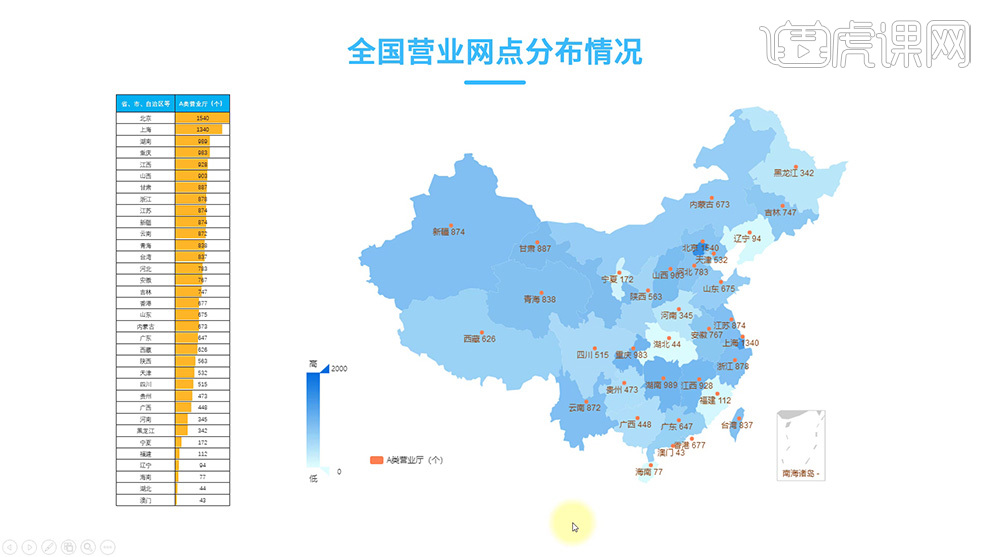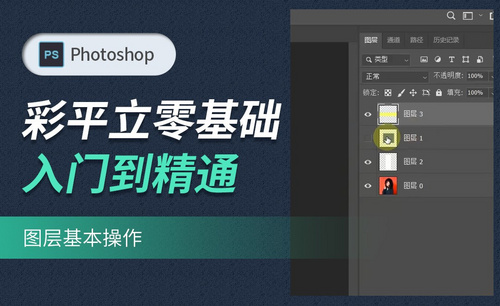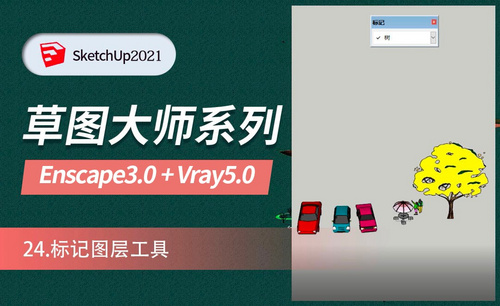ps图层工具
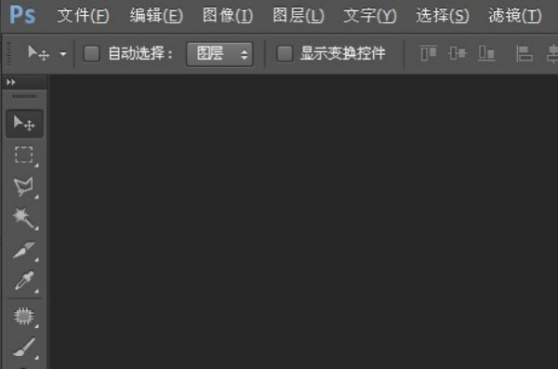
电脑型号:联想小新Air15
系统版本:win10
软件版本:PS(CC2017)
1.新建画布,具体如图所示。
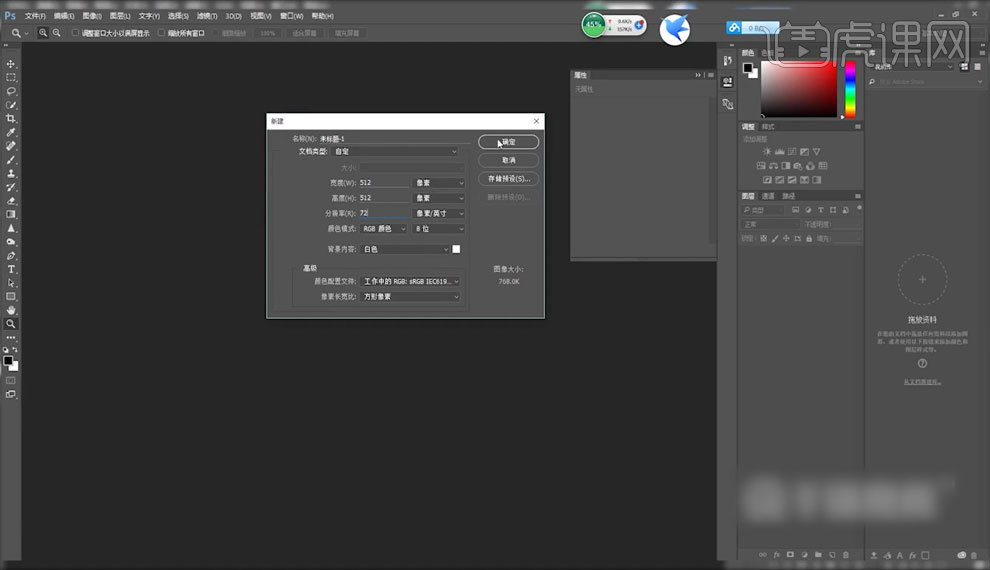
2.移动快捷键【V】具体如图所示。
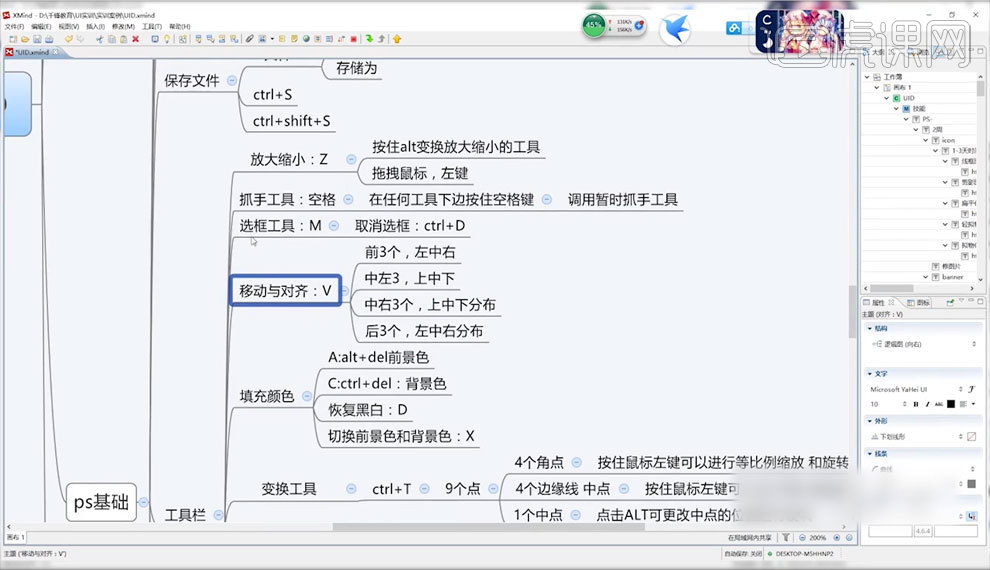
3.【Ctrl+Shift+N】新建图层【移动工具】对图层内容进行移动排版,具体如图所示。
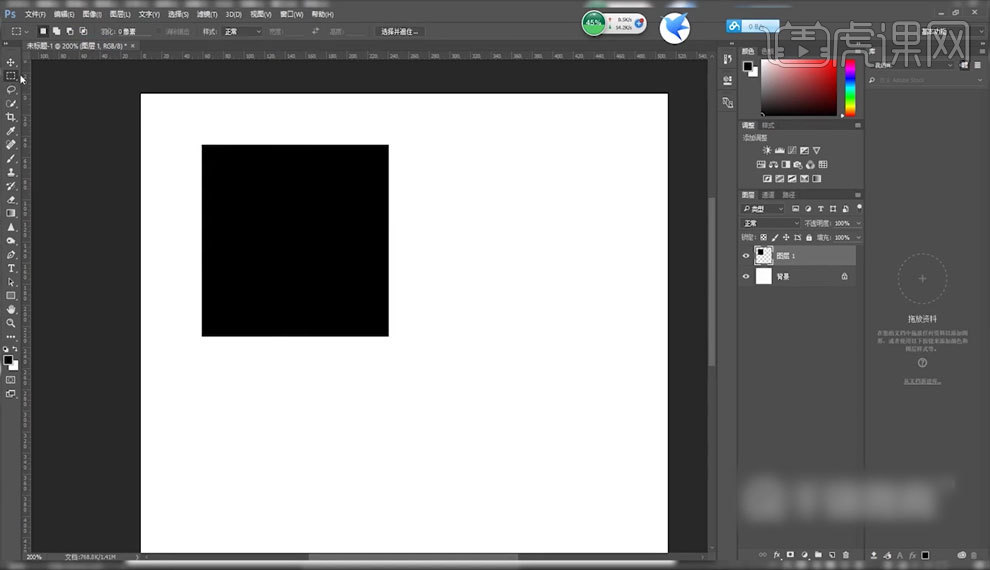
4.【选框工具】【Alt+delete】【Ctrl+delete】填充颜色,具体如图所示。
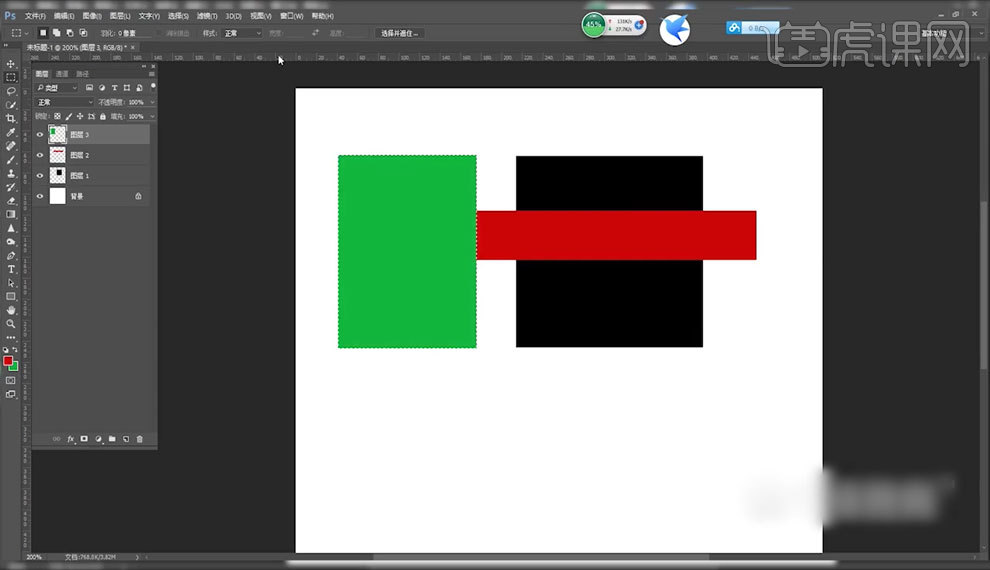
5.【抓手工具】抓住画面移动,具体如图所示。
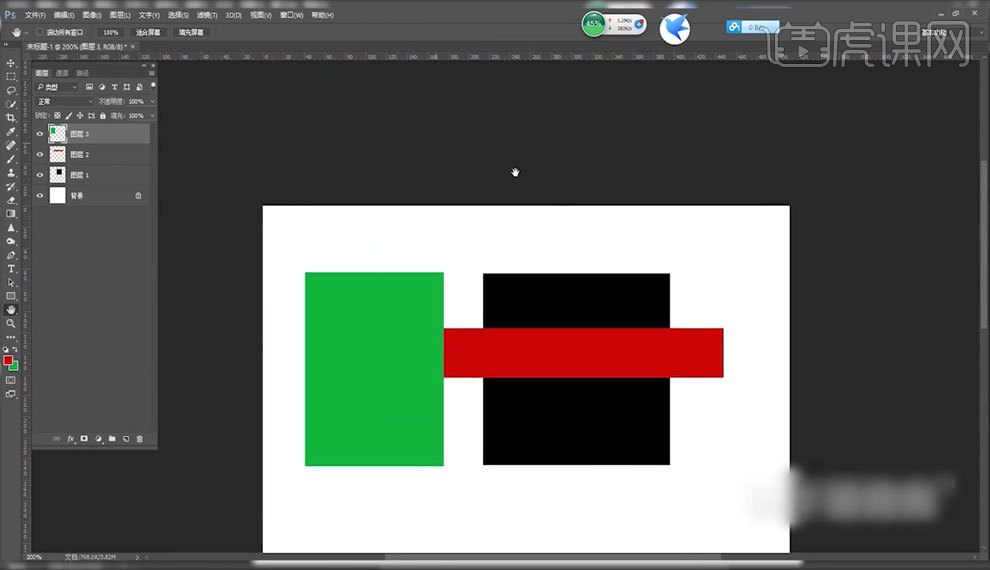
6.【放大缩小工具】对画布放大和缩小,具体如图所示。
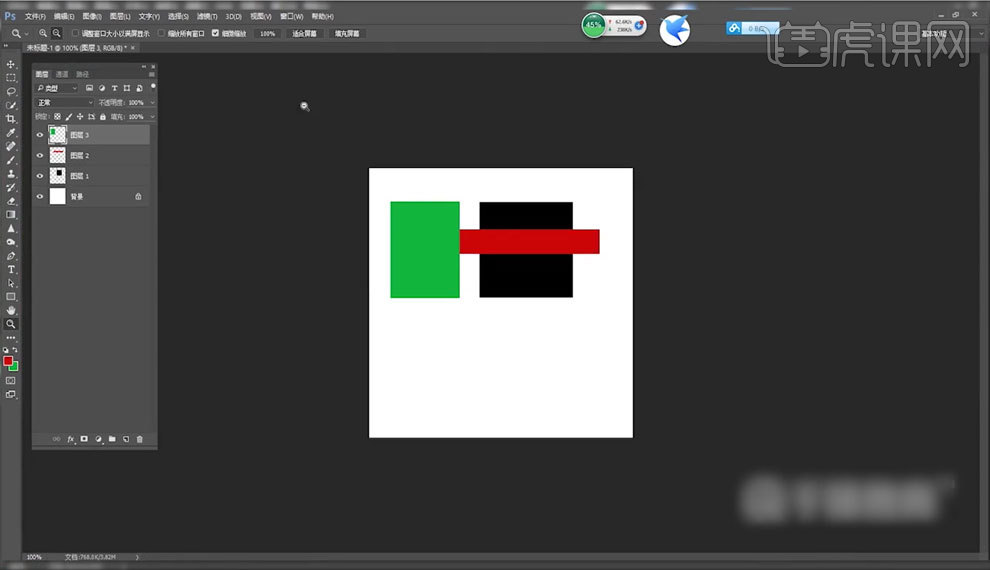
7.【颜色模式】具体如图所示。

8.【Ctrl+delete】填充背景色【Alt+delete】填充前景色,具体如图所示。
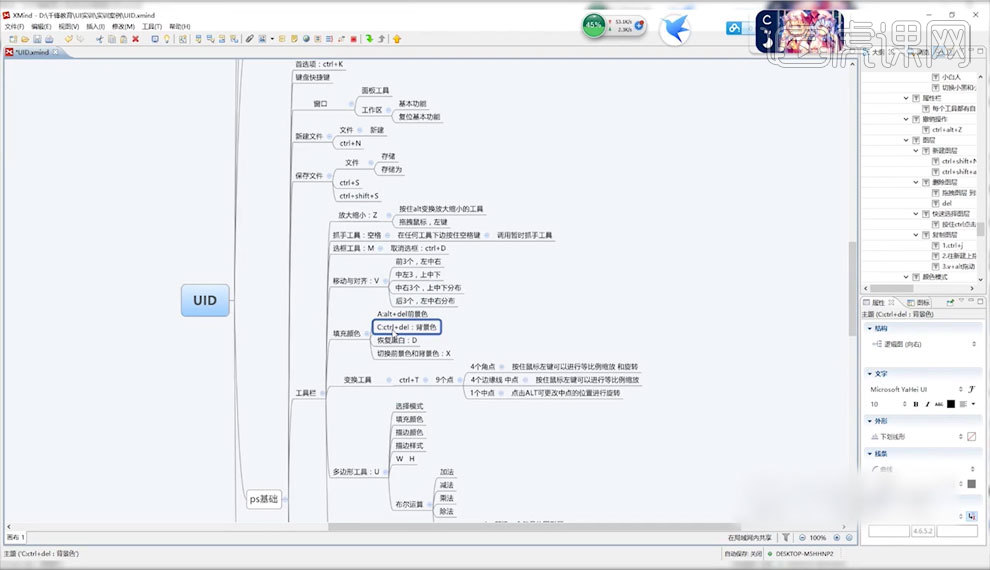
9.选择图层直接按【delete】删除,新建图层,具体如图所示。
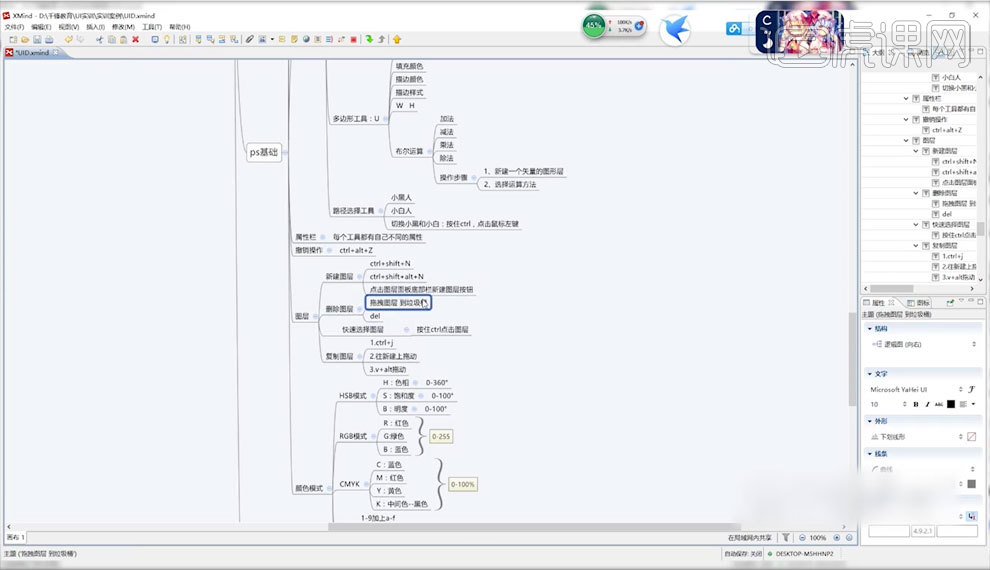
1、本课主要是讲一个在线编辑软件,和PS软件一样,可以对图片进行在线编辑。具体的网站地址www.photopea.com,具体软件界面如图示。
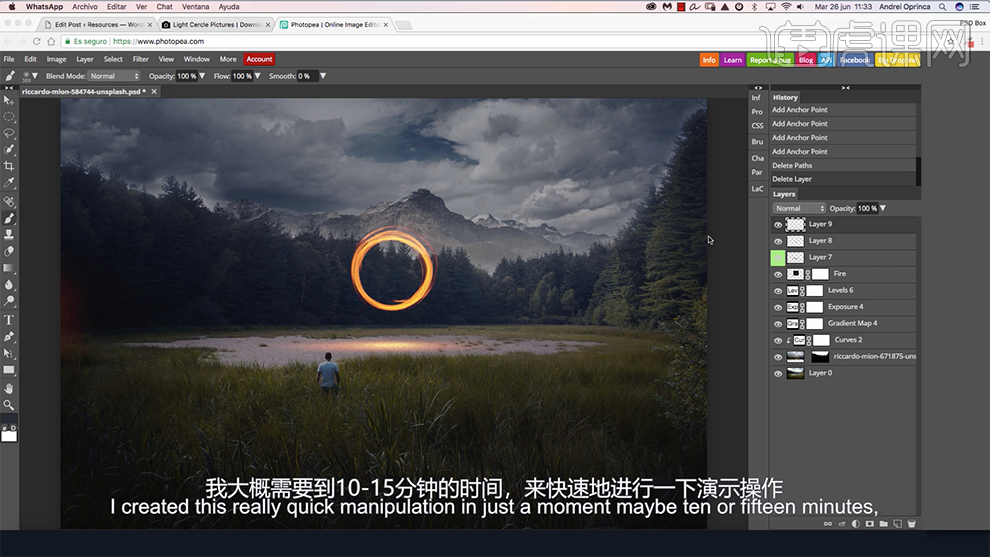
2、[打开]网址,进入界面,对语言进行选择[英语][西班牙语]和其他的语言,单击[CA]进入语言选择,选择适合的语言版本。具体显示如图示。
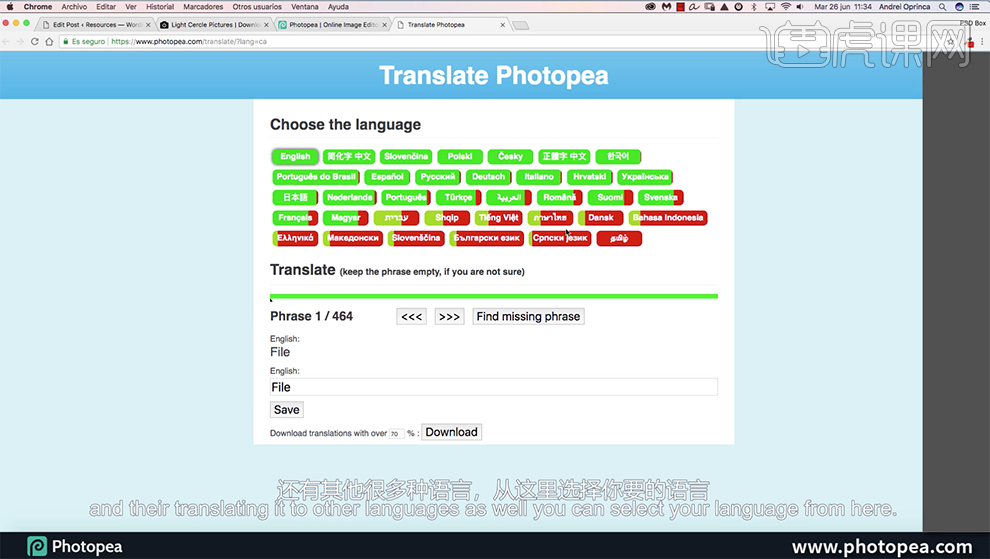
3、单击[New Project]新建文档,根据需要选择合适的尺寸,操作和PS界面一样,具体操作如图示。
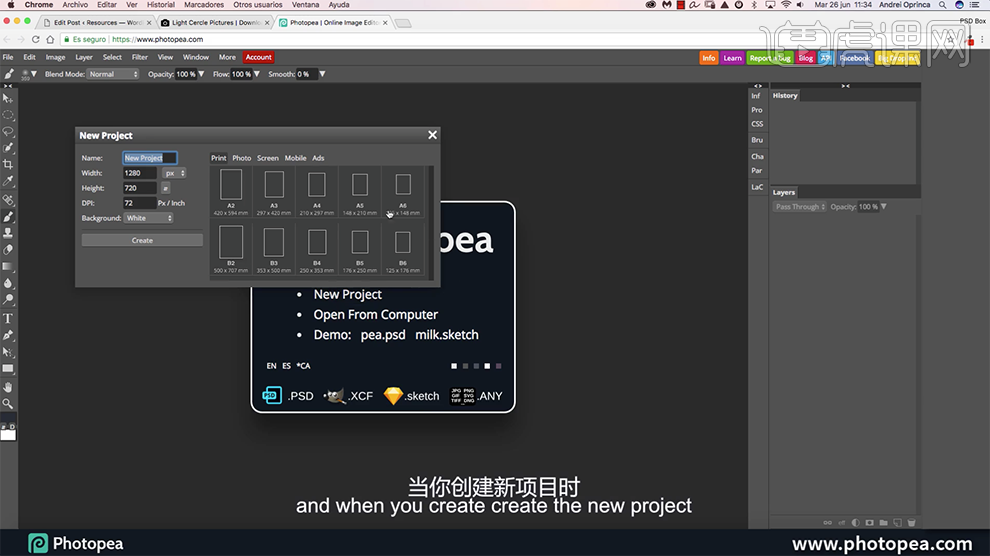
4、[打开]网站搜索素材,选择合适的图片,粘贴至新建文档,也可将图片[拖入]文档成为智能对象,右击[栅格化图层],具体操作如图示。
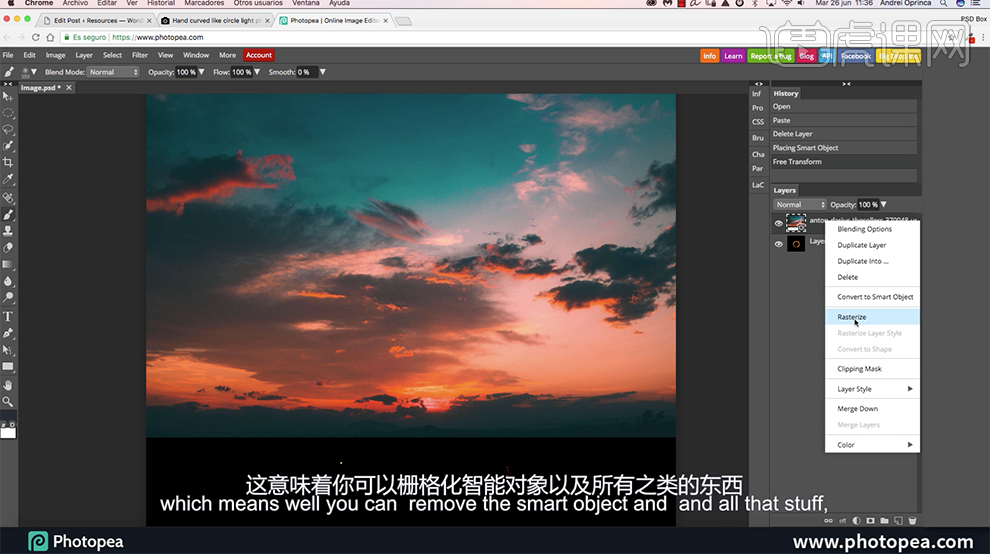
5、[选择]图层,单击[Delete layer]删除图层。单击[New layer]新建图层,使用[画笔工具],按D[填充]前景色,按X置换前景色和后景色。具体操作如图示。
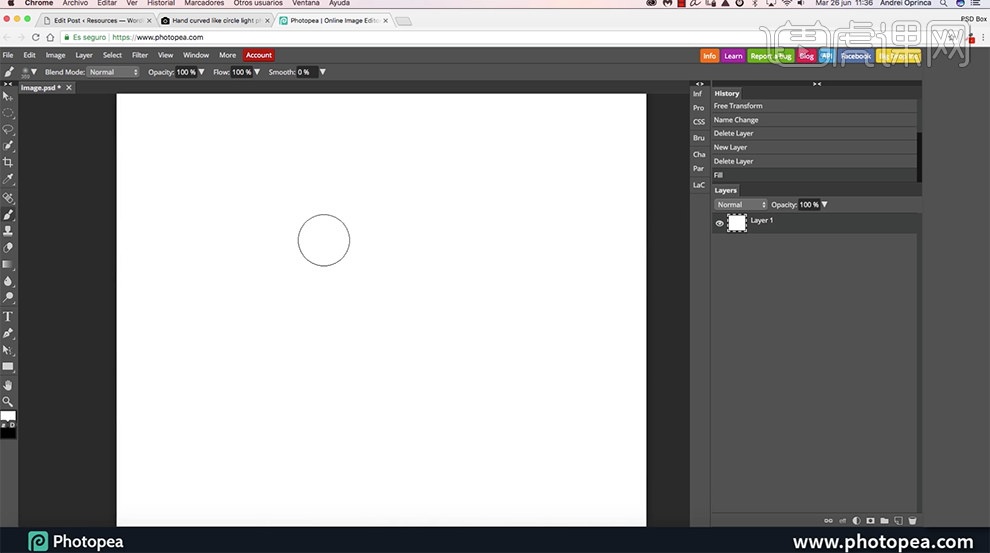
6、使用[文字工具]输入文字,调整文字大小和字体,放置合适的位置。打开[图层样式],与PS软件的界面基本上一样,给文字添加合适的效果。具体操作如图示。
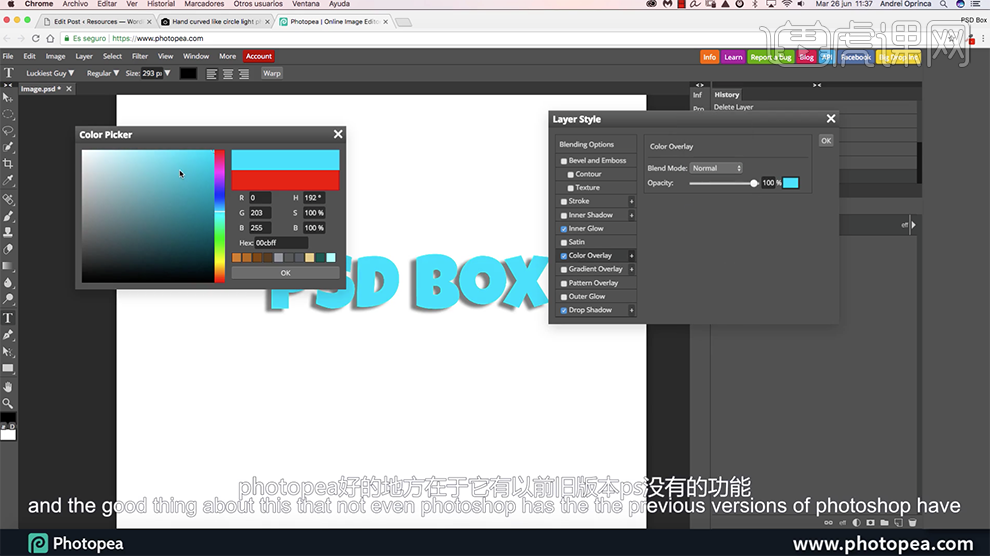
7、[拖入]准备好的图片,与PS界面一样,单击[图像]-[图像大小],调整图片尺寸和像素,具体操作如图示。

8、单击[选择]-[颜色范围],按Shift键选择想要的区域,单击[OK],具体操作如图示。
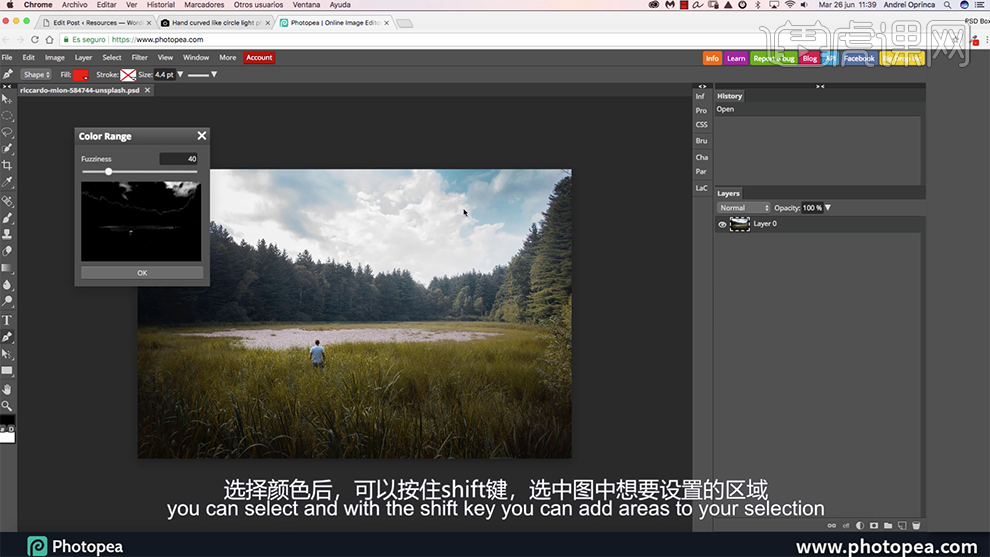
9、单击[图层蒙版],使用[画笔工具]涂抹蒙版细节。右击[转换为智能对象],在图层下方[新建]图层,具体操作与PS基本上一样。具体显示如图示。
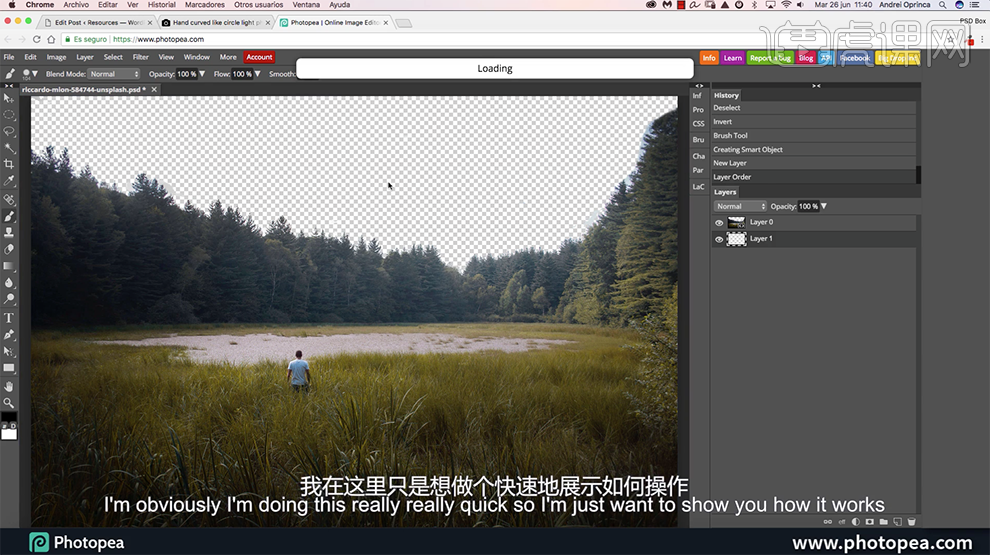
10、[拖入]天空素材,调整大小置于图层下方合适的位置。[选择]顶层,右击[栅格化图层],添加[图层蒙版],使用[画笔工具]涂抹天空细节。具体操作如图示。
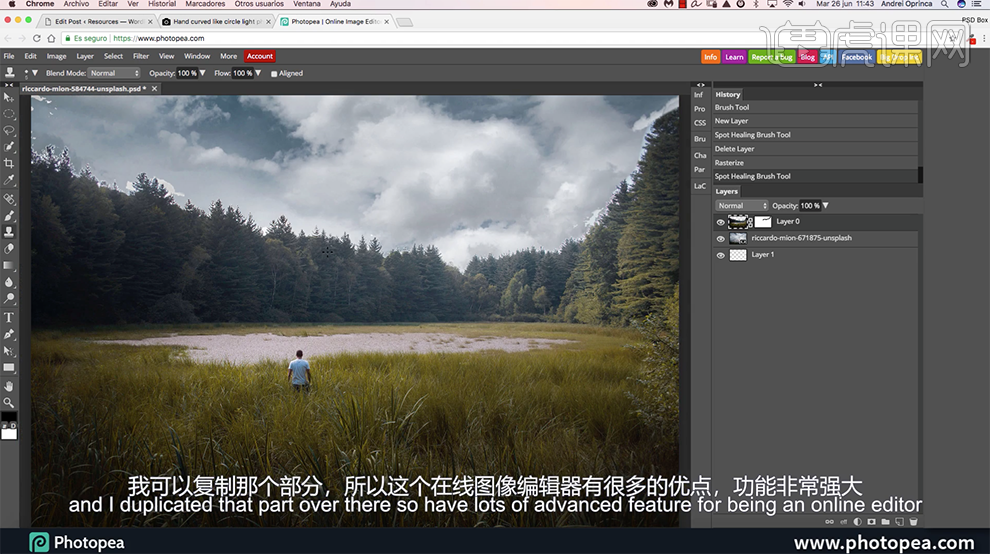
11、[新建]渐变映射图层,具体参数如图示。具体效果如图示。
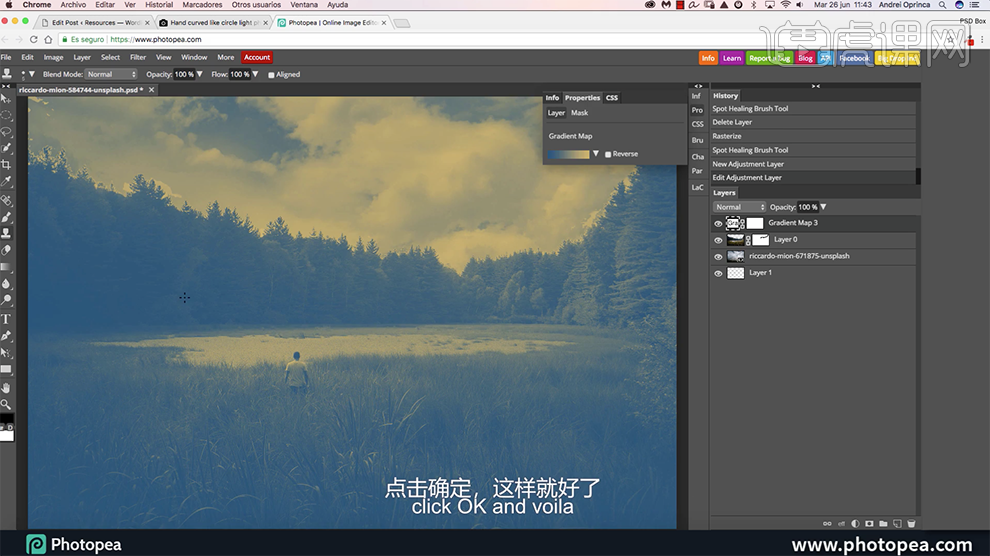
12、[图层模式]叠加,[不透明度]24%。[新建]曲线图层,调整参数至合适的效果。[拖入]准备好的素材,[图层模式]滤色,调整素材大小,具体操作与PS一样。具体效果如图示。
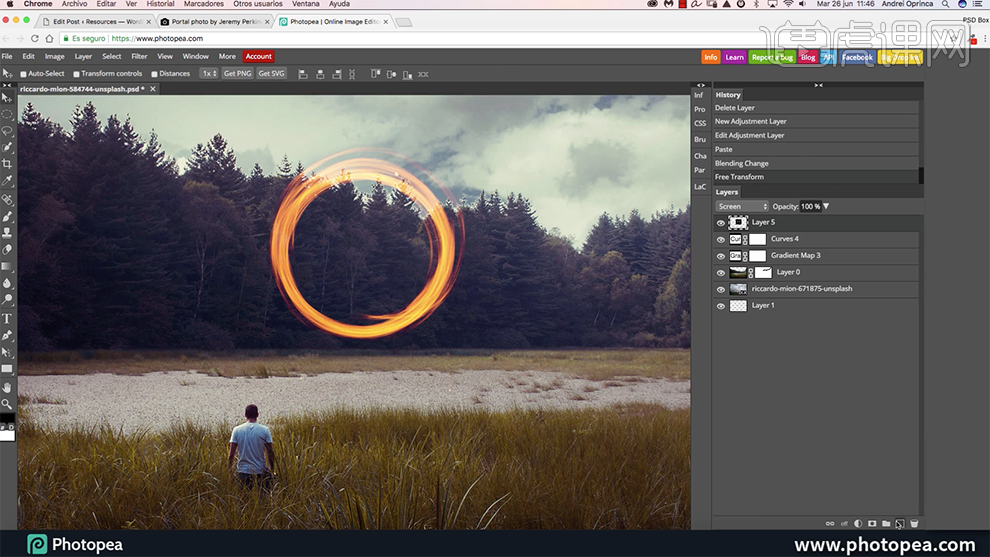
13、单击[More]-[keyboard shortcuts],具体快捷键如图示。
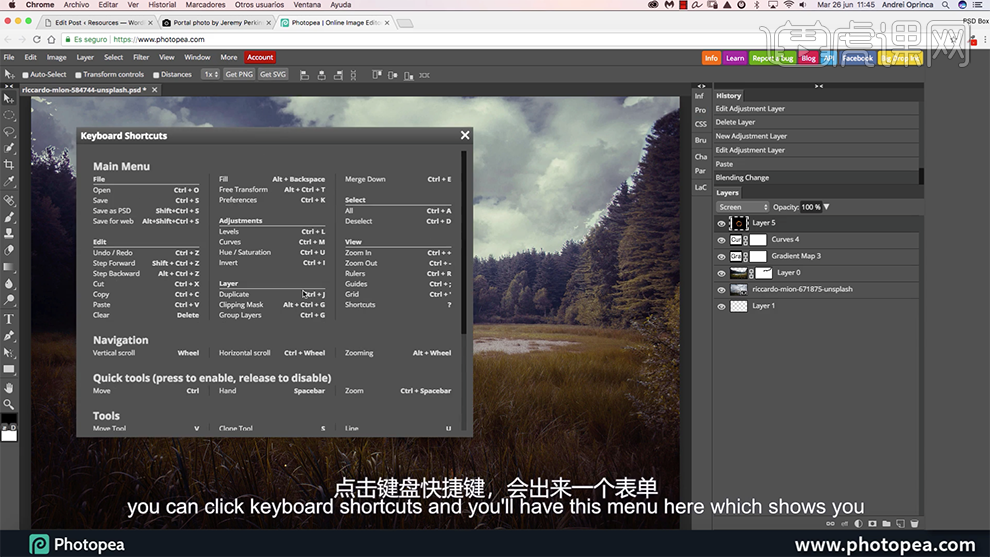
14、使用快捷键进行界面操作,根据设计思路处理图片至合适的效果。单击[File]-[Export Assets],根据文件需要存储文档为合适的格式。具体操作如图示。
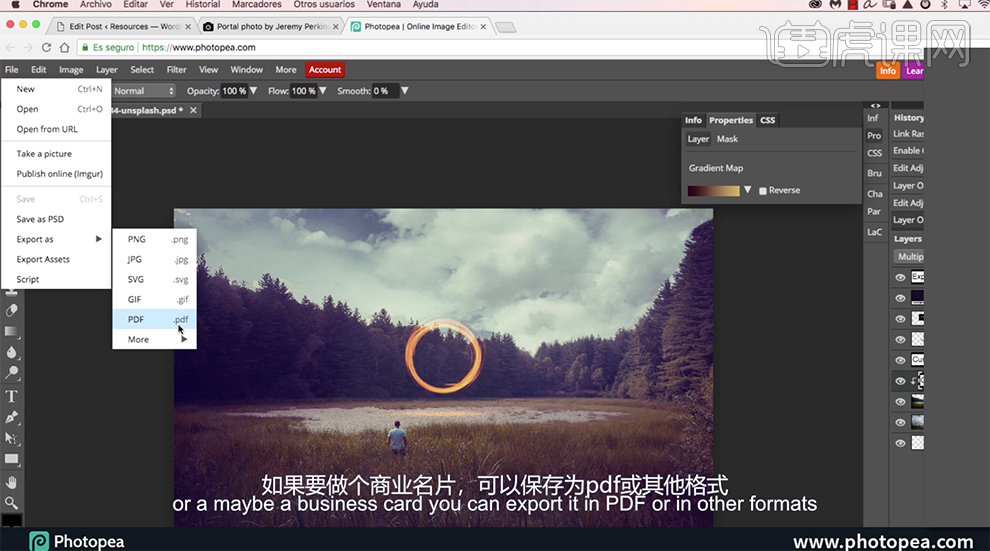
15、也可存储为PSD格式,以备文件修改。具体操作如图示。
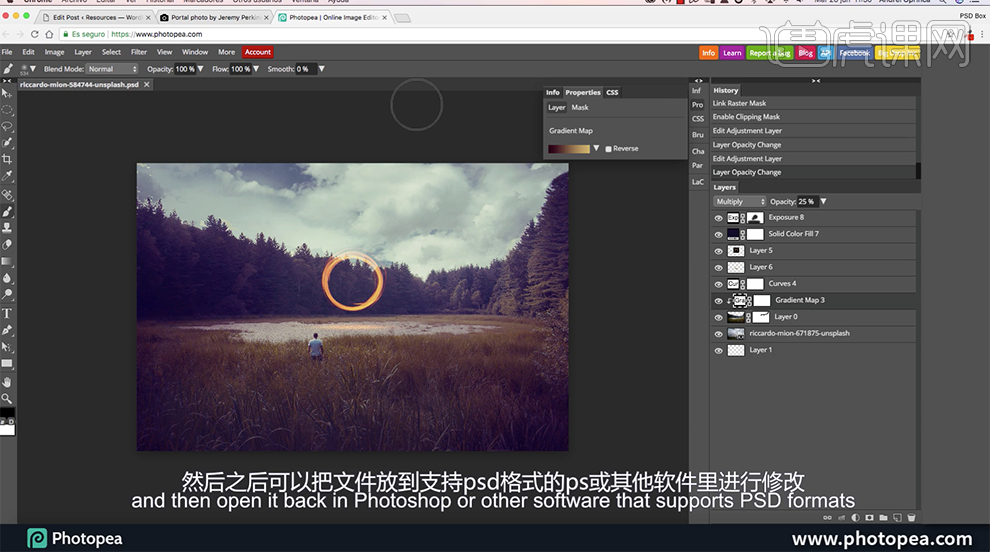
1.本节课继续讲解在线图表工具。

2.该工具【Banber】的网址为【http://www.banber.com/】,如图所示。

3.加载免费模板,如图所示。
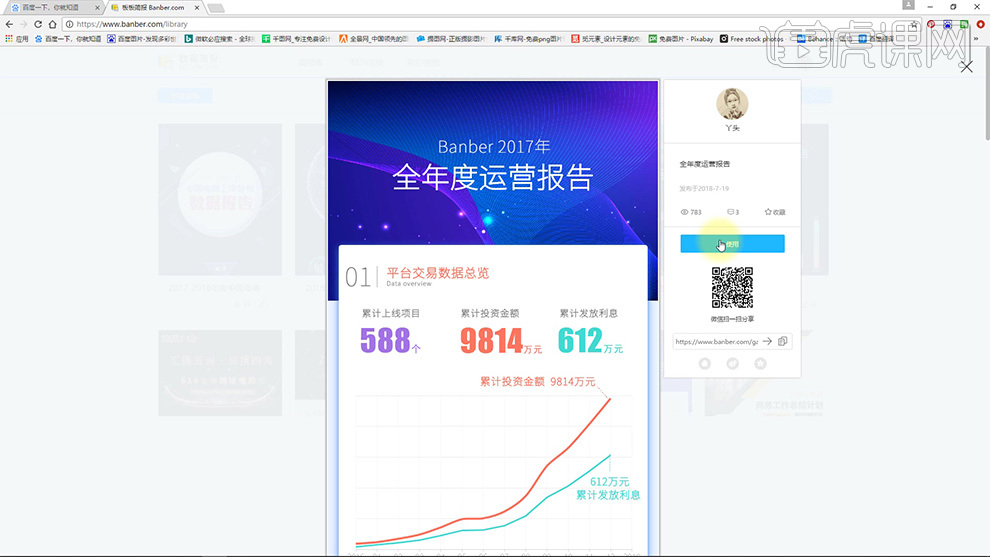
4.【双击】文字编辑,插入【形状】【线条】,调整大小,如图所示。
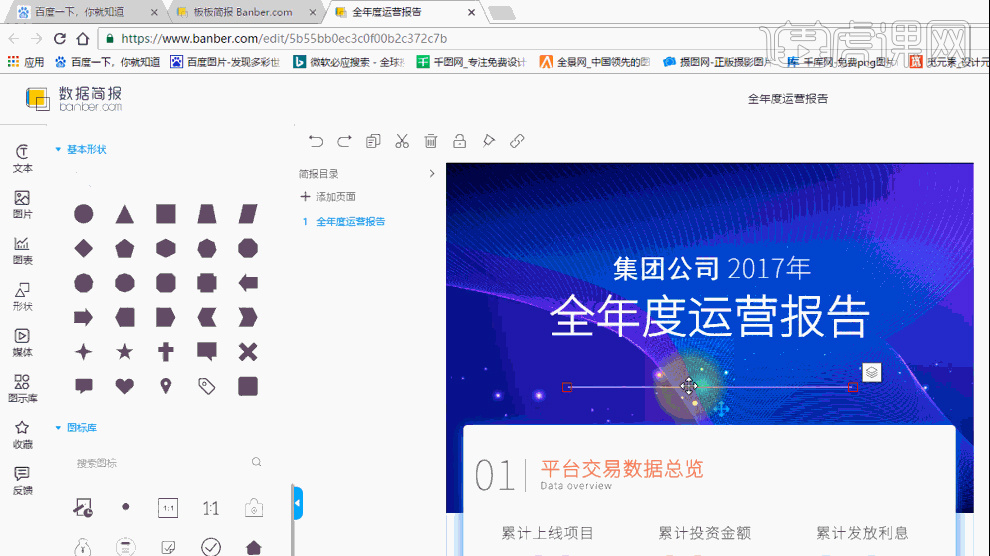
5.创建【文本】,调整格式,如图所示。
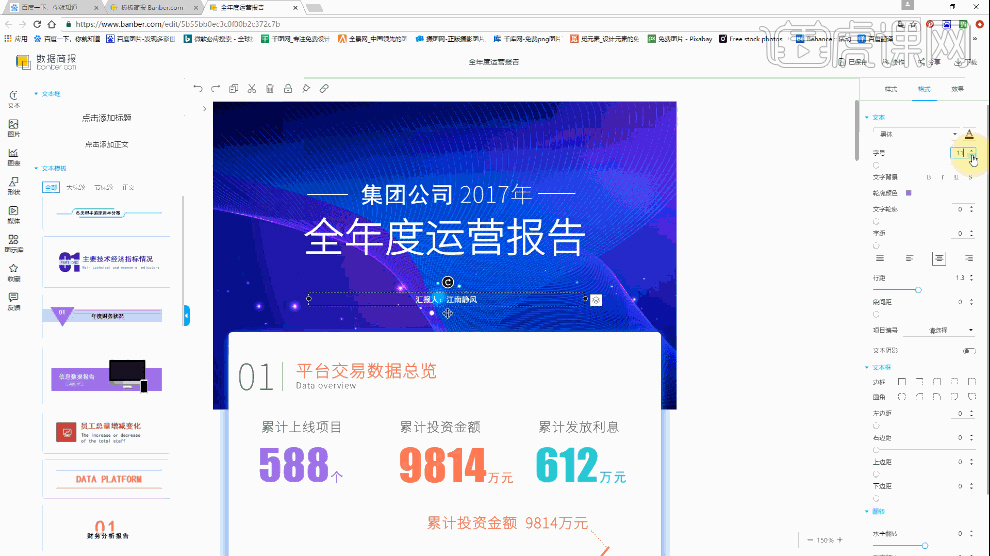
6.修改【数据】,调整图表图形的【大小】【位置】,如图所示。
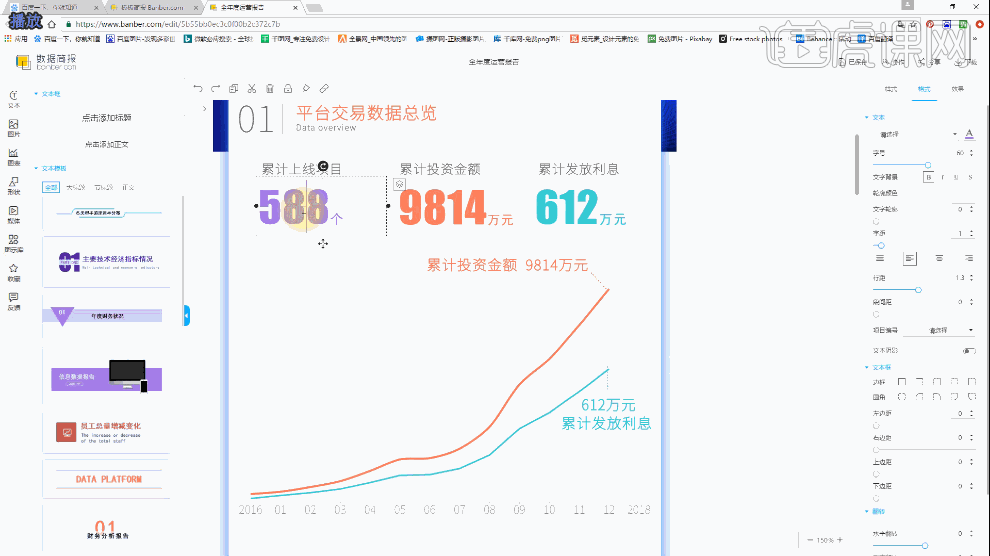
7.更换【图表】的样式,修改【图表参数】及【图表的属性】,如图所示。
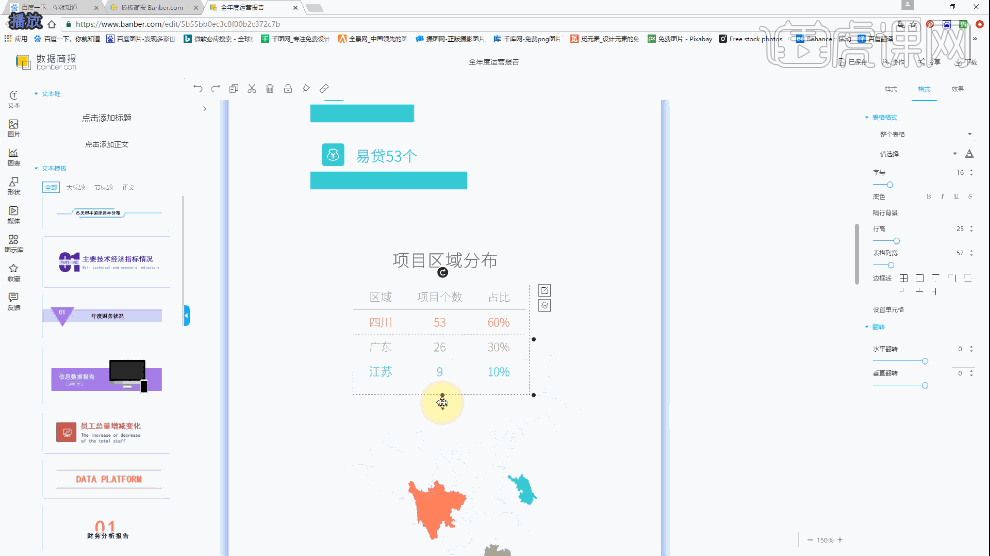
8.框选【图表】【垂直居中】【横向分布】,如图所示(操作方式与PPT类似)
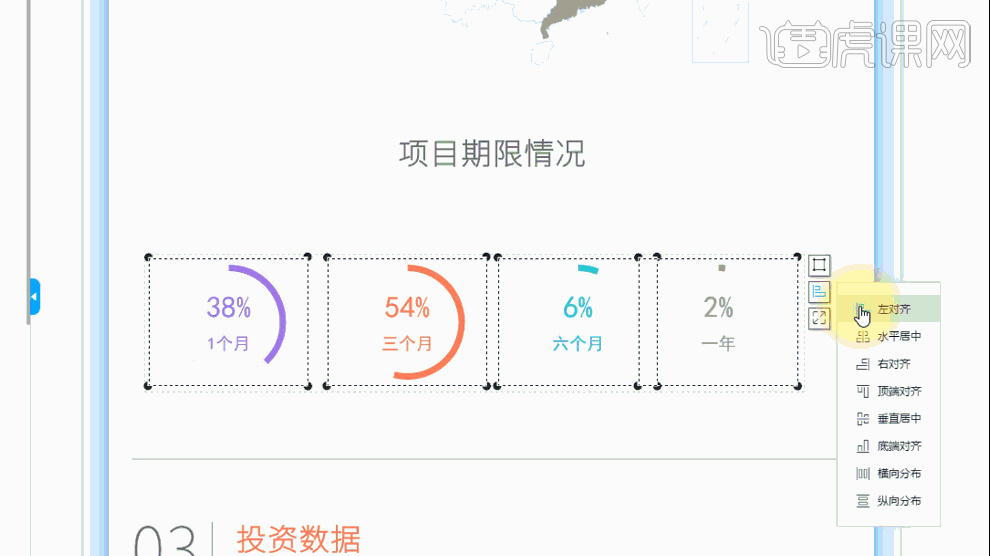
9.修改【水球图】数据,如图所示。
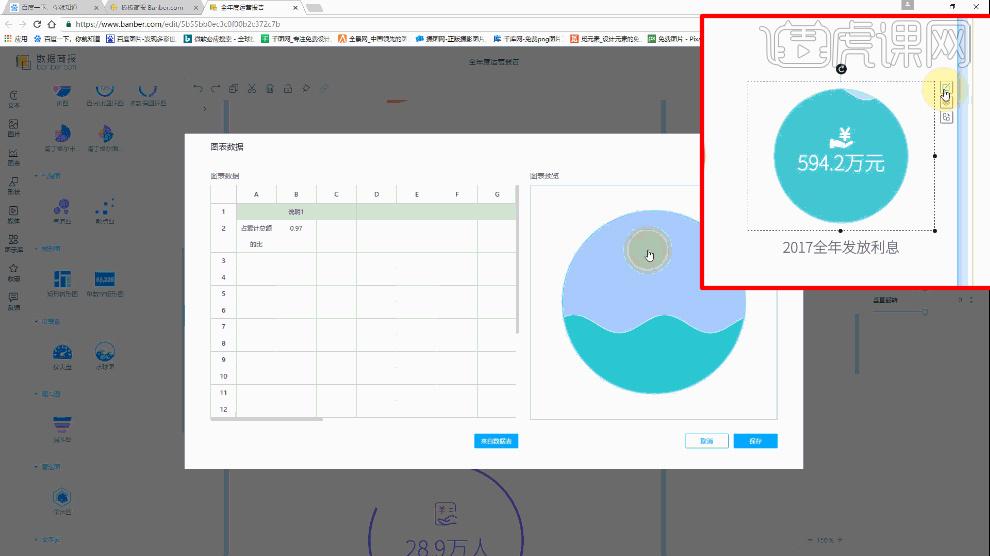
10.修改【圆环】及【文字内容】,如图所示。
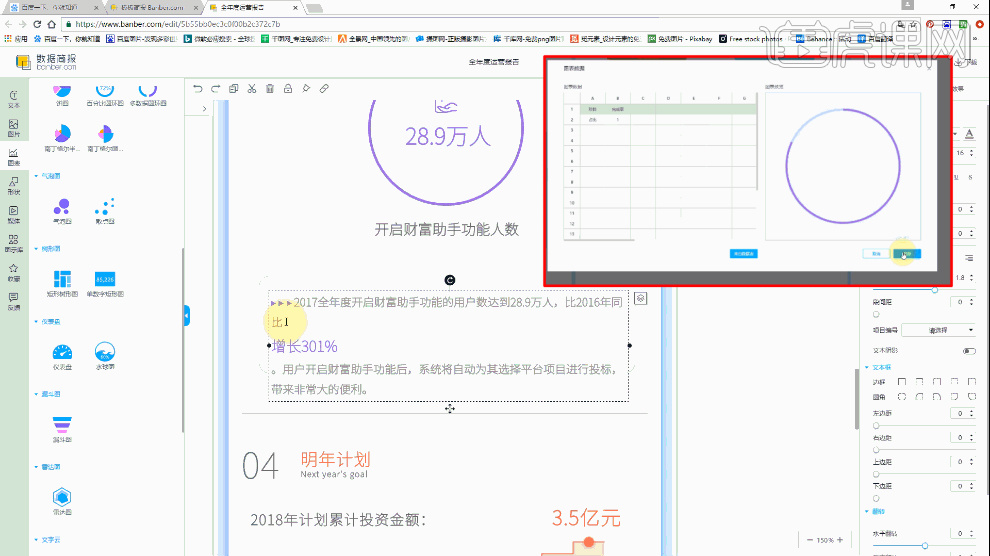
11.【图表】【图标】【形状】【图片】【媒体】【图示库】的类型都在屏幕右侧,如图所示
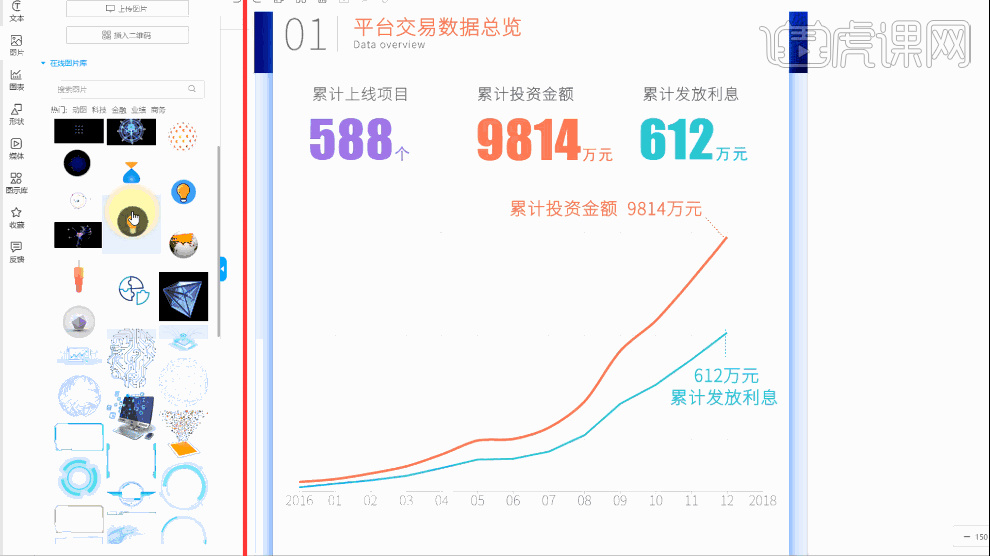
12.保存图片的方法,如图所示。
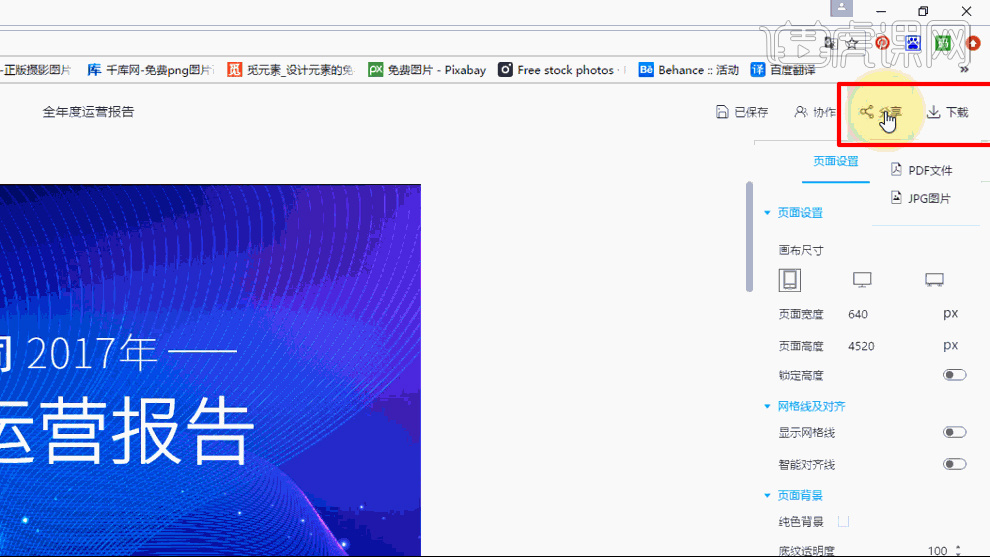
13.有一个好的想法和创意是做好一个ppt的关键。

14.【案例赏析一】,如图所示。
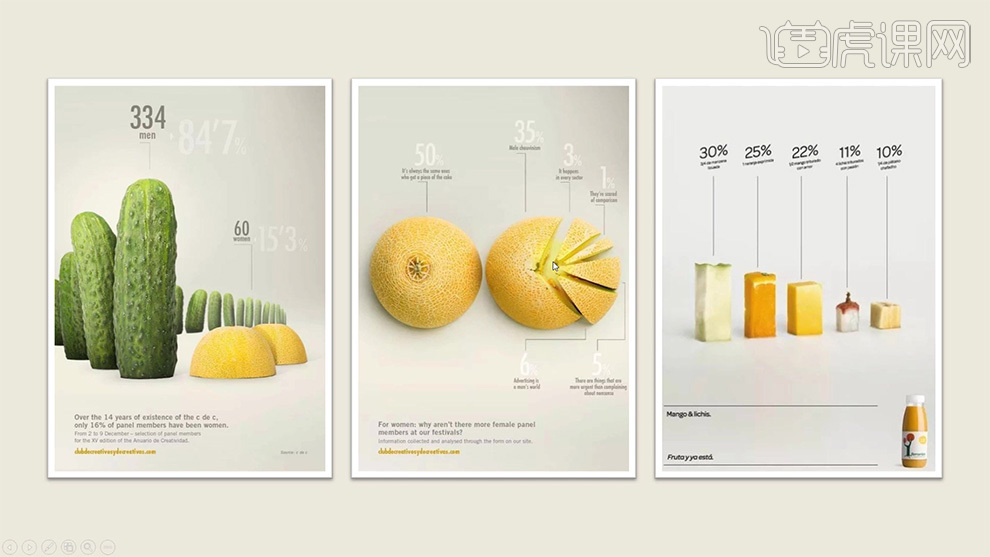
15.【案例赏析二】,如图所示。

16.【案例赏析三】,如图所示。

1.新建画布,具体如图所示。
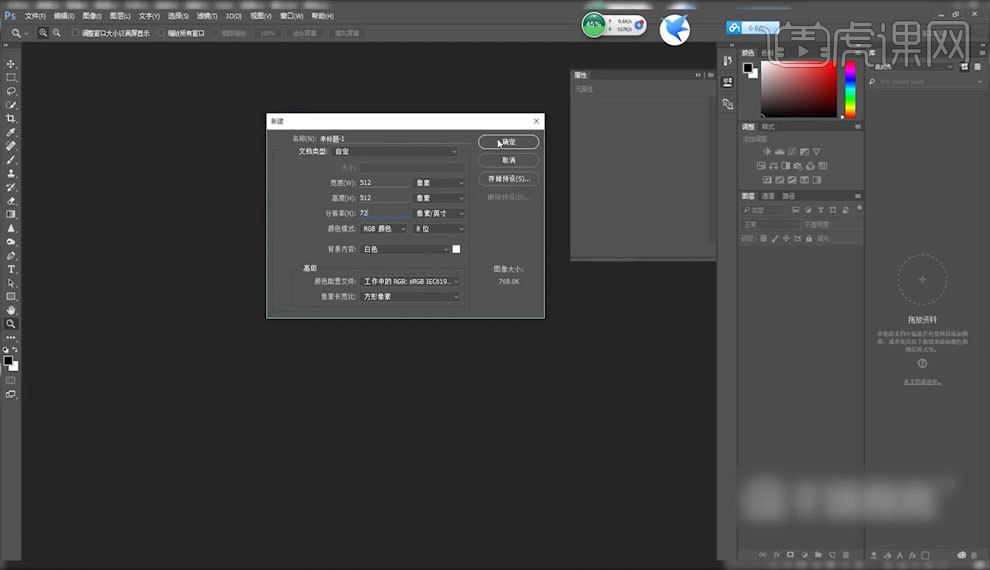
2.移动快捷键【V】具体如图所示。
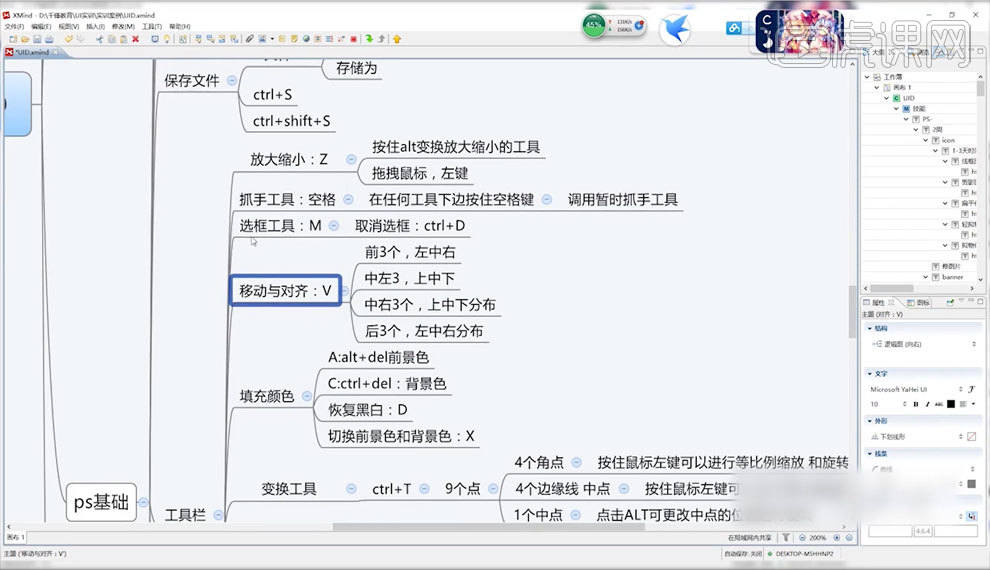
3.【Ctrl+Shift+N】新建图层【移动工具】对图层内容进行移动排版,具体如图所示。
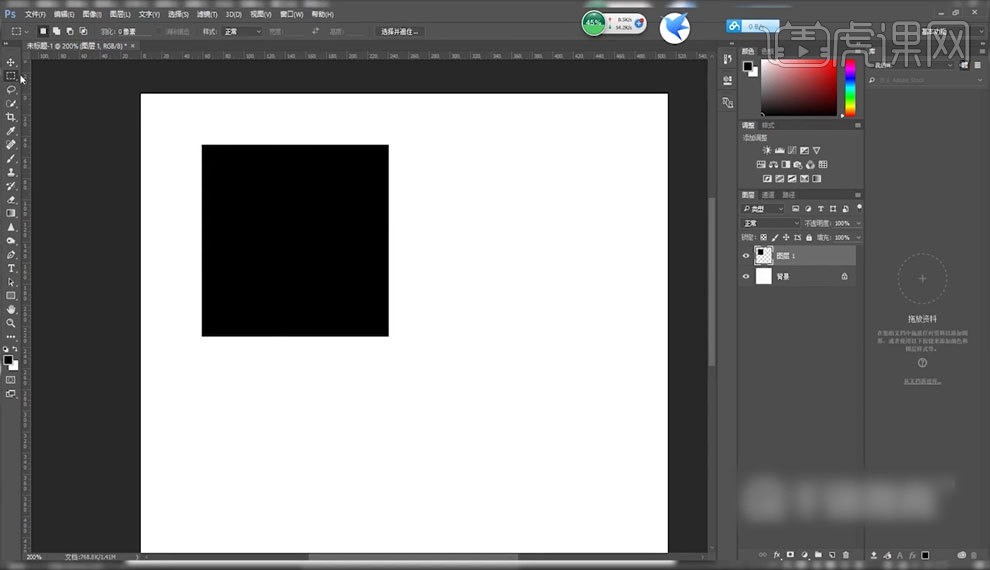
4.【选框工具】【Alt+delete】【Ctrl+delete】填充颜色,具体如图所示。
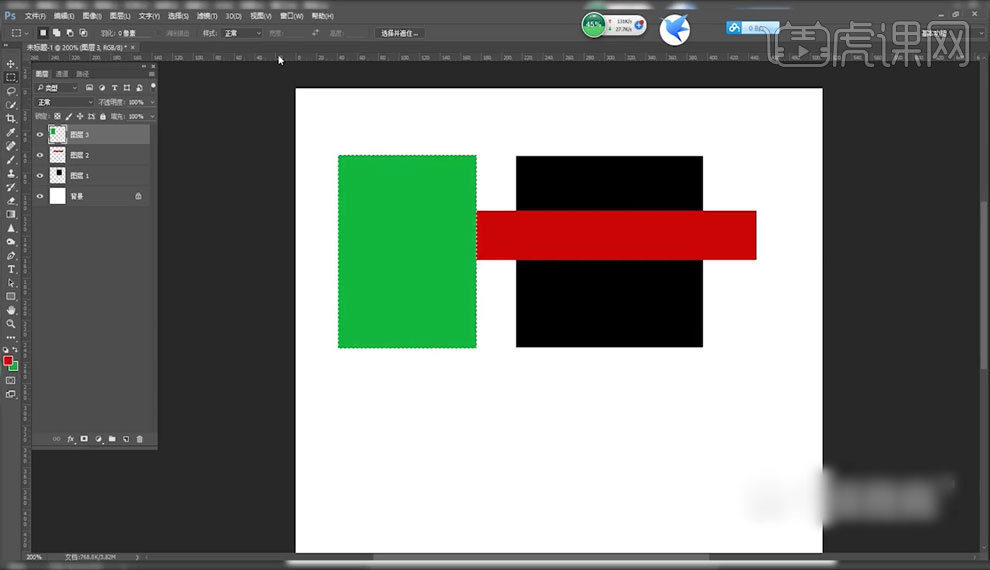
5.【抓手工具】抓住画面移动,具体如图所示。
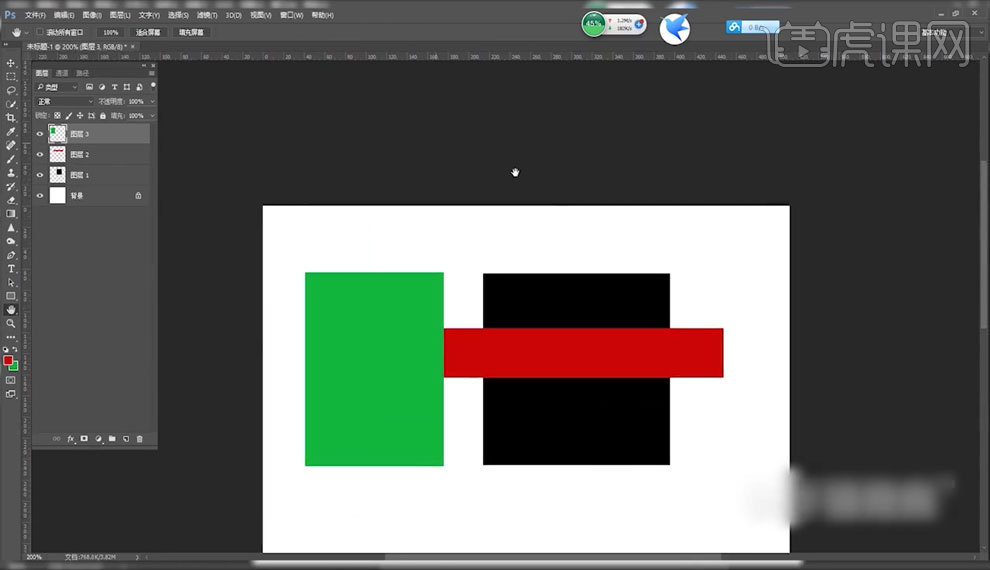
6.【放大缩小工具】对画布放大和缩小,具体如图所示。
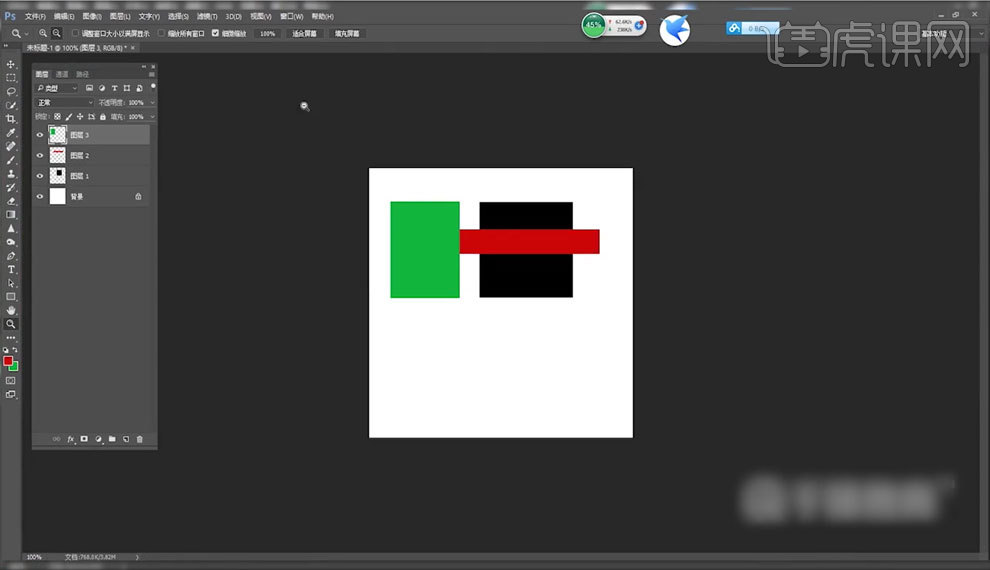
7.【颜色模式】具体如图所示。
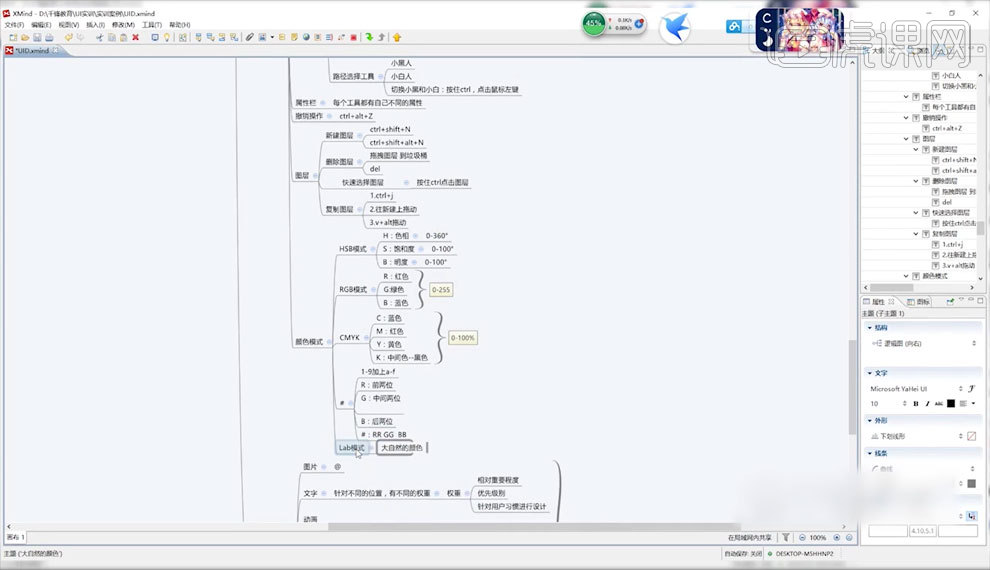
8.【Ctrl+Delete】填充背景色【Alt+Delete】填充前景色,具体如图所示。

9.选择图层直接按【delete】删除,新建图层,具体如图所示。
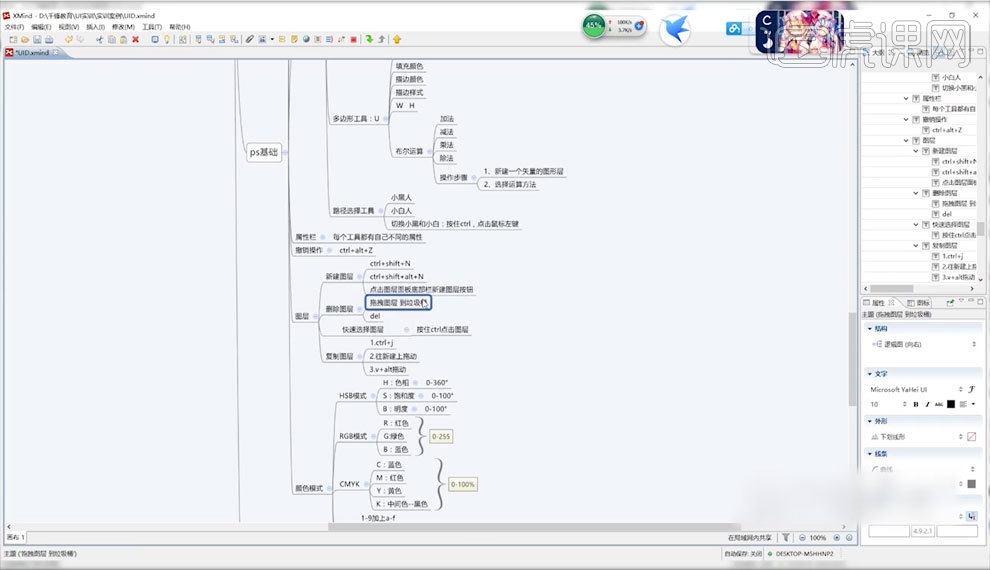
1.本节课讲解数据图表辅助神器之在线图表工具。

2.该工具【百度图说】的网址为【http://tushou.baidu.com/】,如图所示。
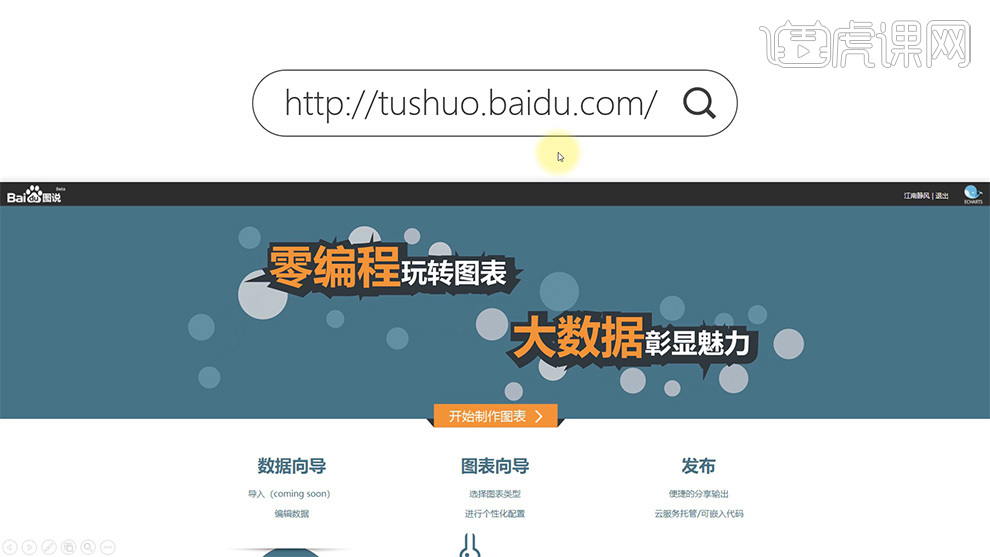
3.【案例赏析一】,如图所示。
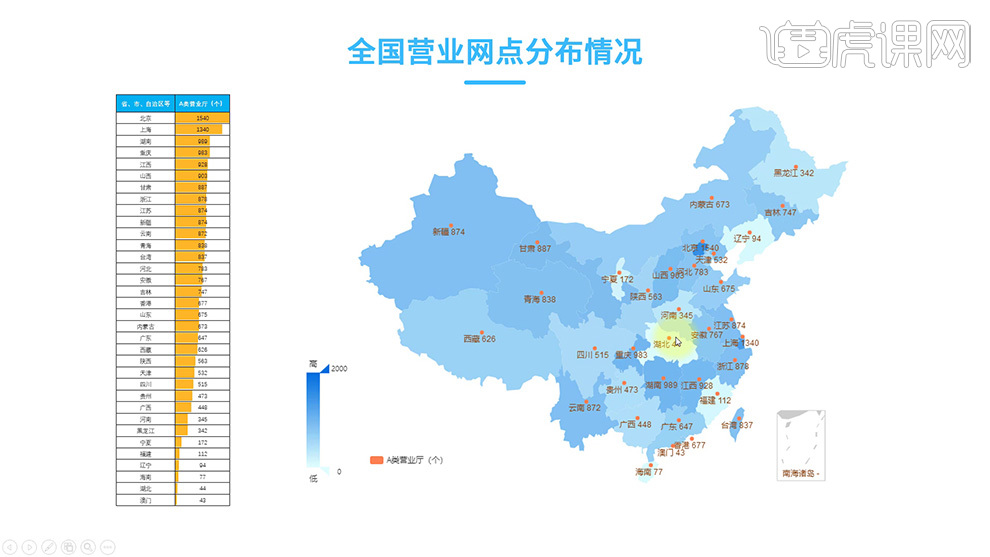
4.【案例赏析一】的制作步骤,在【百度图说】的网站上创建【地图】图表,如图所示。
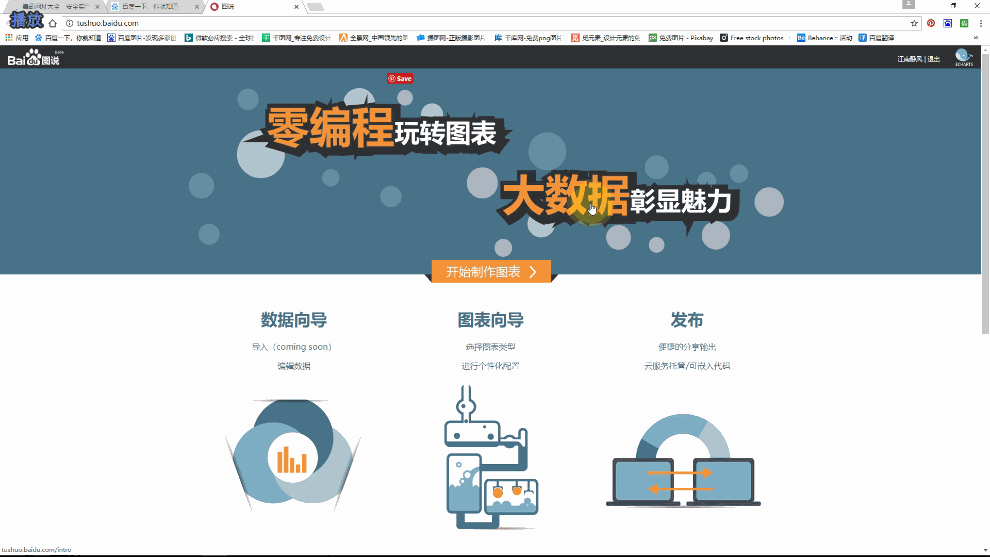
5.修改【页面标题】,如图所示。
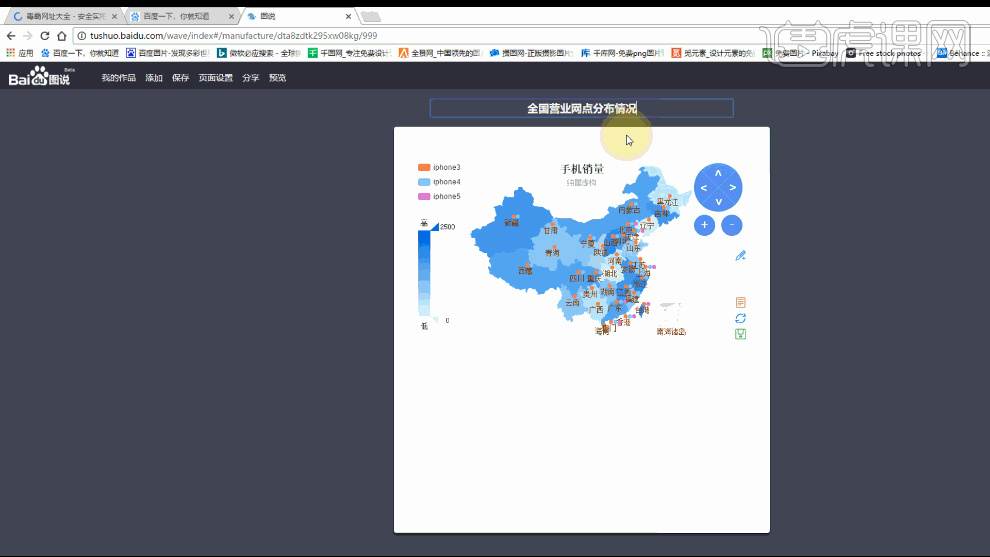
6.修改【页面主题】,点击【参数设置】,修改【图片尺寸】为【600】,如图所示。
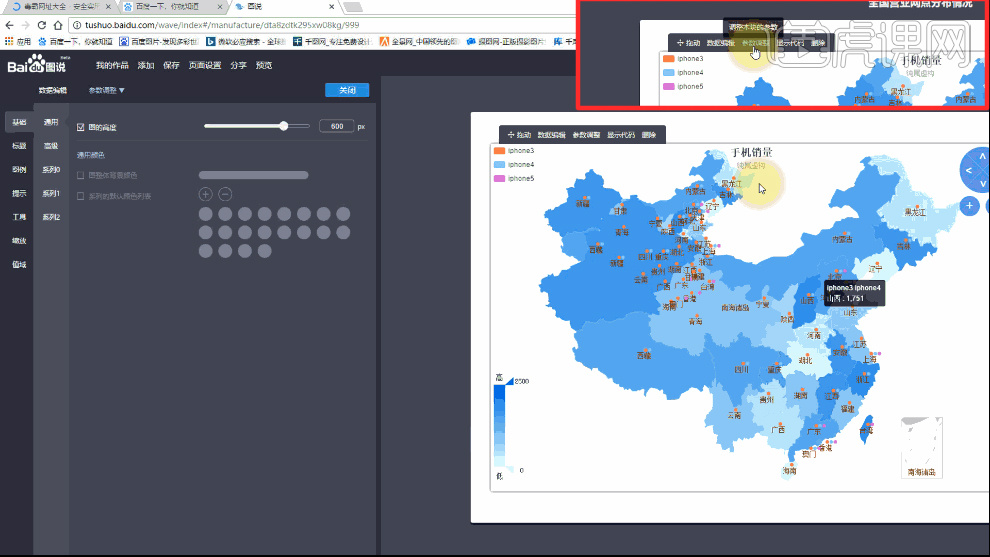
7.点击【数据编辑】,删除原有数据,如图所示。
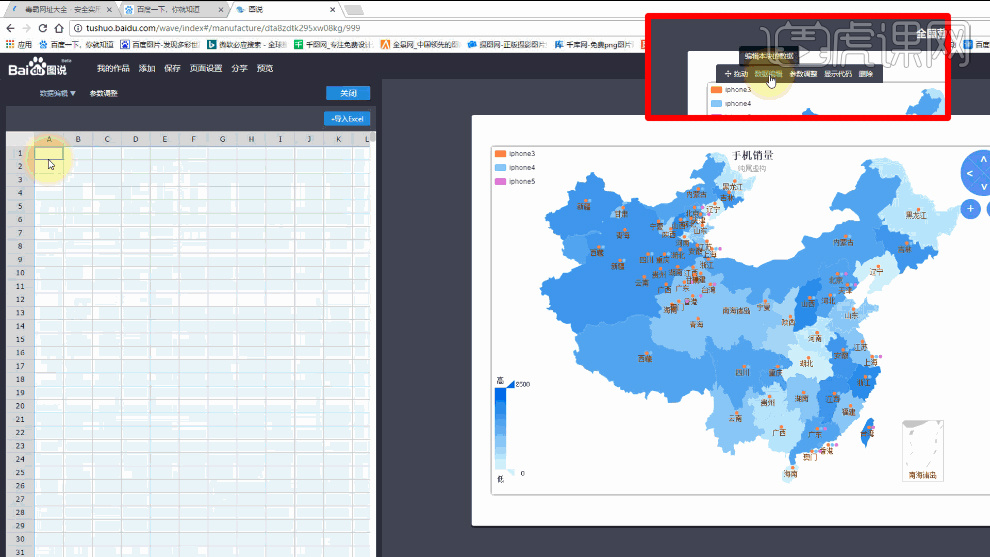
8.打开【表格】,设置为【橙色数据表】,【降序】排列,框选【表格】复制粘贴到【百度图说】,如图所示。
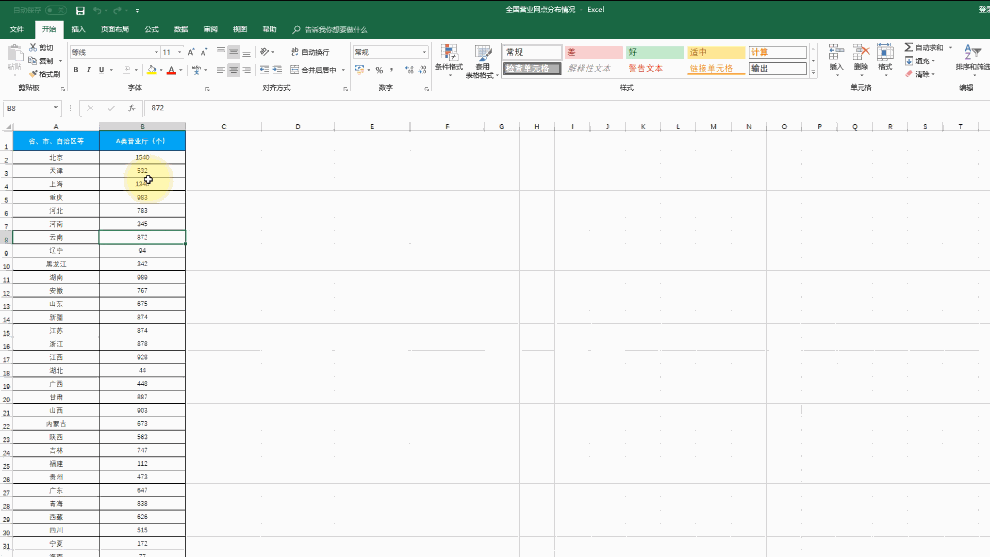
9.点击【参数调整】,修改【主标题】的【内容】,如图所示。
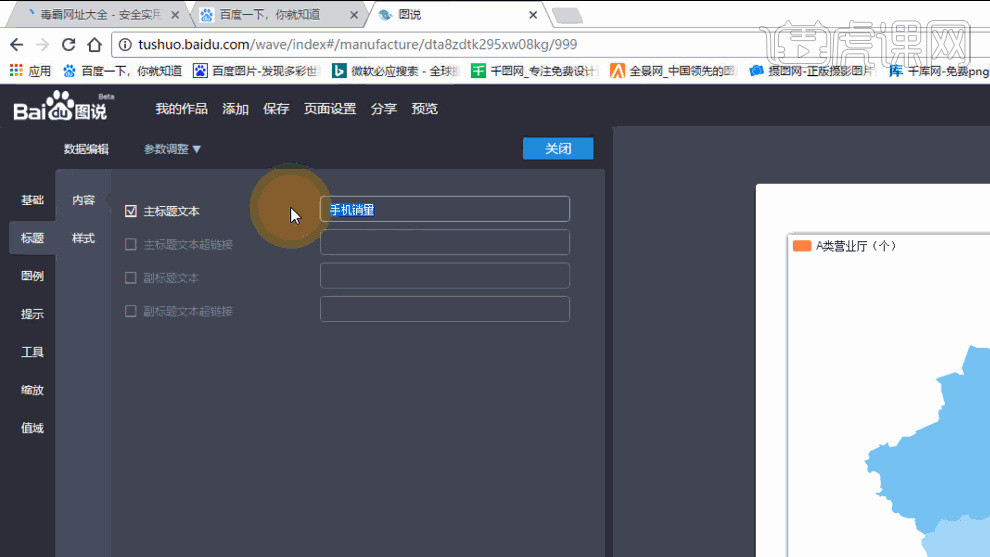
10.修改【主标题】的【格式】,如图所示。
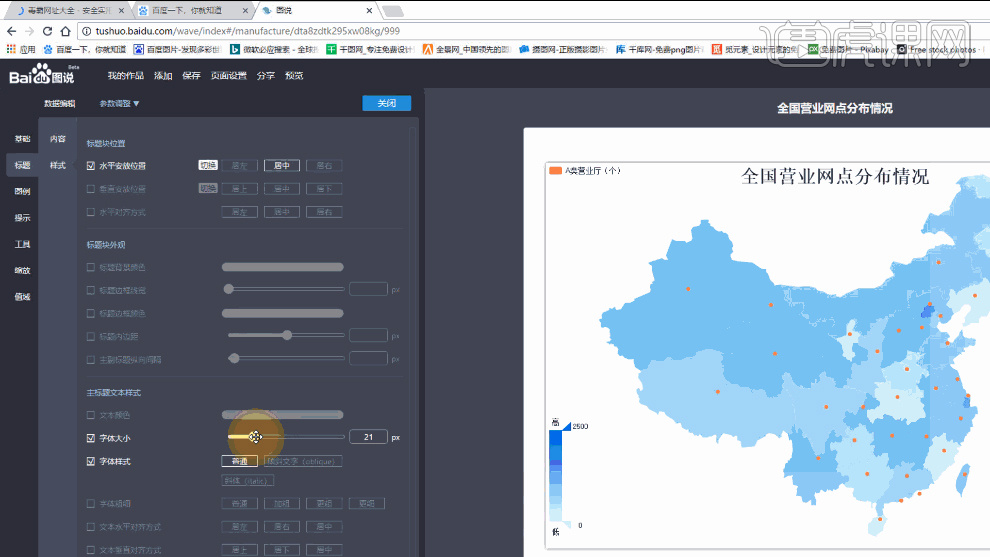
11.选择【基础】,【普通状态】勾选【数据项标签是否显示】,如图所示。
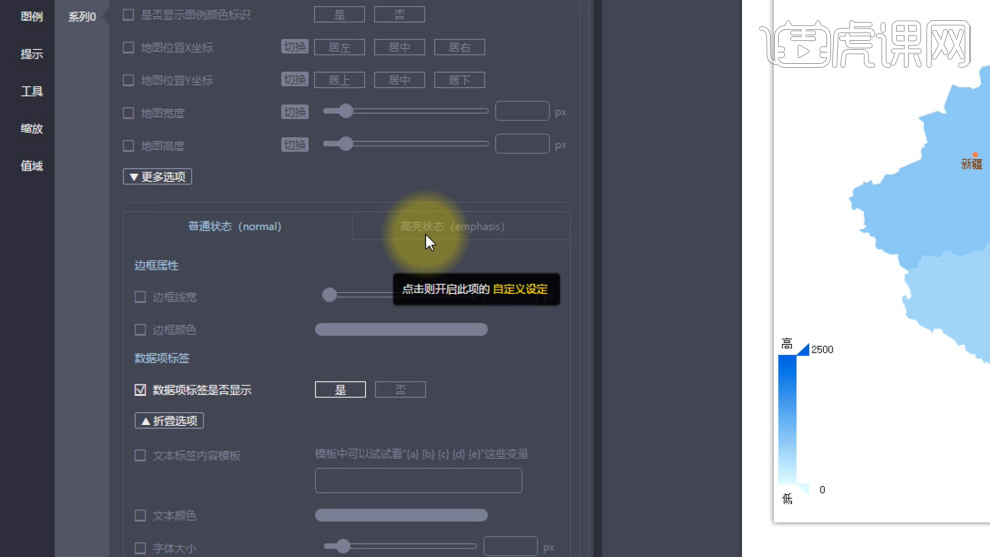
12.勾选【文本标签内容模块】,输入【{a}】【空格】【{b}】,如图所示。
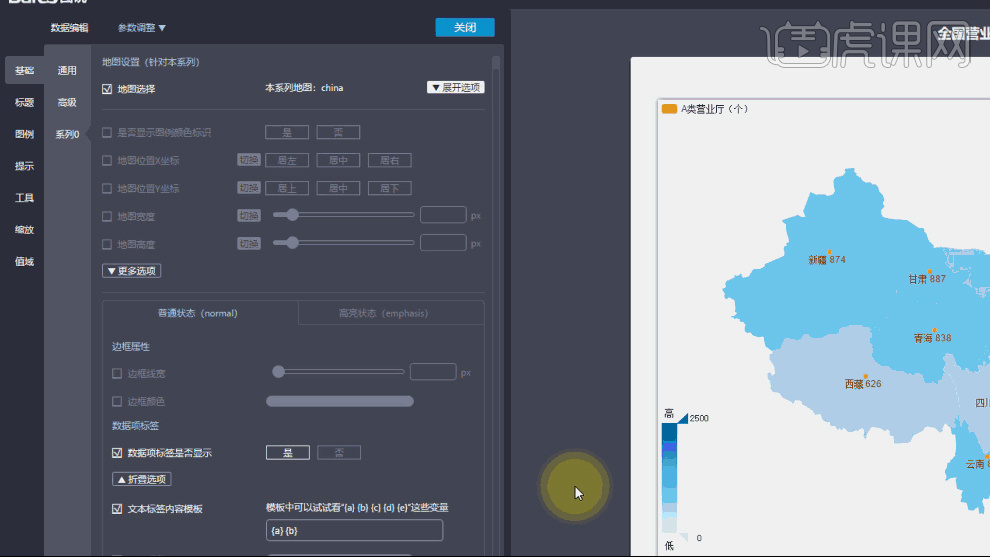
13.选择【值域】,根据表格内容的最大值调整【值域】大小为【2000】,如图所示。
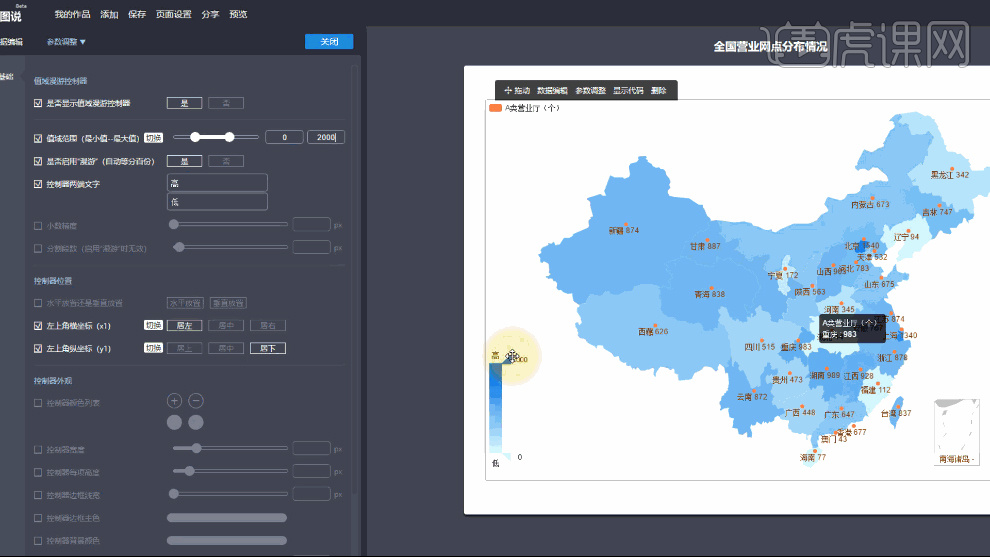
14.选择【图例】,调整【图例】位置,如图所示。
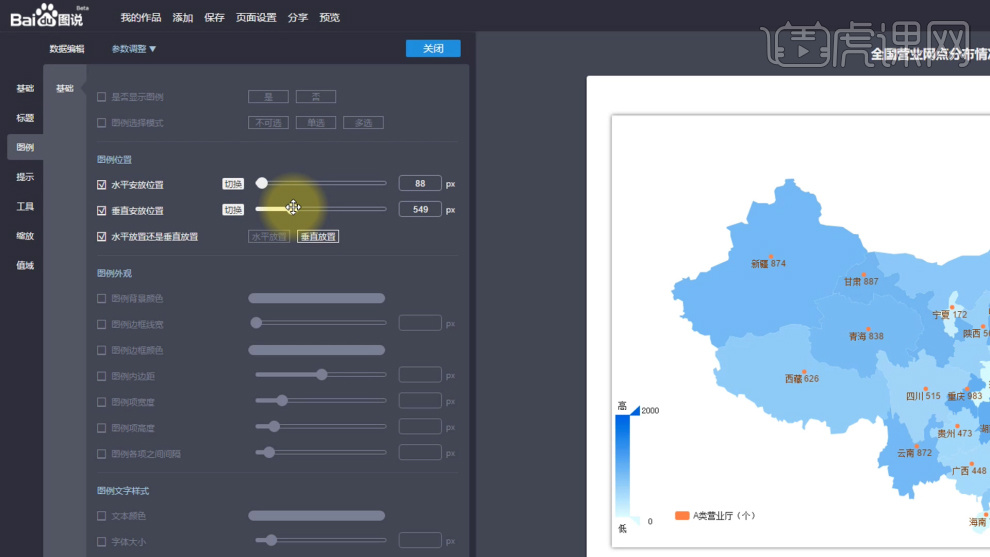
15.选择【工具】,取消勾选【工具箱显示】,选择【缩放】,取消勾选【缩放漫游控制器】,如图所示。
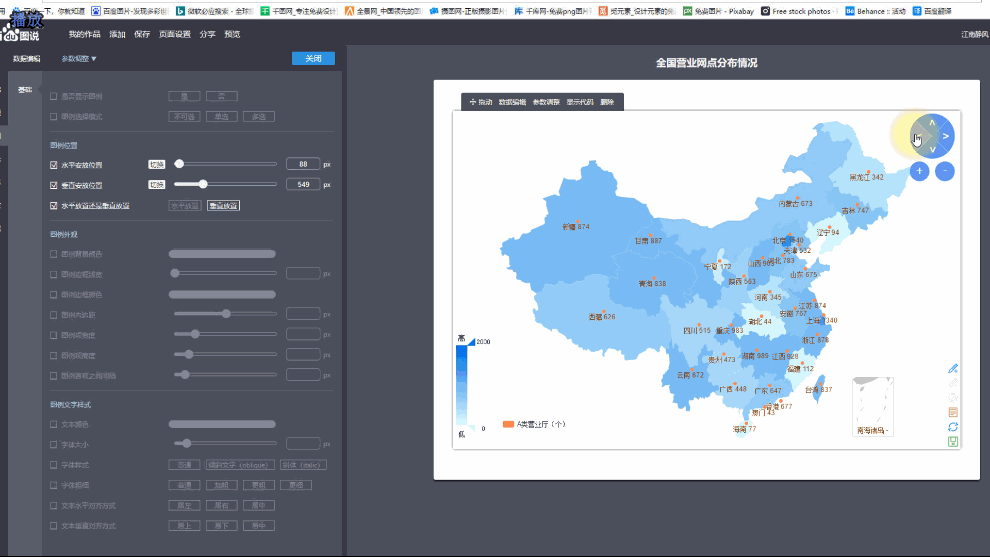
16.保存图片,或者链接,如图所示。
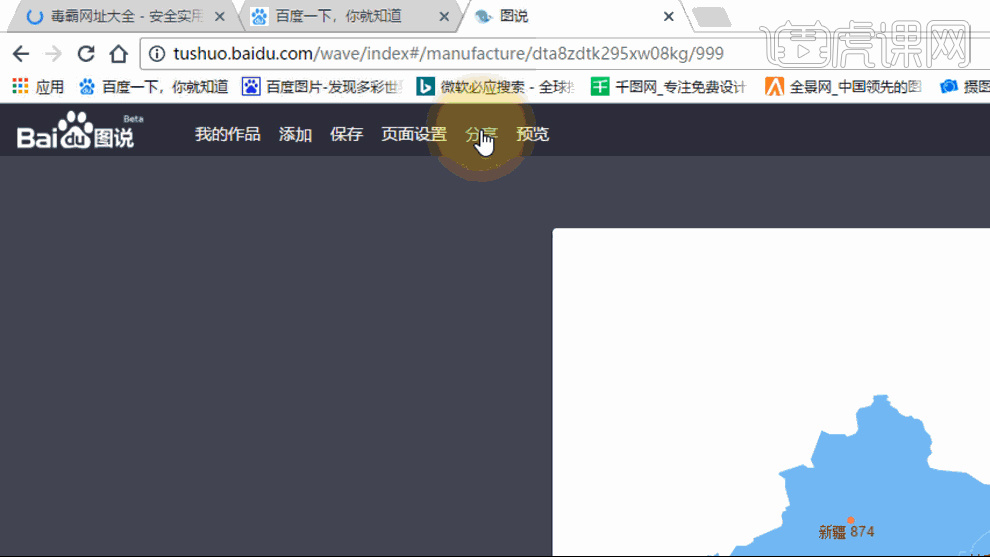
17.最终效果如图。