ps上色
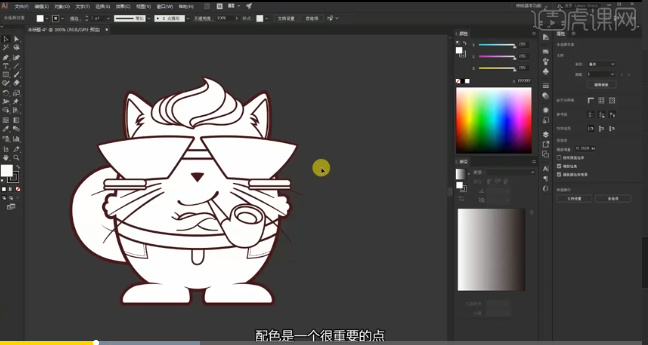
小编无意间看到一篇给线条漫画上色的文章,发现很简单的图片明明可以很快速的上色,结果大家都是用的什么各种套索工具啊,以及选择里面的色彩范围啊,明明很简单就可以上色好,结果都被大家复杂化了。很可能好多新手,首先想到的是油漆桶工具吧!下面跟小编一起来看下用最简单的油漆桶工具给图片上色的方法吧!
打开PS的软件,执行菜单栏中的文件—打开,或者直接用快捷键Ctrl+O打开我们的素材图片。小编的素材图片来源于虎课网,如下图:
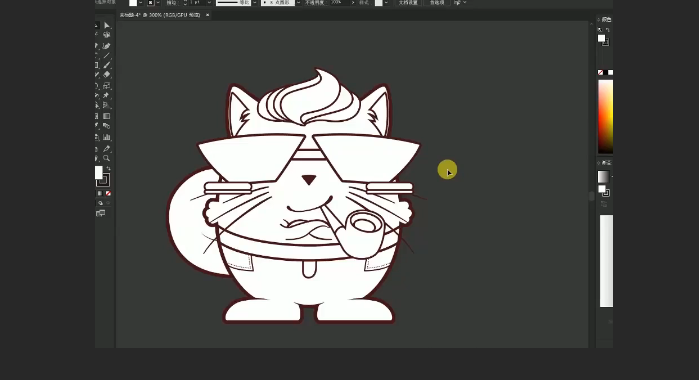
小编挑选的图片是小动物,现在我们来给这张小动物图片上色吧。选择工具箱的油漆桶工具。油漆桶工具位于工具箱中的第二板块的位置,它的快捷键是G,如下图所示:
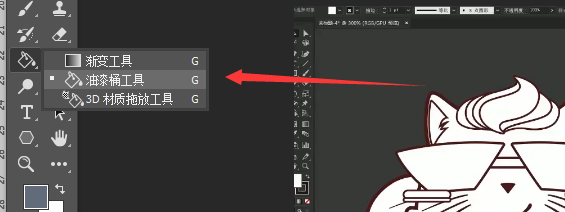
选择好油漆桶工具后,我们来设置前景色。油漆桶工具填充的颜色都是前景色的颜色哦!点击前景色,将前景色设置为红色,如下图所示。
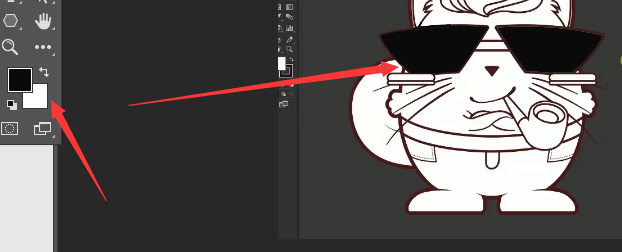
我们在这里将前景色先设置为黑色,然后鼠标在眼镜上点击一下,小动物的眼镜就被我们上色为黑色了,如上图所示。
用相同的方法,依次给其他地方也上色,大家按照自己的喜好设置。
如果大家在上色过程中,发现自己填充的颜色不喜欢,我们可以重新填充,也可以执行菜单栏中的编辑—后退一步,或者直接按快捷键Alt+Ctrl+Z回到之前的步骤,如下图所示。
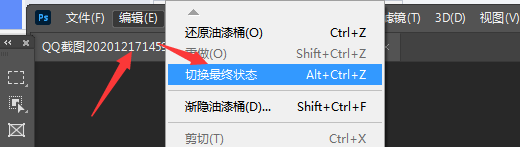
最简单快速给图片上色的方法大家学会了吗。当然这个方法也有局限性,使用油漆桶工具给照片上色,适用于那些线条教明显的图片哦,如果说很抽象的素描,这个方法就不适用哦!
本文章使用以下硬件型号:联想小新Air15;系统版本:win10;软件版本:Adobe Photoshop 2020。
硬件型号:联想小新Air15
系统版本:win10
软件版本:ps 2020
我们经常需要用颜色来填充图像、为图像上色,例如为各种卡通简笔画图像填充上颜色,填充颜色后的图片将会使整张图片充满活力,所以说给一幅图片上色是非常重要的一步,那么如何利用PS软件为图片上色呢?让我们一起来了解一下吧!
打开ps软件以及在ps软件中打开我们需要填充颜色的图片。
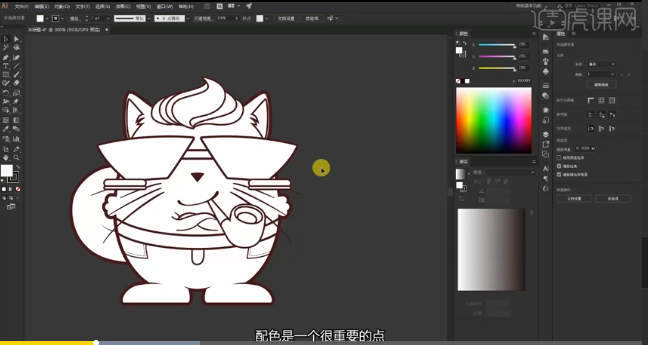
在右边工具栏中选择"油漆桶工具",在上方选项卡中设为"前景"。
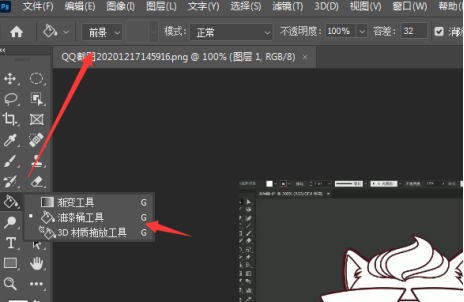
然后我们点击工具栏中的"颜色"“渐变”面板来调整前景色,在颜色画板中选择自己想要的颜色,比如我想给小动物的眼镜上红色,我就用鼠标点击红色:
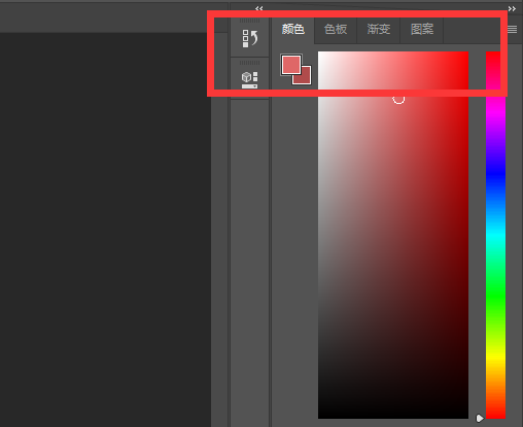
然后利用“油漆桶工具”在眼镜上单击,可以看到颜色填充成功,小动物的眼镜就是红色的了。效果如下图所示:
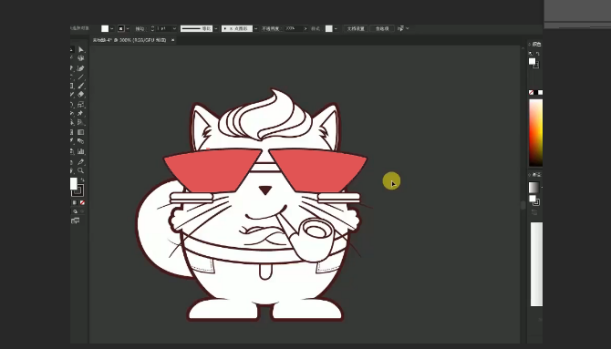
用同样的方法我们可以填充其他地方的颜色,重复以上步骤,这样我们就能给这幅简笔画填上颜色了。
小编提醒你:再上色的时候像比较细小的地方我们可以利用毛笔或铅笔填充,免得颜色都到外面,这样会比较影响整张图片的效果。
有不少小伙伴把线稿画好之后,在用ps上色这一步给难住了,很多初学者都会纠结上色这一步,通过小编上面的介绍,是不是有一种豁然开朗的感觉,赶紧拿出一张自己需要填充颜色图片试一试吧!
电脑型号:联想小新Air15
系统版本:win10
软件版本:PS(CC2017)
PS选区上色,一般有人在使用钢笔工具画好图以后不知道怎么去上选区颜色,下面我们来教大家怎么去上色。
一、 准备工具
Photoshop(任何版本都可以)
二、 步骤
1, 使用钢笔工具,用它画完或者描完边以后是不能直接上色的用魔棒工具或者填充(Alt Delete)工具都不行,如下图。
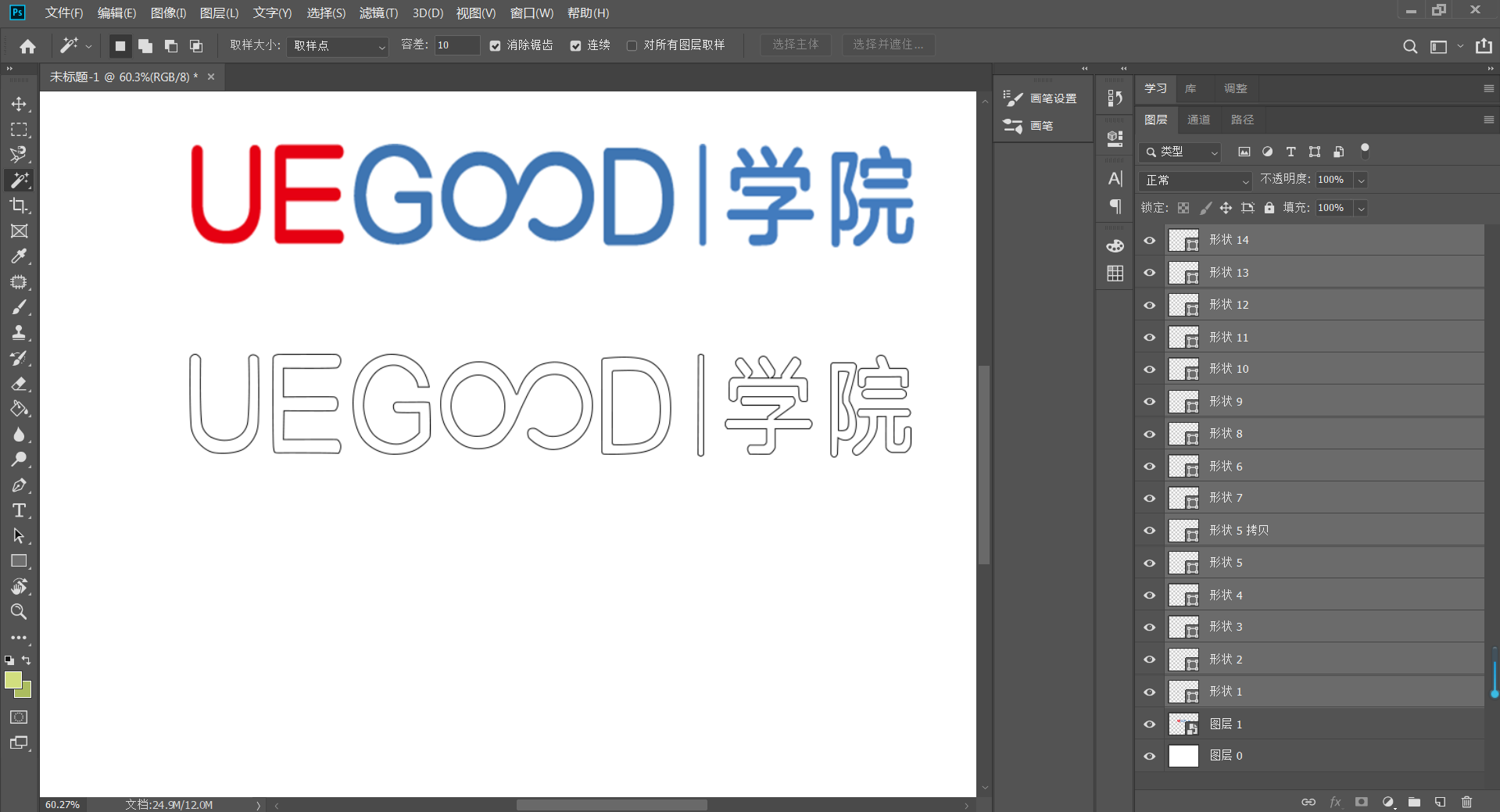
2, 这里我们可以选中右侧所有钢笔形状图层,鼠标点击右键栅格化图层
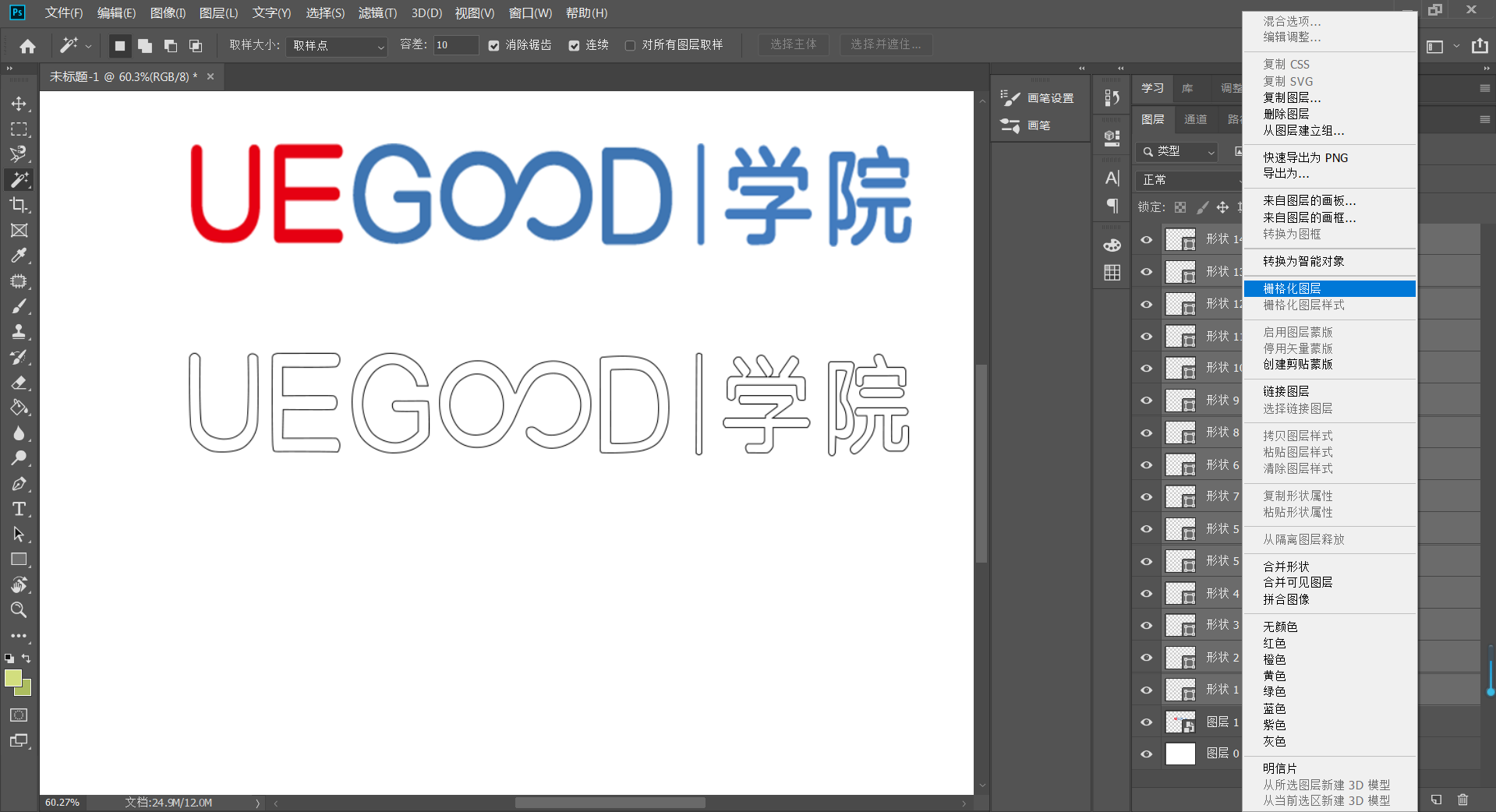
3, 合并图层,建立选区,想方便一些的话可以直接用魔棒工具选择标志然后直接上色。

4, 最后按住Ctrl键+鼠标左键单击图层缩览图(图层的小方框),将钢笔描边上色,完成效果图。

5,或者,可以在用钢笔绘制完图之后,按住Ctrl+Enter,建立选区,复制新图层然后直接上色。
1、[打开]PS软件,[打开]案例文档,本课主要是讲案例中的远景上色处理。
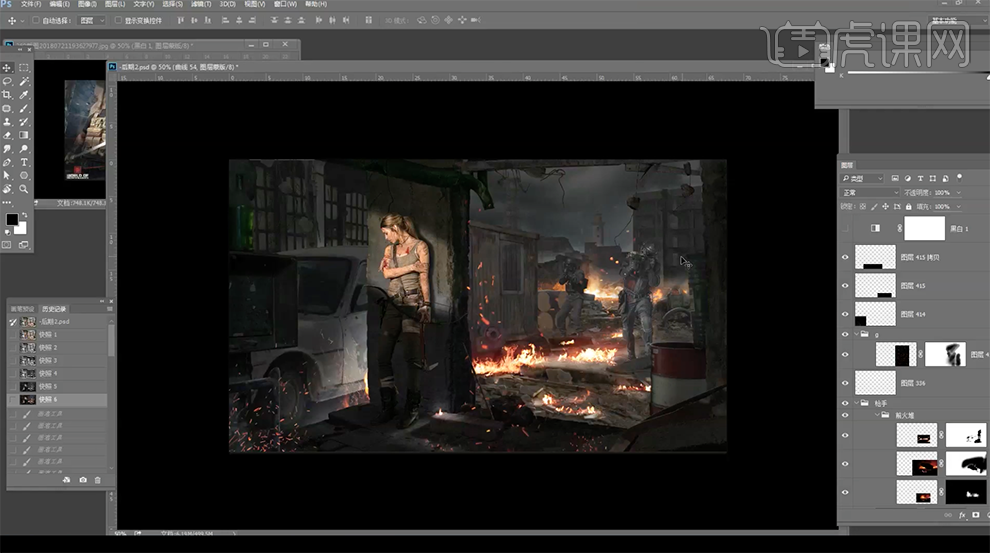
2、色彩处理主要是通过调整画面的色彩中的阴影,中间调及高光的色彩明暗细节。具体操作界面如图示。
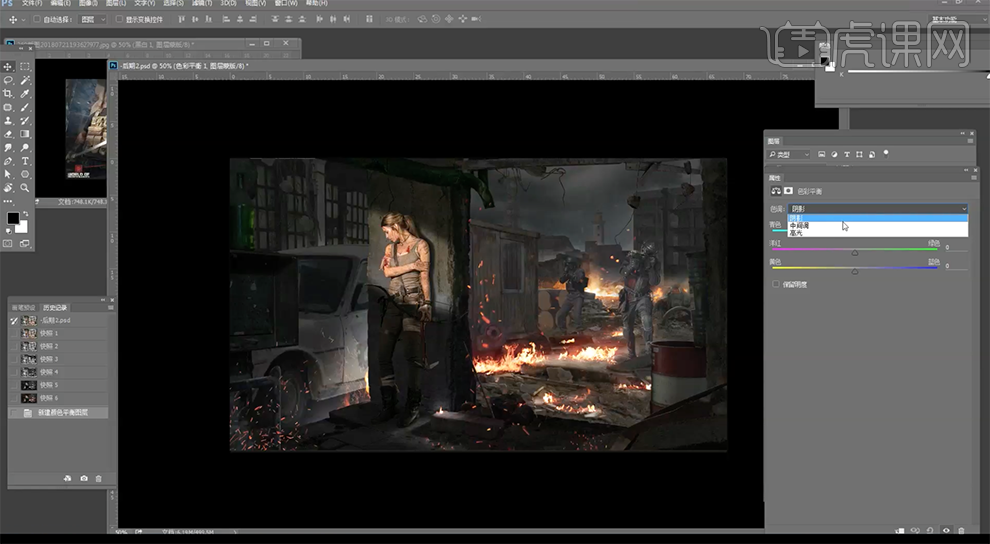
3、在天空图层上方[新建]色彩平衡图层,单击[剪切图层],选择[中间调],具体参数如图示。
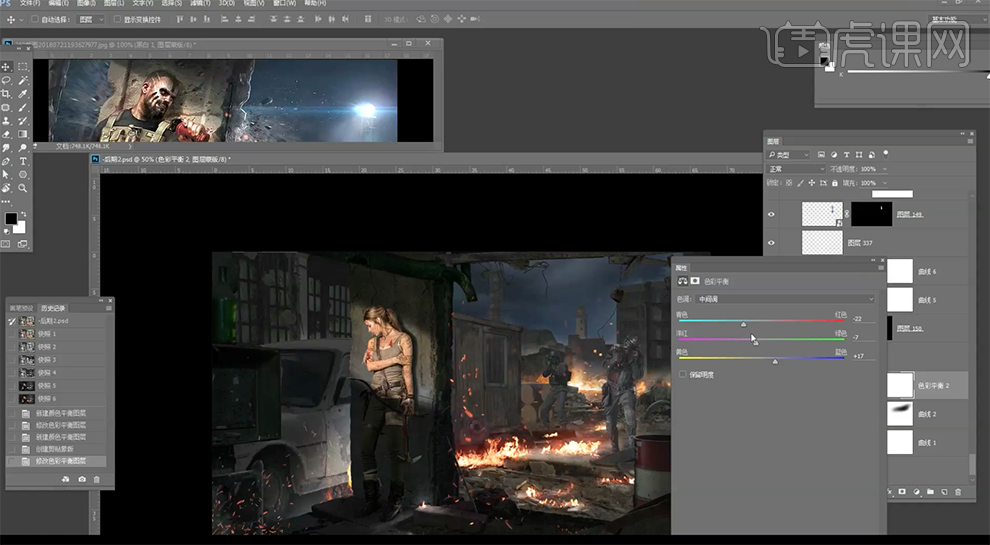
4、[选择]阴影,具体参数如图示。
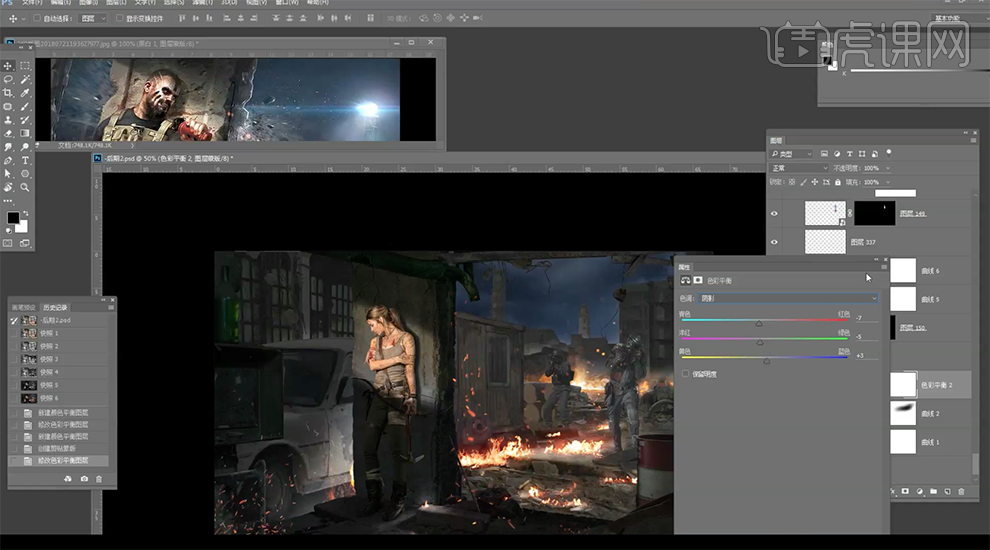
5、[新建]色相饱和度图层,单击[剪切图层],具体参数如图示。
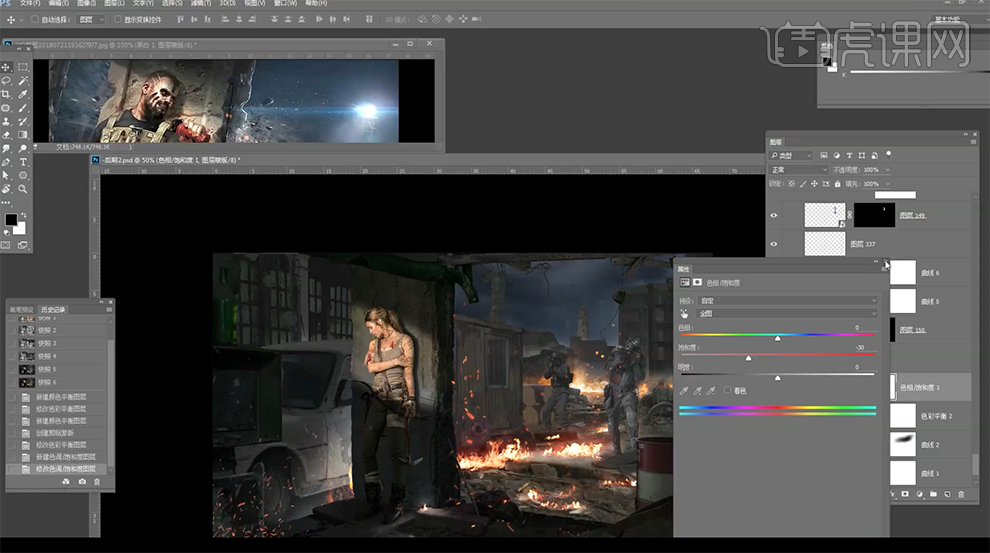
6、根据场景色彩细节,调整天空明暗细节。[新建]色彩平衡图层,单击[剪切图层],选择[中间调],具体参数如图示。
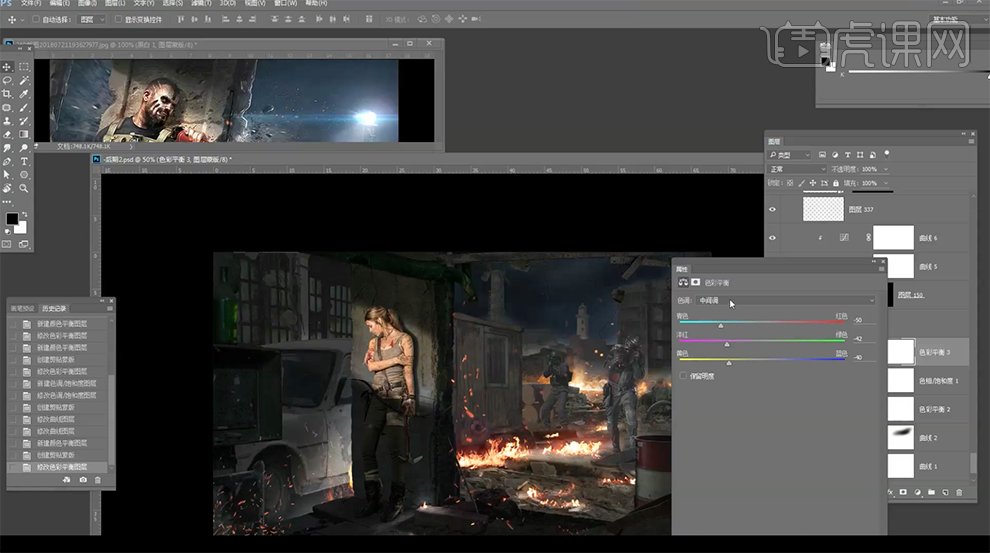
7、[选择]阴影,具体参数如图示。
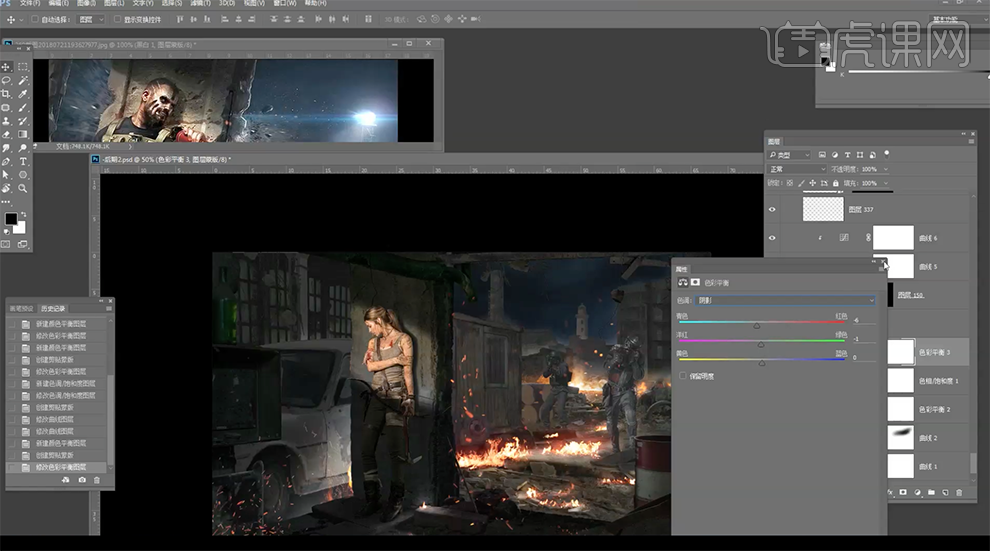
8、单击[图层蒙版],使用[画笔工具]涂抹天空色彩明暗细节,[填充]75%。
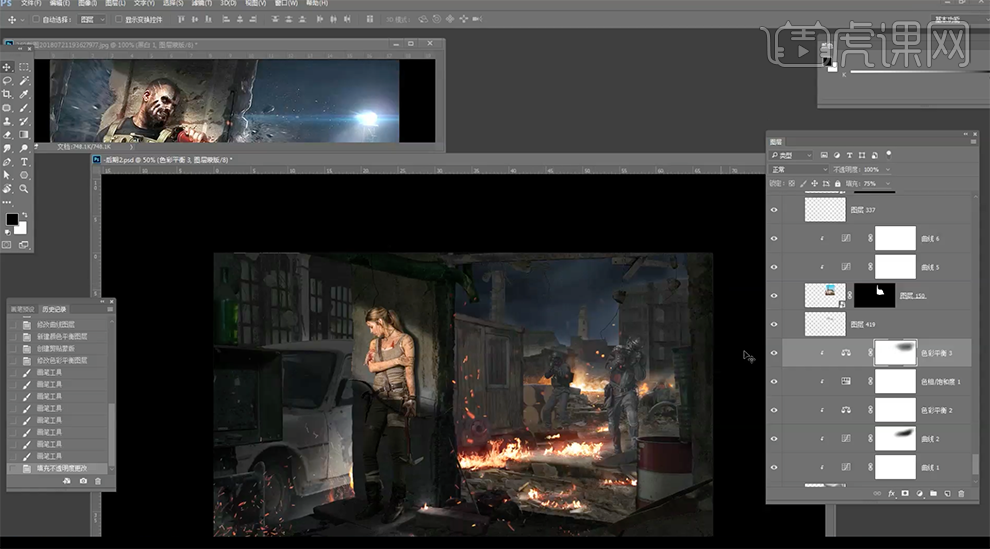
9、[选择]远景建筑物,[新建]色彩平衡图层,单击[剪切图层],选择[中间调],具体参数如图示。
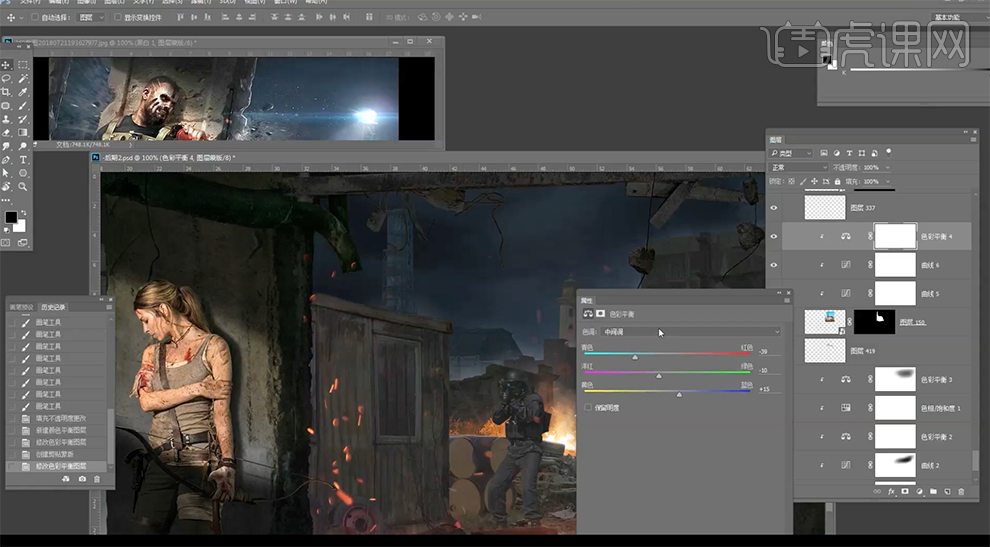
10、[选择]阴影,具体参数如图示。
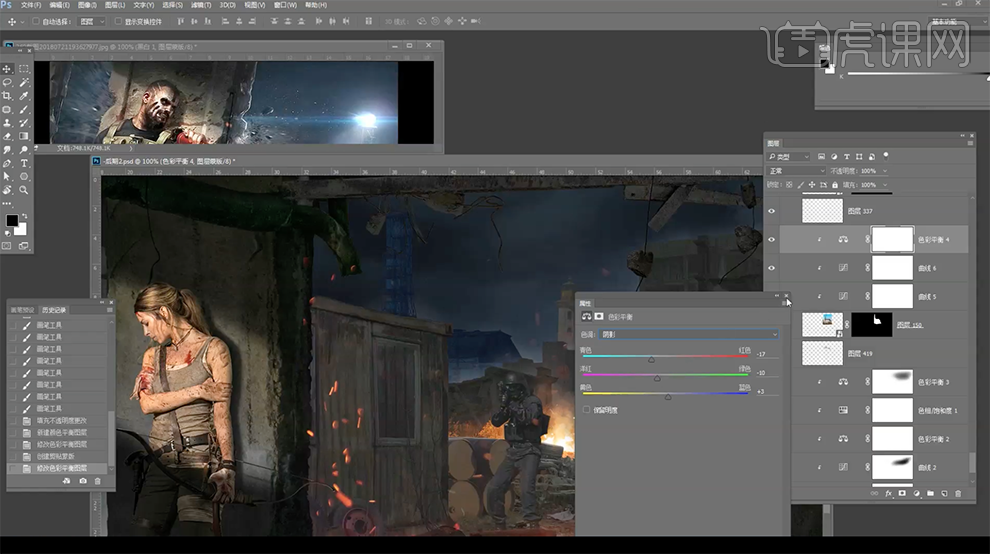
11、[新建]色相饱和度图层,单击[剪切图层],具体参数如图示。
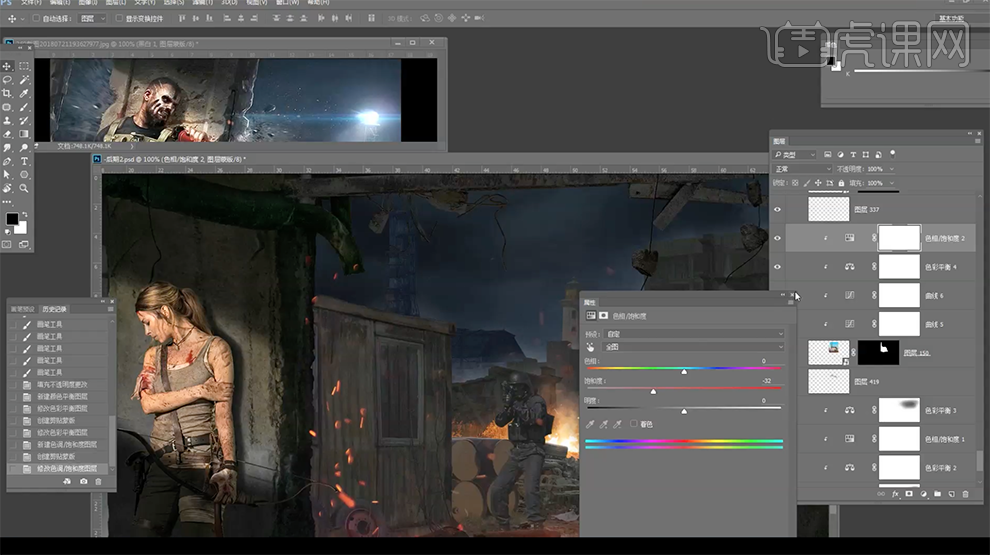
12、[新建]曲线图案层,调整建筑物顶部的灰色调,单击[剪切图层],具体参数如图示。
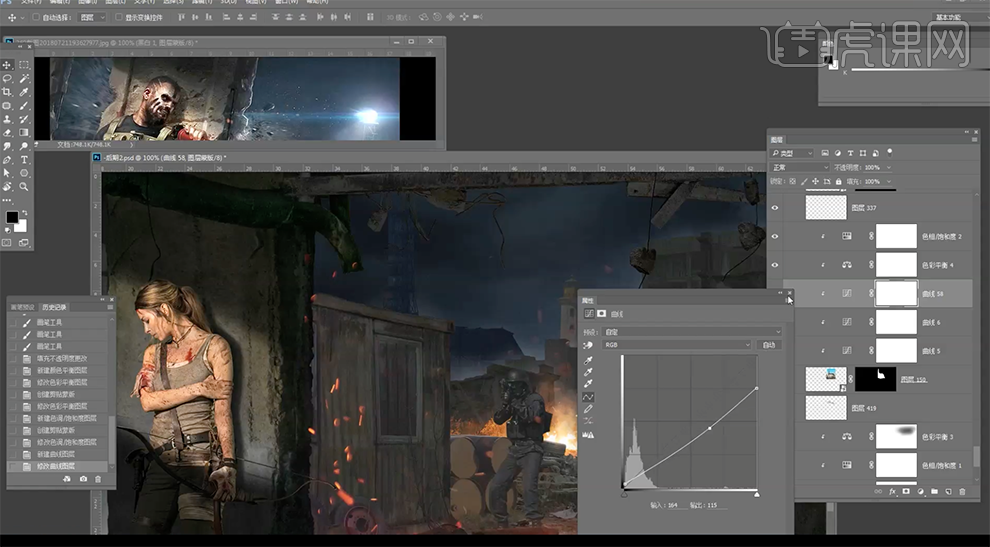
13、使用[画笔工具]涂抹蒙版区域顶部明暗细节,[填充]71%。
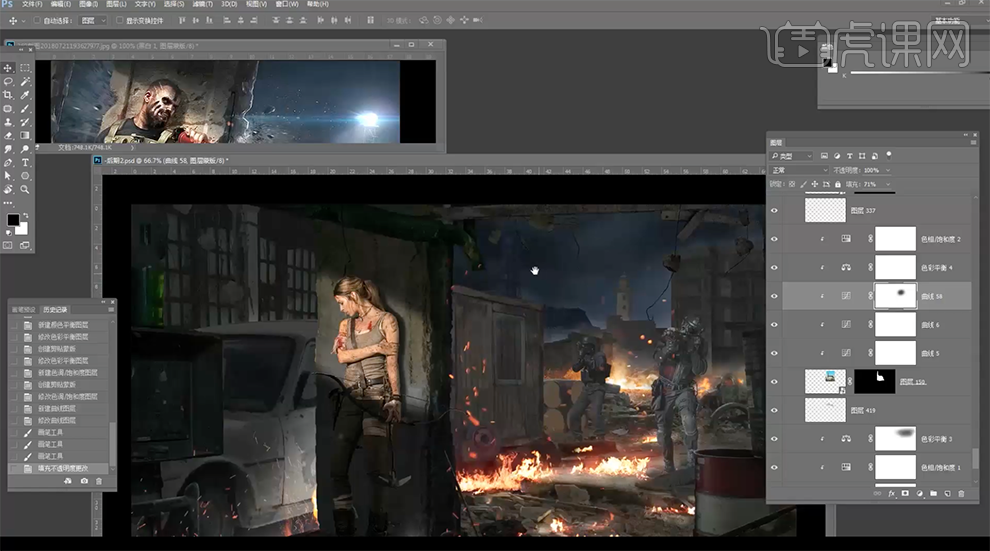
14、根据明暗色彩规律,使用相同的方法调整远景其他素材添加合适的色彩效果。
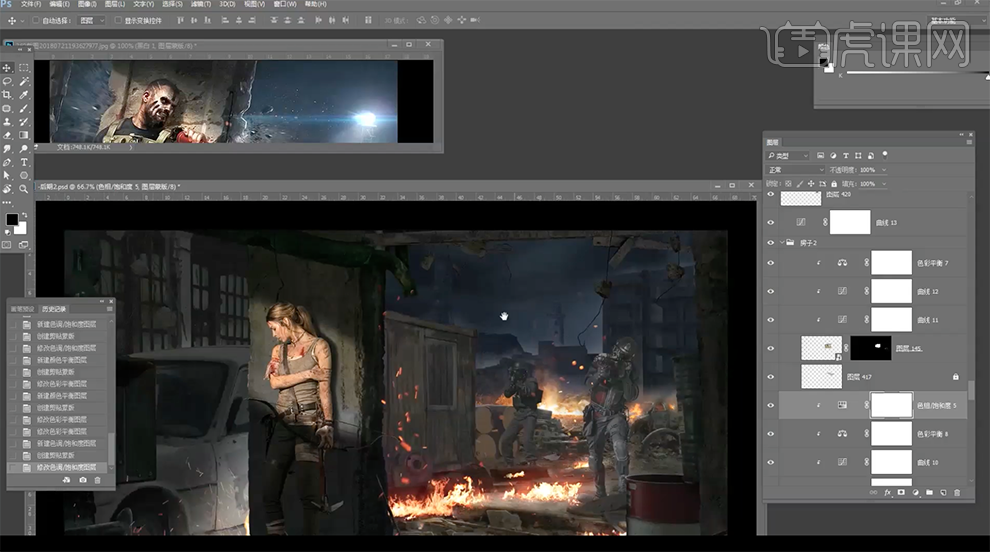
15、根据参考素材的对比,通过素材网站搜索合适的灯光素材下载并[拖入]文档,[图层模式]滤色。[新建]图层,[图层模式]线性减淡,使用[画笔工具]在光线素材的周边涂抹细节。
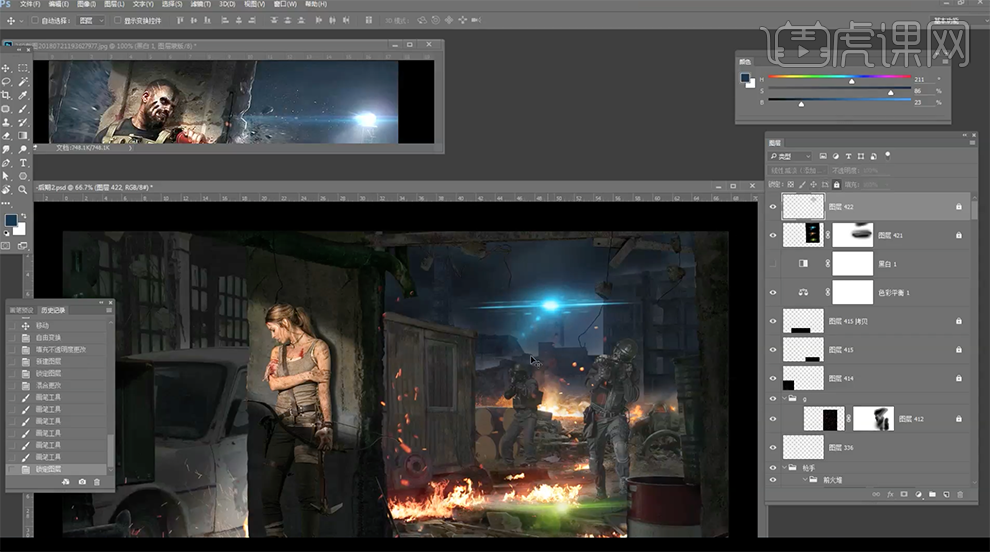
16、根据灯光环境光照规律,在烟雾图层上方[新建]色彩平衡图层,单击[剪切图层],选择[中间调],调整参数至合适的效果。
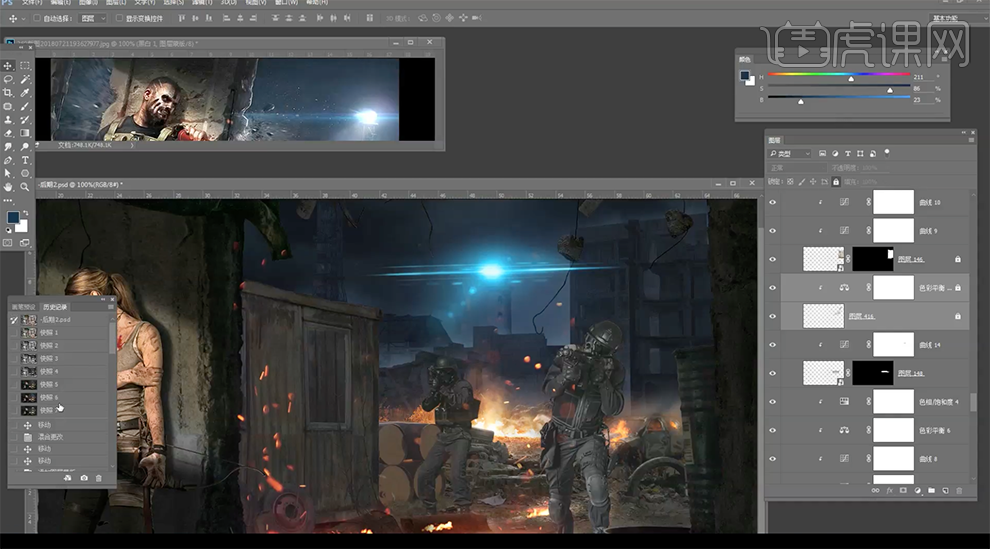
17、在火光图层上方[新建]色彩平衡图层,单击[剪切图层],选择[阴影],具体参数如图示。
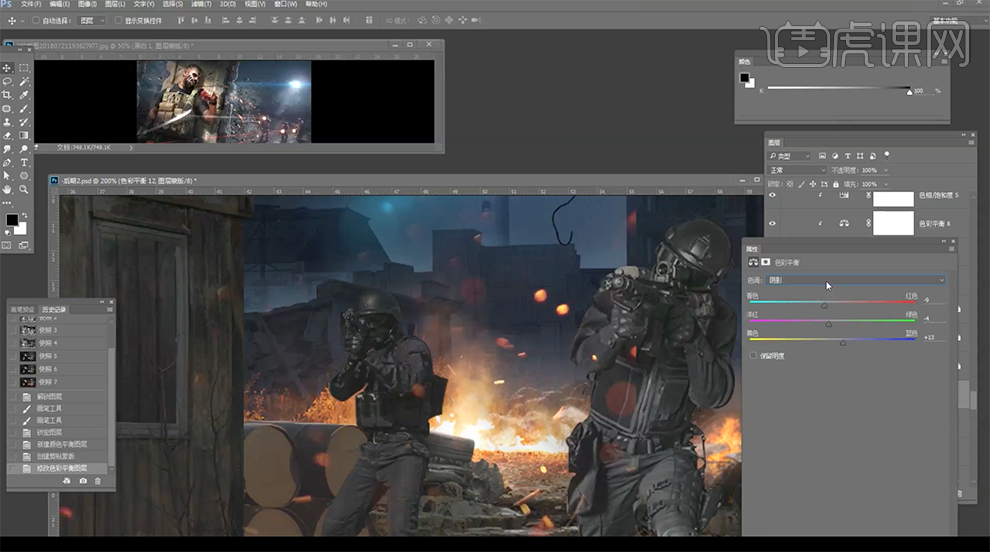
18、选择[中间调],具体参数如图示。
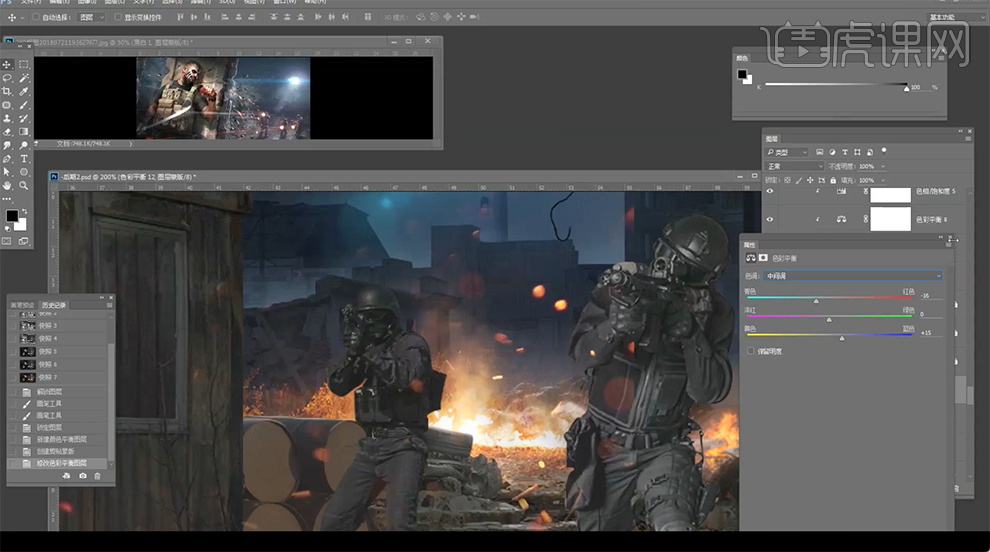
19、单击[图层蒙版],使用[画笔工具]涂抹色光细节。在汽车图层上方[新建]色彩平衡图层,单击[剪切图层],选择[中间调],具体参数如图示。
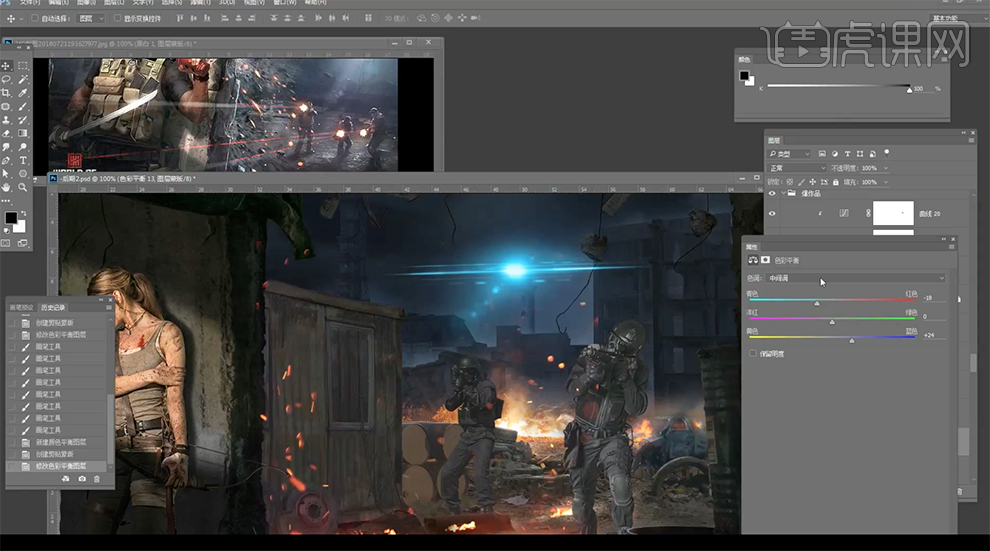
20、选择[阴影],具体参数如图示。
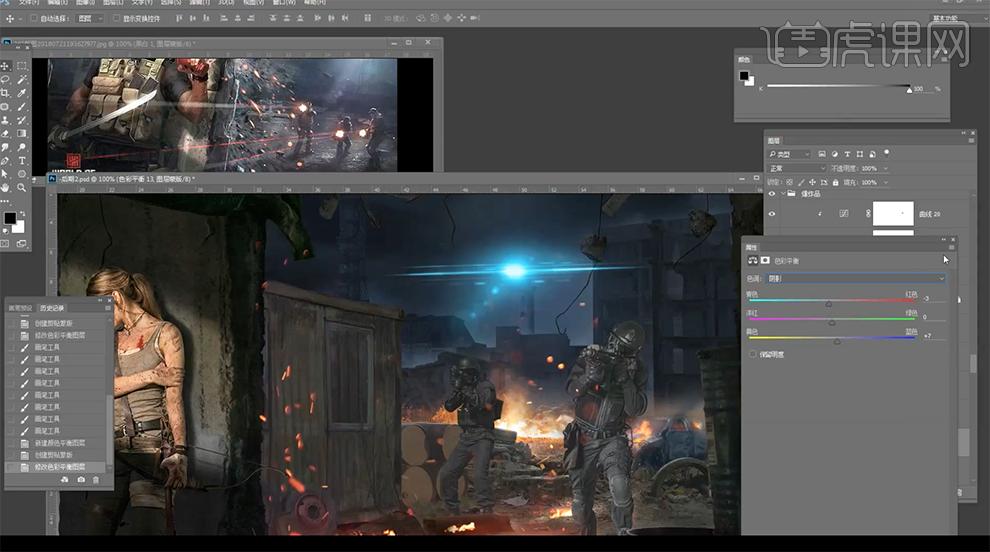
21、[新建]色相饱和度图层,单击[剪切图层],选择[蓝色],具体参数如图示。
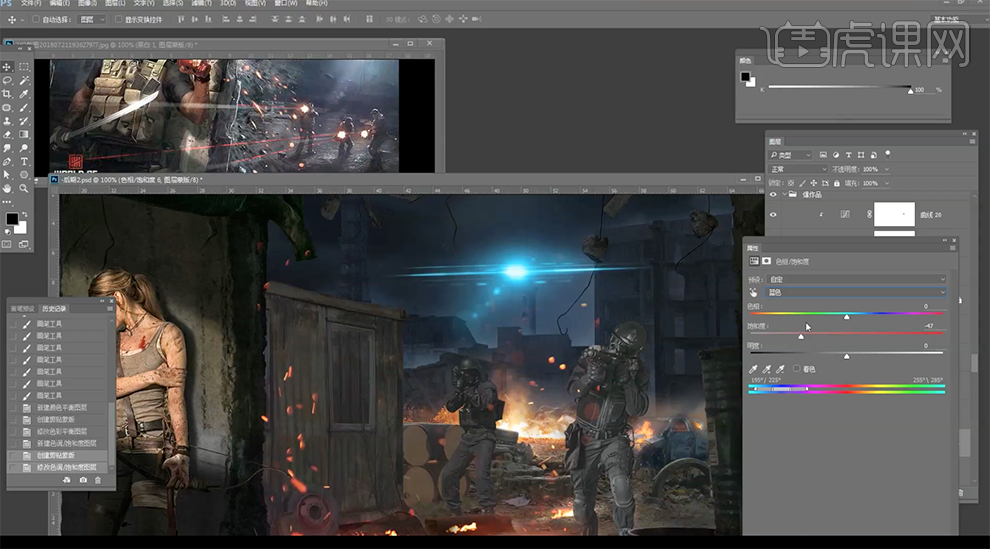
22、选择[青色],具体参数如图示。
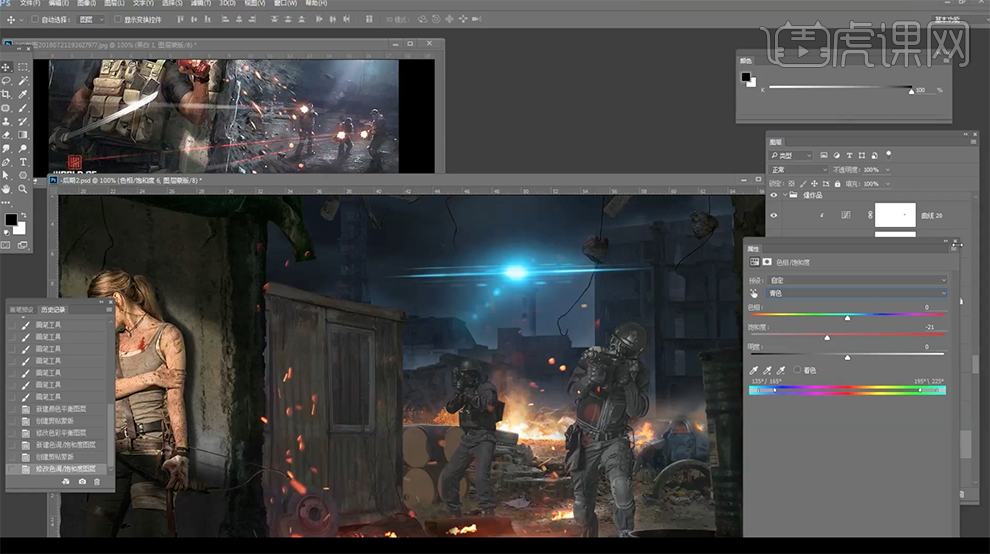
23、在汽车图层下方[新建]图层,[图层模式]滤色,使用[画笔工具],[吸取]画面火光颜色,根据环境光照规律,涂抹汽车环境光影细节。
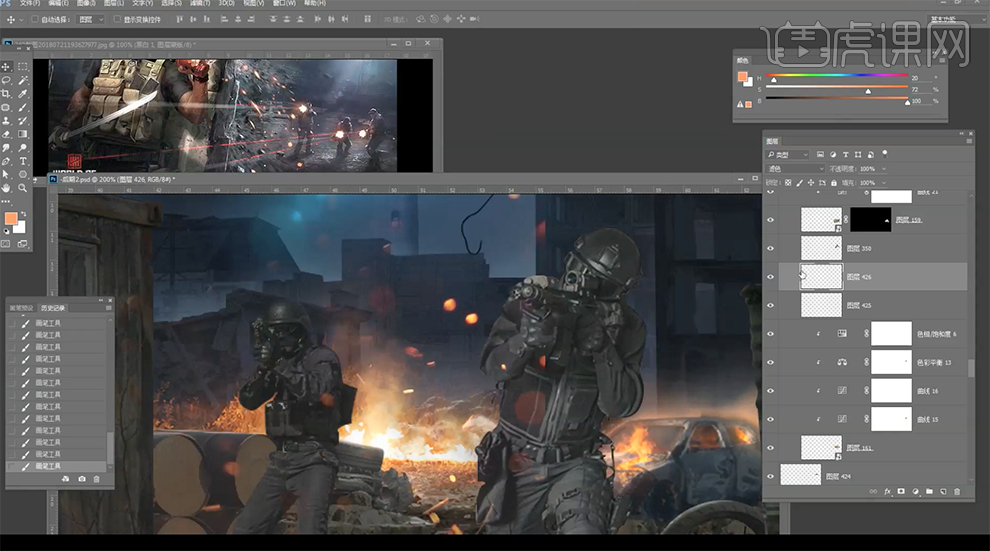
24、[不透明度]50%,[新建]图层,[图层模式]叠加,[颜色]橙色,涂抹火焰光影细节,[不透明度]64%。
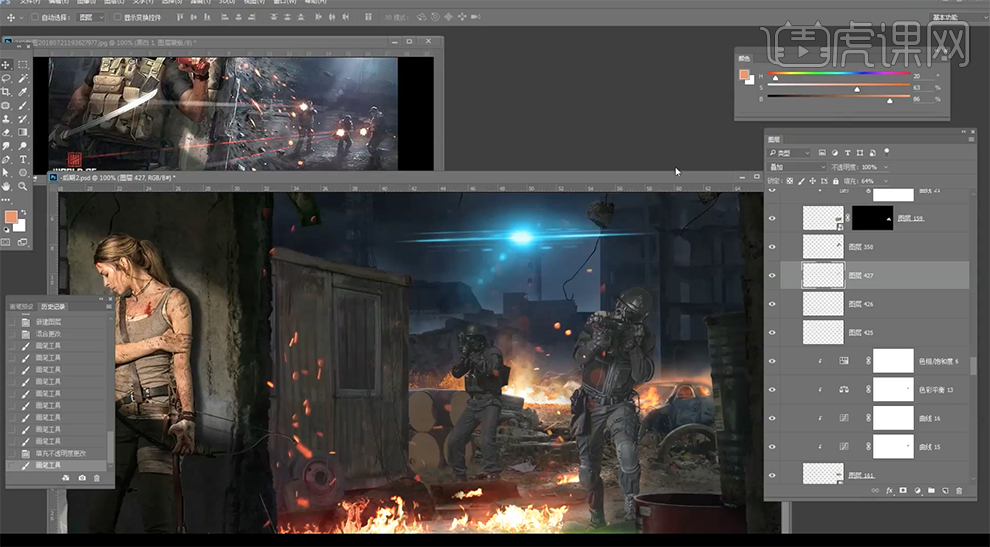
25、使用相同的方法,根据环境光影色彩规律,按照从远至近的规律调整相连素材的色彩明暗细节。
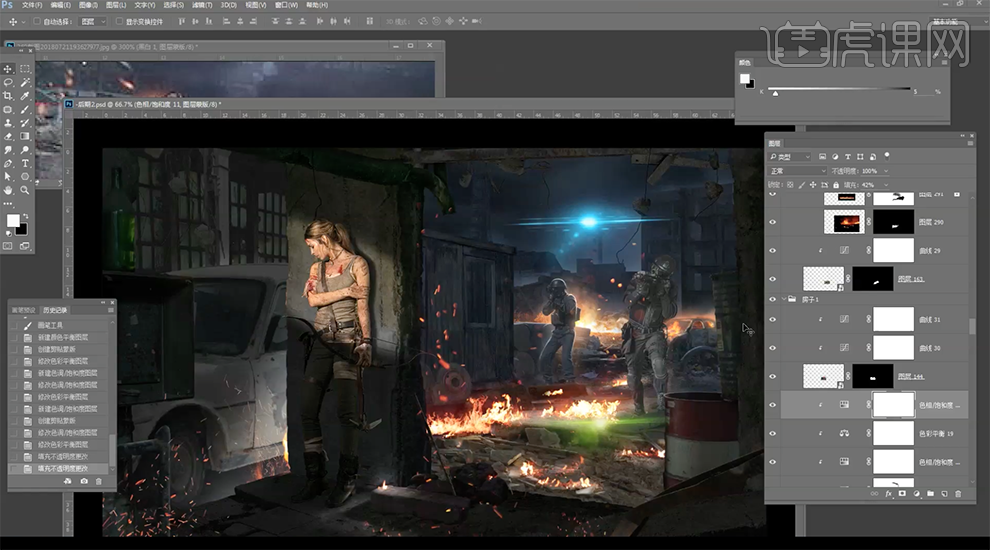
26、[选择]中间房子的曲线调整图层,单击[图层蒙版],根据光照规律,擦除光影细节。
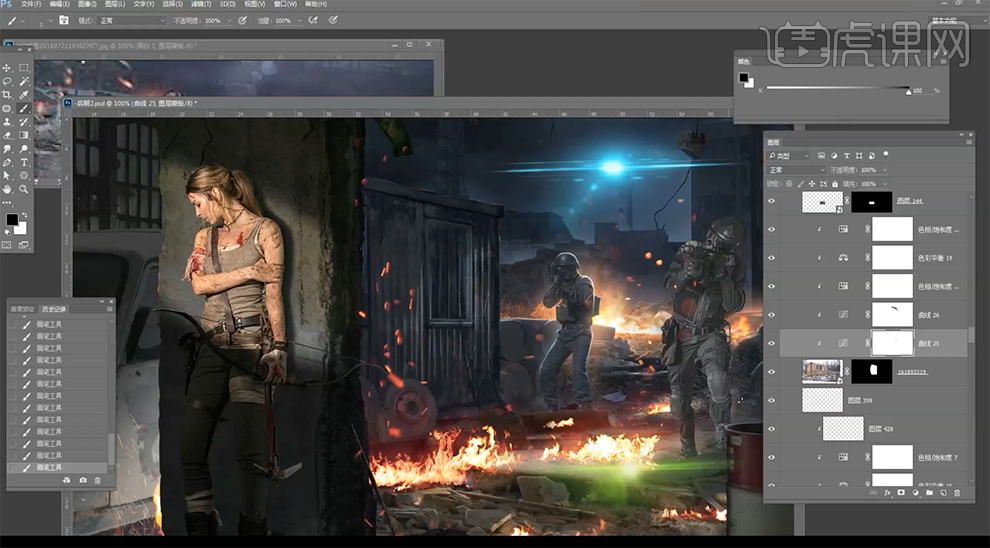
27、在建筑调整图层上方[新建]剪切图层,[图层模式]颜色减淡,使用[画笔工具],[颜色]蓝色,根据受光色彩规律及方向,在合适的位置涂抹光影色彩。
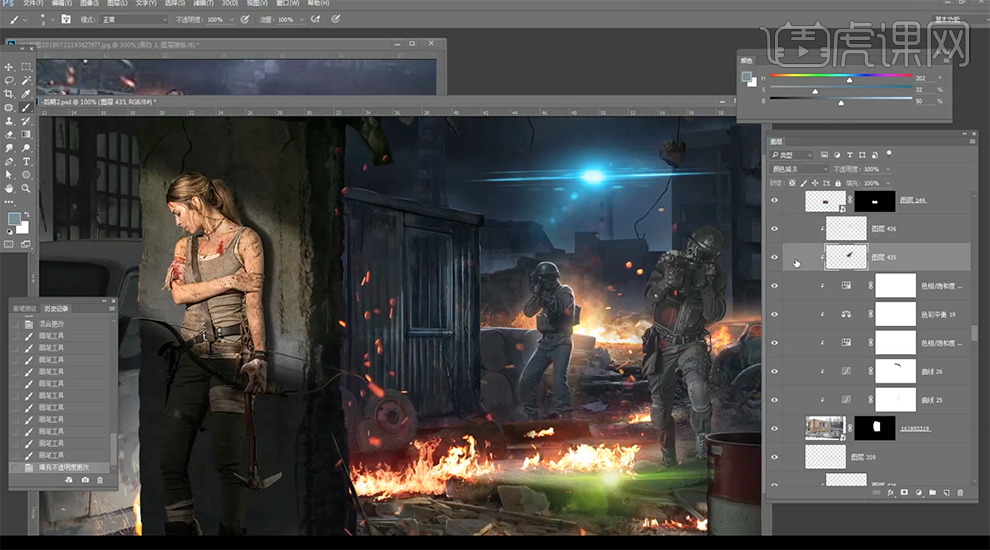
28、在建筑图层下方[新建]图层,[图层模式]滤色,使用[画笔工具],[颜色]蓝色,根据光影规律,在建筑物后方受光区域涂抹光照色彩,[不透明度]67%。
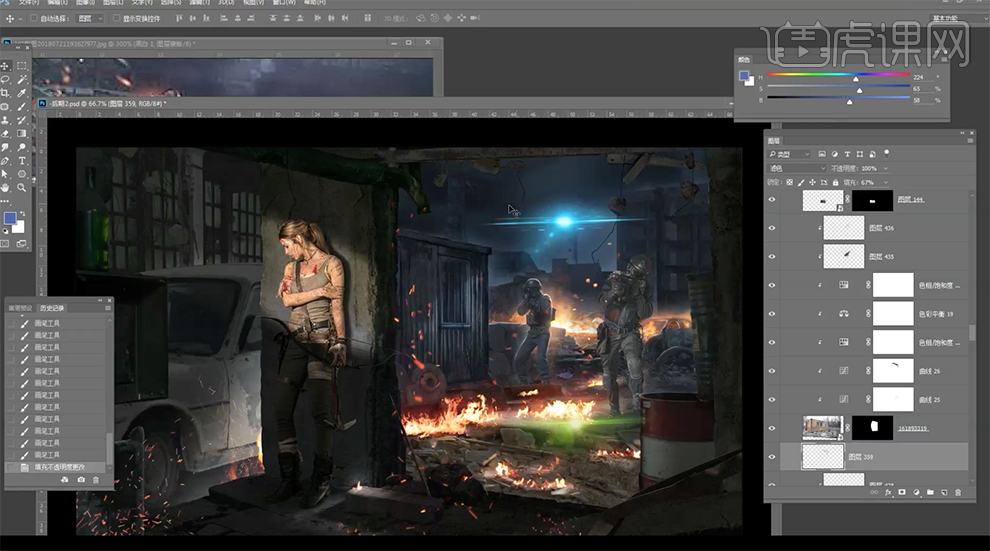
29、放大缩小画面,观察远景素材的光影色彩细节,使用相同的方法调整远景光影细节。最终效果如图示。
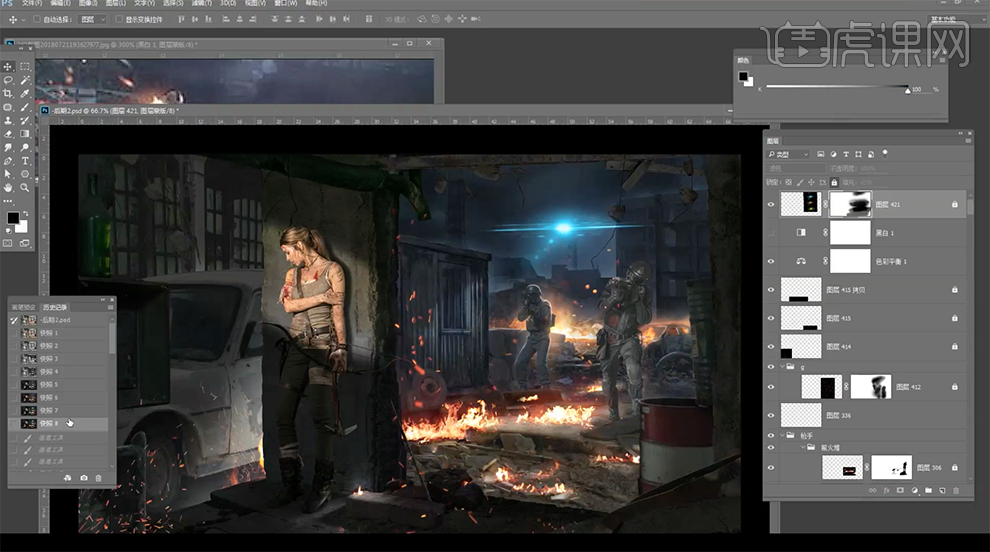
1.打开【Ps】,新建【画布】,用【油漆桶】填充灰色。新建【图层】,用【材质画笔】平涂一个颜色区域。
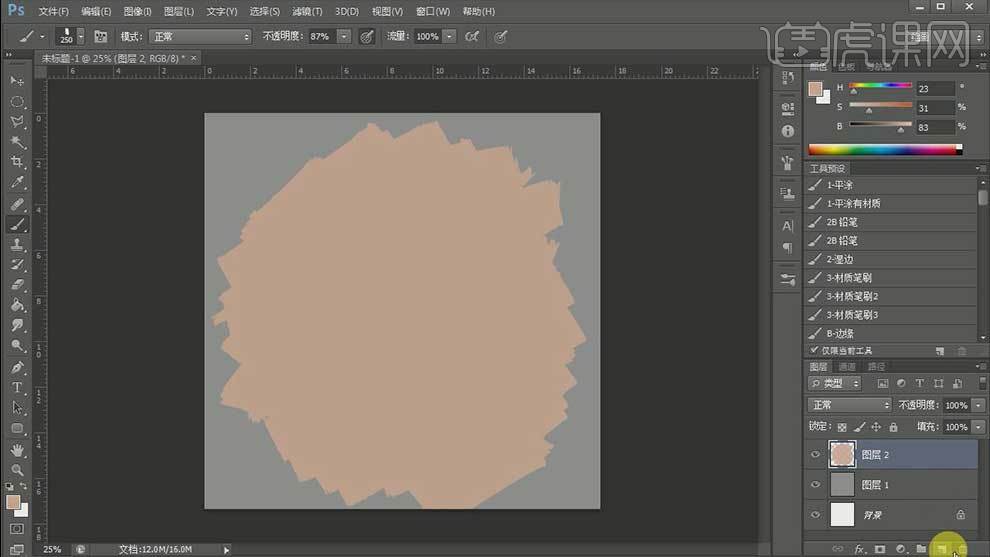
2. 接下来绘制耳朵形状:耳轮、三角窝、耳屏和耳垂。
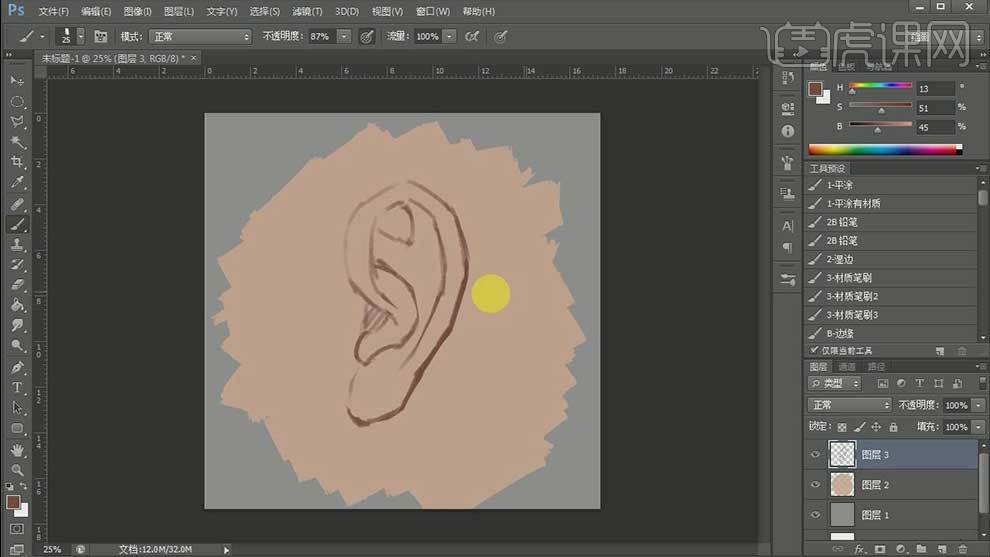
3. 新建【图层】,用偏灰和偏红的颜色绘制暗部和投影。
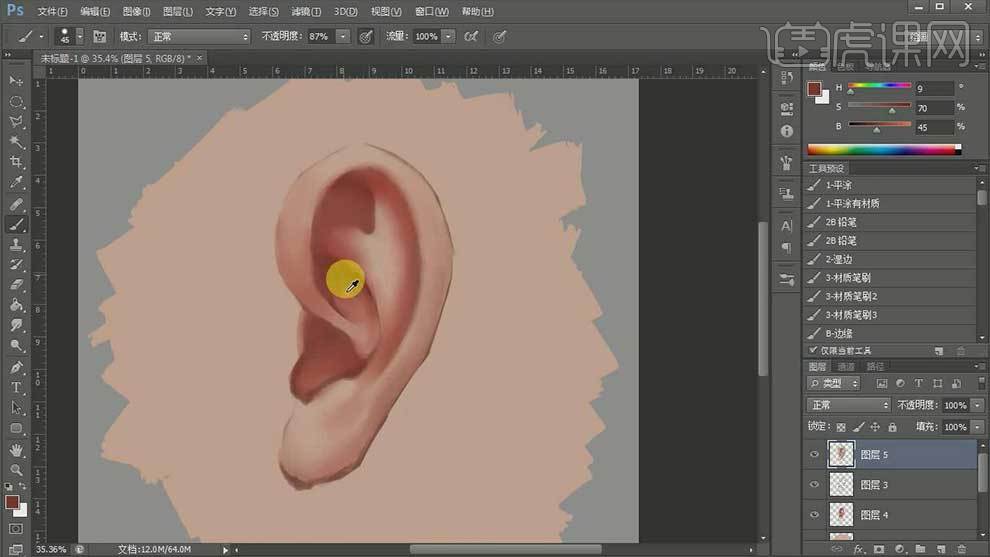
4. 大致的形状和明度绘制的差不多的时候,加上反光和高光。高光是要顺着耳朵结构走向绘制。
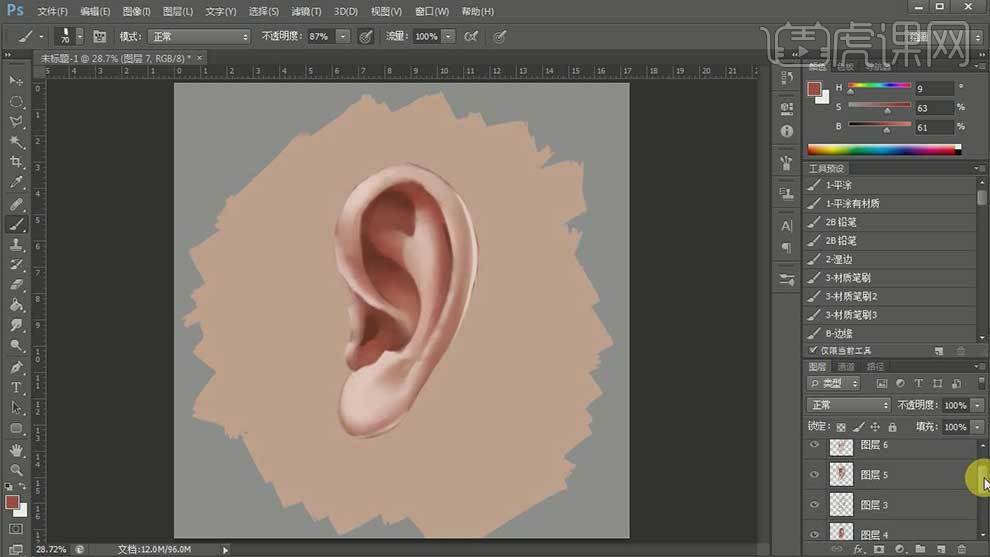
5.将耳朵图层合并,【Ctrl+B】色彩平衡,调整色调。新建【图层】,模式为【颜色】,给耳朵加点红色,暗部加一些青色,压一下画面。再加上一些蓝色。
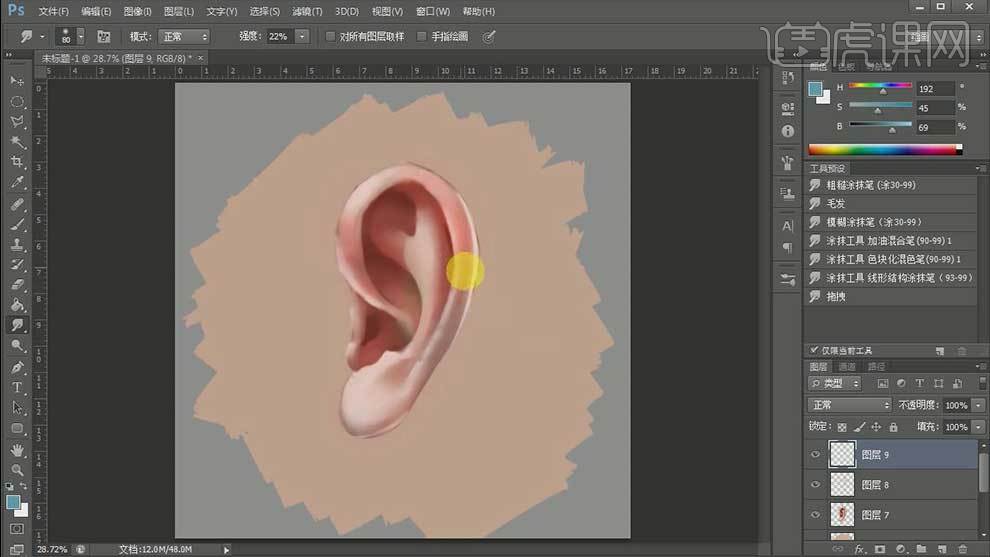
6. 在光照近的地方加一些高饱和的颜色,再用【涂抹工具】晕染开来。
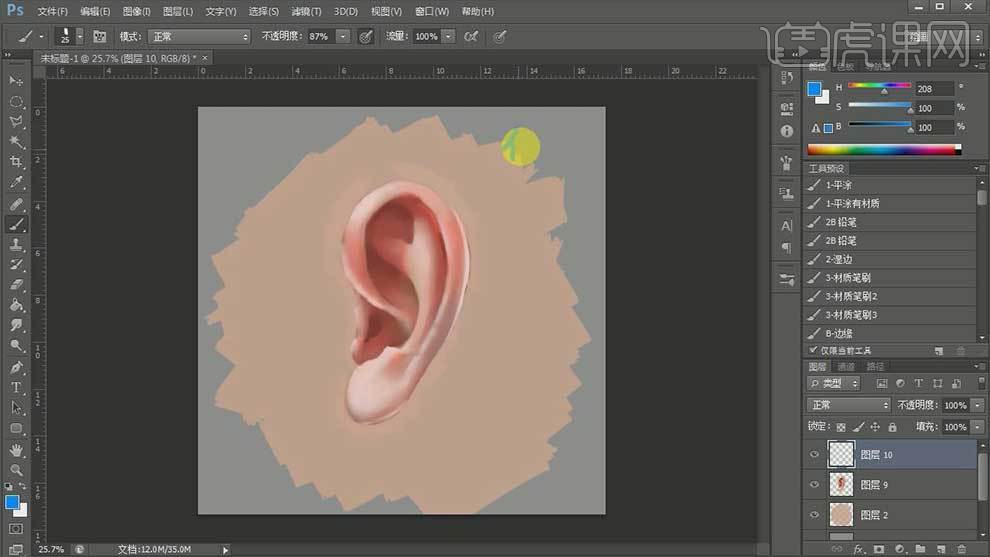
7.最终效果如图示。










