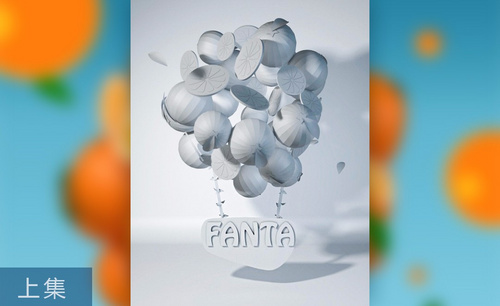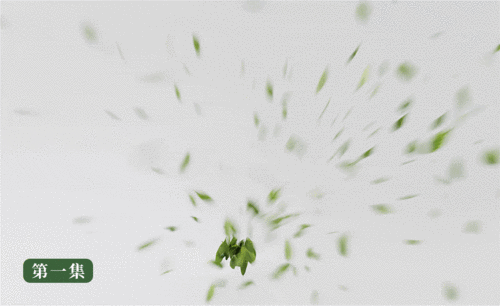c4d广告建模
1、本节课讲解C4D-电动牙刷动态广告(上集)-建模,本节课中用到的素材,会放置在素材包内,请各位学员点击右侧黄色按钮自行下载安装。

2、新建一个【几何体】对象中的【立方体】调整他的大小,如图所示。
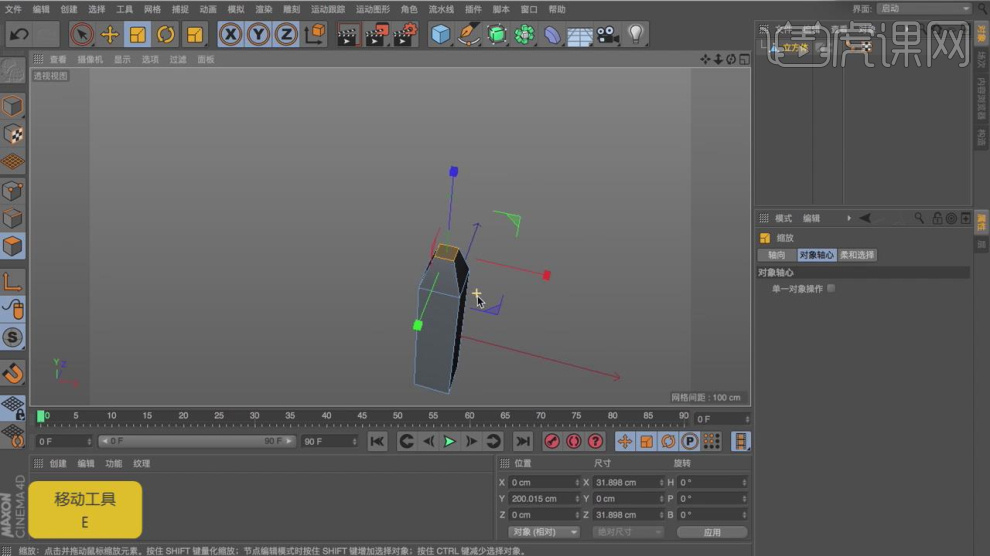
3、然后在效果器中添加一个【细分曲面】效果,然后在【线】模式下,调整模型的形状,如图所示。
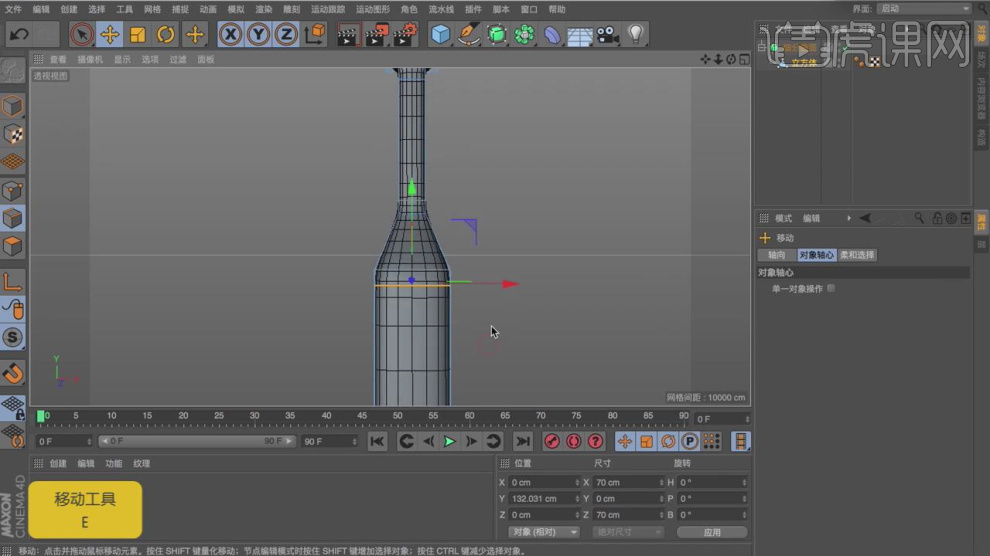
4、调整完成后,在【面】模式下选择部分的面,进行一个【内部挤压】,如图所示。

5、选择调整好的模型,右键找到【创建点】进行一个调整,如图所示。
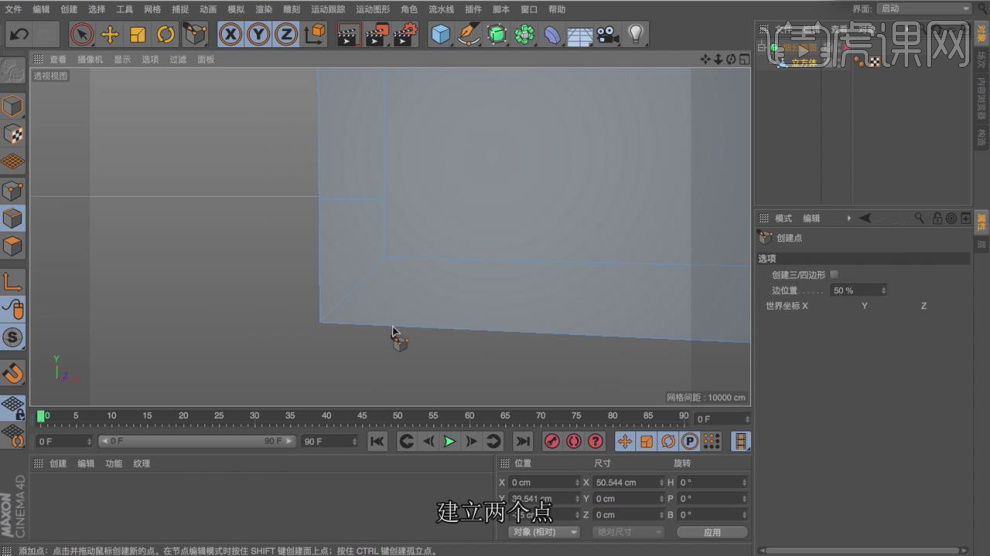
6、新建一个【几何体】对象中的【管道】调整他的大小,如图所示。
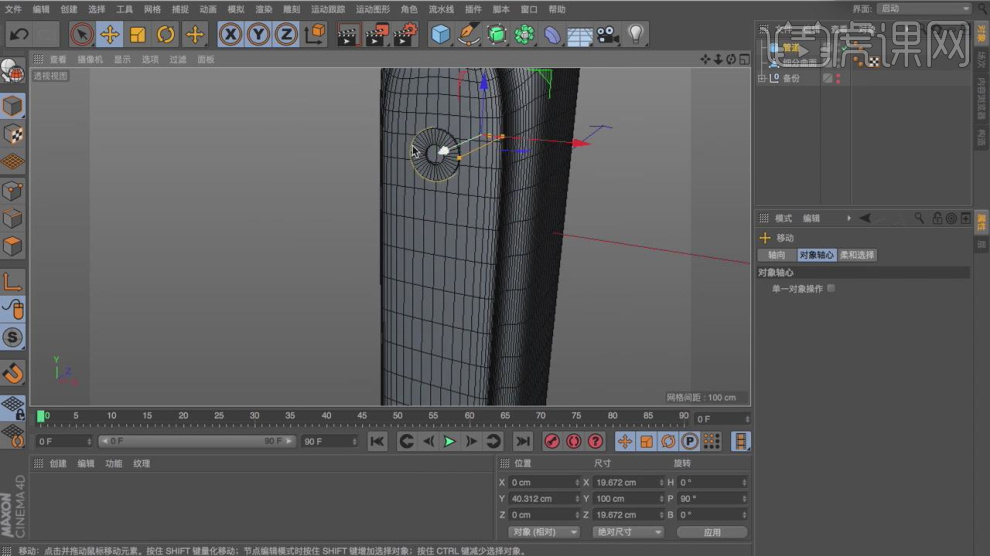
7、选择模型和管道,然后在效果器中添加一个【布尔】效果,如图所示。

8、新建多个【几何体】对象中的【胶囊】调整他的大小,如图所示。
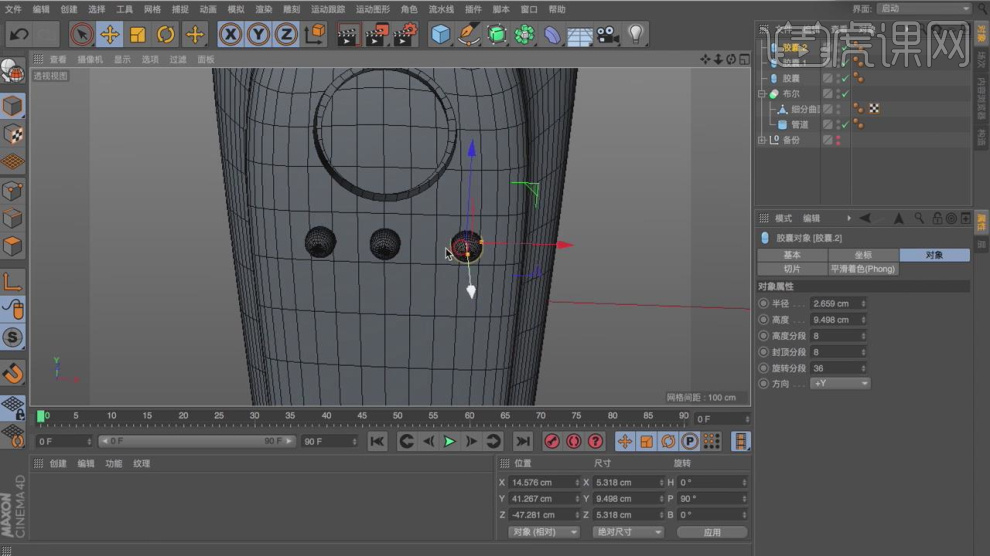
9、新建一个【几何体】对象中的【立方体】调整他的大小,如图所示。

10、选择部分的面,使用【移动+Ctrl】进行挤出,调整模型的形状,如图所示。

11、新建一个【几何体】对象中的【圆柱体】调整他的大小,如图所示。

12、选择模型和圆柱体,然后在效果器中添加一个【布尔】效果,如图所示。
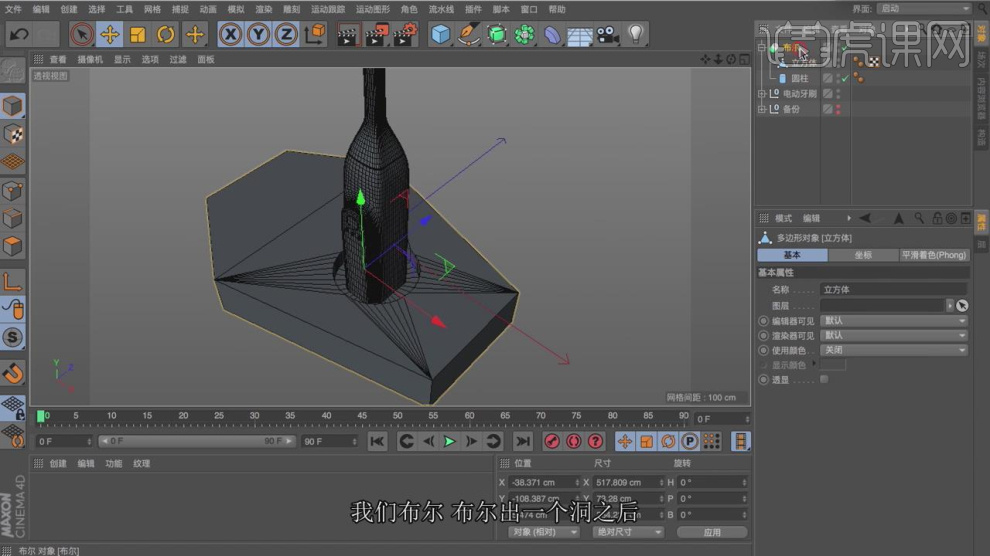
13、然后在效果器中添加一个【倒角】效果,如图所示。

14、新建一个【几何体】对象中的【圆柱体】调整他的大小,如图所示。

15、在【样条线】工具中绘制一个路径,如图所示。
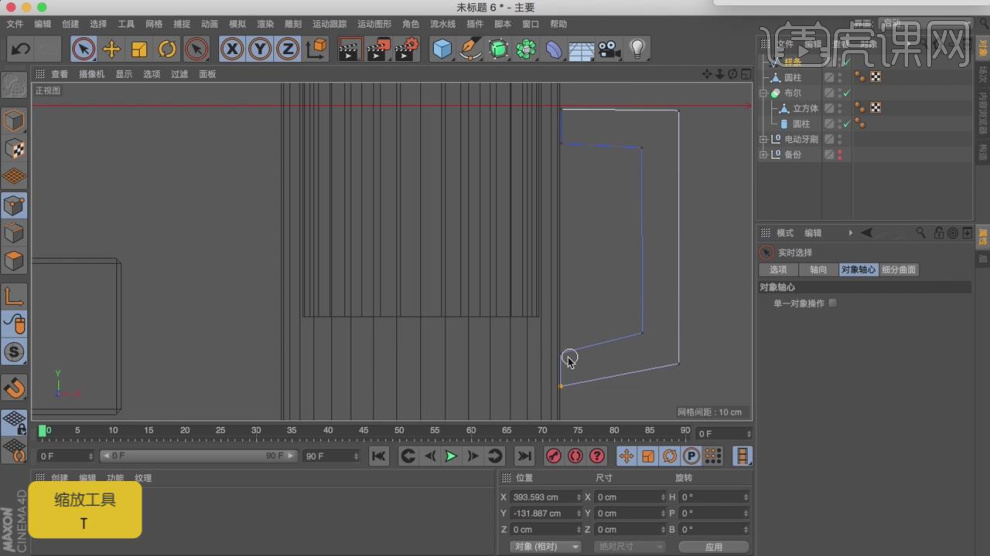
16、然后在效果器中添加一个【倒角】效果,如图所示。

17、新建一个【几何体】对象中的【管道】调整他的大小,如图所示。

18、继续我们创建跟多的【球体、立方体】进行一个摆放,如图所示。
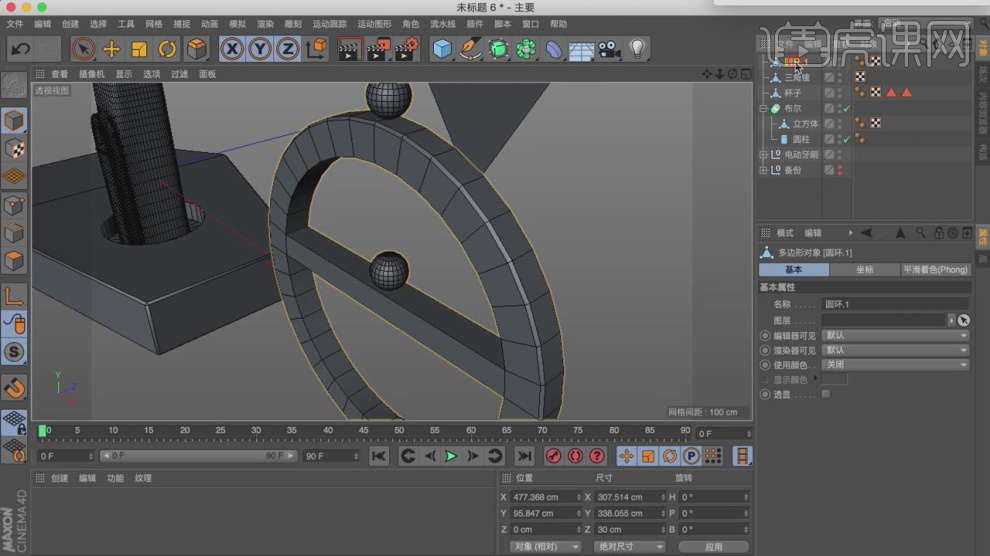
19、新建一个【几何体】对象中的【立方体】调整他的大小,如图所示。

20、选择部分的面,使用【移动+Ctrl】进行挤出,调整模型的形状,如图所示。

21、调整完成后,在【面】模式下选择部分的面,进行一个【内部挤压】,如图所示。

22、新建一个【几何体】对象中的【立方体】调整他的大小,如图所示。

23、新建一个【几何体】对象中的【管道】调整他的大小,如图所示。

24、在【面】模式下选择部分的面,进行一个【挤压】,如图所示。

25、新建一个【几何体】对象中的【平面】调整他的大小和制作地面,如图所示。
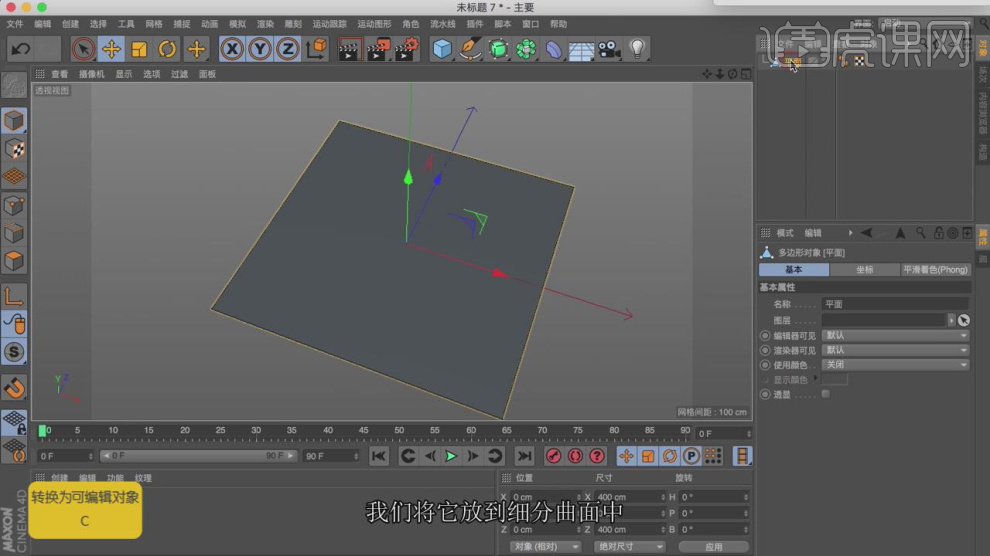
26、然后在效果器中添加一个【细分曲面和FFD】效果,如图所示。

27、然后在【运动图像】中添加一个【克隆】效果,如图所示。

28、选择克隆好的模型,进行一个摆放调整,如图所示。

29、新建一个【几何体】对象中的【平面】调整他的大小和分段,如图所示。
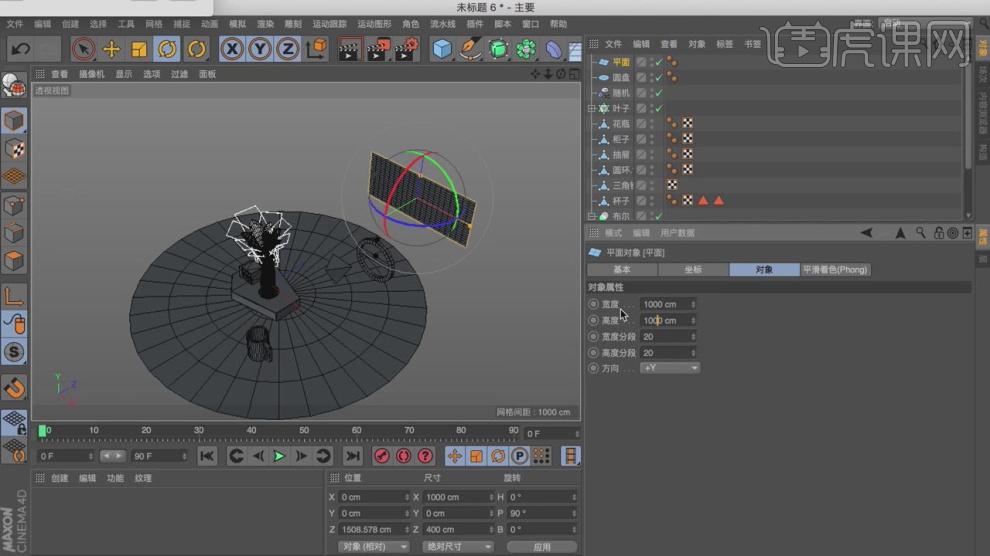
30、调整完成后,在【面】模式下选择部分的面,进行一个【内部挤压】,如图所示。
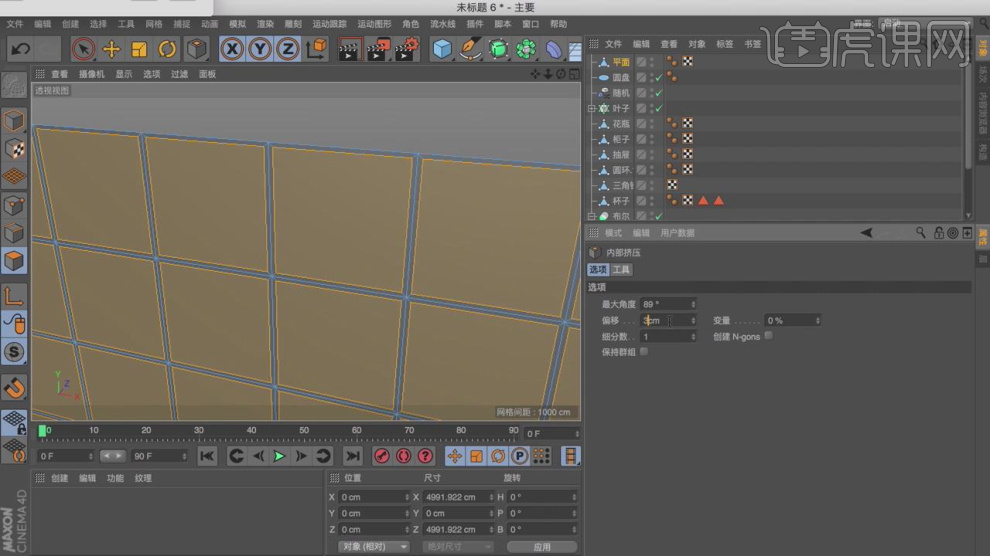
31、新建一个【几何体】对象中的【胶囊】调整他的大小,如图所示。
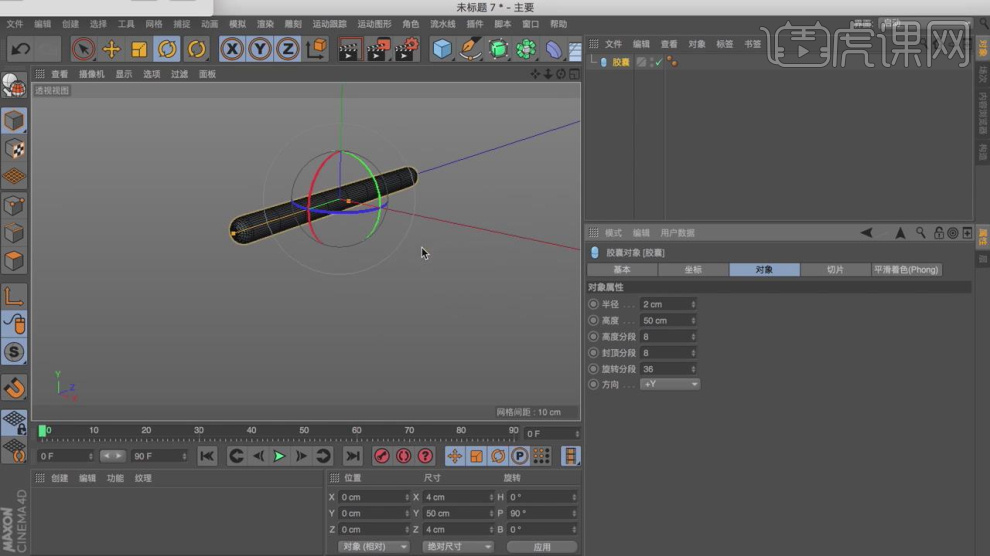
32、然后在【运动图像】中添加一个【克隆】效果,如图所示。
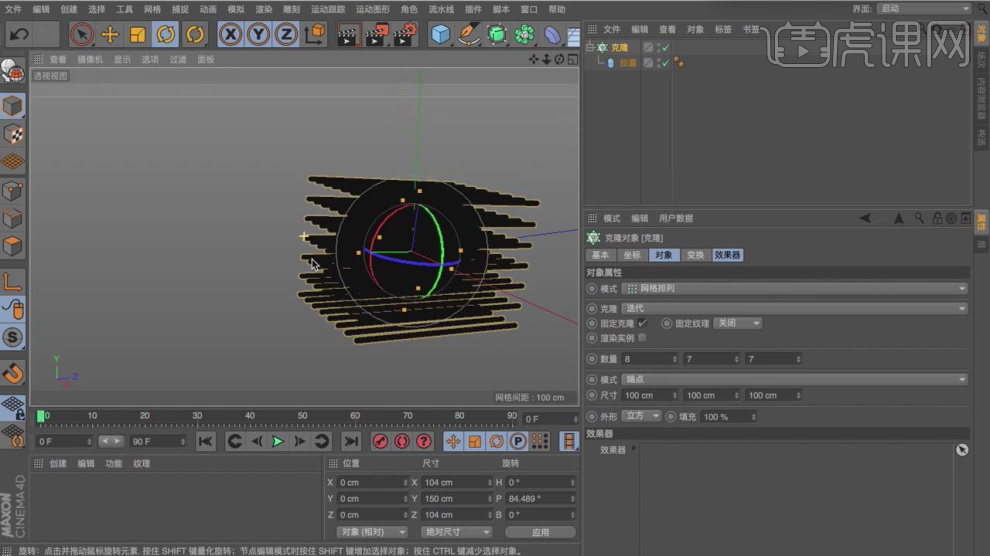
33、最终我们将调整好的模型进一个位置上的移动,如图所示。

34、最终效果。
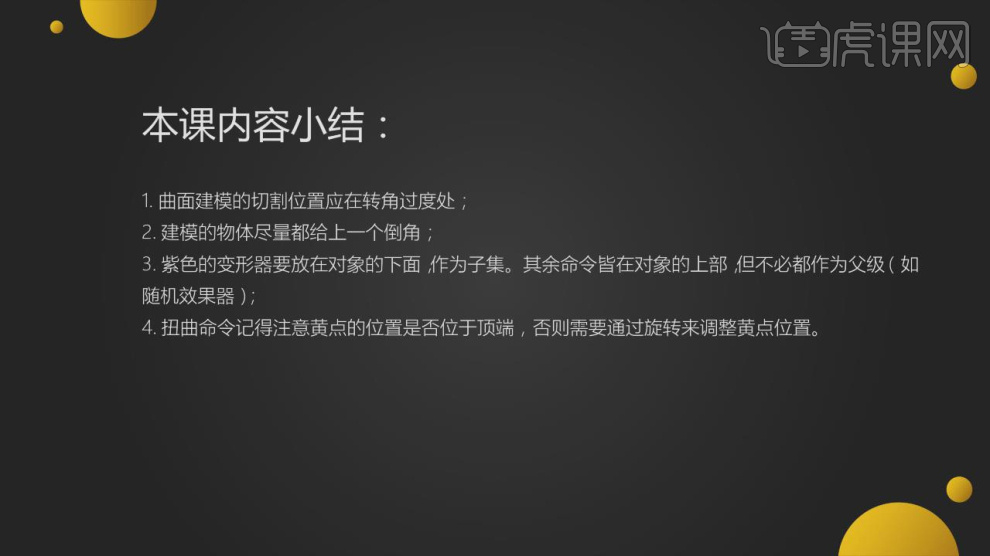
1、点击新建【立方体】,设置尺寸参数(X:100cm Y:100cm Z:100cm)。
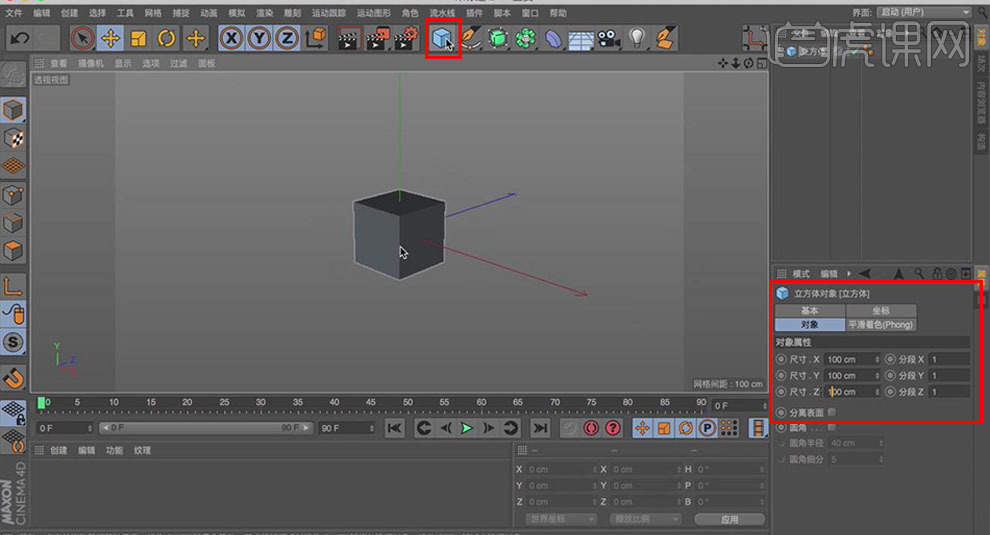
2、新建【倒角】变形器,将‘倒角’拖入‘立方体’层,设置‘倒角’参数(偏移:0.8cm)。
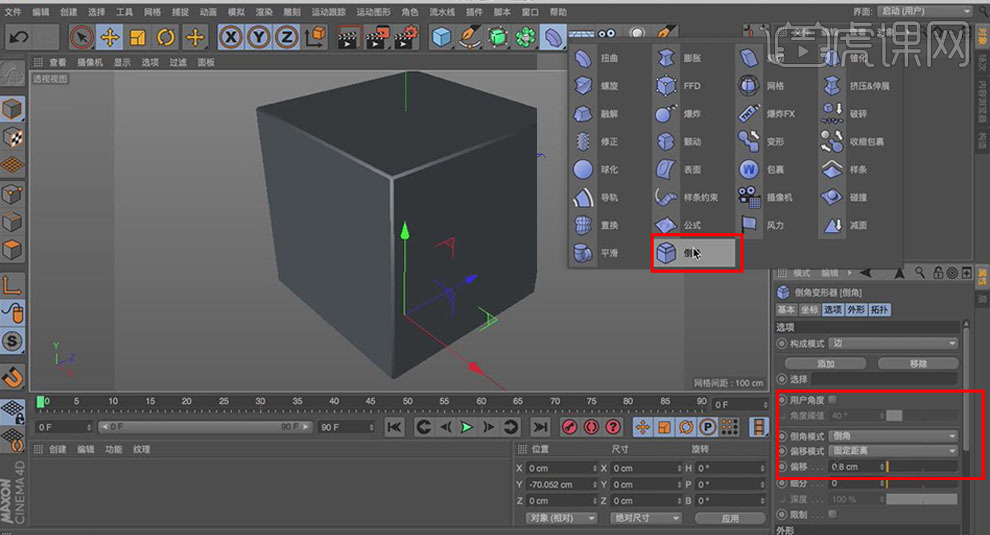
3、依次继续创建【立方体】、【倒角】设置同样‘倒角’参数(偏移:0.8cm),调整大小并摆放合适位置,如图。

4、新建【圆柱】模型,调整‘圆柱’大小,并摆放如图位置。

5、点击【布尔】,‘圆柱’与‘立方体’拖入‘布尔’集,将‘圆柱’与‘立方体’布尔运算。

6、【复制】‘圆柱’体,拖出‘布尔’集,【缩小】圆柱直径与高度。制作‘托盘’模型。
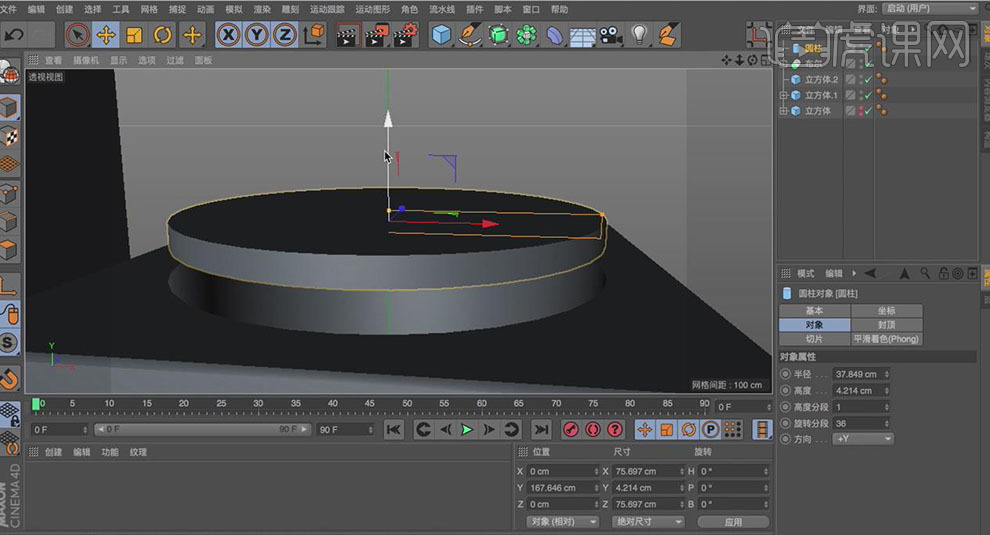
7、将‘托盘’移动至孔部位,将‘圆柱’【转换为可编辑对象】(热键:C)。在‘点’层级,【全选】(Ctrl+A)所有点,【右键】-【优化】,添加‘倒角’命令,设置‘倒角’参数(偏移:0.5cm)。
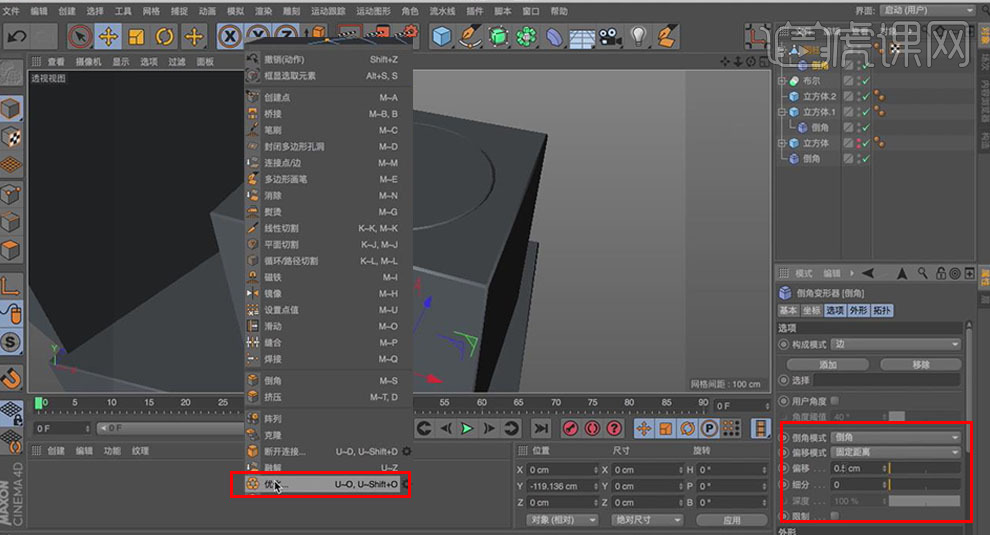
8、新建【平面】,设置‘平面’分段(宽度分段:1 高度分段:1),【转化为可编辑对象】,挤压边成面(按住Ctrl移动)。制作场景背面。

9、在【正视图】(鼠标中键),点击使用【画笔】创建样条线。在‘点’层级,调整样条线。选择‘转折点’,【右键】-【倒角】,添加样条线圆角。
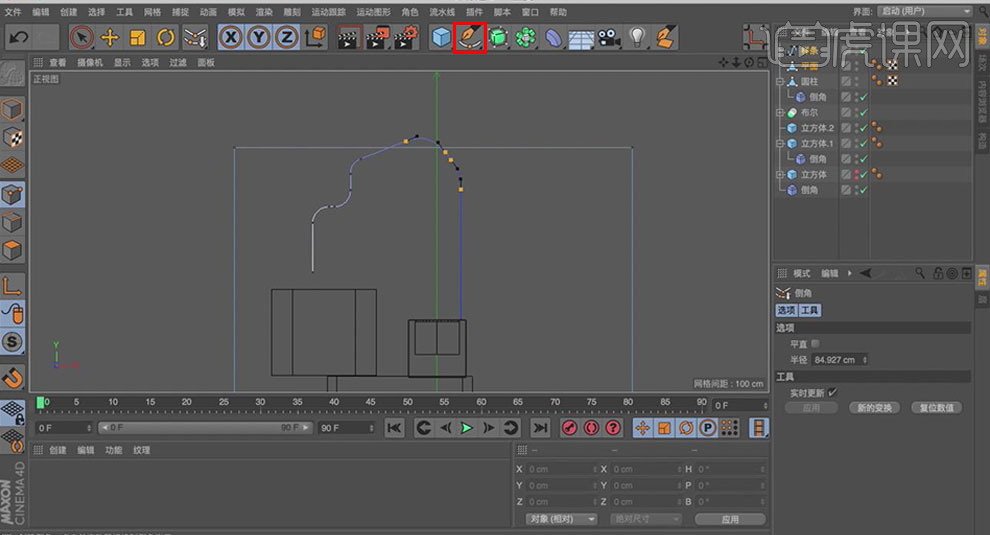
10、新建【圆环】样条线,设置(半径:8cm)。
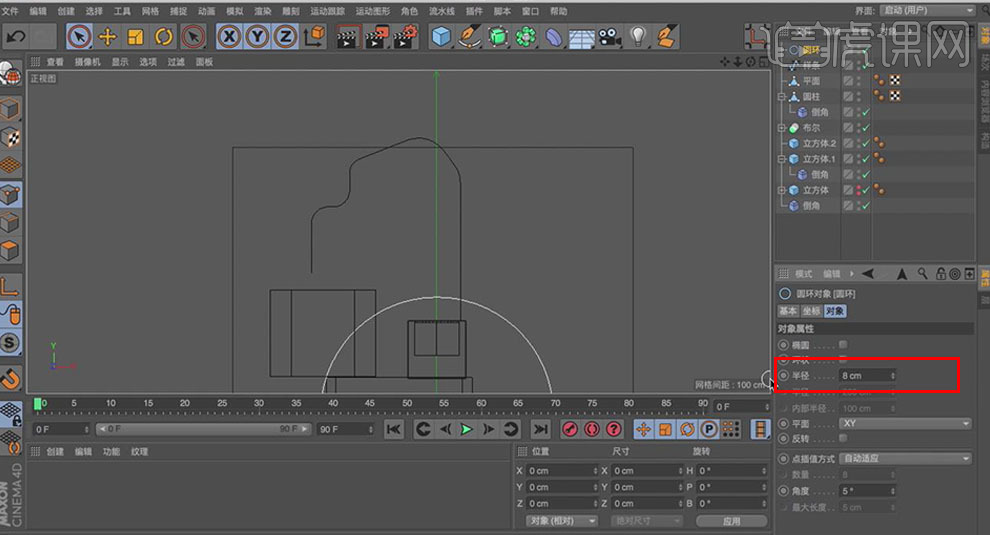
11、点击【扫描】命令,将‘曲线’与‘圆环’样条线拖入‘扫描’集。制作‘圆管’模型。
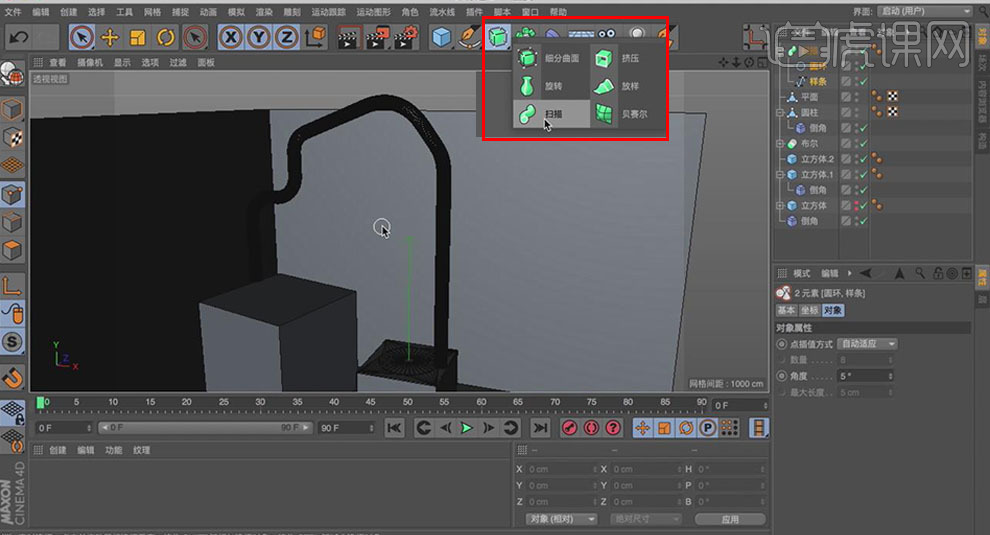
12、依据同样方法制作其他‘圆管’模型。并放置如图位置。

13、新建两个【立方体】,调整大小并摆放在如图位置。
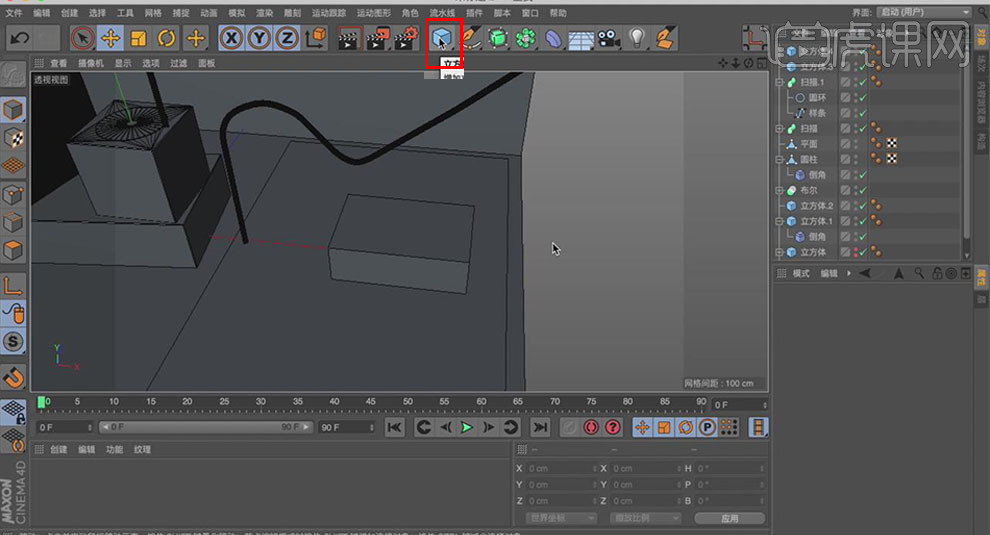
14、新建【宝石】模型,设置(半径:30cm 类型:二十面体),摆放在合适位置,如图。
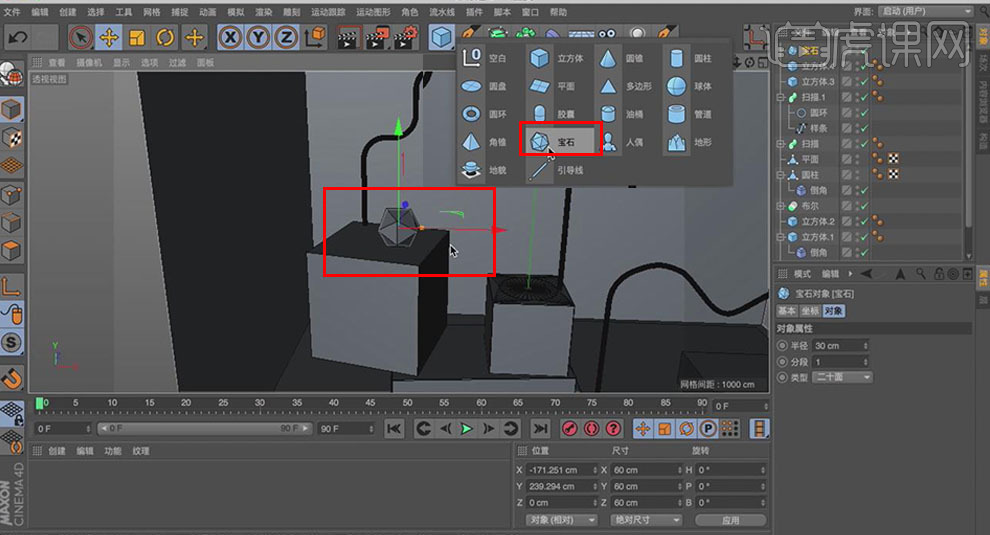
15、新建【立方体】,修改‘立方体’长度,设置分段(X:1 Y:4 Z:1),【转化为可编辑对象】,【缩小】顶部面后向上拉出。
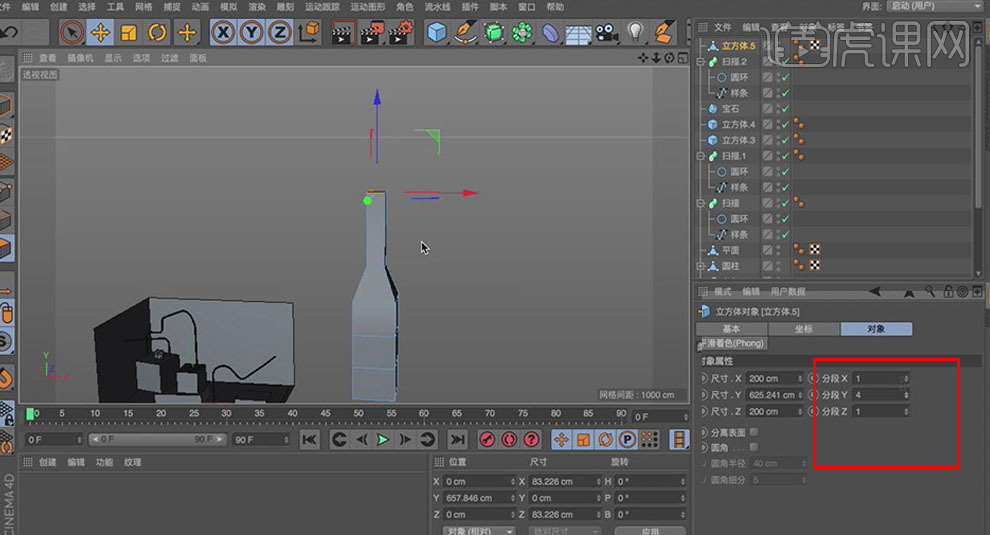
16、使用【环状选择】(U-L),选择‘瓶身’线,【放大】。
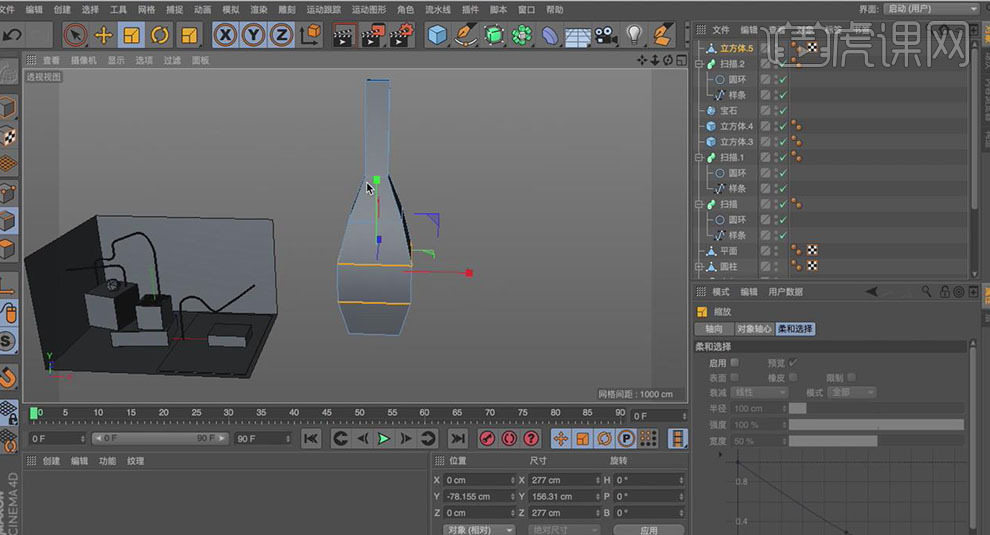
17、新建【细分曲面】,将‘瓶身’拖入‘细分曲面’集,增加曲面圆滑度。【环形切割】(热键K-L)增加转折处结构线,调整‘瓶身’结构。

18、【环形切割】切出两圈环状面,【右键】-【挤压】(设置偏移:7cm),制作‘瓶口’模型。
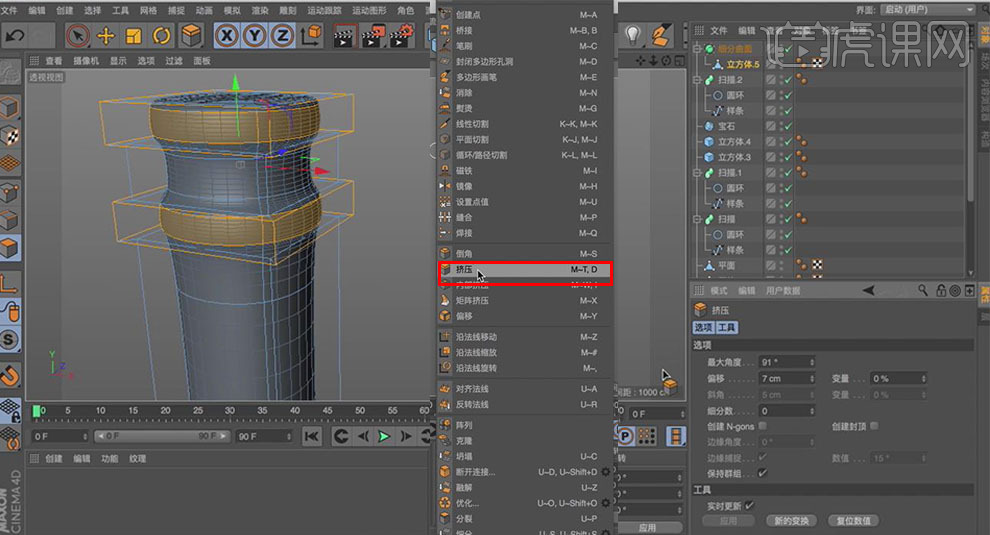
19、选择‘瓶口’边线,【右键】-【倒角】,设置(偏移:0.95cm 细分:0)。
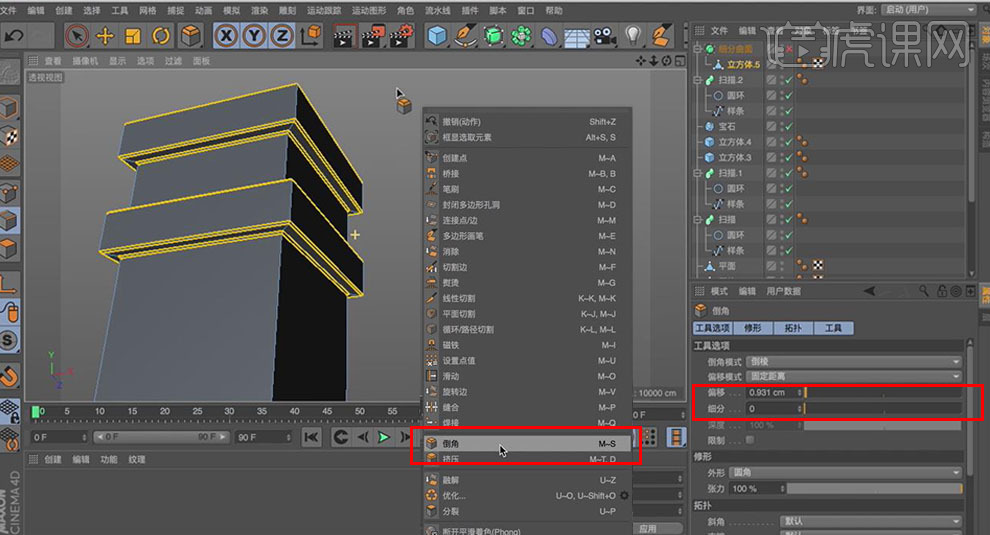
20、选择‘细分曲面’,【右键】-【当前状态转对象】。

21、【缩小】‘瓶子’模型,放置‘托盘’位置上。

22、选择‘托盘’,【右键】-【当前状态转对象】,将‘瓶子’拖入‘托盘’子集。

23、新建【圆柱】调整大小、长度,作为‘托盘’支撑杆。将‘圆柱’拖入‘托盘’子集。
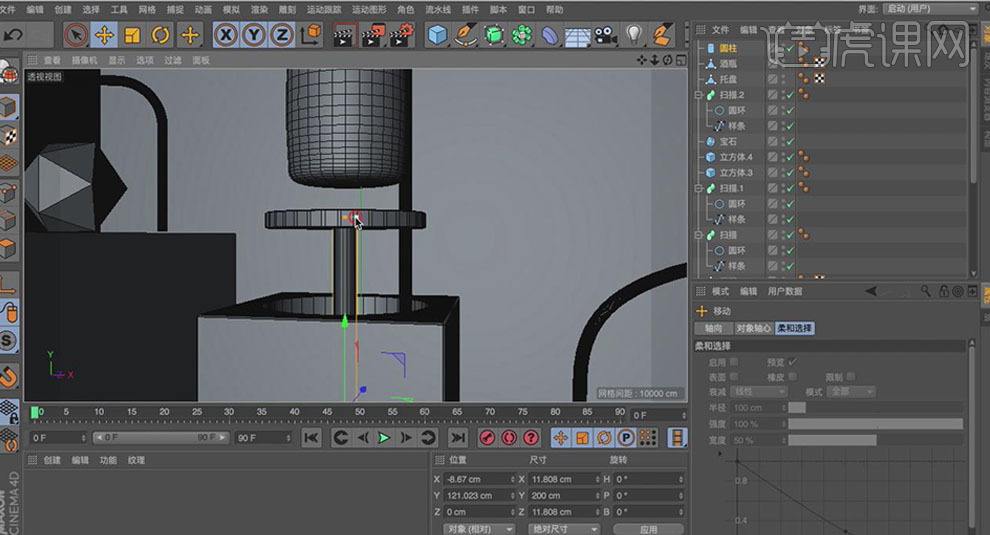
24、在‘第0帧’设置位置关键帧。
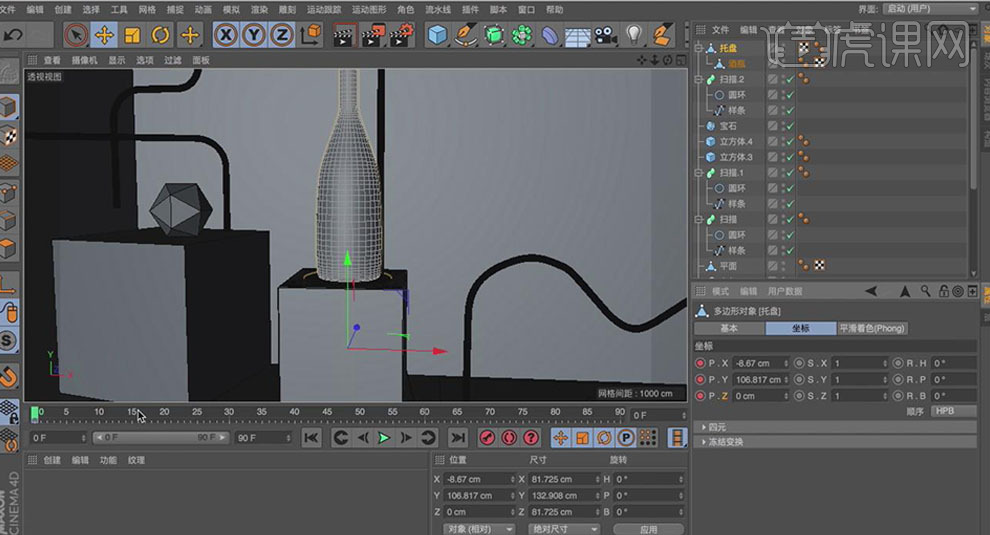
25、在‘第10帧’再次设置位置关键帧。
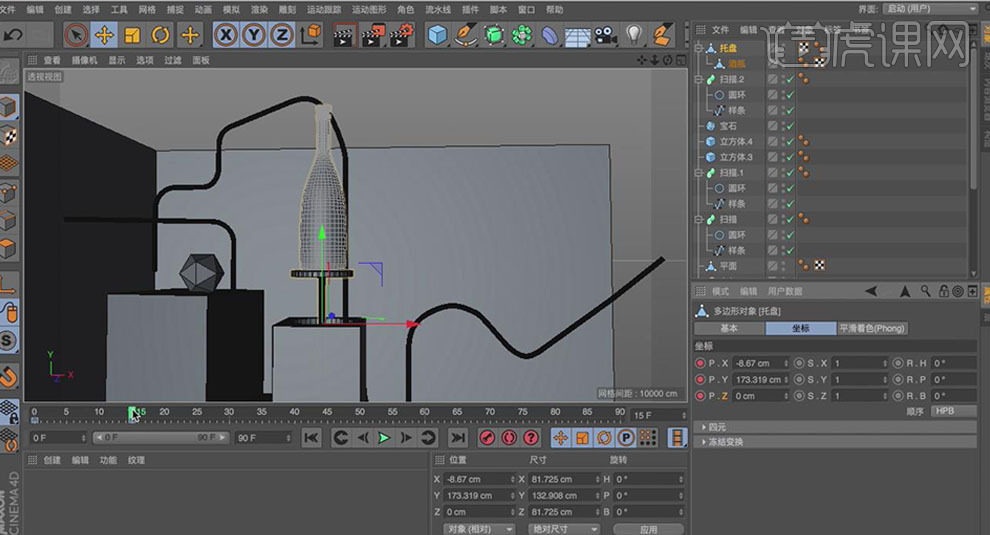
26、在‘第20帧’再次设置位置关键帧。
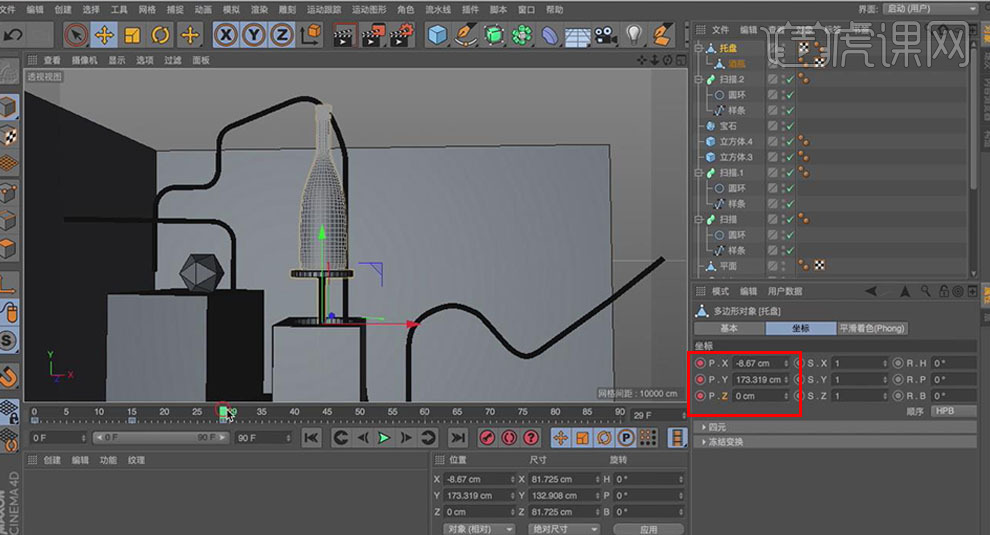
27、在‘第30帧’再次设置位置关键帧。
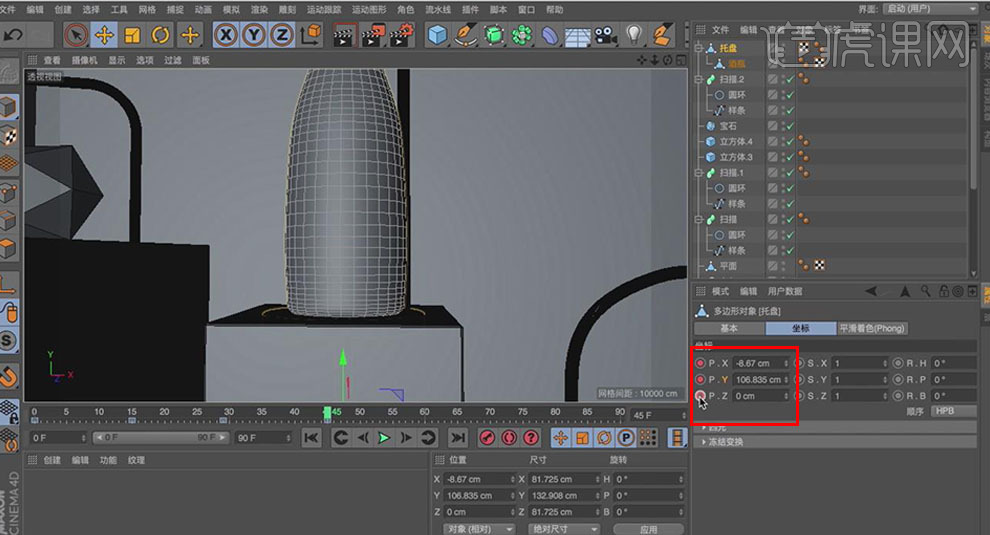
28、打开【工程设置面板】(Ctrl+D),设置(帧频:20 最大时长:60F)。

29、在‘第10帧’再次设置旋转关键帧。
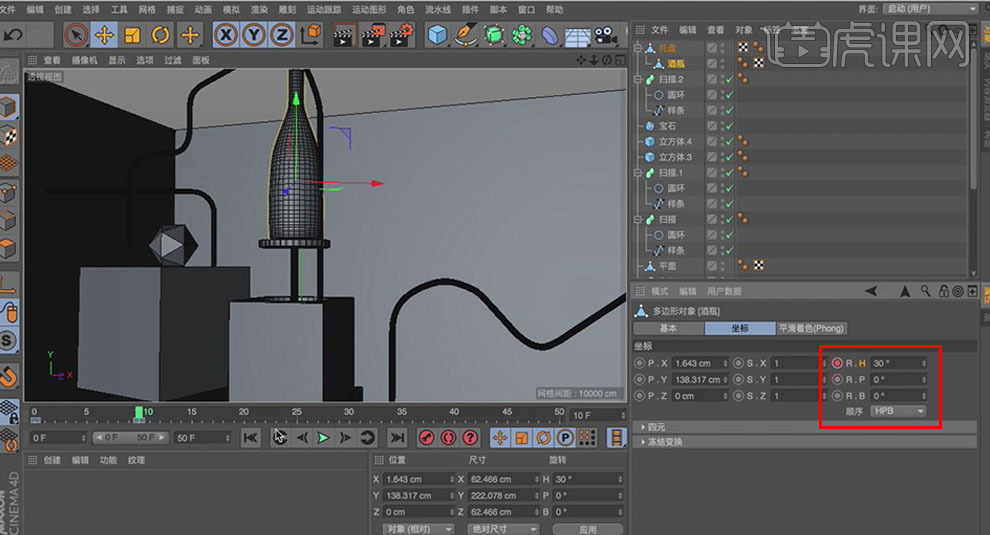
30、在‘第20帧’再次设置旋转关键帧。
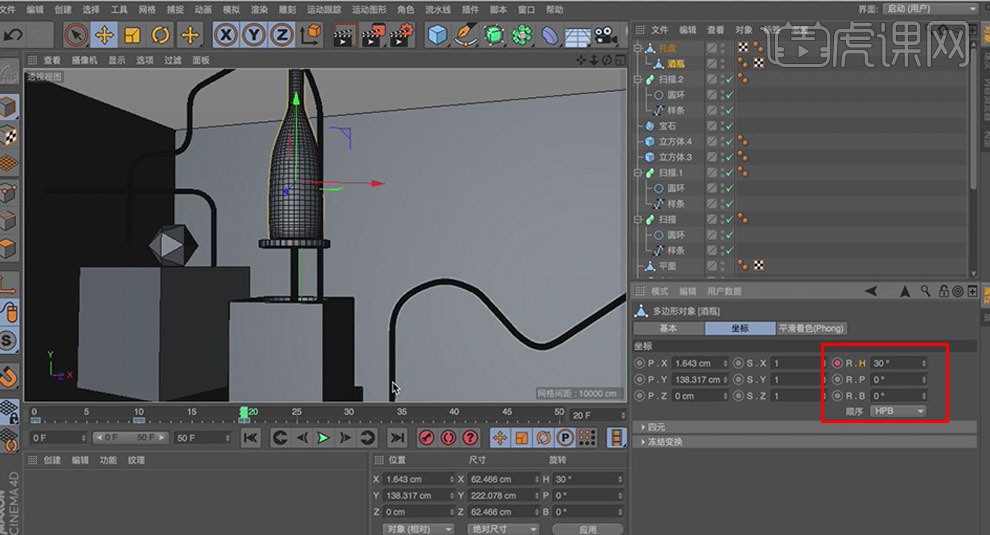
31、在‘第30帧’再次设置旋转关键帧。
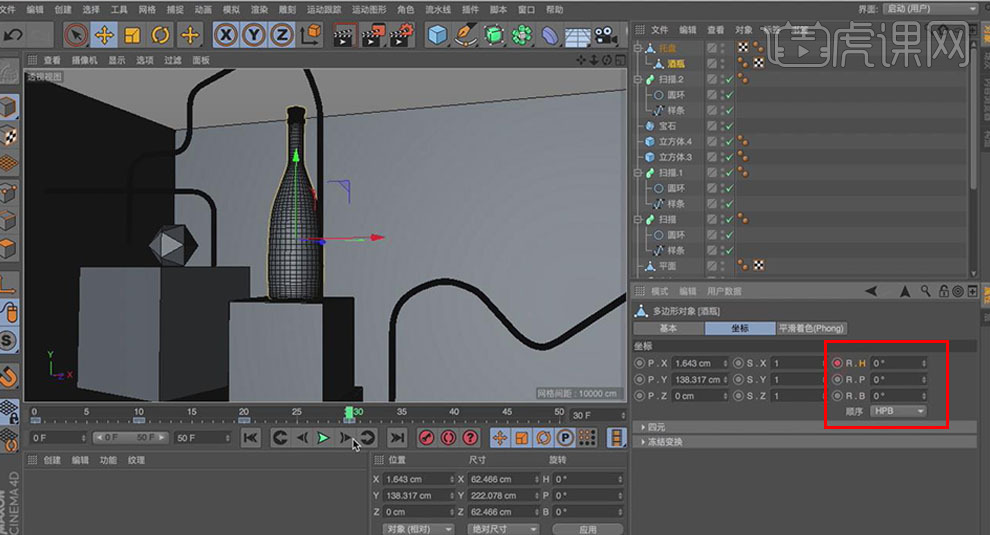
32、【复制】右侧曲线样条线,向上移动。

33、新建【球体】(设置半径:15cm),放置如图位置。
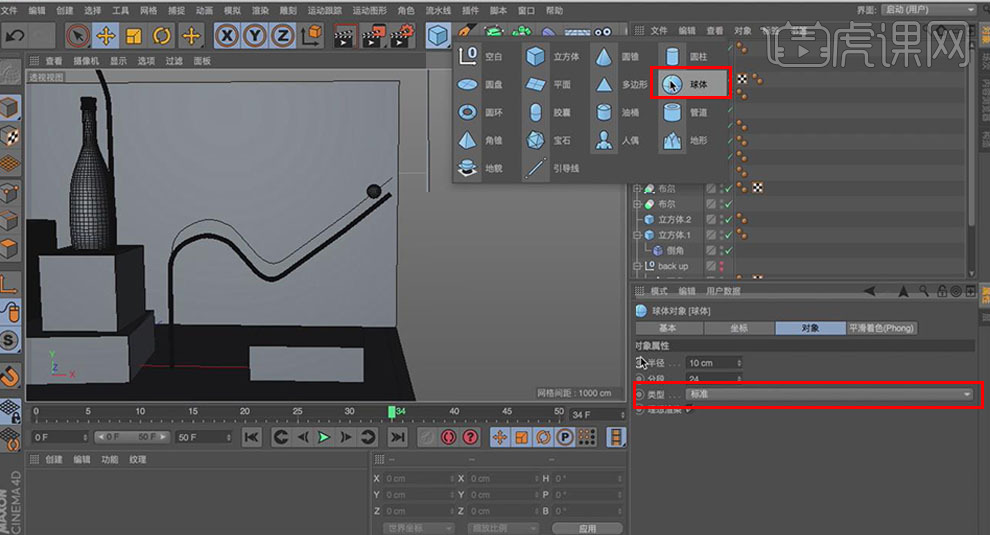
34、点击【运动图形】-【克隆】,设置‘克隆’属性(数量:1 模式:对象 对象:将样条线拖入 分布:平均)。
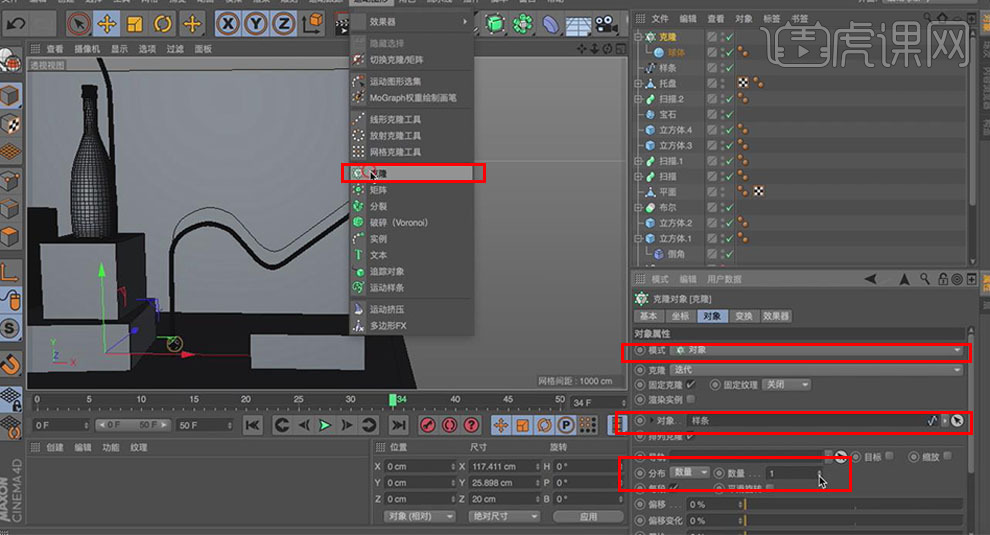
35、在‘第0帧’设置‘小球’【开始】关键帧。
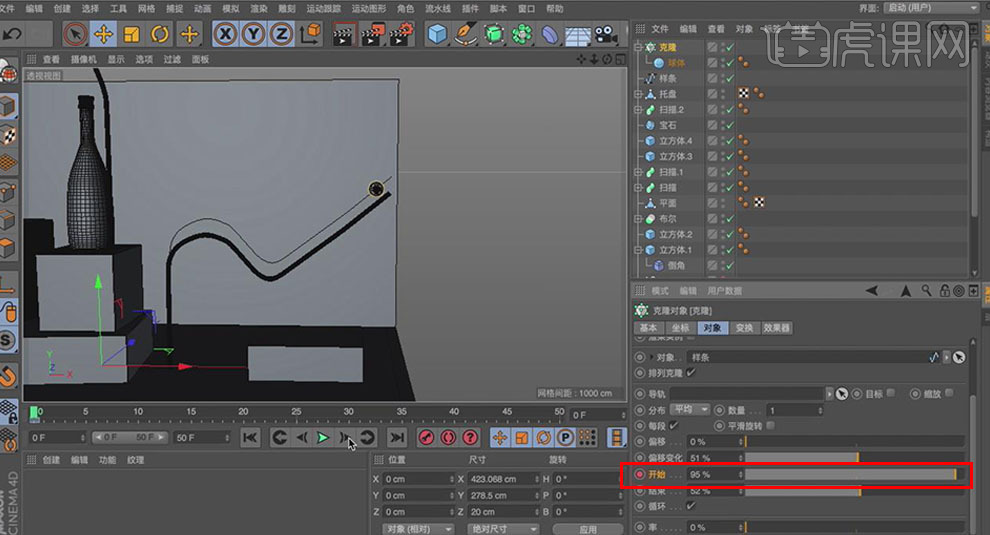
36、在‘第10帧’再次设置‘小球’【开始】关键帧。
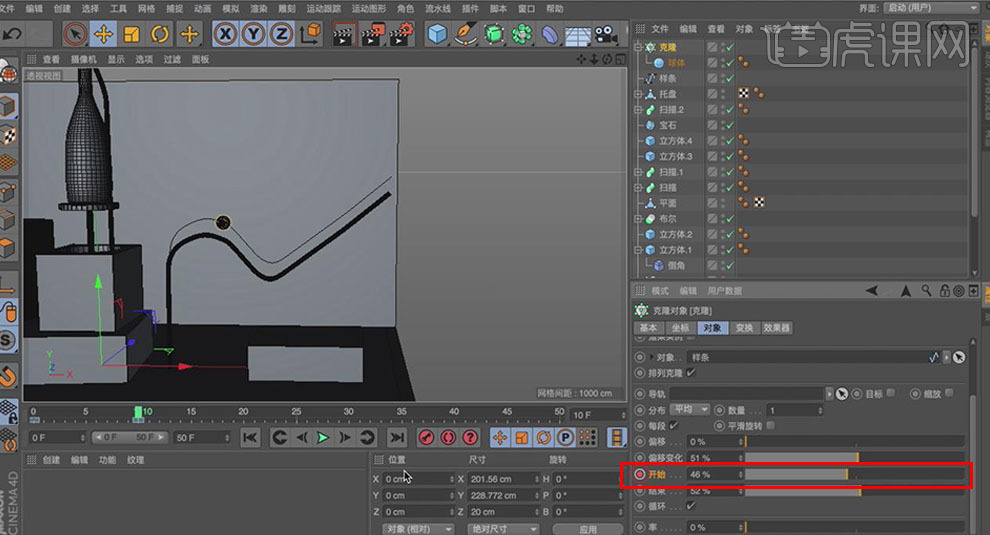
37、在‘第20帧’再次设置‘小球’【开始】关键帧。
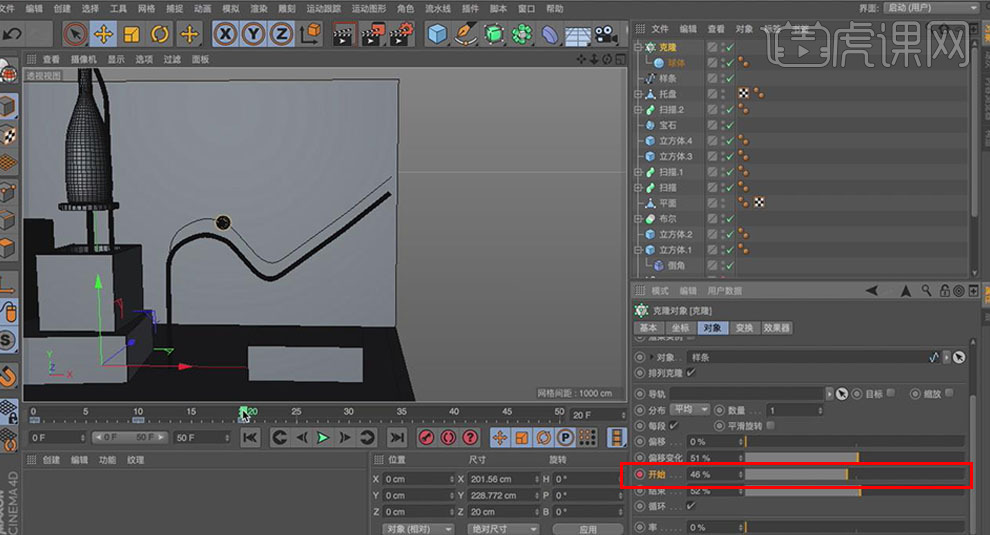
38、在‘第30帧’再次设置‘小球’【开始】关键帧。
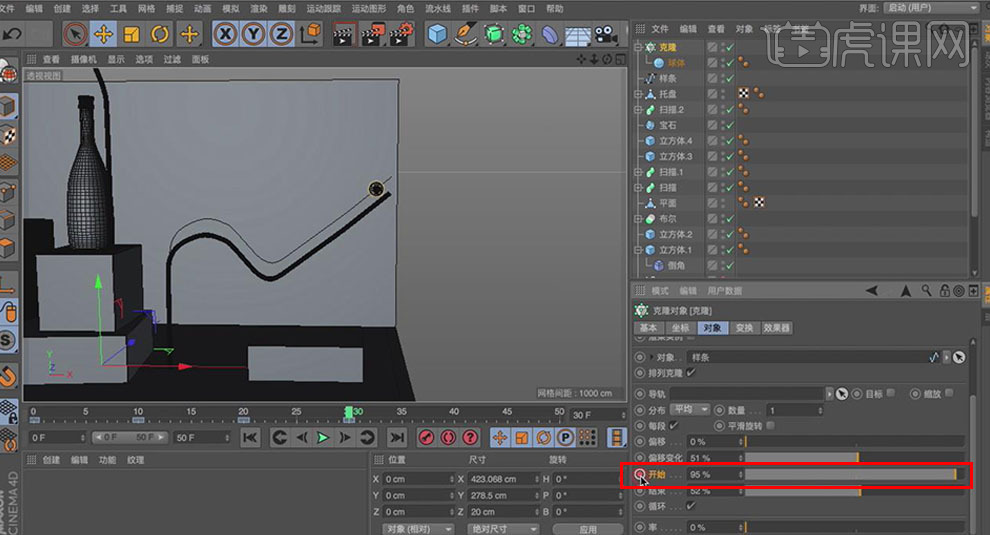
39、点击时间轴中间‘三角’,【预览】动画。
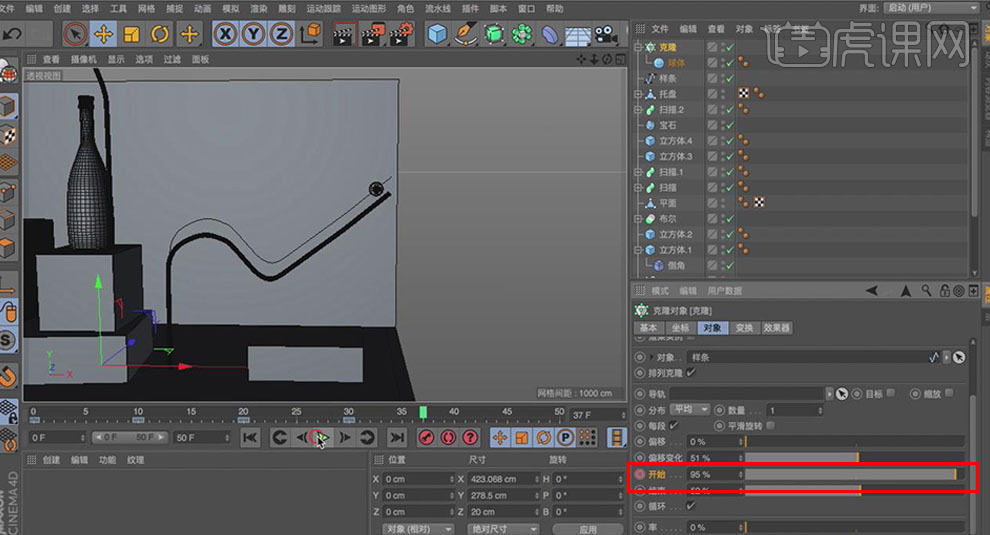
40、最终效果如图所示。
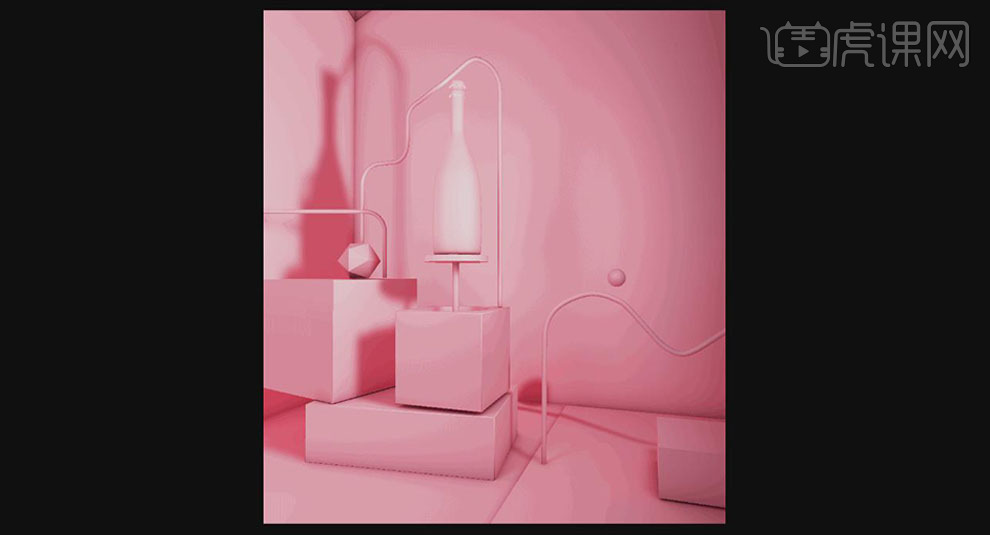
1. 打开【C4D】,新建【立方体】,高度为【700】,【C】转为可编辑对象,全选边,右键选择【倒角】。偏移为【0.5】,分段为【1】,点击【应用】。

2. 再用【循环/路径切割】切几刀,调整【位置Y】的参数。【循环选择】面,右键选择【挤压】,往里挤压。选择上半部分的面,右键选择【分裂】。再选择面,【分裂】开来,选择边,按住【Ctrl】往里复制一点。

3.新建【立方体】,调整尺寸。勾选【圆角】,调整半径。【C】掉,删除下面的面,选择边,添加【倒角】。全选点,右键选择【优化】,调整点位置。
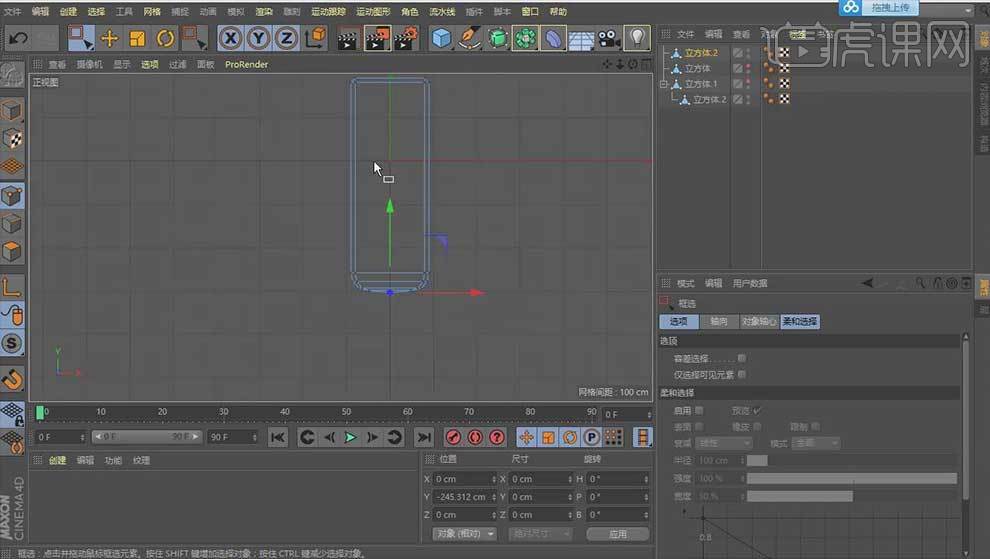
4. 选择顶部的边,按住【Ctrl】往里缩放,再往下拖动。再添加【倒角】。新建【细分曲面】,模型作为它的子级。用【循环切割】加结构边。
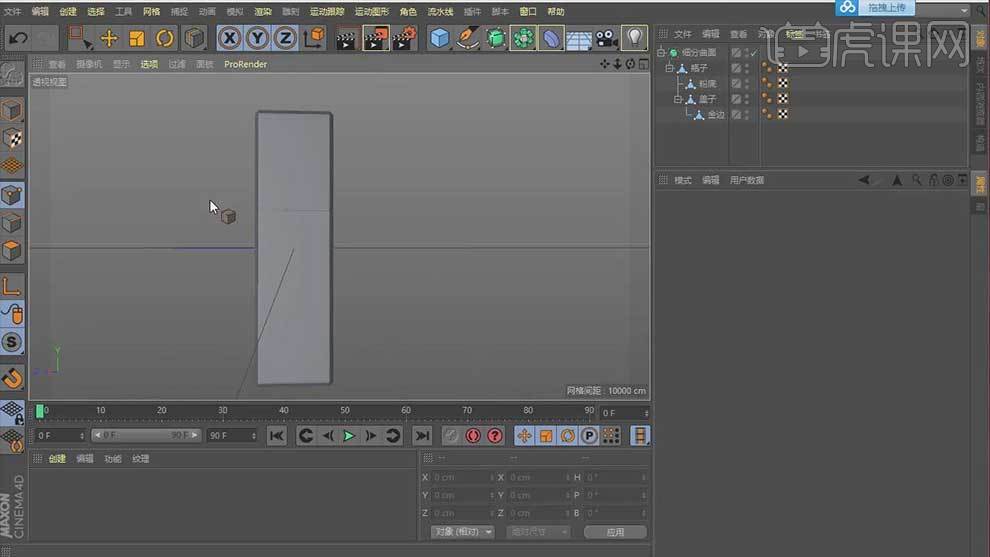
5. 新建【材质球】,颜色为深蓝色。反射中添加【反射(传统)】,调整参数,再调整高光参数。再添加【高光-Blinn(传统)】,放在高光上下方,调整参数。将材质给模型。
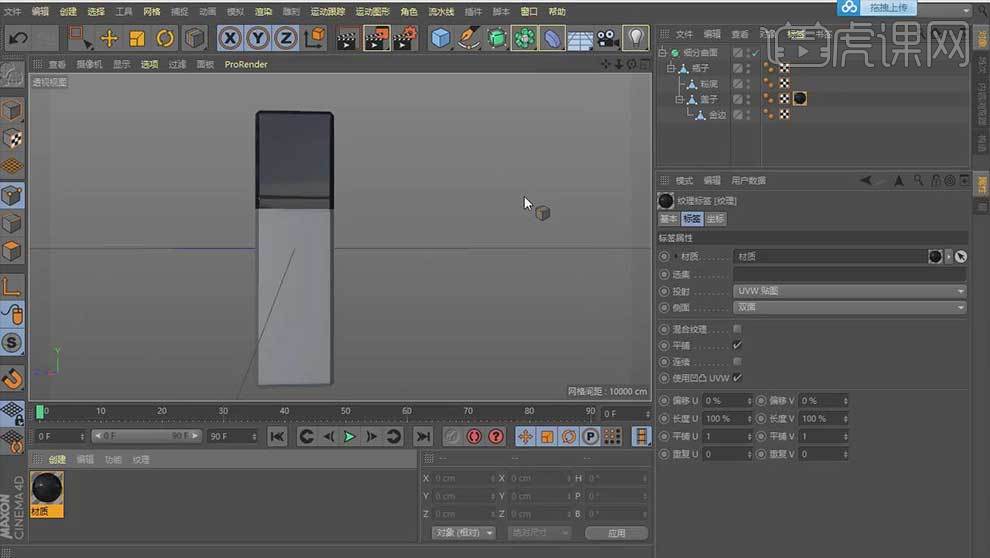
6. 新建【材质球】,颜色为棕色,反射中添加【反射(传统)】,层颜色为黄色,调整参数。放在高光下方,调整参数。将材质给模型。
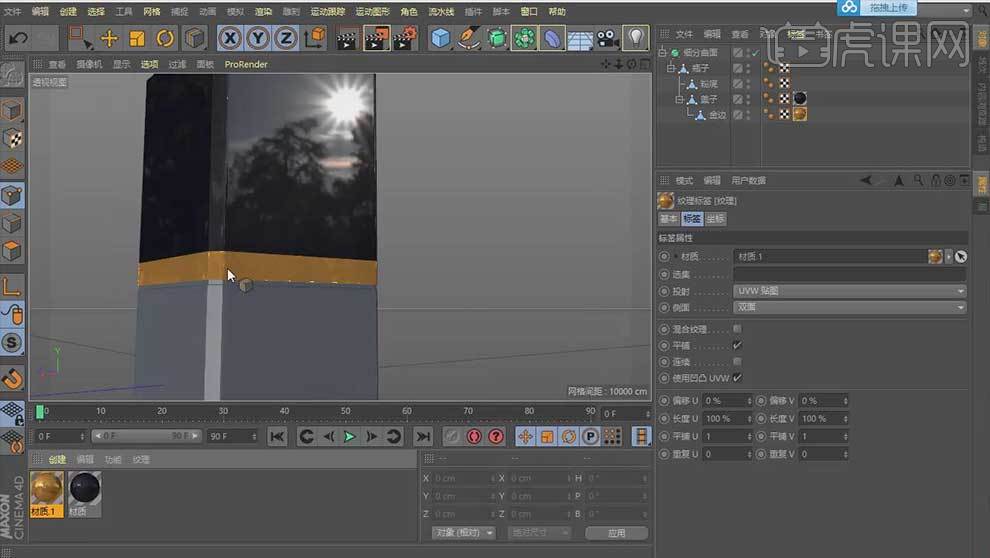
7. 新建【材质球】,颜色为淡黄色,勾选【透明】,折射率为【1.4】,颜色为淡黄色。反射中调整高光参数。再添加【反射(传统)】,调整参数。将材质给模型。

8. 新建【材质球】,颜色为米黄色。将材质给模型。新建【天空】,新建【材质球】,关闭颜色和反射,勾选【发光】,纹理中添加HDR贴图。将材质给天空。

9. 按住【Ctrl】拖动复制金色材质球,勾选【Alpha】,纹理中加载贴图,勾选【反相】,调整反射的高光参数。将材质给模型,关闭平铺,调整下【UV】。
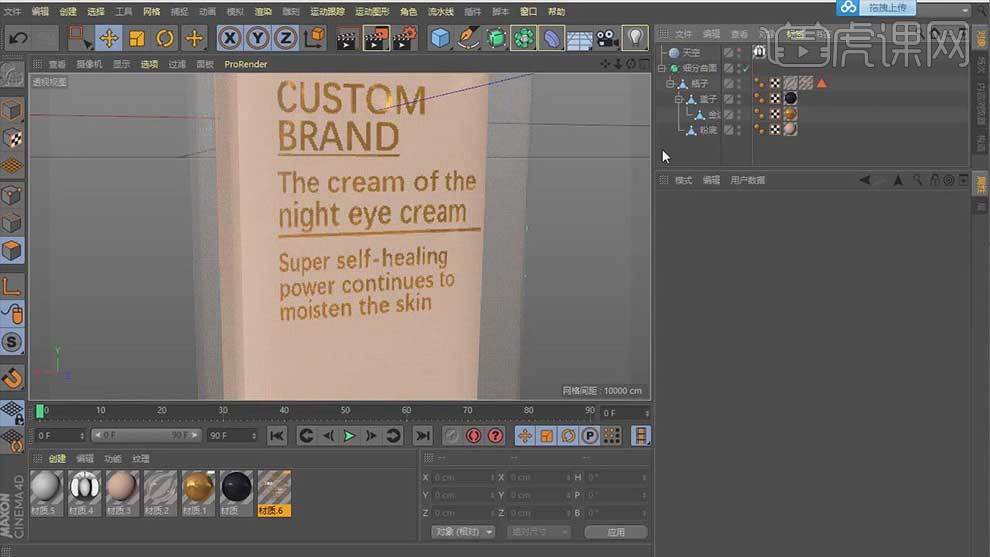
10. 新建【灯光】,投影为【阴影贴图(软阴影)】。新建【摄像机】,进入摄像机视角,调整摄像机位置,添加【保护标签】。

11. 选择细分曲面,在第0帧给R.HPB创建关键帧,在60帧调整参数,创建关键帧。调整灯光位置,再新建【灯光】,调整位置。新建【平面】,调整大小和位置。
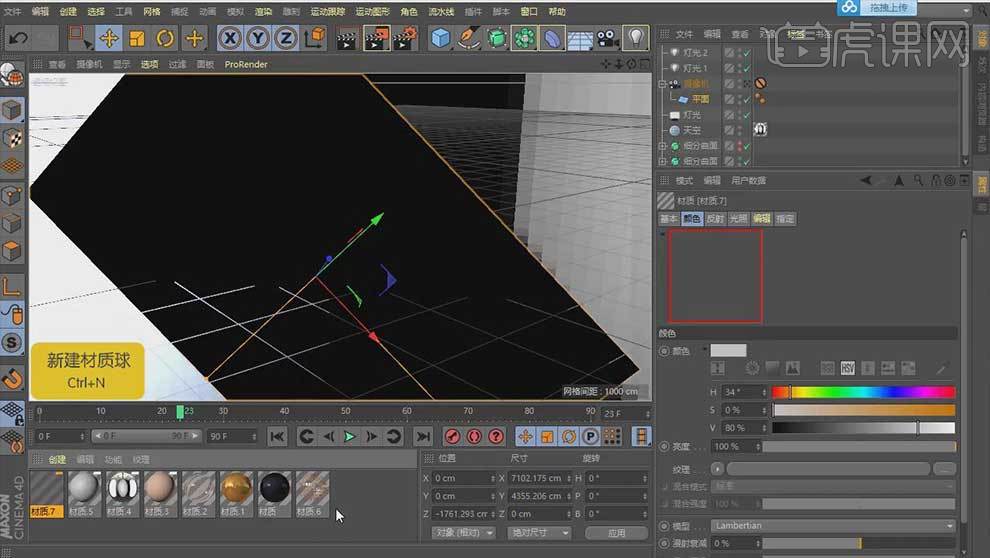
12. 新建【材质球】,关闭颜色和反射,勾选【发光】。将材质给平面。第一个灯光密度改为【75】。
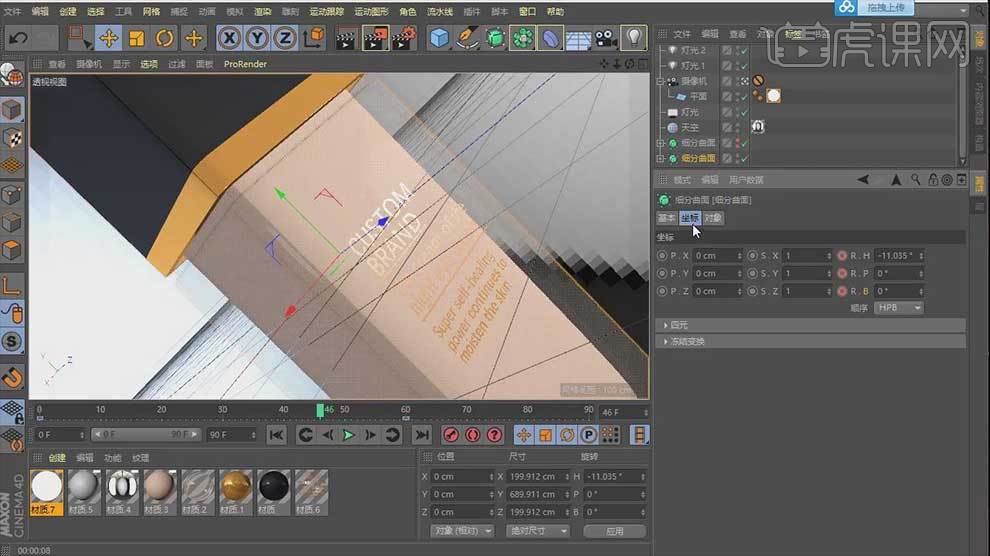
13. 打开【时间线窗口】,选择线性。新建【摄像机】,调整视角。添加【保护标签】。给平面添加【合成标签】,关闭【摄像机可见】。再按住【Ctrl】拖动复制多个产品,调整位置。
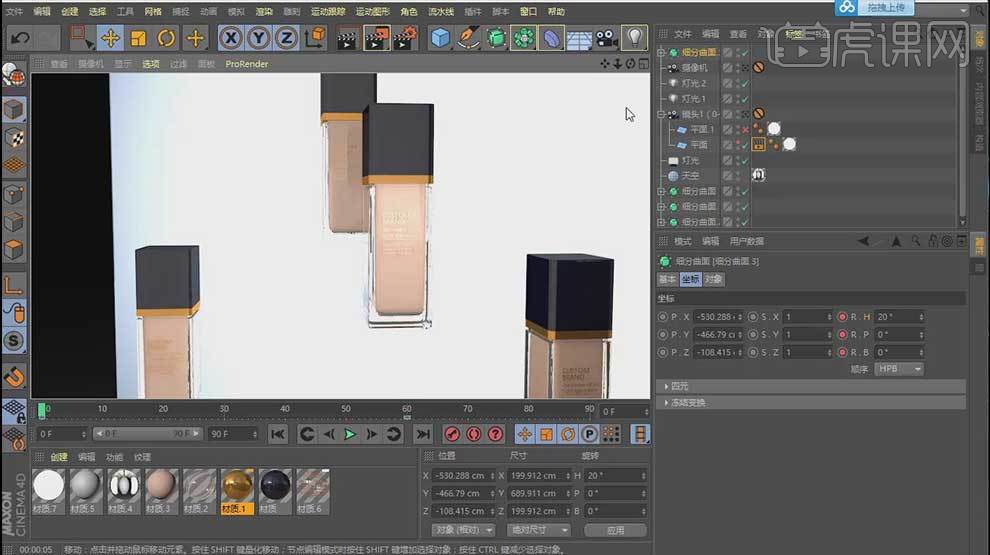
14. 再复制一个摄像机,选择产品,调整角度。打开【渲染设置】,调整如图示。
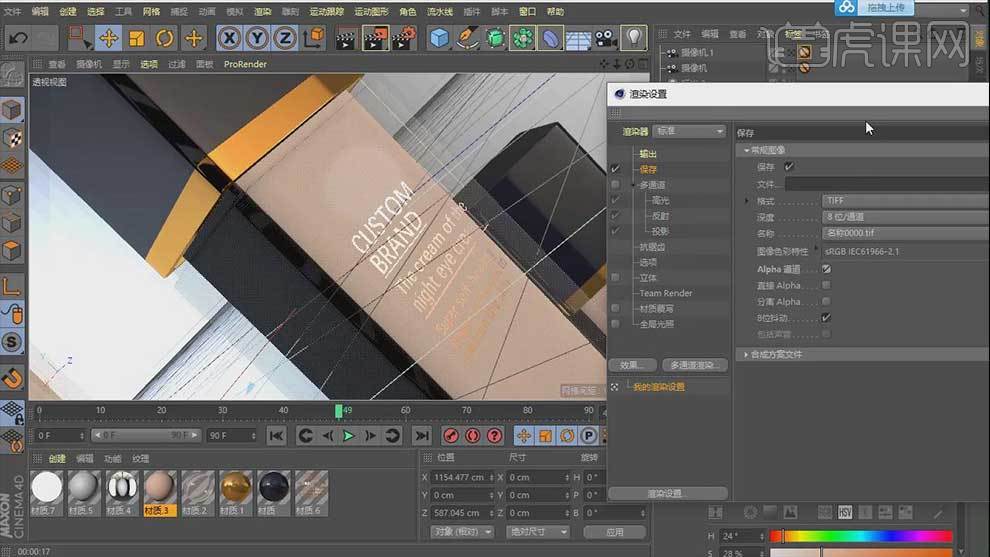
15.最终效果如图示,下节课继续。
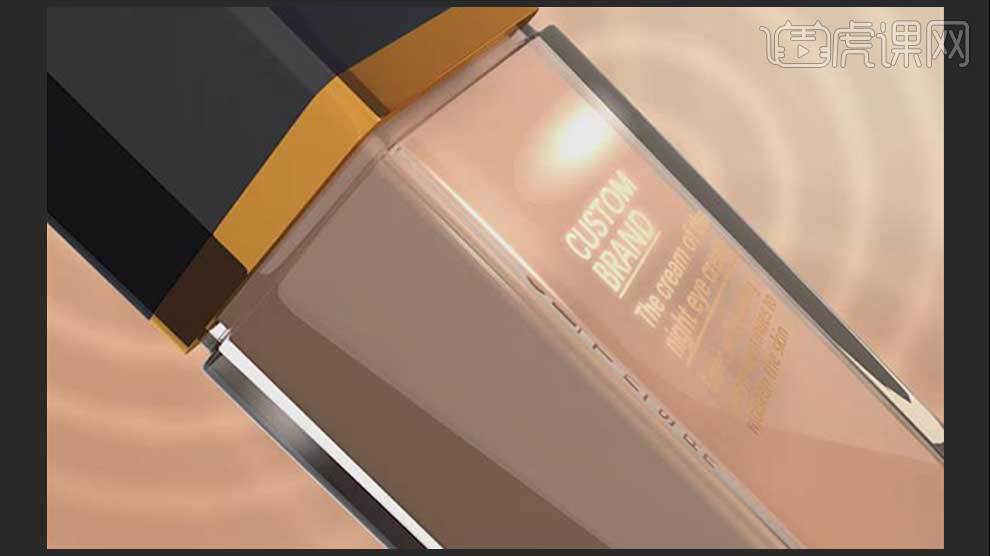
1.本课主要内容,如图所示。

2.打开【C4D】,创建【地面】,创建【立方体】,调整【尺寸】,【对象属性】勾选【圆角】,调整【圆角半径】2cm【圆角细分】5。

3.按【Ctrl】向上复制,调整【尺寸】,按【Ctrl】复制立方体,调整【位置】和【尺寸】,调整【圆角半径】1cm,如图所示。

4.创建【圆柱】,调整【位置】和【尺寸】,使用【旋转工具】按【Shift】旋转90°,【封顶】勾选【圆角】,调整【半径】1cm。

5.按【Ctrl】复制“圆柱”,调整【高度】,【对象属性】-【半径】45.923cm,再按【Ctrl】复制,按【N~B】打开【光影着色(线条)】,【选择】这3个圆柱,调整【旋转分段】100。

6.选择【显示】-【光影着色】,按【Ctrl】复制“圆柱”,调整【高度】和【半径】,按【Ctrl】复制“圆柱3”,向内调整【位置】,如图所示。

7.按【Ctrl】复制“圆柱”,向下调整【位置】,按【Ctrl】复制“圆柱2”,打开【坐标】调整【R.B】0°,向上移动,调整【高度】和【半径】。
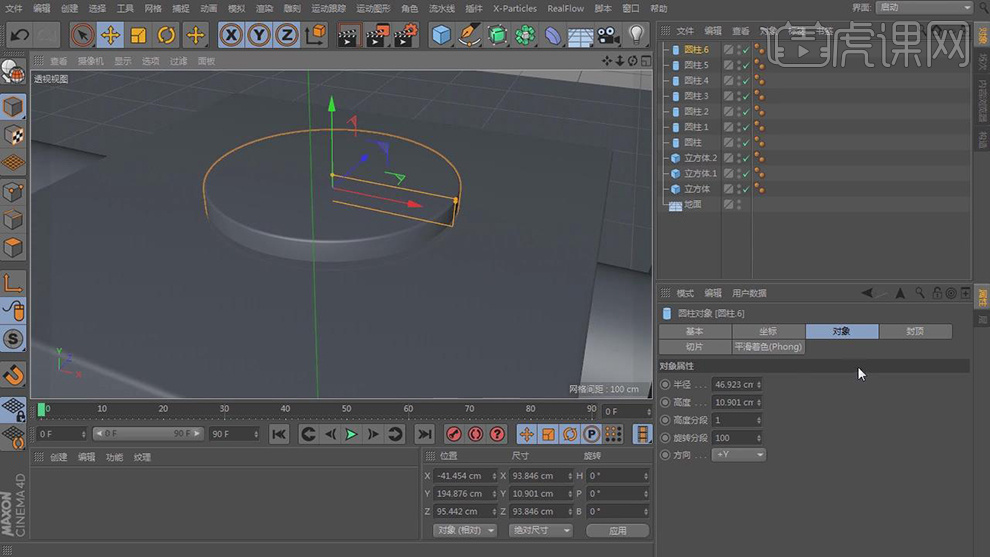
8.【封顶】-【半径】0.8cm,按【Ctrl】复制“圆柱6”,调整【高度】和【半径】,新建【球体】,调整【位置】和【半径】。

9.创建【圆柱】,调整【高度】和【半径】,创建【管道】,【拖拽】到“圆柱8”层,调整【坐标】-【位置】为0,打开【对象属性】,调整【内部半径】34cm【外部半径】42cm,【高度】18cm。
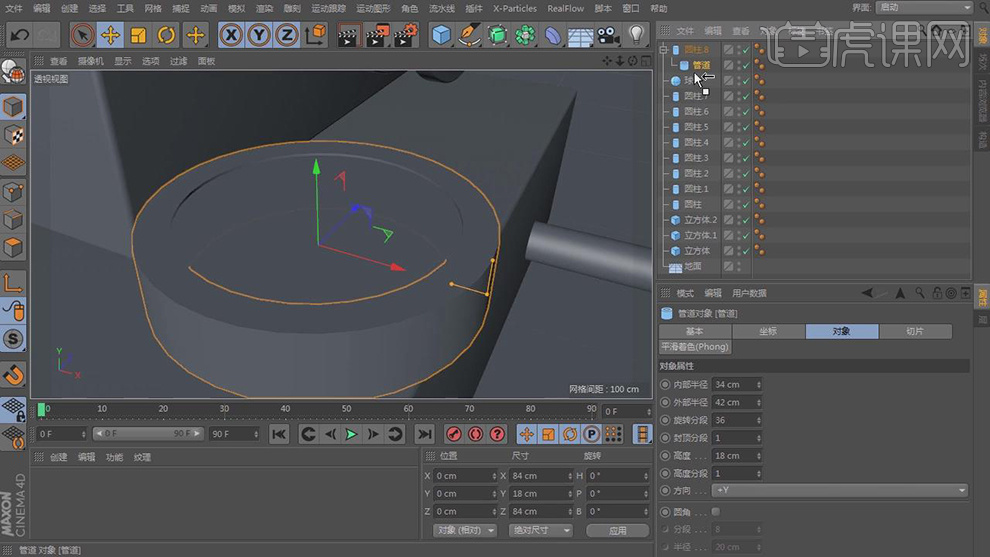
10.将“管道”【拖拽】出来,调整“圆柱8”的【高度】,选择【显示】-【光影着色(线条)】,调整“管道”【旋转分段】100,勾选【圆角】,【半径】0.5cm,调整“圆柱8”【旋转分段】100。

11.选择【显示】-【光影着色】,创建【立方体】,调整【尺寸】,选择【运动图形】-【克隆】,调整【模式】放射【数量】12,【变换】-【旋转.P】90°,选择“克隆”层,调整【坐标】-【R.P】-90°。

12.将“克隆”层【拖拽】到“管道”层内,调整【位置】为0cm,调整【对象】-【半径】31cm,按【Ctrl】复制“圆柱8”,缩小【半径】和【高度】,勾选【倒角】,【半径】0.5cm。
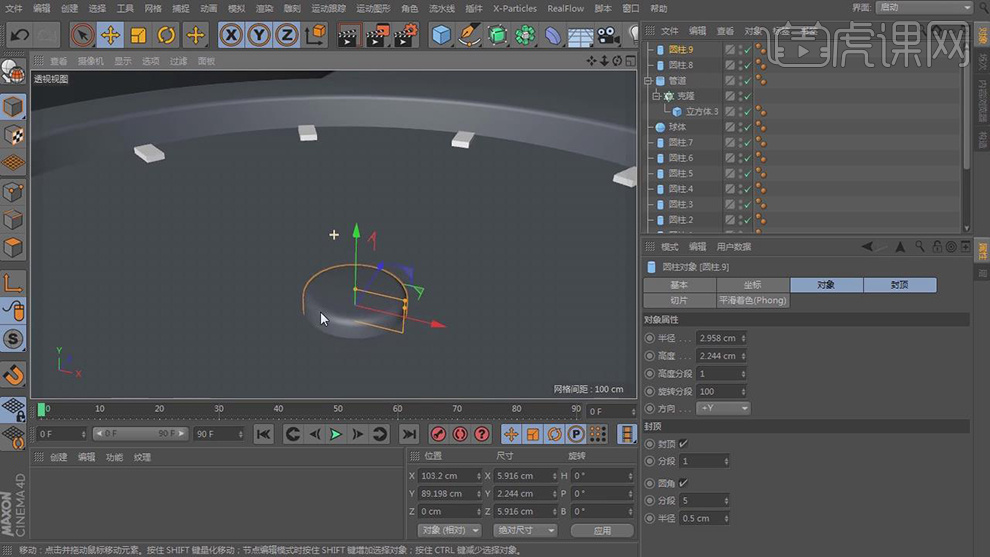
13. 按【Ctrl】复制“圆柱9”,调整【半径】0.3cm,【复制】“立方体.3”层,调整【尺寸】为长方体,按【Ctrl】复制“立方体.3”,使用【旋转工具】旋转31°,调整【尺寸】。

14.按【Ctrl】复制“立方体.3”,调整【尺寸】,【对象】勾选【圆角】,【圆角半径】0.7cm,点击【中键】切换到右视图,使用【画笔】进行绘制,如图所示。
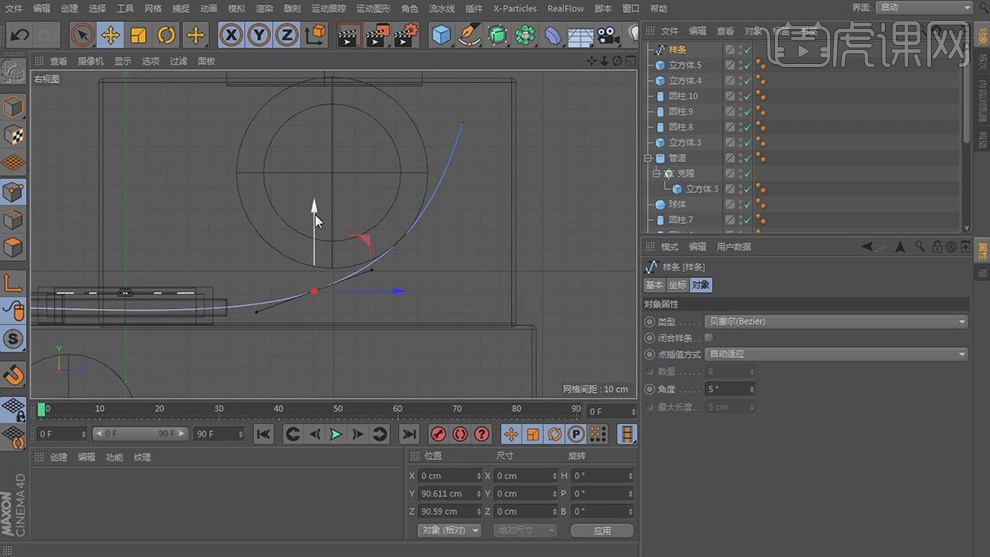
15.按【Ctrl】复制“立方体.5”,缩小【尺寸】,选择【运动图形】-【克隆】,【模式】对象,将“样条”【拖拽】到【对象】,调整【分布】平均,【变换】-【旋转.B】-90°,调整【数量】66。

16.选择“样条”,【点插值方式】统一【数量】50;【选择】“管道”层,按【Shift】加选到“克隆”层,按【Alt+G】编组,【命名】shoubiao。

17.创建【矩形】,按【C】转换为可编辑对象,关闭【闭合样条】,调整【R.H】和【R.B】90°,调整【缩放】和【位置】,进入【点】模式,选择点,【右键】-【倒角】进行拖拽。

18.创建【圆环】,将其【缩小】,添加【扫描】,将“圆环”和“矩形”放到“扫描”,调整“圆环”【半径】1.2cm,切换到【正视图】,使用【画笔】进行绘制,如图所示。
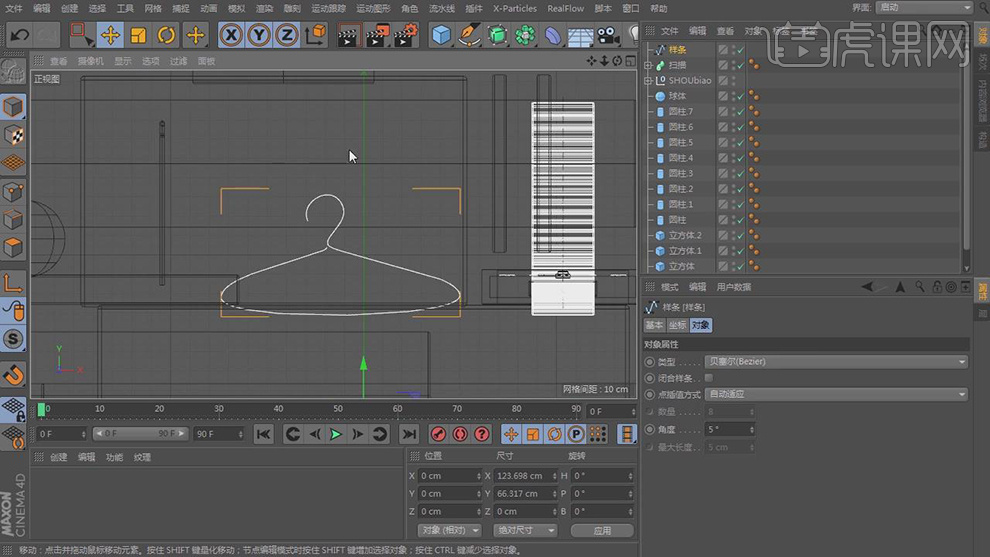
19.按【Ctrl】复制“扫描”,【删除】“矩形”,放入“样条”,调整“圆环”【半径】0.6cm,按【Ctrl】复制“扫描1”,调整“样条”【位置】,使用同样操作进行复制。

20.切换到【右视图】,使用【画笔】绘制,选择“样条”,【点插值方式】统一【数量】50,按【Ctrl】复制“扫描5”,【删除】“矩形”和“圆环”,添加【矩形】,调整【缩放】,将“矩形”和“样条”【拖拽】到“扫描6”。

21.调整“矩形”的【位置】和【缩放】,调整【高度】28cm,调整“样条”【位置】,如图所示。

22.切换到【右视图】,使用【画笔】绘制,切换到【透视视图】,将其【旋转】90°,调整【点插值方式】统一【数量】50,按【Ctrl】复制“扫描6”,替换“样条”,调整【宽度】2cm。

23.切换到【正视图】,创建【圆环】,调整【平面】XZ【半径】8cm,按【Ctrl】向上复制,调整【半径】11cm,按【Ctrl】再复制,【半径】3cm。
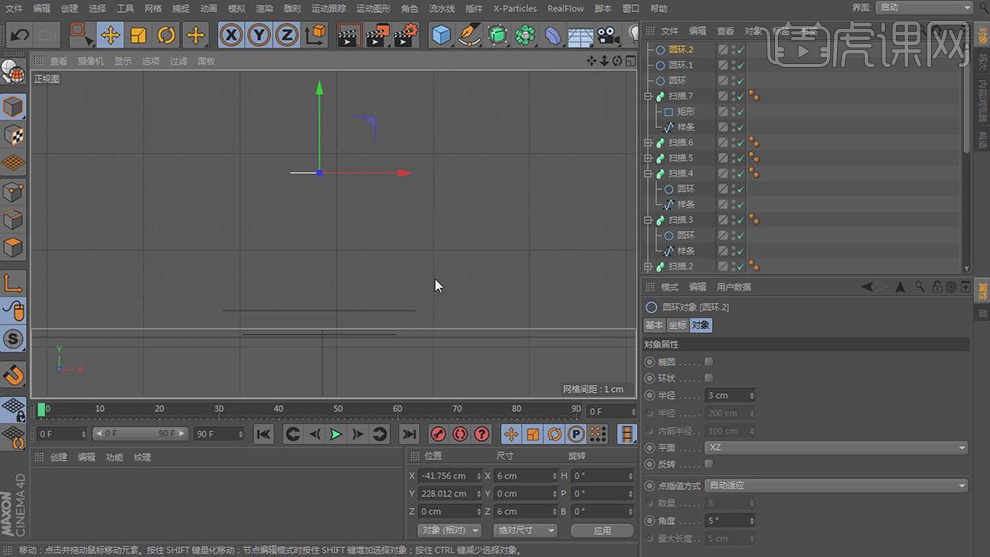
24.添加【放样】,将三个圆环【拖拽】进去,调整“圆环2”【半径】3.2cm,按【Ctrl】复制“圆环2”,进行【缩小】,按【Ctrl】向下复制“圆环3”。

25.切换到【正视图】,使用【画笔】绘制“树叶”,调整【点插值方式】统一【数量】50,添加【挤压】,调整【移动】0cm,0cm,0cm,如图所示。

26.【选择】“挤压”,调整【封顶】-【类型】四边形,选择【显示】-【光影着色(线条)】,勾选【标准网格】,添加【扭曲】,【选择】“挤压”和“扭曲”,按【Alt+G】编组,调整【强度】。
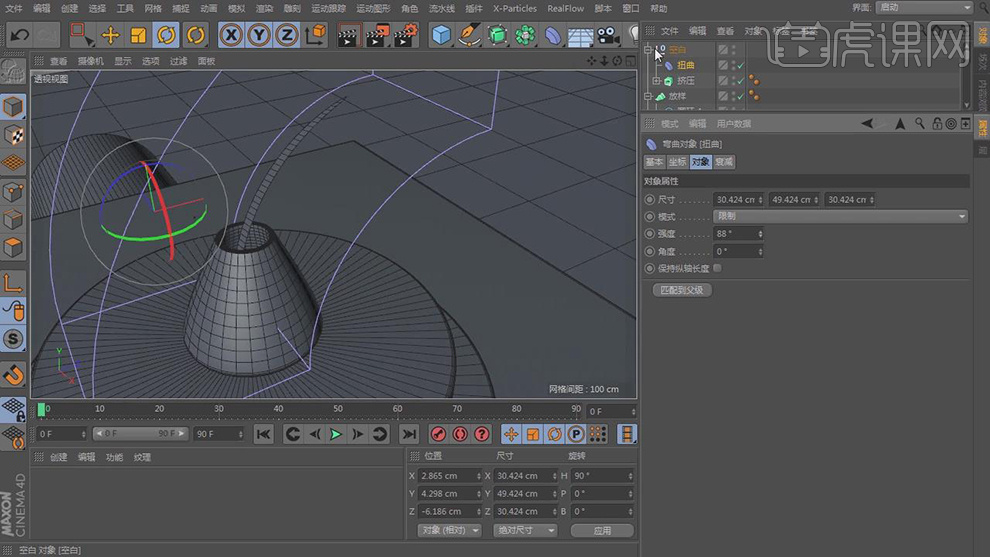
27.【复制】“空白”层,进行【旋转】,调整【位置】,调整【扭曲】-【强度】75°,如图所示。

28.【复制】“空白1”层,进行【旋转】,调整【位置】,调整【扭曲】-【强度】143°,使用同样操作进行复制,如图所示。
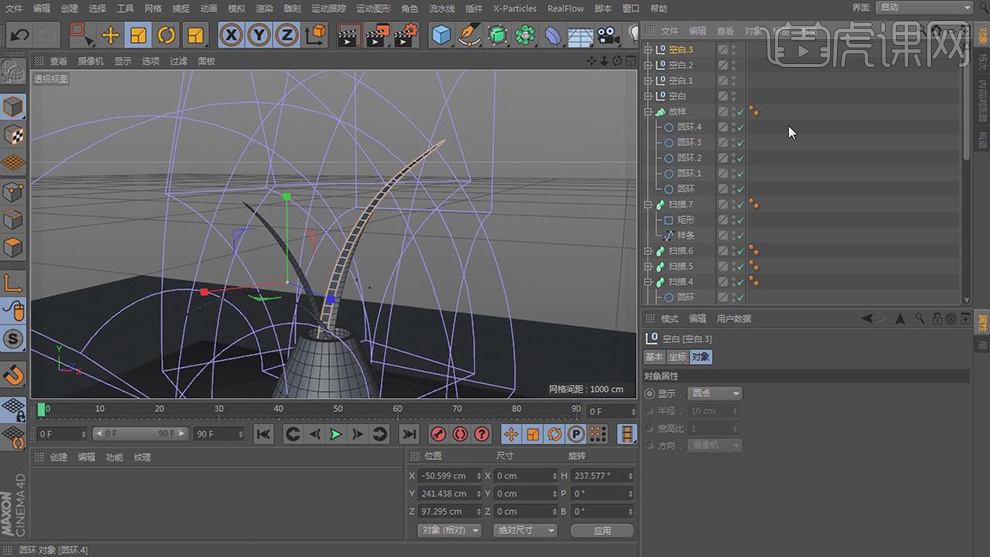
29.选择【显示】-【光影着色】,【打开】“xie”工程,【选择】“鞋子”,按【Ctrl+C】复制,再按【V】选择当前场景,按【Ctrl+V】粘贴,调整【位置】和【旋转】,如图所示。

30.本课内容小结,如图所示。
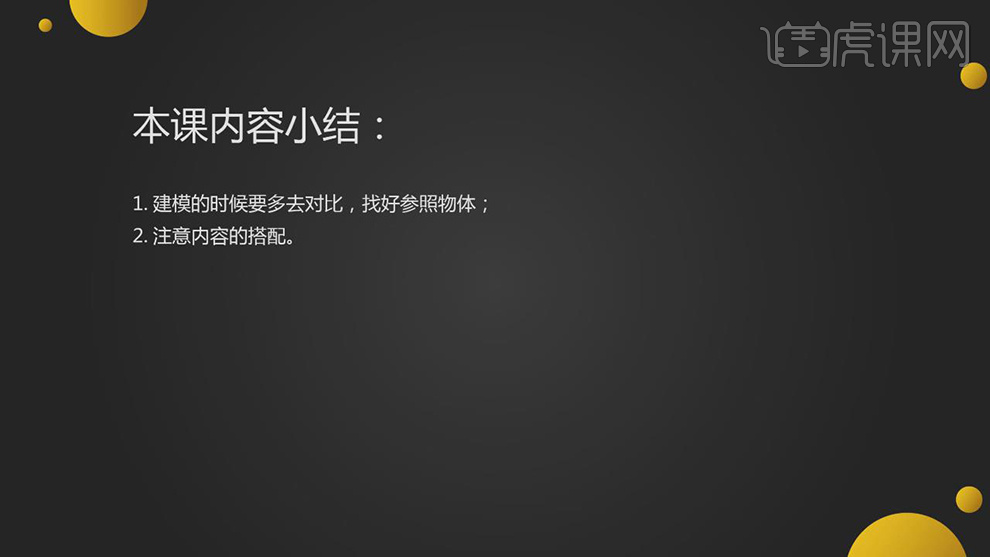
31.最终效果如图所示。

1. 首先我们打开【C4D】,将素材文件下载好,并查看,如图所示。
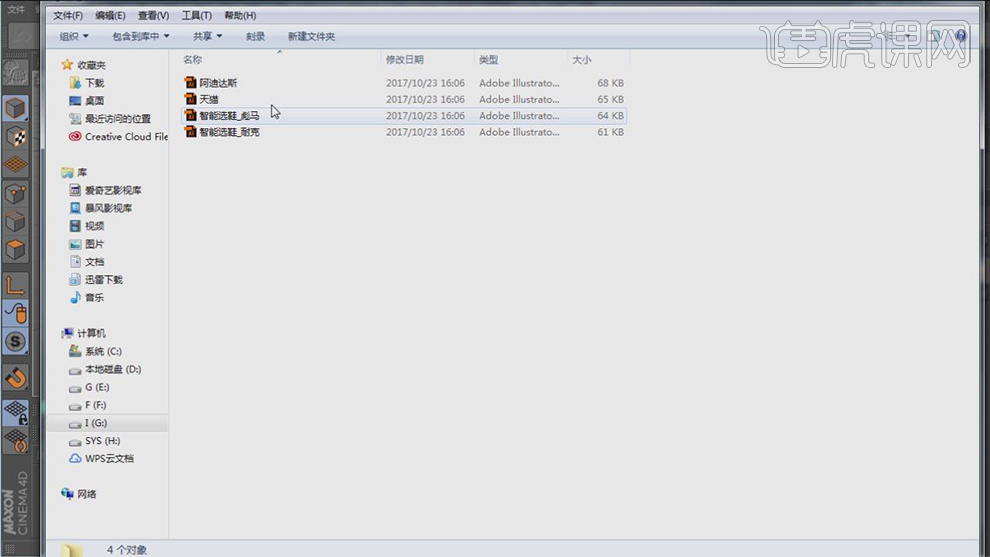
2. 将【AI】文件天猫导入到场景,如图所示。

3. 在预设中找到一个【M】的图片,双击打开,如图所示。
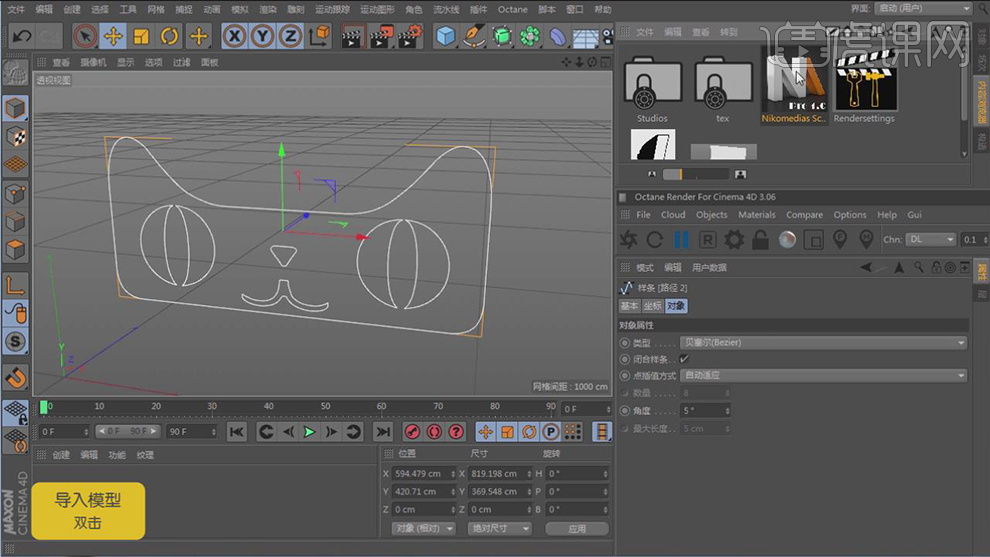
4. 在效果器中找到【挤出】效果,将物体放入【挤出】下,在【封顶】对参数进行调整,如图所示。
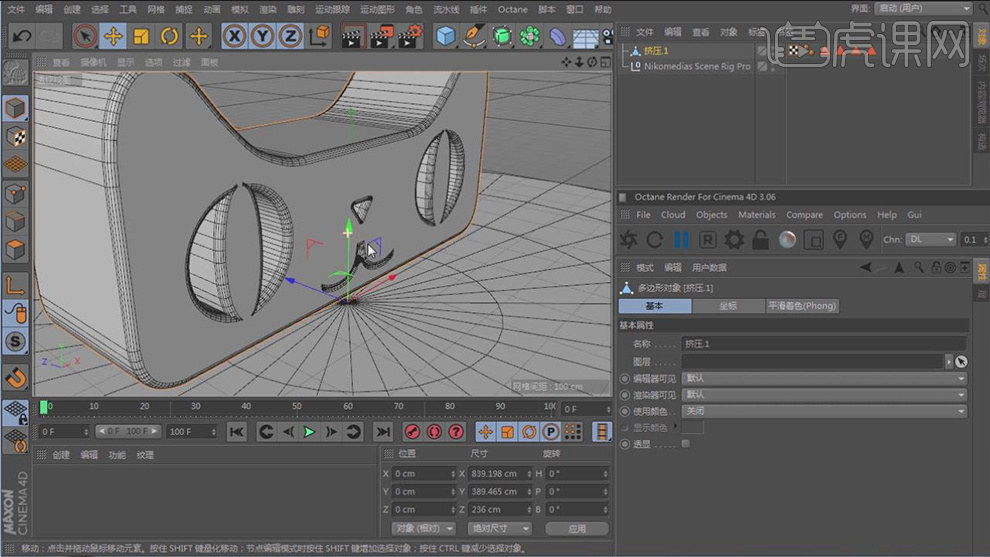
5. 进行一个立方体,将立方调整为长方体,放置眼睛内部,如图所示。
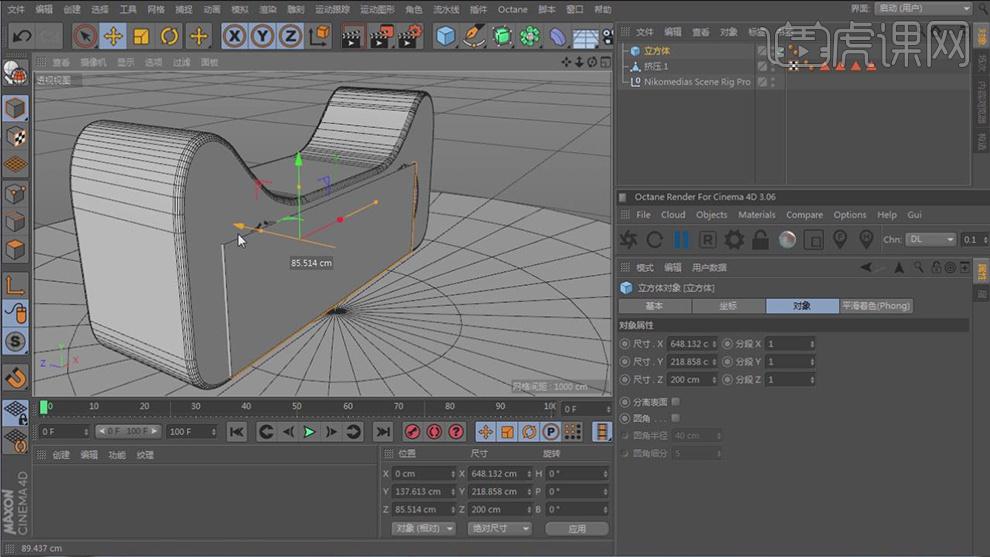
6. 打开【渲染设置】中的【全局光照】【环境吸收】进行打开,并且设置参数,如图所示。

7. 在【几何体】菜单中,新建三个立方体,将立方体转【可编辑对象】,并进行调整,如图所示。

8. 在【面】模式下,右键鼠标找到【循环切割】,如图所示
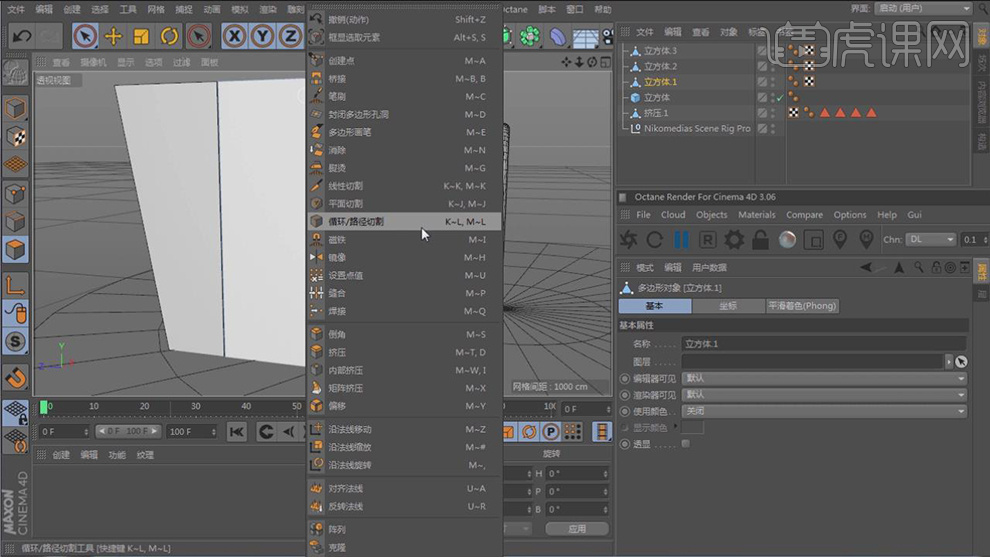
9. 将切割出来的面按键盘的【CTRL】键进行拖拽,如图所示。

10. 在【面】模式下,右键鼠标找到【内部挤压】,如图所示
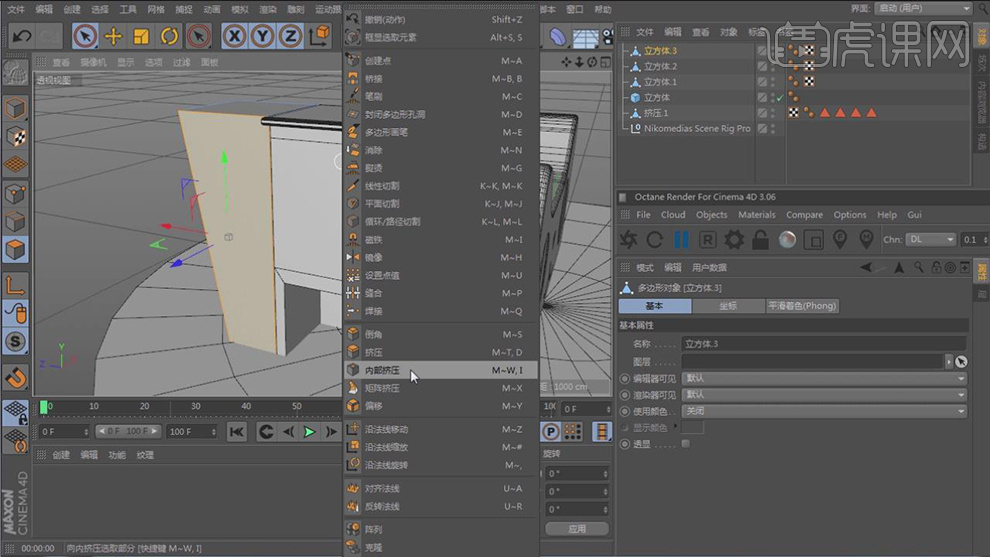
11. 将挤压出来的面按键盘的【CTRL】键进行拖拽,如图所示。

12. 在【几何体】菜单中,新建二个球体和一个圆柱,放置在顶部,如图所示。

13. 在【几何体】菜单中,新建一个立方体,增加分段,将立方体转【可编辑对象】,右键鼠标找到【循环切割】,在【面】模式下按键盘【SHLFT】进行加选,挤压如图所示。

14. 在【几何体】菜单中,新建一个立方体,右键鼠标找到【内部挤压】,在【面】模式下按键盘【CTRL】进行挤出,如图所示。
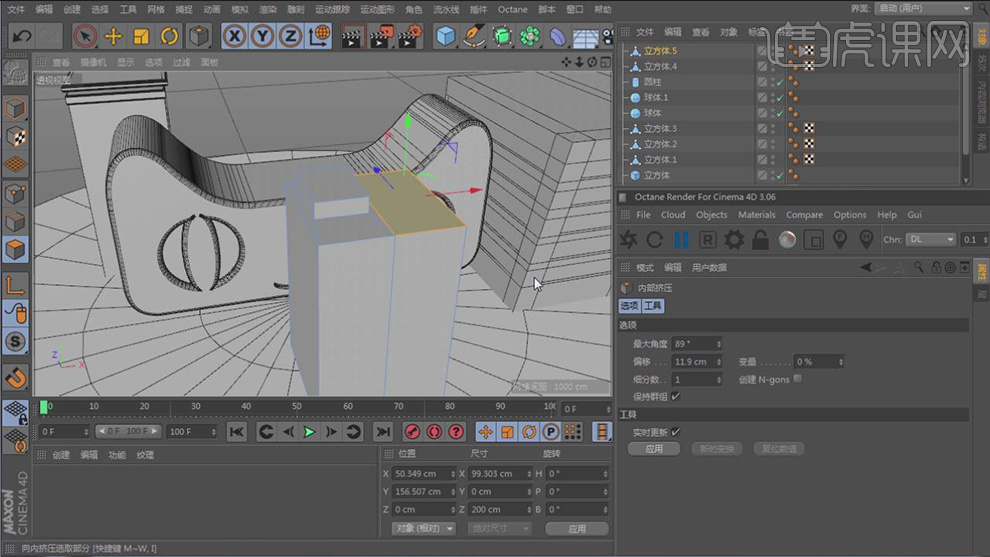
15. 点击【运动图形】-【克隆】效果器,将刚刚制作好的物体放置在克隆中,如图所示。
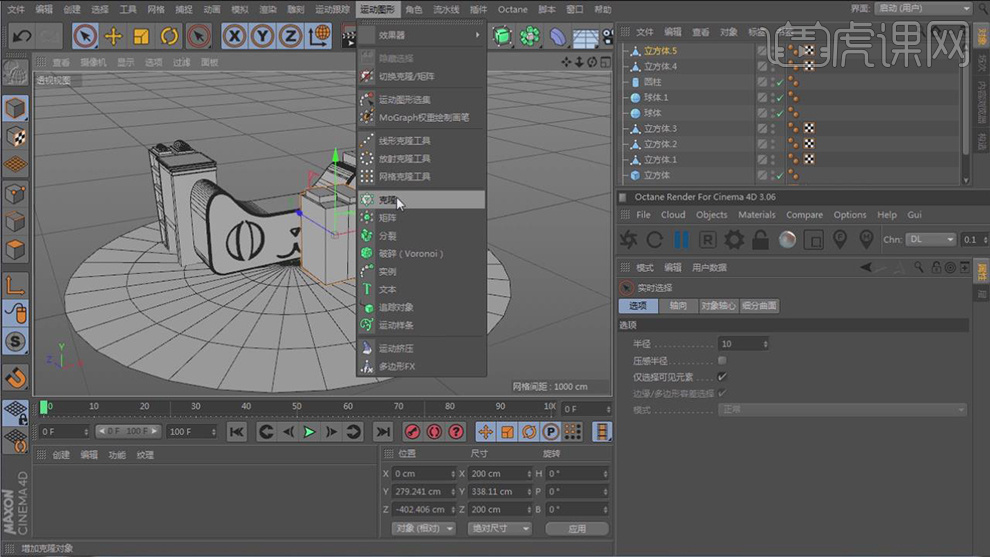
16. 在克隆效果中,点击【运动图形】-【随机】效果器,添加随机效果器,如图所示。
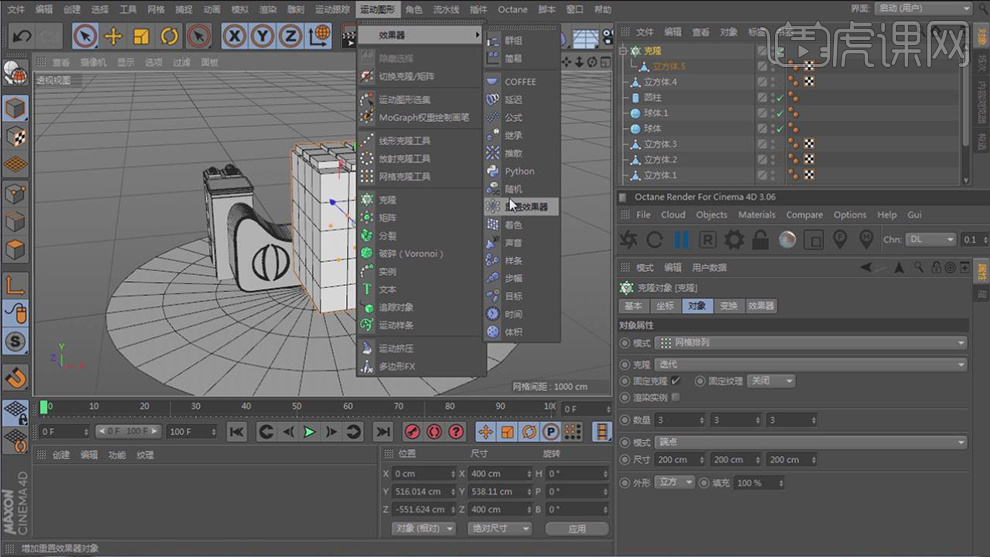
17. 将【AI】文件PUMA导入到场景,如图所示。

18. 在效果器中找到【挤出】效果,将物体放入【挤出】下,在【封顶】对参数进行调整,如图所示。
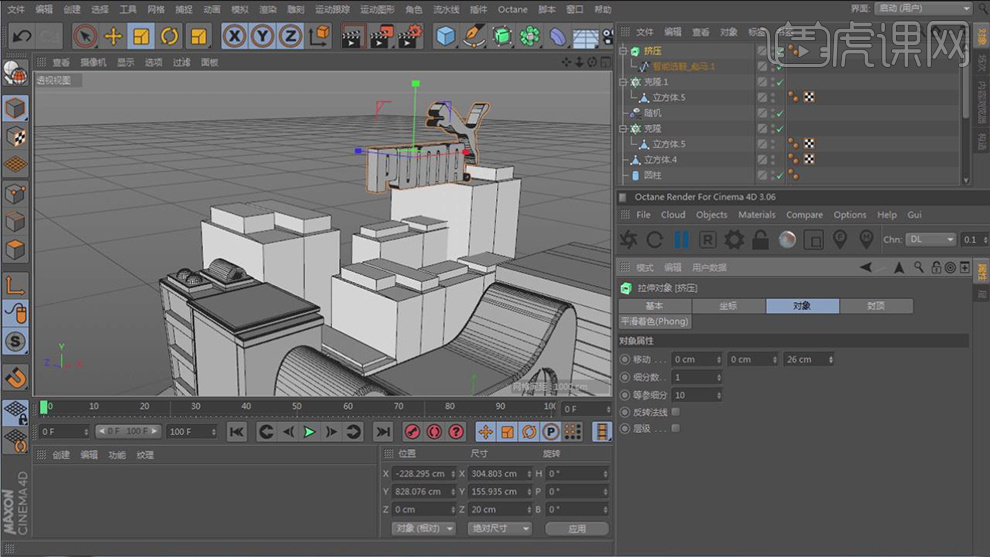
19. 将【AI】文件ADIDAS、NIKE导入到场景,在效果器中找到【挤出】效果,将物体放入【挤出】下,在【封顶】对参数进行调整,如图所示。
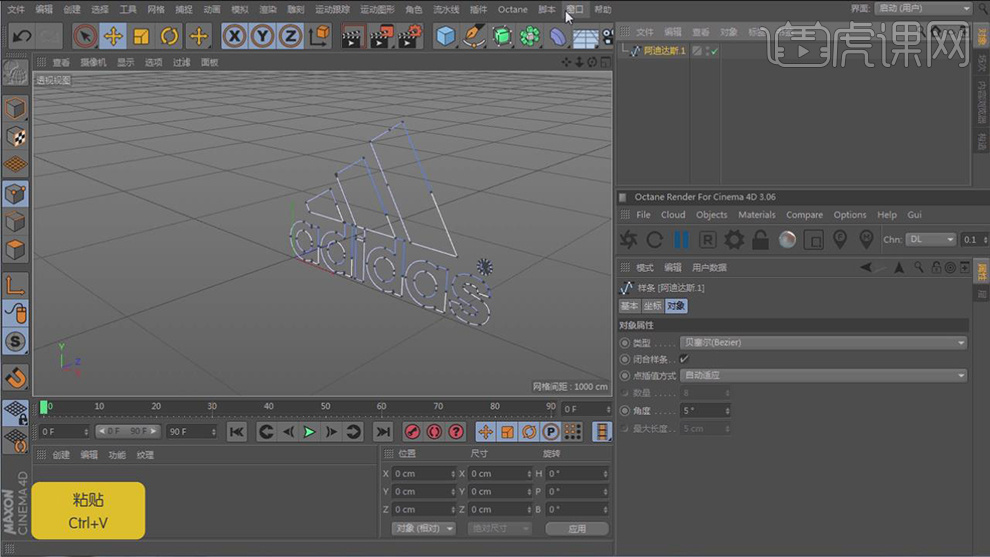
20. 在【几何体】菜单中,新建一个立方体,点击【运动图形】-【克隆】效果器,将立方体放置在克隆中,如图所示。

21. 在克隆效果中,点击【运动图形】-【随机】效果器,添加随机效果器,如图所示。
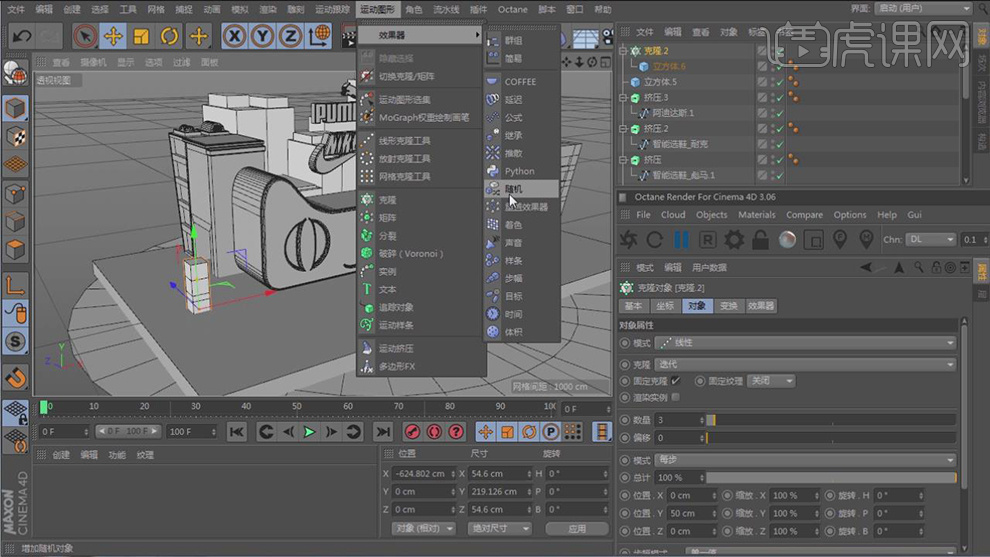
22. 在【几何体】菜单中,新建一个圆柱,点击【运动图形】-【克隆】效果器,将立方体放置在克隆中,如图所示。

23. 在【画笔】菜单中,绘制一根路径,继续【画笔】菜单中,找到圆环,在效果器中找到【扫描】效果,将物体放入【扫描】下,如图所示。
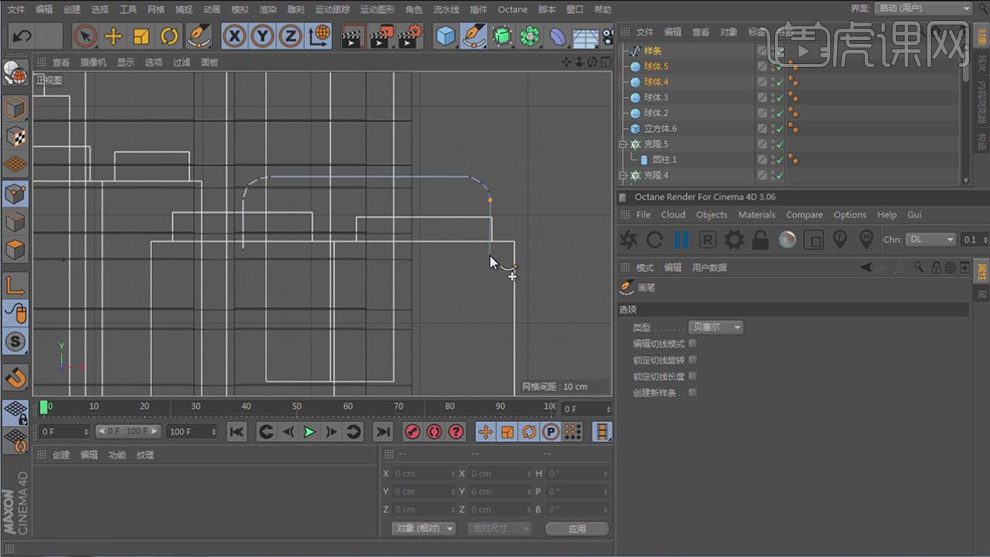
24. 点击扫描出来的物体,右键鼠标找到【循环切割】,对物品进行循环切割,如图所示。
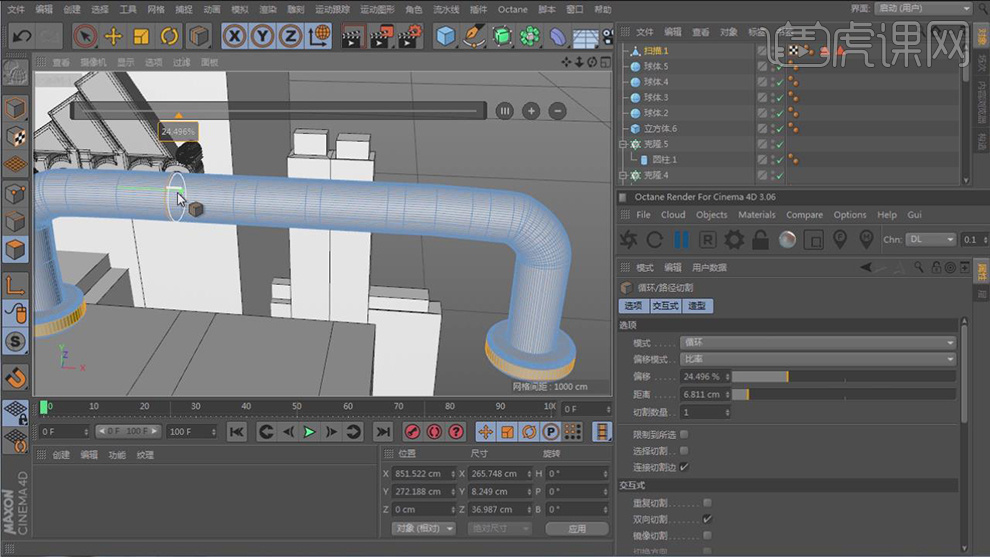
25. 切割好后右键鼠标找到【挤压】,添加细节,如图所示。
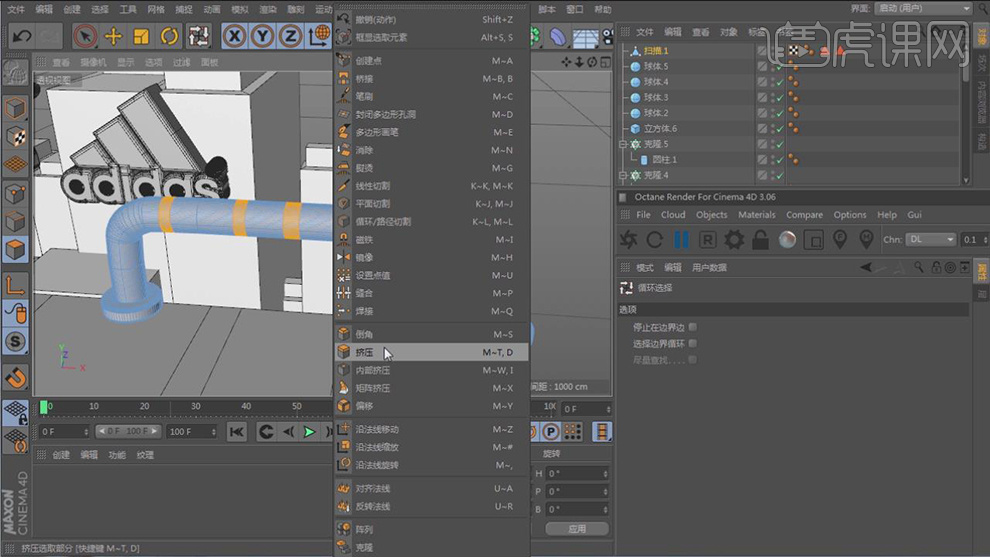
26. 在【画笔】菜单中,绘制一根路径,如图所示。
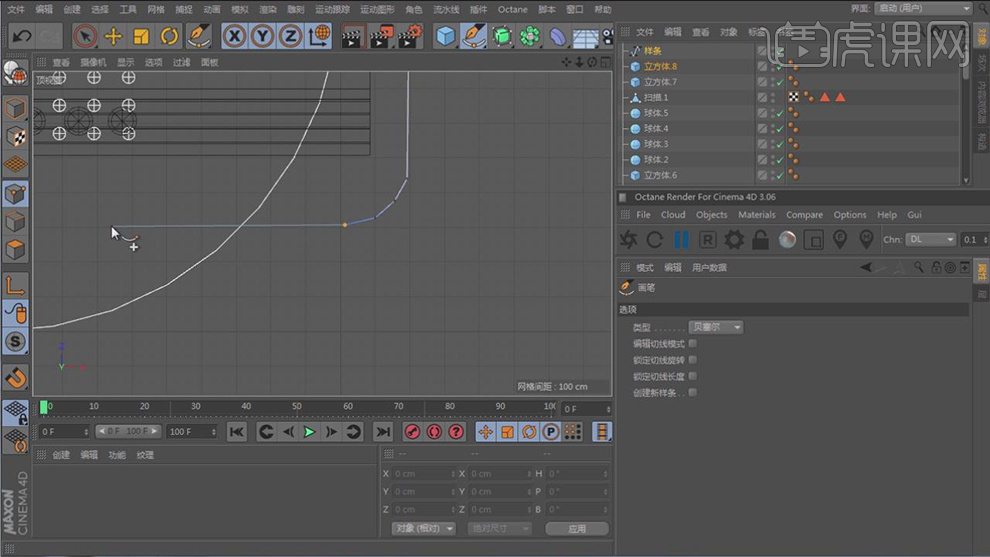
27. 继续【画笔】菜单中,找到圆环,在效果器中找到【扫描】效果,将物体放入【扫描】下,如图所示。

28. 在【画笔】菜单中,绘制一根路径,如图所示。
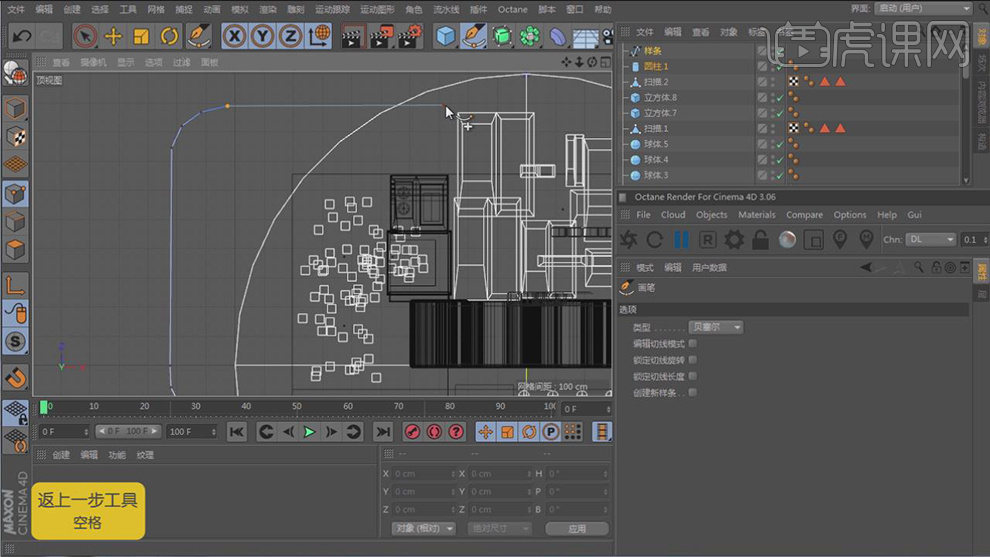
29. 继续【画笔】菜单中,找到矩形,在效果器中找到【扫描】效果,将物体放入【扫描】下,如图所示。
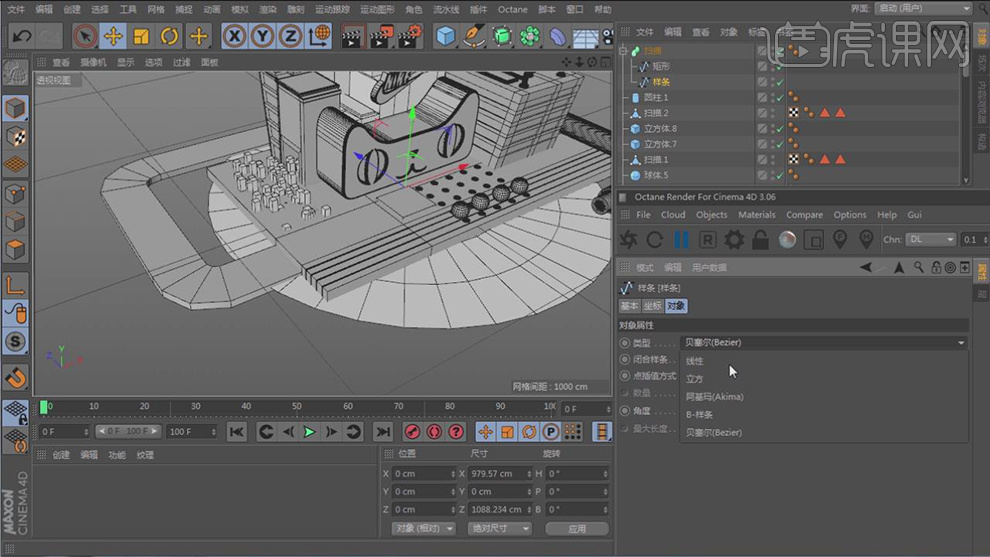
30. 最终效果。