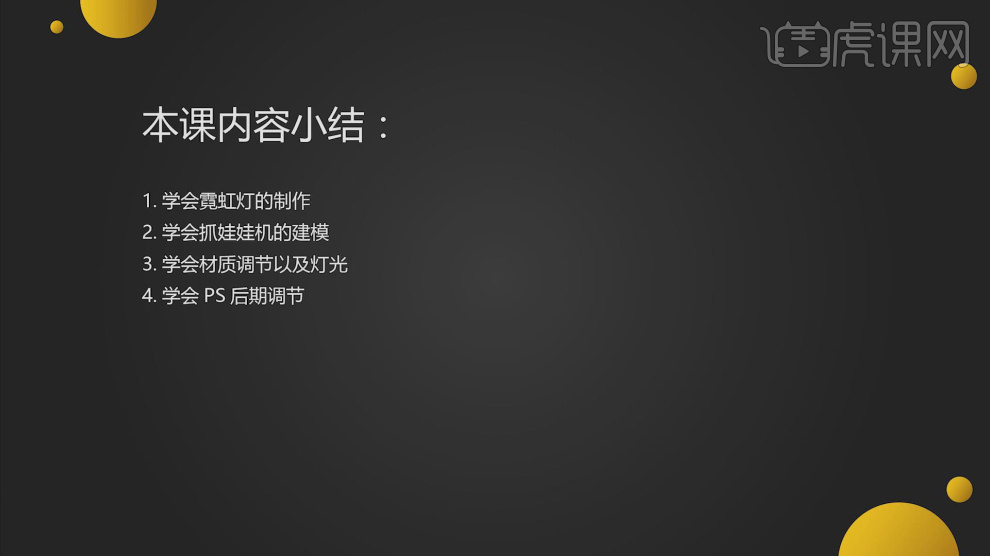c4d电商建模
课后作业。
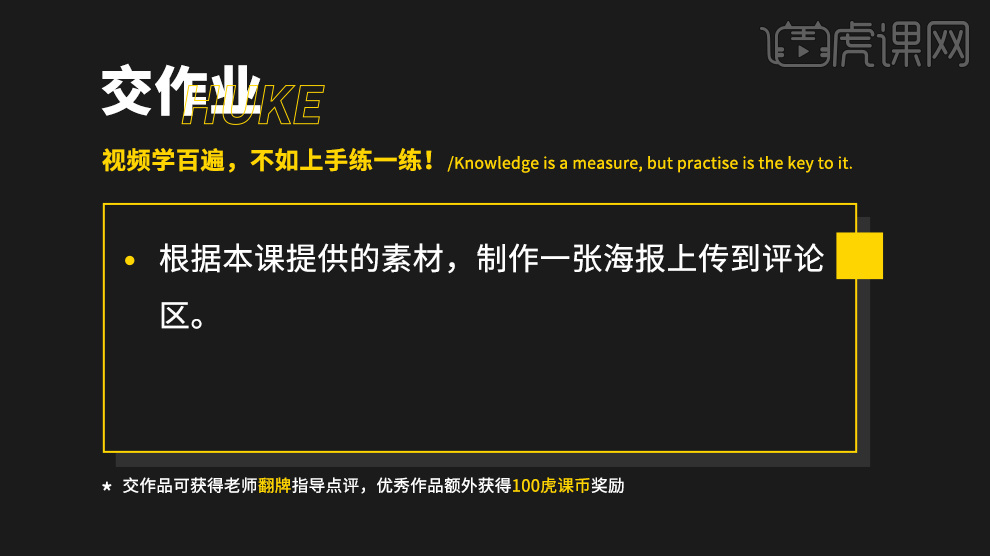
1、本节课讲解【C4D】软件 - 618商城背景建模,会放置在素材包内,请各位学员点击右侧黄色按钮自行下载安装。
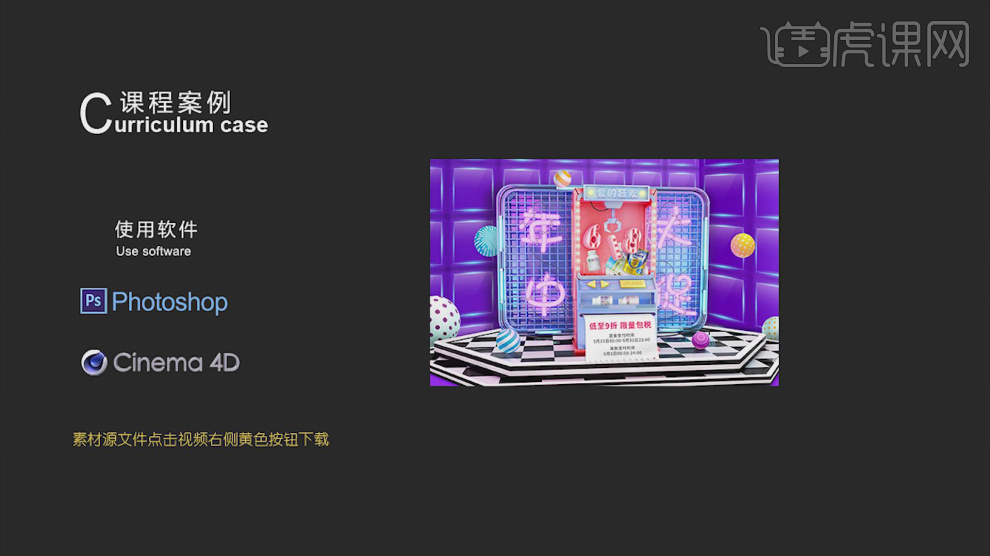
2、我们打开软件,在【样条线】工具中绘制一个圆角矩形,如图所示。
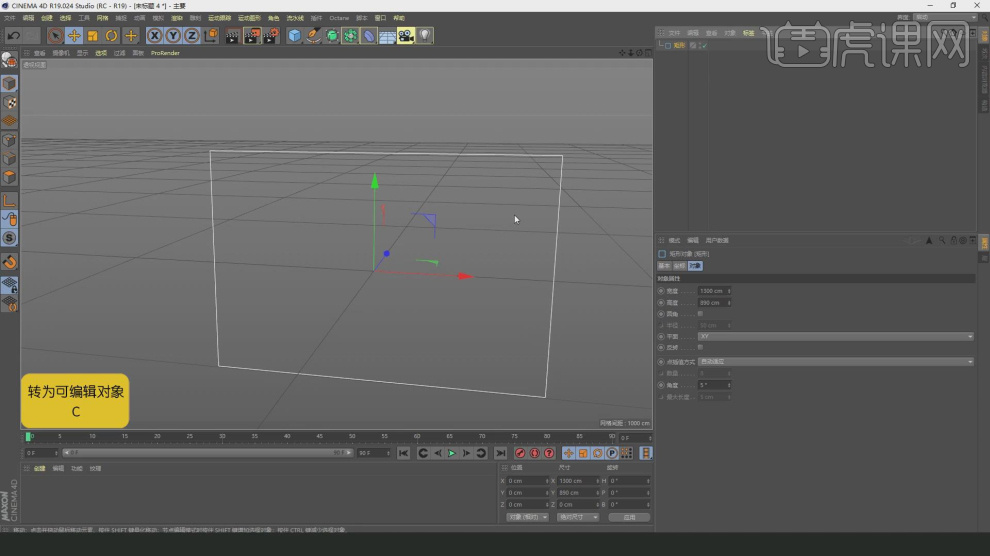
3、选择路径,在效果器中添加一个【挤出】效果,如图所示。
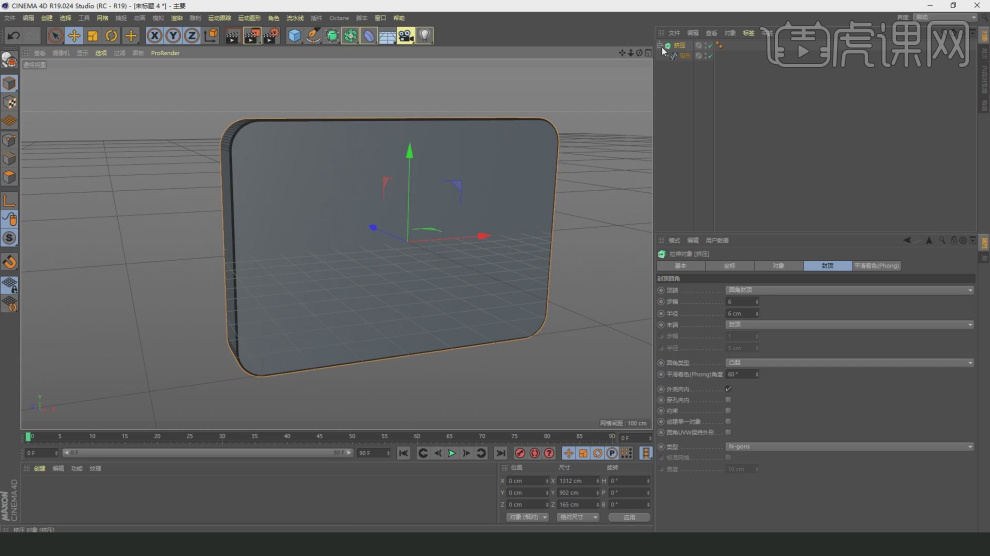
4、在【面】模式下选择中间的面,进行一个【内部挤压】设置,如图所示。
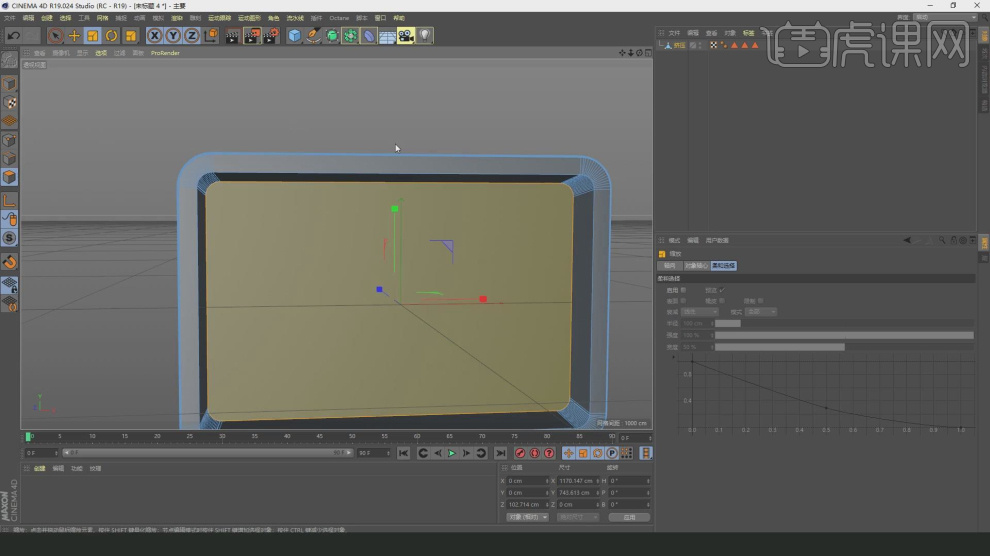
5、我们继续在【面】模式下选择部分的面,进行一个【内部挤压】设置,如图所示。
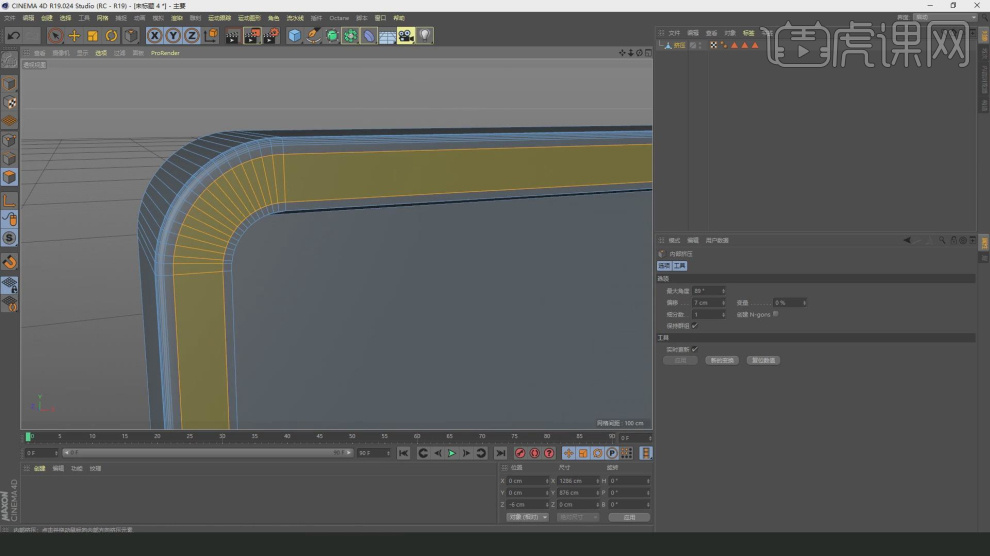
6、挤压完成后,我们向内按住键盘上的CTRL键进行挤压,如图所示。
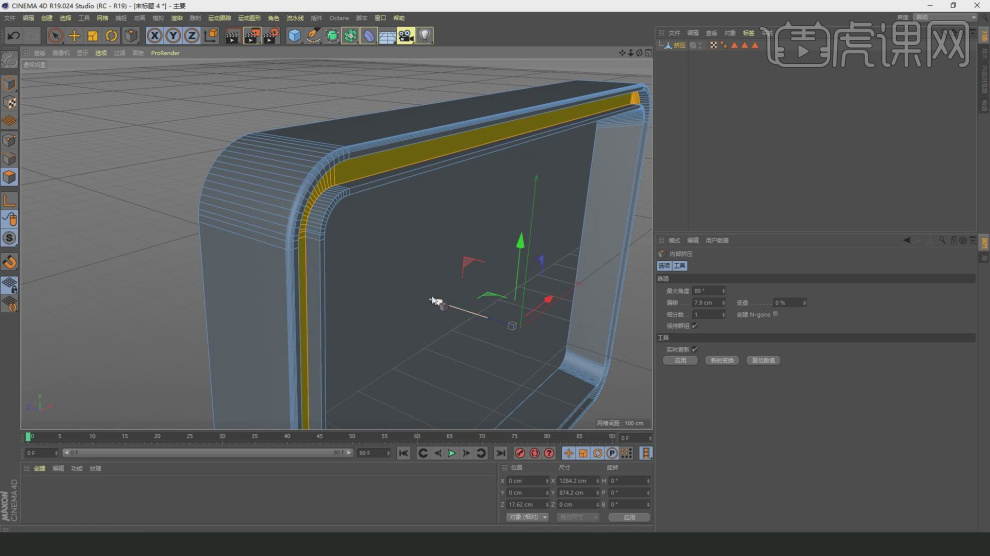
7、调整完成后,使用【缩放】命令调整他的形状,如图所示。
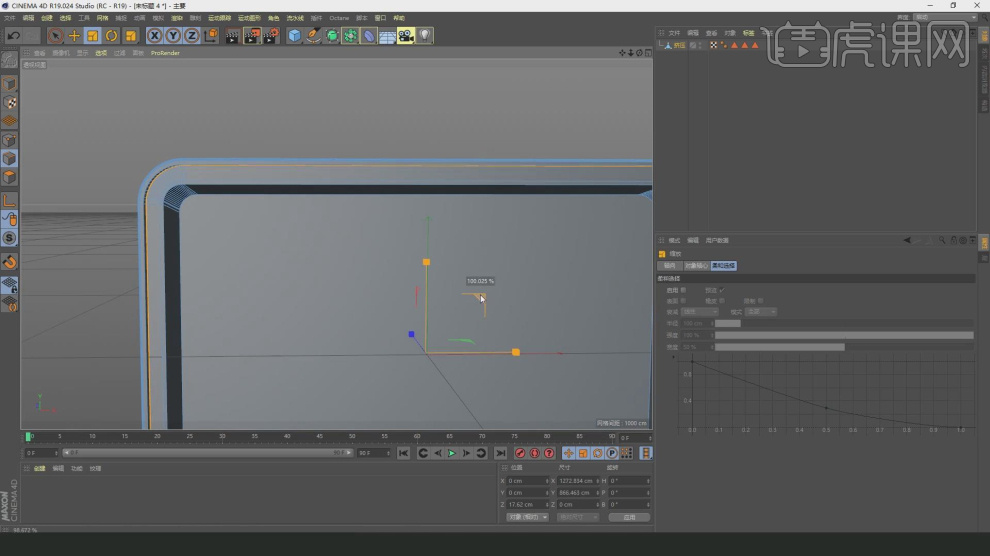
8、在【线】模式下,进行一个【倒角】调整,如图所示。
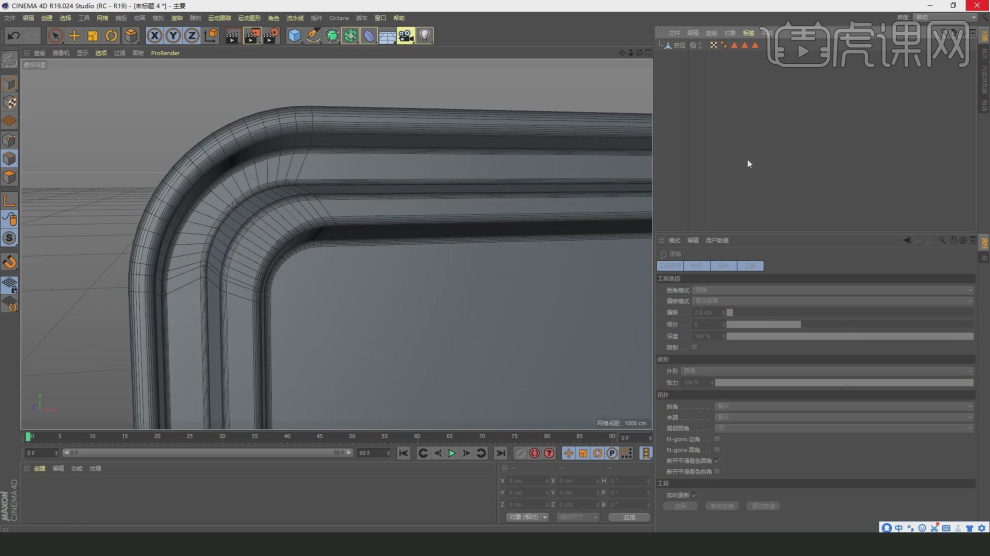
9、新建一个【几何体】对象中的【平面】调整他的大小,如图所示。
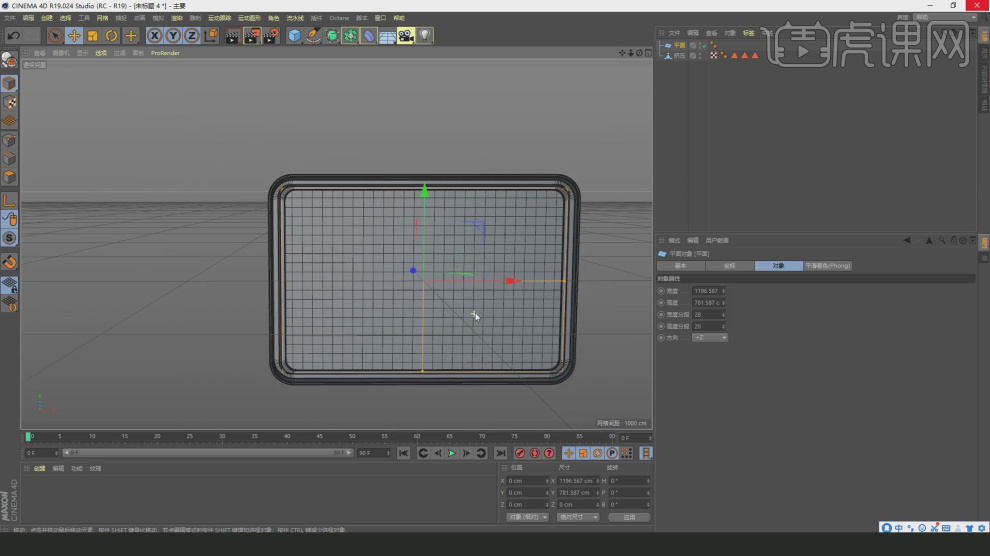
10、在效果器中找到【晶格】效果器,如图所示。
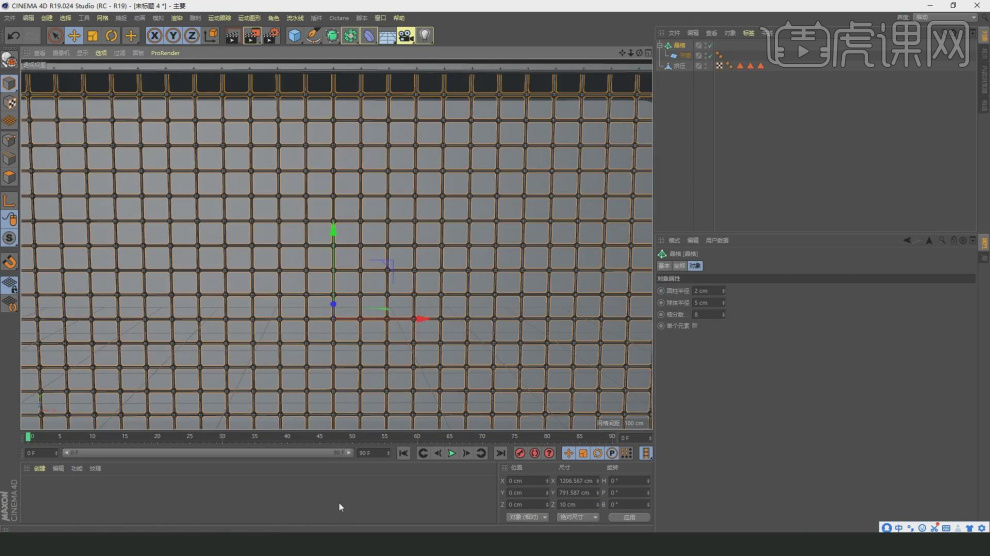
11、在【样条线】工具中绘制一个【多边形】将他的边设置为6个,如图所示。
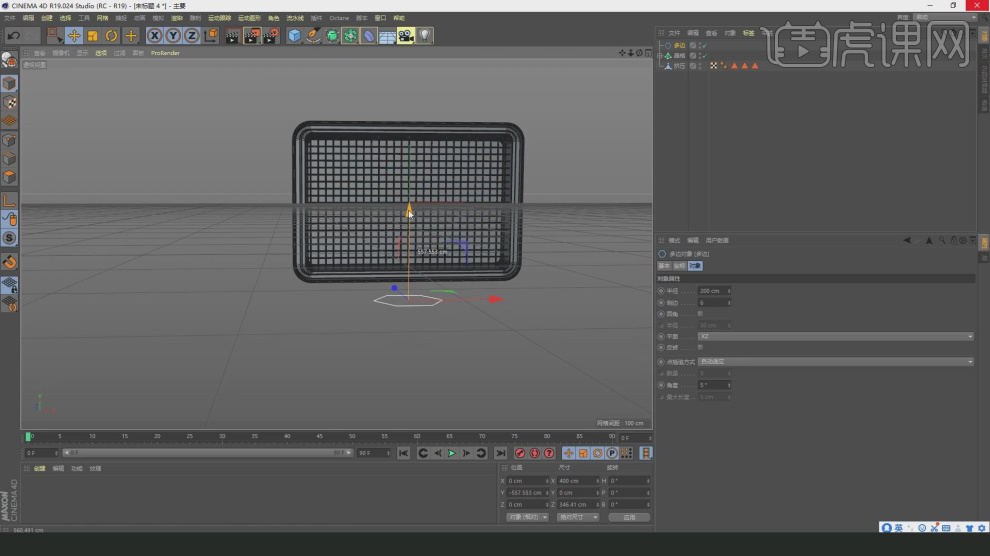
12、选择路径,在效果器中添加一个【挤出】效果,如图所示。
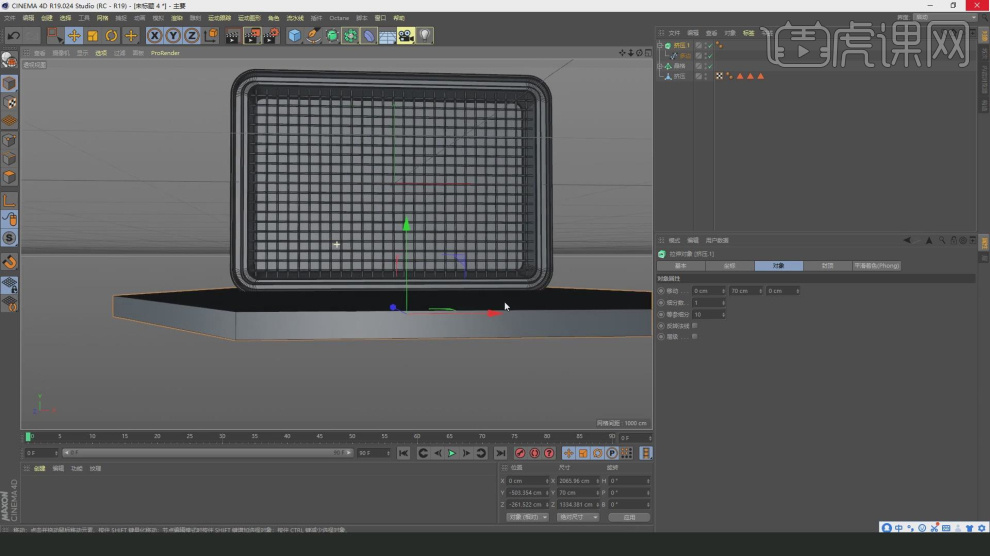
13、选择【挤出】效果器,在【封顶】面板中调整他的倒角,如图所示。
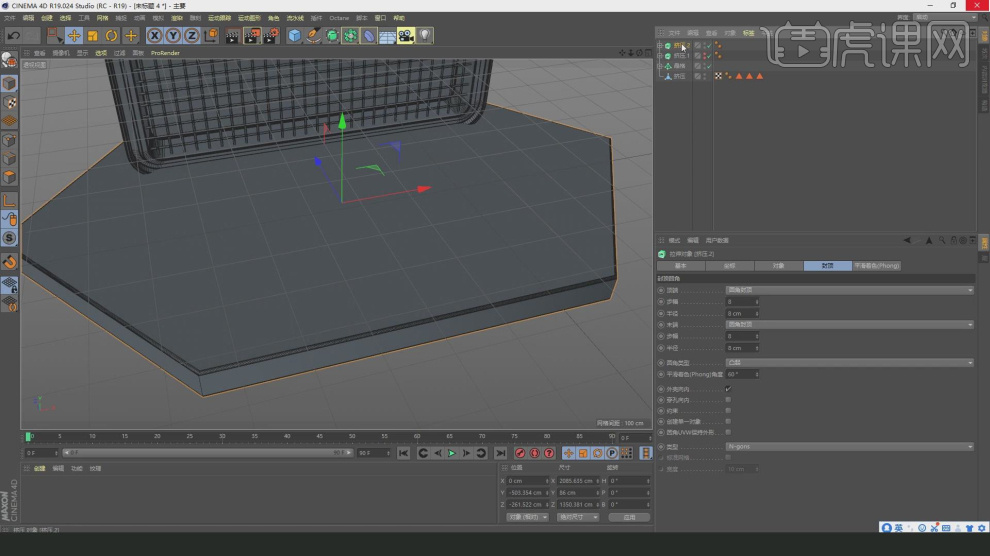
14、在【面】模式下选择中间的面,进行一个【内部挤压】设置,如图所示。
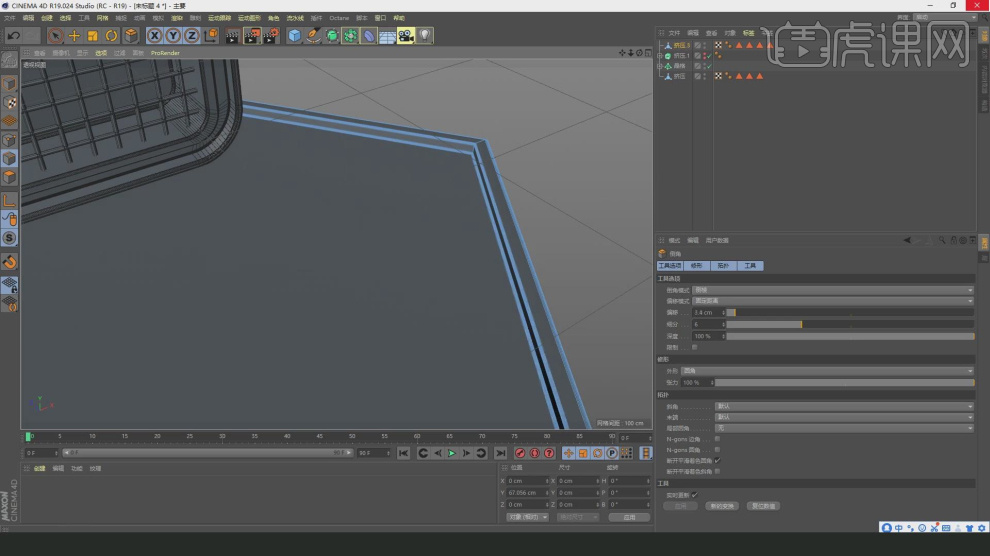
15、我们将制作好的模型进行一个复制摆放,如图所示。
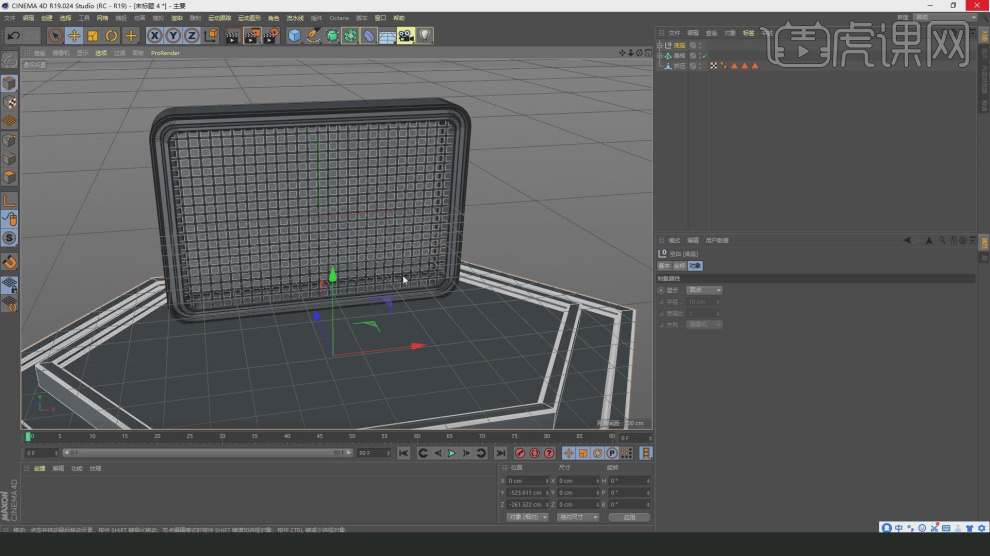
16、新建一个文本对象,并输入文字,并设置一个字体,如图所示。
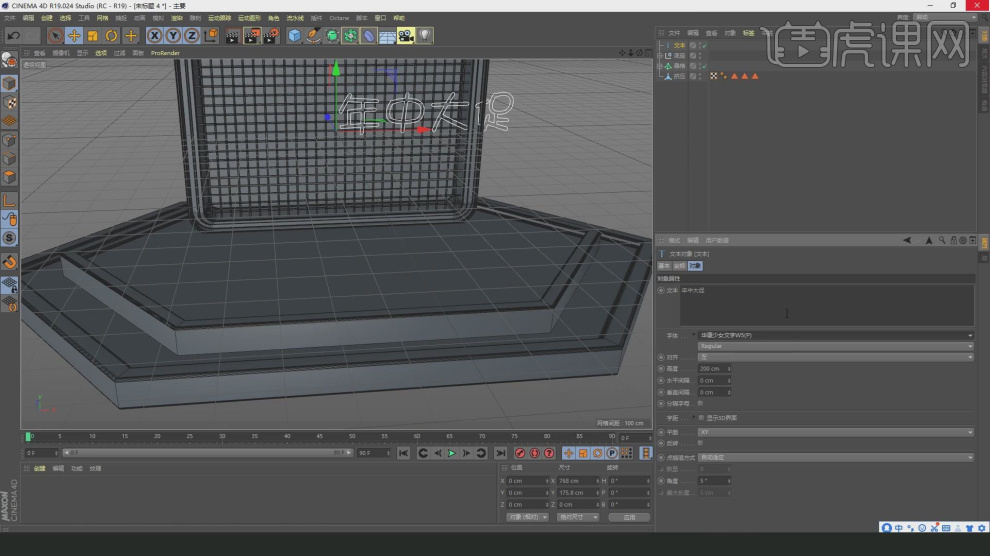
17、我们参考文字,将路径进行一个绘制,如图所示。
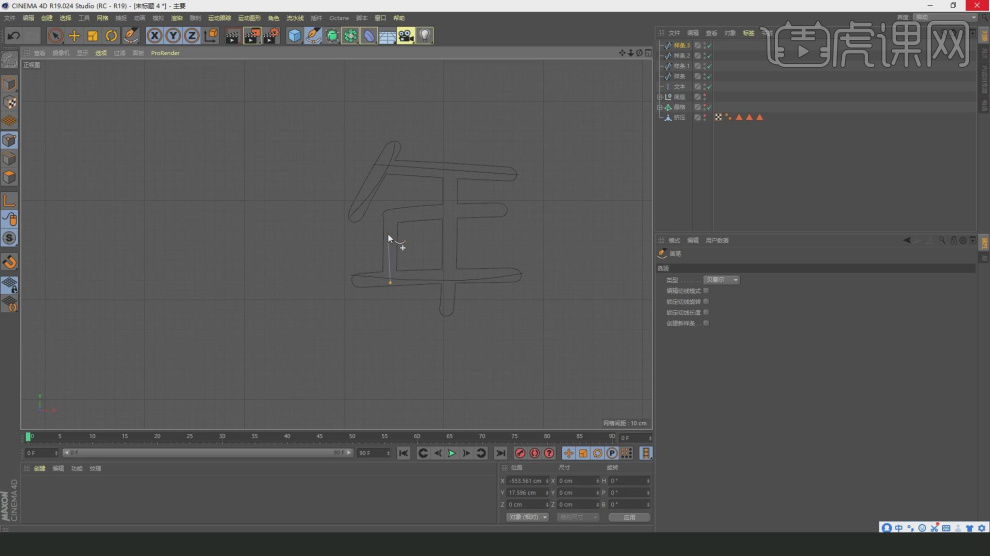
18、同样的操作,我们将其他的文字路径也绘制出来,如图所示。
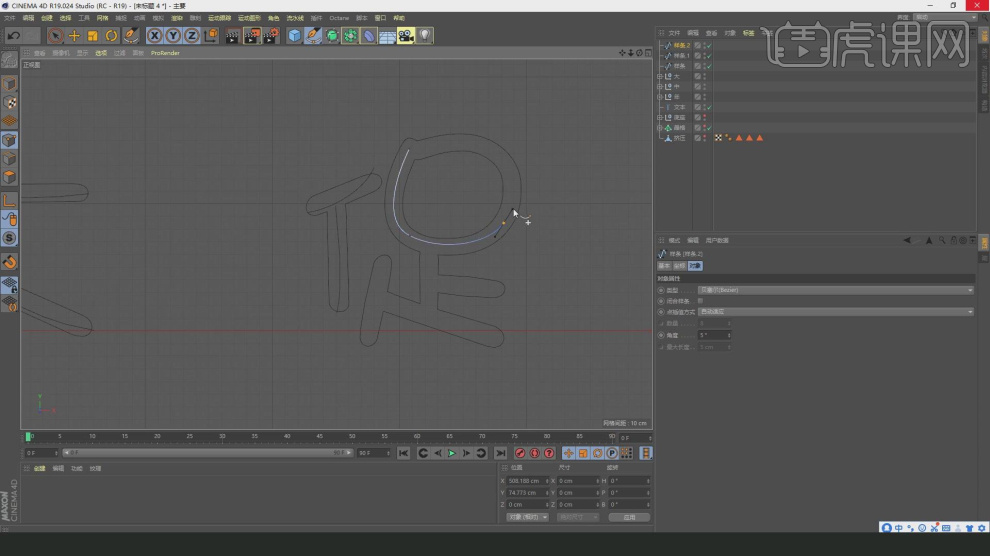
19、在【样条线】工具中绘制一个圆环,在效果器中找到【扫描】效果,将圆环和路径放入,如图所示。
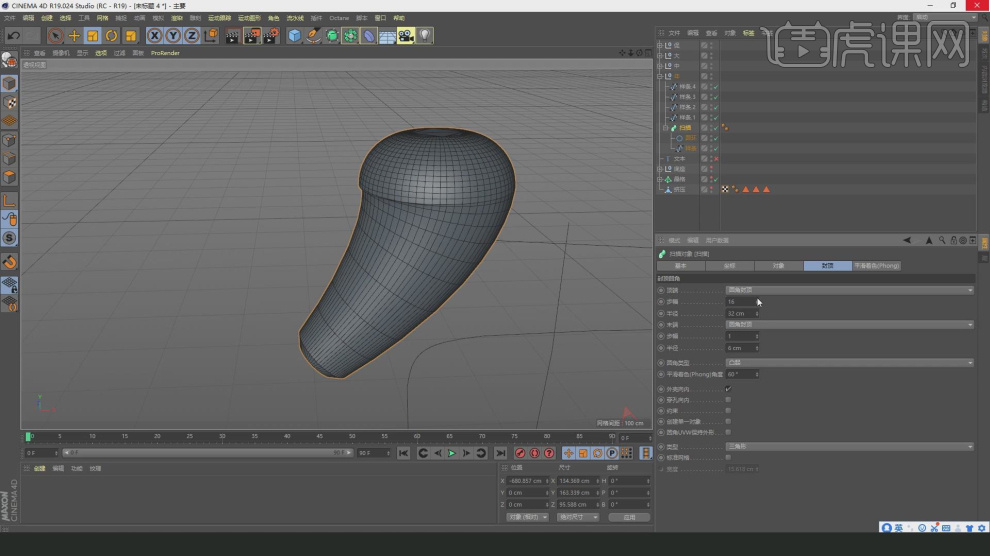
20、选择【扫描】效果器,在【封顶】面板中调整他的倒角,如图所示。
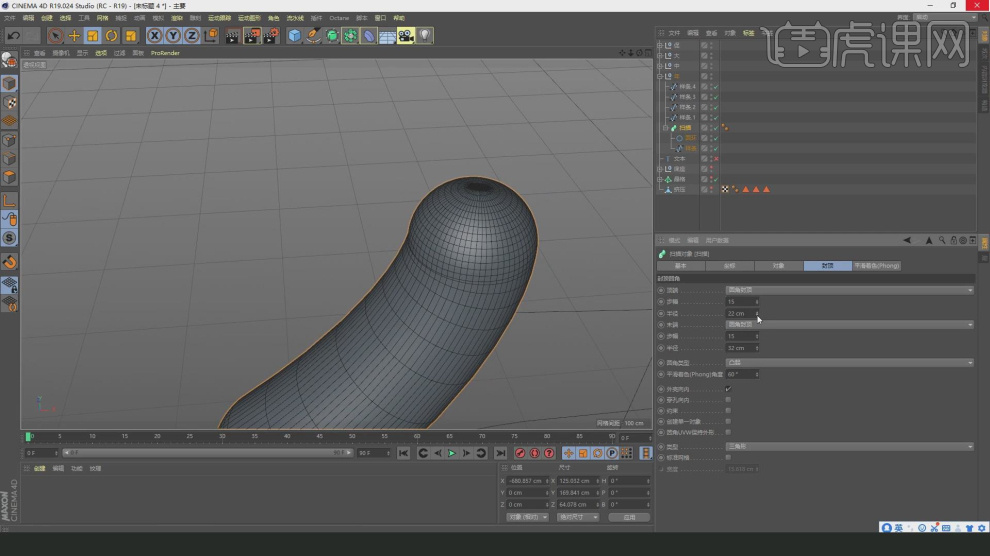
21、我们将制作好的扫描对象进行一个【复制】并勾选【透显】,如图所示。
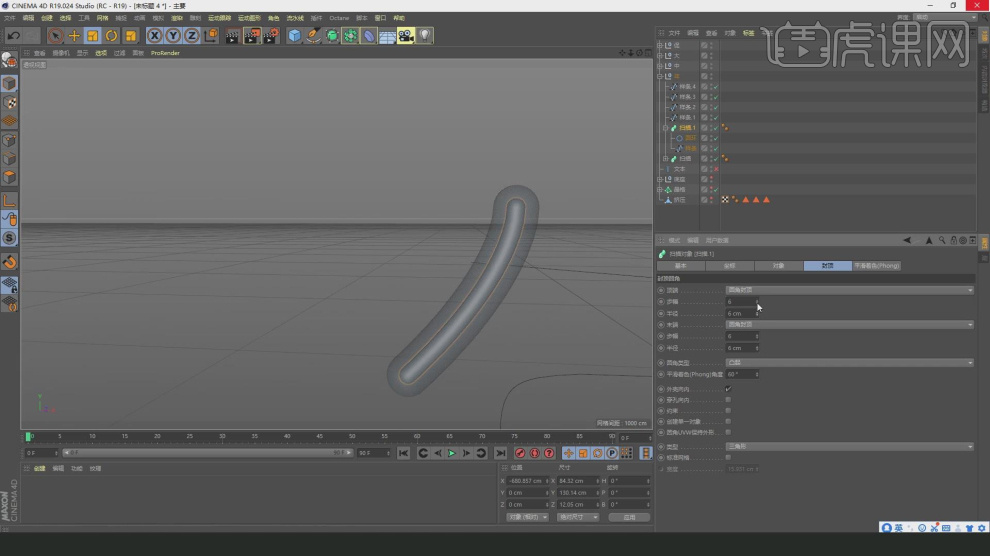
22、我们其他绘制好的路径也进行【复制】并勾选【透显】,如图所示。
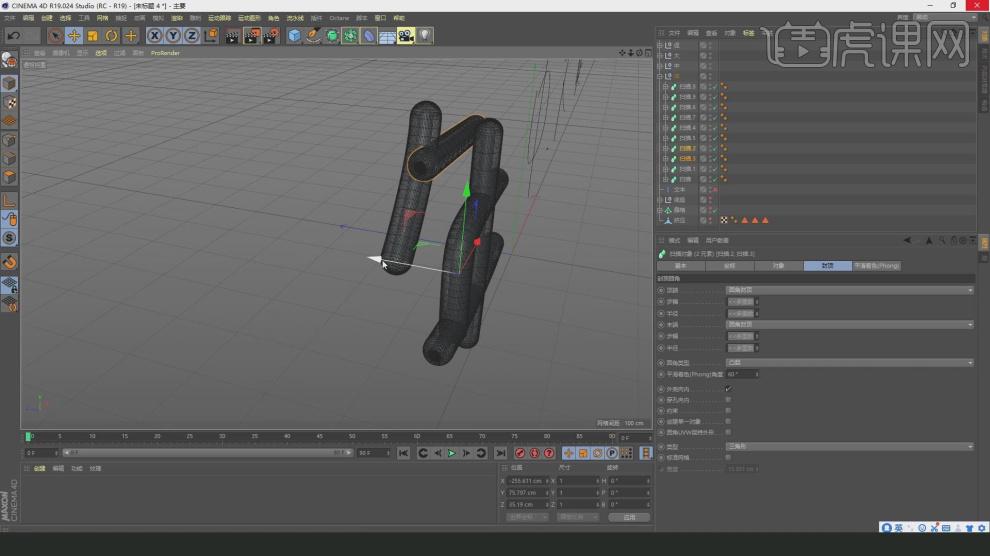
23、将调整好的文字进行一个摆放处理,如图所示。

24、在【样条线】工具中绘制一个圆角矩形,如图所示。
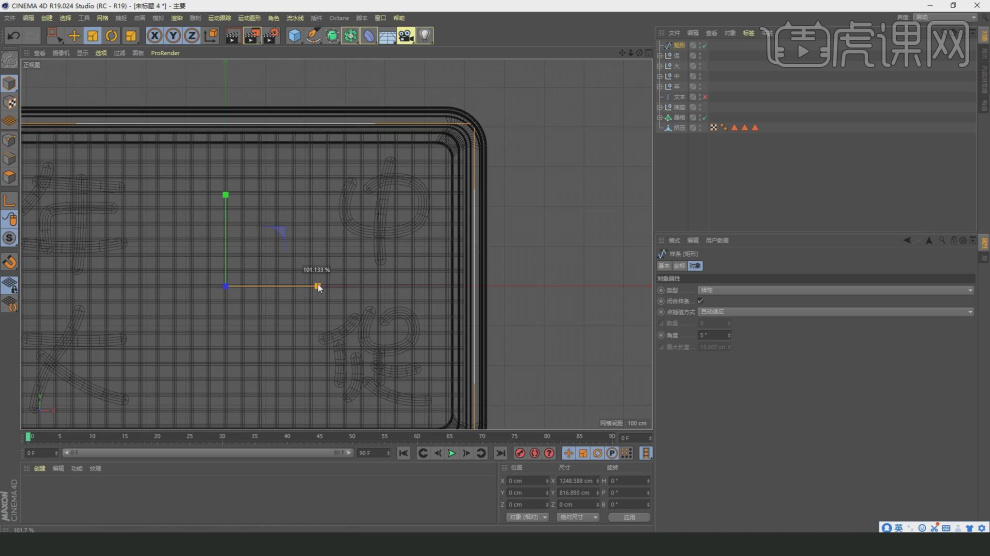
25、在【样条线】工具中绘制一个圆环,在效果器中找到【扫描】效果,将圆环和路径放入,如图所示。
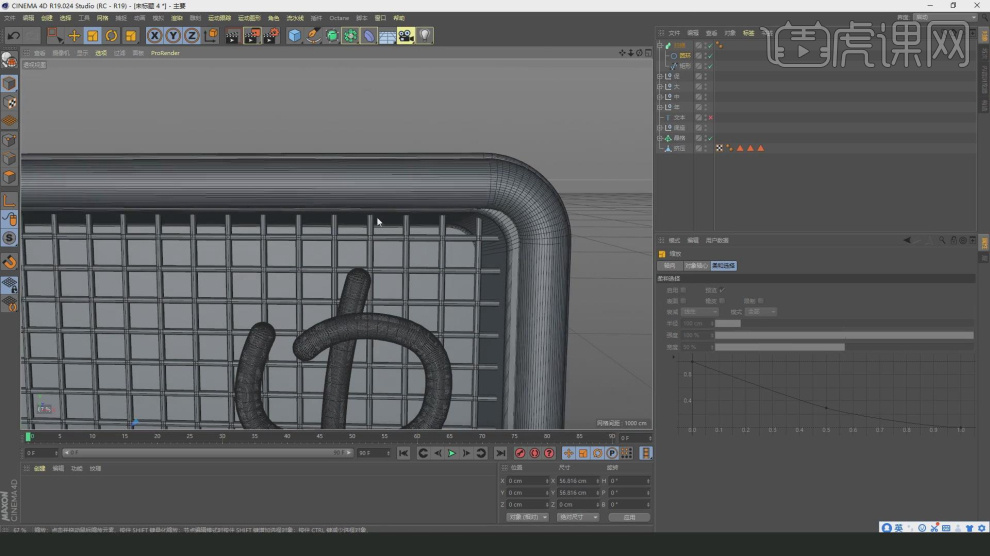
26、新建一个【几何体】对象中的【胶囊】调整他的大小,如图所示。
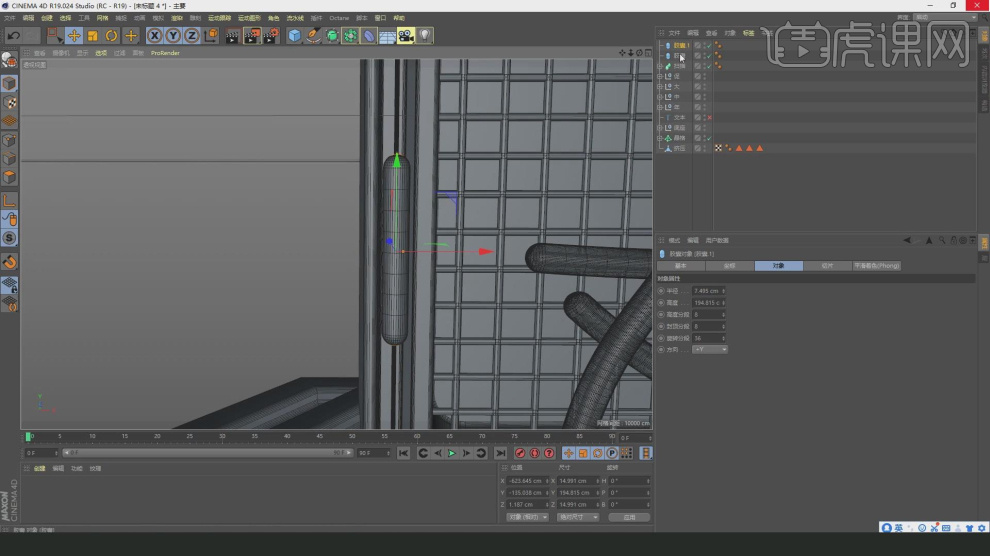
27、我们将调整好的【胶囊】进行【复制】并勾选【透显】,如图所示。
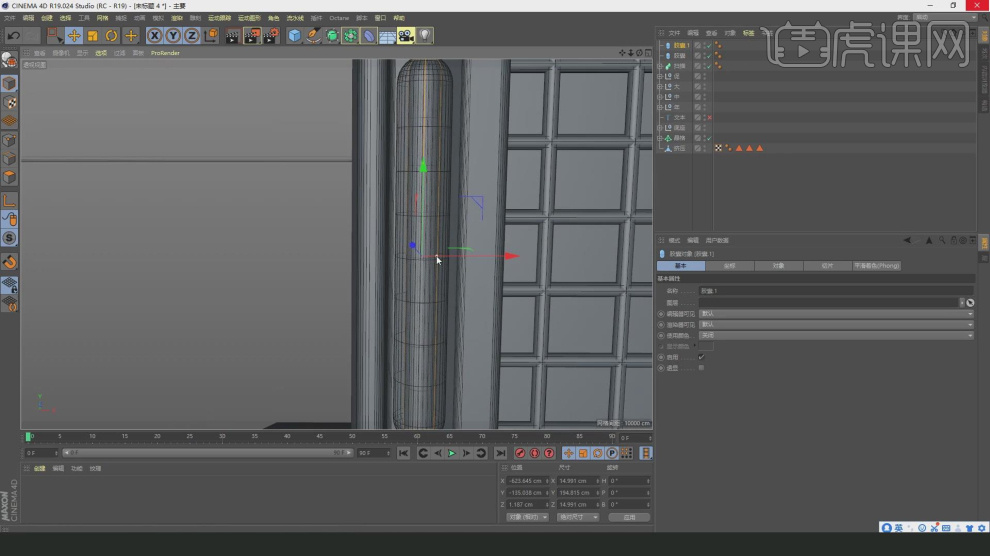
28、新建一个【几何体】对象中的【胶囊】调整他的大小,如图所示。
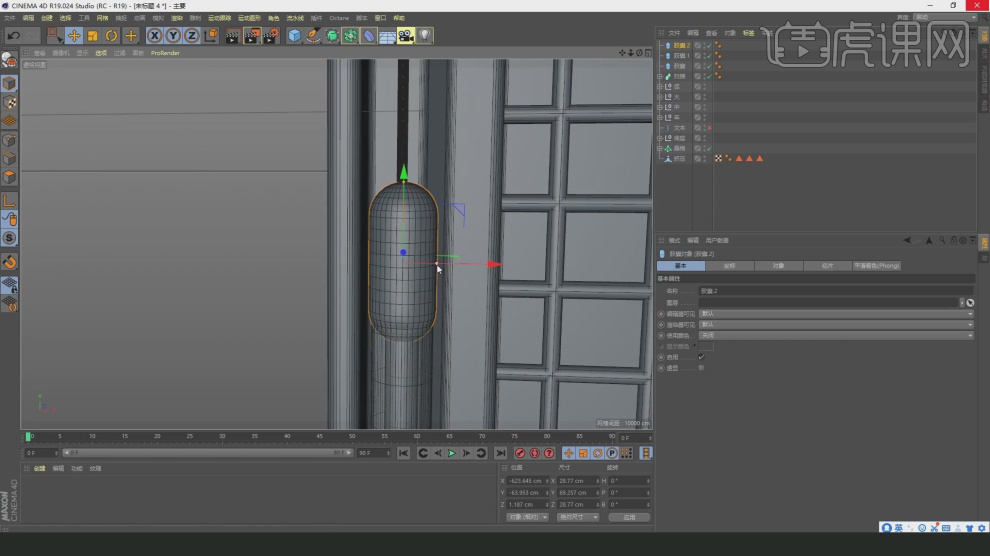
29、新建一个【几何体】对象中的【立方体】调整他的大小,如图所示。
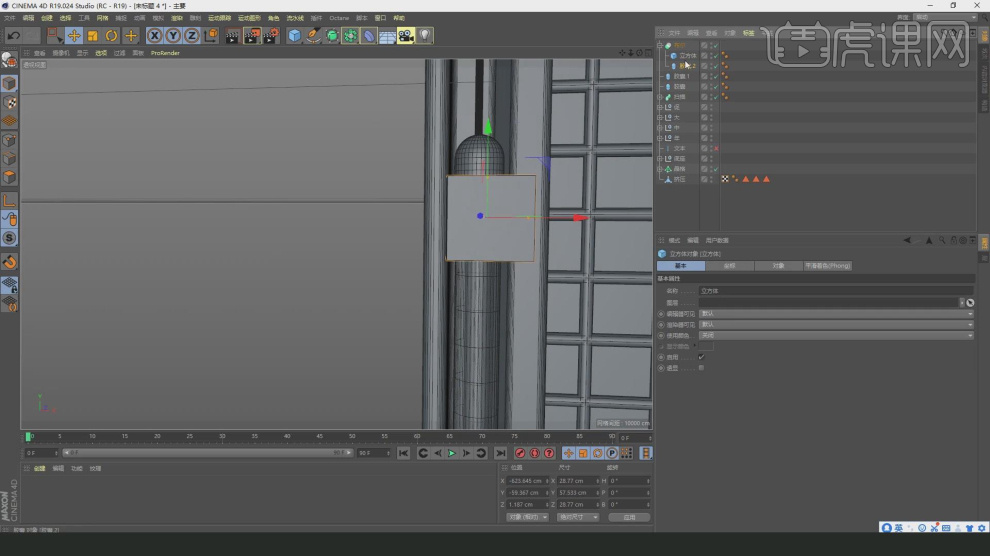
30、我们选择胶囊模型,然后在效果器中找到【布尔】效果,如图所示。
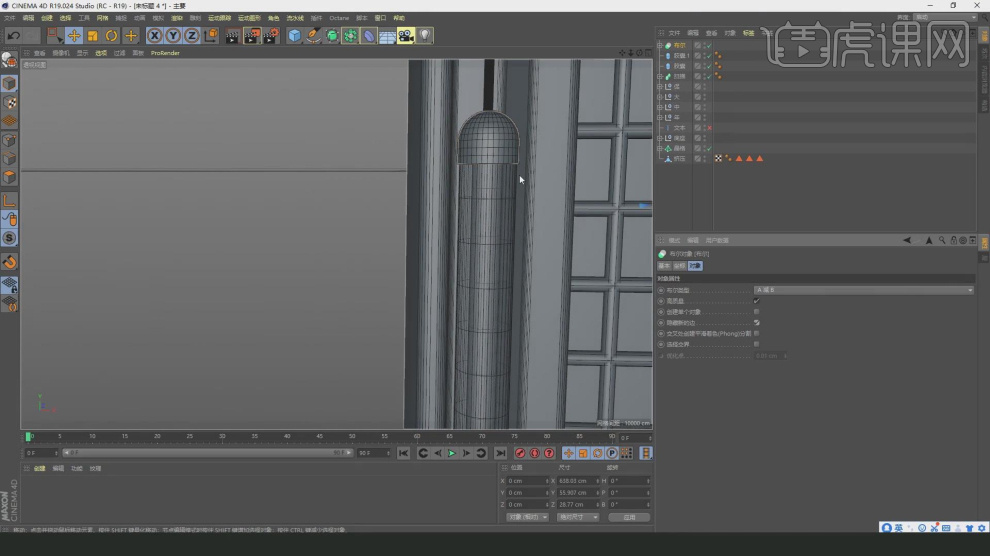
31、我们将调整好的模型进行一个复制摆放在四周,如图所示。
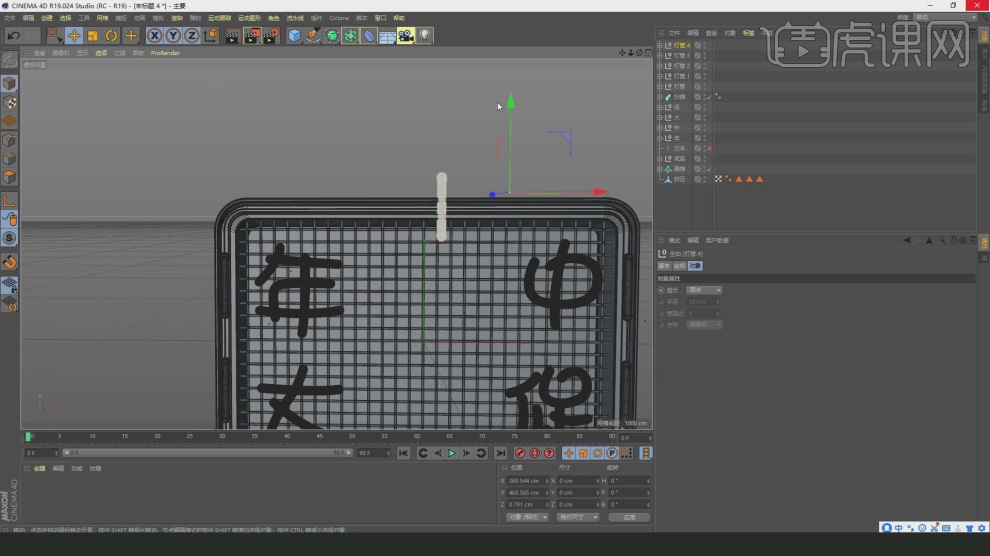
32、谢谢观看。
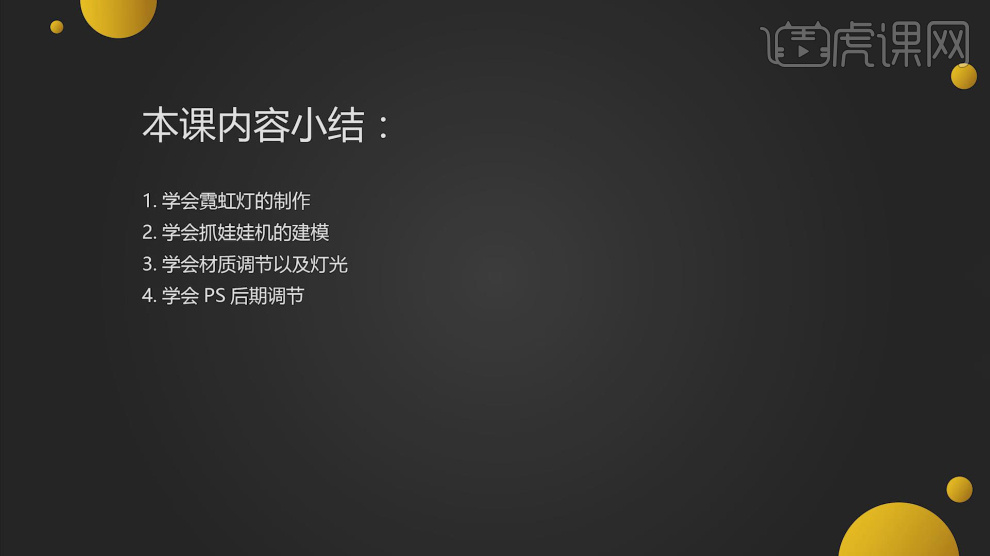
课后作业。
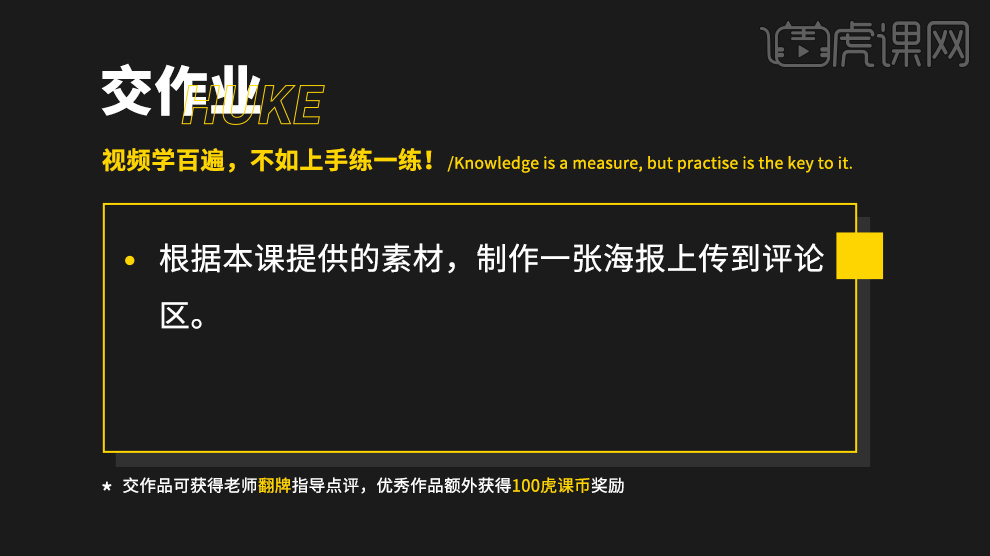
1、本节课讲解【C4D】软件 -618商城娃娃机建模,会放置在素材包内,请各位学员点击右侧黄色按钮自行下载安装。
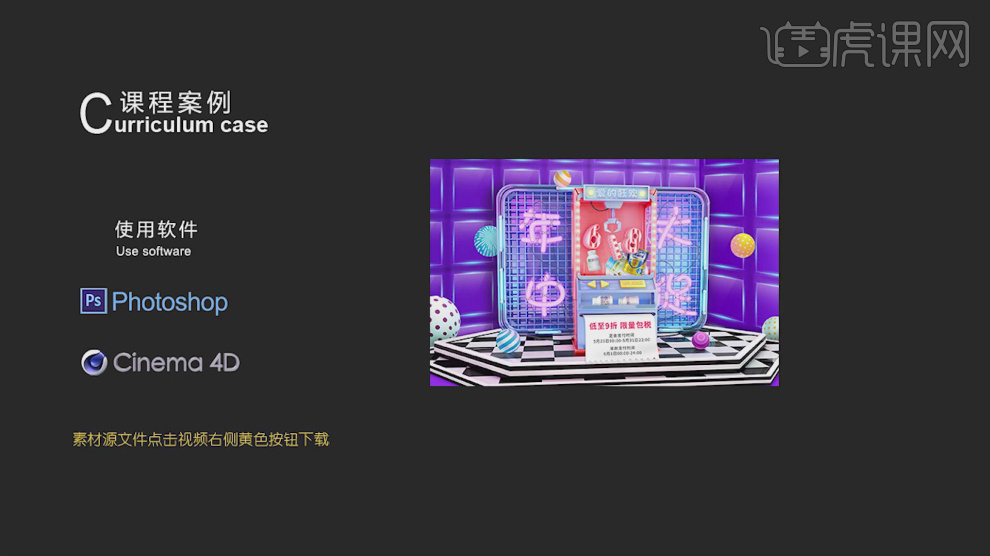
2、我们继续上节课的操作,新建一个【几何体】对象中的【立方体】调整他的大小,如图所示。
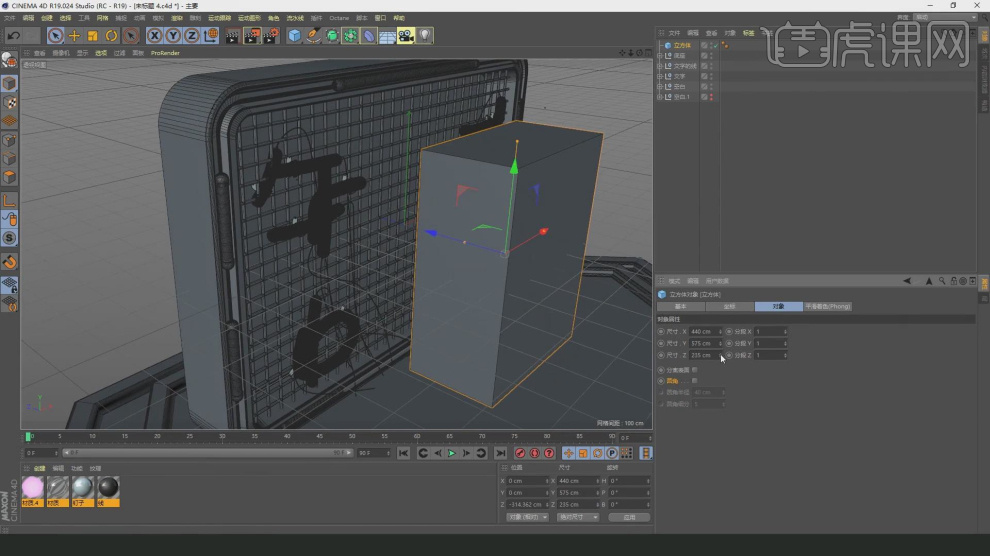
3、然后我们在【对象】一栏中,设置他的圆角,如图所示。
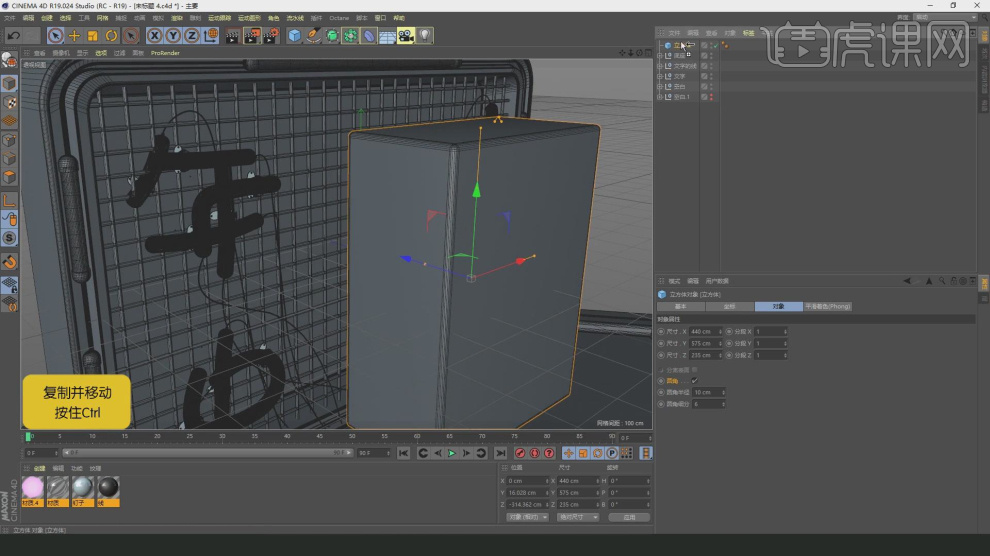
4、再次创建一个立方体,然后在效果器中找到【布尔】效果,如图所示。
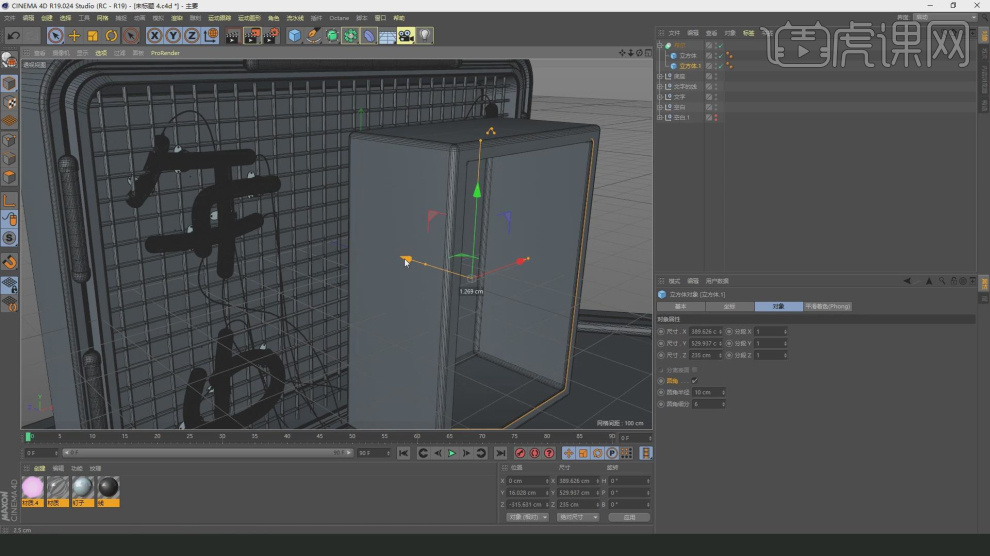
5、在刚刚布尔的基础之上,我们再次进行一次布尔,如图所示。
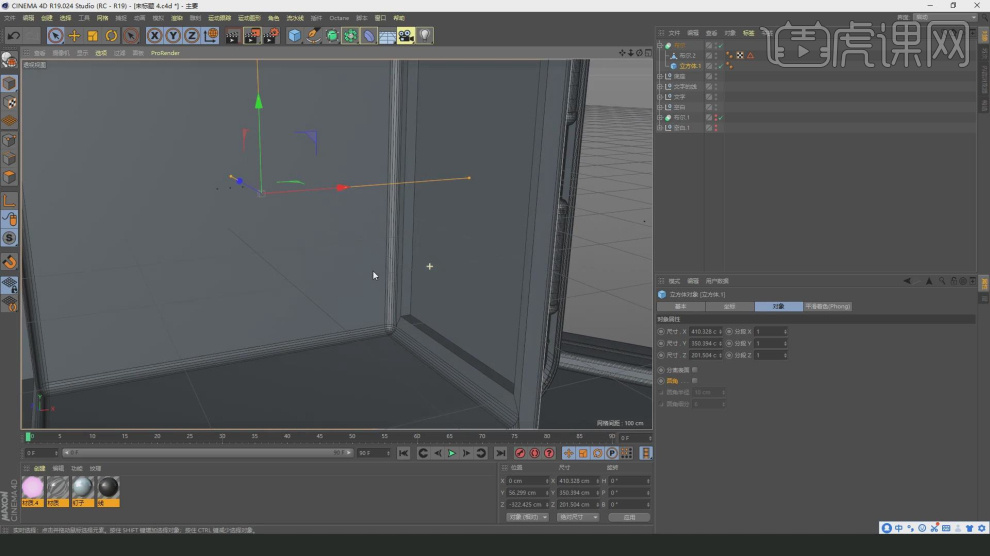
6、选择底部的面,按住键盘上的CTRL键进行挤压,如图所示。

7、在【线】模式下,进行一个【倒角】调整,如图所示。
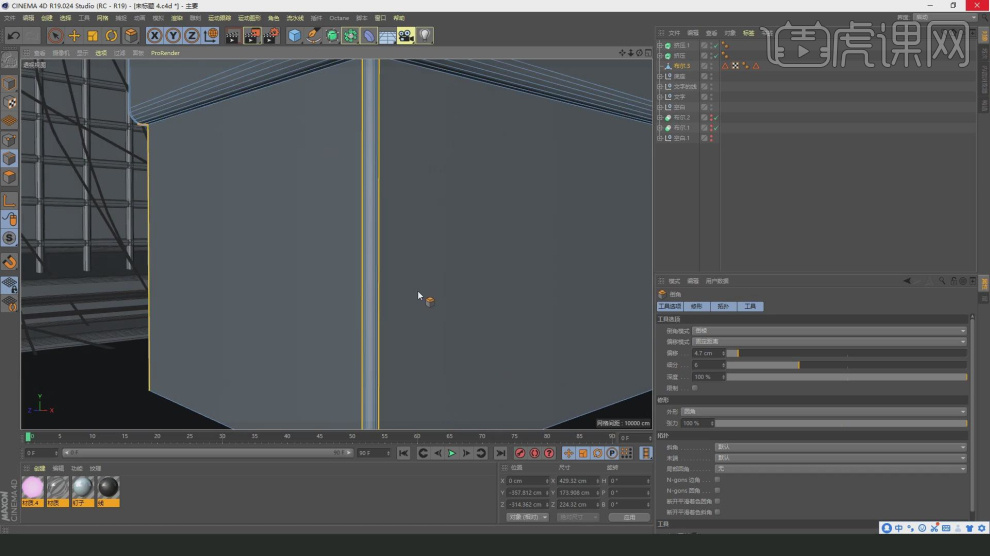
8、新建一个【几何体】对象中的【立方体】调整他的大小,如图所示。

9、然后我们使用【缩放】命令调整一下他的形状,如图所示。

10、在【线】模式下,进行一个【倒角】调整,如图所示。

11、新建一个【几何体】对象中的【圆柱体】调整他的大小,如图所示。
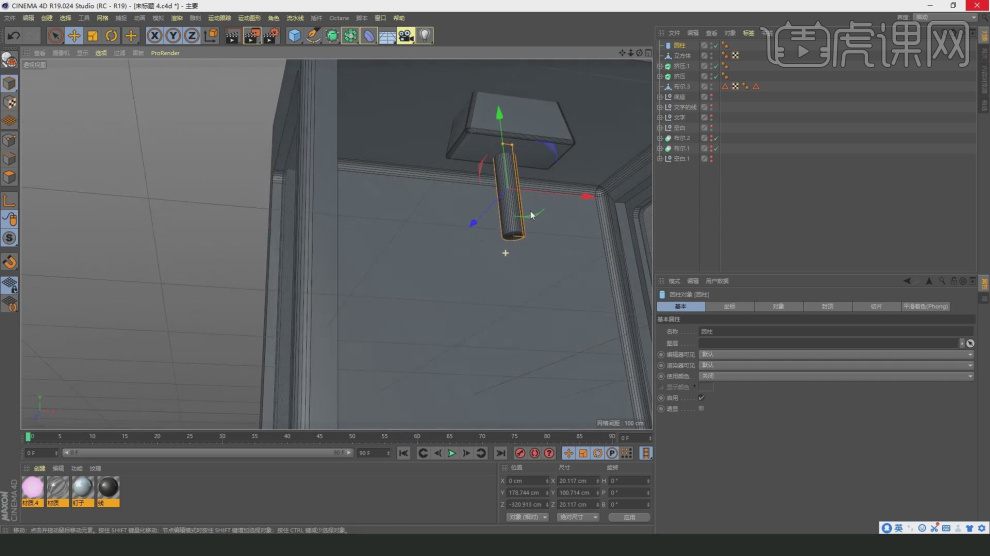
12、新建一个【几何体】对象中的【立方体】调整他的大小,如图所示。

13、我们将模型进行塌陷,按住键盘上的CTRL键进行挤压,调整他的形状,如图所示。
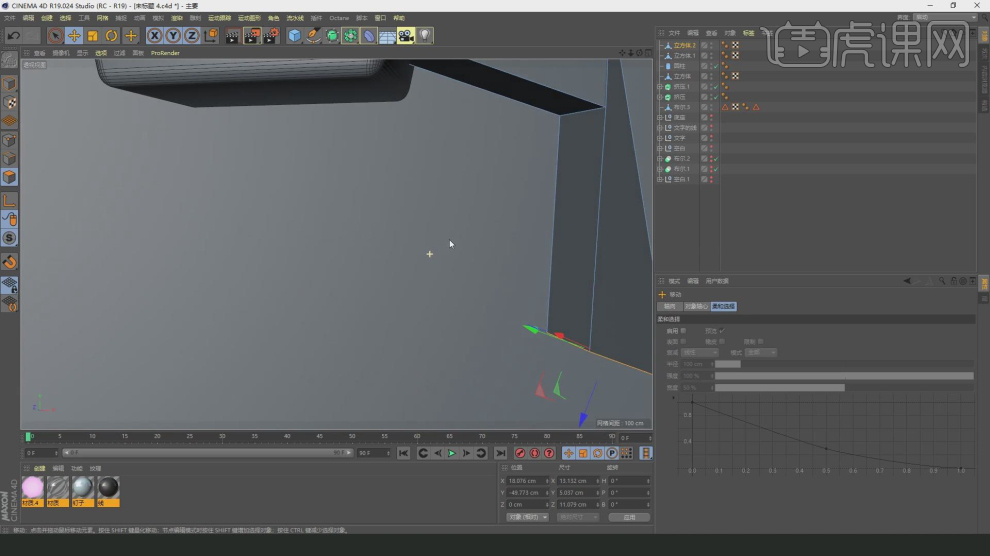
14、在【线】模式下,进行一个【倒角】调整,如图所示。

15、新建一个【几何体】对象中的【立方体】调整他的大小并勾选【圆角】,如图所示。
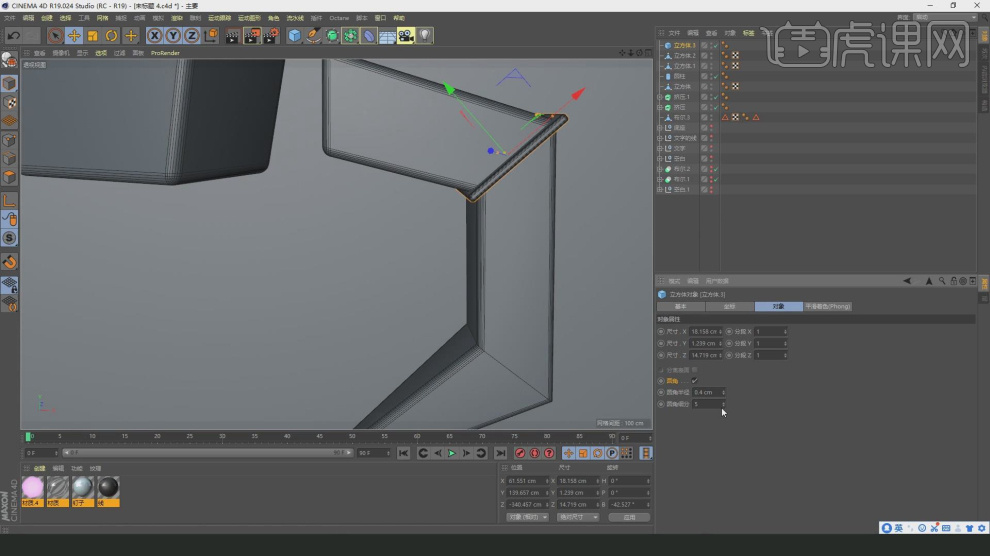
16、将调整好的爪子进行复制摆放,如图所示。

17、在【样条线】工具中绘制一条路径,如图所示。
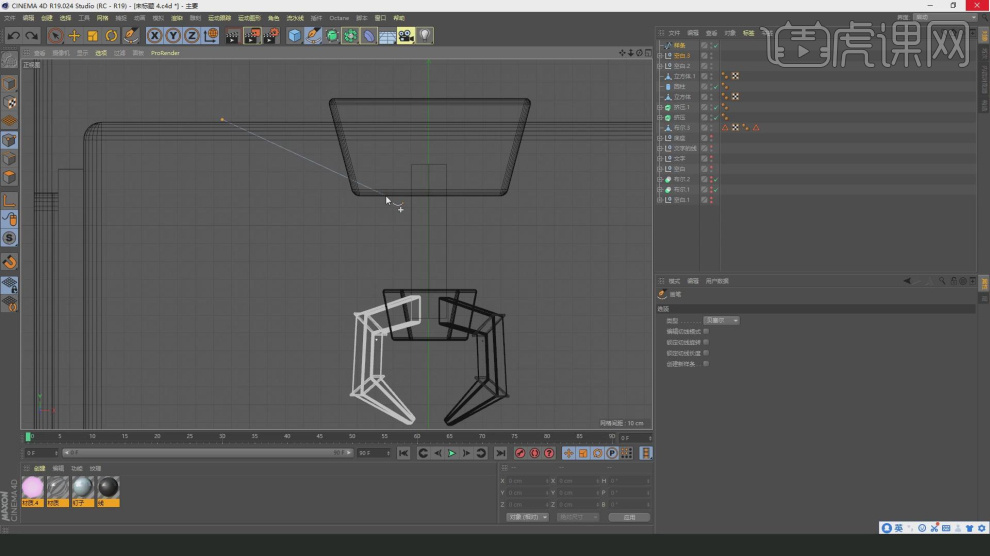
18、在【样条线】工具中绘制一个圆环,在效果器中找到【扫描】效果,将圆环和路径放入,如图所示。

19、新建一个【几何体】对象中的【立方体】调整他的大小,如图所示。

20、我们选娃娃机,在效果器中找到【布尔】效果,如图所示。

21、在布尔的洞口上我们再次创建一个立方体删除顶部和地面的面,如图所示。
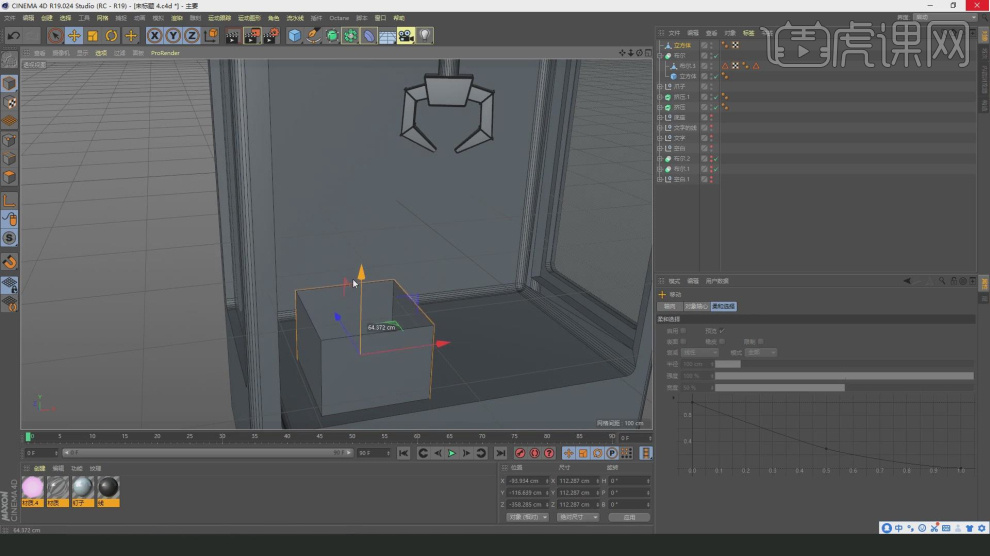
22、在【样条线】工具中绘制一个矩形,如图所示。
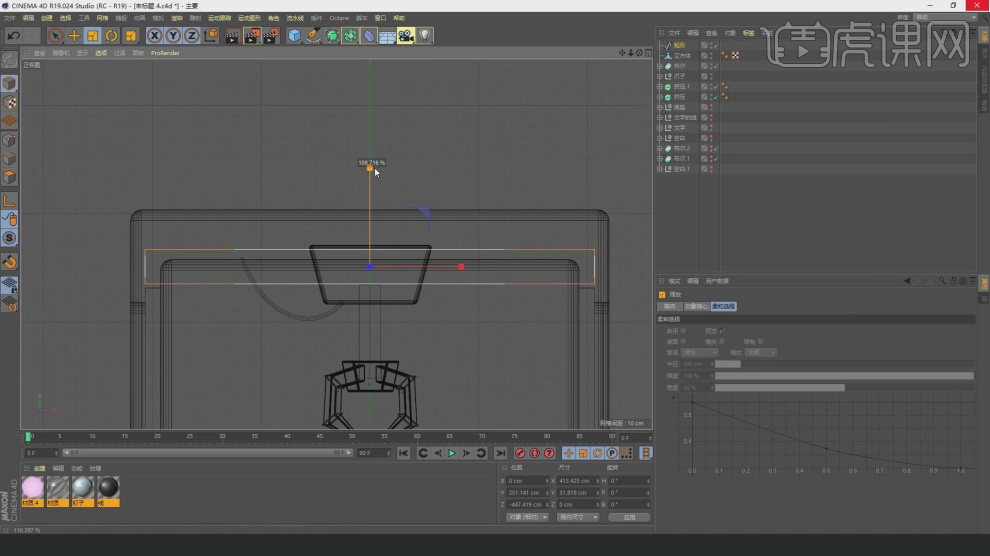
23、在【点】模式下,调整模型的形状并进行【挤出】,如图所示。
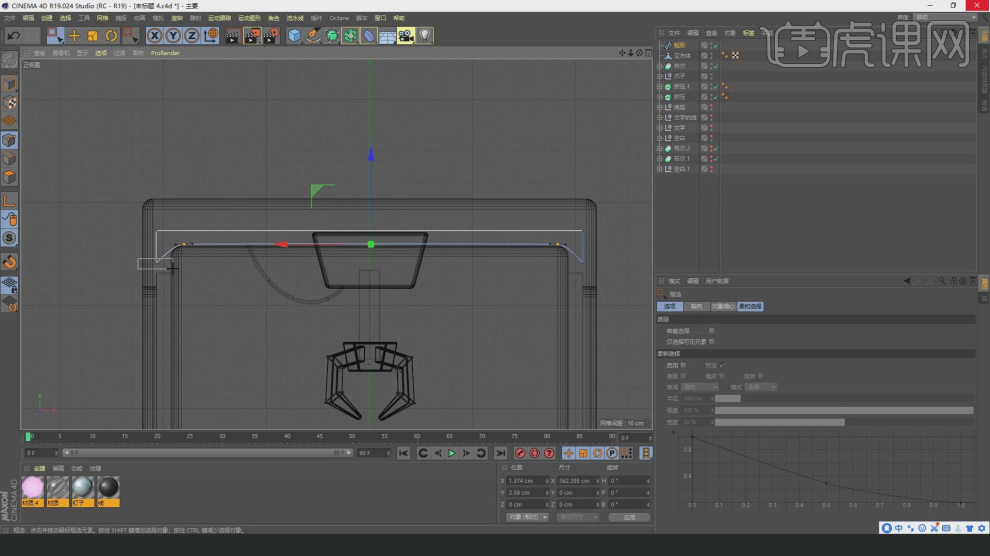
24、新建一个【几何体】对象中的【胶囊】调整他的大小,在效果器中找到【布尔】效果,如图所示。
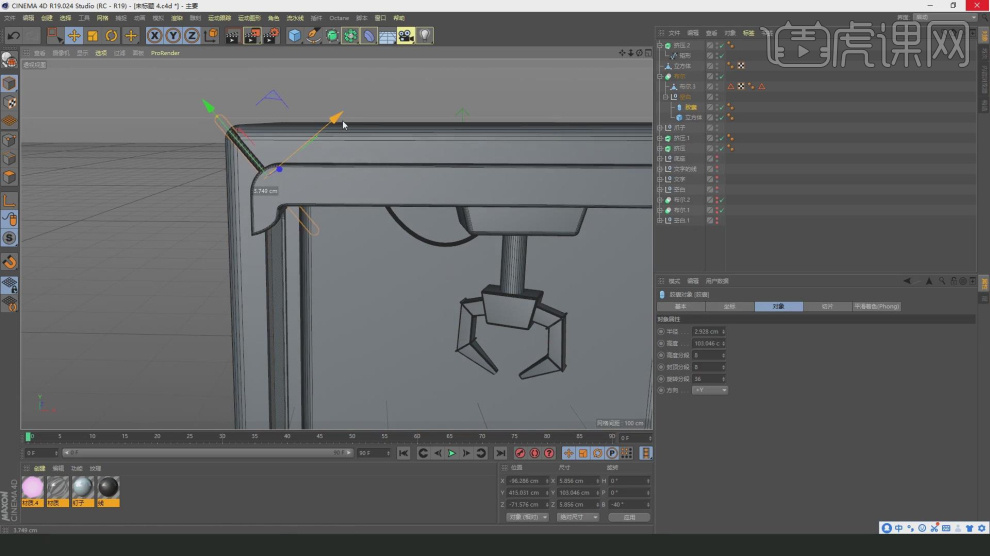
25、新建一个【几何体】对象中的【圆柱体】调整他的大小,如图所示。
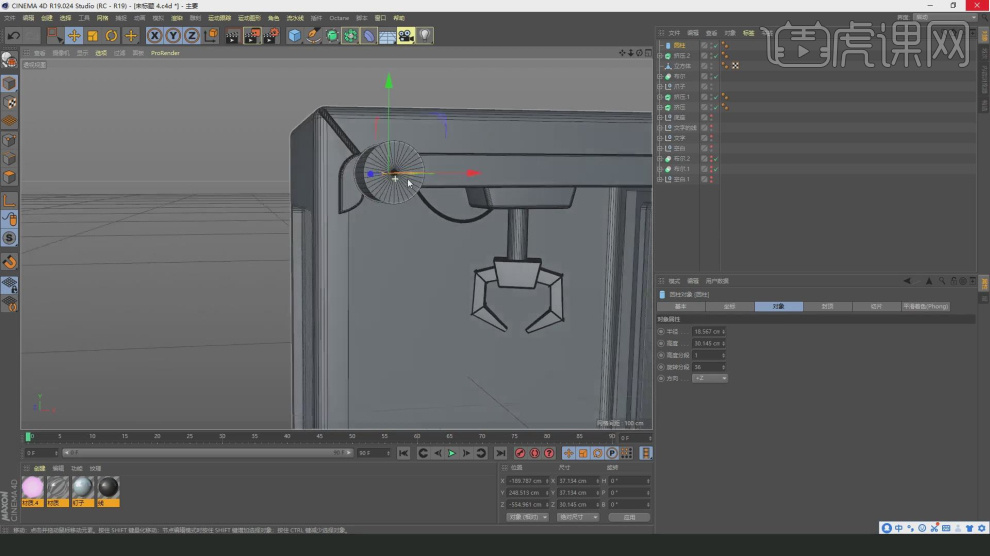
26、新建一个【几何体】对象中的【立方体】调整他的大小,如图所示。
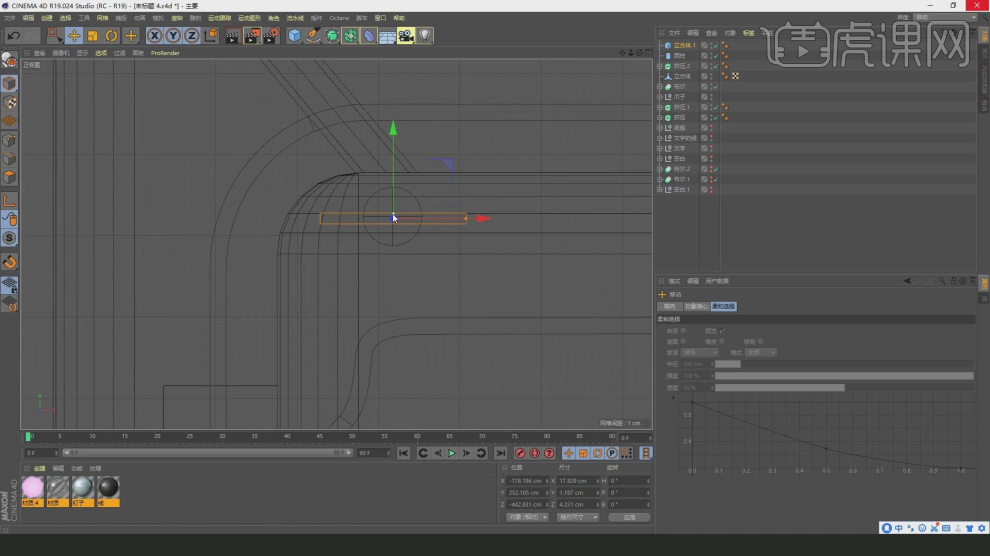
27、我们选择创建好的两个几何体,在效果器中找到【布尔】效果,如图所示。
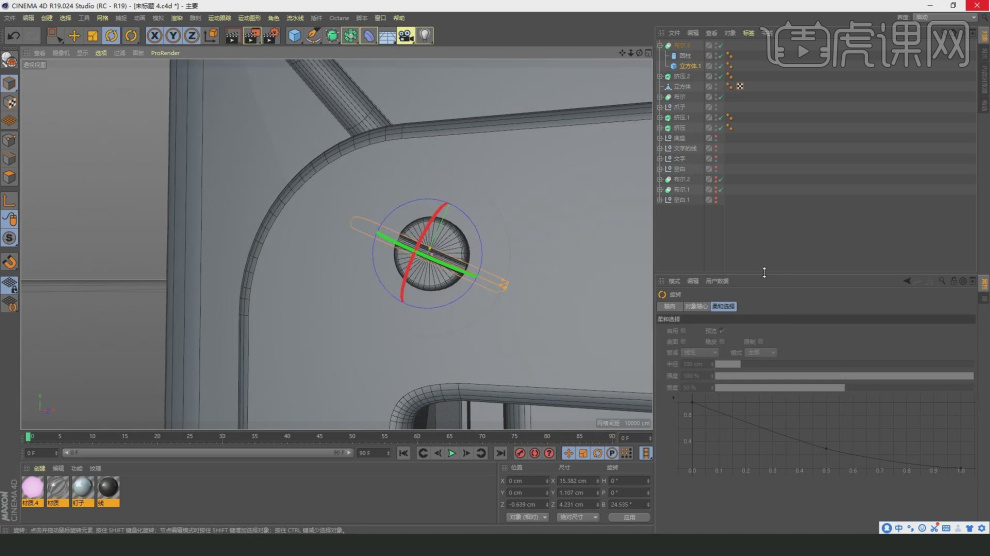
28、将调整好的模型进行一个复制摆放,如图所示。
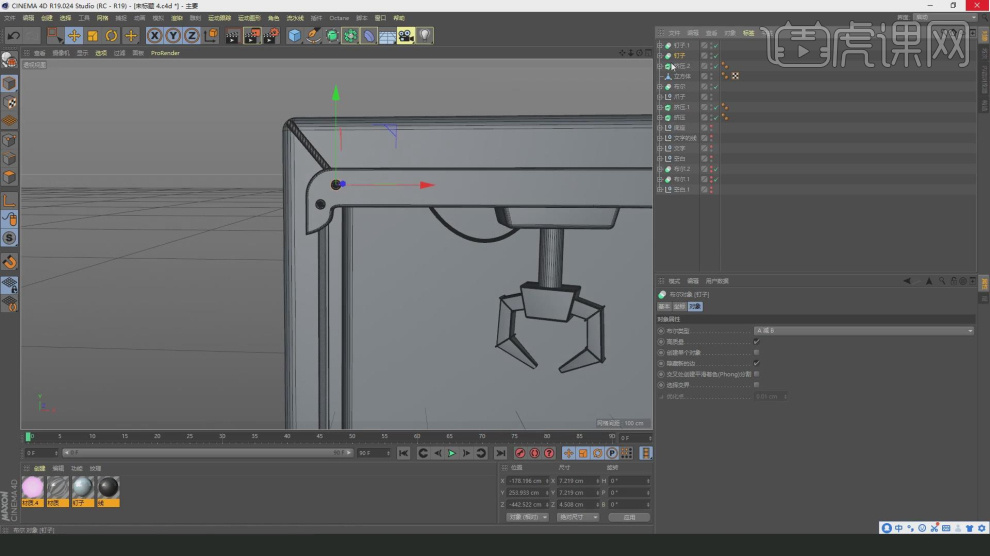
29、新建一个【几何体】对象中的【立方体】调整他的大小并勾选【圆角】,如图所示。
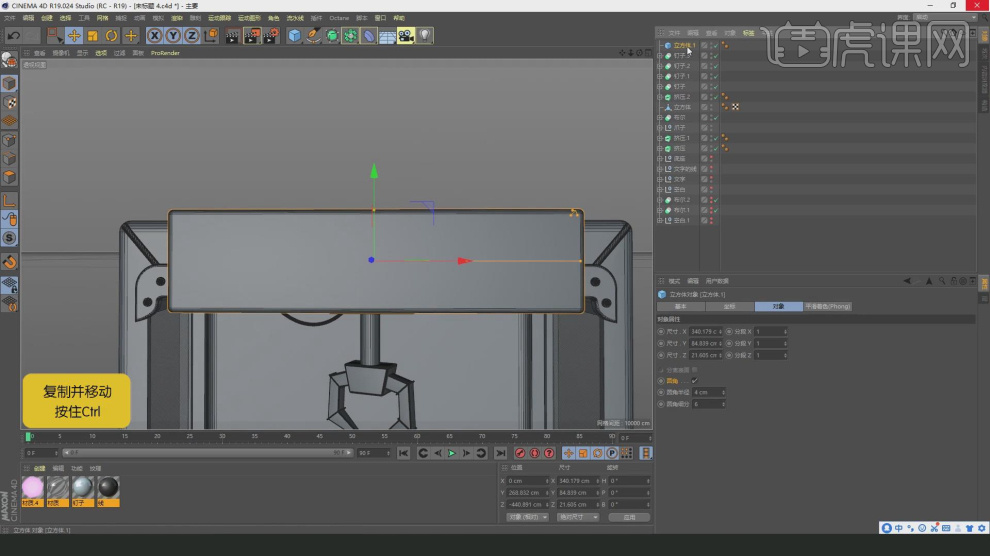
30、我们复制刚刚创建好的立方体,在效果器中找到【布尔】效果,如图所示。
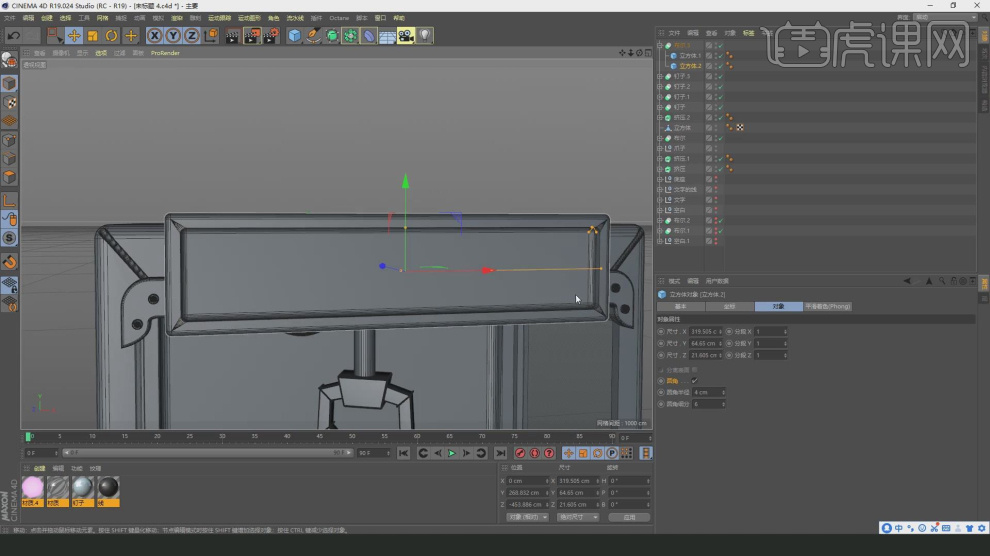
31、新建一个文本对象,并输入文字,并设置一个字体,如图所示。

32、在效果器中找到【挤出】效果,如图所示。

33、新建一个【几何体】对象中的【圆柱体】调整他的大小,如图所示。

34、在【面】模式下选择中间的面,进行一个【内部挤压】设置,如图所示。

35、新建一个【几何体】对象中的【球体】调整他的大小,如图所示。

36、然后我们放置在刚刚创建好的模型内,如图所示。
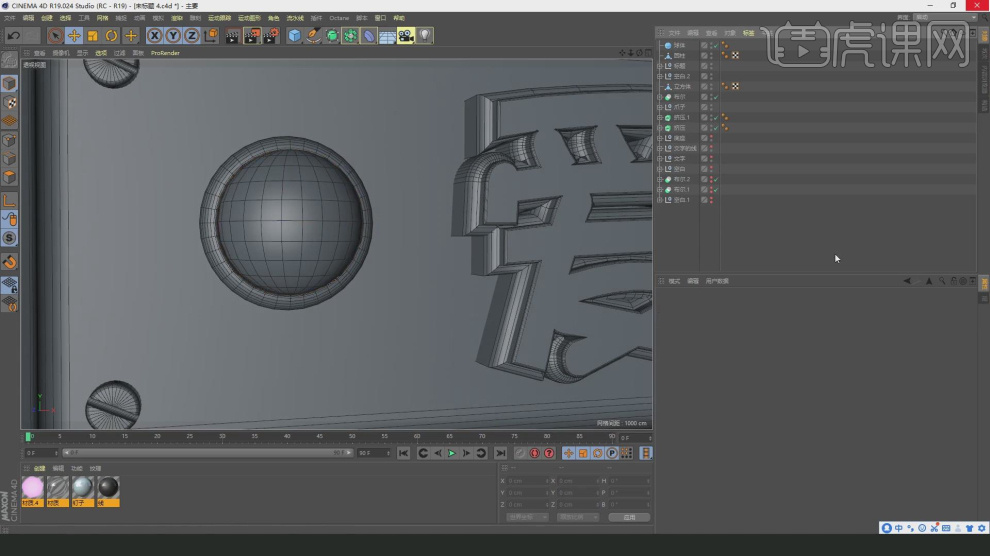
37、制作完成后,我们进行复制放置在娃娃机旁边,如图所示。
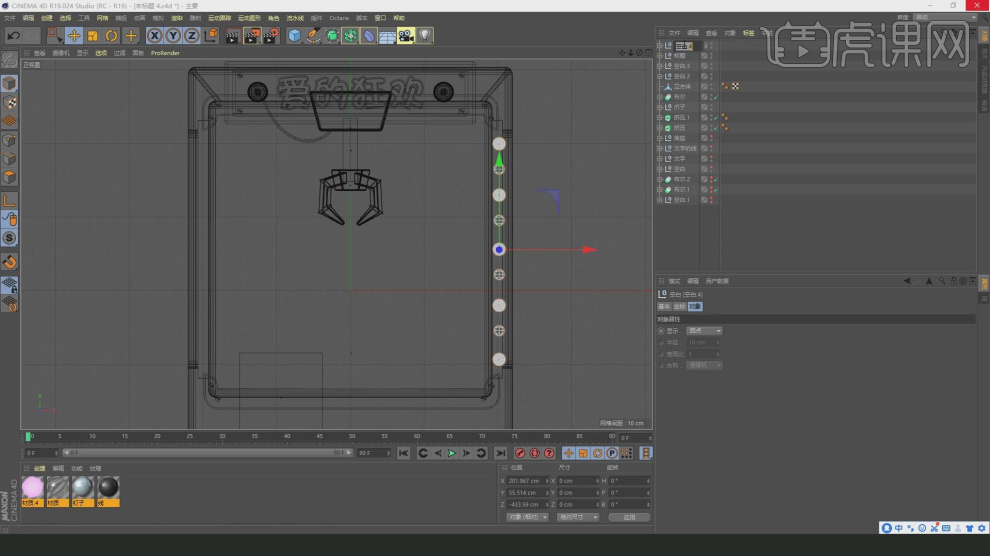
38、新建一个文本对象,并输入文字,并设置一个字体,如图所示。

39、选择路径,在效果器中添加一个【挤出】效果并设置他的【封顶】效果,如图所示。

40、新建一个【几何体】对象中的【立方体】调整他的大小,如图所示。
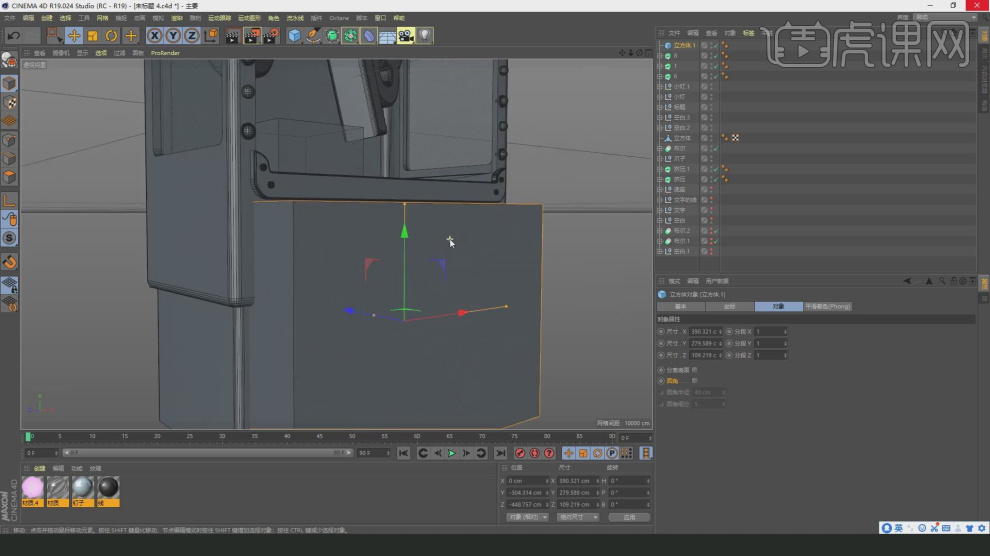
41、在【点】模式下,调整模型的形状,如图所示。

42、新建一个【几何体】对象中的【立方体】调整他的大小,如图所示。

43、在【样条线】工具中绘制一个三角形,并添加一个【挤出】效果,如图所示。

44、我们将调整好的模型进行一个摆放,如图所示。
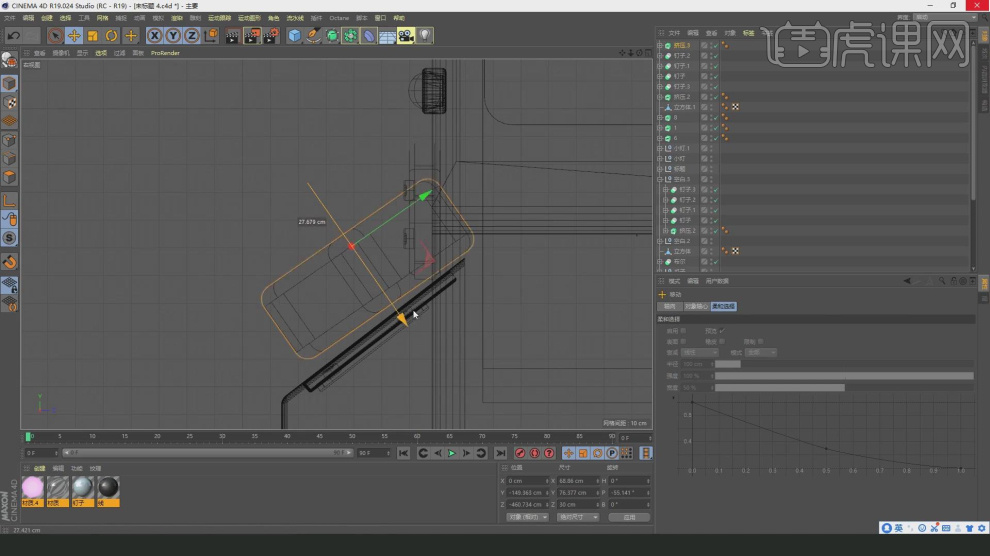
45、新建二个【几何体】对象中的【立方体】调整他的大小并勾选【圆角】,如图所示。
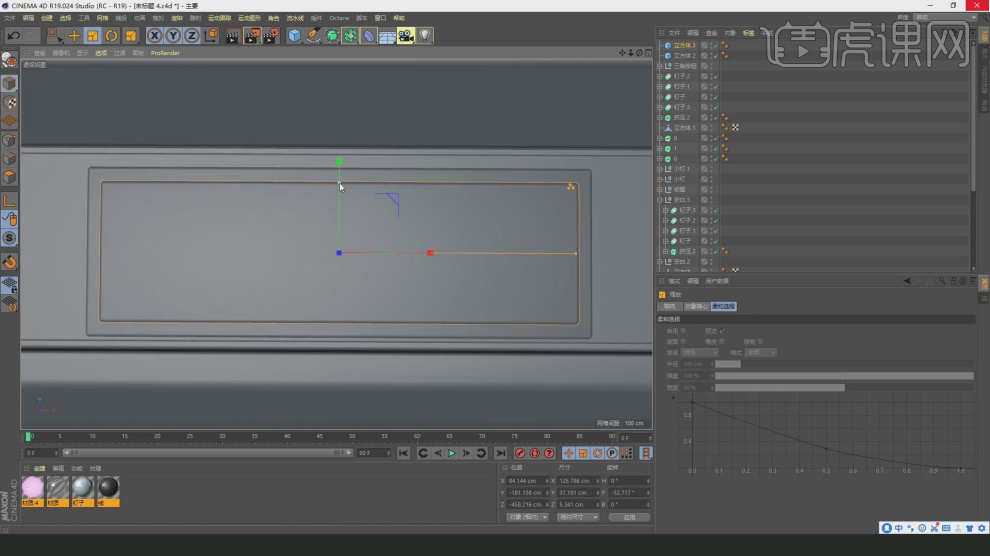
46、新建一个文本对象,并输入文字,并设置一个字体,在效果器中添加一个【挤出】效果,如图所示。

47、新建一个【几何体】对象中的【立方体】调整他的大小,如图所示。

48、选择创建好的立方体,在效果器中找到【布尔】效果,如图所示。

49、我们将上面的模型进行一个复制,如图所示。
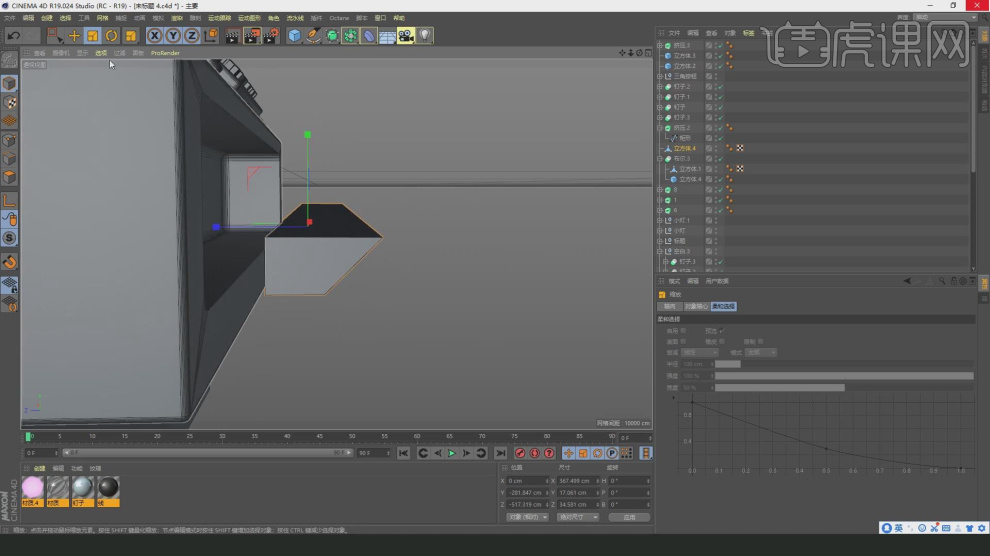
50、在【面】模式下,我们删除一些面,如图所示。

51、使用【挤出】效果,我们调整一下他的厚度,如图所示。
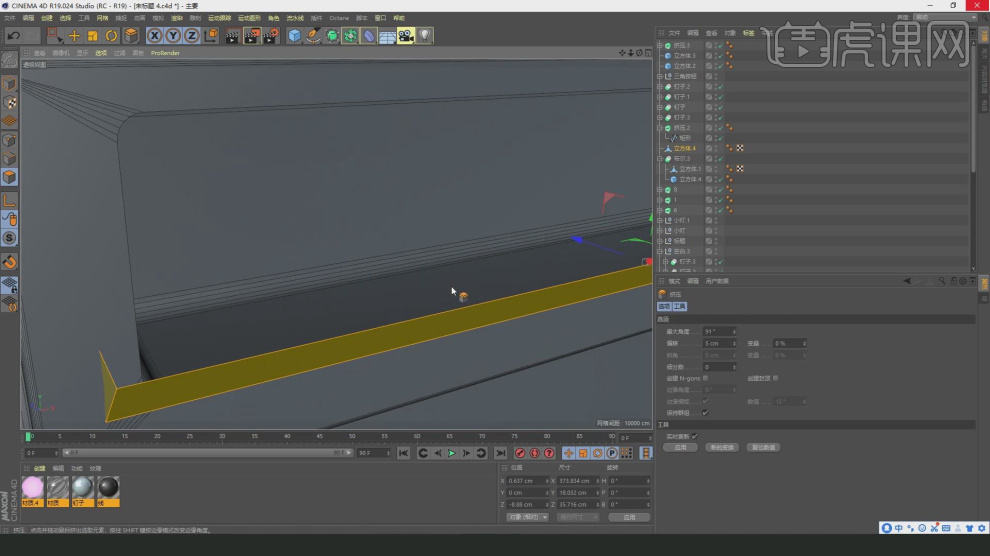
52、新建一个【几何体】对象中的【胶囊】调整他的大小,如图所示。

53、选择胶囊,在效果器中找到【布尔】效果,如图所示。

54、谢谢观看。
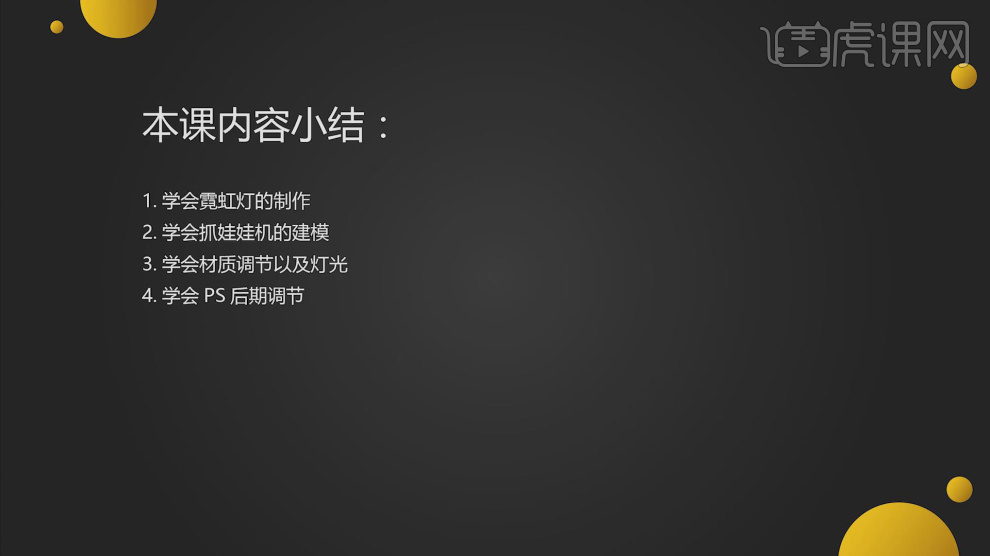
课后作业。
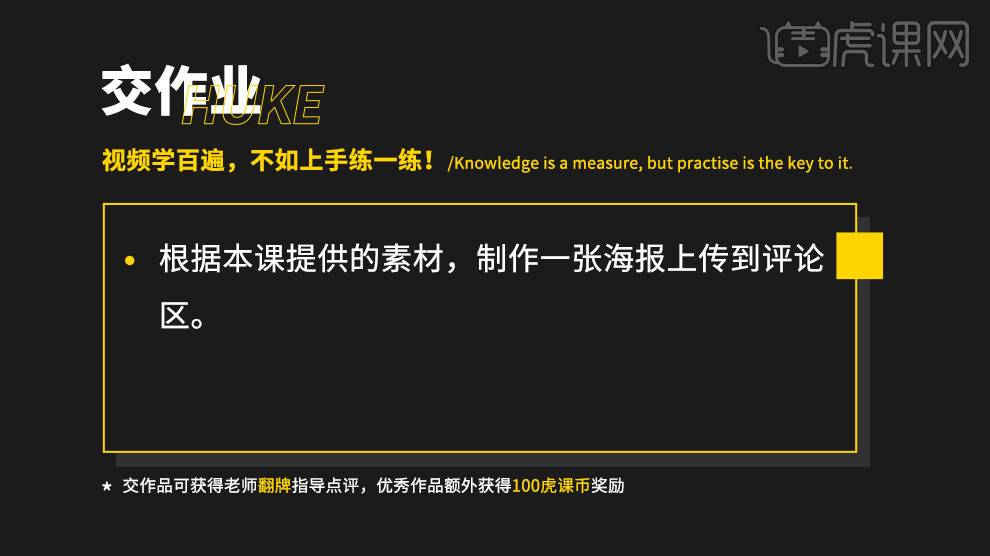
1、本节课讲解【C4D、PS】软件 -618商城海报最后调整,会放置在素材包内,请各位学员点击右侧黄色按钮自行下载安装。
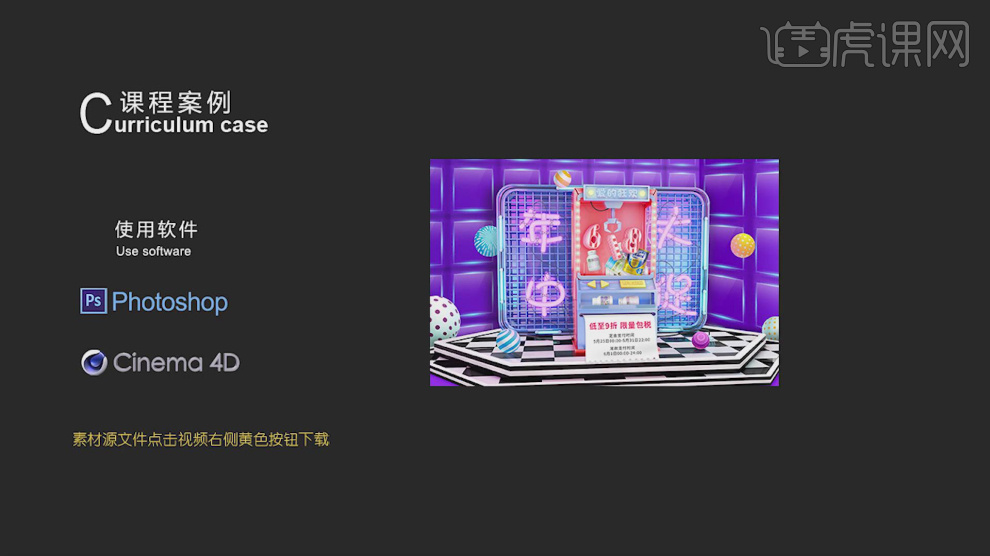
2、我们将渲染好的效果图载入到PS中,如图所示。

3、新建一个【图层】我们设置一个图层的颜色,如图所示。
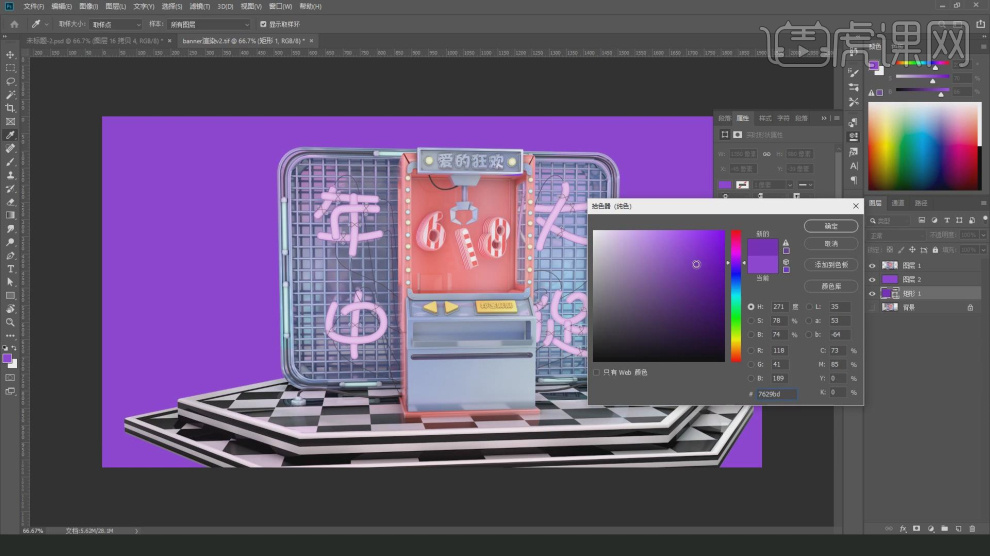
4、绘制一个路径,然后在路径内加深一些底色,如图所示。
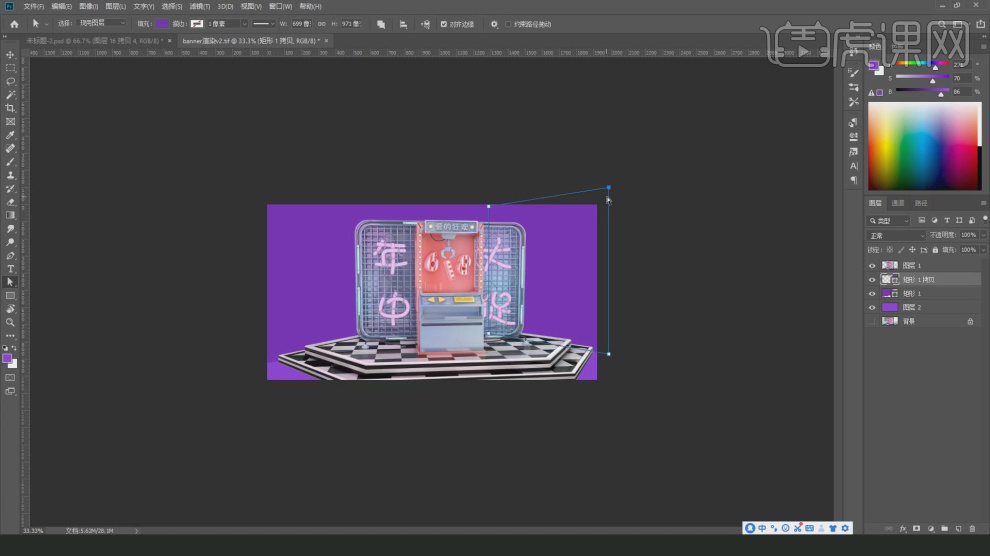
5、这里我们新建一个画布,将素材文件载入进来,如图所示。
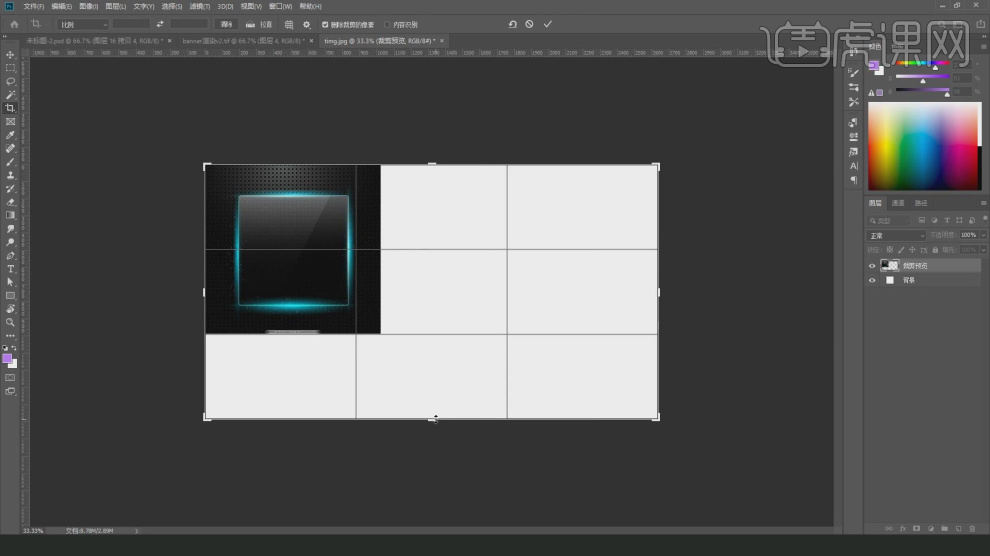
6、然后在【蒙版】中使用画笔进行一个调整,如图所示。
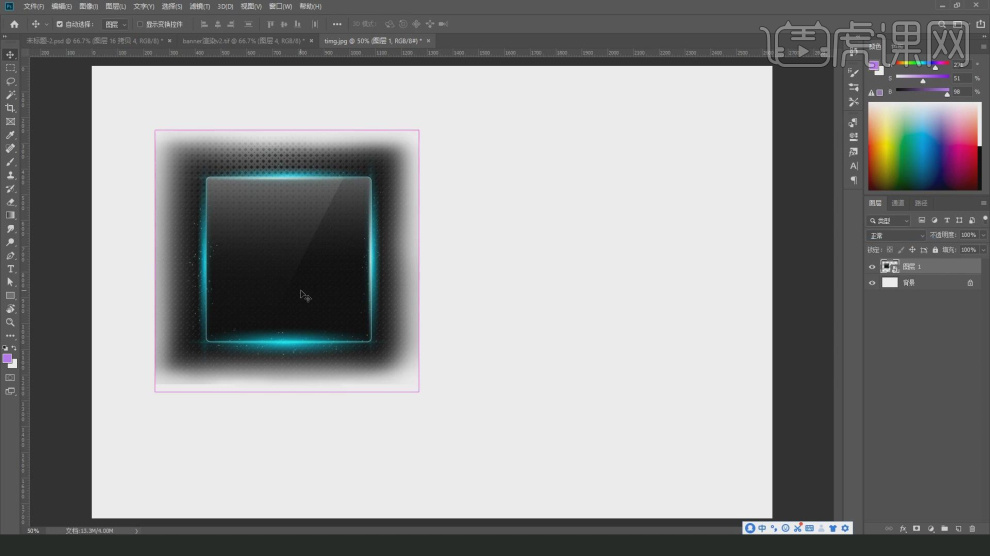
7、我们将调整好的路径进行一个摆放调整,如图所示。
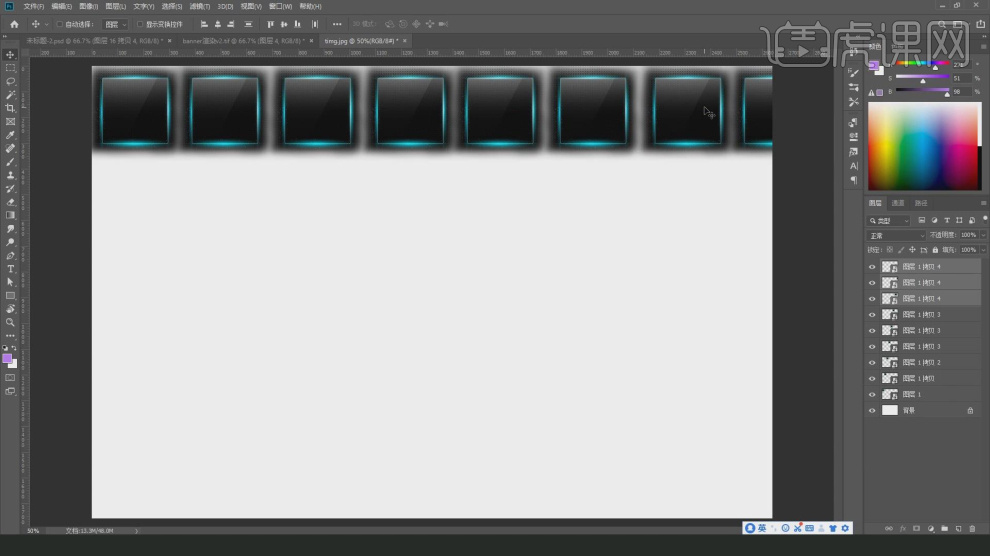
8、调整完成后,载入到场景内,如图所示。
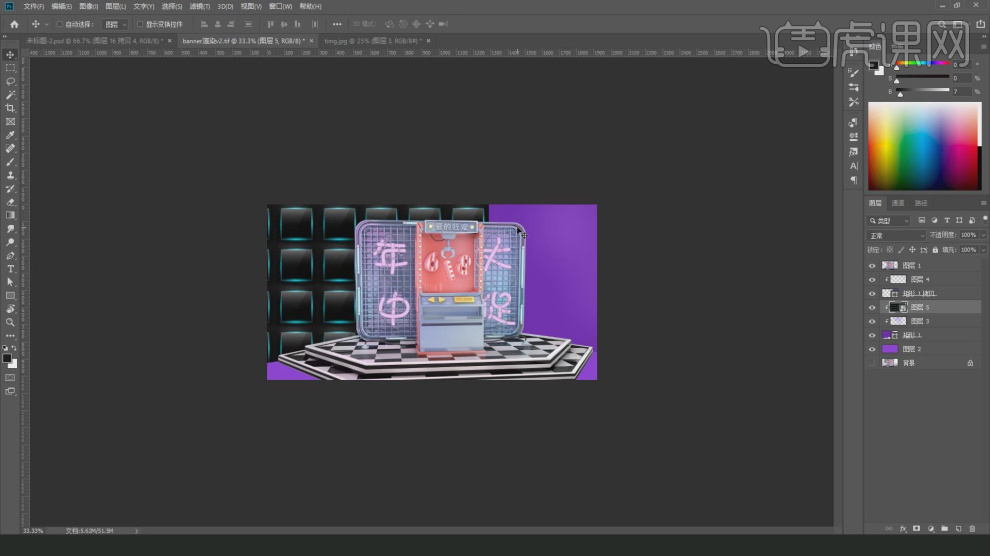
9、然后将他的图层样式调整为一个【滤色】,如图所示。
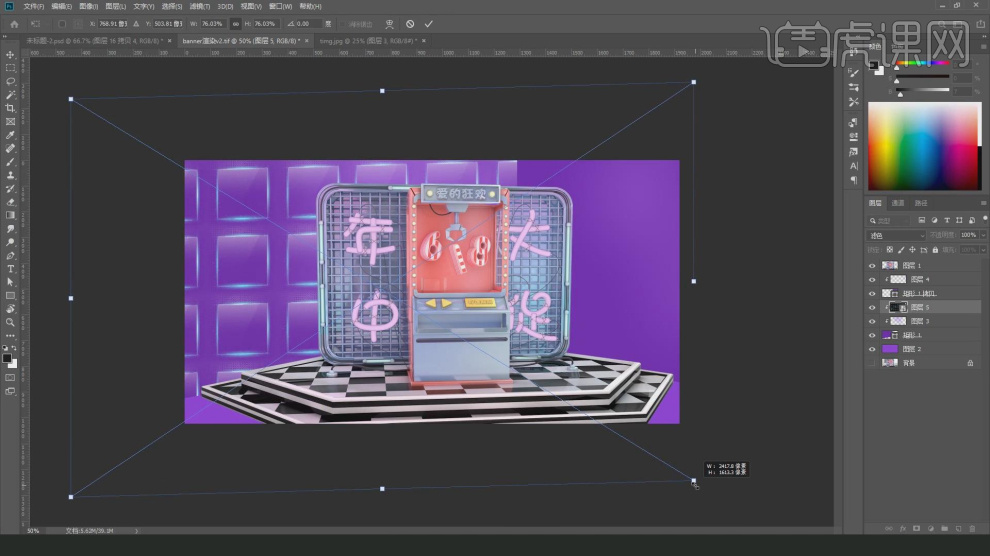
10、我们将素材图层进行复制,并使用【变形】命令进行一个调整,如图所示。
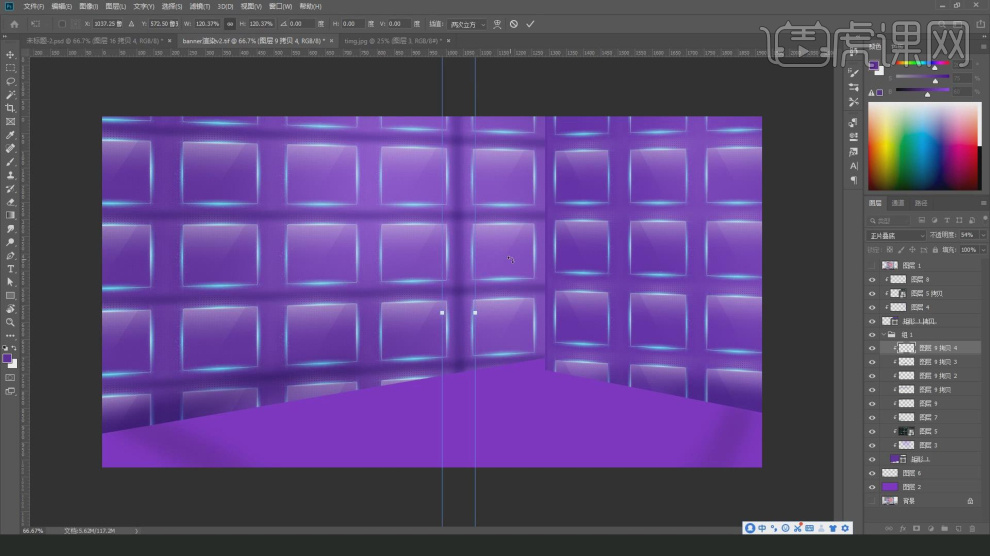
11、然后我们在细节部分进行一个加强,如图所示。
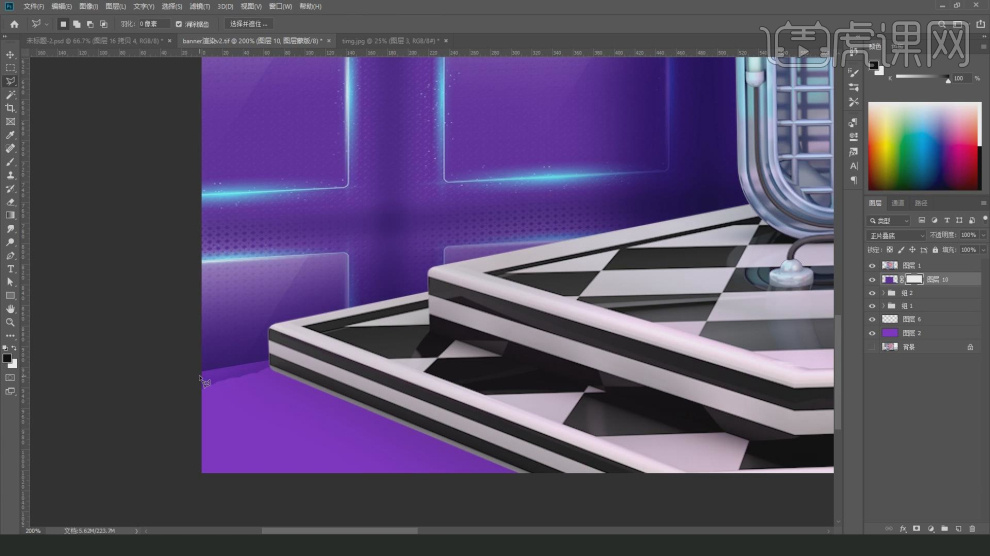
12、在效果器中添加一个【曲线】效果,如图所示。
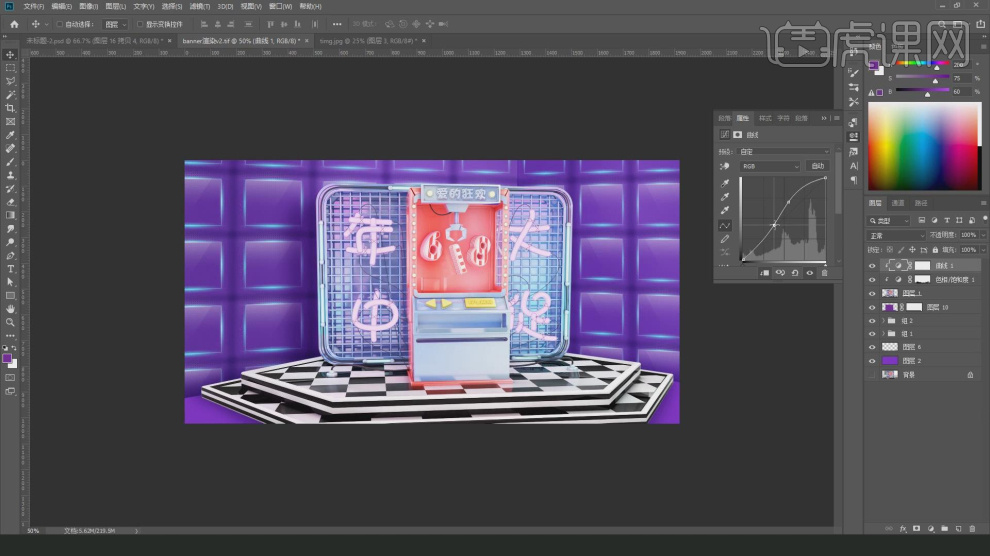
13、在效果器中添加一个【色相饱和度】效果,如图所示。

14、之前我们设置过【合成】通道,这里我们直接在通道中选择字体的路径,如图所示。
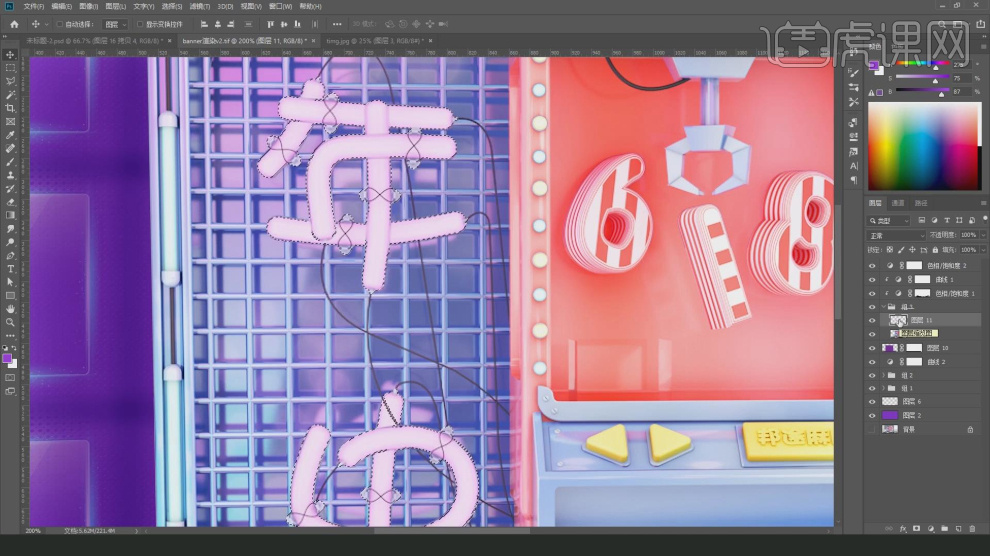
15、然后在【图层样式】中设置他的【外发光】效果,如图所示。
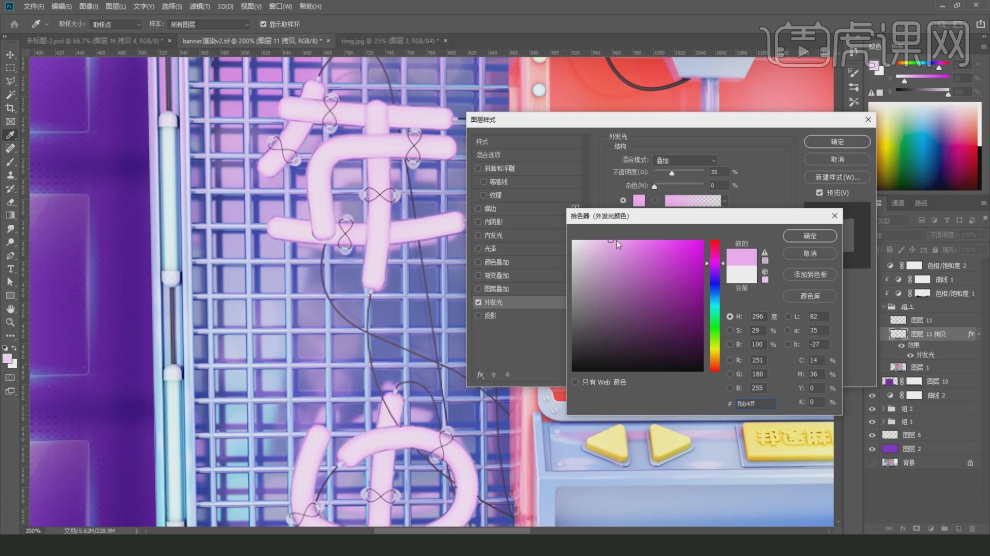
16、在效果器中添加一个【曲线】效果,如图所示。
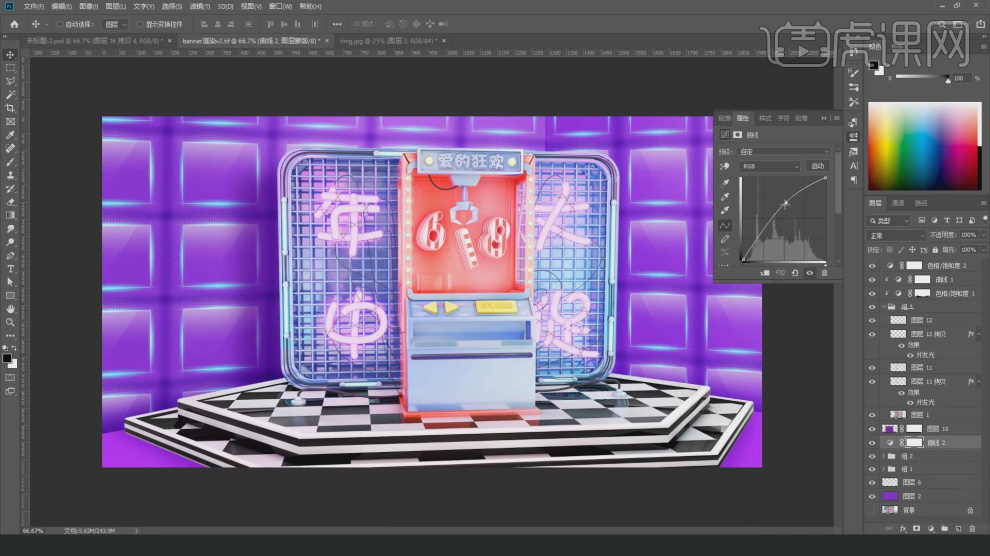
17、我们在【颜色信息】中设置一个颜色,并填充在文字上,如图所示。

18、这里我们将【产品】素材载入进来,如图所示。
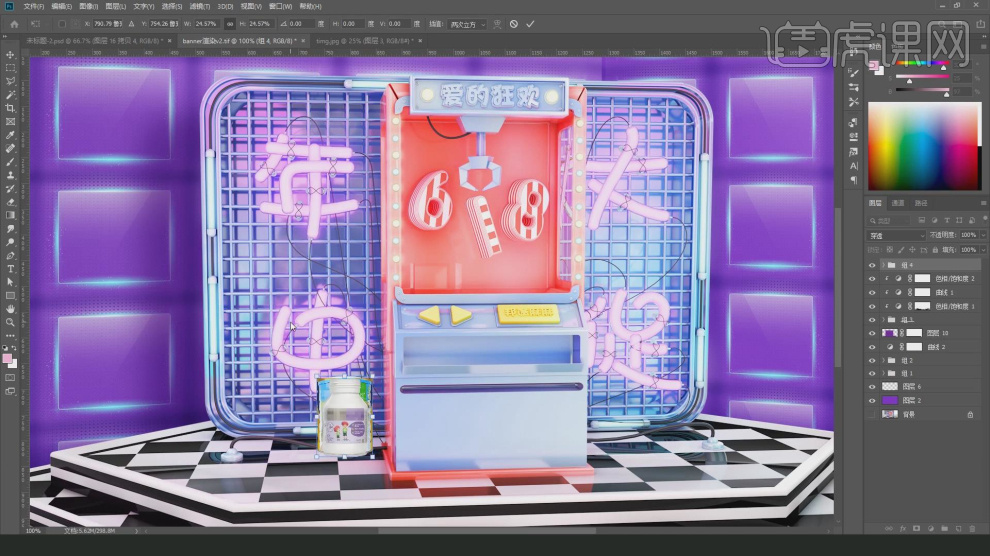
19、使用【变形】命令调整他的大小,如图所示。
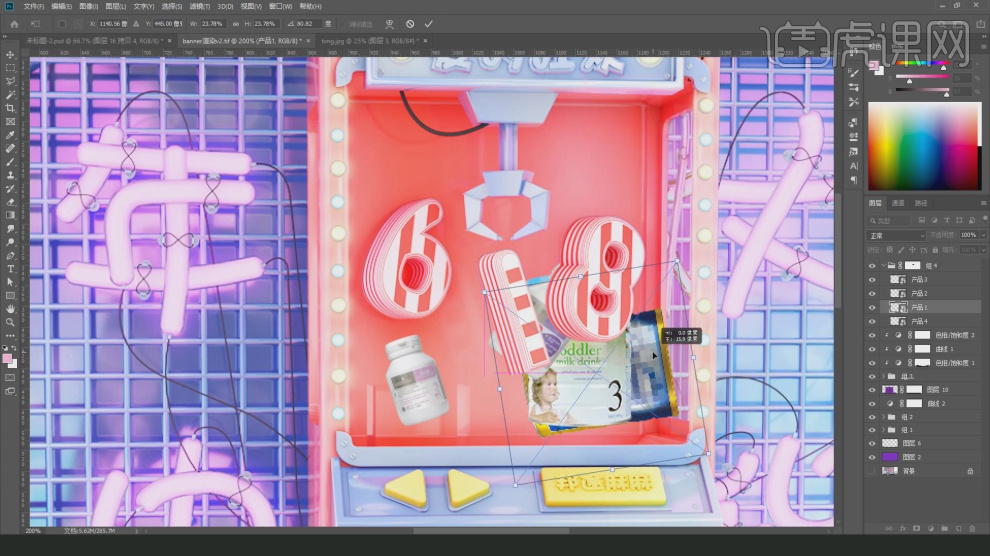
20、我们使用形状工具绘制一个矩形,如图所示。
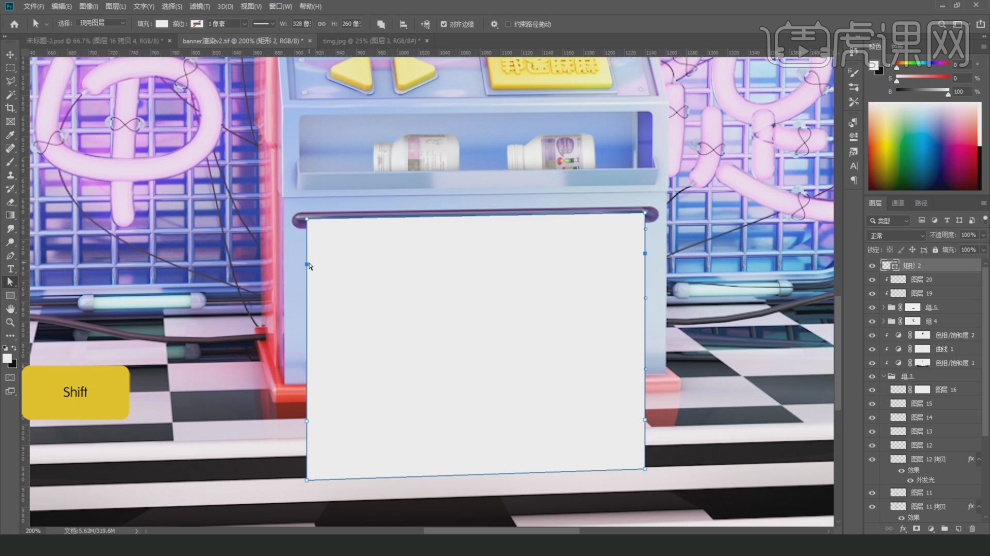
21、然后使用【贝塞尔】点调整他的弧形,如图所示。
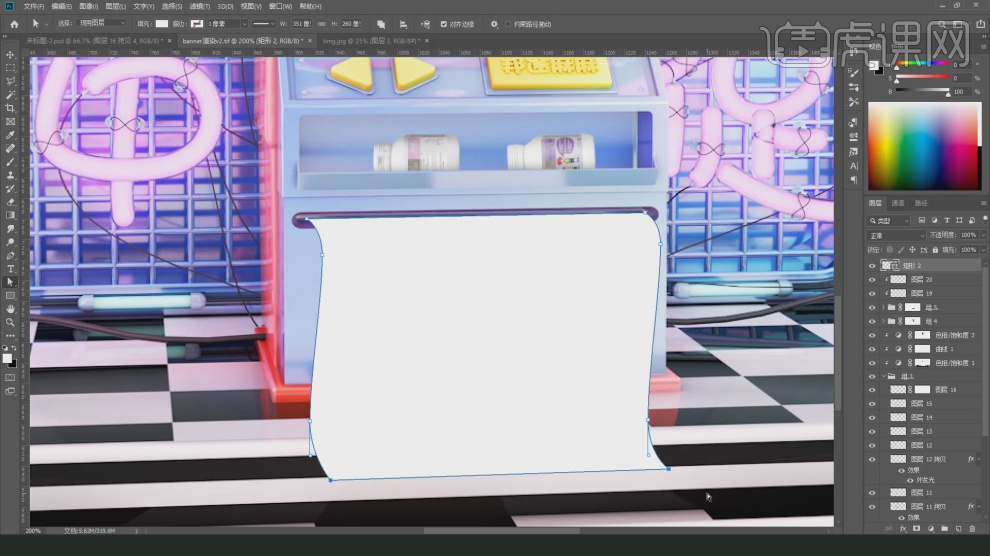
22、我们使用形状工具绘制一个多个圆,如图所示。
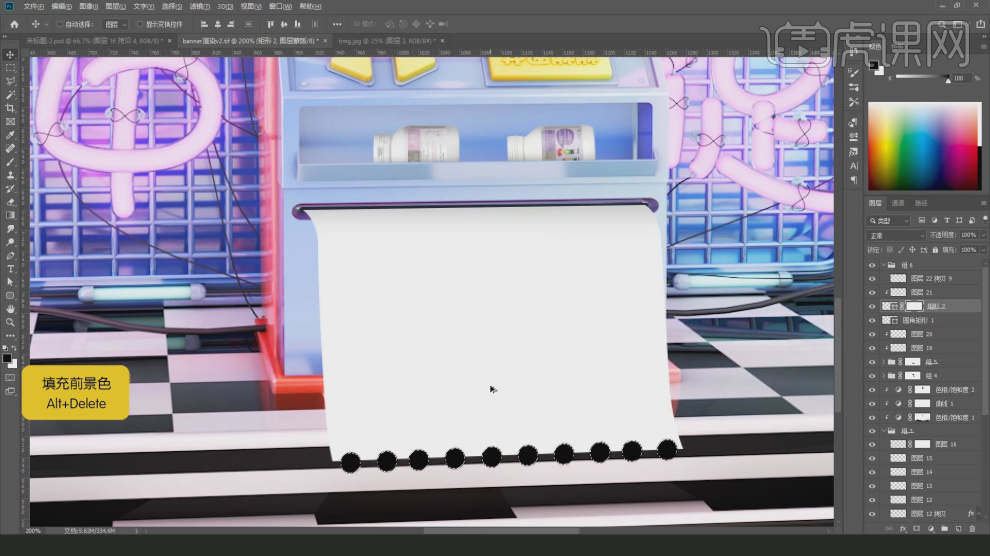
23、新建一个文本对象,并输入文字,并设置一个字体,如图所示。

24、然后我们在素材图层中,将气球素材载入进来,如图所示。

25、我们将球体素材载入到场景后,要注意一下前后图层顺序,如图所示。
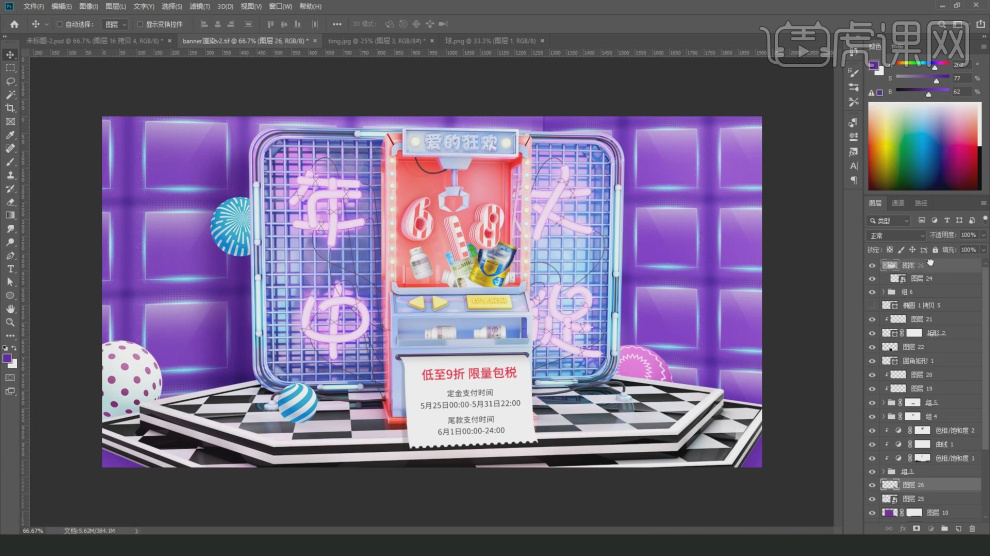
26、我们复制球体,制作他的反射效果,如图所示。

27、最后我们使用【画笔】工具进行一个调整就制作完成了,如图所示。
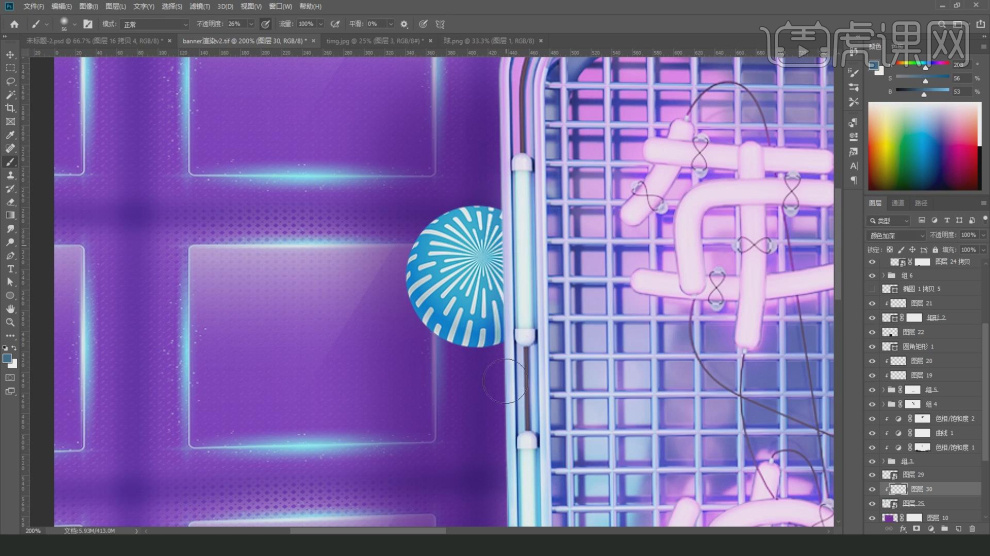
28、谢谢观看。
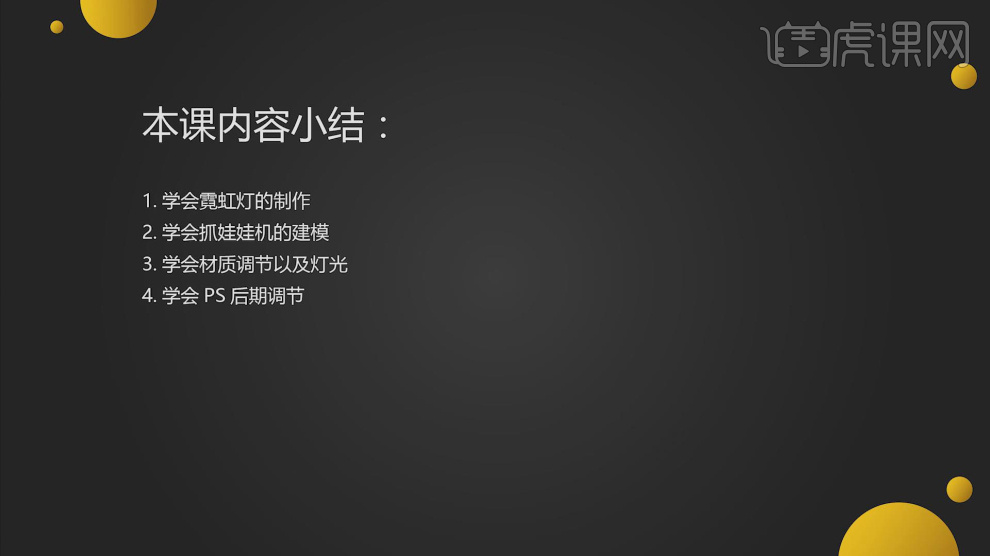
课后作业。
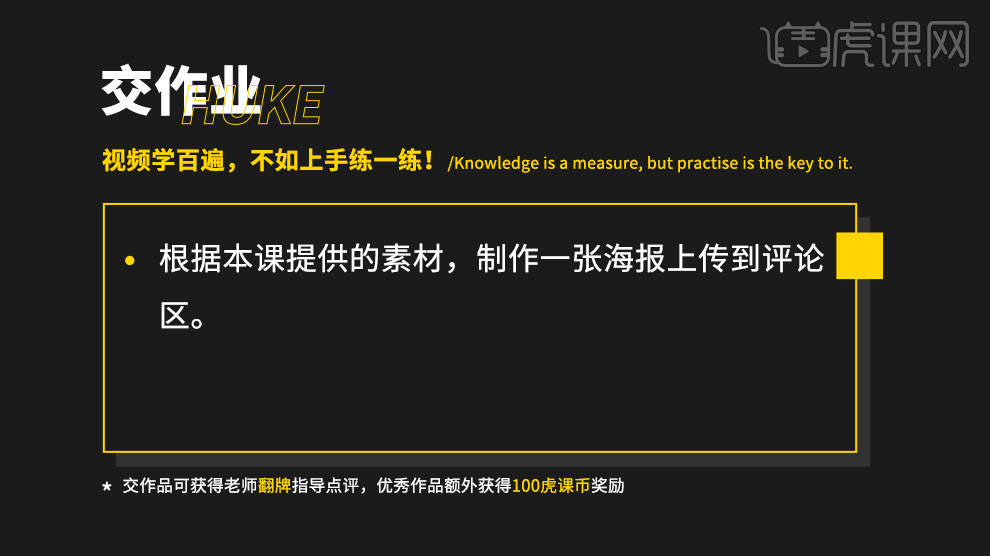
1、本节课讲解【C4D】软件 - 618商城灯管建模,会放置在素材包内,请各位学员点击右侧黄色按钮自行下载安装。
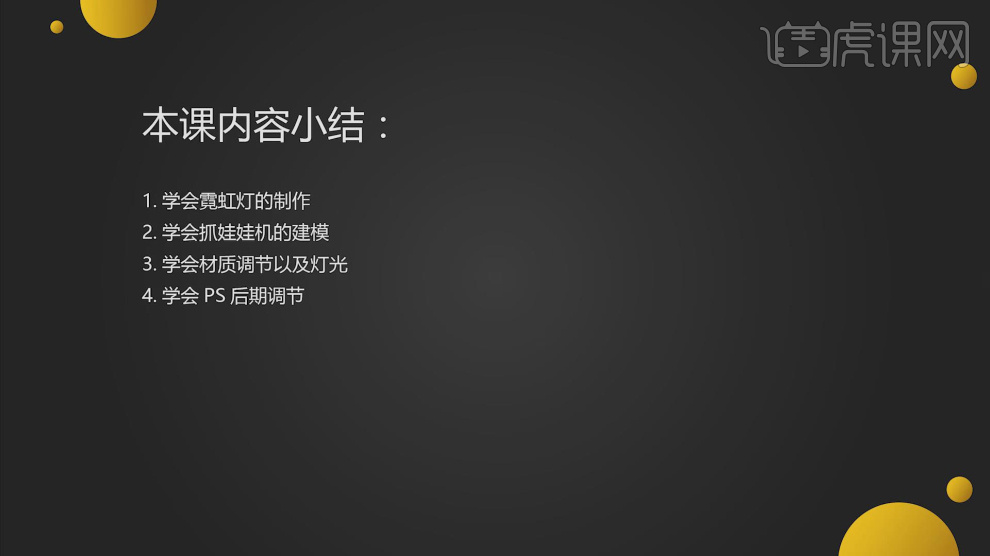
2、我们继续上节课的操作,我们打开效果图进行一个预览,如图所示。

3、在【样条线】工具中绘制一个矩形,如图所示。
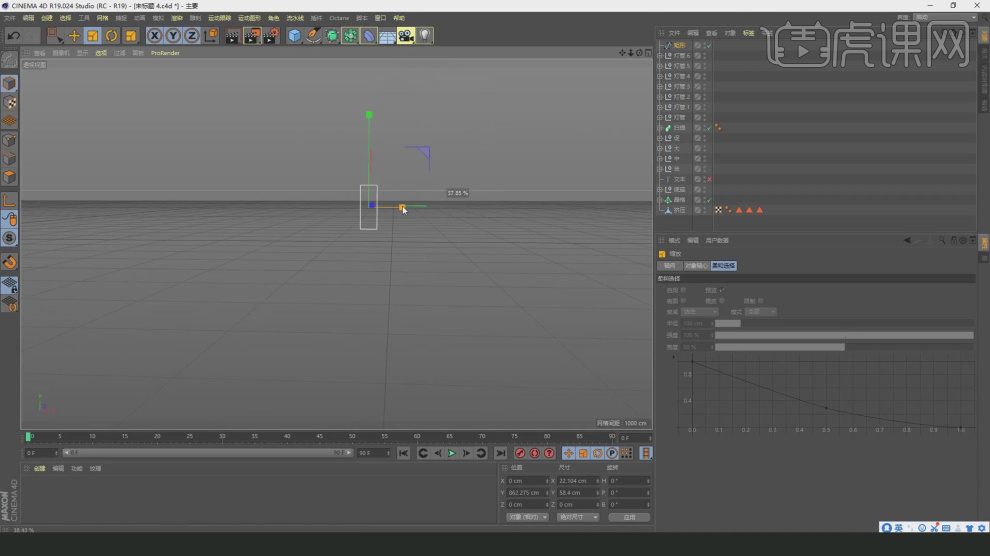
4、右键鼠标,进行一个【倒角】调整,如图所示。
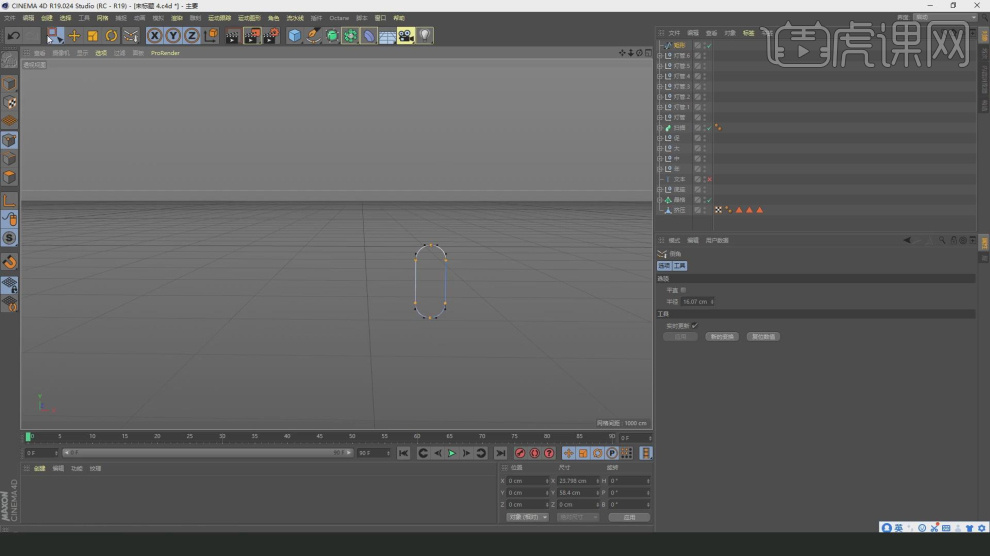
5、选择路径,在效果器中添加一个【挤出】效果,如图所示。
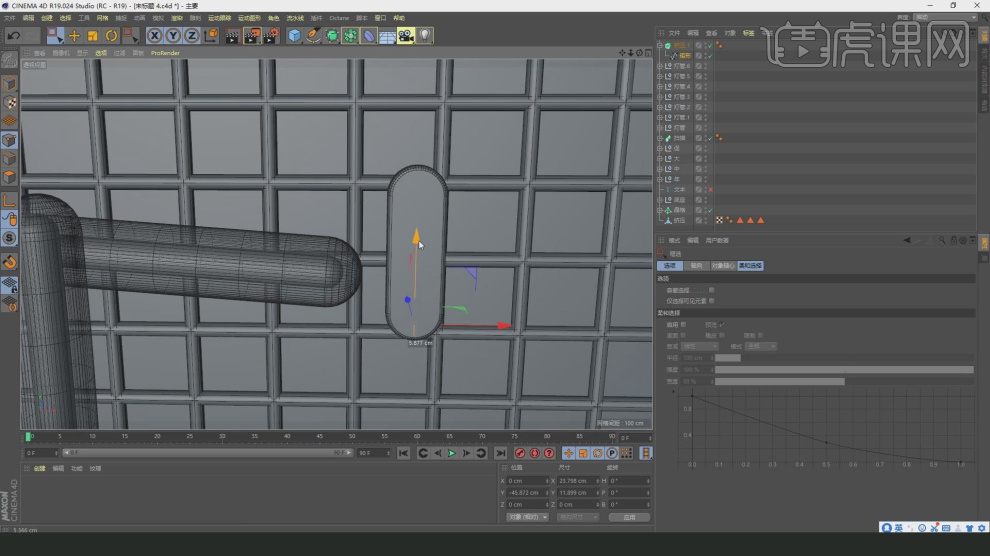
6、在【样条线】工具中绘制一个圆形,如图所示。
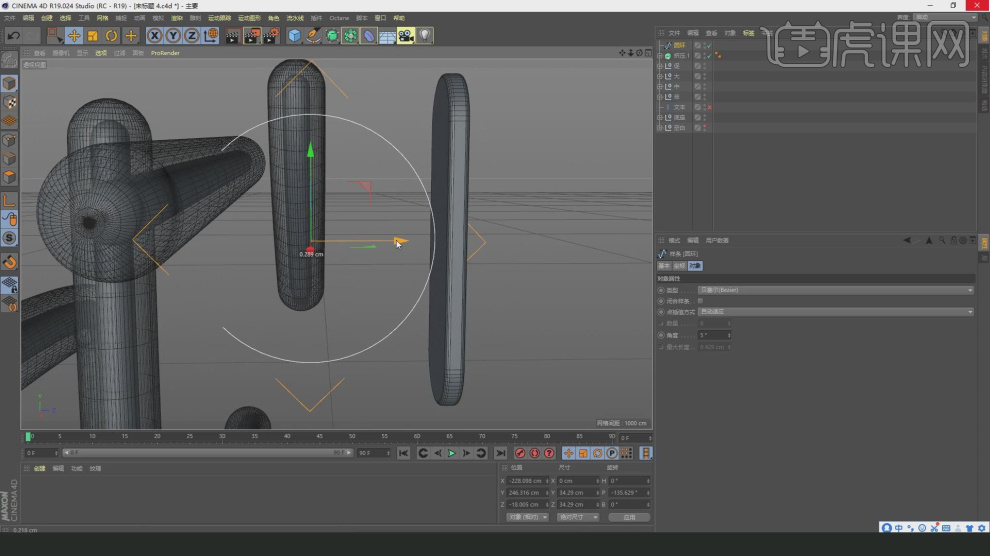
7、然后我们使用【画笔】工具进行一个删减,如图所示。
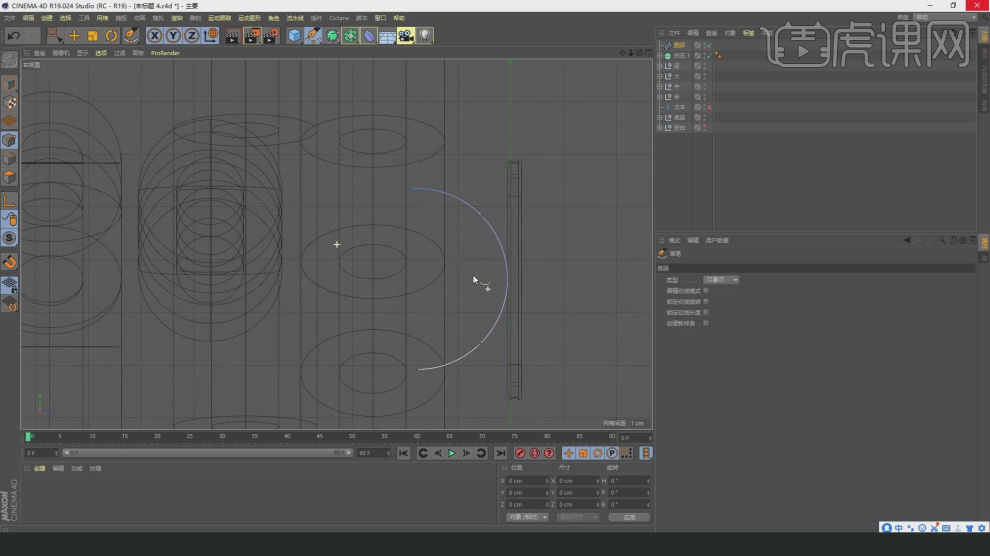
8、在【点】模式下,调整模型的形状,如图所示。
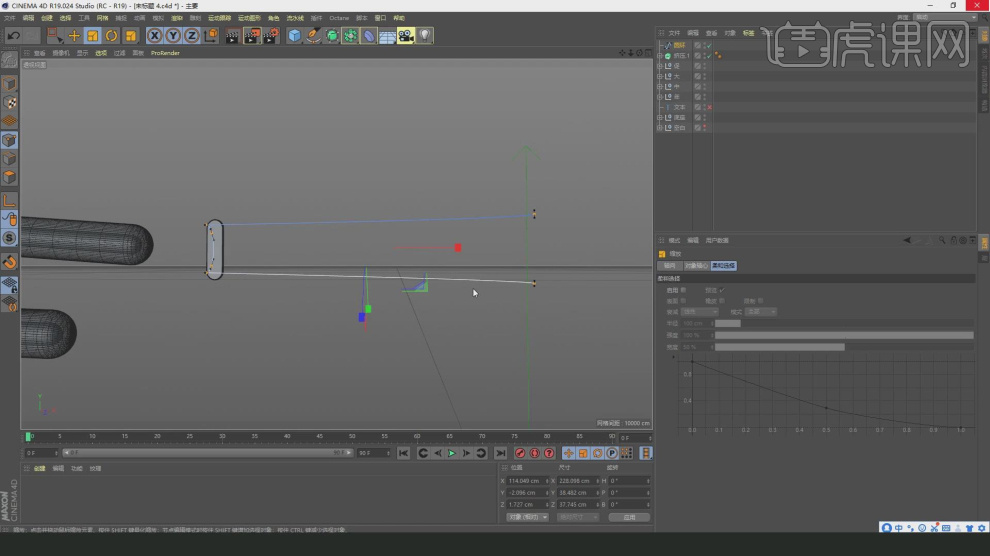
9、调整完成后右键鼠标,进行一个【轮廓】调整,如图所示。
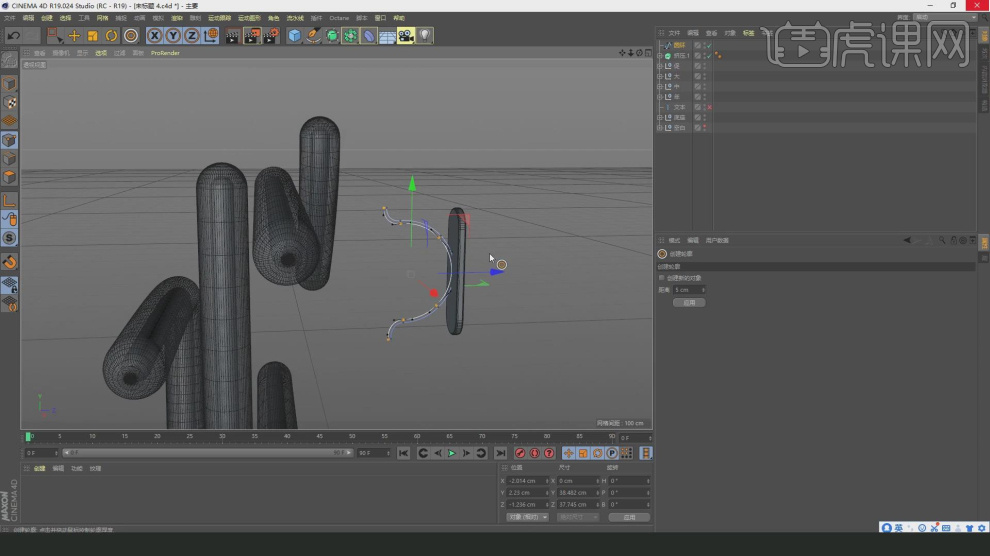
10、选择路径,在效果器中添加一个【挤出】效果,如图所示。
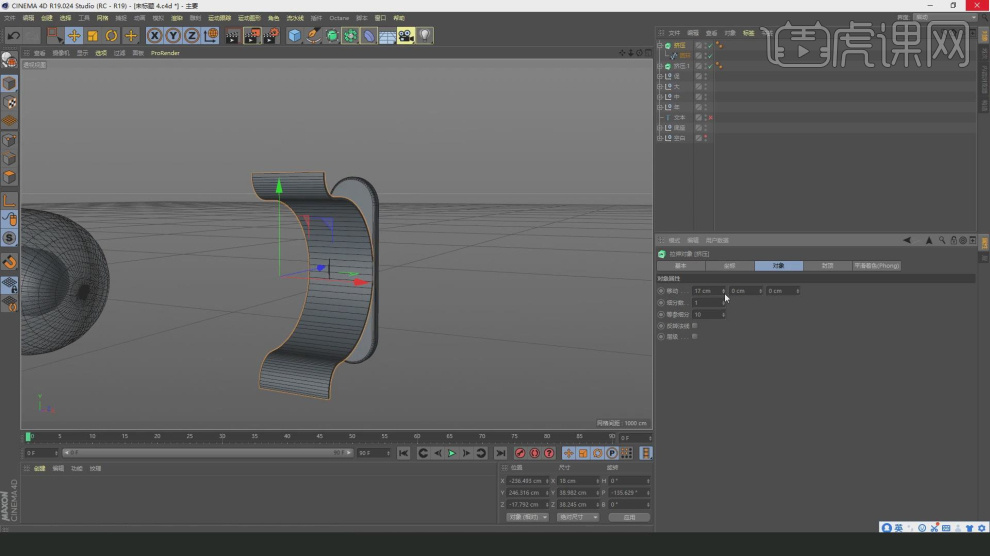
11、在【点】模式下,调整模型的形状,如图所示。
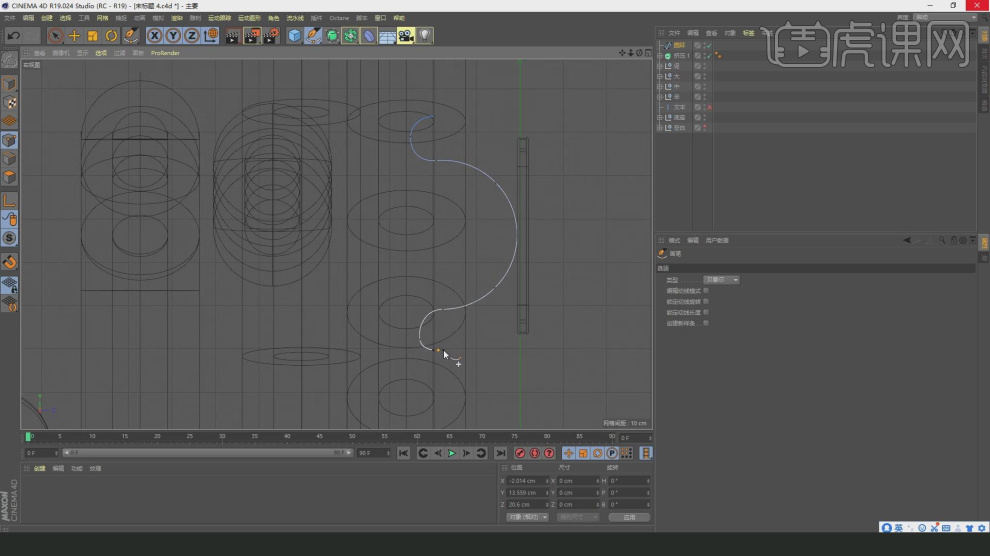
12、新建一个【几何体】对象中的【圆柱体和立方体】调整他的大小,如图所示。
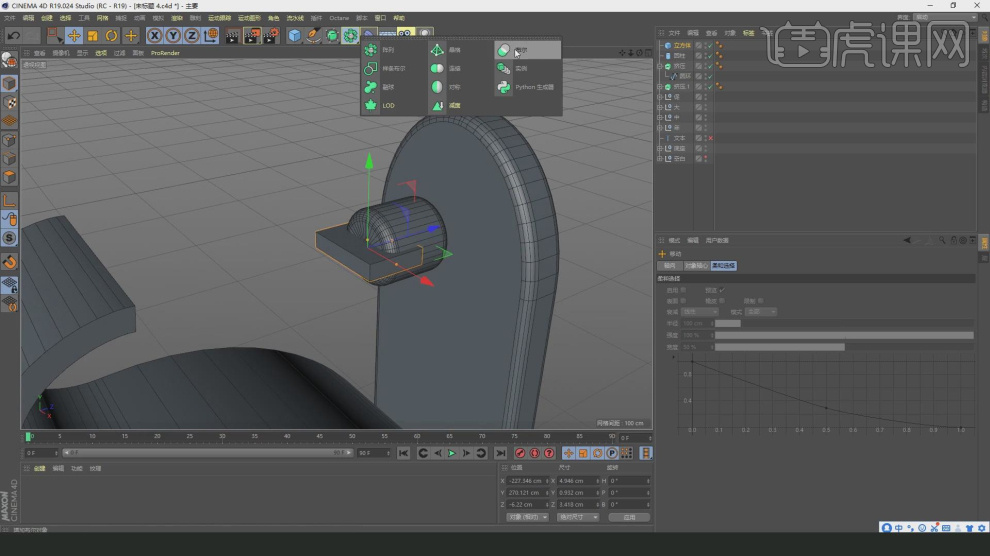
13、我们选择两个几何体,然后在效果器中找到【布尔】效果,如图所示。

14、在【样条线】工具中绘制一个曼叶类曲线,如图所示。
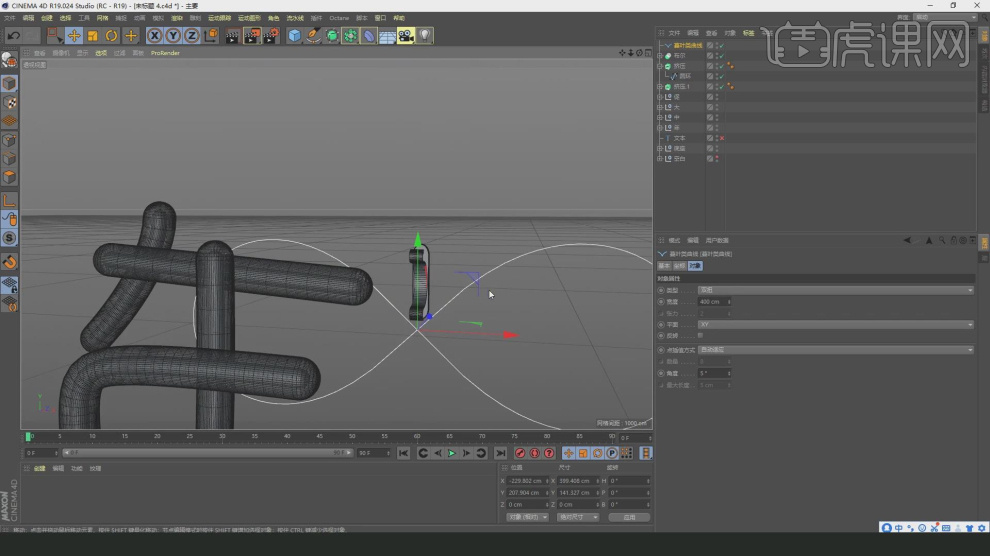
15、在【样条线】工具中绘制一个圆环,在效果器中找到【扫描】效果,将圆环和曼叶类曲线放入,如图所示。
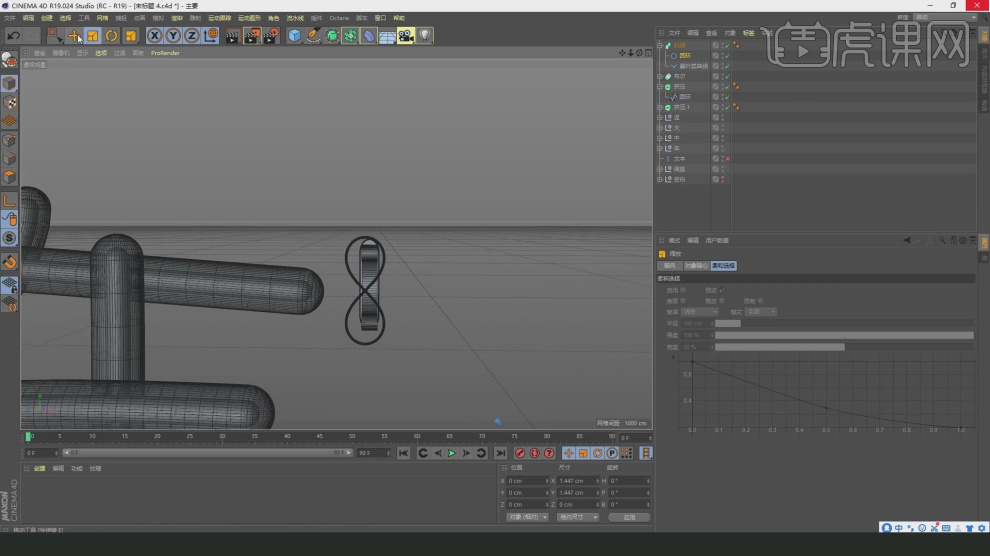
16、在效果器中添加一个【扭曲】效果,如图所示。
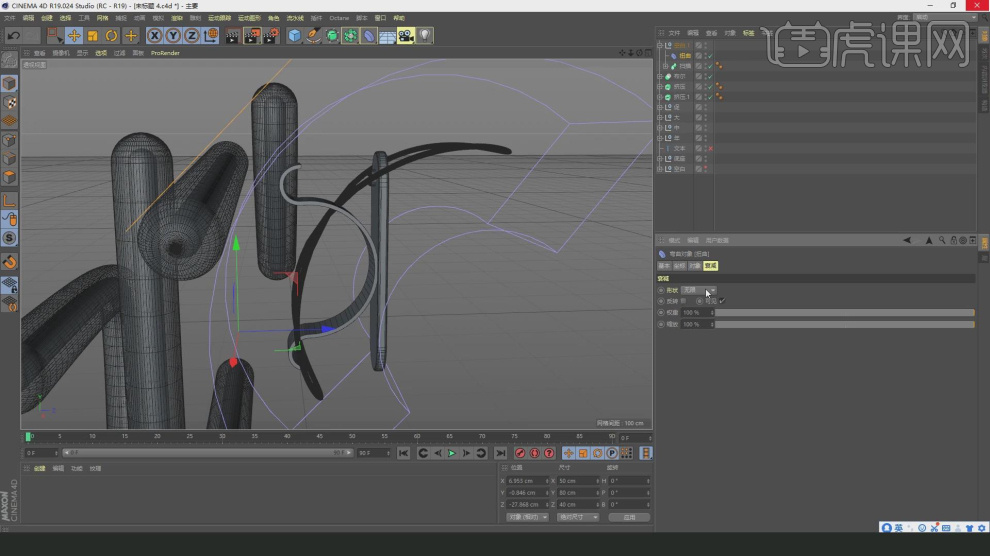
17、在【扭曲】效果的参数面板中调整他的度数,如图所示。
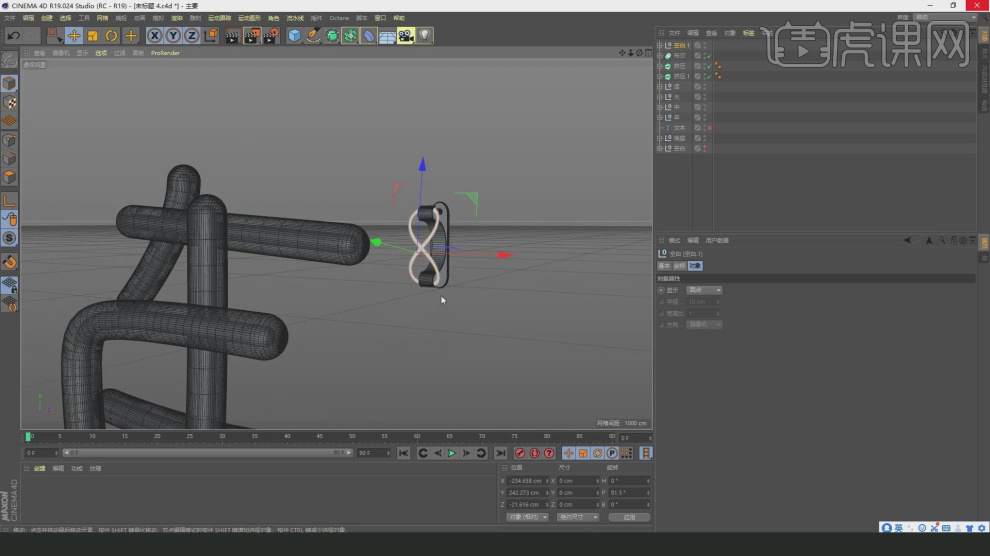
18、我们打开效果图进行一个预览,如图所示。

19、在【样条线】工具中绘制一条路径,如图所示。
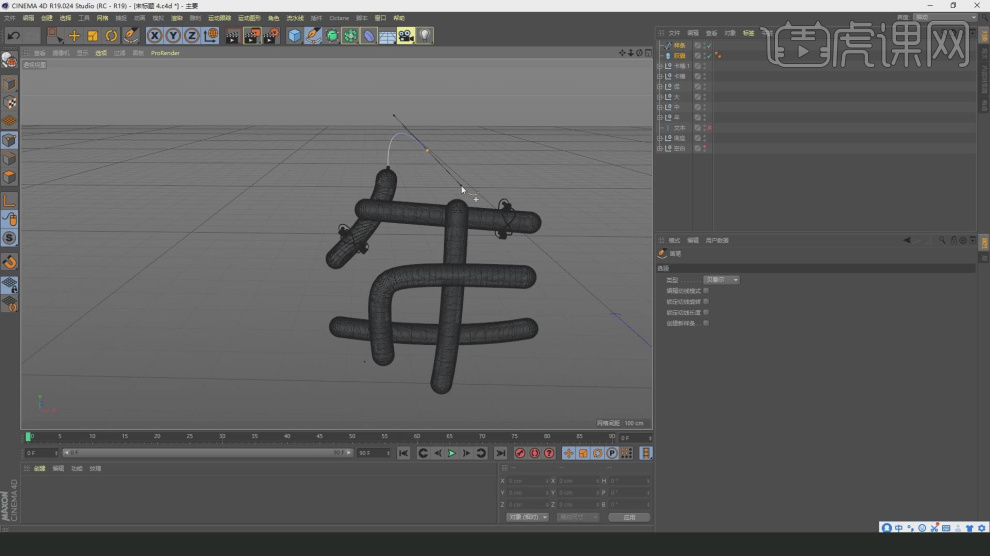
20、我们切换不同的时间,调整一下路径的【前后位置】,如图所示。
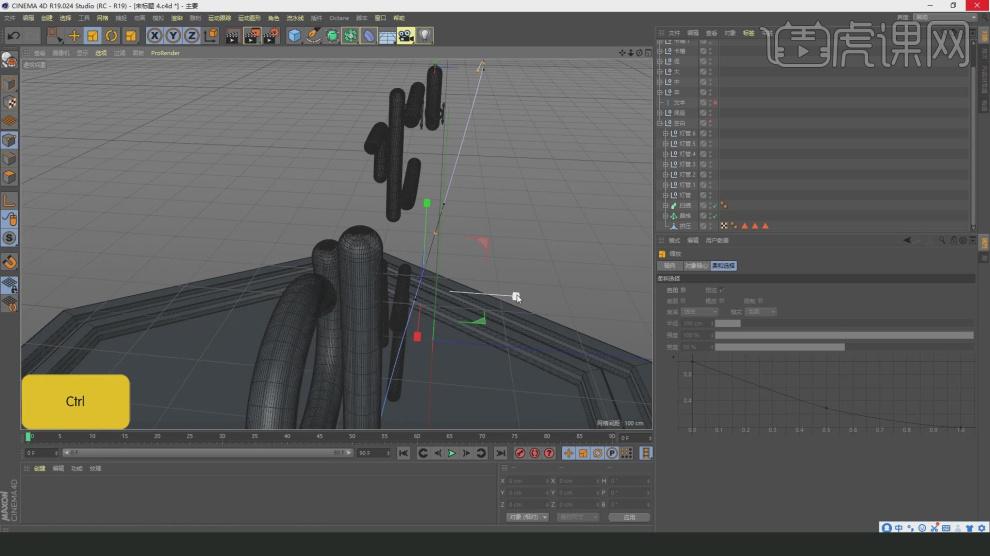
21、新建一个【几何体】对象中的【胶囊】调整他的大小,如图所示。
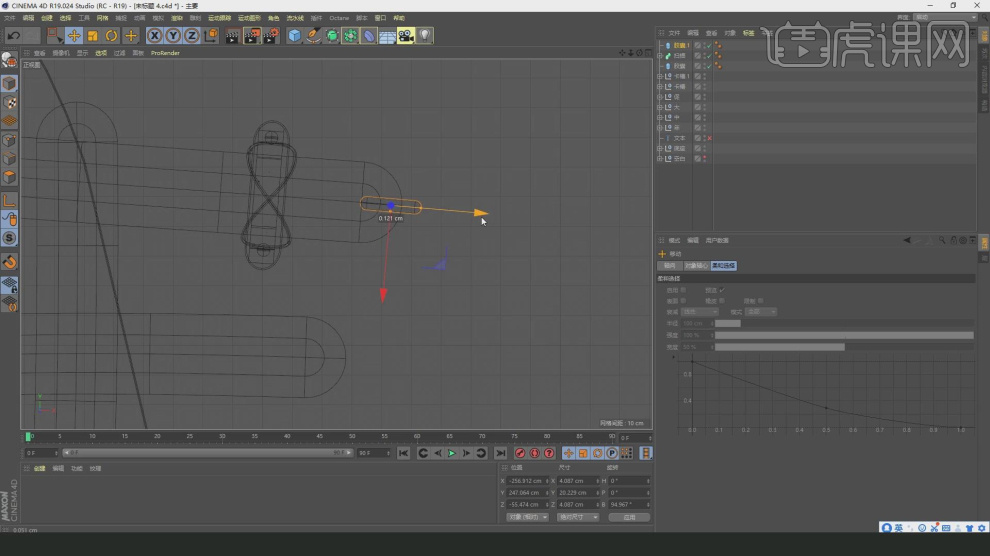
22、在字体的边缘部分使用【样条线】工具中绘制一条路径,如图所示。
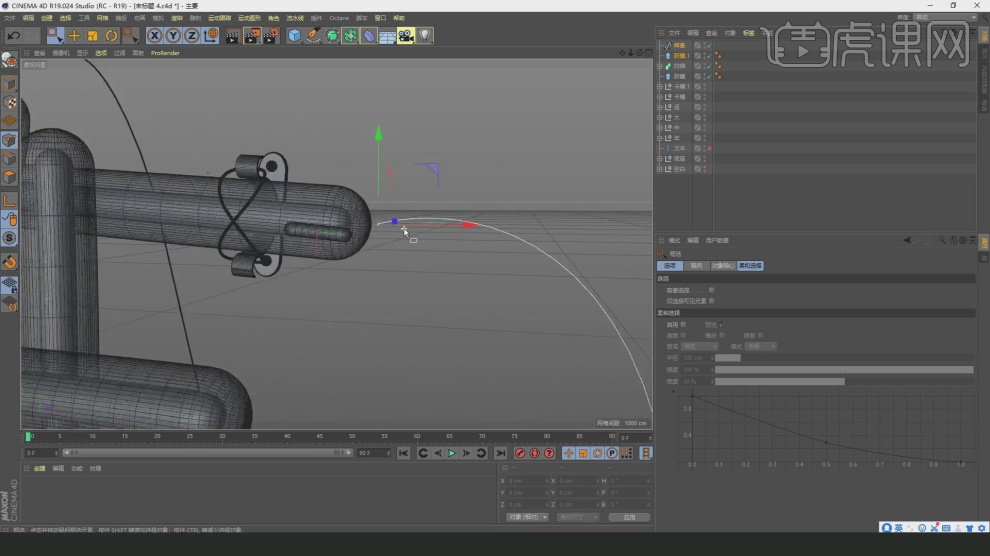
23、在【样条线】工具中绘制一个圆环,在效果器中找到【扫描】效果,将圆环和路径放入,如图所示。
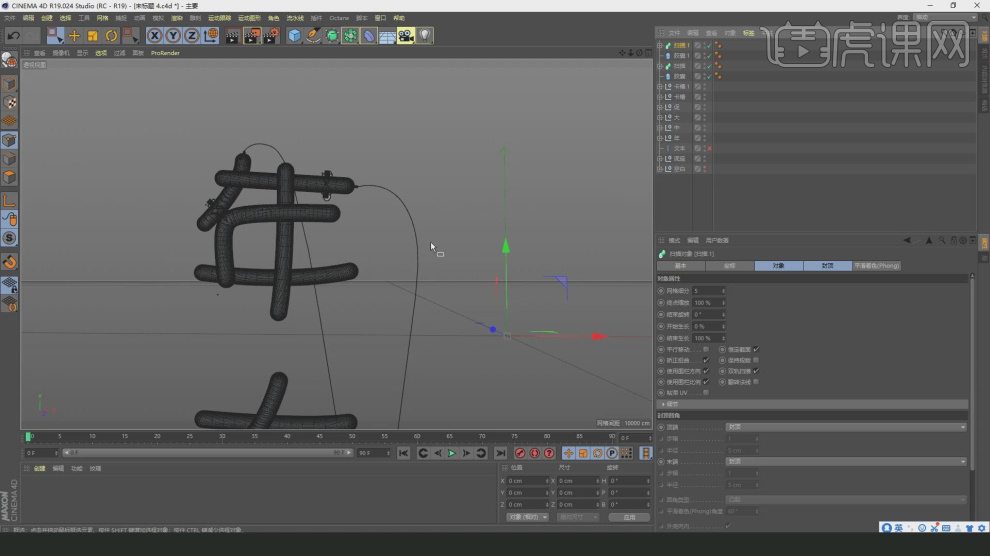
24、我们将线的朝向,全部往下进行处理,如图所示。
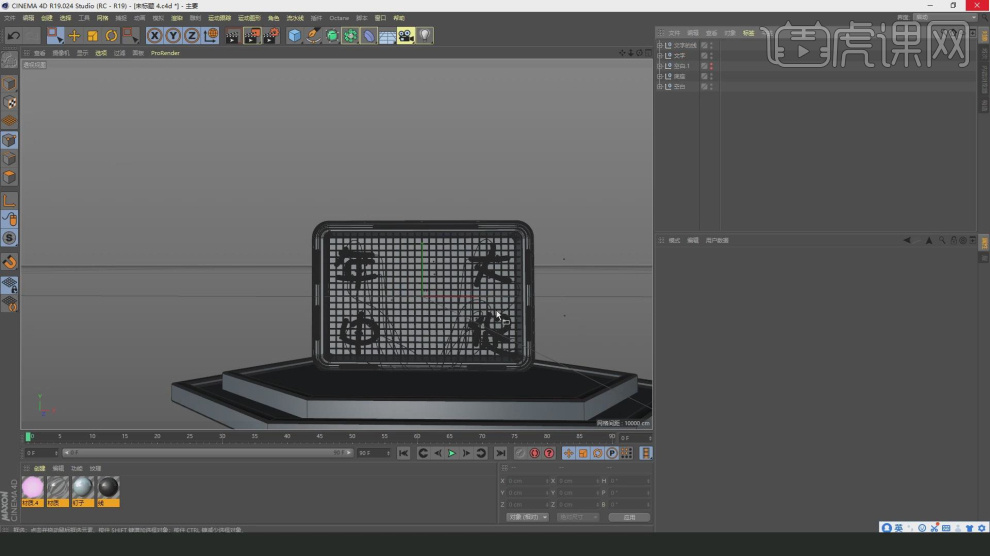
25、谢谢观看。
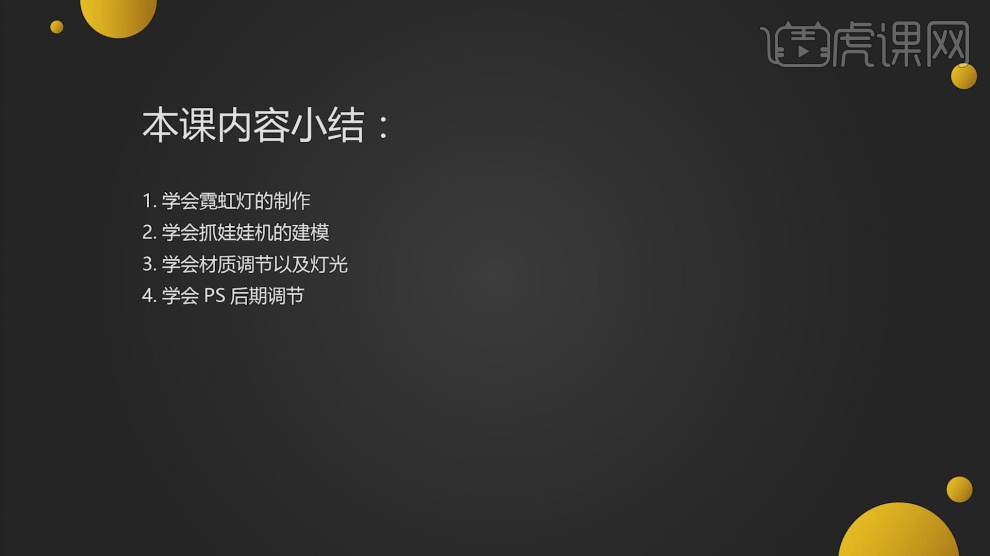
课后作业。
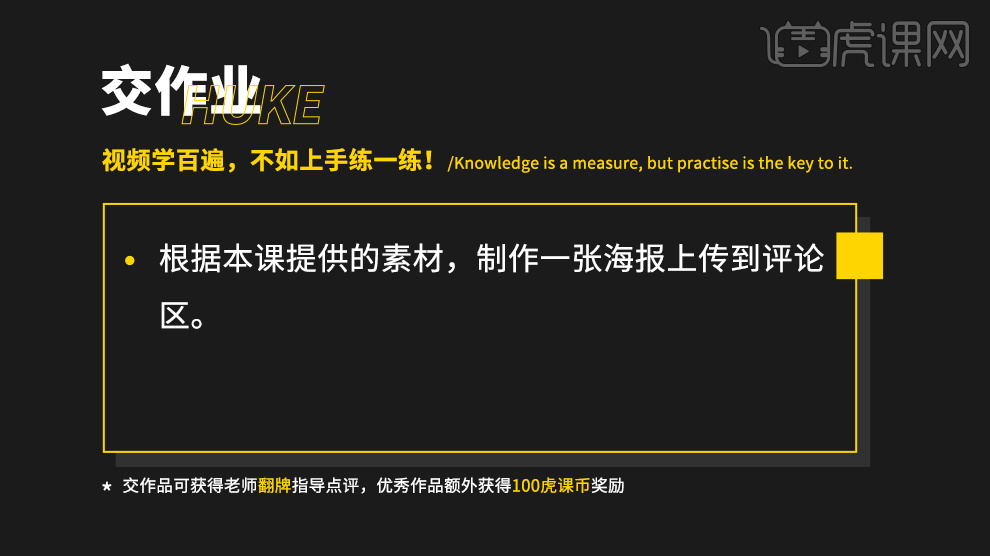
1、本节课讲解【C4D】软件 -618商城渲染出图,会放置在素材包内,请各位学员点击右侧黄色按钮自行下载安装。
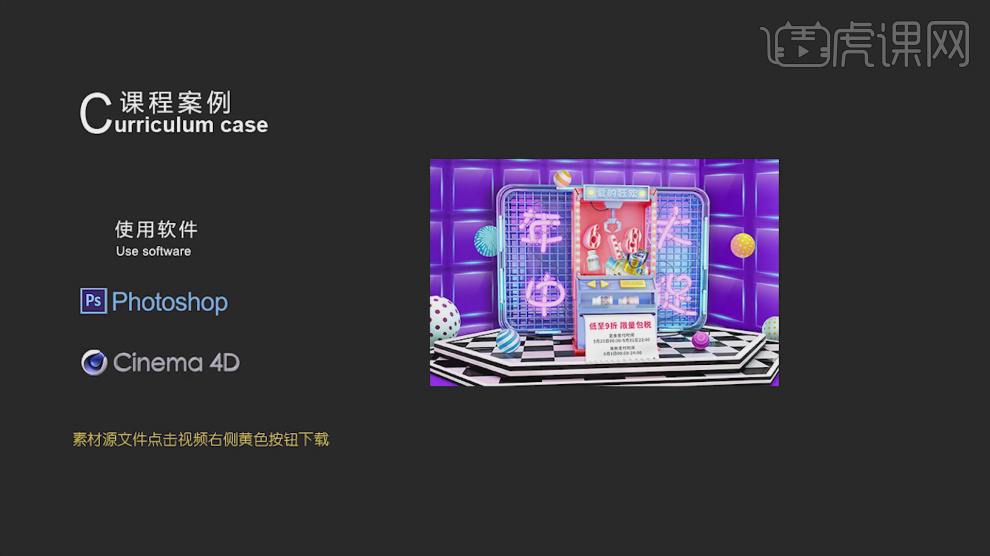
2、我们继续上节课的操作,新建一个【几何体】对象中的【立方体】调整他的大小,如图所示。

3、新建一个【几何体】对象中的【圆柱体】调整他的大小,如图所示。
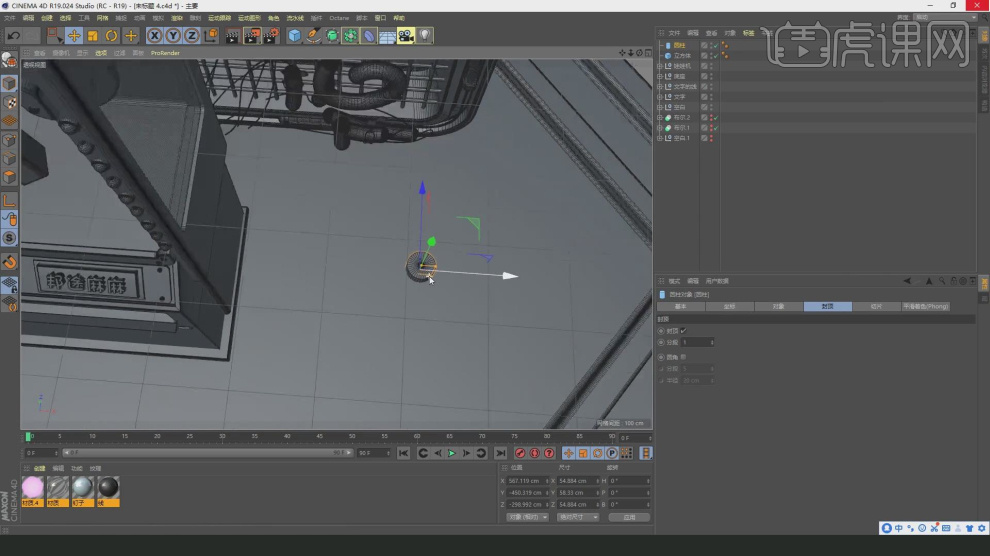
4、在【样条线】工具中绘制一条路径,如图所示。
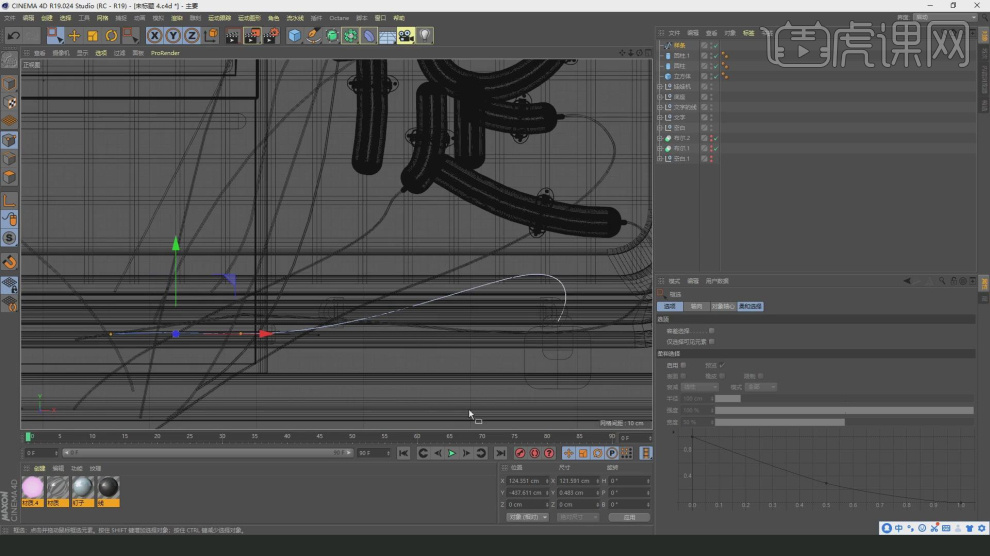
5、在【样条线】工具中绘制一个圆环,在效果器中找到【扫描】效果,将圆环和路径放入,如图所示。
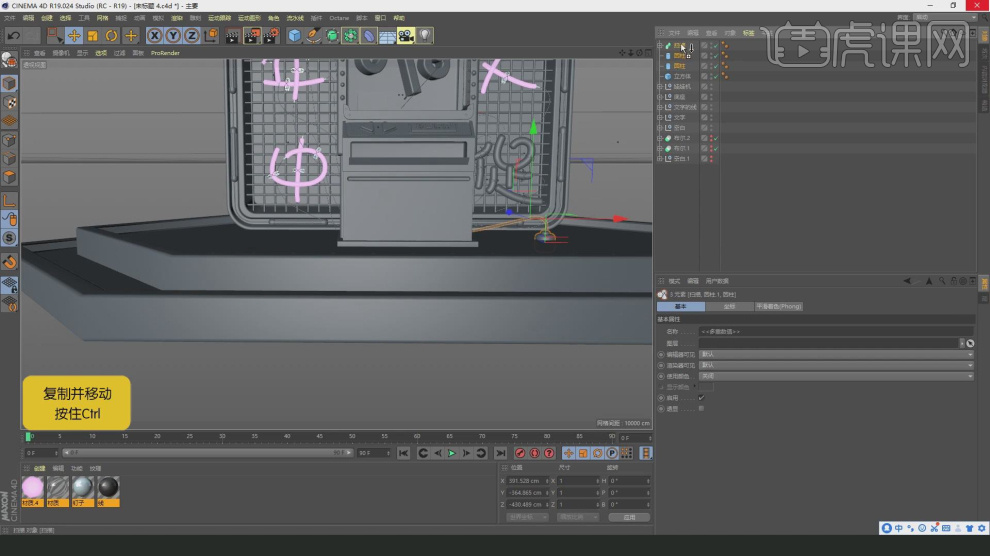
6、我们新建一个材质球,在【颜色】中添加一个【渐变】效果,如图所示。
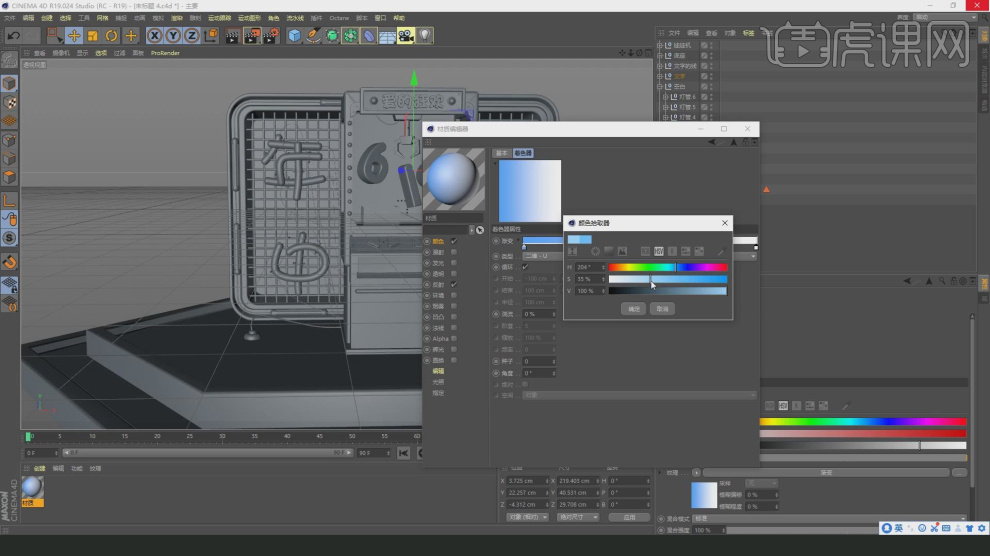
7、选择材质球,在【反射】中添加一个GGX,如图所示。
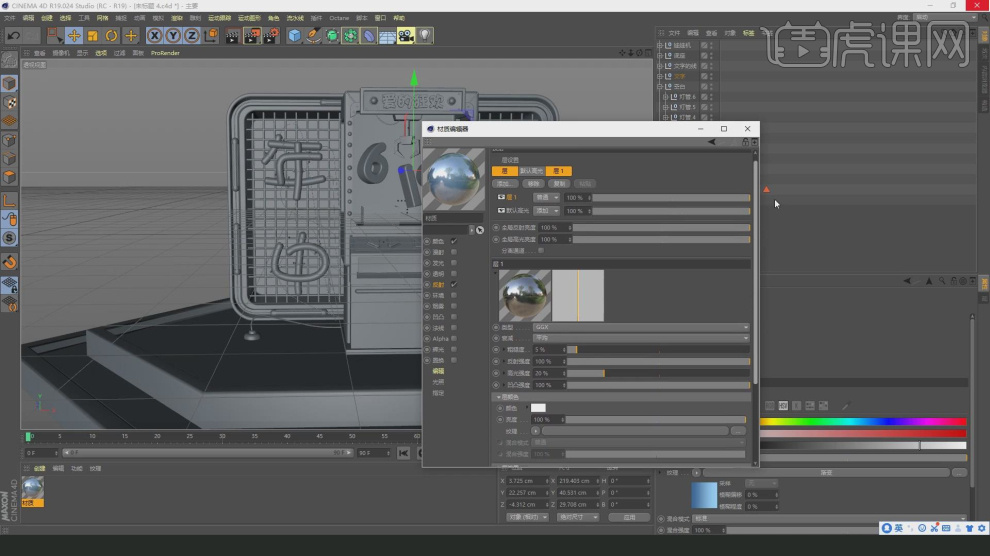
8、将调整好的材质球进行复制,并调整一下他的反射,如图所示。

9、新建一个材质球,然后将勾选【透明】效果,如图所示。
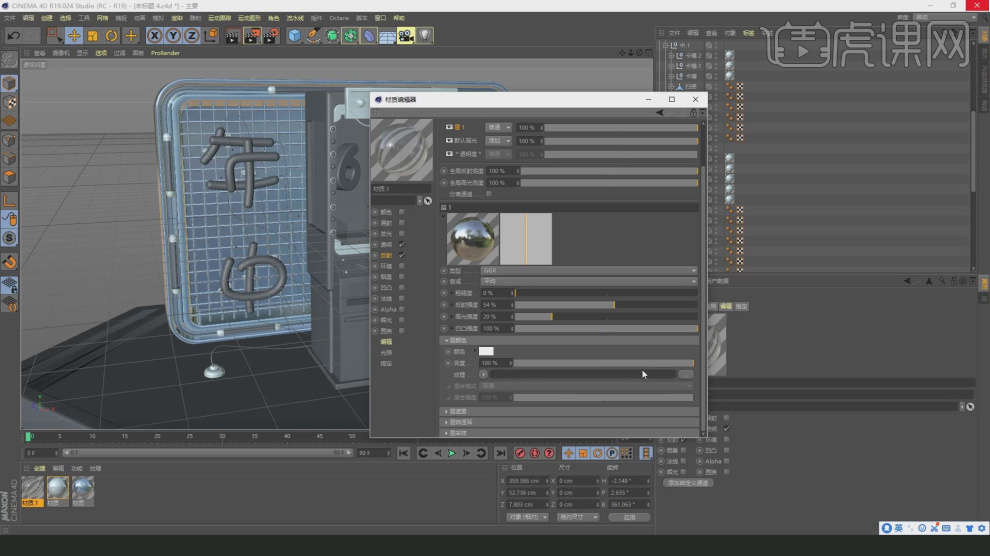
10、再次新建一个材质球,我们在【发光】通道中设置一个渐变,如图所示。
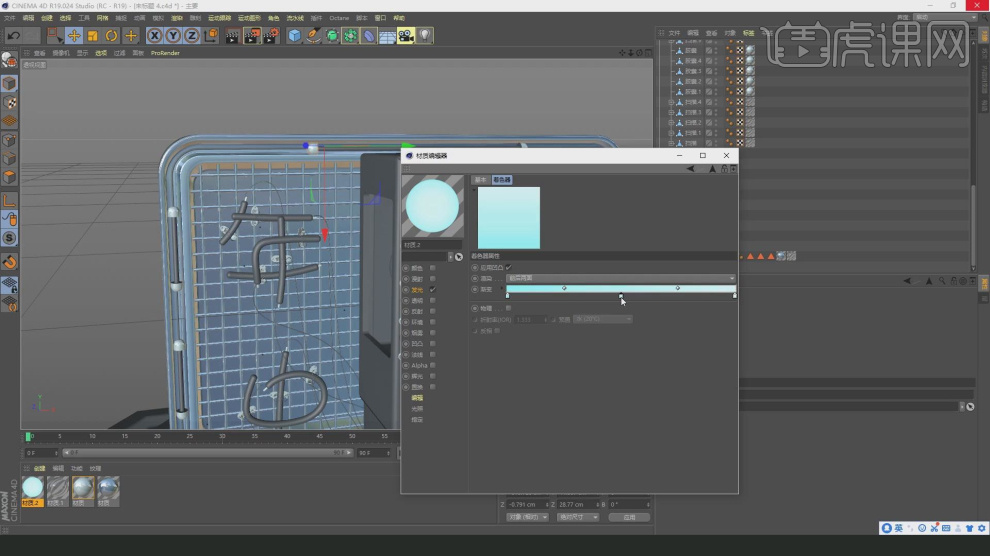
11、然后在下面勾选一下【辉光】效果,如图所示。
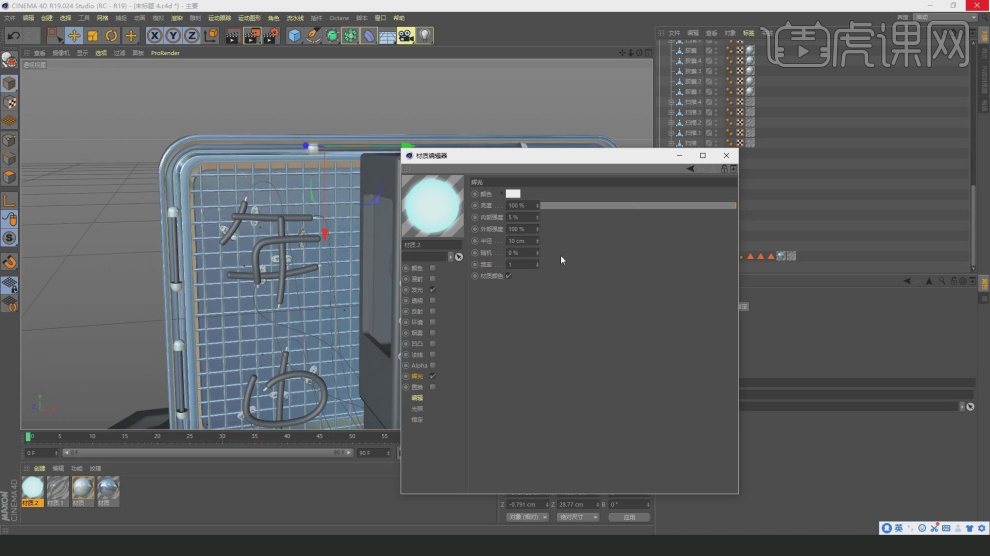
12、我们将调整好的材质球进行复制,并修改一下他的【颜色】信息,如图所示。
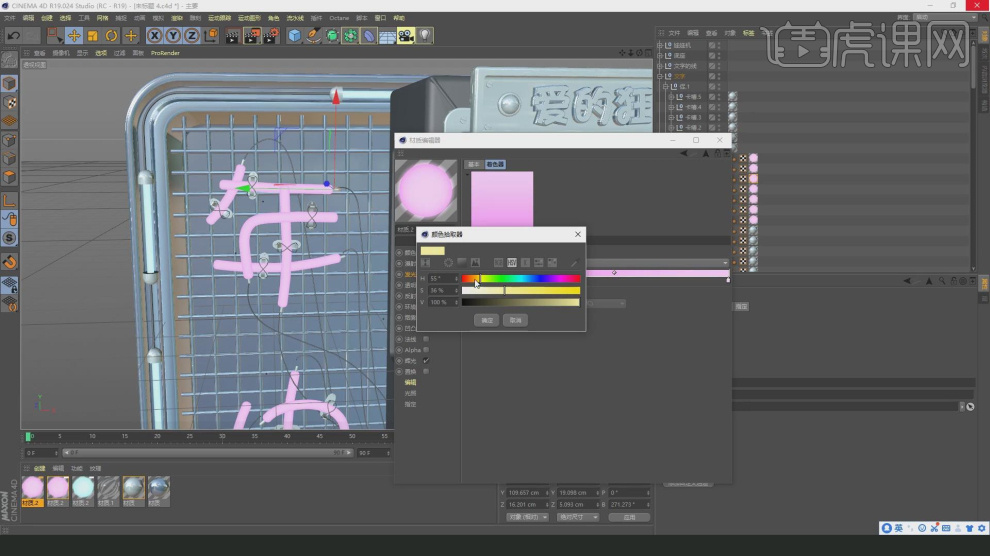
13、继续创建材质球,我们将材质球的颜色调整为黑色, 如图所示。
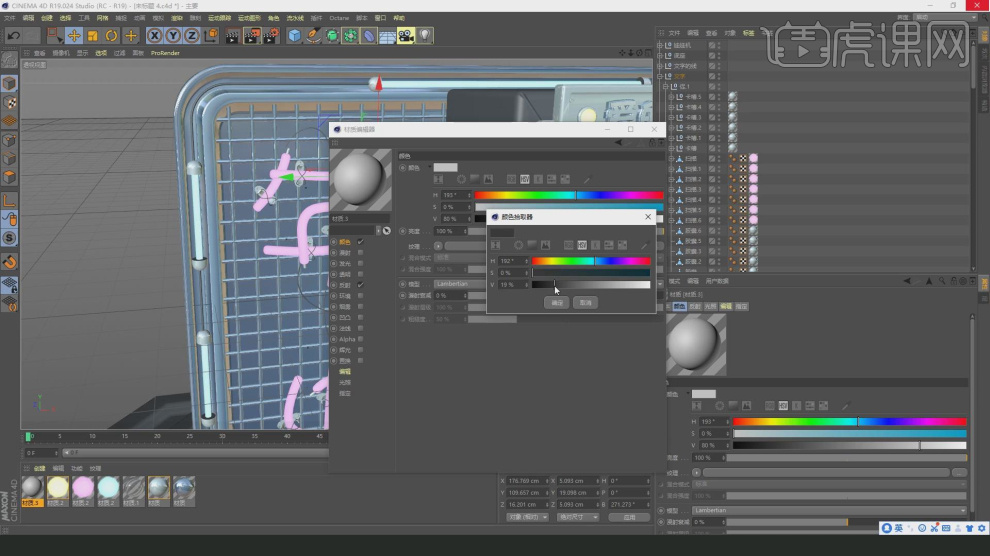
14、我们新建一个材质球,在【颜色】中添加一个【渐变】效果,如图所示。
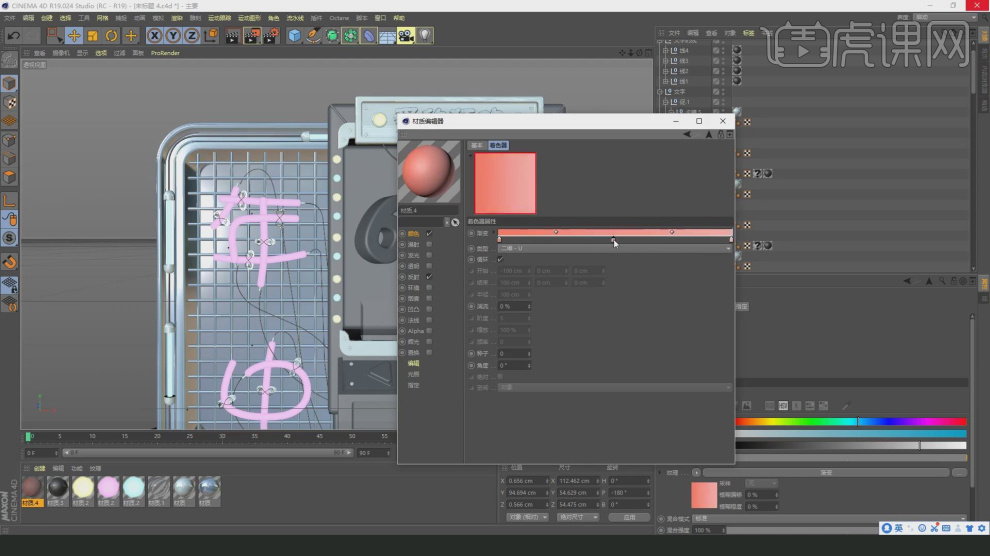
15、选择材质球,在【反射】中添加一个GGX,如图所示。
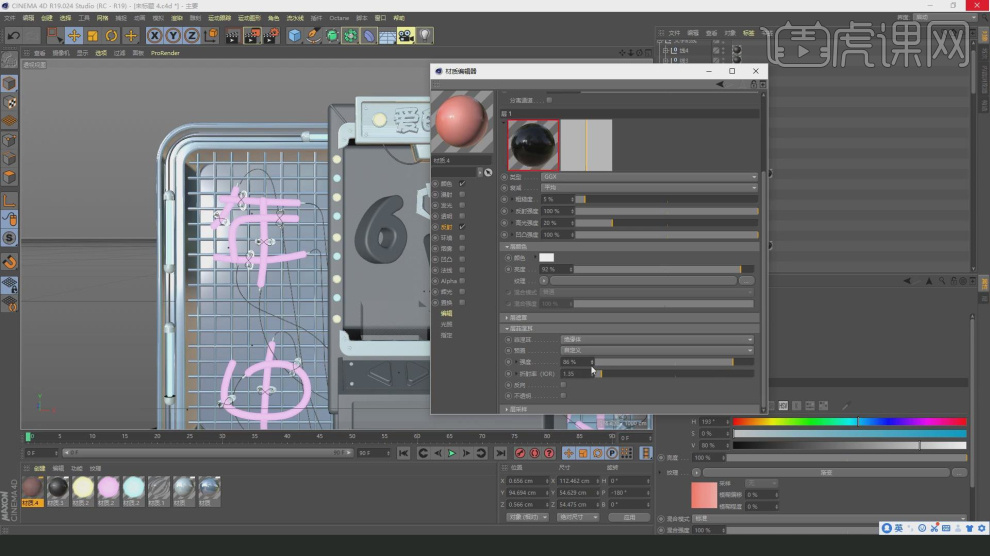
16、将调整好的材质球赋予给球体,如图所示。

17、复制材质球,我们修改一下材质球的颜色,如图所示。
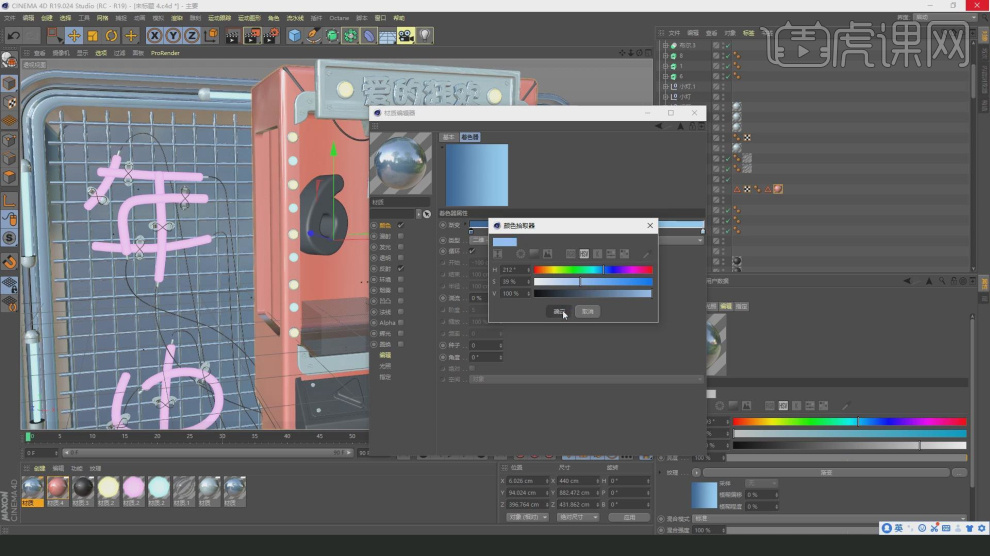
18、这里我们可以参考效果图的颜色进行调整,如图所示。

19、选择玻璃材质球,我调整一下他的【反射】信息,如图所示。
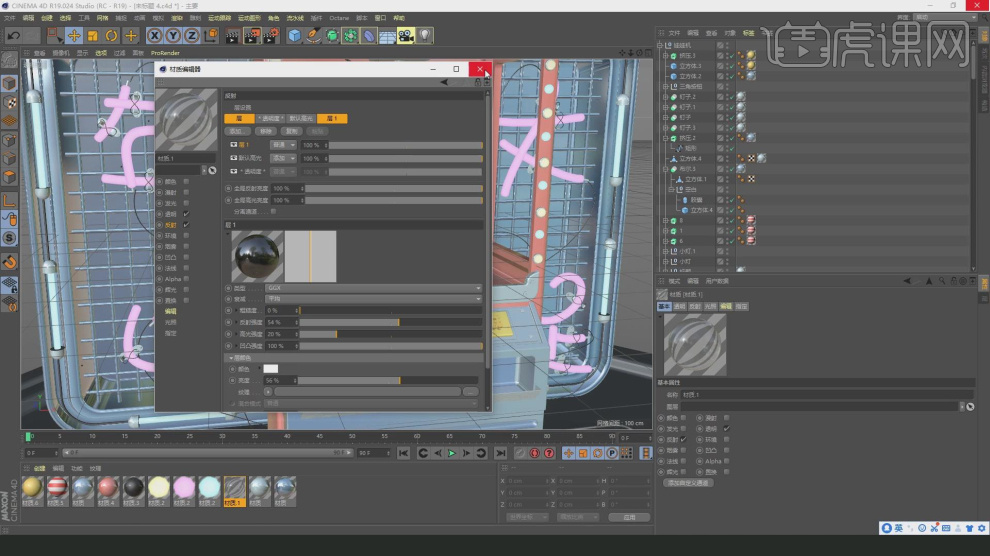
20、选择材质球,在【反射】中添加一个GGX,如图所示。
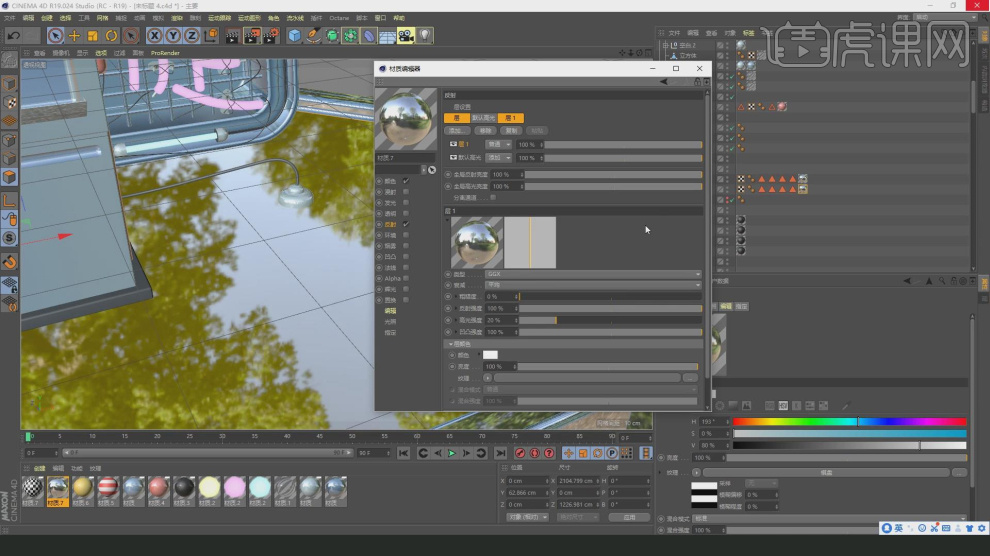
21、然后我们在【颜色】里面添加一个【平铺】效果,如图所示。
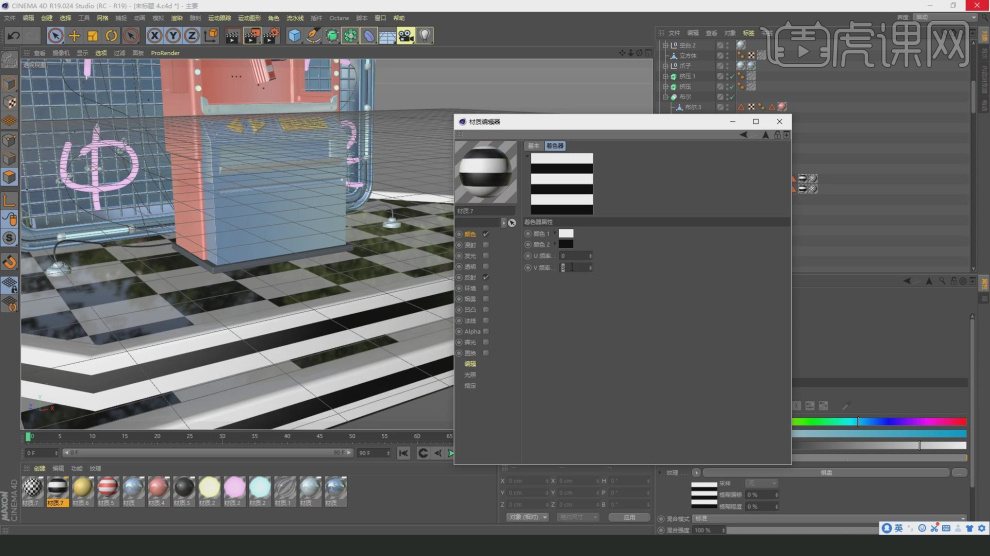
22、打开渲染器设置,我们调整一下他的渲染参数,如图所示。
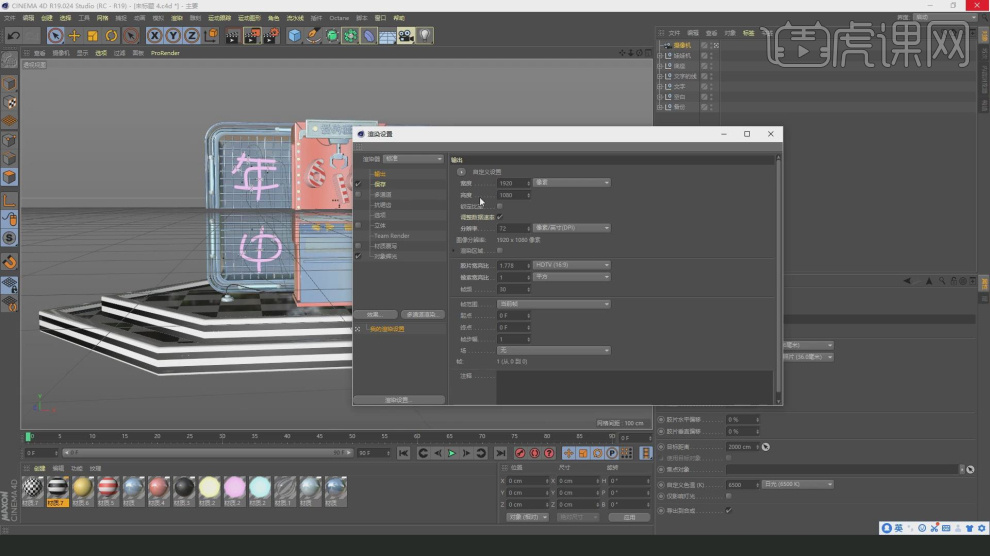
23、调整好角度,我们创建一个【摄像机】,如图所示。
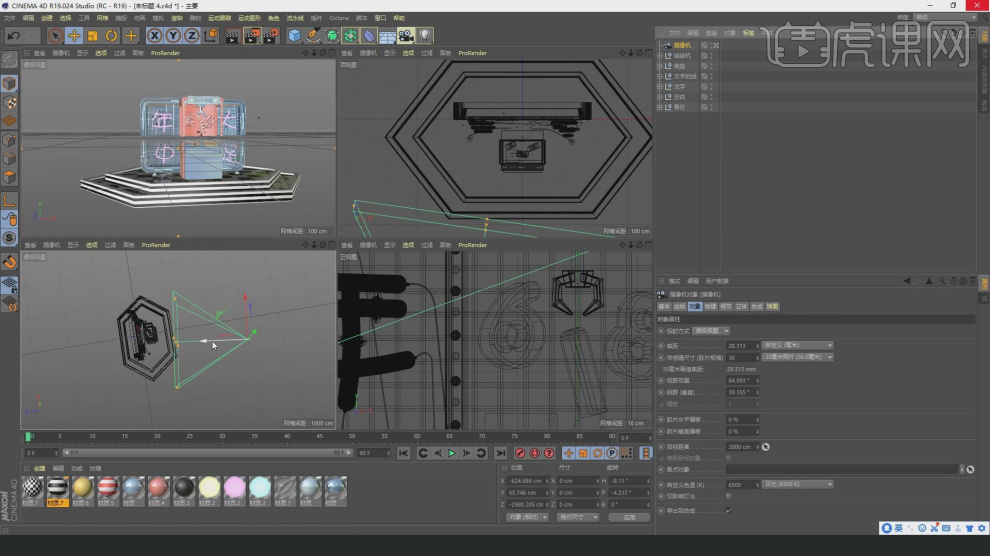
24、选择灯光,我们创建一个【区域光】放置在模型前面,如图所示。

25、选择灯光,在【细节】中将衰减调整为【平方倒数】,如图所示。
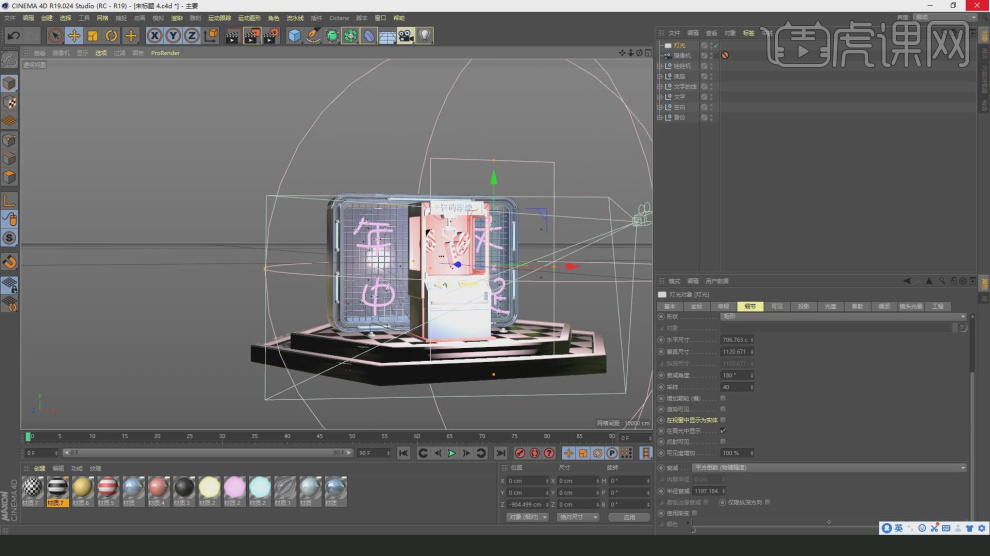
26、我们复制区域光,然后调整一下他的颜色并添加【合成】标签,如图所示。
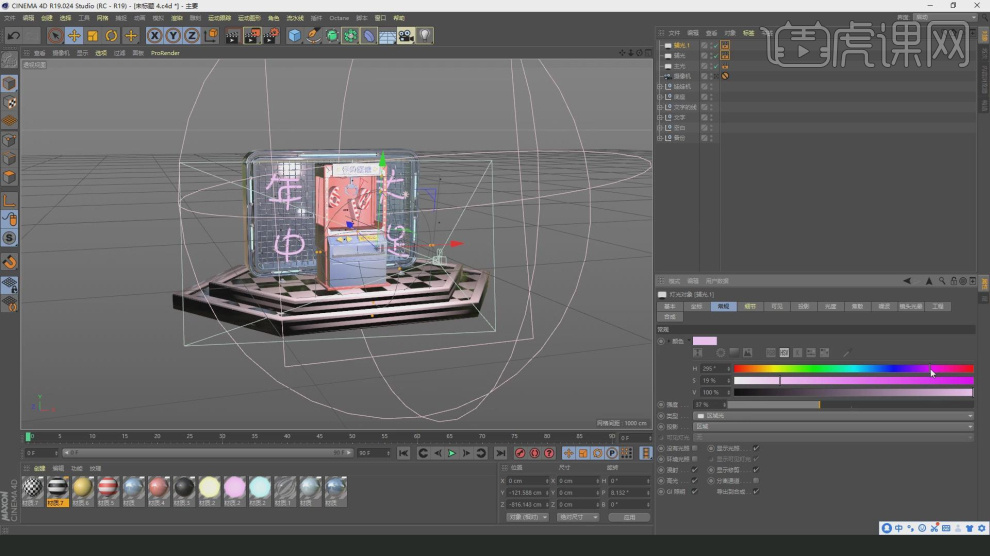
27、我们复制灯光材质球,调整一下他的渐变效果,如图所示。
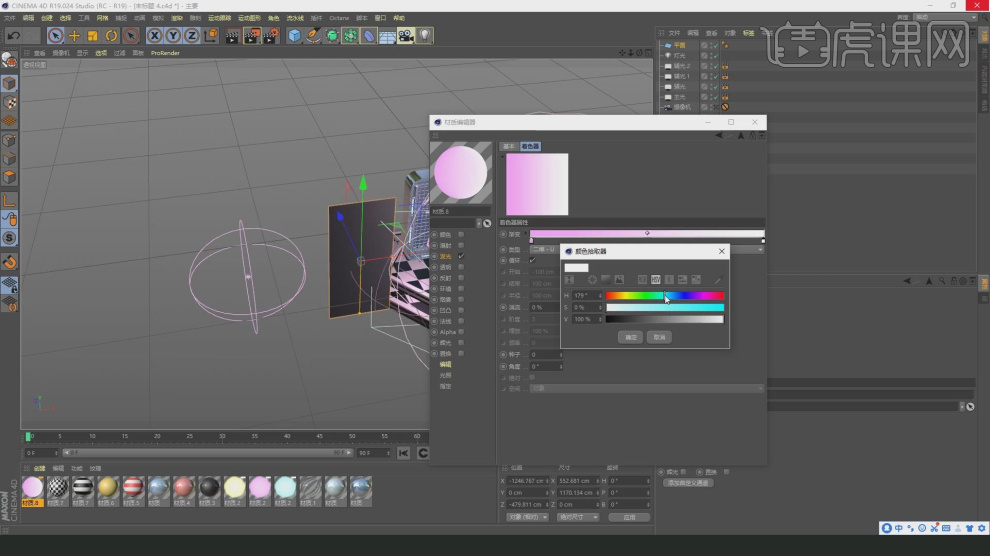
28、将调整好的材质球赋予给平面,如图所示。
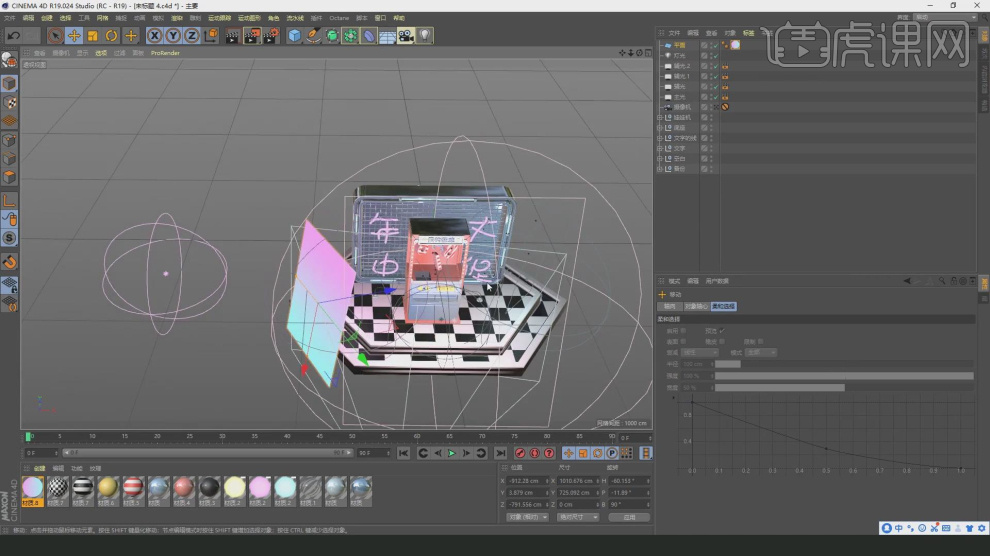
29、我们将调整好的模型进行一个复制摆放,如图所示。

30、选择【平面】添加一个【合成】标签,如图所示是。
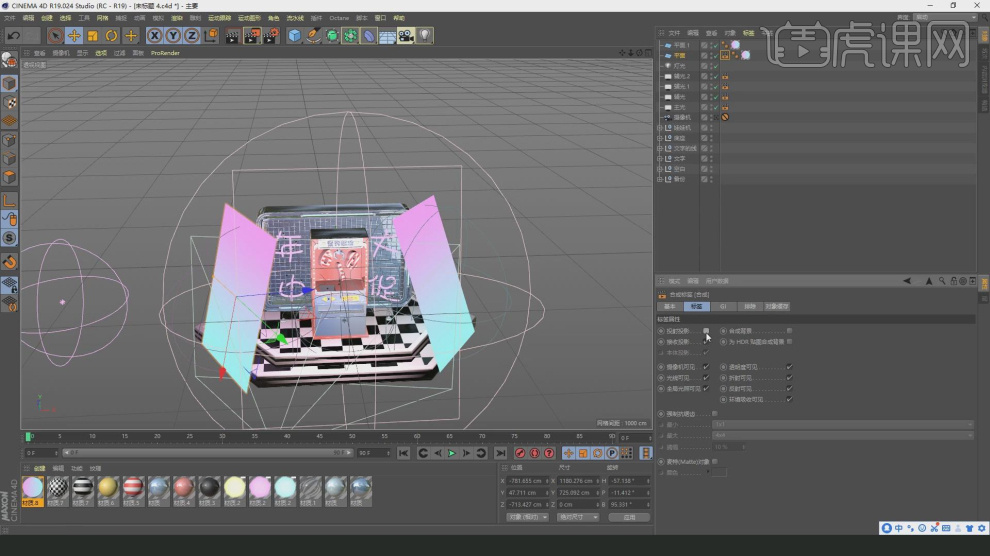
31、我们在【预设库】中使用到一个插件预设,如图所示。
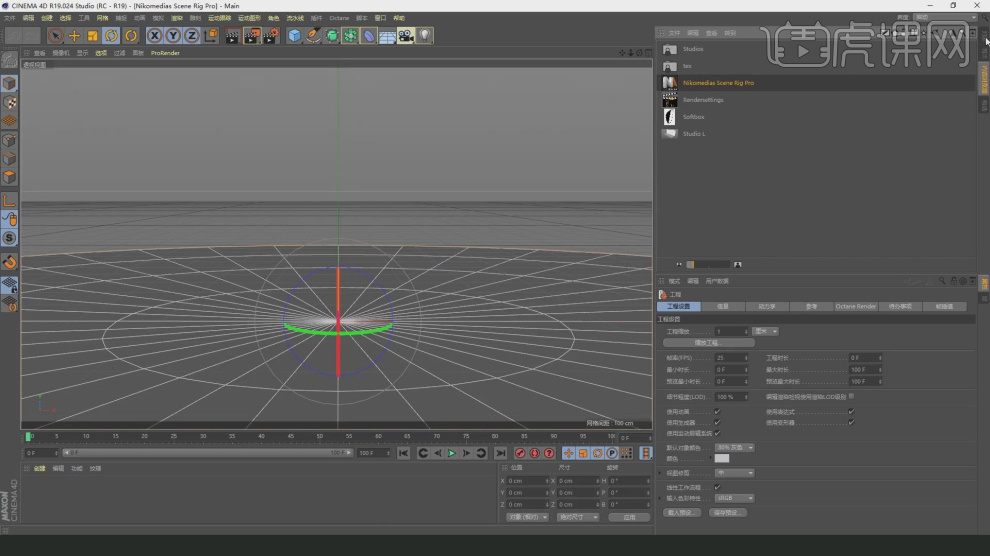
32、我打开渲染器设置,我们调整一下他的渲染参数,如图所示。

33、点击渲染,我们查看一下渲染的效果并进行一个保存,如图所示。

34、谢谢观看。