c4d建模案例
1.本节课主要内容如下。
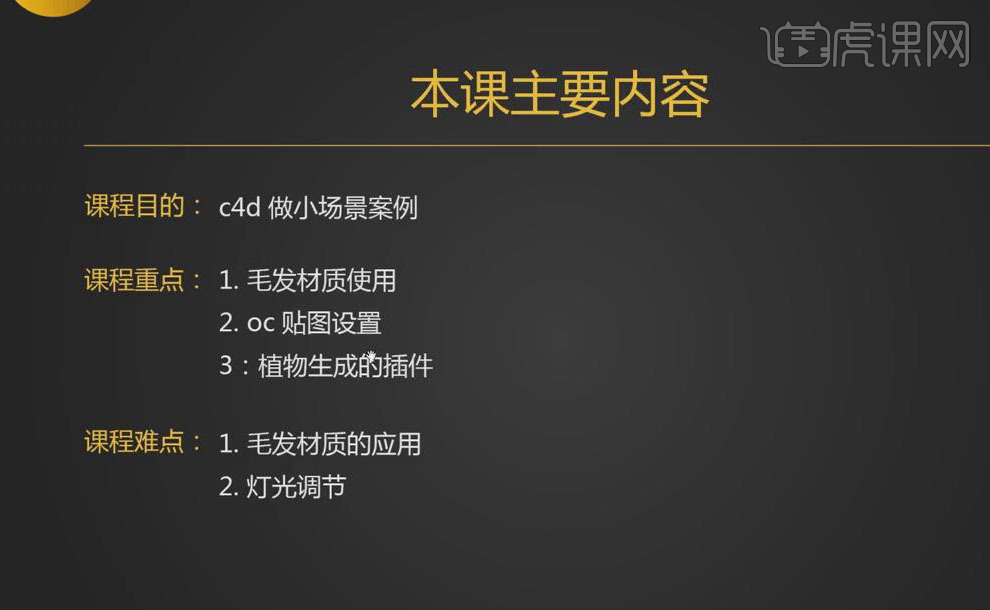
2.打开【C4D】软件,在【内容浏览器】中,添加背景场景,打开【渲染设置】,宽高均设为【1280】。
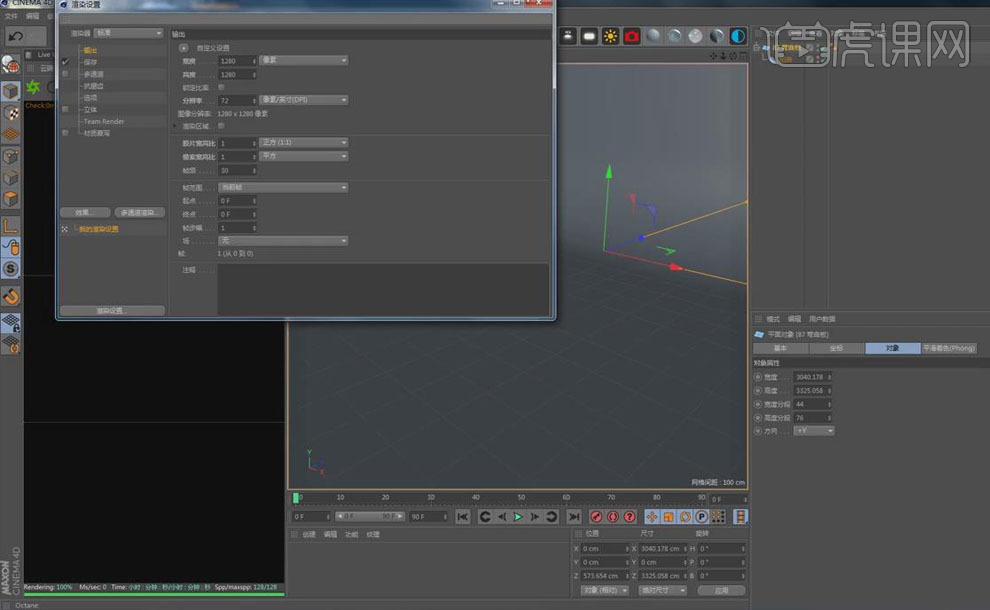
3.【摄像机】-【光影着色】,创建【圆柱体】,【调整】其大小、位置,增加【分段】,在【封顶】属性面板中,勾选【圆角】、【半径】-【2cm】。

4.创建【圆锥体】,在【对象】属性面板中,方向改为【-Y】轴,增加【顶部半径】、【旋转分段】,减小【高度】,在【封顶】属性面板中,勾选【顶部、底部】,减小底部【半径、高度】。

5.创建【球体】,【调整】其大小、位置,增加【分段】,将其压扁。

6.创建【螺旋】,【调整】其大小、位置,其【平面】-【XZ】,再创建【圆环】样条线,【半径】-【4cm】,选择【扫描工具】,将圆环、螺旋放入其【子集】,在【封顶】属性面板中,选择【圆角封顶】,具体如图。

7.【插件】-【Forester】-【多重植物群生成器】,【选中】生成的草,在【多重植物群预设库1】中选择植物材质,在【全局】中调整植物整体大小,再【调整】其叶片、枝干、枝干花瓣。

8.【删除】植物的材质球,创建【圆柱体】,【调整】其大小、位置,增加【分段】,在【封顶】属性面板中,勾选【圆角】、【半径】-【1cm】,再创建【球体】,【调整】其大小、位置,按【Ctrl】键移动复制小球,随机摆放。

9.再次【调整】植物,关闭【叶片】,打开【草】,新建【OC摄像机】,【焦距】-【36】,【Ctrl+S】保存-小场景制作,打开【OC设置】,选择【路径追踪】,【最大采样】-【500】。

10.新建【OctaneSky】,在【内容浏览器】中选择环境【HDR】,拖至环境标签纹理中,再将摄像机【焦距】改为【90】,点击【渲染】。

11.新建【OC材质】,展开【材质编辑器】,【漫射】颜色加暗,【镜面】颜色改为黄色,增加【粗糙度】,【索引】改为1,做出金属材质,将其赋予植物。

12.新建【漫射材质】,展开【材质编辑器】,【漫射】颜色绿色,将其赋予背景。

13.按【Ctrl】键移动复制金属材质球,展开【材质编辑器】,【镜面】颜色改为紫金色,将其材质赋予模型。

14.新建【漫射材质】,展开【材质编辑器】,【漫射】颜色蓝色,在【置换】中选择oc的【图像纹理】,进入【图像纹理】,【Shift+F8】打开内容浏览器,选择一个黑白【贴图】,将其材质赋予模型。

15.【选中】摄像机,【右键】-【C4D标签】-【保护】,将绿色的材质球赋予花盆内里的球体,【模拟】-【毛发对象】-【添加毛发】,展开毛发【材质编辑器】,进行【调整】,【选中】毛发,【引导线】长度15,【毛发】数量20000。
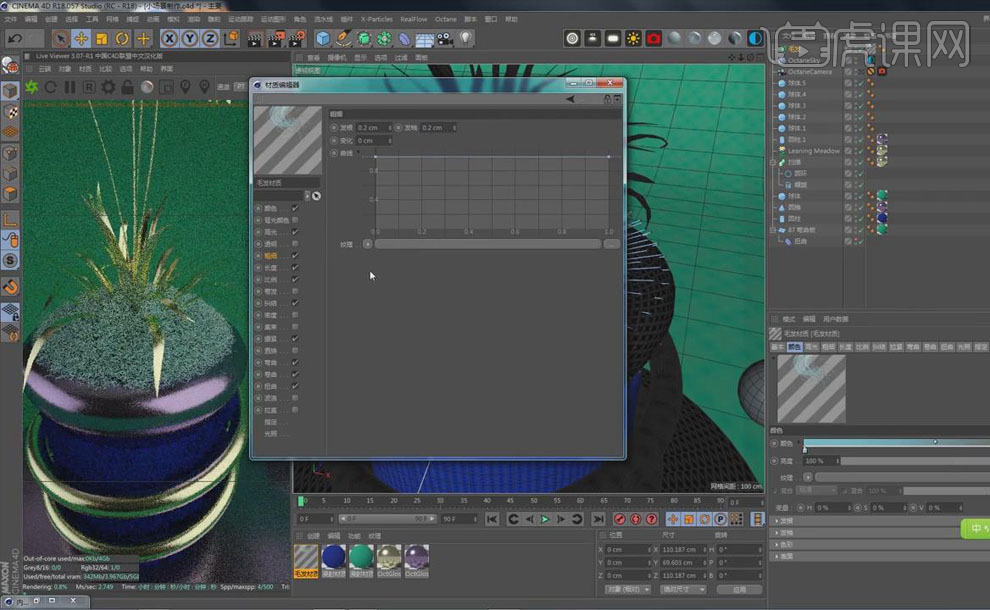
16.将紫金色材质球赋予毛发,展开【材质编辑器】,【材质类型】改为【漫射】,打开【节点编辑器】,做出【菲涅尔】效果。
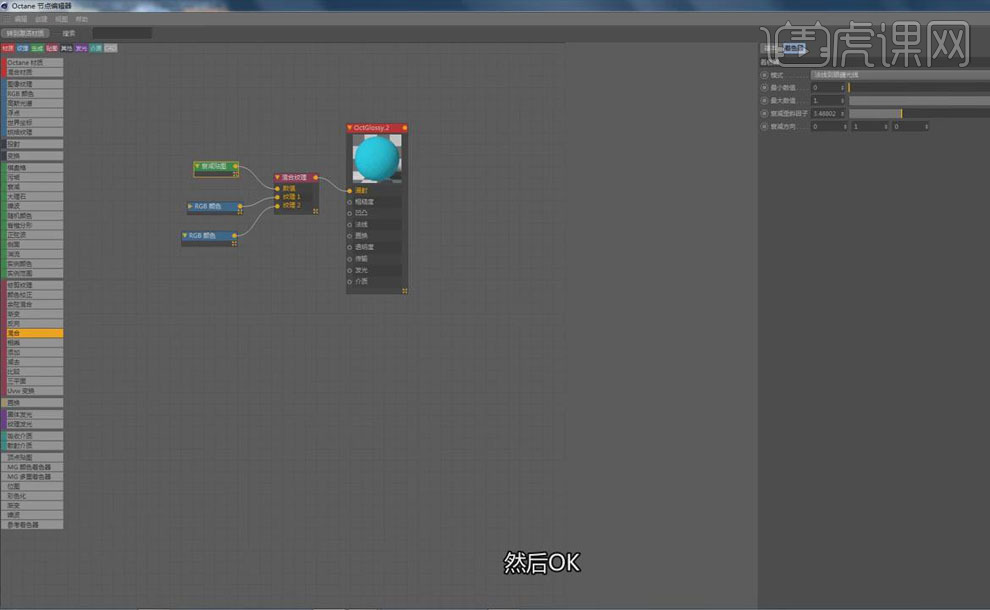
17.新建【镜面材质】,展开【材质编辑器】,勾选【伪阴影】,【传输】选中淡绿色,加大【索引】,将其赋予小球。

18.新建【光泽材质】,展开【材质编辑器】,在【漫射】纹理中选择oc的【图像纹理】,进入【图像纹理】,拖入花纹贴图,【类型】-【Alpha】,将【漫射】颜色改为淡黄色,将其赋予低部圆柱、背景,再将纹理标签的【投射】改为【立方体】。

19.新建【OC灯光】,【调整】其大小、位置,【摄像机】-【透视视图】,打开【OC设置】,【调整】GI修剪、焦散模糊,勾选【自适应采样】,再关闭灯光的【摄像机可视】。
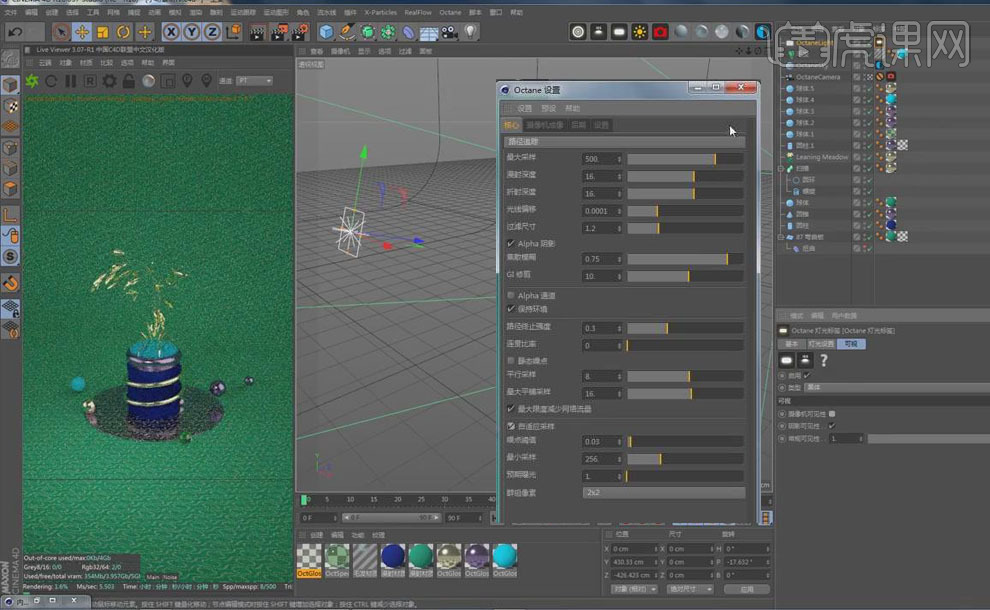
20.打开【渲染设置】,【输出】的宽高度【1080*660】,关闭摄像机【保护】,点击【渲染图片】。
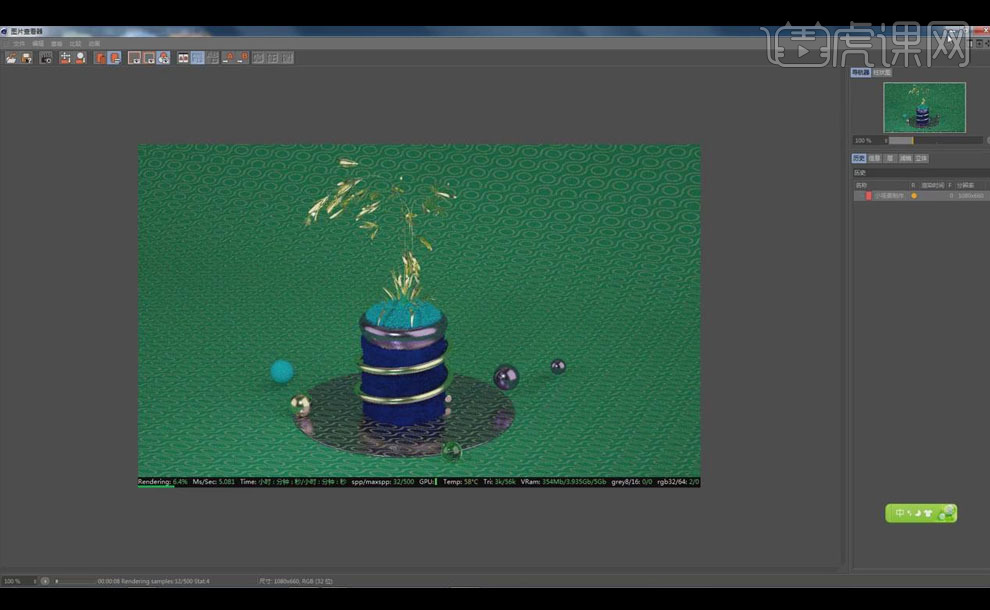
21.本节内容小结如下。
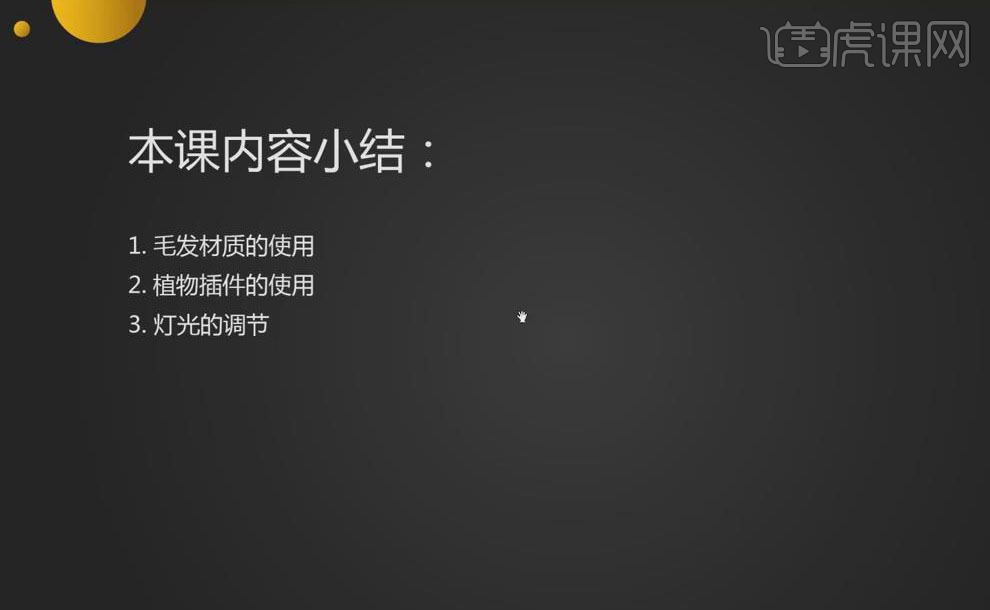
22.最终效果图如图所示。

1、本节课讲解C4D-融合建模案例第二部分,本节课中用到的素材,会放置在素材包内,请各位学员点击右侧黄色按钮自行下载安装。
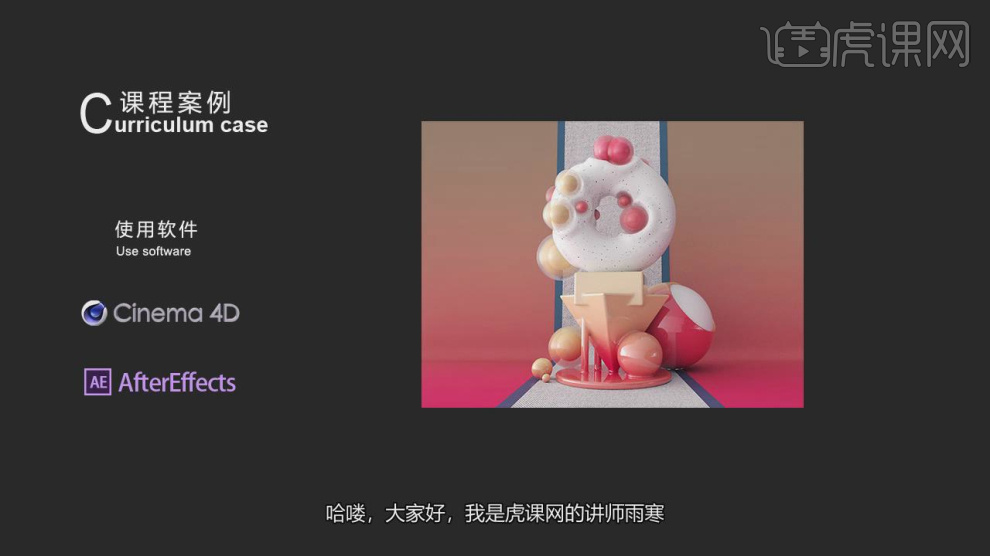
2、首先我们打开上节课的场景文件,新建一个环境光,然后调整HDR贴图,如图所示。
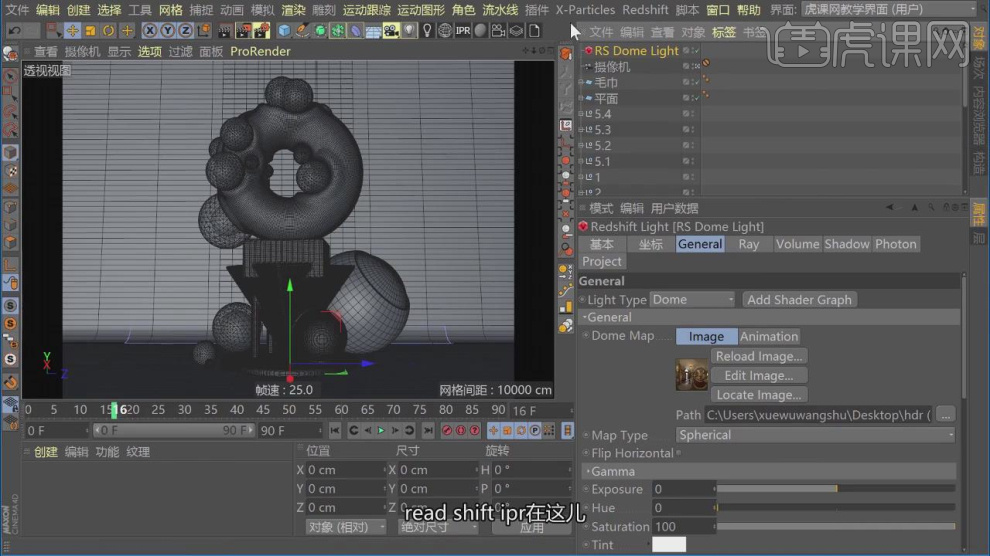
3、新建一个材质球,然后设置一个渐变效果,如图所示。
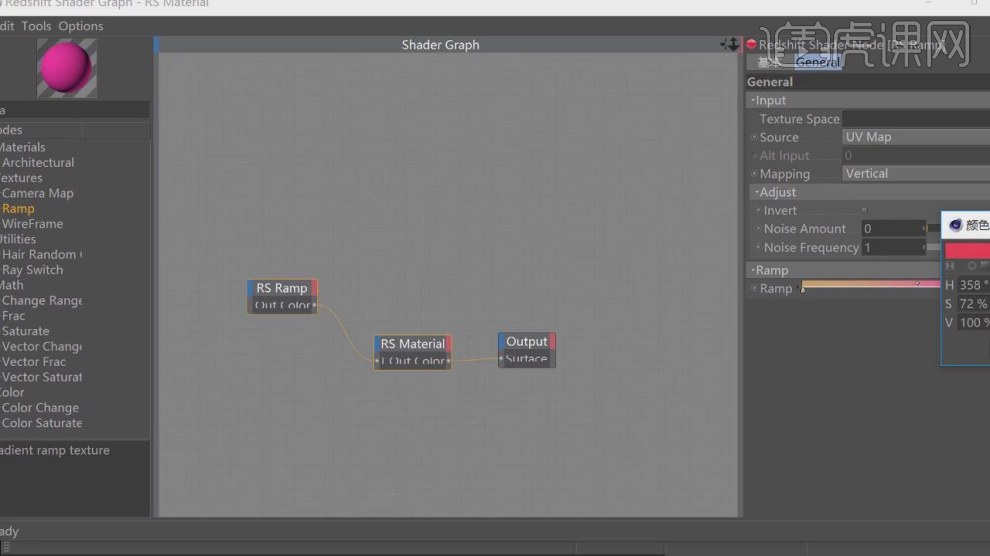
4、选择材质球,添加一张下载好的贴图文件,如图所示。
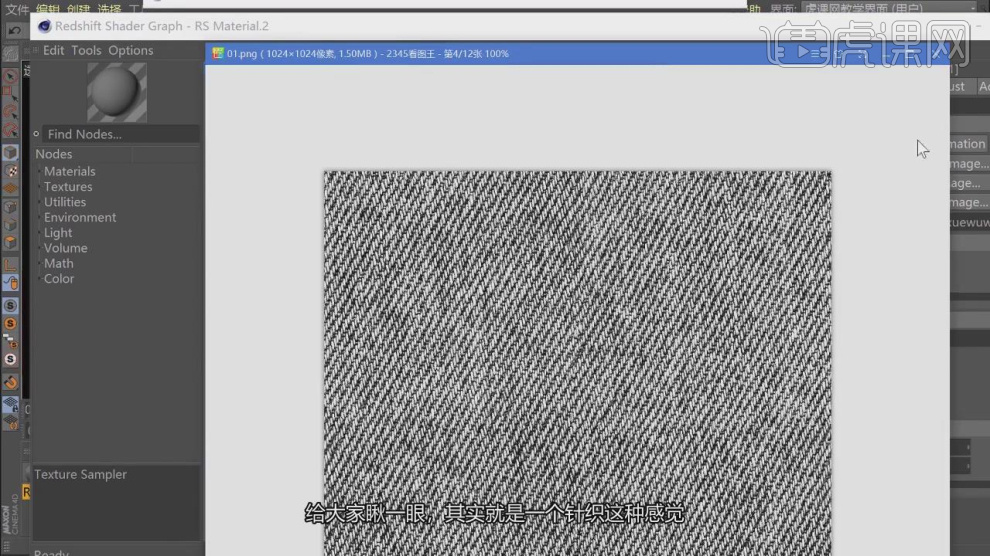
5、将调整好的材质球赋予给模型,并在材质标签中设置他的【投射】方式,如图所示。

6、打开【渲染器】设置,调整渲染参数,如图所示。
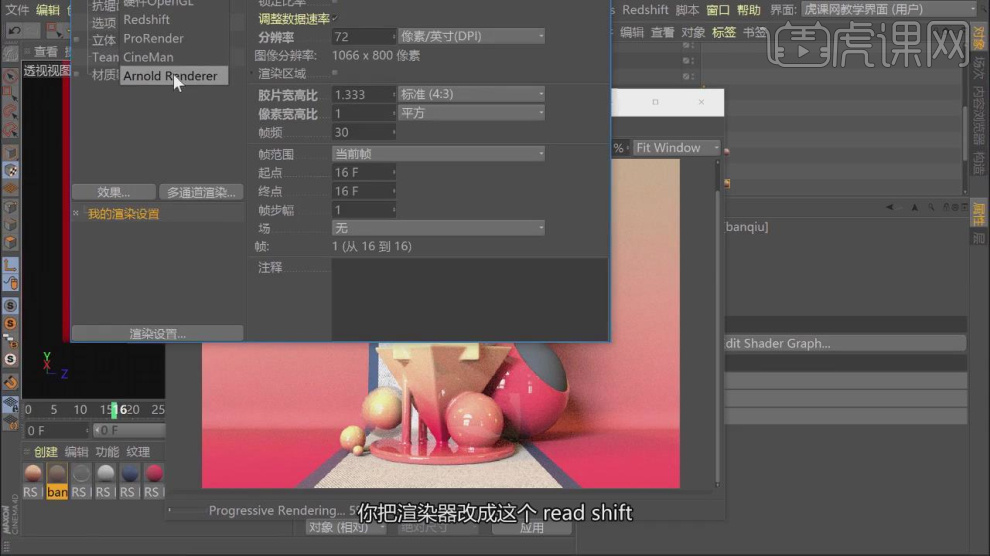
7、然后我们将玻璃材质球赋予给球体,如图所示。
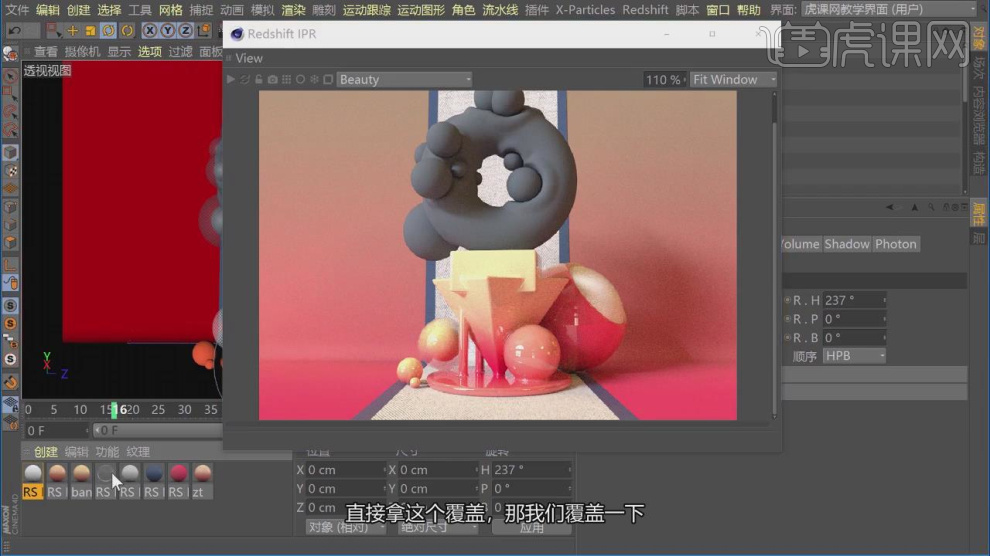
8、新建一个材质球,修改材质球的颜色,如图所示。
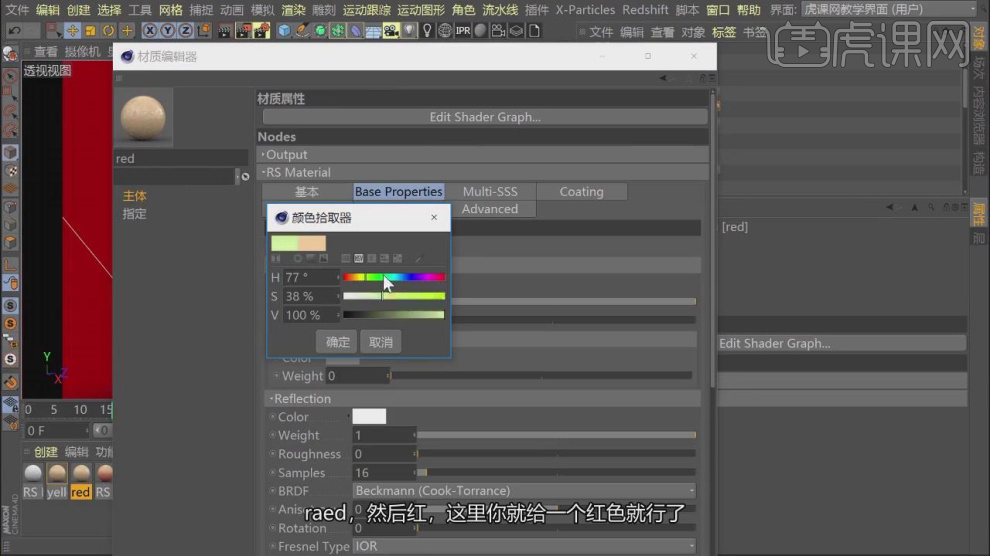
9、新建一个材质球,在材质球中添加一个【躁波】效果,如图所示。
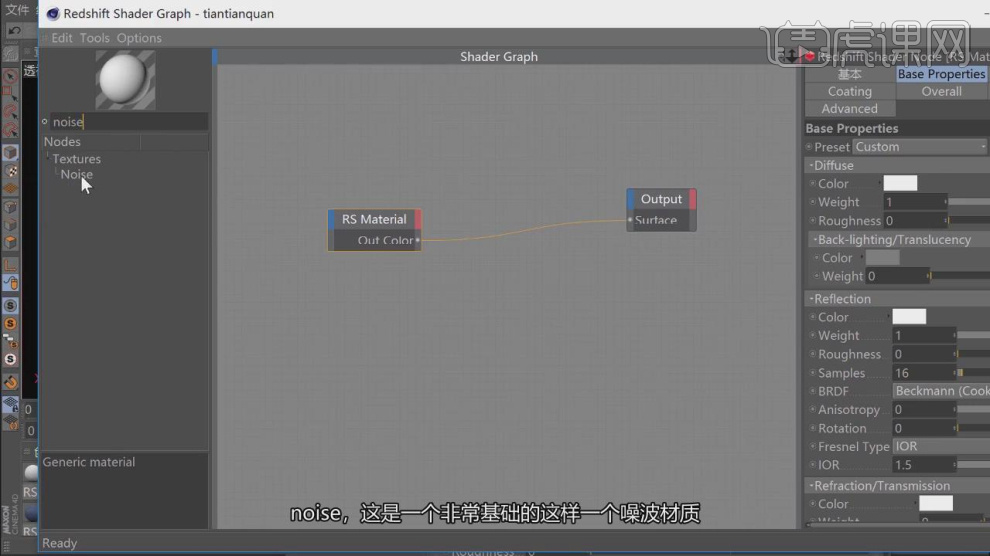
10、然后在参数面板中调整躁波的数量,如图所示。
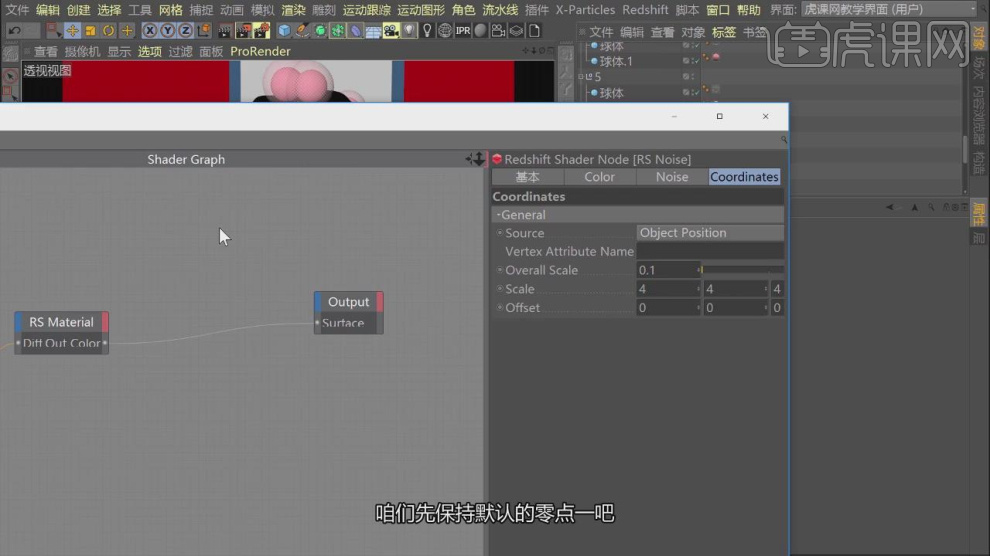
11、选择调整好的材质球,修改他的参数,如图所示。
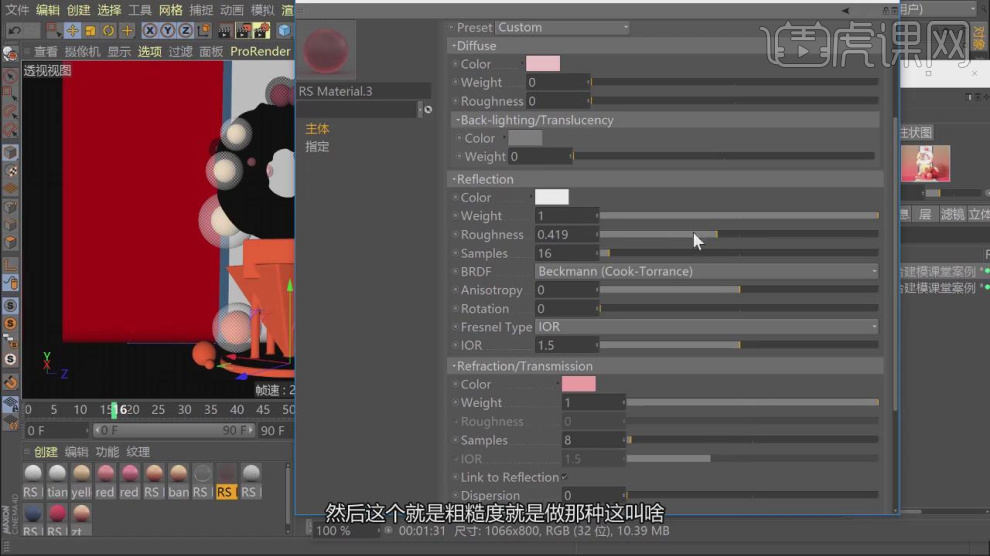
12、将渲染好的效果图进行一个保存,如图所示。
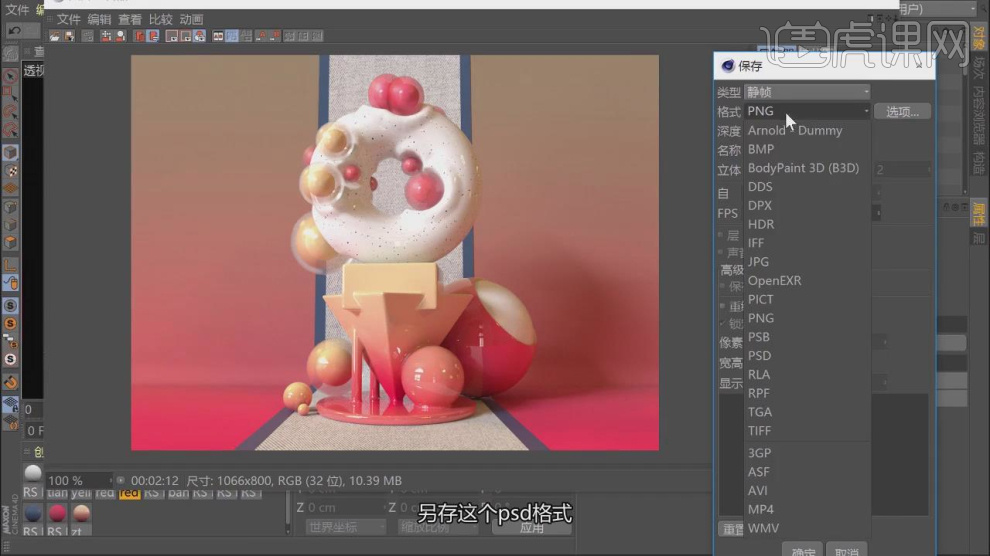
13、将效果图载入到ae中,在效果器中添加一个【曲线】效果,如图所示。

14、在效果器中添加一个【Mojo II】效果,如图所示。

15、在效果器中添加一个【锐化】效果,如图所示。

16、最终效果。

1、本节课讲解C4D-地球案例第一节课,本节课中用到的素材,会放置在素材包内,请各位学员点击右侧黄色按钮自行下载安装。
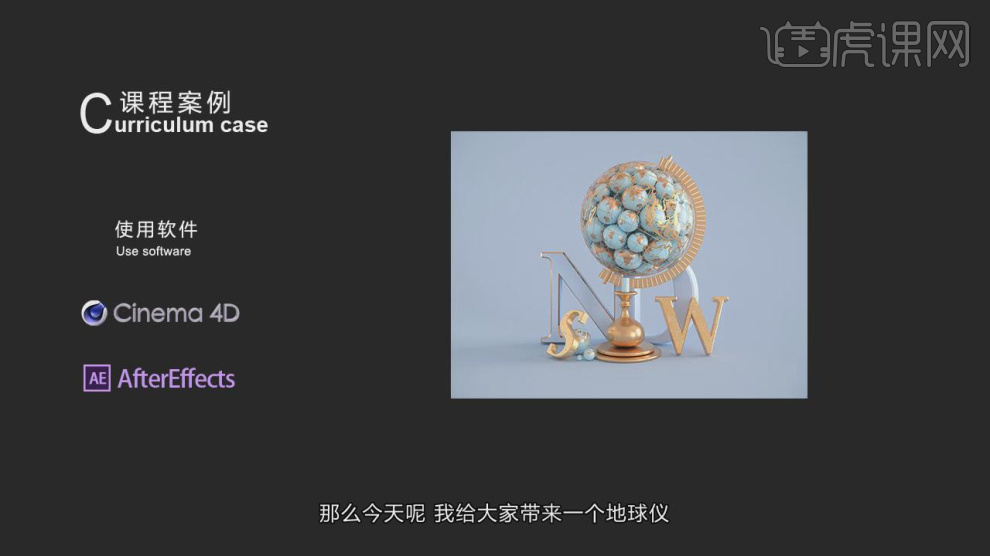
2、首先我们打开软件,新建一个【几何体】对象中的【圆柱体和球体】然后调整大小,如图所示。

3、新建一个【几何体】对象中的【立方体】调整大小,如图所示。

4、在效果器中添加一个【样条约束】效果,如图所示。

5、然后将圆环放在【样条约束】中在参数面板调整他的【起点】数值,如图所示。

6、新建一个【几何体】对象中的【立方体】调整大小勾选【圆角】,如图所示。

7、在【运动图像】中添加一个【克隆】效果,如图所示。

8、在【样条线】工具中绘制一个路径,如图所示。

9、选择模型,使用【旋转】命令调整模型,如图所示。
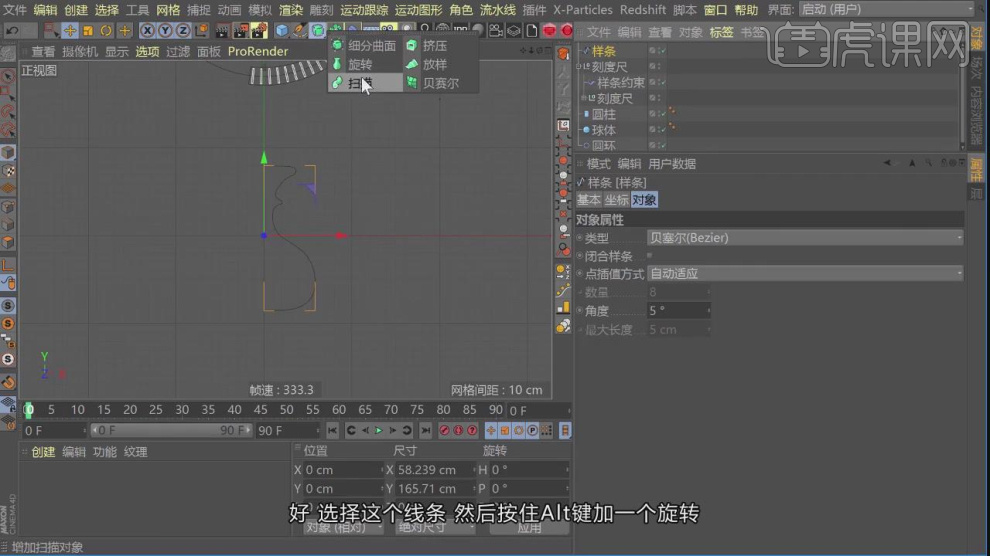
10、使用【循环切割】工具,在模型上进行切割,如图所示。

11、然后在效果器中添加一个【倒角】效果,如图所示。

12、新建一个【几何体】对象中的【圆柱体】调整大小勾选【圆角】,如图所示。
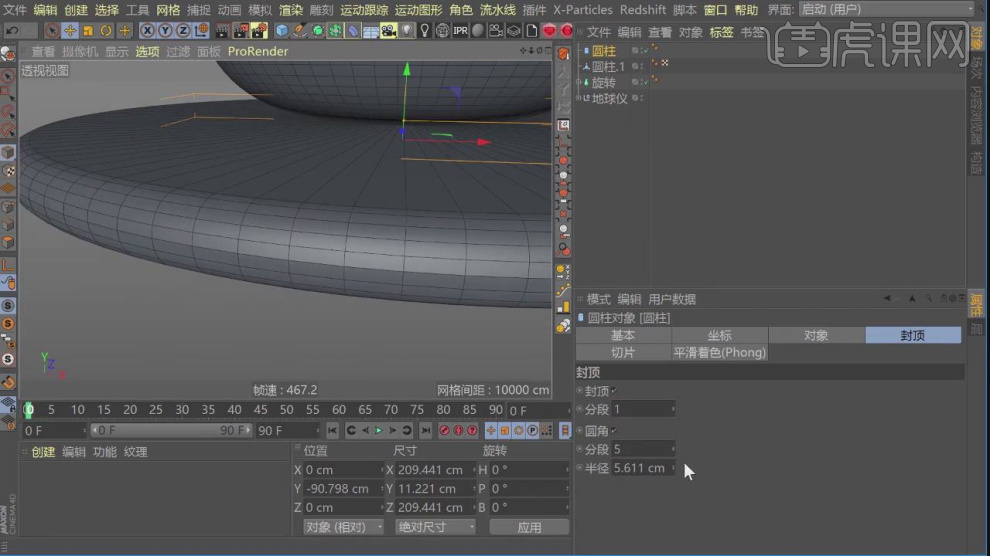
13、在【运动图像】中新建一个文本对象,并输入文字,并设置一个字体,如图所示。
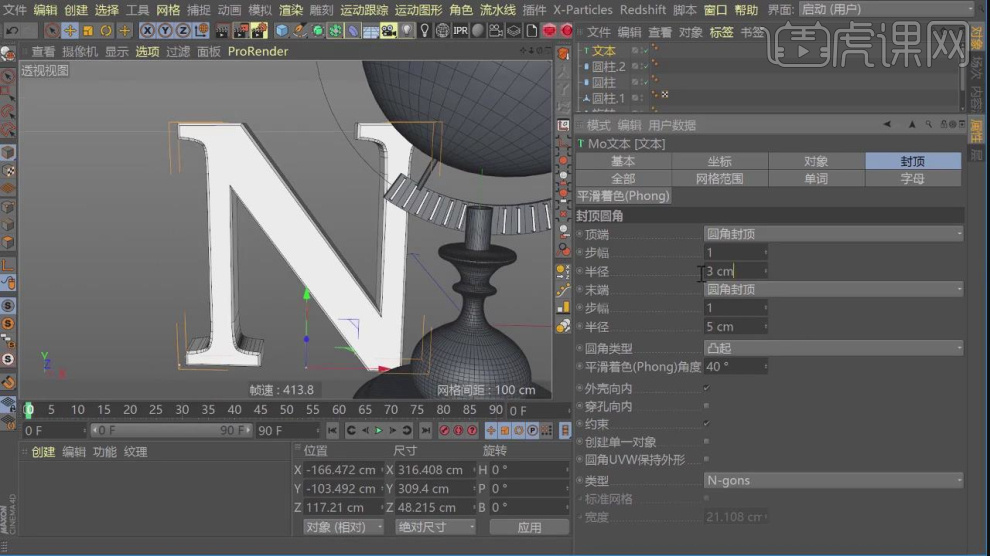
14、新建一个【几何体】对象中的【球体】调整大小,如图所示。

15、复制调整好的球体,然后使用【缩放】命令调整他的大小,如图所示。
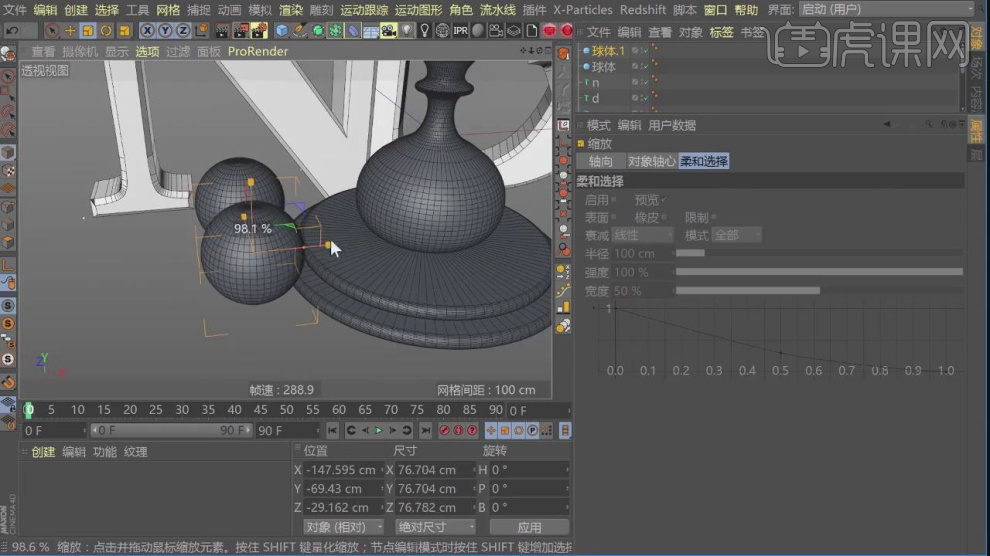
16、打开【渲染器】设置,调整渲染参数,如图所示。

17、新建一个【几何体】对象中的【平面】调整大小,如图所示。

18、在效果器中添加一个【扭曲】效果,如图所示。

19、旋转文字,调整他的旋转方向,如图所示。

20、新建一个【几何体】对象中的【圆柱体】调整大小勾选【圆角】,如图所示。
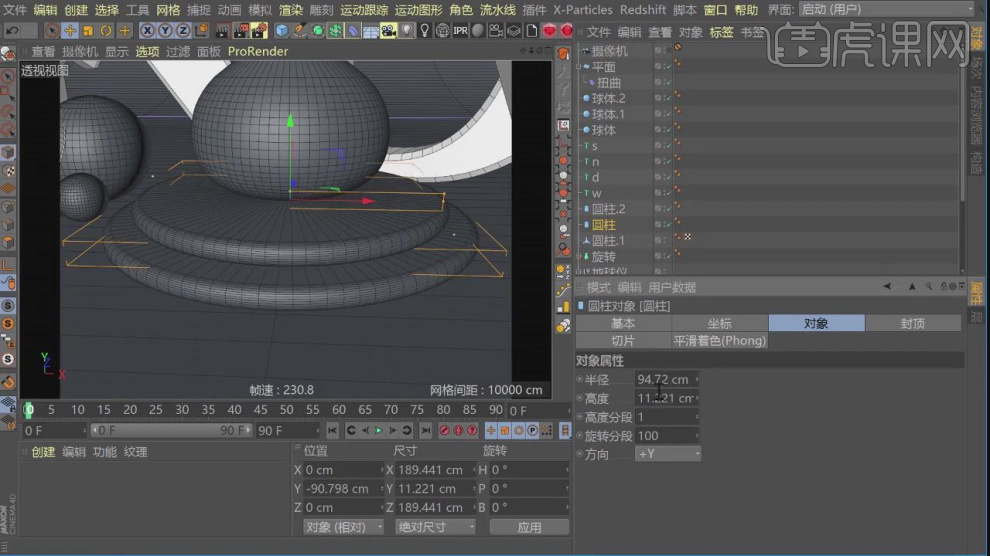
21、旋转创建好的球体,在参数面板中勾选【透显】,如图所示。

22、新建一个【几何体】对象中的【球体】调整大小,如图所示。

23、在【运动图像】中添加一个【克隆】效果,如图所示。

24、选择球体,然后右键添加【碰撞体、刚体】给模型,如图所示。

25、在【碰撞】中将他的标签调整为【应用到子级】,如图所示。

26、播放时间滑块,让球体炸开,如图所示。

27、最终效果。

1、本节课讲解C4D-融合建模案例第一部分,本节课中用到的素材,会放置在素材包内,请各位学员点击右侧黄色按钮自行下载安装。
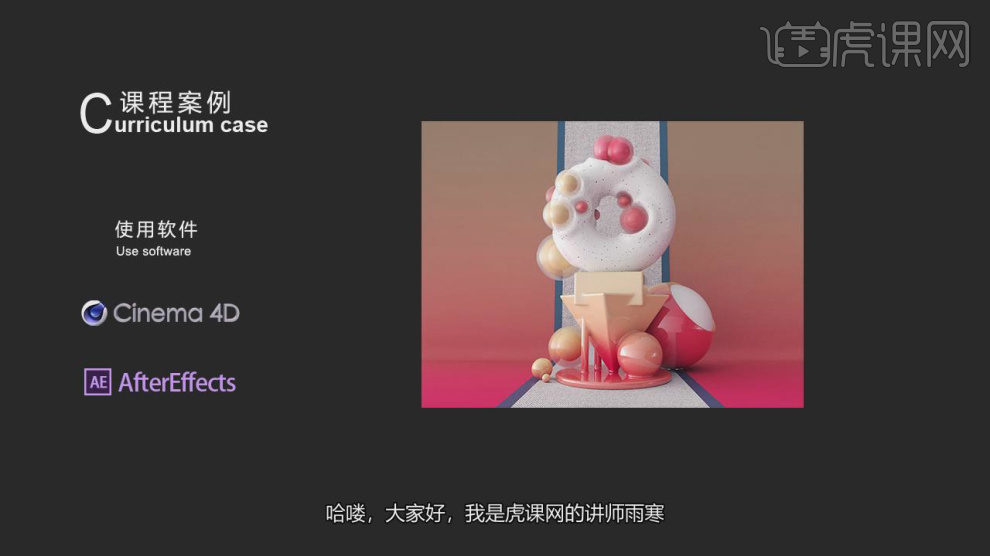
2、新建一个【几何体】对象中的【立方体】调整他的大小,如图所示。
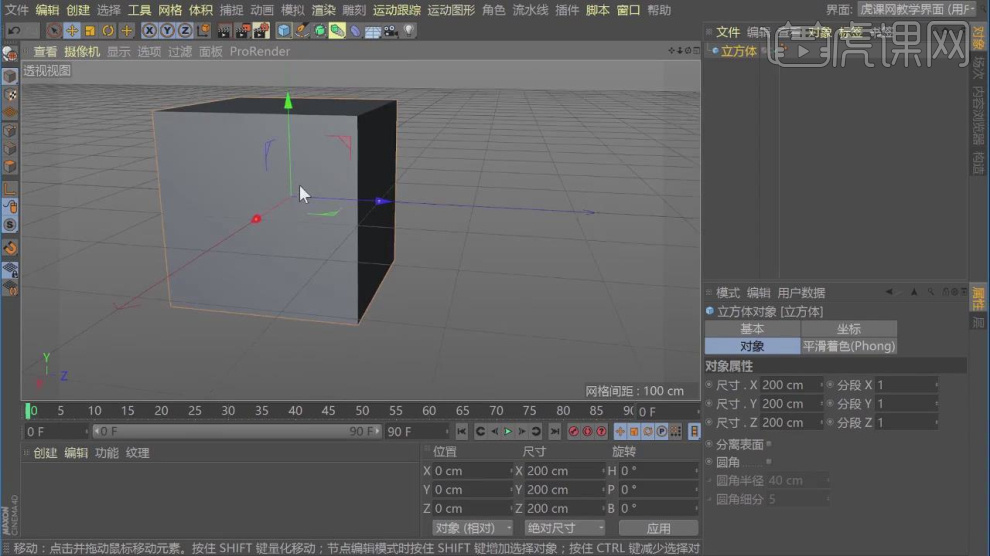
3、继续在【几何体】对象中创建【圆柱体和角锥】,如图所示。
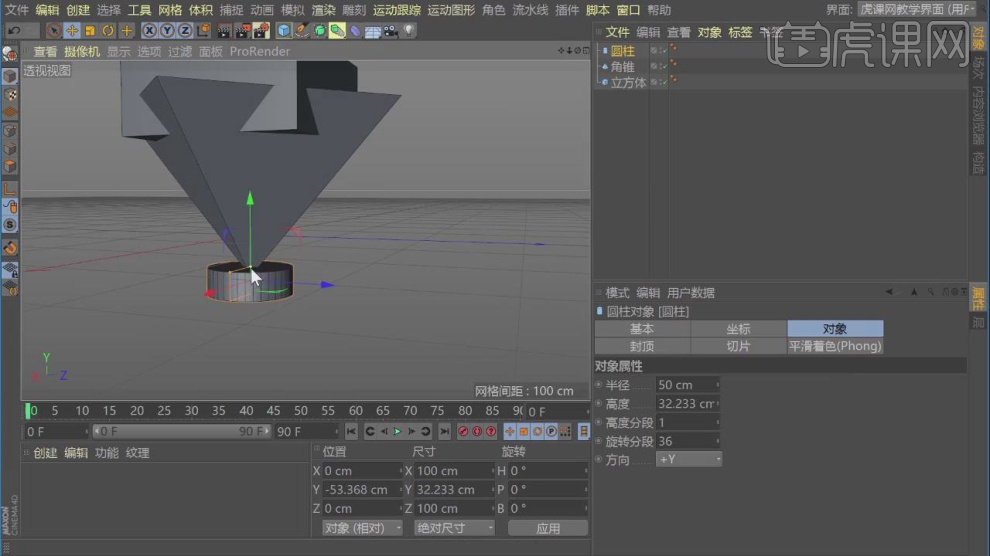
4、新建一个【几何体】对象中的【平面】调整他的大小制作地面,如图所示。

5、在效果器中添加一个【扭曲】效果,如图所示。

6、新建一个【几何体】对象中的【球体】调整他的大小,如图所示。
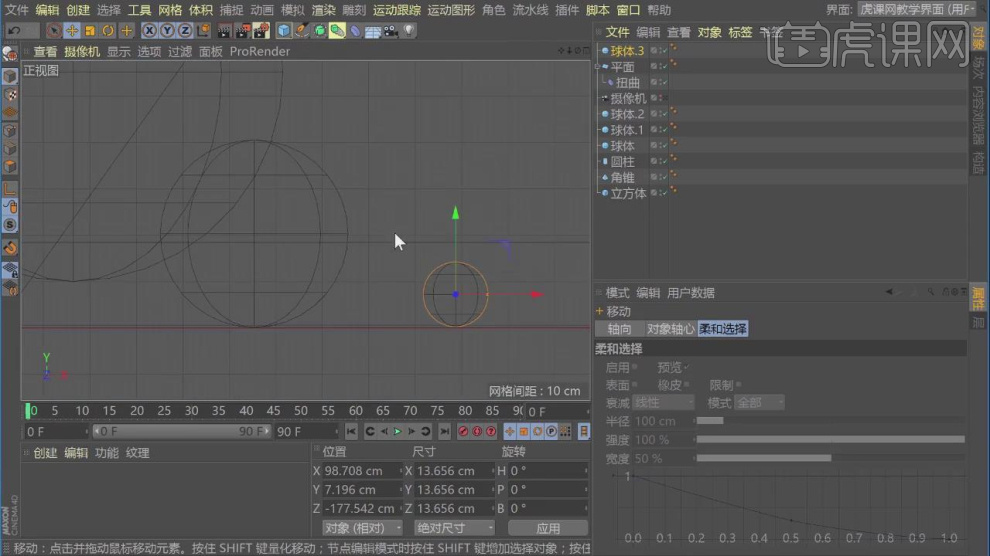
7、选择球体进行【塌陷】快捷键C,然后删除顶部的部分面,如图所示。

8、在效果器中添加一个【挤出】效果,如图所示。

9、然后在效果器中添加一个【倒角】效果,如图所示。

10、在效果器中添加一个【体素生成】效果,如图所示。

11、在【对象】中我们设置他的【体素尺寸】,如图所示。

12、继续在【对象】中添加一个平滑层,如图所示。

13、在【滤镜类型】中我们设置一个预设,如图所示。

14、新建一个【几何体】对象中的【圆环】调整他的分段,如图所示。

15、新建一个【几何体】对象中的【球体】调整他的大小,如图所示。

16、选择创建好的球体,右键鼠标添加一个【柔体标签】,如图所示。
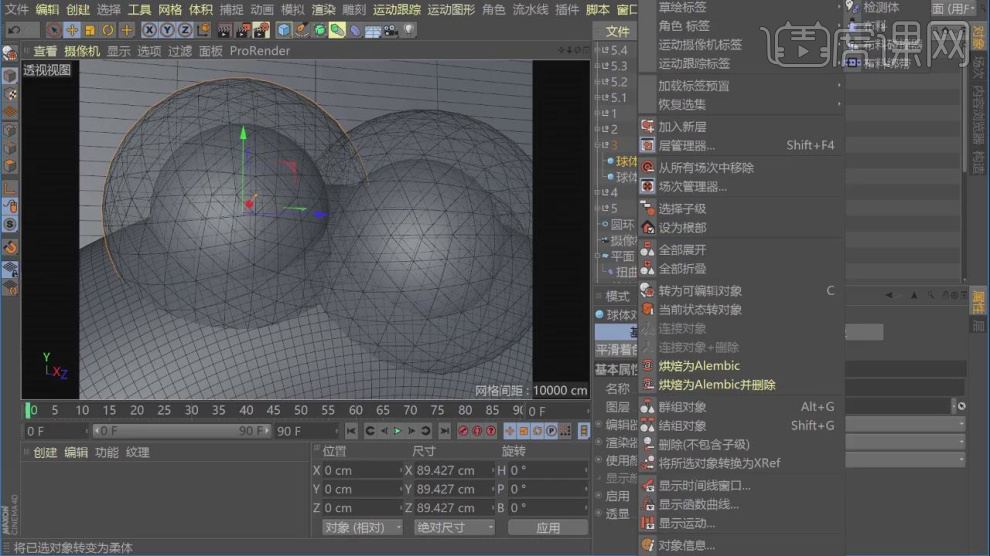
17、选择球体,在位置中第0进行一个标记,如图所示。

18、在效果器中添加一个【碰撞】效果,如图所示。

19、然后将球体拖入到碰撞器中,如图所示。
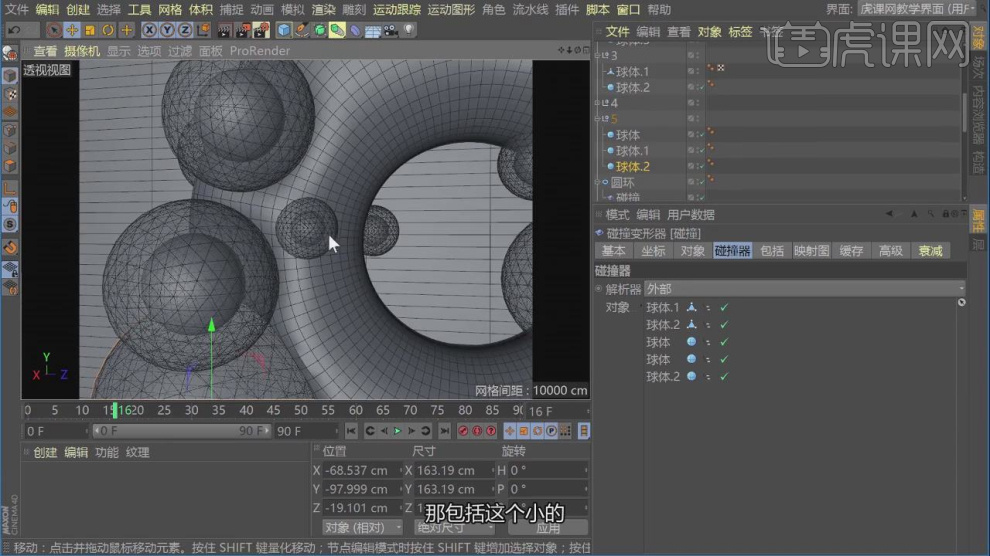
20、在【对象】面板中我们设置【曲线】的数值,如图所示。

21、在【对象】中我们设置他的【体素尺寸】,如图所示。

22、最终效果。

1、本节课讲解C4D-地球案例第二节课,本节课中用到的素材,会放置在素材包内,请各位学员点击右侧黄色按钮自行下载安装。
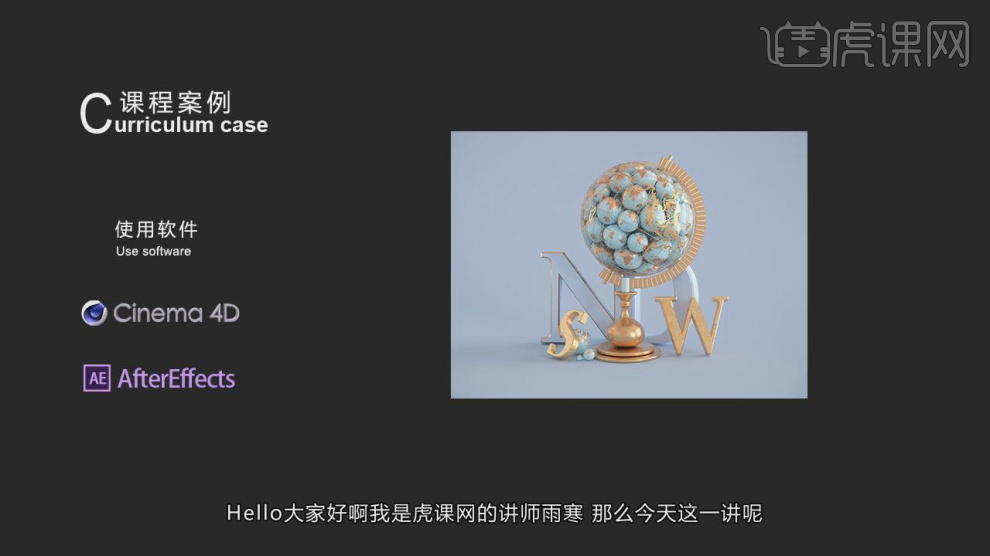
2、首先我们打开上节课的场景文件,在效果器中添加一个【晶格】效果,如图所示。

3、新建一个材质球,然后设置材质球的预设为金,如图所示。
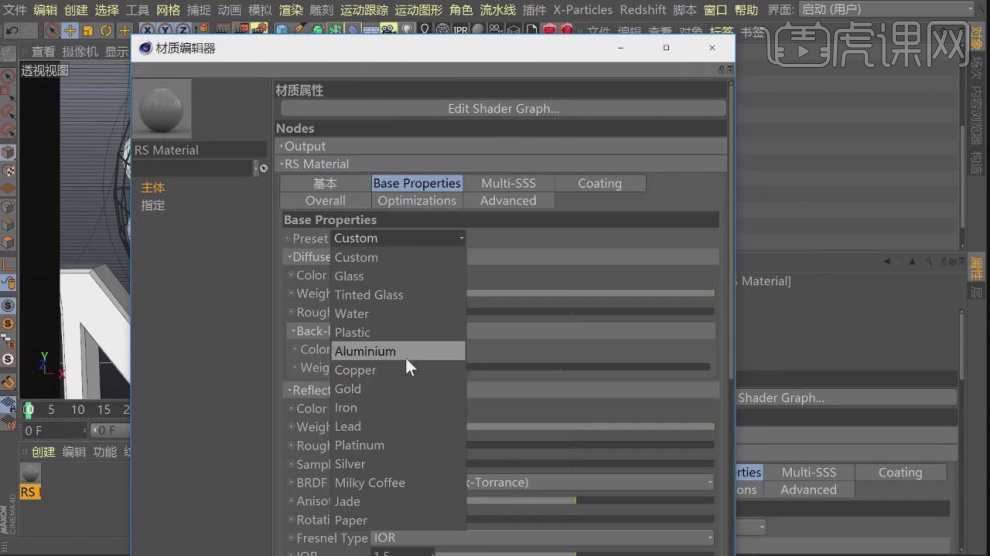
4、然后在面板中,我们调整材质球的颜色,如图所示。
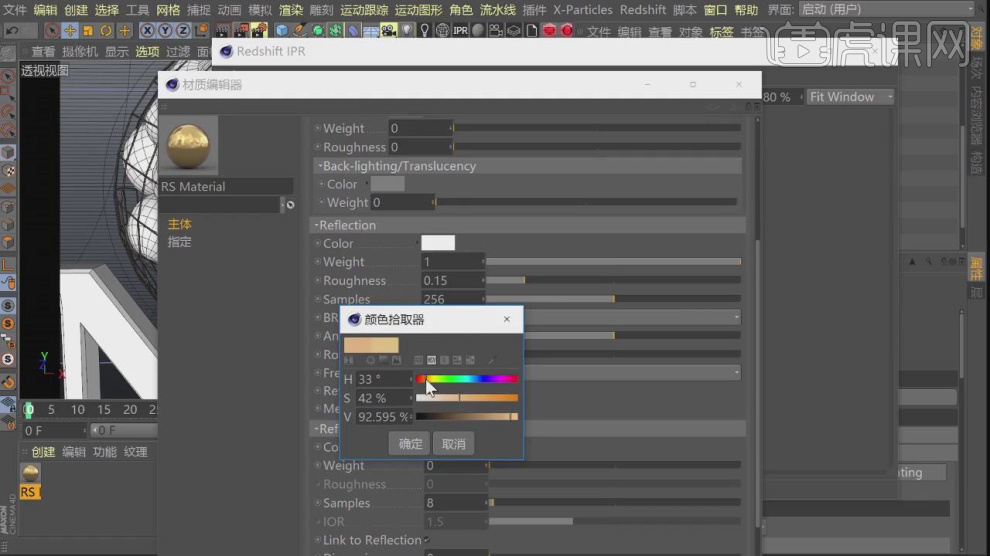
5、新建一个玻璃材质球,调整他的折射,如图所示。
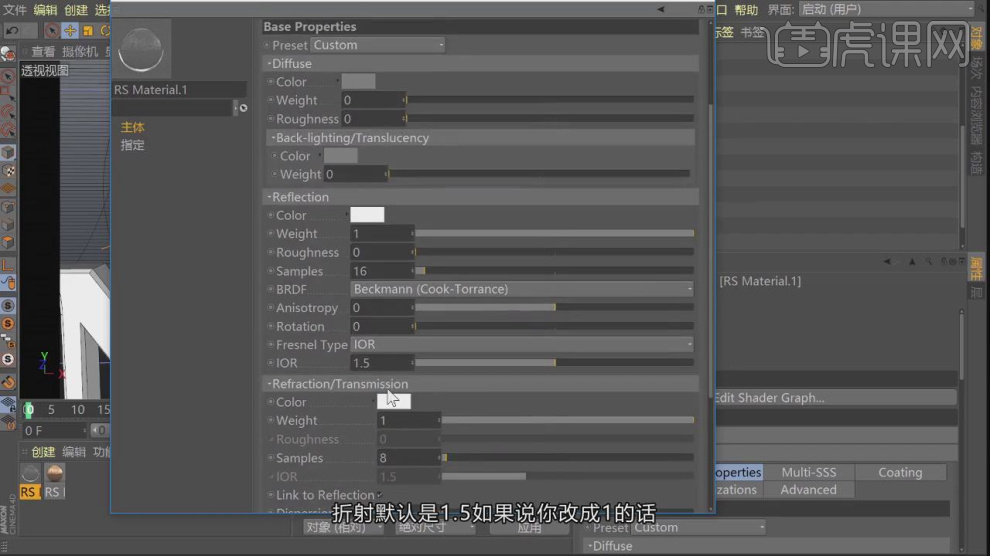
6、选择材质球,在【Ramp】中点击【反转结点】,如图所示。
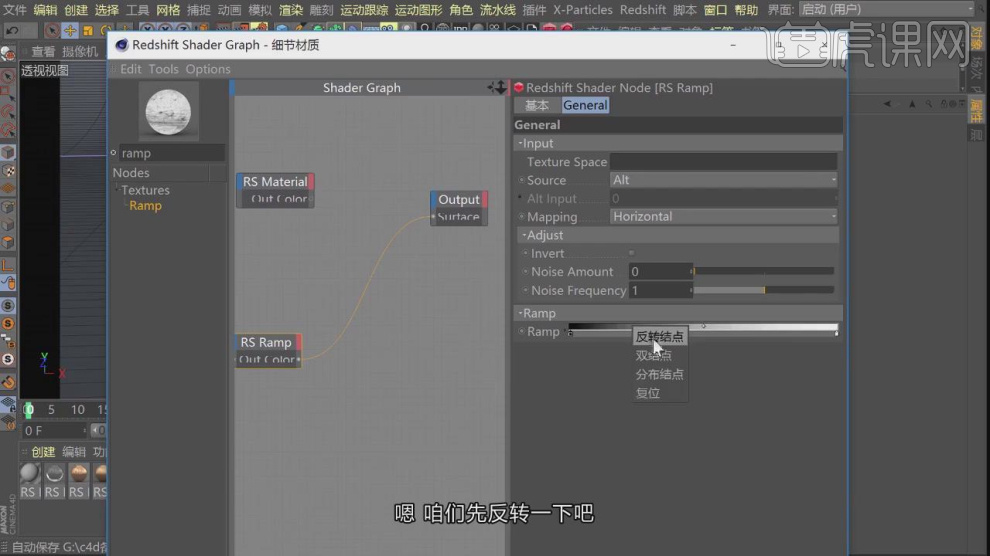
7、创建一个片光源,调整灯光的位置,如图所示。

8、然后我们点击渲染,查看渲染的效果,如图所示。
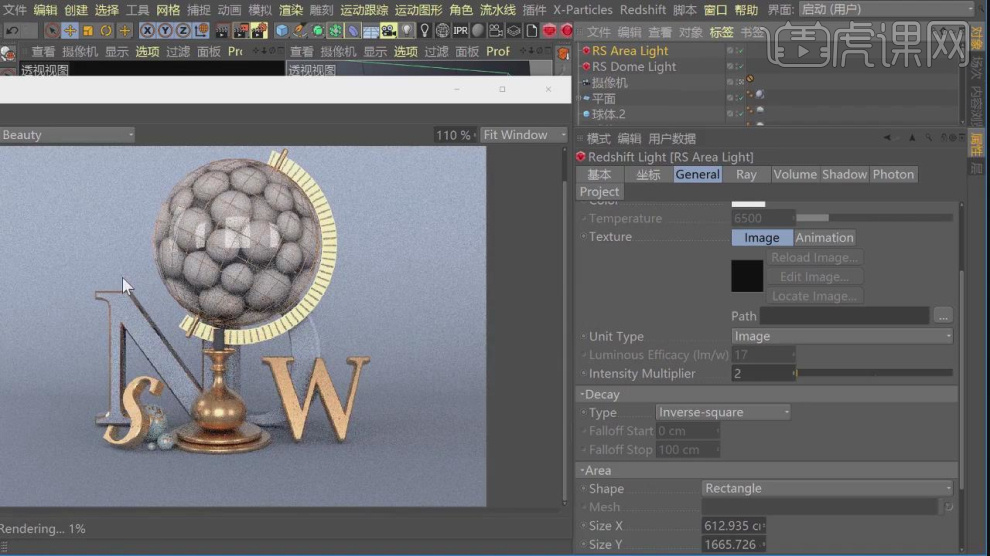
9、选择球体,在参数面板中曲线【透显】,如图所示。

10、打开【渲染器】设置,调整渲染参数,如图所示。
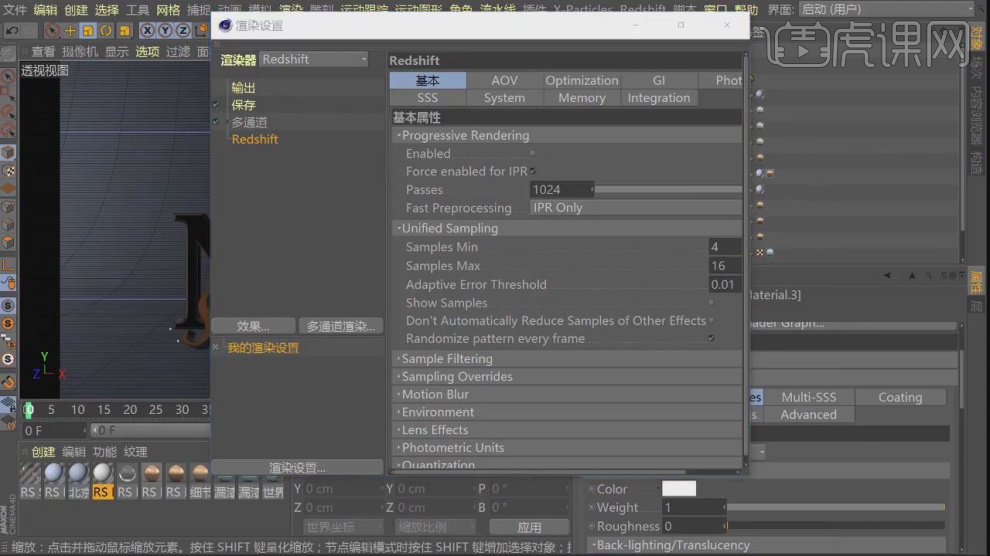
11、然后在材质面板中,我们调整他的黄色深度,如图所示。
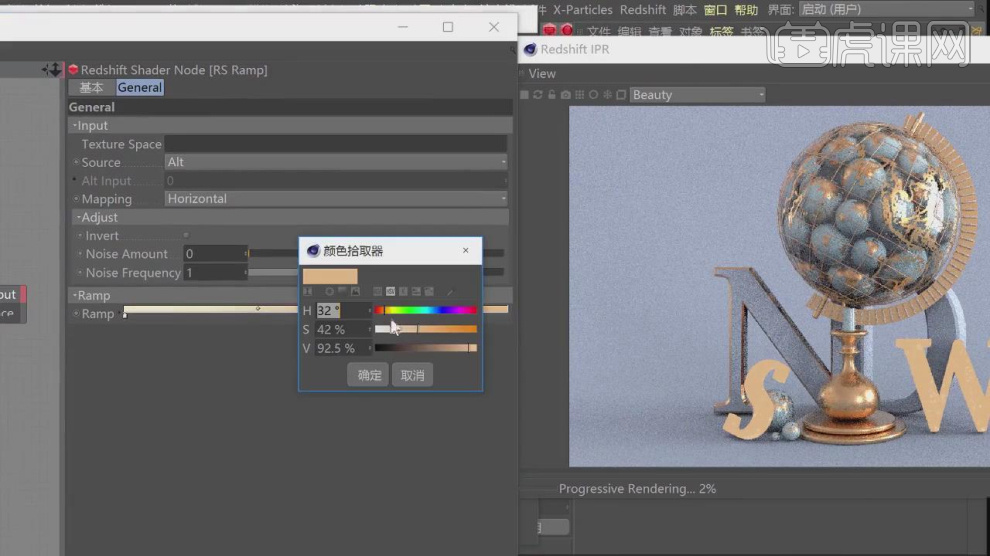
12、然后我们点击渲染,根据渲染的效果进行一个调整,如图所示。
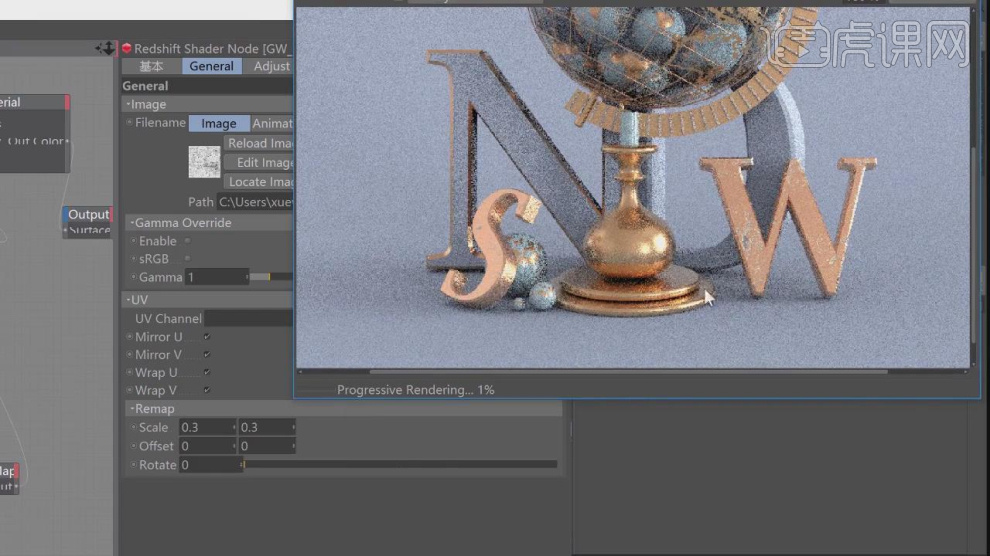
13、选择环境光,我们根据渲染的效果调整灯光的位置,如图所示。
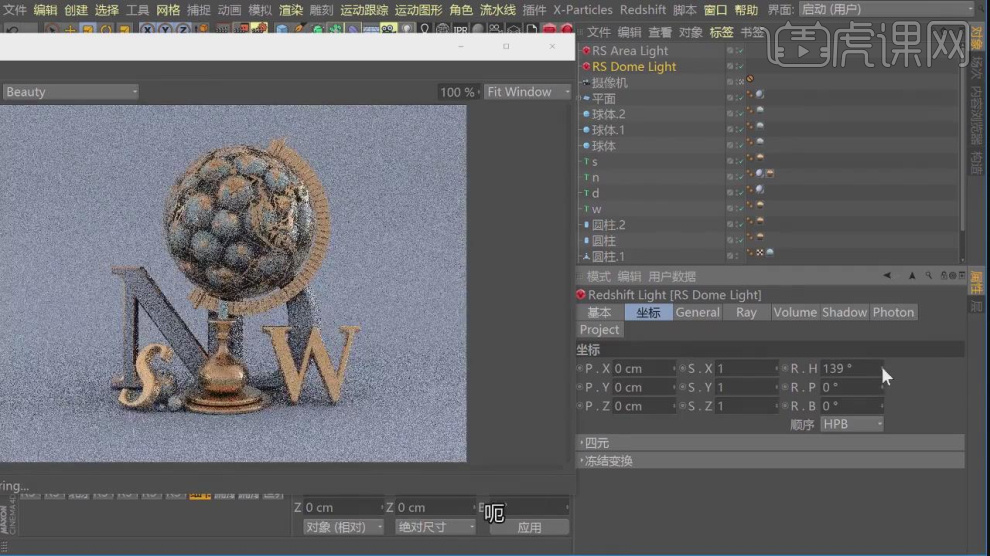
14、打开【渲染器】设置,调整渲染参数,如图所示。

15、将渲染好的效果图进行一个保存,如图所示。
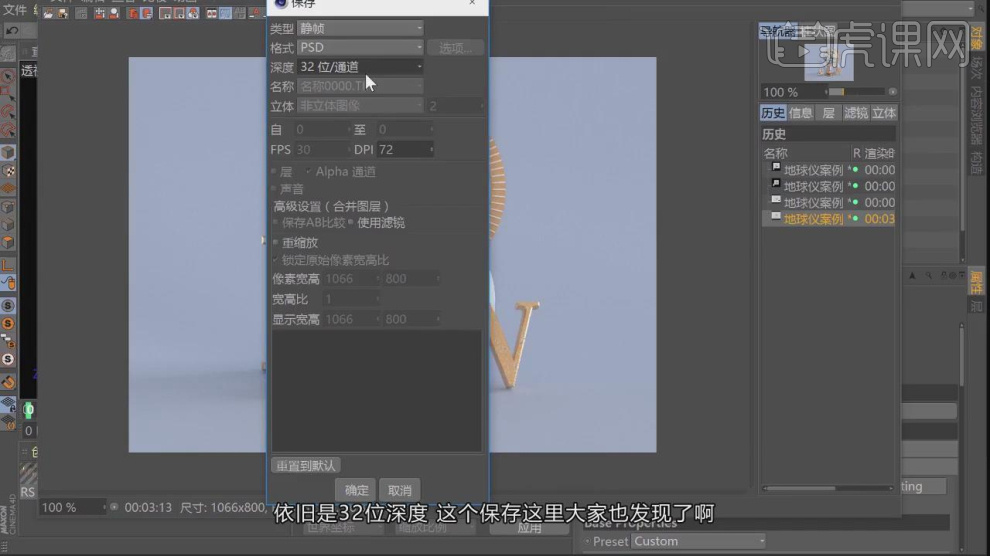
16、将效果图载入到ae中,在效果器中添加一个【曲线】效果,如图所示。

17、在效果器中添加一个【Mojo II】效果,如图所示。

18、在效果器中添加一个【色阶】效果,如图所示。
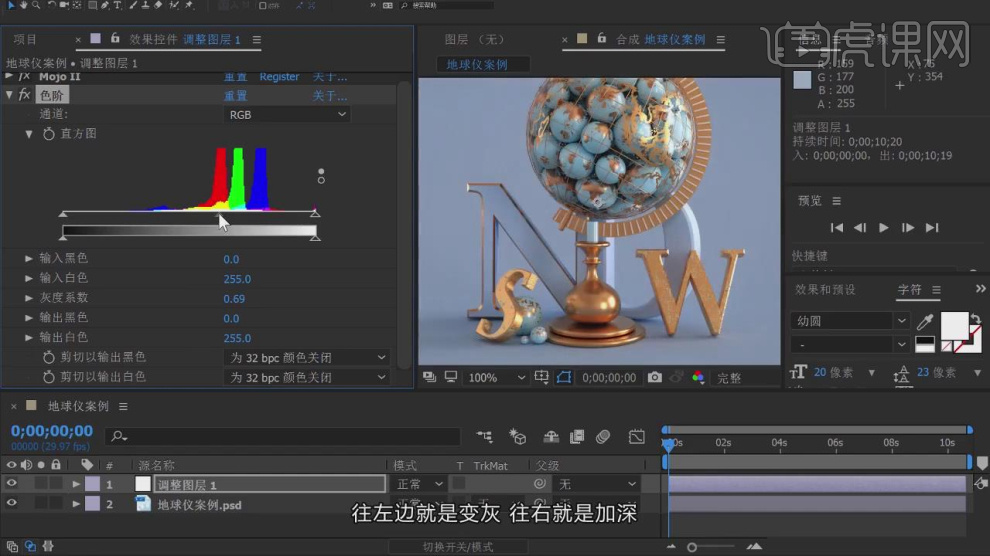
19、在效果器中添加一个【色相饱和度】效果,如图所示。

20、在效果器中添加一个【锐化】效果,如图所示。

21、最终效果。












