c4d建模
1. 新建【立方体】,【C】转为可编辑对象,选择边,右键选择【倒角】,制作倒角。再按住【Alt】键新建【细分曲面】,右键选择【循环切割】切几刀结构线。
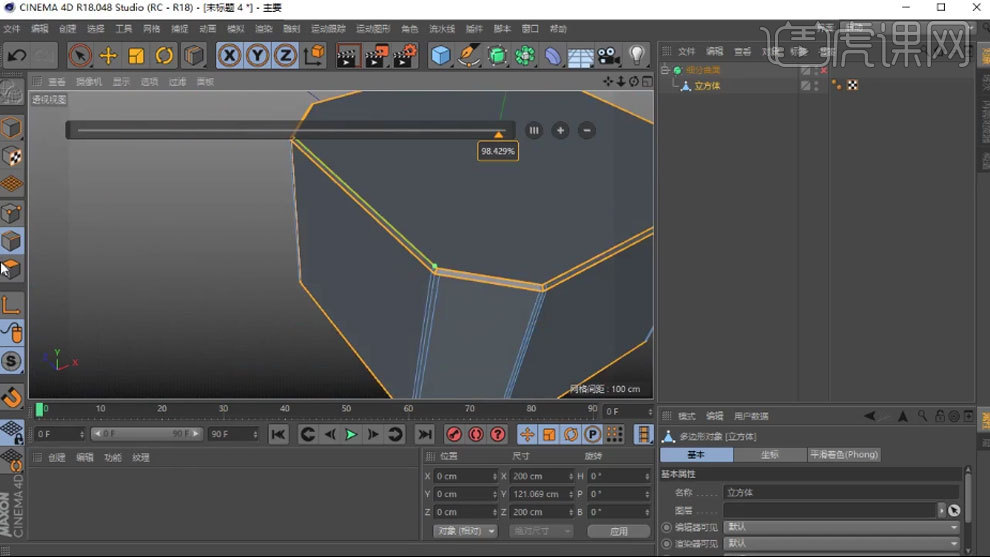
2. 删除上下的面,【循环选择】边,【缩放工具】往里收缩。再用【封闭多边形孔洞】封闭洞,继续给它加边。
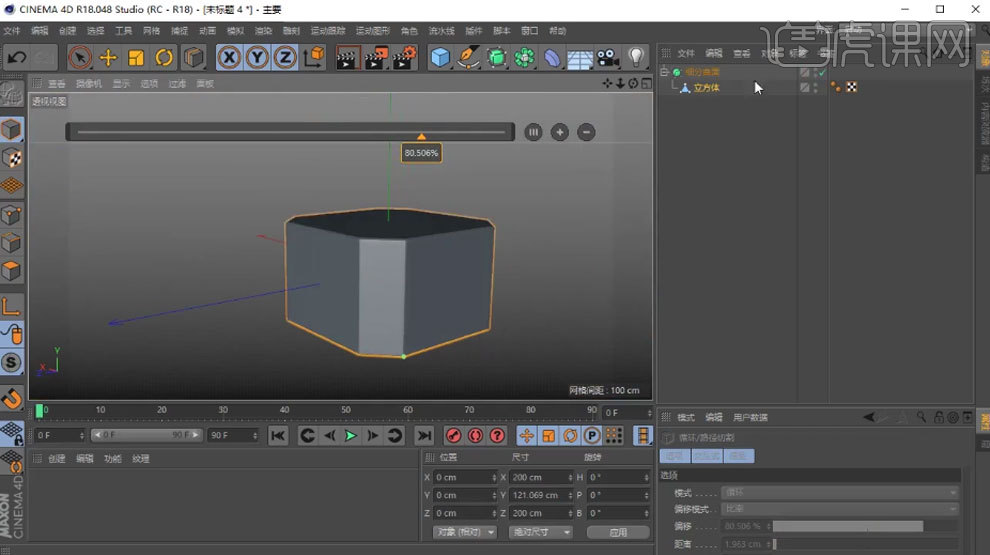
3. 按住【Ctrl】键拖动复制2个,调整高度。一个勾选【透显】。再用【循环切割】切2刀,选择面,右键选择【内部挤压】往内挤压,再右键选择【挤压】,往里挤压。
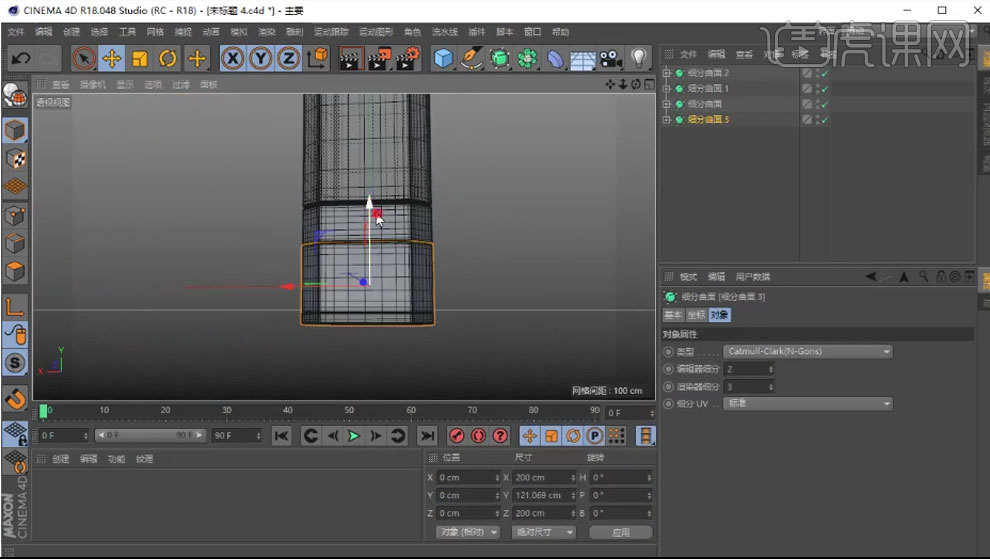
4. 再复制一个,调整大小、角度和位置。按住【Alt】键新建【对称】,镜像平面为【ZY】。新建【实例】,作为对称的子级。【旋转】角度。
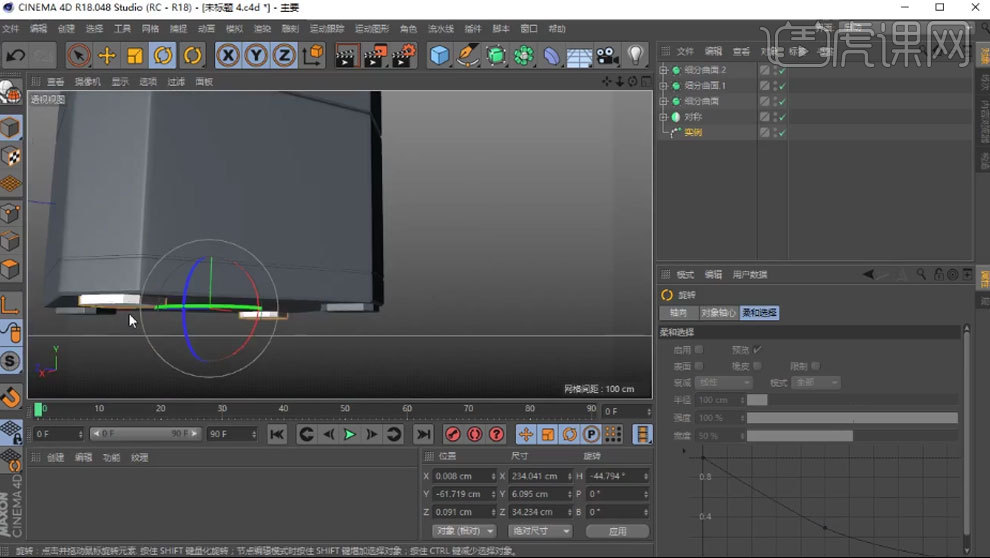
5. 再复制一个,放在顶部。新建【材质球】,颜色为【深灰色】。将材质给它。新建【立方体】,调整尺寸和位置。用【循环切割】和【挤压】调整如图示。

6. 再用【循环切割】切1刀,选择面,右键选择【分裂】。选择分类的模型,【缩放工具】放大。给把手添加【细分曲面】,再用【切刀】切出结构线。

7. 选择分裂的模型,调整下。选择边,【缩放工具】往里收缩。按住【Alt】键新建【细分曲面】,再用【循环切割】切几刀。调整下【平滑标签】的角度。

8. 新建【文本】,输入【CUBE】,选择字体。按住【Alt】键新建【挤压】,调整大小、角度和位置。

9. 复制透显立方体,转为可编辑对象,框选上面的面,右键选择【分裂】。删除下面部分,再放大一点。创建一个材质给它。

10. 给透显立方体添加【布料曲面】,细分数为【0】,厚度为【-6】。新建【圆柱】,旋转分段为【16】,缩小。转为可编辑对象,删除上面的面。选择边,用【缩放】和【挤压】调整形状如图示。用【封闭多边形孔洞】封闭洞,再给它添加【细分曲面】。

11. 再用【循环切割】加几条结构线,调整大小和位置。新建【立方体】,调整尺寸,转为可编辑对象,选择点,【缩放工具】缩小。【循环切割】切1刀,选择面,调整位置。

12. 按住【Alt】键新建【对称】,镜像平面为【XY】,调整位置。再按住【Alt】键新建【细分曲面】,删除【平滑标签】,再重新添加一个。再用【缩放工具】和【循环切割】调整。

13. 新建【实例】,作为对称的子级,调整角度。新建【材质球】,修改颜色为【深蓝色】。将材质给它。调整位置。
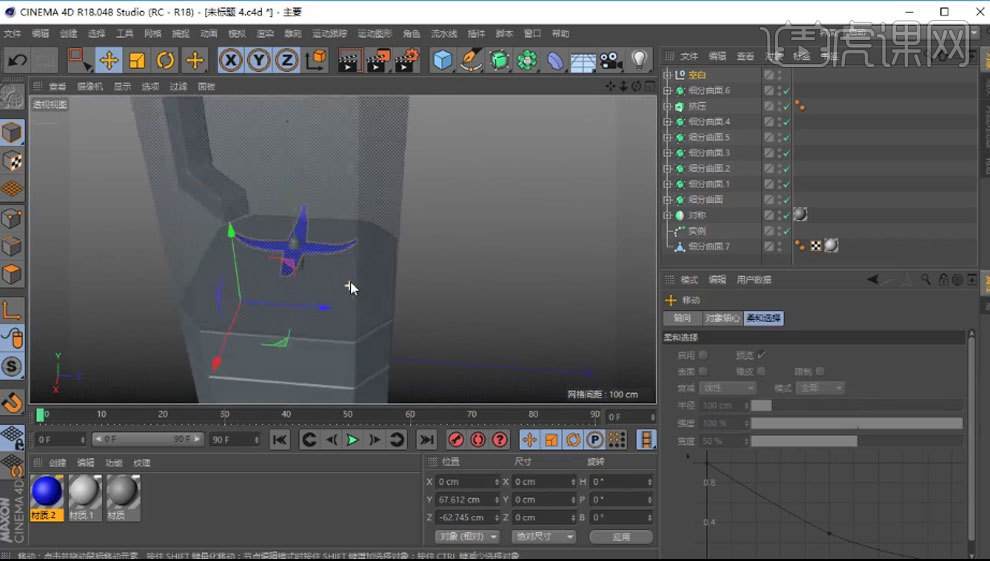
14. 选择底部的面,新建【材质球】,颜色为【黑色】。将材质给面。新建【空白】,物体全部拖入。新建【立方体】,转为可编辑对象。删除多余的面,调整大小和位置。
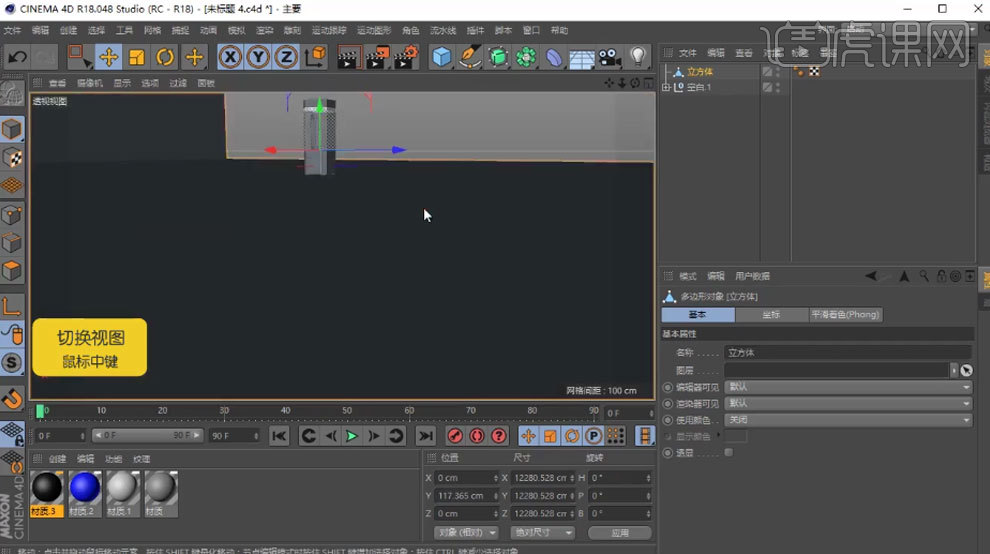
15. 再添加【细分曲面】,再【循环切割】加几条边。给空白添加【实例】,调整角度和位置。再复制一个调整位置。新建【摄像机】,进入摄像机视角,调整视角。

16.本节课效果如图示,下节课继续。
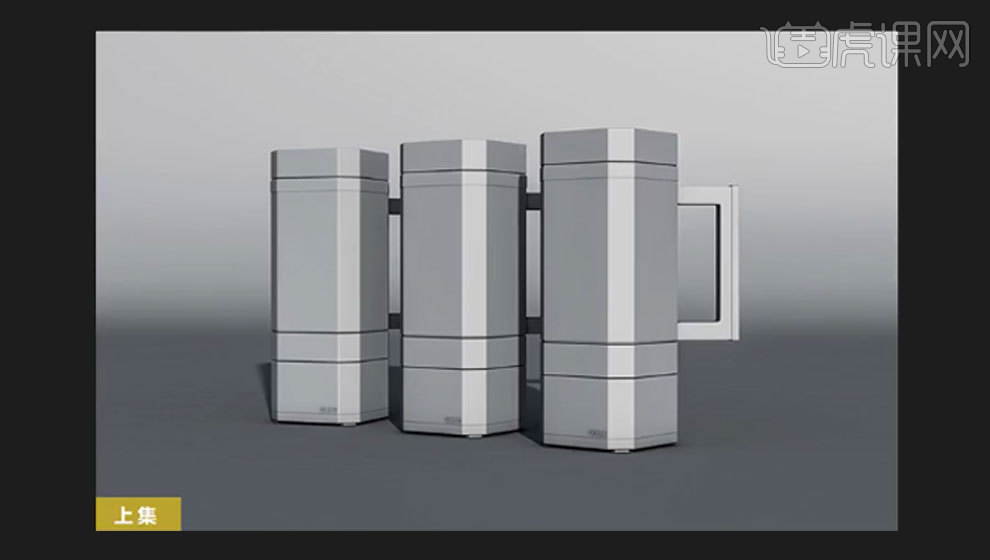
1、【Shift+V视图设置】分别导入素材中的顶视图,正视图,右视图,将不透明度都改为60%
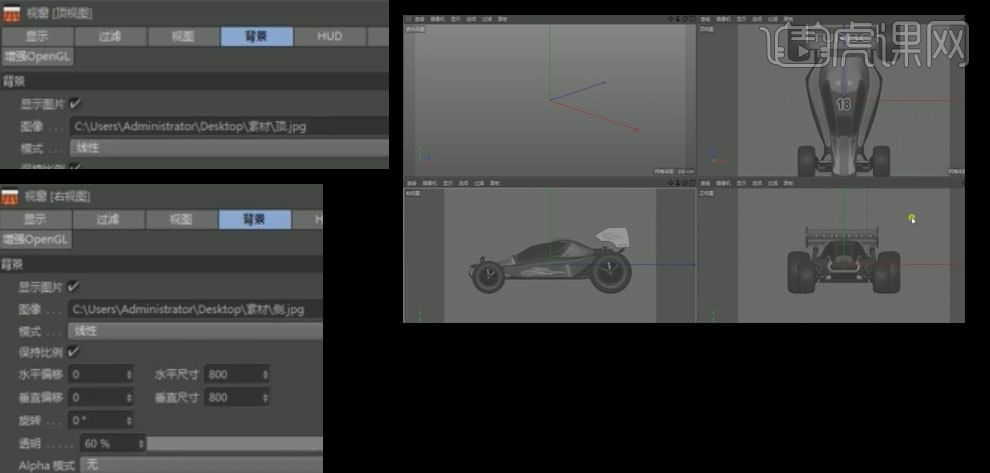
2、进入顶视图,新建【立方体】修改分段如图,将其【C转化为可编辑对象】移动至如图。
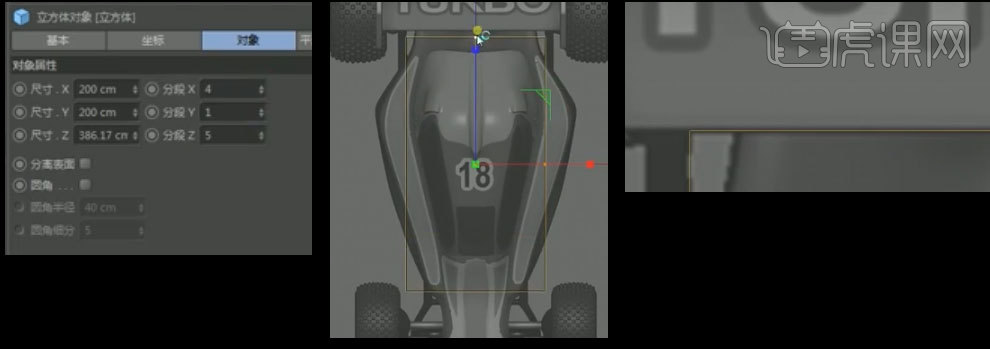
3、分别选择点移动至如图,分段不足的地方【K+L循环切割】出如图线条并调整
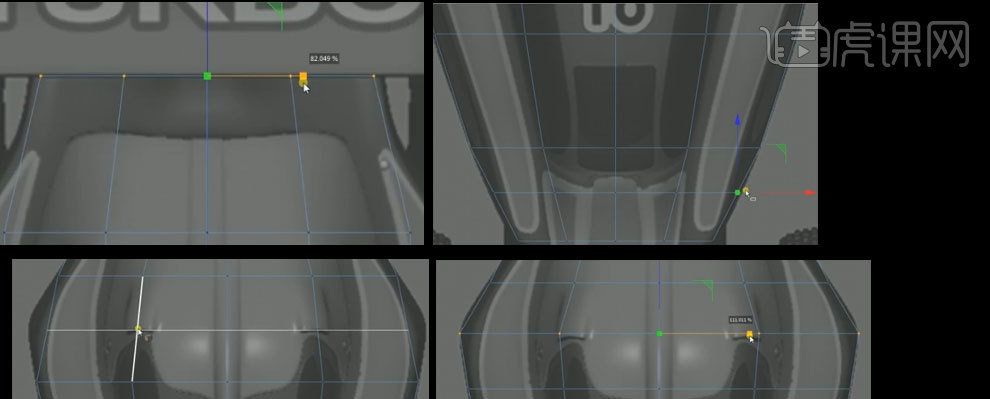
4、进入右视图,继续调整立方体点至如图
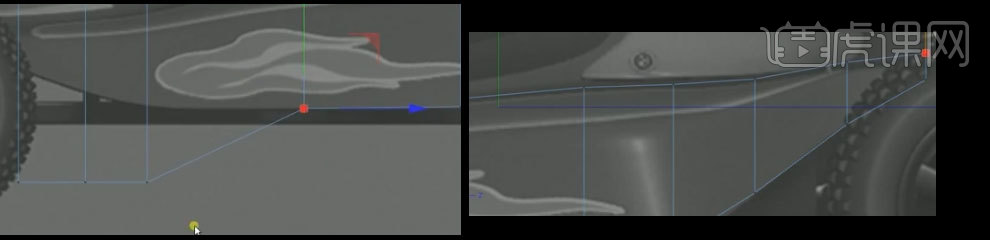
5、选择如图面右键【挤压】至如图,在次进入点模式下调整
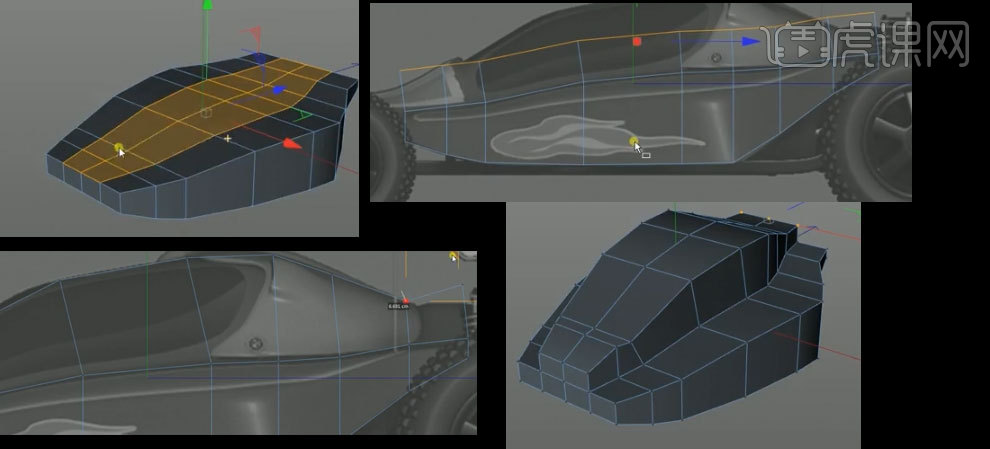
6、选择如图面,右键【挤压】至如图,选择后面的面如图,右键【挤压】

7、【K+L循环切割】出如图选段后调整,顶视图调整如图,回到右视图调整,
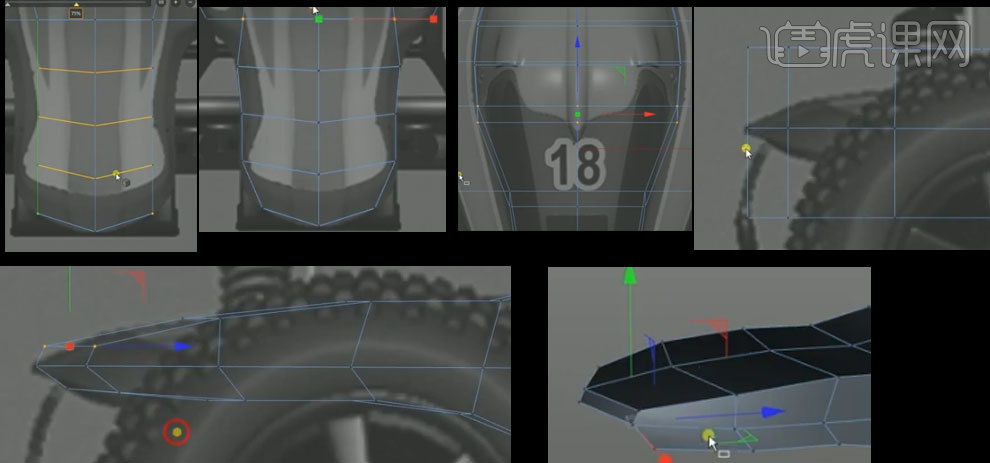
8、选择如图点,进入正视图缩放至如图,选择如图边,调整至如图,为【立方体】调节【细分曲面】
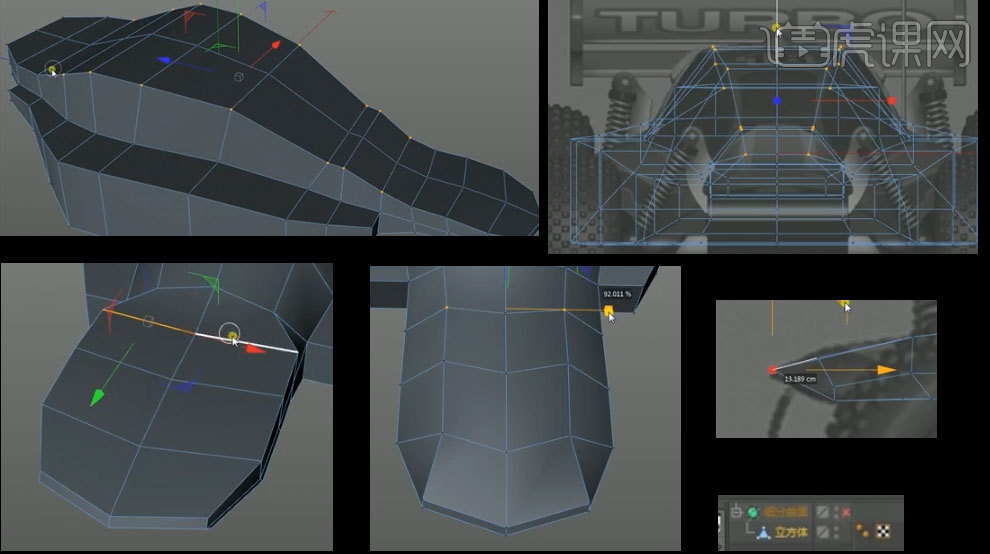
9、选择底部面,右键【内部挤压】至如图,将底部面删除
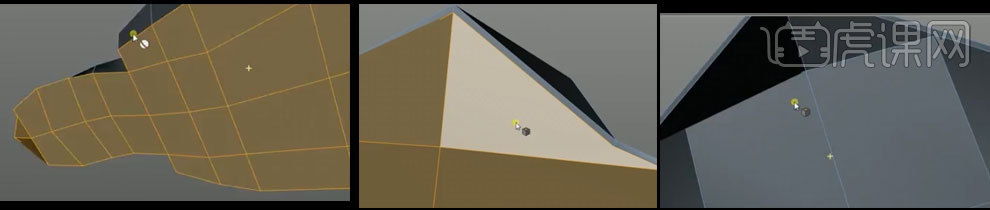
10、全选点,【U+O优化】,选择如图面,右键【内部挤压】一点,【K+L循环切割】出如图线段,选择如图线段向上移动至如图
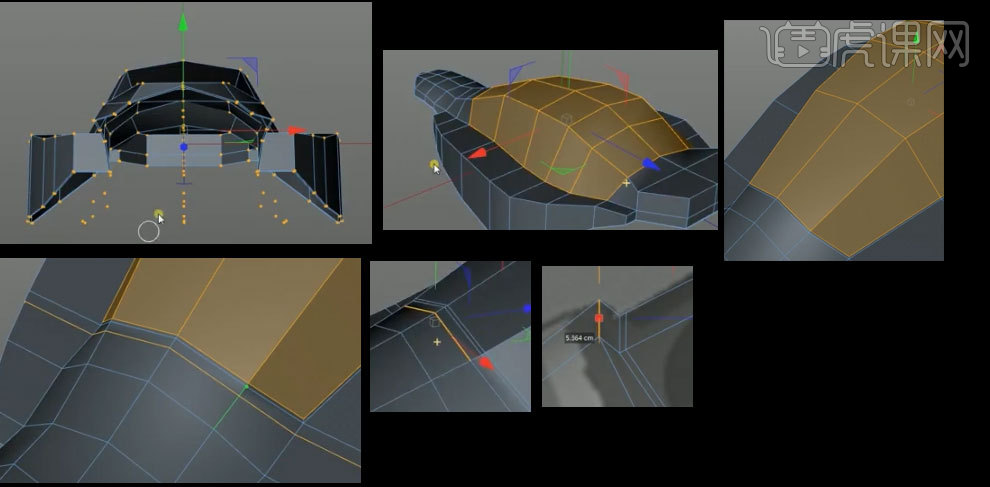
11、打开【细分曲面】【K+L循环切割】出结构线如图,重命名为【车身壳体】
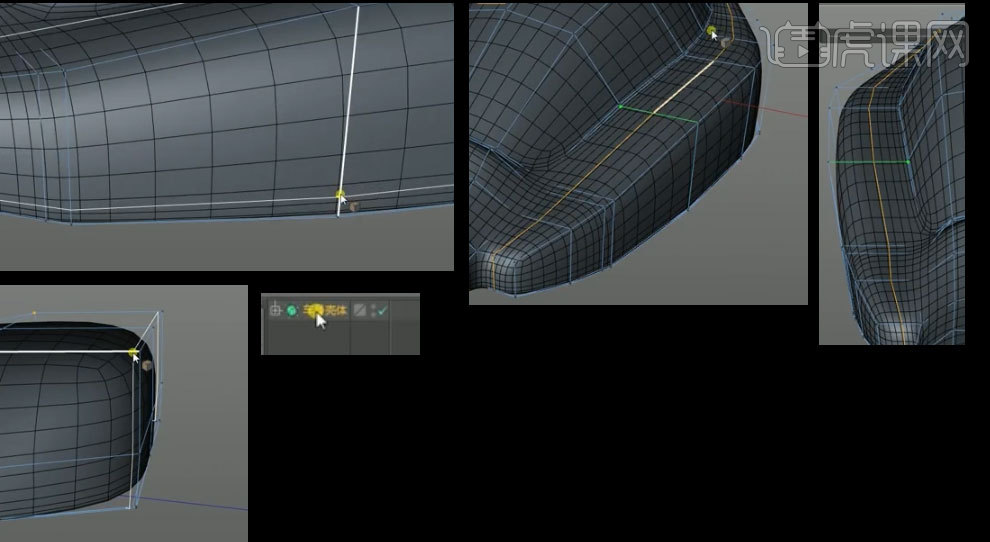
12、新建【管道】移动至如图,将其【C转化为可编辑对象】,新建【连接】给管道,将连接【C转化为可编辑对象】
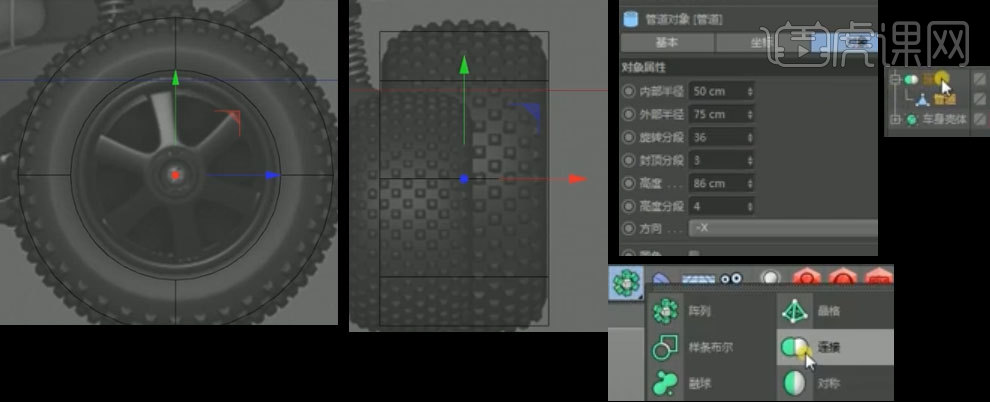
13、【U+L循环选择】出如图边缩放至如图
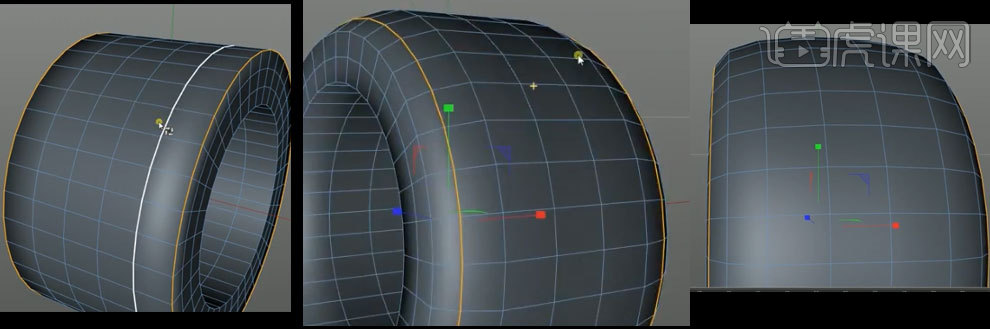
14、再次新建【管道】修改属性如图后,移动至如图,将其【C转化为可编辑对象】
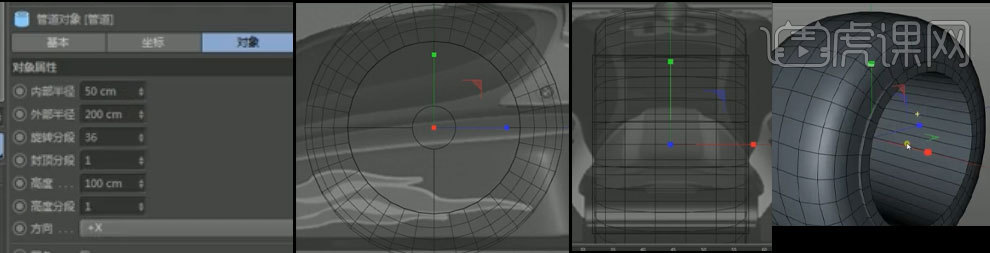
15、新建【圆柱】移动至如图,添加【连接】,将连接【C转化为可编辑对象】,将连接与内圈,连接对象加删除重命名为【轮毂】

16、选择如图面,右键【桥接】,同理做出三个
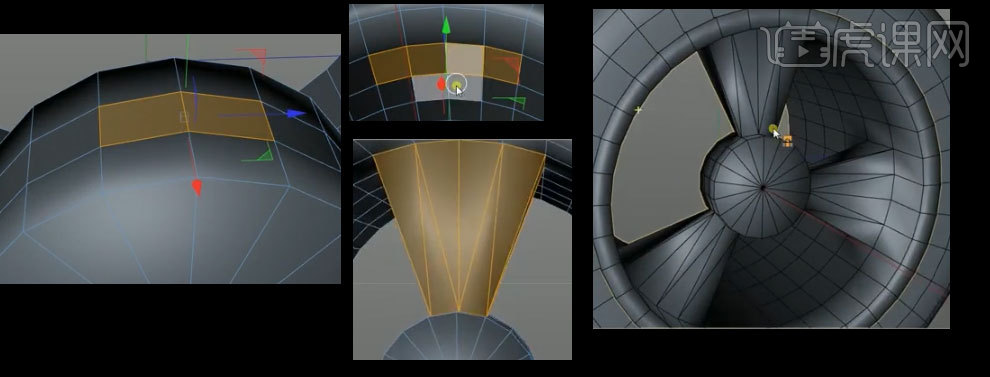
17、新建【细分曲面】给【轮毂】,【K+L循环切割】出如图结构线
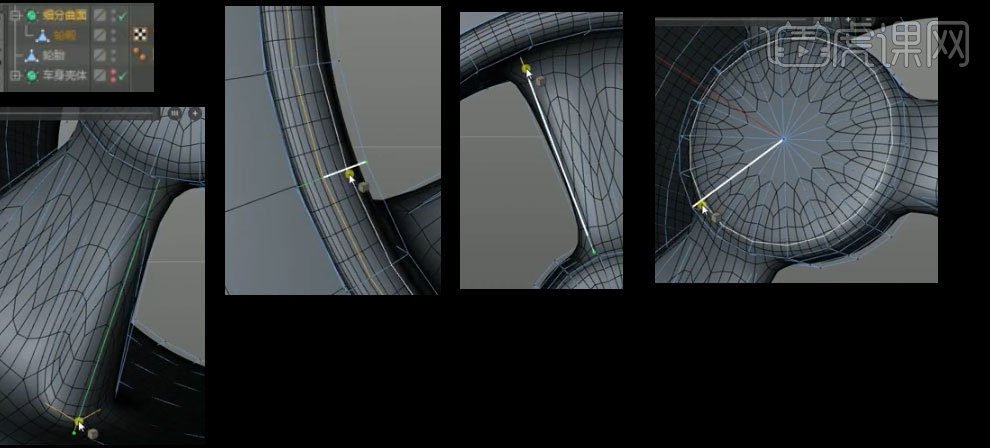
18、将多余线段【M+N消除】【U+L循环选择】如图面,右键稍作【挤压】,选择如图面右键【内部挤压】至如图后向内拖动
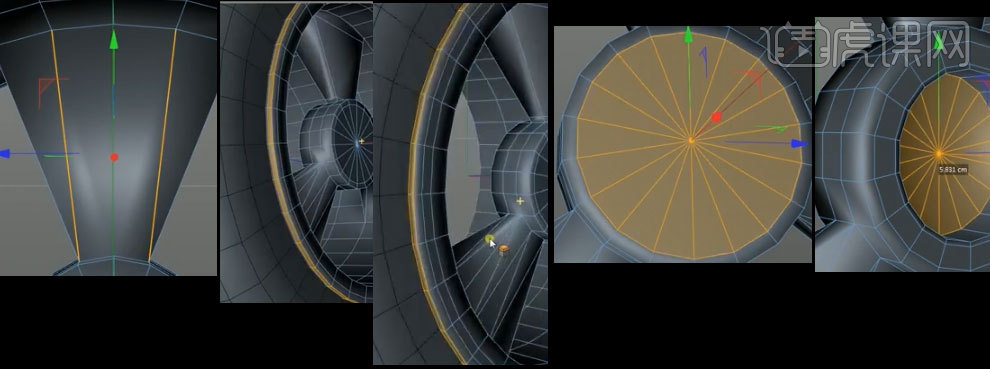
19、新建【球体】移动至如图,将其【C转化为可编辑对象】,选择点模式,删除一半,新建【圆柱】移动至如图,新建【布尔】将球体及圆柱拖入
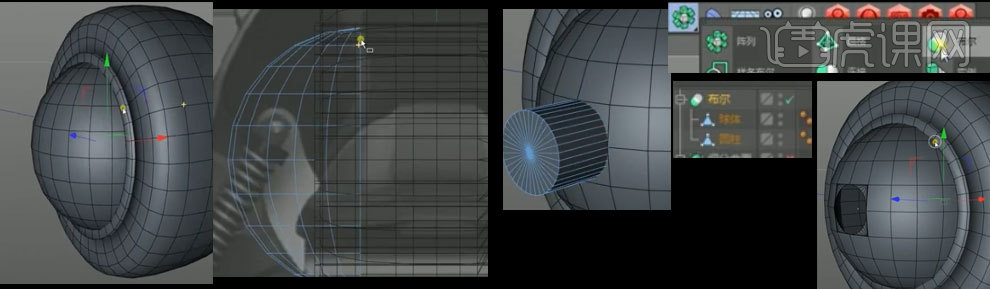
20、最终效果如图所示

1、打开【C4D】,进入正视图。在【背景】中打开背景图。回到正视图,新建【多边形】根据背景图调整。切换视图调整厚度。
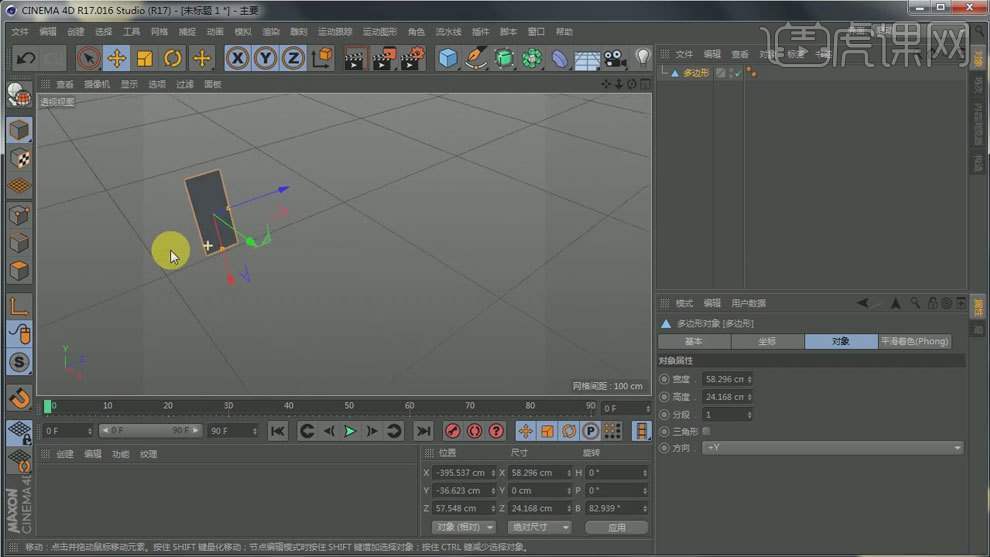
2、【Ctrl+鼠标左键】拖动复制。【T】缩放工具进行调整。最终画出枪的大概轮廓。
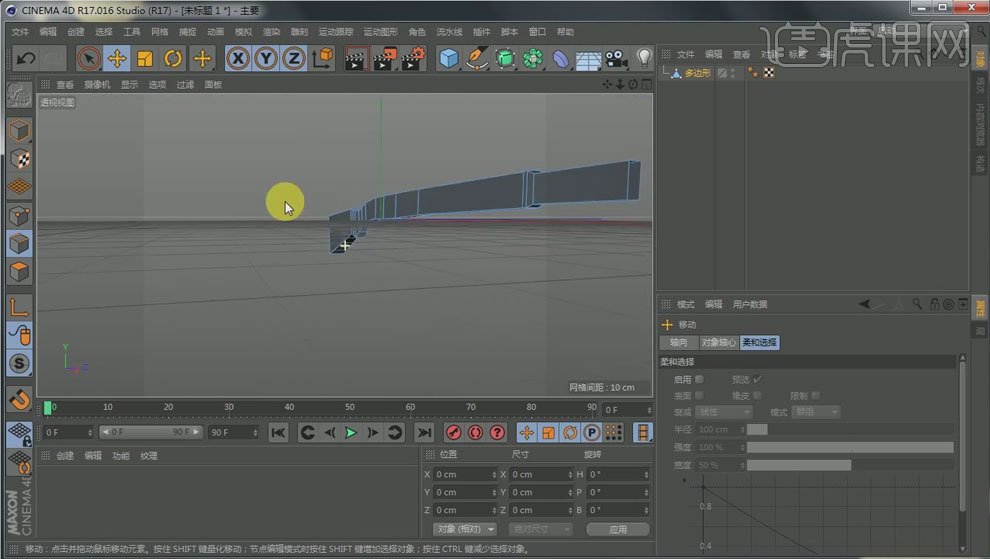
3、选择边右键【桥接】进行封口处理。新建【细分曲面】,将这个多边形拖入。将多边型【C】掉,边模式下,选择【循环切割】对多边形进行调整。

4、新建【立方体】调整大小和位置。增加分段和【细分曲面】新建【圆柱体】调整大小、形状和位置。复制一个。调整大小和方向。新建【布尔】进行剪切处理。

5、新建【管道】,然后对管道进行一个调整。调整大小、位置和长度。复制一个管道然后将内径调整为0 【C】掉,然后用缩放工具进行挤压。

6、接下来做枪头上的消音器。先复制一个管道。调整大小、位置和半径。调整【旋转分段】边模式下【U+l】循环选择。对边缘部分进行【倒角】右键【优化】。

7、面模式下选择合适的面。右键【内部挤压】按住【Ctrl】拖动内凹。【连接对象+删除】。【切刀工具】对面进行切割。面模式下选择内凹的面。同理做出凹槽效果。

8、新建【球体】,调整位置和大小。新建圆柱,调整直径和位置,新建【布尔】进行剪切复制一个。新建【管道】调整内径。然后进行缩放。复制一个。旋转。新建【圆柱】和管道进行布尔。调整细分曲面。

9、本节课到此结束,下节课再见。

1、【K+K切刀】切出切线如图,新建【圆柱】修改坐标为X移动至如图,全选车轮部分元素【AlT+G编组】重命名为【车轮】
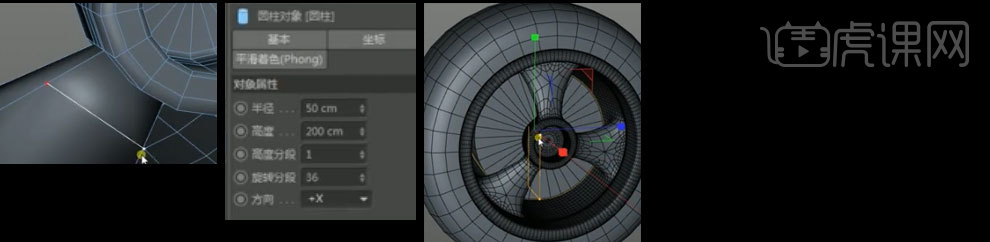
2、新建【球体】剪类型改为【六面体】将其【C转化为可编辑对象】,缩放至如图,删除一半,

3、选择如图面,先【内部挤压】后【挤压】至如图,向下拖动
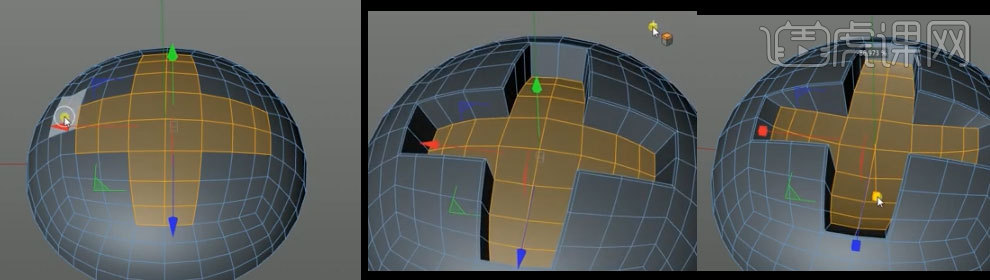
4、【U+L循环选择】如图边,缩放至如图后向下拖动,向内缩放后右键【封闭多边形孔洞】
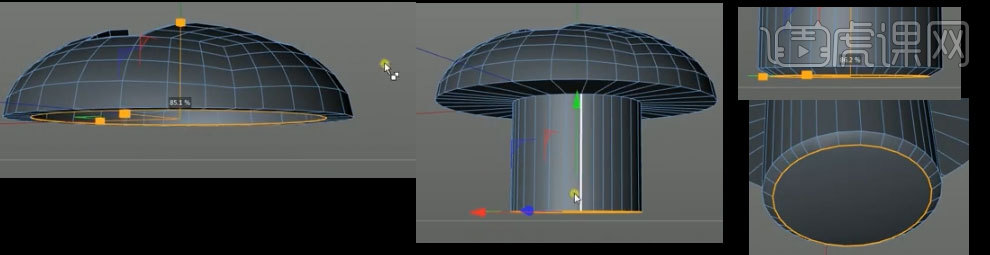
5、给其添加【细分曲面】,【K+L循环切割】出如图结构线,重命名为【螺栓】移动至如图

6、新建【立方体】将其【C转化为可编辑对象】后调整形状至如图,复制移动至如图
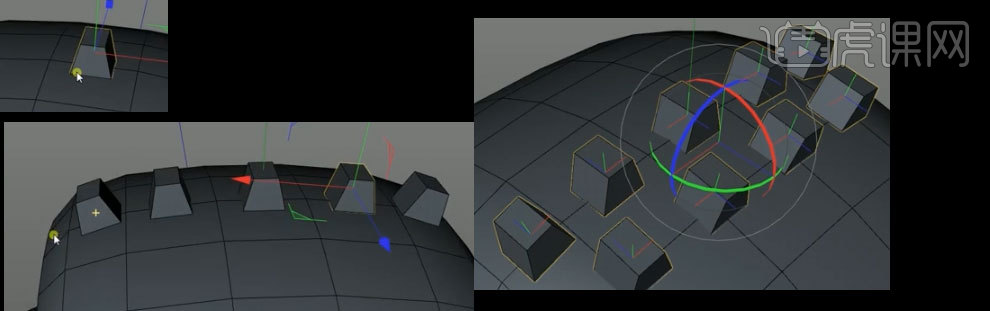
7、将胎钉底部面删除,,切割出如图结构线,全选胎钉,右键【连接对象加删除】,添加【细分曲面】
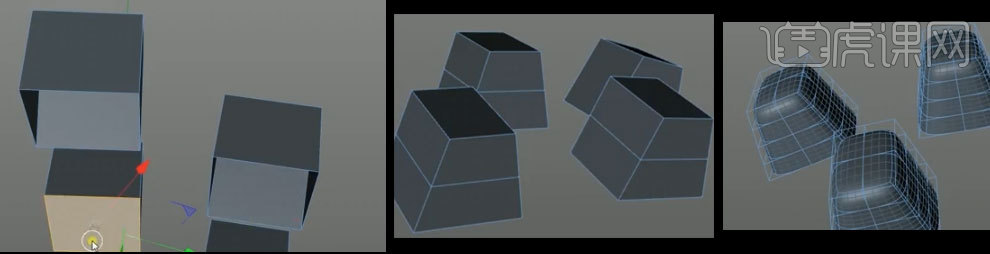
8、新建【克隆】将胎钉拖入
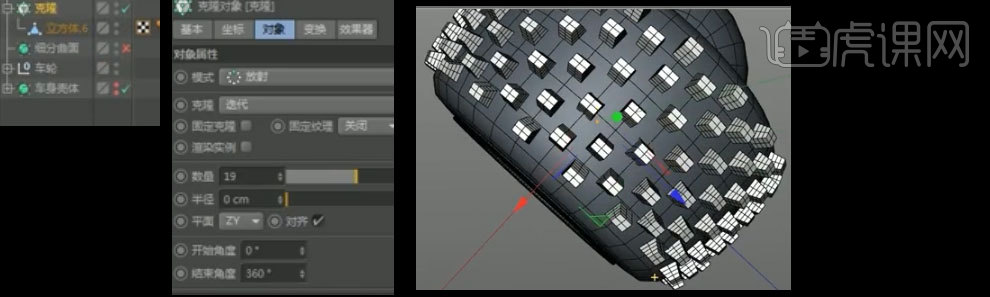
9、新建【立方体】,将其【C转化为可编辑对象】,【K+L循环切割】出结构线如图,调整形状至如图,选择如图面,挤压至如图
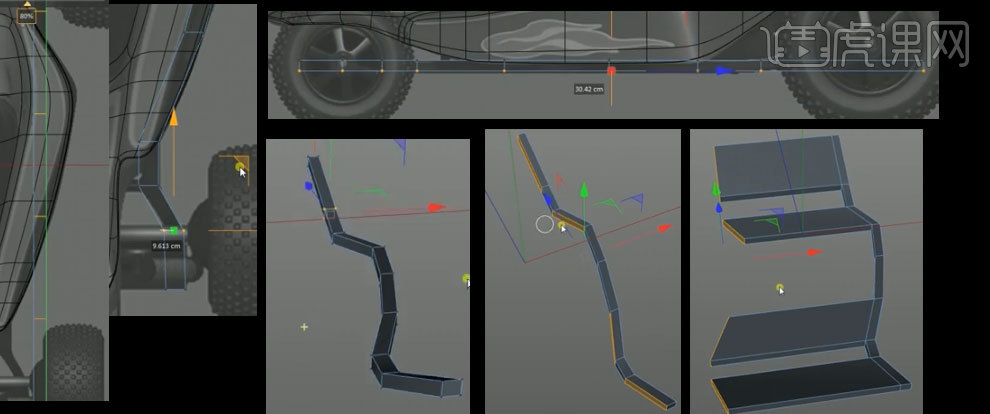
10、选择整体,右键【镜像】

11、添加【细分曲面】【K+L循环切割】切割出结构线
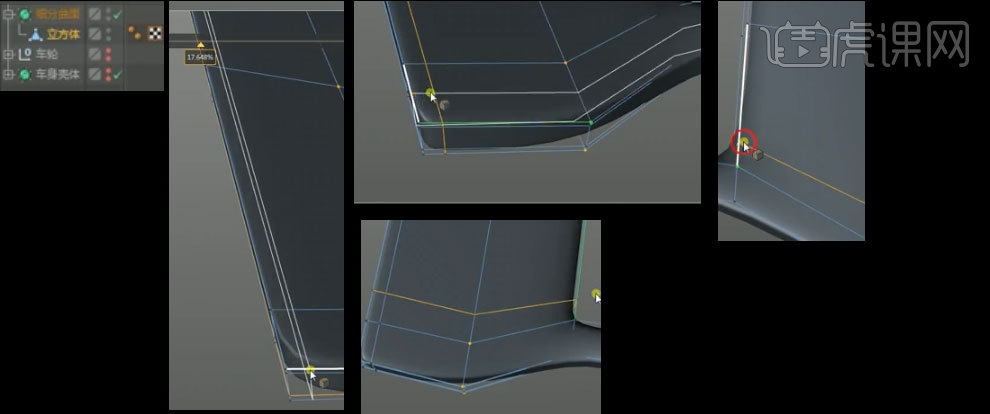
12、将轮胎复制移动至合适位置
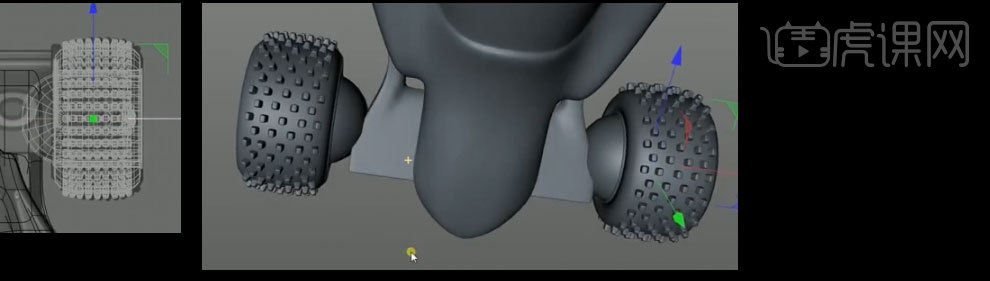
13、新建【圆柱】移动缩放至如图将其【C转化为可编辑对象】,选中点移动至如图,【U+L循环选择】如图面,右键【挤压】至如图
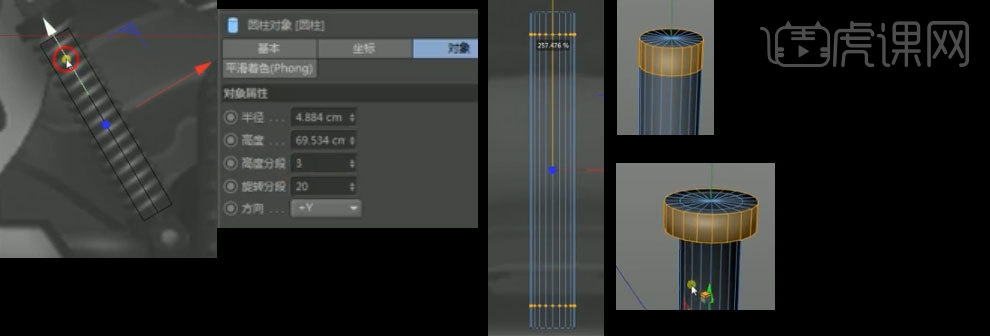
14、新建【圆柱】移动至如图,将其【C转化为可编辑对象】,选中如图面,【挤压】至如图
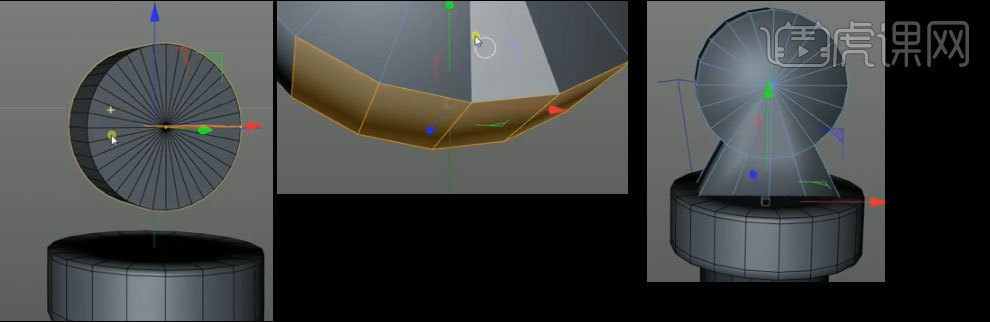
15、选中如图面右键【内部挤压】至如图,向内缩放至如图,将整体【ALT+G编组】重命名为【连接器】
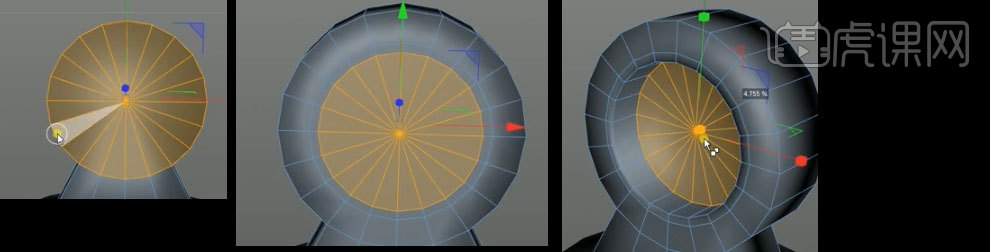
16、新建【螺旋】移动至如图,点击插件添加【扫描】
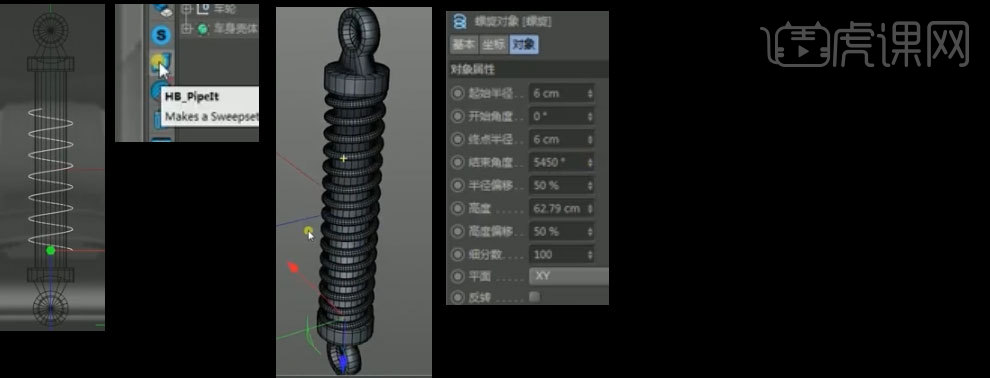
17、画笔工具画出样条如图,对【样条】添加【挤压】,将挤压复制一个移动至后面
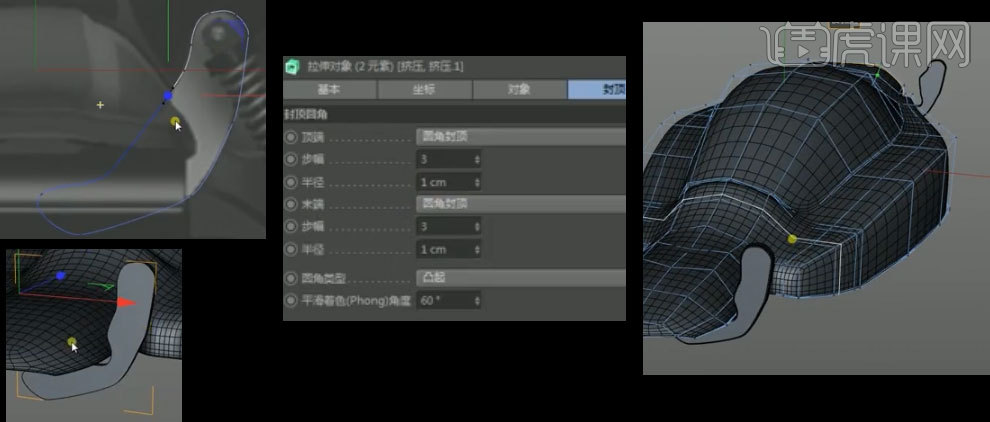
18、将两个模型添加【对称】

19、最终效果如图所示
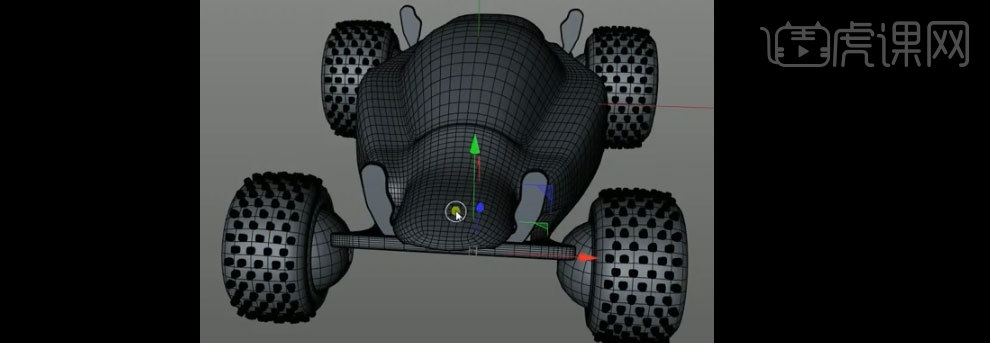
1、新建【立方体】线模式下【循环切割】进行调整,面模式下选择相应的面,右键选择【内部挤压】。切到工具继续调整。然后添加【细分曲面】。
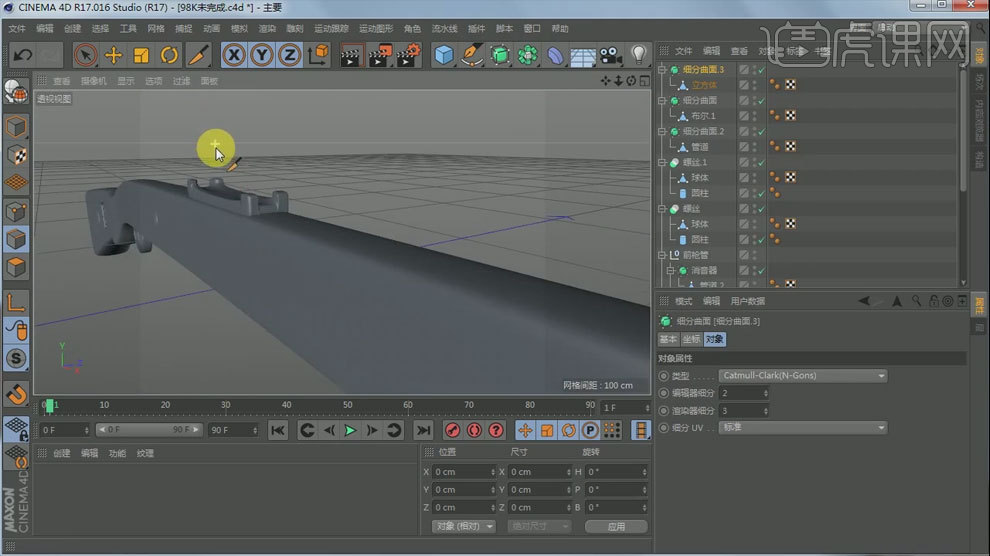
2、选择枪身,新建【圆柱】,然后进行【压缩】调整。放到合适的位置。复制一个圆柱按住【R+Ctrl+Shift】旋转调整。再次复制一个圆柱,调整位置和大小。新建【球体】,调整位置和大小。

3、全选第二部制作的形状,然后按住【Ctrl】拖动复制。面模式下选择【循环选择】工具,切到工具进行切割处理。然后【优化】所有的点。选择需要的面进行放大。然后用【缩放工具】进行调整。

4、同样方法将瞄准镜下的支柱进行调整,使其更圆滑。
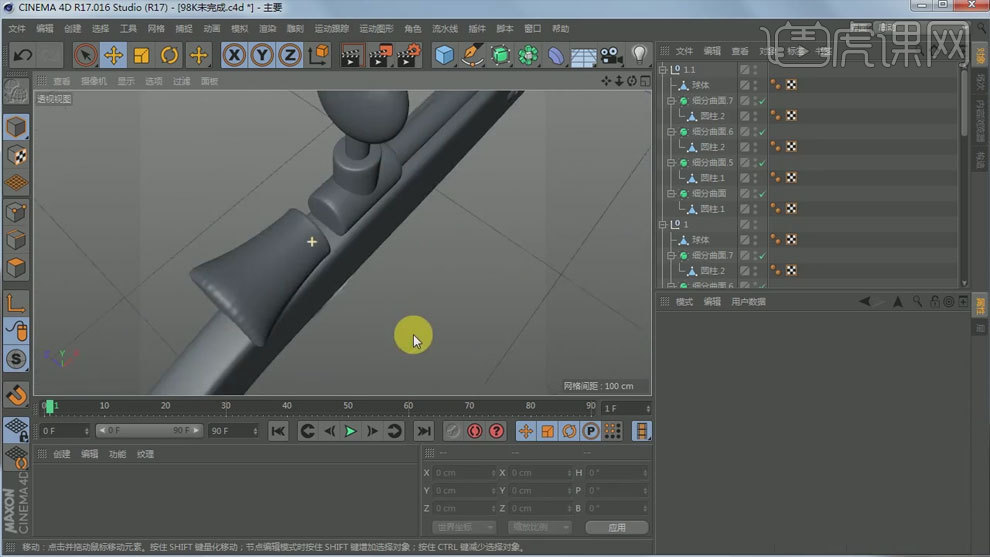
5、回到顶视图,用【画笔工具】画出拉栓部位的形状。选择点进行调整。新建【圆环】和【扫描】,然后调整样条形状和大小。新建【球体】调整大小和位置做拉栓的手柄。

6、新建【管道】,【R】进行旋转。调整长度和位置。边模式下,循环切刀进行调整。面模式下【循环选择】需要的面,然后【T】键进行缩放调整。
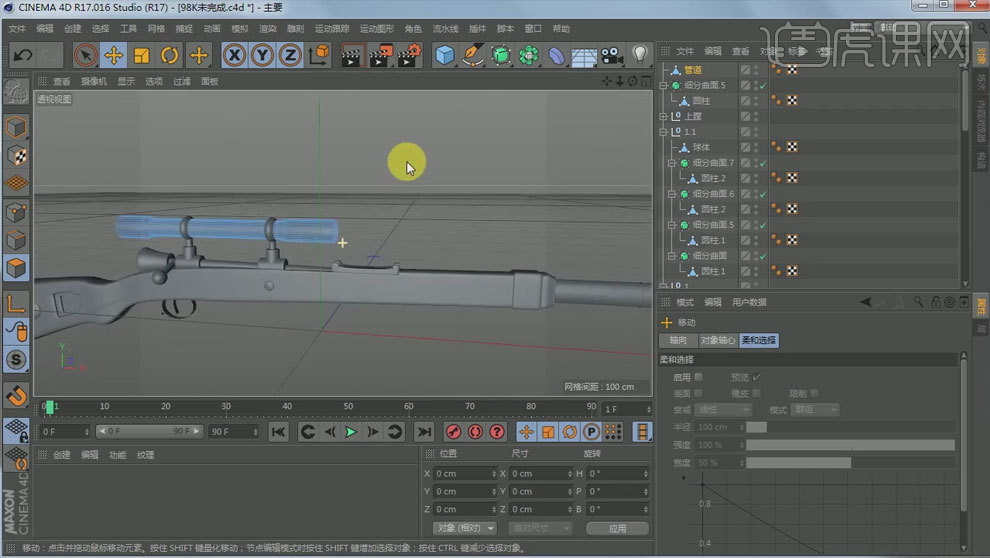
7、选择之前建立的球体,复制一个,调整位置至镜管内。调整镜管的厚度。新建【圆盘】,复制一个圆柱体,调整大小和位置。然后再次复制,调整方向和位置。面模式下选择需要的面,右键挤压。然后调整位置。

8、将文件导出,打开【Keyshot】。导入之前储存的文件。找出材质和背景项,调整位置给模型不同的部件赋材质。调整输出设置。

9、最终效果如图示。











