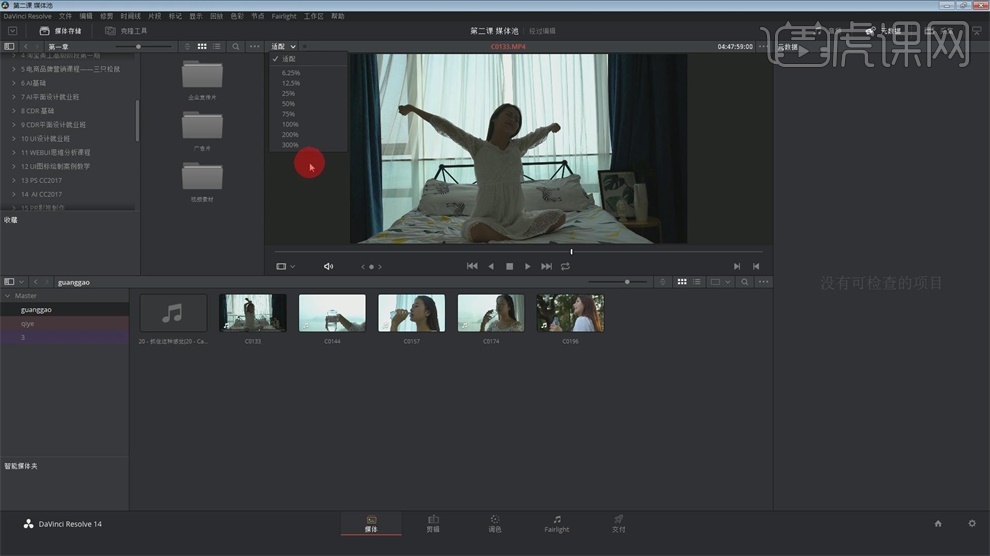达芬奇实战
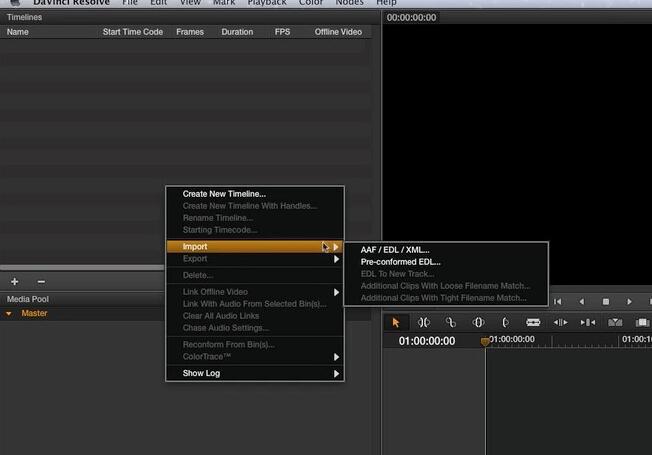
1.打开软件数据库,点击【新建项目】,改名为第五章 二级调色。
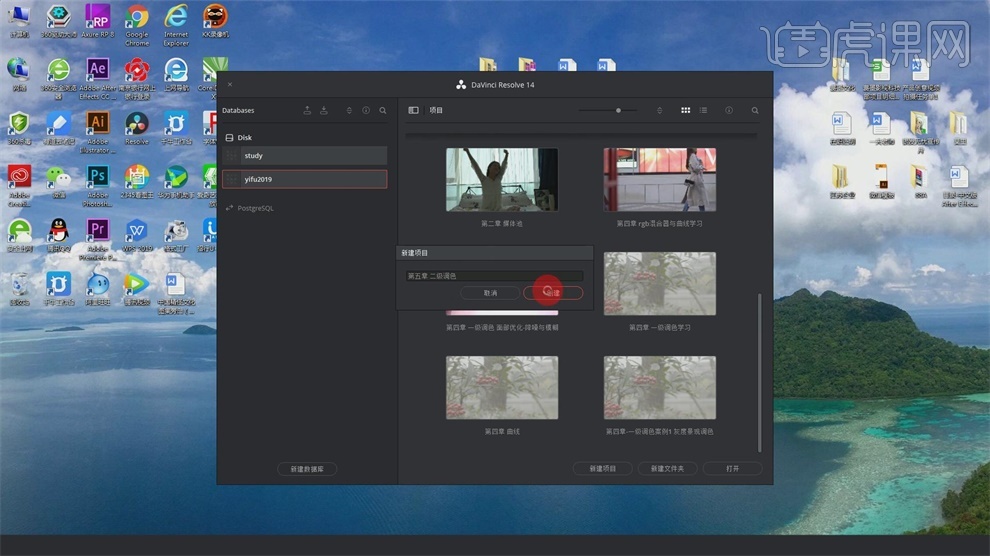
2.选择【媒体】面板,打开【媒体存储】,找到素材,拖入媒体池。
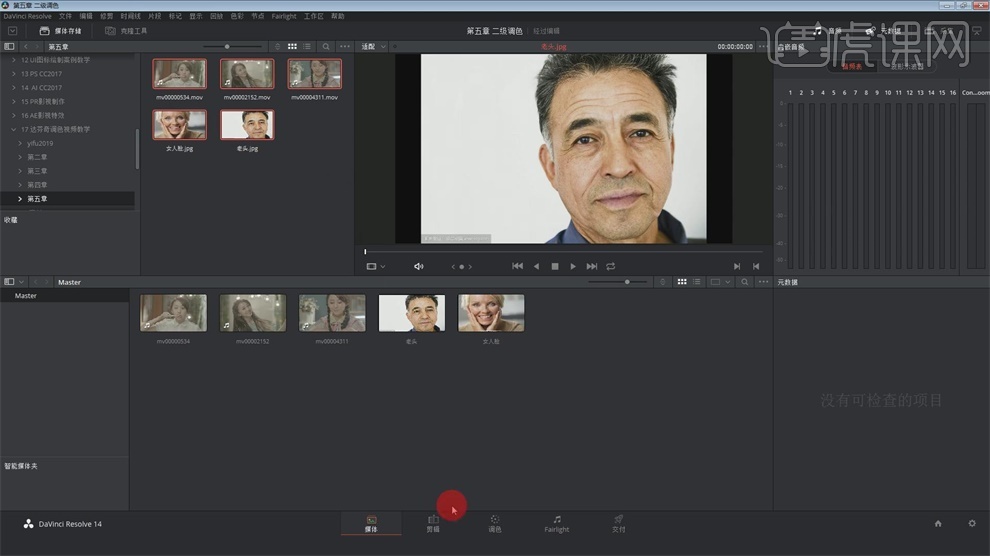
3.打开【剪辑】面板,将媒体池的图片拖入,回到调色界面。
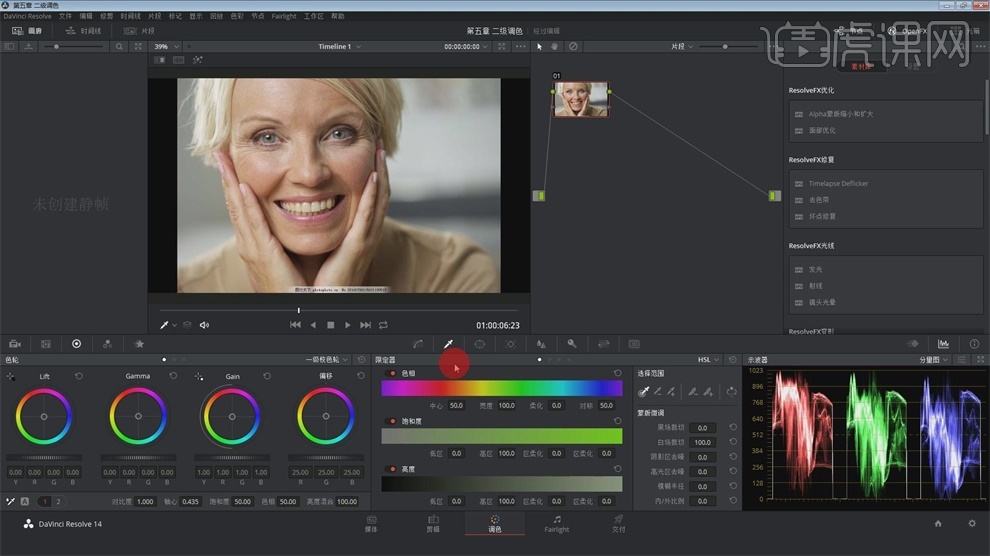
4.【ctrl+F】放大画面观察,用【限定器】选择人物脸部,可以看到节点上只显示了皮肤。
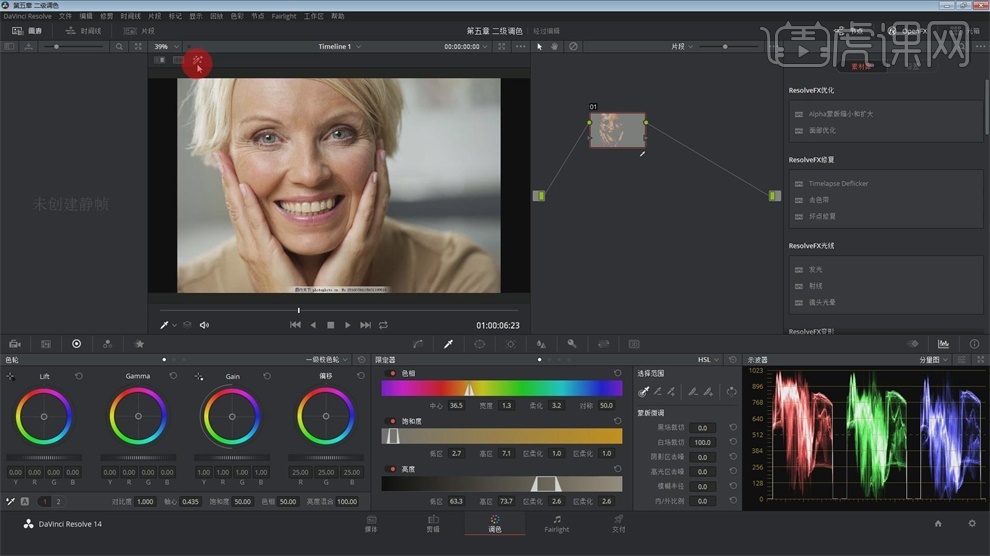
5.点【突出显示】,继续使用吸管+增加选择范围,吸管-减少选择范围。
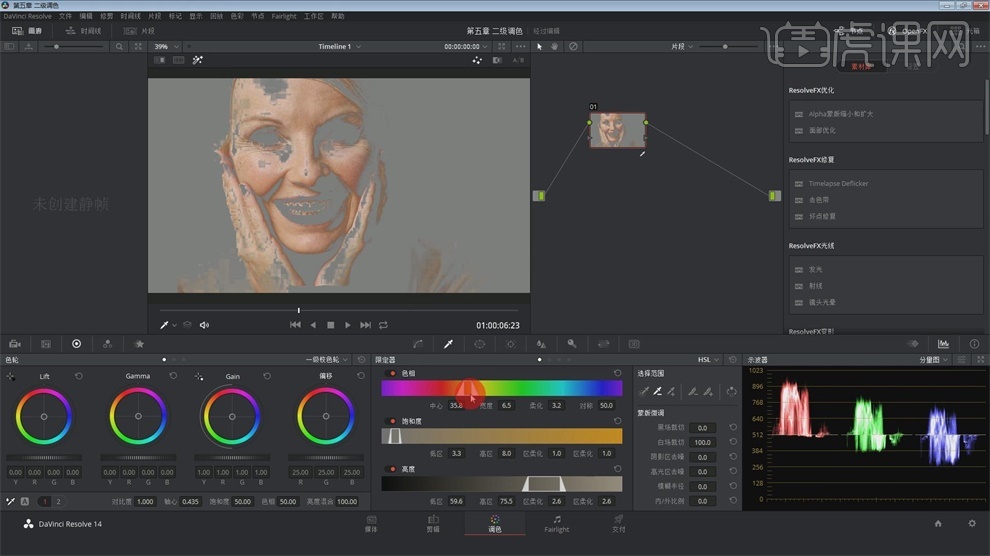
6.【中心】是选择的色调,【宽度】是选择的范围,将【宽度】拉高。
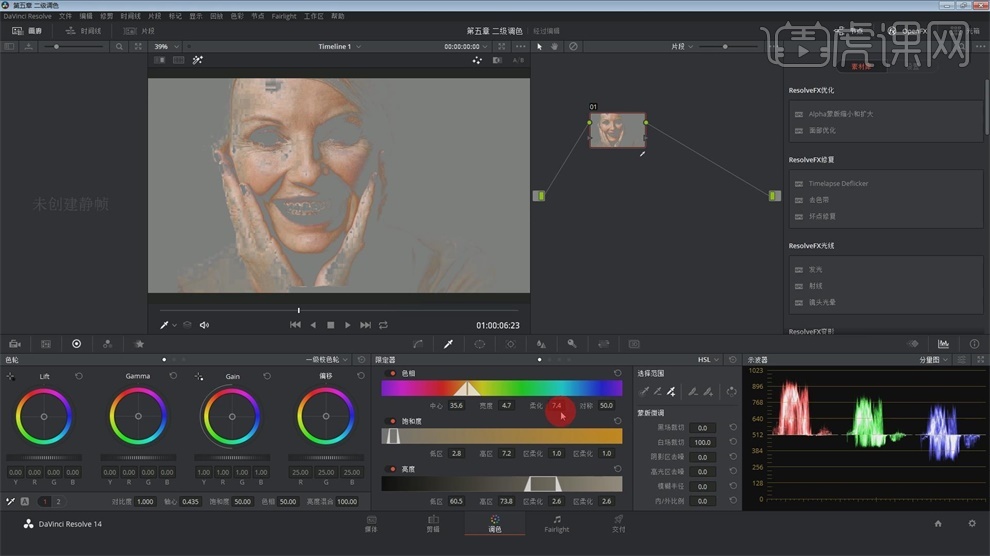
7.将【黑场裁切】拉到1.5,调整【阴影区去噪】和【高光区去噪】。
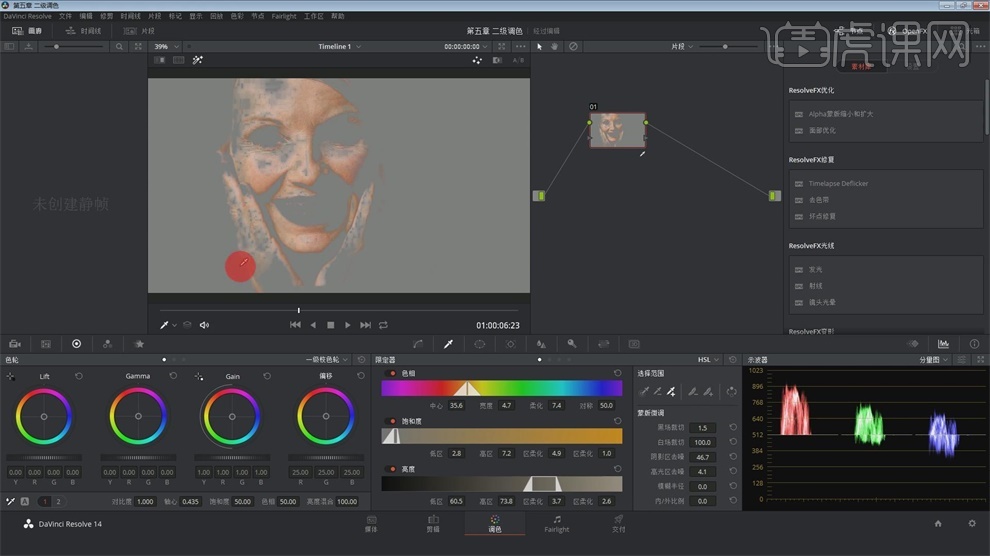
8.使用一级校色中的【降噪】,调整【空域阈值】的亮度和色度,这是脸部的噪点就变小了。
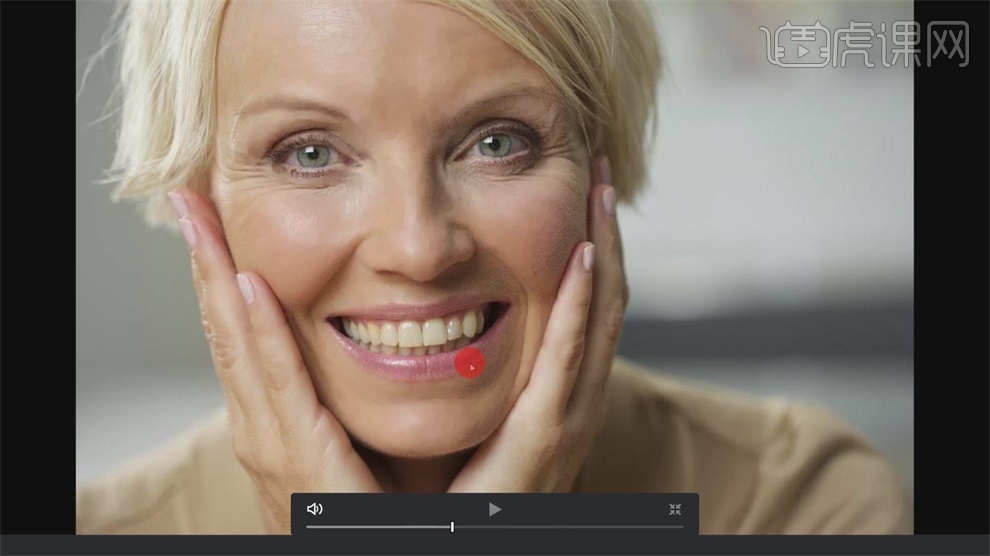
9.选择另一张图片,使用【限定器】选择面部,打开高亮,吸管+增加选择范围。
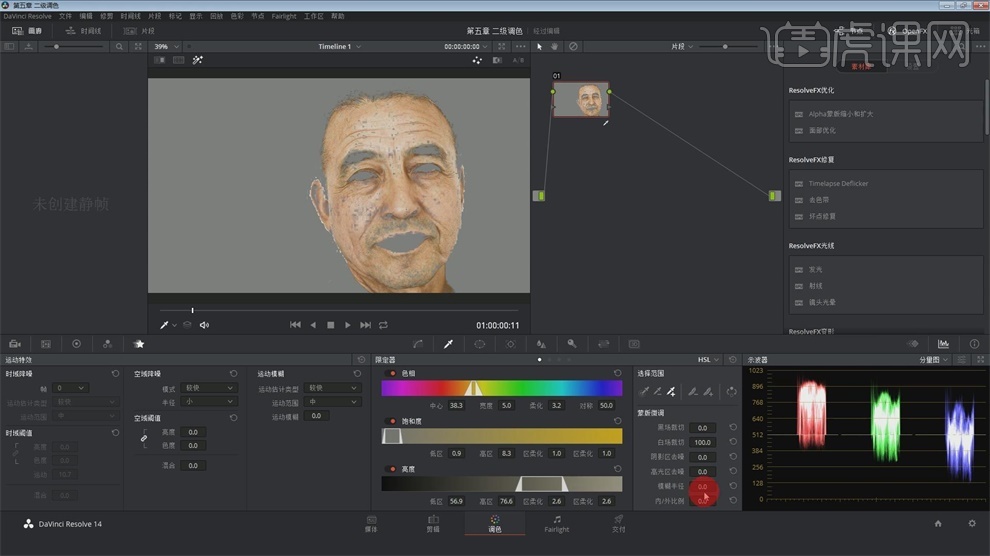
10.调整【阴影区去噪】和【高光区去噪】,这样过渡的会比较自然,拉高【柔化】数值,降低【宽度】。
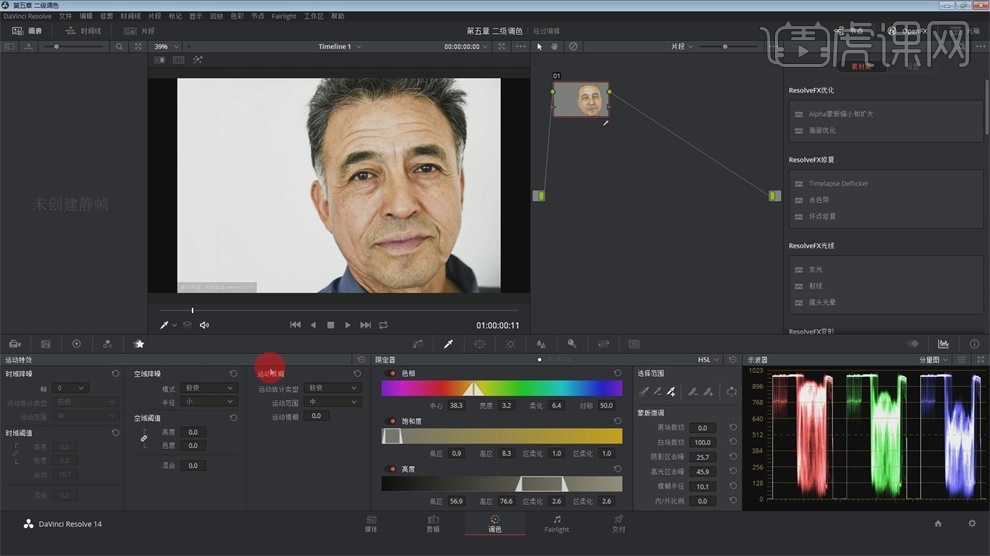
11.调整【空域阈值】的亮度和色度,节点多了降噪图标,【ctrl+F】放大画面观察,脸部的噪点就变小了.
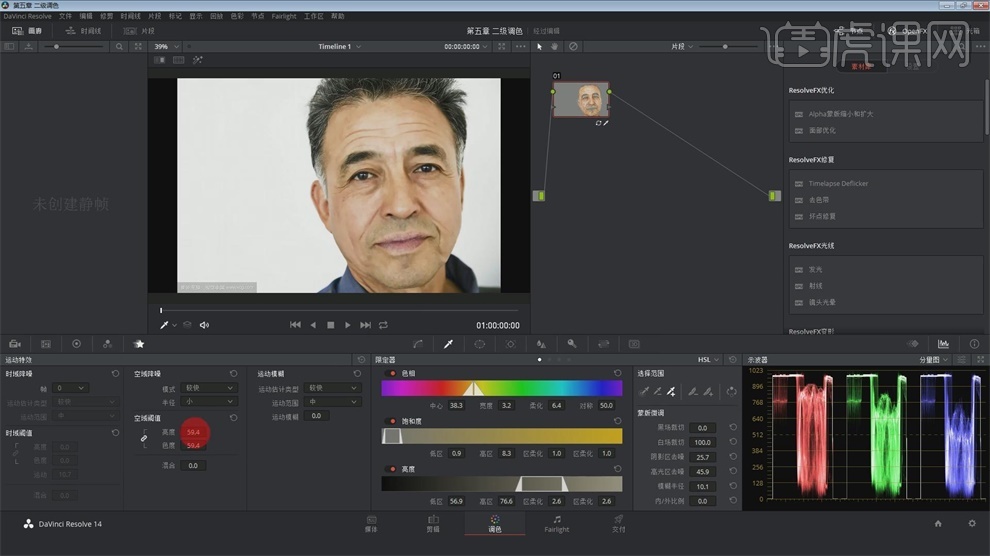
12.选择【限定器】-【3D】,在人物面部画个区域,我们就选中了这个区域。
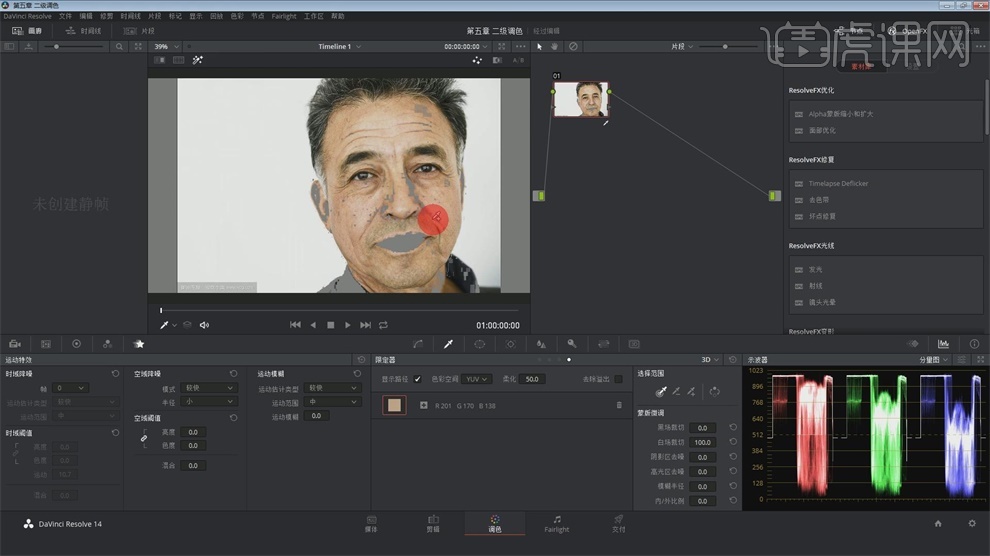
1.打开【达芬奇】软件,点击进入一个新建的用户,新建工程并命名。
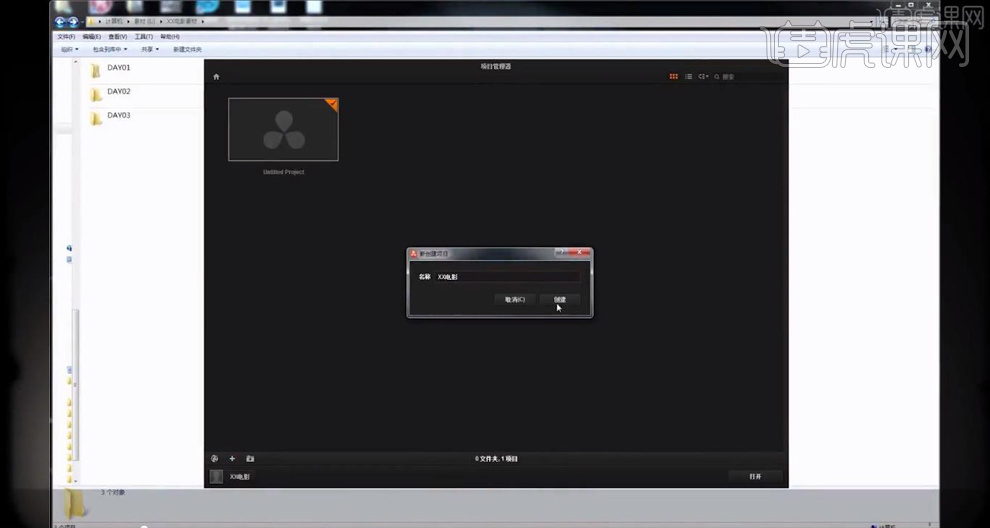
2.点击【设置】,选择【主项目设置】,在【时间线】设置栏设置时间线的【分辨率】,其它设置具体如图所示。
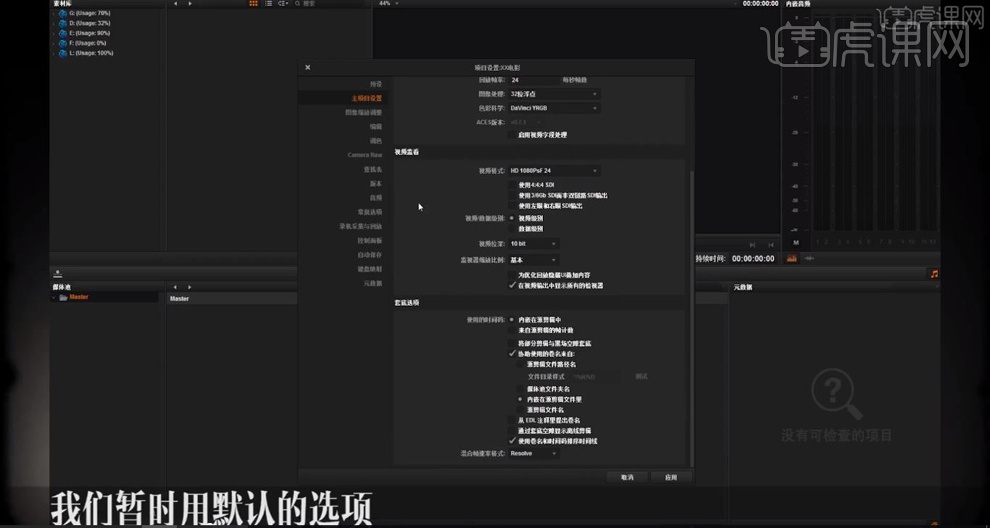
3.【Camera Raw】设置,【Alexa】的解码质量可以设置低一些,【解码方式】选择【项目】;【RED】和【Alexa】设置一样,【色彩空间】选择【REDcolor3】,【Gamma曲线】选择【REDlogFilm】,其它保持默认。
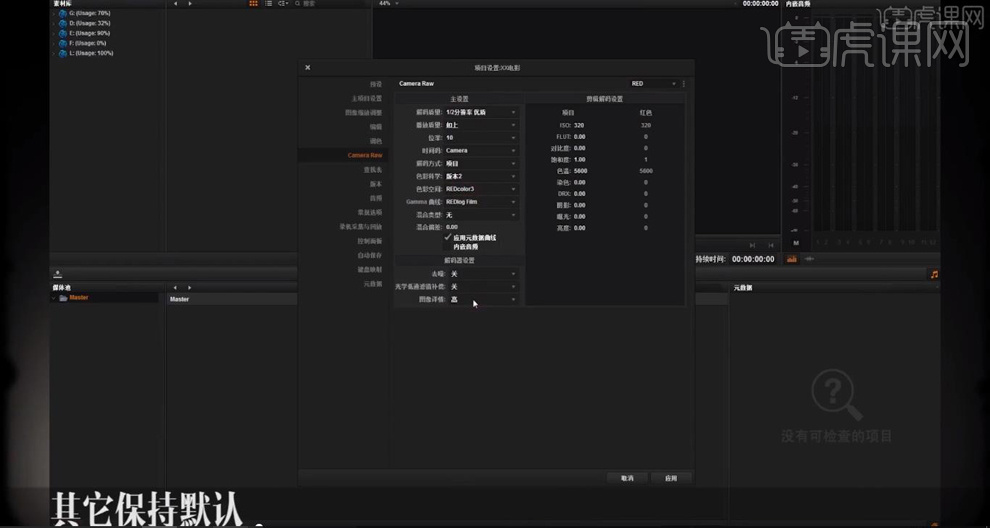
4.【Sony】的【RAW格式色彩空间】选择如图,【Gamma曲线】选择【SLog3】。
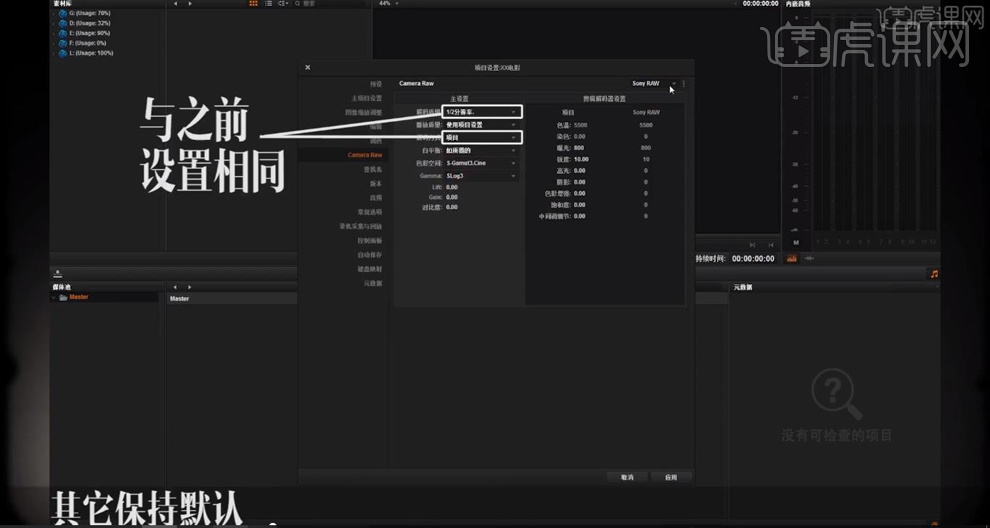
5.【CinemaDNG】的【色彩空间】选择【BMD Film】,【Gamma曲线】选择【BMD Film】,其它保持默认。
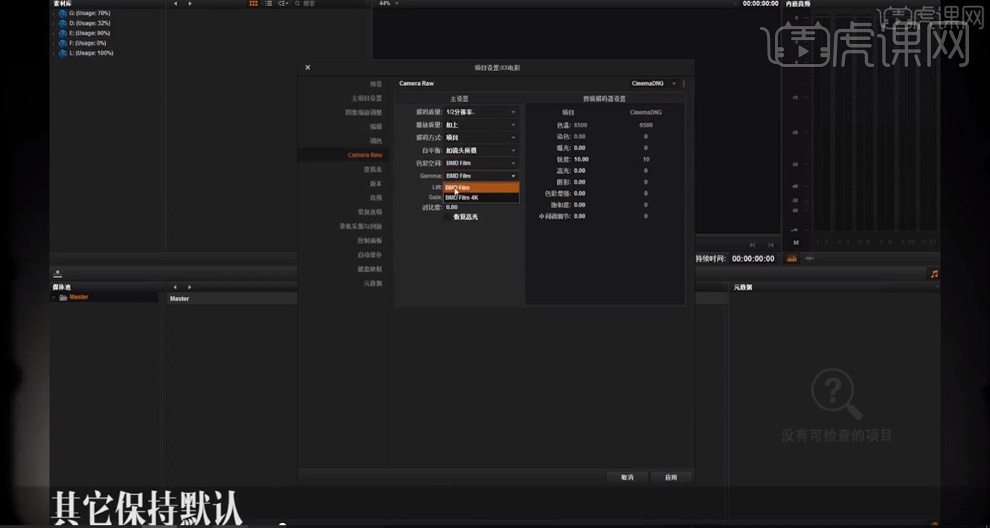
6.点击【应用设置】,取消【工程设置面板】,工程完成设置后回到【媒体面板】,将拍摄的素材分批导入达芬奇进行转码操作。
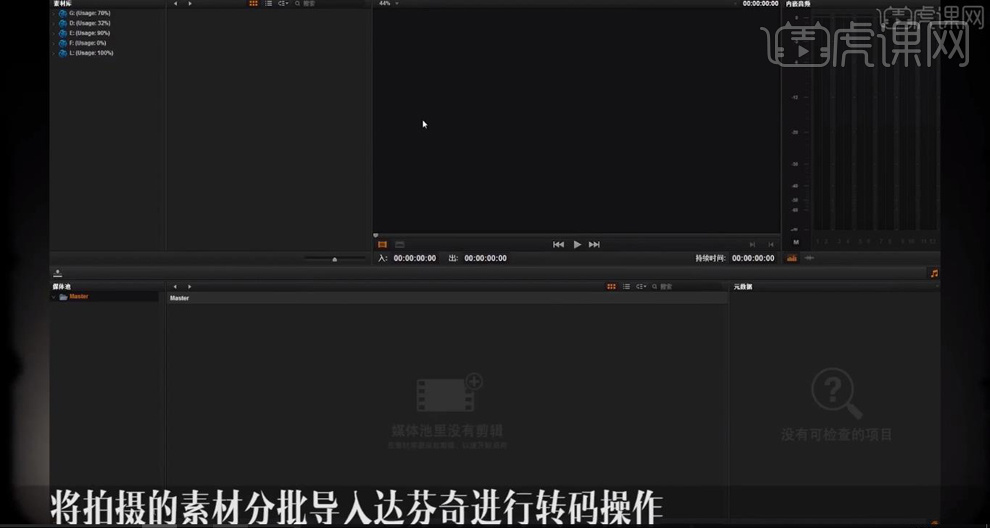
7.在下方媒体池左侧点击【+】新建文件夹,重命名为【DAY01】,选中文件夹,就会有【橙色】显示。

8.进入素材库面板,找打【DAY01】文件夹,右键选择【将文件夹及子文件夹导入到媒体池】。
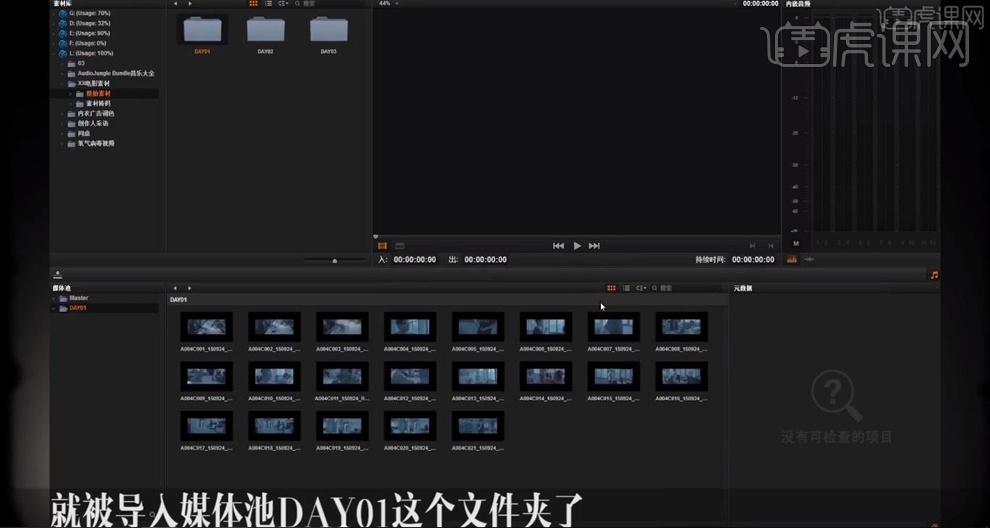
9.点击左侧文件夹右键选择【使用媒体建立时间线】,对时间线命名为【DAY01素材转码】。
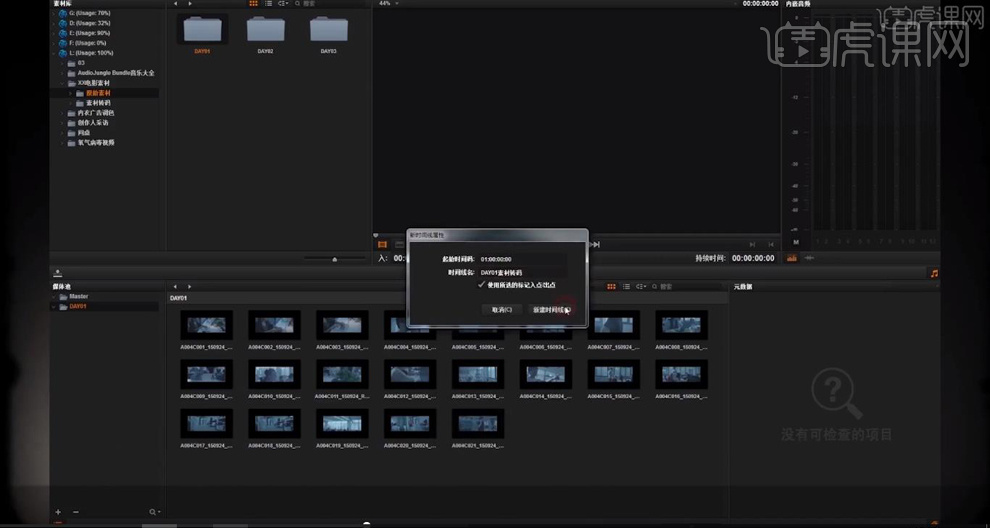
10.进入编辑面板,就看到【DAY01】拍摄的AB机位素材都排列在时间线上了。
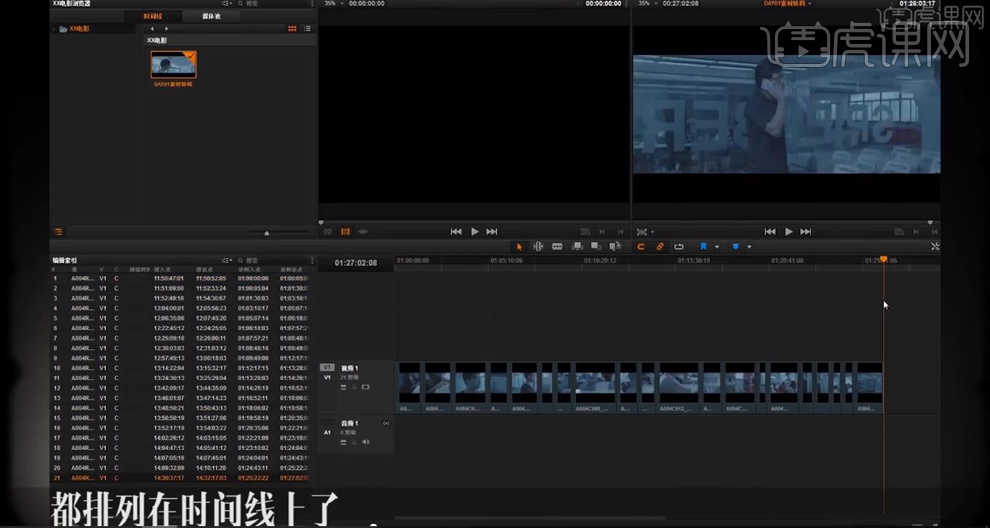
11.在【视频输出】面板,将时间线渲染为【各个单独的剪辑源】,视频格式选【QuickTime】;解码器的选择根据不同平台工作环境有不同的编码方式,【Windows】一般会选择【H.264】,【MAC】平台选【ProRes422Proxy】;【分辨率】选择默认,选择【导出音频】,文件夹保存为【选择使用源文件名】,渲染到相应的磁盘。

12.设置完成后在输出时间线面板右键点击【全选】,点击【将作业添加到渲染序列】,达芬奇的渲染列队可以同时渲染多余时间线。
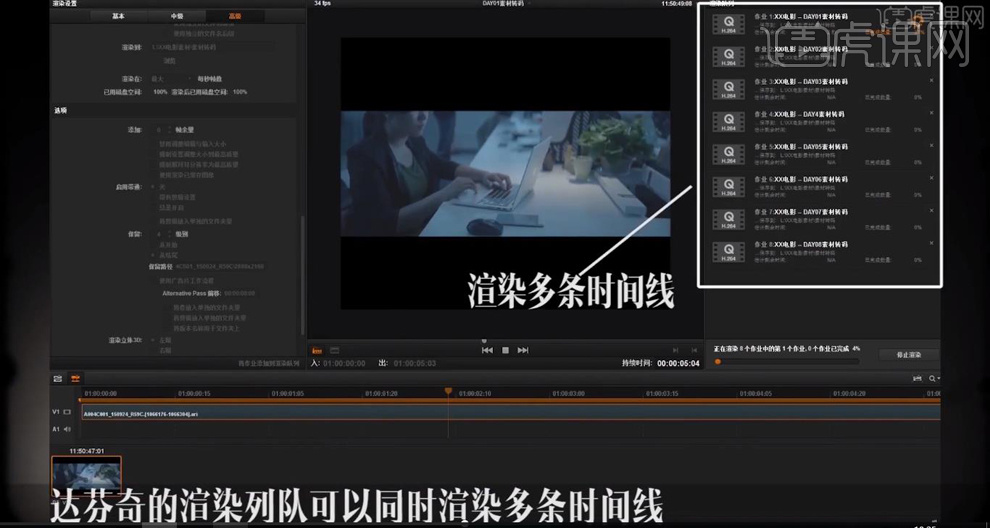
13.剪辑部门将转码好的代理文件精剪完成后,就要【回批套底】,回批之前需要剪辑师对工程时间线复制整理,确保在交接工作时工程险清晰明了。

14.剪辑表能写入的属性如图所示。
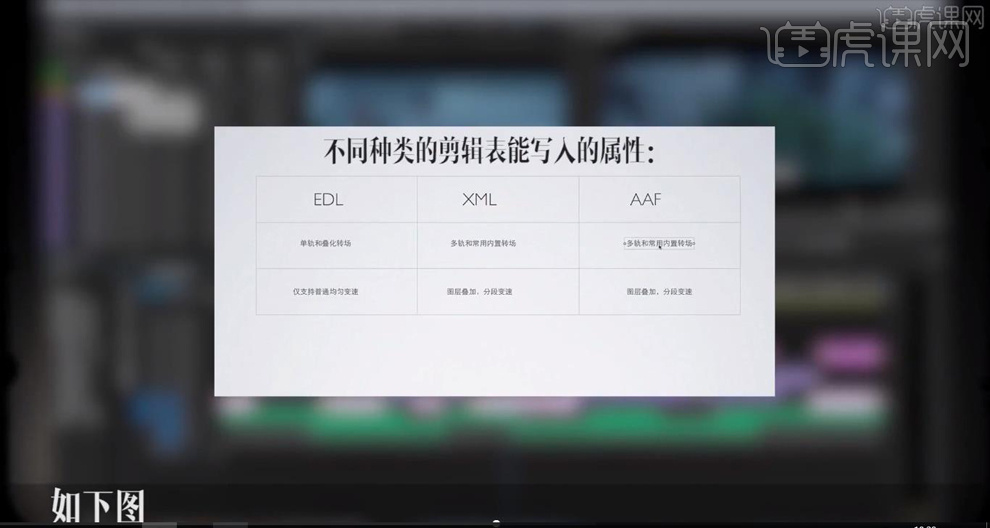
15.达芬奇不支持特殊转场,字幕文件和音频文件都可以删除,删除之前把整理完成好的顶板时间线渲染为一条WAV音频文件供调色师做参考。
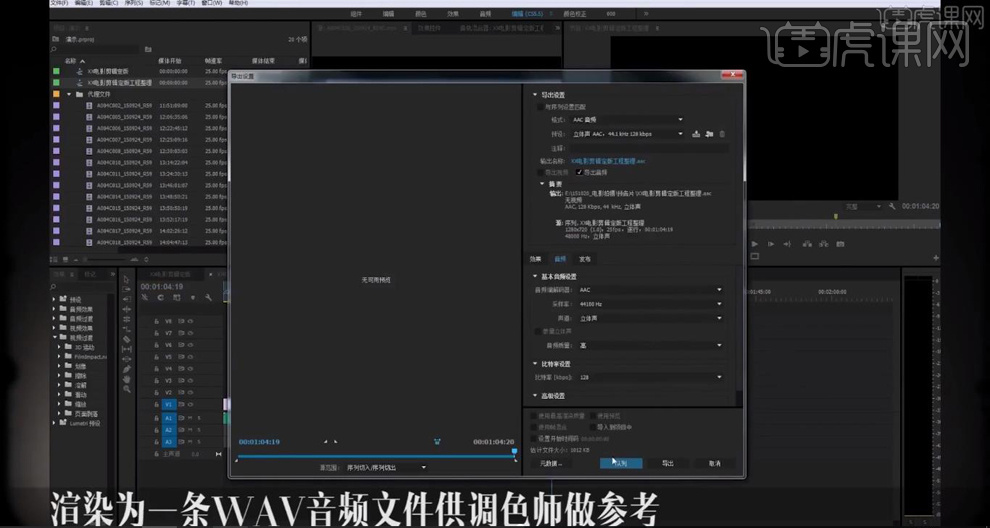
16.最后把整理好的定版时间线输出一个视频小样,并输出剪辑表。
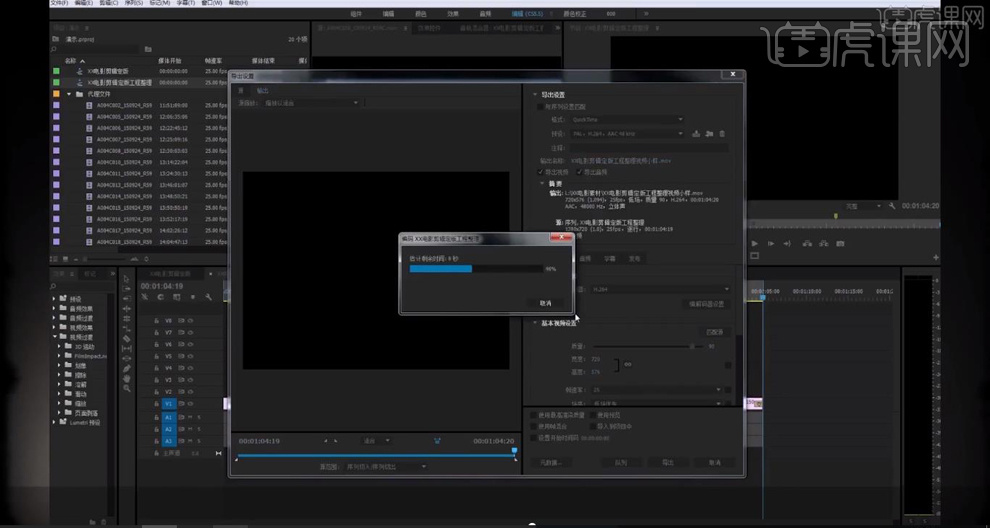
17.调色部门按照剪辑定版的视频小样和剪辑表回套并校对回套后的原素材时间线;在时间线面板右键点击【导入剪辑表】,找到剪辑表保存的位置,弹出【加载剪辑表】窗口,【导入时间线】选择【该片定稿的时间线】,取消【自动将源剪辑导入到媒池】和【使用大小信息设置】,将时间线分辨率设置到【成片分辨率】。
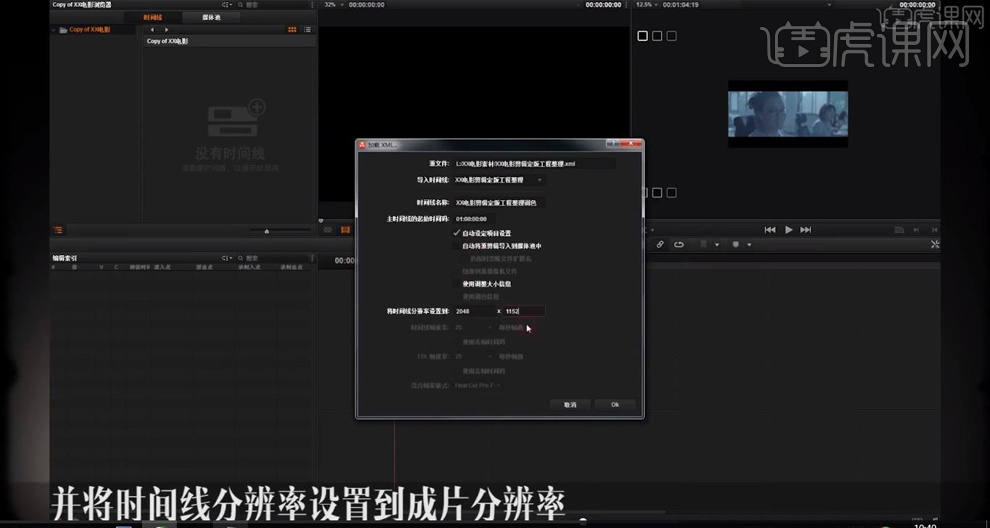
18.点击【OK】,会出现【媒体池文件夹】选项,全选,点击【确认】,时间线上使用的素材就是原始素材了。
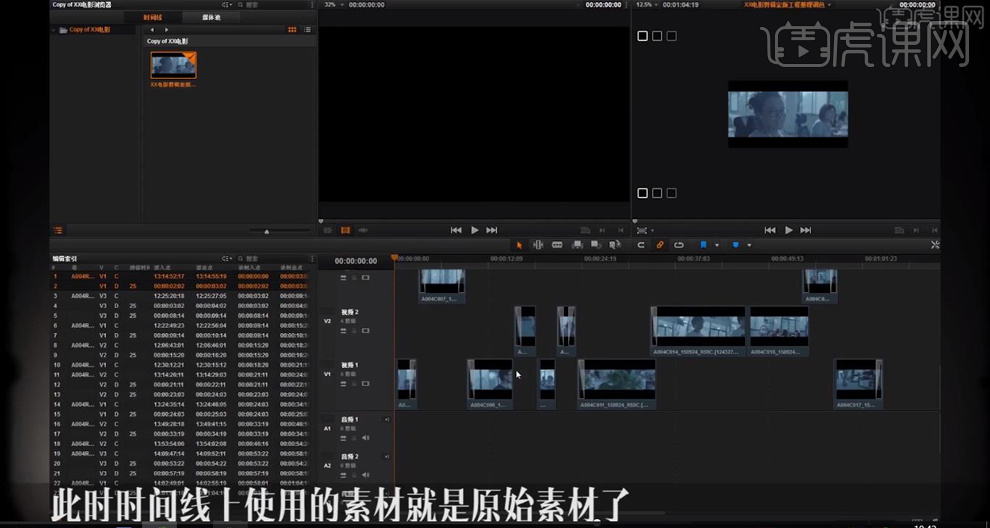
19.在素材库中找到视频小样,右键点击【将素材作为离线剪辑参考添加】,回到时间线面板,点击刚才回套的时间线,右键点击【链接离线参考剪辑】;再选择相应的视频小样,在检视窗口点击【离线文件画面】。

20.点击键盘的上下键,画面会以剪辑点为单位前后跳转,正确的套底左右画面是相同的。
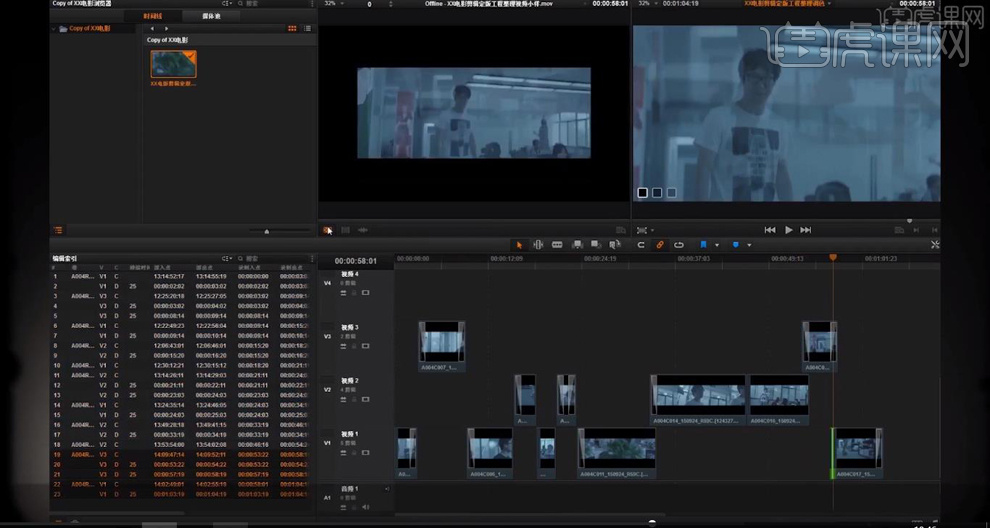
21.通过剪辑表找到需要制作特效的镜头,在剪辑部门对时间线整理时就已经将需要做特效的画面整理在第三轨道上了。

22.先隐藏掉不需要做特效的视频轨,回到【输出面板】,对特效画面进行转格式输出,在输出面板视频设置栏中,将时间线渲染为【各个单独的源剪辑】,视频格式【DPX】,编解码器选择【RGB 10bit】,文件设置栏保存为【使用原文件名】,勾选【强制解码分辨率为最高质量】、【使用广告片流程】、【将剪辑放入单独文件夹里】。
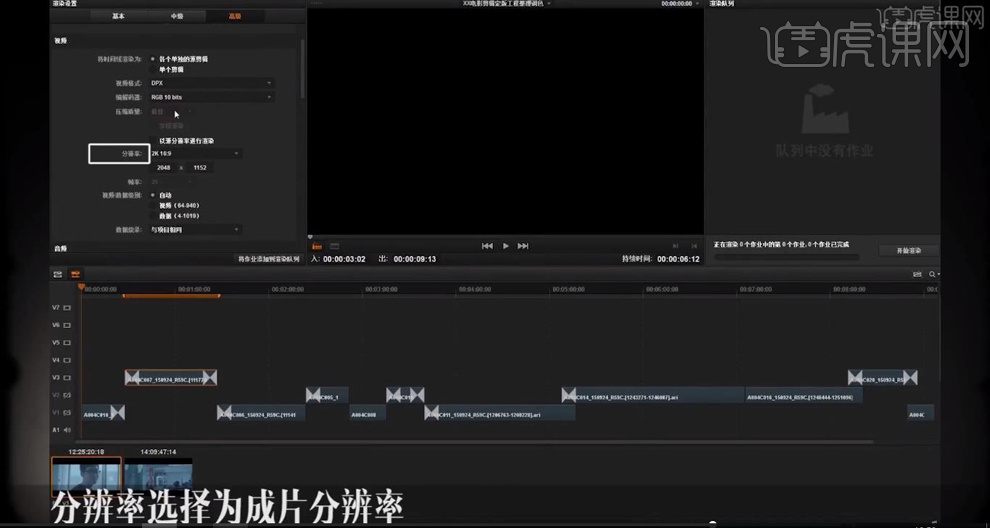
23.设置完成后在输出时间线面板右键点击【全选】,点击【将作业添加到渲染序列】,渲染输出。
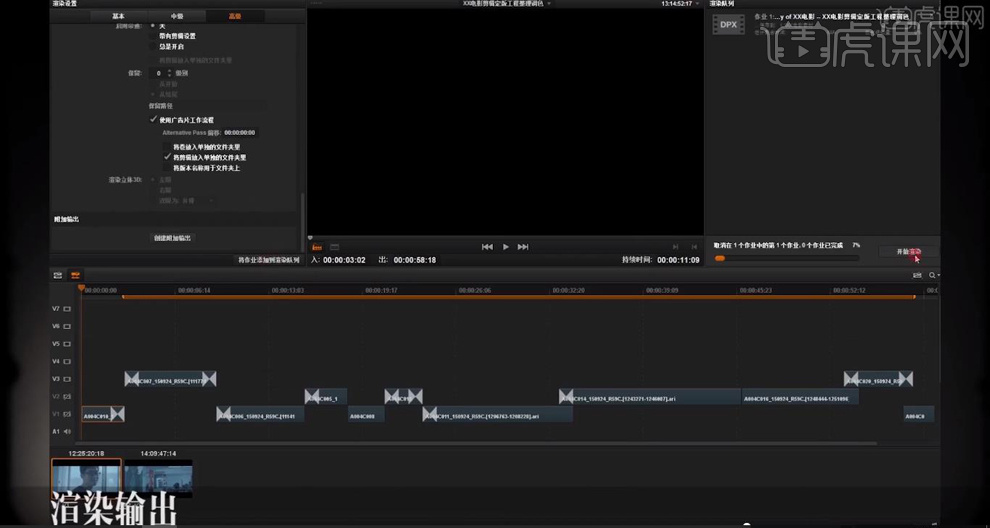
24.渲染完成后回到时间线面板,选择该时间线,右键导出【剪辑表】,把输出的【DPX】文件序列给特效制作部门。
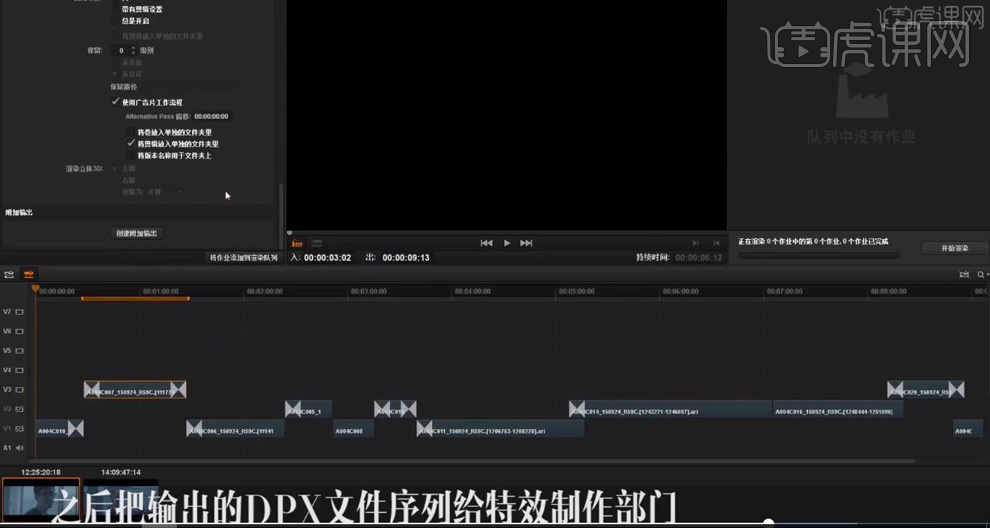
25.把做完特效的素材并到时间线上,就可以进行特效画面的校色工作了。

26.最后进行成片调色,调色后的输出有两种方法,一种是直接达芬奇出成片,音频、视频和字幕文件都是独立的。方法是在输出面板设置栏中【将时间线渲染为单个剪辑】,视频格式【QuickTime】,分辨率选择【成片分辨率】,保存为【自定义文件名】,渲染到相应的磁盘位置,勾选【强制解码分辨率为最高质量】。
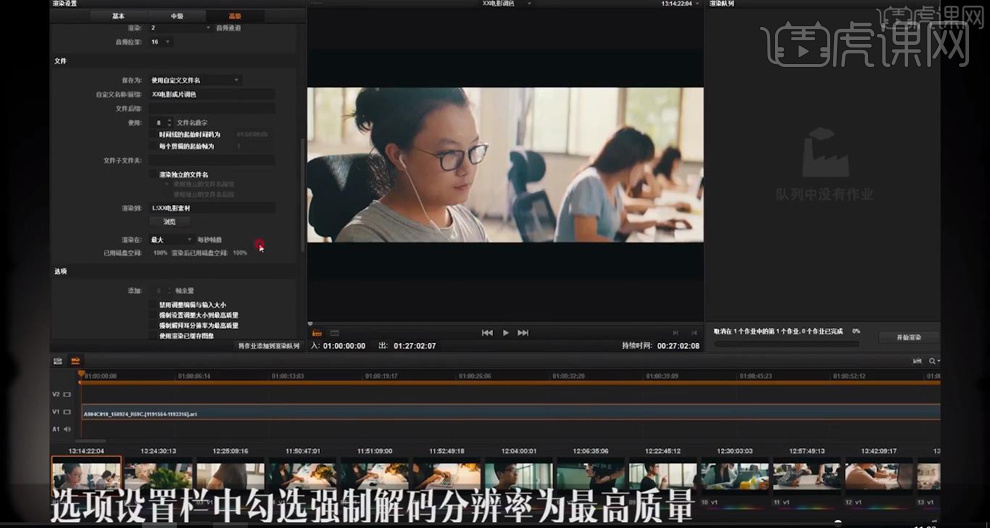
27.设置完成后在输出时间线面板右键点击【全选】,点击【将作业添加到渲染序列】,点击【开始渲染】渲染输出。
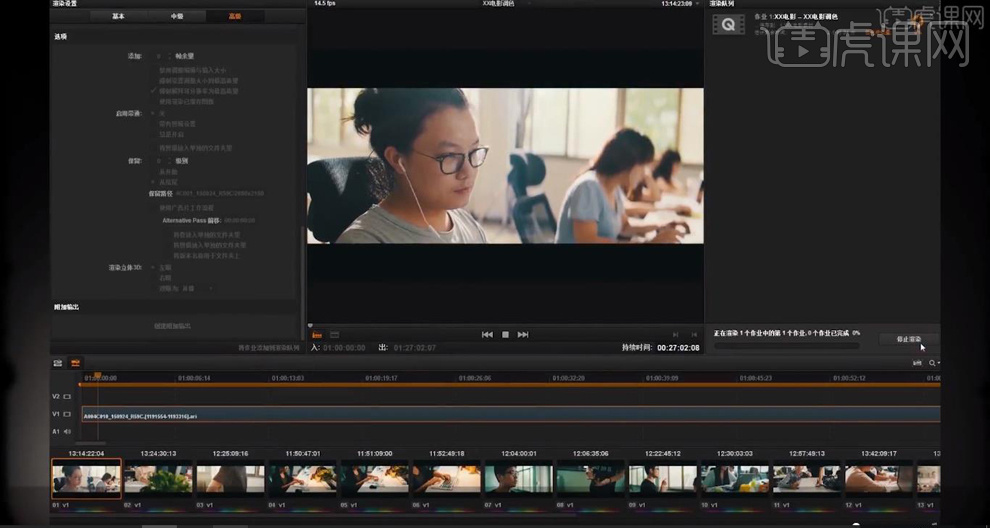
28.另一种方法是渲染出【各个单独的剪辑源】,在输出面板视频设置栏中,时间线渲染为【选择各个单独的源剪辑】,设置完成后渲染输出。
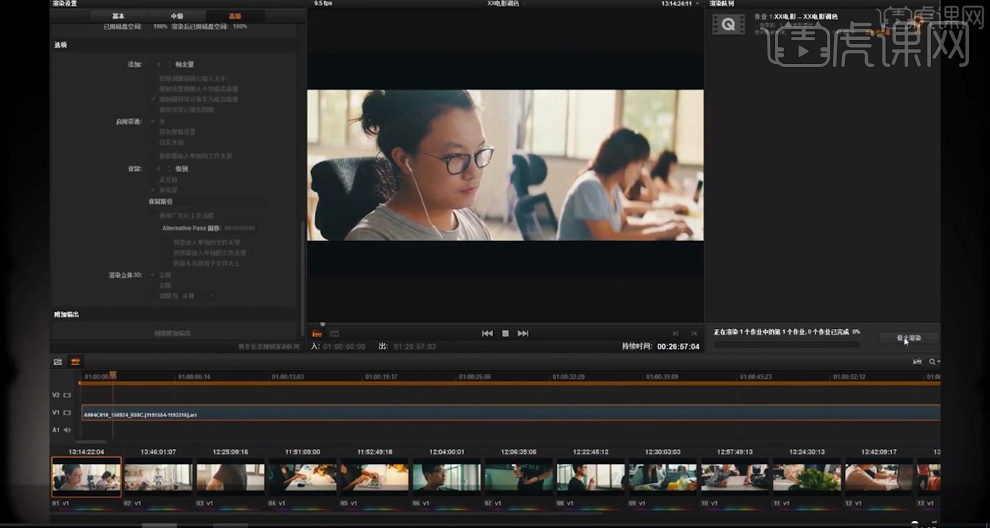
29.渲染完成后在时间线面板点击该时间线,右键输出【剪辑表】;回到剪辑软件中导入剪辑表回套调色文件,加上音乐、字幕,最后根据不同的播放媒介输出不同的格式。
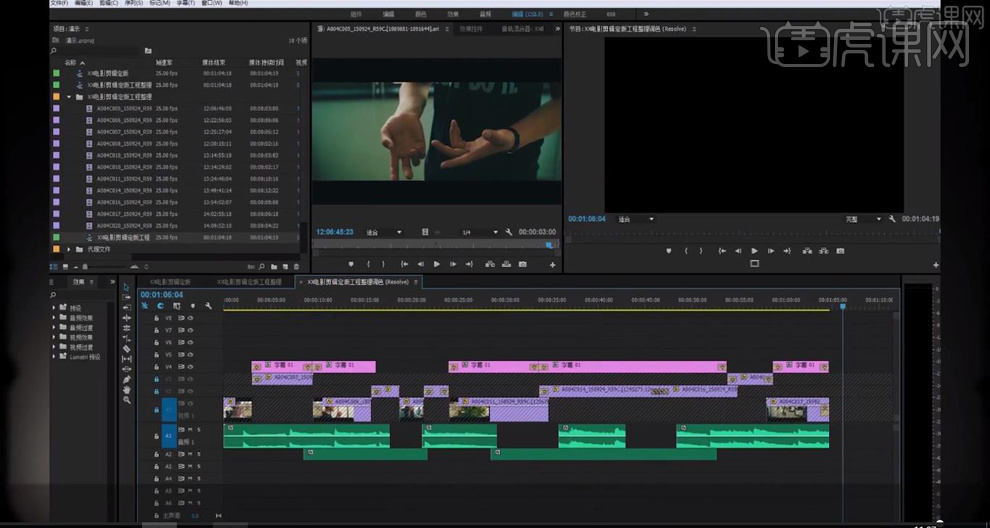
1.简单的剪辑个片子,点开【项目管理器】,点【新建项目】,取名为第三章剪辑-实例练习,点【创建】。
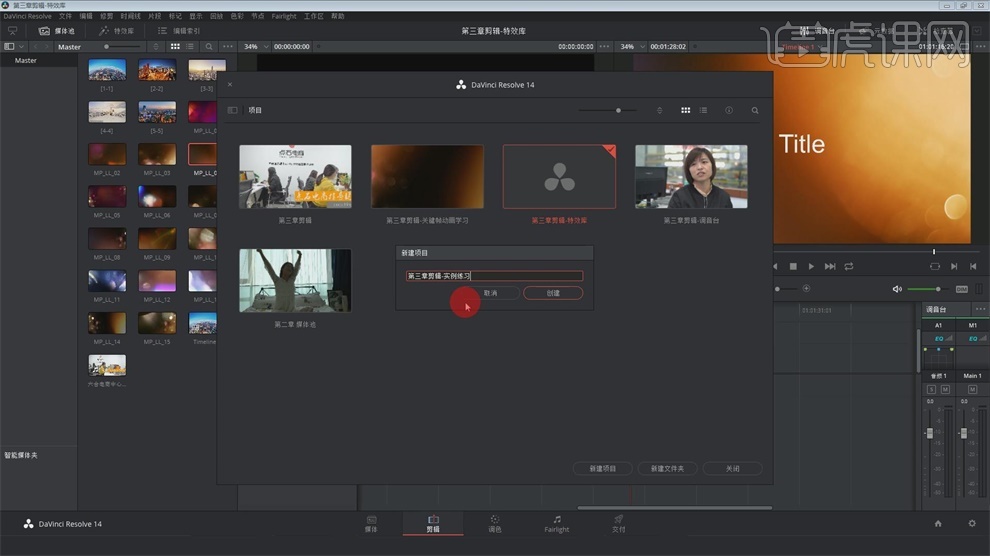
2.在【媒体】中将视频拖到媒体池,在【剪辑】中预览下视频,将视频拖到时间线上,【ctrl+s】保存下。
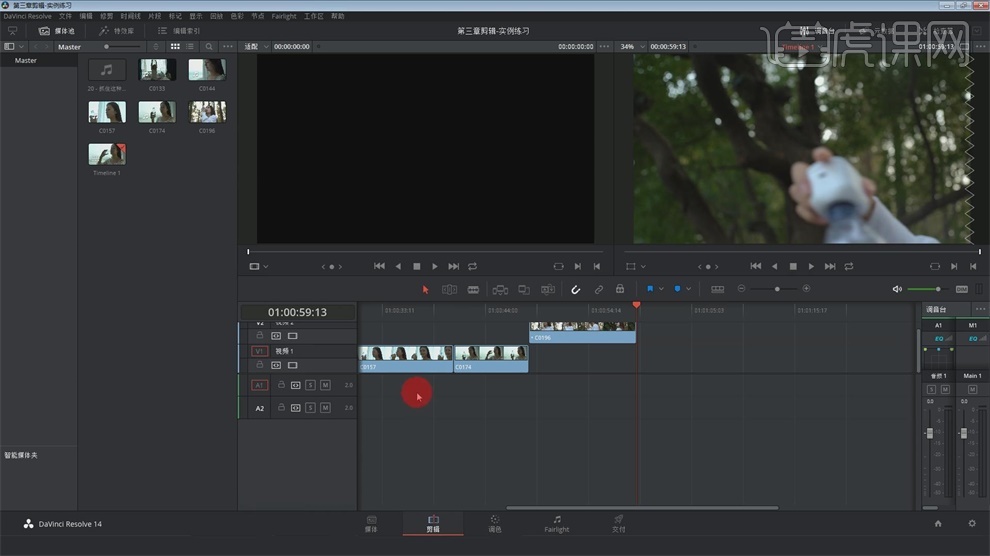
3.将音乐也拉到轨道上,关闭媒体池,用【刀片工具】选择不需要的片段,点删除剪切,拖到素材变换下顺序。
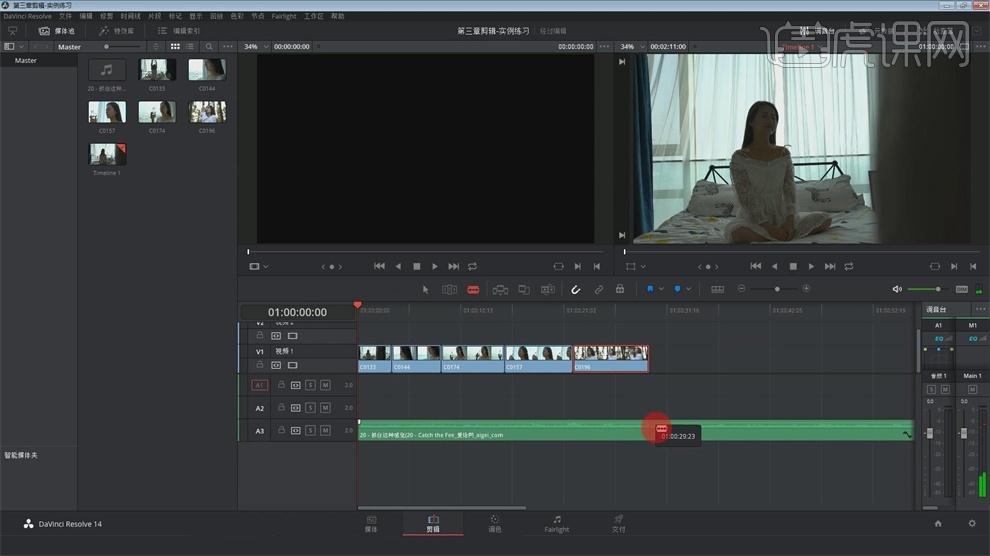
4.音频也用【刀片工具】删除不需要的,播放观察,用【刀片工具】切开删除突兀部分,音乐拖动到和视频同样大小。
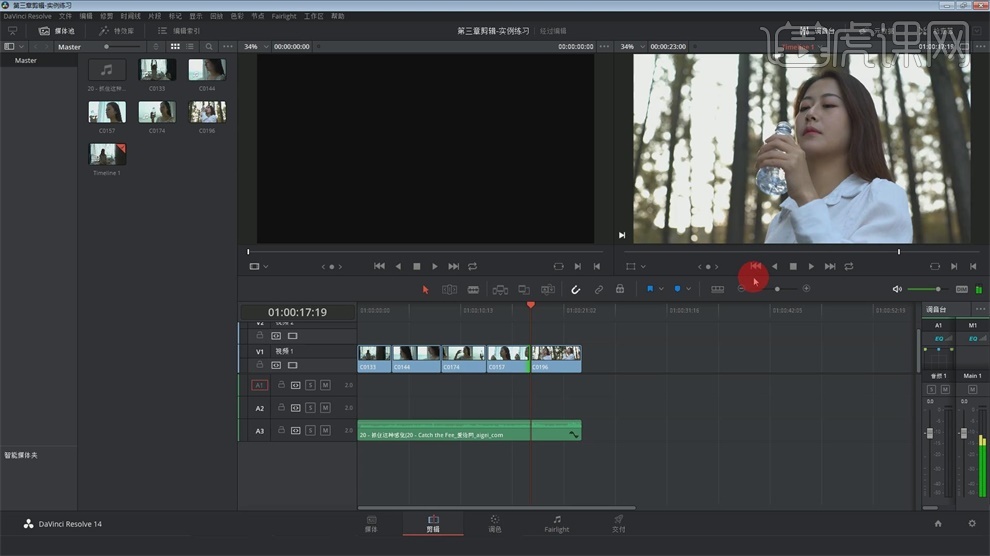
5.在【视频转场】中选择【交叉叠化】,放在两段视频中间,这是视频就有了特效。
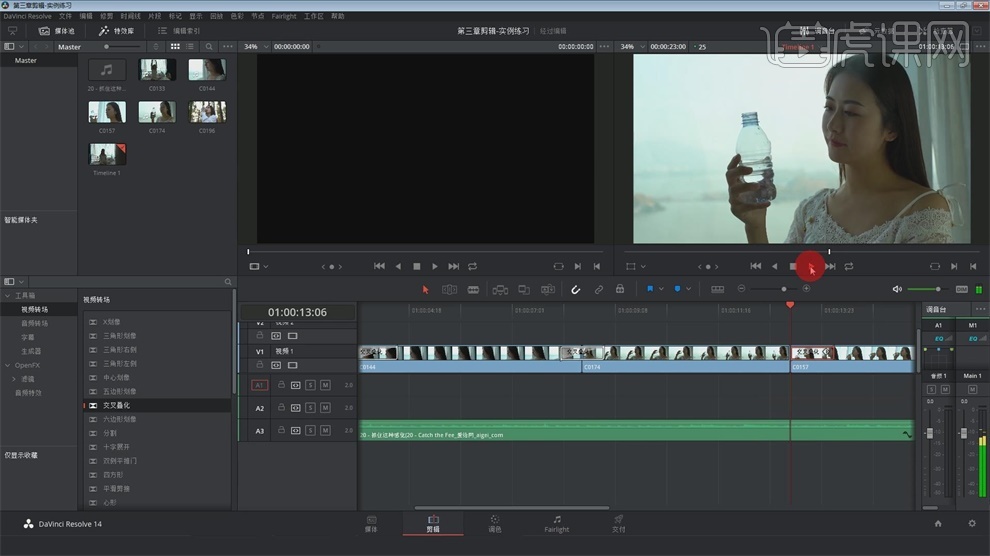
6.进行音频的处理,点开音频的【曲线】,点击加入【关键帧】,在音乐结束时加【关键帧】,拉动两个关键帧的曲线。
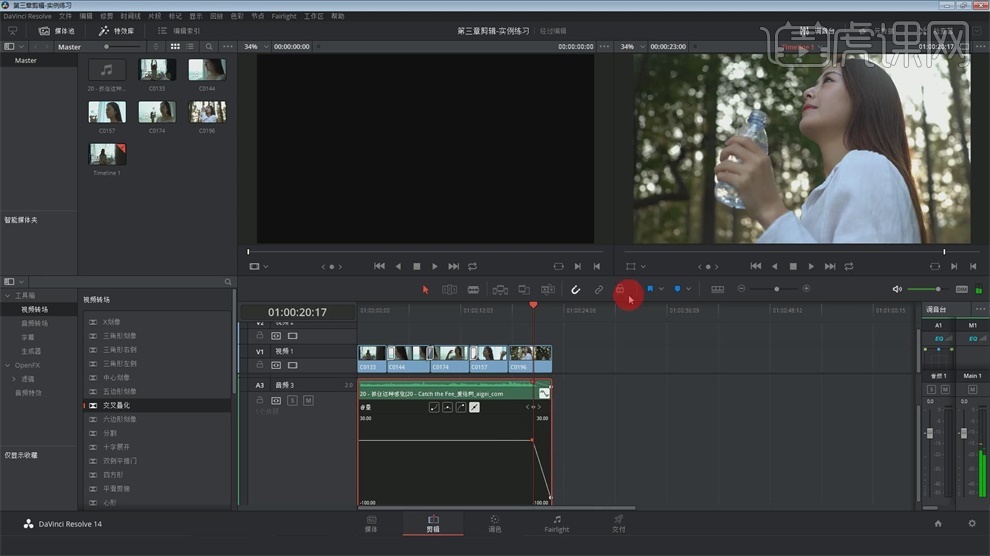
7.选择最后一段视频,选择【不透明度】,点击加入【关键帧】,视频下出现了曲线,在视频结束时点击加入【关键帧】,改变【不透明度】,将两个关键帧中的曲线拉下。
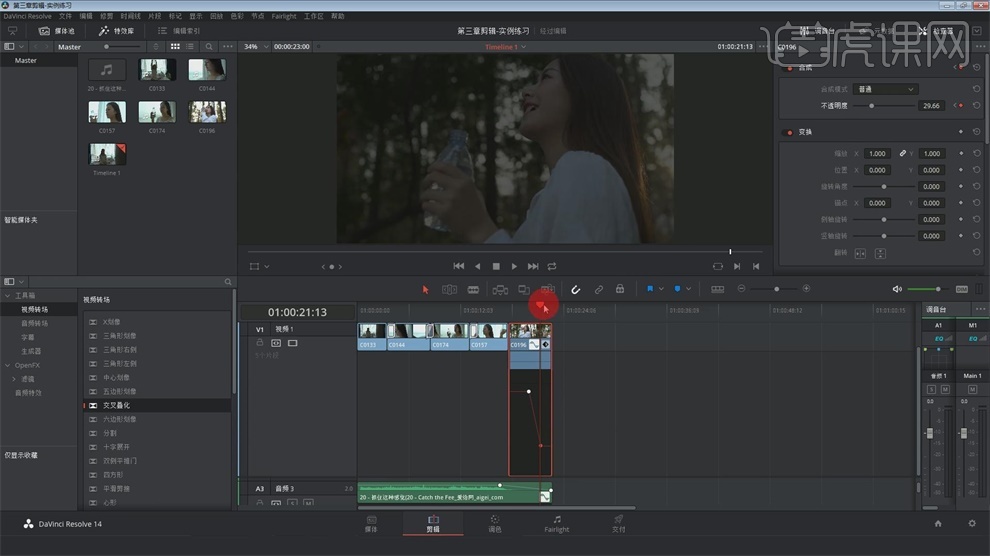
8.选择第一段视频,选择【缩放】加入【关键帧】,在结束时改变缩放发小,会出现一个镜头移动效果。
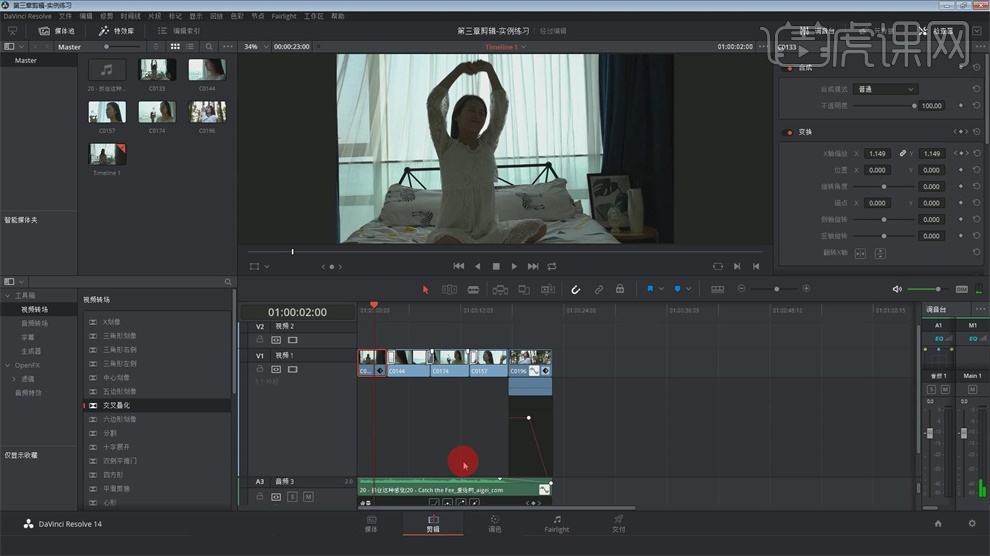
9.对第一段视频进行调色,来到【调色】面板,选择第一个画面,用【曲线】进行调亮 ,在【一级校色轮】中的第一个【暗部】移动调亮。
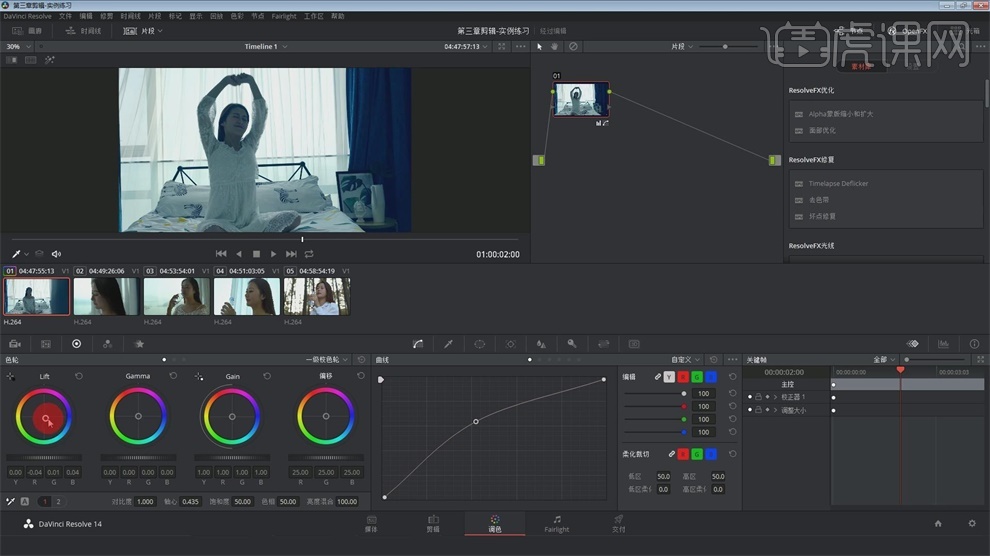
10.点【字幕】-【文本】,拖动到视频上方,在【检查器】里改变字幕文字,字体、大小,移动拉长符合最后一段视频大小。
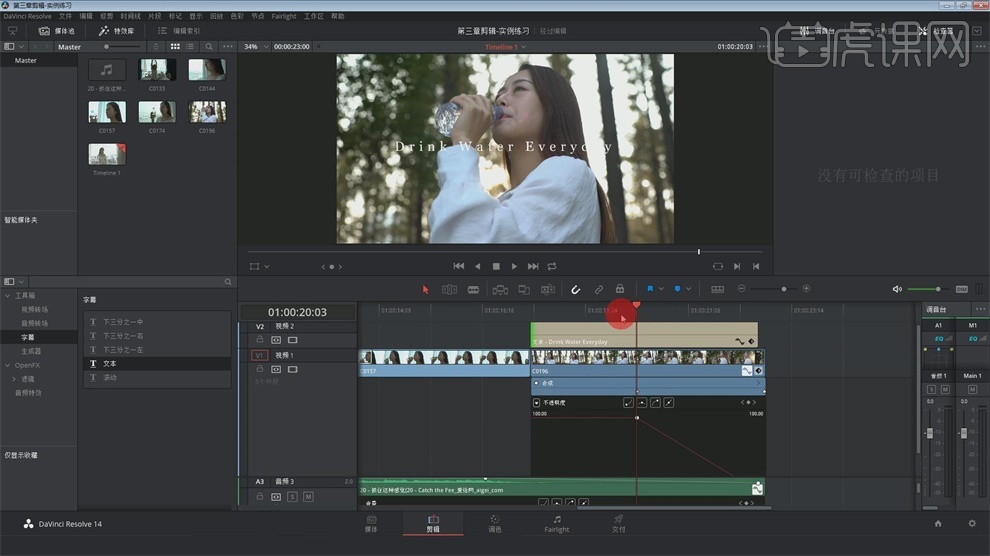
11.对字幕选择【不透明度】,加入【关键帧】,前面改变不透明度为0,字幕就有了慢慢出现效果。
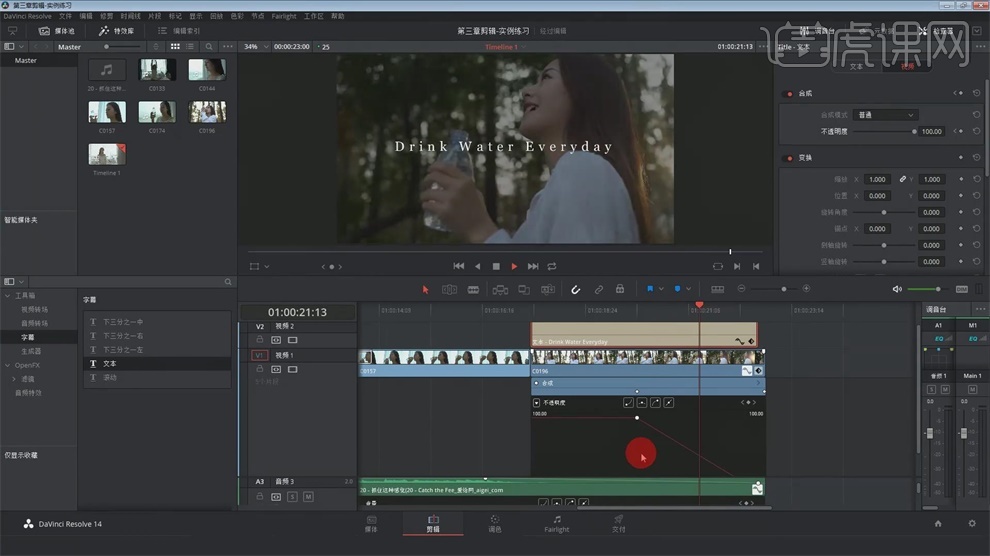
12.【ctrl+S】保存下,这里片子已经剪辑出来了,这节课完毕。
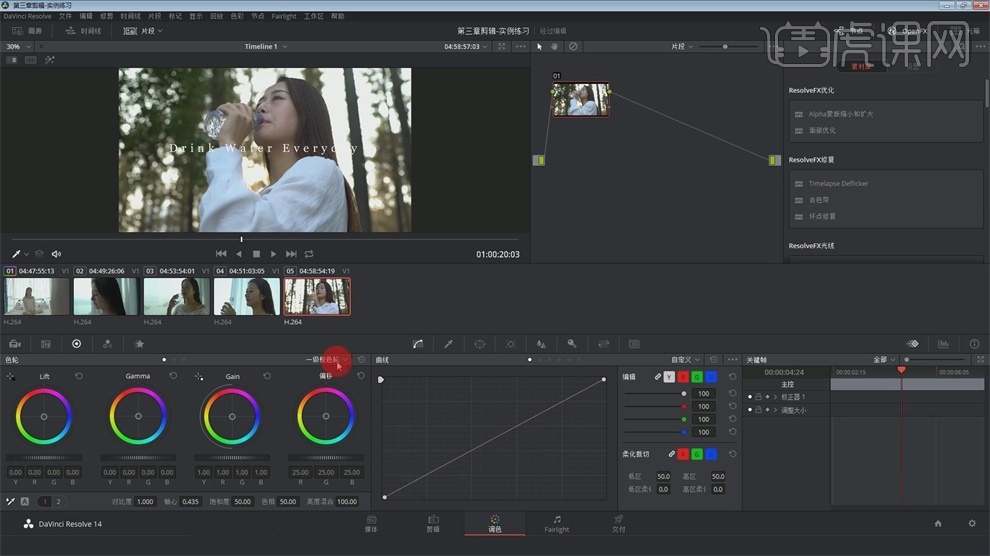
1.这节课学习【剪辑】模块,分为时间轴、播放器、媒体池、特效库、调音台、元数据、检查器。
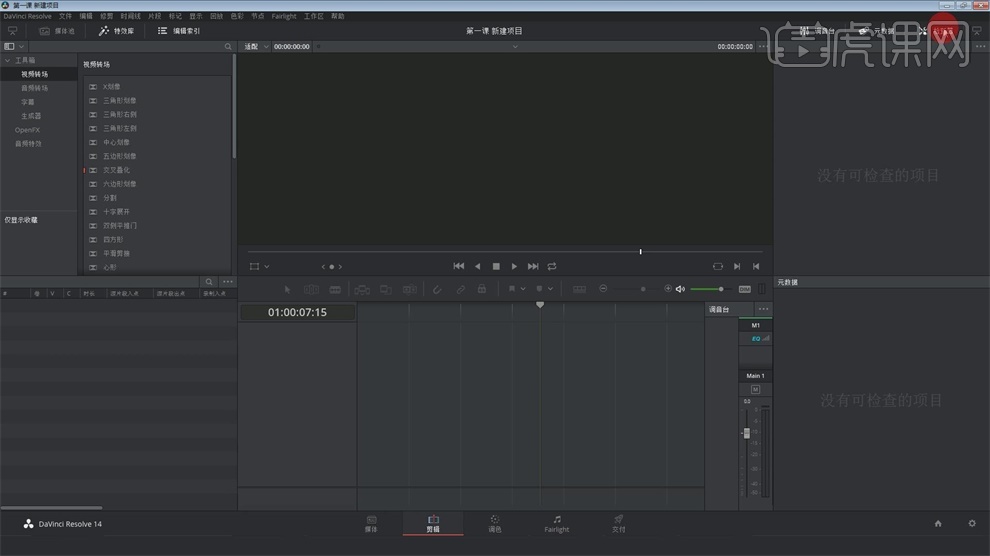
2.如何新建时间线,首先点击【新建项目】,重命名,然后点创建。
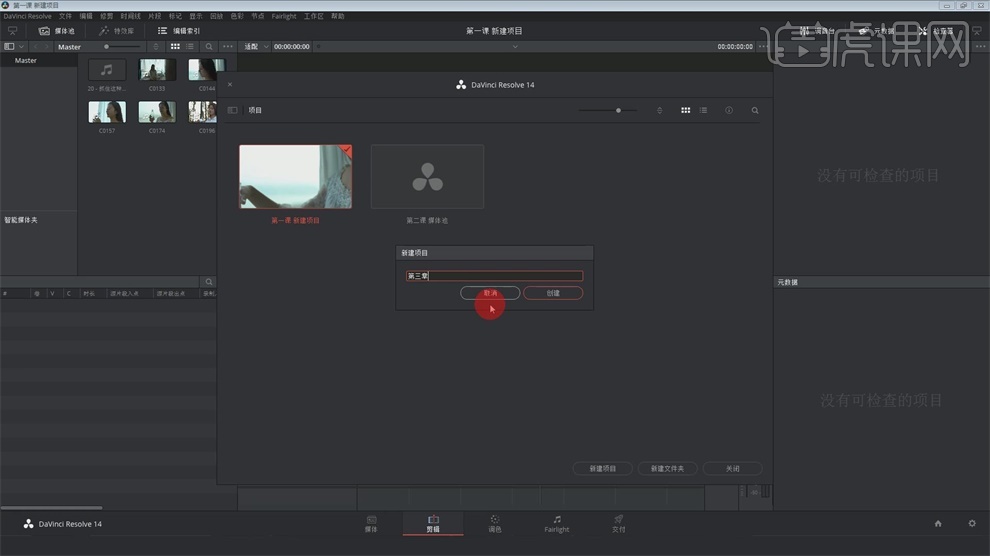
3.回到【媒体】模块,找到本地电脑的素材文件夹,将素材全部拖入到媒体池,出现是否更改时间线帧率与视频格式,点击更改。
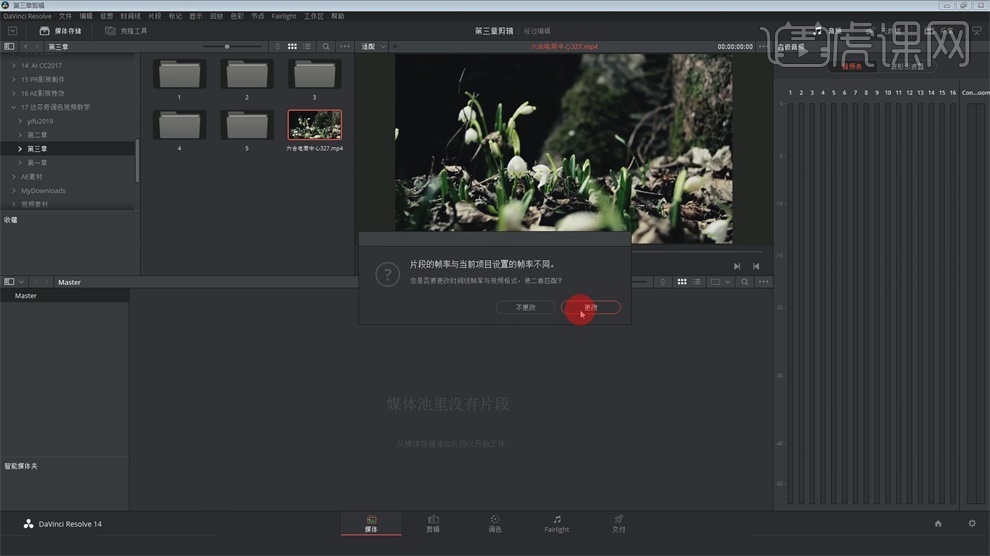
4.回到【剪辑】,可以看到媒体池已经有了导入的媒体片段,将图片拖动到时间线,这个部分和PR等剪辑软件是一样的,如果觉得太大可以滑动调整大小。
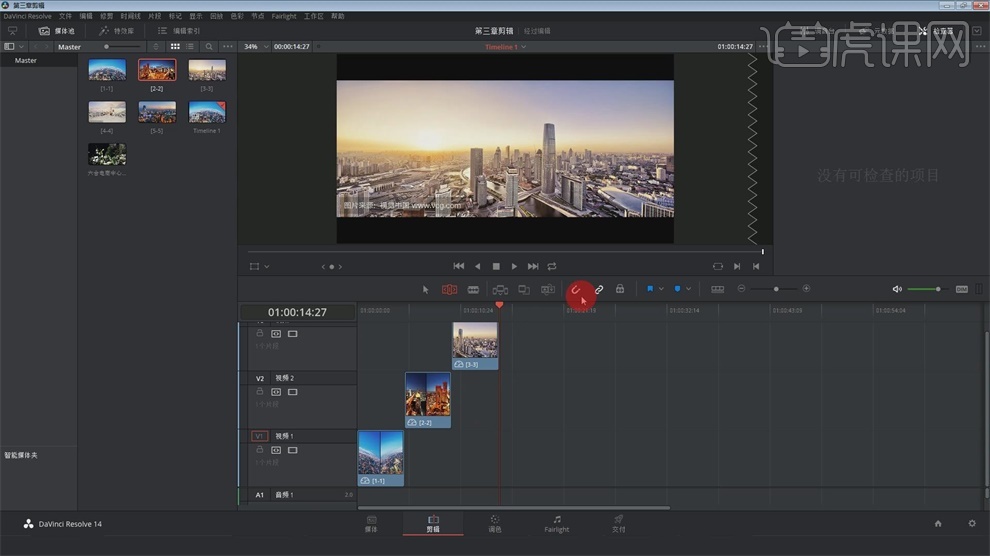
5.可以看到媒体池中更多了个Timeline,这就是新建的时间线,选择一个媒体片段,可以看到【检查器】中会出现这个片段的信息。
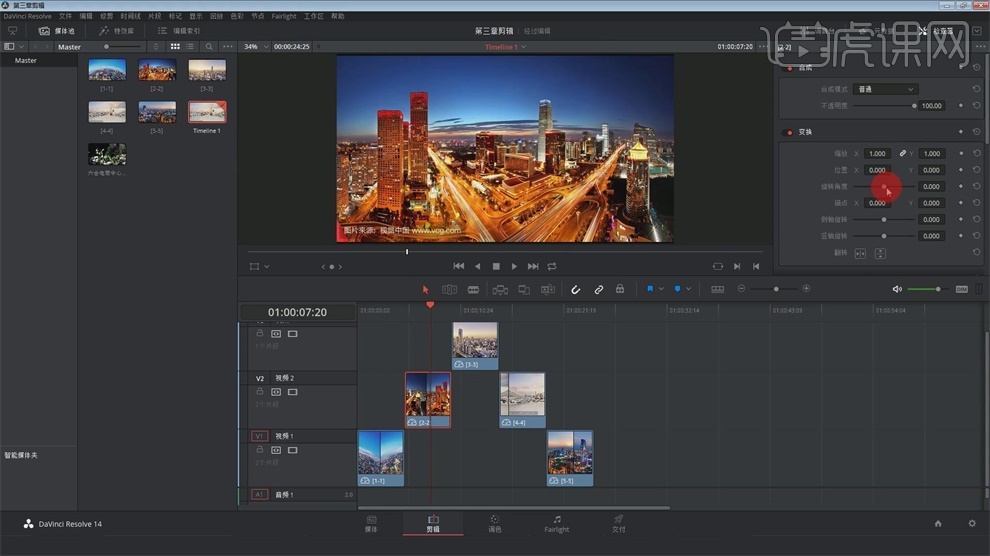
6.时间线上的面板,第一个是【选择工具】,快捷键是【A】,第二个是【修剪工具】,快捷键【T】,第三个是【刀片工具】,快捷键【B】。
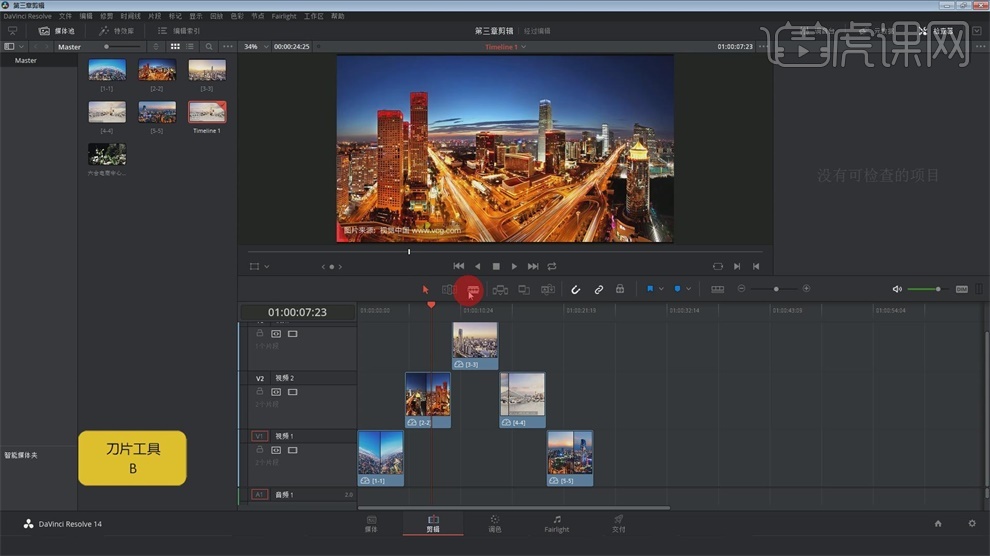
7.将5个素材都放在同一轨道上,使用【选择工具】可以进行拖动,上下左右拖都可以。
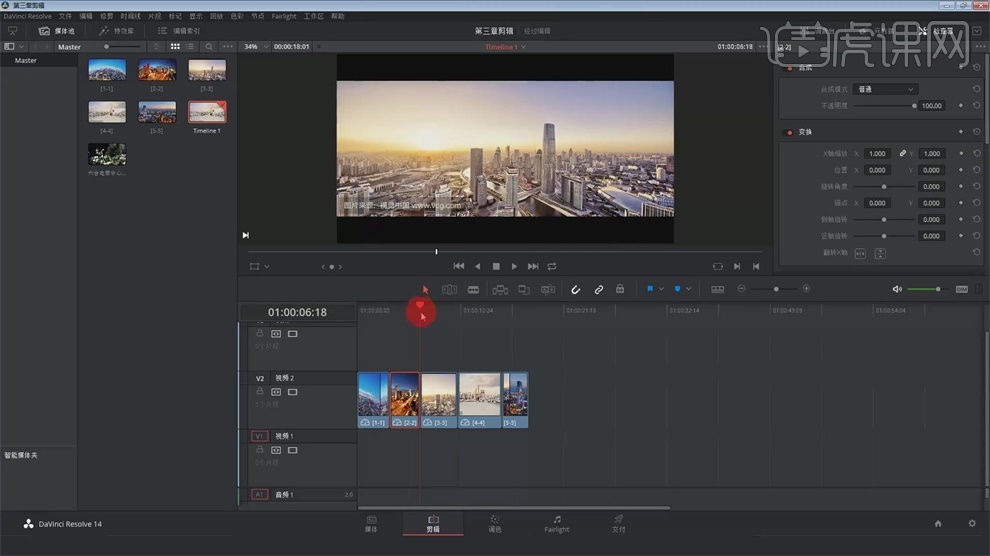
8.修剪工具有两种模式,一种是向右进行挤压,局限在两个视频的过渡区,一种是在视频入点和出点不变的情况下,拖动视频的播放范围。
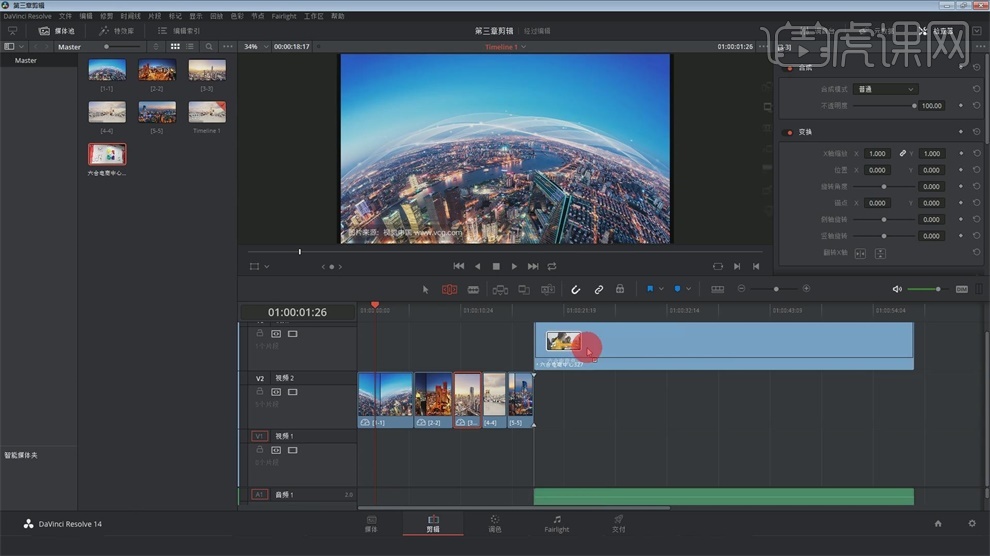
9.拖动素材到时间轨道,【选择工具】调整大小,【修剪工具】往右往左拖,就是将这个视频裁短了,还有在长度不变的情况下,改变显示的内容,可以拖动快速的进行平移,非常的方便。
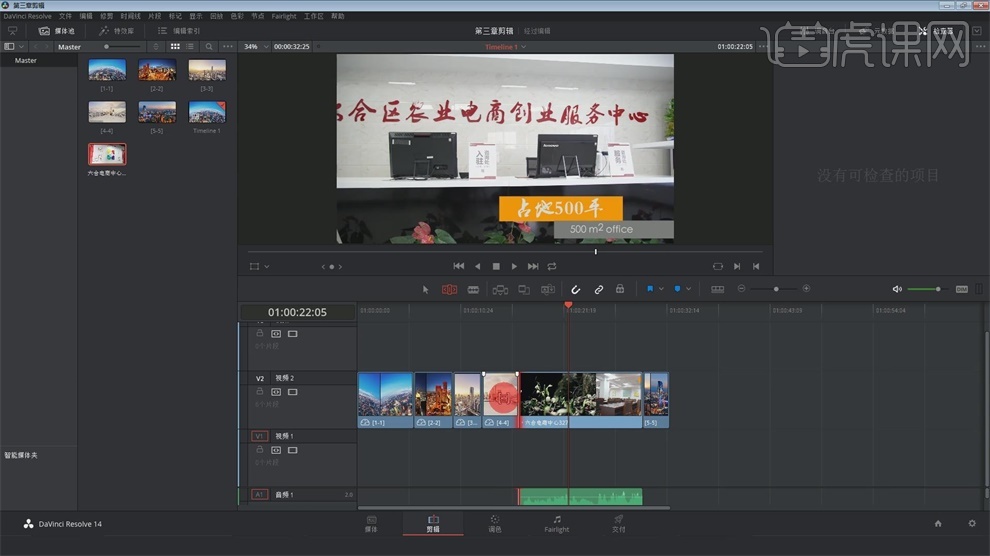
10.【刀片工具】用于剪片,可以对视频进行任意的剪断,然后用【选择工具】进行修剪。
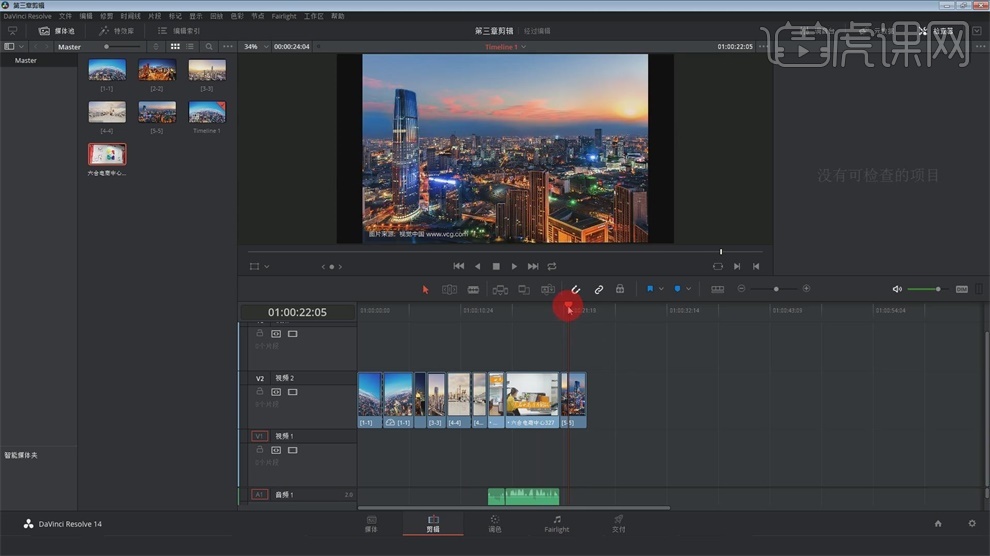
11.【ctrl+A】全选视频素材,按【Delete】可以全部删除,在媒体池中按【shift】一个个选中,可以全部拖到时间线上。
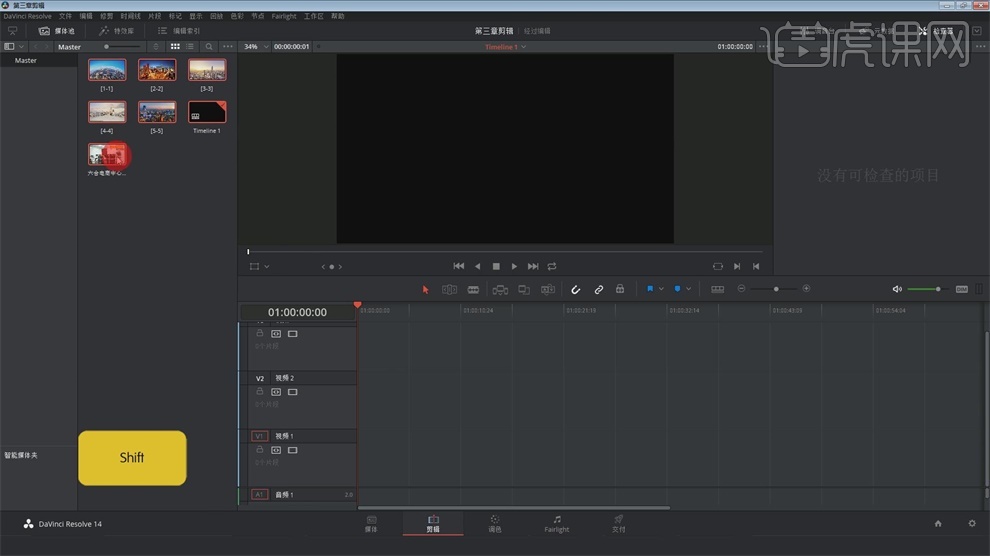
12.【插入片段】的用法,拖入素材到时间线的上方,将光标放在另一个区域,选择这个素材,点击【插入片段】,视频素材就会插入到光标所在的位置。
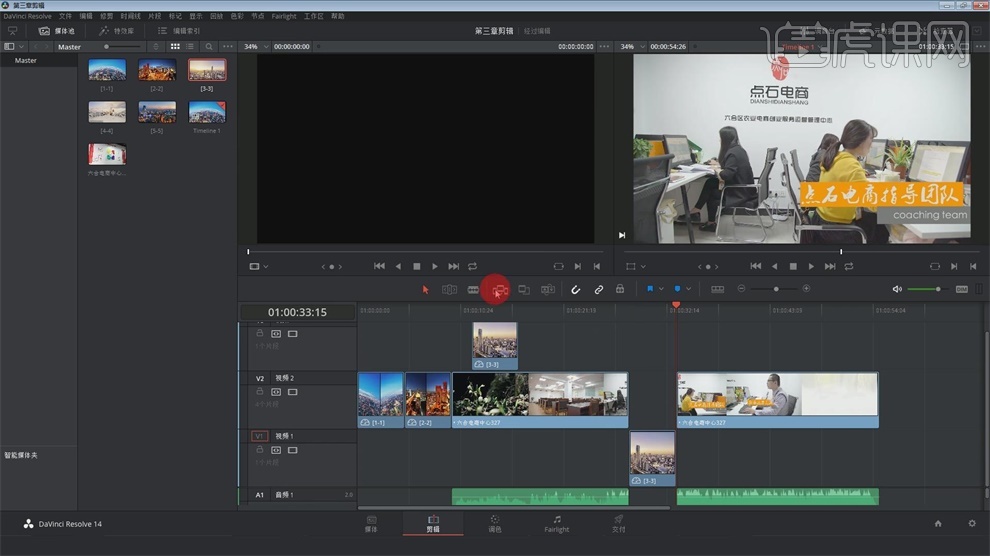
13.【覆盖片段】,就是选中素材之后在光标位置点击,就会覆盖,不是插入片段了。
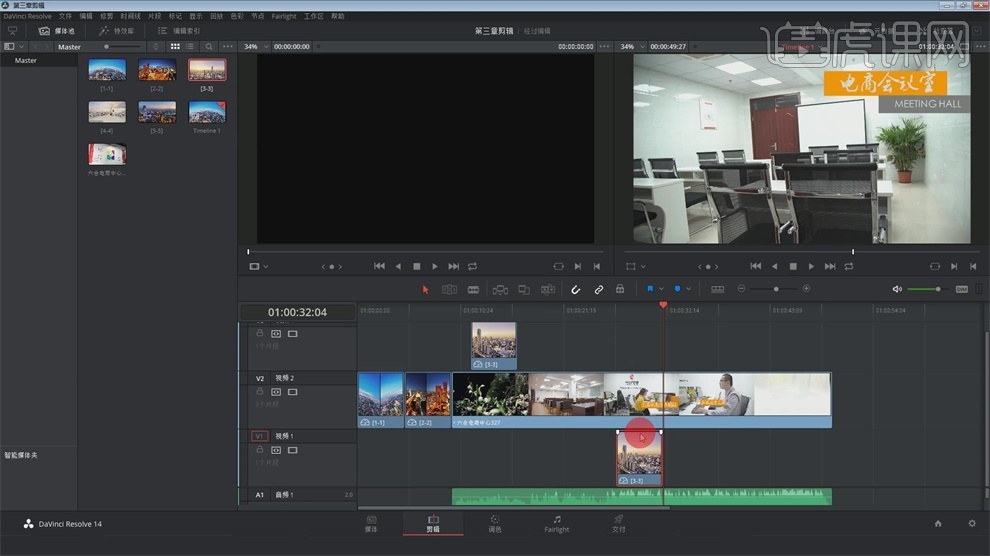
14.【替换】就是把原素材进行了替换,【吸附工具】就是在运动片段时,会自动吸附在另一个片段的边缘 。
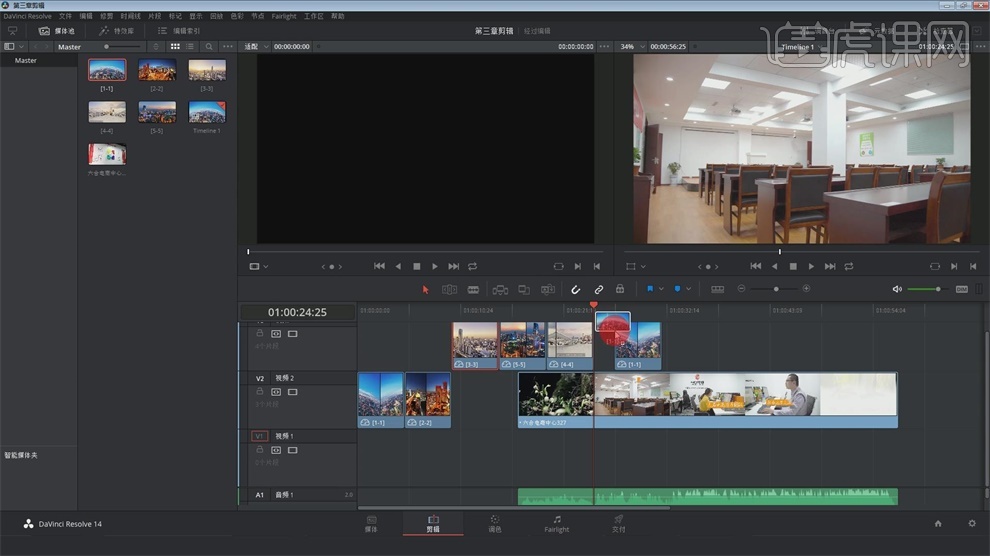
15.【链接】就是音频和视频的链接,关闭链接,音频和视频不会一起拖动,移动视频上会出现一个+号,就是表示视频移动到了距离音频多少。
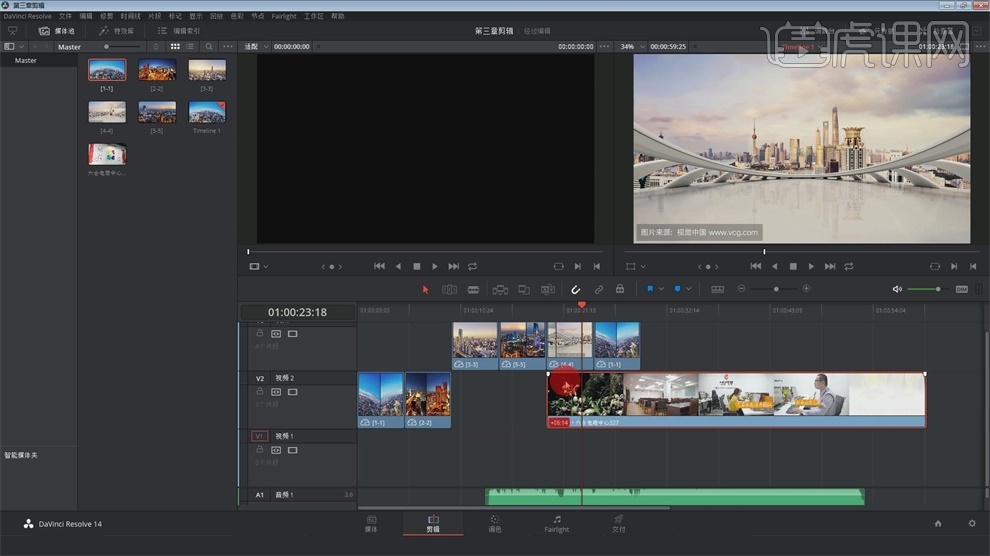
16.【锁定】就是将全部视频给锁住不能移动,如果是想单独锁住一个视频,点击这个视频轨道上的锁可以锁住这个轨道上的视频。
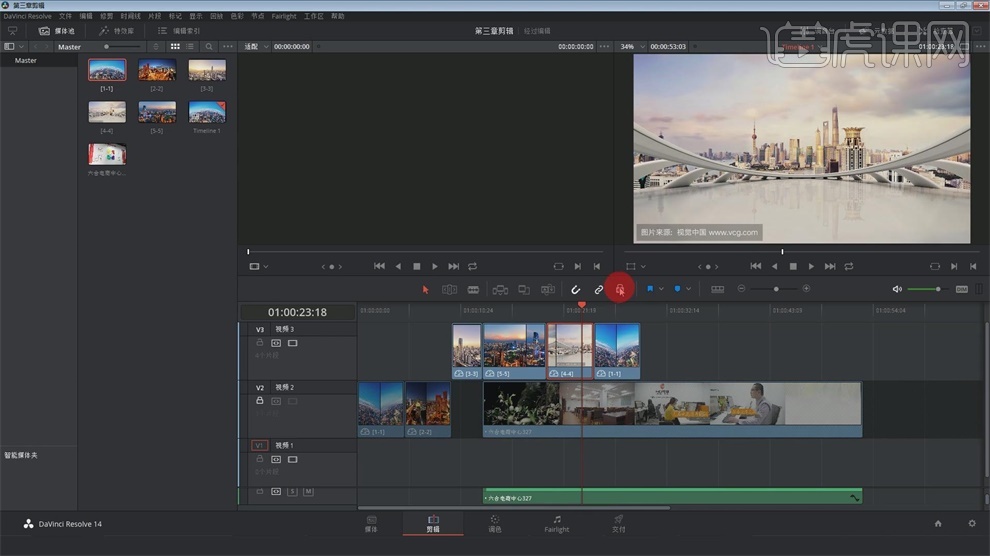
17.【标记】就是对视频中的片段进行特殊的标记,可以选择这个标记的颜色,这节课完毕。
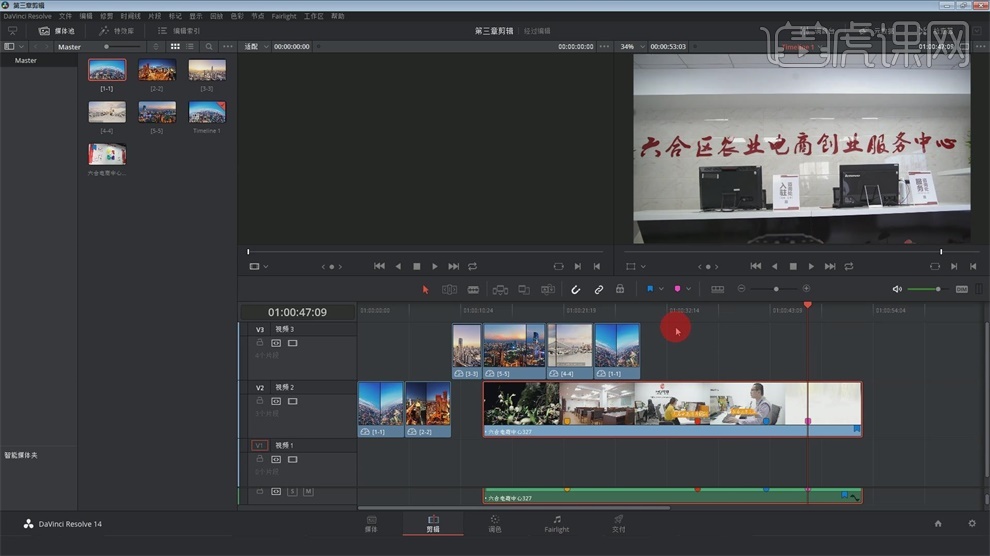
1.点开【媒体】面板,在【媒体存储】中可以找到素材所在的文件夹,将素材拖到媒体池。
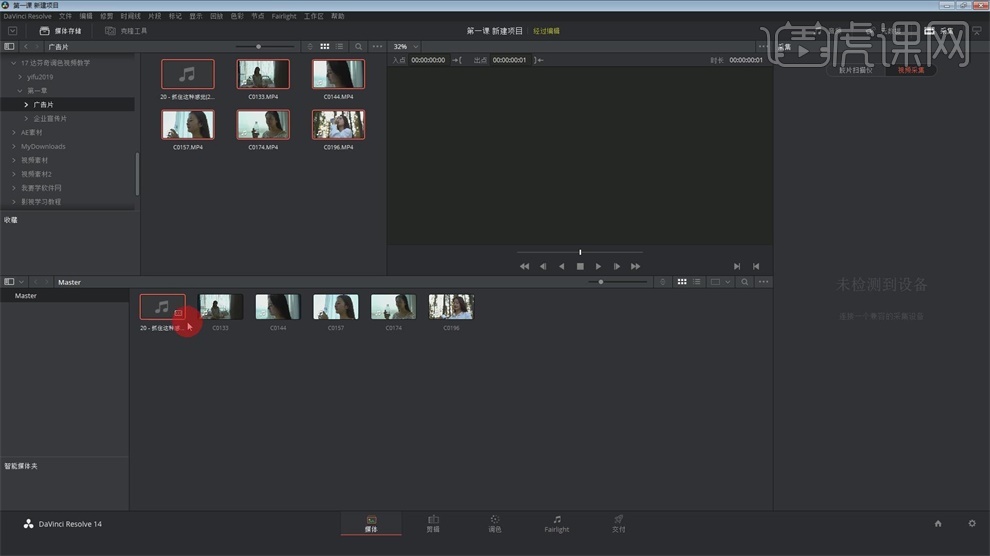
2.将鼠标放在媒体池最后一个片子上,可以通过上方的滑块放大或者缩小,【ctrl+S】保存下。
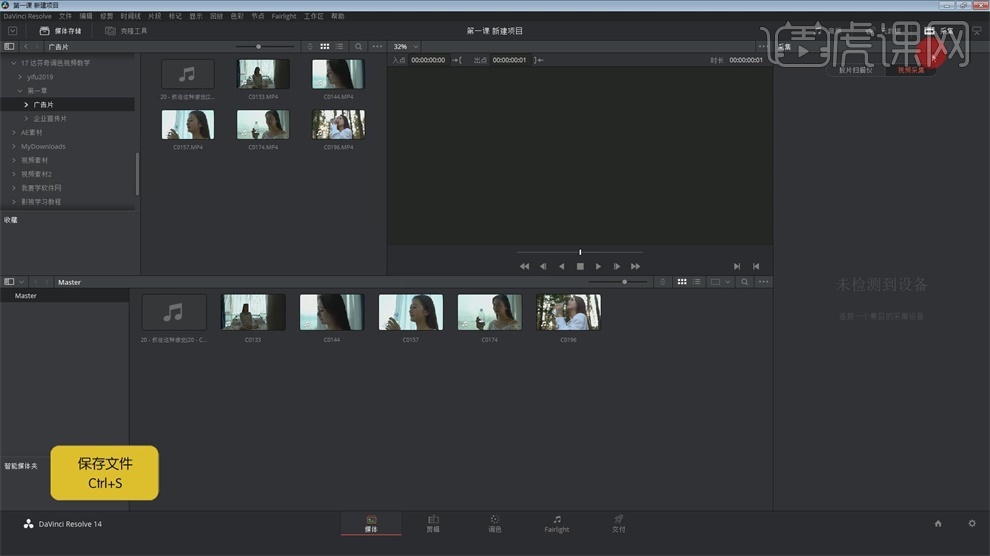
3.媒体池可以通过缩略图、列表查看文件,在列表中可以看到文件的大小,长度、帧数等信息。
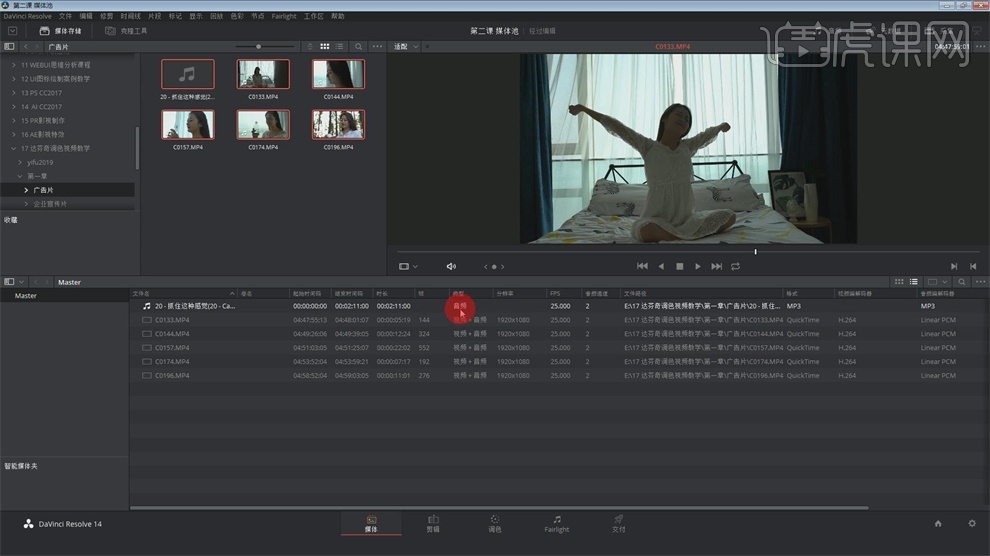
4.左边的【Master】可以右键点击添加媒体文件夹,可以多次添加,将素材拖入到文件夹1中,可以重命名,可以直接从上方拖动素材到媒体池中的文件夹里。
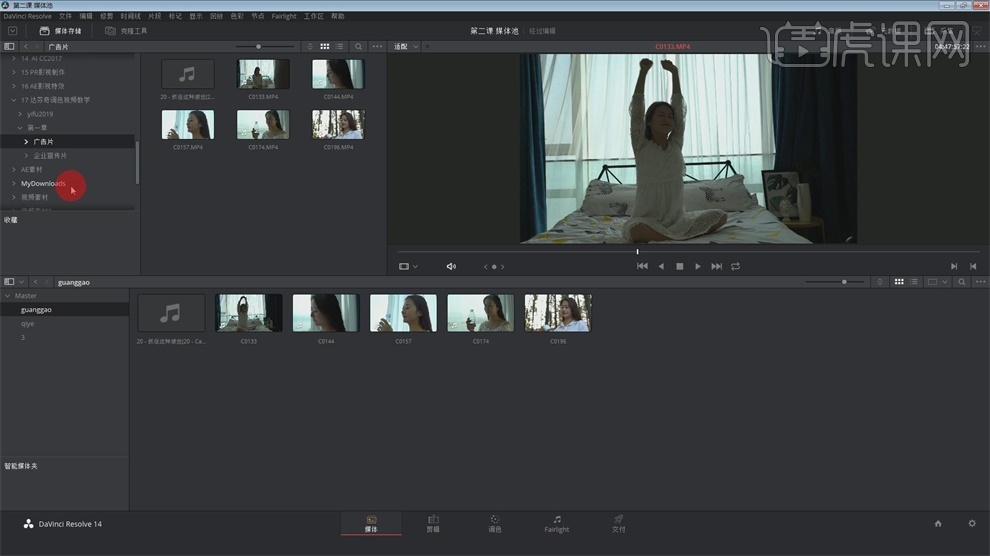
5.在本地电脑中新建文件夹,达芬奇软件会同步显示这个文件夹,可以直接拖动本地的文件夹到【Master】中。
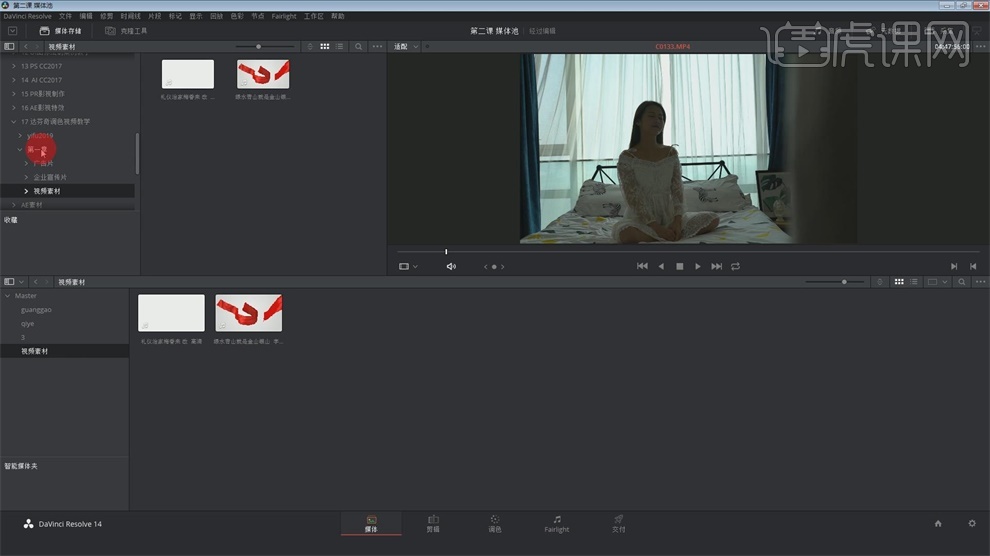
6.在【Master】中删除文件夹,会提示是否移除所选媒体夹,意思是在媒体池中移除了文件,本地电脑中还是存在的。
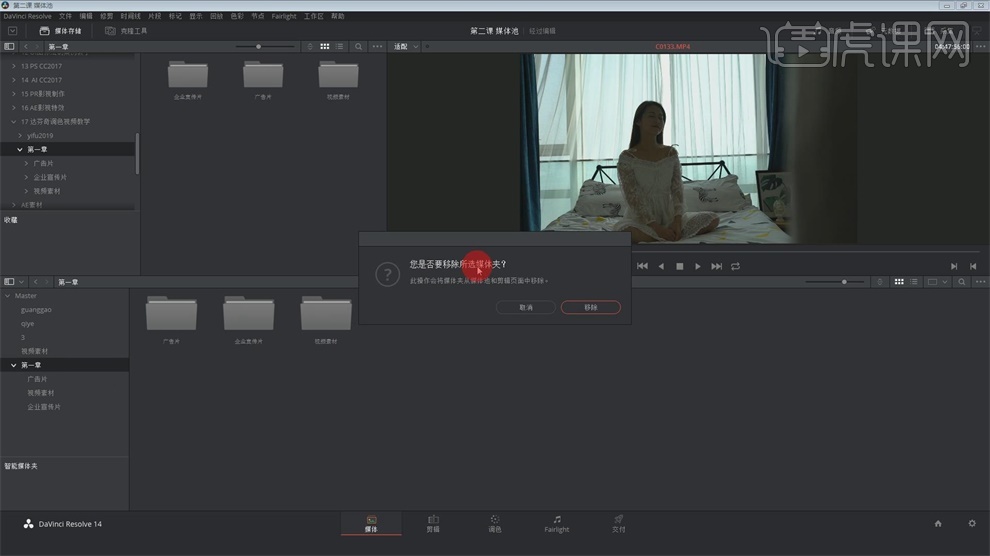
7.在【Master】中新建文件夹,可以选择这个文件夹点右键【导入媒体】。
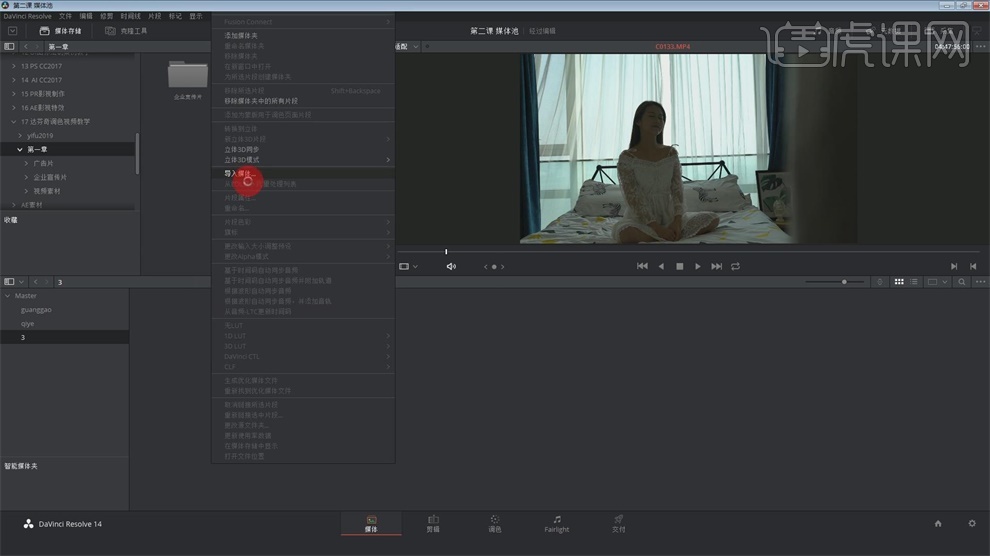
8.文件夹右键可以点击【颜色记号】来进行区分记录。
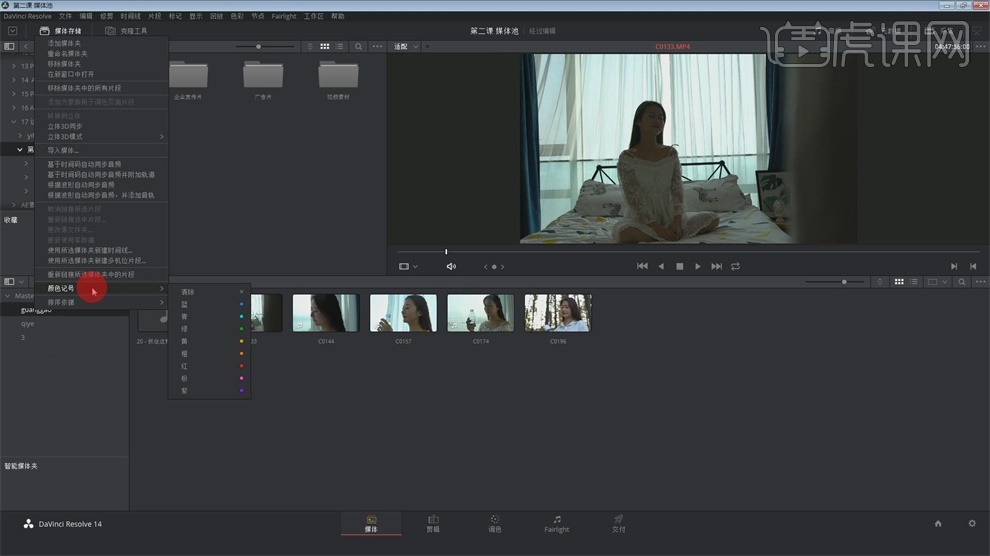
9.选择一个媒体文件,上方是播放板块,右上方【元数据】会出现这个文件的大小、格式等信息。
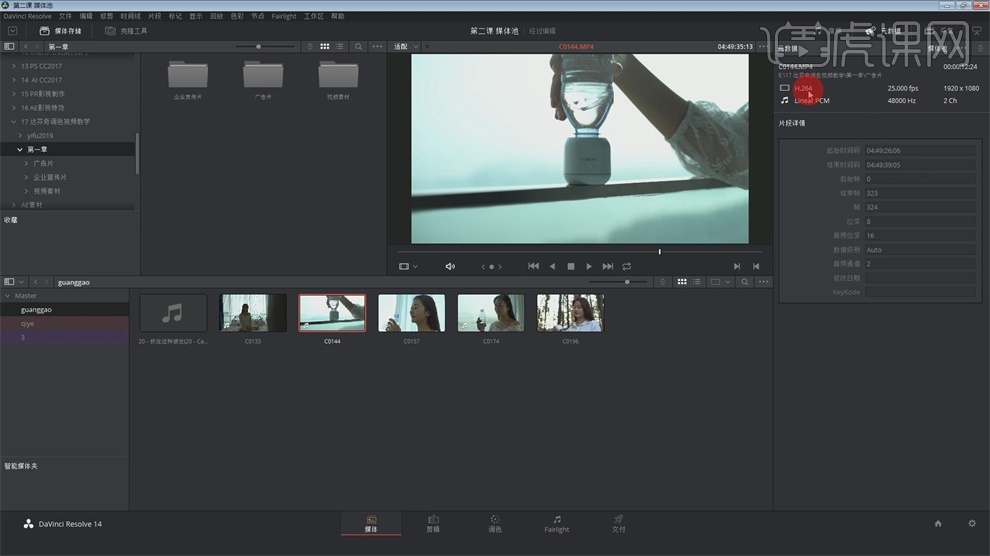
10.播放视频,在【音频】中可以看到声音的音频表。
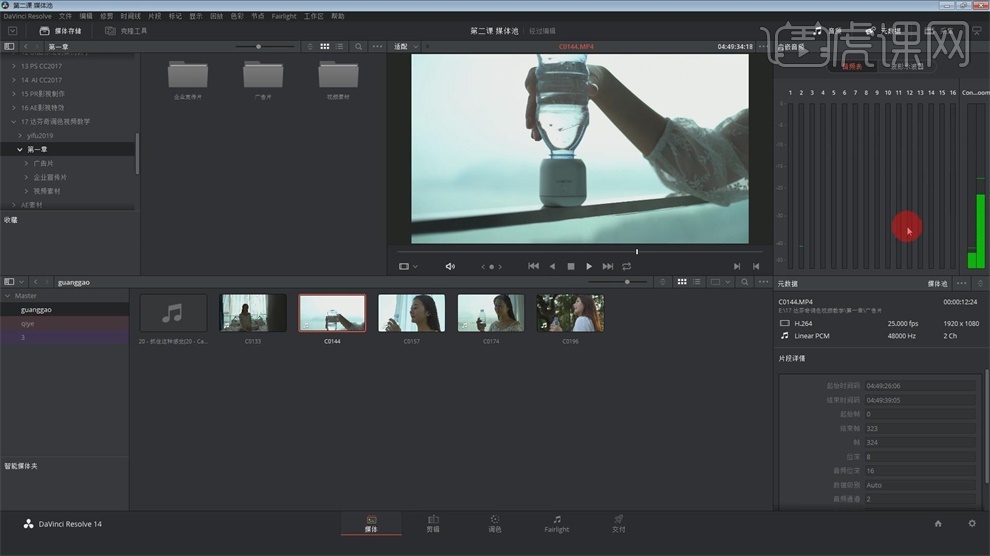
11.上方的播放板块可以拉动拉宽,可以看整个的源文件,也可以看到音轨,点击第三个图标可以快速的查看视频。
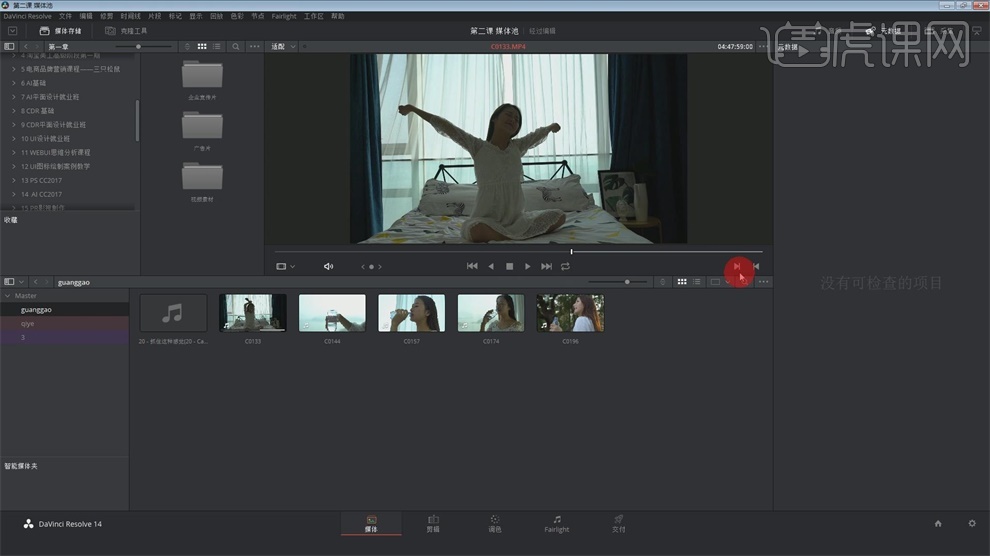
12.点击【适配】可以改变显示的比例,媒体面板讲解完毕。