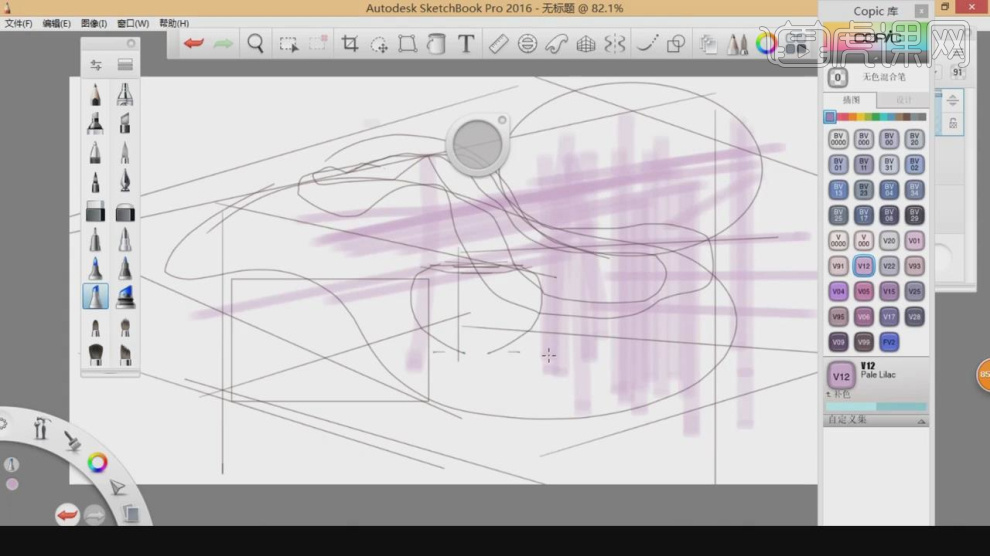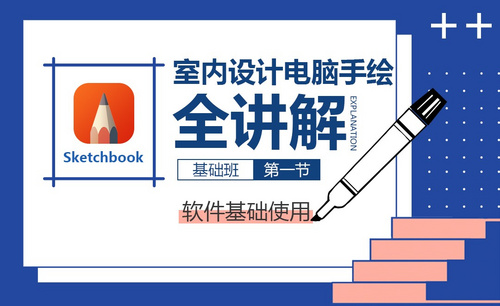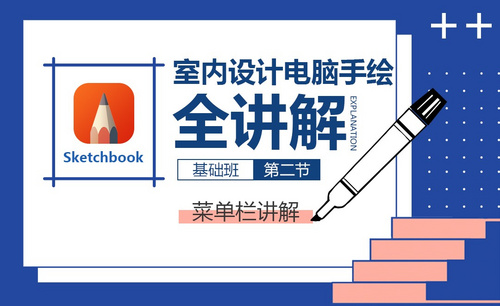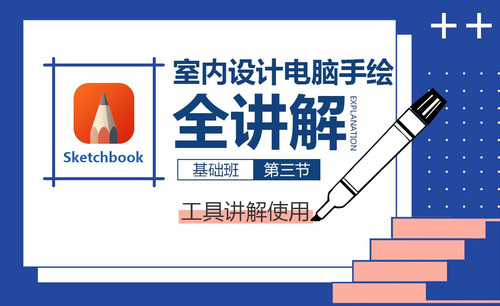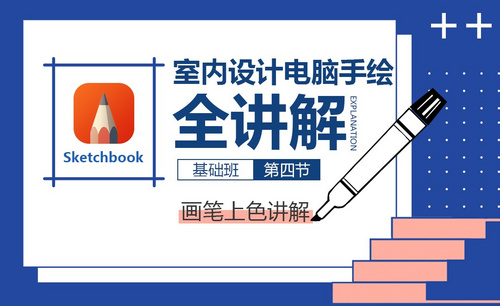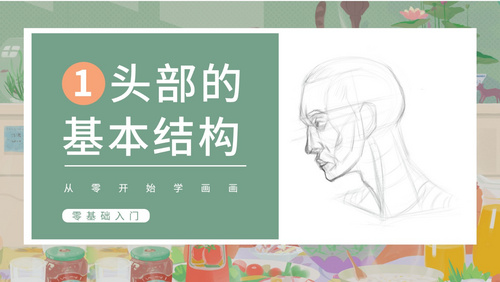skb基础

1、本节课讲解skecthbook第一节课软件基础使用。
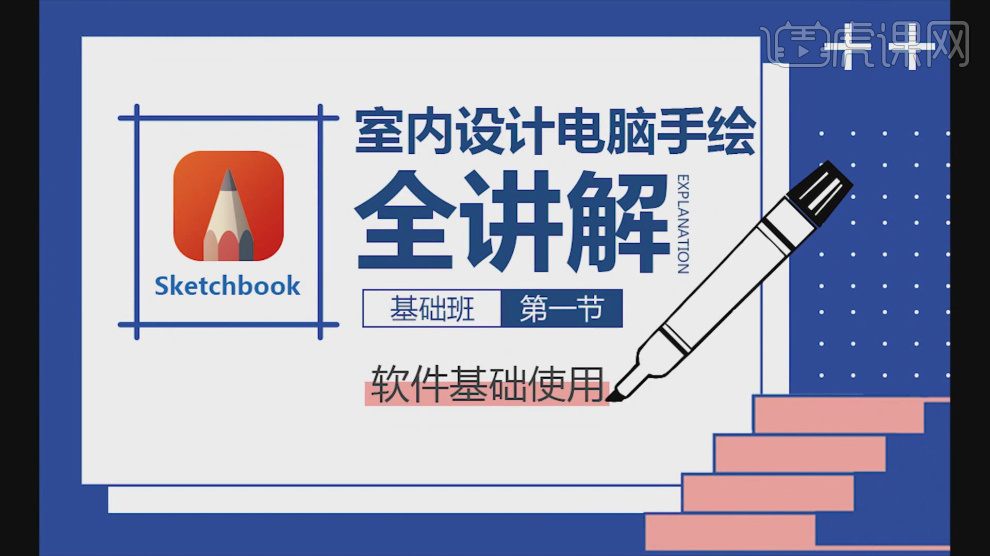
2、首先这里我们讲解一下当前家装使用的软件,如图所示。
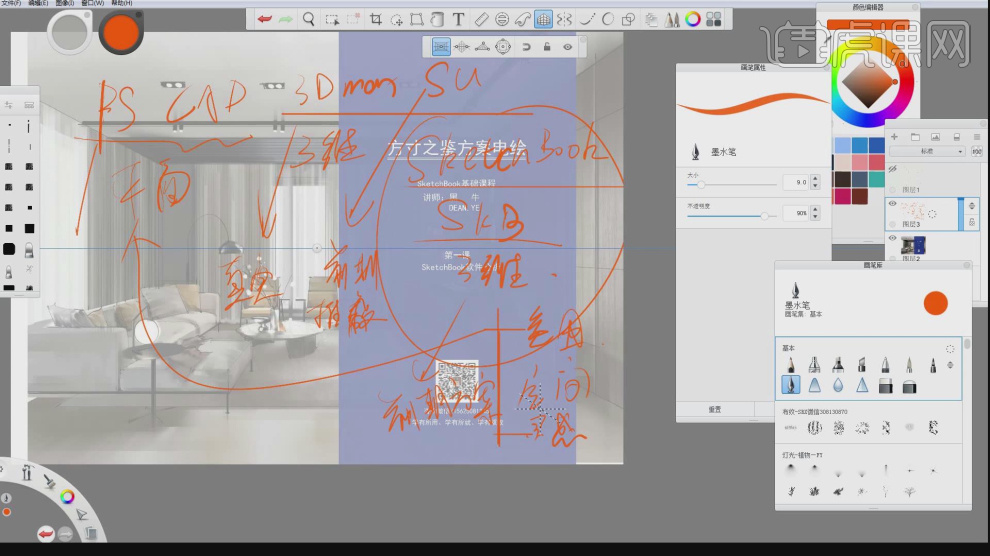
3、在下载好的效果图中将其中一个拖入到skecthbook中,如图所示。
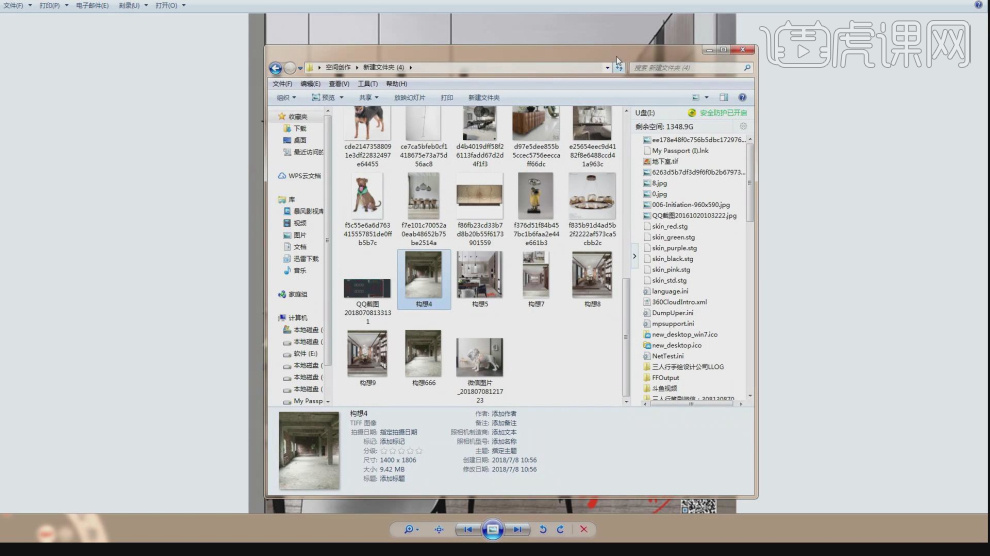
4、然后选择【一点透视】在中间墙上定点,然后在【画笔库】中选择一个【上色】画笔,绘制直线,如图所示。
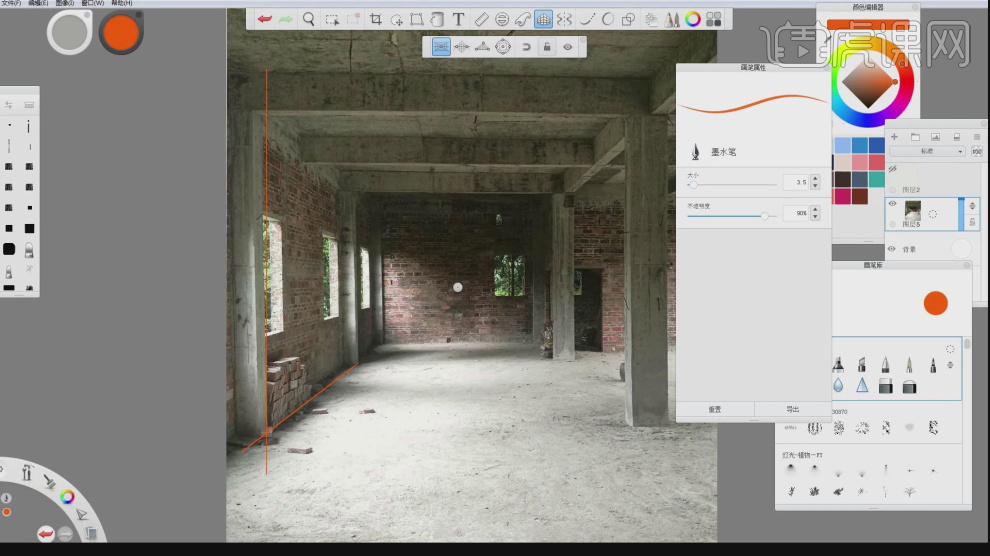
5、将房屋的结构线给描绘出来,如图所示。
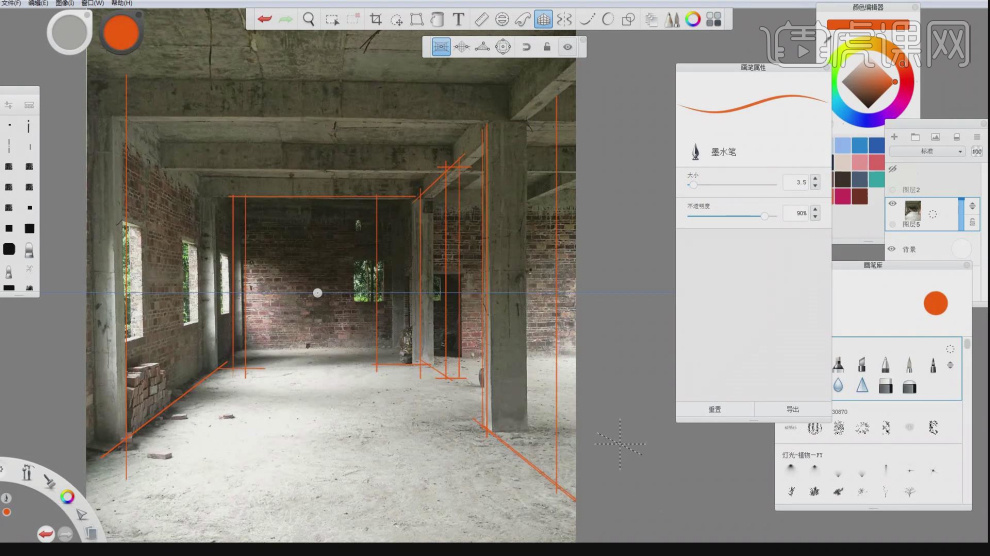
6、充分的理解空间,才能够绘制好的作品,如图所示。
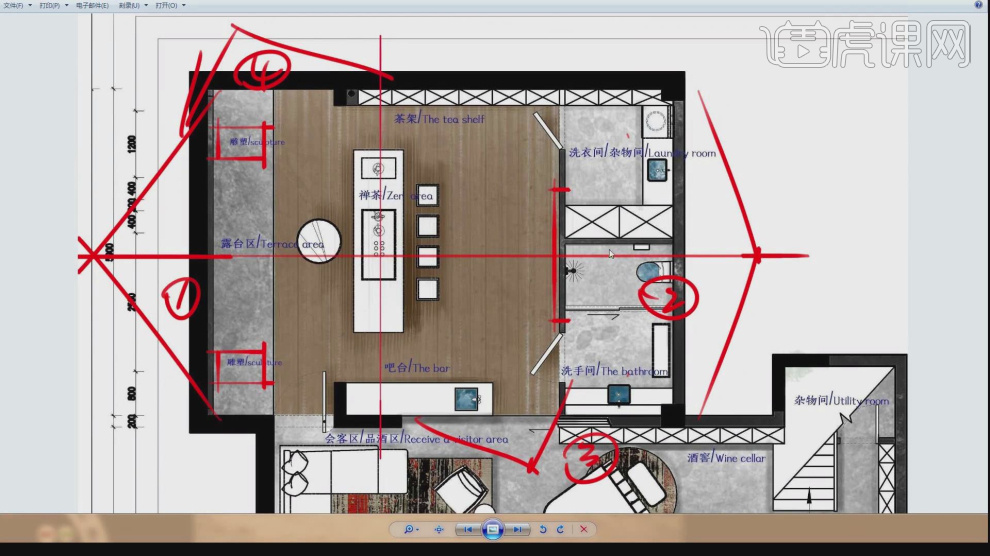
7、这里我们打开另外一个工程文件,在【画笔库】中选择一个【肌理】画笔,绘制纹路,如图所示。
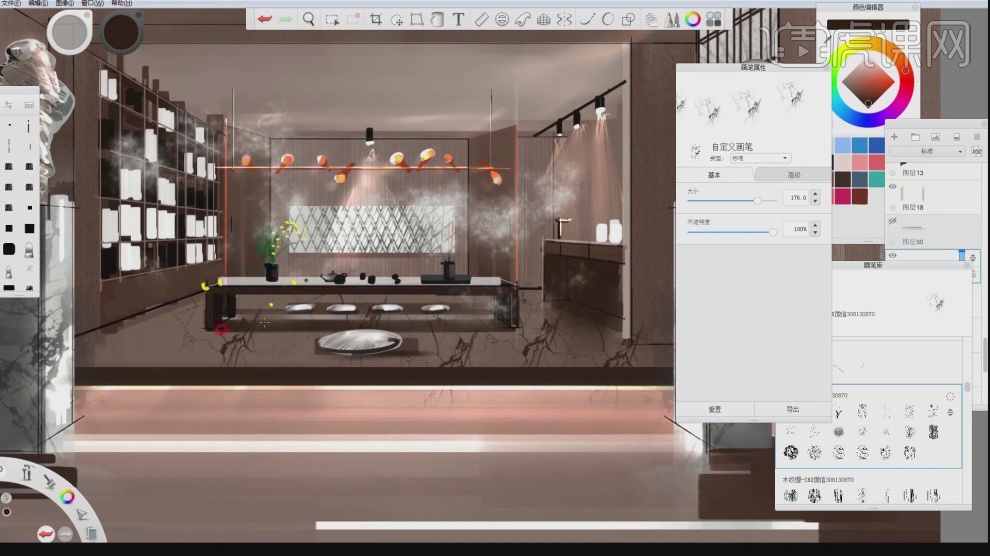
8、在【画笔库】中选择一个【上色】画笔,绘制直线,如图所示。
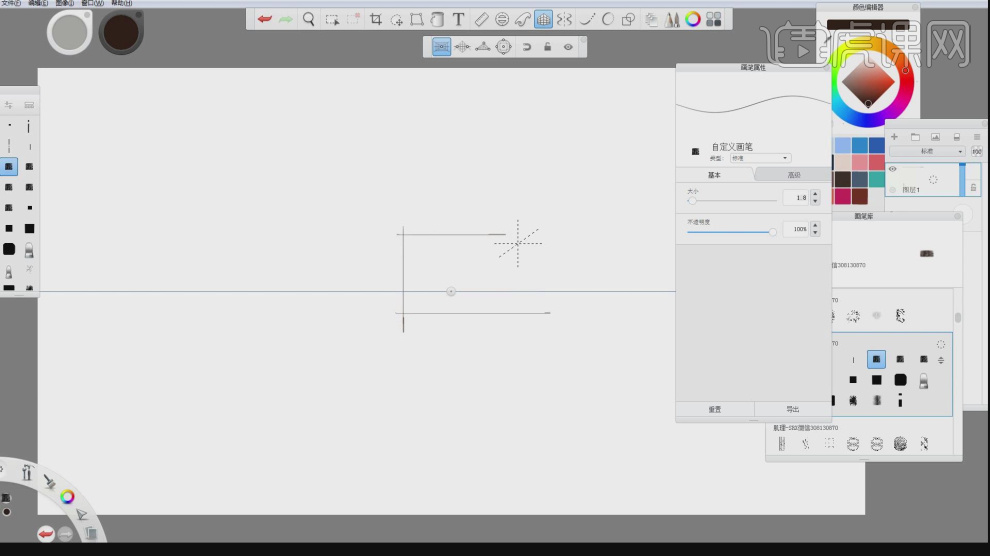
9、将房屋的轮廓进行绘制出来,如图所示。
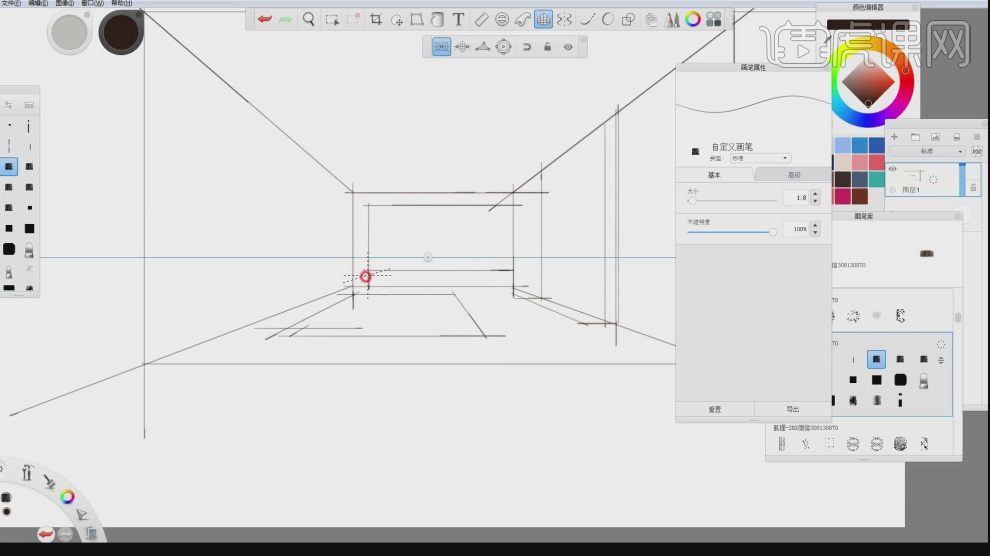
10、然后修改画笔的颜色,继续进行填充,可以适当调整画笔的大小,如图所示。
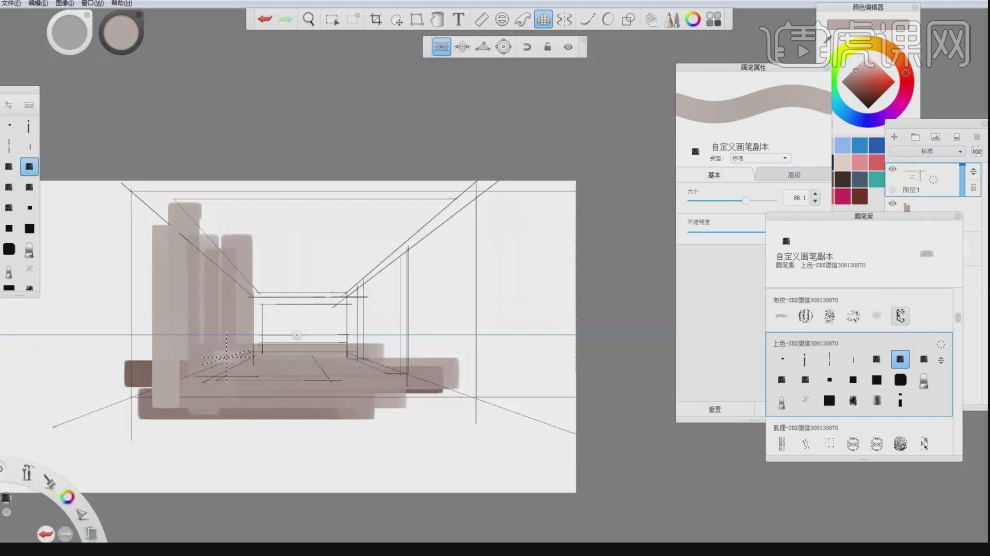
11、在【画笔库】中选择一个【石材】画笔进行填充,如图所示。
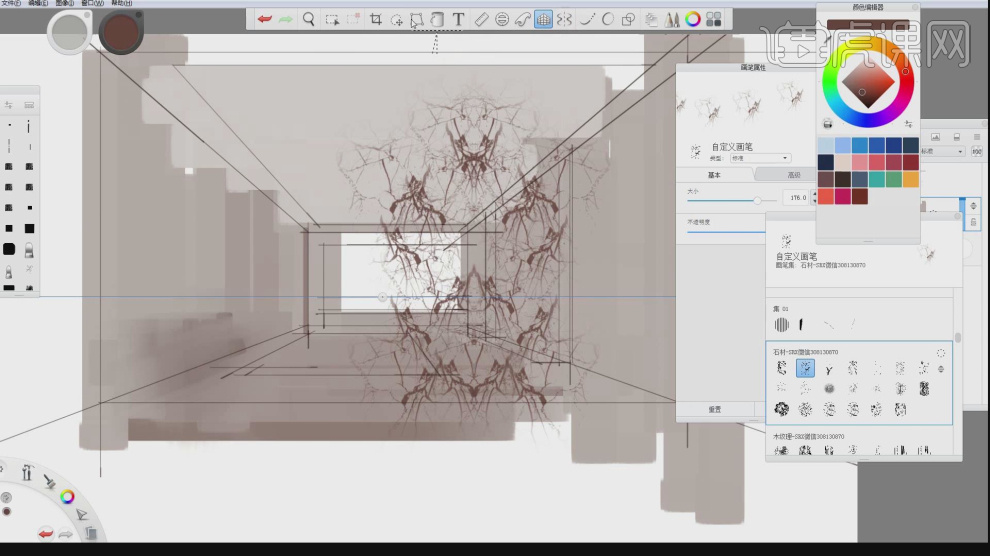
12、在【形状】工具中使用矩形,进行选择,然后点击【反选删除】效果,如图所示。
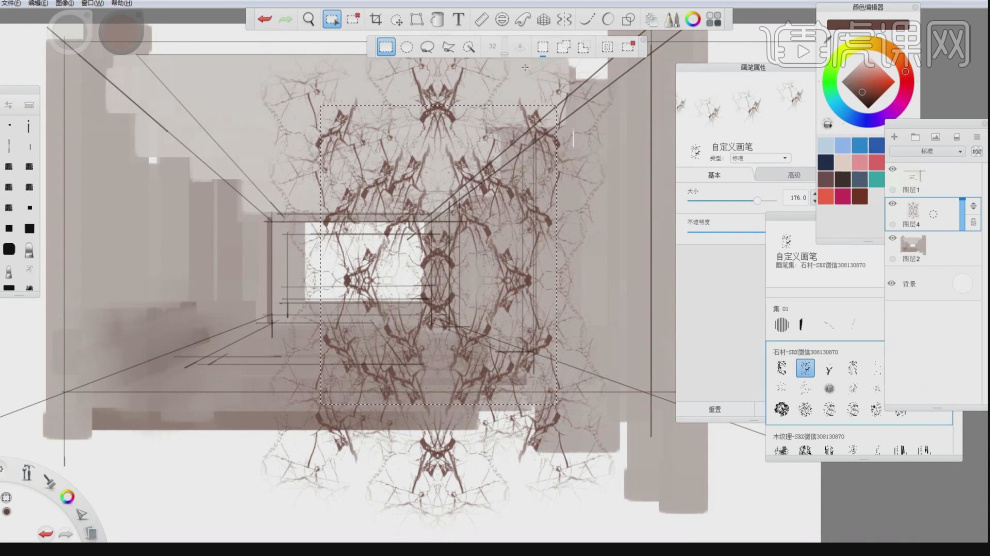
13、将调整好的纹理,使用【变形】工具调整他的位置,如图所示。
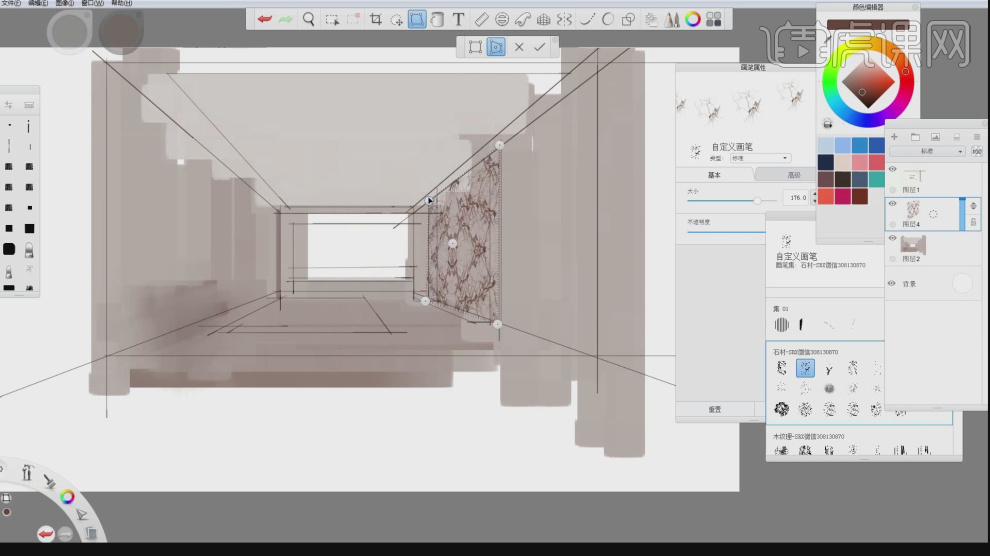
14、这里我们将下载好的素材图片拖入到场景内,如图所示。
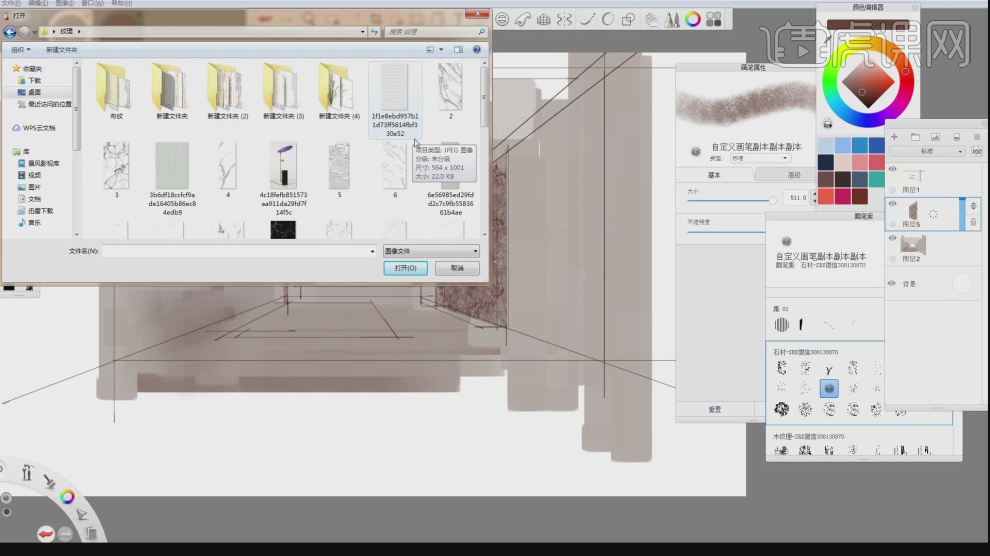
15、使用【变形】工具调整他的位置,如图所示。
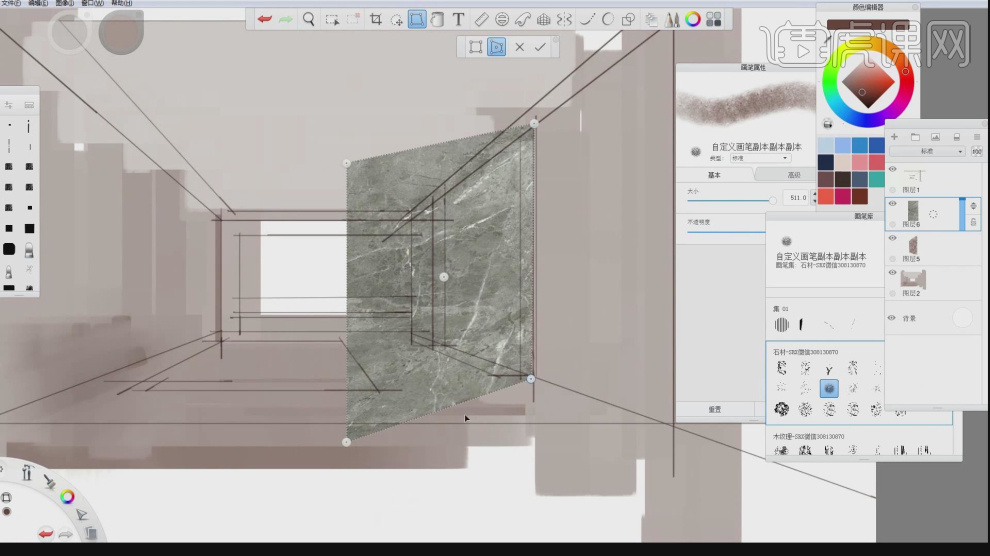
16、然后修改画笔的颜色,继续进行填充,可以适当调整画笔的大小,如图所示。
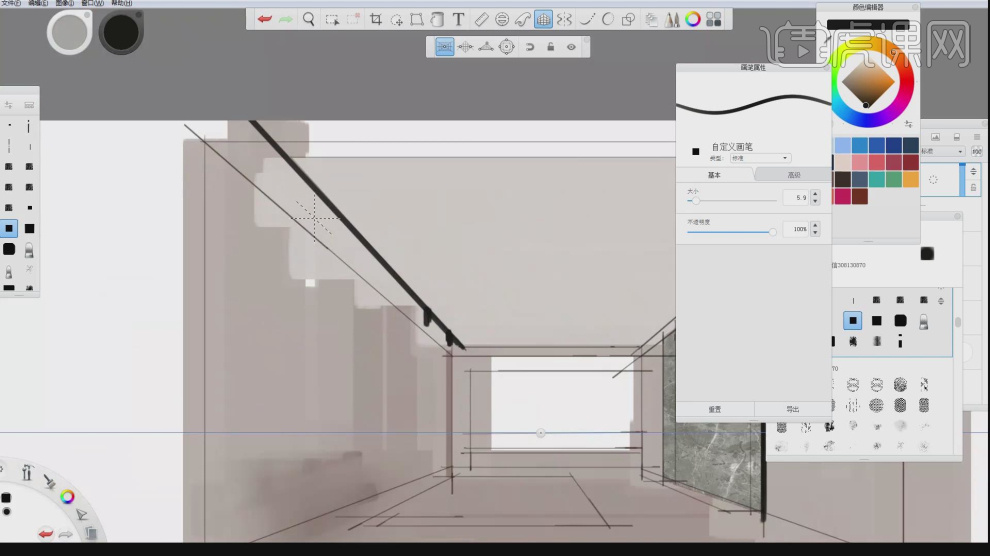
17、这里我们将下载好的素材图片拖入到场景内,如图所示。
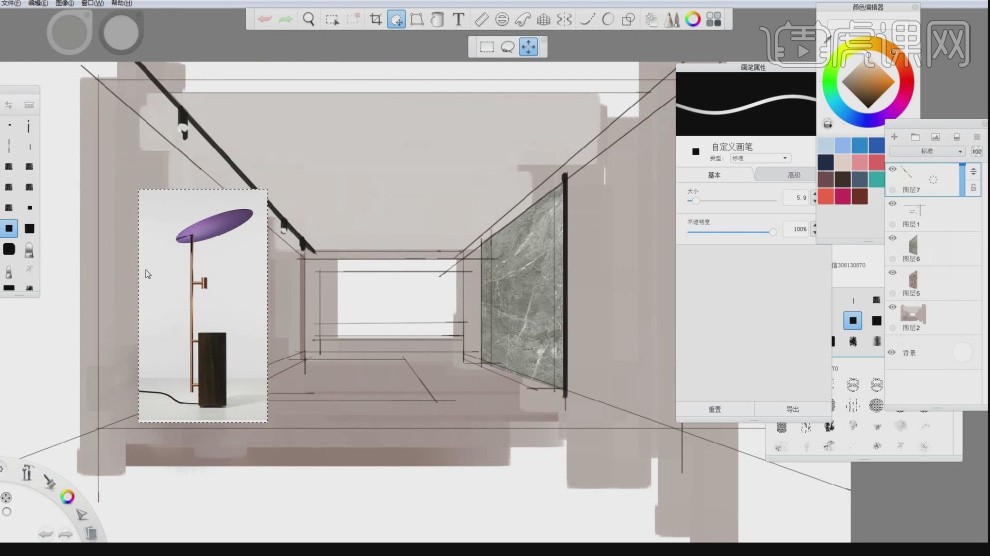
18、如同PS一样,将使用【框选】工具进行删除,如图所示。
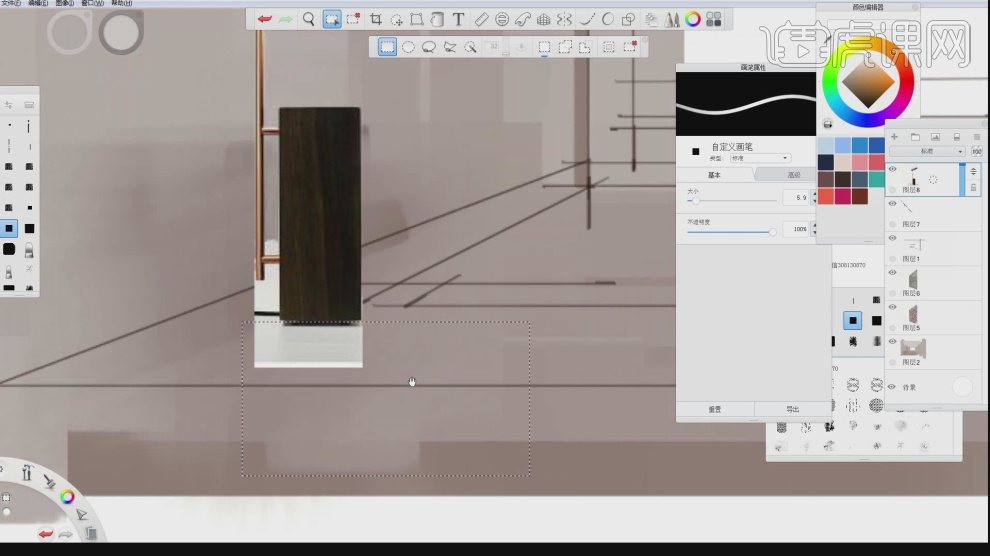
19、在【画笔库】中选择一个【灯光- 植物】画笔,绘制筒灯,如图所示。
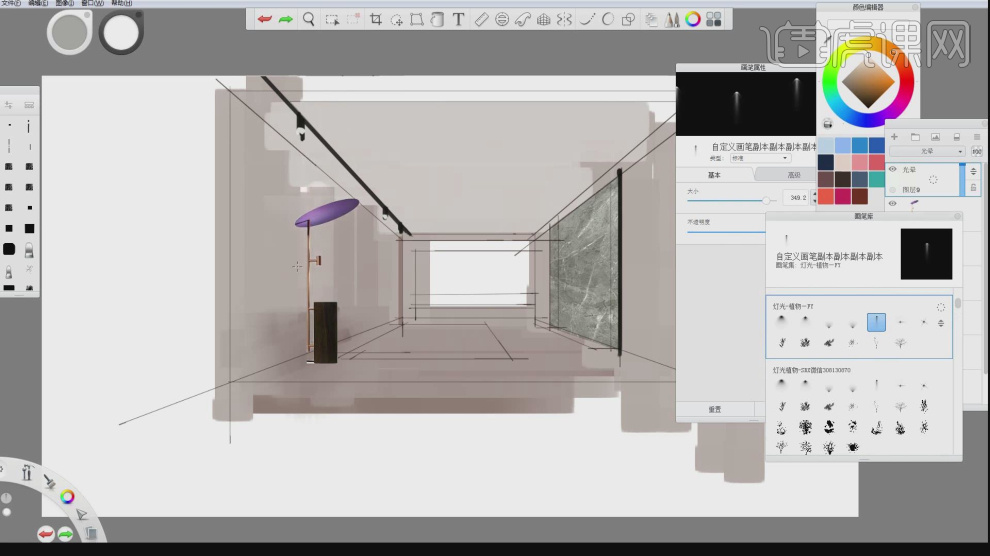
20、在【画笔库】中选择一个【植物】画笔,绘制窗外的植物,如图所示。
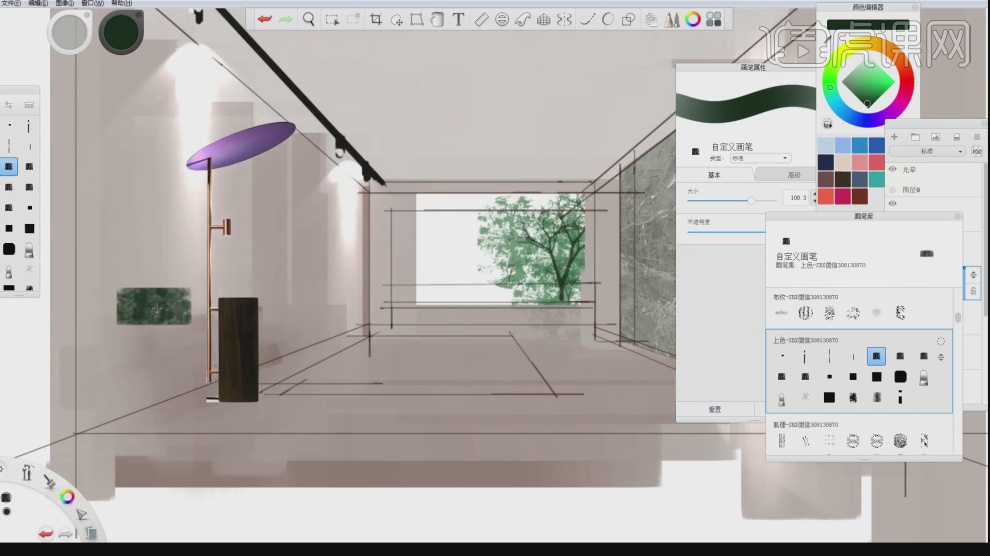
21、在【画笔库】中选择一个【上色】画笔,绘制沙发,如图所示。
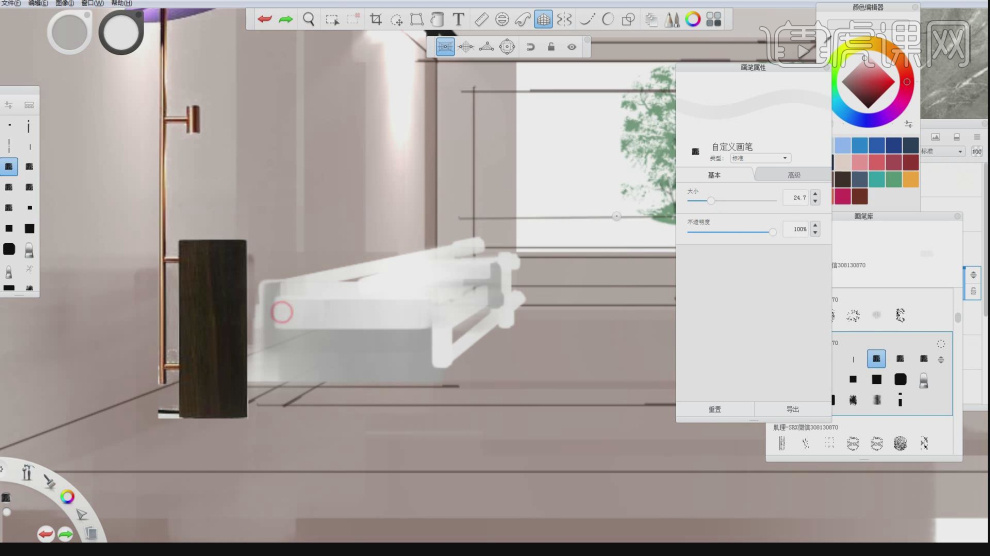
22、然后修改画笔的颜色,绘制沙发的轮廓线,可以适当调整画笔的大小,如图所示。

23、在【画笔库】中选择一个【肌理】画笔,绘制纹路,如图所示。
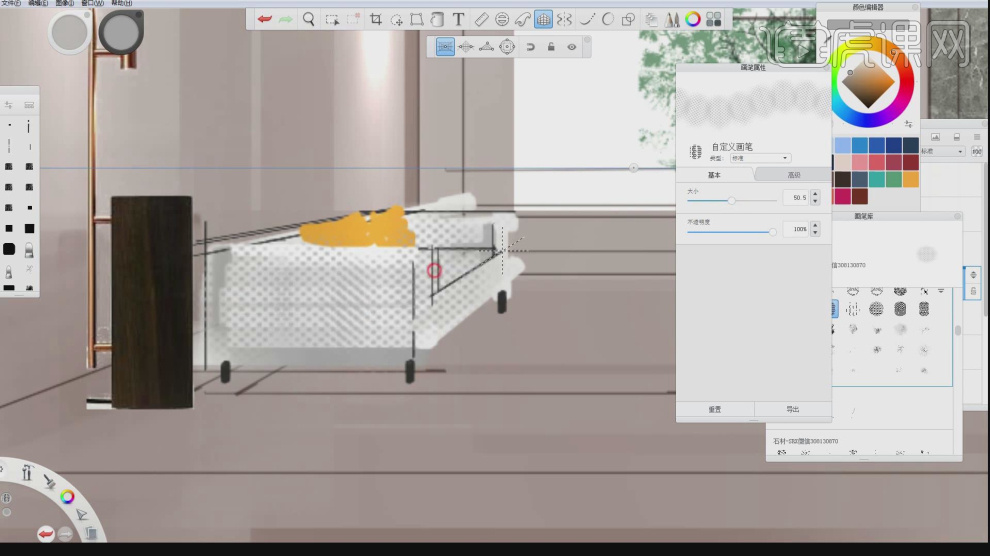
24、修改画笔的颜色,绘制电视柜,可以适当调整画笔的大小,如图所示。
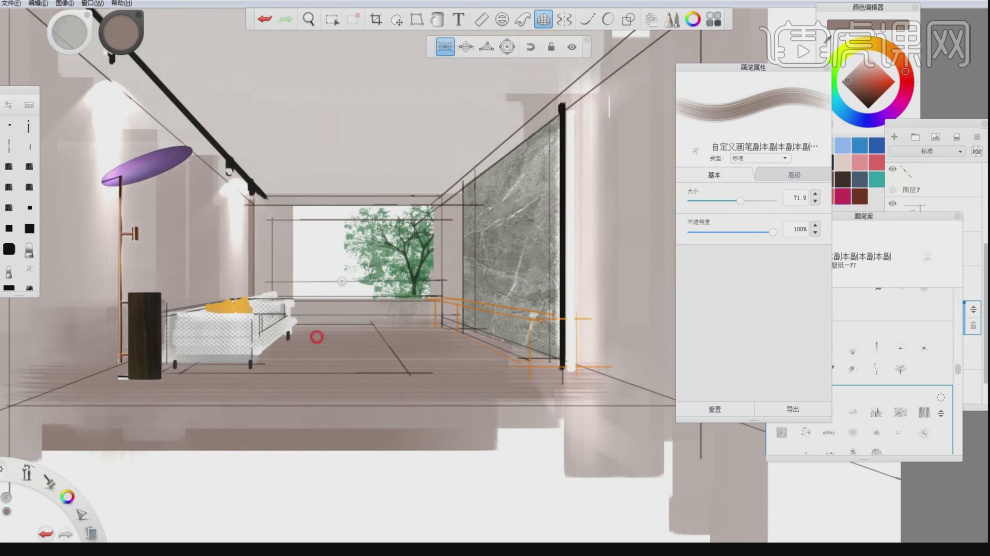
25、最终效果。
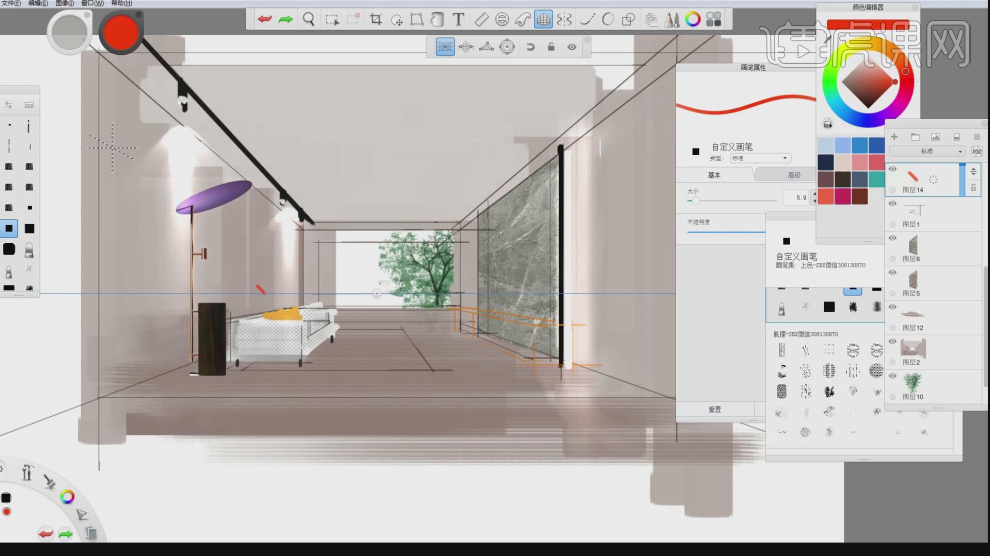
1、本节课讲解skecthbook第二节课菜单栏讲解。

2、当我们下载好软件后,首先双击进行解压,如图所示。
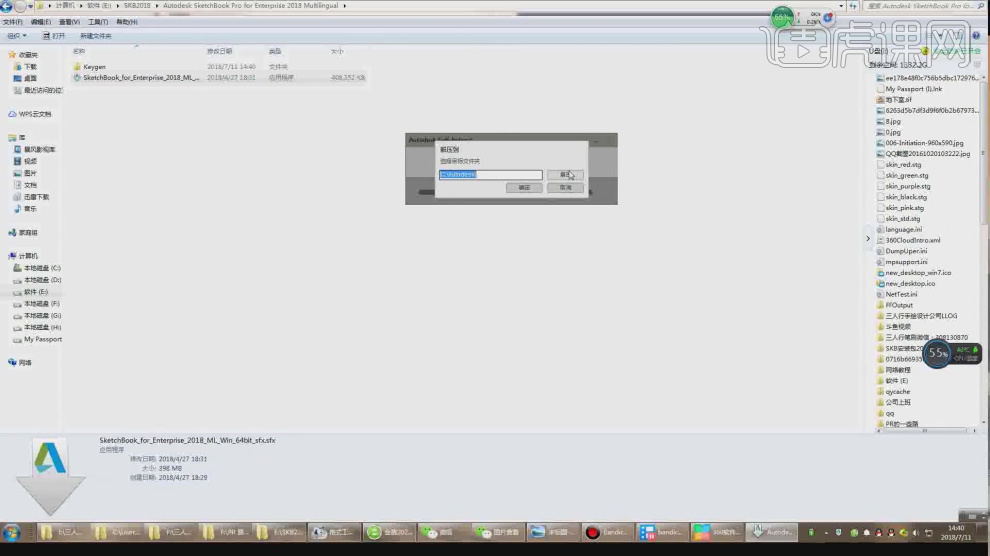
3、解压完成后直接进行安装即可,如图所示。
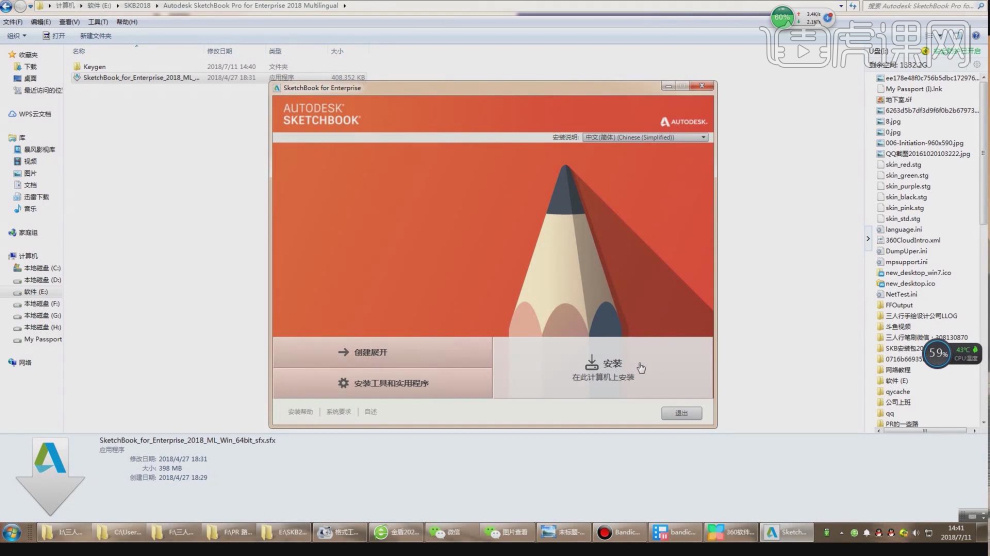
4、skecthbook软件外接可以使用【手绘板和手绘屏】,如图所示。
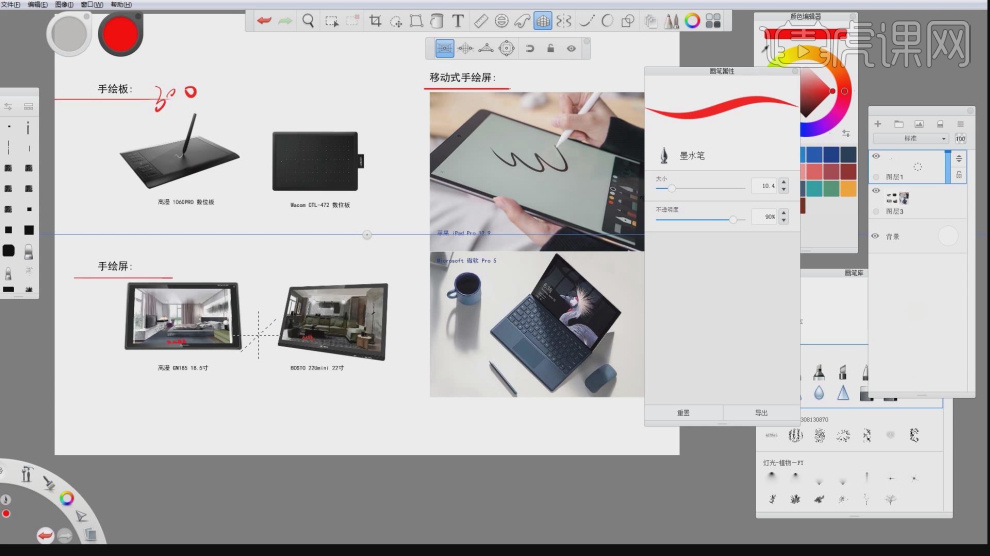
5、然后在画笔的右上角点击即可【导入画笔集】,如图所示。
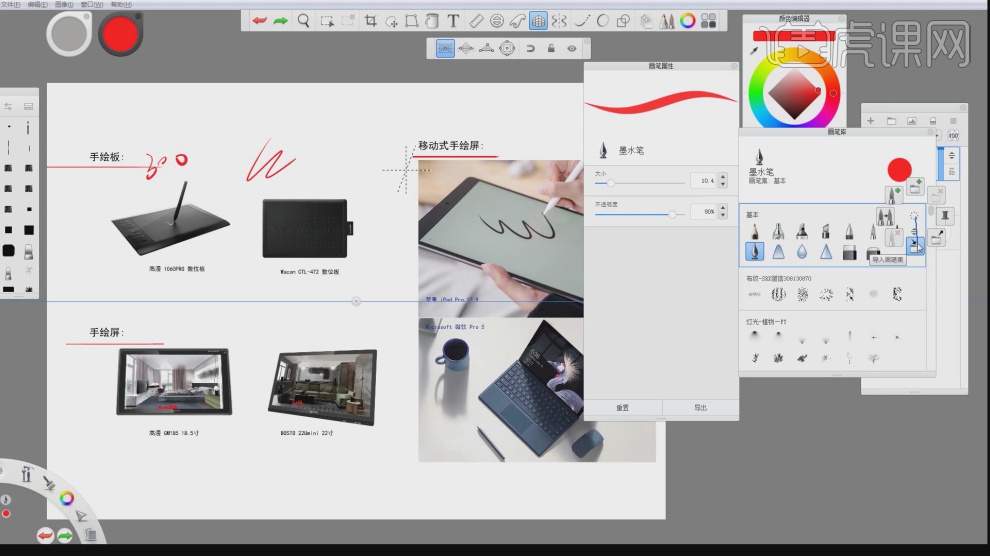
6、这里我们就可以载入下载好的画笔,如图所示。
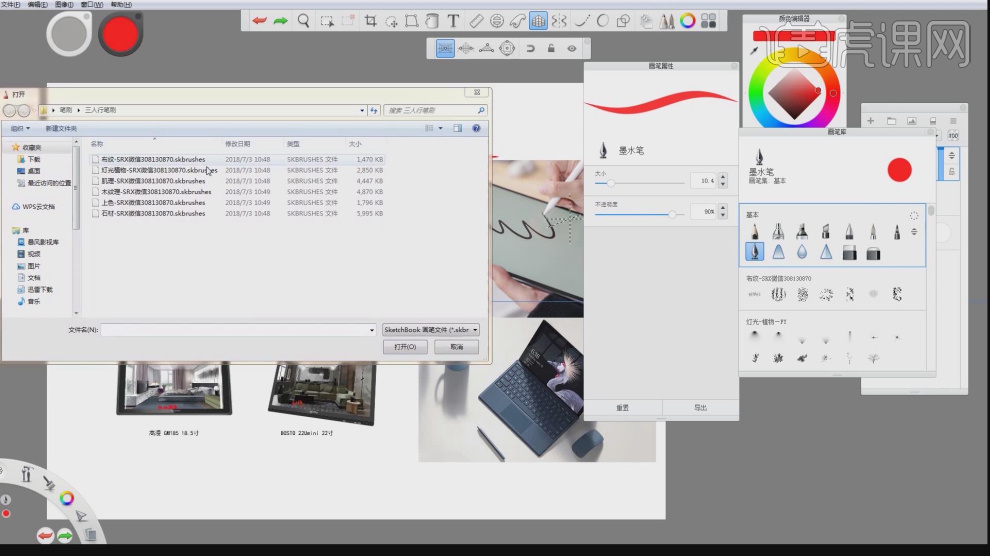
7、在下载好的效果图中将其中一个拖入到skecthbook中,然后设置【图像大小】,如图所示。
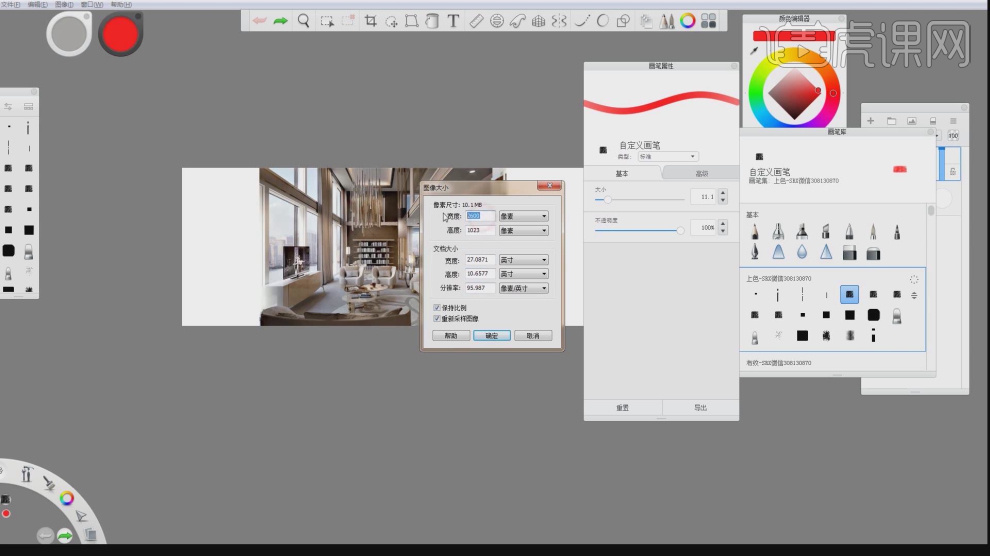
8、然后选择【一点透视】在中间墙上定点,然后在【画笔库】中选择一个【上色】画笔,绘制直线,如图所示。
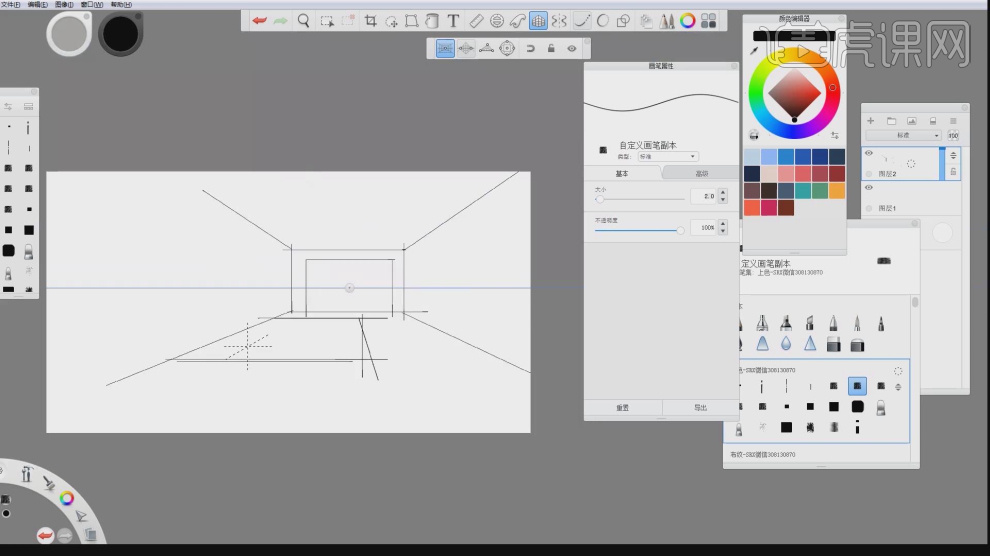
9、打开【颜色】面板,我们可以修改颜色的数值,如图所示。
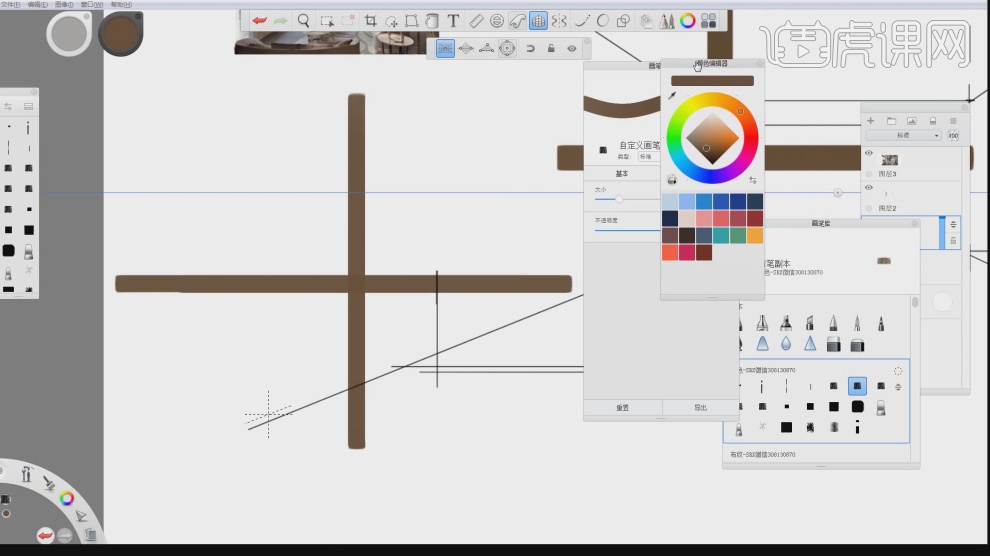
10、色板中,上部分属于淡色,下部分属于深色,如图所示。
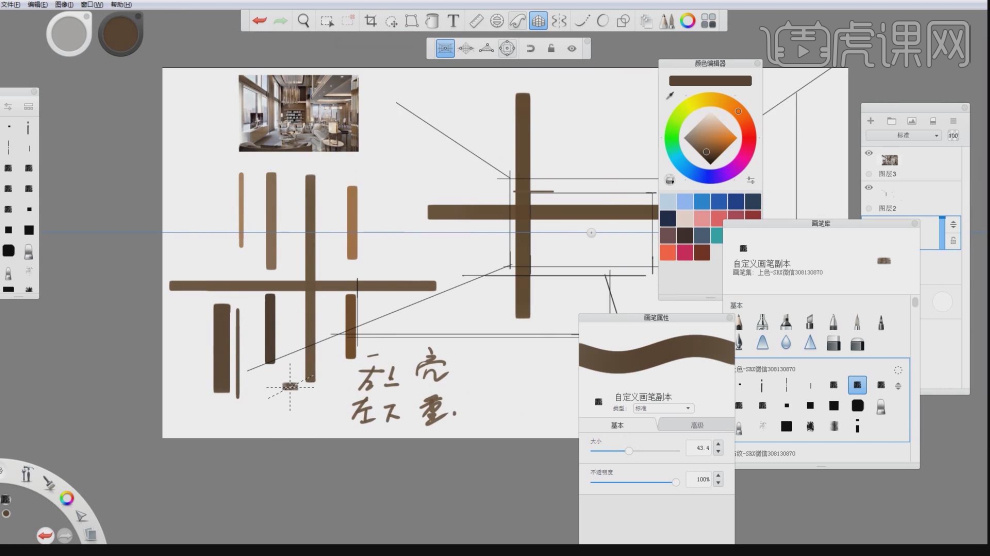
11、在【画笔库】中有许多的画笔可以提供使用,如图所示。

12、这里我们打开另外一个场景文件,如图所示。
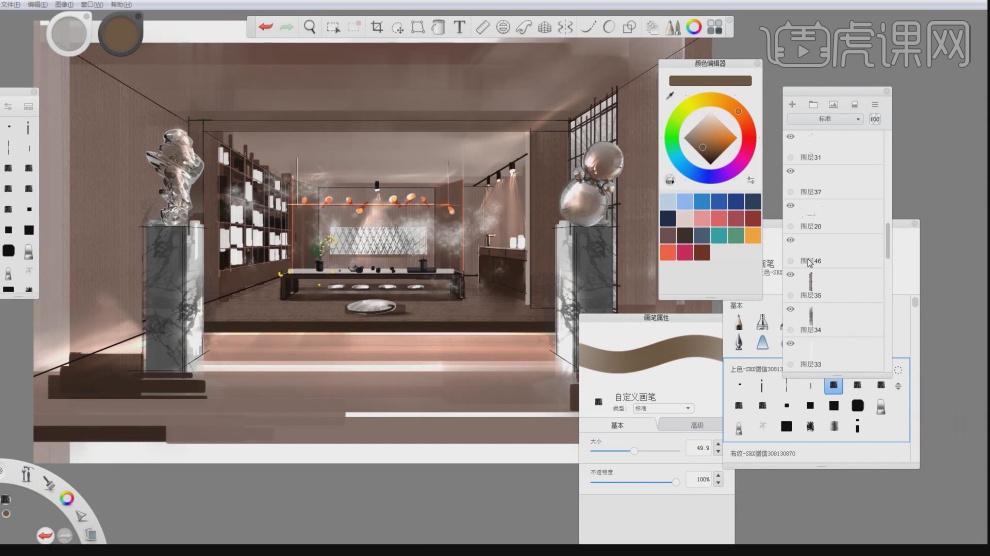
13、点击右上角的【图像】然后点击【调整】-【明度对比度】,如图所示。
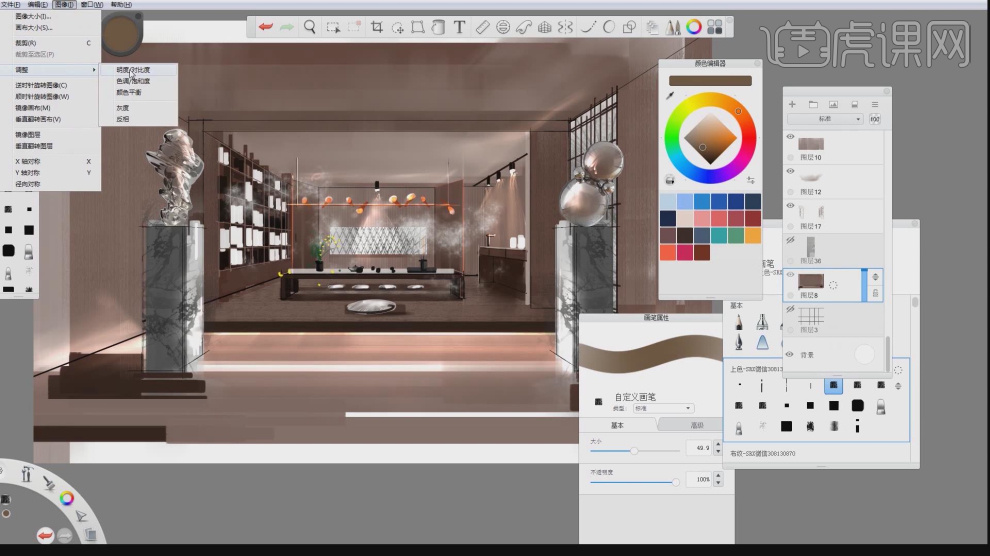
14、弹出明度对比度面板,可以供我们调整,如图所示。
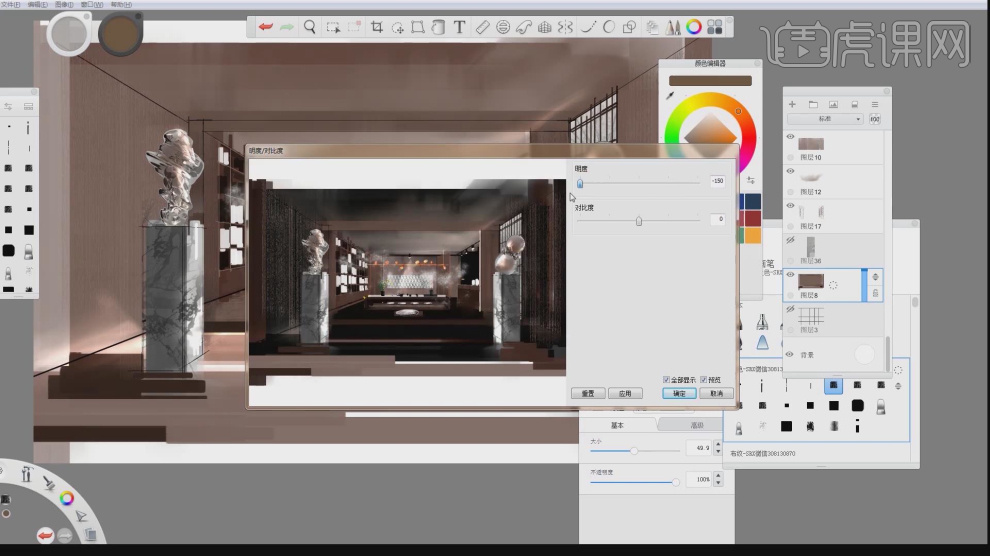
15、下节课我们讲解对称镜像的使用,如图所示。
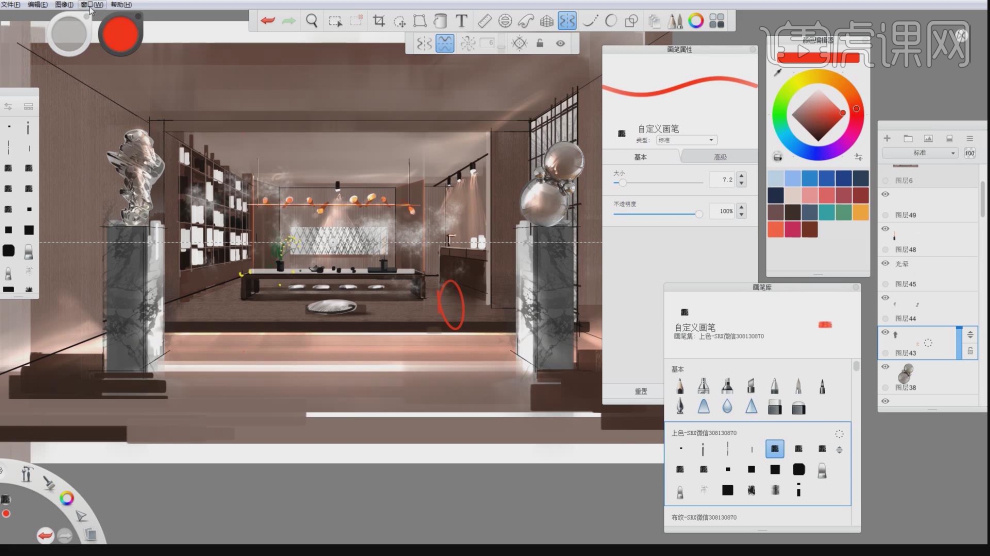
16、最终效果。
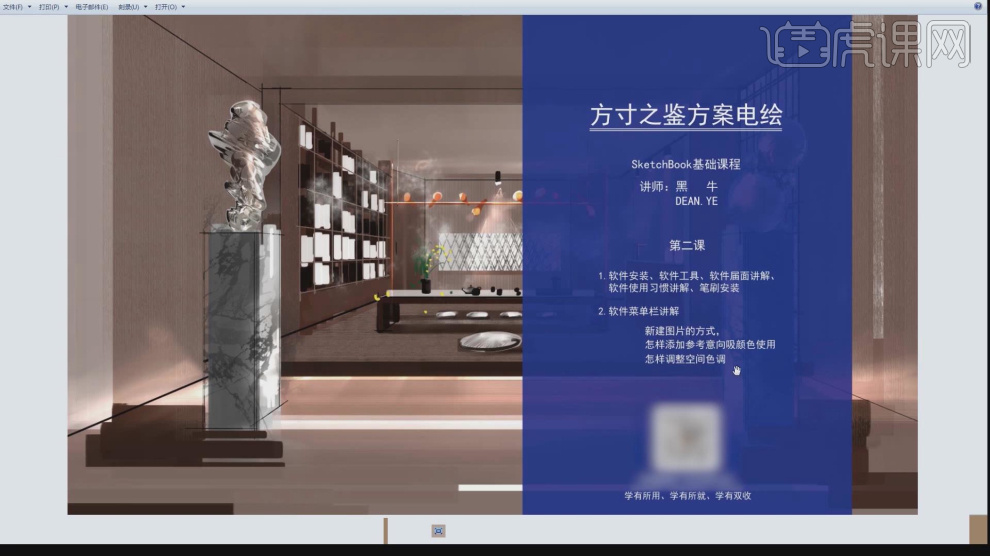
1、本节课讲解skecthbook第三节课工具讲解使用。
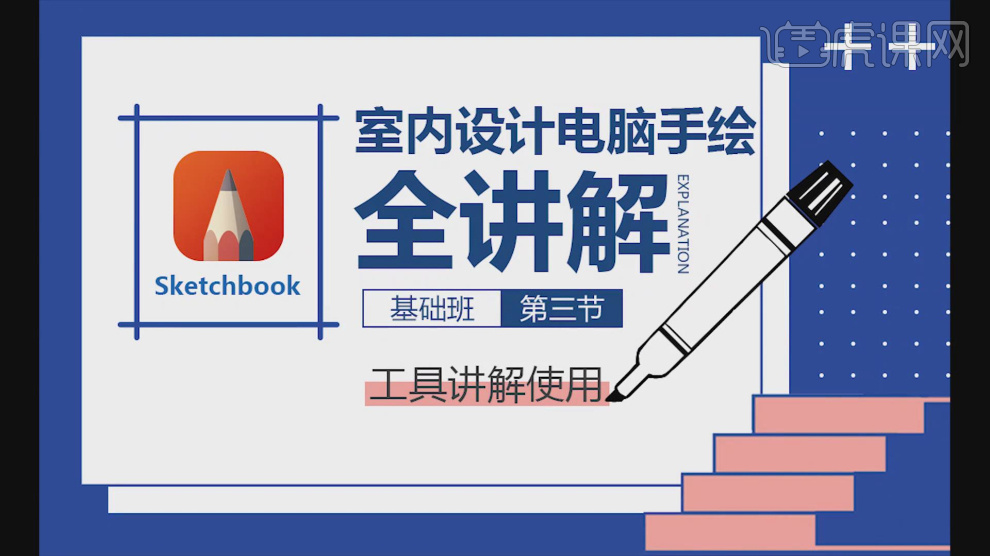
2、这里我们将下载好的素材图片拖入到场景内,然后在图层中,调整他的【不透明度】,如图所示。
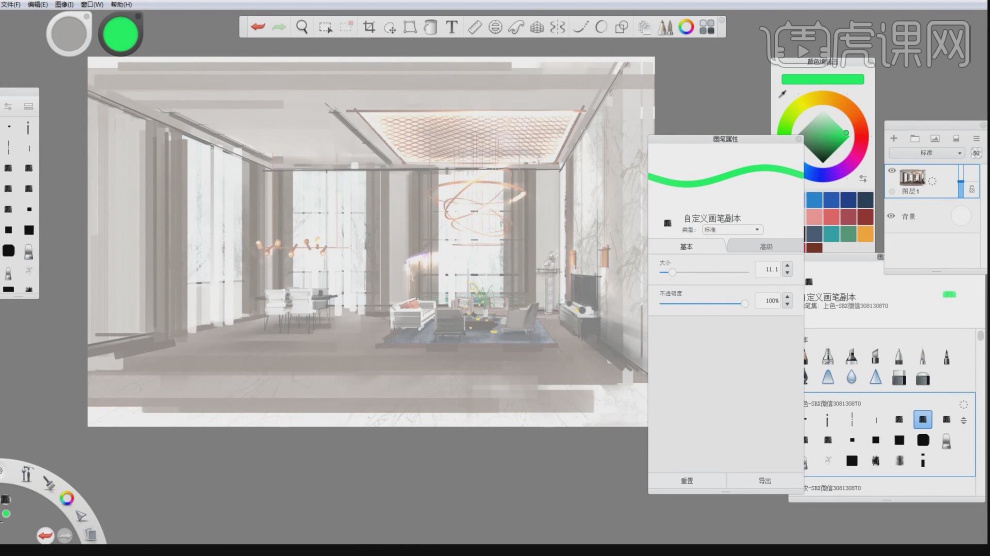
3、在上方的菜单栏中,第一个选项时【撤回和返回】,如图所示。
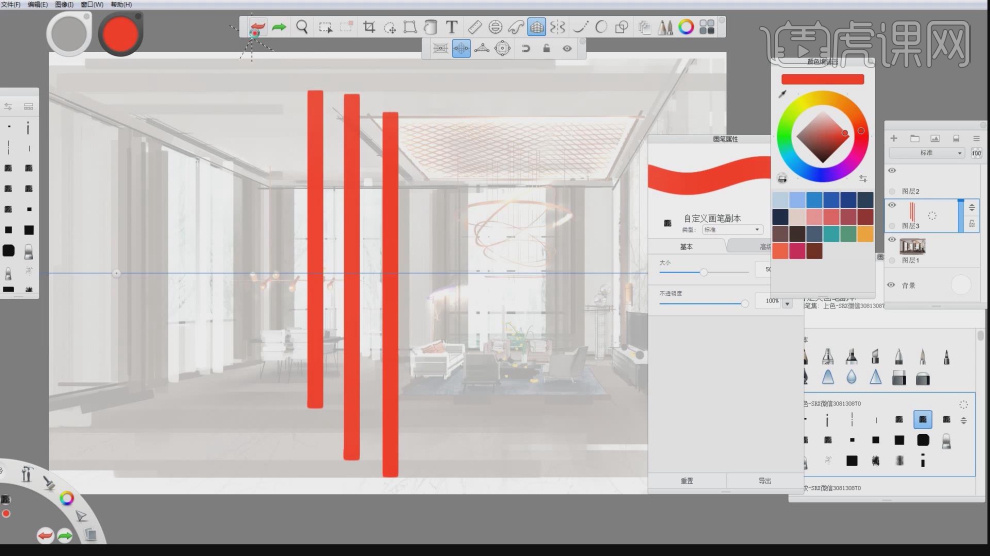
4、第二个选项为【移动画布】效果,如图所示。
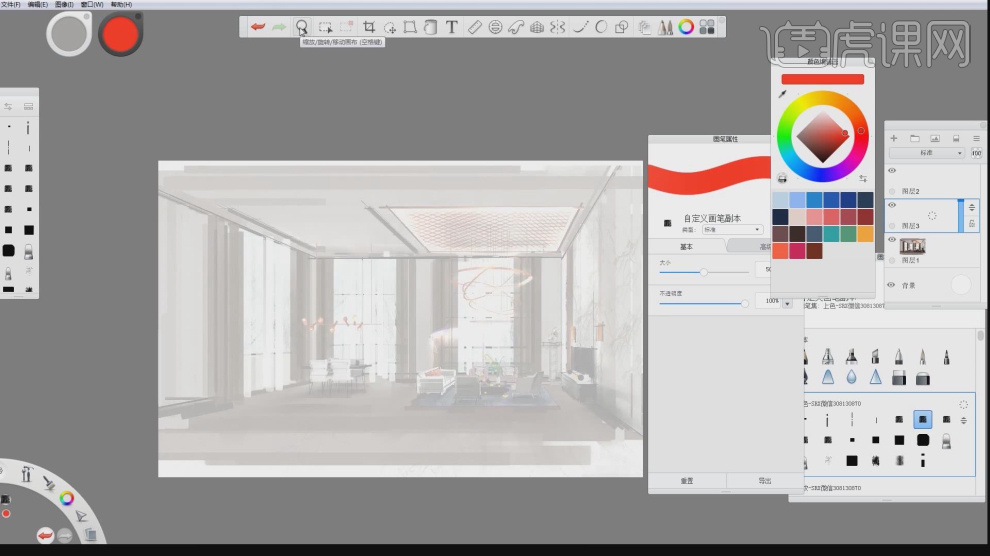
5、第三个选项是【形状】工具,这里我们经常使用到的为【矩形】工具,如图所示。
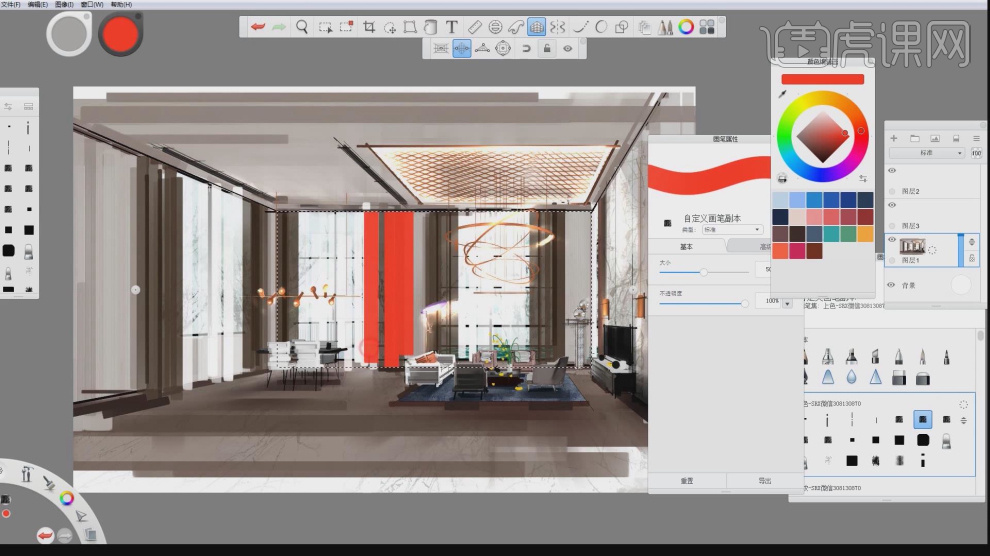
6、其次就是【多段线】选择工具,如图所示。
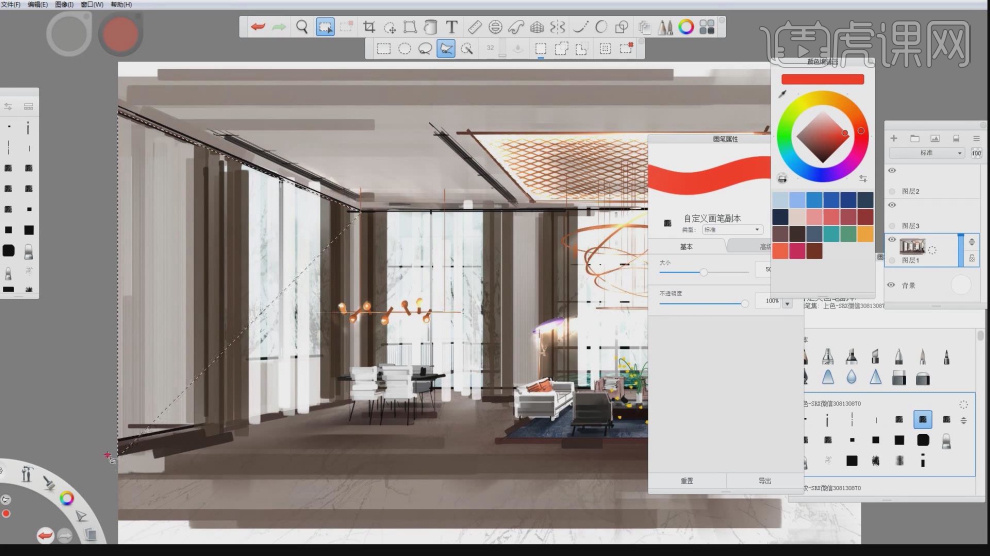
7、我们将下载好的素材图片拖入到场景内,如图所示。
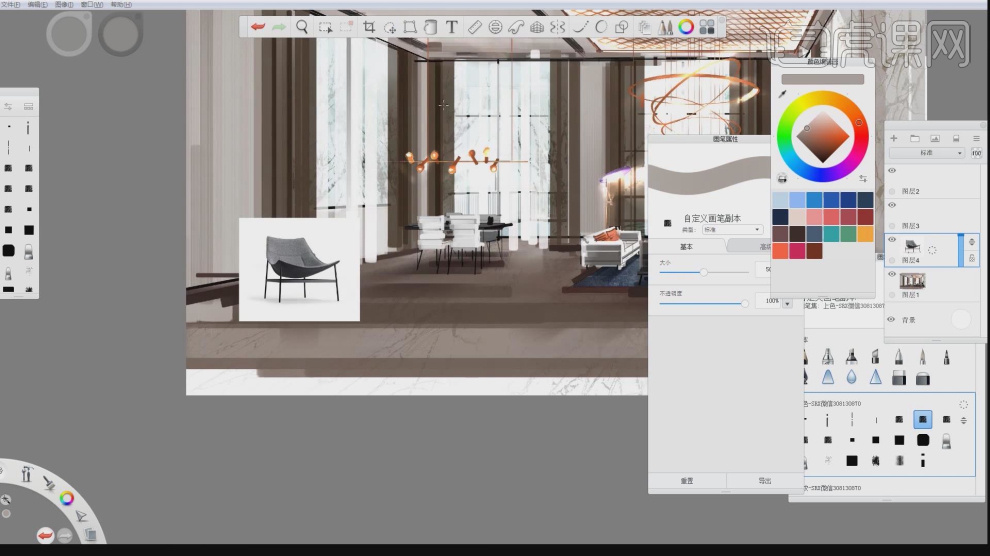
8、然后第五个工具相当于PS中的【魔术棒】工具,如图所示。
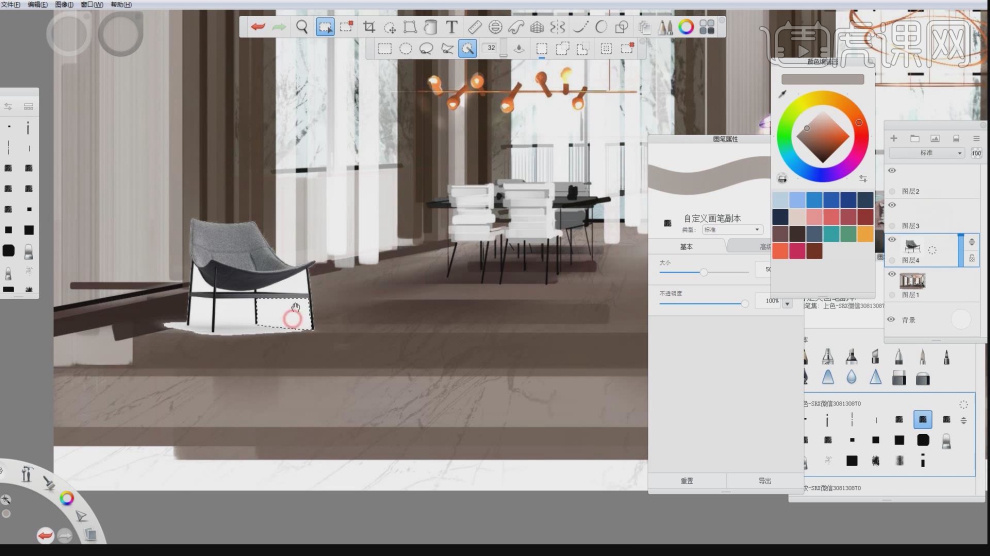
9、像这种图片,我们可以使用【圆】进行抠取,如图所示。
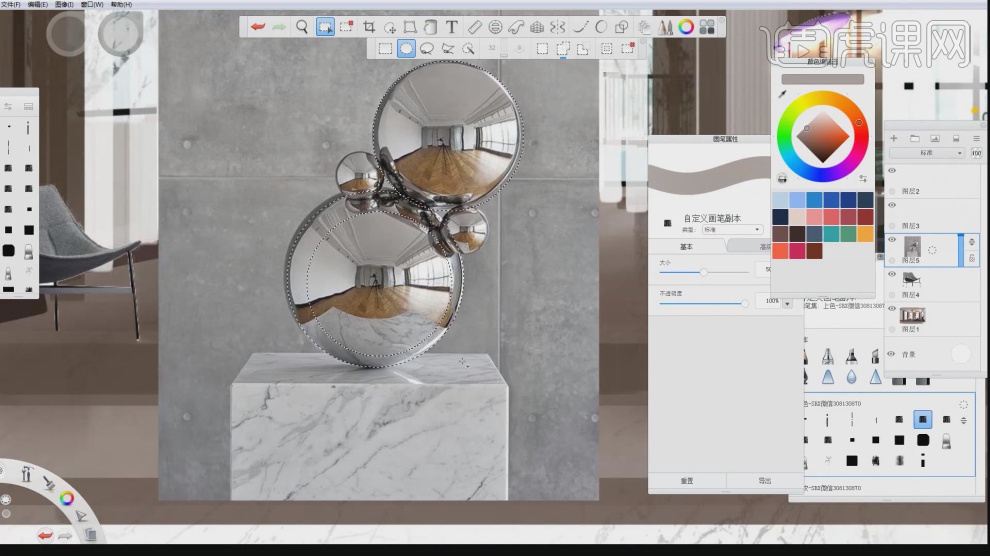
10、在【画笔库】中选择一个【上色】画笔,绘制一个矩形,如图所示。
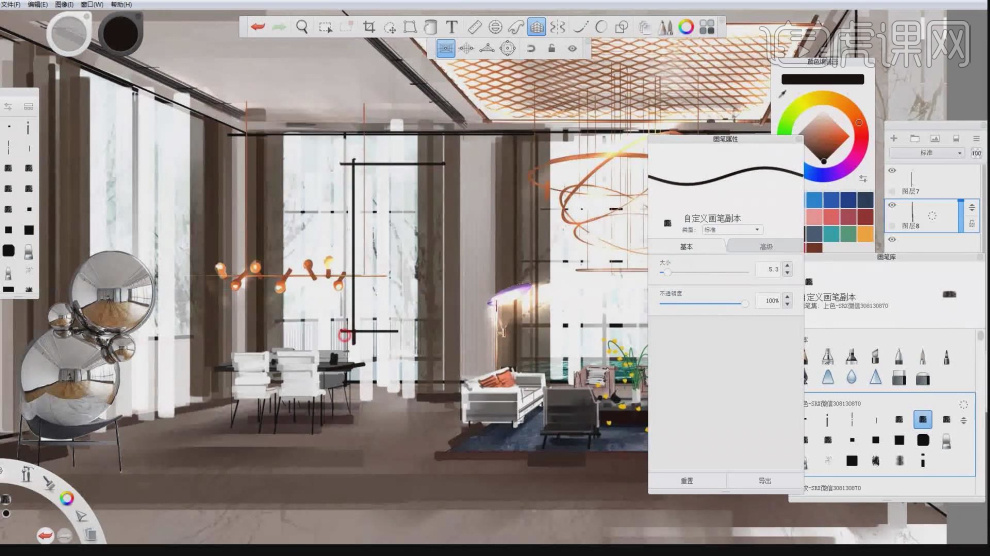
11、然后使用【形状】工具,绘制一个矩形,我们进行上色的时候就可以在矩形图层内进行填充,如图所示。
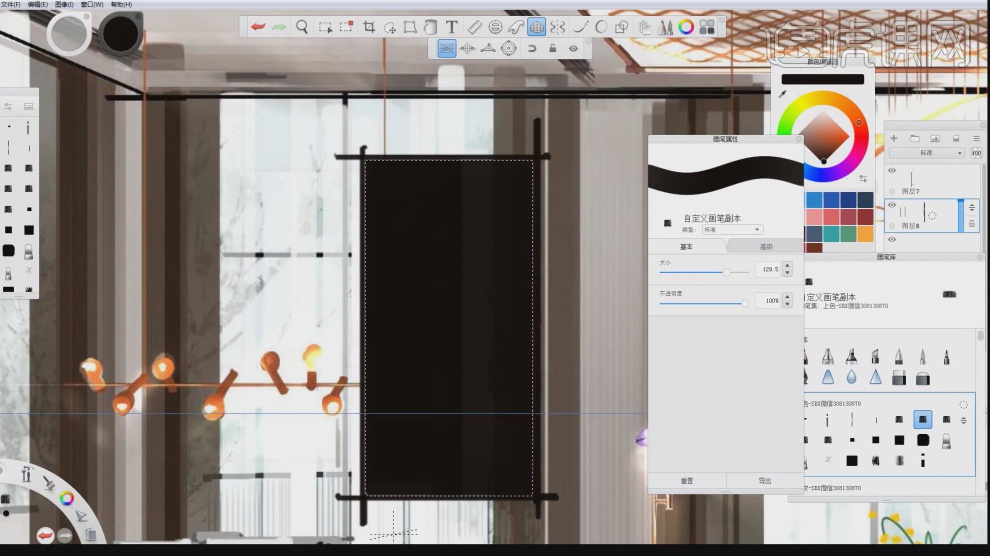
12、继续将下载好的素材图片拖入到场景内,如图所示。
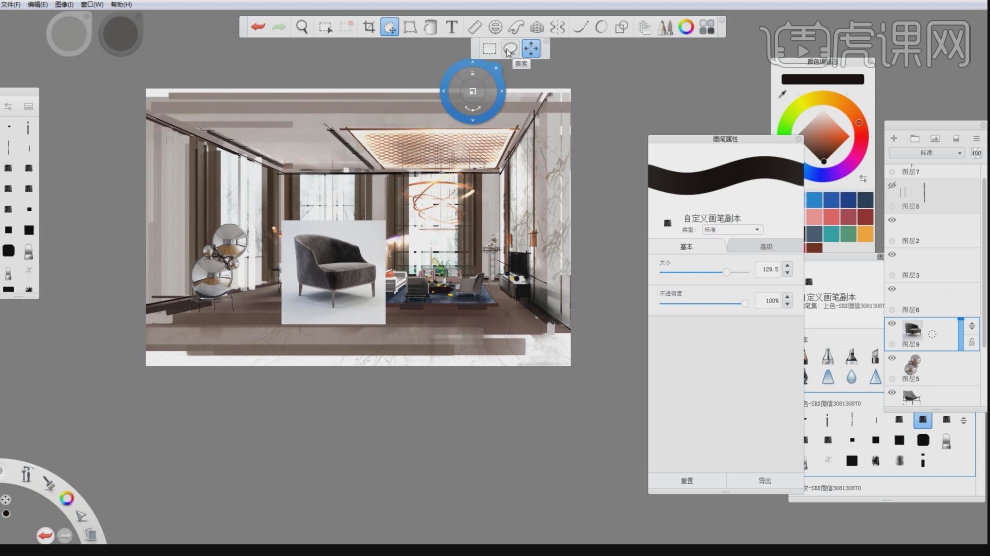
13、然后就是【快速变换】工具,使用该工具选择后可以移动选区内的内容,如图所示。
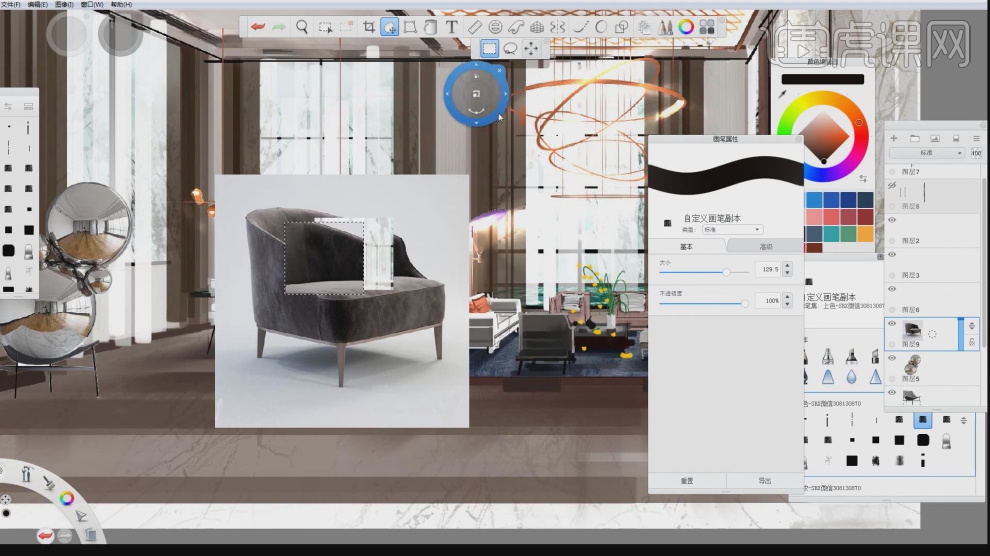
14、在往下面一个是【变形】工具,通过操作点进行形状的调整,如图所示。
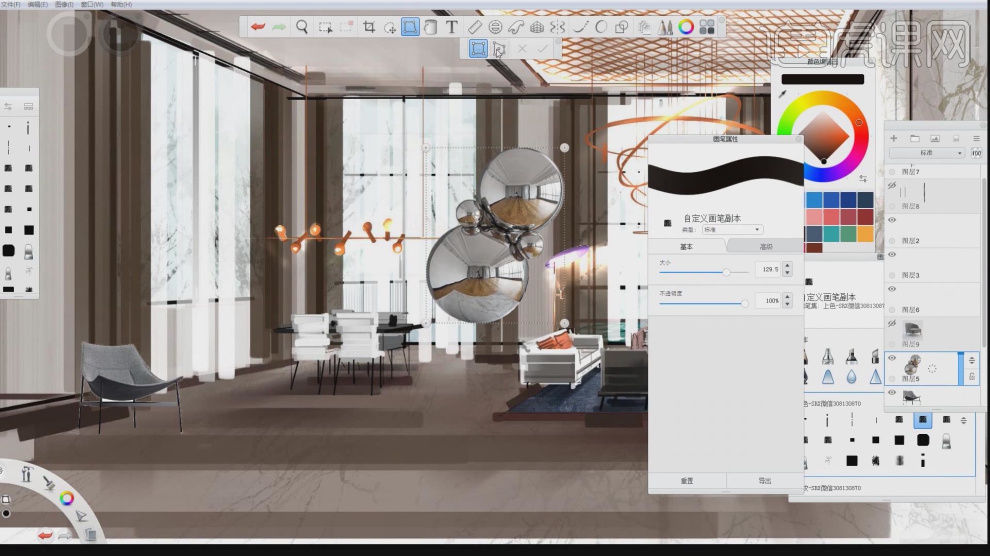
15、继续将下载好的素材图片拖入到场景内,这里我们使用到【对称】工具,如图所示。
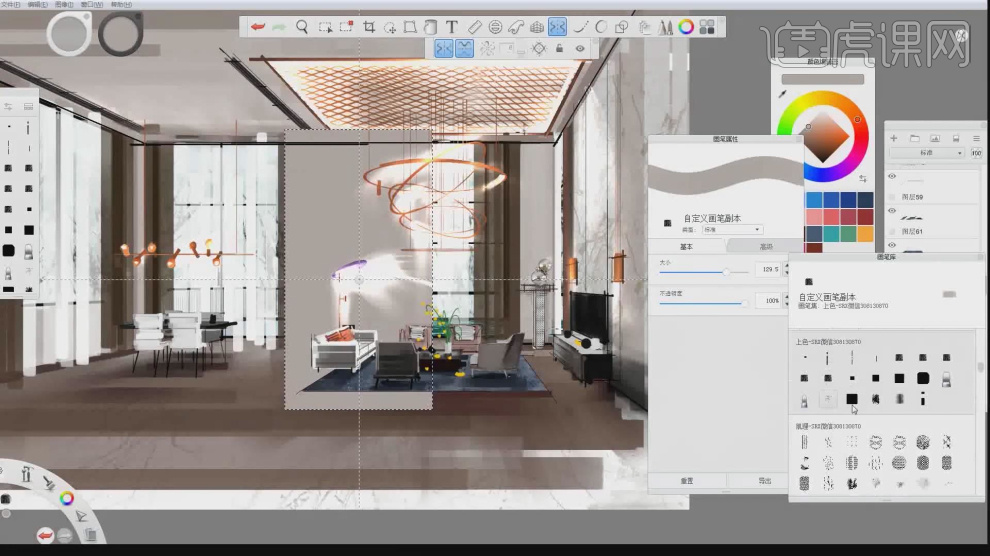
16、点击【对称】效果,在【画笔库】中选择一个【石材】画笔进行填充,如图所示。
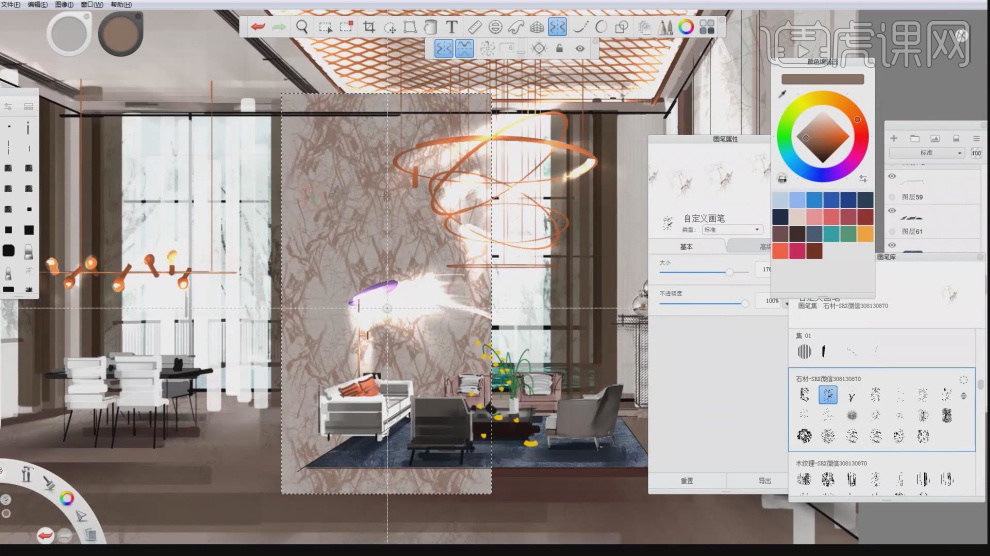
17、使用【形状】工具,绘制一个矩形,在【画笔库】中选择一个【纹理】画笔进行填充,如图所示。
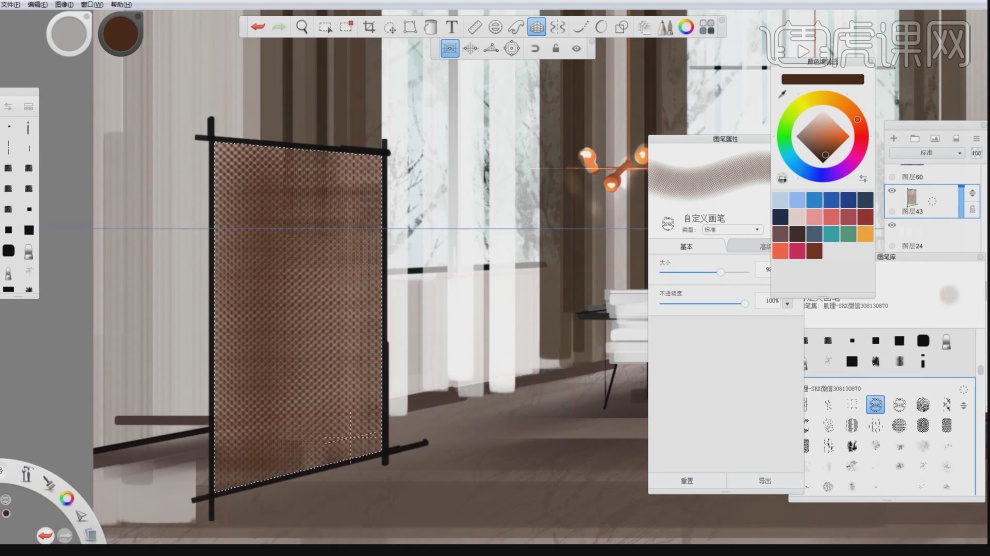
18、然后使用【变形】工具,通过操作点进行形状的调整,如图所示。
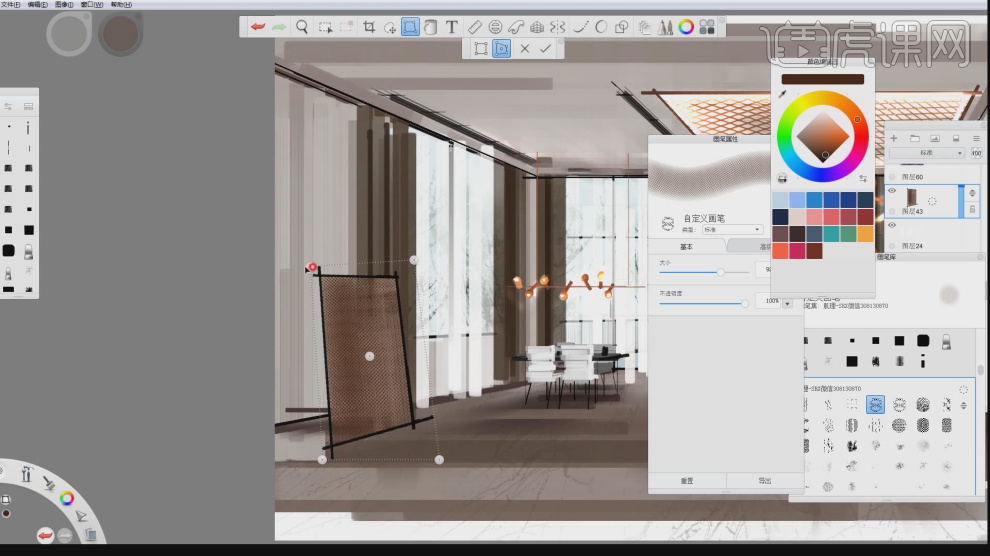
19、使用【形状】工具,绘制一个矩形,然后使用【油漆桶】工具拉出一个渐变,如图所示。
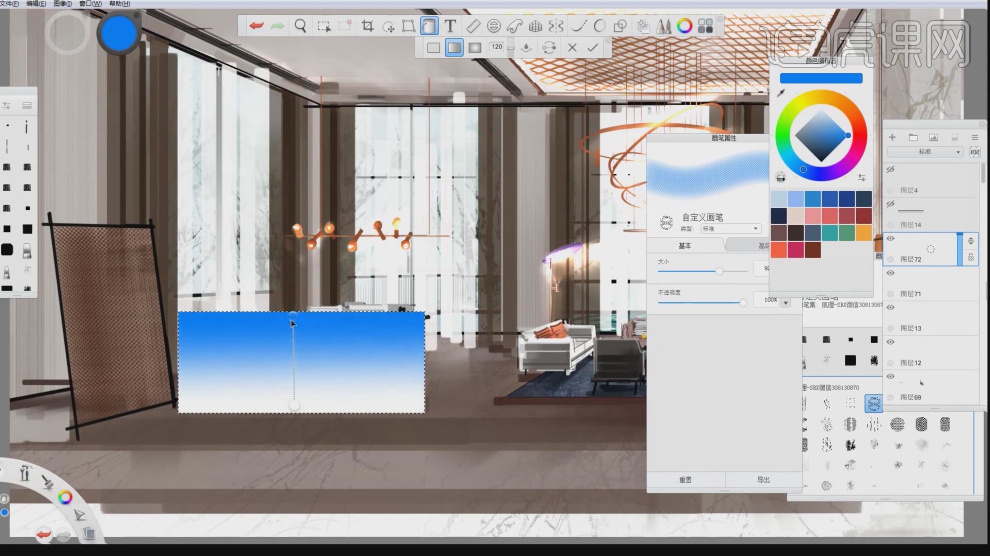
20、然后在图层中,调整他的【不透明度】,如图所示。
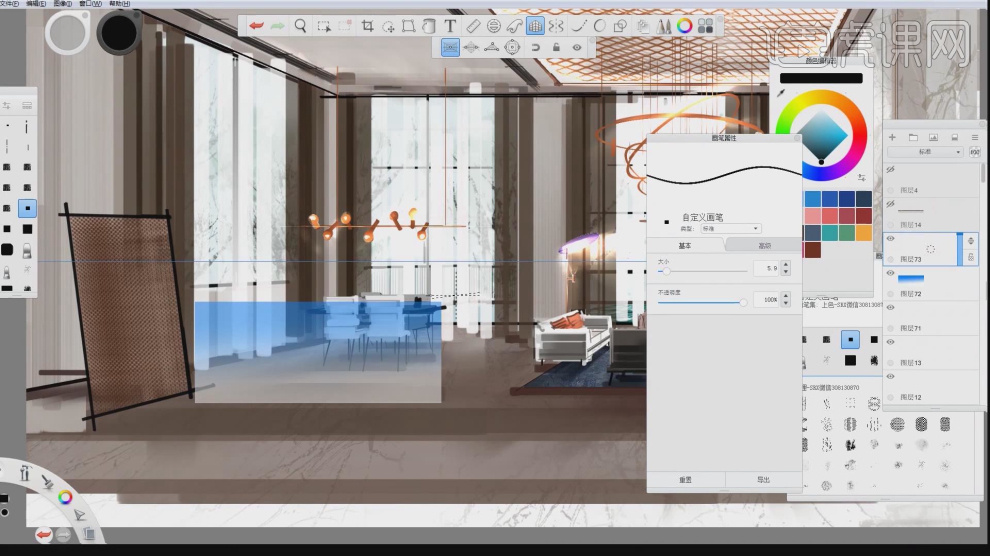
21、这里我们新建一个图层,绘制一个渐变,如图所示。
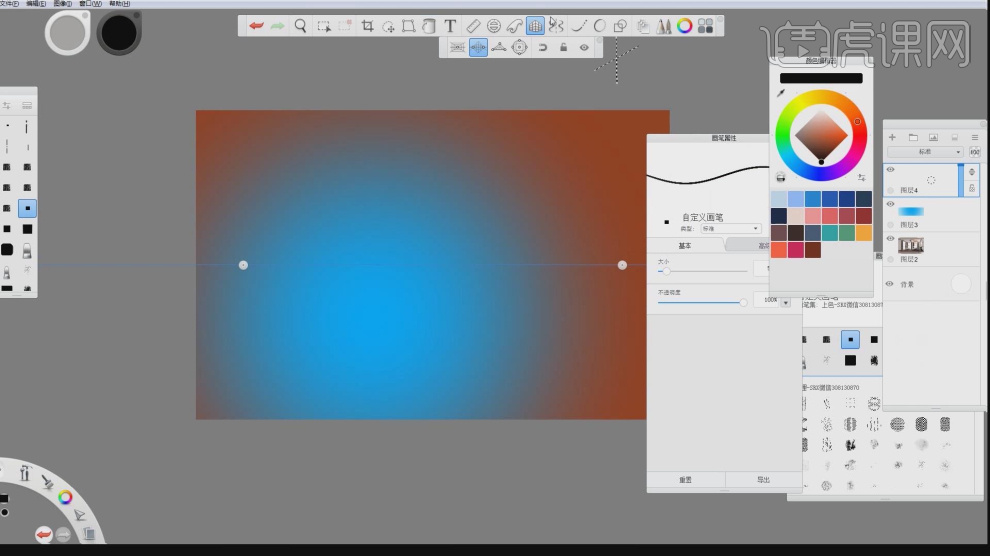
22、然后当我们再次绘制一个渐变效果时,就出现了这样的效果,如图所示。
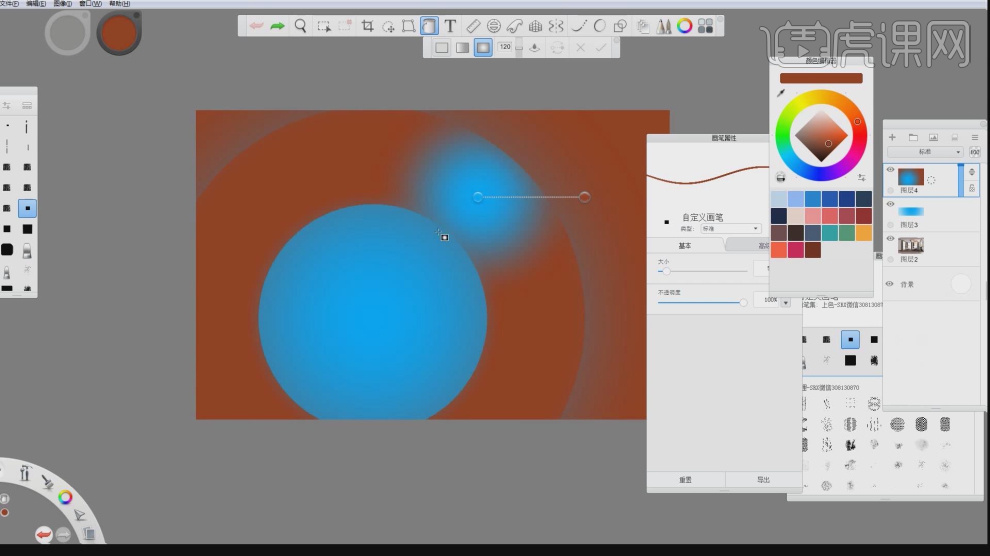
23、文本工具的使用方法也非常的简单,输入文字即可,如图所示。
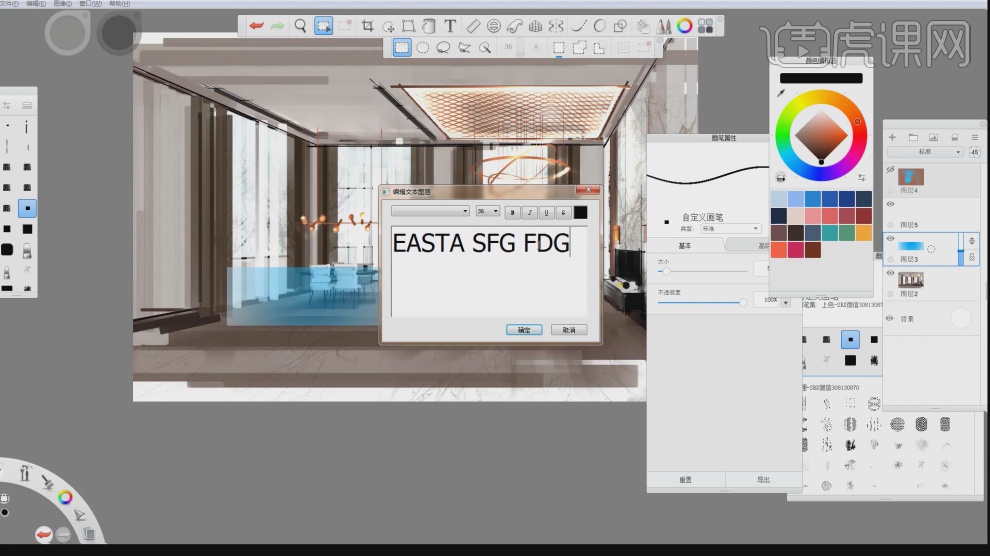
24、然后【标尺】工具,在绘图的前期我们会使用到,如图所示。
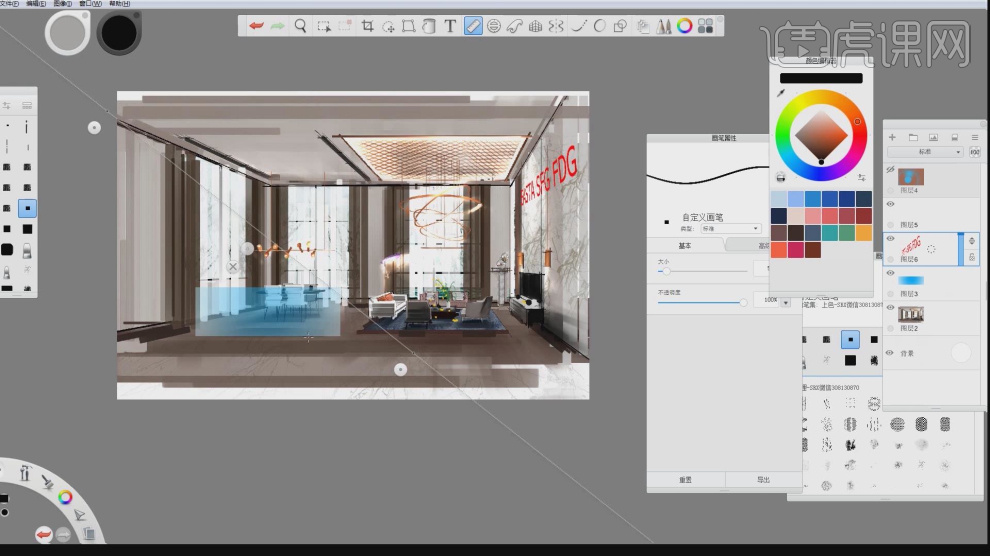
25、标尺工具中有一个圆形标尺,如图所示,
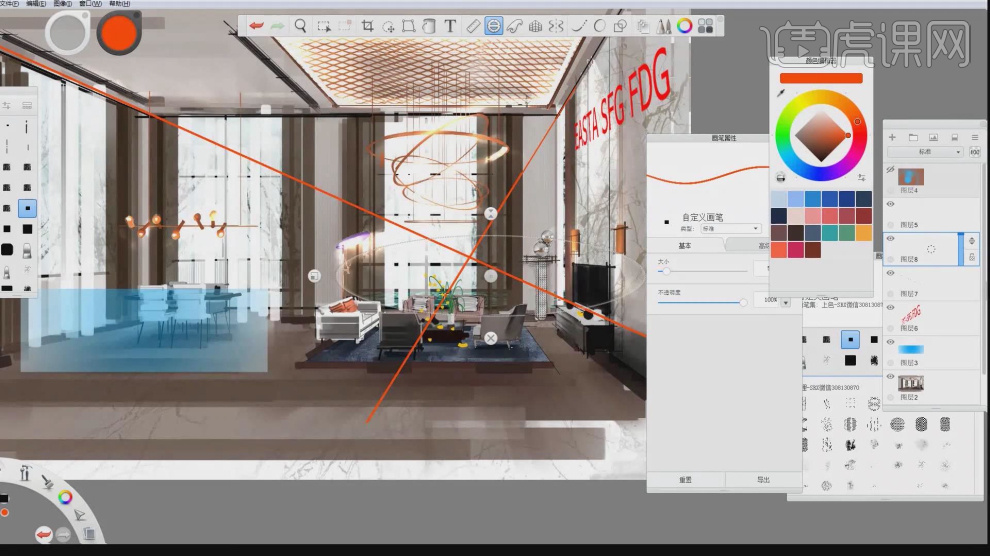
26、当我们双击的时候椭圆会变成圆形,如图所示。
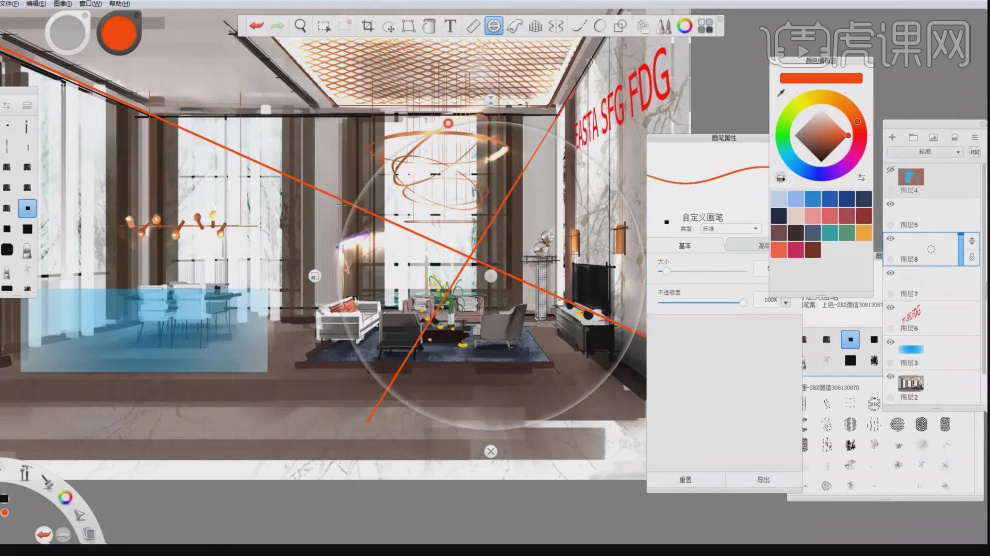
27、在【透视】效果中,点击【锁定】即可锁定当前的图层,如图所示。
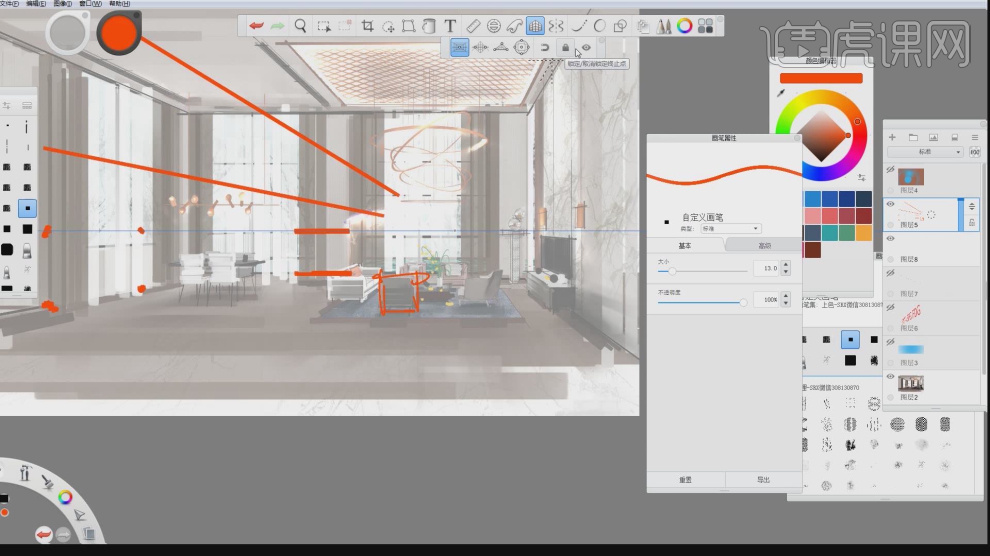
28、【镜像】效果的使用也较为简单,选择镜像的线条开始绘制即可,如图所示。
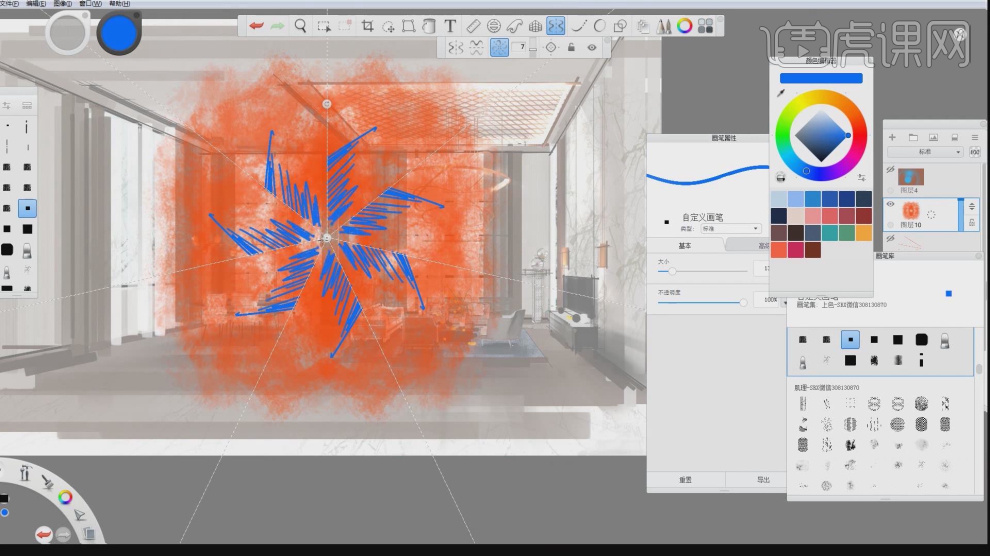
29、最终效果。

1、本节课讲解skecthbook第四节课画笔上色讲解。
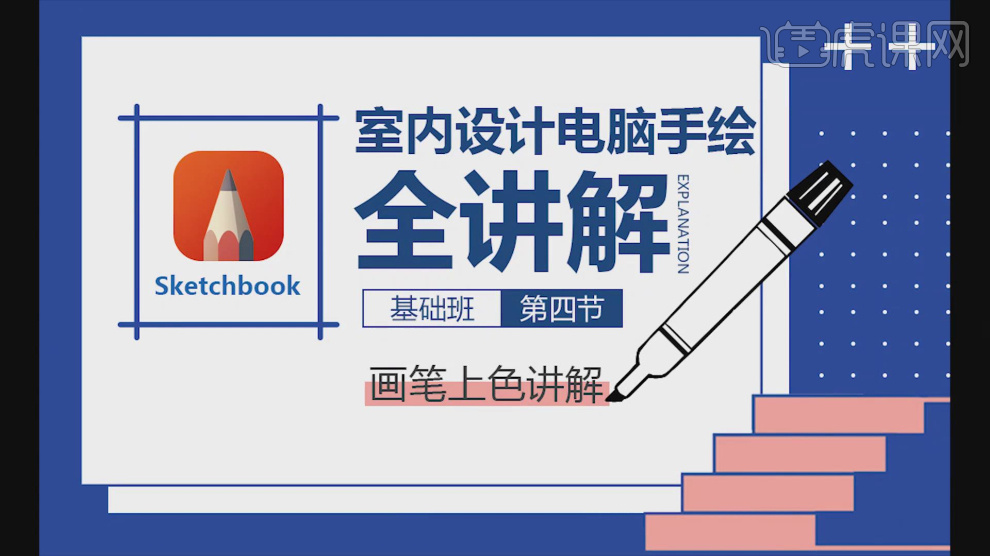
2、首先我们打开【画笔库】任意选择预设画笔进行填充,然后在图层中,调整他的【不透明度】,如图所示。
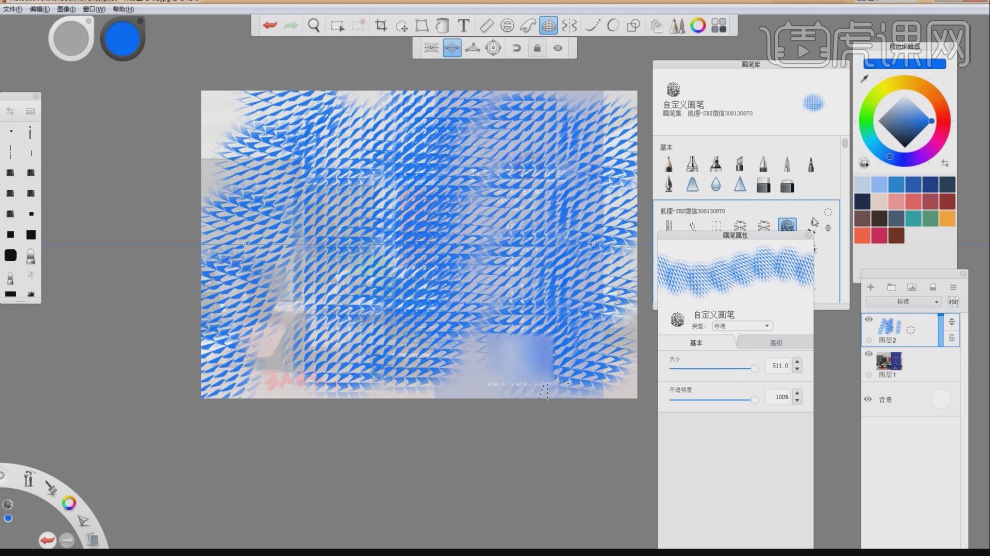
3、然后新建一个画布,在【画笔库】中选择一个【上色】画笔,绘制直线,调整完成后,使用【油笔】进行调整,如图所示。
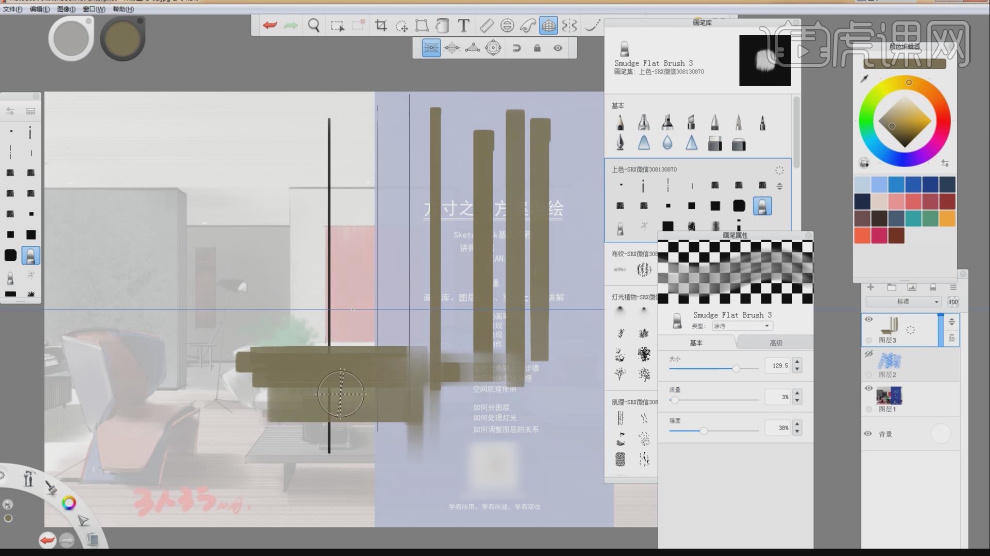
4、在【画笔库】中选择一个【上色】画笔,绘制直线,如图所示。
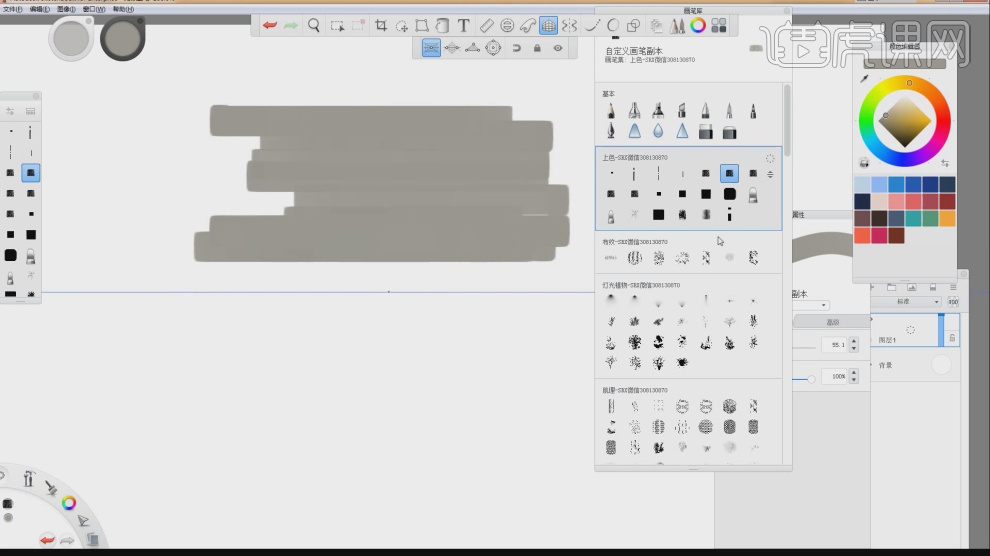
5、在【画笔库】中选择一个【布纹】画笔进行填充,如图所示。
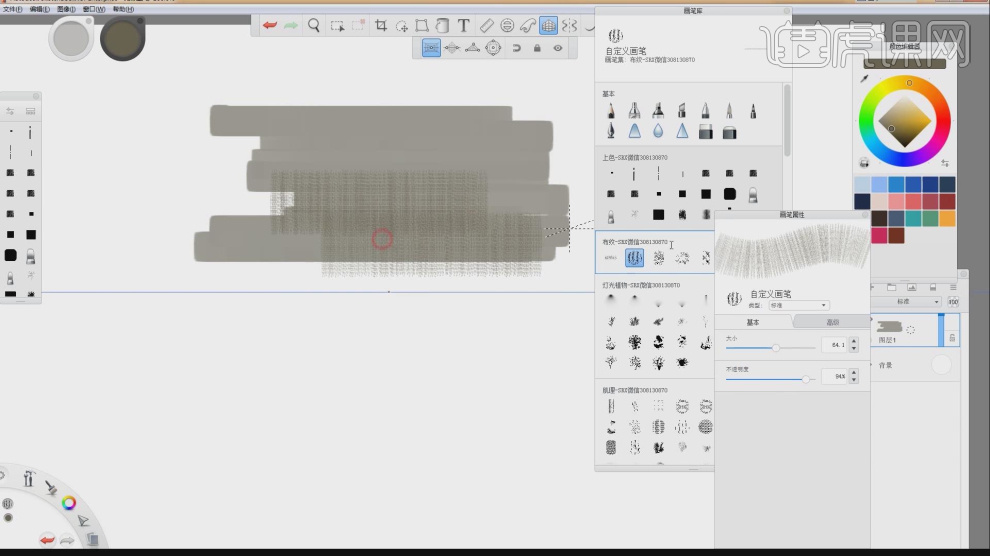
6、在右侧新建一个【光晕】图层,如图所示。
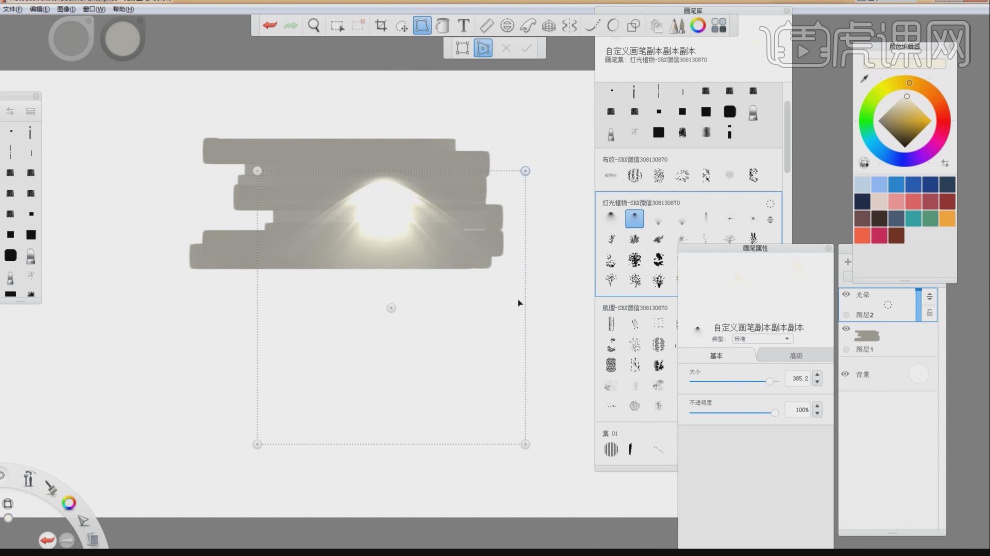
7、在【画笔库】中选择一个【灯光】画笔,如图所示。
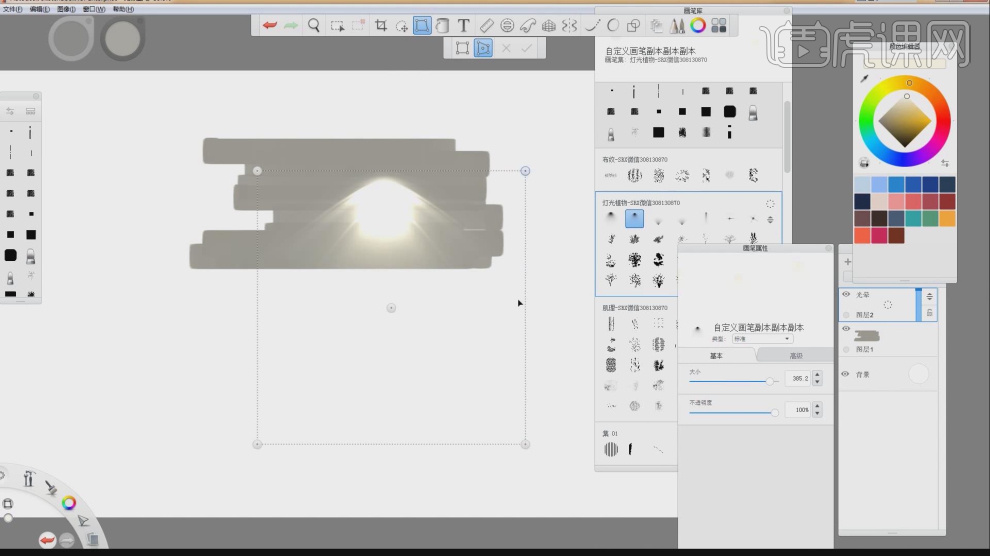
8、在【画笔库】中选择一个【绿植】画笔,如图所示。
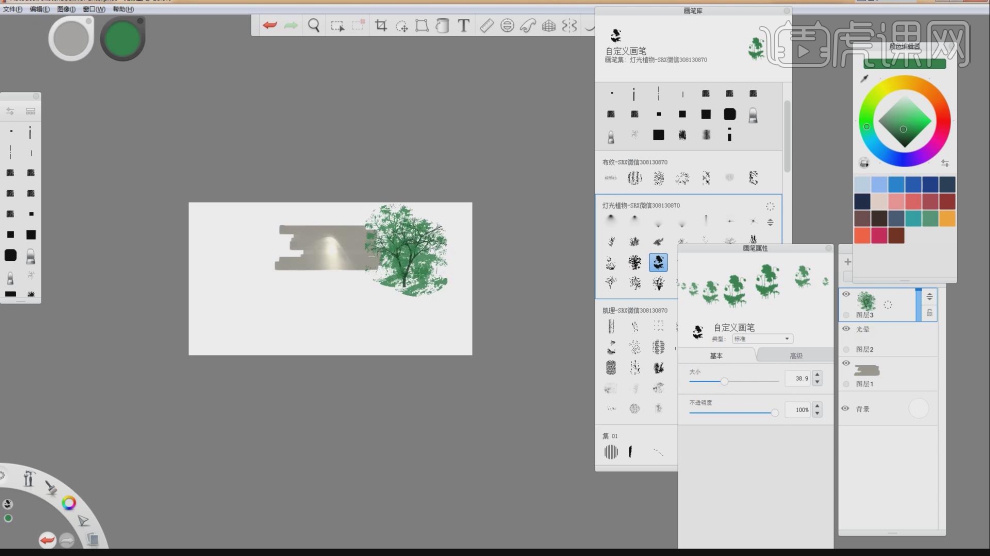
9、打开场景文件,在【画笔库】中选择一个【肌理】画笔,绘制纹路,如图所示。
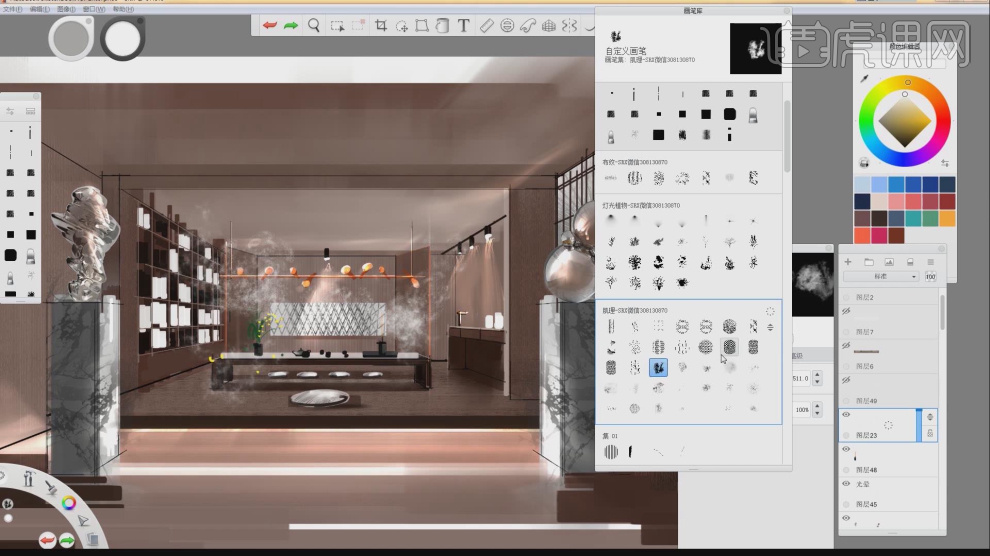
10、继续修改画笔的预设样式进行填充,如图所示。
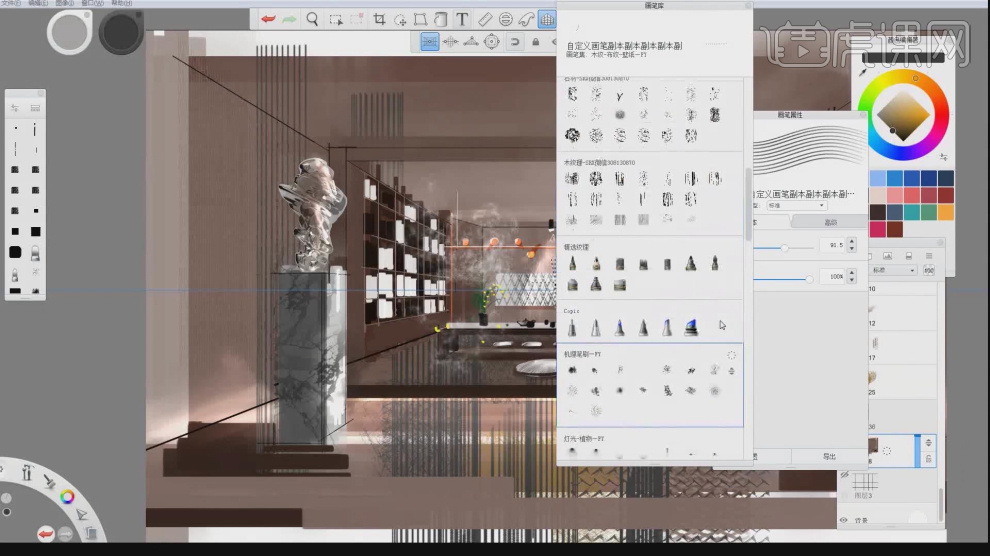
11、如果点击画笔的右上角,可以调整画笔,如图所示。
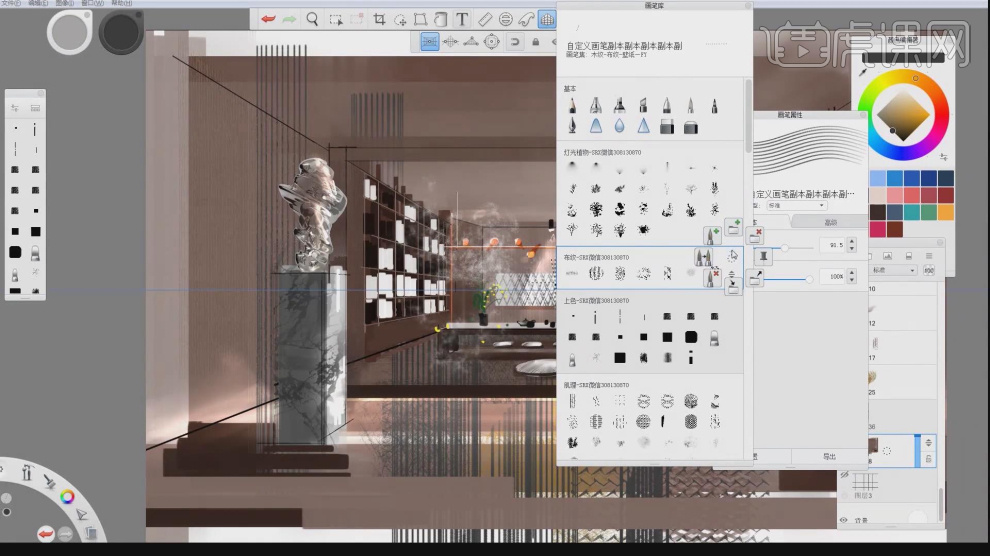
12、并可以新建属于自己的画笔,如图所示。
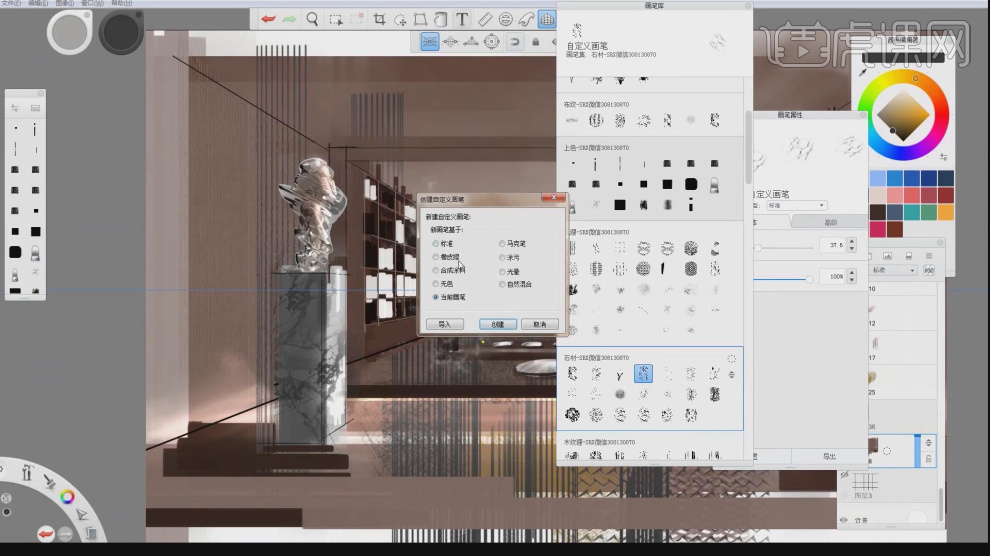
13、也可以点击【导入】进行加载,如图所示。
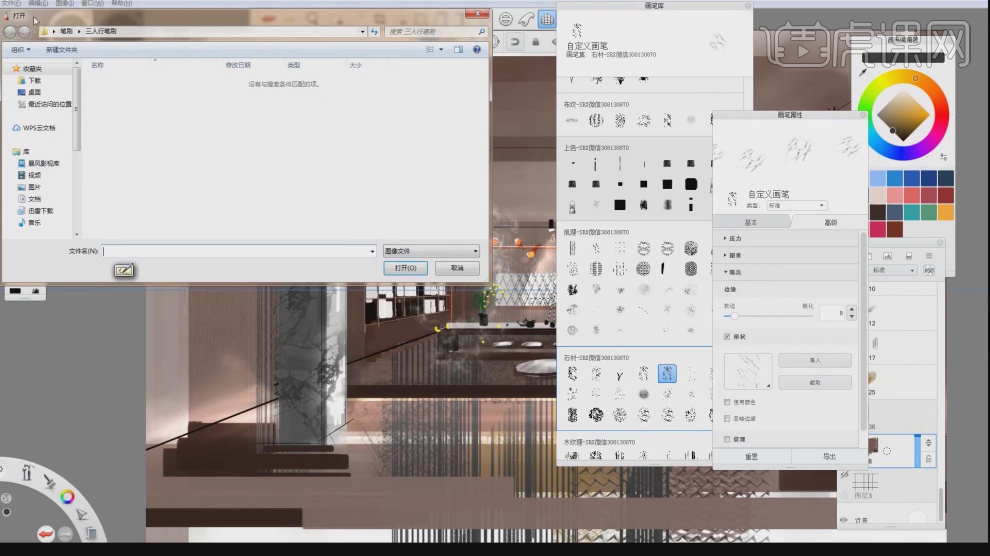
14、新建一个场景,在【画笔库】中选择一个【上色】画笔,绘制直线,如图所示。
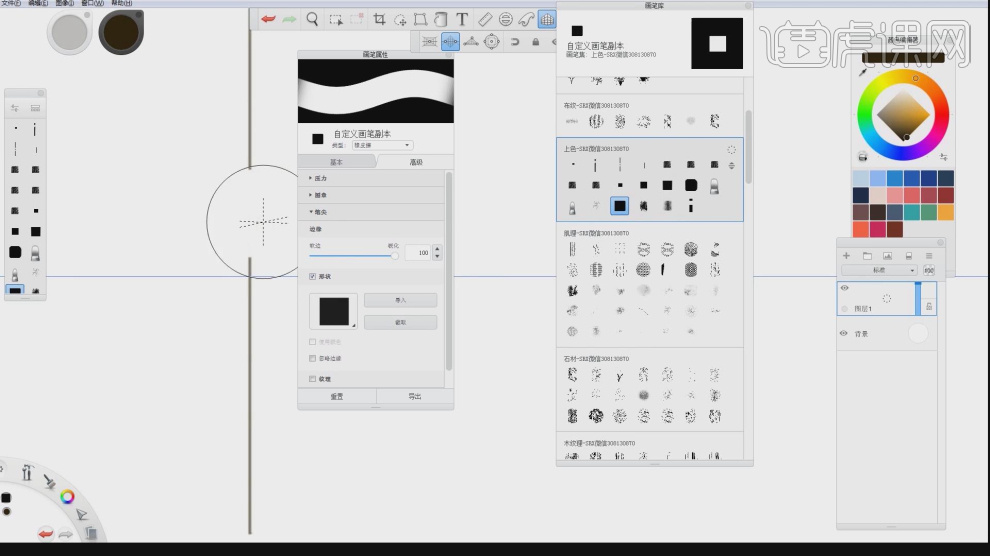
15、并擦除部分的线条,如图所示。
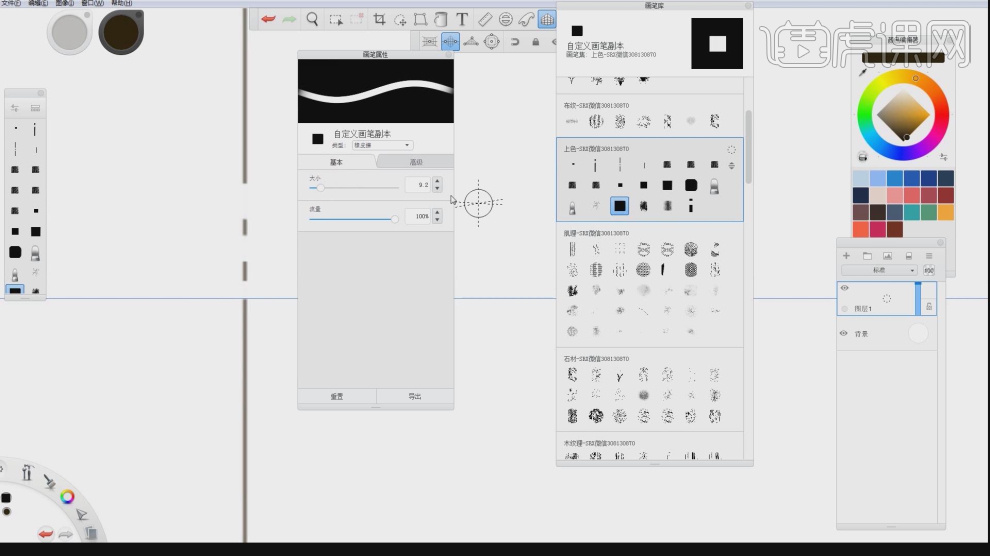
16、然后将刚刚调整好的路径,添加到【画笔】,如图所示。
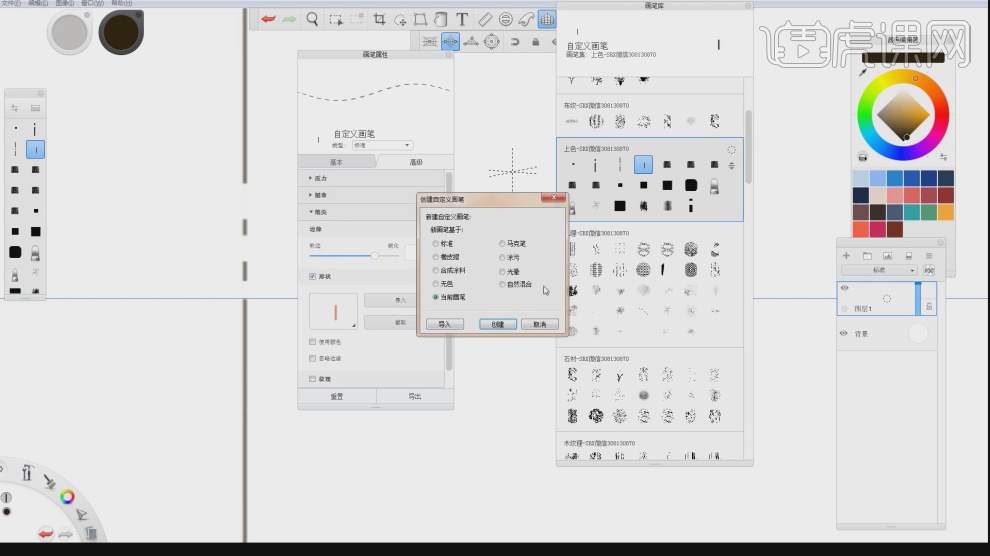
17、在【画笔库】中选择一个【上色】画笔,绘制直线,打开【颜色】面板,我们可以修改颜色的数值,如图所示。
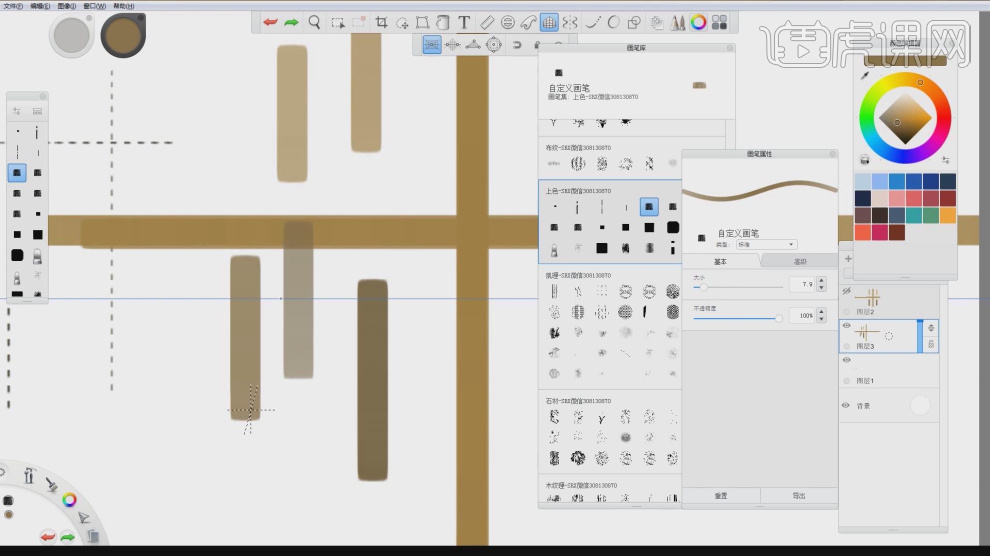
18、将下载好的素材贴图载入到场景内,如图所示。
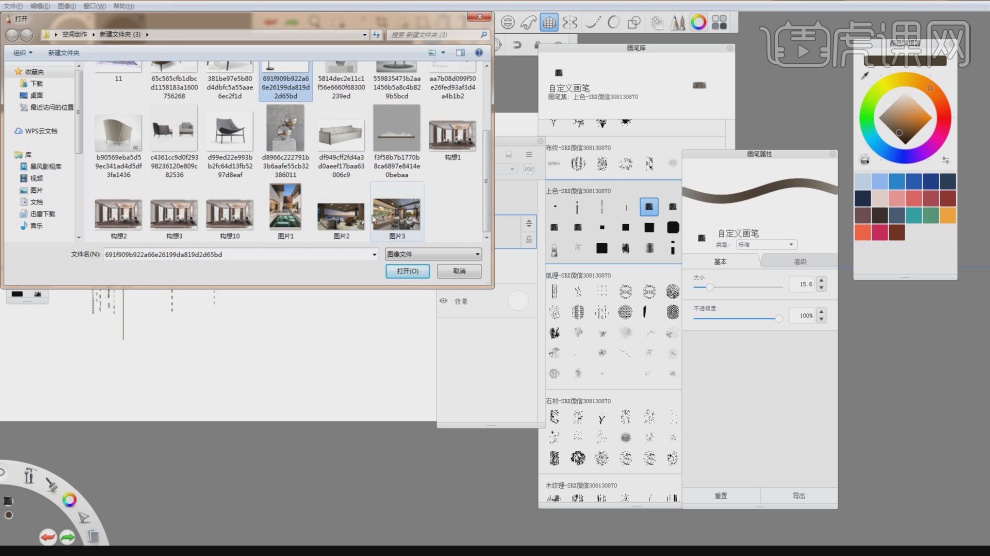
19、在【画笔库】中选择一个【上色】画笔,绘制直线,如图所示。
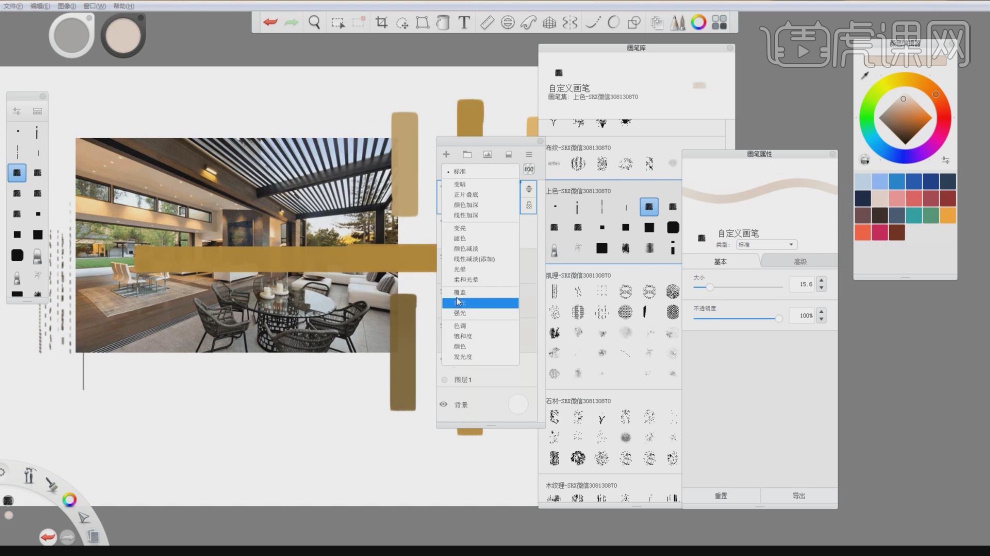
20、新建一个画布,在【画笔库】中选择一个【上色】画笔,绘制直线,可以适当调整画笔的大小,如图所示。
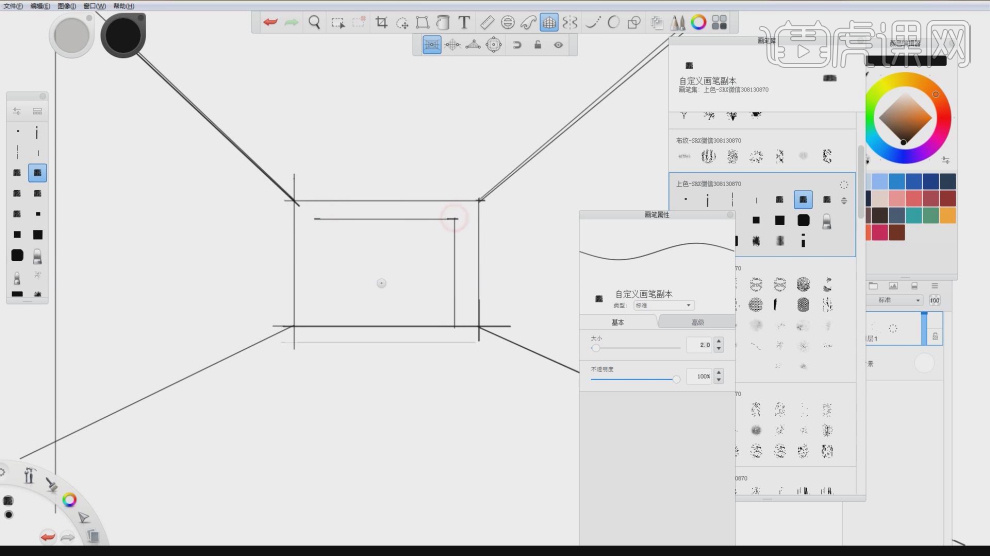
21、然后修改画笔的颜色,继续进行填充,可以适当调整画笔的大小,如图所示。
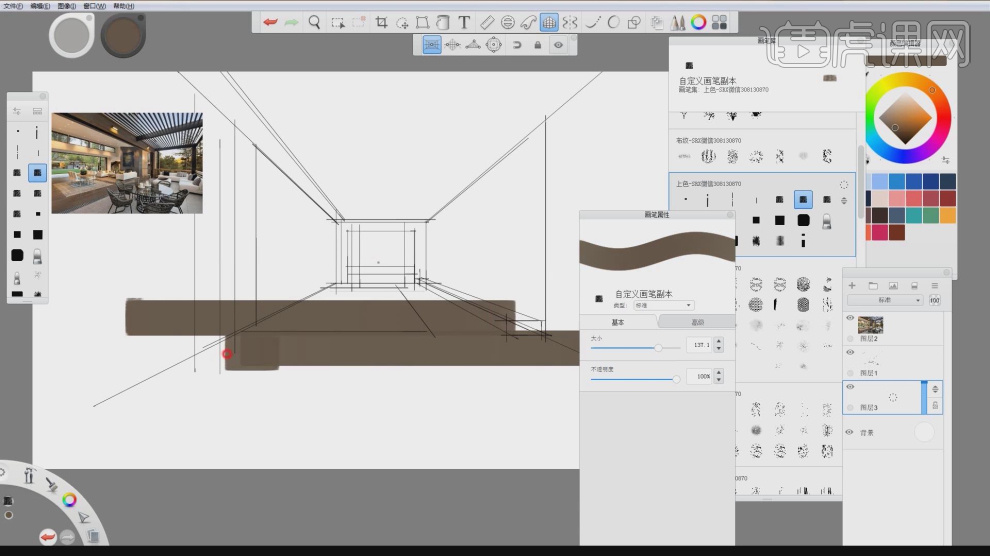
22、然后修改画笔的颜色,继续进行填充,如图所示。
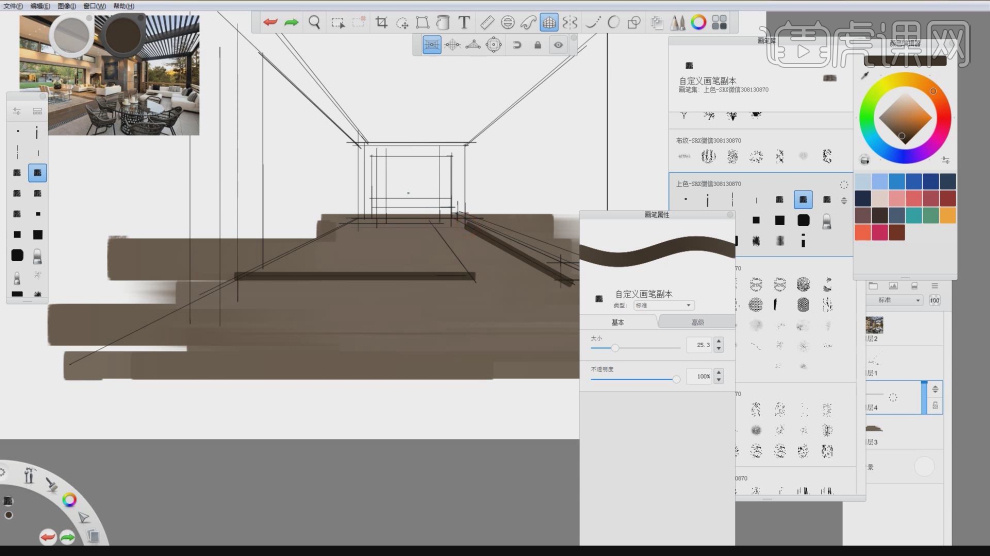
23、在【画笔库】中选择一个【石材】画笔进行填充,如图所示。
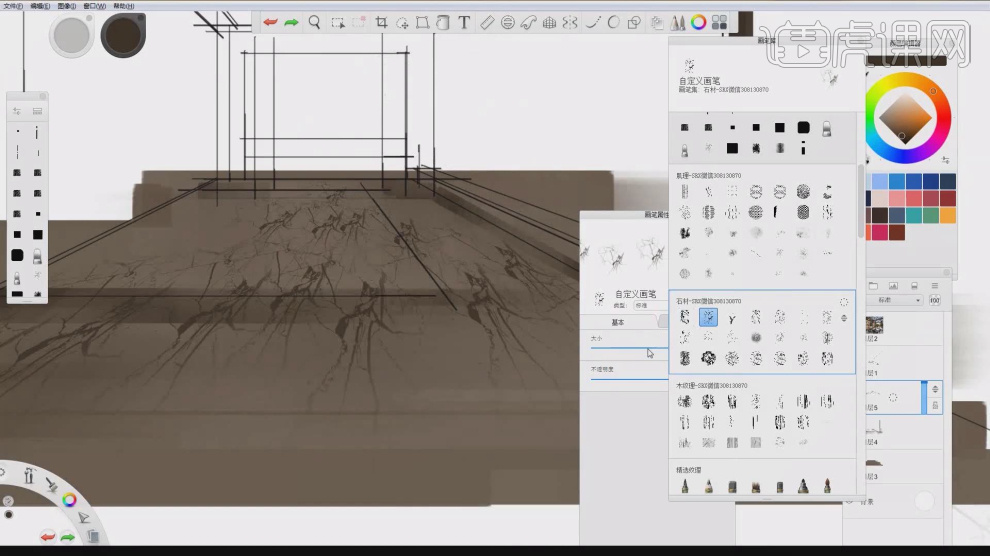
24、在【形状】工具中利用套索工具,将墙位置进行选择,如图所示。
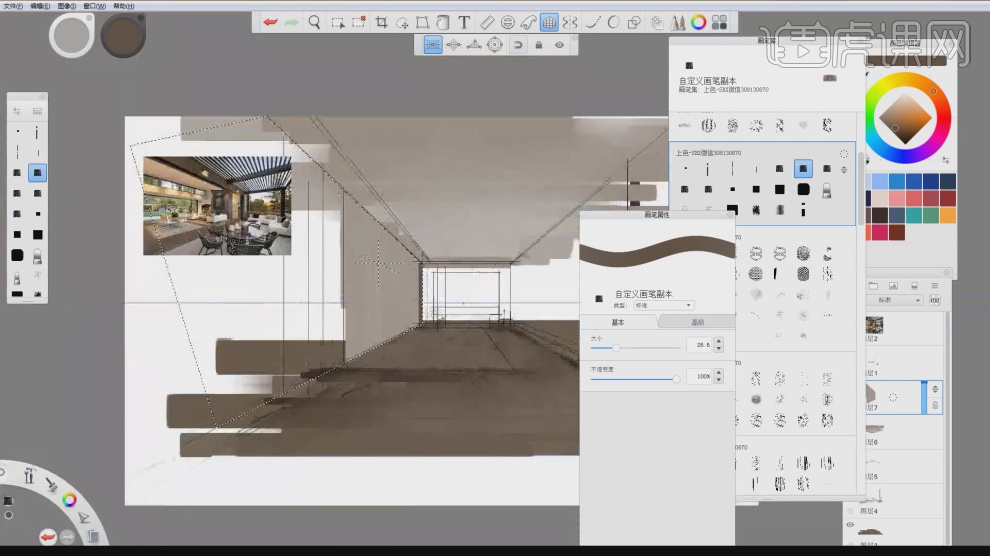
25、然后在选中的区域内进行填充颜色,如图所示。
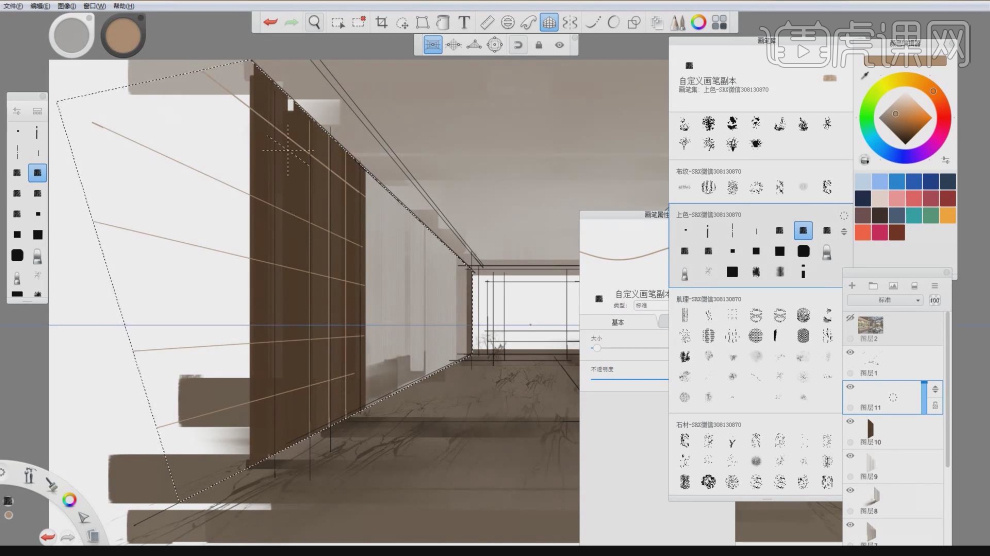
26、然后修改画笔的颜色,继续进行填充,如图所示。
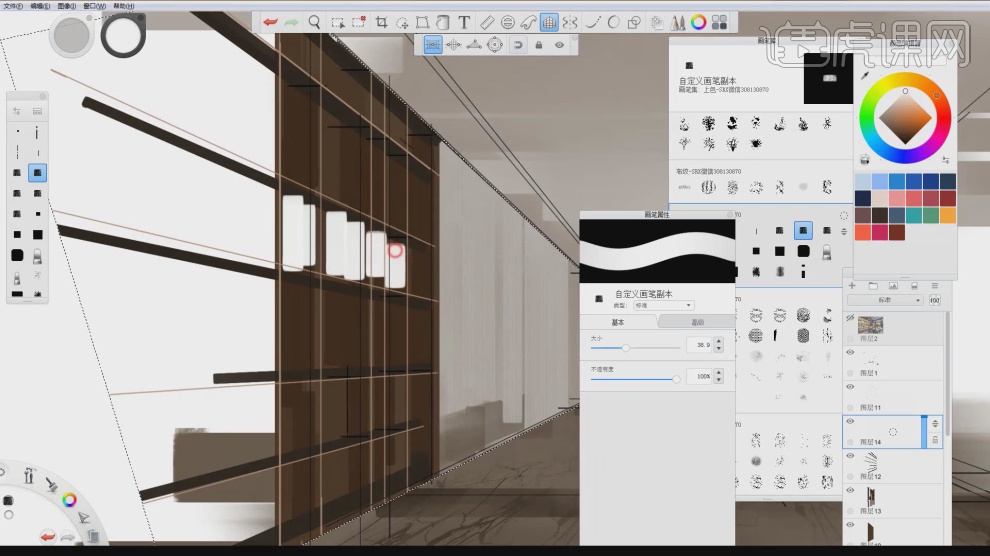
27、在【画笔库】中选择一个【木纹理】画笔进行填充,如图所示。
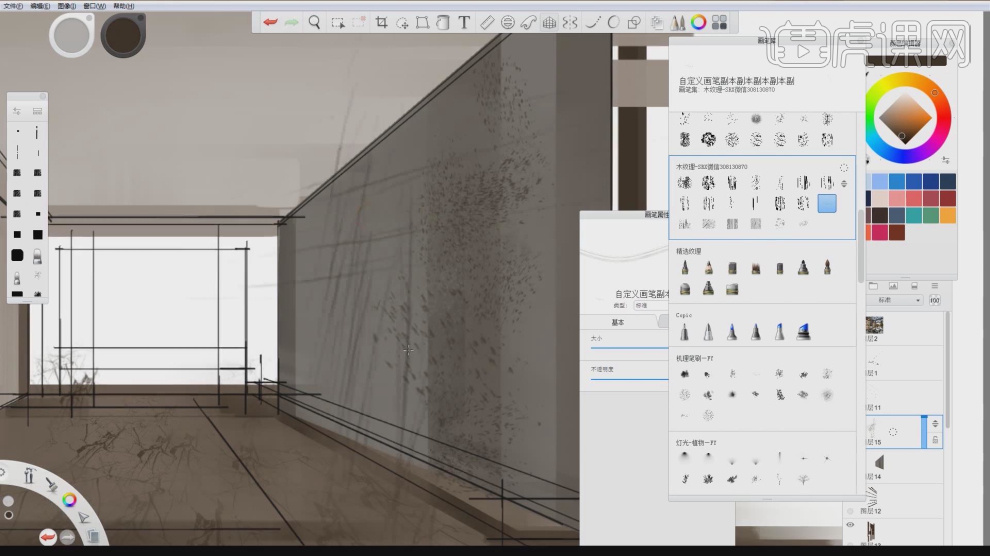
28、在【画笔库】中选择一个【石材】画笔进行填充,在【形状】工具中利用矩形工具进行选择,如图所示。
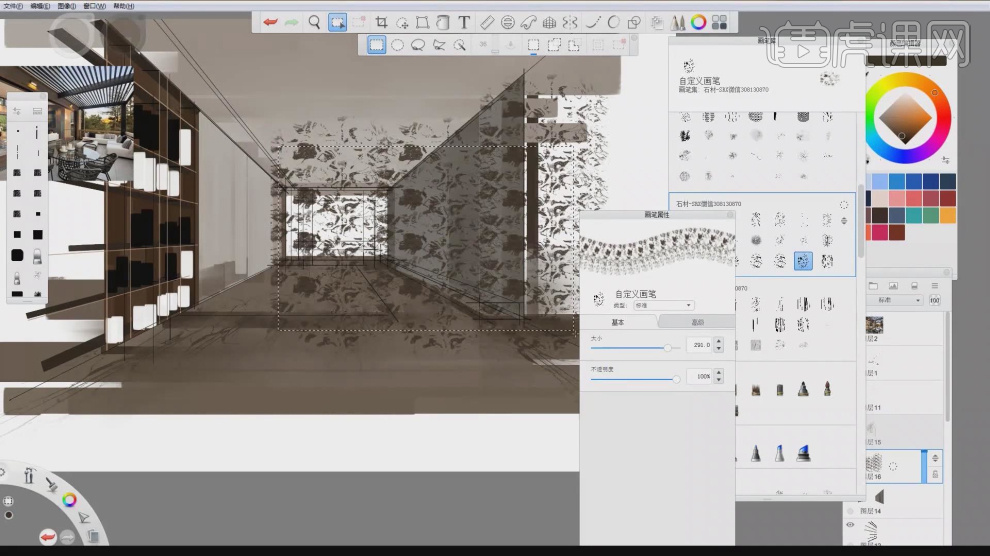
29、使用【变形】工具,通过操作点进行形状的调整,如图所示。
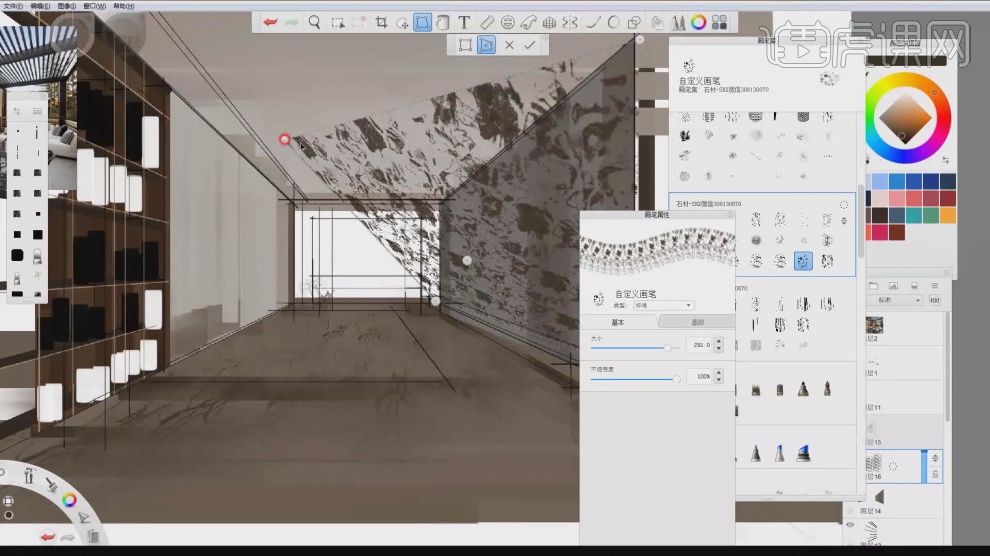
30、在【画笔库】中选择一个【上色】画笔,绘制电视,如图所示。
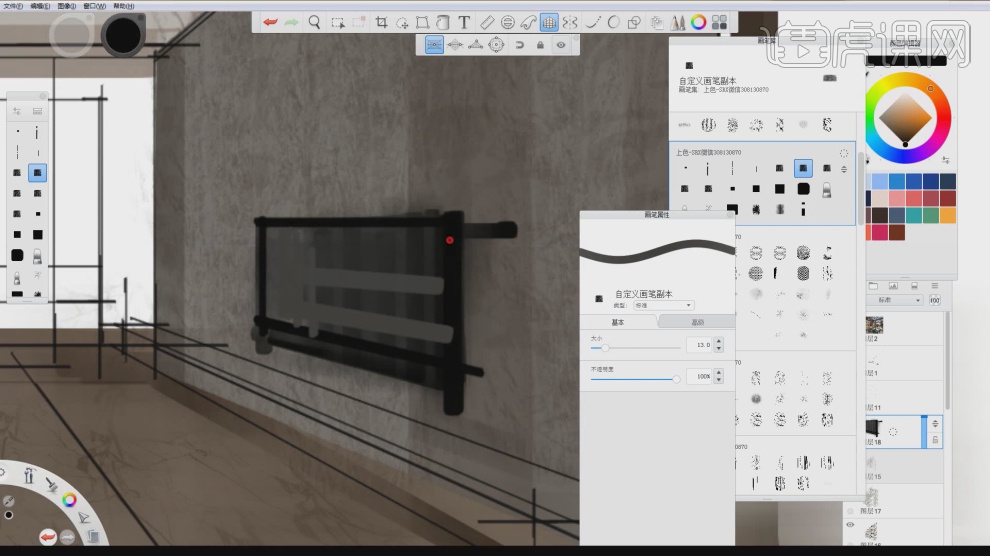
31、调整到【光晕】图层,进行颜色的填充,如图所示。
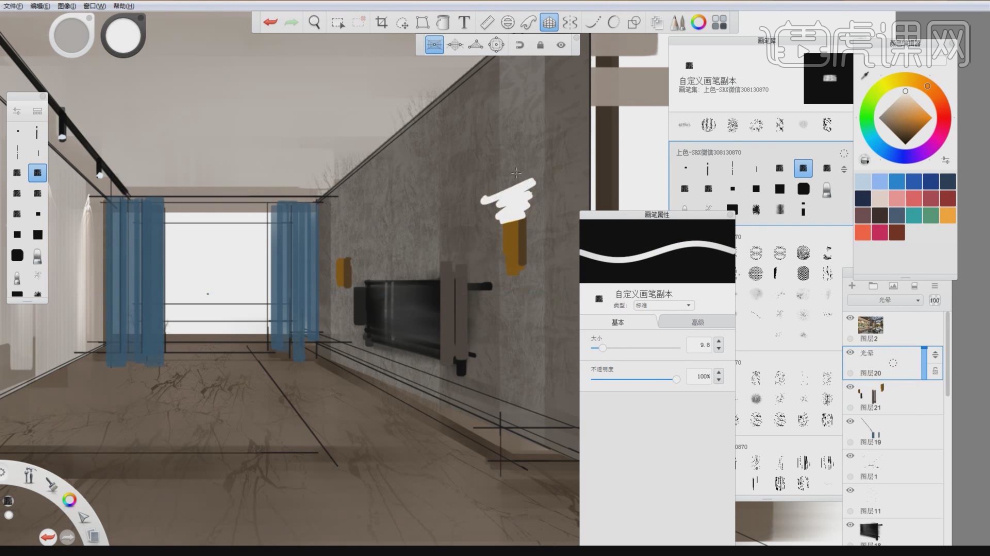
32、调整完成后,使用【油笔】进行调整,如图所示。
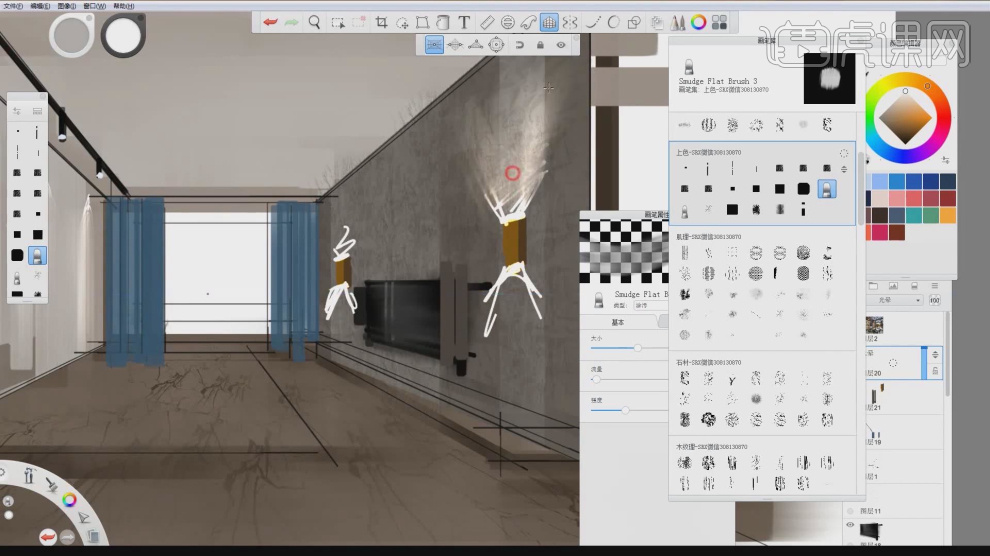
33、选择沙发抱枕路径进行填充,如图所示。
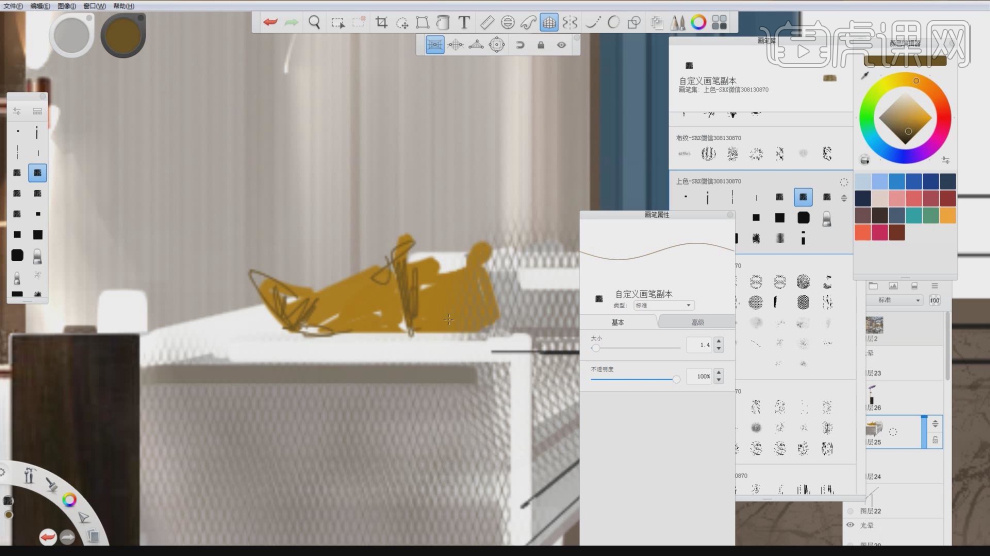
34、将下载好的素材贴图载入到场景内,如图所示。
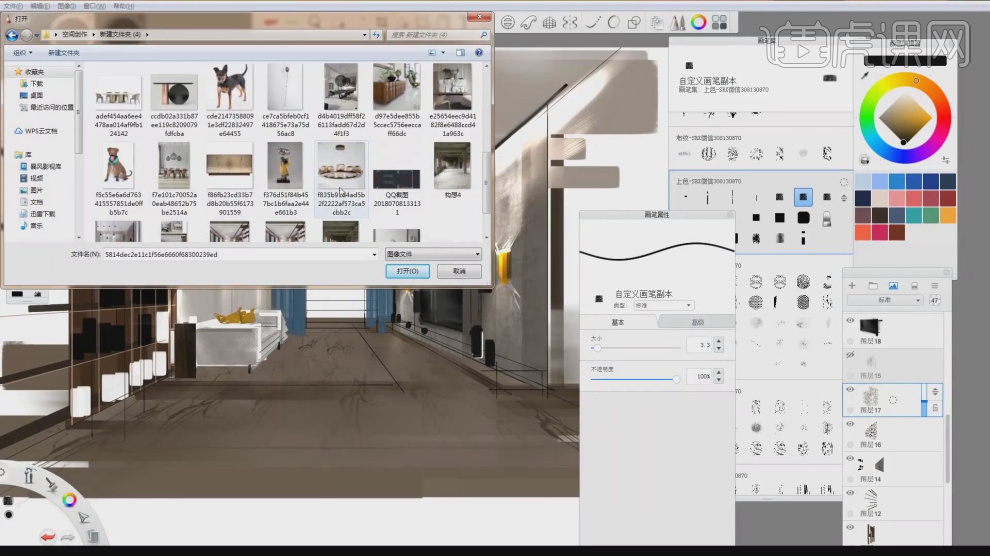
35、然后利用skecthbook软件的【魔术棒】工具进行抠图,如图所示。
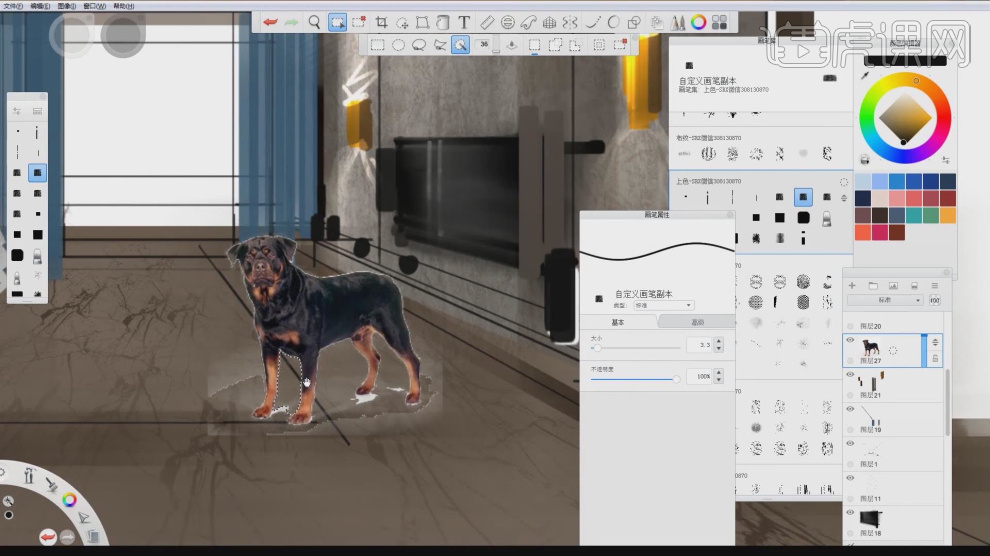
36、最终效果。
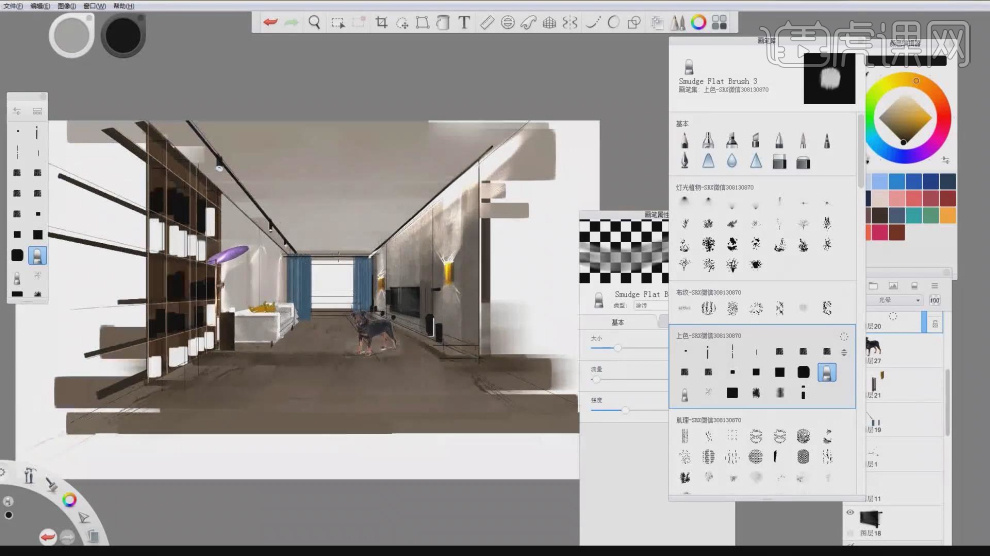
1、 本节课讲解【sketchbook手绘软件】-电脑手绘-软件基础教学,本节课的难重点同学们可以在下方评论区进行留言,老师会根据你们的问题进行回复。
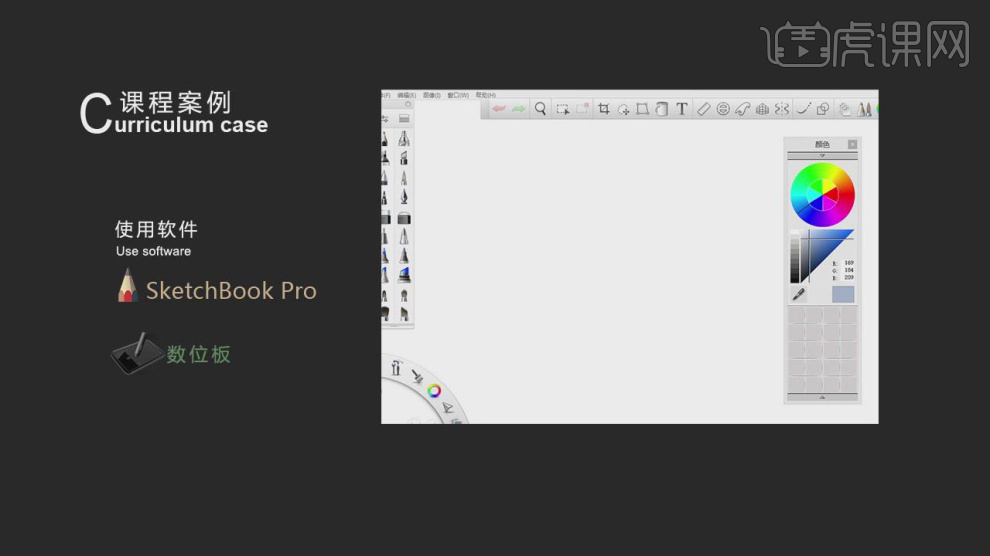
2、我们打开一个新的【sketchbook】工程文件,新建一个【画布】如何调整一下它的大小【尺寸】,具体如图示。
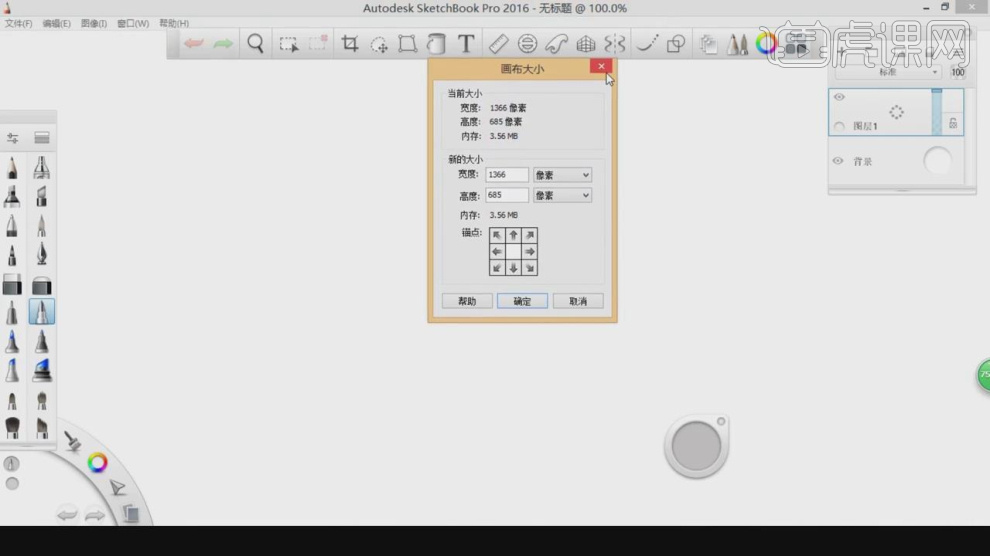
3、这里为同学们介绍一下【上方】的是【工具栏】有【尺、参考线、透视点】等工具,左侧是【画笔】工具栏,主要是
对画笔的切换调整,具体如图示。
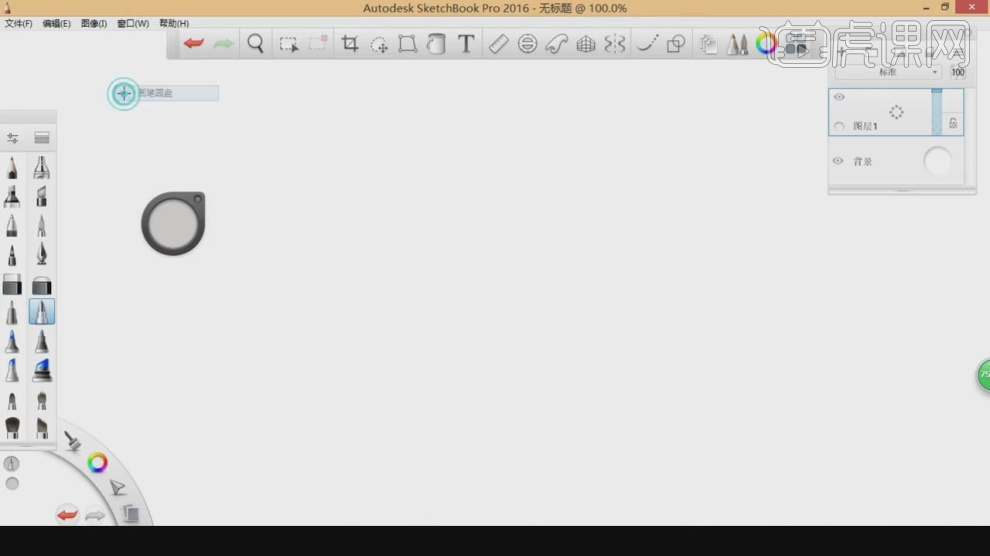
4、我们点击【窗口】-【色彩圆盘】进行一个打开,这里我们就可以在圆盘中调整它的颜色,具体如图示。
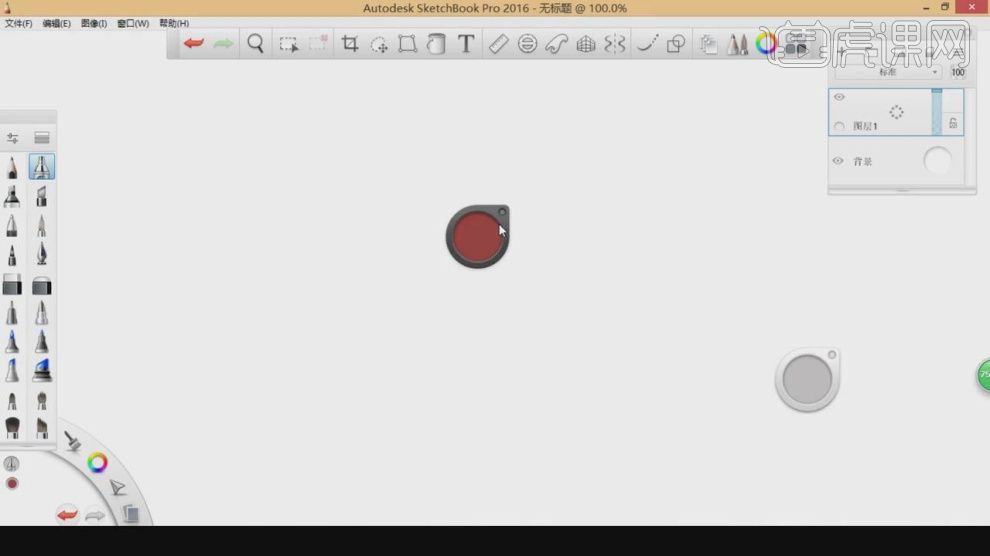
5、如何选择画布工具栏,这里我们可以选择【纹理画笔】以及【形状画笔】进行绘制,具体如图示。
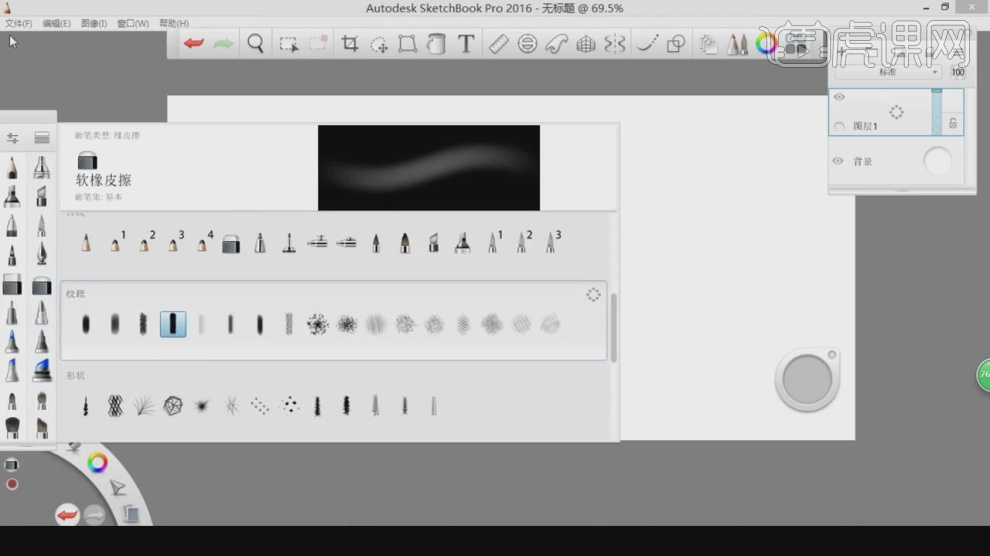
6、我们设置一个【颜色】如何使用刚刚调整的画笔进行一个【填充】查看效果,具体如图示。
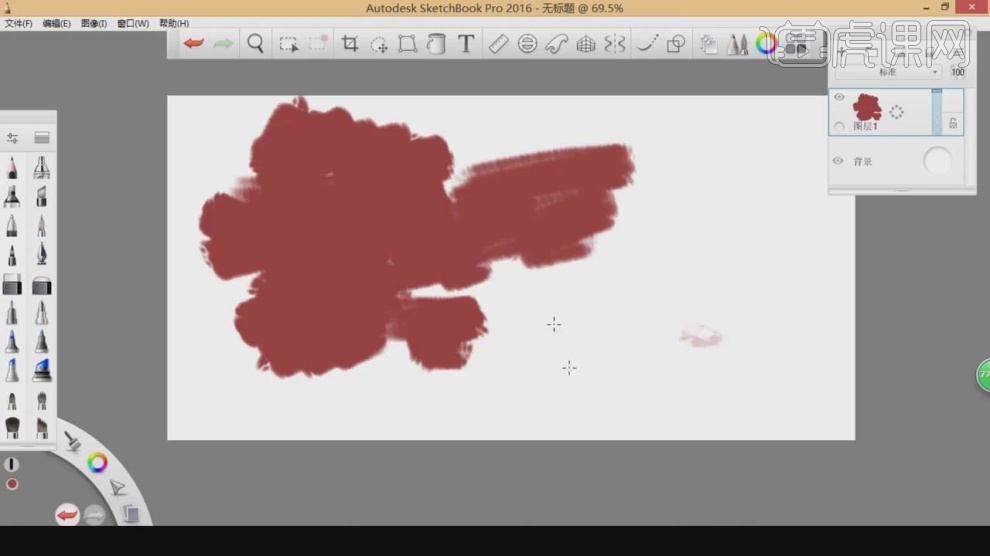
7、在【画笔】工具栏的右侧有一个【设置】按钮,这里我们可以添加【新的画笔】或者【删除画笔】,具体如图示。
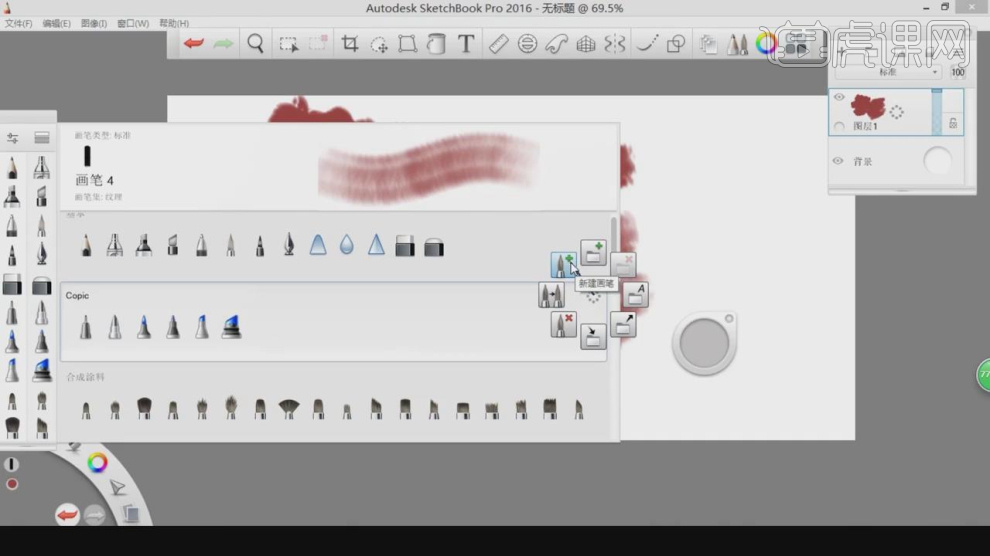
8、点击【创建自定义画笔】我们可以设置一个画笔的分类,具体如图示。
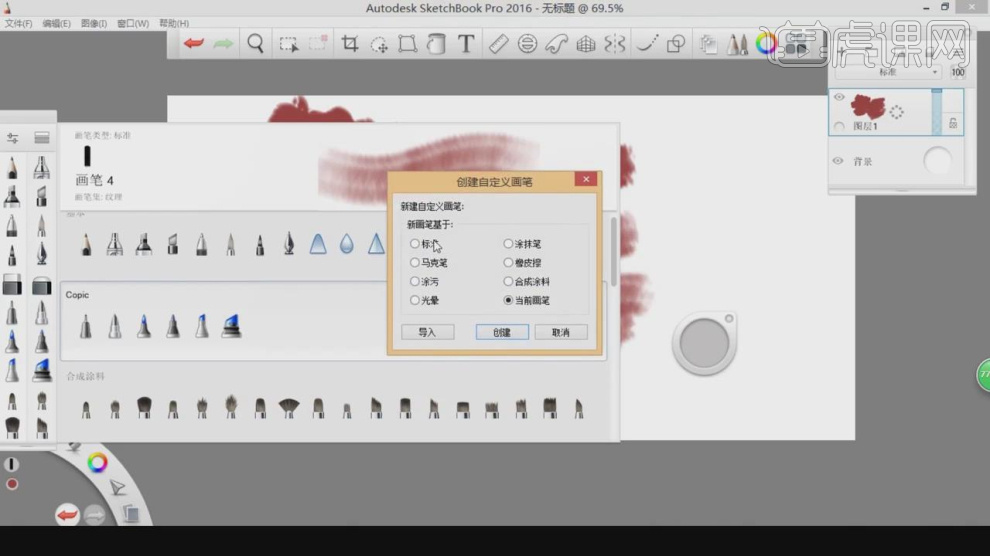
9、然后我们介绍一下【选区】工具的使用,这个如果我们PS 或者AI软件的套锁工具一样进行一个区域的选择,具体如图示。
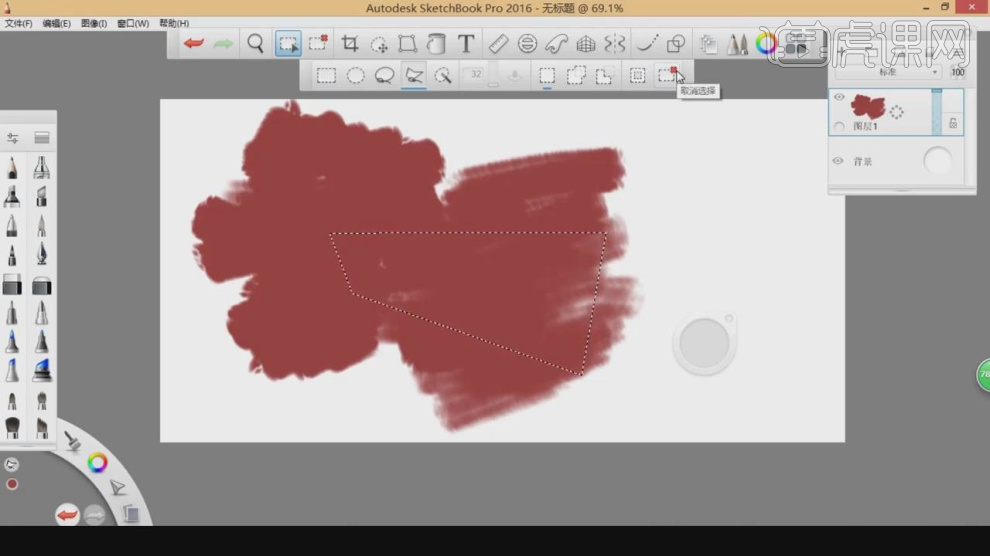
10、还有一个就是【变形】工具,选择区域后调整它的变形点进行调整,具体如图示。
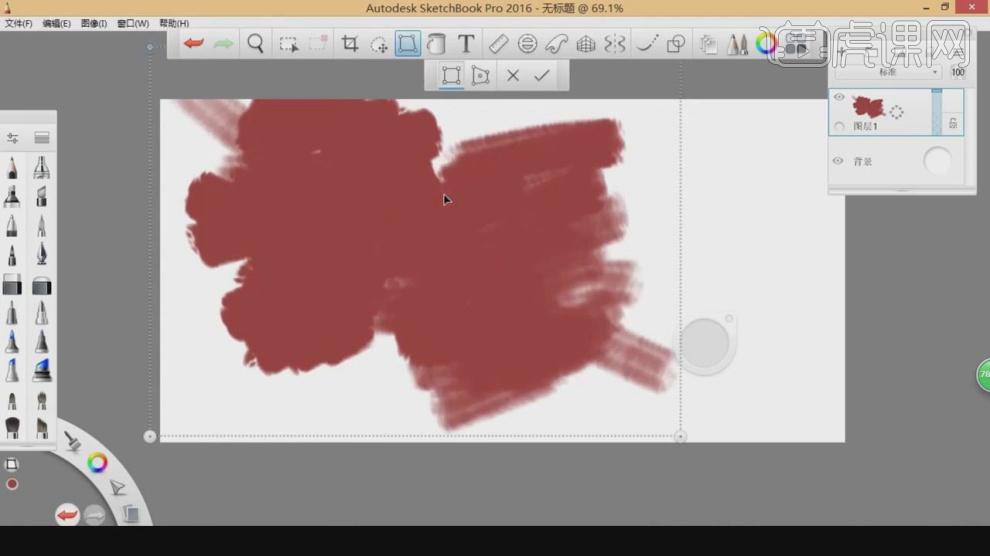
11、在【透视关系】中我们可以设置【一点透视】和多点透视进行一个调整,具体如图示。
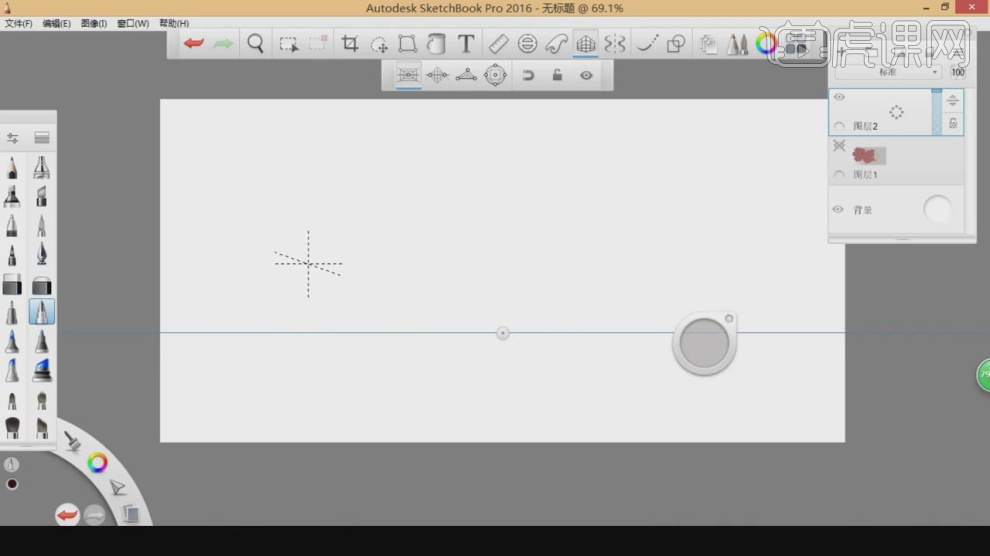
12、这里我们设置一个【一点透视】的位置,然后我们绘制直线的时候,可以发现会位置透视点进行倾斜,具体如图示。
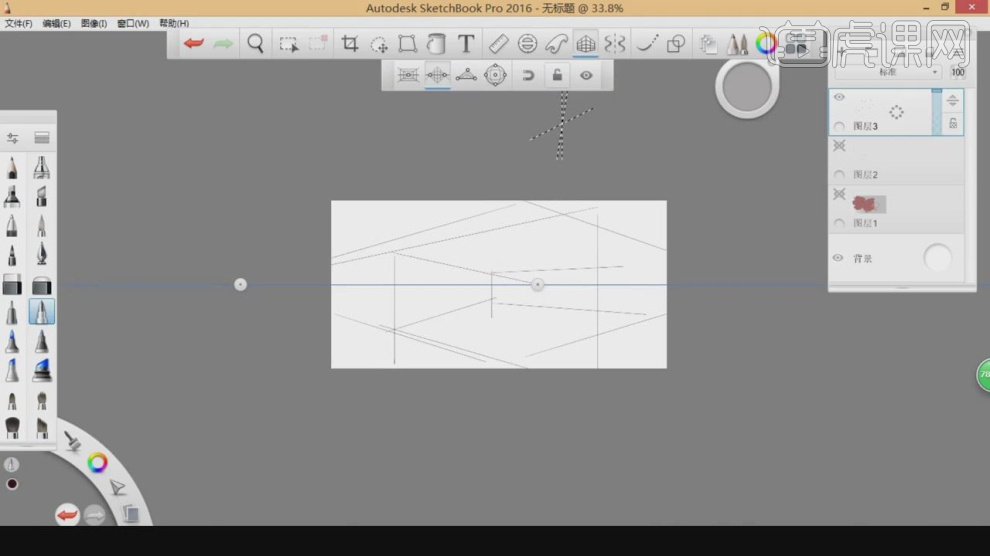
13、在【形状】工具中有【直线、矩形、圆形和多边形】的选择,具体如图示。
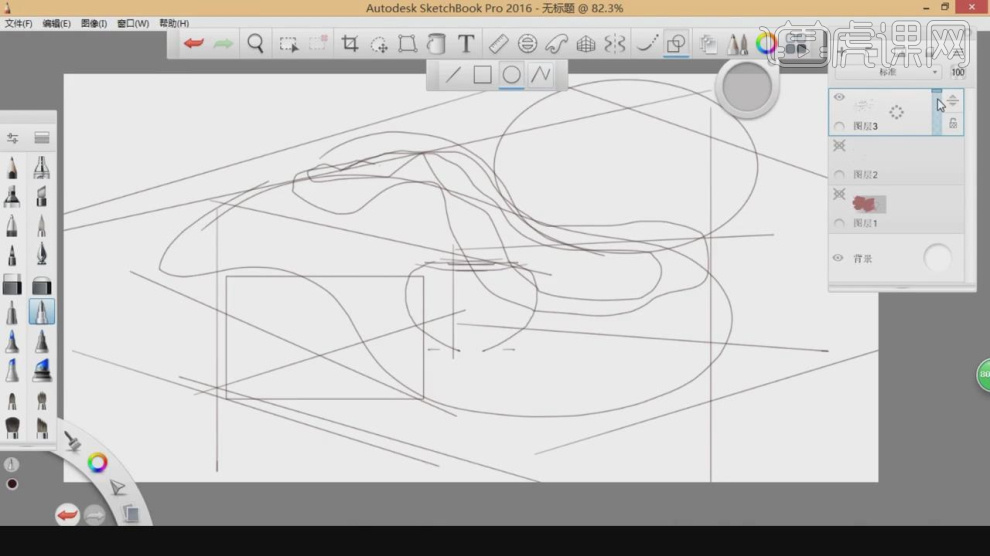
14、我们打开【Copic】库,这里我们可以调整自己喜欢的颜色,具体如图示。
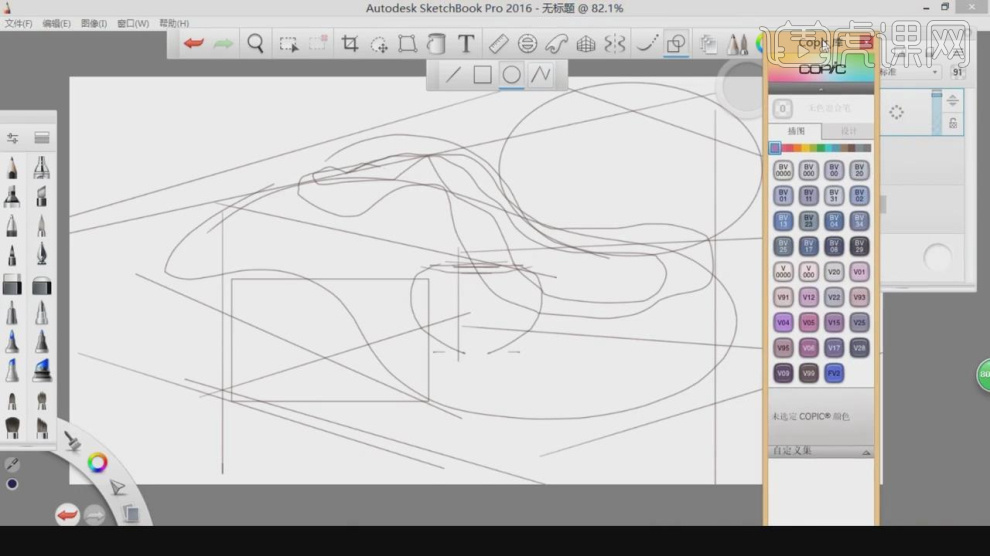
15、选择一个颜色,我们进行填充查看一下效果,具体如图示。
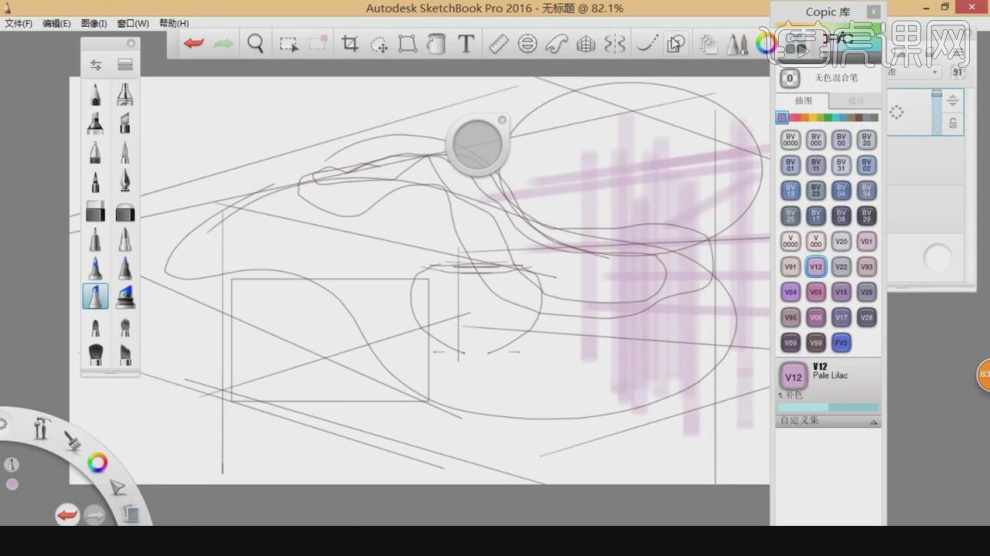
16、谢谢观看。