3dmax女孩房建模

1、本节课讲解3DMAX+VRAY-女孩房设计案例实操本节课中用到的素材,会放置在素材包内,请各位学员点击右侧黄色按钮自行下载安装。
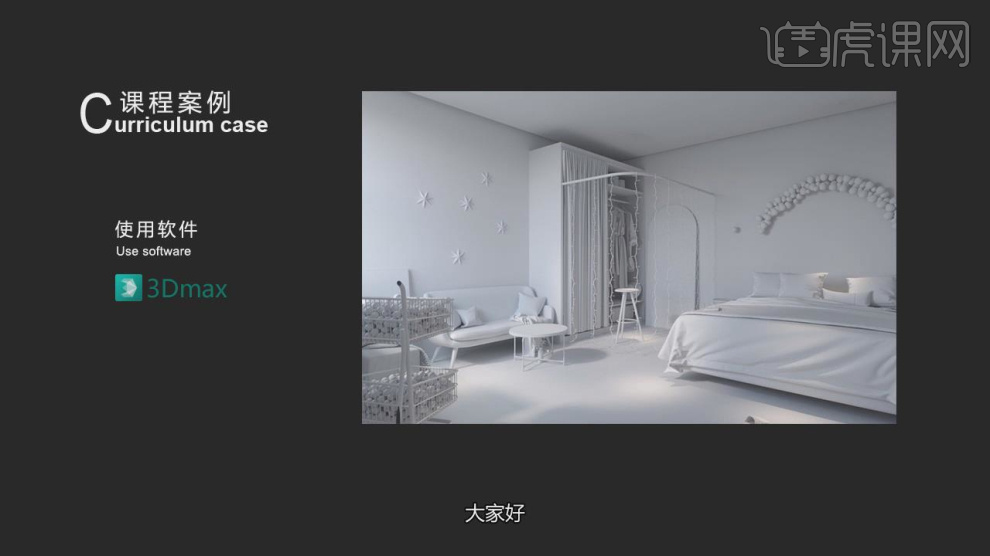
2、首先我们打开软件,打开【首选项设置】进行一个设置,如图所示。
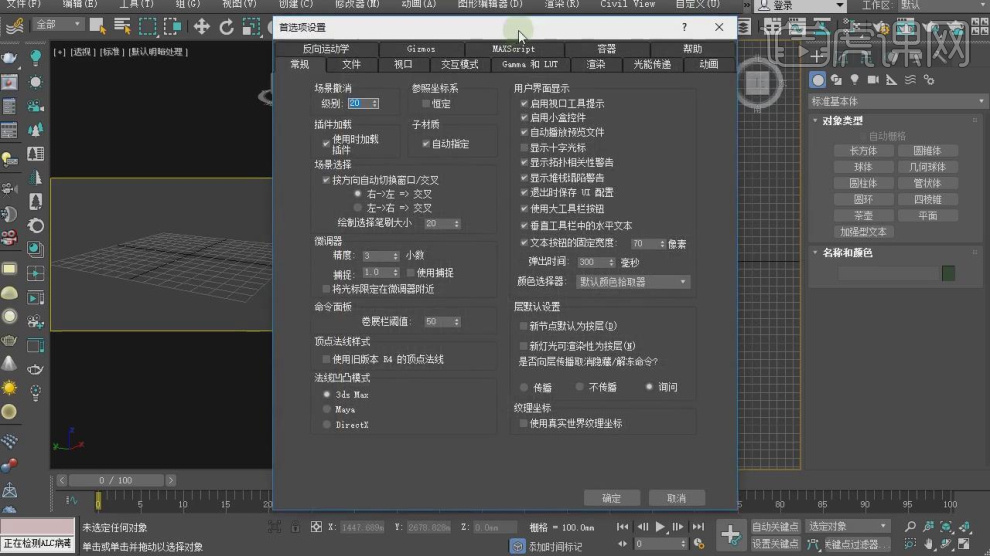
3、然后我们将参考人物进行一个创建,如图所示。
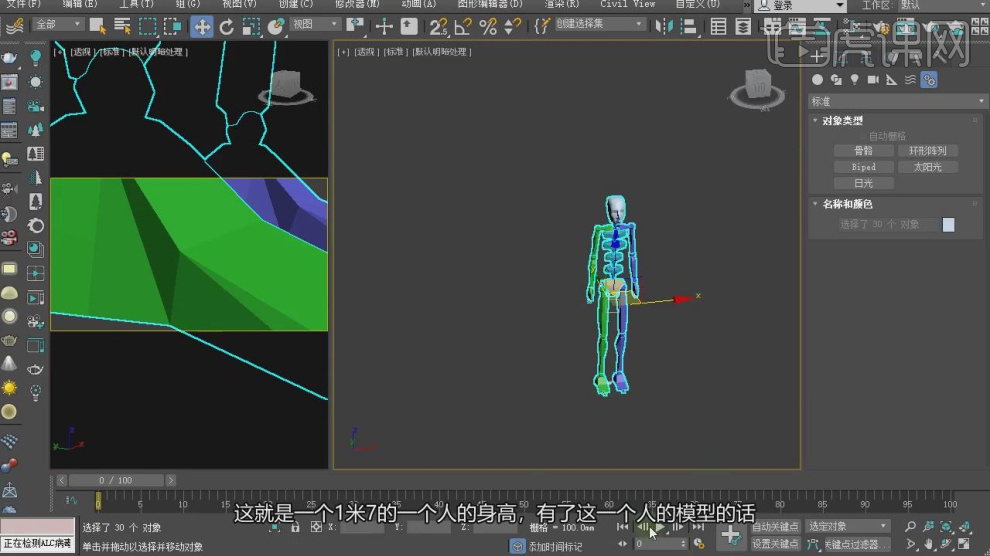
4、在【样条线】工具中,使用画笔工具绘制一个矩形,如图所示。
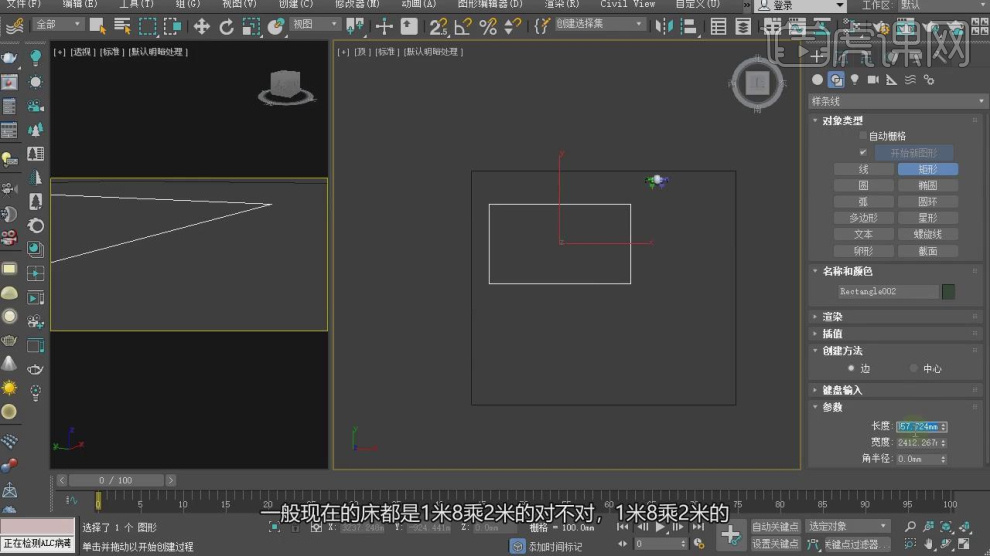
5、选择创建好的矩形调整他们的位置,如图所示。
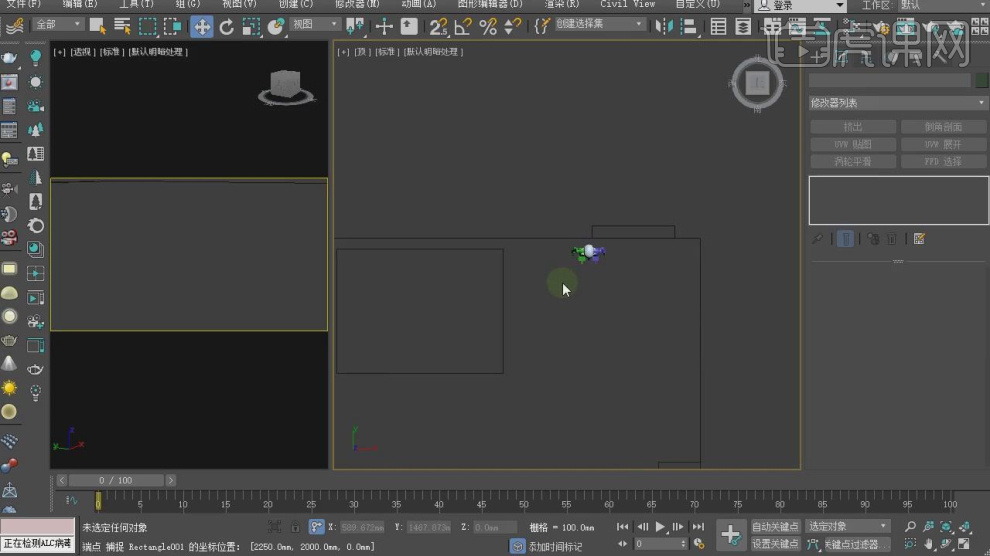
6、在【样条线】工具中,使用画笔工具绘制一个矩形,如图所示。
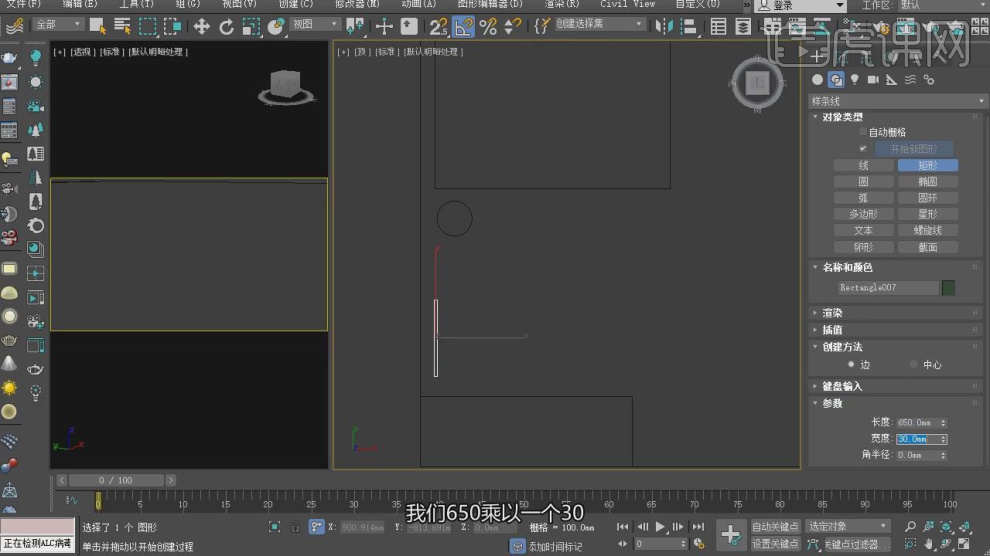
7、在【样条线】工具中,使用画笔工具绘制一个路径,如图所示。
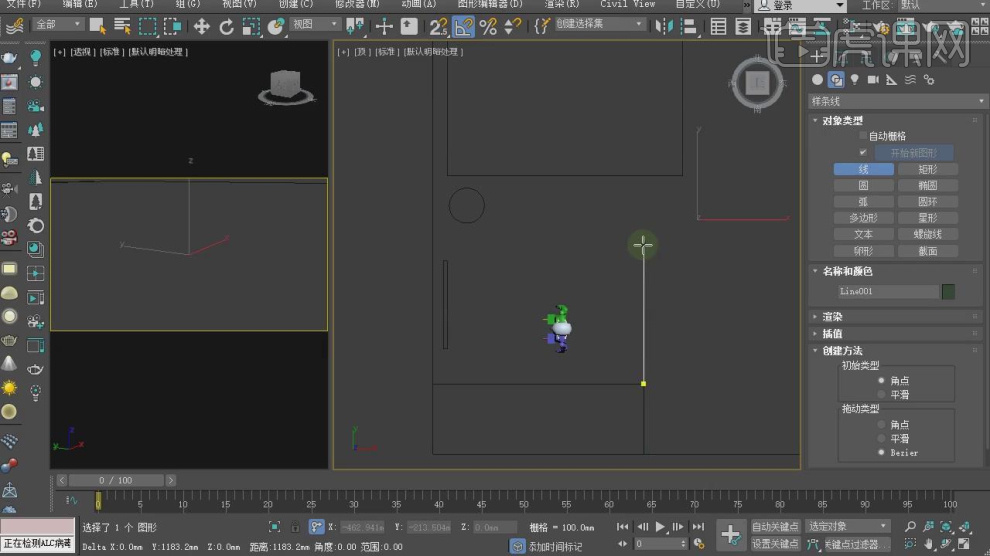
8、在【样条线】工具中,使用画笔工具绘制一个矩形,如图所示。
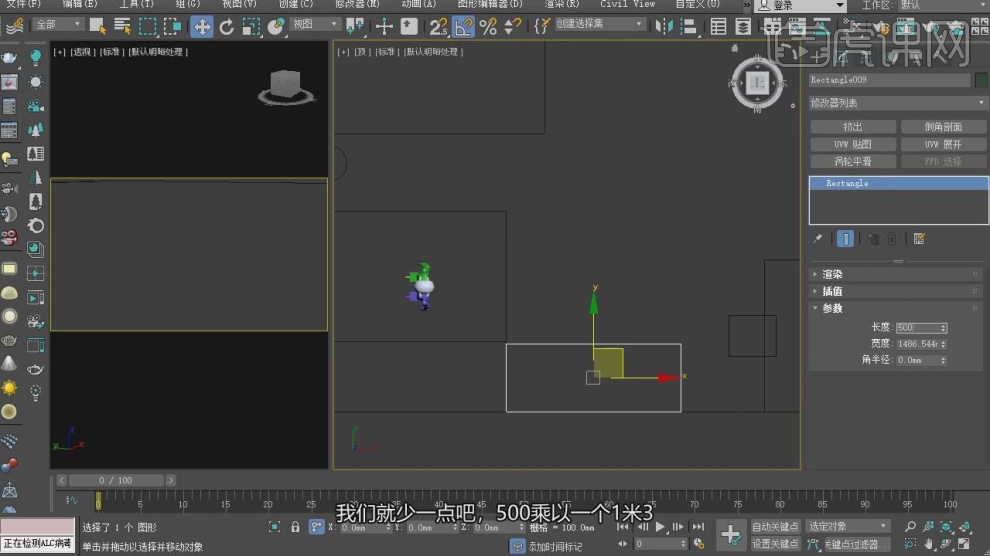
9、这里我们创建更多的矩形,来模拟一下家具的定位,如图所示。
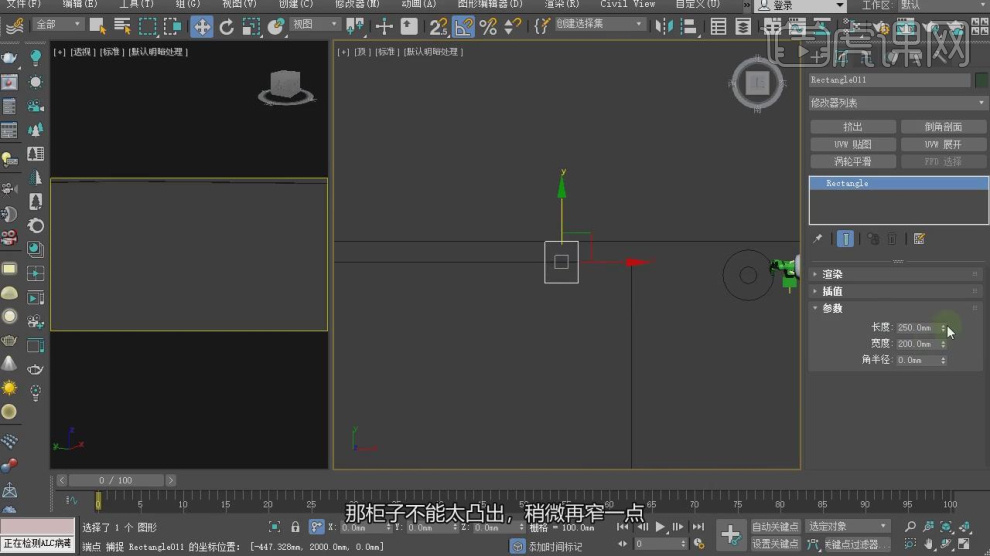
10、在【样条线】工具中,使用画笔工具绘制一个矩形,如图所示。
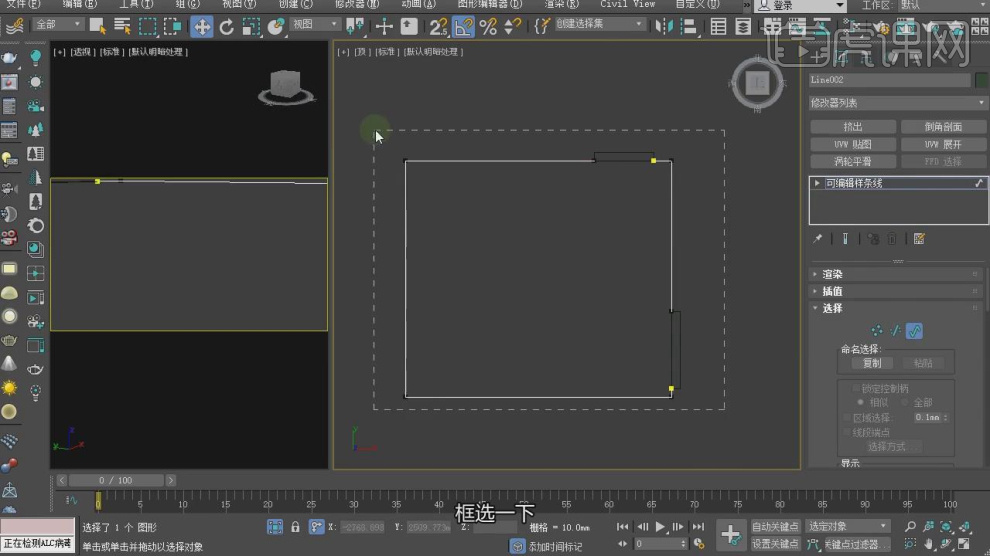
11、然后使用【轮廓】效果,进行一次轮廓,如图所示。
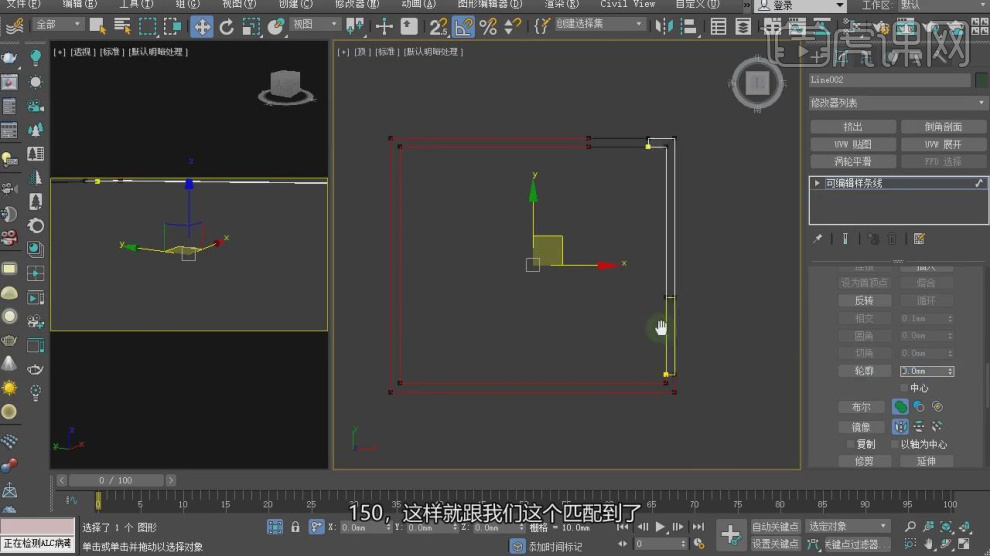
12、在效果器中添加一个【挤出】效果,如图所示。
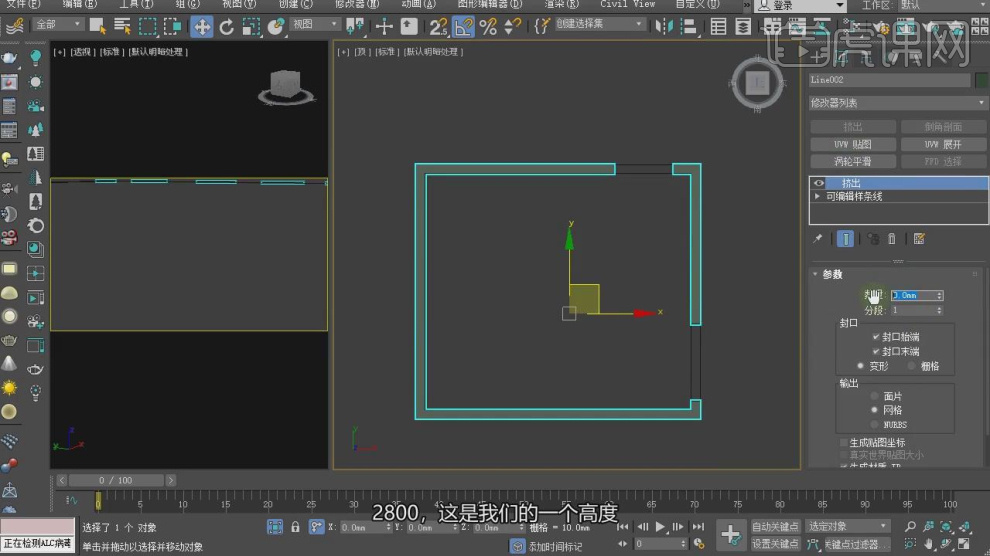
13、在【样条线】工具中,使用画笔工具绘制一个矩形,在效果器中添加一个【挤出】效果,如图所示。
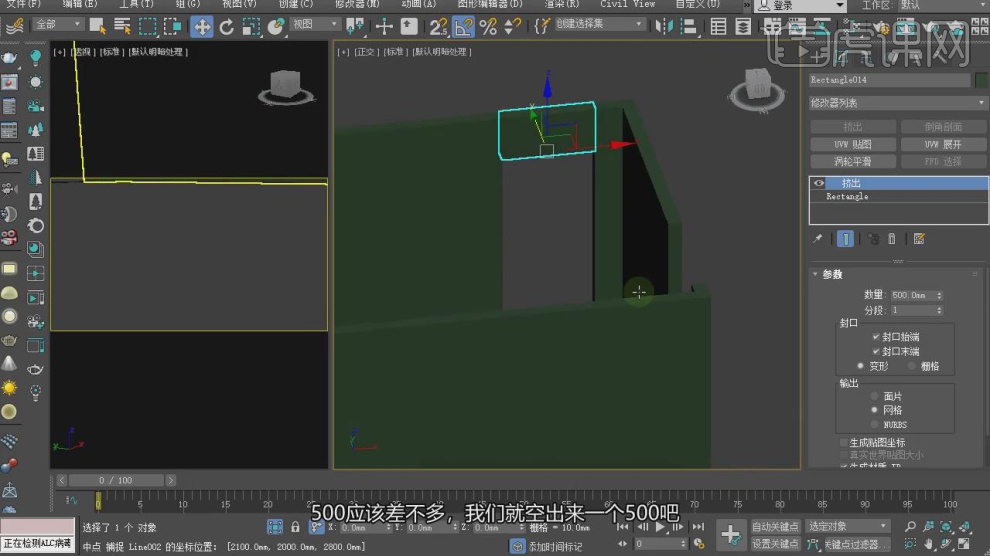
14、在【样条线】工具中,使用画笔工具绘制一个路径,如图所示。
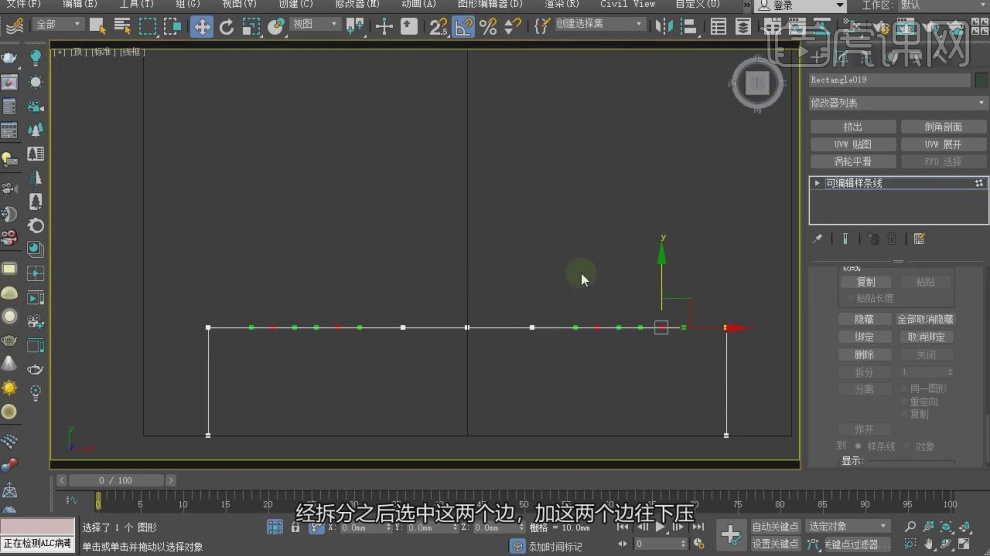
15、然后在效果器中添加一个【倒角剖面】效果,在【倒角剖面】中拾取剖面,如图所示。

16、在【点】模式下,调整模型的形状,如图所示。
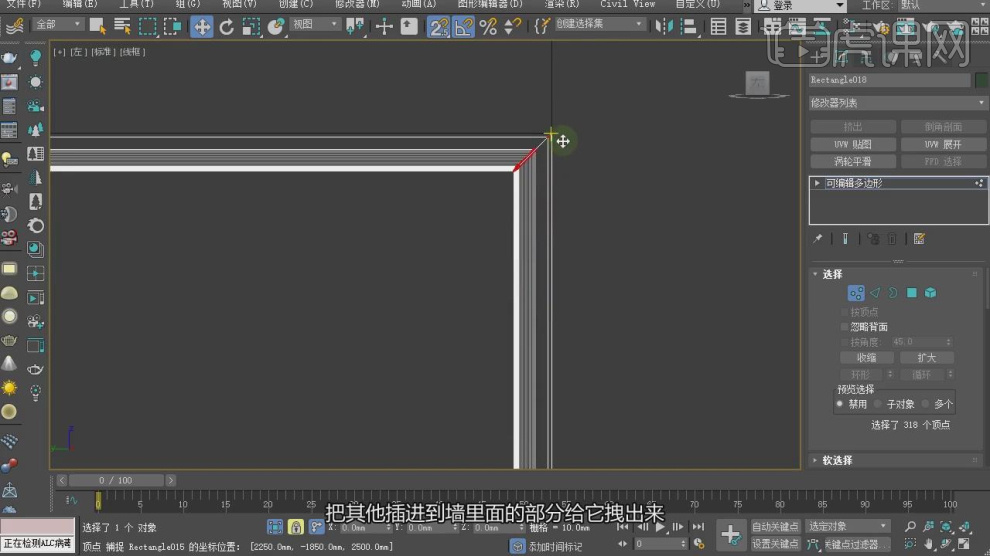
17、在【样条线】工具中,使用画笔工具绘制一个矩形,如图所示。
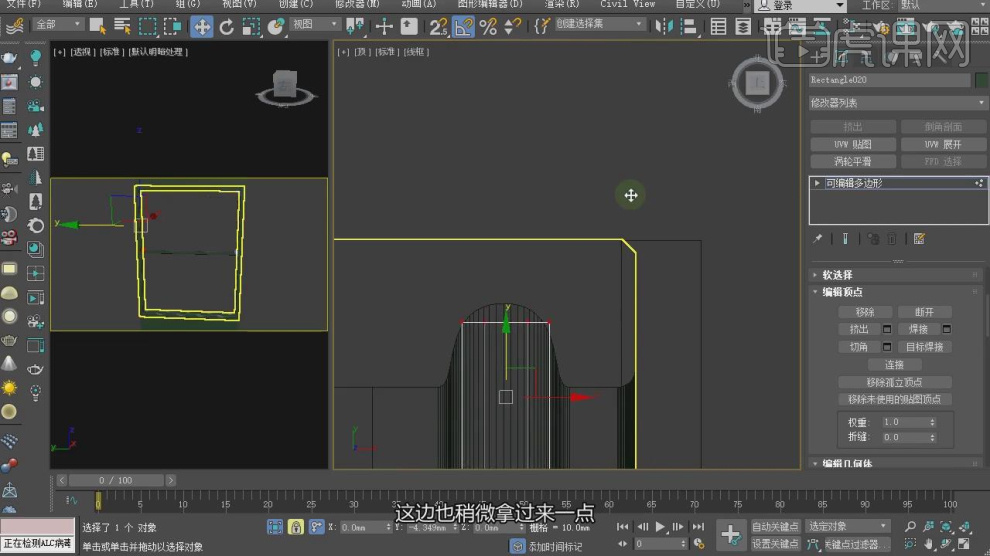
18、在【点】模式下,调整模型的形状,如图所示。
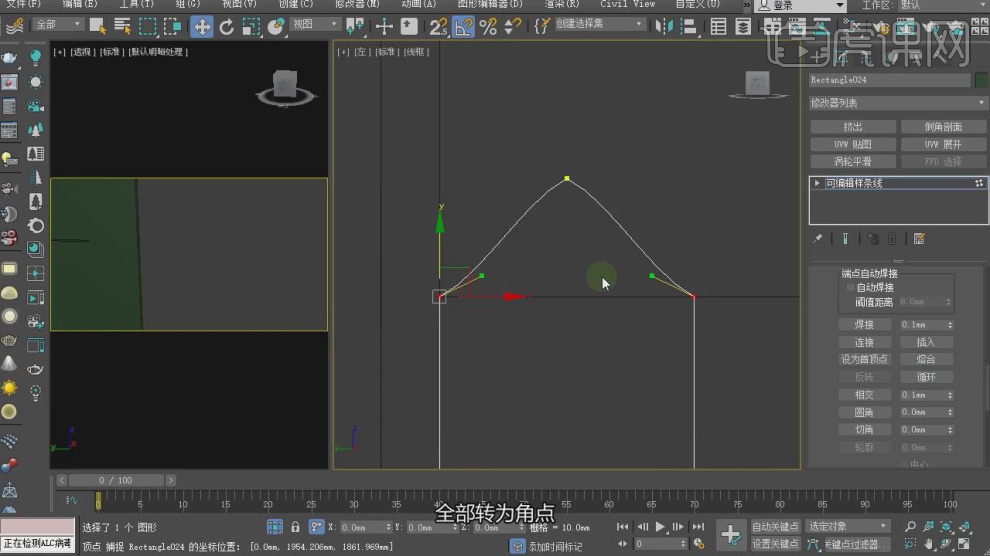
19、最终效果。

1、本节课讲解3DMAX女孩房设计案例实操,本节课中用到的素材,会放置在素材包内,请各位学员点击右侧黄色按钮自行下载安装。

2、首先我们打开上节课的场景文件,然后将下载好的模型文件进行一个解压,如图所示。
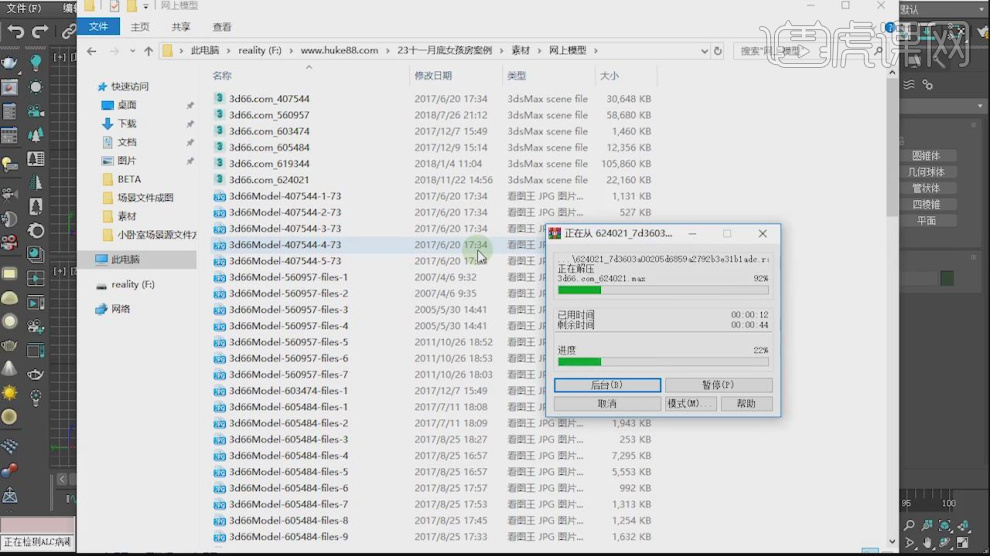
3、然后我们打开模型文件进行一个检查,如图所示。

4、我们继续将其他的模型文件载入进来进行一个检查,如图所示。

5、在载入进来的模型中,我们并不需要每个都使用,我们只需要将应景的模型提前即可,如图所示。

6、继续我们打开模型文件进行一个检查,如图所示。

7、将调整好的模型进行一个整理然后保存,如图所示。

8、将保存好的模型文件载入到场景中,如图所示。
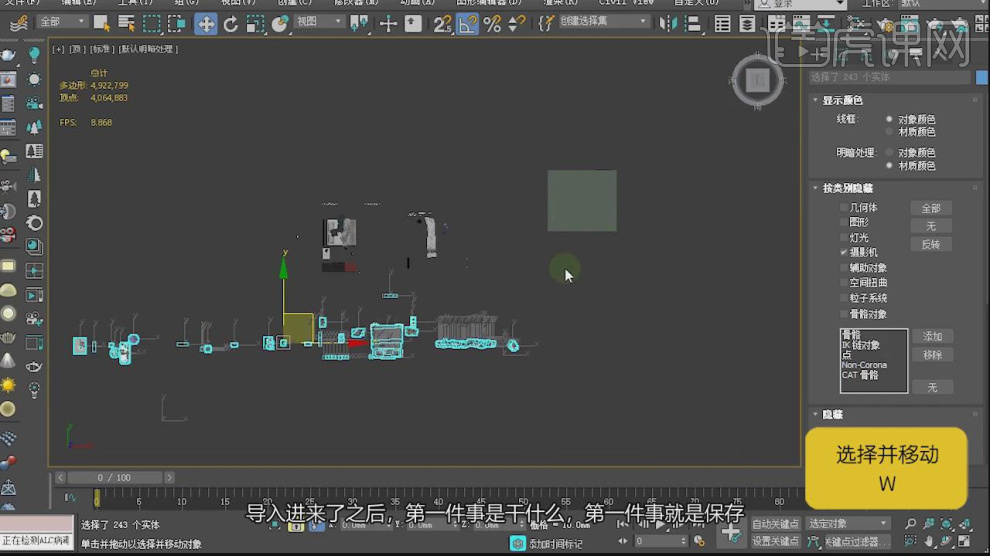
9、选择床模型,将模型放置在房间内,如图所示。

10、继续我们将其他的调整好的素材进行一个调整摆放,如图所示。

11、在桌子的上方,我们调整化妆品和其他摆件的位置,如图所示。
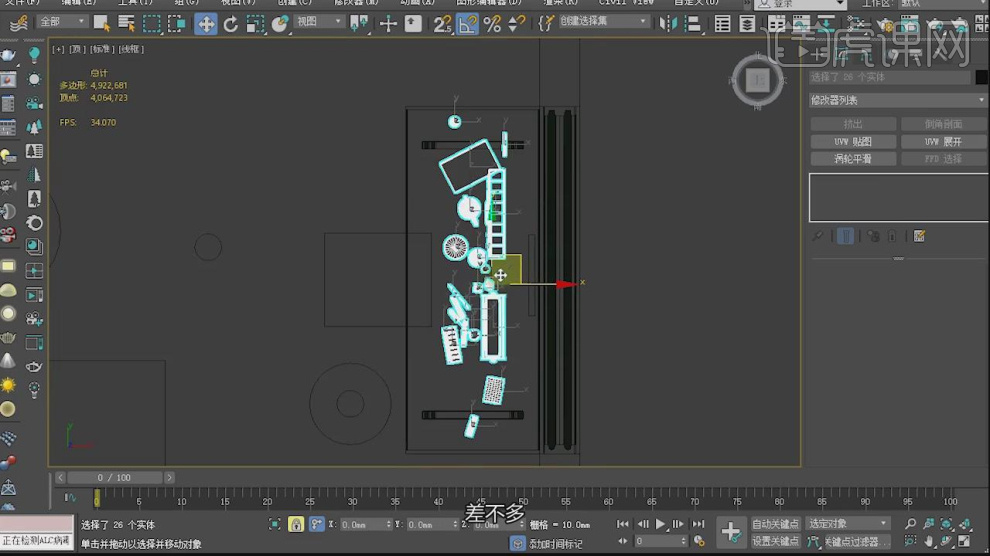
12、然后将门上的五金配件也进行一个调整,如图所示。
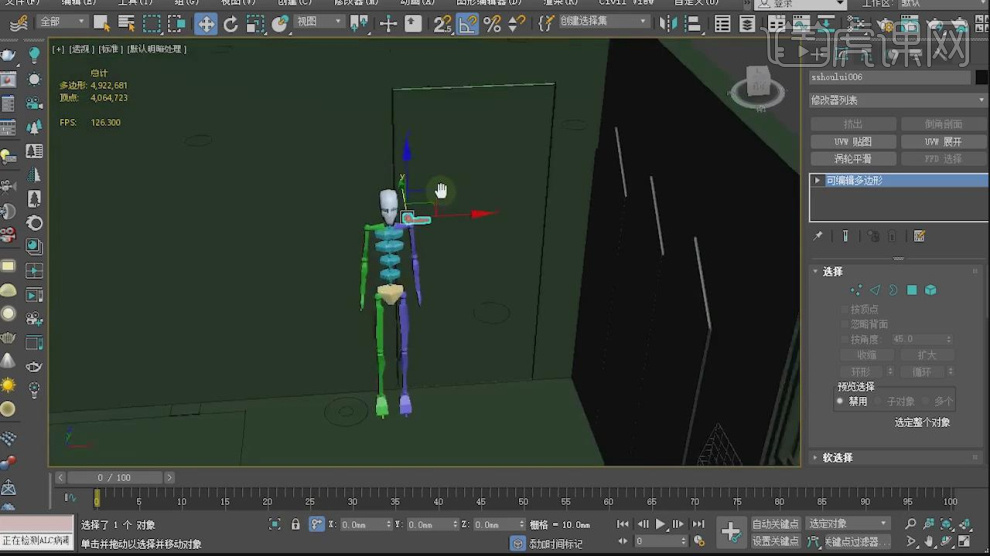
13、继续我们将模型进行一个调整摆放,如图所示。
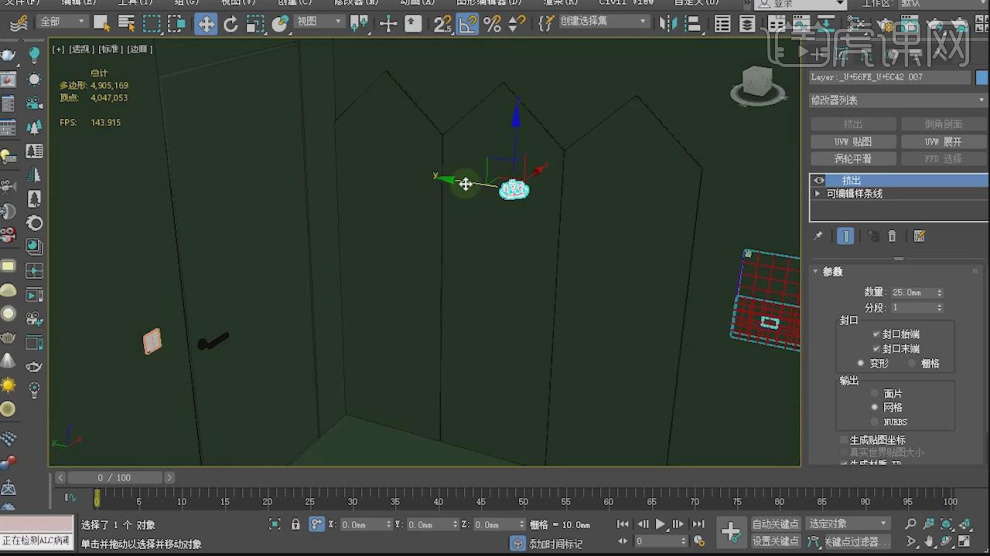
14、以摄像机视角进行参考,将模型进行一个调整放入,如图所示。
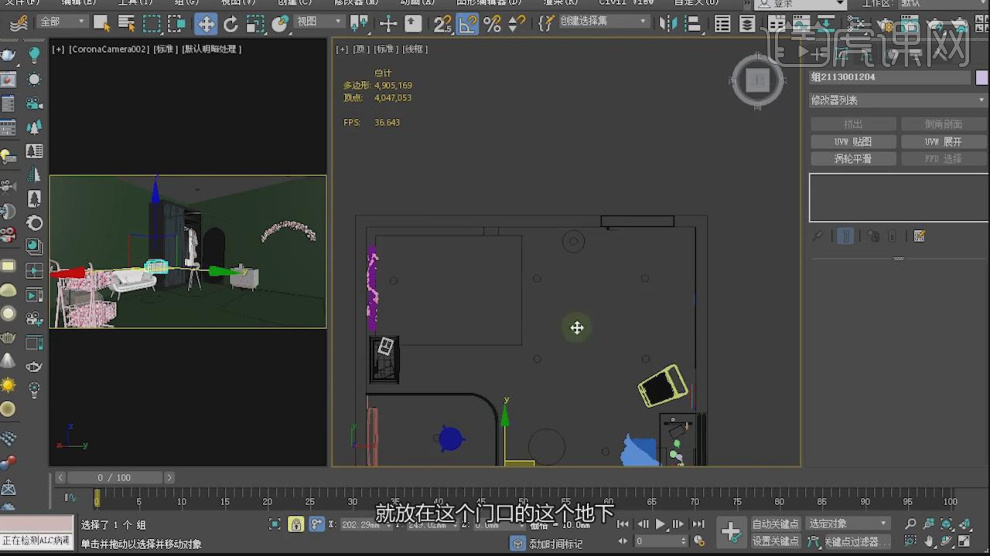
15、最终效果。
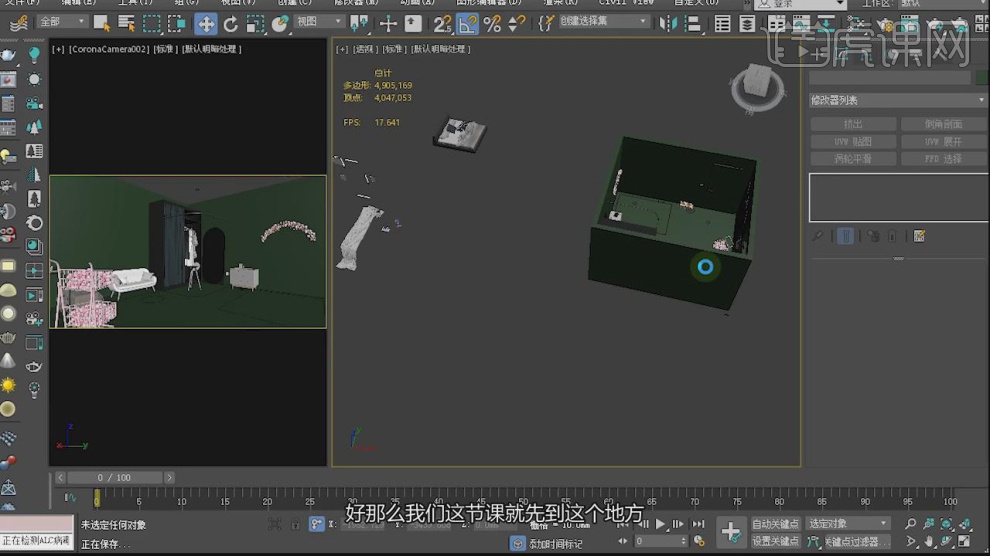
1、本节课讲解3DMAX+FS-轻奢风女生房 - 第一部分 - 灯光介绍,本节课中用到的素材,会放置在素材包内,请各位学员点击右侧黄色按钮自行下载安装。
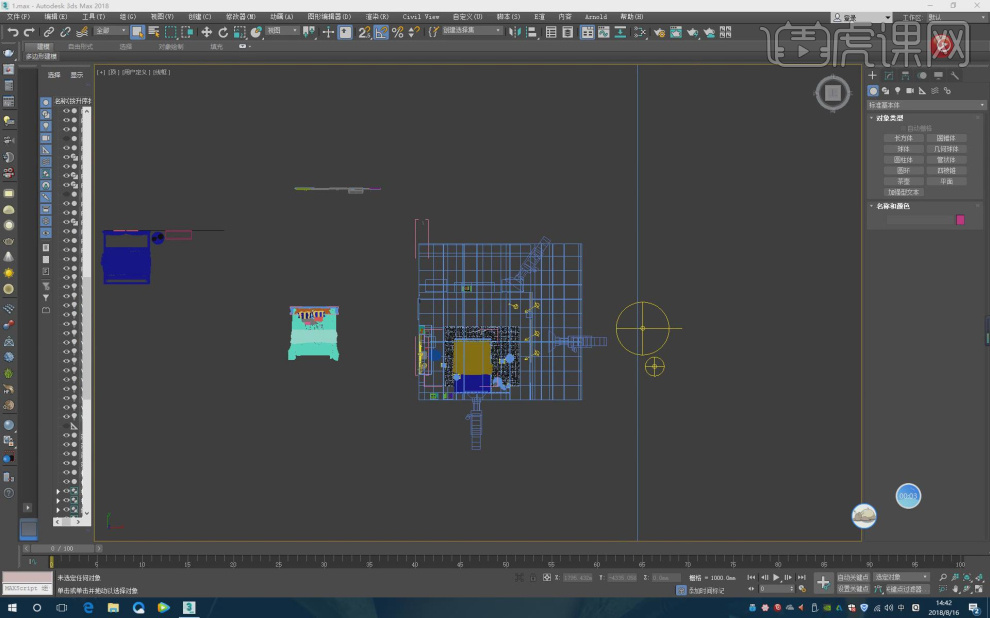
2、首先我们打开软件,打开【首选项设置】将伽玛数值调整为2.2,如图所示。
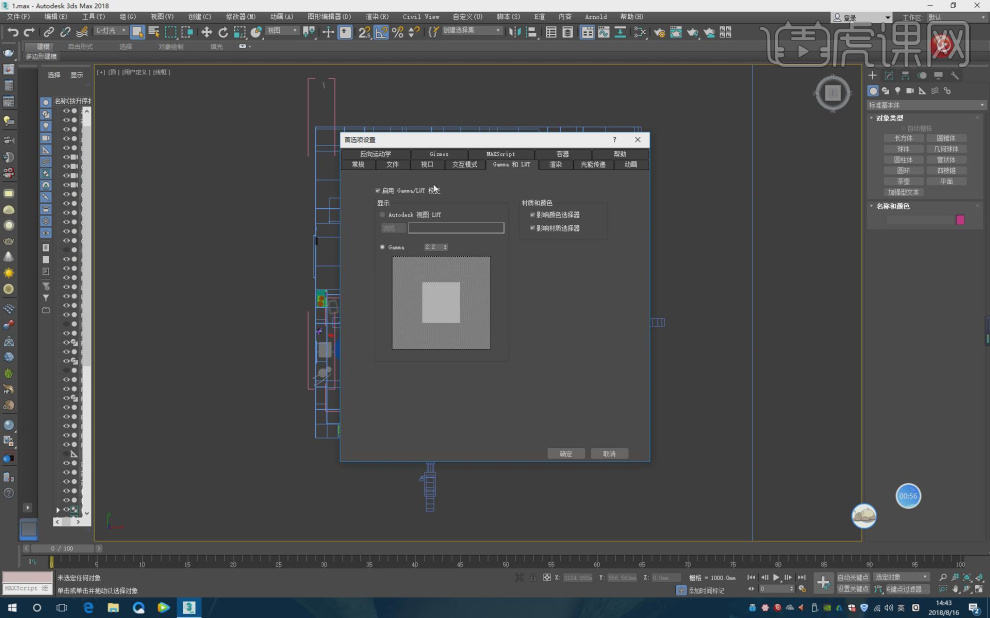
3、打开渲染器设置,调整渲染的尺寸和其他参数,如图所示。

4、选择模型,右键鼠标找到【对象属性】,取消【投射阴影】,如图所示。

5、新建一个片光源,调整灯光的强度参数,如图所示。
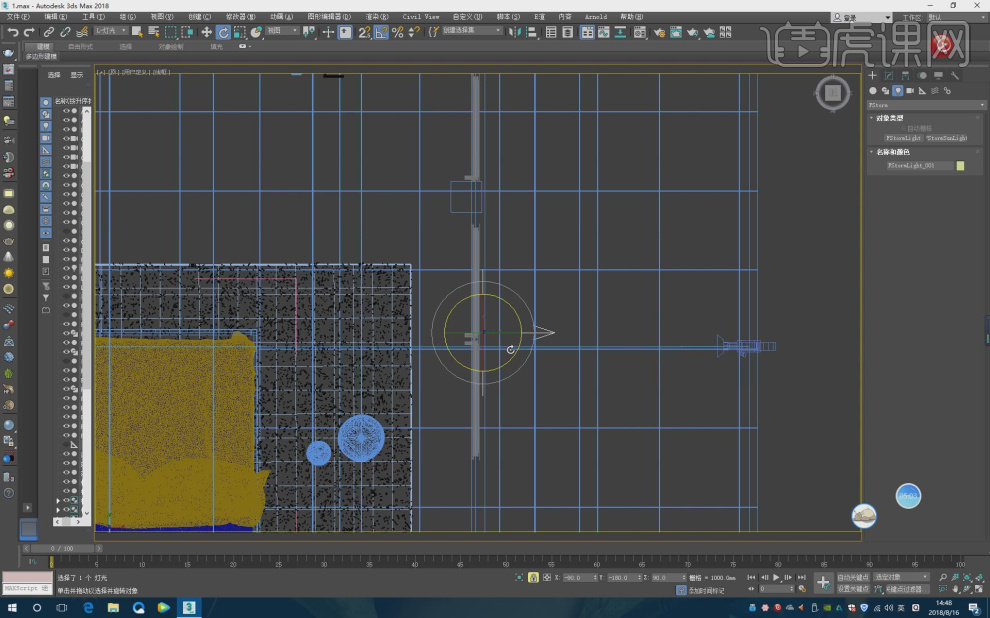
6、点击渲染,查看渲染的效果,如图所示。

7、选择灯光材质,增加他的强度,如图所示。

8、继续调整灯光材质的颜色,如图所示。

9、点击渲染,然后在渲染器设置的右侧的滤镜效果中进行调整,如图所示。

10、新建一个圆形片光源,调整灯光的强度参数,如图所示。

11、最终效果。

1、本节课讲解3Dmax -女孩房设计案例实操第二节课,本节课中用到的素材,会放置在素材包内,请各位学员点击右侧黄色按钮自行下载安装。
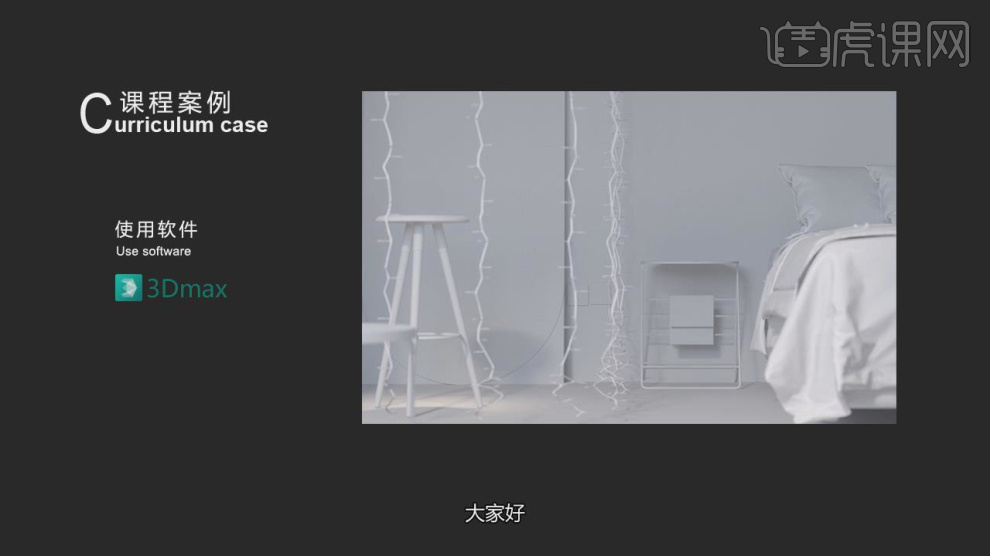
2、首先我们打开手上节课的场景文件,在【样条线】工具中,使用画笔工具绘制一个矩形,如图所示。
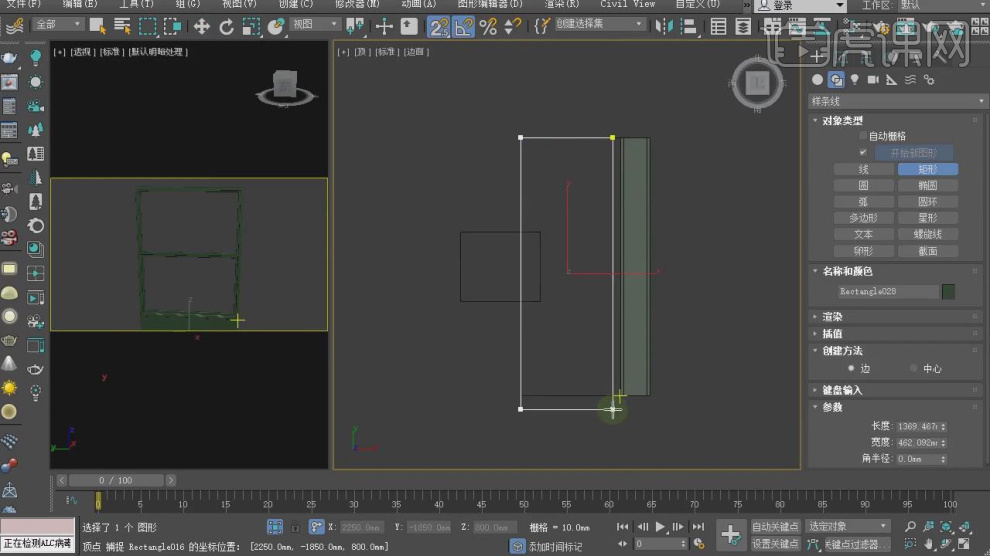
3、在效果器中添加一个【挤压】效果,如图所示。

4、在【样条线】工具中,使用画笔工具绘制一个矩形,如图所示。
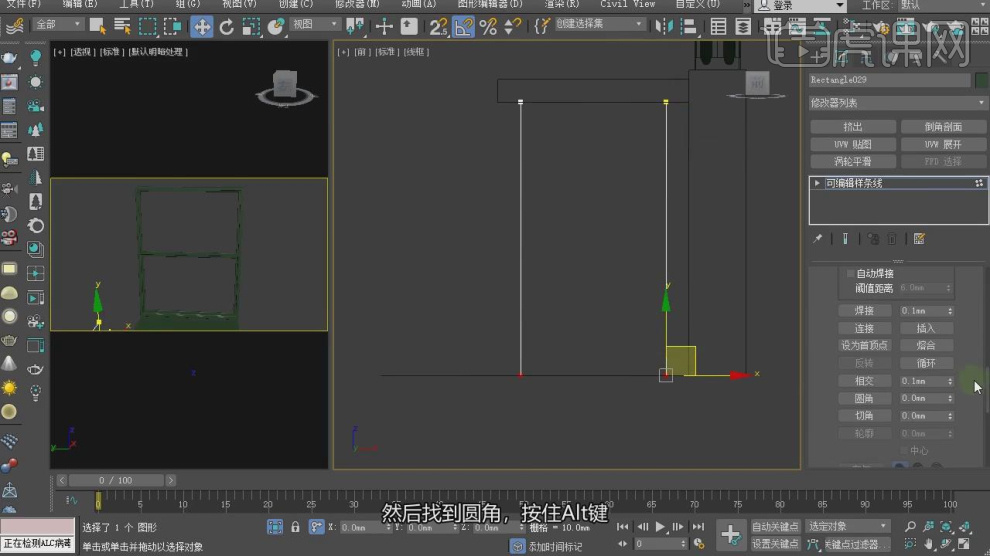
5、然后使用【轮廓】效果,进行一次轮廓,如图所示。
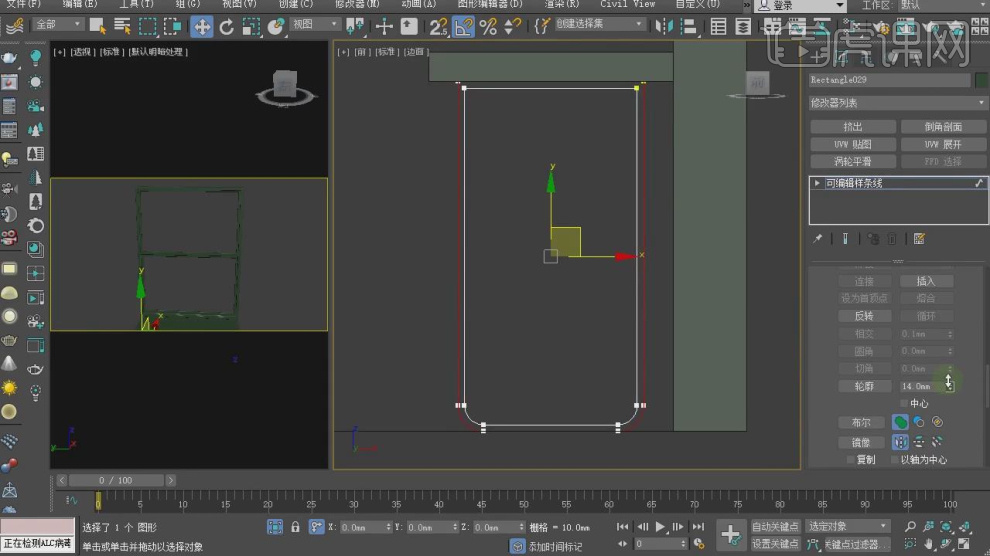
6、在效果器中添加一个【挤压】效果,如图所示。

7、然后在【样条线】工具中,使用画笔工具绘制一个路径,如图所示。
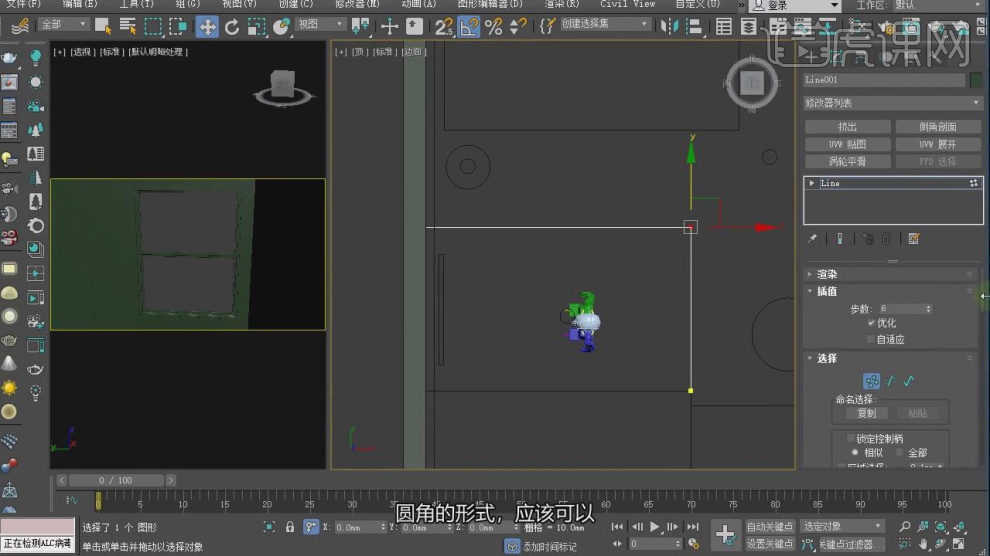
8、选择绘制好的路径,设置一个圆角,如图所示。

9、在【样条线】工具中,使用画笔工具绘制一个矩形,在效果器中添加一个【挤压】效果,如图所示。
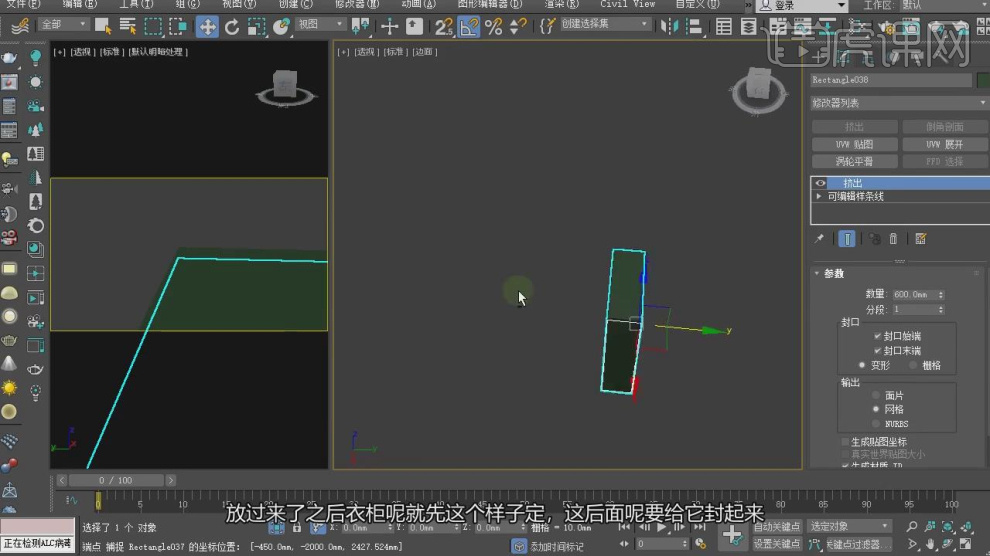
10、在【样条线】工具中,使用画笔工具绘制一个矩形,然后使用【轮廓】效果,进行一次轮廓,如图所示。
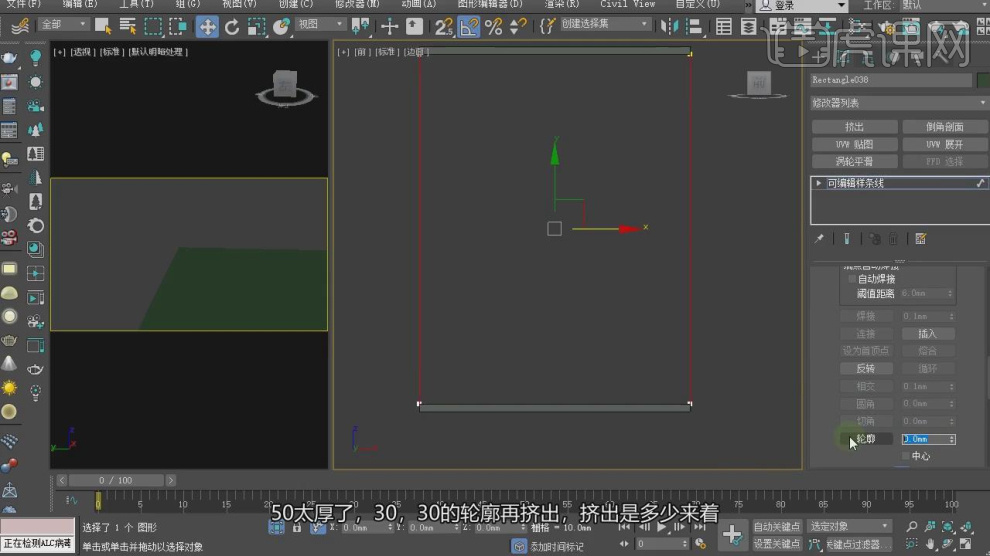
11、在效果器中添加一个【挤压】效果,如图所示。
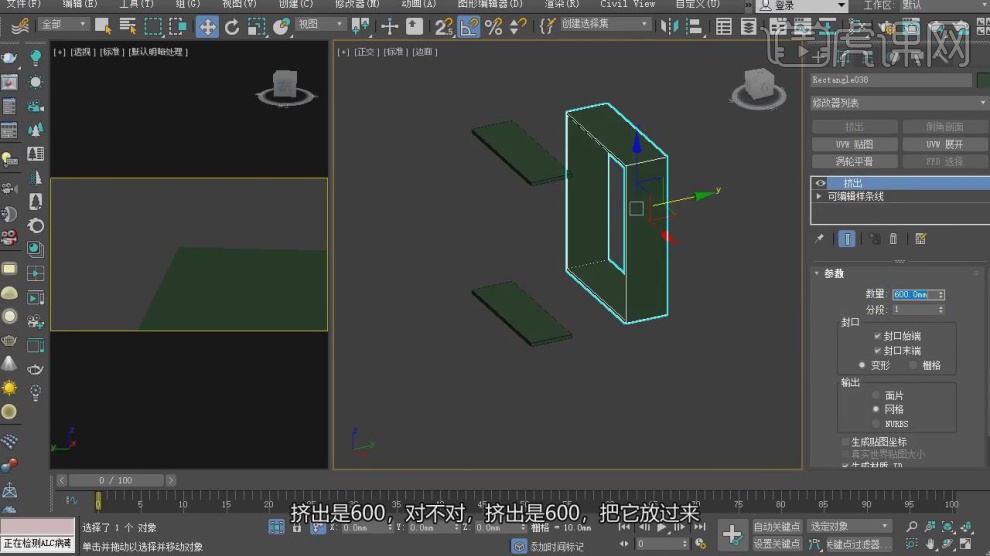
12、在【线】模式下,添加一个【切角】效果,如图所示。
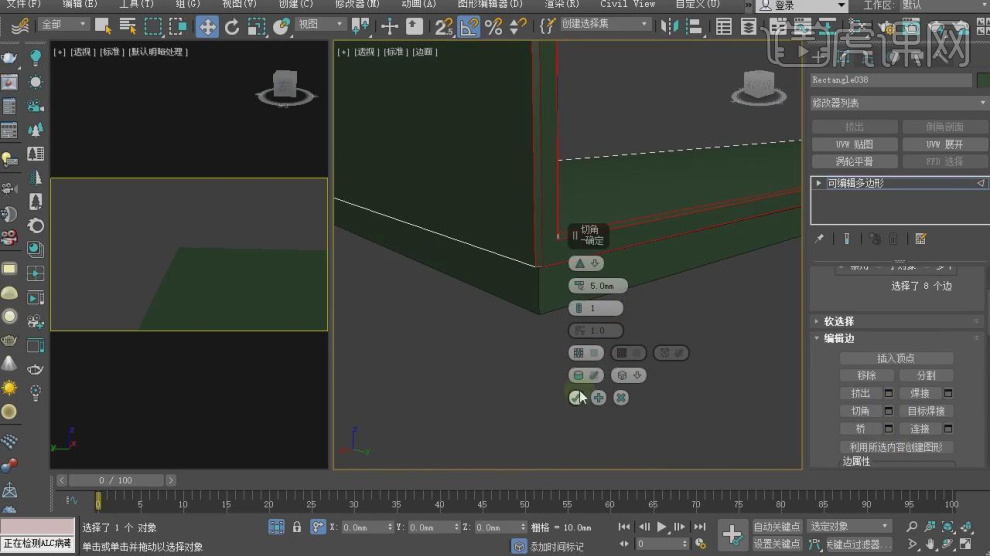
13、在【样条线】工具中,使用画笔工具绘制一个矩形,在效果器中添加一个【挤压】效果,如图所示。

14、这里我们在网上下载一下模型,如图所示。
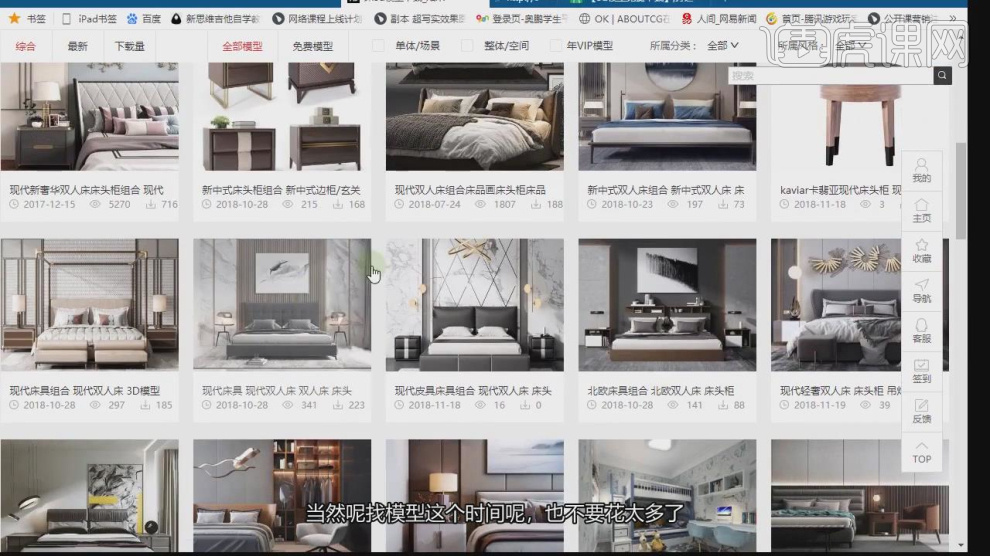
15、根据需要,我们可以选择一些应景的模型素材,如图所示。
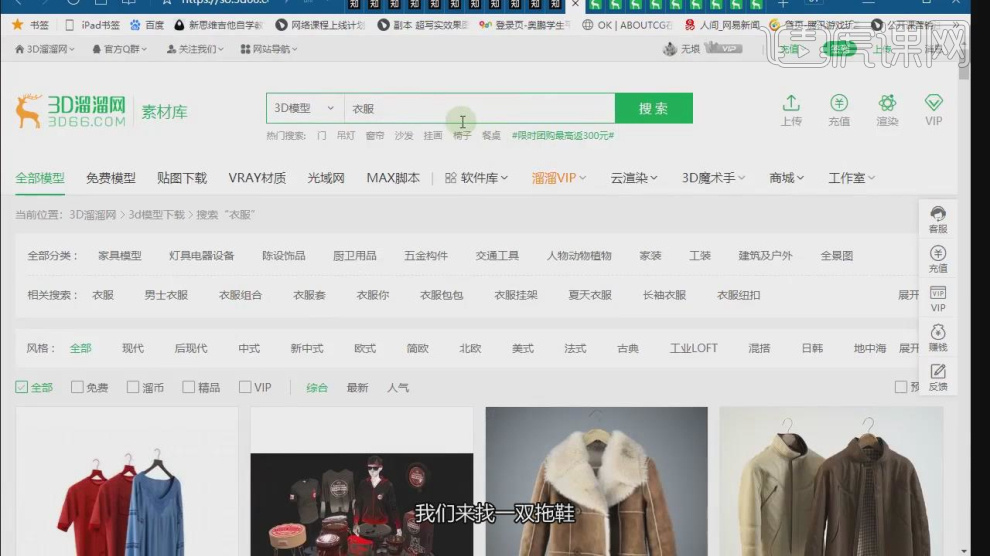
16、谢谢观看。
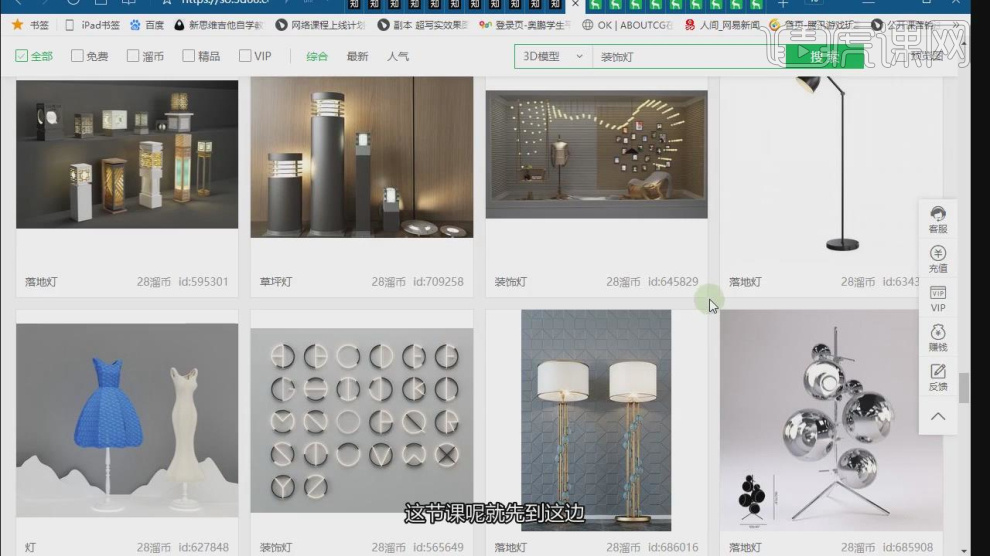
1、本节课讲解3Dmax -女孩房设计案例实操第四节课,本节课中用到的素材,会放置在素材包内,请各位学员点击右侧黄色按钮自行下载安装。

2、首先我们打开手上节课的场景文件,打开渲染器设置勾选【材质覆盖】并设置一个CR材质球,如图所示。
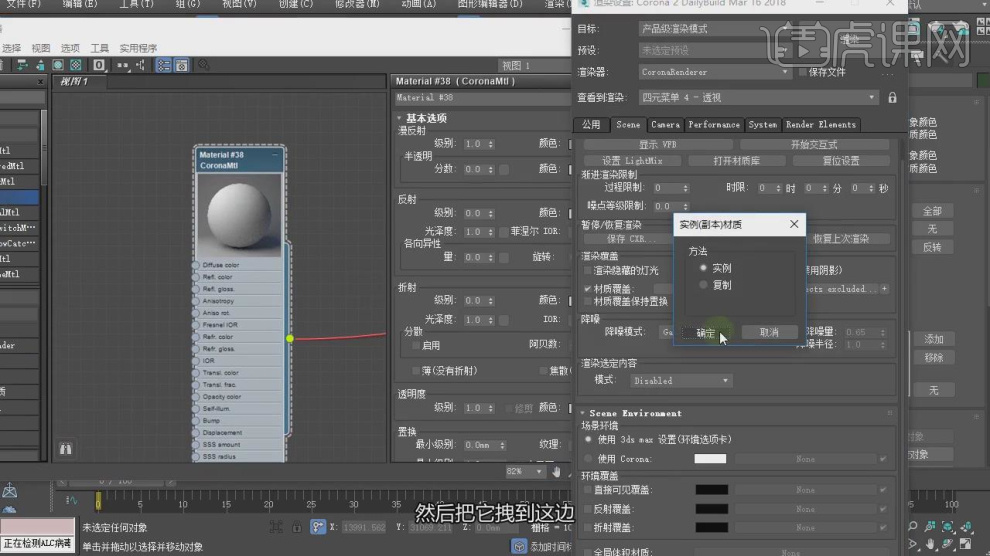
3、然后创建一个摄像机,调整摄像机的位置,如图所示。

4、打开渲染器设置,在【场景环境】中勾选CR环境光,如图所示。
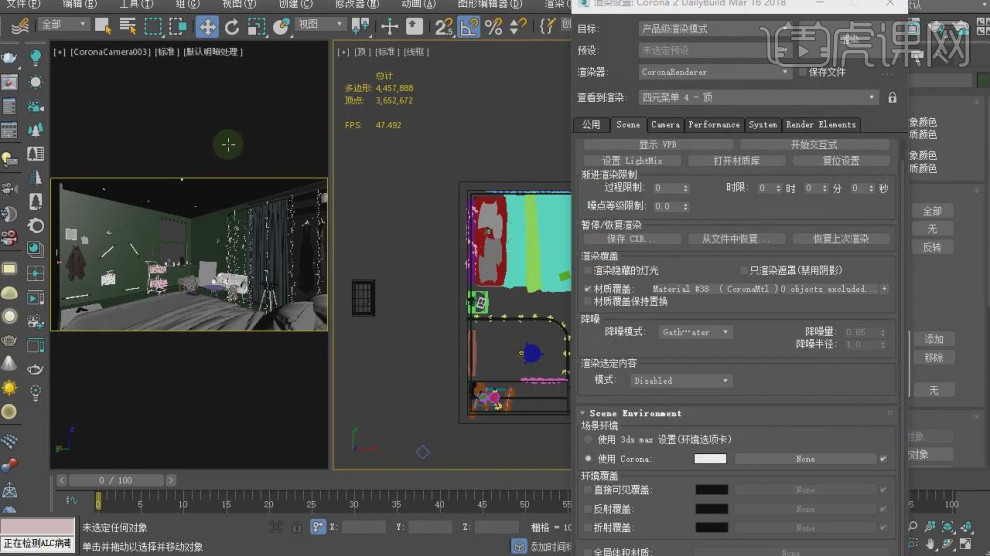
5、点击渲染,然后在右侧的滤镜效果中进行调整,如图所示。
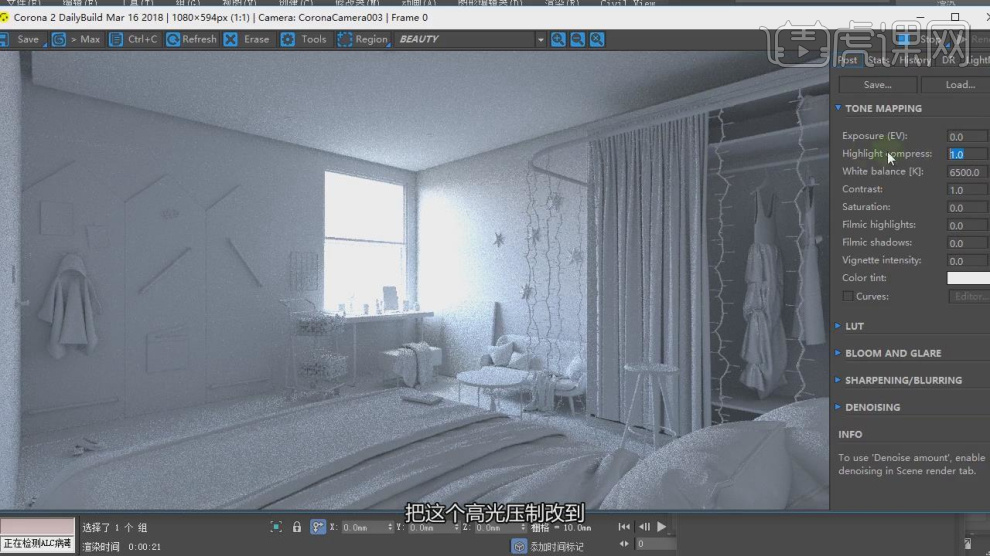
6、创建一个球体灯光,调整灯光的颜色和强度,如图所示。
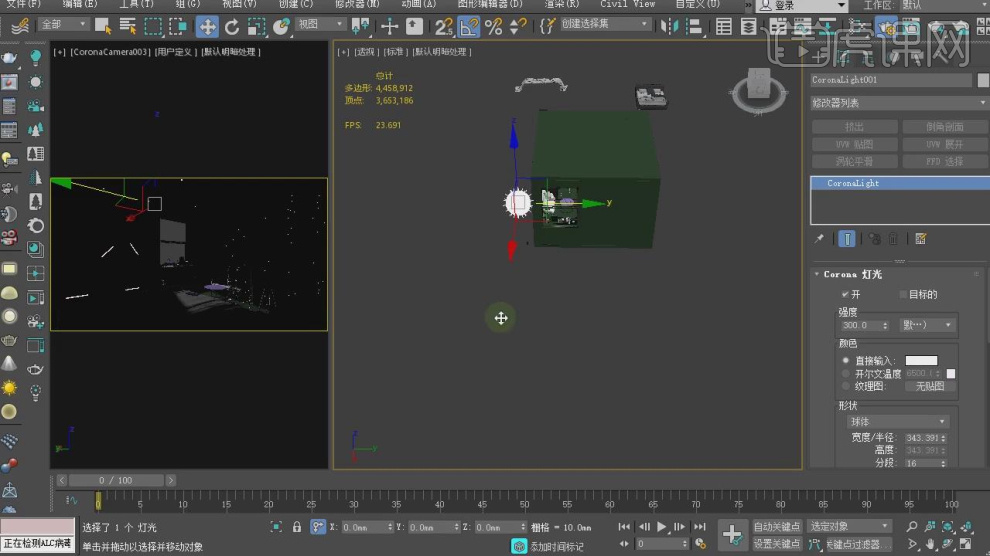
7、新建一个材质球,修改材质球的颜色,如图所示。
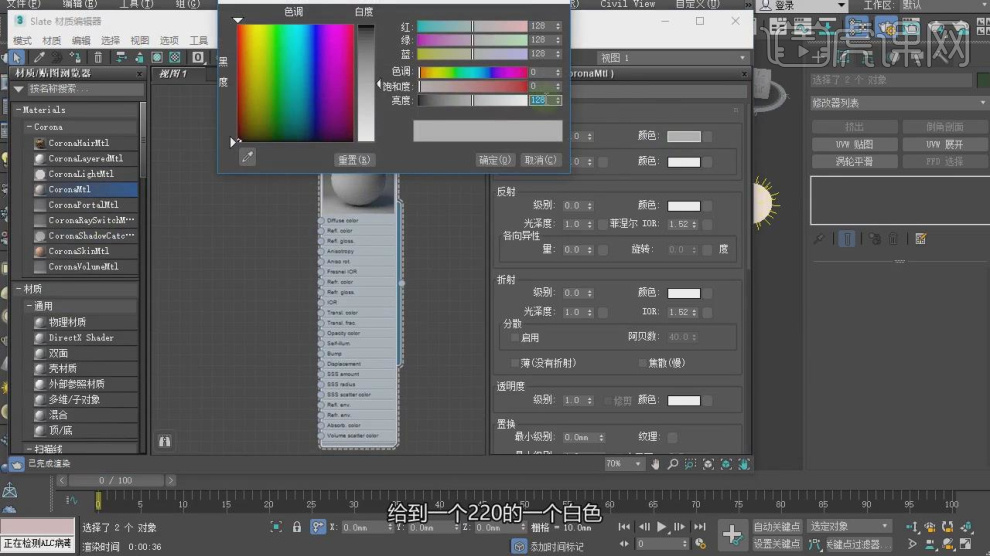
8、继续,我们复制调整好的材质球,修改他的颜色信息,如图所示。
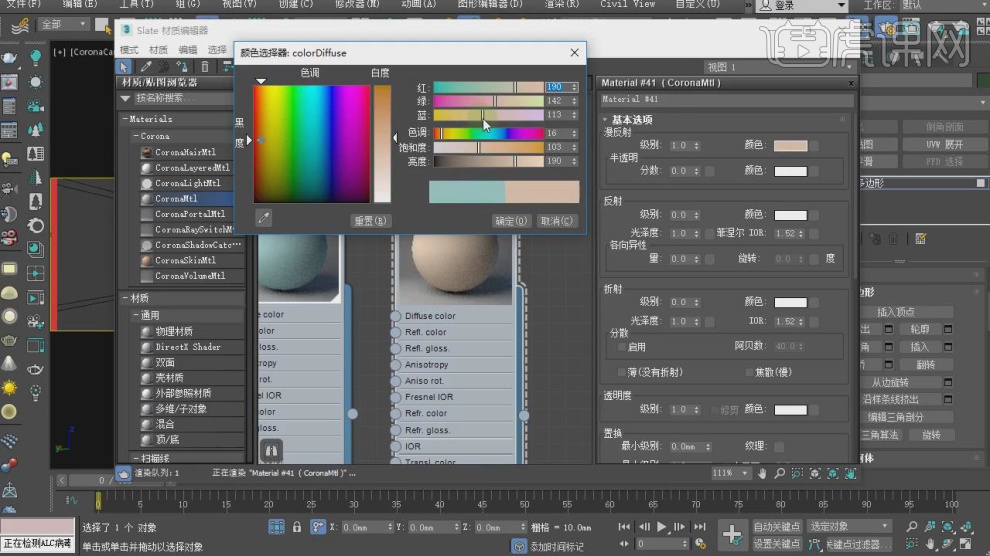
9、选择材质球,将下载好的贴图文件载入进来,如图所示。
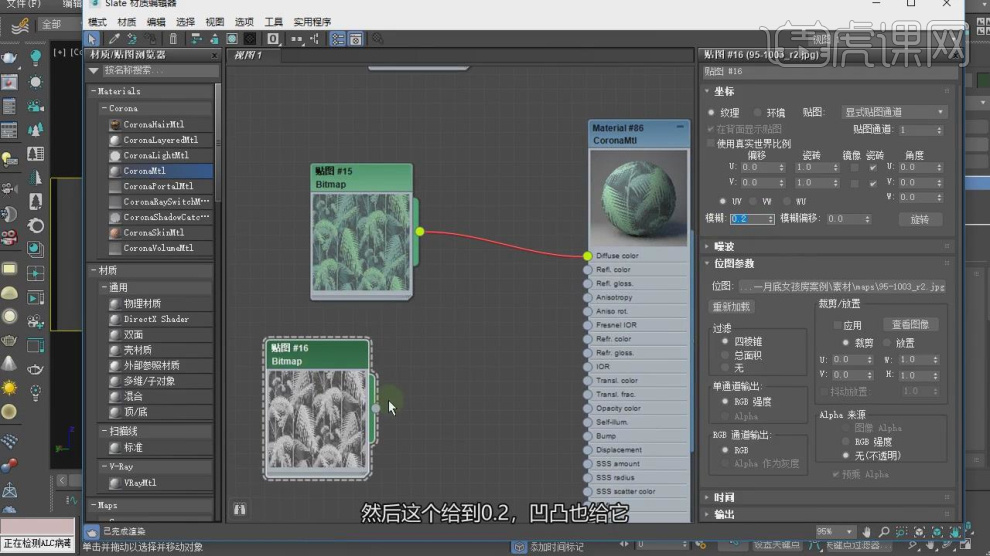
10、在【uvw贴图】效果的参数面板中调整他的数值,如图所示。
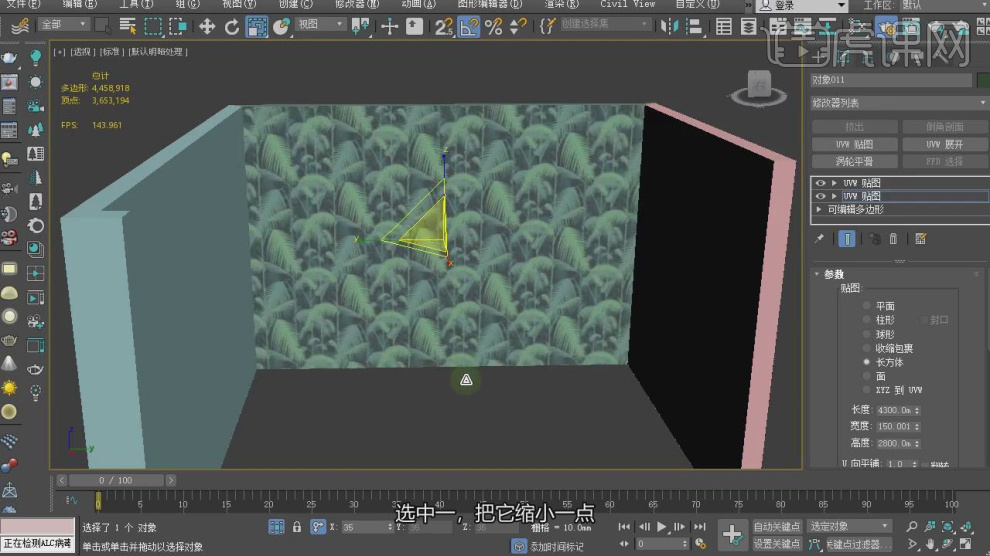
11、复制调整好的材质球,修改他的颜色信息,如图所示。
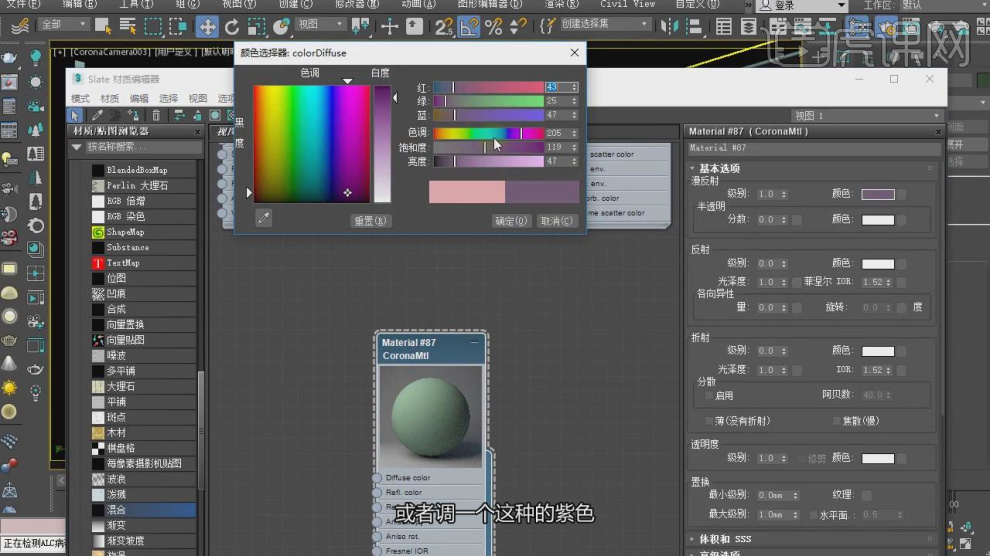
12、选择场景内的小模型,进行一个复制摆放,如图所示。

13、在【面】模式下,选择模型在选中的情况下赋予材质,如图所示。

14、复制调整好的灯光材质,并修改他的颜色,如图所示。
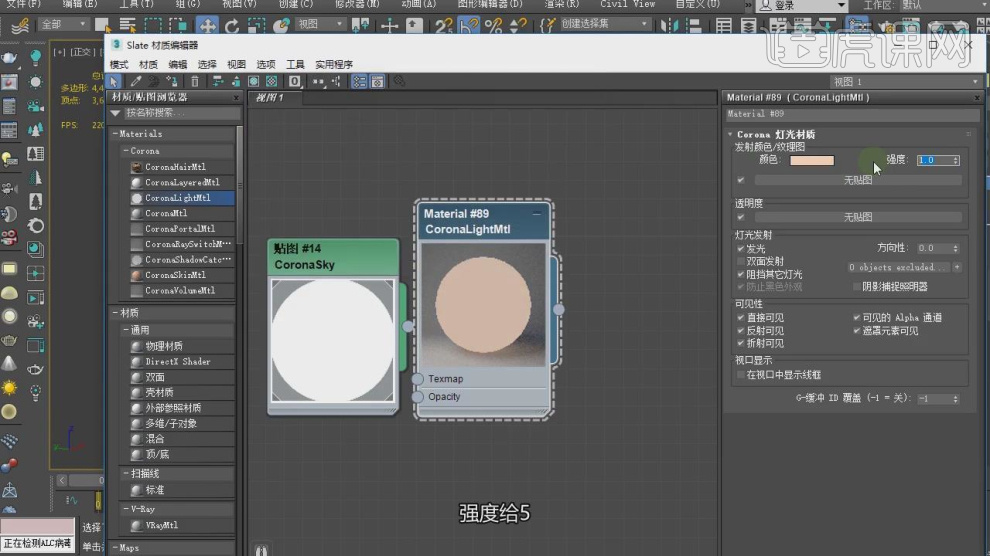
15、将调整好的模型进行复制旋转,如图所示。
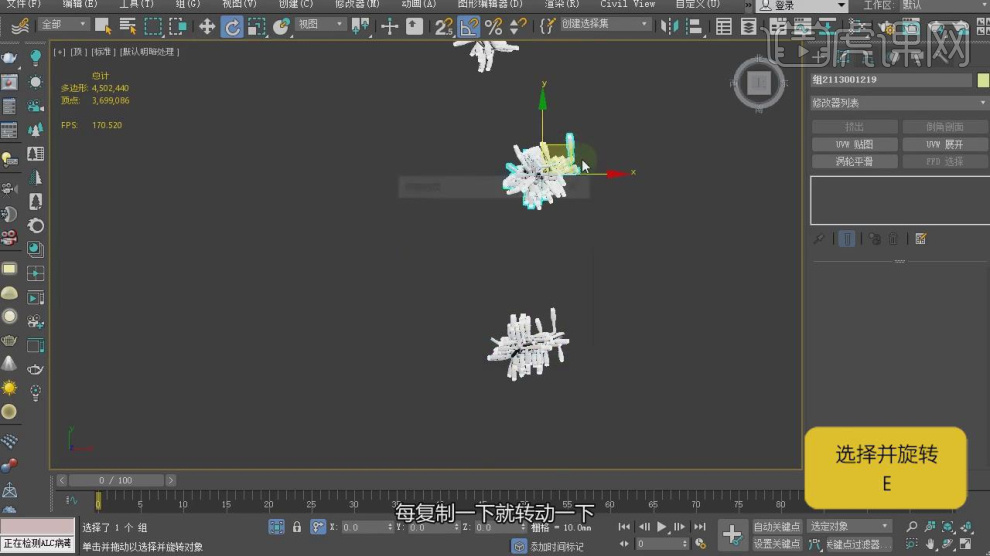
16、复制调整好的材质球,修改他的颜色信息,如图所示。
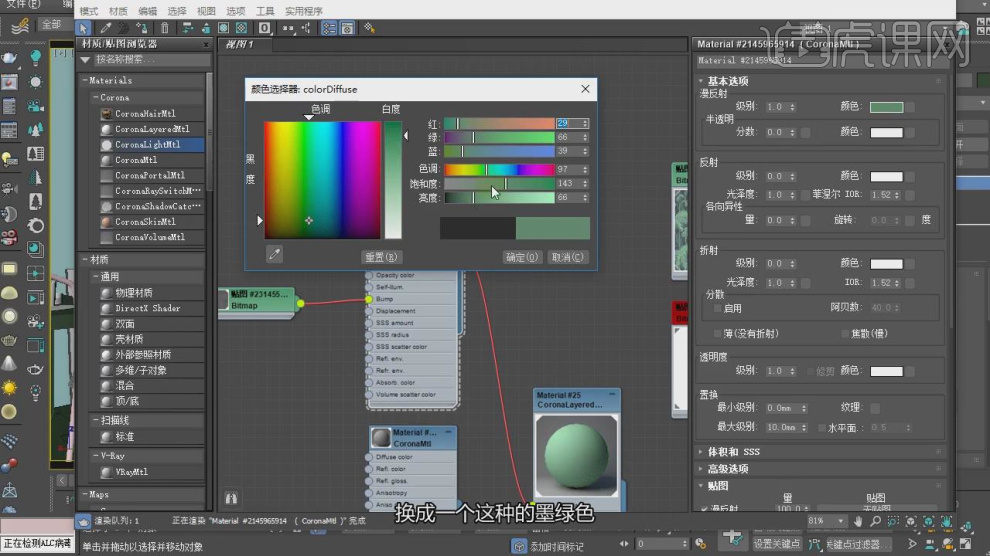
17、将贴图连接到材质球,然后双击贴图将【模糊】的数值调整为0.2,如图所示。
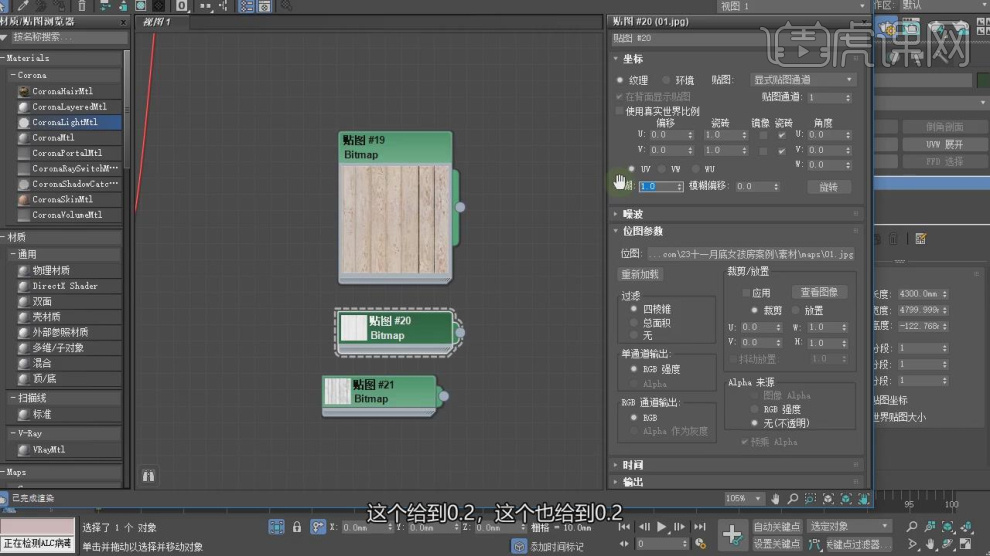
18、在效果器中添加一个【颜色校正】效果,如图所示。

19、选择场景内的模型进行一个位置上的调整,如图所示。

20、最终效果。











