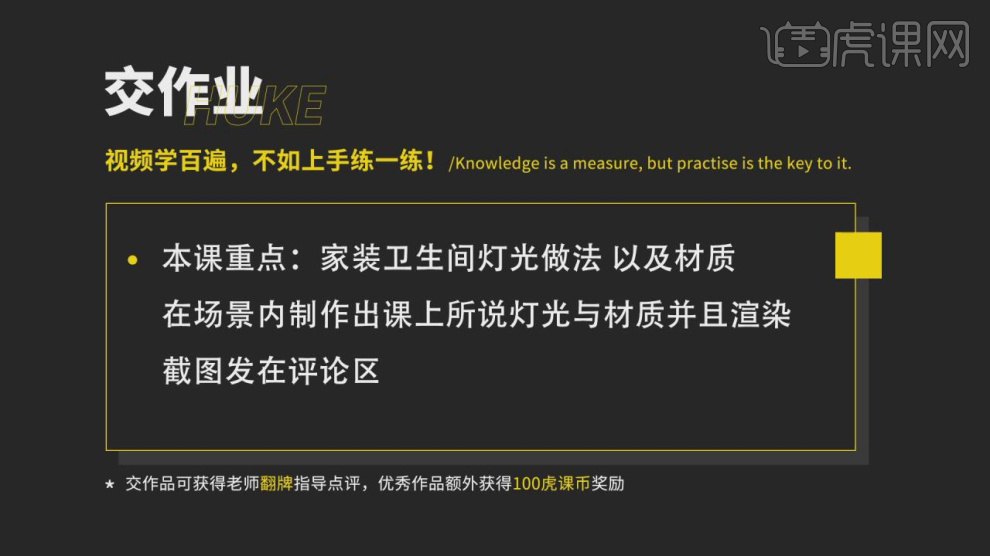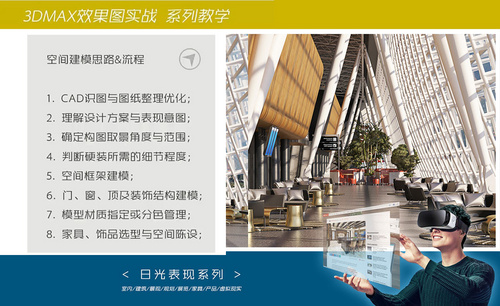3dmax灯光材质

1.接着上节课进行制作,打开软件3D。
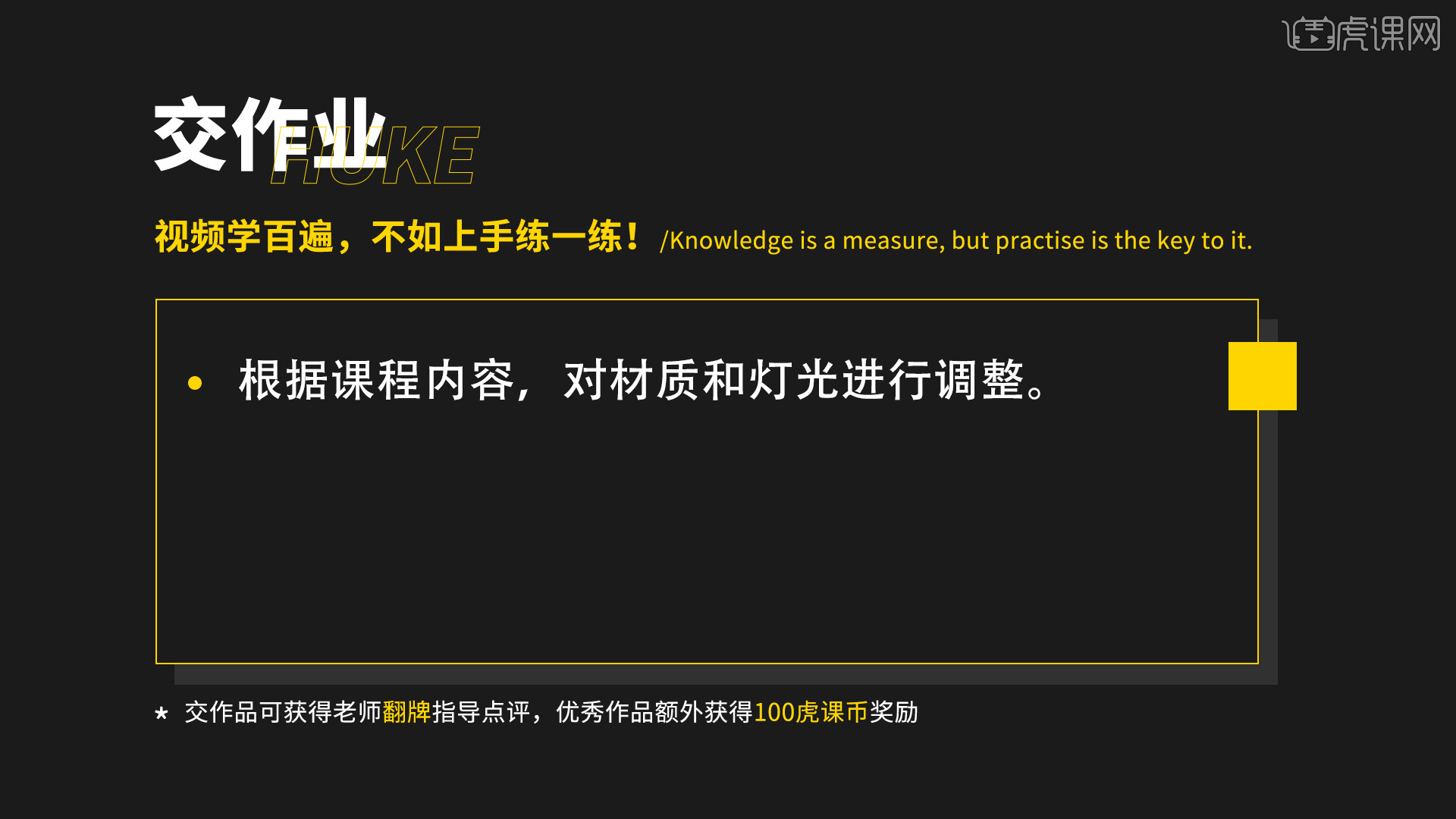
2.新建材质球,添加到沙发的腿上,将颜色都选择黑色,将【高光光泽】设为0.8,【反射光泽】为0.85。
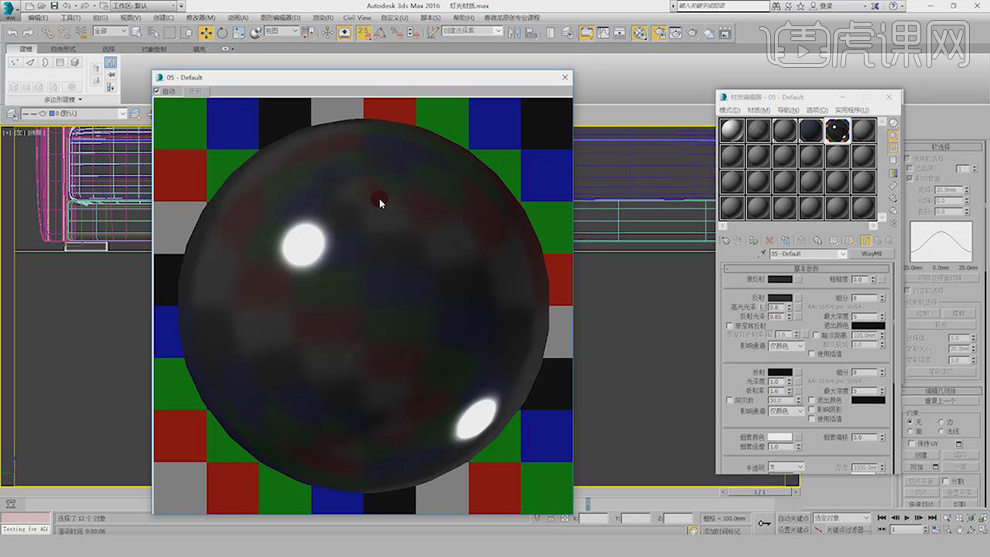
3.新建沙发的材质球,将材质选择【VRayre】的材质,在贴图中选择【皮革】的材质。
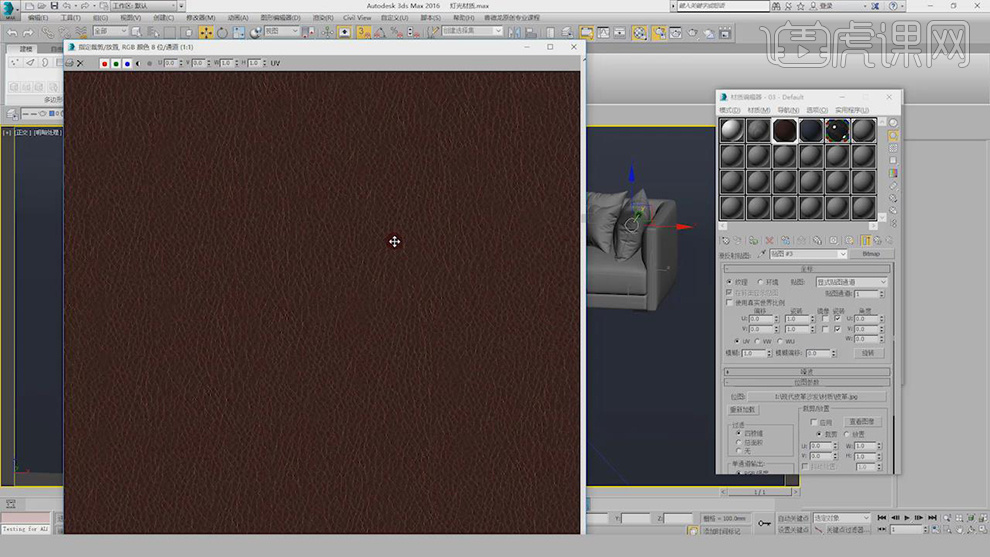
4.将材质球显示在沙发模型上,将UVW贴图下面的长宽高都设为1000mm。这样发现还是会有变形。
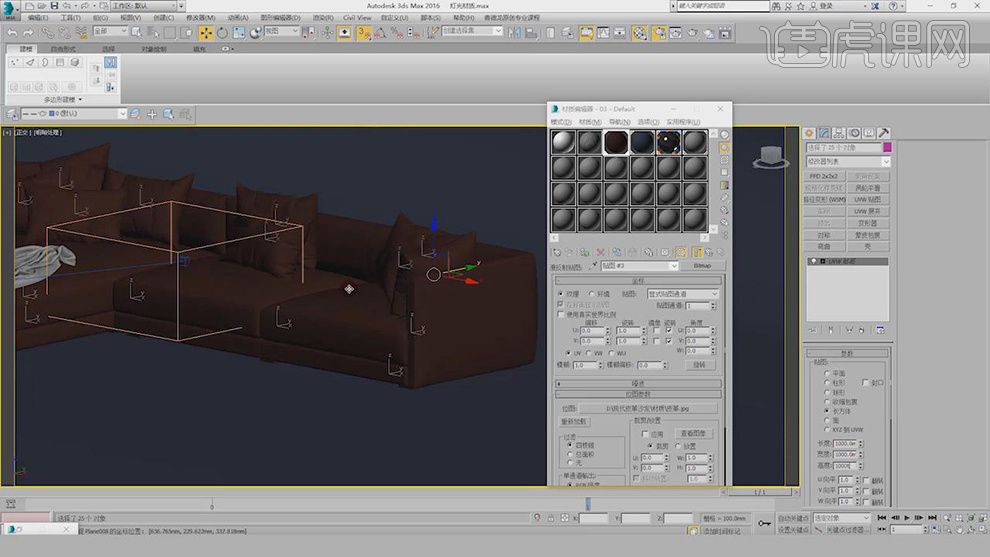
5.所以,将上面添加的效果删除,添加【材质球】下面的【瓷砖】都设为4.0。
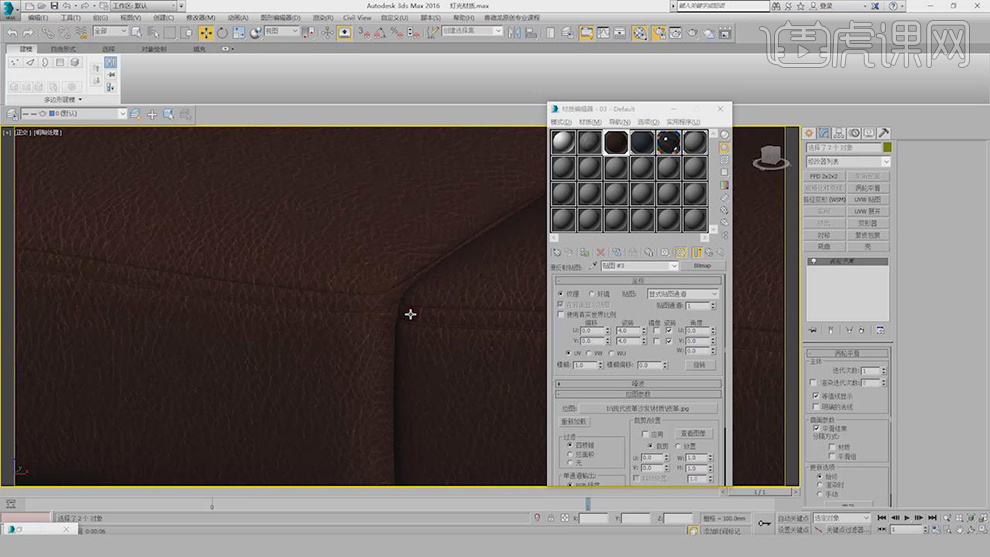
6.对材质球的颜色和【反射光泽】的各参数进行调整。
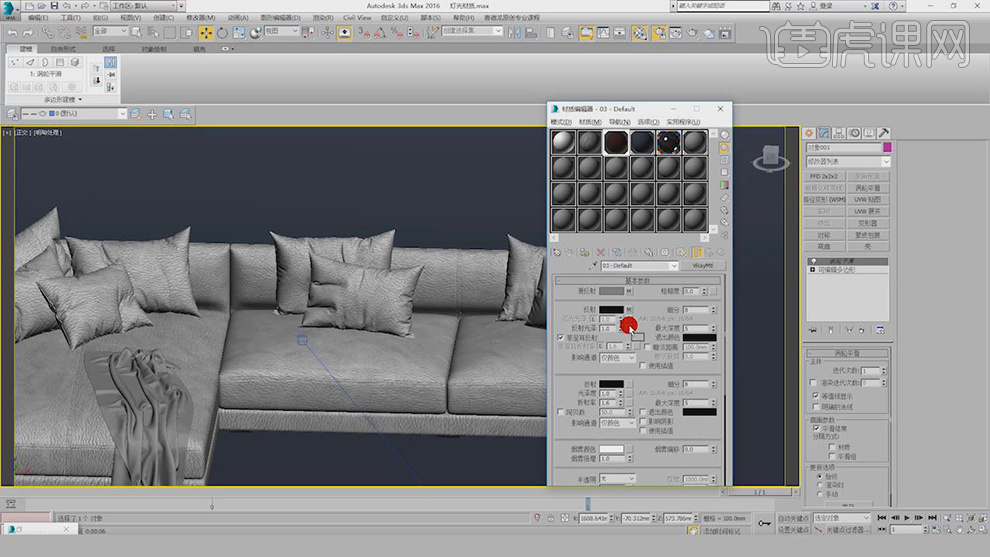
7.给材质球下面分别上【高光】的贴图,使其调整为皮革材质,带有反光。
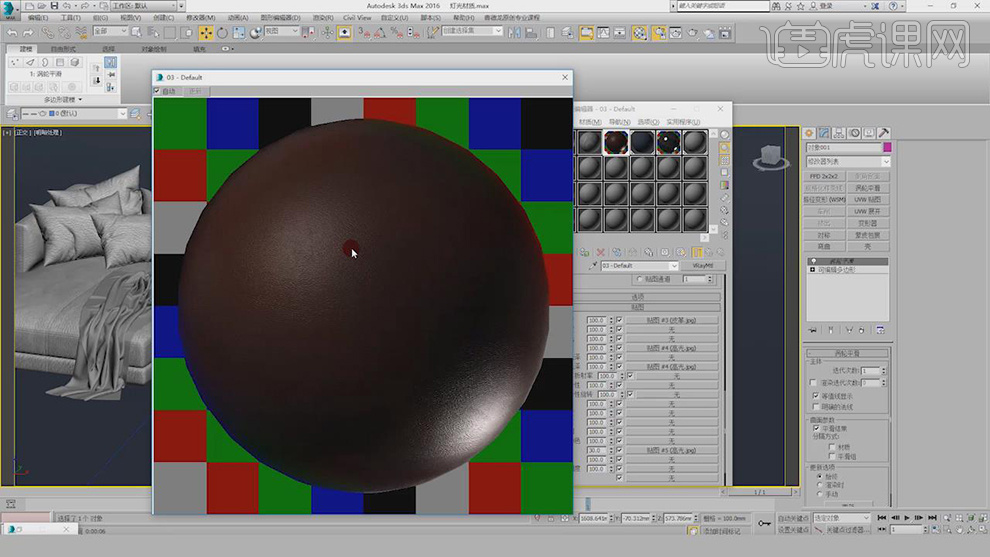
8.添加【VR灯光】,调整灯光的位置和距离,对灯光进行复制,进行【渲染预设】。
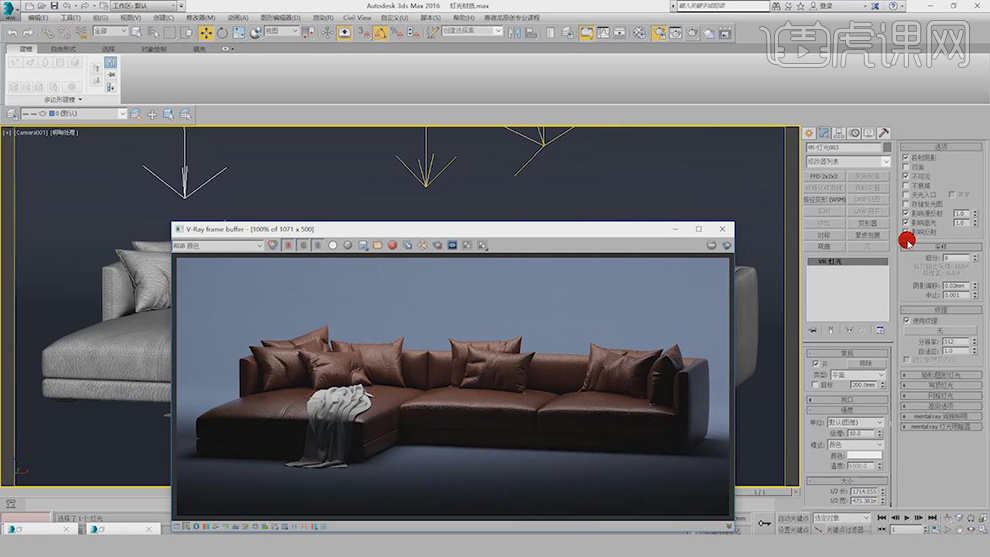
9.将材质球的【反射】值设为40,【反射光泽】设为30,【高光光泽】设为0.75,【反射光泽】设为0.7。
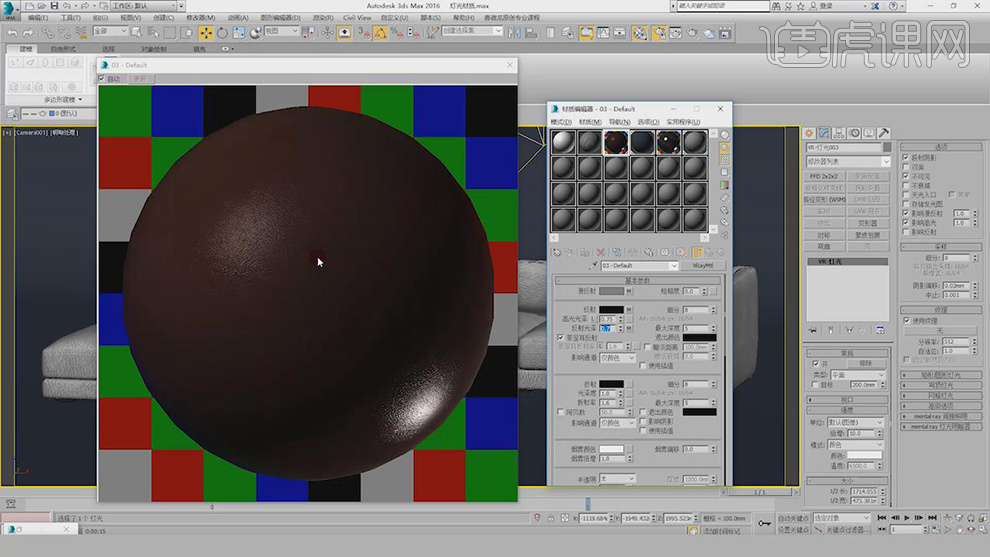
10.接着对灯光进行添加,调整灯光的位置和距离,接着进行【渲染预设】。
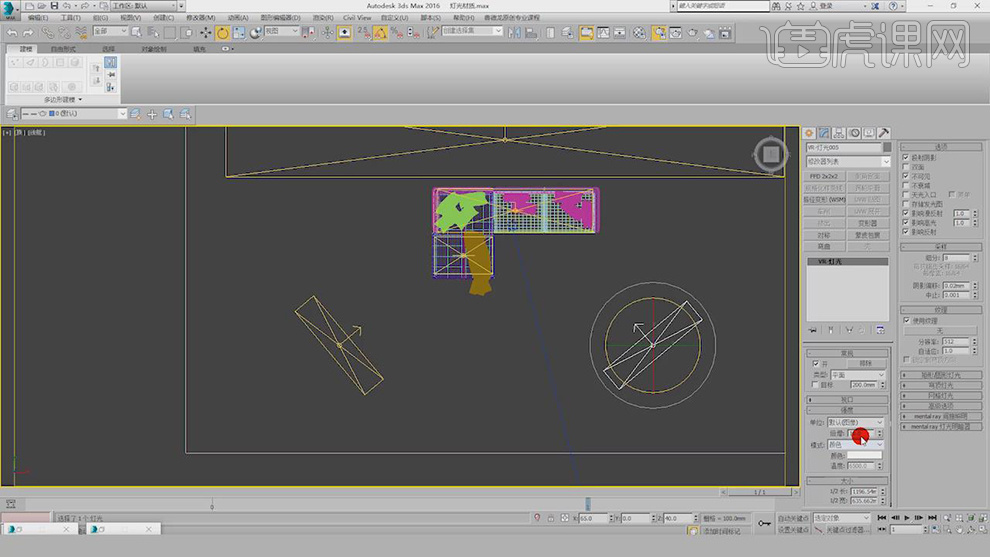
11.然后继续增加灯光,调整灯光的位置,增加光效。
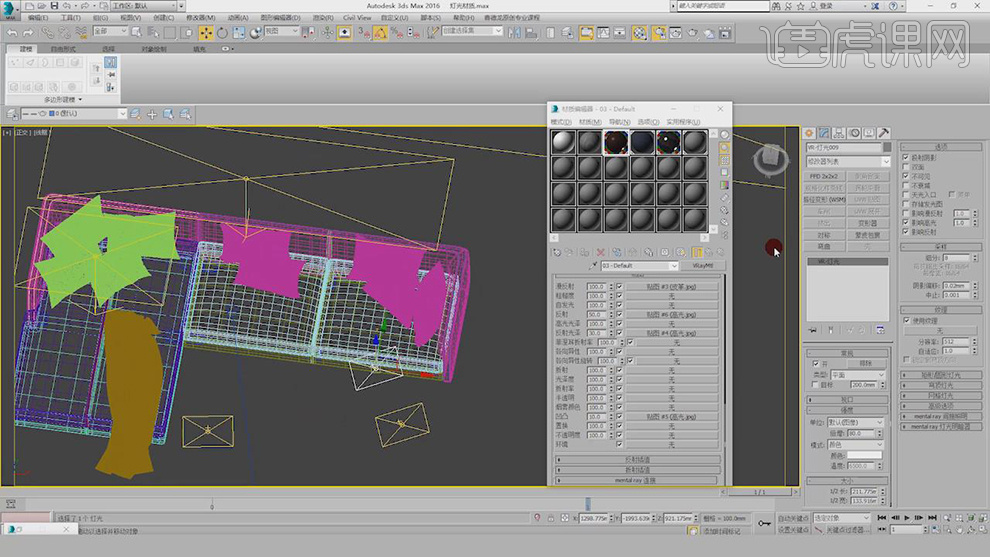
12.接着对灯光分别进行复制,调整,知道沙发的光效是亮的为止。

13.新建材质球作为沙发明线的材质球,将颜色调整的比沙发的颜色浅。

14.接着给沙发的材质球添加纹理的贴图,将模式选择【叠加】,降低【不透明度】。
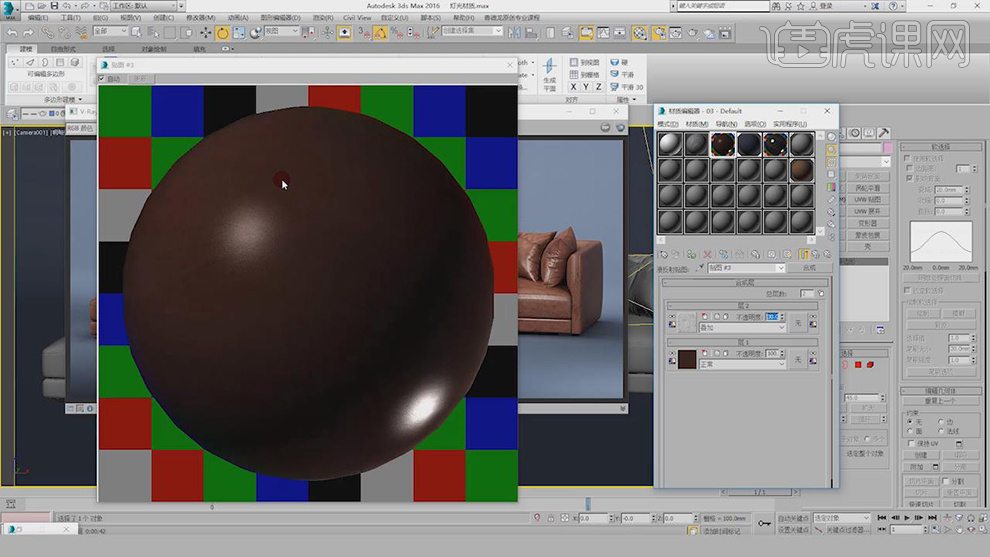
15.然后再新建材质球,调整VR灯光的效果,对环境光和颜色进行调整。
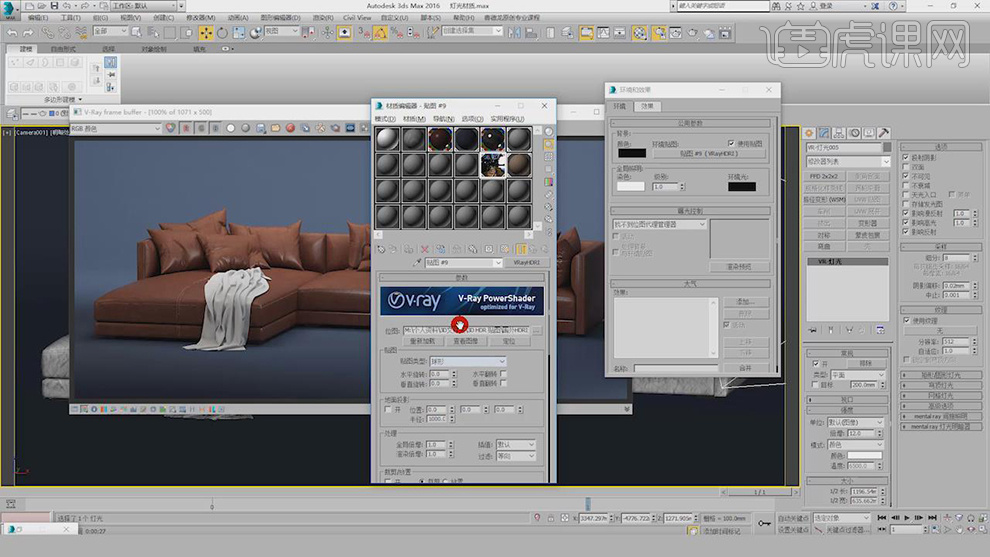
16.对灯光的位置和距离进行反复的调整和预设查看,对灯光的参数也进行修改,直到效果可以更好。
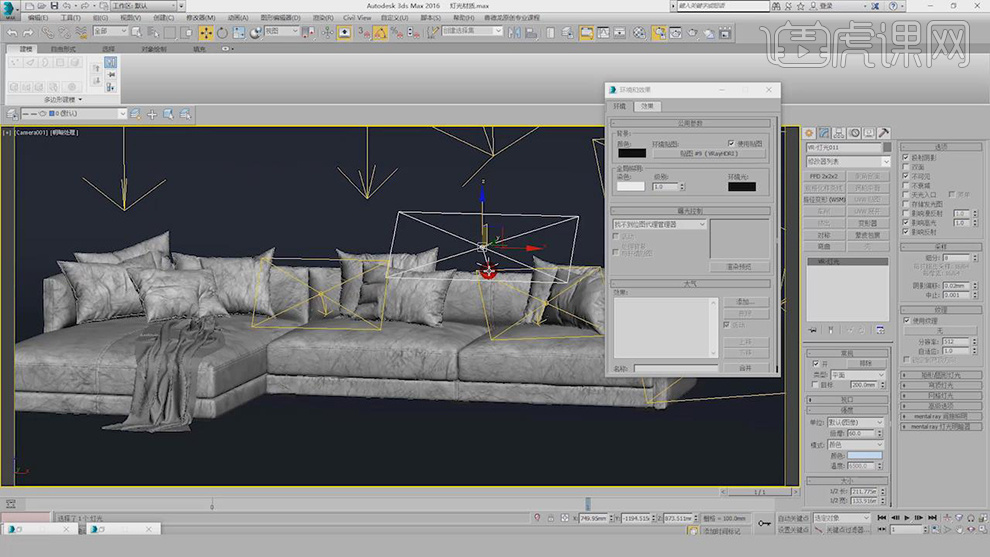
17.最终效果如图所示。

1、本节课讲解【3D Max】软件 -简约公寓-镜头4-过道及客厅的灯光调整以及材质制作。
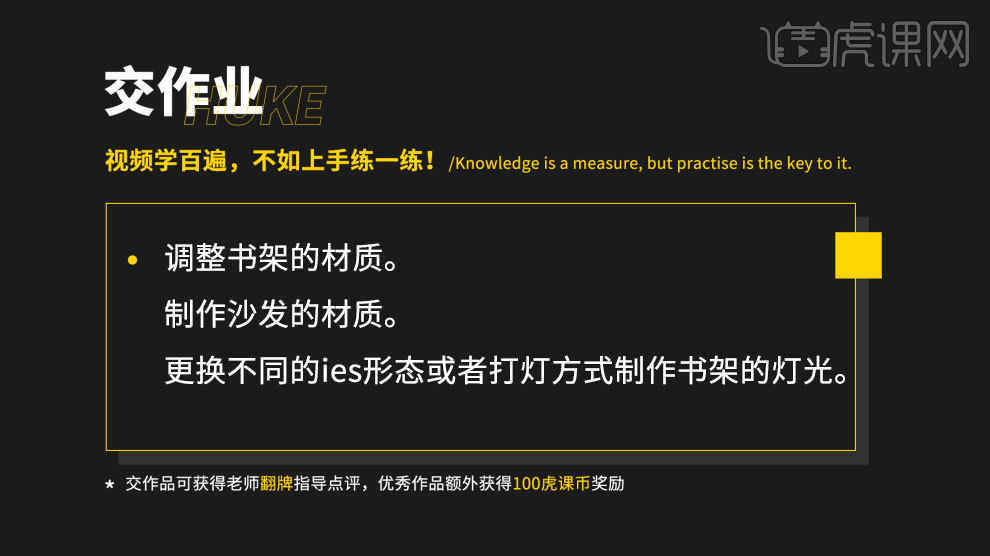
2、我们继续上节课的操作,点击渲染查看一下效果,如图所示。
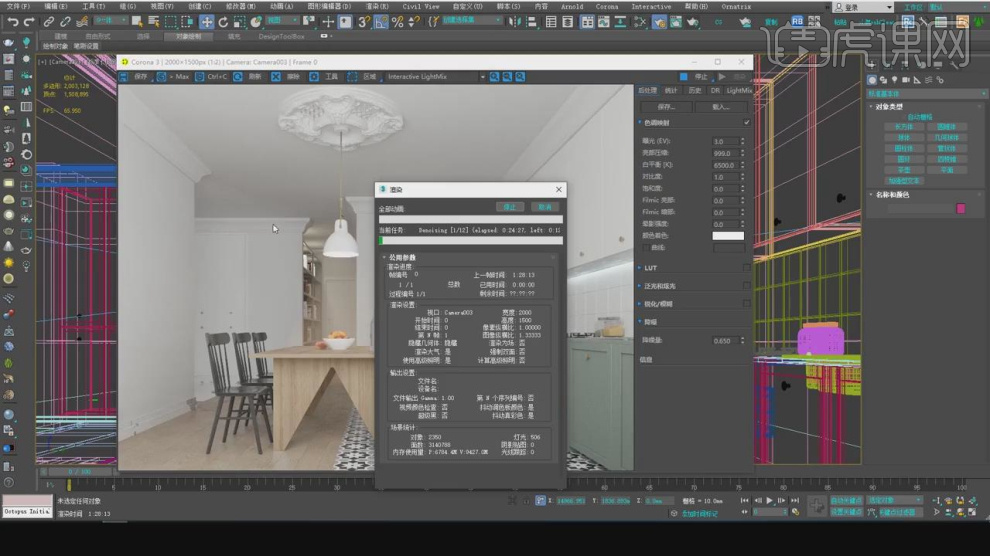
3、在corona渲染器在【色彩映射】中进行一个调整,如图所示。

4、我们渲染完成后,就可以进行保存了,如图所示。
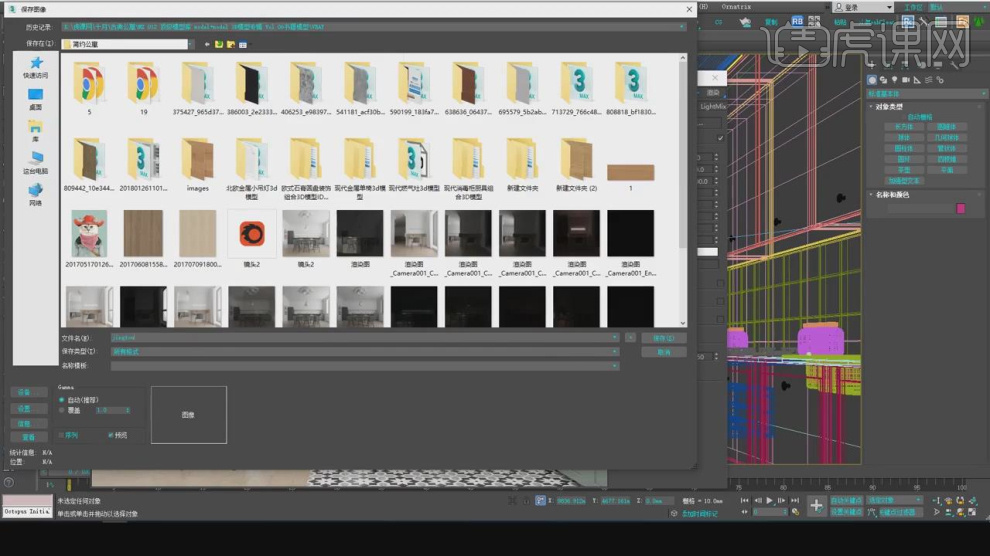
5、我们打开【材质编辑器】将准备好的贴图载入进来,如图所示。
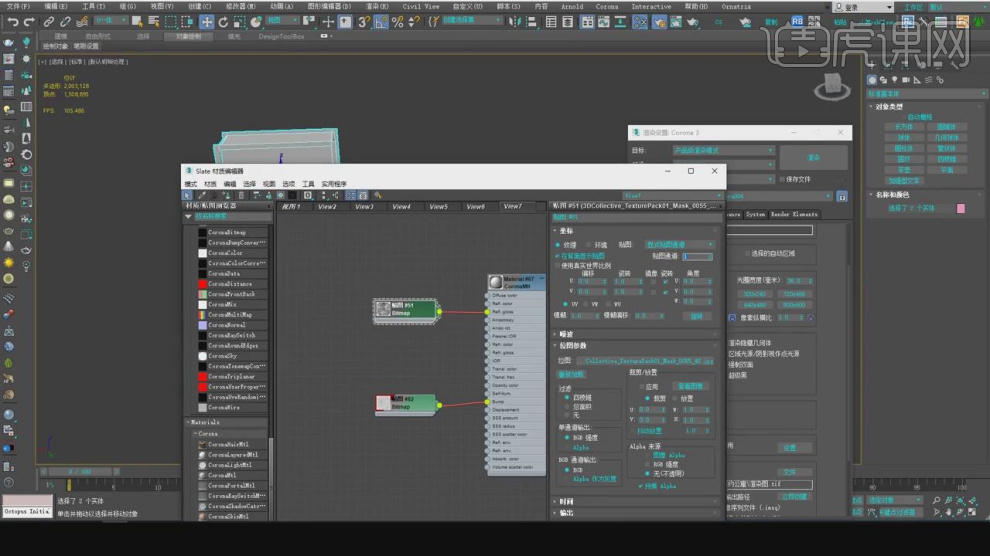
6、选择材质球,我们修改一下ior的数值,如图所示。
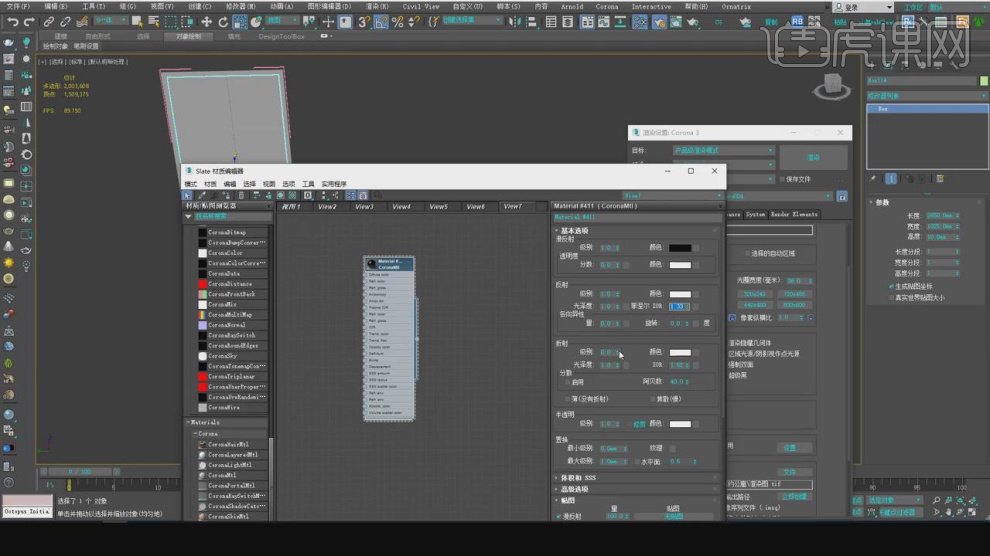
7、点击渲染,查看一下调整完成后的效果,如图所示。

8、这里我们将一张布料材质载入进来,如图所示。
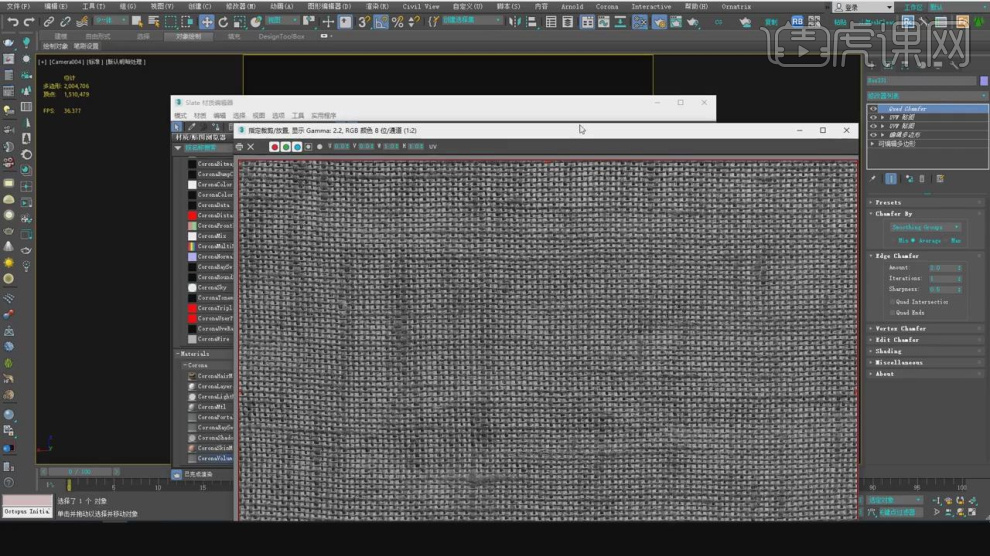
9、然后选择沙发腿,进行一个【分离】调整,如图所示。
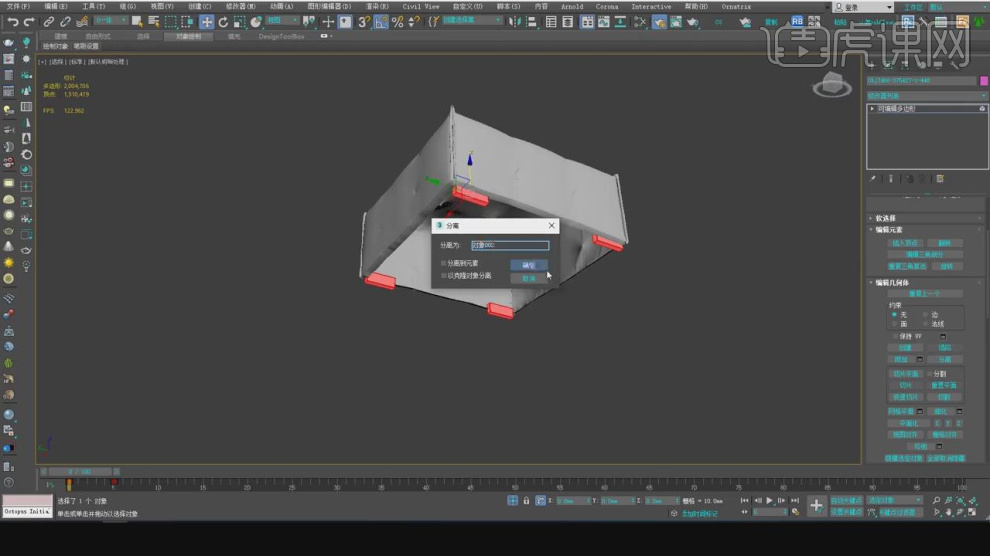
10、使用【区域】渲染进行一个效果的预览,如图所示。
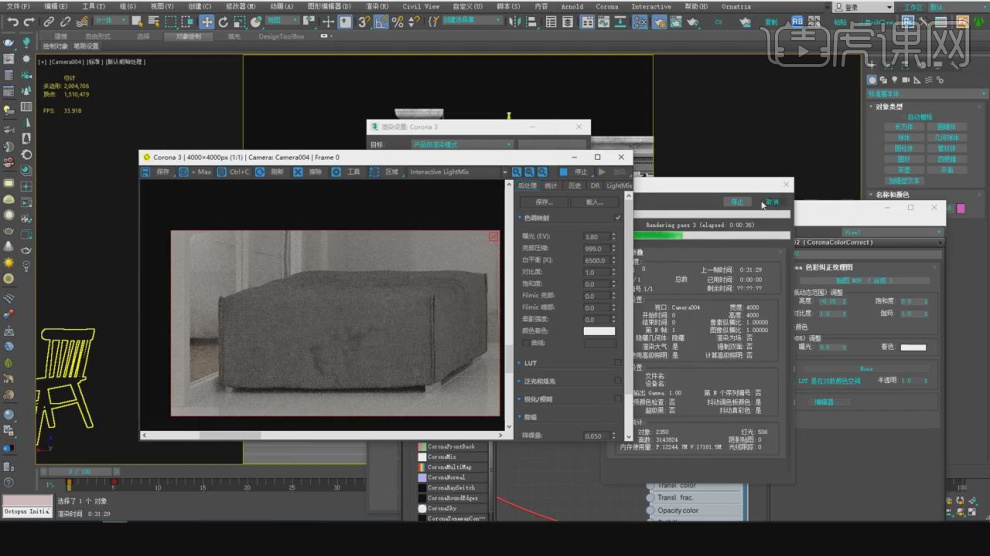
11、我们选择材质球,添加一个【颜色校正】效果,如图所示。
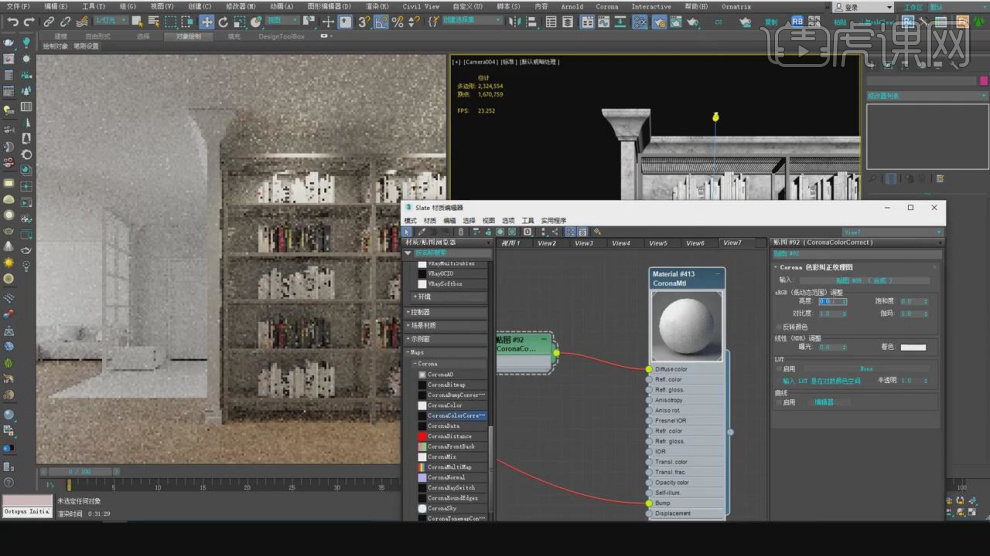
12、我们选择射灯,调整一下他的灯光强度信息,如图所示。

13、我们选择抱枕模型,载入一个贴图素材进来,如图所示。
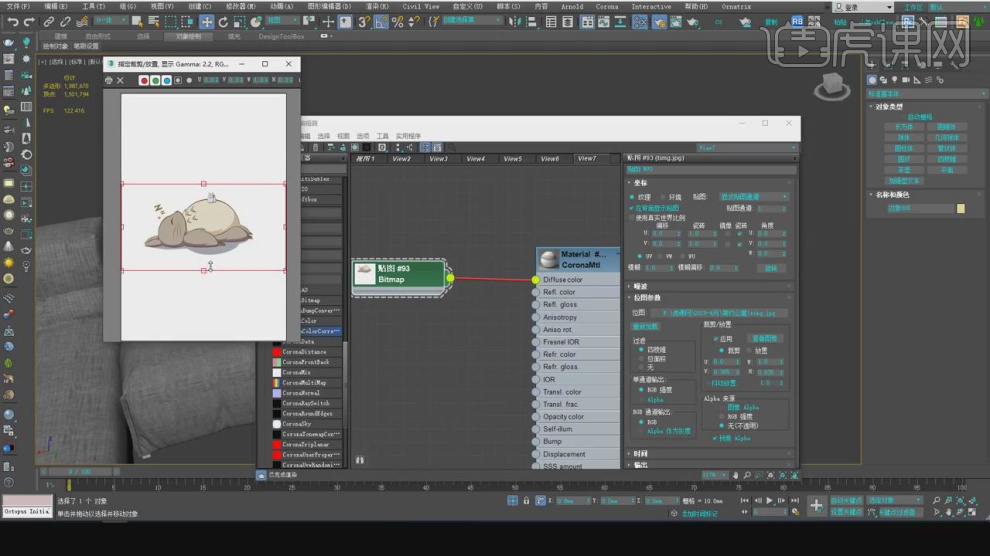
14、在【uvw贴图】效果的参数面板中调整他的数值,如图所示。
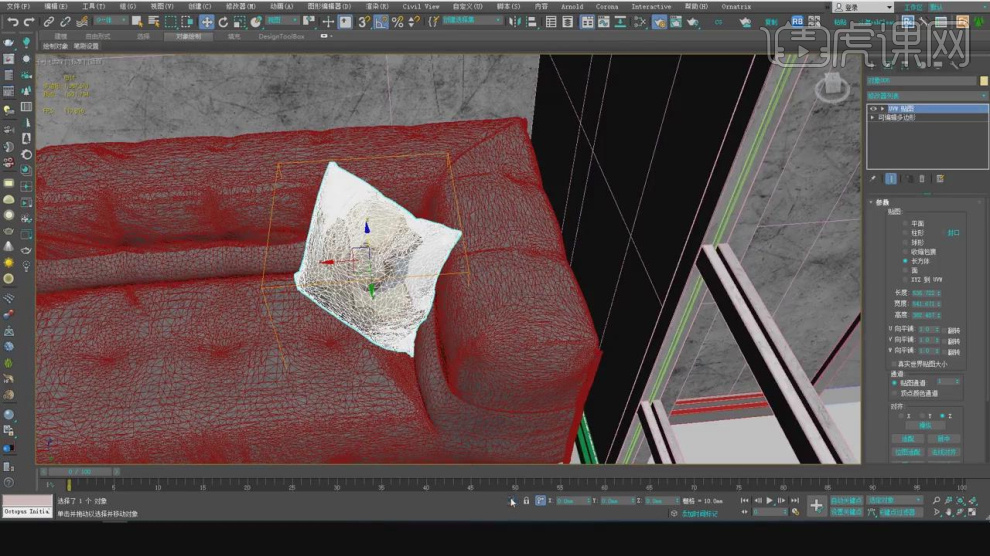
15、然后在效果器中添加一个【UVW展开】效果,并在展开中调整他的【贴图位置】,如图所示。
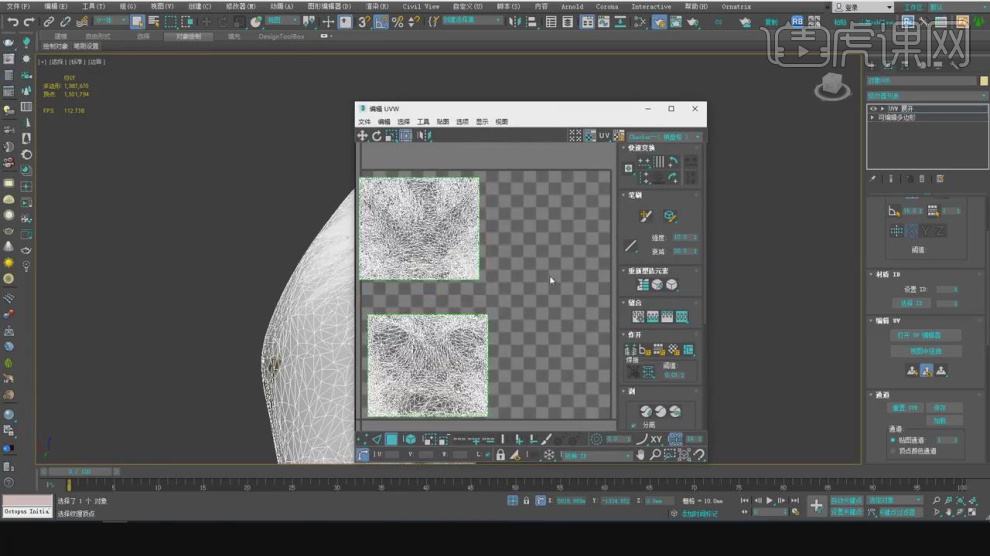
16、在材质球的【输出】中调整曲线的数值,如图所示。
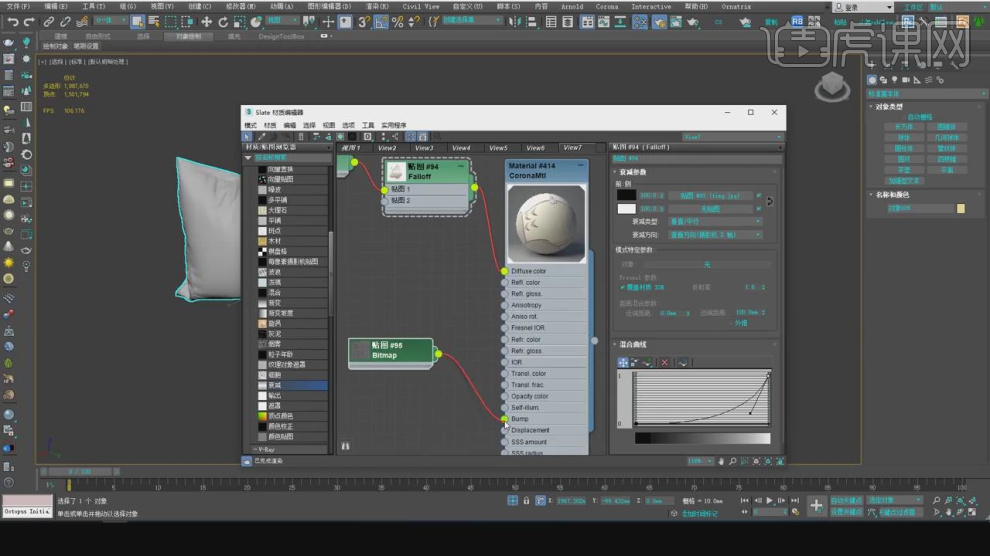
17、点击渲染,查看一下调整完成后的效果,如图所示。

18、我们选择灯光,调整一下灯光的信息,如图所示。
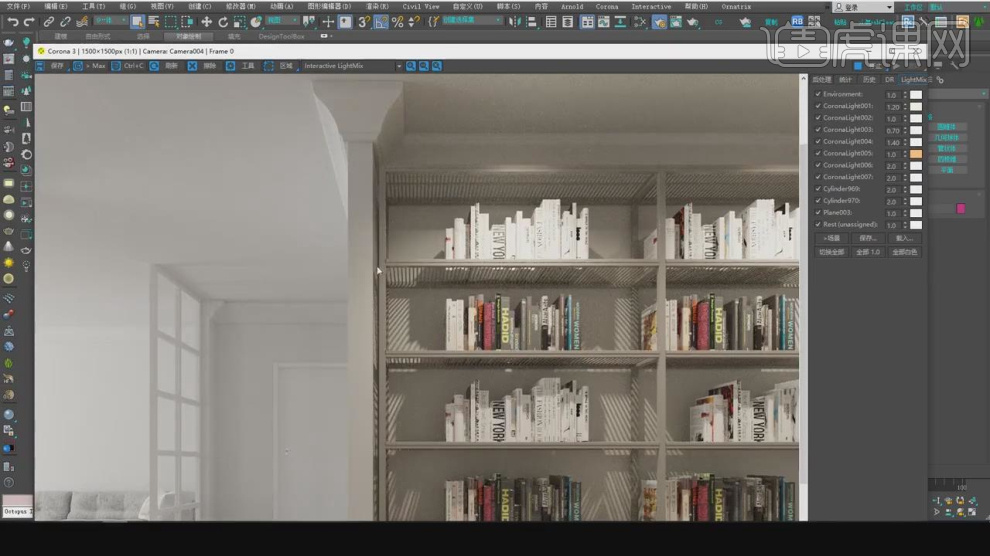
19、谢谢观看。
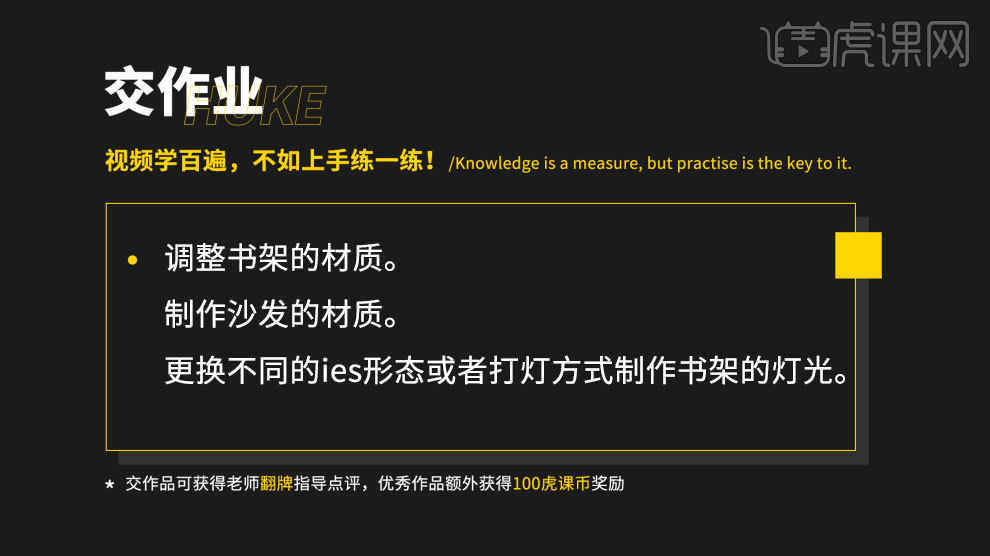
1、本节课讲【3d max软件】corona渲染器灯光调整以及材质深化,本节课的难重点同学们可以在下方评论区进行留言,老师会根据你们的问题进行回复,作业也可以在评论区进行提交,优秀的作品会额外获得100虎课币的奖励,可以用来兑换奖品。
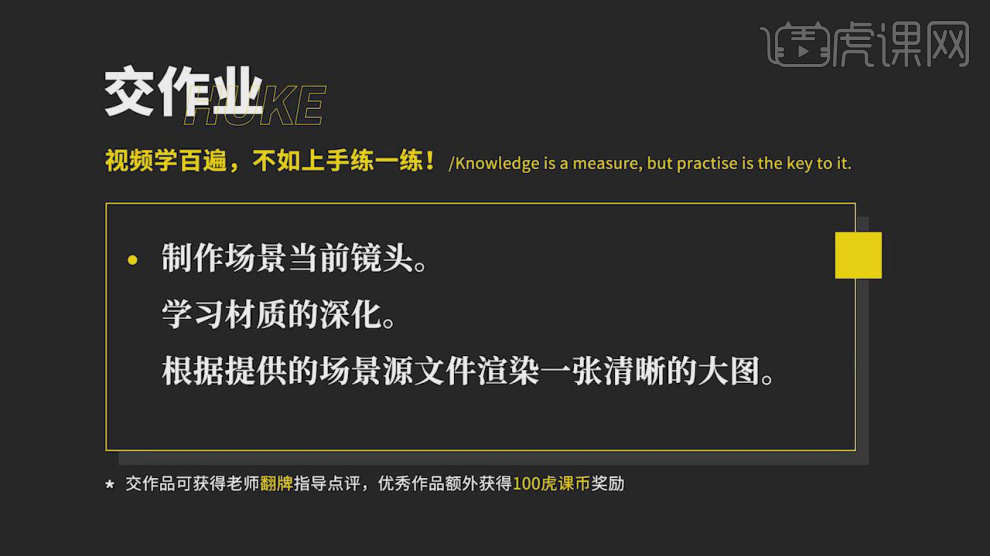
2、我们打开本节课的场景文件,然后在下载好的文件中我们打开【1】的文件,查看一下之前的渲染图,具体如图示。
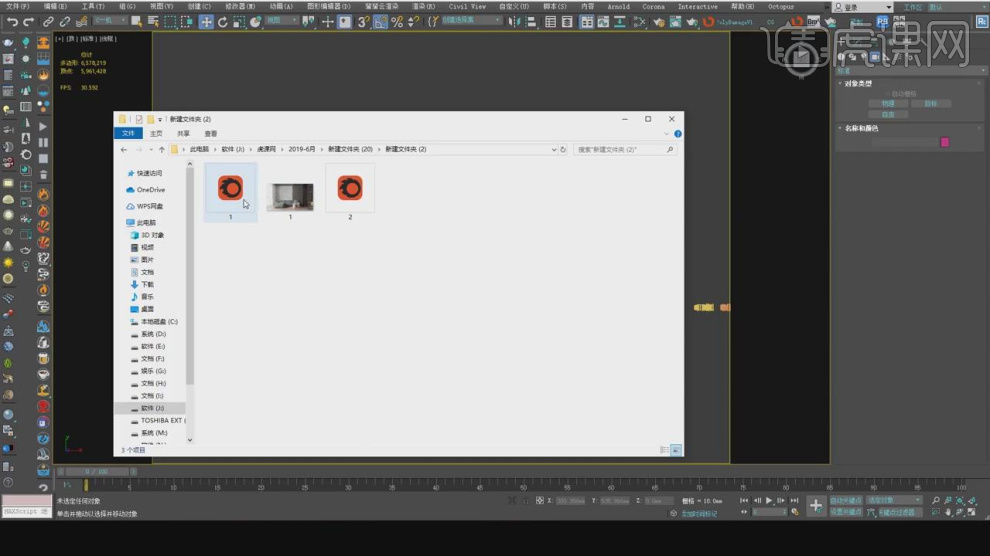
3、切换到【顶视图】我们调整一个角度,创建一个【摄像机】,然后进入到【摄像机视角】进行调整,具体如图示。
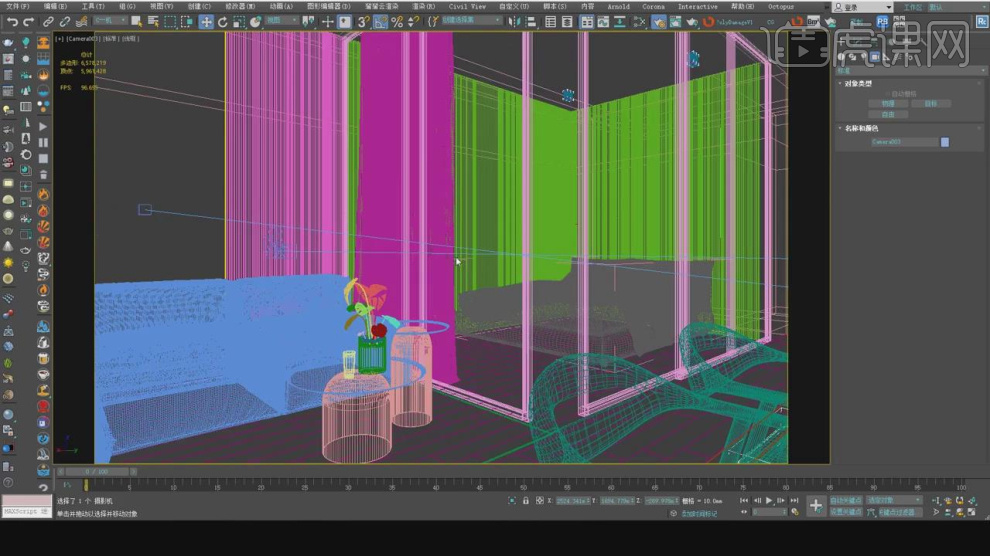
4、调整完成后点击渲染,查看渲染效果然后我们根据效果进行修改调整,具体如图示。
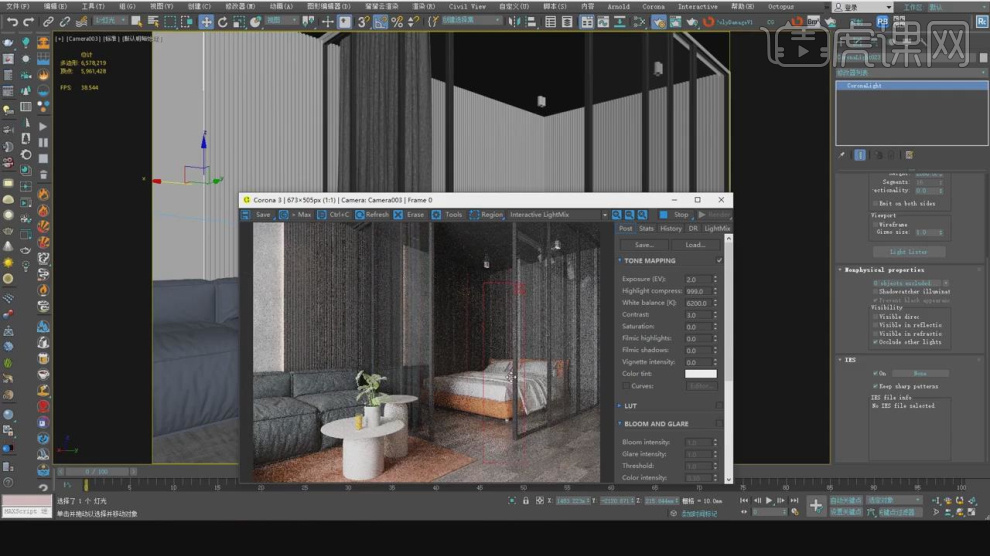
5、我们打开【渲染器】设置,调整一下【尺寸】信息,具体如图示。

6、然后选择灯光,在【修改面板】中找到【排除】效果进行一个调整,具体如图示。
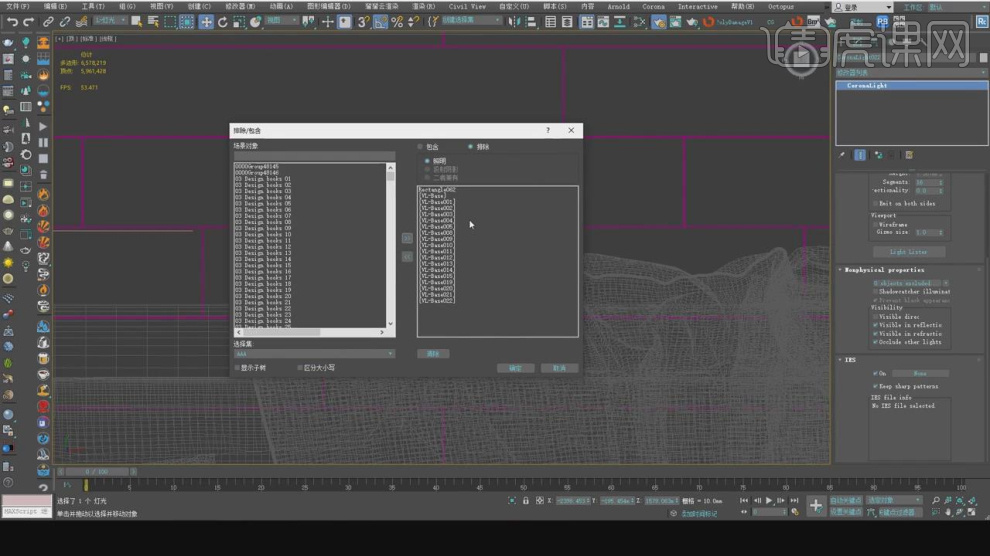
7、选择顶部的模型,使用【旋转】命令进行一个调整,具体如图示。

8、使用【M】打开【材质编辑器】面板在【漫反射】通道中我们添加一个【衰减效果】进来,具体如图示。

9、选择材质球,我们加载一张【布料】贴图进来,连接到【凹凸】通道中,具体如图示。

10、我们打开【渲染器】设置,调整一下【尺寸】信息,具体如图示。

11、调整完成后点击渲染,查看渲染效果然后我们根据效果进行修改调整,具体如图示。
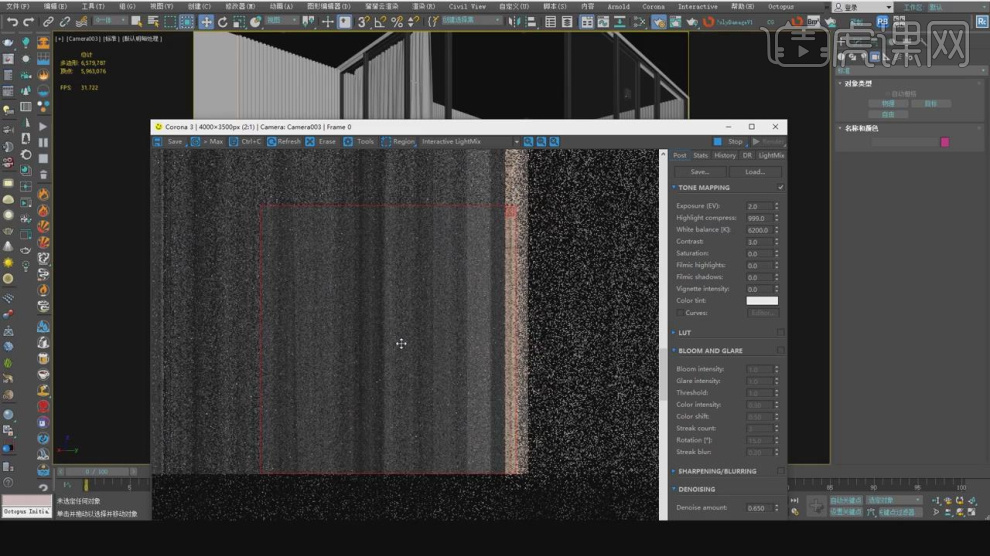
12、使用【M】打开【材质编辑器】面板选择玻璃材质球,加载一个【指纹】贴图进来,具体如图示。
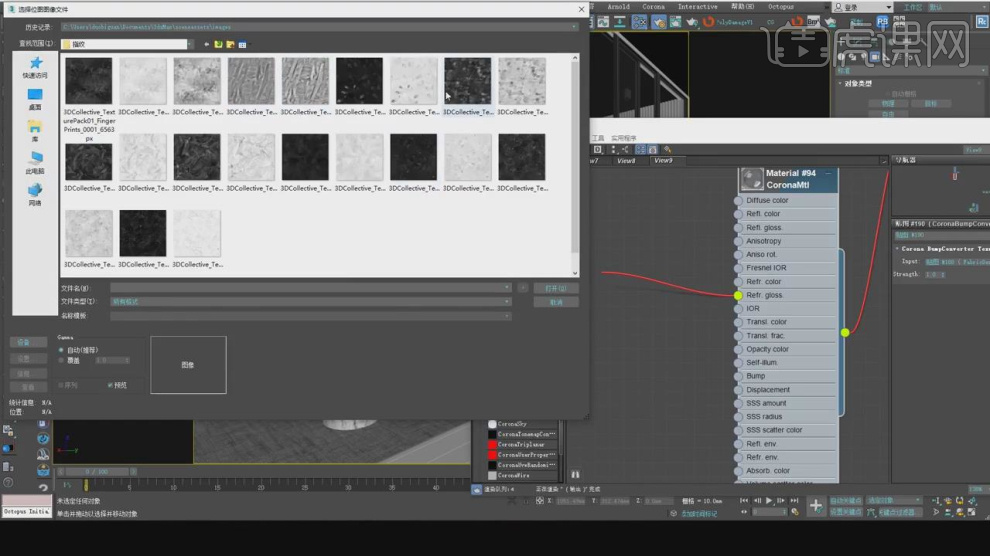
13、将调整好的材质赋予给模型,在效果器中给模型添加一个【UVW贴图】效果,具体如图示。

14、使用【M】打开【材质编辑器】面板选择玻璃材质球,我们添加一个【颜色校正】效果,具体如图示。
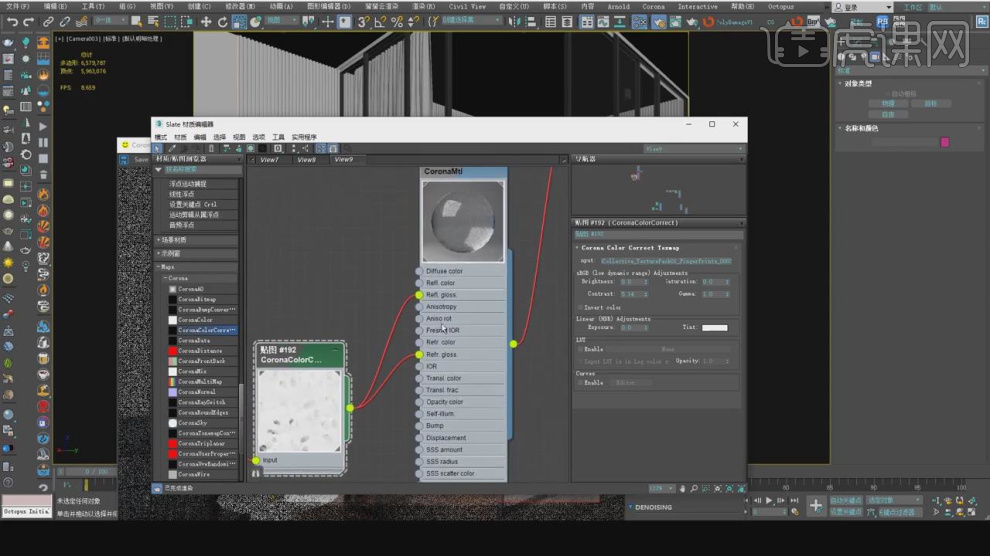
15、调整完成后点击渲染,查看渲染效果然后我们根据效果进行修改调整,具体如图示。

16、谢谢观看。
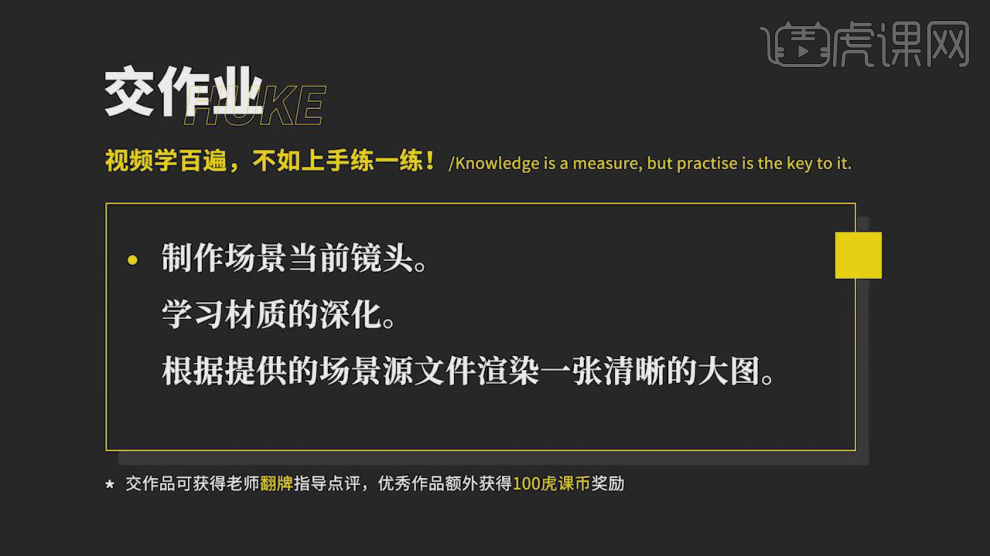
1.接着上节课进行制作,打开软件3D。
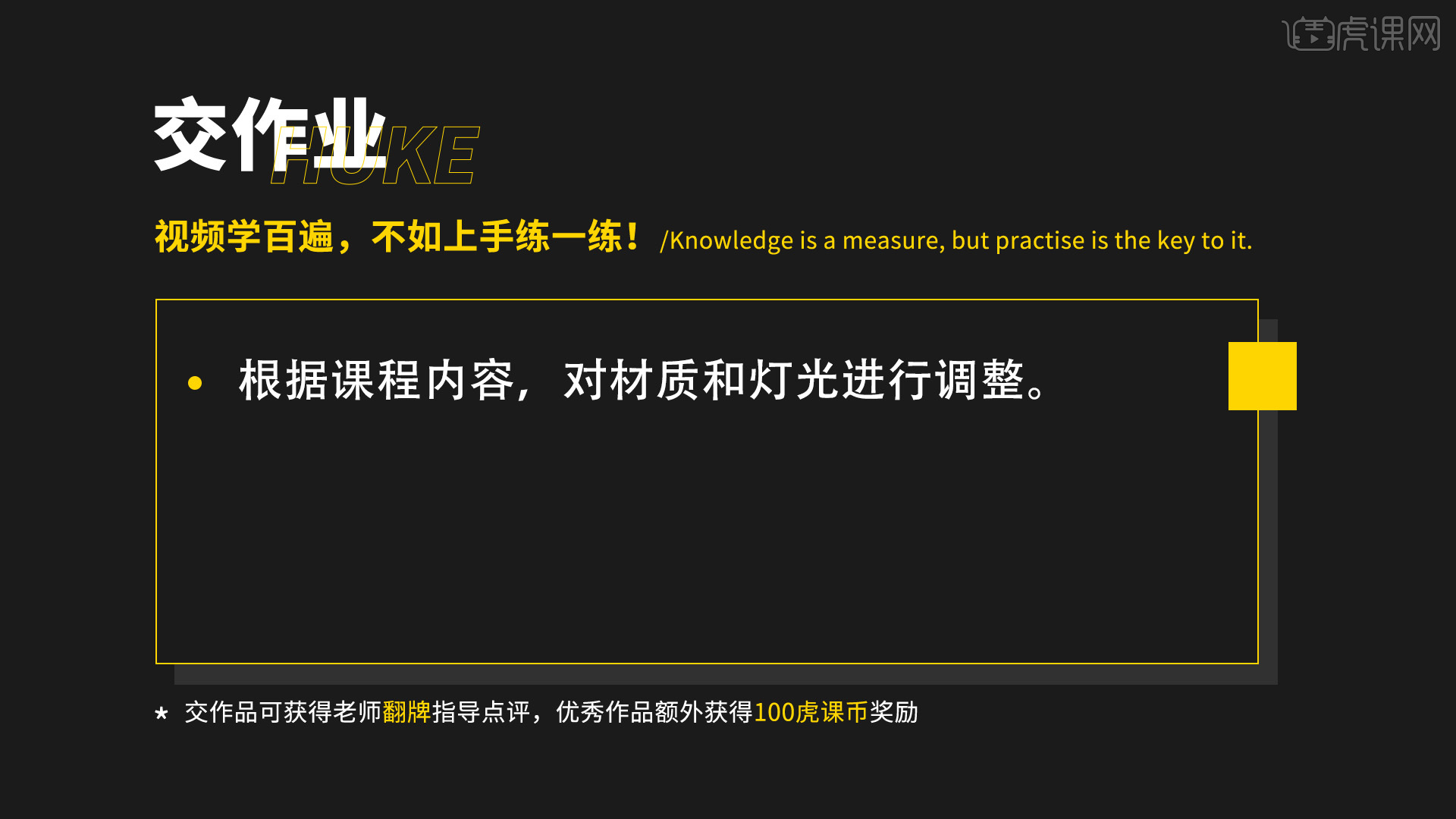
2.接着调整各个灯光的位置,接着对灯光的颜色进行调整。
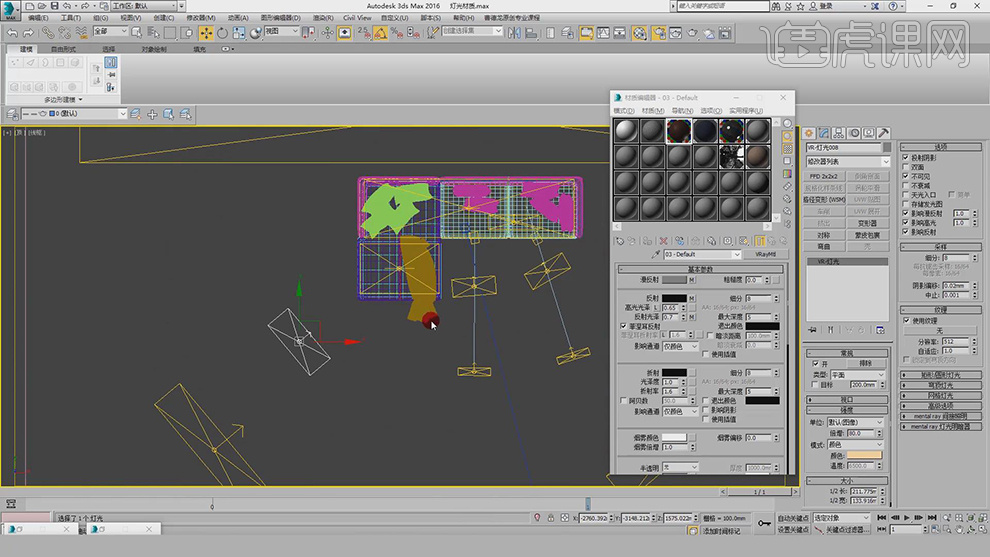
3.调整材质球的贴图的各种反射的参数,也要调整灯光的位置和距离,进行【渲染预设】。
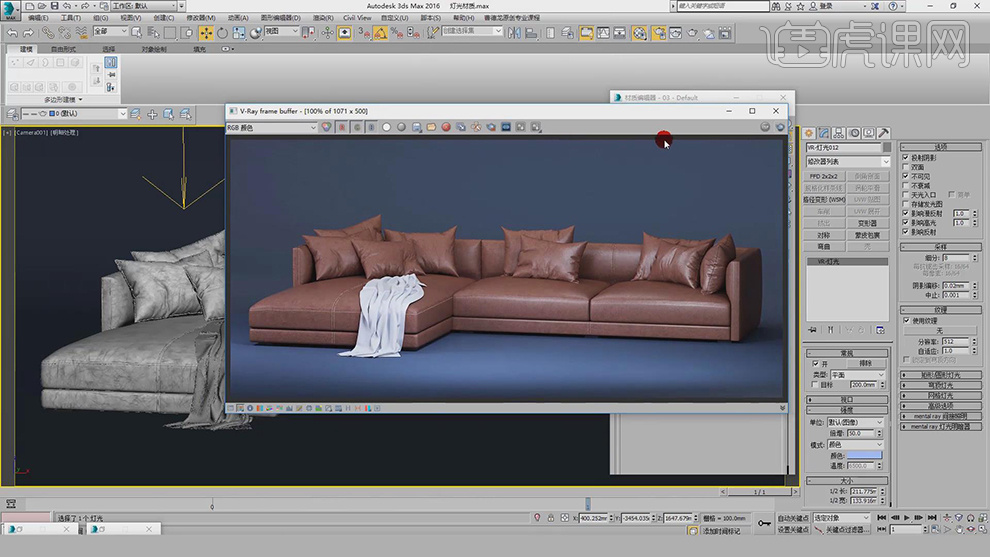
4.接着对灯光进行【复制】,调整灯光的颜色和位置。
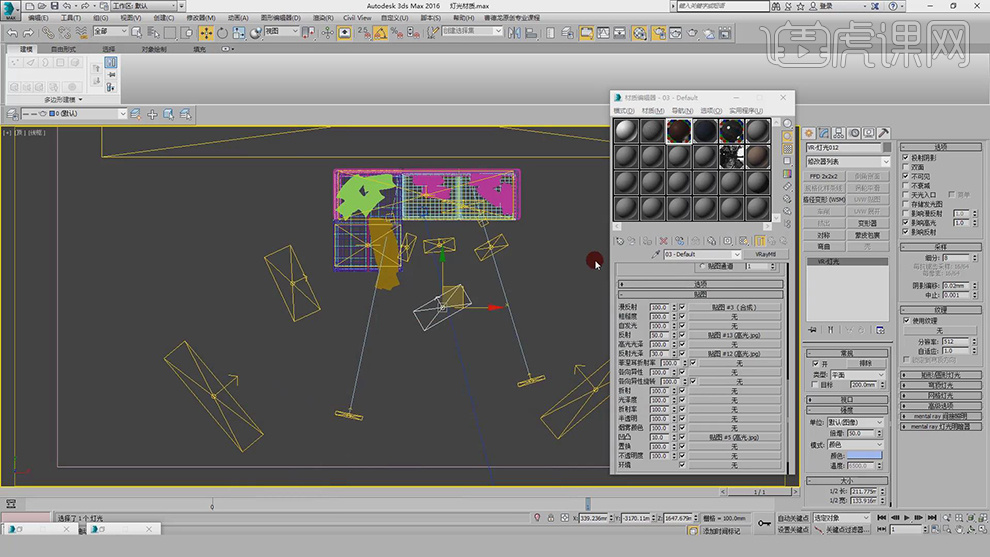
5.新建材质球添加到毯子上,将颜色选择深蓝色,添加毯子的材质贴图。
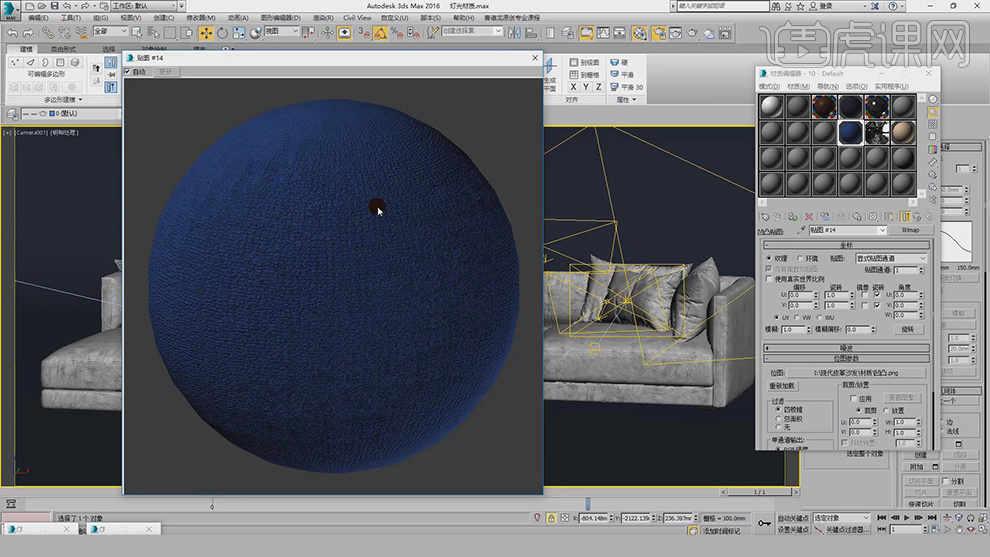
6.接着添加【瓷砖】的长和宽,然后给材质的凹凸也添加上贴图。
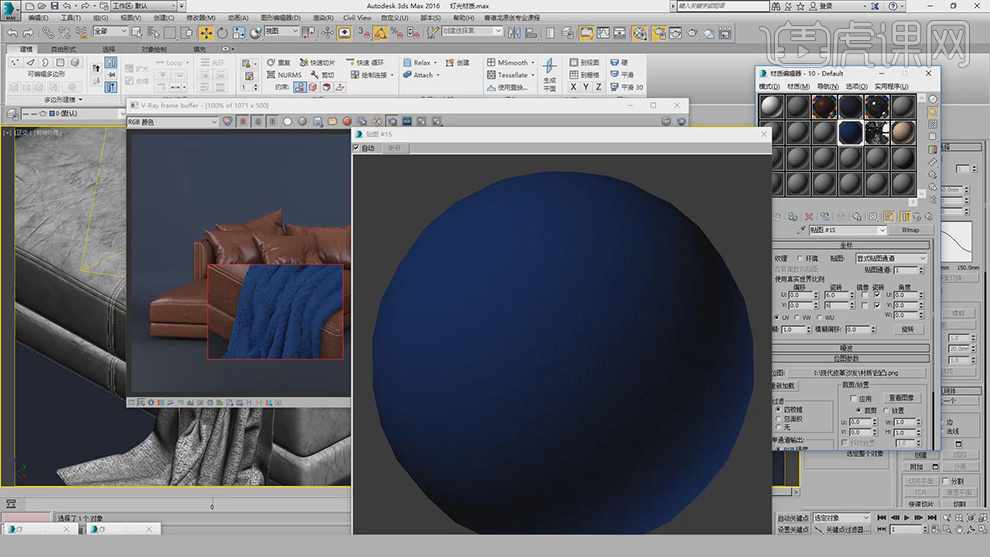
7.给材质球的衰减和置换也都添加上贴图,调整【漫反射】的贴图和衰减下面的颜色。
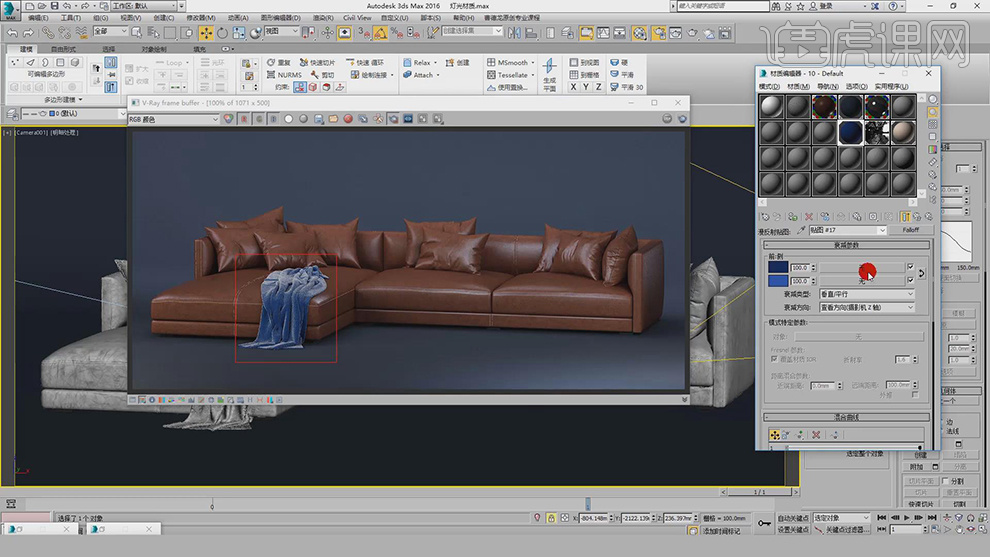
8.对灯光的位置再进行调整一下,给毯子的渲染结果进行预设。
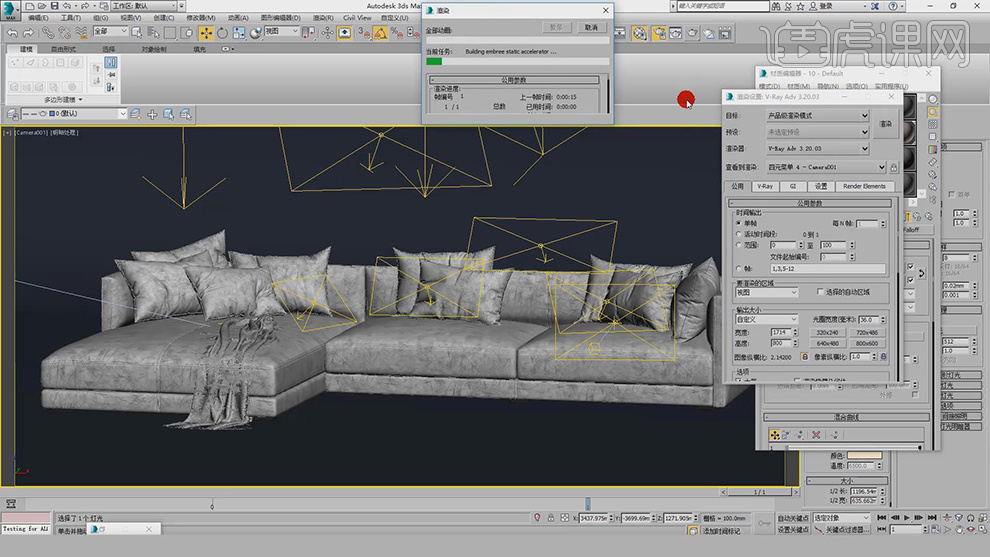
9.接着对材质球,凹凸,置换还有瓷砖下面的参数进行调整,调整贴图的大小和显示。
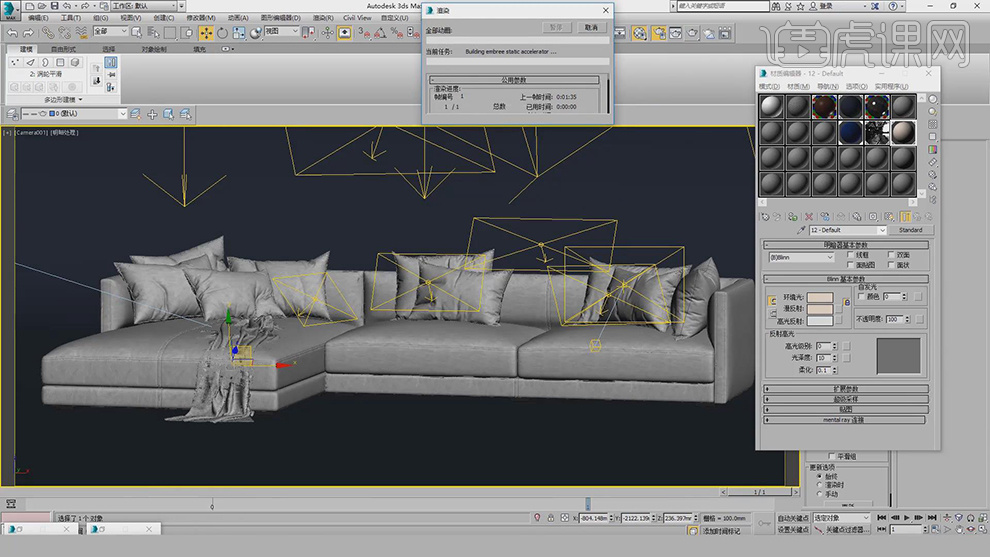
10.接着对【渲染设置】进行调整,设置渲染图片的大小和画面的质量。
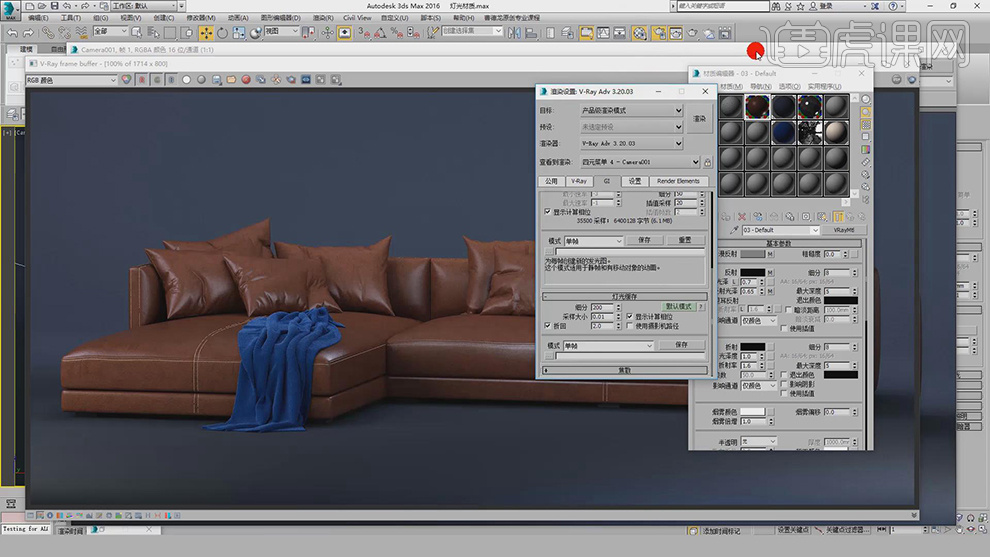
11.对灯光的【细分】设为为8,调整灯光的光效,对灯光进行复制,调整位置和旋转角度。
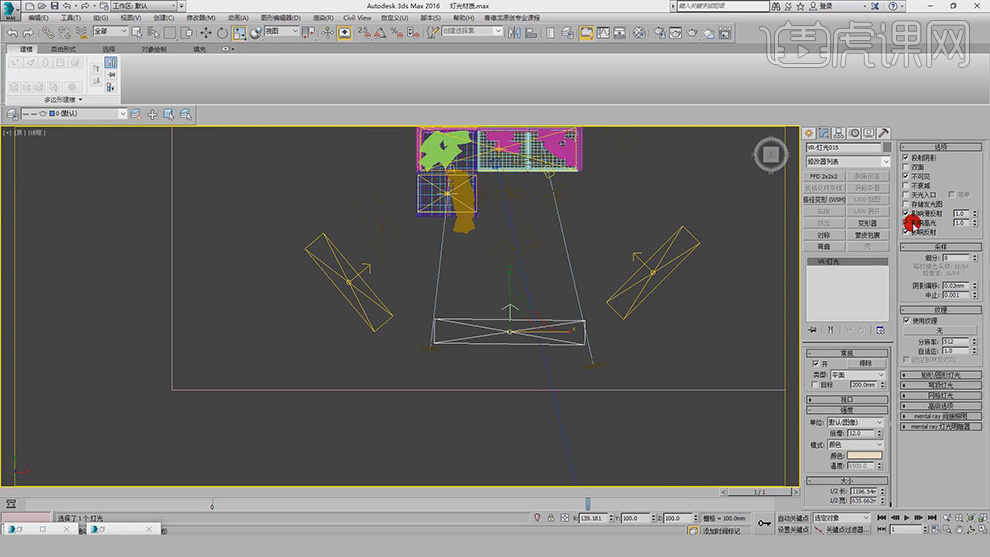
12.接着在顶部复制灯光,将灯光放大,调整好角度和距离。
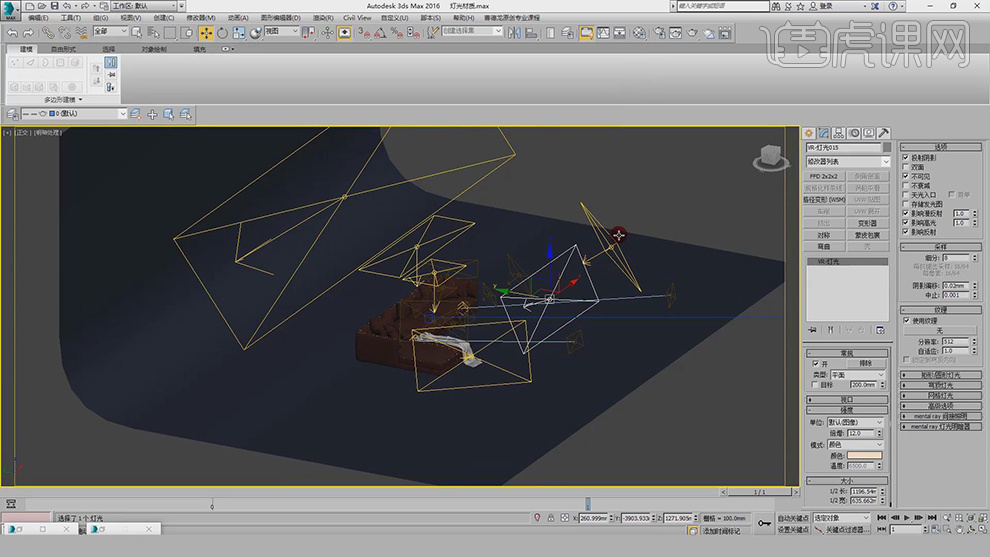
13.最终效果如图所示。

1、本节课讲解家装卫生间(二)室内灯光与材质。
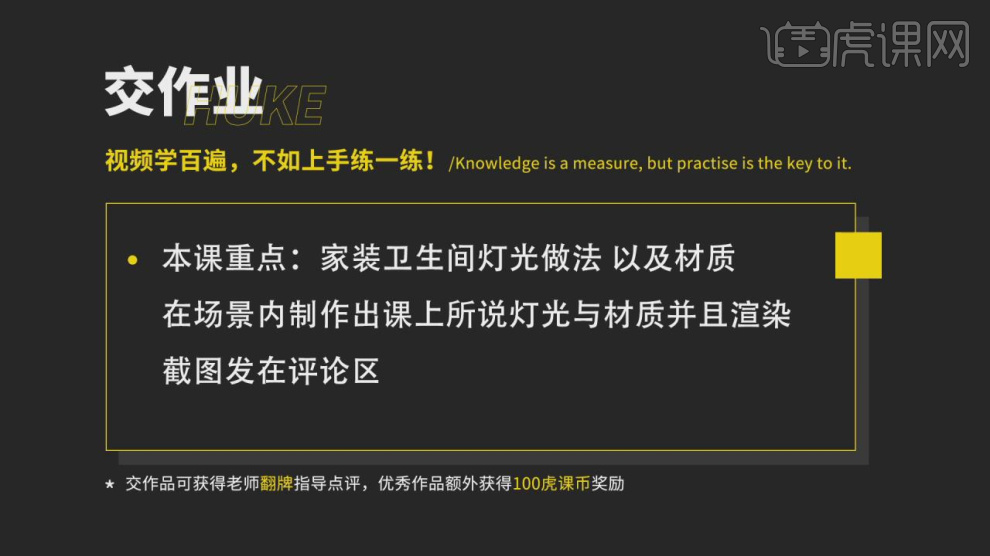
2、我们打开场景文件,点击渲染,查看渲染效果然后我们根据效果进行修改调整,如图所示。
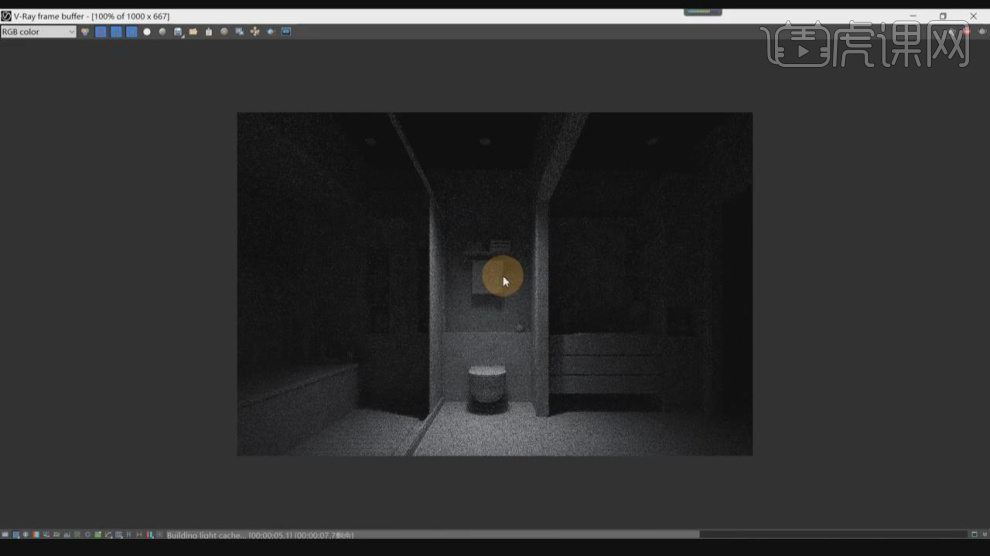
3、选择场景内的灯光,我们进行一个复制摆放,如图所示。
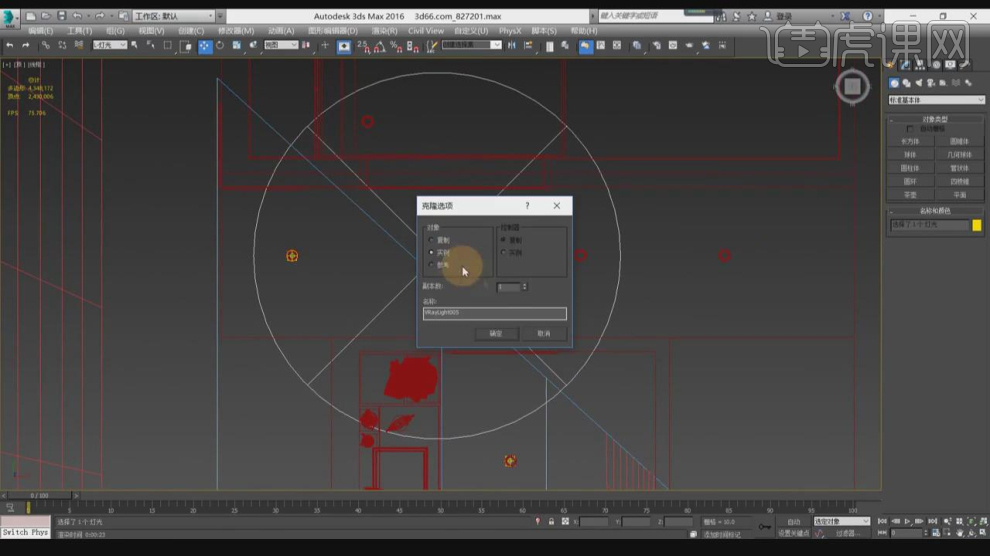
4、点击渲染,查看渲染效果然后我们根据效果进行修改调整,如图所示。
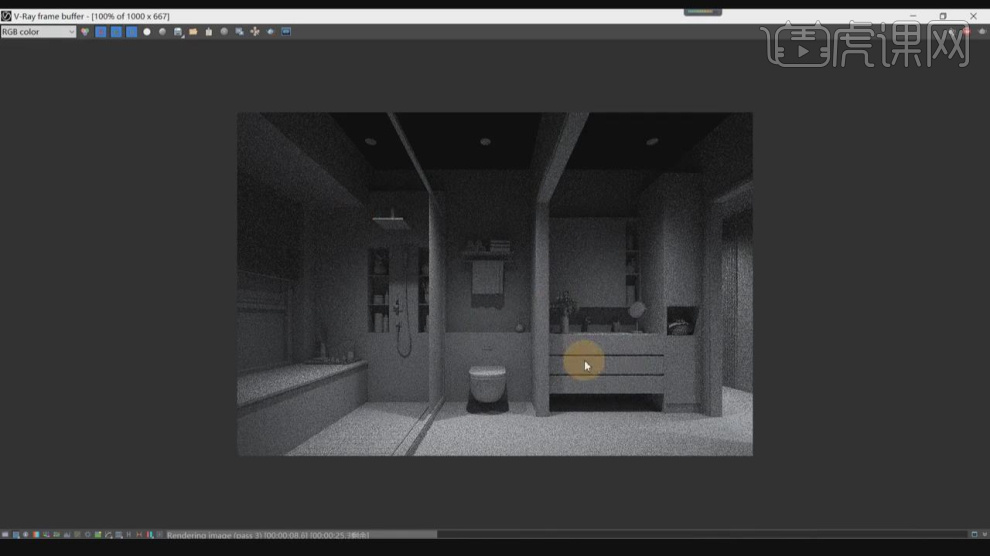
5、在窗户外面,我们创建一个VR的片光源,如图所示。
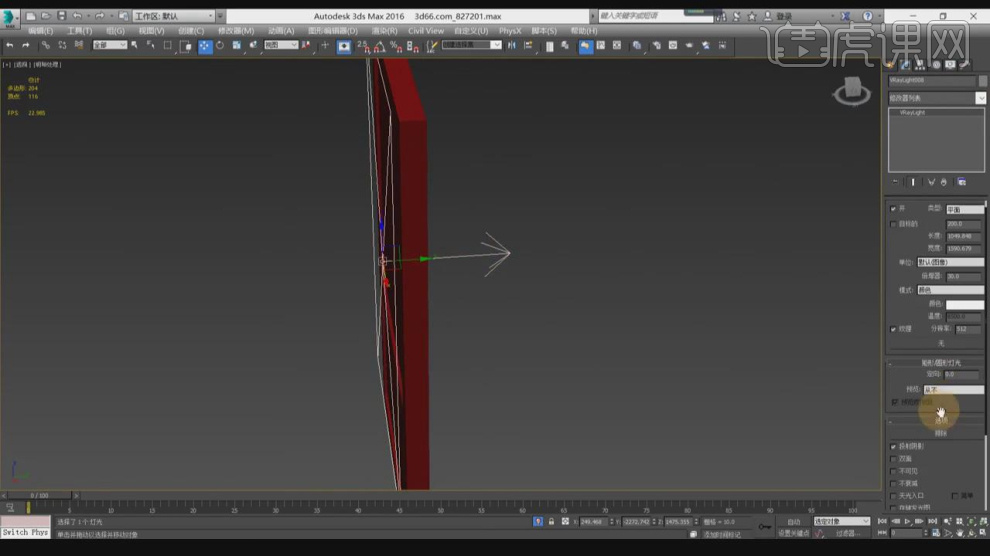
6、打开【渲染器设置】点击在覆盖材质中,【排除】窗户的材质,如图所示。
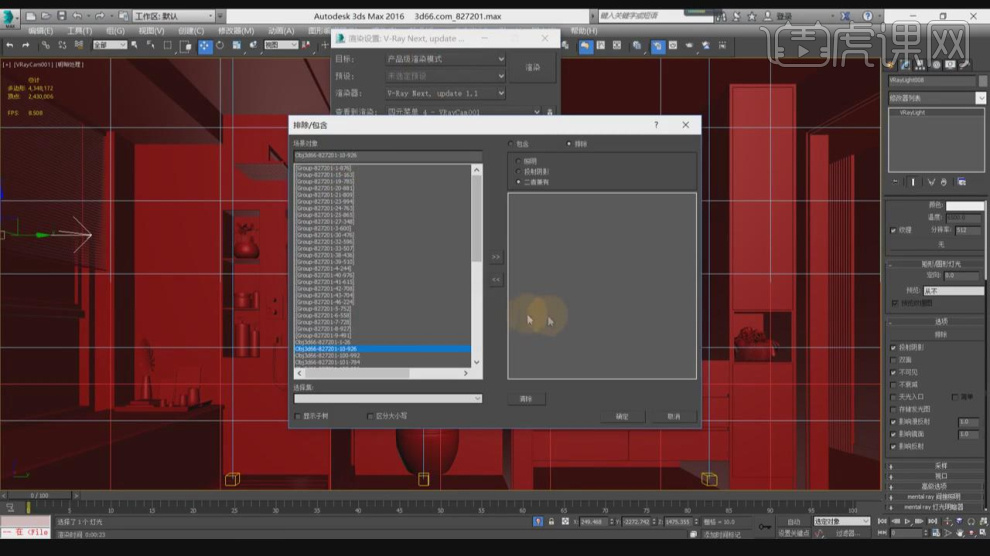
7、选择柜子模型,我们在柜子上部分制作一些他的灯槽,如图所示。
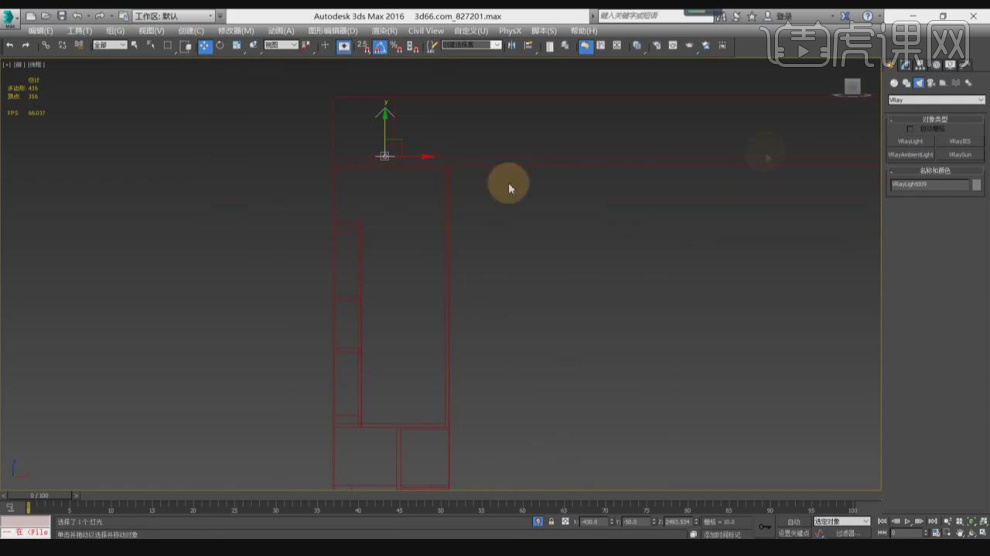
8、点击渲染,查看渲染效果然后我们根据效果进行修改调整,如图所示。
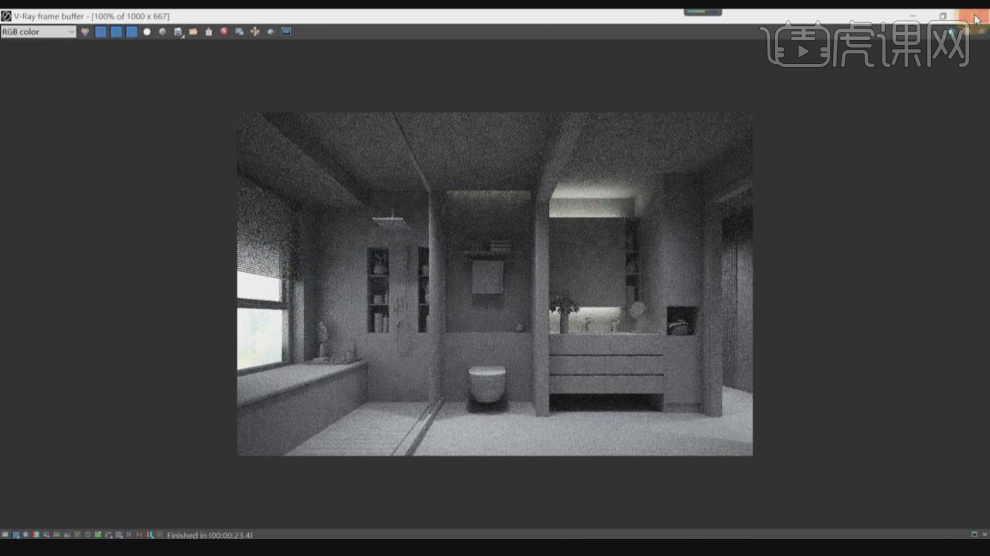
9、这里我们讲解一下灯光的知识,了解一下灯槽内的打光手法,如图所示。
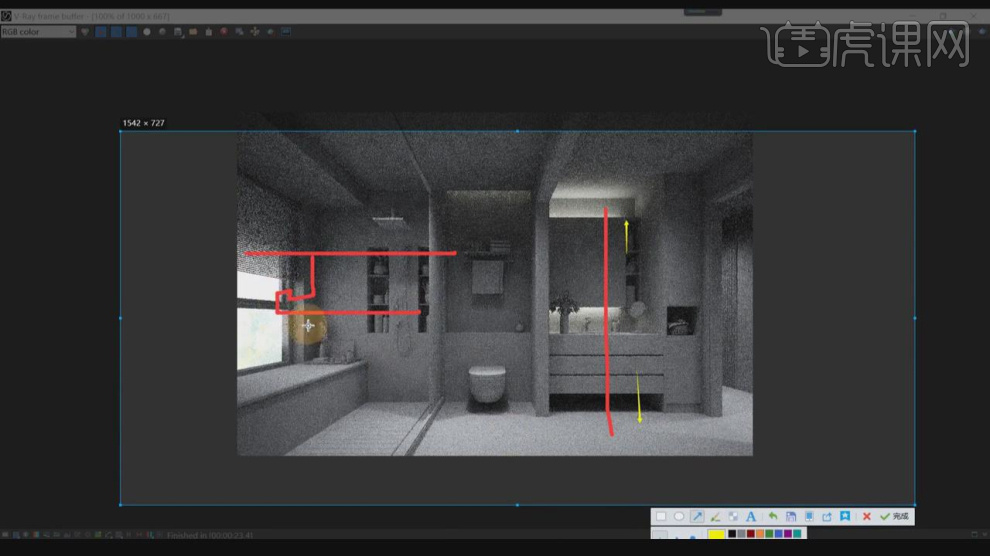
10、新建一个太阳光,修改太阳光的强度,如图所示。
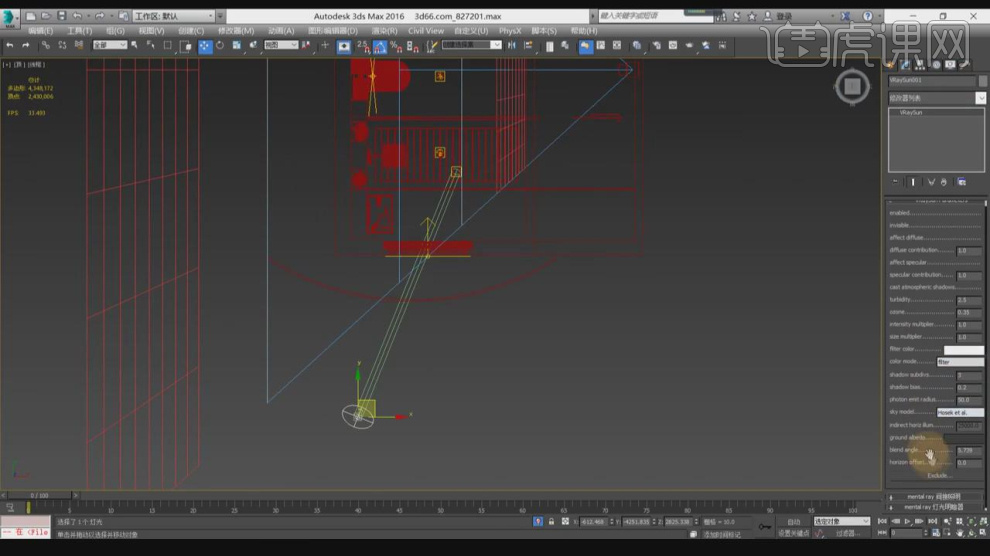
11、我们在右侧的【显示颜色】中选择材质颜色效果,如图所示。
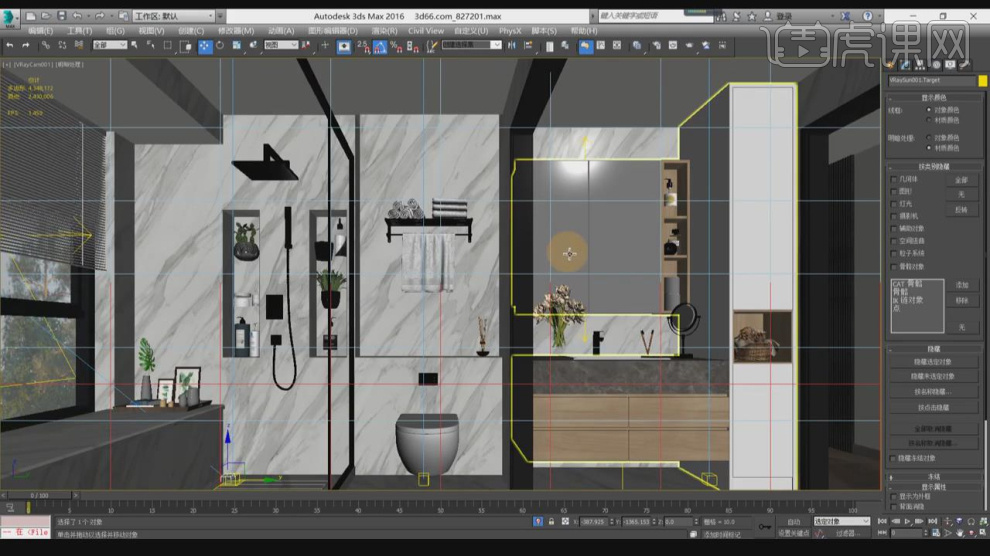
12、选择材质球,我们添加一个【颜色校正】效果,如图所示。
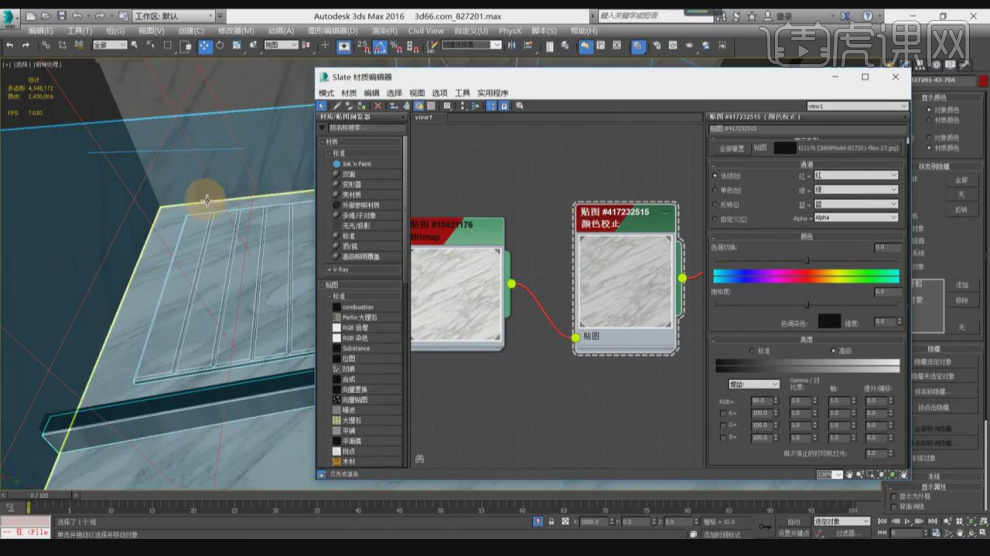
13、我们修改一下材质球的【反射】信息,如图所示。
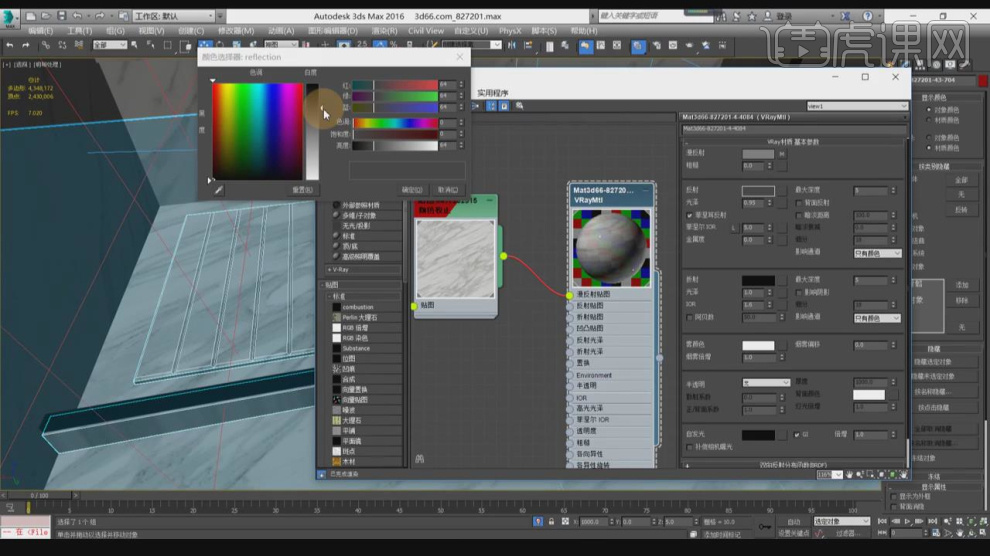
14、在【贴图】的面板中调整它的百分比数值,如图所示。
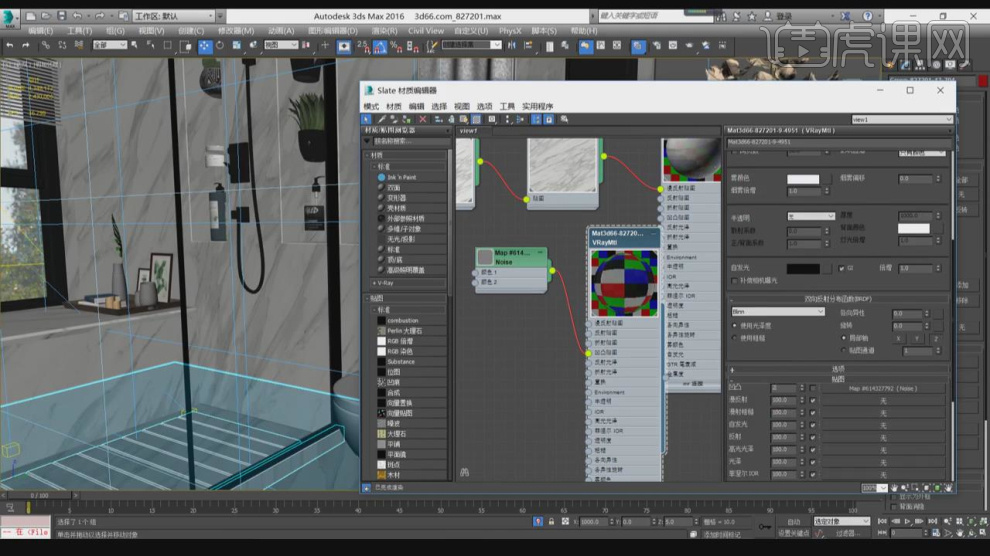
15、选择材质球的衰减效果,我们调整一下他的颜色信息,如图所示。
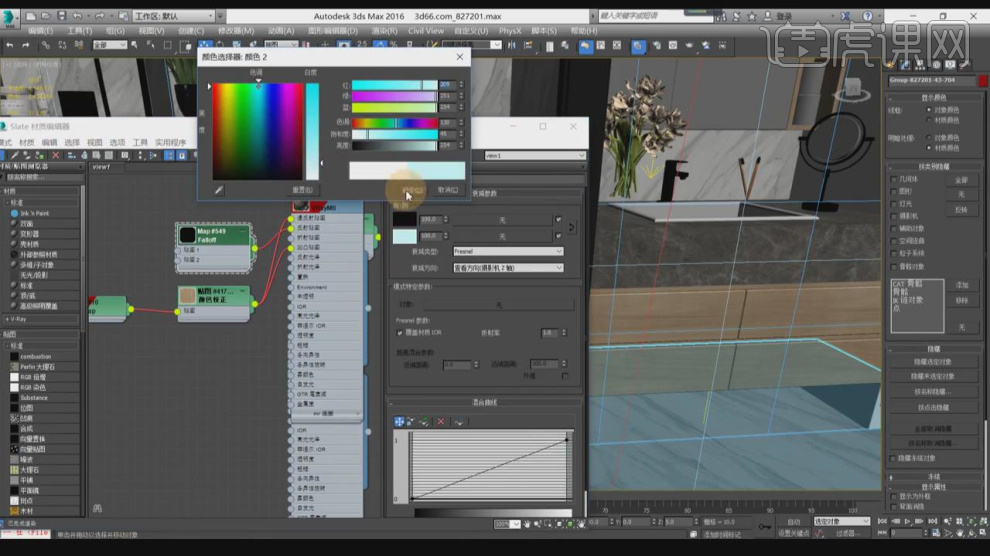
16、点击渲染,查看渲染效果然后我们根据效果进行修改调整,如图所示。
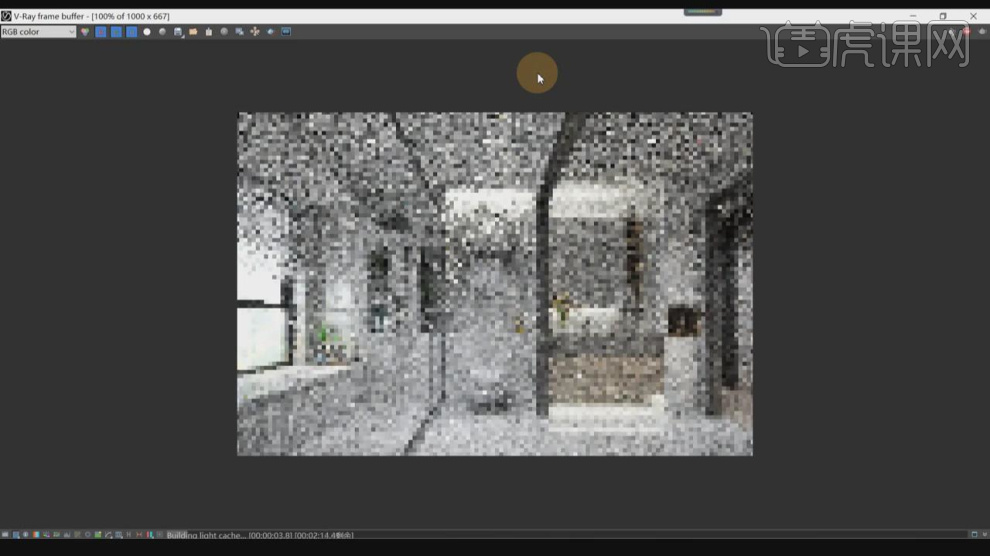
17、选择灯光,我们修改一下灯光的颜色信息,如图所示。
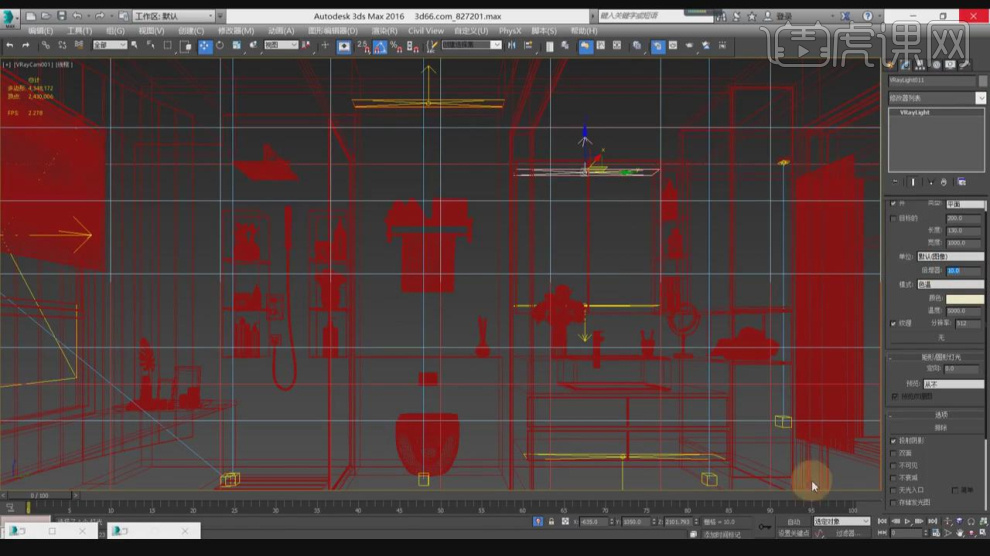
18、谢谢观看。