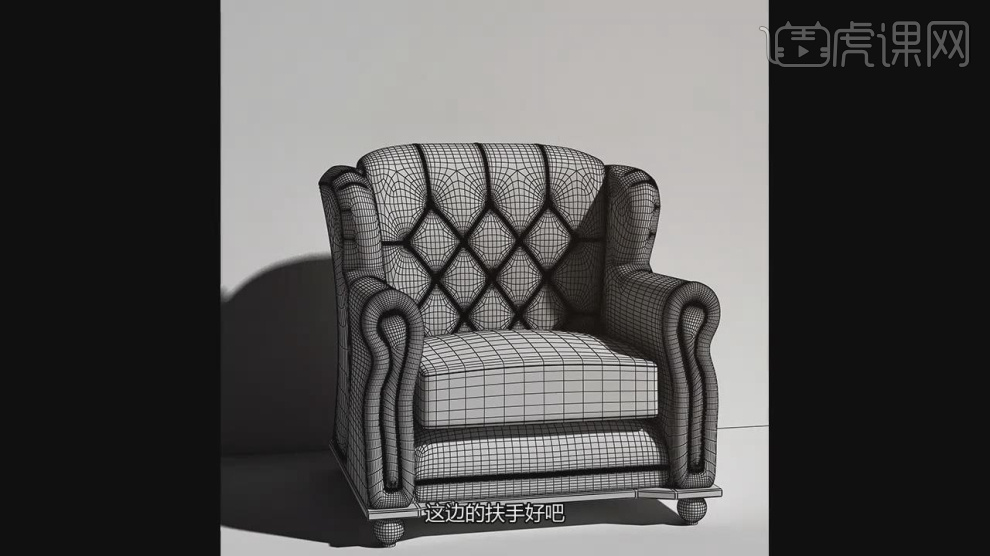3dmax沙发建模
1.接着上节课进行制作,打开软件3D。
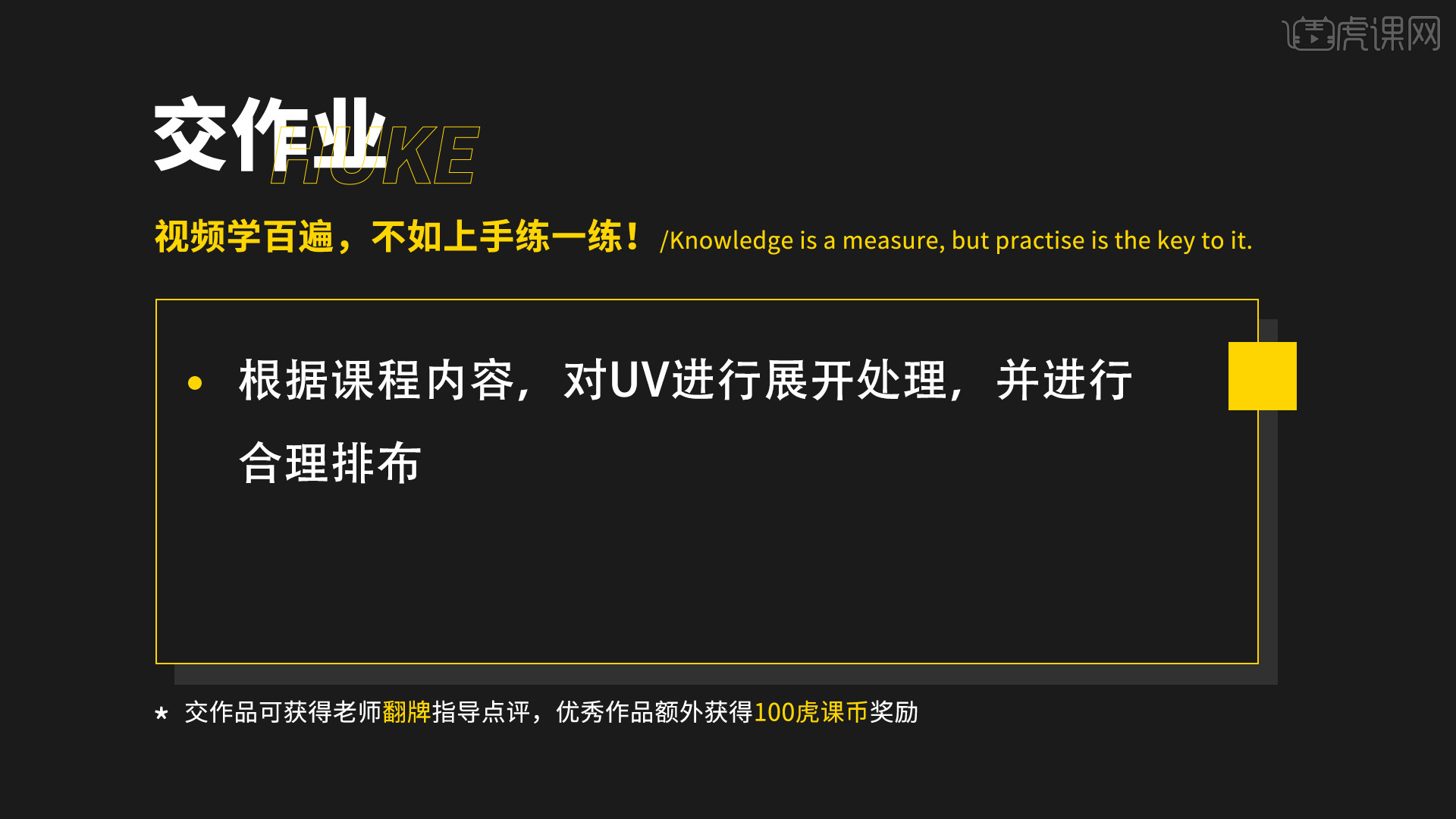
2.将【涡轮平滑】删除,选择【材质编辑器】选择【棋盘格】,将材质球添加到沙发上,会发现棋盘格大小不同,就需要展UV,选择枕头模型,选择【UVW展开】。
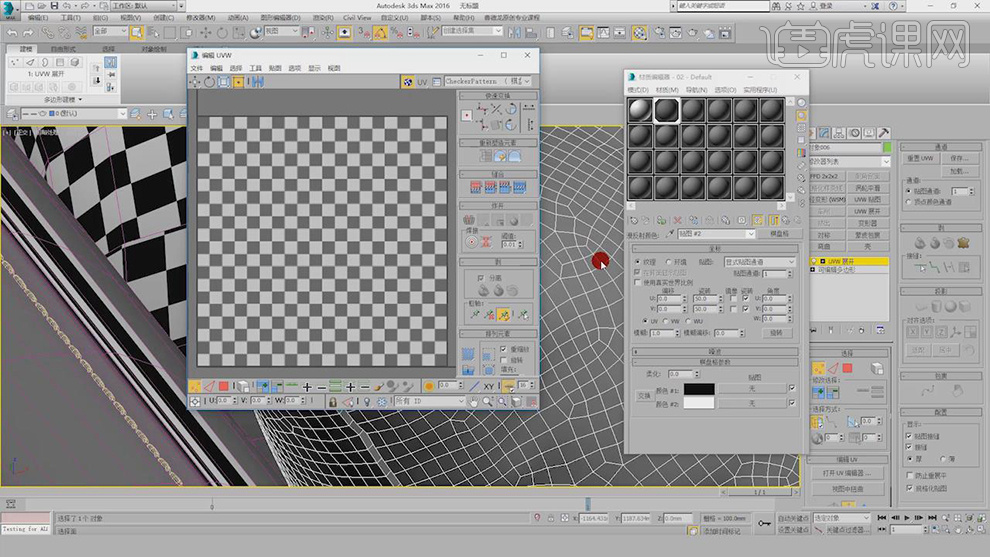
3.打开下面的【打开UV编辑器】,点击右下角的展开的矩形,这样枕头上面的格子大小就是统一的。
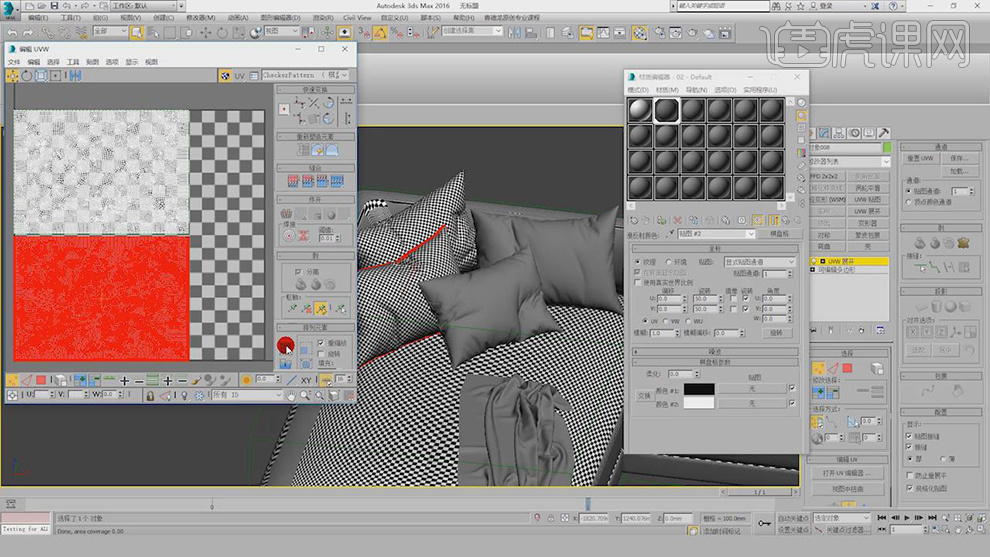
4.接着给所有的枕头和毯子都添加【展开UV】,调整棋盘格的显示的大小。
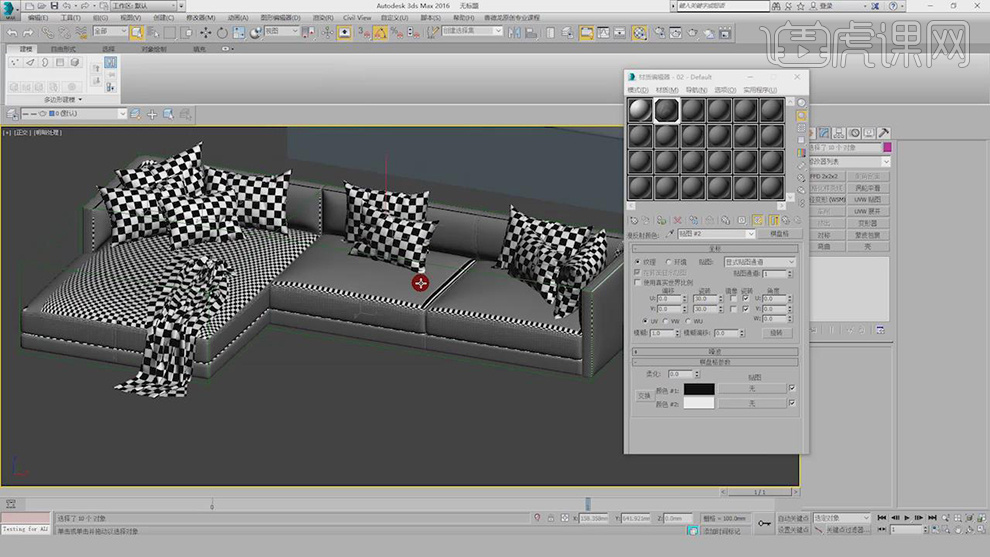
5.对沙发的靠背进行单独显示,添加【UVW展开】,打开下面的【打开UV编辑器】,选择全部的元素。
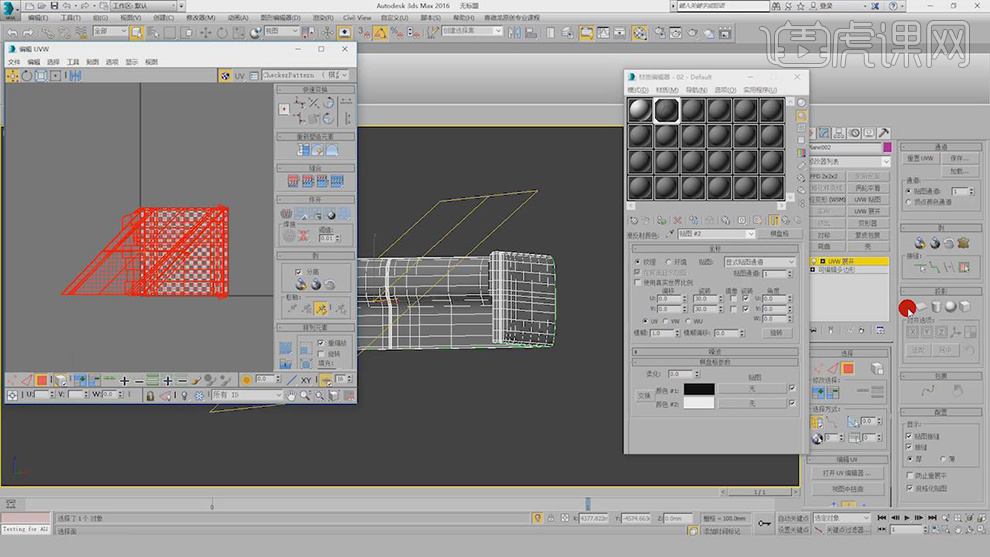
6.点击右侧的【重置UV】,选中UV编辑器下面的【边模式】,选择挤出的里面的边,选择【环形选择】,右键选择【断开】。
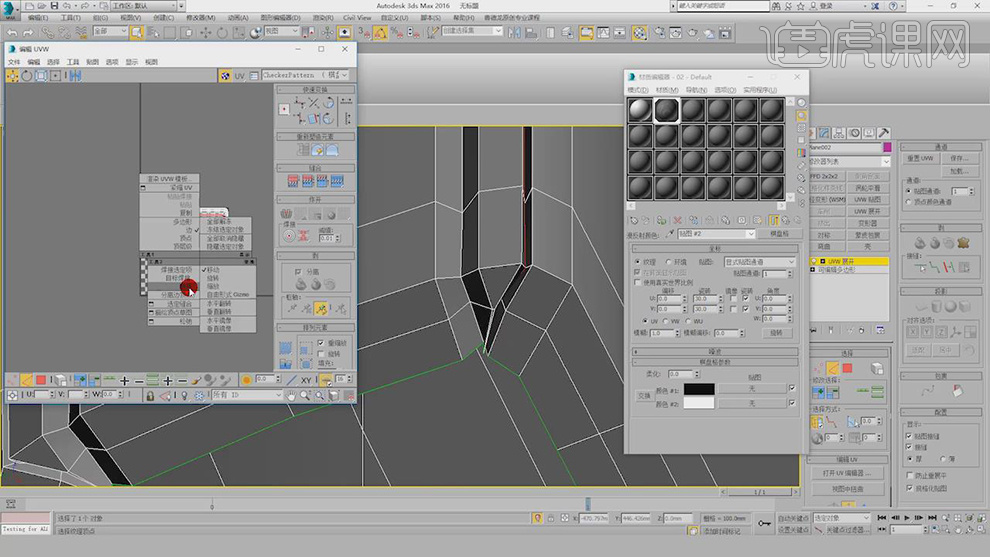
7.对里面的挤出的缝的边都进行【断开】,选择【面模式】,选中所有的边,点击【分离】下面的第一个,右键选择【松弛】,选择【由多边形开始松弛】,【数量】设为1。
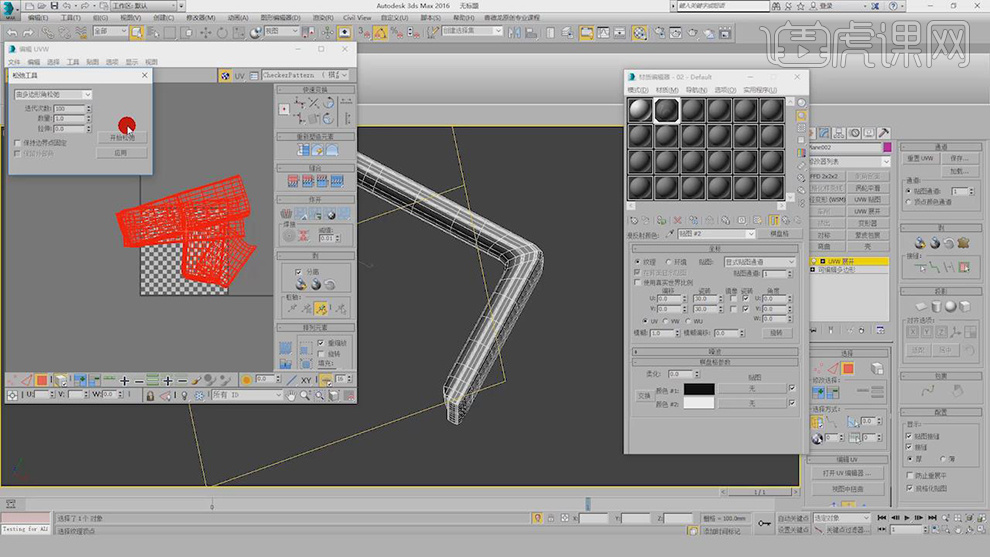
8.接着对另一半的沙发靠背的【涡轮平滑】删除,添加【UVW展开】,打开下面的【打开UV编辑器】,选中模型【Ctrl+A】全选,右边现在【重置UV】,选择挤出的里面的边,选择【环形选择】,右键选择【断开】。
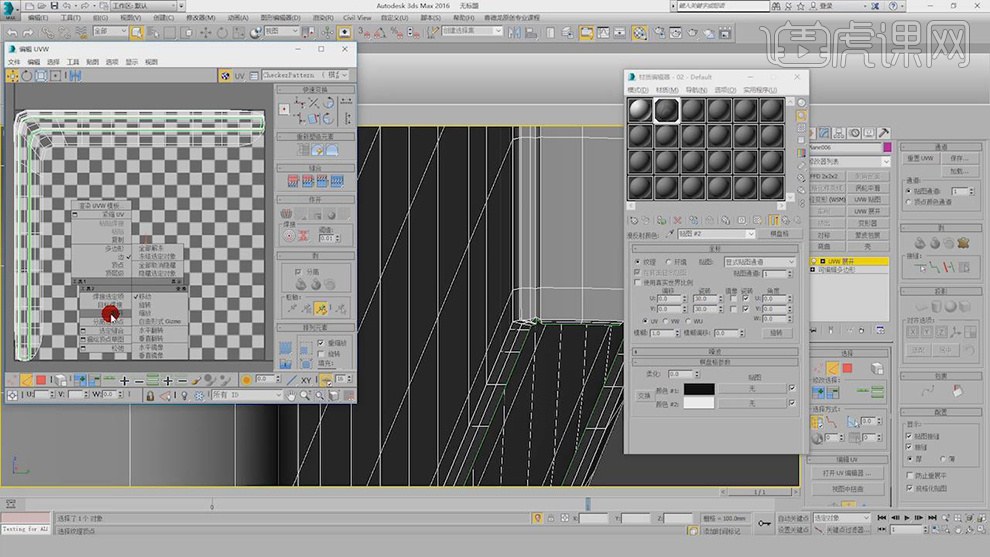
9.接着同样的方法,对沙发的每一个部分的模型,都添加【UVW展开】,对UV进行重置。
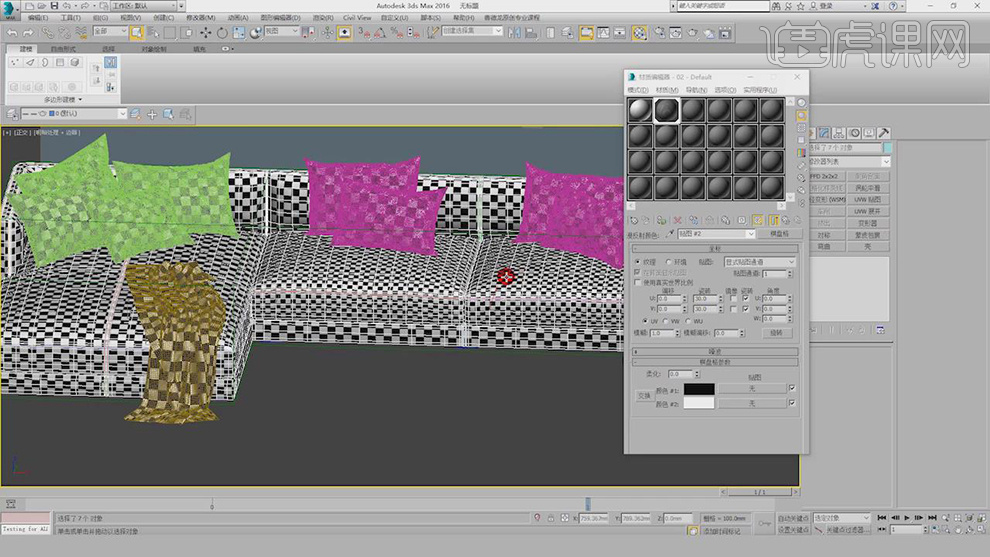
10.接着对展开的UV的【缩放】进行调整,使其都等比显示在模型中。
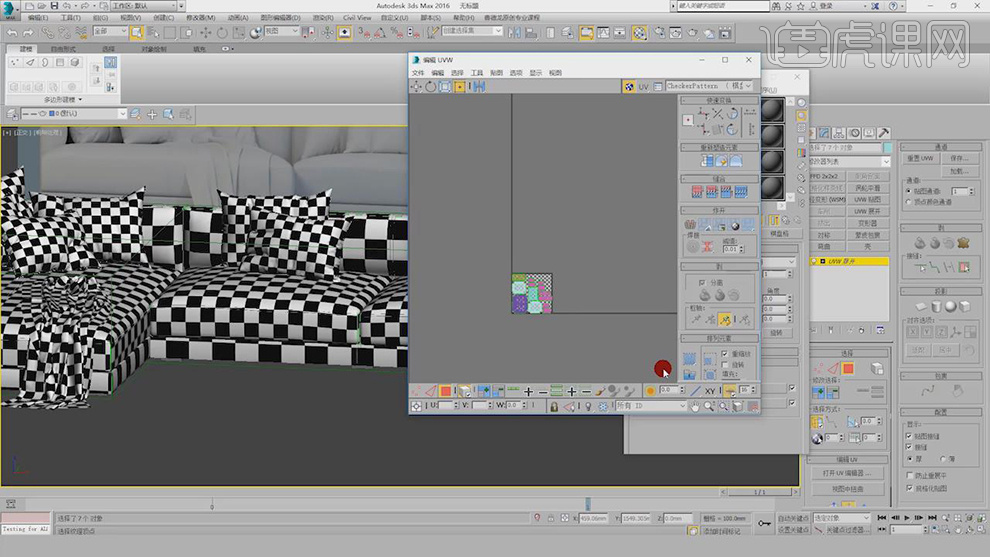
11.打开UV编辑器,将所有的UV都显示在同一个画面中。注意展开UV的时候不能选择明线的部分。
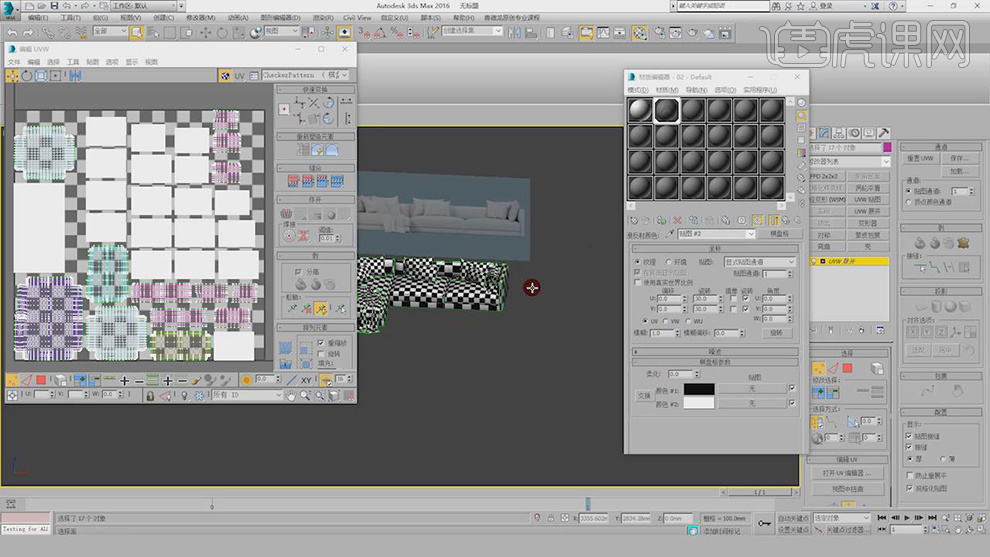
12.接着对拼在一起的UV的大小分别进行调整,使其能够统一,在调整UV的位置,将其放好。
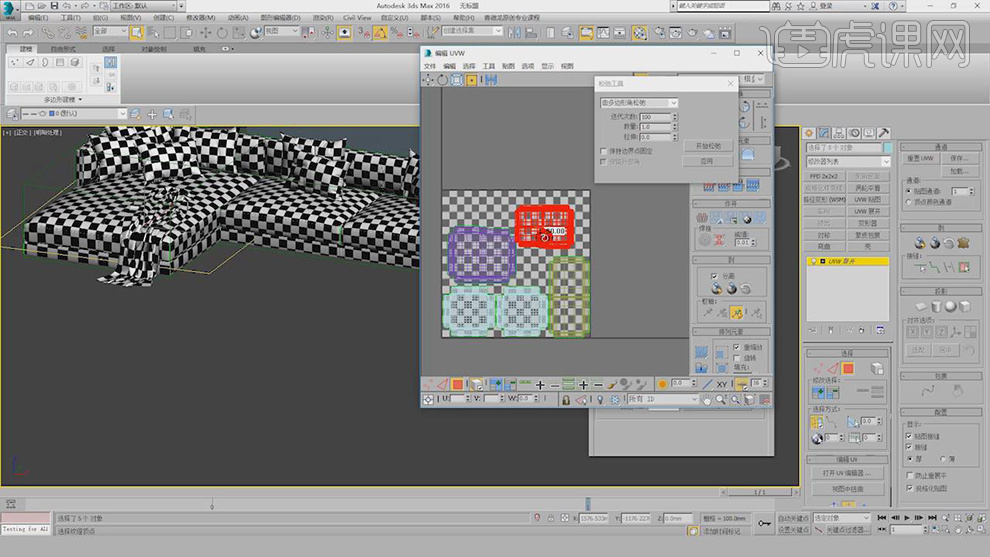
13.接下来选中所有的模型,勾选【平滑结果】,对使模型平滑然后开始添加材质球。
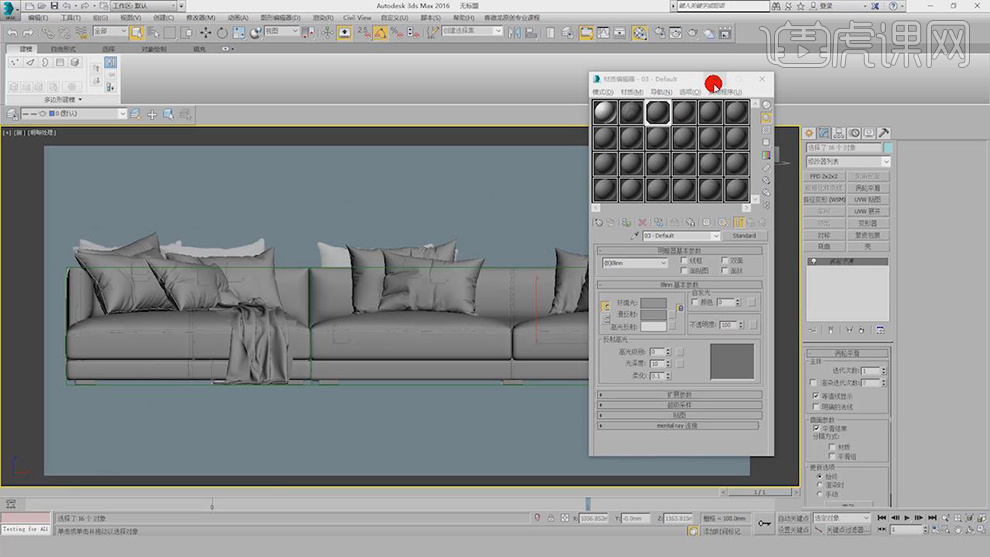
14.绘制一个【平面】调整好大小作为场景,右键选择【转换为可编辑多边形】。
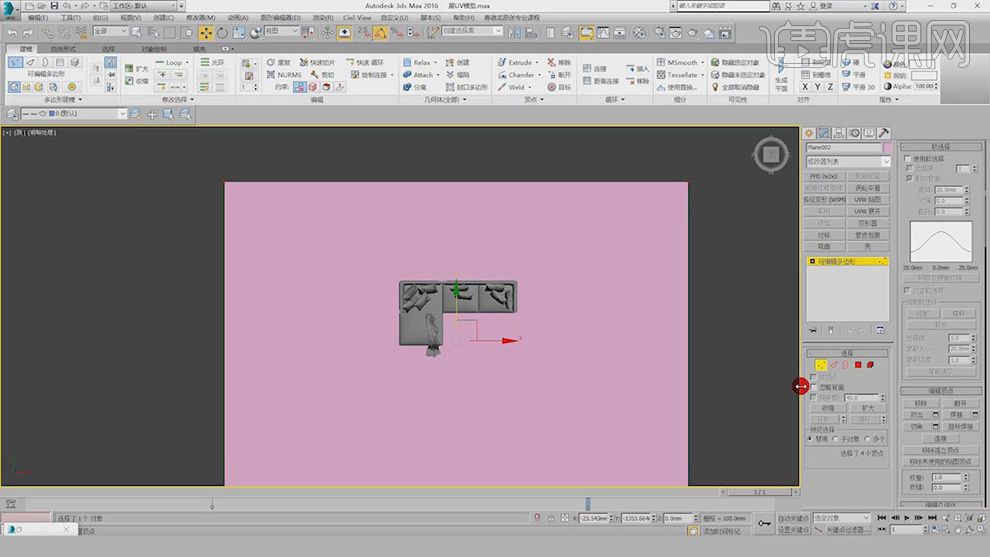
15.选择【边模式】将后面的边选中上移,选择转折的边,右键选择【切角】,将【分段】设为5,【切角量】增大。
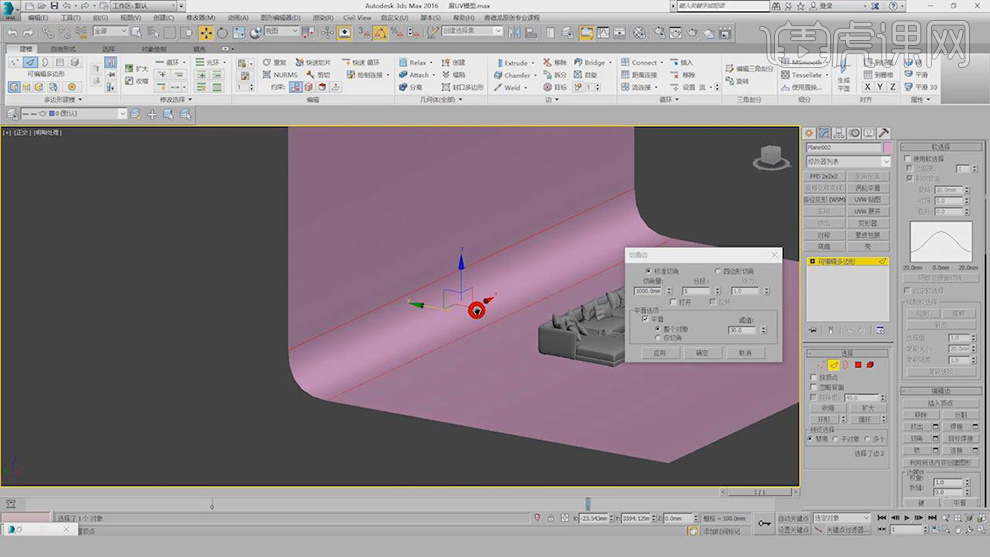
16.给场景添加材质球,将材质球的【环境光】和【漫反射】都设为深蓝色。

17.【Ctrl+C】新建摄像机,将镜头选择200mm,推拉摄像机的位置。
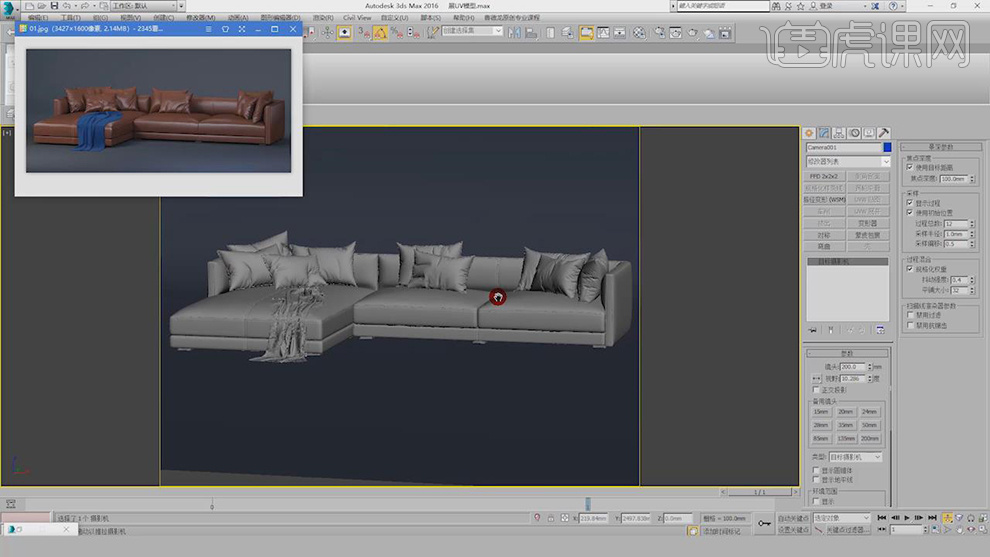
18.打开【渲染设置】,调整渲染图片的【宽度】和【高度】。
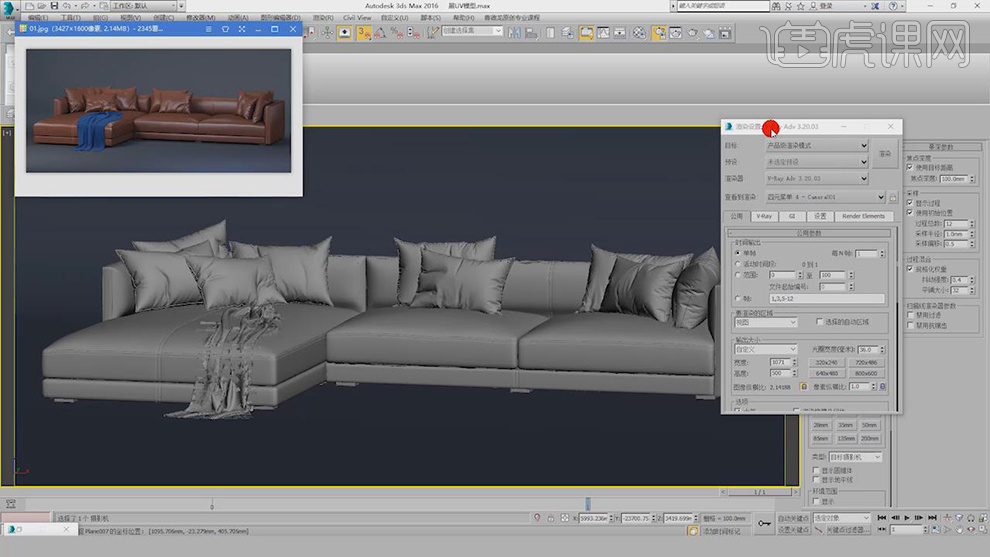
19.给毯子的模型添加【壳】,增加【外部量】给毯子添加上厚度。
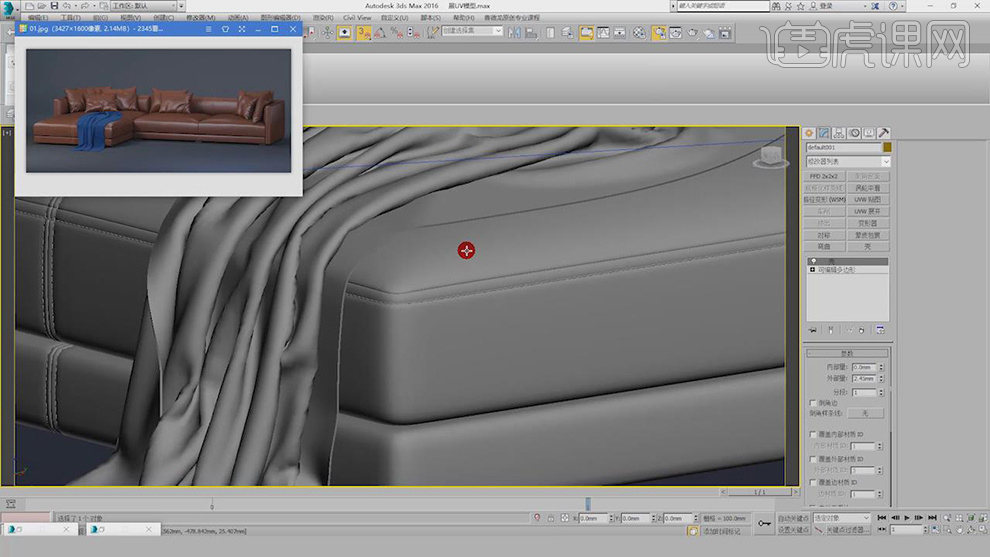
20.接着对【渲染设置】的各参数进行调整,设置渲染的质量,最后进行渲染。
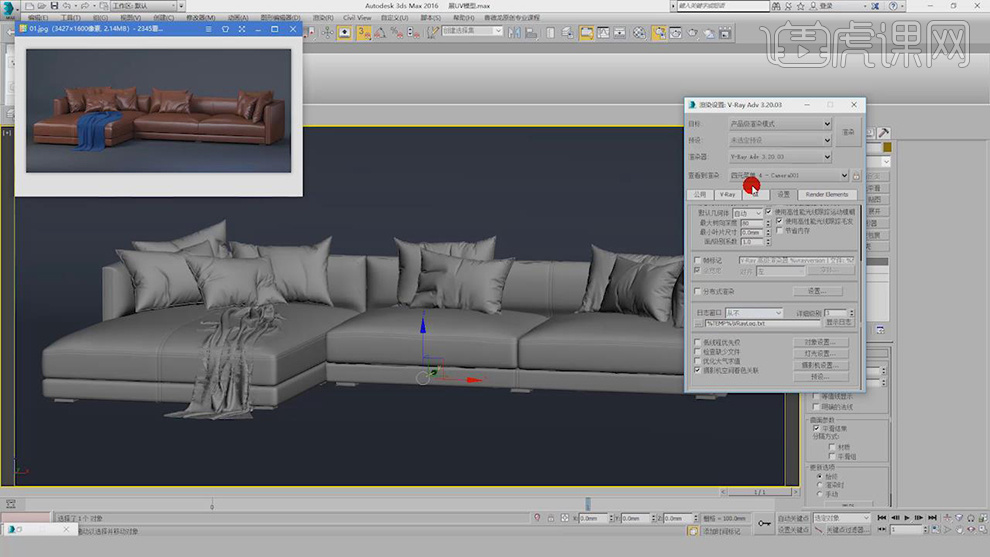
21.最终效果如图所示。
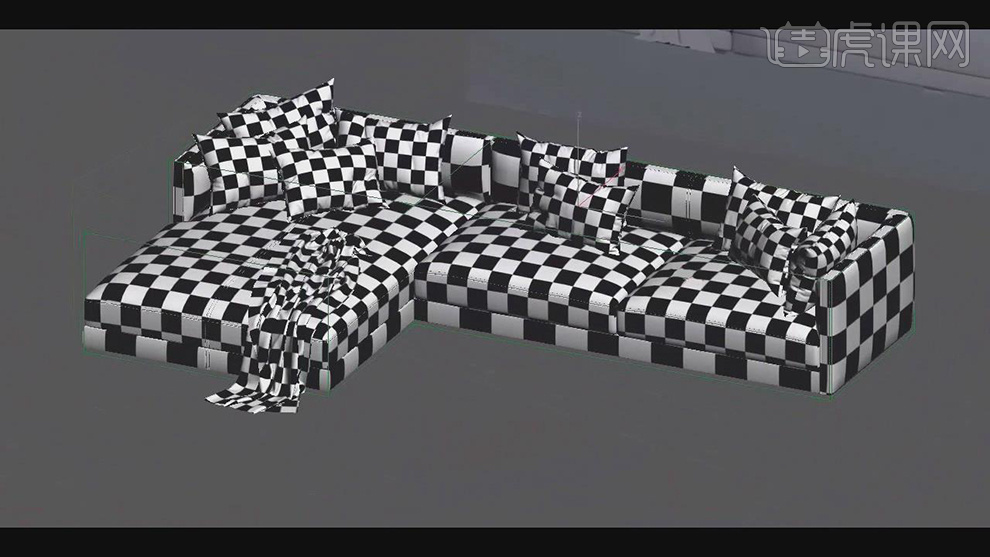
1、本节课讲解布艺沙发解析与建模,本节课中用到的素材,会放置在素材包内,请各位学员点击右侧黄色按钮自行下载安装。

2、在【标准基本体】中新建一个【圆柱】并设置分段,如图所示。
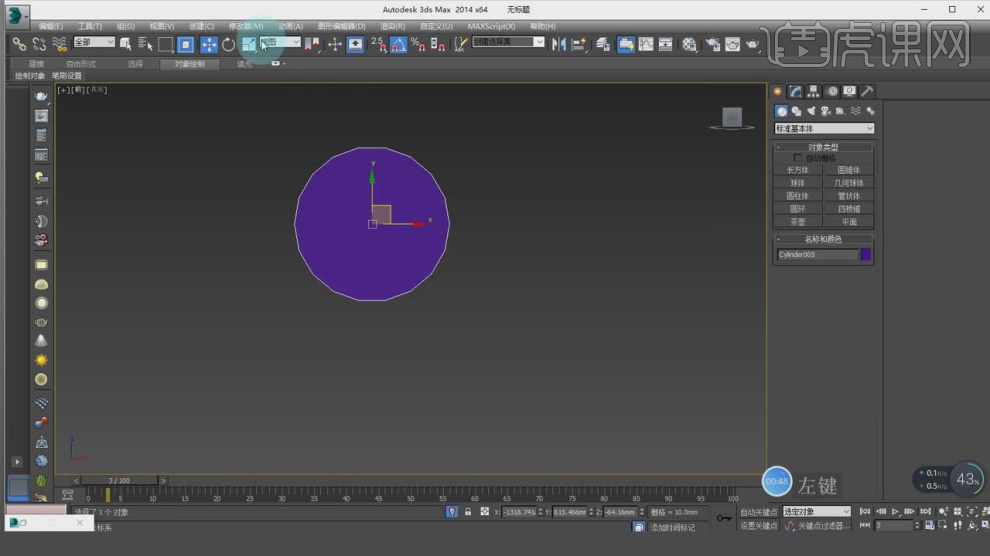
3、在【点】模式下,调整模型的形状,如图所示。
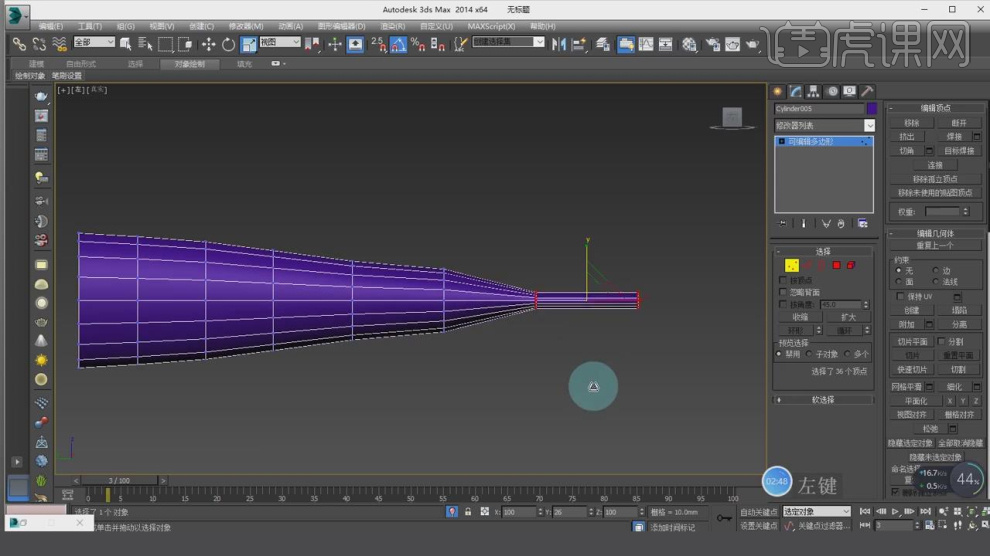
4、在【线】模式下,选择边缘的线,进行一个【倒角】,如图所示。
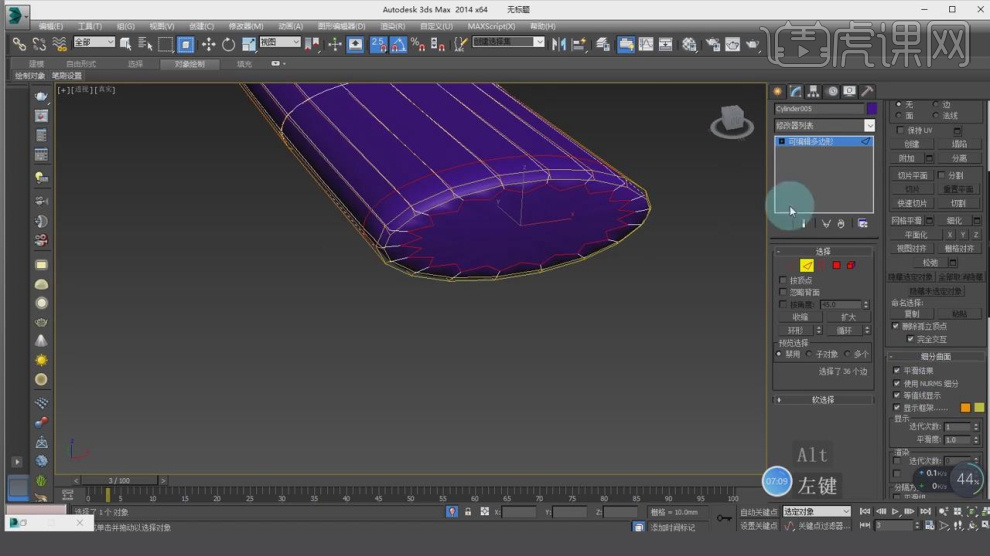
5、选择调整好的模型,添加一个【FFD4*4*4】效果中调整晶格点的位置,如图所示。
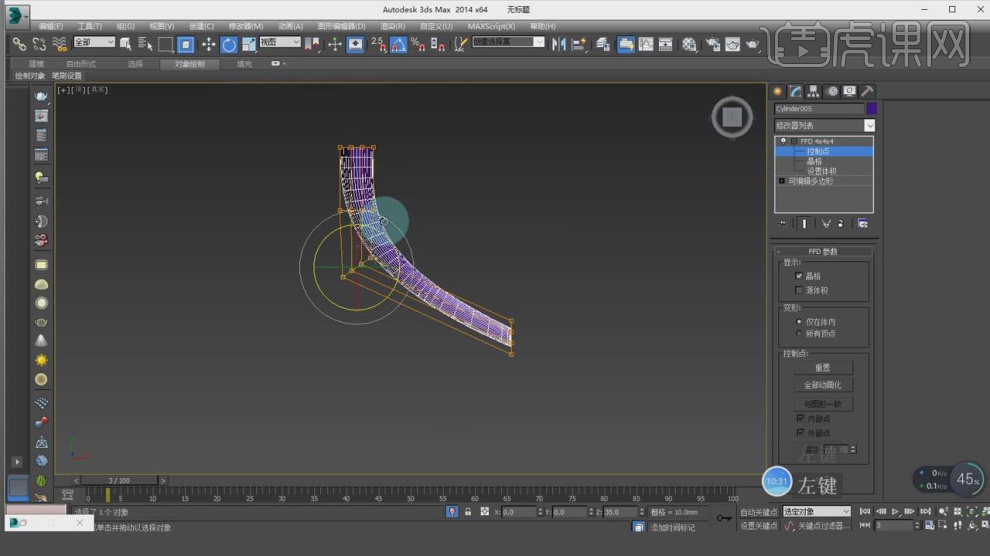
6、将调整的模型进行一个【镜像】,然后调整好的模型进行【附加】在一起,如图所示。
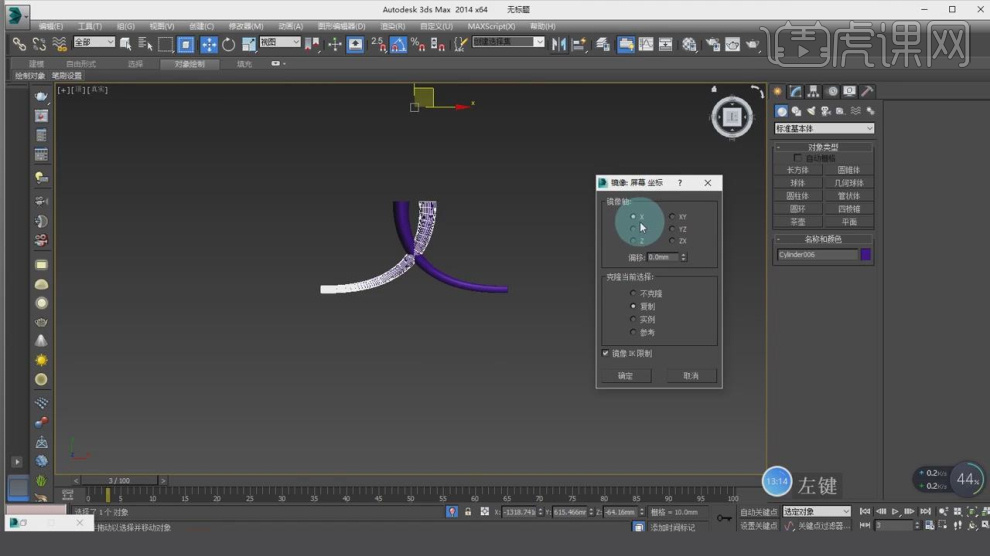
7、在【标准基本体】中新建一个【圆柱】并设置分段,如图所示。
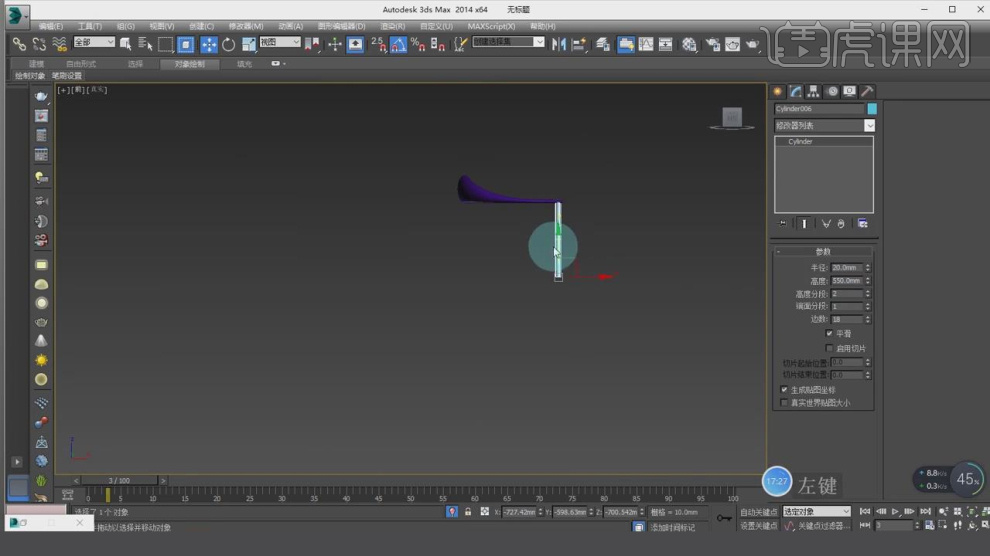
8、在【线】模式下,利用【缩放】命令调整模型的形状,如图所示。
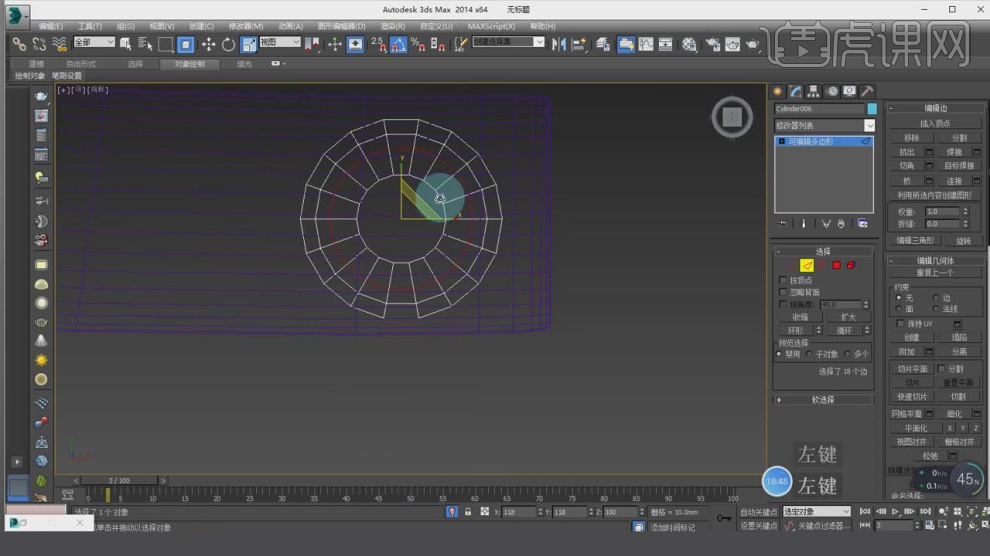
9、在【点】模式下,调整模型的形状,如图所示。
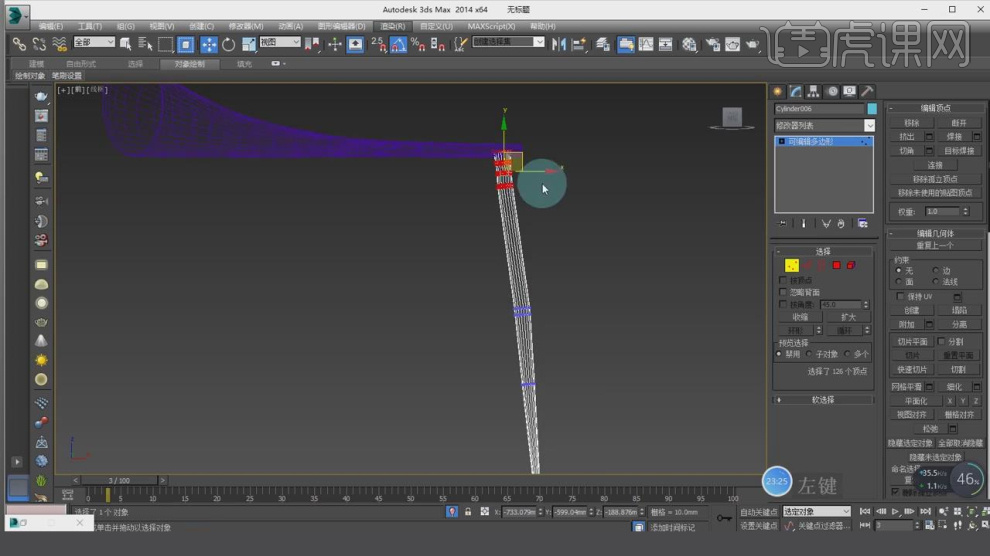
10、将调整好的模型进行复制摆放,如图所示。
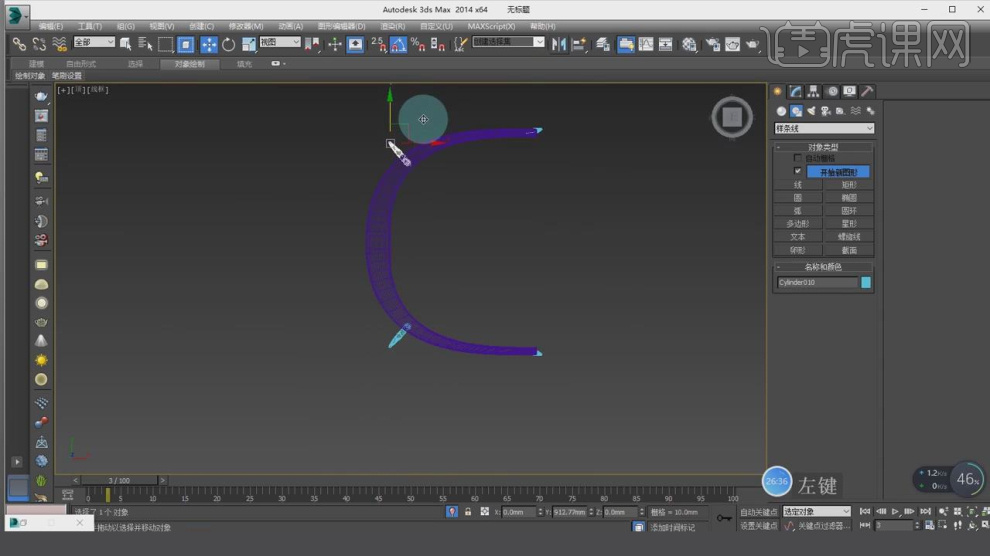
11、在【样条线】工具中,使用画笔工具绘制一个路径,如图所示。
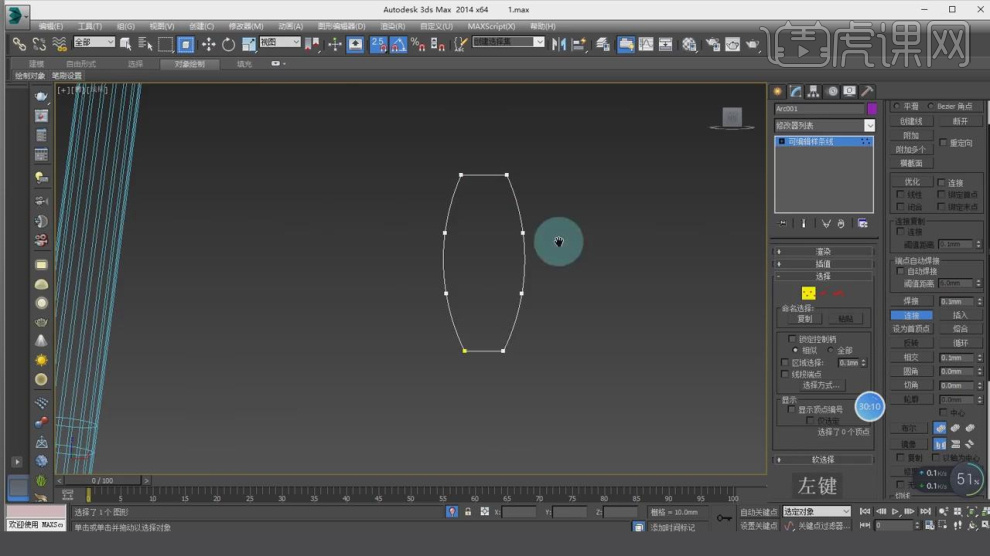
12、在效果器中添加一个【挤出】效果,如图所示。
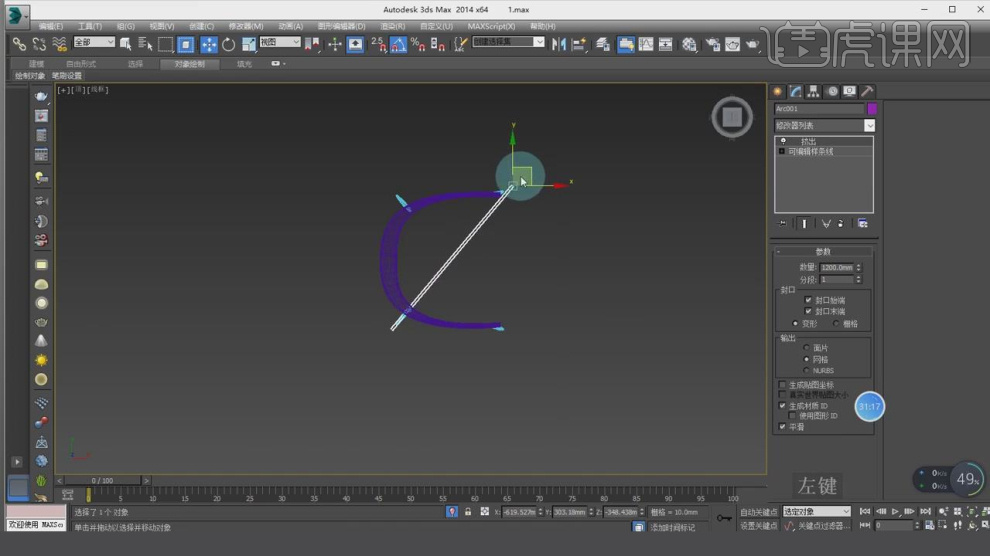
13、在效果器中添加一个【布尔】效果进行操作,进行删除,如图所示。
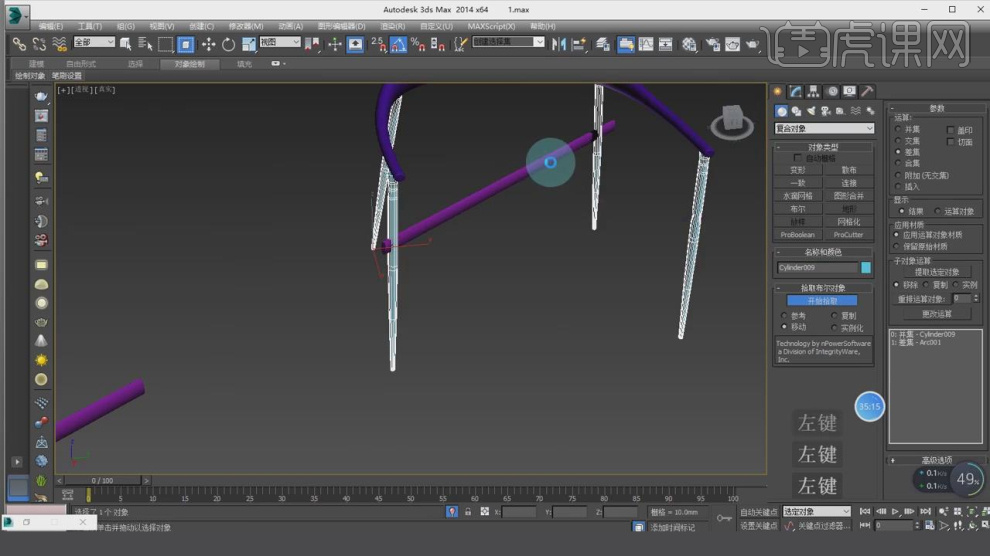
14、复制布尔过的物体,在【线】模式下,选择边缘的线,进行一个【倒角】,如图所示。
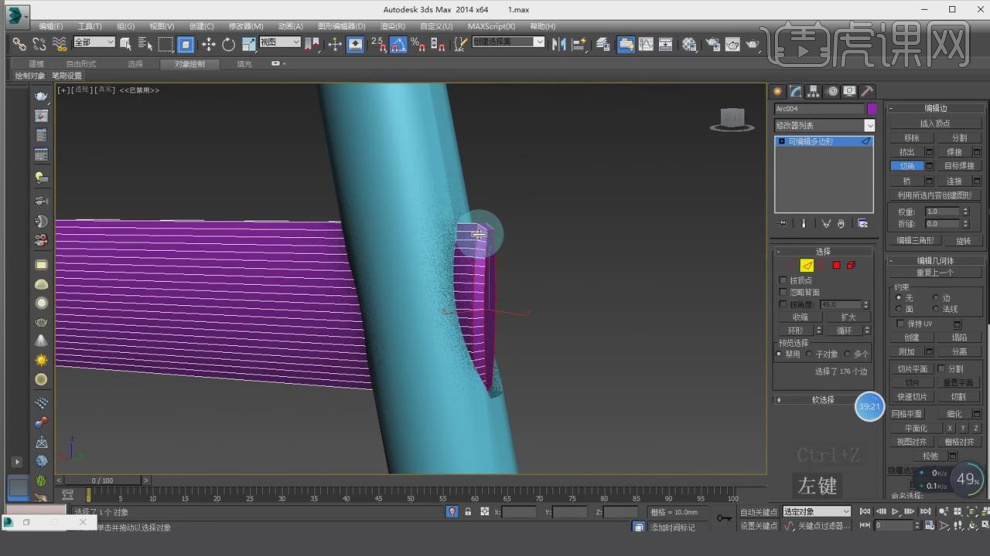
15、在【样条线】工具中,使用画笔工具绘制一个路径,如图所示。
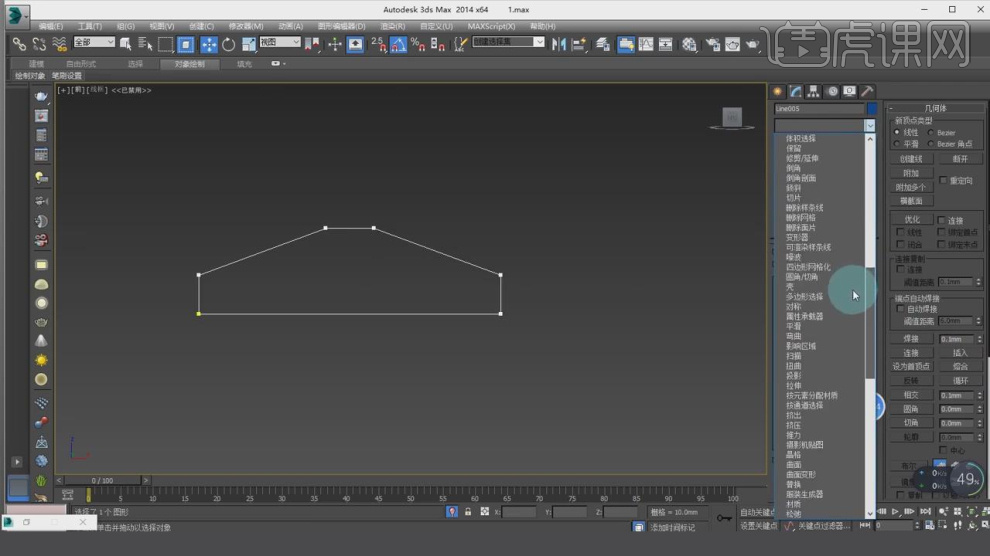
16、在效果器中添加一个【挤出】效果,如图所示。
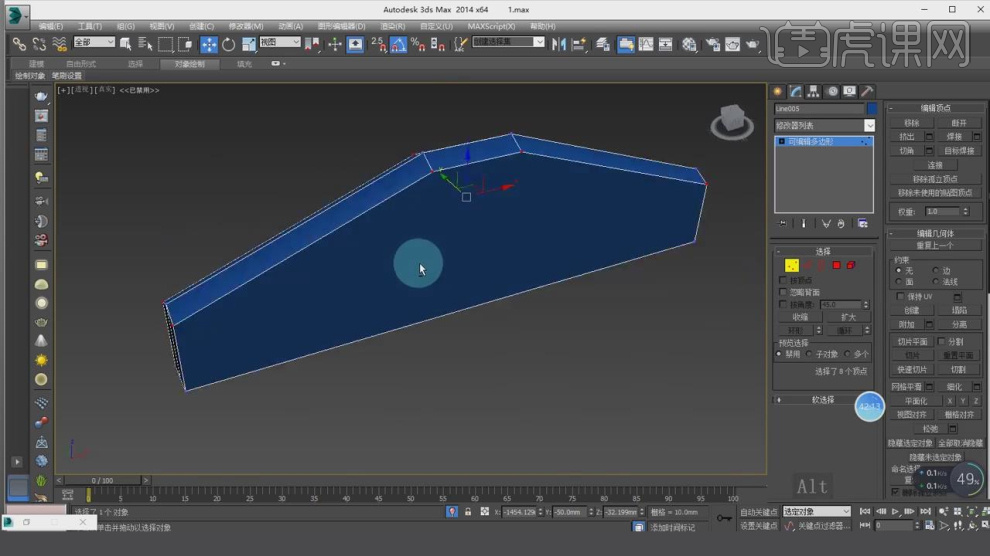
17、在【线】模式下,选择中间的线,进行一个【倒角】,如图所示。
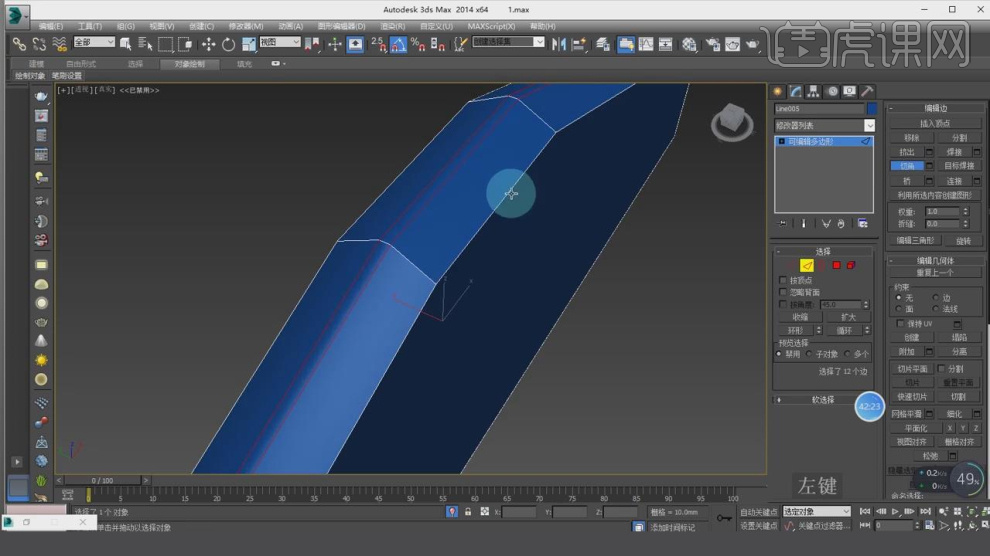
18、选择调整好的模型,使用【快速切片】进行连接新的线,如图所示。
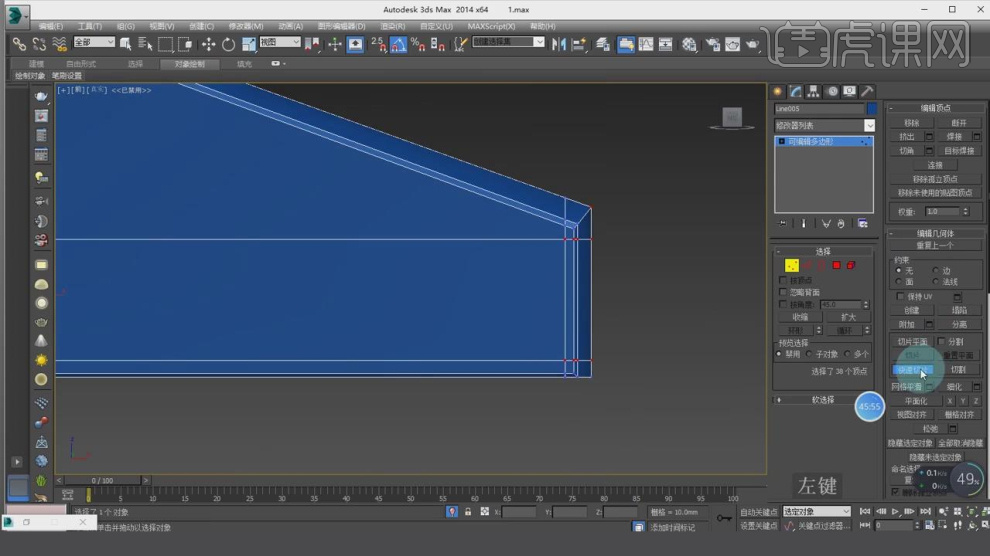
19、在【点】模式下,调整模型的形状,如图所示。
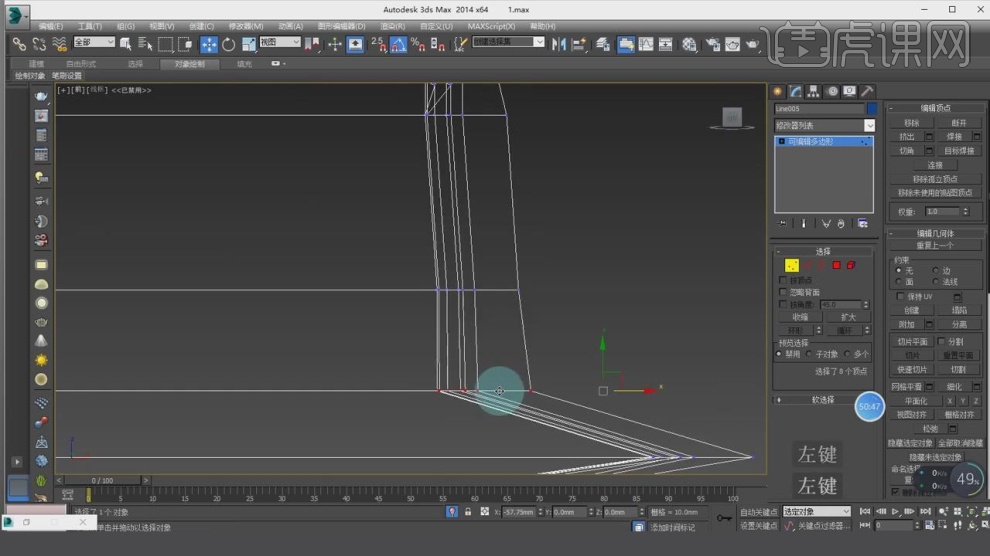
20、在【样条线】工具中,使用画笔工具绘制一个路径,如图所示。
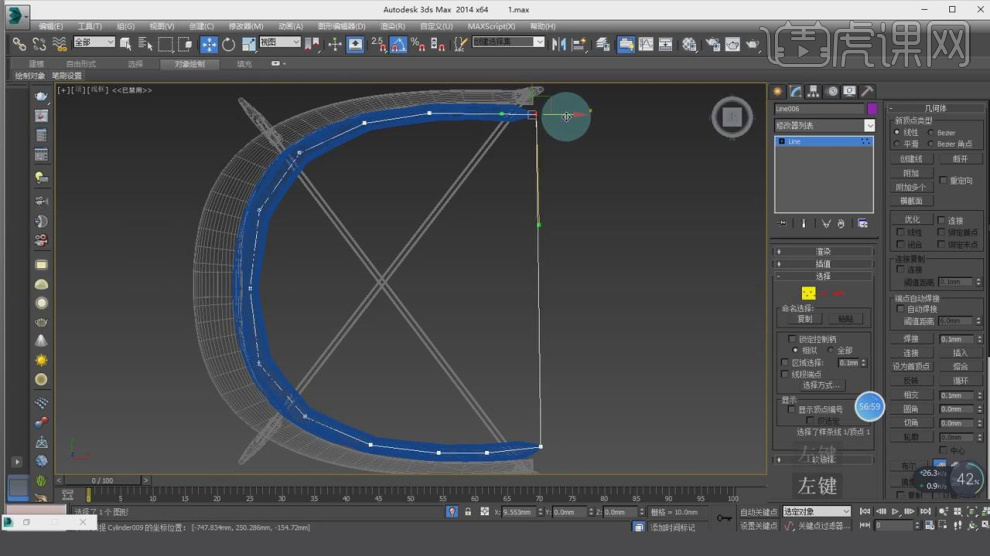
21、在效果器中添加一个【挤出】效果,如图所示。
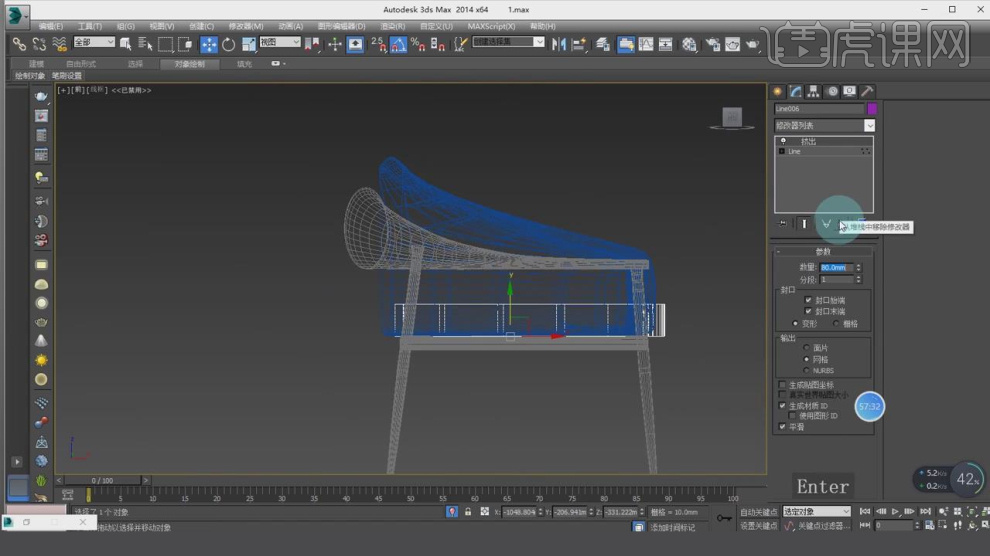
22、在【面】模式下,在效果器中添加一个【插入】效果,如图所示。
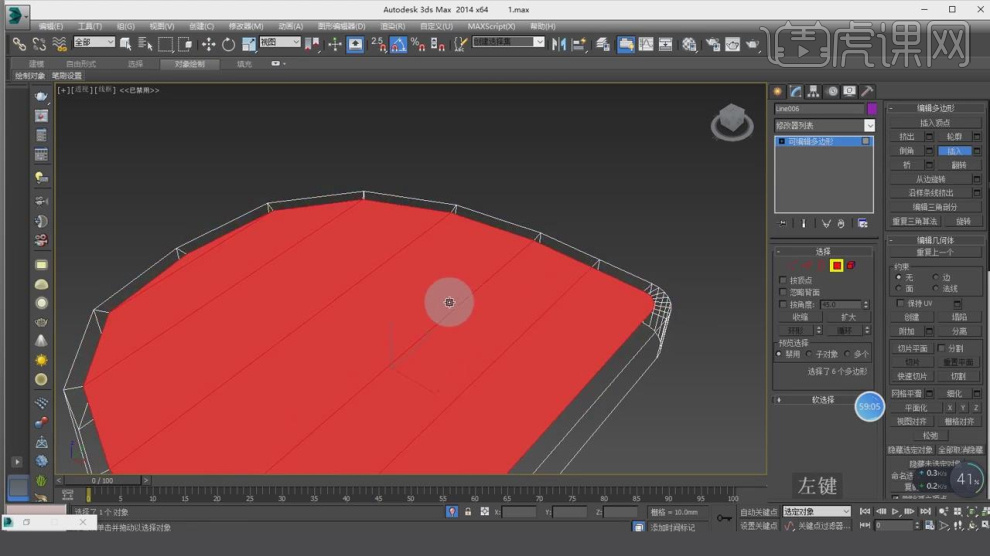
23、选择插入的面,向上进行移动,如图所示。
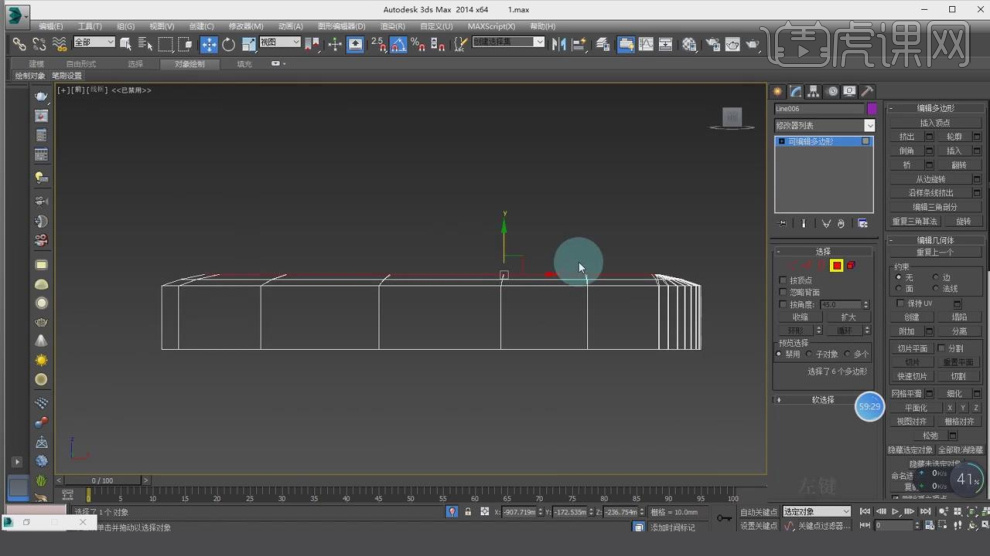
24、在【线】模式下,进行【连接】条线,如图所示。
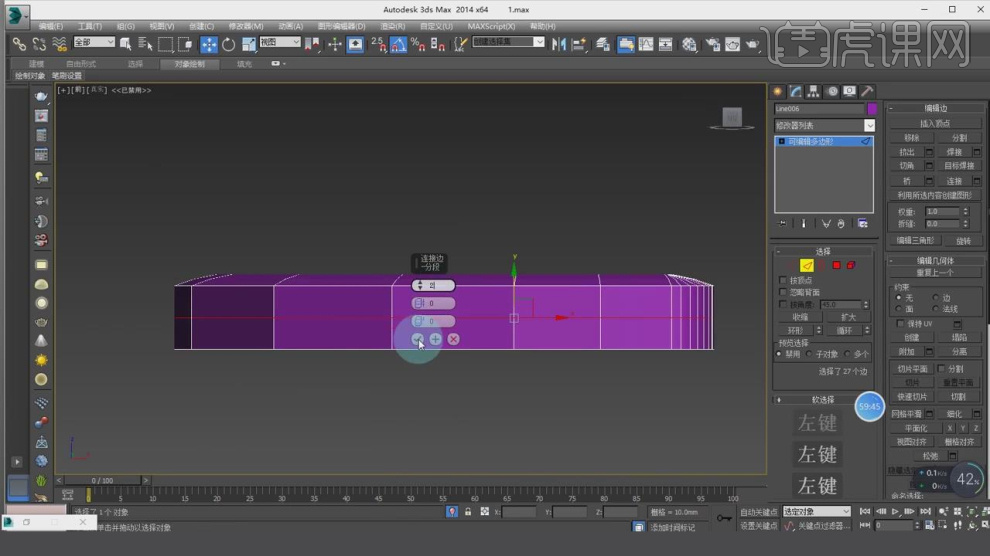
25、在【点】模式下,将不规则的点进行【塌陷】,如图所示。
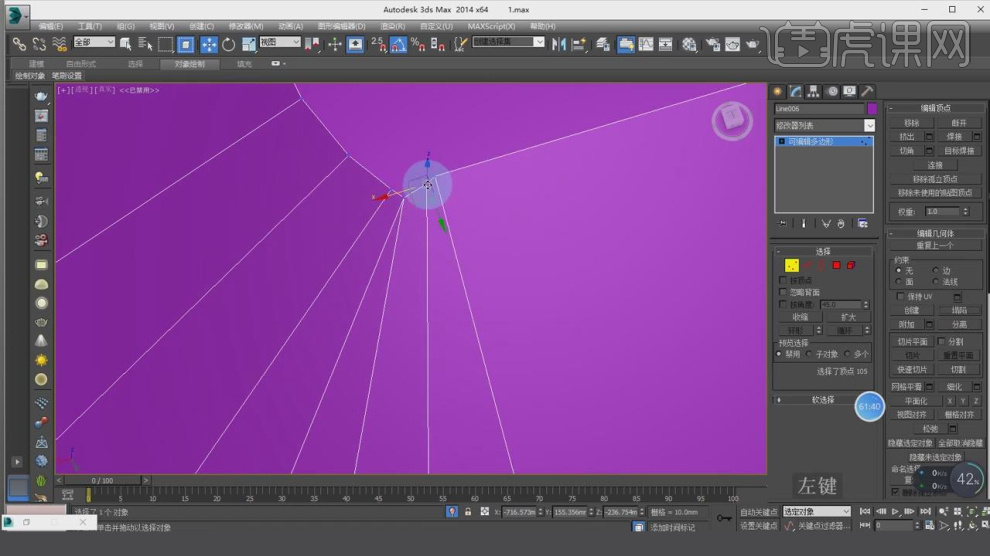
26、选择调整好的模型,使用【快速切片】进行连接新的线,如图所示。
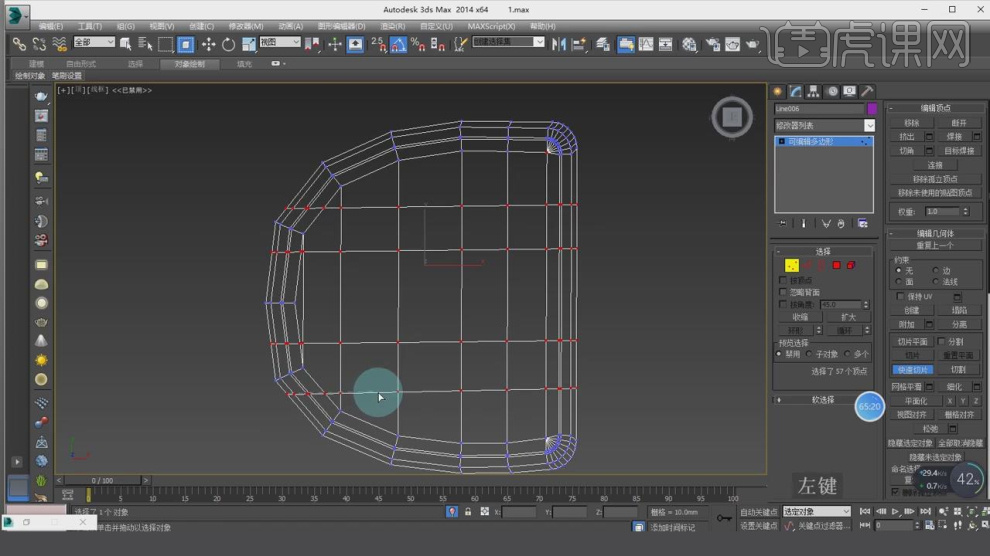
27、将调整好的模型进行复制摆放,如图所示。
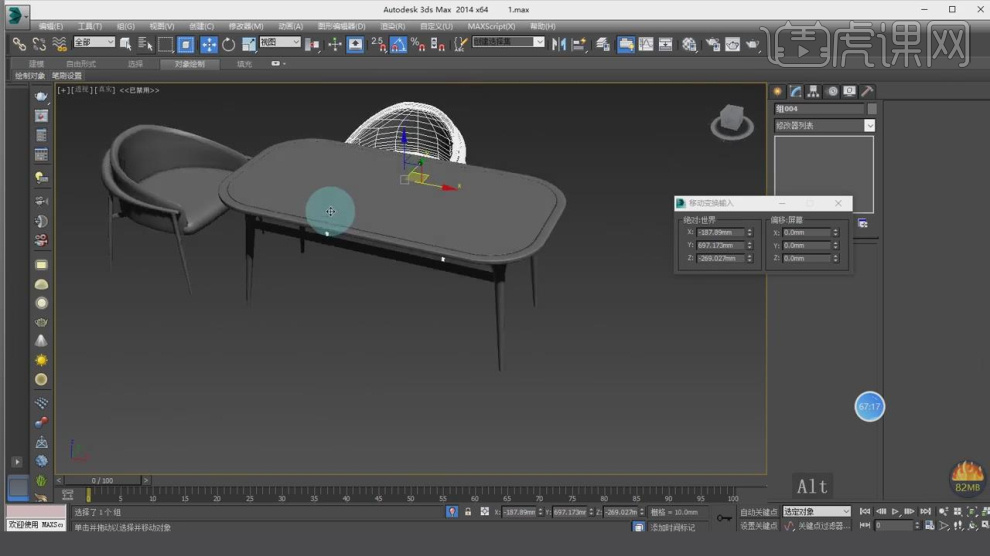
1、本节课讲解3ds Max欧式沙发(一)基础建模,本节课中用到的素材,会放置在素材包内,请各位学员点击右侧黄色按钮自行下载安装。

2、首先我们打开软件,在【样条线】工具中,使用画笔工具绘一个矩形,然后调整他的大小,如图所示。
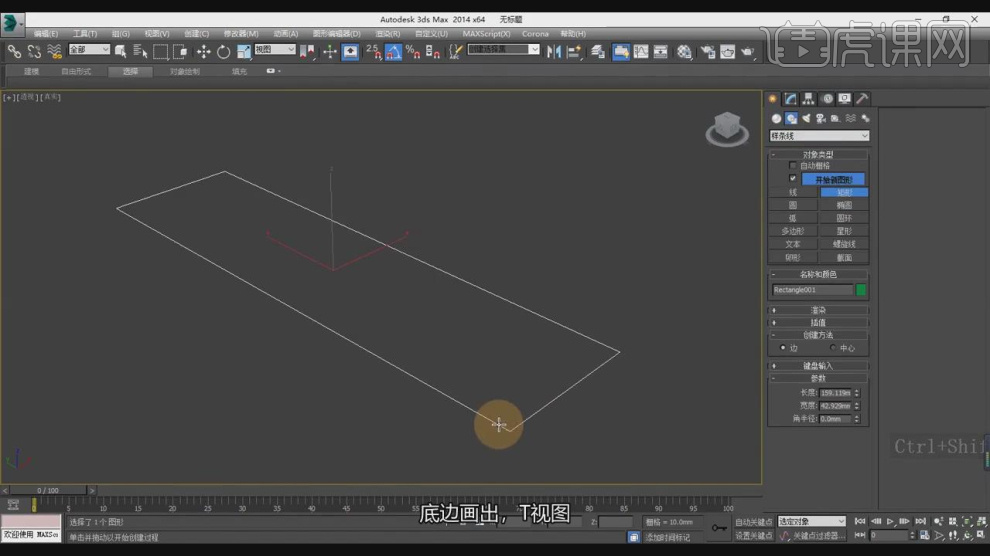
3、在【线】模式下,进行【连接】条线,如图所示。

4、在【面】模式下,在效果器中添加一个【挤出】效果,如图所示。

5、在【点】模式下,调整模型的形状,如图所示。
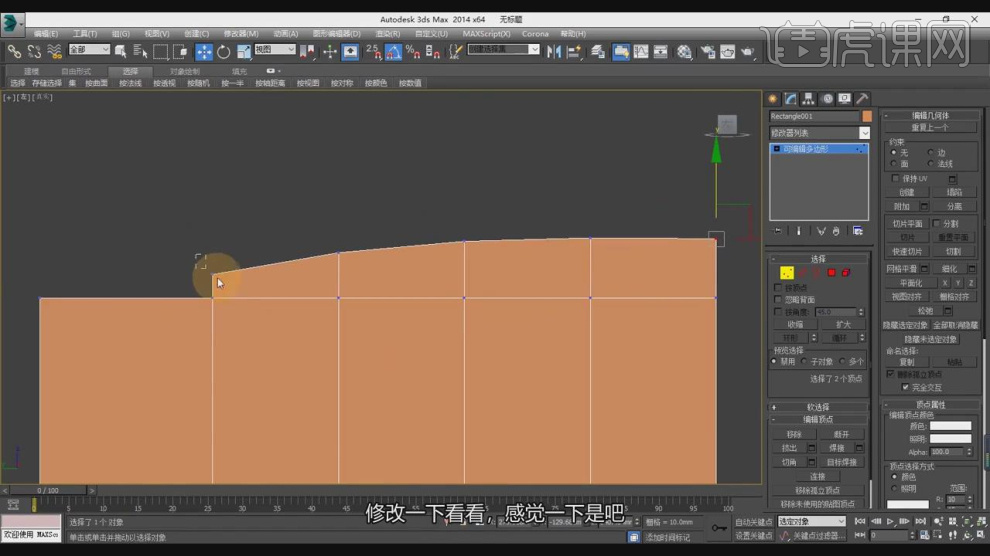
6、在【线】模式下,进行【连接】条线,如图所示。

7、在【点】模式下,调整模型的形状,如图所示。
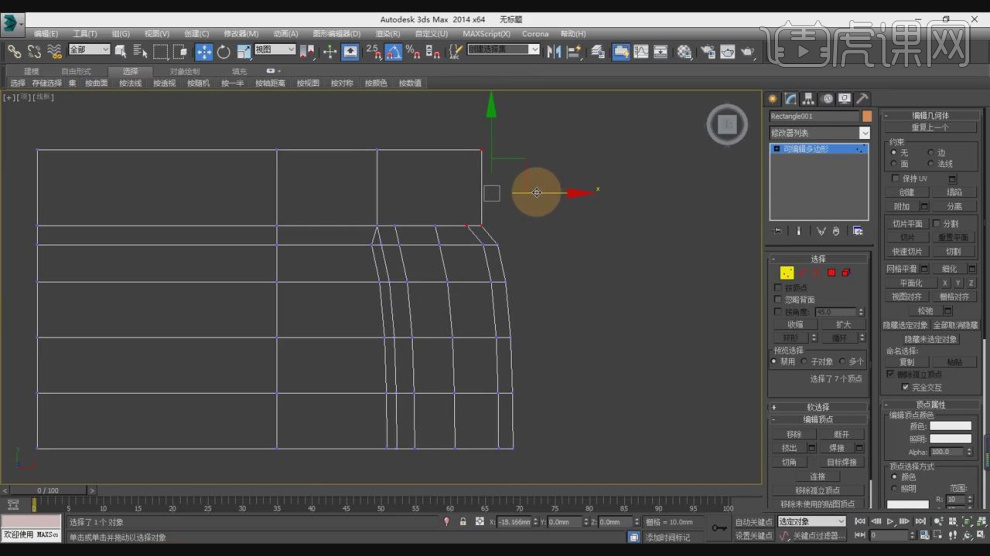
8、在【线】模式下,进行【连接】条线,如图所示。
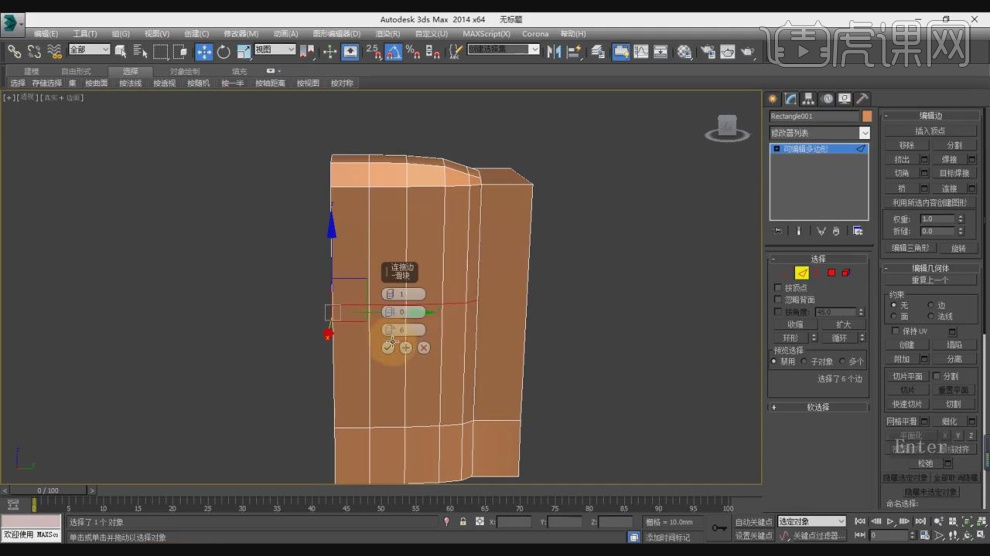
9、在【点】模式下选择部分点,然后使用快捷键【Ctrl+Shift+E】进行一个连线,如图所示。
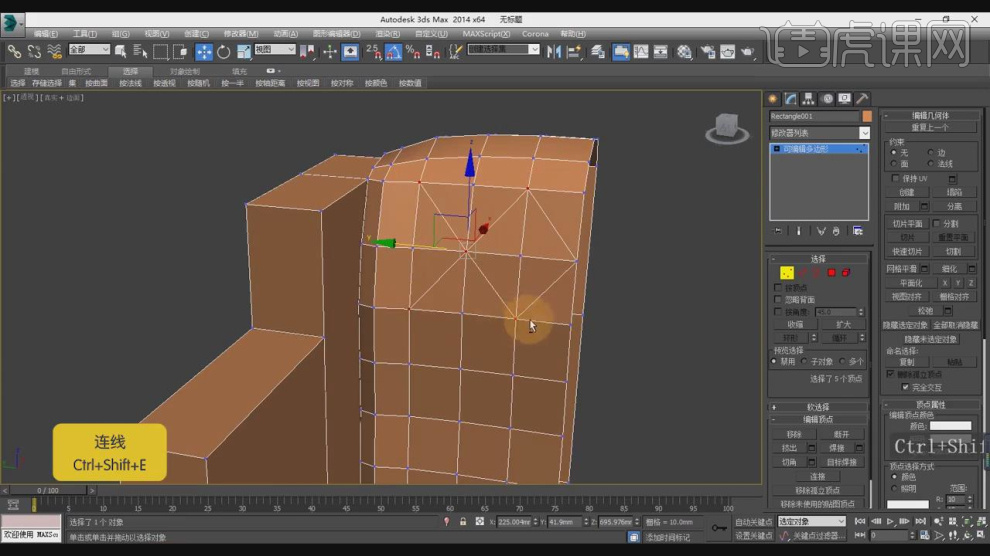
10、在【点】模式下,在效果器中添加一个【挤出】效果,如图所示。
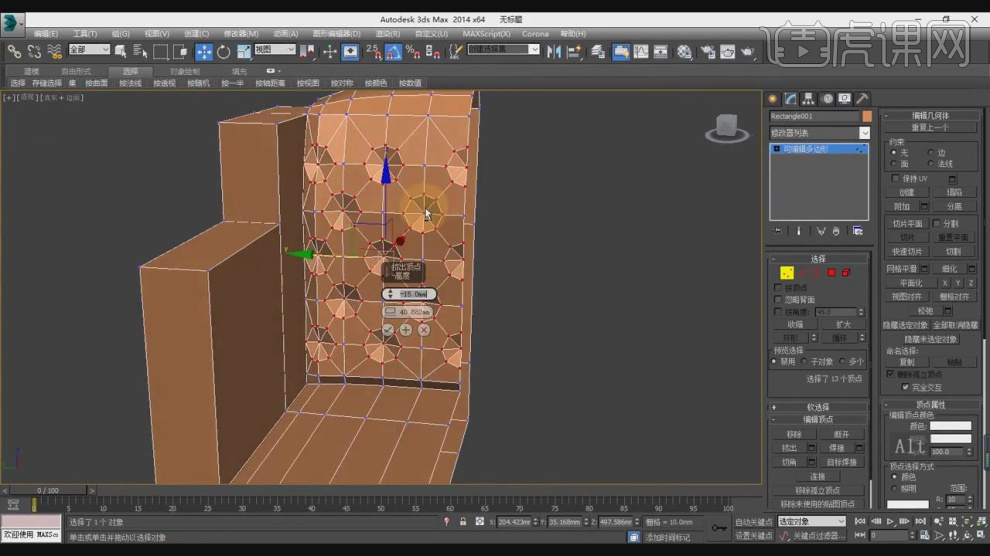
11、在效果器中添加一个【涡轮平滑】效果,如图所示。
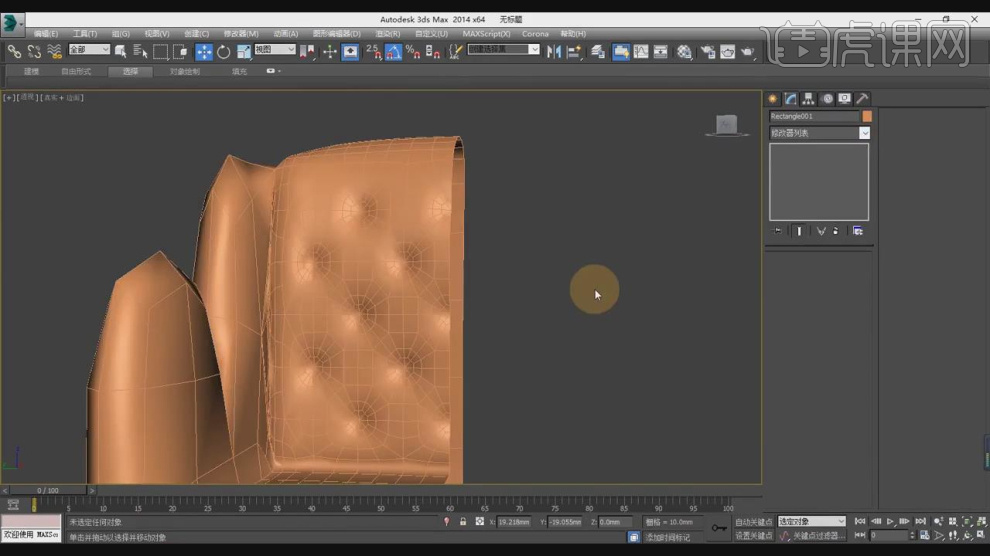
12、在【线】模式下,选择部分的线进行一个【切角】,如图所示。
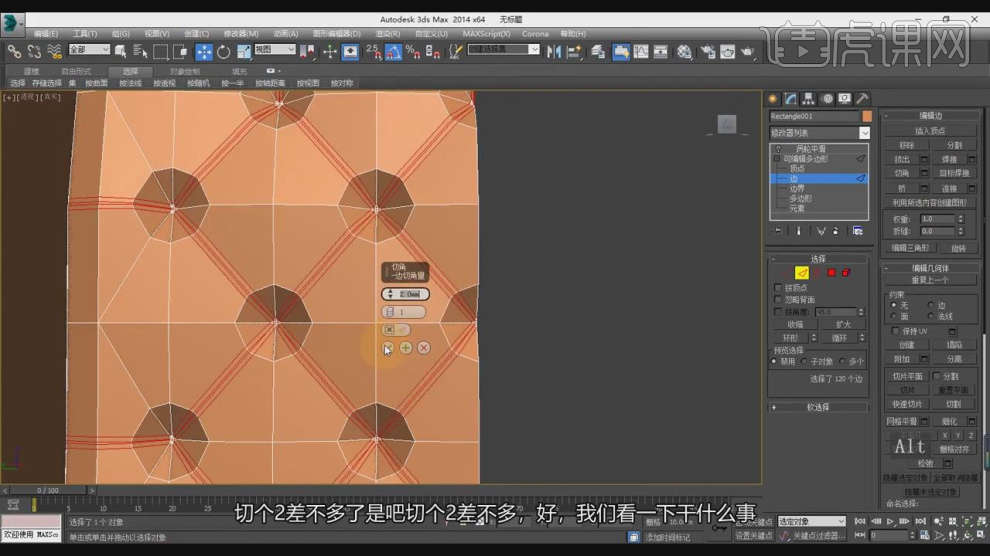
13、在【面】模式下,选择部分的面,如图所示。

14、在【面】模式下,在效果器中添加一个【挤出】效果,如图所示。
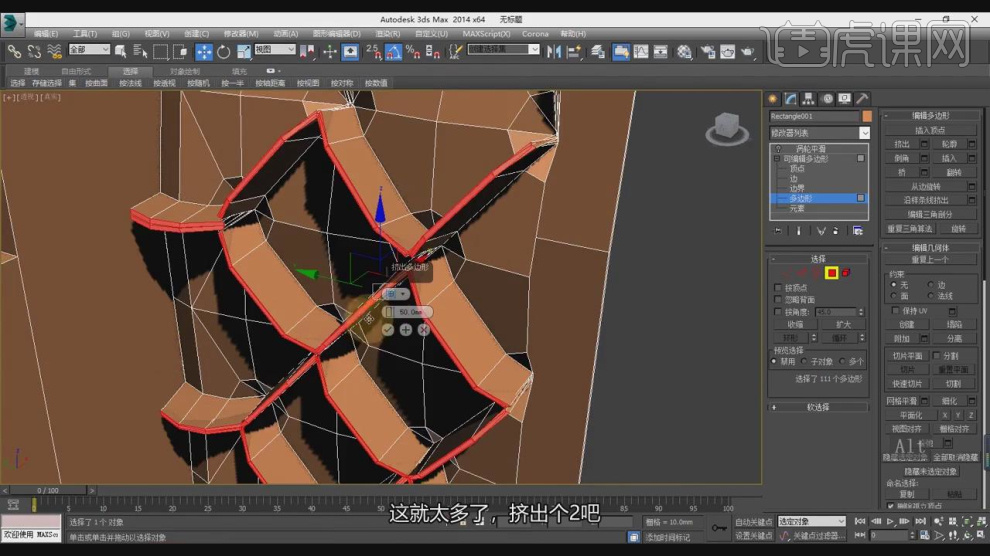
15、在【线】模式下,调整模型的形状,如图所示。
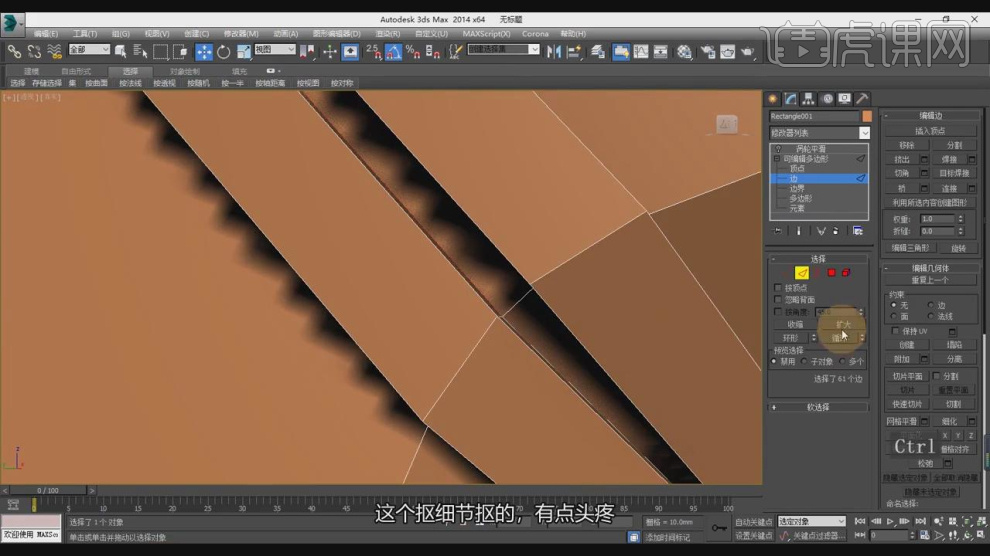
16、最终效果。

1、本节课讲解3ds Max欧式沙发(二)基础建模,本节课中用到的素材,会放置在素材包内,请各位学员点击右侧黄色按钮自行下载安装。
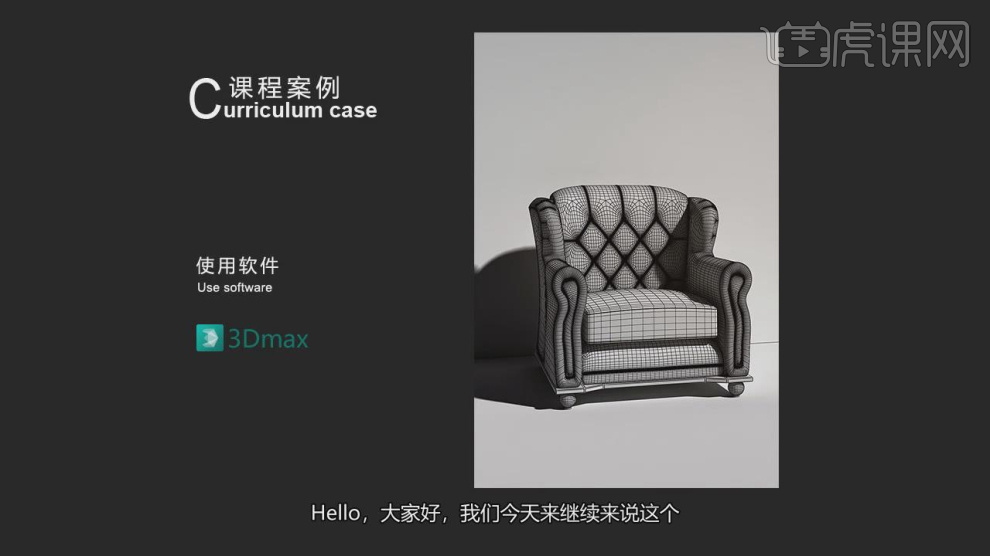
2、继续上节课的操作,在【线】模式下,选择部分的线进行一个【切角】,如图所示。
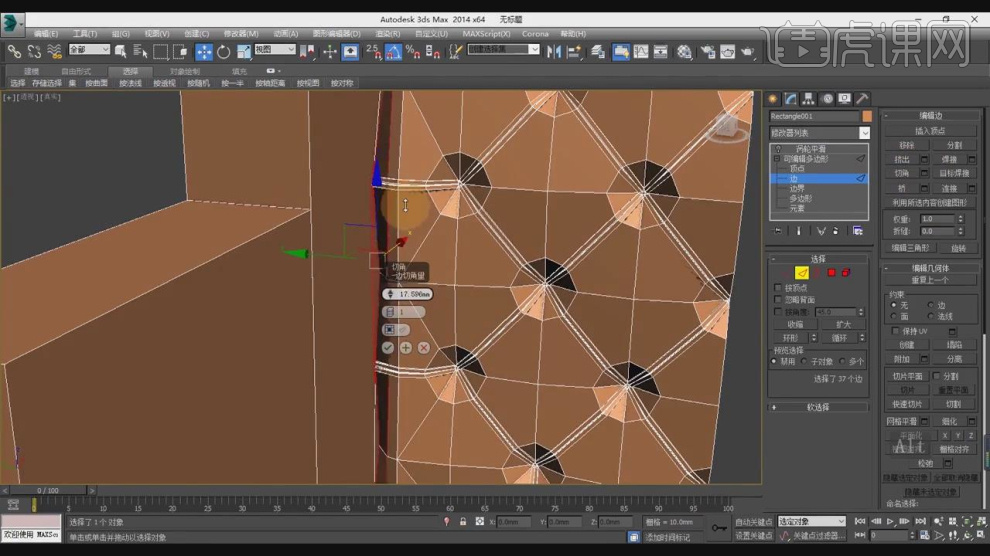
3、在【点】模式下,调整模型的形状,如图所示。
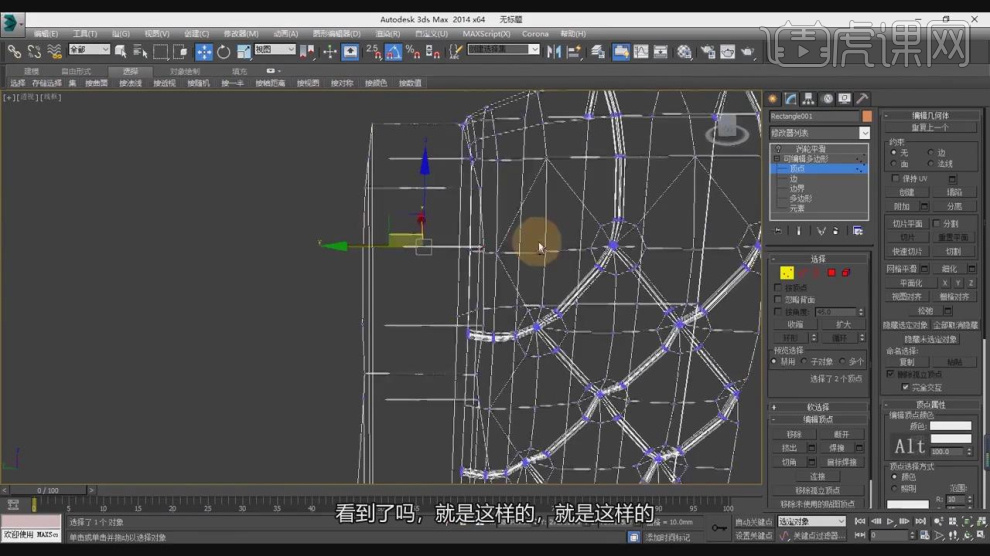
4、继续我们选择其他位置,在【点】模式下,调整模型的形状,如图所示。

5、在【线】模式下,进行【连接】条线,如图所示。
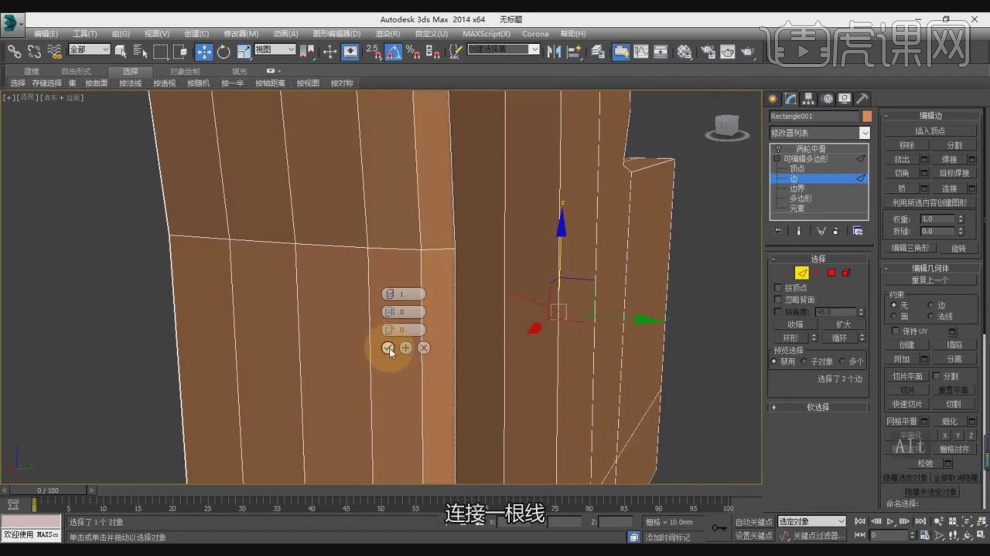
6、在【点】模式下,使用【切刀】工具,在模型中进行一次切割,如图所示。
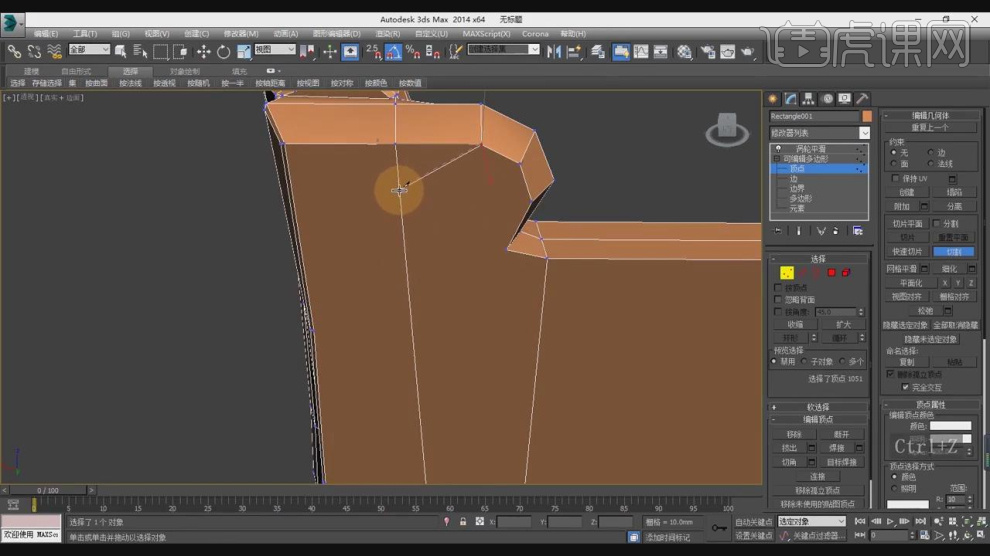
7、在【线】模式下,在效果器中添加一个【挤出】效果,如图所示。
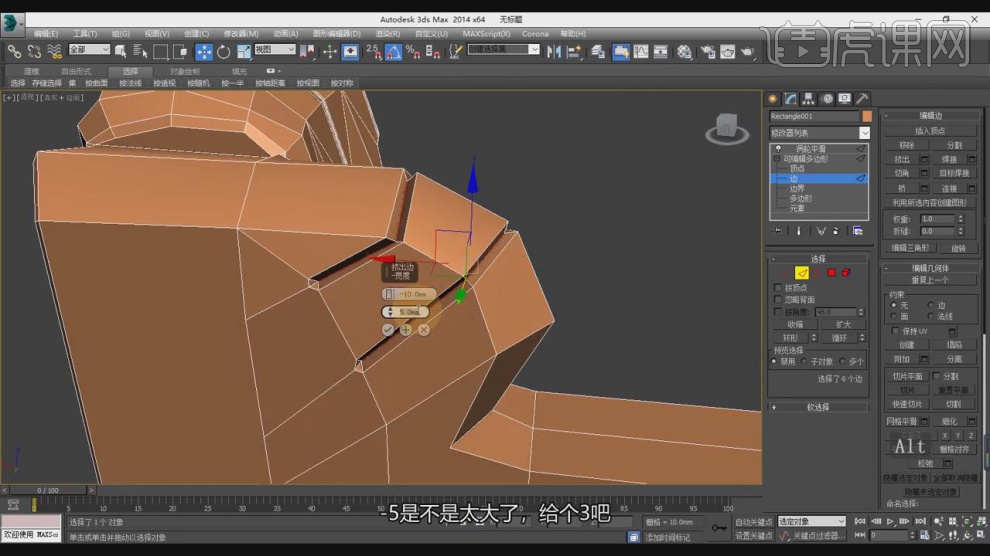
8、在制作的过程中,我们要适当的切换到【涡轮平滑】效果进行一个预览,如图所示。
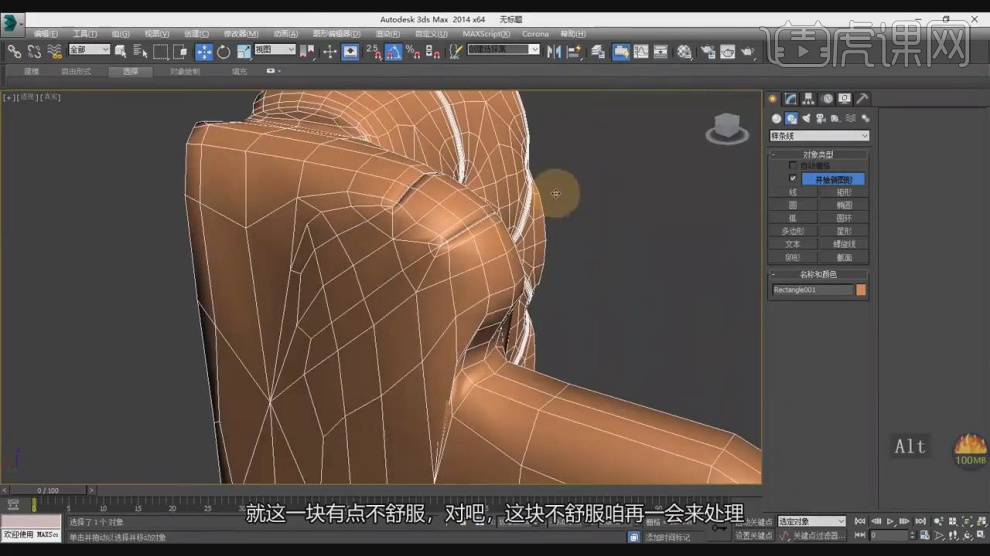
9、在【面】模式下,在效果器中添加一个【插入】效果,如图所示。

10、在【点】模式下,在修改面板中,使用【焊接】进行优化,如图所示。
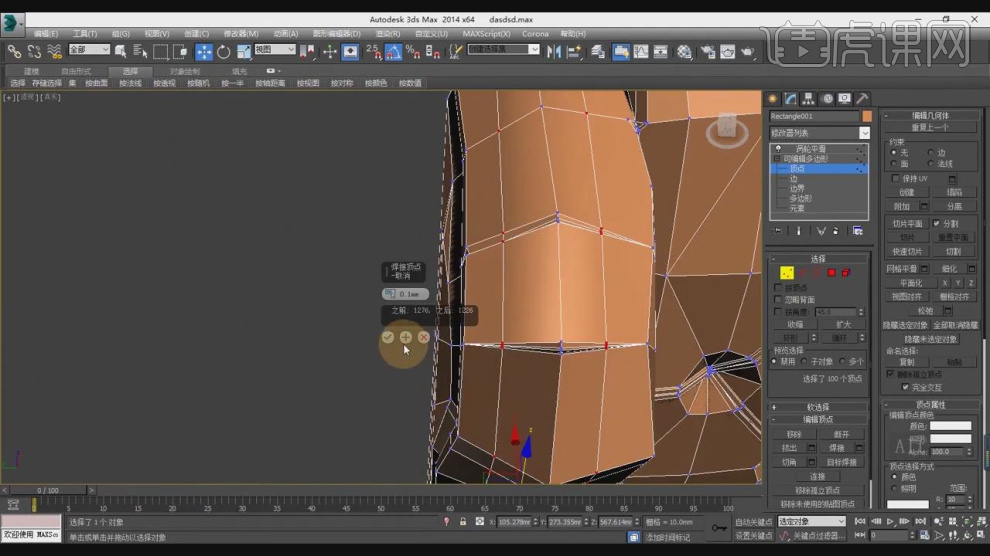
11、在【线】模式下,进行【连接】条线,如图所示。

12、在【点】模式下,调整模型的形状,如图所示。
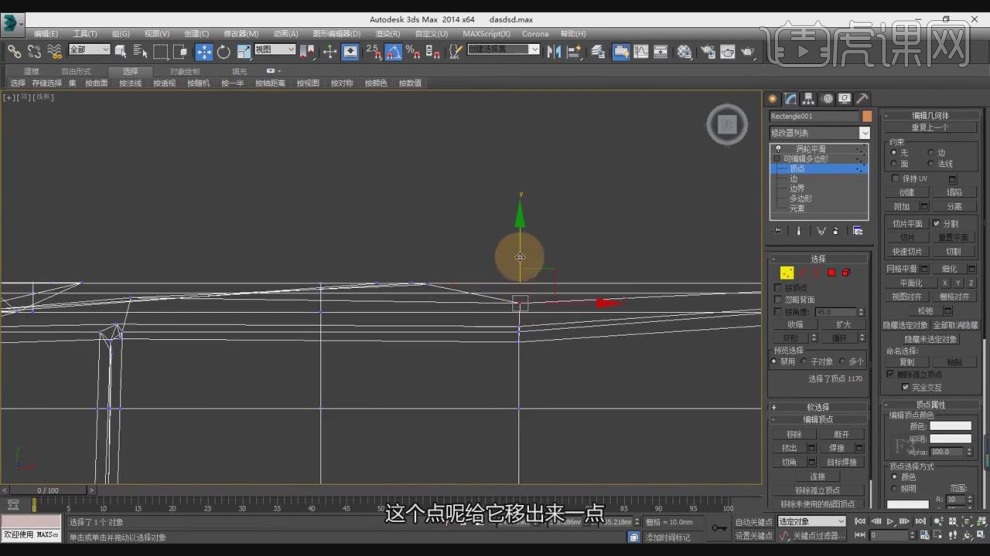
13、在【点】模式下,使用【切刀】工具,在模型中进行一次切割,如图所示。

14、最终效果。