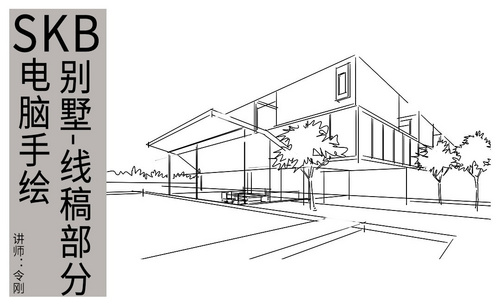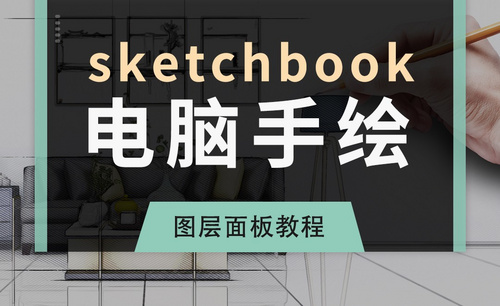skb电脑手绘

1、本节课讲解【SketchBook Pro】软件-电脑手绘-景观手绘线稿表现,本节课中偏重讲解理论知识需要的同学们可以进行笔记。
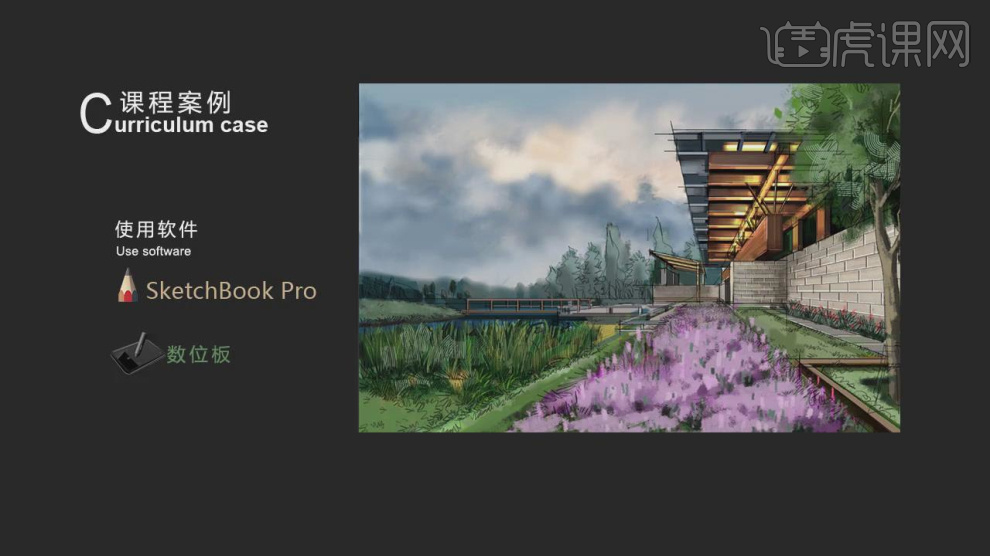
2、首先我们打开软件,使用调整【一点透视】,然后将参考图片载入进来,开始绘制直线,如图所示。
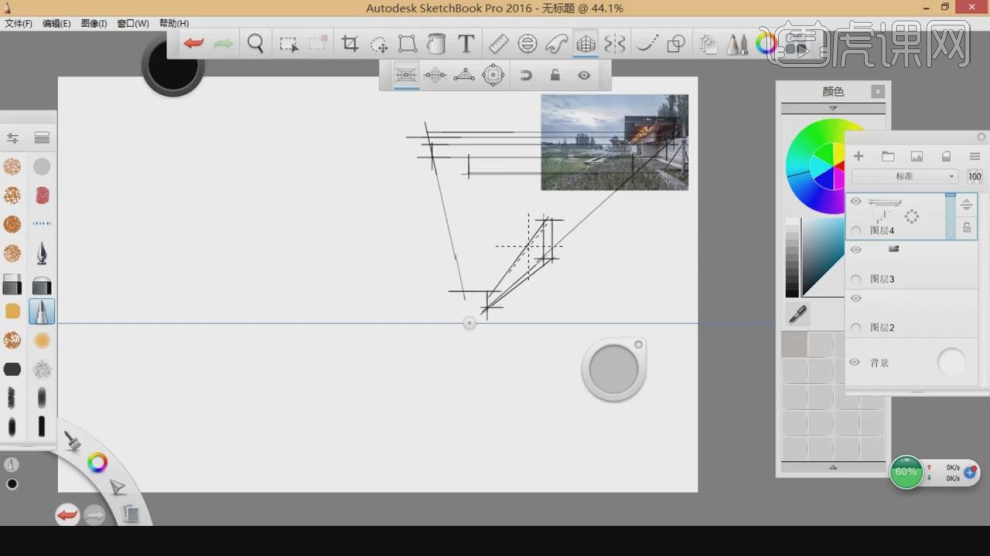
3、我们继续,将图片的建筑进行绘制出来,如图所示。
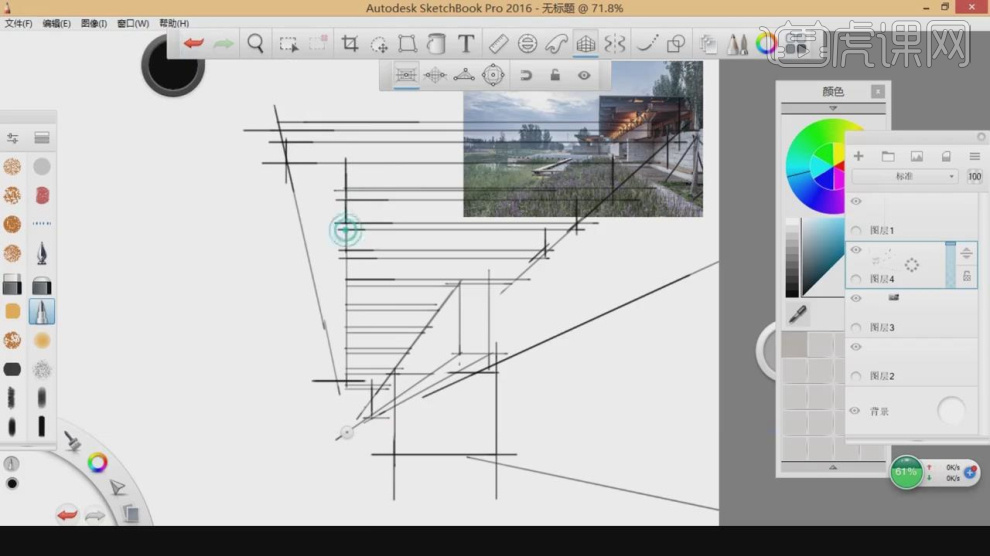
4、使用画笔工具绘制直线,如图所示。
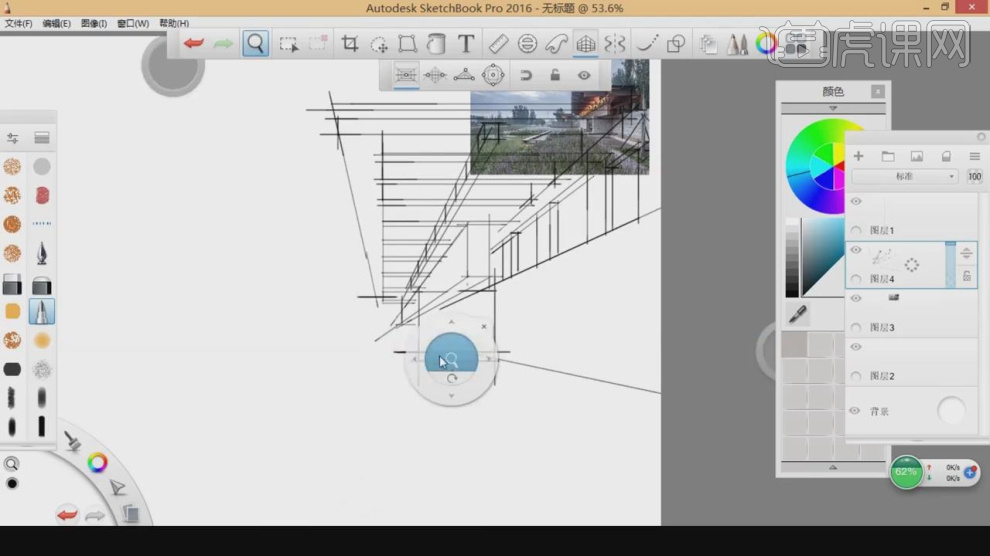
5、然后我们绘制相对较远部分的建筑,如图所示。
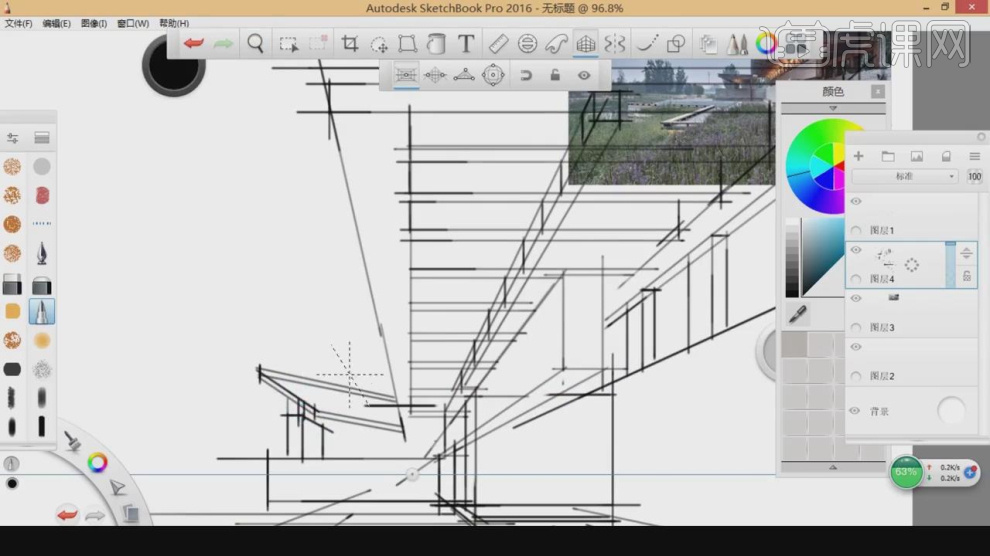
6、继续使用画笔工具绘制直线,如图所示。
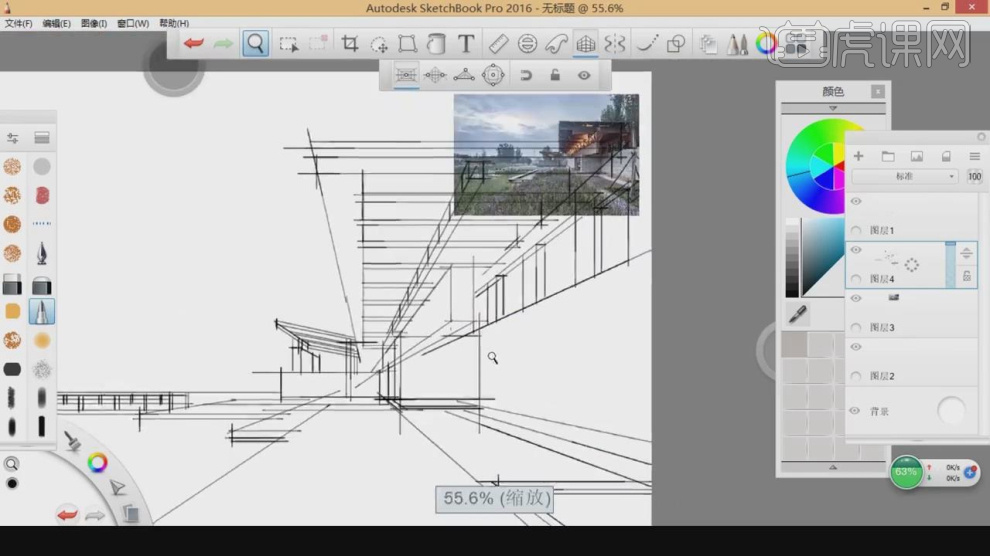
7、使用画笔工具绘制地面上的植物,如图所示。
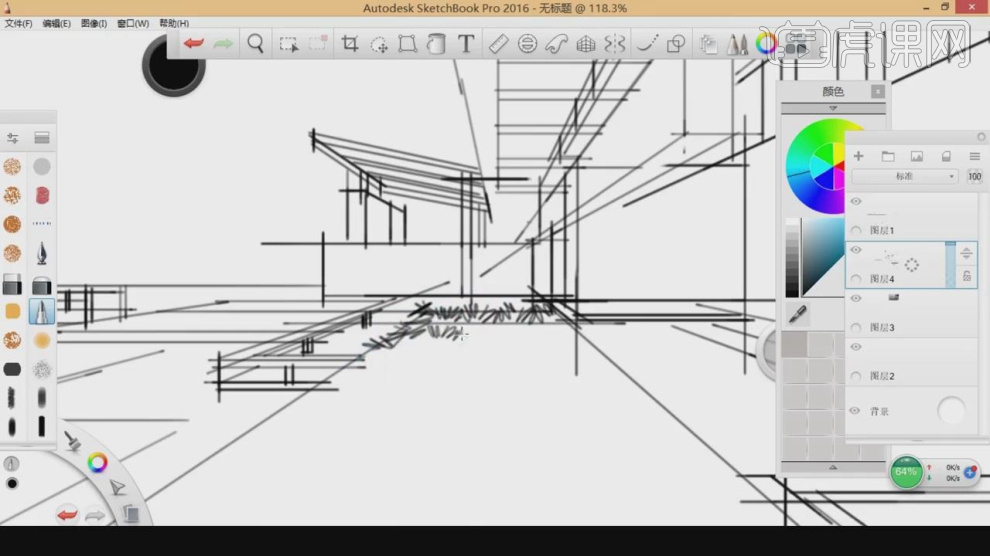
8、这里我们由近到远的进行绘制,并调整他的大小,如图所示。
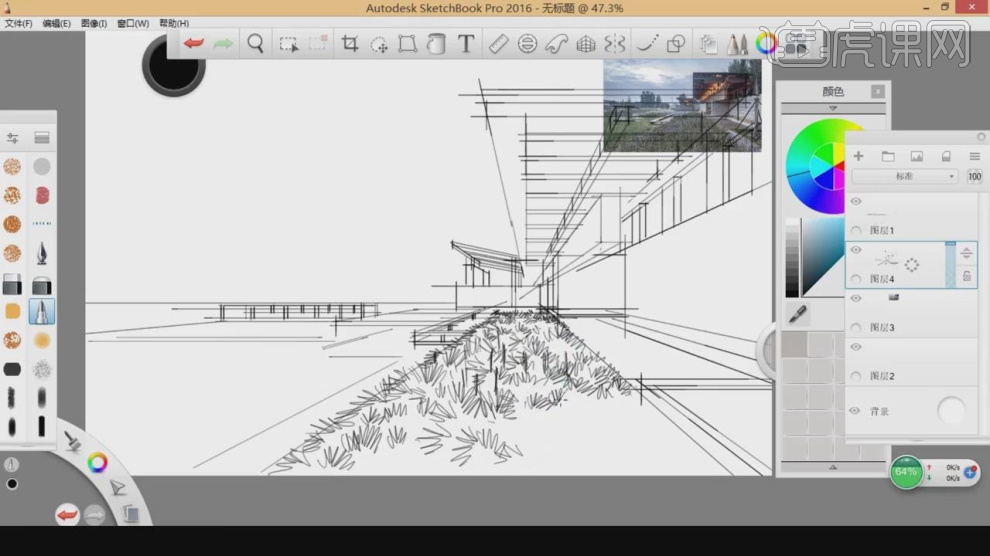
9、继续使用画笔工具绘制地面上的植物,如图所示。
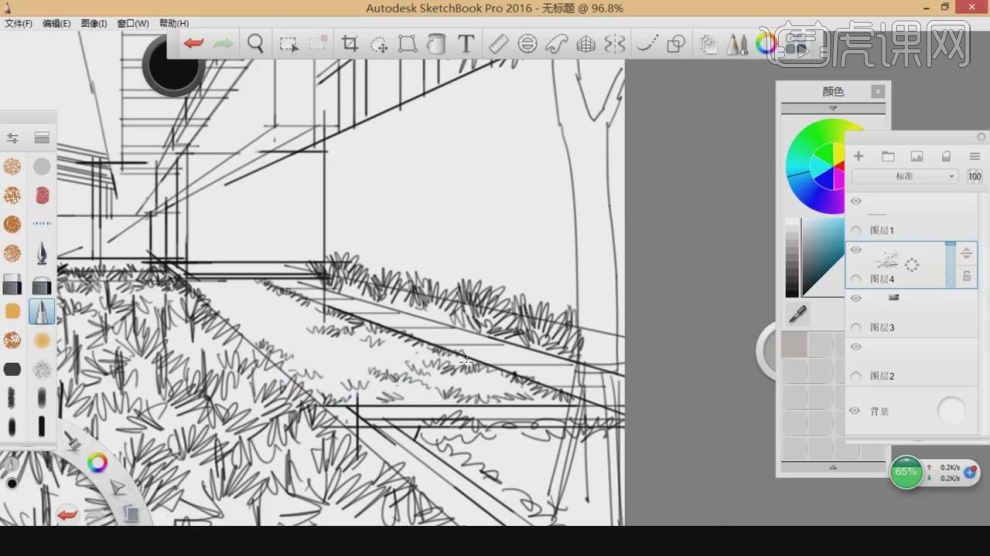
10、在左侧我们也使用画笔工具绘制地面上的植物,如图所示。
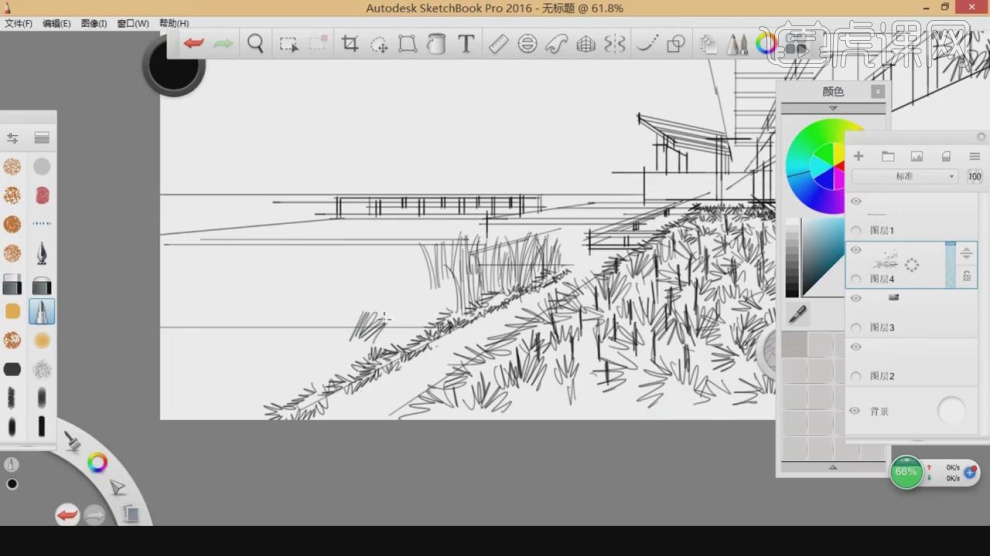
11、将绘制完成了进行复制铺满,如图所示。
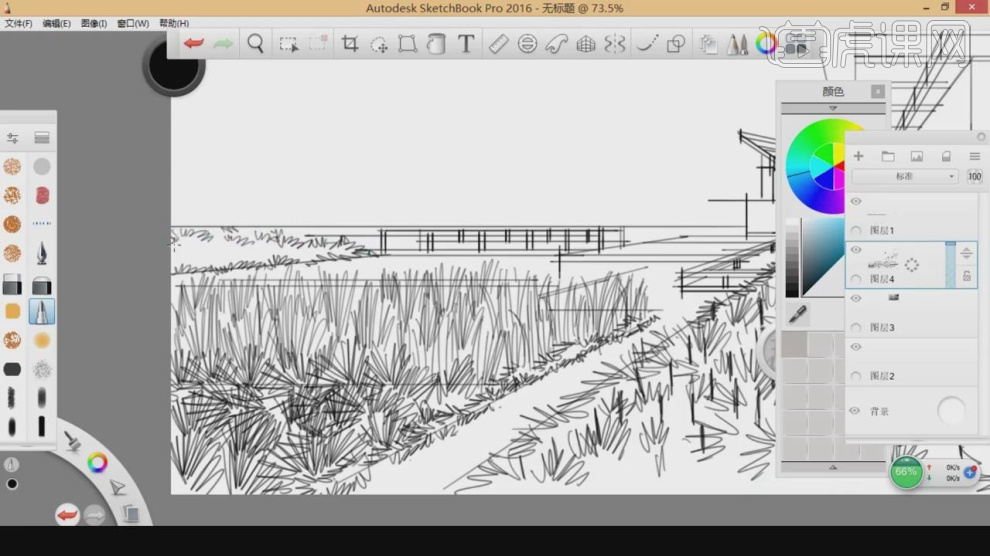
12、然后我们使用【画笔】工具绘制远处的树木,如图所示。
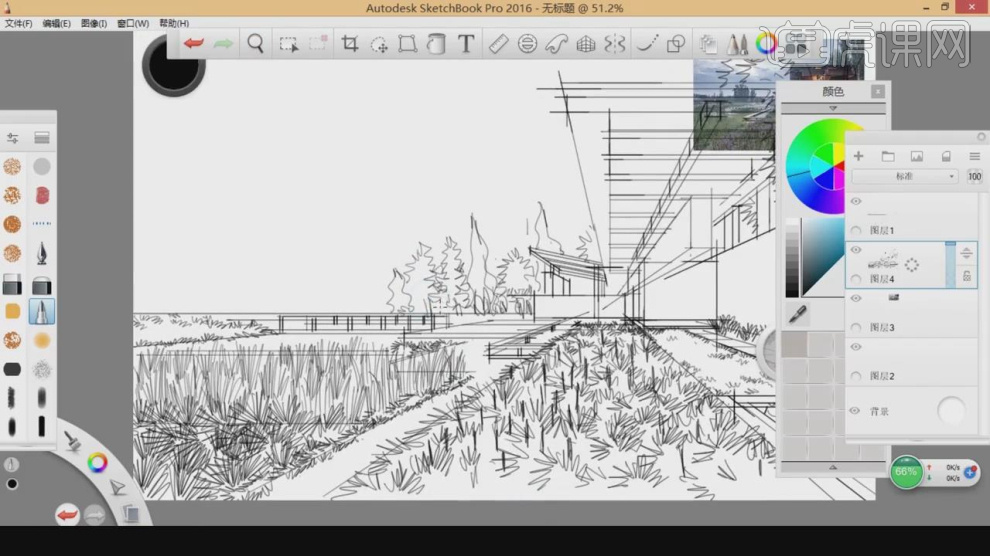
13、使用画笔工具绘制直线,如图所示。
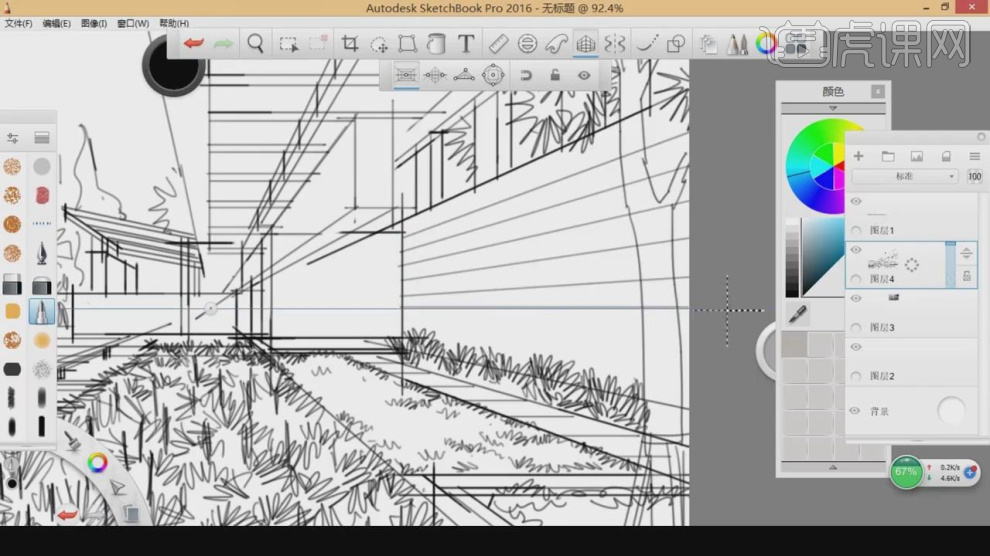
14、然后绘制出墙砖的轮廓线,如图所示。
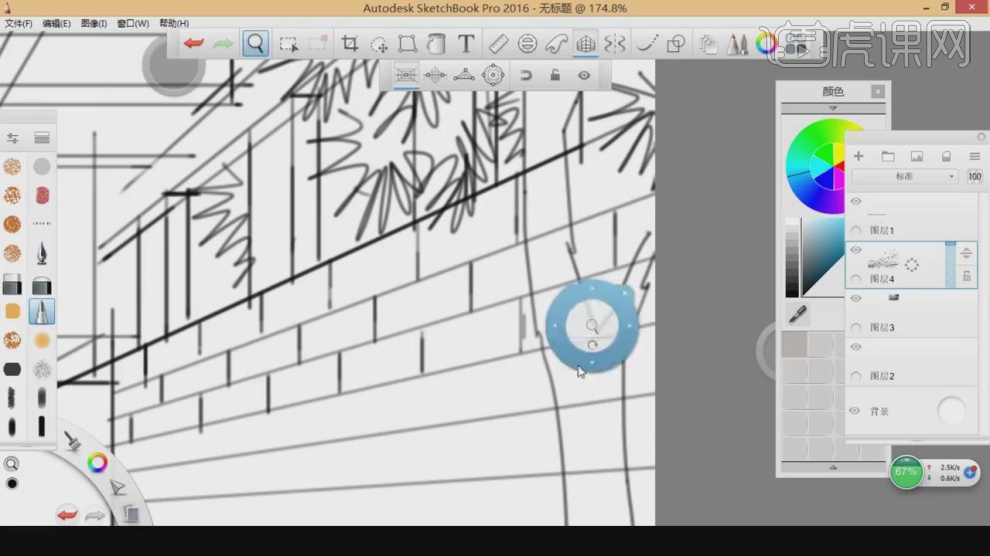
15、使用画笔工具绘制直线加深建筑的轮廓线,如图所示。
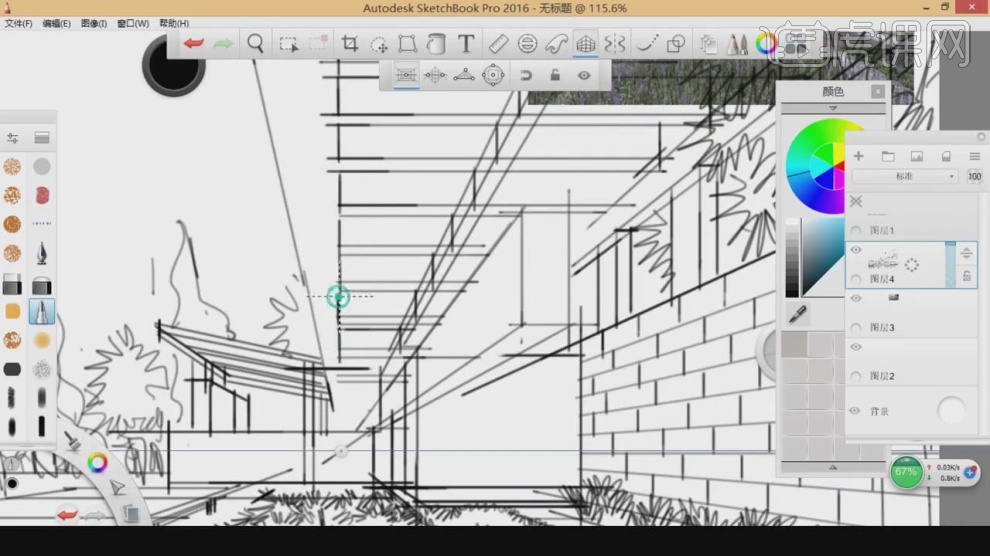
16、使用橡皮擦工具进行一个擦除调整,如图所示。
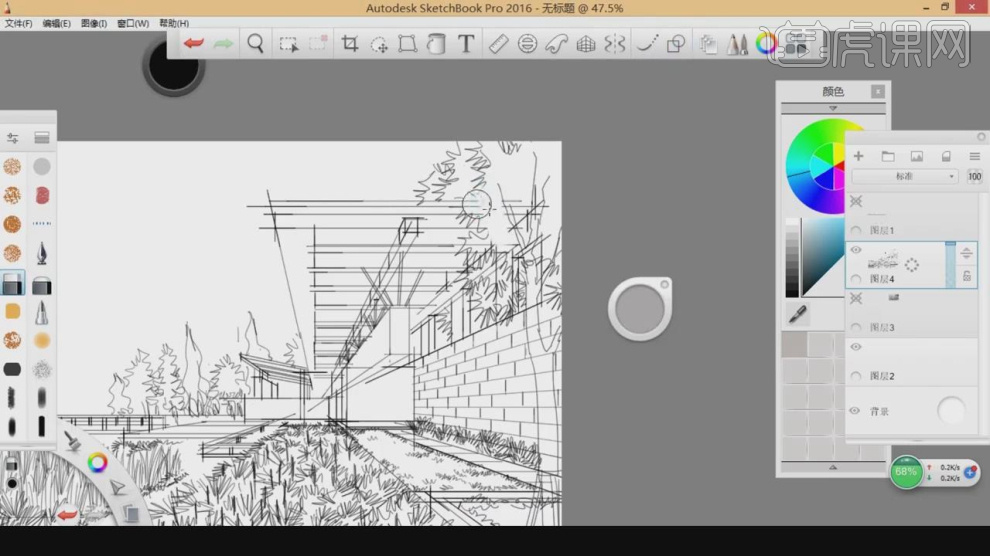
17、最终效果。

1、本节课讲解【SketchBook Pro】软件-电脑手绘-景观手绘色彩概括,本节课中偏重讲解理论知识需要的同学们可以进行笔记。
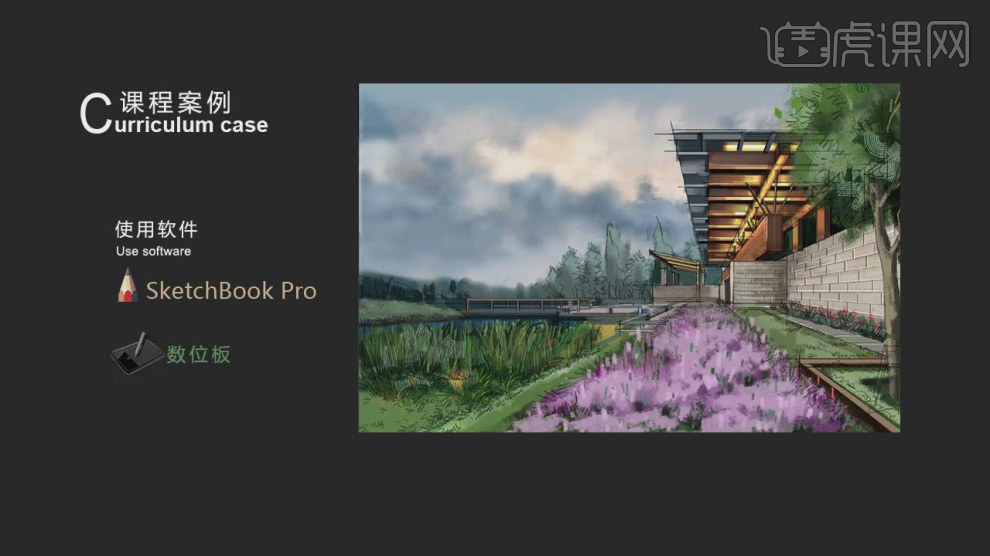
2、我们继续上节课的操作,我们在颜色中设置一个颜色和画笔进行填充,如图所示。
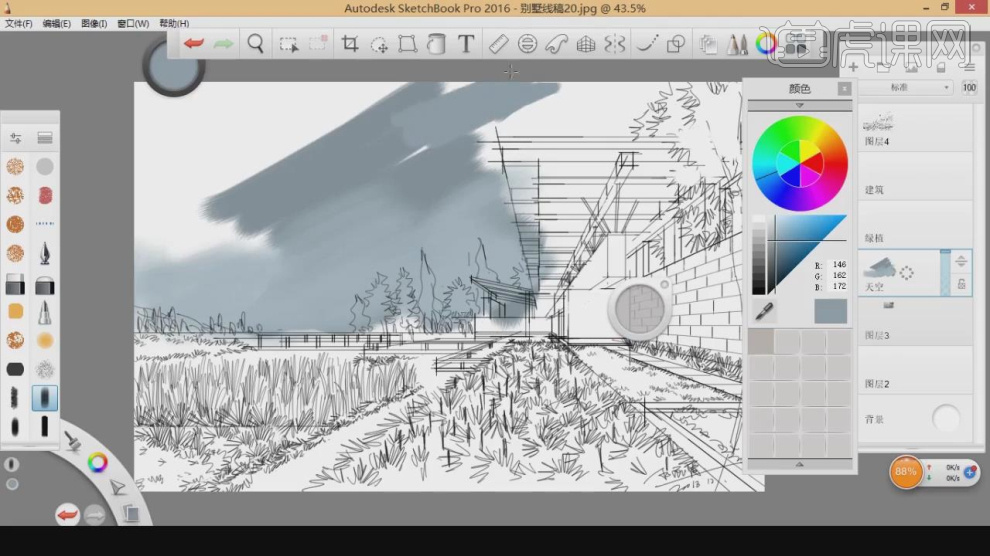
3、修改颜色继续进行一个填充,如图所示。
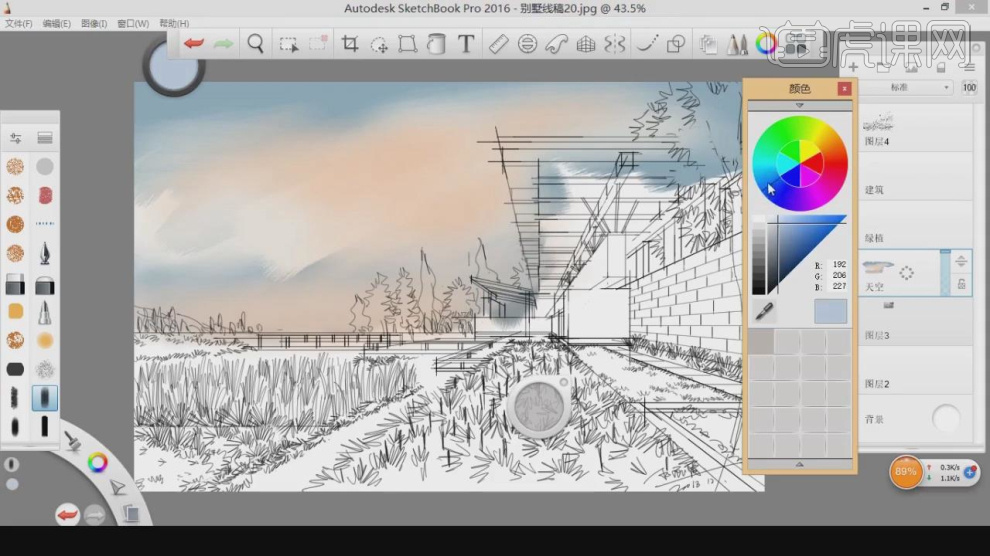
4、加深第一次的颜色,调整画笔样式进行填充,如图所示。
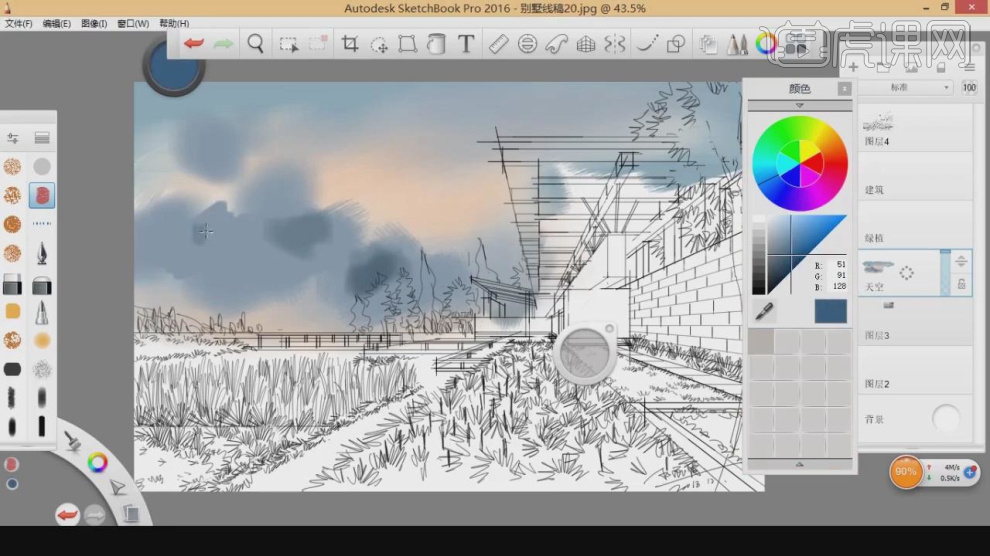
5、我们继续加深颜色,进行填充,如图所示。
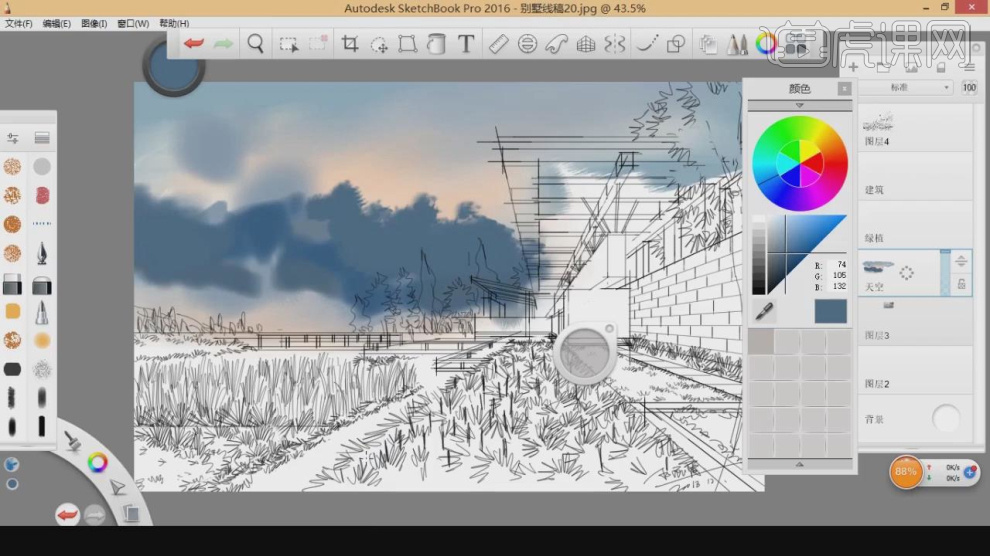
6、修改颜色继续进行一个填充,如图所示。
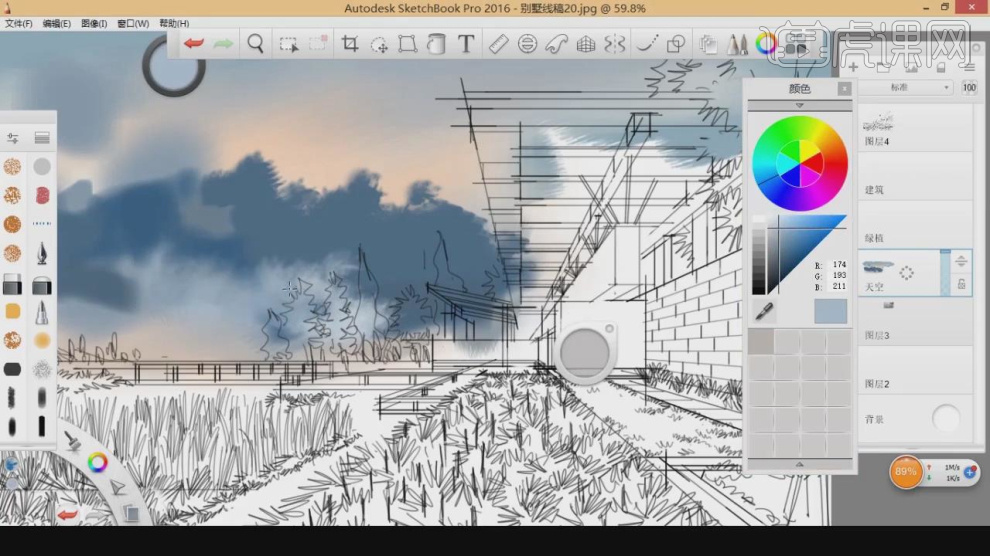
7、调整一个淡黄色进行填充,如图所示。
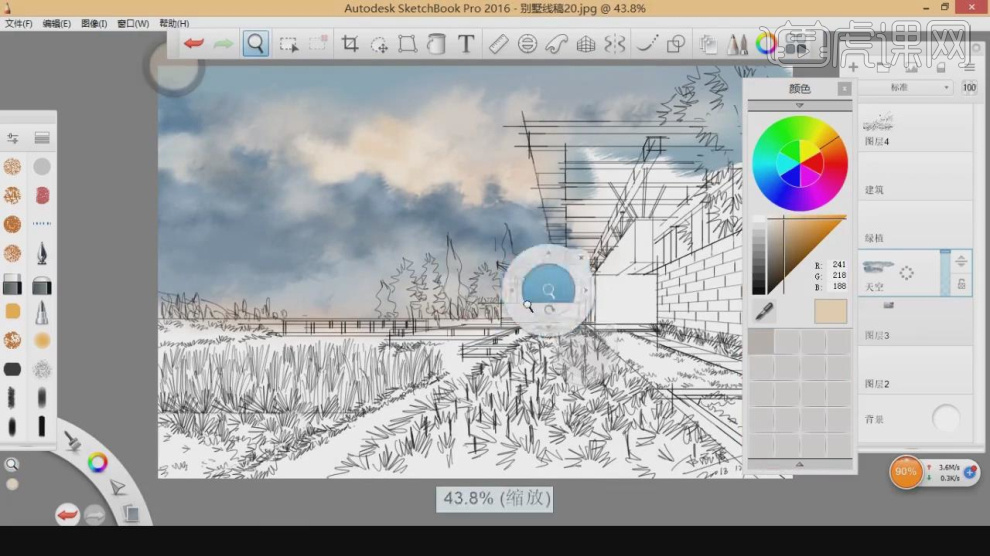
8、修改颜色进行一个绿植的填充,如图所示。
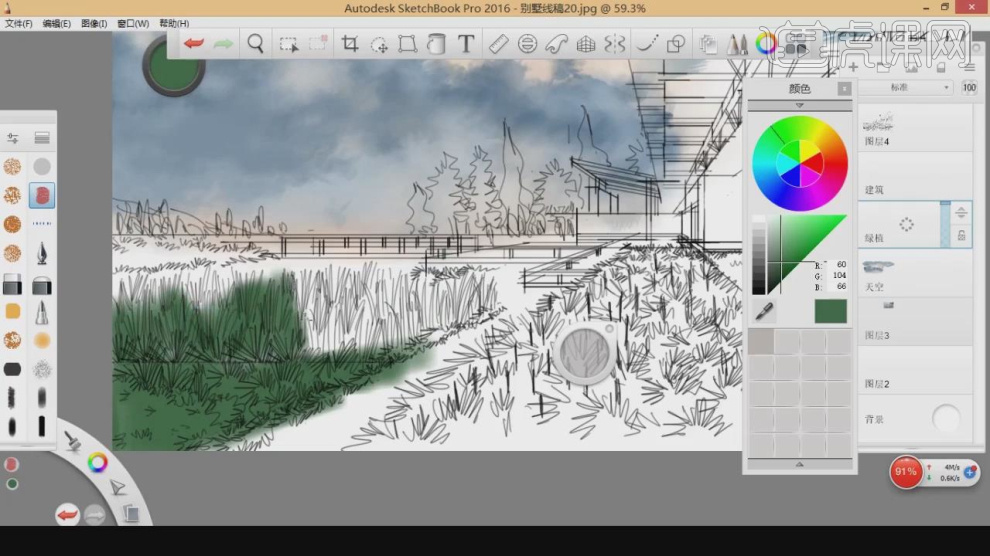
9、这里我们修改颜色,填充远处的植物,如图所示。
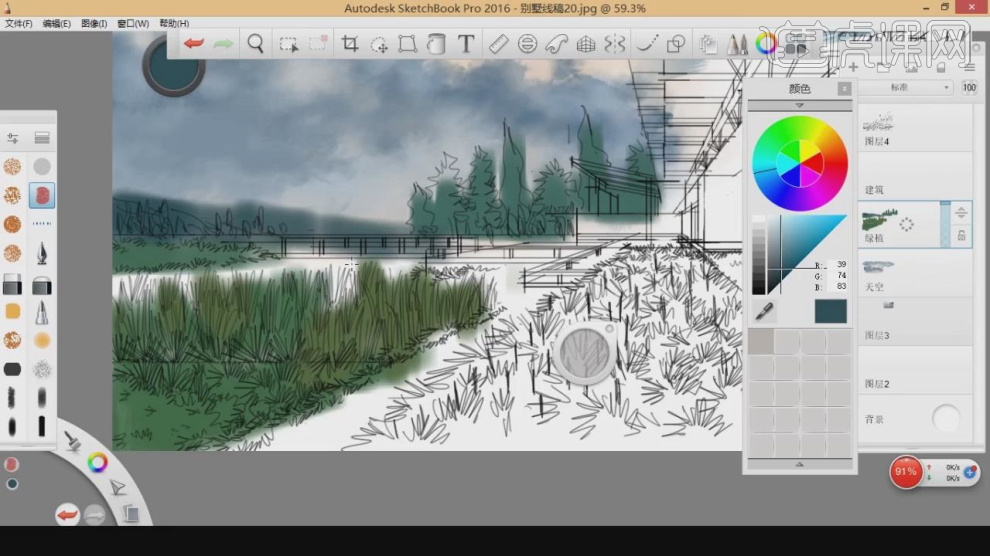
10、修改颜色进行一个绿植的填充,如图所示。
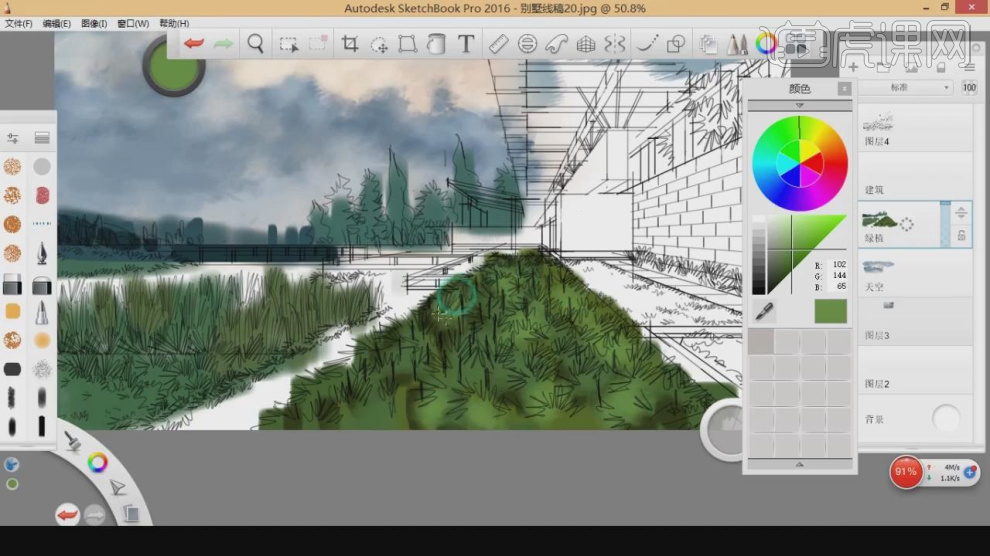
11、我们继续加深颜色,进行填充,如图所示。
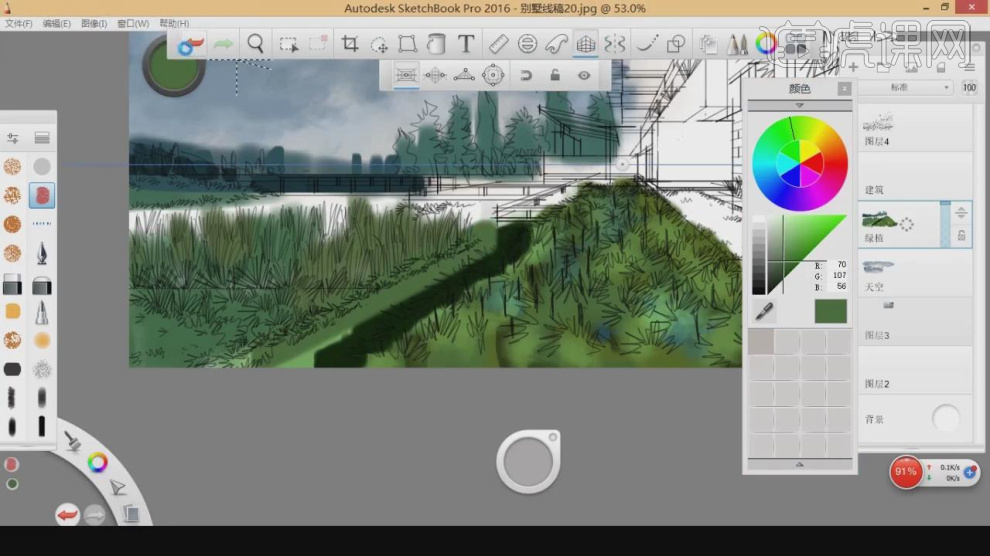
12、修改颜色进行建筑物的填充,如图所示。
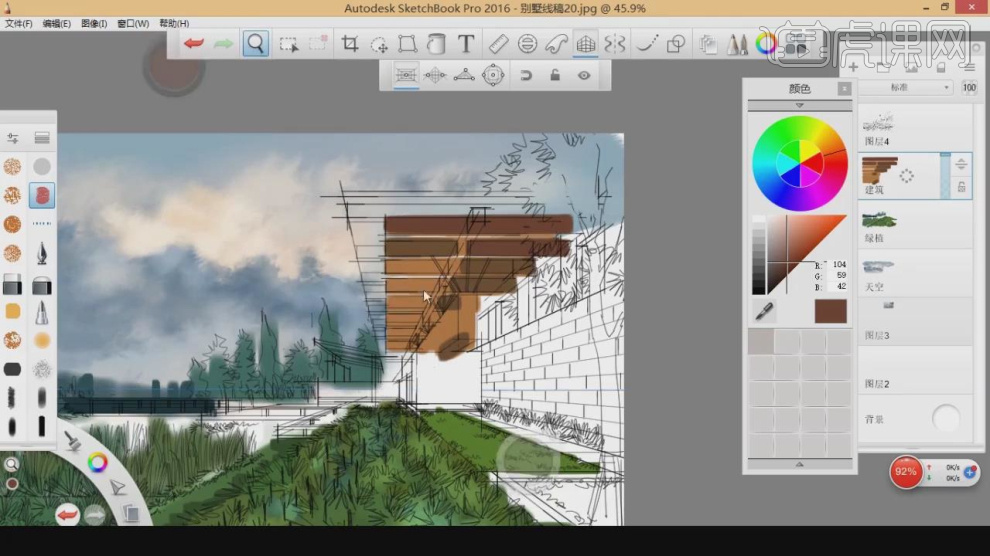
13、继续加深颜色,进行填充,如图所示。
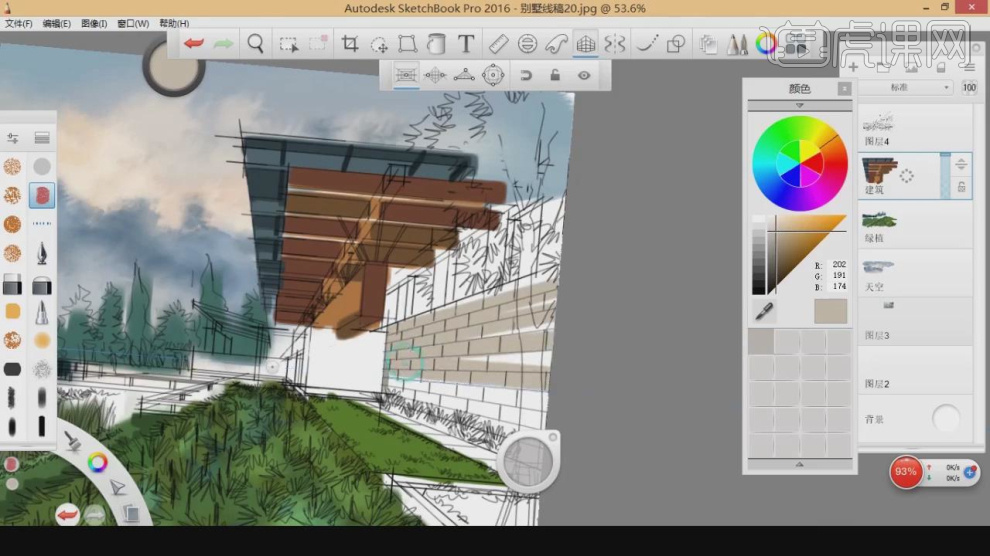
14、调整一个蓝色填充水面,如图所示。
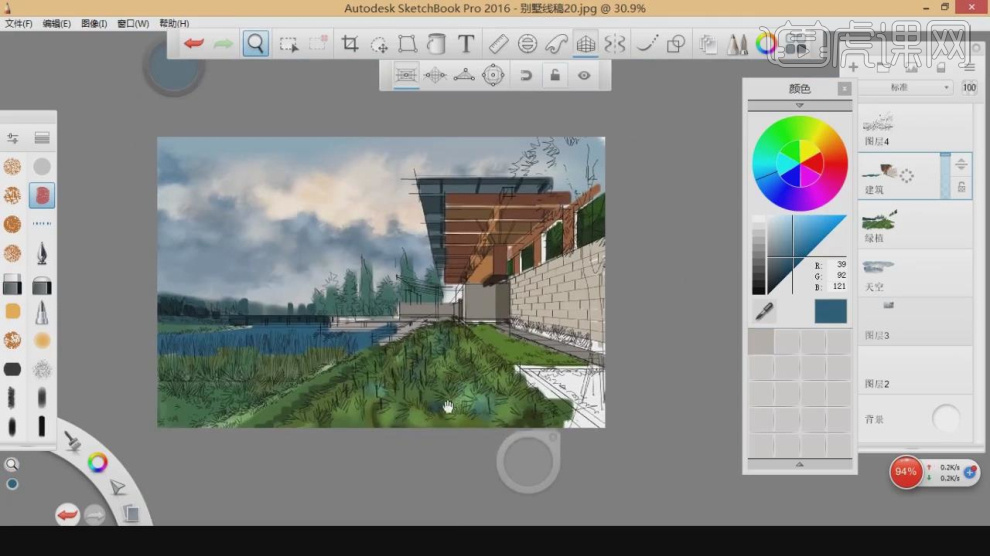
15、修改颜色进行建筑物的填充,如图所示。
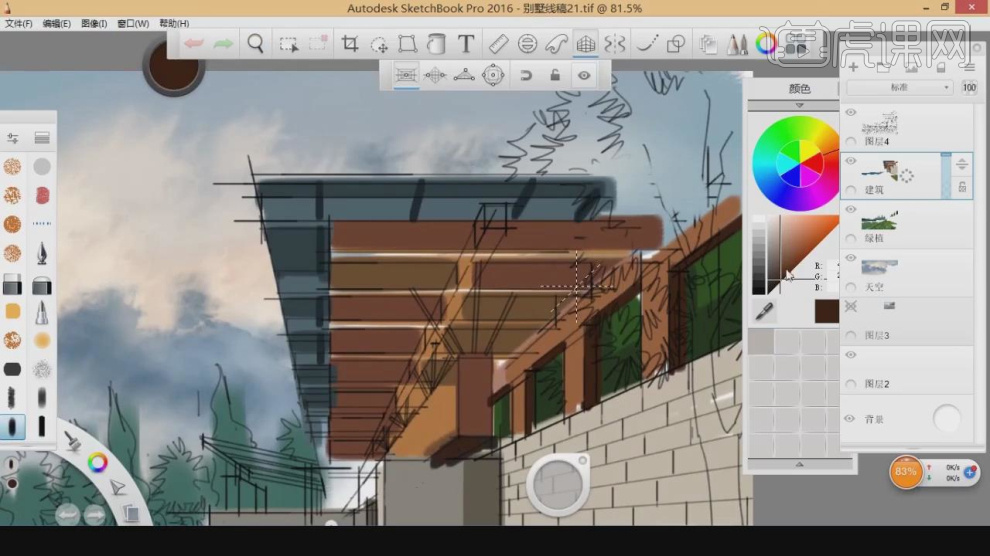
16、修改颜色继续进行一个填充,如图所示。
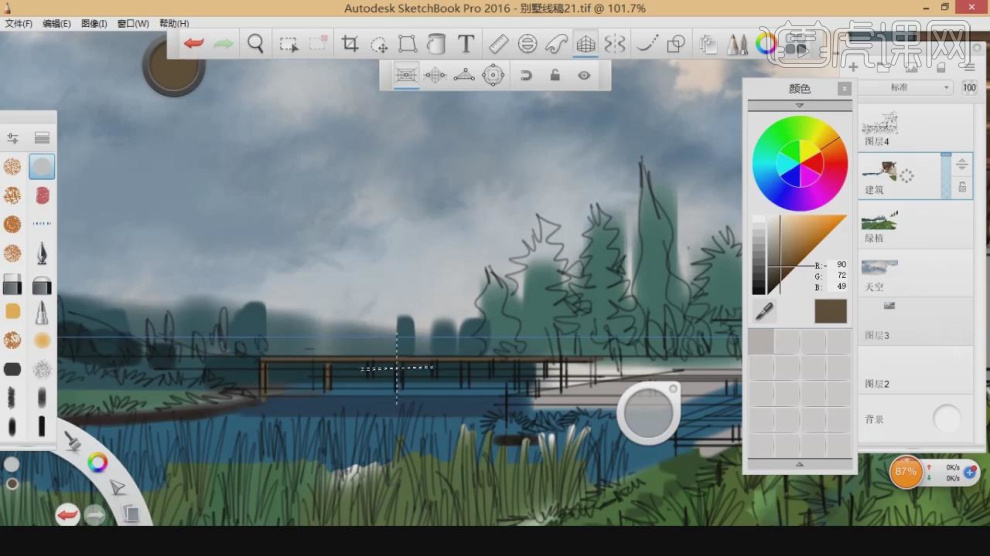
17、使用画笔工具绘制直线,然后绘制出墙砖的轮廓线,如图所示。
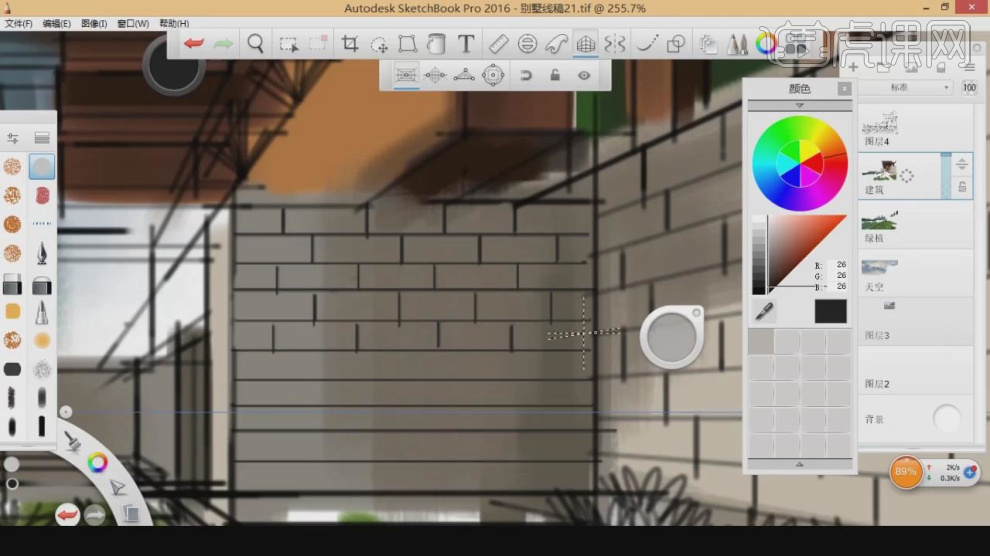
18、最终效果。

1、本节课讲解手绘课程 - sketchboo-电脑手绘-中式办公空间色调。
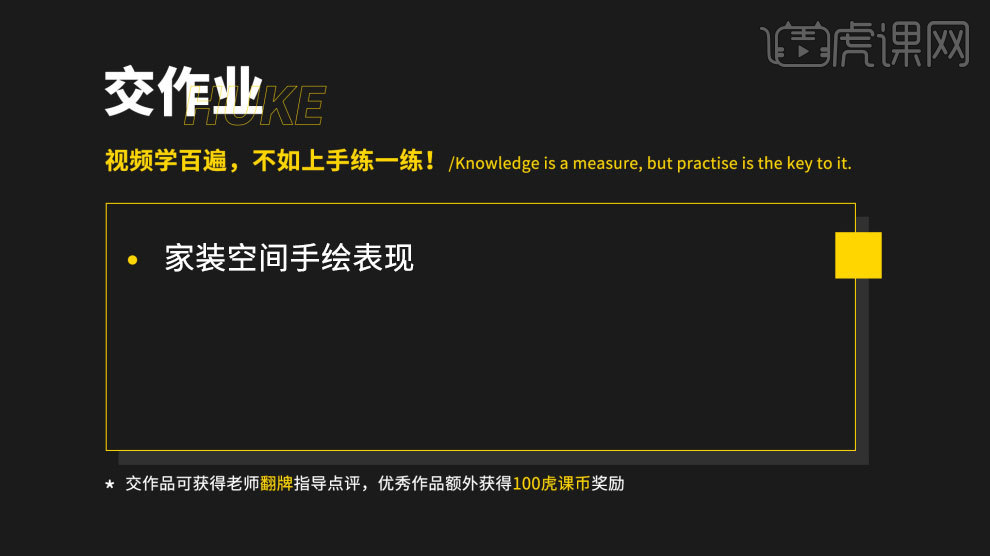
2、我们继续上节课的操作,在【颜色】面板中我们调整一个颜色,如图所示。
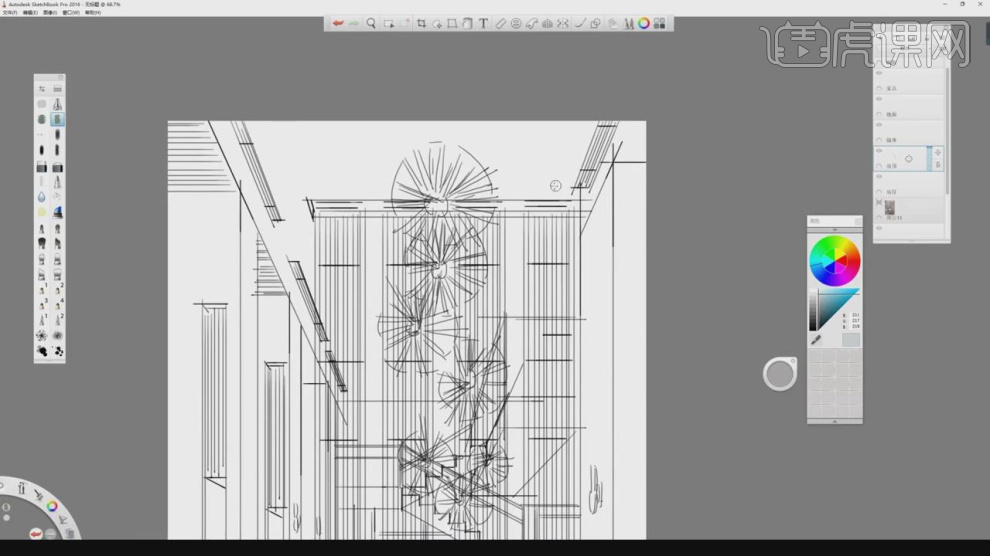
3、我们在填充的时候需要注意一下图层的【上下位置】,如图所示。
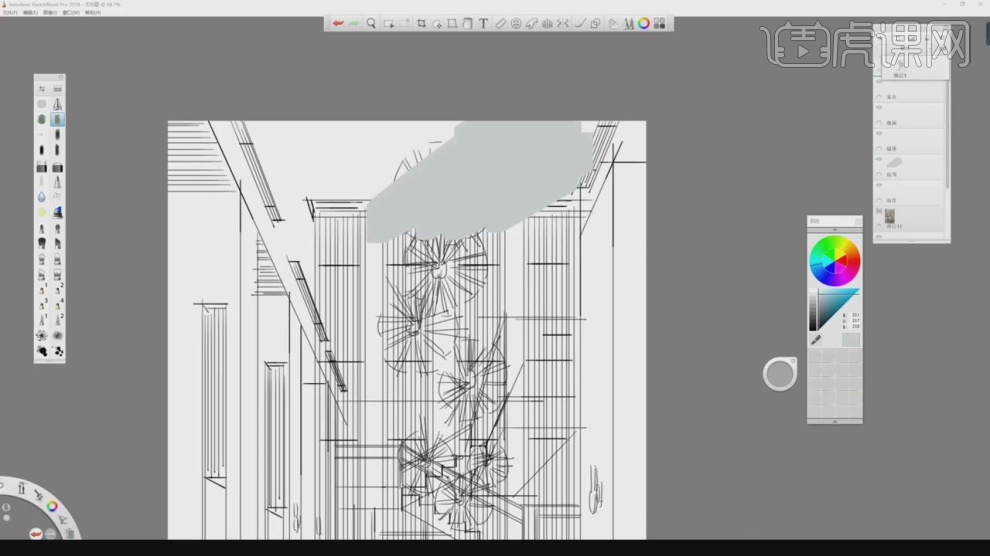
4、修改一下颜色,继续进行填充,如图所示。
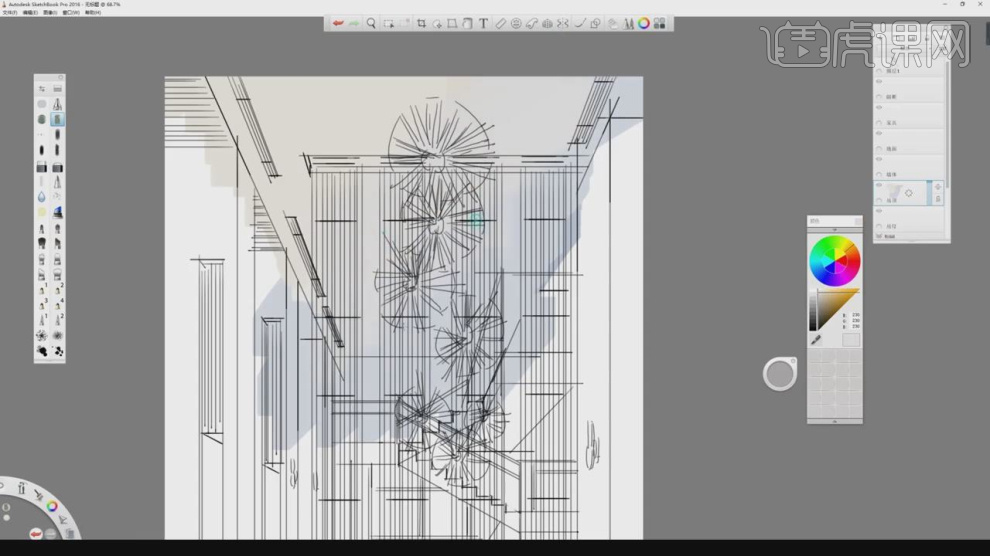
5、我们将刚刚填充的颜色进行加深,再次进行盖印上去,如图所示。
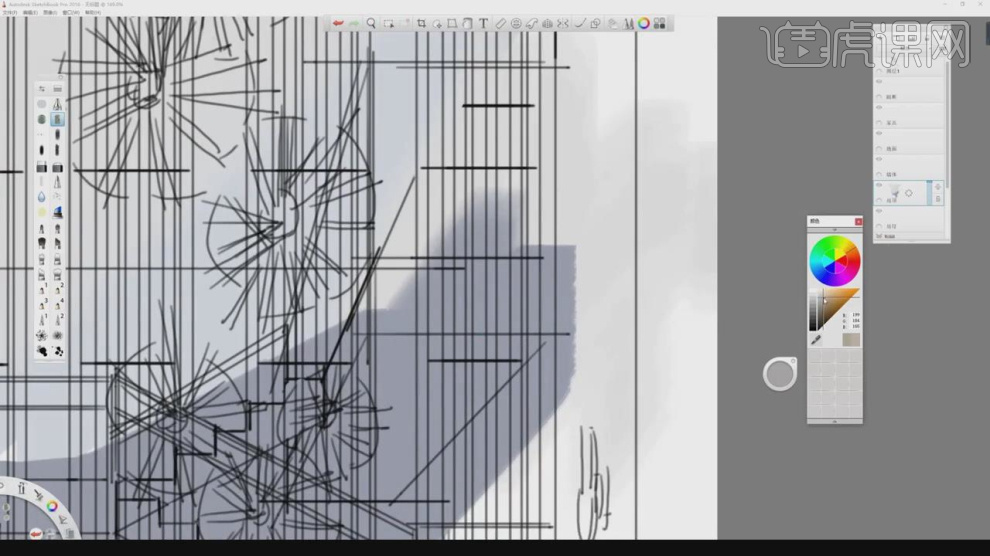
6、将颜色调整为一个偏黄的颜色,进行填充,如图所示。
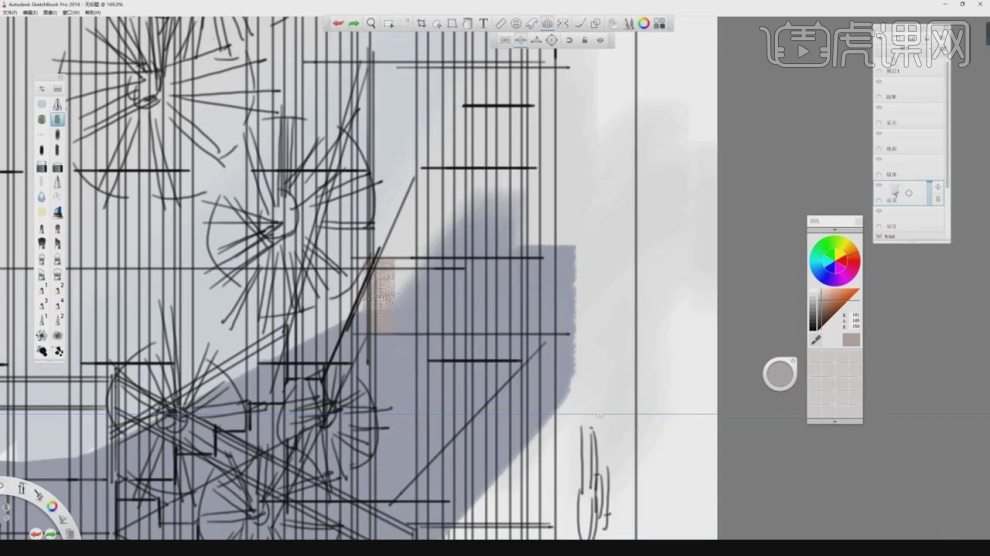
7、我们继续填充左右侧墙体的颜色,如图所示。
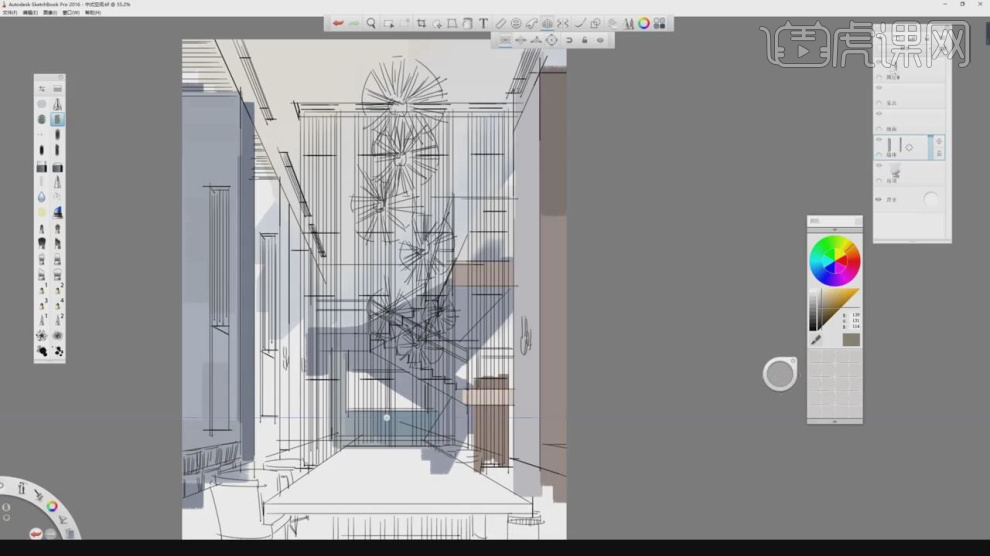
8、修改一下颜色信息,对地面进行填充,如图所示。
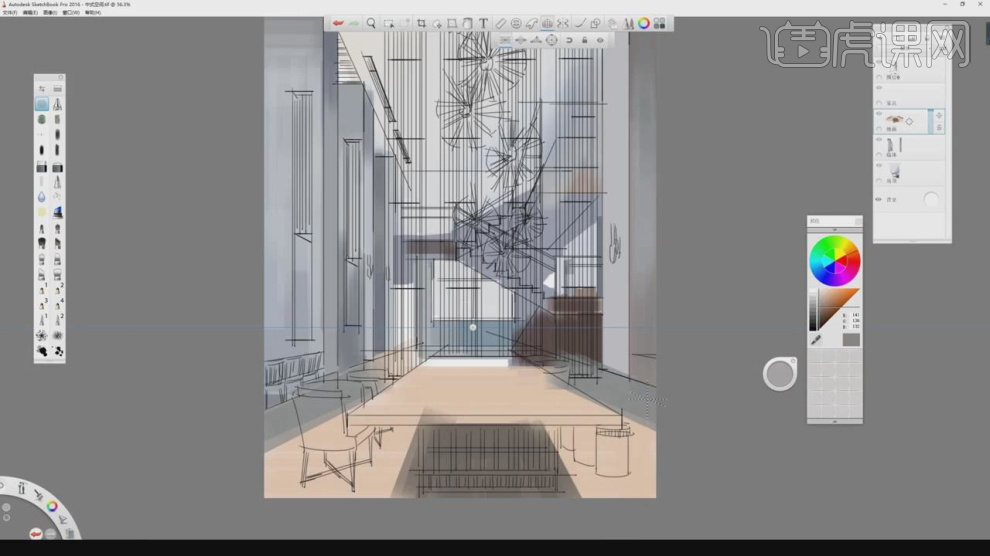
9、在刚刚颜色的基础上,我们再次进行调整填充,如图所示。
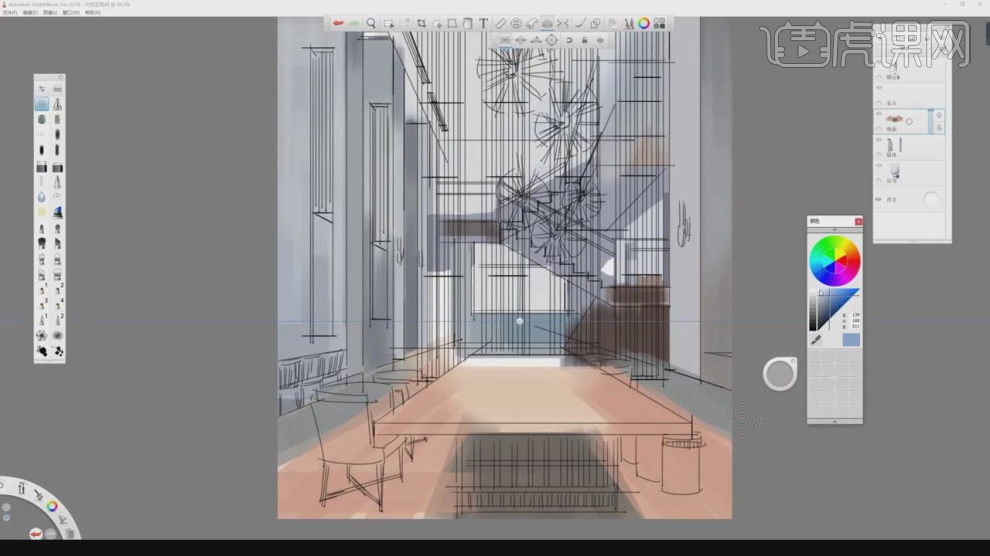
10、我们将颜色调整为一个咖啡色,对桌子进行填充,如图所示。
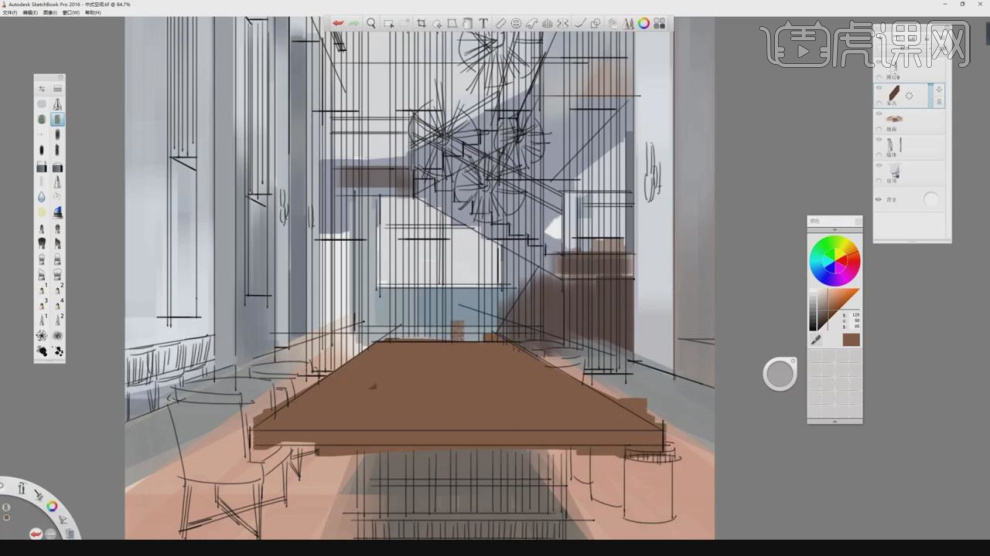
11、然后加深颜色再次进行填充,如图所示。
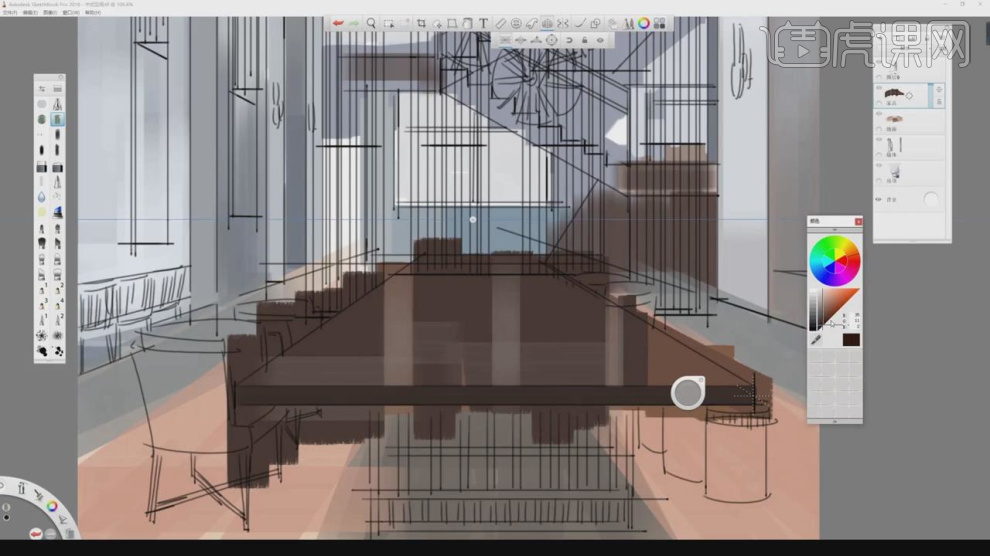
12、使用【选区】工具,我们选择桌子部分,并将多余的颜色进行擦除,如图所示。
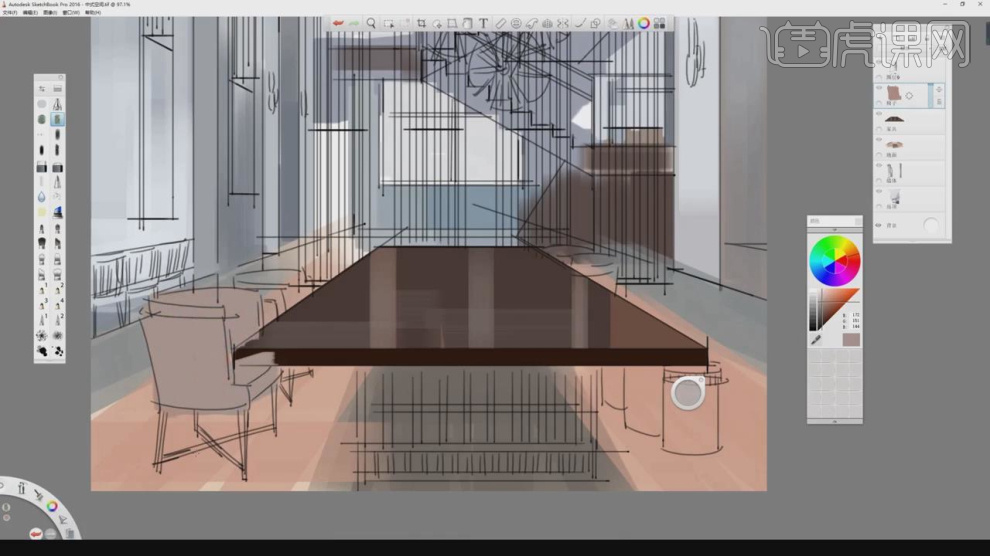
13、使用相近色,我们填充一下椅子模型,如图所示。
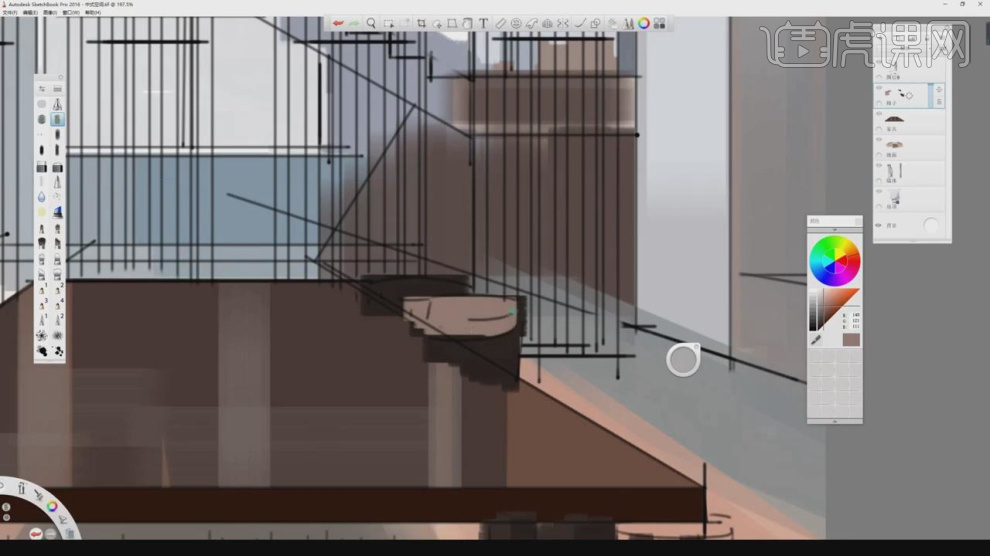
14、在边缘部分墙体,我们再次进行颜色的填充,如图所示。
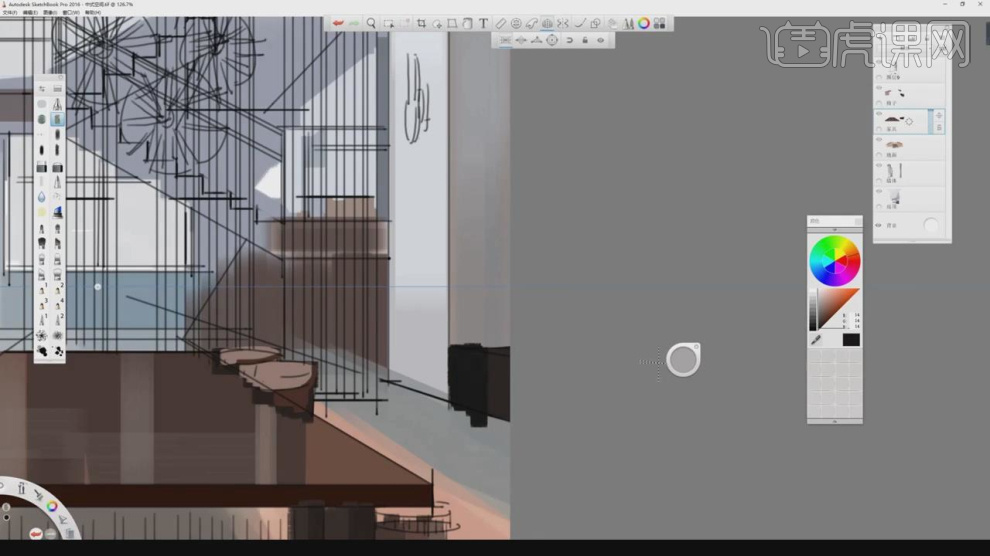
15、在【画笔】工具中我们选择一个【条纹】画笔进行填充,如图所示。
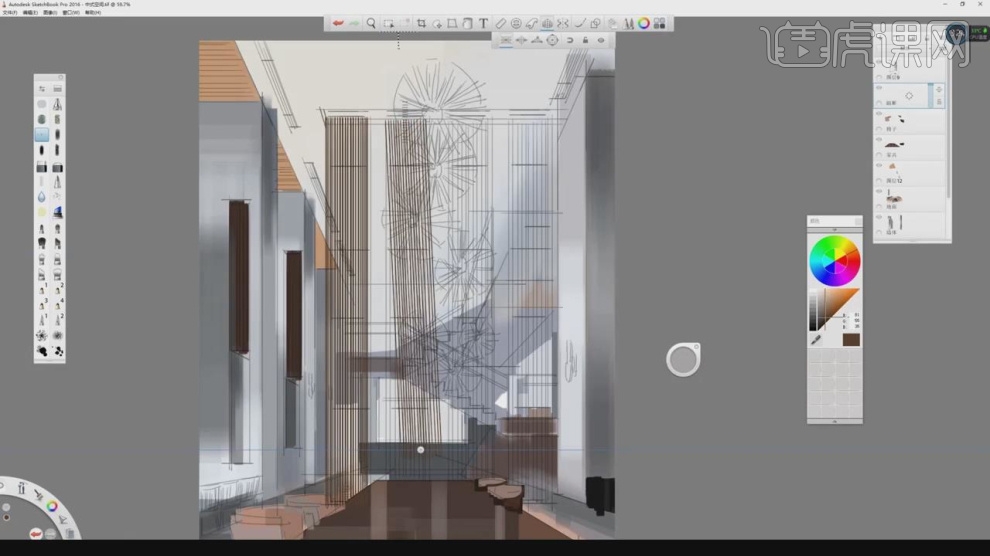
16、将四个屏风填充后,对他的轮廓线进行加深,如图所示。
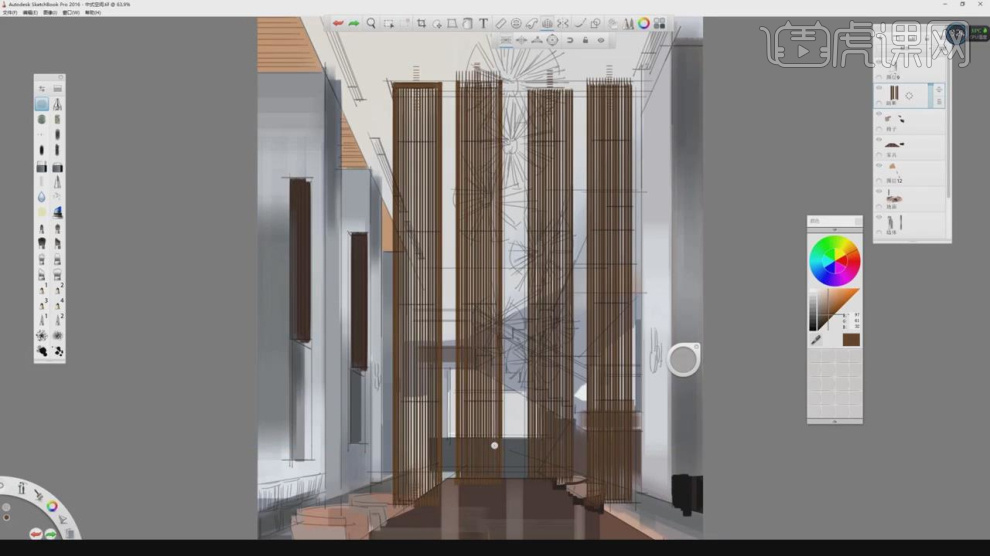
17、选择桌子旁边的椅子,我们进行颜色的调整,如图所示。
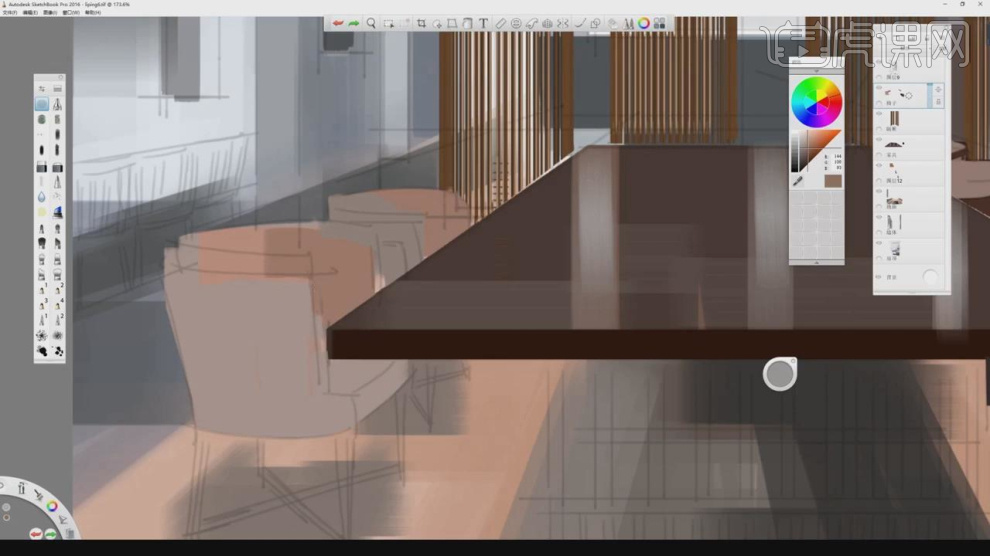
18、这里我们需要盖印多种颜色,才可以使这个模型更加的写实,如图所示。
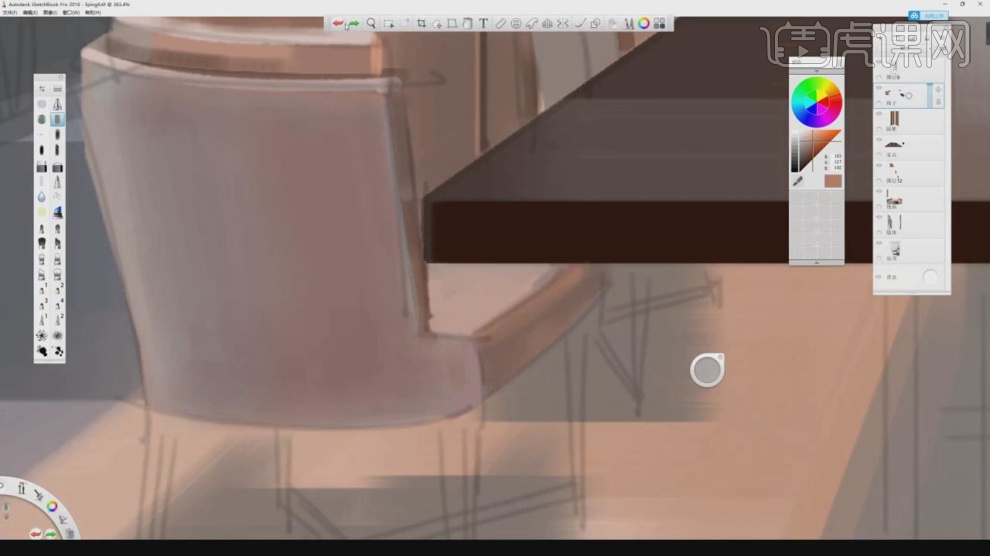
19、选择一个相近色,在椅子的边缘部分进行一个填充制作衰减的效果,如图所示。
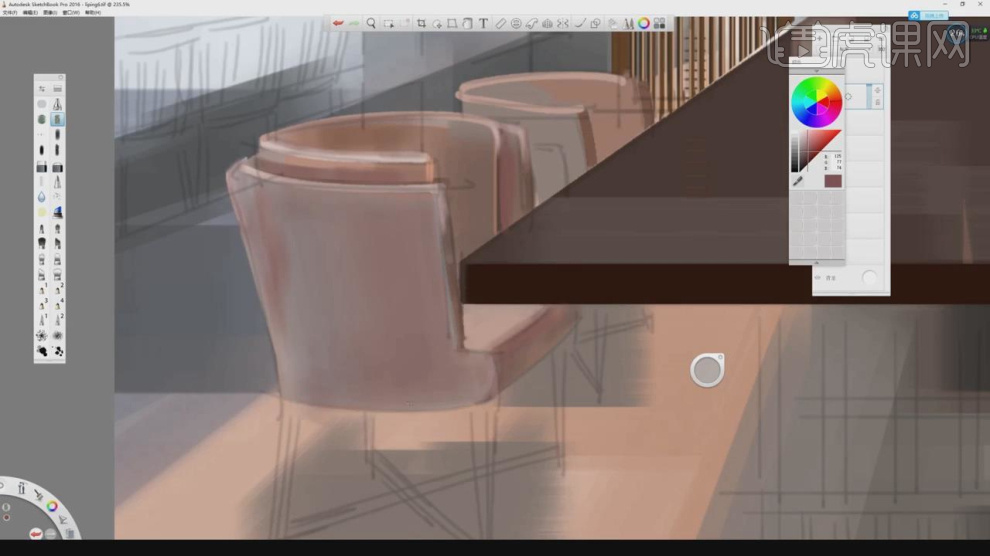
20、同样我们完善一下其他的椅子,如图所示。
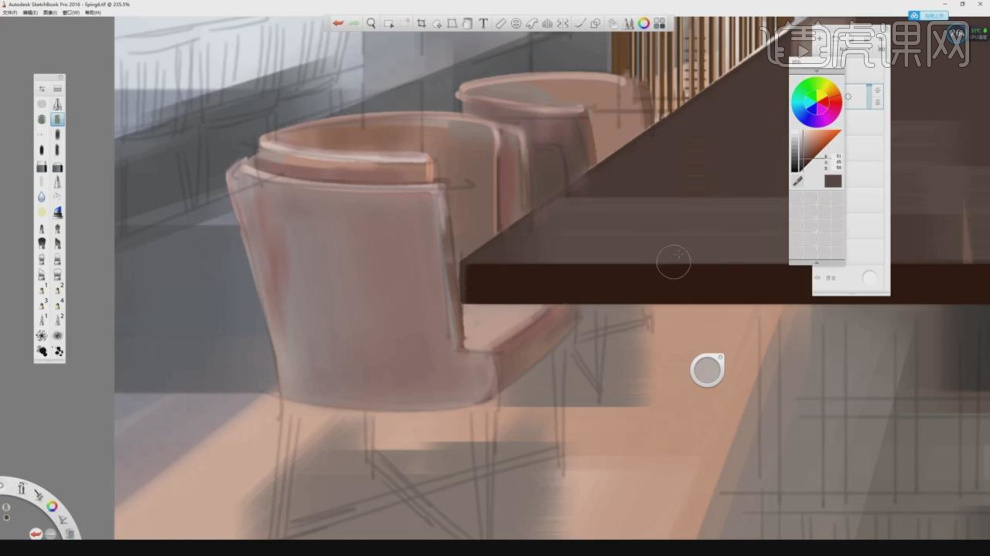
21、最终效果。
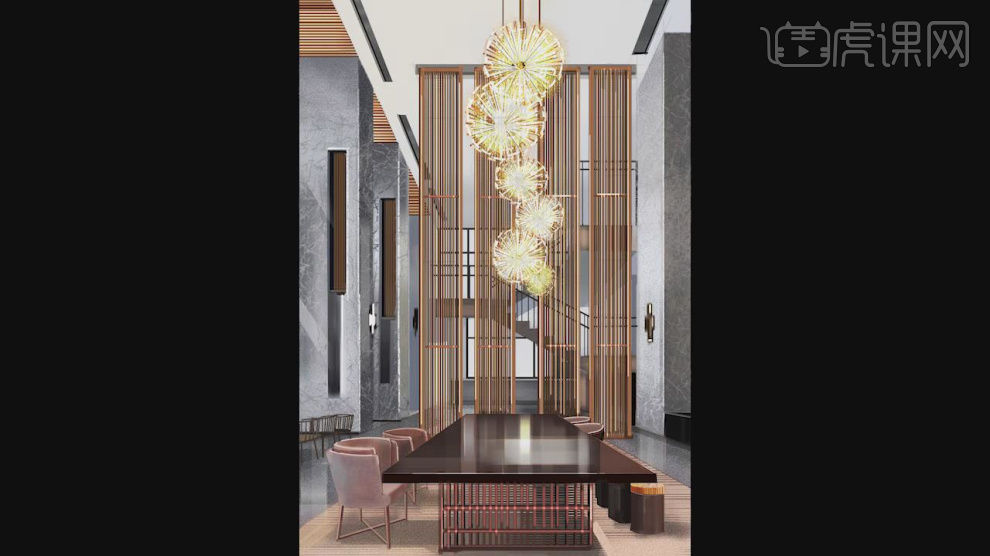
1、本节课讲解手绘课程 - sketchboo-电脑手绘-中式办公空间细化。
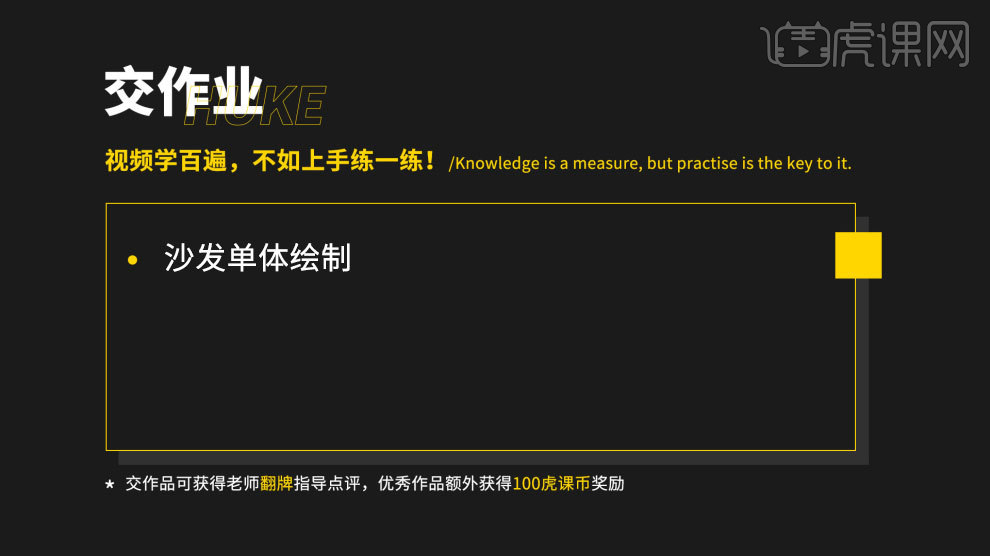
2、我们继续上节课的操作,选择椅子模型进行一个完善,如图所示。
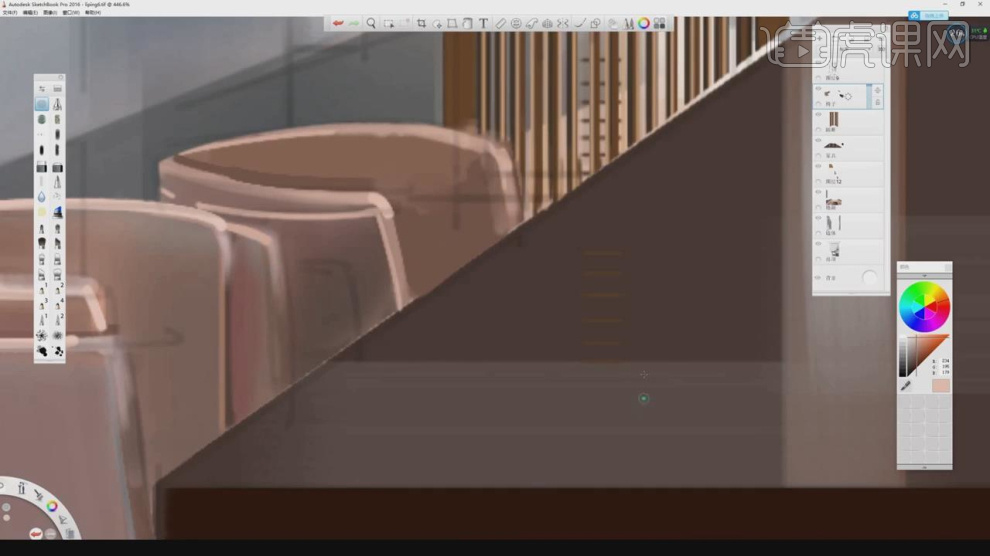
3、然后选择椅子底部,我们将阴影部分进行绘制,如图所示。
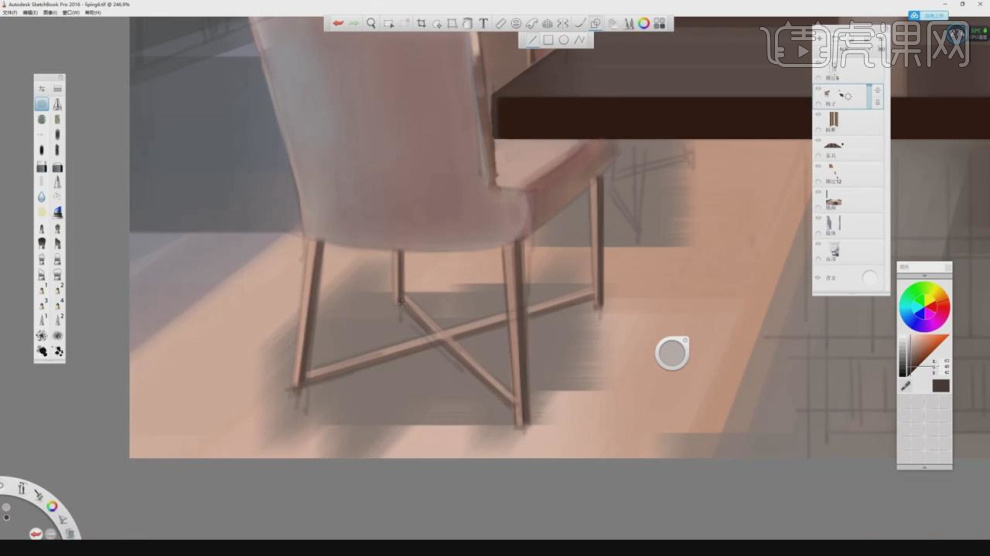
4、继续将桌子下方的阴影部分进行完善,如图所示。
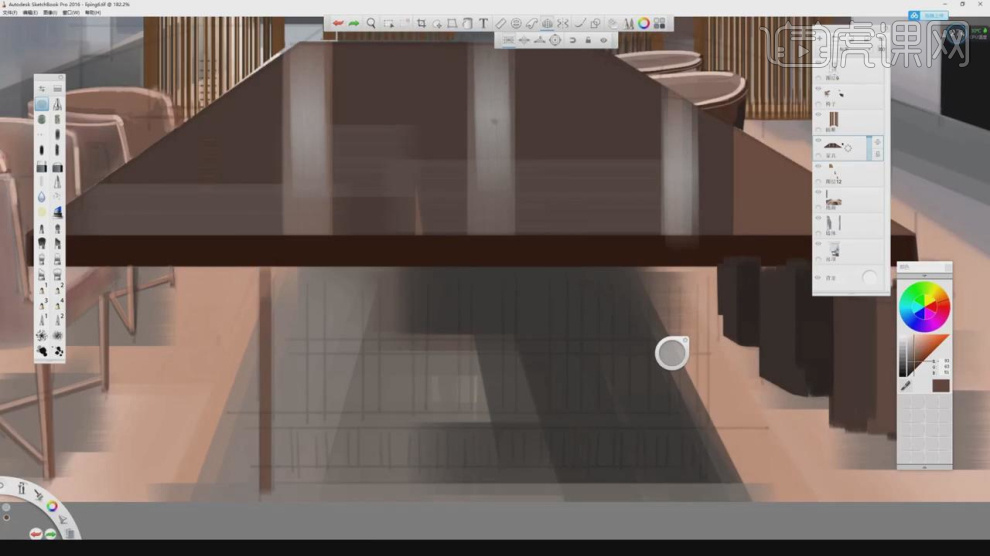
5、参考第一节课绘制的线稿,我们将桌子的格栅进行填充,如图所示。
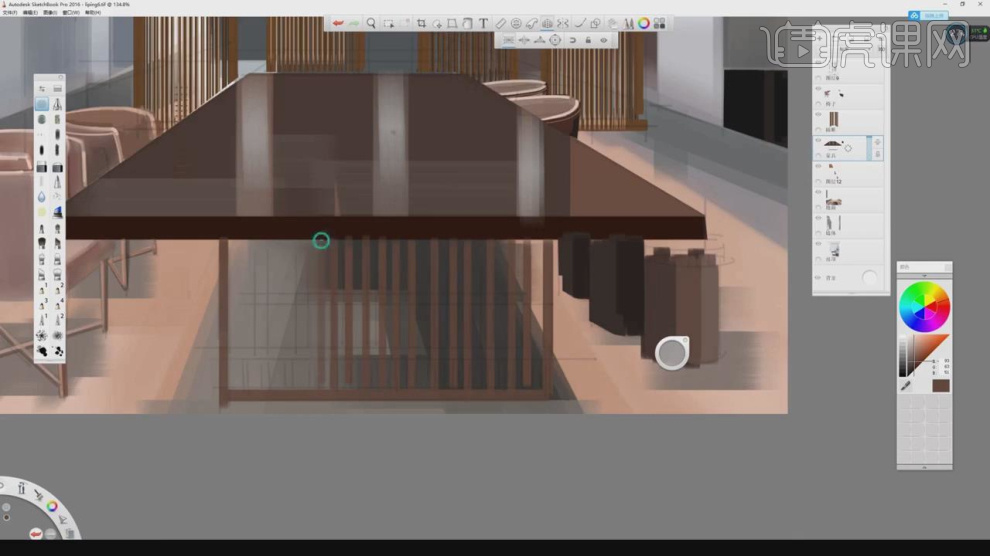
6、调整一个颜色,在格栅上再次进行填充,如图所示。
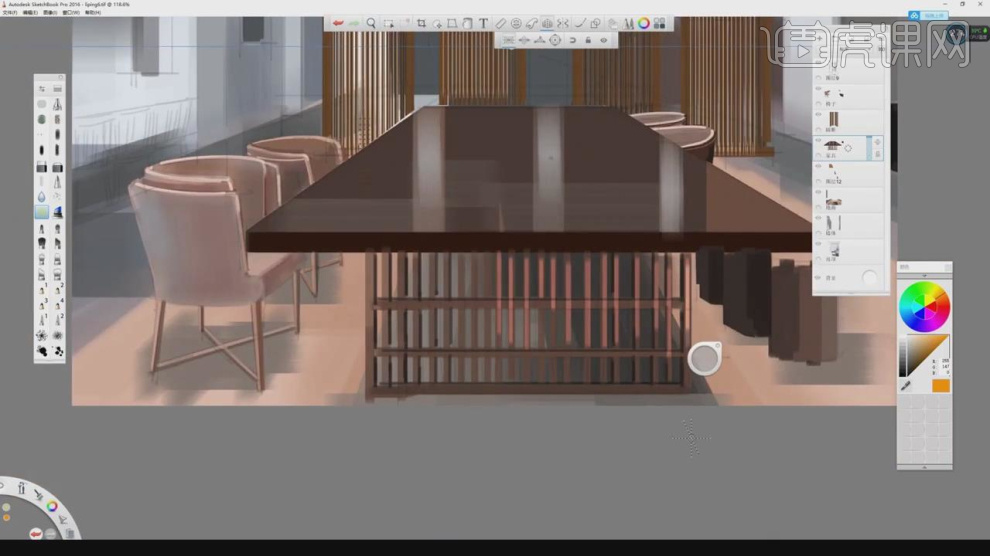
7、选择桌子的相近色,我们对凳子进行颜色的填充,如图所示。
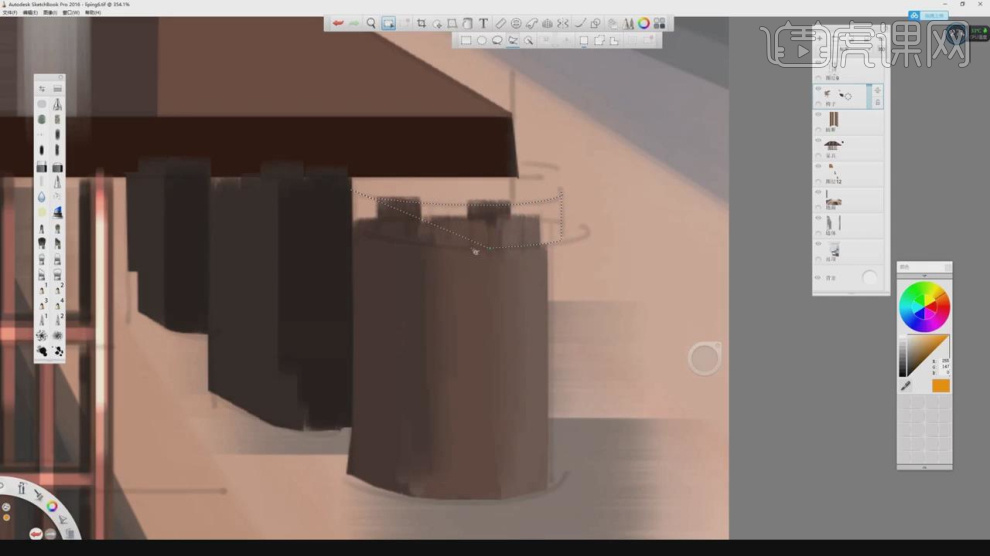
8、修改颜色,在凳子的顶部进行填充,如图所示。
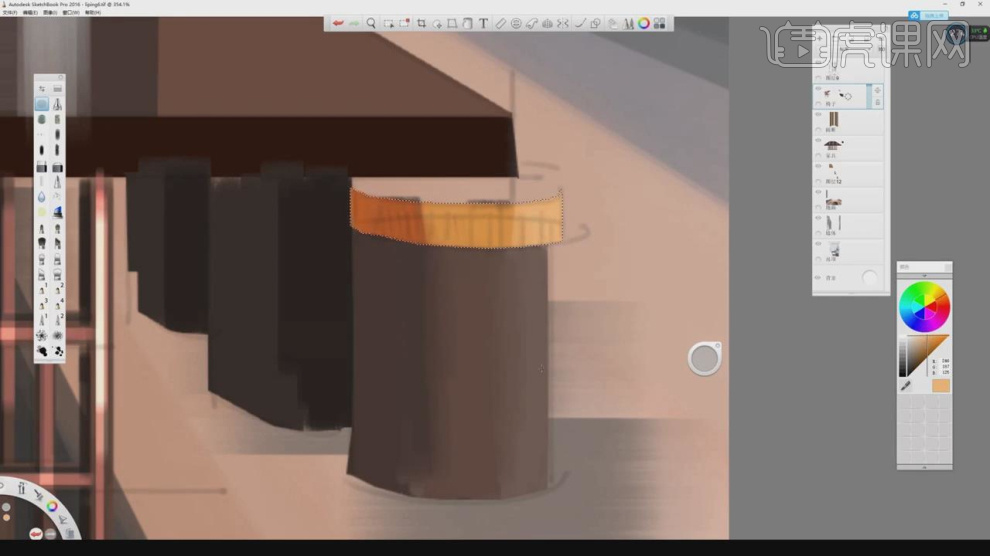
9、使用【选区】工具我们选择部分的区域再次进行填充,如图所示。
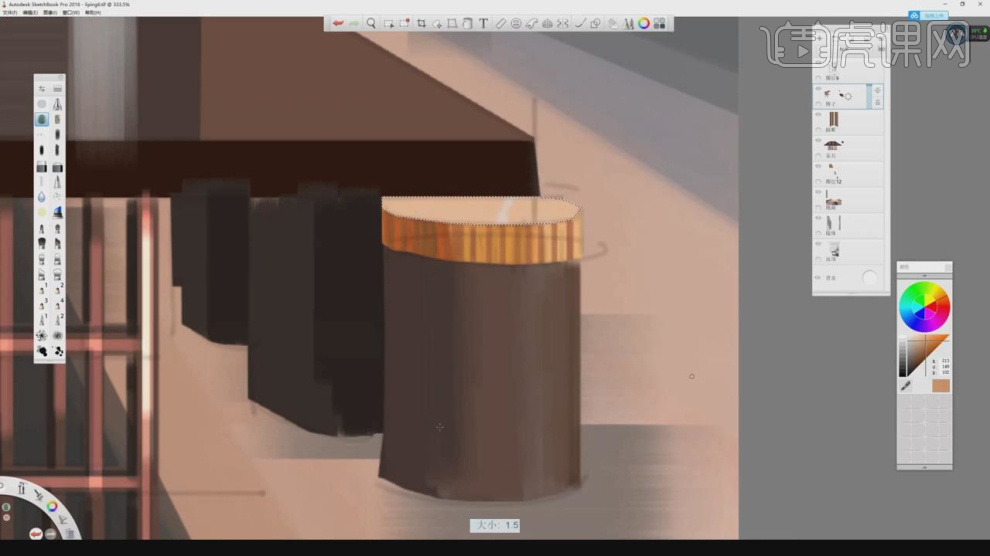
10、使用【选区】工具我们选择天花部分,如图所示。
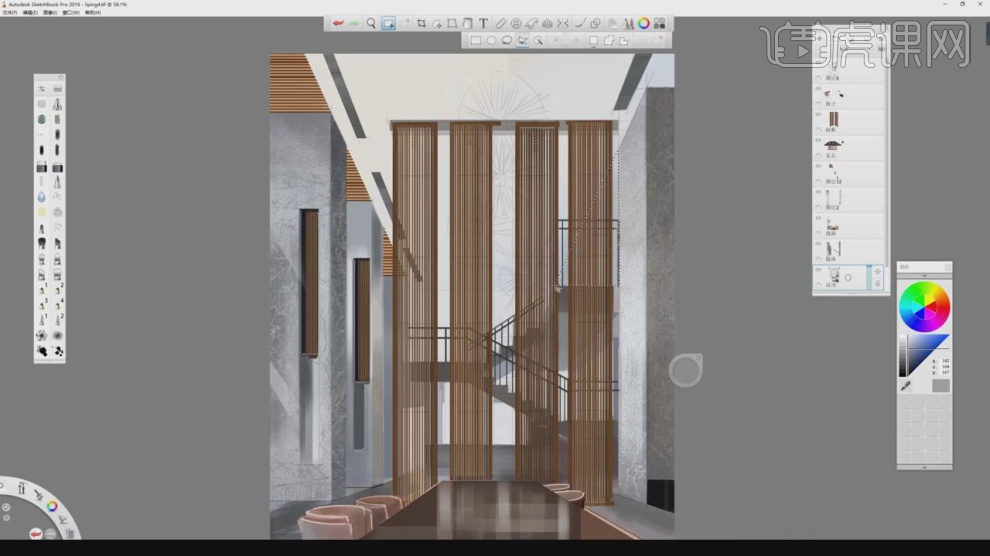
11、然后设置一个渐变效果做好墙体和天花的分离,如图所示。
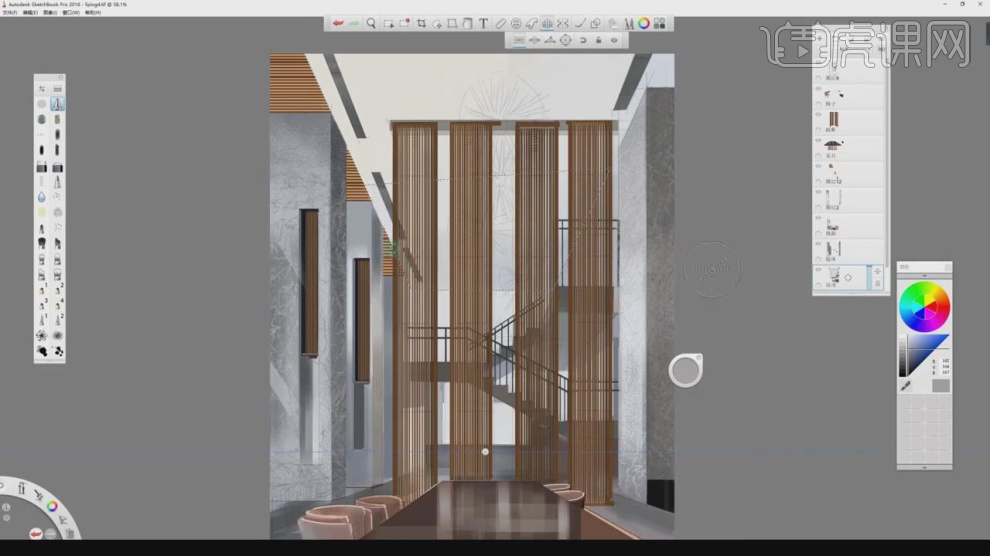
12、参考第一节课绘制的线稿,我们将左侧桌子的椅子进行填充,如图所示。
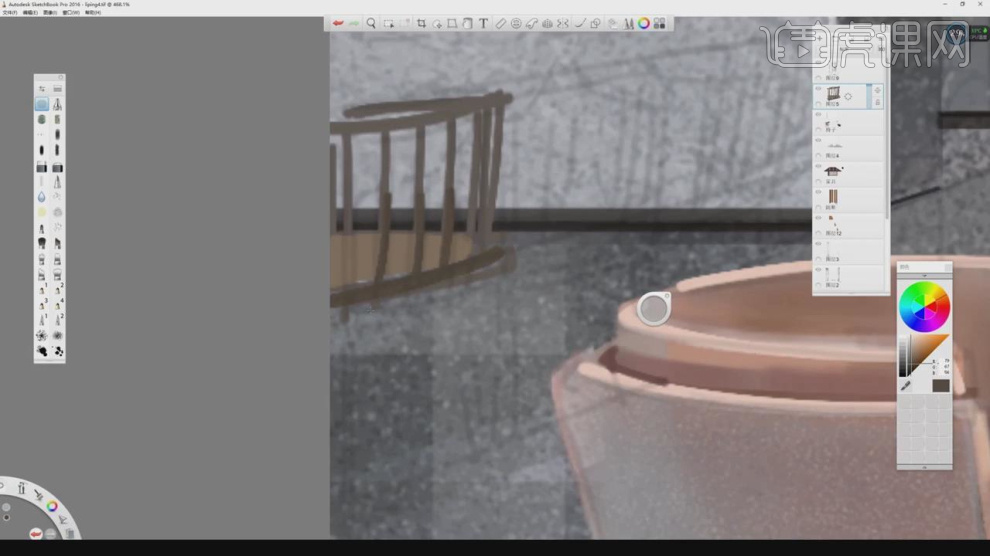
13、同样的操作,我们将一排的椅子都进行填充,如图所示。
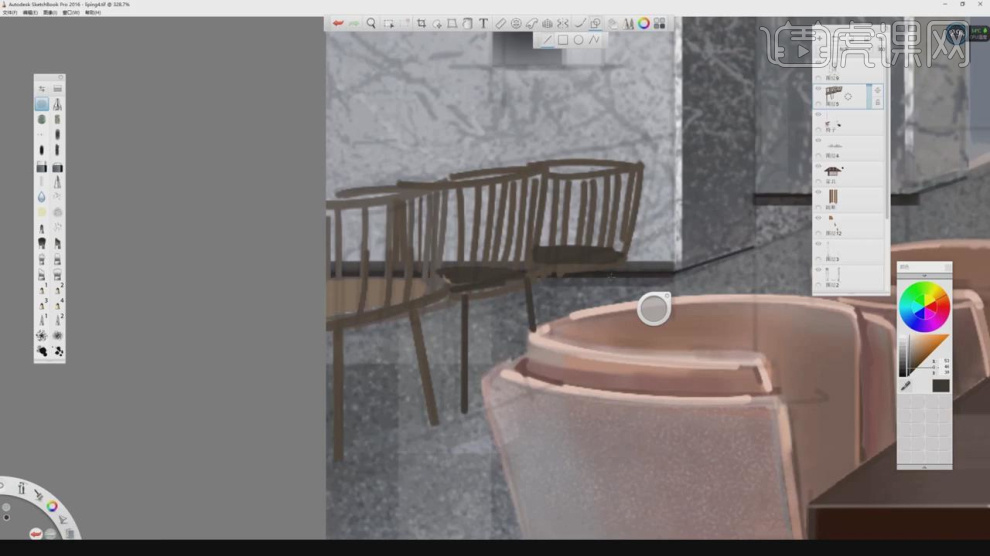
14、往下我们开始填充吊顶的颜色了,如图所示。
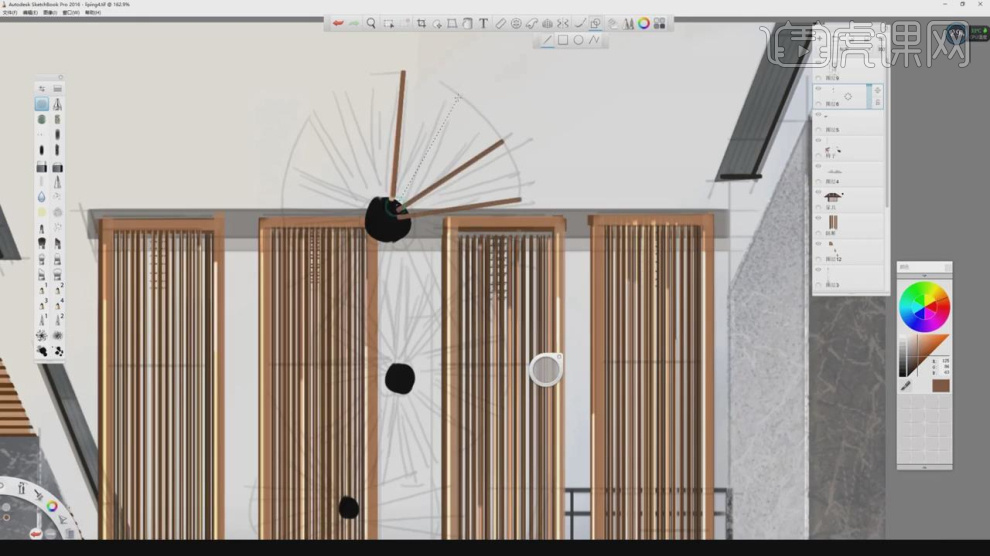
15、我们用不同的颜色,将他的轮廓进行填充,如图所示。
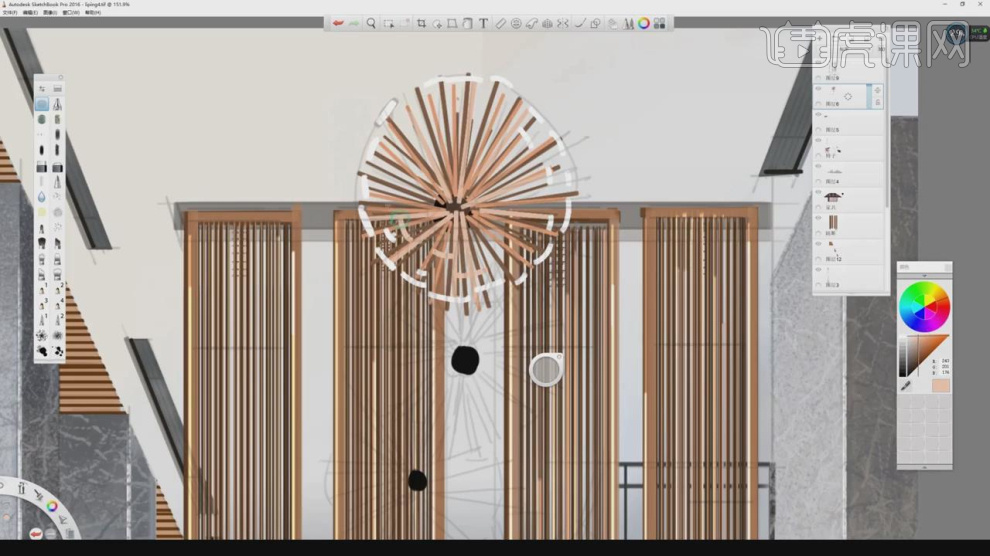
16、然后将绘制好的内容进行复制,调整一下他的大小进行摆放,如图所示。
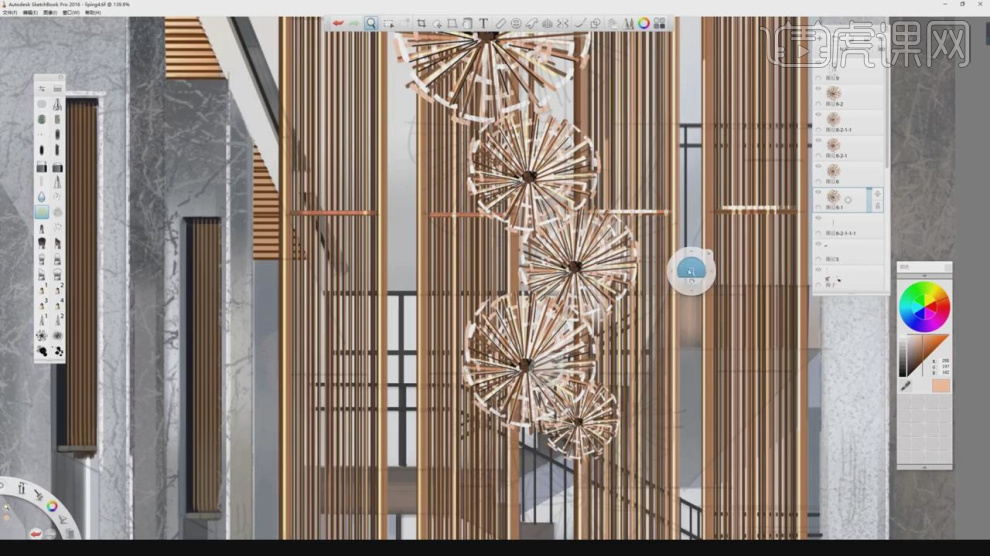
17、调整一个画笔的颜色,在灯光的中间进行填充,如图所示。

18、将调整好的灯光进行复制到其他的吊灯中,如图所示。
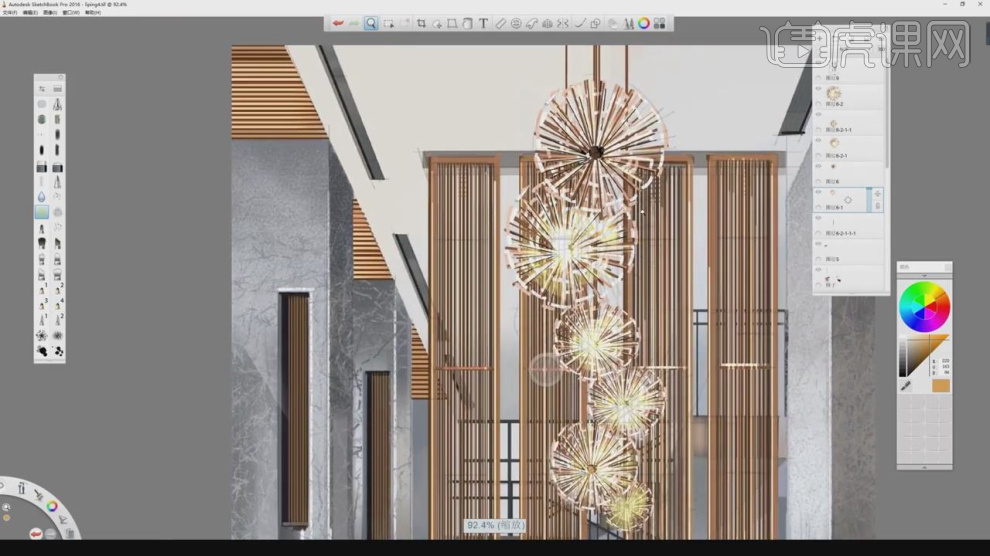
19、打开【画笔预设】我们选择一个画笔的样式,如图所示。
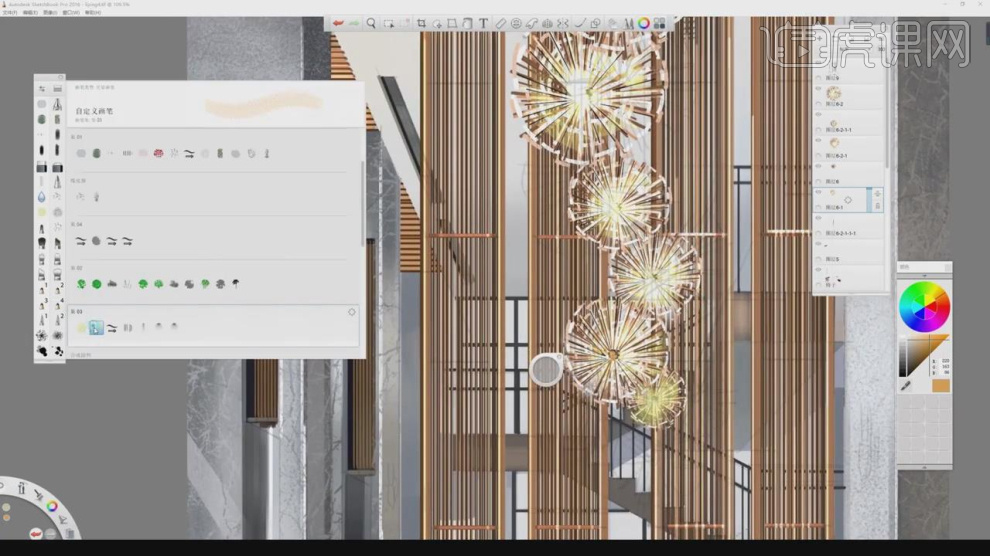
20、然后在桌子上,我们将灯光的反射绘制一下,如图所示。
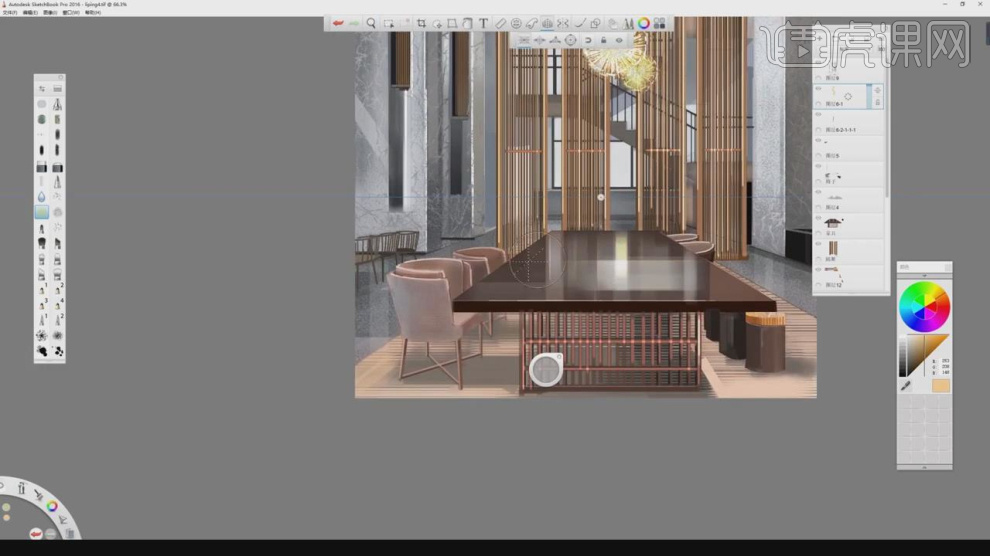
21、最后我们根据绘制完成的内容进行一个调整,如图所示。
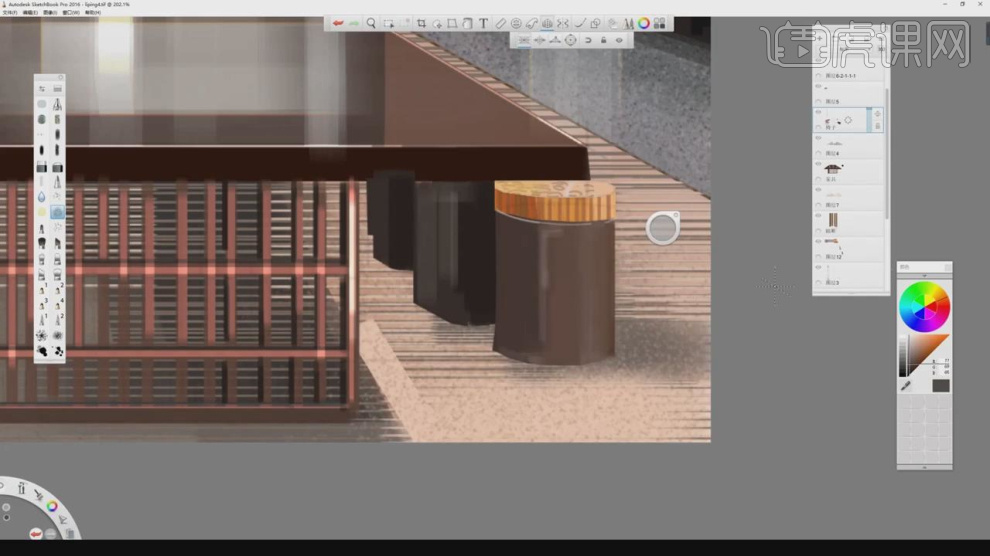
22、最终效果。

1、本节课讲解【SketchBook Pro】软件电脑手绘-民宿建筑夜景表现细化深入,本节课中用到的素材,会放置在素材包内,请各位学员点击右侧黄色按钮自行下载安装,本节课中偏重讲解理论知识需要的同学们可以进行笔记。
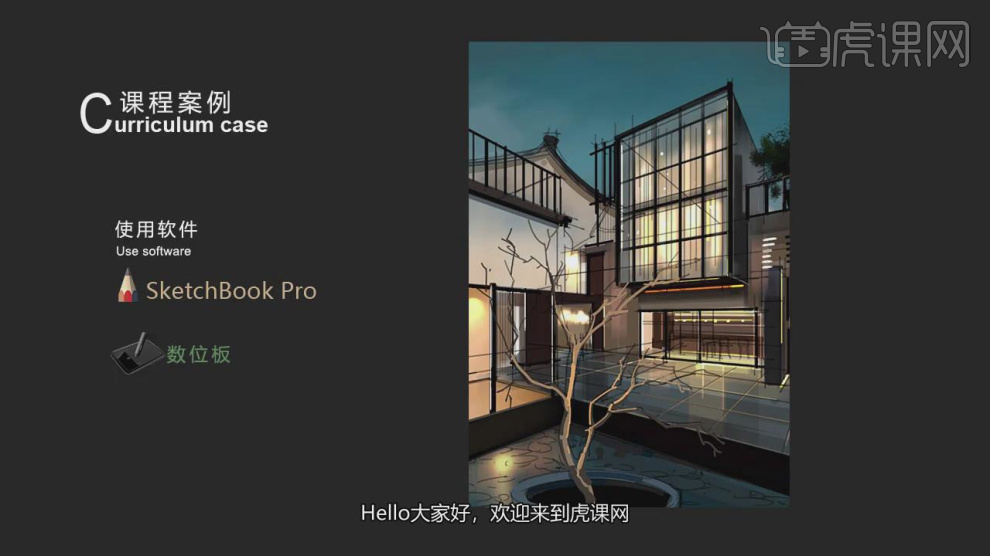
2、我们继续上节课的操作,打开颜色面板设置一个颜色,如图所示。
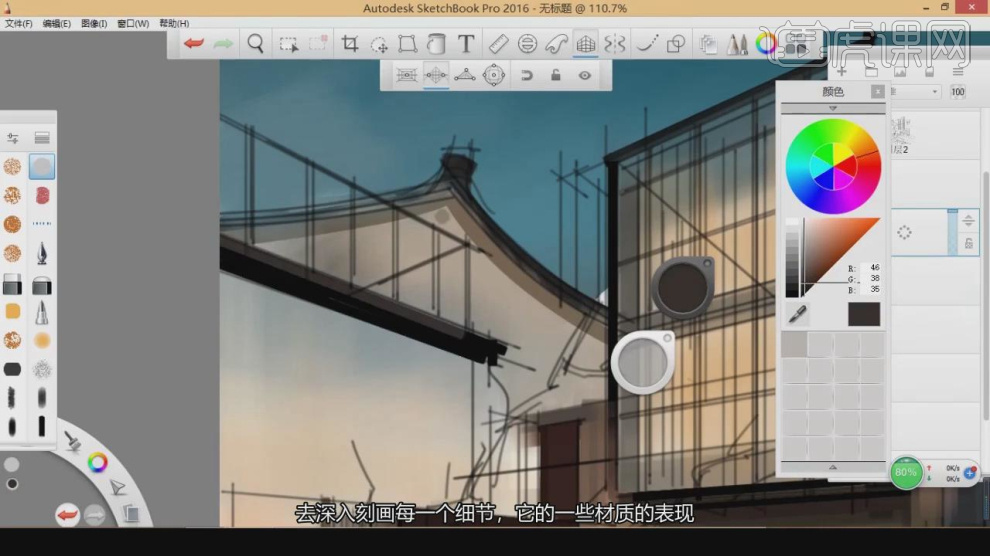
3、使用选区工具,选择一部分的区域进行一个调整,如图所示。
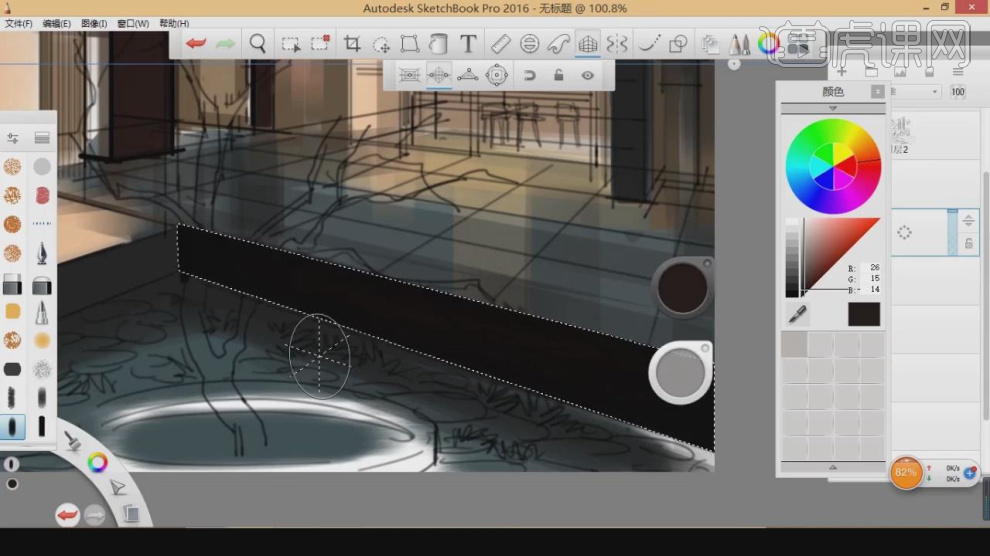
4、我们继续选择部分的选区,进行一个填充,如图所示。
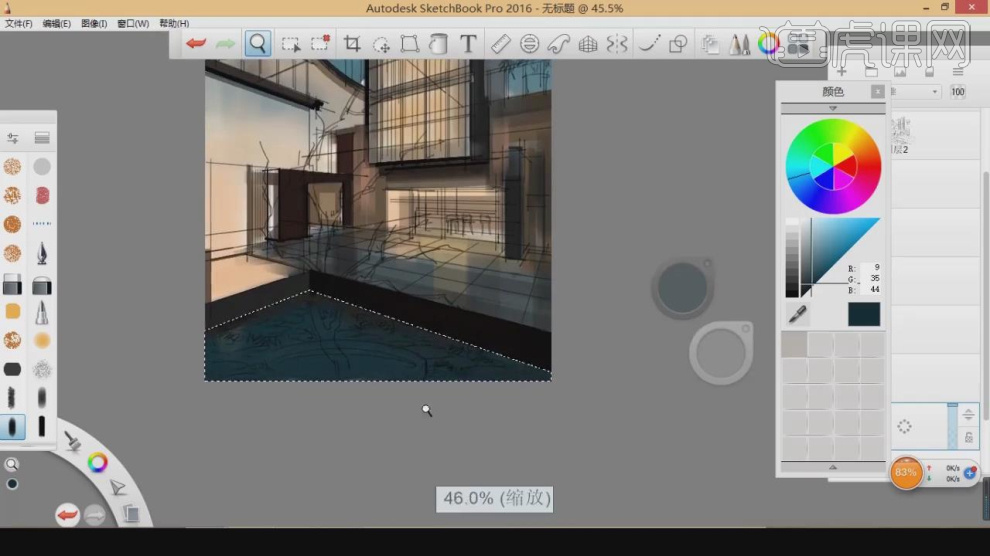
5、继续选择部分的选区,进行一个填充,如图所示。
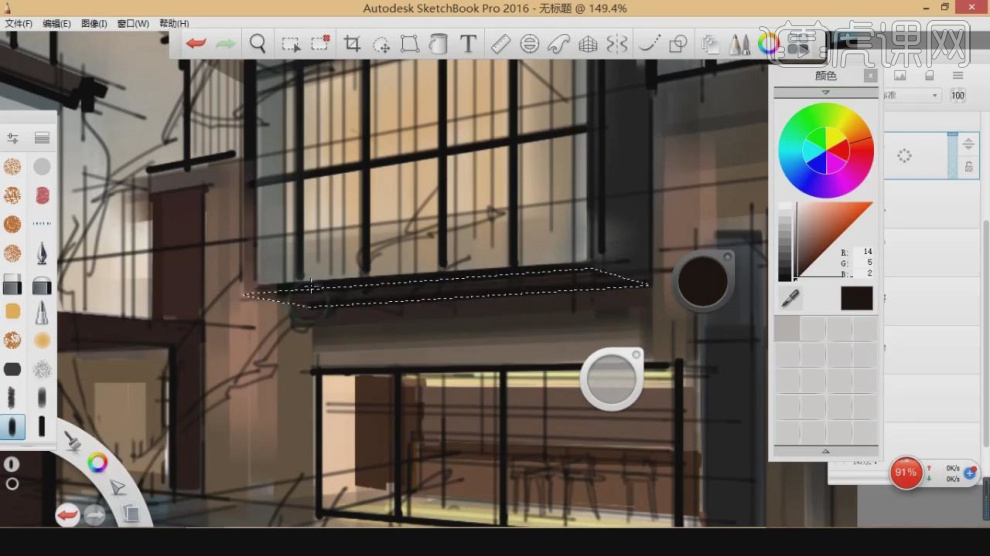
6、调整画笔的颜色进行一个填充,如图所示。
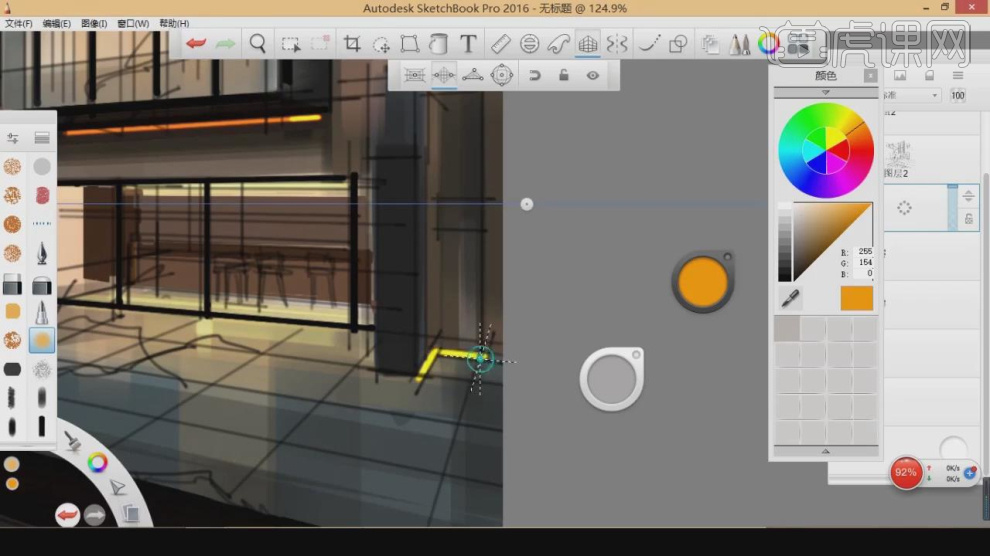
7、使用选区工具选择部分的区域,如图所示。
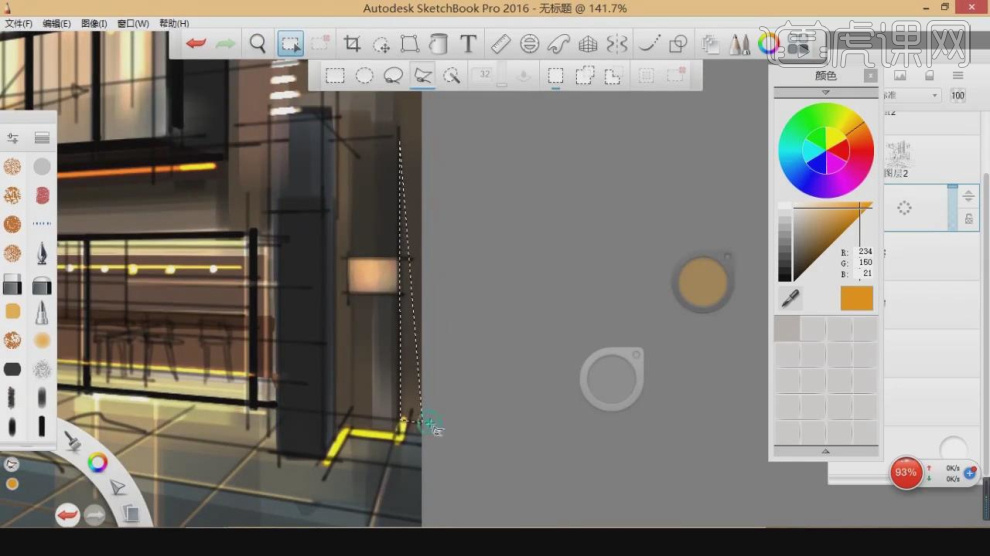
8、打开【画笔】工具,调整一个光晕画笔进行一个填充,如图所示。
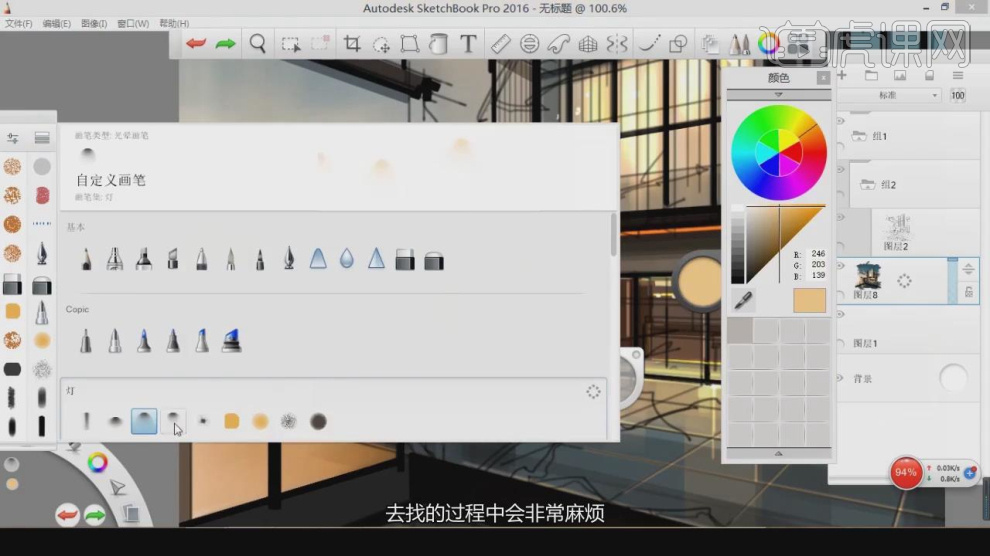
9、这里我们根据效果图进行一个调整,如图所示。
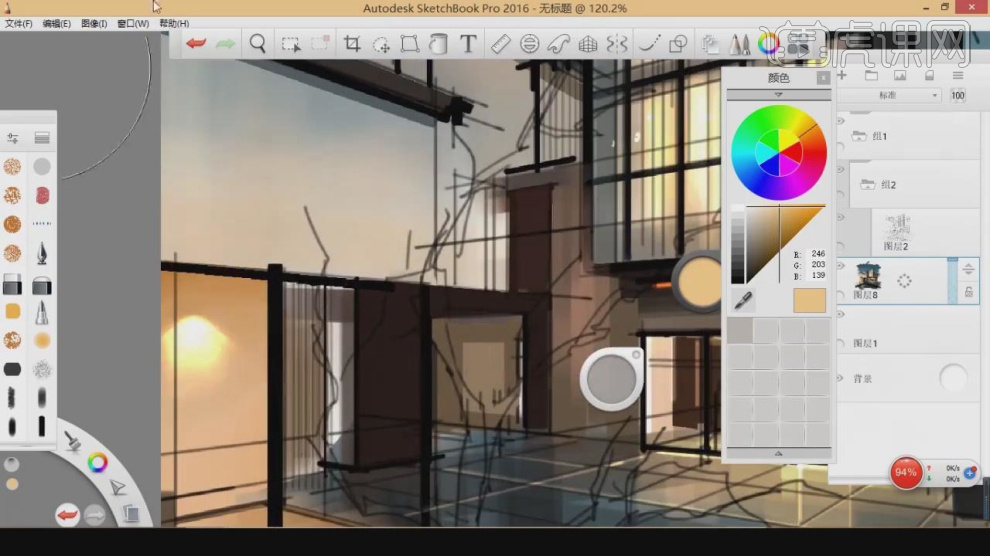
10、打开【画笔】工具,调整一个画笔进行一个填充,如图所示。
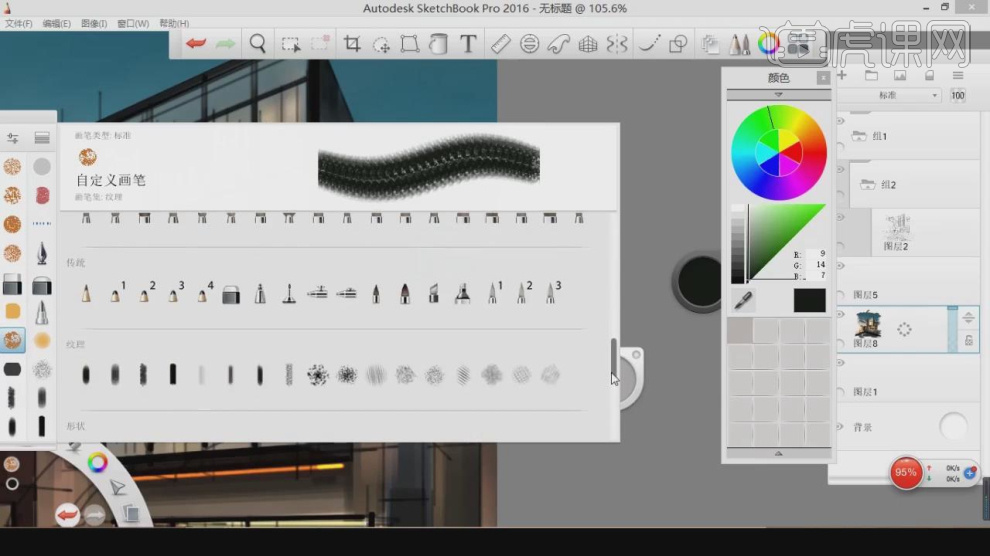
11、这里我们根据效果图进行一个调整,如图所示。
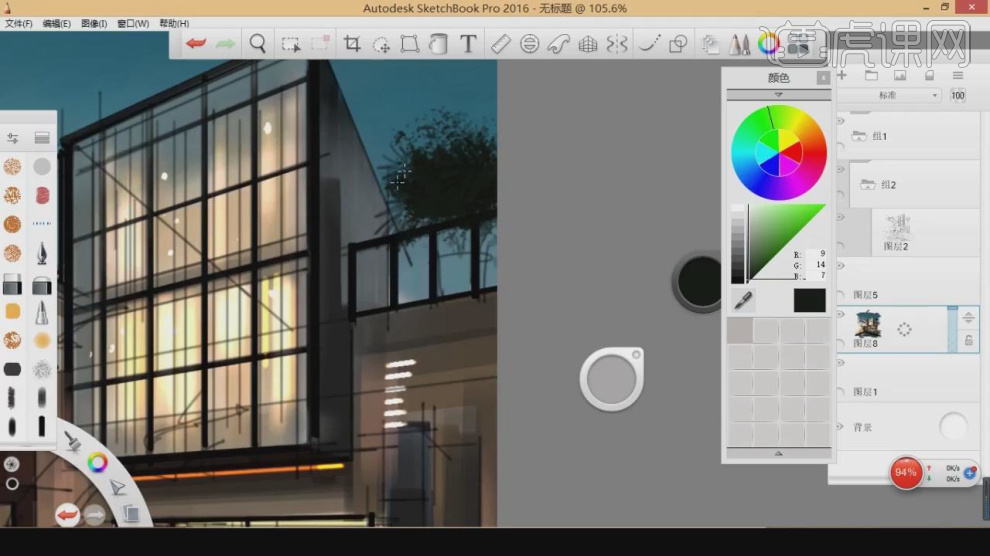
12、我们继续这里我们根据效果图进行一个调整,如图所示。
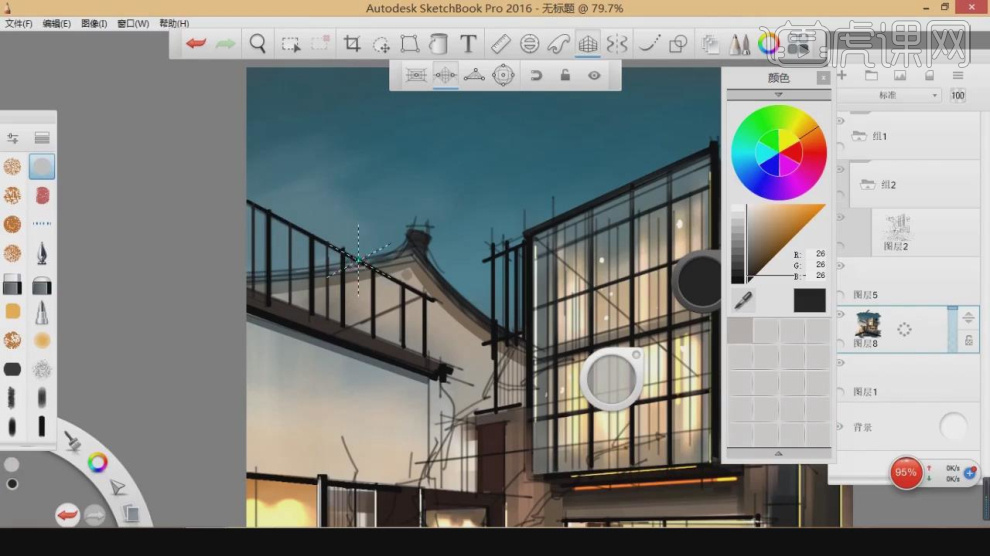
13、继续调整画笔的颜色进行一个填充设置,如图所示。
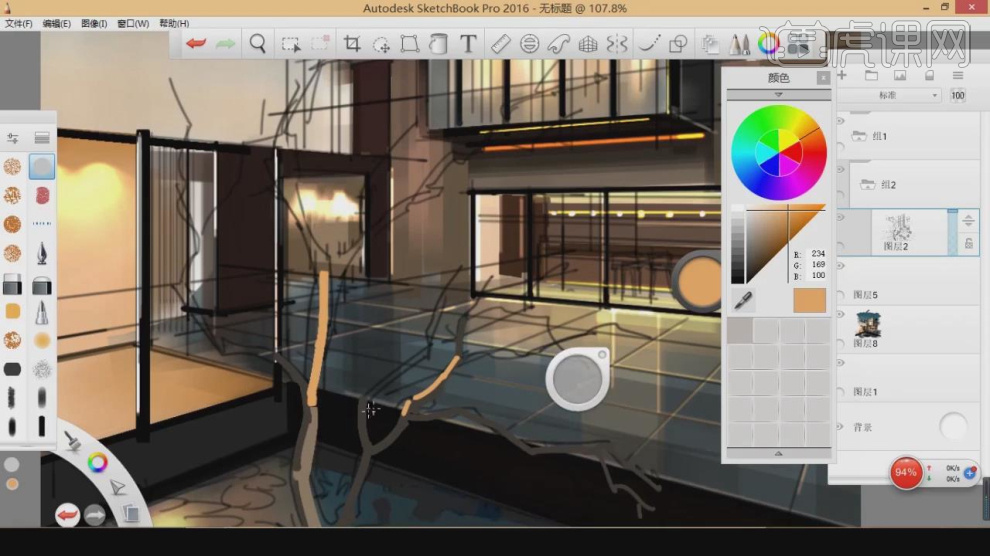
14、打开【画笔】工具,调整一个颜色进行一个填充,如图所示。
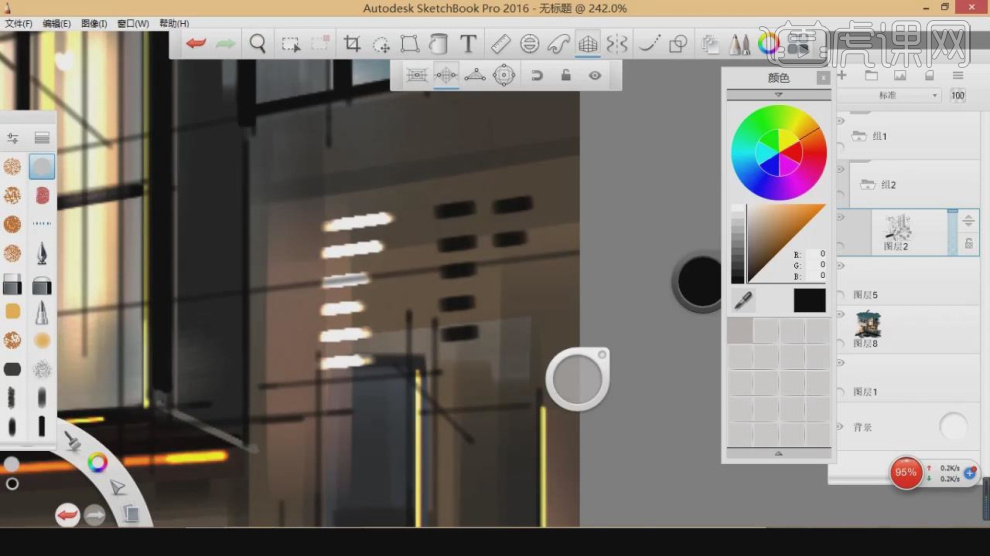
15、最终效果。