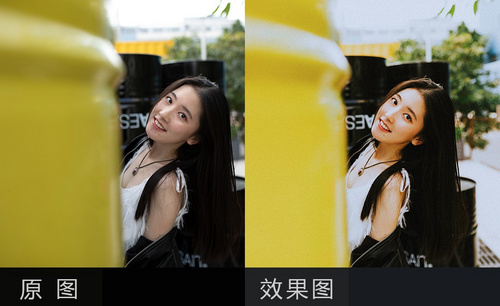lr人像调色

1.打开【LR】,将原图拖入进去,进行基本调整,参数如图所示。

2.进行色调曲线调节,参数如图所示。

3.调节色相,将绿色的值调为+30,然后调节分离色调,参数如图所示。

4.进行细节调整,参数如图所示。

5.【右键】在PS中打开,效果如图所示。
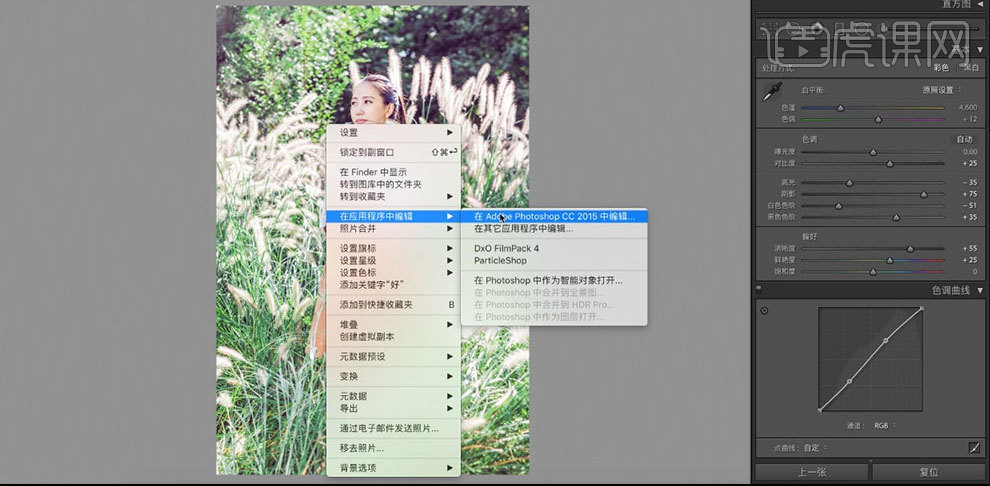
6.【Ctrl+J】复制图层,选择【滤镜】—【液化】,使用向前变形工具调整脸部、头部以及身体的部分,效果如图所示。
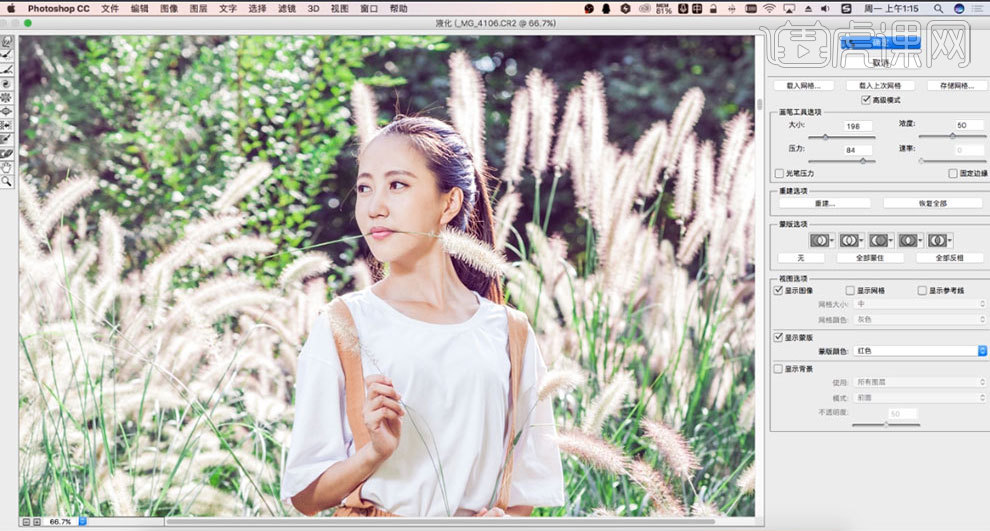
7.将调整的图层命名为形体调整,【Ctrl+J】复制一个图层,将其命名为去除瑕疵,使用【污点修复画笔工具】进行修复,效果如图所示。
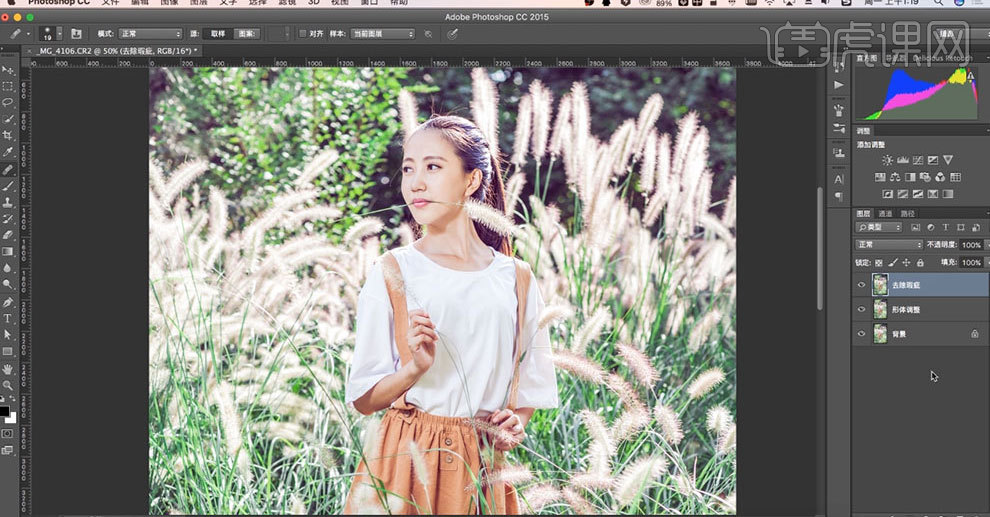
8.【新建】图层,重命名为完善皮肤,图层类型改为【柔光】,然后使用【画笔工具】在高亮的地方进行涂抹,效果如图所示。
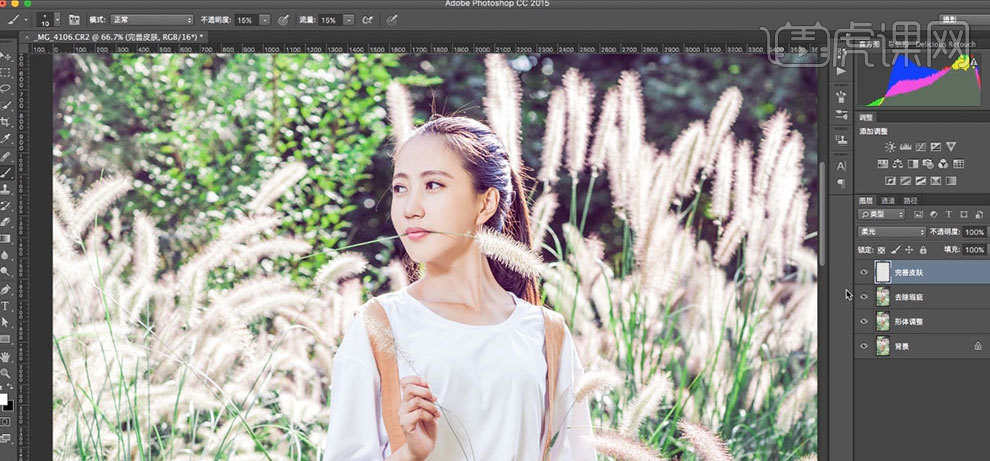
9.调节曲线,然后【Ctrl+I】反相,效果如图所示。
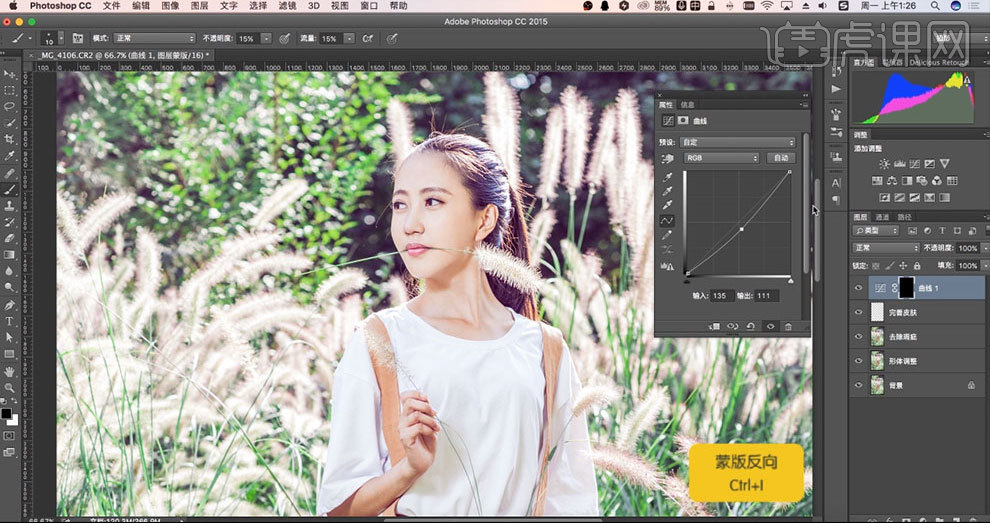
10.使用【画笔工具】将不透明度调至22%,在脸部的阴影一侧进行涂抹,然后将画笔的不透明度调至50%,对眼部进行涂抹,效果如图所示。
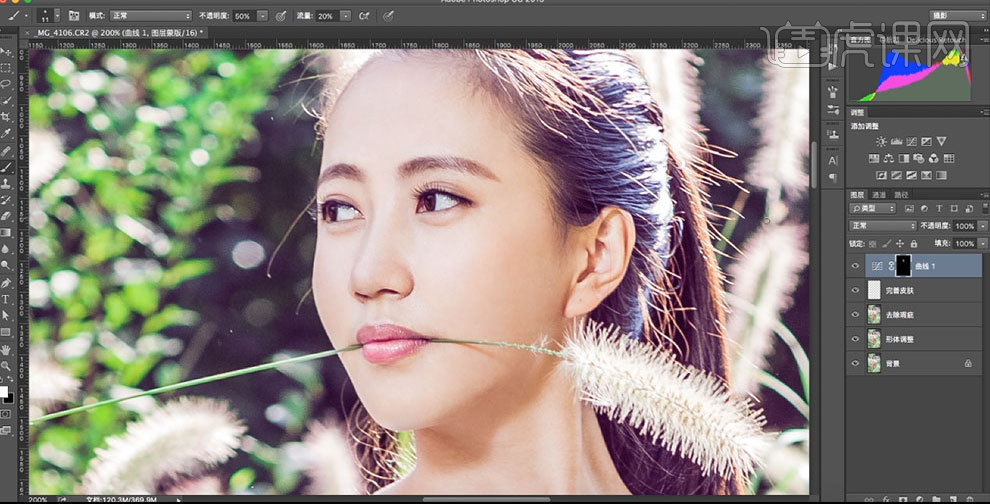
11.接着,使用【画笔工具】对人物的衣服进行涂抹,效果如图所示。
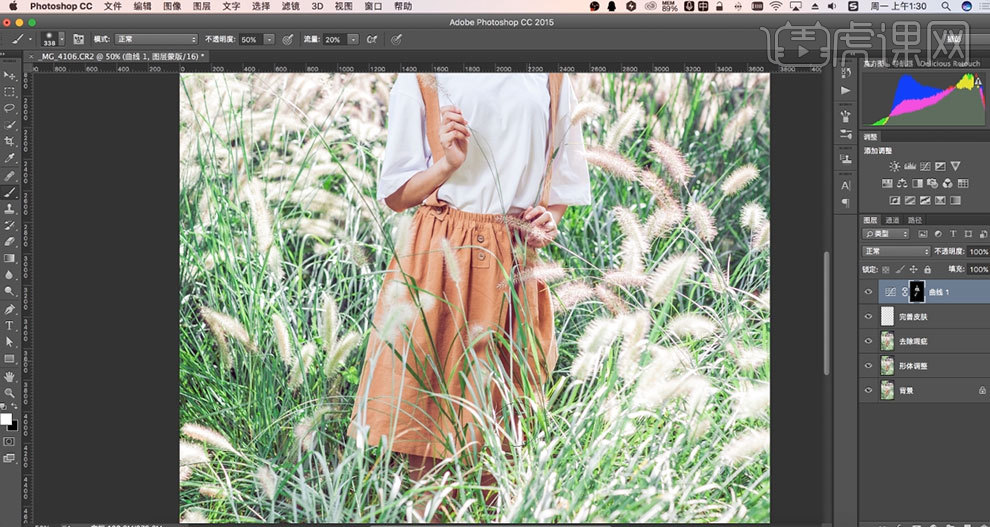
12.调节曲线,参数如图所示。
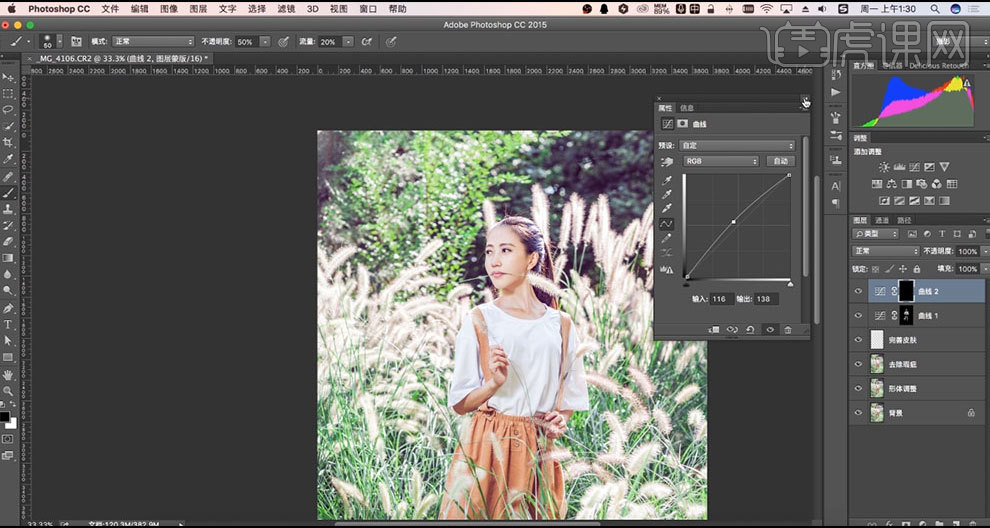
13.再使用【画笔工具】进行涂抹,将曲线1重命名为压暗,曲线2重命名为提亮,最终效果如图所示。

1.打开【Lr】,【色温】5162,【色调】-14,;【色调】:【曝光度】0.35,【对比度】-5,【高光】-77,【阴影】45,【白色色阶】-48,【黑色色阶】100。

2.【色调曲线】:【RGB】曲线做轻微的“S”型曲线,【红色】曲线、【绿色】曲线和【蓝色】曲线具体调整如图所示。

3.【HSL】:【色相】的【红色】2,【橙色】6,【绿色】-72;【饱和度】的【红色】-2,【橙色】-19,【黄色】-43,【绿色】-68;【明亮度】的【红色】7,【橙色】18,【黄色】-2,【绿色】-3。

4.【分离色调】:【高光】部分的【色相】69,【饱和度】5;【阴影】部分的【色相】69,【饱和度】12。

5.【细节】:【锐化】【数量】43,【半径】10,【细节】25;【镜头校正】点击【删除色差】。

6.【相机校准】:【红原色】的【色相】10,【饱和度】-1;【绿原色】的【色相】38,【饱和度】-1;【蓝原色】的【色相】-11,【饱和度】10。

7.调整好之后打开【PS】,【Ctrl+J】复制图层,重命名【模糊】,点击【滤镜】-【液化】,选择【冻结模板工具】涂抹人物的五官,使用【向前变形工具】调整模特的脸型,再使用【解冻蒙版工具】将脸部擦出来,再使用【向前变形工具】调整模特的五官和身体。
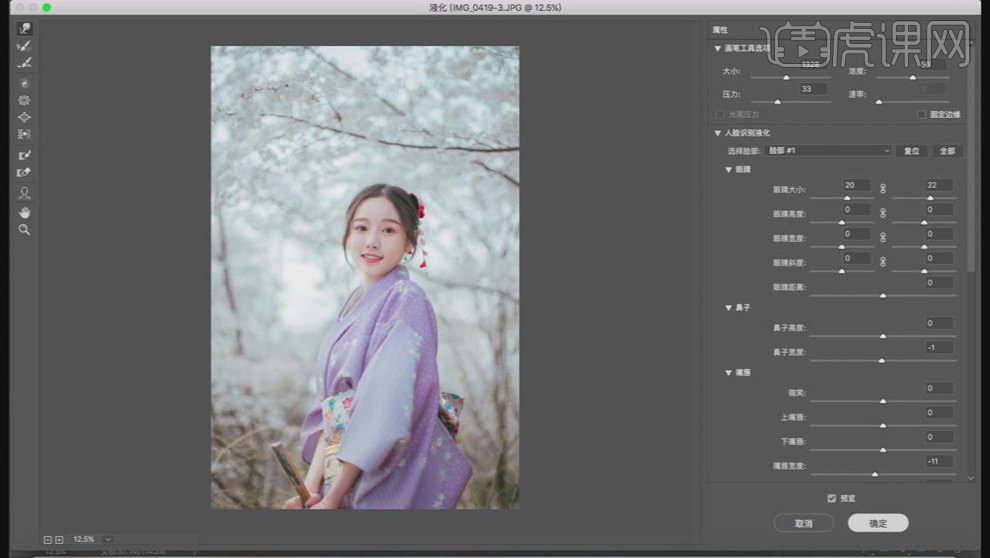
8.【Ctrl+J】复制图层,重命名【高频】,点击【模糊】图层,选择【滤镜】-【模糊】-【高斯模糊】,【半径】6像素。
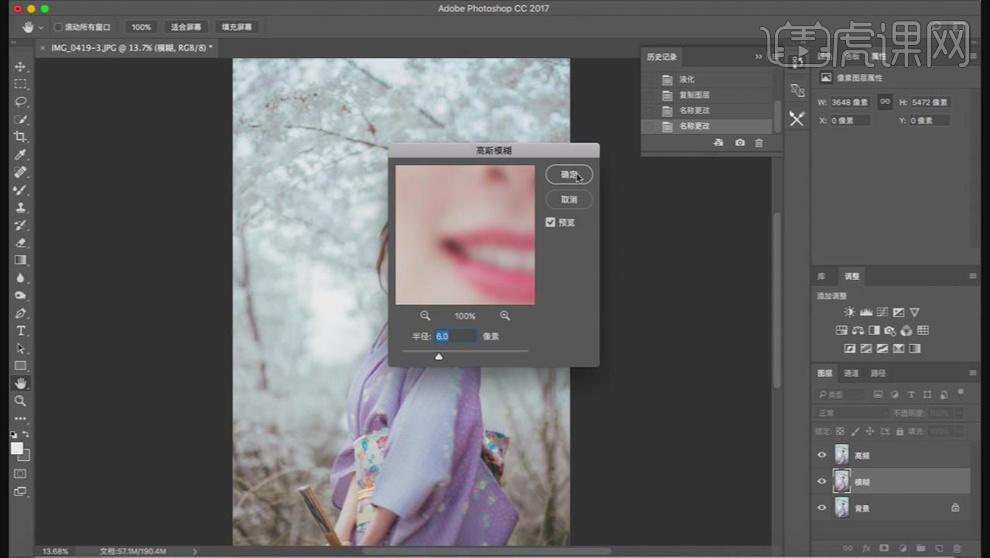
9.点击【高频】图层,选择【图像】-【应用图像】,【图层】选择【模糊】,【混合】选择【减去】,【缩放】2,【补偿值】128;图层混合模式选择【线性光】。
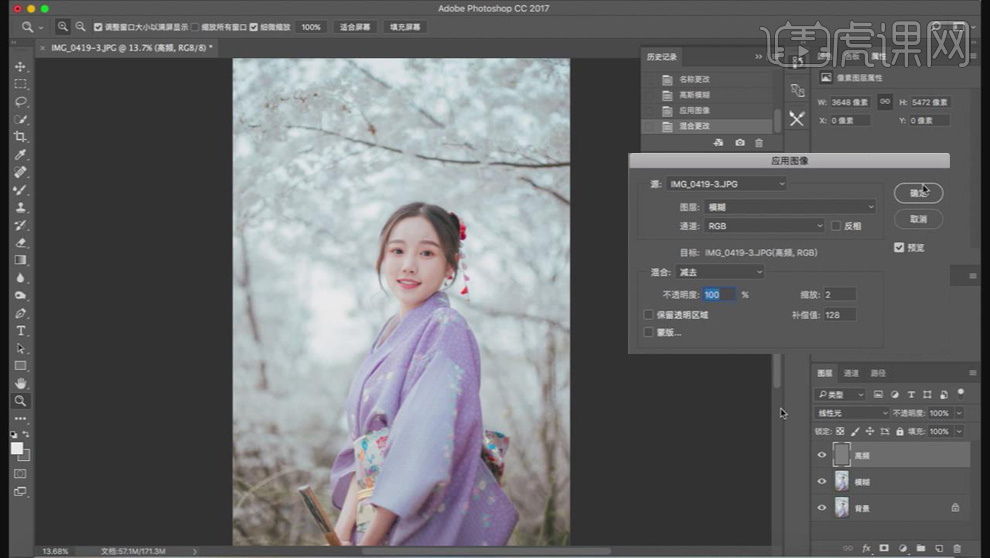
10.选中【模糊】图层,选择【混合器画笔工具】,【潮湿】16%,【流量】14%,按住【Alt】键选取模特旁边的皮肤,对皮肤的阴影部分进行简单地磨皮处理,给模特加一些高光和阴影,做好之后【Ctrl+E】合并图层。

11.【Ctrl+J】复制图层,添加【可选颜色】,【红色】部分【青色】-6,【洋红】-7,【黄色】11,【黑色】3;【黄色】部分的【青色】7,【洋红】-5,【黄色】-3,【黑色】-2;【中性色】部分【青色】-1,【洋红】0,【黄色】-1,【黑色】1。
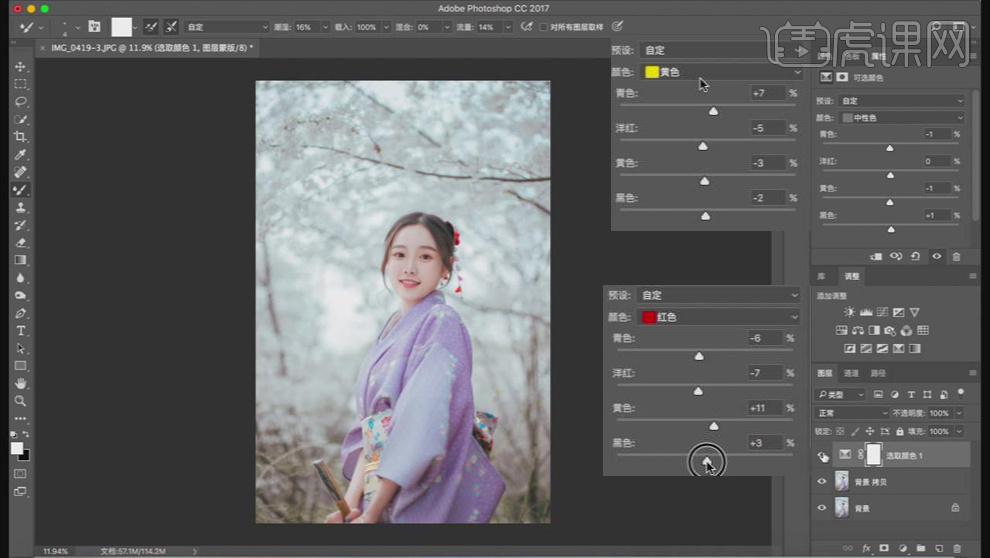
12.添加【亮度/对比度】,【亮度】-1,【对比度】-2。
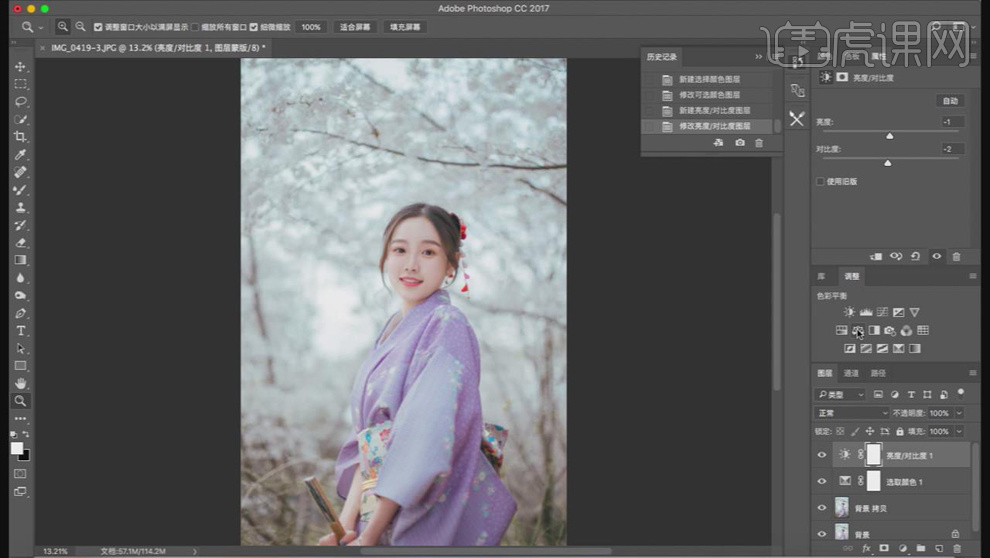
13.添加【色彩平衡】,【高光】色调的【青色】1,【洋红】1,【蓝色】1;【阴影】色调的【青色】5,【洋红】1,【黄色】1。
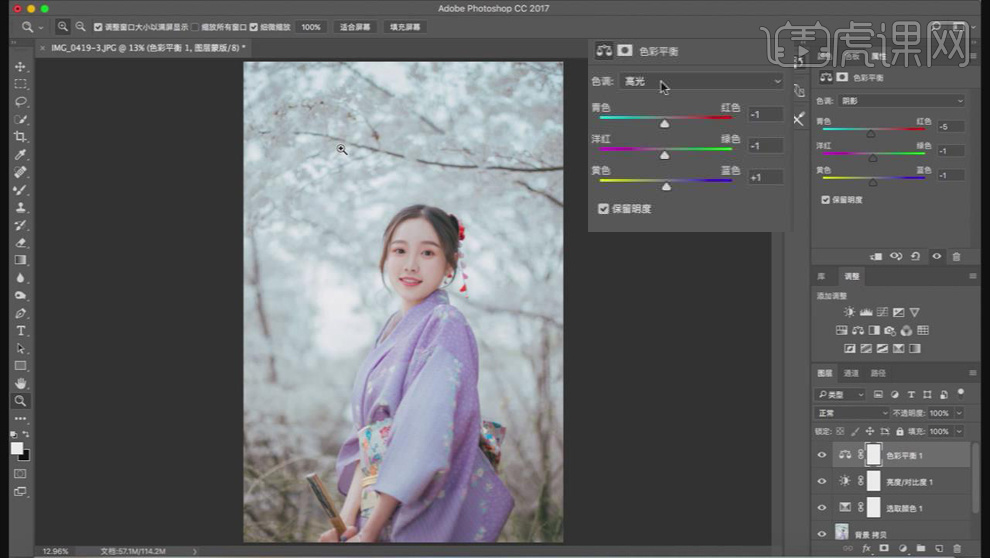
14.添加【色相/饱和度】,点击【预设】下面的小图标,选取人物后面白色的部分,【黄色】部分的【色相】26,【饱和度】1,【明度】3。
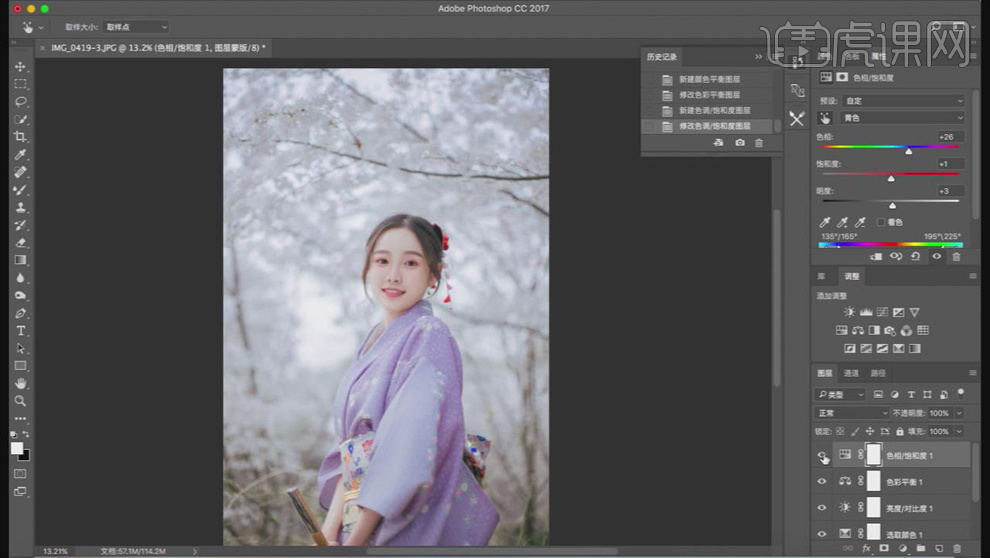
15.单击【添加图层蒙版】,使用【橡皮檫工具】把人物部分擦出来。

16.将所有图层【Ctrl+E】合并,复制一层,选择【滤镜】-【其它】-【高反差保留】,【半径】1.6像素,图层模式【线性光】。
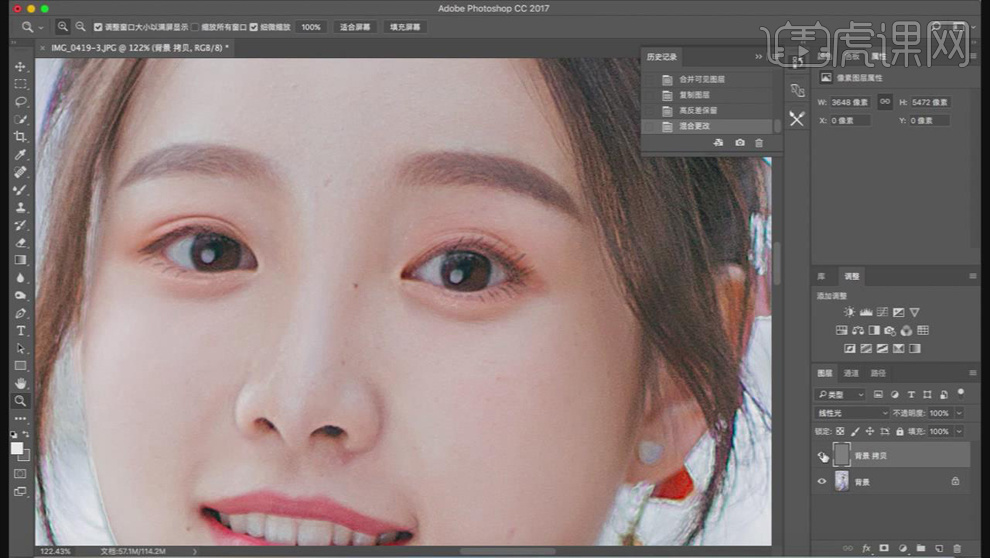
17.最终对比效果图如图所示。

1.【打开】Lightroom,【导入】素材,调整【基本】面板参数,具体参数效果如图示。
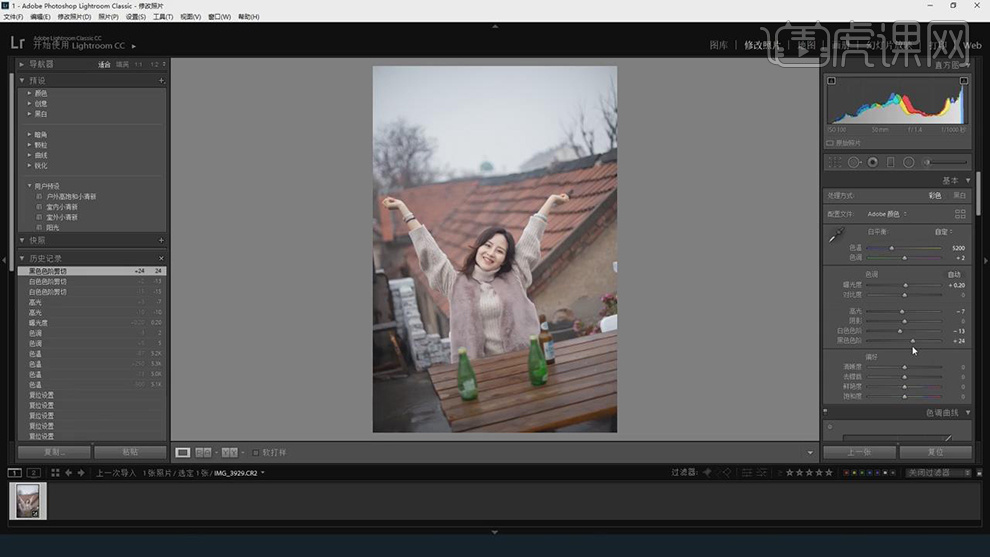
2.【HSL】面板,调整【色相】参数,具体参数效果如图示。
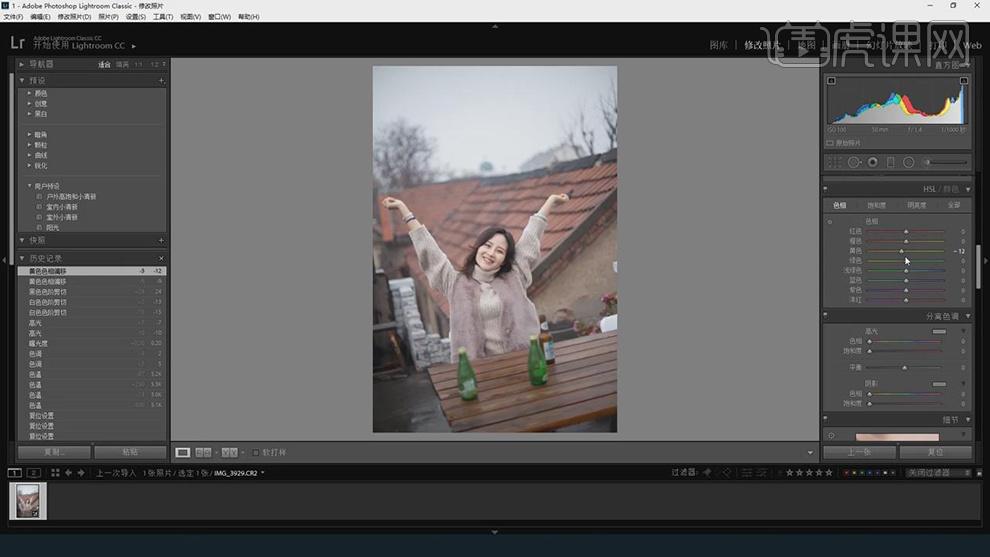
3.【HSL】面板,调整【饱和度】参数,具体参数效果如图示。
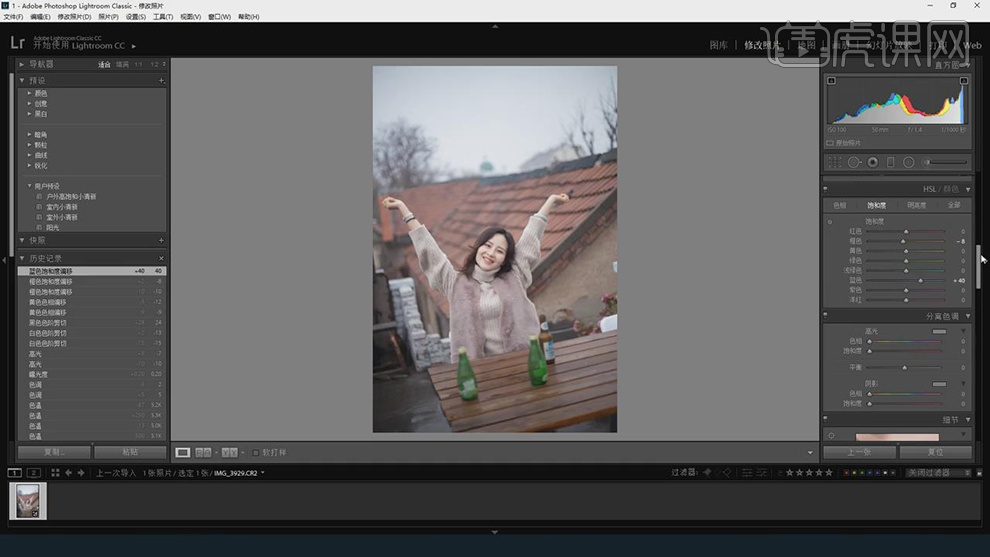
4.【HSL】面板,调整【明亮度】参数,具体参数效果如图示。
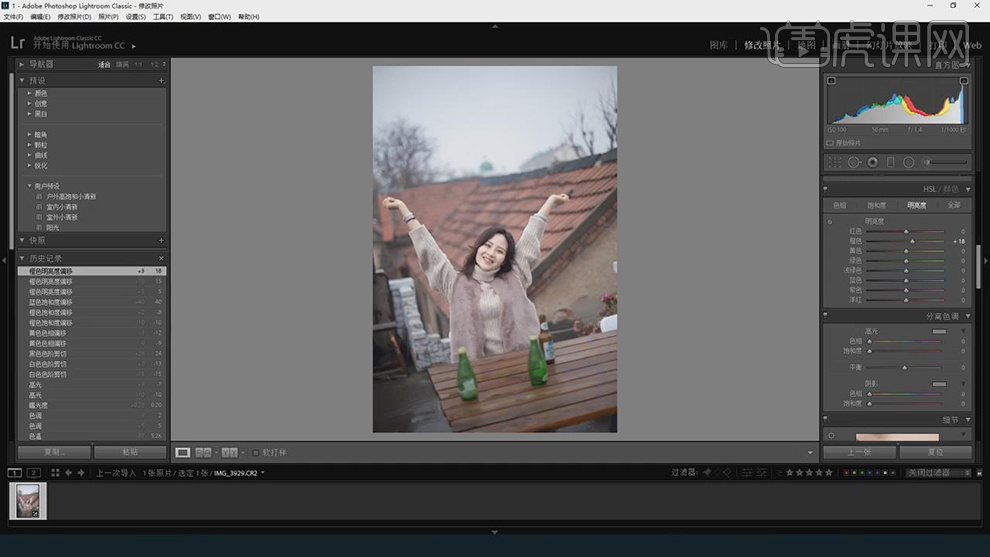
5.【校准】面板,调整【绿原色】与【蓝原色】参数,具体参数效果如图示。
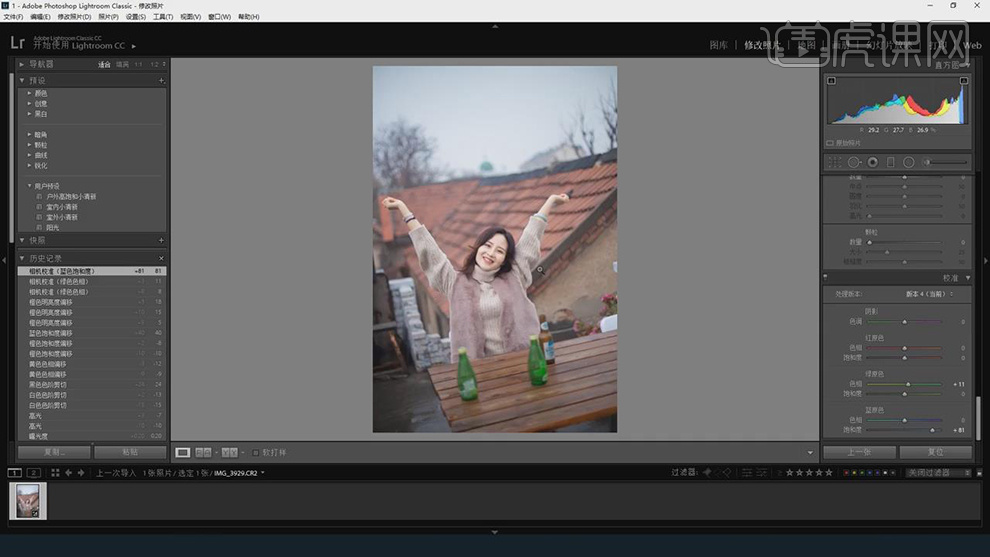
6.【右键】-【导出】-【导出】,【格式】JPEG。【打开】PS,【导入】素材,使用【钢笔工具】,进行绘制天空路径,【Ctrl+Enter】路径转换为选区,【Shift+F6】羽化10像素。使用【仿制图章工具】,【Alt】取样,进行涂抹天空,具体如图示。
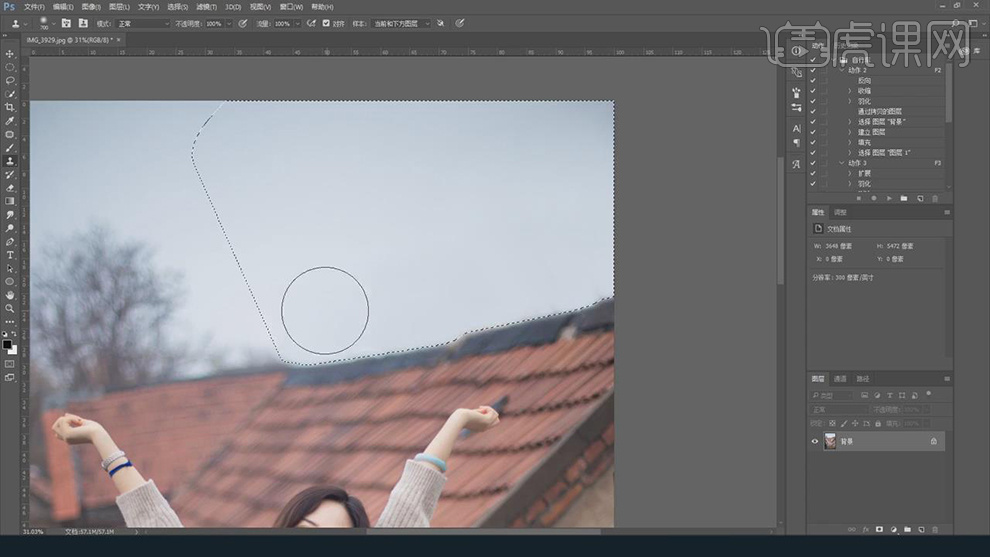
7.使用【套索工具】,进行选区,使用【仿制图章工具】,【Alt】取样,进行涂抹,具体如图示。
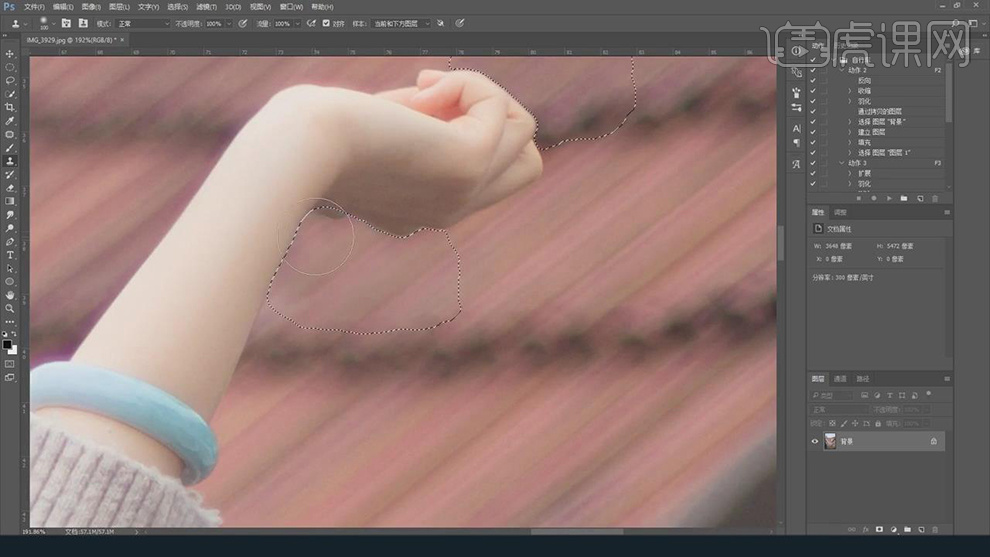
8.使用【修补工具】,修复脸部瑕疵部分,具体如图示。
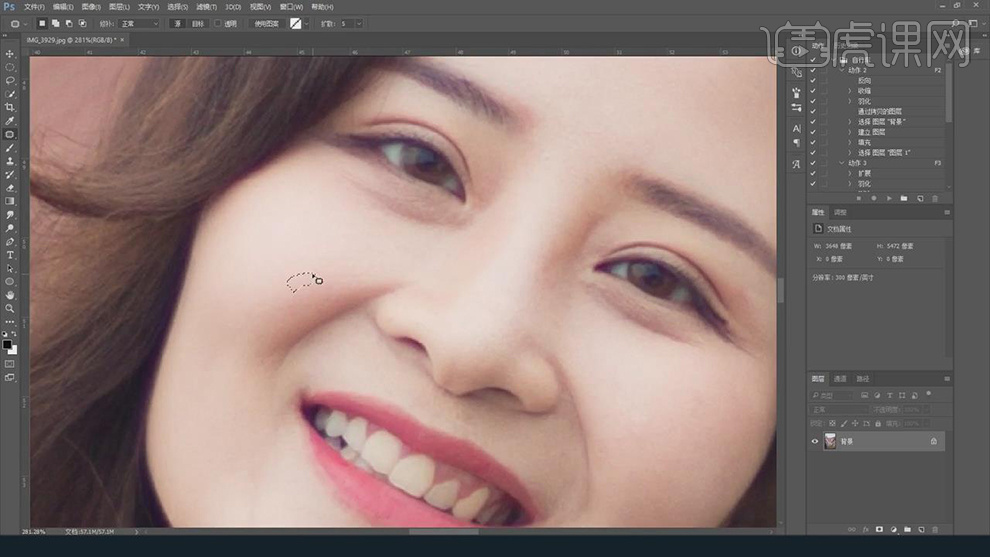
9.【Ctrl+J】复制图层,【滤镜】-【Imagenomic】-【Portraiture】,调整【清晰度】9,具体如图示。
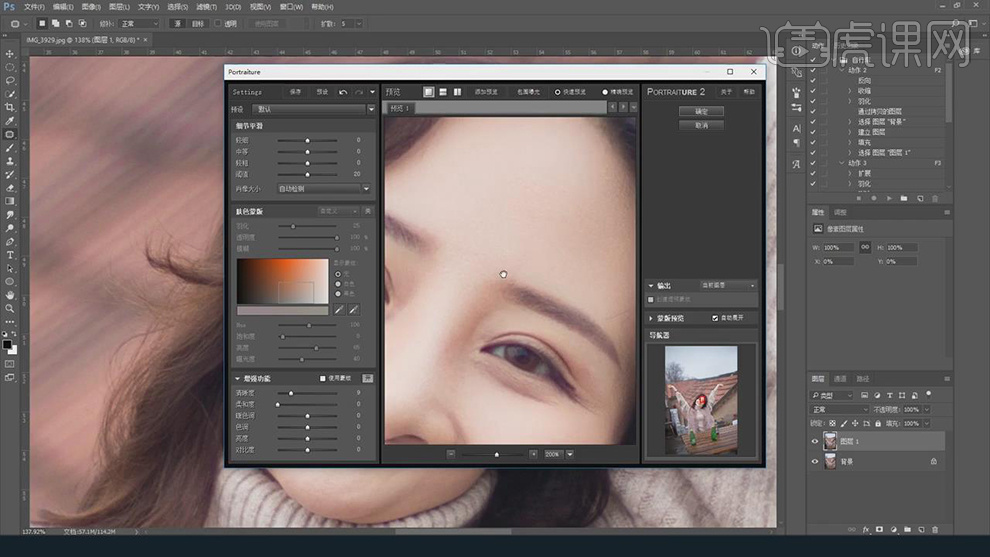
10.按【Alt+单击蒙版】添加黑色蒙版,使用【画笔工具】,白色画笔,进行涂抹脸部皮肤,具体如图示。
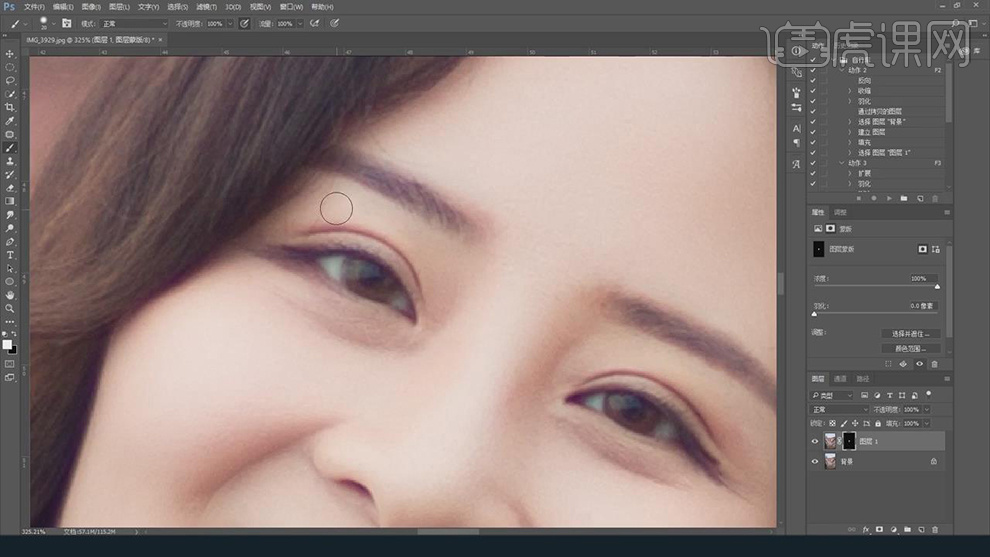
11.【Ctrl+J】复制图层,使用【仿制图章工具】,【Alt】取样,不透明度20%,流量30%,进行涂抹脸部皮肤,具体如图示。
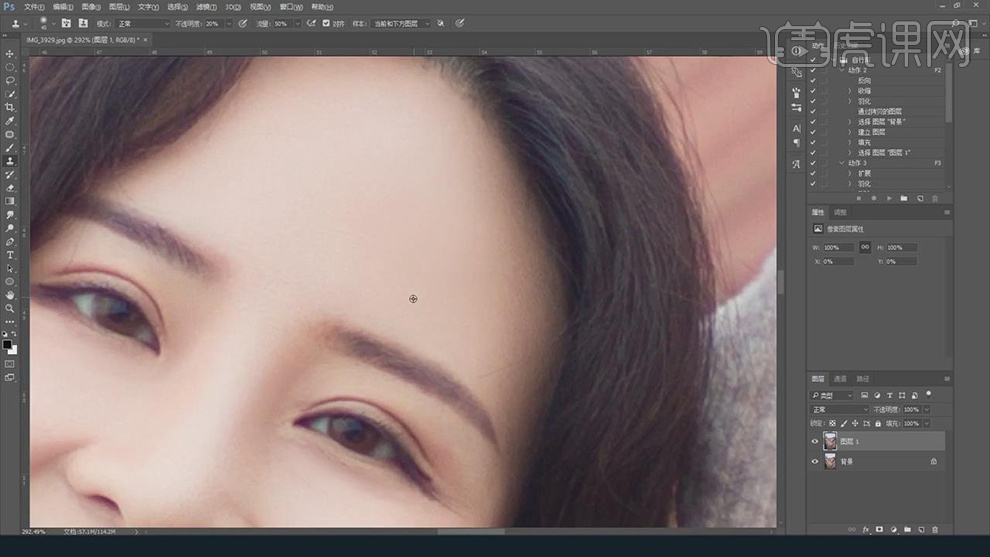
12.【滤镜】-【Imagenomic】-【Portraiture】,【关闭】增强功能,具体如图示。
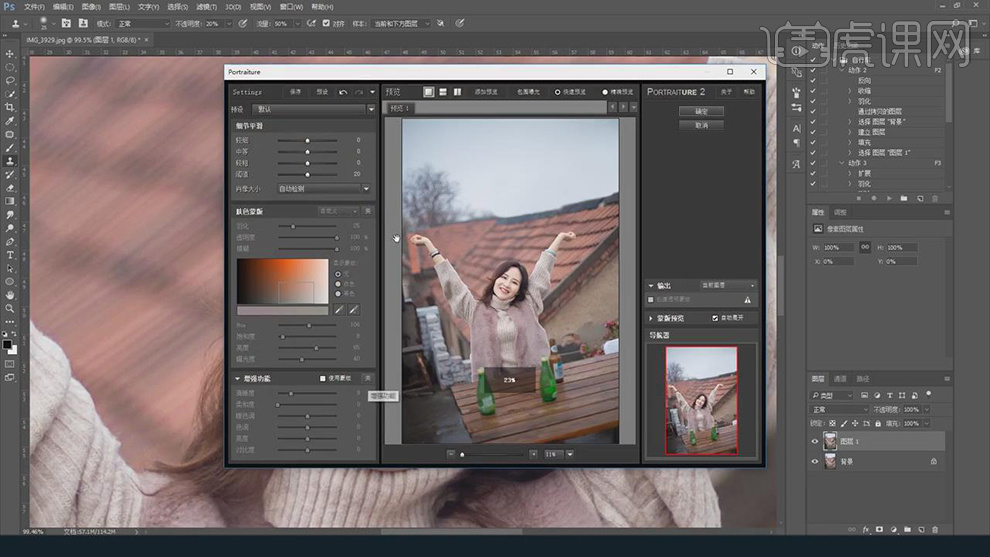
13.按【Alt+单击蒙版】添加黑色蒙版,使用【画笔工具】,白色画笔,进行涂抹脸部皮肤,具体如图示。
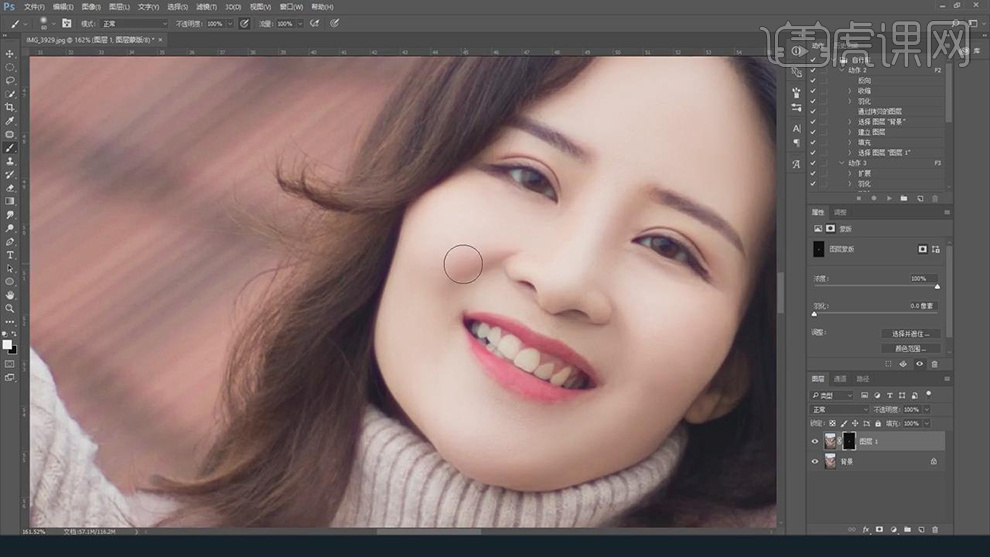
14.【Ctrl+J】复制图层,使用【M】矩形选框工具,拉出矩形选框,【Ctrl+J】复制图层,【Ctrl+T】调整旋转,【Ctrl+Shift+X】液化,对人物进行液化调整,具体如图示。
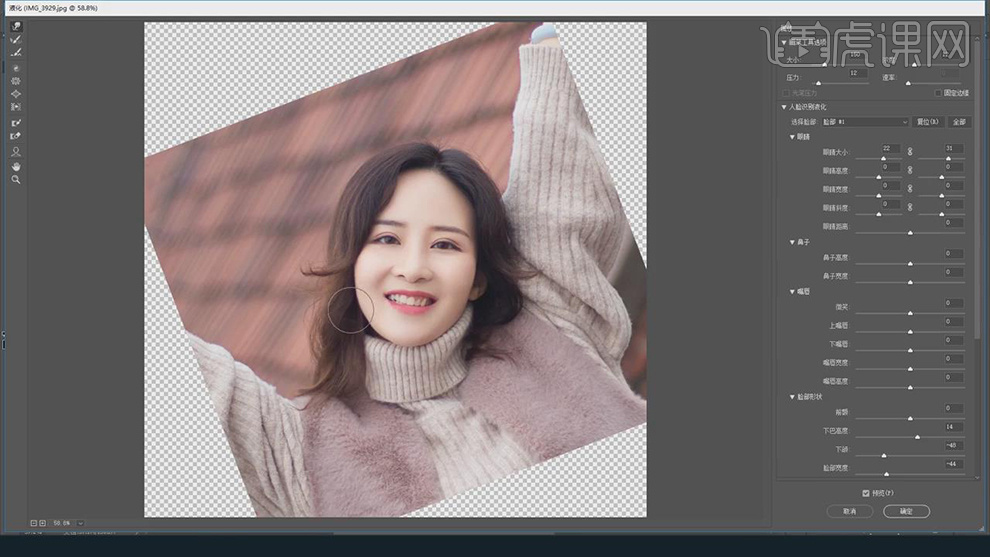
15.【Ctrl+T】旋转回正,按【Alt+单击蒙版】添加黑色蒙版,使用【画笔工具】,白色画笔,进行涂抹,具体如图示。
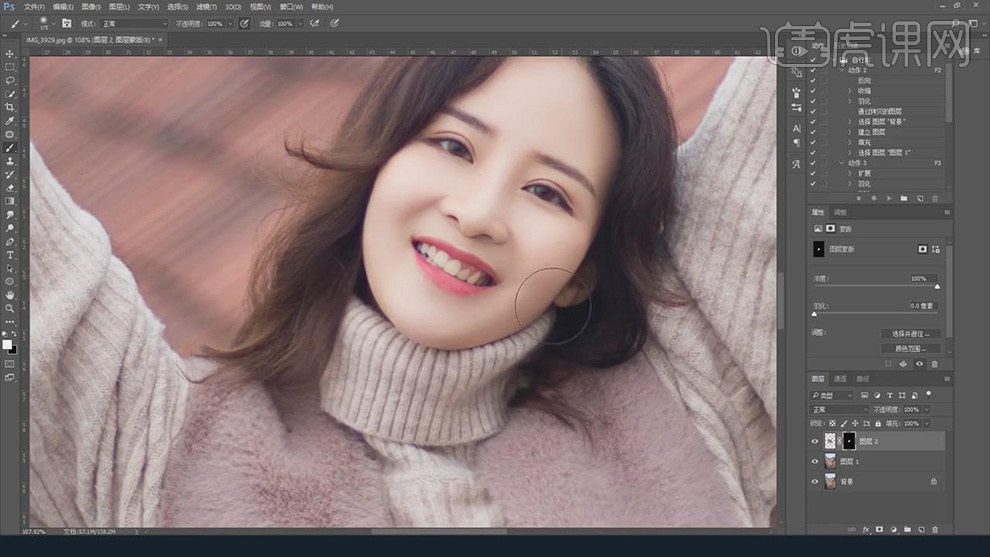
16.【Ctrl+E】合并所选图层,新建【色相/饱和度】,调整【黄色】饱和度-100。【Ctrl+Delete】填充黑色蒙版,使用【画笔工具】,白色画笔,进行涂抹牙齿,具体如图示。
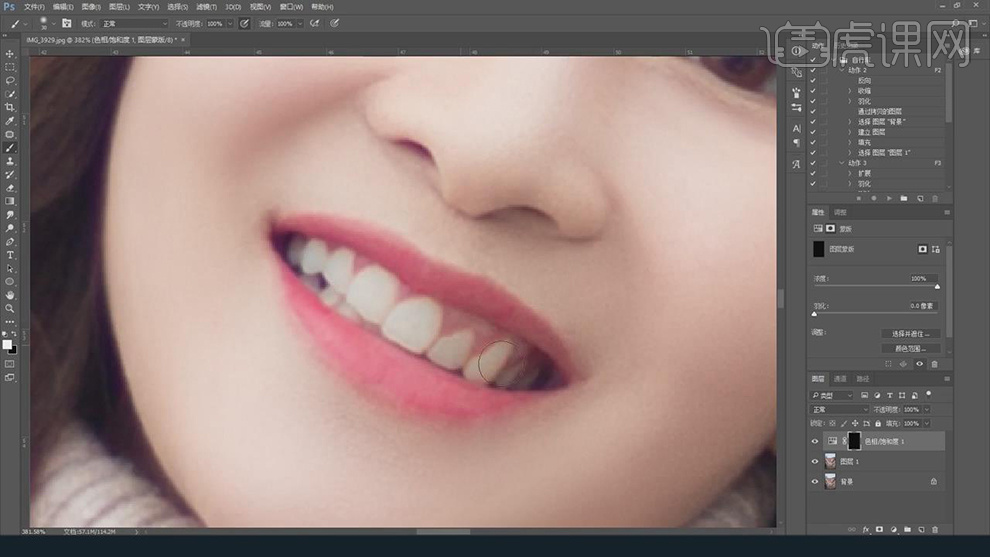
17.新建【曲线】,调整【蓝色曲线】,【Ctrl+Delete】填充黑色蒙版,使用【画笔工具】,白色画笔,进行涂抹牙齿,具体如图示。

18.【Ctrl+Alt+Shift+E】盖印图层,【Ctrl+Shift+A】Camera Raw滤镜,调整【基本】面板参数,具体参数效果如图示。
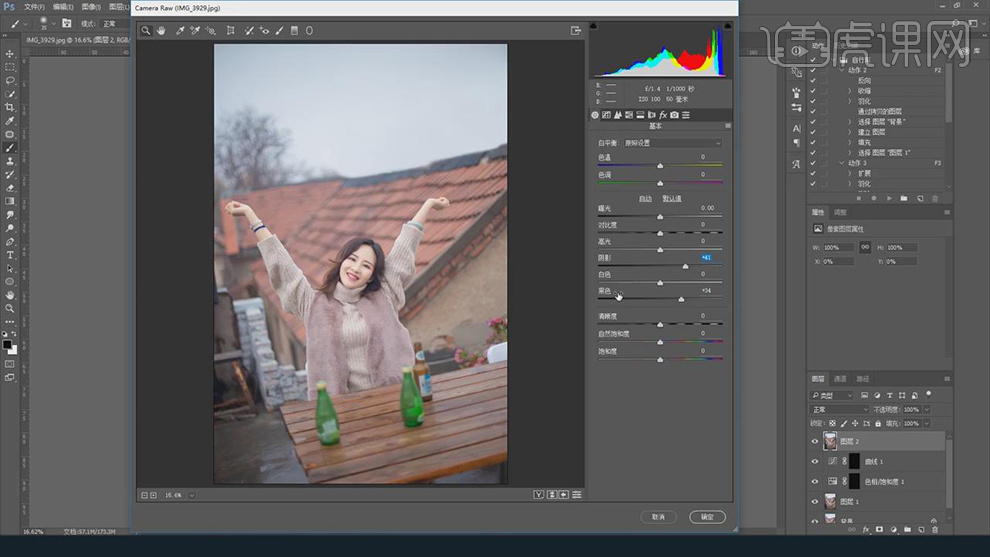
19.【Ctrl+J】复制图层,【Ctrl+Shift+A】Camera Raw滤镜,调整【基本】面板参数,具体参数效果如图示。
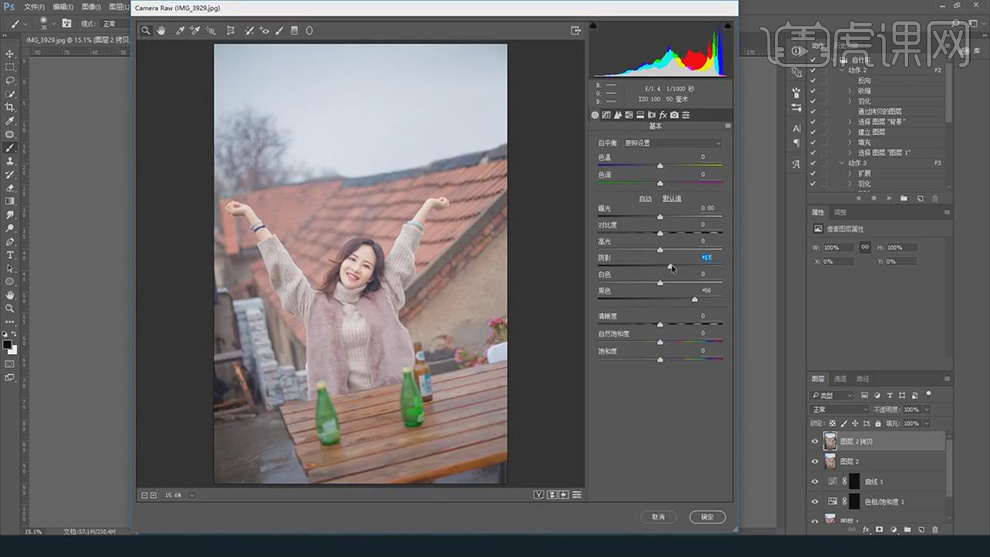
20.按【Alt+单击蒙版】添加黑色蒙版,使用【画笔工具】,白色画笔,进行涂抹脸部背景,具体如图示。
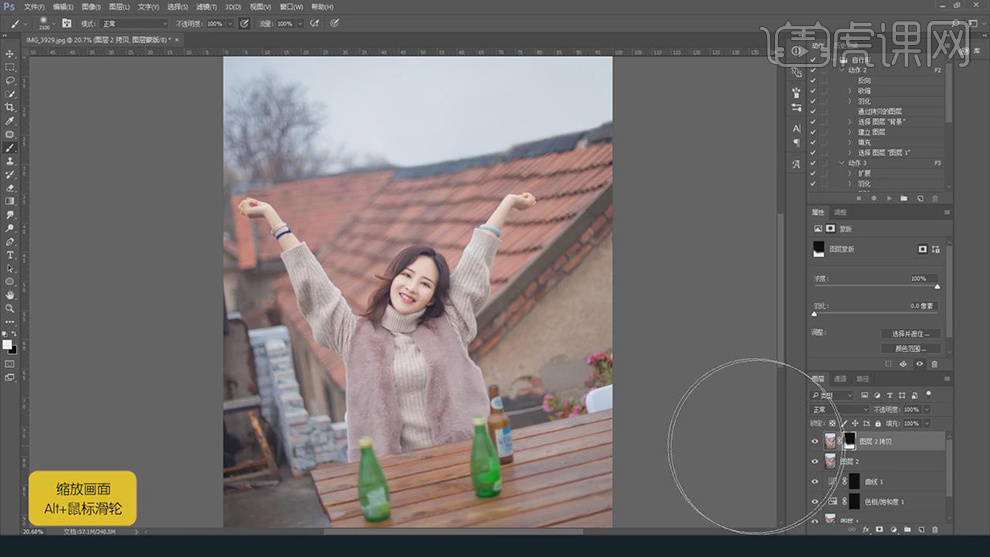
21.【Ctrl+Alt+Shift+E】盖印图层,【Ctrl+Shift+U】去色,【滤镜】-【其他】-【高反差保留】1像素,调整【图层模式】亮光,具体如图示。
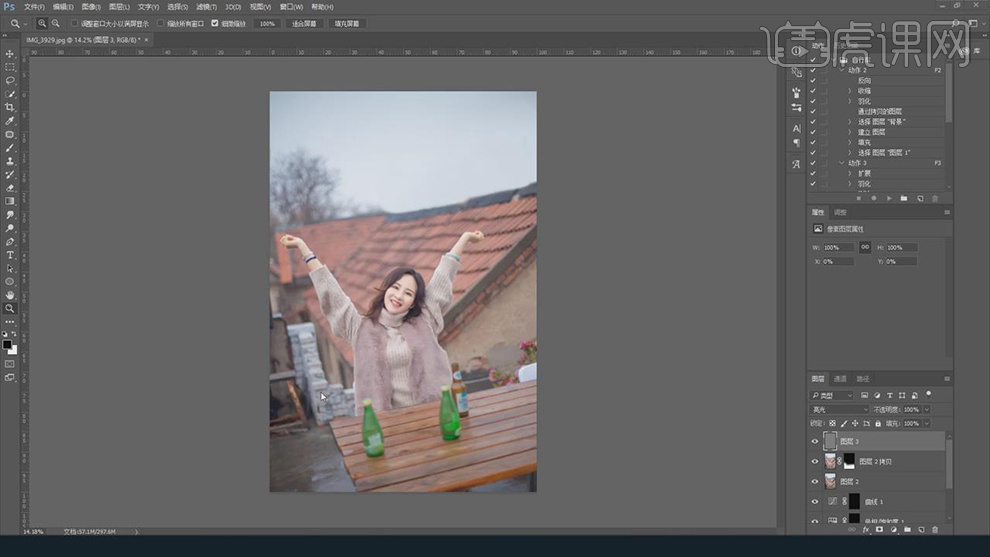
22.最终效果具体如图所示。

1.【打开】LR,【打开】素材,调整【色温】参数,具体参数效果如图示。
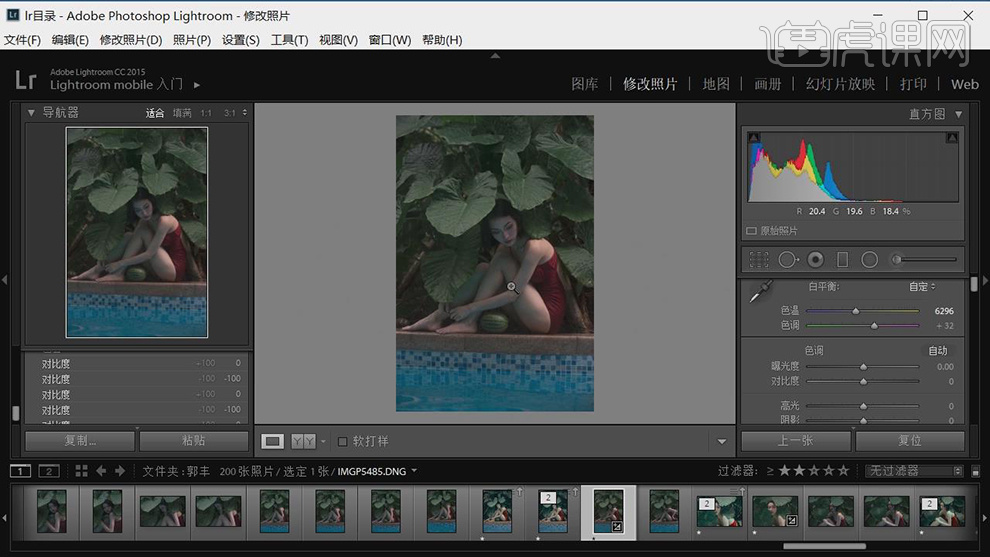
2.【色调】面板,调整【参数】,具体参数效果如图示。
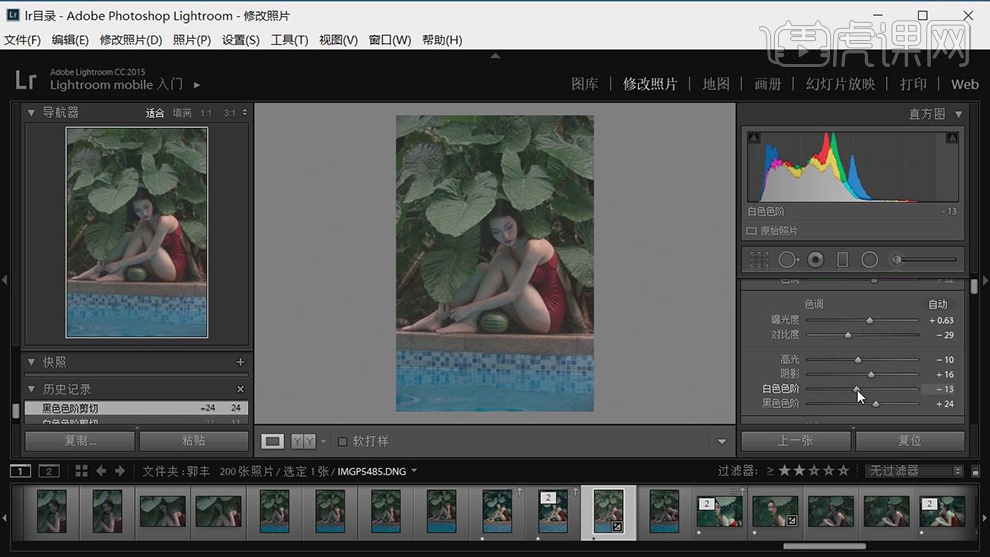
3.【基本】面板,调整【鲜艳度】与【饱和度】参数,具体参数效果如图示。
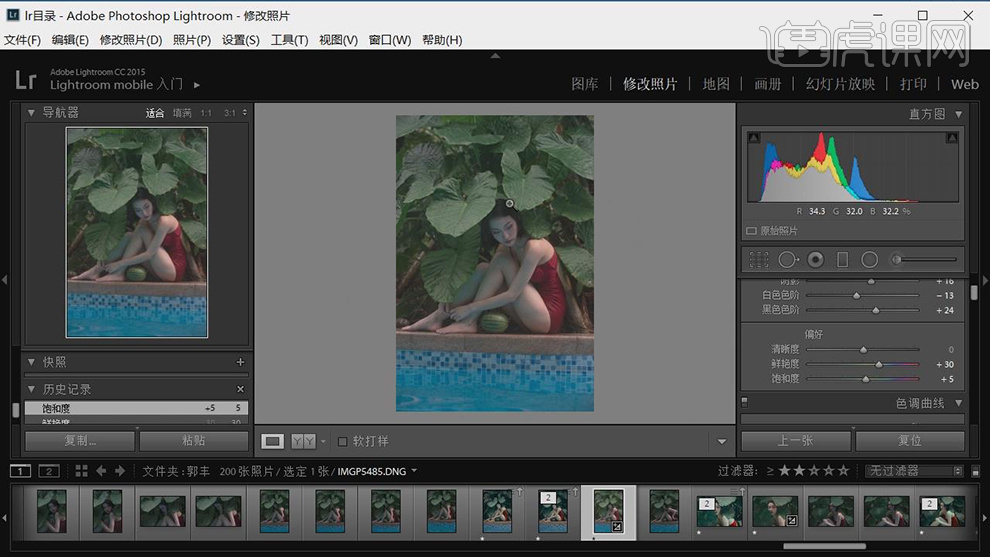
4.【色调曲线】面板,调整RGB【曲线】参数,具体参数效果如图示。
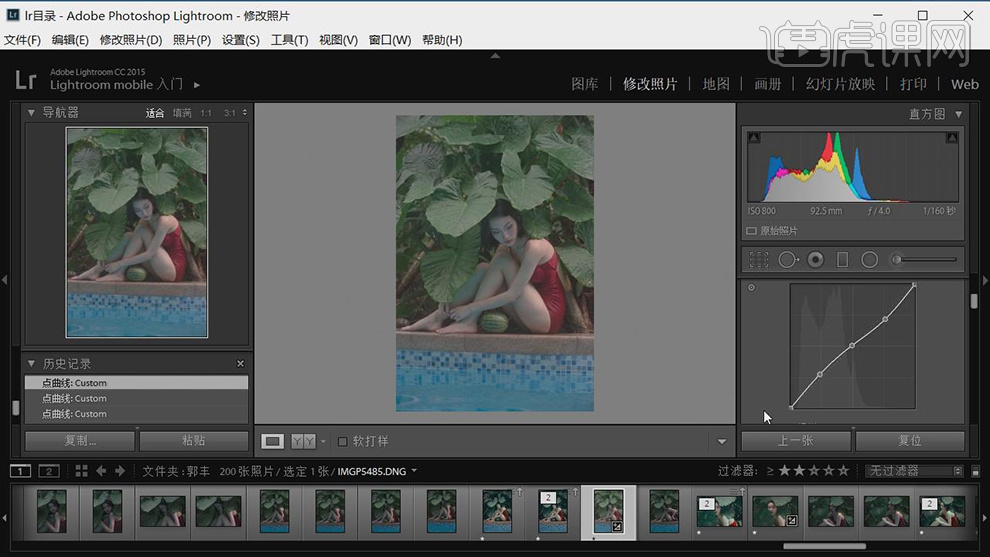
5.【色调曲线】面板,调整红色【曲线】参数,具体参数效果如图示。
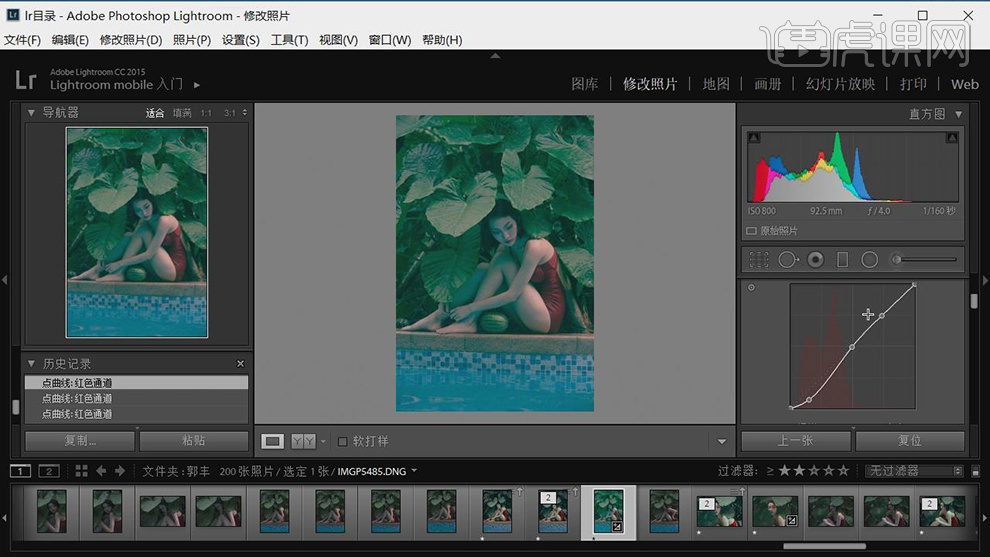
6.【色调曲线】面板,调整绿色【曲线】参数,具体参数效果如图示。
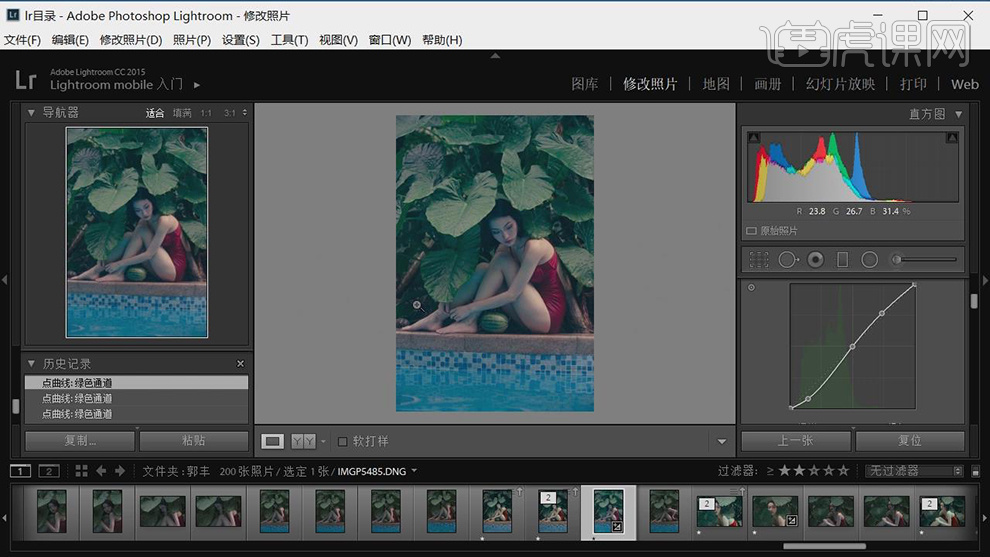
7.【色调曲线】面板,调整蓝色【曲线】参数,具体参数效果如图示。
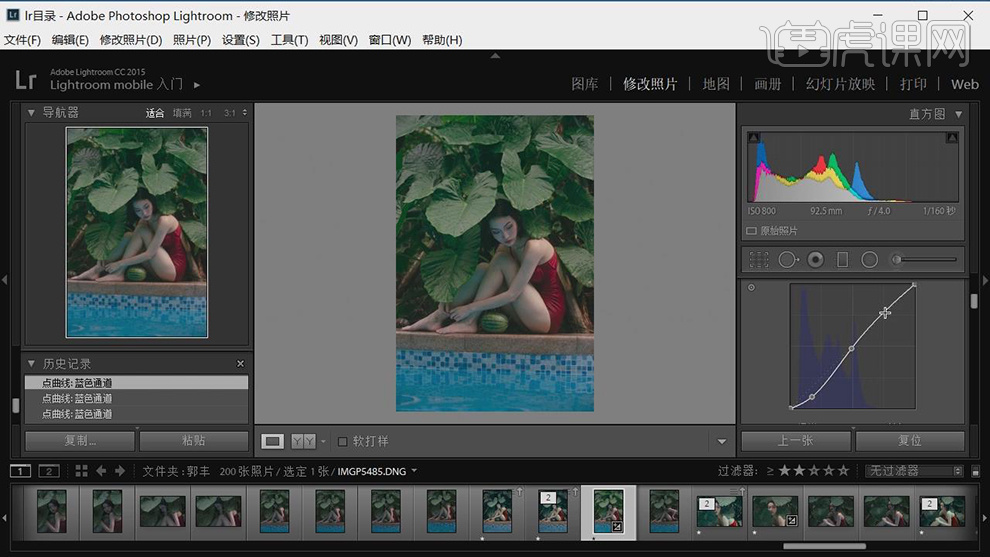
8.【HSL】面板,调整【色相】参数,具体参数效果如图示。
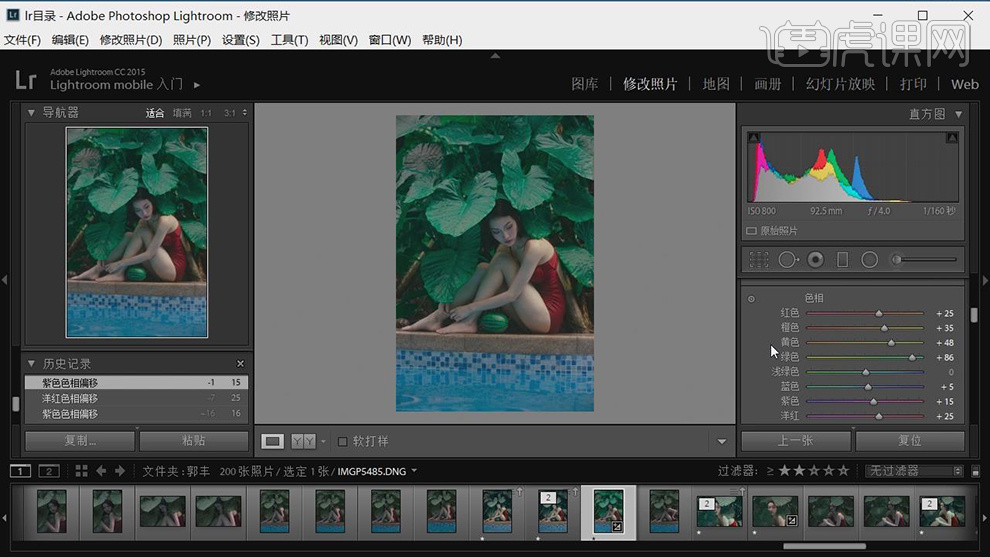
9.【HSL】面板,调整【饱和度】参数,具体参数效果如图示。
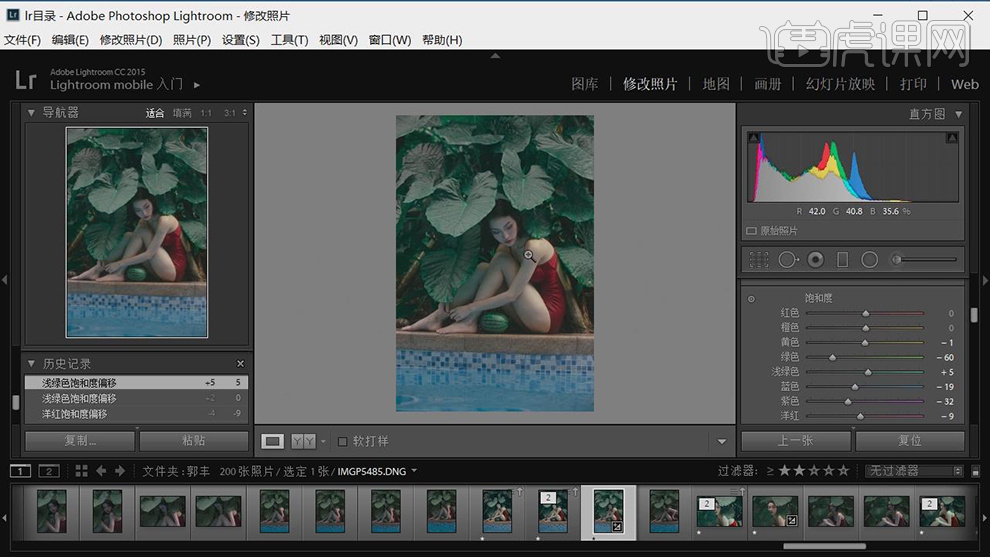
10.【HSL】面板,调整【明亮度】参数,具体参数效果如图示。
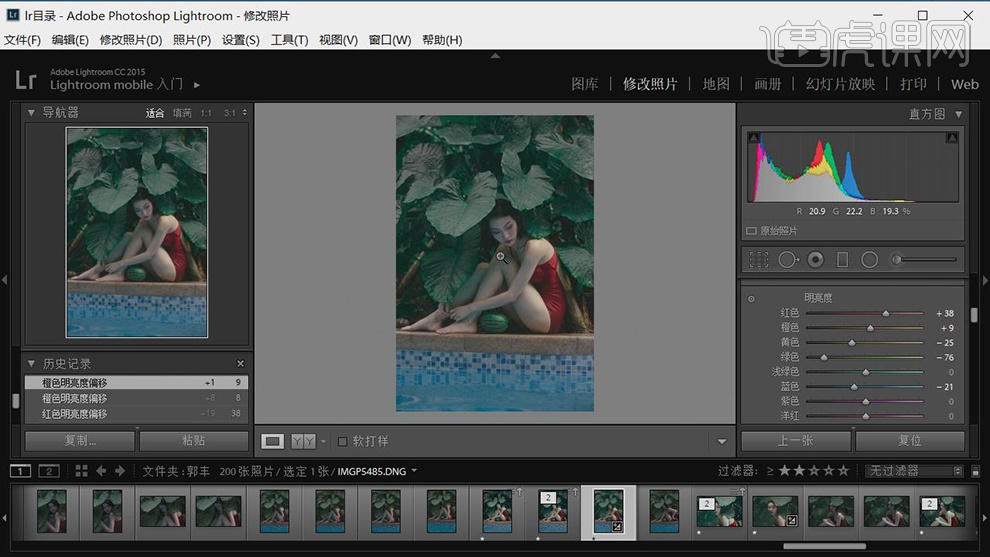
11.【细节】面板,调整【锐化】参数,具体参数效果如图示。
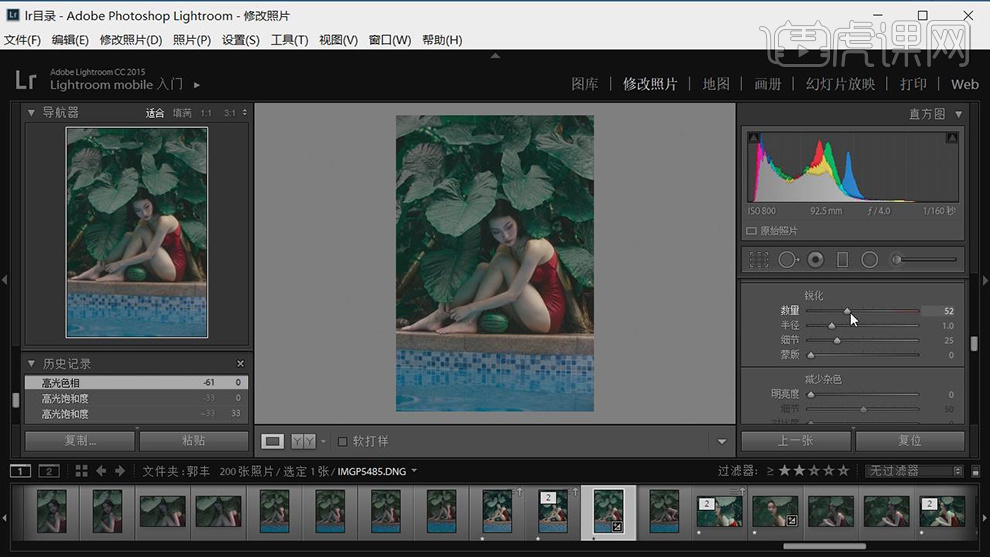
12.【镜头校正】面板,勾选【删除色差】与【启用配置文件校正】,具体如图示。
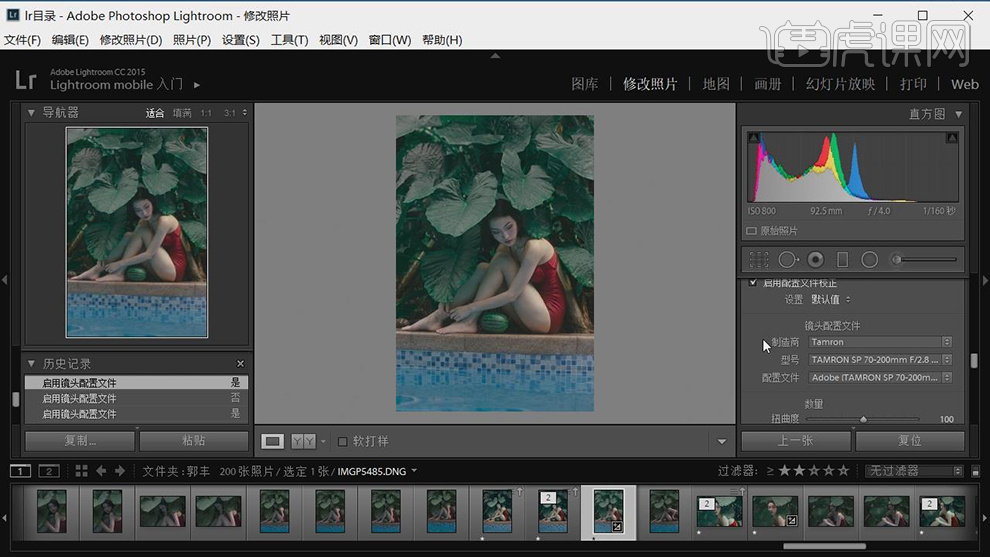
13.【效果】面板,调整【裁剪后晕影】参数,具体参数效果如图示。
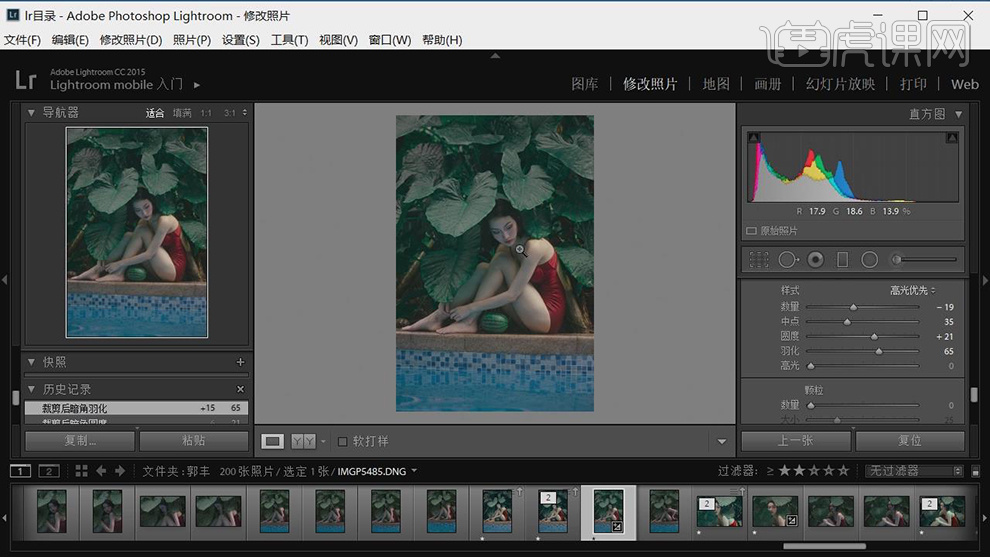
14.将素材导入【PS】,【Ctrl+J】复制图层,【滤镜】-【其他】-【高反差保留】3.5像素,【图层模式】叠加。新建【图层】,按【Alt】点击图层间,创建【剪切蒙版】,具体如图示。
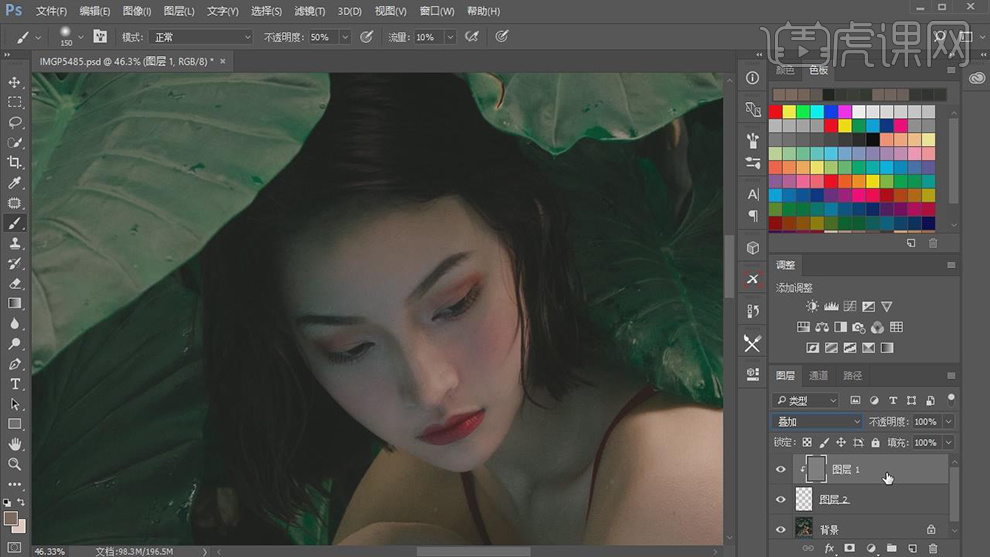
15.使用【画笔工具】,不透明度40%,流量10%,【Alt】吸取颜色,进行涂抹,具体如图示。
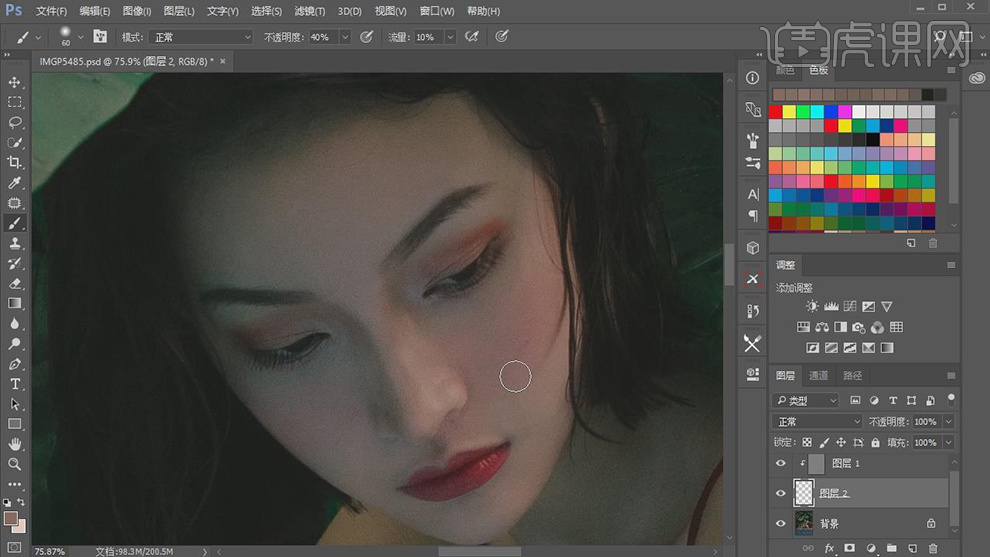
16.【Ctrl+Alt+Shift+E】盖印图层,新建【曲线】,调整【RGB曲线】,具体如图示。
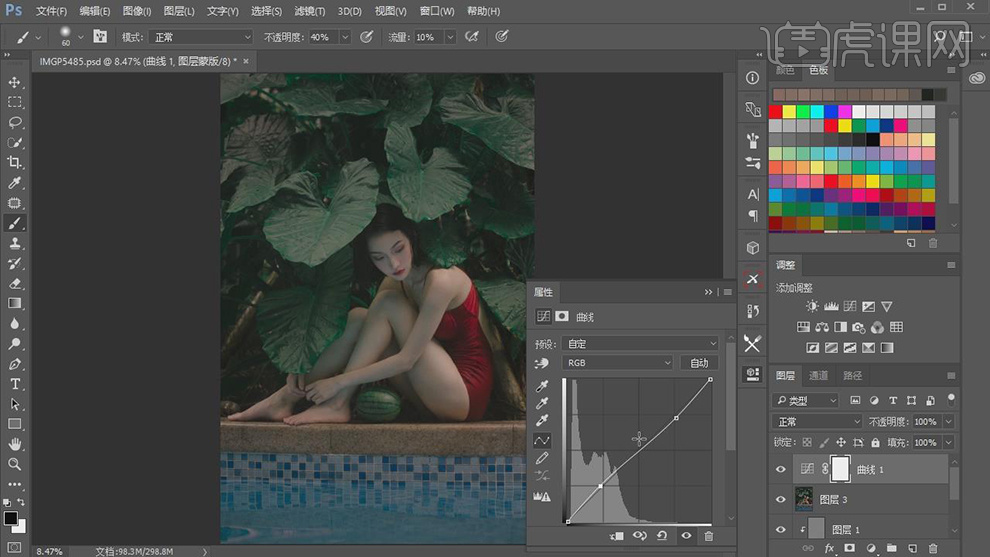
17.【曲线】面板,调整【红色】曲线,具体参数效果如图示。
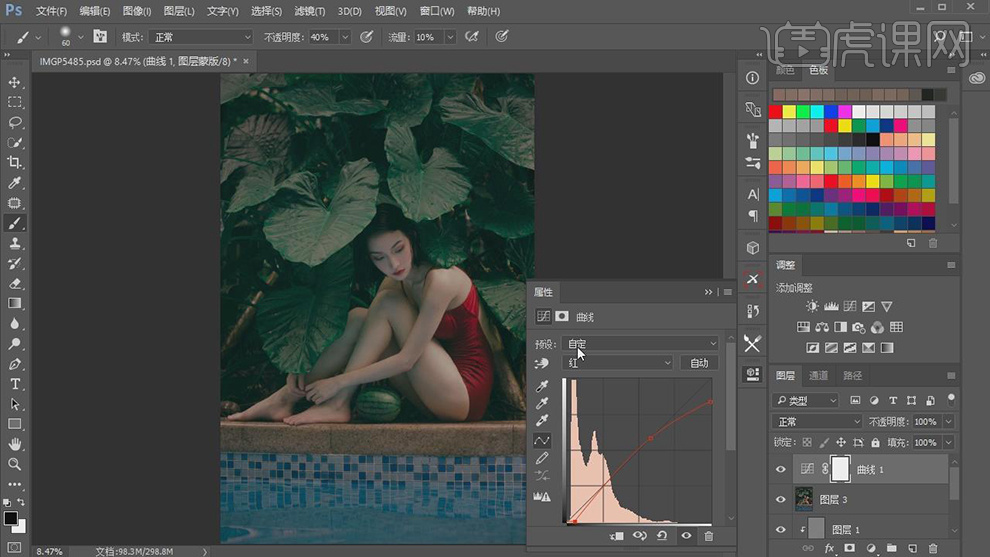
18.【曲线】面板,调整【绿色】曲线,具体参数效果如图示。
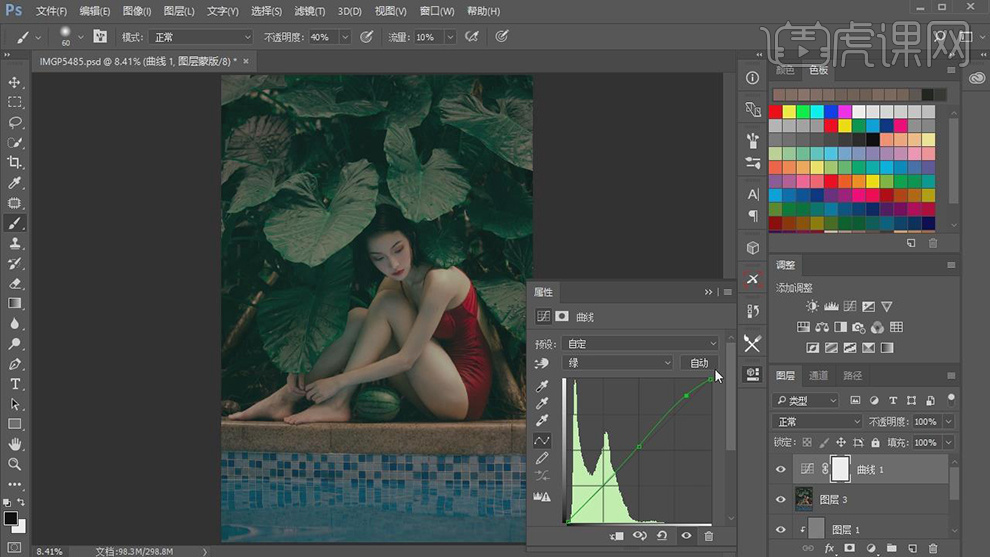
19.【曲线】面板,调整【蓝色】曲线,具体参数效果如图示。
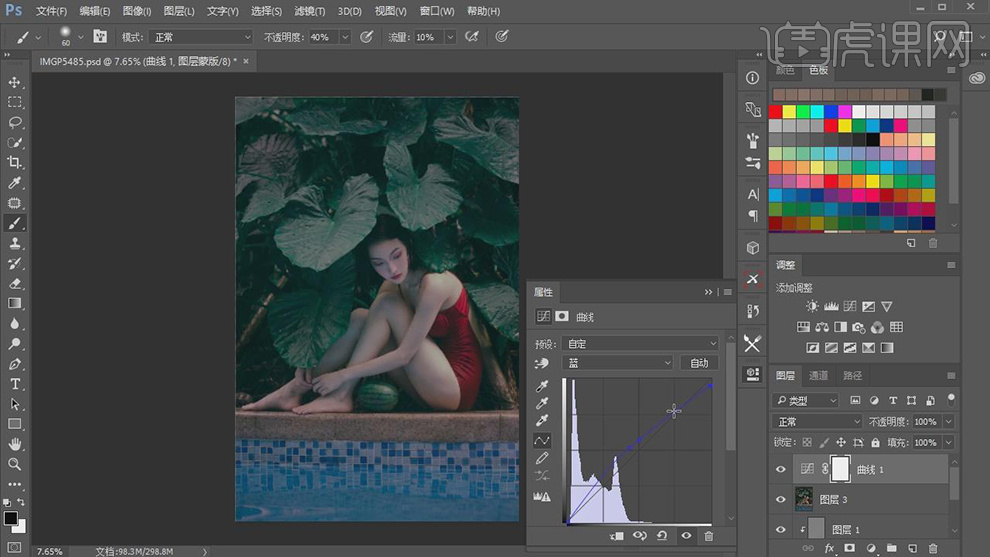
20.新建【可选颜色】,调整【红色】参数,具体参数效果如图示。
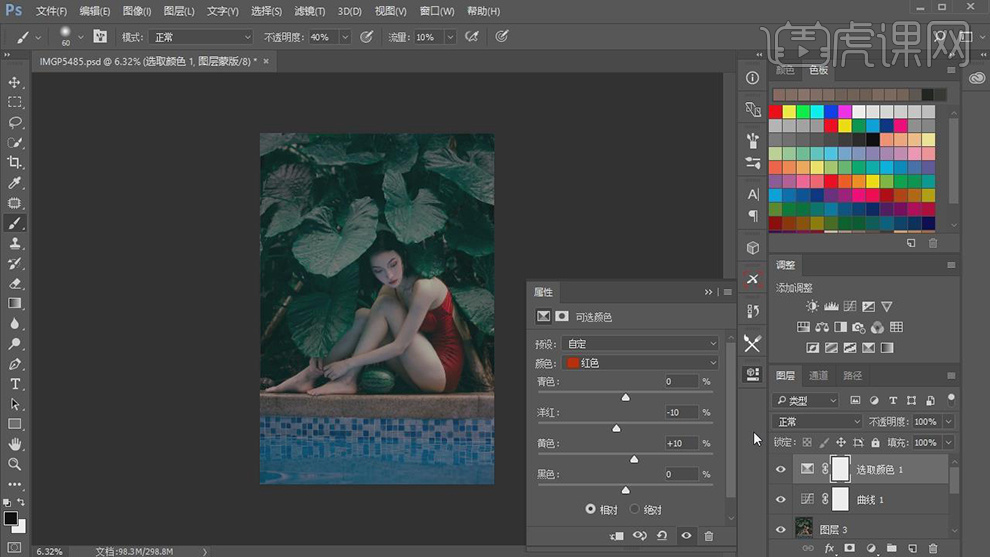
21.【可选颜色】面板,调整【黄色】参数,具体参数效果如图示。
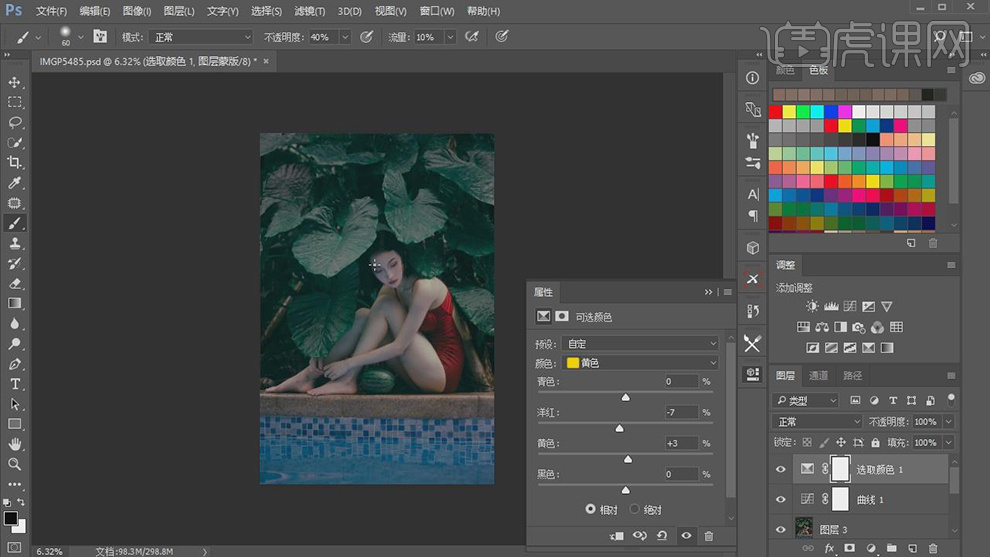
22.【可选颜色】面板,调整【中性色】参数,具体参数效果如图示。
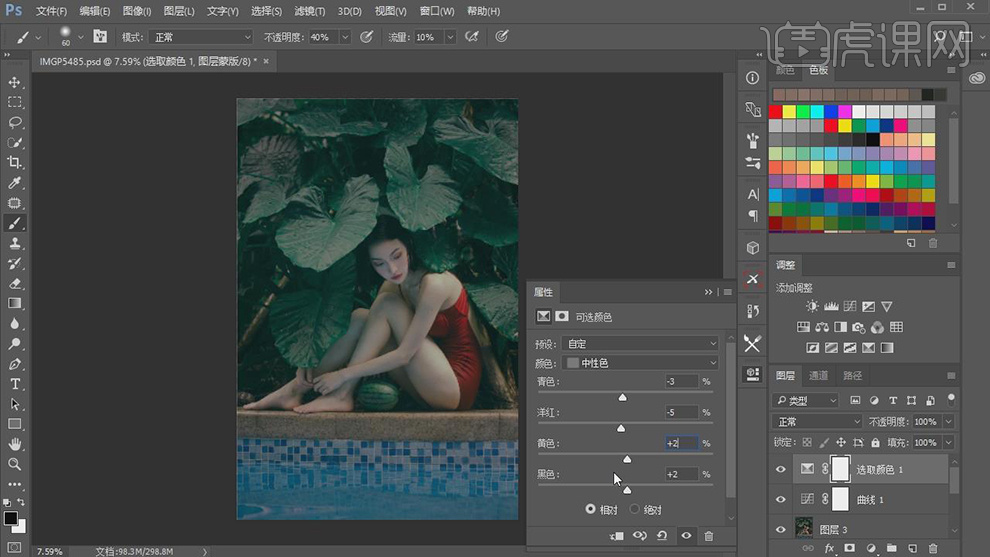
23.【可选颜色】面板,调整【黑色】参数,具体参数效果如图示。
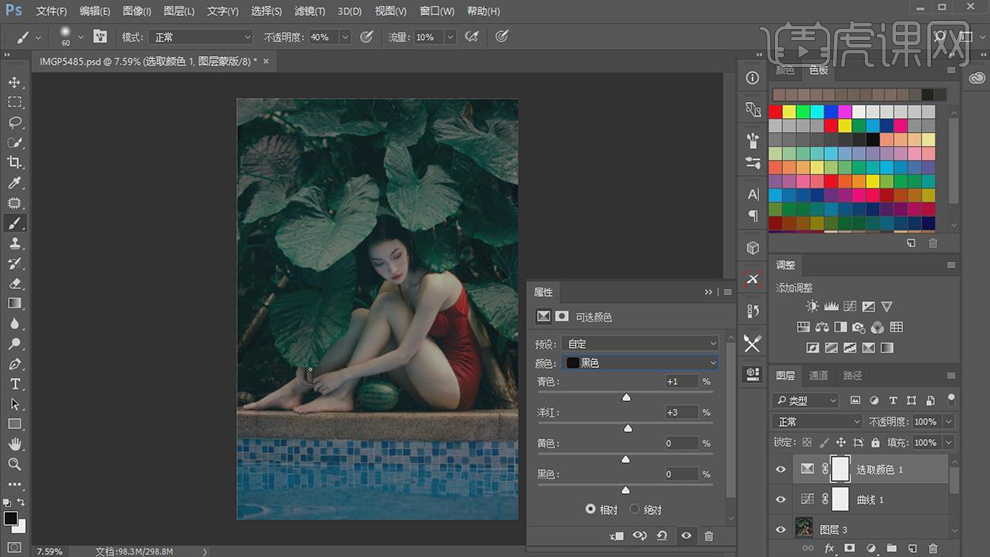
24.【Ctrl+Alt+Shift+E】盖印图层,【滤镜】-【Aline Skin】-【Exposure X2】,点击【色彩胶片-古典】柯达彩卷,调整【颗粒】参数,具体参数如图示。
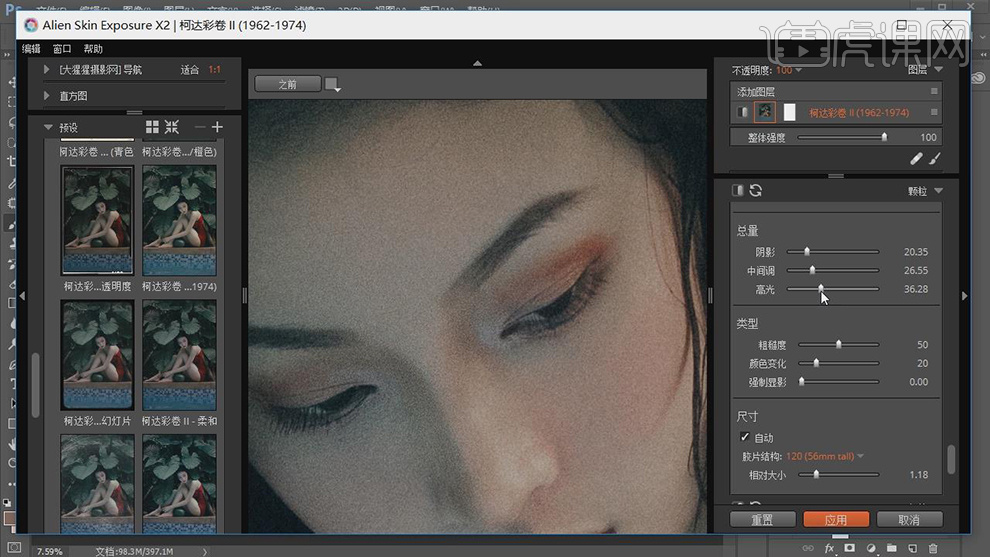
25.【色调曲线】面板,调整【蓝色】曲线,具体参数效果如图示。
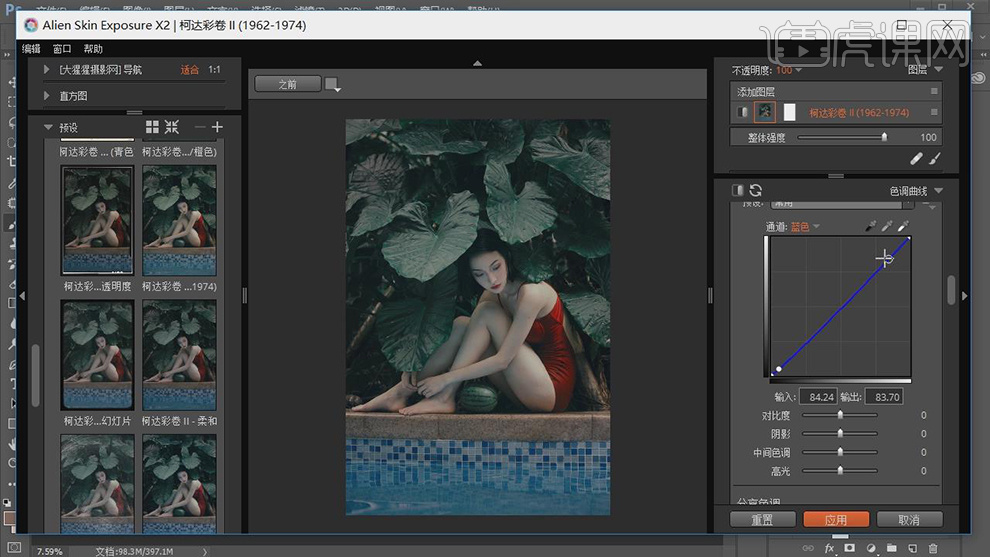
26.最终效果具体如图所示。

1、本课主要内容如图示。
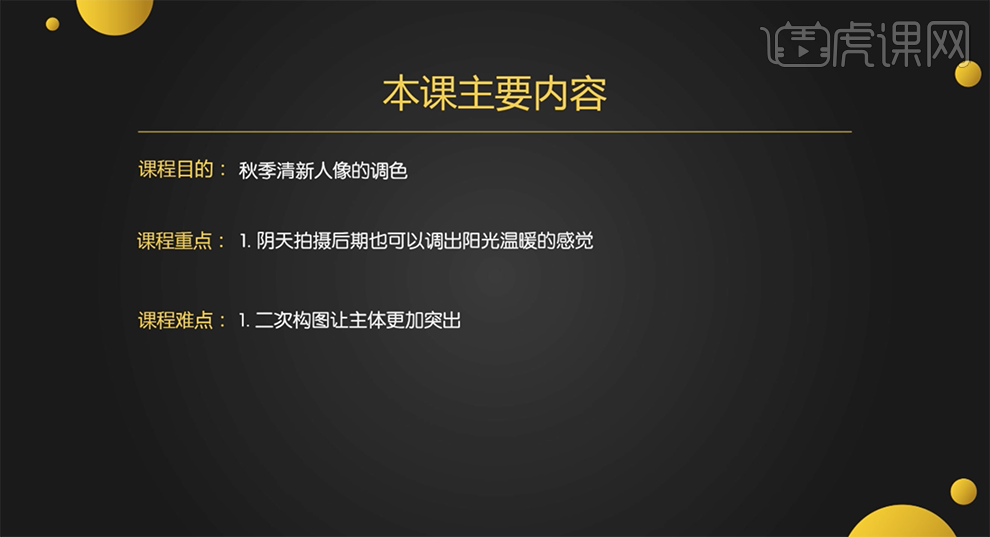
2、[打开]LR软件,[打开]案例文档。具体显示如图示。
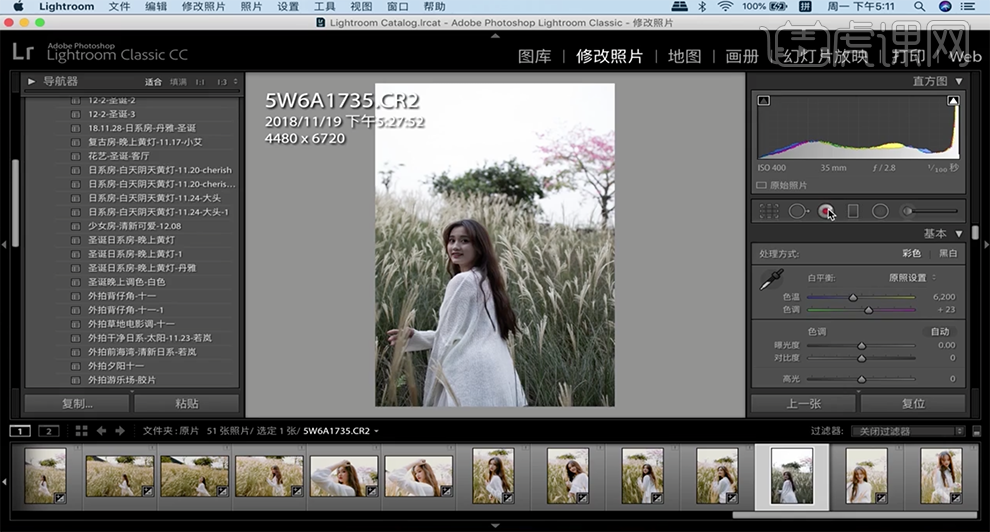
3、单击[基本],具体参数如图示。具体效果如图示。
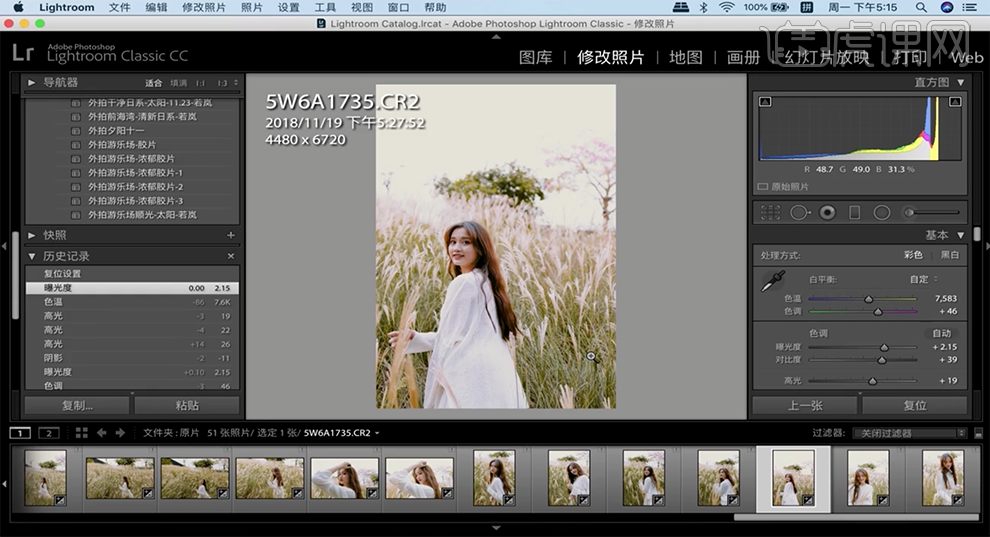
4、单击[色调曲线],具体参数如图示。具体效果如图示。
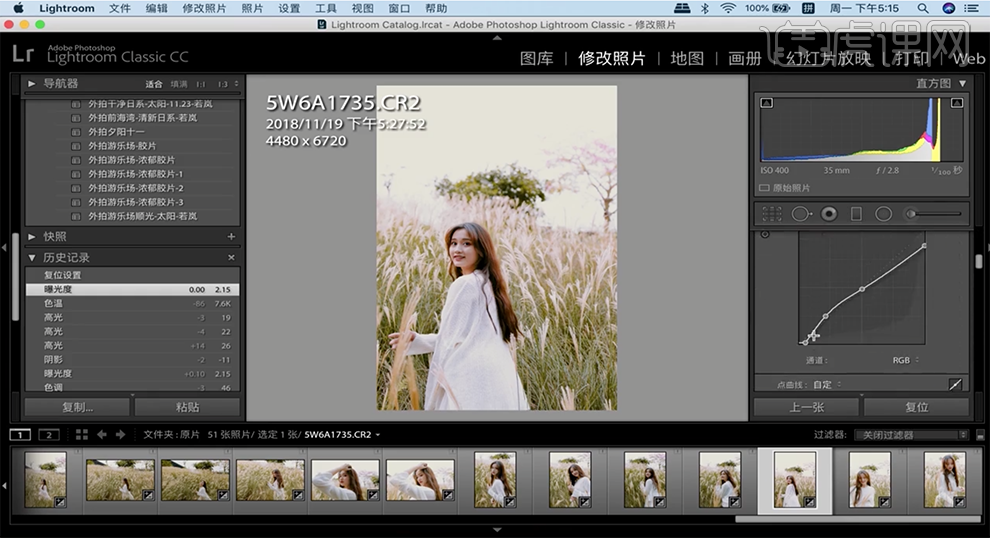
5、单击[效果],具体参数如图示。具体效果如图示。
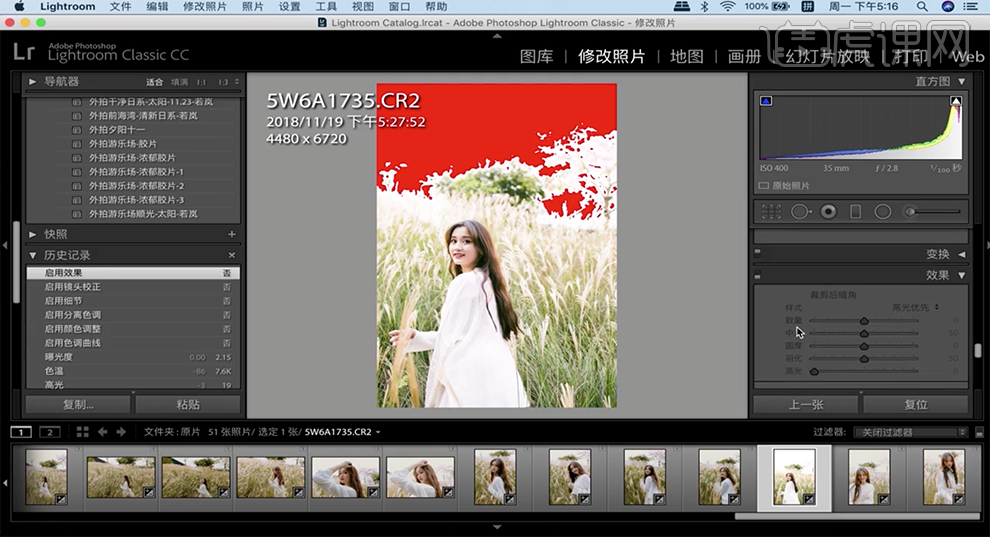
6、单击[镜头校正],具体参数如图示。具体效果如图示。
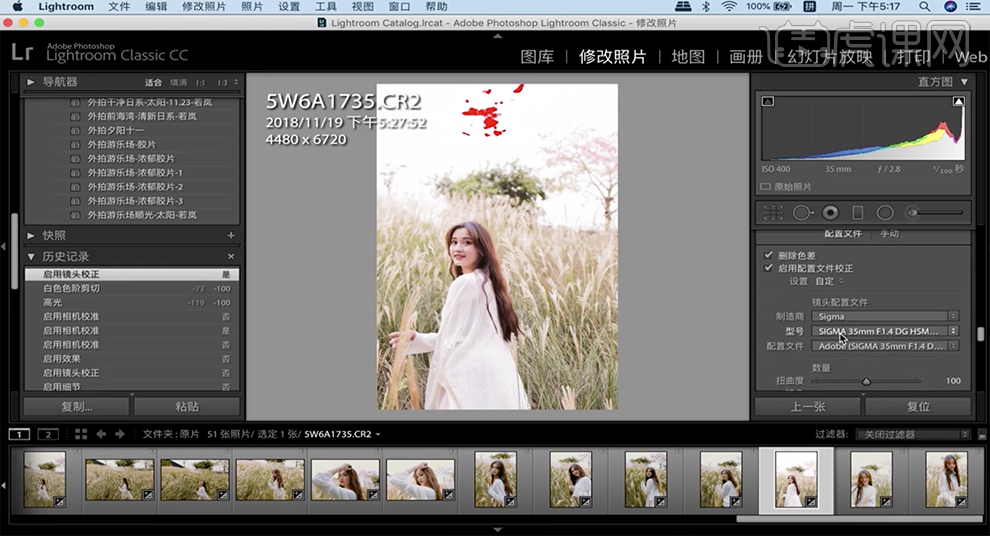
7、单击[色调曲线],选择[红色],具体参数如图示。具体效果如图示。
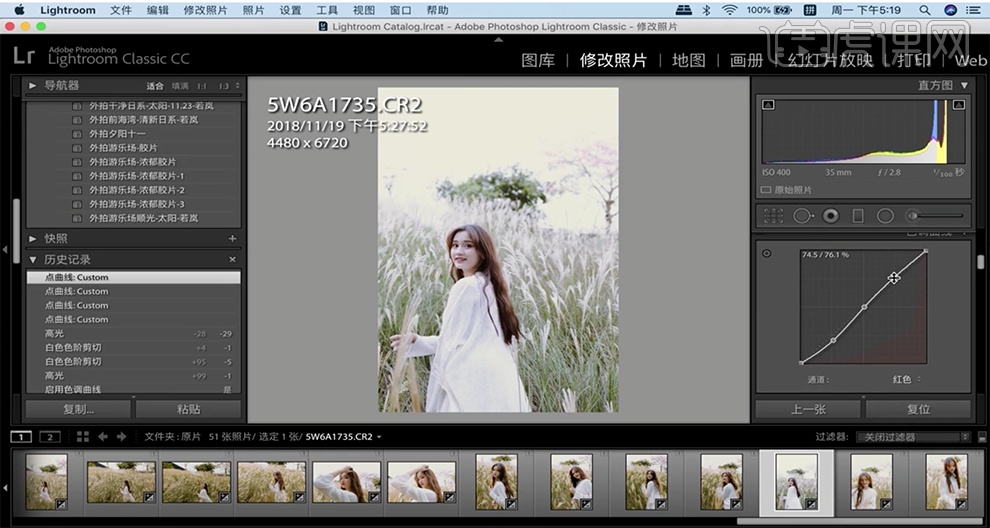
8、选择[蓝色],具体参数如图示。具体效果如图示。
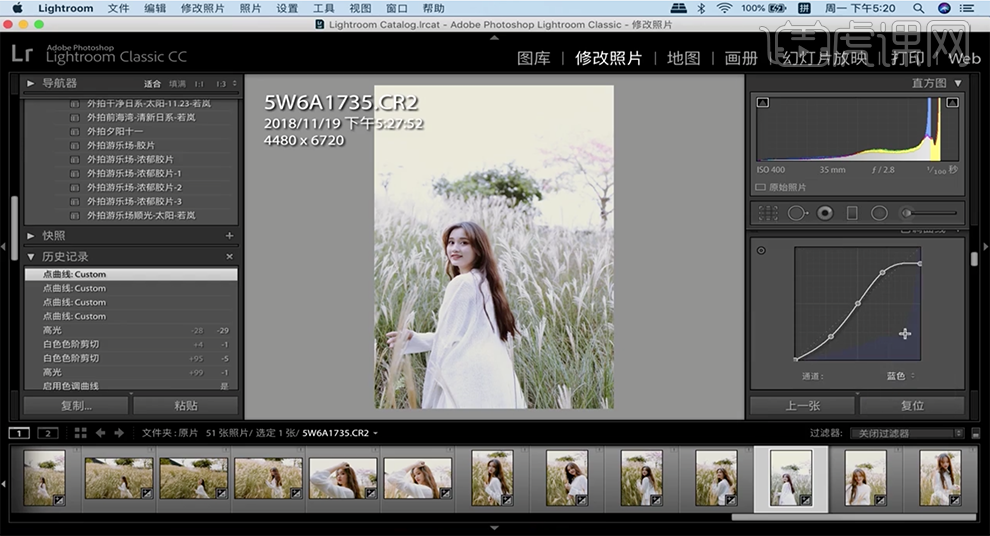
9、单击[HSL]-[色相],具体参数如图示。具体效果如图示。
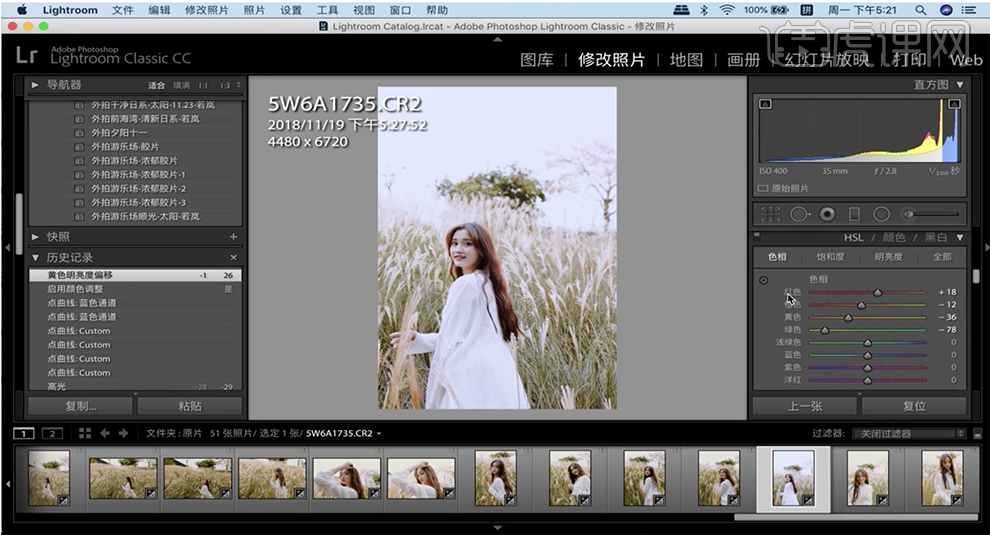
10、单击[饱和度],具体参数如图示。具体效果如图示。
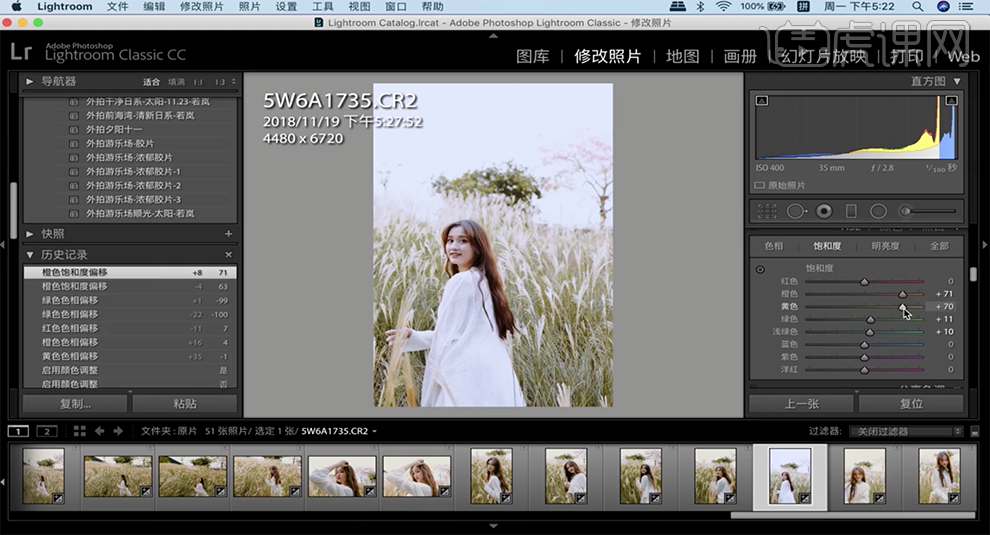
11、单击[明亮度],具体参数如图示。具体效果如图示。
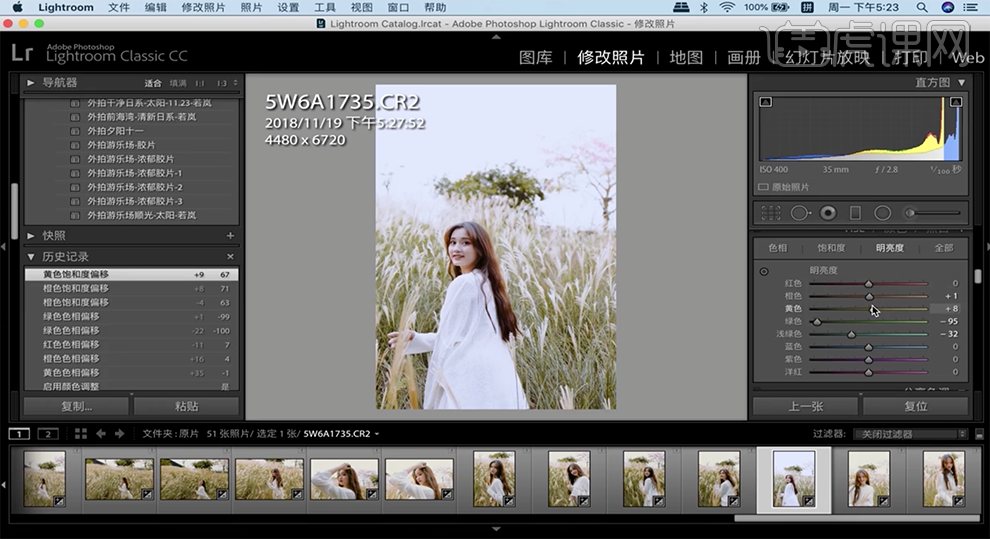
12、单击[分离色调],具体参数如图示。具体效果如图示。
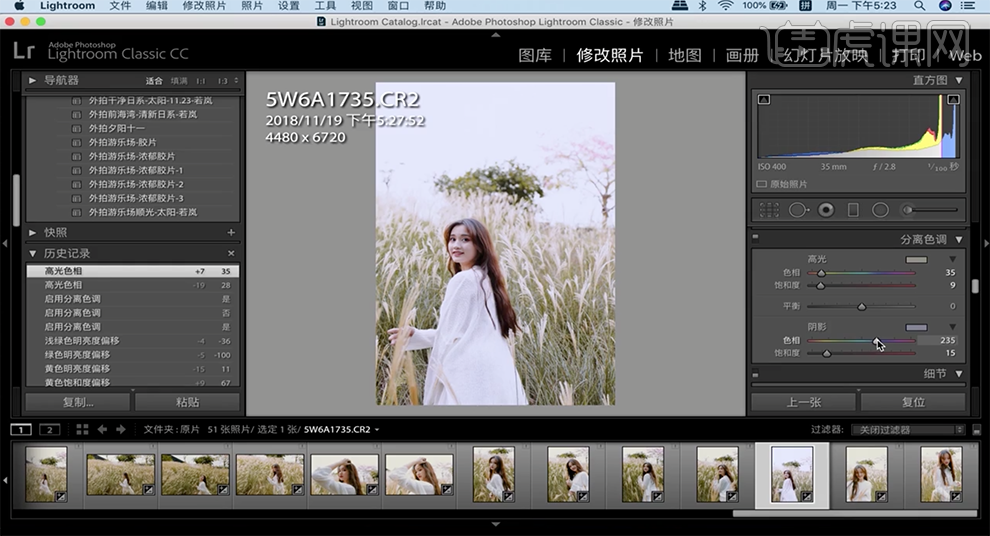
13、单击[细节],具体参数如图示。具体效果如图示。
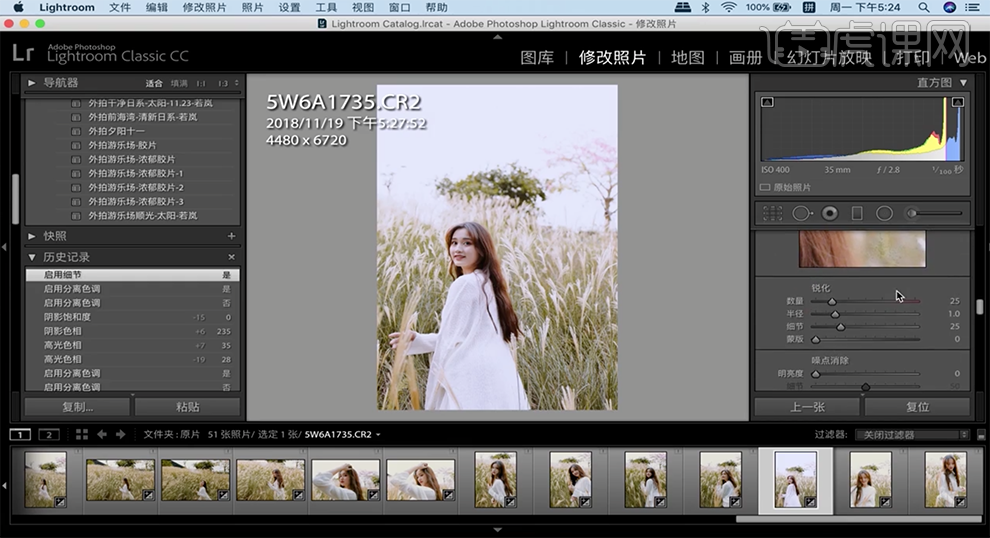
14、单击[相机校准],具体参数如图示。具体效果如图示。
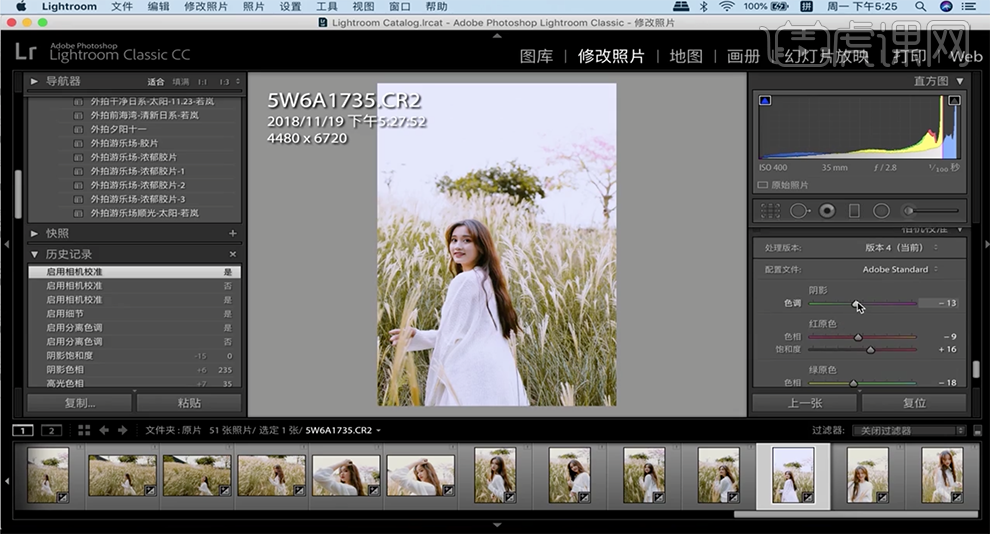
15、单击[预设]-[新建修改照片预设],具体操作如图示。
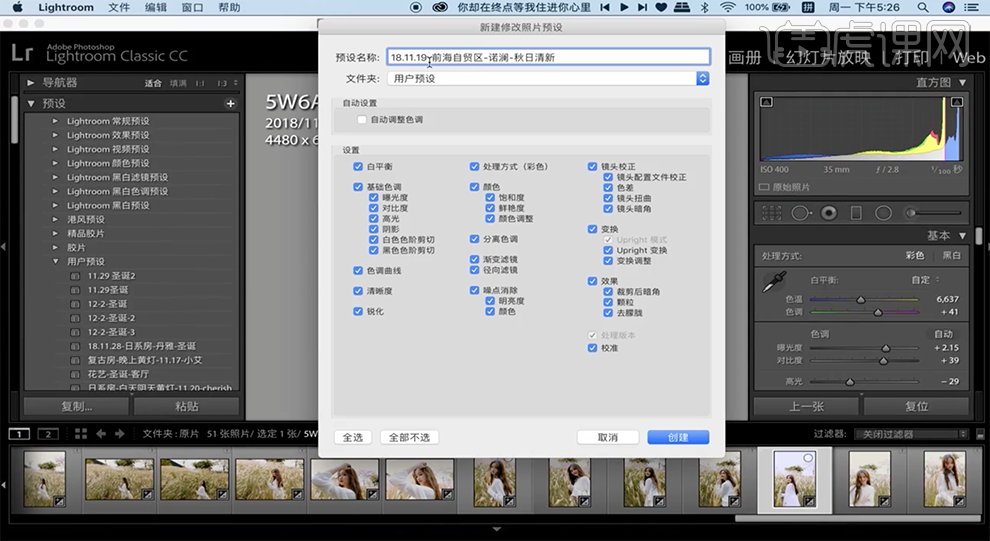
16、单击[文件]-[导出一个文件]JPG格式。[打开]PS软件,[打开]JPG文档。[复制]图层,[重命名]液化,单击[滤镜]-[液化],调整人物形体细节。具体效果如图示。
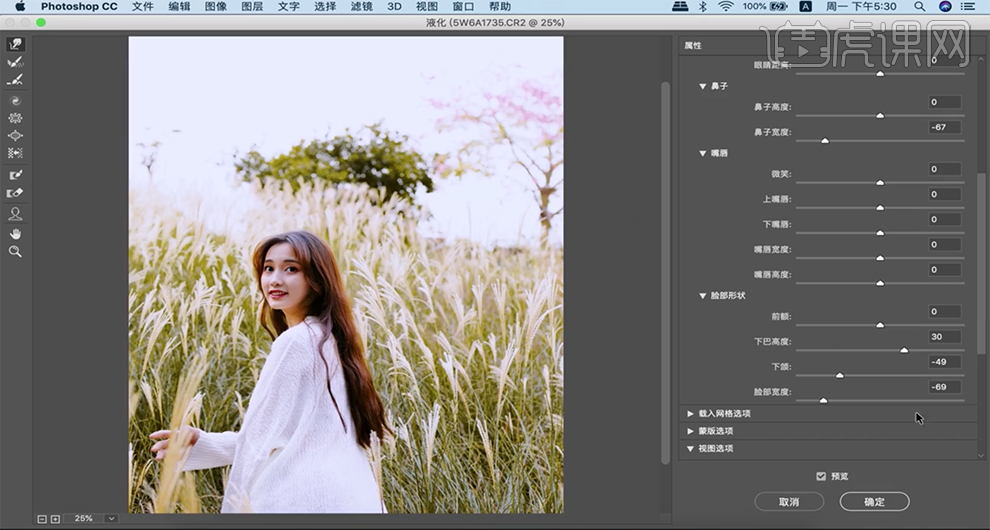
17、[复制]图层,[重命名]磨皮。[打开]DR3插件,单击[高清完美磨皮],具体的效果如图示。
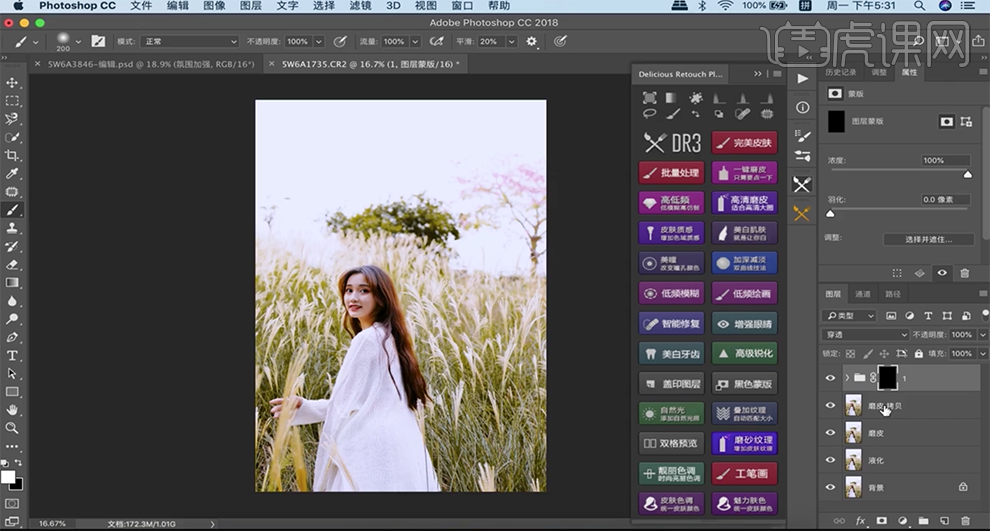
18、使用[画笔工具]涂抹蒙版细节,按[Ctrl+Alt+Shift+E]盖印图层,[重命名]二次磨皮。单击[DR3插件]-[一键磨皮],具体操作如图示。
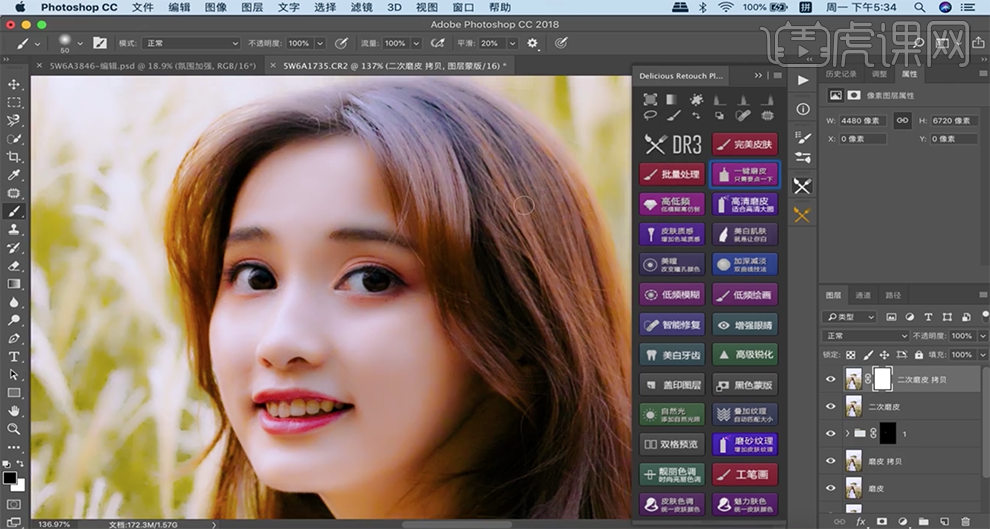
19、按Alt键添加[图层蒙版],使用[画笔工具]涂抹细节,[不透明度]53%,按[Ctrl+Alt+Shift+E]盖印图层。具体效果如图示。
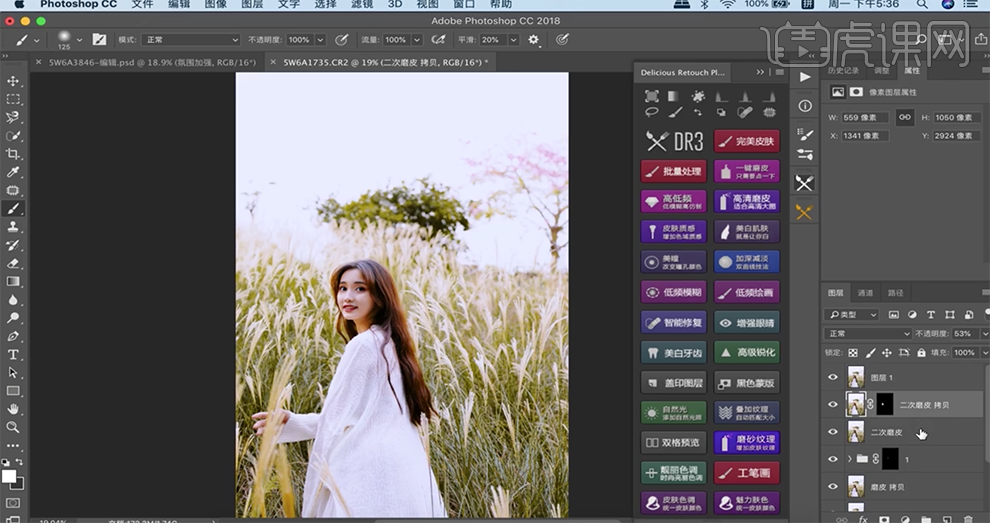
20、[选择]关联图层,按[Ctrl+G]编组,[重命名]图组和图层,[选择]气氛图层,单击[滤镜]-[Camear Raw滤镜],单击[基本],具体参数如图示。具体效果如图示。
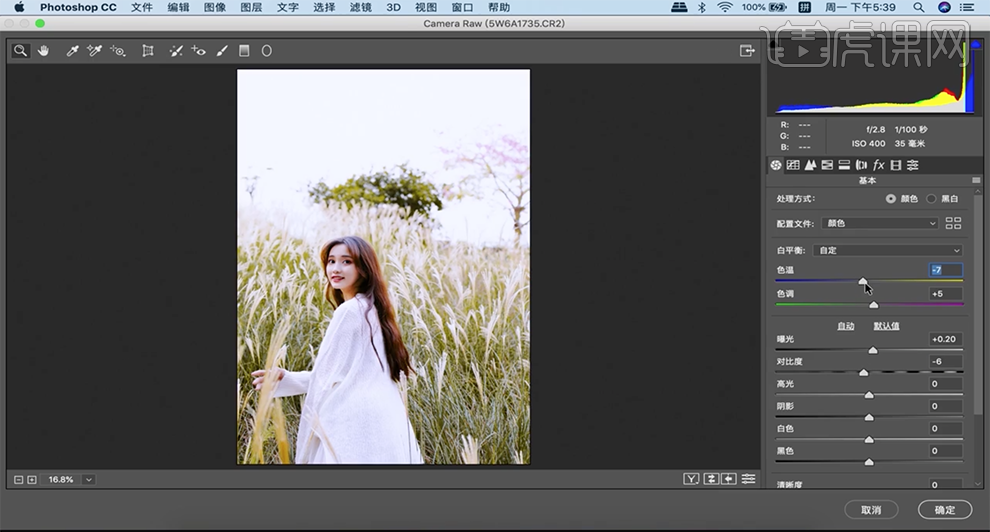
21、单击[HSL]-[色相],具体参数如图示。具体效果如图示。
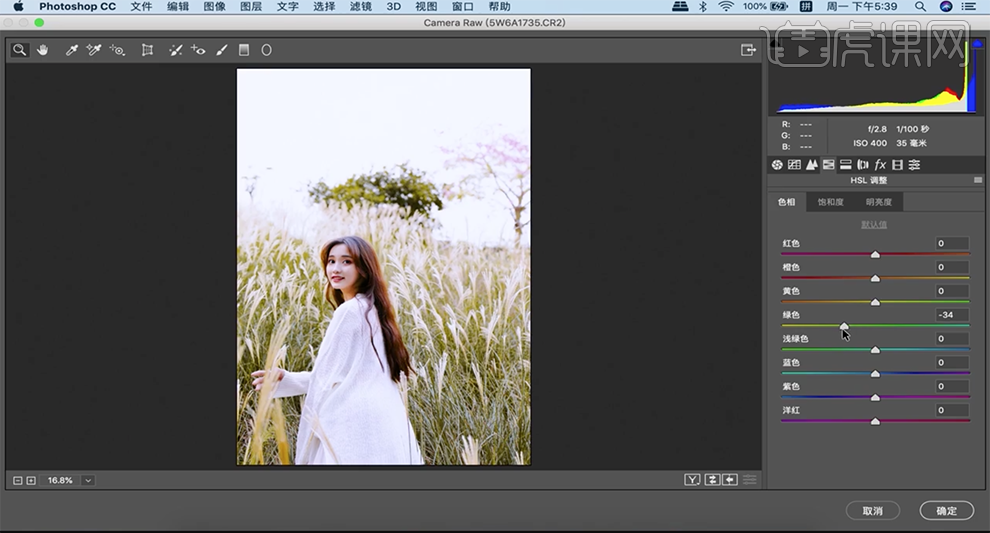
22、使用[裁剪工具]对画面进行二次构图,最终效果如图示。