化妆品包装设计

1.打开PS拖入素材图片。
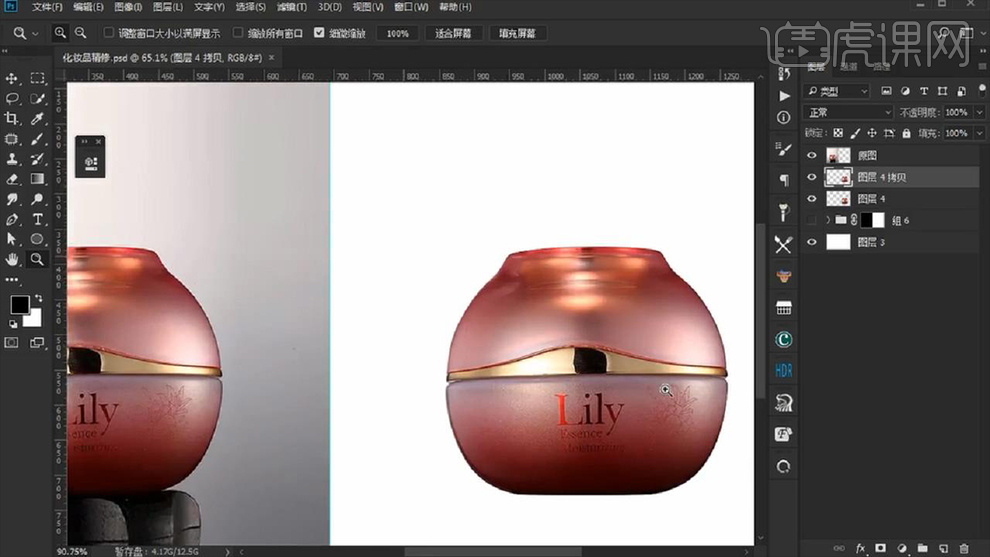
2.按【CTRL+J】复制素材图层,使用【修补工具】圈出杂质,使用【仿制图章工具】完善修补后的素材
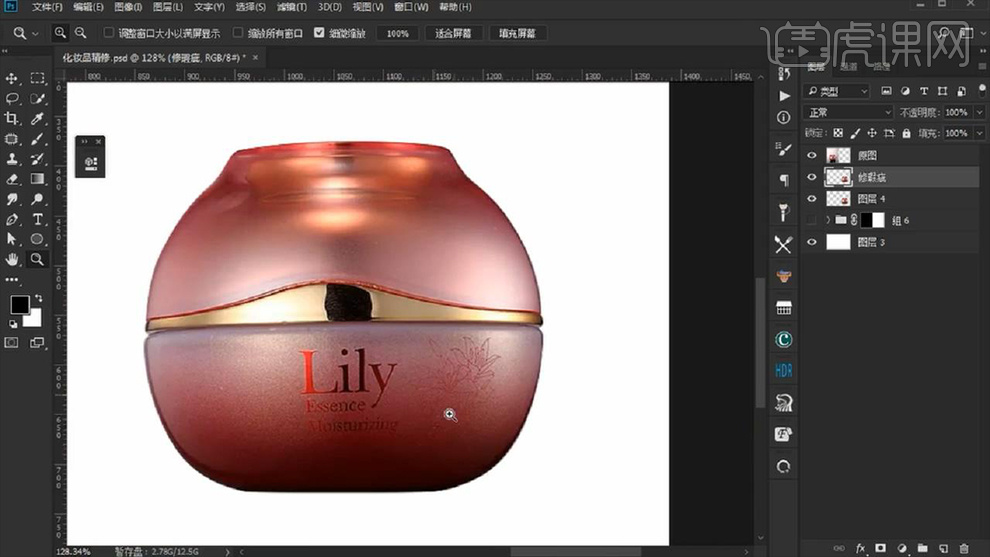
3.点击【滤镜】-【CAMERA RAW滤镜】打开后点击【细节】,从【减少杂色】里面调整【明亮度】至适当,从而全面
去除杂色。

4.建立【剪切蒙版】,使用【橡皮工具】擦清除素材上的图案。
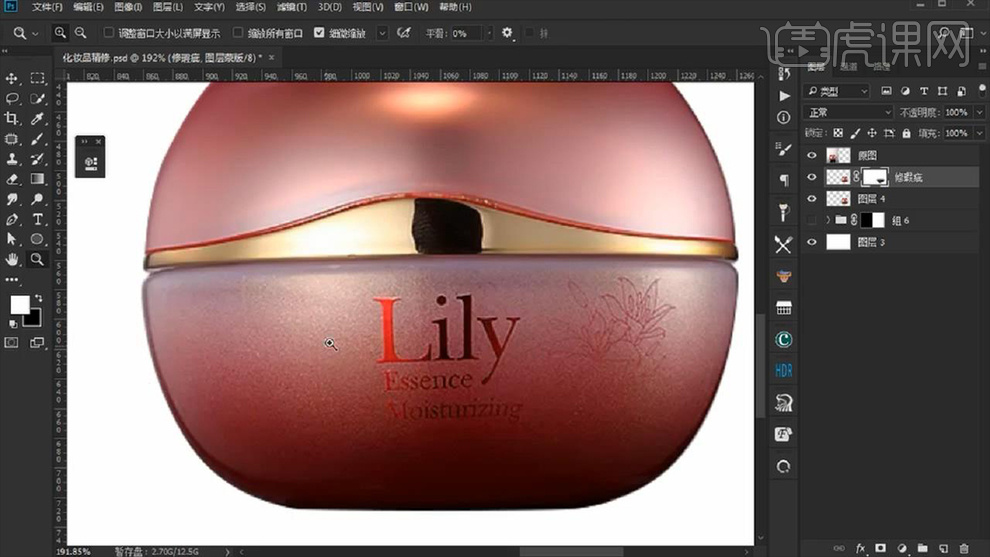
5.选中图层和建立剪切蒙版图层,复制一层,右键【合成图层】然后使用【修补工具】和【仿制图章工具】进一步去除杂
质和杂色。
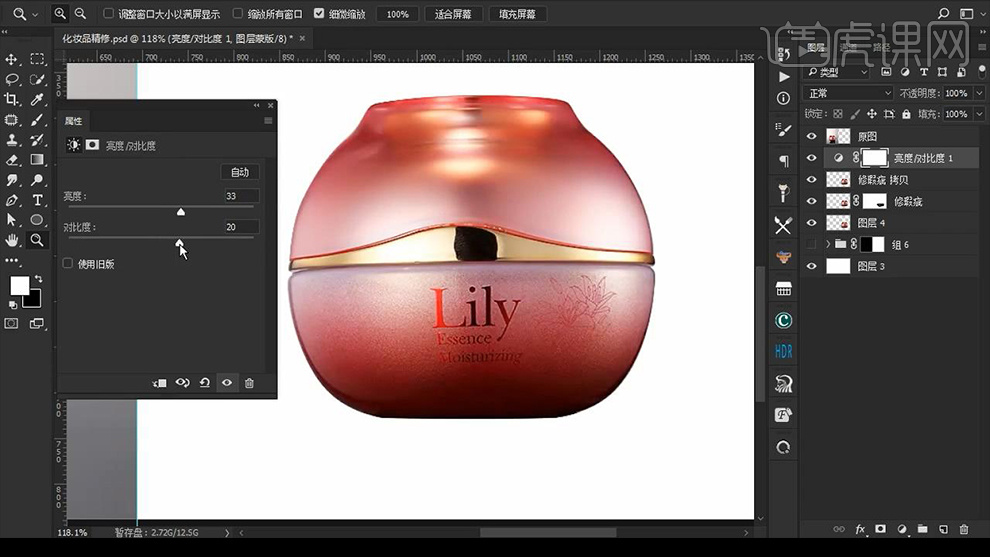
6.右键图层【亮度/对比度】提高亮度为【39】和对比度为【15】,点击【调整图层】-【可选颜色】设置红色,调整其
他色泽百分比,红色调高,黑色调淡,黄色调高。
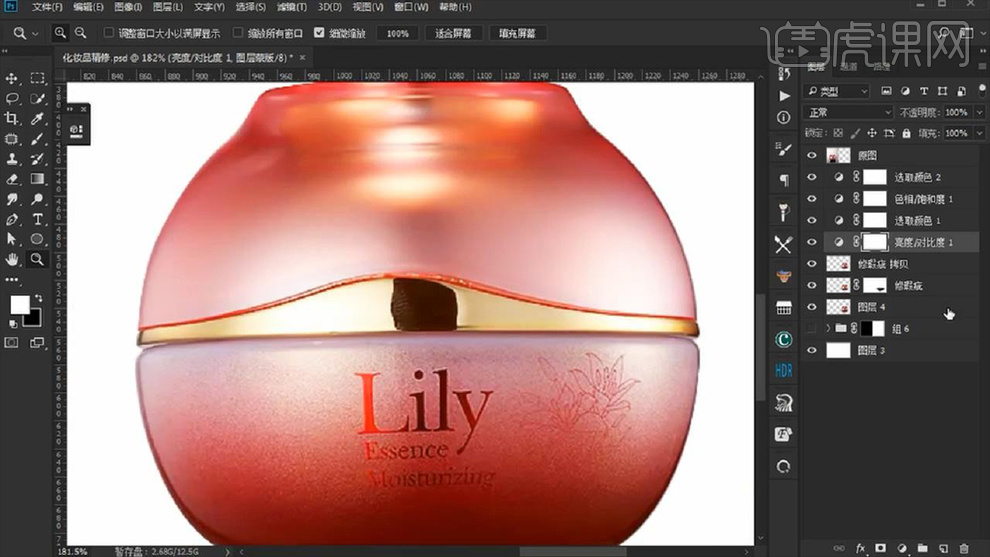
7.按快捷键【P】使用【钢笔工具】扣除素材的上半部分,点击【路径】双击储存,按【CTRL+J】单独拷贝出来,隐藏其
他图层。
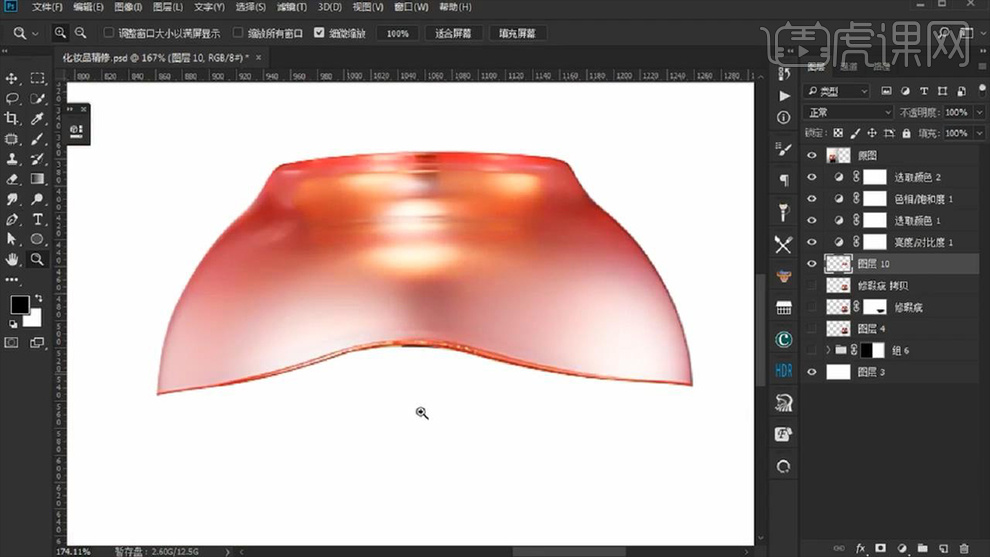
8.选择图层,点击【锁定全部】锁定图层,使用【涂抹工具】涂干净底线,使用【吸管工具】吸取颜色然后使用【画笔工
具】绘制至颜色相同,按住【CTRL+ALT+G】创建剪切蒙版,使用【画笔工具】选择白色进行边缘绘制,并且降低不透
明度,按住【ALT+E+S】取一个深一点的颜色进行描边。
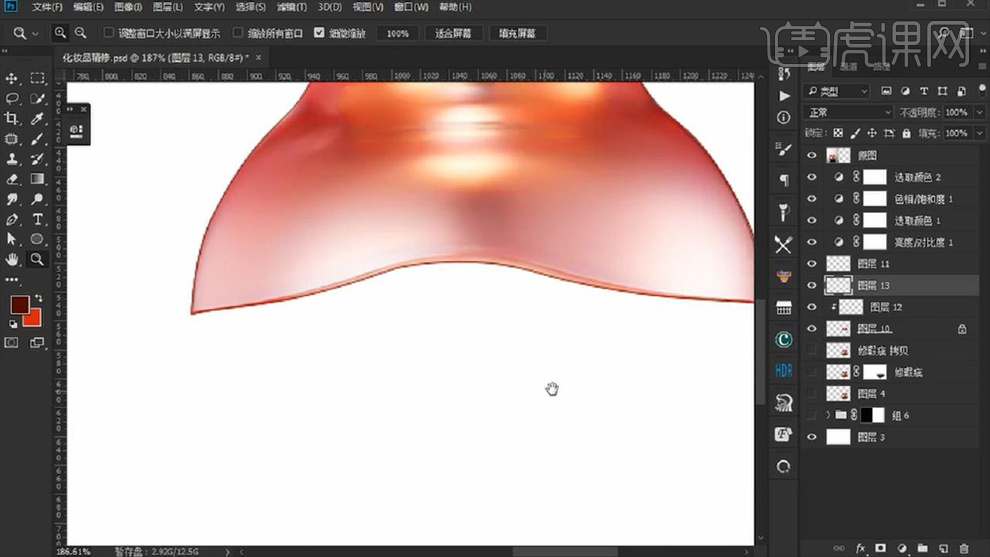
9.按住【CTRL+ALT+G】创建剪切蒙版,使用【橡皮工具】擦除上部边缘线,点击【滤镜】-【模糊】-【高斯迷糊】半
径设置为【0.3】。
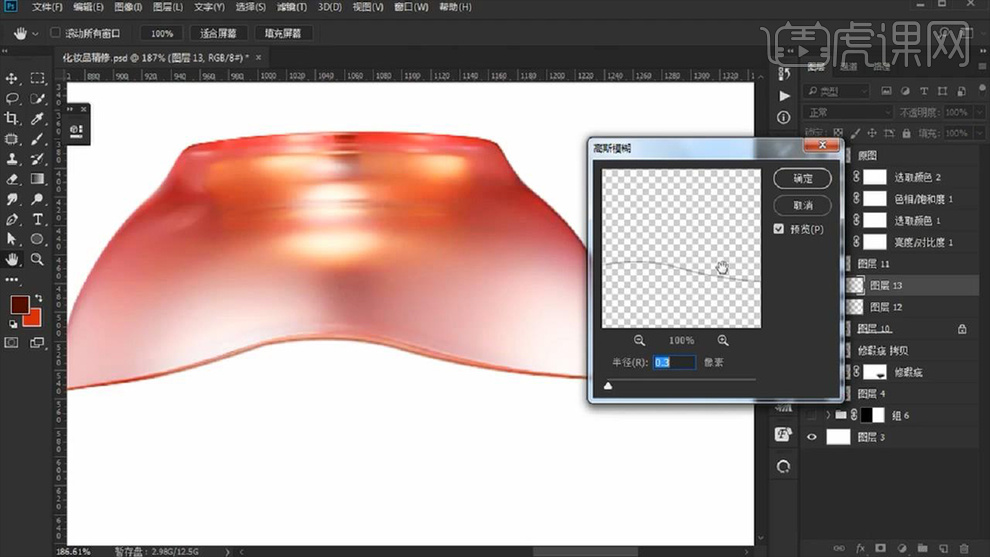
10.点击【选择】-【修改】-【收缩】收缩像素为【2】按【ALT+E+S】描边位置为内部,宽度为【2】,添加【高斯模
糊】半径为【4.6】继续【ALT+E+S】内部,像素【1】,整体添加【高斯模糊】半径【1.7】。
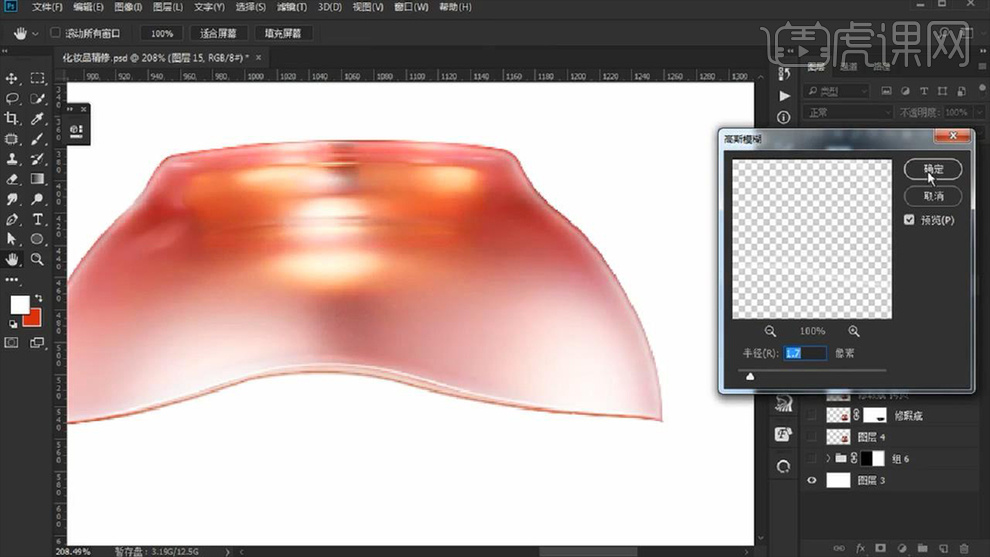
11.按【ALT+E+S】整体添加内部描边宽度为【1】添加【高斯模糊】半径【0.4】,按【CTRL+ALT+G】创建剪切蒙
版,使用【画笔工具】,点出高光,降低不透明度。
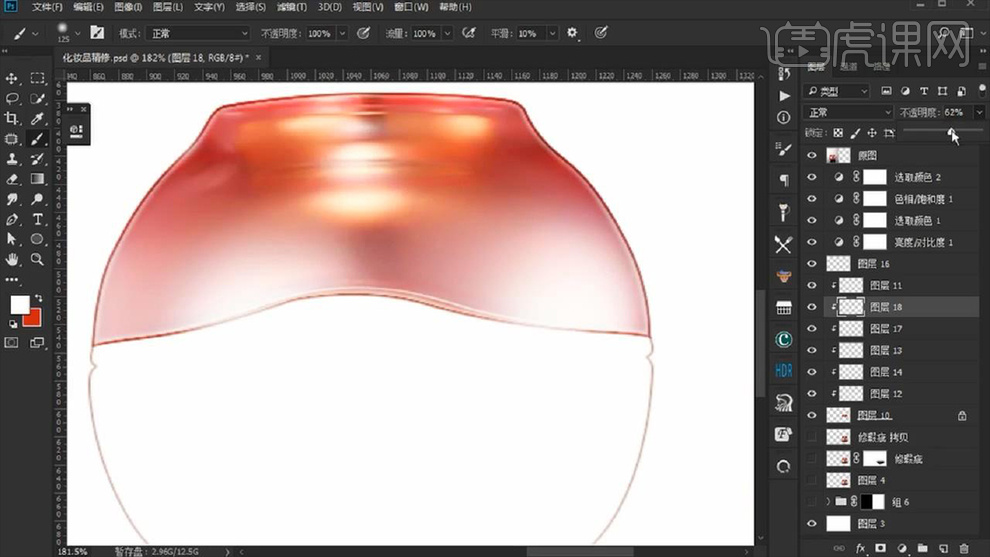
12.打开储存的路径,建立选区,按【DELETE】删除多余的位置,使用【钢笔工具】绘制高光,设置居中描边,使用【橡
皮工具】擦除多余两侧。
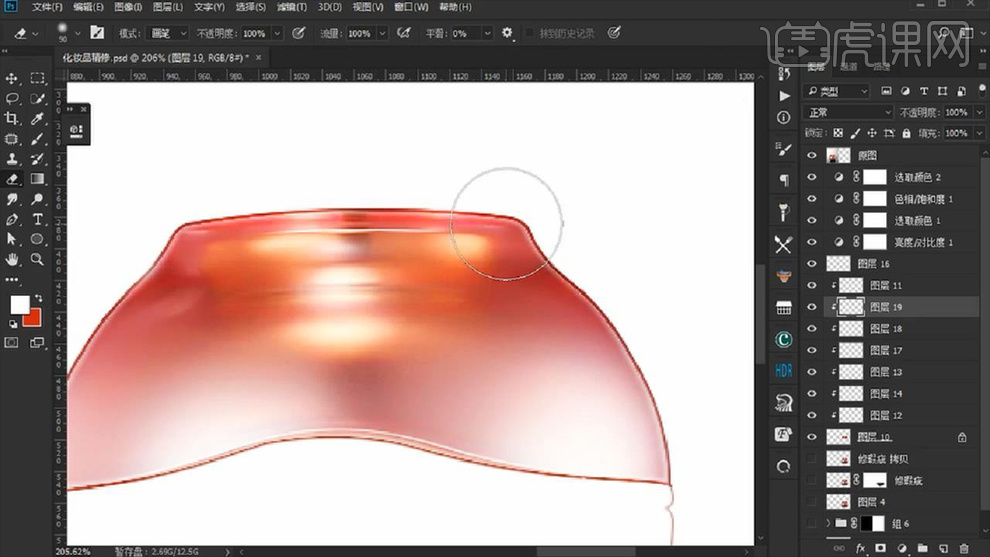
13.使用【画笔工具】绘制高光,按【CTRL+T】缩小,并且降低不透明度,然后使用【钢丝模糊】调整半径适当。
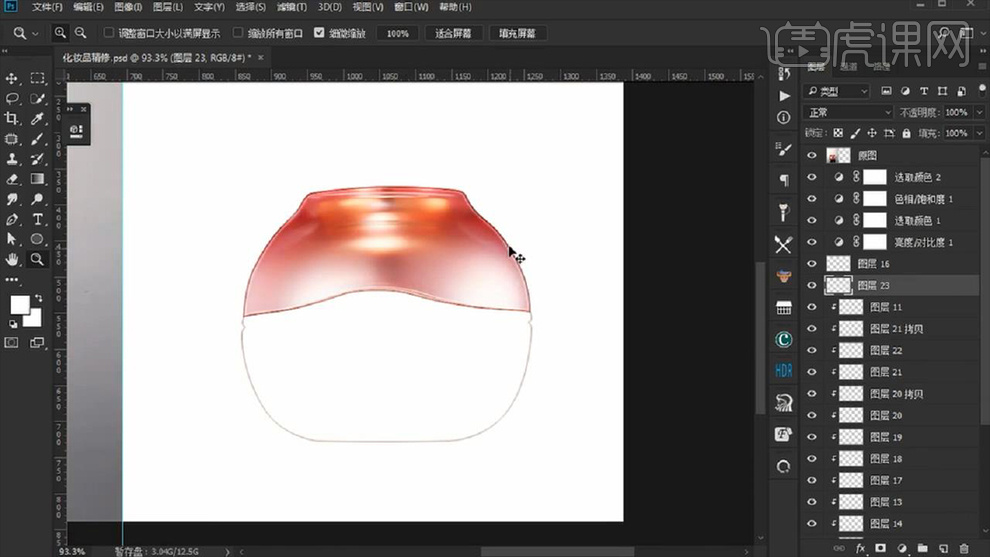
14.【CTRL+ALT+G】新建图层,使用【矩形选框工具】框选素材上半部分,点击【滤镜】-【杂色】-【添加杂色】取消
【单色】,点击确定,点击【柔光】图层模式,降低不透明度。
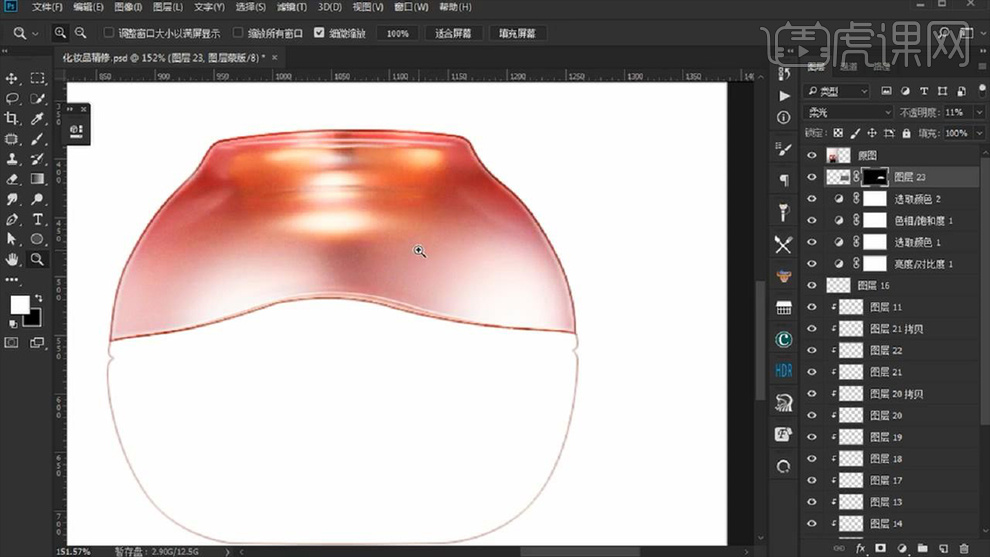
15.显示其他图层,使用【钢笔工具】框选素材中间金属质感部分,按【CTRL+ENTER】路径转换为选区,双击保存路
径,【CTRL+ALT+G】建立剪切蒙版,使用【渐变工具】-【渐变编辑器】选取中间和两边的颜色,添加高光应用,不足
部分使用【矩形工具】绘制矩形,吸取周围颜色添加,使用【高斯模糊】多层模糊完成。
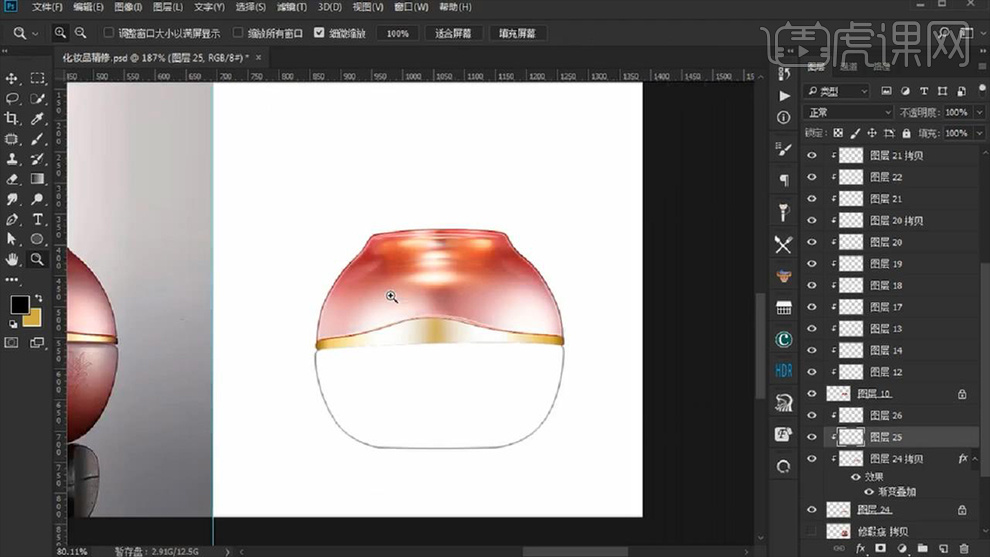
16.点击怕【调整图层】点击【曲线】调整【黄、绿、红】曲线从而改变颜色至适当,加选调整颜色图层复制至下半部分
素材图层上面。
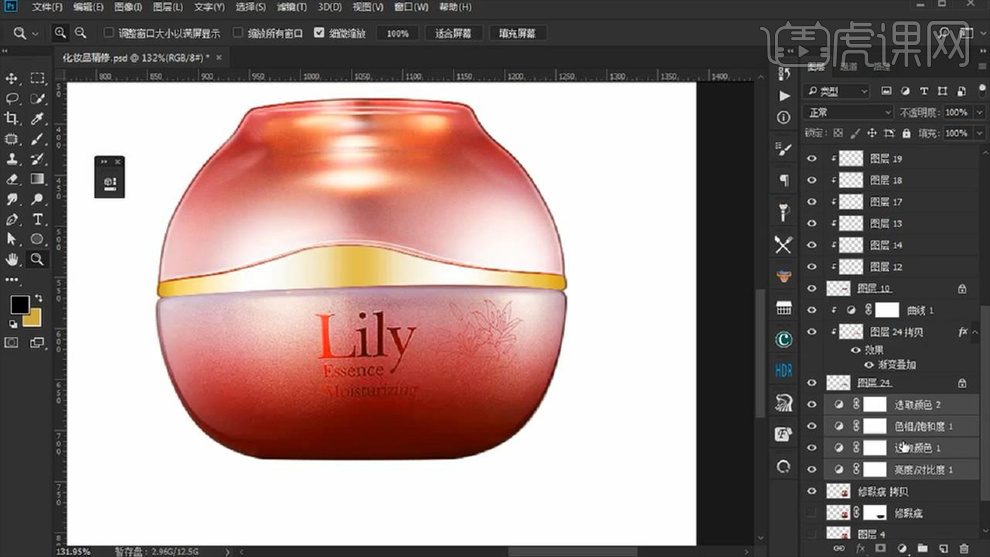
17.【CTRL+ALT+G】创建剪切蒙版,点击【调整图层】-【色相/饱和度】调整色相和饱和度以及明度,使用【矩形工
具】绘制白色矩形,再使用【高斯模糊】绘制高光。
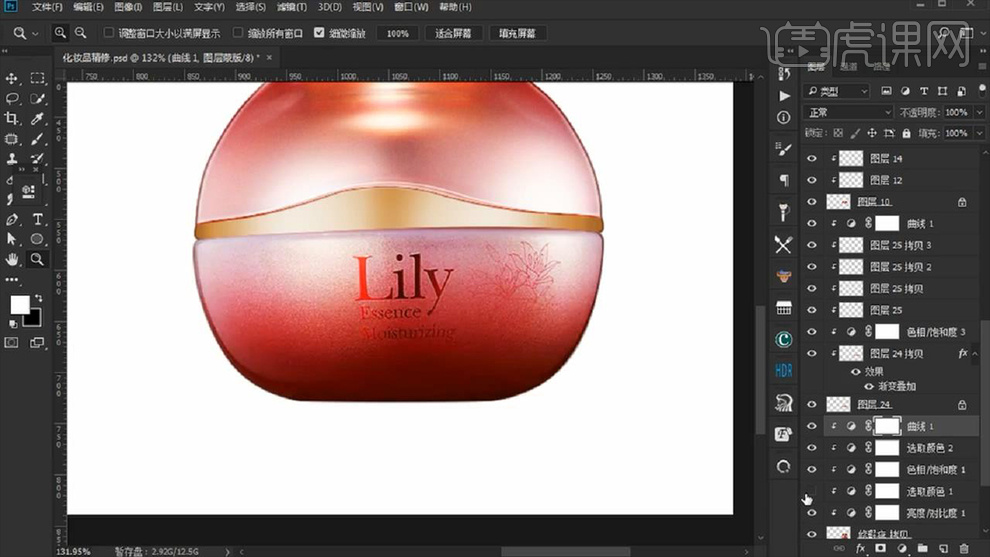
18.使用【涂抹工具】擦除边缘,使用【钢笔工具】勾勒下半部分素材,双击储存路径,按【ALT+E+S】居外描边,选取
深色,使用【高斯模糊】,降低不透明度,再打开刚才路径,按【ALT+E+S】内部描边,选择白色,添加【高斯模
糊】,降低不透明度完成边缘的厚度。
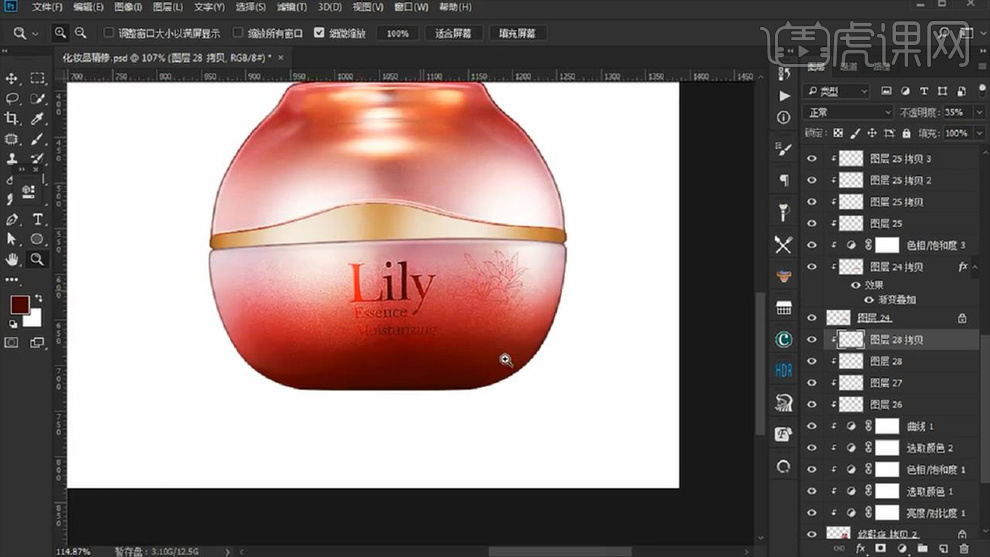
19.使用【钢笔工具】扣取原图光感,拖至制作中素材,建立选区,添加白色,降低不透明度,添加【高斯模糊】模糊边
缘,使用【画笔工具】再提亮并设置【柔光】。
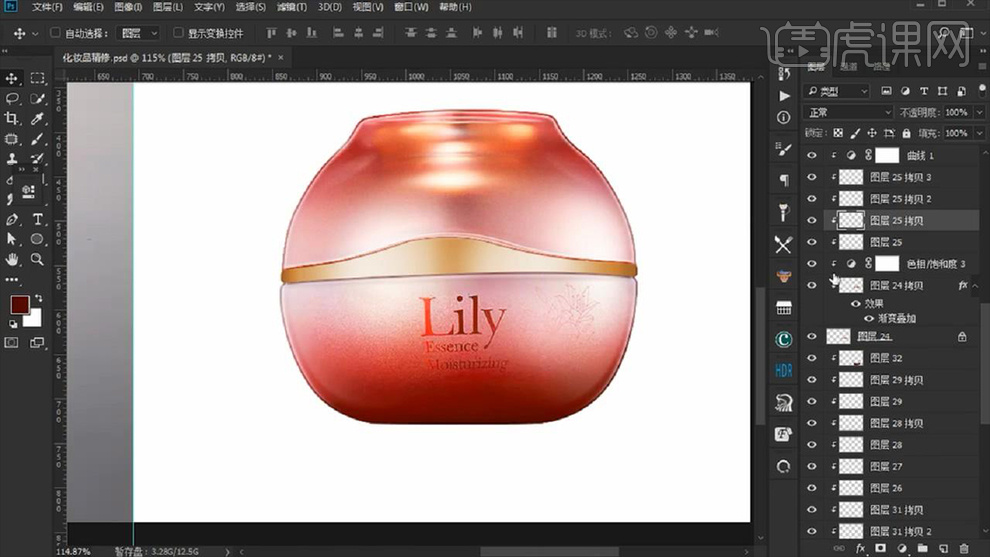
20.根据明暗交界线,点击【图层样式】-【渐变叠加】对齐明暗交界线,使用【钢笔工具】建立选区按【ALT+E+S】建
立内部描边,按住【CTRL+T】右键【变形】绘制素材厚度感。
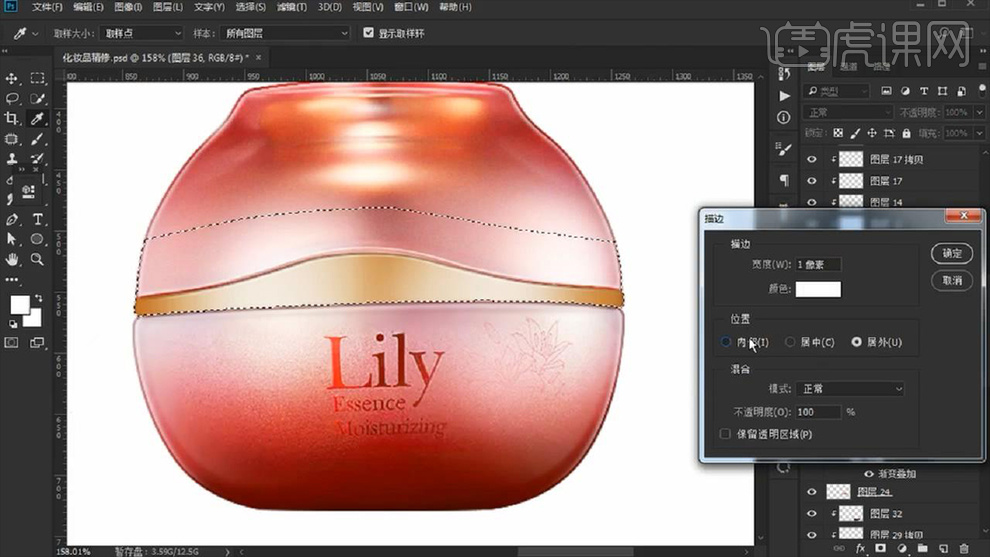
21.隐藏背景图层和原素材图层,按住【CTRL+ALT+SHIFT+E】盖印可见图层,隐藏其他图层后,复制图层,设置【线
性光】图层模式,点击【滤镜】-【其他】-【高反差保留】设置【1】像素,确认保存,复制图层设置【柔光】,【高反
差保留】设置【2】像素后合并图层。
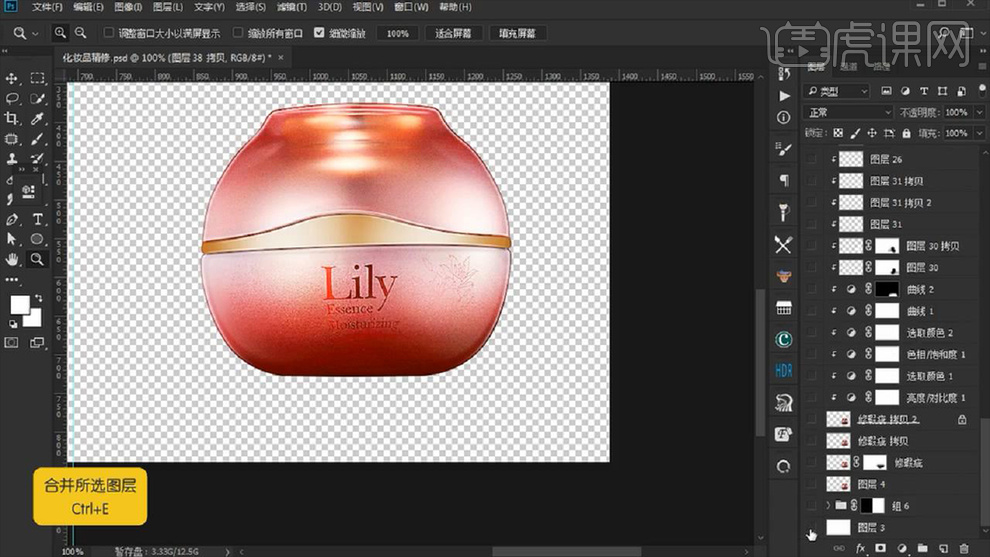
22.拖入素材背景,按【CTRL+T】调整素材大小,降低素材透明度,使用【钢笔工具】扣出背景花瓣部分,添加蒙版按
【CTRL+I】反向,还原不透明度,使用画笔工具绘制阴影。
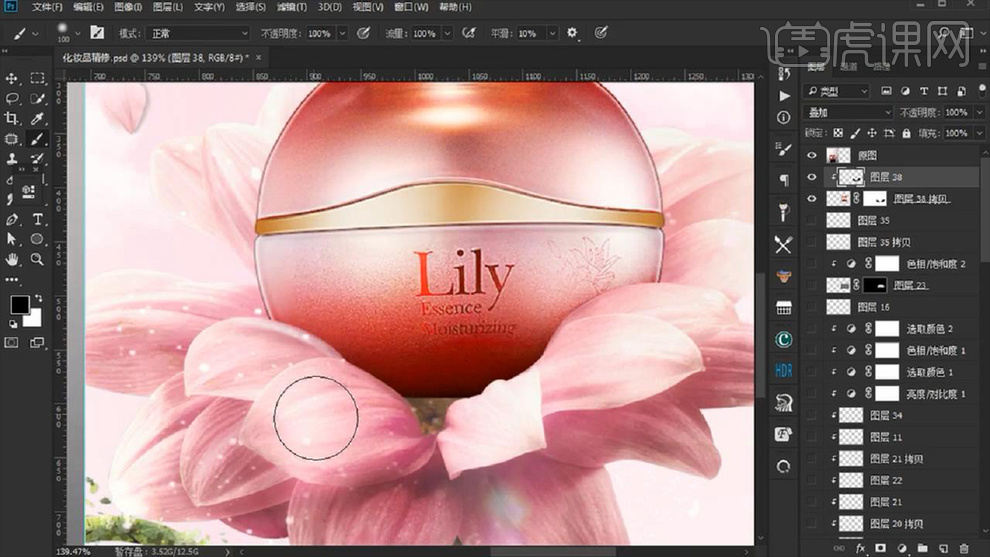
23.最终效果如图所示。

1、【正视图】Shift V【视图】拖入合适素材,新建【圆柱】
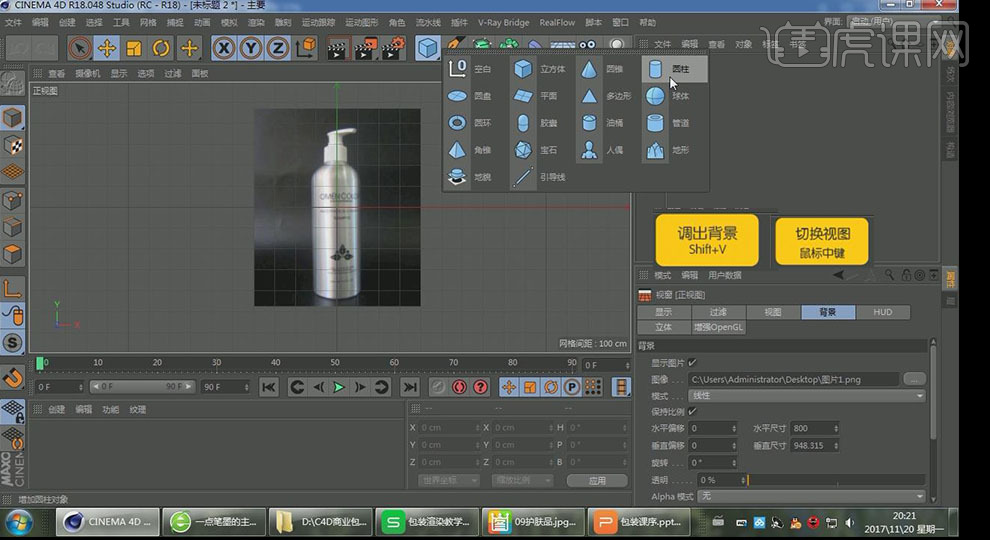
2、【旋转分段】为8,C掉,【点模式】全选所有点右键【优化】;按Alt添加【细分曲面】,【循环选择】底边右键【倒角】

3、【循环选择】顶边右键【倒角】,选择上部面向上拖拽许可

4、【循环选择】选择外边向上拖拽,选择顶面右键【内部挤压】再将新面向上拖拽

5、选择顶面右键【内部挤压】再按住Ctrl将新面向上拖拽制作瓶嘴,选择新边右键【倒角】

6、将文件存储,新建【圆柱】修改【旋转分段】为9
7、C掉,右键【优化】按住Alt添加【细分曲面】,选择顶面右键【内部挤压】挤压多次

8、选择如图新生成边右键【倒角】,【步幅】和【细分】都为1
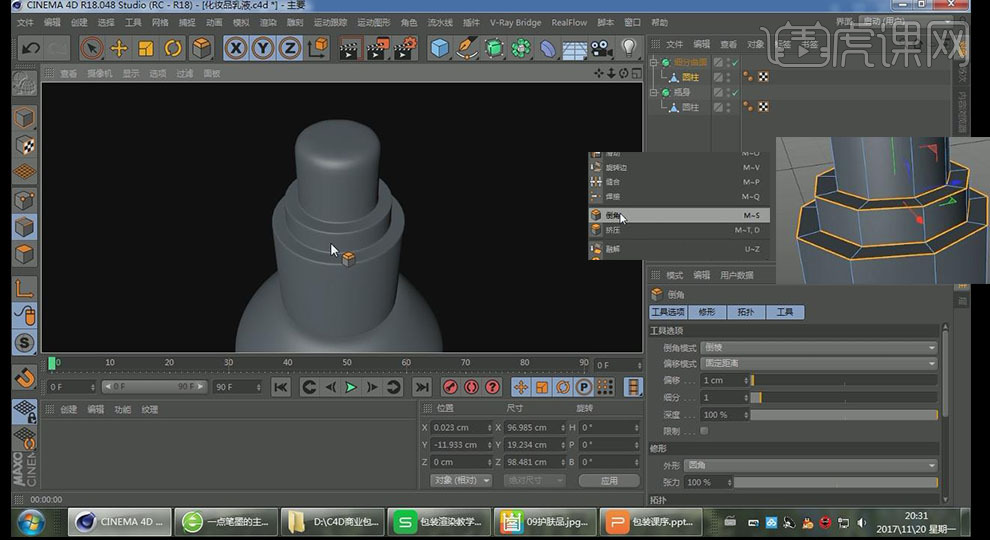
9、【循环选择】选择上部侧面右键【挤压】,向外拖动
10、选择侧边一面向外拖动,【循环选择】新生成的边右键【倒角】

11、选择侧边,按住Shift加选,右键【倒角】

12、选择口部顶面右键【内部挤压】加油两次,最后将最里面按住Ctrl向里拖拽

13、选择嘴部如图点右键【连接点边】,注意细节

14、【面模式】选择脖子部分不勾选y轴进行【缩放】,同理调整【瓶盖】,先调整坐标轴

15、新建【平面】放大,增加【分段】添加【扭曲】,设置合适【方向】;新建【摄像机】放置合适位置,右键添加【保护】标签

16、新建【区域光】【类型】【投影】【区域】,【细节】【平方倒数】,放置画面左上方
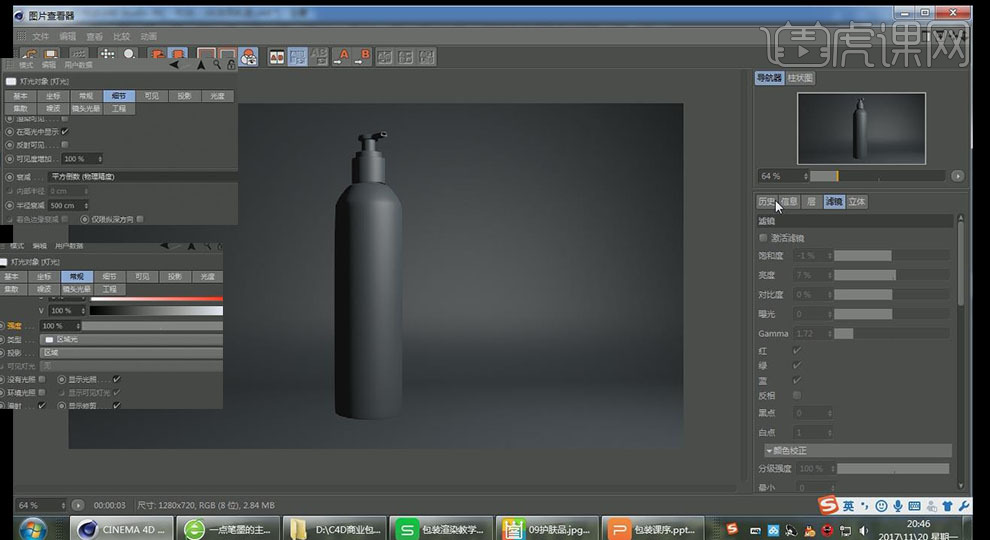
17、新建【灯光】【类型】【区域光】,【细节】【平方倒数】,放置画面左方
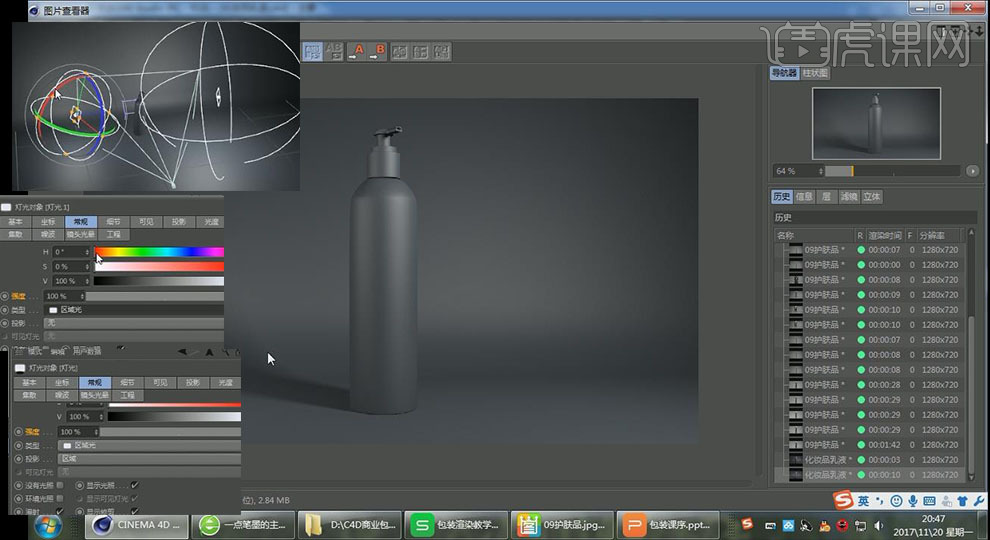
18、细致调节【灯光】与模型背景位置关系
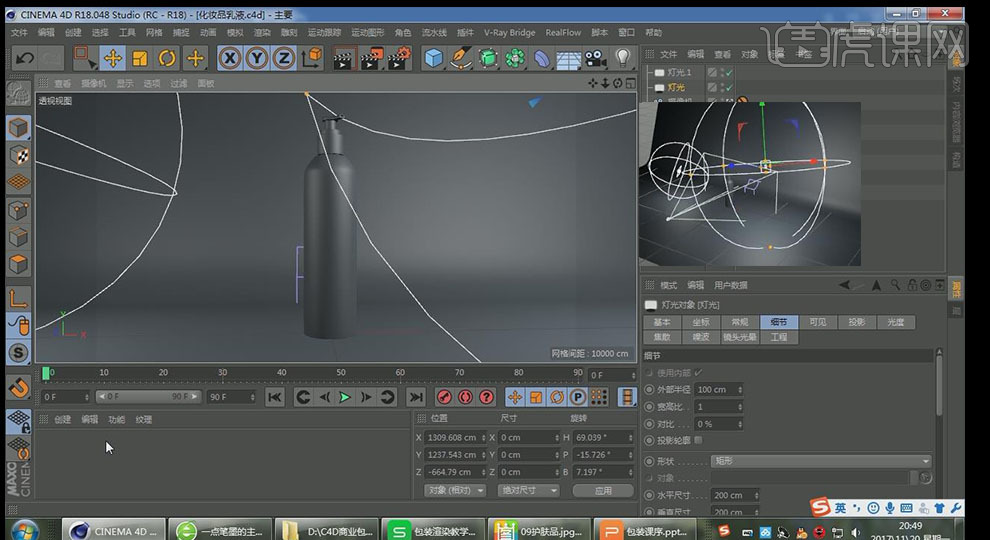
19、新建【材质球】【反射】添加【GGX】,【层菲尼尔】【绝缘体】【聚酯】,【层模式】为【添加】,【颜色】为白色
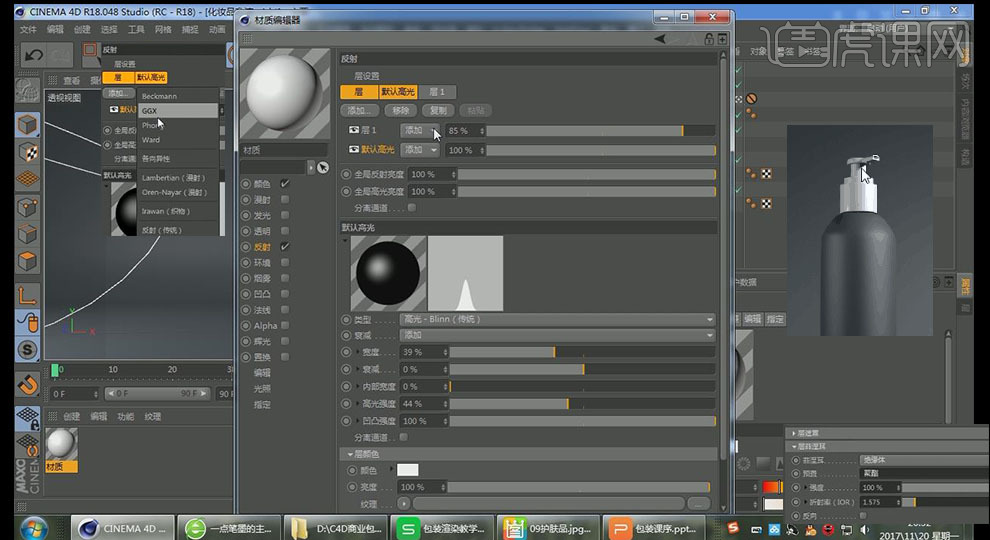
20、新建【材质球】只勾选反射,移除【默认高光】,添加【GGX】,选择Hdr插件,不勾选地面和背景,选择一张Hdr贴图

21、修改【纹理】【投射】为【柱状】,材质球【反射】【层菲尼尔】【导体】【铝】,【Hdr控制器】【饱和度】-100,开启【亮度模糊】【反射模糊】【预览】

22、材质球【反射】【划痕】为【主级】降低【粗糙度】;新建【材质球】【漫射】【纹理】添加【躁波】降低【全局缩放】和【混合强度】,提高反射强度赋予地面
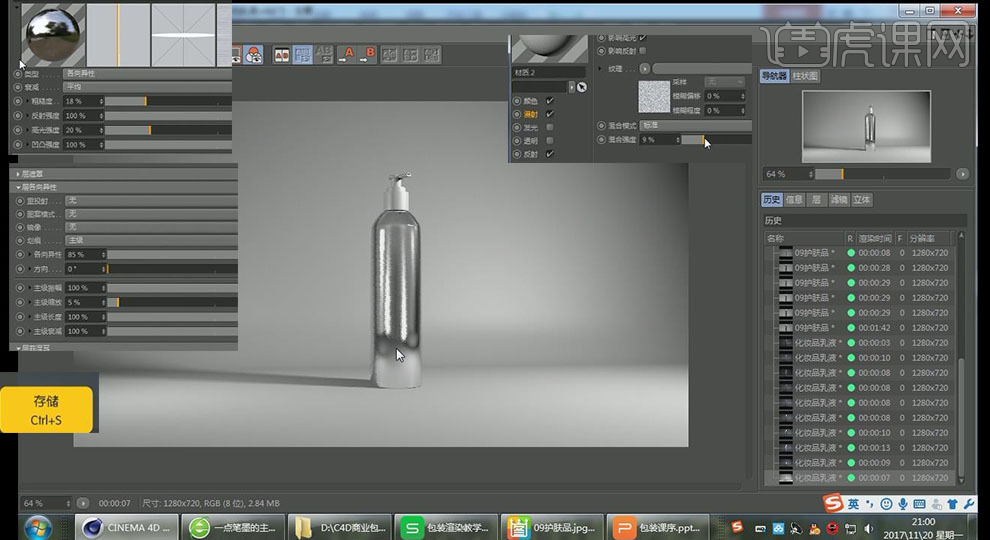
23、适当修改贴图方向,【Hdr控制器】降低【亮度】【对比度】
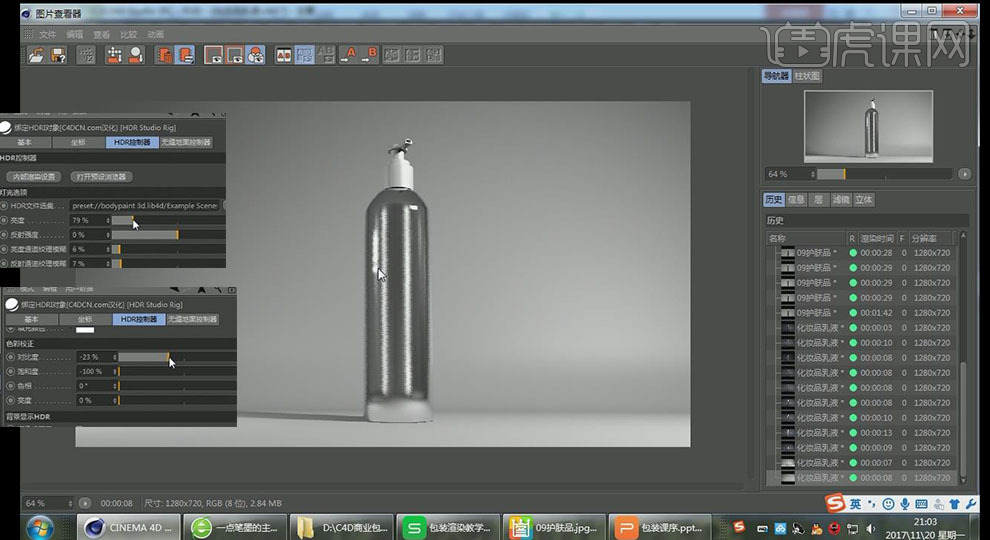
24、给左侧灯光右键添加【合成】,不勾选【折射可见】【反射可见】,把灯光向上拖拽许可

25、复制金属材质球,在【凹凸】【纹理】中添加莲花贴图,【标签】【投射】【柱状】,不勾选【平铺】,做细节调整
26、复制金属材质球,在【Alpha】【纹理】中添加贴图,【标签】【投射】【柱状】,不勾选【平铺】,做细节调整

27、文字材质球选择一个深点的颜色,【反射】降低许可,调整回正常参数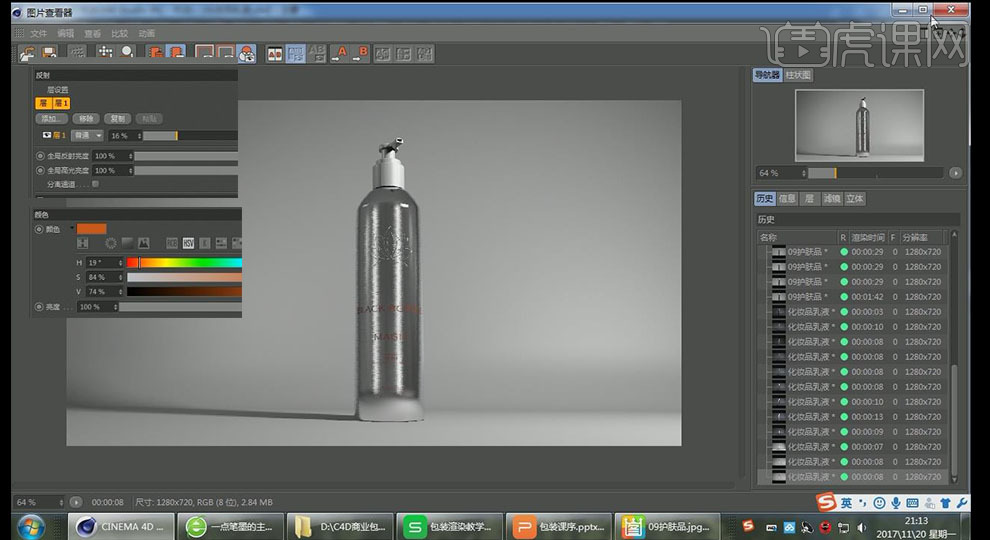
28、细节调整嘴部,删掉文字材质球【反射】,添加【传统反射】,提高【反射强度】
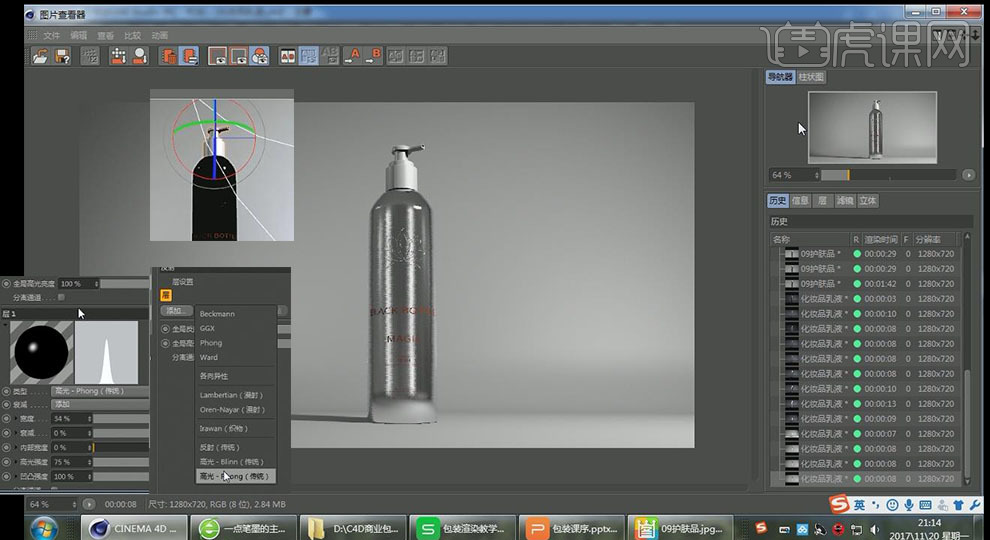
29、【渲染设置】添加【全局光照】【预览高漫】,渲染器为【物理】;降低金属材质球【反射】【粗糙度】
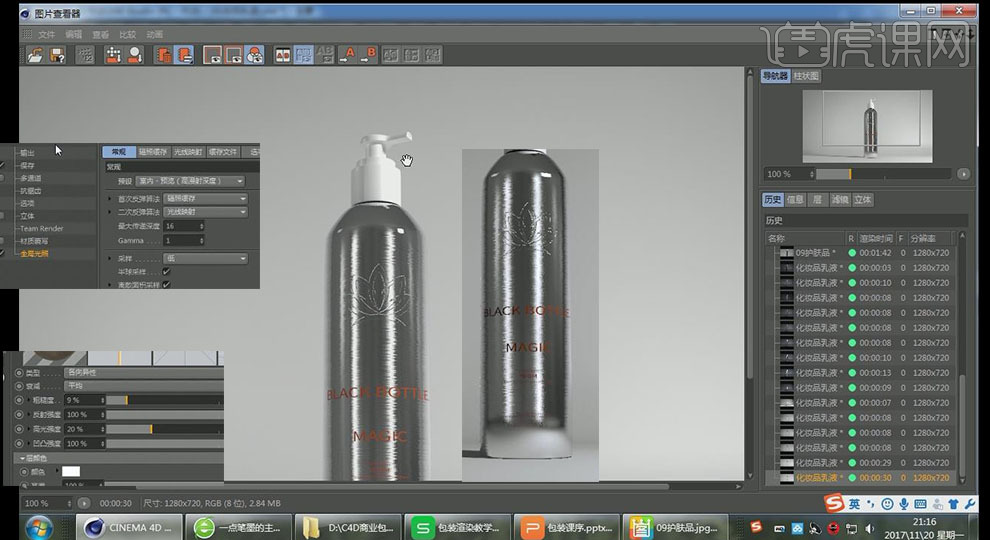
30、【渲染设置】【物理】【固定的】【高】,【全局光照】【室内高品质高漫】
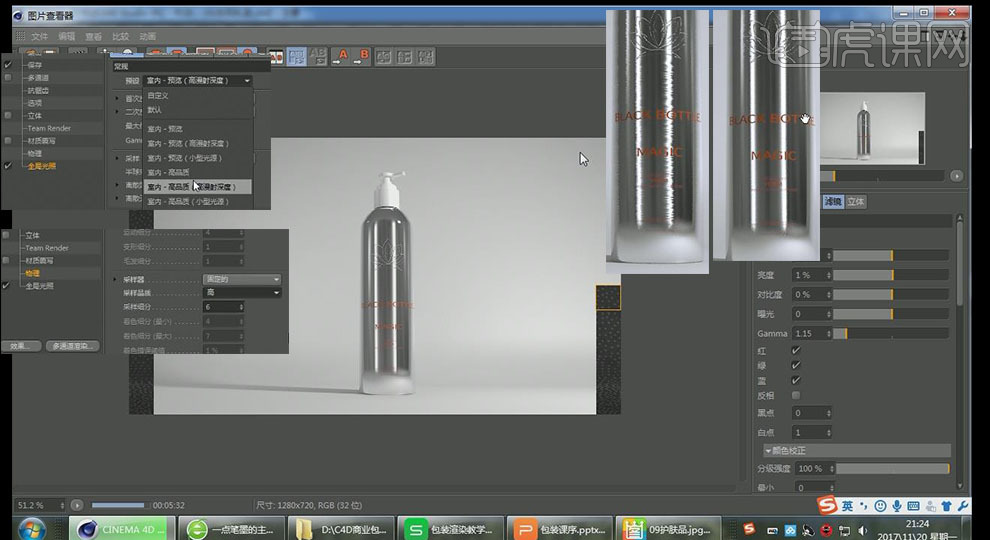
31、最终效果图如示

1.使用【PS】打开原图,使用【钢笔工具】抠选瓶盖选区,然后复制出来。
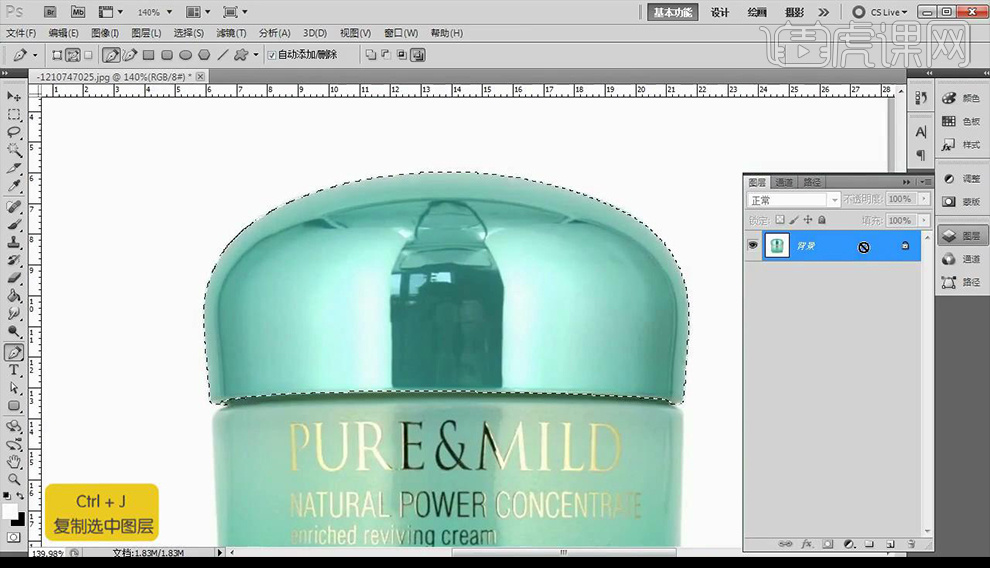
2.接下来继续抠出下面部分,将其分为左右两部分抠出。
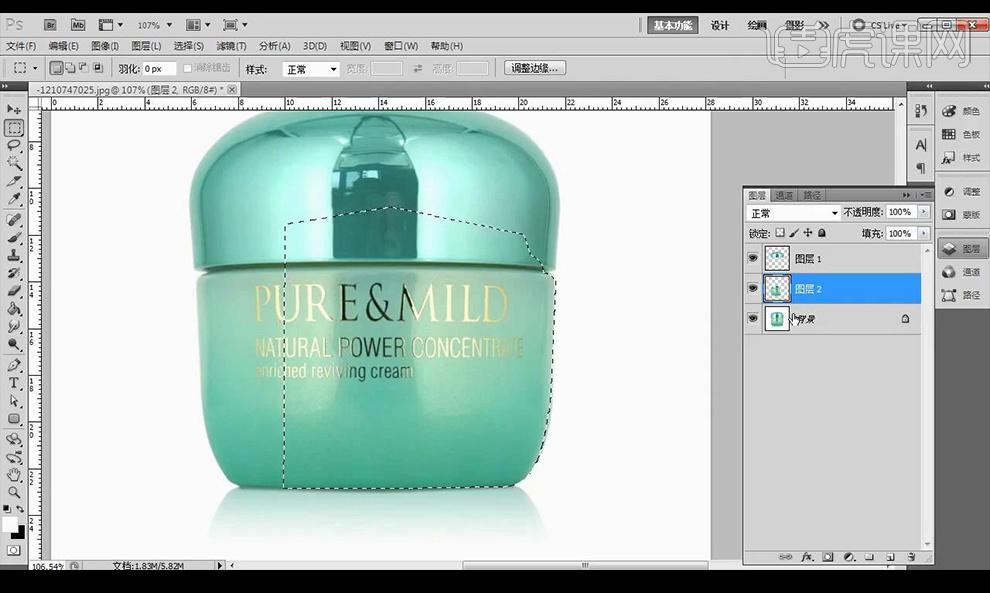
3.将瓶身部分进行衔接完整,然后进行合并图层,编组。

4.将瓶盖部分进行编组,选中产品部分,将两个组进行添加蒙版。
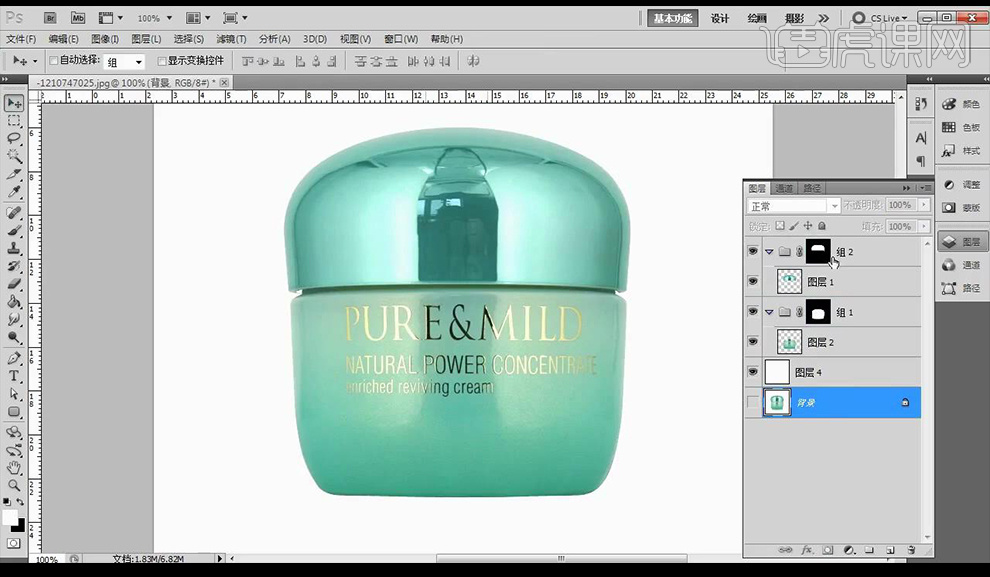
5.复制一层原图放在左面当做参考,然后进行选中盖子部分进行填充固有色,

6.顺着中间的暗部部分将其形状抠出来,新建图层,填充暗部固有色。
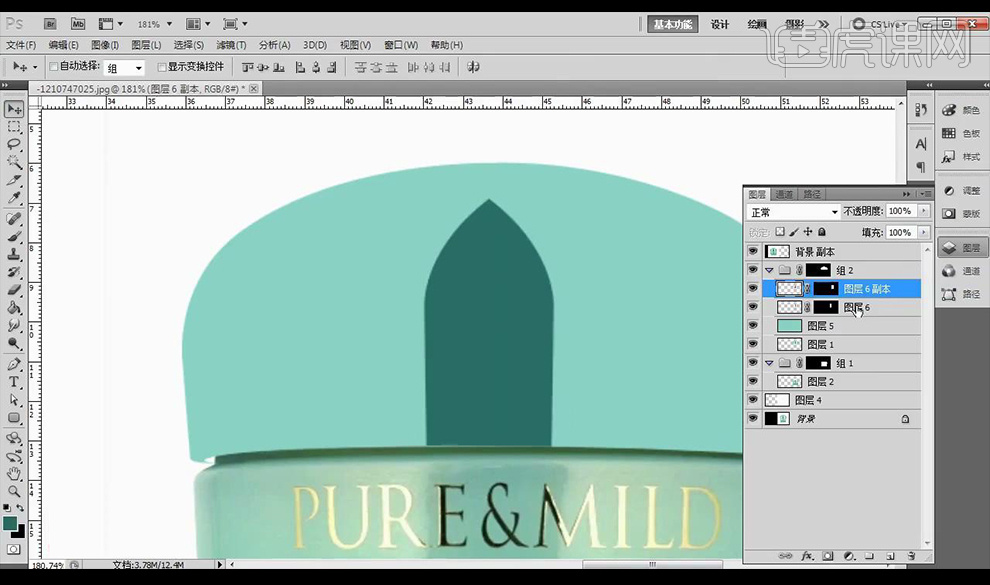
7.然后抠选高光部分进行填充白色,添加【高斯模糊】复制一层到右面进行摆放。
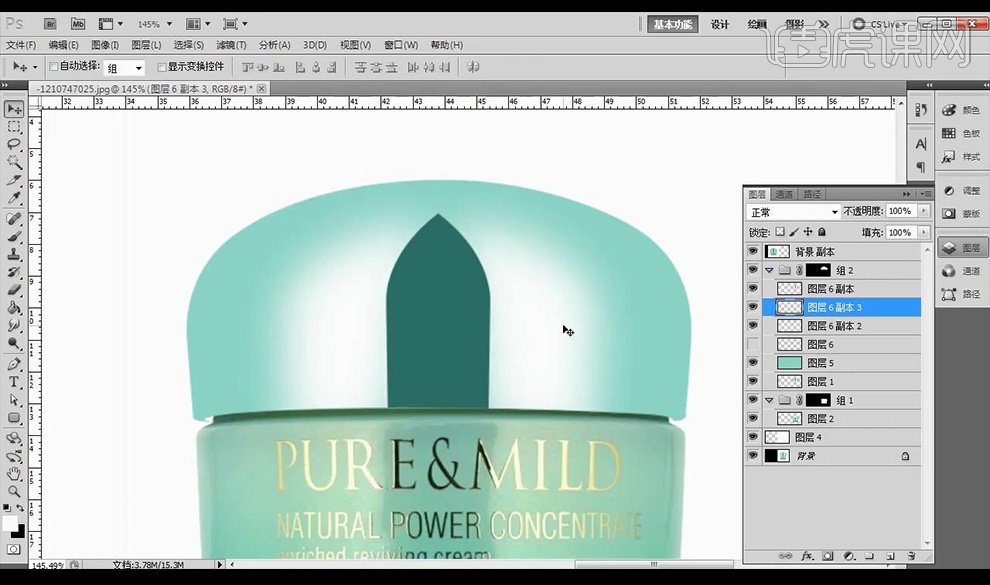
8.将其高光部分图层的混合模式改为【柔光】,复制一层。
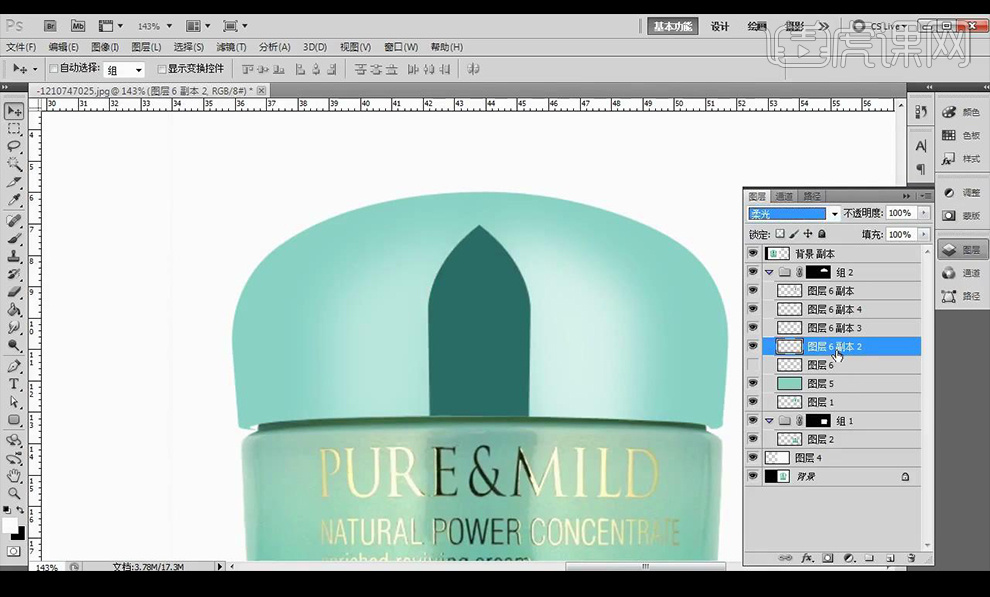
9.绘制选框,点击【ctrl+Alt+点击组的蒙版】填充黑色向内移动,进行【高斯模糊】。
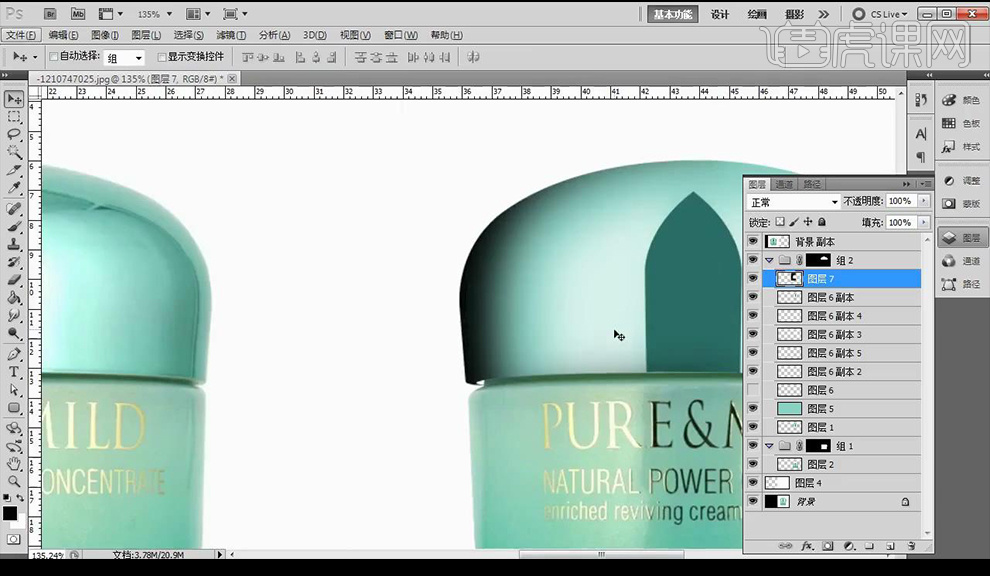
10.混合模式为【柔光】复制两层进行微移,复制制作好的暗部将其放在右面摆放。
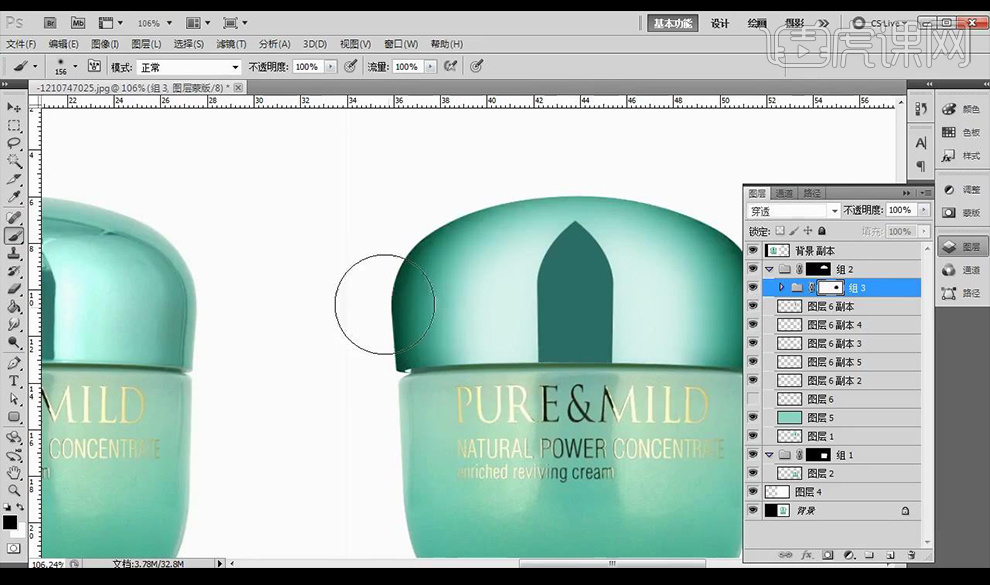
11.使用相同方式在暗部上绘制一个白色小反光效果如图所示。
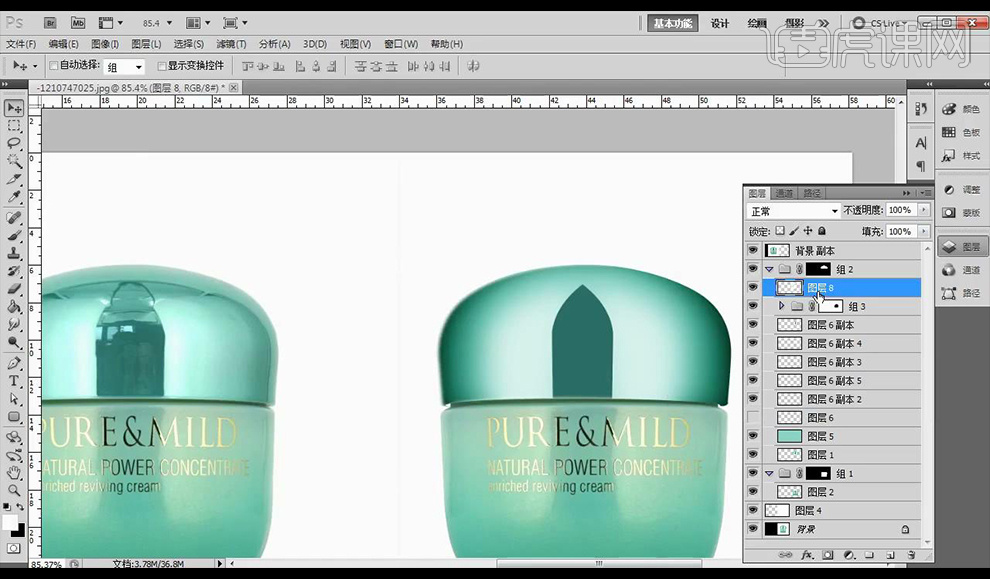
12.再进行绘制一层边缘暗部效果如图所示。
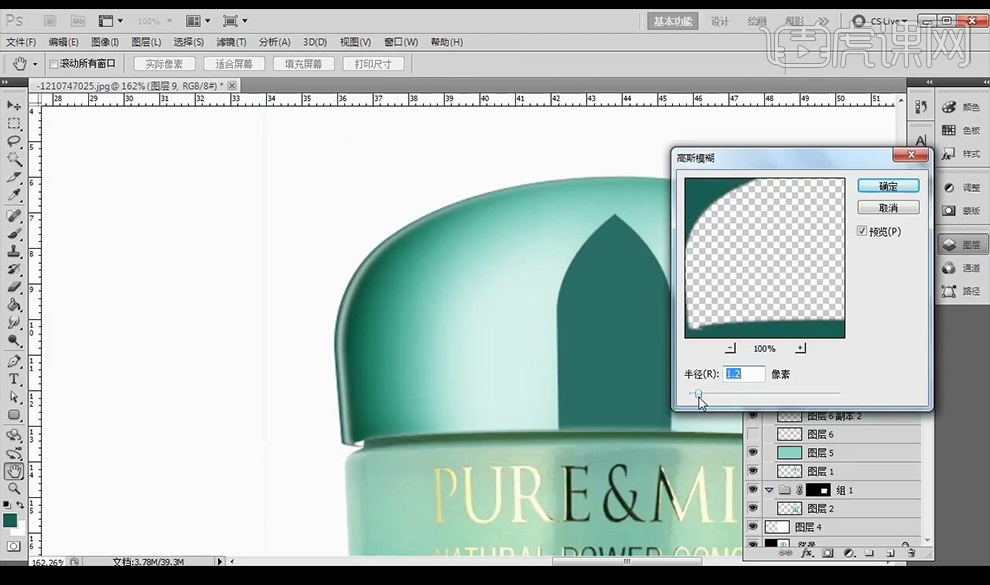
13.接下来继续使用上面正负形的方式绘制顶部的光影效果如图所示。
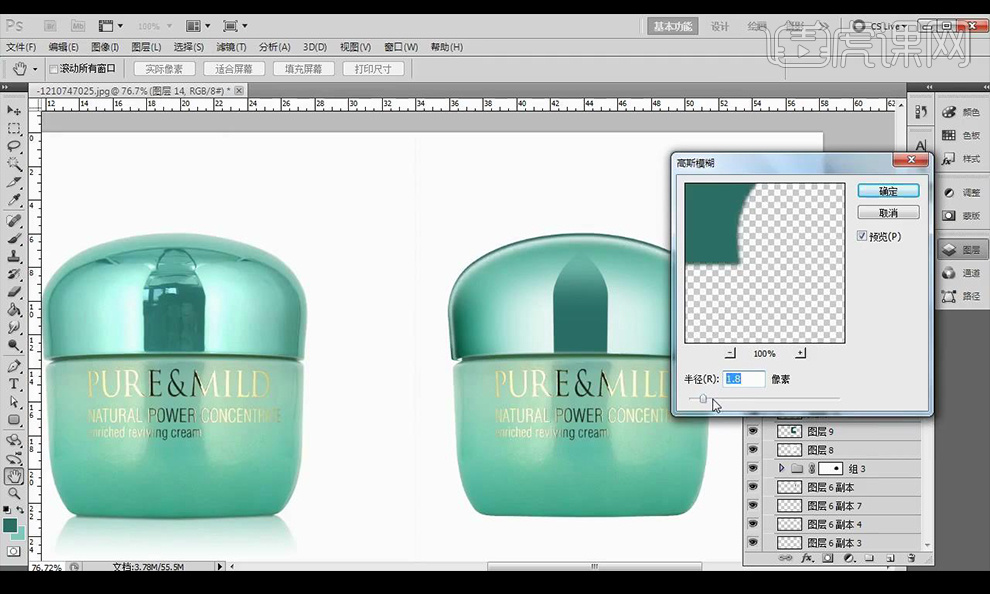
14.新建图层,使用【画笔工具】点一个白点,将其压扁放在瓶盖上,混合模式为【柔光】再进行制作一层不进行修改混合模式。
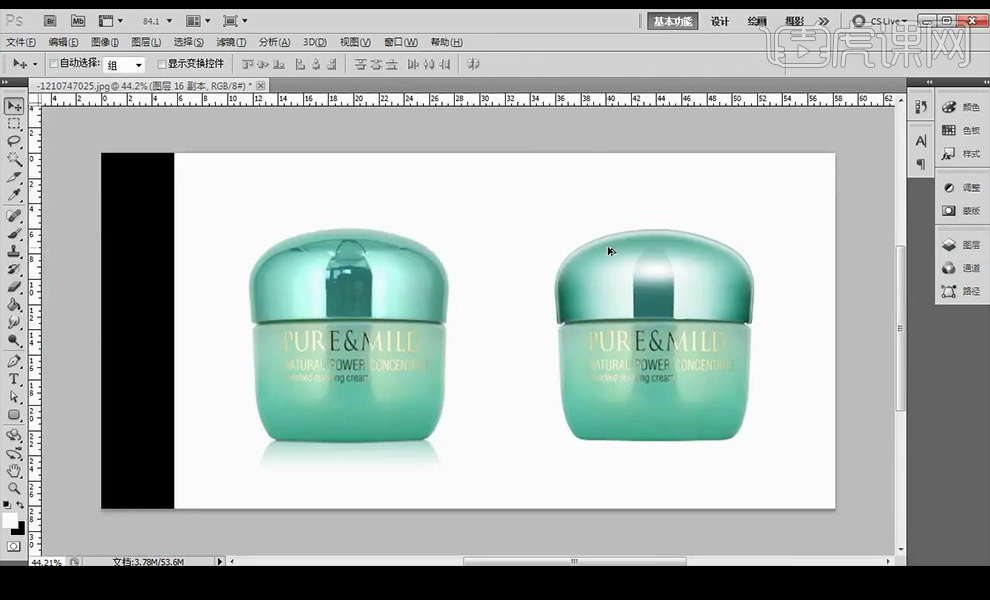
15.接下来进行对瓶盖下面部分进行使用上面方式绘制光影效果,添加蒙版进行涂抹。
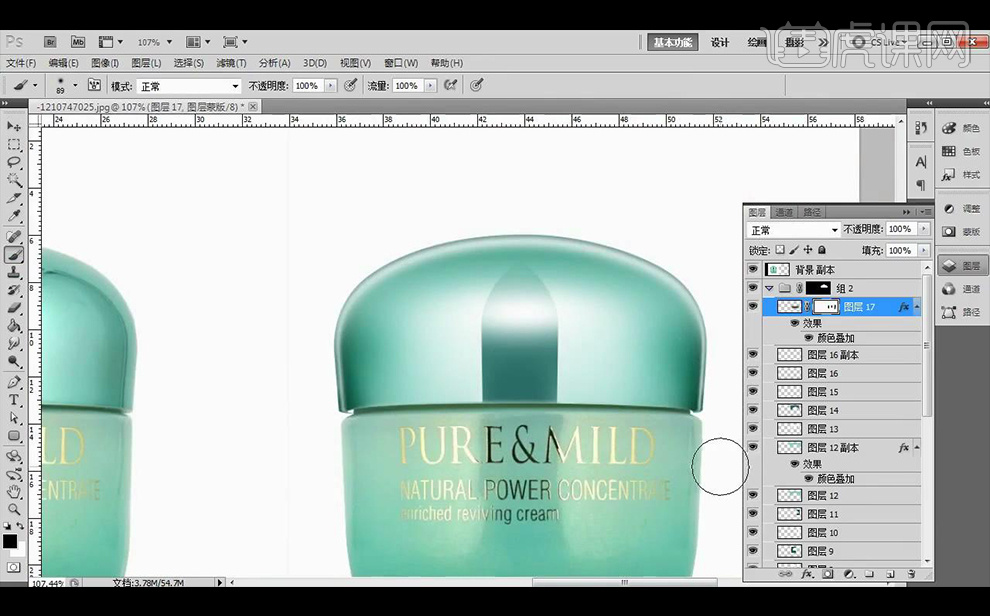
16.接下来框选中瓶盖底部的厚度部分进行填充浅色。

17.接下来新建图层,对下面部分进行填充固有色,接下来绘制中间的明暗交界线部分填充深色进行【高斯模糊】。
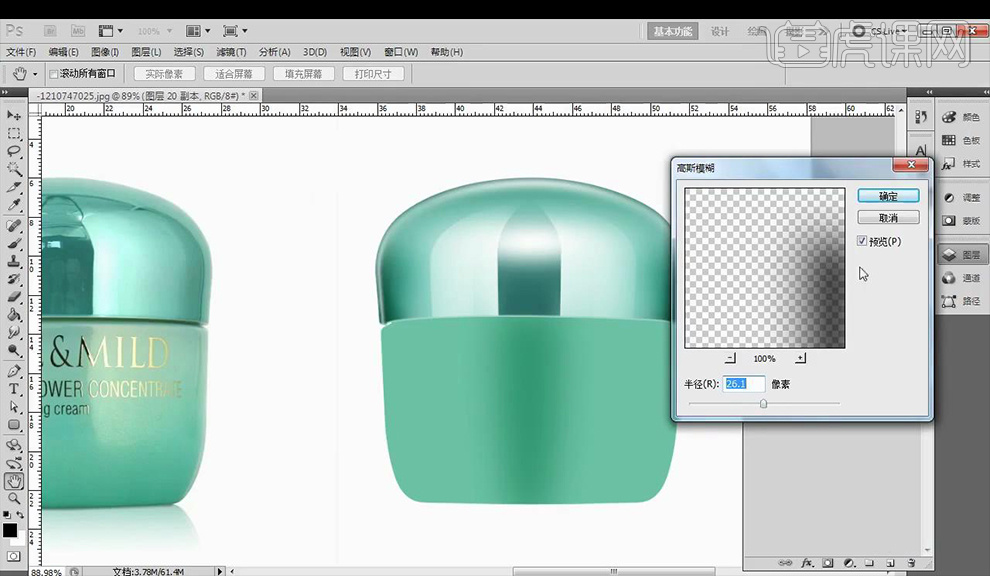
18.接下来在进行绘制高光部分,复制两层进行调整缩小位置进行过渡效果。

19.接下来继续使用上面方式绘制出边缘的光影效果如图所示。

20.接下来绘制瓶盖的投影效果如图所示。
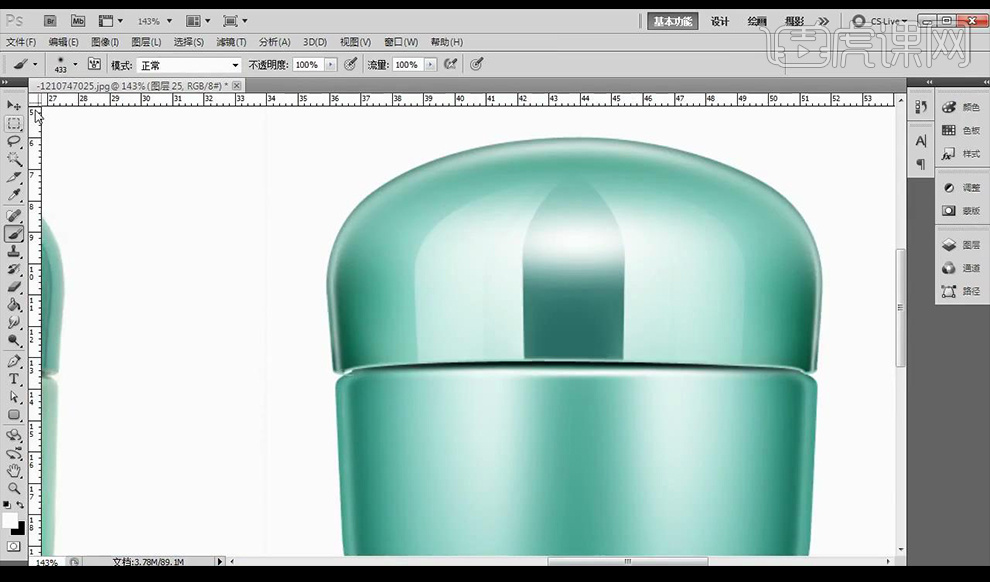
21.接下来绘制底部的光影效果同样使用上面正负形的方式进行绘制。
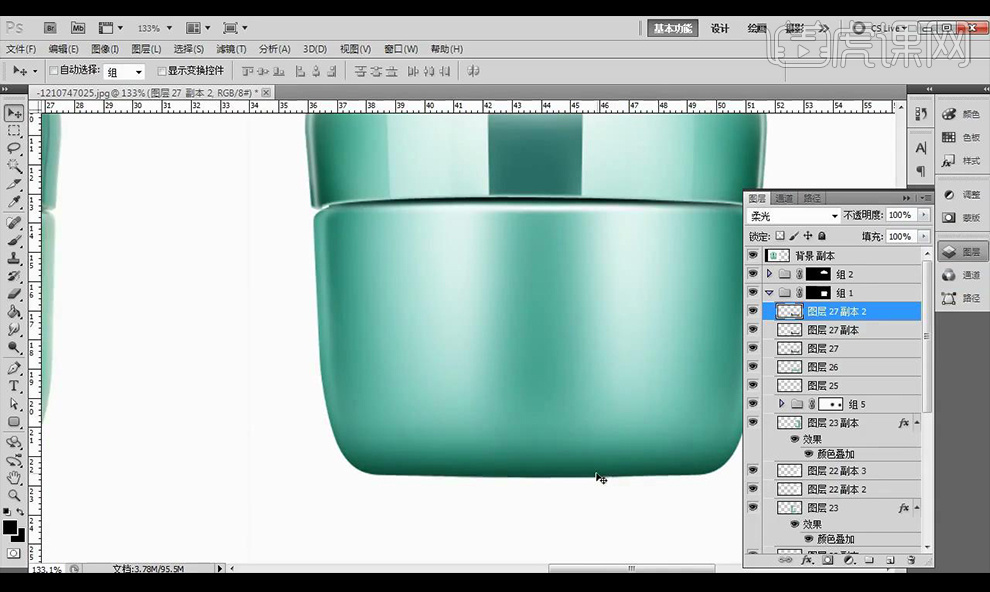
22.将文案LOGO拖入进行摆放,对上面一层进行添加【渐变叠加】参数如图所示复制到下面一层。

23.再进行添加【投影】参数如图所示。
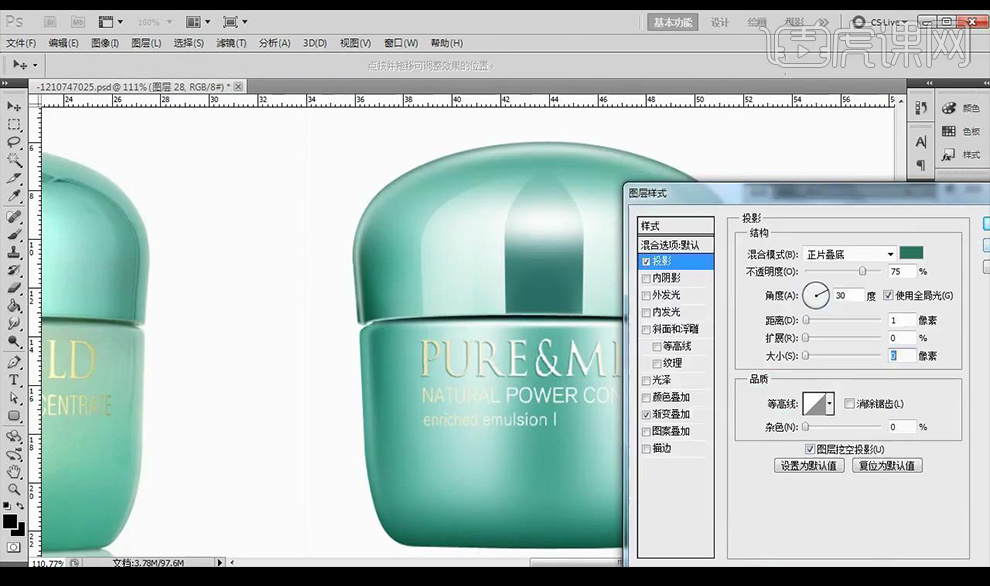
24.新建图层使用【画笔工具】进行涂抹黑色,在文字上创建剪切蒙版。
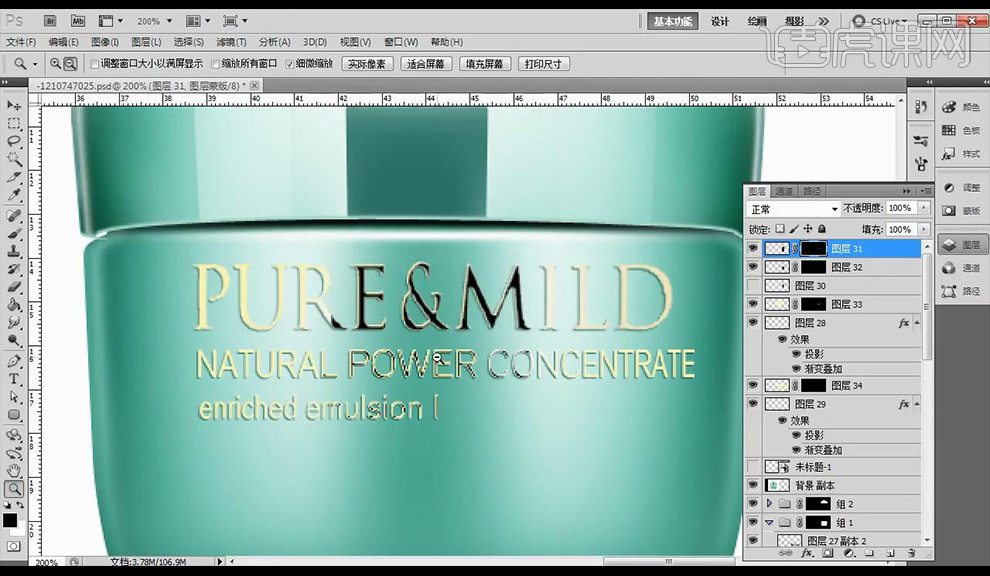
25.将整体编组,新建图层盖印图层,垂直翻转,添加蒙版进行涂抹当作投影。
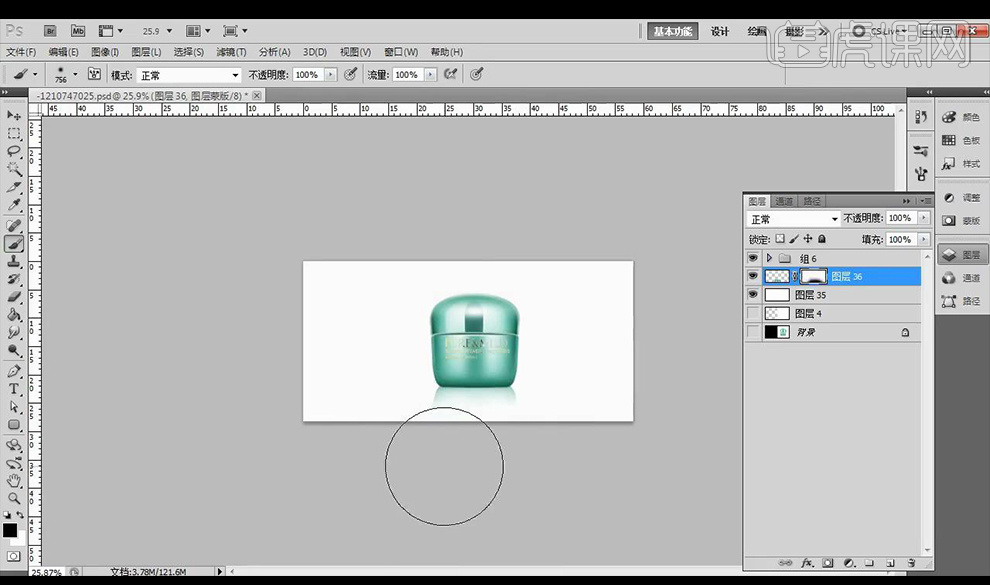
26.绘制矩形当做背景,盖印一层产品进行【高斯模糊】降低不透明度放在后面当做阴影。
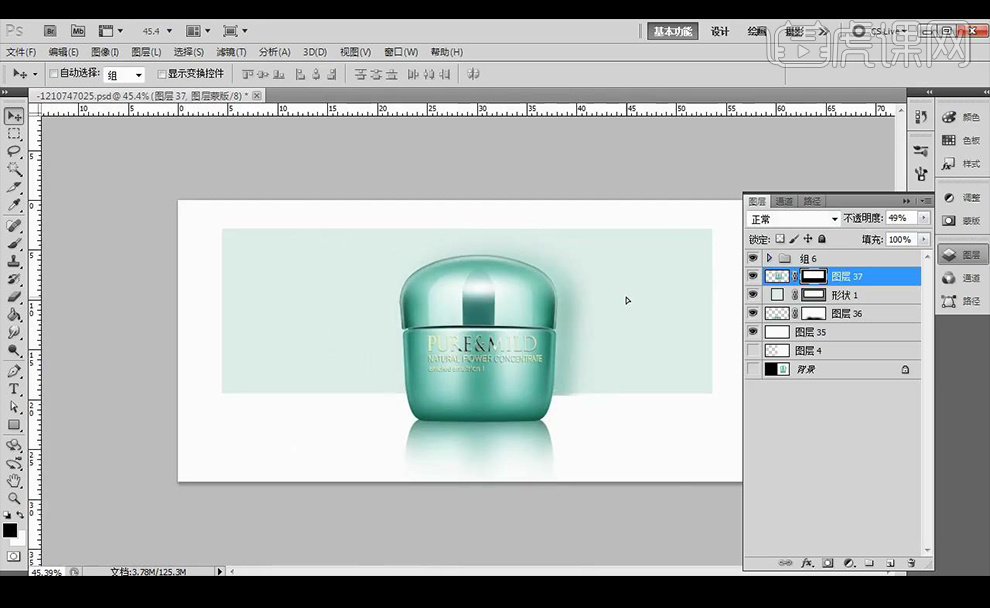
27.最终效果如图所示。

1. 【打开】PS软件,【打开】产品图片文档。具体效果如图示。
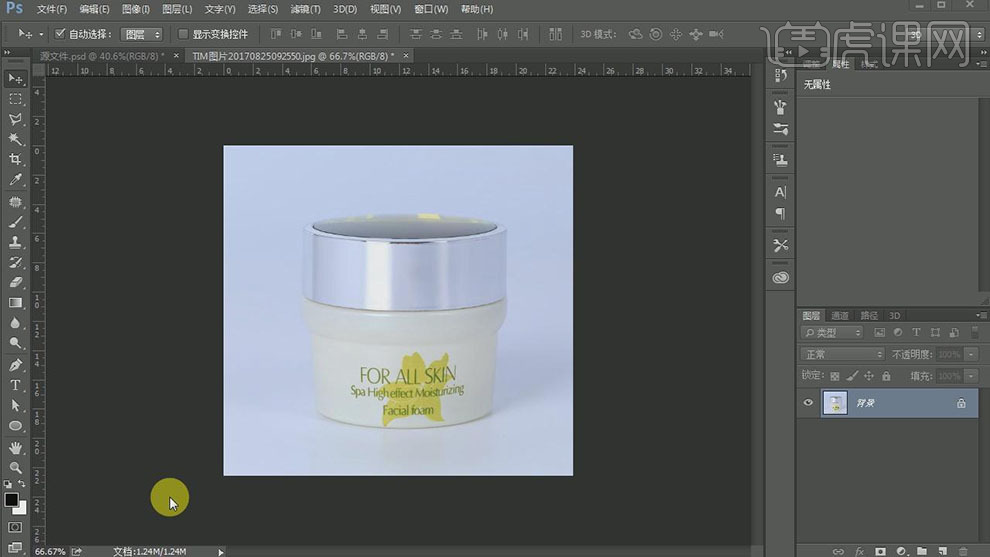
2. 按【Ctrl+J】复制图层,使用【钢笔工具】勾选出瓶子的各个部分,单击【图层蒙版】,【重命名】图层。具体效果如图示。

3. 在瓶身上方【新建】剪切蒙版图层,使用【钢笔工具】绘制合适的路径形状,【填充】合适的颜色。单击【滤镜】-【模糊】-【高斯模糊】,具体参数如图示。具体效果如图示。

4. 在瓶身上方【新建】亮度对比度图层,单击剪切蒙版,具体参数如图示。具体效果如图示。

5. 在瓶身上方【新建】剪切蒙版图层,使用【钢笔工具】绘制合适的路径形状,【填充】合适的颜色。按Alt键【移动复制】,按【Ctrl+T】-【水平翻转】,并移动至合适的位置。具体效果如图示。

6. 【选择】两个形状图层,按【Ctrl+E】合并图层,按Alt键单击【创建剪切蒙版】。按Alt键【移动复制】,按【Ctrl+T】自由变换至合适的大小,单击【滤镜】-【模糊】-【高斯模糊】,具体参数如图示。具体效果如图示。

7. 使用相同的方法,【新建】剪切蒙版图层,使用【钢笔工具】绘制合适的形状,【填充】深色,单击【滤镜】-【模糊】-【高斯模糊】,具体参数如图示。具体效果如图示。

8. 调整图层顺序,【选择】最上层的高光,打开【图层模式】-【颜色叠加】,具体参数如图示。具体效果如图示。

9. 单击【滤镜】-【模糊】-【高斯模糊】,具体参数如图示。具体效果如图示。

10. 调整光阴的大小,并放置合适的位置。使用相同的规律和方法,给瓶体其他的位置添加合适的高光和阴影效果。具体效果如图示。
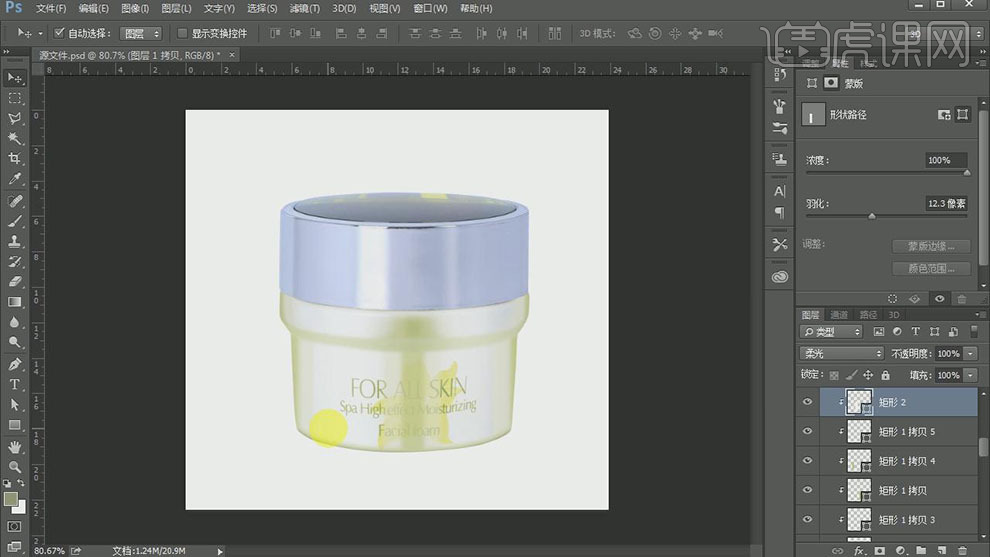
11. 调整瓶体的形状细节部分,【拖入】准备好的花朵素材,调整大小,放置画面合适的位置。使用【图章工具】修复瓶体的文字部分内容。具体效果如图示。

12. 使用【文字工具】,【选择】合适的字体和颜色,输入文字,调整大小,并放置画面合适的位置。具体效果如图示。
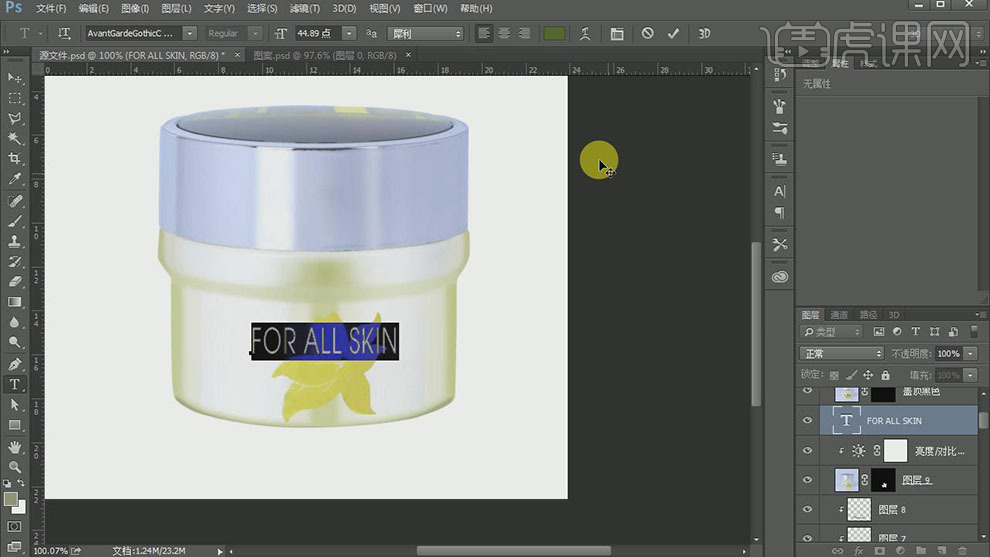
13. 单击【文字】-【文字变形】,具体参数如图示。具体效果如图示。

14. 【复制】文字图层,【修改】文字内容,并调整文字的位置。具体效果如图示。
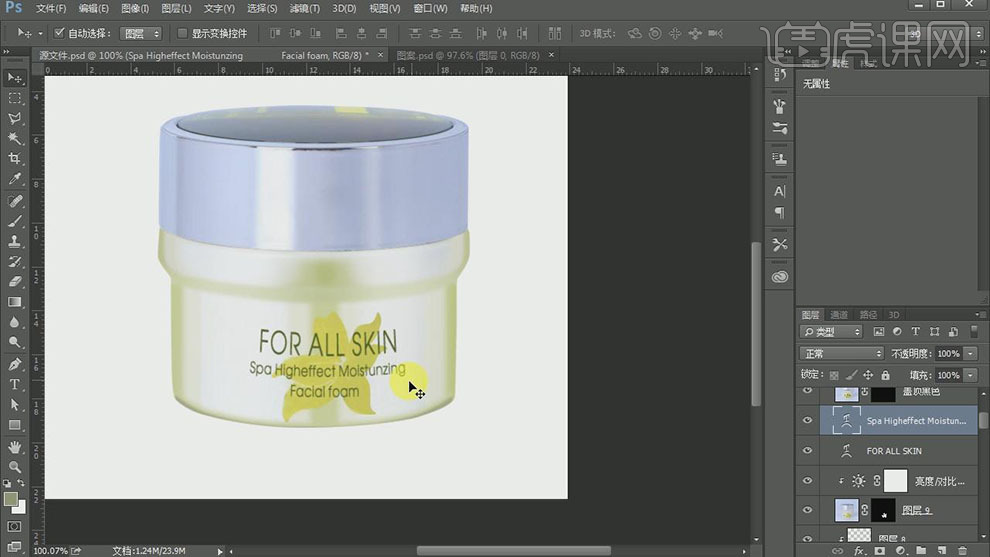
15. 【选择】图案素材图层,打开【图层样式】-【投影】,具体参数如图示。具体效果如图示。

16. 在瓶体上方【新建】图层,使用【钢笔工具】绘制合适的路径,调整【画笔工具】属性和颜色,【切换】路径面板,【右击】-【画笔描边】。具体效果如图示。
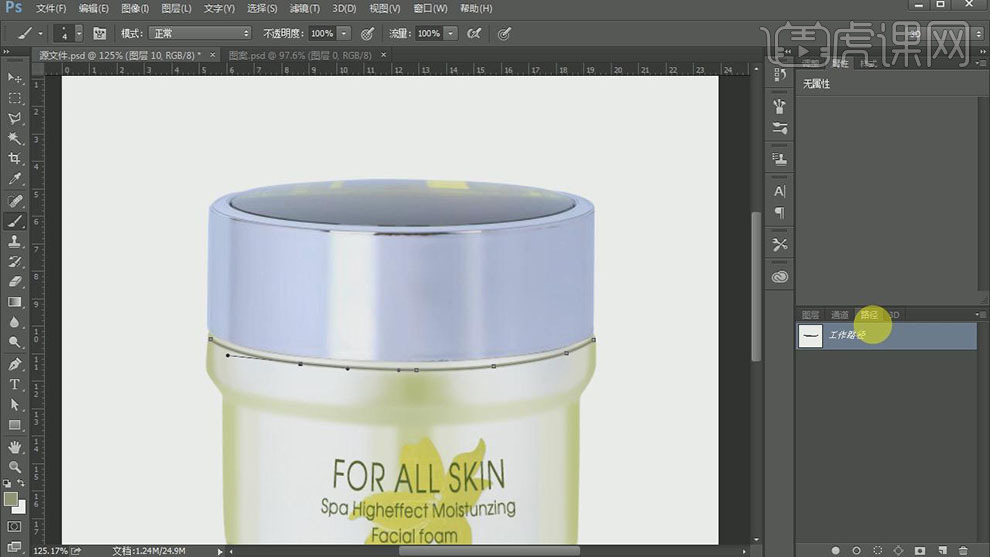
17. 【切换】图层面板,打开【图层样式】-【渐变叠加】,具体参数如图示。具体效果如图示。

18. 【选择】瓶盖侧面图层,打开【图层样式】-【渐变叠加】,具体参数如图示。具体效果如图示。
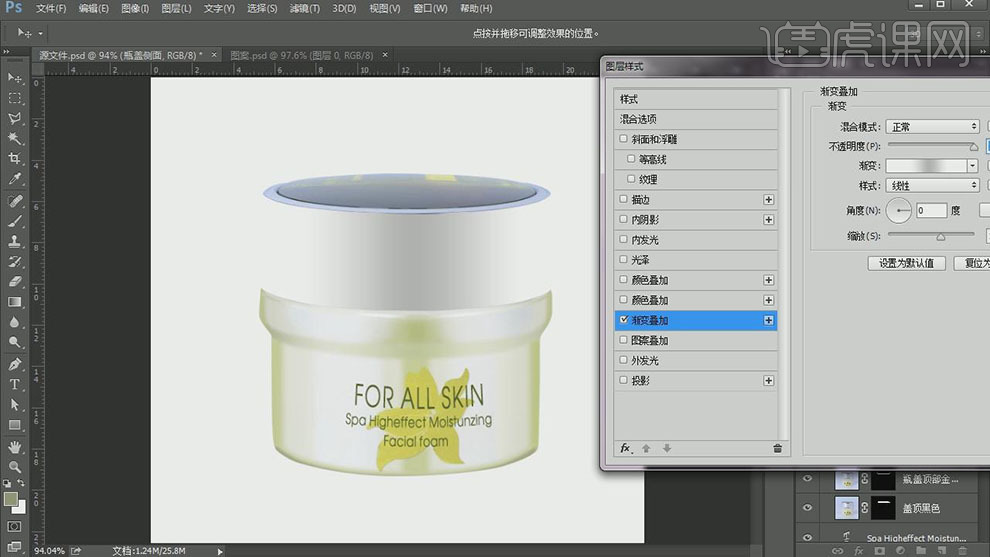
19. 【右击】转换为智能对象,【新建】剪切蒙版图层,使用【矩形工具】绘制合适大小的矩形在瓶盖侧面左侧,【填充】灰色,【不透明度】78%。具体效果如图示。
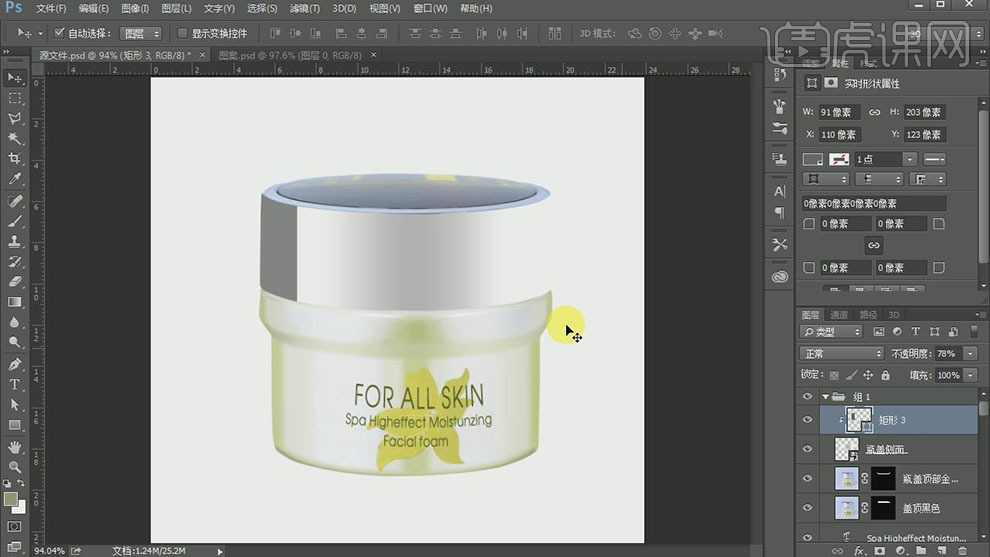
20. 按Alt键【移动复制】剪切蒙版图层至合适的位置,调整大小,【填充】合适的颜色。具体效果如图示。

21. 【选择】中间灰色矩形,【羽化边缘】值16.2PX。具体效果如图示。
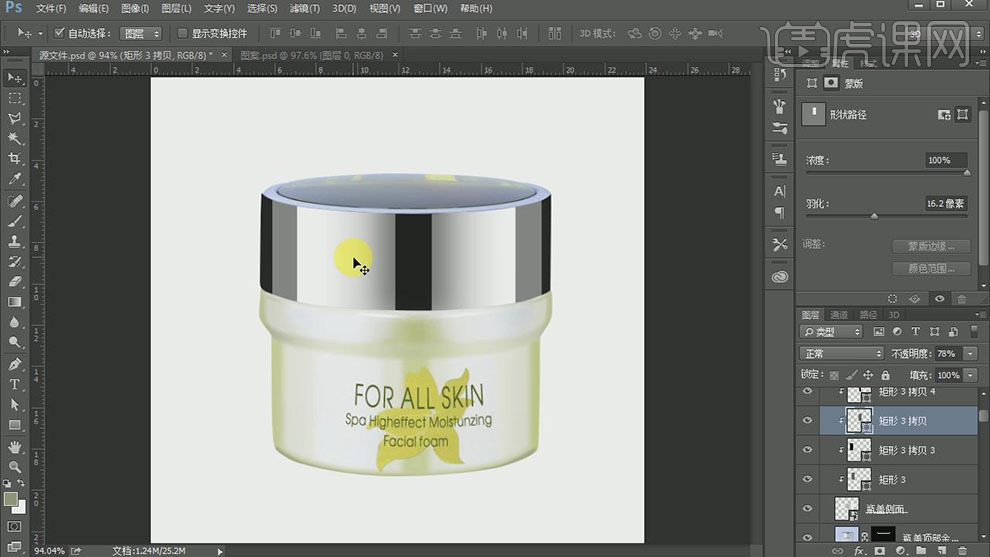
22. 使用相同的方法,依次给瓶盖侧面上的矩形添加合适的【羽化边缘】值。【选择】瓶盖侧面图层,打开【图层样式】-【投影】,具体参数如图示。具体效果如图示。

23. 在最顶层【新建】剪切蒙版图层,使用【钢笔工具】绘制合适大小的路径,【右击】-【画笔描边路径】。打开【图层样式】-【渐变叠加】,具体参数如图示。具体效果如图示。

24. 【选择】瓶盖顶部金边图层,打开【图层样式】-【渐变叠加】,具体参数如图示。具体效果如图示。
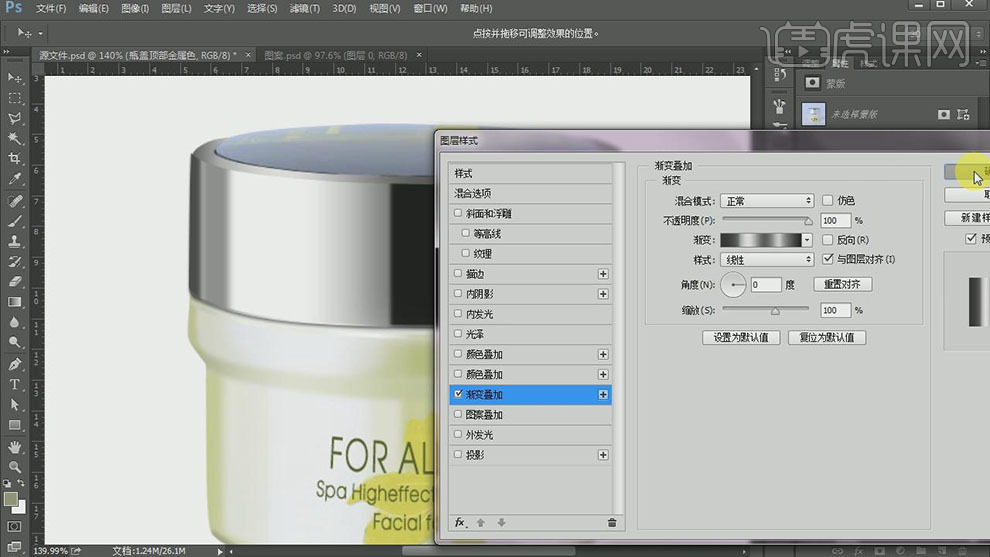
25. 在最顶层【新建】图层人,使用【椭圆工具】绘制合适大小的椭圆,打开【图层样式】-【渐变叠加】,具体参数如图示。具体效果如图示。
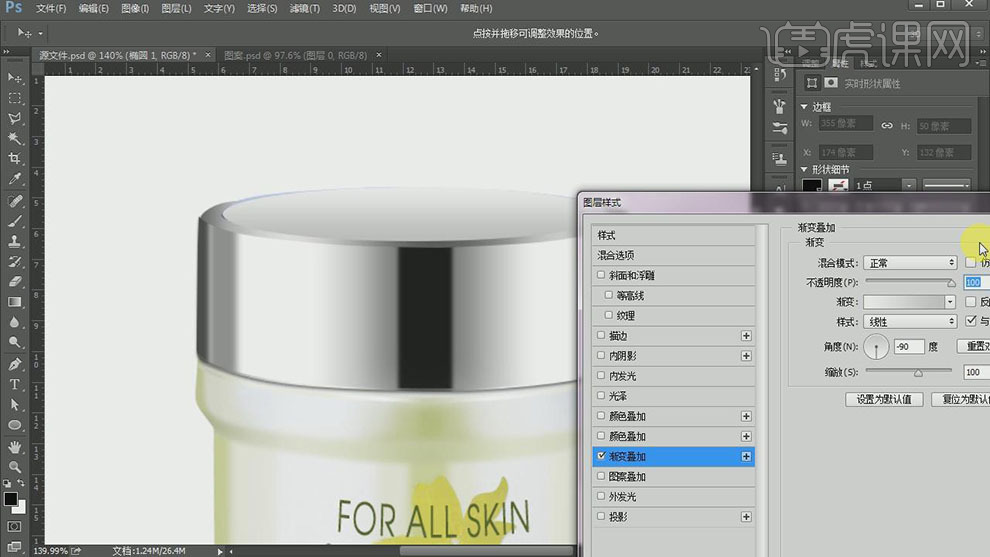
26. 添加【内阴影】,具体参数如图示。具体效果如图示。
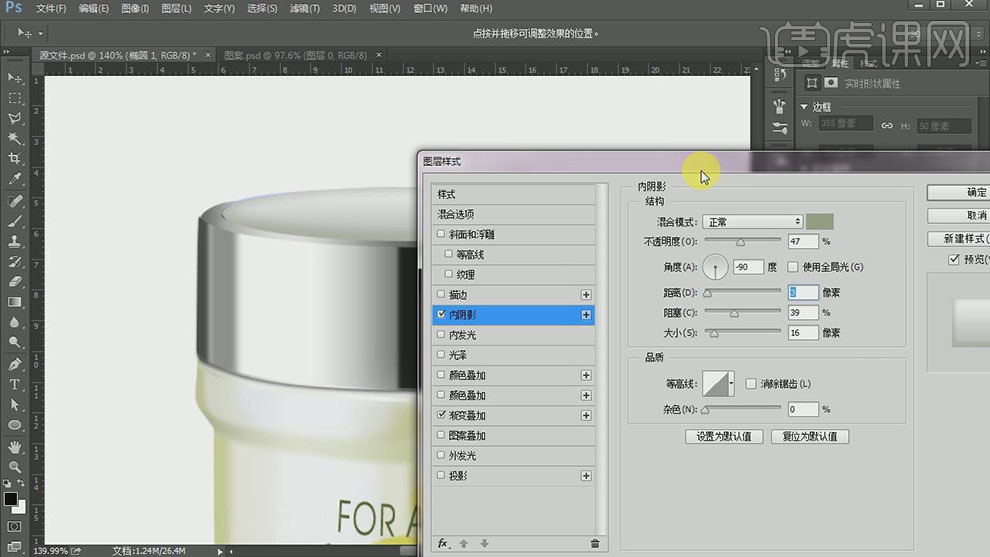
27. 按【Ctrl+J】复制椭圆图层,使用【移动工具】移动最下层椭圆至合适的位置,【右击】栅格化图层样式。【选择】椭圆复制图层,打开【图层样式】-【渐变叠加】,具体参数如图示。具体效果如图示。
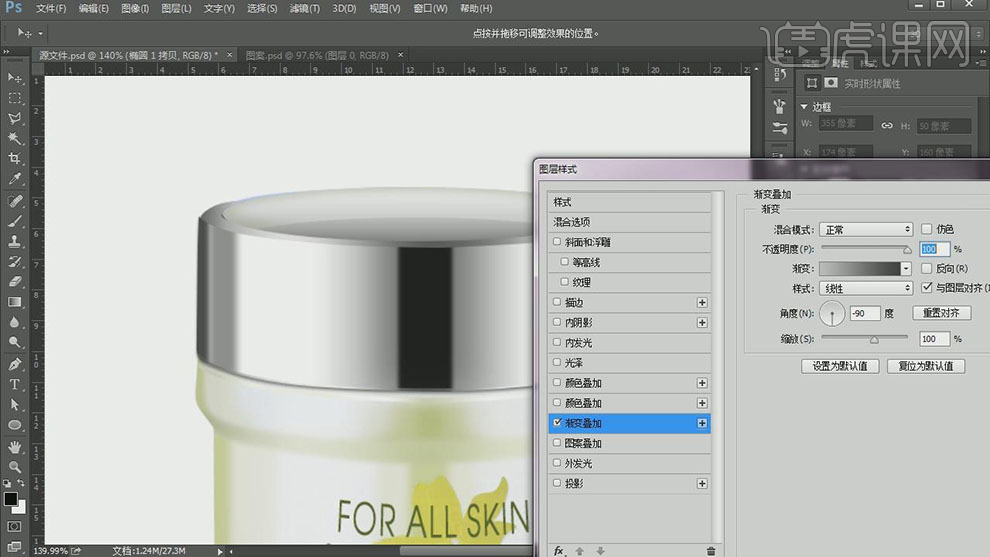
28. 【新建】图层,使用【钢笔工具】绘制合适的形状,按【Ctrl+Enter】转换为选区,【填充】白色。单击【滤镜】-【模糊】-【高斯模糊】,具体参数如图示。具体效果如图示。

29. 使用相同的方法在另一侧绘制合适的高光效果,并调整透明度。【选择】椭圆1图层,打开【图层样式】-【投影】,具体参数如图示。具体效果如图示。
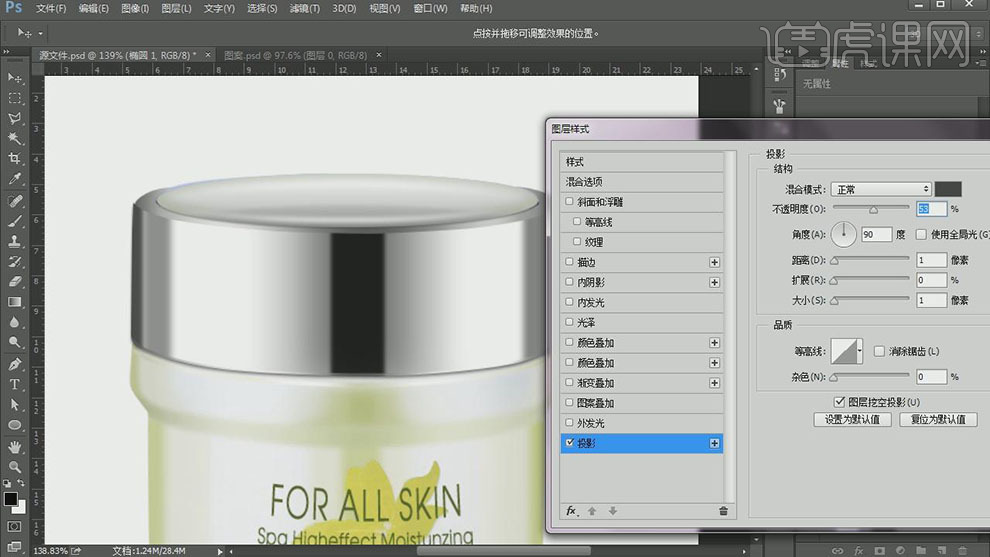
30. 【复制】高光部分,调整大小,移动至瓶盖边缘合适的位置。具体效果如图示。
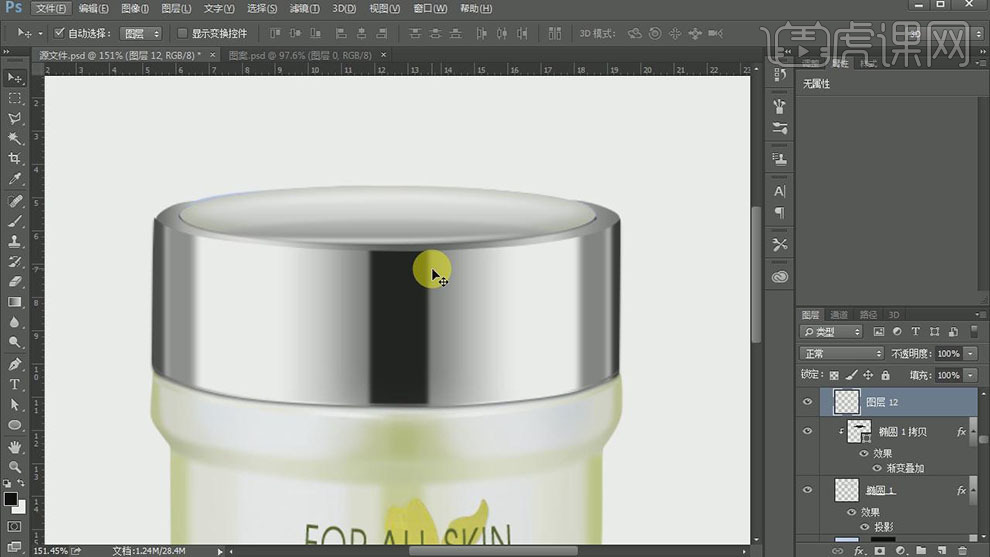
31. 调整画面整体的光影效果,在椭圆1拷贝图层上方【新建】剪切蒙版图层,使用【椭圆工具】,【颜色】黑色,绘制合适大小的椭圆,放置合适的位置,【羽化边缘】6.3PX。具体效果如图示。
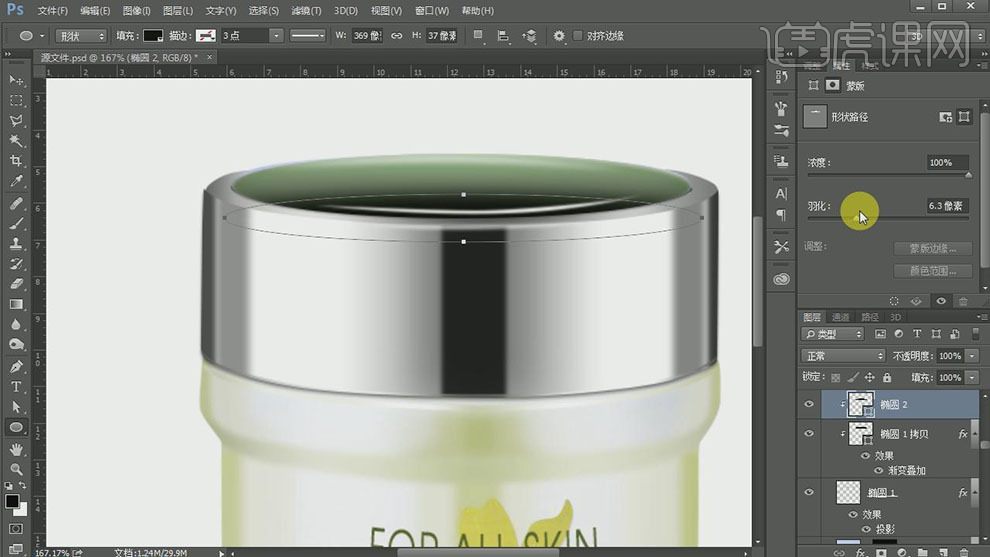
32. 使用相同的方法,使用【钢笔工具】在瓶盖顶总绘制合适的光影形状,【填充】合适的颜色。【新建】剪切蒙版图层,使用【椭圆工具】,【填充】白色,绘制合适大小的椭圆,放置合适的位置。【图层模式】柔光,【不透明度】60%。具体效果如图示。
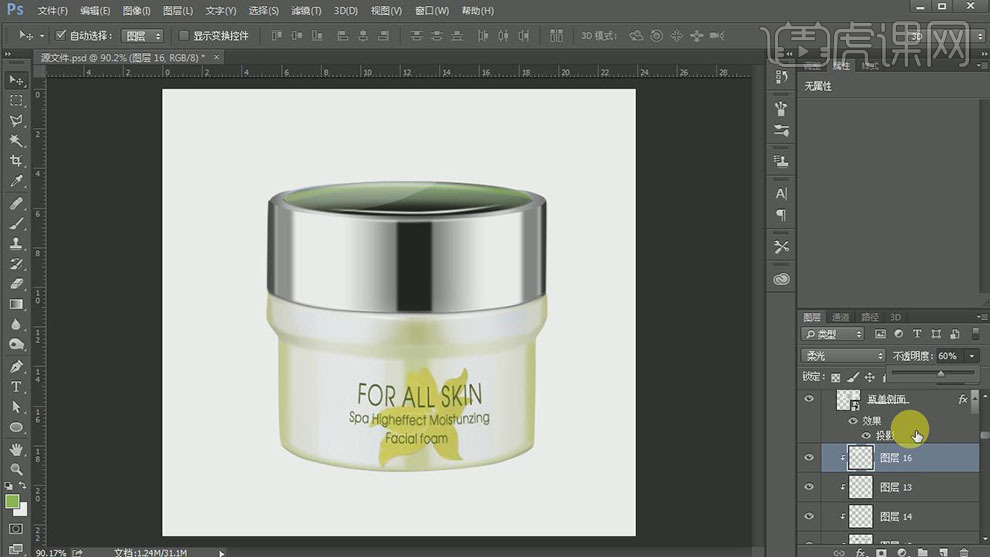
33. 【选择】所有的关联图层,按【Ctrl+E】合并图层,【拖入】至背景文档,调整大小,放置画面合适的位置。具体效果如图示。

34. 按Alt键【移动复制】至合适的位置,按【Ctrl+T】自由变换-【垂直翻转】,添加【图层蒙版】,使用【渐变工具】遮挡多余的部分,并移动至合适的位置,调整图层顺序。具体效果如图示。

35. 最终效果如图示。

1、首先分析本节课的主要内容。

2、【使用钢笔扣出产品+瓶贴】【CTRL+L调整色阶】。

3、然后使用【钢笔-绘制路径-转化为选区之后】【CTRL+J复制】【新建图层-使用白色画笔全涂抹-创建剪切蒙版】继续【新建图层】使用【黑色画笔涂抹边缘】(重复几次)【降低不透明度】。
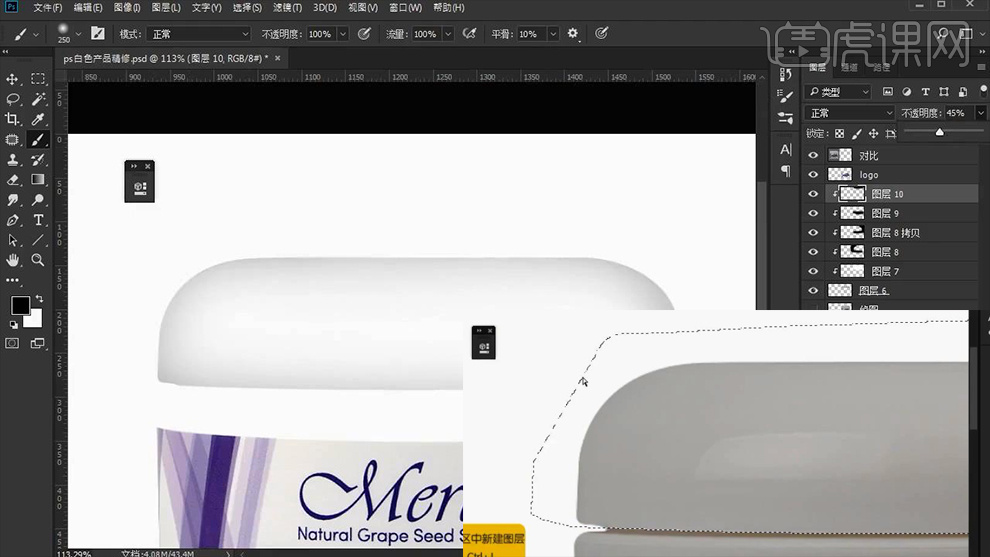
4、【新建图层-创建剪切蒙版】使用【黑色画笔-按住SHIFT绘制直线】【降低不透明度】。
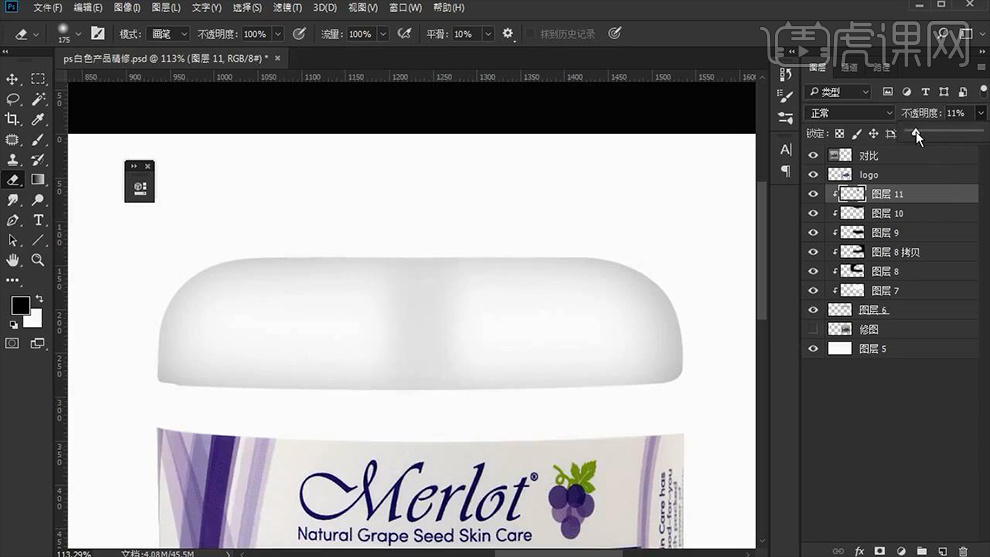
5、【新建图层】【钢笔工具-绘制选区】【填充白色】按住【ALT】拖动复制一份(调整所有图层的不透明度)。
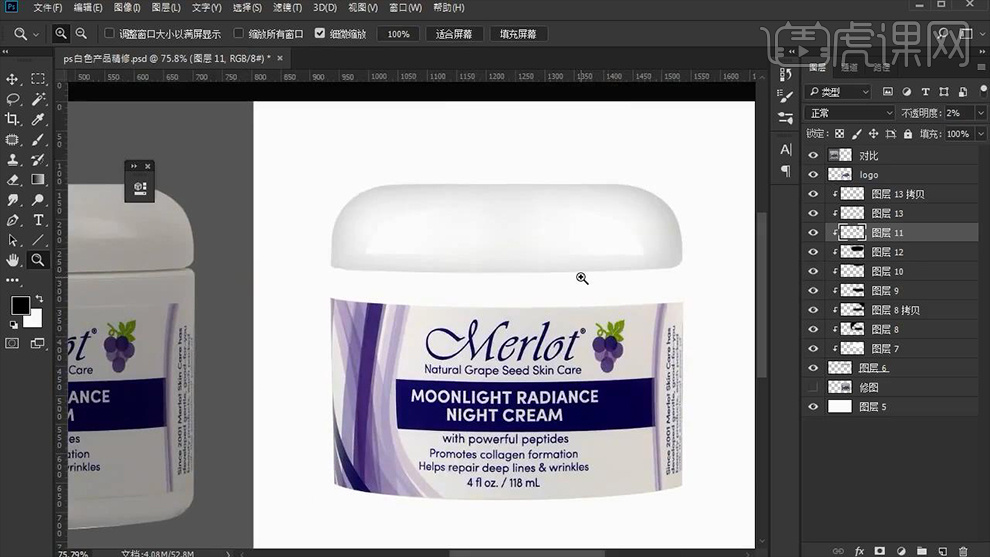
6、【钢笔-绘制选区】【CTRL+J复制(两层-第二层创建剪切蒙版)】【使用黑色画笔涂抹】添加【渐变叠加】。
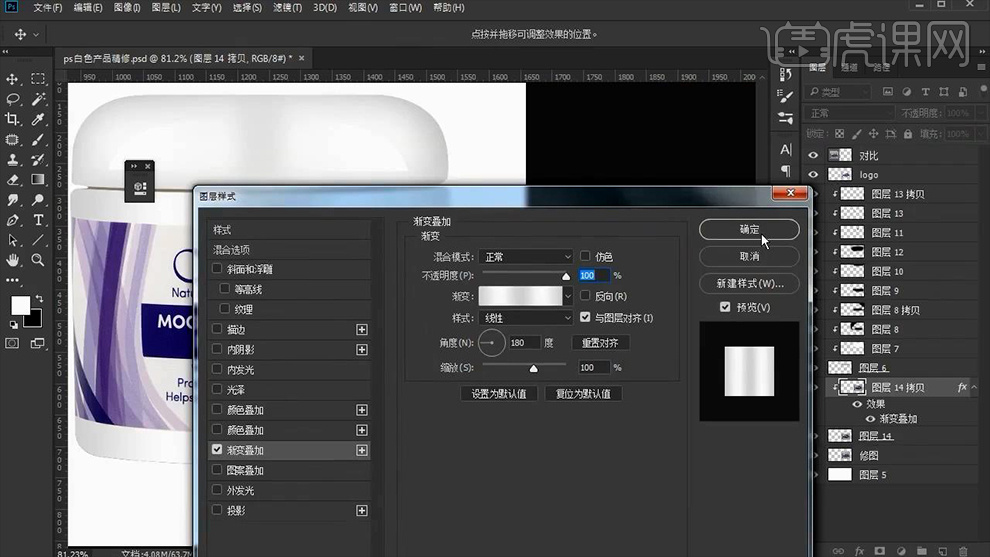
7、【隐藏图层】【钢笔-绘制选区】【新建图层-创建剪切蒙版】使用【黑色画笔涂抹】(调整不透明度)。
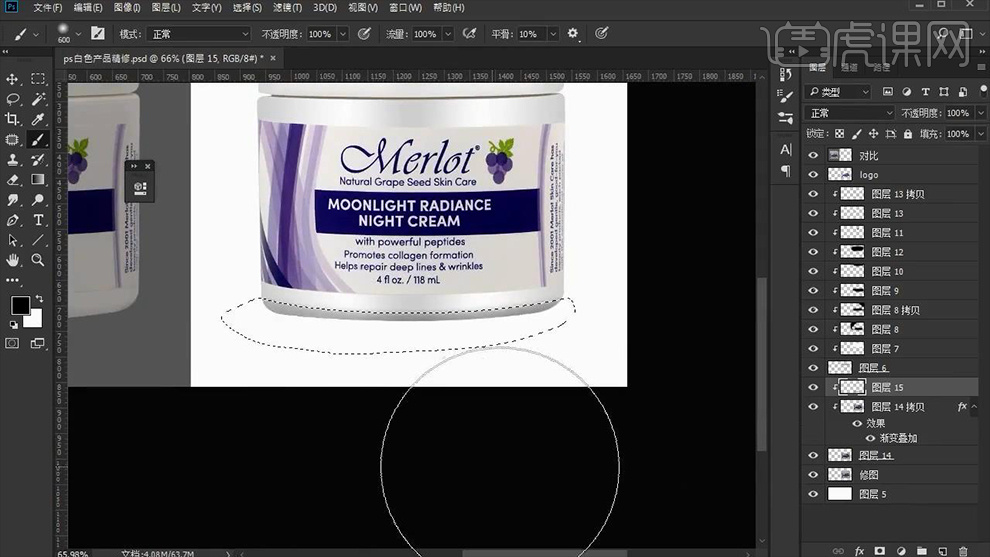
8、【钢笔-绘制选区】【ALT+E+S添加描边(黑白各一层)】移动位置【黑色描边降低不透明度】然后调出【产品的选区-CTRL+SHIFT+I反向-然后多余部分】。
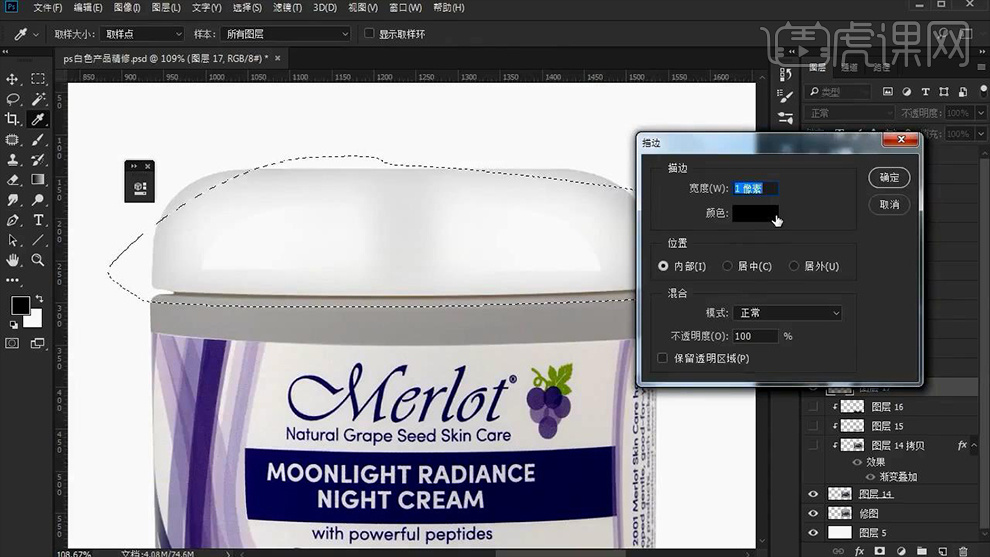
9、【新建图层-使用白色黑色画笔涂抹-创建剪切蒙版】然后继续【新建图层】使用【白色画笔涂抹】【降低图层不透明度】。

10、然后使用【模糊工具】涂抹该区域。
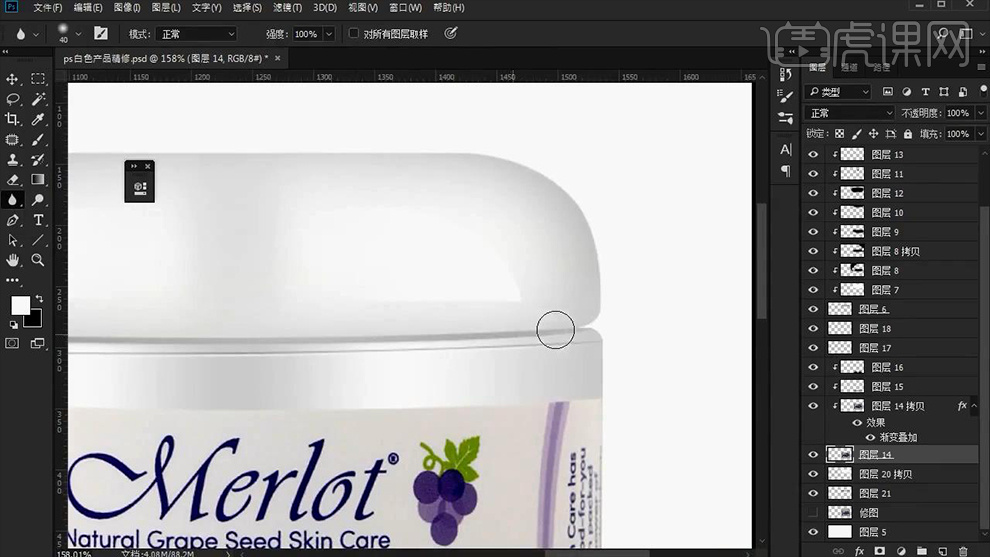
11、给【步骤8】的图层分别添加【高斯模糊】参数如图。

12、综上所述的方法调整‘顶部盖子的光影’增加‘体感’。
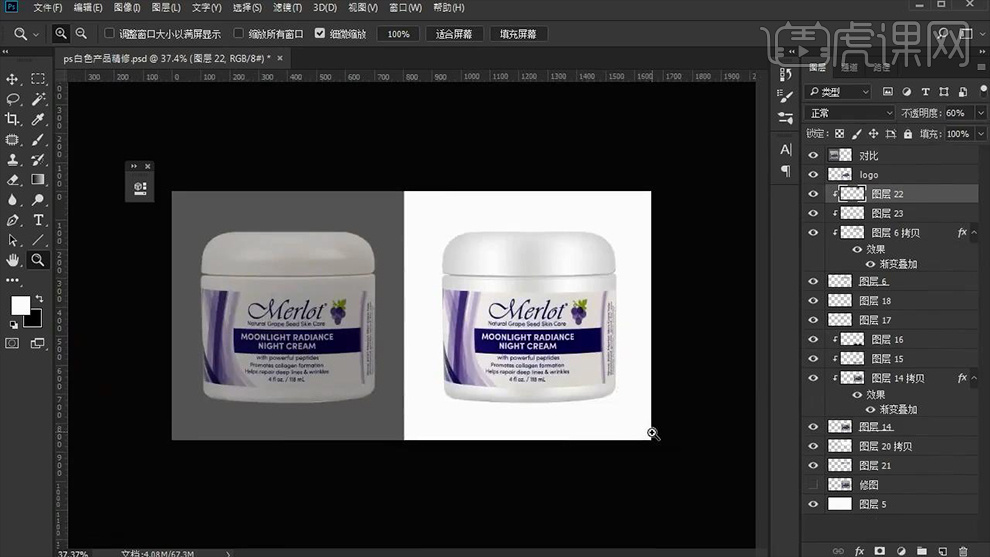
13、【关闭对比图+背景】【CTRL+SHIFT+ALT+E盖印图层】添加【色彩平衡、色阶】。
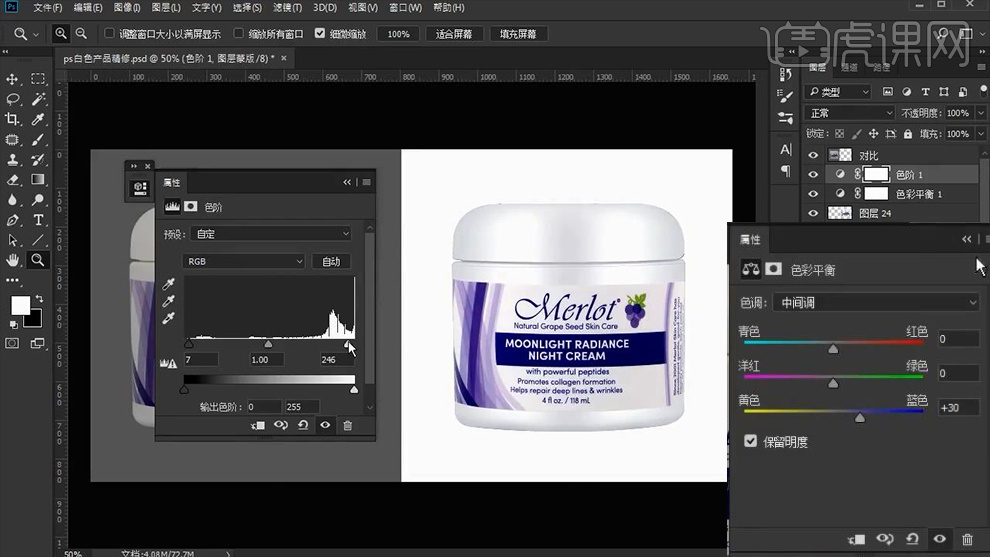
14、最终效果如图所示。










