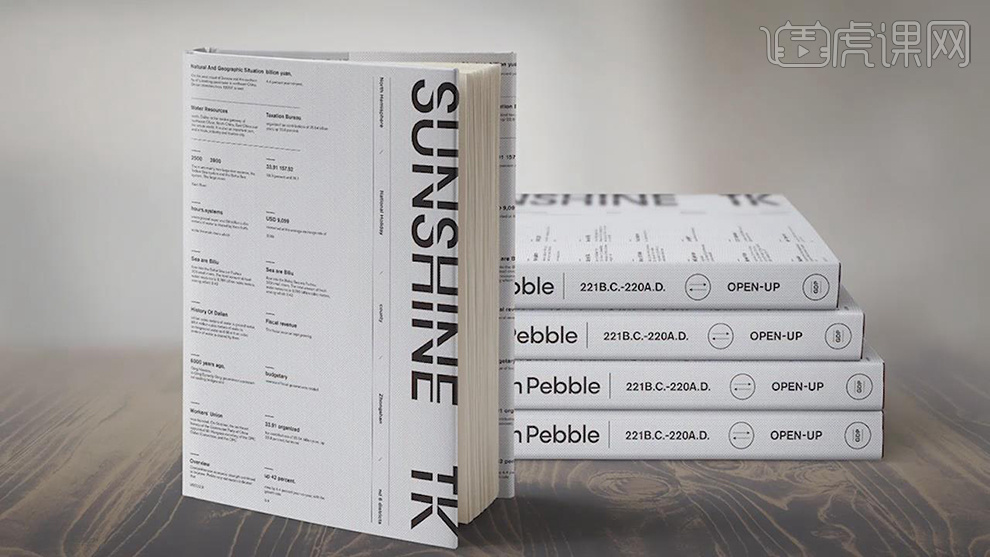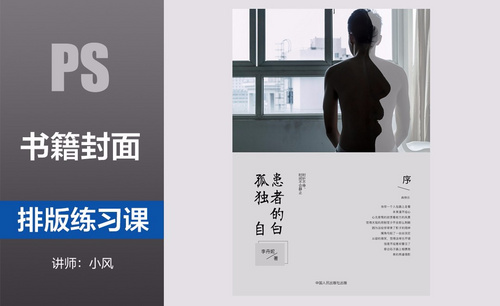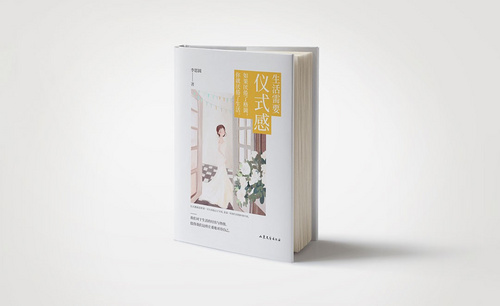书籍封面排版
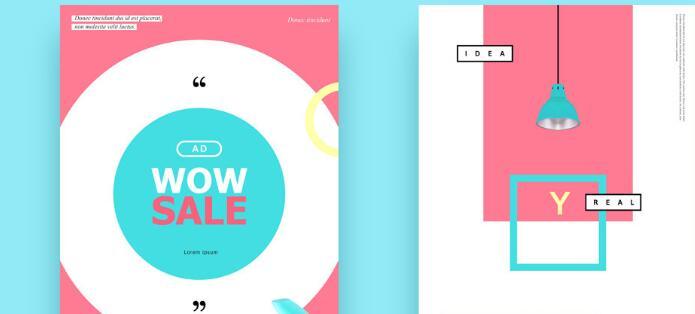
1.【打开】PS,【Ctrl+N】新建画布。【图像】-【图像大小】,调整【宽度】3,【定位】左侧,具体如图示。
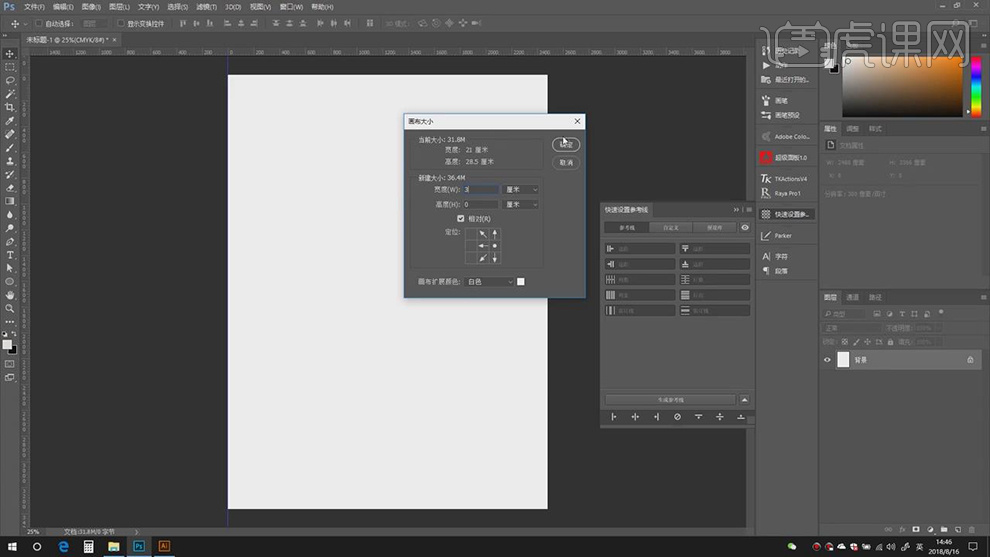
2.导入【素材】图片,调整【位置】,【导入】文字素材,使用【直线工具】,画出【斜线】,具体如图示。
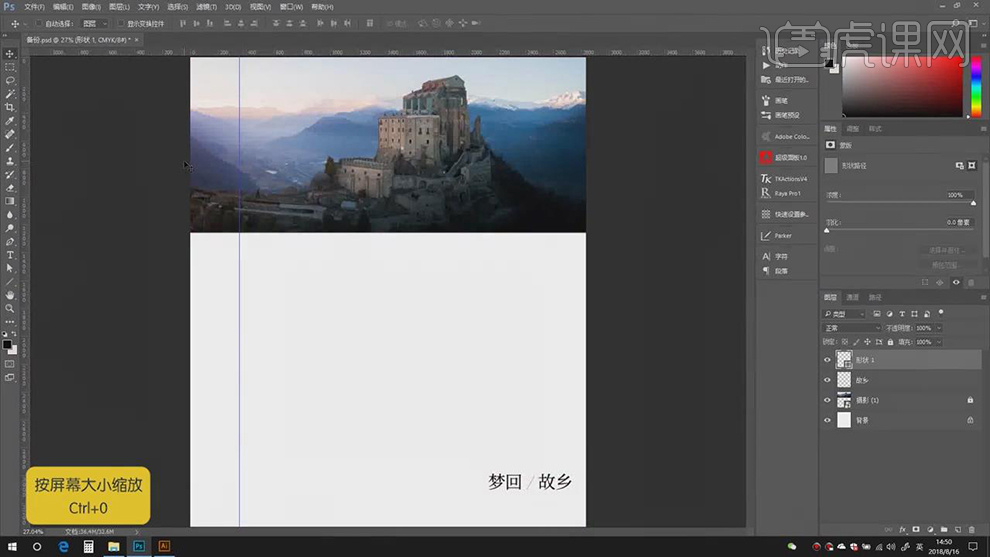
3.【复制】文字素材,【粘贴】到图层中,按【Ctrl+A】全选图层内,【Ctrl+C】复制,【Ctrl+T】调整位置,使用【直线工具】,画出【直线】,具体如图示。
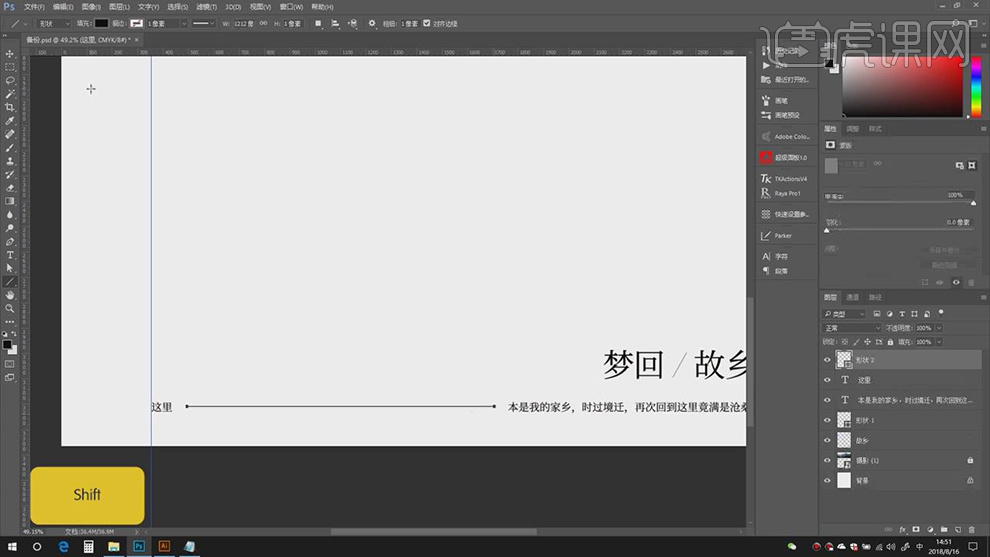
4.【Ctrl+J】复制图层,使用【矩形选框工具】,进行选区【字体】,调整【位置】,居中对齐,具体如图示。
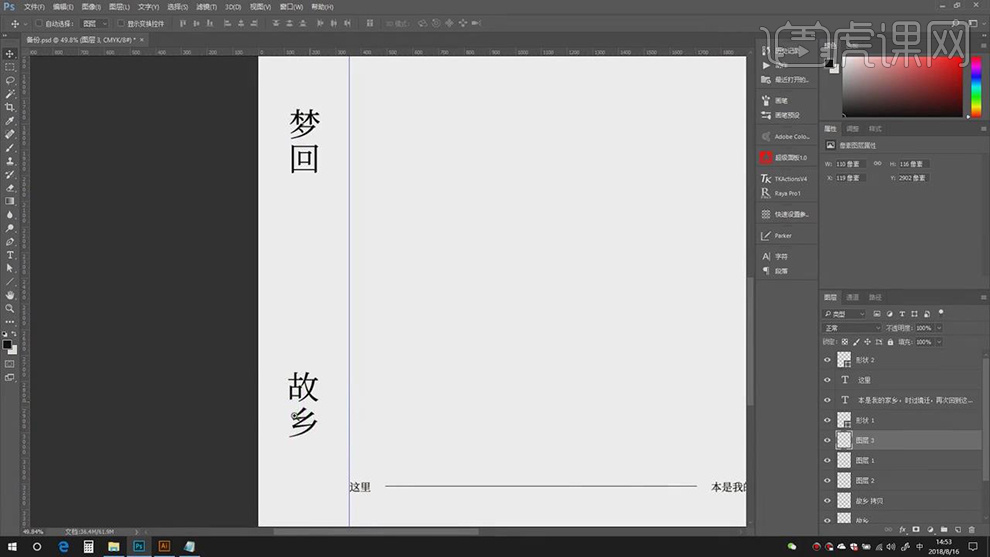
5.【复制】英文文本,调整【字符】参数,改为【竖排文字方向】,使用【直线工具】,按【Shift】画出直线,具体如图示。
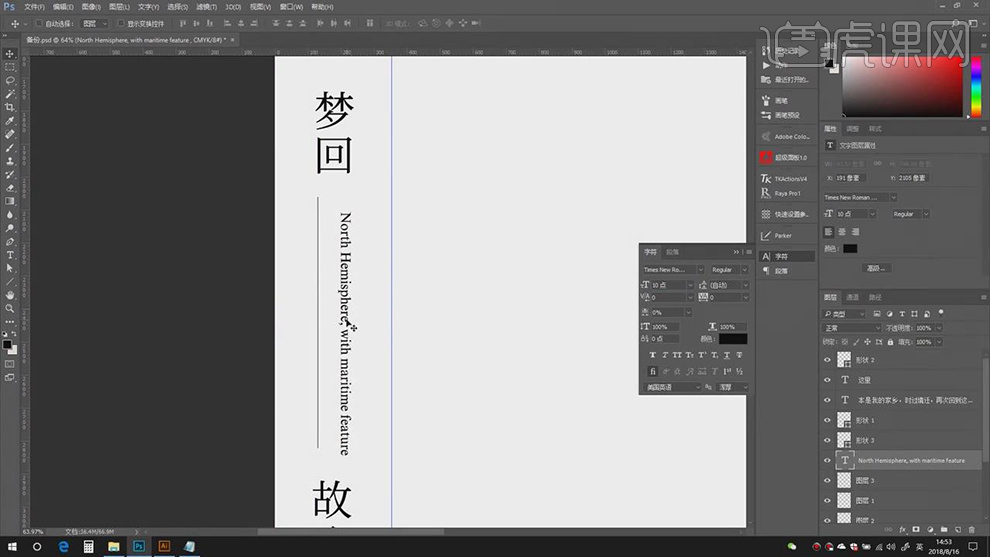
6.导入【素材】,使用【椭圆工具】,画出椭圆,将【素材】移动位置,【Ctrl+Shift+]】置于顶层,【Alt+单击图层间】,创建剪切蒙版,调整位置与大小,具体如图示。
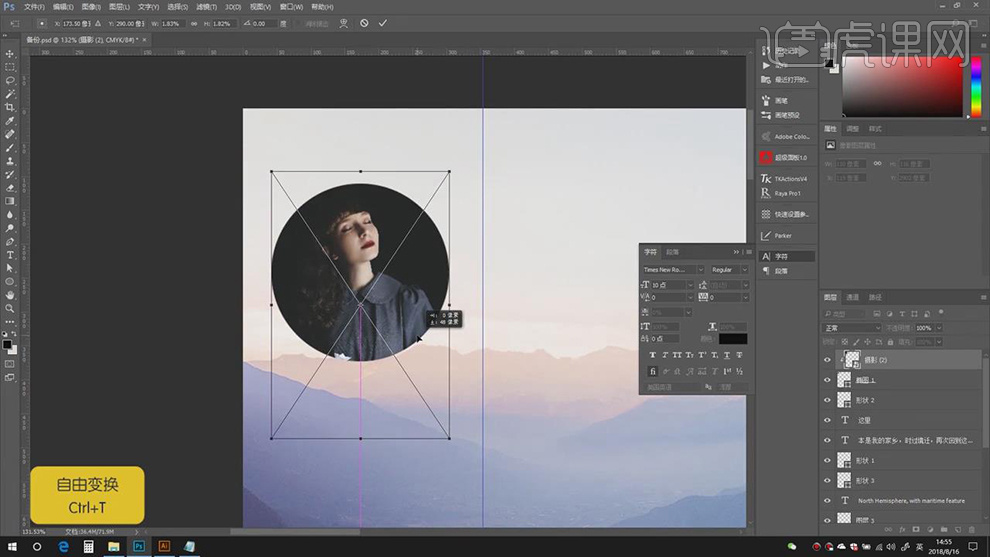
7.【双击】图层样式,调整【描边】参数,具体参数效果如图示。
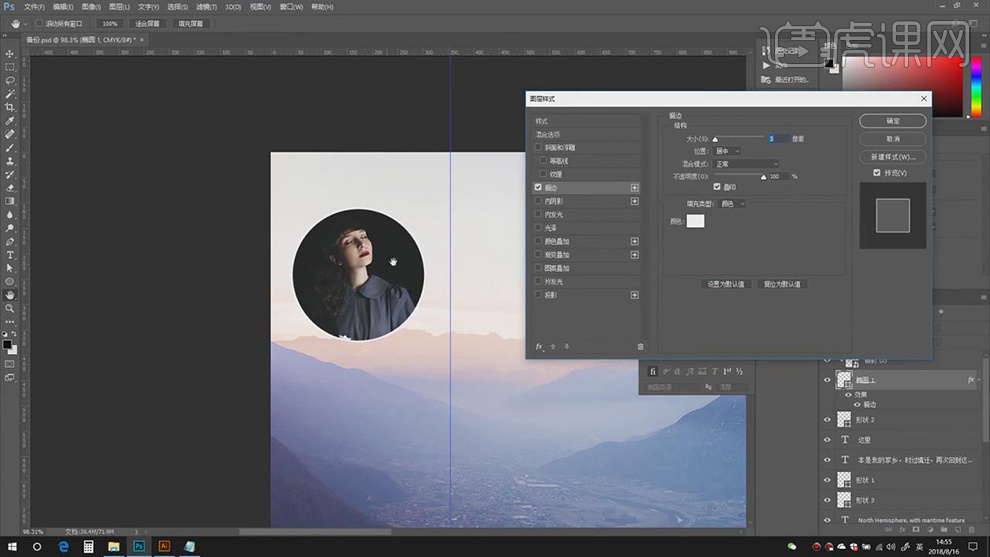
8.复制【文字】素材,【填充】白色,【Alt+移动】复制,调整【位置】,具体如图示。
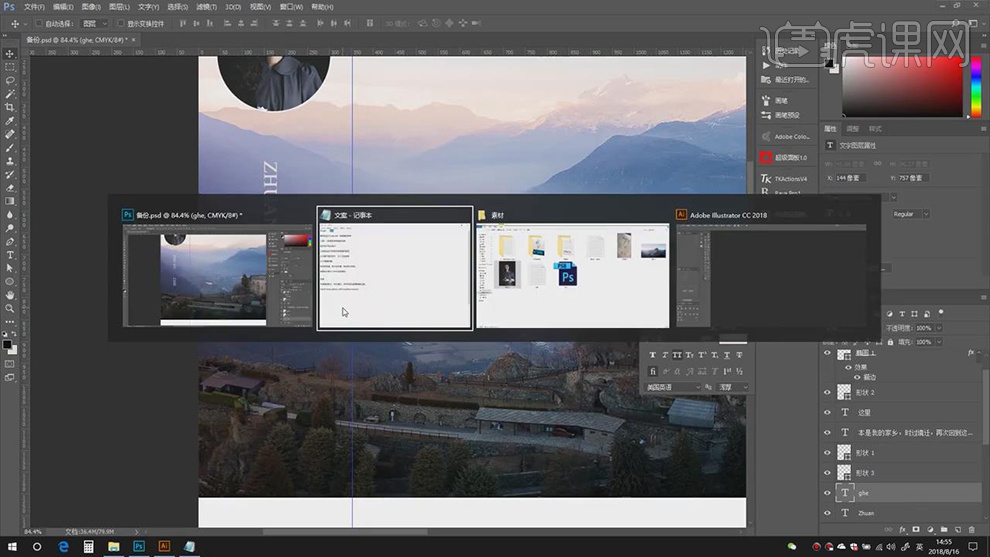
9.【打开】AI,【Ctrl+N】新建画布,使用【多边形工具】,画出【三角形】,【描边】白色,【对象】-【路径】【偏移路径】,调整【参数】,具体如图示。
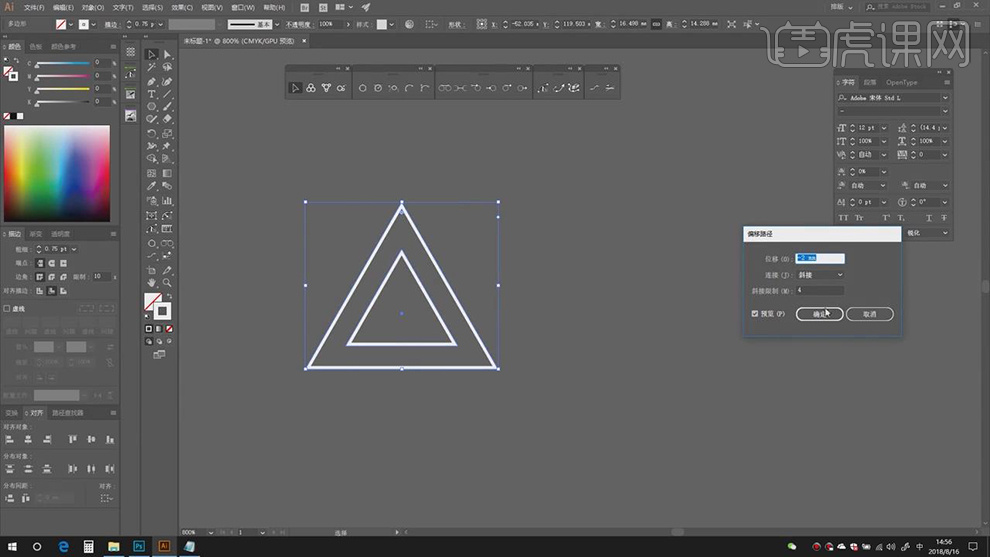
10.【Ctrl+C】复制,【Ctrl+V】智能对象粘贴到PS中,调整【大小】与【位置】,具体如图示。
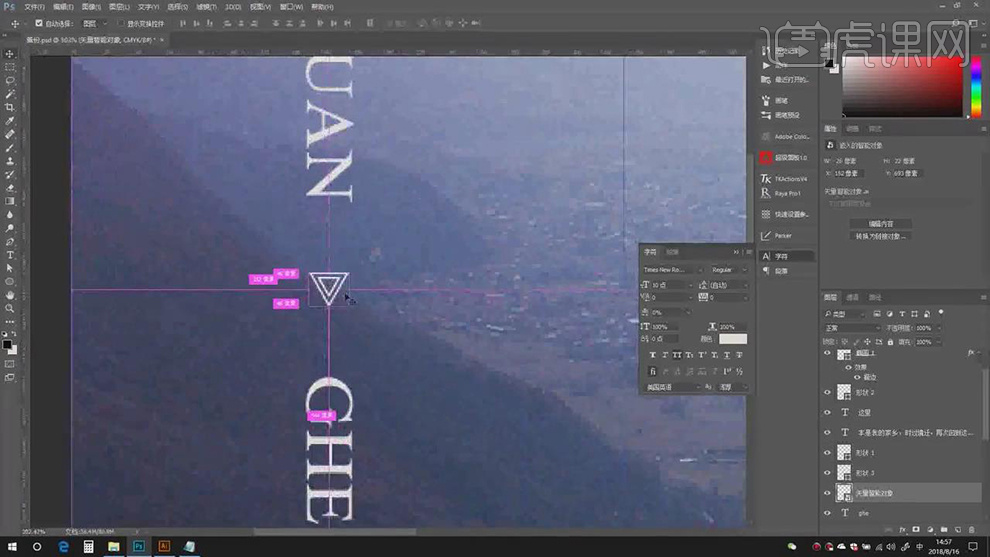
11.【右键】栅格化图层,点击【动作】-【Wolf】,【Ctrl+单击缩览图】调出选区,添加【蒙版】,调整【参数】,具体如图示。
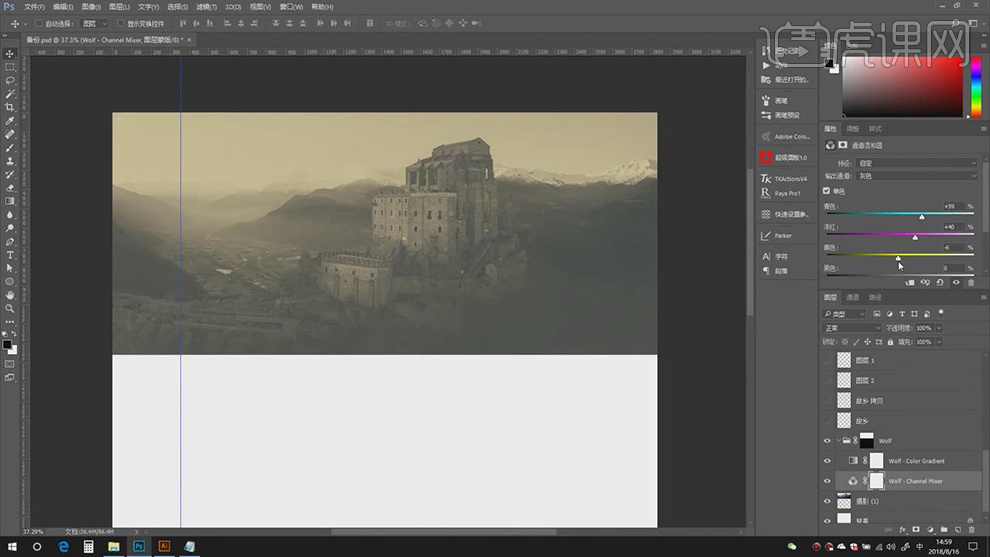
12.点击【快速设置参考线】,调整【参数】,具体参数效果如图示。
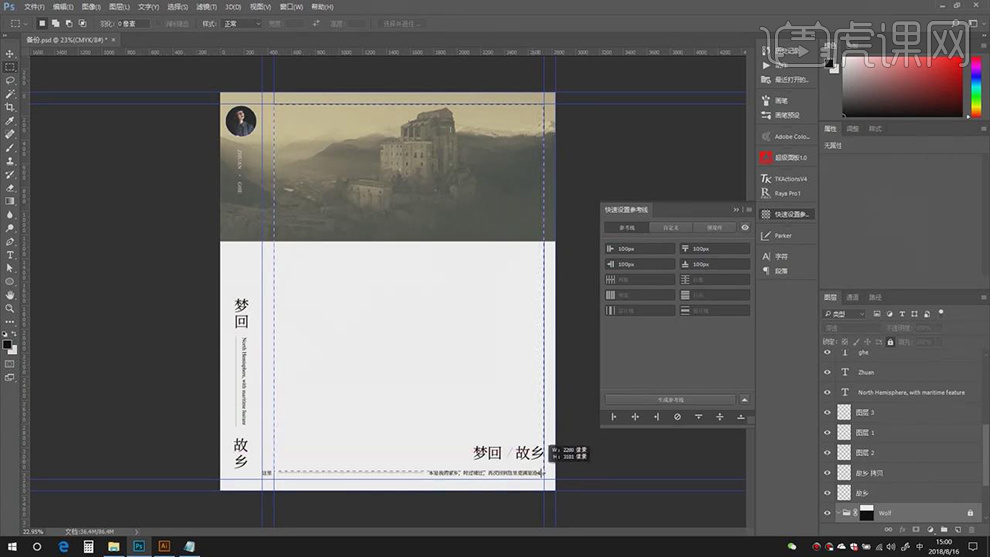
13.【快速设置参考线】面板,调整【参数】,具体参数效果如图示。
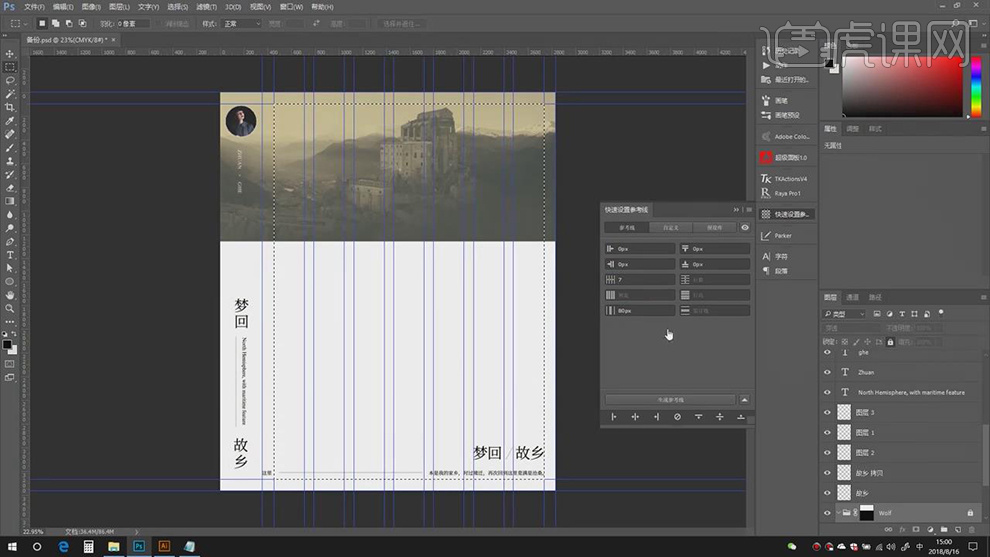
14.【快速设置参考线】面板,调整【参数】,具体参数效果如图示。
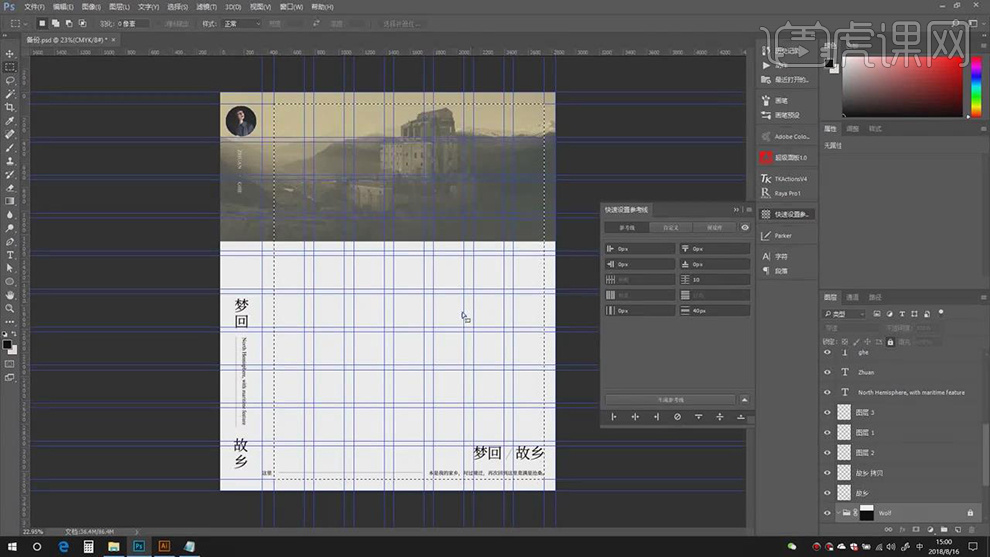
15.使用【移动工具】,调整【素材】位置,根据参考线,进行排版与对齐,具体如图示。
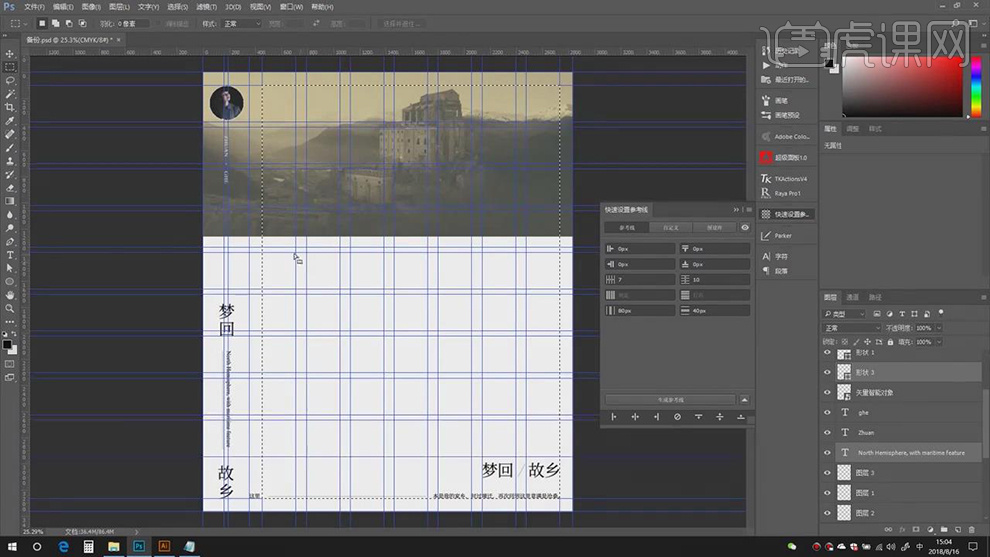
16.【导入】文字素材,【Ctrl+T】调整【位置】与【大小】,调整【字符】参数,具体参数效果如图示。
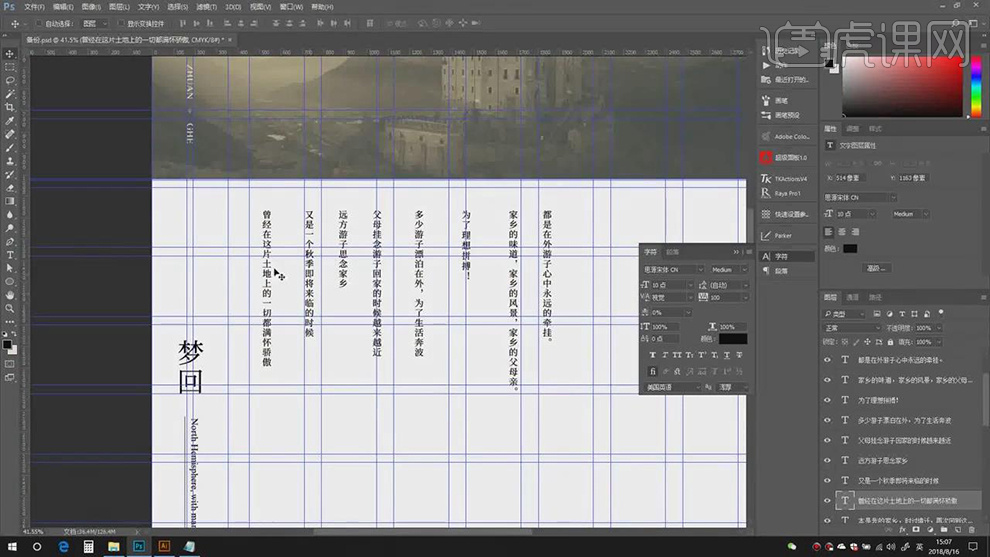
17.使用【直线工具】,画出直线,【Alt+移动复制】直线,调整【位置】,具体如图示。
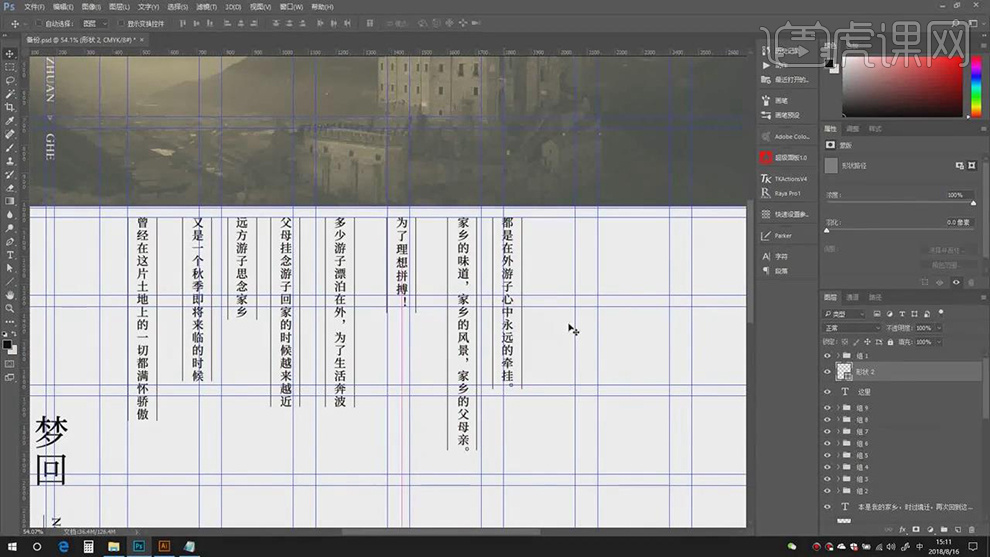
18.【Ctrl+S】存储,【打开】素材,【Ctrl+T】调整位置与大小,【双击】图层样式,改变【纹理】,具体如图示。
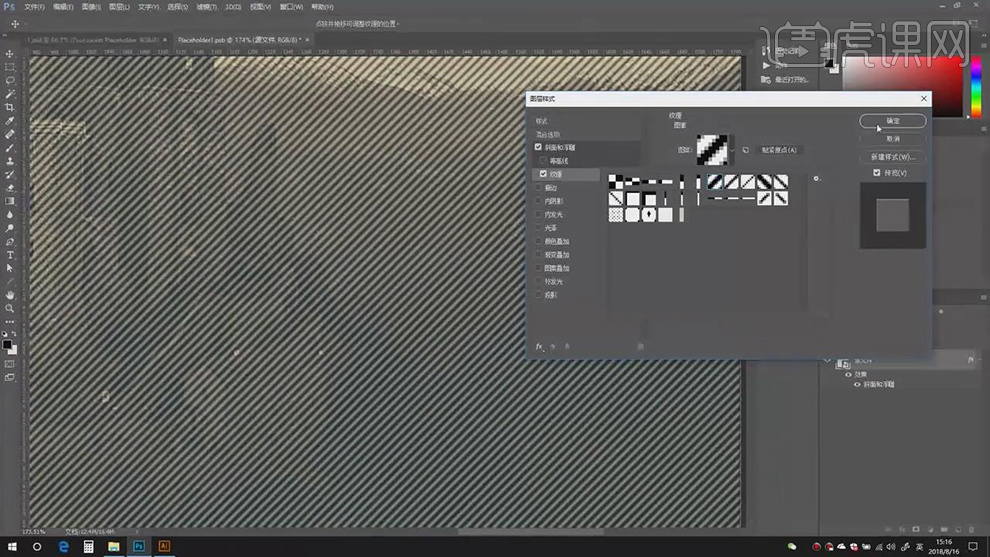
19.【右键】栅格化图层,使用【裁剪工具】,进行裁剪,具体如图示。
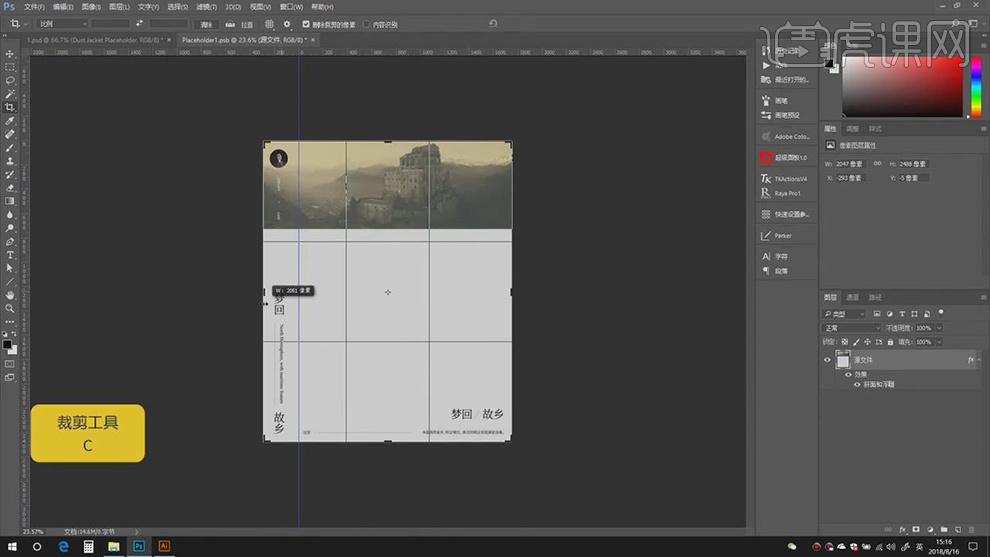
20.使用【矩形选框工具】,进行选区,【拖动】到图层中,【Ctrl+T】调整大小与位置,具体如图示。
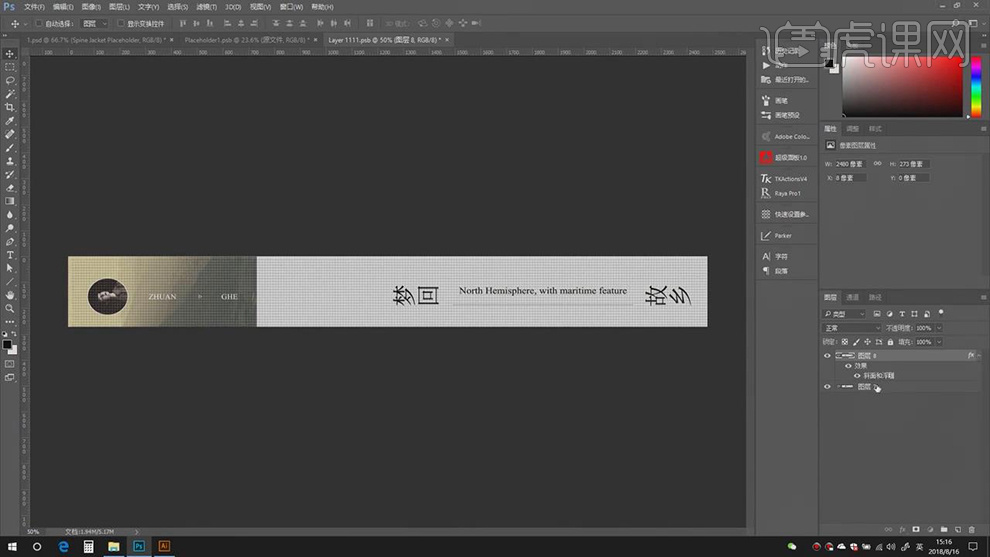
21.【右键】栅格化图层,使用【裁剪工具】,进行裁剪,具体如图示。
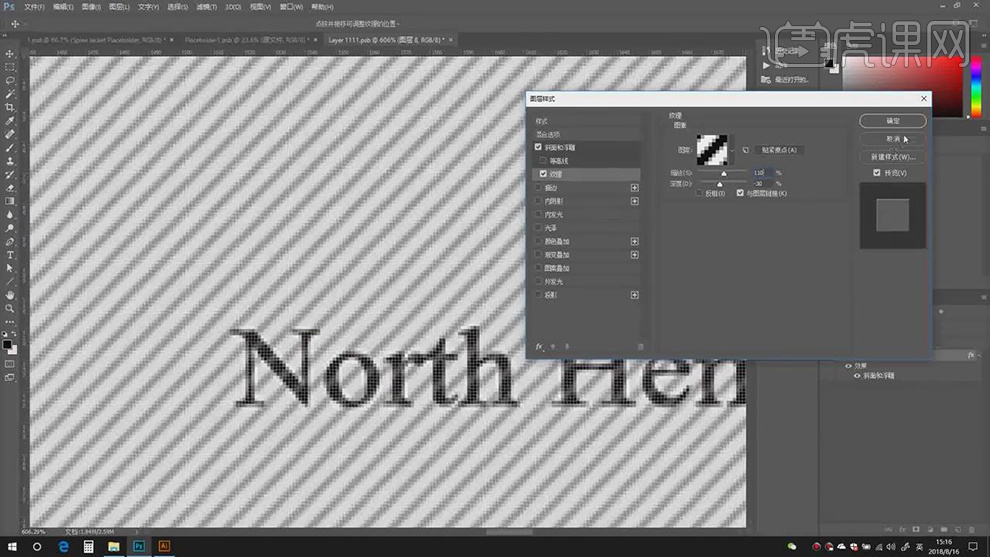
22.将【文字素材】移动复制,【双击】图层样式,调整【斜面与浮雕】,具体参数效果如图示。
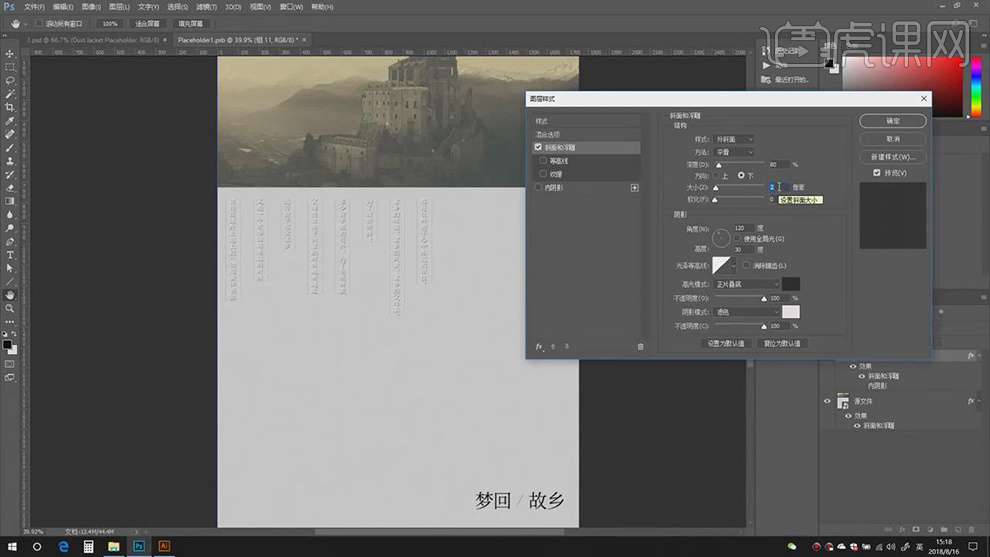
23.最终效果具体如图所示。
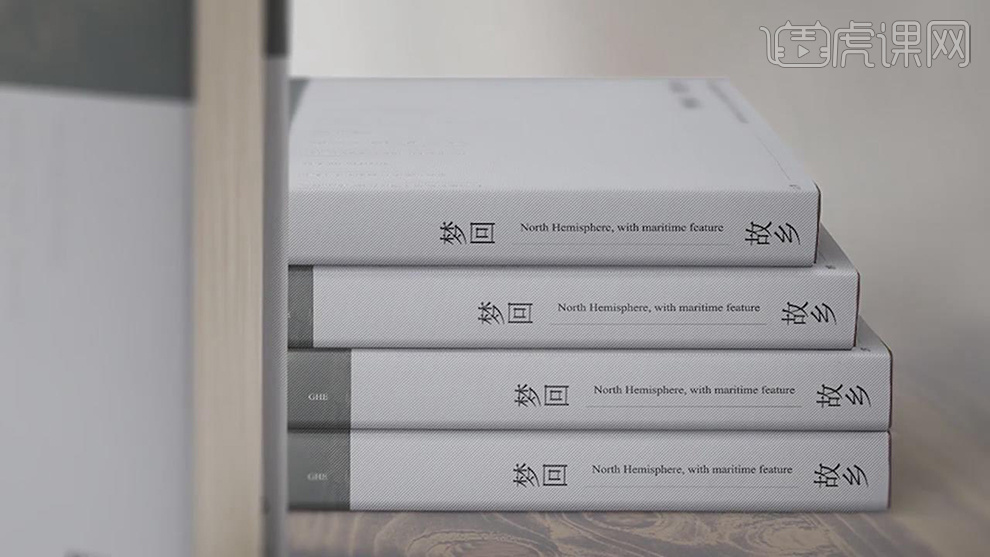
1.书籍参考线——参数化具体如图示。
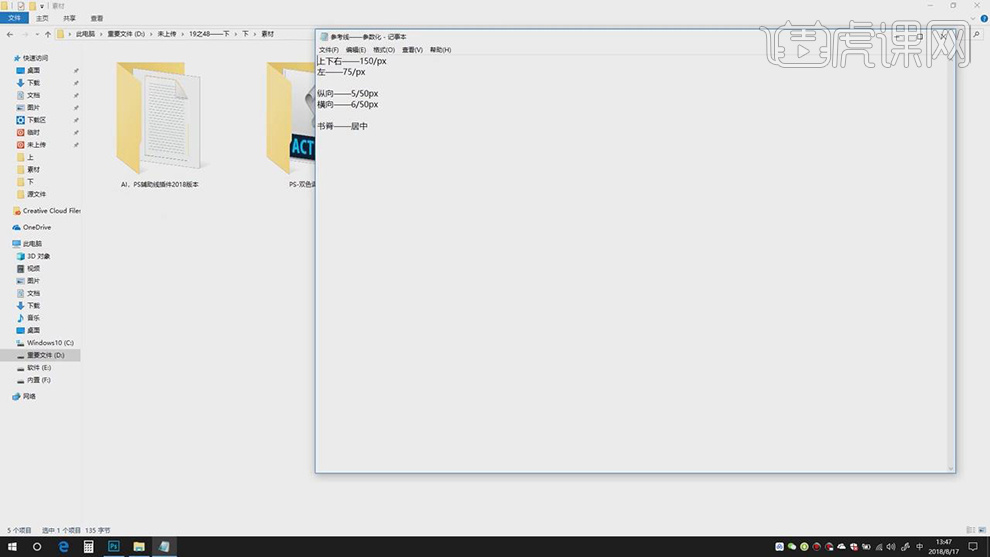
2.【打开】PS,【Ctrl+N】新建画布,【宽度】*【高度】210mm*285mm,点击【快速设置参考线】,点击【左边】,【图像】-【图像大小】,调整【参数】,具体如图示。
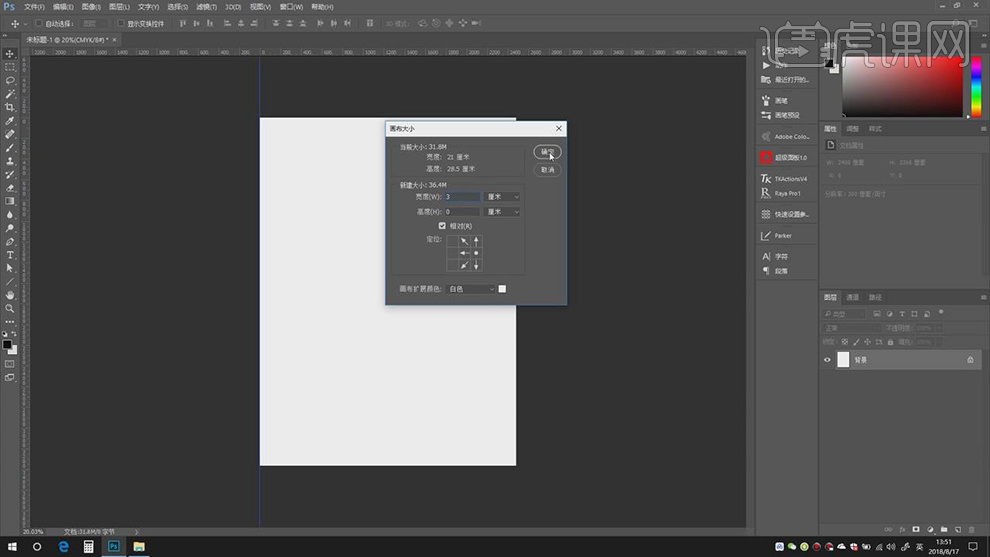
3.【Ctrl+C】复制文案素材,【Ctrl+V】粘贴到图层中,调整【文字】字符参数与【位置】,具体如图示。
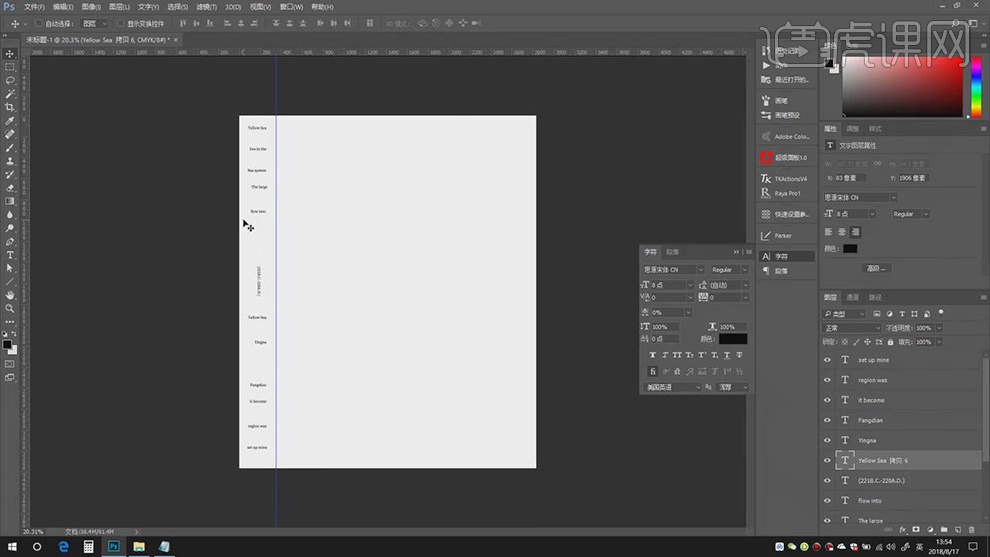
4.全选【文字】上部与下部素材,点击【垂直居中分布】,调整【竖排文字】位置,具体如图示。
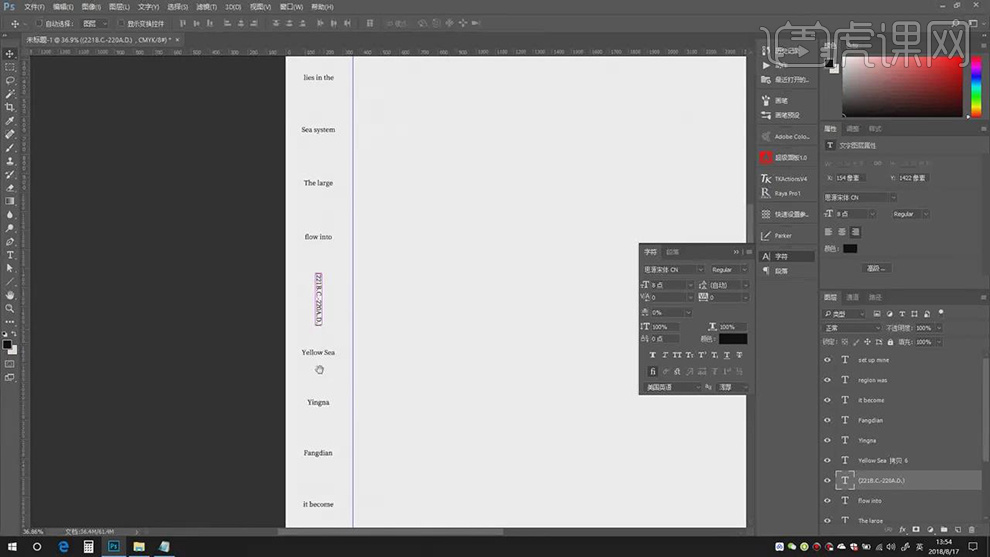
5.使用【直线工具】,画出【直线】,【Alt+移动复制】,调整【位置】,具体如图示。
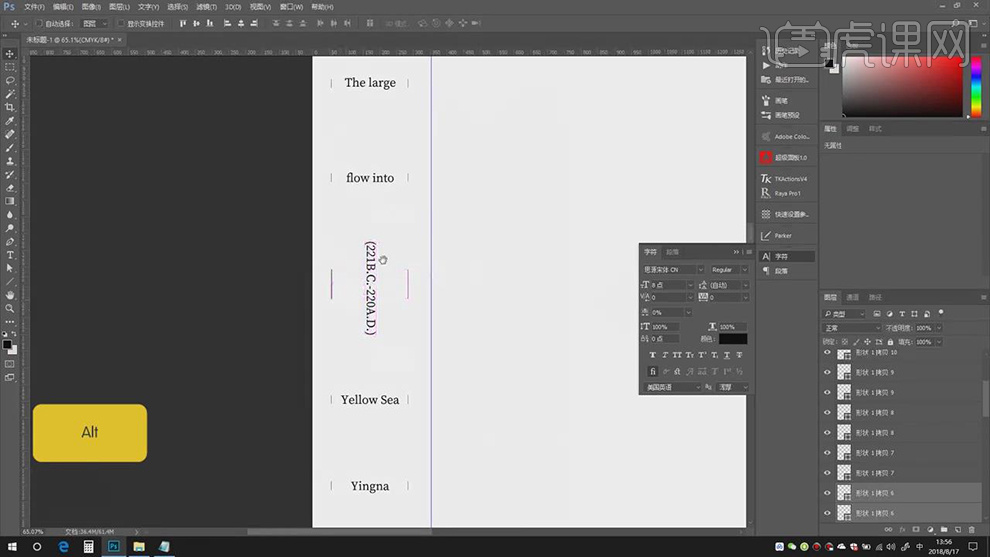
6.【Ctrl+C】复制剩余文案素材,【Ctrl+V】粘贴到图层中,调整【文字】字符参数与【位置】,分别点击【左右对齐】,具体如图示。
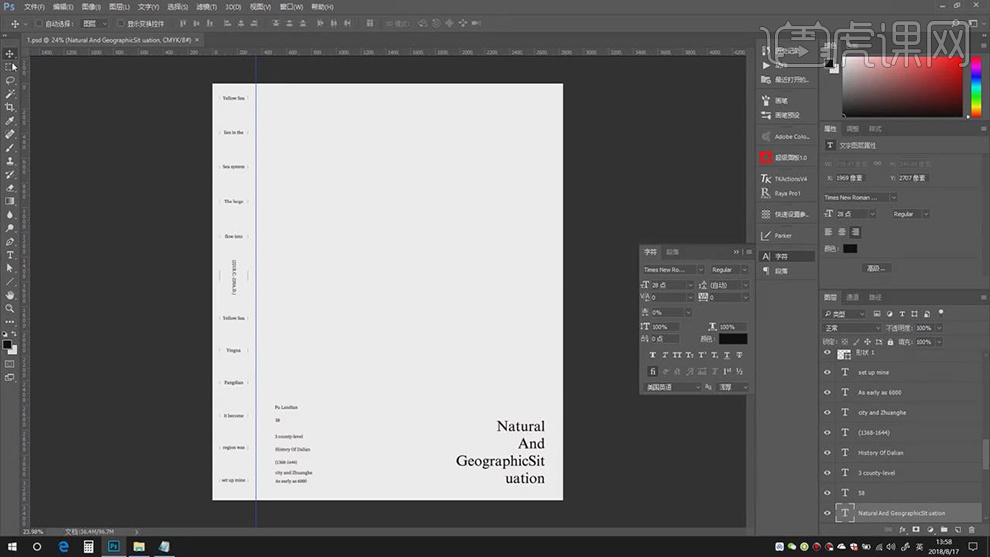
7.使用【矩形选框工具】,拉出矩形框,点击【快速设置参考线】,调整【参数】,具体参数效果如图示。
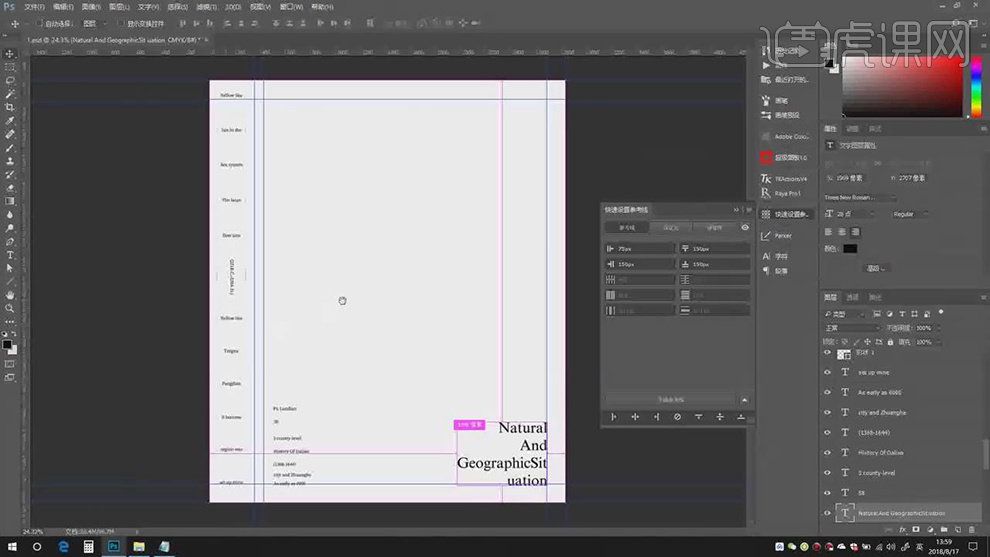
8.重复操作,【快速设置参考线】面板,调整【参数】,具体参数效果如图示。
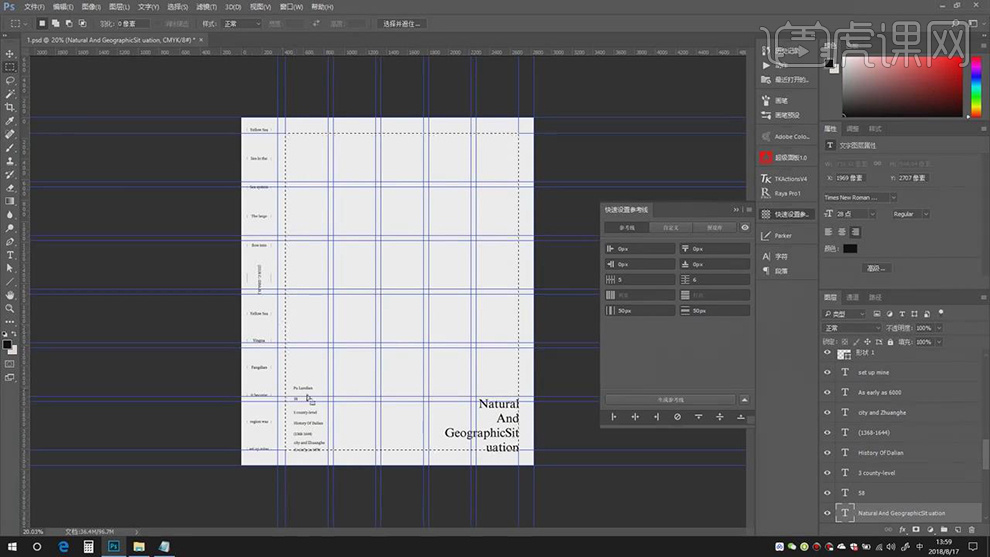
9.使用【移动工具】,根据【参考线】,移动【素材】,调整【位置】,进行排版,使用【椭圆工具】与【直线工具】,画出形状,【Alt+移动】复制,调整【位置】。
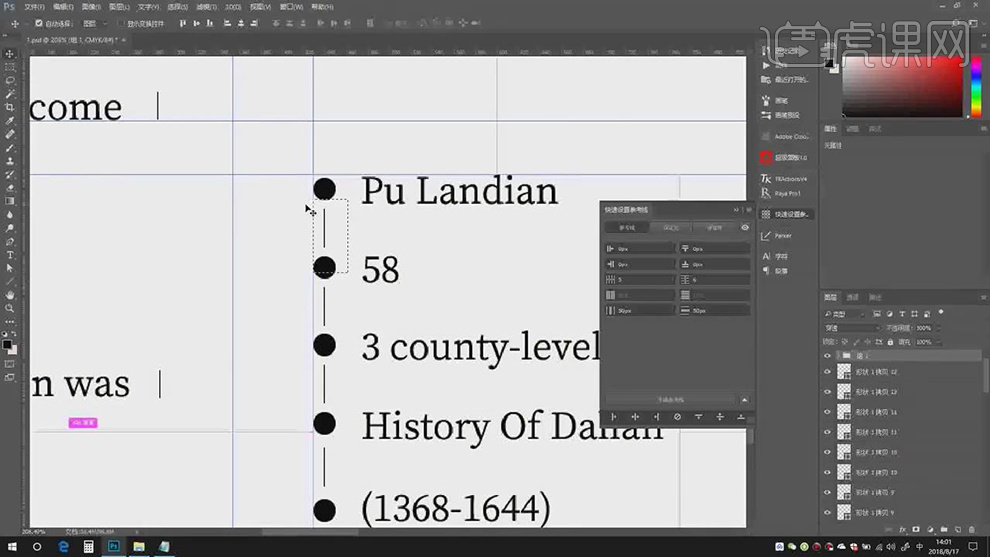
10.使用【矩形选框工具】,画出矩形框,选择【素材】,点击【底对齐】,具体如图示。
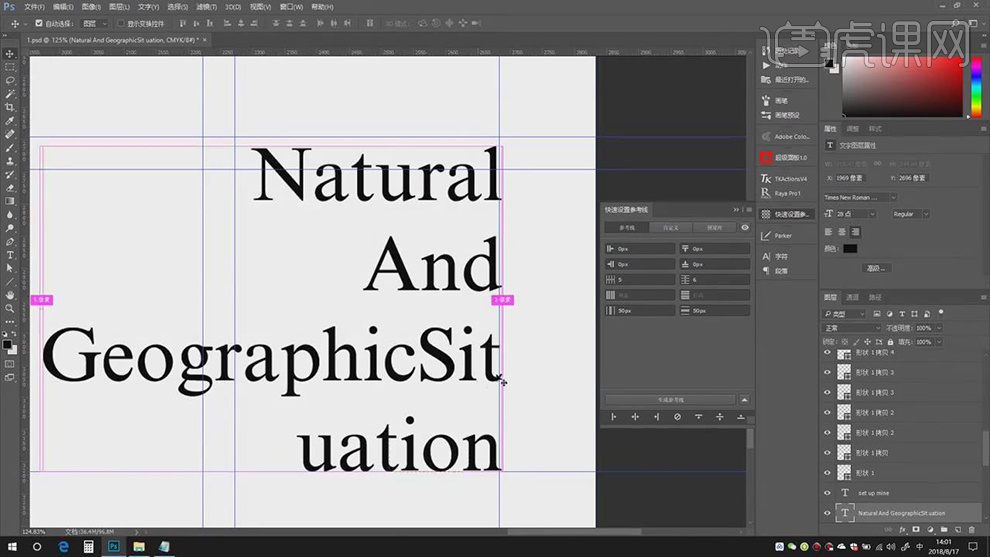
11.将素材【Ctrl+G】图层编组,调整【素材】位置,底对齐调整,具体如图示。
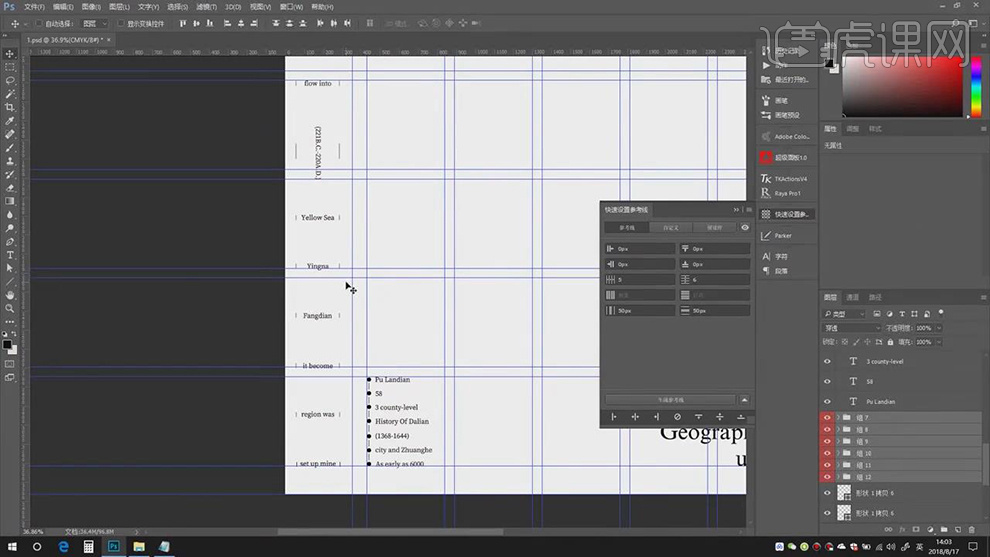
12.导入【素材】,调整【大小】与【位置】,【Alt+移动复制】文字素材,进行排版,具体如图示。
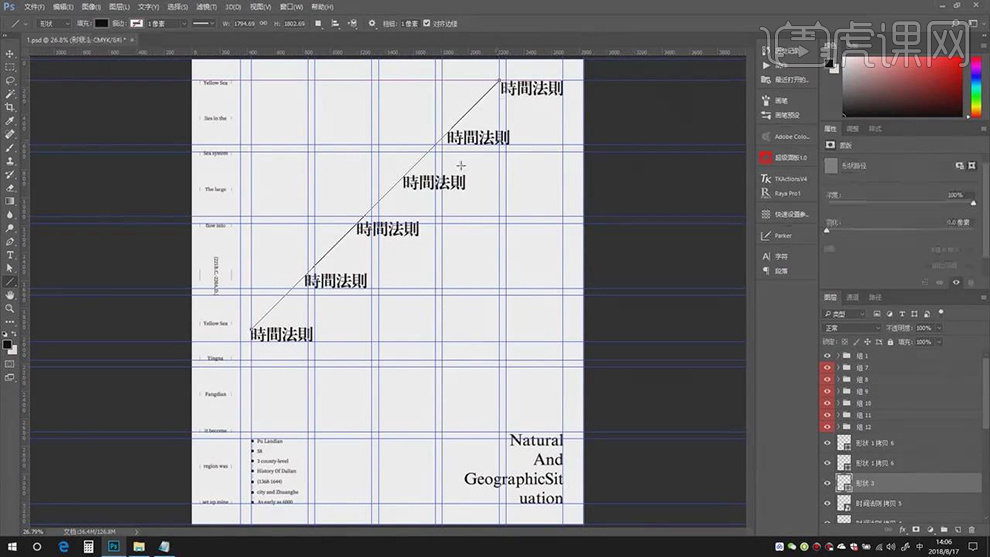
13.依次调整【素材】不透明度,第一个调整【不透明度】75%,第二个【不透明度】60%,第三个【不透明度】45%,第四个【不透明度】25%,第五个【不透明度】15%,具体如图示。
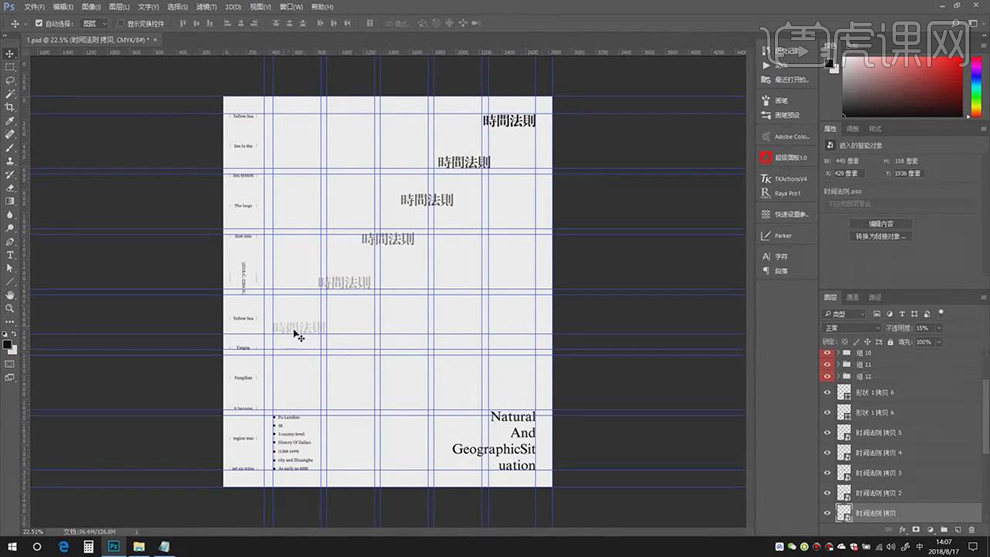
14.【Ctrl+H】关闭参考线,使用【直线工具】,按【Shift】画出直线,具体如图示。
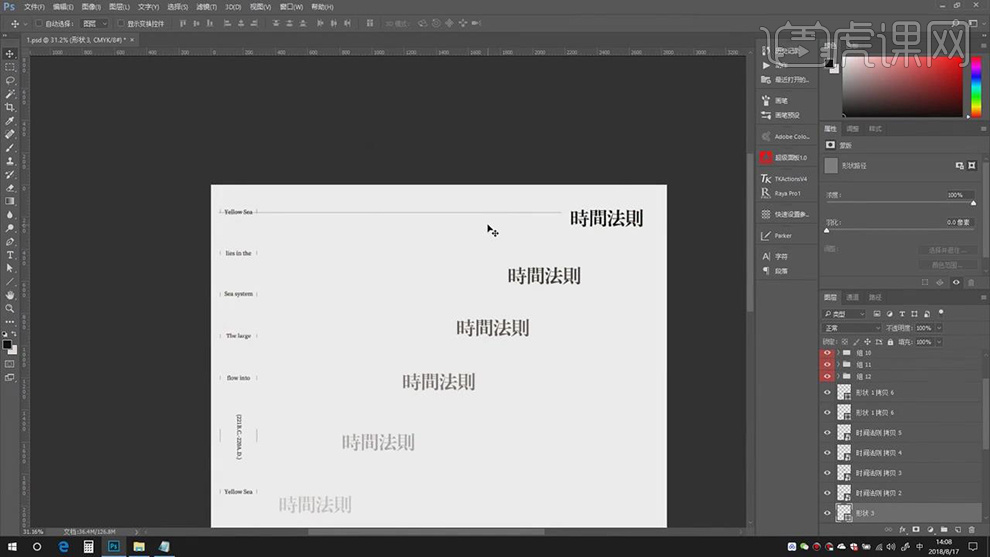
15.使用【直线工具】,画出【丨】,【Ctrl+J】复制图层,【Ctrl+T】移动复制,【Ctrl+Alt+Shift+T】重复上次变换并复制图层,具体如图示。
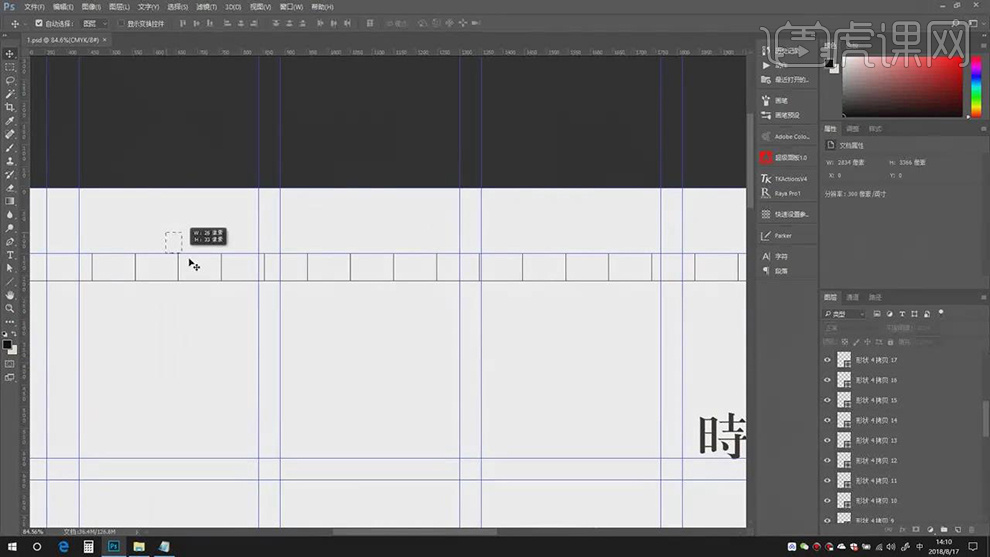
16.使用【矩形选框工具】,进行选区局部,【Ctrl+T】进行缩短,具体如图示。
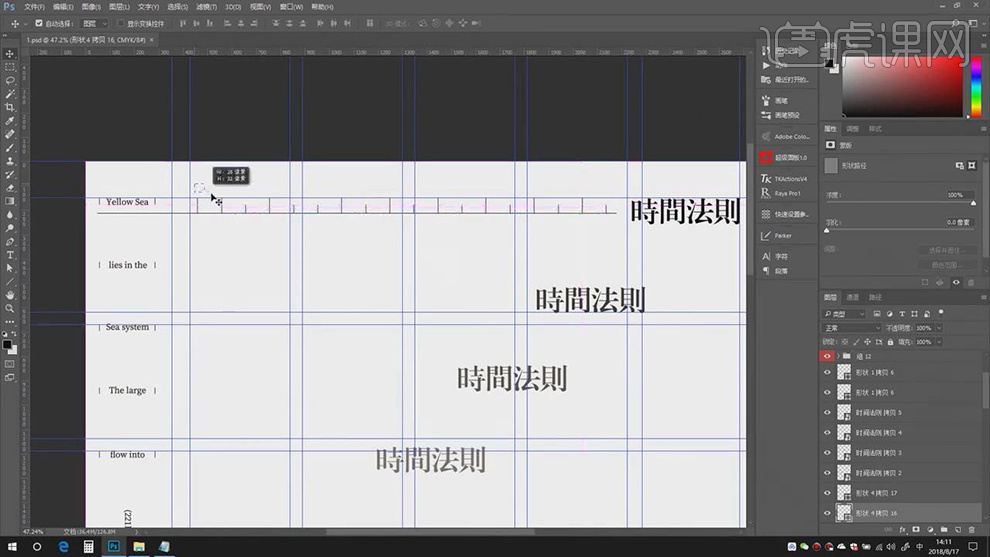
17.使用【矩形选框工具】,进行选区,【Alt+移动复制】,调整【翻转】与【位置】,具体如图示。
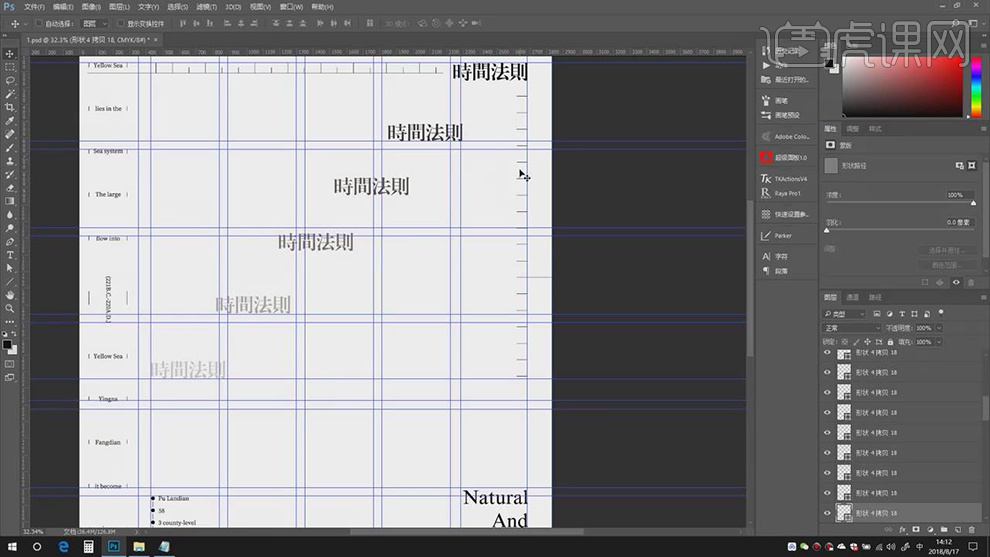
18.【Ctrl+S】存储,【文件】-【导出】-【快速导出JPG】,点击确定。
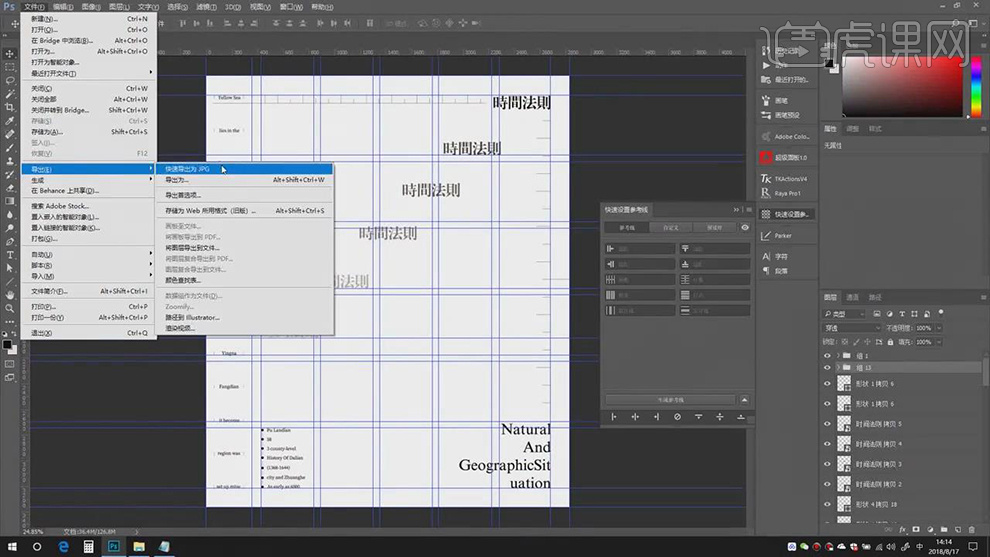
19.最终效果具体如图所示。
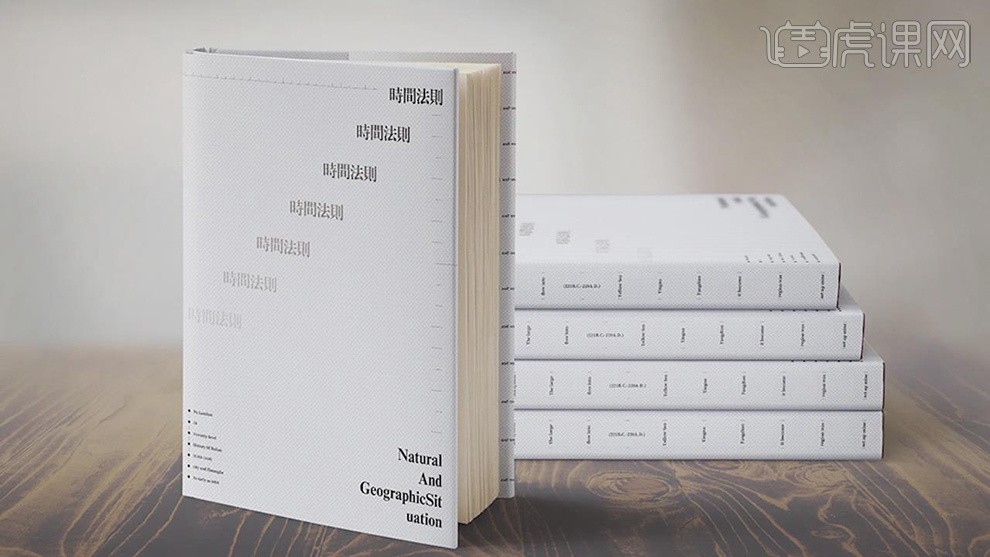
1.【打开】AI,【Alt+移动复制】文字素材,调整【文字】位置与【字符】参数,具体参数如图示。
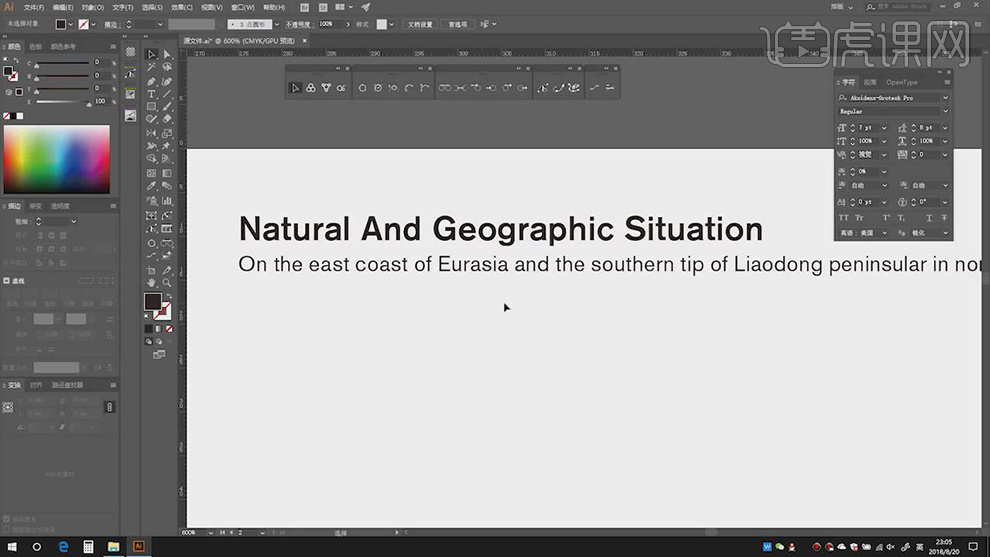
2.【Alt+移动复制】文字素材,调整【字符】格式与大小间距,具体如图示。
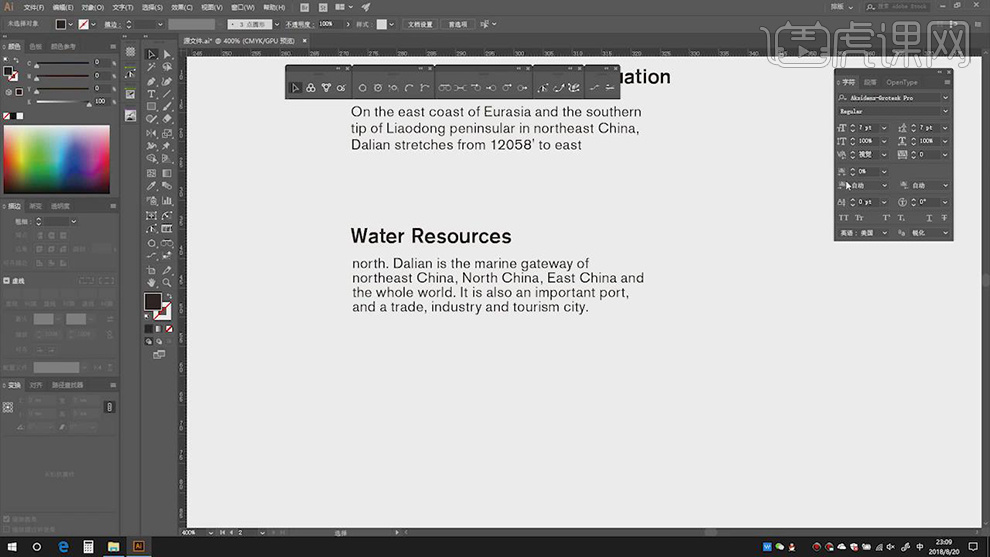
3.【Ctrl+C】复制文字素材,使用【文本工具】,【Ctrl+V】粘贴文本,调整【旋转】,【Alt+移动复制】调整位置,【Ctrl+D】再次转换,【对齐调整】,具体如图示。
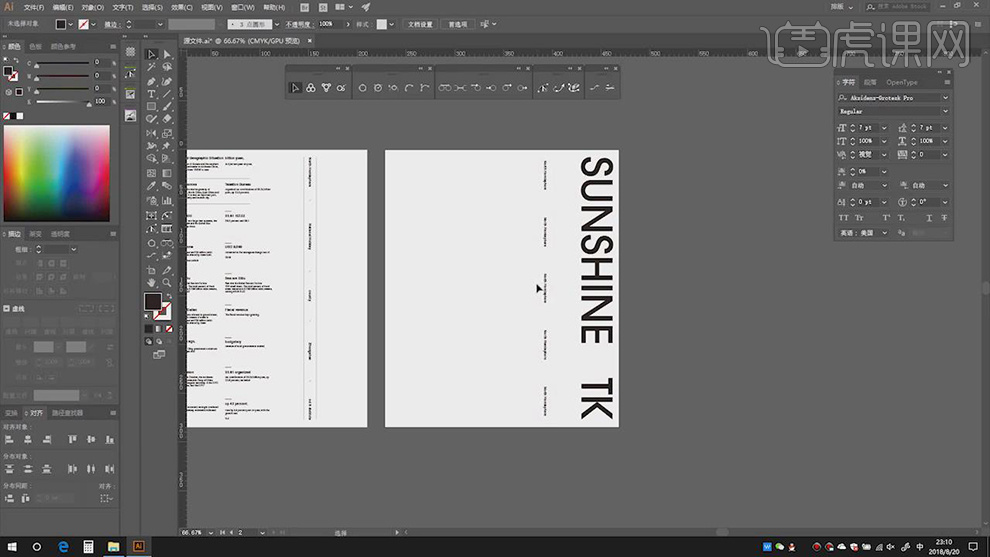
4.使用【直线工具】,画出【斜线】,改为【描边】,【粗细】0.25pt,【Alt+移动复制】直线,调整【位置】,具体如图示。
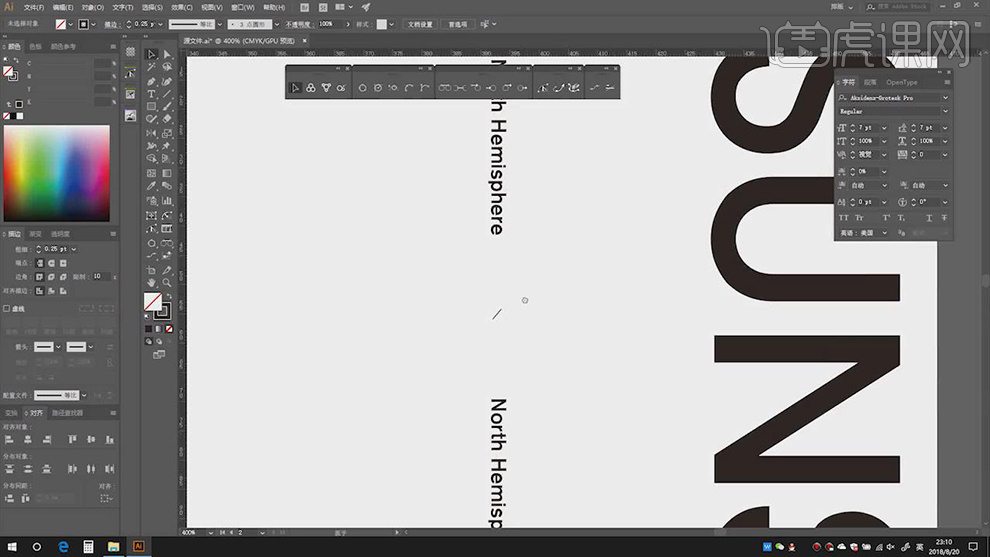
5.使用【直线工具】,画出直线,【Alt+移动复制】调整位置,具体如图示。
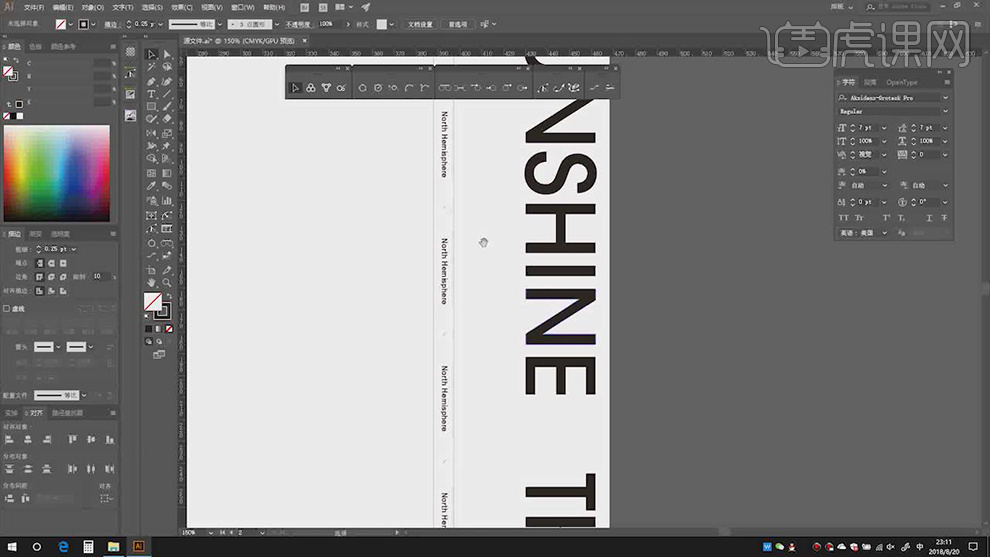
6.【Ctrl+C】复制文字素材,使用【文本工具】,【Ctrl+V】粘贴文本,调整【旋转】,使用【直线工具】,画出直线,【Alt+移动复制】调整位置,具体如图示。
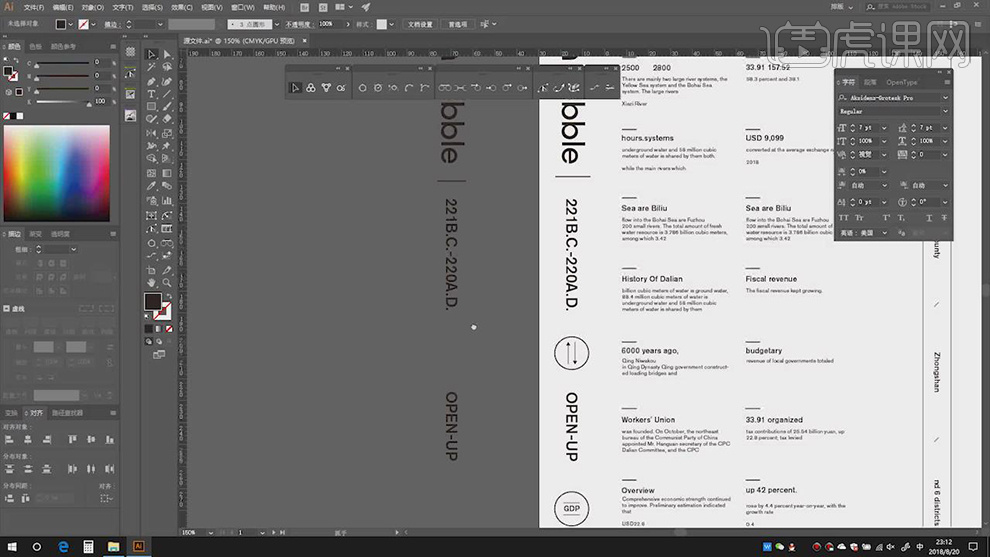
7.使用【椭圆工具】,画出【圆形】,改为【描边】,【粗细】0.25pt,使用【直线工具】,画出直线,【箭头】箭头7,【Ctrl+C】复制,【Ctrl+F】前置原位粘贴,【旋转】调整,调整【位置】,具体如图示。
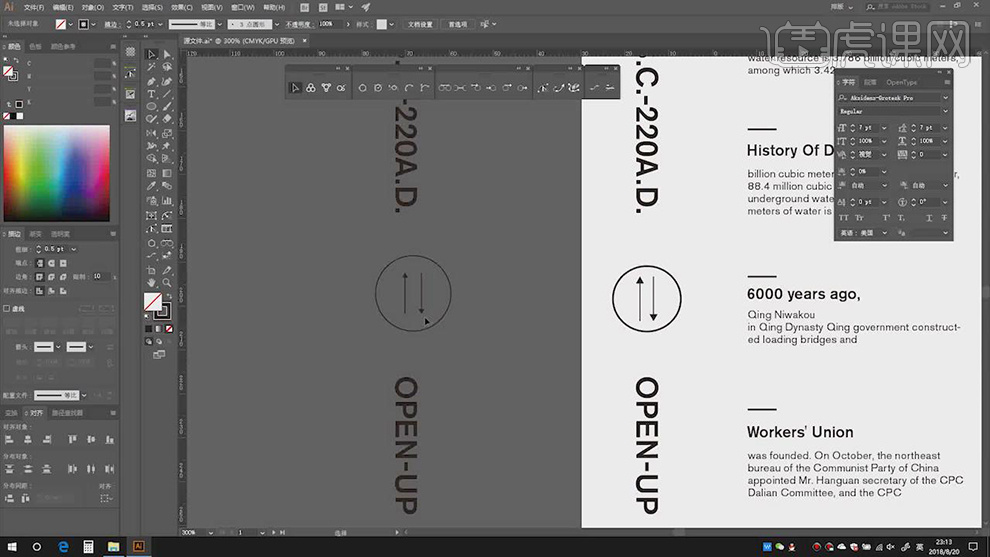
8.点击【快速设置参考线】,点击【右侧】,点击【左侧】,单击【顶部】,点击【底部】,具体如图示。
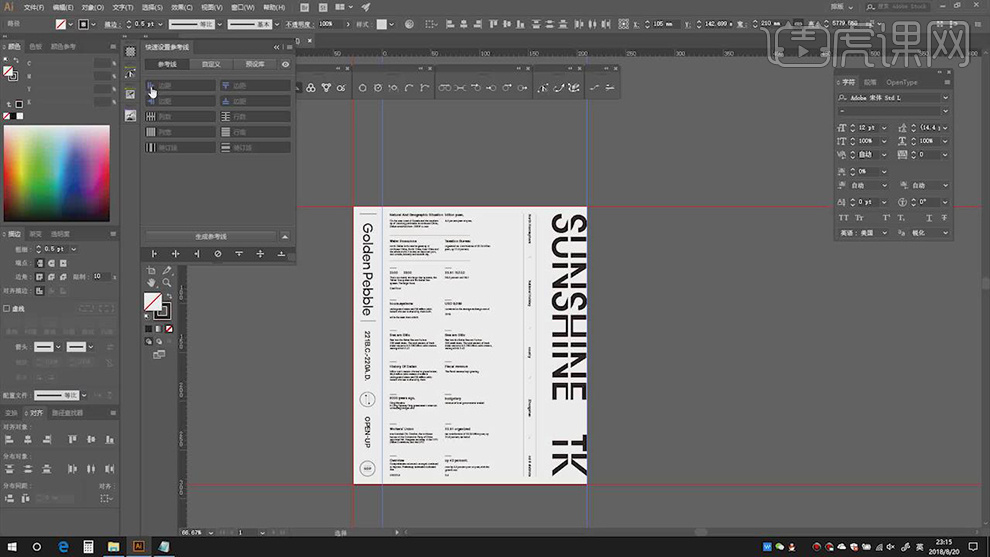
9.【快速设置参考线】,调整【参数】,生成参考线,具体如图示。
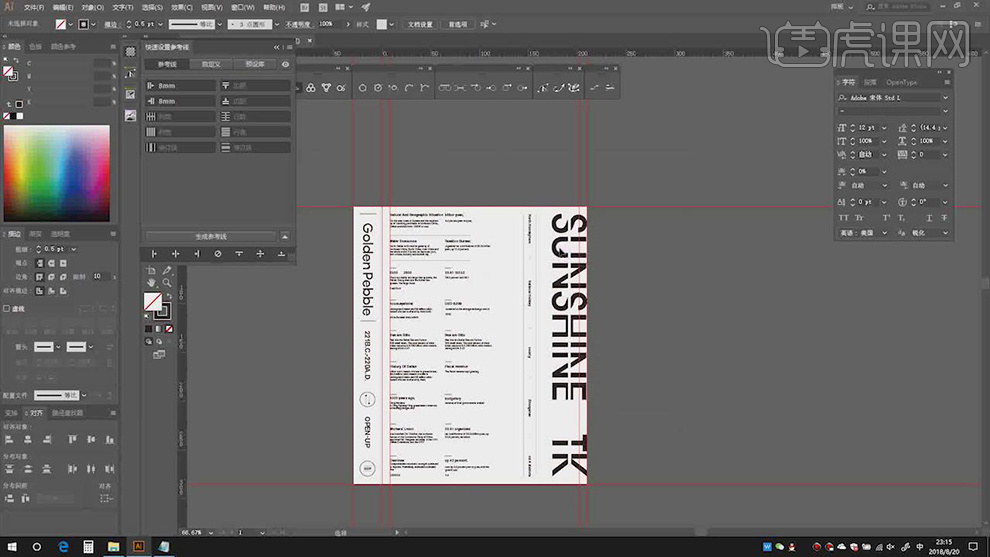
10.使用【矩形选框工具】,画出矩形框,【Alt+移动复制】矩形,调整【宽】与【高】,点击【顶】对齐,【快速设置参考线】,点击【底部】与【顶部】,具体如图示。
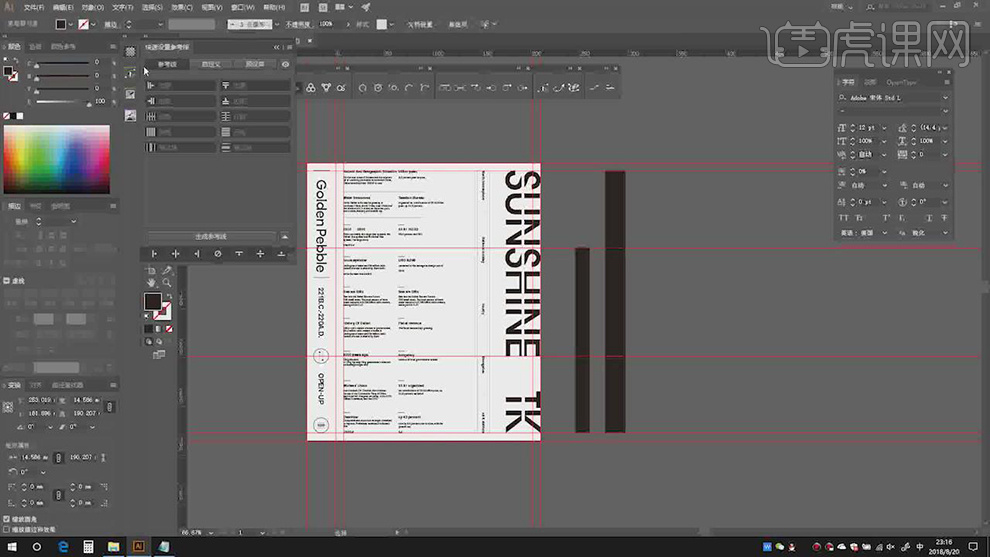
11.重复操作,使用【矩形选框工具】,画出矩形框,【Alt+移动复制】矩形,调整【宽】与【高】,【快速设置参考线】,点击【左】对齐,点击【右边】,具体如图示。
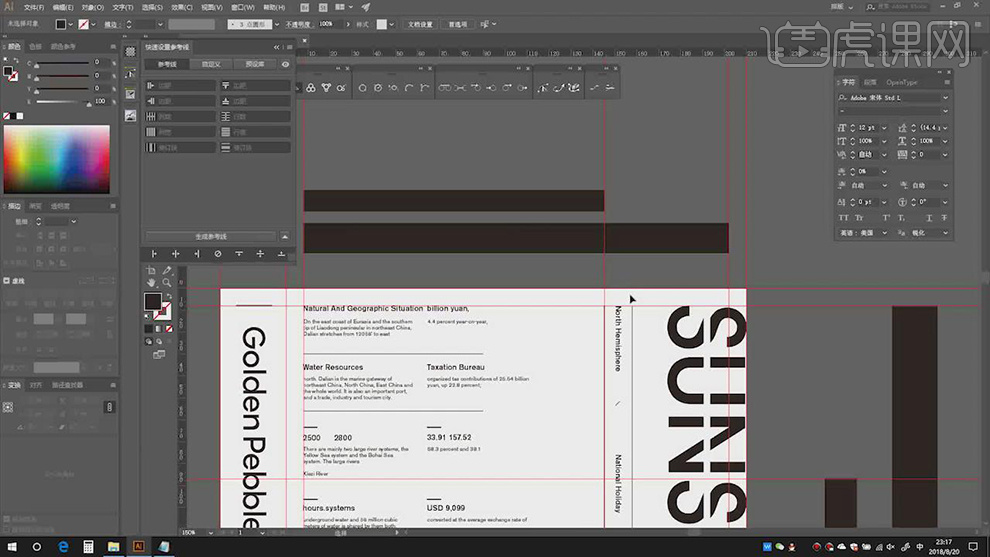
12.使用【移动工具】标题,【移动】位置,【路径查找器】,点击【减去重叠部分】,具体如图示。
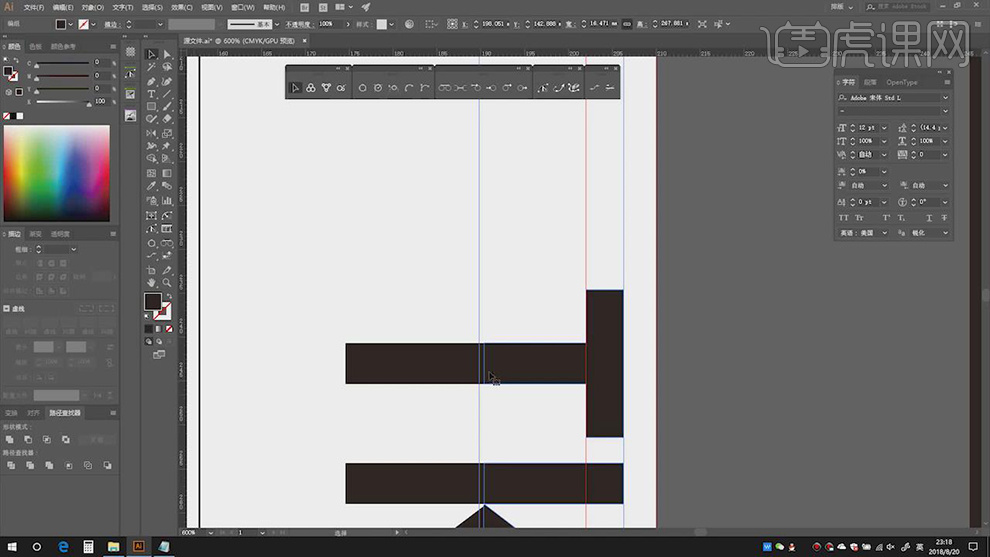
13.使用【直线工具】,画出【直线】,【对象】-【路径】-【分割下方对象】,选择【右边部分】,点击【右对齐】,具体如图示。
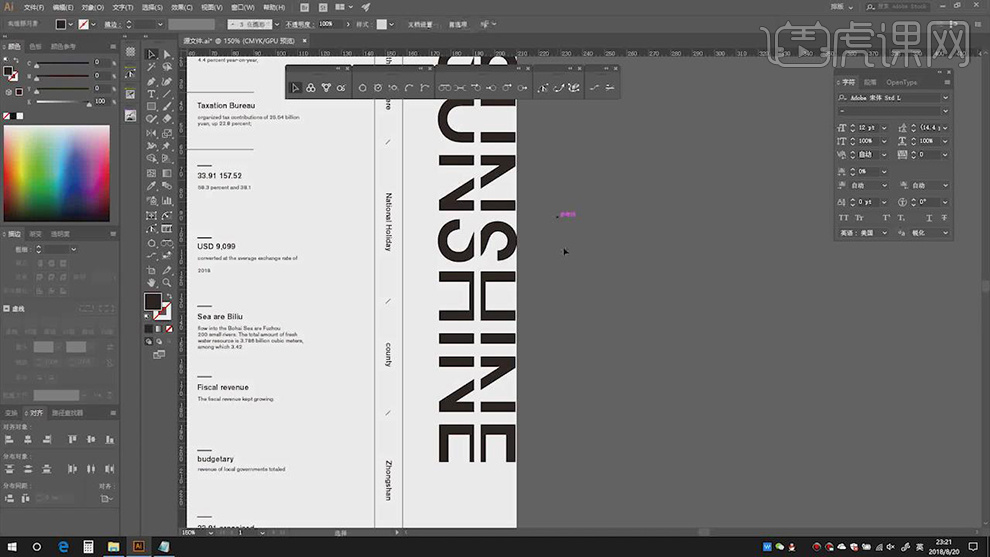
14.选择【两条参考线】,【快速设置参考线】面板,调整【参数】,生成参考线,具体如图示。
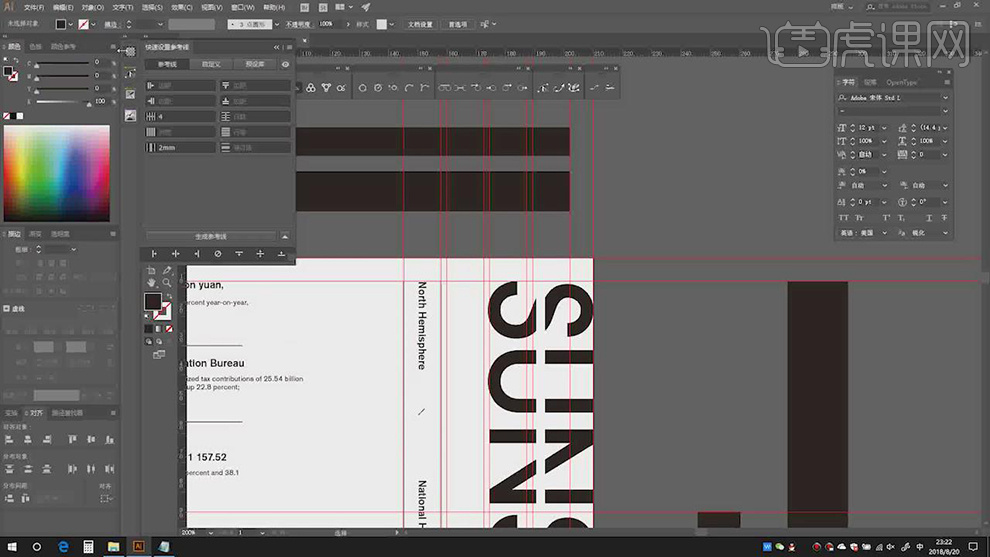
15.重复操作,【快速设置参考线】面板,调整【参数】,生成参考线,具体如图示。
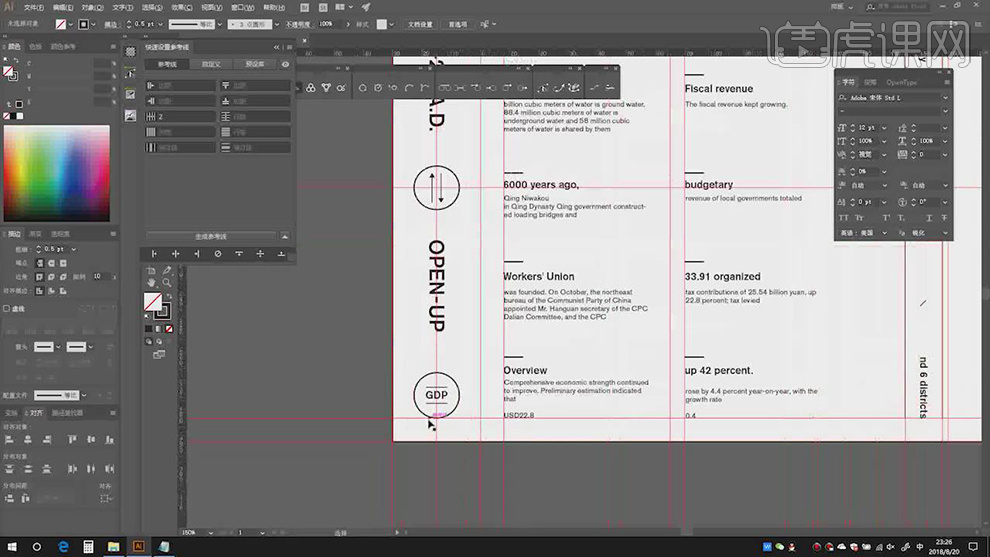
16.使用【移动工具】,选择【素材】,对齐【参考线】,进行排版,具体如图示。
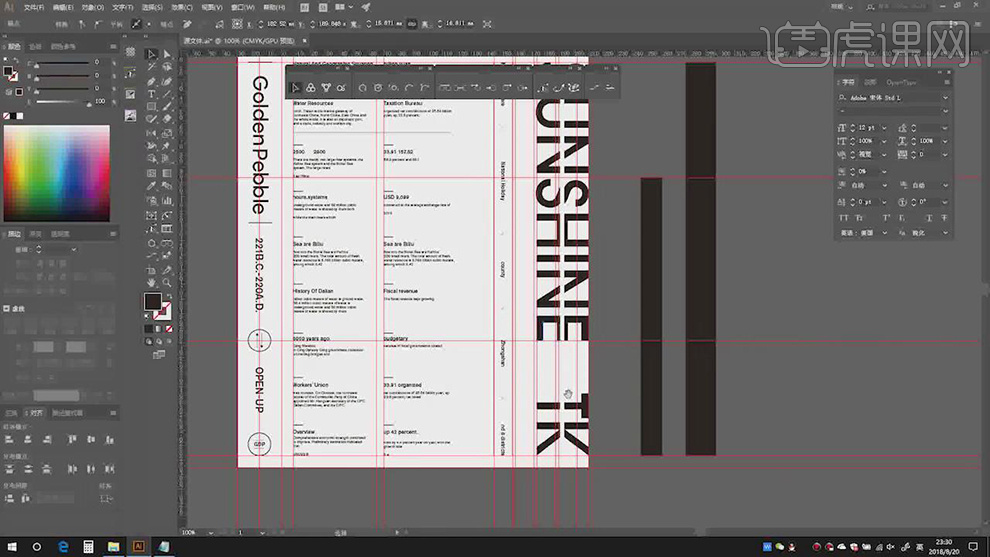
17.最终效果具体如图所示。
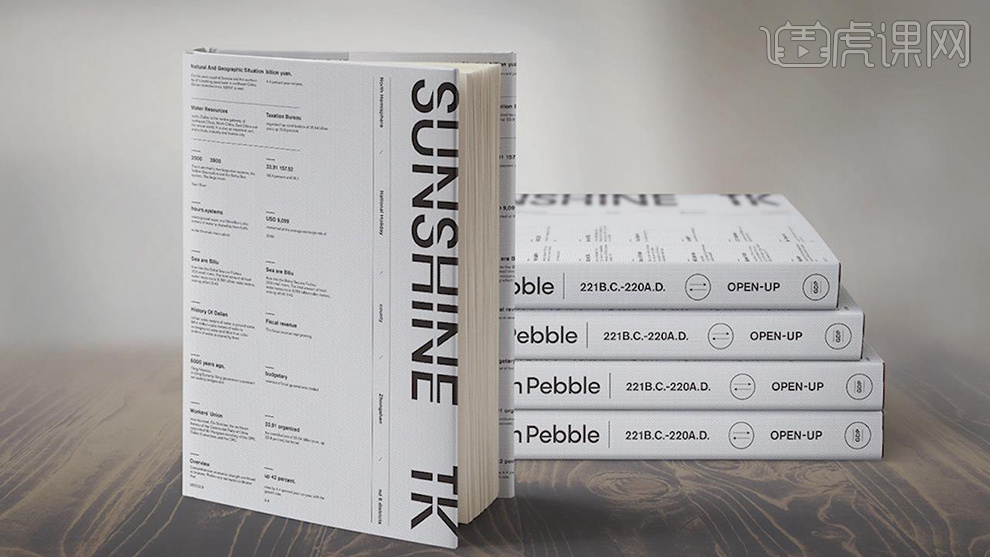
1.【打开】AI,【Ctrl+N】新建画布,【视图】-取消勾选【对齐像素】,导入【素材】,调整【旋转】,【不透明度】30%。
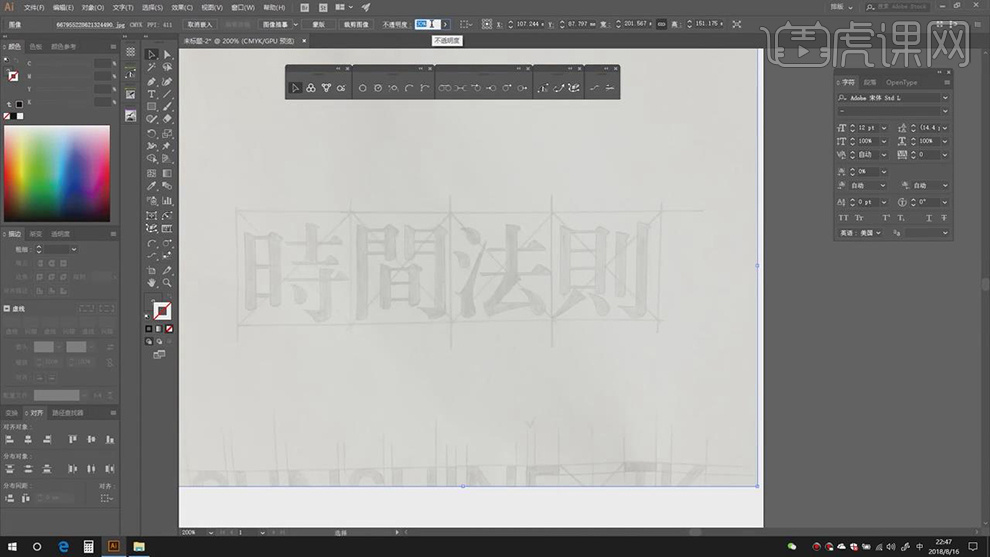
2.使用【钢笔工具】,【描边】0.25pt,根据【素材图】,进行绘制,具体如图示。
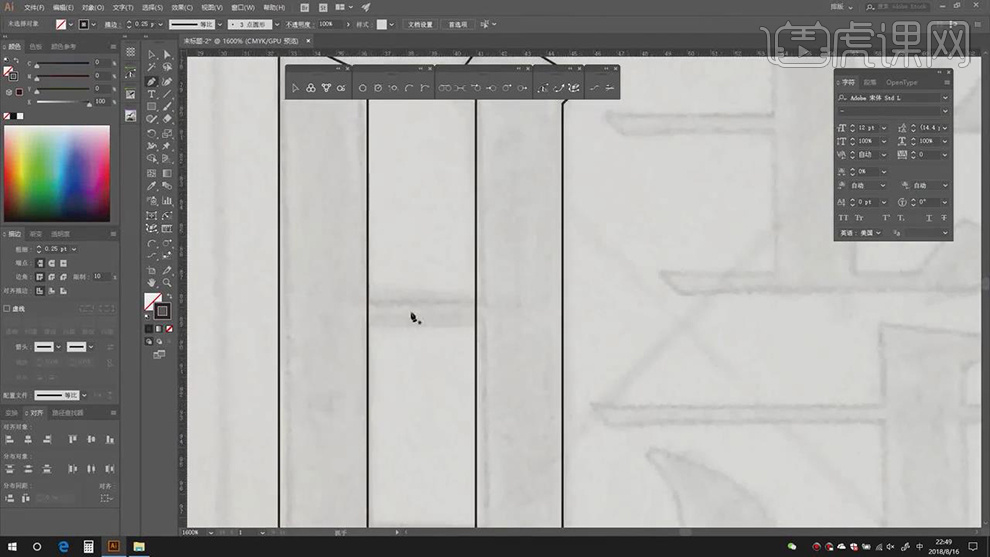
3.使用【钢笔工具】,进行绘制,使用【倒角工具】,改为【圆角】,具体如图示。
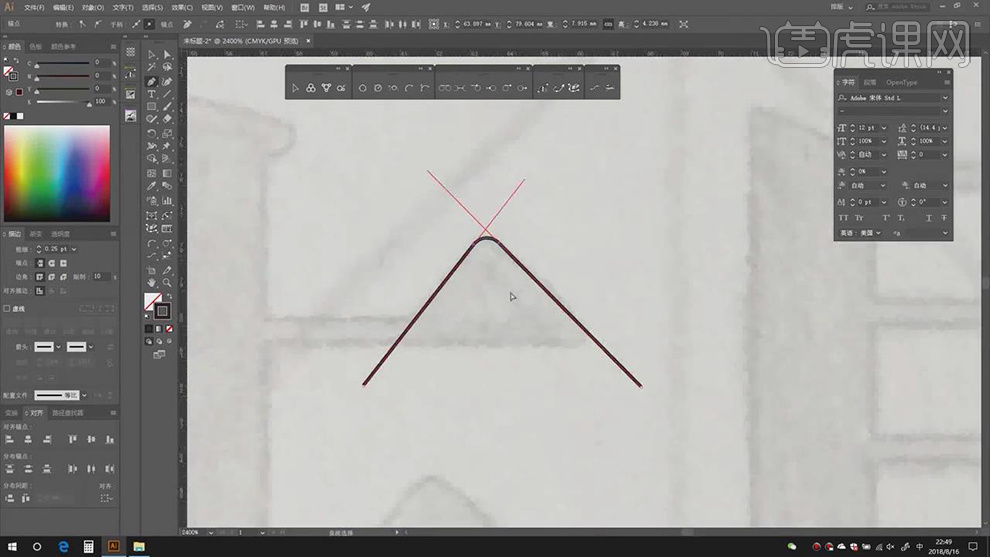
4.使用【钢笔工具】,按【Shift】调整斜角,进行绘制,具体如图示。
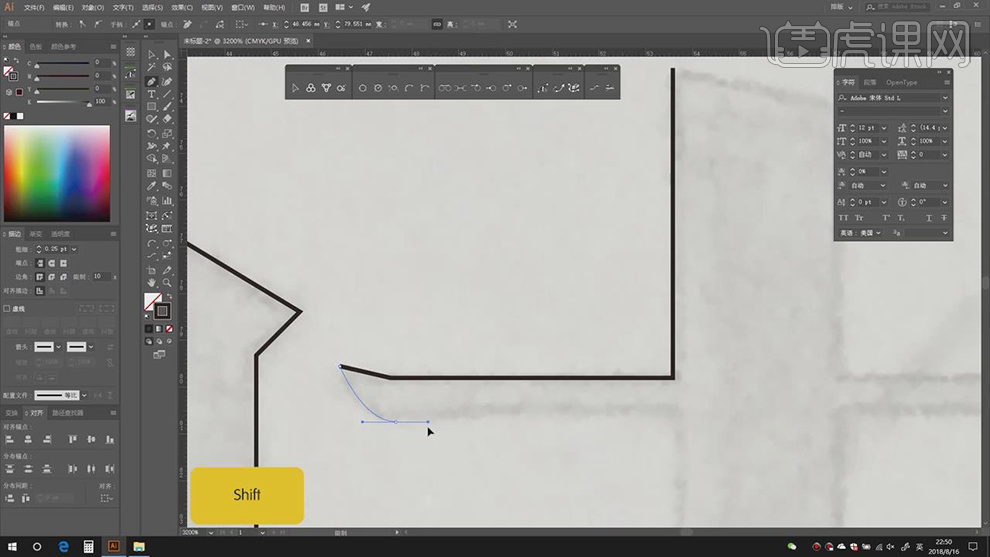
5.使用【钢笔工具】,使用【插件】,进行绘制,【Ctrl+J】连接锚点,使用【工具】,进行拖动,具体如图示。
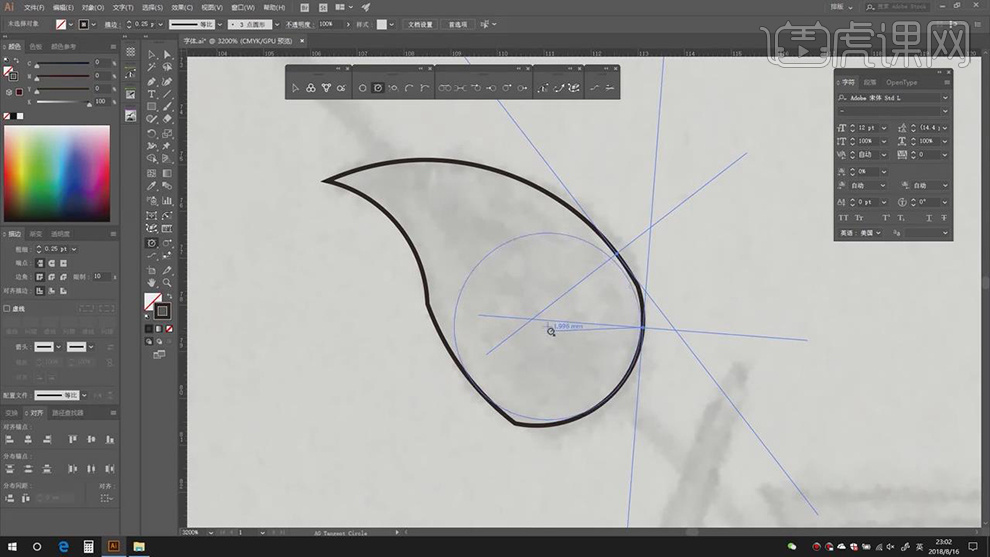
6.使用【直接选择工具】,调整【锚点】位置,【Alt+移动】复制,调整【位置】,使用【钢笔工具】,继续绘制,具体如图示。

7.使用【钢笔工具】,绘制【则】,将【锚点】连接好,【Alt+移动】复制 直线,调整【位置】,【Ctrl+D】再次转换,具体如图示。
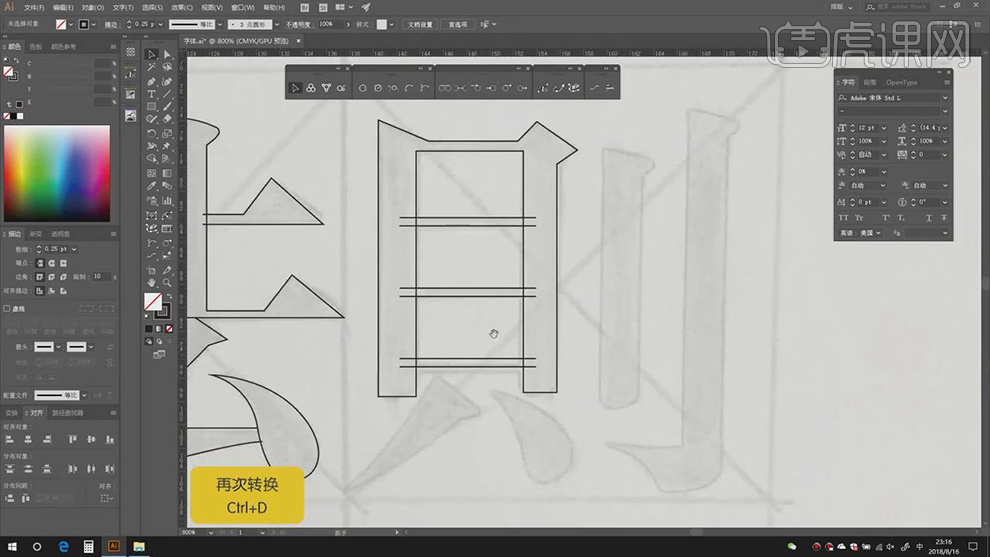
8.使用【钢笔工具】,进行绘制,不断【调整】锚点位置,使其连接好,具体如图示。

9.选择【钢笔工具】,选择【锚点】,调整【锚点】位置,形成倒角圆弧状,具体如图示。
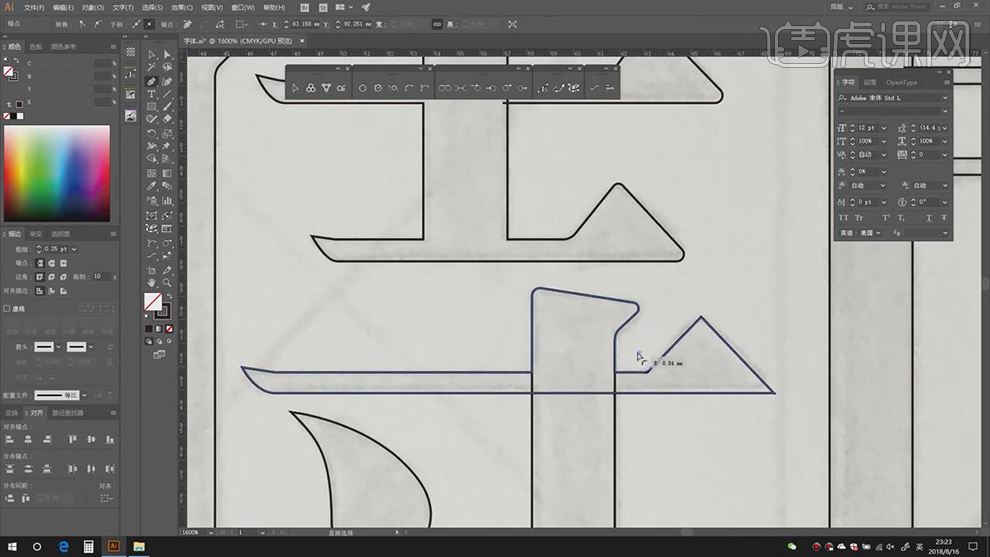
10.使用【钢笔工具】,【插件】点击【两点】,画出圆形,具体如图示。
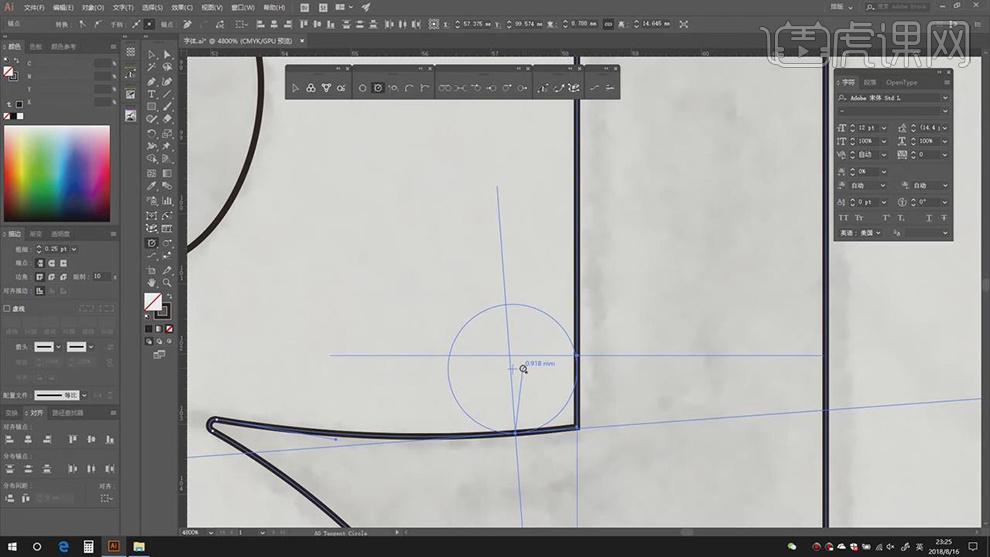
11.【Alt】点击边,进行连接,形成圆弧状,删除【圆】,具体如图示。
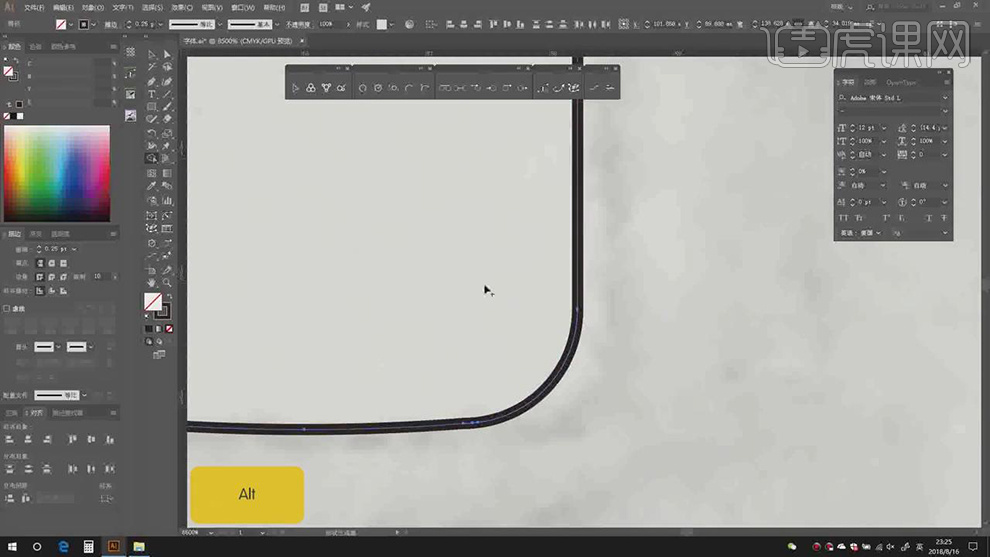
12.调整【锚点】位置,使其所以【边】成为倒角,删除【多余】边,使其整体【对齐】调整,具体如图示。
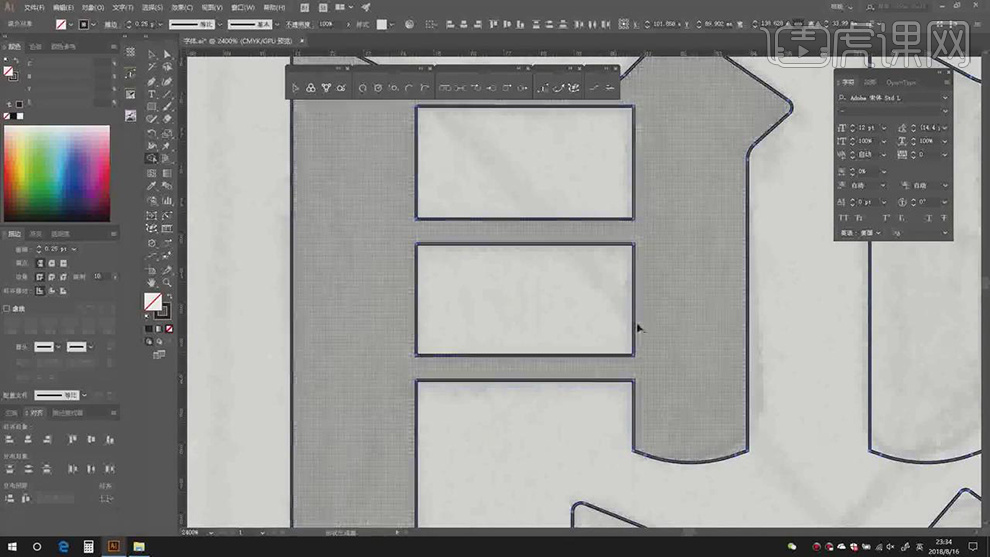
13.【Ctrl+A】全选图层,【Shift+X】切换填充和描边色,查看锚点连接情况,具体如图示。
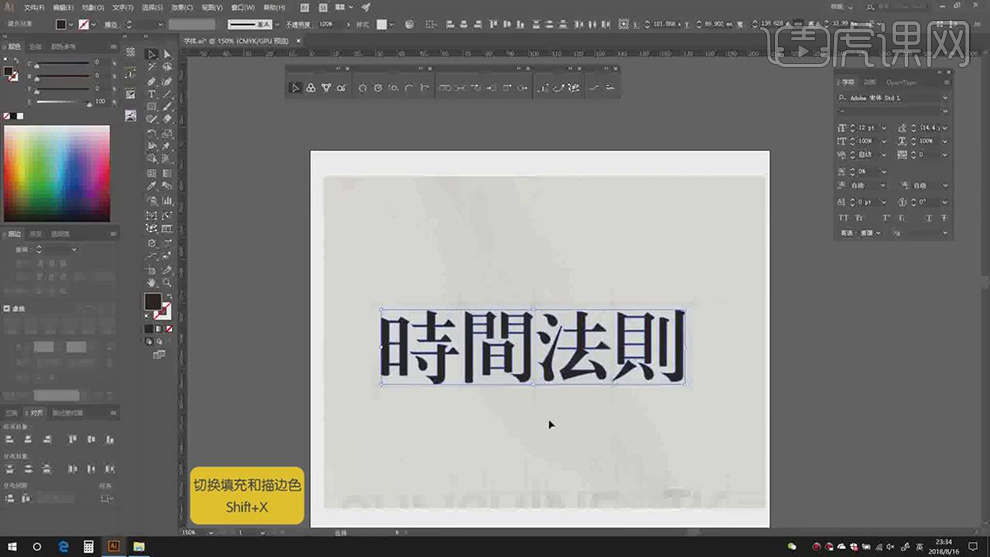
14.最终效果具体如图所示。
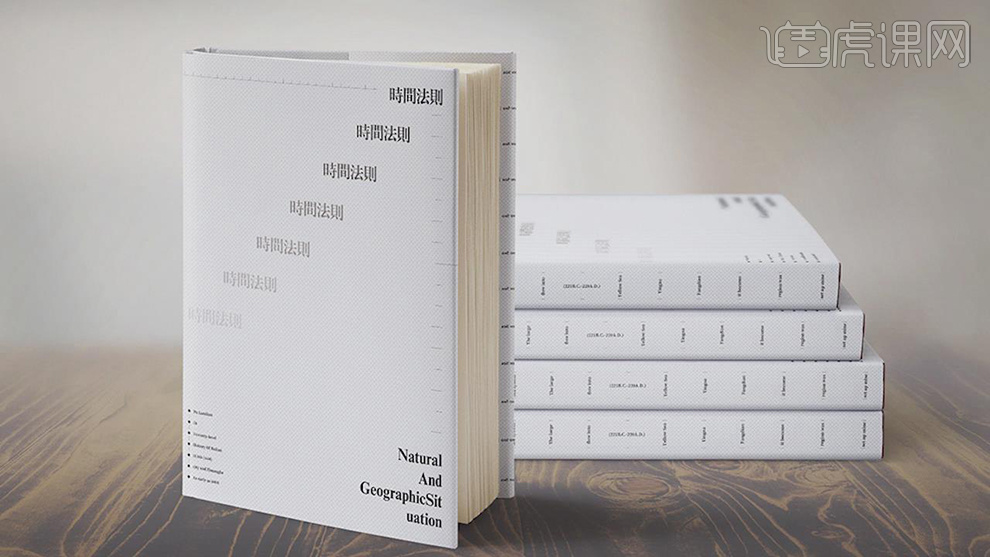
1.【打开】AI,【Ctrl+N】新建画布,【宽度】*【高度】210mm*285mm。【视图】-取消【勾选】对齐像素,导入【素材】,调整【不透明度】26%,【Ctrl+2】锁定。
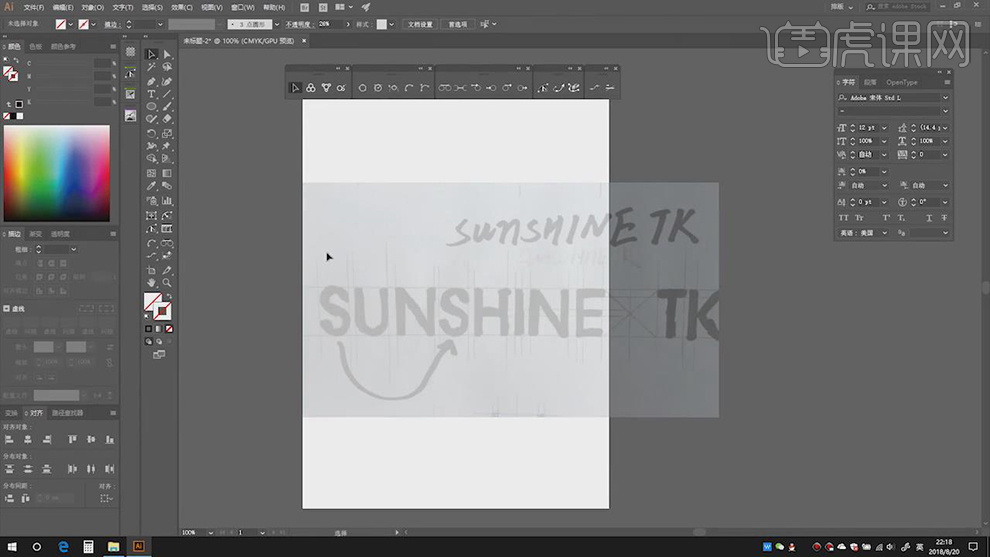
2.使用【插件】,进行绘制【C】状,【Alt+移动复制】C,进行【旋转】,【对齐】调整,使用【直线选择工具】,选择【锚点】,点击【连接锚点】。
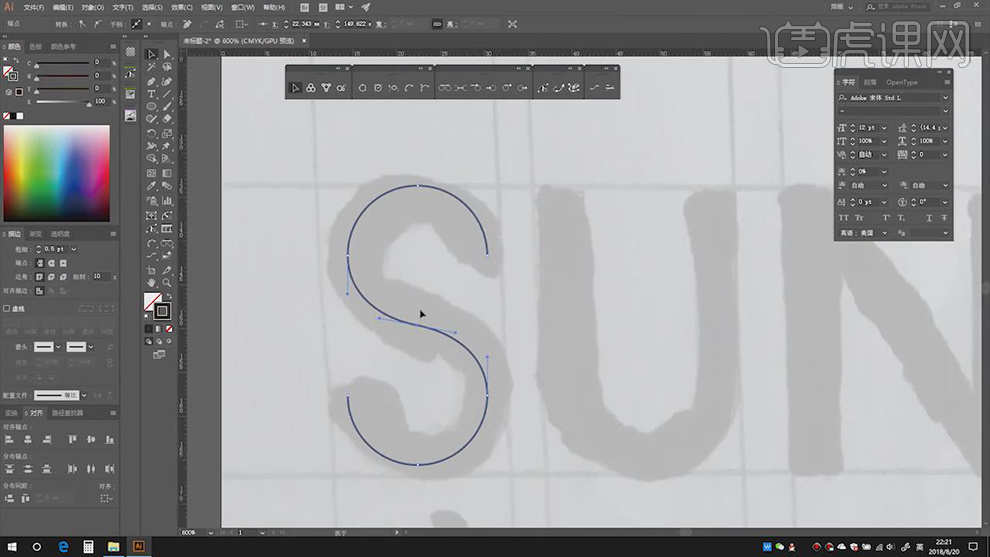
3.【对象】-【路径】-【偏移路径】调整【参数】,【位移】1.5,填充【黑色】,具体如图示。
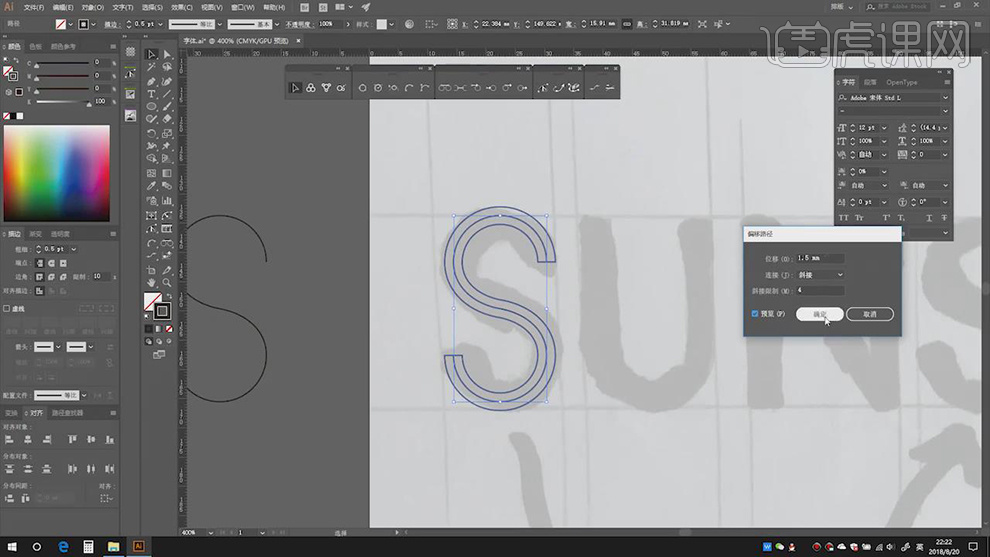
4.点击【快速设置参考线】,点击【顶部】与【底部】,生成参考线。使用【椭圆工具】,画出【圆形】,删除【上部分】,使用【钢笔工具】,进行拉伸,具体如图示。
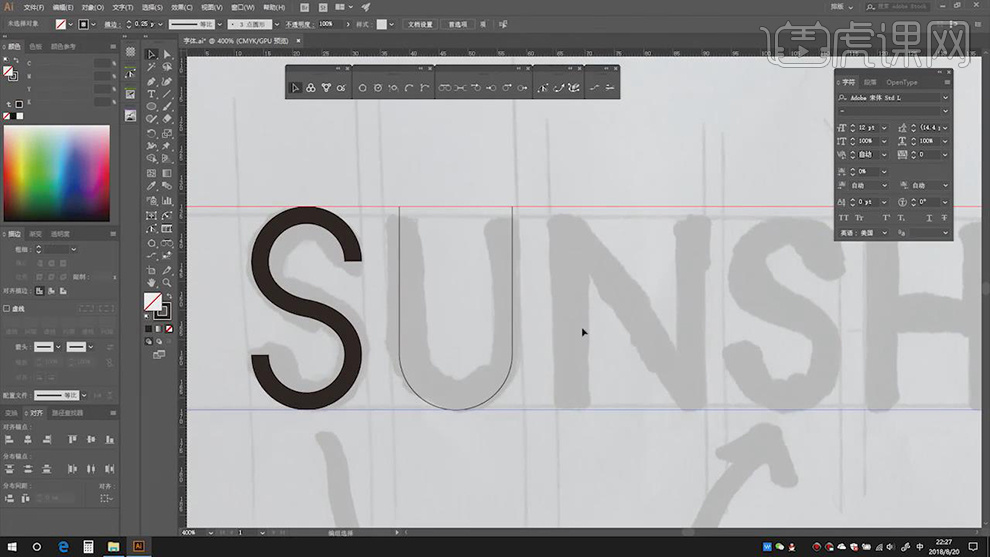
5.【对象】-【路径】-【偏移路径】调整【参数】,【位移】1.5,删除【里层】,具体如图示。
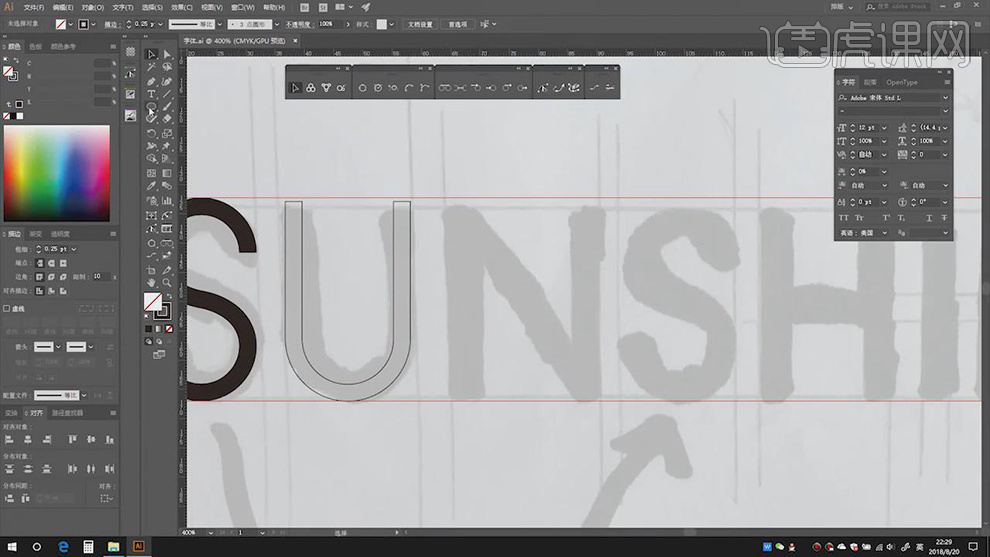
6.使用【钢笔工具】,根据【素材图】,进行绘制,【对象】-【路径】-【偏移路径】调整【位移】1.5,具体如图示。
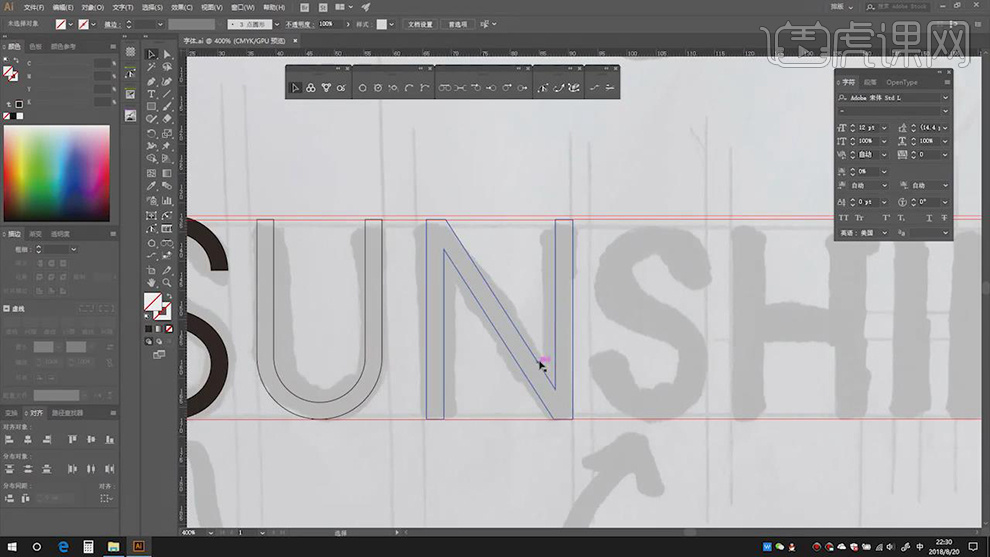
7.【Alt+移动复制】S,调整【位置】,将【填充】删除填充,具体如图示。
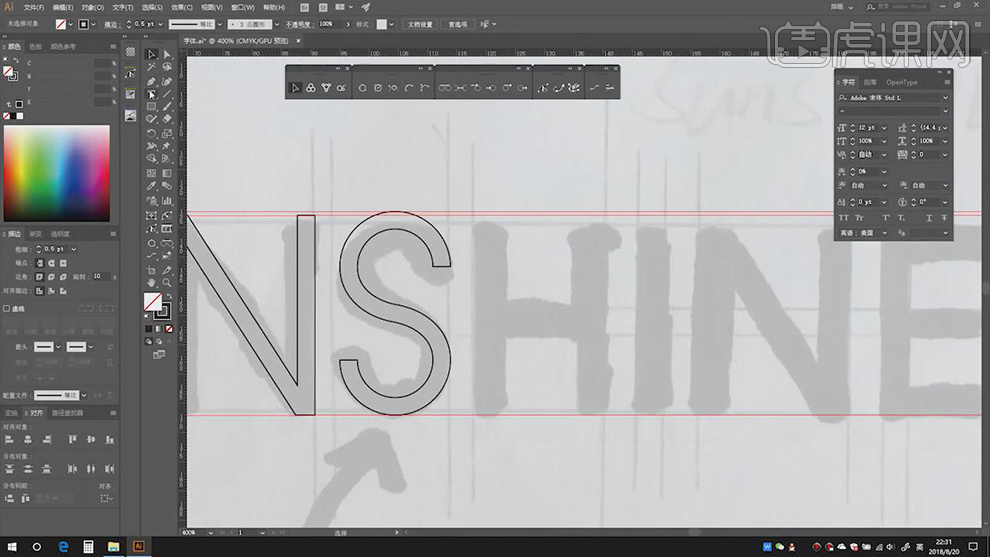
8.使用【钢笔工具】,根据【素材图】,进行绘制,【对象】-【路径】-【偏移路径】调整【位移】1.5,使用【形状生成器】,将其连接,具体如图示。
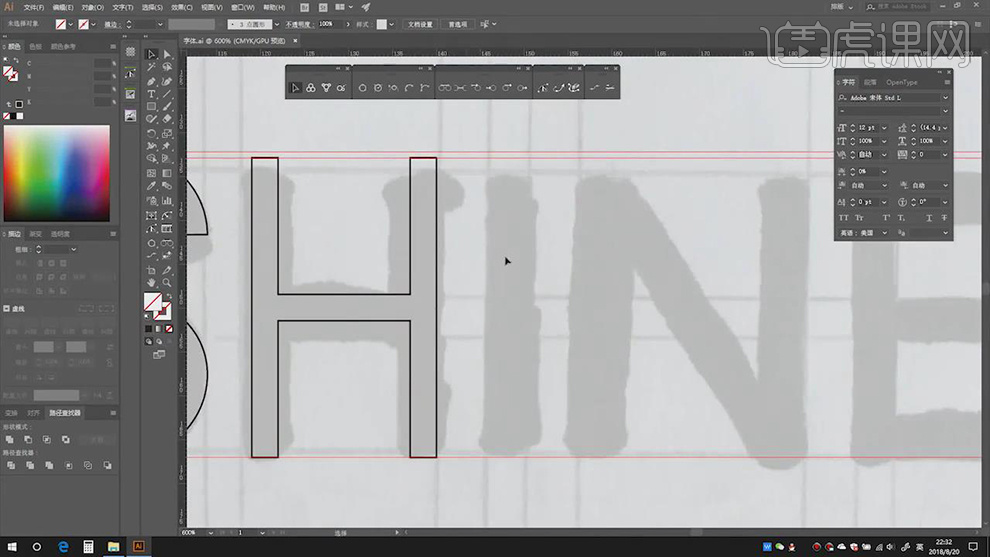
9.使用【矩形工具】,【宽度】*【高度】3mm*3mm,进行拉伸,具体如图示。
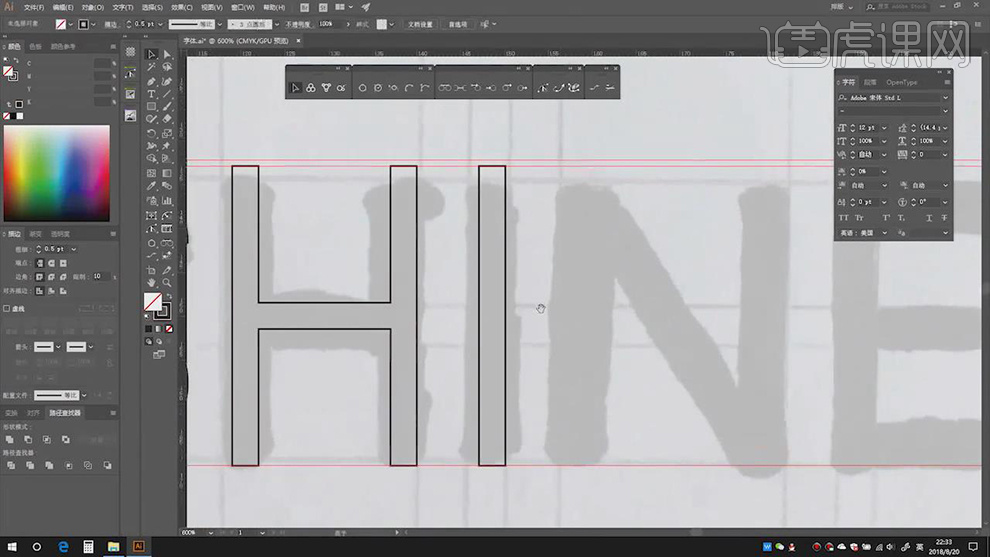
10.【Alt+移动复制】N,调整【位置】,使用【钢笔工具】,绘制出E,【对象】-【路径】-【偏移路径】1.5,删除【里层】,【Alt+移动复制】横线,使用【路径查找器】,点击【减去重合部分】,具体如图示。
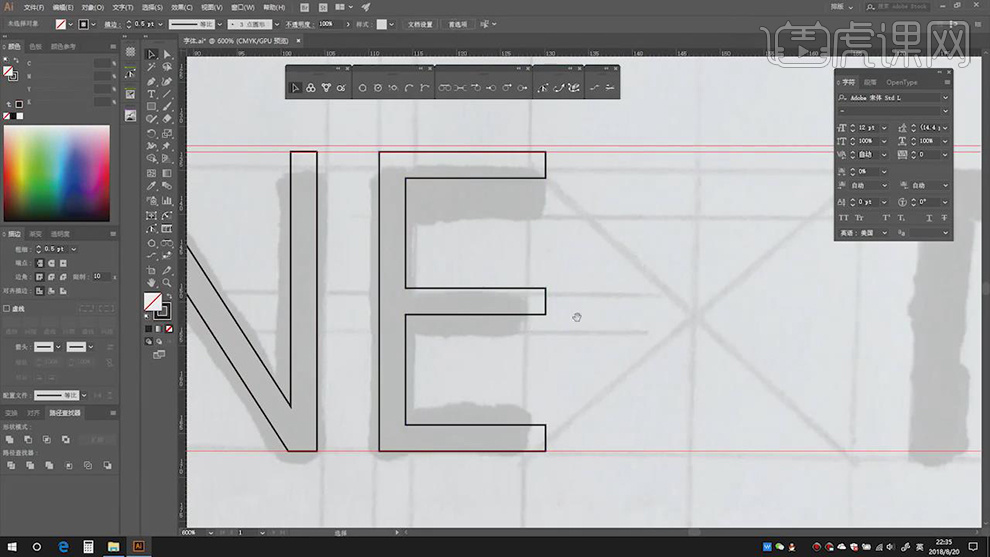
11.【Alt+移动复制】丨,【Ctrl+C】复制,【Ctrl+F】原位粘贴,【Ctrl+T】翻转调整,使用【路径查找器】,点击【减去重合部分】,具体如图示。
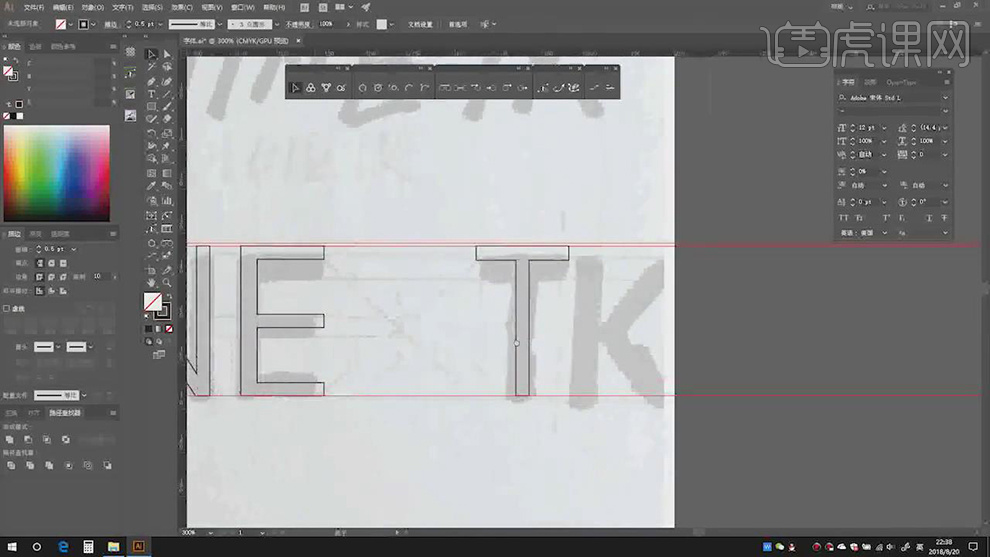
12.【Alt+移动复制】I,【Ctrl+C】复制,【Ctrl+F】原位粘贴,【Ctrl+T】翻转调整45度,点击【镜像】,使用【形状生成器】,【Alt+拖动】删除重叠,具体如图示。
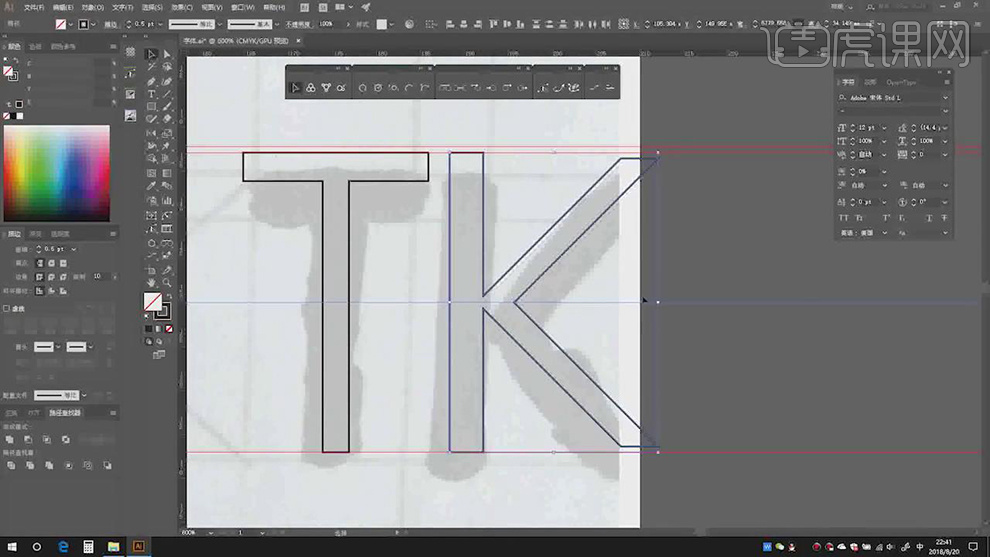
13.全选【填充】黑色,点击【快速设置参考线】,点击【左边】与【右边】,将图像直接【对齐】调整,具体如图示。
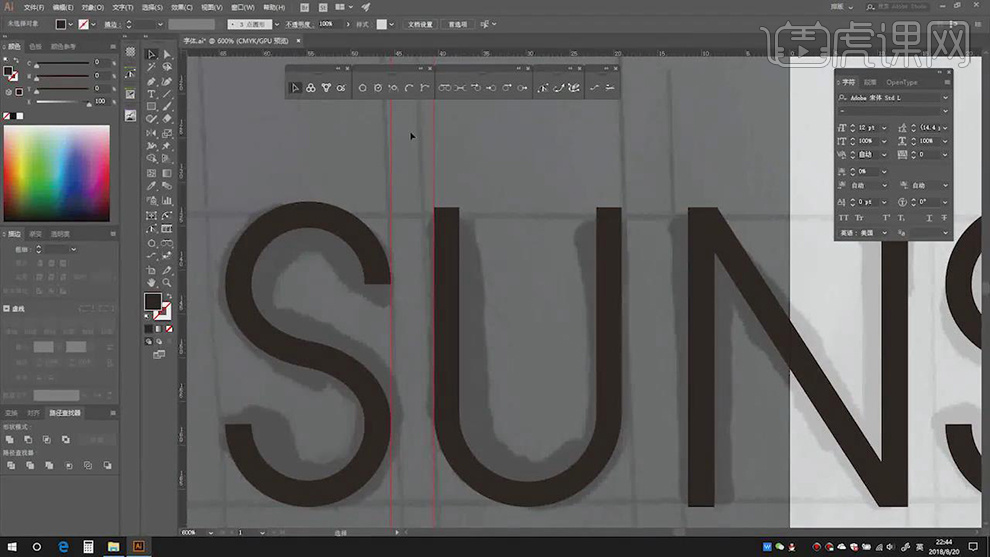
14.【Alt+移动复制】参考线,根据【参考线】调整【间距】对齐调整,具体如图示。
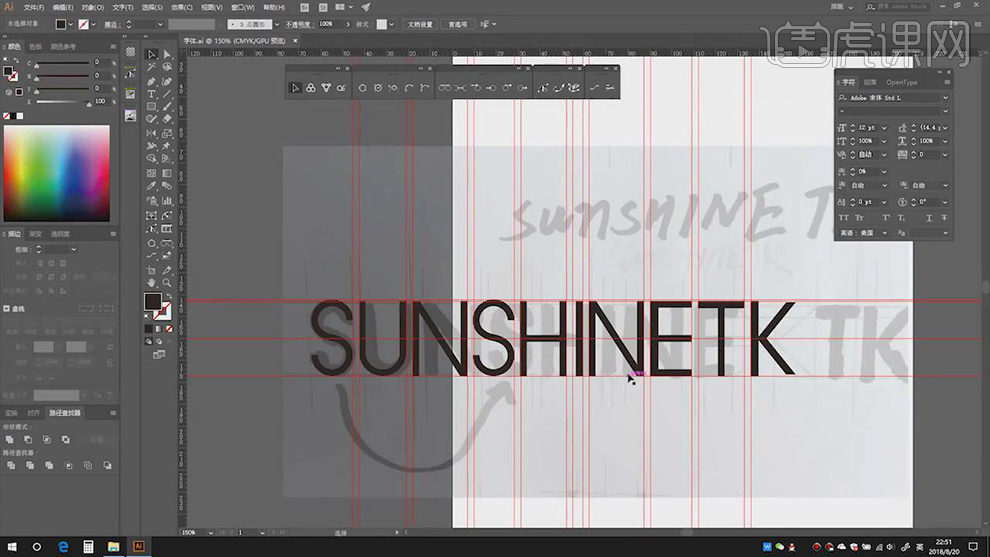
15.最终效果具体如图所示。