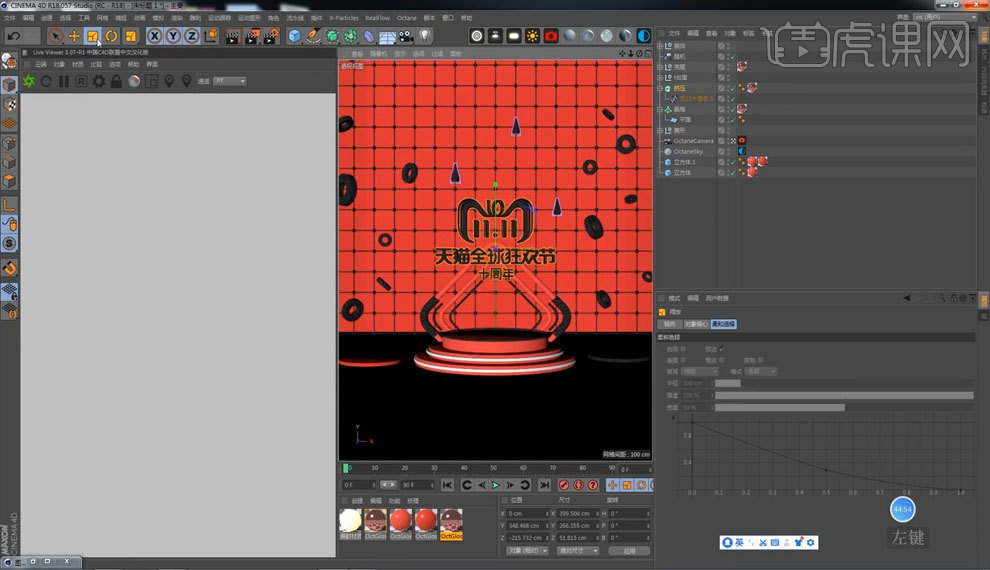c4d渲染技巧
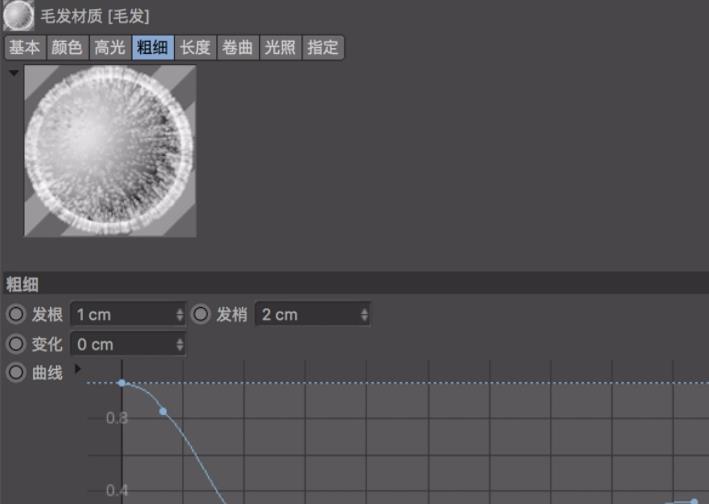
1、本节课讲解C4D-空气净化器电商外观展示-卧室渲染,本节课中用到的素材,会放置在素材包内,请各位学员点击右侧黄色按钮自行下载安装。、

2、首先我们打开上节课的场景文件,新建一个【几何体】对象中的【平面】,调整大小放置在窗户外,如图所示。

3、新建一个Redshift环境光,然后加载一张HDR贴图,如图所示。
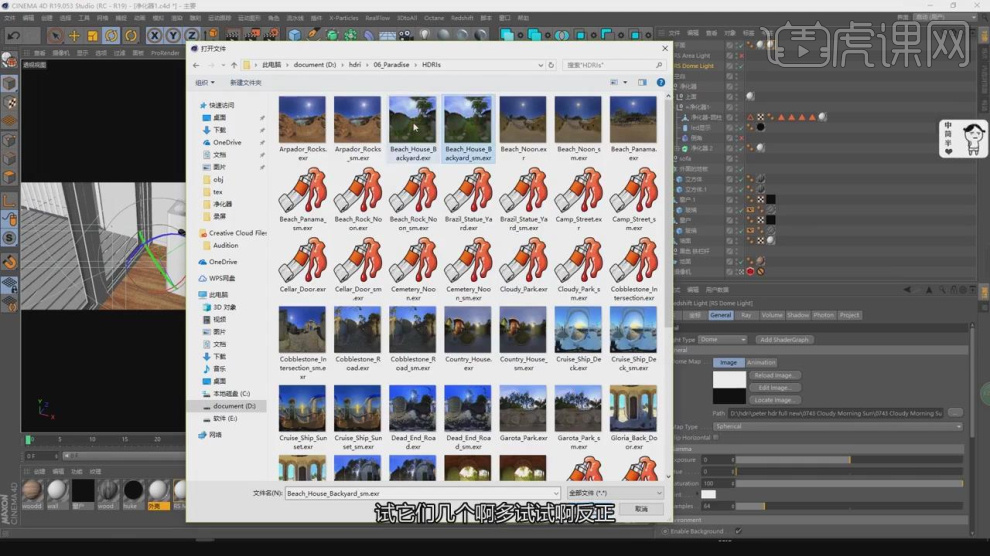
4、然后使用【吸管】工具吸取窗户玻璃材质,进行调整,如图所示。
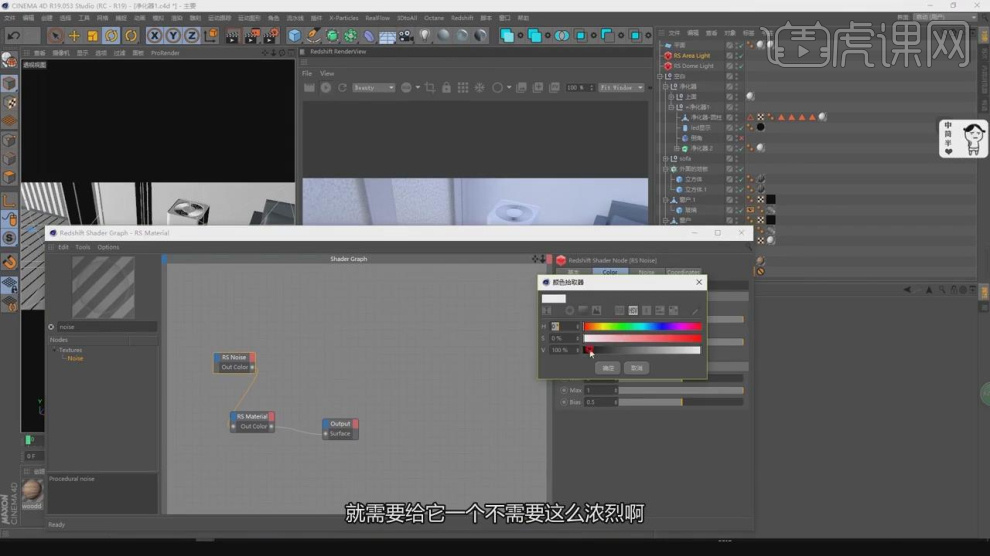
5、选择场景内的模型,然后调整他们的大小,如图所示。

6、选择【沙发】模式,然后在右上角点击进入UVW贴图模式,如图所示。

7、将沙发的UV进行调整,并进行导出备用,如图所示。
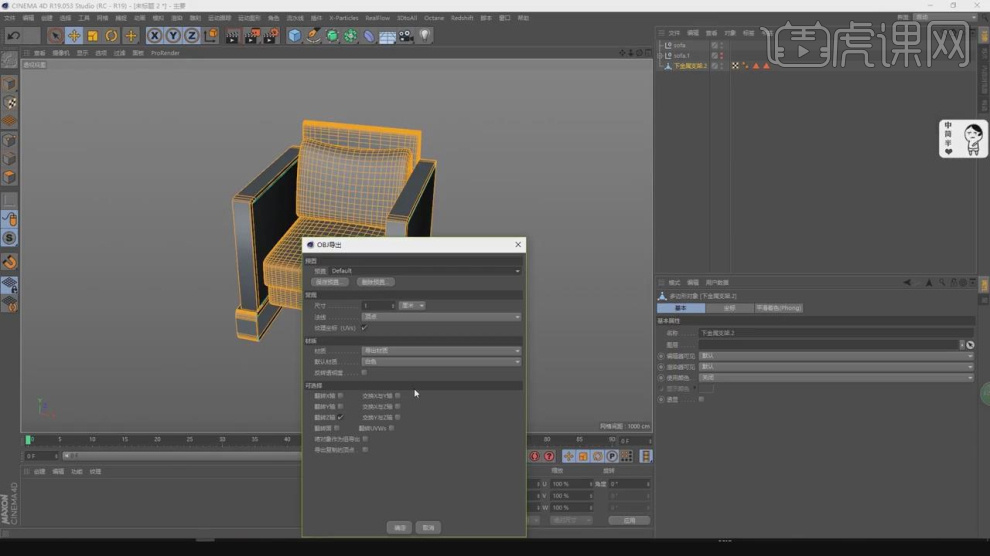
8、将调整好文件载入到另外一个专门制作贴图的软件中,如图所示。
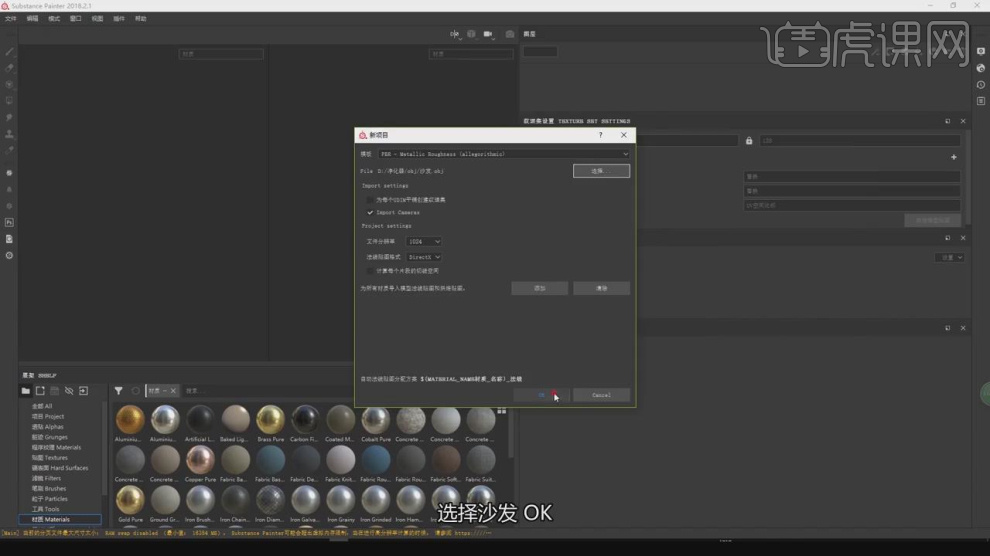
9、在参数面板中加载一张贴图,并设置参数,如图所示。
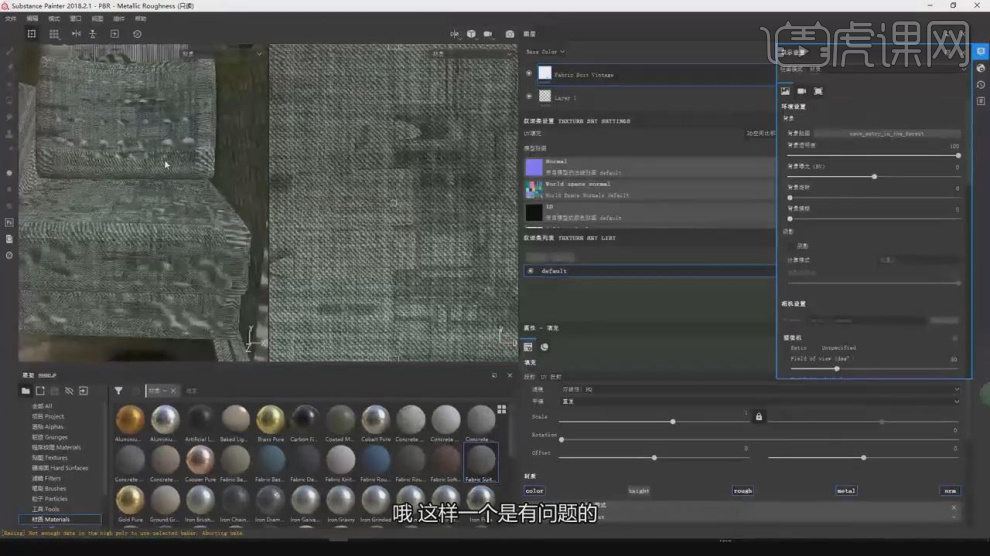
10、这里我们需要又需要借助另外一个软件,进行调整,如图所示。
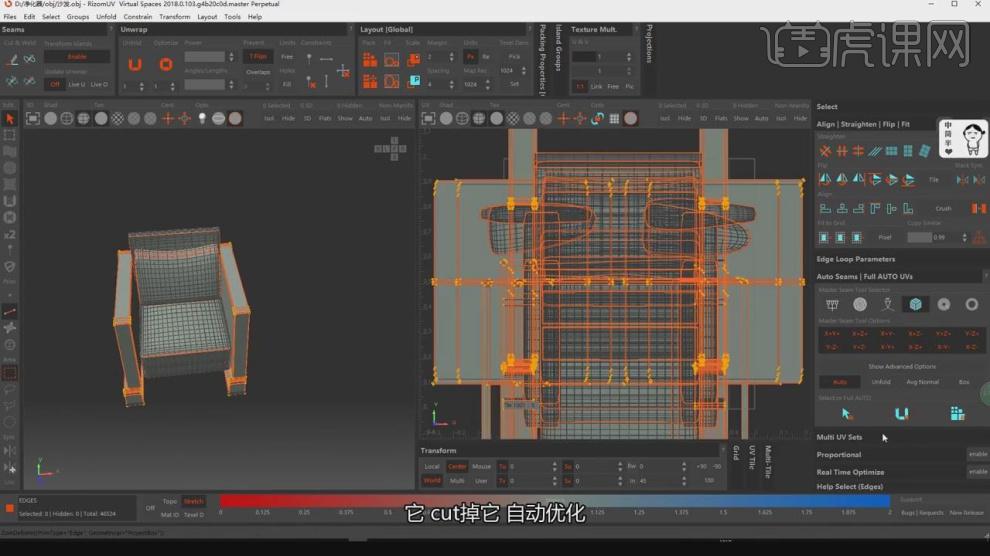
11、将调整好的贴图进行保存,如图所示。
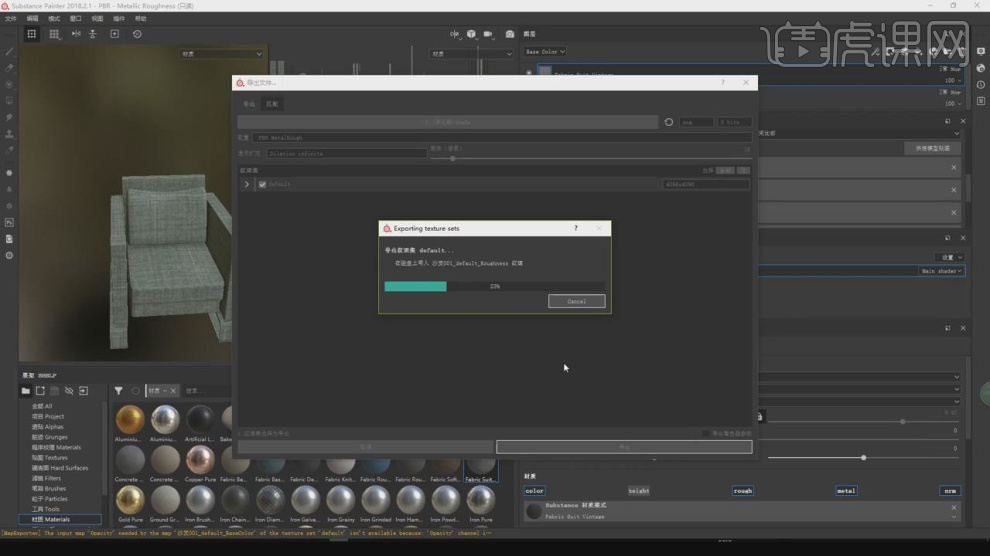
12、打开材质编辑面板,将调整好的贴图文件载入到【材质编辑器】中,如图所示。
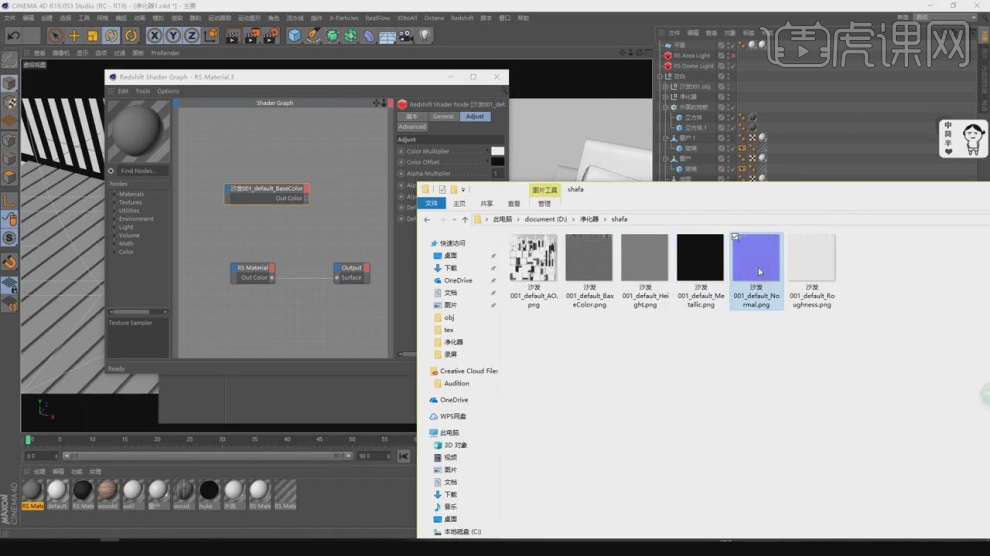
13、我们来到0帧位置,进行标记,如图所示。

14、然后在60帧位置调整摄像机的参数,进行标记,如图所示。
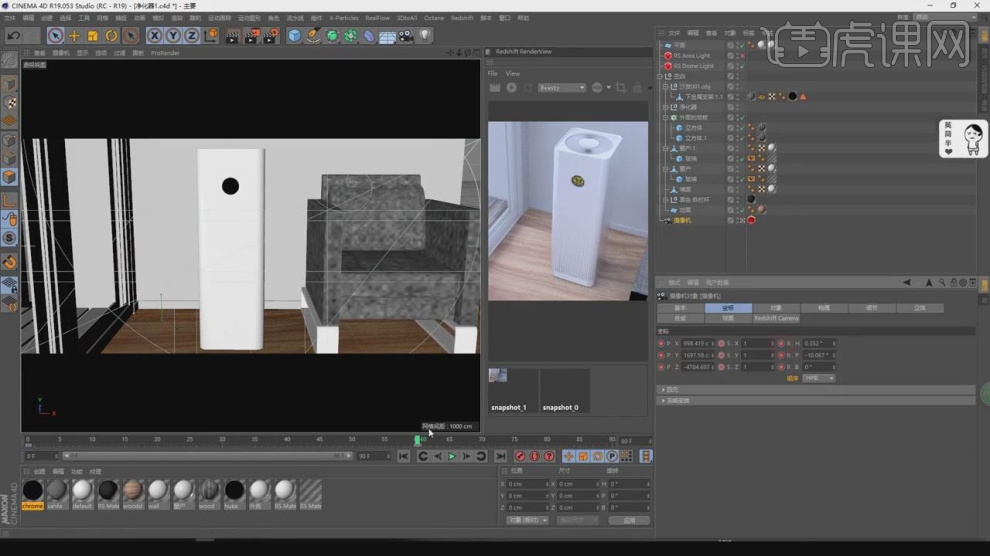
15、调整完成后,我们打开另外一个场景文件,如图所示。

16、然后将空气净化器模型载入进来,如图所示。

17、点击摄像机后的Redshift标签,调整他的参数,如图所示。

18、我们将一张石材贴图载入PS中,如图所示。
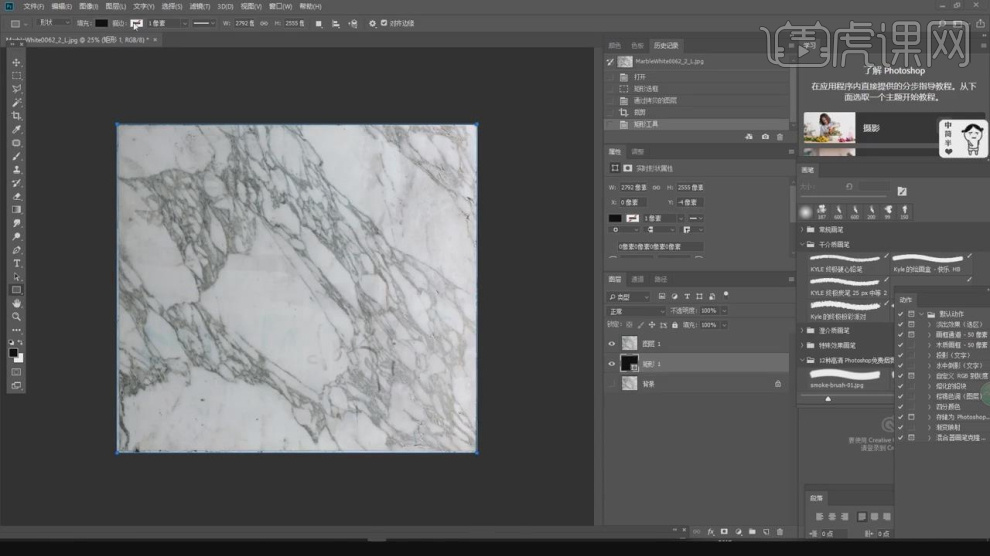
19、在效果器中添加一个【色阶】效果,如图所示。
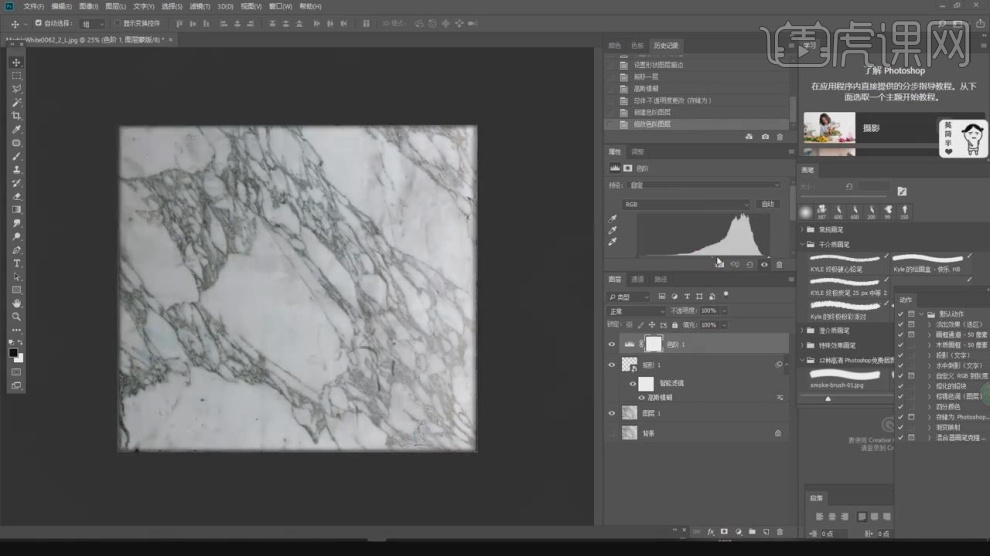
20、打开材质编辑面板,将调整好的贴图文件载入到【材质编辑器】中,如图所示。
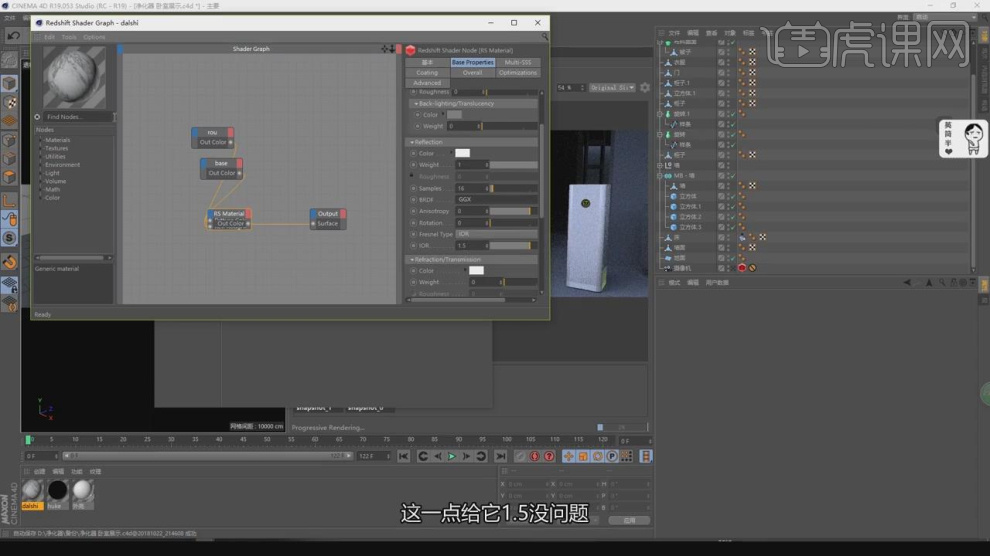
21、然后新建一个材质球,修改材质球的颜色,如图所示。
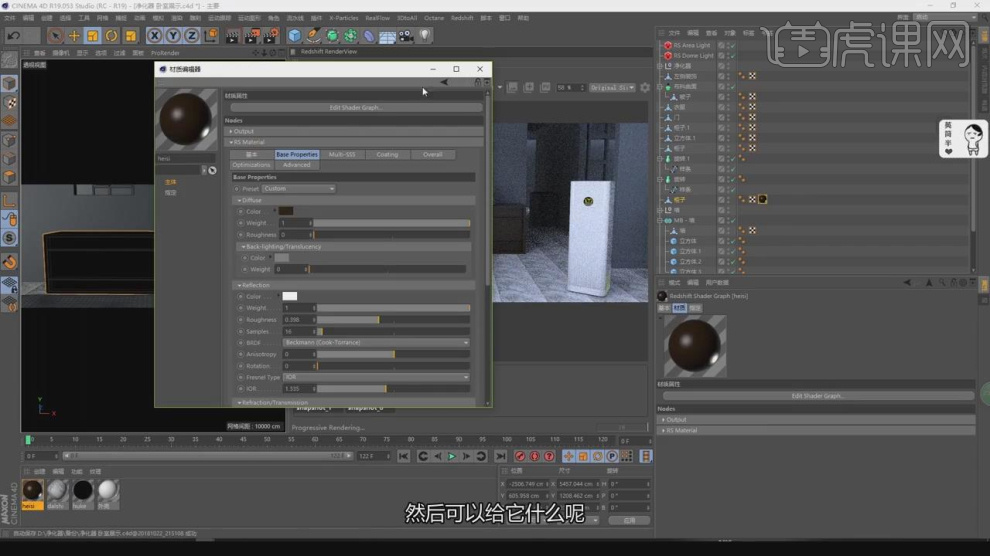
22、点击材质球,Noies中添加一个Diffuse效果,如图所示。
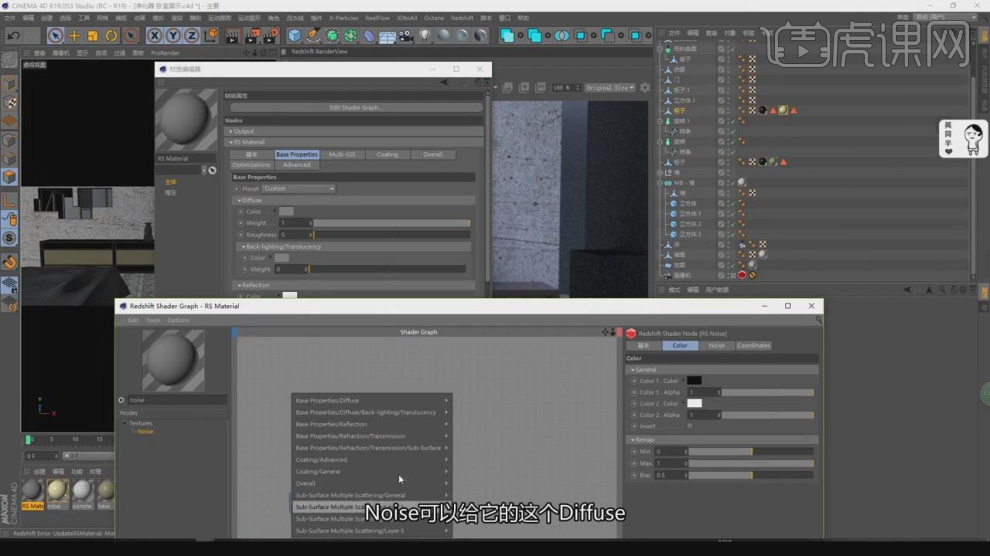
23、然后在参数面板中调整他的数量,如图所示。
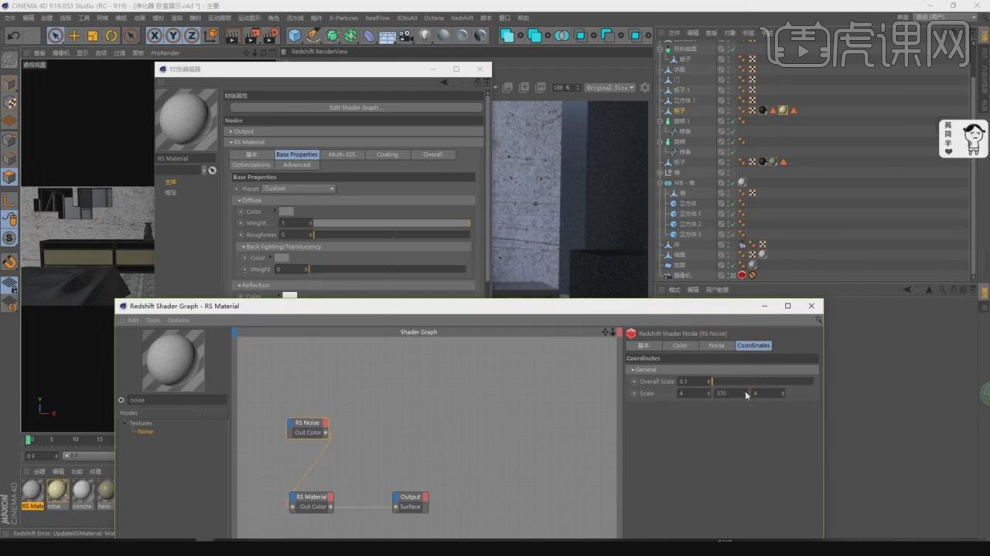
24、这里我们可以根据效果,来调整材质的效果,如图所示。
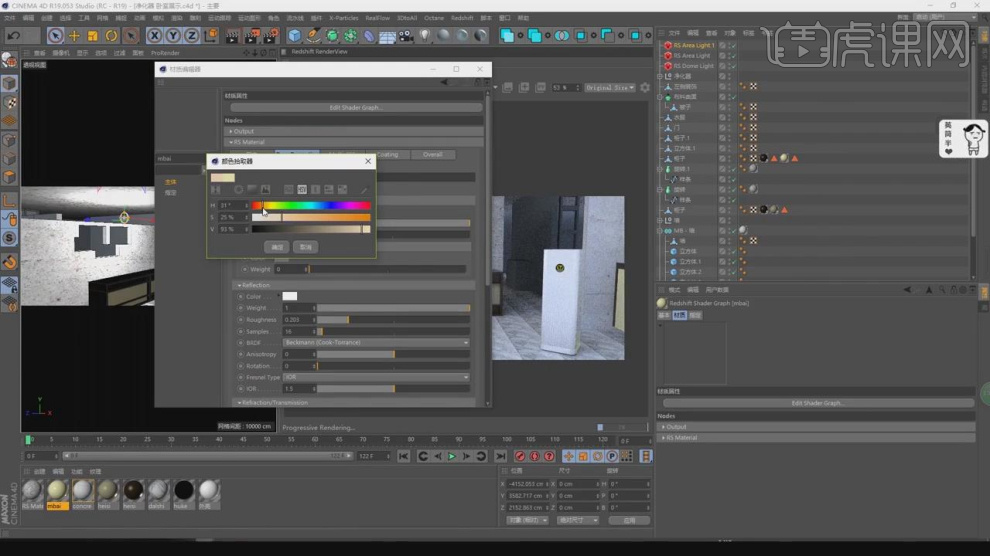
25、选择【沙发】模型导入,进行UV纹理的制作,如图所示。

26、将调整好文件载入到另外一个专门制作贴图的软件中,在参数面板中加载一张贴图,并设置参数,如图所示。
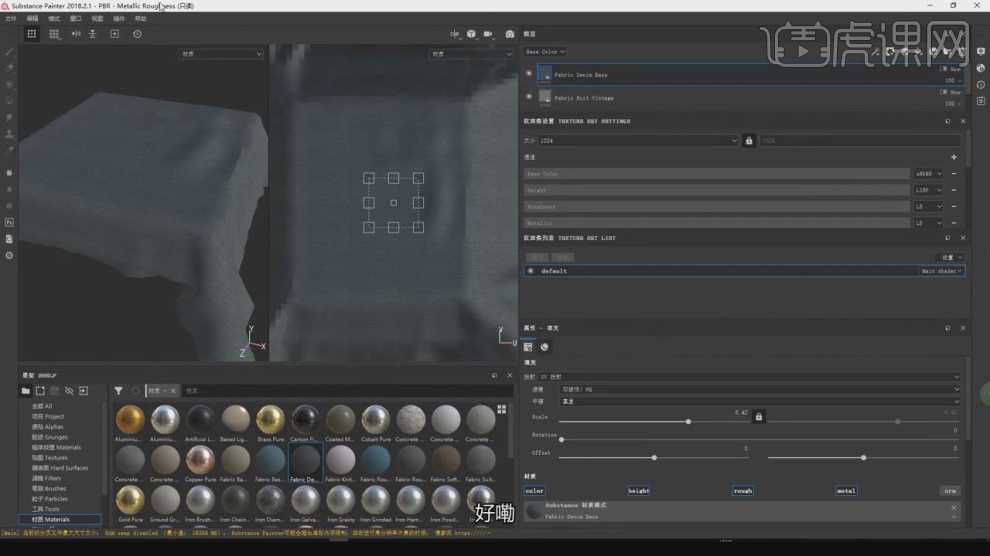
27、打开材质编辑面板,将调整好的贴图文件载入到【材质编辑器】中,如图所示。
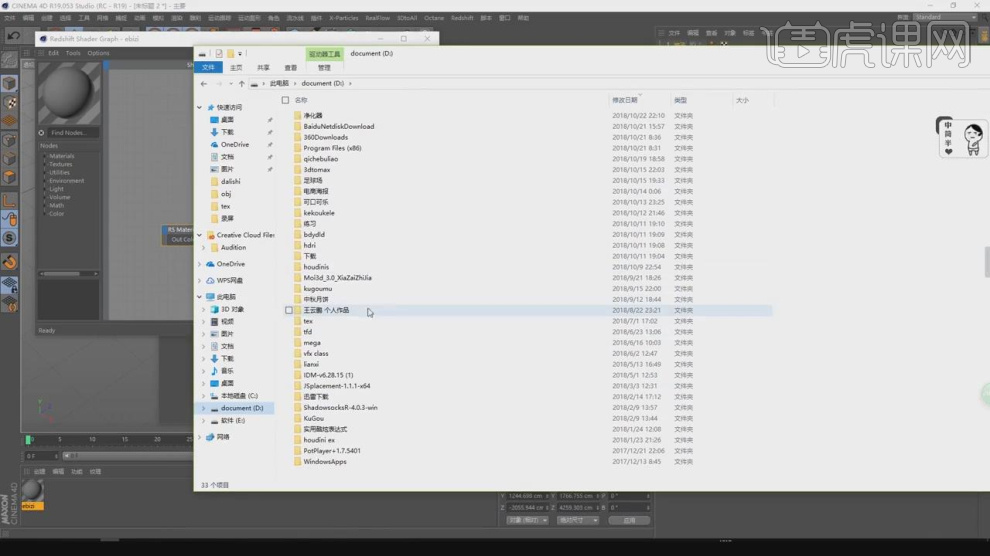
28、然后赋予材质的时候,我们在【面】模式选中的情况下进行赋予,如图所示。
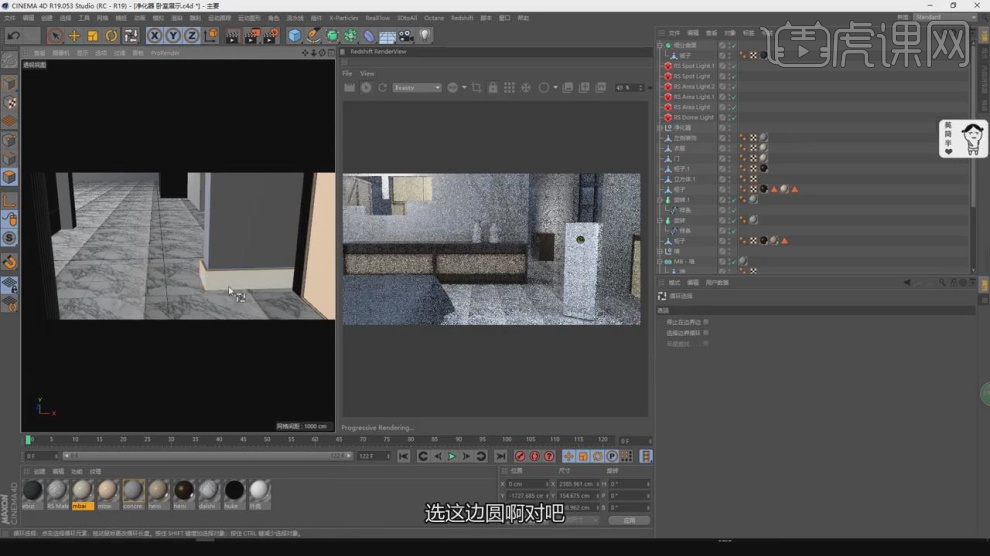
29、最终效果。

1. 打开【C4D】,新建【地形】,往下拉动。取消勾选【限于海平面】,【T】缩放工具,放大。
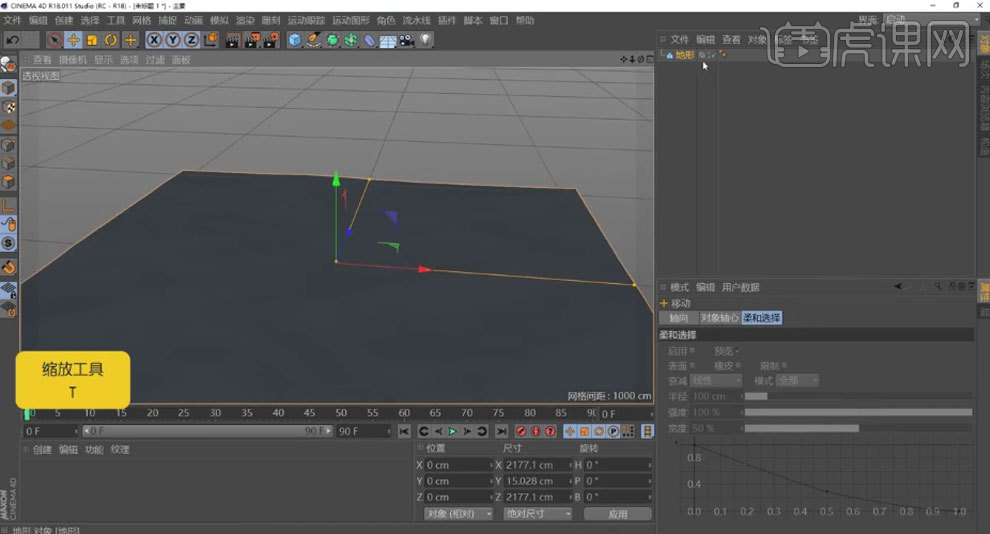
2. 新建【立方体】,勾选【圆角】,圆角细分为【1】,圆角半径为【26】。分段X.Y.Z为【3*2*2】,【C】转为可编辑对象。选择底部的一半面,往上拖动。
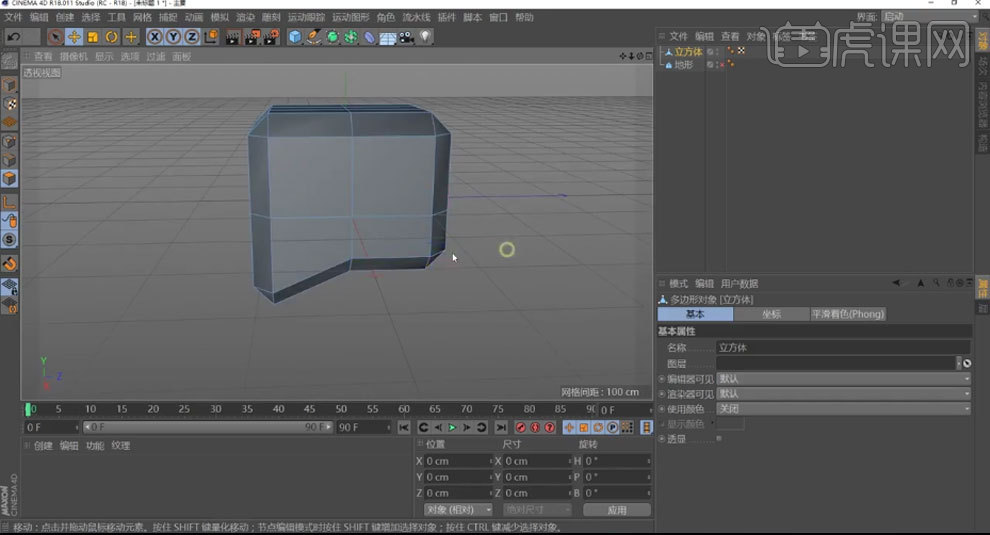
3. 选择【线】,调整位置。右键选择【线性切割】,切几刀。选择线,调整位置。选择【点】,【缩放工具】往里缩放。

4. 用【缩放工具】调整面,再调整线的位置,来调整形状,选择【面】,右键选择【线性切割】,勾选【限制到所选择】。切几刀。选择面,右键选择【挤压】,往里挤压。右键选择【沿法线缩放】,缩放下。

5. 【线性切割】切一刀,选择线,右键选择【倒角】,拖动。选择面,右键选择【挤压】,往里挤压。新建【细分曲面】,立方体作为它的子级。调整参数。

6. 新建【胶囊】,放大。按住【Ctrl】键复制多个,调整大小和位置。【Alt+G】将胶囊编组。

7. 新建【圆锥】,增加【顶部半径】,封顶中勾选【顶部】。复制多个,调整大小和位置。编组。

8. 【F4】正视图,新建【圆环】,转为可编辑对象。按住【Ctrl】键添加【点】,调整点的位置。【F1】透视视图,添加【挤压】,圆环作为它的子级。旋转角度。

9. 将地形转为可编辑对象,面模式,选择【实时选择】,选择【移动工具】,勾选柔和选择的【启用】。选择区域,移动位置。
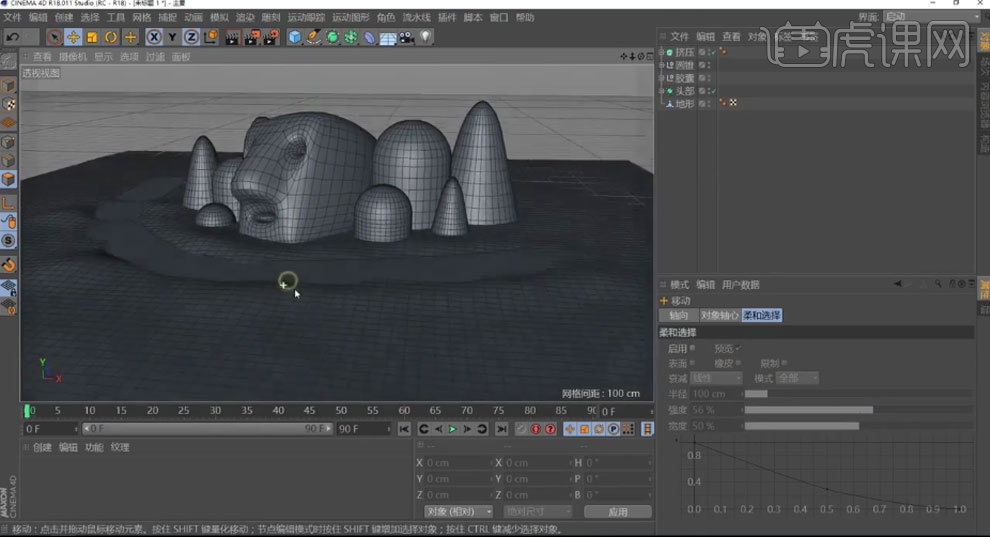
10. 新建【地形】,粗糙皱褶和精细皱褶为【0】,调整尺寸。复制多个,调整位置。前面地形的粗糙皱褶和精细皱褶为【50】。编组。

11. 新建【摄像机】,进入摄像机视角,调整角度。退出摄像机视角,复制场景里的物体,调整大小和位置。

12. 复制胶囊,缩小,旋转角度。新建【布尔】,两个胶囊作为它的子级。新建【管道】,【R】旋转工具,旋转角度。调整尺寸。复制管道,旋转角度,调整大小。
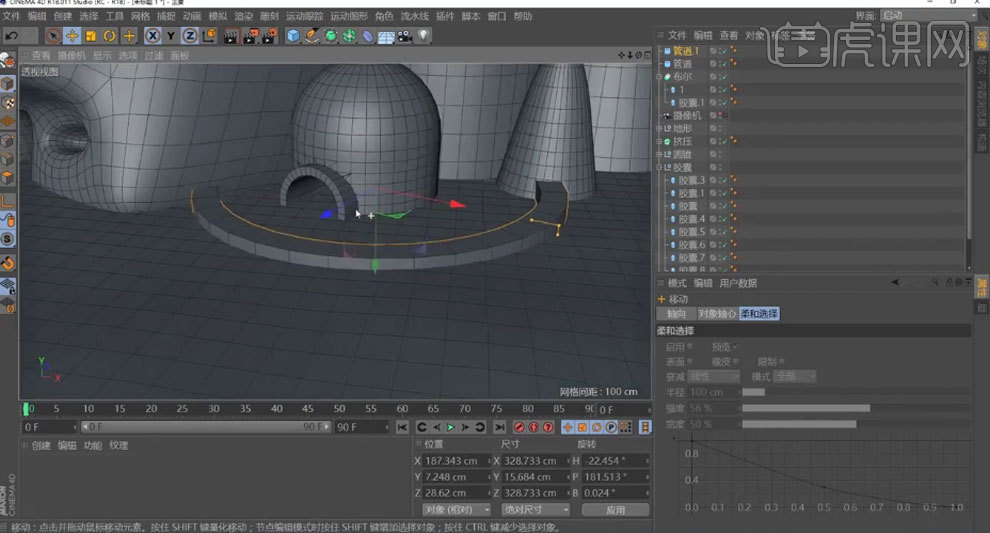
13.新建【圆柱】,复制2个。调整尺寸和位置。编组。复制多个,调整大小和位置。给摄像机添加【保护标签】。继续复制物体,调整下。

14. 新建【胶囊】,复制一个,调整大小和位置。编组,复制多个,调整下。

15. 新建【材质球】,取消【反射】,颜色中修改颜色为【深红色】。将材质给物体。拖动复制材质球,修改颜色。将材质给物体。同理继续制作材质球,将材质给物体。
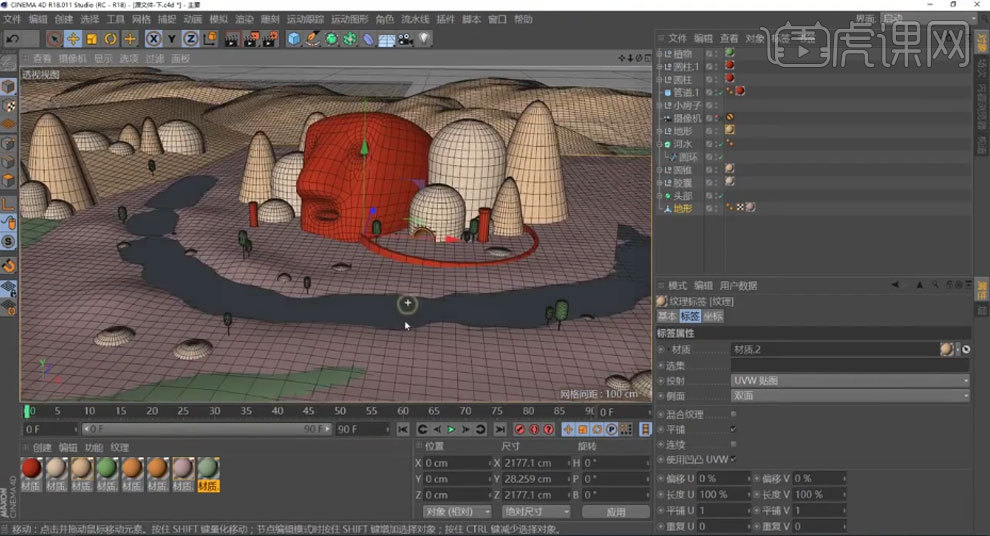
16. 新建【材质球】,勾选【透明】,折射率预设为【水】,颜色为【蓝色】。将材质给河流。新建【球体】,放大,放在后面。新建【材质球】,勾选【发光】,纹理中添加【渐变】,进入渐变,修改渐变颜色,类型为【二维-V】。将材质给球体。

17. 新建【天空】,新建【材质球】,颜色的纹理中添加【渐变】,进入渐变,修改渐变颜色,,类型为【二维-V】。将材质给天空。旋转天空。

18. 新建【目标聚光灯】,类型为【区域光】,投影为【区域】,形状为【球体】,衰减为【平方倒数(物理精度)】。复制一个,调整位置。降低灯光【强度】。再复制一个,放在后面。

19. 打开【渲染设置】,添加【全局光照】,预设为【室内-预览(小型光源)】。修改主光源的颜色为【紫色】,辅助光的颜色为【青色】,背景光的颜色为【紫色】。

20. 复制多个背景光,调整大小。调整细节。渲染。

21. 下面制作夜晚的场景渲染。隐藏天空,新建【物理天空】,时间改为晚上。提亮灯光。渲染。勾选【激活滤镜】,调整颜色氛围。
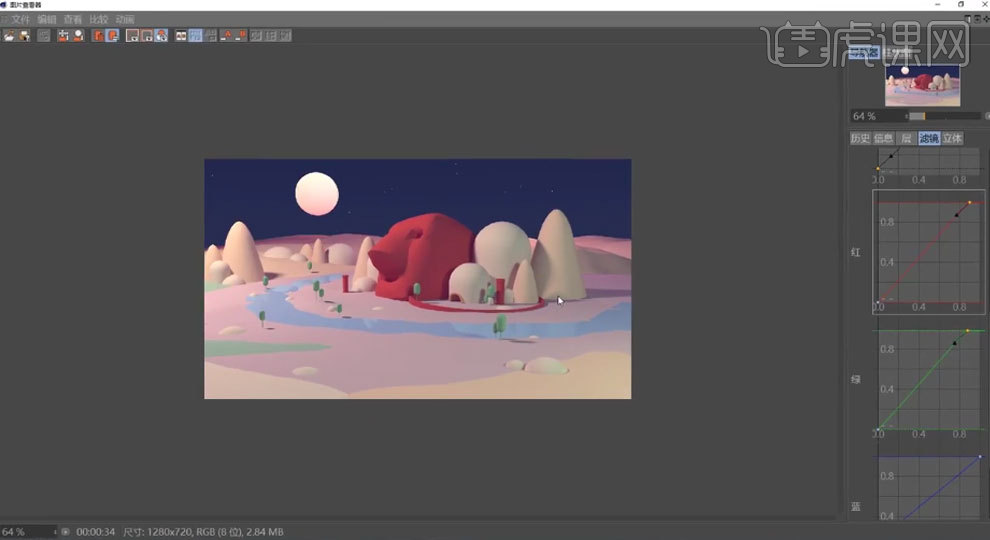
22.最终效果如图示。
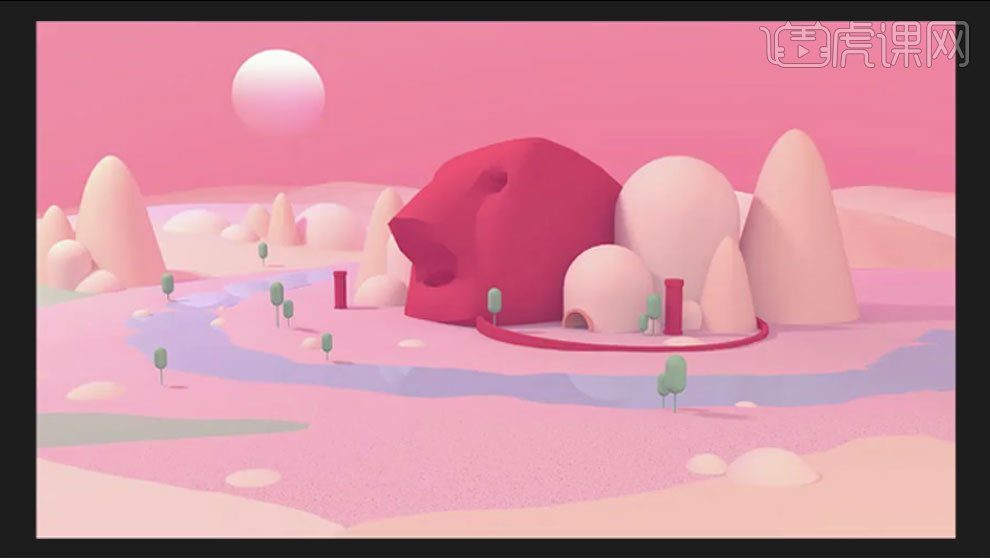
课后作业
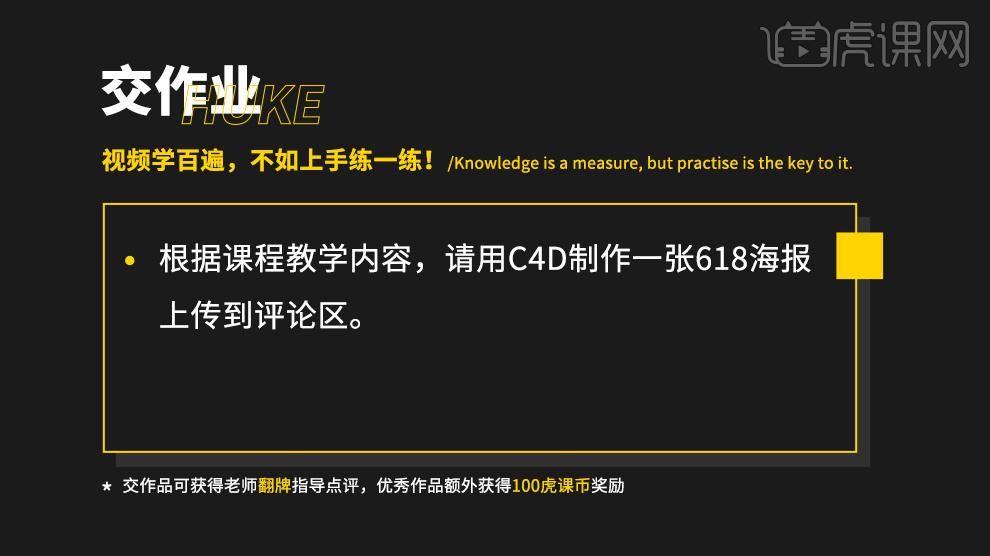
1、本节课讲解C4D-618模型制作第五节课,本节课中用到的素材,会放置在素材包内,请各位学员点击右侧黄色按钮自行下载安装。
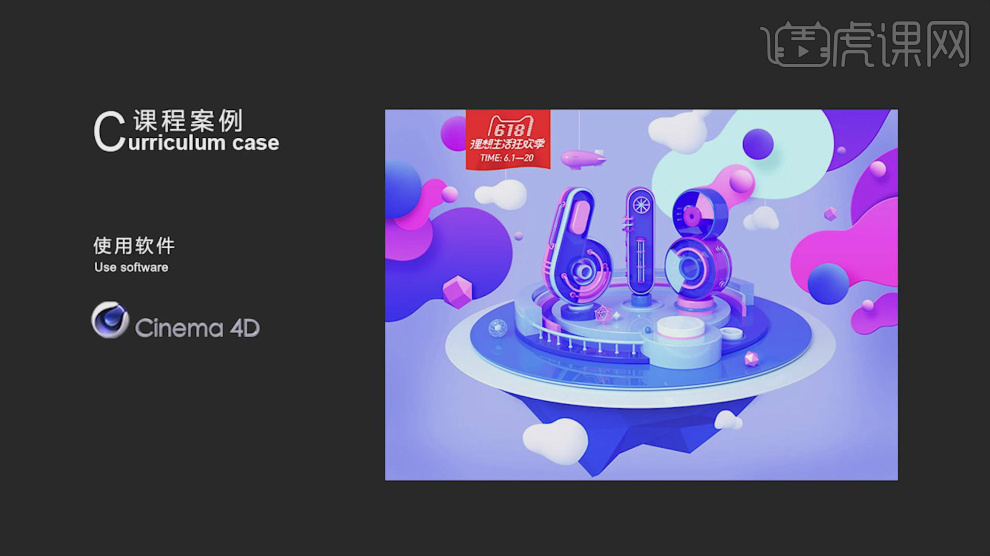
2、首先我们打开上节课的场景文件,打开【oc】渲染器设置,并修改他的参数,如图所示。

3、新建一个【几何体】对象中的【平面】调整他的大小制作地面,如图所示。
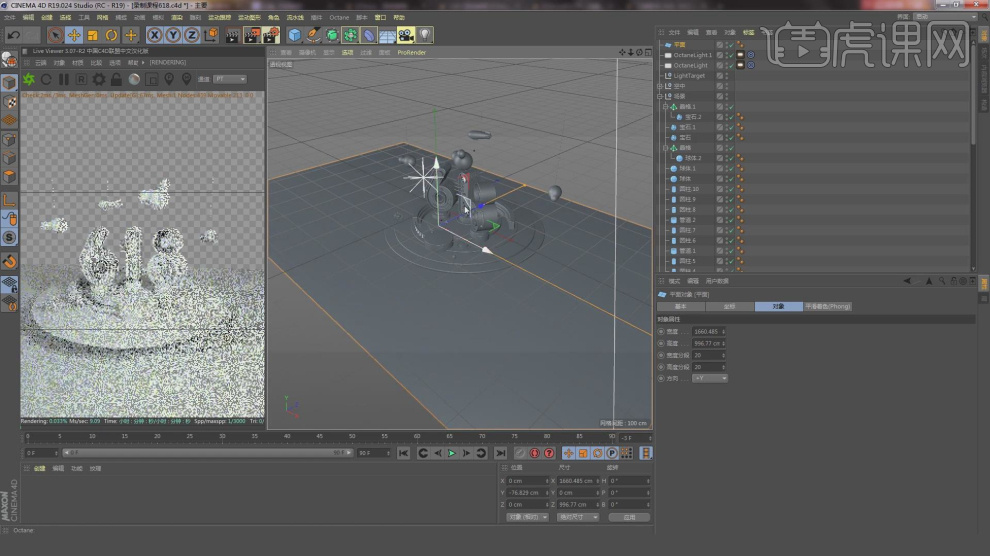
4、创建一个片光源,调整灯光的位置,如图所示。
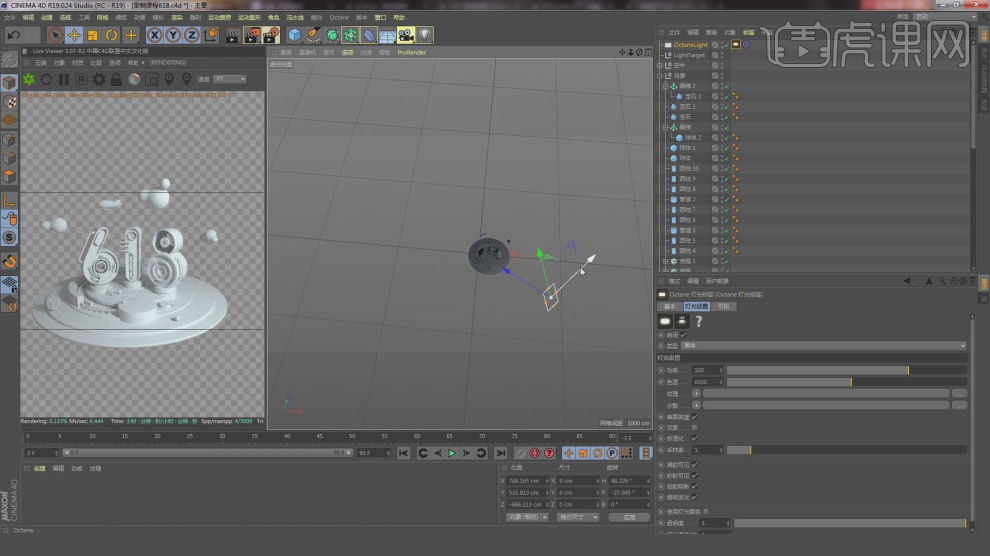
5、我们再次新建一个【几何体】对象中的【平面】调整他的大小制作背景,如图所示。
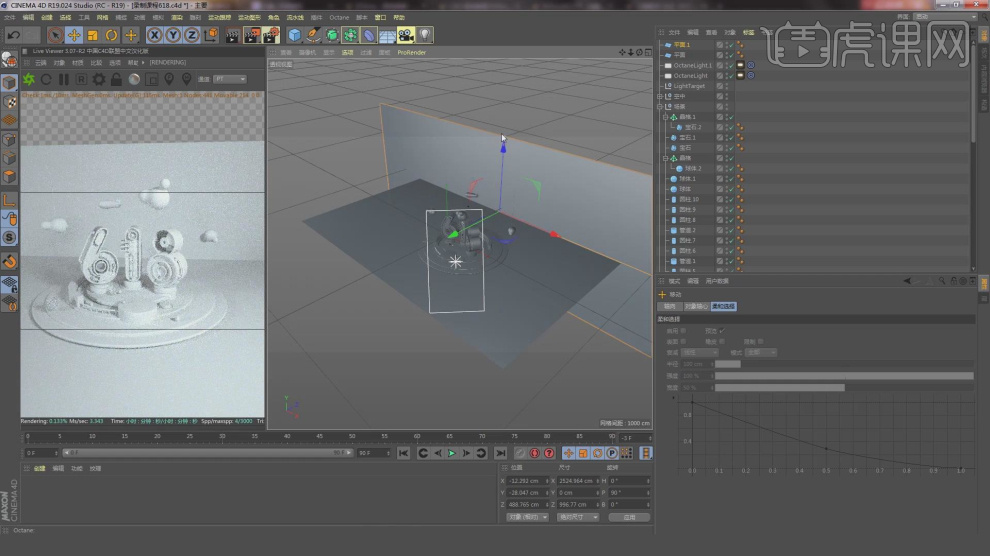
6、在oc渲染器中我们创建一个【光泽材质】,如图所示。
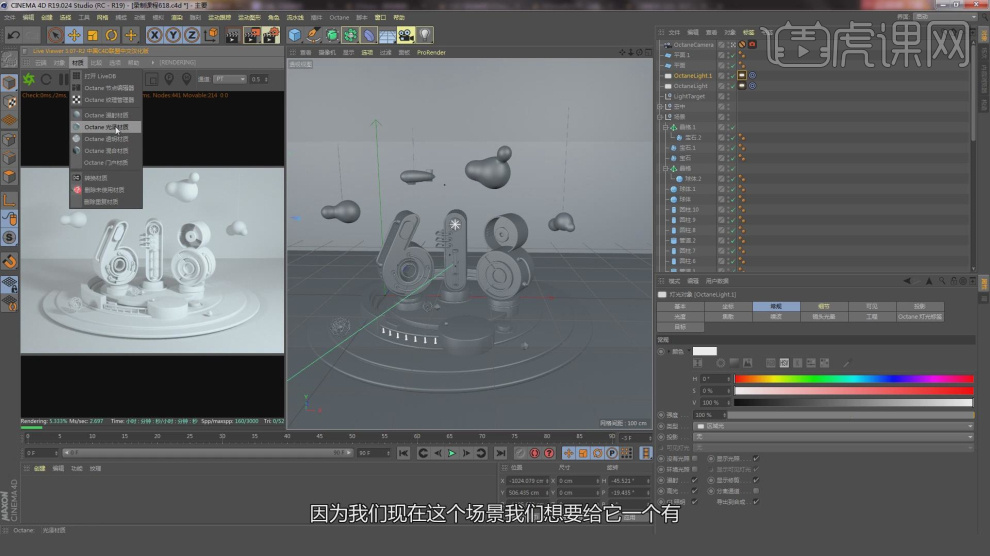
7、选择创建好的材质球,我们调整他的颜色数值,如图所示。
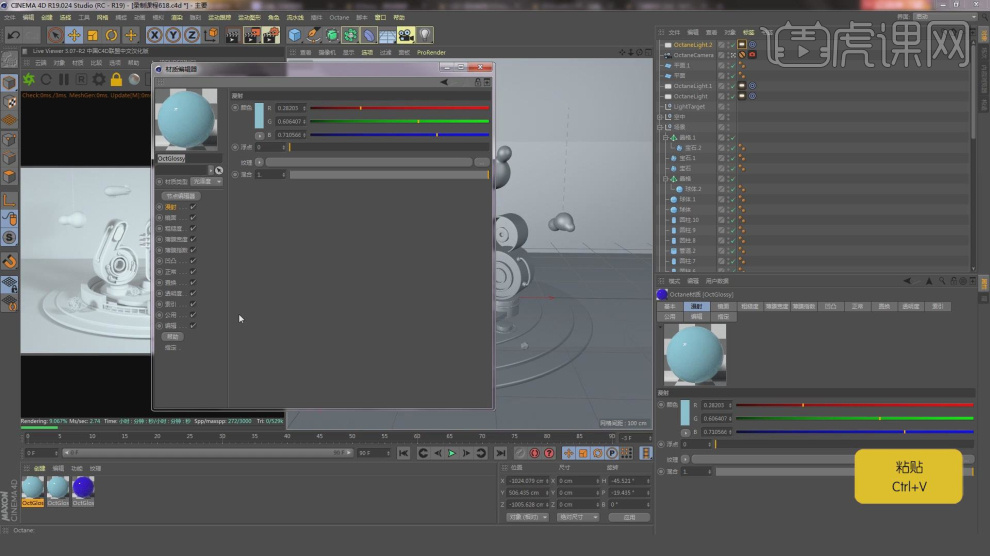
8、同样的方法我们创建更多不同颜色的材质球,如图所示。

9、在面模式下选择部分的面,在选中的情况下,赋予一个材质球,如图所示

10、然后我们将材质球赋予给场景内的模型,如图所示。

11、继续我们在面模式下选择部分的面,在选中的情况下,赋予一个材质球,如图所示

12、将调整好的材质球赋予给场景内的模型,如图所示。

13、这里我们根据他显示的效果,调整材质球的颜色,如图所示。
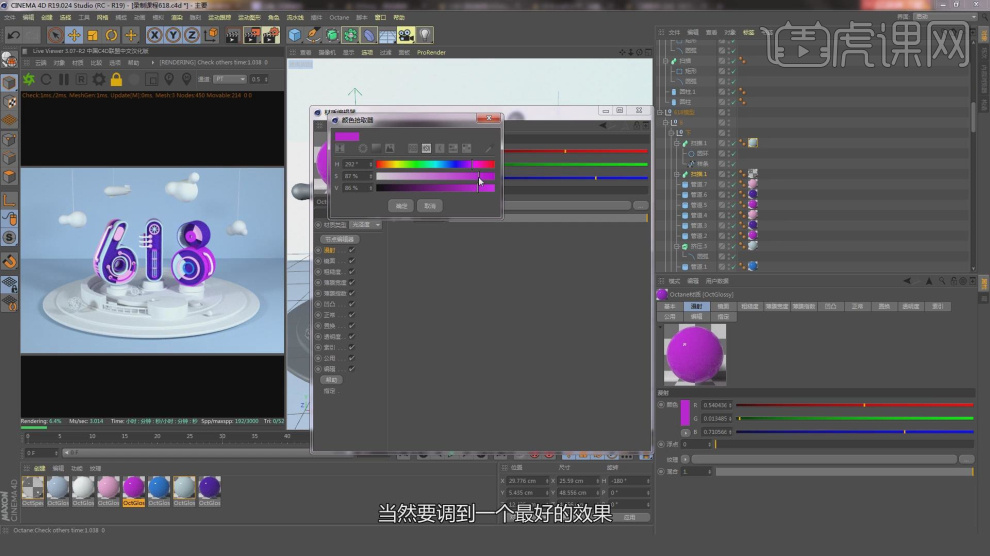
14、根据事实渲染窗口,调整材质球的颜色,如图所示。
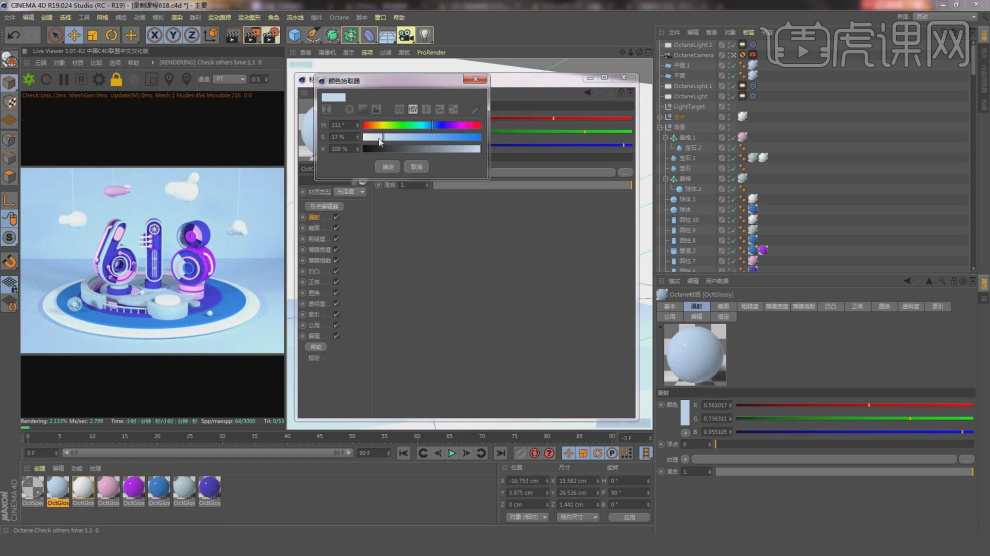
15、打开【oc】渲染器设置,并修改他的参数,如图所示。

16、这里我们根据渲染的效果,调整灯光强度,如图所示。

17、然后新建一个环境光,然后调整HDR贴图,如图所示。
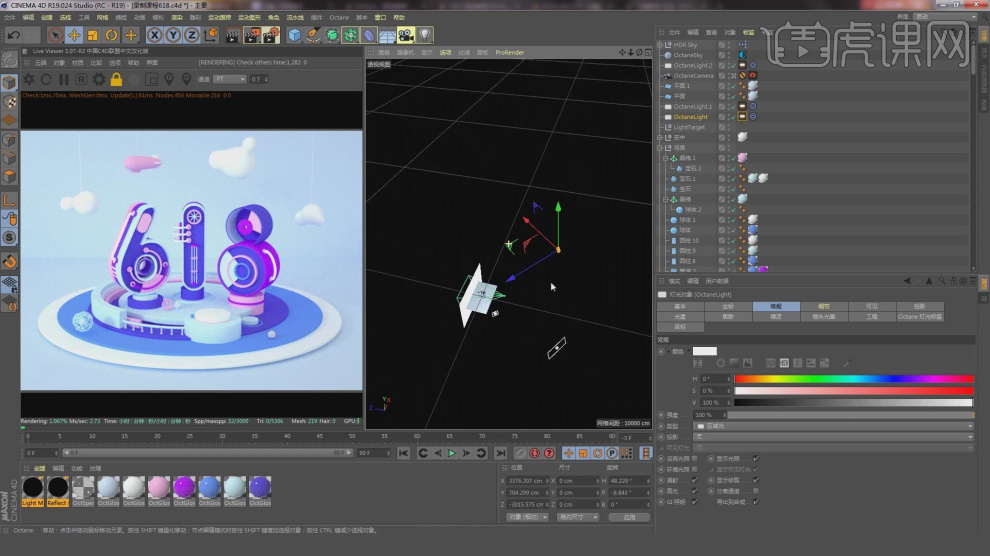
18、打开【oc】渲染器设置,并修改他的参数,如图所示。
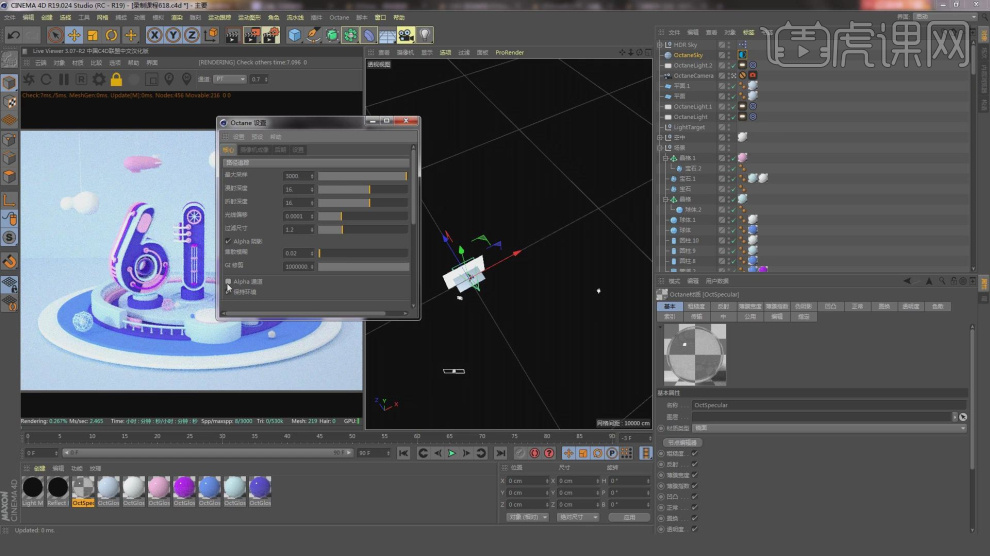
19、这里我们根据他显示的效果,调整材质球的颜色,如图所示。
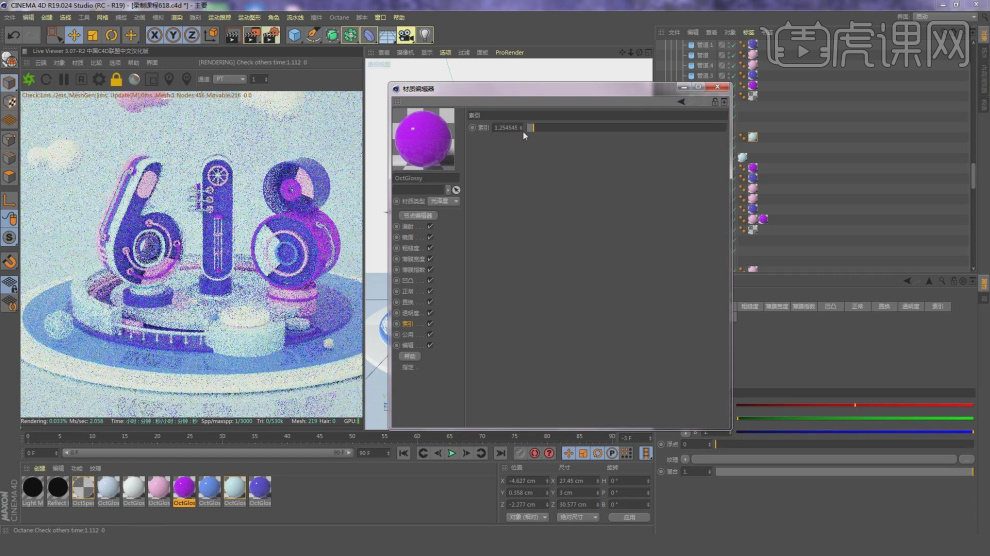
20、打开【渲染器】设置,调整渲染参数后我们就可以进行渲染了,如图所示。

21、最终效果。

1.打开【C4D】,新建【胶囊】调整大小和分段。按住【Ctrl】推动复制一个。【点模式下】删除两个胶囊的一半。再次新建【胶囊】调整大小。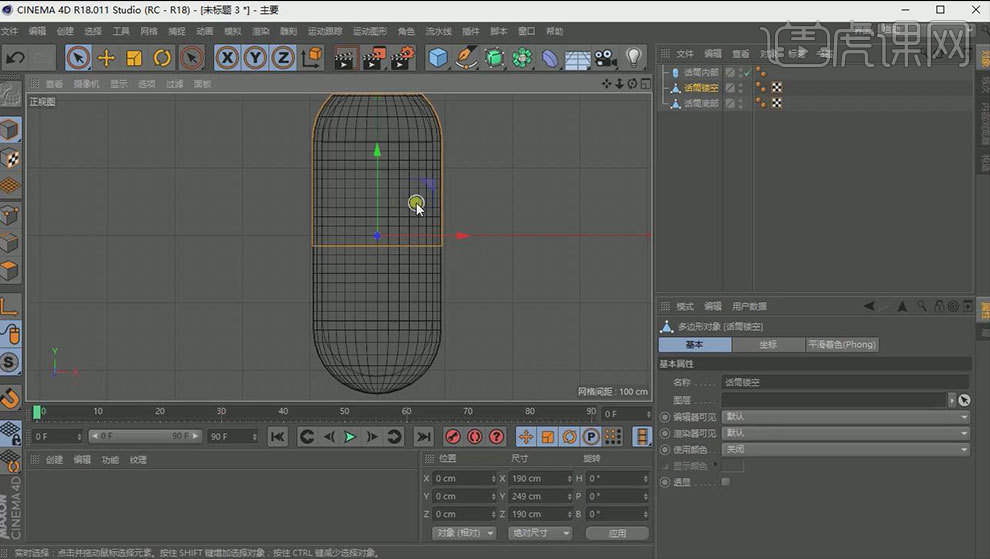
2.新建【圆柱】更改方向和大小。,放到合适的位置。【C】键转换为可编辑对象。点模式下,右键优化。【面模式下】选择需要的面,按住【Ctrl】拖动、调整大小。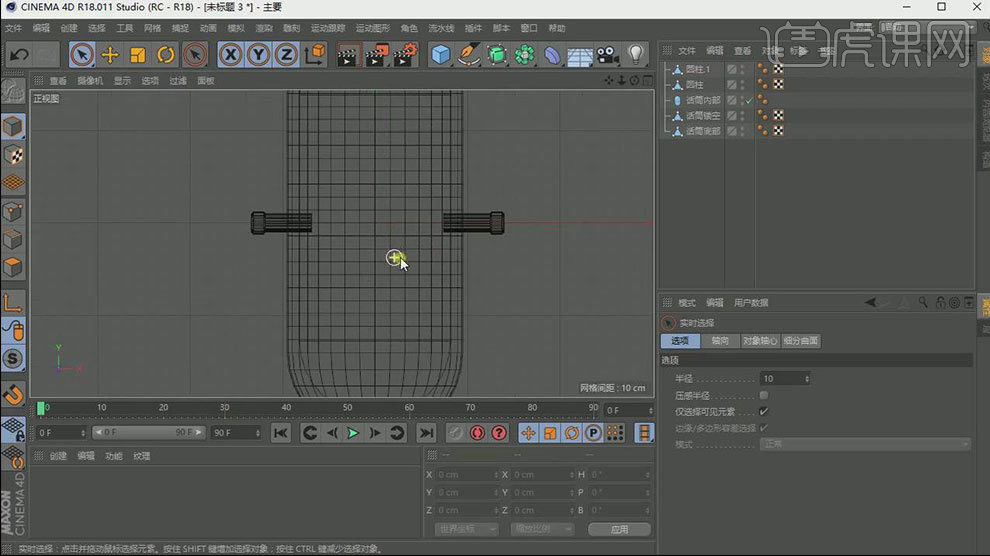
3.选择话筒底部。【边模式下】选择一条边。【网格-命令-提取样条】。将样条拖出,放大。添加圆环,进行【扫描】。
4.新建【圆柱】添加分段。【C】键转换为可编辑对象。点模式下,右键选择【优化】。选择顶面。按住【Ctrl】拖动,根据需要放大缩小。新建【球体】和【圆柱】调整大小和分段。其中【圆柱】增加【圆角封顶】【钢笔工具】画出传输线的路径。新建【圆环】,添加扫描。
5.接下来搭建场景。新建【立方体】调整大小和位置。新建【平面】。
6.新建【材质球】颜色为【深灰色】拖动给平面。给立方体一个【倒角】。将材质拖动给立方体。
7.新建【材质球】勾选反射,添加【GGX】在【层菲涅耳】中选择【导体-金色】 点击【Alpha】选择【纹理-平铺】然后给到话筒。复制材质球,取消勾选【Alpha】拖动给话筒下半部分。
8.选中话筒下半部分面模式下【UL】循环选择,赋予黑色材质球。添加反射。然后将材质球拖动给其他部位。
9.新建【天空】,新建【材质球】。取消选择【颜色】和【反射】选择【发光】内容浏览器中添加【HDR】贴图。将材质给到天空。新建【灯光】。调整参数设置、选择渲染设置,增加【全局光照】和【环境吸收】。
10.根据渲染效果,调整话筒反光和其他细节。
11.最终效果如图示。
1.本课主要内容【课程目的】【课程重点】以及【课程难点】。
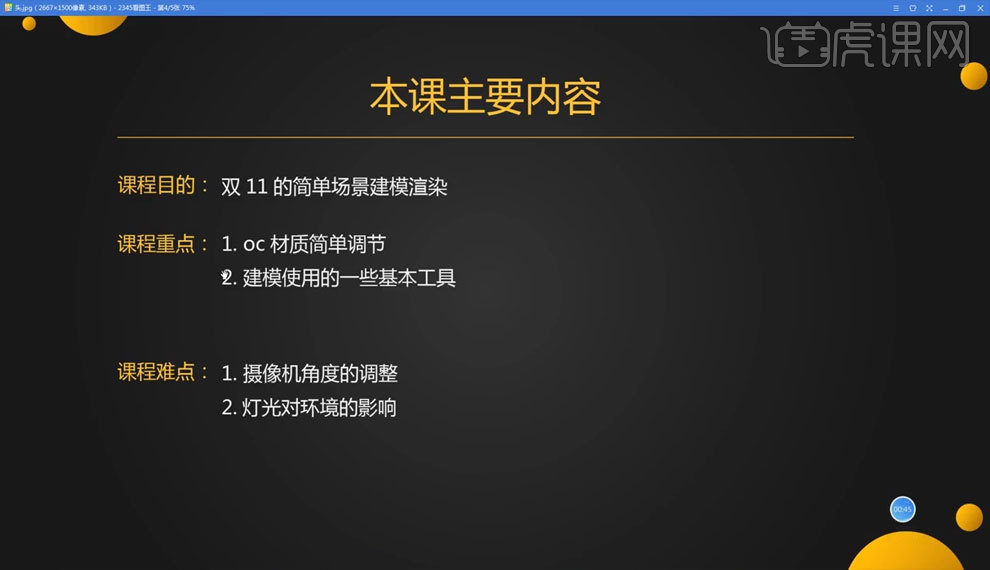
2.制作出一个这样的正方形。
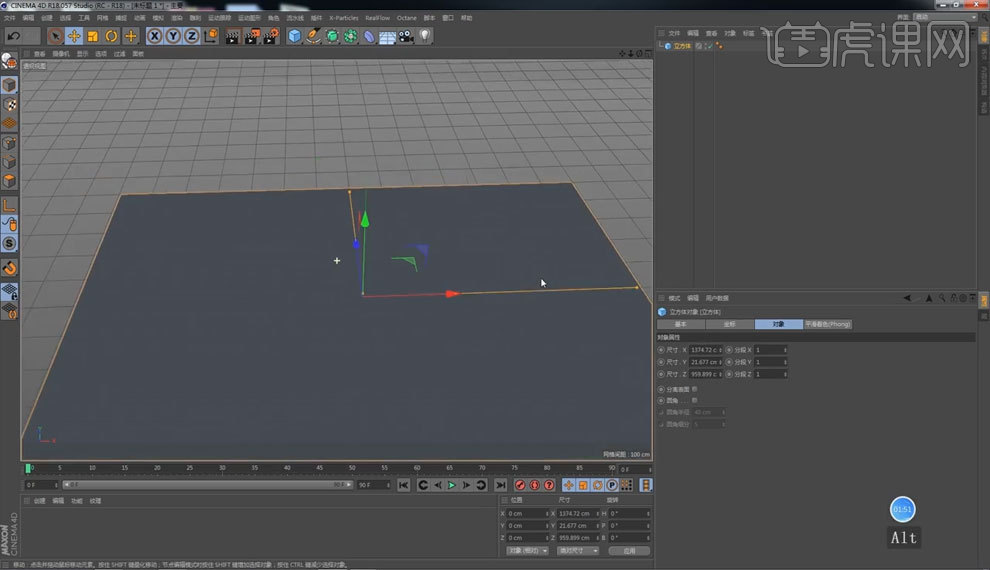
3.建立一个【菱形】接着【Alt+G】编组。
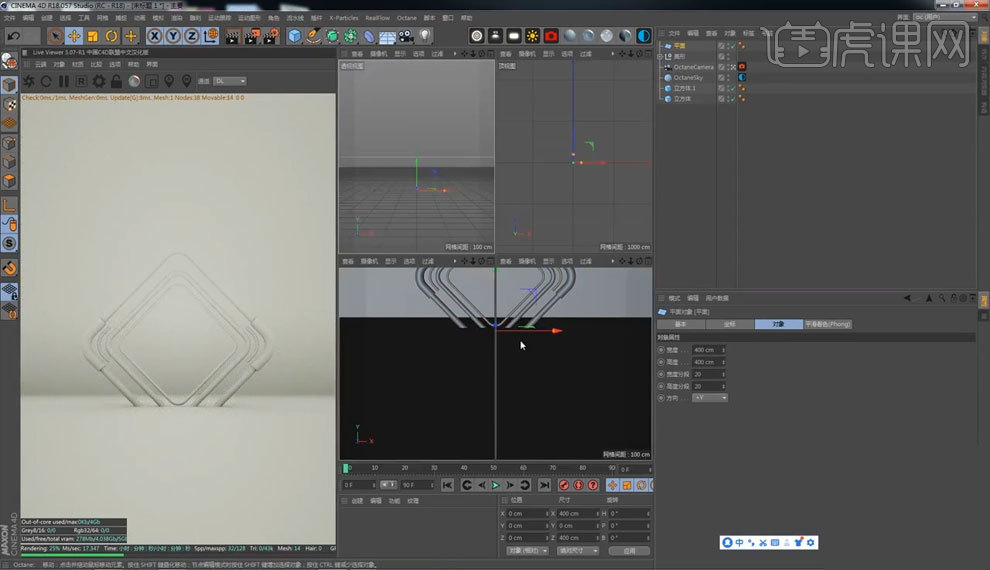
4.将事先准备好的天猫十周年图标拖入进来。
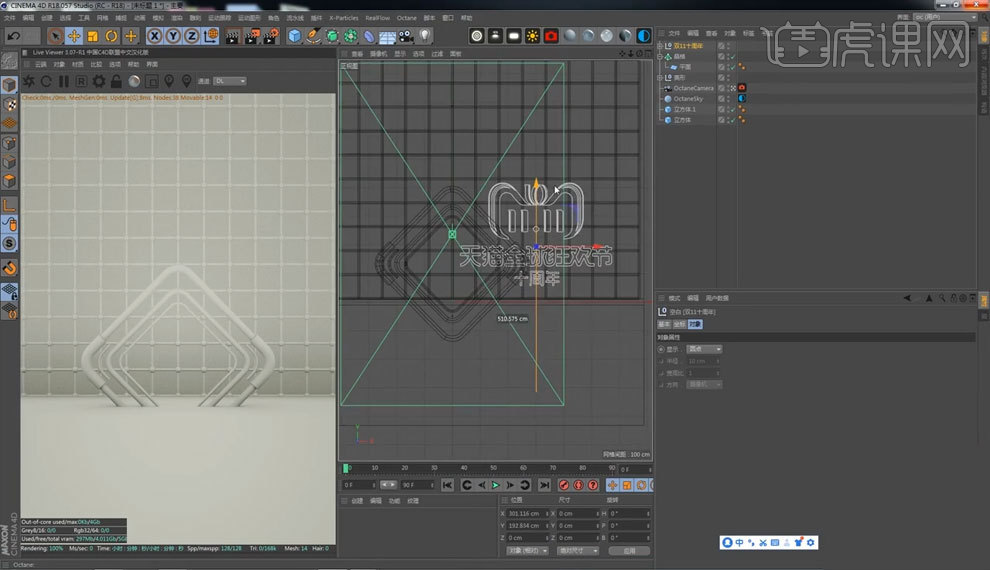
5.调整圆盘到合适大小,如图所示。

6.添加一些【管道】打乱放到两侧做一个装饰。
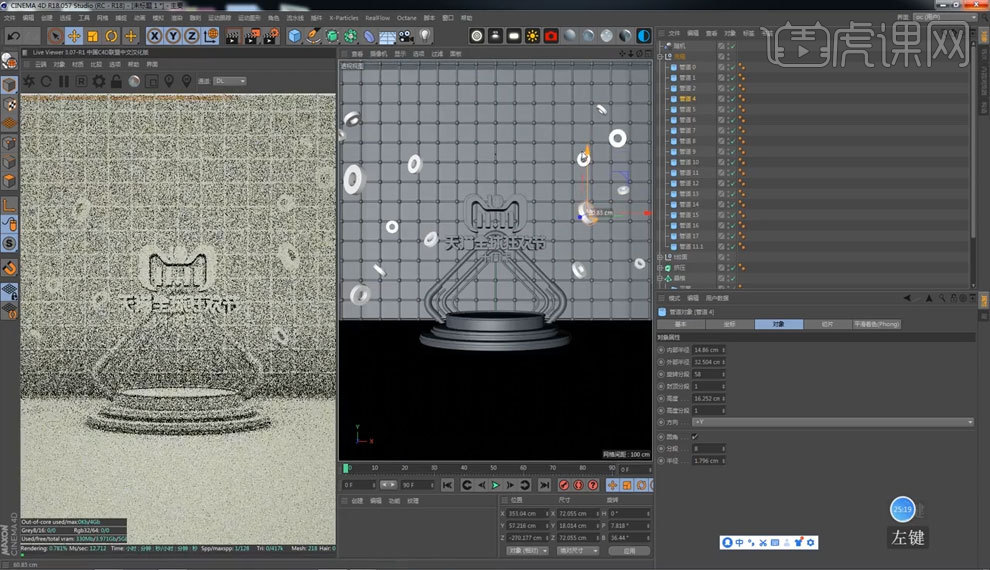
7.使用【材质编辑器】对材质球添加一个颜色接着增加他的【粗糙度】。
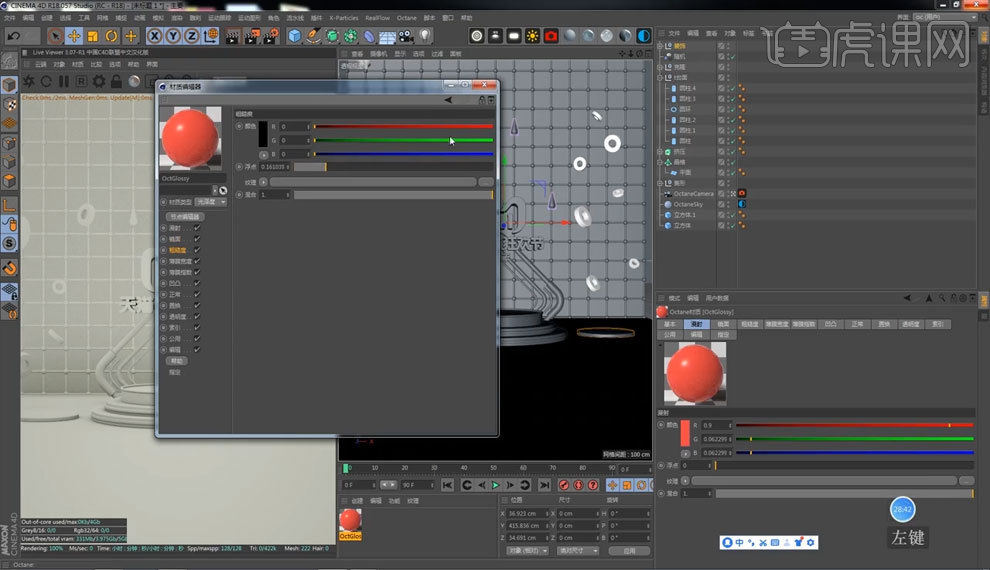
8.在这个方位添加一个光照。
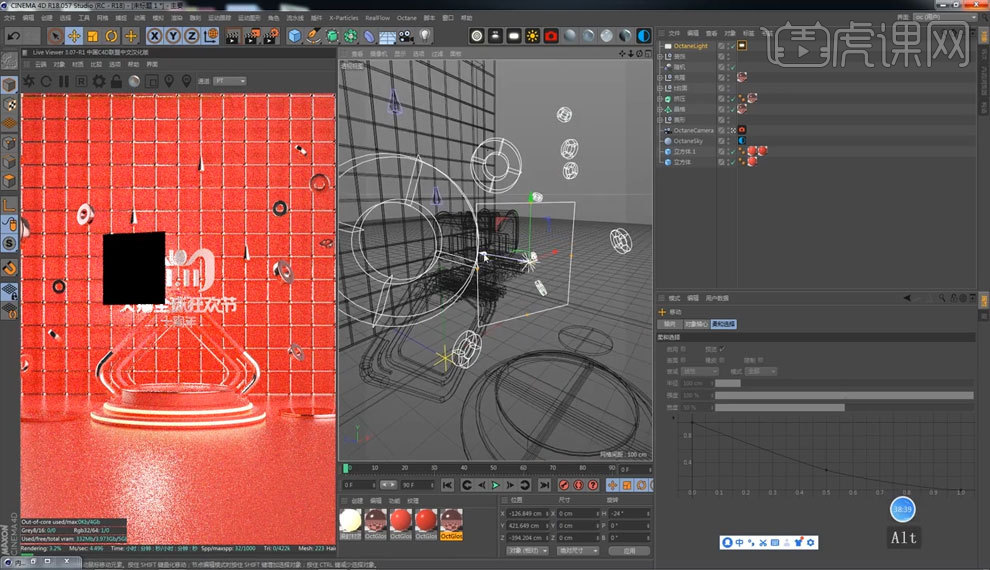
9.最终效果图。