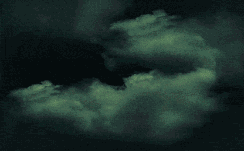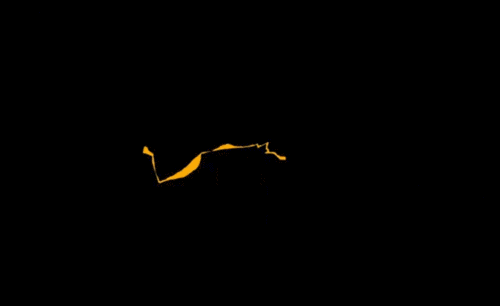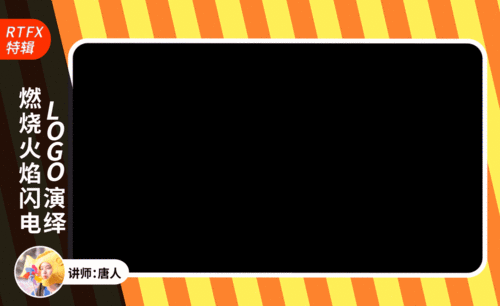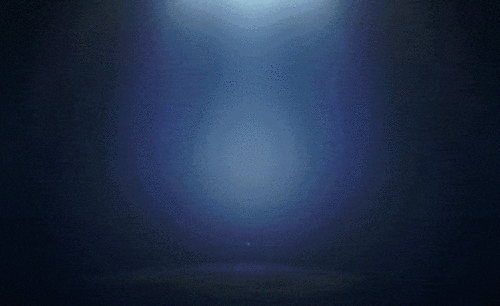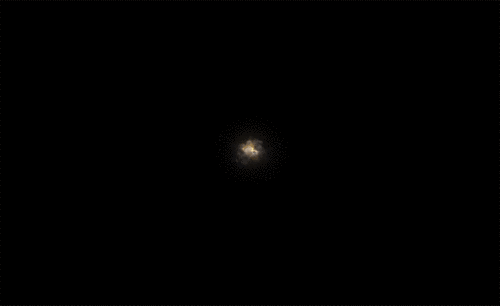闪电logo
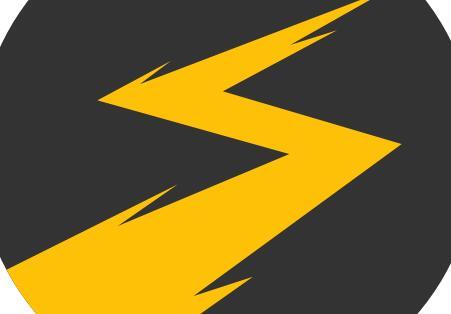
1.【打开】PS软件,【新建】任意大小的画布。具体效果如图示。
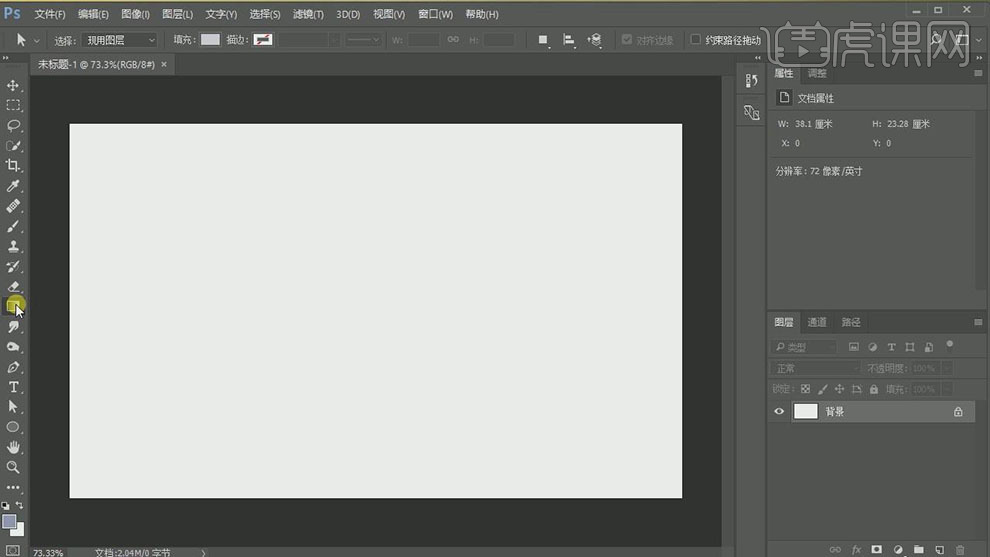
2.使用【渐变工具】,在背景图层拖出合适的渐变颜色。使用【圆角矩形工具】,绘制430*430,【半径】80的圆角矩形。具体效果如图示。
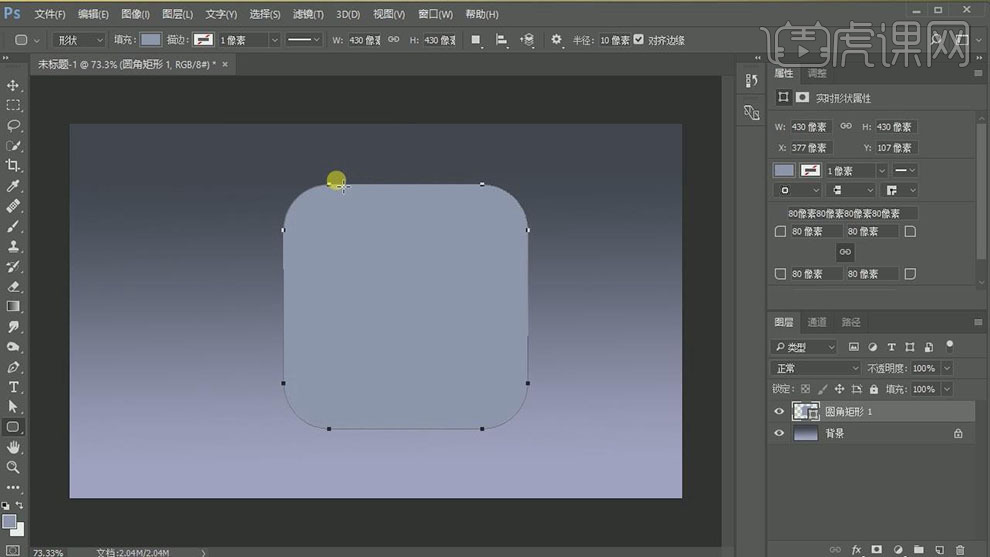
3.【填充】黑色,双击【打开】图层样式-【渐变叠加】,具体参数如图示。具体效果如图示。
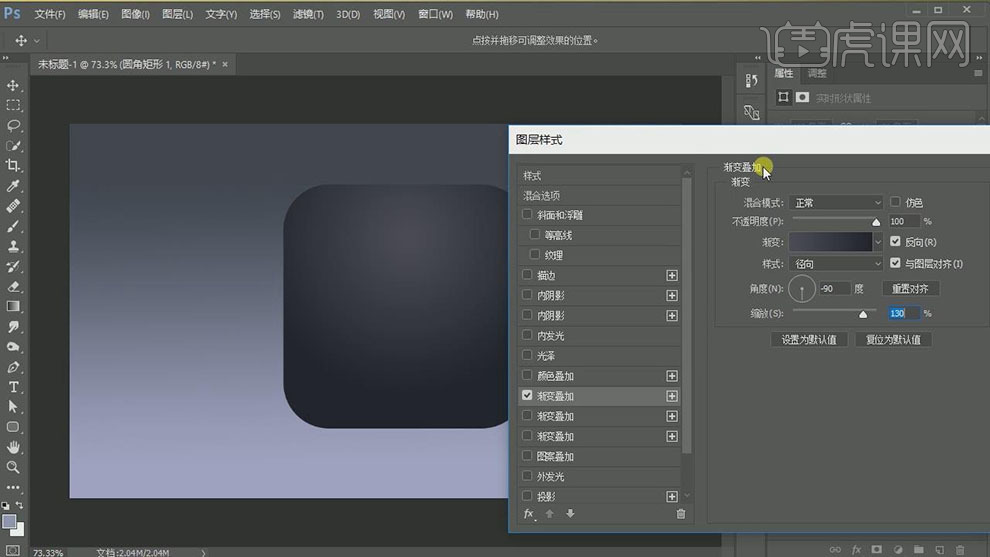
4.【重命名】底托。在背景层上方【新建】图层,使用【渐变工具】,【渐变颜色】黑色至透明渐变,【渐变类型】径向渐变,拖出合适的渐变效果。按【Ctrl+T】自由变换,并移动至合适的位置。【添加】图层蒙版,使用【画笔工具】,擦出合适的渐变效果。具体效果如图示。
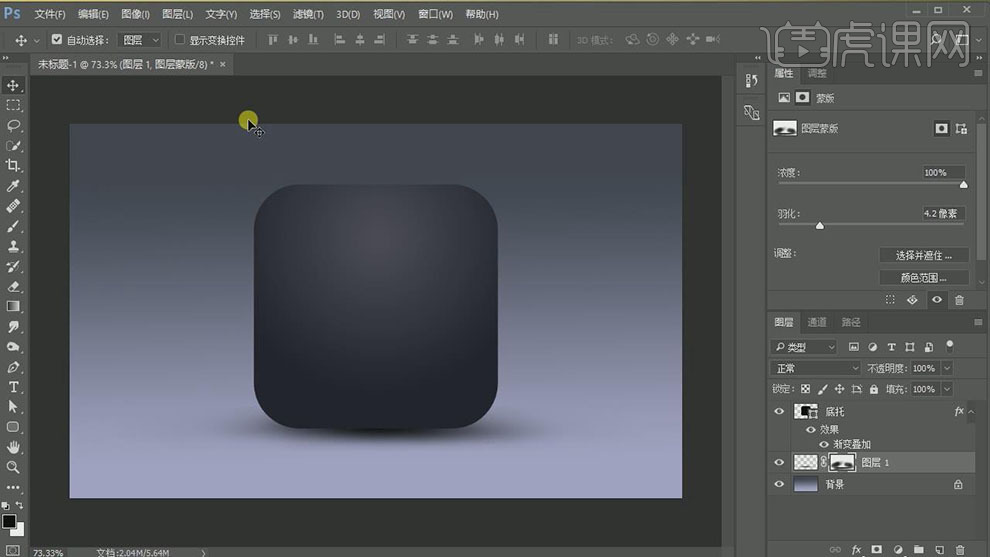
5.使用【椭圆工具】,绘制合适大小的圆,按Alt键【移动复制】合适数量的圆,并排列出云朵的形状。【选择】所有的圆图层,按【Ctrl+E】合并所选图层。具体效果如图示。
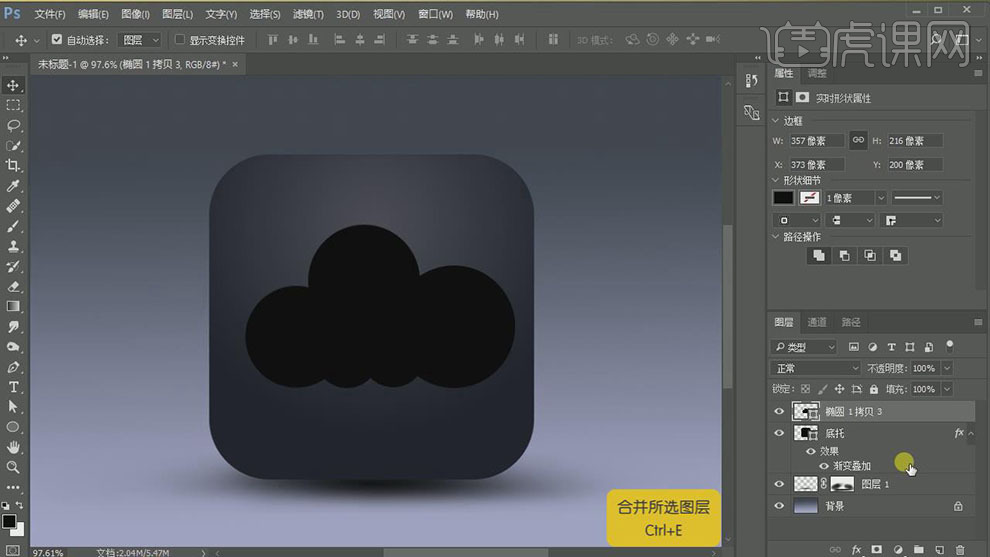
6.打开【图层样式】-【斜面和浮雕】,具体参数如图示。具体效果如图示。
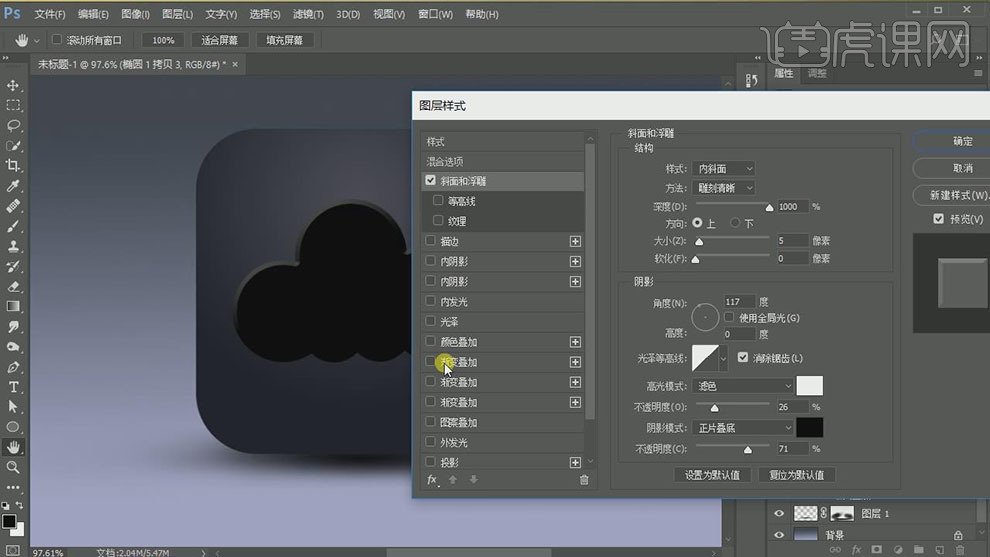
7.添加【渐变叠加】,具体参数如图示。具体效果如图示。
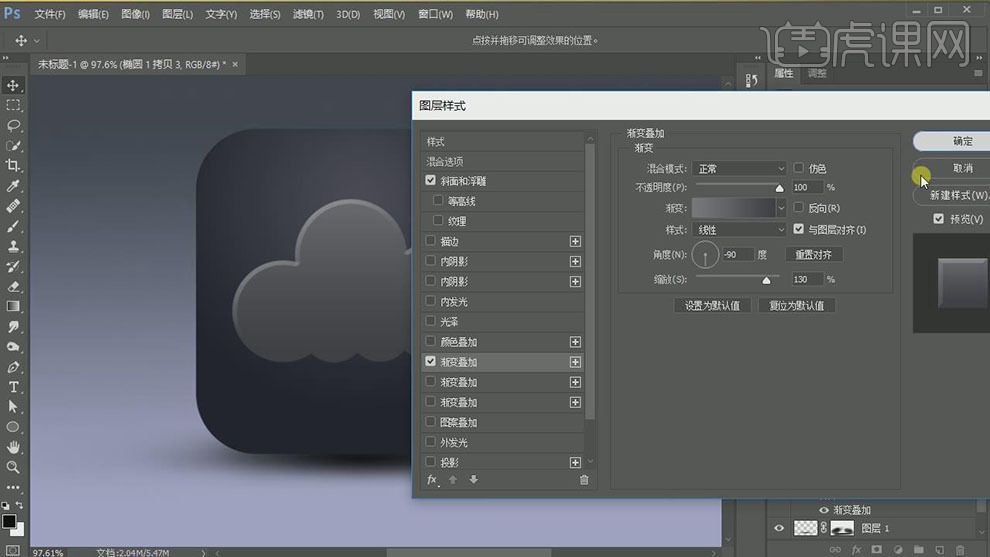
8.按【Ctrl+J】复制云朵图层,【删除】图层样式,按【Ctrl+T】等比缩小,并放置合适的位置。具体效果如图示。
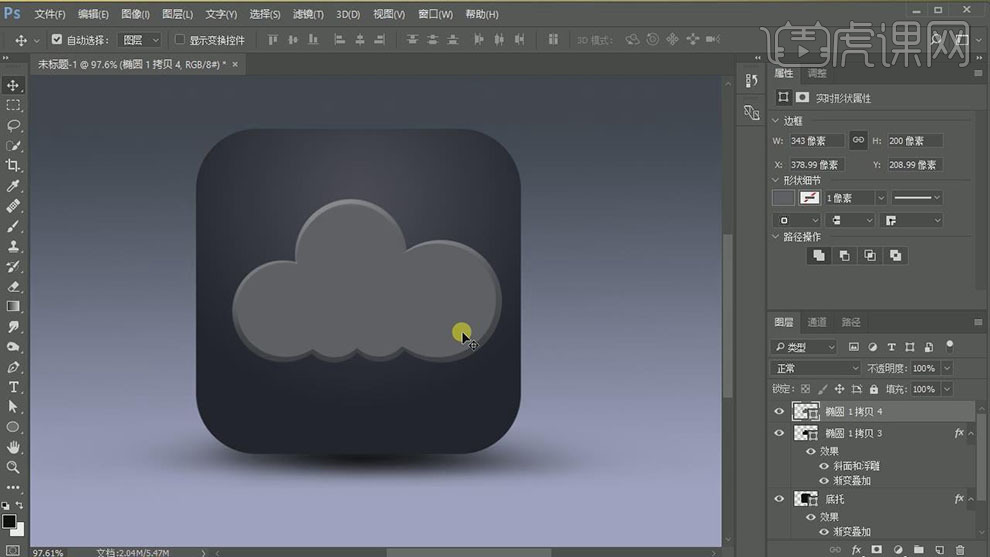
9.【选择】云朵关联图层,按【Ctrl+G】编组,【重命名】底层云。按【Ctrl+J】复制图组,按【Ctrl+T】自由变换至合适的大小,【打开】底层云复制图组,【选择】椭圆拷贝3图层,【不透明度】22%,羽化至合适的像素。具体效果如图示。
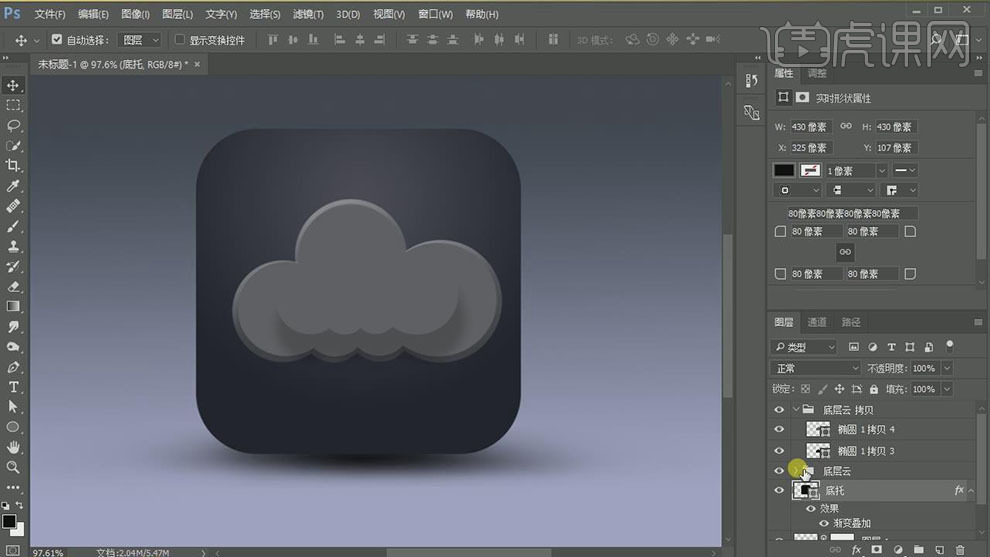
10.使用相同的方法,【复制】最底层的大云朵图层,【填充】黑色,调整不透明度及羽化至合适的数值。【选择】顶层的小云朵,【填充】亮灰色。打开【图层样式】-【描边】,具体参数如图示。具体效果如图示。

11.添加【渐变叠加】,具体参数如图示。具体效果如图示。
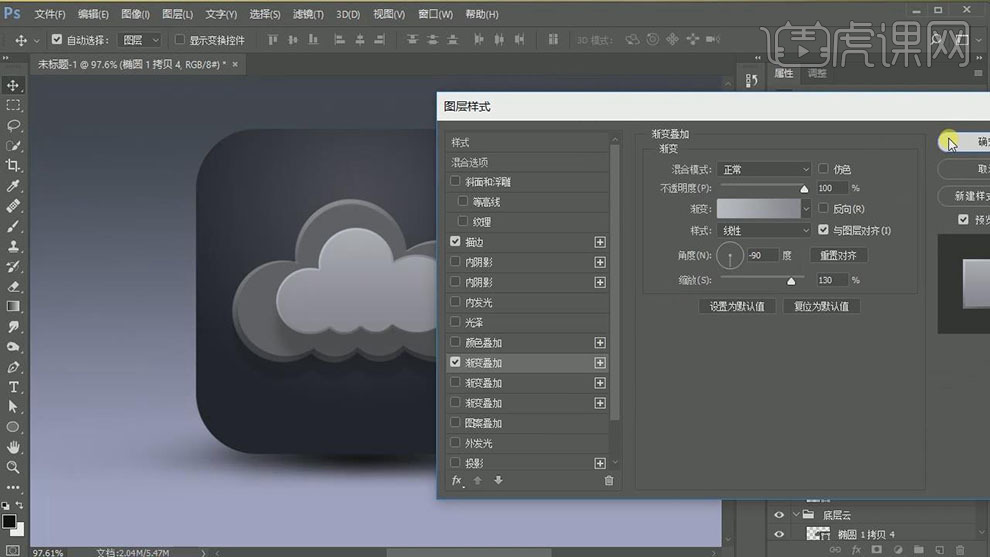
12.【选择】最顶图组,【重命名】顶层云。使用【三角形工具】,绘制合适大小的三角形,使用【直接选择工具】,调整锚点至合适的位置,并移动至画面合适的位置。具体效果如图示。
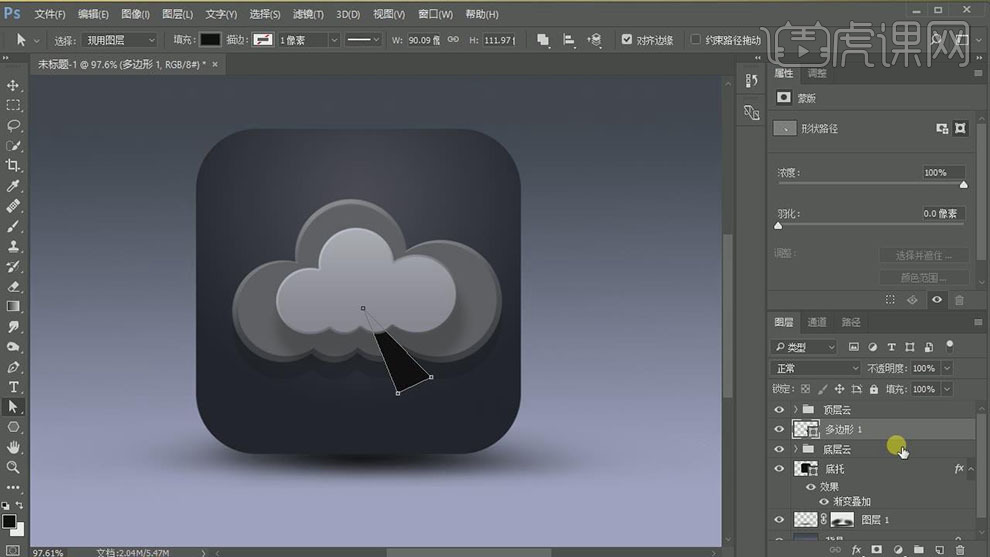
13.按【Ctrl+J】复制三角形图层,按【Ctrl+T】自由变换,调整形状和大小,并移动至画面合适的位置。【选择】两个三角形图层,按【Ctrl+E】合并形状图层,【填充】黄色。具体效果如图示。
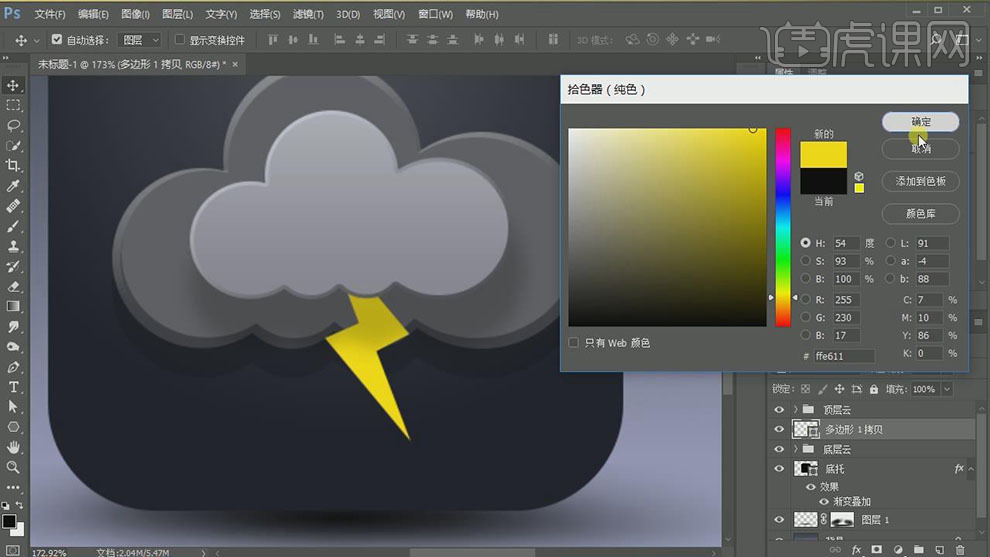
14.按【Ctrl+J】复制图层,【填充】深黄色,并移动至合适的位置。使用【钢笔工具】,在底层形状合适的边上【添加】锚点,使用【直接选择工具】移动锚点至合适的位置。具体效果如图示。
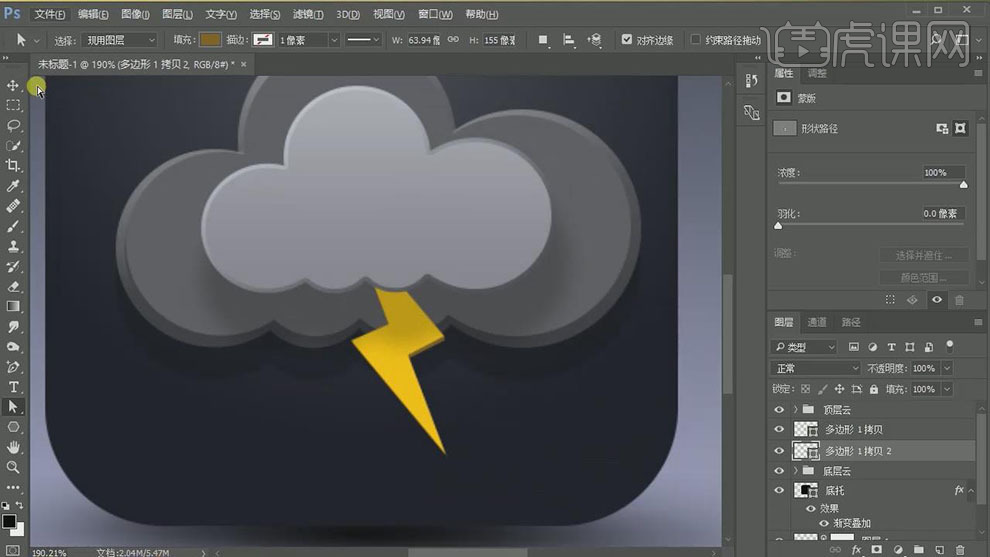
15.【选择】关联的图层,按【Ctrl+G】编组,【重命名】闪电。【新建】图层,使用【椭圆形状工具】,绘制合适大小的椭圆,【填充】橙色,【不透明度】59%,羽化边缘至合适的数值,并移动至闪电图组下方合适的位置。具体效果如图示。
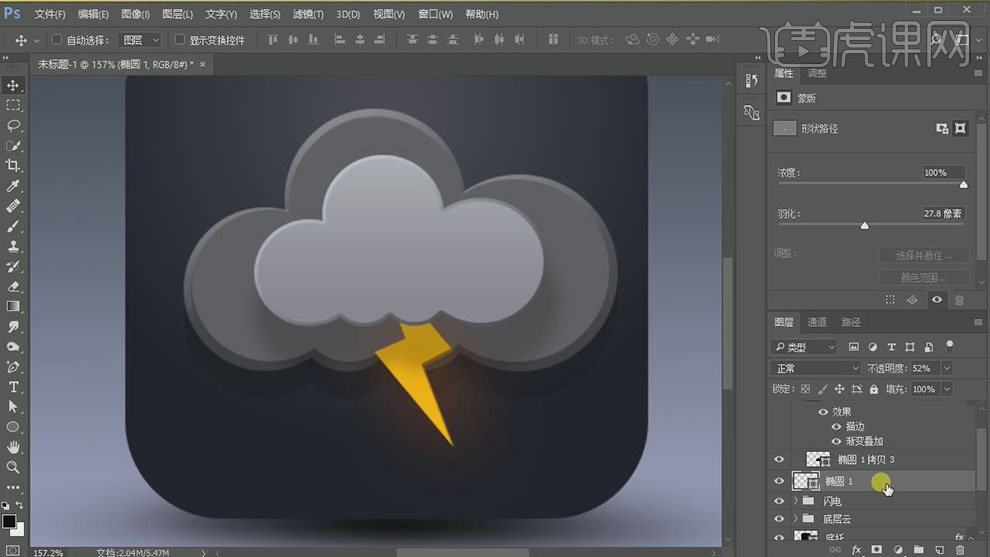
16.【复制】橙色椭圆图层,【不透明度】70%,【颜色】黄色,调整图层顺序。具体效果如图示。
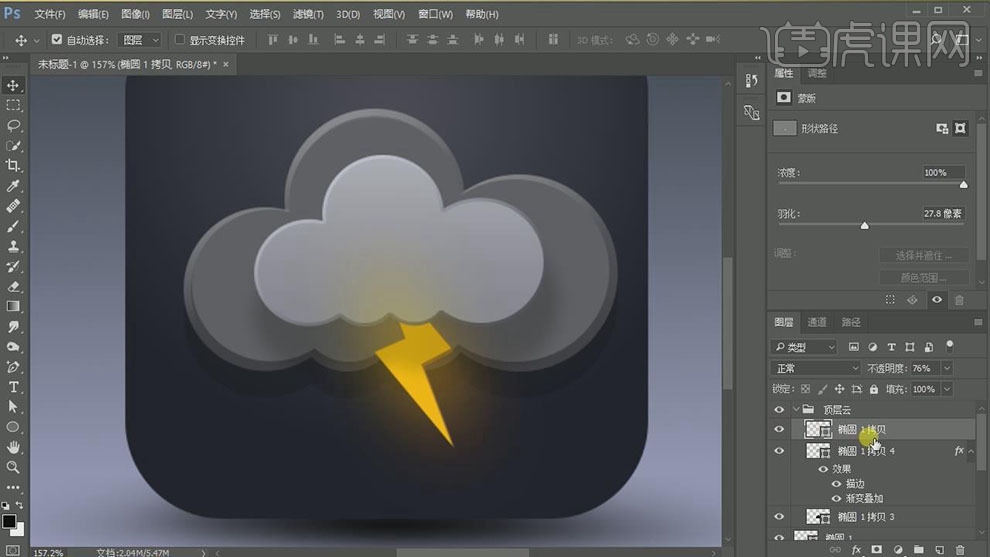
17.【新建】图层,使用【钢笔工具】,绘制合适大小的雨滴形状,【填充】白色,并放置画面合适的位置。具体效果如图示。
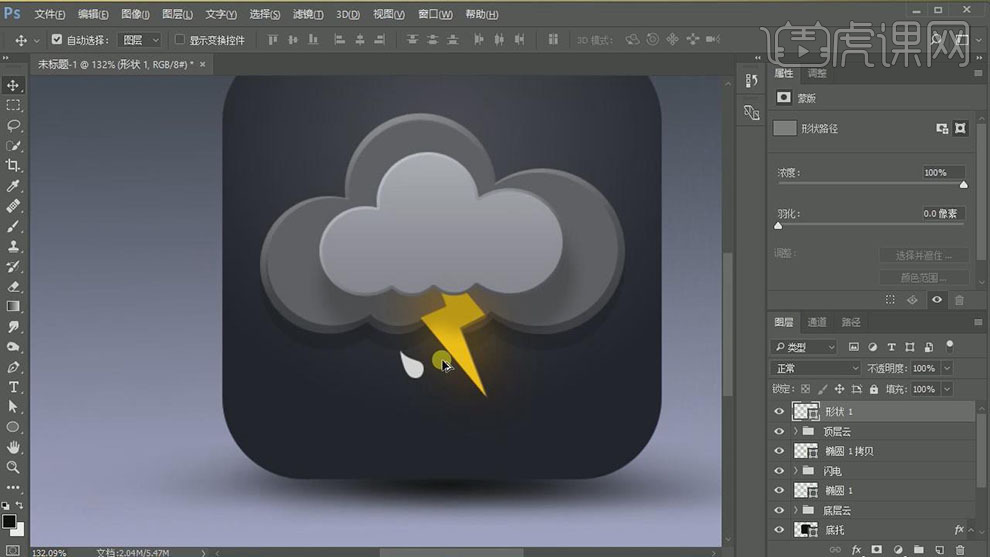
18.按Alt键【移动复制】多个雨滴形状,调整大小和形状,并排列至合适的位置。【选择】所有的雨滴图层,按【Ctrl+E】合并形状图层,【重命名】水滴。具体效果如图示。
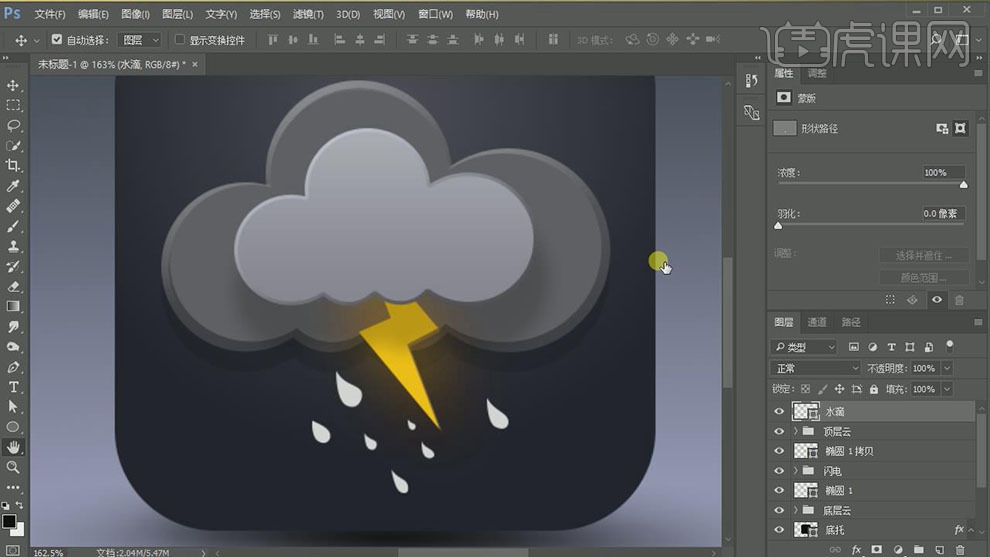
19.打开【图层样式】-【内发光】,具体参数如图示。具体效果如图示。

20.添加【投影】,具体参数如图示。具体效果如图示。

21.在背景图层上方【新建】图层,单击【滤镜】-【渲染】-【云彩】。具体效果如图示。
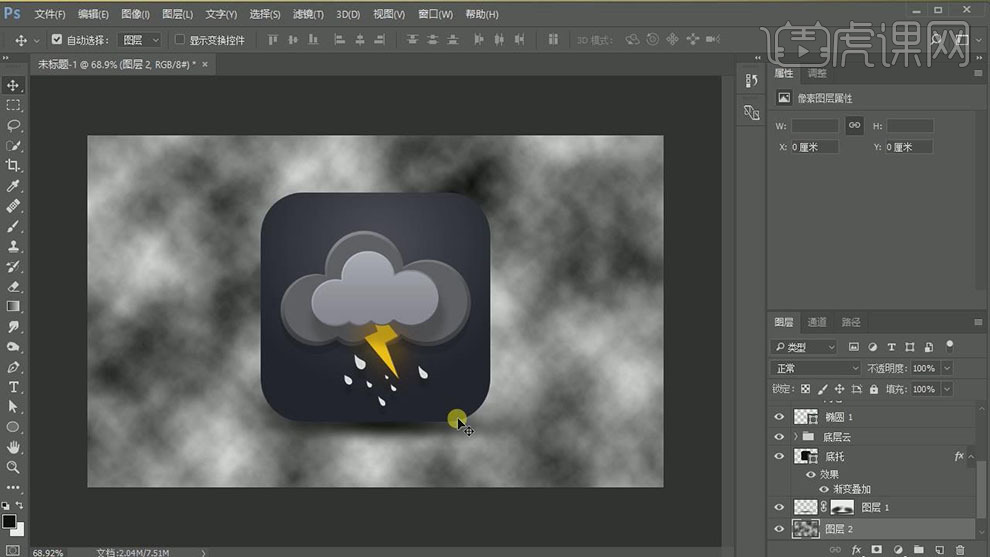
22.【图层模式】柔光,【不透明度】84%。添加【图层蒙版】,使用【画笔工具】,擦除画面多余的部分。具体效果如图示。
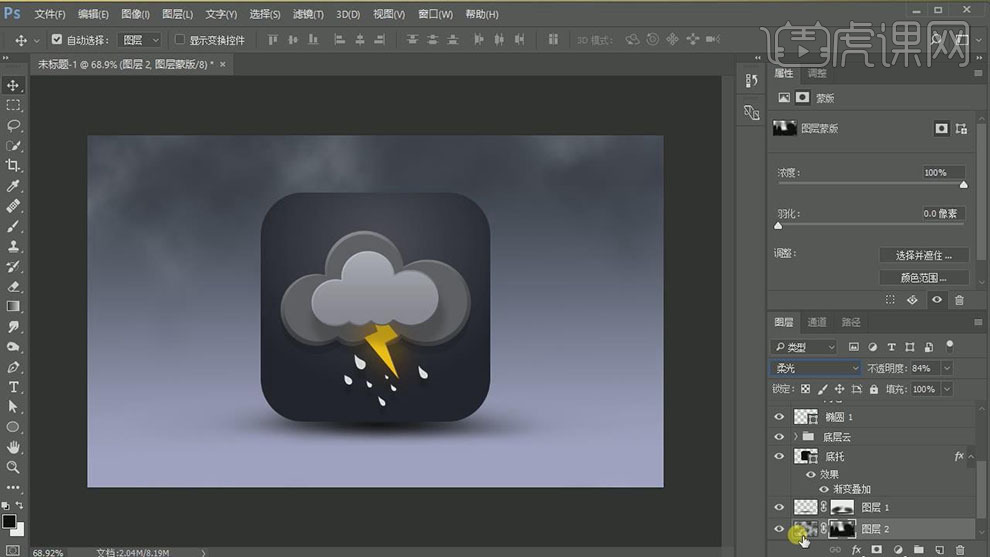
23.调整画面整体的细节,最终效果如图示。
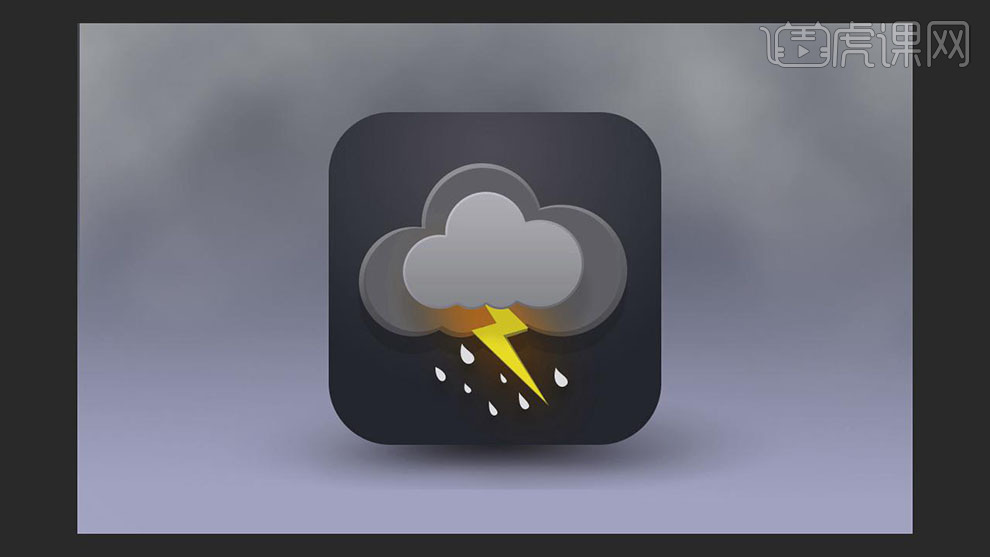
1.使用【PS】新建画板,【2000x2000】然后我们将模特素材图进行拖入复制一层。
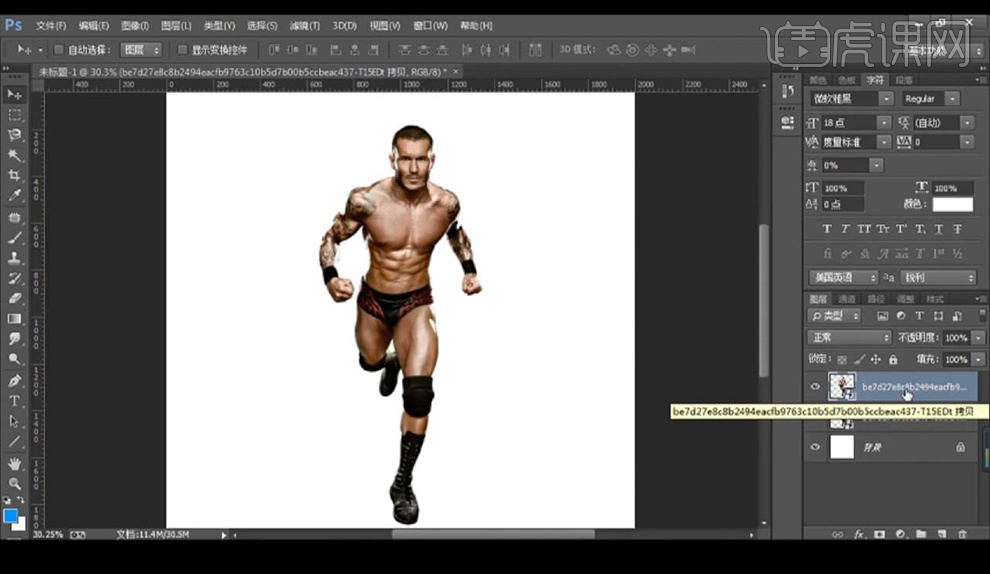
2.然后取消上面一层显示,然后进行调整【Camera Raw】调整【基本】调整如图所示。
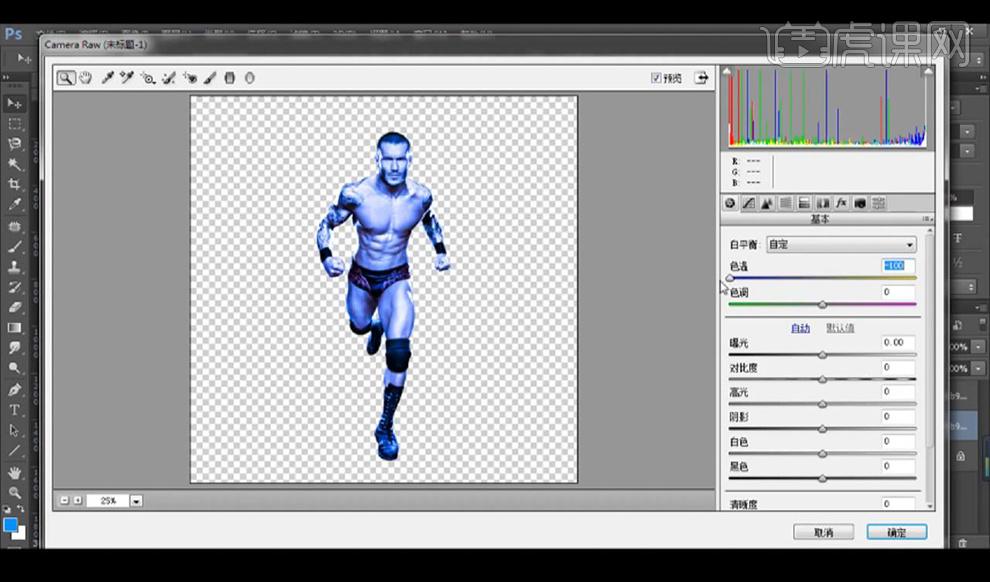
3.然后再进行调整【细节】调整如图所示。
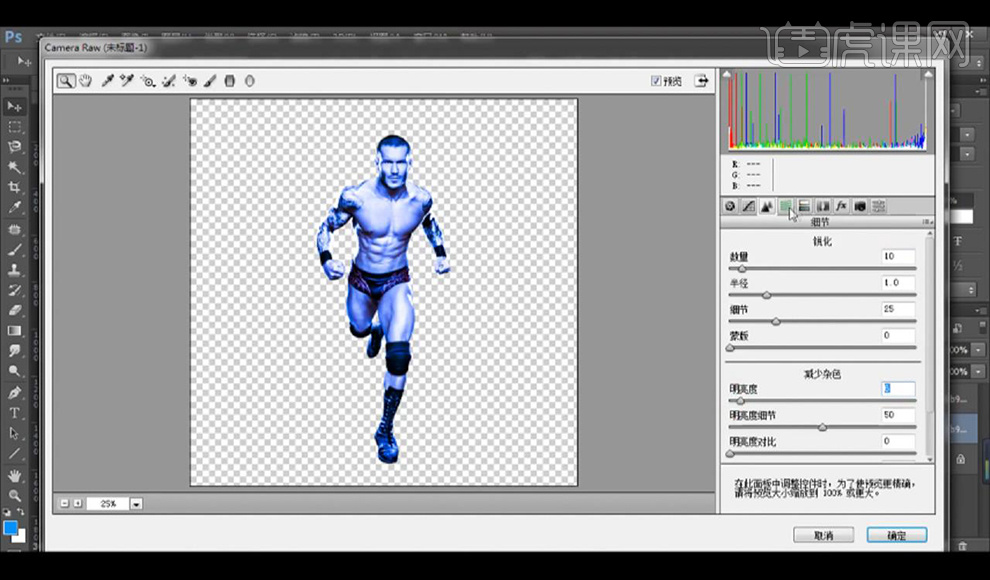
4.然后再进行调整【HSL/灰度】调整如图所示。
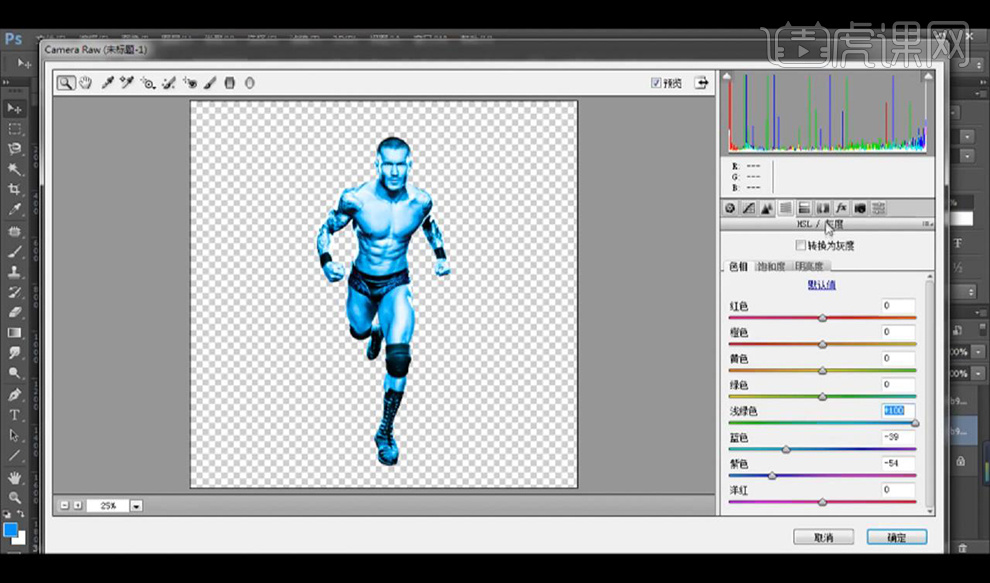
5.然后再进行调整【分离色调】调整如图所示。
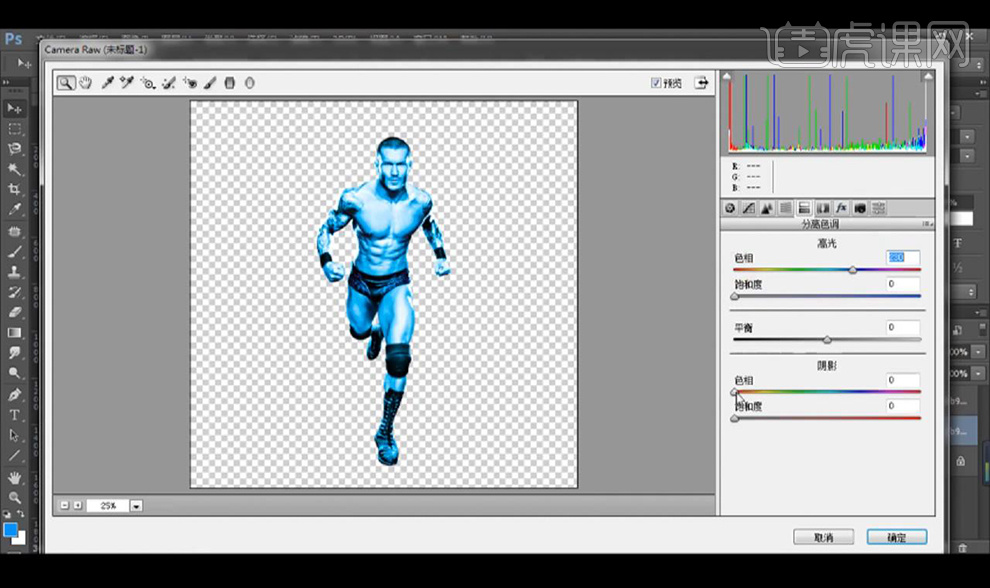
6.然后我们对这层进行调整【曲线】调整如图所示。

7.然后我们再进行调整一层【色彩平衡】调整如图所示。
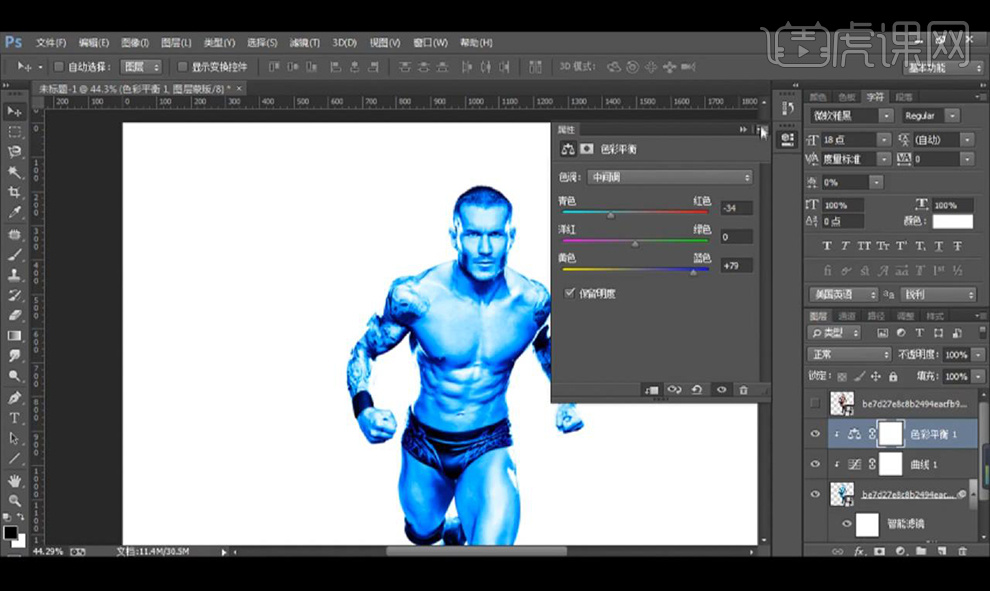
8.然后我们进行显示上面一层之前隐藏的一层,添加蒙版使用【画笔工具】进行涂抹显示如图所示。
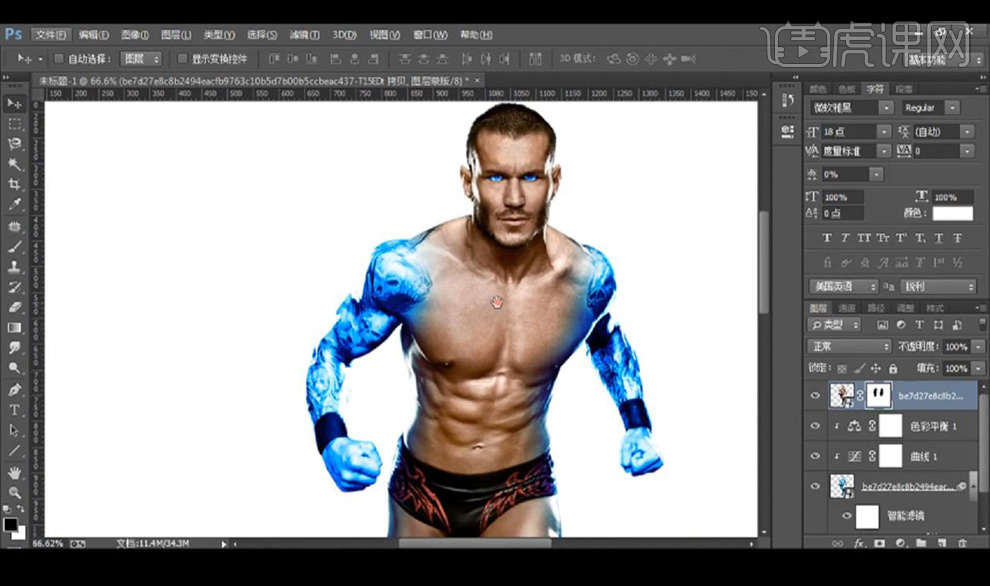
9.然后我们进行在身体上使用特殊的画笔笔触进行涂抹出闪电效果。
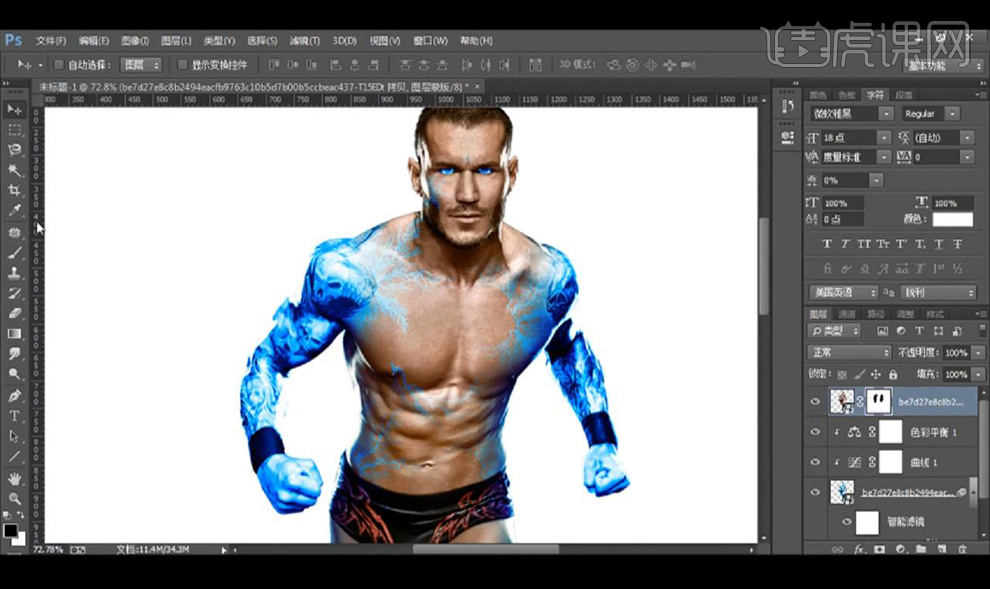
10.然后我们在后方拖入背景素材图,然后新建图层,填充黑色混合模式为【柔光】,再进行新建图层填充蓝色,混合模式为【柔光】。
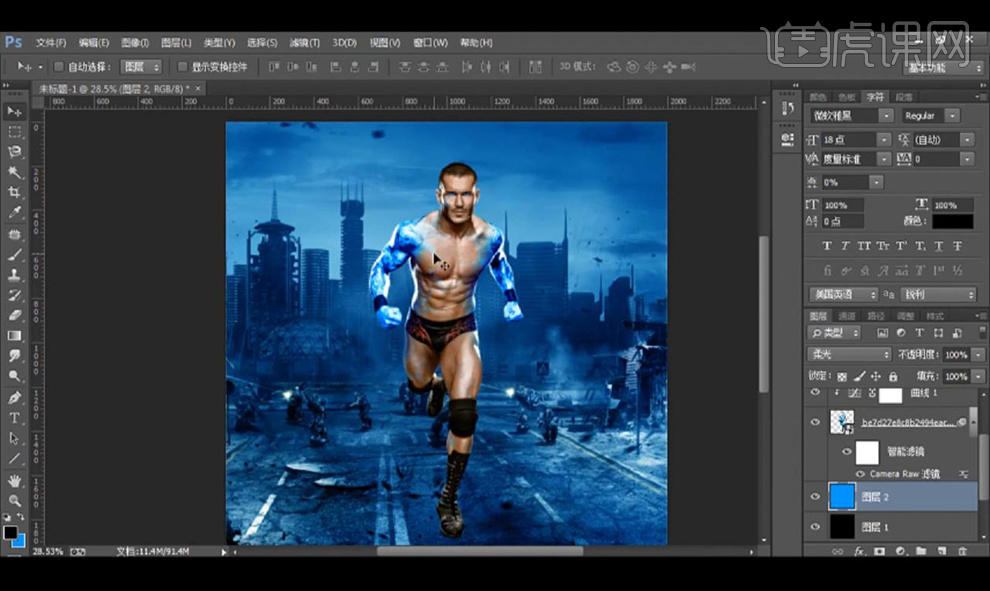
11.然后我们在黑色层添加蒙版使用画笔工具进行涂抹中间部分使其更亮一点。
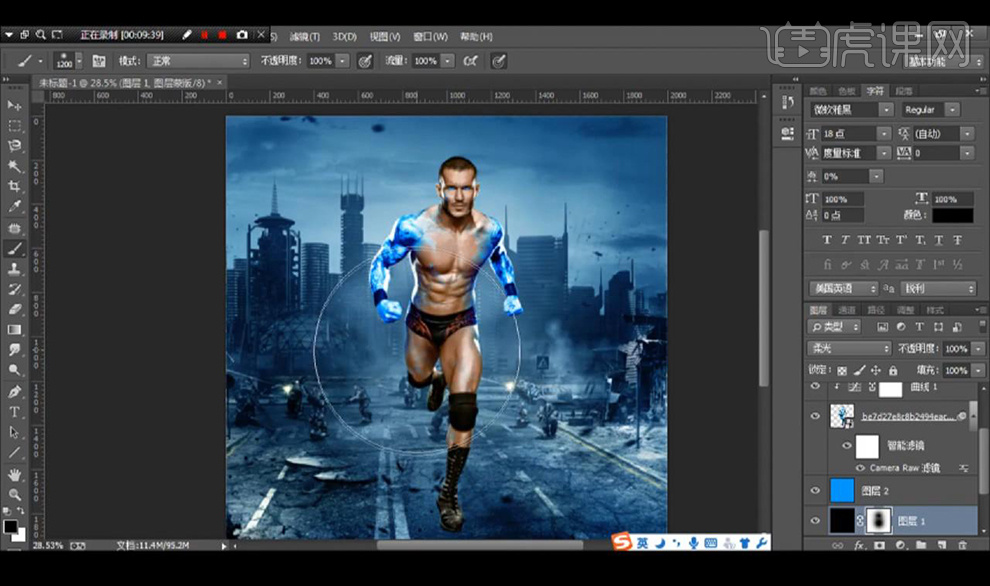
12.然后我们再进行添加【曲线】调整如图所示。
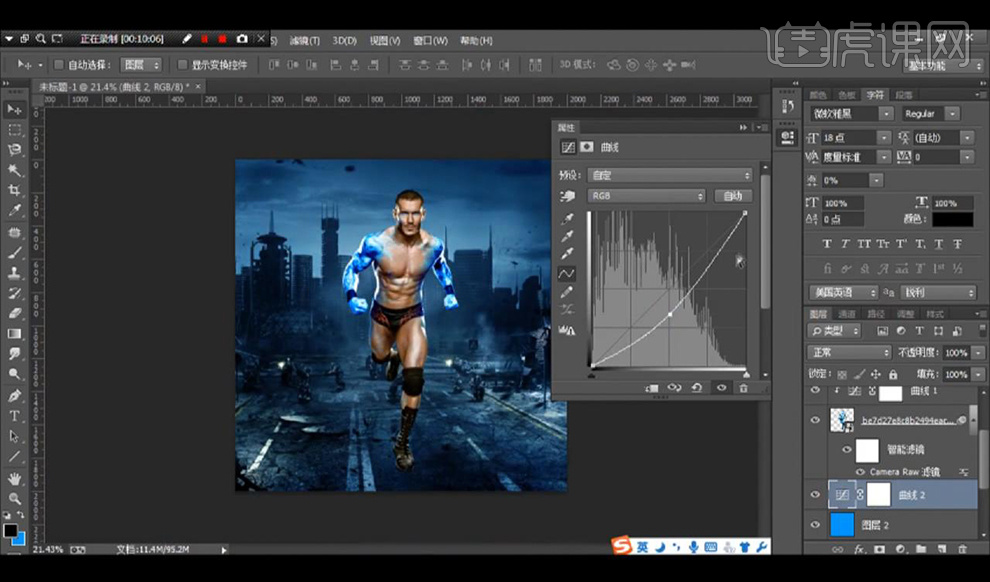
13.然后我们拖入光效素材进行摆放到人物底部,然后我们进行将混合模式改为【滤色】,添加蒙版将不需要的边缘涂抹掉。
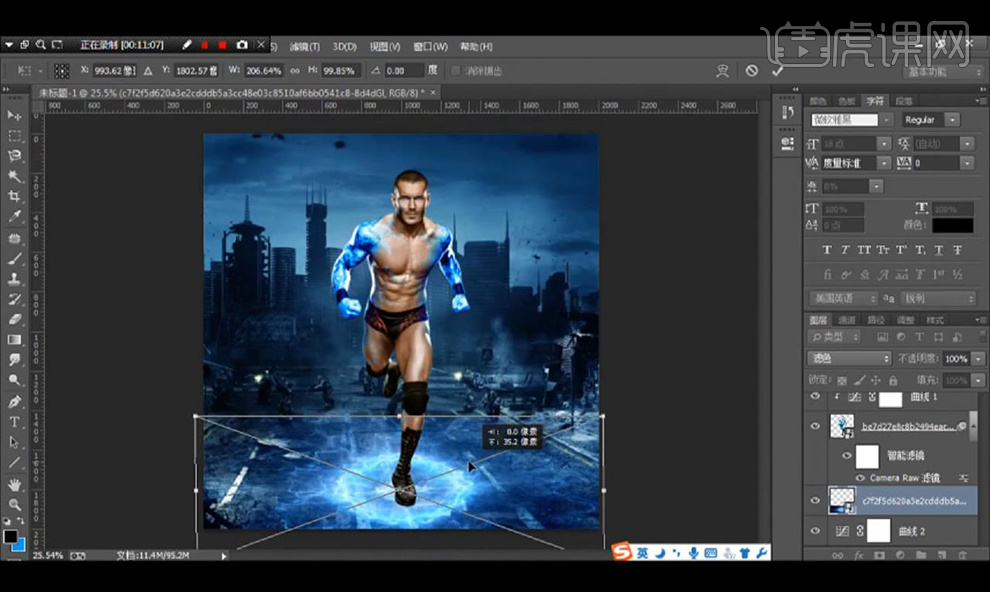
14.然后我们拖入蓝色火焰的效果图混合模式为【滤色】然后我们添加蒙版将不需要的边缘涂抹掉,复制一层进行缩小旋转摆放。
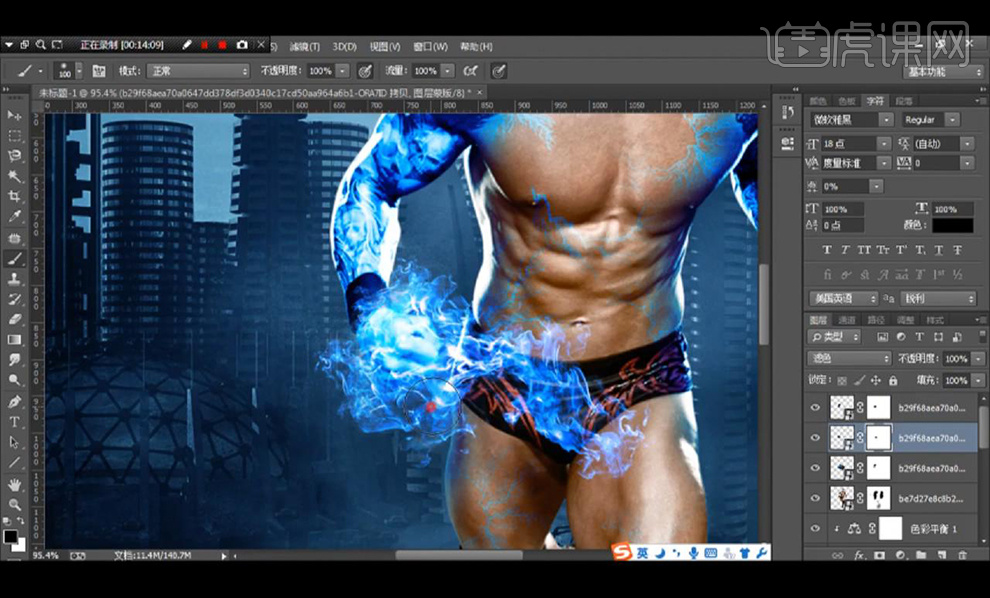
15.然后我们将这些火焰图层进行编组然后我们进行复制一组调整摆放到右侧手上。
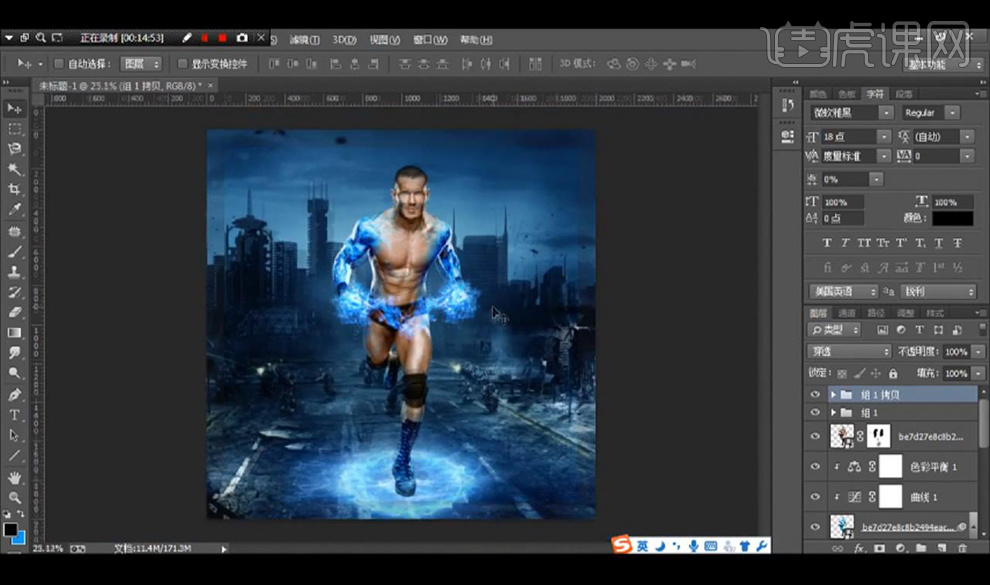
16.然后我们进行新建图层使用画笔工具中选择特殊的笔触进行绘制一条闪电,然后我们进行添加【描边】参数如图所示。
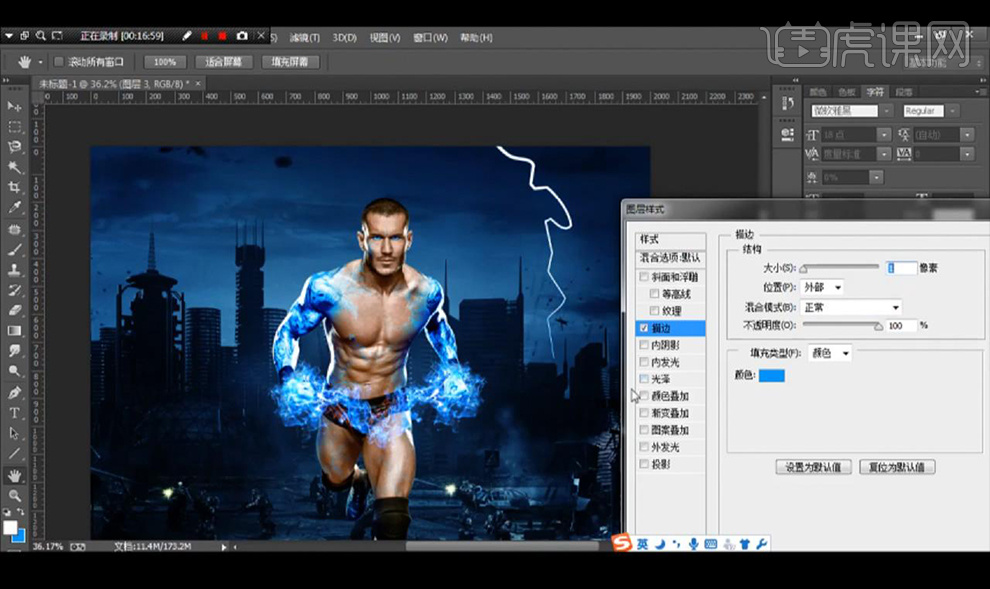
17.然后我们进行添加【外反光】参数如图所示。
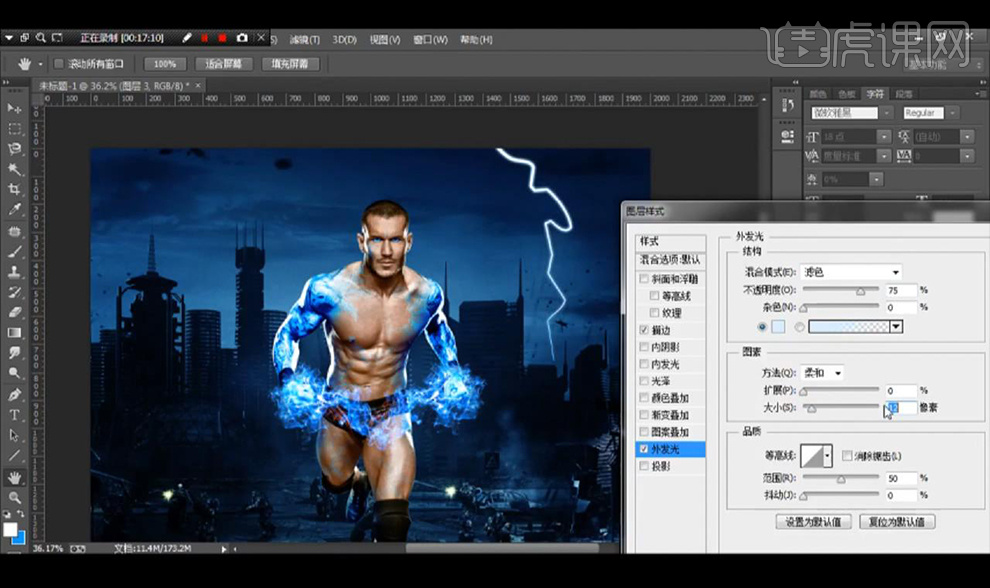
18.然后我们进行调整一个【颜色查找】调整一个蓝色效果。
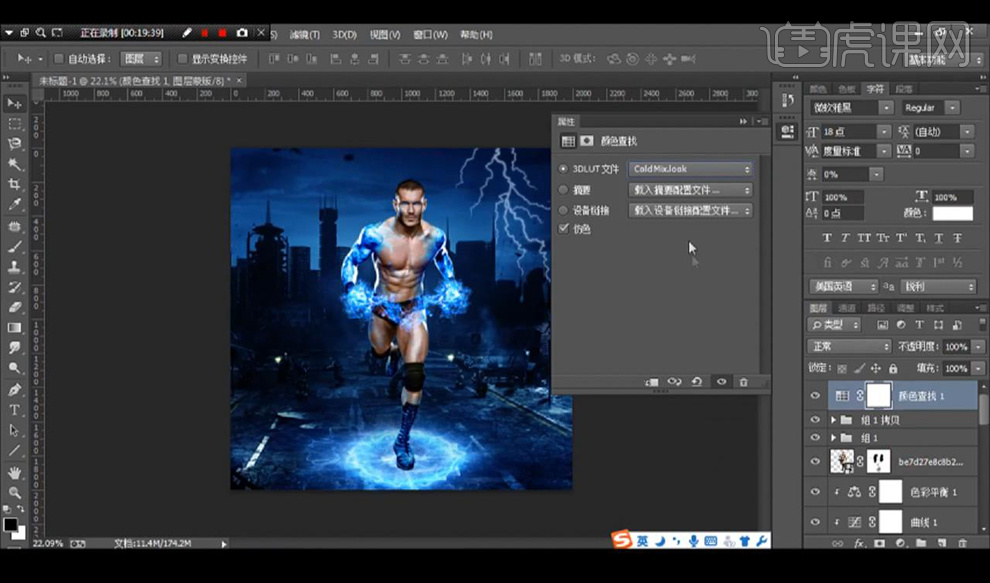
19.然后我们再进行整体编组,复制一层转为智能对象进行调整【智能锐化】如图所示。
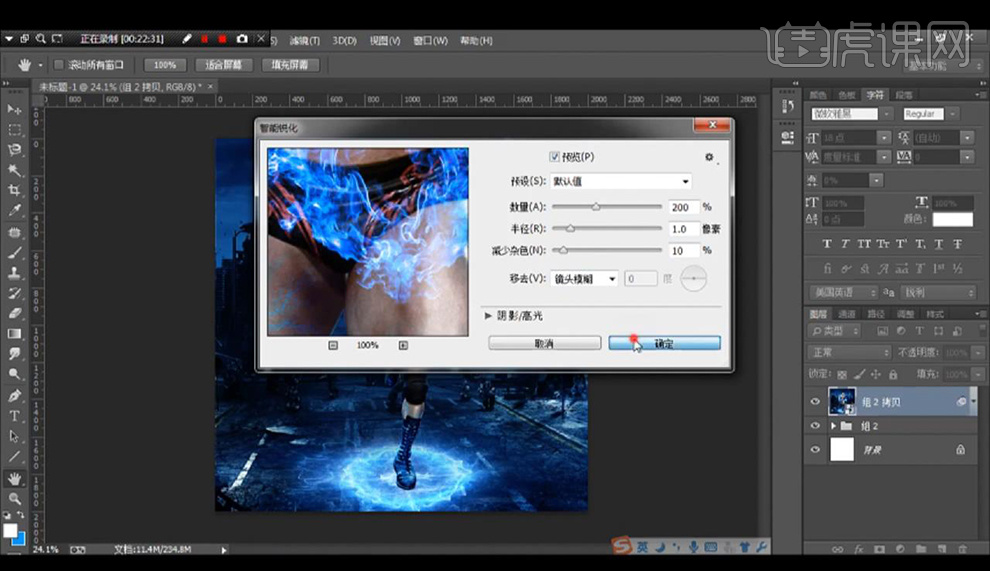
20.最终效果如图所示。

1.打开软件AE,新建一个合成,新建白色纯色层作为背景。在使用【文本工具】输入字母HUKE,在【字符】中调整大小。在使用【矩形工具】绘制文本的蒙版。

2.再给【蒙版路径】打上初始的关键帧,在前移几帧再将【蒙版】缩窄为将字母遮挡完在打上关键帧。在全选关键帧按【F9】添加缓动。
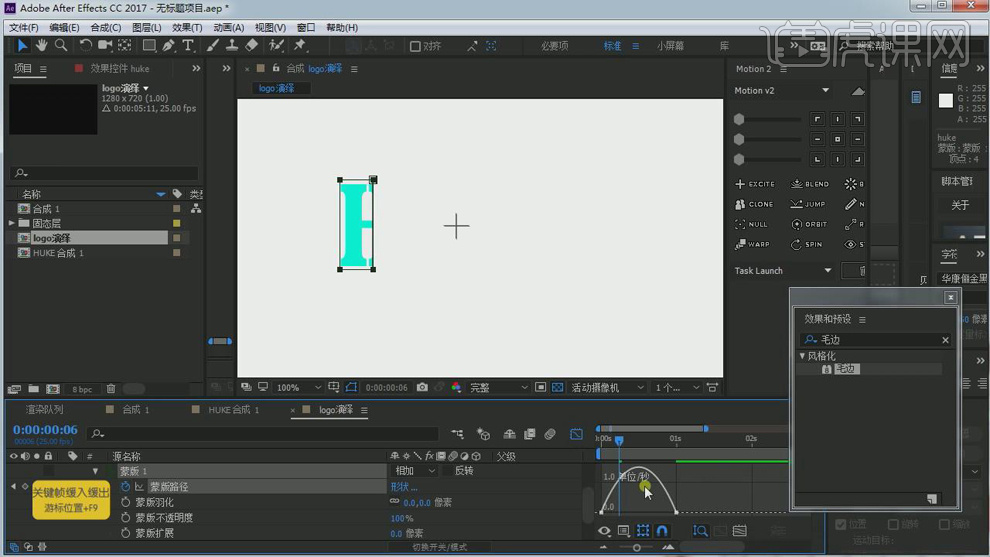
3.再给文本图层添加【毛边】效果,再给【边界】在0帧设为50,在1秒设为0分别打上关键帧。

4.在使用【钢笔工具】绘制一段路径添加【描边】,在将【端点】设为【圆头端点】,再给【描边宽度】在0帧设为4,在1秒设为0分别打上关键帧。

5.在给形状图层添加【修剪路径】,再给【开始】和【结束】在0帧都设为0在1秒都设为100分别都打上关键帧。在全选关键帧按【F9】添加缓动。

6.在【效果和预设】中找到【湍流置换】添加到形状图层,【数量】设为80,【大小】设为35,【复杂度】为5。

7.在【Ctrl+D】复制一层形状图层,在右键【变换】-【水平翻转】。再将第一帧【描边宽度】修改为10。

8.在【Ctrl+D】复制一层形状图层,在将【位置】上移,再将第一帧【描边宽度】修改为8。

9.在新建一个形状图层在添加【多边星形】点数设为【3】,在添加【填充】蓝色。在添加【中继器】-【副本】设为3。在给【位置】打上右移的关键帧,给外径分别设为30和100再打上关键帧。在全选关键帧按【F9】添加缓动。
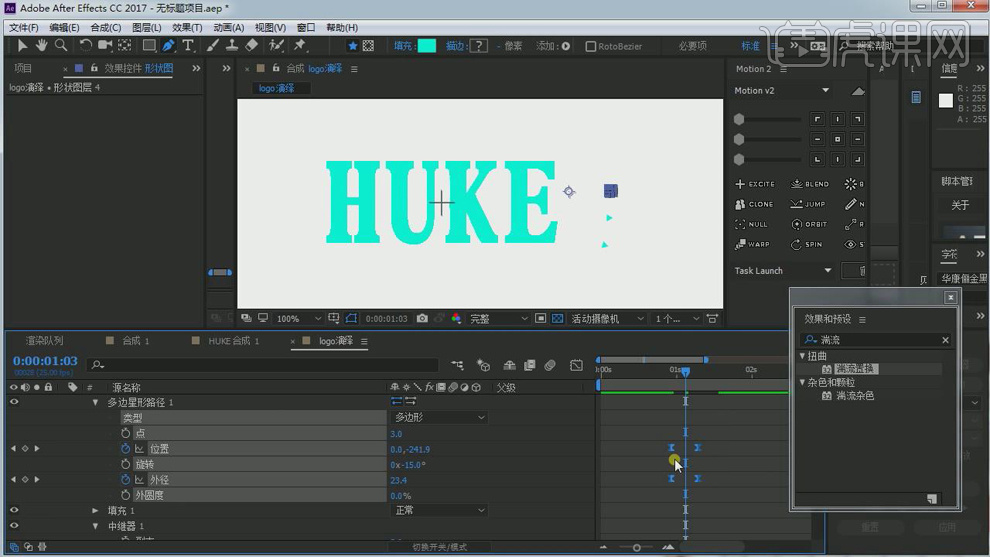
10.再将形状图层4的时间轴的前半段按【Alt+[】减掉。在按【Alt+]】将时间轴后半段减掉。
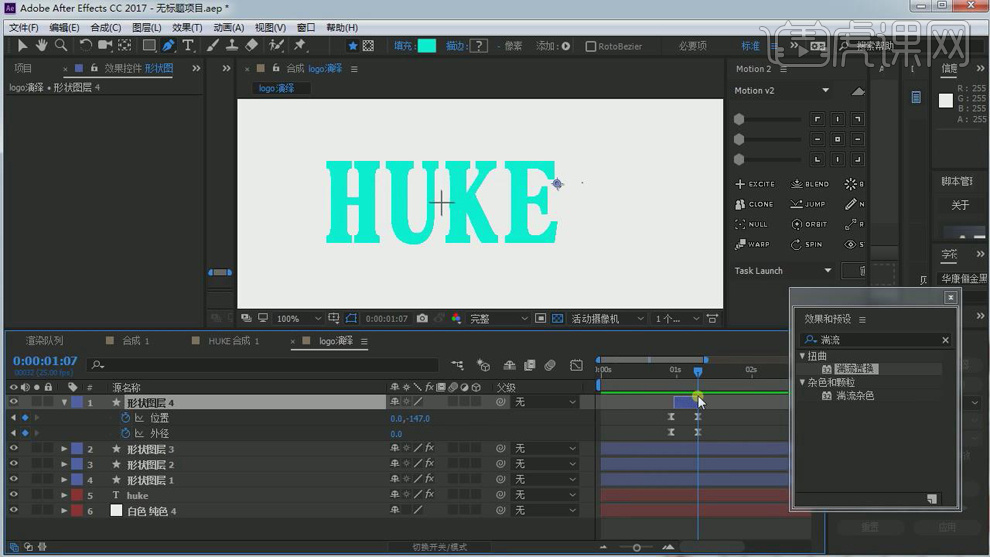
11.最终效果如图所示。

1、【打开】PS软件,【复制】背景,添加【颜色叠加】图层样式,【新建】1080×660像素的画布,【圆角矩形工具】绘制半径为150像素圆角矩形,【Ctrl+Enter】转换为选区,
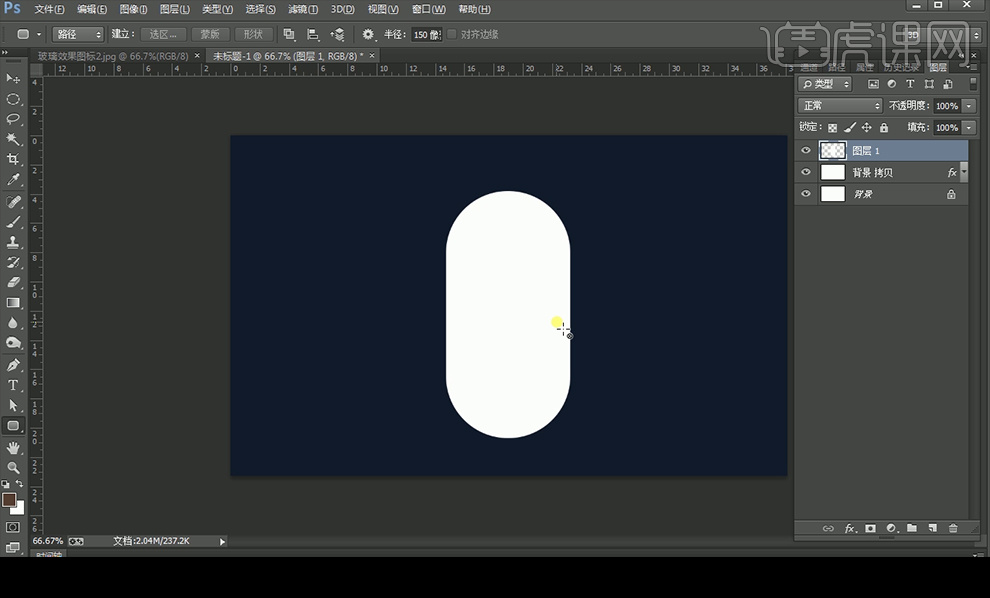
2、将圆角矩形图层的填充设置为0,添加【内发光】图层样式,【复制】图层再改变【内发光】图层样式,再【复制】图层,【清除图层样式】后按【Alt】向右收缩,再向右移动,改变填充数值。
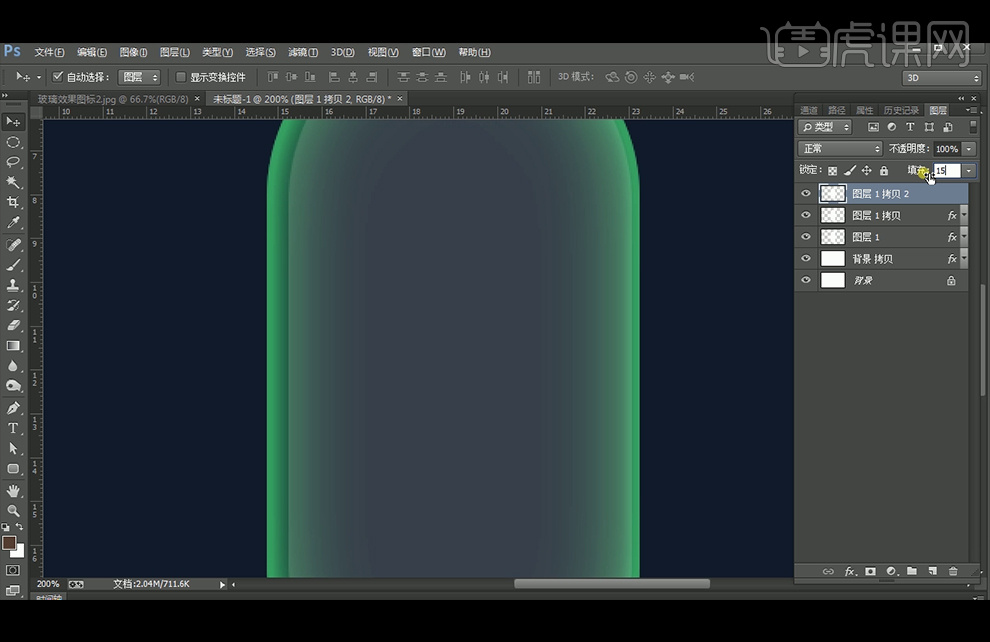
3、【复制】图层,按住【Alt】中心缩放,并向右移动,使其与下方拷贝图层【右对齐】,【Ctrl+单击缩览图】调出选区,然后在下方图层上按【Delete】。
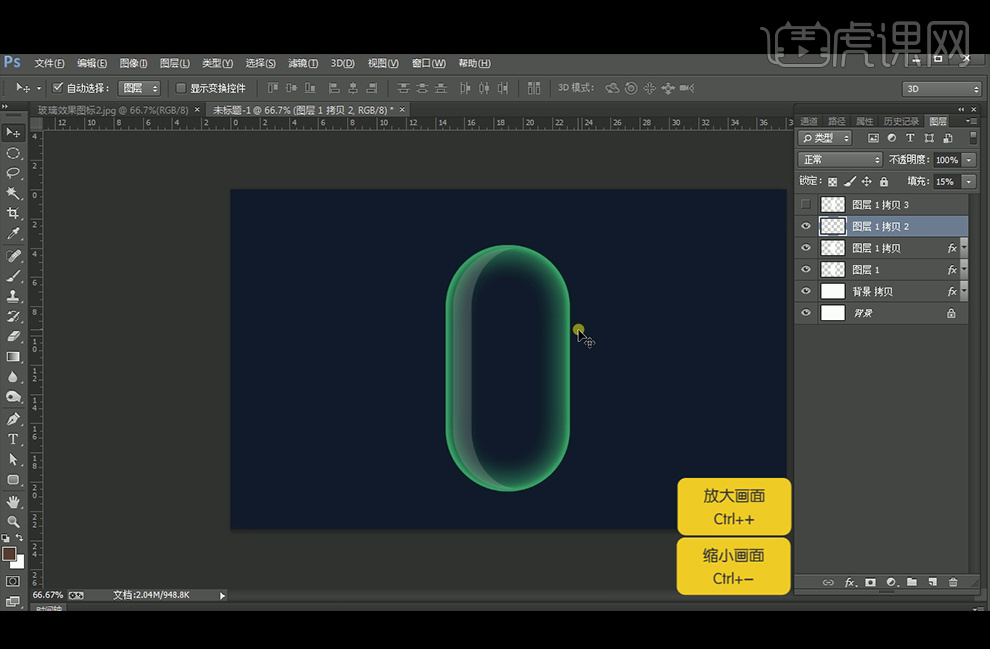
4、【椭圆工具】【圆角矩形工具】分别绘制圆形和圆角矩形,【Ctrl+T】切换到自由变换工具调整,旋转90度以后,选【扇形】再右击【自由变换】调整,改变填充,增加【内发光】图层样式。
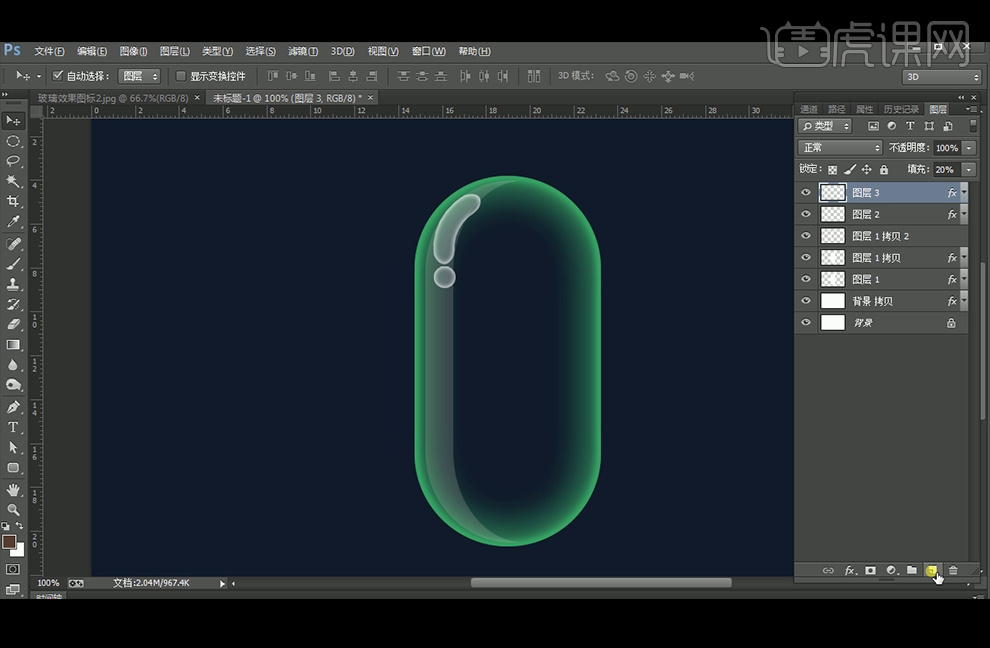
5、【新建】图层,【画笔工具】点一下来绘制光点,【Alt】移动复制高光图形,自由变换工具【变形】,添加【内发光】和【外发光】图层样式,图层编组后切换到自由变换工具旋转。
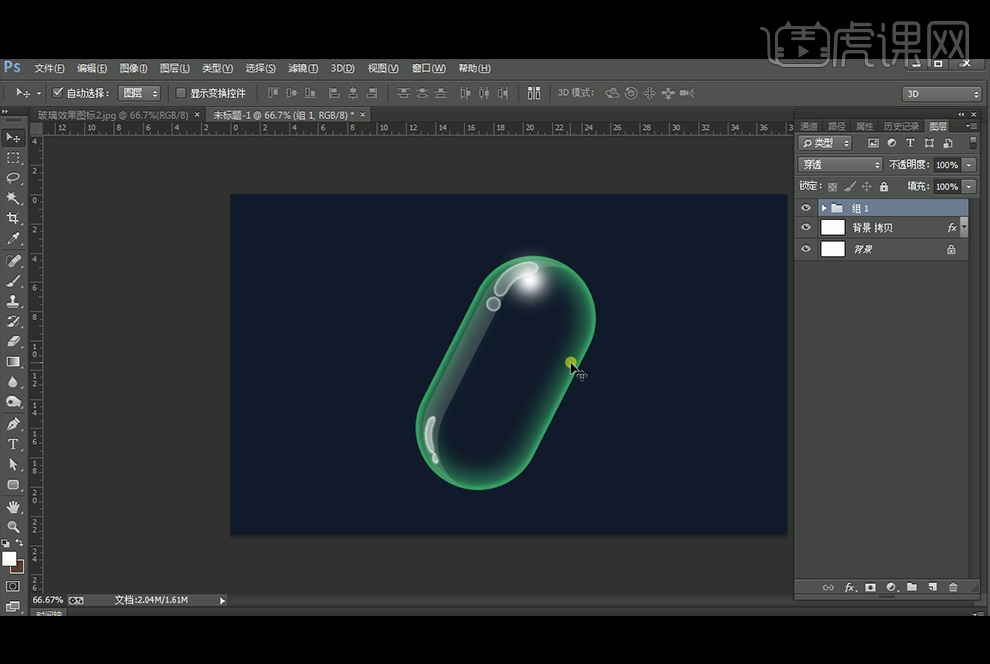
6、【画笔工具】绘制光点再,调出矩形选区后添加【蒙版】,再添加【颜色叠加】图层样式,再【椭圆工具】绘制底部的椭圆,再【羽化】后使用【颜色叠加】改变颜色,
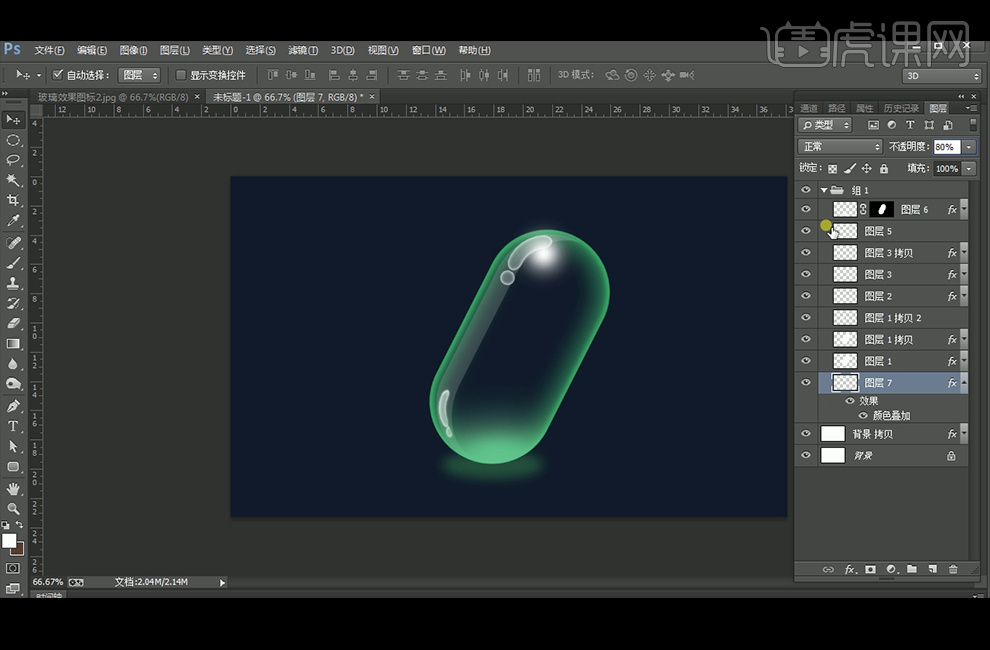
7、【新建】图层,【椭圆选区工具】绘制椭圆,按【Ctrl】进行变形,使用【内发光】图层样式,【新建】图层,【多边形工具】绘制三角形,【Alt】复制移动后翻转,【Ctrl+E】合并图层,添加【渐变叠加】图层样式。
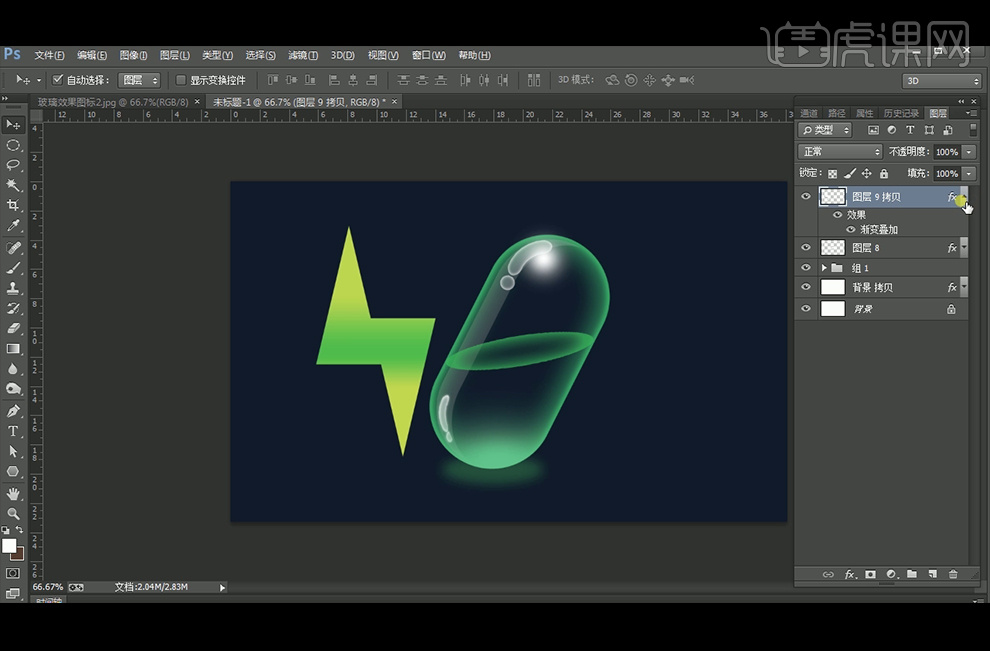
8、【复制】图层,切换到自由变换工具,分别下移后右移一下,【Ctrl+Shift+Alt+T】重复变换,【Ctrl+E】合并图层,【Ctrl+M】调曲线和【Ctrl+L】调色阶,选择两个图层【复制】并【合并】。

9、给表面的闪电图层添加【内发光】图层样式,【合并】图层后命名为上,另个闪电命名为下,给上图层添加【投影】图层样式,并调出椭圆选去后添加【蒙版】并使用【画笔工具】将上方涂抹出来。
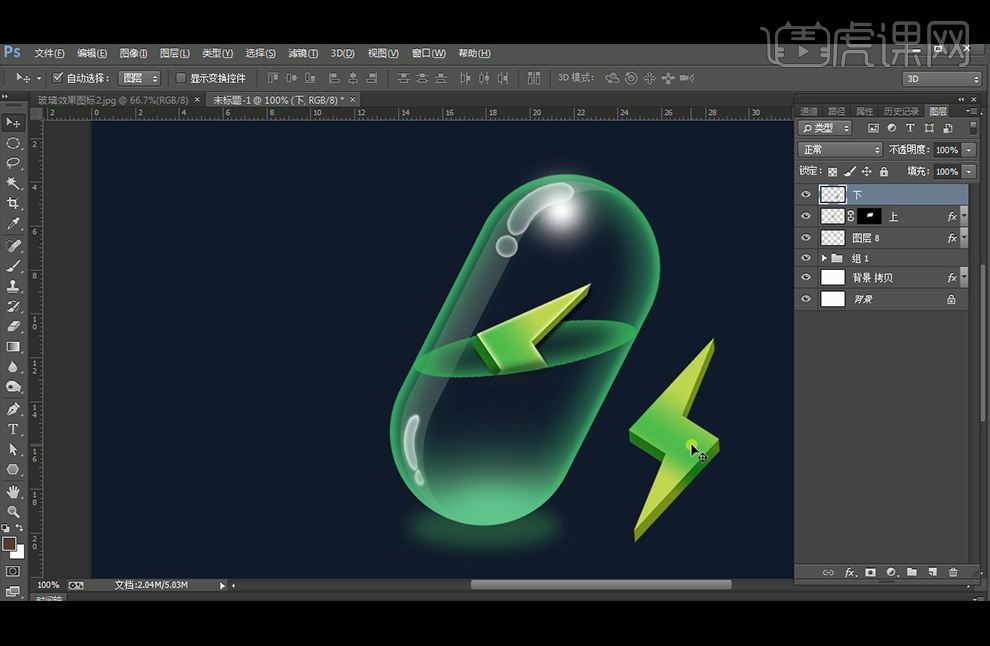
10、将下的闪电图形放在水面下方,并添加【蒙版】遮住水面上方的闪电,【新建】图层,【画笔工具】点一个光,再添加【颜色叠加】,调出圆角矩形选区后添加【蒙版】,再调出椭圆选区填充黑色,【画笔工具】涂抹掉上班部分。
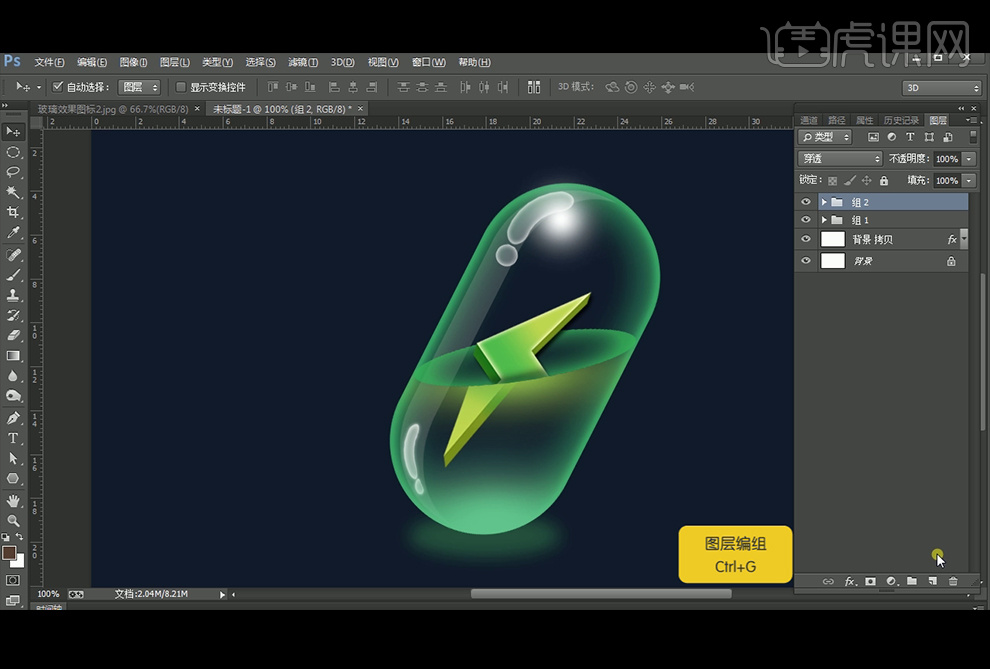
11、【新建】图层,【椭圆选区工具】绘制圆形填充白色,并改变图层样式,再绘制圆形并【羽化】制作高光,【合并图层】后【复制】多个气泡装饰。
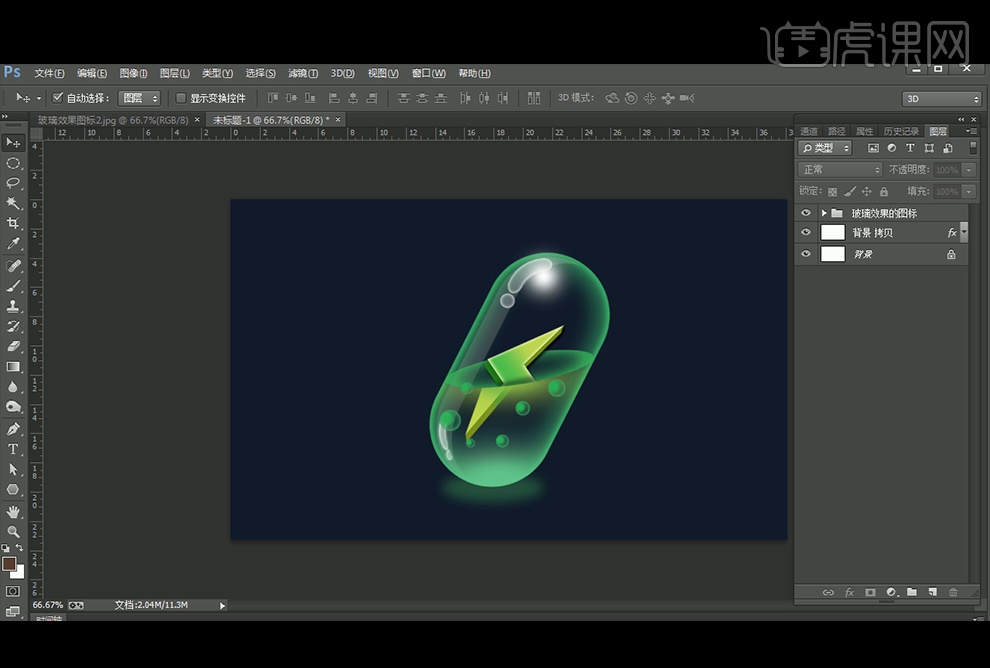
12、最终效果如图。

1.打开软件AE,新建一个合成将天空图片导入进来,再给图层添加【色调】和【曲线】。【Ctrl+D】在复制一层将下面的旋转【亮度遮罩】。
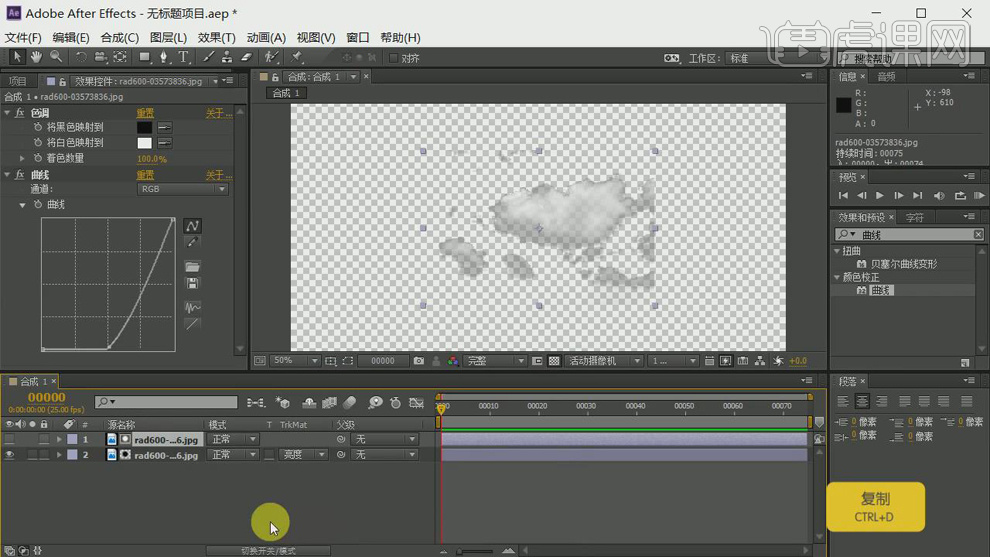
2.再将两层云【Ctrl+Shift+C】创建预合成命名为云,使用【钢笔工具】抠出云朵,再给【蒙版羽化】设置一下,在新建摄像机。在新建一个空对象再将摄像机的父级关联到空对象上。
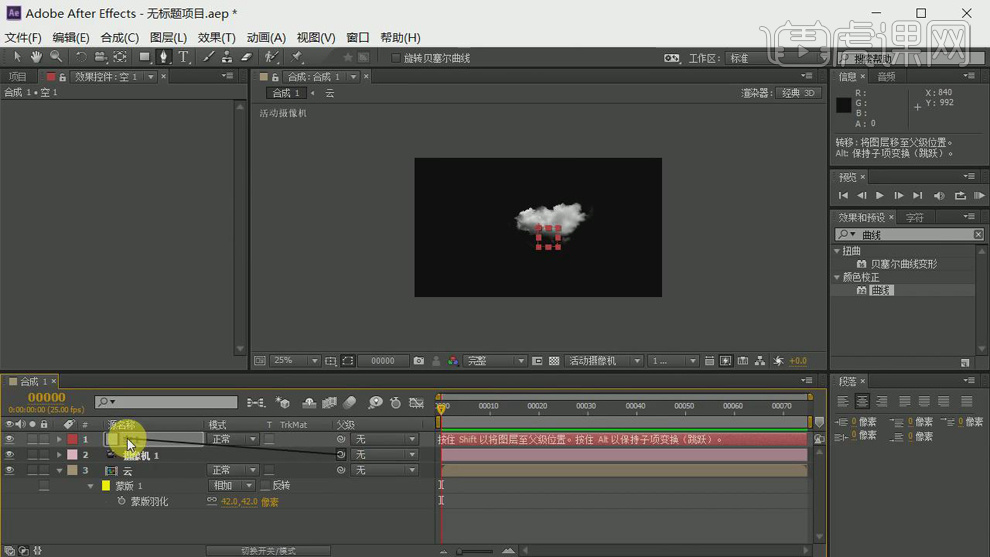
3.调整云合成的【缩放】在调整位置【Ctrl+D】复制几层调整【位置】和大小。
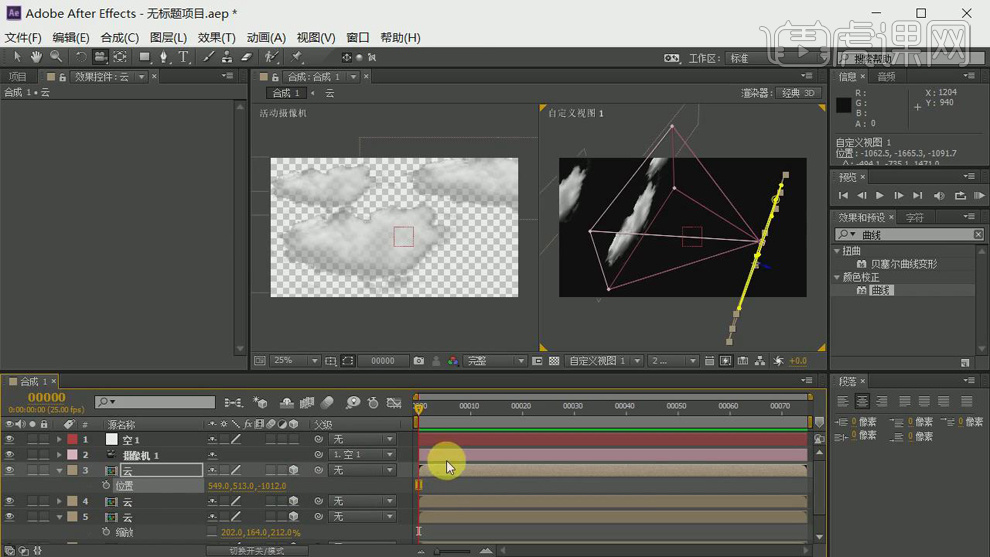
4.再给空对象的【位置】打上关键帧,在最后调整Z轴的位置再打上关键帧。
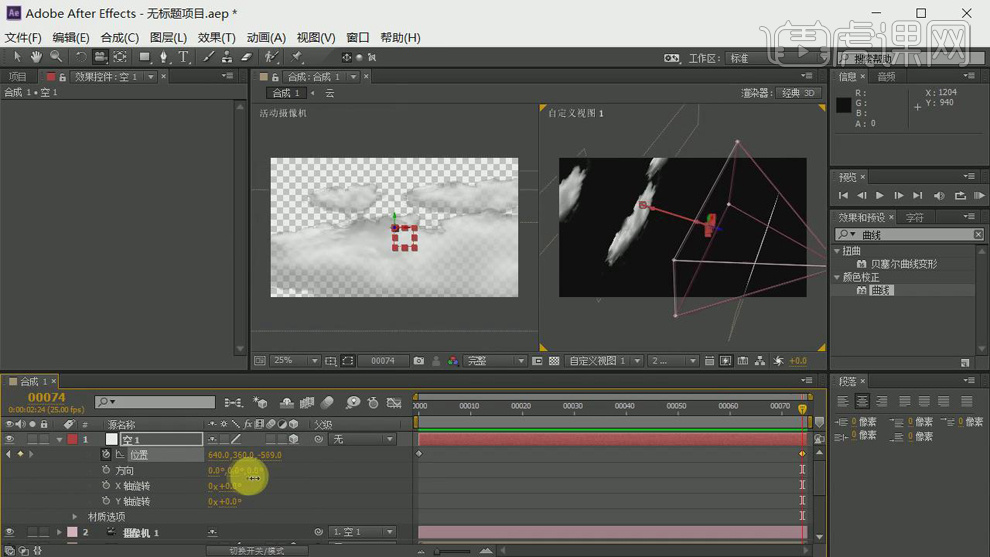
5.再给所有云合成的【不透明度】设为50%。
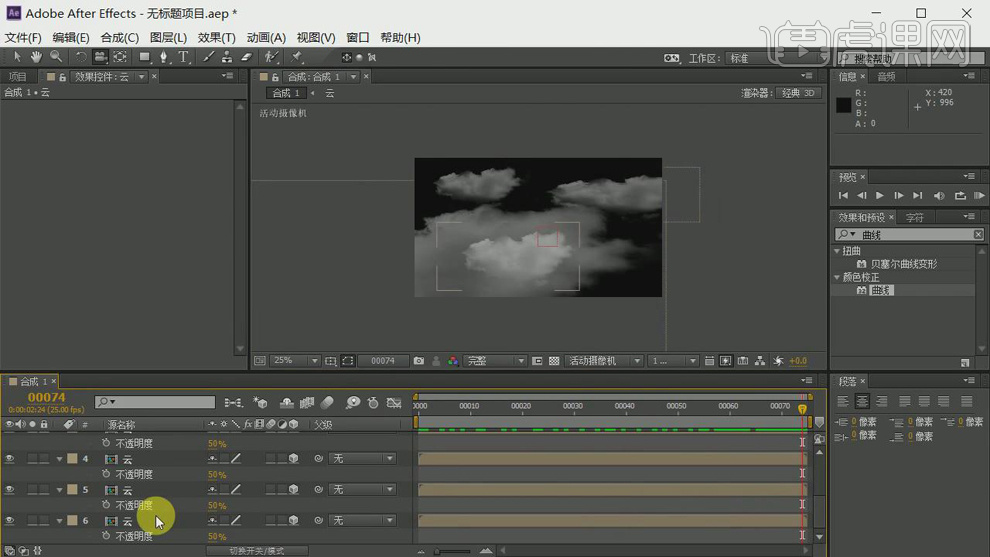
6.在使用【文本工具】输入HUKE,在新建纯色层命名为E3D,在效果和预设中搜索【Element】添加到纯色层。将自定义图层,路径图层1设为文本层。
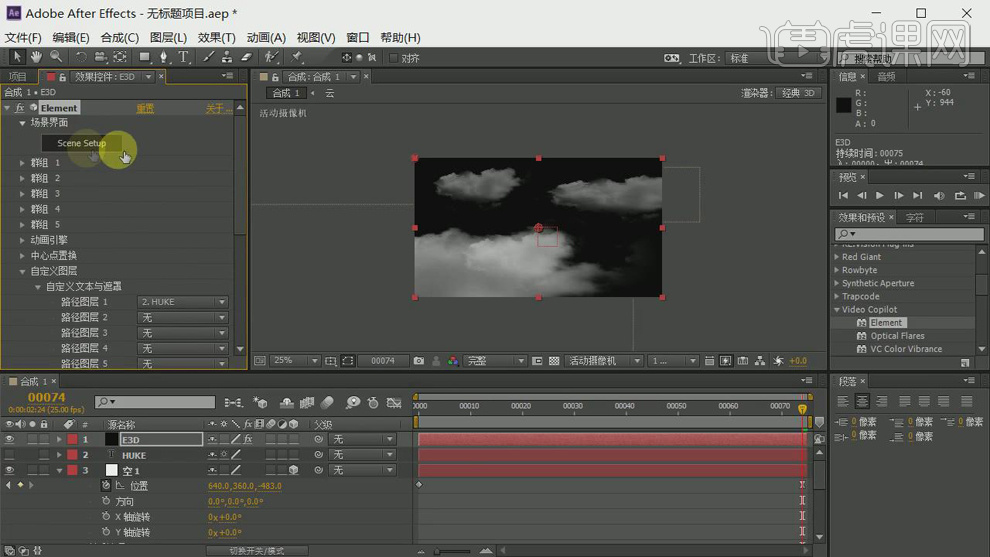
7.在点击【Scene Setup】进入,点击【挤压】在添加材质球,再对【大小】进行设置。
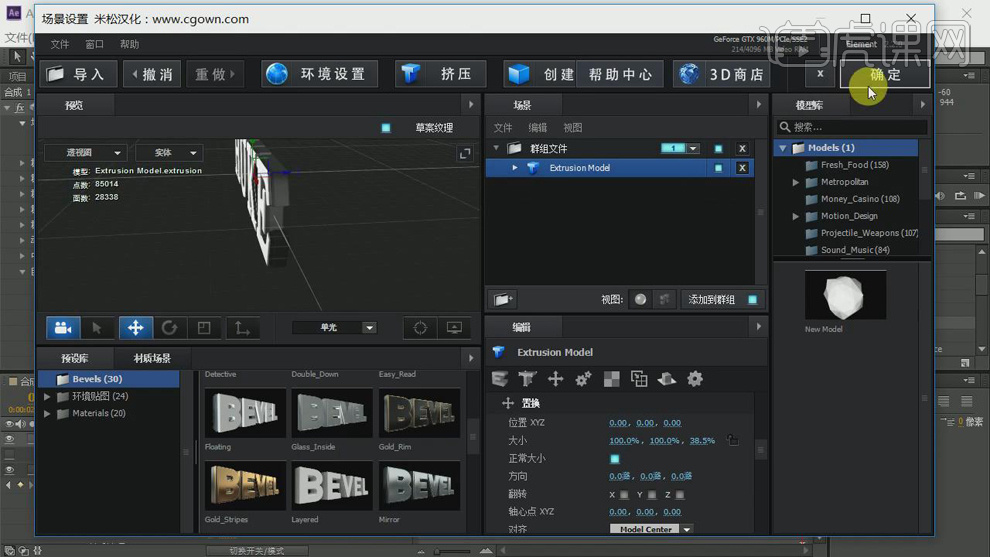
8.在新建一个纯色层命名为of,在效果和预设中搜索【Optical Flares】添加到纯色层。在点击【选项】选择合适的灯光。
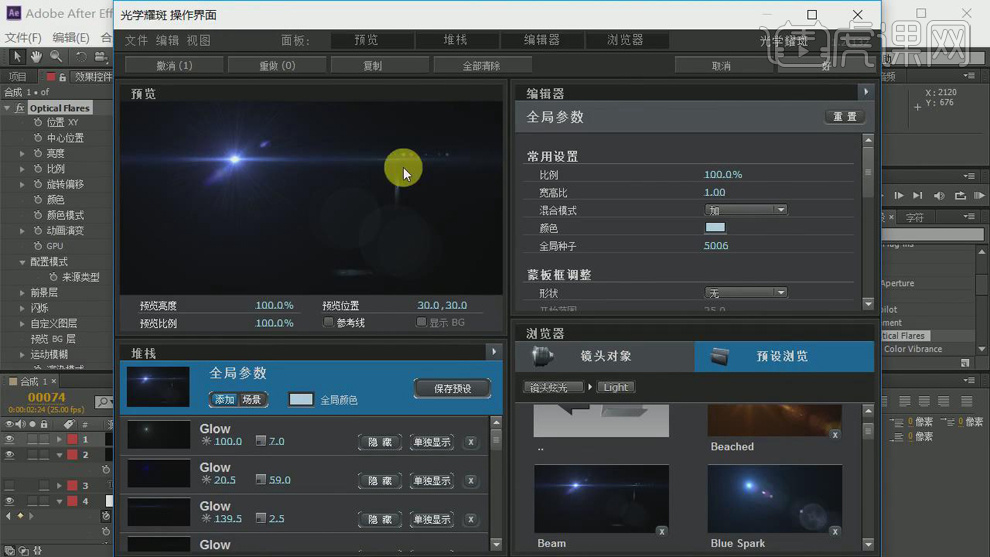
9.将【Optical Flares】-【渲染模式】选择【在原稿】。在复制一次【Optical Flares】效果,在进入【选项】选择一个光源。在调整【亮度】,再将图层模式选择【相加】。
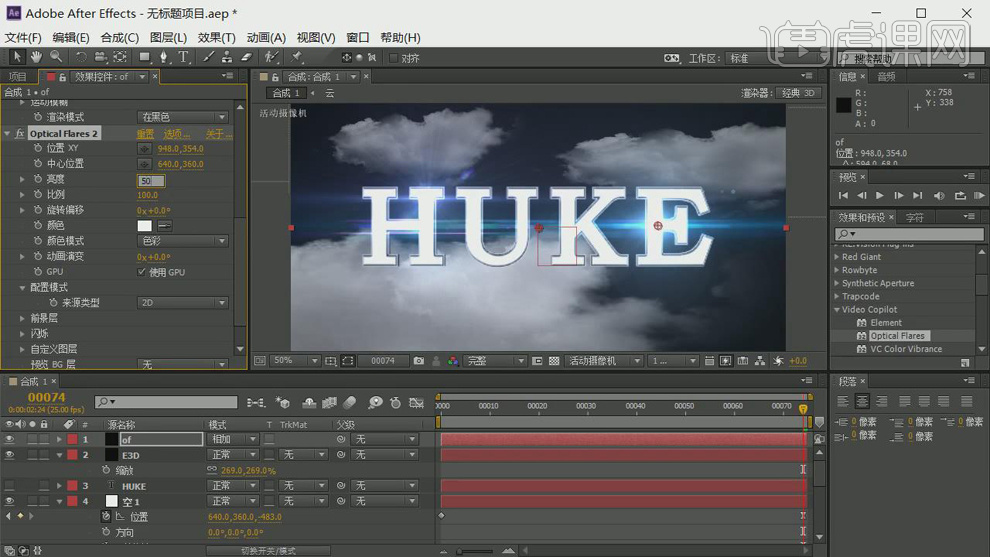
10.再将文字和两个效果层【Ctrl+Shift+C】创建预合成,在复制一层调整光源的【位置】,再将两个E3D创建预合成,命名为E3Dmian。
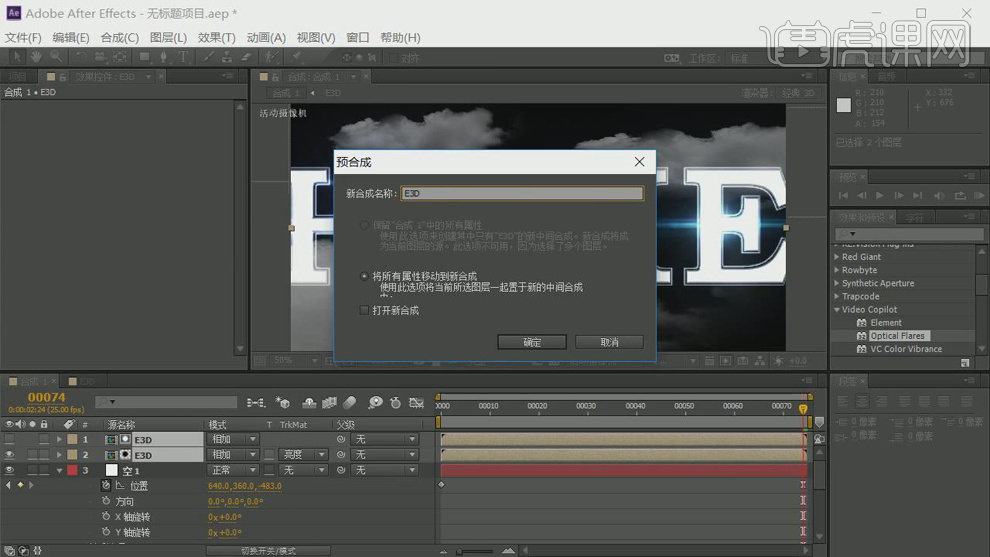
11.再给合成添加【曲线】效果,在添加【色调】效果,再将【缩放】放大。

12.再给【位置】打上下移的关键帧。
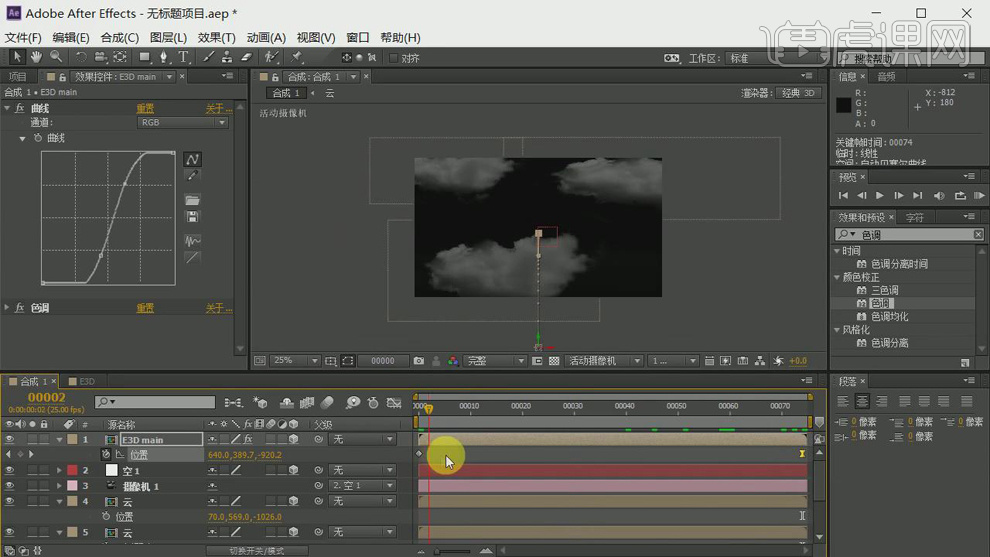
13.新建一个纯色层命名为闪电,在添加【高级闪电】的效果,再对各参数进行设置。
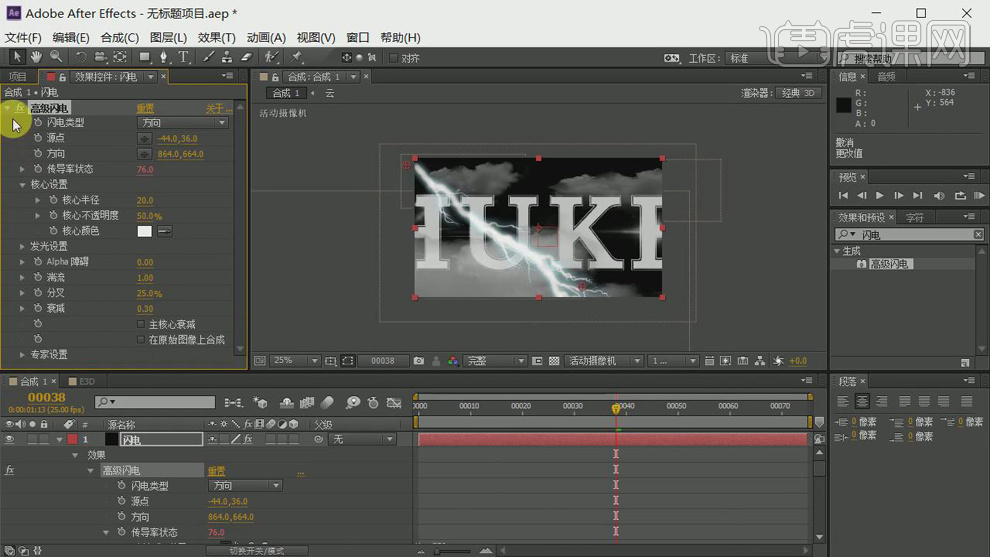
14.在复制一层闪电在【Alt+[】和【Alt+]】剪切时间轴的前半部分和后半部分。
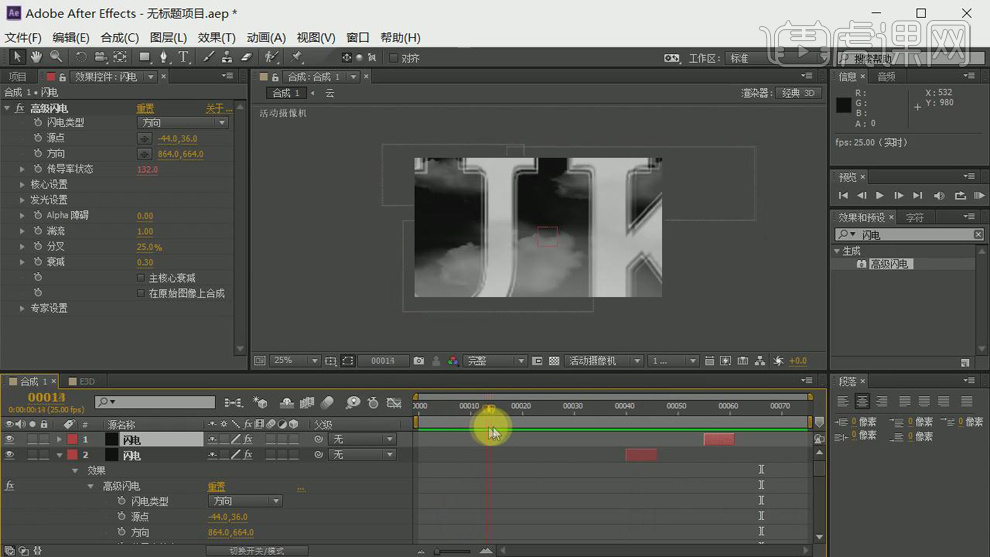
15.在新建一个纯色层命名为雨,添加【Particular】,再对粒子的跟参数进行设置。
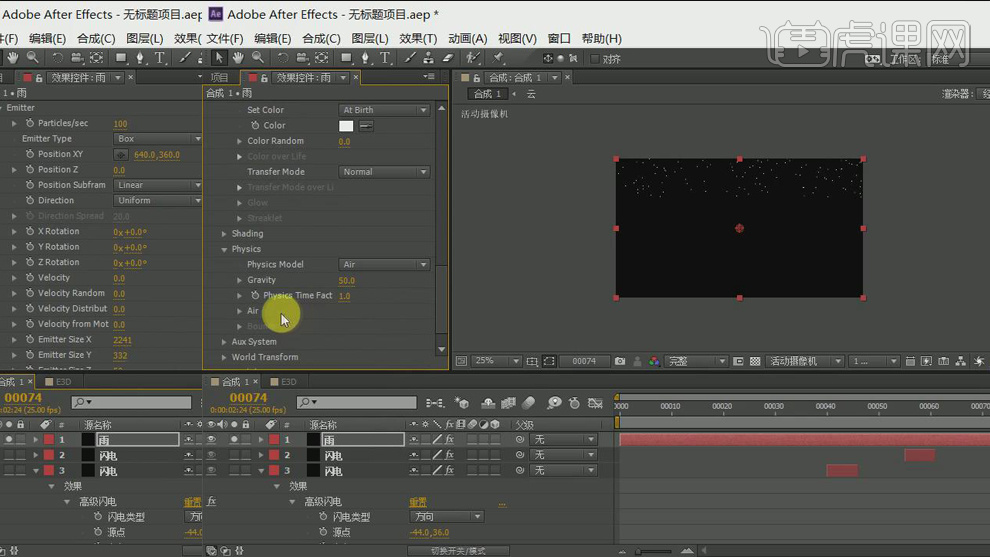
16.再打开粒子的二次发射,在调整一下颜色和重力以及各参数值。
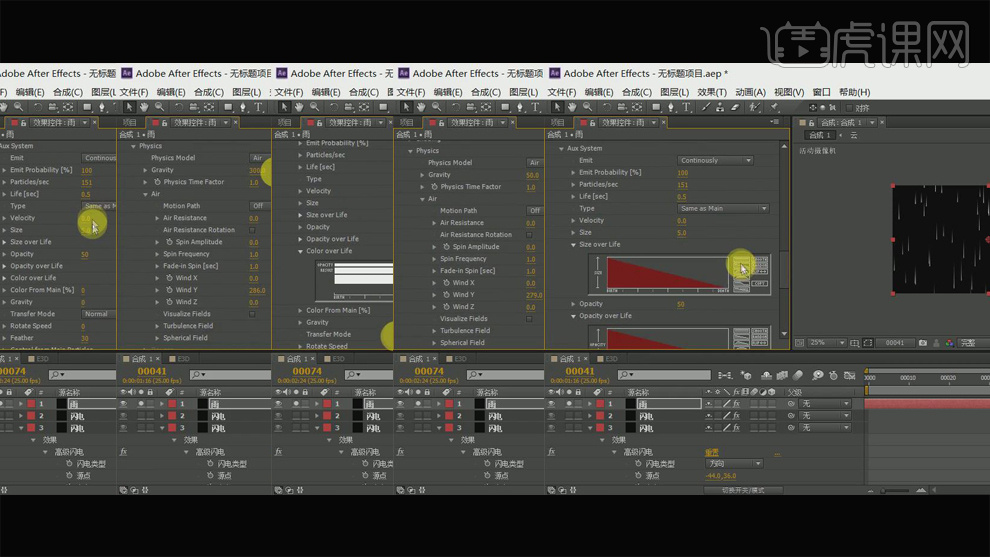
17.将【不透明度】降低,将图层模式选择【相加】,在复制一层雨图层在【Alt+[】和【Alt+]】剪切时间轴的前半部分和后半部分。
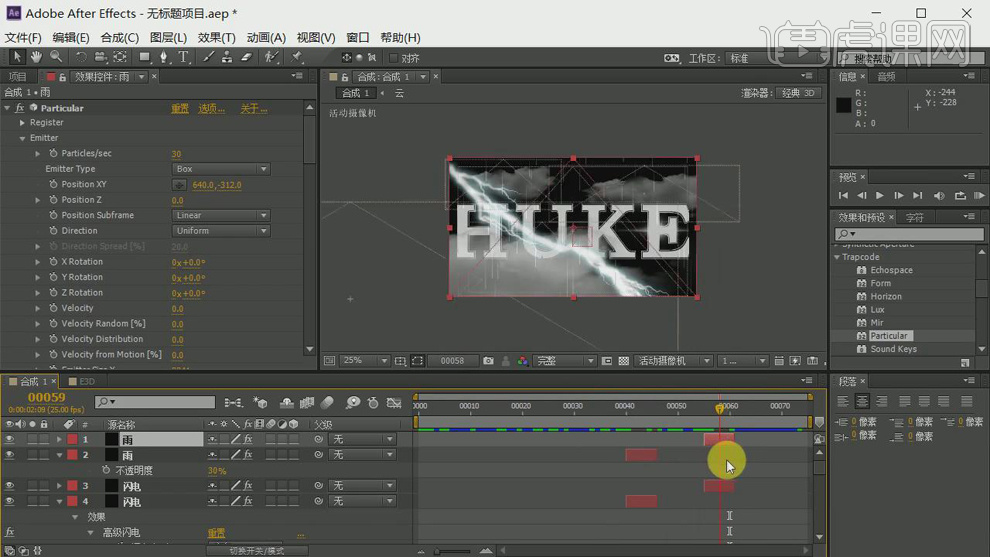
18.新建一个纯色层命名为闪电灯光,在添加【Optical Flares】,选择合适的光效再对各参数进行设置,再将图层模式选择【相加】。
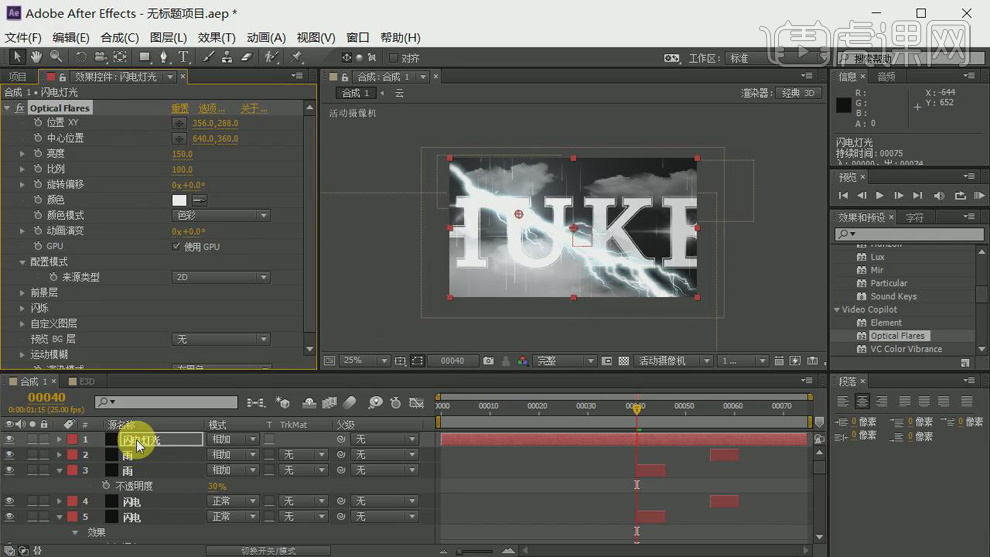
19.在复制一层闪电灯光图层在【Alt+[】和【Alt+]】剪切时间轴的前半部分和后半部分。
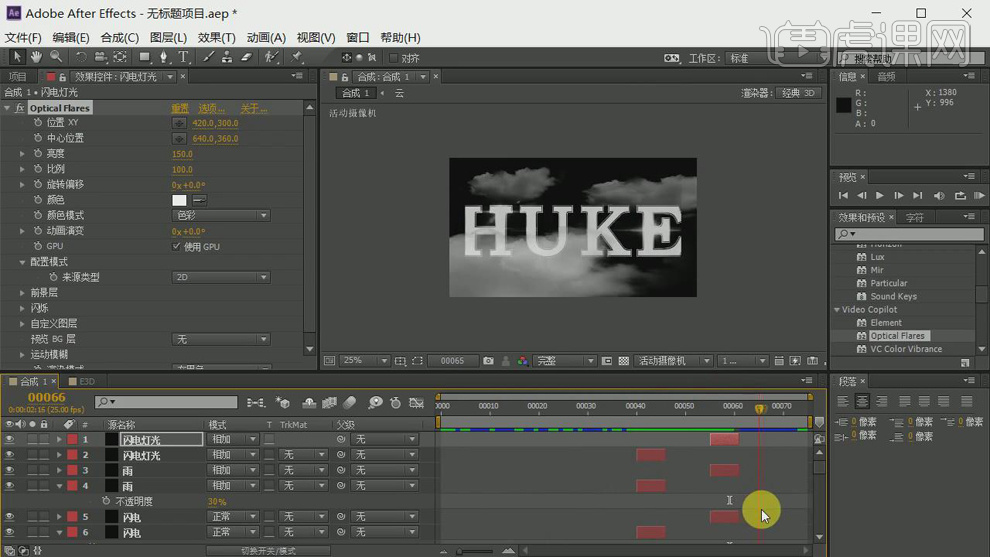
20.在新建一个纯色层命名为暗角在调整【蒙版羽化】的数值。在新建一个调整图层在添加【曲线】效果。
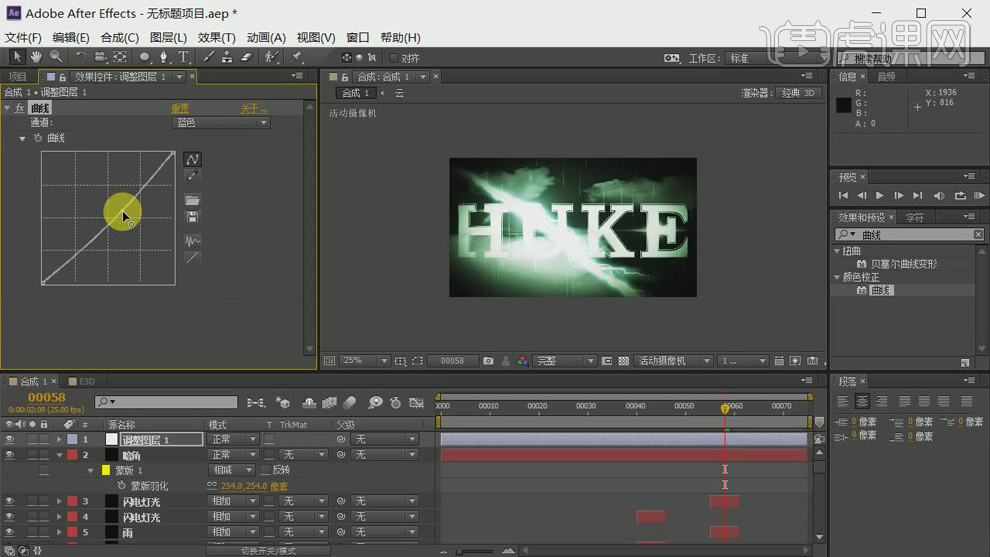
21.最终效果如图所示。