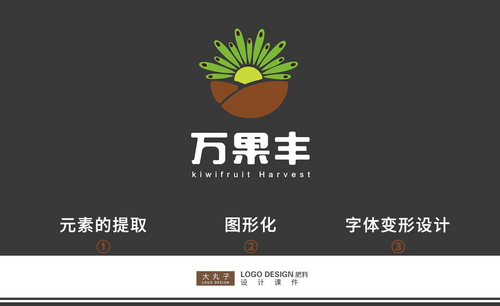水果logo

今日布置作业如下:
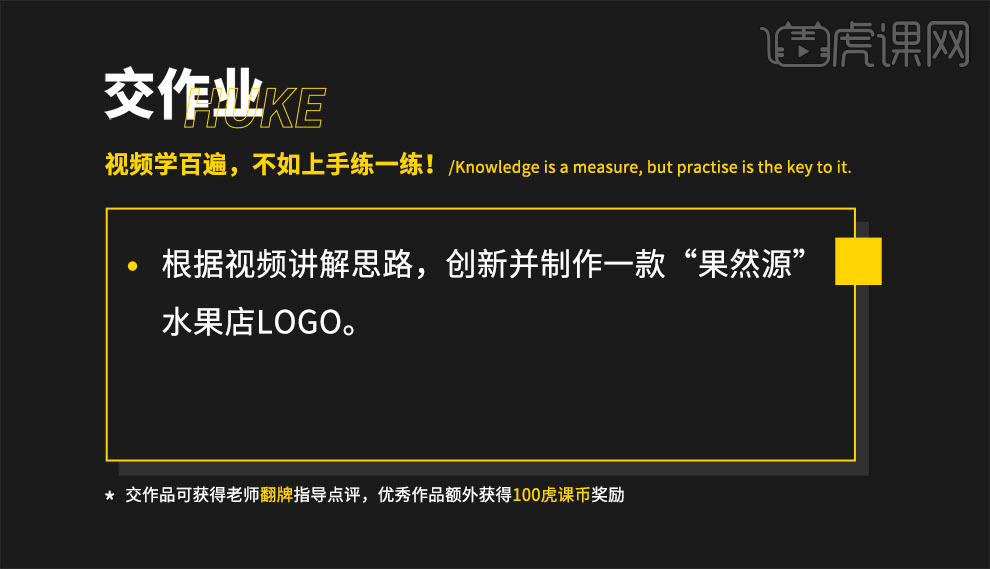
1.我们在做LOGO刚开始时候要关注客户给到的信息,前期文案分析要进行多多理解找到要体现的信息。
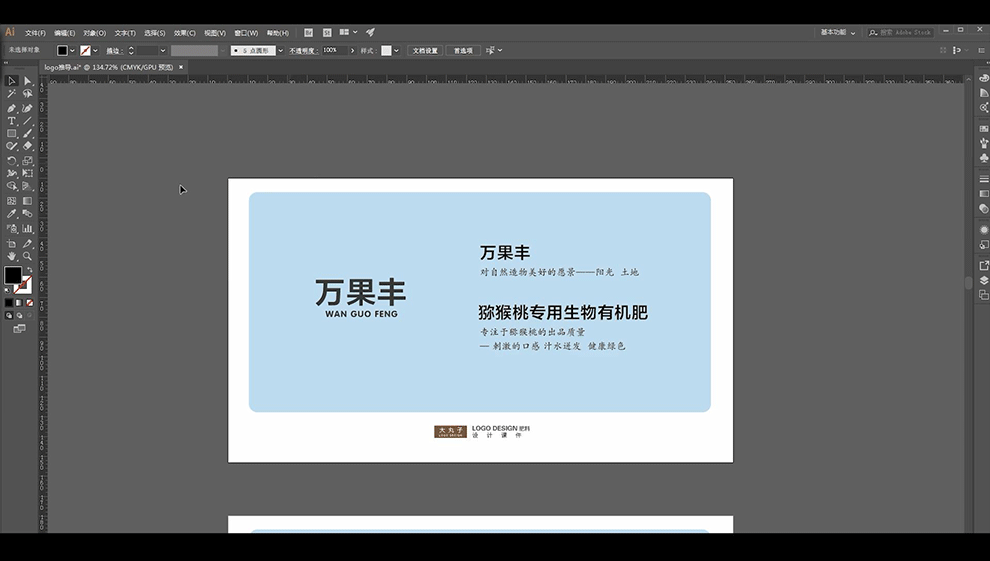
2.在提取图形的时候要简洁,字体的属性跟产品的属性要统一,颜色选取要看一下同类产品跟结合自己产品优化颜色。
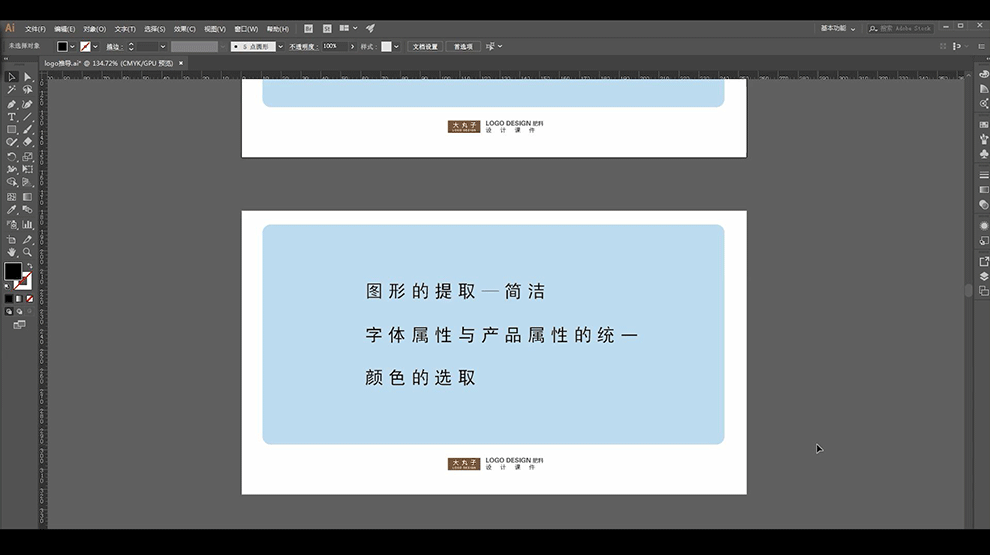
3.然后在做logo提案的时候中设计要做的是进行讲解对logo创意的讲解跟出发点,展示logo的名字,个性和特性。
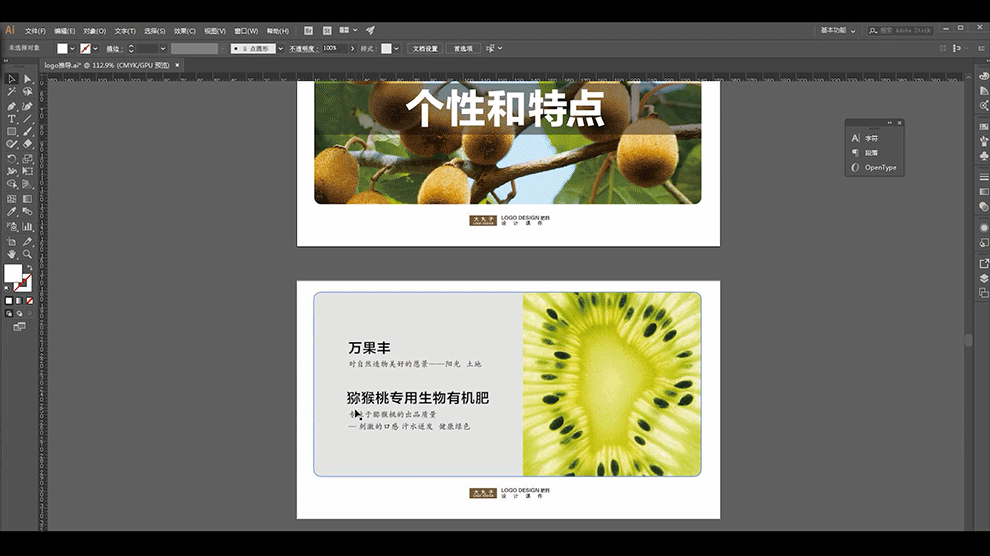
4.这里我们就通过所理解到信息三个元素组成图形化。
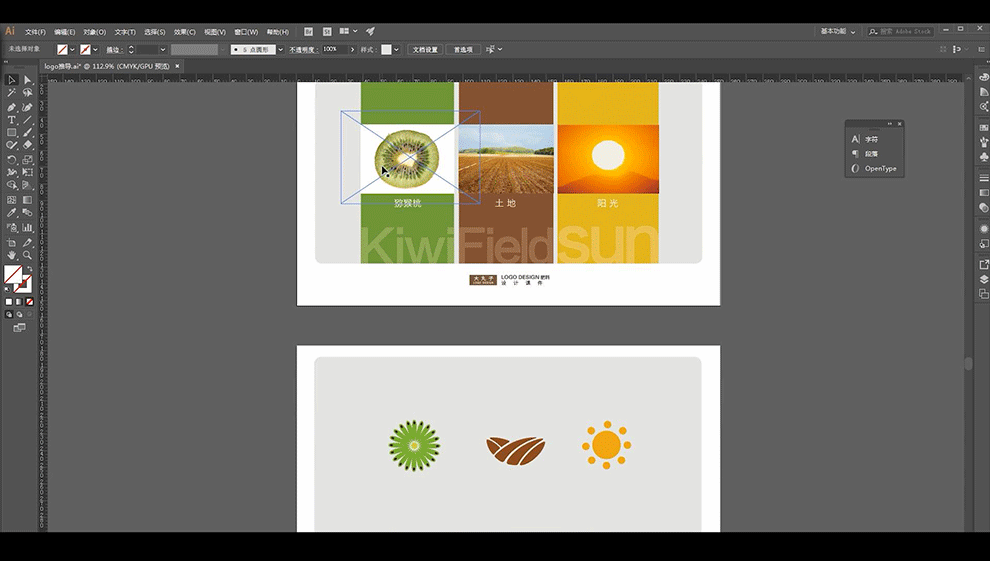
5.我们将第一个图形进行优化做出迸发的感觉。
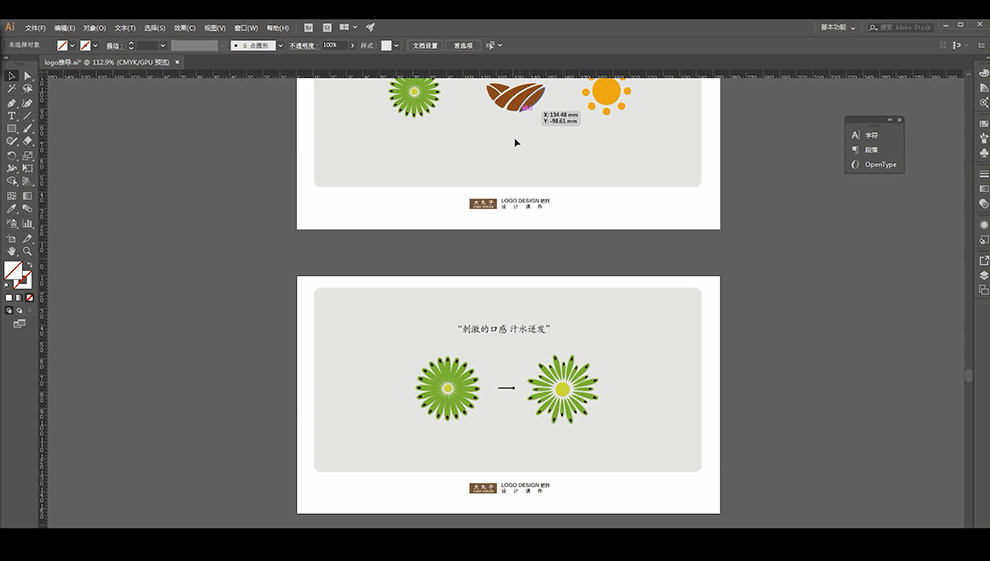
6.然后看第二个进行优化,表达土地聚合的概念。
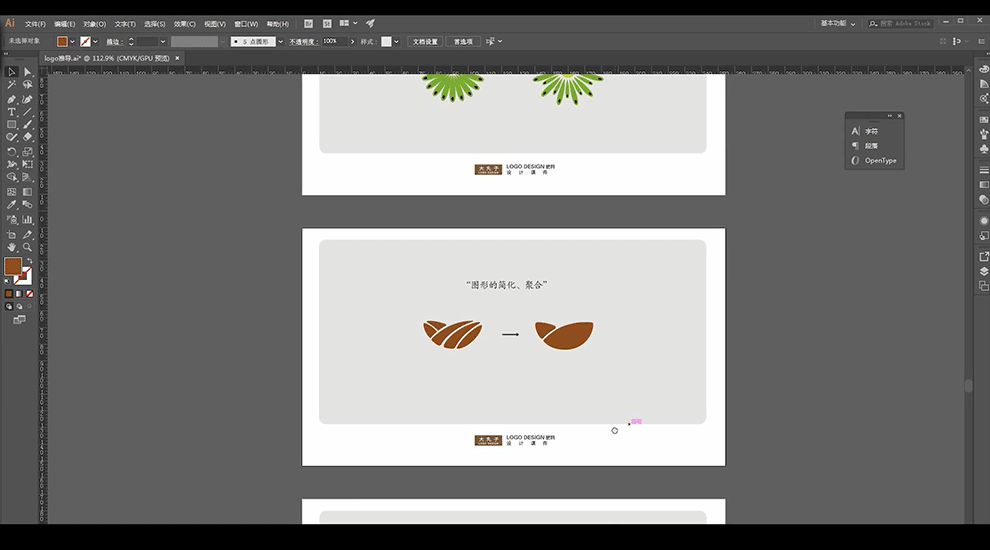
7.我们将这三个元素进行组合。
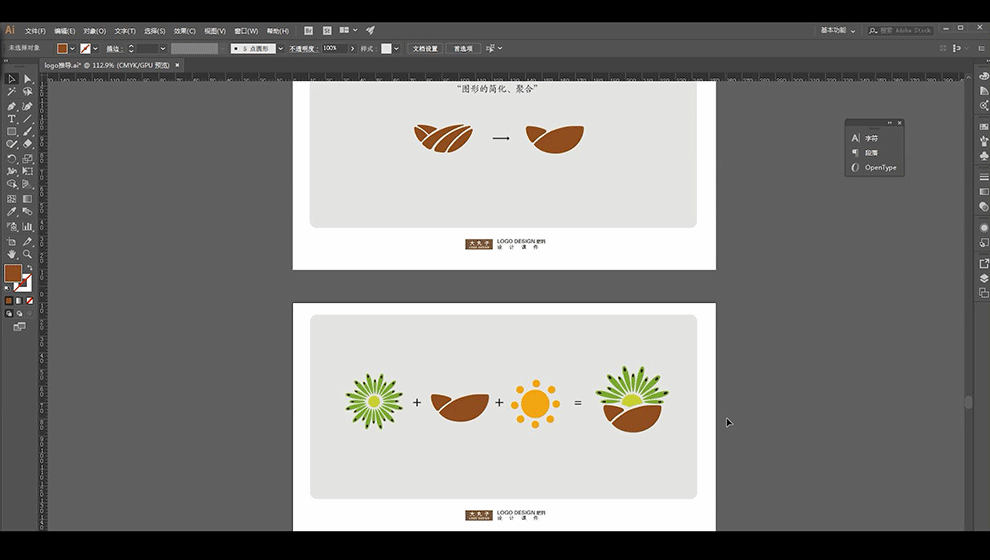
8.接下来我们进行自己的思考,对字体进行设计,将边缘切成圆角。
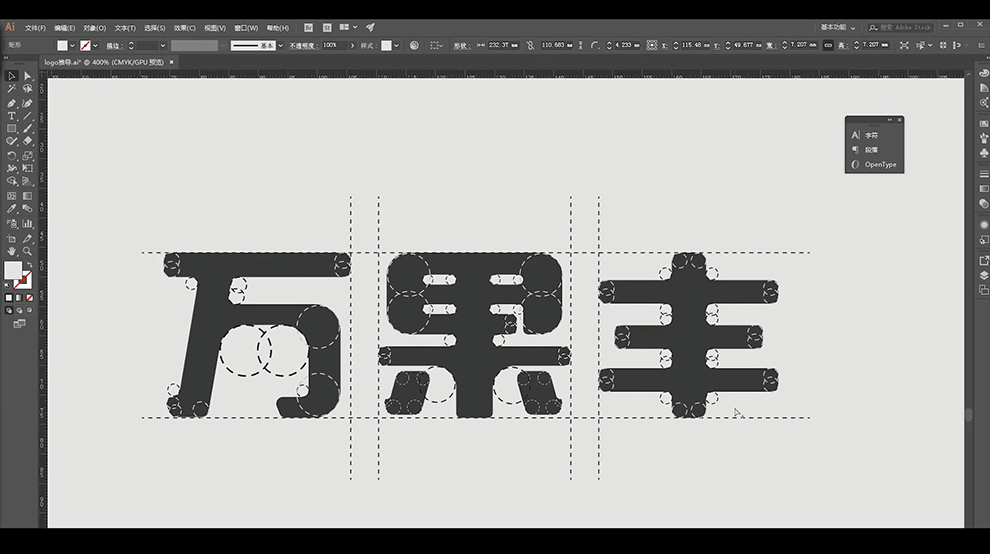
9.之后我们进行运用标准色,将标准色数值标出来。
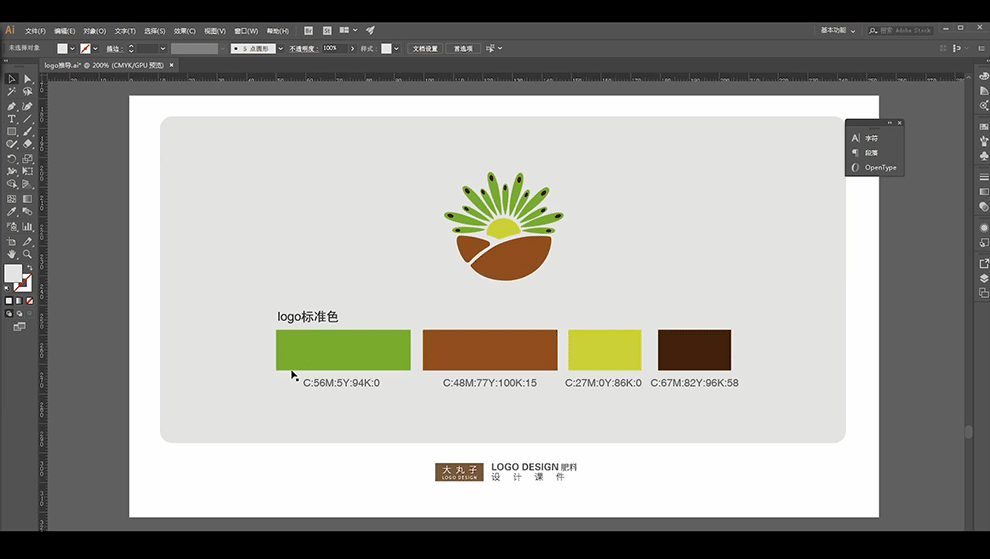
10.到最后就是我们图形与字体的结合,然后我们给一个反黑稿跟白底稿。
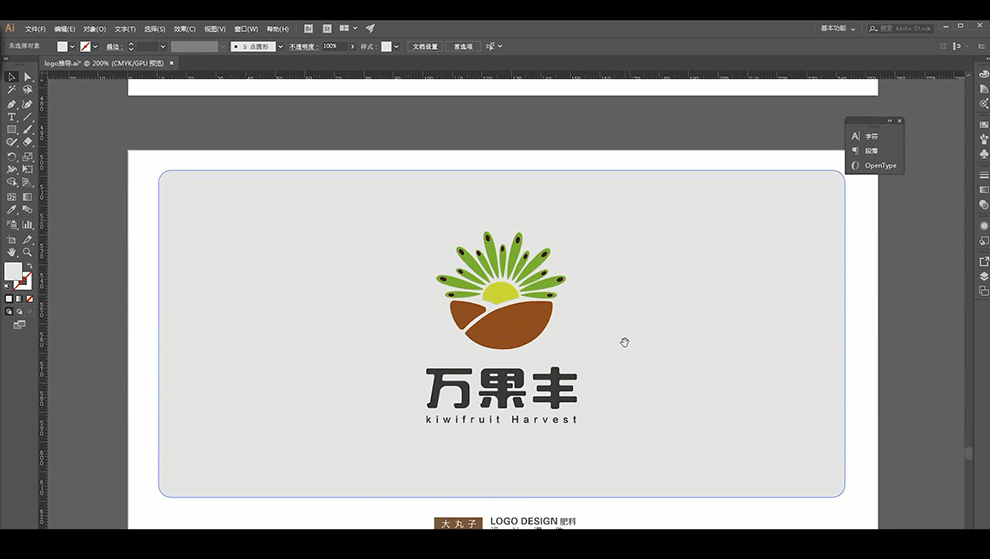
11.然后就要展示LOGO在实际运用中的效果是怎样的。
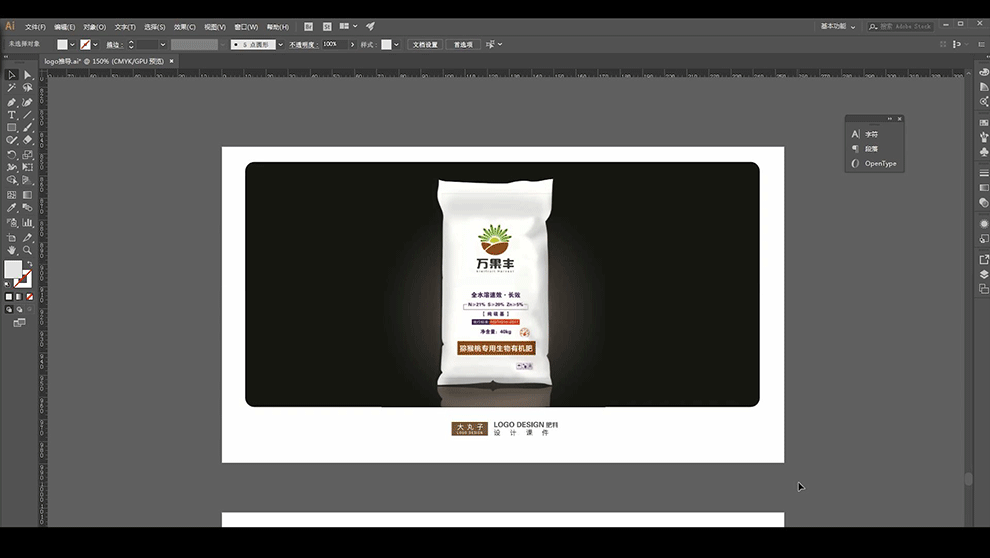
12.我们开始进行绘制图形元素,我们使用【椭圆工具】绘制椭圆,再进行绘制圆形的芯。
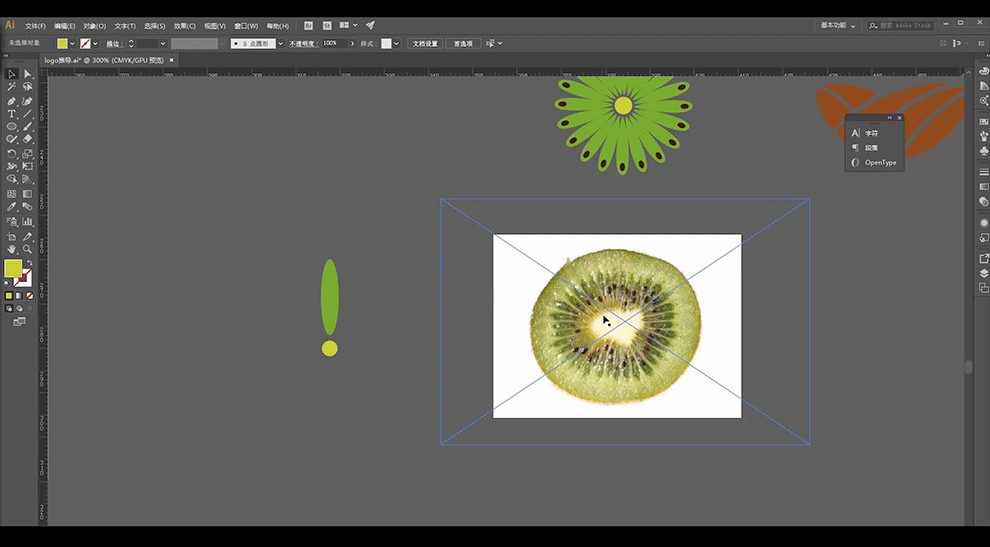
13.接下来我们使用【直接选择工具】进行将椭圆下方修改端点变窄,上方绘制小的椭圆填充深色。
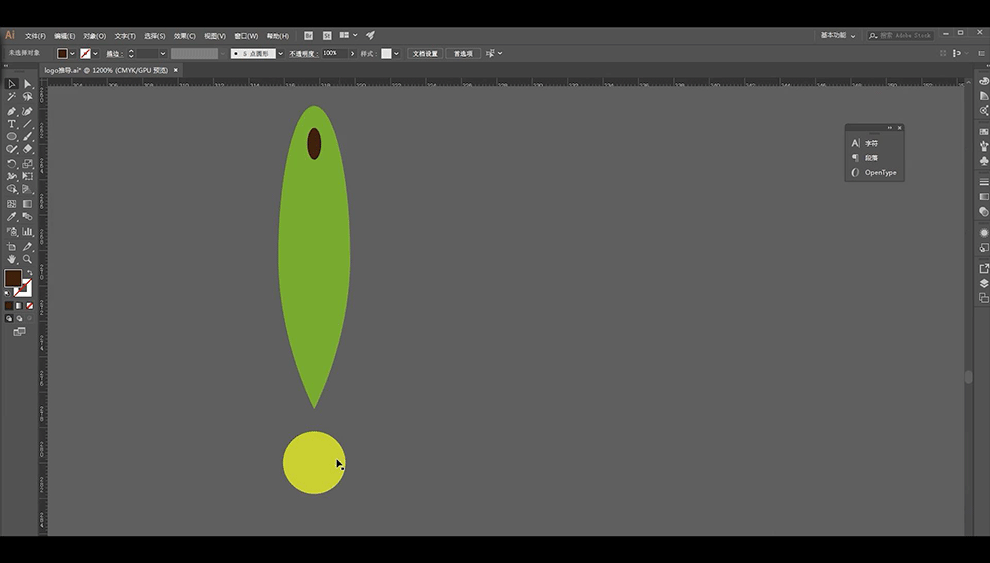
14.我们同时选择两个椭圆形按【Alt】拉一个出来,按【ctrl+D】进行变换复制。
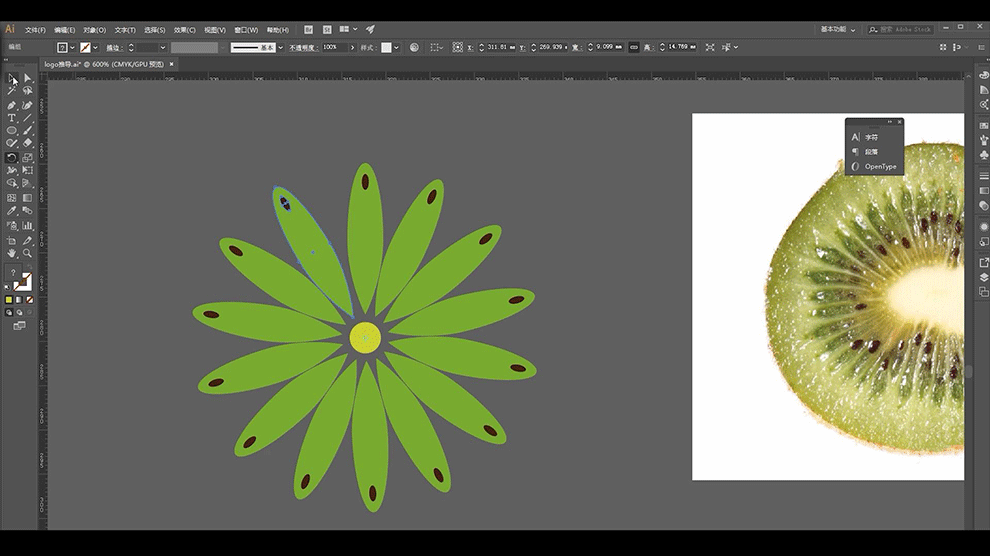
15.然后我们将间隔的形状缩小摆放。
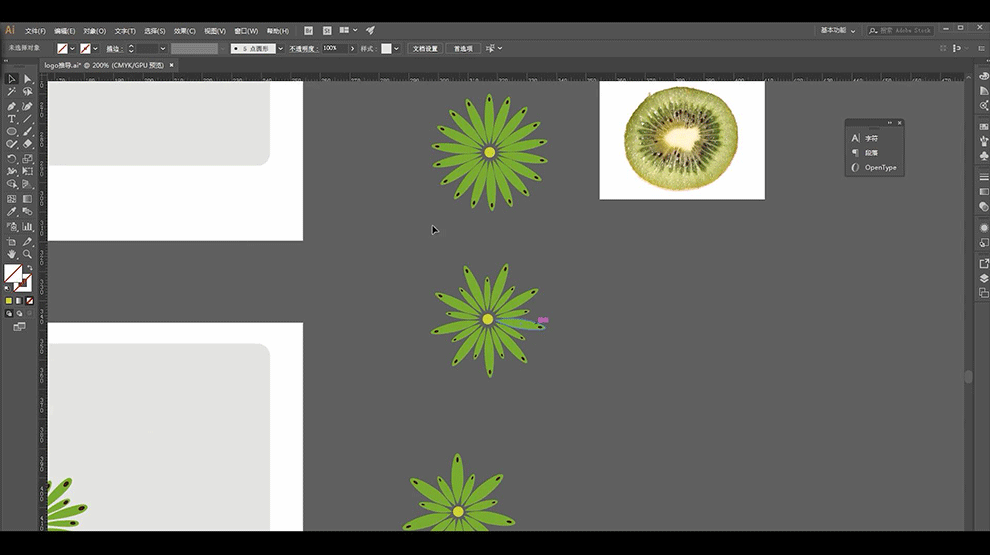
16.对于土地的图形绘制我们可以先绘制一个圆环,使用【钢笔工具】绘制内部的形状。
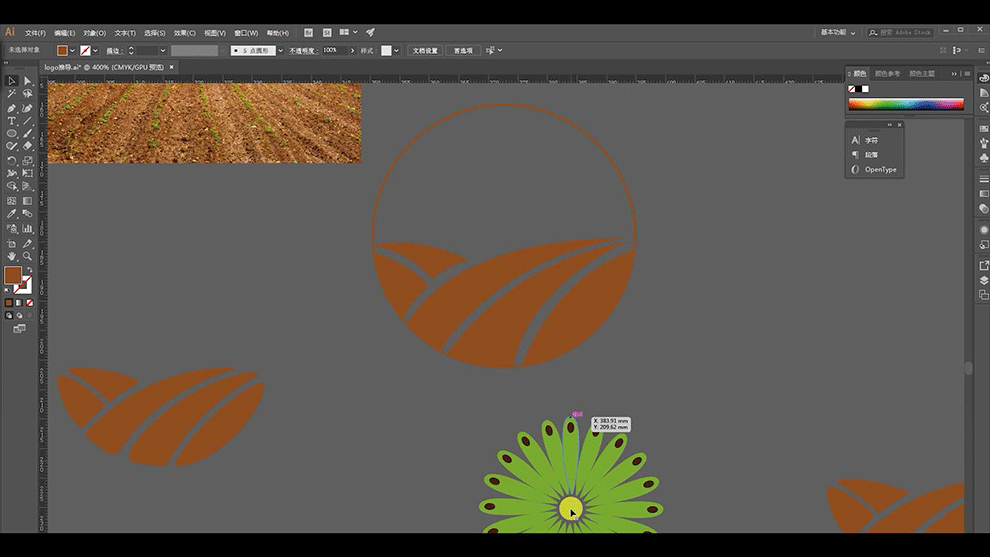
17.太阳同样的是先绘制大的圆形,小的圆形要进行围绕复制摆放。
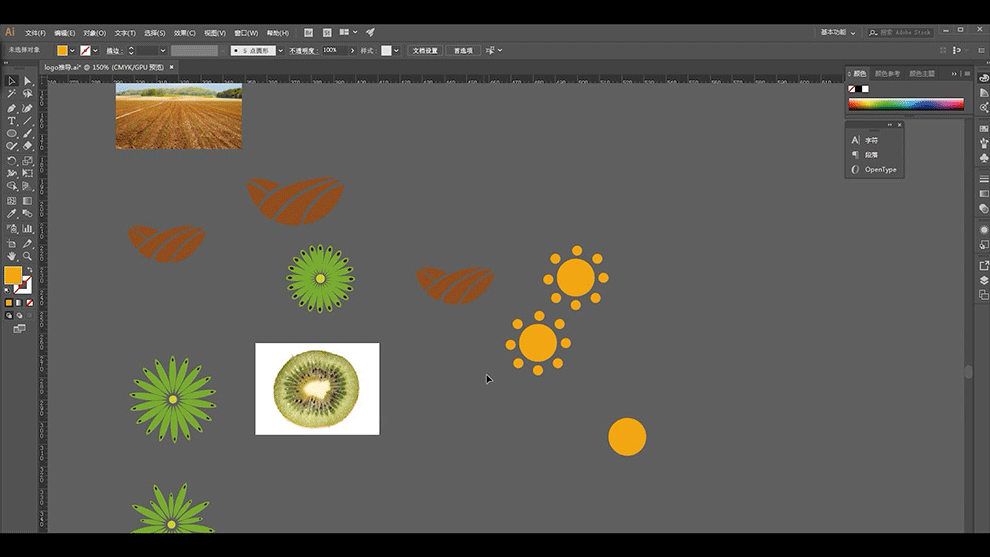
18.接下来我们将部分土地形状闭合,再进行将其他不需要的部分删除组合如图所示。
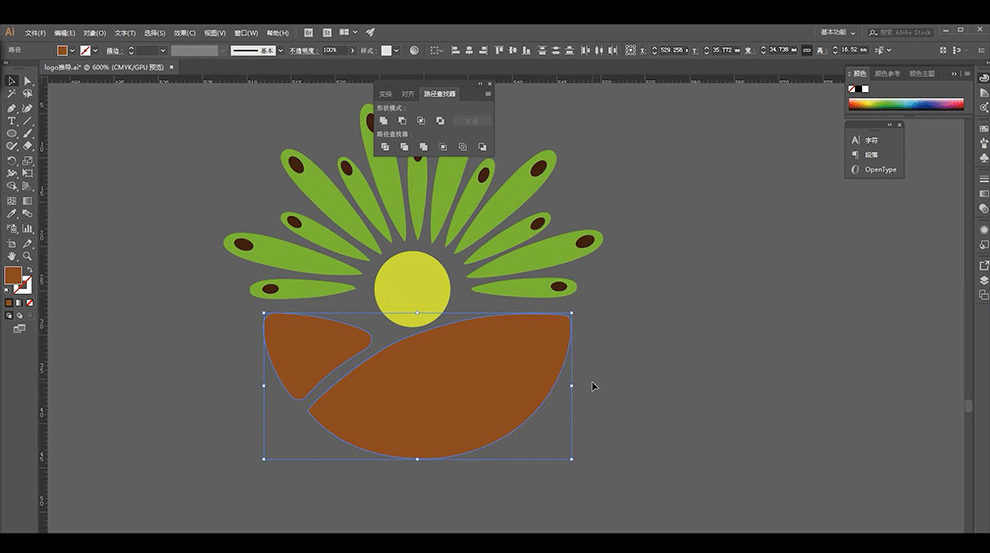
19.我们绘制形状在中间圆形中进行切割形状。
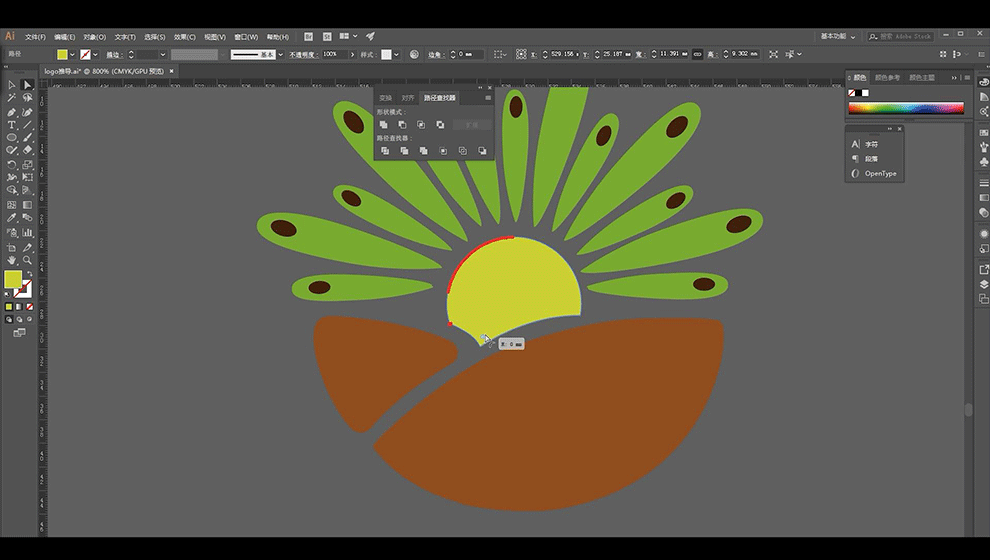
20.然后我们将文字摆放到图像下方,绘制圆形在我们的笔画连接处,绘制形状填充。
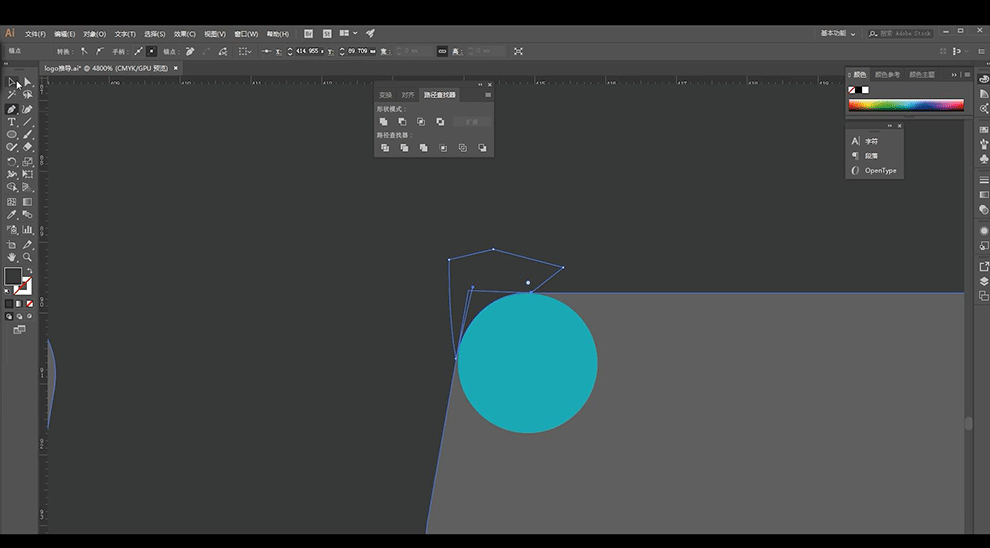
21.本节课结束。
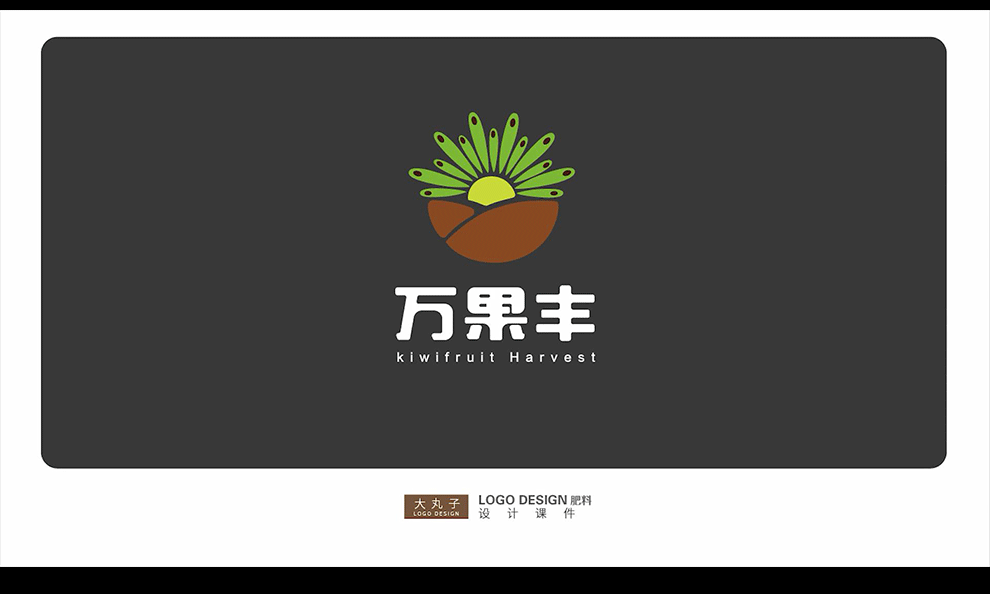
1.打开【ps】,新建画布,使用【矩形工具】绘制大小512*512、半径90的圆角矩形,打开【图层样式】-【颜色叠加】。
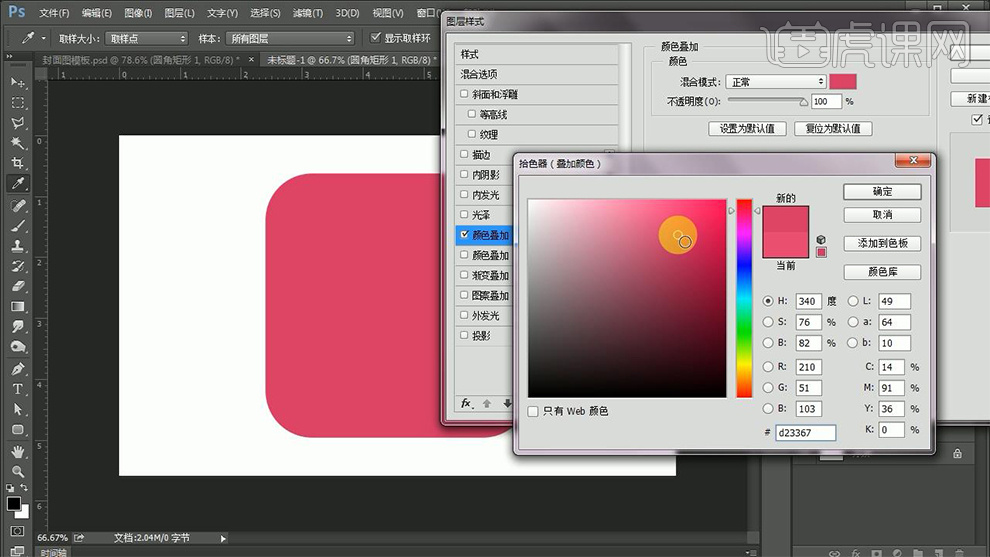
2.右键图层,【转化为智能对象】,点击【滤镜】-【杂色】-【添加杂色】半径8、勾选单色。
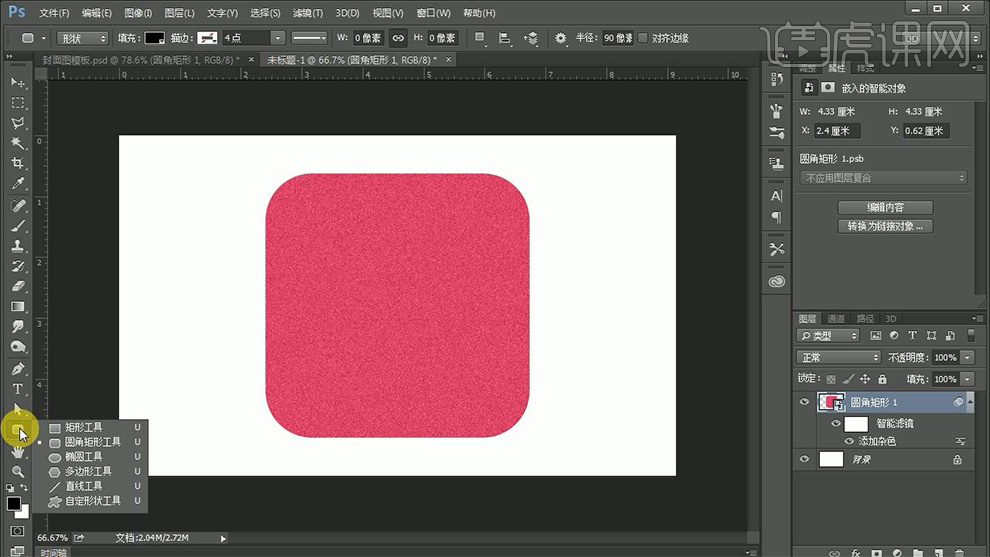
3.使用【椭圆工具】绘制正圆,放到中间位置,打开【图层样式】-【渐变叠加】数据如图。
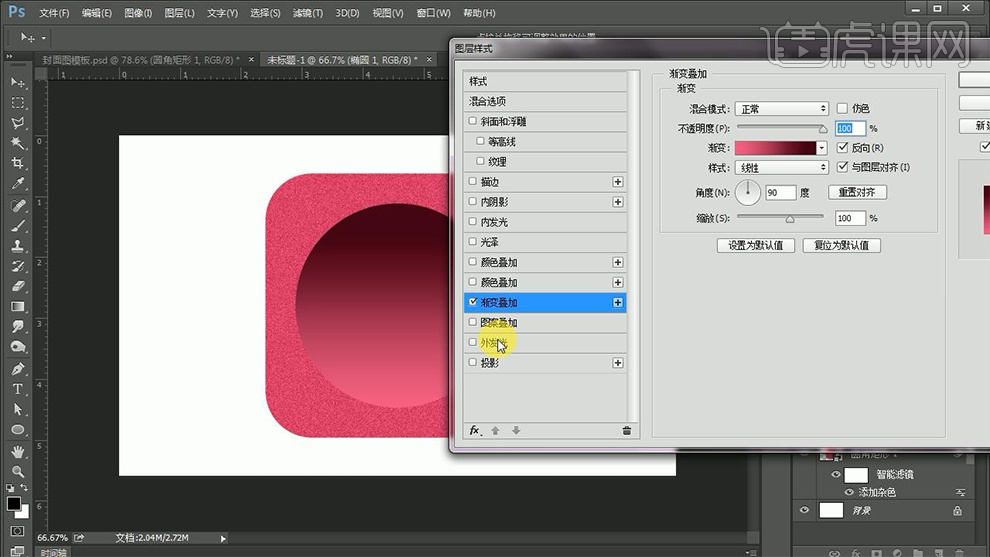
4.继续添加【外发光】数据如图。
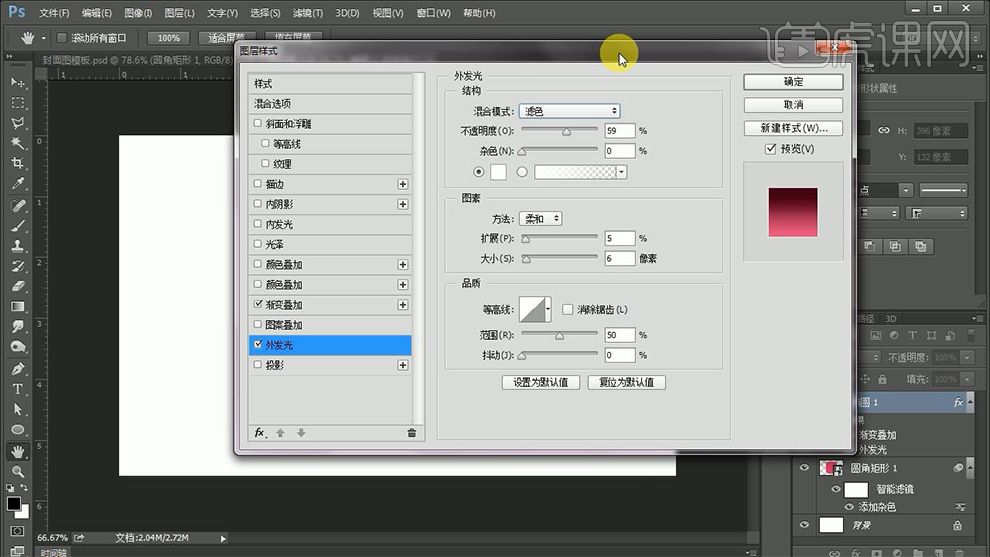
5.使用【椭圆工具】绘制正圆,【ctrl+t】调整大小,打开【图层样式】-【渐变叠加】数据如图-【内发光】数据如图-【外发光】混合模式【颜色减淡】、不透明度59%、扩展5%、大小6、范围50%。
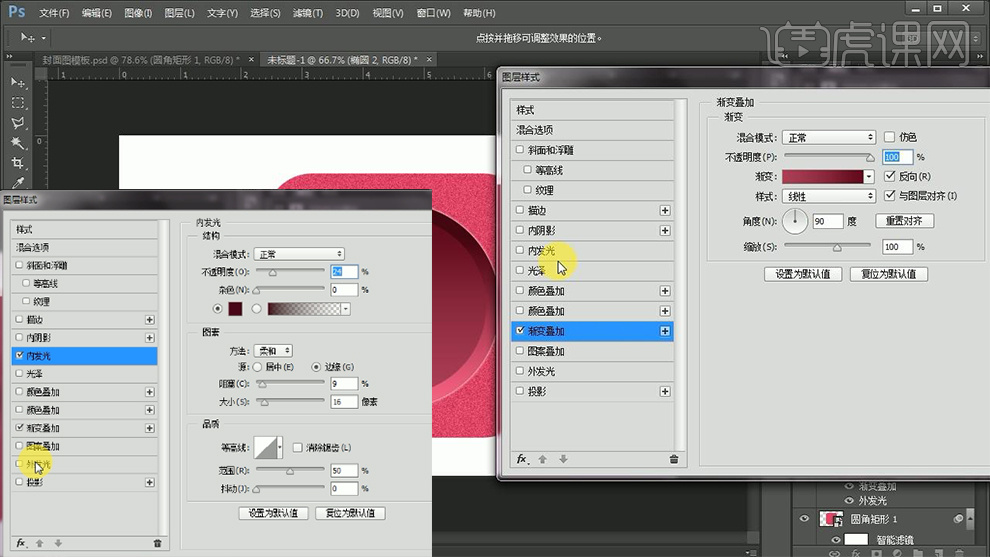
6.使用【椭圆工具】绘制正圆,【ctrl+t】调整大小,命名为“果肉”,【ctrl+j】复制图层,命名为“果皮”。
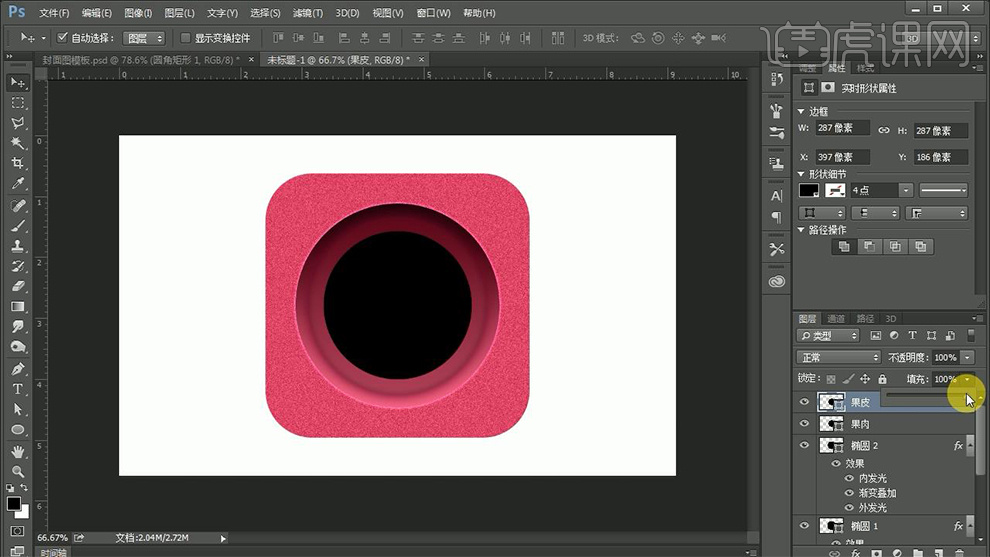
7.选中“果皮”图层,填充0%,打开【图层样式】-【描边】数据如图。
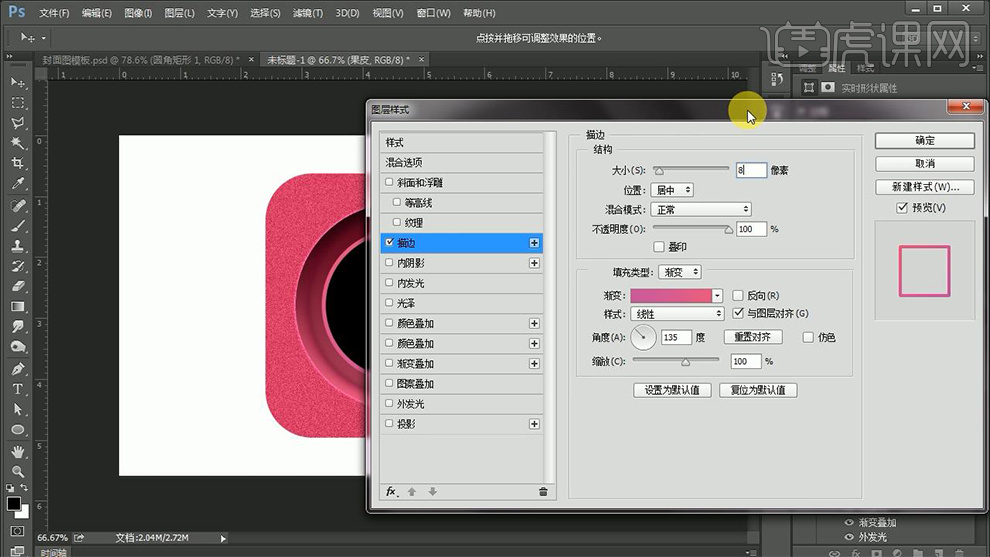
8.选中“果肉”图层,【图层样式】-【颜色叠加】白色。
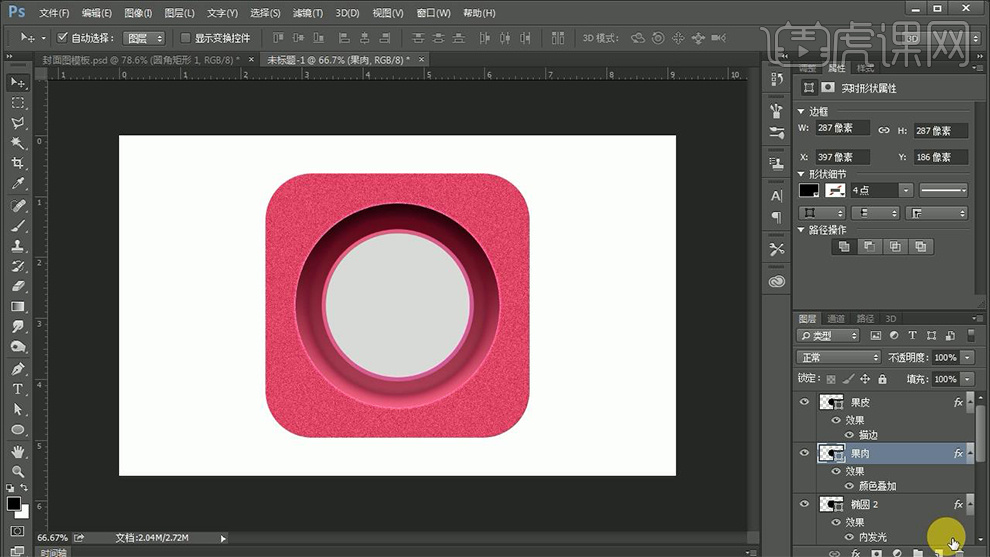
9.新建图层,命名为“籽”,使用【画笔工具】,设置画笔,数据如图。
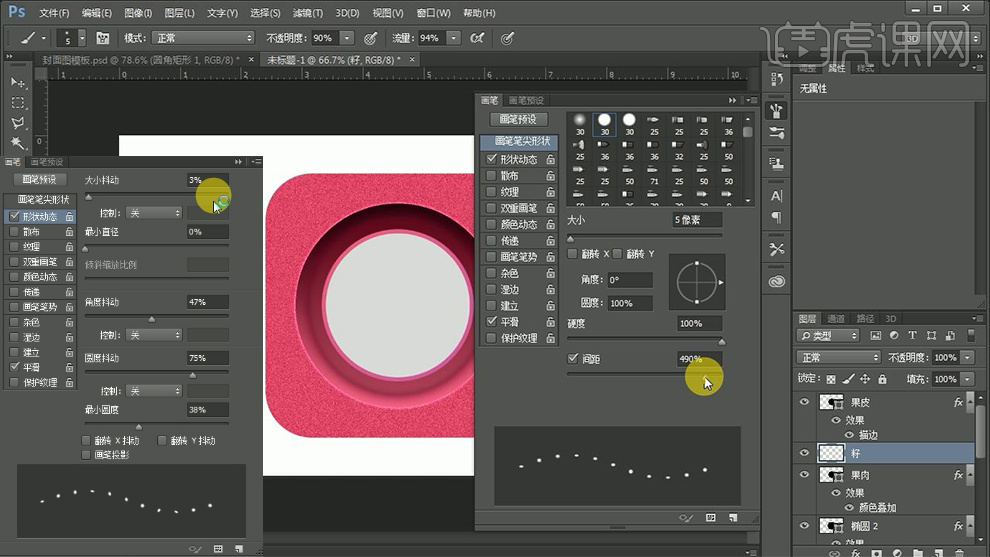
10.使用预设好的画笔,在果肉上进行绘制,调整不透明度。
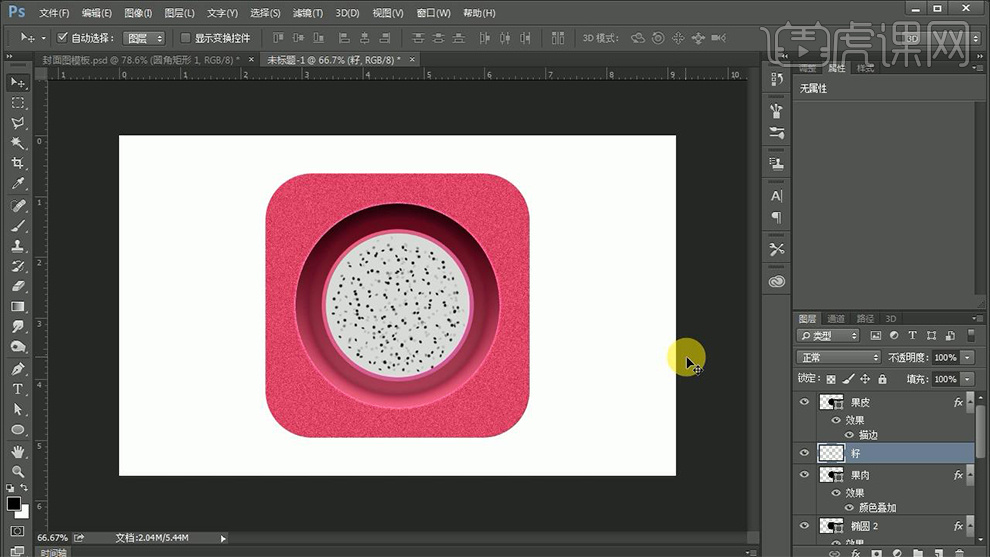
11.选中“果肉”图层,打开【图层样式】-【投影】数据如图。
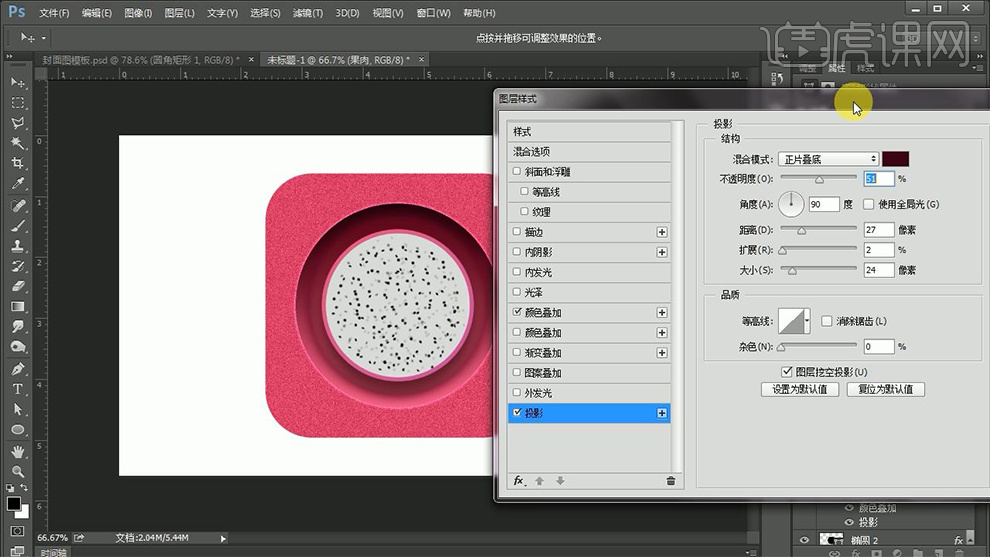
12.新建图层,命名为“果皮2”,使用【钢笔工具】绘制果皮轮廓,【ctrl+enter】路径转换为选区,填充颜色,打开【图层样式】-【渐变叠加】数据如图。
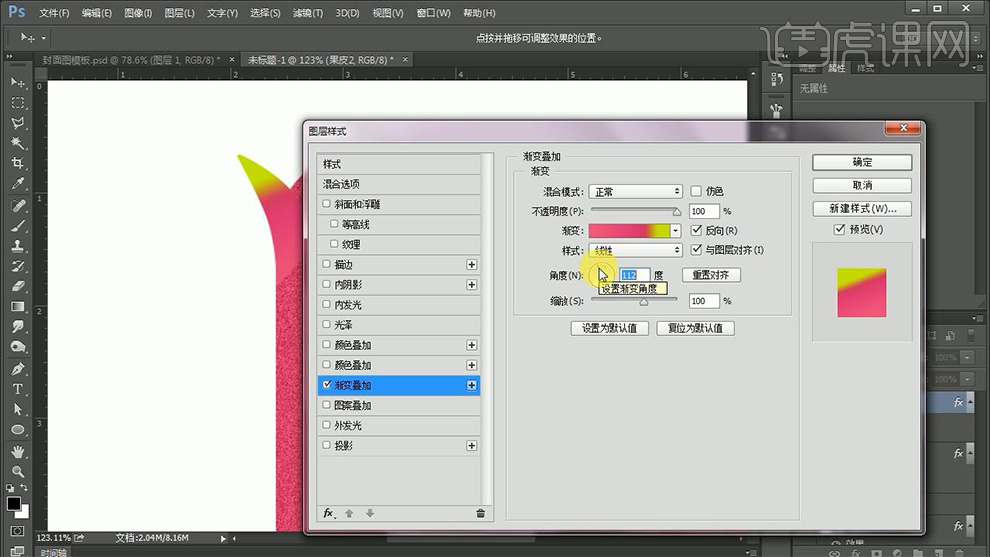
13.继续添加【内发光】数据如图。

14.右键【栅格化图层】,使用【柔光画笔工具】黄绿色,进行过渡涂抹,点击【滤镜】-【杂色】-【添加杂色】半径6.23。
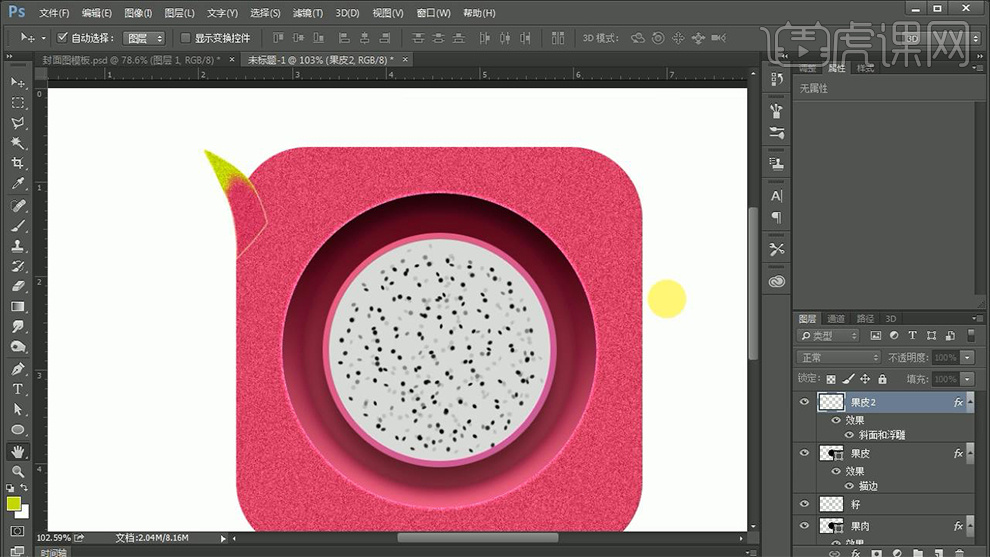
15.打开【图层样式】-【斜面和浮雕】数据如图。
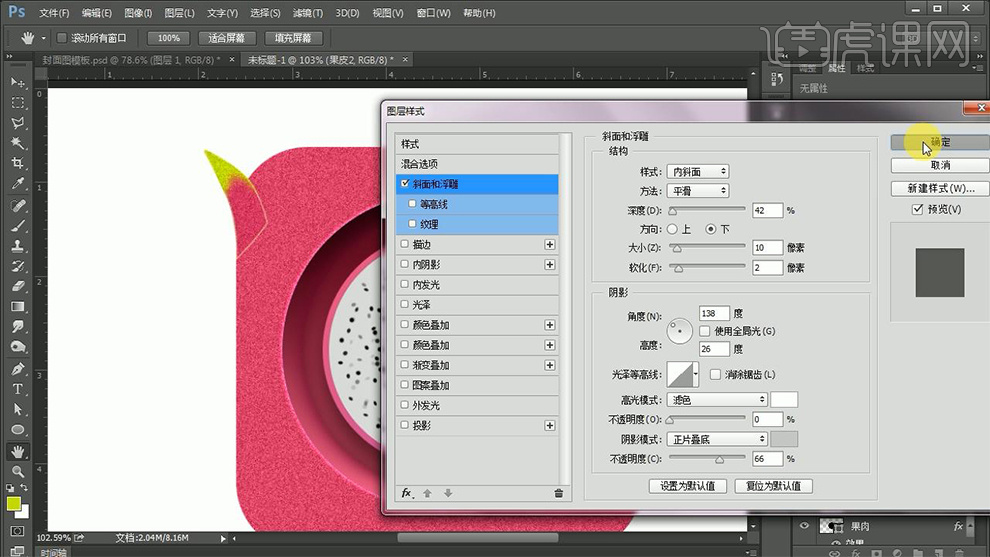
16.复制“果皮2”,【ctrl+t】调整位置和大小。
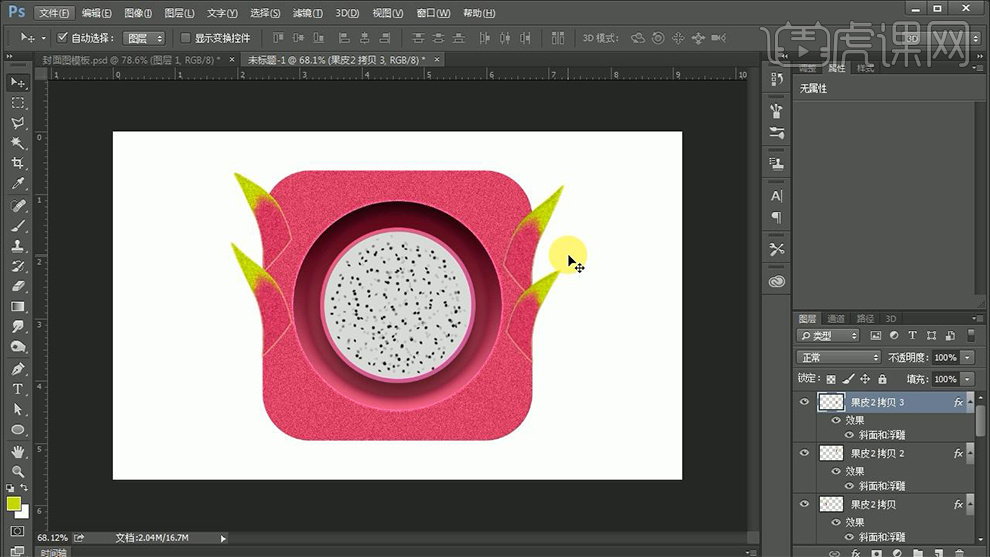
17.选中“圆角矩形”图层,使用【加深工具】涂抹叶片阴影。
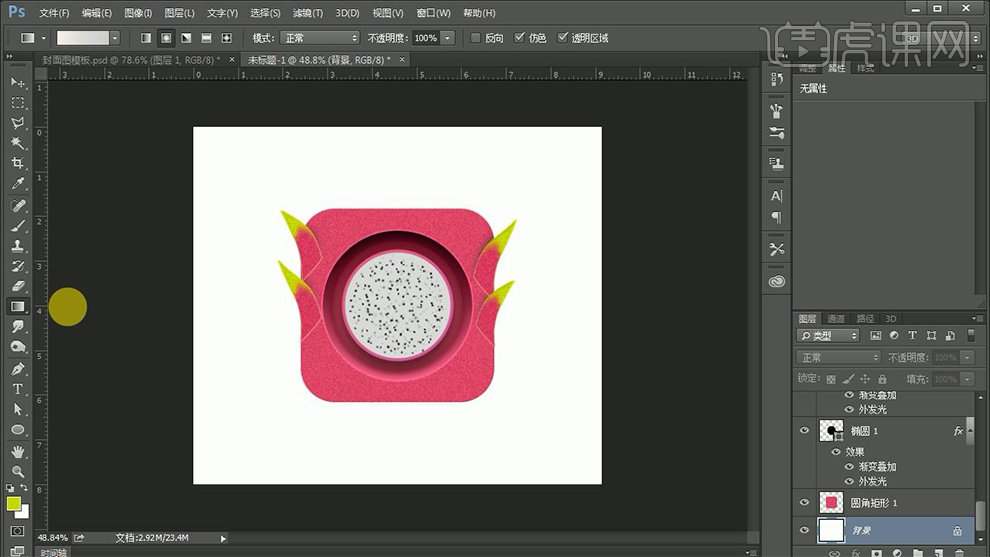
18.使用【渐变工具】拉制渐变,填充背景。
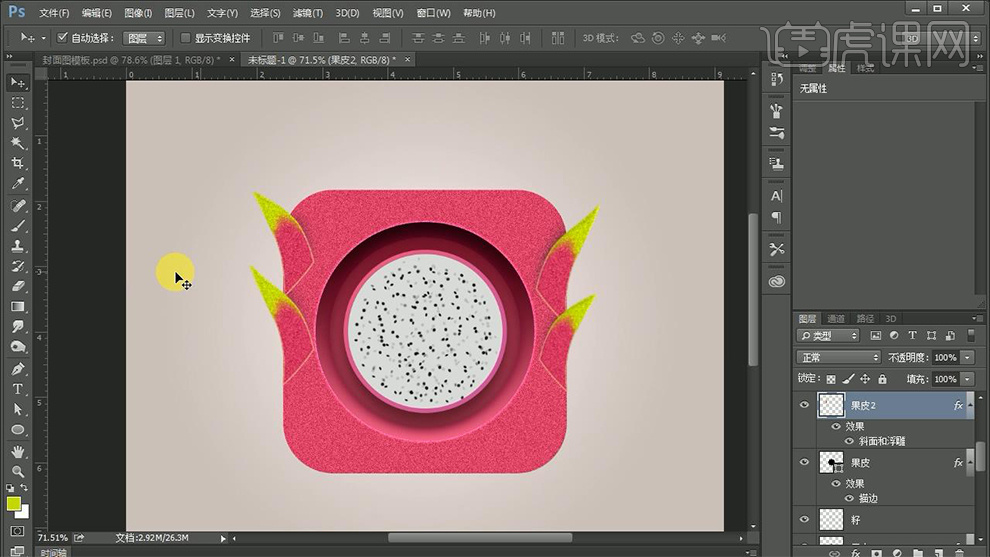
19.使用【加深工具】涂抹叶片边缘。
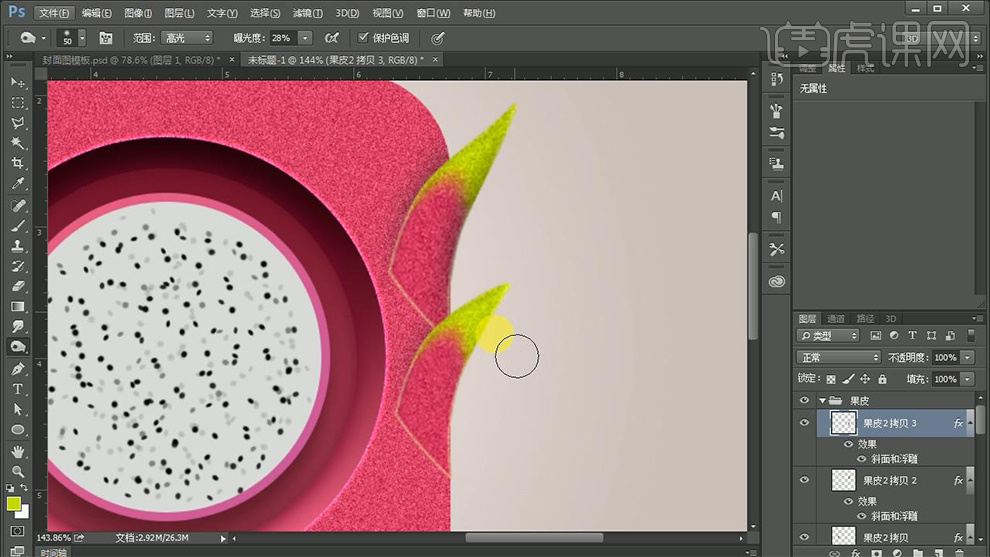
20.选中“圆角矩形”图层,打开【图层样式】-【投影】数据如图。

21.最终效果如图所示。
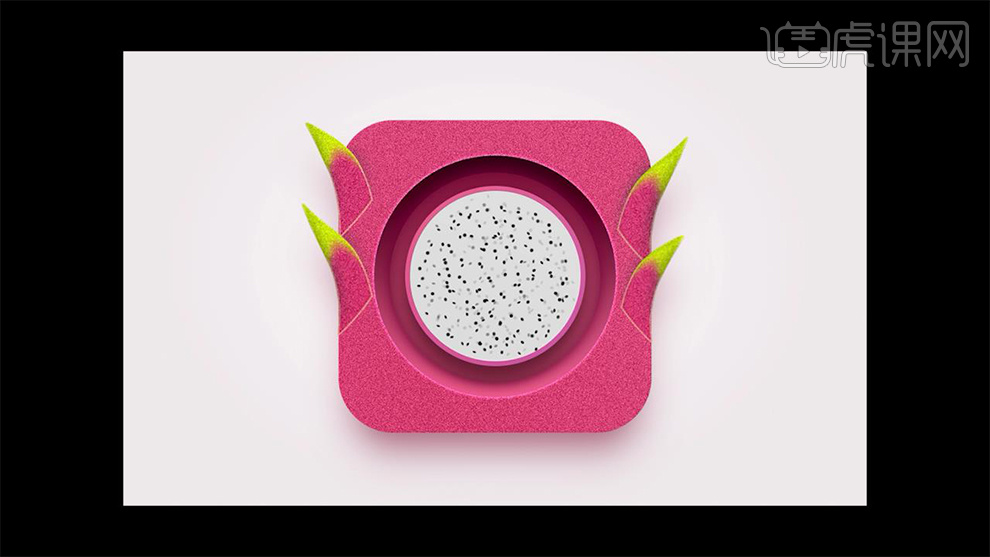
1.本节课讲解【AI】软件AI-零售类水果品牌logo设计,本节课中用到的素材,会放置在素材包内,请各位学员点击右侧黄色按钮自行下载安装。
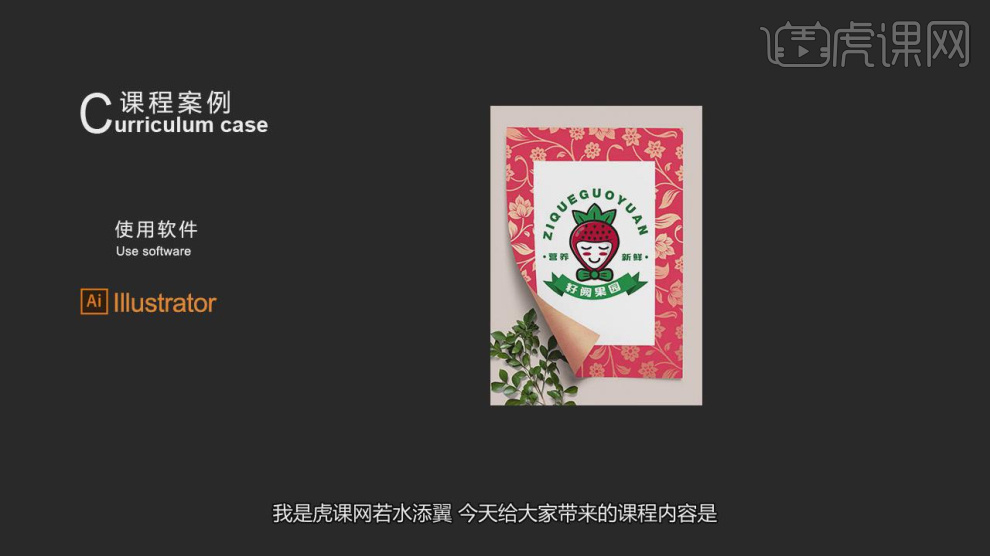
2.首先我们根据这里节课的主题进行一个讲解,如图所示。
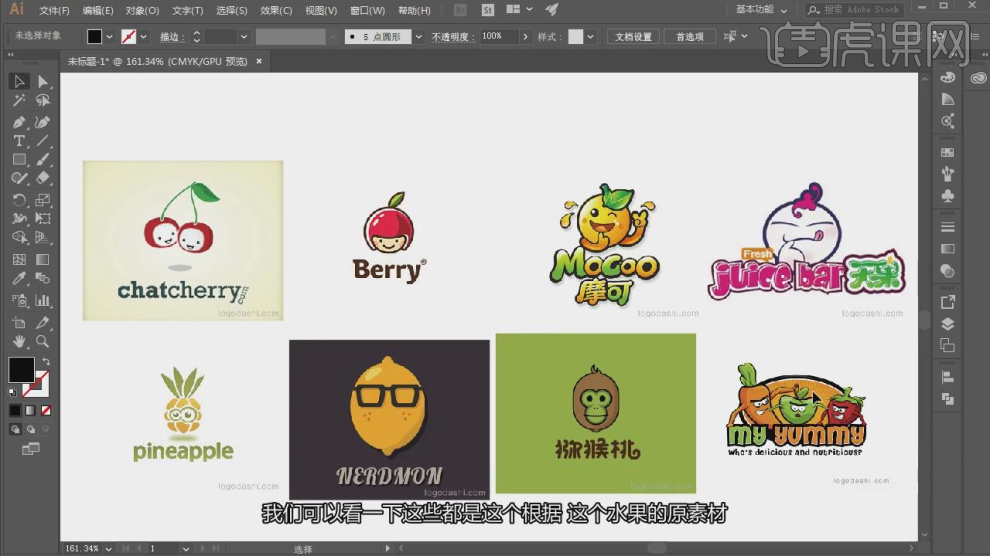
3.使用文本工具输入文字,并设置一个字体,如图所示。
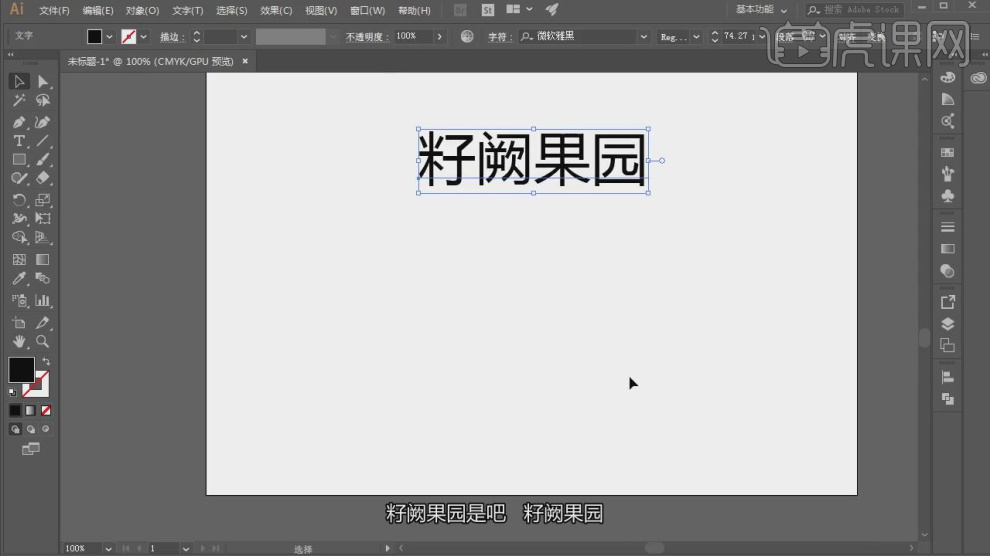
4.使用【形状】工具绘制一个圆然后调整他的形状,如图所示。
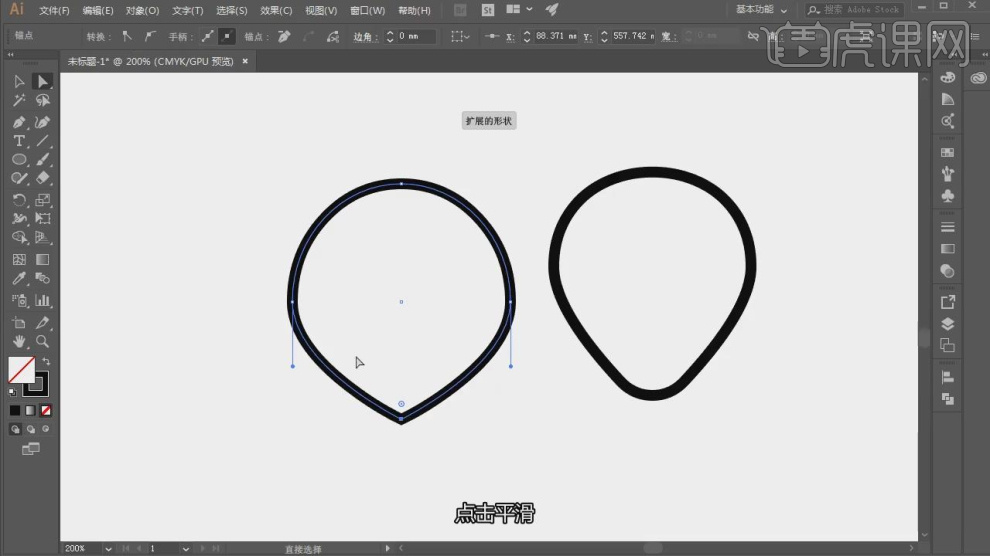
5.复制调整好的内容,填充一个颜色,如图所示。
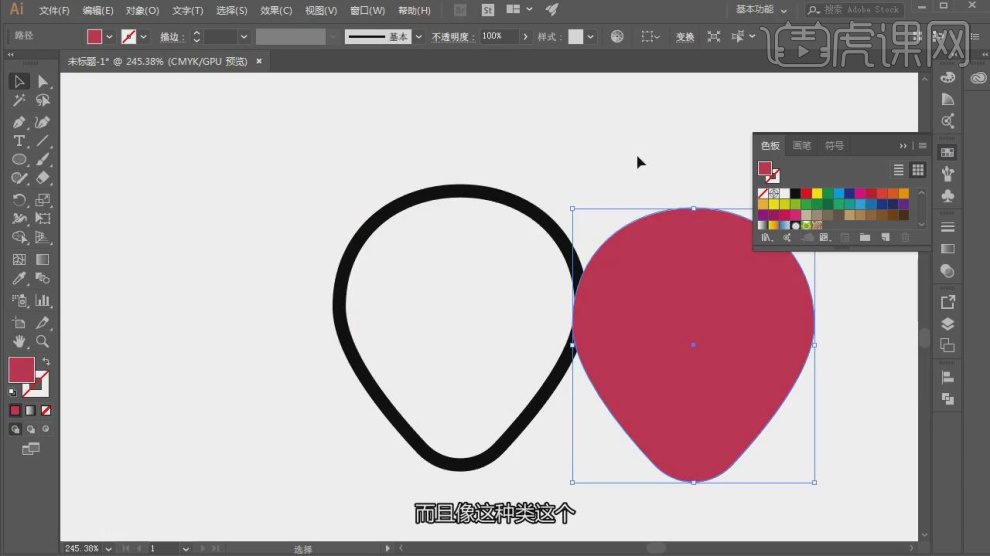
6.继续绘制一个内容,然后调整他的大小,如图所示。
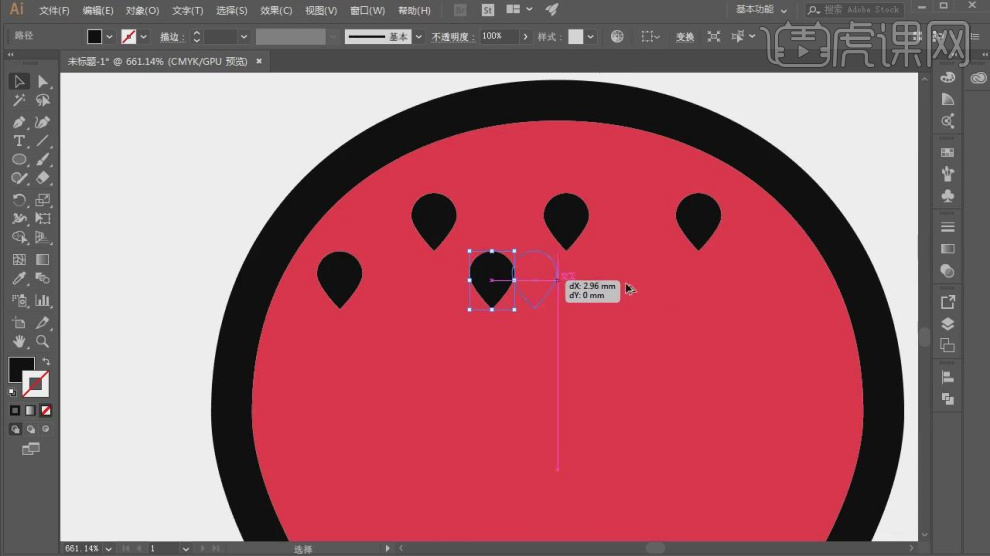
7.使用【钢笔】工具绘制三角形,如图所示。
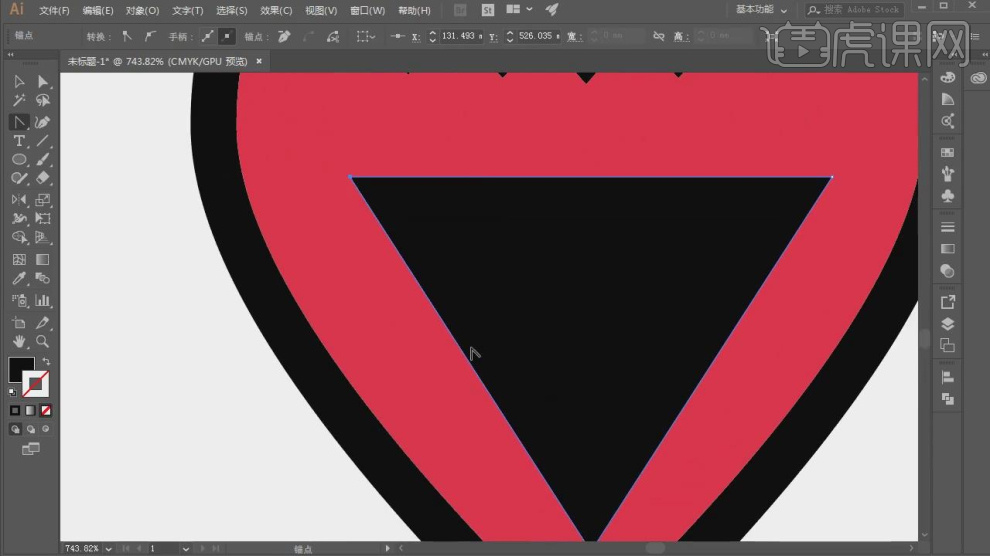
8.使用贝塞尔工具调整的弧度,如图所示。
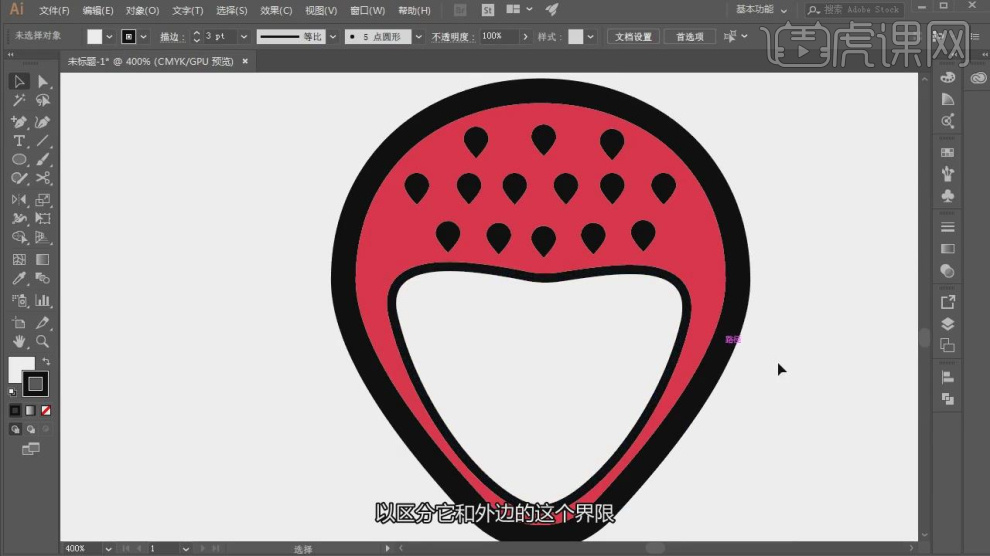
9.使用【钢笔】工具绘制一个弧度,如图所示。
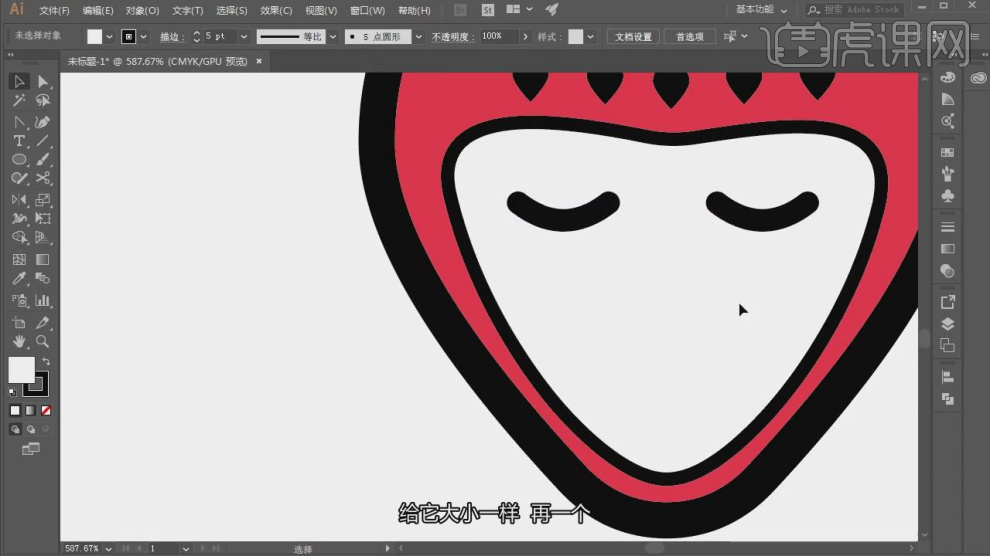
10.继续我们使用【钢笔】工具绘制一个路径,如图所示。
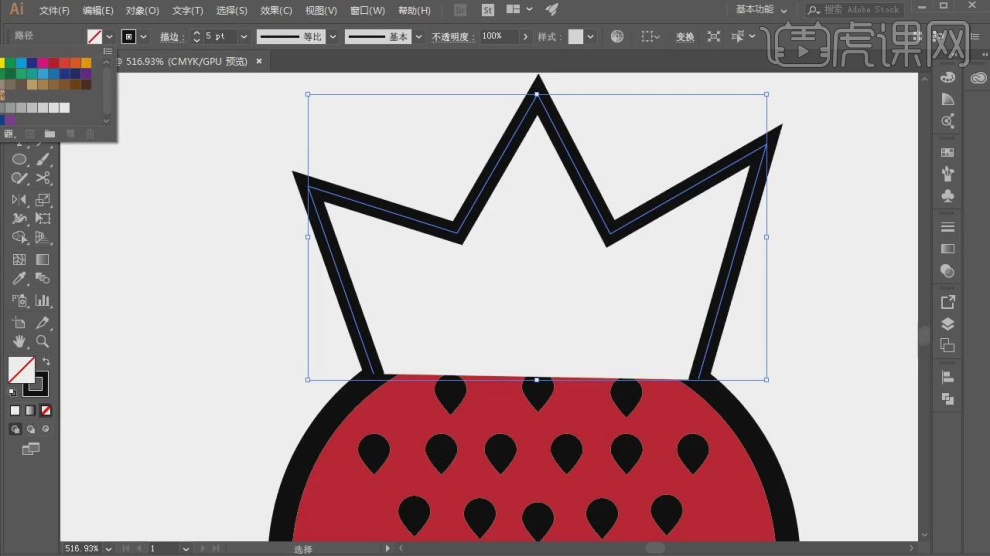
11.选择绘制好的内容,然后在上方调整他的样式,如图所示。
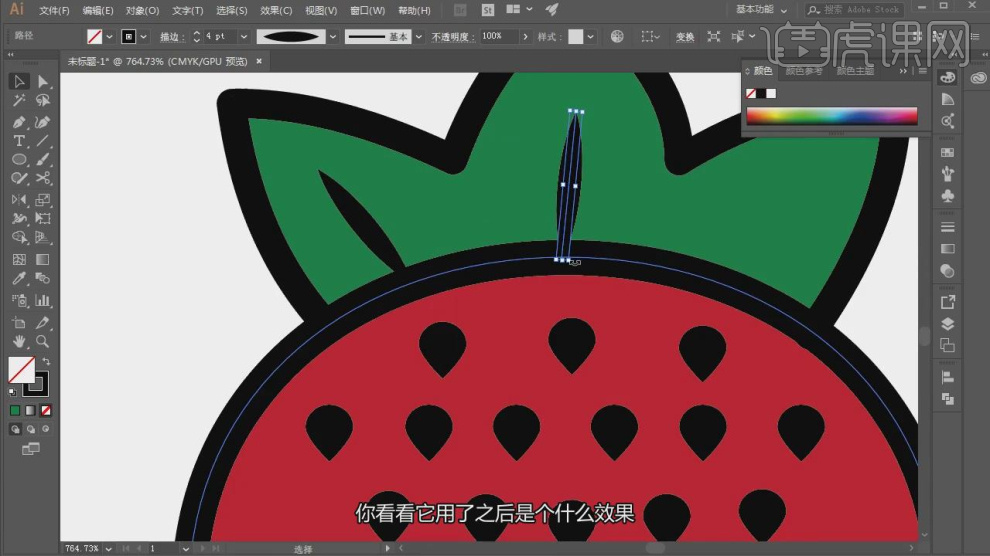
12.使用【钢笔】工具绘制一个弧度,然后在上方调整他的样式,如图所示。
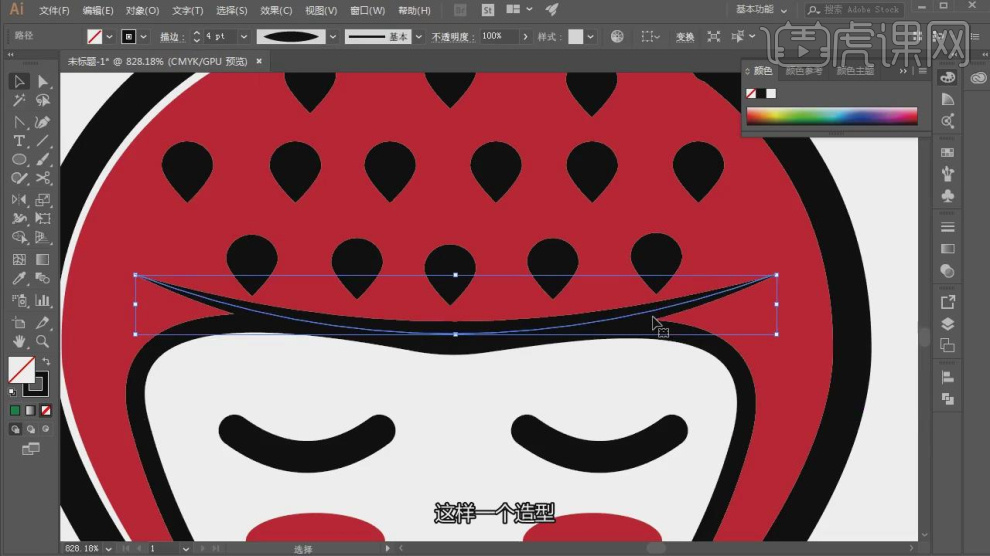
13.我们用【钢笔】工具绘制一个路径,如图所示。
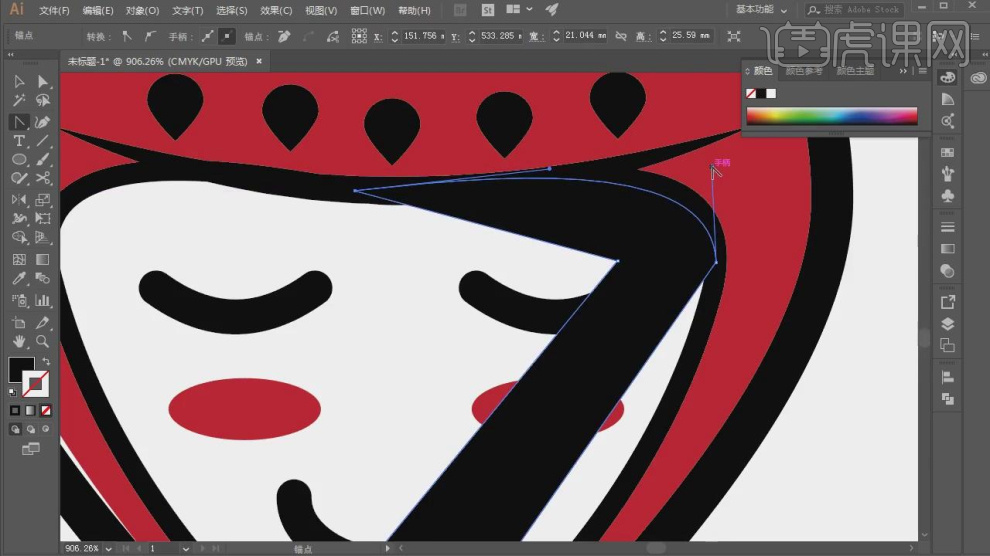
14.然后选择绘制好的内容,设置他的【不透明度】数值,如图所示。
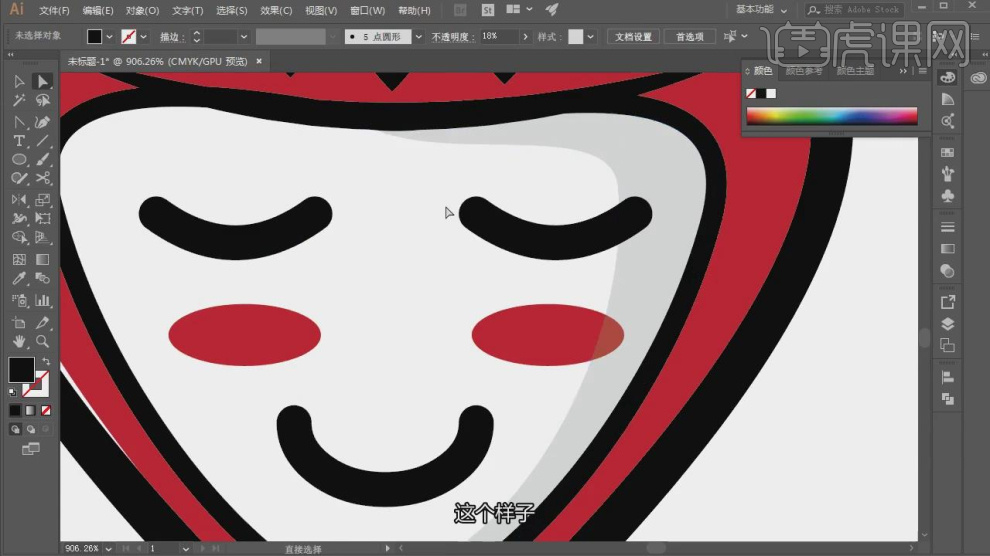
15.我们使用【钢笔】工具绘制一个路径,如图所示。
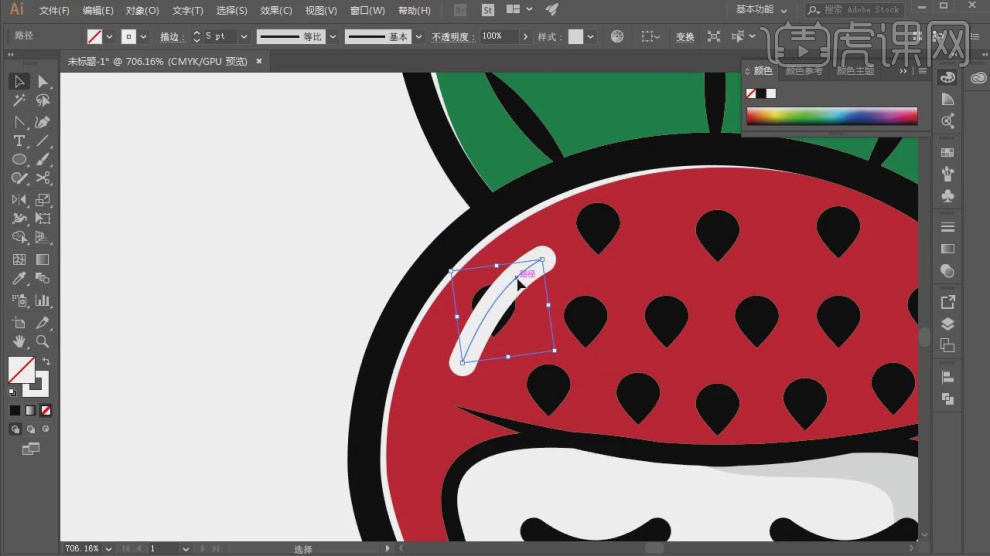
16.使用【形状】工具绘制一个【多边形】设置他的边数量,如图所示。
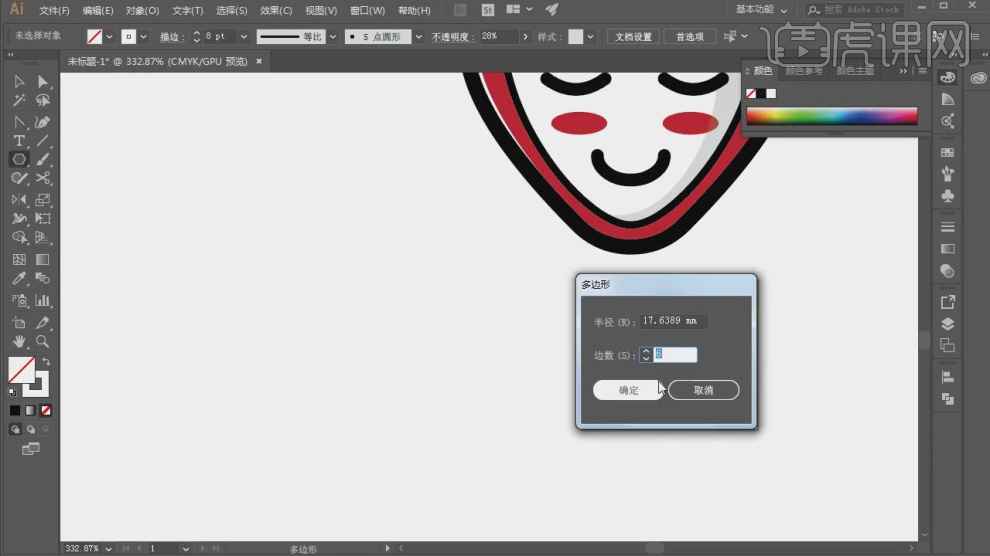
17.使用【钢笔】工具绘制一个路径,并设置他的描边,如图所示。
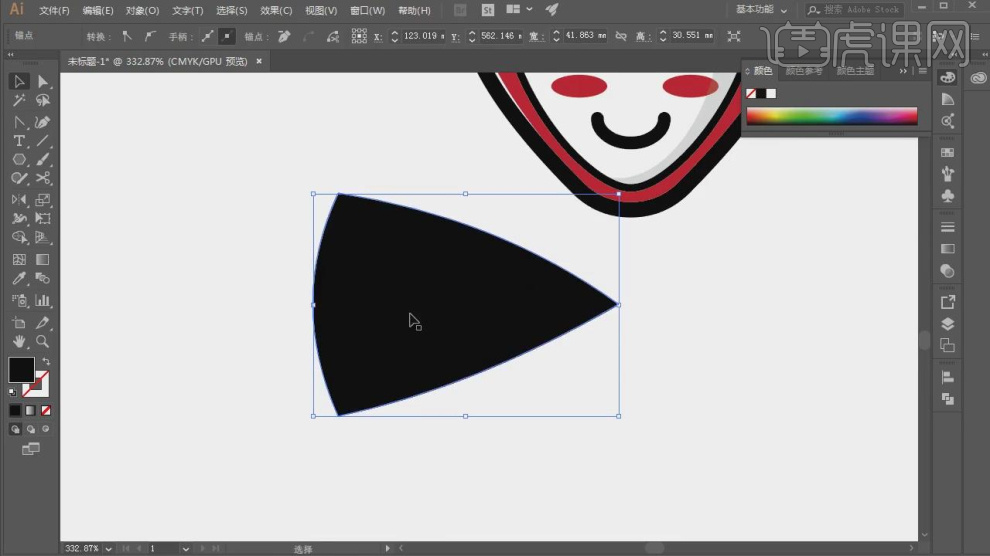
18.将绘制好的内容进行一个复制,如图所示。
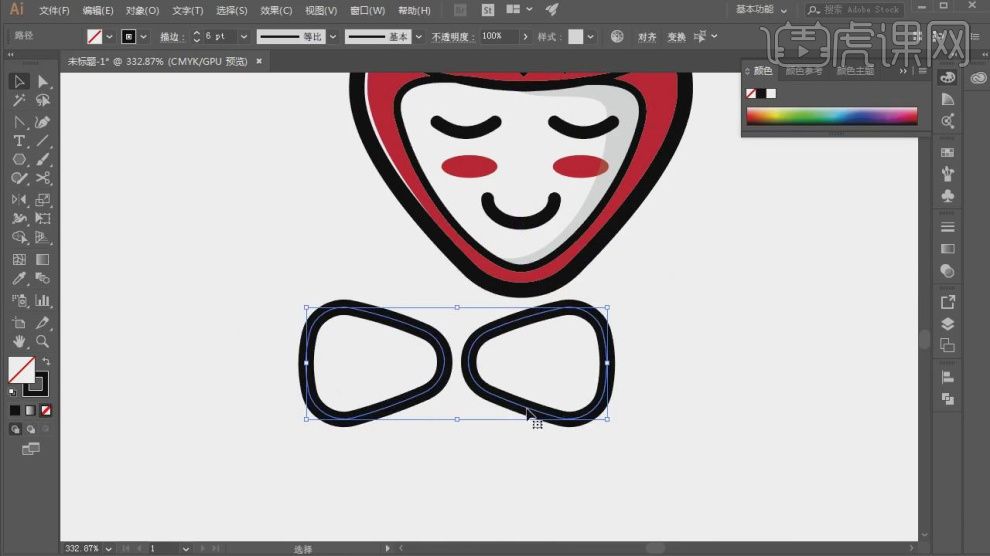
19.使用【钢笔】工具绘制一个圆调整大小,如图所示。
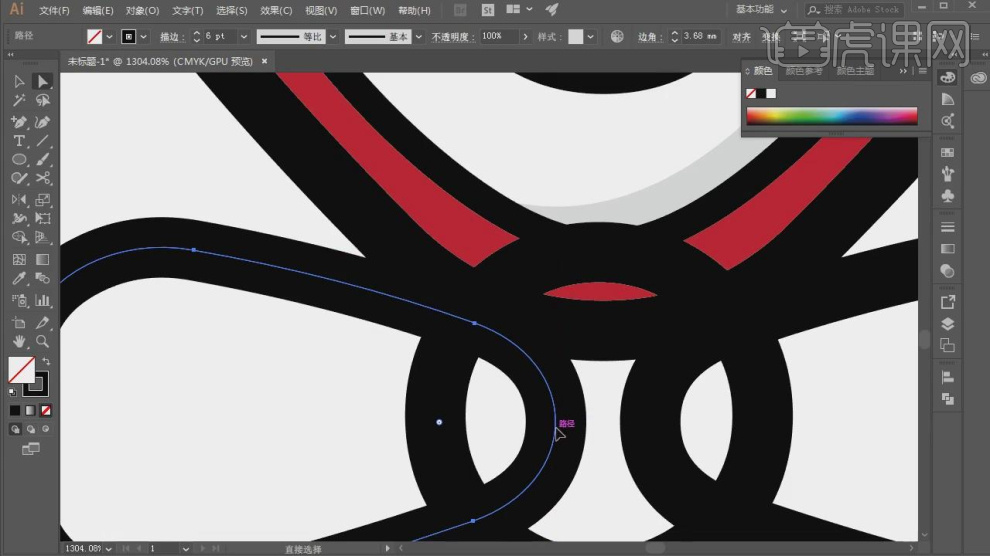
20.然后选择绘制好的内容,设置一个颜色填充,如图所示。
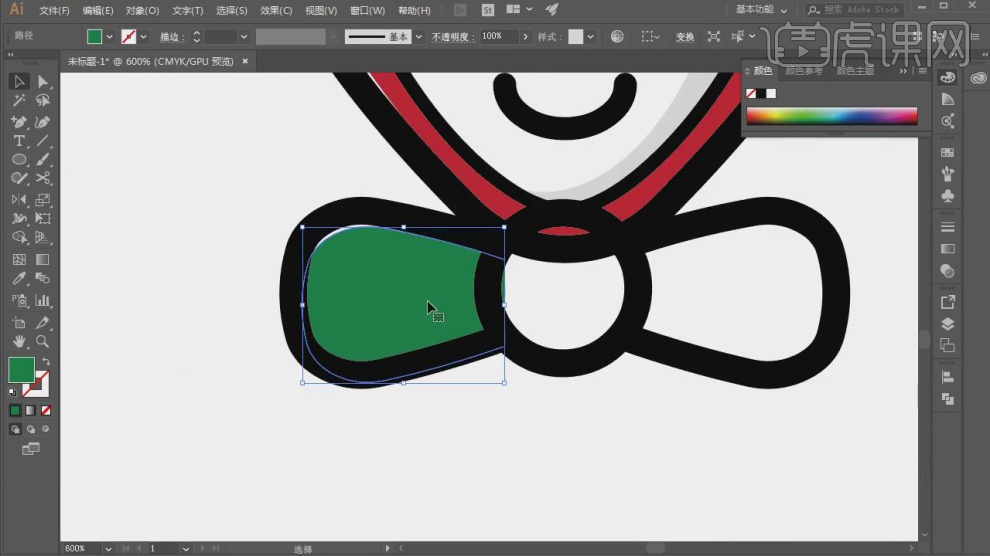
21.这里我们绘制一条弧线进行调整,如图所示。
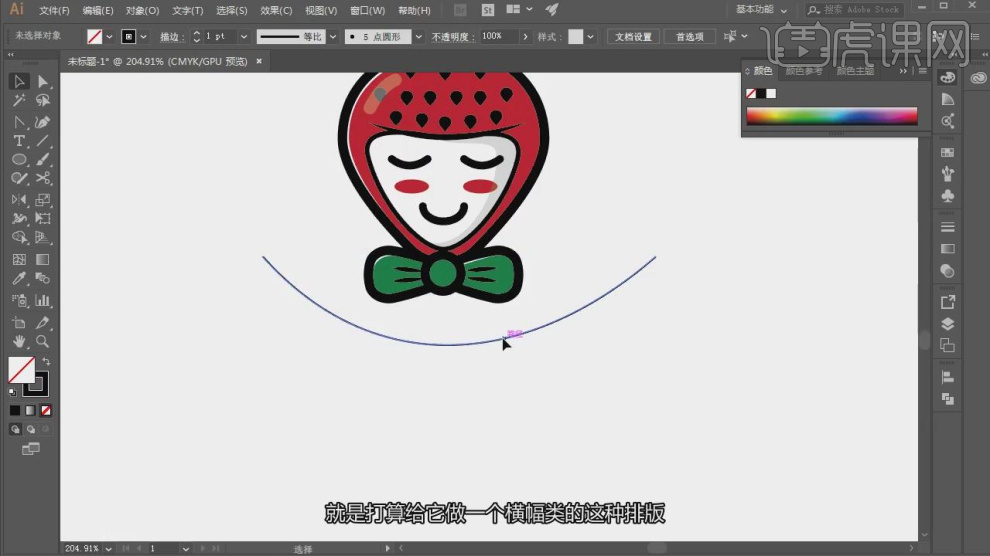
22.然后我们使用准备好的【装饰】预设,进行一个调整,如图所示。
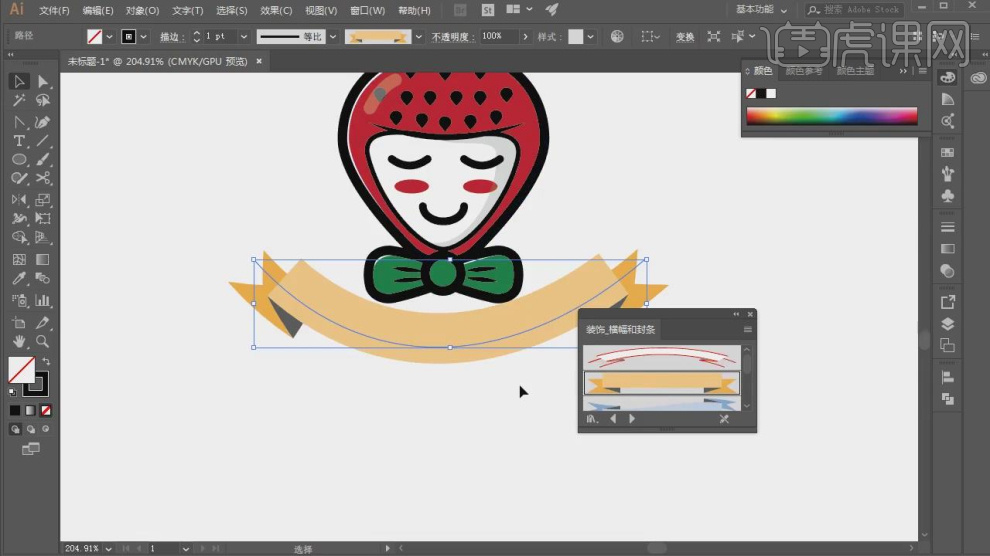
23.使用文本工具输入文字,并设置一个字体,如图所示。
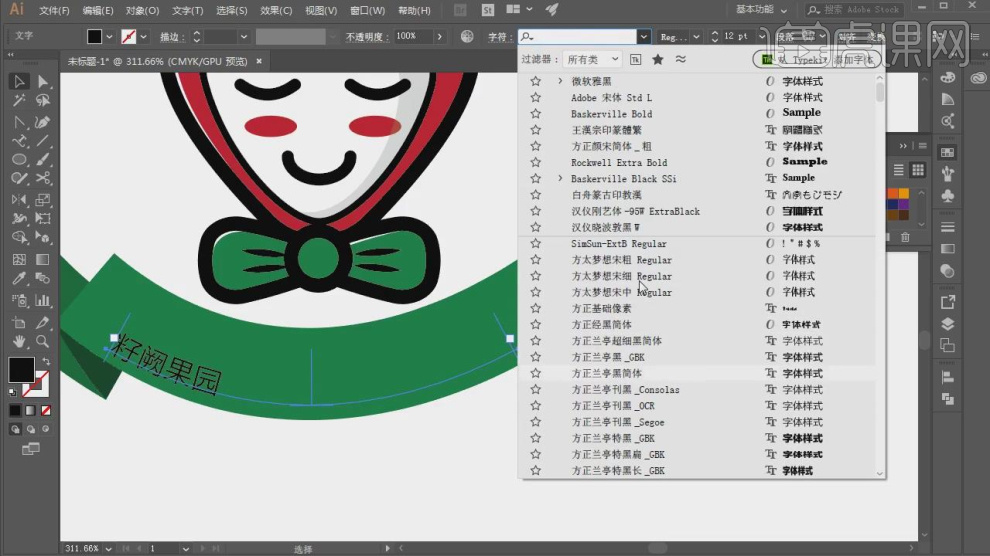
24.这里我们绘制一条弧线进行调整,如图所示。
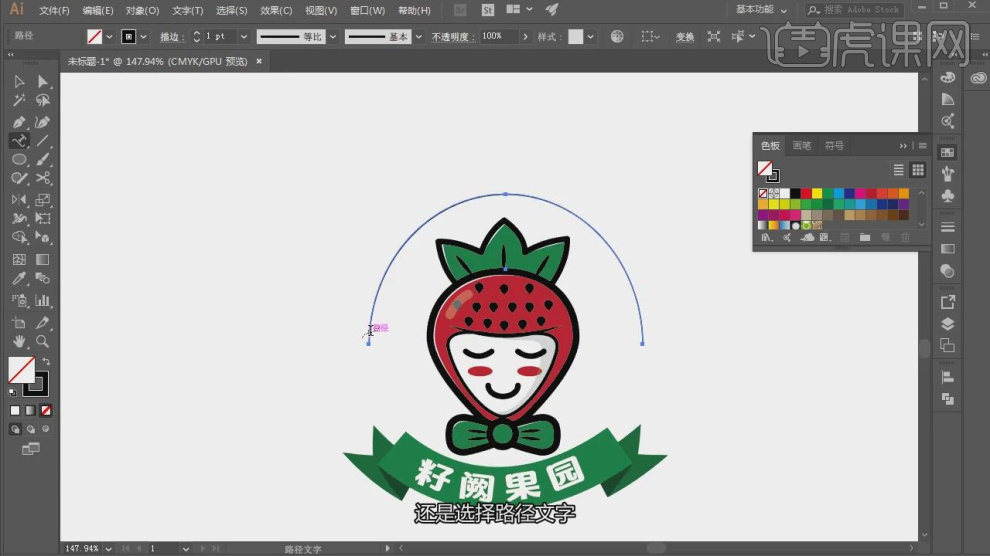
25.使用【路径文字工具】输入文字,并设置一个字体,如图所示。
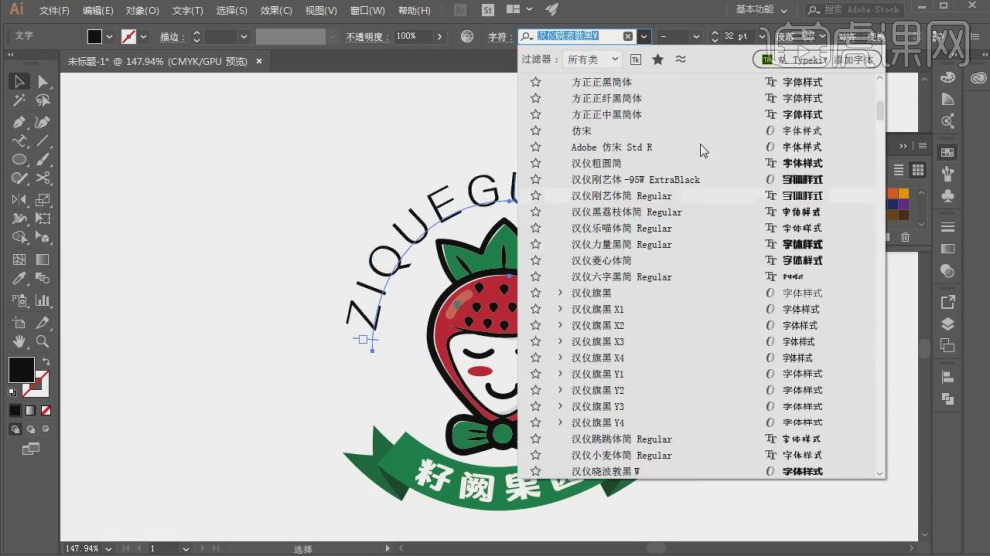
26.使用文本工具输入文字,并设置一个字体,如图所示。
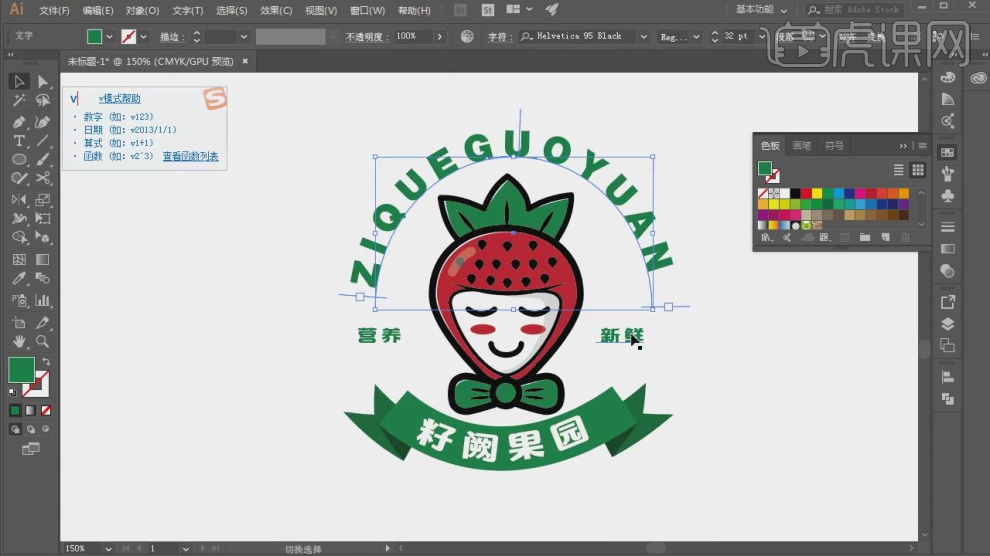
27.最终效果。
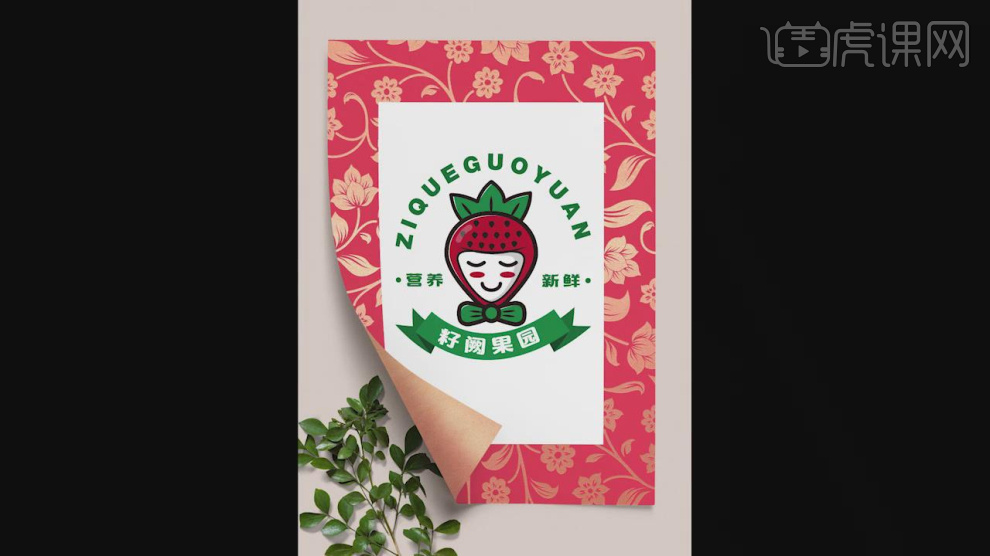
1. 打开【Ps】,新建【画布】,拖入【背景】,调整大小。
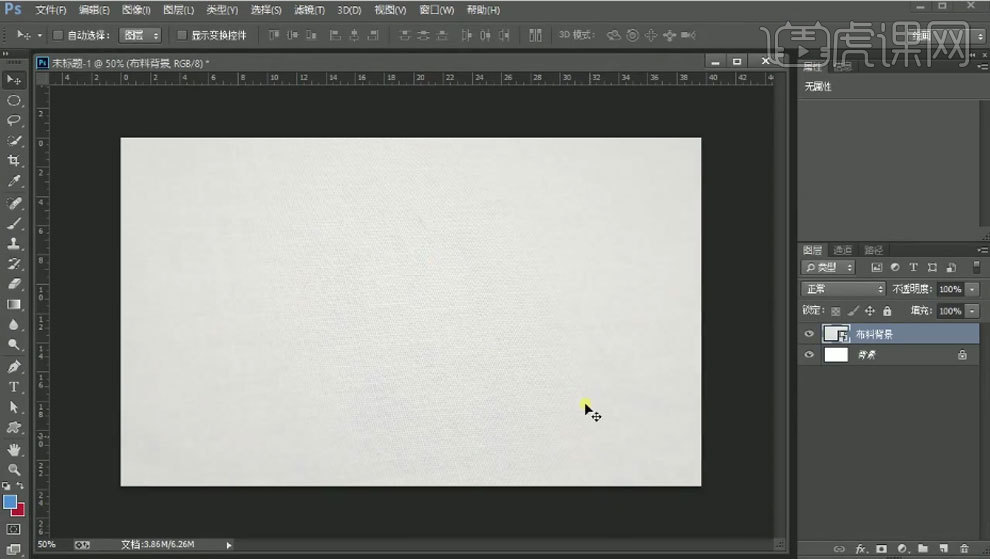
2. 新建【画布】,拖入【圆形花纹】,新建【图层】,【椭圆工具】画一个圆,再用【文字工具】再圆里点一下,输入【文案】。
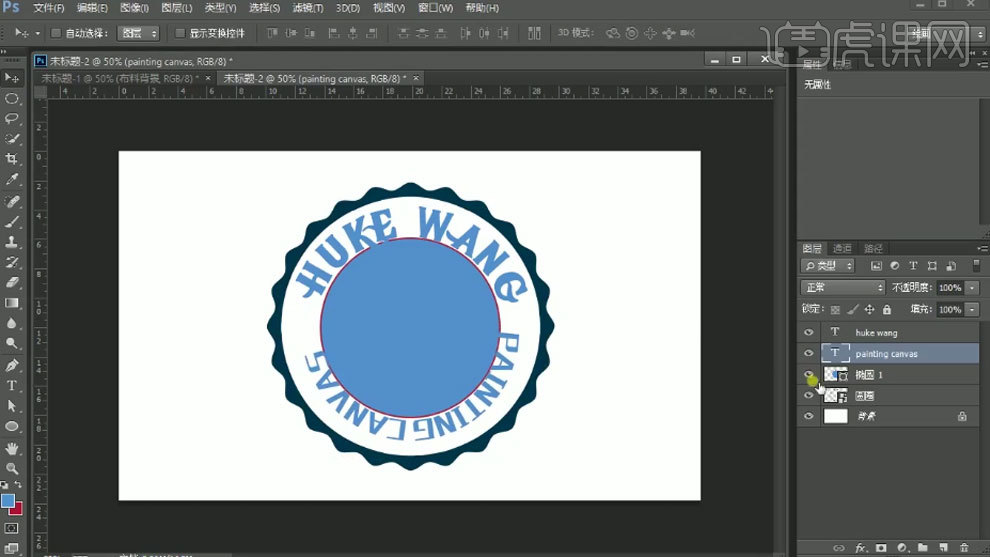
3. 删除中间的圆,再拖入【圆形花纹】,调整大小和位置。用【自定义形状工具】选择【星形】,绘制星星,按住【Alt】键拖动复制一个。
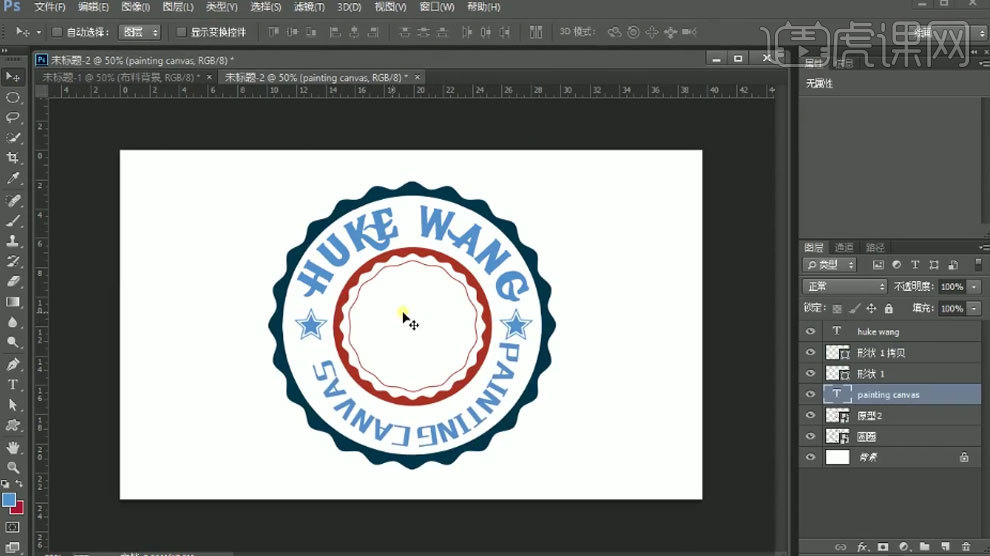
4.【文字工具】在中间输入【文案】,再复制一个,颜色为【白色】。再复制一个,颜色为之前的颜色,移动位置。
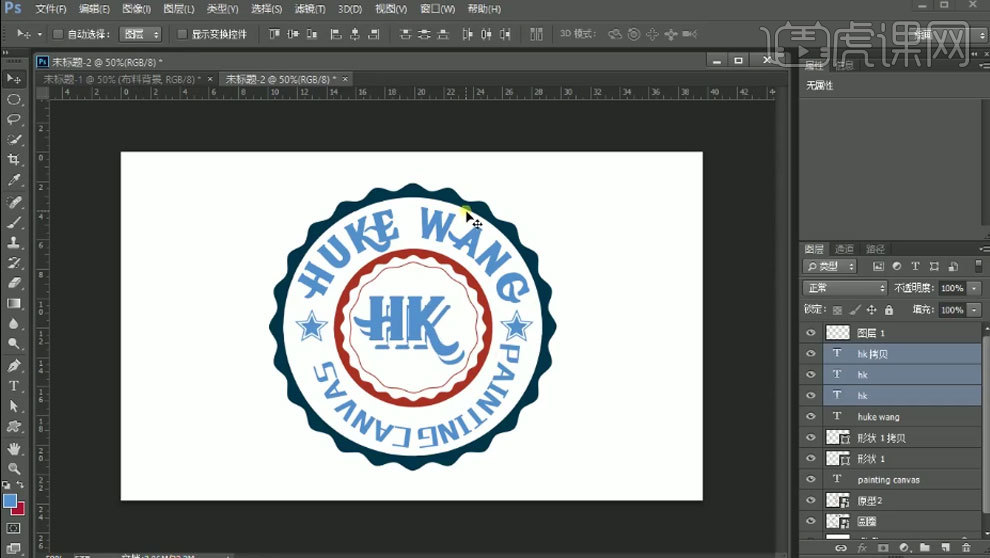
5. 再栅格化素材,把它们锁定,填充蓝色。隐藏背景。保存为【Psd格式】。

6. 再拖入最先做好的画布中,【Ctrl+T】右键选择【扭曲】,调整透视。右键选择【混合选项】,添加【斜面与浮雕】,调整参数如图示。

7. 再添加【纹理】,调整参数如图示。

8. 再点击【滤镜】-【扭曲】-【水波】,再添加一层水波。再点击【滤镜】-【扭曲】-【波纹】,调整数量,大小为【大】。再点击【滤镜】-【模糊】-【高斯模糊】,8像素。
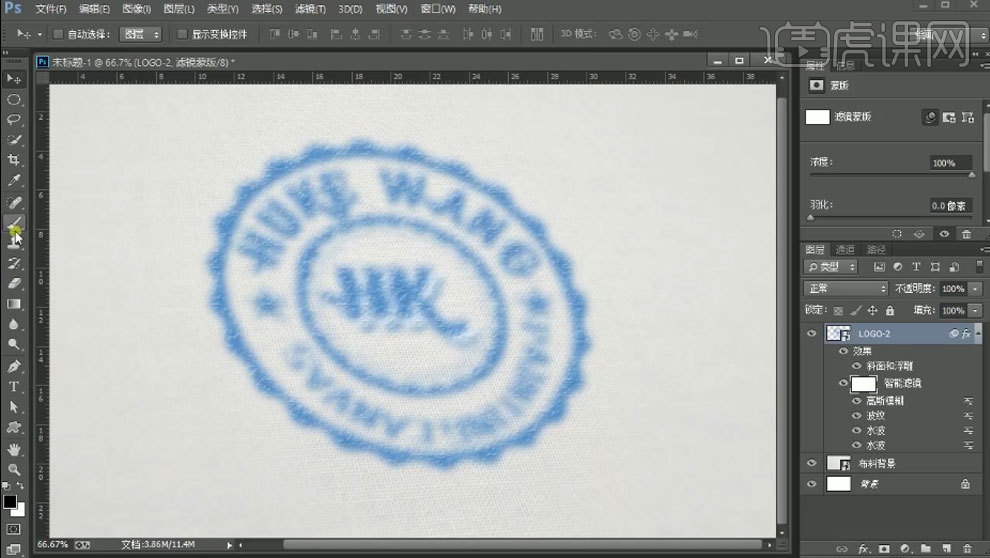
9. 再点击智能滤镜的蒙版上,用【黑色画笔】擦掉不需要模糊的地方。拖入【墨水素材】,新建图层,填充蓝色,【Alt+单击图层间】创建剪切蒙版。
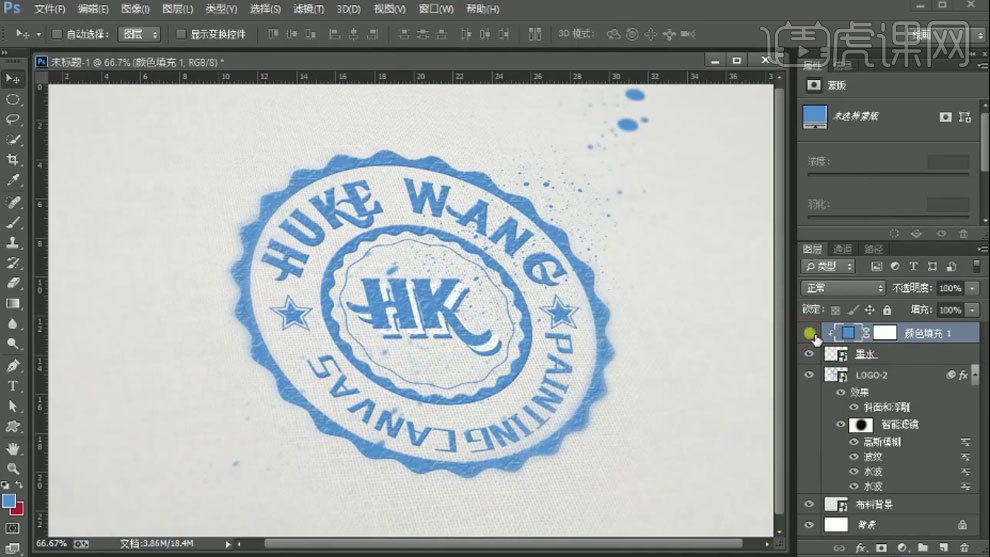
10. 再拖入【笔素材】,调整位置。新建【图层】,用【白色画笔】在高光部分点一下,模式为【叠加】。降低不透明度。
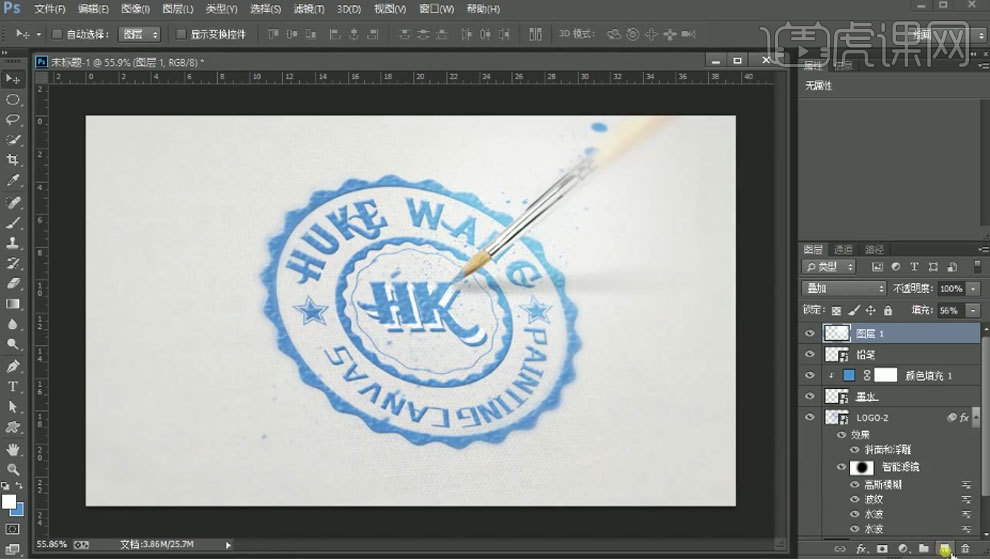
11.新建【图层】,【矩形选框工具】画一个矩形,用【黑色到透明渐变】从左往右拉渐变,模式为【叠加】,降低不透明度。
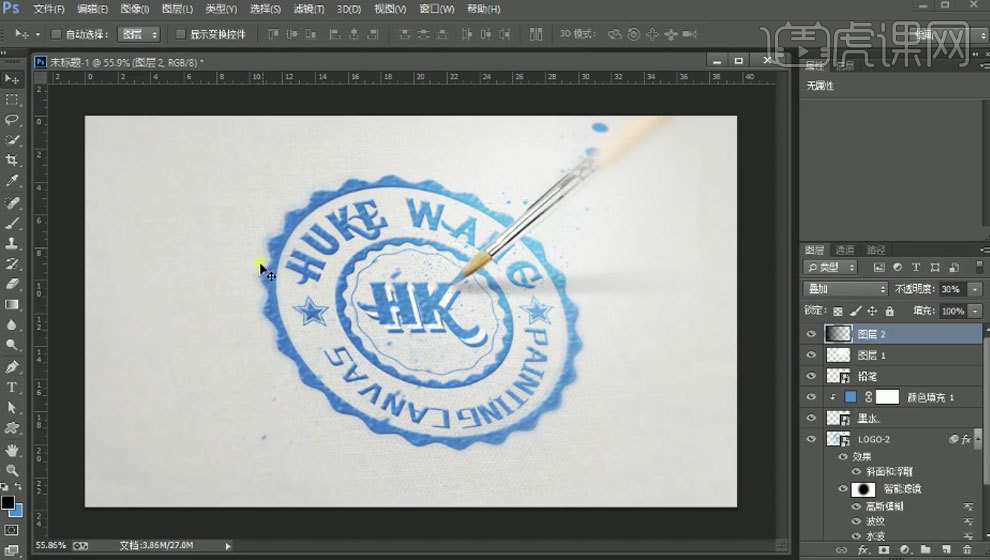
12. 新建【色阶】,加强对比度。新建【照片滤镜】,选择加温滤镜,调整浓度。
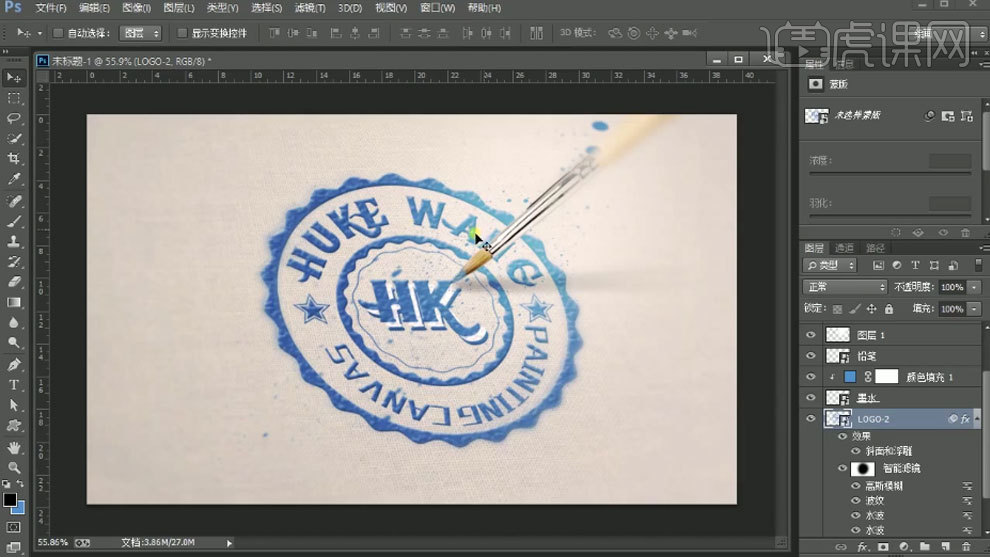
13. 双击【LOGO】,进入智能对象,修改中间文案信息。保存。这样就快速替换了Logo。
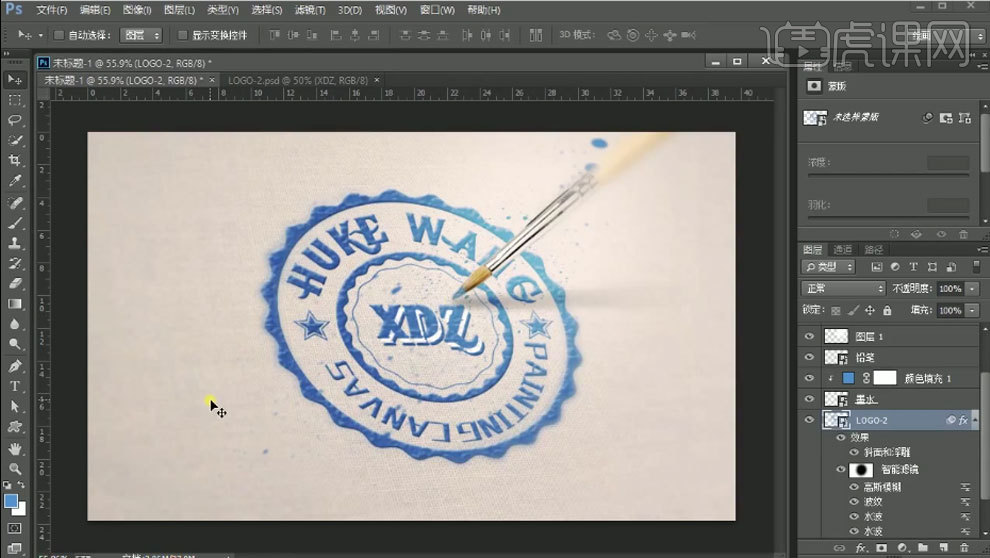
14.最终效果如图示。
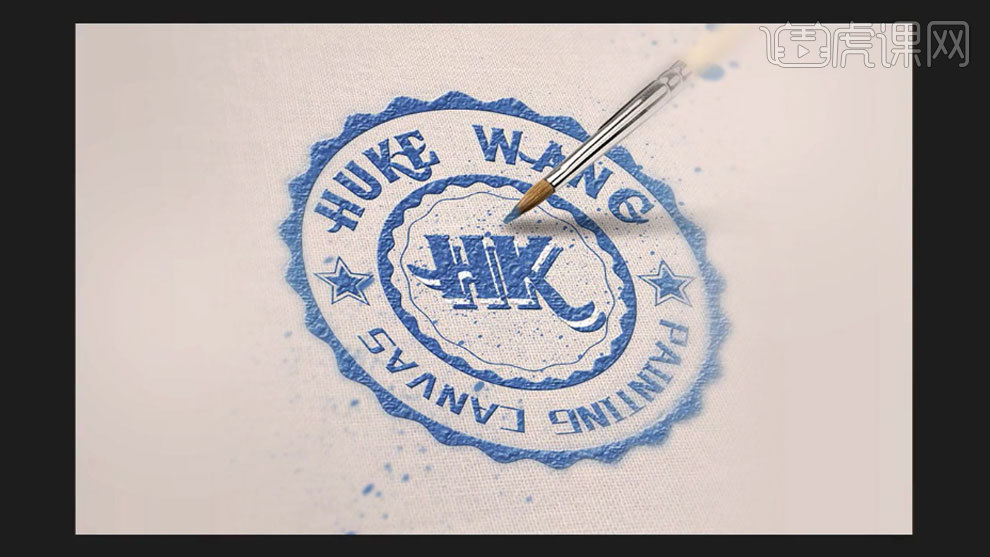
1、什么是商标?
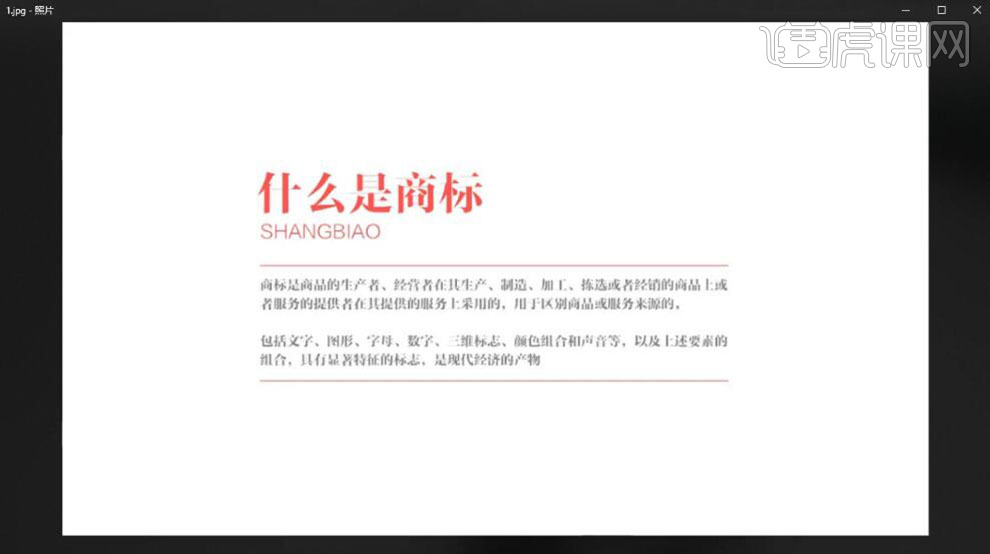
2、商标的作用如图示。
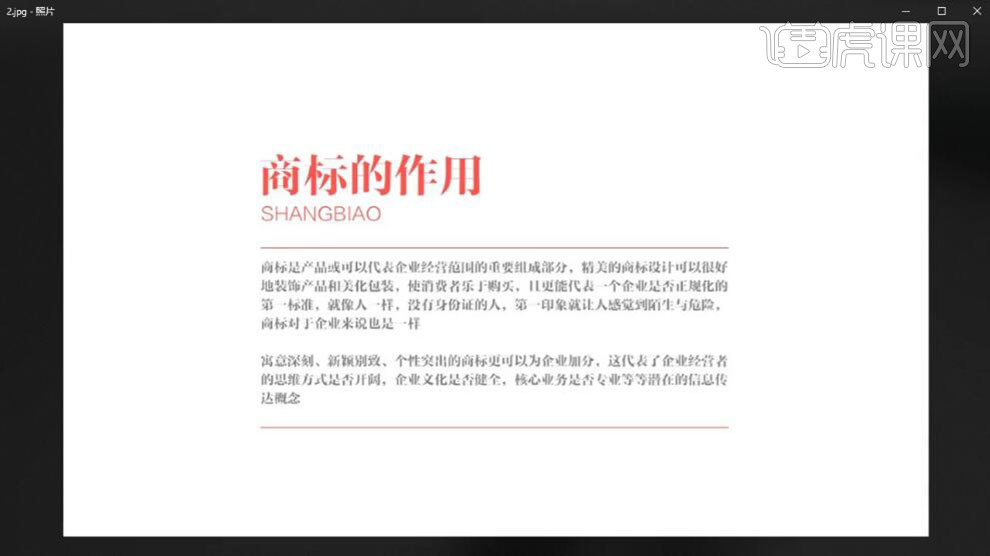
3、常见的设计风格形式。
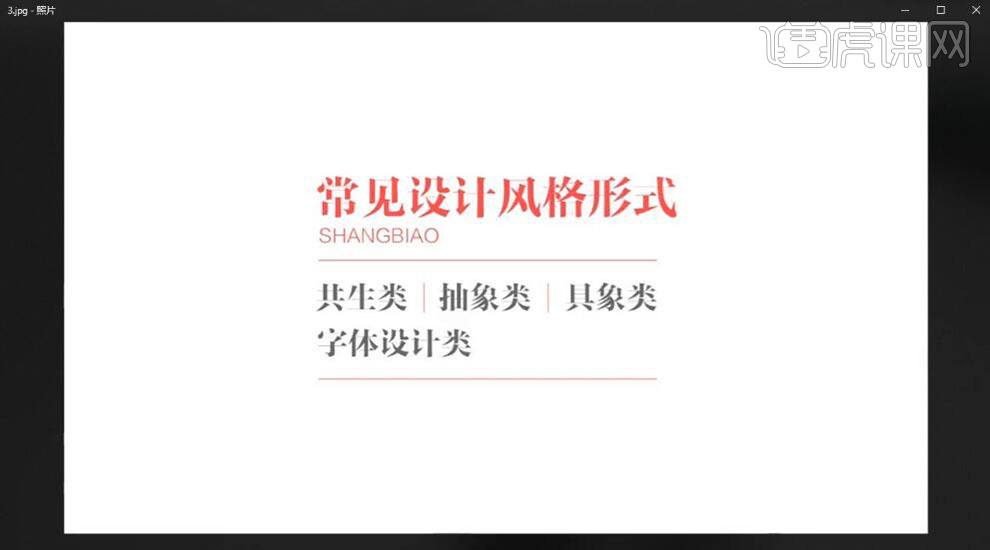
4、设计思路。
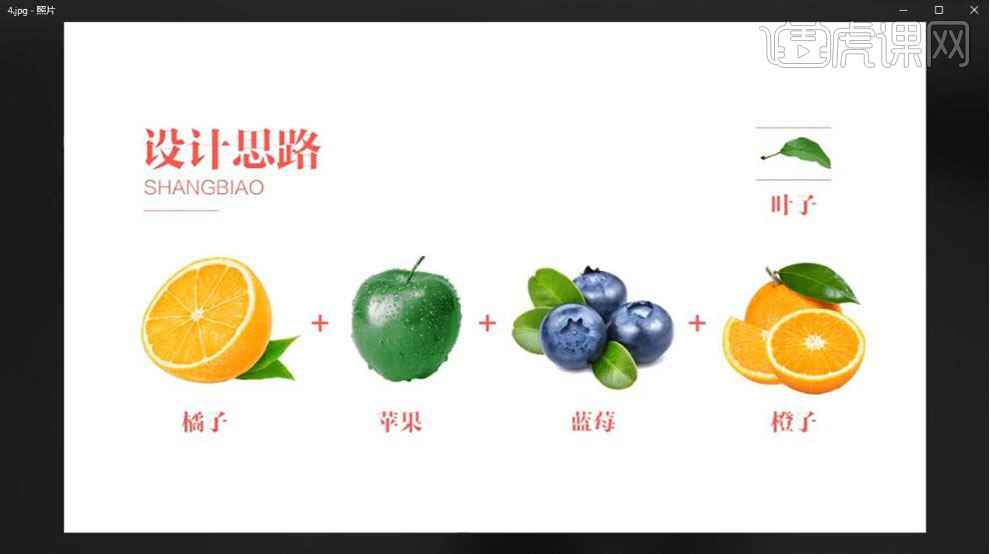
5、【打开】AI软件,【新建】任意大小画布。具体效果如图示。
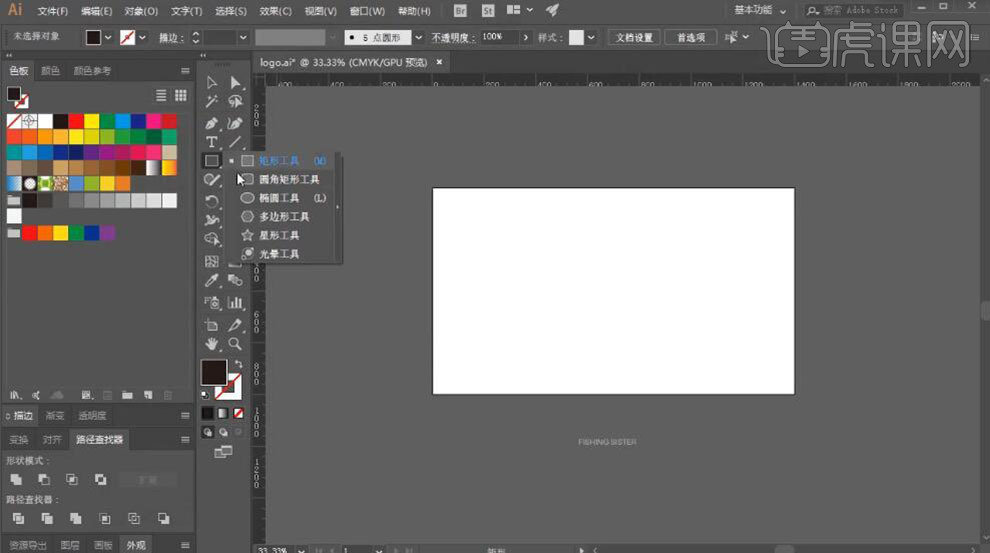
6、使用【椭圆工具】绘制合适大小的正圆,【填充】任意颜色。具体效果如图示。
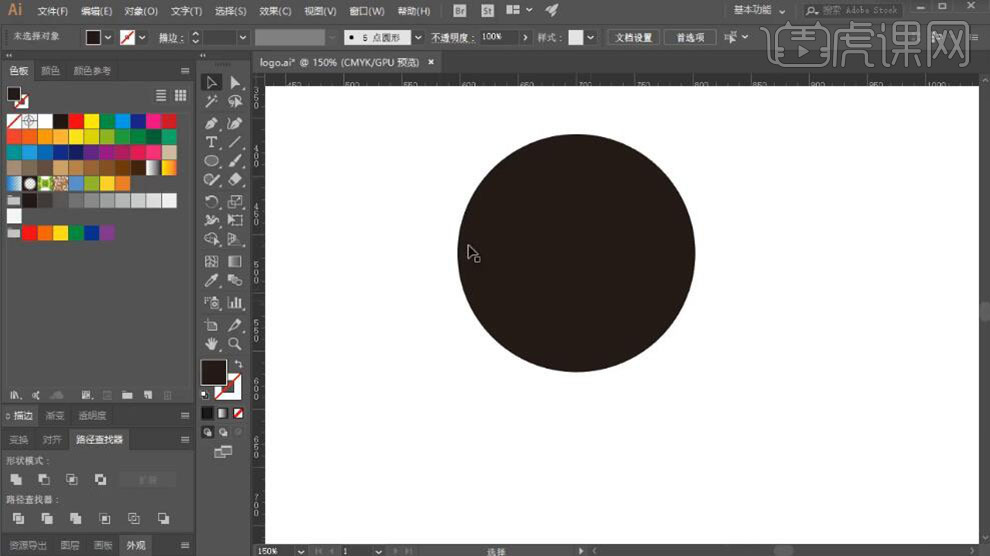
7、使用【矩形工具】绘制合适大小的矩形,移动至正圆上方合适的位置。按Alt键【移动复制】矩形,排列至圆上方合适的位置。【选择】两个矩形对象,双击【混合工具】,打开【混合选项】,具体参数如图示。
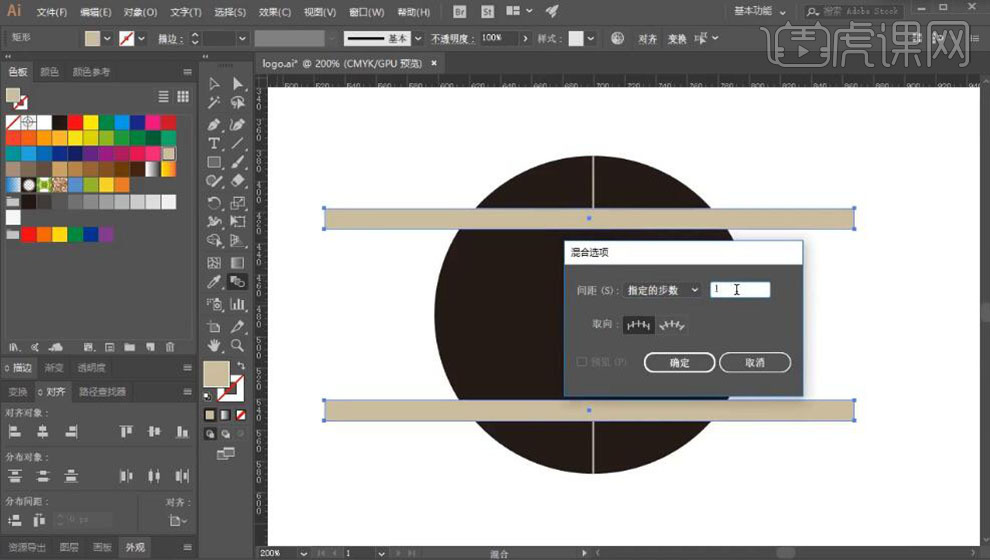
8、【选择】所有的关联对象,单击【路径查找器】-【分割】,【右击】-【取消编组】,【选择】多余的部分,按【Delete】删除。具体效果如图示。
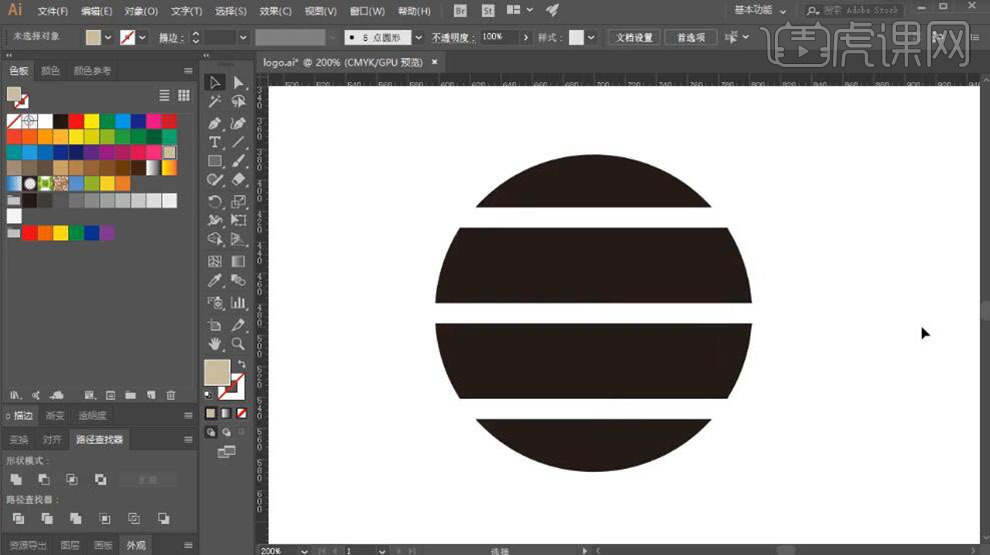
9、【选择】顶层形状对象,移动至合适的位置。具体效果如图示。
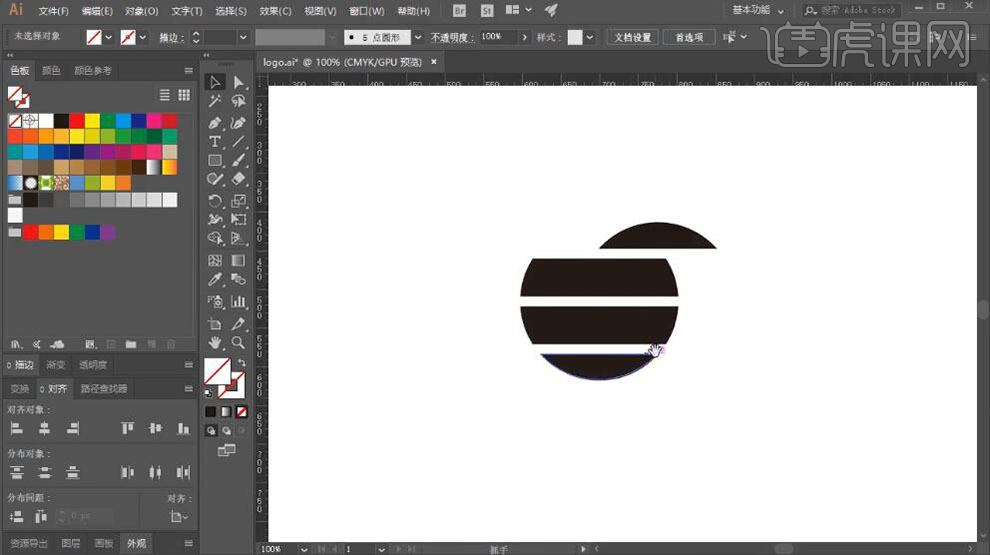
10、【选择】对象,【填充】合适的颜色,【移动】文字对象至合适的位置。具体效果如图示。
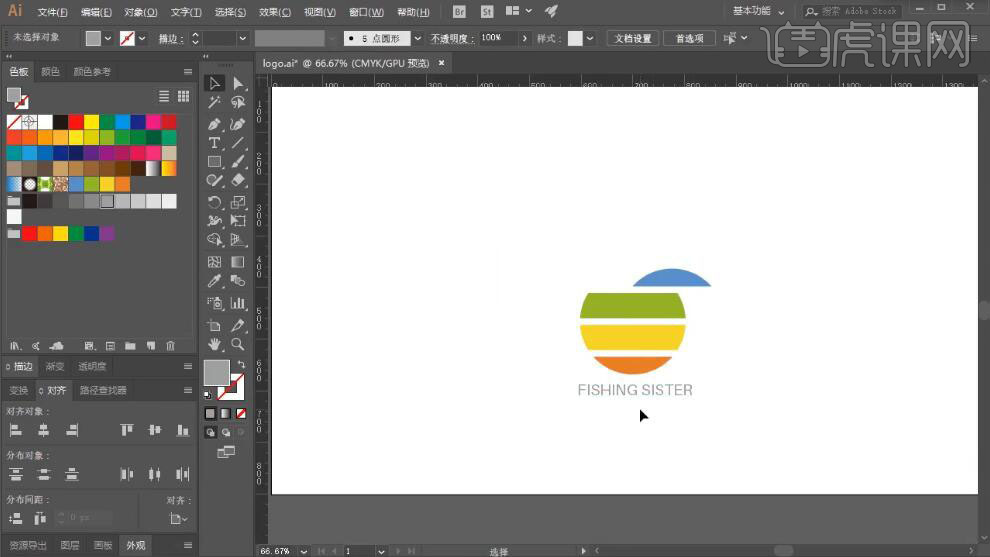
11、【选择】LOGO对象,按【Ctrl+C】复制,【打开】样机PS文档,【双击】智能对象图层,按【Ctrl+V】粘贴,调整大小,按【Ctrl+S】存储。具体效果如图示。
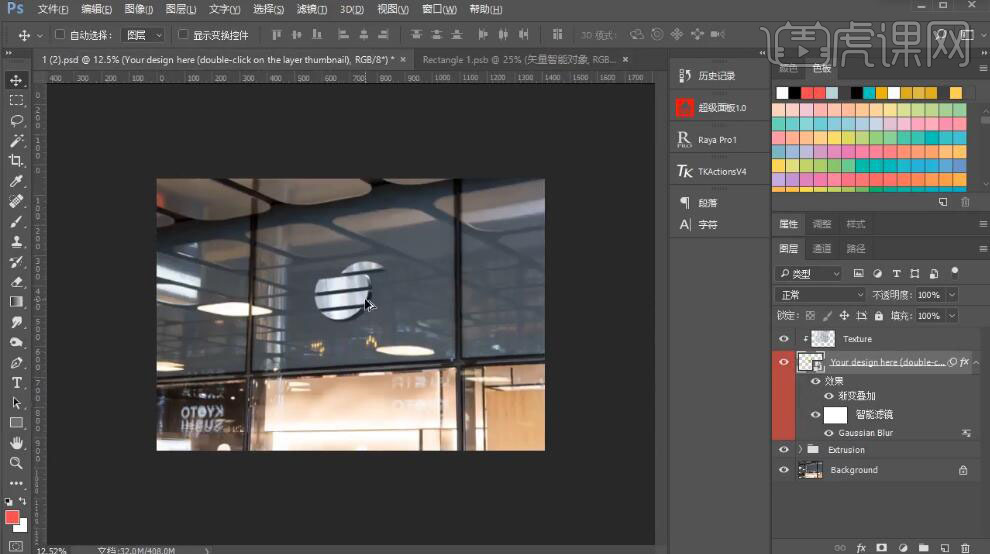
12、最终效果如图示。