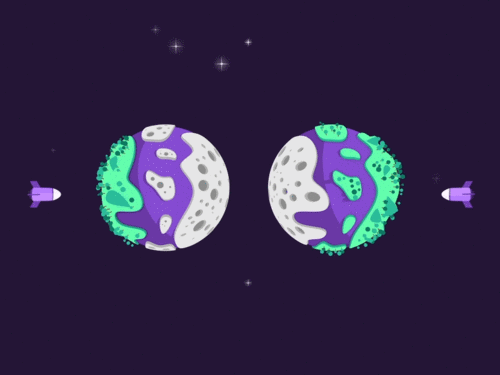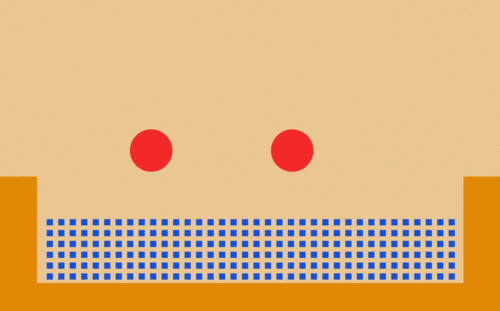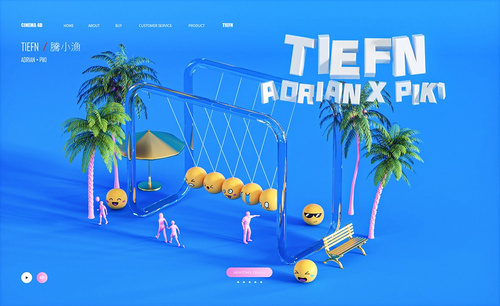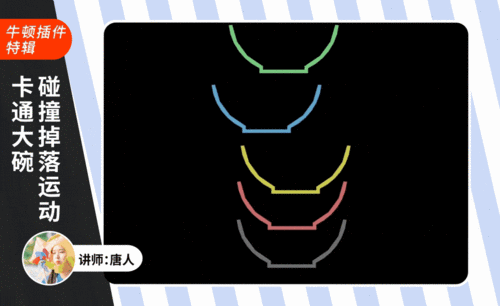c4d碰撞动画
1、本节课讲解C4D+AE-球体碰撞UI动效设计 ,本节课中用到的素材,会放置在素材包内,请各位学员点击右侧黄色按钮自行下载安装。

2、新建一个【几何体】对象中的【长方体】调整他的大小,然后在效果器中添加一个【细分曲面】效果,如图所示。
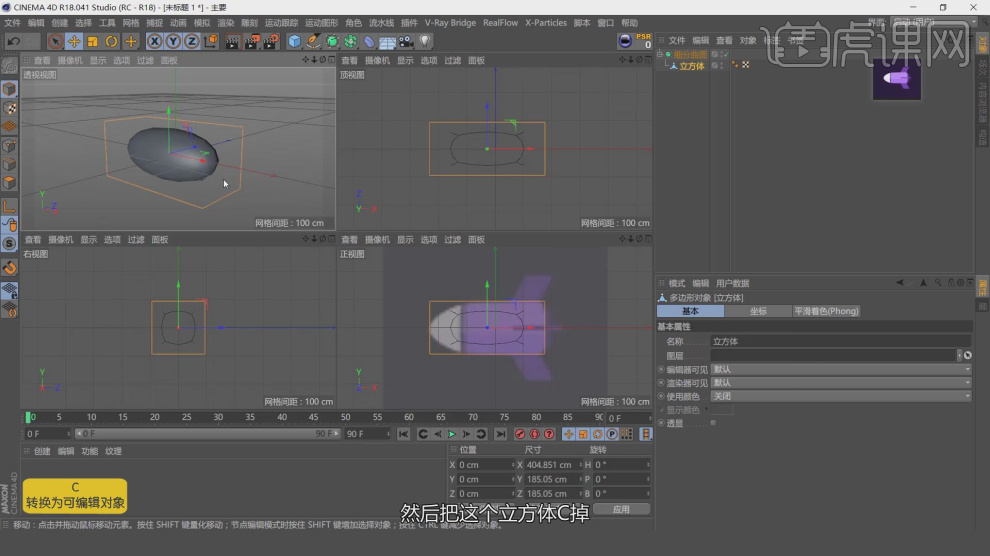
3、使用【循环切割】工具,在模型上进行切割,如图所示。

4、在【点】模式下,调整模型的形状,如图所示。

5、新建一个【几何体】对象中的【长方体】调整他的大小,如图所示。
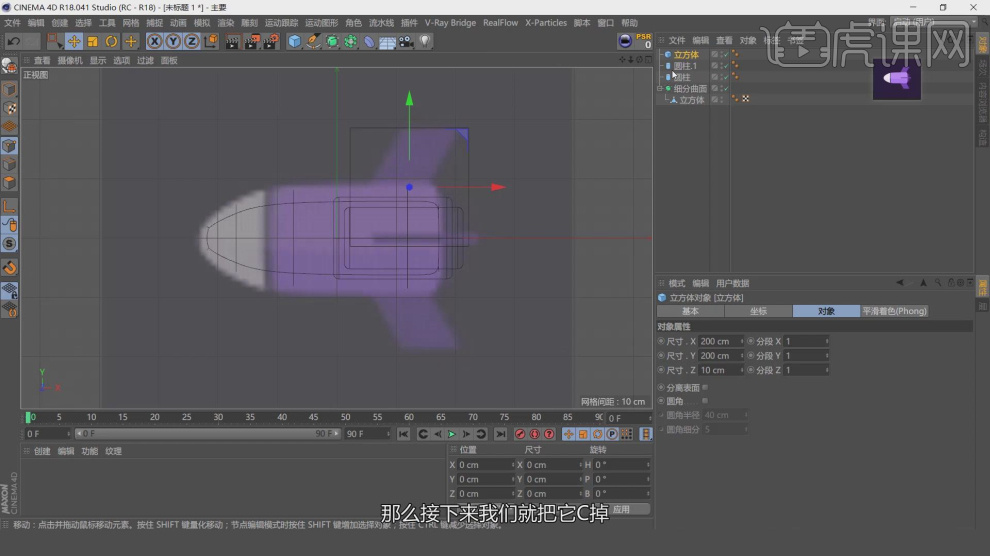
6、在【点】模式下,调整模型的形状,如图所示。
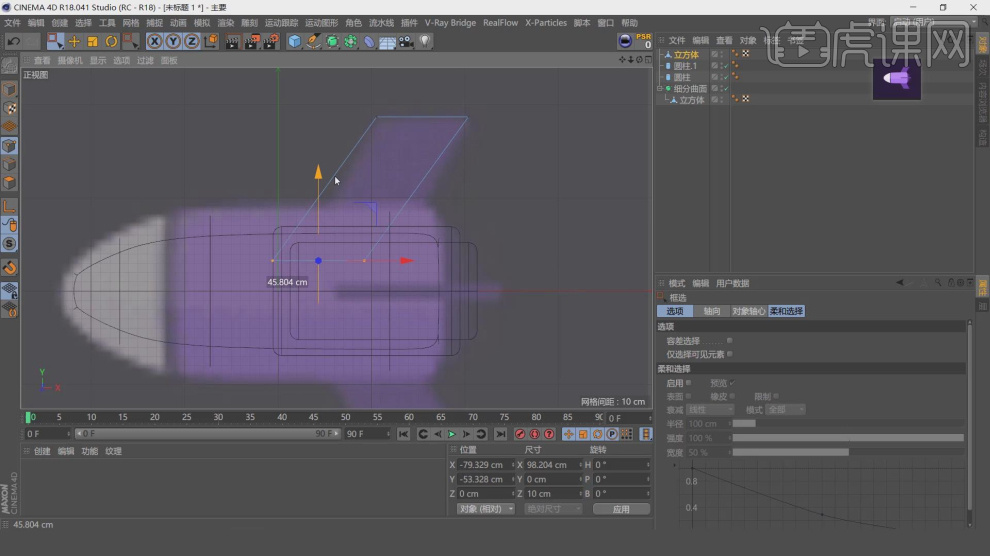
7、然后在【运动图像】中添加一个【克隆】效果,如图所示。

8、新建一个材质球,然后勾选【灯光】通道,如图所示。

9、然后在【发光】中设置一个渐变效果,如图所示。
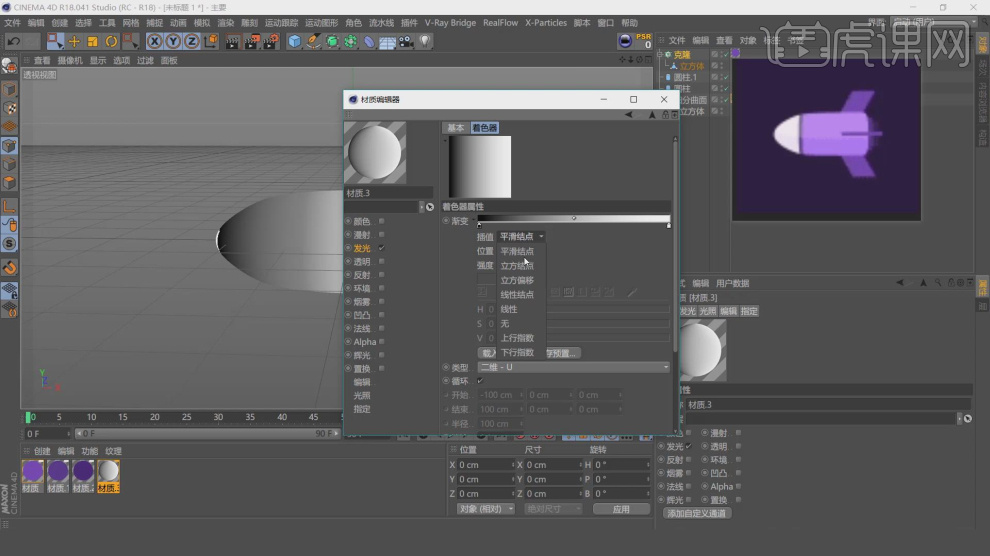
10、将渐变的效果调整为节点,并修改他他的颜色,如图所示。
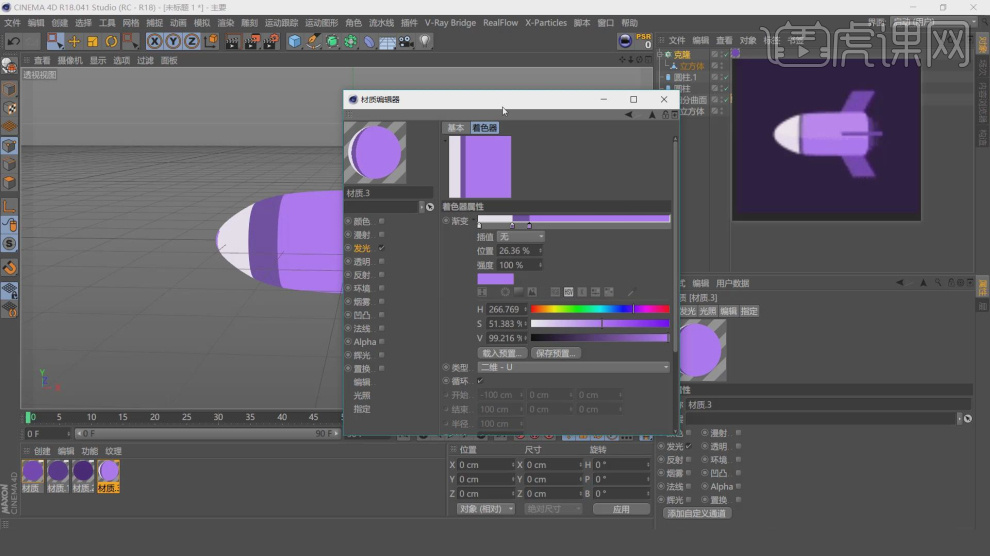
11、进入到【uv】模式进行一个调整,如图所示。

12、在灯光中创建一个光源,调整灯光的位置,如图所示。

13、新建一个【几何体】对象中的【球体】调整大小,如图所示。

14、在【样条线】工具中参考图片绘制一个路径,如图所示。
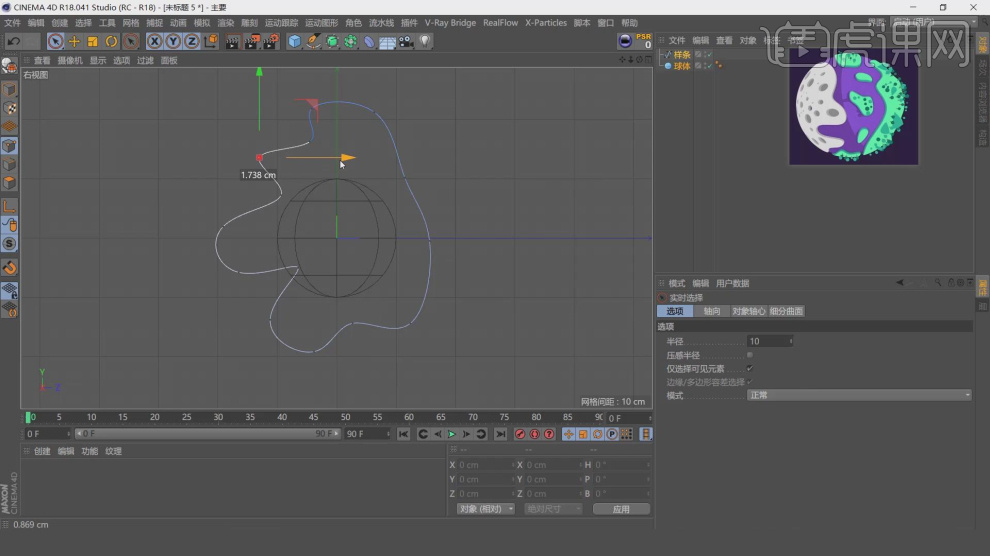
15、然后在效果器中添加一个【挤出】效果,如图所示。

16、然后在效果器中添加一个【包裹】效果,如图所示。
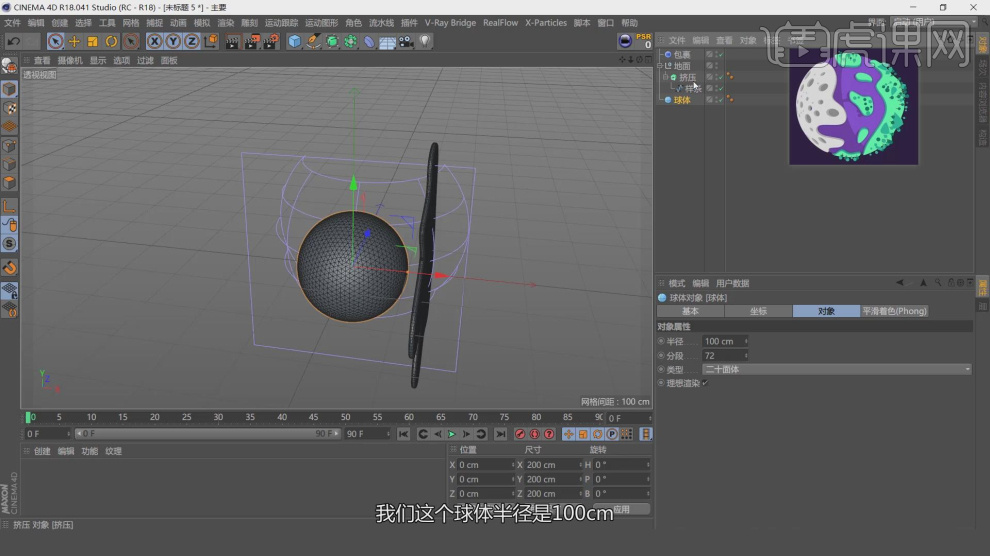
17、选择路径,将包裹效果器放在一个组里面,如图所示。

18、在【挤出】效果的封顶中,将他的类型调整为【四边形】宽度调整为10cm,如图所示。

19、新建一个【几何体】对象中的【圆柱体】调整他的大小,如图所示。

20、然后在【运动图像】中添加一个【克隆】效果,如图所示。

21、选择克隆模型和路径,然后在效果器中添加一个【布尔】效果,如图所示。

22、新建一个【几何体】对象中的【球体和圆柱体】调整他的大小,然后在【运动图像】中添加一个【克隆】效果,如图所示。
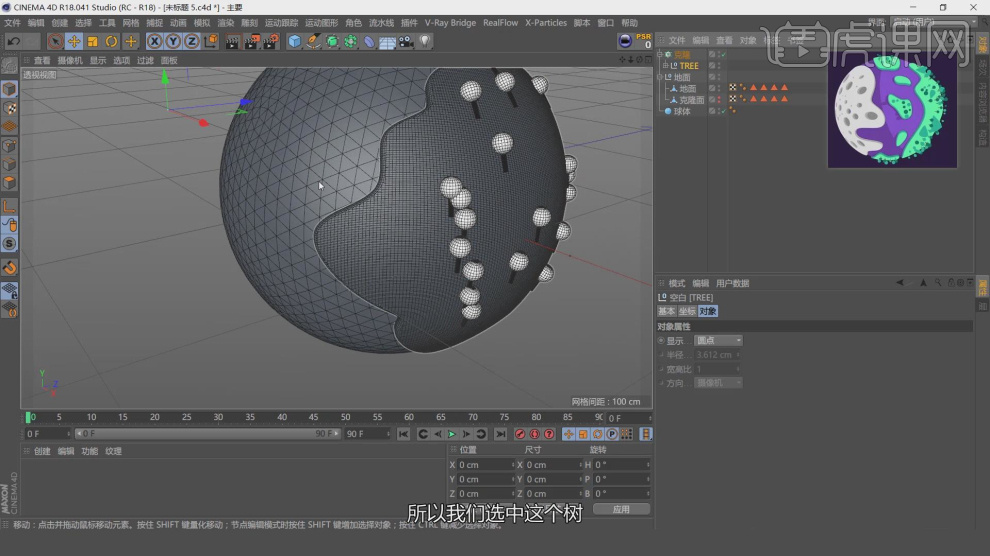
23、将调整好的模型进行一个复制,并将材质球赋予给模型,如图所示。
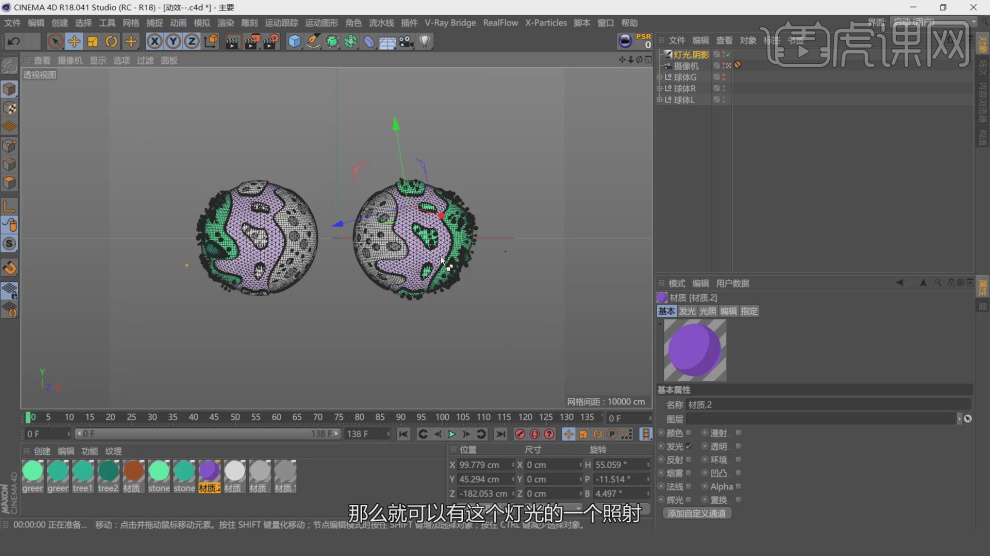
24、这里我们根据效果图调整灯光的颜色,如图所示。
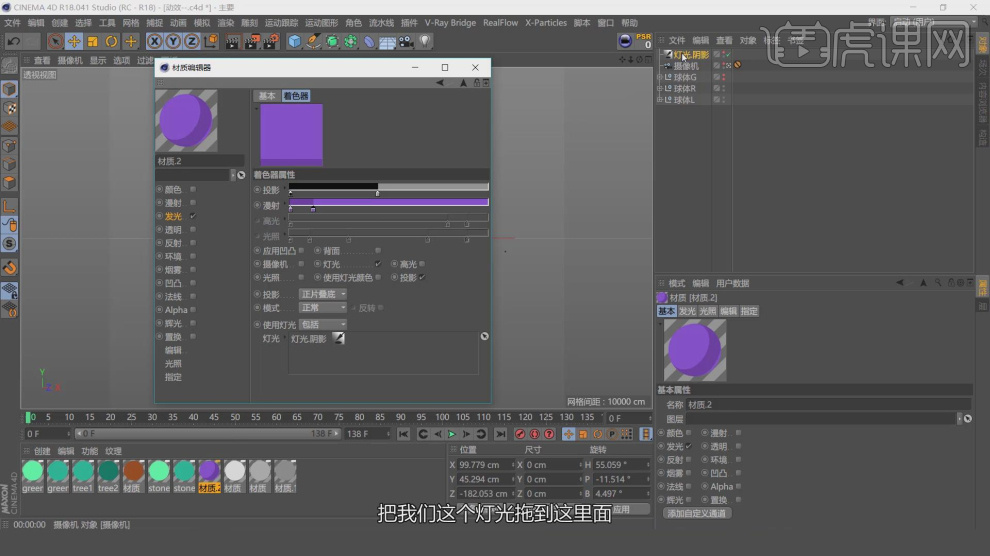
25、这里我们创建一个球体和立方体,如图所示。

26、然后在效果器中添加一个【碰撞】效果,如图所示。
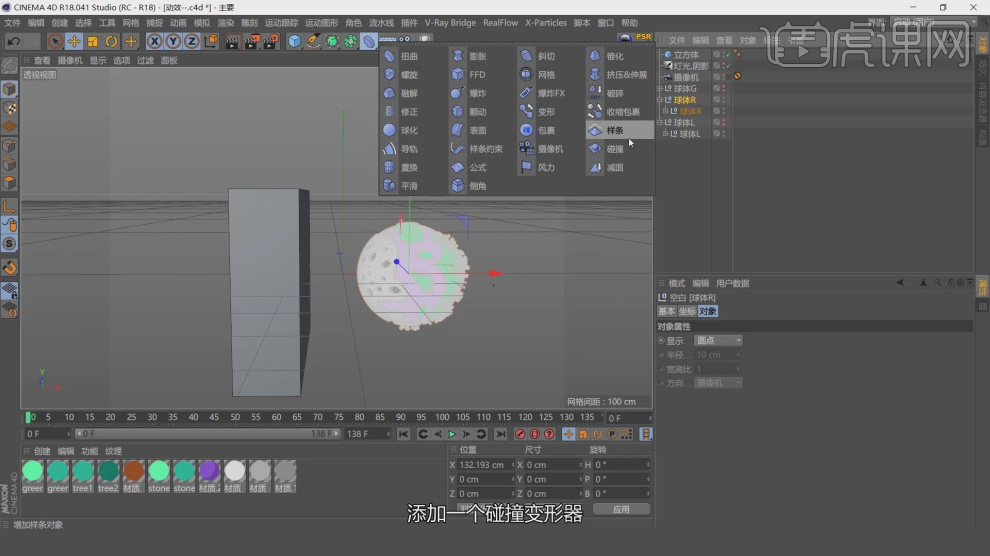
27、在【碰撞器】的参数中,我们将立方体放进去,如图所示。

28、然后将他的【解析器】调整为【外部】模式,如图所示。

29、新建一个【几何体】对象中的【长方体】调整他的大小,如图所示。

30、这里我们选择球体,进行一个移动查看他的效果,如图所示。
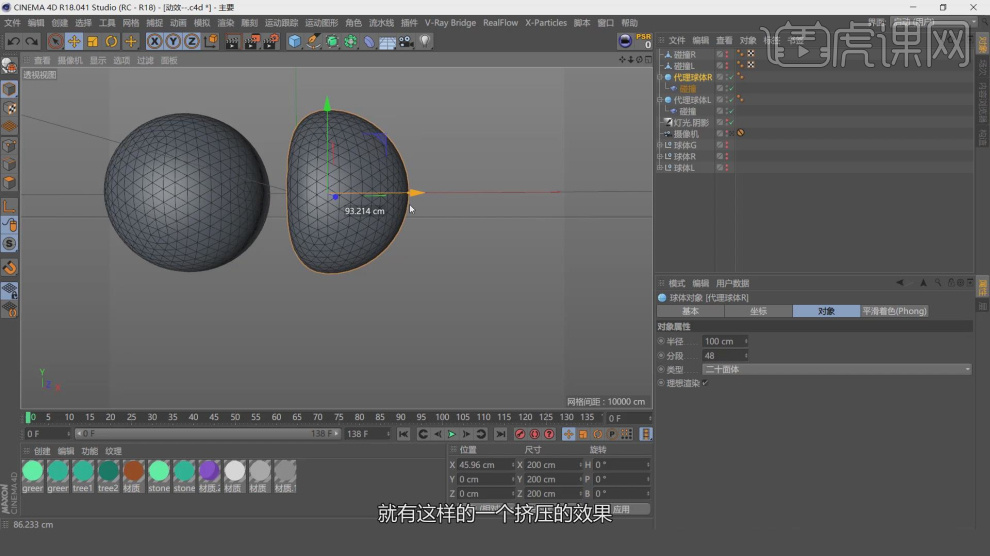
31、选择【碰撞】效果,在【高级】面板中调整他的尺寸数值,如图所示。
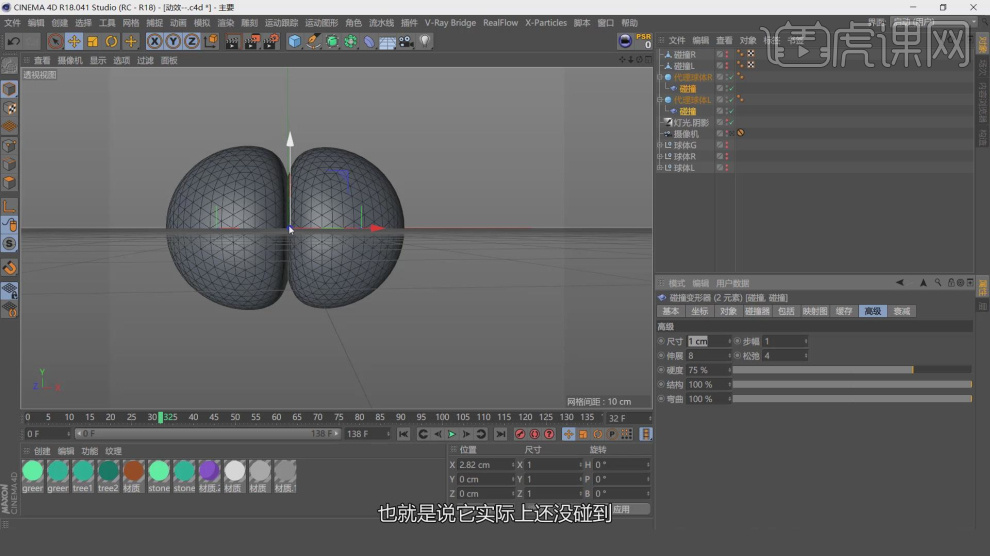
32、然后在效果器中添加一个【网格变形器】效果,然后将球体拖入进来,如图所示。
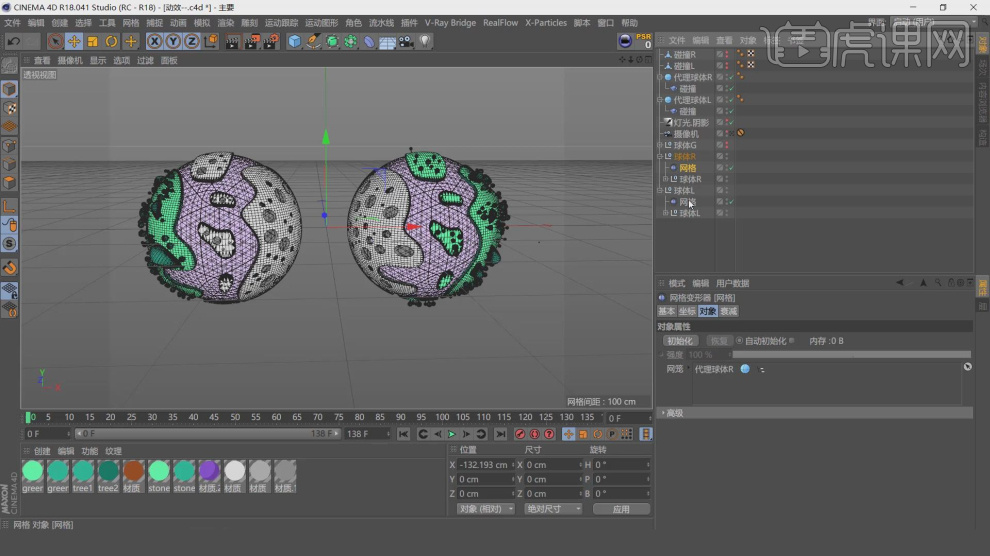
33、播放时间滑块,查看他的碰撞效果,如图所示。

34、在效果器中添加一个【震动】效果,选择效果器,在位置中第0进行一个标记,然后调整【振幅】的数值,移动标记进行一个K帧,如图所示

35、点击渲染,将渲染好的效果图进行一个保存准备后期制作,如图所示。

36、这里我们将渲染好的效果图载入进来,如图所示。
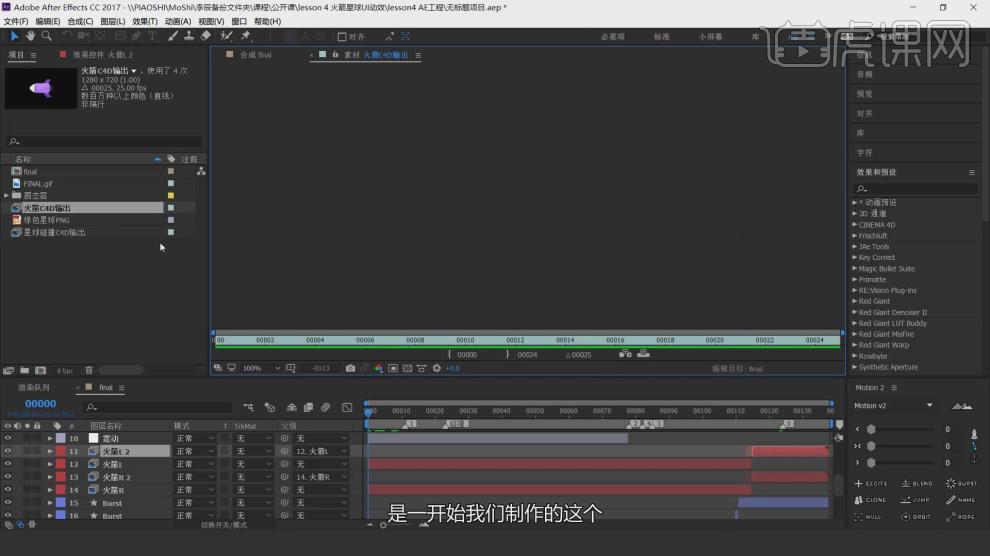
37、然后打开【合成设置】设置他的尺寸信息,如图所示。
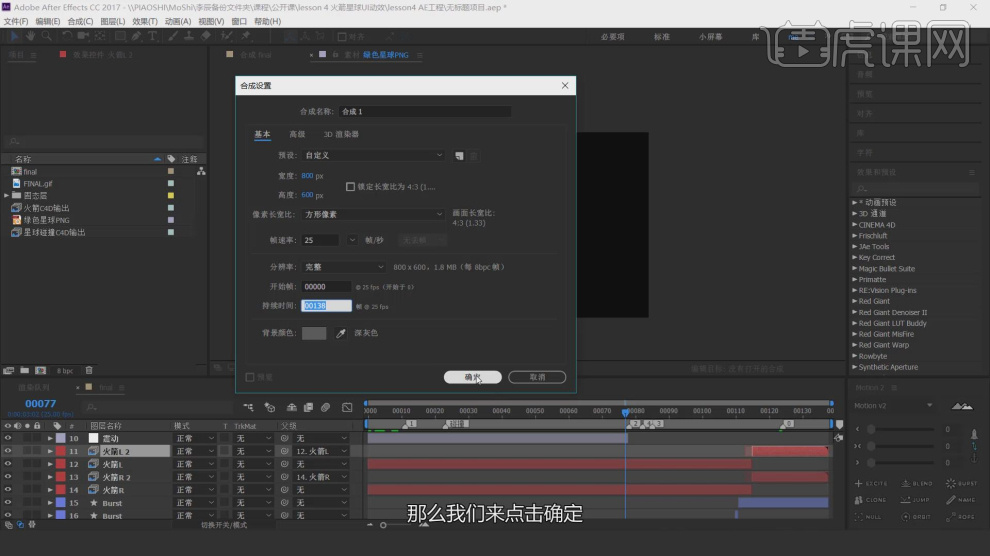
38、将调素材拖入到【渲染队列】中进行一个摆放调整,如图所示。

39、选择素材图层,在【位置】上进行一个K帧,如图所示。

40、这里我们参考视频,进行一个调整,如图所示。
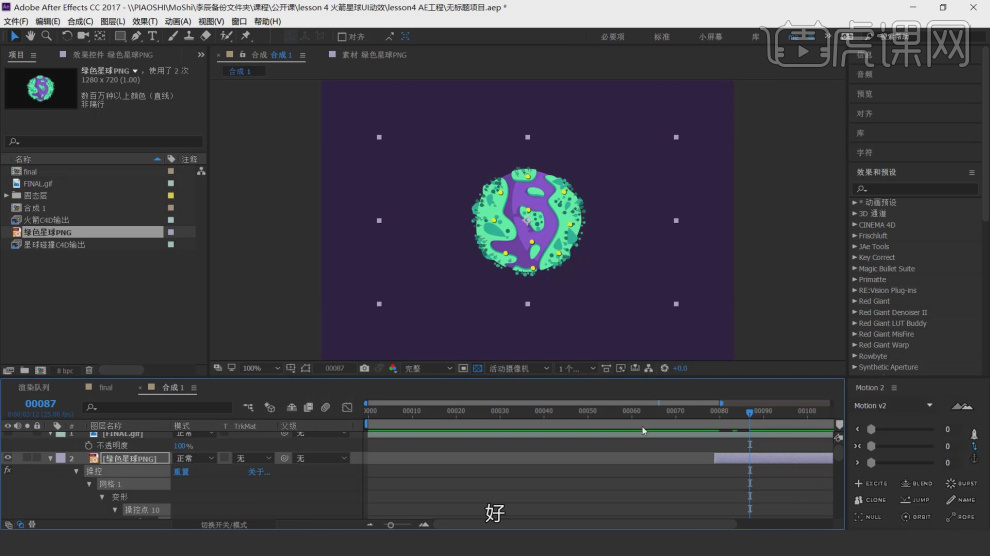
41、选择小火箭模型,调整他的位置,如图所示。
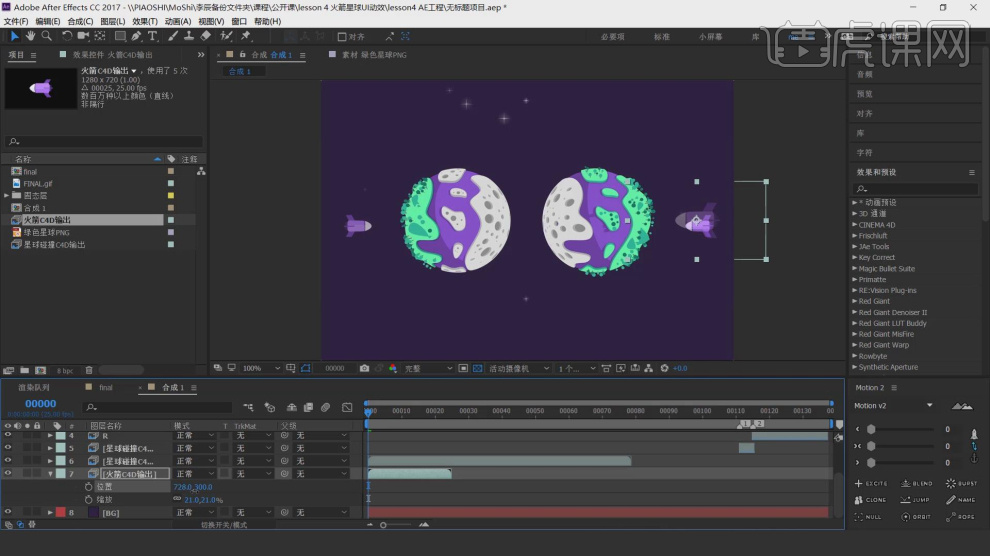
42、选择素材图层,在【位置】上进行一个K帧,如图所示。

43、同样我们选择另外一个小火箭进行一个调整,如图所示。
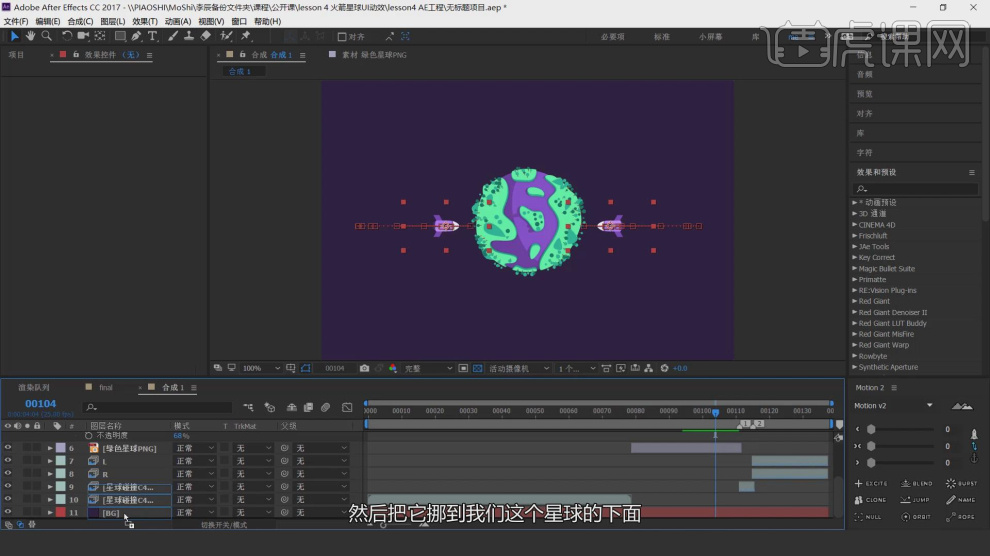
44、这里我们继续选择素材图层,在【位置】上进行一个K帧,如图所示。
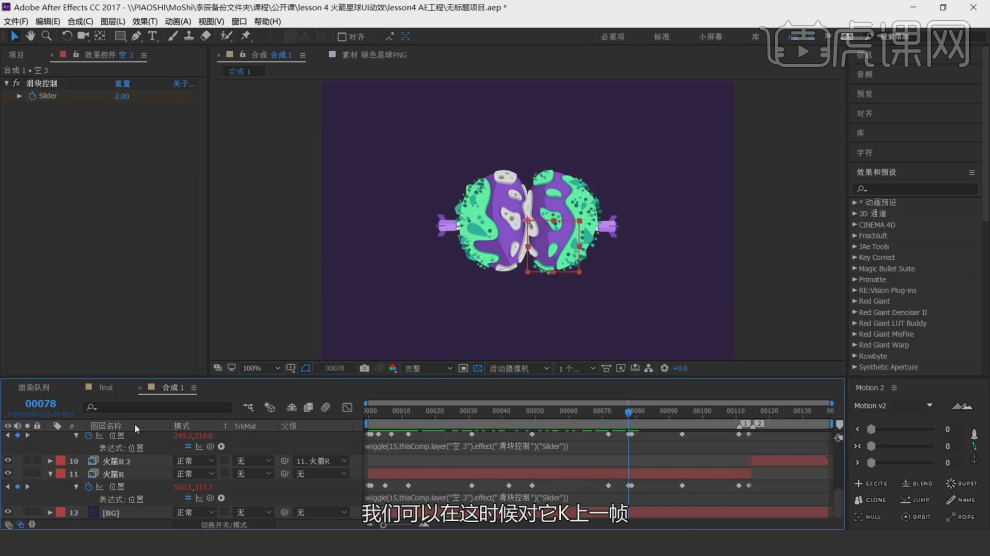
45、调整完成后,我们新建一个【纯色图层】,调整他的尺寸,如图所示。
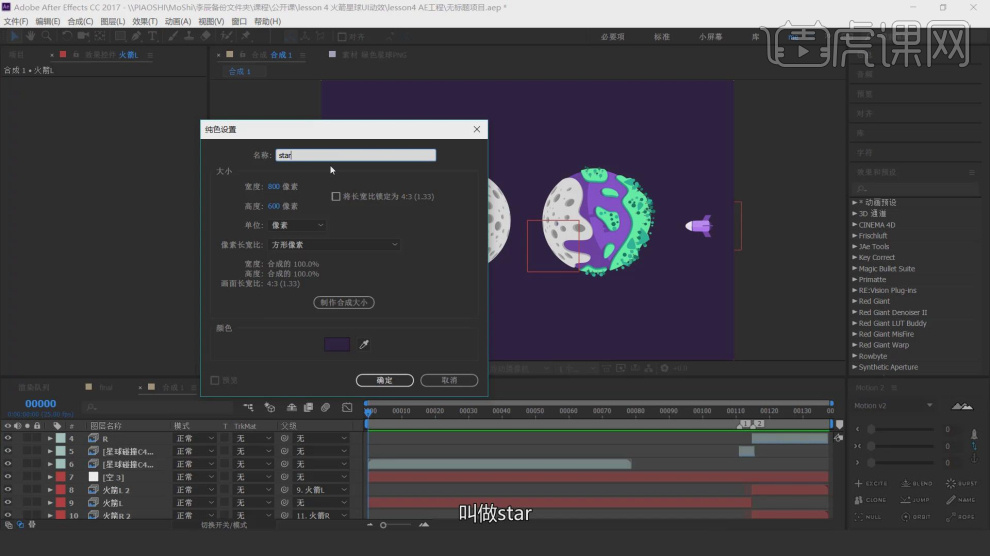
46、然后在效果器中添加一个【Particular】效果,如图所示。

47、在效果器中添加一个【Particle】效果,如图所示。
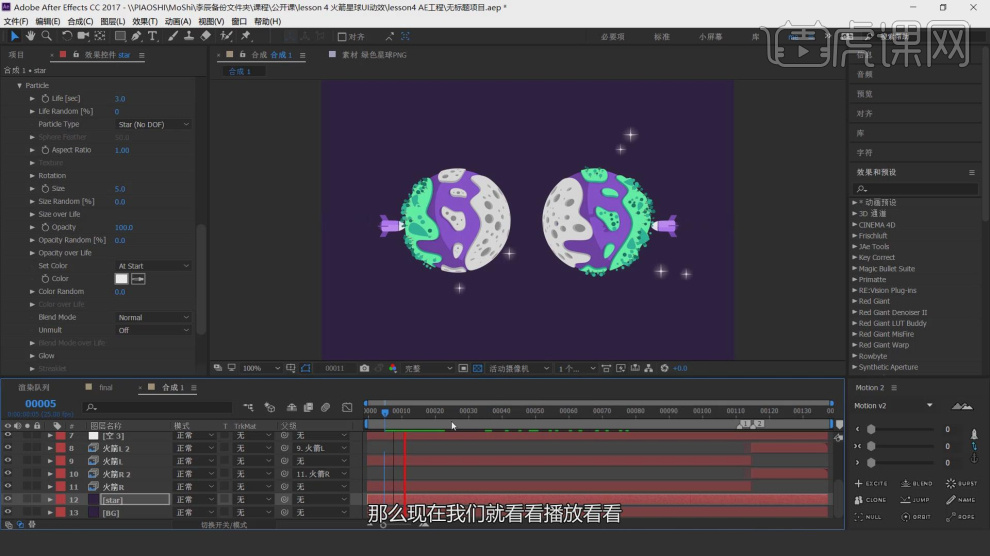
48、这里我们根据他的显示效果进行一个调整,如图所示。

49、这里我们根据他的效果调整【Particular】效果器,如图所示。

50、在效果器中添加一个【Emitter】效果,如图所示。
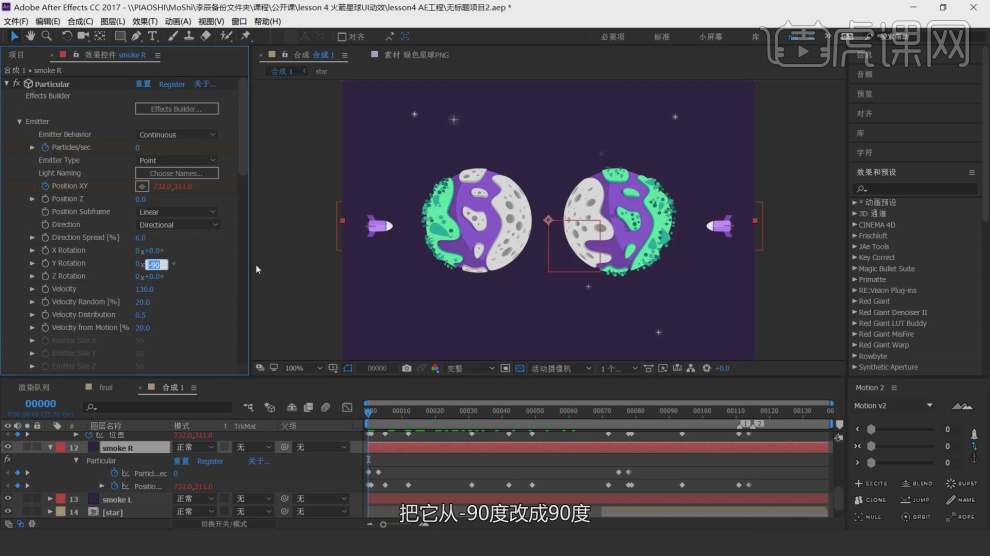
51、制作完成我们就可以进行渲染了快捷键【ctrl+m】,如图所示。

52、将渲染好的视频载入到PS中,如图所示。

53、然后将他尺寸为GIF格式,这里我们可以将他的颜色进行一个设置,如图所示。

54、最后在【循环选择】中将他选项调整为【永远】如图所示。

55、最终效果。
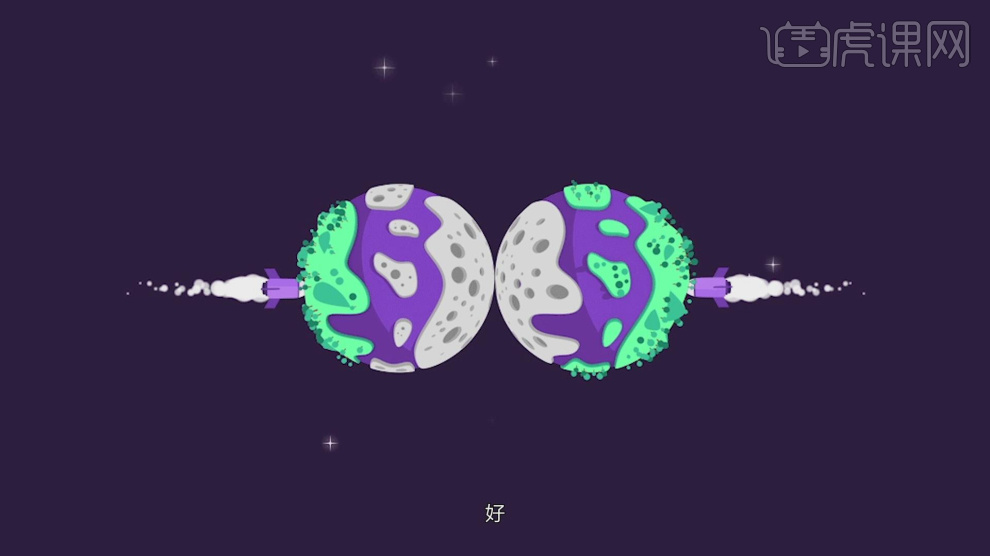
课后作业。
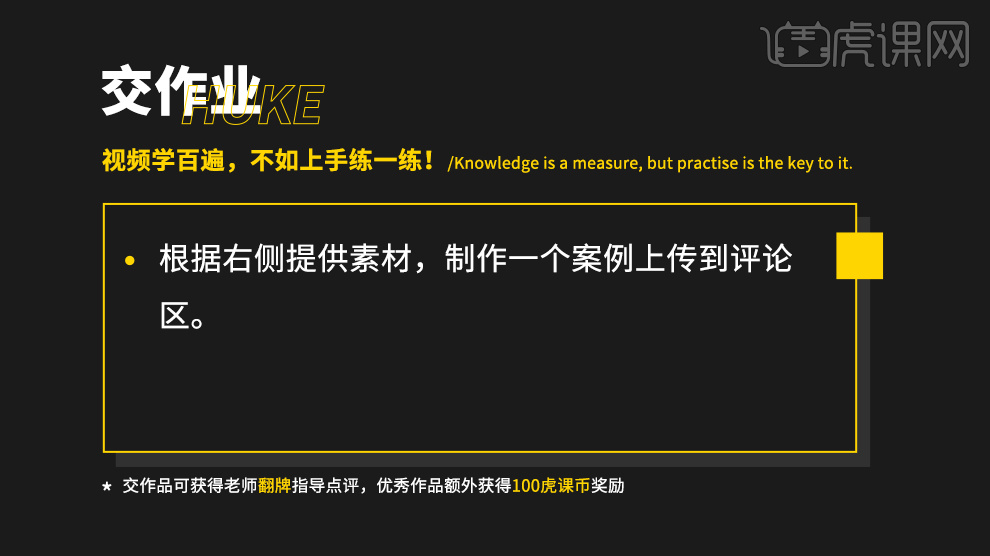
1.本课主要内容具体如图所示。
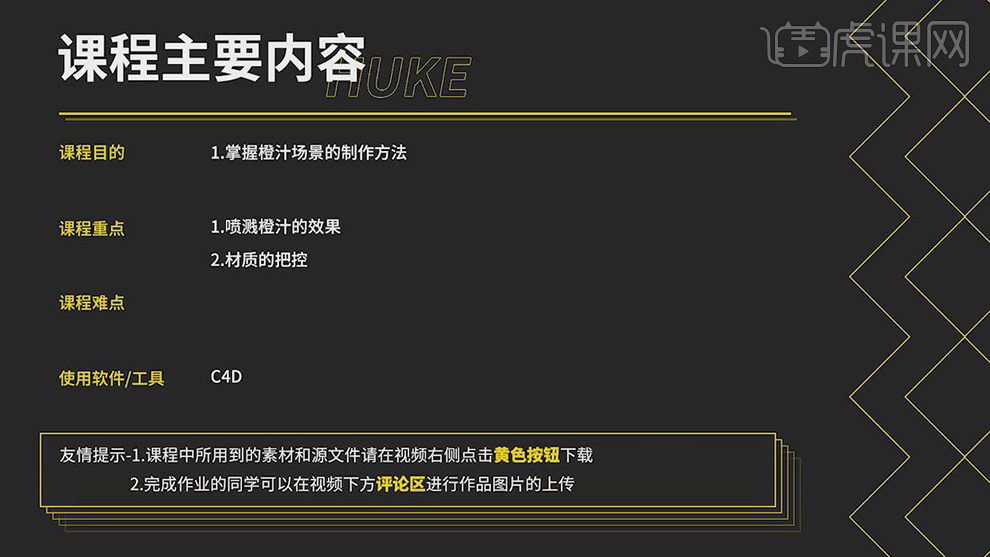
2.【打开】C4D软件,【导入】素材,点击【RealFlow】-【Emitters】-【Circle】,使用【移动工具】调整位置,使用【缩放工具】,调整【大小】。【右键】-【RealFlow 标签】-【Collider】,具体如图示。

3.点击【RealFlow】-【Daemons】-【Noise Field】,调整【Strength】60cm,【Noise space Sacle】1.6,具体如图示。

4.【Sheeter】面板,调整【Min Cavity Size】1,【Alignment Threshold】15,具体如图示。

5.【Noise Field】面板,调整【Strength】110cm,具体如图示。

6.点击【RealFlow】-【Mesher】,调整【Resolution】Low-Medium,调整【Radius】6cm,【Smooth】1,点击【创建】,具体如图示。

7.按【C】转换为可编辑多边形,点击【渲染设置】,调整【宽度】1080,【高度】720。【右键】-【CINEMA 4D标签】-【保护标签】,具体如图示。
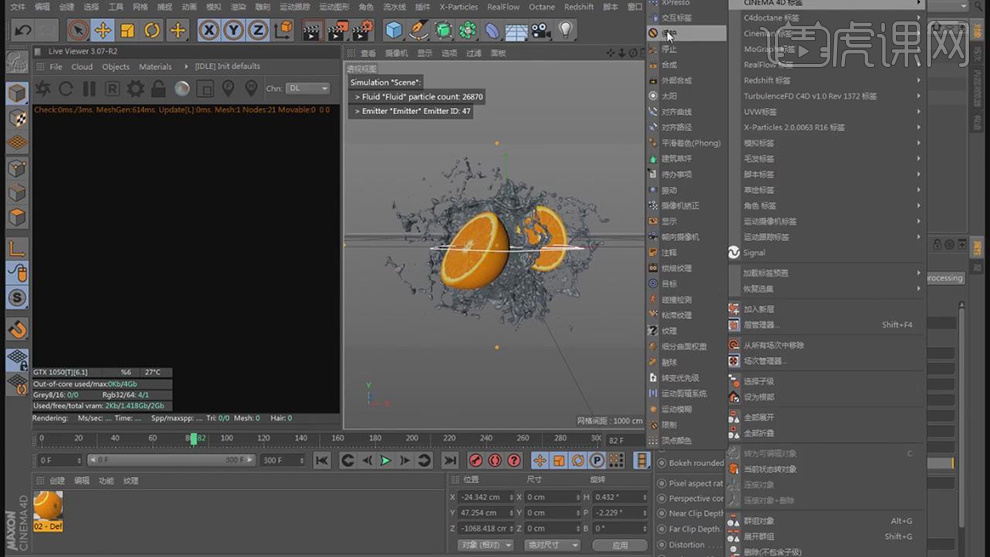
8.点击【Octane Settings】面板,调整【模式】Pathtracing,【Max.samples】200。调整【Gamma】2.2,具体如图示。
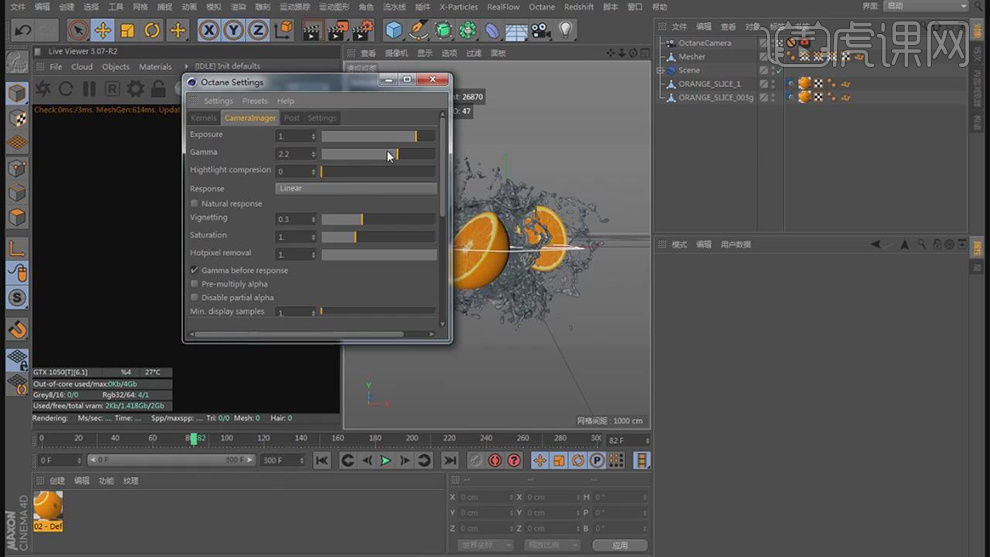
9.点击【Objects】-【Hdri Environment】,选择【HDR文件】,选择【顶视图】,调整【HDR】位置与【旋转】,调整【Power】10,具体如图示。

10.按【Ctrl+C】复制,【Ctrl+V】粘贴,使用【移动工具】调整【位置】与【旋转】。按【Ctrl+移动复制】调整位置,使用【旋转工具】,调整【位置】,具体如图示。
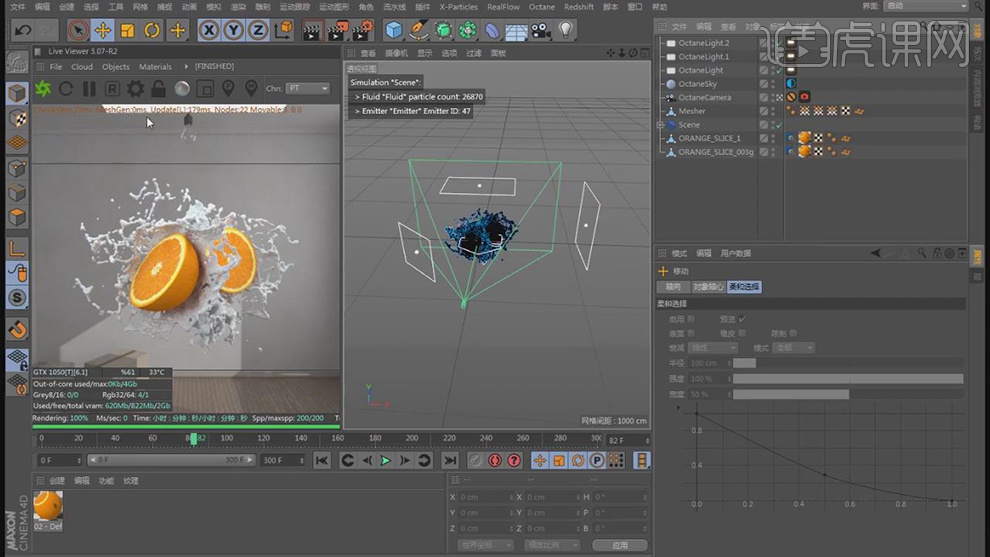
11点击【Objects】-【Texture Environment】,调整【颜色】,具体如图示。
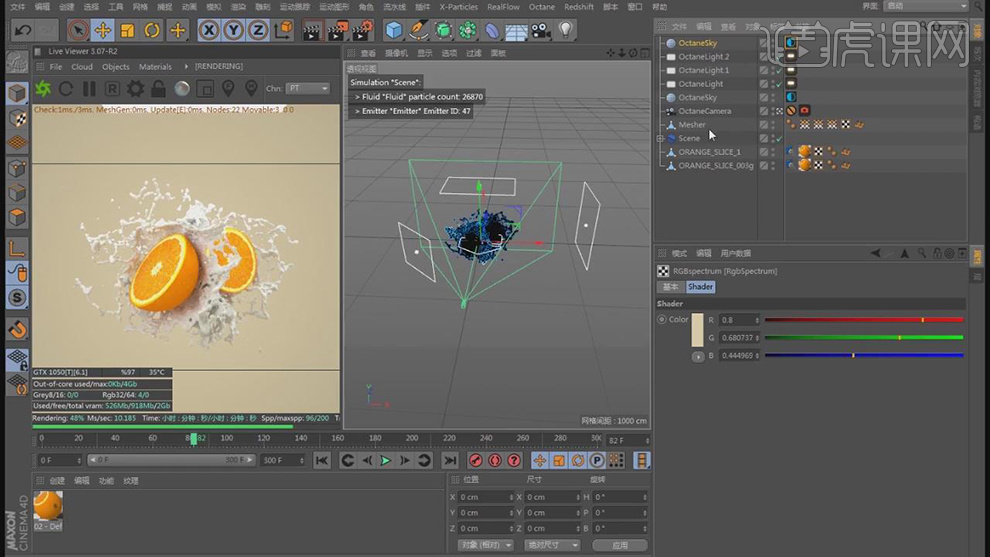
12.调整【HDR】位置,【Type】Visible environment,具体如图示。
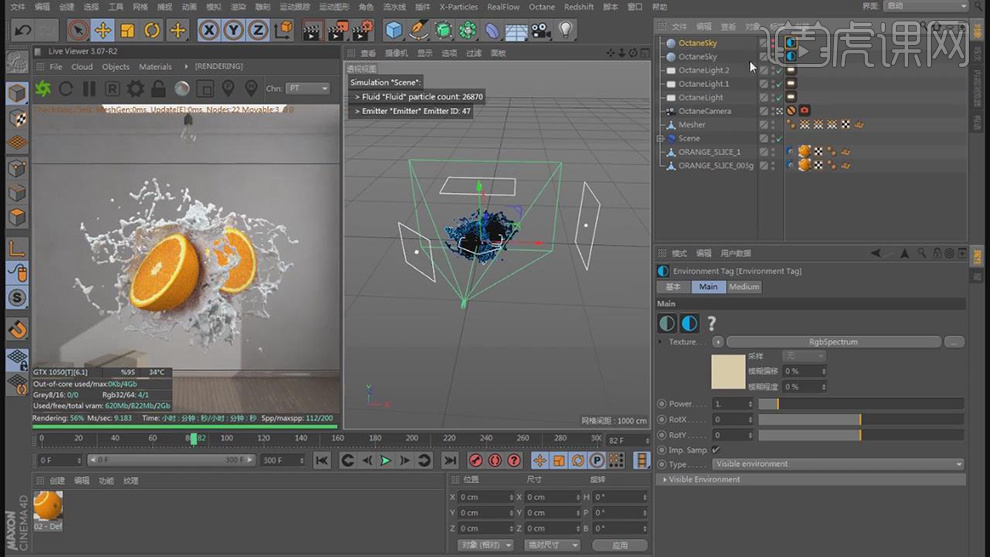
13.点击【Materials】-【octane Specular Materials】,选择【材质球】,调整【参数】,具体如图示。
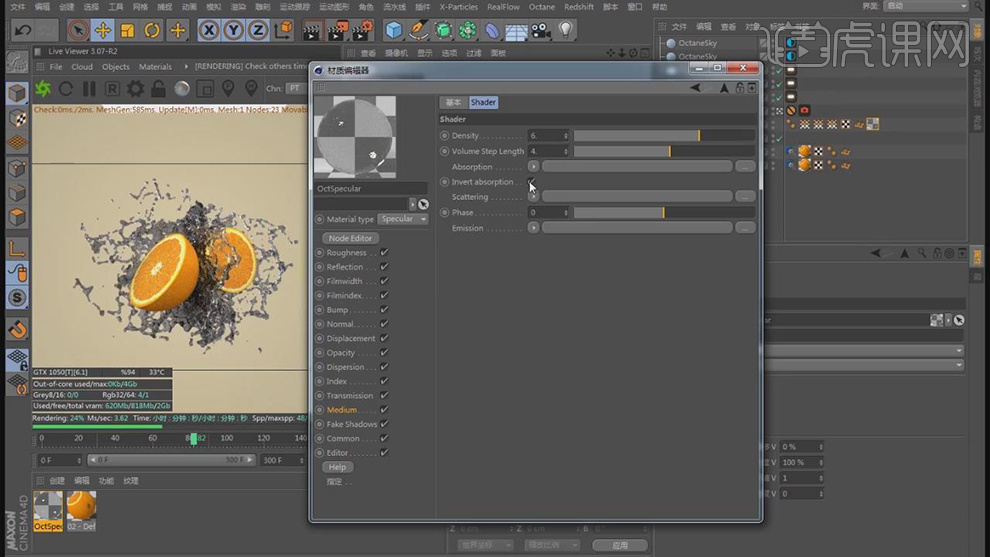
14.点击【Absorption】-【c4doctane】-【Rgbspectrum】,调整【颜色】,调整【Density】3.5,【Volume Step Length】4,具体如图示。
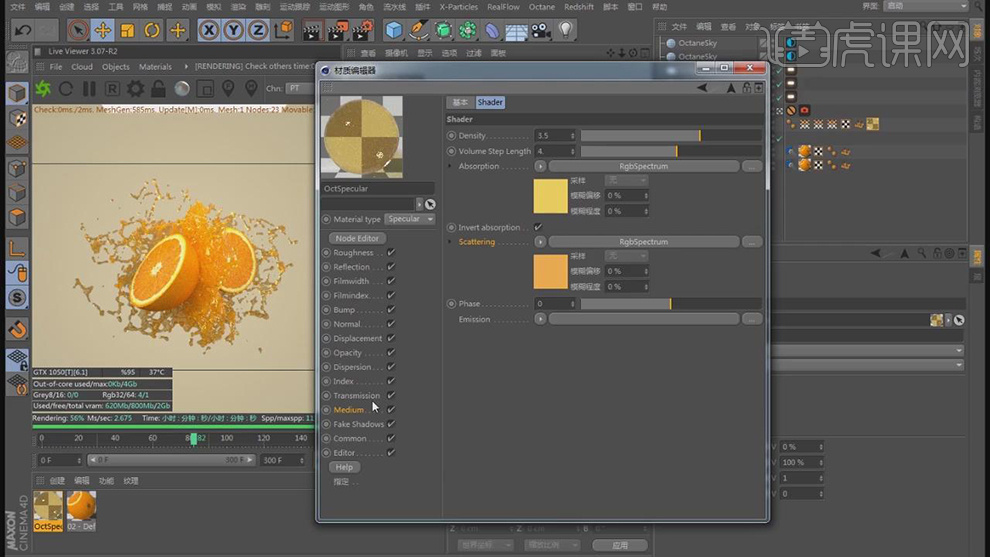
15.按【Ctrl+移动复制】灯光位置,调整【Power】15,具体如图示。
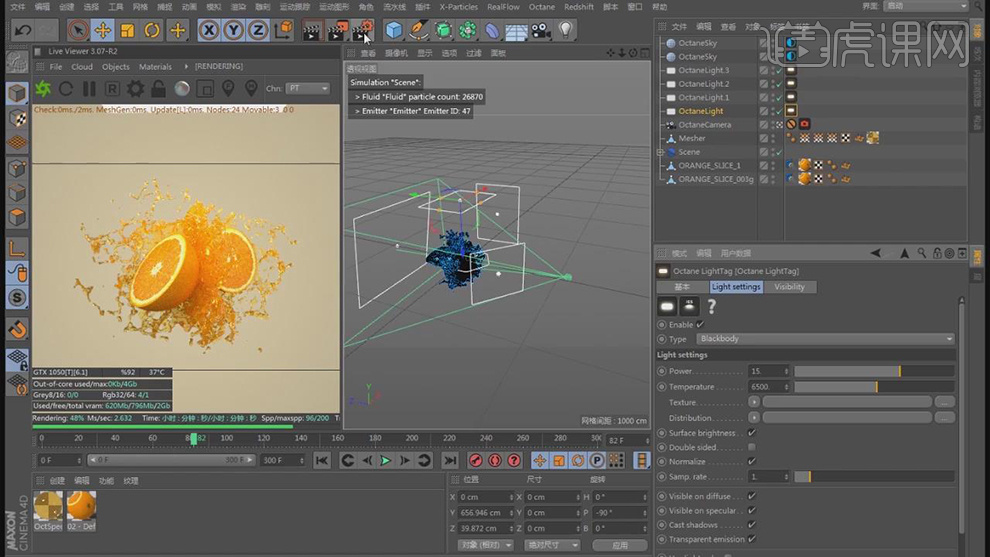
16.点击【渲染设置】,调整【输出位置】,点击【Octane Settings】,【Max samples】1000,具体如图示。
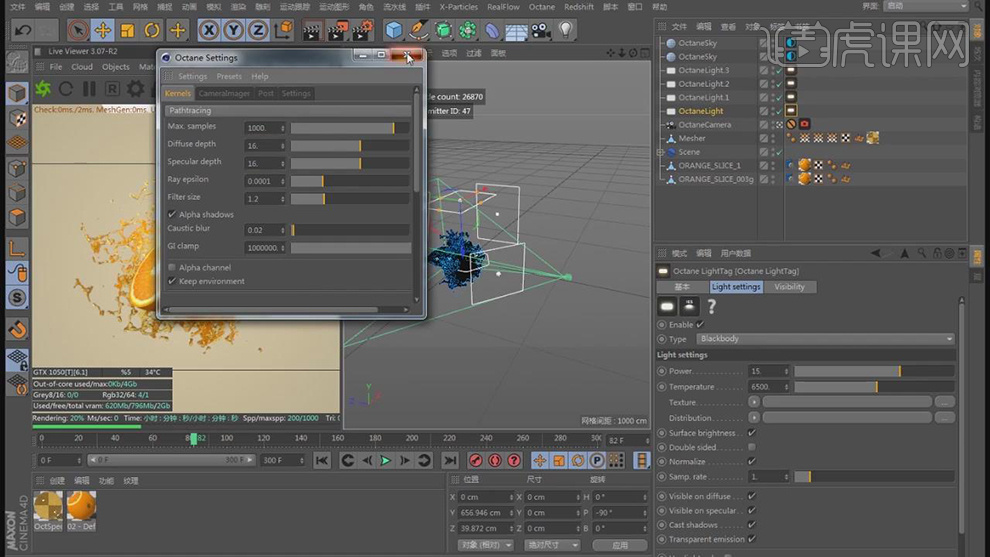
17.本课作业内容具体如图所示。
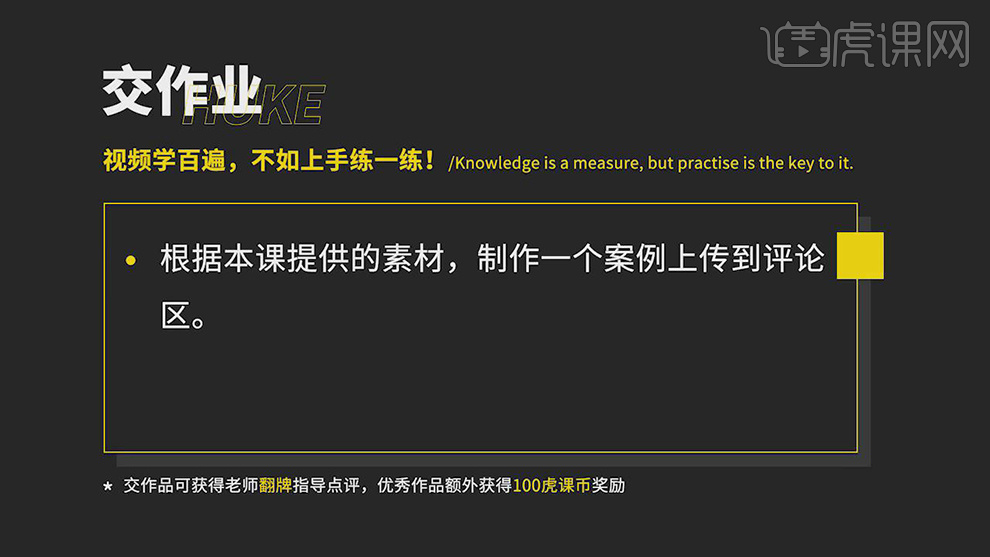
1.打开【C4D】软件,创建【螺旋】,【调整】其方向、大小等参数,具体如图。
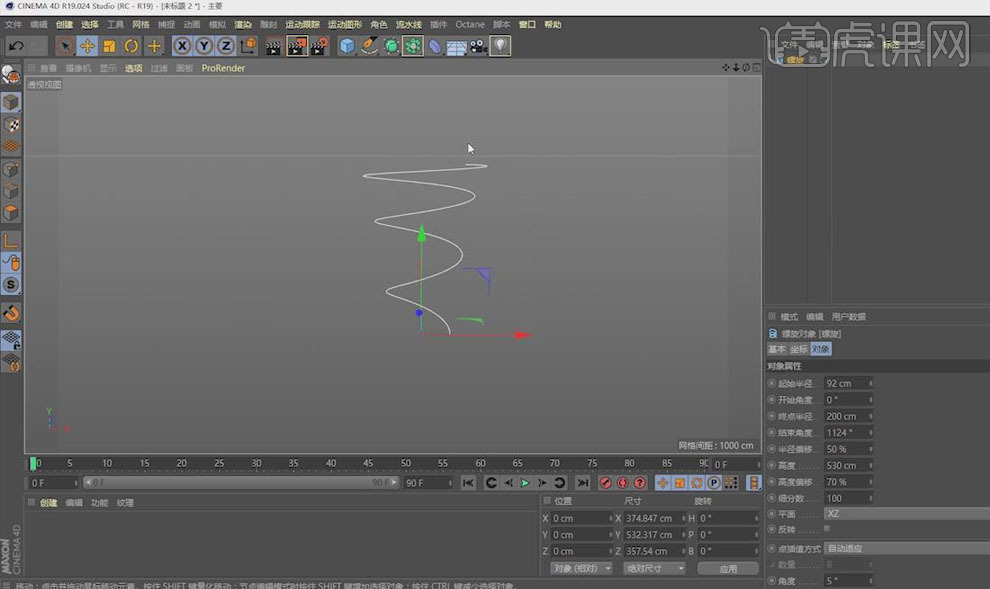
2.创建【矩形】,将其缩小,按【Alt】键为矩形、螺旋添加【扫描】,按【C】键将矩形转换为可编辑对象,【点】模式下,按【KL】切两条线,【调整】矩形的点,做出护栏。
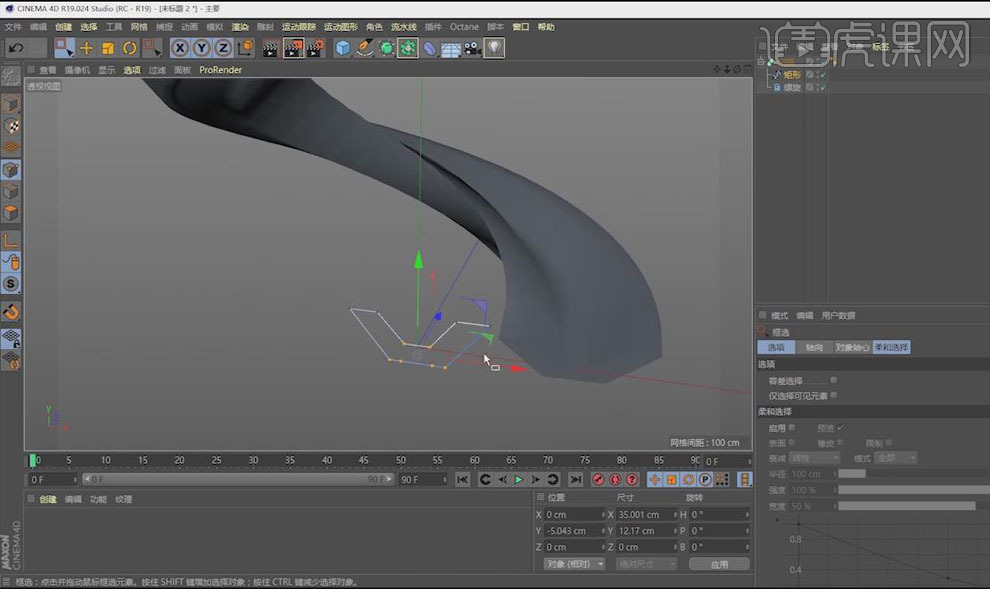
3.【删除】下面两个多余的点,【全选】矩形的点,【右键】-【倒角】,在扫描的【封顶】中选择圆角封顶。
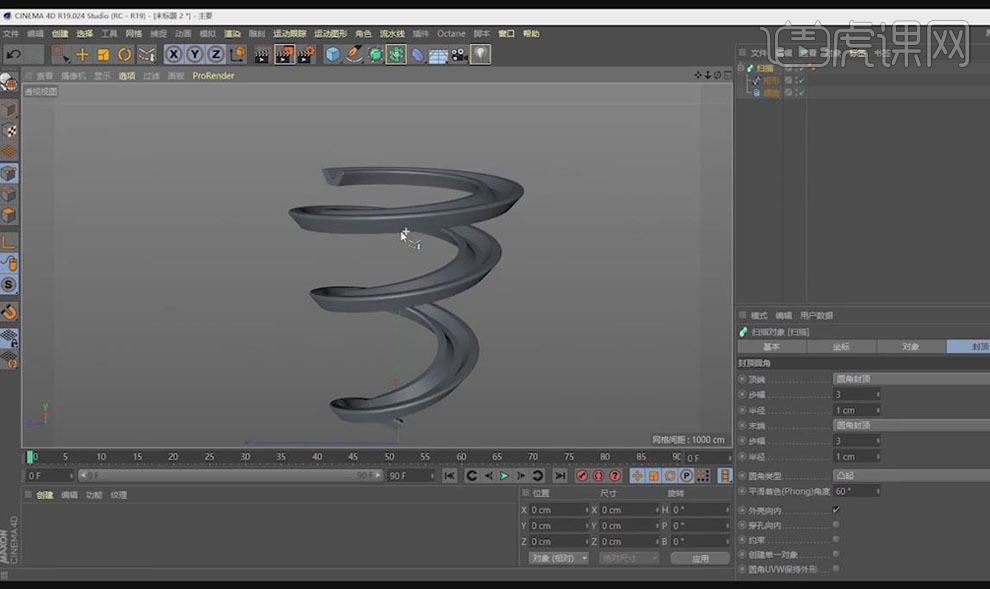
4.将接球模型【复制】到场景中,【调整】其大小、位置,创建【球体】,将其缩小,【Alt+G】将小球打组,【选中】小球,【右键】-【模拟标签】-【刚体】,【Alt+G】将滑梯和接球打组,添加【碰撞体】标签。
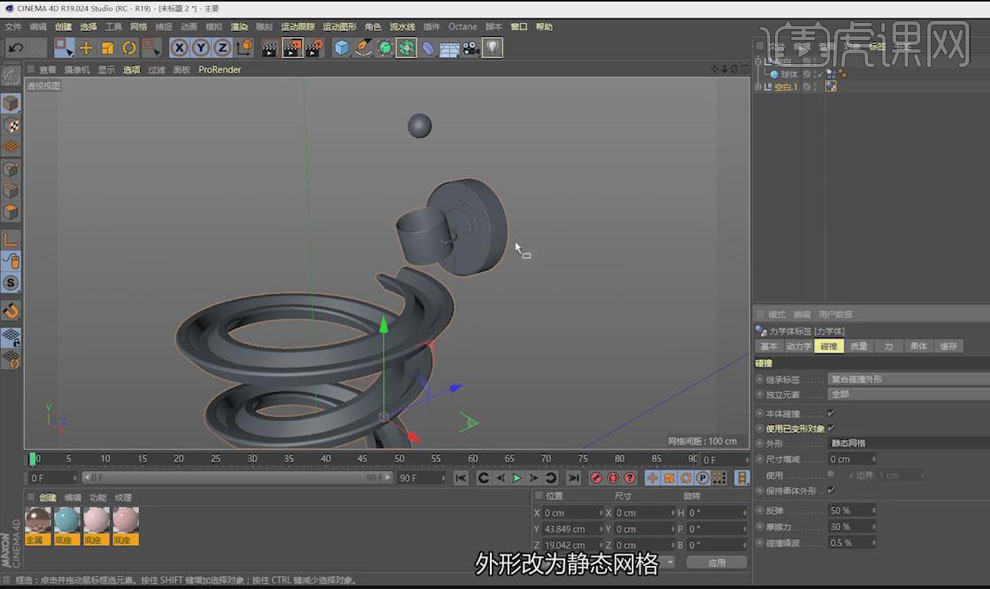
5.点击【播放】动画,当小球落到桶中,大约在7帧时,调整桶的【旋转P】,让小球掉落,打上关键帧,在5帧时,桶的【旋转P】归为原位,打上关键帧,【Ctrl+D】打开工程,【调整】重力。

6.按【Ctrl】键复制螺旋,创建【圆环】,将其缩小,【方向】-【-Z】,按【Shift】键为圆环添加【样条约束】,将螺旋放入其样条中,【调整】样条约束模式、轴向、尺寸、偏移等参数。
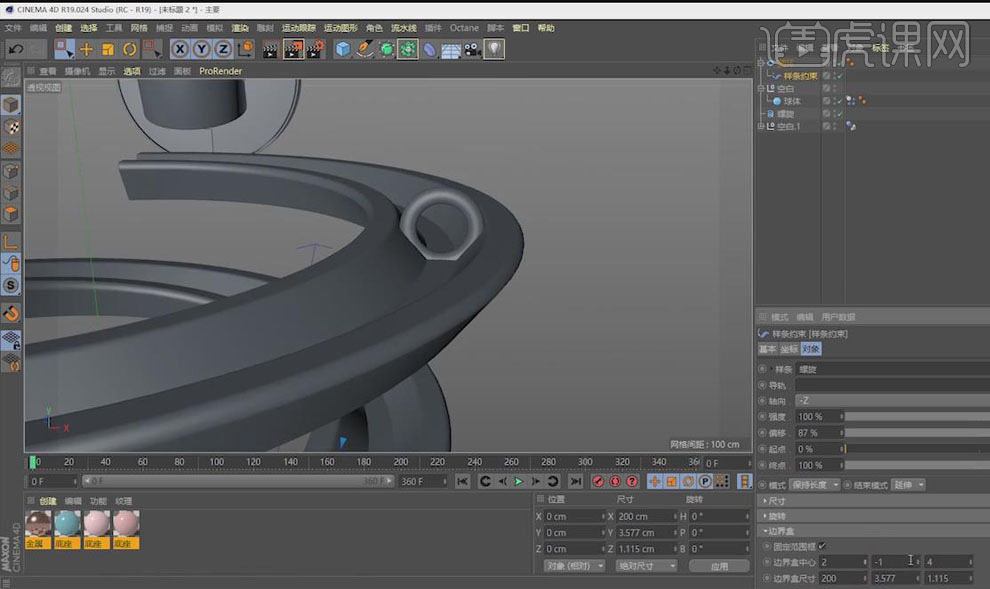
7.按【Ctrl】键移动复制圆环,【调整】其样条约束的偏移值等参数,作为火源。

8.【插件】-【TFD】,新建【TFD容器】,【调整】其网格大小,【选中】圆环,【右键】-【TFD标签】-【发射器】,同样再为球体添加【TFD标签】。
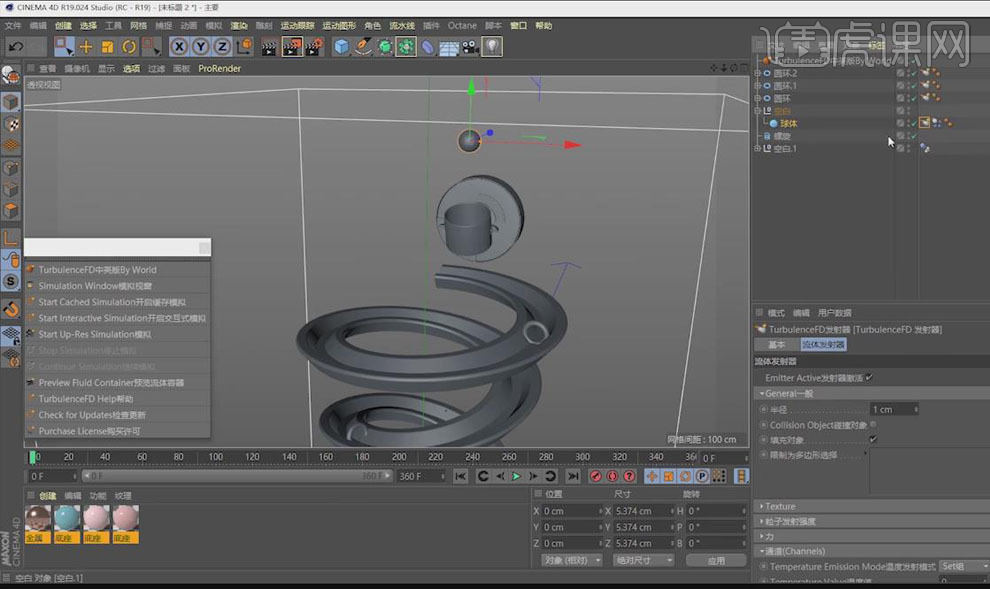
9.在小球【缓存】中烘焙对象,为火源重命名,【选中】上面火源的TFD标签,在60帧时,将其通道温度值打上关键帧,在65帧时,当小球接近第一个火源,将其温度值改为1,打上关键帧。
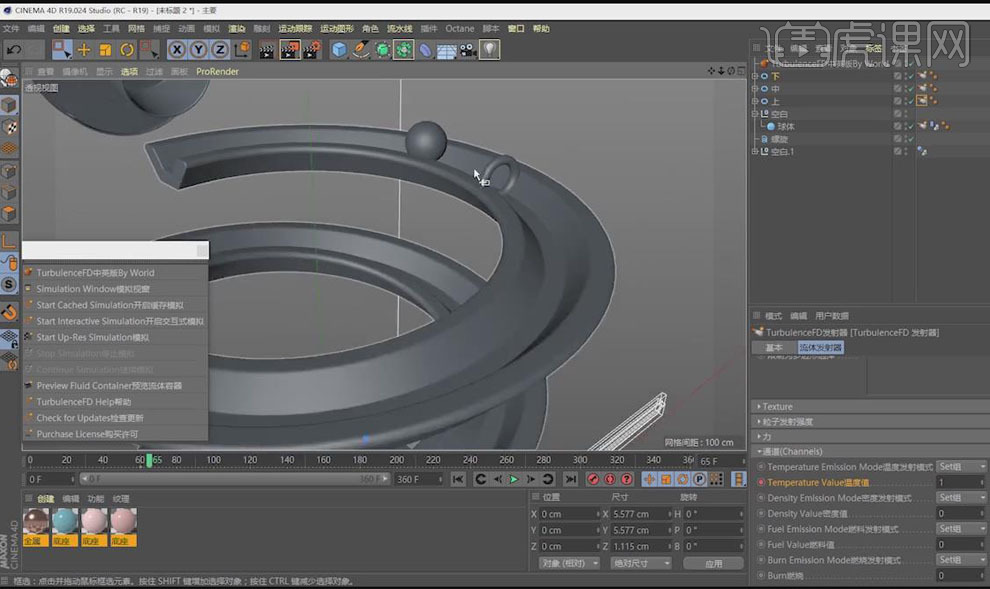
10.【选中】小球TFD标签,当小球贴到第一个火源,将其通道燃料值改为1,当小球贴近第二个火源,在燃料值上打上关键帧,再将小球向后移一点,燃料值改为0,打上关键帧。
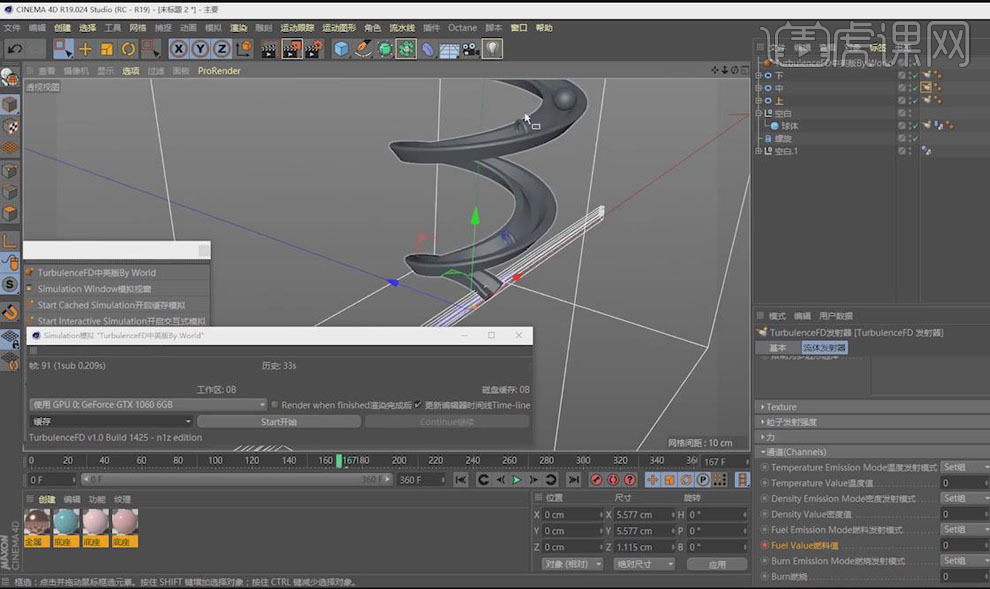
11.【选中】下面火源的TFD标签,当小球快到第三个火源时,将其通道温度值打上关键帧,当小球接近第三个火源,将其温度值改为1,打上关键帧,制作出小球接近火源,火源自己燃烧效果。
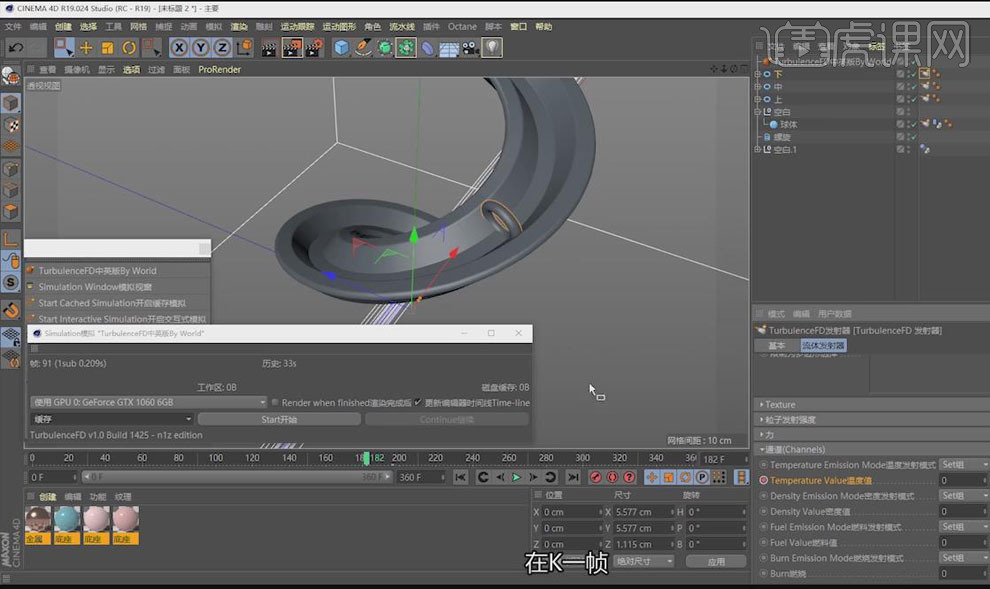
12.【选中】TFD容器,在其模拟【燃料】中勾选Active活跃,燃料蒙版通道改为温度,蒙版平滑为5,再将模拟【温度】的浮力值改为2,冷却值改为0,点击【Start开始】。
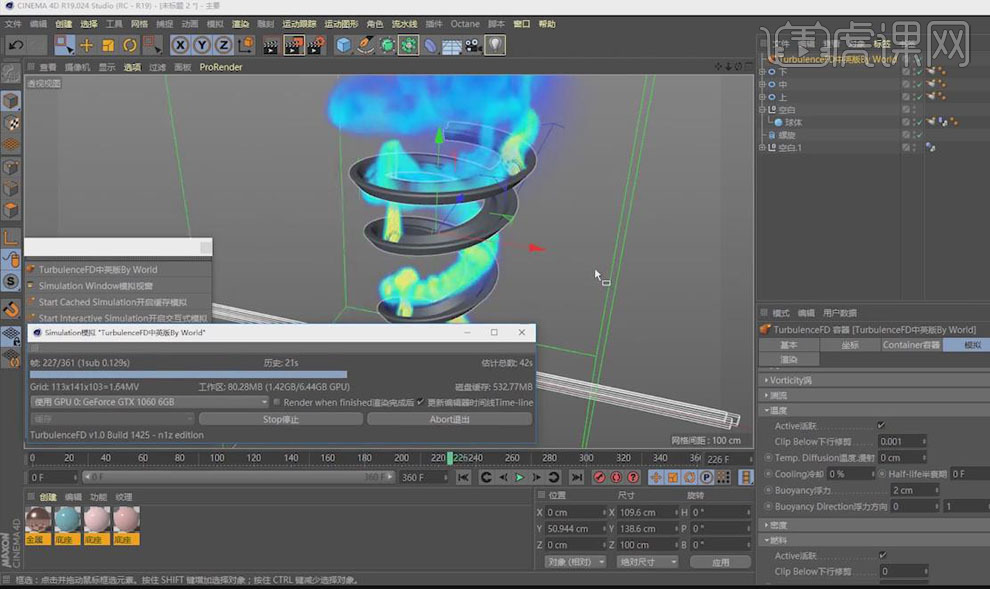
13.【选中】上面火源的TFD标签,当小球被第一个火源点燃跑远之后,将其通道温度值打上关键帧,当小球再远一点,将其温度值改为0,打上关键帧。
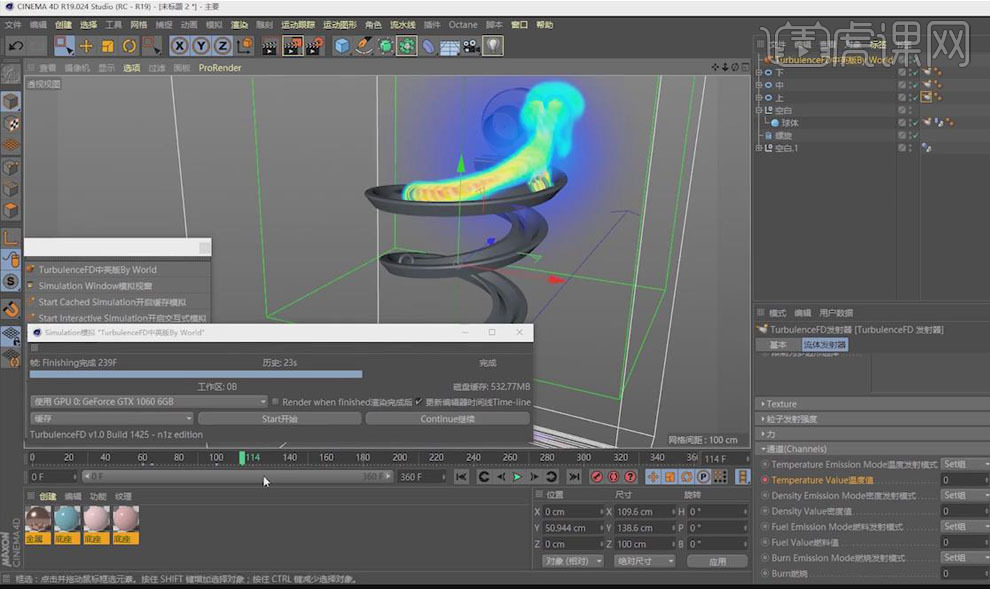
14.【选中】TFD容器,当小球快到第二个火源时,将温度冷却值改为0,打上关键帧,当小球跑过第二个火源时,将冷却值改为2,打上关键帧。

15.【选中】下面火源的TFD标签,当小球经过第三个火源时,将其通道温度值打上关键帧,到小球火焰快熄灭时,将温度值改为0,打上关键帧。
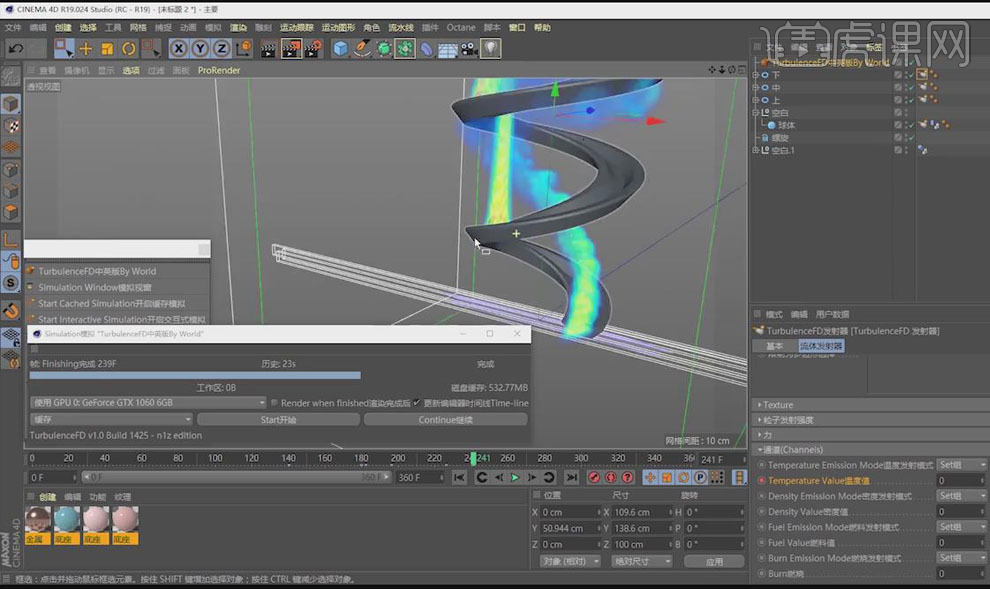
16.【选中】小球TFD标签,当小球向第三个火源运动时,在其碰撞对象上打上关键帧,当小球贴近第三个火源时,勾选其碰撞对象,打上关键帧。
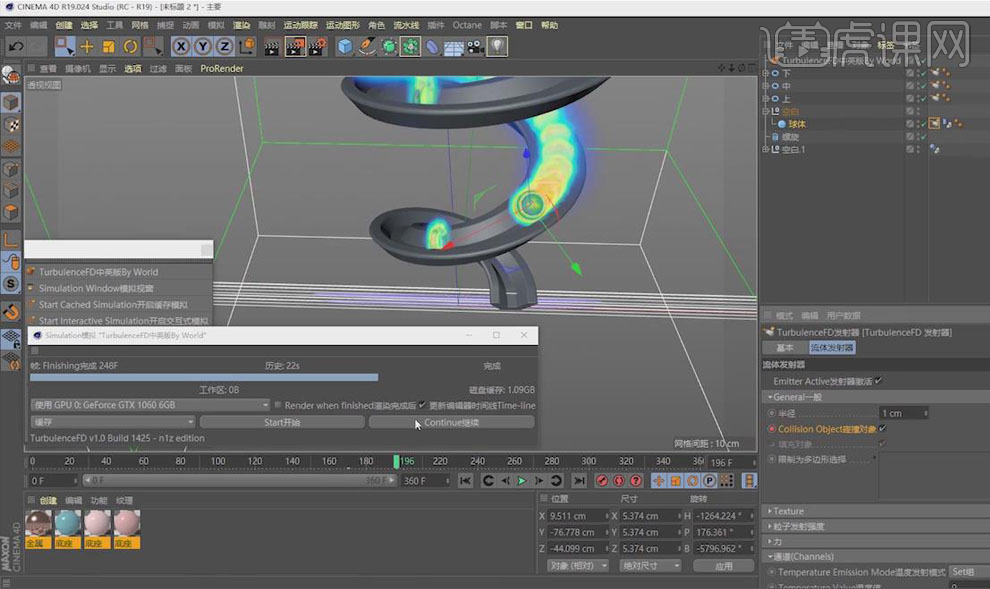
17.当小球经过第一个火源时被点燃,带着火焰向下面跑,到第二个火源时,将火源点燃,继续向下跑,到第三个火源时,对火源进行碰撞扰乱,再掉下去,通过运动原理进行关键帧【调整】。
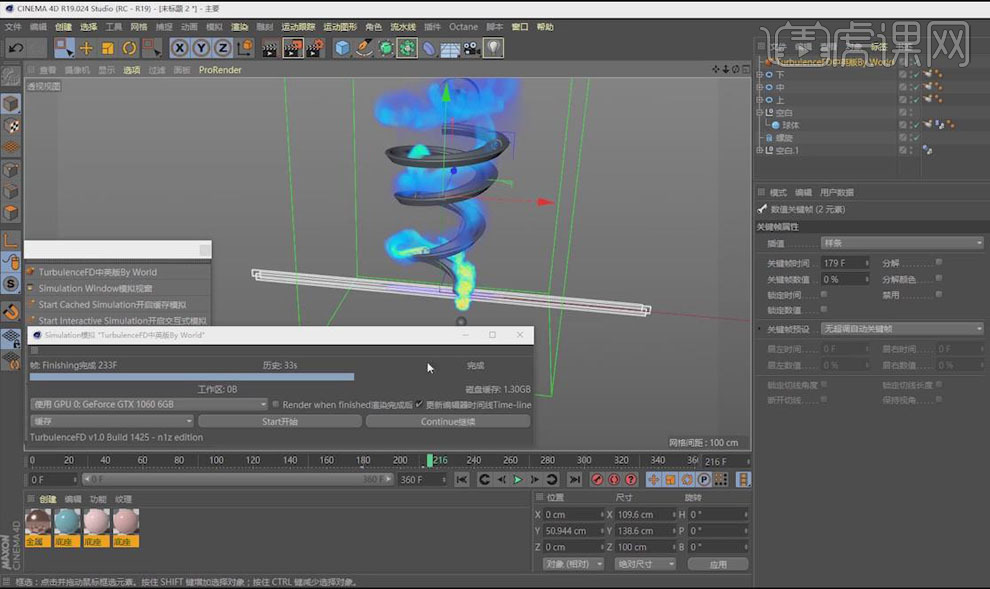
18.【选中】TFD容器,在容器中新建【缓存】,可以在模拟【湍流】中调整其强度、尺寸,使烟雾产生随机效果。
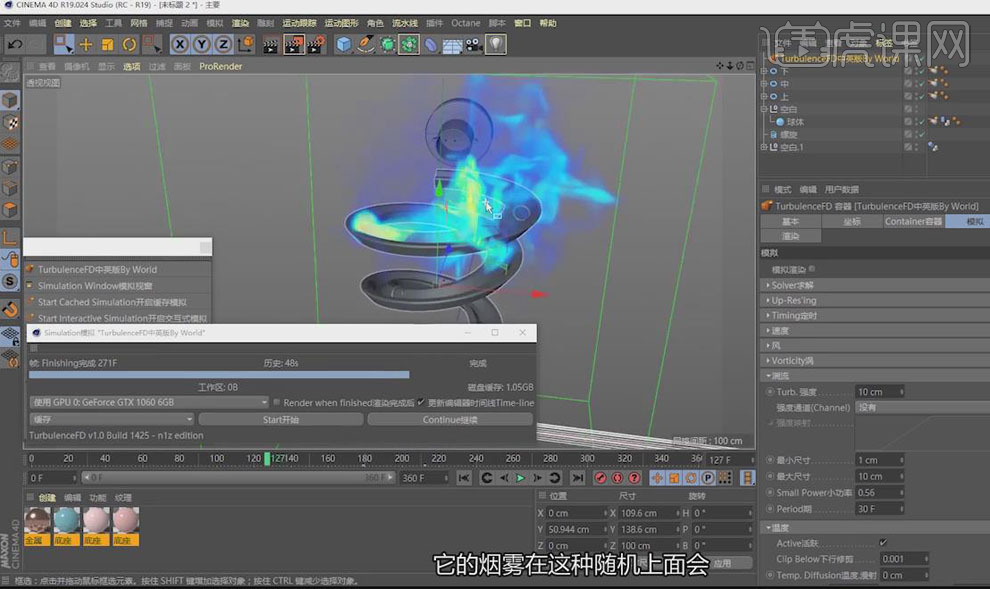
19.【选中】容器未加湍流的缓存文件,重命名为123,【复制】其模拟缓存路径,路径不要出现中文,找到文件存放位置,再将文件【复制】到工程文件中,以防缓存文件丢失。
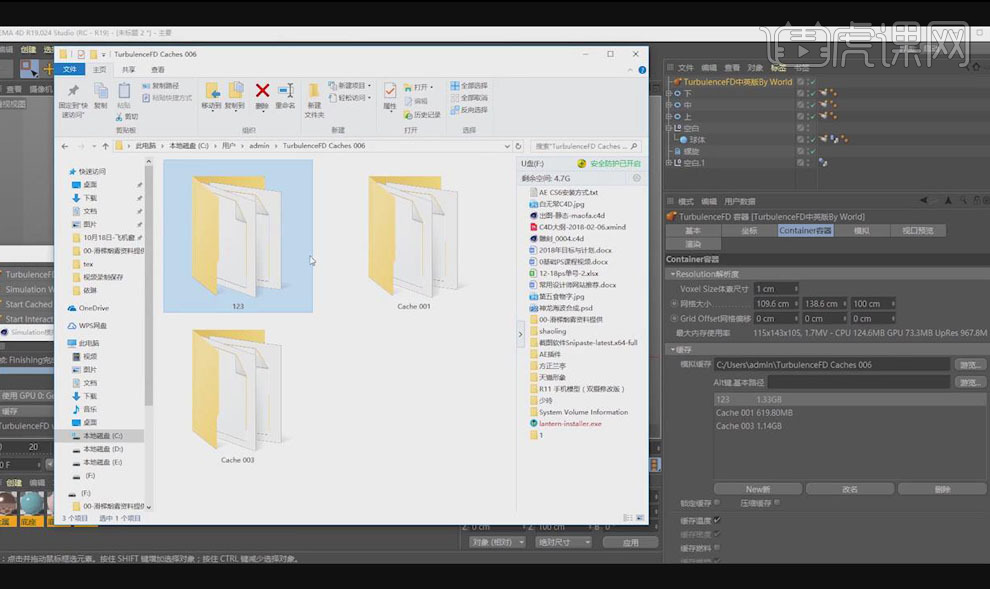
20.本课回顾1:滑梯模型制作。
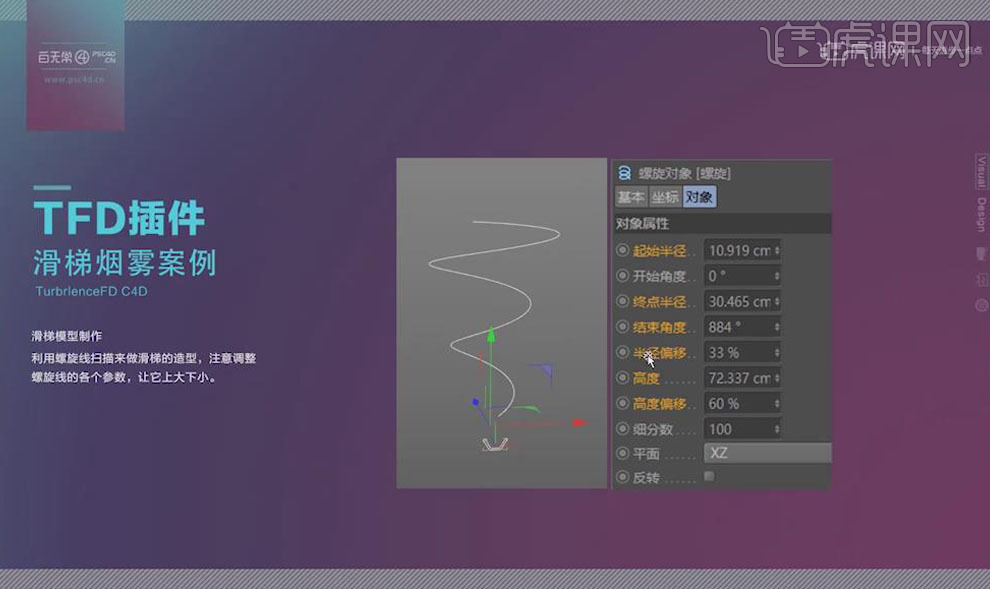
21.本课回顾2:小球动力学动画。
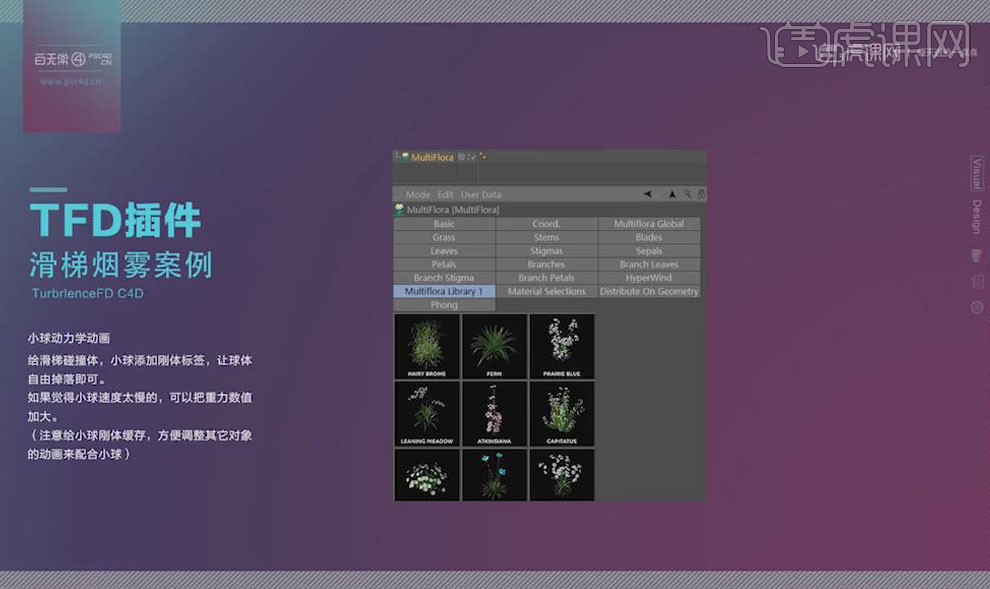
22.本课回顾3:火源位置设置。
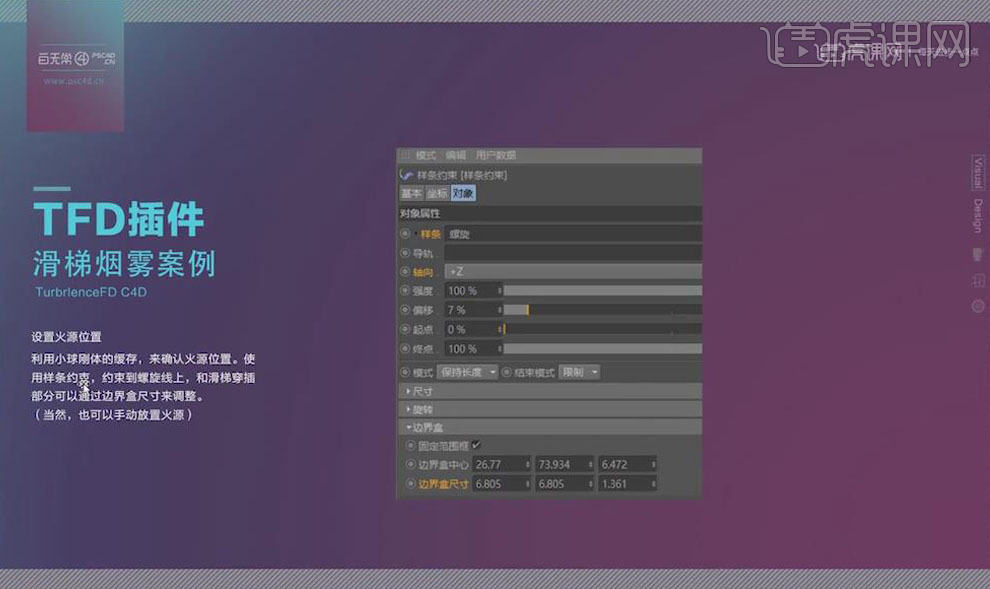
23.本课回顾4:烟雾动画制作。
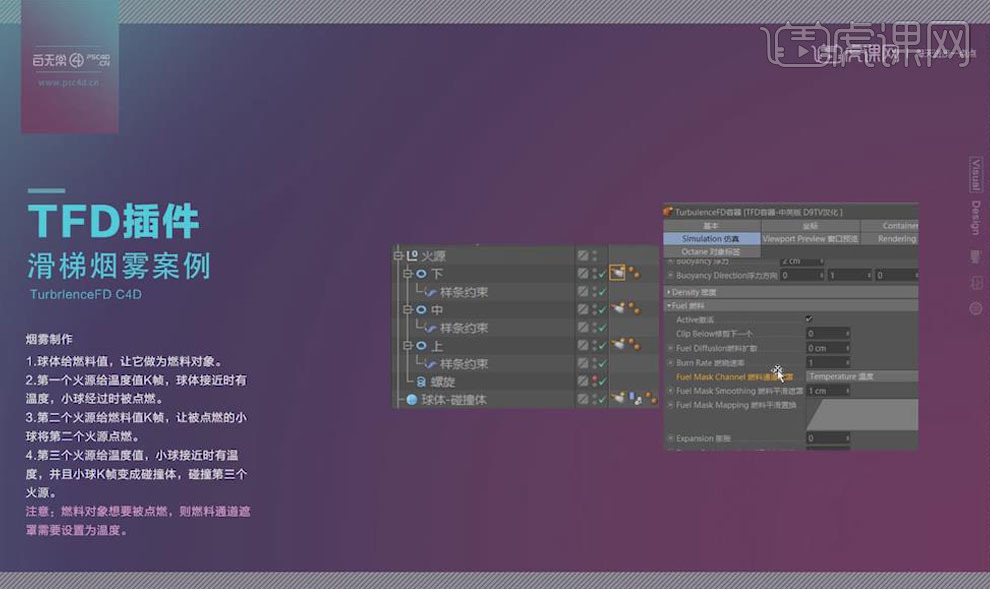
24.最终效果图如图所示。

课后作业。
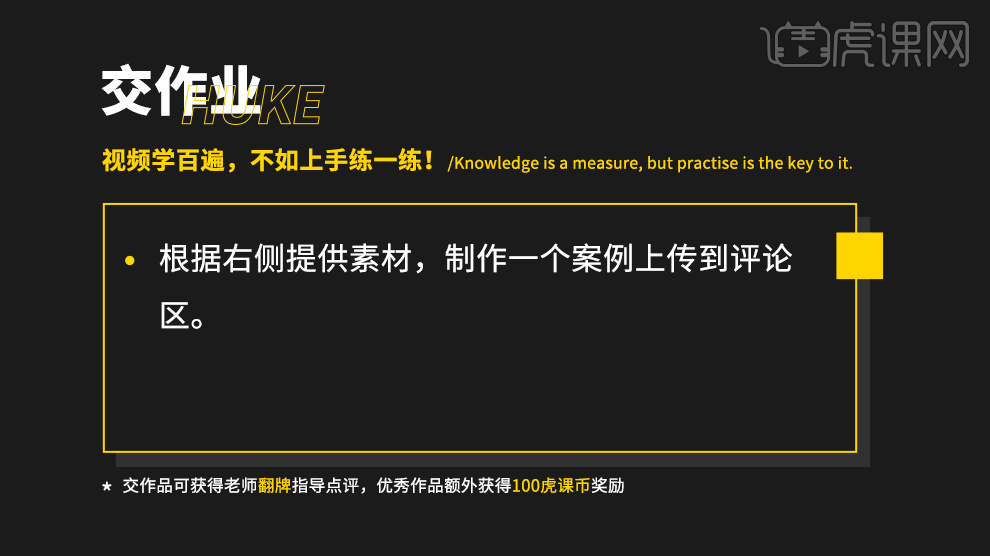
1.课程主要内容如下。
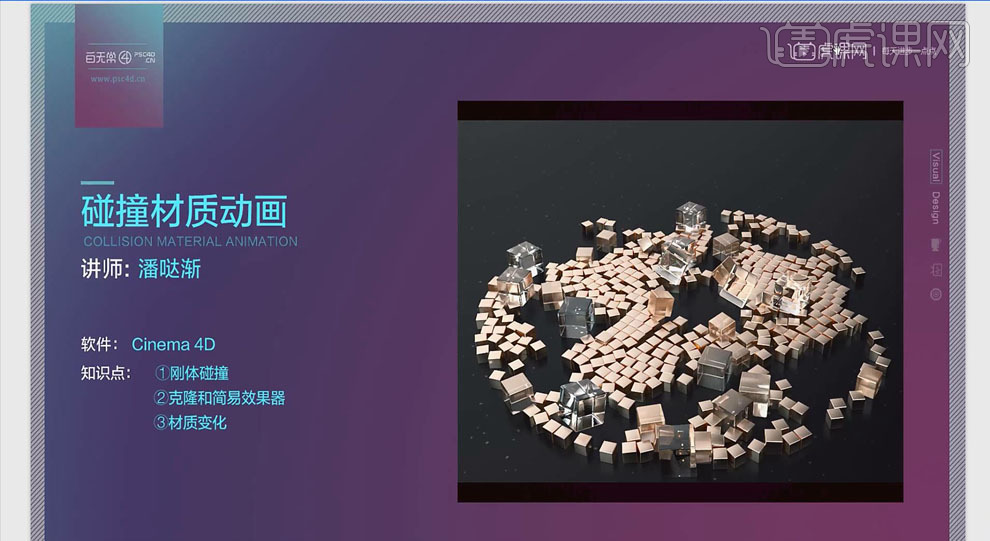
2.打开【C4D】,创建立方体,在【对象属性】调整大小为【50cm*50*50cm】;点击【运动图形】、【克隆】,按【Alt】键拖动立方体作为克隆的子级,点击【对象】,设置模式【网格排列】,数量【3,1,3】;模式【每步】,尺寸【101,0,101】;选择点向外拖动,使立方体变多。
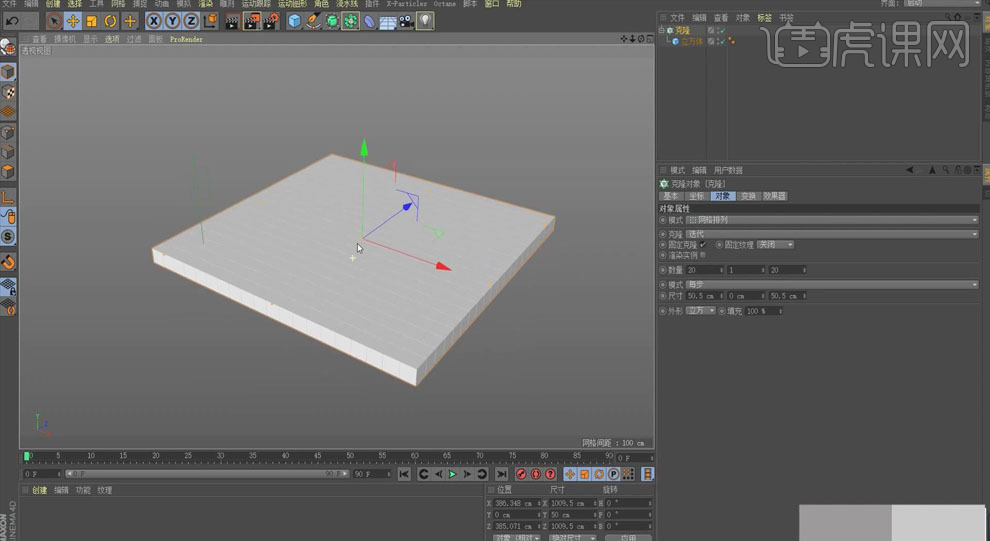
3.选中克隆,点击【运动图形】、【简易】,点击简易效果器的【参数】,勾选【缩放】,设置缩放值1.5;点击【衰减】,形状【来源】。
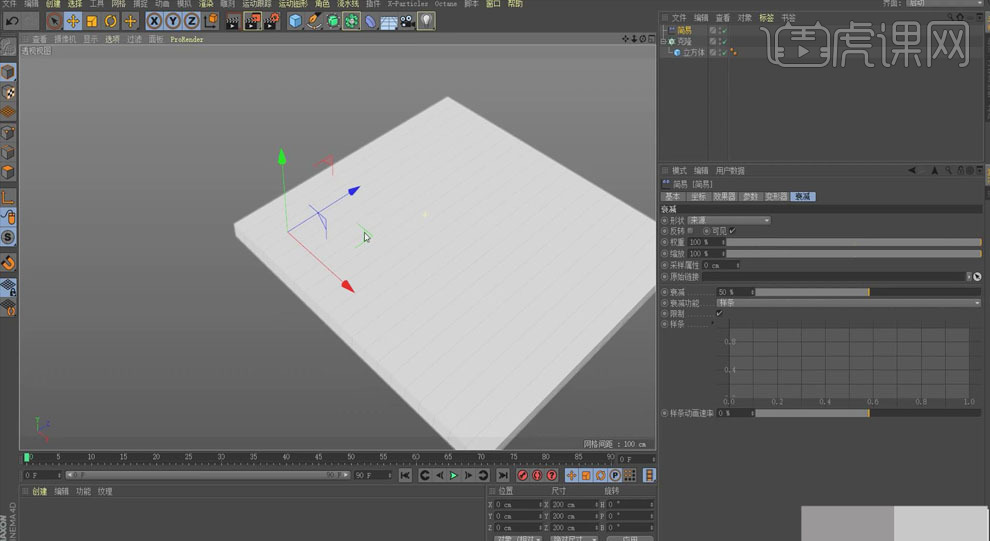
4.创建【发射器】,【旋转工具】旋转90°,【缩放工具】放大发射器使其罩住整个模型,将发射器拖到【简易】的【原始链接】处,设置发射器【粒子】的【速度】0;点击播放,出现立方体被随机放大的效果。
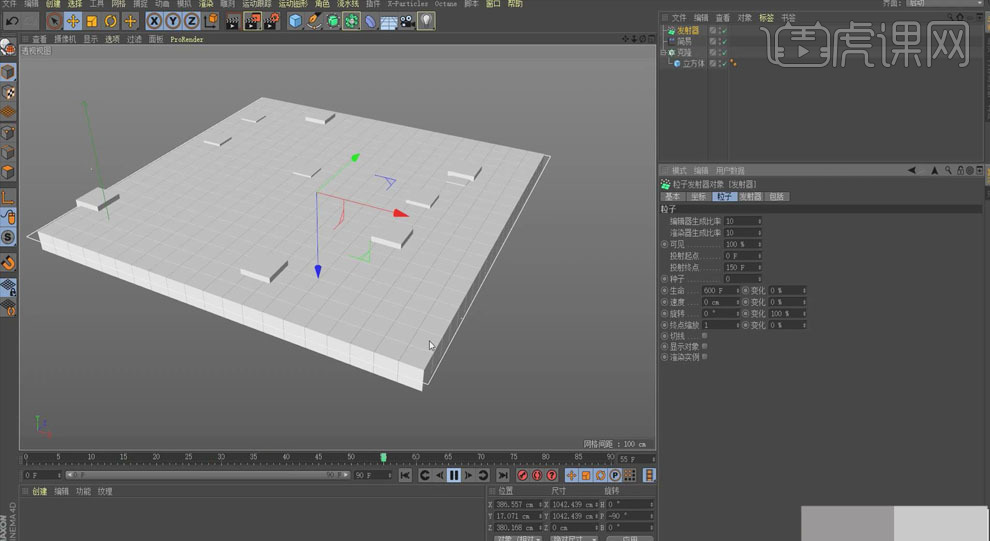
5.创建【地面】;选择立方体,右键【模拟标签】、【刚体】;选择地面,右键【模拟标签】、【碰撞体】;点击【播放】,出现碰撞效果;点击【地面】、【碰撞】,设置【摩擦力】50%,增加碰撞体和地面的摩擦力度。
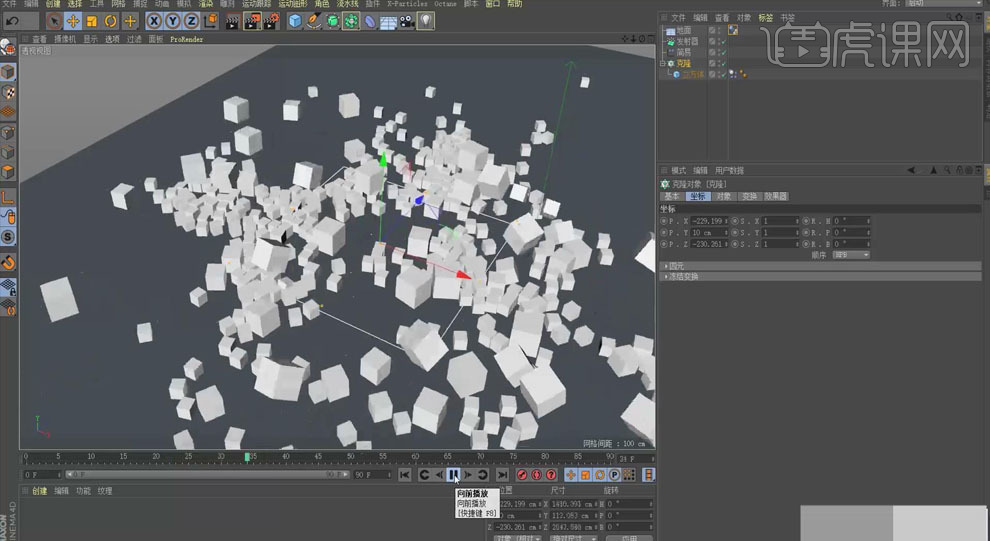
6.创建【管道】,【缩放工具】调整管道的大小,使其在立方体的外围;右键添加【模拟标签】、【碰撞体】,点击【碰撞】,外形【静态网格】;这样立方体的炸裂有一定的边界。

7.点击【简易】,颜色模式【开启】;点击【克隆】,颜色设置为黑色;创建【OC透明材质】,设置【传输】颜色为白色,勾选【伪投影】,将透明材质球赋给【克隆】。
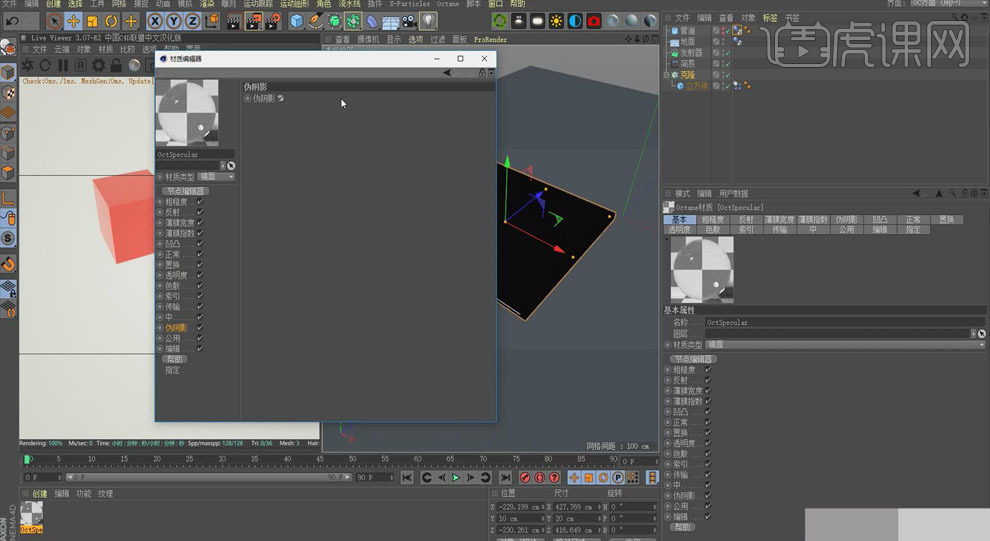
8.在渲染窗口中点击【对象】、【HDR环境】,导入HDR贴图;点击【渲染设置】,核心【路径追踪】,摄像机成像【伽马】2.2,勾选【自适应采样】,GI修剪1。

9.创建【OC光泽材质】,关闭【漫射】,点击【节点编辑器】,设置【索引】1,【粗糙度】0.1,创建【RGB颜色】,连接到【渐变】,颜色设置金属色;将光泽材质球赋给【克隆】。
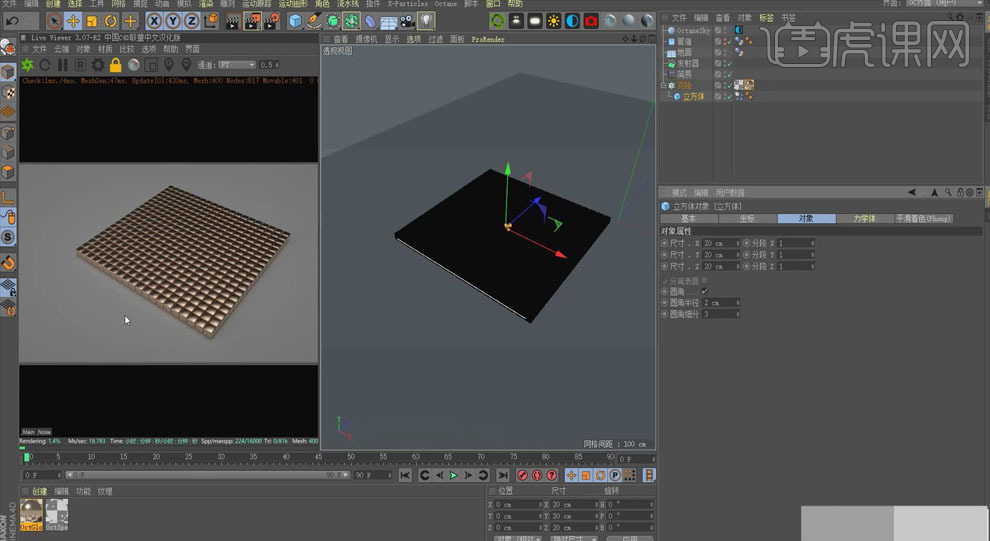
10.创建【摄像机】、【OC区域光】,【移动工具】,调整灯光的位置和角度,【功率】11.3。
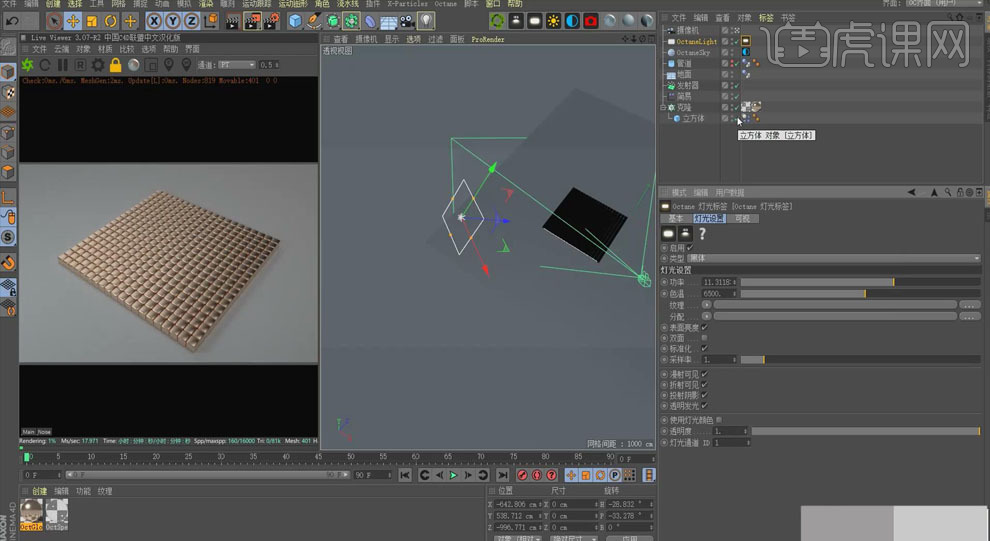
11.创建【OC混合材质】,将光泽材质球和透明材质球分别拖到材质1和材质2,点击【节点编辑器】,添加【MG颜色着色器】,和【数量】连接;将混合材质赋给克隆。
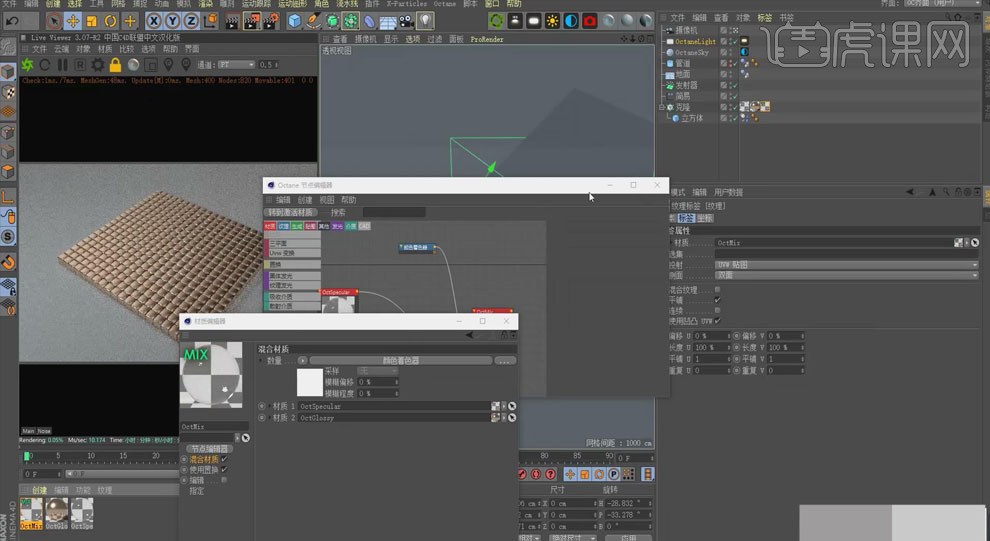
12.点击播放,效果如左图;被炸的立方体变成透明材质。

13.创建【OC光泽材质】,颜色改为偏暗的灰色,点击【节点编辑器】、【噪波】,将噪波和【漫射】连接,【对比】1000,【伽马】0.42;创建【混合材质】,光泽材质、透明材质分别连接材质1、材质2,噪波连接【混合】;将混合材质赋给地面。
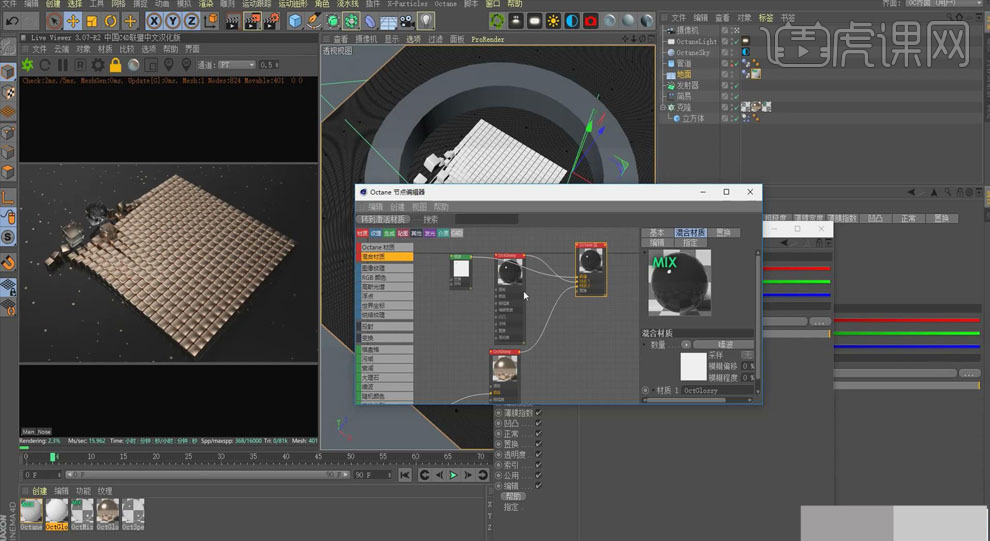
14.最终效果如图所示。