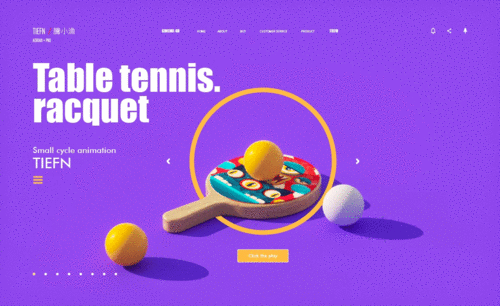c4d创意动画

1、【打开】C4D软件,【新建】场景地面。具体效果如图示。

2、【新建】椭圆扫描样条线,调整半径大小,具体参数如图示。具体效果如图示。

3、按C键转换为可编辑多边形,切换【点模式】,使用【切刀工具】,在椭圆合适的位置切割两个点,使用【选择工具】,【选择】下面的三个点,并【拖动】至合适的位置。具体效果如图示。
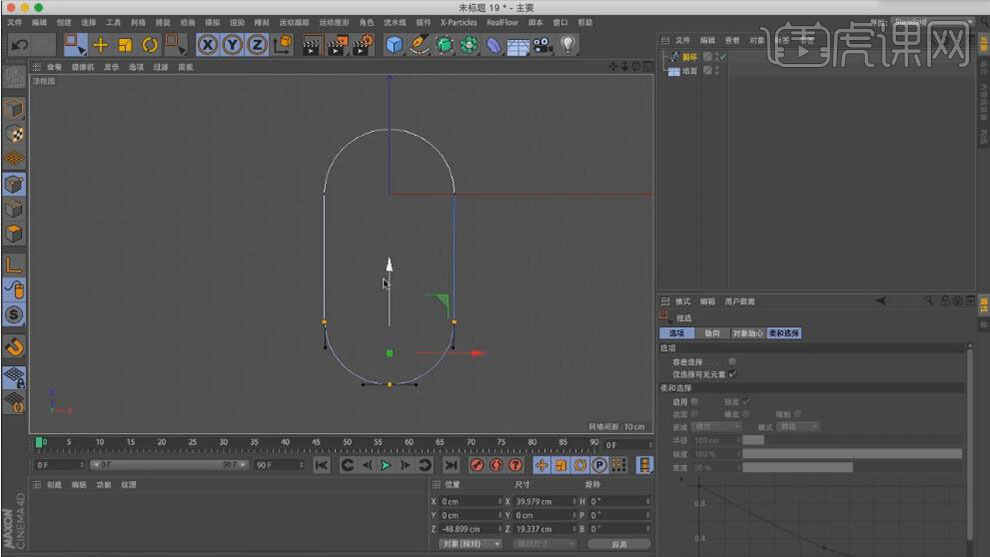
4、【新建】立方体,调整大小,并放置合适的位置。单击【对象属性面板】,具体参数如图示。具体效果如图示。
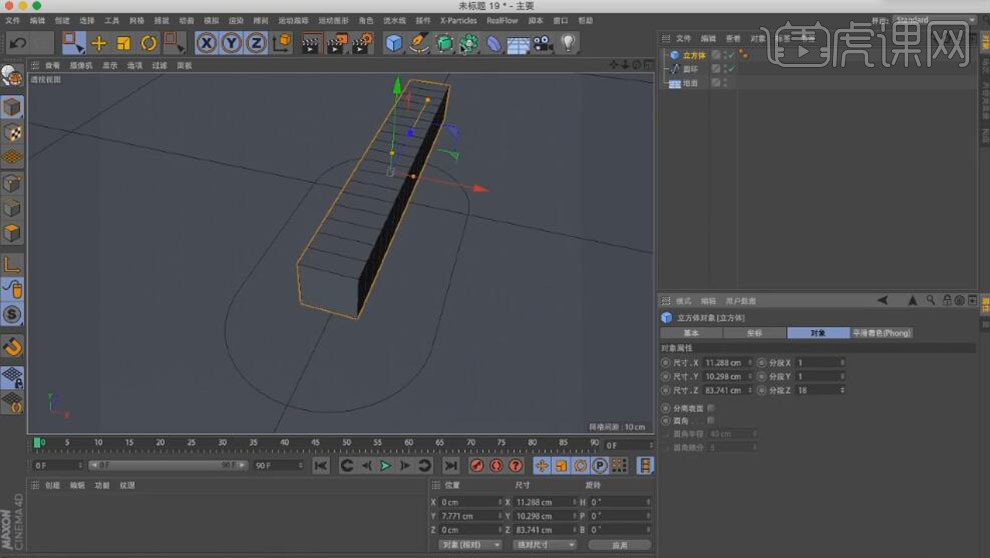
5、【新建】约束样条线,并【拖入】立方体子级。单击样条【对象属性面板】,具体参数如图示。具体效果如图示。

6、【选择】立方体,单击【对象属性面板】,具体参数如图示。具体效果如图示。

7、【复制】立方体和样条线,【选择】最下层的备份对象,按【Alt+G】群组,【重命名】备份组。具体效果如图示。
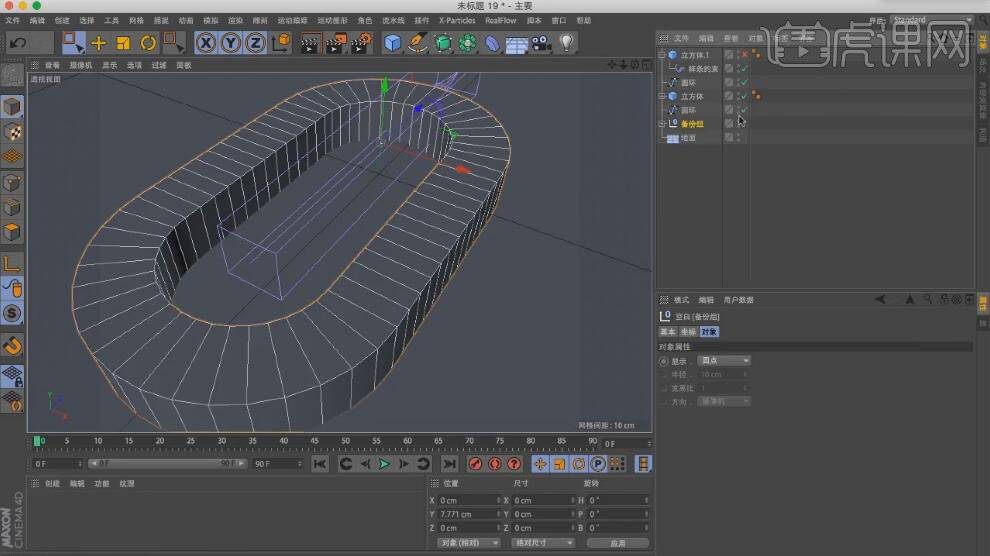
8、【复制】立方体和样条线,调整X轴和Y轴参数,具体参数如图示。具体效果如图示。
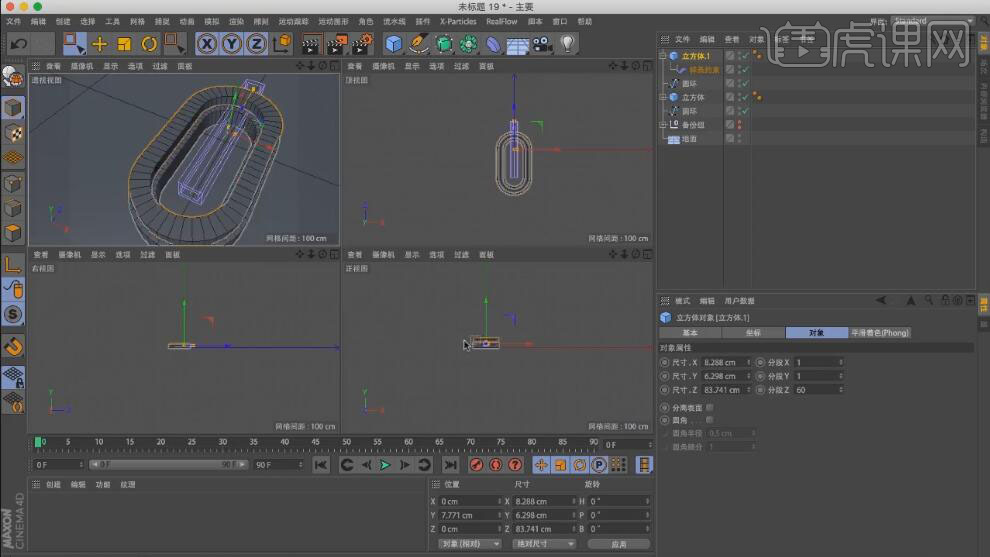
9、【选择】对应的立方体和样条线级,按【Alt+G】群组,依次【重命名】左底1和左中。【复制】立方体和样条线,【重命名】左上,调整X轴和Y轴参数,具体参数如图示,【取消】闭合样条线。具体效果如图示。

10、【选择】左上的样条线,切换【点模式】,使用【直接选择工具】,【选择】不需要的点并【删除】。具体效果如图示。

11、【新建】圆柱模型,调整大小和位置。单击【封顶属性面板】,具体参数如图示。具体效果如图示。

12、【复制】圆柱模型,调整半径大小和位置。具体效果如图示。

13、在圆柱的上方【新建】球体模型,调整大小,并放置场景合适的位置。具体效果如图示。

14、【复制】左底模型,【重命名】右底1,并移动至合适的位置,【旋转】至合适的角度。具体效果如图示。

15、【选择】样条线级,切换【点模式】,使用【直接选择工具】,【选择】不需要的点并删除。具体效果如图示。

16、【调整】样条线的大小,并移动至场景合适的位置。【新建】管道模型,调整【内外半径大小】,具体参数如图示,并移动至合适的位置。具体效果如图示。
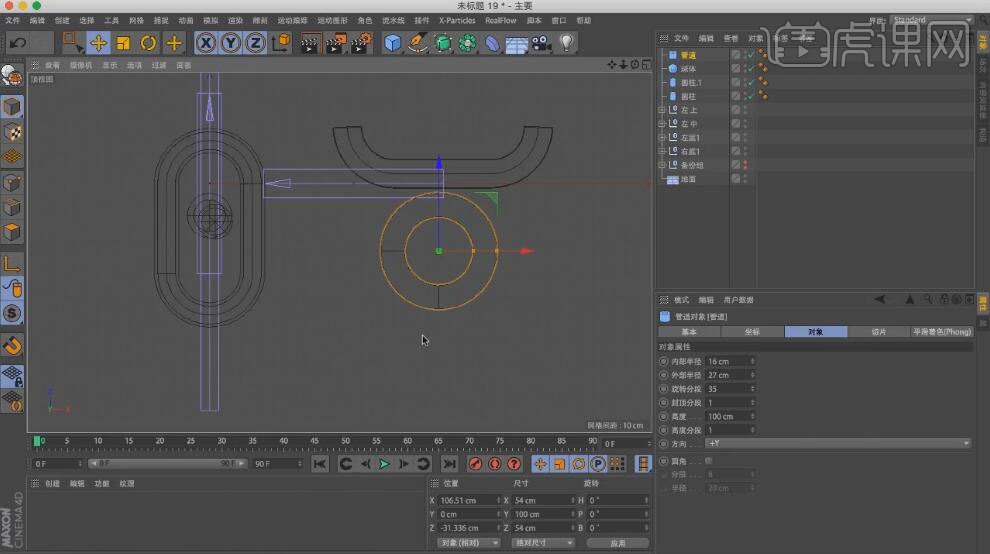
17、【调整】管道模型,【勾选】圆角属性。【复制】管道模型,调整大小,并移动至合适的位置,具体参数如图示。具体效果如图示。

18、【选择】左侧圆柱模型和球体级,按【Alt+G】群组,【重命名】左中间圆柱。【复制】左中间圆柱模型级,【重命名】右中间圆柱,并移动至管理模型中间合适的位置。具体效果如图示。
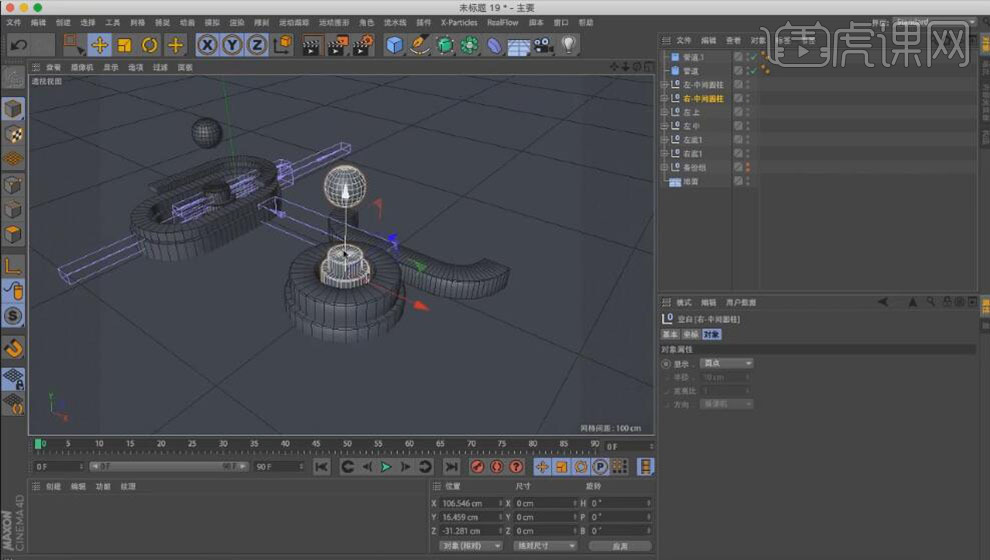
19、【复制】右底1半边模型级,【重命名】右中,调整立方体的大小,并移动至合适的位置。具体效果如图示。

20、【选择】右中群组级的样条线,【切换】点模式,使用【框选工具】,【框选】顶部的两个点,【旋转】180度,并移动点至合适的位置。具体效果如图示。

21、【复制】右底半圆模型级,【旋转】180度,向下移动至合适的位置。具体效果如图示。
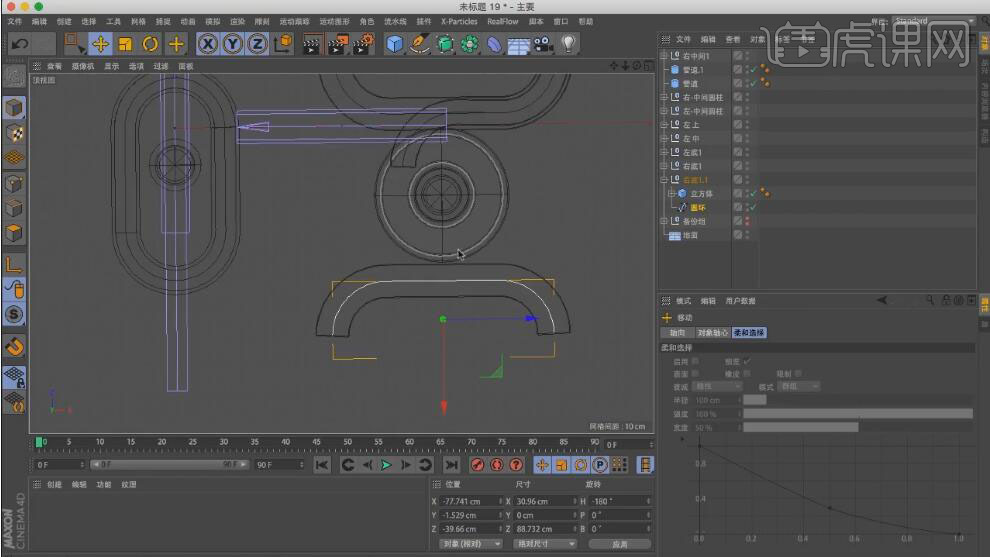
22、【复制】右底半圆模型级,【调整】立方体大小,并放置场景合适的位置。【新建】立方体模型,调整大小,并放置合适的位置,立方体属性参数如图示。具体效果如图示。
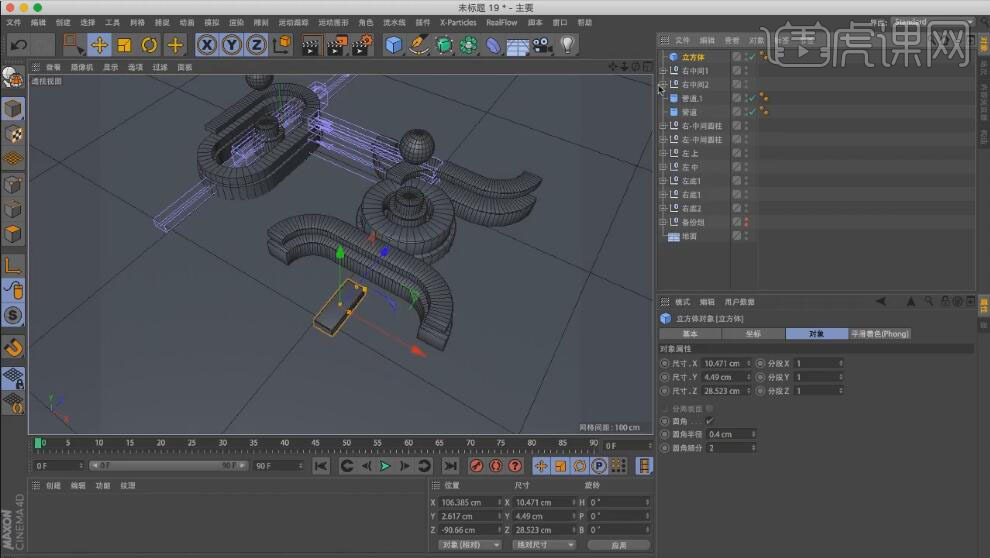
23、【选择】球体模型,向下移动至合适的位置,将时间针放在0的位置,单击【球体对象】-【坐标】,【选择】XYZ轴,记录【关键帧】。具体效果如图示。

24、使用相同的方法在最尾端,单击【球体对象】-【坐标】,【选择】XYZ轴,建立【关键帧】。单击时间轴45S,【移动】球体模型至合适的位置,单击【球体对象】-【坐标】,【选择】XYZ轴,记录【关键帧】。具体效果如图示。

25、【选择】样条级,将时间针放在0的位置,单击【样条约束】-【对象】,【起点】0,【终点】100,【记录】关键帧。具体效果如图示。

26、使用相同的方法,在末尾端【记录】关键帧。具体效果如图示。

27、将时间滑至45S,单击【样条约束】-【对象】,【起点】0,【终点】50,【记录】关键帧。具体效果如图示。

28、使用相同的方法给其他的模型添加动画效果。【新建】材质球,【颜色】绿色,并【填充】地面。右击【标签】-【合成】。具体效果如图示。

29、【新建】多个材质球,【选择】合适的颜色,并调整合适的发光参数值,【拖入】材质至合适的模型上。具体效果如图示。

30、【新建】灯光,具体参数如图示。具体效果如图示。

31、移动灯光至合适的位置,【新建】相同属性的灯光,并放置模型的正上方合适的位置。单击【渲染】。具体效果如图示。
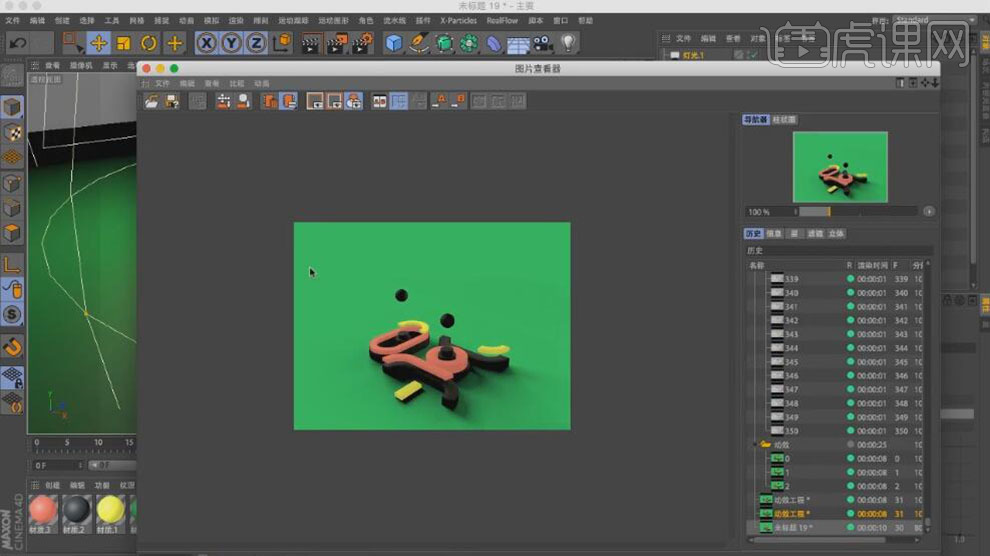
32、调整灯光和材质的细节部分,打开【渲染设置】,具体参数如图示。具体效果如图示。

33、单击【渲染】,【打开】PS软件,将导出的视频文档【拖入】PS中。具体效果如图示。
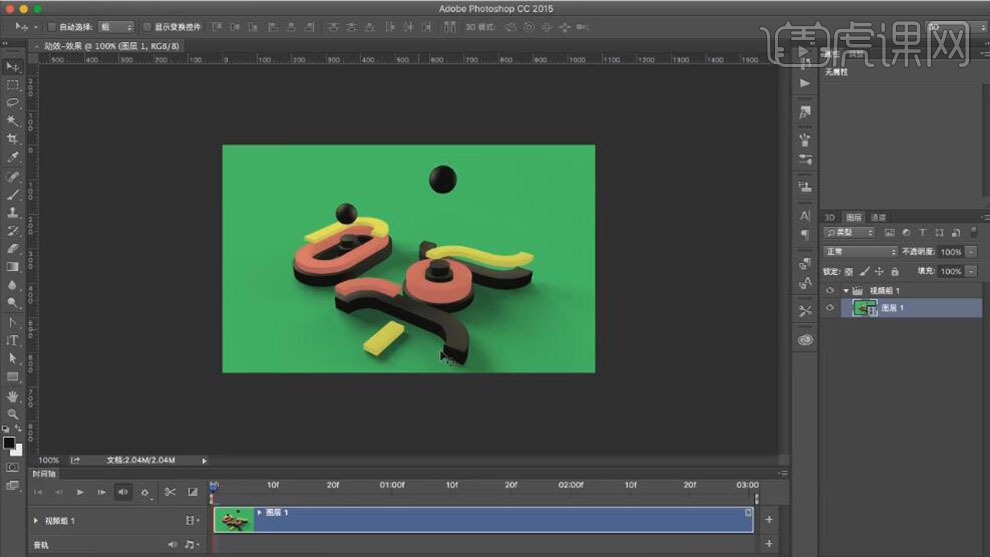
34、修改播放的速度,单击【文件】-【存储为WEB文档】,具体参数如图示。具体效果如图示。
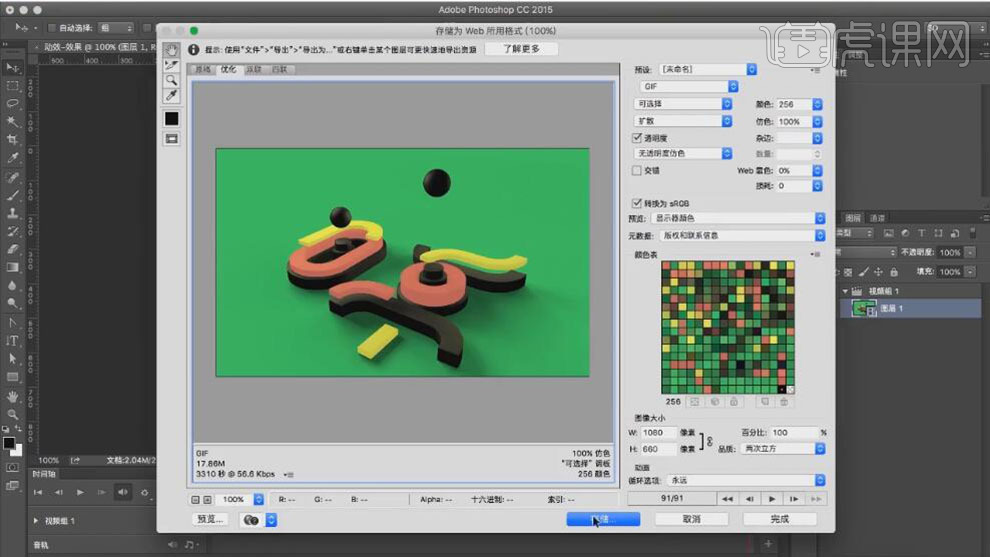
35、最终效果如图示。
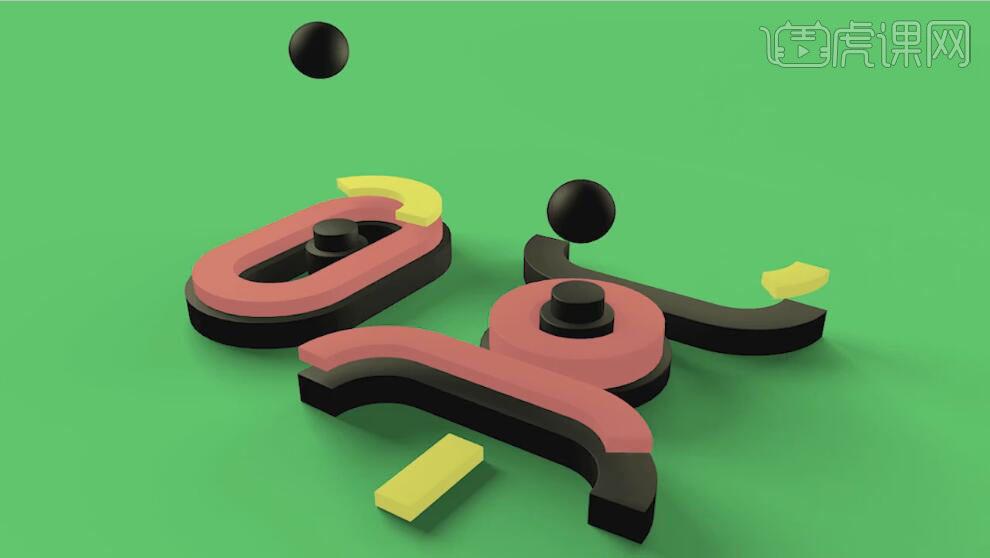
1、本节课讲解C4D-动画-创意场景动画(下集),本节课中用到的素材,会放置在素材包内,请各位学员点击右侧黄色按钮自行下载安装。
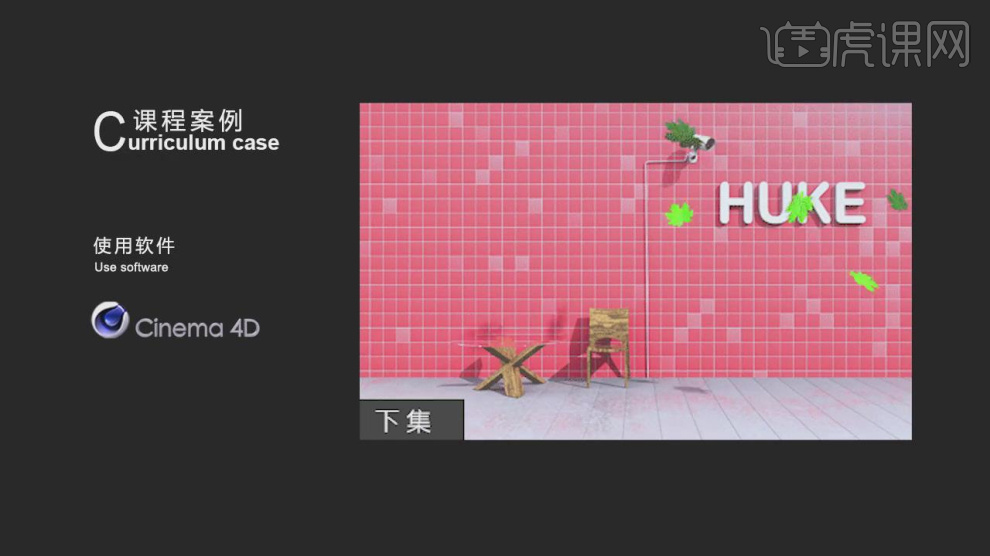
2、我们继续上节课的操作,将准备好的摄像机模型载入进来,如图所示。

3、新建一个材质球,修改材质球的颜色,如图所示。
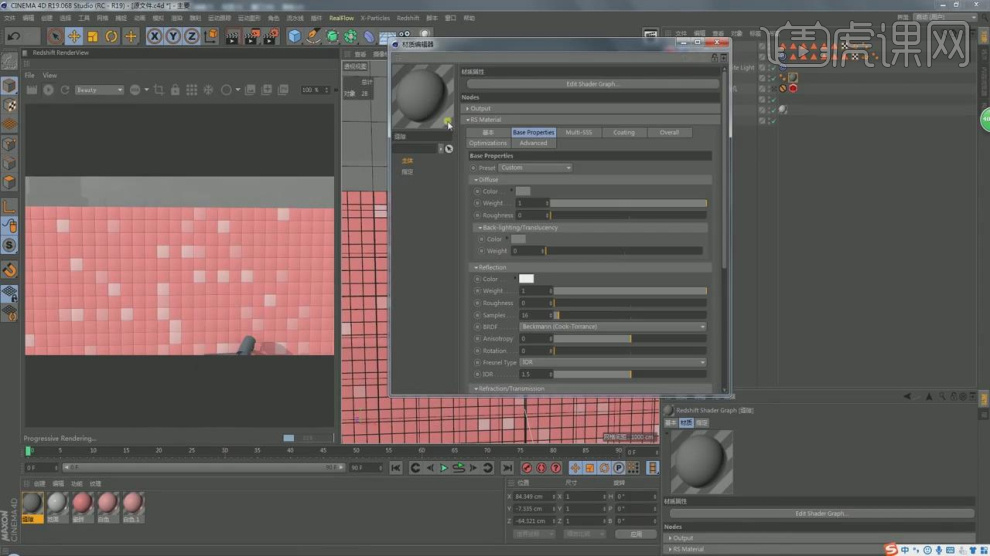
4、继续创建一个材质球,将材质球的预设调整为一个玻璃预设,在面模式下选择部分的面,在选中的情况下,赋予一个材质球,如图所示
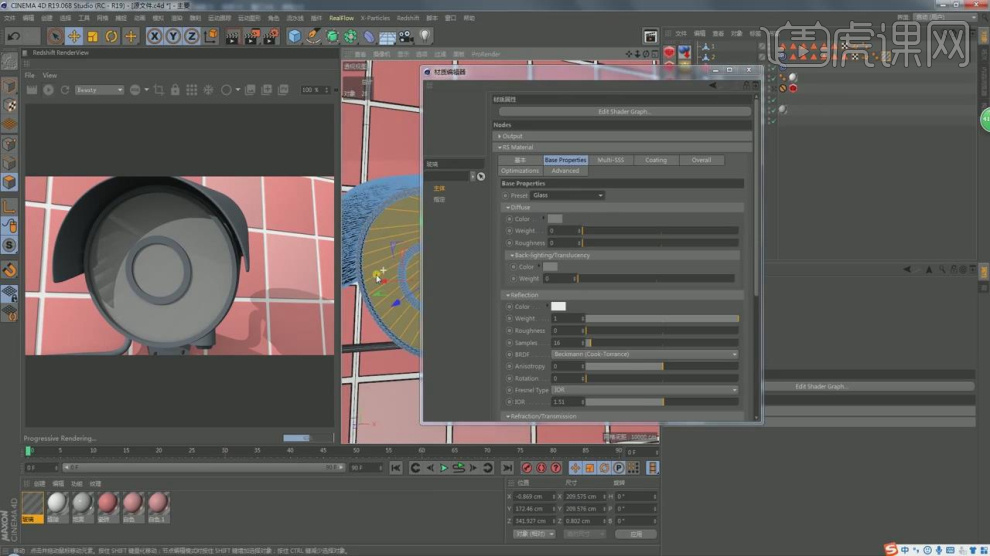
5、新建一个材质球,修改材质球的颜色,如图所示。

6、选中材质球,修改材质球的颜色,如图所示。

7、我们打开预设库,然后加载一些家具模型,如图所示。
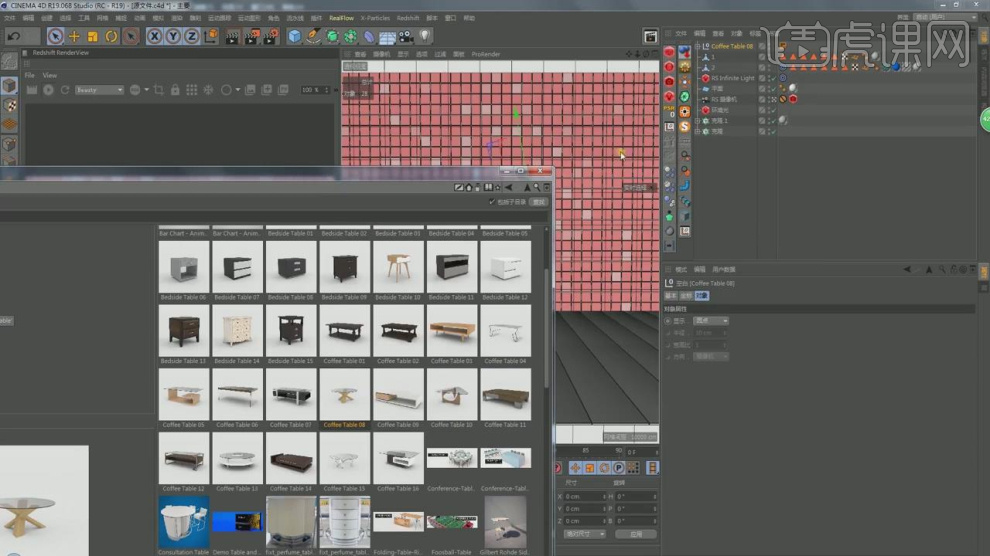
8、在【运动图像】中新建一个文本对象,并输入文字,并设置一个字体,如图所示。
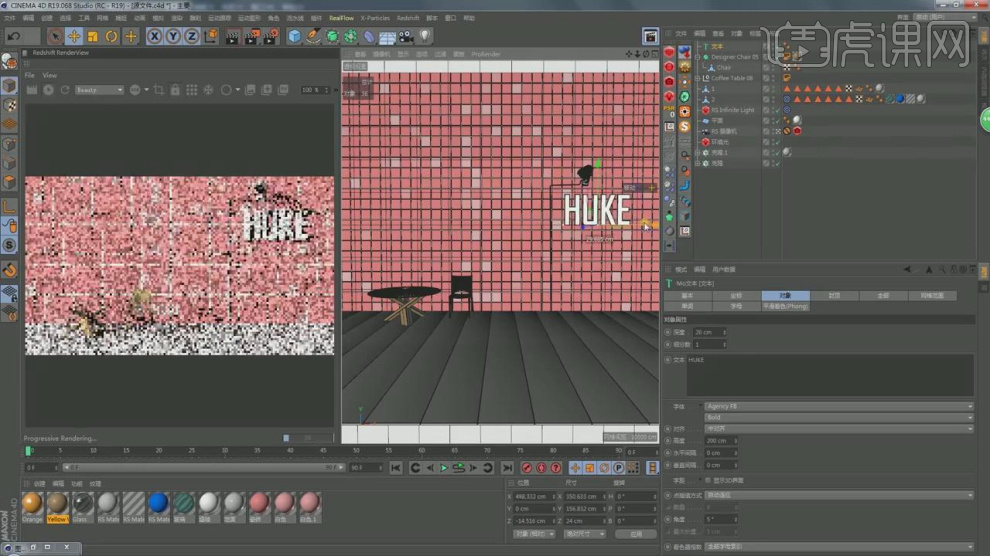
9、新建一个【几何体】对象中的【平面】调整他的大小,然后将准备好的贴图文件载入进来,如图所示。
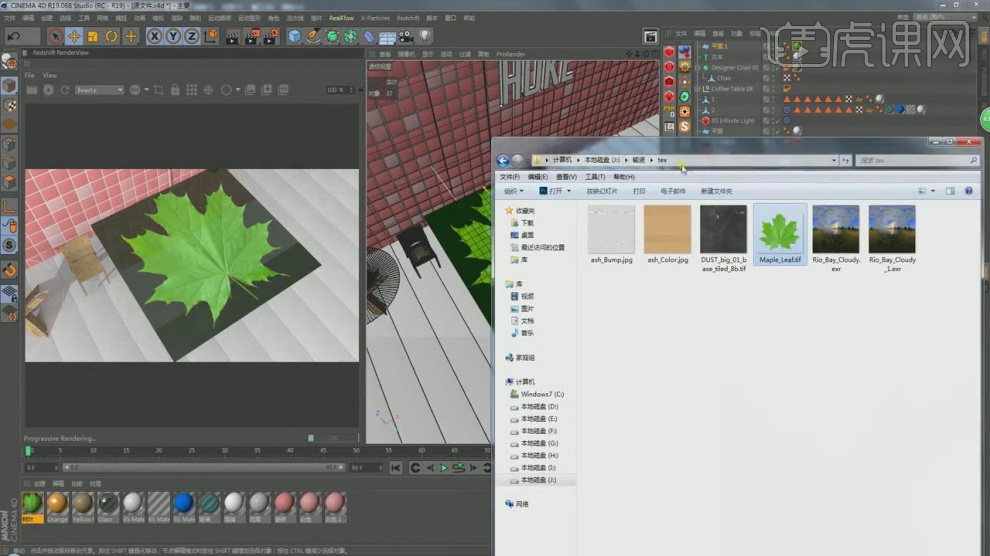
10、然后将贴图连接到【透明】通道中,如图所示。

11、在效果器中添加一个【扭曲】效果,如图所示。

12、新建一个【几何体】对象中的【球体】调整他的大小,如图所示。
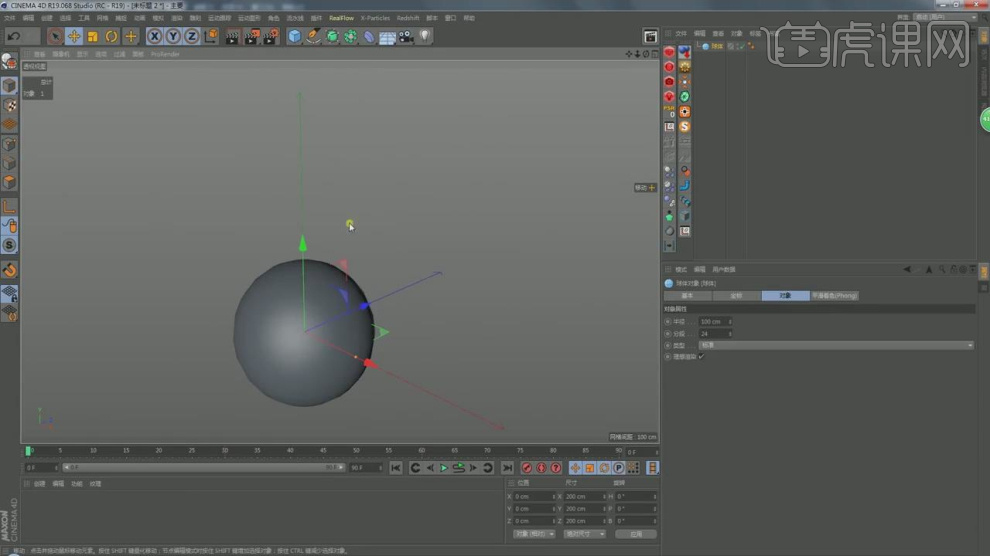
13、新建一个【几何体】对象中的【平面】调整他的大小,然后右键鼠标添加一个【刚体和碰撞体】,如图所示。
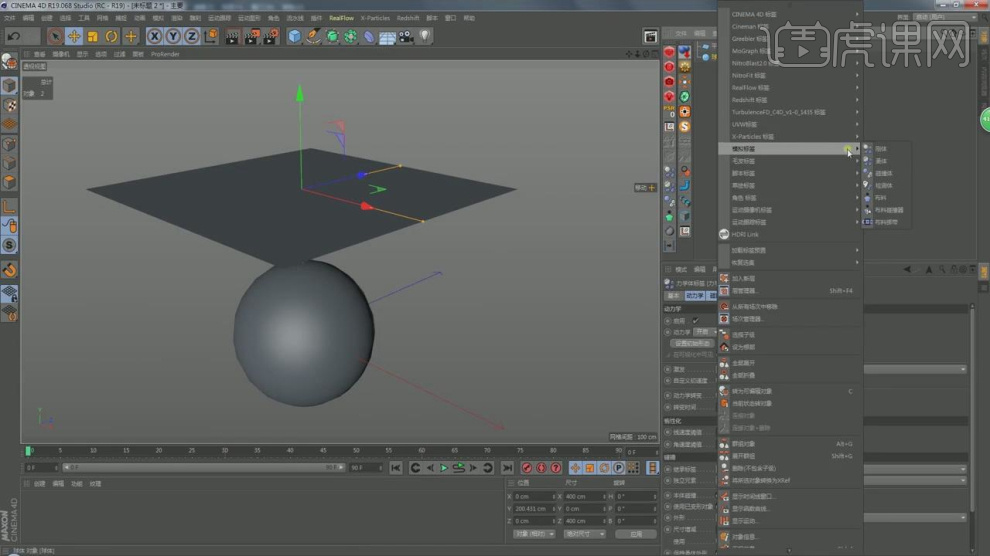
14、我们选择树叶和克隆模型,右键鼠标添加一个【刚体和碰撞体】,如图所示。

15、在效果器中添加一个【风力】效果,如图所示。
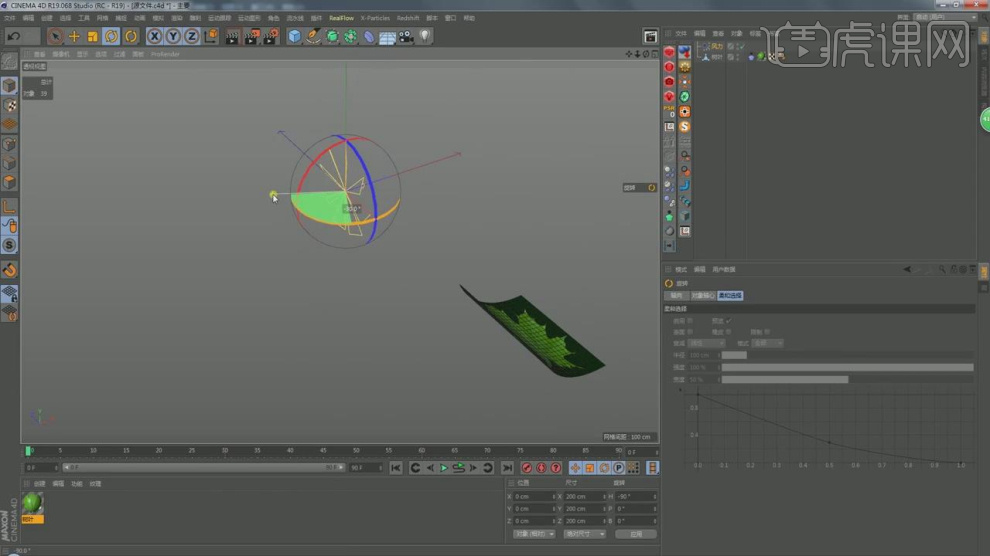
16、选择风力参数面板中进行一个调整设置,如图所示。
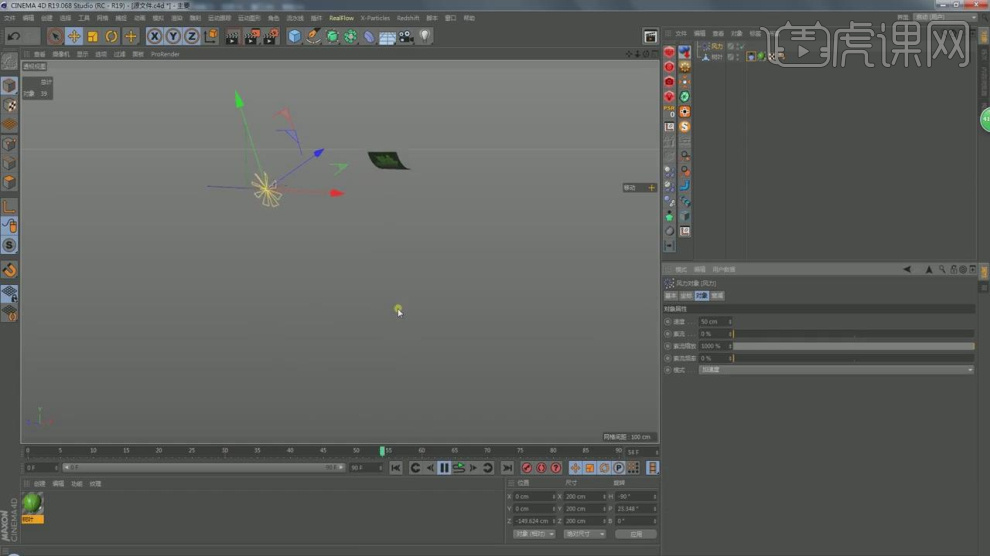
17、将调整好的树叶模型进行一个复制调整他的大小,如图所示。

18、选择模型,使用【旋转】命令调整他的形状,如图所示。

19、我们播放时间帧,进行一个动画的预览,如图所示。

20、新建一个【几何体】对象中的【球体】调整他的大小,如图所示。

21、然后我们进行一个【烘焙】调整,如图所示。
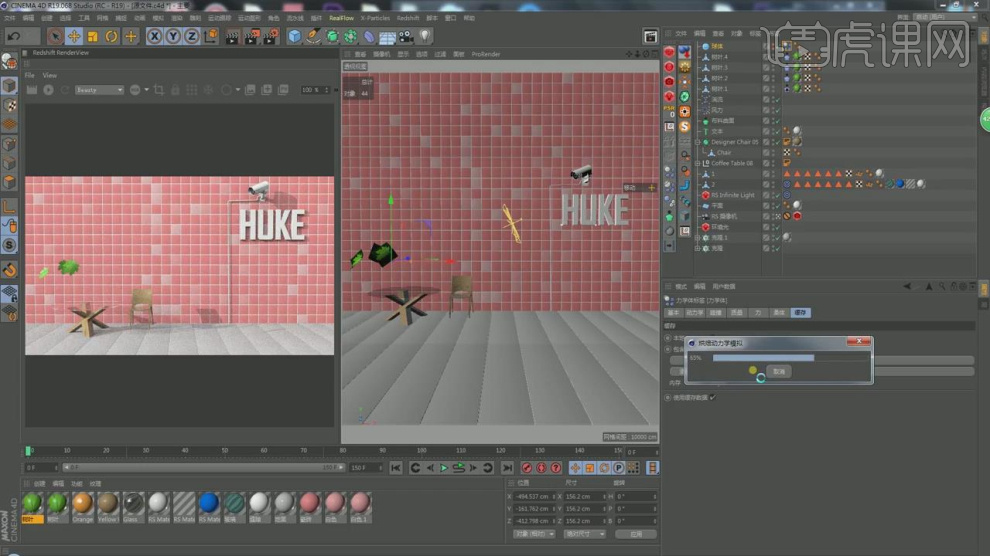
22、打开【渲染器】设置,调整渲染参数,如图所示。
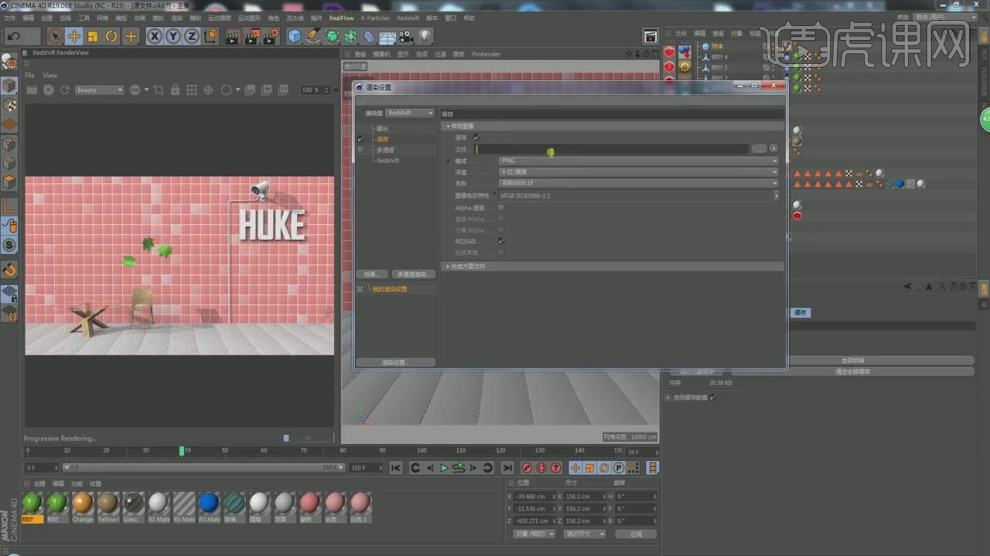
23、最终效果。

1.打开【RS渲染器】,打开【IPR】,放到桌面,【Ctrl+B】打开【渲染设置】,点击【新建】,【渲染图】选择【Redshift】,【GI】暴力模式,【二次反弹】暴力模式,【IPR】-【渲染次数】150次,关闭【灯光】。
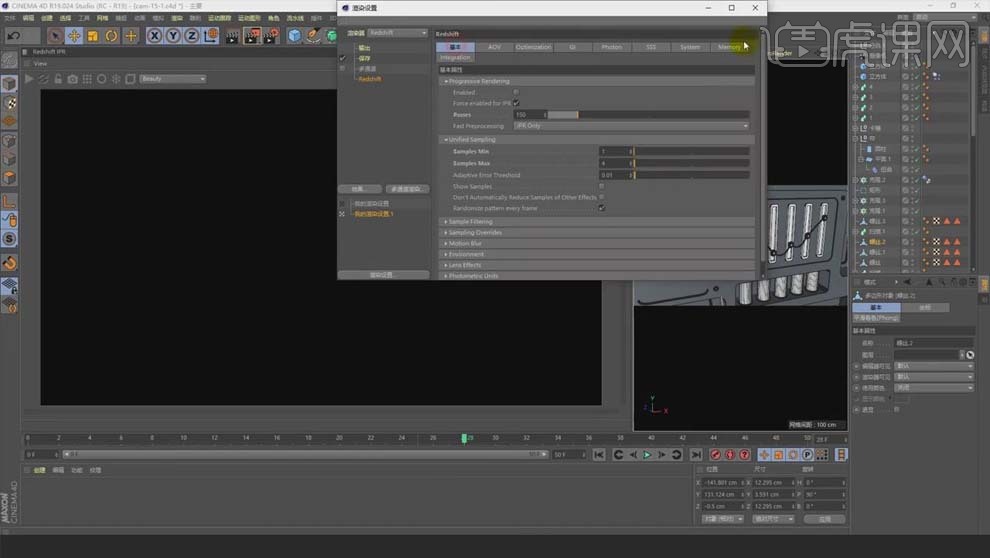
2.新建【Dome Light】,把贴图拖到【Path】处,【Shift+F8】打开【内容浏览器】,可以选择颜色,通过【旋转】改变光影效果,具体如图所示。

3.选择【RS】-【材质】-【标准材质】,【颜色】吸附背景板的蓝色,关闭【反射】。
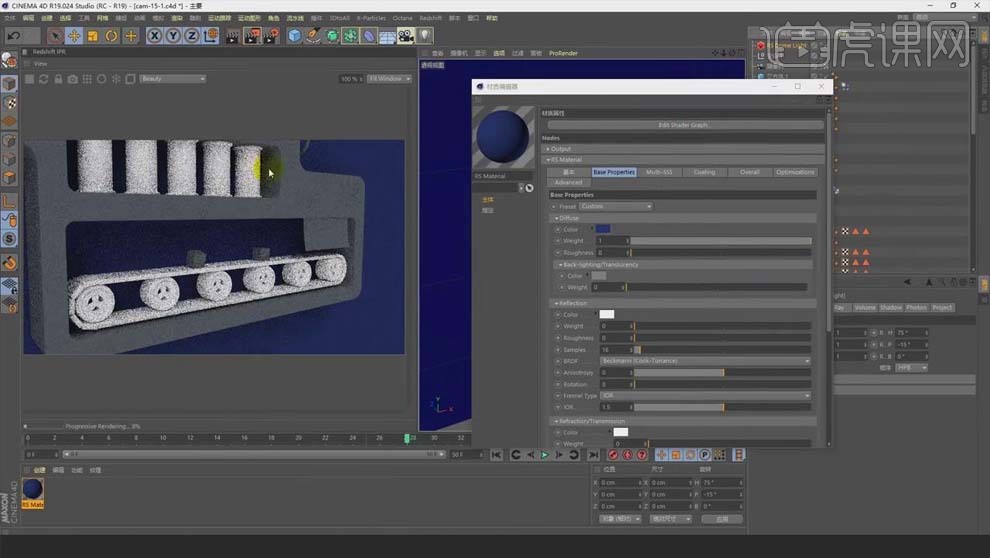
4.按住【Ctrl】键拖拽一个材质球,双击打开,【颜色】白色,【反射】3,加一点【粗糙】,旋转需要上材质的物体,右键【应用】。

5.复制材质,双击打开,【颜色】灰色,增大【磨砂反射】,【反射】1.1;进入【节点编辑器】,【Shift+F8】打开【内容浏览器】,选择颗粒状的贴图,添加【Bump Map】,再加上【Bump】。
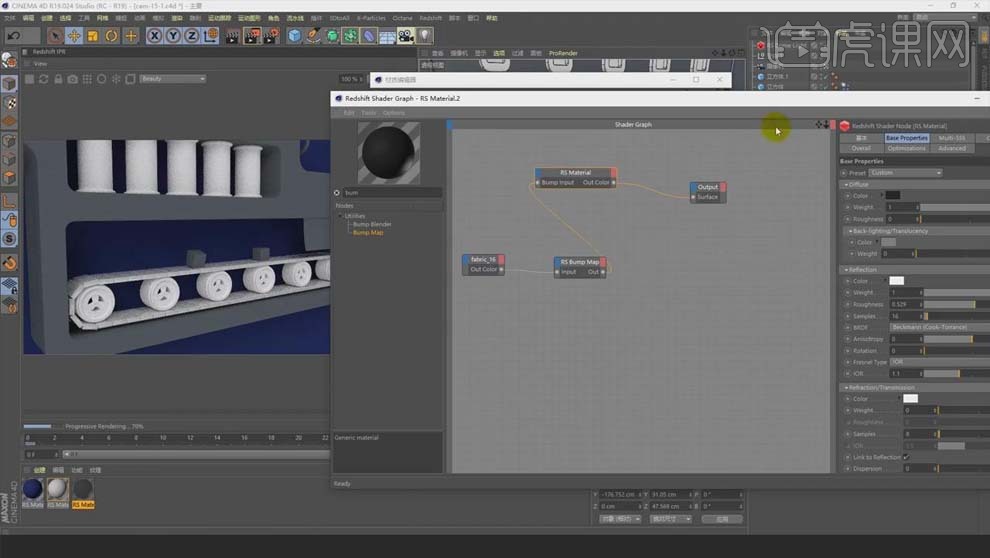
6.打开【节点编辑器】,减小【UV纹理】的【重复纹理】到60,【凹凸高度】100,增加纹理细节。
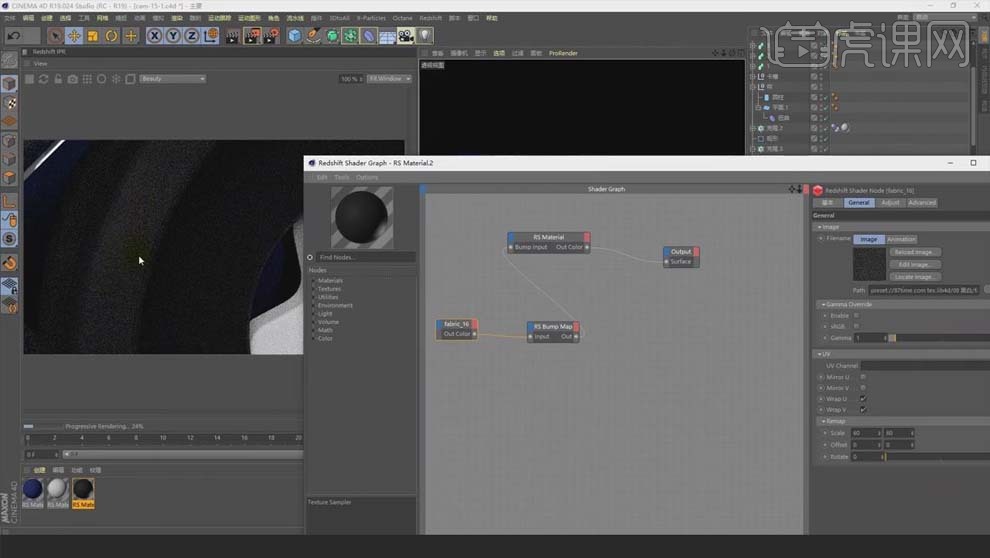
7.选择【RS】-【材质】-【标准材质】,把【权重】拉黑,【反射】8,适当增加【磨砂反射】,把贴图放进去,应用到不锈钢金属部分,具体效果如图所示。

8.选择【RS】-【材质】-【标准材质】,双击进入,选择蓝色的贴图,具体如图所示。
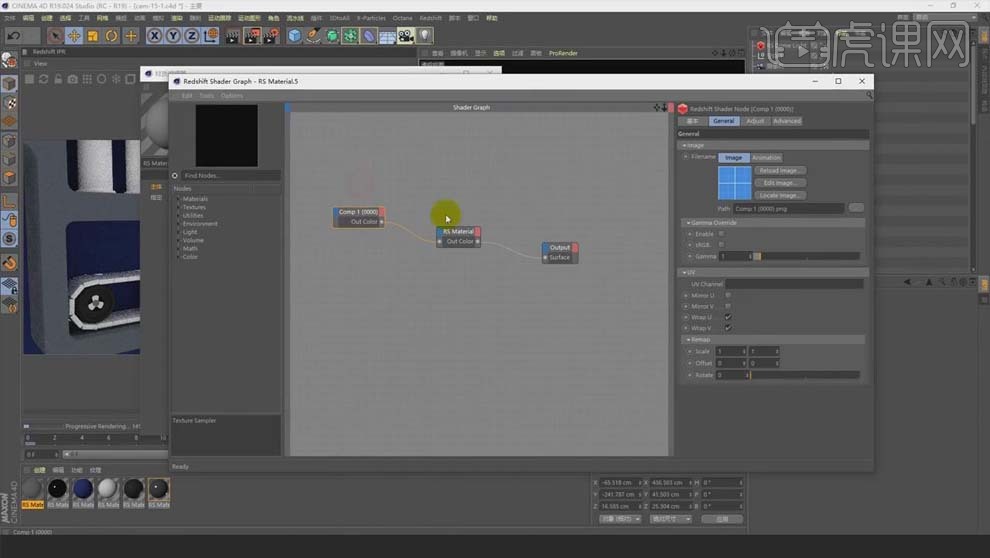
9.【Ctrl+N】新建,创建【立方体】,【C】键转换为可编辑对象,选择【面层级】,选中前面的面,选择【选择】-【设置选集】。
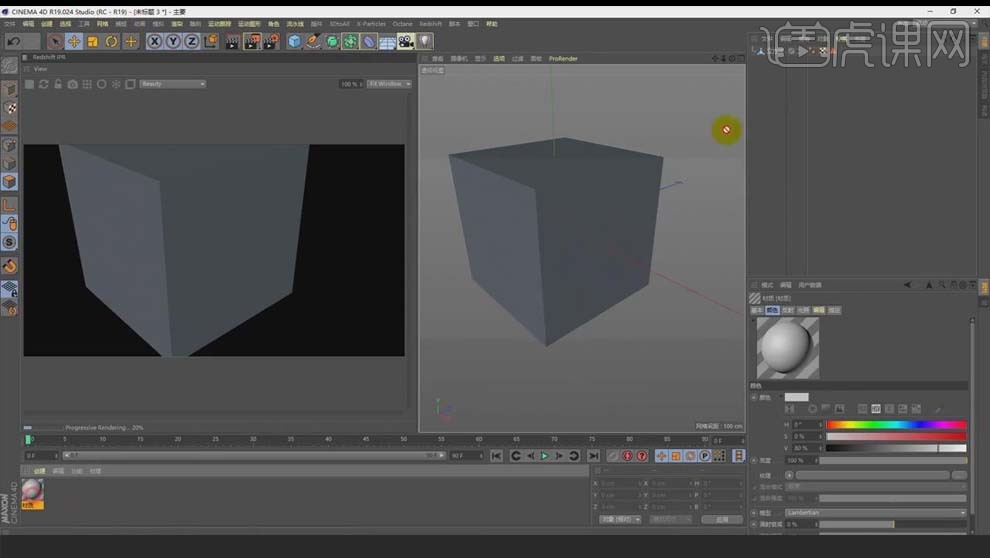
10.双击材质球,【颜色】红色,在红色中直接拖拽选集,就给同样的物体赋予了不同的材质。
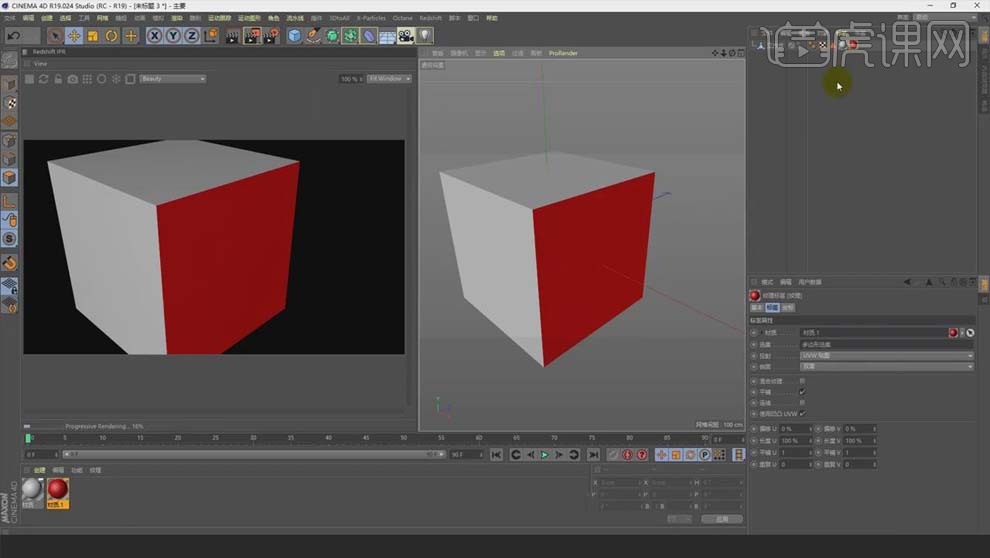
11.选中中间的蓝色部分,直接把材质球拖拽到之前设好的选集上;再创建一个【红色】的材质球,增加一点【磨砂】,【U V】80*80,具体效果如图所示。

12.同样的方式给其它部分添加材质,玻璃部分打开【折射】,关闭【Link】,具体效果如图所示。

13.选中两种材质的贴图,选择【RS】-【混合材质】,选择【Blender】,【基础材质】为白色,按住【Ctrl】键复制一个,【颜色】为红色,具体如图所示。
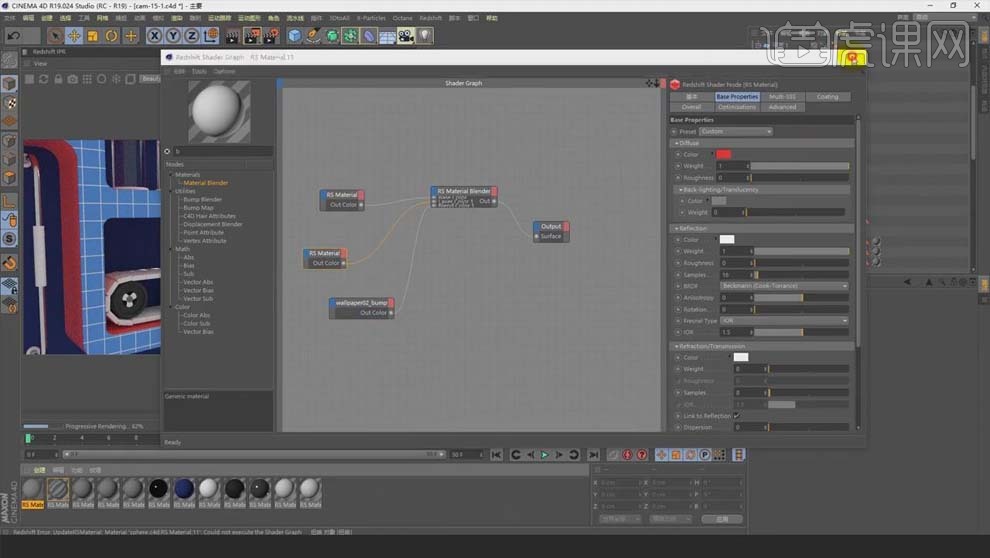
14.添加【区域光】,选择【摄像机】-【设置活动对象为摄像机】,调整角度和位置;再选择【摄像机】-【默认摄像机】,关闭【灯光亮度】;【Ctrl+B】打开【渲染设置】,【单位】100。

15.选择【默认摄像机】,找到颜色过白的部分,新建【材质】,【颜色】压暗一些,具体效果如图所示。

16.【Ctrl+B】打开【渲染设置】,选择【AOV】,进入渲染通道,【Number of AOVs】5,【AOV 1】Global,【Type】Depth;都设置好后要【Ctrl+B】添加进去。
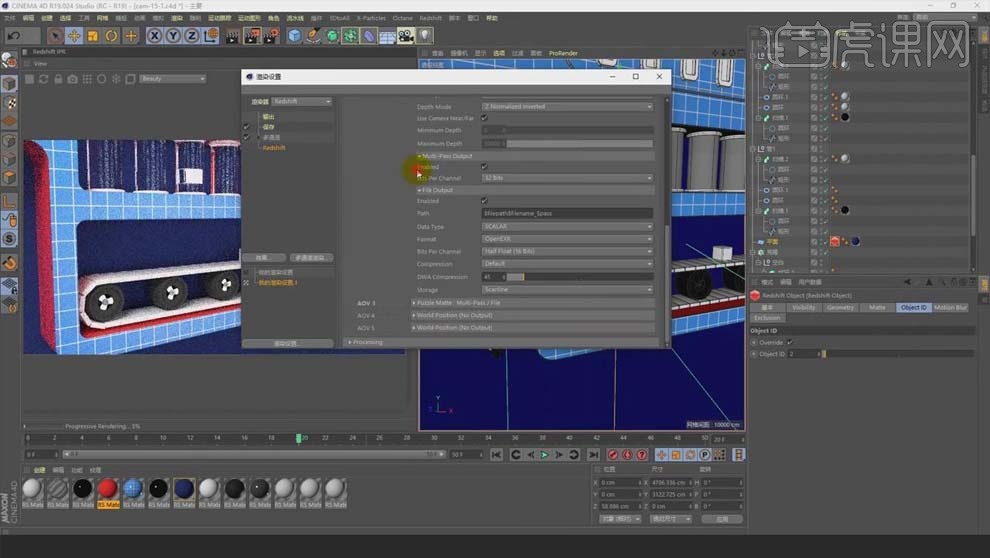
17.演示:【Number of AOVs】4,【AOV 1】全局光,【AOV 2】景深,【AOV 3】物体,【AOV 4】物体,关闭【全局光照】。

18.调整好之后放进同一个文件夹里,【格式】PNG,开启【保存】和【多通道】,具体调整如图所示。
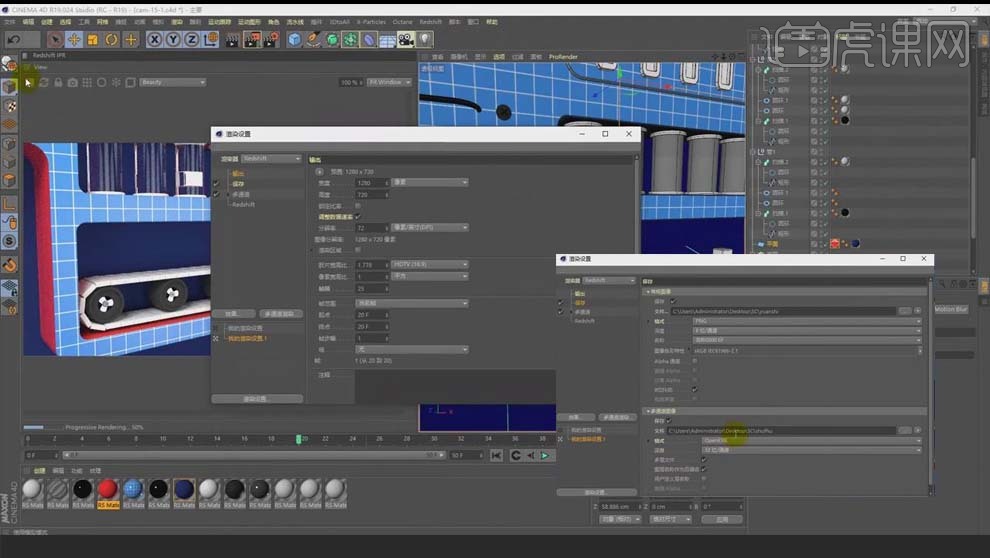
19.在【C4D】中关闭所有材质,打开【AE】,打开文件,选择【3D Chanel】-【EXtractoR】特效,选择【深度alpha】,调整【曝光值】,越亮越清晰。
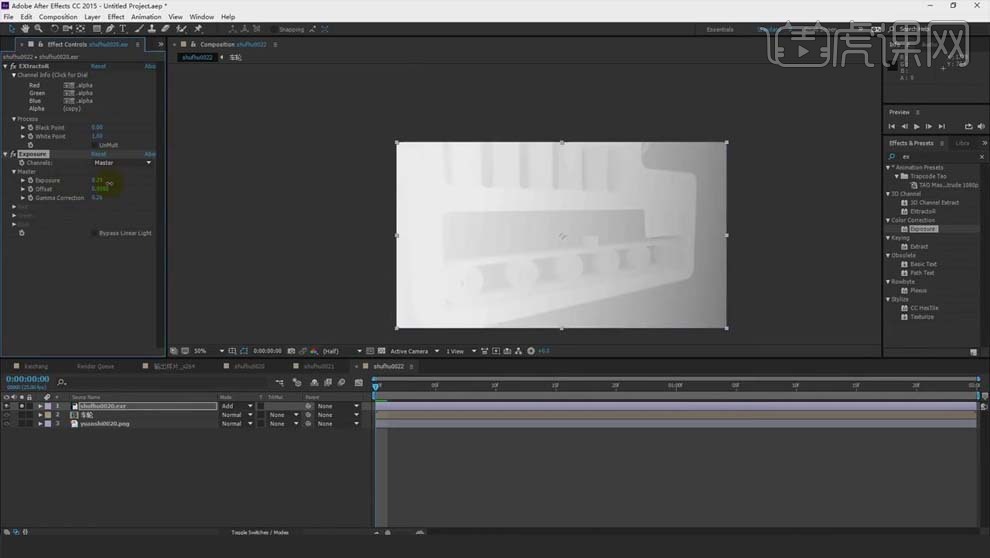
20.【Shift+C】,选择第二个选项,输入【Z】,新建【调节图层】,右键选择外挂插件,具体调整如图所示。
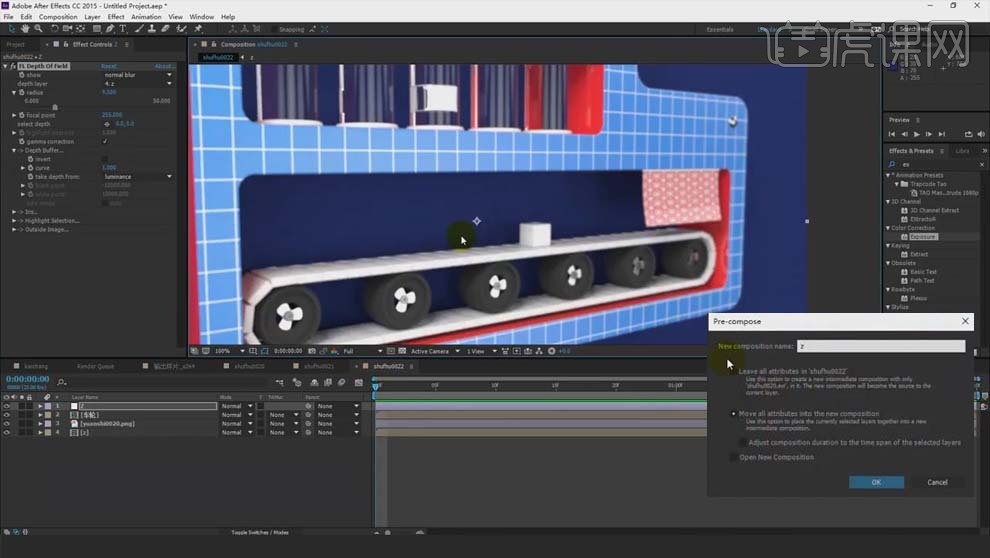
21.具体效果如图所示。

1、本节课讲解C4D-动画-创意场景动画(上集),本节课中用到的素材,会放置在素材包内,请各位学员点击右侧黄色按钮自行下载安装。
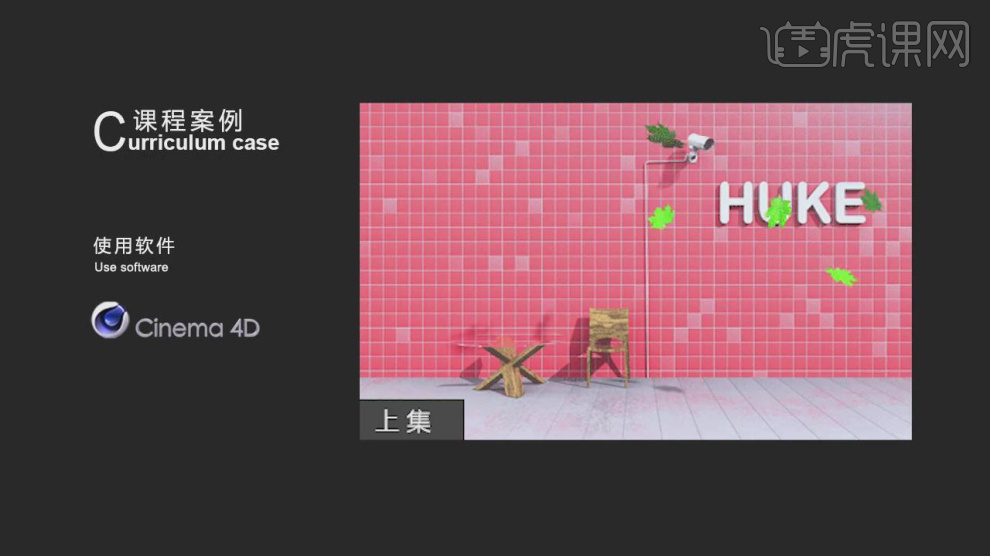
2、新建一个【几何体】对象中的【立方体】调整他的大小,然后我们勾选【圆角】,如图所示。
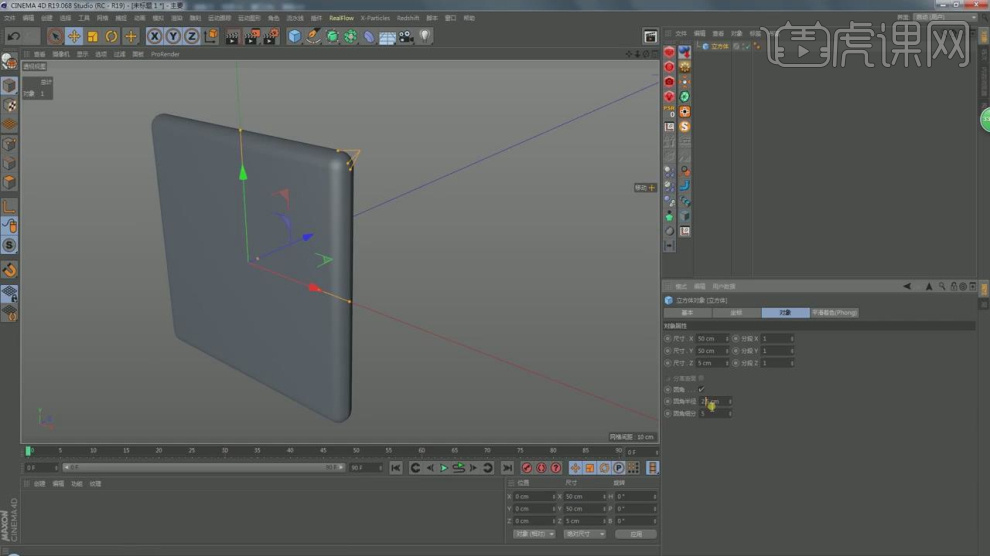
3、选择创建好的立方体,在效果器中添加一个【克隆】效果,如图所示。
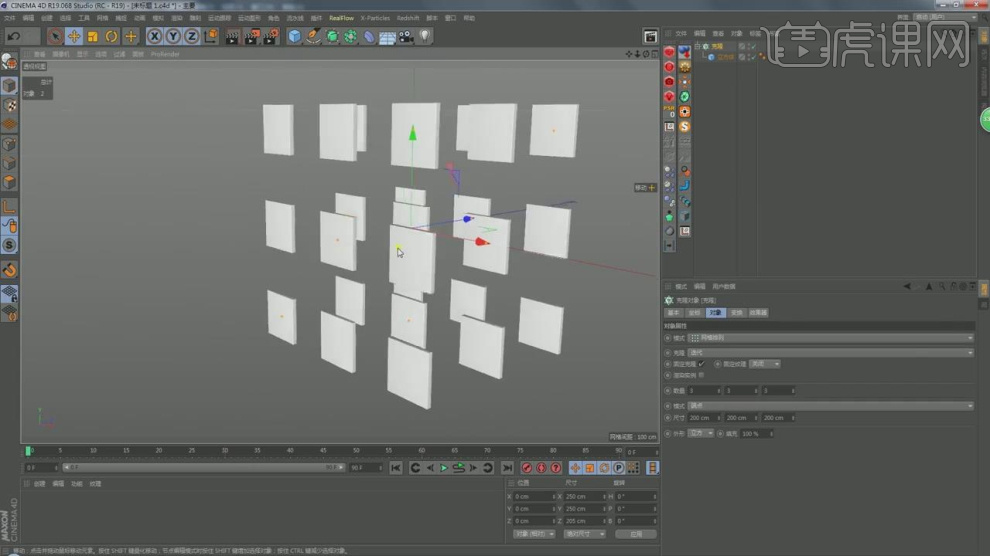
4、我们继续新建一个【几何体】对象中的【立方体】调整他的大小,在效果器中添加一个【克隆】效果,如图所示。
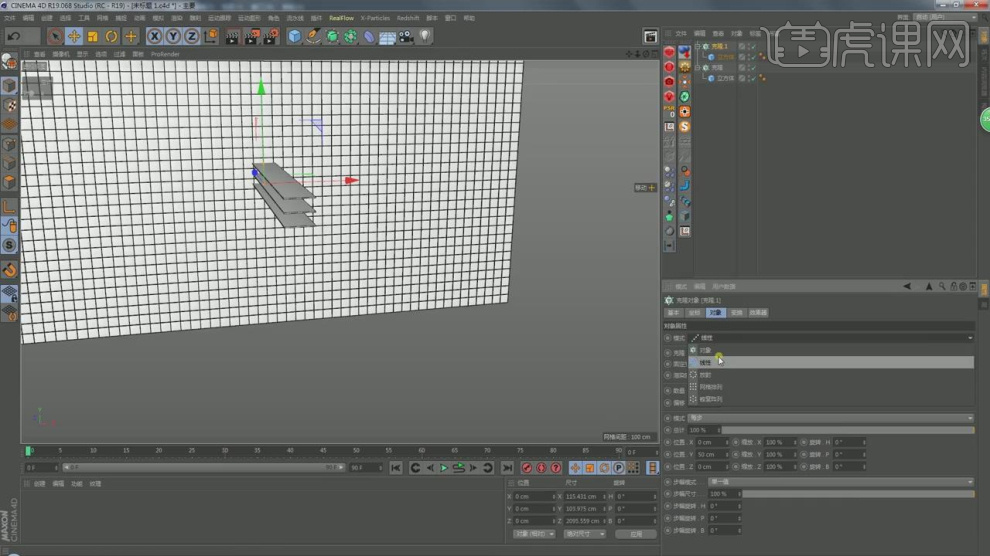
5、打开【渲染器】设置,调整渲染参数,如图所示。
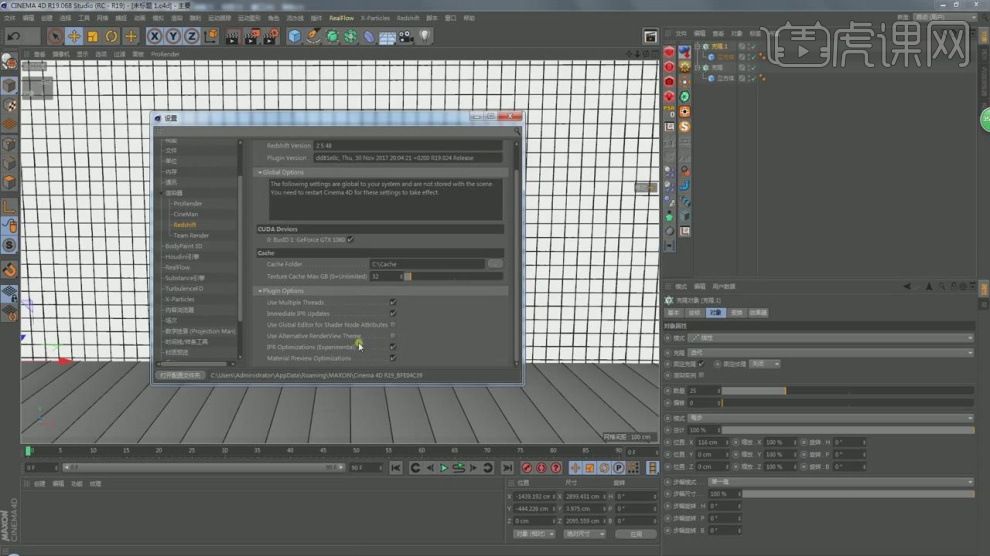
6、我们新建一个环境光,然后加载一个预设库中的HDR贴图,如图所示。
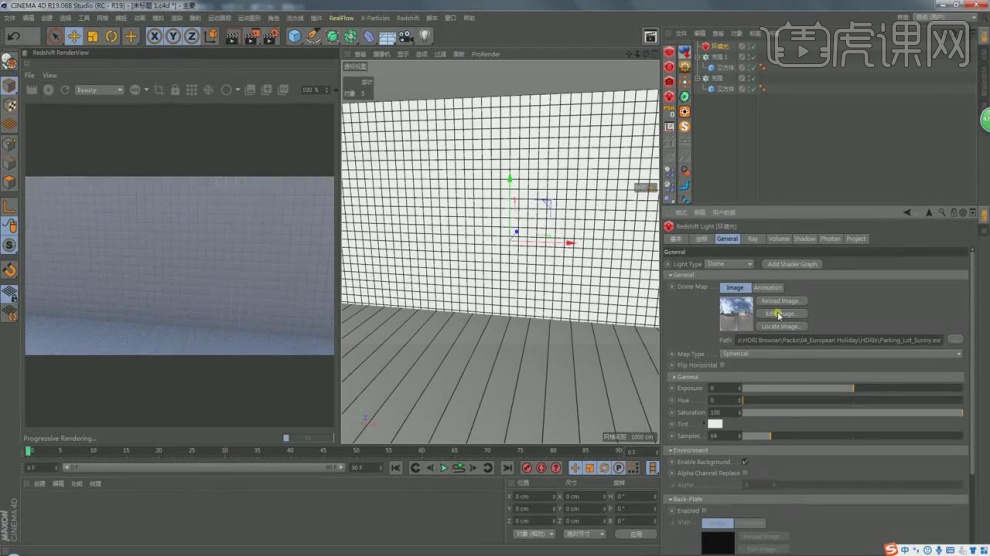
7、新建一个【几何体】对象中的【立方体】调整他的大小,如图所示。
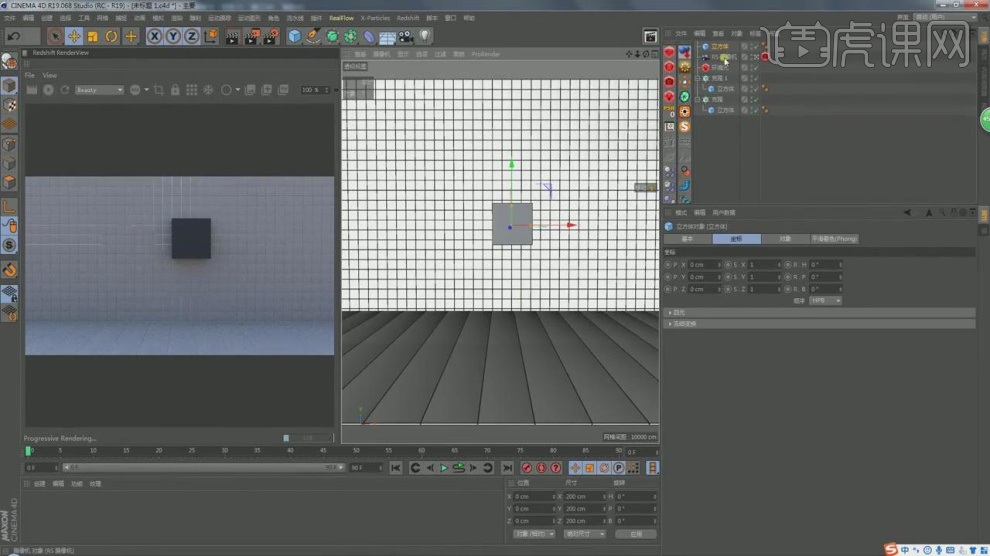
8、新建一个【几何体】对象中的【平面】调整他的大小,如图所示。
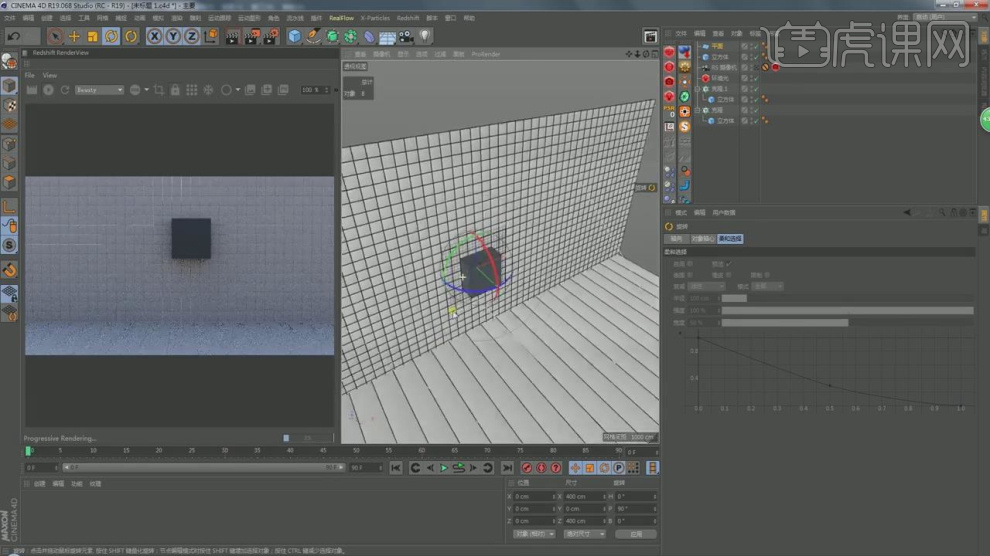
9、新建一个材质球,然后进行一个讲解,如图所示。
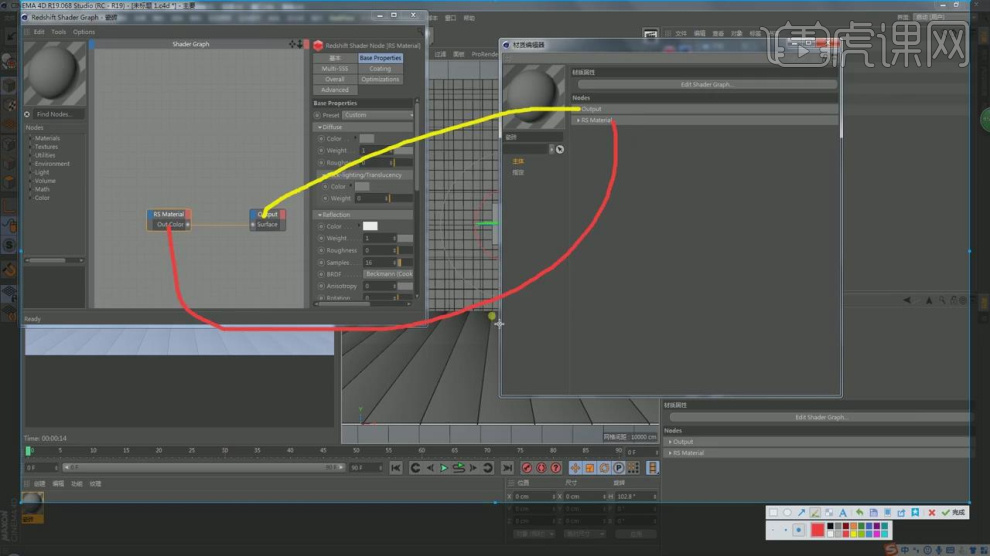
10、选择材质球,修改材质球的颜色,如图所示。

11、我们讲解一下渲染的材质效果搜索,如图所示。
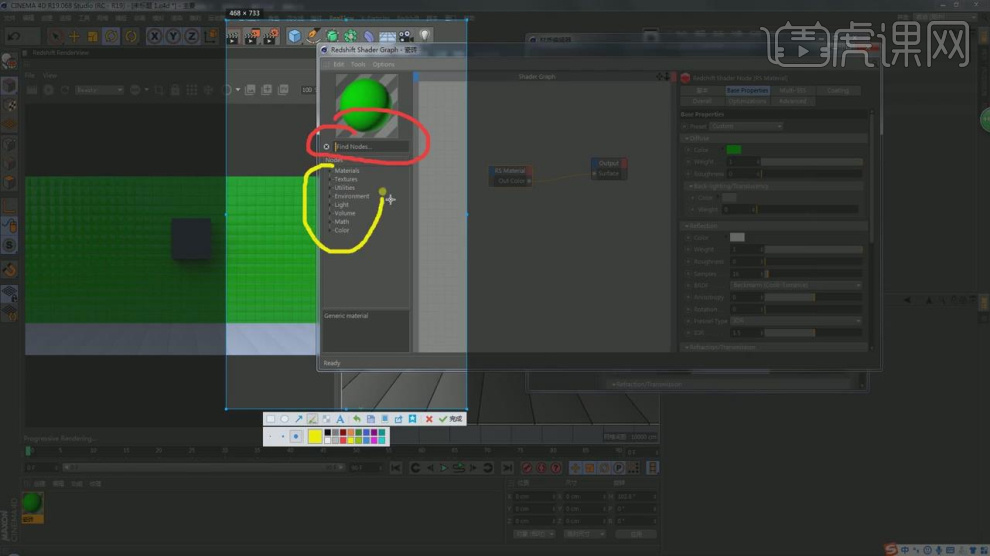
12、选择材质球,修改材质球的颜色,如图所示。
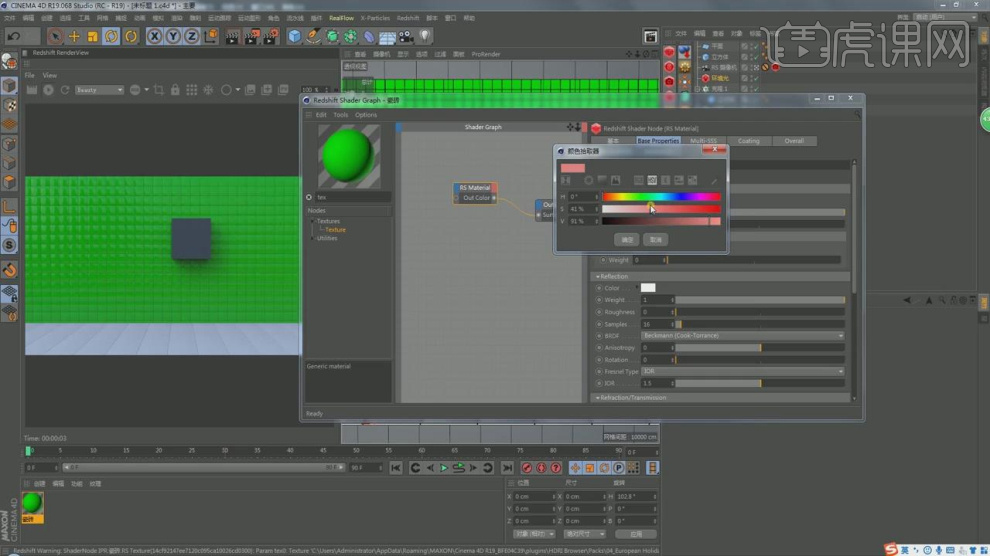
13、复制调整好的材质球,然后修改材质球的颜色,如图所示。

14、新建一个材质球,修改材质球的颜色,如图所示。
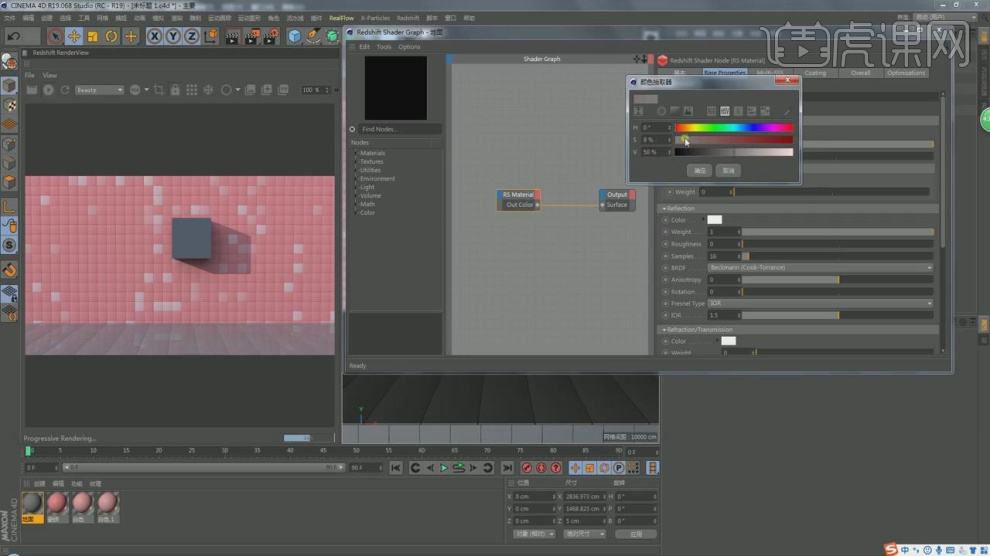
15、选择材质球,加载一张下载好的贴图文件,如图所示。
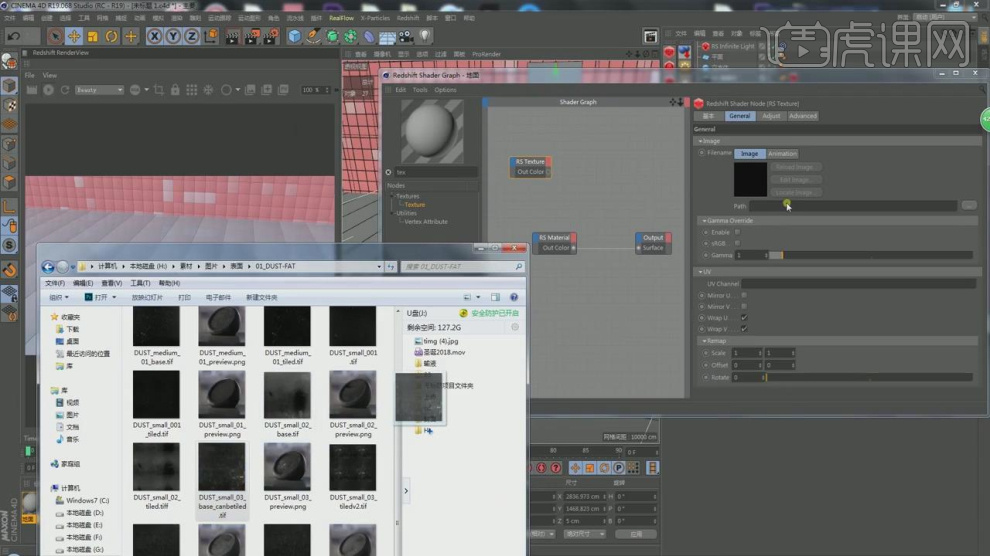
16、选择材质球,修改材质球的效果参数,如图所示。
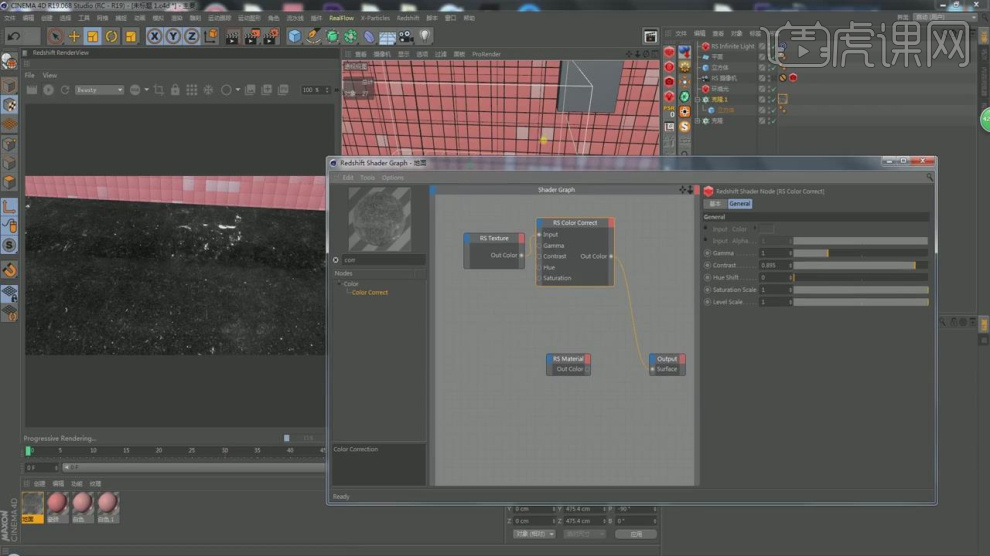
17、选择材质球,修改材质球的【反射】参数,如图所示。
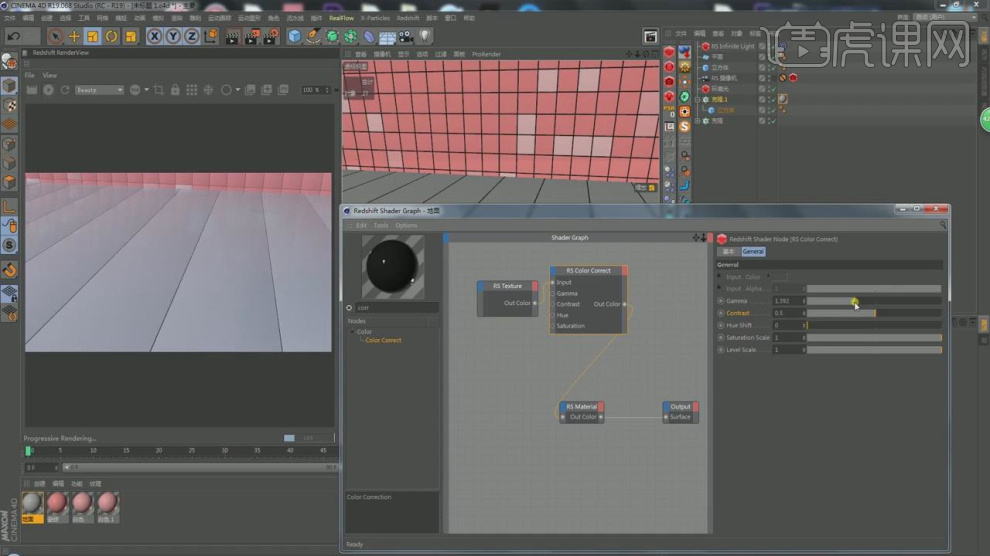
18、修改材质球的效果参数,如图所示。
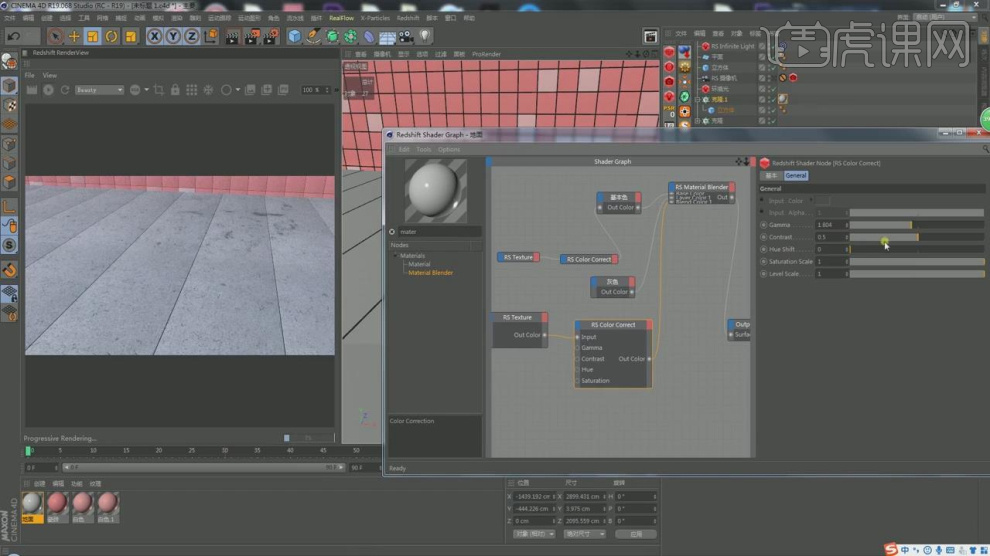
19、这里根据渲染的效果,进行一个凹凸调整,如图所示。
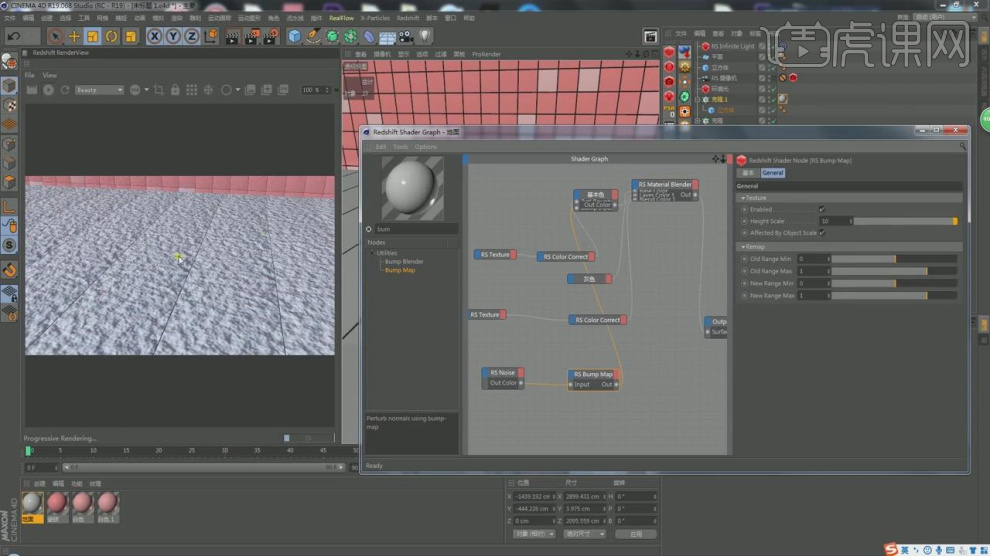
20、打开【渲染器】设置,调整渲染参数,如图所示。
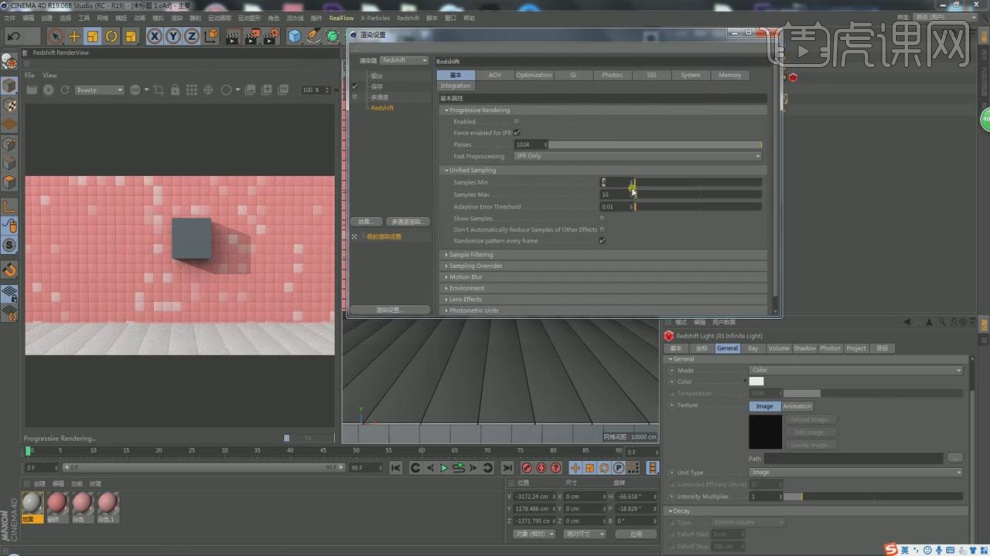
21、点击渲染,根据渲染的效果进行一个调整,如图所示。
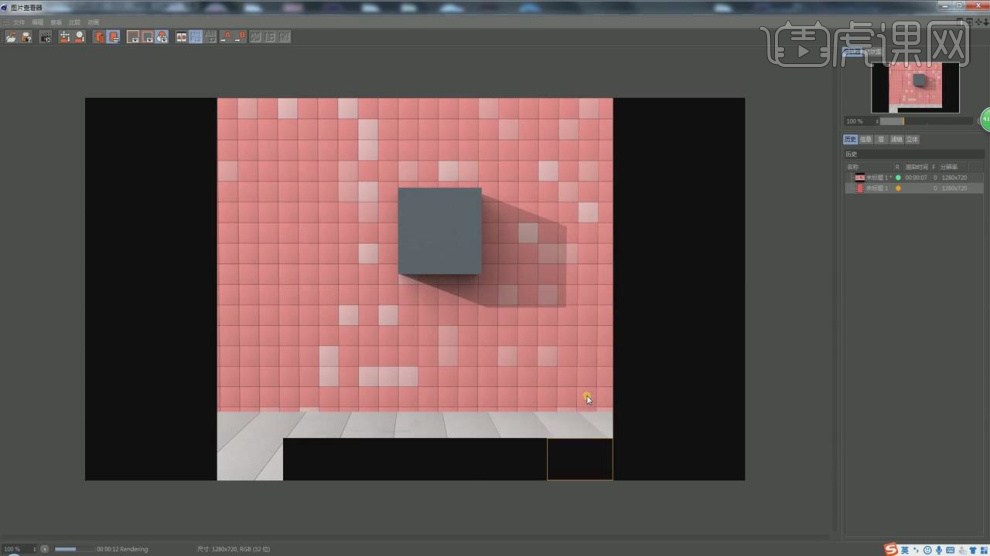
22、最终效果。

1.本课主要内容如图所示。
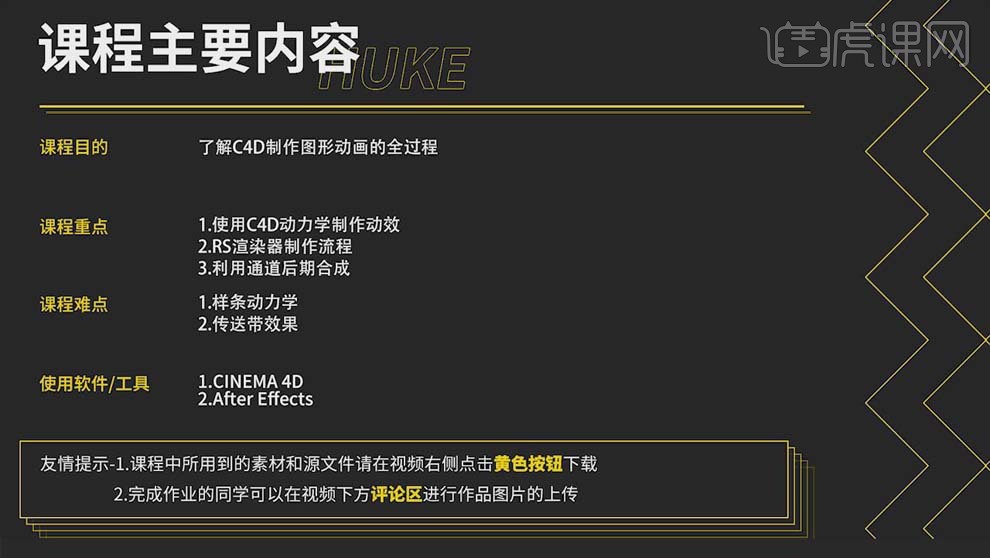
2.打开【C4D】,【帧速】25帧,【Ctrl+B】打开【渲染设置】,【帧速】25,【宽度】1280像素,【高度】720像素。
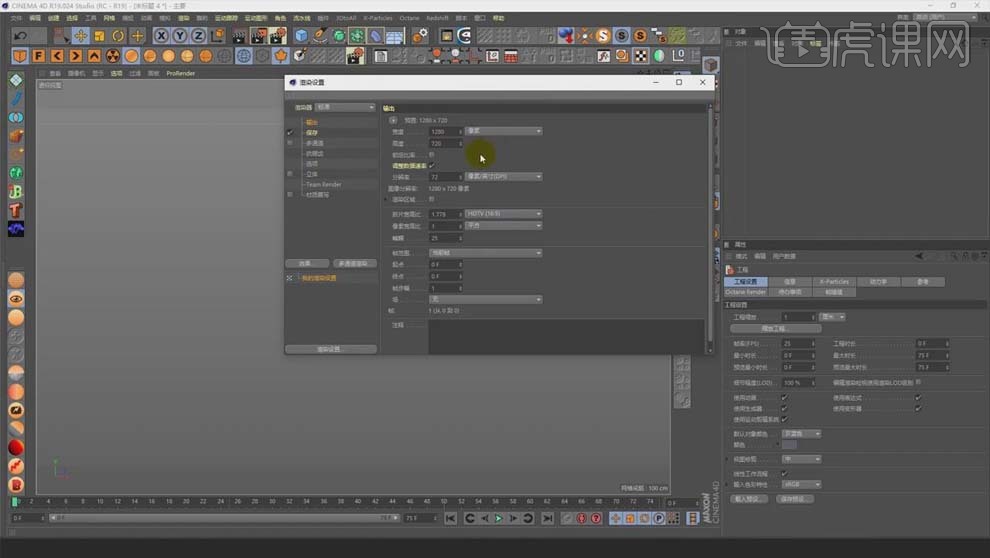
3.新建【矩形】,【宽度】600cm,【高度】100cm,勾选【圆角】;新建【立方体】,【尺寸X·Y·Z】28cm·12cm·65cm,勾选【圆角】。
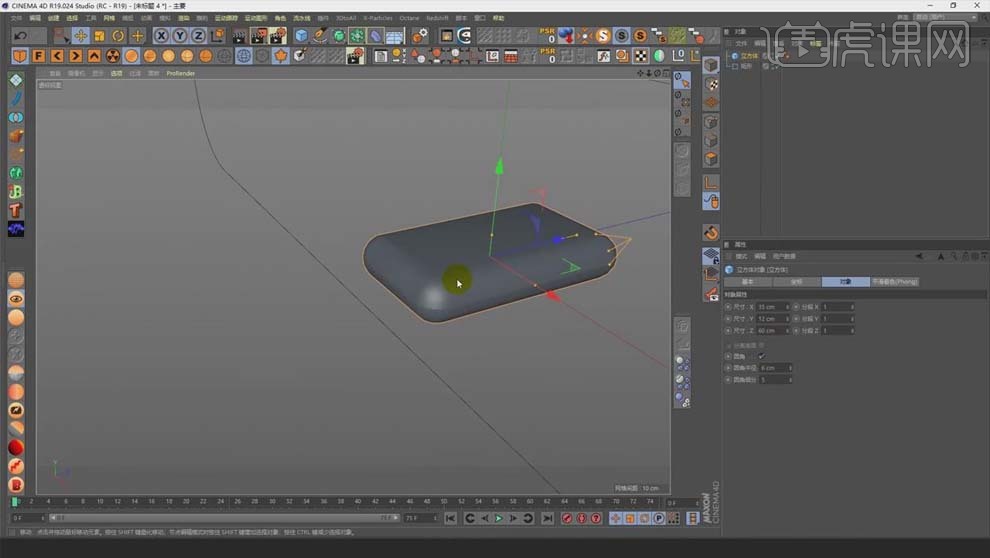
4.选择【运动图形】-【克隆】,【模式】对象,将【矩形】放到【对象】中,【变换】中【旋转】90度。
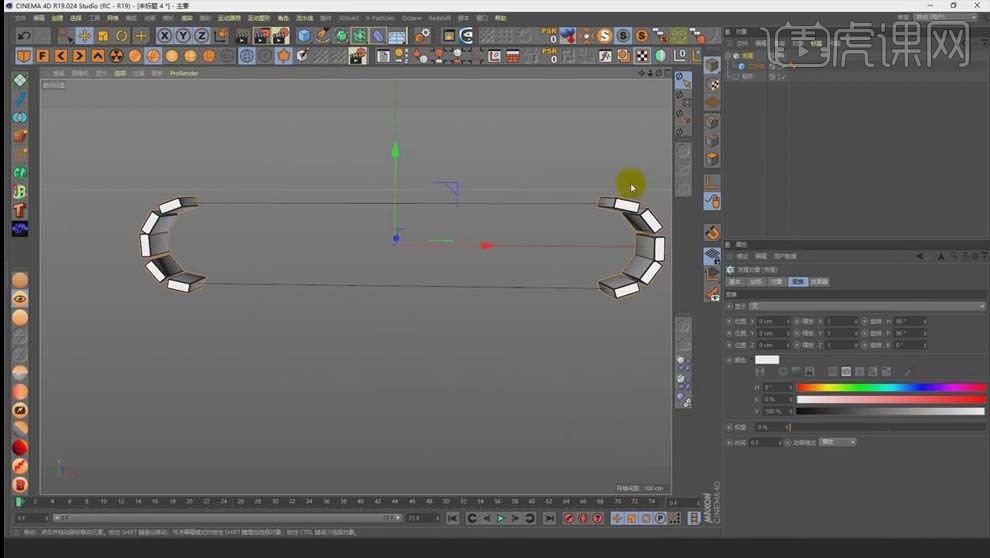
5.选择【克隆】-【对象】,【分布】平均,增加数量,【数量】47。
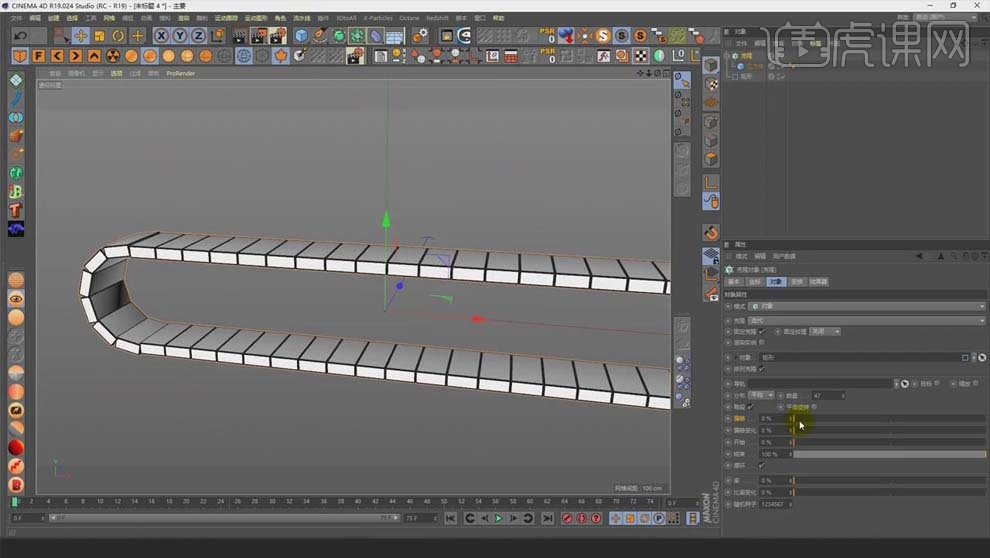
6.创建【立方体】,【T】键缩小,【尺寸】30cm·30cm·30cm,右键选择【模拟标签】-【刚体】;在【克隆】中右键选择【模拟标签】-【碰撞体】,【继承标签】应用标签到子集。
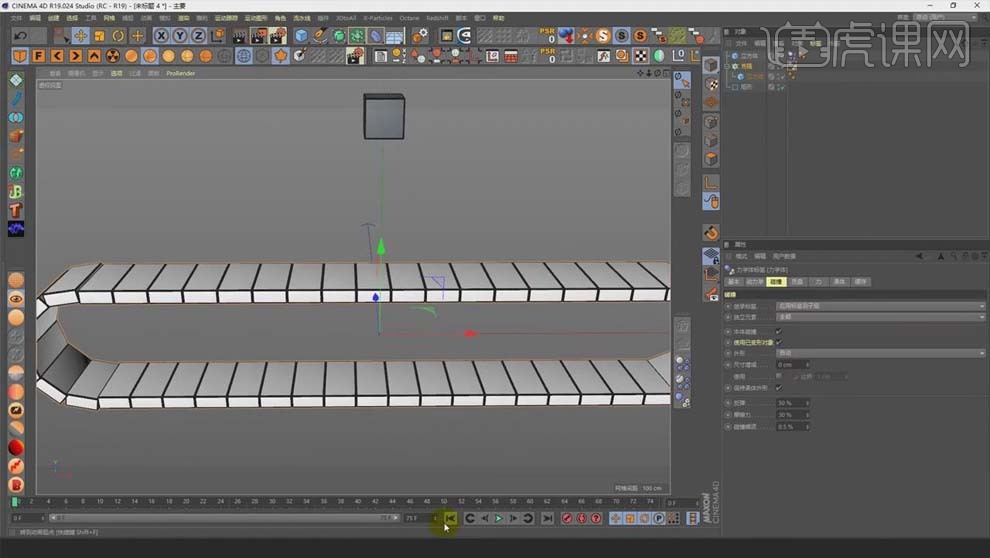
7.选择【偏移】,0帧处【添加关键帧】,75帧处加250帧的关键帧;【偏移】处右键选择【动画】-【显示函数曲线】,框选所有点,打平。
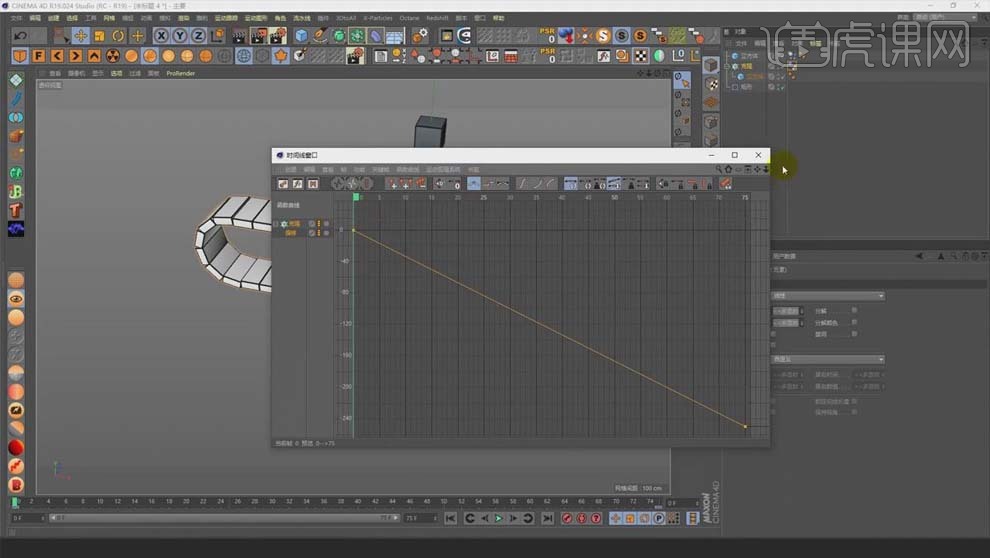
8.【偏移】处右键选择【删除轨迹】,在【率】处输入-10%,传送带的运动轨迹才正确。

9.复制立方体,通过给【动力学】添加关键帧来改变立方体掉落的时间,调整【碰撞】的【反弹力】和【摩擦力】来改变立方体的弹力。
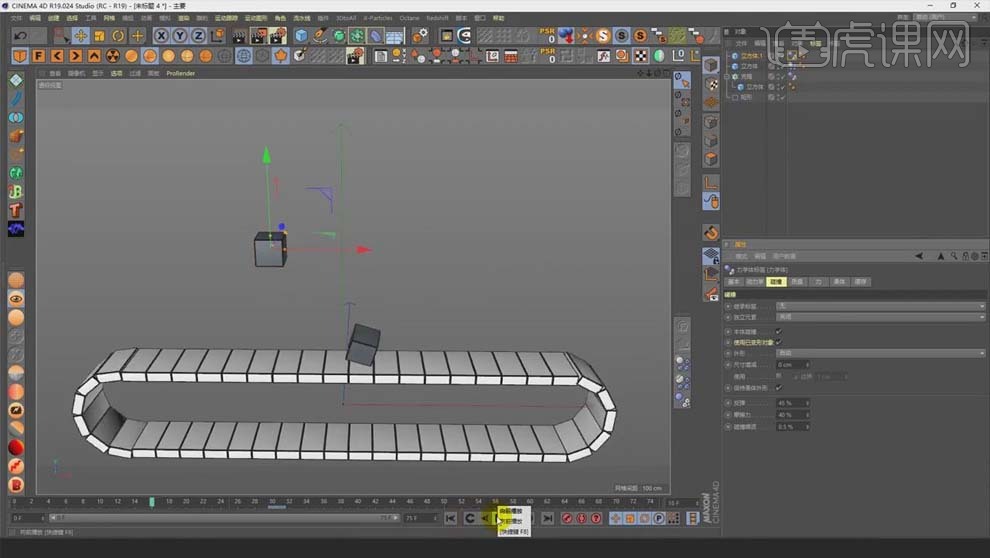
10.选中三个部分,选择【缓存】的【全部烘焙】,拖拽时间线就是正确的效果。
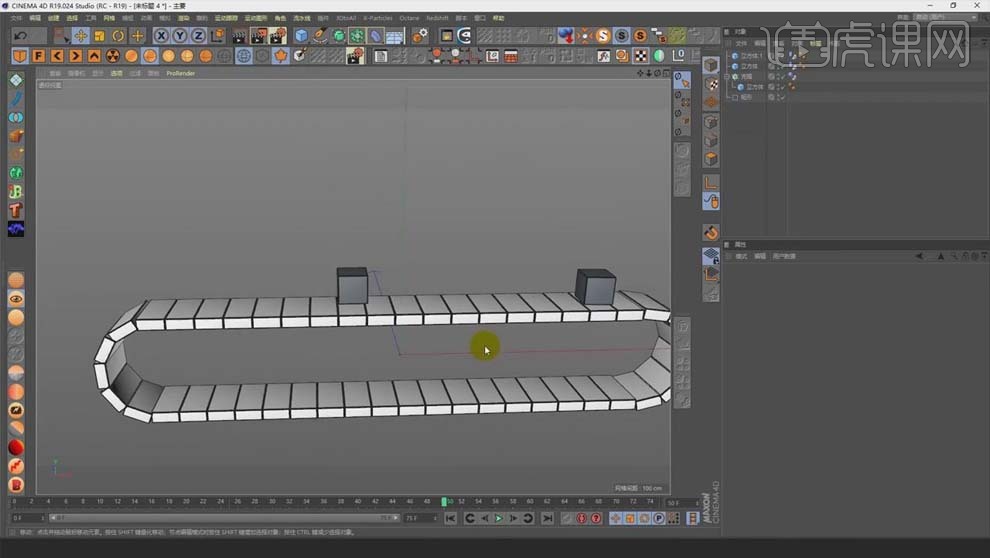
11.【Ctrl+N】新建工程,【Ctrl+B】打开【渲染设置】窗口,【帧速】25;新建【圆柱】,【方向】Z轴,【T】键缩小,增加【旋转分段】,【C】键转换为可编辑对象。
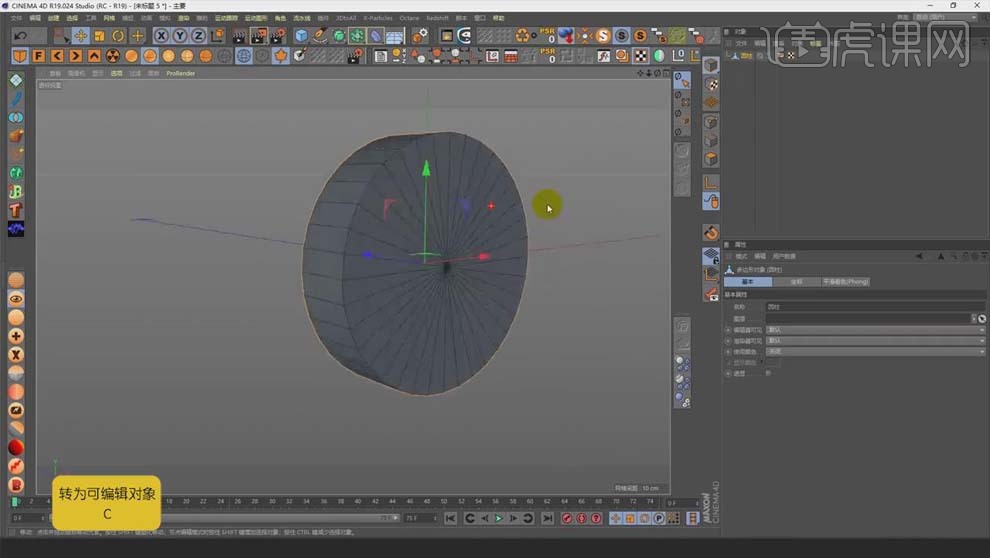
12.选择【面模式】,选中圆形上的所有面,【Delete】删掉,具体如图所示。
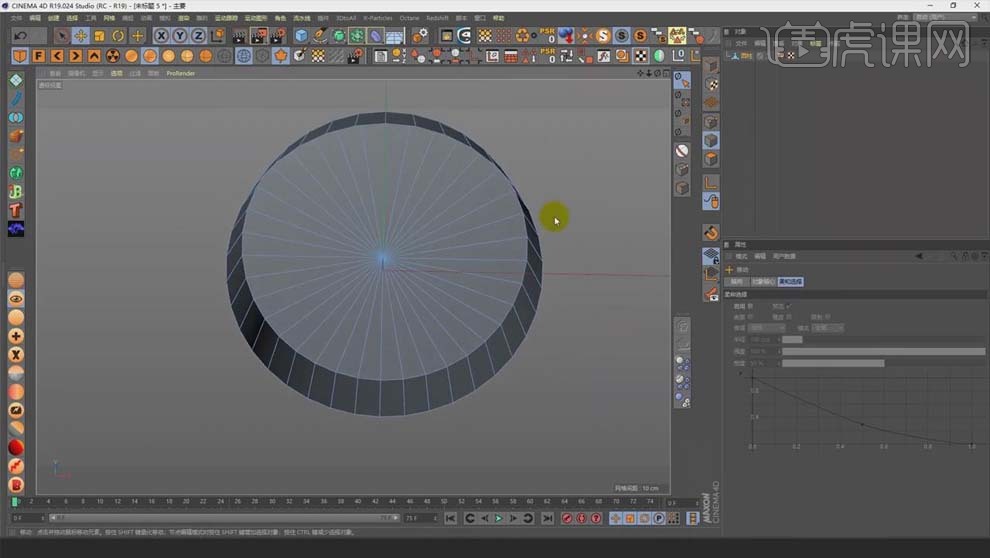
13.选择【边层级】,选择一条边,右键选择【封闭多边形孔洞】;选择【面层级】,选中圆面,右键【内部挤压】,往里往外拖,再【内部挤压】往里拖动;再右键选择【挤压】,往里挤压。
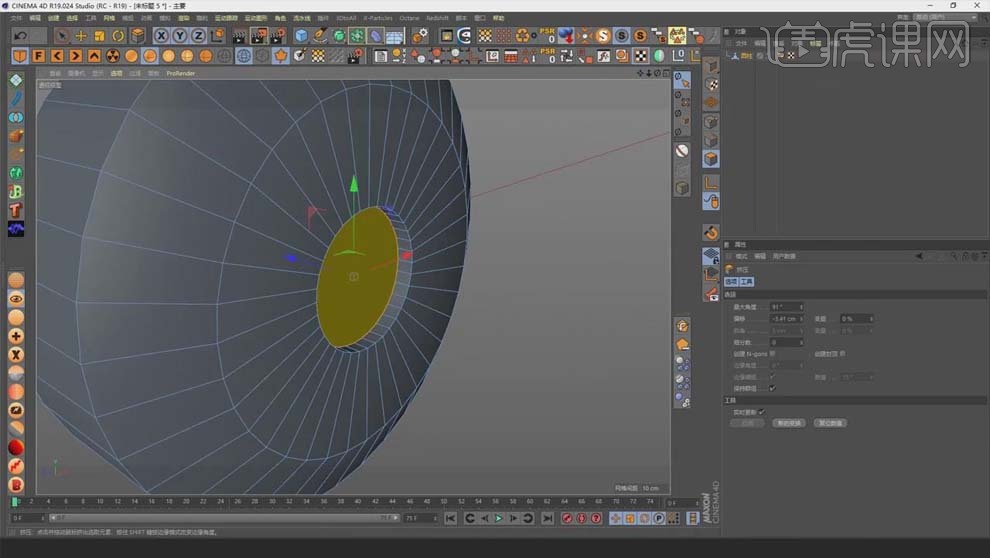
14.同样的方式处理另一边的圆面,最后一步往外挤压,具体效果如图所示。
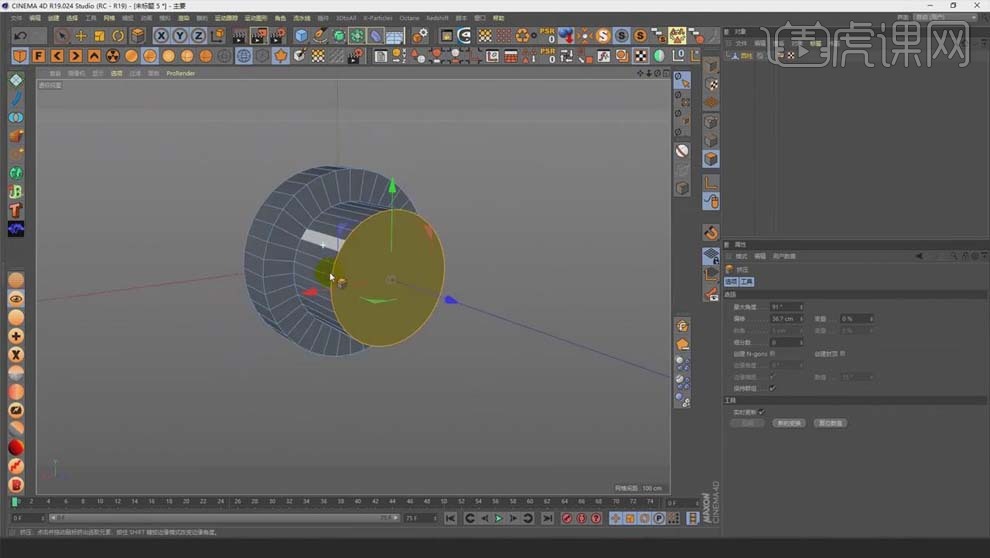
15.【点模式】下【Ctrl+A】全选点,右键选择【优化】;选择【边层级】,选择一条边,【U-L】键环形选择,按住【Ctrl】键加选,勾选【仅可见元素】,右键选择【倒角】,【细分】5。
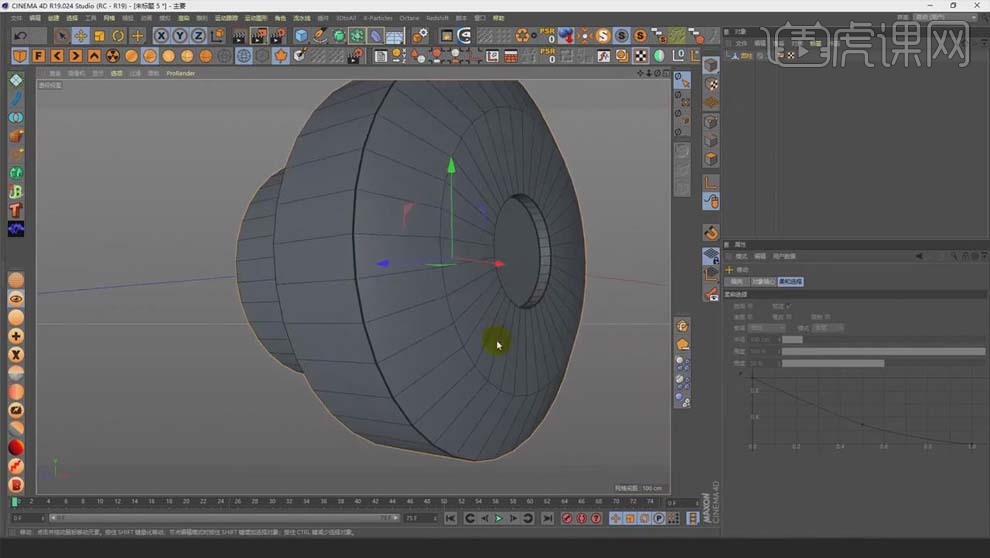
16.新建【矩形】,勾选【圆角】,按住【Ctrl】键复制并移动,【C】键转换为可编辑对象,选择所有,【关闭】。
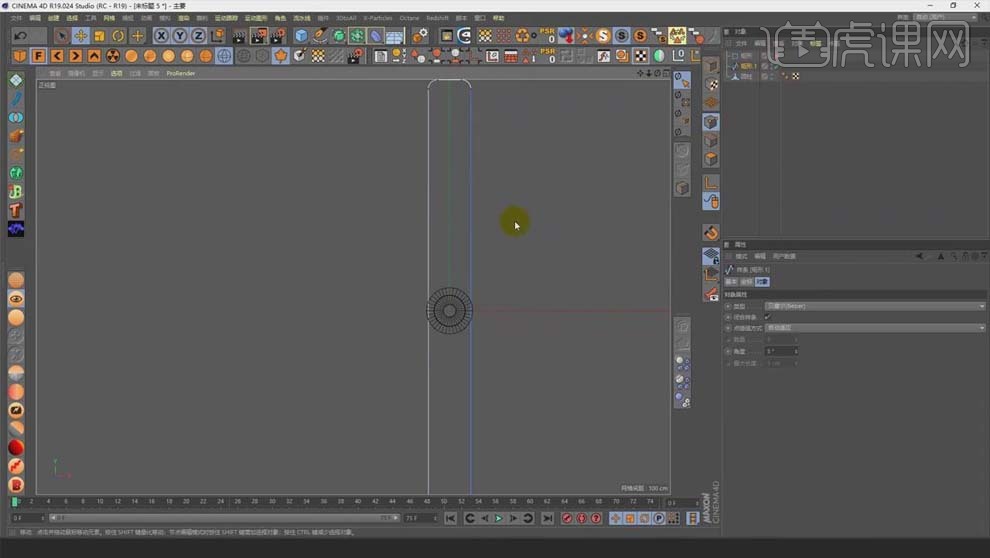
17.【Ctrl+A】选中所有点,右键选择【创建轮廓】,往外创建轮廓,按住【Alt】键进行【挤压】,调整【倒角】的数值。
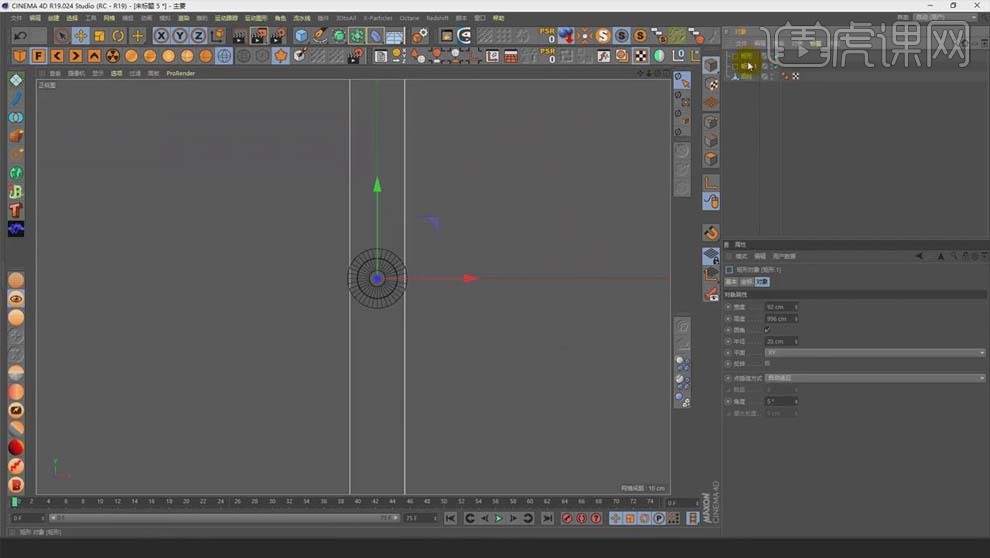
18.按住【Alt】键选中里面的部分进行【挤压】,不用【倒角】,【对象】-【移动】1cm,调整到后面,具体如图所示。
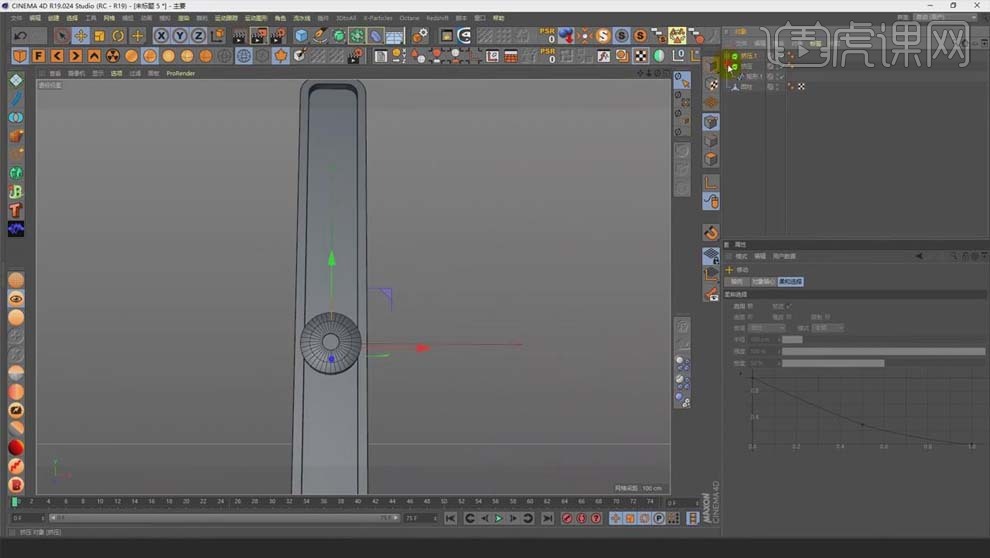
19.【Alt+G】编组,选择【运动图形】-【克隆】,【方向】X轴,【数量】4,【C】掉。
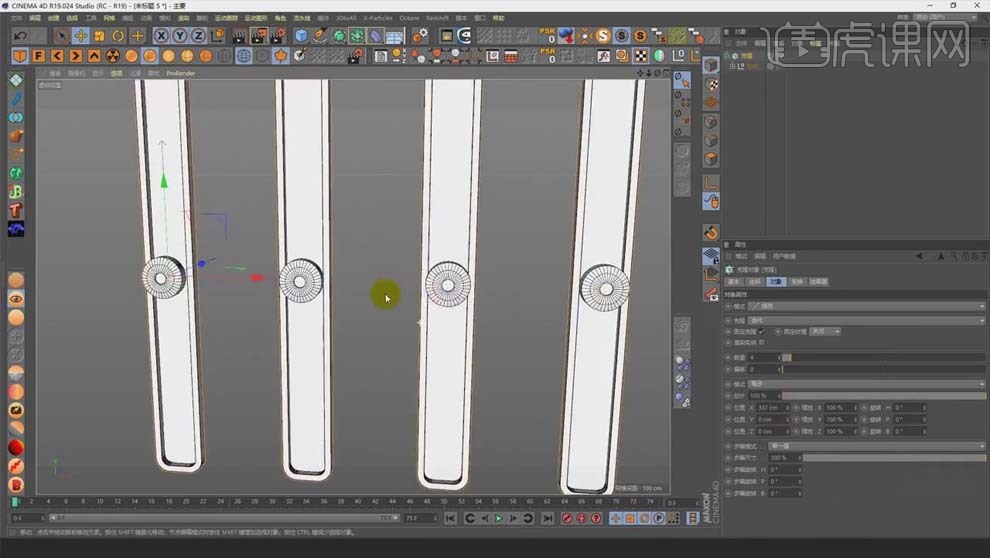
20.选中四个螺丝,【E】键往下移动,【Ctrl+D】工程设置,【Y轴】方向添加关键帧,20帧的时候把螺丝调整到不同的位置并添加关键帧。
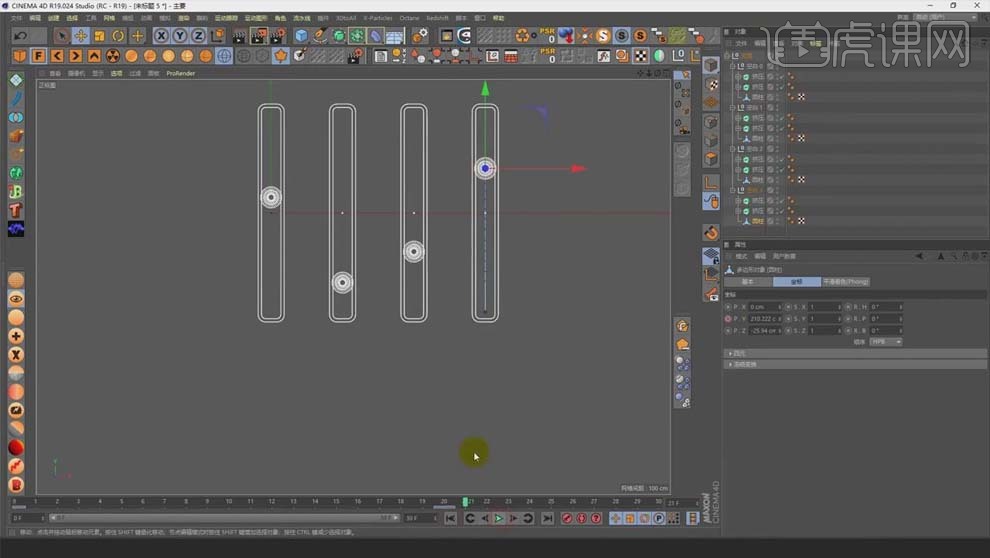
21.新建【矩形】,【C】掉,关闭【闭合样条】,【R】键按住【Shift】旋转整数,选中下面的点,【Delete】删除,利用插件把中心坐标放到线条中间,线条两端放到螺丝中间。
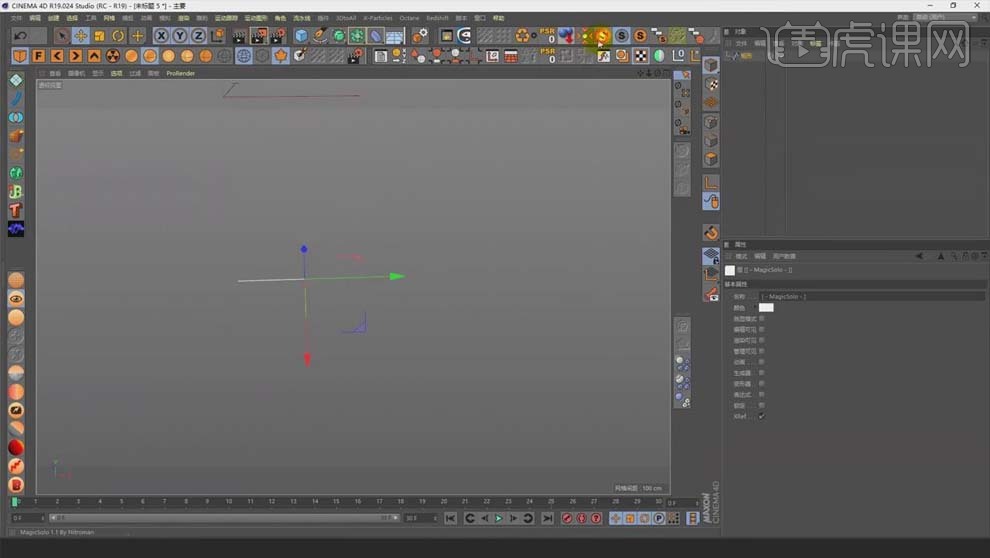
22.选择【点层级】,框选线条,右键选择【细分】,【细分数】20。
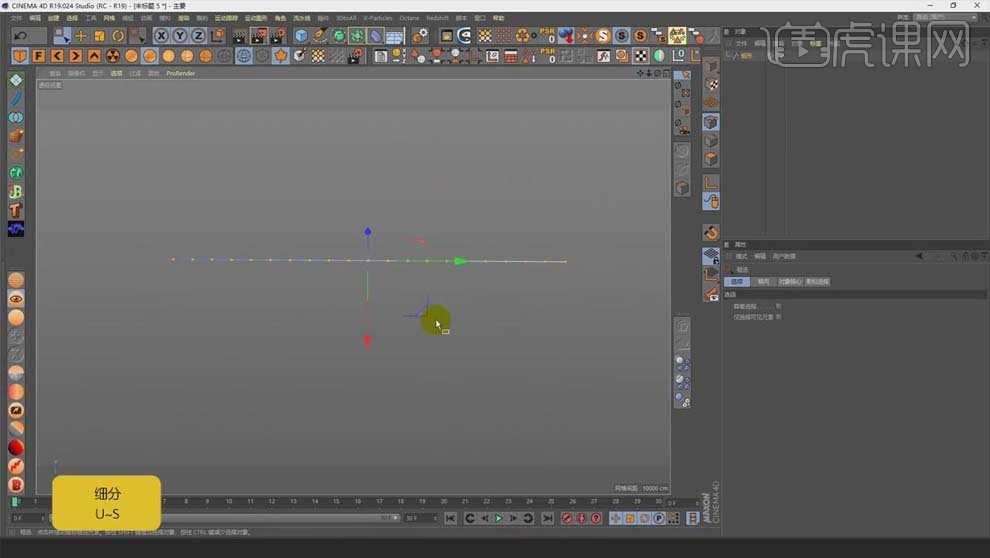
23.点击右键,选择【毛发标签】-【样条动力学】,选择绑定的点,选择【毛发标签】-【约束】,选择点,【对象】01,第二个点的【对象】02。
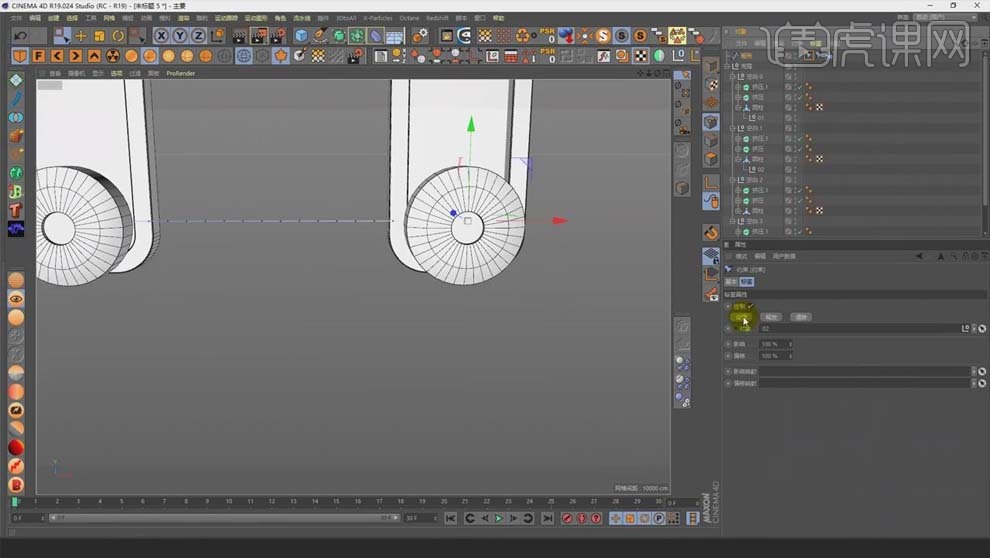
24.复制线条到第二个和第三个,同样的方式进行绑定,具体如图所示。
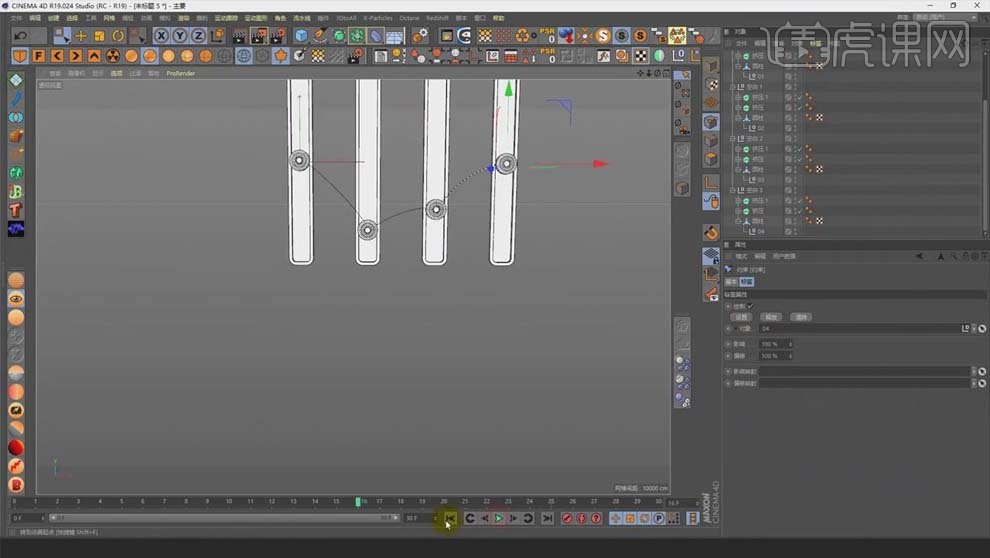
25.新建【圆】,【半径】3cm,选择【扫描】,命名【01】,复制两个,分别命名【02】和【03】,具体效果如图所示。
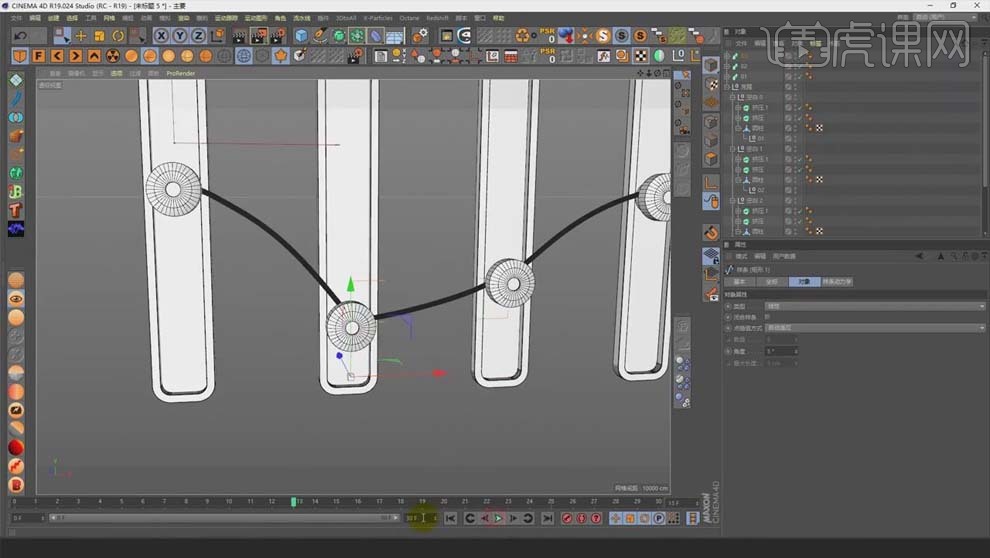
26.【Ctrl+N】新建工程,【帧速】5帧,新建【圆】,【R】键旋转;新建【立方体】,【尺寸】50cm*50cm*50cm,【圆角半径】2cm。
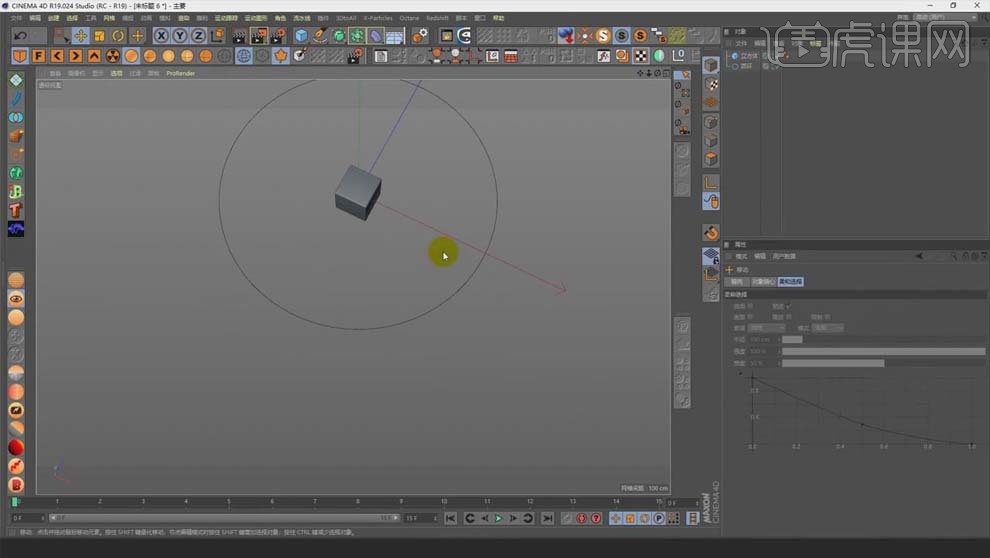
27.选择【运动图形】-【克隆】,【模式】对象,选择圆,适当调整【数量】的值,具体如图所示。

28.新建工程,新建【圆柱】,【面模式】下选中圆形的面,【Delete】删除;选中圆柱,选择【模拟】-【布料】-【布料曲面】,【细分数】0,【厚度】1cm,做出玻璃效果。
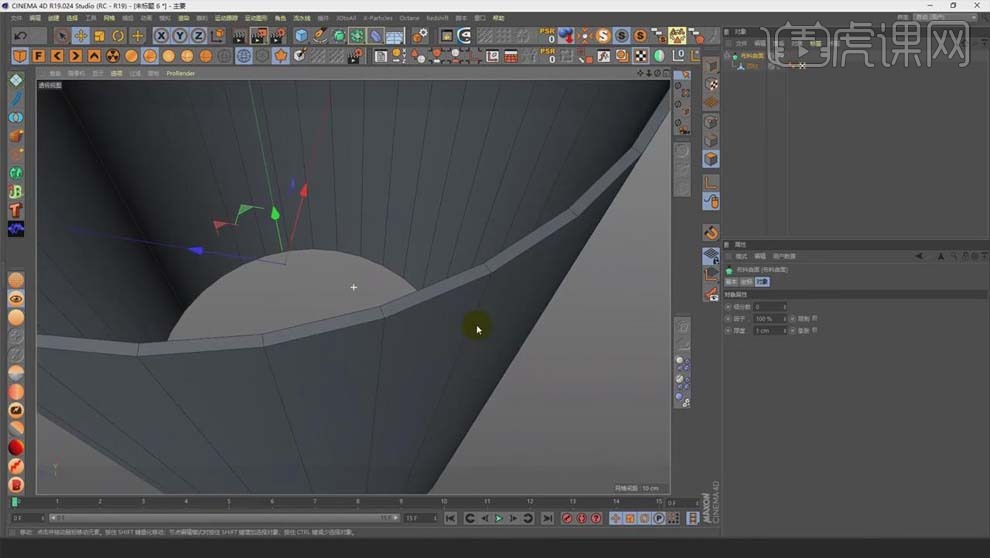
29.新建工程,创建【矩形】,【宽度】200cm,【高度】400cm,选择【运动图形】-【克隆】,【模式】放射,【Y 旋转】-90度,【数量】8,增大【半径】,具体效果如图所示。
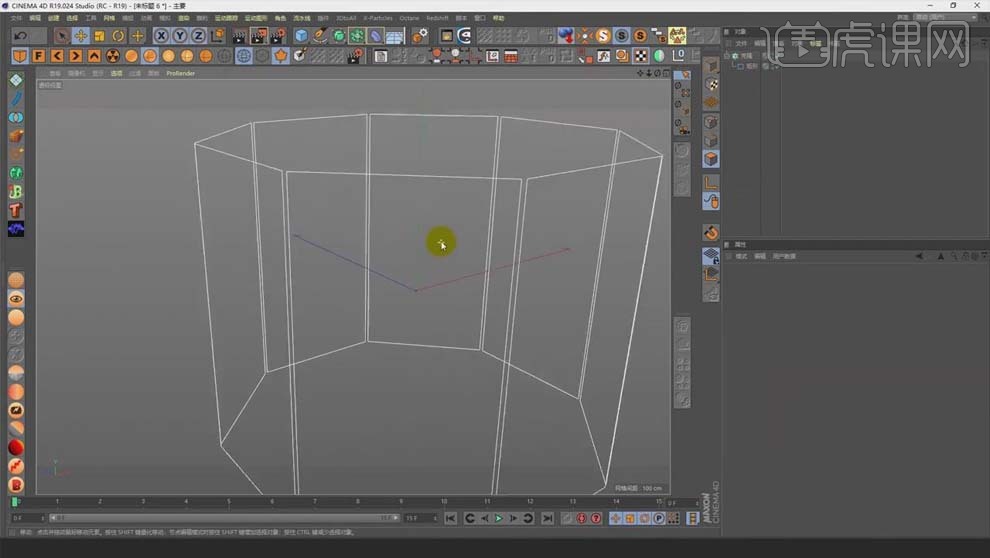
30.选择【挤压】,勾选【层级】;创建【圆柱】,【T】键放大,勾选【圆角】,向里【挤压】,勾选【创建单个】和【隐藏新的边】,制作效果如图所示。