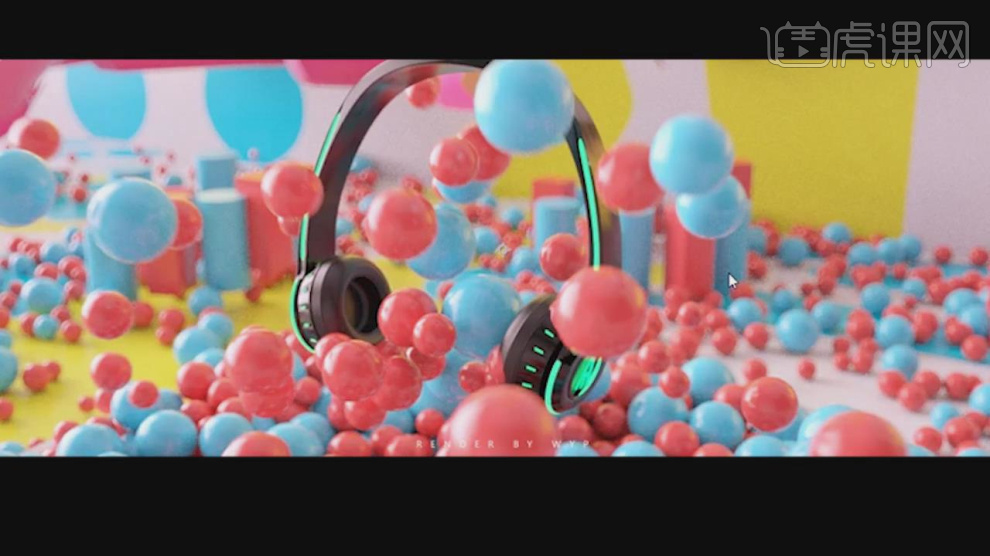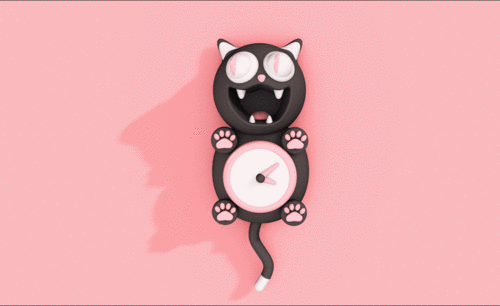c4d动画渲染
1、本节课讲解【C4D】软件财神卡通喜庆动画-灯笼春联动力学与渲染,会放置在素材包内,请各位学员点击右侧黄色按钮自行下载安装。
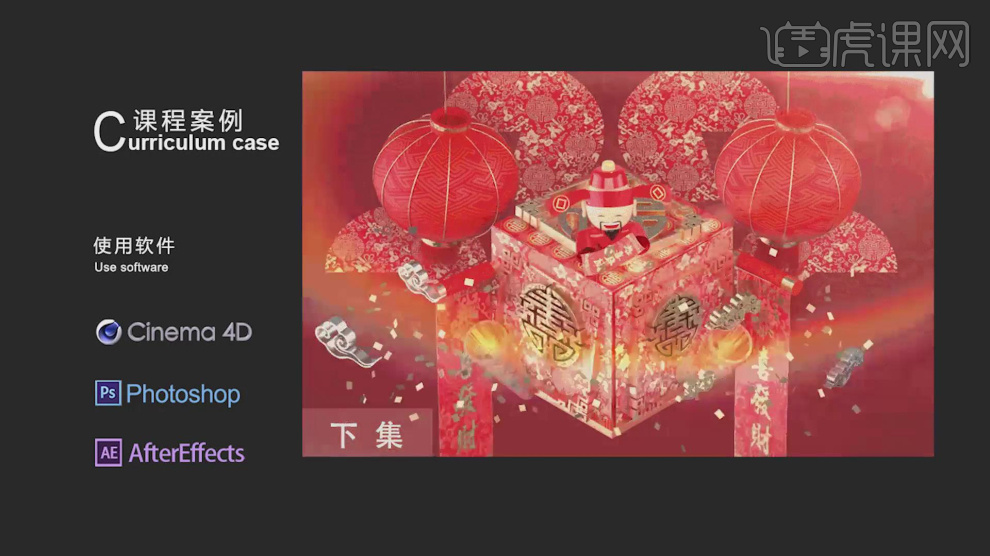
2、新建一个【几何体】对象中的【平面】调整他的大小,如图所示。
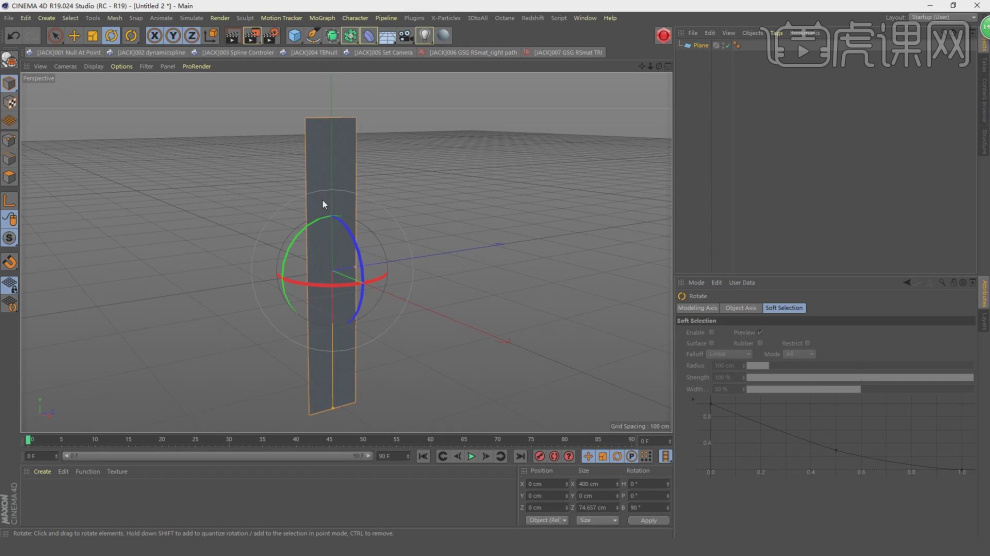
3、然后我们选择平面添加一个【扭曲】效果,如图所示。
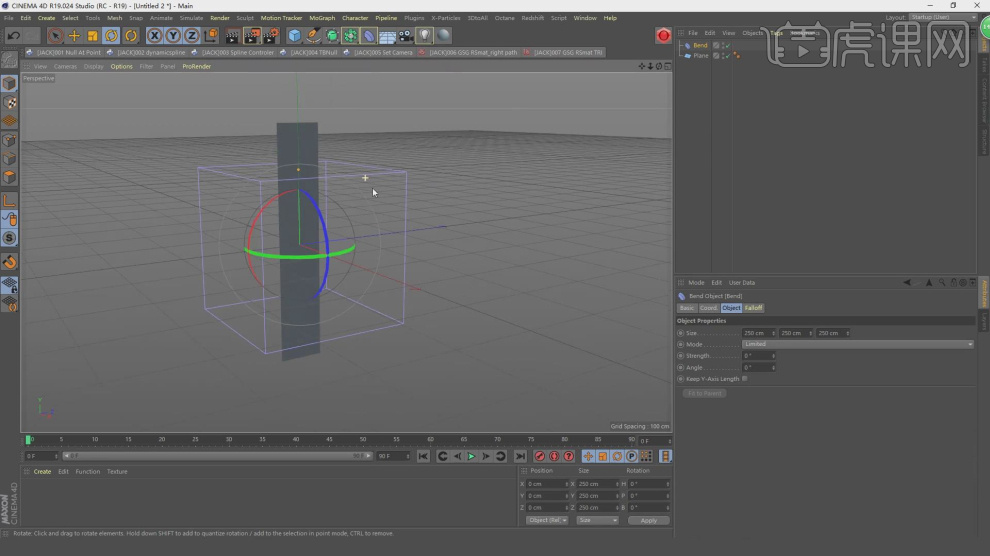
4、选择平面在参数面板中我们设置他的分段数量,如图所示。
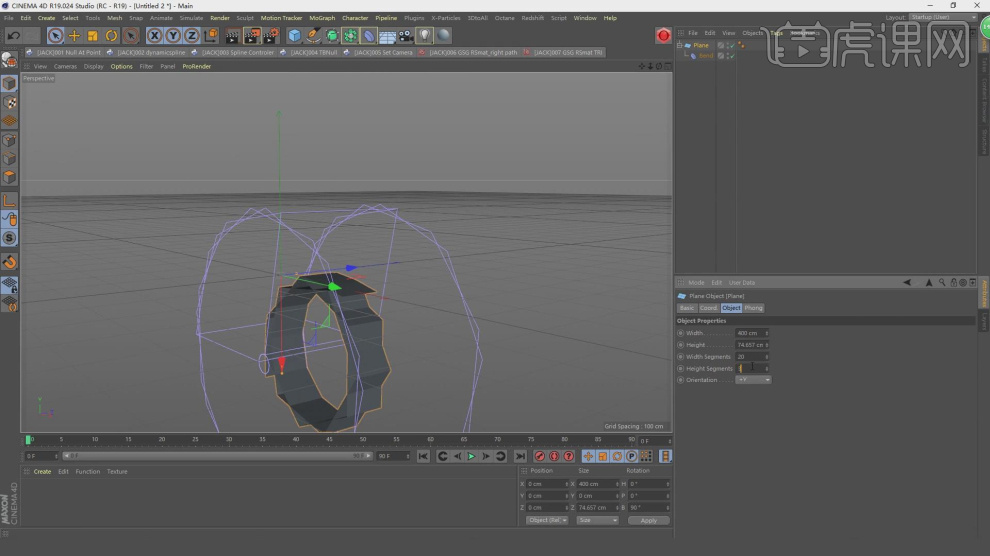
5、我们选择【扭曲】效果,进行一个K帧调整,如图所示。
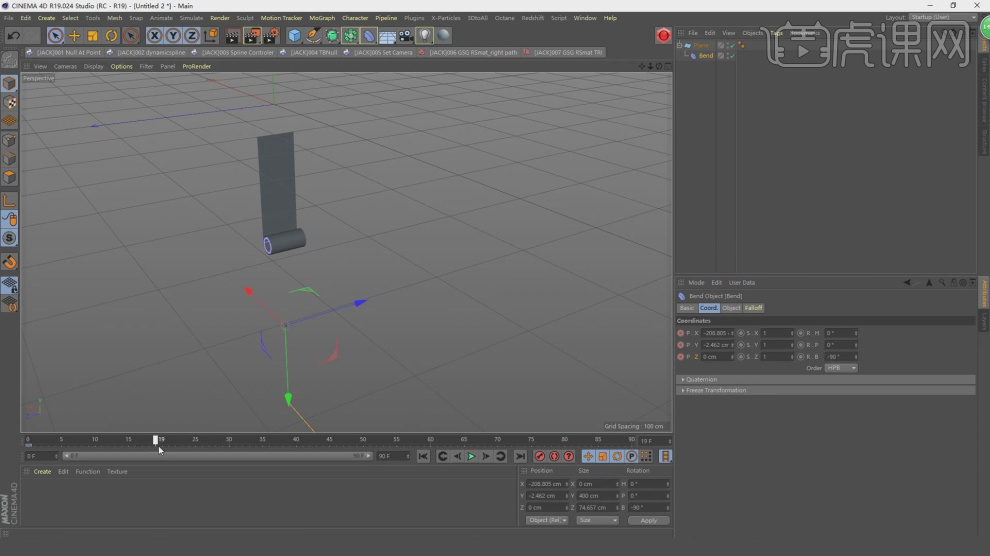
6、当我们调整完成后,添加一个【Jiggle】效果,如图所示。
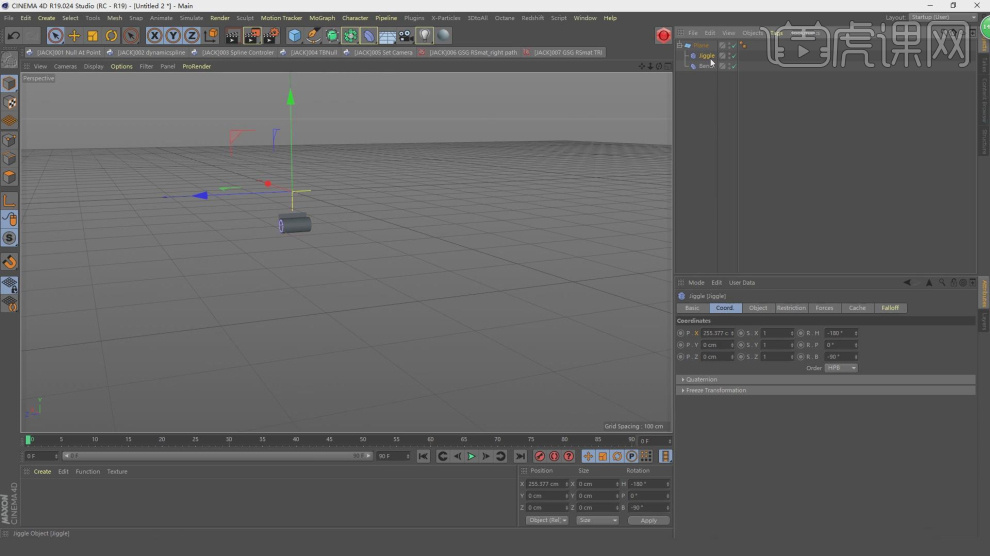
7、在Jiggle的修改面板中我们进行一个调整设置,如图所示。
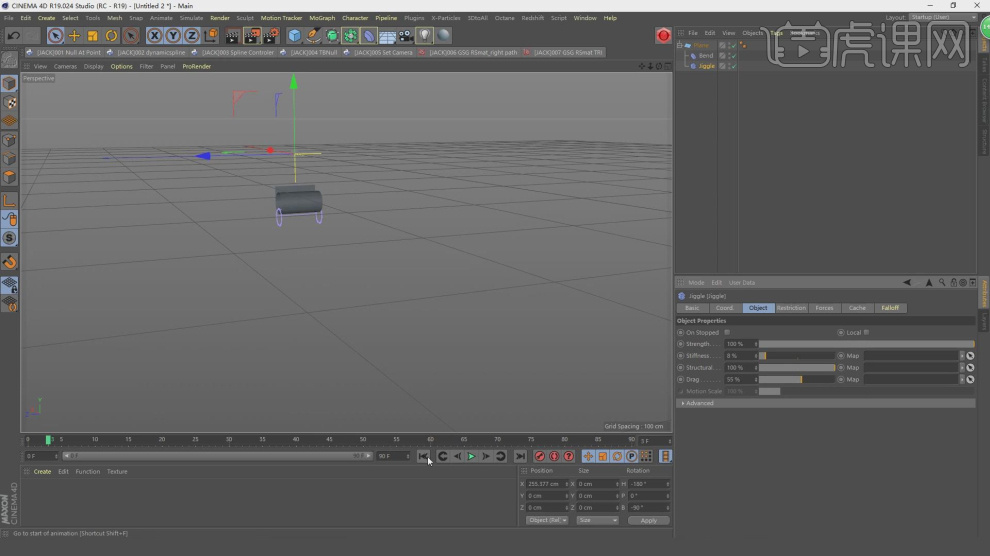
8、我们将制作好的模型载入到场景内进行一个摆放,如图所示。
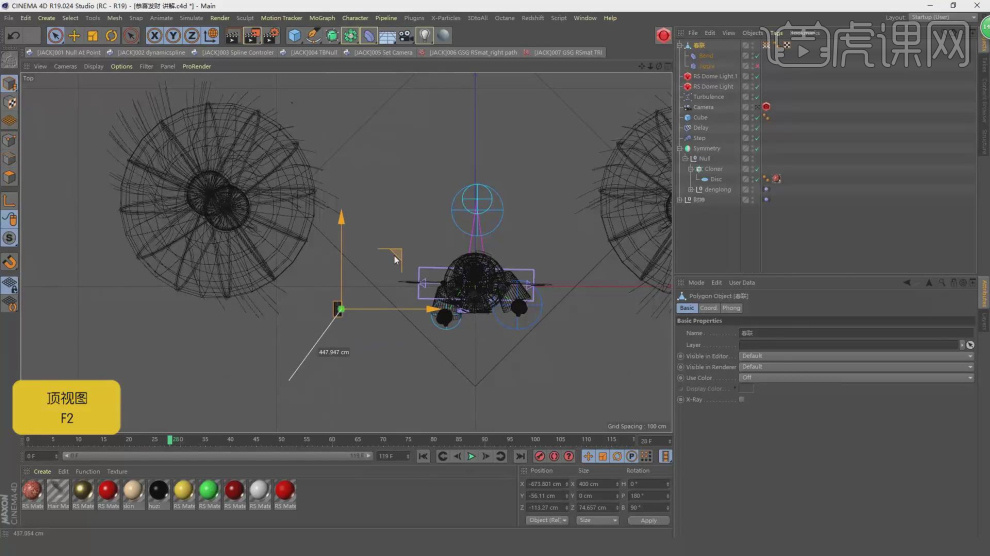
9、打开【材质编辑器】将准备好的贴图文件载入进来,如图所示。
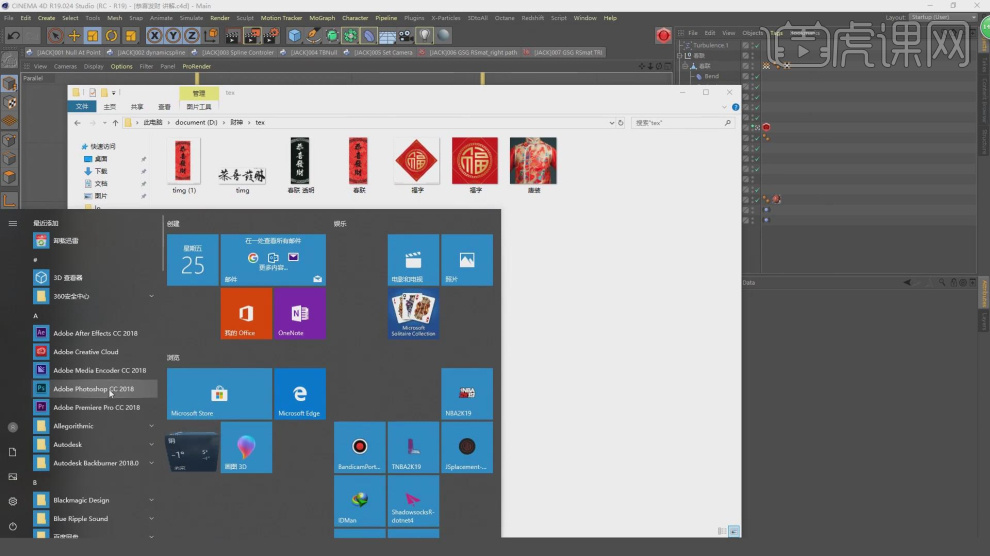
10、选择贴图素材,载入到PS中使用【裁剪】效果进行一个调整,如图所示。
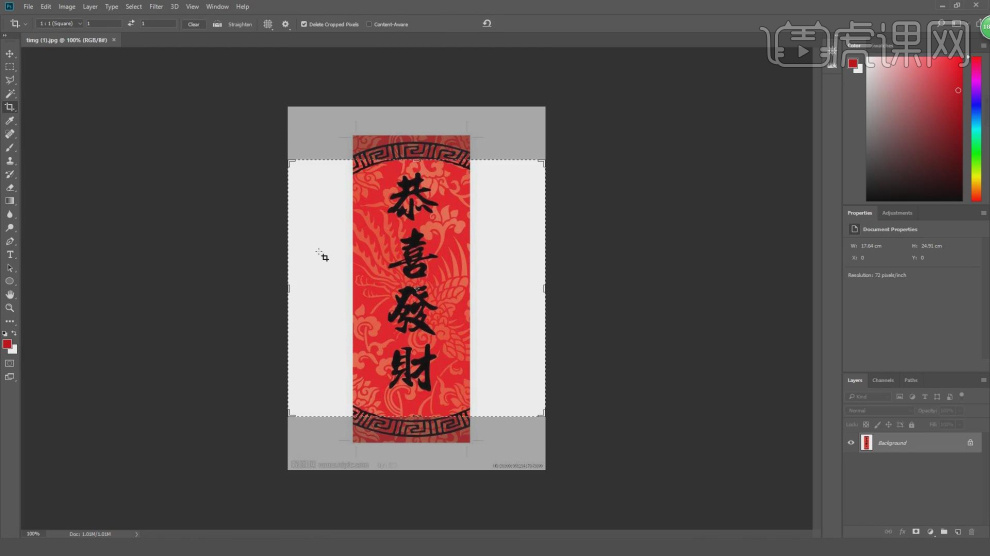
11、打开【材质编辑器】将弄好的贴图文件载入进来,如图所示。
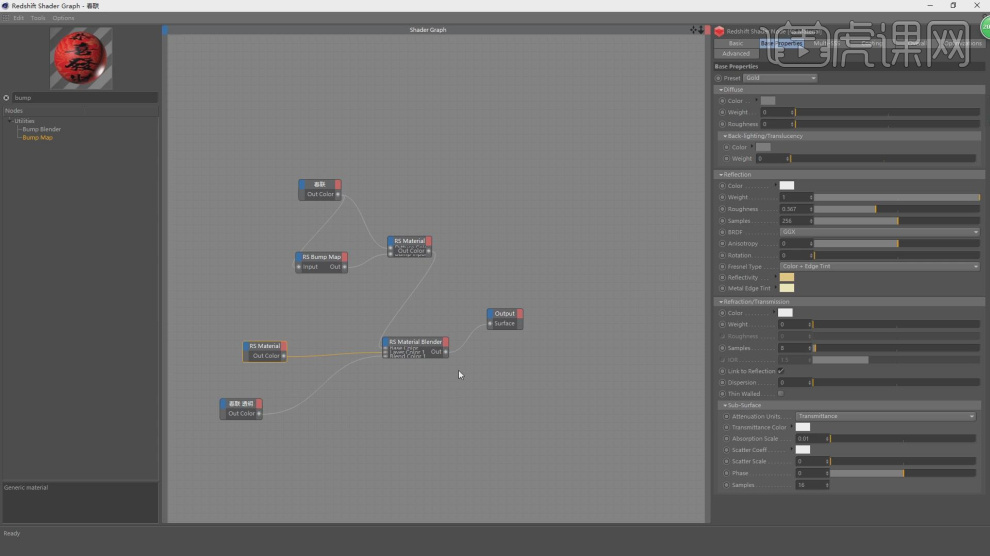
12、将制作好的材质球赋予给场景内的模型,如图所示。

13、新建一个【几何体】对象中的【立方体】调整他的大小,在效果器中添加一个【克隆】效果,如图所示。

14、调整完成后,选择克隆效果器添加一个【简易】效果,如图所示。

15、我们选择简易效果,在参数面板中进行一个调整,如图所示。

16、然后将调整好的克隆对象进行一个复制摆放,如图所示。

17、我们打开原工程文件,将文件中的福字进行一个复制,如图所示。
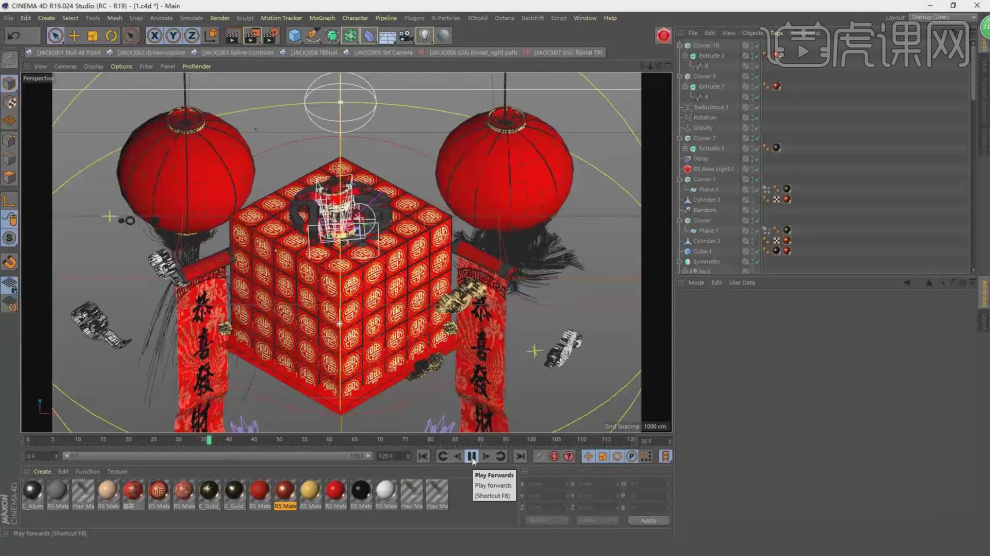
18、选择福字,我们进行一个【克隆】调整,如图所示。
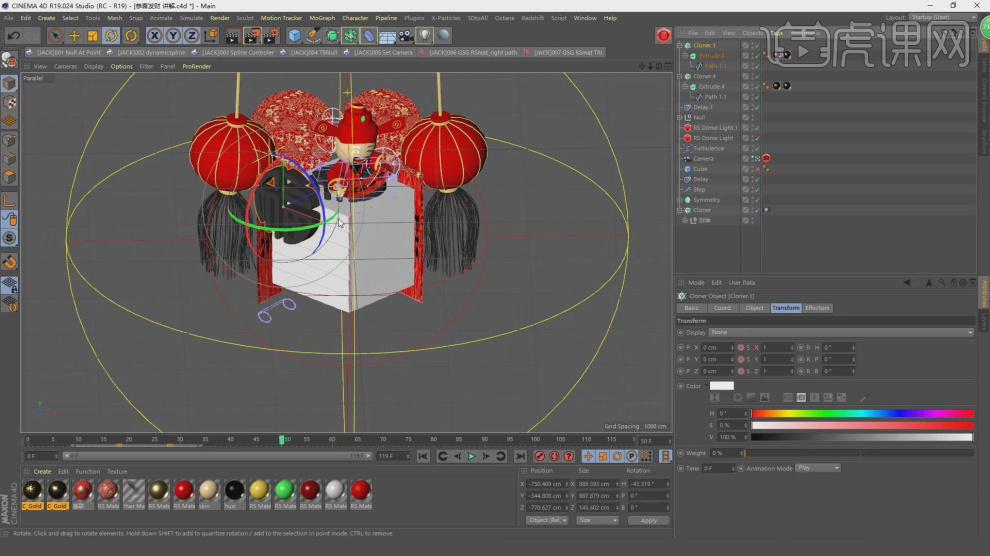
19、在【样条线】工具中绘制一个卡通人物的路径,如图所示。
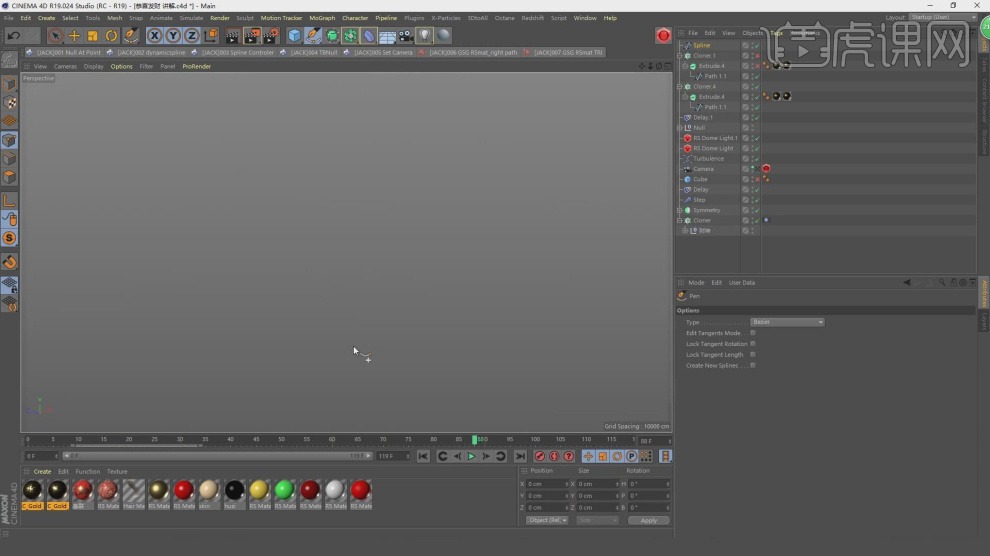
20、选择绘制好的路径,在效果器中添加一个【挤出】效果,如图所示。

21、点击渲染,根据渲染的效果进行一个调整,如图所示。

22、这里我们将效果图载入到AE中进行一个后期的制作,如图所示。
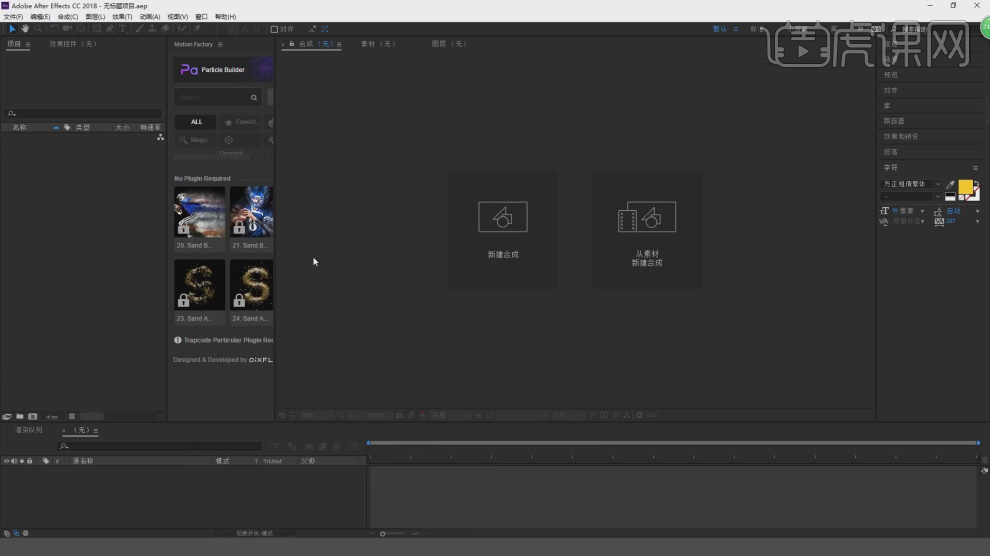
23、将效果图载入进来后,在效果器中添加一个【曲线】效果,如图所示。
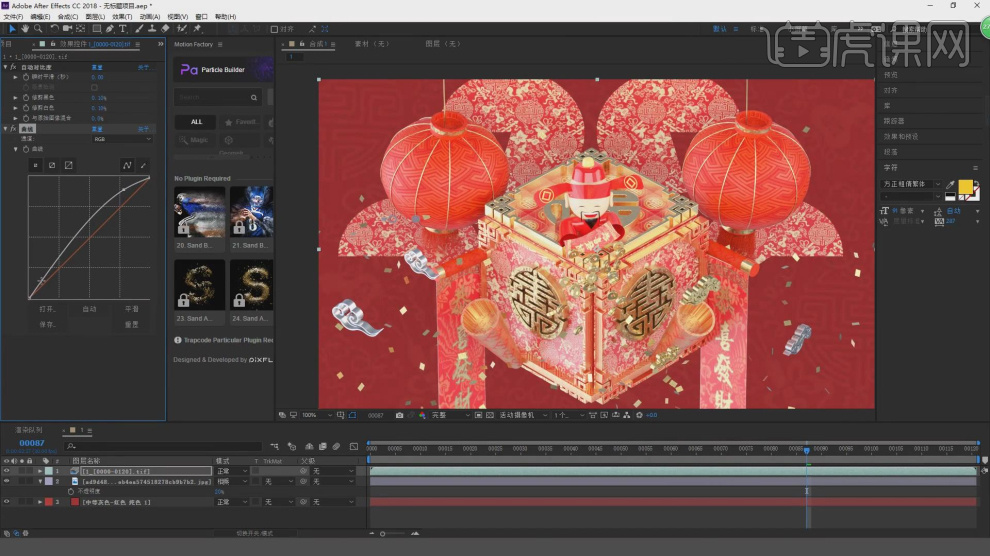
24、这里我们使用到一款【滤镜插件】进行一个设置调整,如图所示。
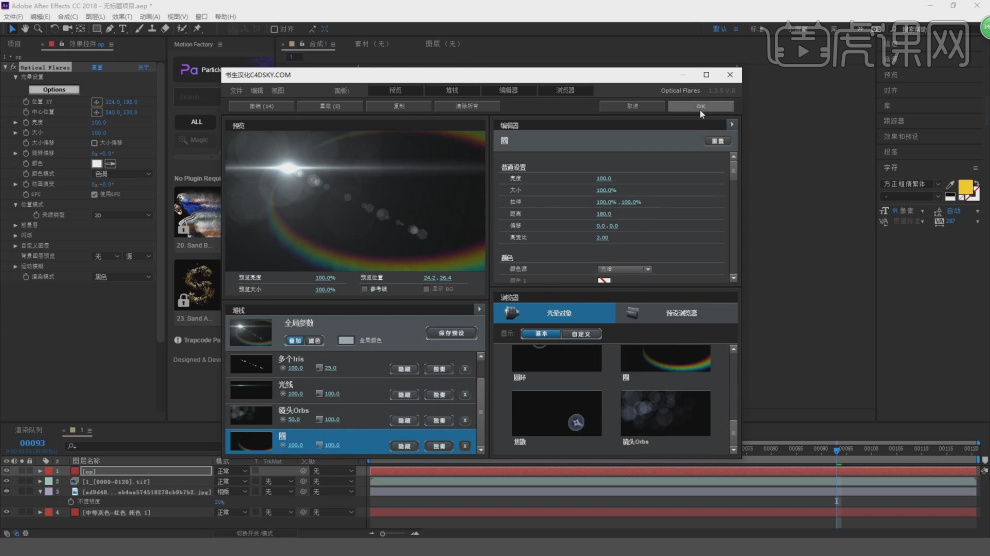
25、并在【光晕设置】中进行一个调整,如图所示。
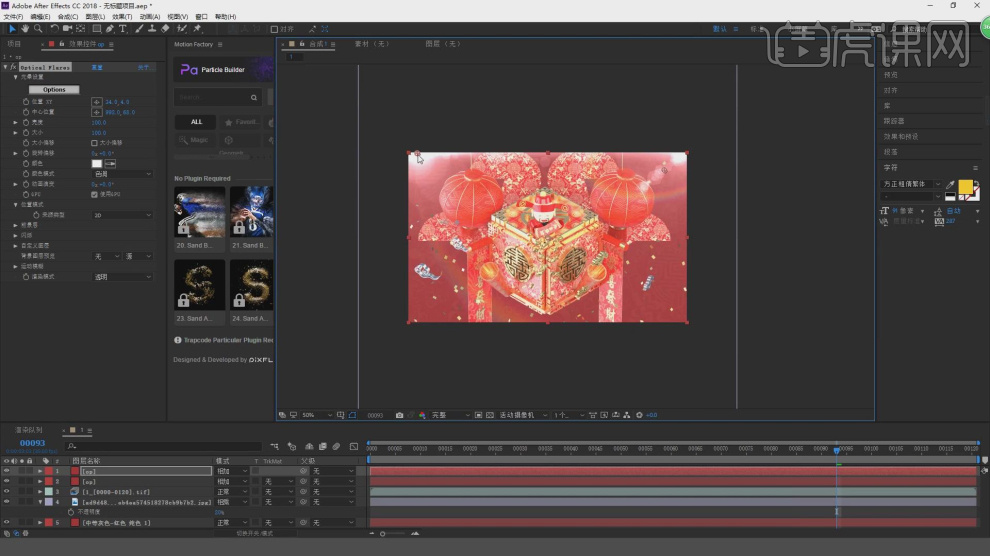
26、最终效果。

1、本节课讲解【C4D】软件财神卡通喜庆动画-灯笼春联动力学与渲染,会放置在素材包内,请各位学员点击右侧黄色按钮自行下载安装。
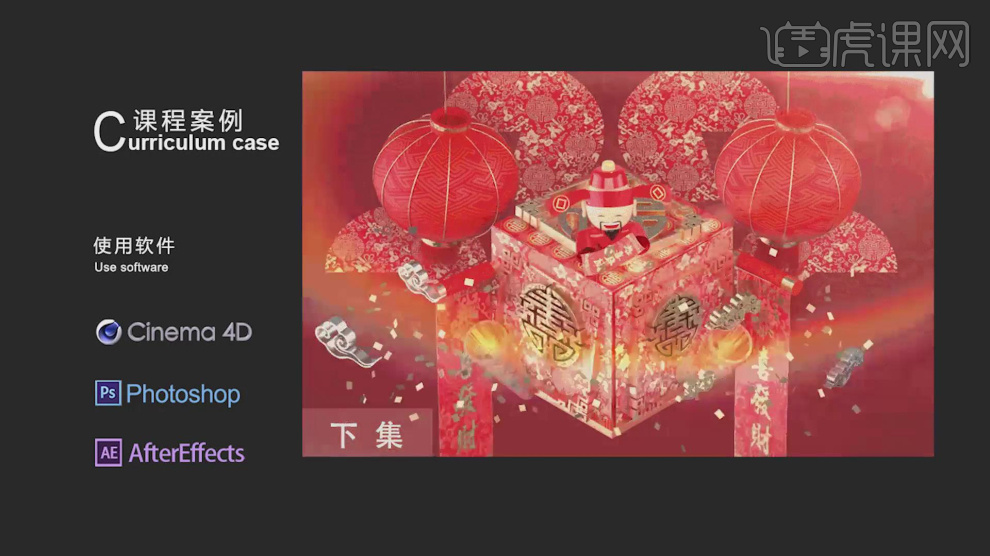
2、新建一个【几何体】对象中的【平面】调整他的大小,如图所示。
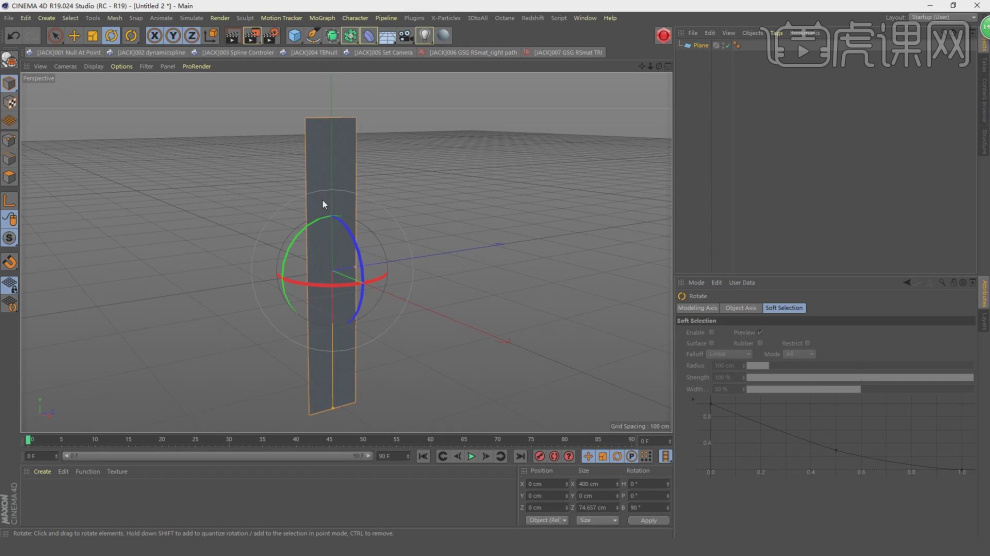
3、然后我们选择平面添加一个【扭曲】效果,如图所示。
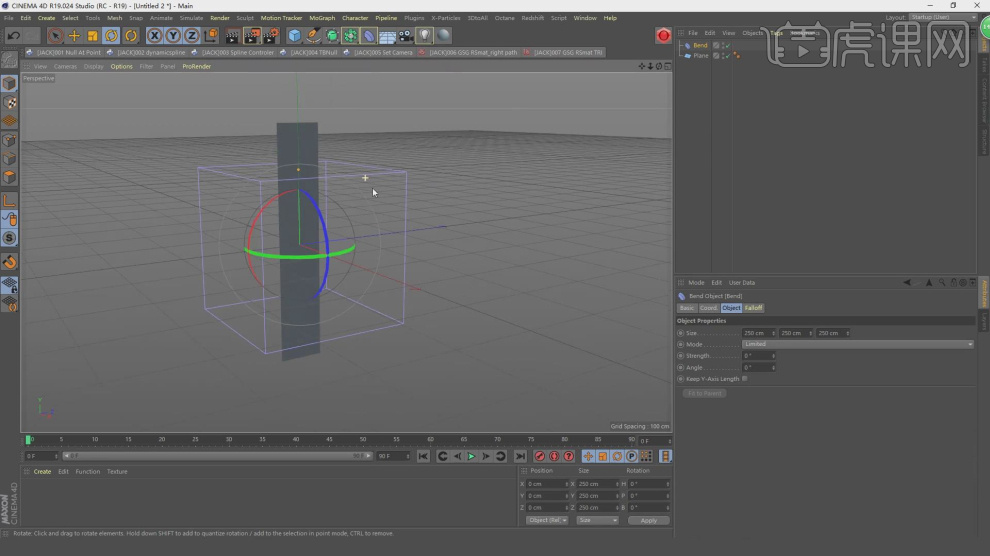
4、选择平面在参数面板中我们设置他的分段数量,如图所示。
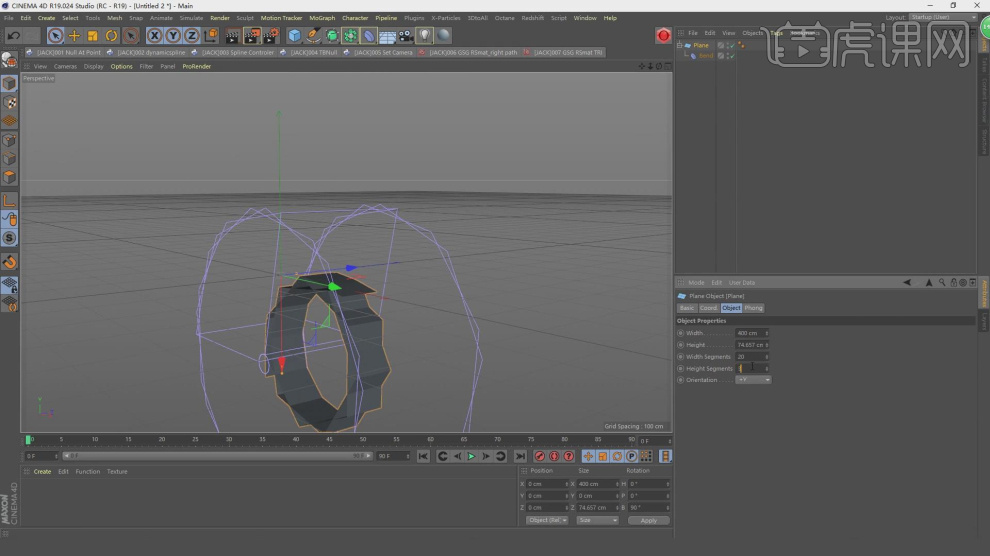
5、我们选择【扭曲】效果,进行一个K帧调整,如图所示。
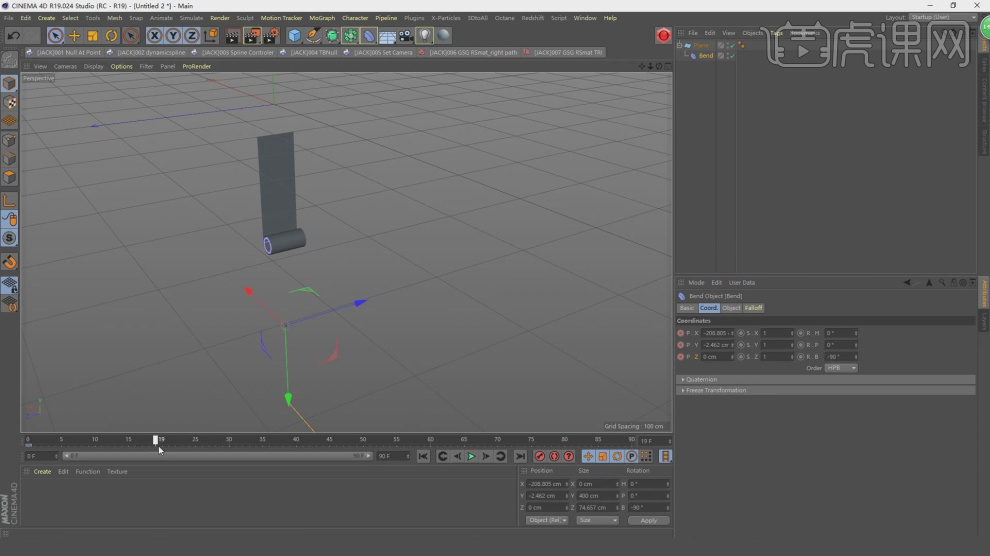
6、当我们调整完成后,添加一个【Jiggle】效果,如图所示。
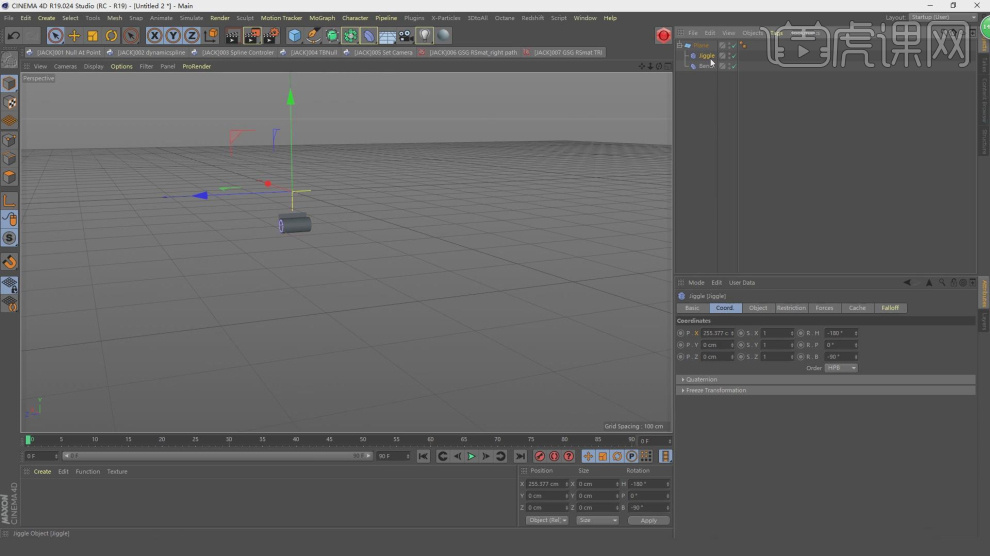
7、在Jiggle的修改面板中我们进行一个调整设置,如图所示。
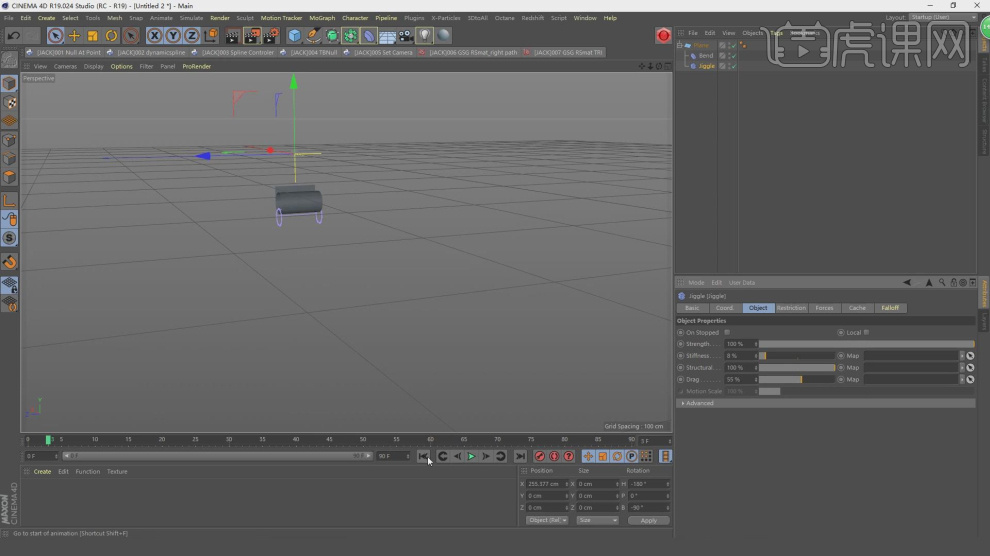
8、我们将制作好的模型载入到场景内进行一个摆放,如图所示。
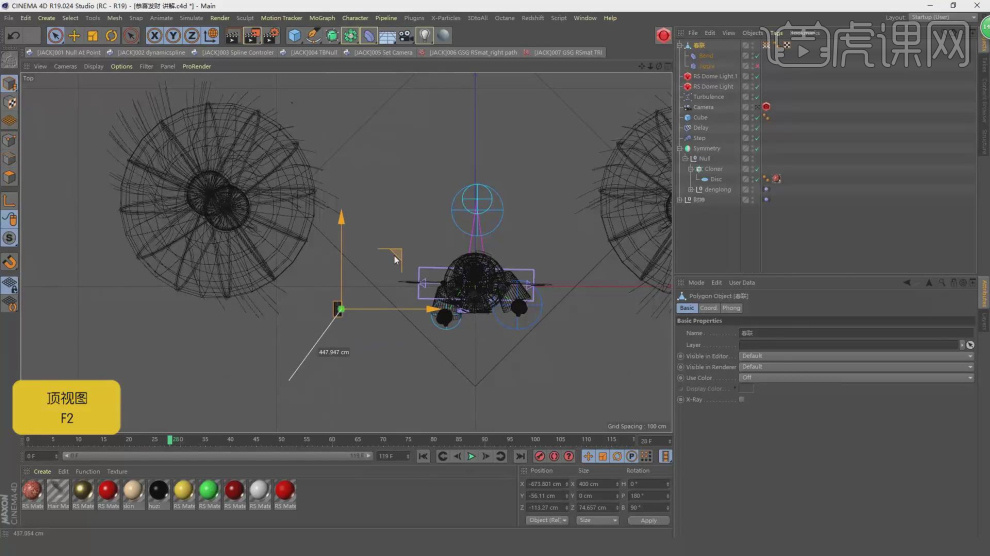
9、打开【材质编辑器】将准备好的贴图文件载入进来,如图所示。
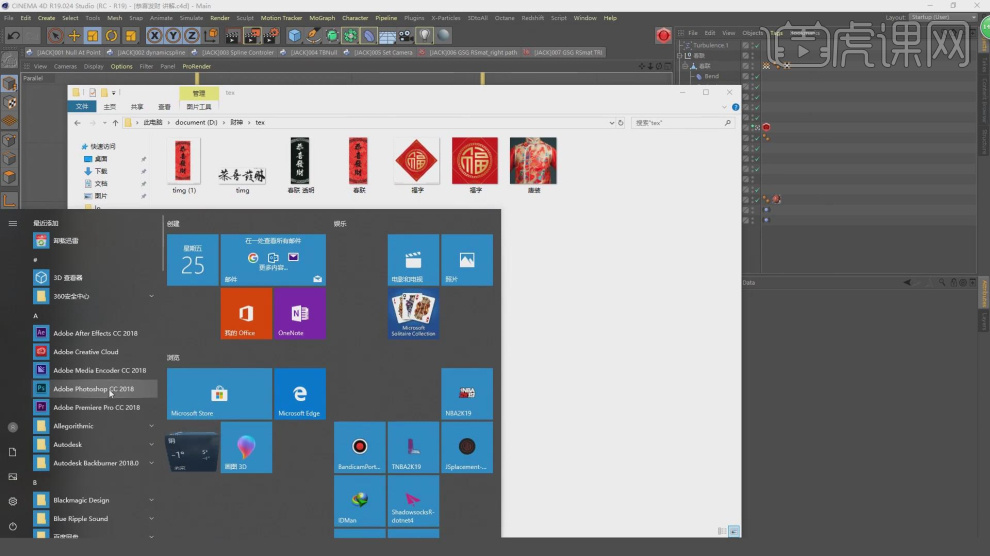
10、选择贴图素材,载入到PS中使用【裁剪】效果进行一个调整,如图所示。
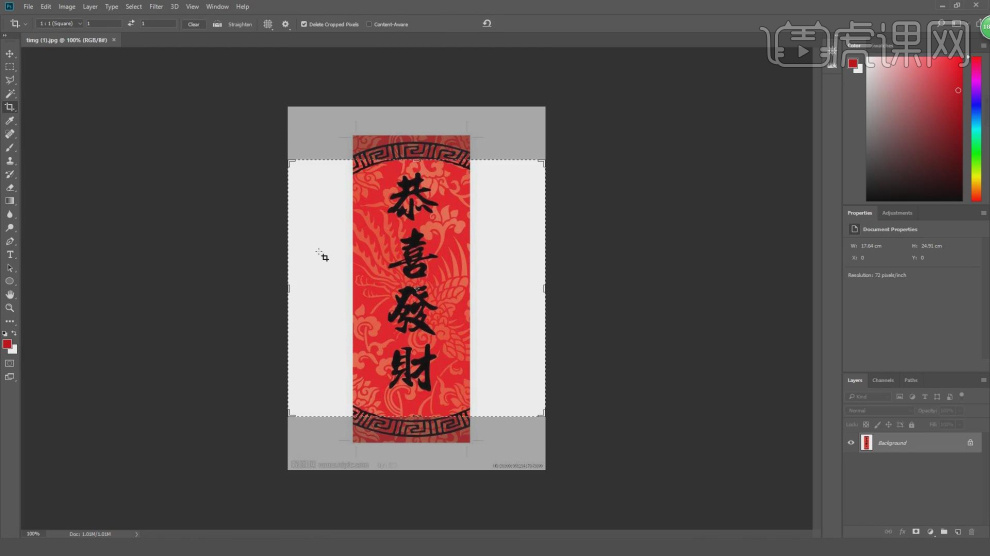
11、打开【材质编辑器】将弄好的贴图文件载入进来,如图所示。
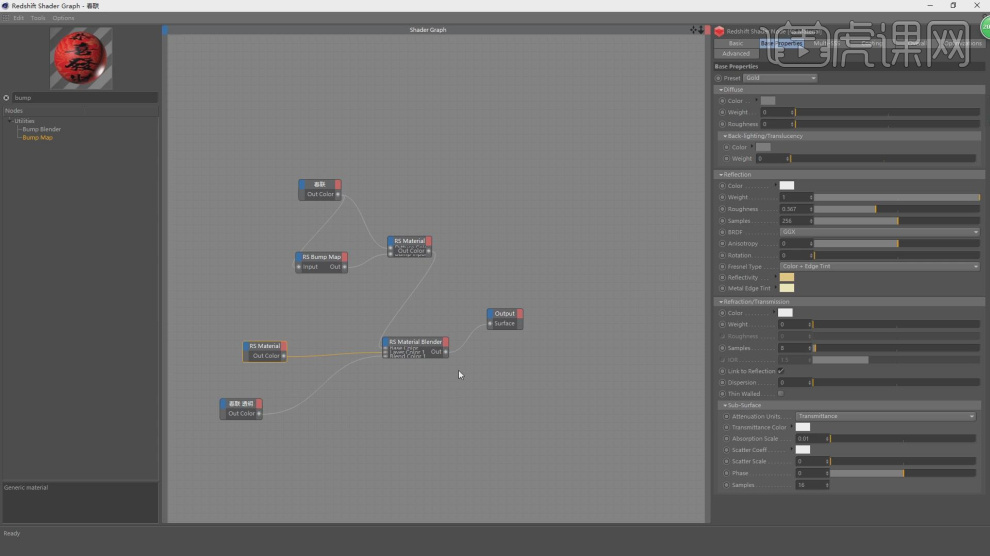
12、将制作好的材质球赋予给场景内的模型,如图所示。

13、新建一个【几何体】对象中的【立方体】调整他的大小,在效果器中添加一个【克隆】效果,如图所示。

14、调整完成后,选择克隆效果器添加一个【简易】效果,如图所示。

15、我们选择简易效果,在参数面板中进行一个调整,如图所示。

16、然后将调整好的克隆对象进行一个复制摆放,如图所示。

17、我们打开原工程文件,将文件中的福字进行一个复制,如图所示。
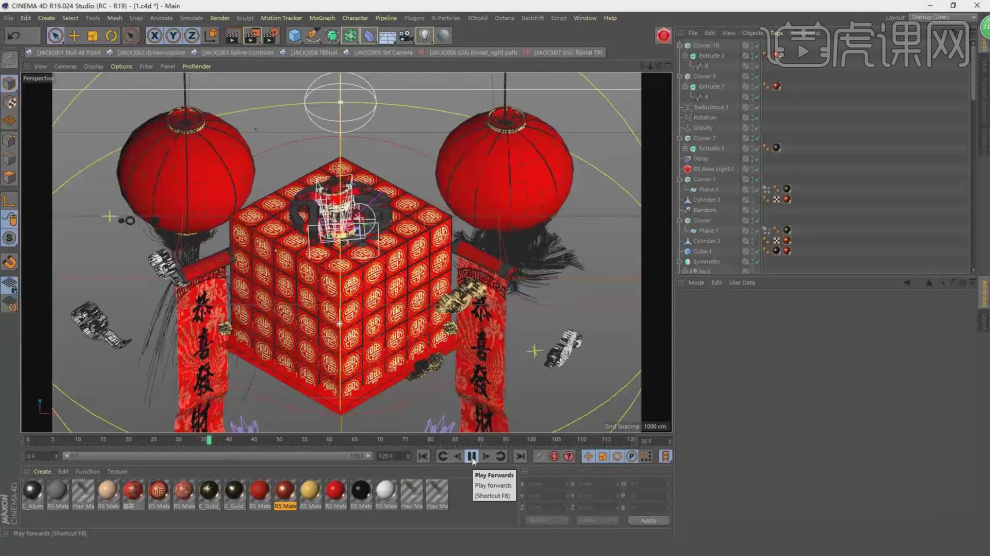
18、选择福字,我们进行一个【克隆】调整,如图所示。
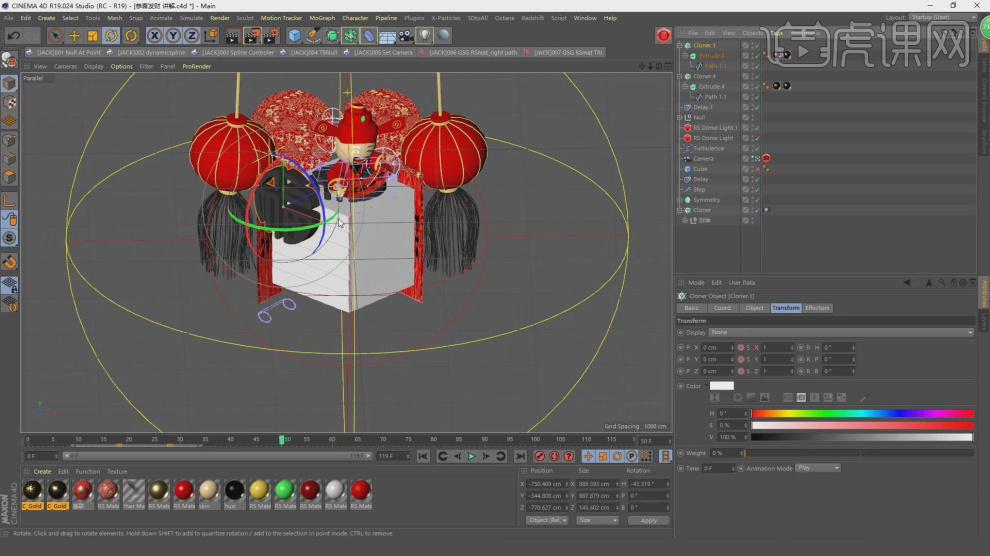
19、在【样条线】工具中绘制一个卡通人物的路径,如图所示。
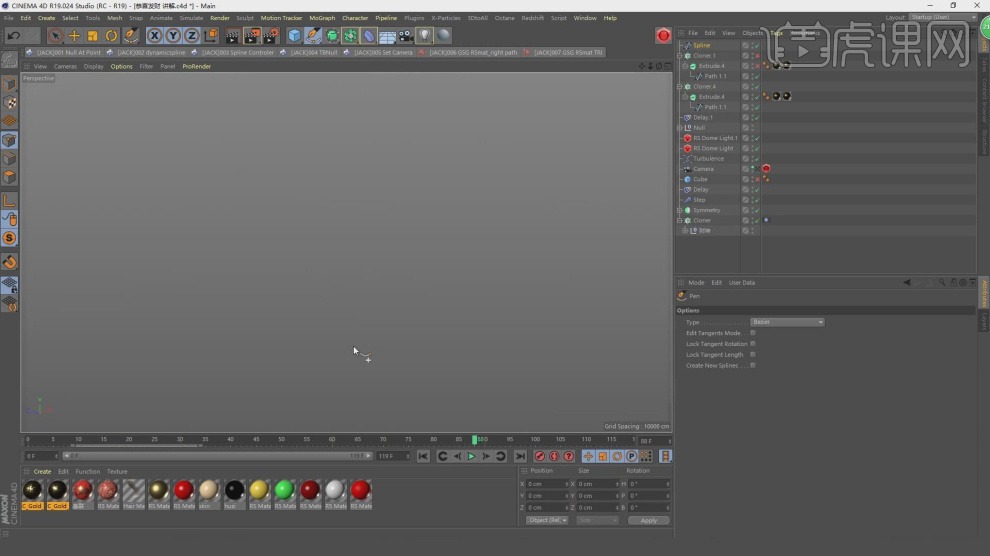
20、选择绘制好的路径,在效果器中添加一个【挤出】效果,如图所示。

21、点击渲染,根据渲染的效果进行一个调整,如图所示。

22、这里我们将效果图载入到AE中进行一个后期的制作,如图所示。
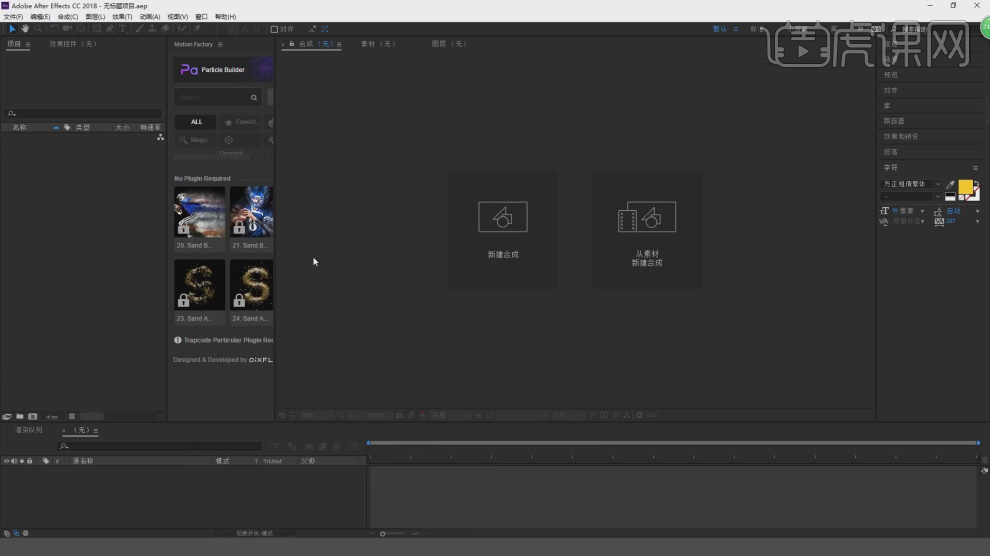
23、将效果图载入进来后,在效果器中添加一个【曲线】效果,如图所示。
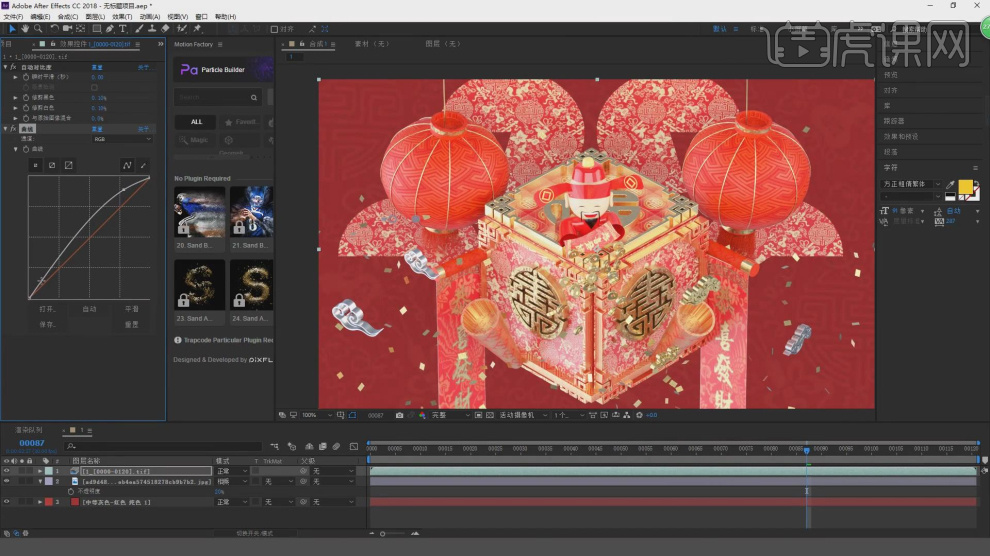
24、这里我们使用到一款【滤镜插件】进行一个设置调整,如图所示。
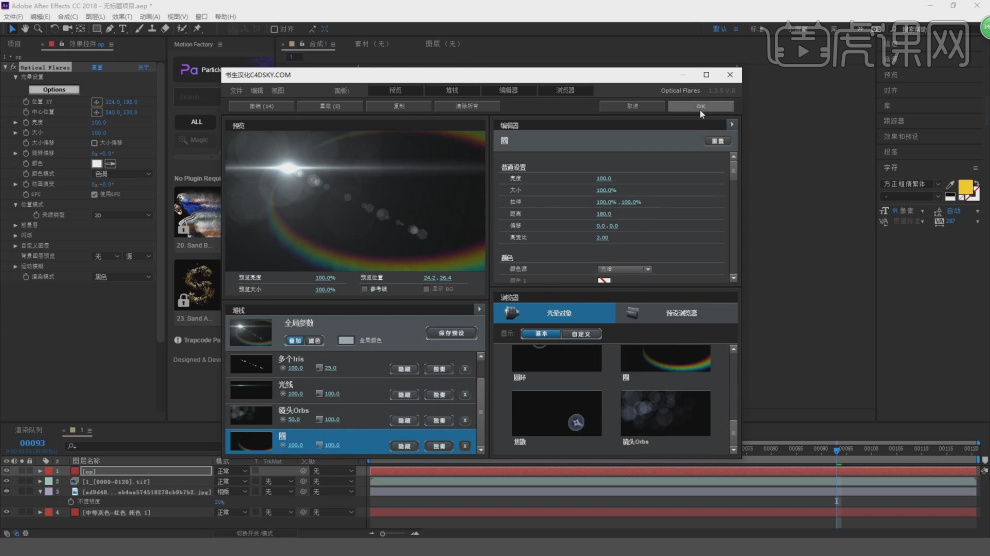
25、并在【光晕设置】中进行一个调整,如图所示。
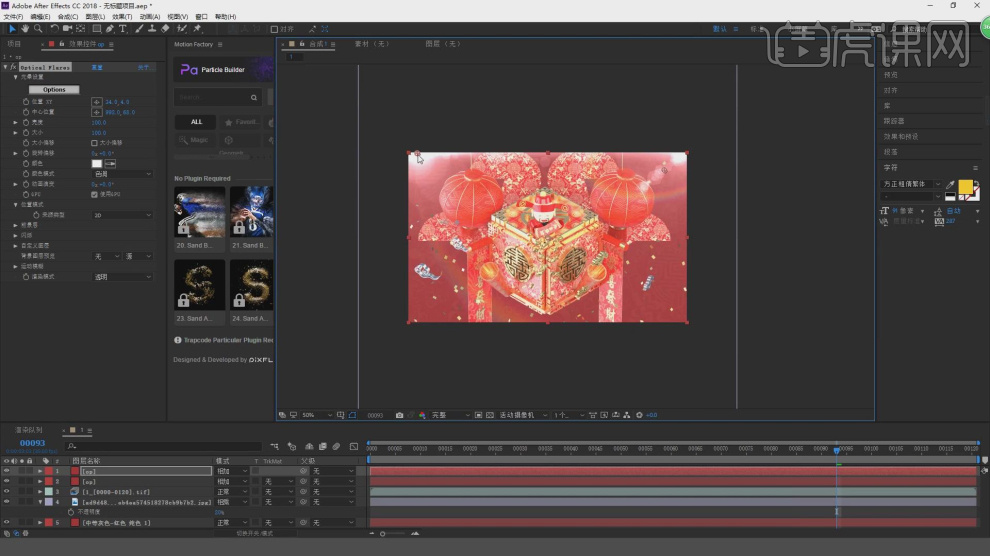
26、最终效果。

1、本节课C4D-电商耳机双十一场景第四部分基础建模设计,本节课中用到的素材,会放置在素材包内,请各位学员点击右侧黄色按钮自行下载安装。
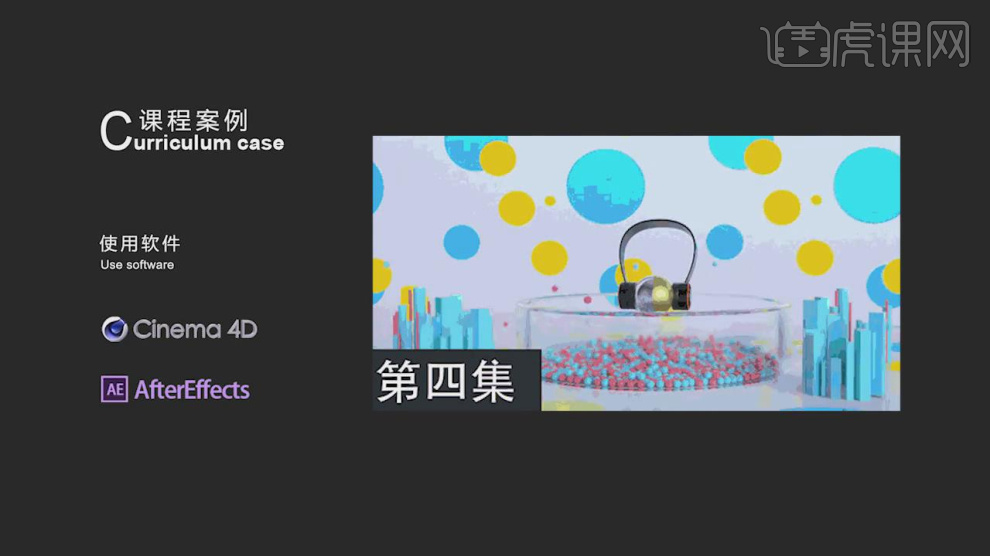
2、我们打开上节课的场景文件,然后选择摄像机右键鼠标找到【保护】标签,如图所示。
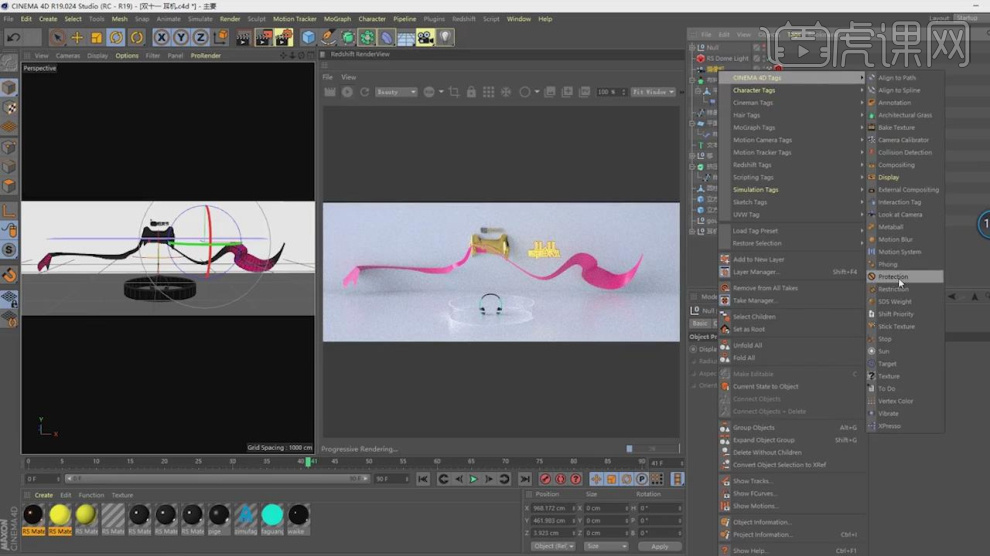
3、新建一个【几何体】对象中的【球体】,调整他的大小,如图所示。
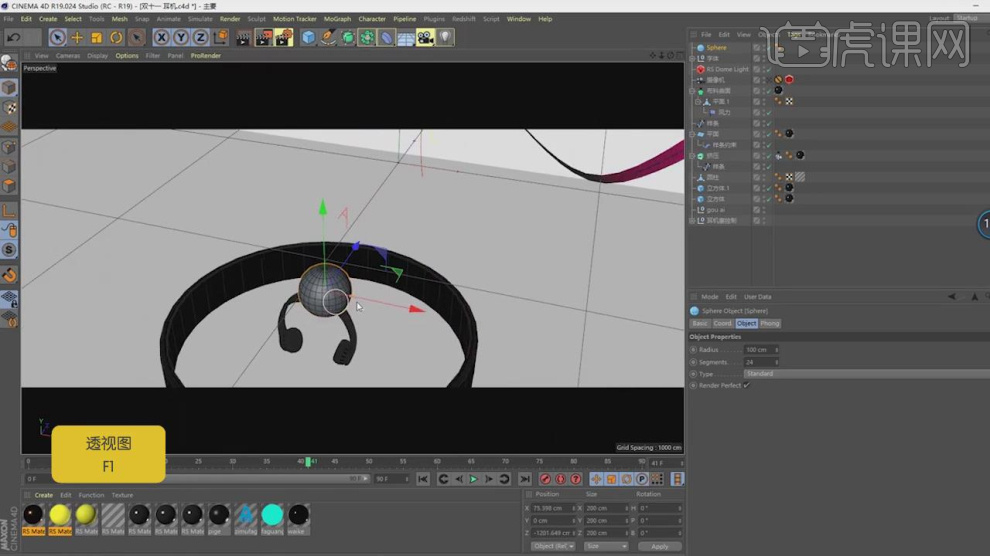
4、然后在【运动图像】中添加一个【克隆】效果,如图所示。
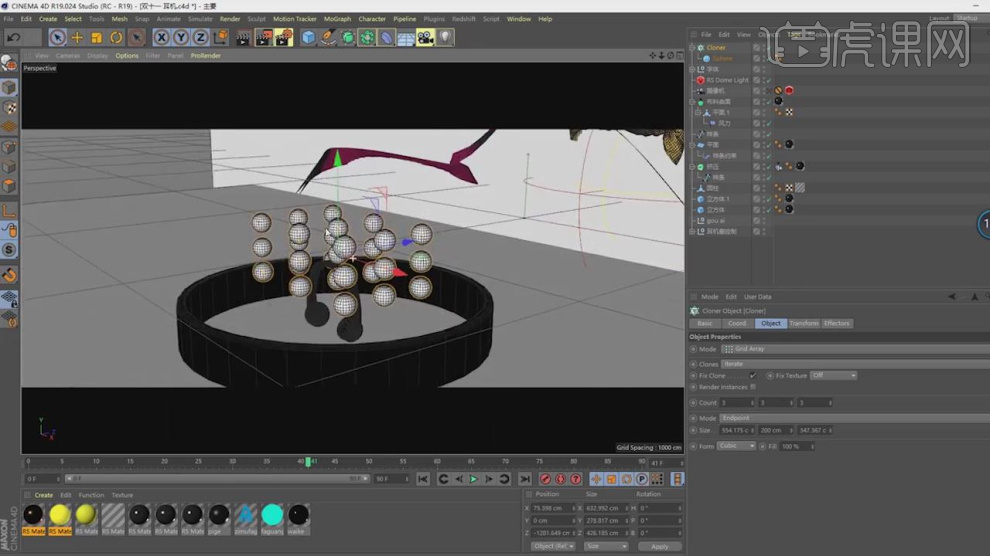
5、选择球体,右键鼠标添加一个【刚体】标签,如图所示。
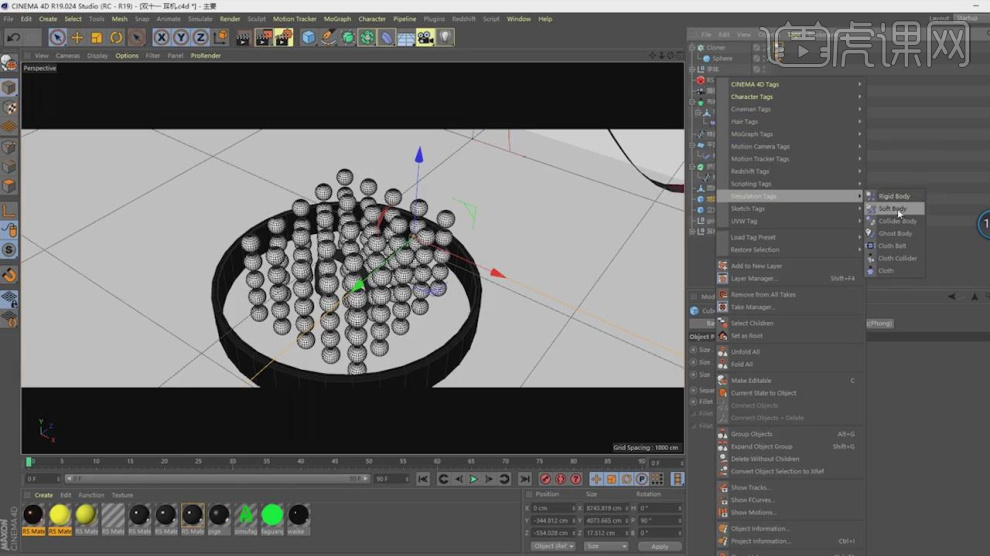
6、选择圆柱体模型,右键鼠标添加一个【碰撞体】标签,如图所示。

7、选择耳机模型,在【旋转和位置】效果中,第0帧的位置进行标记,如图所示。
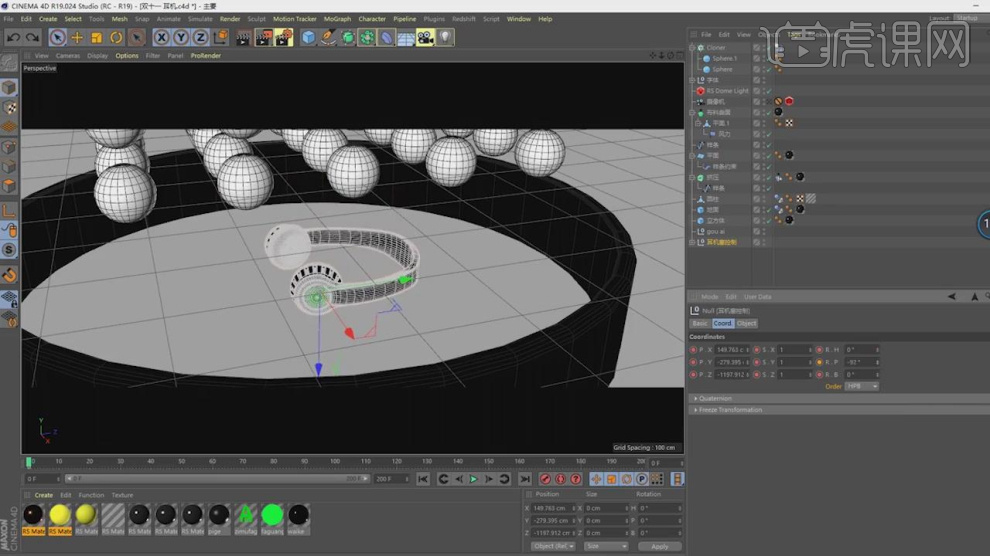
8、然后调整帧的位置,再次进行一个标记,如图所示。
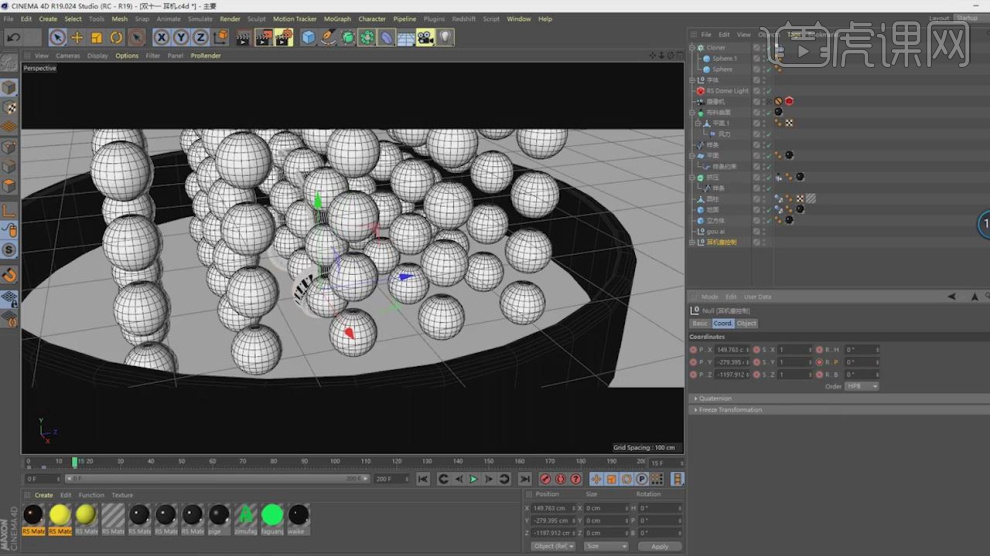
9、新建一个材质球,修改材质球的颜色,如图所示。
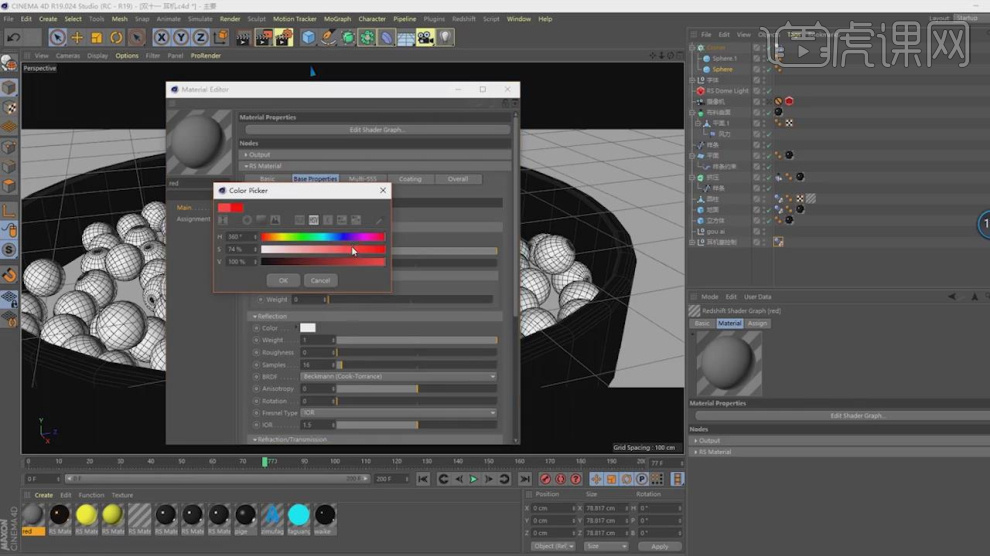
10、复制调整好的材质,修改材质球的颜色,如图所示。
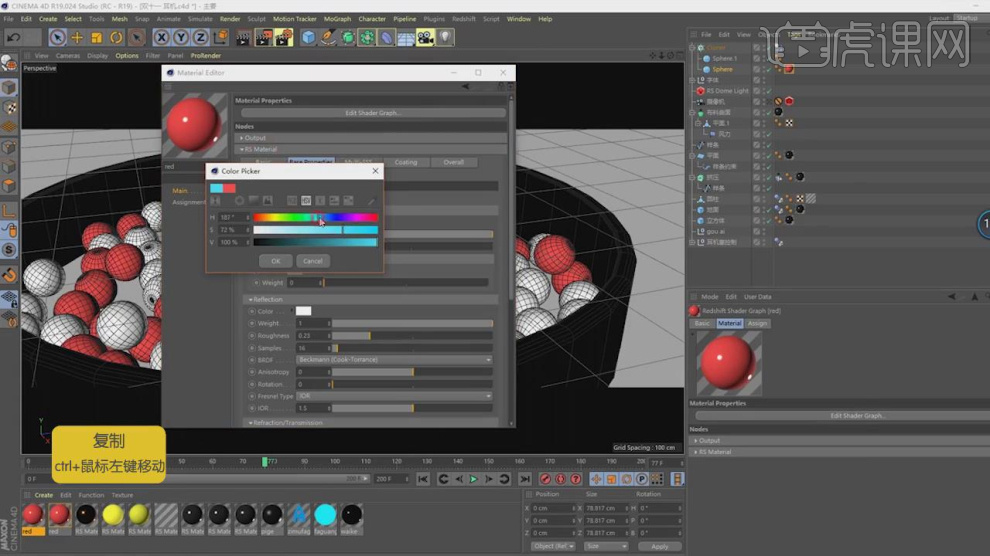
11、点击播放时间轴,然后选区其中一个帧,如图所示。
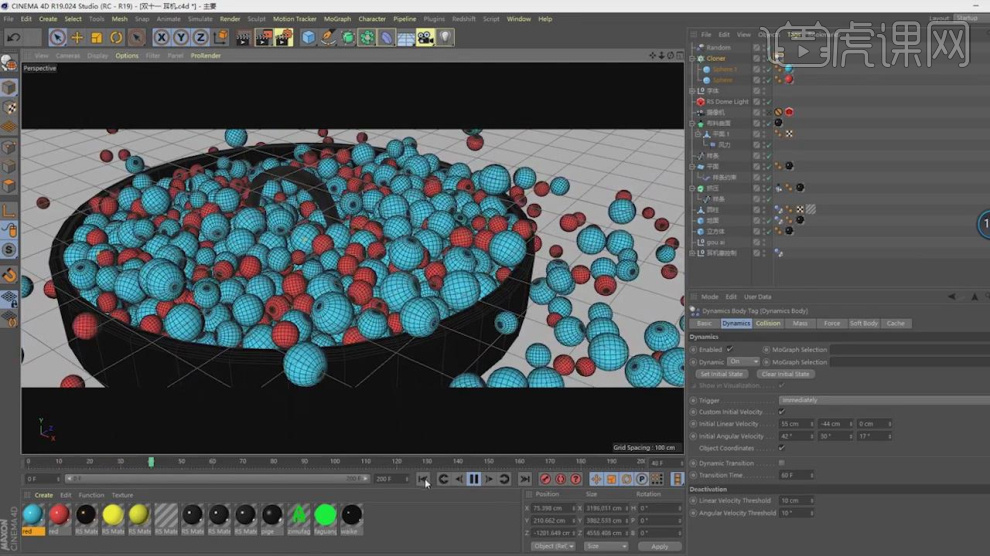
12、在工程中进行一个【烘焙】,如图所示。
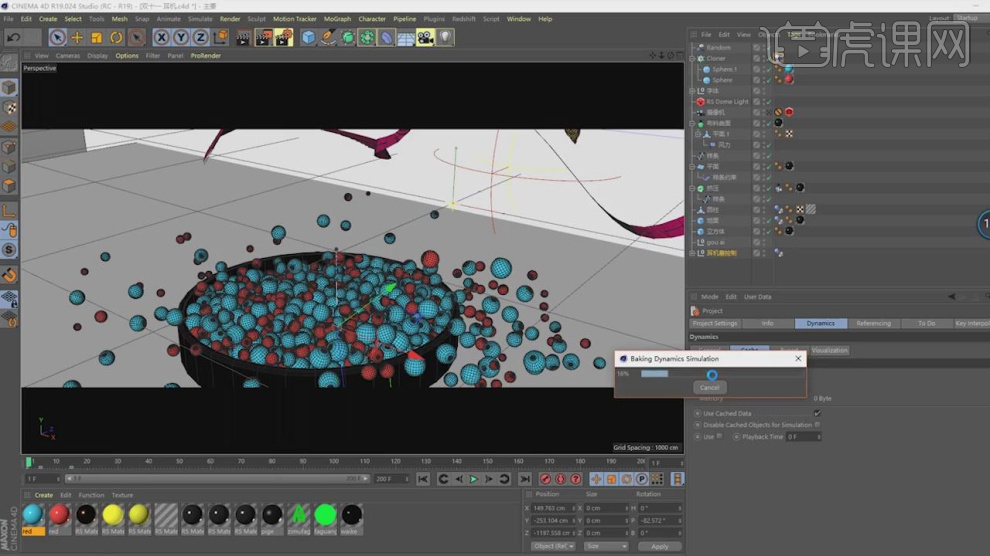
13、打开【视图设置】对参数进行一个调整,如图所示。

14、新建一个【几何体】对象中的【圆柱体和立方体】,调整他的大小,如图所示。

15、然后在【运动图像】中添加一个【克隆】效果,模式为【对象】模式,如图所示。

16、新建一个【样条线】对象中的【圆环】,然后在【运动图像】中添加一个【克隆】效果,如图所示。
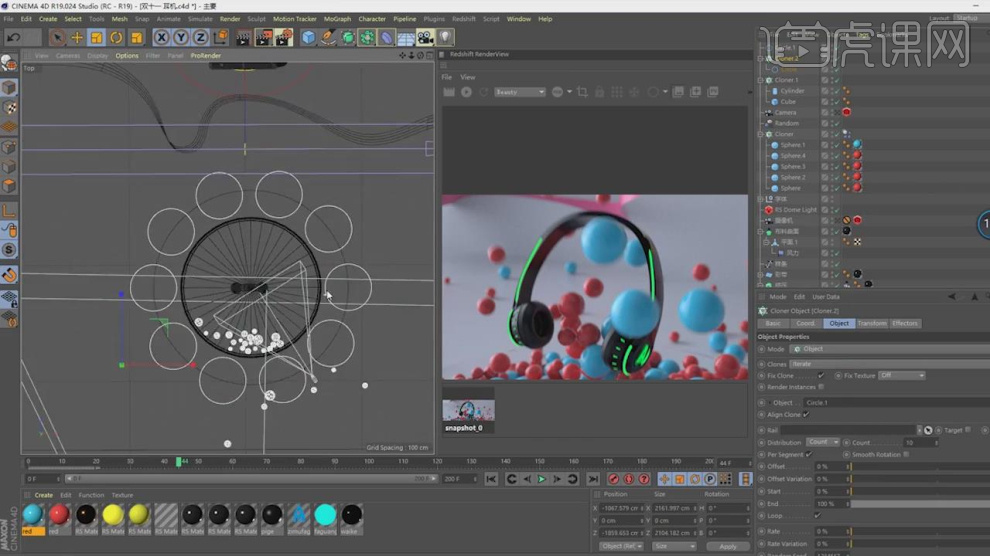
17、将立方体和圆柱体的【对象】克隆,将圆环放入进来,如图所示。
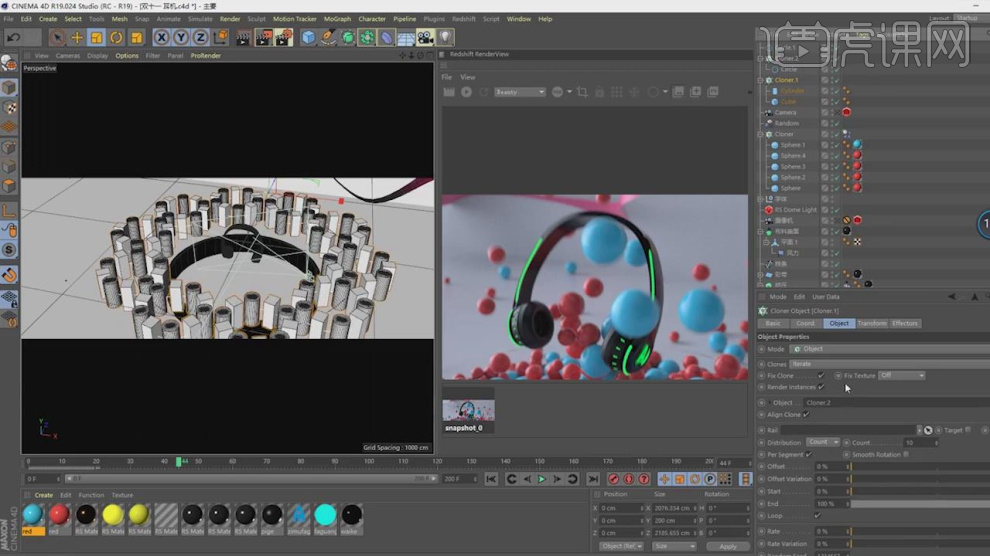
18、将调整好的材质球赋予给模型,如图所示。

19、这里我们打开AE软件,新建一个图层,如图所示。
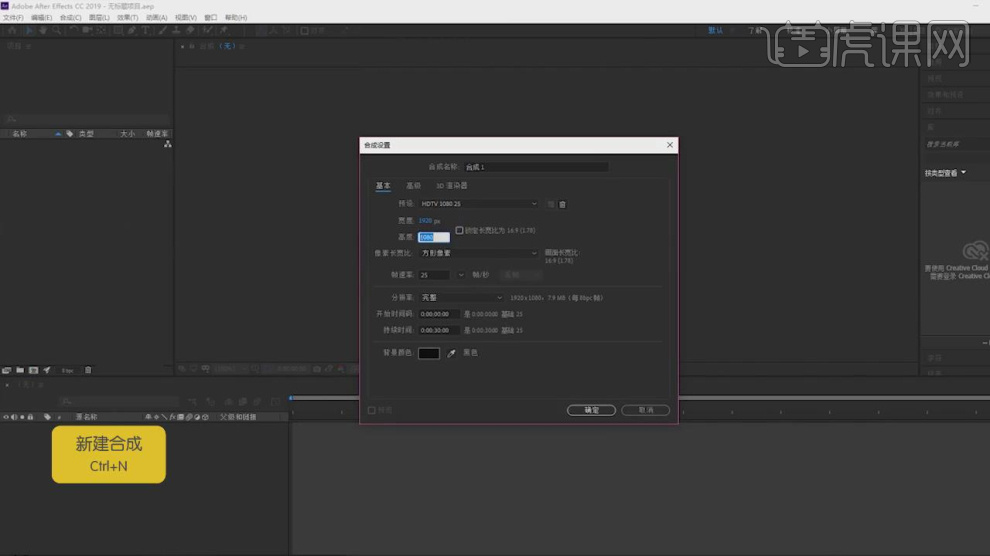
20、然后使用【形状】工具绘制一个圆,填充一个【颜色】如图所示。
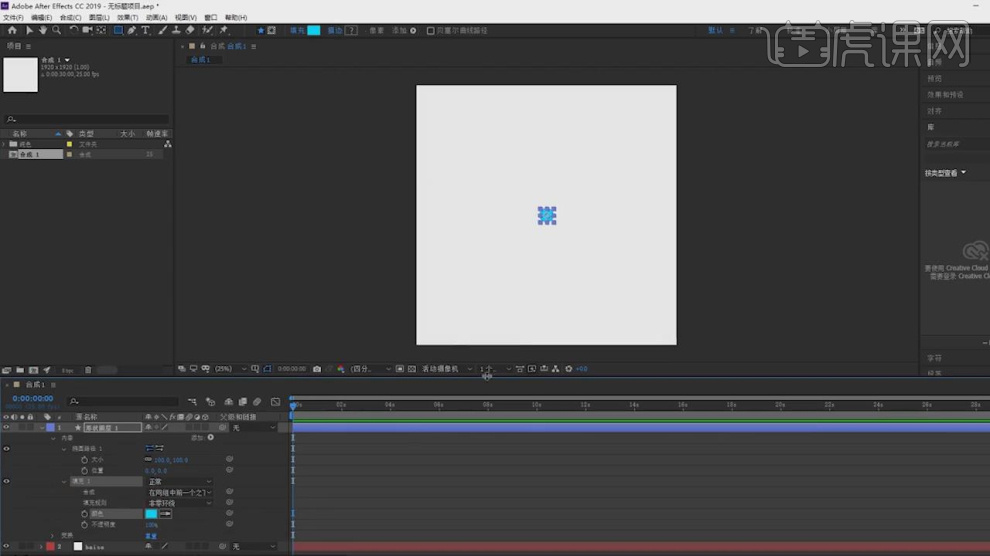
21、复制调整好的圆,并修改他的颜色,如图所示。
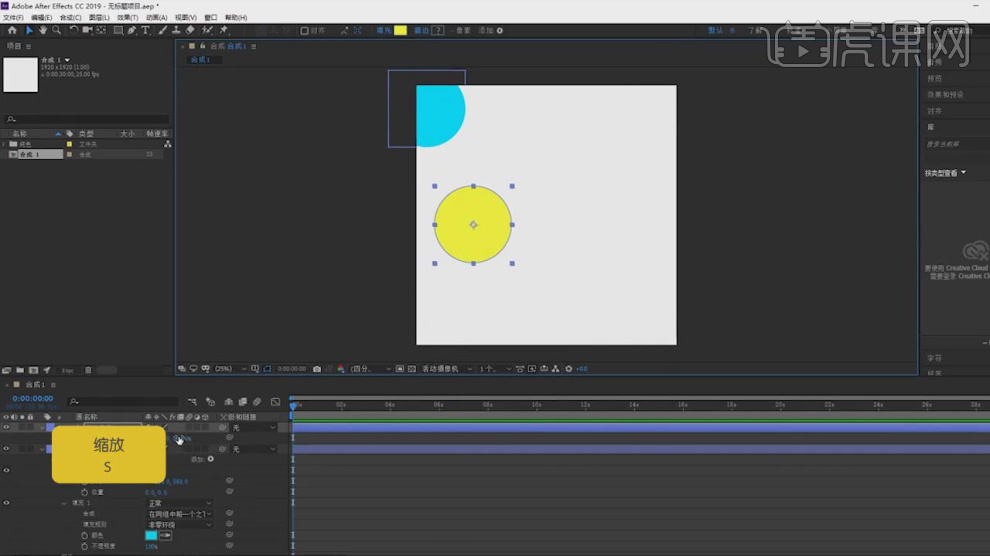
22、使用【钢笔】工具绘制一个路径,填充一个【颜色】如图所示。
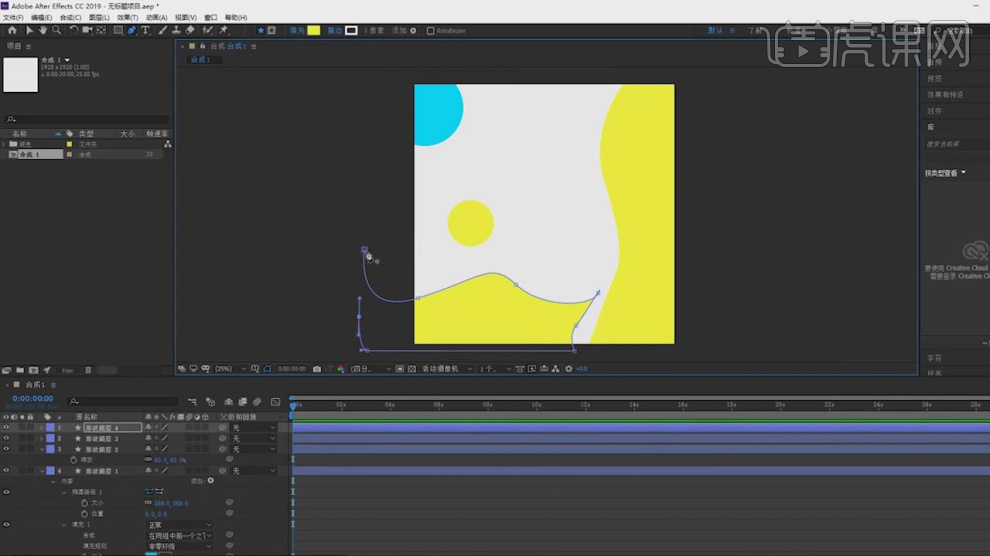
23、新建一个文本对象,并输入文字,设置一个字体,如图所示。
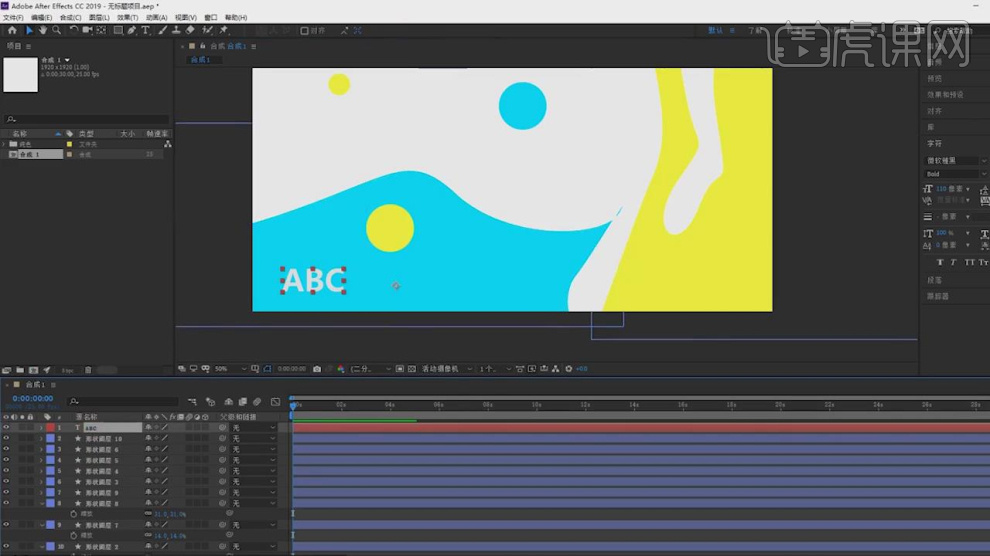
24、载入一个天猫素材图,进行参考用【钢笔】工具绘制一个路径,如图所示。
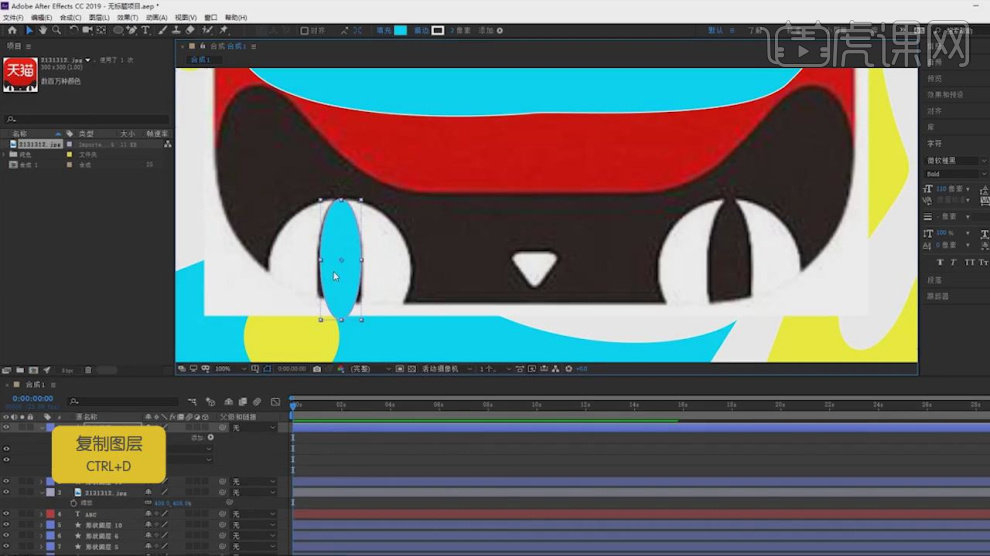
25、将绘制好的效果进行【预合成】处理,如图所示。
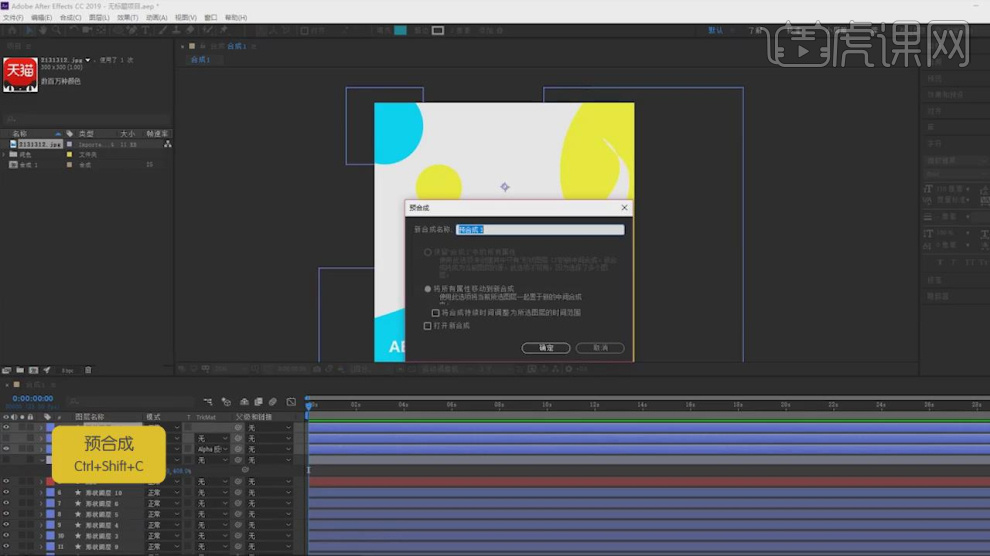
26、将调整好的效果载入到c4d中,如图所示。
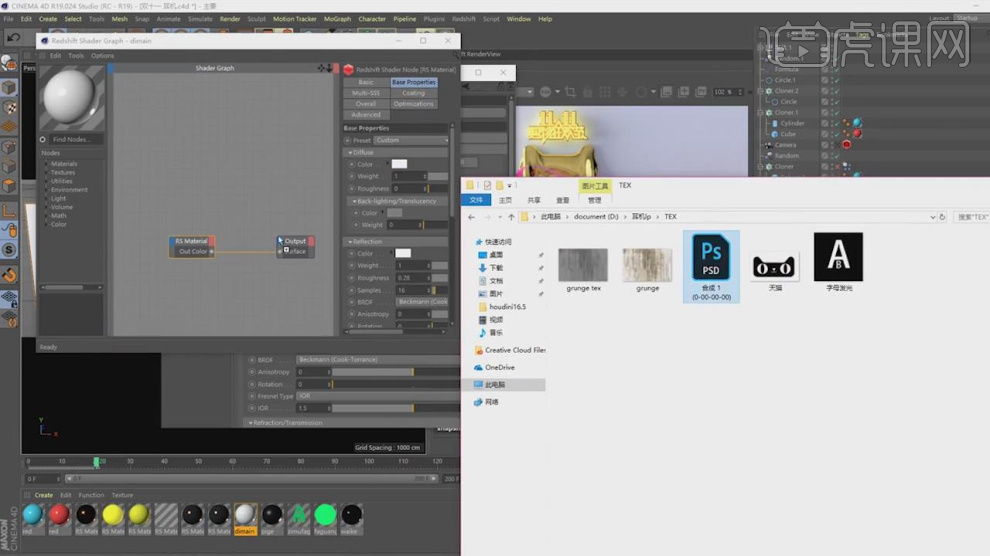
27、选择背景上的天猫造型,调整他的大小,如图所示。
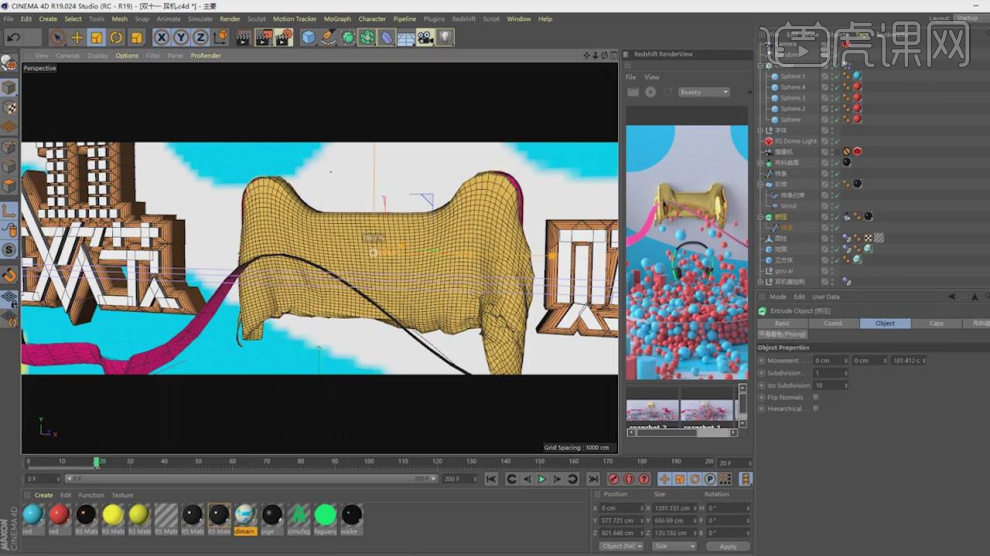
28、打开【Redshift】渲染器设置,并修改他的参数,如图所示。
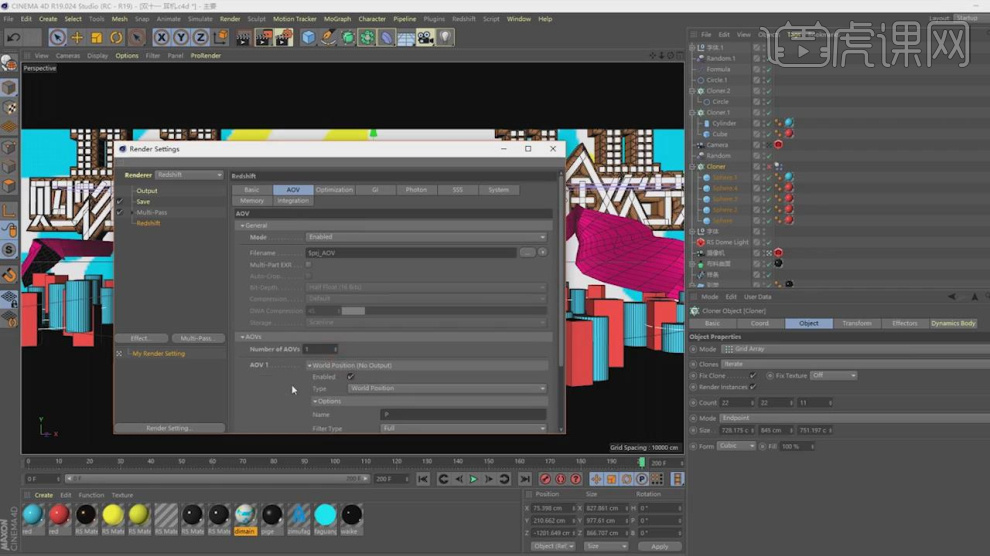
29、在【样条线】工具中新建一个螺旋线,如图所示。

30、在效果器中添加一个【样条约束】效果,如图所示。
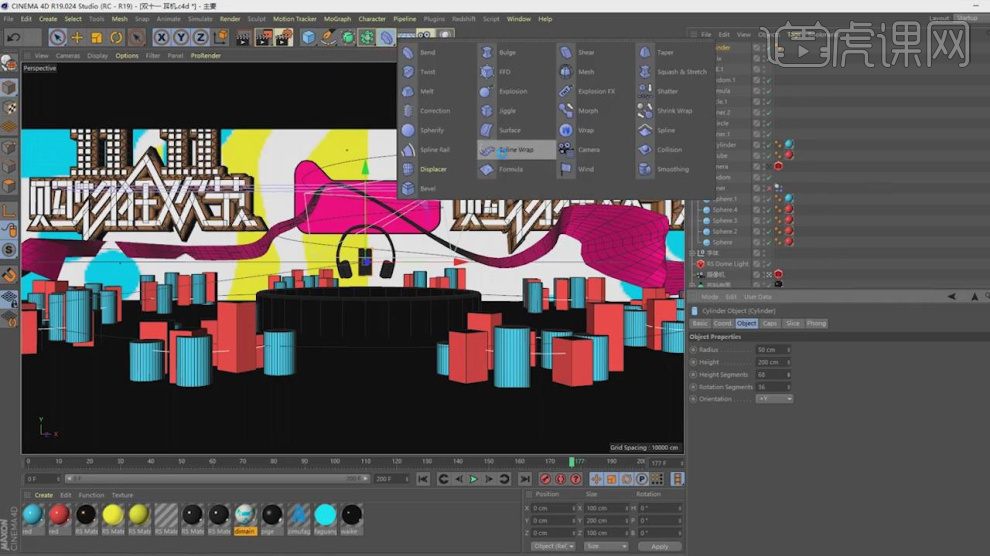
31、然后在关键帧上进行一个调整,如图所示。
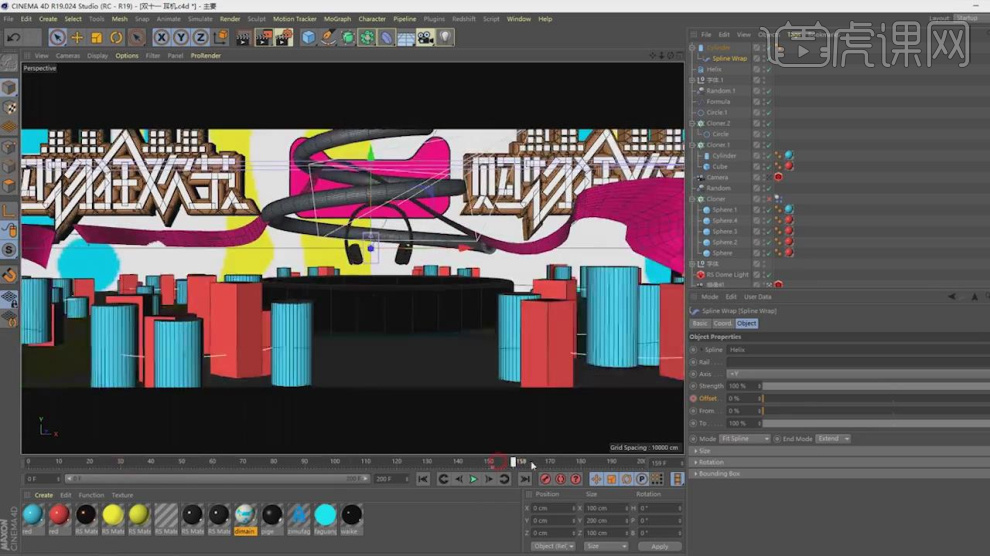
32、点击渲染,将渲染好的效果进行备用,如图所示。

33、打开AE软件,将效果图载入进来,并添加一个【曲线】效果,如图所示。
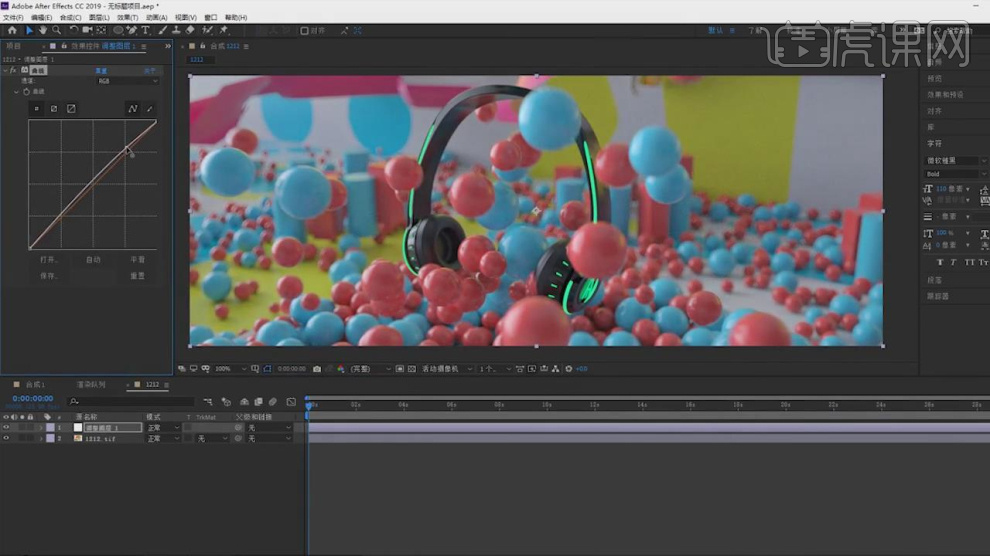
34、新建一个文本对象,并输入文字,设置一个字体,如图所示。
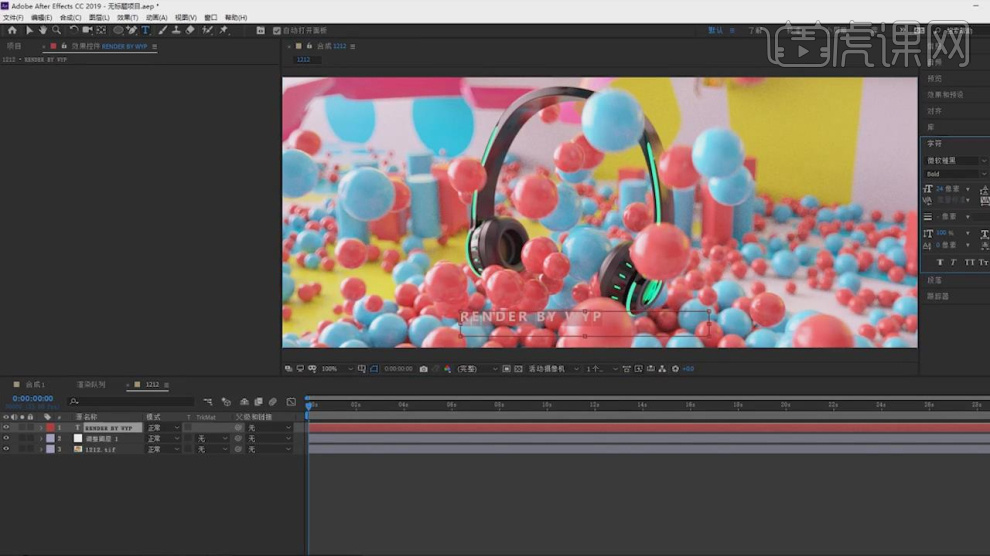
35、最终效果。