c4d创意场景

1.打开软件C4D,新建一个【圆柱模型】,点击【C】键转化为可编辑,选择所有的点右键选择优化。
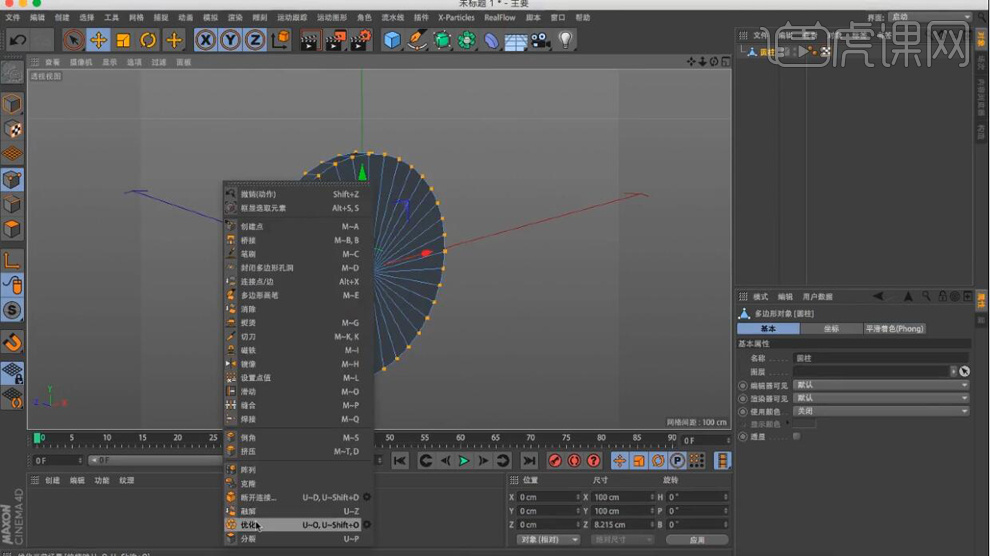
2. 选择底面右键选择【分裂】,选择底面重复挤压多次,选择【内部挤压】出一个一个凹槽。
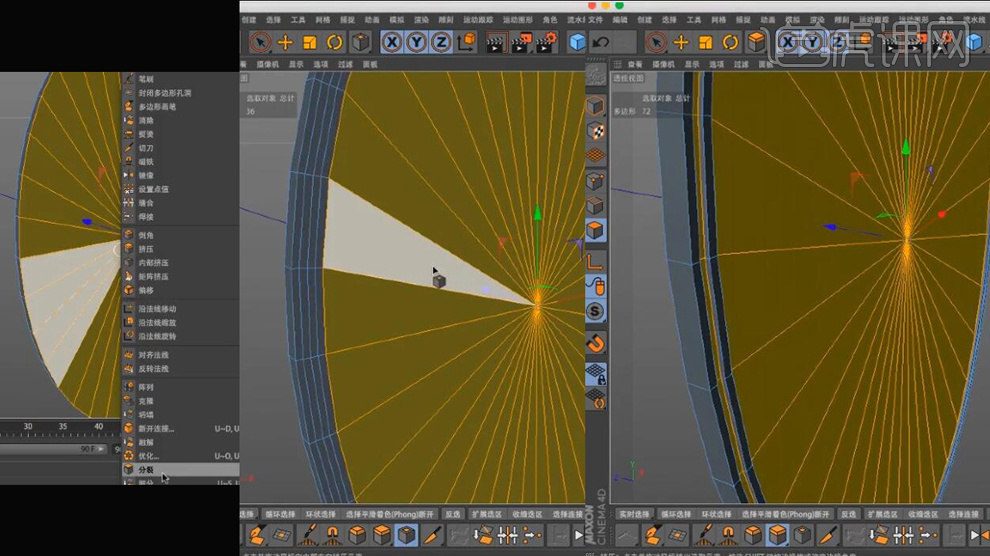
3.选择所有的转折边右键选择【倒角】工具,新建一个细分曲面,将圆柱作为其子级。
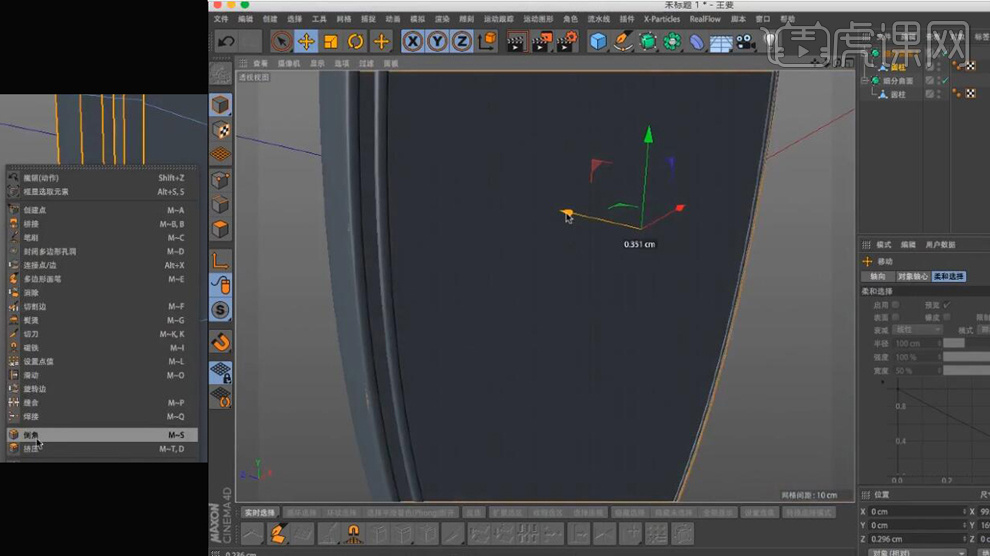
4.新建【圆环样条线】新建一个【放样工具】,将圆环作为放样的子级。按住【Ctrl】键移动复制样条线,复制几个调整大小。

5.新建一个对称将放样作为其子级,新建一个圆柱。
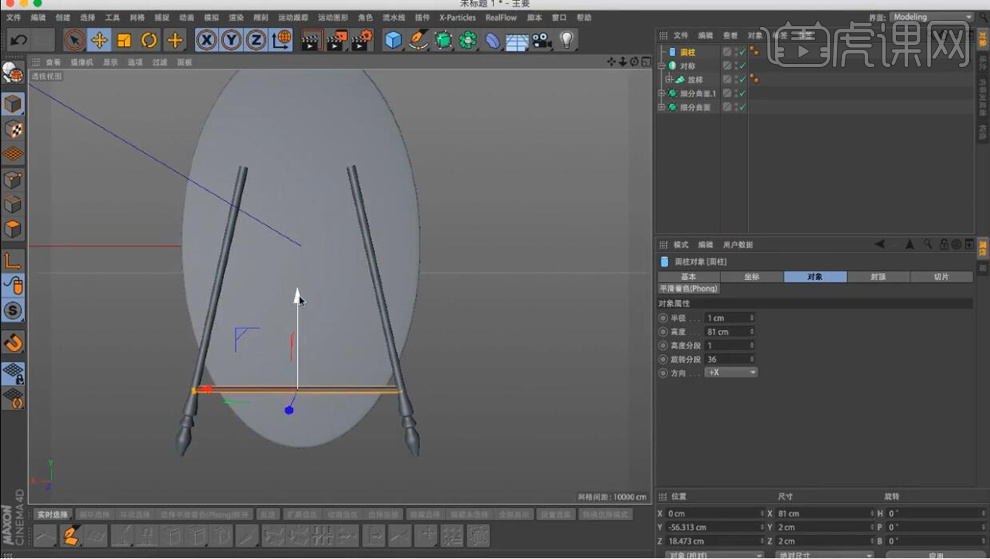
6.新建一个【矩形样条线】,新建一个【放样工具】,将矩形作为放样的子级。按住【Ctrl】键移动复制样条线,复制几个调整大小。新建一个平面,点击【C】键转化为可编辑,调整形态在选择【挤压】。

7.新建【螺旋】作为平面的子级,调整角度,在新建一个【扭曲】作为平面的子级,调整【强度】。在新建一个细分曲面将平面作为其子级,在复制多个调整摆放。
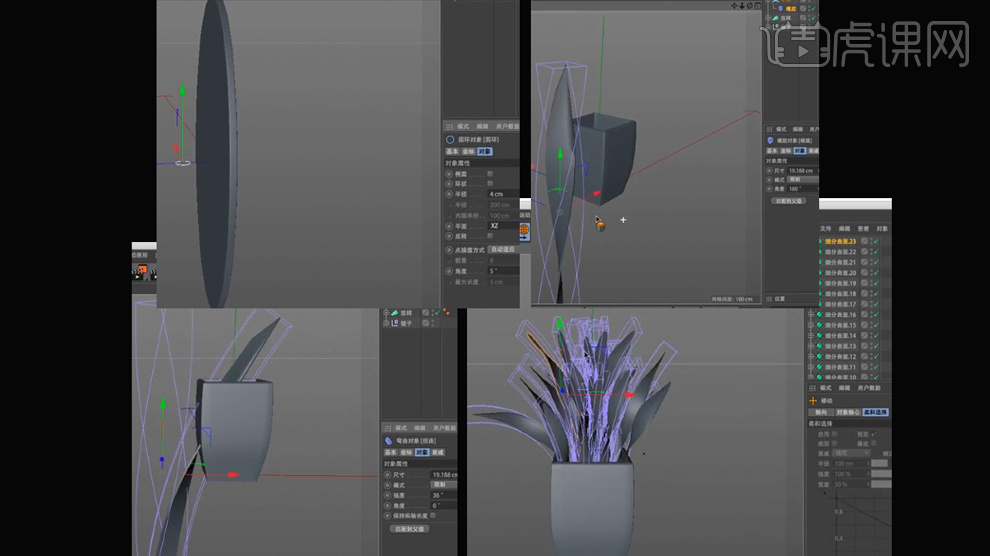
8.新建一个【矩形样条线】,点击【C】键转化为可编辑调整点,在复制一个缩小,再将外面一半的点删除,选择线下移。新建一个【圆环样条线】。
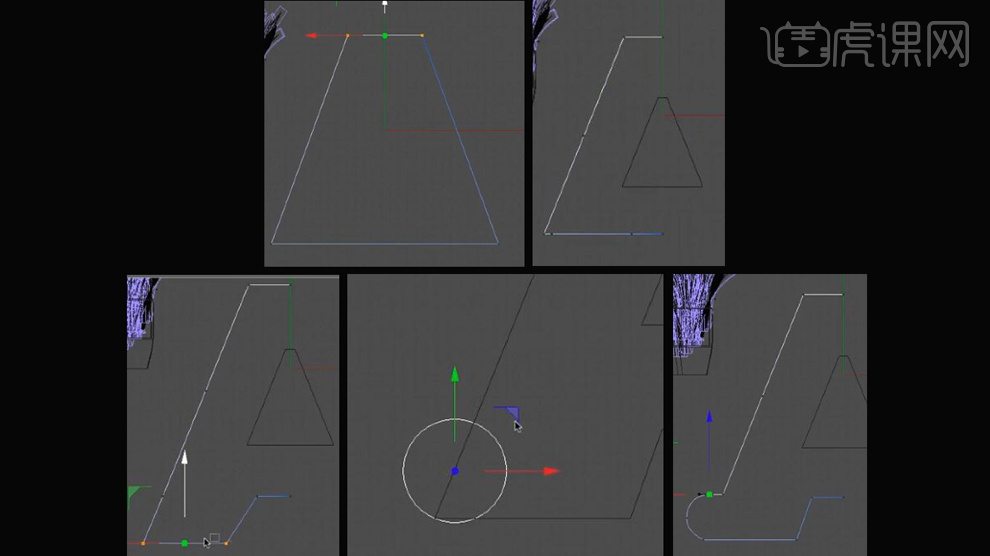
9.新建一个对称将圆环作为子级,给所有的线添加【角度】。选中所有样条线右键选择【链接对象加删除】。
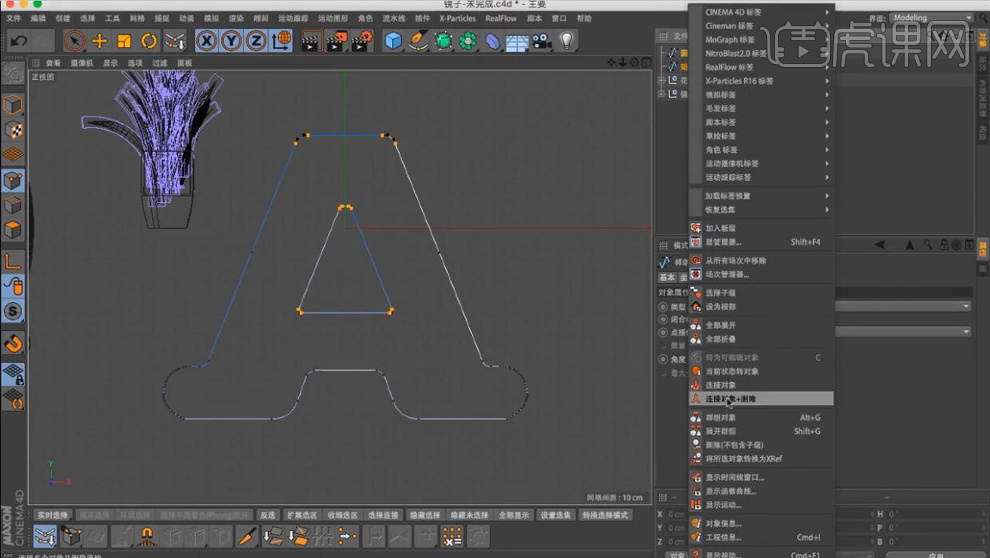
10.调整里面样条线的大小,新建一个挤压,将圆环作为子级,在新建新的【矩形样条线】,在新建挤压。
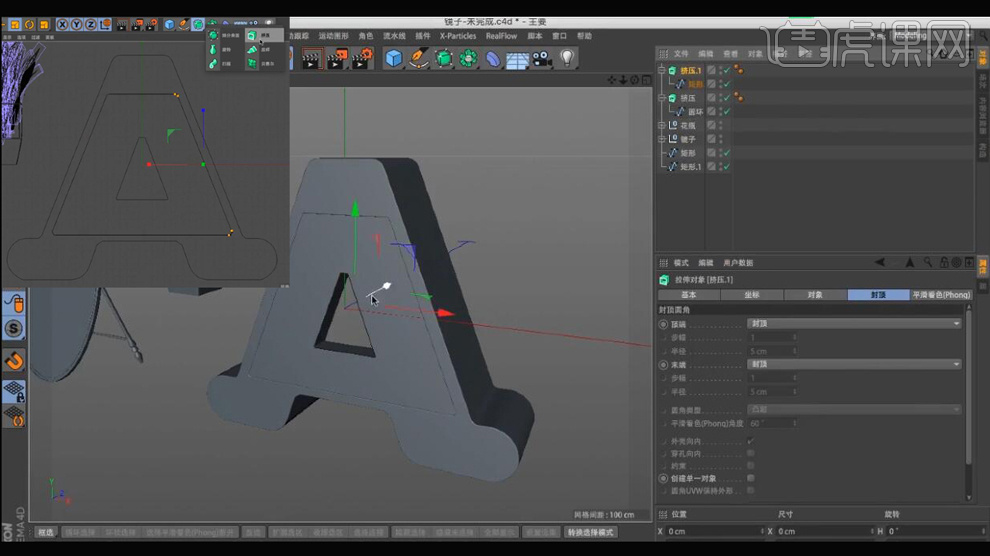
11.同理建平面和样条线调整在【挤压】在【倒角】。
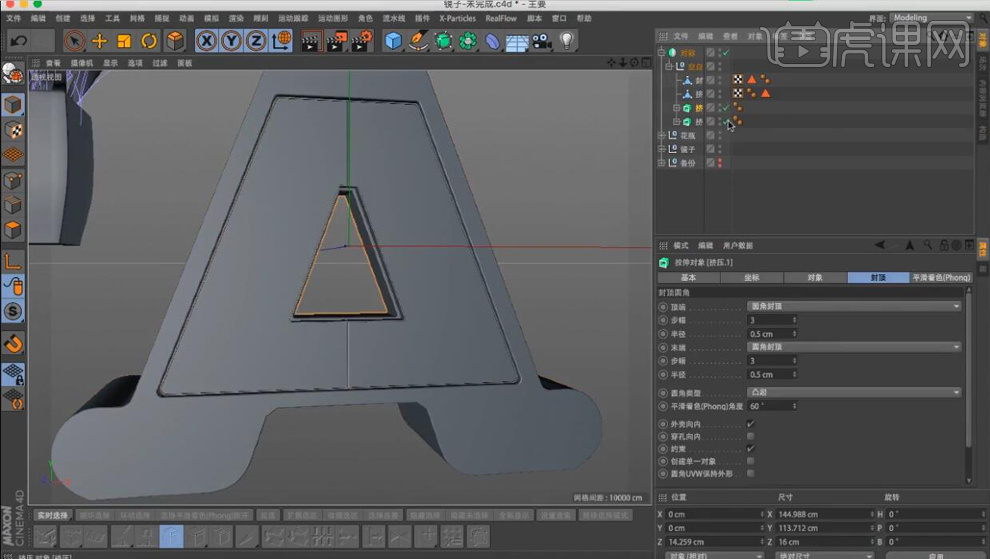
12.新建【螺旋样条线】,在新建【扫描】和【挤压】,新建【布尔工具】都作为布尔的子级。新建【对称】也作为布尔的子级。
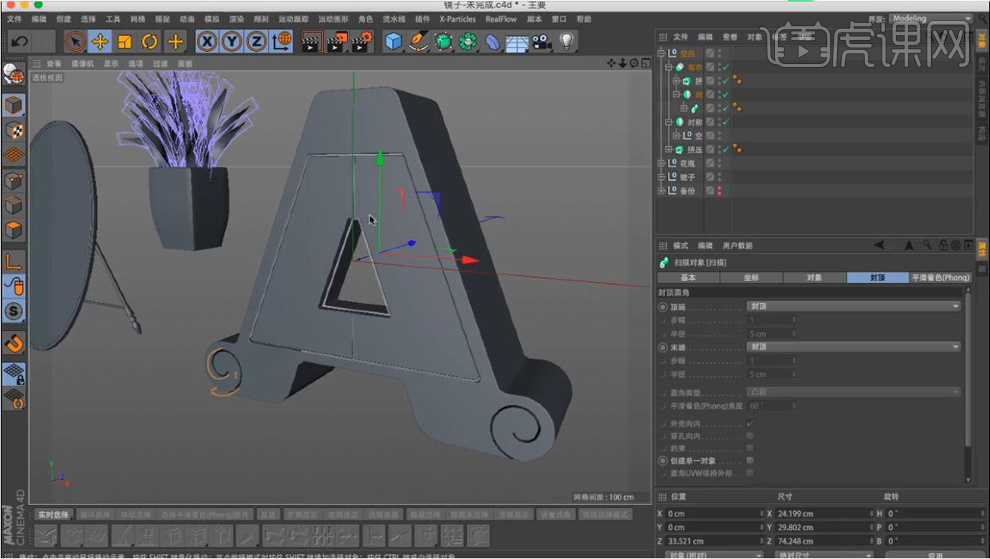
13.新建两个【圆环样条线】按【C】键转换为可编辑,删除点,在复制。调整的点的位置。新建一个【对称】将样条线作为其子级。对底部的样条线进行调整。在新建【挤压】和【倒角】。
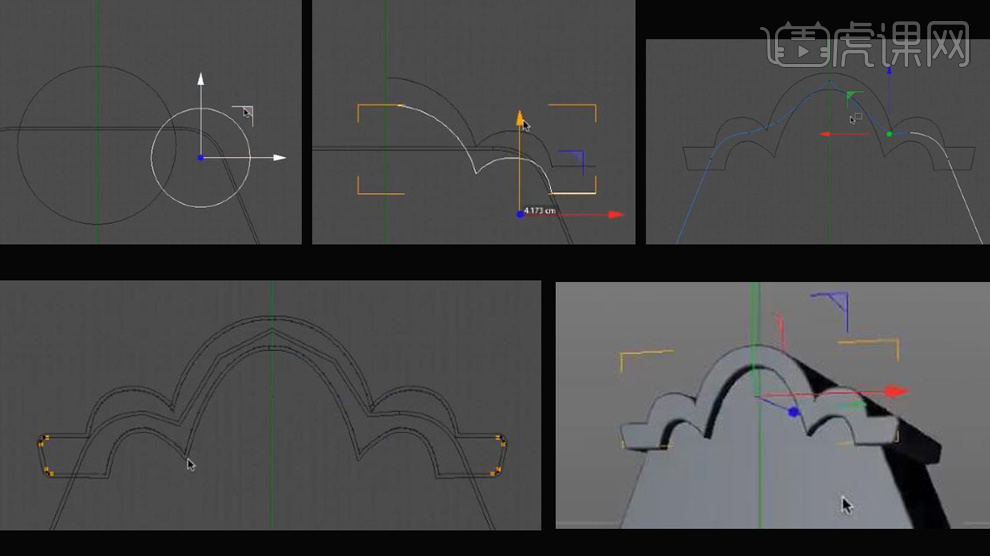
14.新建一个【球体模型】按【C】键转换为可编辑,【缩放工具】压扁,选择底部的面进行挤压,在新建一个【对称】,将球体作为子级。
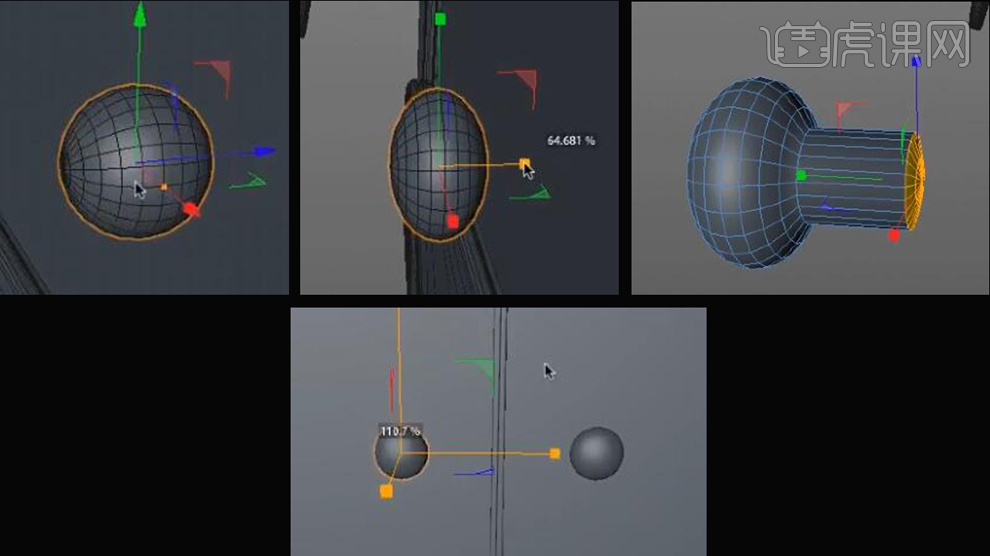
15.选择【内容浏览器】背景模板双击添加,新建【圆盘模型】调整形状。

16.新建材质球导入【纹理】素材,添加到物体上,新建不同的材质球。在选择【渲染】类型和保存的位置。
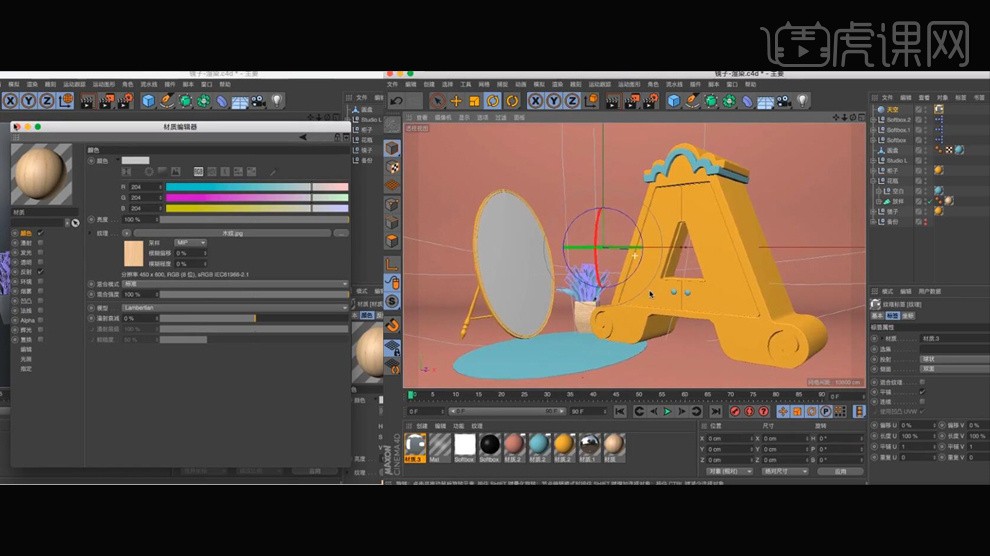
17.最终效果如图所示。
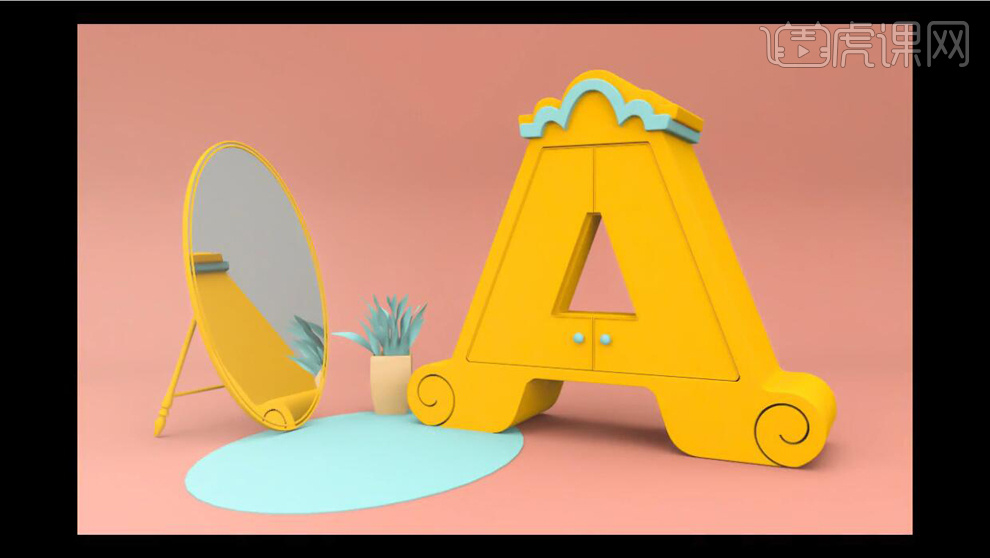
1.打开软件C4D,新建一个【圆柱模型】,点击【C】键转化为可编辑,选择所有的点右键选择优化。
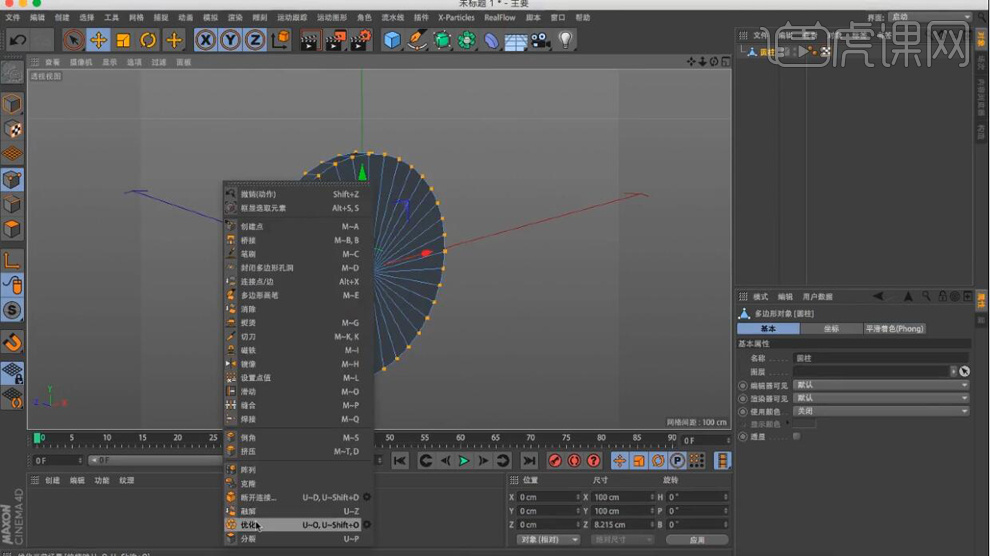
2. 选择底面右键选择【分裂】,选择底面重复挤压多次,选择【内部挤压】出一个一个凹槽。
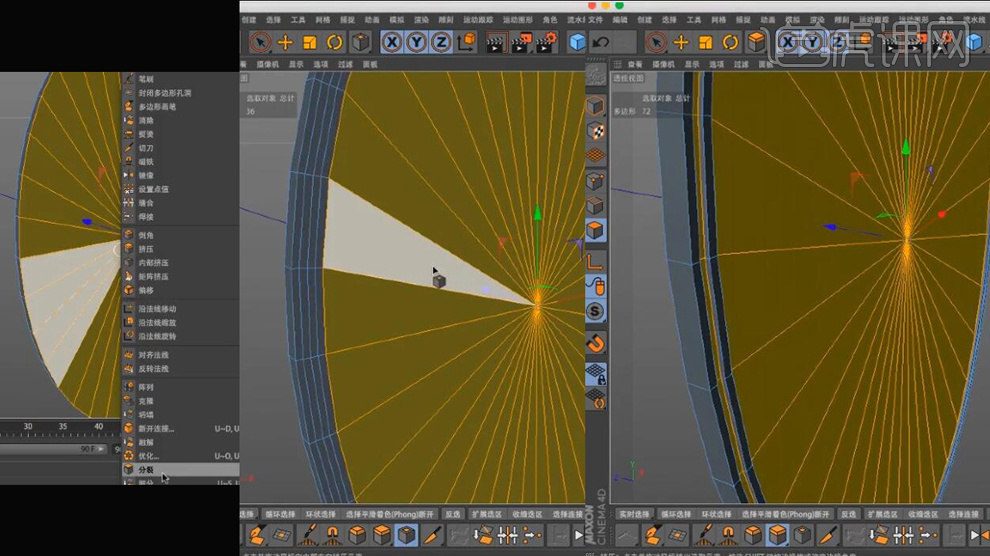
3.选择所有的转折边右键选择【倒角】工具,新建一个细分曲面,将圆柱作为其子级。
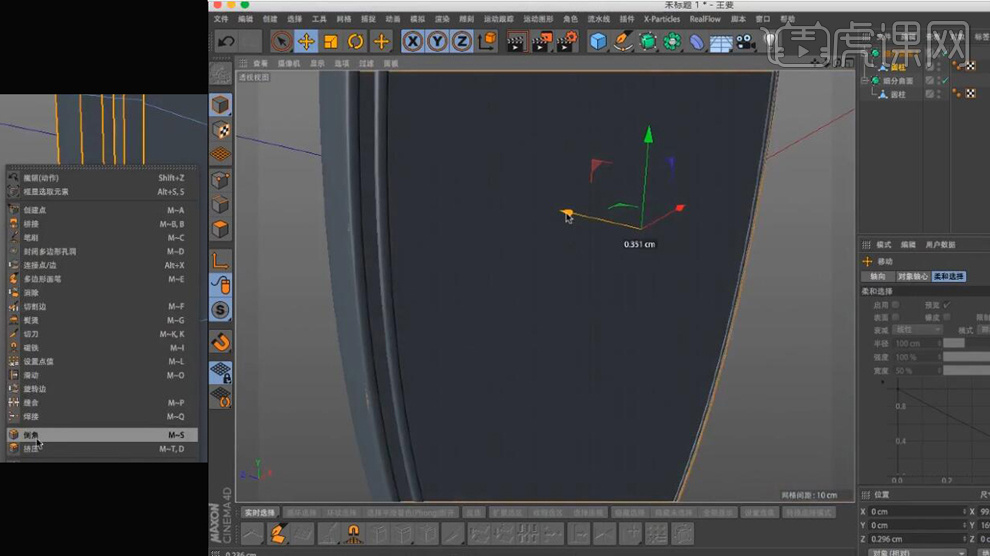
4.新建【圆环样条线】新建一个【放样工具】,将圆环作为放样的子级。按住【Ctrl】键移动复制样条线,复制几个调整大小。

5.新建一个对称将放样作为其子级,新建一个圆柱。
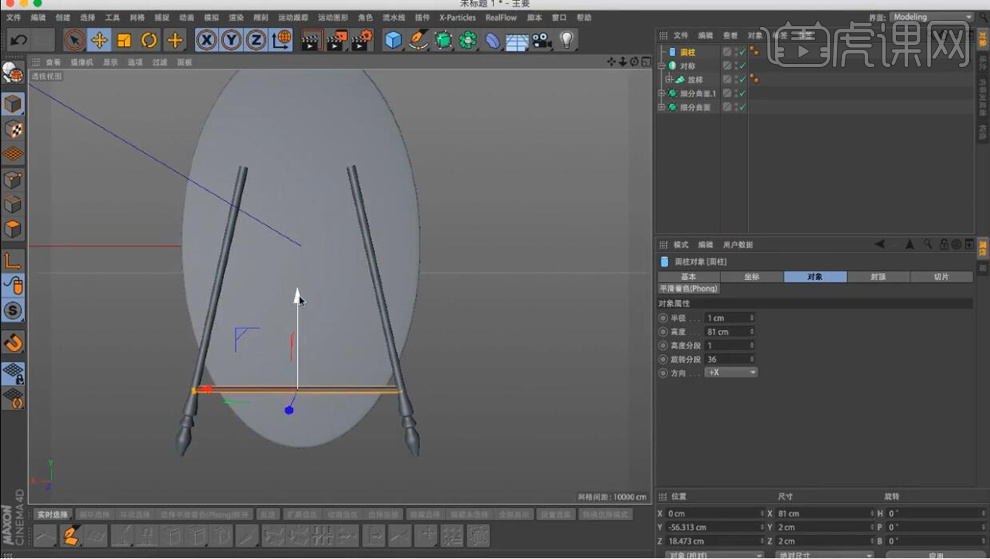
6.新建一个【矩形样条线】,新建一个【放样工具】,将矩形作为放样的子级。按住【Ctrl】键移动复制样条线,复制几个调整大小。新建一个平面,点击【C】键转化为可编辑,调整形态在选择【挤压】。

7.新建【螺旋】作为平面的子级,调整角度,在新建一个【扭曲】作为平面的子级,调整【强度】。在新建一个细分曲面将平面作为其子级,在复制多个调整摆放。
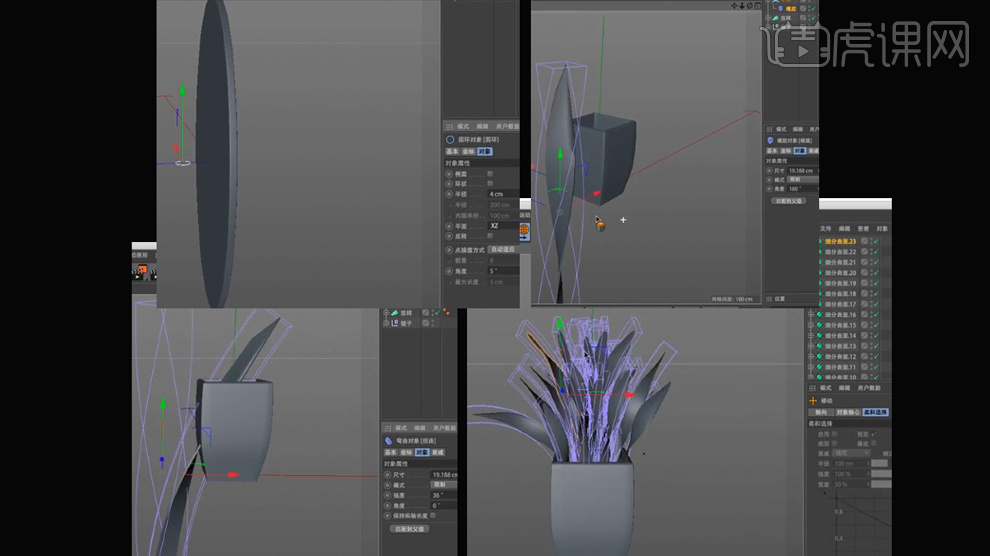
8.新建一个【矩形样条线】,点击【C】键转化为可编辑调整点,在复制一个缩小,再将外面一半的点删除,选择线下移。新建一个【圆环样条线】。
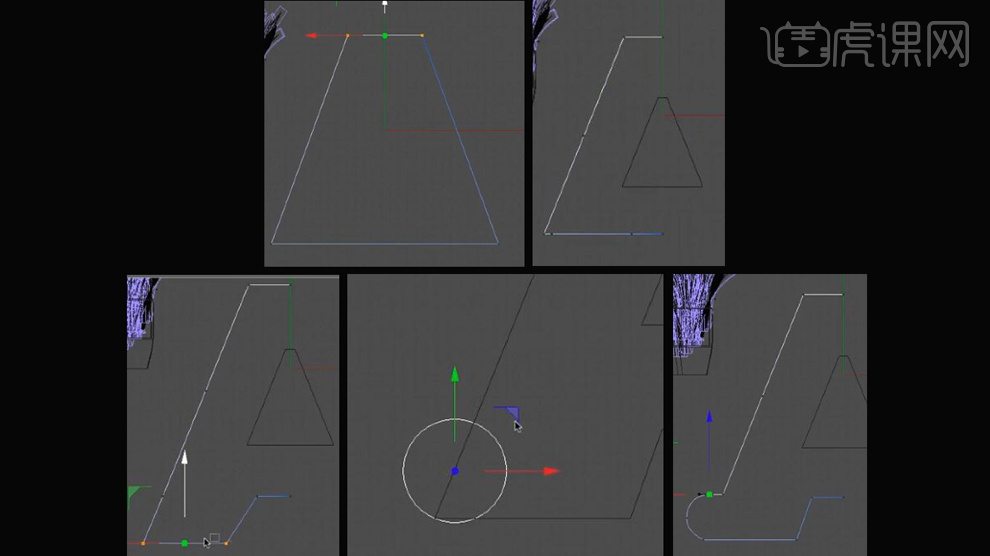
9.新建一个对称将圆环作为子级,给所有的线添加【角度】。选中所有样条线右键选择【链接对象加删除】。
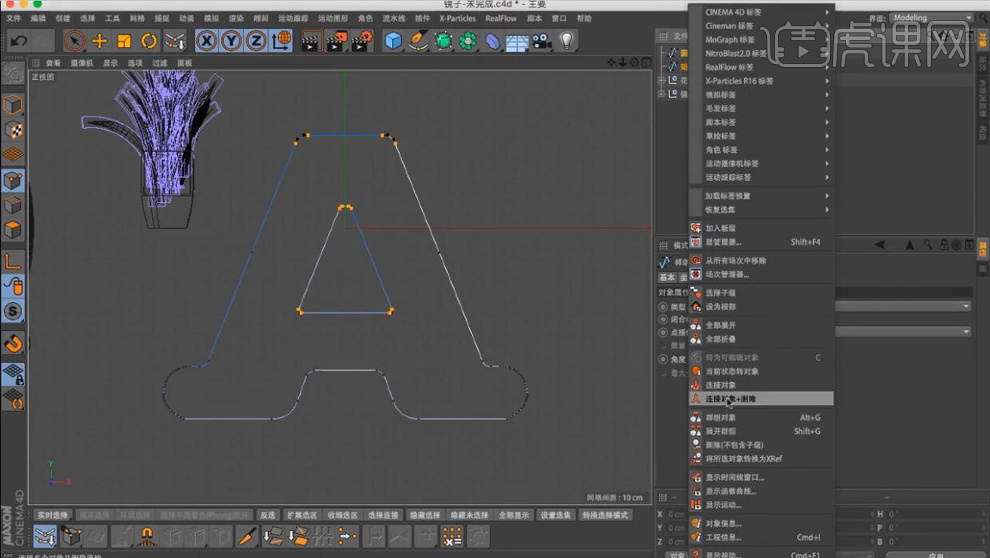
10.调整里面样条线的大小,新建一个挤压,将圆环作为子级,在新建新的【矩形样条线】,在新建挤压。
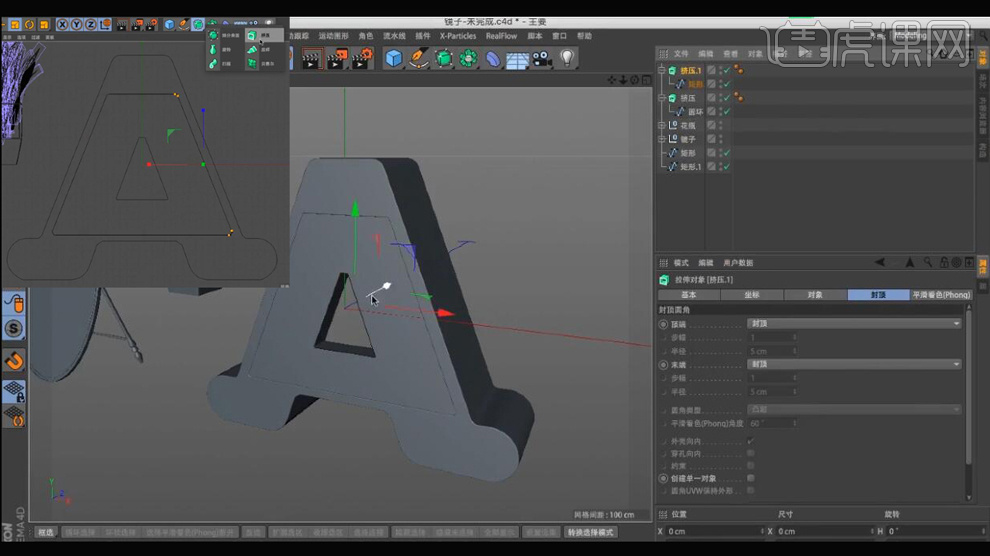
11.同理建平面和样条线调整在【挤压】在【倒角】。
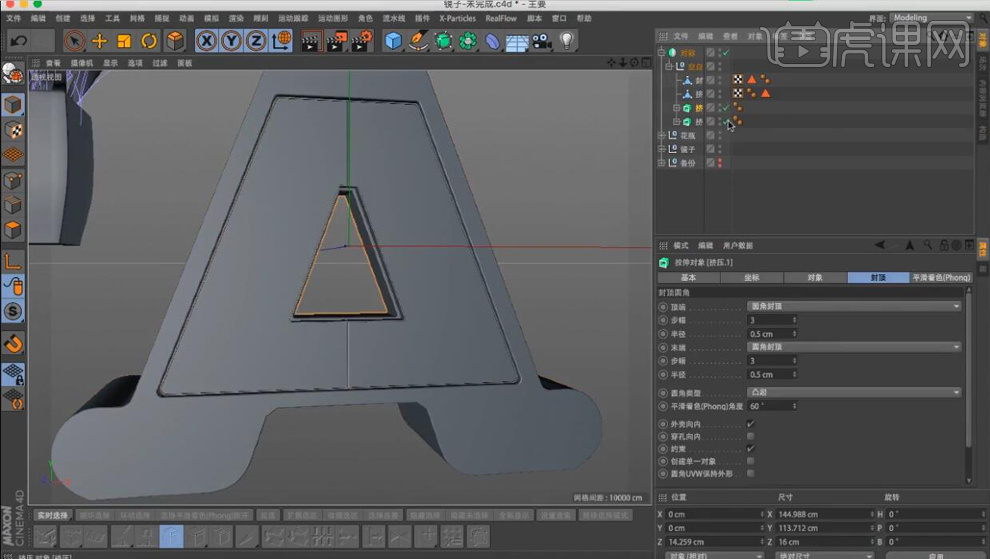
12.新建【螺旋样条线】,在新建【扫描】和【挤压】,新建【布尔工具】都作为布尔的子级。新建【对称】也作为布尔的子级。
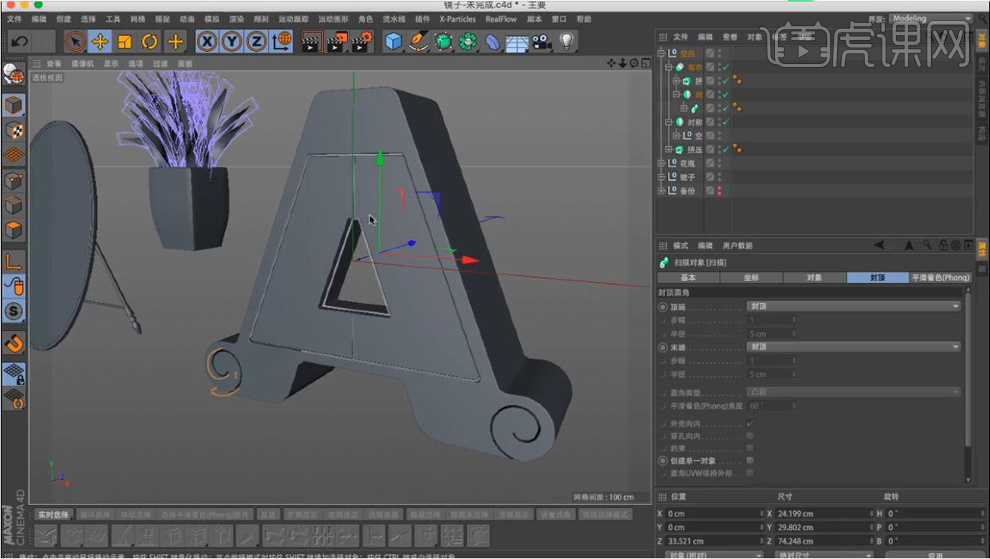
13.新建两个【圆环样条线】按【C】键转换为可编辑,删除点,在复制。调整的点的位置。新建一个【对称】将样条线作为其子级。对底部的样条线进行调整。在新建【挤压】和【倒角】。
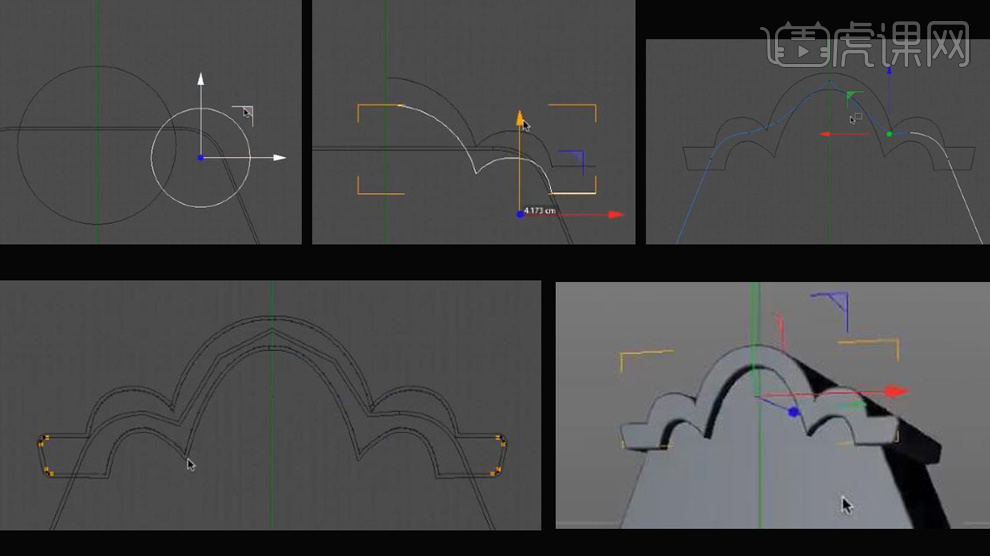
14.新建一个【球体模型】按【C】键转换为可编辑,【缩放工具】压扁,选择底部的面进行挤压,在新建一个【对称】,将球体作为子级。
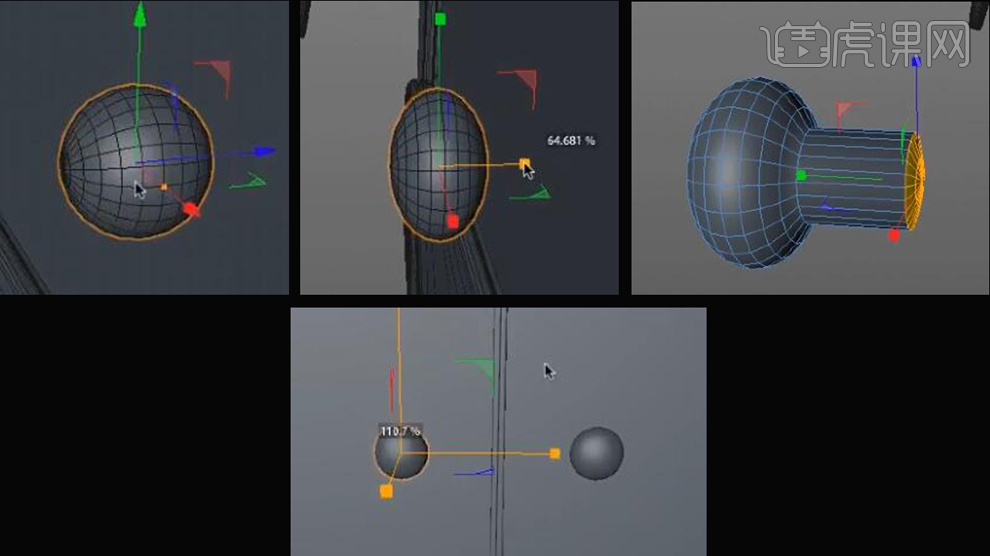
15.选择【内容浏览器】背景模板双击添加,新建【圆盘模型】调整形状。

16.新建材质球导入【纹理】素材,添加到物体上,新建不同的材质球。在选择【渲染】类型和保存的位置。
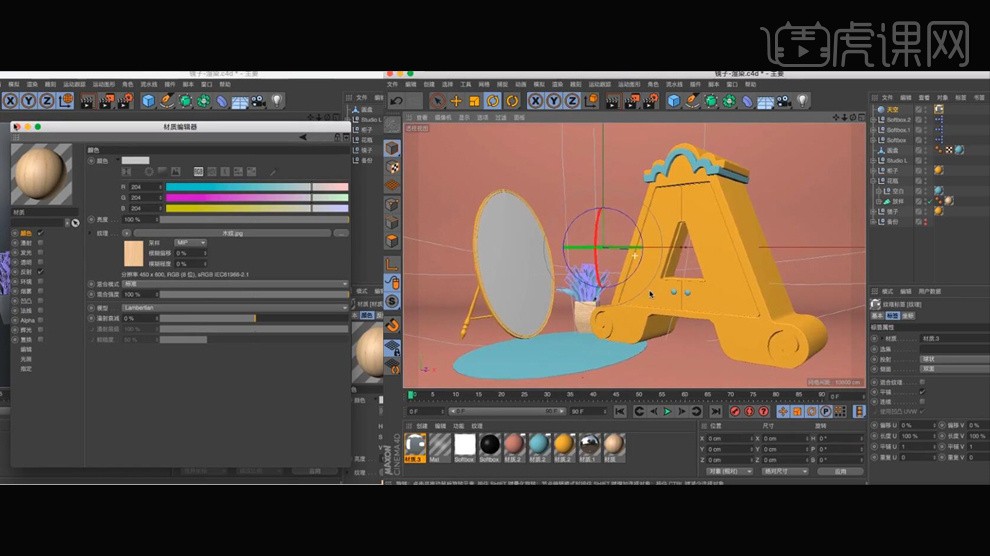
17.最终效果如图所示。
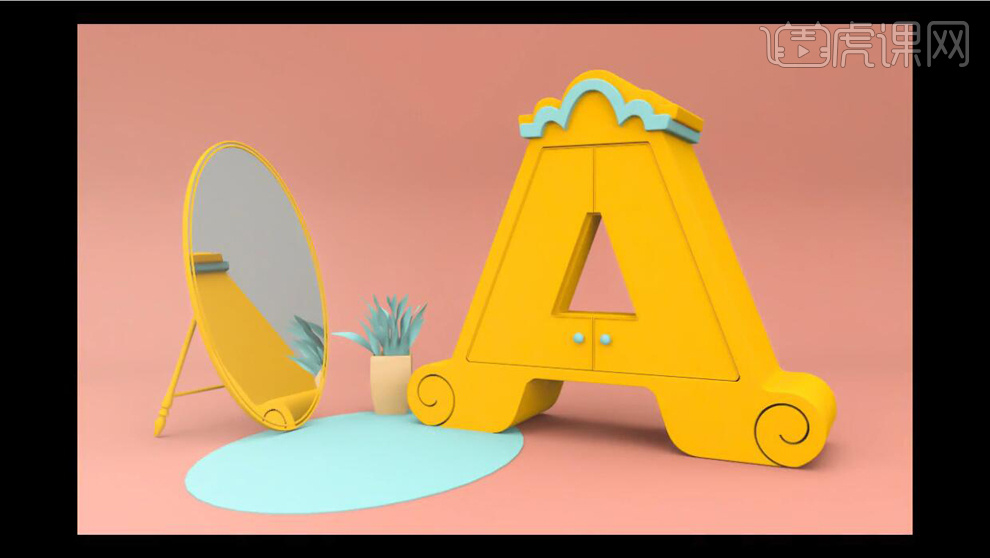
1. 首先我们打开【C4D】,下载好素材文件,在【画笔】菜单中,新建一个【多边形】将多边形改为三角形,并右键使用【柔性插值】,如图所示
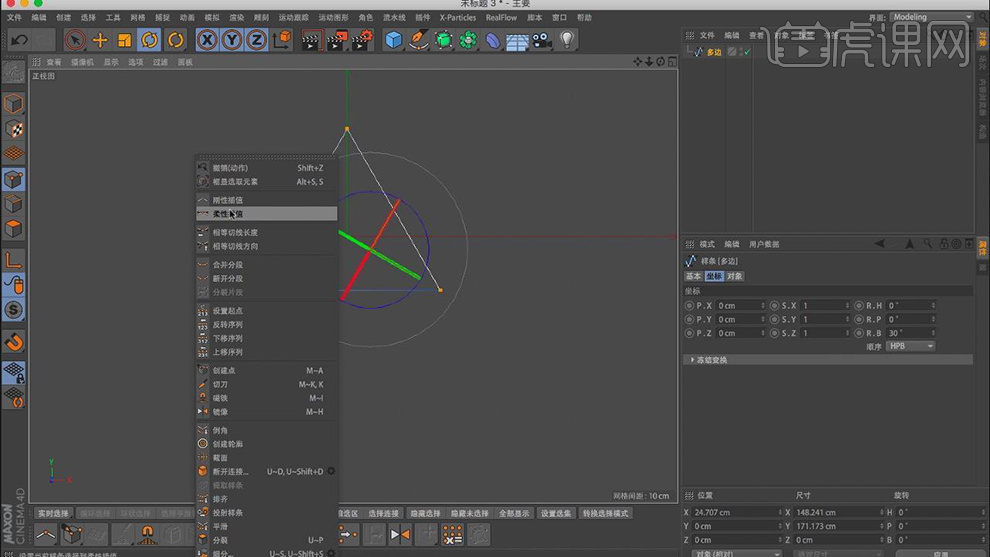
2. 将制作好的多边形进行复制一份,并放大【T】,如图所示
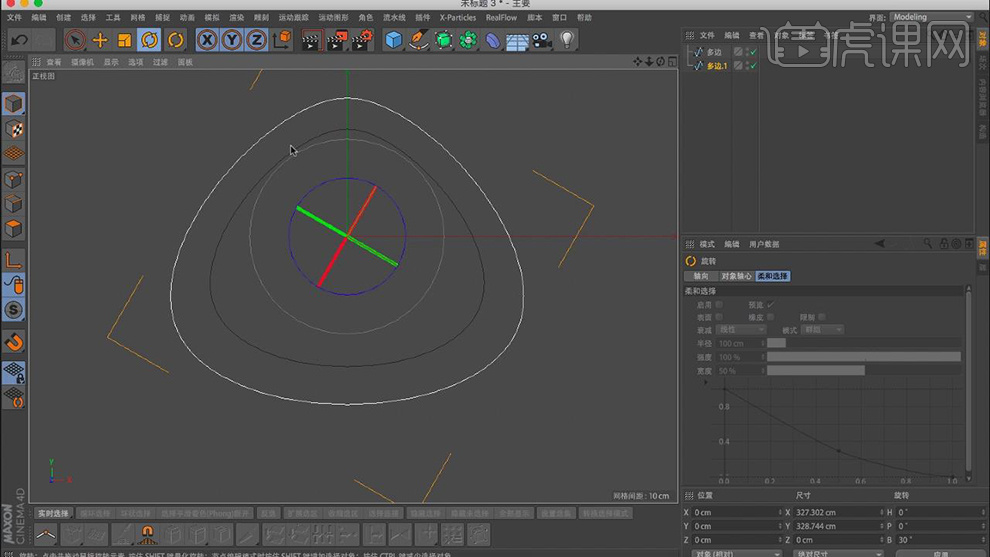
3. 在效果器中找到【放样】效果,将物体放入【放样】下,并设置【圆角封顶】,如图所示。

4. 在【几何体】菜单中,新建一个圆柱,将圆柱调整为如图大小,转【可编辑对象】,使用键盘上的【Ctrl】进行移动复制,如图所示。

5. 右键【内部挤压】工具,进行挤压,如图所示。

6. 使用键盘上的【Ctrl】进行移动复制,如图所示。

7. 在效果器中找到【对称】效果,将物体放入【对称】下,如图所示。
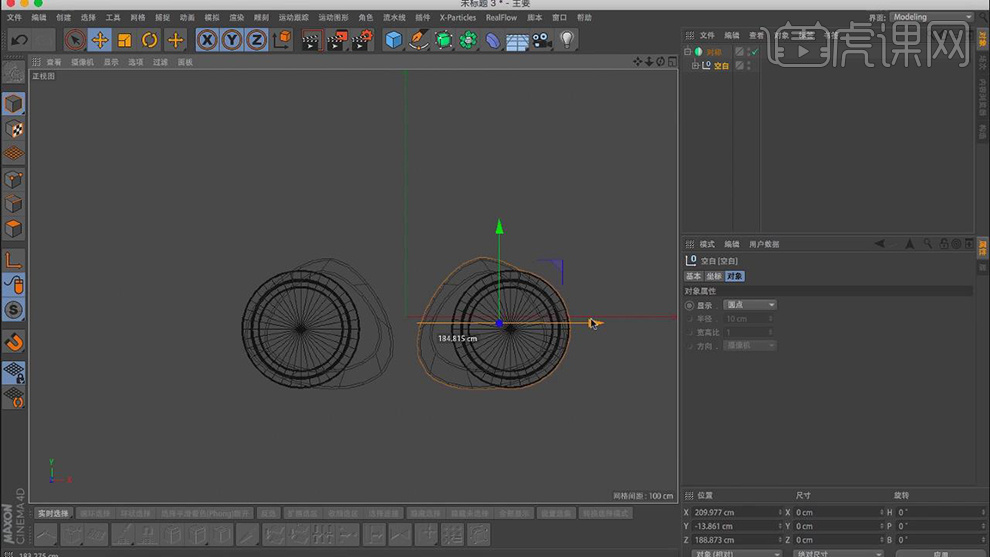
8. 在【几何体】菜单中,新建一个圆柱,将圆柱调整为如图大小,转【可编辑对象】,右键【内部挤压】工具,进行挤压,如图所示。

9. 在【几何体】菜单中,新建一个管道,将管道调整为如图大小。
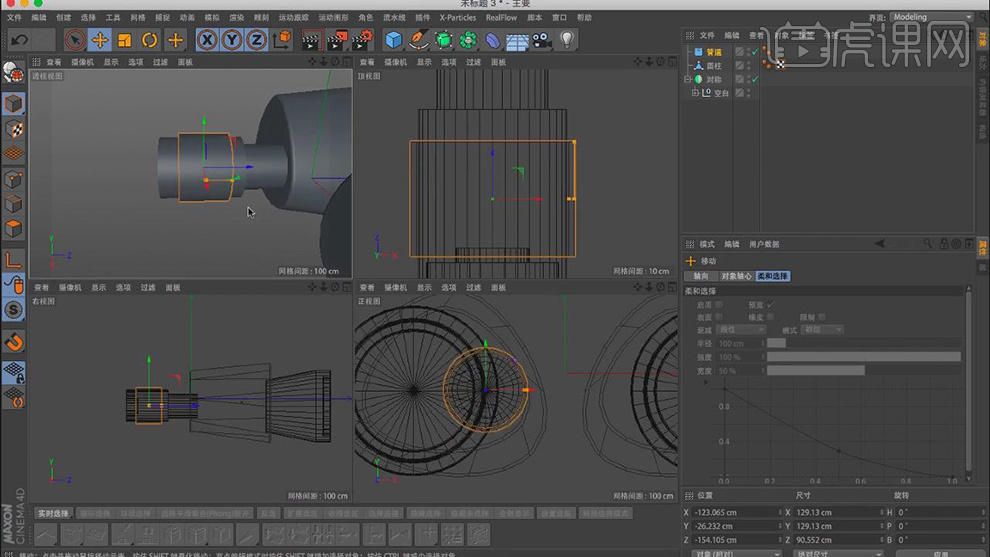
10. 在【面】模式下间隔相差一个选择所有的面,如图所示。

11. 右键使用【挤压】效果,向外进行挤出,如图所示。

12. 将制作好的物体,全部放入之前的【对称】效果当中,如图所示。
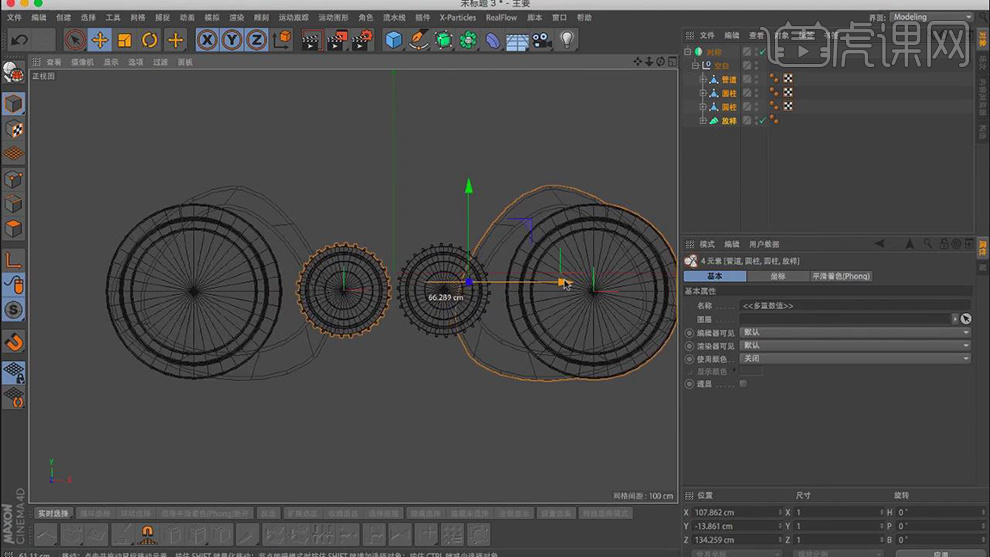
13. 在【几何体】菜单中,新建一个圆柱,将圆柱调整为如图大小,转【可编辑对象】,右键【内部挤压】工具,进行挤压,如图所示。

14. 再次使用【内部挤压】工具进行调整,如图所示。

15. 在【几何体】菜单中,新建一个立方体,将立方体调整为如图大小。
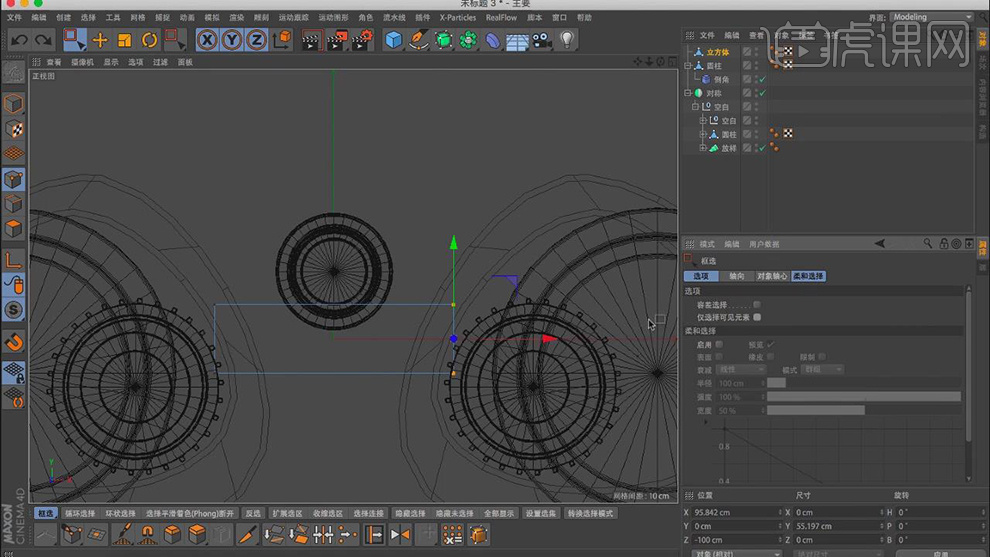
16. 将立方体转【可编辑对象】,进行调整如图形状。
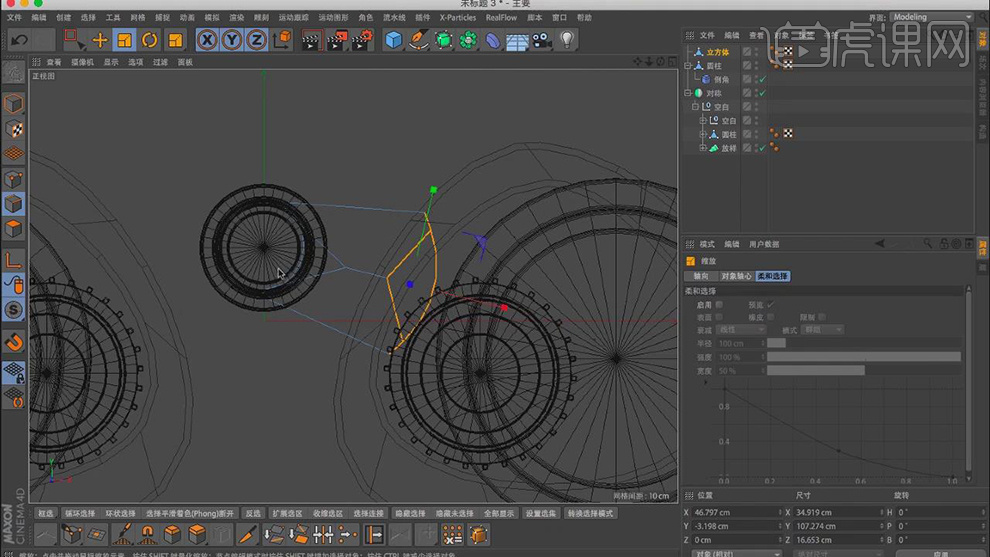
17. 将制作好的立方体复制一份,卡在圆柱中,并放入在【对称】当中,如图所示。

18. 将之前制作好的圆环复制一份,放置在望远镜的中部,如图所示。

19. 在【几何体】菜单中,新建一个圆柱,将圆柱调整为如图大小,转【可编辑对象】,右键【内部挤压】工具,进行挤压,如图所示。

20. 在【几何体】菜单中,新建二个平面,如图所示。
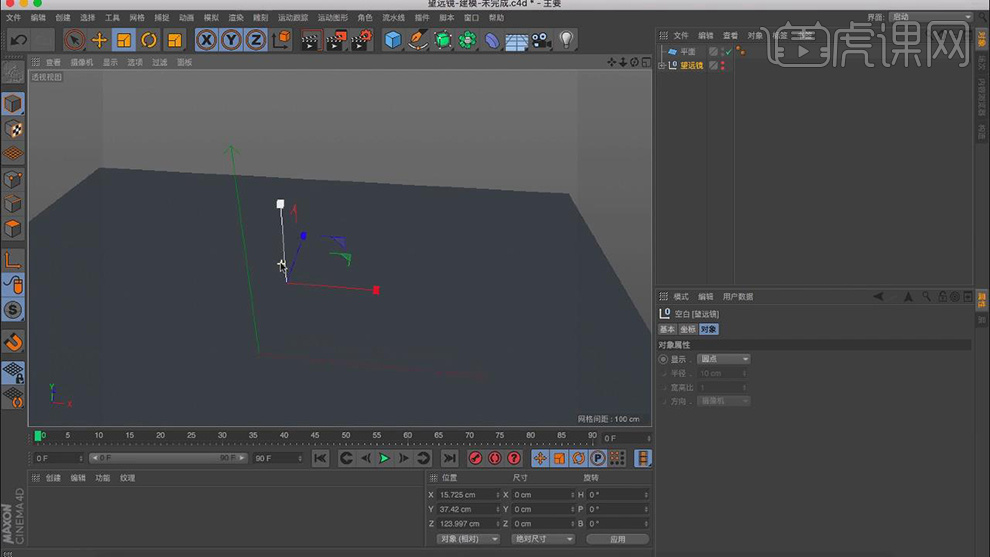
21. 选择其中一个平面,转【可编辑对象】,在【点】模式下调整出一个折角,如图所示。
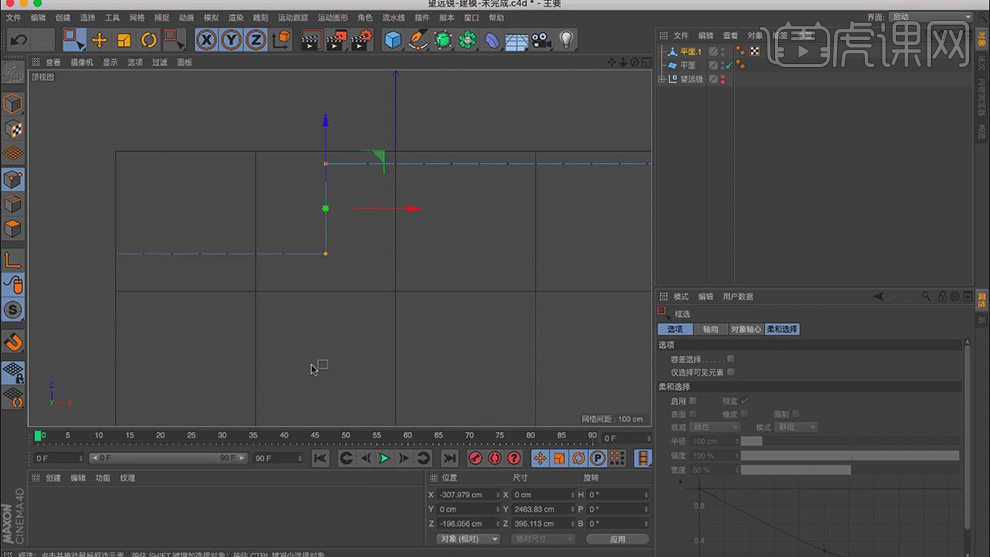
22. 选择折角的平面,右键【倒角】进行轻微倒角,如图所示。
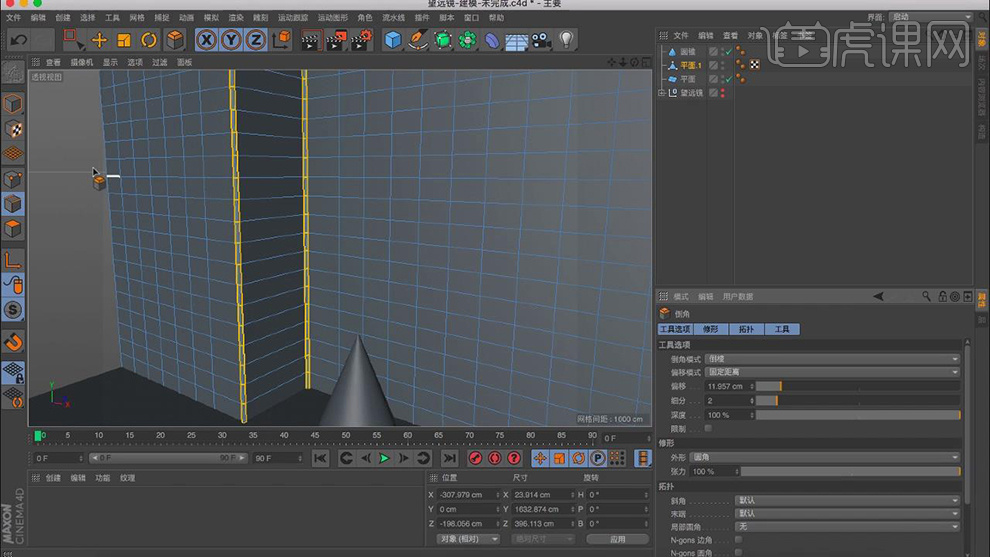
23. 在【几何体】菜单中,新建一个圆锥,和一个圆环在圆环属性中勾选【切片】如图所示。
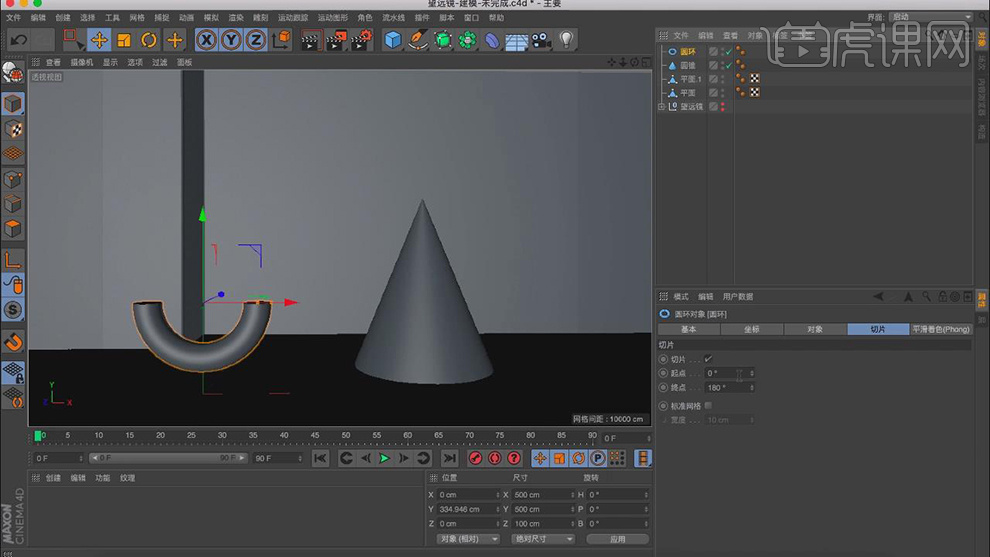
24. 在【几何体】菜单中,新建二个圆柱,放置在圆环切片处,如图所示。
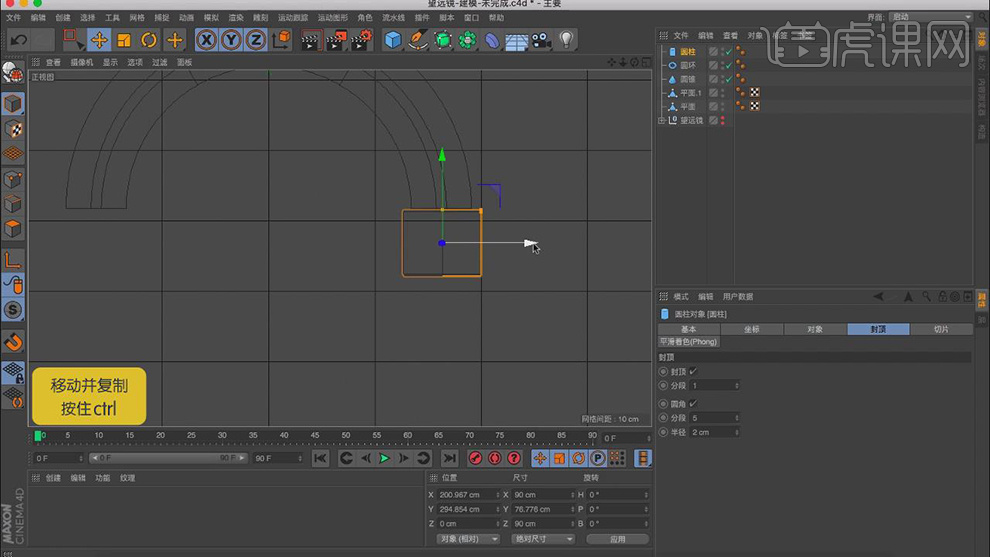
25. 在【画笔】菜单中,绘制一条路径,如图所示。、
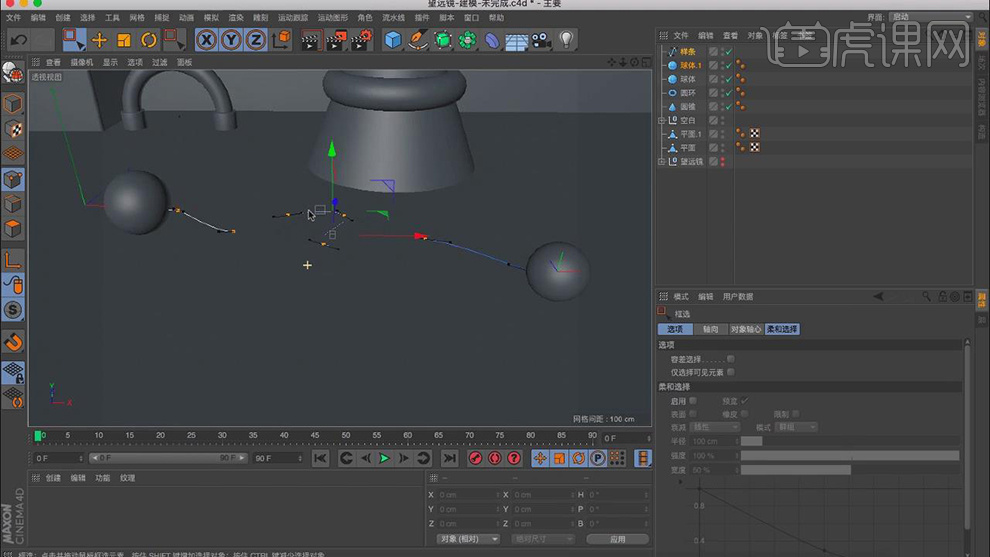
26. 在【画笔】菜单中,新建一个星形,如图所示。
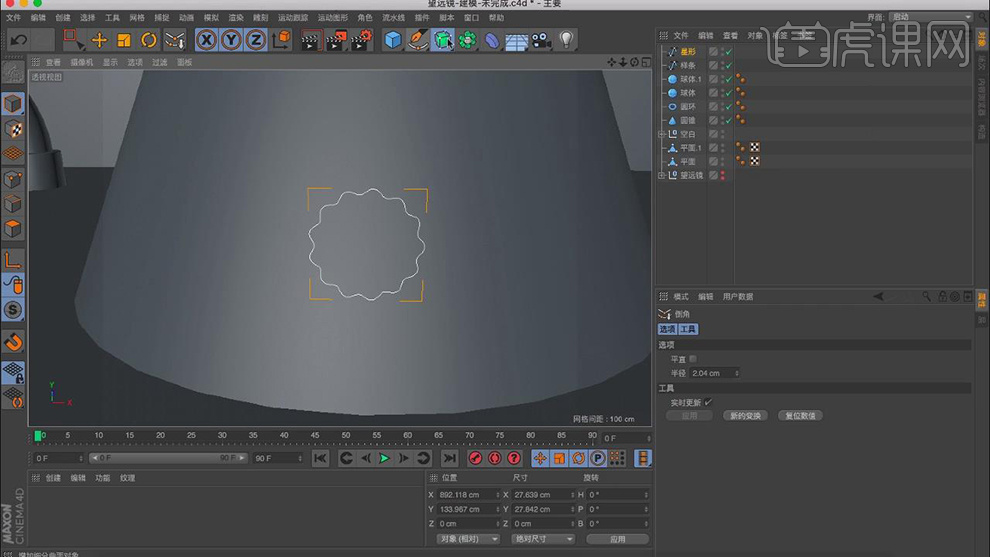
27. 在效果器中找到【扫描】效果,将物体放入【扫描】下,如图所示。

28. 在【扫描】属性中调节【旋转】属性,如图所示。

29. 打开下载好的文件,将手模型放入场景,如图所示。
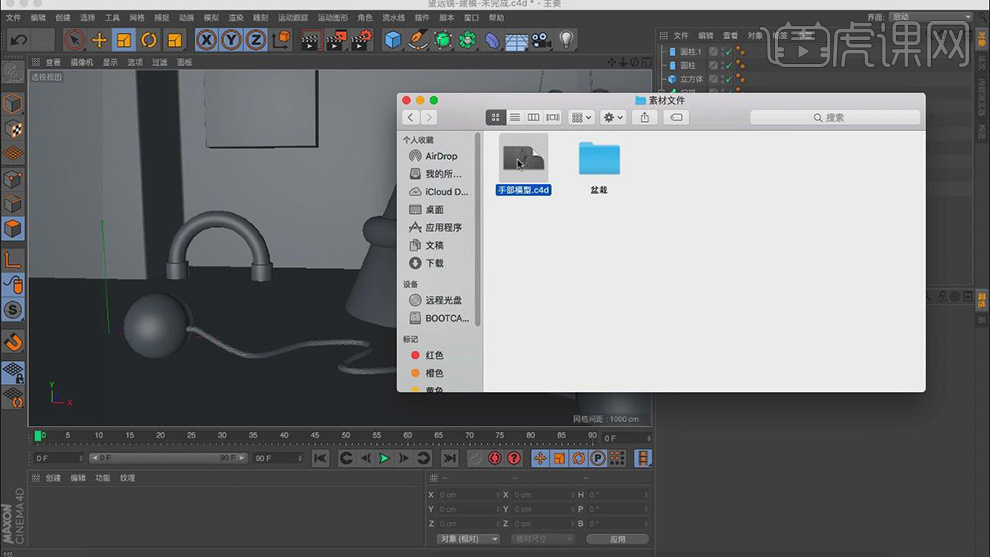
30. 将导入的素材手放置合适位置,如图所示。

31. 打开下载好的文件,将花草模型放入场景,如图所示。

32. 将导入的素材花菜放置合适位置,并在【点】模式下进行形状的修改,如图所示。

33. 双击【材质】获得材质球,在【透明】栏中找到使用【玻璃】材质,如图所示。
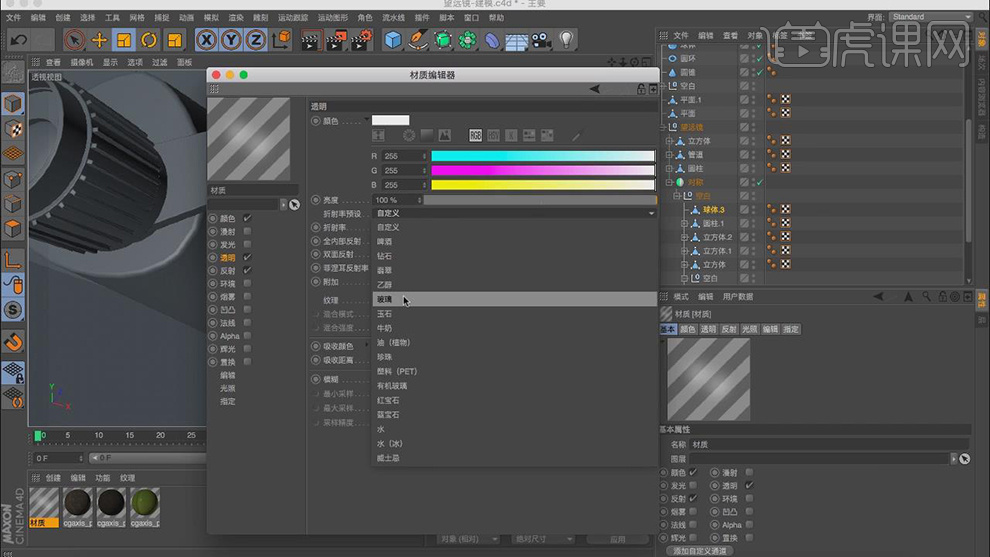
34. 双击【材质】获得材质球,在【颜色】调整自己喜欢的颜色,并添加【反射】,如图所示。
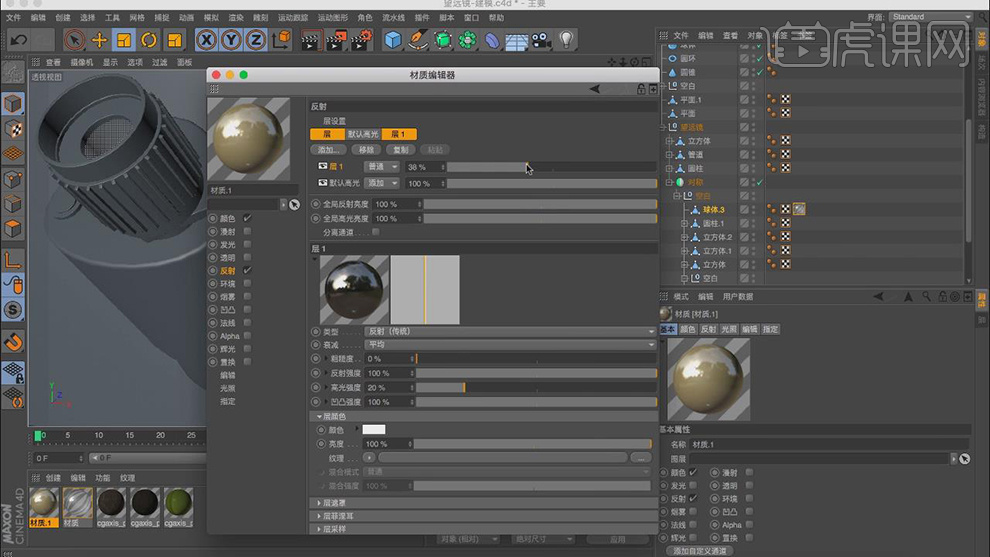
35. 复制刚刚创建的材质球,更改颜色,如图所示。
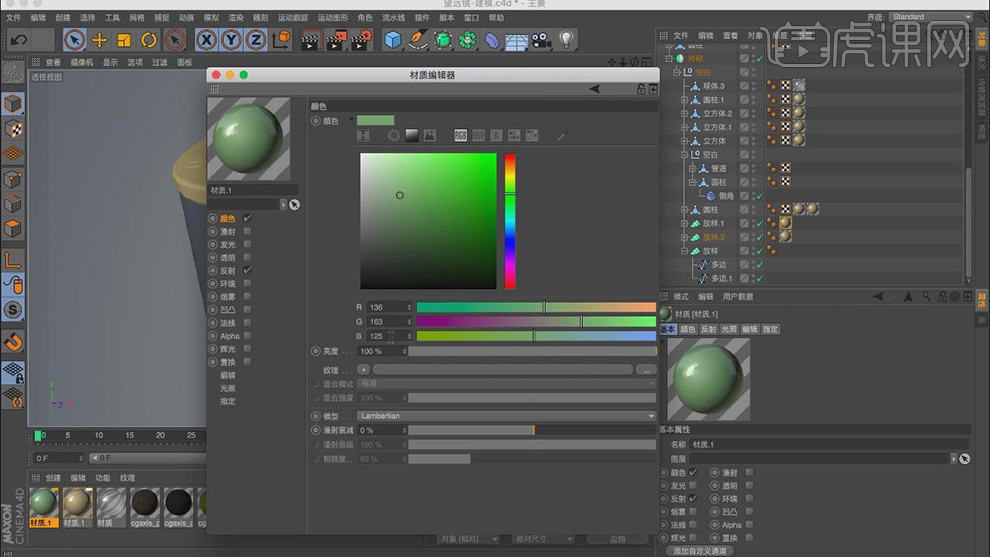
36. 双击【材质】获得材质球,在【颜色】中添加一张下载好的图片,如图所示。
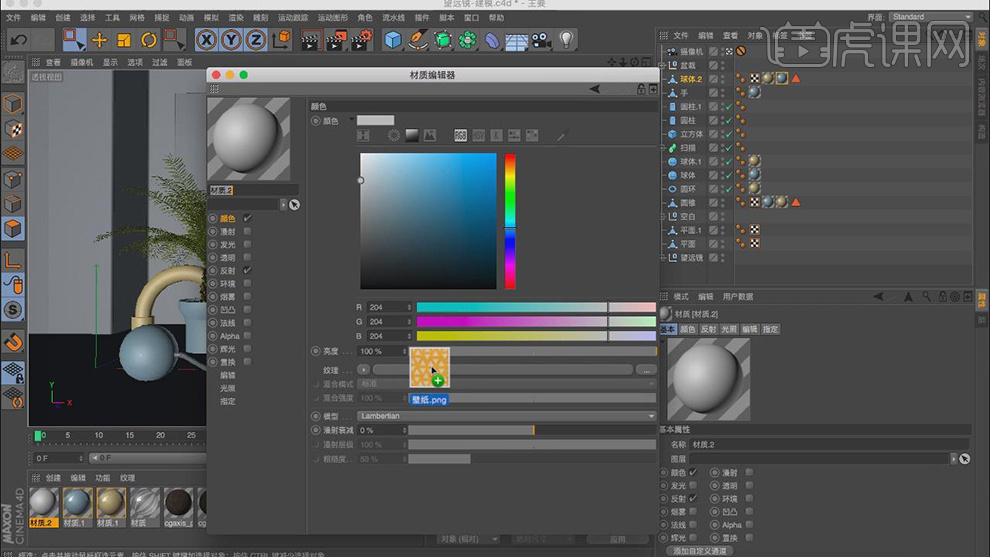
37. 打开预设文件,选择一个自己喜欢的场景,如图所示。

38. 打开预设场景,对物品进行调整,如图所示。

39. 打开预设文件,选择一个柔光箱,如图所示。

40. 打开【渲染设置】中的【全局光照】【环境吸收】进行打开,并且设置参数,如图所示。
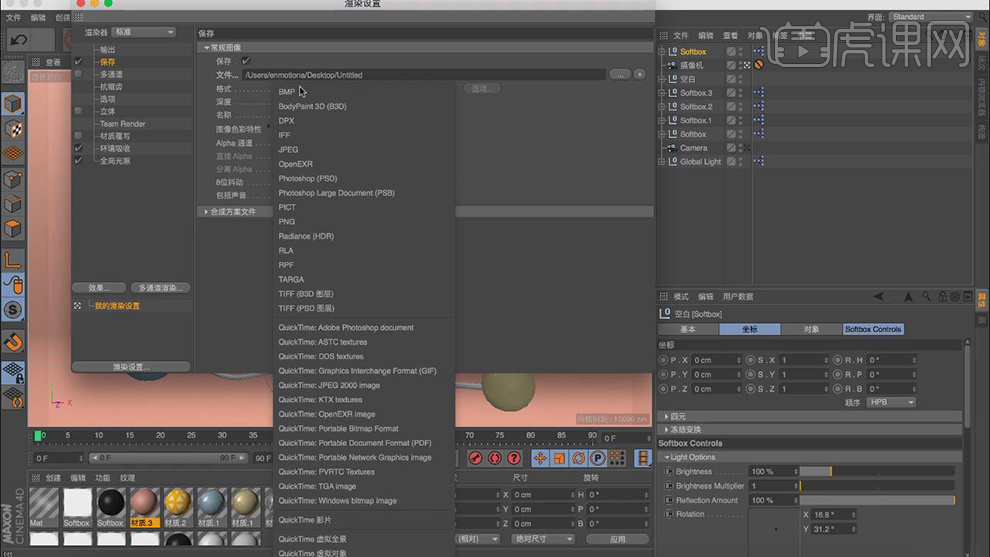
41. 最终效果

课后作业
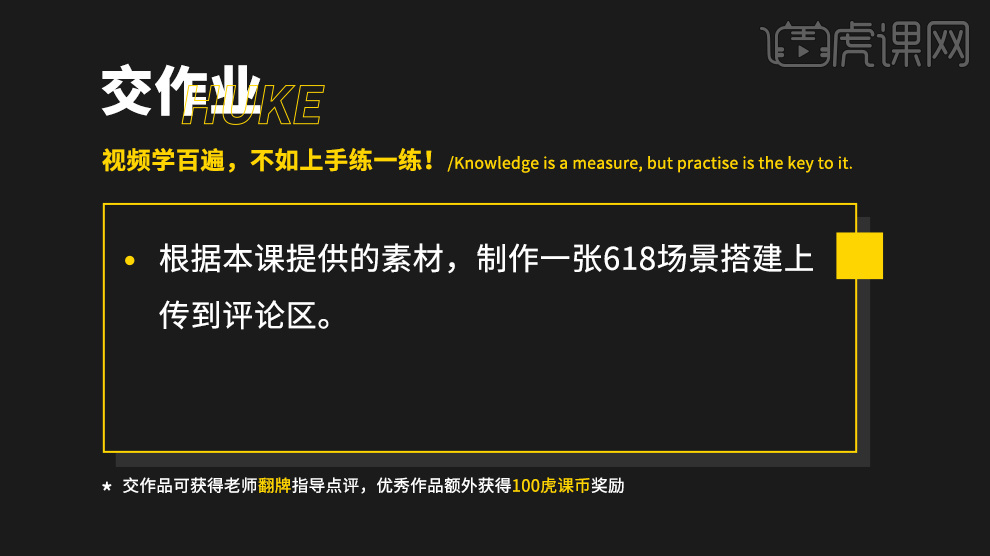
1.本课的具体内容如图所示。
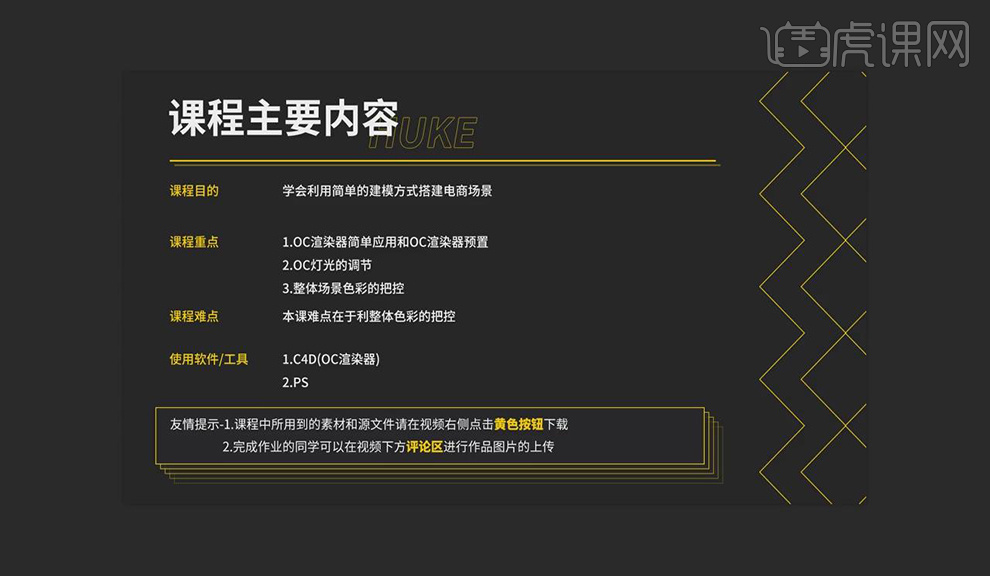
2.打开软件,新建【平面】,用【画笔】勾出形状,类型为【B-样条】,按住【alt键】,选择【挤压】。按【鼠标右键】,选择【优化】,选择【倒角】,细分改为4,做一个倒角。具体如图所示。
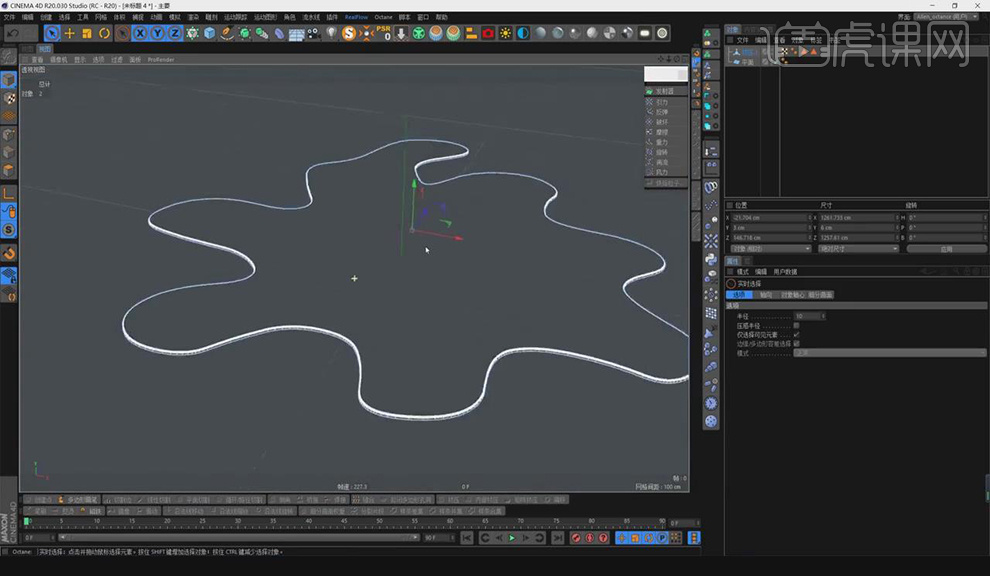
3.新建一个【立方体】,选择【光影着色】,调整大小和位置。点击【转为可编辑对象】,按住【I键】做内部挤压,按【右键】选择挤出。选择【设置选集】,做出倒角。具体如图所示。
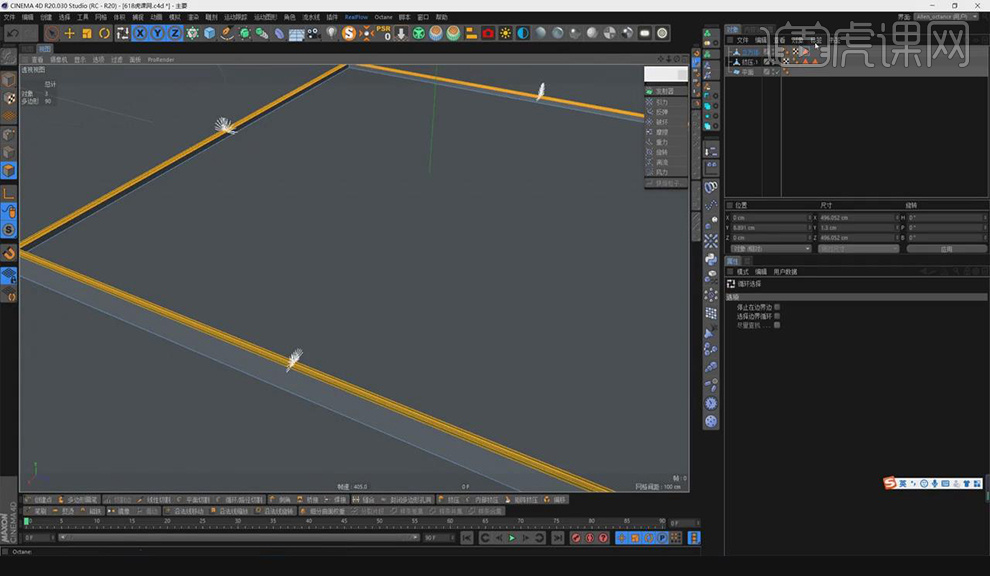
4.按住【ctrl】复制一个,选择【点模式】,调整大小。按住【I键】做内部挤压,选择【设置选集】,做出倒角。具体如图所示。
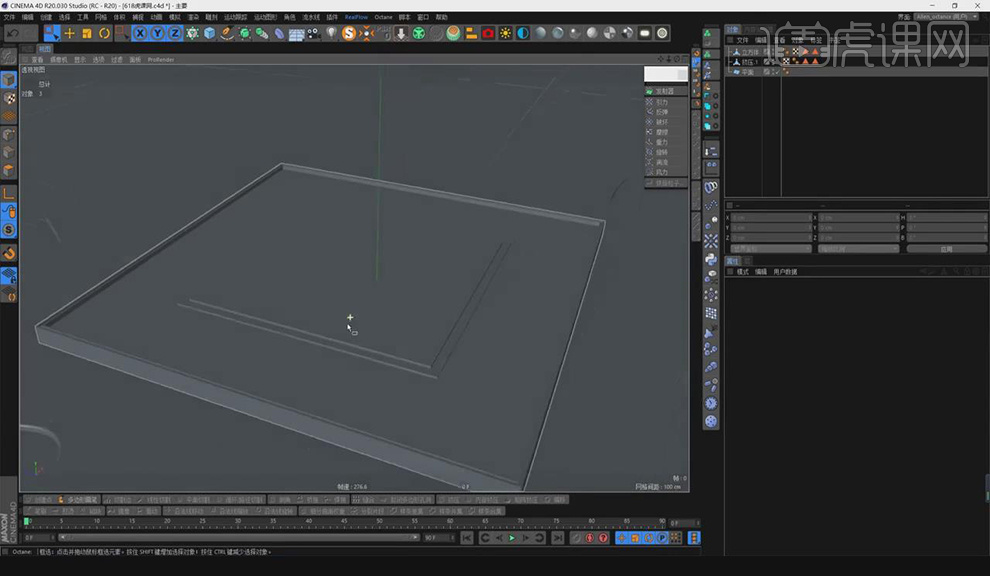
5.选择【光影着色】,新建【立方体】,调整大小。复制一个出来,选择【布尔】,重复做布尔,【圆角】为3.2。具体如图所示。

6.新建一个【立方体】,选择【网格】命令,提取样条。立方体做【克隆】,模式为【对象】,分布为【平均】,数量为【54】。移动【样条】,做【圆角】。选择【扫描】,按【ctrl】复制一个。具体如图所示。

7.新建【矩形】,转为【可编辑对象】,选择【点模式】,调整形状。新建【立方体】,按【K+L】循环切割,选择【点模式】,调整形状。选择【面模式】,按【挤出】。具体如图所示。

8.新建【立方体】,选择【倒角】,选择面做【内部挤压】,调整形状。选择【克隆】复制两个,移动位置。具体如图所示。

9.新建【立方体】,选择【挤压】,全选线做【倒角】,选择【细分曲面】,创建文本【PS】,调整【居中对齐】,修改字体。复制一个,文本改为【AI】,复制一个,文本改为【AE】,复制一个,文本改为【PR】。在复制整体,修改文字。具体如图所示。
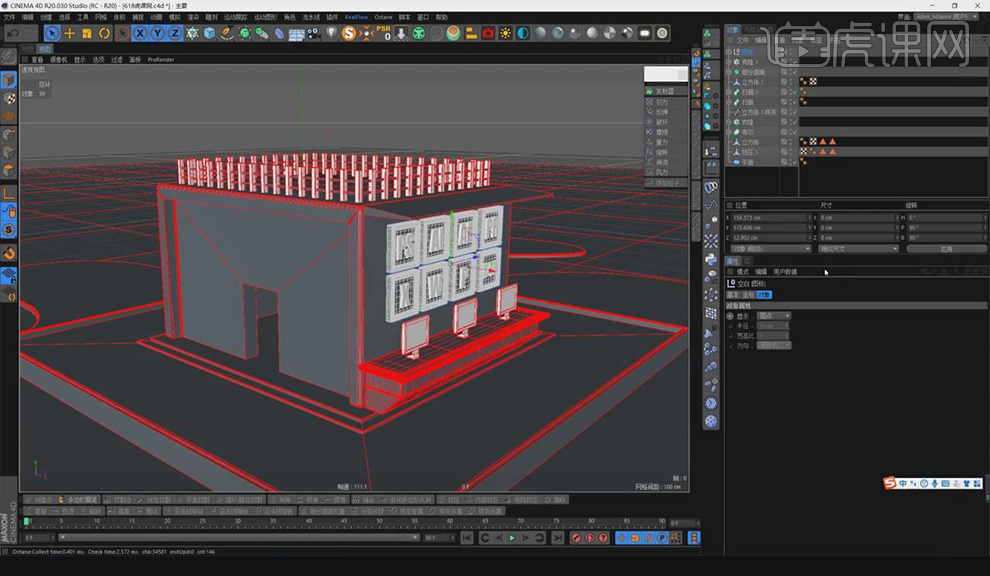
10.新建【矩形】,调整大小位置,选择【点模式】做倒角,选择【挤压】调整形状。复制一个,调整位置。新建【立方体】,调整大小,按【K+L】循环切割,复制一个,旋转180度。具体如图所示。
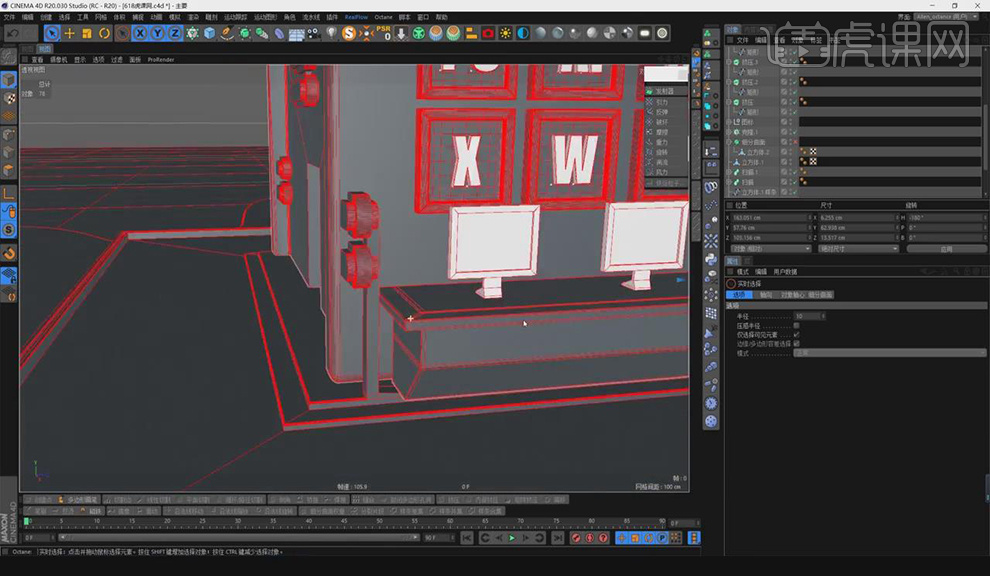
11.新建【圆柱】,旋转90度,调整大小,全选点,右键【优化】,做一个【挤压】,选择线做【倒角】。按【ctrl】复制,移动调整位置。具体如图所示。

12.选择【多边形】,边数为【3】,挤出后,做【倒角】。全选点,右键【优化】,做【挤压】。选择【立方体】,调整大小,右键选择【路径循环切割】,选择面做【内部挤压】。具体如图所示。
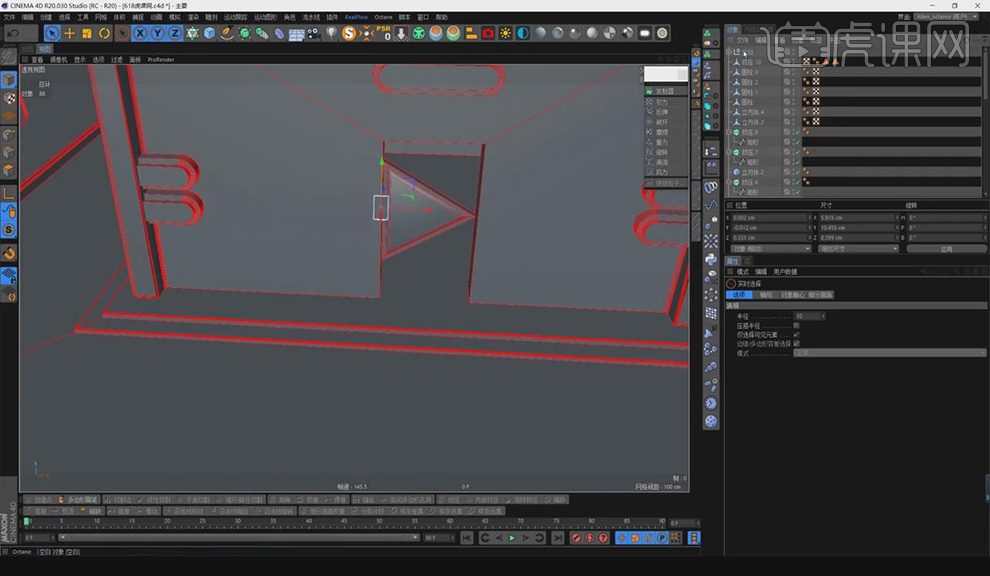
13.新建【立方体】,调整大小和位置,创建文本【虎课网】,调整【居中对齐】,新建【圆柱】,调整大小,右键选择【路径循环切割】,选择面做【内部挤压】。具体如图所示。
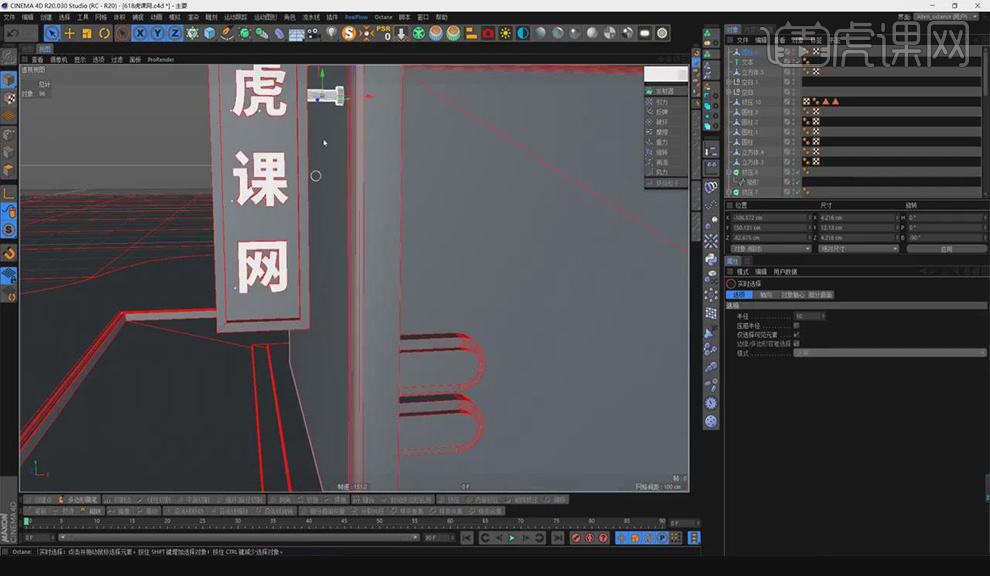
14.选择【画笔】,画出形状,类型为【B-样条】,选择【扫描】。点开【细节】调整大小。新建【立方体】,选择文本【每天进步一点点】,调整位置大小。按【ctrl】复制一个立方体。具体如图所示。
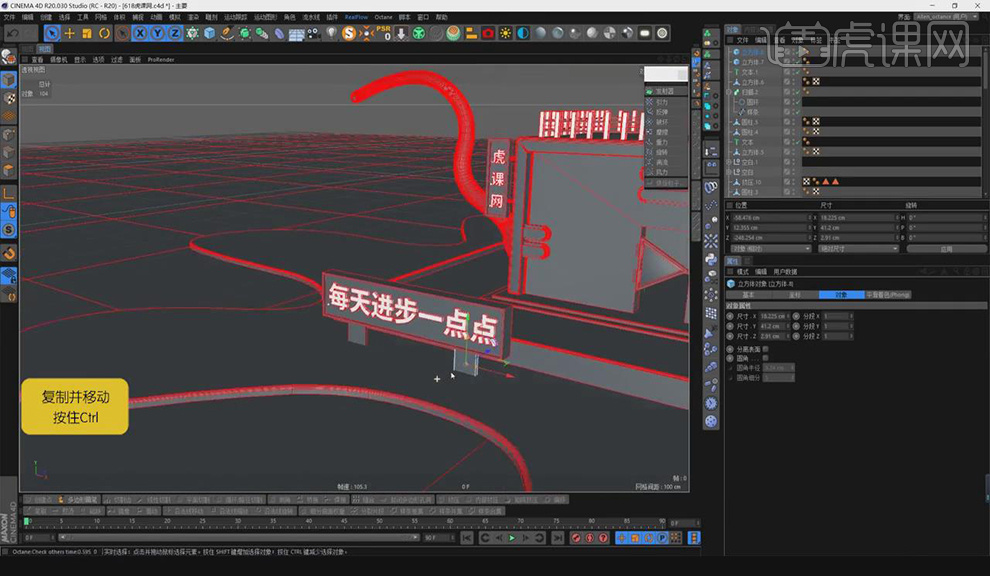
15.选择文本【618】,更换字体,调整位置和大小,复制一个,添加【圆角封顶】,在复制一个。具体如图所示。

16.电脑要进行【编组】,复制后挪进里面,选择【透显】。依次进行复制三次,并进行排列位置。具体如图所示。

17.挪动小车到场景里面,调整位置。将素材包的树【导入】到场景里,调整位置和大小。选择择线,点击【提取样条】。克隆树,模式选择【对象】,选择平均。具体如图所示。

18.克隆周围的树,选择【网格排列】,运动图形选择【效果器】,选择【随机】,调整位置大小。具体如图所示。
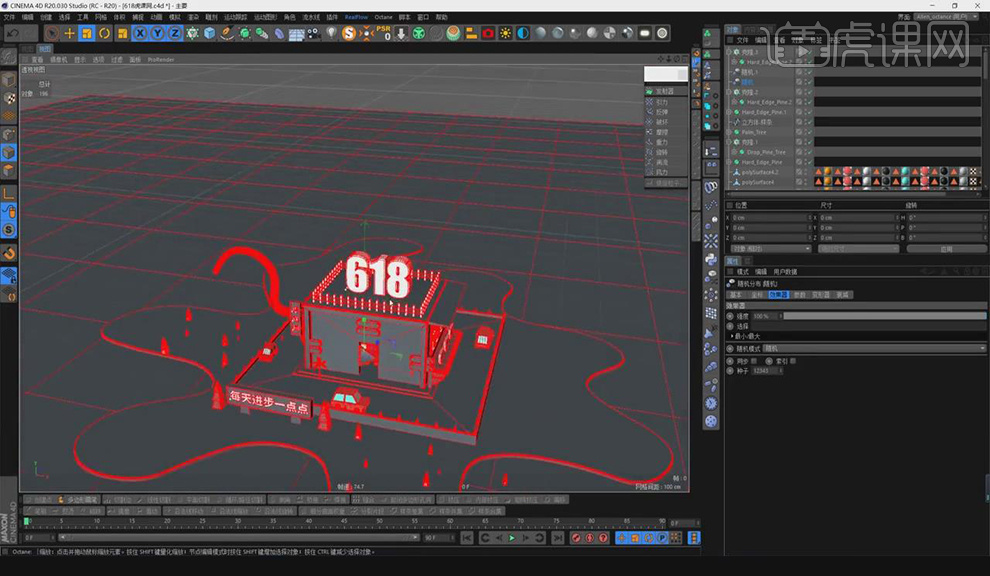
19.选择【Octane】渲染器,添加【摄像机】,调整位置。调整设置,采样改为【2000】,勾选【自适应采样】,模式为【线性】,伽马值为【2.2】。具体如图所示。
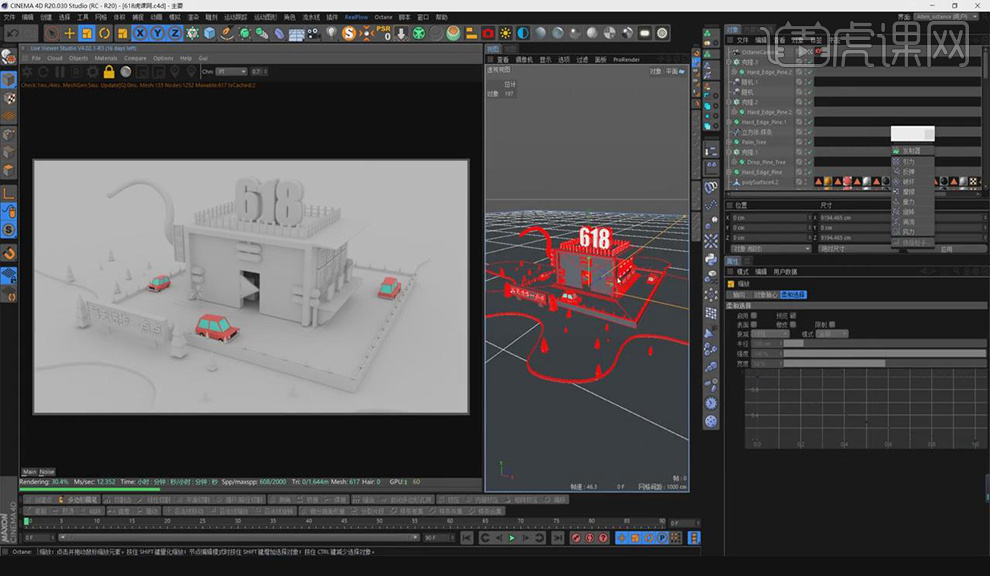
20.打开【材质管理器】,新建材质球,给以粉色。选择【Octane】,点击【图片贴图】,调高【粗糙度】。具体如图所示。
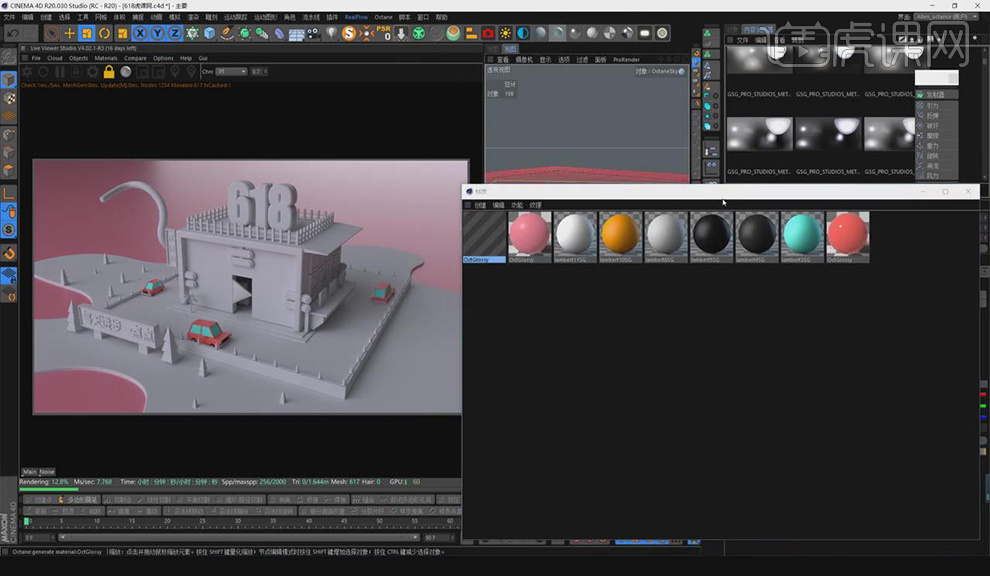
21.新建材质球,吸取深一点的颜色。点击【右键】,选择【应用】。制作玻璃材质,取消勾选【伪阴影】,增加【粗糙度】。具体如图所示。
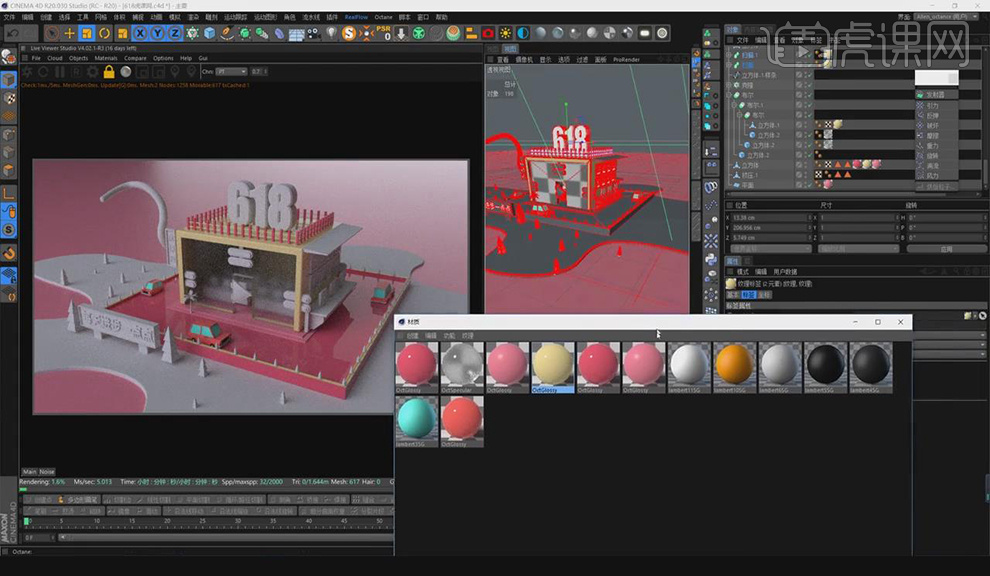
22.新建材质球,取消勾选【漫射】,调高【索引值】,调整颜色,材质变为金色,赋予模型材质,点击【应用】。具体如图所示。

23.新建材质球,将颜色改为【绿色】,给树添加材质。【618】添加黄色材质。中间部分点击右键【分裂】,将材质赋予上去,添加【贴图】,将数值连接上,点击【渲染】。具体如图所示。
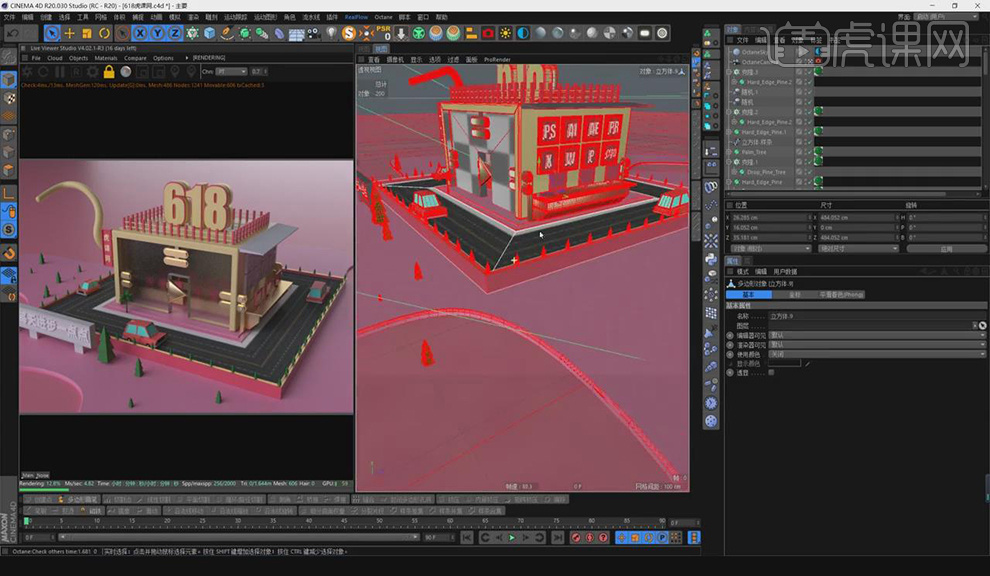
24.点击【材质管理器】,添加【贴图】,赋予木质贴图。添加【渐变】,选择【线性】,渐变改为【常量】,改为【90度】,提高【粗糙度】,点击【确定】。具体如图所示。
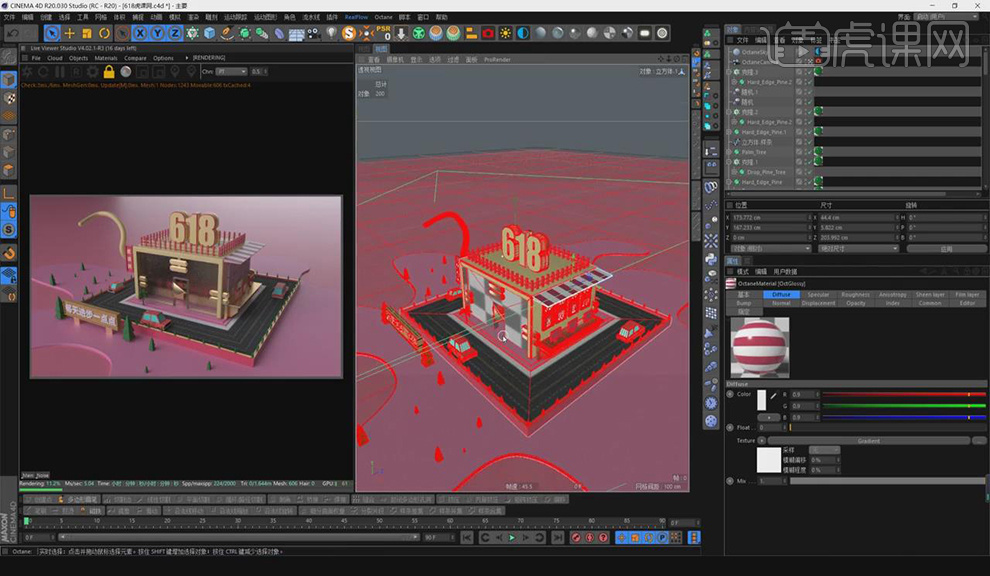
25.添加【目标聚光灯】,新建一个【灯光】,旋转【90度】,调整位置。按住【ctrl】复制一个【目标聚光灯】,移动位置。具体如图所示。

26.将【PS】,【AE】,【AI】,【PR】赋予相对应的颜色材质,点击【应用】。具体如图所示。
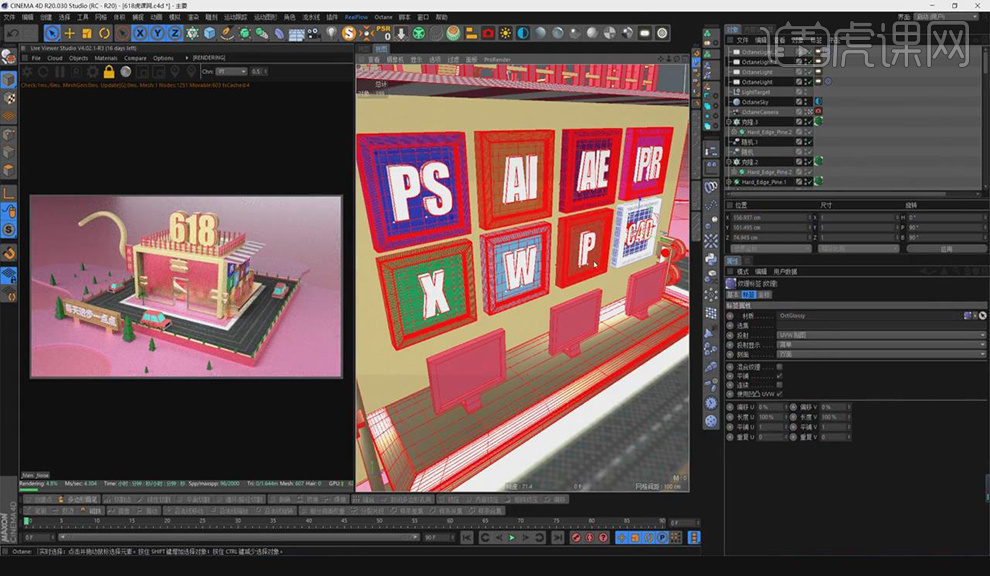
27.选中【车】,添加【标签】,勾选【摄像机】,移动位置,新建【关键帧】,做出动画。复制一个车,做出效果。具体如图所示。
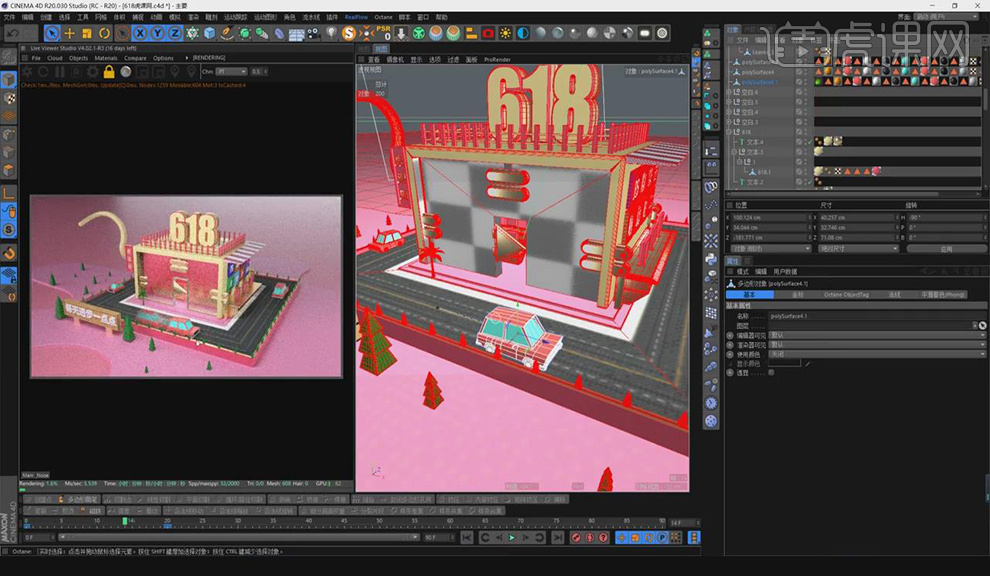
28.调整尺寸,高度改为【2000】,分辨率为【100】,点击【渲染】,等待渲染完成。具体如图所示。
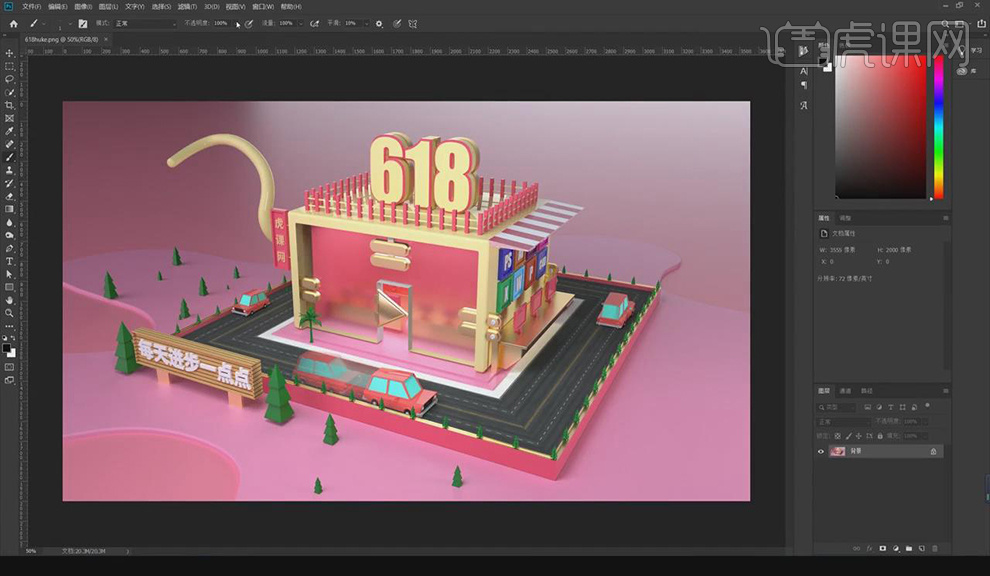
29.打开PS,选择【Carmen滤镜】,增加【曝光】,提高【锐化】。按【ctrl+m】调整曲线。具体如图所示。
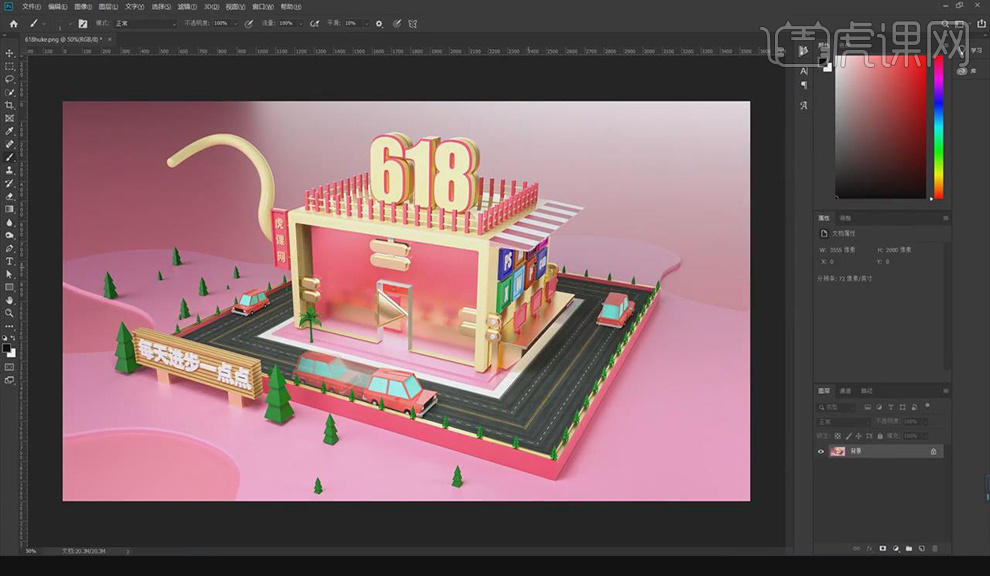
30.本课内容小结具体如下图。
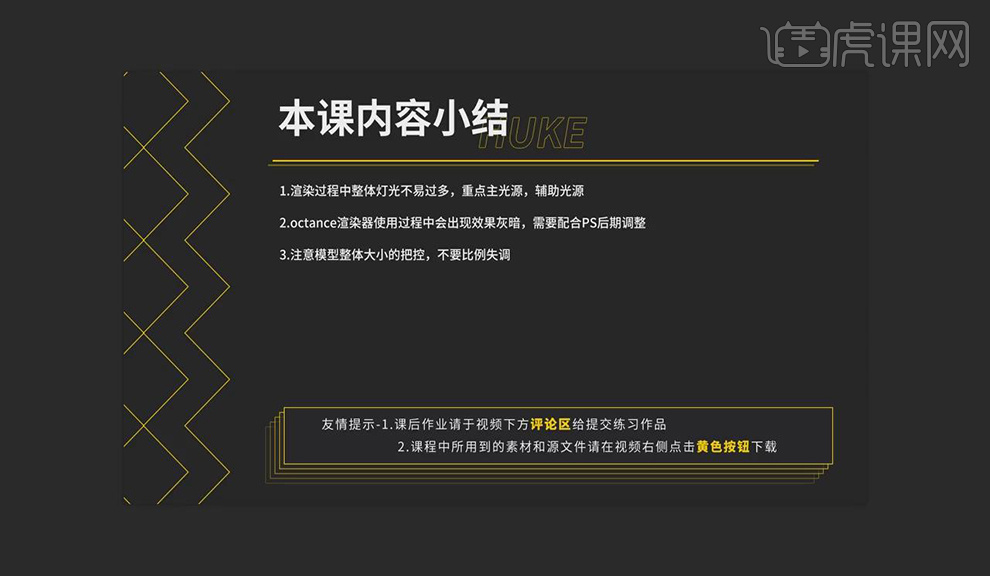
31.本课课后作业具体如下。
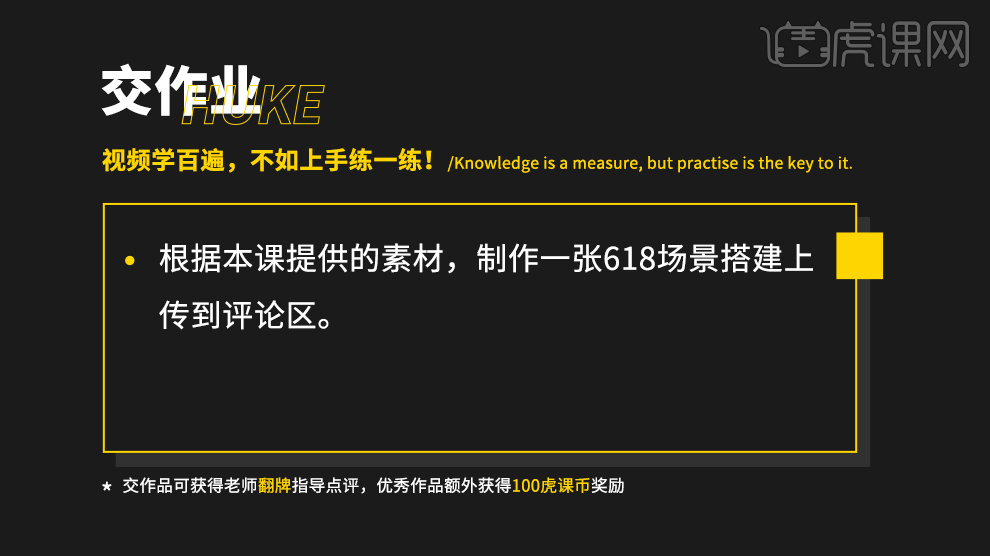
1.本节课的主要内容如下。
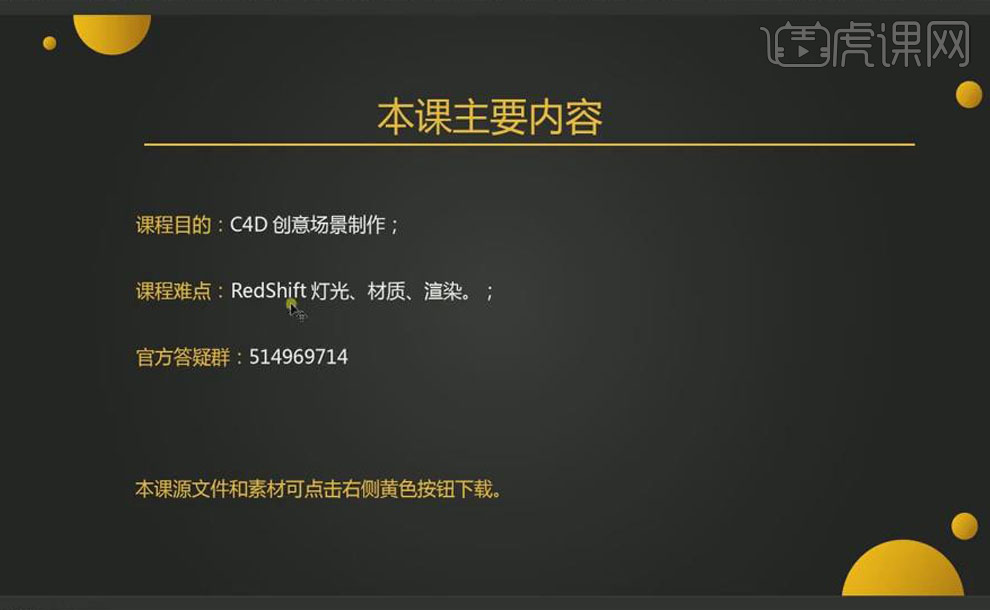
2.打开【C4D】软件,创建【平面】,【运动图形】-【文本】,在其属性面板中输入“HUKE”,【中对齐】,【样式】-【华文琥珀】,选择【圆角封顶】,【调整】其步幅、半径大小。

3.【调整】文字大小、位置,【选中】平面,将其宽度分段、高度分段全部改为【1】,再将平面稍稍放大,【Ctrl+S】保存。

4.【Shift+F8】打开内容浏览器,点击【放大镜】,输入“ele”,【选中】大象模型,将其拖入场景,【调整】其大小、位置,点击【转对象】插件,将大象【备份】。

5.【删除】大象备份、材质,按【Ctrl】键复制大象,将其重命名,【隐藏】大象01,【面】模式下,【隐藏】大象02,【右键】-【细分】,按【Alt】键添加【减面】,【调整】减面强度。

6.【选中】减面层,点击【转对象】插件,【线】模式下,【Ctrl+A】全选对象的线,【面】模式下,【右键】-【细分】,点击细分后的【齿轮】,细分数为【1】。

7.【线】模式下,【右键】-【溶解】,【面】模式下,全选大象所有面,【右键】-【内部挤压】,取消【保持群组】,【调整】挤压偏移大小,【Delete】删除。

8.【显示】备份的大象01,【选中】减面2,【模拟】-【布料】-【布料曲面】,将减面2放入【子集】,布料曲面【细分数】-【0】、【厚度】-【1cm】。

9.【删除】备份的减面,【Alt+G】将大象和布料曲面打组,按【Ctrl】键移动复制大象,【调整】大象的角度、位置。

10.打开【Redshift】-【Renderview】,点击【渲染】,添加【Redshift】-【Light】-【DomeLight】,在DomeLight【常规选项】属性栏中,粘贴【HDR】环境。

11.关闭HDR【环境背景】,新建【RS摄像机】,【进入】摄像机视角,【右键】-【C4D标签】-【保护】,【调整】HDR的角度。

12.将平面【重命名】为地面,【模拟】-【毛发对象】-【添加毛发】,【退出】摄像机视角,在【引导线】属性面板中,【发根】-【多边形区域】,【Ctrl+D】打开工程设置,【帧数(FPS)】-【25】,点击【渲染设置】,【帧频】-【25】,再将工程总长度设为【150F】。

13.【选中】毛发,【模拟】-【粒子】-【湍流】,【调整】毛发引导线的【长度、分段、数量】,毛发【动力学】的【静止保持】改为50%,毛发【影响】的【重力】改为-1,湍流【强度】改为2。

14.打开【Redshift】-【Renderview】,点击【渲染】,【进入】摄像机视角,将毛发的【数量】改为50000,【双击】毛发材质球,展开【材质编辑器】,调整【颜色】,勾选【粗细】,其发梢为1、发梢为0.2,勾选【卷发】,添加绿色【高光】。

15.向上移动文字,【选中】地面层,【右键】-【模拟】-【碰撞体】,其碰撞的【反弹】-【0%】、【摩擦力】-【90%】、【碰撞燥波】-【0%】,再【选中】文本层,【右键】-【模拟】-【刚体】,再将其碰撞【外形】改为【动态网格】。

16.【选中】文本层,【右键】-【毛发】-【毛发碰撞】,【Ctrl+D】打开工程设置,在其【动力学】中,选择【高级】,将【步每帧】改为15,再将毛发【动力学】的【静止保持】改为0%。

17.【进入】摄像机视角,将毛发的【数量】改为100000,点击【渲染】,【选中】文本层,将其封顶下的【类型】改为四边形、宽度改为2cm,再【调整】其对象下的属性,具体如图。

18.【Ctrl+D】打开工程设置,在其【动力学】中,选择【高级】,将【步每帧】改为30,【每步最大迭代】改为20,再将毛发【引导线】的分段改为6,点击【渲染】。

19.【双击】毛发材质球,将毛发【粗细】的发梢改为1.5、发梢为0.4,再将毛发的【数量】改为20000,点击【渲染】。

20.选择【Redshift】-【Materials】-【Material】,将其赋予文字,双击展开【材质编辑器】,点击进入【节点编辑器】,【调整】渐变颜色。

21.【选中】文字后材质球,选择【纹理】,点击【启用】,在【纹理标签】中,【投射】-【平直】,将其旋转90度。

22.【隐藏】草地,【退出】摄像机视角,双击展开【材质编辑器】,点击【材质节点】,选择【Multi-SSS】,其数量改为1,选择【BaseProperties】,增加其粗糙度。

23.【锁定】渲染视图,添加【Redshift】-【Light】-【AreaLight】,选中【AreaLight】区域光,【摄像机】-【设置活动对象为摄像机】,【调整】区域光的长度、强度,【旋转】DomeLight。

24.双击展开【材质编辑器】,点击进入【节点编辑器】,将Ramp拖给全局中的【发光】,【调整】发光亮度。

25.将材质球赋予大象,将纹理标签中封顶下的【类型】改为立方体,新建【RS材质球】,将其赋予布料曲面,将【漫射颜色】改为深蓝色。

26.【显示】草地,打开【渲染设置】,【渲染器】-【Redshift】,选择【Redshift】,打开【内存管理】,【BucketSize】为256,打开【全局光】,【调整】基本参数,选择【输出】,其帧范围为当前帧,选择【保存】,格式为【PNG】,点击【渲染图片】。

27.最终效果图如图所示。










