ps金属精修
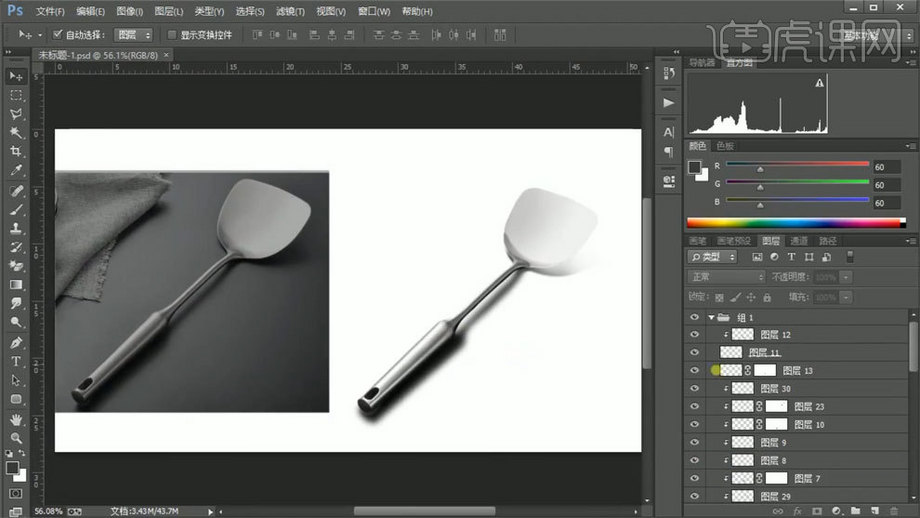
1、打开【PS】,拖入素材,【Ctrl+J】复制图层,便于观察。
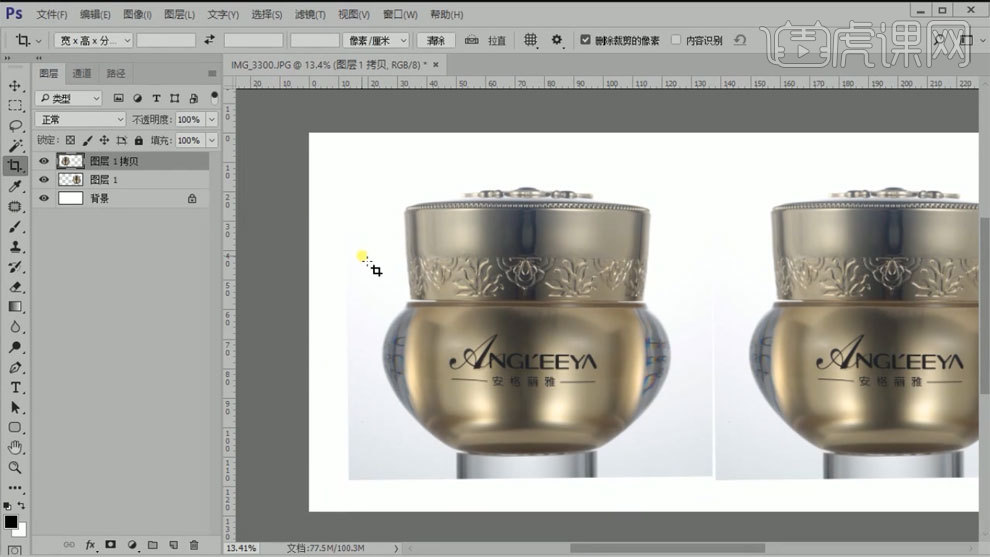
2、拉出参考线,使用【钢笔工具】勾出路径,【Ctrl+J】复制图层,【Ctrl+T】水平翻转。
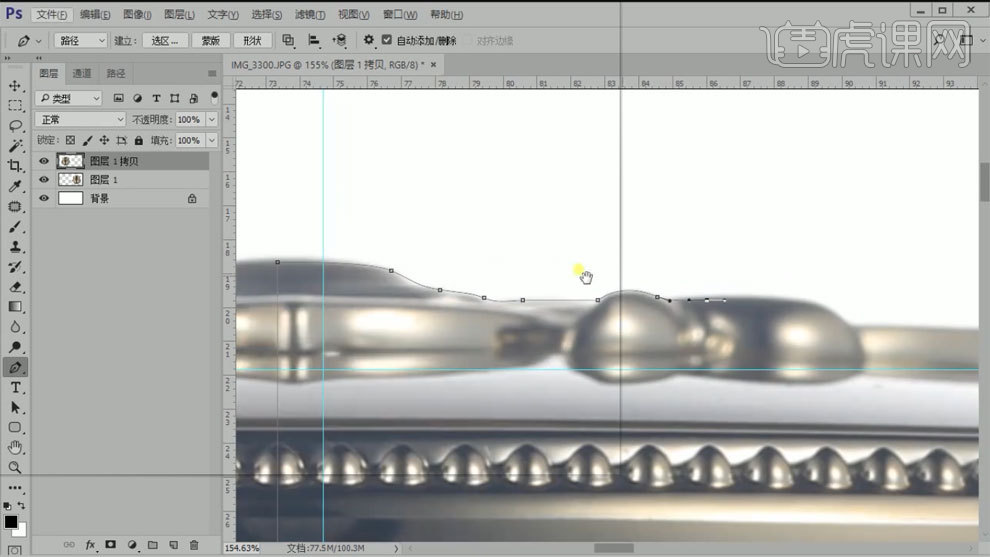
3、【Ctrl+G】建立编组,创建组蒙版,【Ctrl+J】复制图层,使用【色阶工具】和【色相饱和度工具】进行调整。
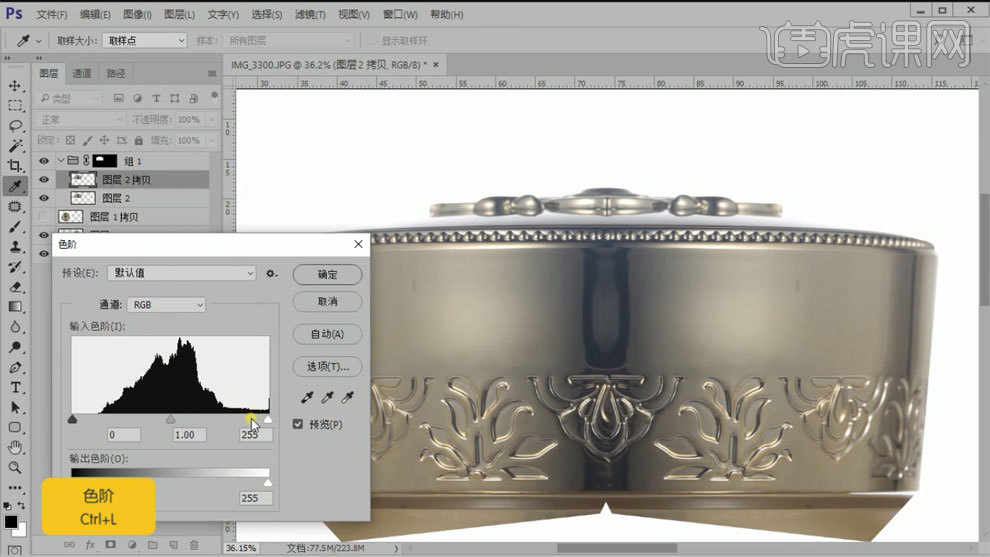
4、【Ctrl+J】复制图层,【Ctrl+单击图层】载入选区,调整颜色,混合模式选择颜色,调整不透明度。
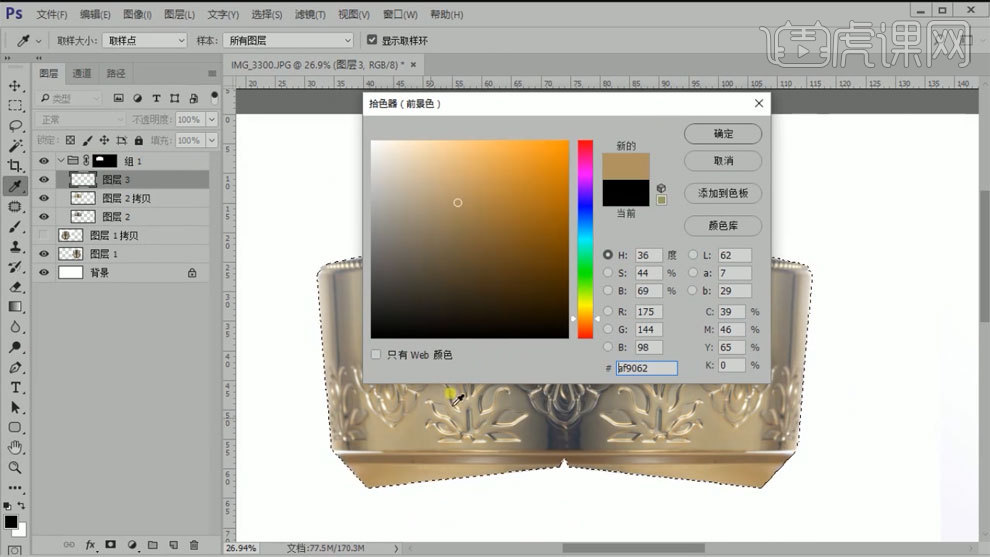
5、使用【矩形选框工具】框选,【Ctrl+Enter】建立选区,填充白色,使用【高斯模糊】进行模糊处理。
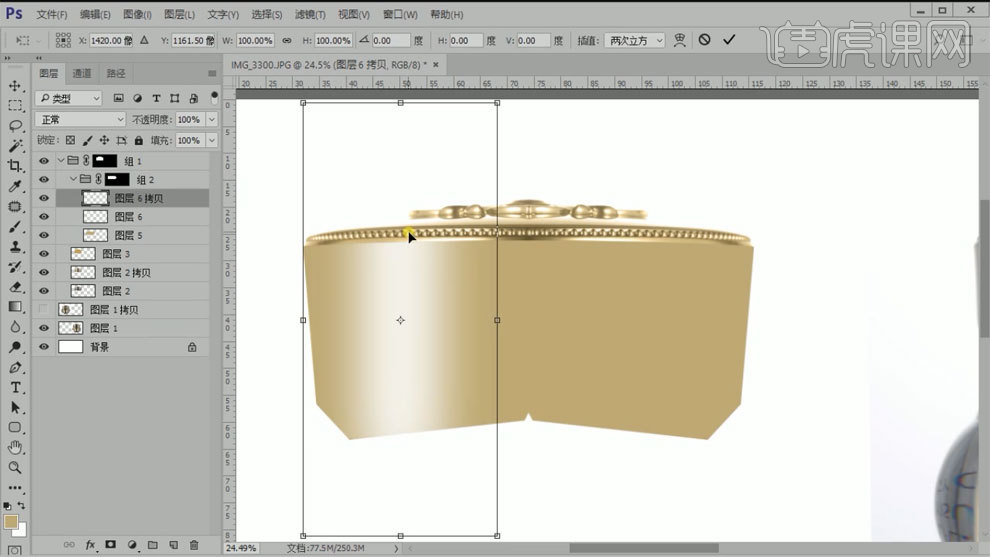
6、【新建图层】,使用【矩形选框工具】框选,【Ctrl+Enter】建立选区,填充黑色,使用【高斯模糊】进行模糊处理。
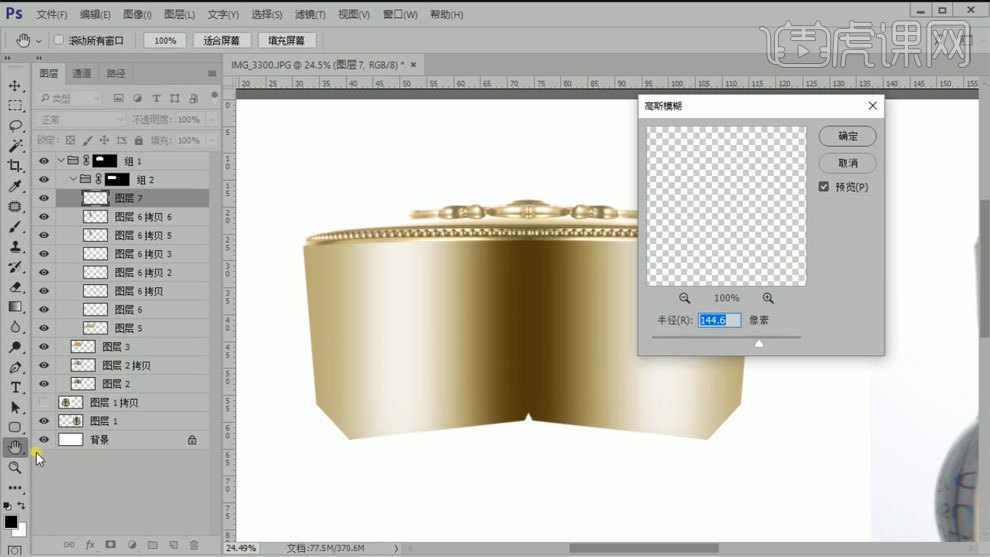
7、【新建图层】,使用【钢笔工具】描边路径,填充白色,使用【高斯模糊】进行模糊处理。
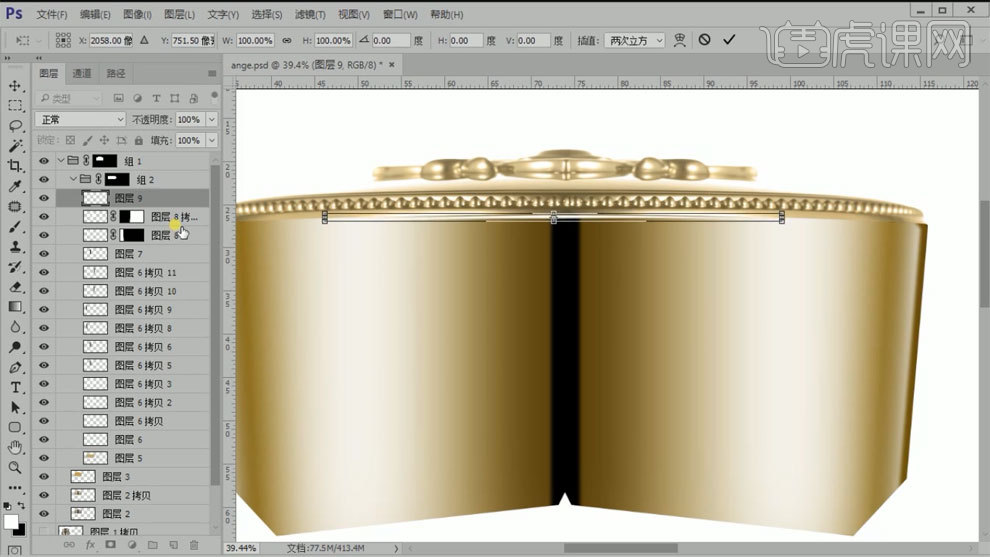
8、使用【钢笔工具】勾出路径,【Ctrl+J】复制图层,【Ctrl+T】水平翻转。

9、【Ctrl+单击图层】载入选区,【Ctrl+G】建立编组,创建组蒙版。
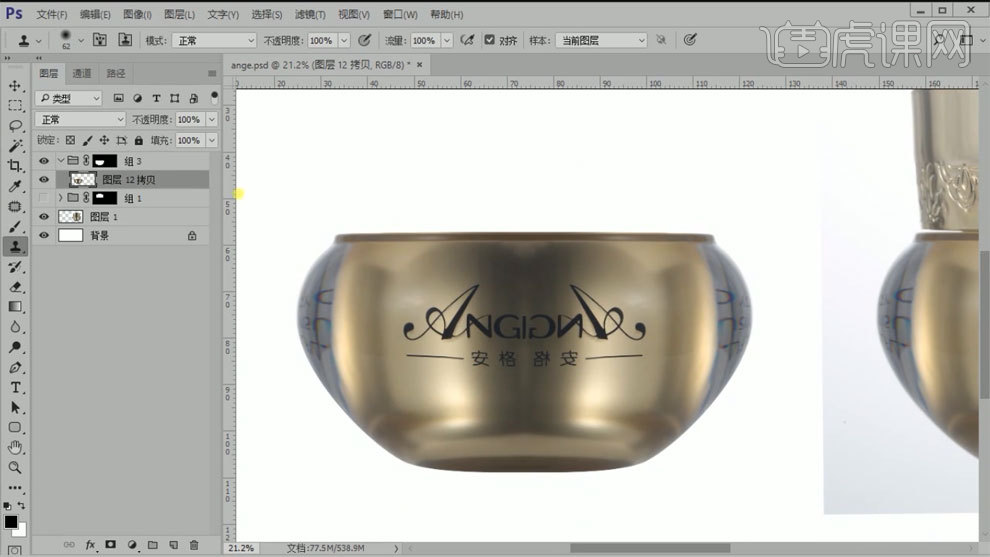
10、使用【矩形选框工具】框选,【Shift+F6】羽化,数值为5,使用【色阶工具】和【色相饱和度工具】进行调整。
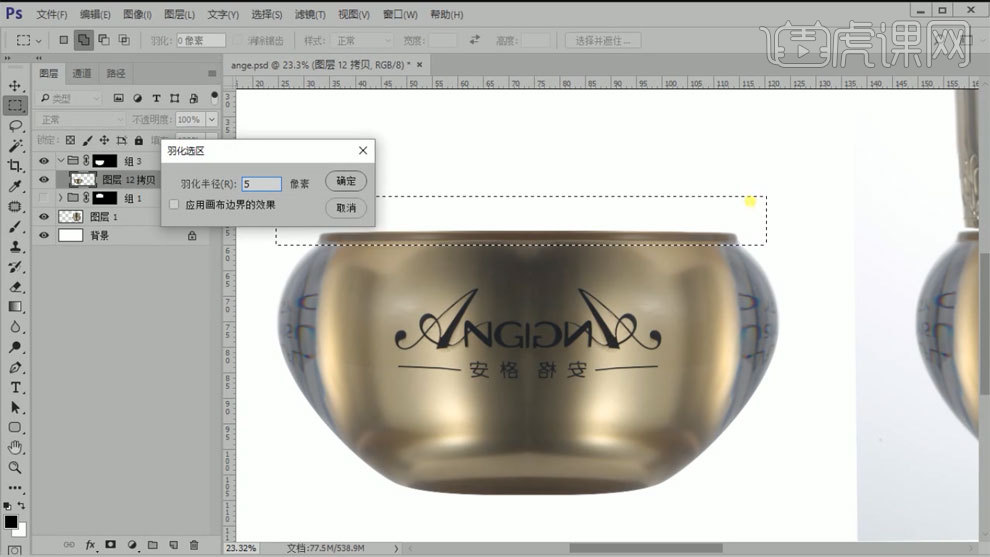
11、使用【钢笔工具】勾出路径,【Ctrl+Enter】建立选区,【Shift+F6】羽化,数值为3,。
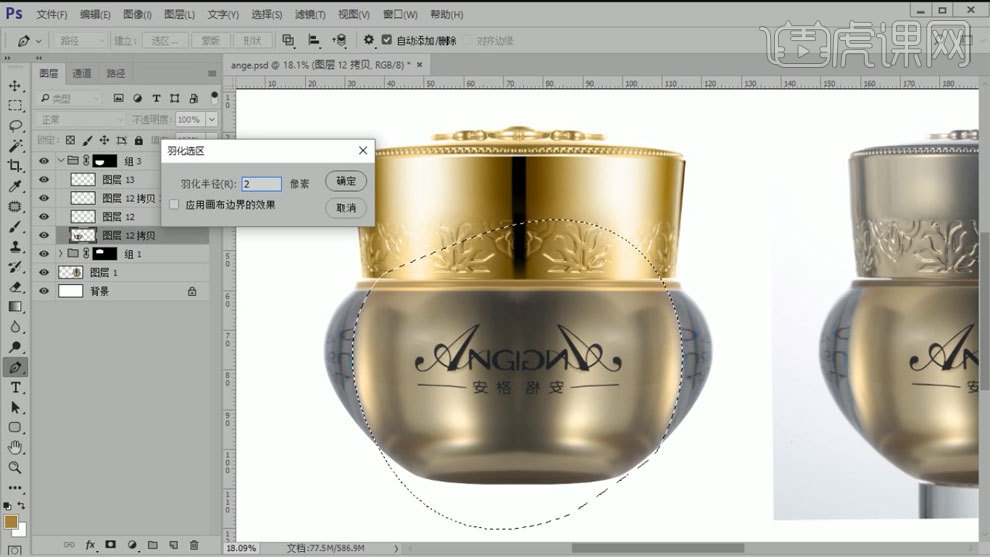
12、【新建图层】,【Ctrl+单击图层】载入选区,【Ctrl+shift+I】进行反向,填充黑色。
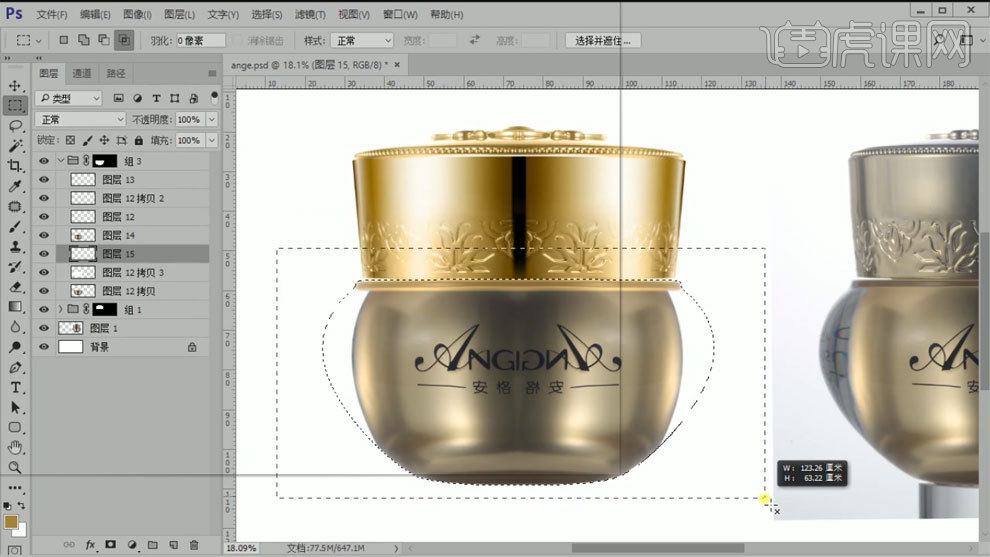
13、点击图层十四,【Ctrl+G】建立编组,创建组蒙版,【Ctrl+J】复制图层,使用【修补工具】进行处理。
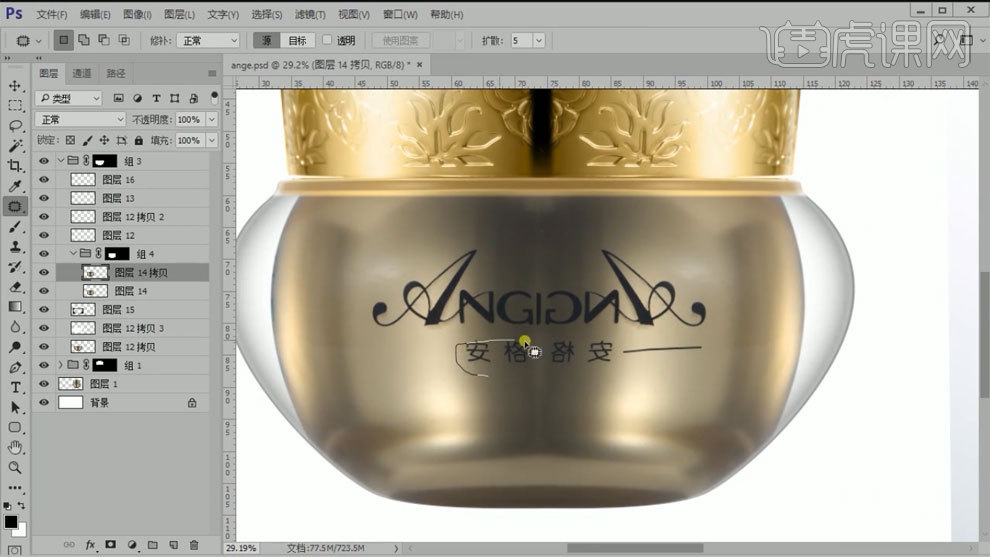
14、【Ctrl+J】复制图层,使用【动感模糊】进行模糊处理,然后调整颜色。
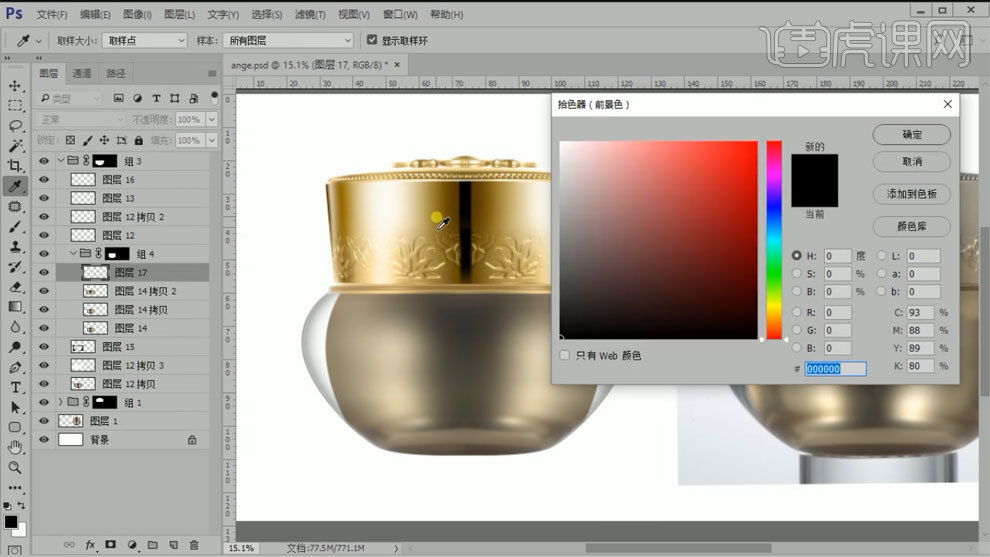
15、【新建图层】,【Ctrl+单击图层】载入选区,填充白色,往右移动,使用【高斯模糊】进行模糊处理,建立图层蒙版,使用【渐变工具】进行处理。
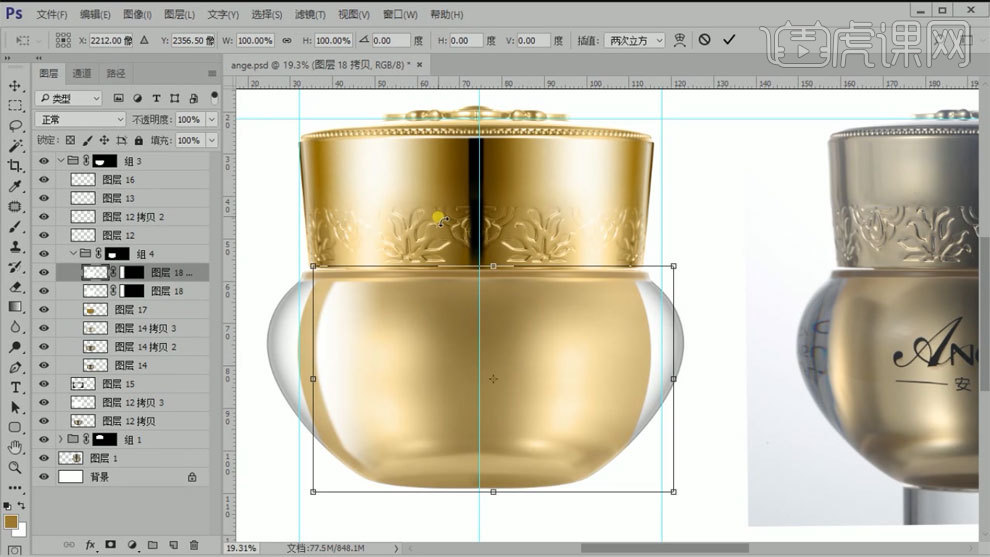
16、【Ctrl+J】复制图层,【Ctrl+T】水平翻转,往左移动到合适位置,调整右侧颜色。
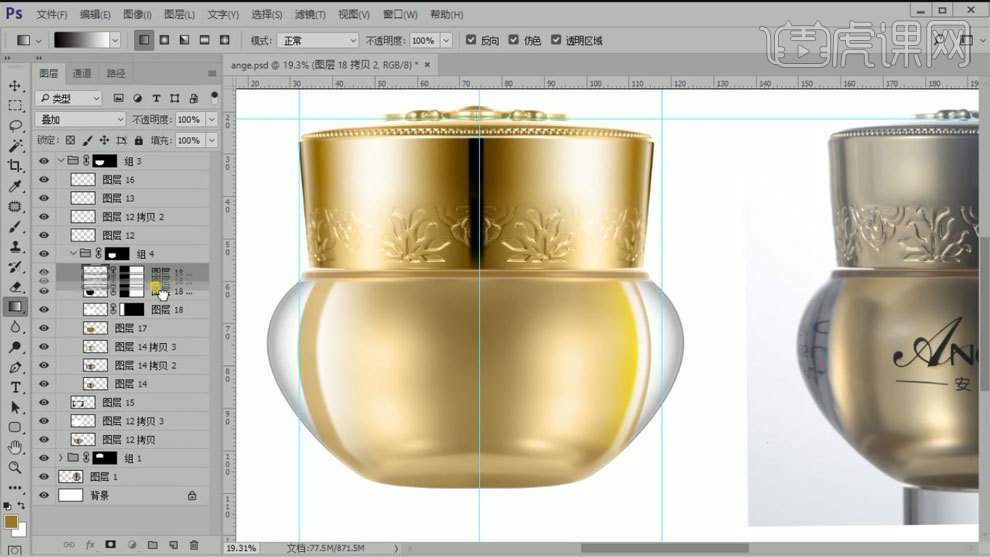
17、扣出LOGO,在【图层样式】中加上投影。
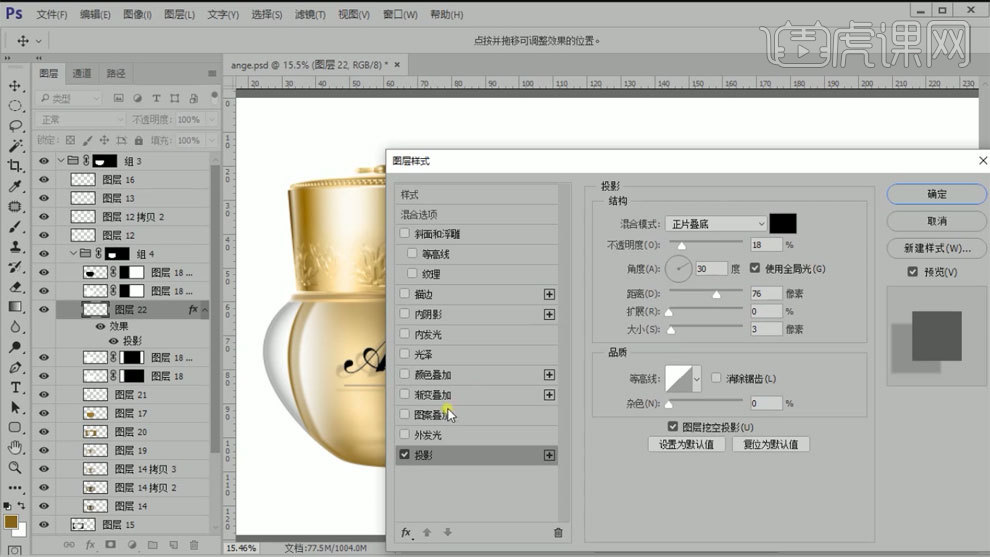
18、最终效果如图所示。
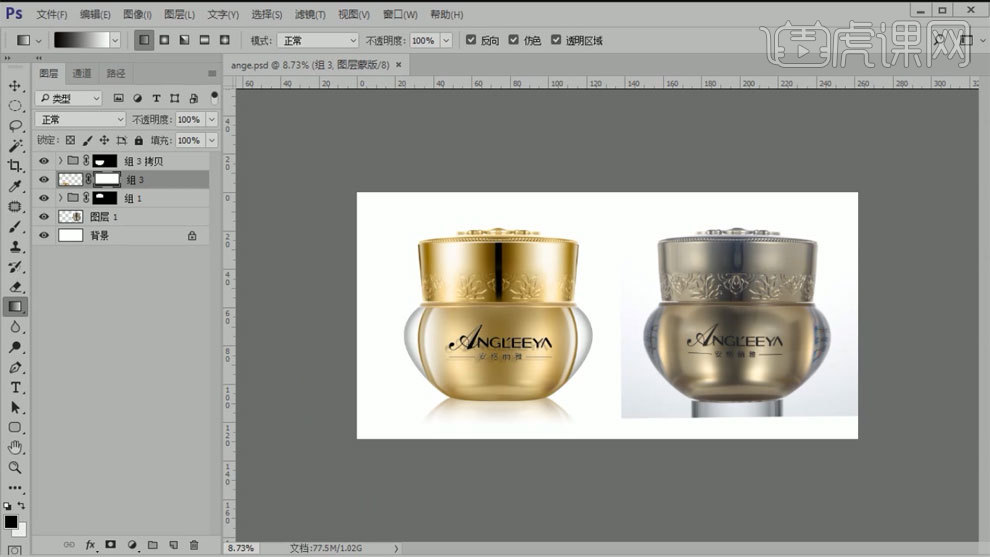
1、打开【PS】,第一步是用新建图层【ctrl+shift+N】,用钢笔工具【P】把铲子形状勾画出来,填充一个相近的颜色。
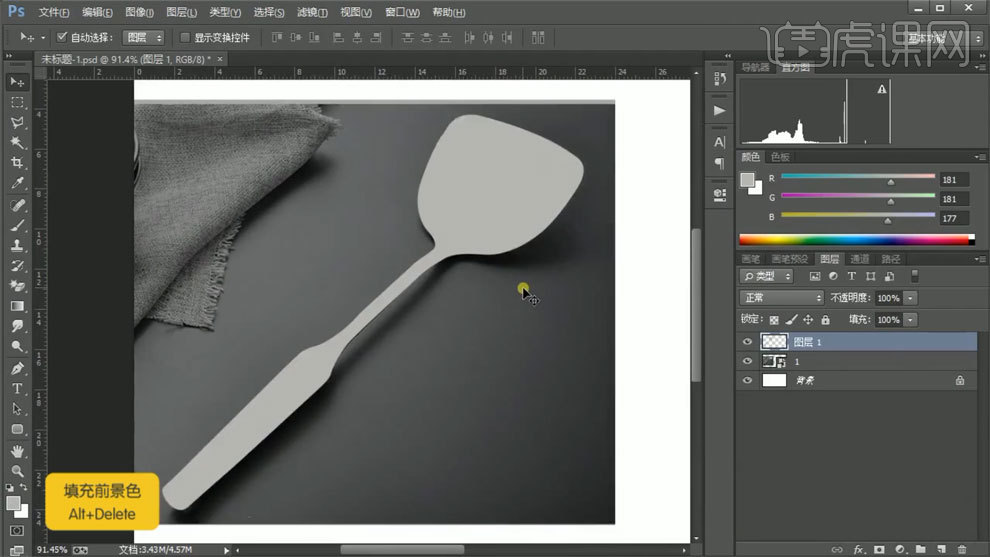
2、再用钢笔给铲面添加光影,绘制形状,高斯模糊一下,适当降低不透明度,让暗部光影淡一点。
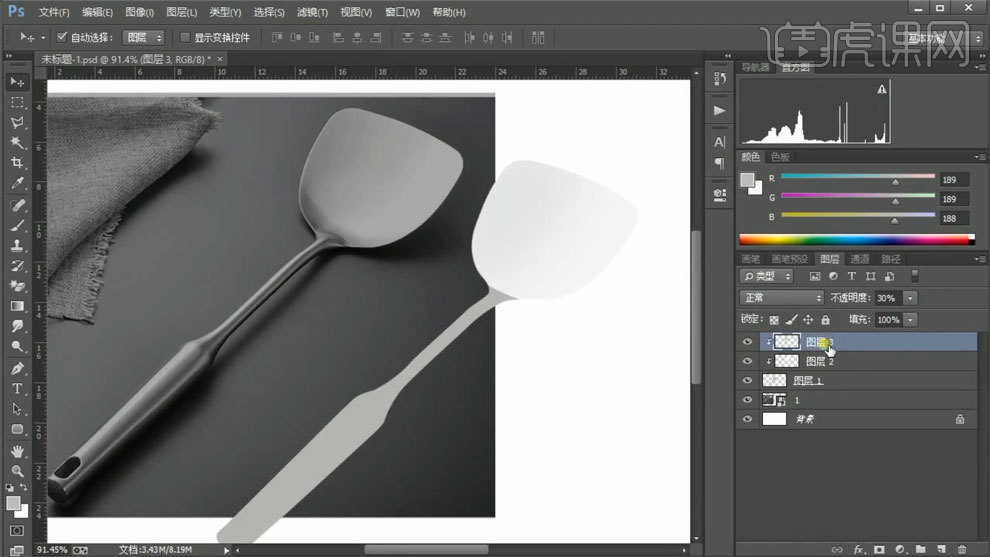
3、由于产品要添加白色光影,所以准备一个灰色的背景色【alt+delete】,方便观察效果。

4、铲面是有点凹的,所以要再添加一层光影呈现出效果,添加图层蒙版,用黑色画笔【B】不需要部分去掉。
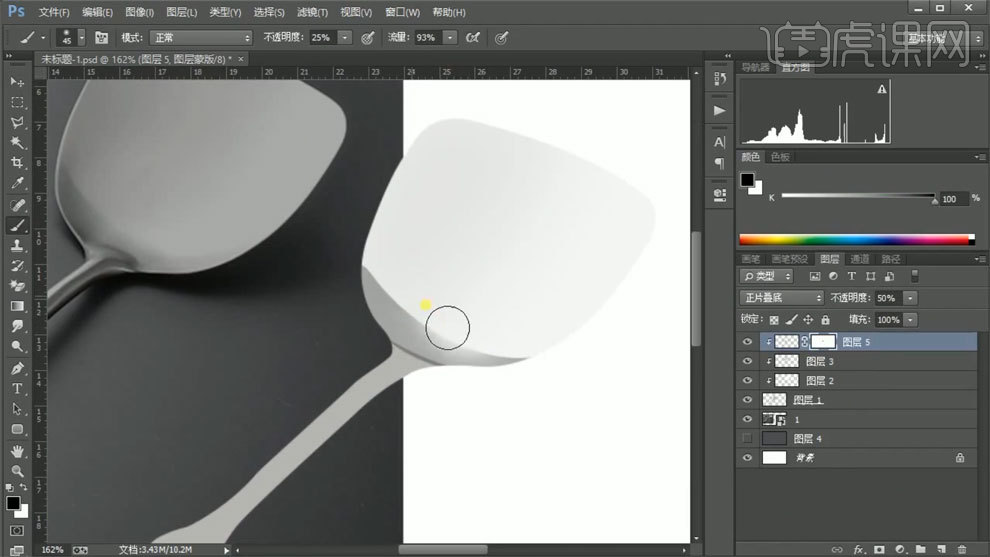
5、然后给手柄勾画光影,其中尾部是圆形平滑的形状,使用钢笔工具绘制形状。

6、还有挂孔也同样使用钢笔勾画出来,添加好光影效果,挂孔周边需要叠加一层反光边。

7、新建图层,吸取原图的颜色,【alt+delete】填充颜色。

8、铲子的高光绘制需要注意的是,高光是有断续处,要用图层蒙版擦拭一下。
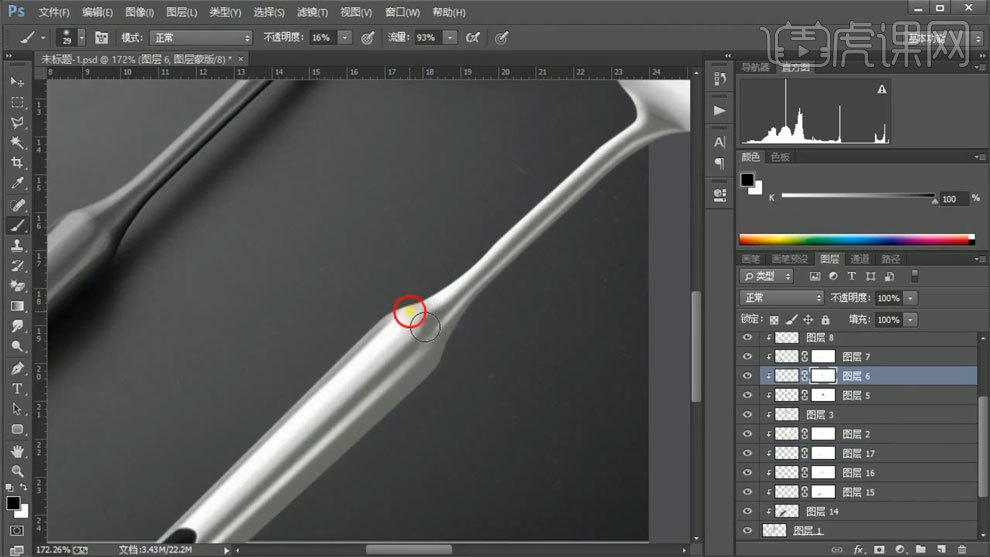
9、右边缘为暗边,填充黑色,模式选择正片叠底,让暗边颜色更贴合下方图层颜色。

10、用钢笔工具【P】绘制合适的形状,高斯模糊让边缘不用太生硬,上方再叠加反光面。
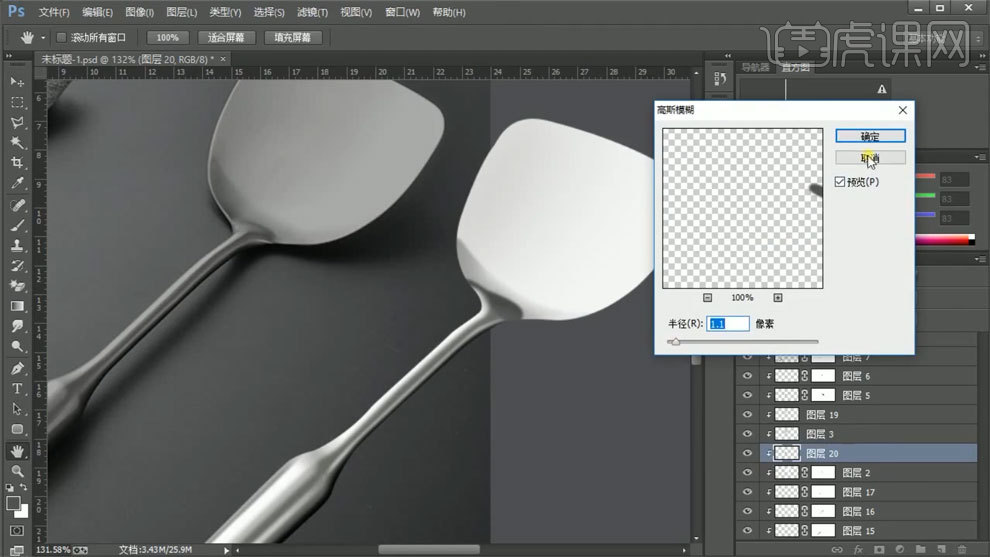
11、给铲面左边缘加上反光边,由于右边铲面是反光的,和白色背景会融合一起,需要添加一层暗边区别开来。然后把图层编组【ctrl+g】方便管理。
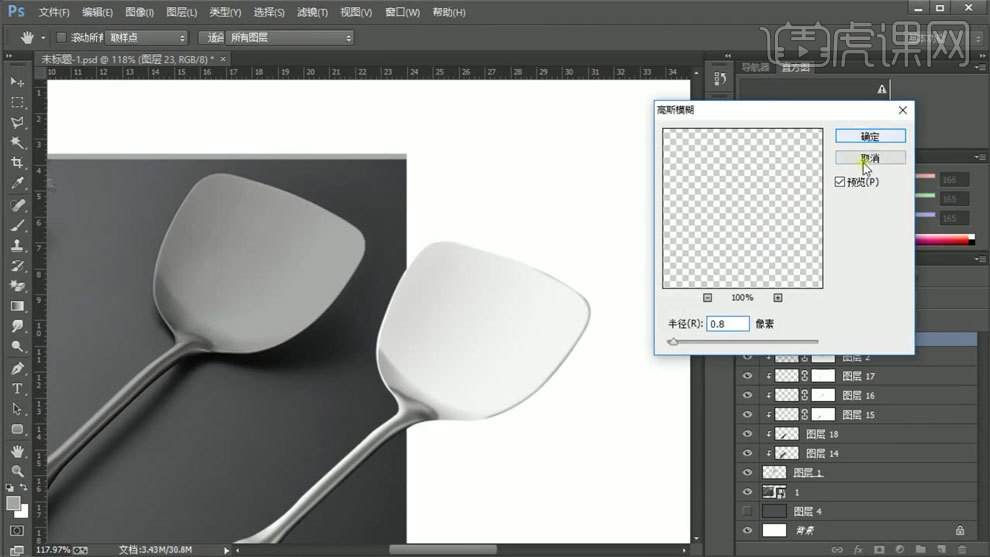
12、首先用钢笔工具勾画铲子大致的形状,高斯模糊,【ctrl+t】变形调整大小位置。

13、铲子尾部挂孔是完全穿透的,投影上会有一个亮孔,所以在投影上叠加一个亮光。
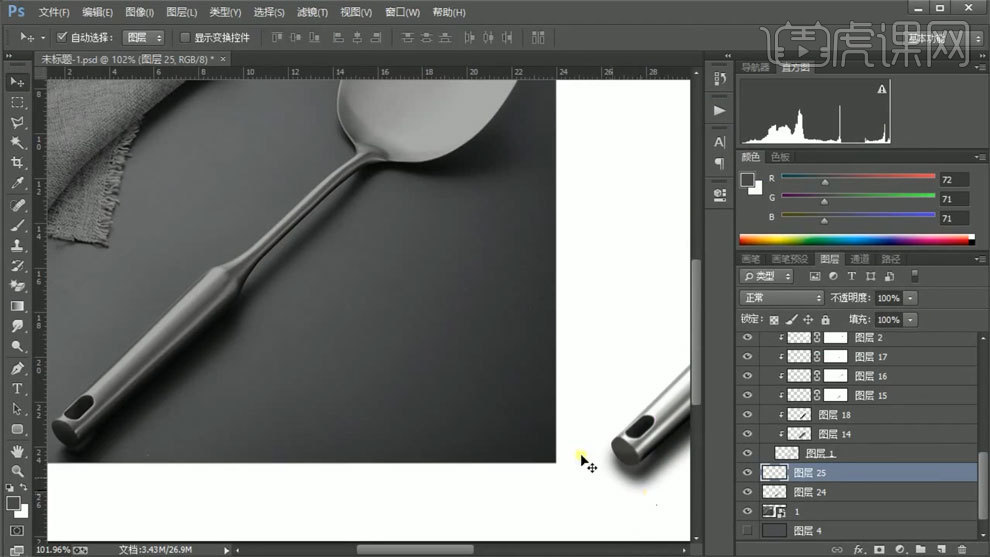
14、绘制出底部的投影形状,投影效果不同的是边缘不能太模糊,所以高斯模糊时不能太大,再用图层蒙版慢慢擦拭投影。

15、手柄的投影再叠加一层,模式选择正片叠底,让投影效果更有层次感。

16、然后手柄的边缘是高光,需要把边缘和背景区分开来,钢笔绘制一个暗边,这样效果就出来了。

17、最后,把准备好的金属拉丝素材拖进来,剪贴蒙版【ALT+鼠标左键】到图层,模式选择正片叠底,降低不透明度,再把不需要的部分去掉即可。
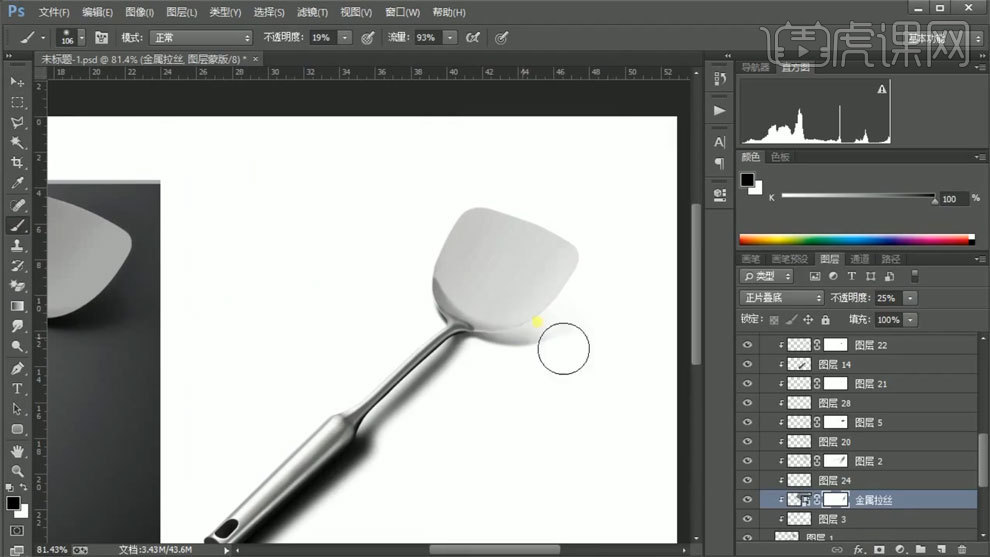
18、最终效果如图所示。
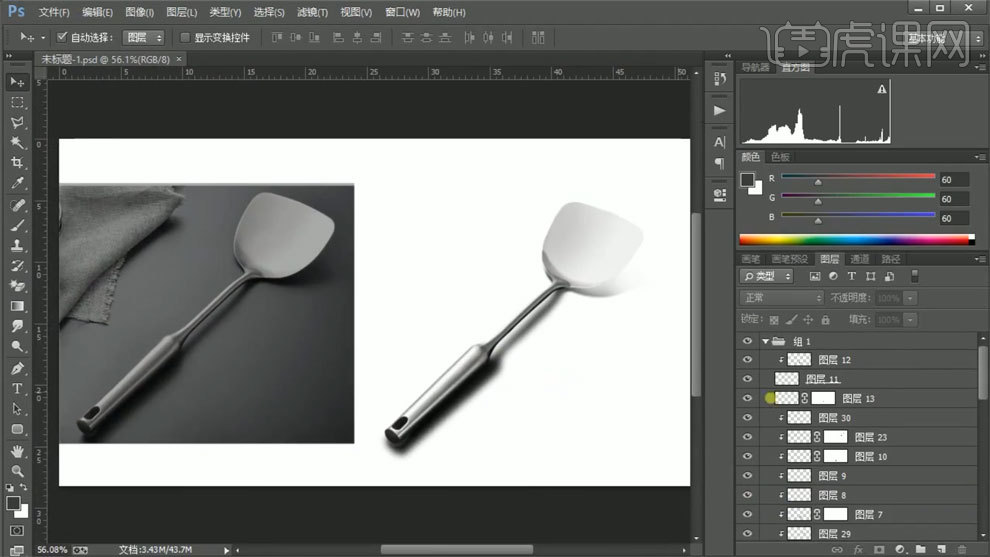
1、打开【PS】,拖入素材,【Ctrl+J】复制图层,便于观察。
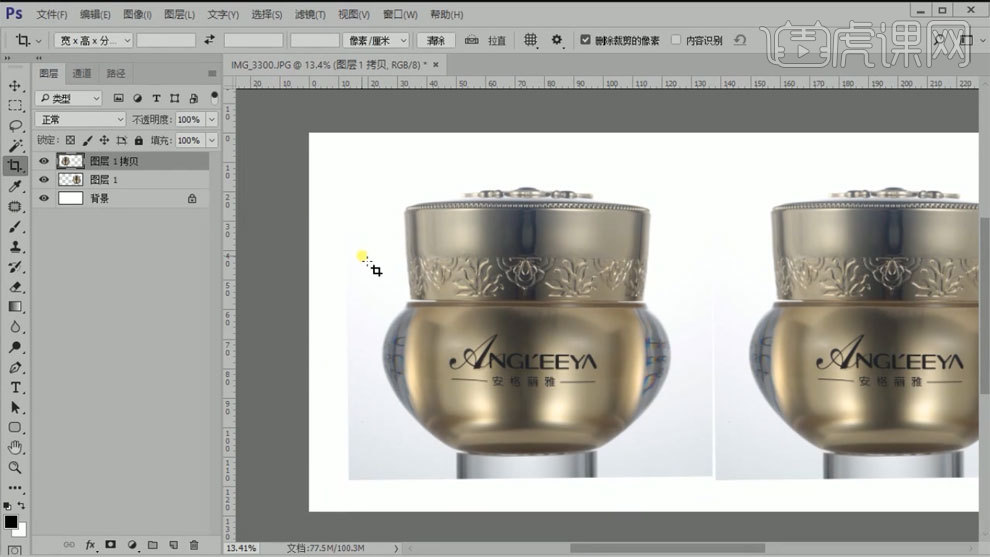
2、拉出参考线,使用【钢笔工具】勾出路径,【Ctrl+J】复制图层,【Ctrl+T】水平翻转。
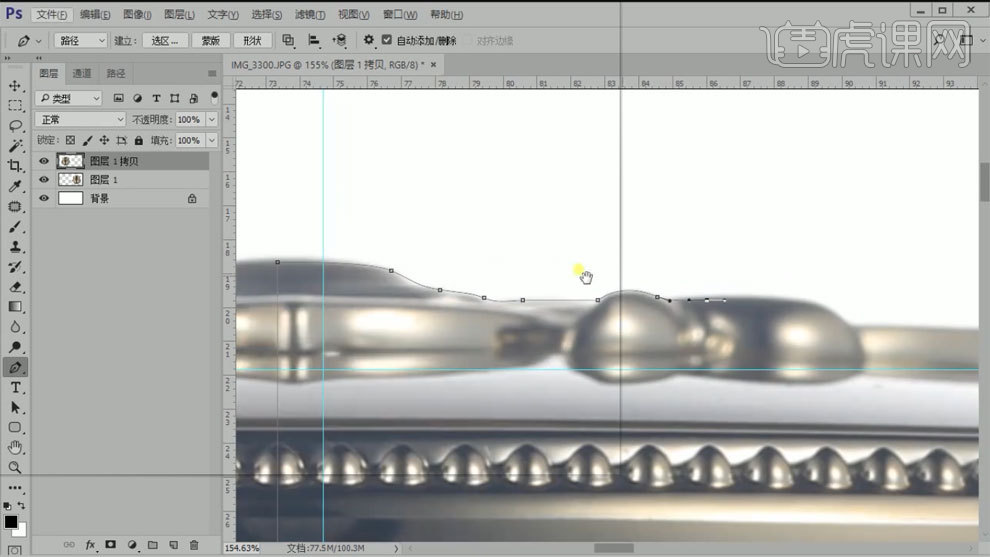
3、【Ctrl+G】建立编组,创建组蒙版,【Ctrl+J】复制图层,使用【色阶工具】和【色相饱和度工具】进行调整。
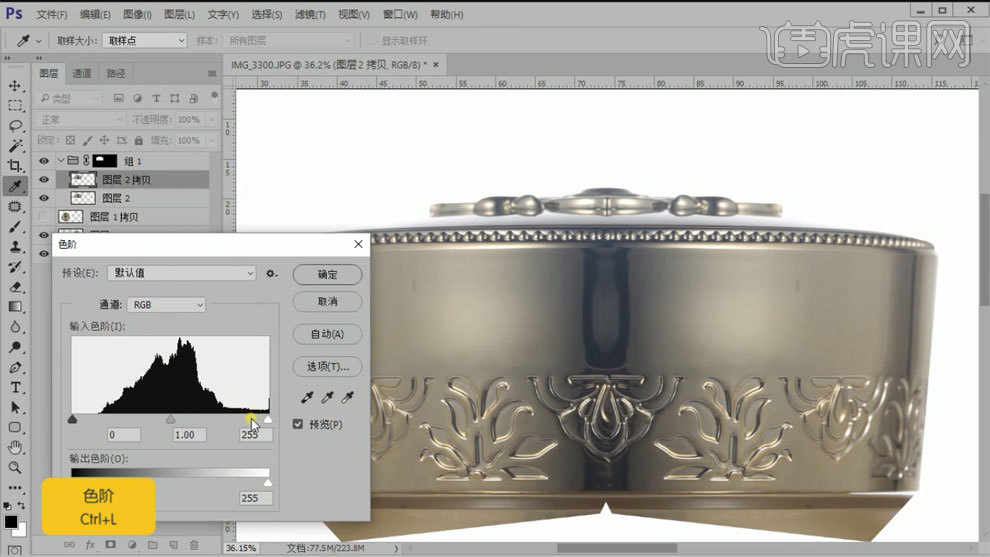
4、【Ctrl+J】复制图层,【Ctrl+单击图层】载入选区,调整颜色,混合模式选择颜色,调整不透明度。
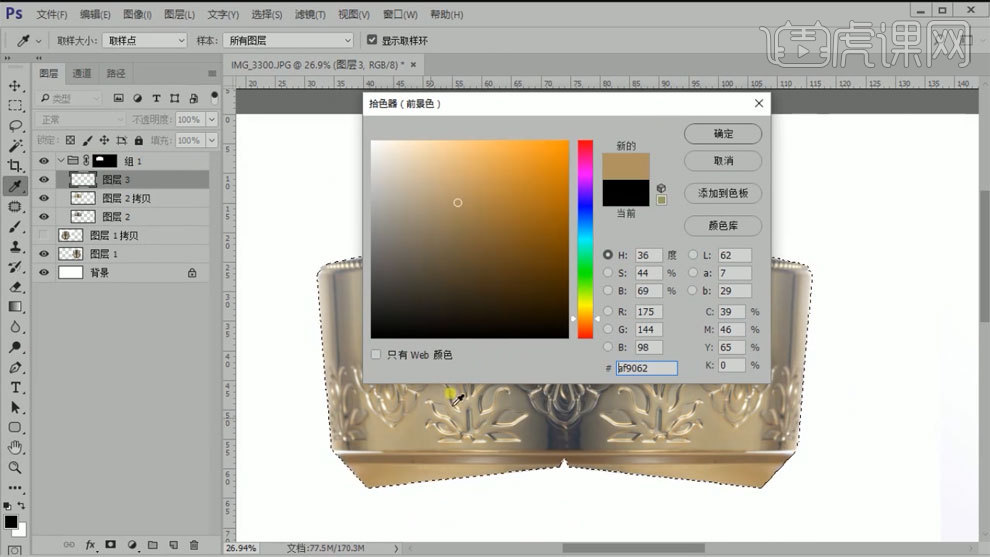
5、使用【矩形选框工具】框选,【Ctrl+Enter】建立选区,填充白色,使用【高斯模糊】进行模糊处理。
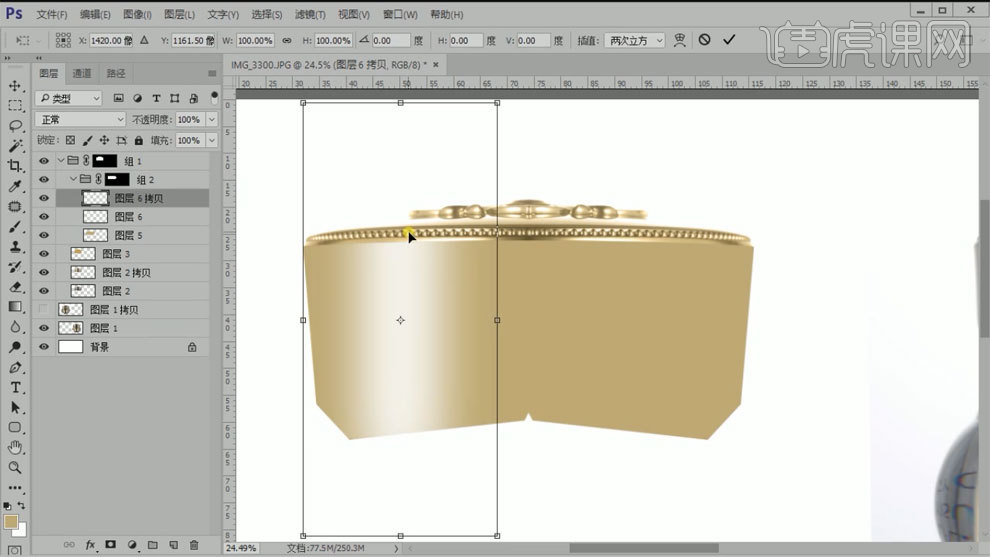
6、【新建图层】,使用【矩形选框工具】框选,【Ctrl+Enter】建立选区,填充黑色,使用【高斯模糊】进行模糊处理。
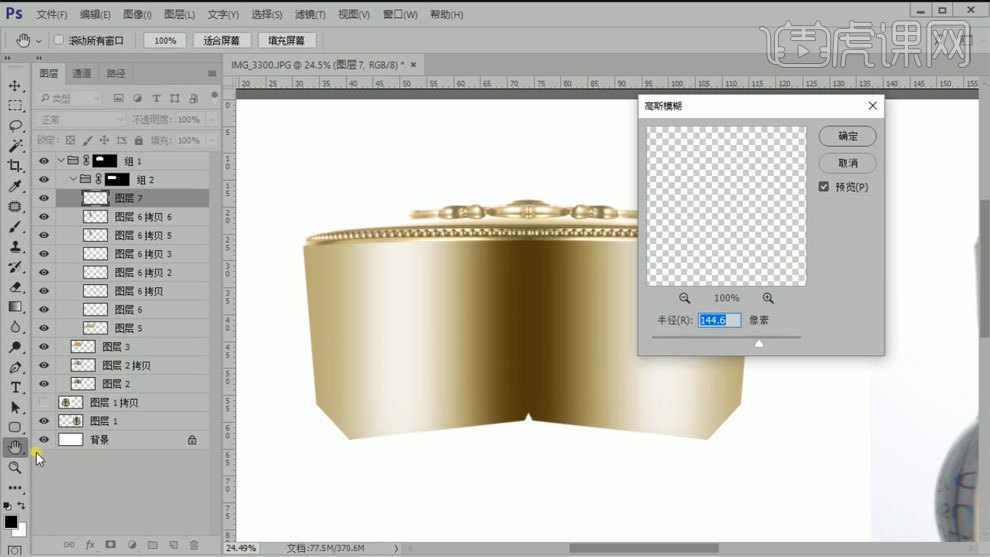
7、【新建图层】,使用【钢笔工具】描边路径,填充白色,使用【高斯模糊】进行模糊处理。
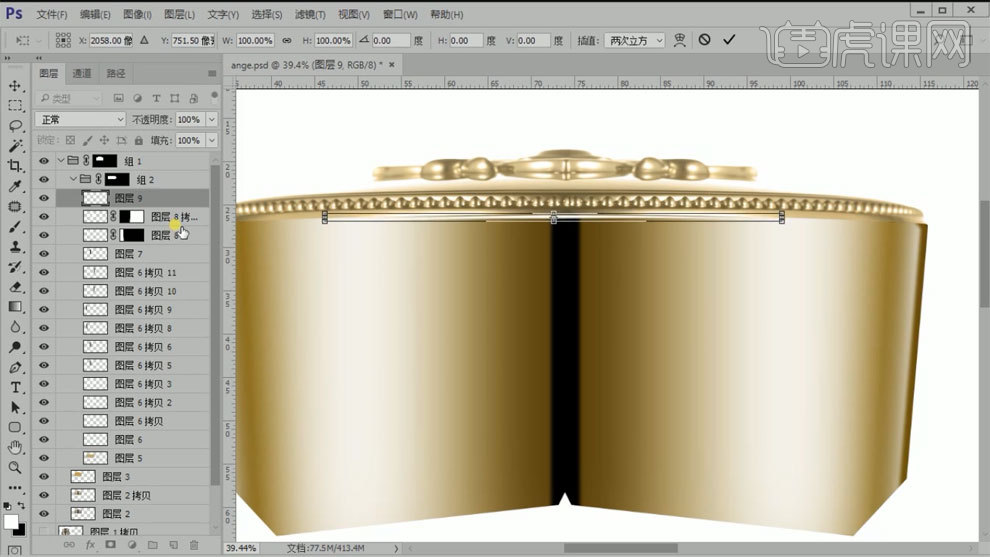
8、使用【钢笔工具】勾出路径,【Ctrl+J】复制图层,【Ctrl+T】水平翻转。

9、【Ctrl+单击图层】载入选区,【Ctrl+G】建立编组,创建组蒙版。
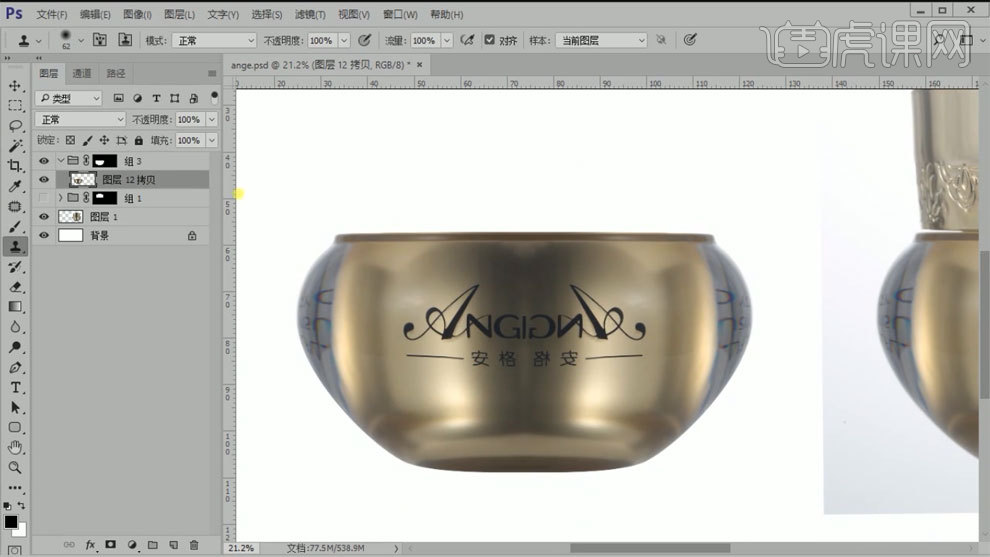
10、使用【矩形选框工具】框选,【Shift+F6】羽化,数值为5,使用【色阶工具】和【色相饱和度工具】进行调整。
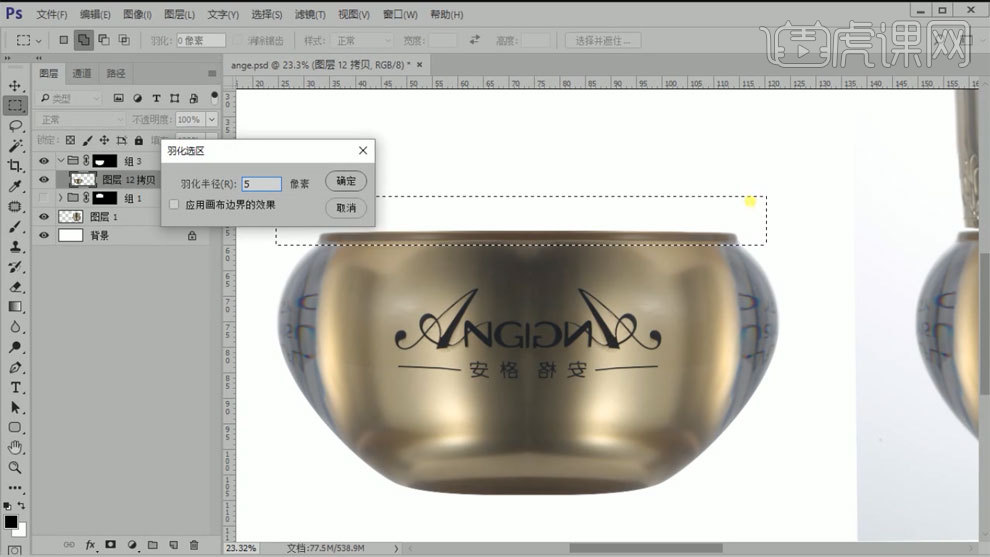
11、使用【钢笔工具】勾出路径,【Ctrl+Enter】建立选区,【Shift+F6】羽化,数值为3,。
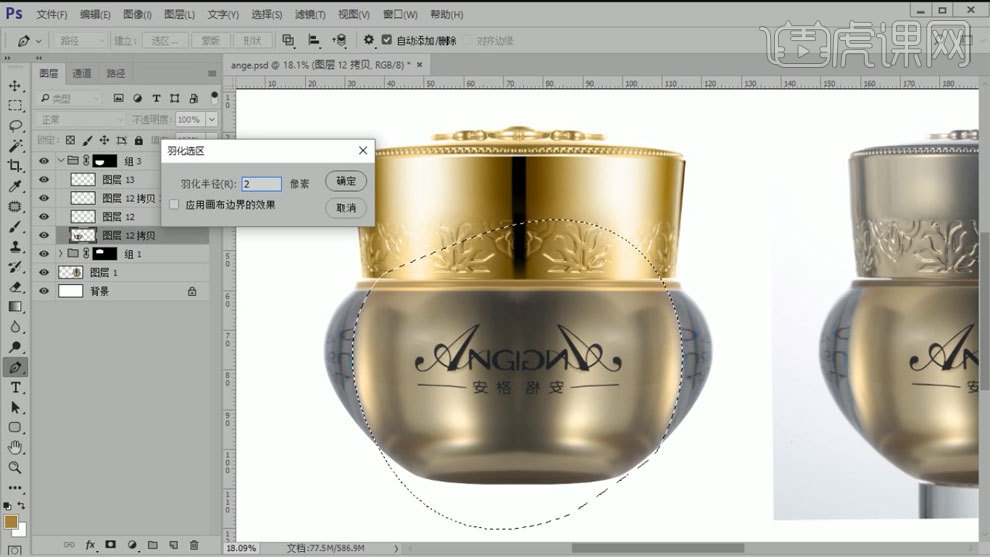
12、【新建图层】,【Ctrl+单击图层】载入选区,【Ctrl+shift+I】进行反向,填充黑色。
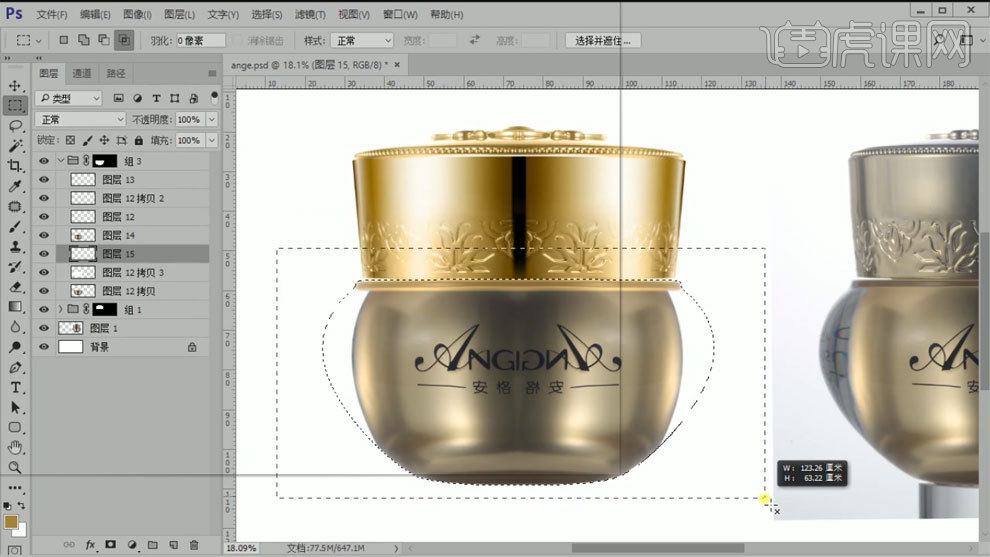
13、点击图层十四,【Ctrl+G】建立编组,创建组蒙版,【Ctrl+J】复制图层,使用【修补工具】进行处理。
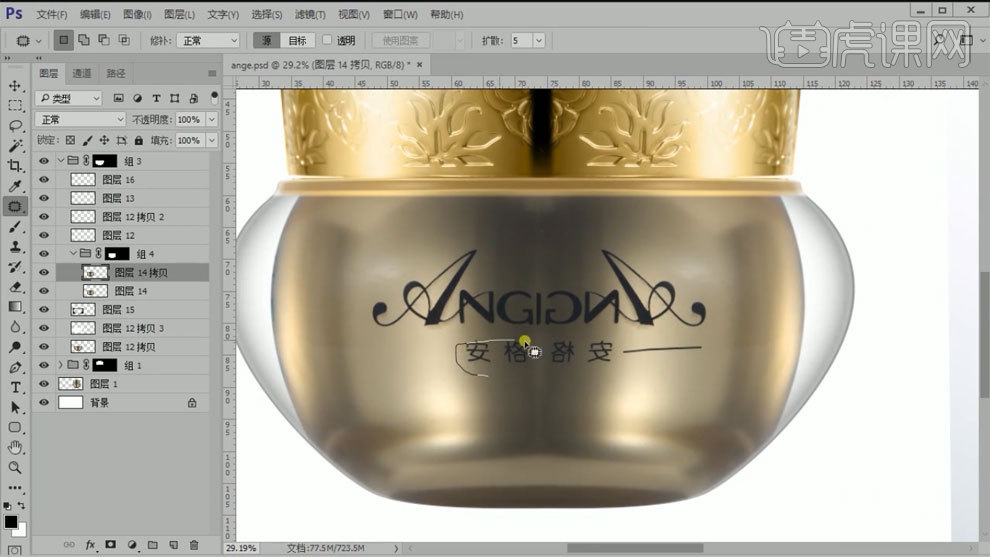
14、【Ctrl+J】复制图层,使用【动感模糊】进行模糊处理,然后调整颜色。
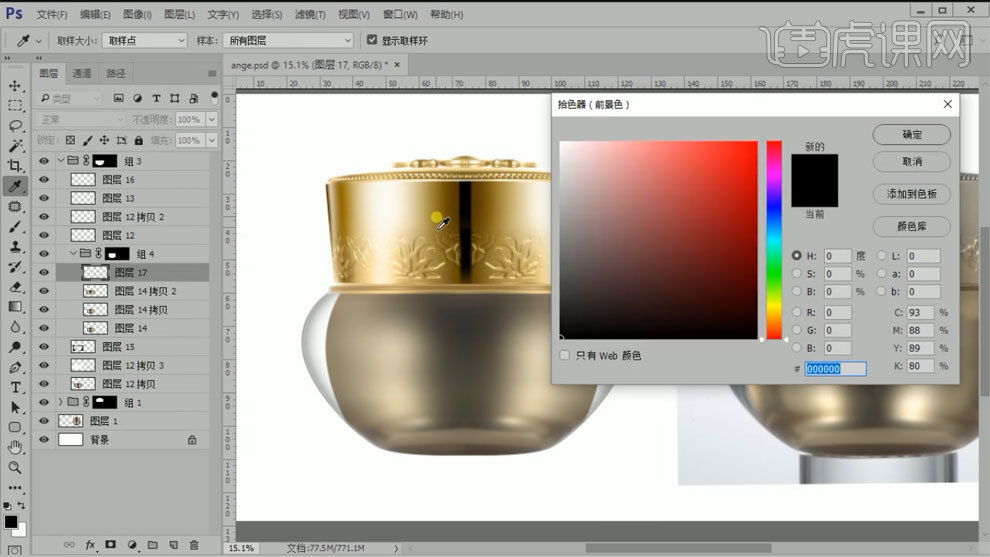
15、【新建图层】,【Ctrl+单击图层】载入选区,填充白色,往右移动,使用【高斯模糊】进行模糊处理,建立图层蒙版,使用【渐变工具】进行处理。
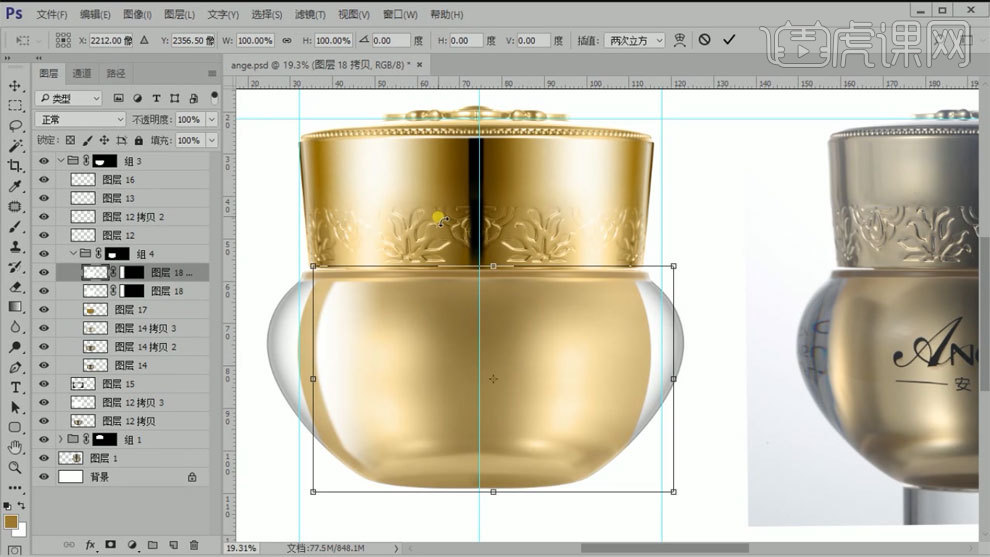
16、【Ctrl+J】复制图层,【Ctrl+T】水平翻转,往左移动到合适位置,调整右侧颜色。
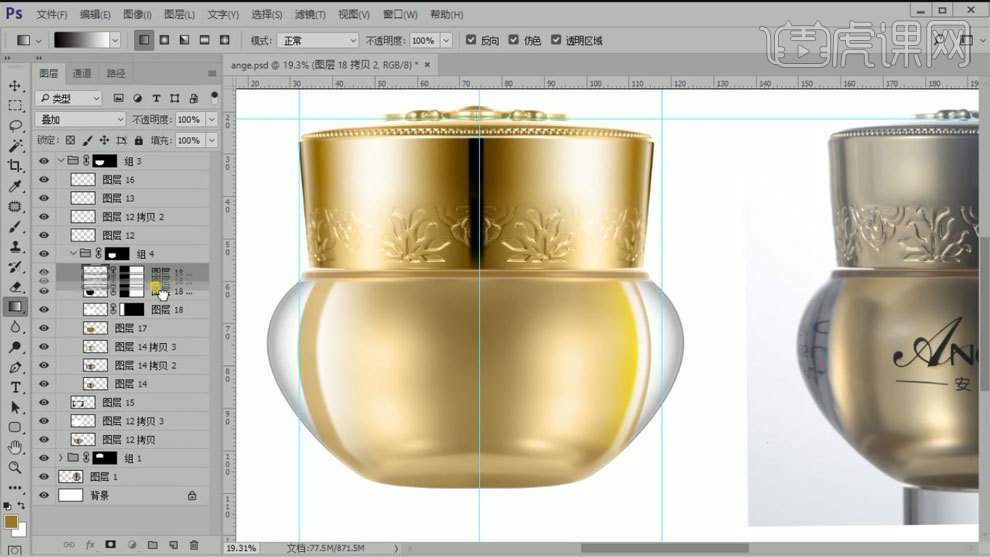
17、扣出LOGO,在【图层样式】中加上投影。
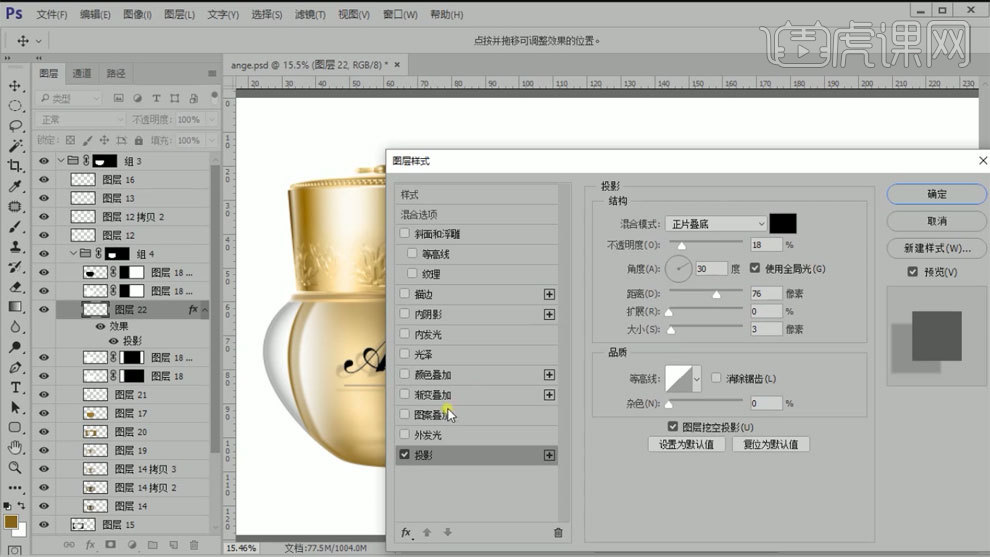
18、最终效果如图所示。
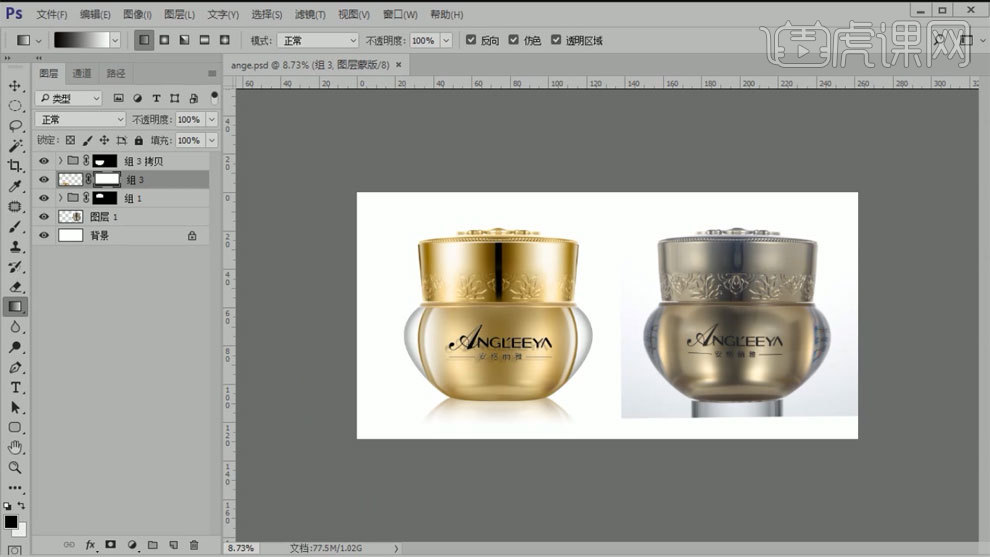
1、【打开】PS软件,【打开】产品文档。具体效果如图示。

2、【拖出】参考线至产品边缘位置,按【Ctrl+J】复制图层,按【Ctrl+T】-【旋转】,调整瓶身位置。具体效果如图示。
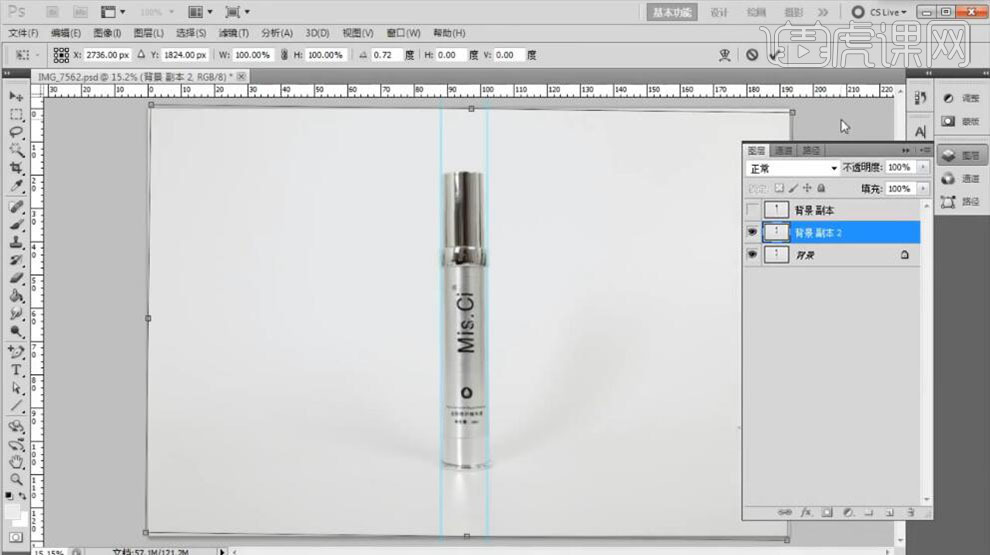
3、按【Ctrl+T】自由变换-【斜切】。具体效果如图示

4、使用【钢笔工具】,根据产品结构,依次勾出各结构面形状路径【建立选区】,按【Ctrl+J】复制图层。依次【选择】图层,按【Ctrl+G】编组,【重命名】图组,添加【图层蒙版】,调整图组顺序。具体效果如图示。
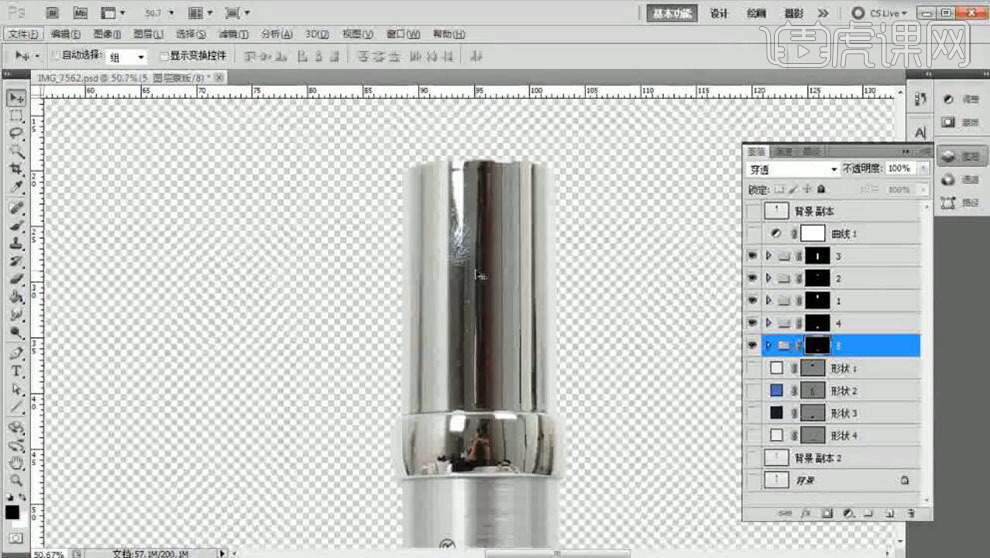
5、【复制】背景图层,移动至合适的位置。具体效果如图示。
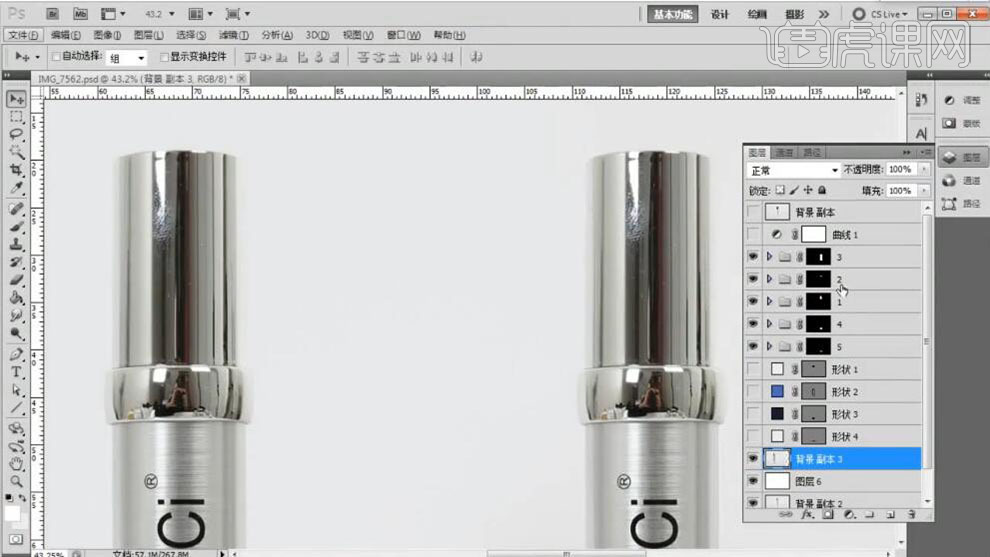
6、【打开】1图组,【新建】图层,【填充】灰色。具体效果如图示。
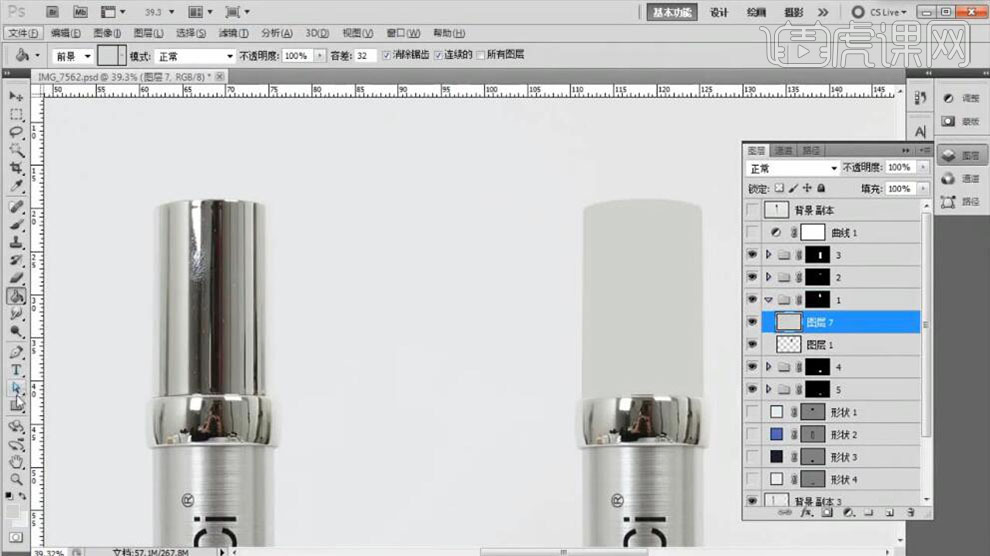
7、【新建】图层,使用【矩形工具】,【颜色】黑色,根据产品光影,绘制矩形,放置合适的位置。具体效果如图示。

8、【复制】图层,【选择】底部黑色图层,单击【滤镜】-【模糊】-【高斯模糊】,具体参数如图示。具体效果如图示。
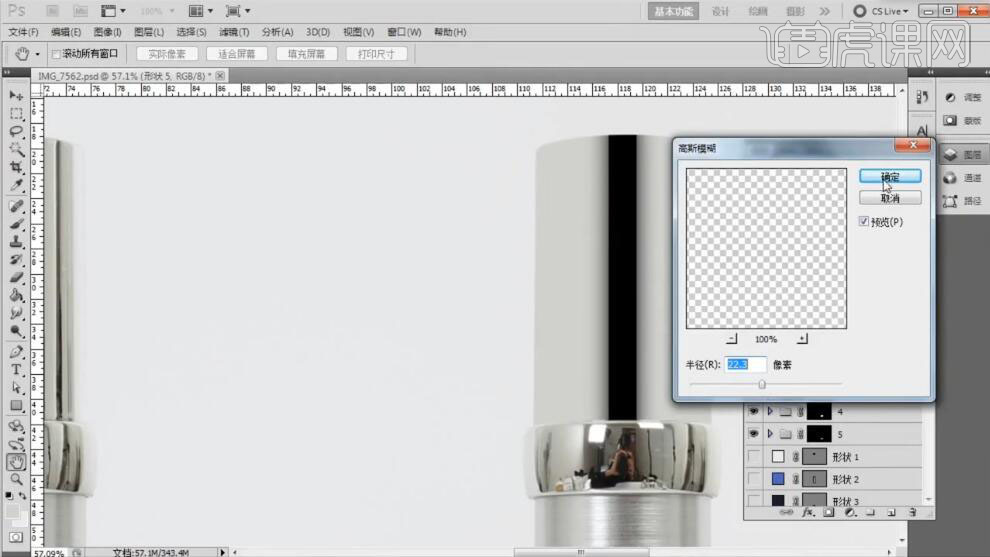
9、【不透明度】75%,【新建】图层,使用【矩形工具】,【颜色】白色,根据产品光影,绘制矩形,放置合适的位置。具体效果如图示。
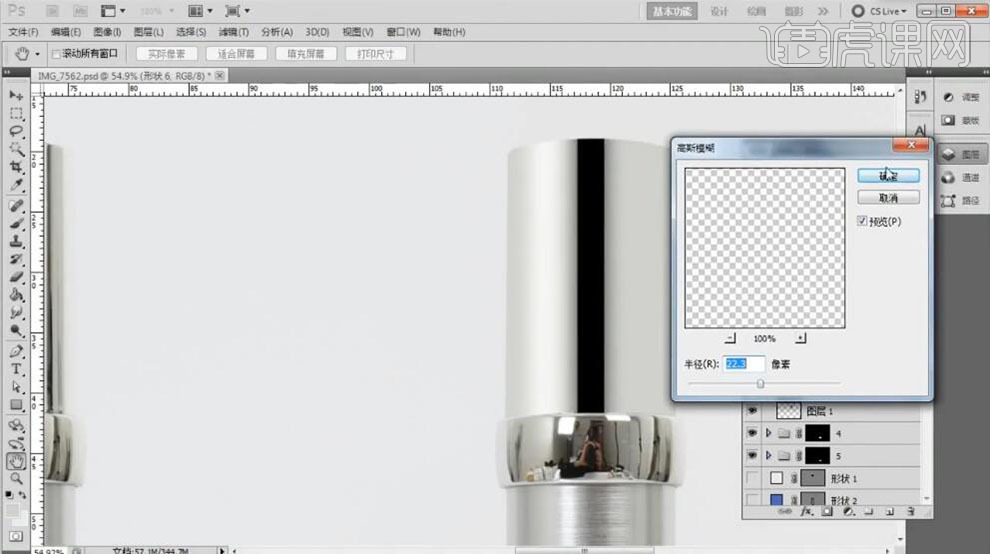
10、【不透明度】58%,【复制】图层,移动至右侧合适的位置。具体效果如图示。
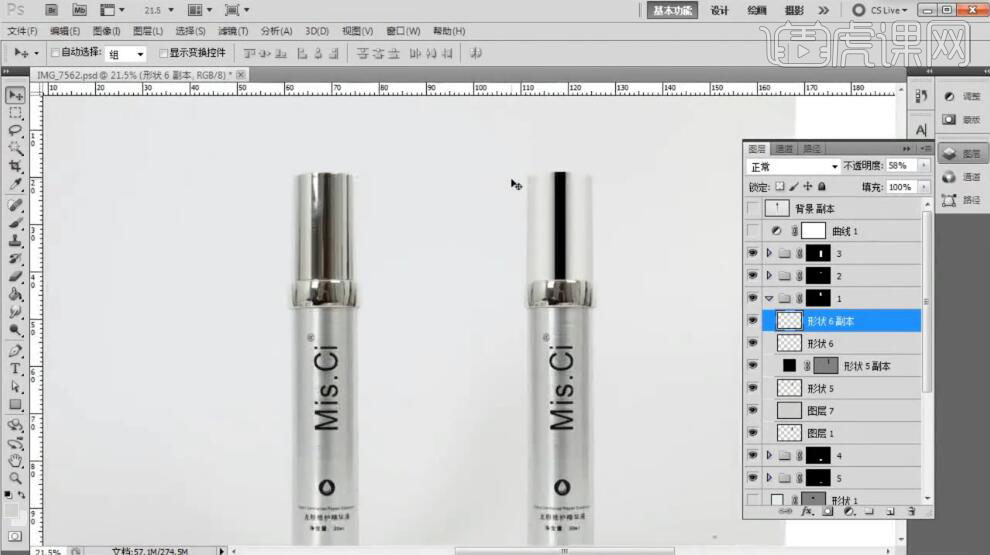
11、使用相同的方法,根据产品光影规律,绘制两侧光影效果。具体效果如图示。

12、【新建】图层,使用【矩形选区工具】框选顶部区域,按【Ctrl+Alt+单击图组蒙版】减去多余的选区,移动选区至合适的位置,【填充】白色。具体效果如图示。
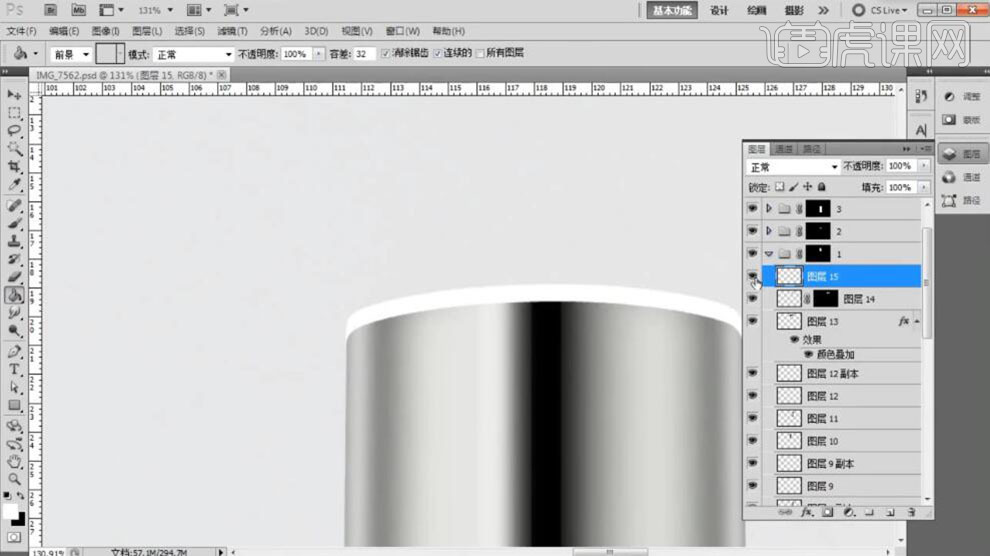
13、调整图层顺序,按【Ctrl+T】自由变换。按Ctrl单击盖子顶部图层【载入选区】,按【Delete】删除。单击【滤镜】-【模糊】-【高斯模糊】,具
体参数如图示。具体效果如图示。
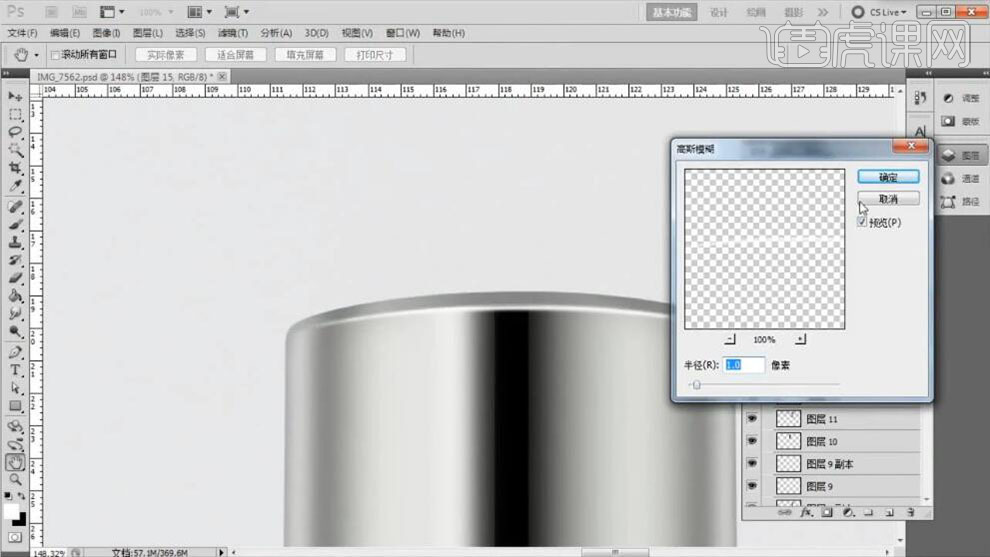
14、添加【图层蒙版】,使用【画笔工具】,调整画笔属性,在画面合适的位置涂抹。具体效果如图示。

15、按【Ctrl+J】复制图层,【选择】高光关联图层,按【Ctrl+J】复制图层,移动至下方合适的位置。具体效果如图示。
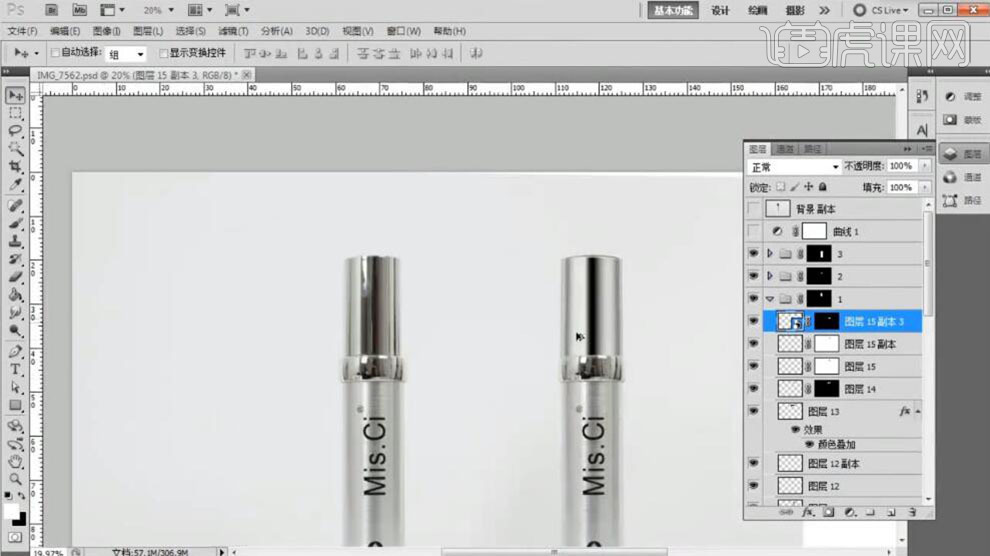
16、【打开】组2,使用与组1相同的方法,根据产品本身的光影规律,添加合适的光影效果。具体效果如图示。

17、【打开】组3,使用【矩形选区】框选瓶身顶部区域,按【Ctrl+J】复制图层。按【Ctrl+T】自由变形,调整至合适的效果。具体效果如图示。

18、【复制】图层,单击【滤镜】-【模糊】-【动感模糊】,具体参数如图示。具体效果如图示。

19、按【Ctrl+J】复制图层,向下移动至铺满画面合适的位置。具体效果如图示。

20、【选择】所有的复制图层,按【Ctrl+E】合并图层。【新建】曲线图层,具体参数如图示。具体效果如图示。

21、按【Ctrl+I】蒙版反相,使用【画笔工具】,【颜色】白色,涂抹细节,调整曲线图层至合适效果。具体效果如图示。

22、【新建】曲线图层,具体参数如图示。具体效果如图示。

23、按【Ctrl+I】蒙版反相,使用【套索工具】套选下部区域,【填充】白色。具体效果如图示。

24、【新建】图层,使用【矩形选区工具】框选高光选区,【填充】白色。单击【滤镜】-【模糊】-【高斯模糊】,具体参数如图示。具体效果如图示。
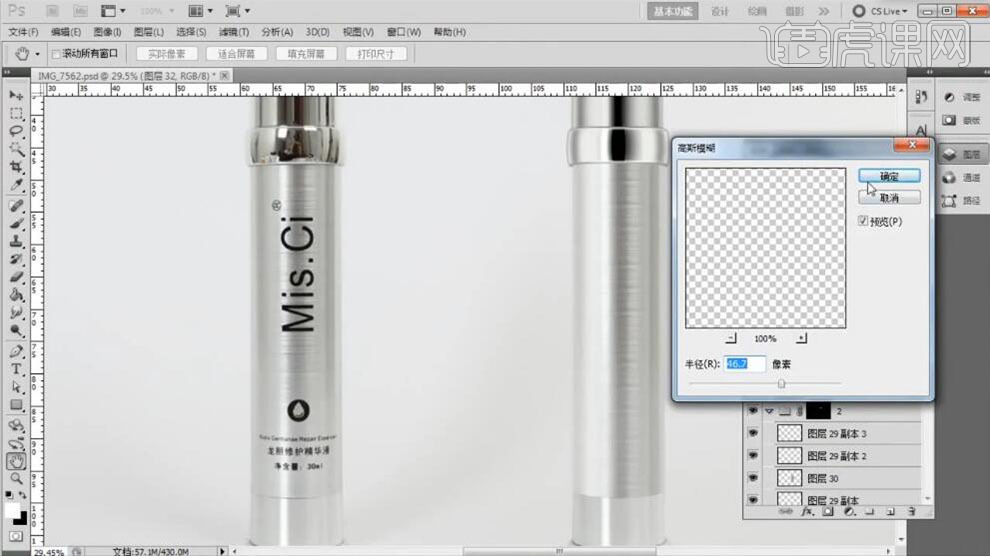
25、按【Ctrl+T】自由变换大小,【图层模式】柔光。【复制】图层,移动至右侧合适的位置。具体效果如图示。

26、【新建】图层,使用相同的方法,根据产品光影效果,添加合适的光影效果。具体效果如图示。

27、【新建】图层,使用【矩形选区工具】框选顶部区域,按【Ctrl+Alt+单击图组蒙版】减去多余的选区,【填充】黑色。向下移动至合适的位置,单击【滤镜】-【模糊】-【高斯模糊】,具体参数如图示。具体效果如图示。
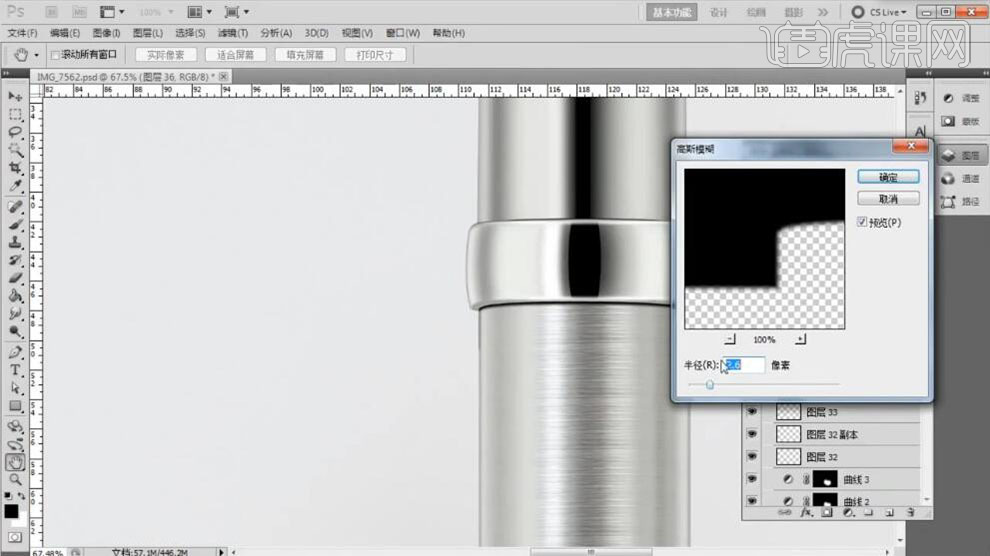
28、【不透明度】44%,按【Ctrl+T】自由变换大小。具体效果如图示。
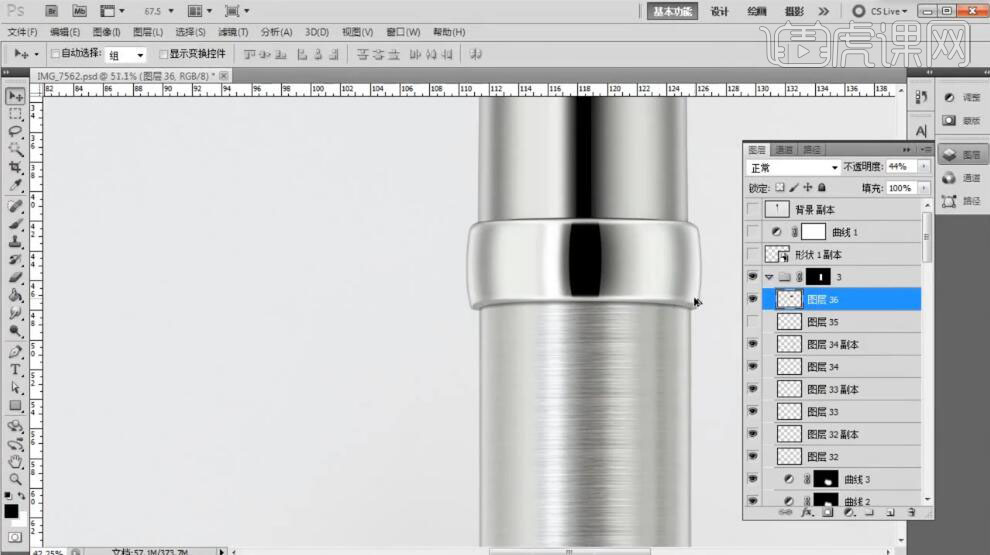
29、【选择】盖子关联光影图层,按【Ctrl+J】复制图层,按【Ctrl+G】编组,调整图层顺序,移动至底部合适的位置。具体效果如图示。

30、【新建】曲线图层,具体参数如图示。具体效果如图示。

31、【打开】组5,【复制】图层,使用【涂抹工具】涂抹底部细节。具体效果如图示。

32、【新建】图层,使用【矩形选区工具】框选顶部区域,按【Ctrl+Alt+单击图组蒙版】减去多余的选区,【填充】黑色。向下移动至合适的位置,单击【滤镜】-【模糊】-【高斯模糊】,具体参数如图示。具体效果如图示。

33、【不透明度】19%,调整画面整体细节。具体效果如图示。

34、【复制】瓶身图层,调整图层顺序。使用【魔棒工具】单击黑色区域,按【Ctrl+J】复制图层。【选择】原图,调整图层透明度,添加【图层蒙版】,按【Ctrl+I】蒙版反相,使用【画笔工具】涂抹细节。具体效果如图示。

35、【打开】组2,【新建】图层,使用【画笔工具】,【颜色】白色,在合适的位置涂抹,【不透明度】55%,调整图层顺序。具体效果如图示。
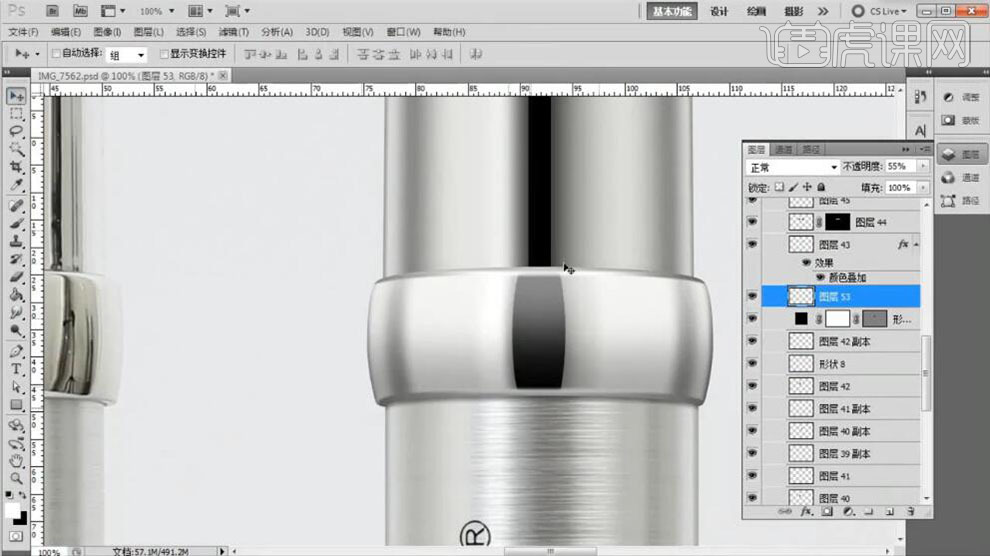
36、使用相同的方法,调整画面整体光影细节。具体效果如图示。
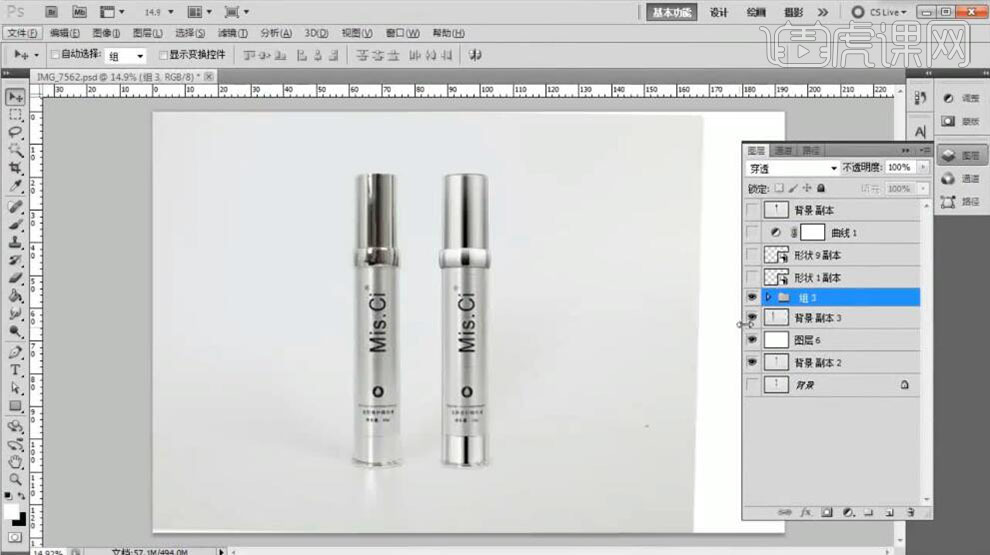
37、最终效果如图示。

1、本课主要内容如图示。
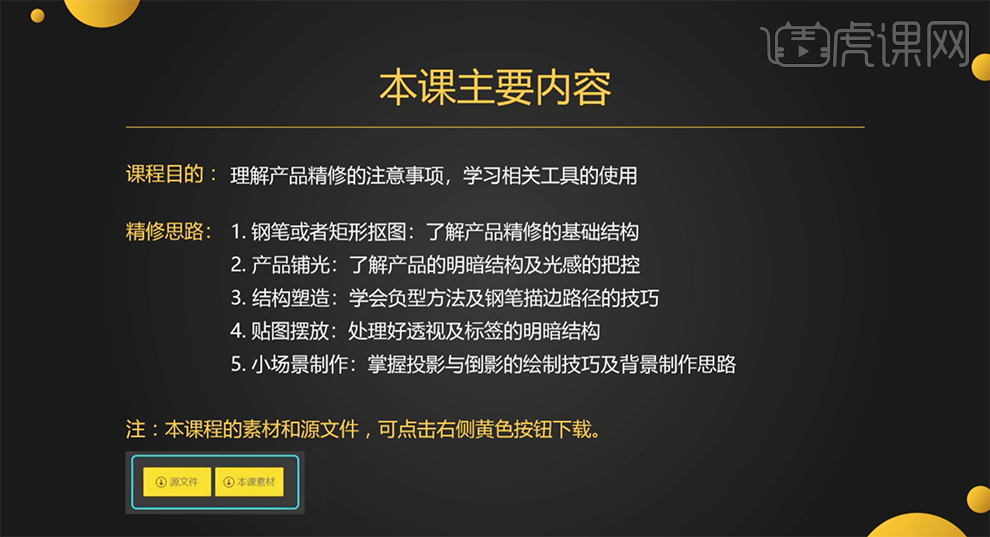
2、光影中分为单侧光,对称光,中亮光,以及金属材质光感。具体分析如图示。
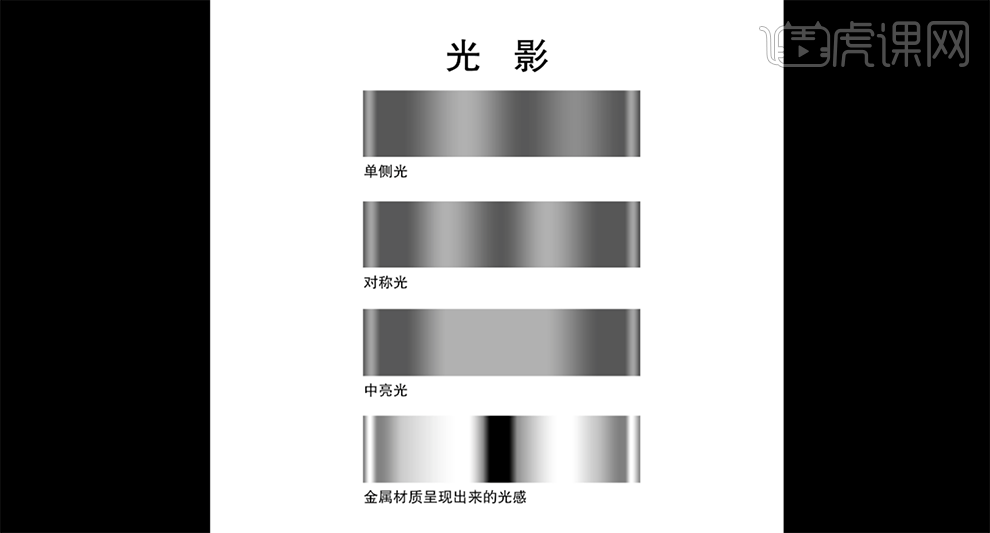
3、[打开]PS软件,[打开]案例文档。具体显示如图示。
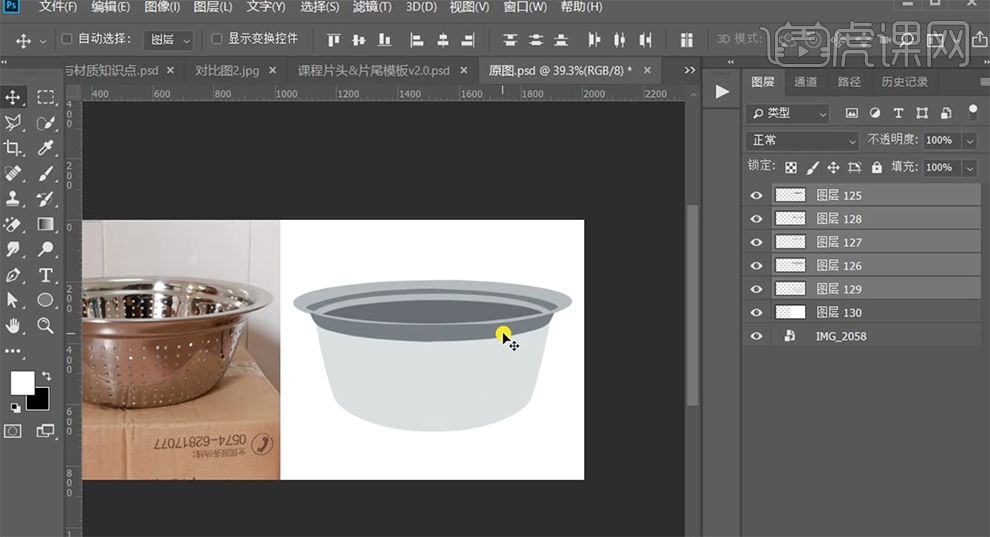
4、[选择]关联图层,按[Ctrl+G]编组,按Ctrl单击对应图组图层[载入选区],添加[图层蒙版],[重命名]图组。[打开]头图组,[新建]图层,使用[矩形选区]框选顶部合适的区域,按[Ctrl+Alt]单击头图层[建立选区],[填充]深色,使用[移动工具]移动至合适的位置。具体效果如图示。
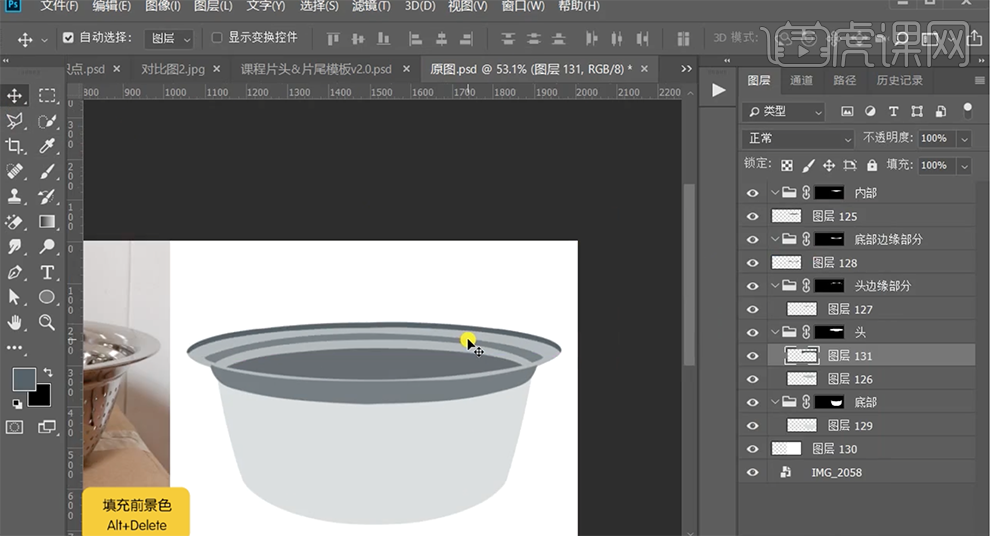
5、单击[滤镜]-[模糊]-[高斯模糊],具体参数如图示。具体效果如图示。
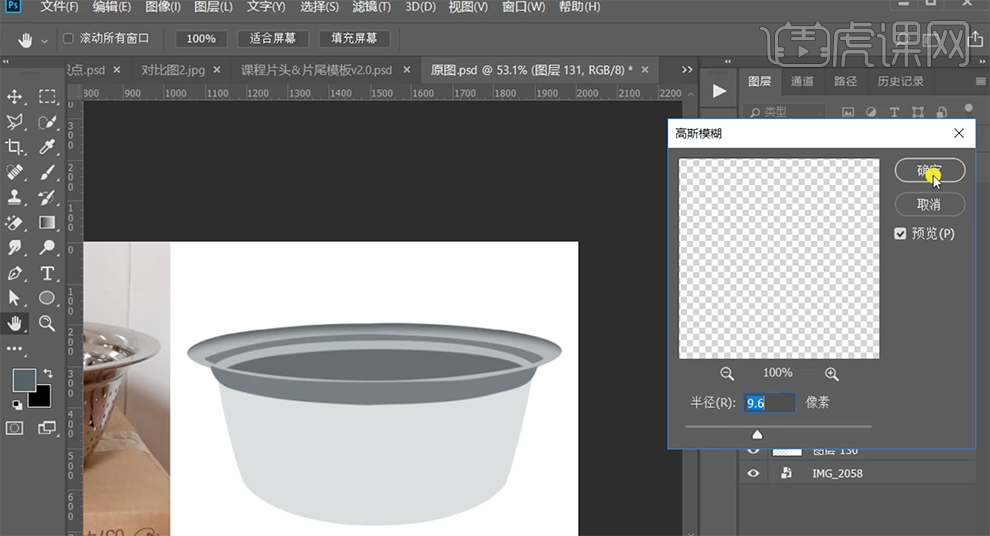
6、[不透明度]53%,[复制]图层,[不透明度]2%。[新建]图层,使用[钢笔工具]绘制高光路径,调整画笔大小和属性,[颜色]白色,右击路径[画笔描边]。单击[滤镜]-[模糊]-[高斯模糊],具体参数如图示。具体效果如图示。
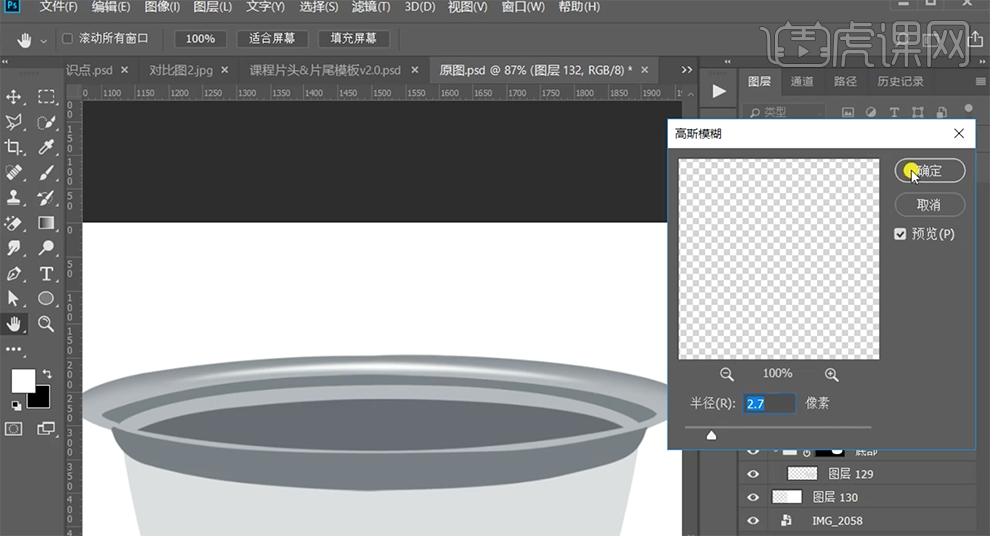
7、[图层模式]叠加,[不透明度]70%。[复制]图层,[图层模式]正常,[不透明度]4%。添加[图层蒙版],使用[渐变工具]涂抹多余的区域。具体效果如图示。
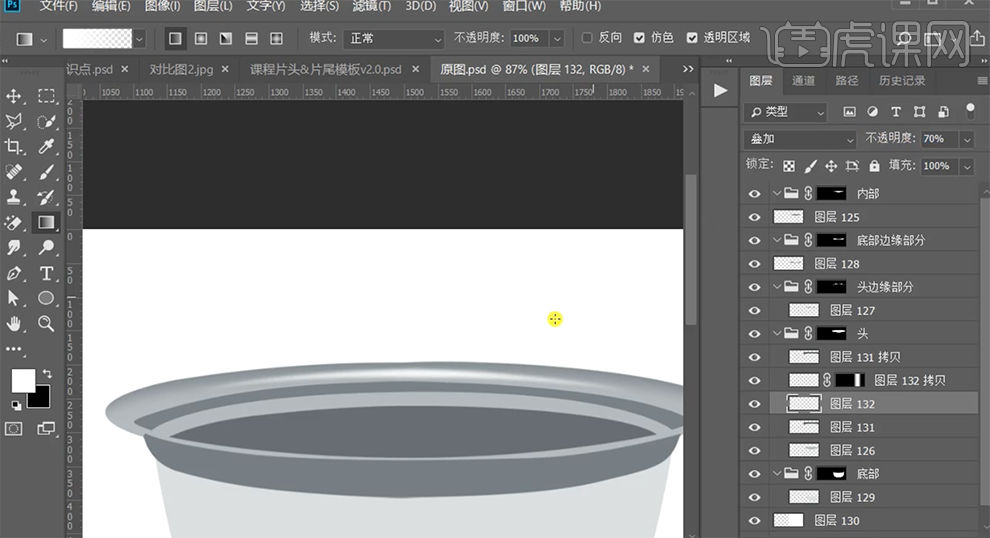
8、[新建]图层,使用[钢笔工具]勾选边角高光形状路径[建立选区],[填充]白色。单击[滤镜]-[模糊]-[高斯模糊],具体参数如图示。具体效果如图示。
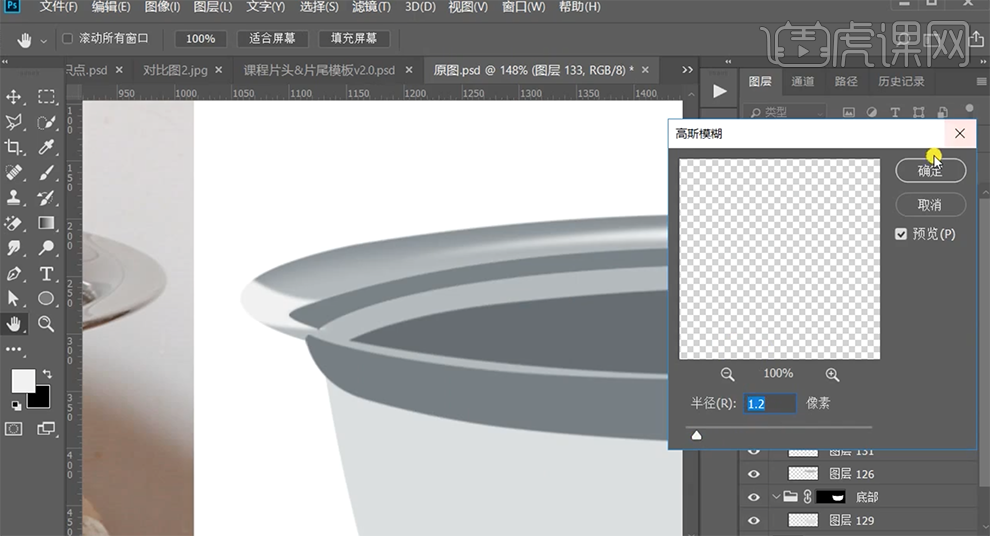
9、添加[图层蒙版],使用[画笔工具]涂抹多余的区域。[复制]图层,按[Ctrl+T]-[水平翻转]移动至对称位置。根据光影规律,使用相同的方法调整高光细节。具体效果如图示。
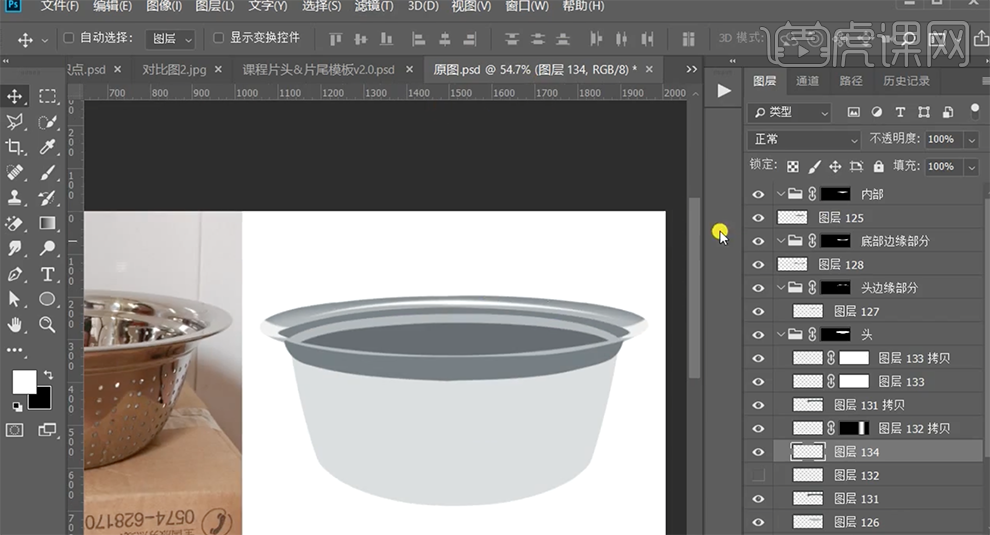
10、在高光图层下方[新建]图层,按Ctrl单击顶部图层[载入选区],单击[编辑]-[描边]值1PX,调整图层顺序,[新建]图层,按Ctrl单击图层[载入选区],单击[编辑]-[描边],具体参数如图示。
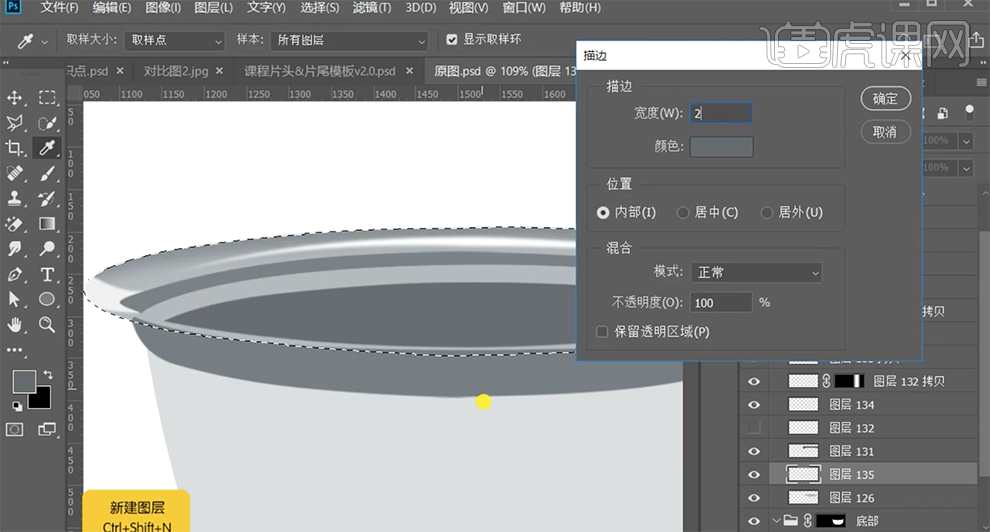
11、[不透明度]71%,单击[滤镜]-[高斯模糊],调整图层顺序,添加[图层蒙版],使用[画笔工具]涂抹细节。按[Ctrl+T]等比缩放至合适的大小,根据光影规律,使用相同的方法调整细节。具体效果如图示。
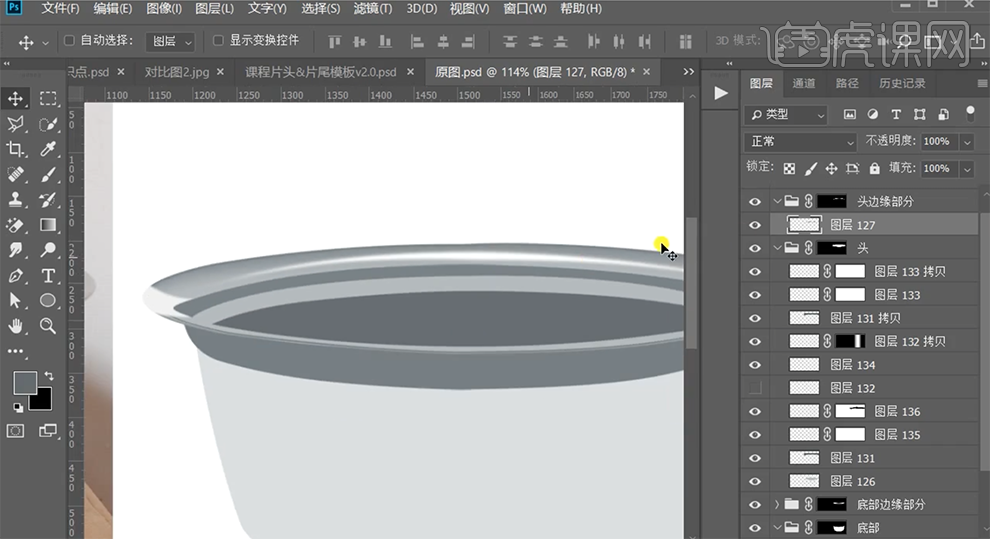
12、[打开]头部边缘部分图组,[选择]对应图层,根据光影规律[复制]对应光影图层样式,右击图层[粘贴图层样式]。根据产品固有光影,打开[图层样式]-[渐变叠加],具体参数如图示。具体效果如图示。
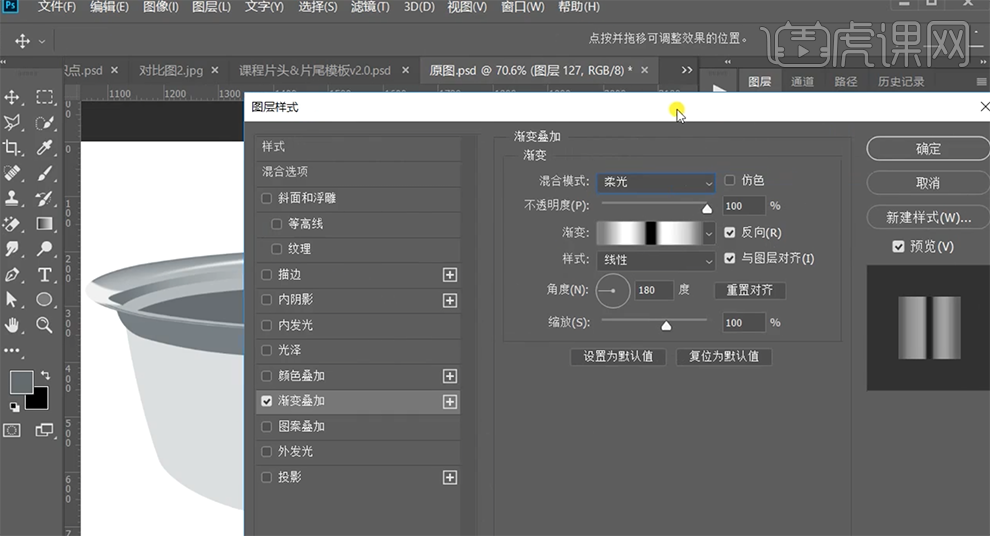
13、[新建]图层,使用[柔边缘画笔],[颜色]白色,在高光区域涂抹,[不透明度]73%。具体效果如图示。
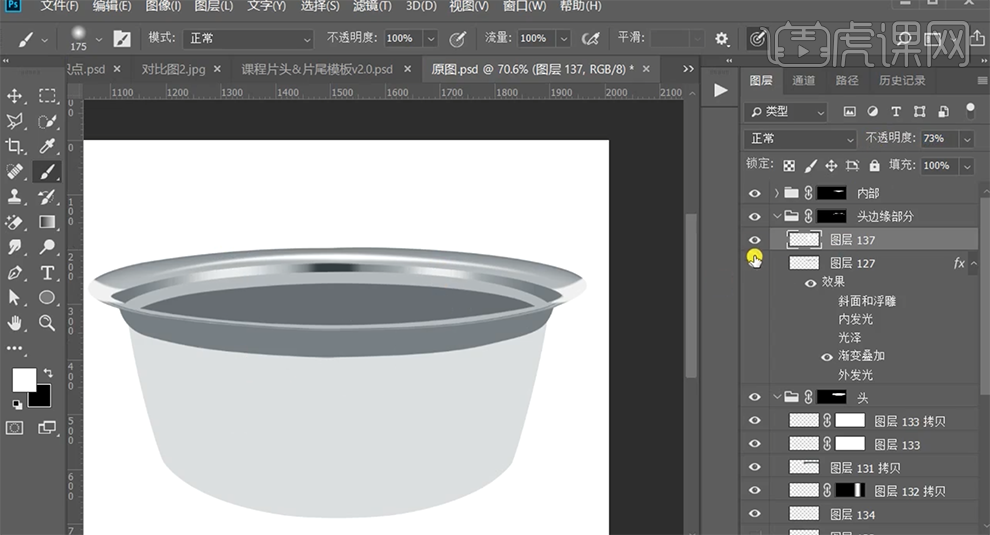
14、[新建]图层,使用[矩形工具]给制暗部区域形状,[填充]黑色。单击[滤镜]-[高斯模糊]。[新建]图层,按Ctrl单击对应图层[载入选区],按[Ctrl+Shift+I]反选,[填充]深色,使用[移动工具]移动至合适的位置。具体效果如图示。
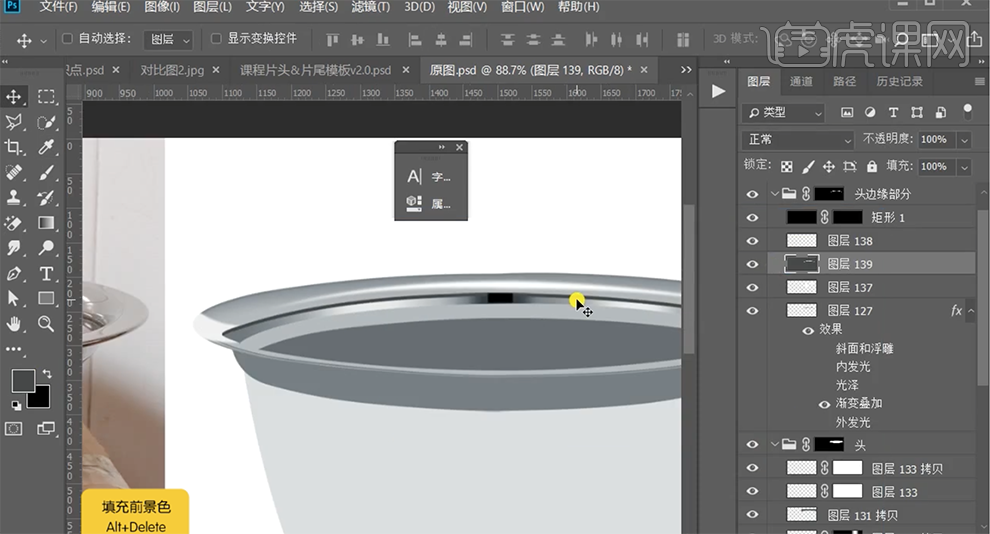
15、[图层模式]正片叠底,单击[滤镜]-[高斯模糊]至合适效果。添加[图层蒙版],使用[渐变工具]调整细节。具体效果如图示。
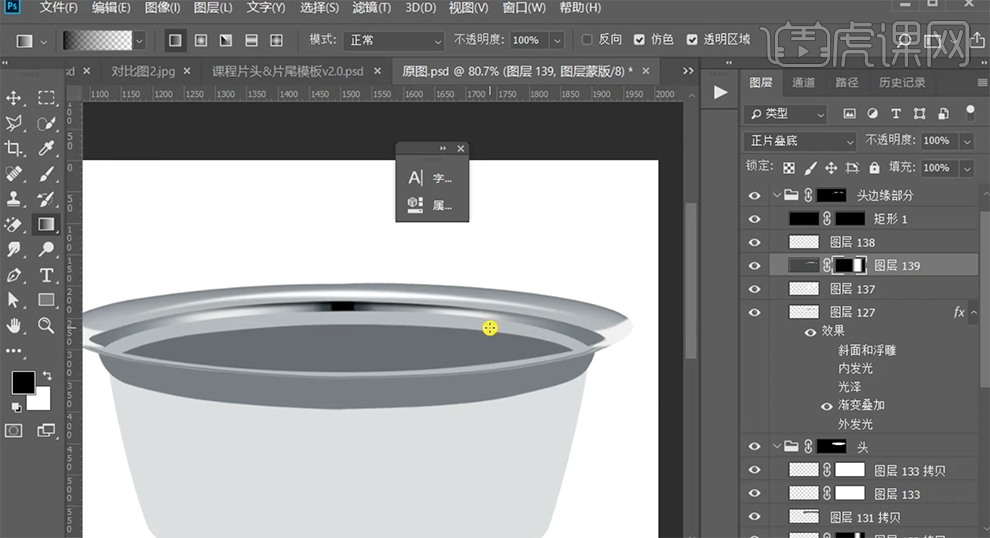
16、根据光影规律,使用相同的方法在合适的位置添加高光,调整高光边缘细节。在头图层上方[新建]黑白图层,单击[剪切图层]。[复制]图层至其他的图组上方,[打开]内部图组,按Alt键[拖动复制]对应图层样式至图组对应图层。[新建]曲线图层,具体参数如图示。具体效果如图示。
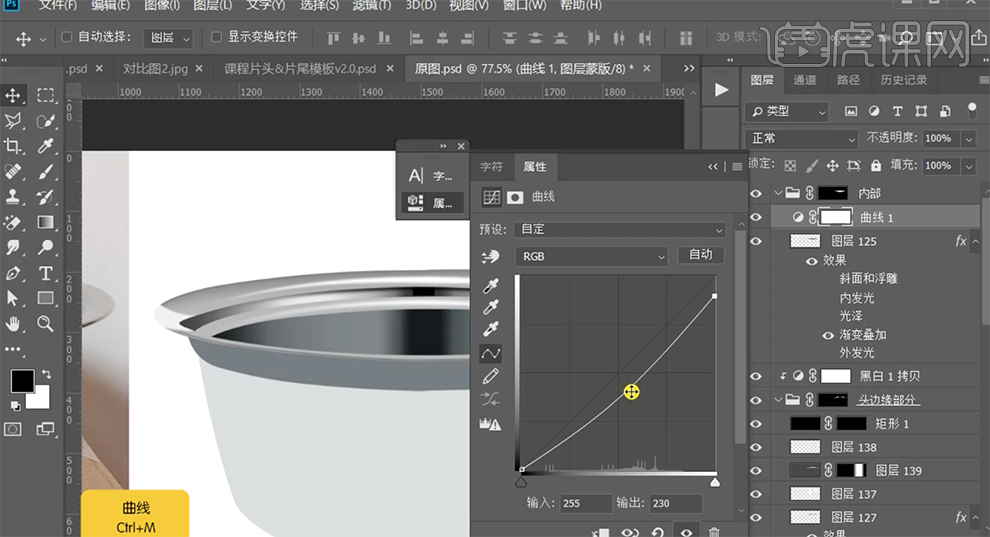
17、根据光影规律,使用相同的方法给内部添加合适的光影细节。使用[椭圆工具]绘制合适大小的椭圆,根据设计思路[复制]椭圆至合适的数量,排列至对应位置。[选择]所有的椭圆关联图层,按[Ctrl+E]合并形状图层。调整大小,排列至合适的位置。具体效果如图示。
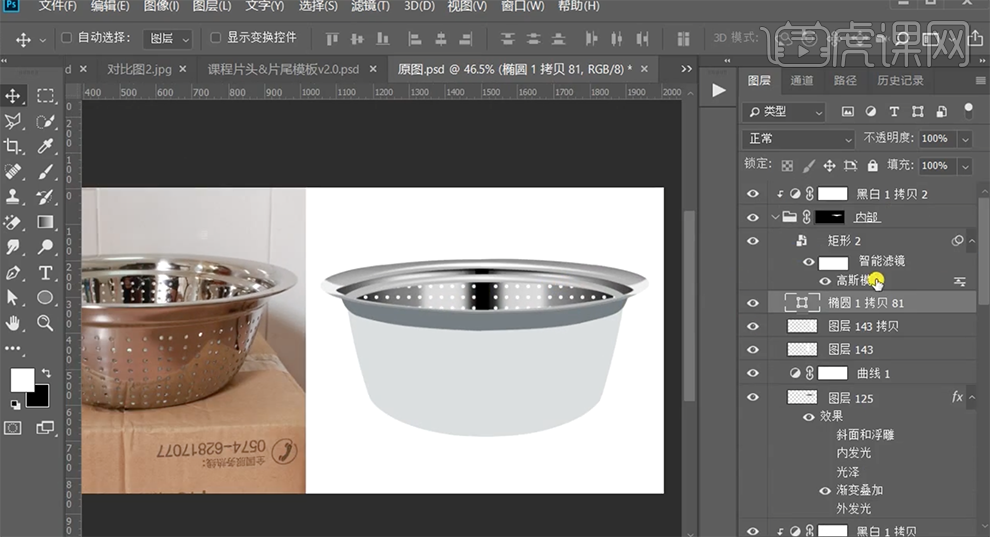
18、根据产品结构参考,调整椭圆形状细节。打开[图层样式]-[内阴影],具体参数如图示。具体效果如图示。
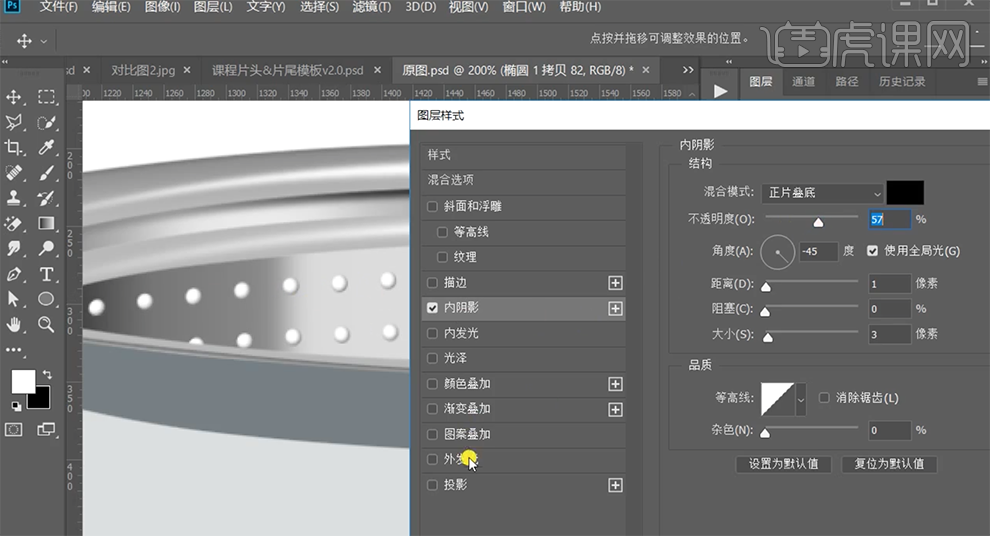
19、添加[外发光],具体参数如图示。具体效果如图示。
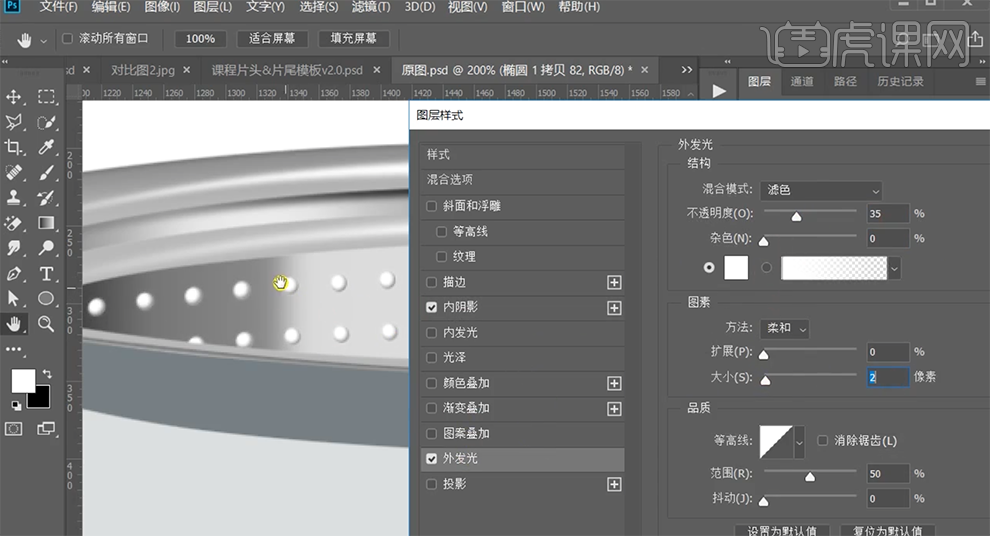
20、根据光影规律,使用相同的光影添加方法给其他的区域添加合适的光影细节。[复制]椭圆图层,调整图层至底部图组,按[Ctrl+T]-[变形],根据产品结构调整形状至合适的效果。具体效果如图示。
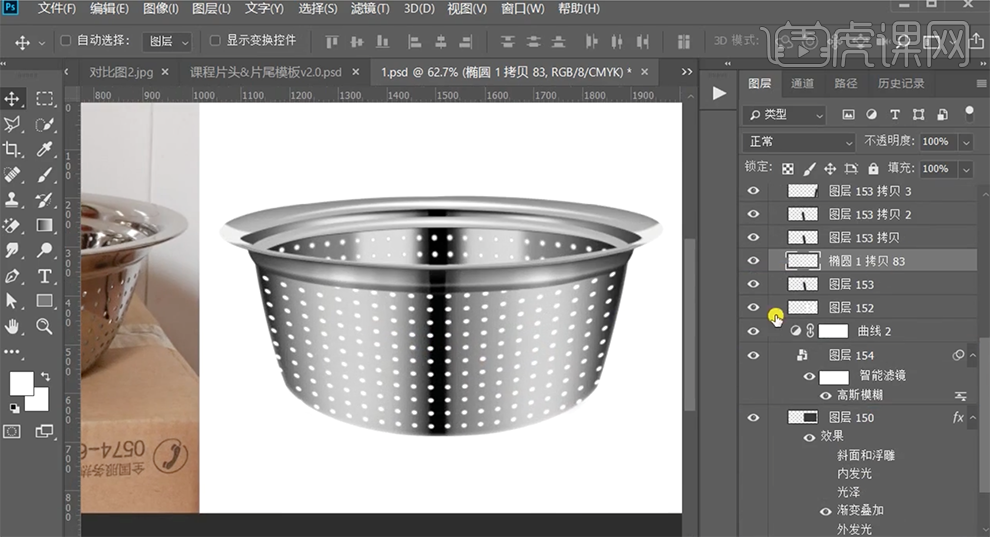
21、[复制]椭圆图层样式,[粘贴]至对应图层。[ 打开]底部图组,[新建]曲线图层,具体参数如图示。具体效果如图示。
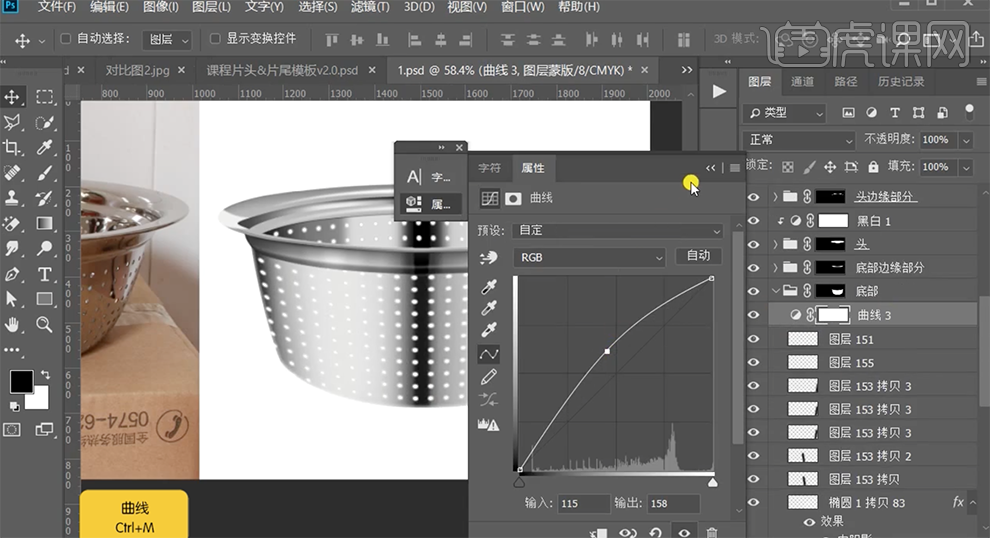
22、[不透明度]82%,调整底部光源图层细节。[新建]图层,使用[矩形选区]框选合适的区域,按[Ctrl+Alt]单击底部图层[建立选区],[填驻]深色。使用[移动工具]移动至合适的位置。具体效果如图示。
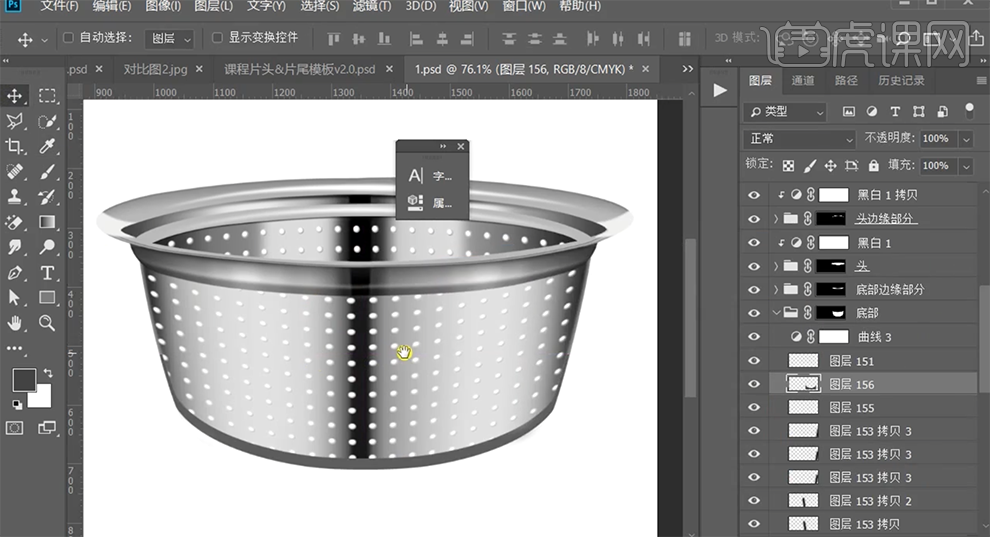
23、按[Ctrl+T]调整边缘细节,单击[滤镜]-[高斯模糊],[图层模式]正片叠底。[复制]图层,移动至合适的位置,按Ctrl单击暗部图层[载入选区],按[Delete]删除,按[Ctrl+I]反相,[图层模式]正常。具体效果如图示。
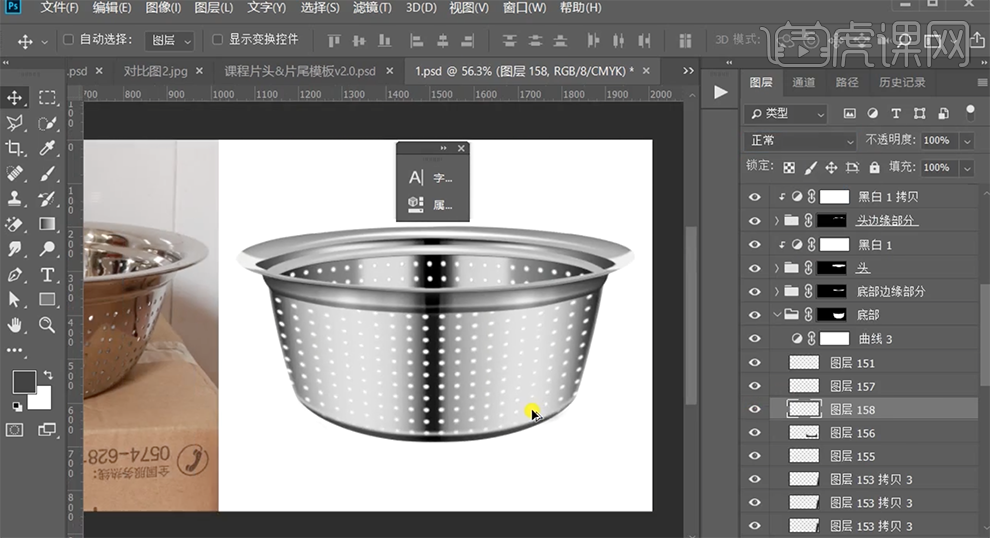
24、根据产品光影规律以及结构参考,使用相同的光影制作方法调整底部光源细节。具体效果如图示。
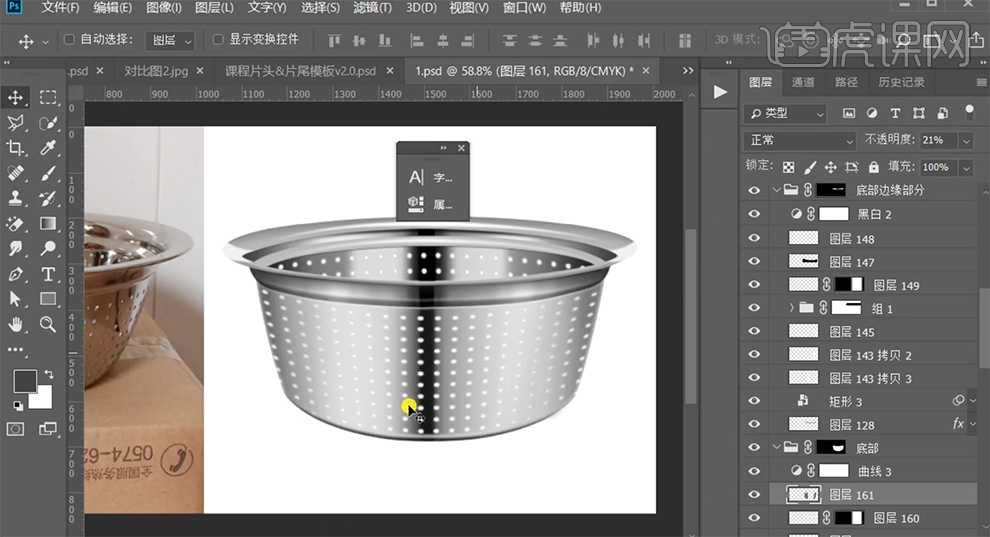
25、[选择]所有的关联图组,按[Ctrl+G]编组,右击[复制组]-[背景素材文档],调整位置和大小。具体效果如图示。
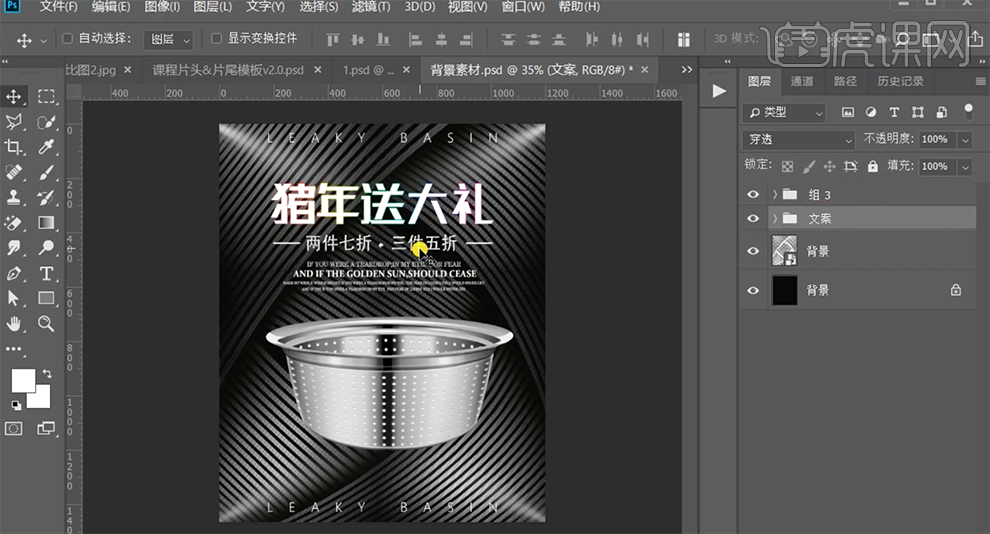
26、在产品图组上方[新建]色阶图层,单击[剪切图层],具体参数如图示。具体效果如图示。
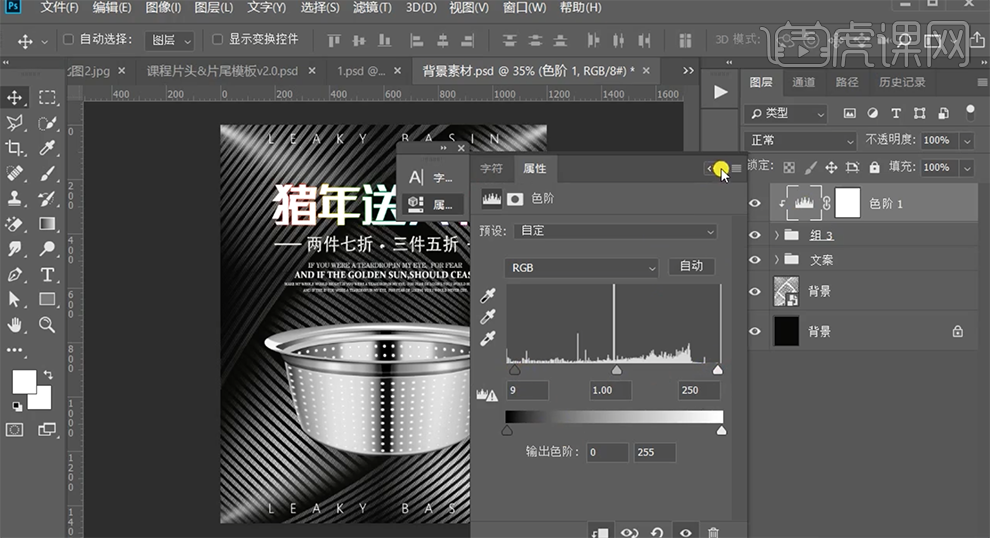
27、在产品下方[新建]图层,使用[画笔工具],调整画笔大小和属性,[颜色]深灰色,在画面单击。按[Ctrl+T]自由变换形状至合适的效果,[图层模式]正片叠底。具体效果如图示。
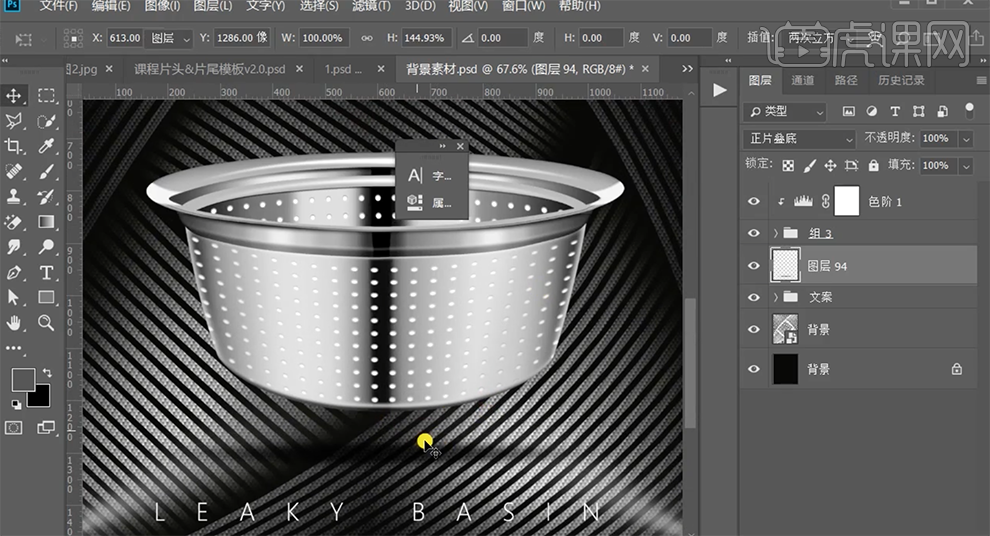
28、[复制]图层,调整大小和位置。在顶层按[Ctrl+Alt+Shift+E]盖印图层,右击[转换为智能对象]。单击[滤镜]-[Camera Raw滤镜],单击[基本],具体参数如图示。具体效果如图示。
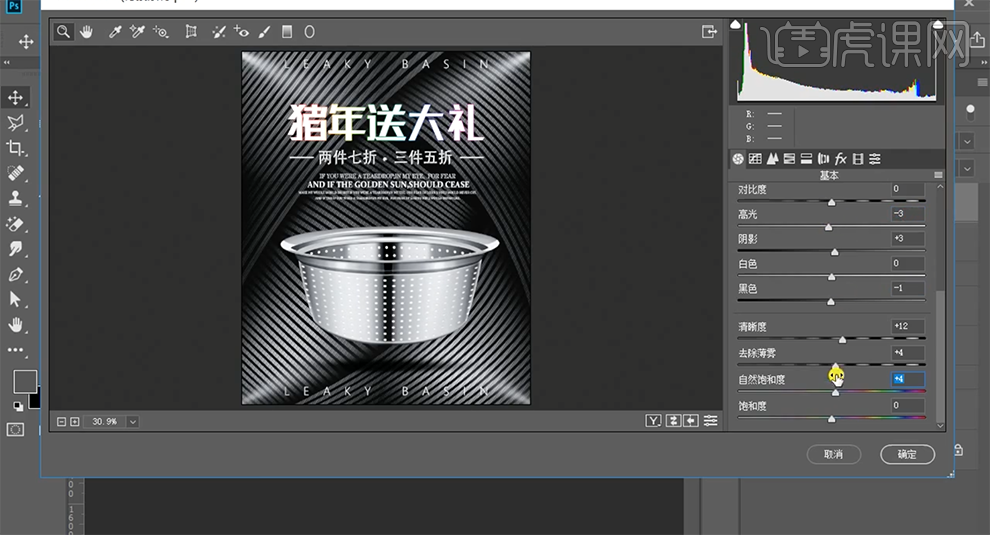
29、单击[效果],具体参数如图示。具体效果如图示。
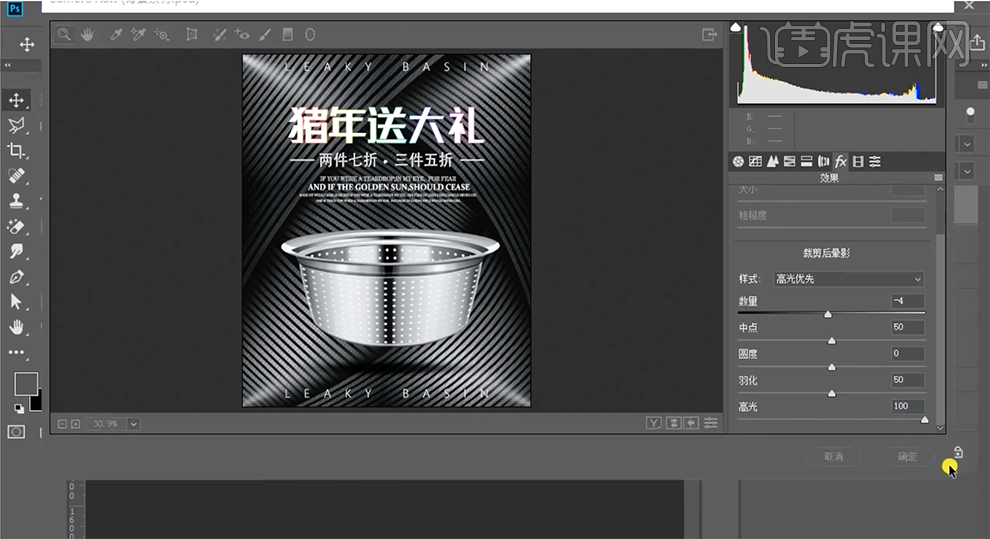
30、单击[滤镜]-[Camera Raw滤镜],单击[基本],具体参数如图示。具体效果如图示。
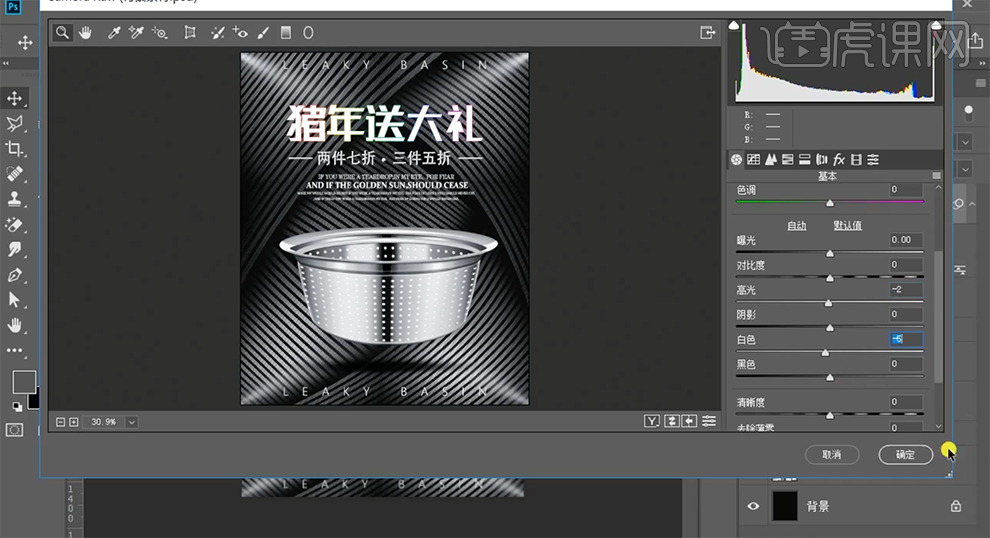
31、最终效果如图示。











