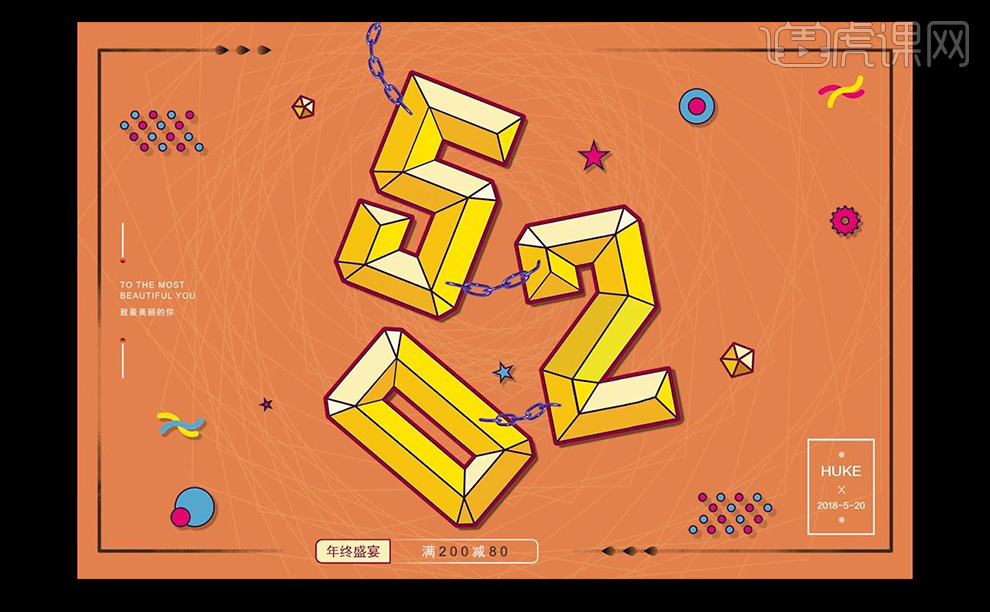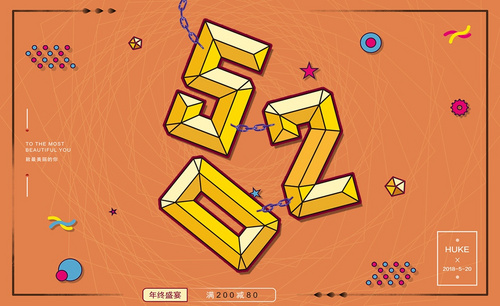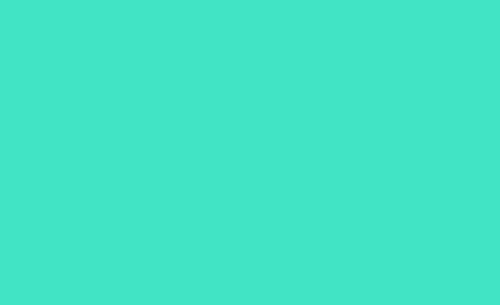表白字体
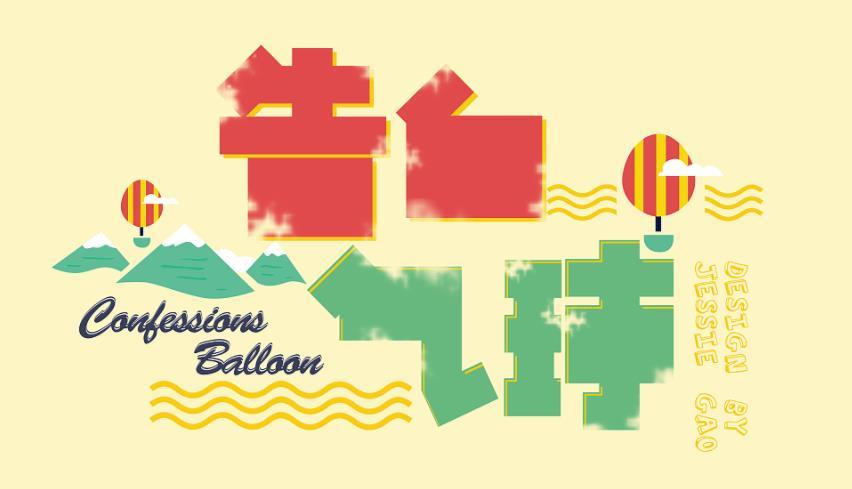
1、打开PS,【新建】画布,尺寸1440*900px,【文字工具】打出或【复制】英文大小写字母(做素材用),并【调整】大小及字距。
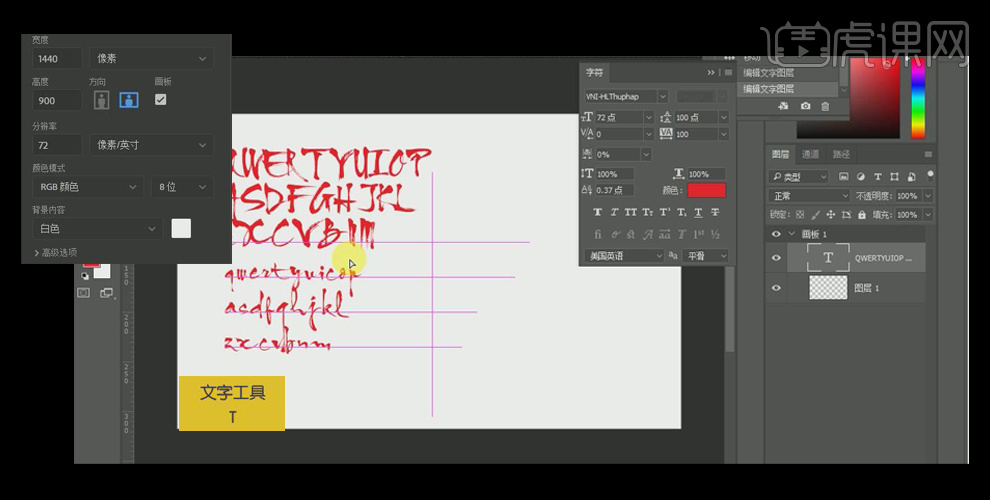
2、【文字工具】打出“白浅”,【字体】为黑体,【大小】150pt,【不透明度】32%。
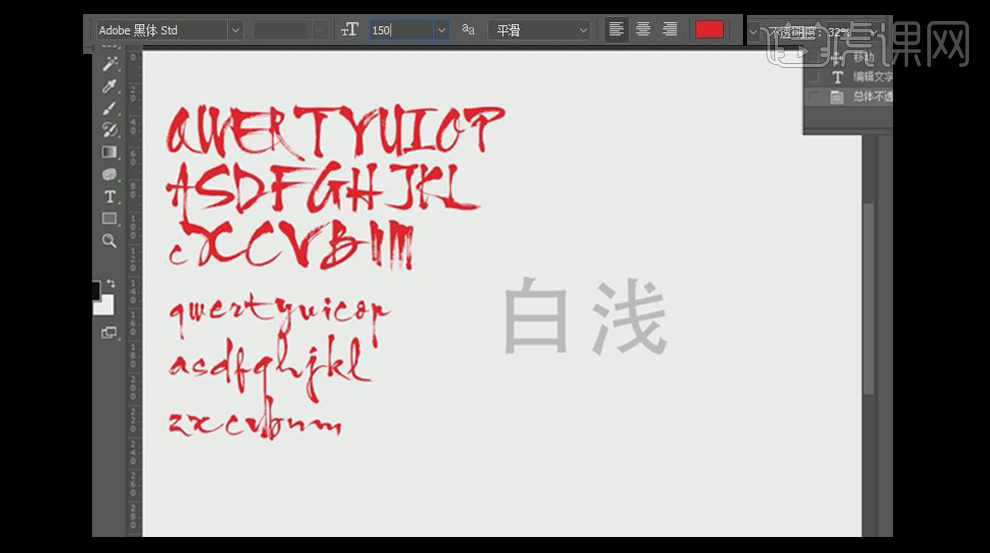
3、【文字工具】选择字母“q” 【复制】,【右键】-【转换为形状】,【调整】字母大小和方向,用作“白”字左上角。

4、【文字工具】选择字母“F”【复制】,【右键】-【转换为形状】,【调整】字母大小方向,用作“白”字下方“日”部分。点击图层下方的【添加图层蒙版】,【画笔工具】对多余笔画进行删减。
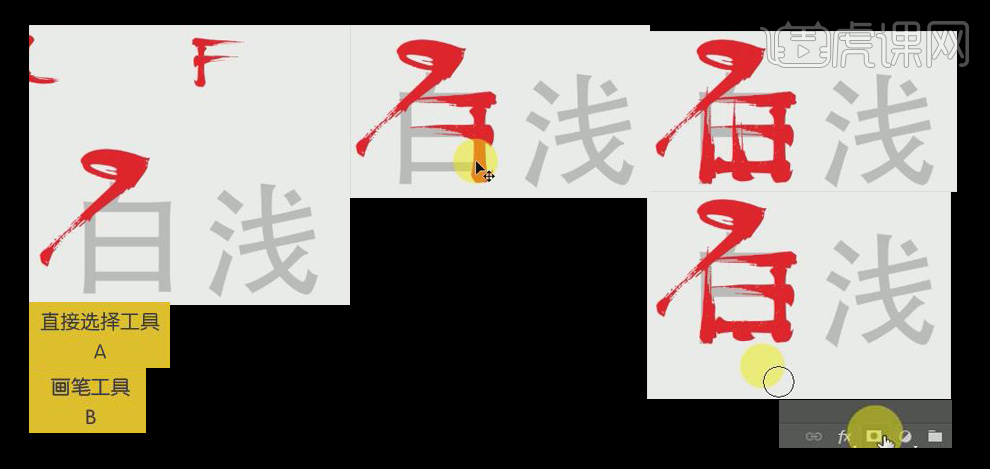
5、“白”字完成后,将复制后的字母部分进行【编组】,可通过【隐藏】整组看到原始文字。
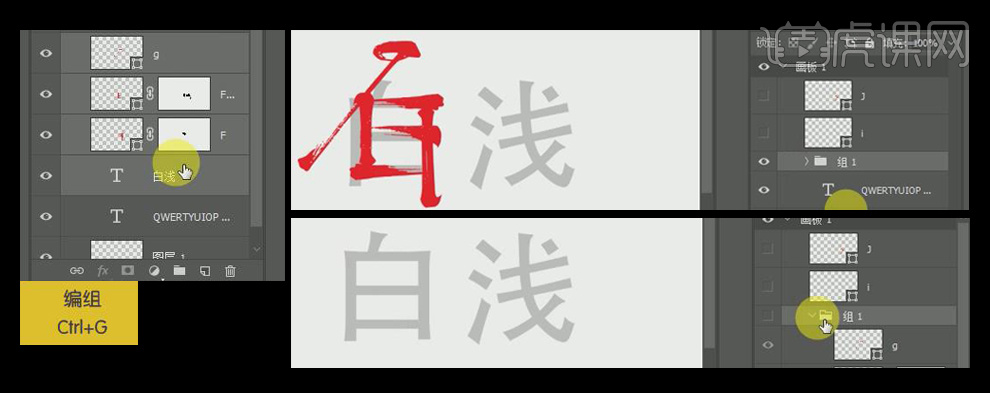
6、同样方式制作“浅”字,【选择】字母“i/J”作为“浅”字的左半边,【选择】字母“r/q”及“A”的中间横线作为“浅”字右半边。
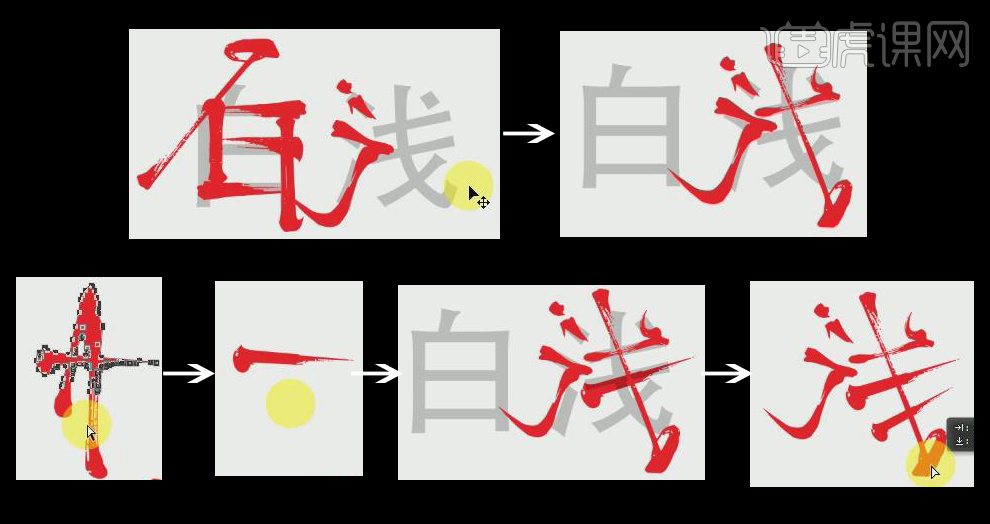
7、【修改】笔画位置,并对两字【排版】,将字体【转换为智能对象】。

8、【打开】素材5,【文字工具】输入“白浅”,字体选择“汉仪篆书繁”(或可选择任何一种篆体),【修改】文字颜色为白色,【调整】字距和位置。
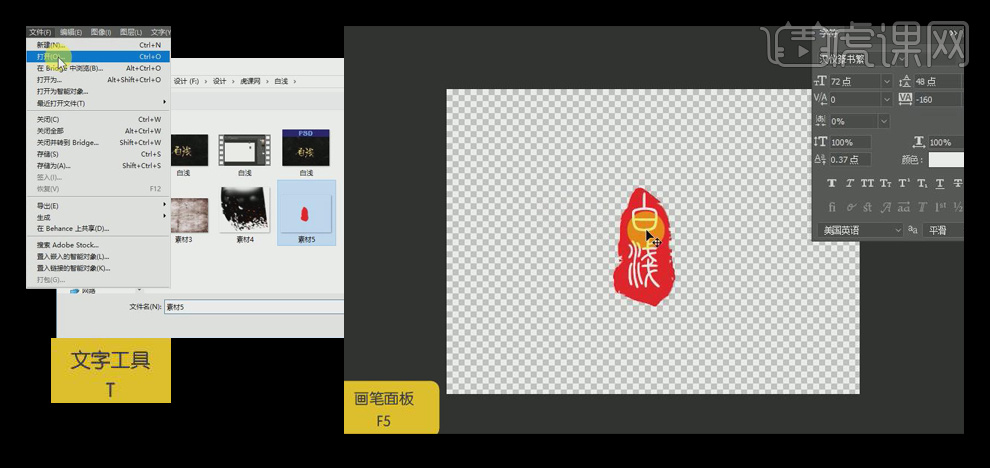
9、按住ctrl键,鼠标【点击】文字图层,【隐藏】文字出现蚂蚁线,鼠标【选择】下方素材5图层,选择【矩形选框工具】,画布上【右键】-【选择反向】,点击下方【创建蒙版】。将素材5【拖入】画布中。
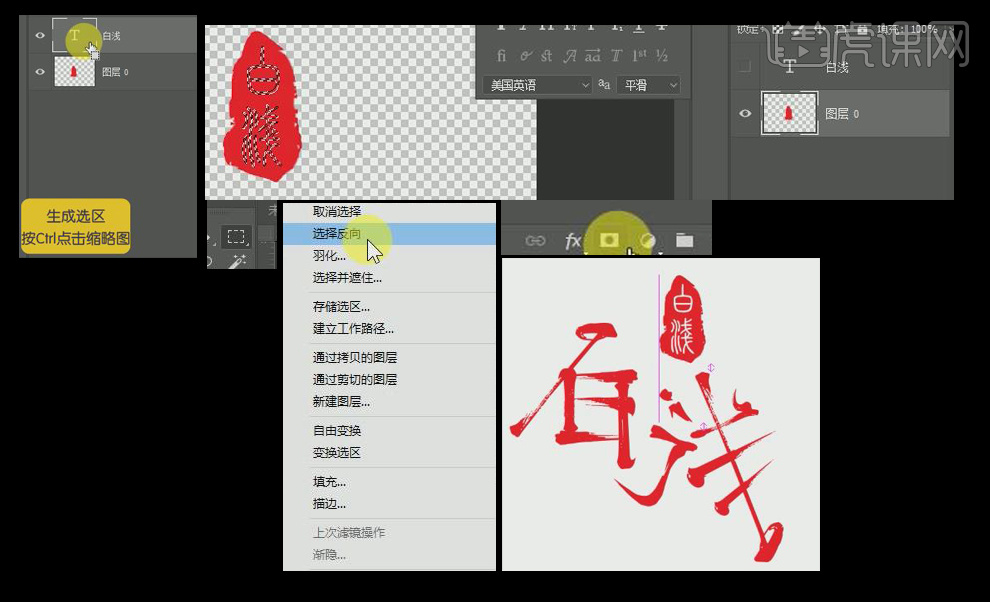
10、【文字工具】输入英文或拼音,字体与最初字母字体相同(VNI-HLThuphap),【调整】大小和字距,【缩小】置于素材5旁边。
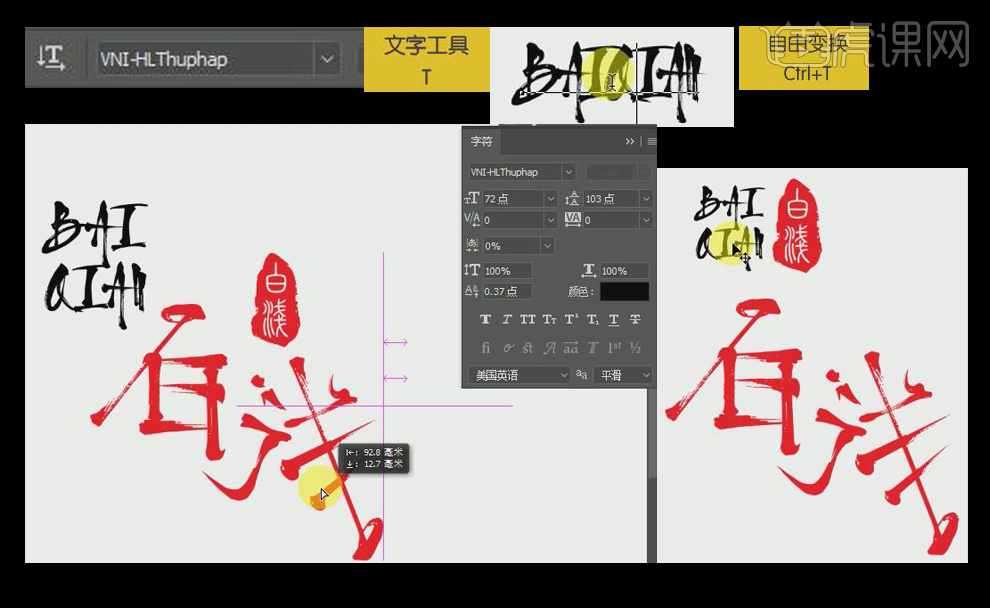
11、将素材5和英文【转换为智能对象】,【调整】到合适大小位置。【选中】所有文字图层,【右键】-【转换为智能对象】。
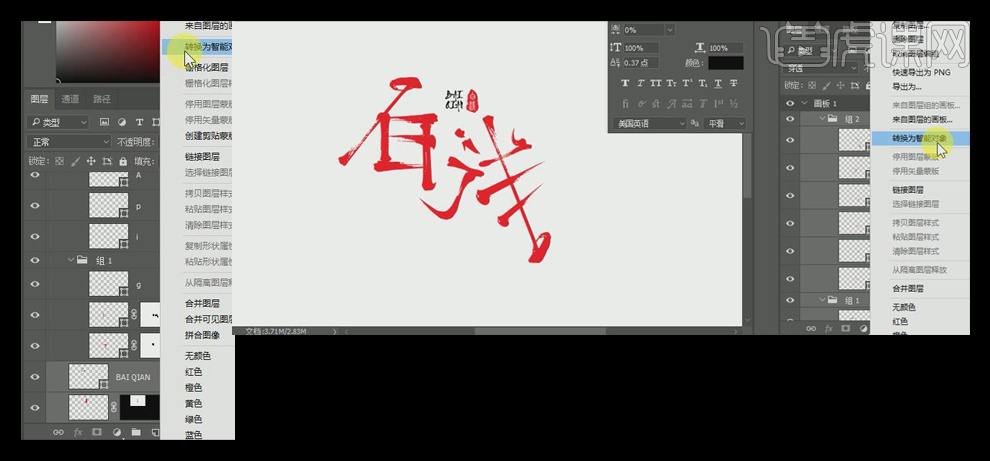
12、【打开】素材1,2,3,4,将素材1【拖入】画布中,【置于】图层最下方。
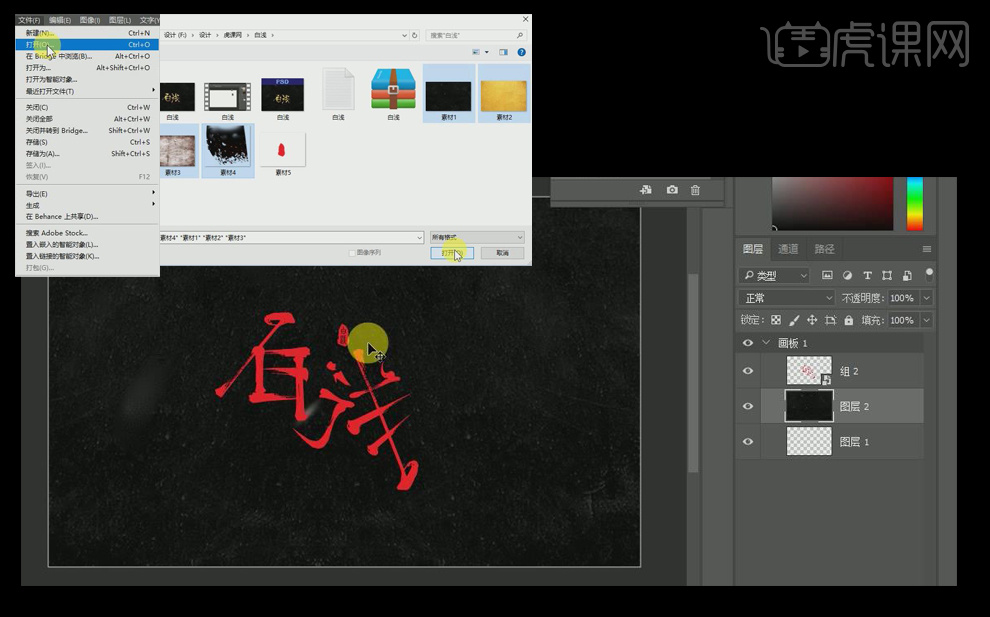
13、将素材2【拖入】画布,【置于】文字图层上方,对其进行【创建剪贴蒙版】,增加文字质感。
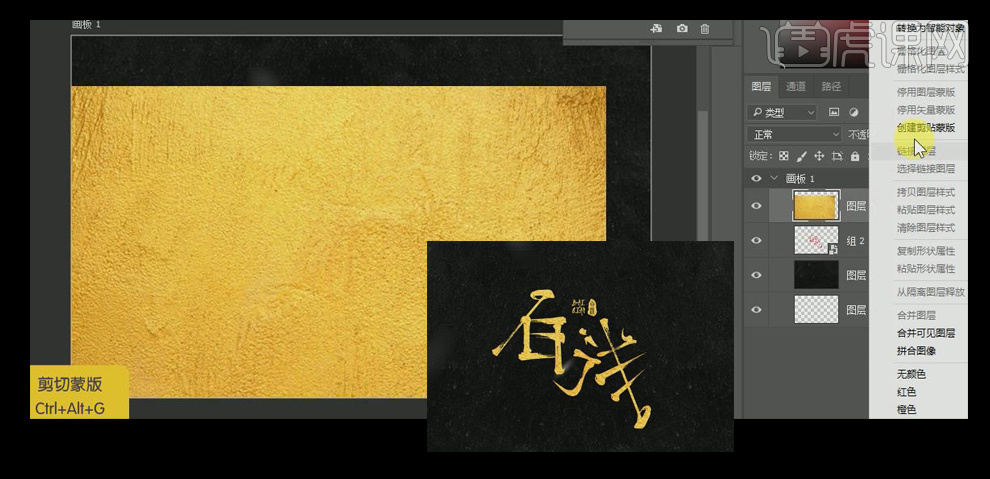
14、将素材3【拖入】画布,【置于】素材2上方,对其进行【创建剪贴蒙版】,【图层模式】-【叠加】。
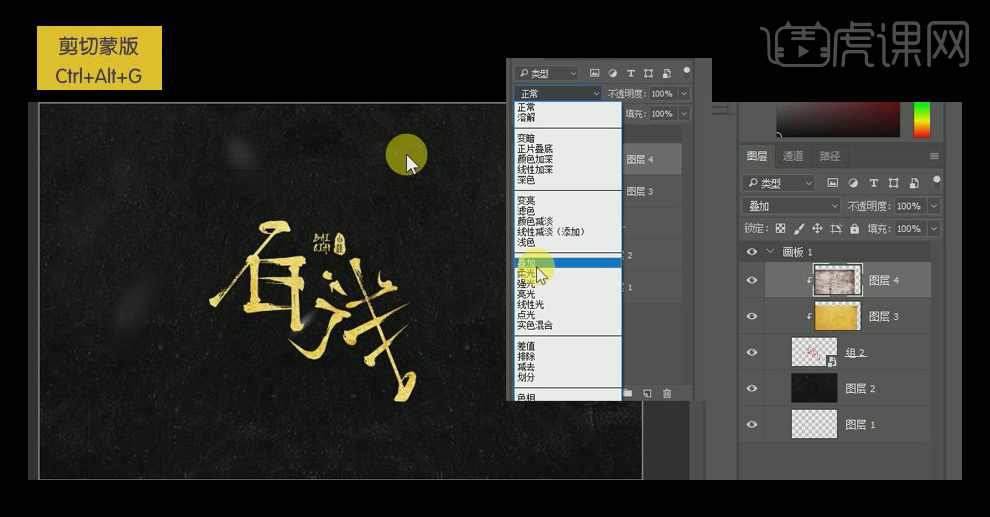
15、将素材4【拖入】画布,【置于】图层最上方,【图层模式】-【滤色】。
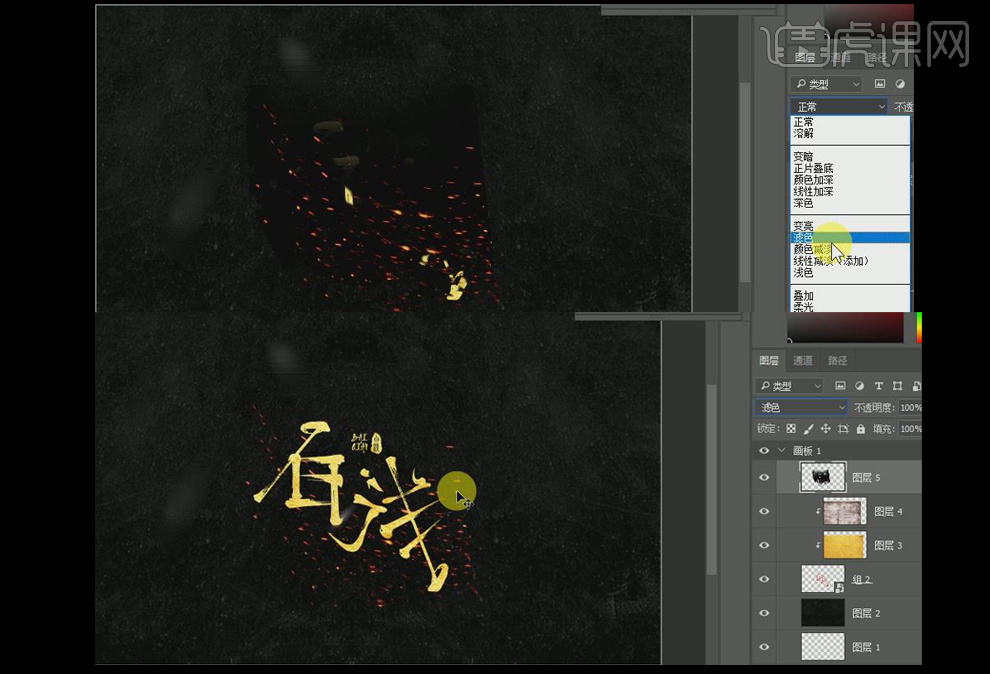
16、“白浅”效果制作完成。

1、打开PS,建立画布,【宽度】1440px,【高度】900px,【分辨率】72px,【置入】背景素材;【文字工具T】输入“5”,【字体】汉仪书魂体简,【Ctrl+T】调整字体。
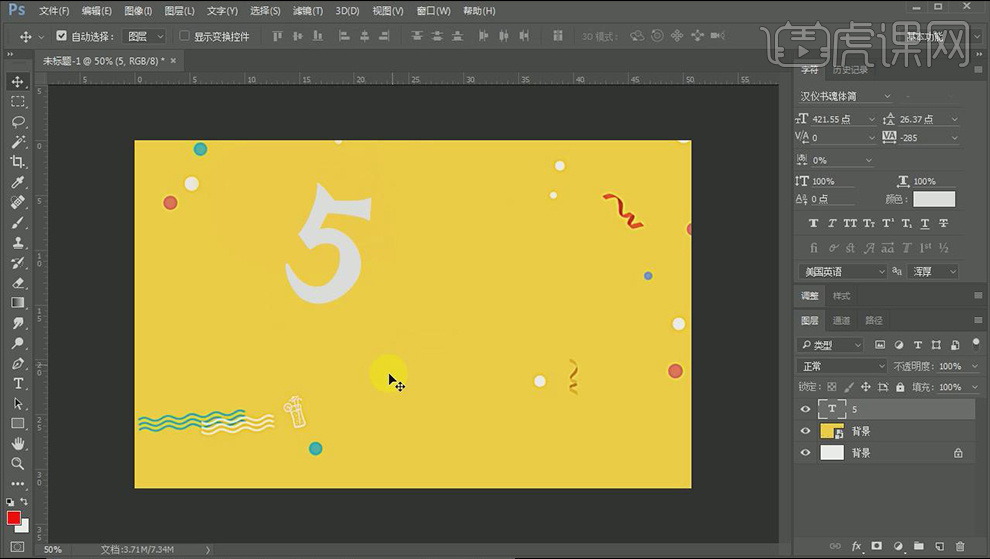
2、【复制】文字图层5,修改颜色,【色值】#d8d8d8;新建图层,用【钢笔工具P】将两个图层衔接起来,如图。
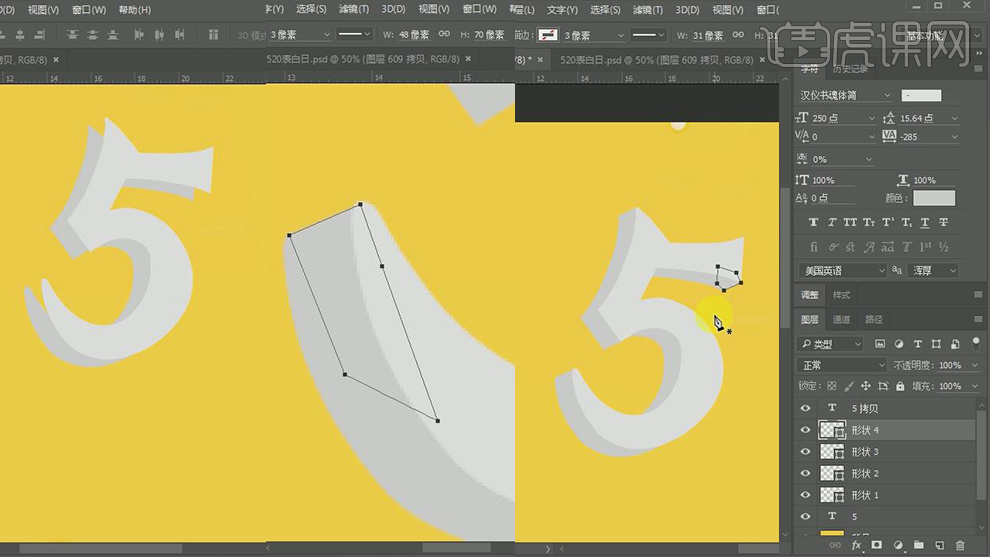
3、选择图层,【Ctrl+G】编组,【命名】厚度。
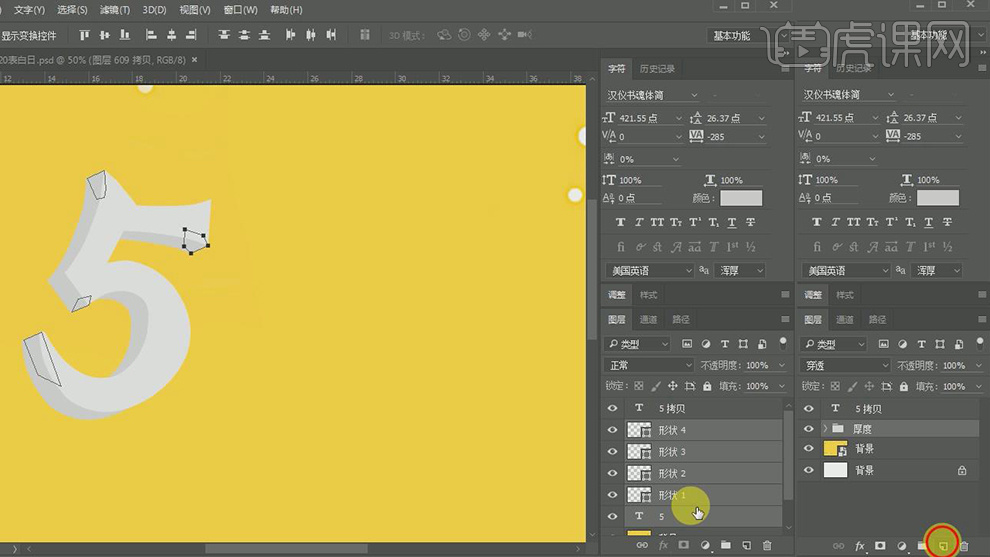
4、新建图层,用【多边形套索工具L】创建选区,【画笔工具B】在选区内画一笔,按【Alt键】将鼠标放在两个图层中间,【点击】左键,创建剪切蒙版。
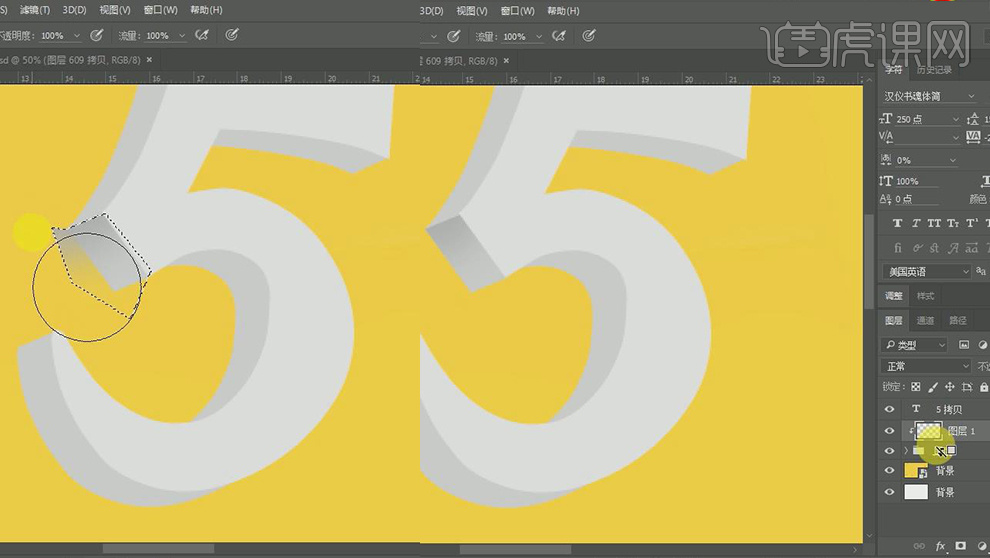
5、用【画笔工具B】画出明暗,效果如图。
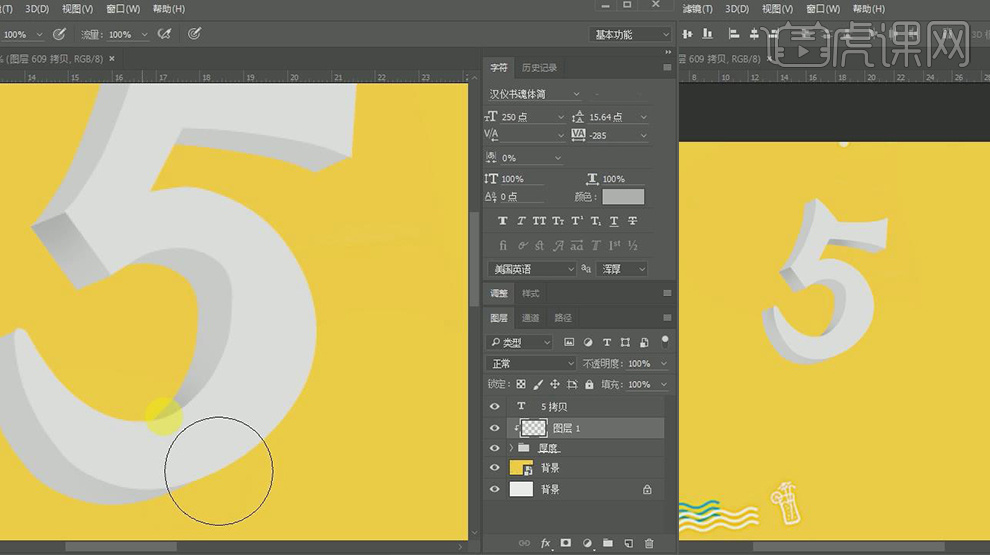
6、选择图层,【Ctrl+G】编组,复制编组,【点击】右键,【转换为智能对象】。
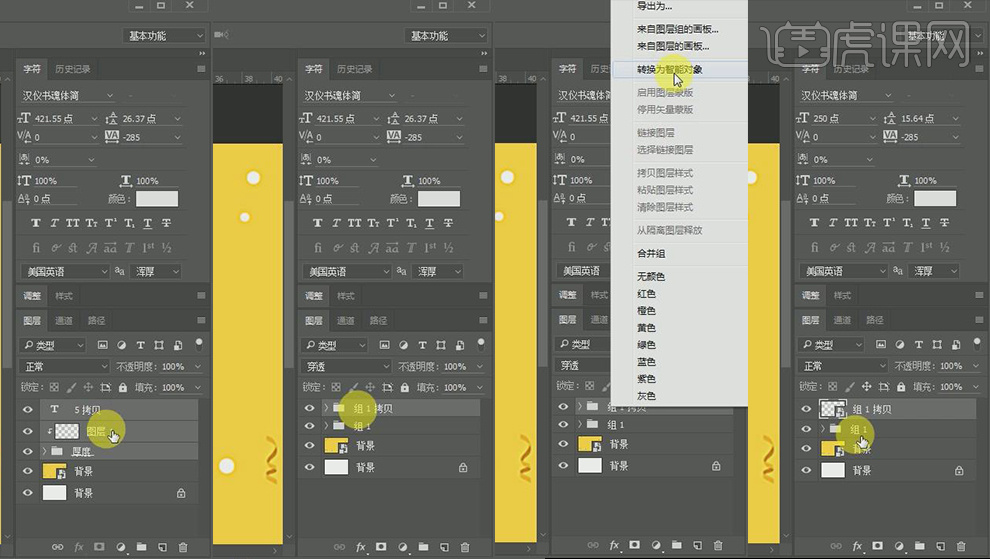
7、按住【Ctrl键】,载入选区,在群组上方,新建图层。点击【选择】-【修改】-【扩展】20px;【填充】颜色,【色值】#9b21e3,取消选区。
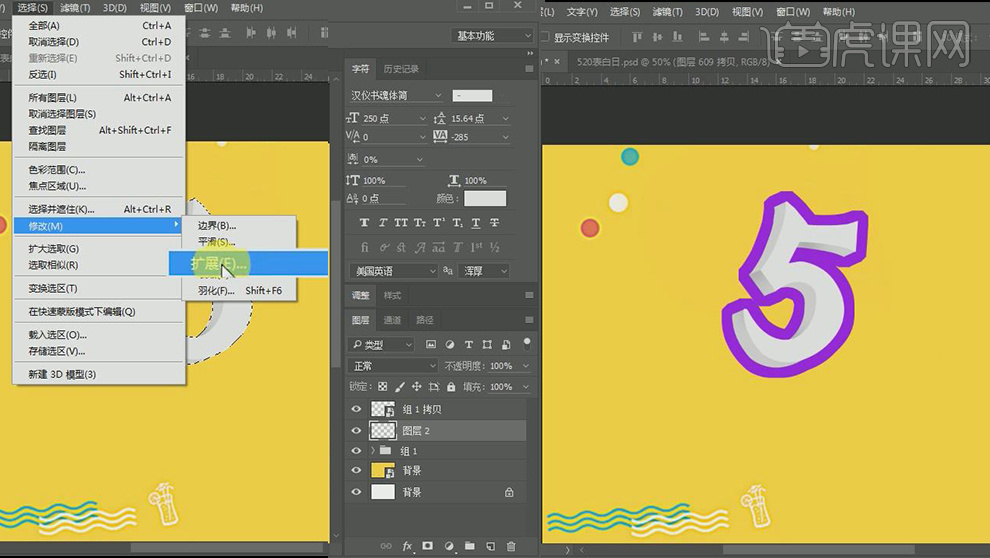
8、制作厚度:按住【Alt键】+方向键,重复多次。【Ctrl+G】编组图层。
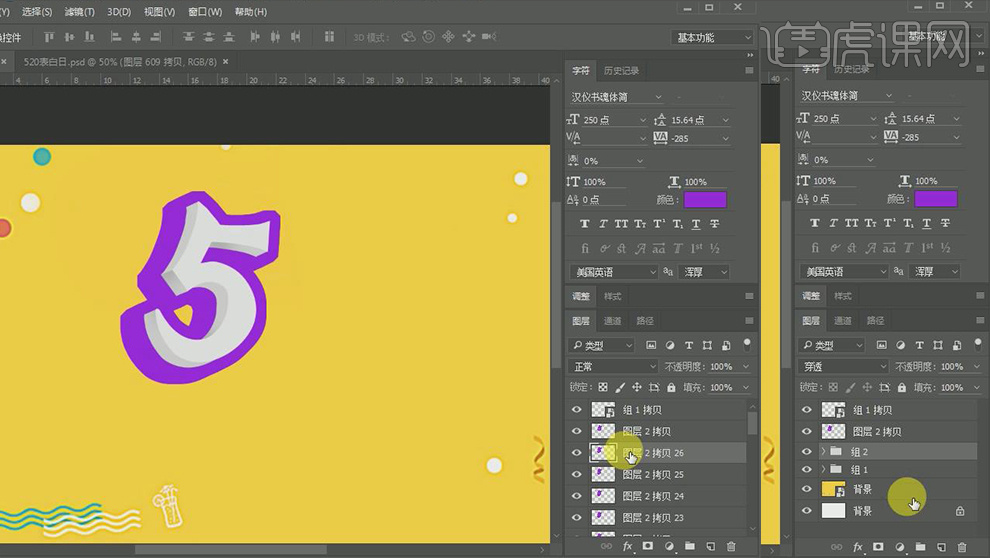
9、【点击】图层下方【创建调整图层】-【亮度与对比度】,创建剪切蒙版。
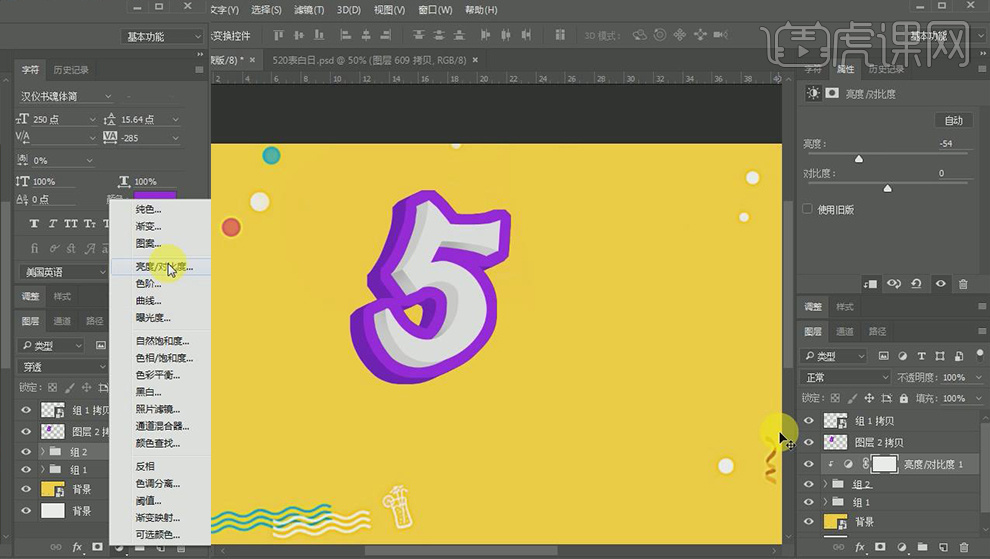
10、按住【Ctrl键】,载入选区,新建图层,【点击】右键 -【描边】2px,【颜色】白色。
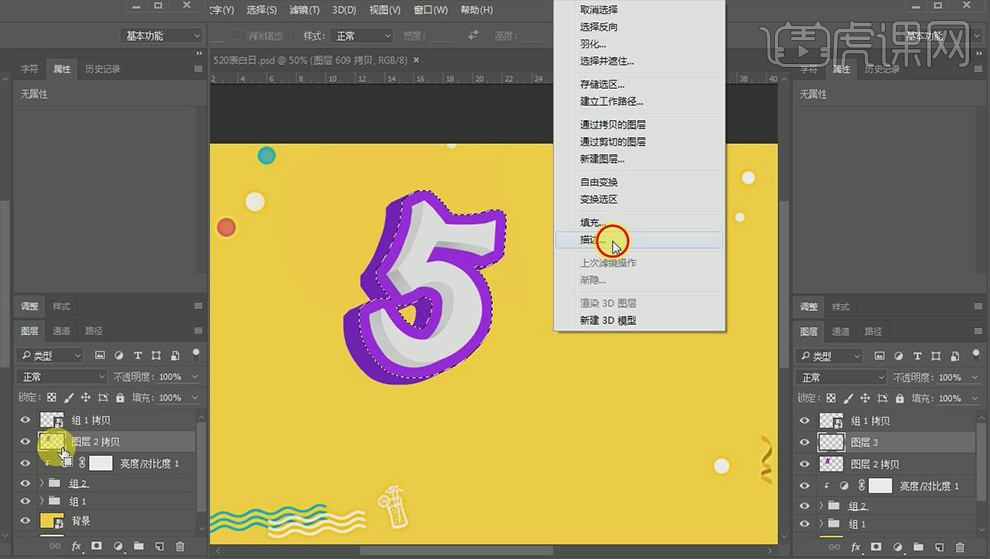
11、点击【添加蒙版】,用【画笔工具B】修饰;点击【图层样式】-【投影】。
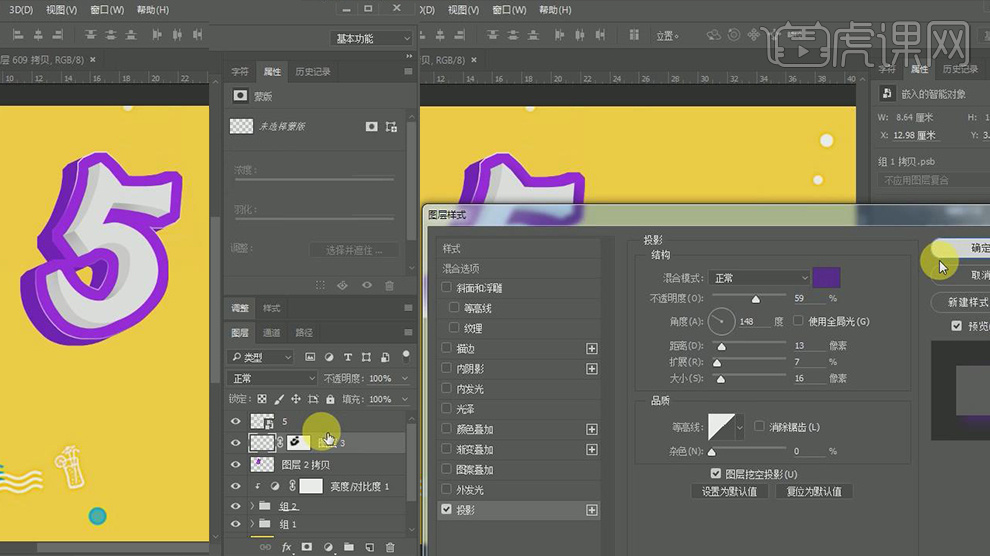
12、新建图层,创建剪切蒙版,用【画笔工具B】涂抹,修改【混合模式】,调整【不透明度】,如图。
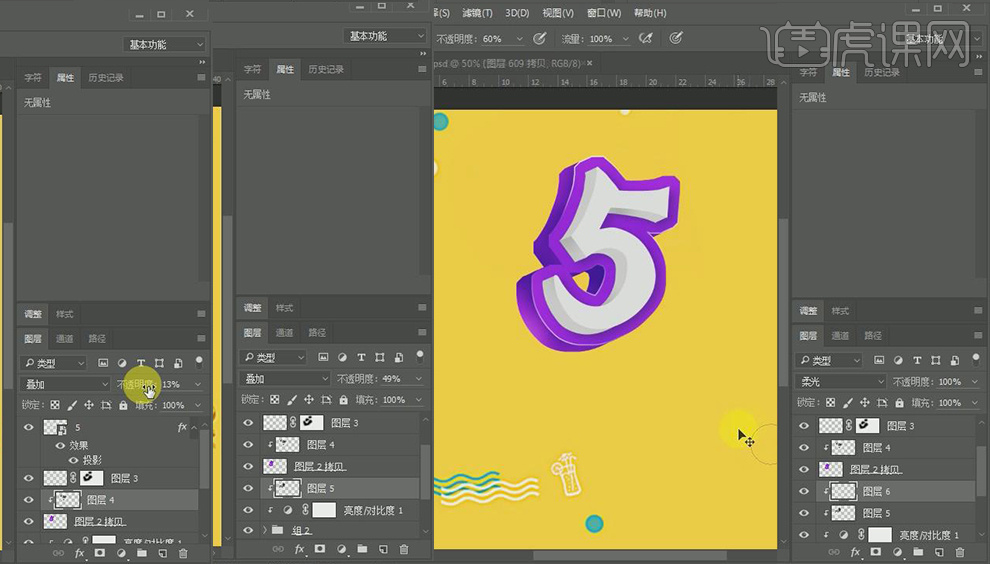
13、用同样的方法制作“2”和“0”,如图。
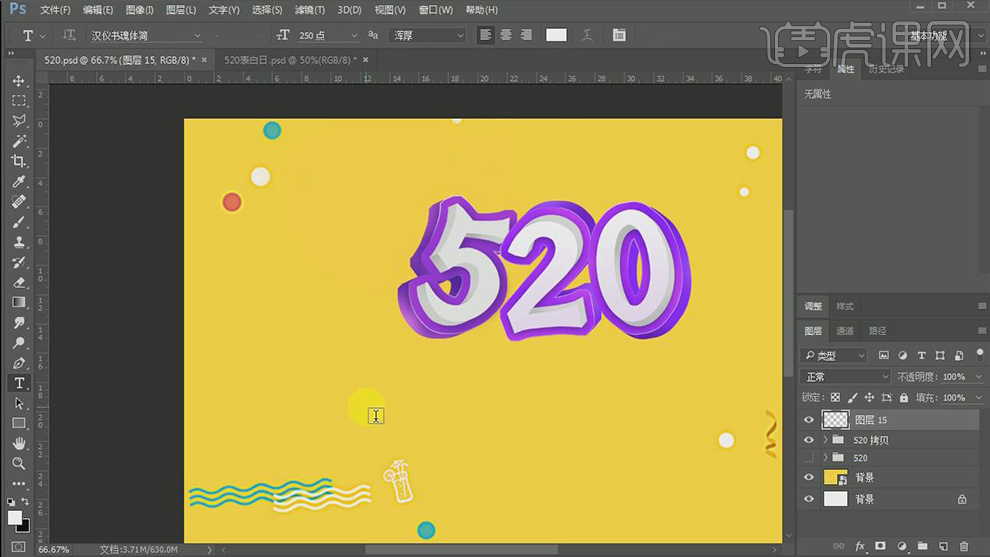
14、用【文字工具T】分别输入“表”,【字体】汉仪跳跳体简,【Ctrl+T】调整大小和位置。
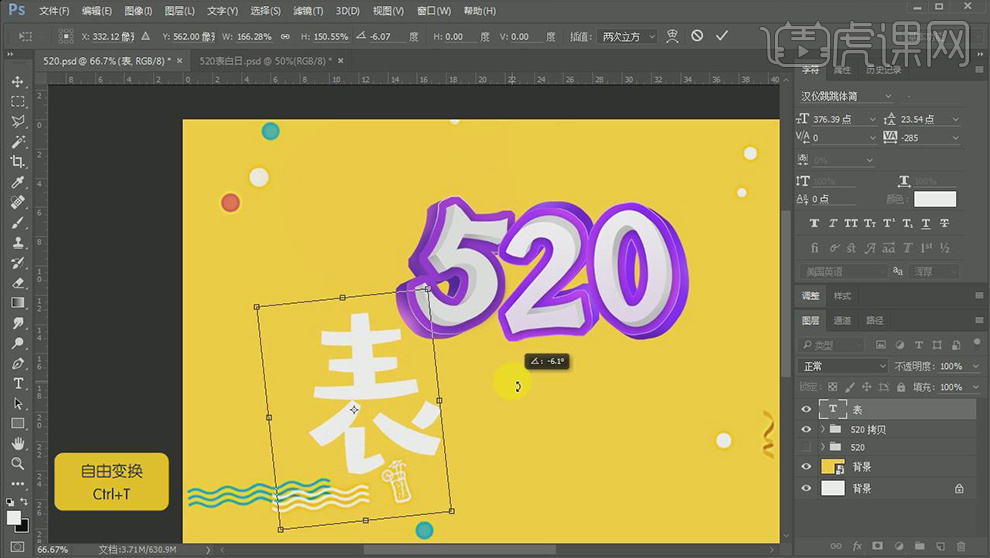
15、用【文字工具T】分别输入“白”,【字体】汉仪跳跳体简,转换为形状,用【直接选择工具A】调整字体结构,【Ctrl+T】调整,效果如图。
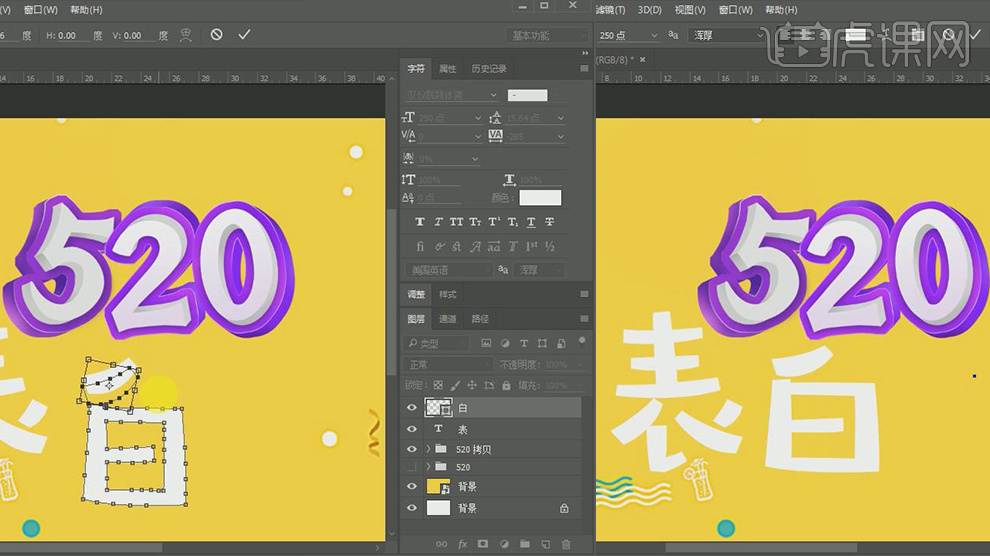
16、用【文字工具T】分别输入“日”,【字体】汉仪跳跳体简,【Ctrl+T】调整大小和位置。

17、用制作“520”字体的方法,制作“表白日”,效果如图。

18、新建图层,用【画笔工具B】制作字体阴影效果,【色值】#6c21c1,效果如图。

19、用【椭圆工具U】画几个圆,【填充】白色;【点击】右键 -【合并形状】。
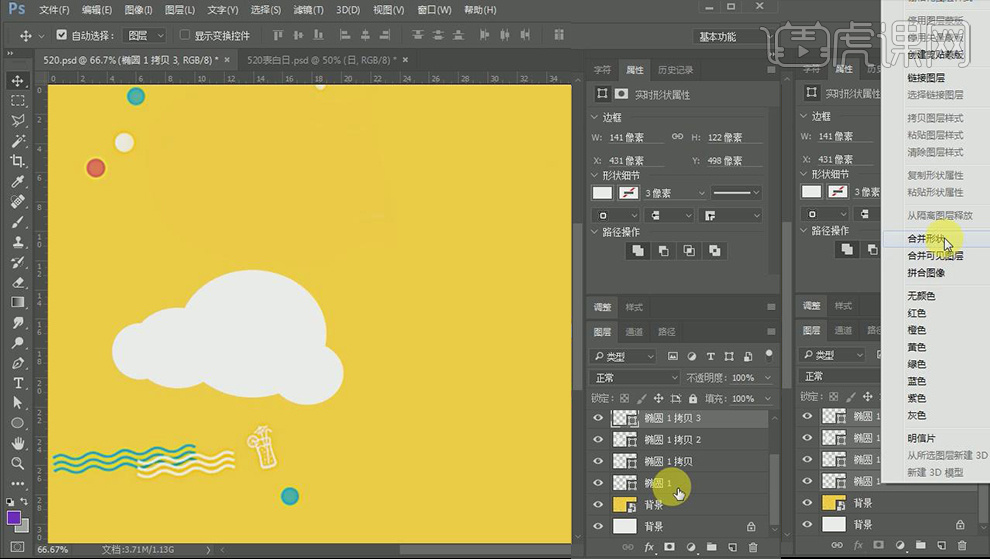
20、按【Alt键】移动复制一个,修改颜色,【色值】#d8d8d8,新建图层,创建剪切蒙版,用【多边形套索工具L】创建选区,【画笔工具B】画出阴影效果,如图。
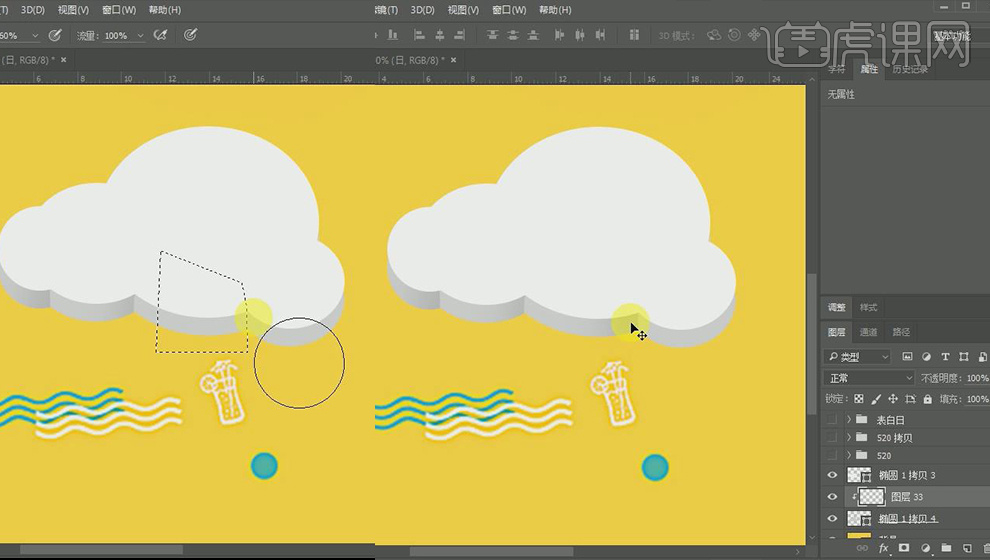
21、选中图层,编组,【命名】云,【复制】群组,【Ctrl+T】调整大小和位置,如图。

22、【置入】红旗素材,【点击】图层下方【创建调整图层】-【色相和饱和度】、【亮度和对比度】,创建剪切蒙版。

23、【Ctrl+Alt+Shift+E】盖印图层,【滤镜】-【杂色】-【添加杂色】,【数量】1;复制图层,【滤镜】-【其它】-【高反差保留】1px;【混合模式】-【叠加】。

24、【Ctrl+Shift+Alt+S】存储为web格式,完成。

1、先看本课的主要内容。

2、【打开】PS软件,先【文字工具】写好隐居作为参考,使用一个形状绘制字体。按【Alt】可移动复制,再【Ctrl+T】切换到自由变换工具调整形状。
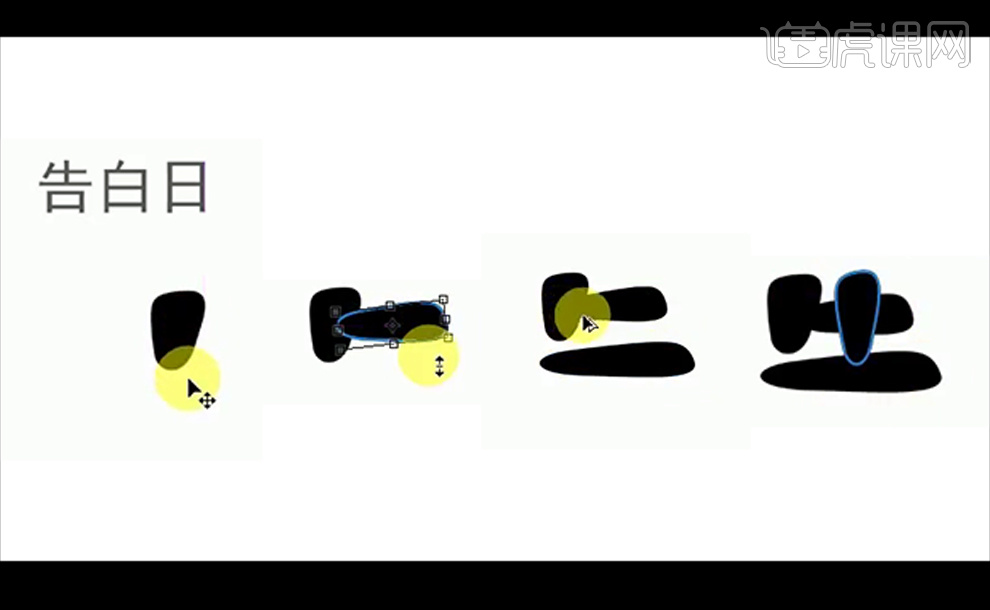
3、【椭圆工具】绘制椭圆,按A切换到【直接选择工具】调整锚点。【Ctrl+J】复制形状,再按【Alt+Shift】向中心缩放。【Ctrl+E】合并两个椭圆后使用【减去顶层形状】后再调整形状。给所有告的图层编组命名为告。
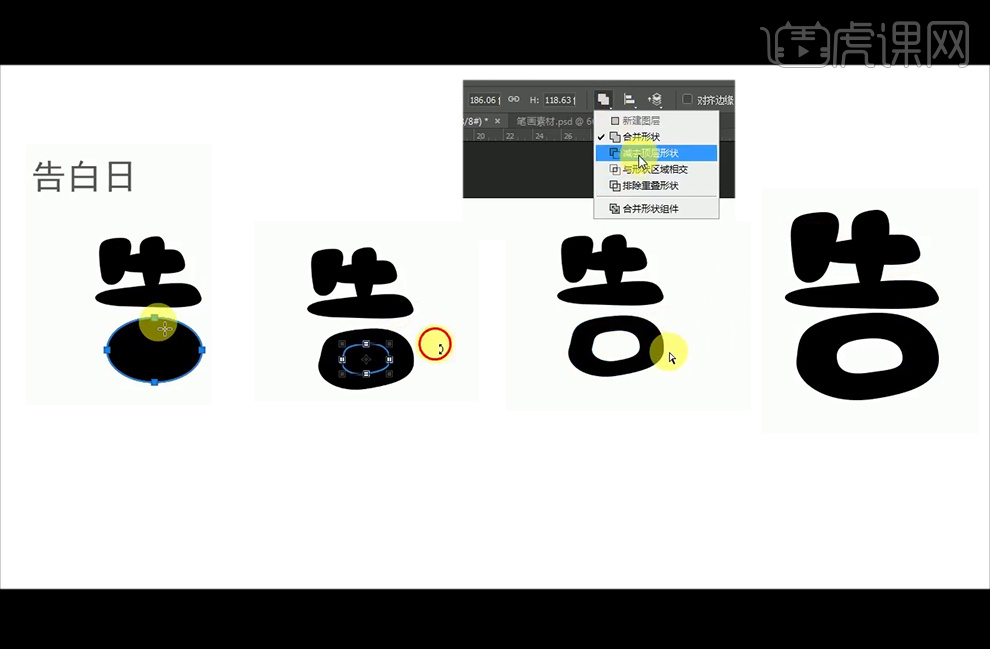
4、继续【复制】形状,再【Ctrl+T】切换到自由变换工具调整形状。注意使用【垂直翻转】和旋转来改变形状。

5、【圆角矩形工具】绘制圆角矩形,【直接选择工具】调整锚点,【复制】形状后缩小再合并形状,【减去顶层形状】再次调整锚点。【矩形工具】绘制矩形,再合并图层后再【合并形状组件】,再次调整锚点。给字体图层编组命名为告白日。
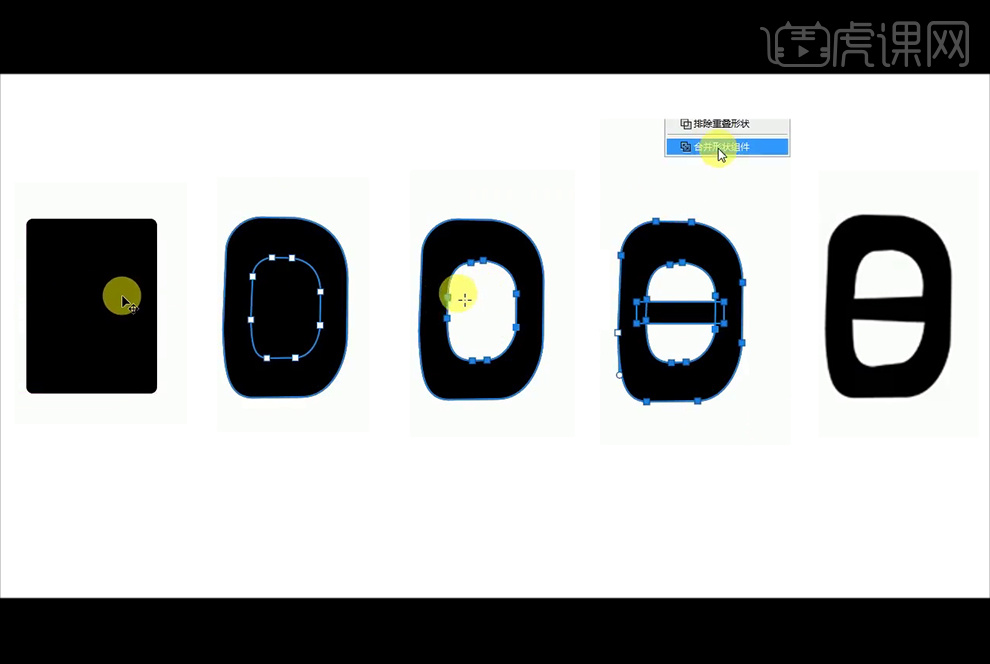
6、拉出两条参考线放在字体上下方,调整字体后合并单个字体的图层并【合并形状组件】,合并白字后发现有些多余的锚点,使用【钢笔工具】删除多余锚点,再次使用【直接选择工具】调整锚点。

7、【复制】告字再移动,改变文字的颜色,描边设置为2点。再使用【钢笔工具】在两个告字的交接处添加锚点,调整锚点位置。
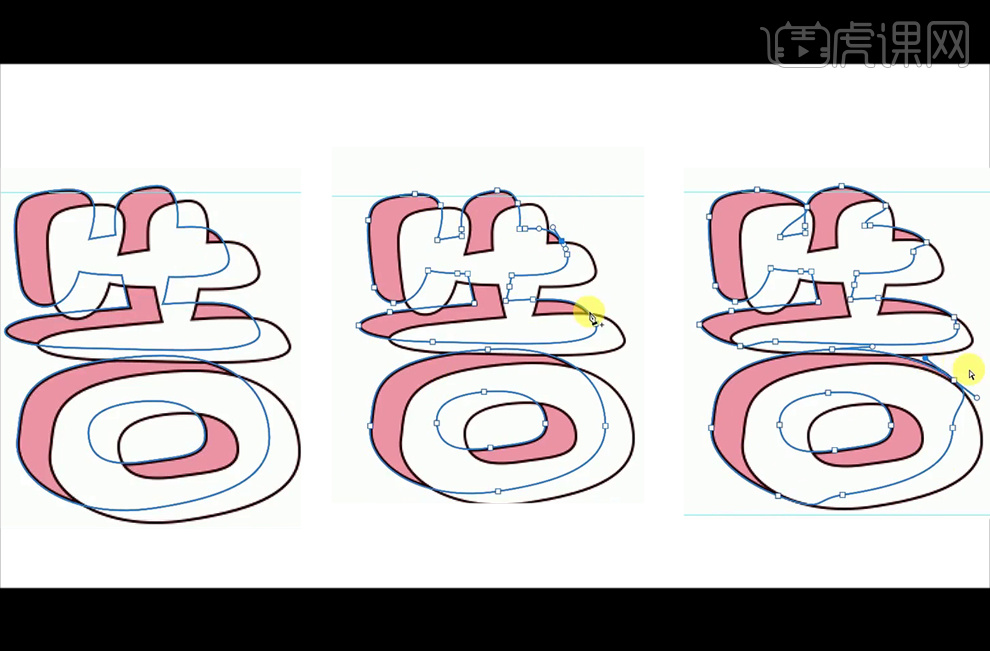
8、同样的方法处理白字。
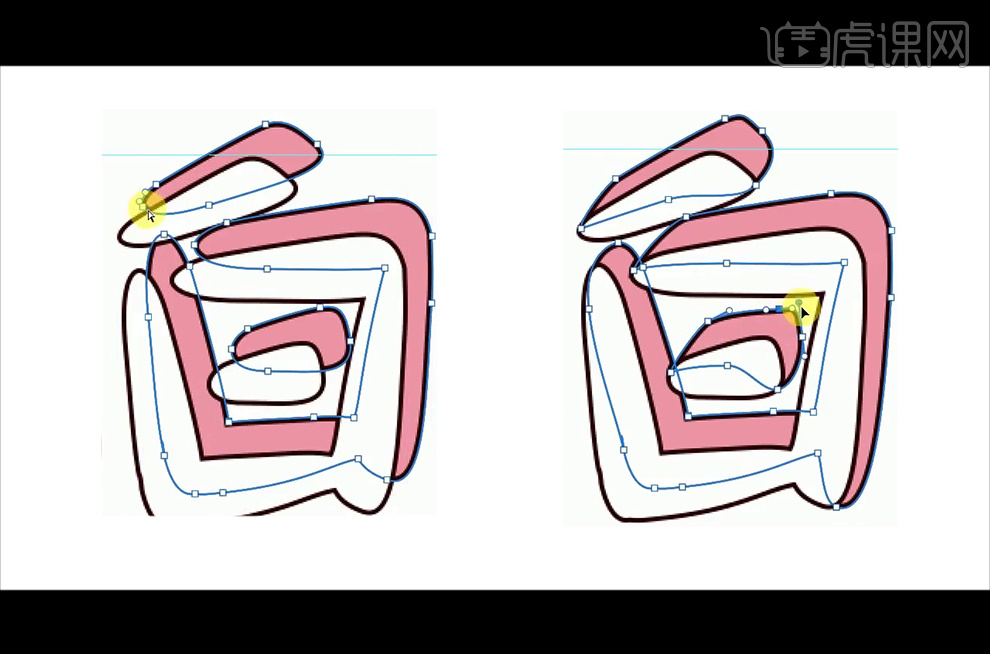
9、继续处理日字,三个字效果如图。
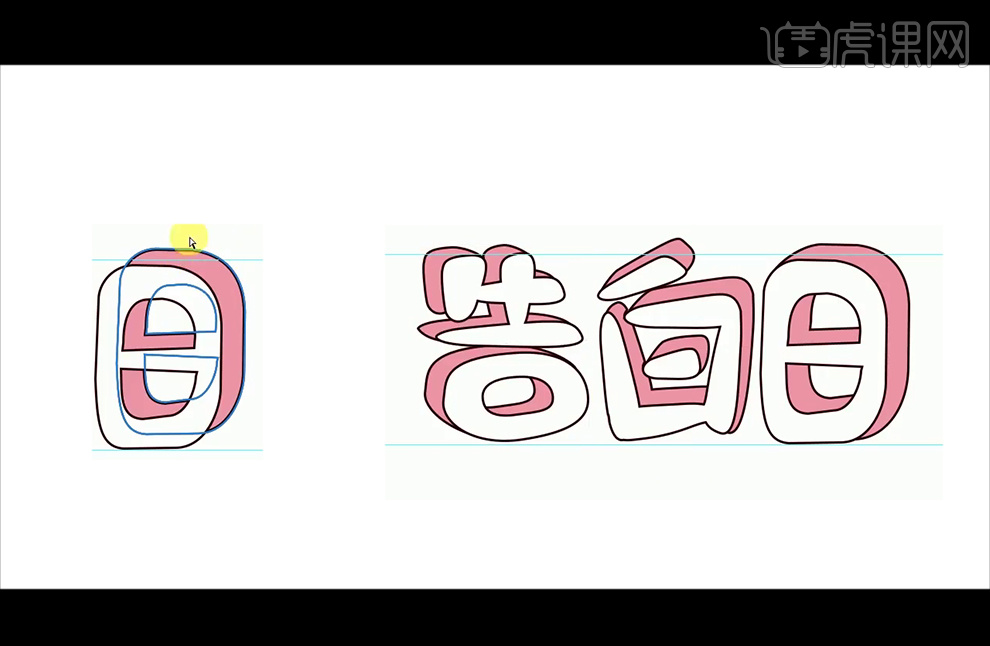
10、【新建】图层命名为高光,【钢笔工具】绘制高光形状,并创建剪切蒙板。再次【新建】图层命名为手绘线条。
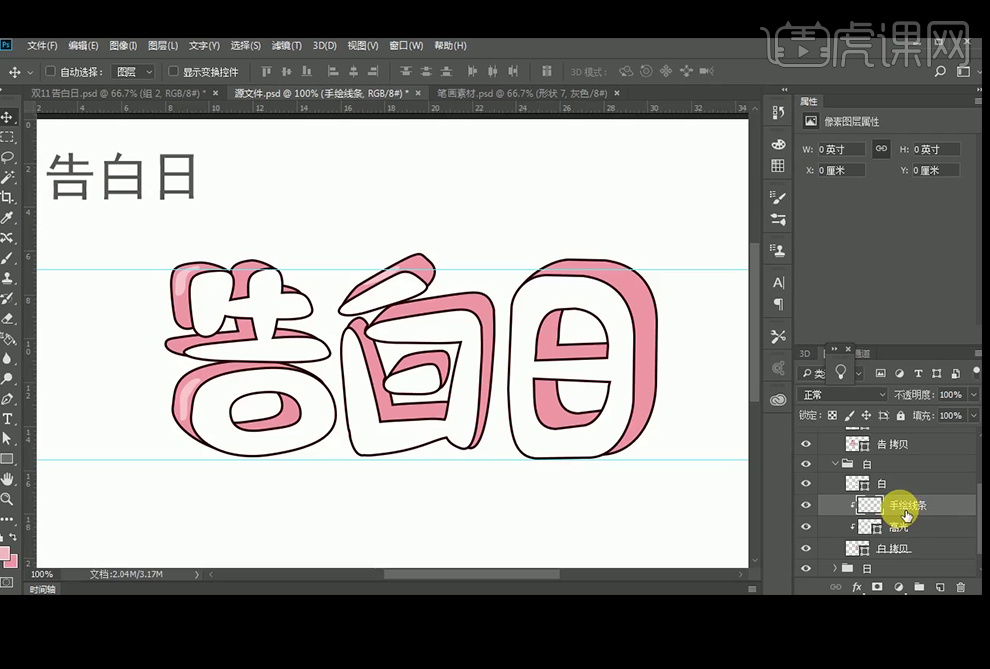
11、使用【画笔工具】,颜色设置为#180101,绘制线条,降低不透明度为80%左右。

12、【拖入】背景素材,再给单个文字组添加【描边】图层样式,颜色为#fbdbe4,再添加【投影】图层样式,颜色为#8a3a53,【拷贝】图层样式粘贴至其他文字组,并调整文字位置。
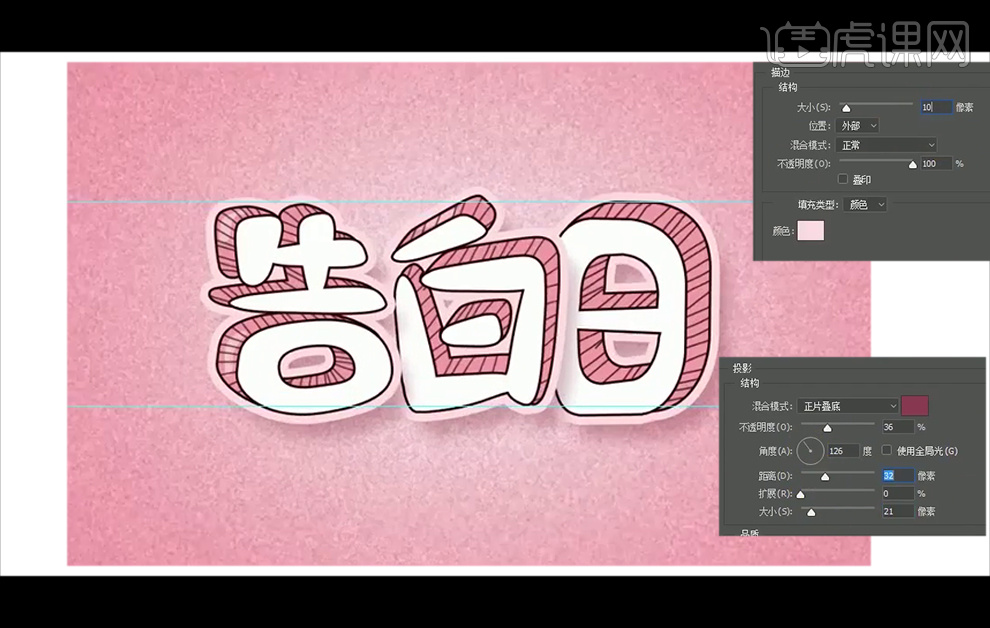
13、【复制】字体表面图层,关闭填充后,【直接选择工具】选择告的上半部分向上移动,再次调整锚点。再将下方的形状下移后调整锚点。添加【蒙板】后使用黑色画笔使其产生断断续续的效果。描边大小设置为1点。

14、【拖入】提前准备好的双十一素材和口红和心形素材,给口红添加【投影】图层样式,再使用【钢笔工具】绘制心形,适当降低不透明度。
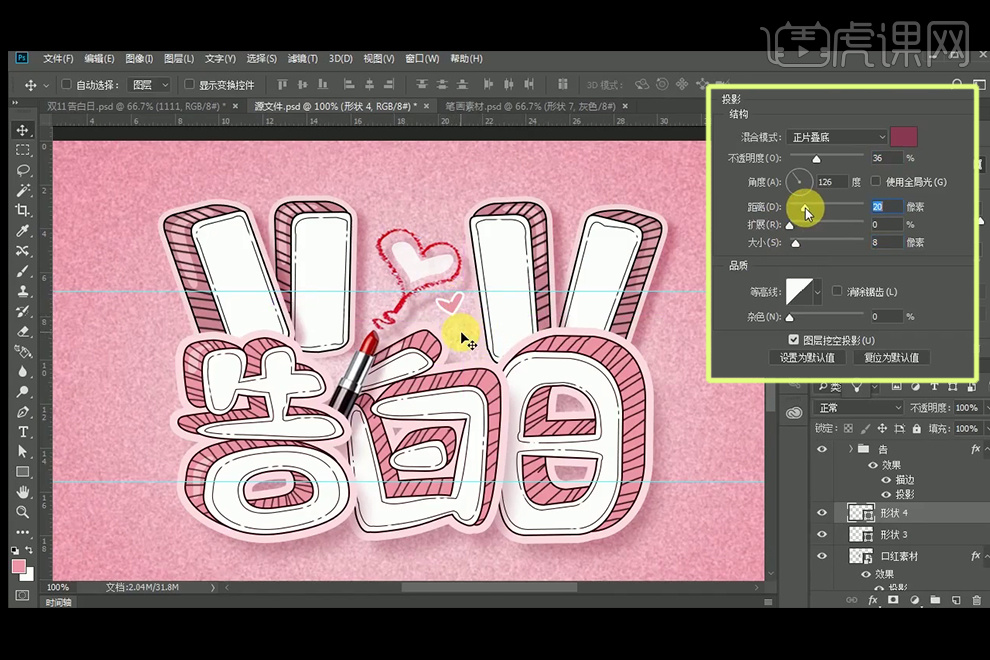
15、 给整个文字组添加【投影】图层样式,再【新建】图层,在背景图层上使用白色柔边画笔绘制高光,图层模式改为【叠加】,降低不透明度。
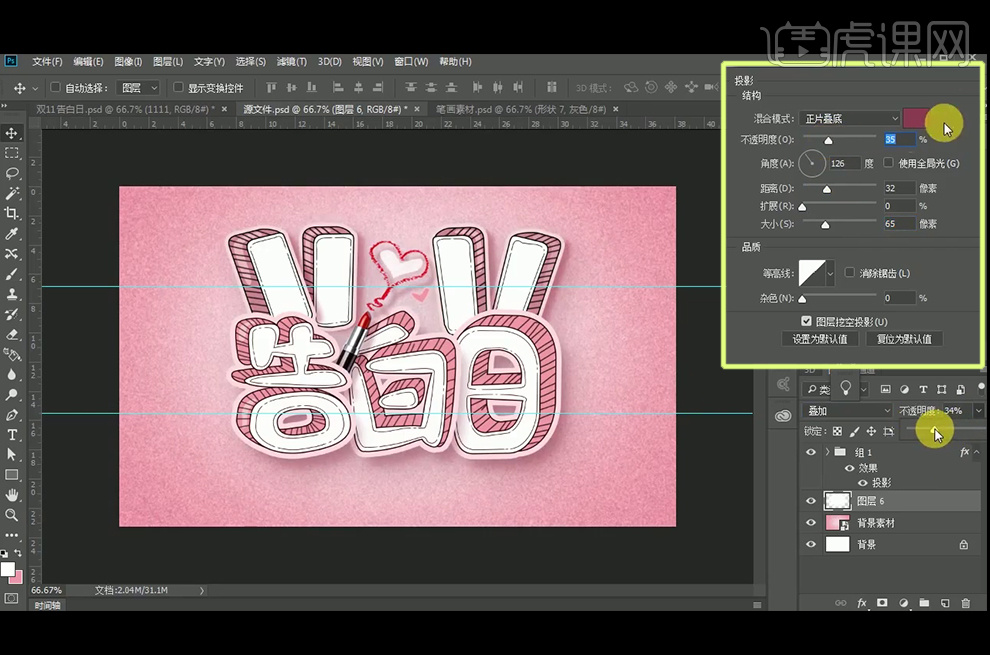
16、最终效果如图。

1、打开Ai,【直线段工具】绘制直线,【描边】颜色为黑色,【描边粗细】为6px。
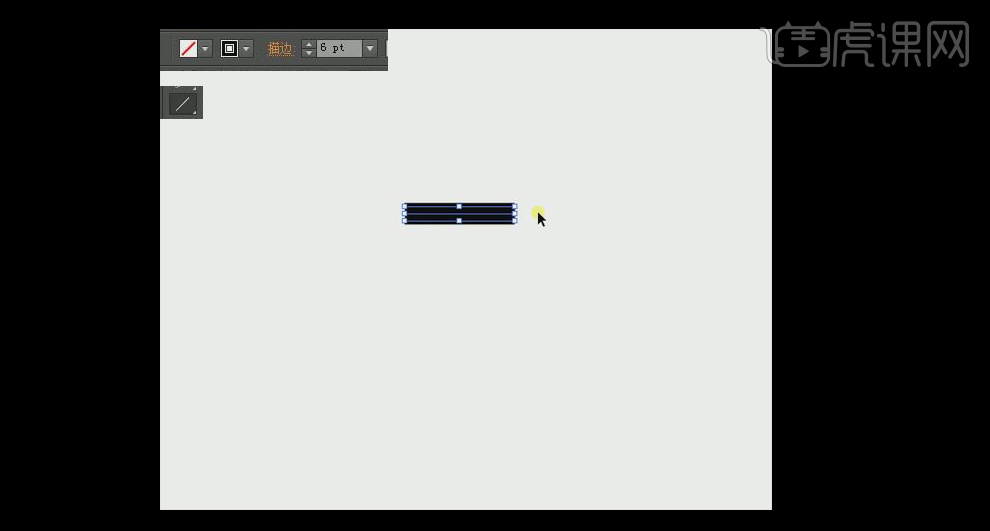
2、【移动并复制】线条,【调整】线条长短和方向,使文字线条粗细都相同,将线条组合成文字。其中“告”左上撇直接使用【钢笔工具】绘制曲线,【描边粗细】与直线一致。
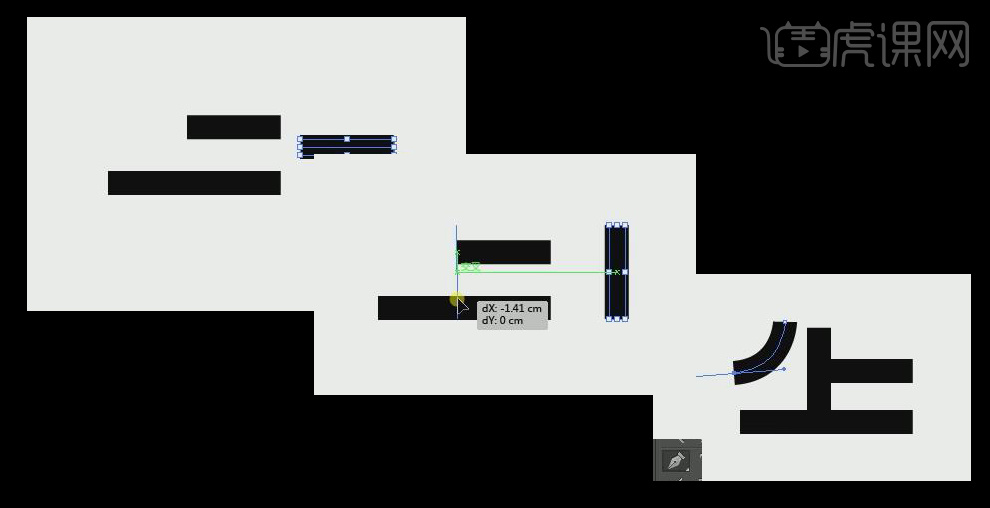
3、【圆角矩形工具】绘制圆角矩形,点击上下箭头改变圆角角度,角度不要太大,对矩形进行大小调整。
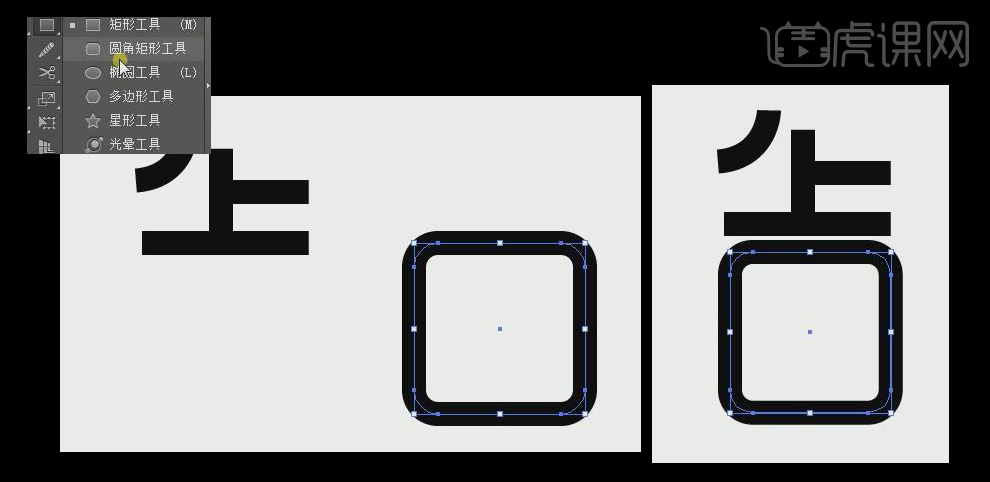
4、【直接选择工具】选择圆角矩形左上、左下和右下的锚点【对齐】,【钢笔工具】按住Alt点击对应的锚点,将弧线转化为直角。
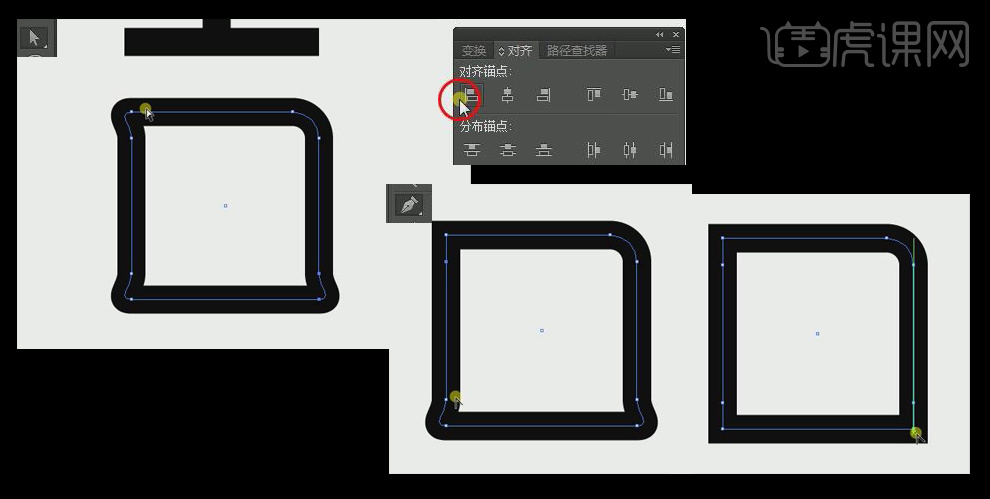
5、【直接选择工具】选择下方锚点,调整口的高度及宽度,使宽度与上方对齐。
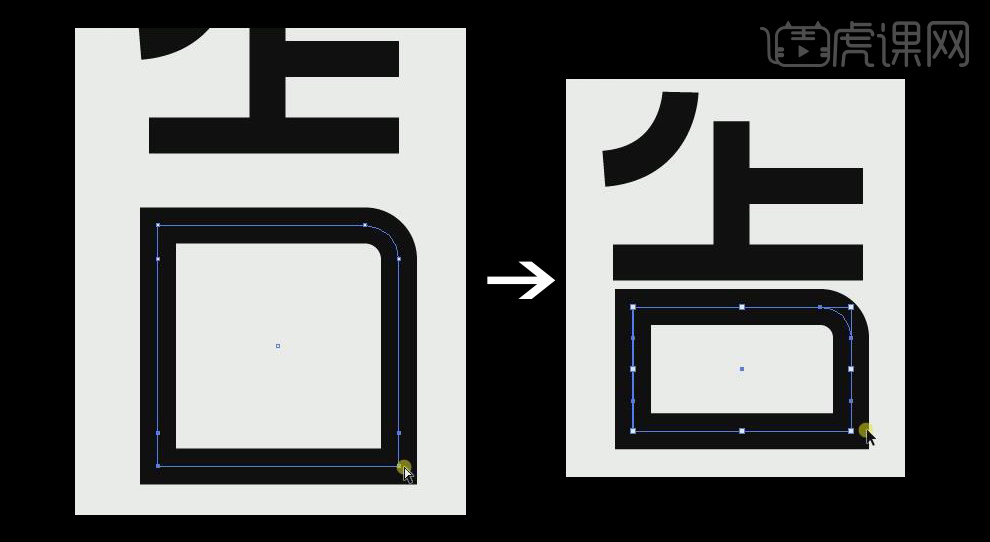
6、【复制】“告”的口字部分及一条横线,拉伸口字顶部锚点,【直线段工具】绘制一条45°线条,作为“白”字内部横线。
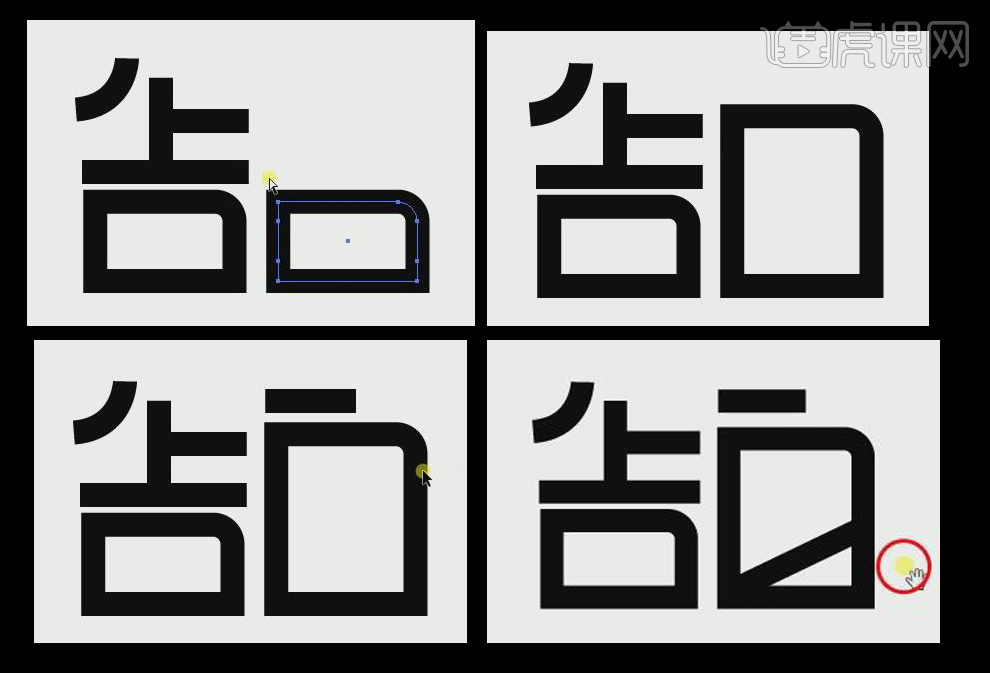
7、【复制】“告”字上部分笔画,按住Alt【移动并复制】横线,结合【钢笔工具】绘制倾斜的弧线,其中【描边面板】中,描边边角为圆角。再次【复制】横线,置于弧线下方。
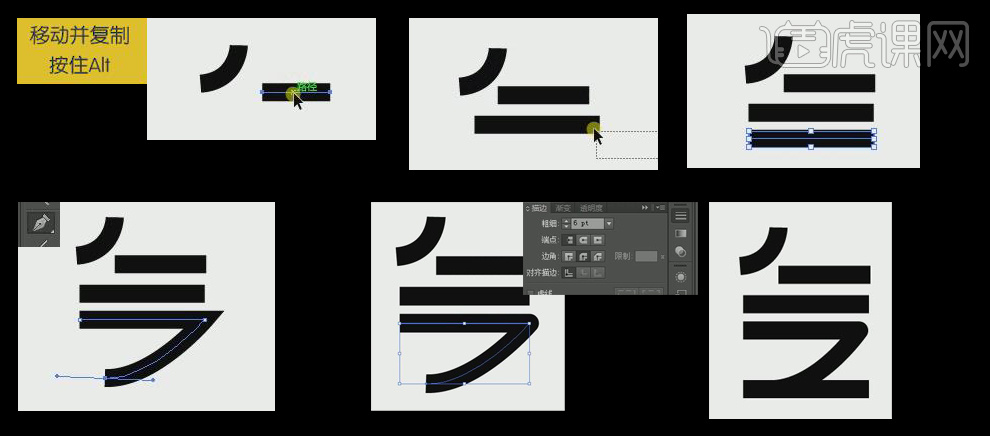
8、【复制】横线竖线,调整长短粗细,制作“球”字。【钢笔工具】制作“球”字弧度的转弯,结合【平滑工具】将当前弧度调整,使弧度自然。【复制】横线,按住shift【旋转】45°,【复制】45°斜线,【右键】-【变换】-【对称】-【垂直镜像】-【确定】。
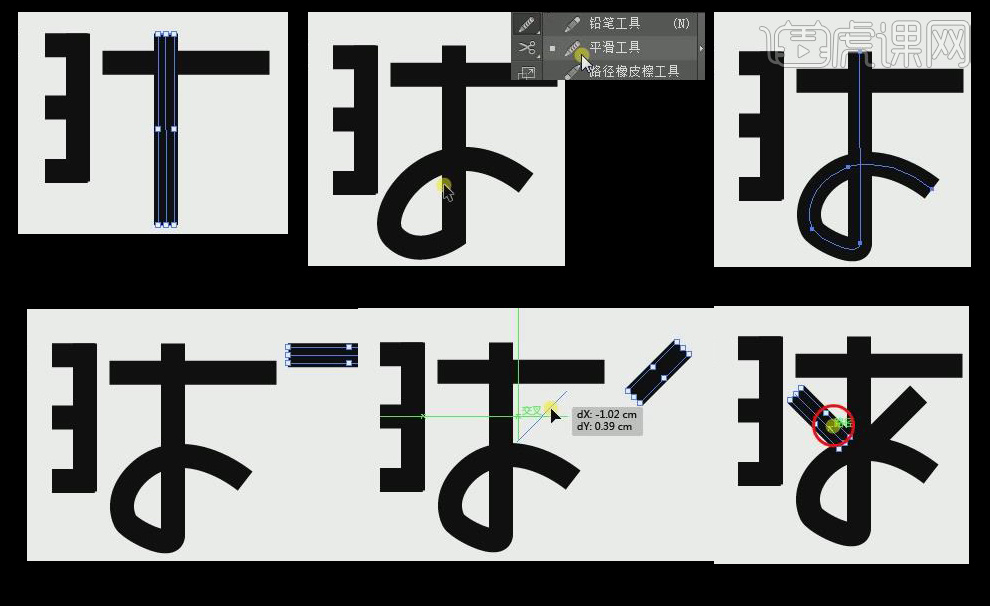
9、【椭圆工具】绘制圆形,【填充】黑色,【描边】无,作为“球”的右上角的点。【选中】“气球”两字,向右移动。【复制】“球”字的点,置于“气”字的尾部。

10、【选中】全部文字,【对象】-【路径】-【轮廓化描边】。
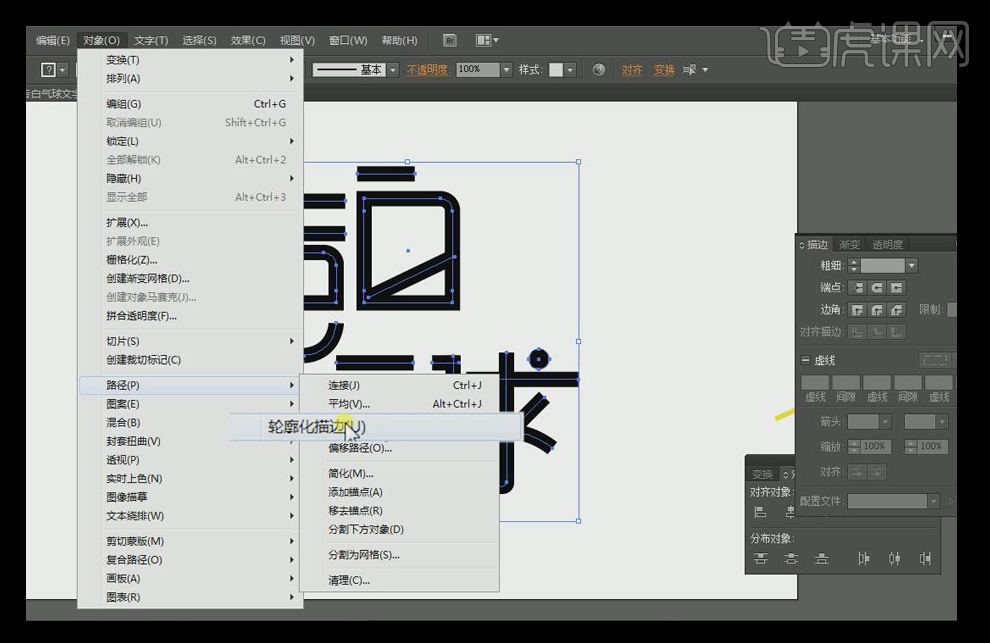
11、【选中】“气”字移动至灰色区域,【选中】圆点【复制】,【原位后置粘贴】,将粘贴后的添加【描边】白色,【描边粗细】3px,【对象】-【路径】-【轮廓化描边】,【路径查找器】-【联集】。【选中】白色圆点和连接的横线,【路径查找器】-【减去顶层】。
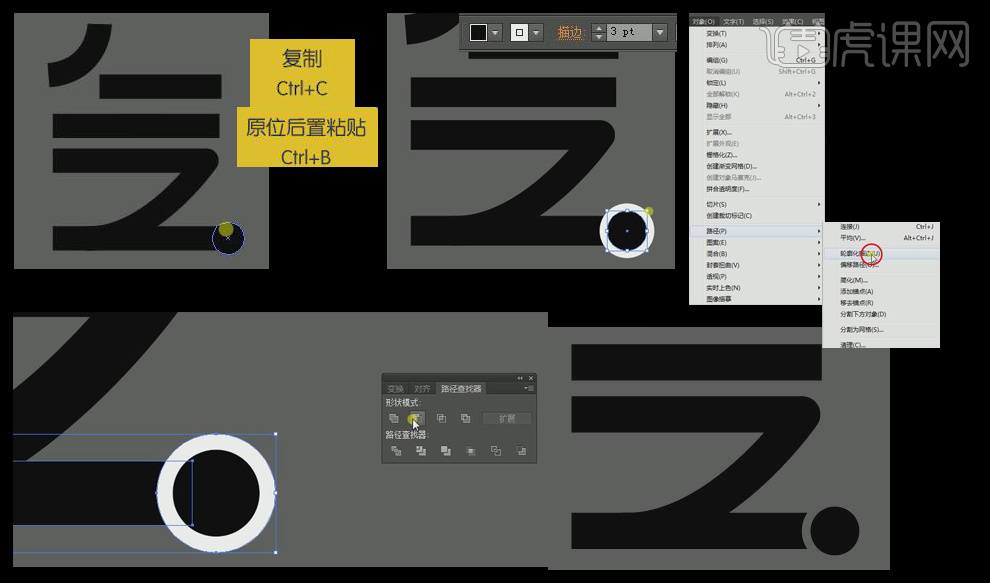
12、将“气”字移动至上方原位置。将其他素材【移动】至文字下方及旁边,调整文字大小和比例关系。

13、将文字【拖入】PS中,【调整】文字在画面中显示的大小及位置。将PS中气球的素材【拖入】文字旁边相应的位置。
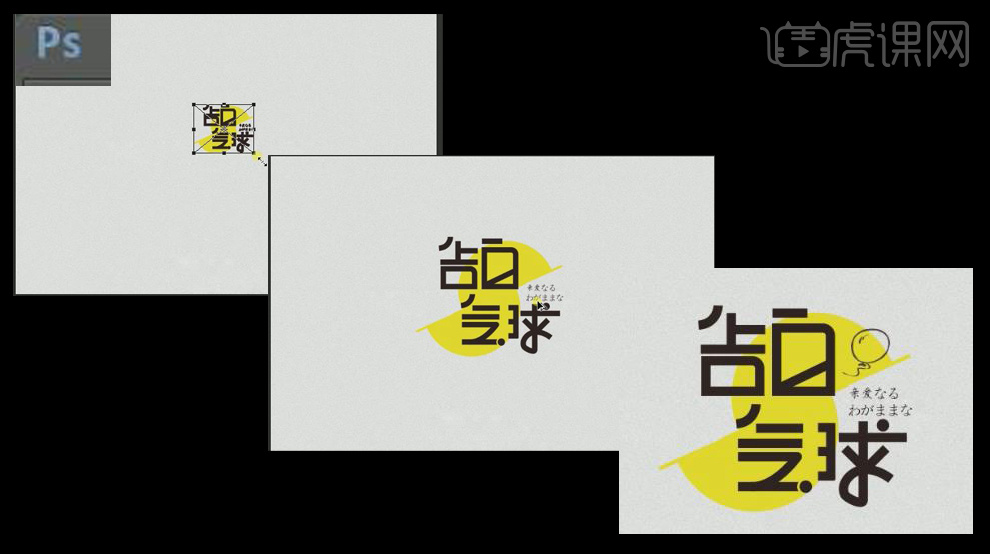
14、【画笔工具】-【载入画笔】,添加斑驳笔刷效果,【选中】笔刷,【调整】画笔大小,对当前文字图层,添加【图层蒙版】,使用黑色画笔进行涂抹。注意:涂抹过程比较随意,如果涂抹中发现涂抹过渡,可以将黑色画笔转为白色画笔,进行擦回。
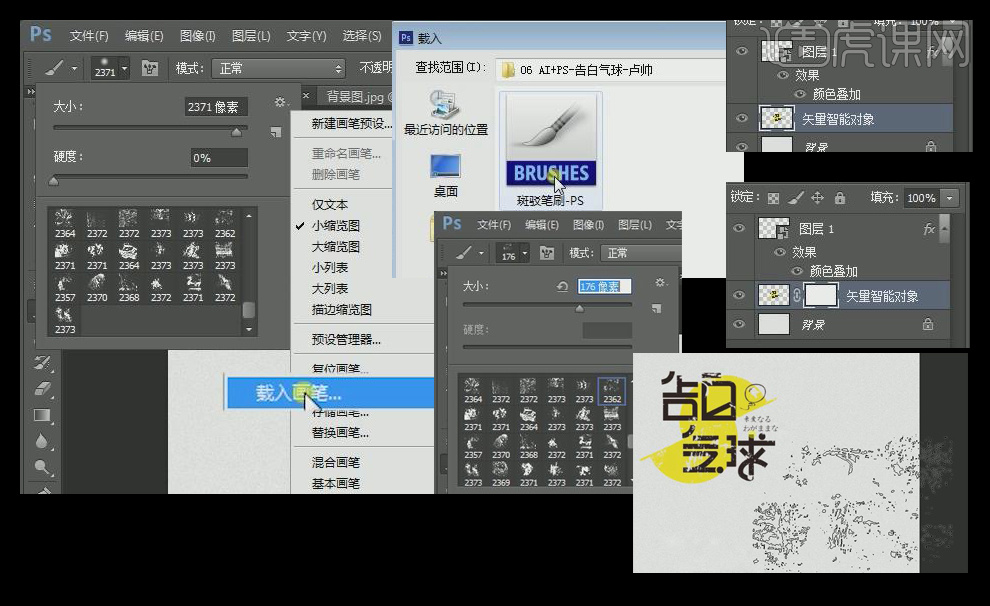
15、“告白气球”效果完成。

1.我们首先使用【AI】新建画布,然后绘制矩形进行复制两层,【ctrl+2】锁定,然后使用【钢笔工具】绘制一个【5】打开描边关闭填充,使用【直接选择工具】进行调整。
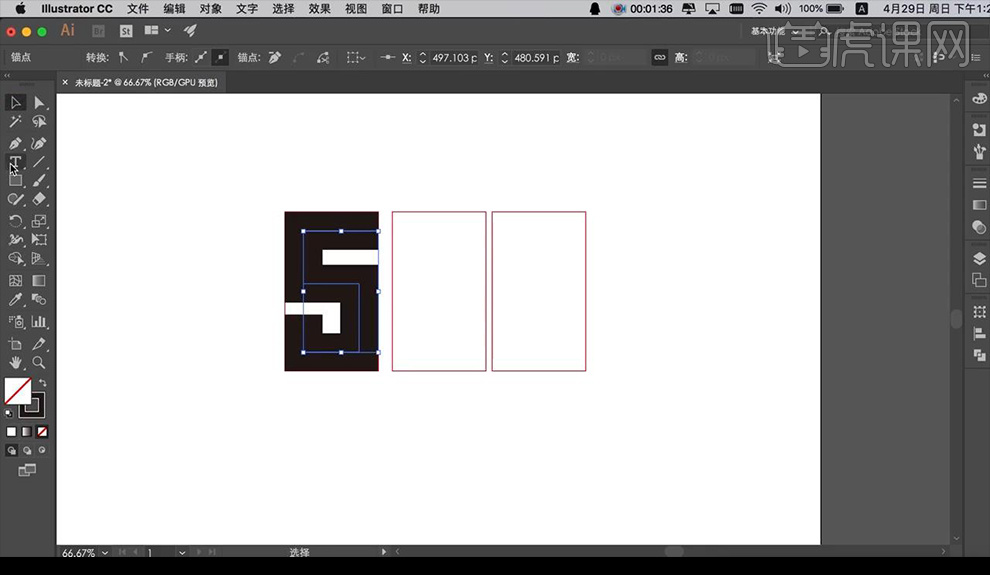
2.然后使用【钢笔工具】【直接选择工具】进行绘制文字【2】【0】调整如图所示。
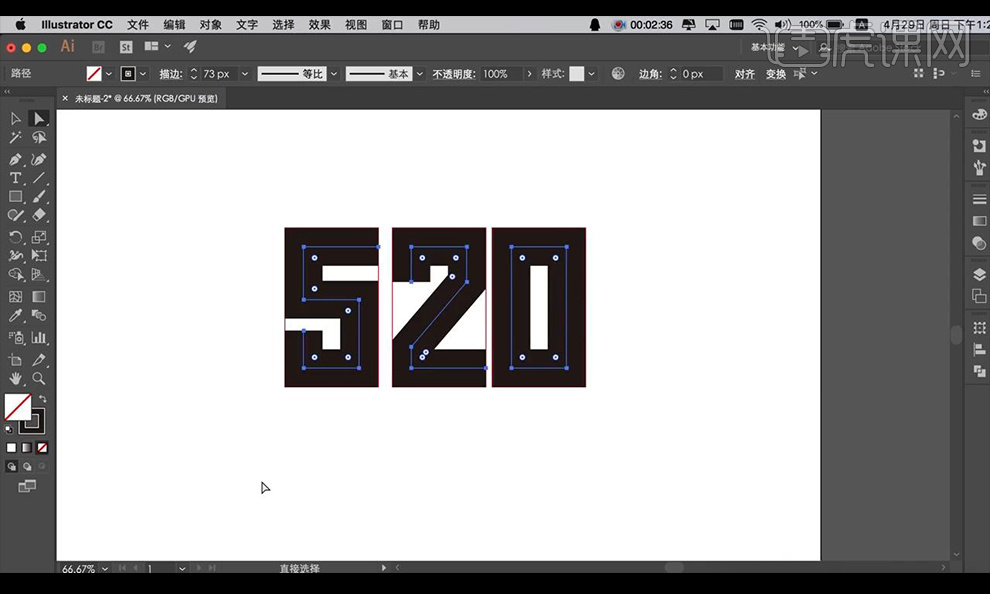
3.然后我们进行选中所有字,进行调整【描边】调整如图所示。
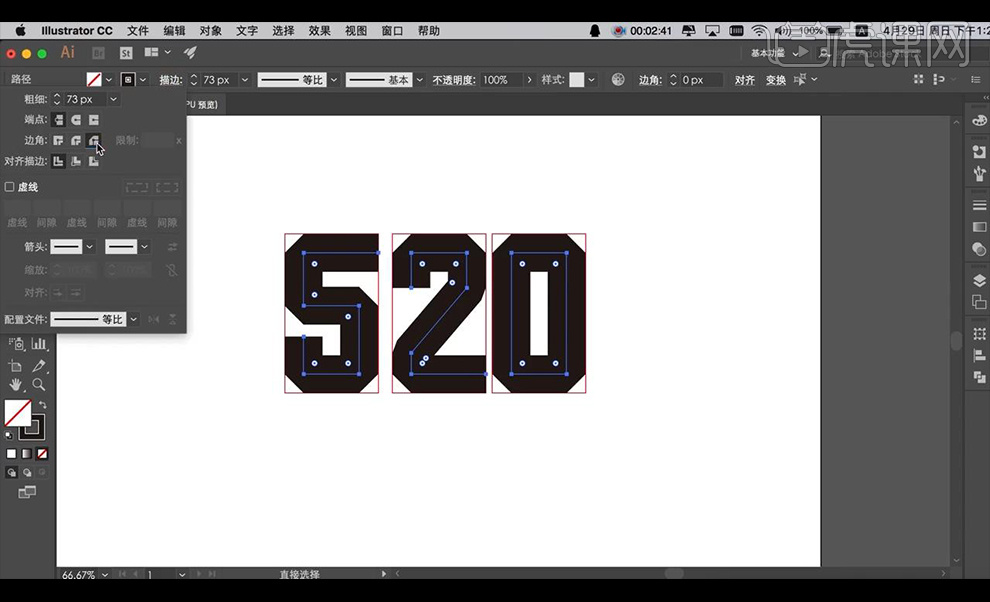
4.然后我们打开【PS】先将数字【5】进行复制过来,然后先添加【斜面浮雕】查看一下文字效果。
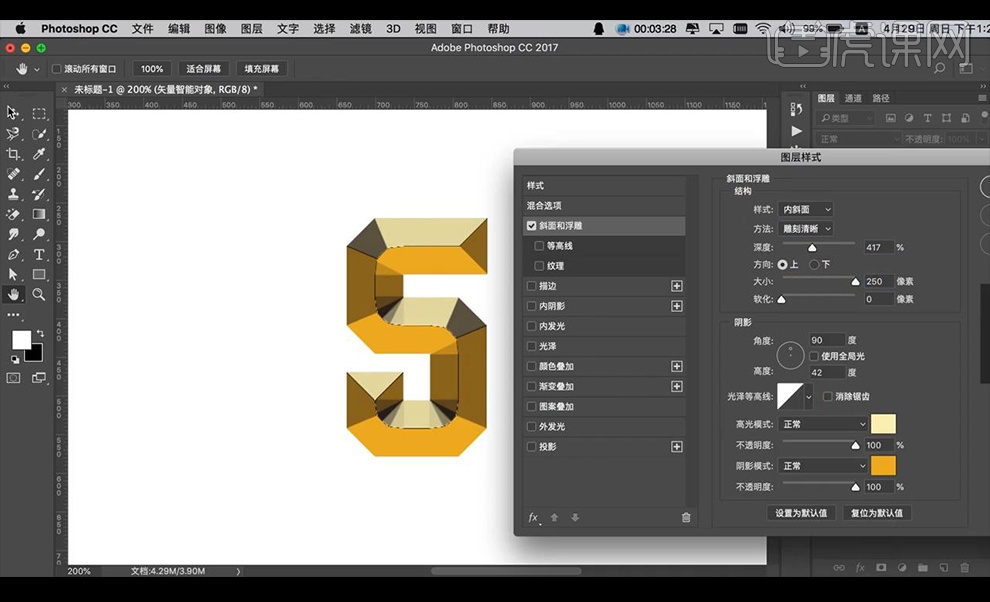
5.然后回到【AI】复制一层文字到下方,然后使用【直接选择工具】进行调整文字加宽如图所示。
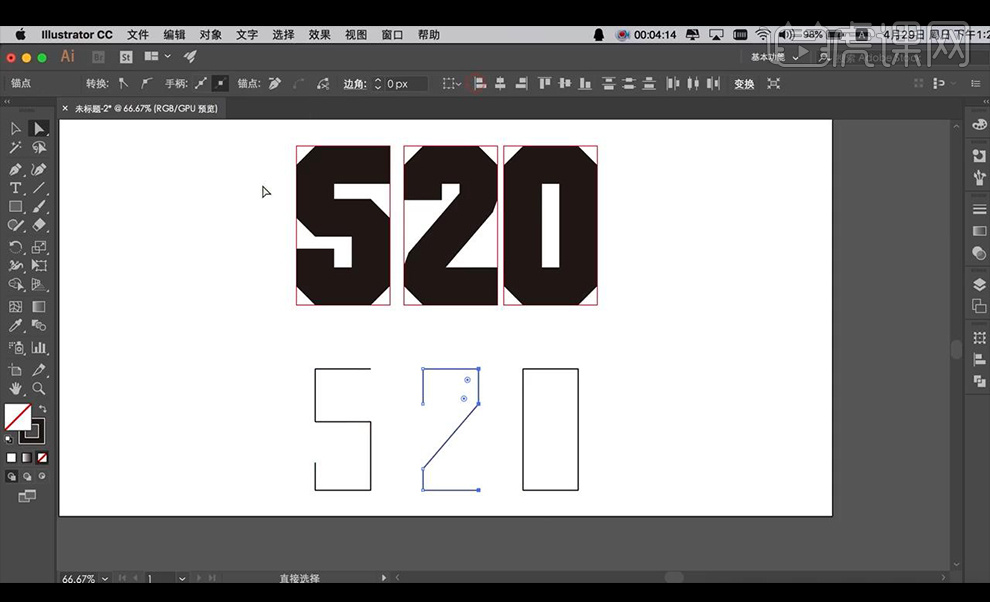
6.然后点击上方的文字进行点击【对象】-【扩展】然后添加颜色,然后将上下两层文字进行对齐。
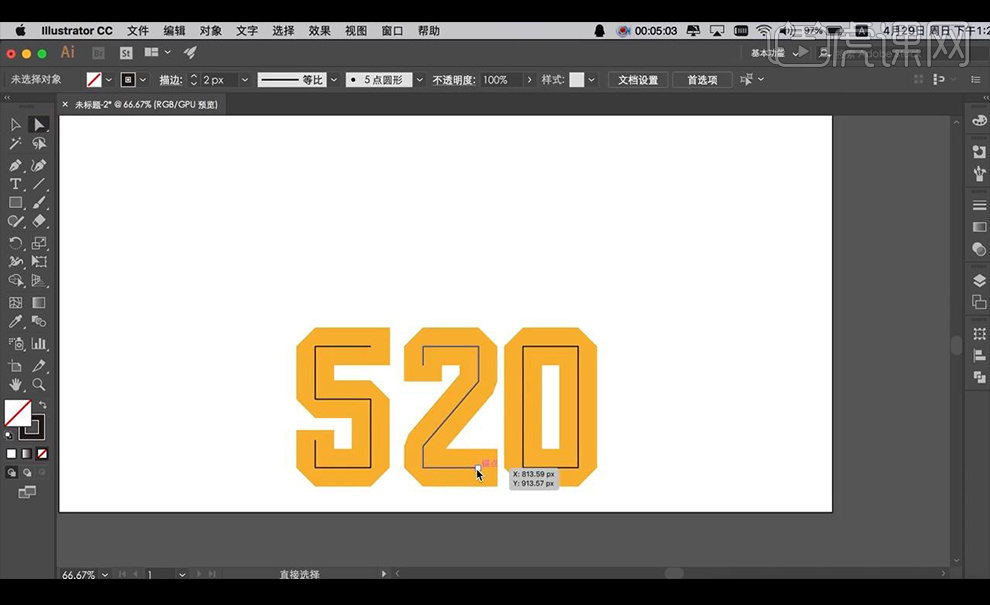
7.然后我们使用【钢笔工具】进行绘制直线连接两层文字如图所示。
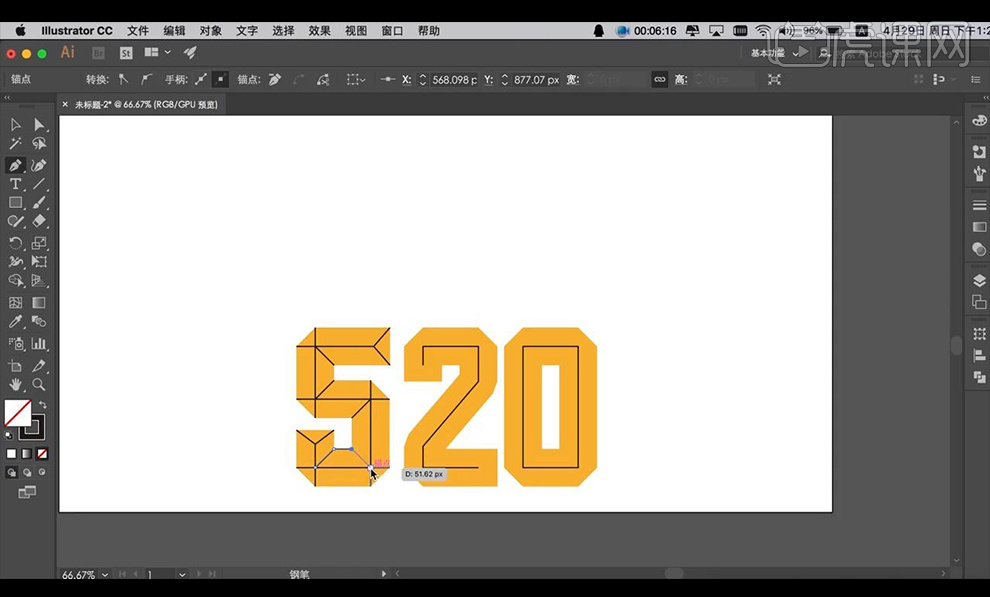
8.然后继续使用【钢笔工具】对文字【2】进行连接如图所示。
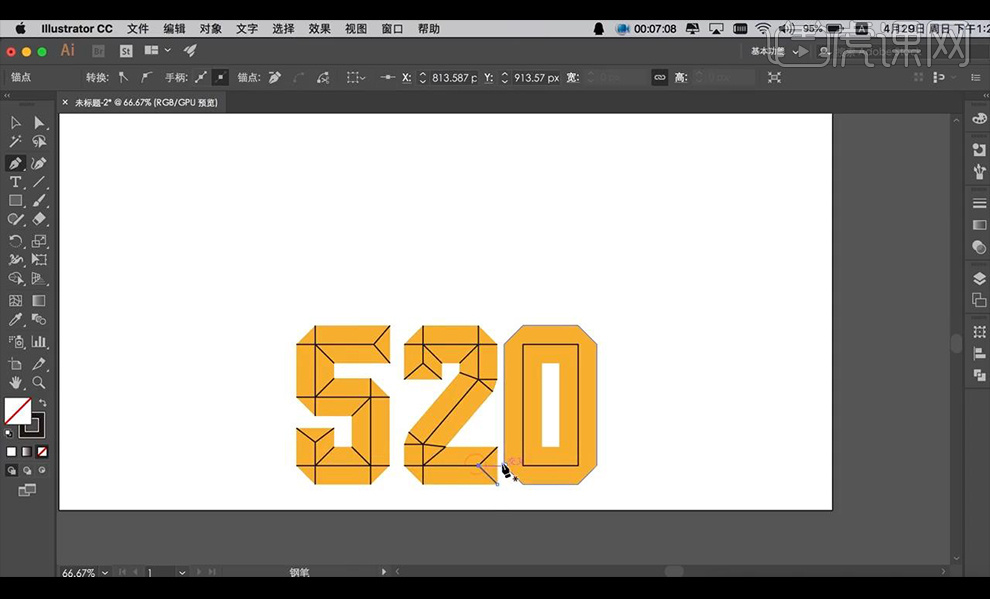
9.然后继续使用【钢笔工具】对文字【0】进行连接如图所示。
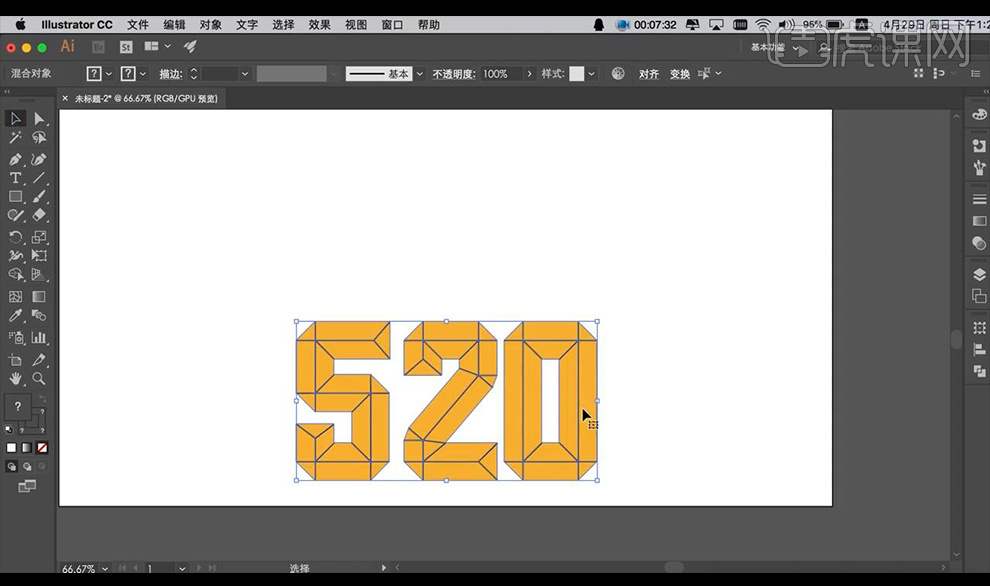
10.接下来我们使用【直接选择工具】对文字中的连接线段进行微调如图所示。
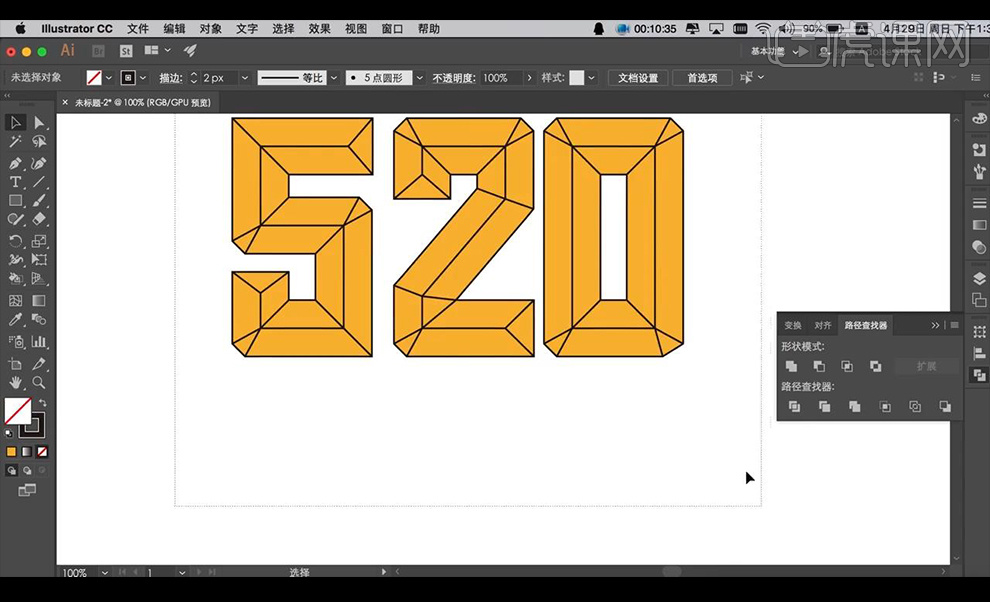
11.然后我们全选文字,进行添加【描边】,复制一层备用,点击【对象】-【扩展】,右键【取消编组】。
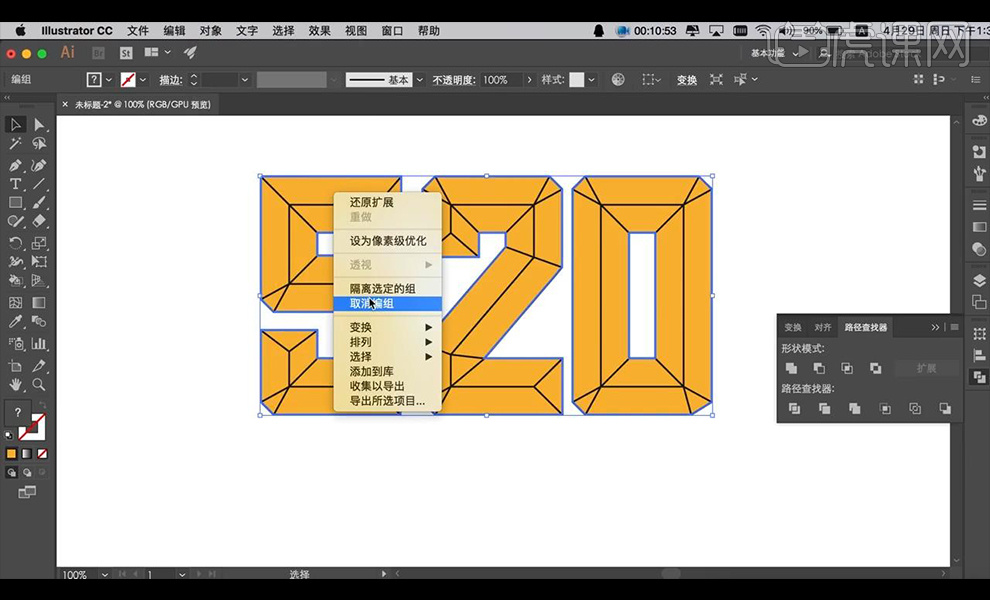
12.然后点击全选文字,之后进行点击【路径查找器】-【分割】,【取消编组】。
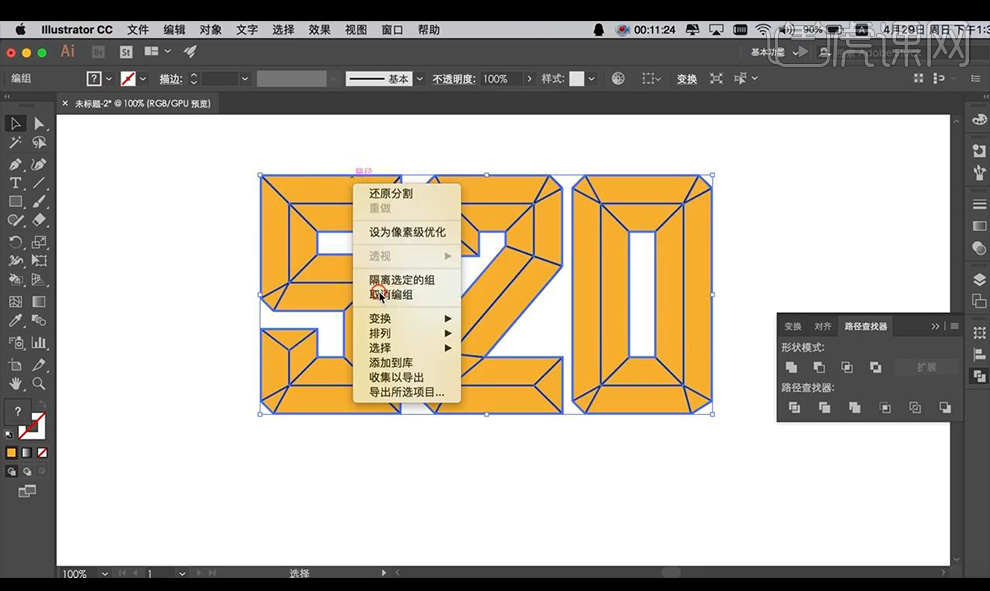
13.然后选中文字上面的形状,进行填充【浅黄色】。
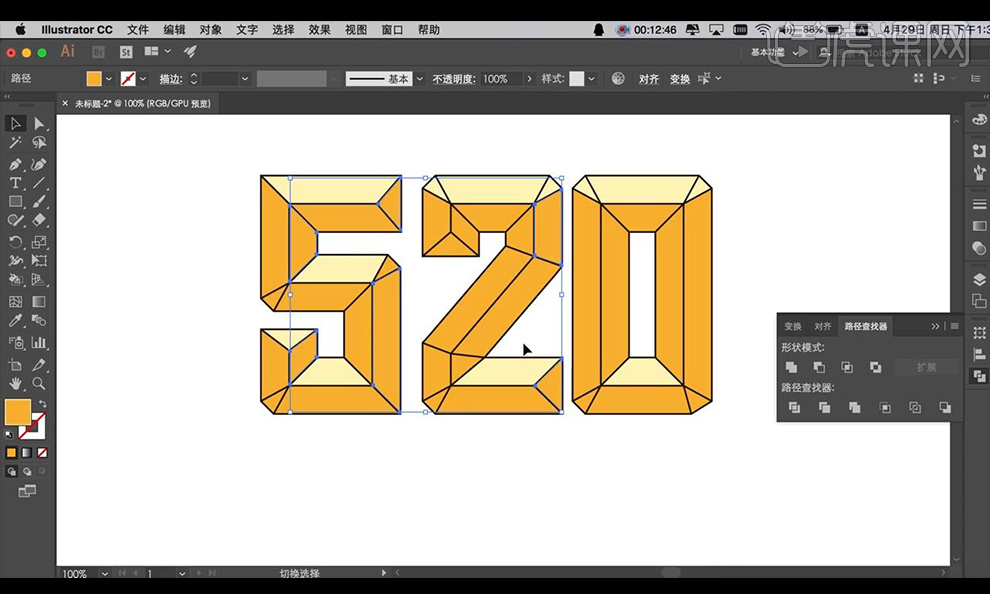
14.然后选择靠右的色块,进行填充【黄色】。
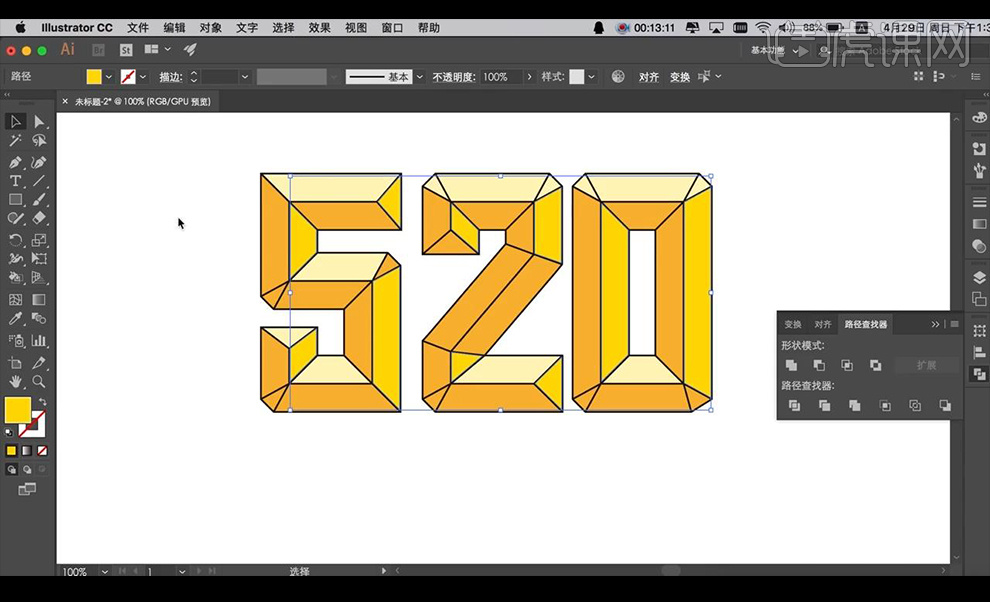
15.然后选择左侧的色块,进行填充【深黄色】。
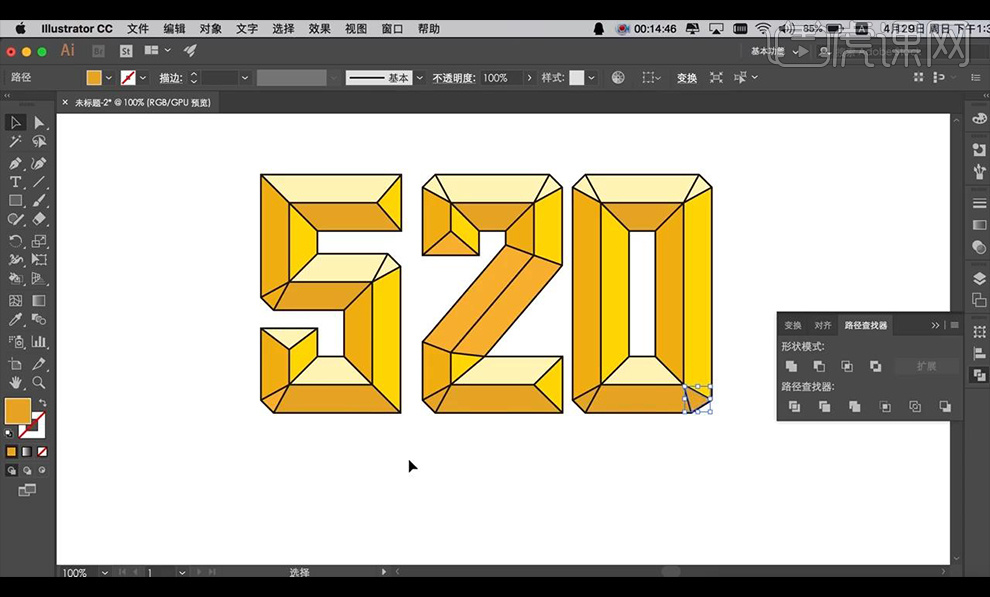
16.然后我们将之前备份的文字进行填充关闭,复制到我们做好的文字上进行重合。
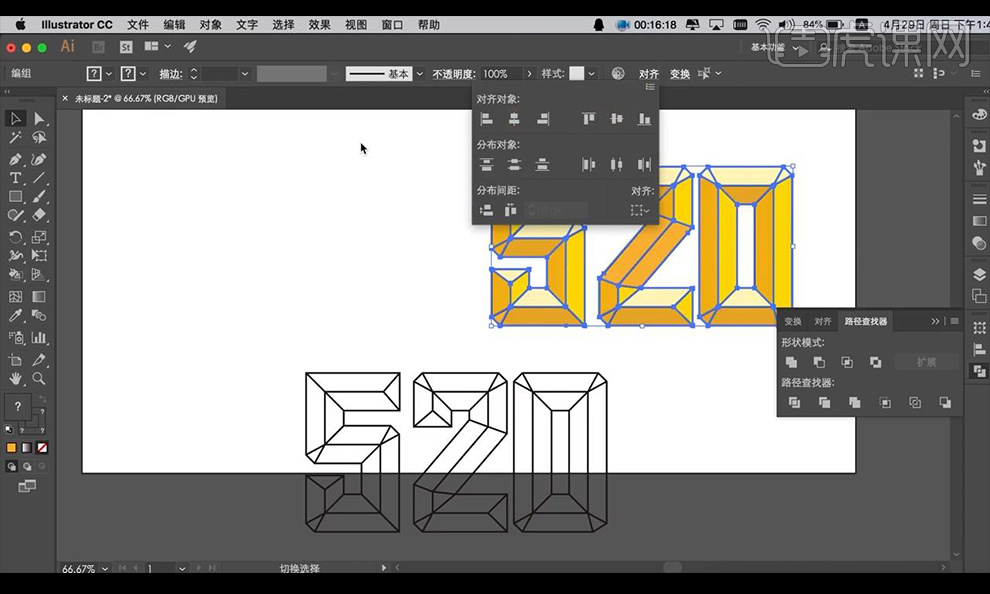
17.然后我们将做好的文字进行复制到【PS】,复制背景素材到画面,然后栅格化文字进行调整位置方向。
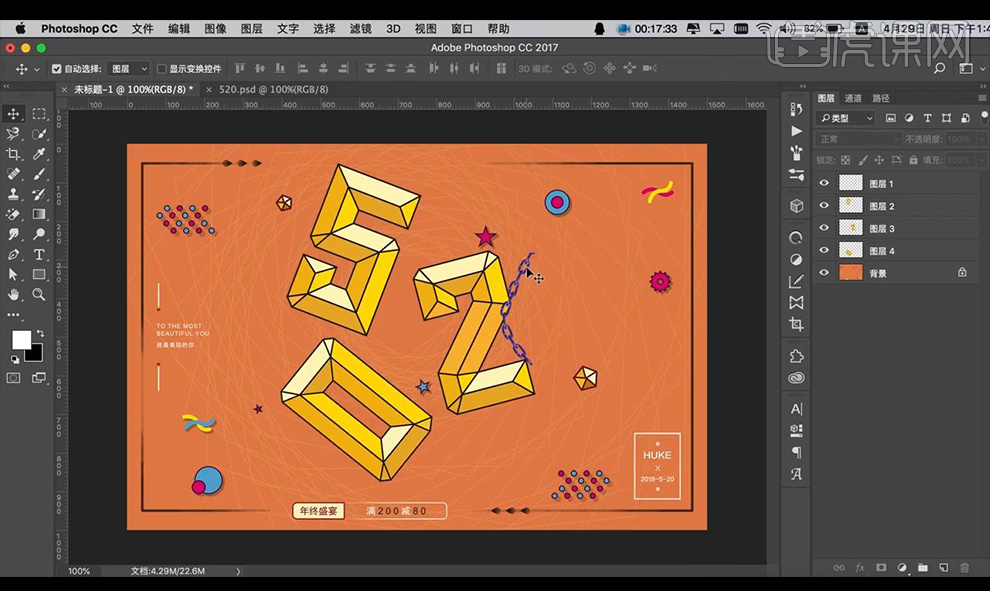
18.然后我们将铁链进行连接文字,给文字进行编组添加【描边】参数如图所示。
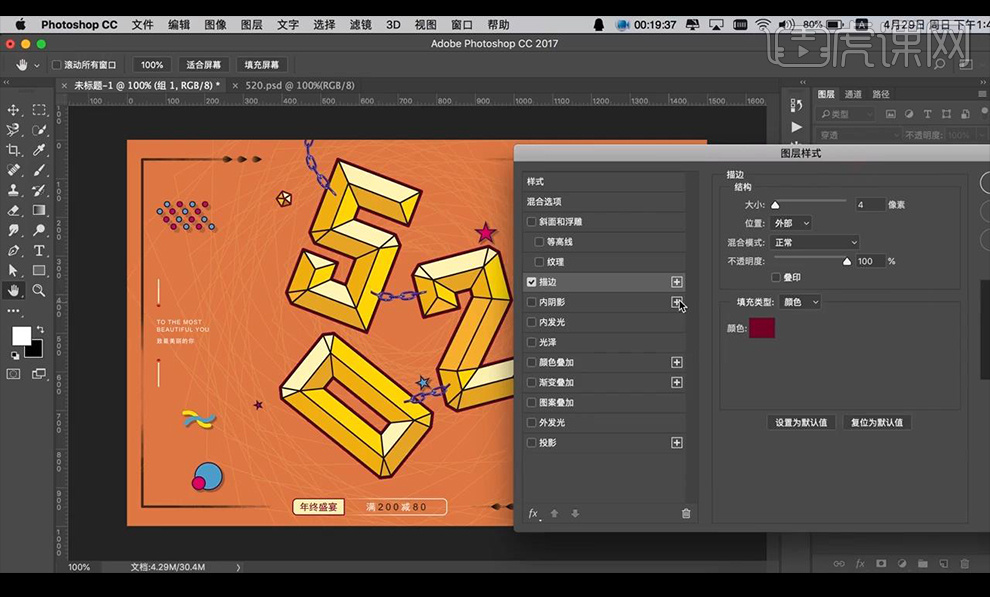
19.然后我们再进行添加【投影】参数如图所示。
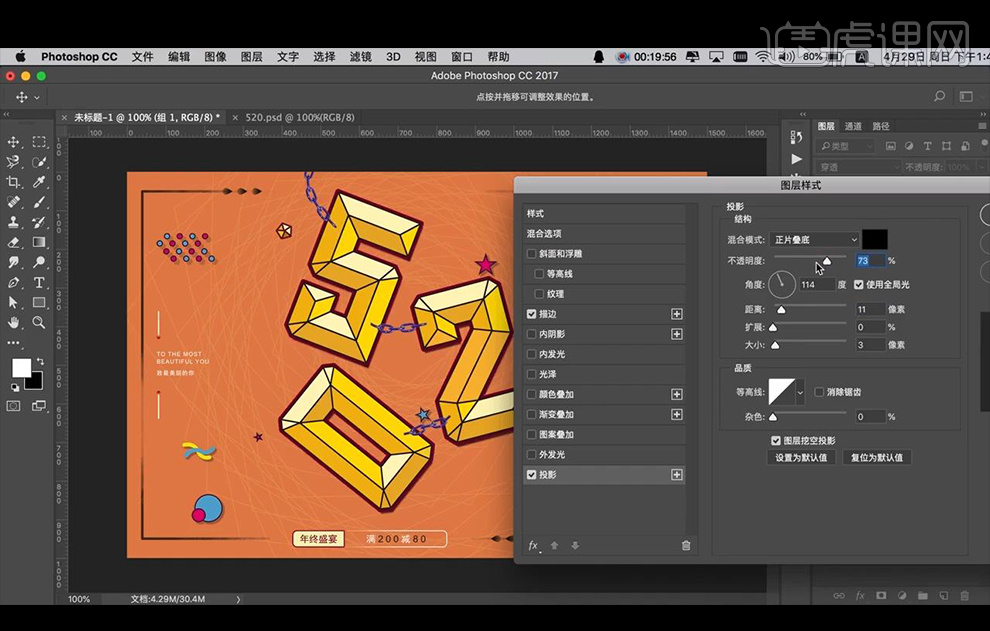
20.最终效果如图所示。