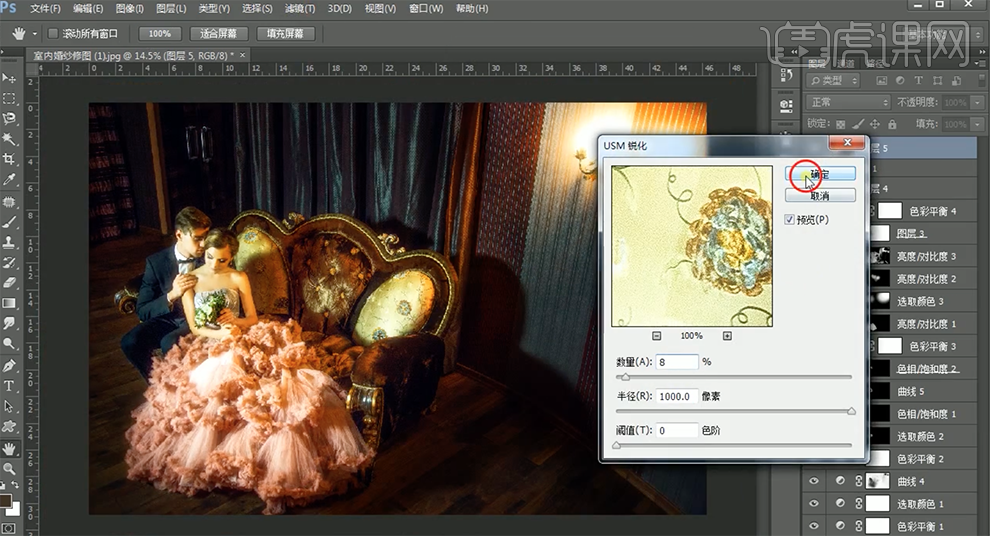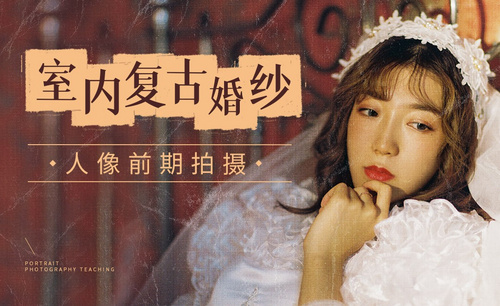室内婚纱摄影

1.本课作业。
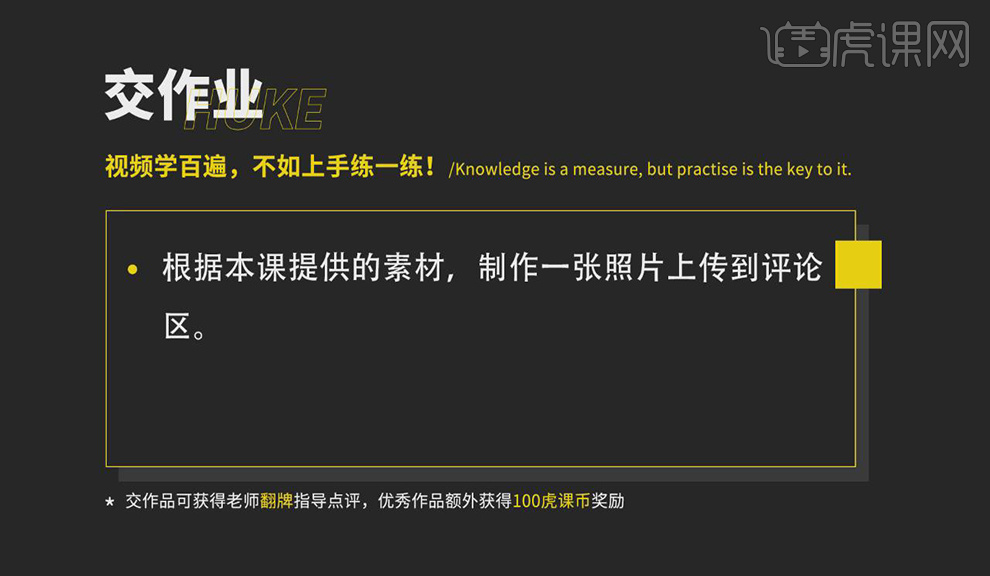
2.本课的主要内容具体如图所示。
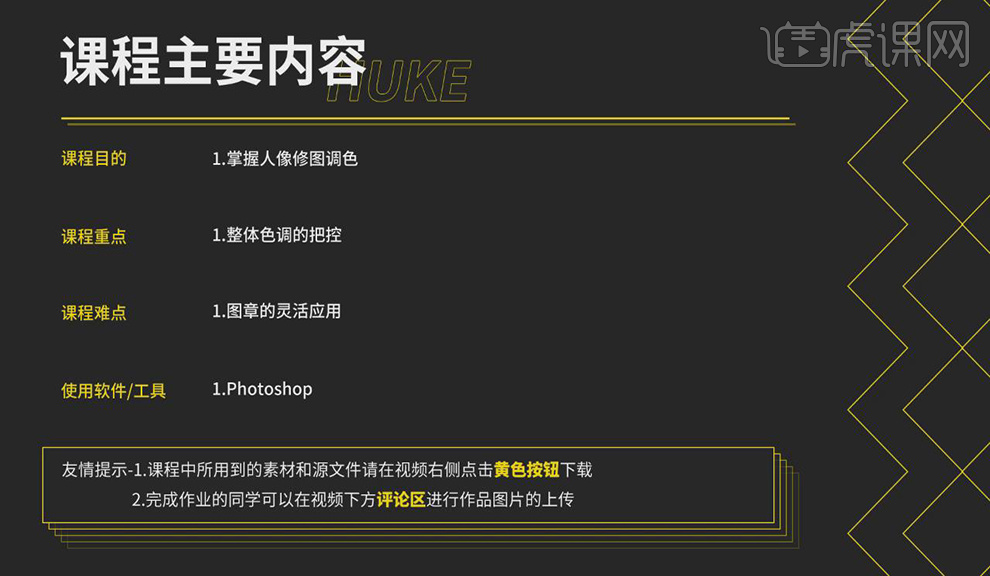
3.分析照片的问题,梳理修图的思路,明确要进行的操作。具体如图所示。
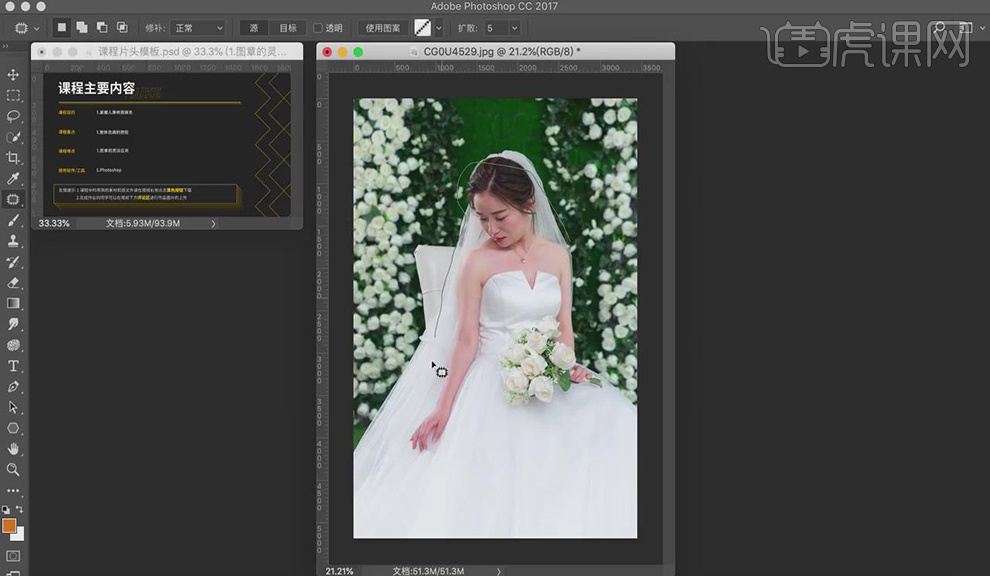
4.按【Ctrl+Shift+A】选择Camera Raw,调整【色相】的数值,绿色为【+33】,浅绿色为【+93】。调整【饱和度】的数值,绿色为【-61】,浅绿色为【-43】,提高【明度】的数值。具体如图所示。

5.提高绿色的【饱和度】,降低【高光值】,数值为【-39】。选择【修补工具】,调整面部瑕疵,按【Shift+F5】选择自动填充。具体如图所示。

6.选择【钢笔工具】画出区域,按【Ctrl+Enter】转换为选区,按【Shift+F6】羽化选区,数值为【2】。选择【图章工具】修掉衣服的瑕疵。具体如图所示。
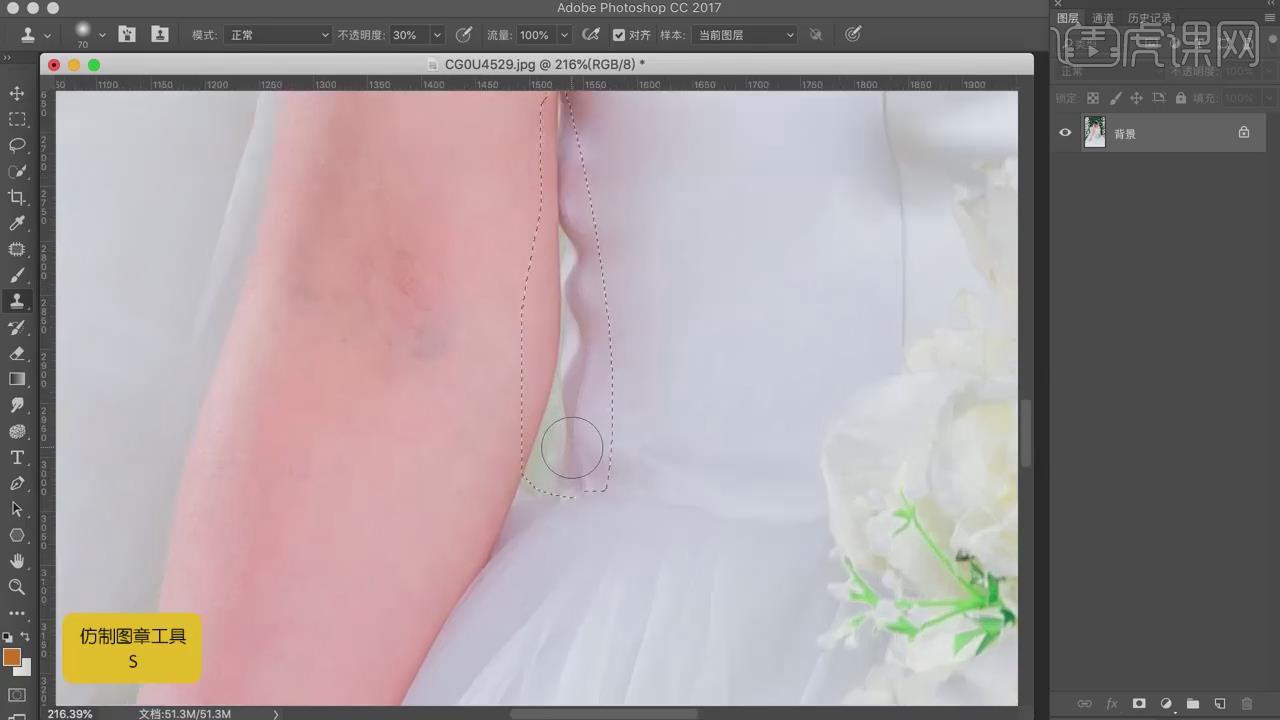
7.按【Ctrl+Shift+X】选择液化,手动调整照片瑕疵。选择【色相饱和度】,色相为【+9】,明度为【+7】。按【Ctrl+I】蒙版反向,选择【画笔】工具,擦掉瑕疵。具体如图所示。
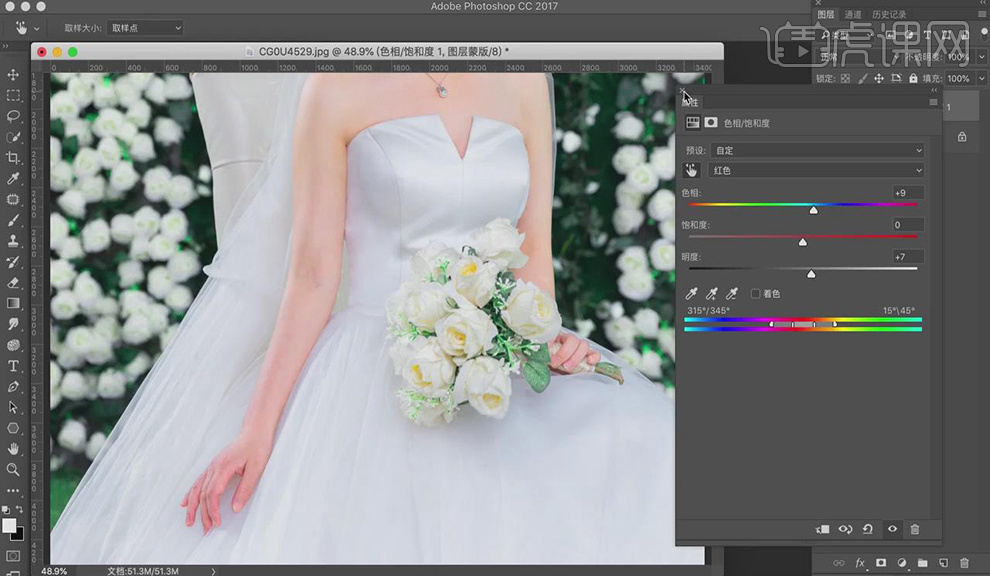
8.选择【色相饱和度】,色相为【+9】,明度为【+8】。选择【可选颜色】,调整颜色的数值,新建分组,将图层拖进去。具体如图所示。
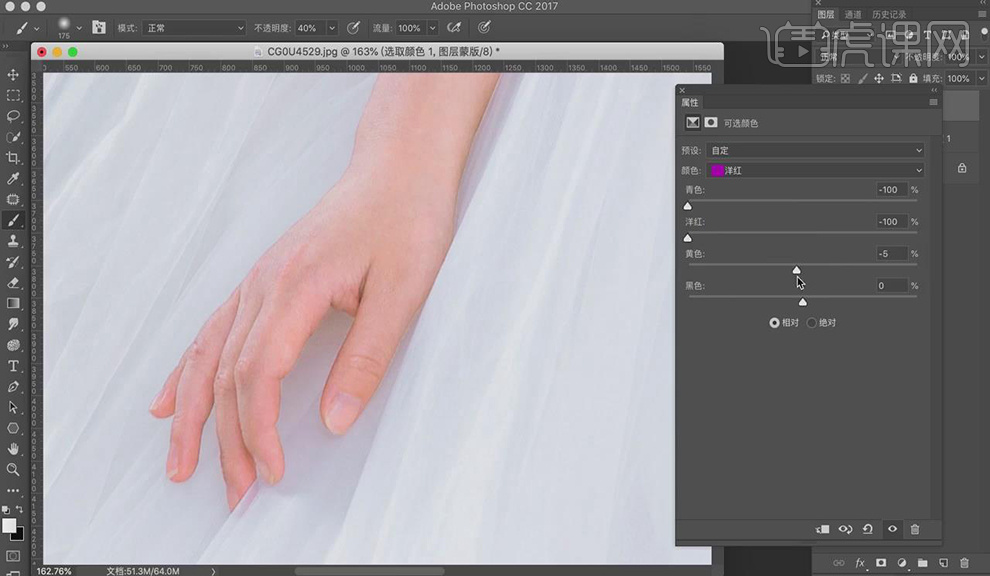
9.按【Ctrl+Shift+Alt+E】盖印图层,选择【高斯模糊】,数值为【2】。选择【应用图像】,选择【图层1拷贝】,选择【减去】,模式选择【线性光】,调整【曲线】。具体如图所示。
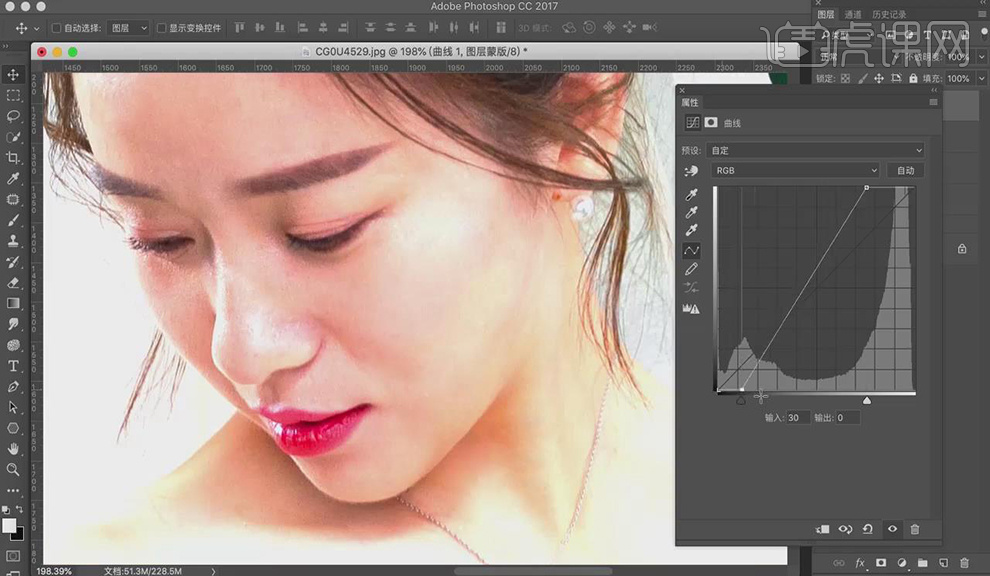
10.按【Alt】单击图层间,创建剪切蒙版。选择【Imagenomic】,选择【Portraiture】,吸取脸部色彩,点击【确定】。按【Ctrl+Shift+Alt+E】盖印图层,新建【黑白观察层】。具体如图所示。
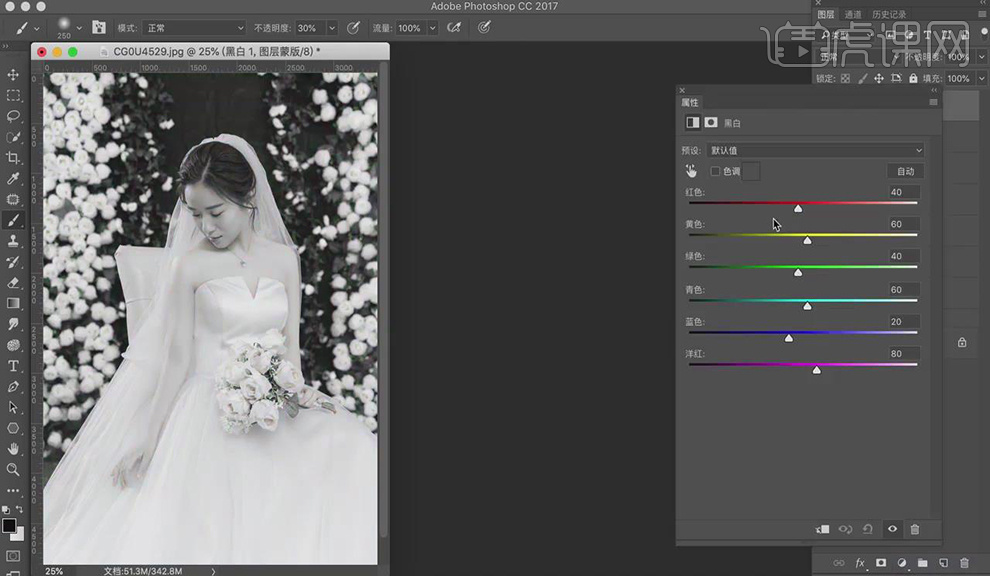
11.选择【图章工具】修掉瑕疵。选择【色相饱和度】,色相数值为【+26】,明度为【+35】,饱和度为【-5】。选择【画笔】工具,修饰背景,调整【曲线】。具体如图所示。
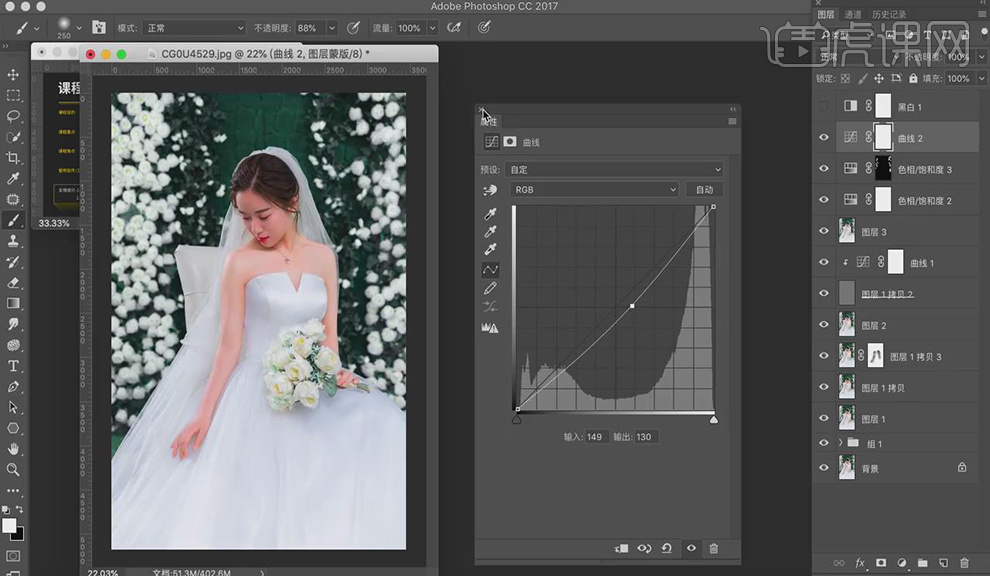
12.选择【可选颜色】,选择【黄色】,根据图片调整数值。选择【红色】,黄色为【+15】,黑色为【+12】。具体如图所示。
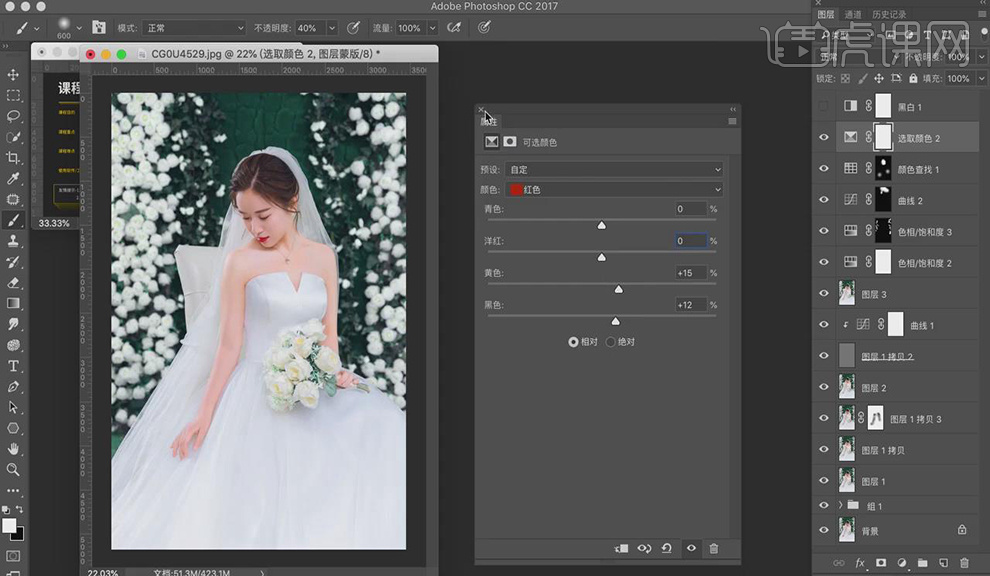
13.新建【曲线】,调整数值,输入为【139】,输出为【162】。选择【画笔】工具,修饰背景,调整【色彩平衡】。具体如图所示。
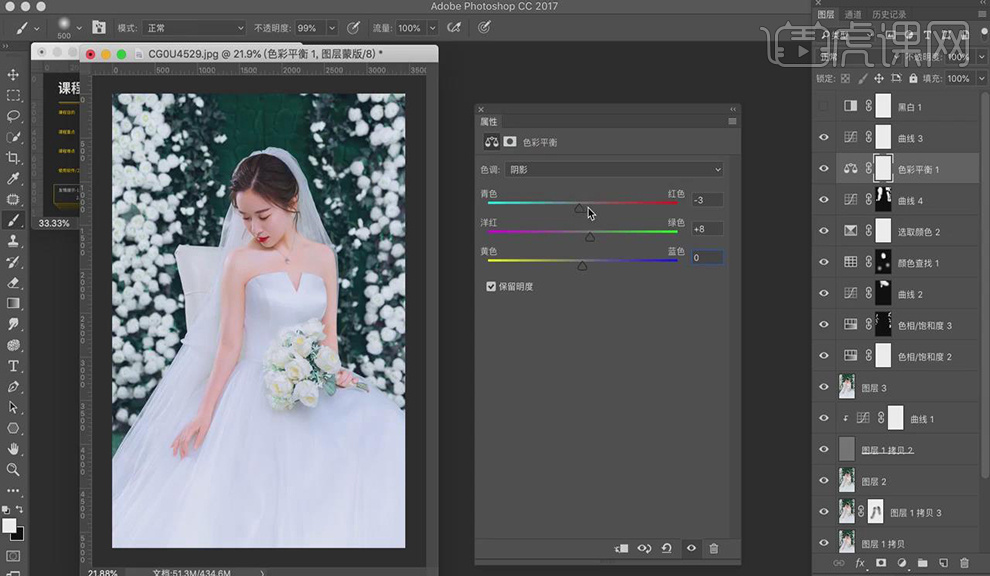
14.本课作业具体如图所示。
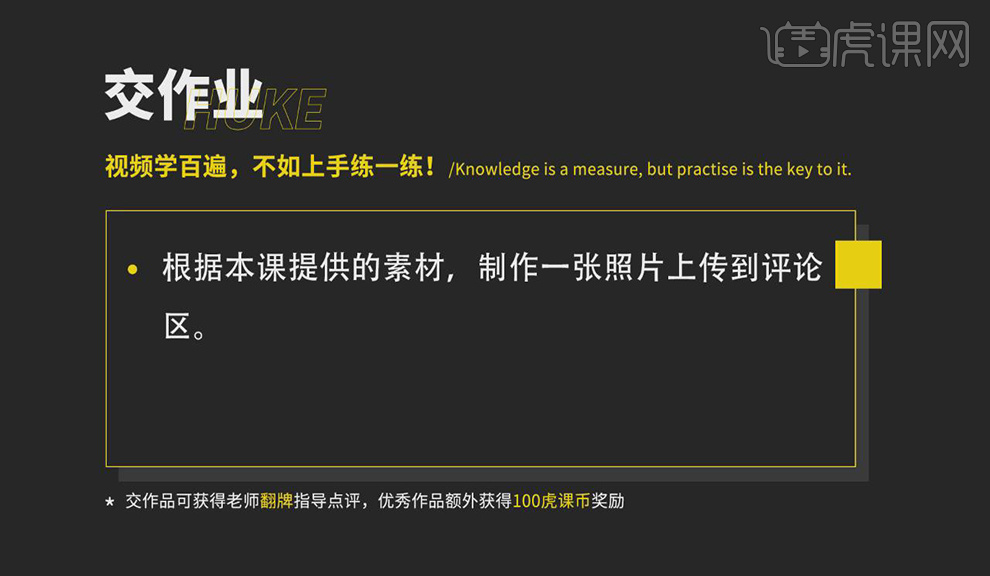
1.首先规划怎样运营你的生意,其次对工作室进行选名。

2.选择让你舒适与喜欢的名字来开展自己的义务,将名字放在网上,进行宣传。

3.确认名字后使用名字制作自己的网站详细的展现自己以及网站的内容。
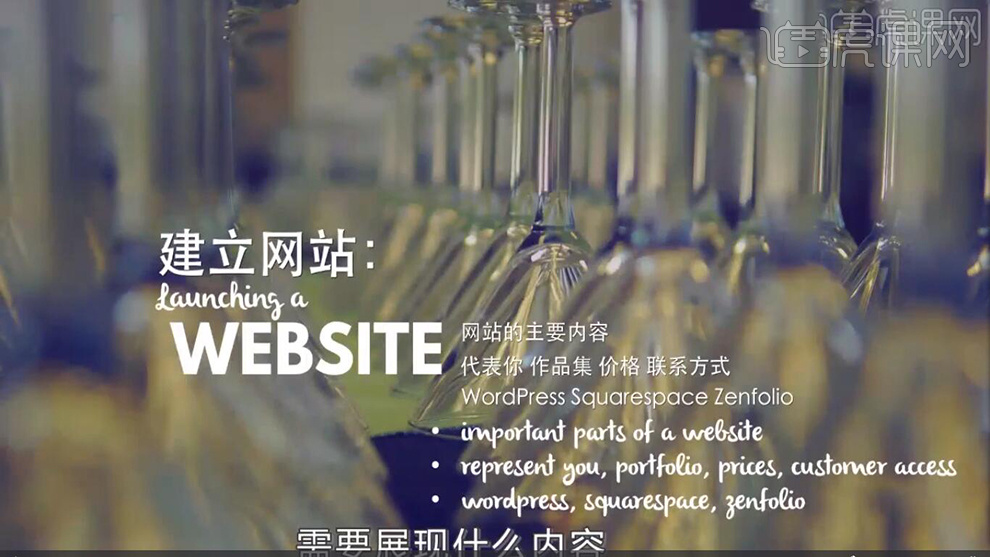
4.将作品集作为展示效果放入网站中,可以套用模板制作网站。
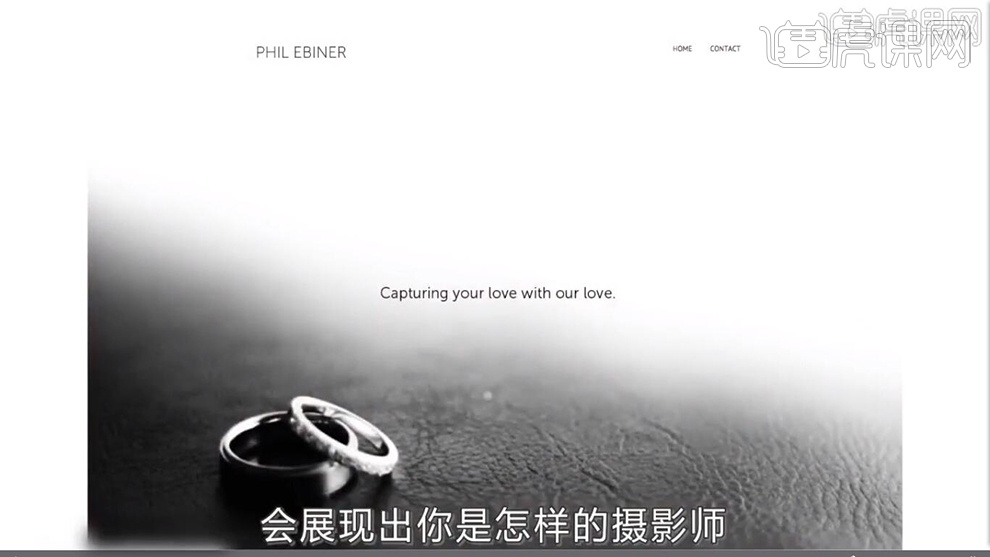
5.多与客户沟通更好的展现自己,表明自己的价格表。

1、本课主要内容如图示。
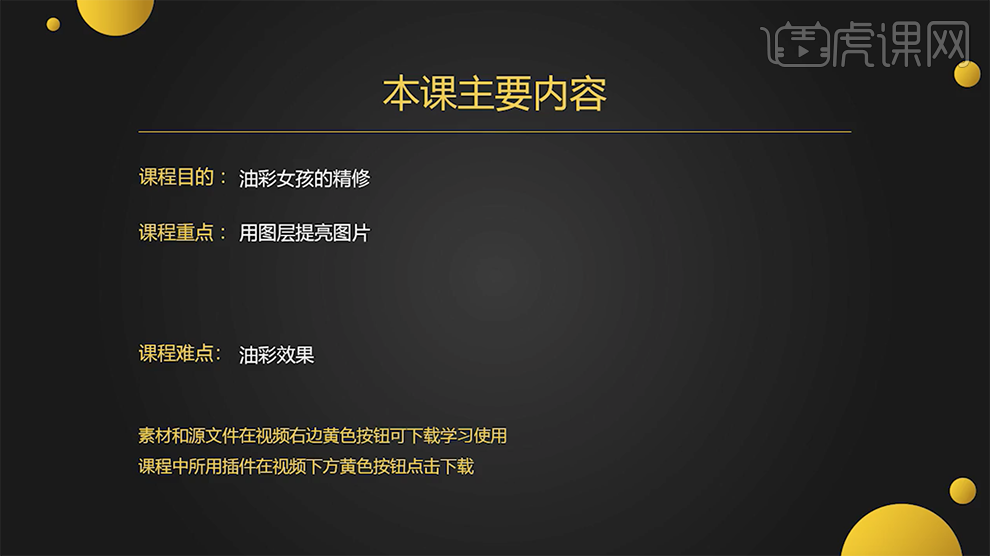
2、[打开]PS软件,[打开]照片文档。具体效果如图示。
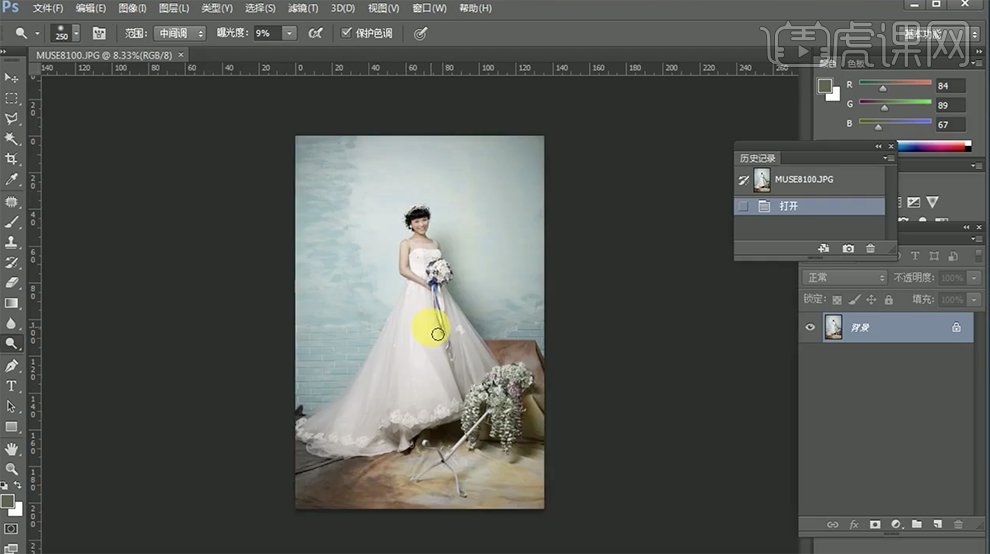
3、按[Ctrl+A]全选画布,按[Ctrl+T]自由调整画面尺寸至合适的效果,使用[矩形选区工具]框选需要修改区域,按[Ctrl+T]自由变换大小。[复制]图层,[图层模式]滤色,[不透明度]30%。具体效果如图示。

4、单击[滤镜]-[液化]微调人物形体细节。具体效果如图示。
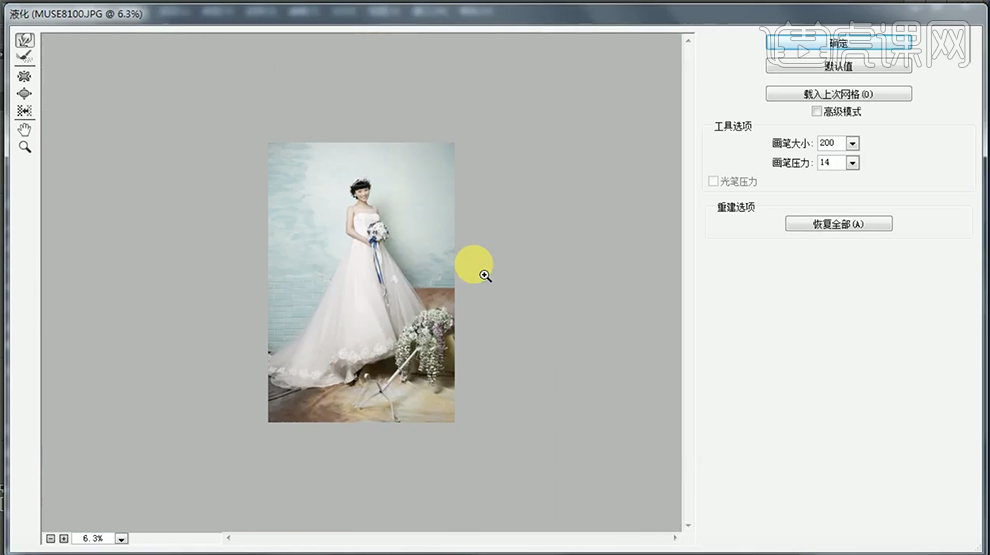
5、使用[修复画笔工具],修复画面瑕疵细节。具体效果如图示。
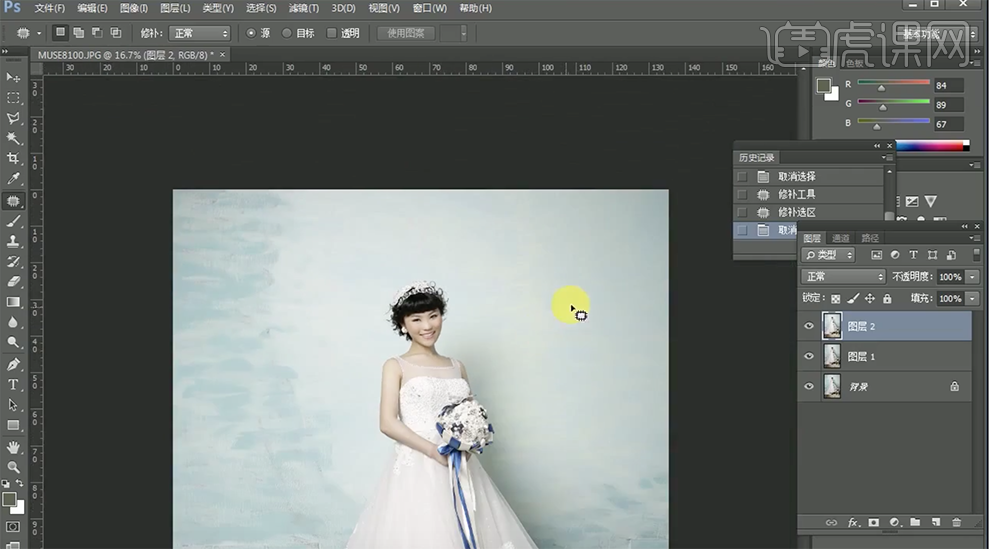
6、[新建]黑白渐变映射图层,[图层模式]柔光,[不透明度]50%。具体效果如图示。
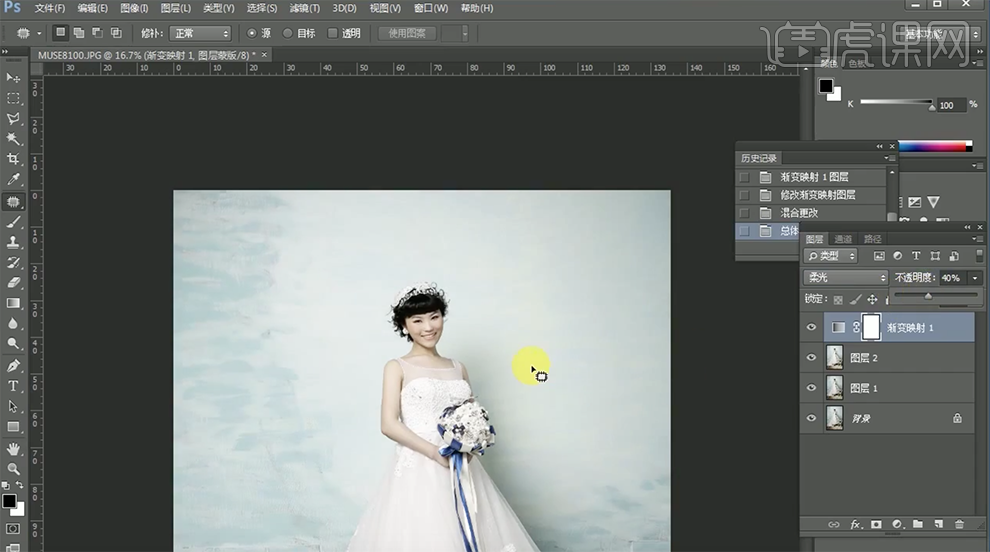
7、[新建]可选颜色图层,[选择]红色,具体参数如图示。具体效果如图示。

8、[选择]黄色,具体参数如图示。具体效果如图示。

9、[选择]青色,具体参数如图示。具体效果如图示。
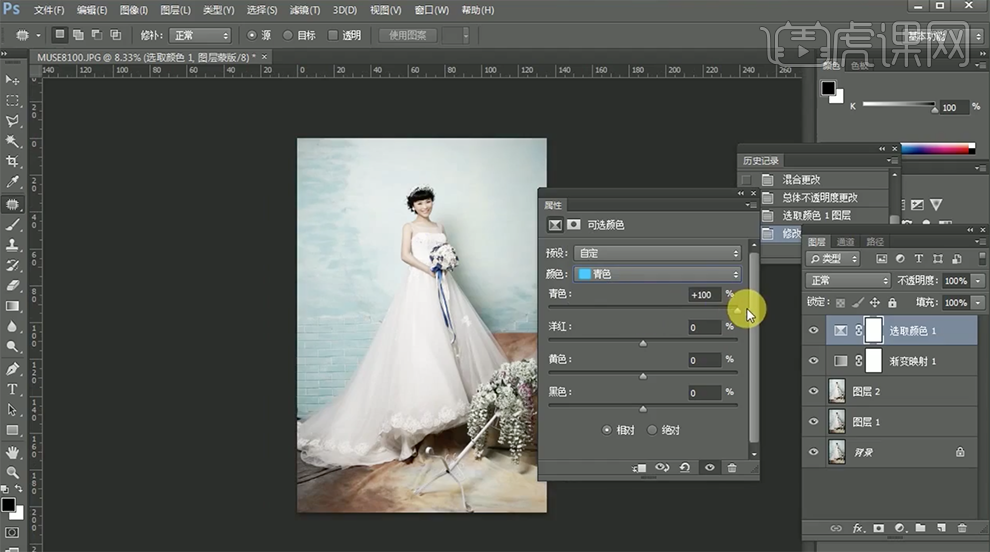
10、[选择]蓝色,具体参数如图示。具体效果如图示。
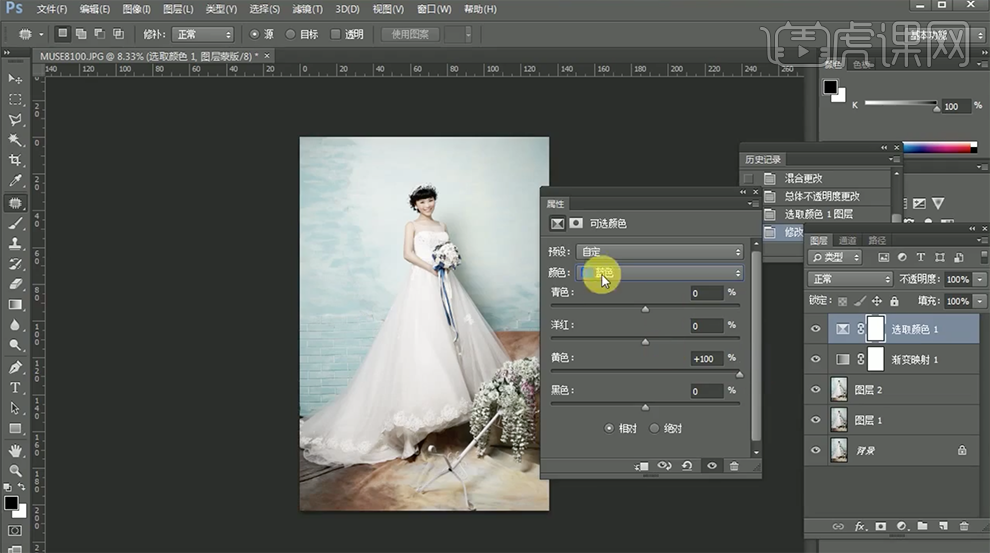
11、按[Ctrl+Alt+Shift+E]盖印图层,[复制]图层,单击[滤镜]-[油画],具体参数如图示。具体效果如图示。

12、添加[图层蒙版],使用[画笔工具]涂抹画面细节。具体效果如图示。

13、按[Ctrl+Alt+Shift+E]盖印图层,[复制]图层,单击[滤镜]-[油画],具体参数如图示。具体效果如图示。
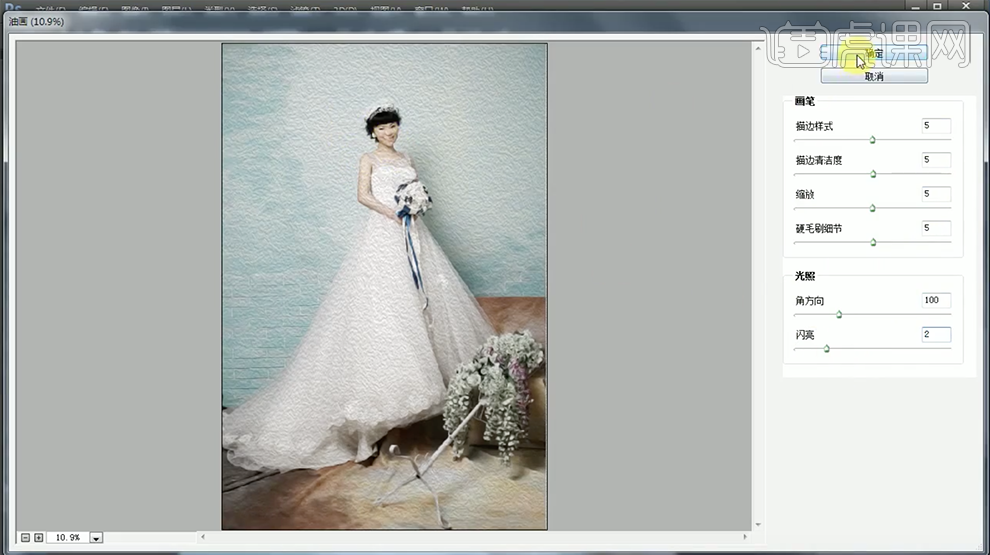
14、添加[图层蒙版],使用[画笔工具]涂抹画面细节。具体效果如图示。

15、按[Ctrl+Alt+Shift+E]盖印图层,[新建]图层,单击[编辑]-[填充],具体参数如图示。
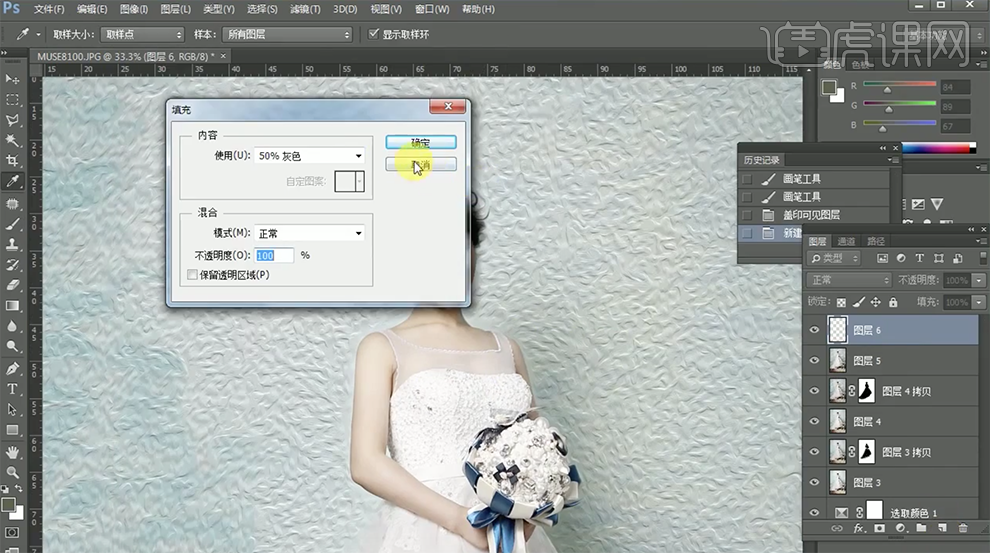
16、[图层模式]柔光,[新建]黑白渐变映射图层。具体效果如图示。
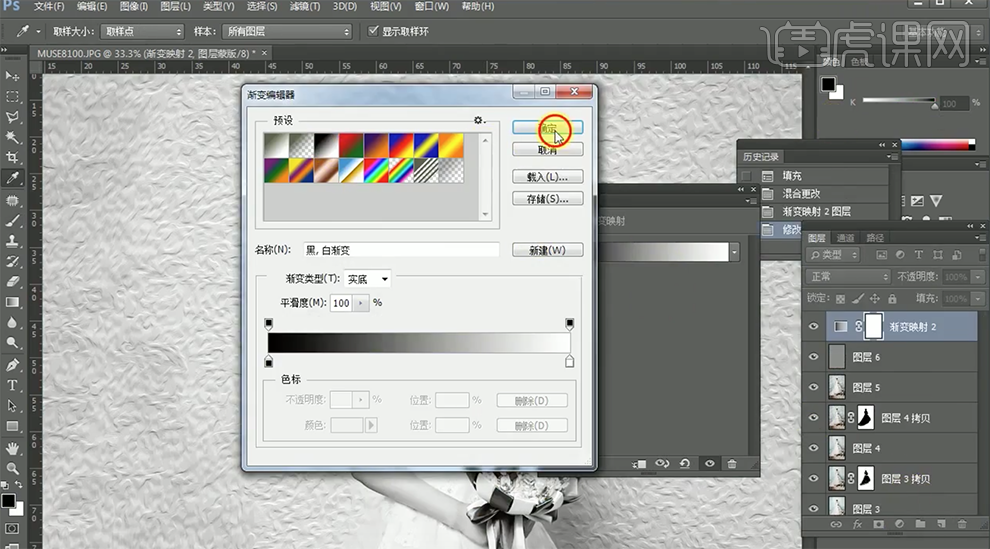
17、[新建]曲线图层,具体参数如图示。具体效果如图示。
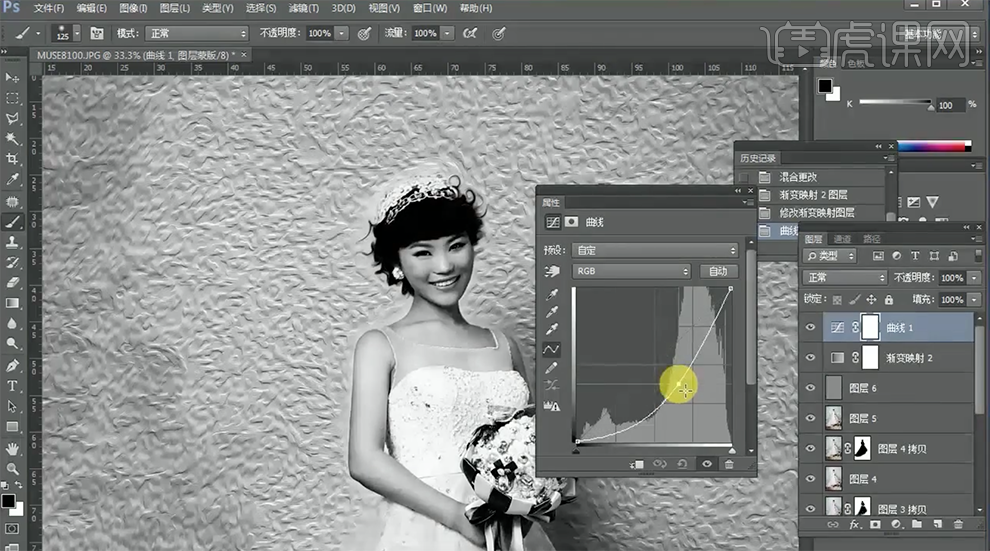
18、[选择]灰色图层,使用[加深减淡工具]涂抹人物面部明暗细节。具体效果如图示。
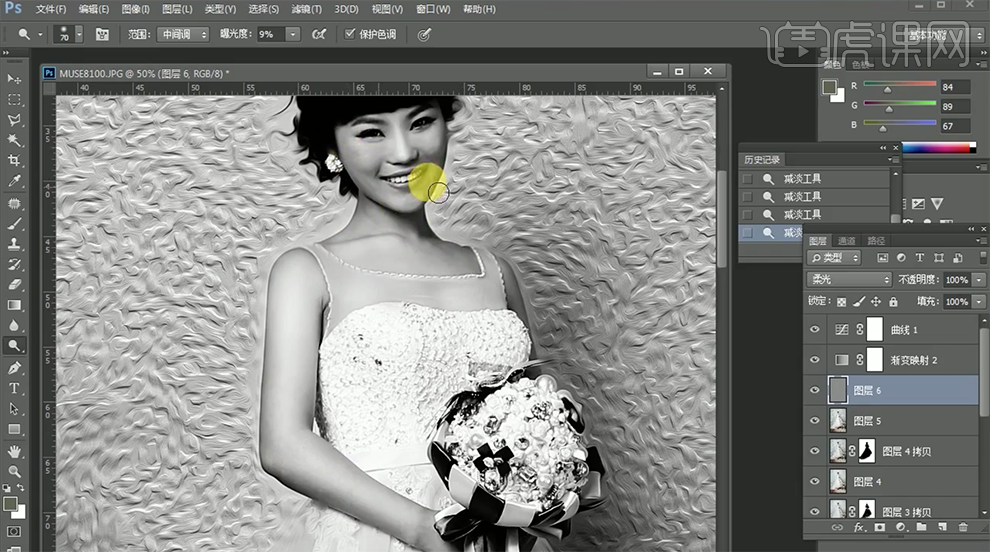
19、[删除]调整图层,按[Ctrl+Alt+Shift+E]盖印图层。单击[滤镜]-[磨皮插件],具体参数如图示。具体效果如图示。
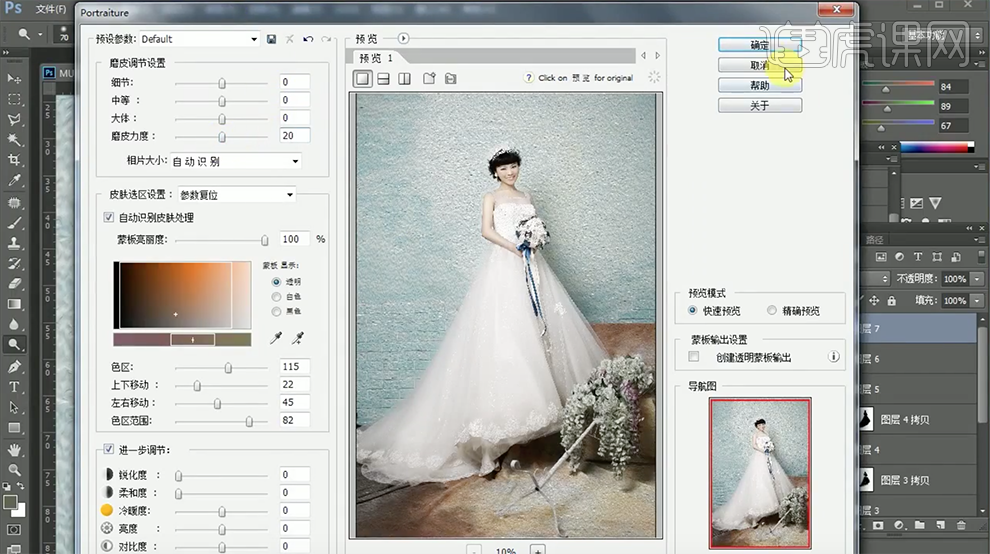
20、按[Ctrl+Alt+Shift+E]盖印图层,[复制]图层,单击[滤镜]-[其他]-[高反差保留]值10PX,[图层模式]柔光。具体效果如图
示。

21、按[Ctrl+Alt+Shift+E]盖印图层,单击[图像]-[调整]-[阴影/高光],具体参数如图示。具体效果如图示。

22、使用[裁切工具]拖动画布大小至合适的效果。具体效果如图示。
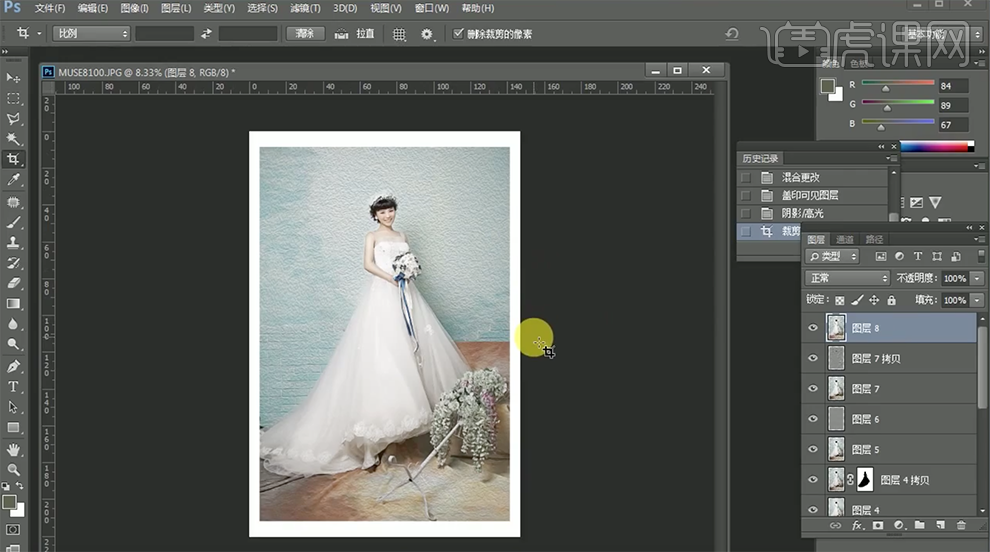
23、最终效果如图示。

1、[打开]PS软件,[打开]素材文档。具体效果如图示。
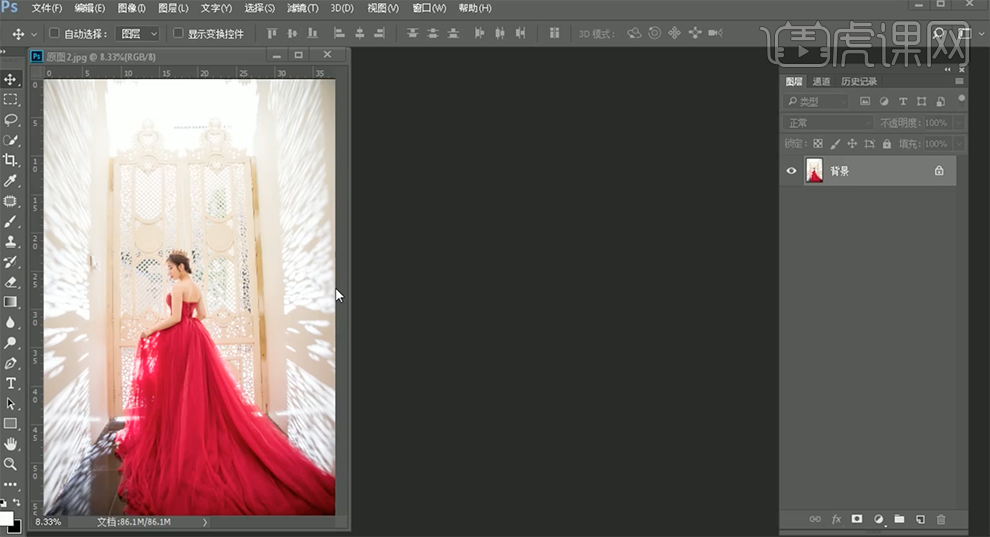
2、使用[修复画笔工具]修复画面瑕疵细节,单击[滤镜]-[液化],具体参数如图示,调整人物形体细节。具体效果如图示。
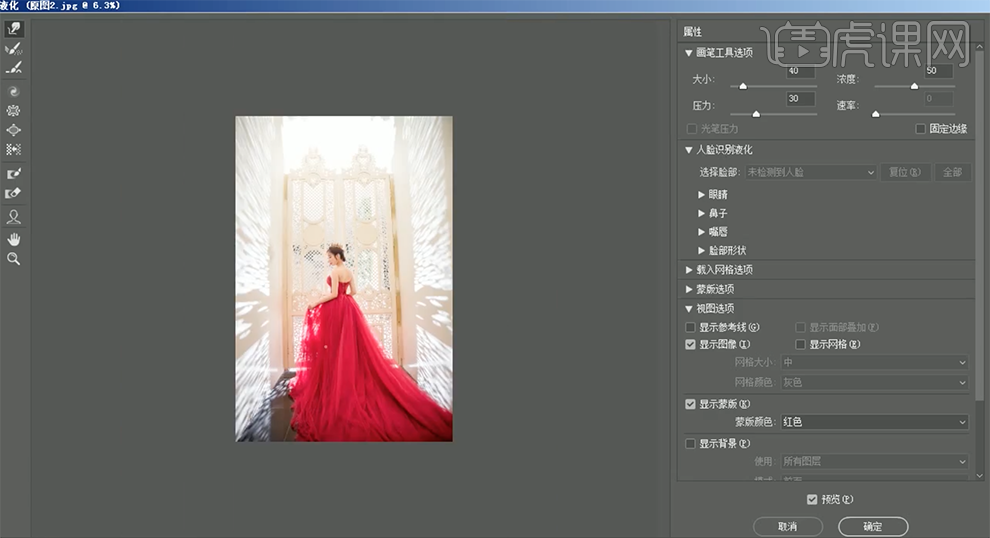
3、右击文档标题栏[复制图片],[选择]拷贝文档,单击[图像]-[调整]-[HDR色调],具体参数如图示。具体效果如图示。
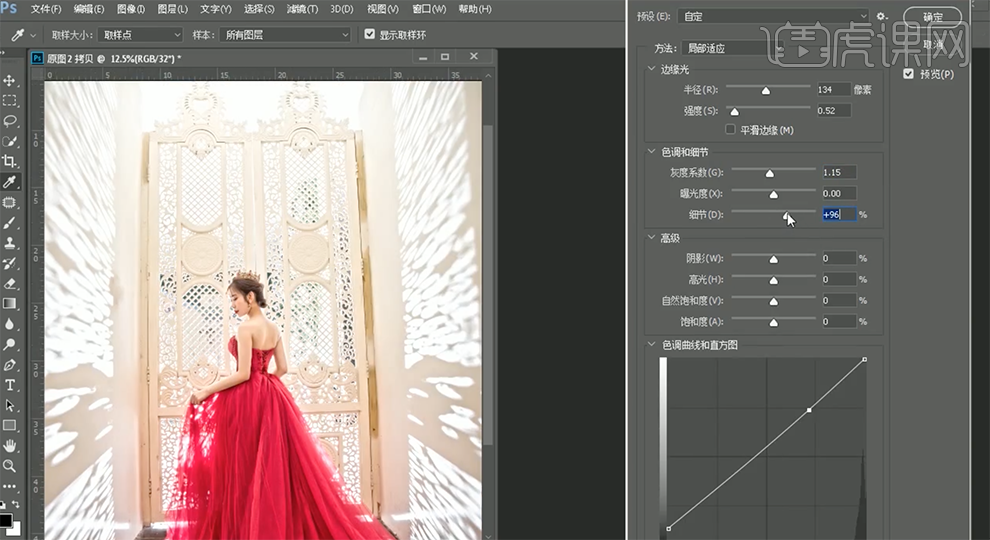
4、[拖动]图片至原文档,添加[图层蒙版],使用[画笔工具]涂抹多余的部分,按[Ctrl+Alt+Shift+E]盖印图层。具体效果如图示。
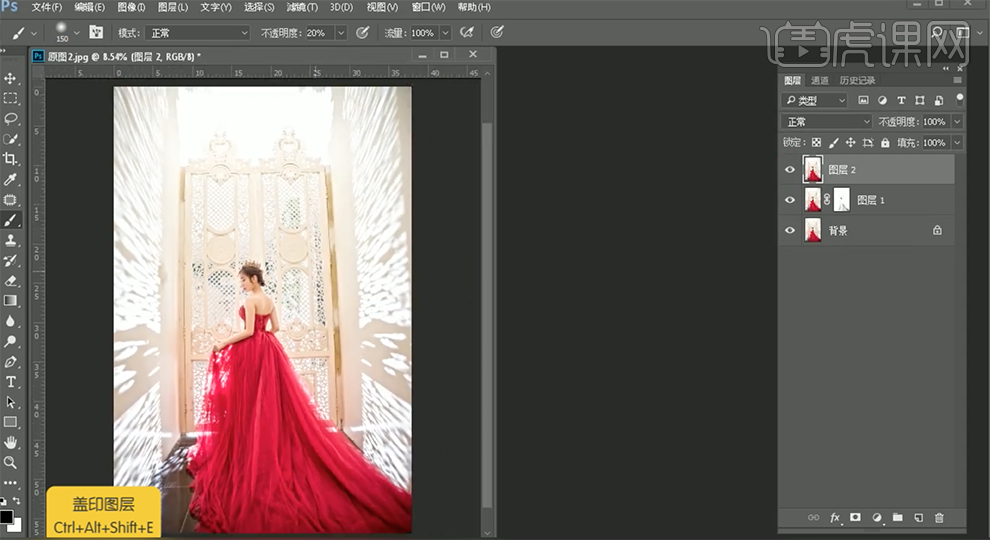
5、单击[滤镜]-[NIK]-[Color Efex Pro4],选择[魅力光晕],具体参数如图示。具体效果如图示。
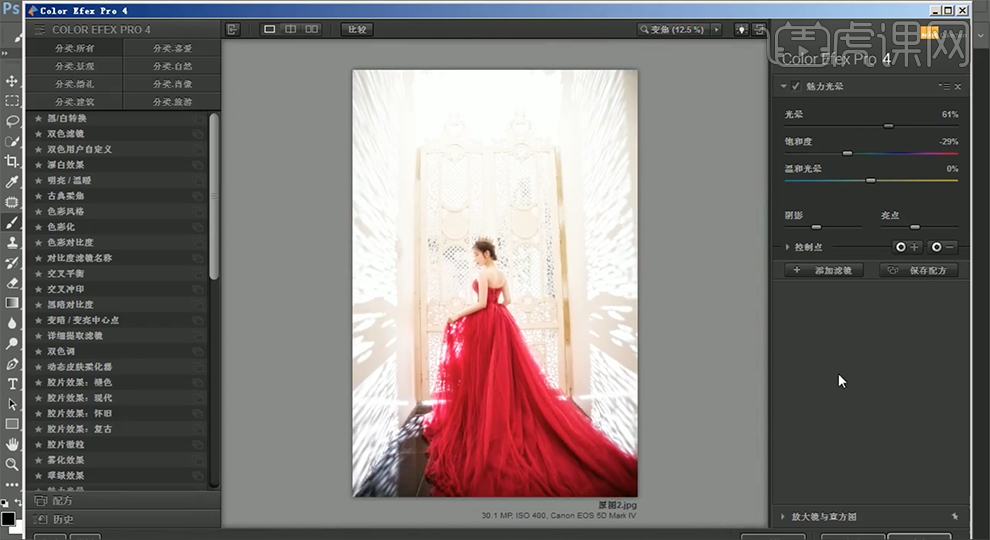
6、添加[图层蒙版],使用[画笔工具]涂抹多余的部分,按[Ctrl+Alt+Shift+E]盖印图层,按[Ctrl+F]重复上一次滤镜。具体效果如图示。
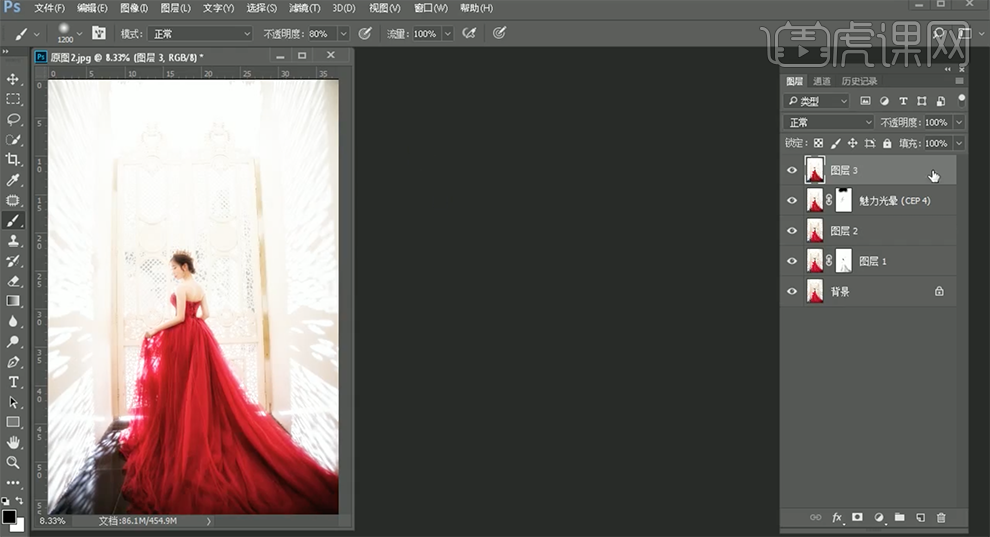
7、[不透明度]40%,添加[图层蒙版],使用[画笔工具]涂抹多余的部分。[新建]可选颜色图层,[选择]红色,具体参数如图示。具体效果如图示。
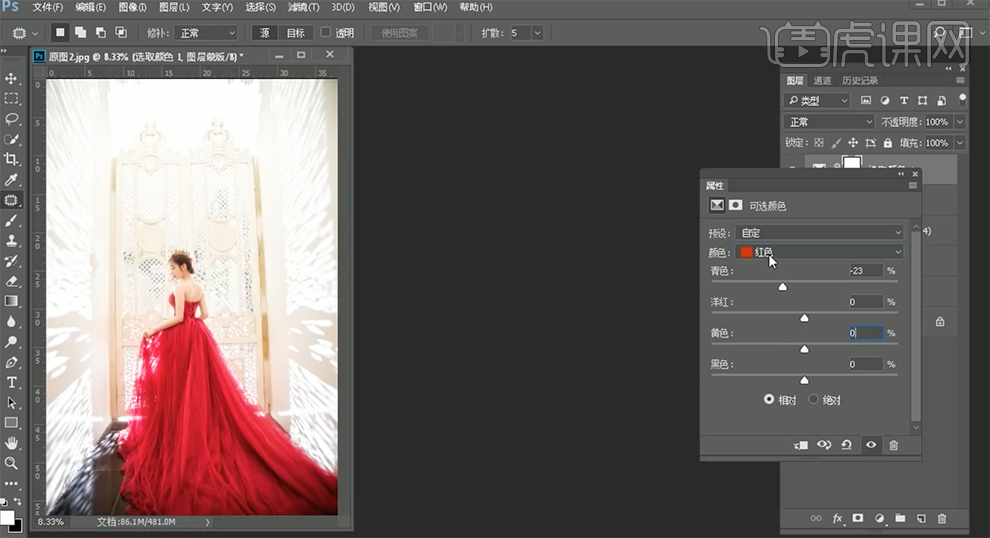
8、[选择]黄色,具体参数如图示。具体效果如图示。
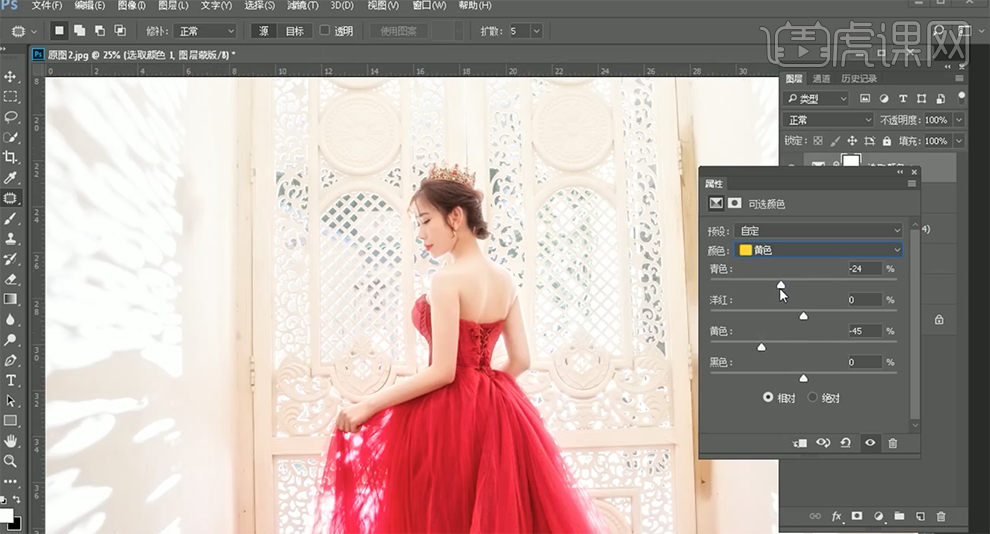
9、[新建]可选颜色图层,[选择]红色,具体参数如图示。具体效果如图示。

10、[选择]黑色,具体参数如图示。具体效果如图示。
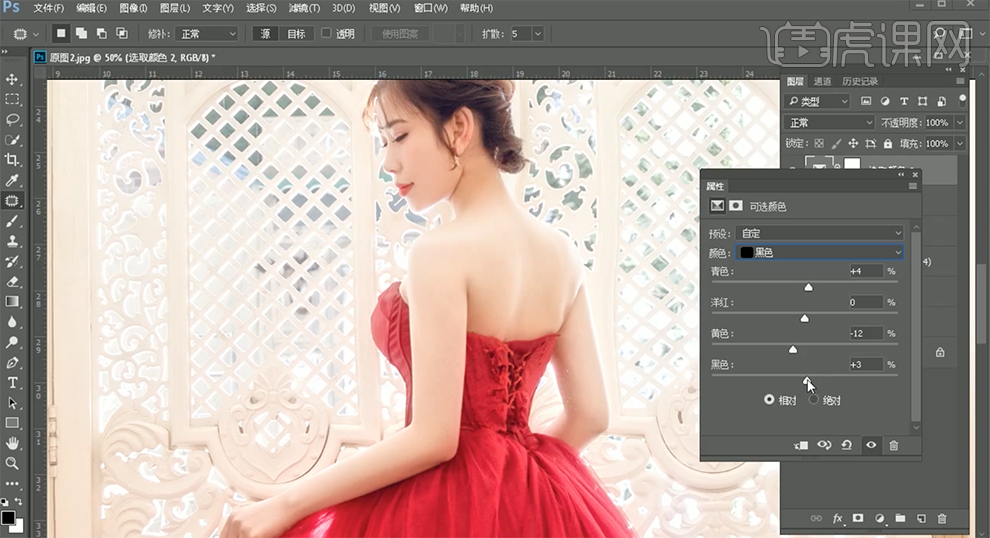
11、[新建]曲线图层,具体参数如图示。具体效果如图示。
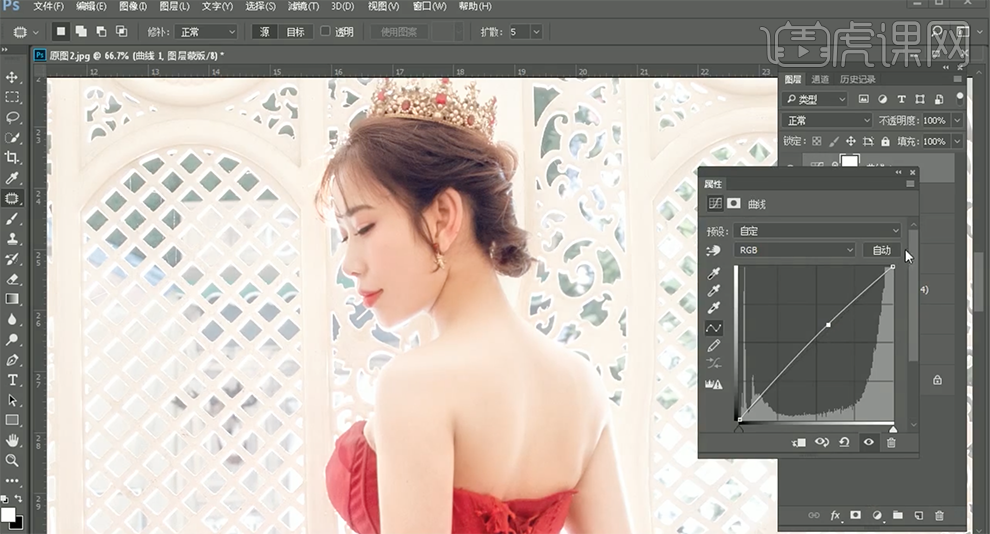
12、按[Ctrl+I]蒙版反向,使用[橡皮擦工具]擦除多余的部分。按[Ctrl+Alt+Shift+E]盖印图层,单击[滤镜]-[液化],具体参数如图示,调整人物形体细节。具体效果如图示。
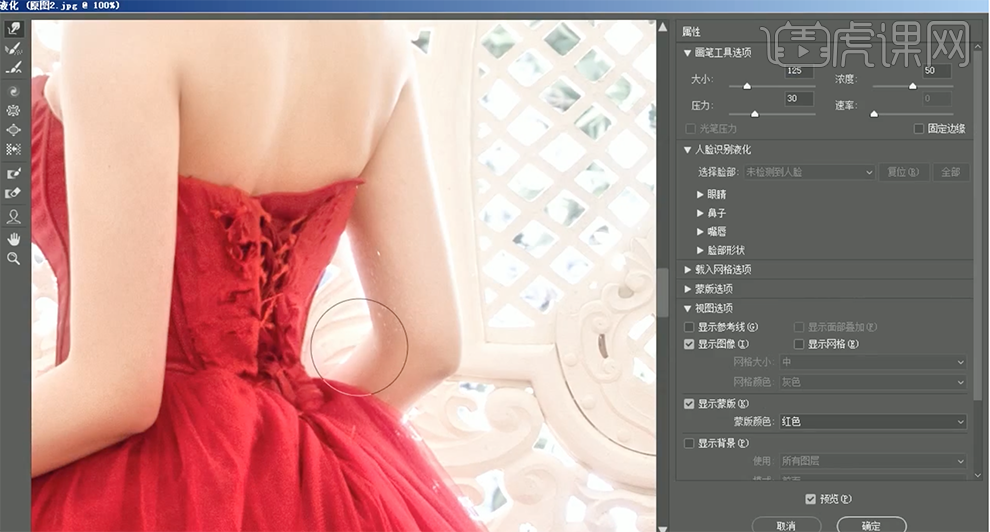
13、使用[修复画笔工具]修复画面瑕疵细节,单击[滤镜]-[磨皮插件],具体参数如图示。具体效果如图示。
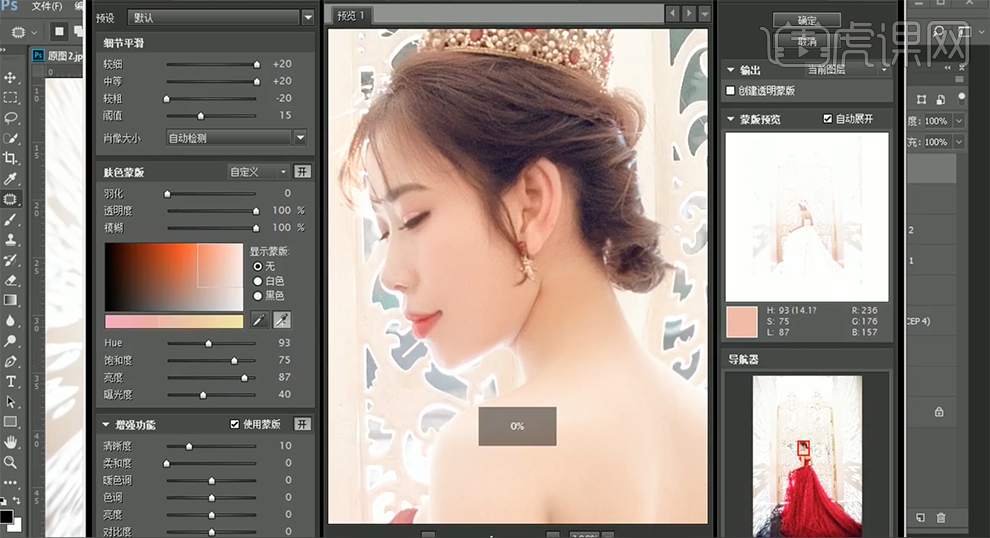
14、使用[快速蒙版工具]选择合适的区域,[新建]可选颜色图层,[选择]红色,具体参数如图示。具体效果如图示。
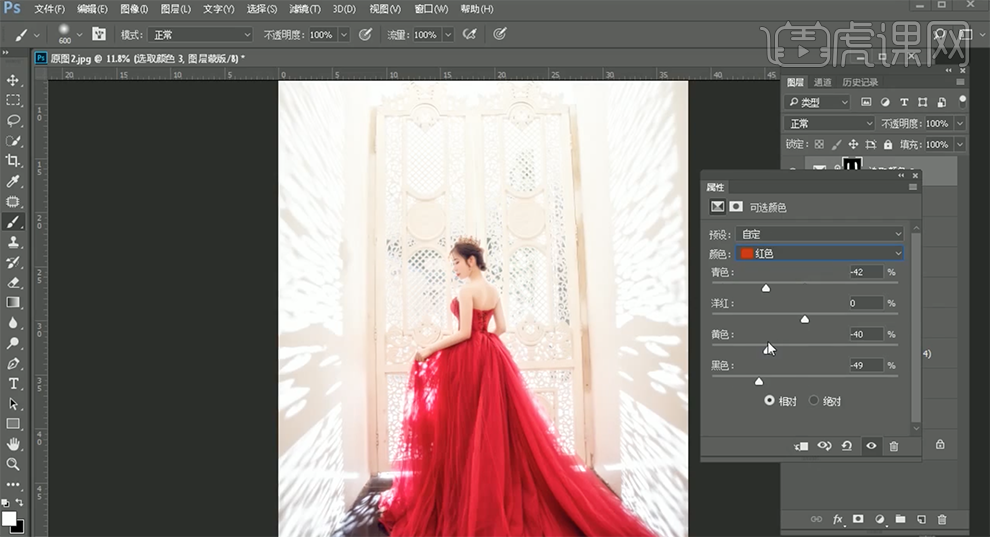
15、[选择]黄色,具体参数如图示。具体效果如图示。
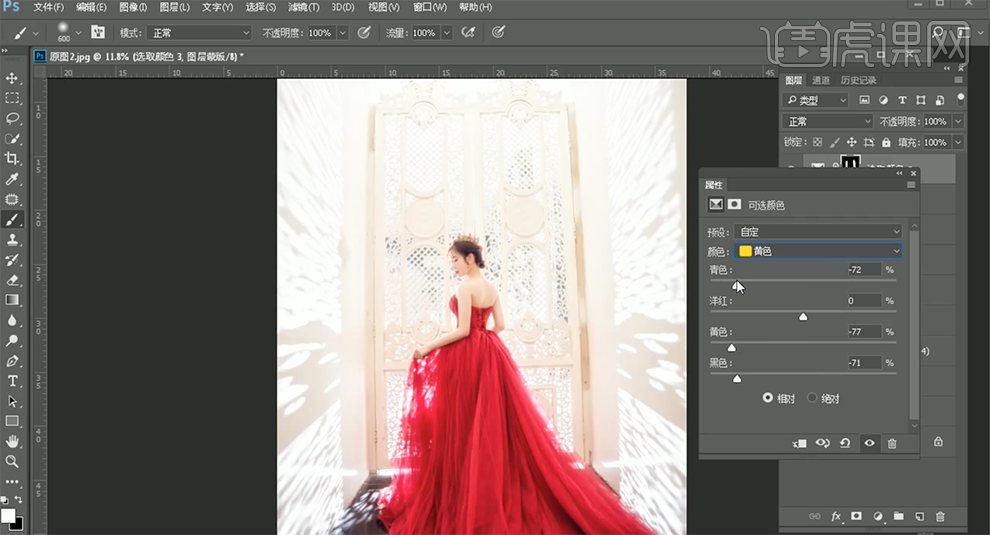
16、使用相同的方法[载入选区],[新建]可选颜色图层,[选择]红色,具体参数如图示。具体效果如图示。
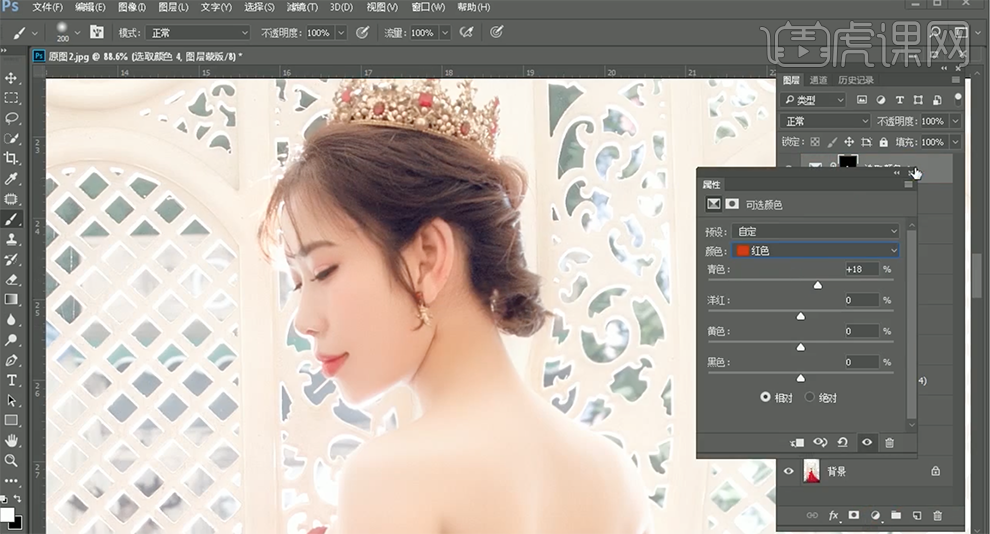
17、[新建]可选颜色图层,[选择]红色,具体参数如图示。具体效果如图示。
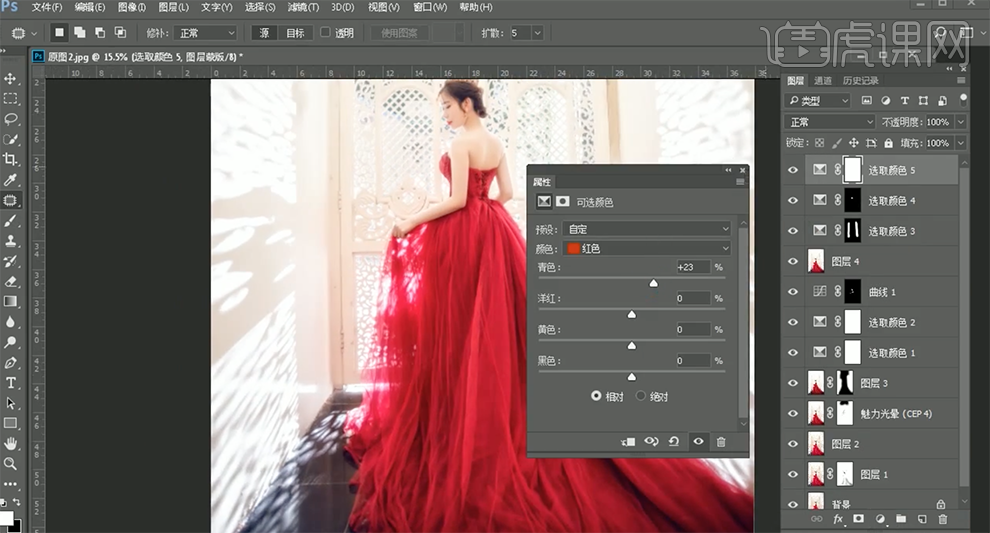
18、按[Ctrl+I]蒙版反向,使用[橡皮擦工具]擦除多余的部分。[新建]黑白渐变映射图层,[图层模式]明度,[不透明度]9%。具体效果如图示。
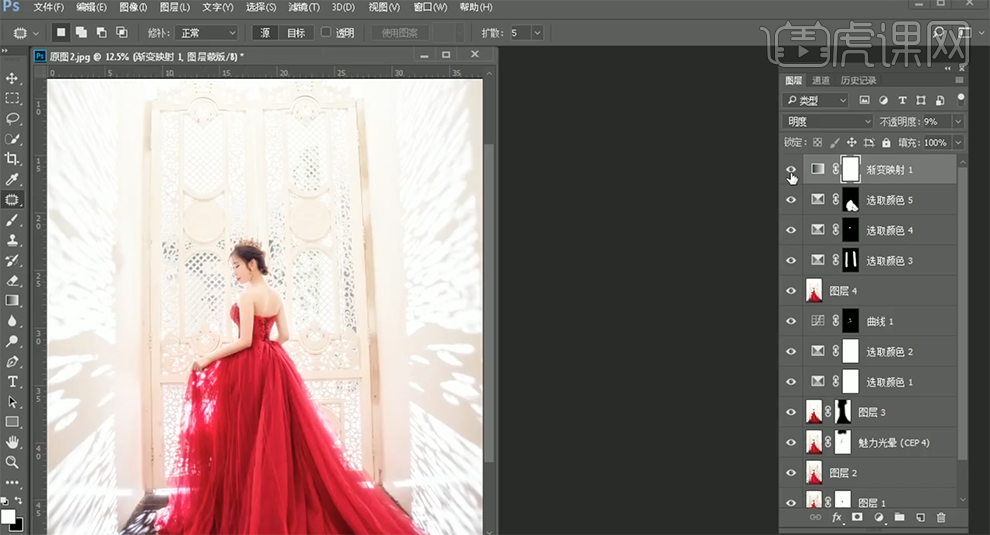
19、[新建]曲线图层,具体参数如图示。具体效果如图示。
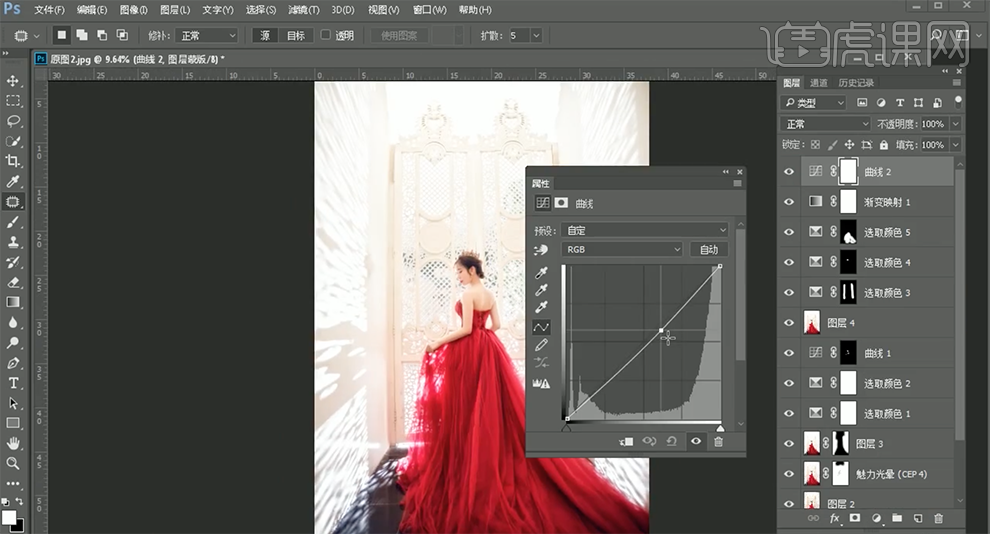
20、按[Ctrl+I]蒙版反向,使用[橡皮擦工具]擦除多余的部分。按[Ctrl+Alt+Shift+E]盖印图层,单击[滤镜]-[锐化]-[USM锐化],具体参数如图示。具体效果如图示。
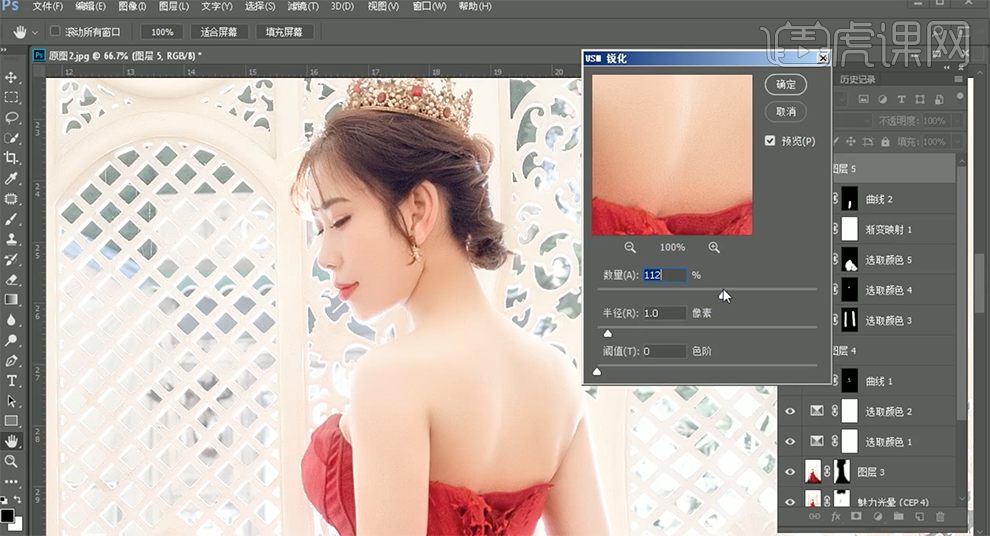
21、使用[快速蒙版工具]涂抹面部区域[载入选区],[新建]亮度对比度图层,具体参数如图示。具体效果如图示。
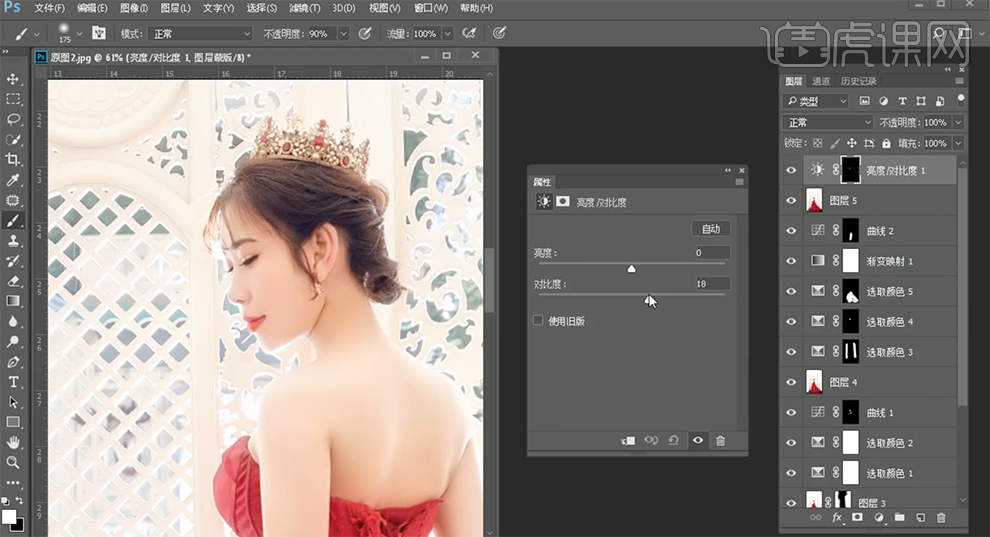
22、使用相同的方法载入面部区域,[新建]色阶图层,具体参数如图示。具体效果如图示。
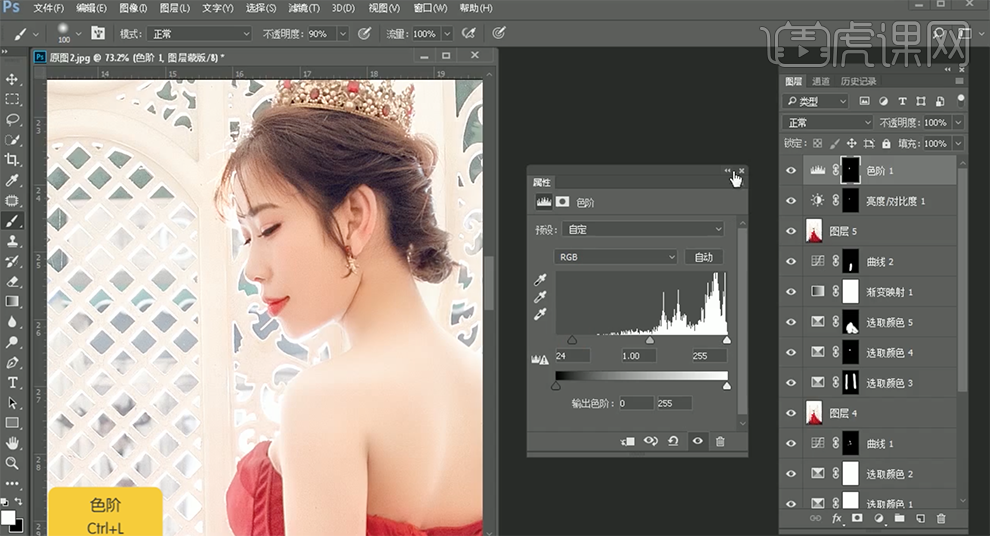
23、使用相同的方法载入需要修改区域,[新建]曲线图层,具体参数如图示。具体效果如图示。
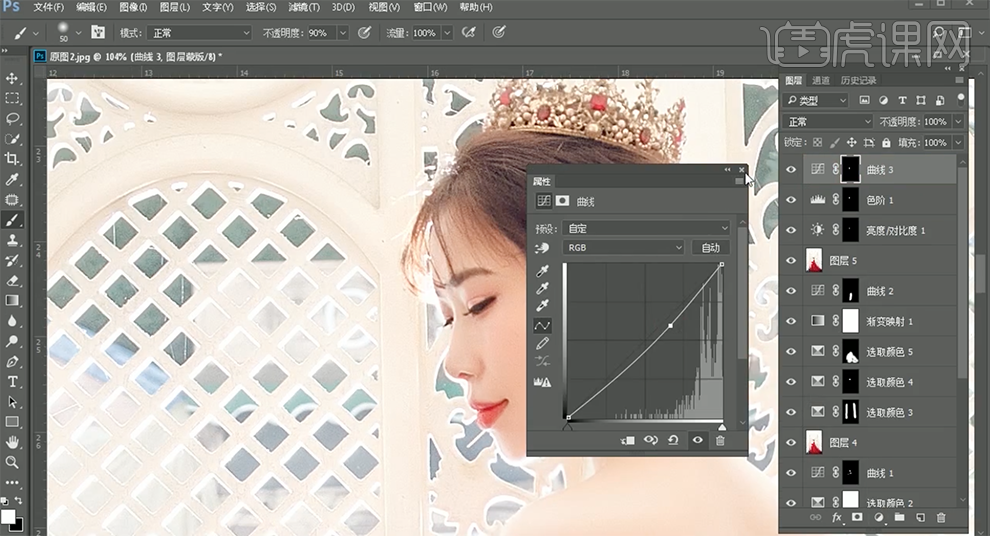
24、使用相同的方法载入需要修改区域,[新建]色彩平衡图层,[选择]高光,具体参数如图示。具体效果如图示。
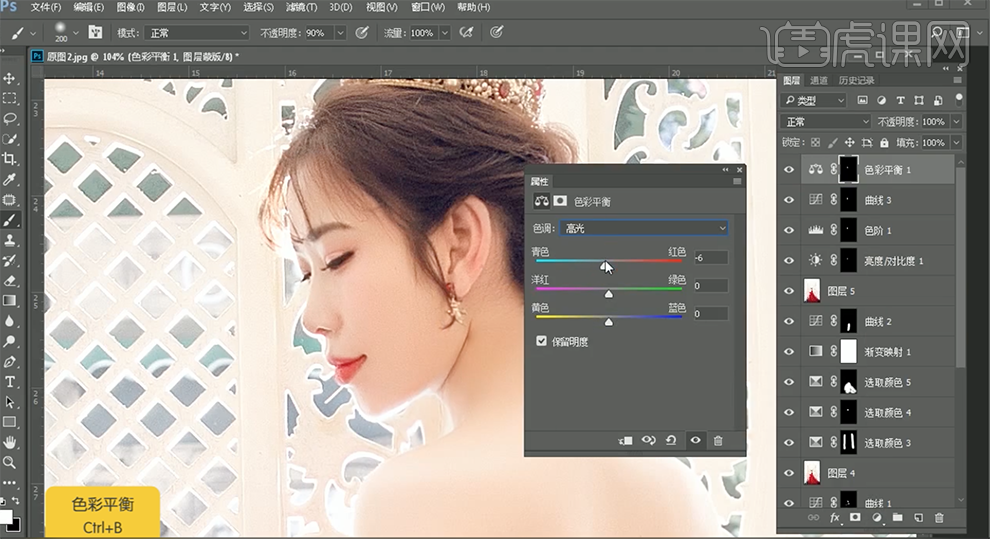
25、[选择]盖印图层,使用[修补工具],[选取]瑕疵区域,按[Ctrl+Shift+F]拖动选区,[打开]渐隐窗口,具体参数如图示。具体效果如图示。
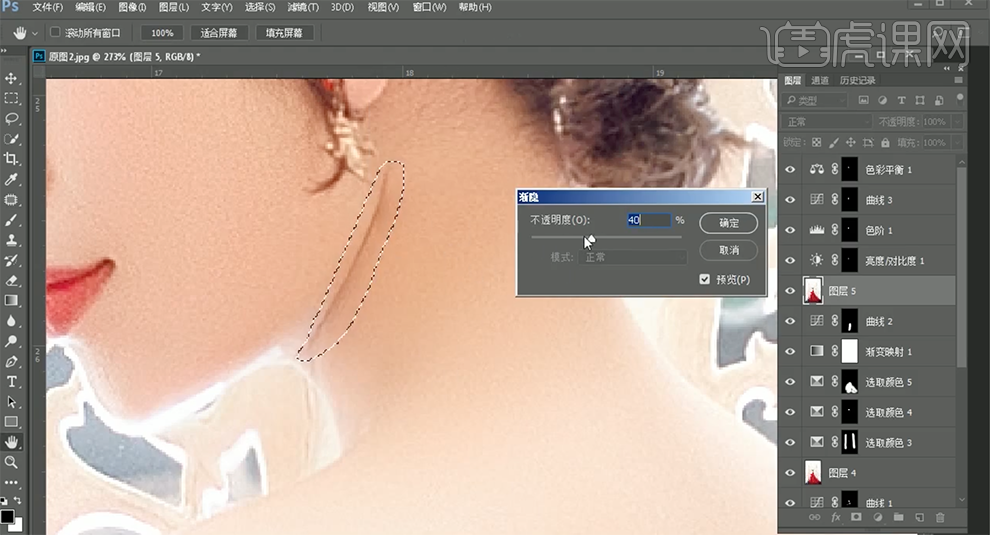
26、使用相同的方法载入需要修改区域,[新建]曲线图层,具体参数如图示。具体效果如图示。
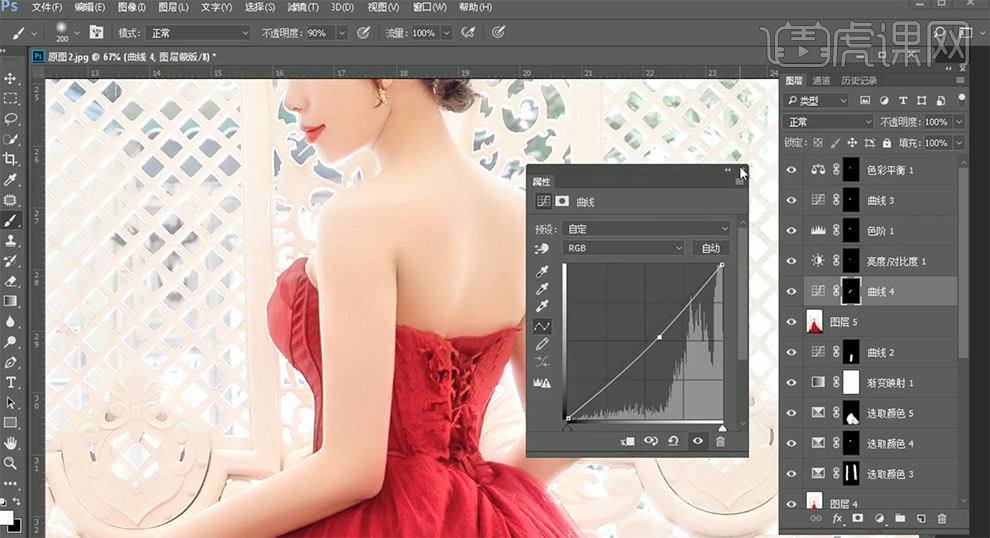
27、[拖入]准备好的文字素材,根据设计思路,调整文字大小,排列至版面合适的位置。具体效果如图示。
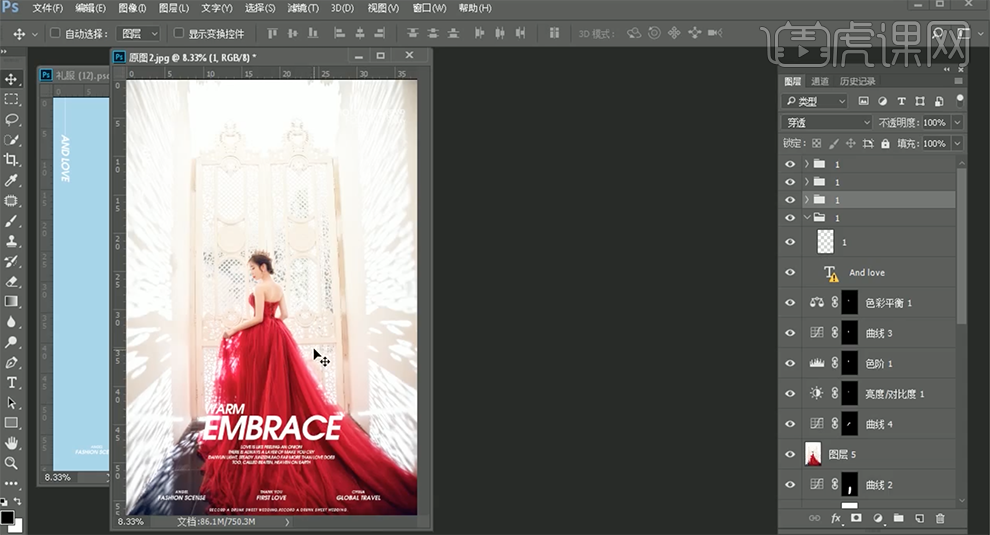
28、最终效果如图示。

1、本课主要内容如图示。
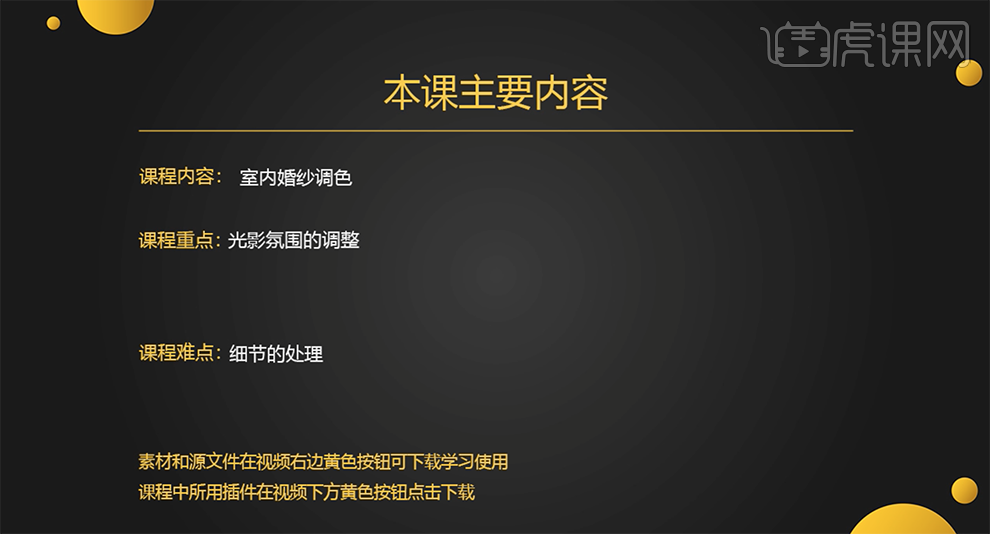
2、[打开]PS软件,[打开]素材文档。具体效果如图示。
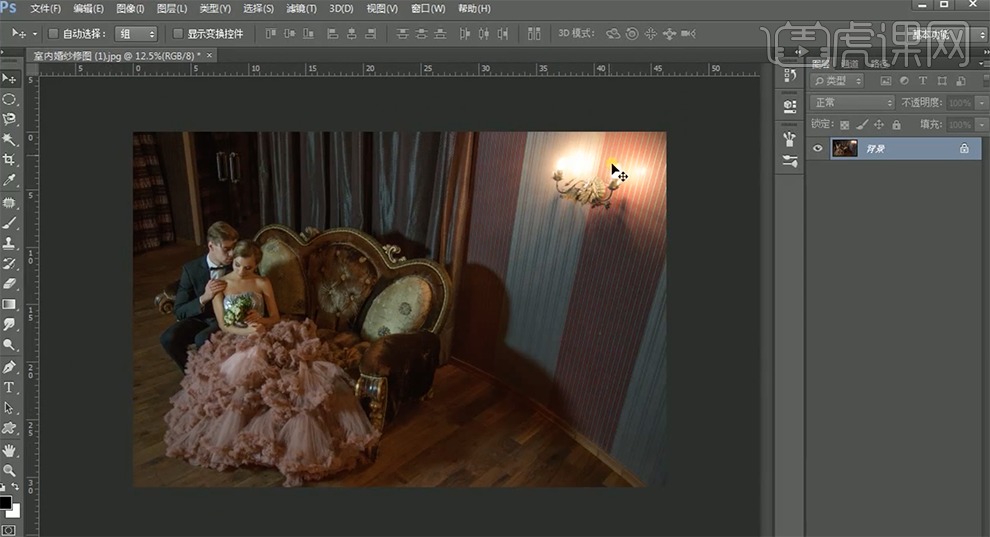
3、[复制]图层,单击[滤镜]-[Camera Raw滤镜],单击[基本],具体参数如图示。具体效果如图示。

4、单击[HSL]-[饱和度],具体参数如图示。具体效果如图示。

5、单击[效果],具体参数如图示。具体效果如图示。

6、使用[调整画笔],具体参数如图示,在画面合适的位置涂抹。具体效果如图示。

7、[复制]图层,使用[仿制图章工具]和[修复画笔工具]修复画面瑕疵细节,单击[滤镜]-[液化],调整人物形体细节。具体效果如图示。
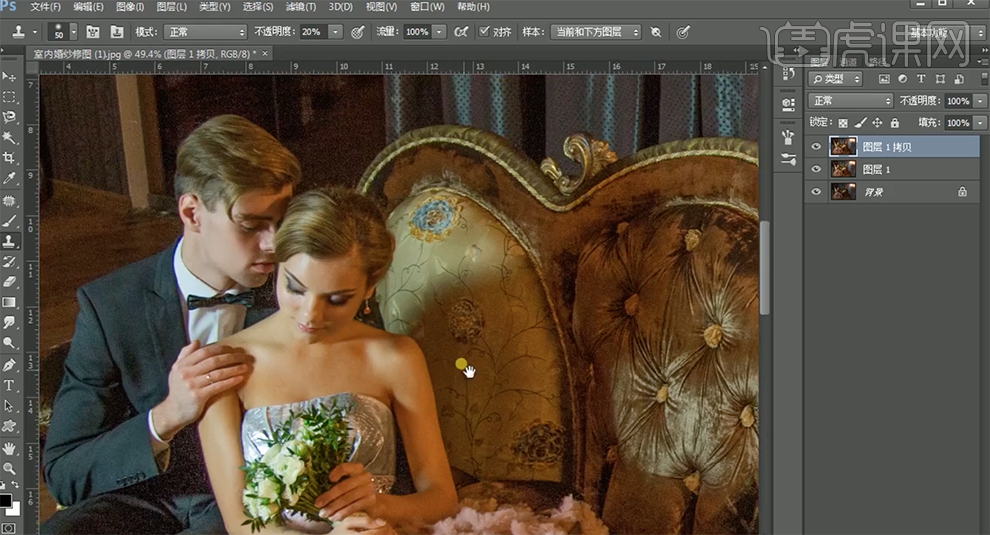
8、[复制]图层,单击[滤镜]-[磨皮插件],具体参数如图示。具体效果如图示。
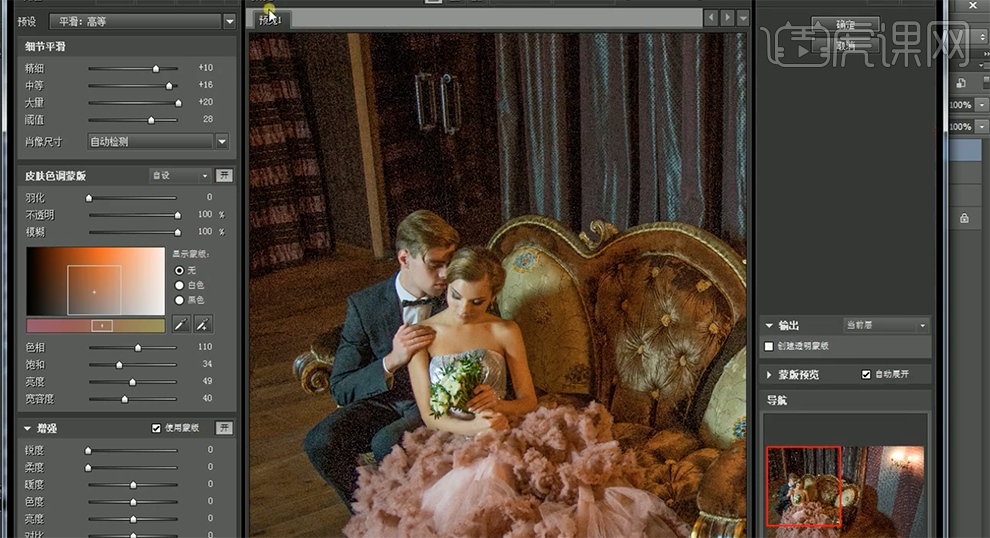
9、使用[魔棒工具]选择人物皮肤暗部区域,[新建]曲线图层,具体参数如图示。具体效果如图示。
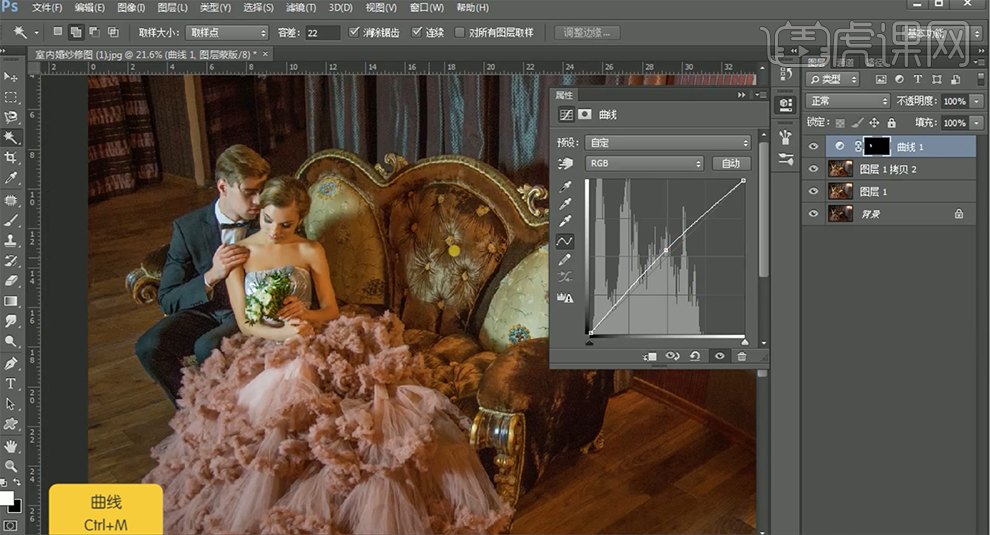
10、使用[画笔工具]涂抹蒙版细节,[新建]曲线图层,具体参数如图示。具体效果如图示。
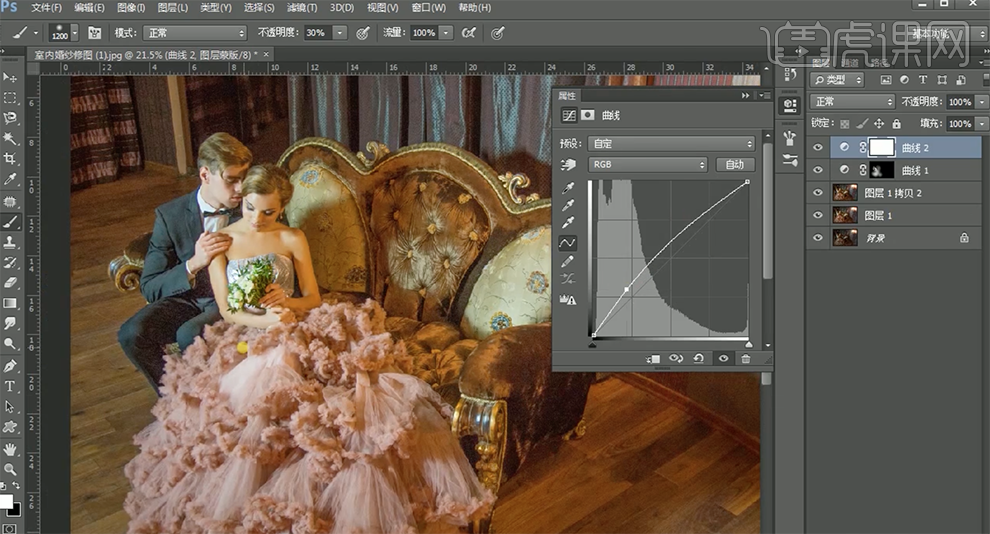
11、按Ctrl单击绿色通道图层[载入选区],[返回]图层面板,[选择]曲线蒙版,[填充]黑色。[新建]色彩平衡图层,[选择]中间调,具体参数如图示。具体效果如图示。
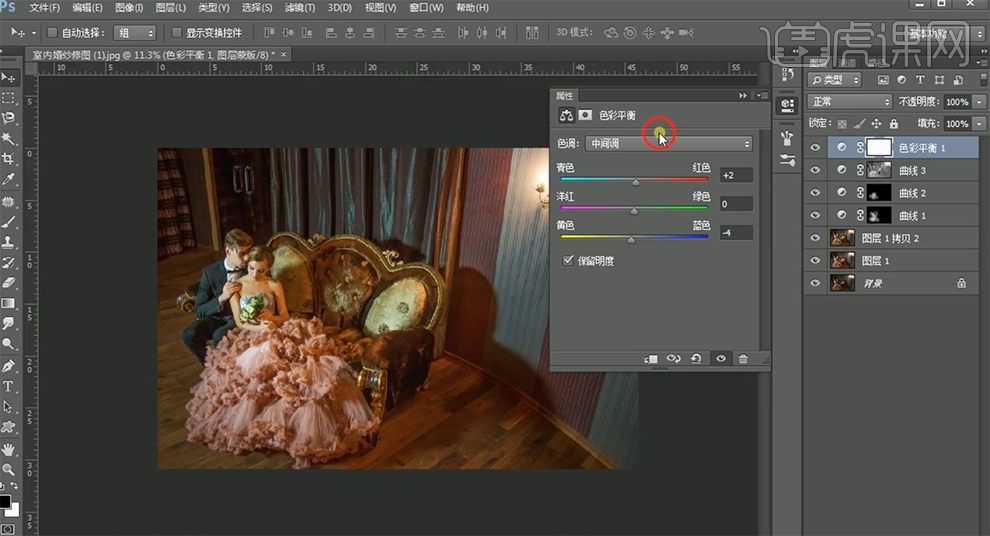
12、[选择]高光,具体参数如图示。具体效果如图示。
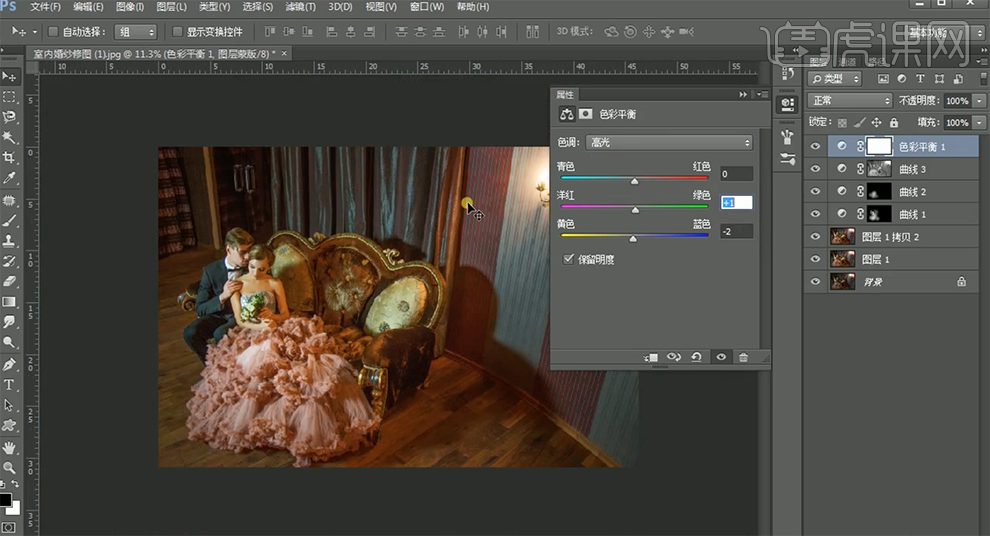
13、[新建]可选颜色图层,[选择]黑色,具体参数如图示。具体效果如图示。
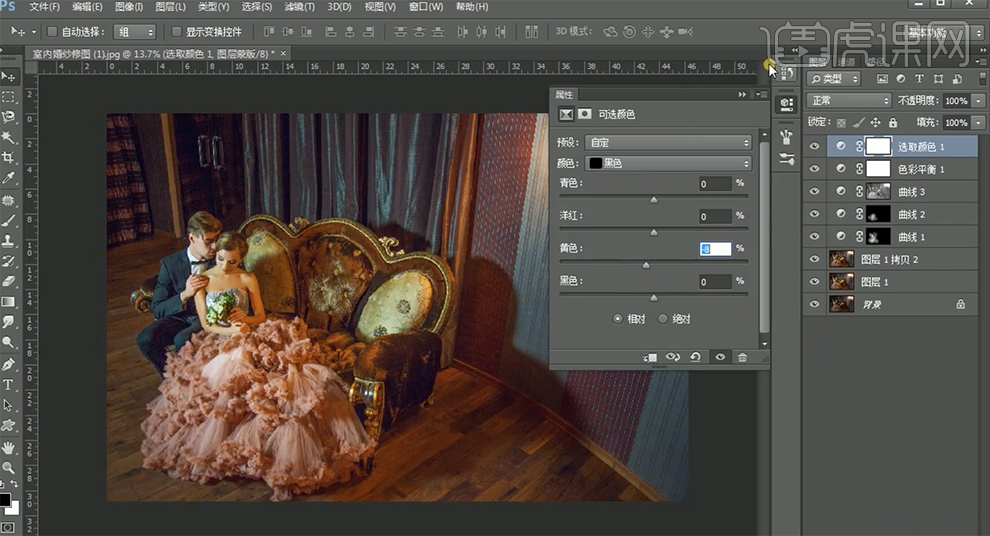
14、[新建]曲线图层,具体参数如图示。具体效果如图示。
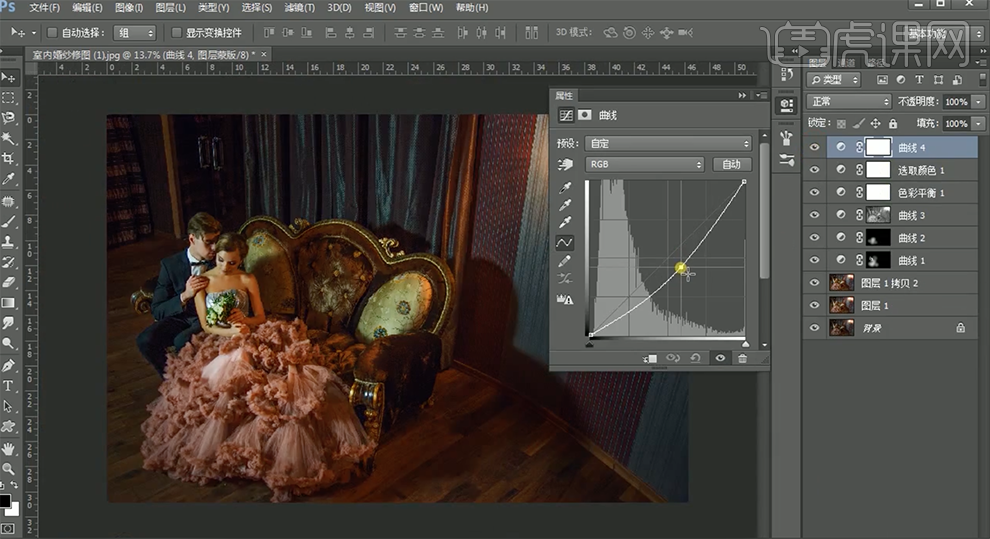
15、按[Ctrl+Alt+2]载入高光区域,单击[图层蒙版],[填充]黑色。单击[属性面板],具体参数如图示。具体效果如图示。
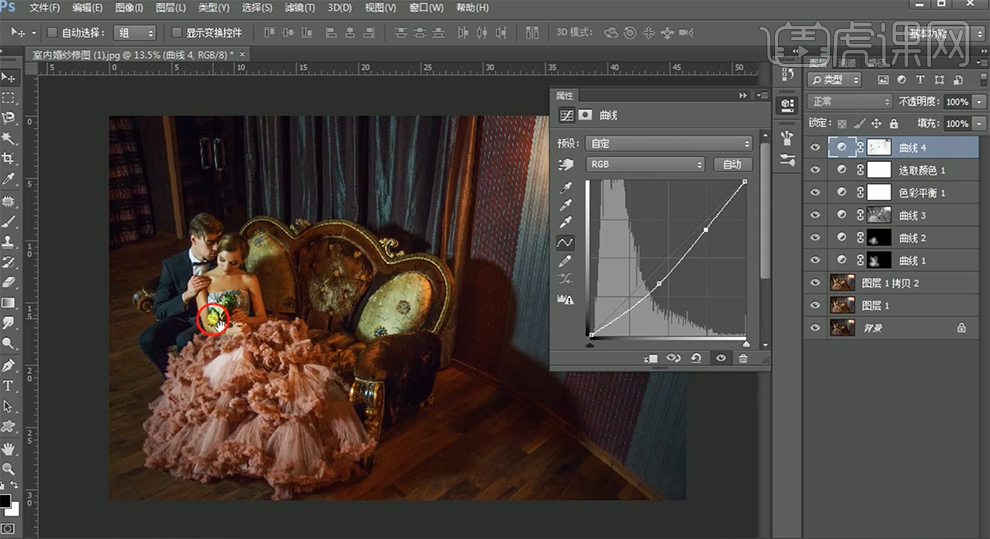
16、使用[画笔工具]涂抹蒙版细节,[新建]色彩平衡图层,[选择]阴影,具体参数如图示。具体效果如图示。
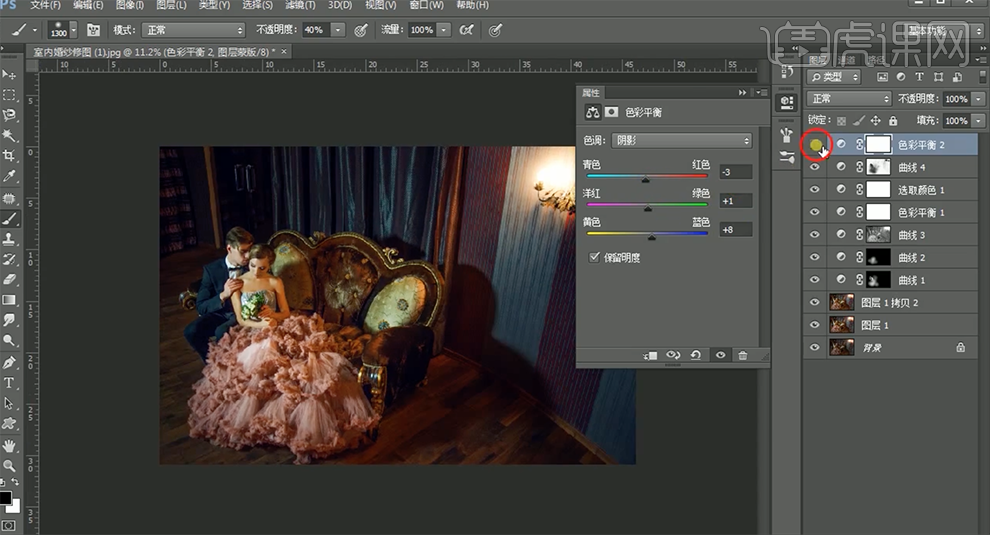
17、[选择]拷贝2图层,使用[快速蒙版工具]选取调色区域,在顶层[新建]可选颜色图层,[选择]红色,具体参数如图示。具体效果如图示。
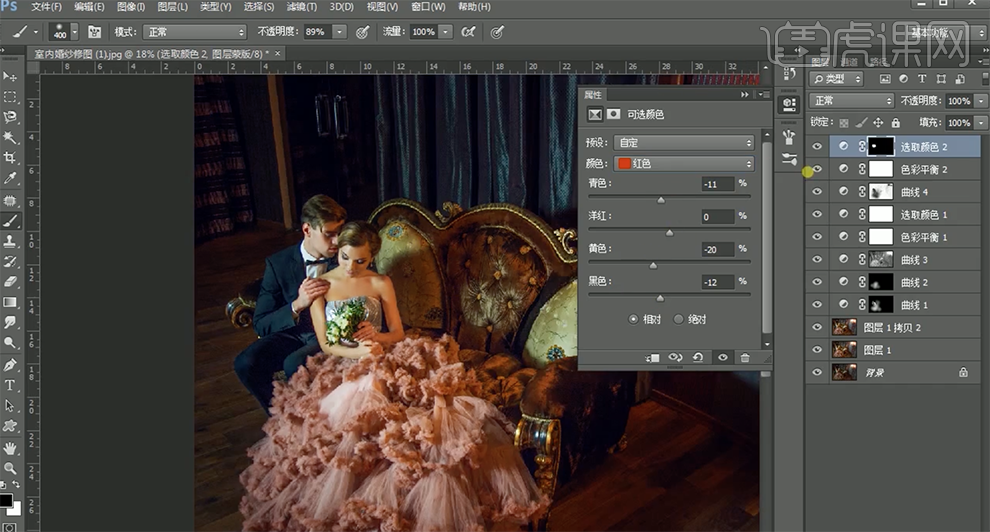
18、使用相同的方法[载入调整区],[新建]色相饱和度图层,具体参数如图示。具体效果如图示。
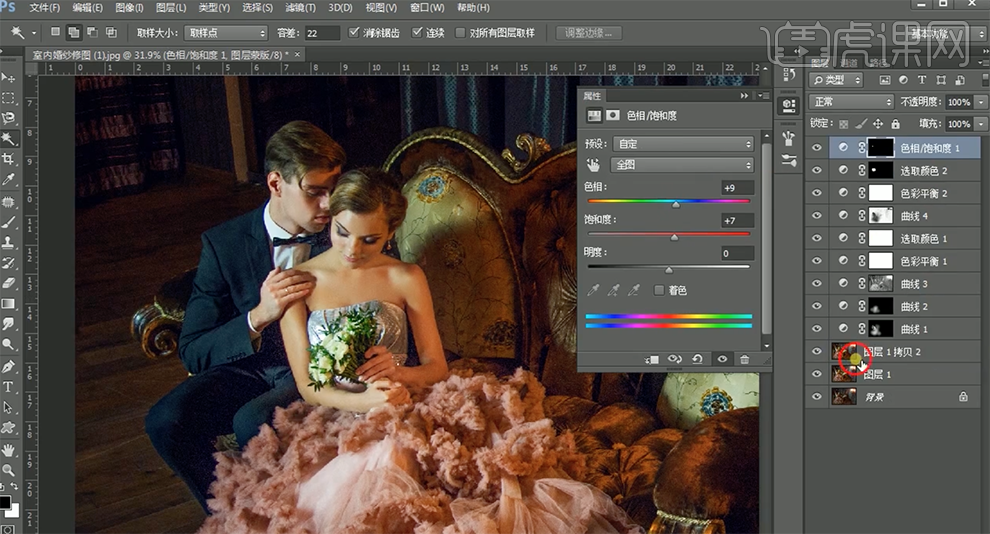
19、使用相同的方法载入选区,[新建]色彩平衡图层,[选择]中间调,具体参数如图示。具体效果如图示。
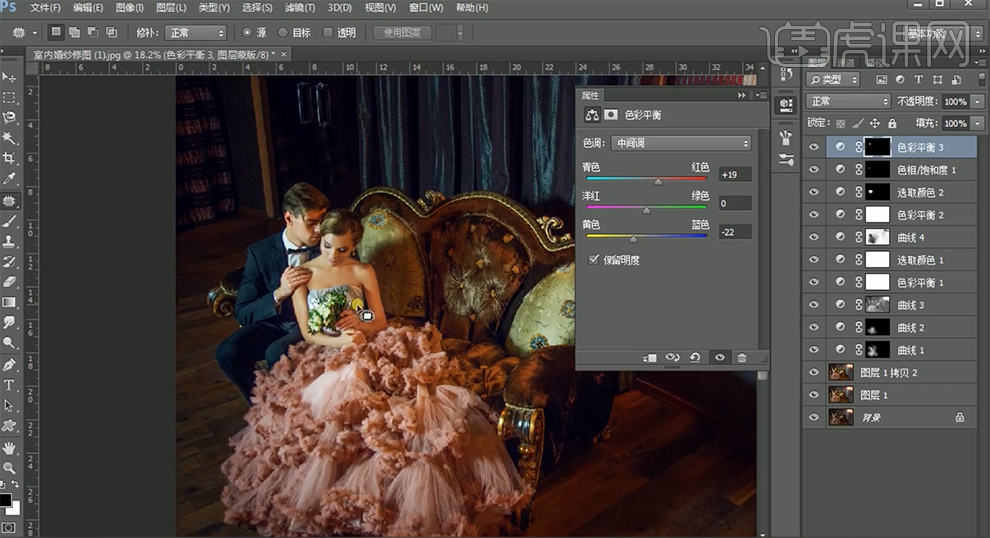
20、[选择]拷贝2图层,单击[选择]-[色彩范围],具体参数如图示。
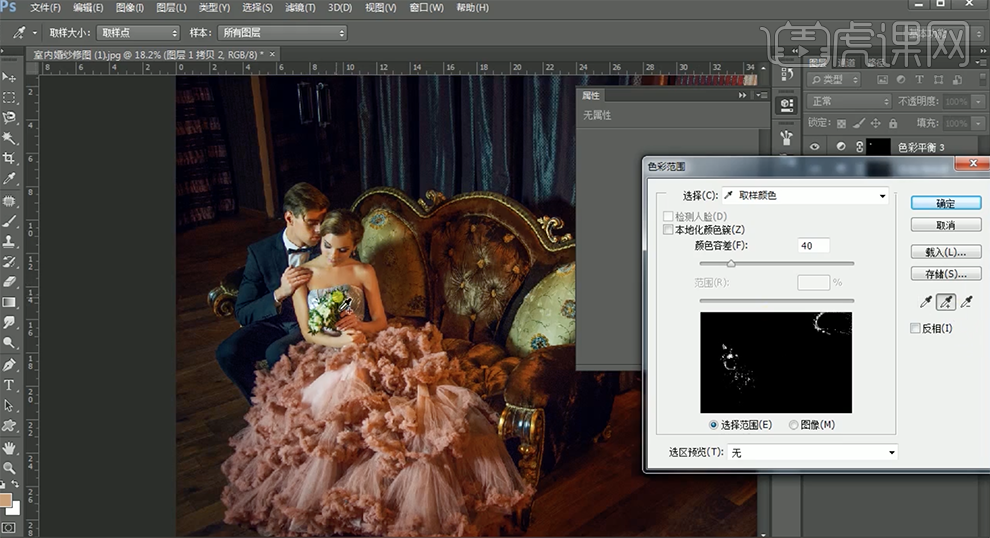
21、使用[魔棒工具]选择人物皮肤区域,在顶层[新建]曲线图层,具体参数如图示。具体效果如图示。

22、[选择]绿色,具体参数如图示。具体效果如图示。
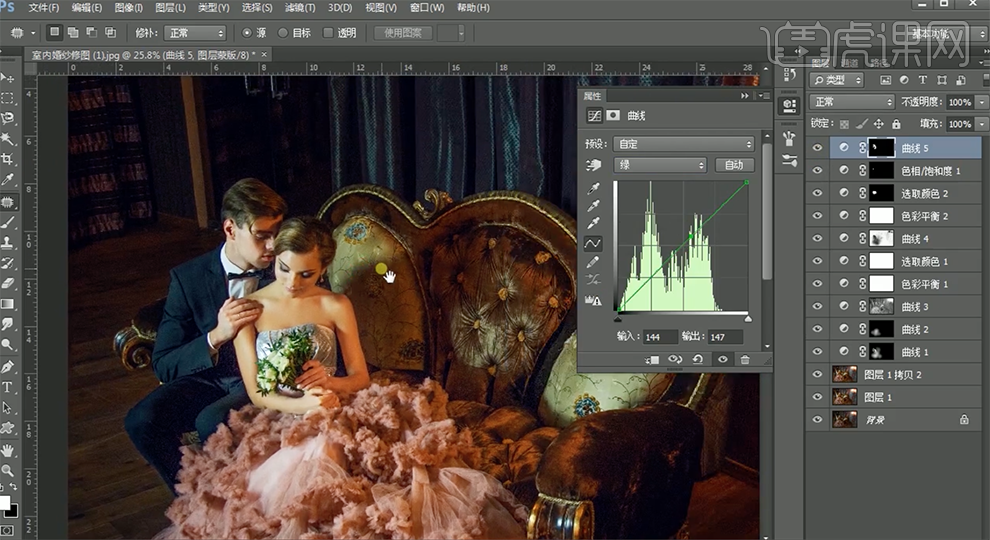
23、[选择]蓝色,具体参数如图示。具体效果如图示。
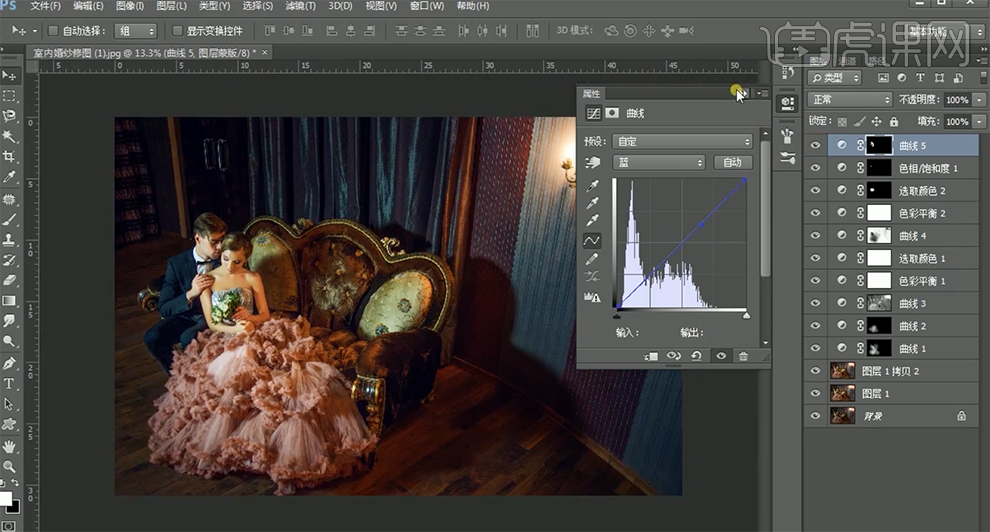
24、使用相同的方法载入调色区域,[新建]色相饱和度图层,具体参数如图示。具体效果如图示。
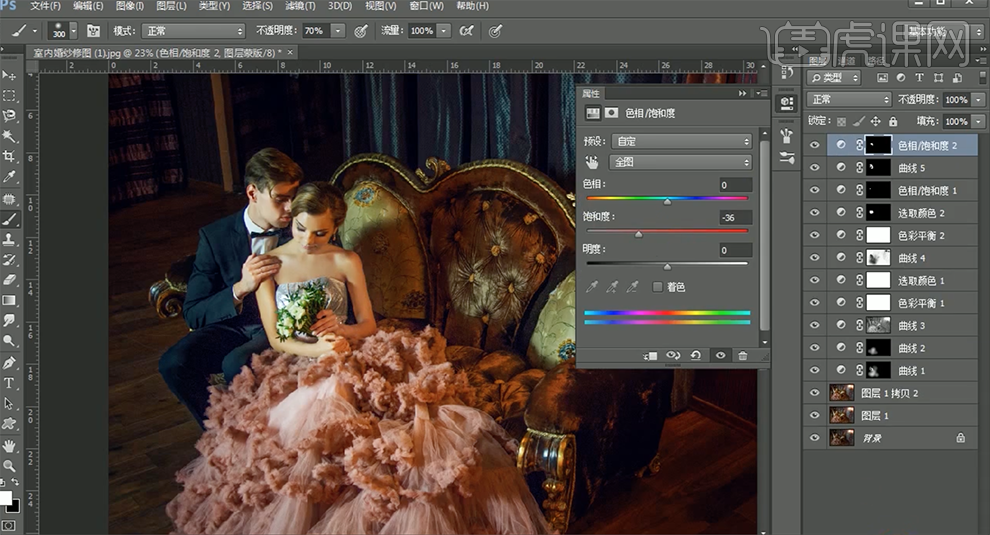
25、[新建]色彩平衡图层,单击[剪切图层],[选择]中间调,具体参数如图示。具体效果如图示。
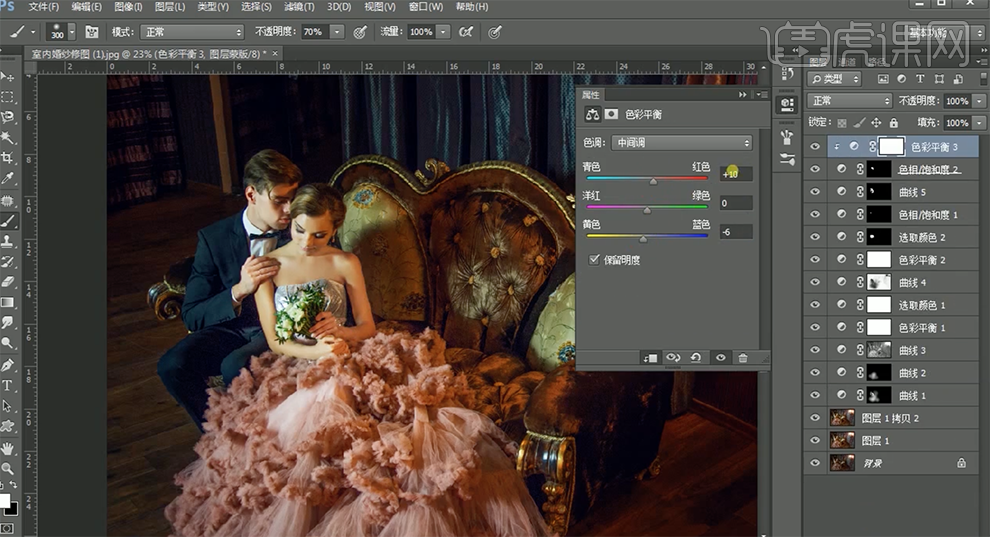
26、使用选择色彩的方法[选择]裙子区域,[羽化]22PX,[新建]亮度对比度图层,具体参数如图示。具体效果如图示。
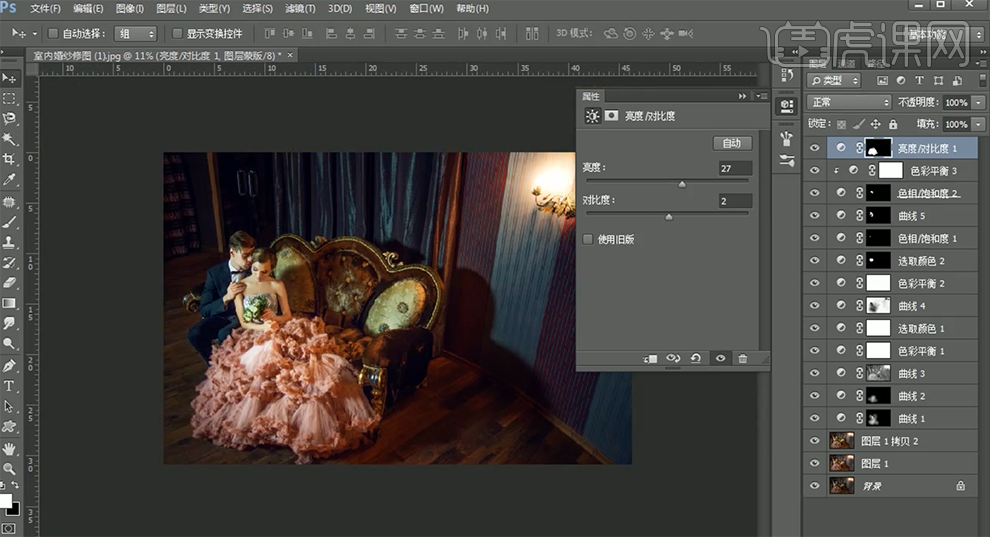
27、[新建]可选颜色图层,[选择]红色,具体参数如图示。具体效果如图示。
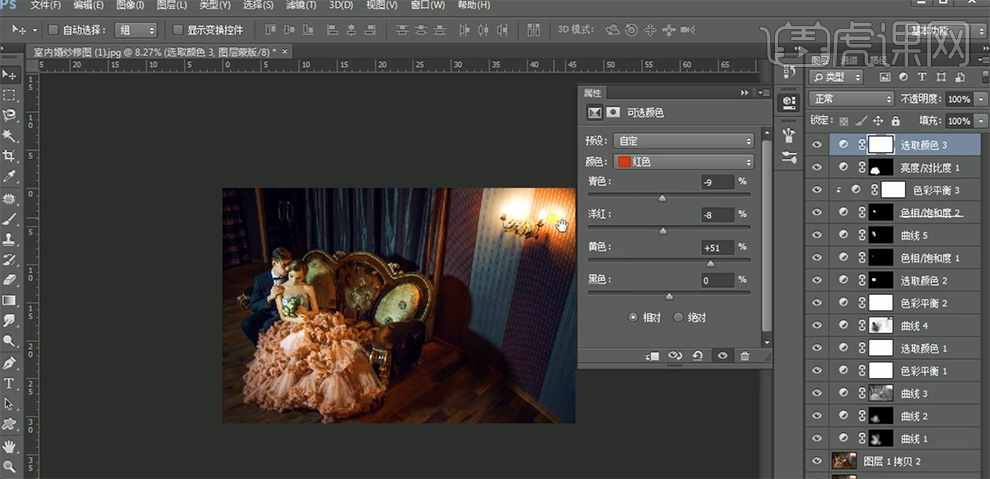
28、按[Ctrl+I]蒙版反向,使用[画笔工具]涂抹多余的部分。[新建]亮度对比度图层,具体参数如图示。具体效果如图示。
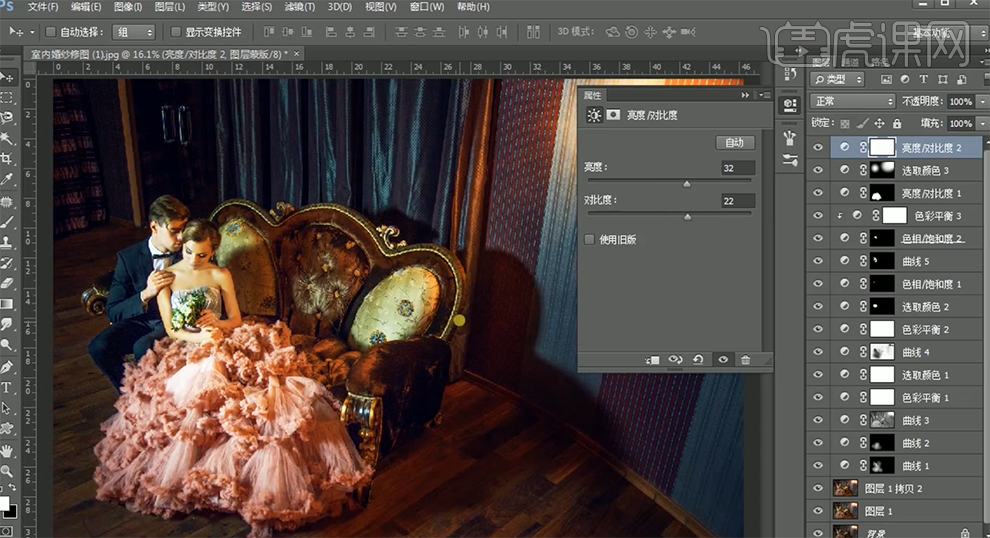
29、按[Ctrl+I]蒙版反向,使用[画笔工具]涂抹多余的部分。[新建]亮度对比度图层,具体参数如图示。具体效果如图示。
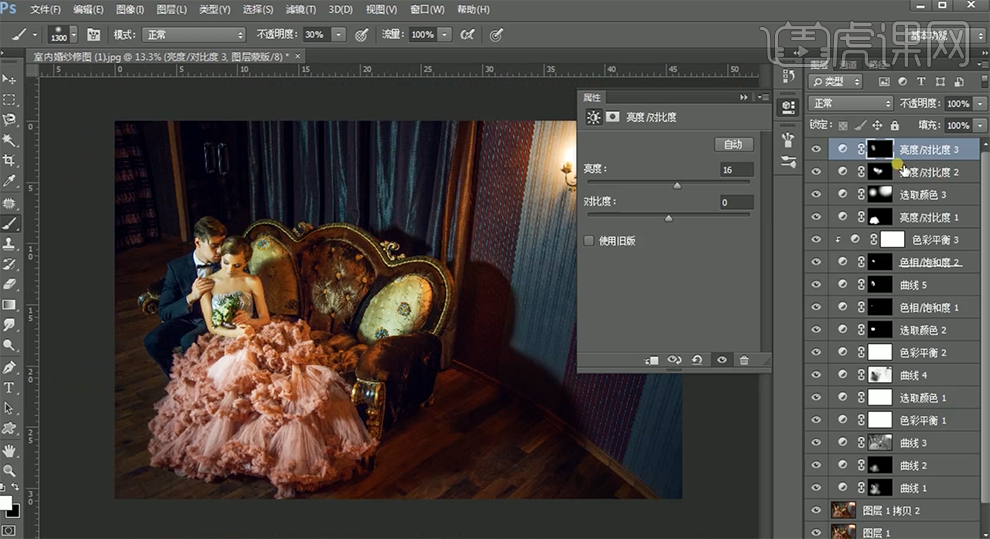
30、使用色彩范围的方法建立选区,单击[图层蒙版],[填充]黑色。[Ctrl+Alt+Shift+E]盖印图层,按Ctrl单击通道图层[载入选区],[返回]图层面板,按[Ctrl+J]复制图层,[删除]盖印图层。[图层模式]滤色,单击[滤镜]-[模糊]-[高斯模糊],具体参数如图示。具体效果如图示。
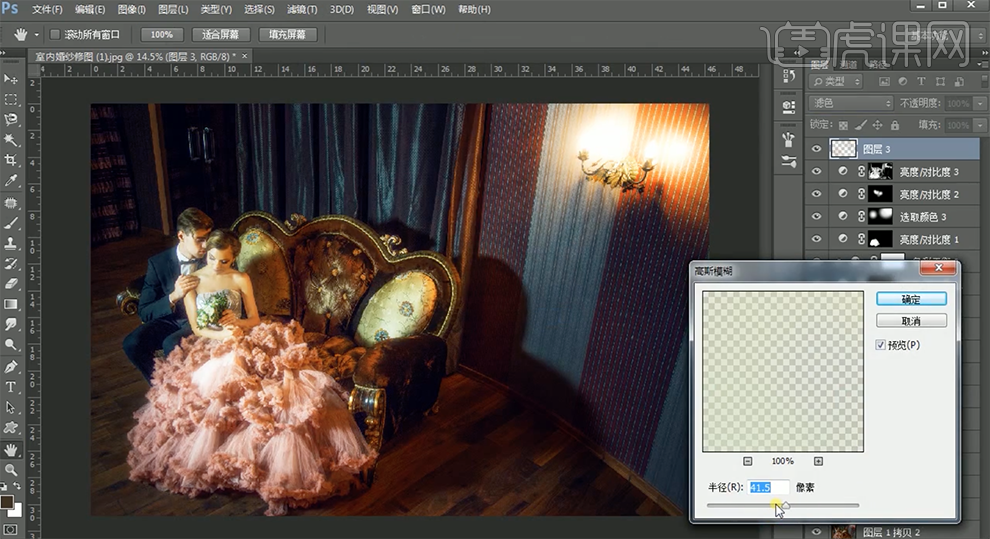
31、[新建]色彩平衡图层,单击[剪切图层],[选择]中间调,具体参数如图示。具体效果如图示。
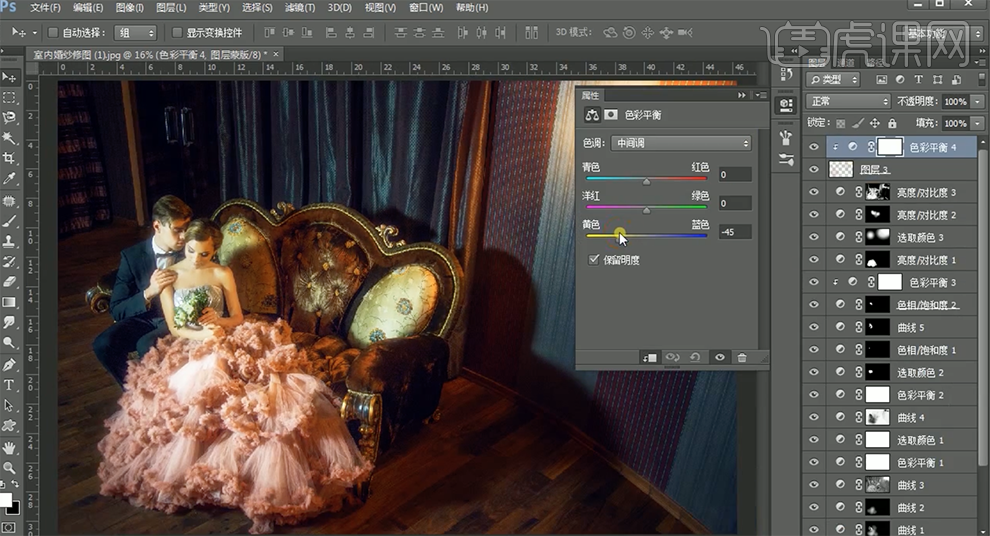
32、选择[高光],具体参数如图示。具体效果如图示。
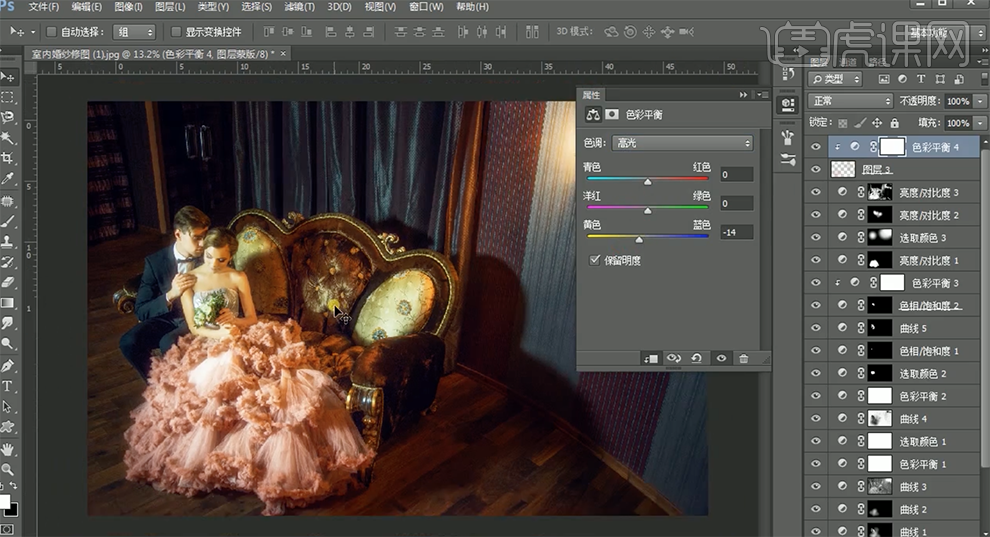
33、调整画面色彩整体细节,按[Ctrl+Alt+Shift+E]盖印图层,单击[滤镜]-[Camera Raw滤镜],单击[基本],具体参数如图示。具体效果如图示。

34、单击[HSL]-[饱和度],具体参数如图示。具体效果如图示。

35、单击[效果],具体参数如图示。具体效果如图示。

36、单击[细节],具体参数如图示。具体效果如图示。

37、[新建]曲线图层,具体参数如图示。具体效果如图示。
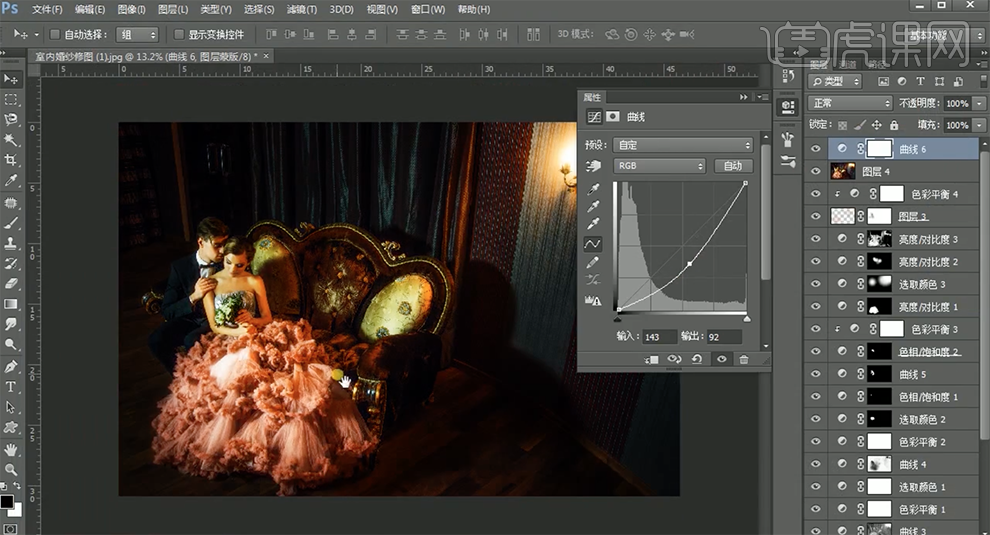
38、按[Ctrl+I]蒙版反向,使用[画笔工具]涂抹多余的部分。[新建]色相饱和度图层,[选择]红色,具体参数如图示。具体效果如图示。
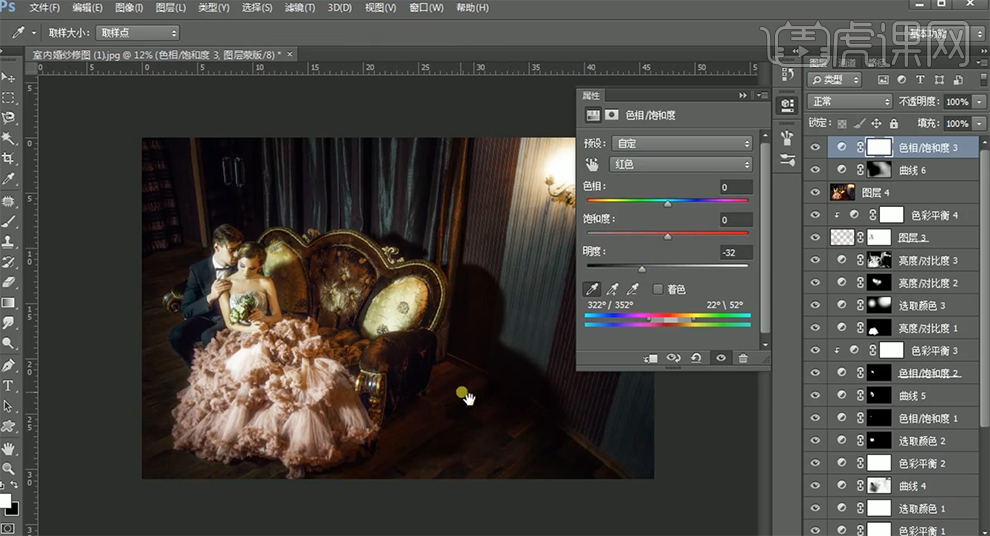
39、按[Ctrl+I]蒙版反向,使用[画笔工具]涂抹多余的部分。[选择]关联图层,按[Ctrl+G]编组,按[Ctrl+Alt+Shift+E]盖印图层,单击[滤镜]-[锐化]-[USM锐化],具体参数如图示。具体效果如图示。