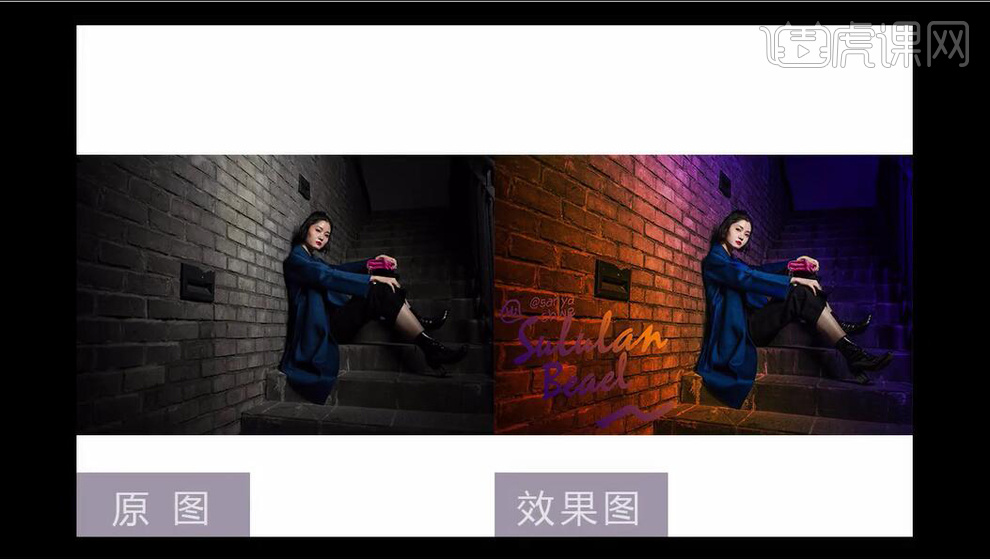摄影后期特效

1.本课作业,根据右侧提供素材,根据课程内容对图片进行处理,并将效果图上传到评论区。
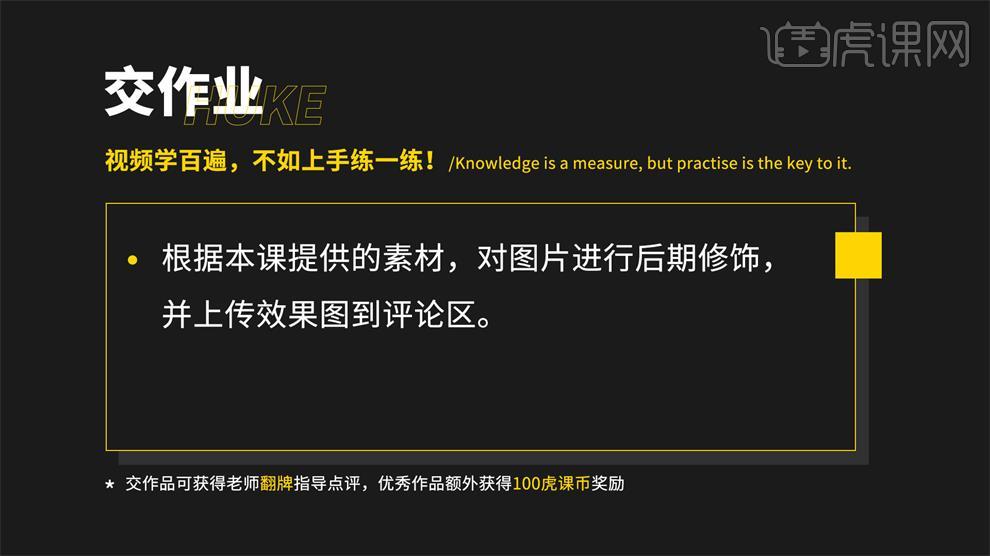
2.【打开】Lightroom软件,【基本】面板,调整【曝光度】+0.70,【对比度】-13,【色温】5150,【色调】+26,【鲜艳度】+27,【饱和度】+2,【高光】-13,【阴影】+23,具体效果如图示。
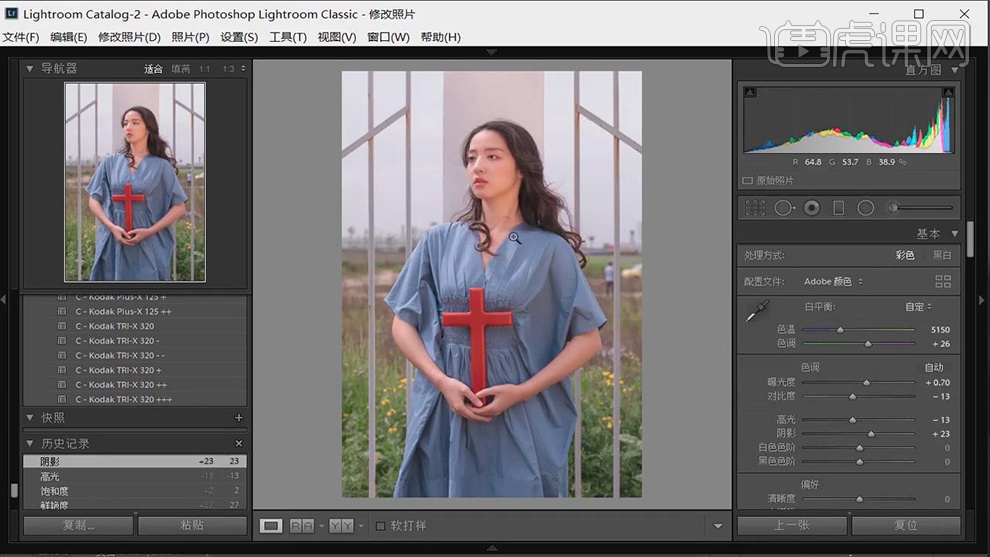
3.【HSL】面板,调整【色相】红色+11,橙色+15,黄色+22,绿色+16,具体效果如图示。
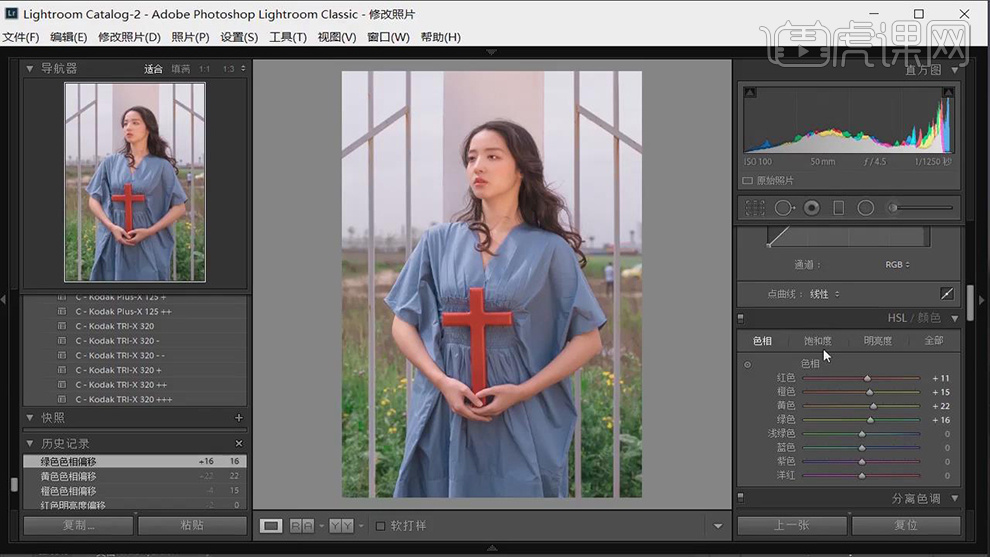
4.【HSL】面板,调整【饱和度】红色+21,橙色+6,绿色-16,具体效果如图示。
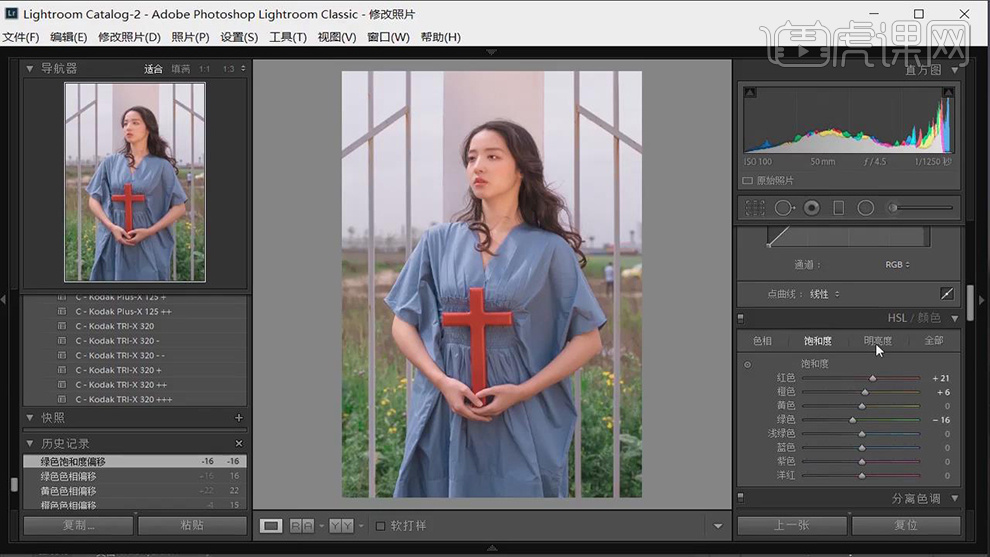
5.【HSL】面板,调整【明亮度】橙色+8,绿色+23,具体效果如图示。
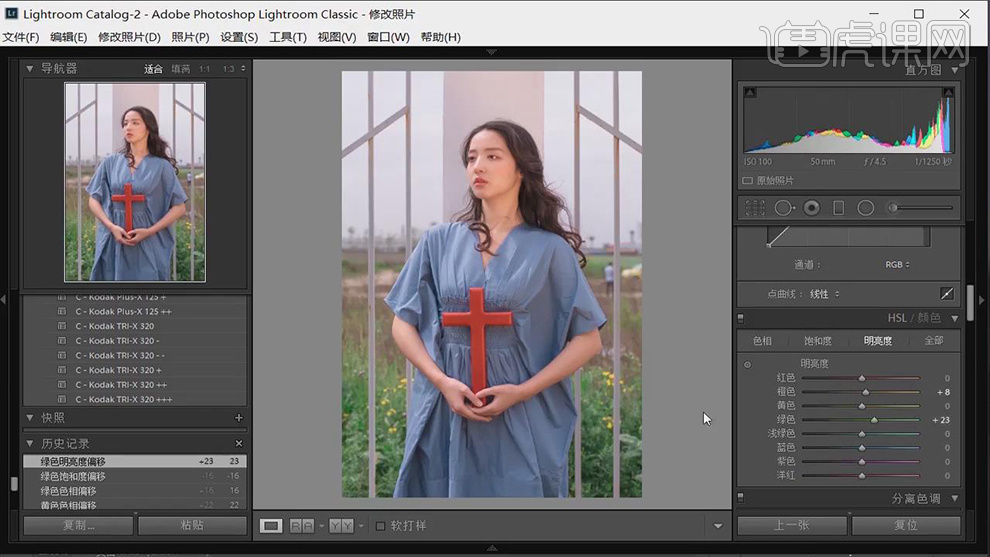
6.【校准】面板,调整【红原色】色相+10,饱和度+11。【绿原色】色相+8,饱和度+16。【蓝原色】色相-2,饱和度+2,具体效果如图示。
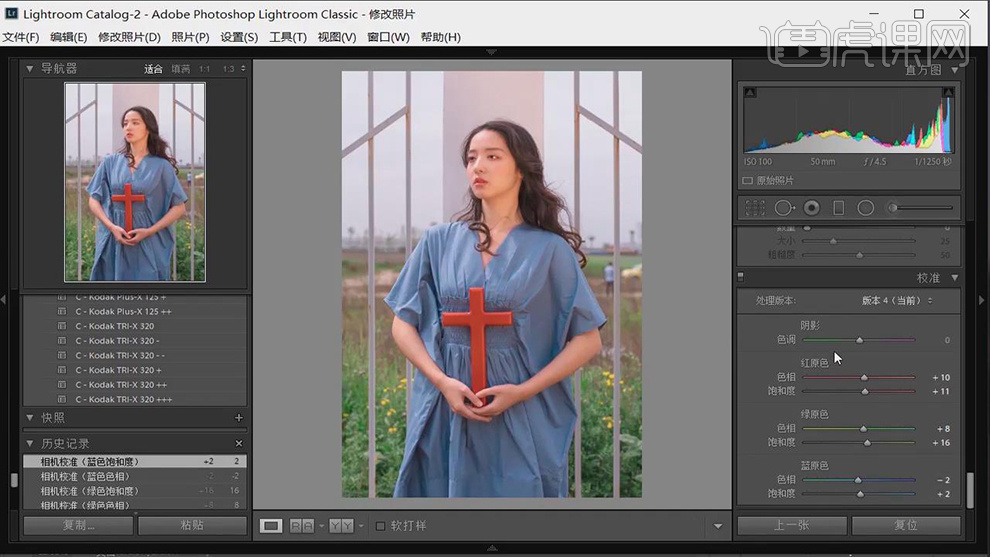
7.选择图片【右键】-【在应用程序中编辑】-【在 Adobe Photoshop CC2017中编辑】,进入【PS】,【Ctrl+J】复制图层,使用【仿制图章工具】,【Alt】取样,进行涂抹背景瑕疵部分,具体效果如图示。
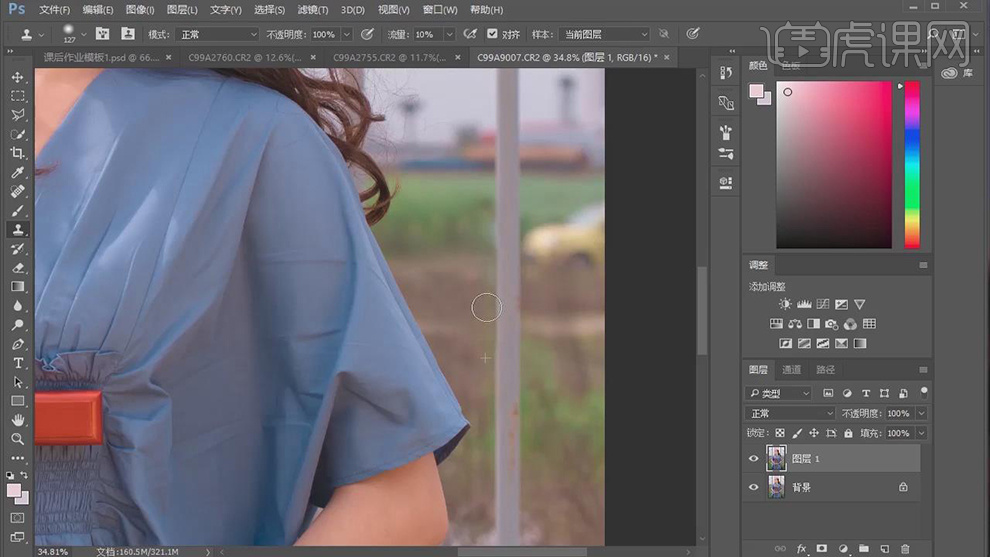
8.使用【修补工具】,修复背景瑕疵部分。使用【修补工具】,进行选区,按【Shift+F5】填充内容识别,具体如图示。
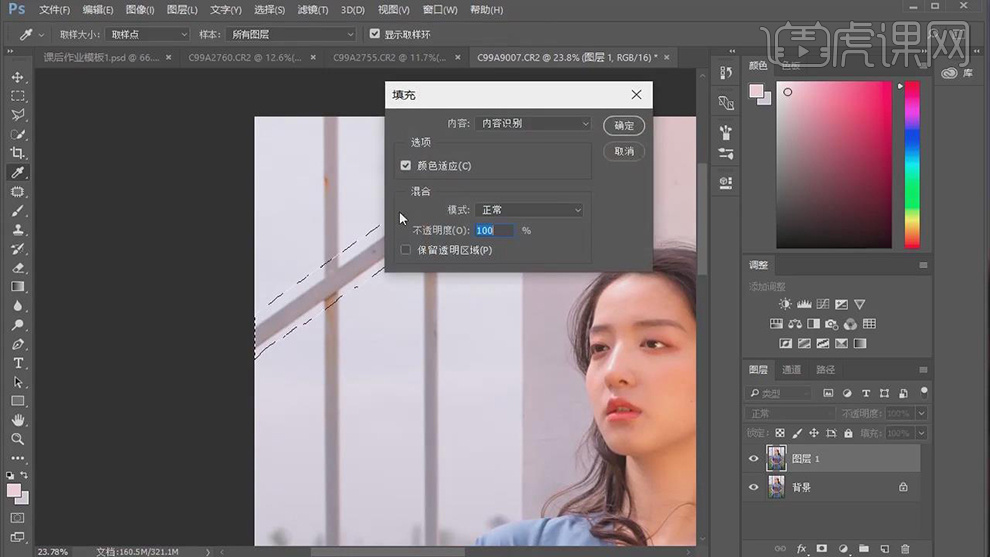
9.【Ctrl+J】复制图层,新建【图层】,选择【图层1拷贝】,【滤镜】-【其它】-【高反差保留】半径3.5像素,调整【图层模式】叠加,按【Alt+单击图层间】创建剪切蒙版,具体如图示。
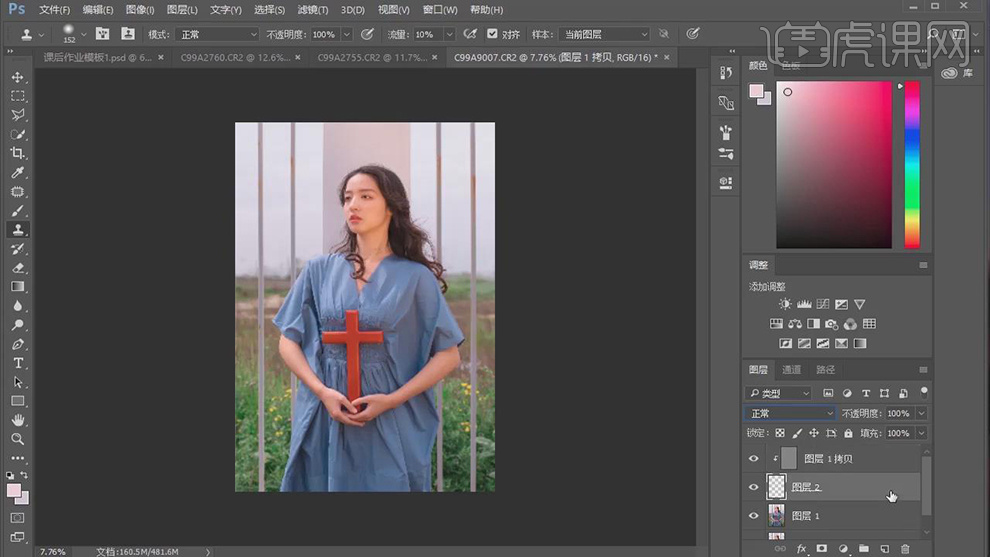
10.使用【画笔工具】,【I】吸管工具吸取皮肤颜色,前景色画笔,柔光画笔,不透明度40%,进行涂抹脸部与皮肤,具体如图示。
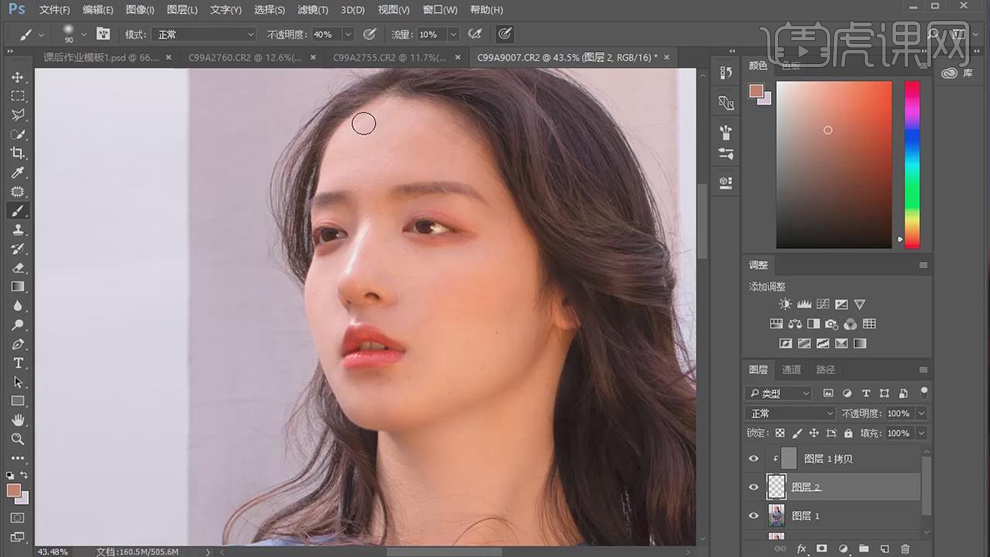
11.【Ctrl+E】合并所选图层,【Ctrl+J】复制图层,【滤镜】-【液化】,对人物五官与头部进行液化调整,具体如图示。
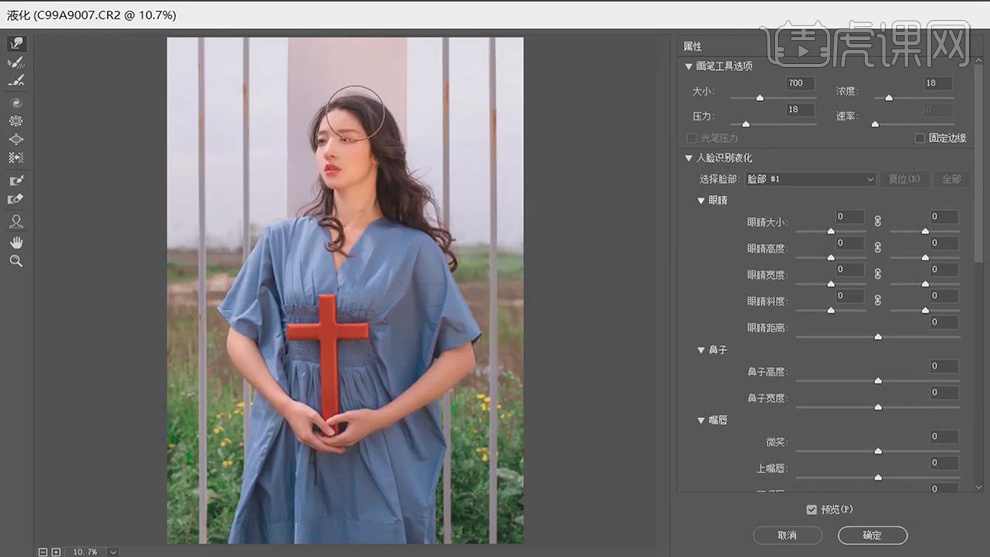
12.将【素材】图层拖动到【画面】中,【Ctrl+T】调整大小与旋转,调整【图层模式】滤色,图层【不透明度】53%,添加【蒙版】,使用【画笔工具】,黑色画笔,进行涂抹人物,具体如图示。
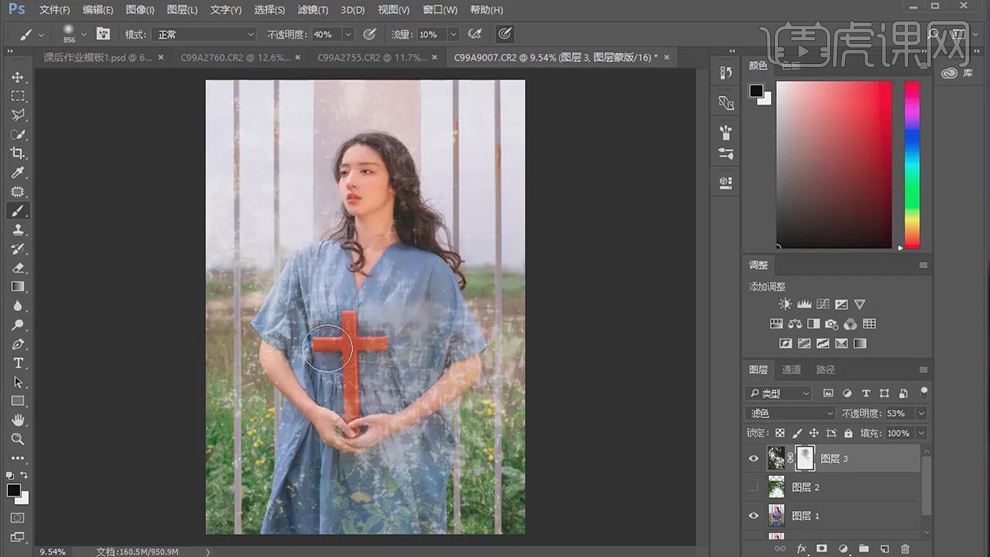
13.【Ctrl+T】调整素材大小与位置。使用【矩形选框工具】,拉出矩形选框,【Ctrl+C】复制,【Ctrl+V】粘贴,【Ctrl+T】调整大小与位置,添加【蒙版】,使用【画笔工具】,黑色画笔,涂抹边缘,具体如图示。
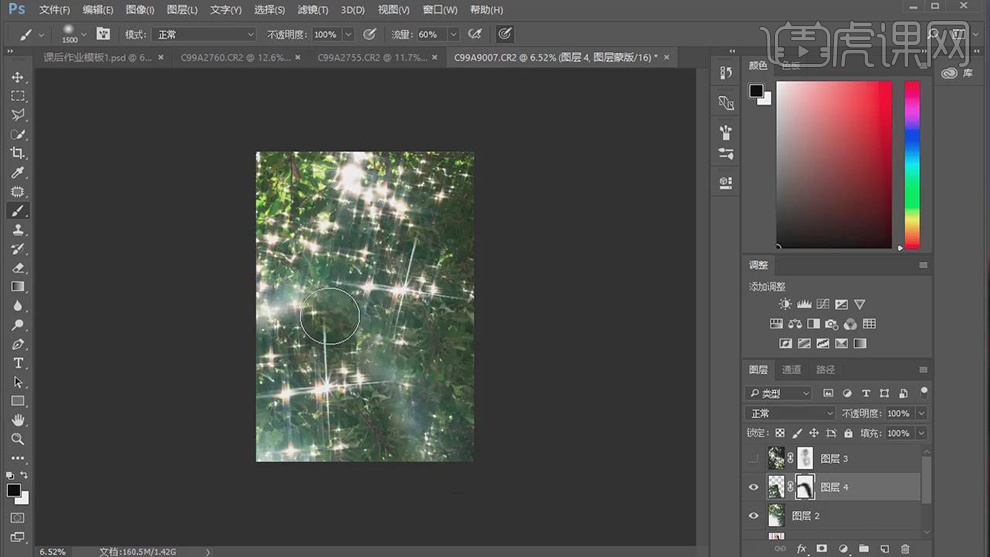
14.调整【图层2】混合模式【滤色】,图层【不透明度】43%。调整【图层4】混合模式【滤色】,具体如图示。
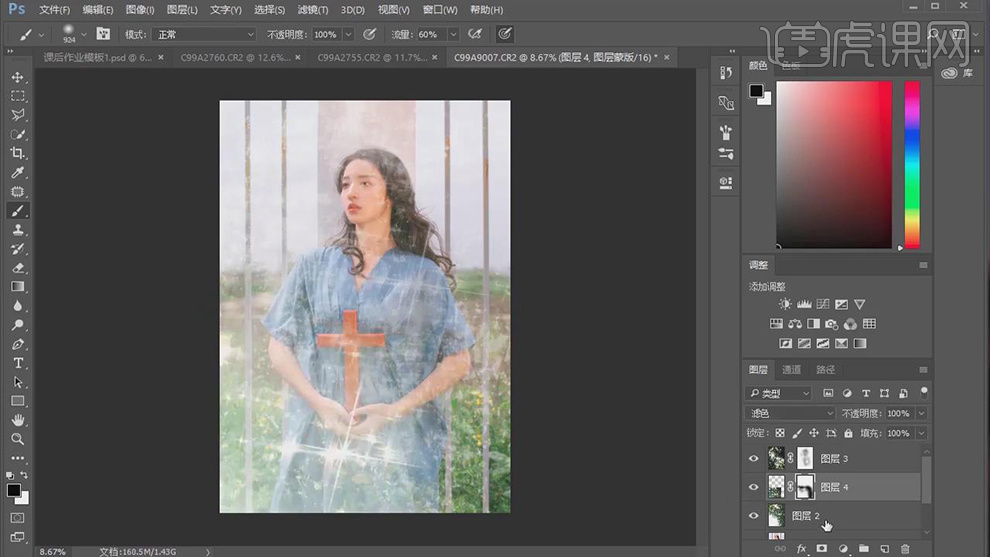
15.选择【图层2】,添加【蒙版】,使用【画笔工具】,黑色画笔,进行涂抹十字架与头部,具体如图示。
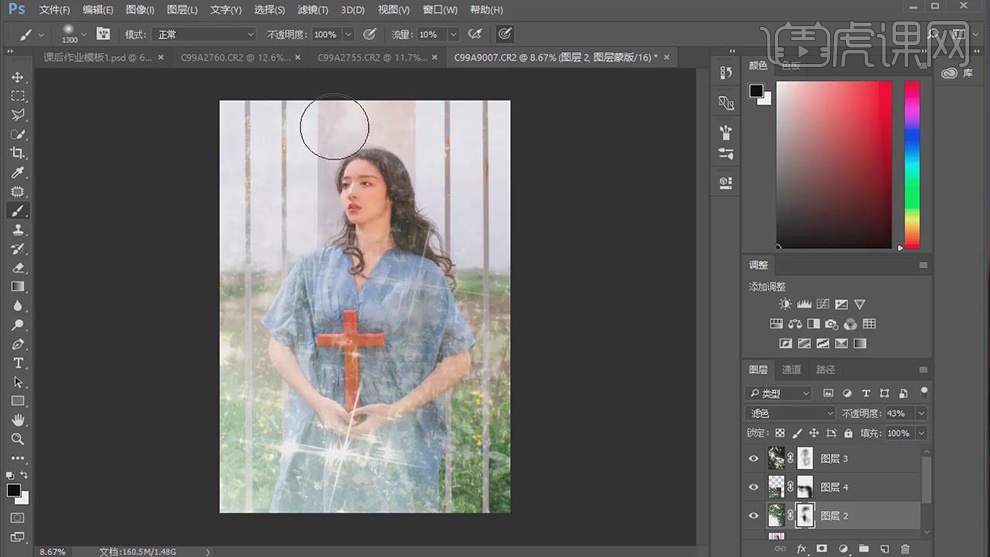
16.新建【曲线】,调整【RGB】曲线,提亮暗部,降低亮部,具体效果如图示。
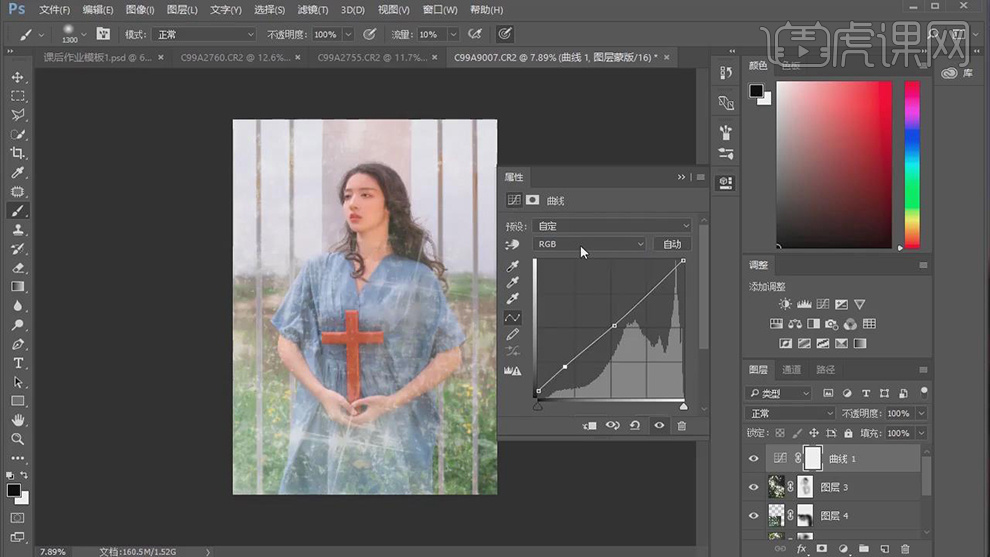
17.【曲线】面板,调整【红色】曲线,提亮高光,阴影压暗,具体效果如图示。
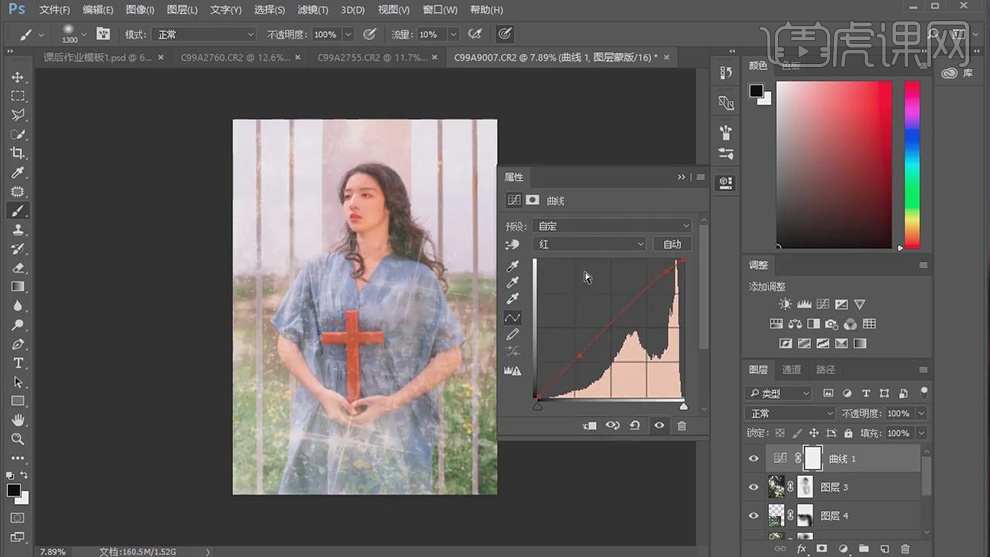
18.【曲线】面板,调整【绿色】曲线,降低高光,具体效果如图示。
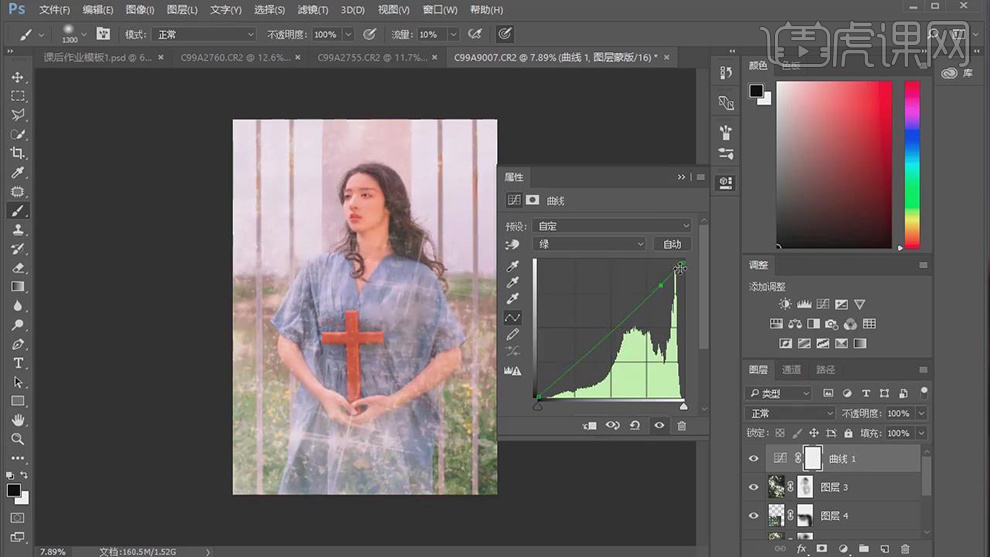
19.新建【可选颜色】,调整【红色】洋红-5%,黄色-5%,黑色-1%,具体如图示。
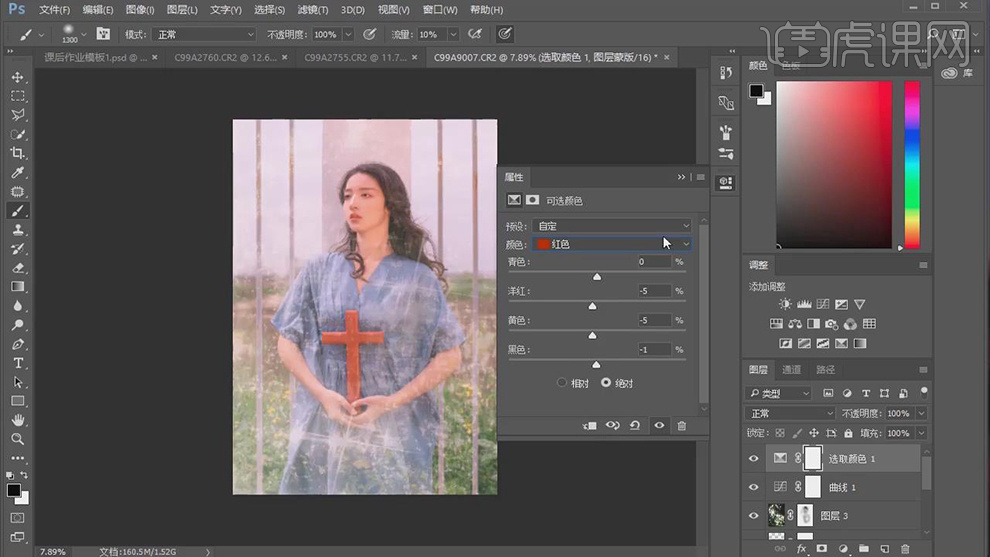
20.【曲线】面板,调整【蓝色】曲线,具体效果如图示。
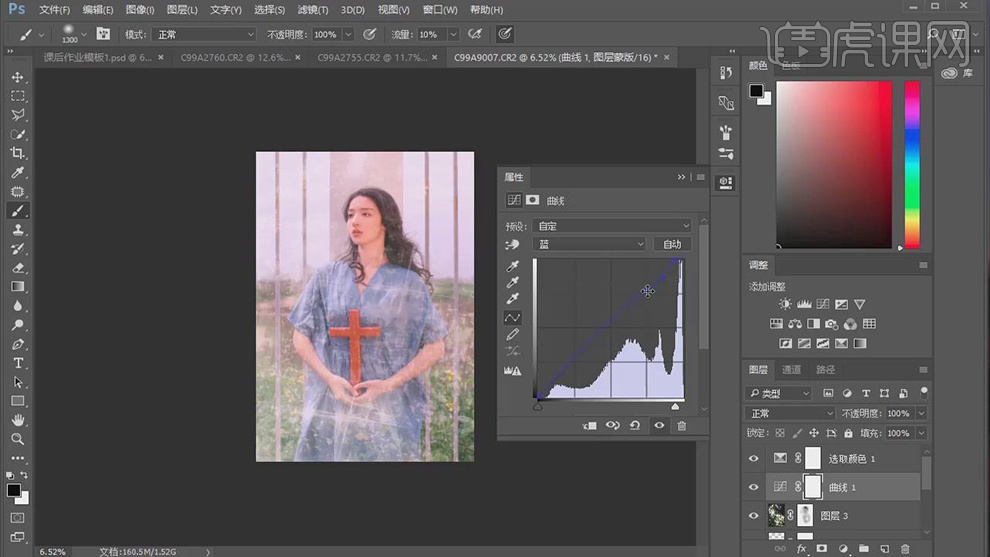 21.最终效果具体如图所示。
21.最终效果具体如图所示。

1.本课作业,根据课程内容,对素材图片进行修饰,并上传效果图到评论区。
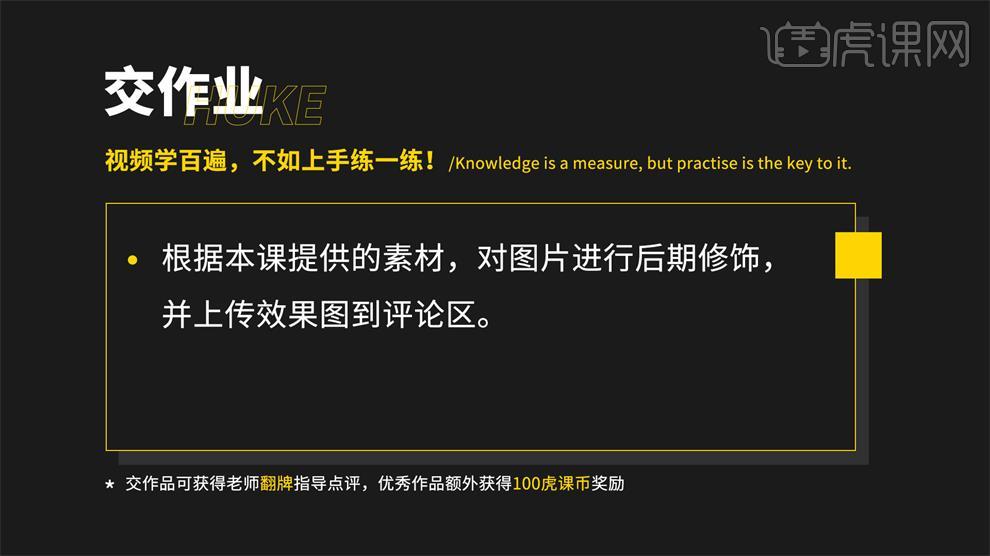
2.【打开】PS,【导入】素材,进入【Camera Raw】滤镜,调整【基本】面板参数,具体参数效果如图示。

3.【细节】面板,调整【锐化】与【减少杂色】参数,具体参数效果如图示。

4.【HSL调整】面板,调整【饱和度】参数,具体参数效果如图示。

5.【HSL调整】面板,调整【明亮度】参数,具体参数效果如图示。

6.【镜头校正】面板,勾选【删除色差】与【启用配置文件校正】,具体如图示。
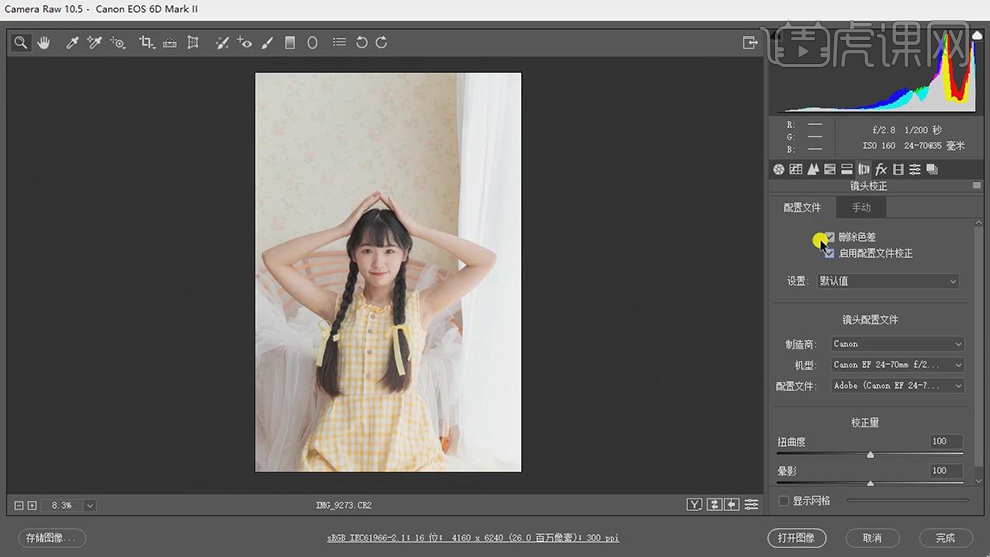
7.【校准】面板,调整【蓝原色】参数,具体参数效果如图示。
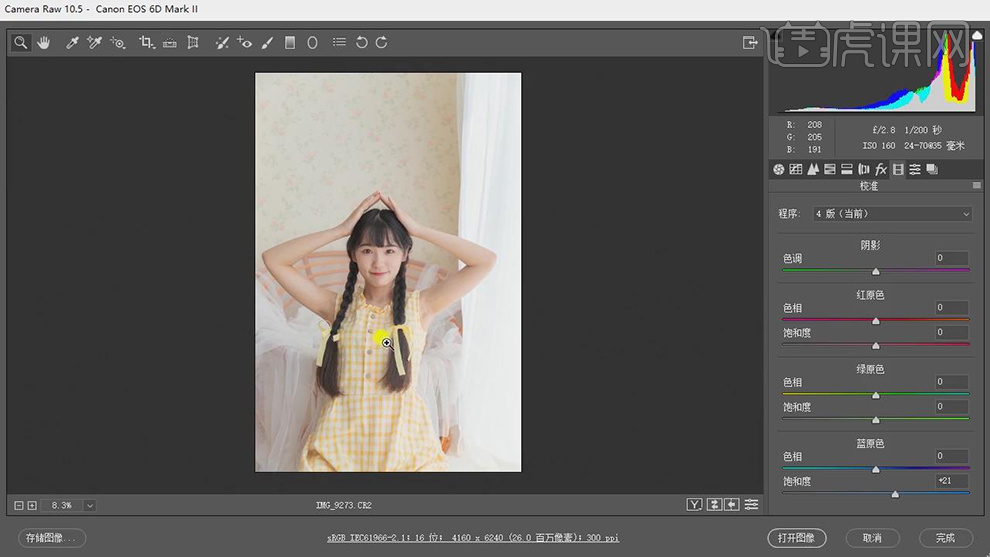
8.点击【打开图像】,进入【PS】,【Ctrl+J】复制图层,使用【套索工具】,进行选区【皮肤】,【羽化】20像素,【滤镜】-【Imagenomic】-【Portraiture】,【吸管】点击皮肤,具体如图示。
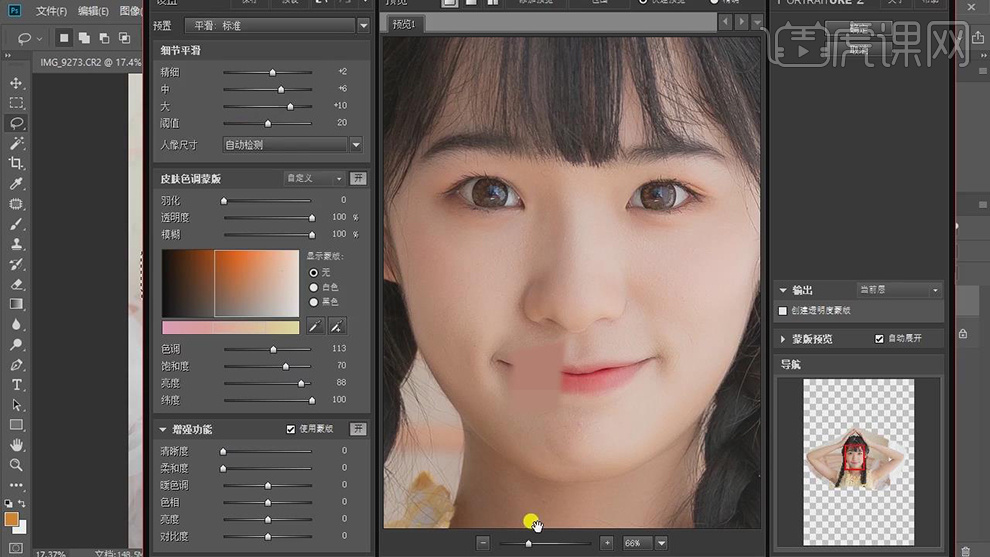
9.使用【修补工具】,修复脸部与皮肤瑕疵部分,具体如图示。
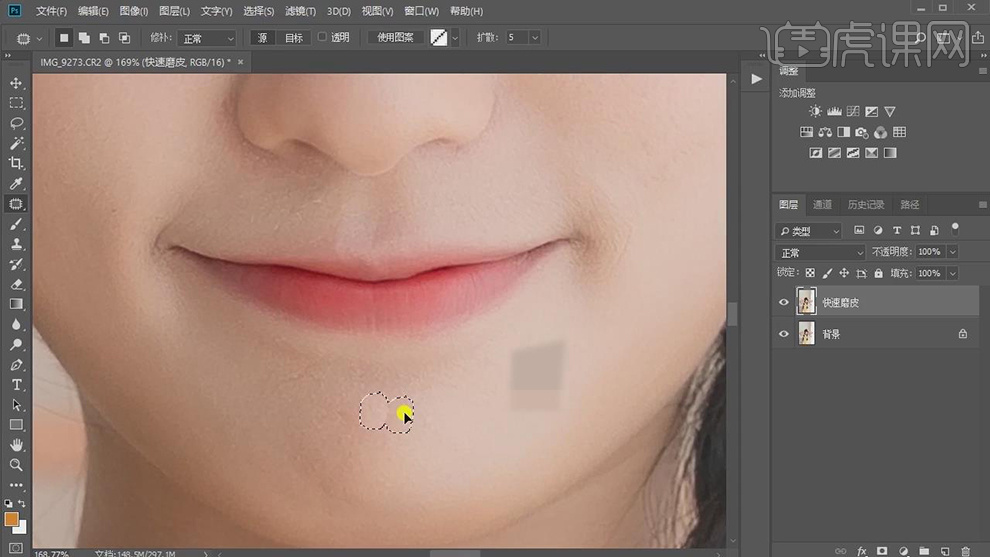
10.【Ctrl+J】复制图层,【滤镜】-【液化】,对人物进行液化调整,具体如图示。
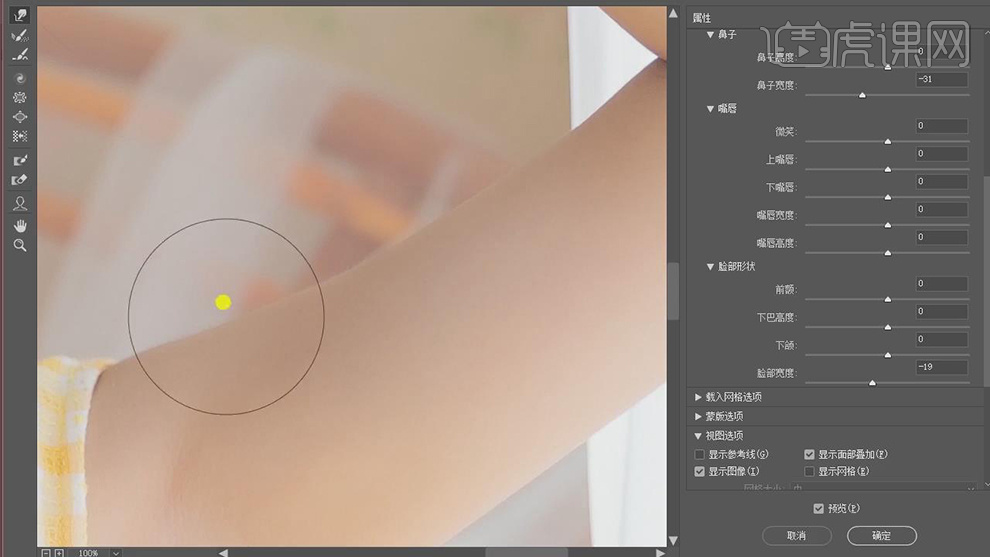
11.【通道】面板,按【Ctrl+RGB通道】调出选区,【Ctrl+Shift+I】选区反向,回到【图层】面板,新建【曲线】,进行提亮调整,具体如图示。
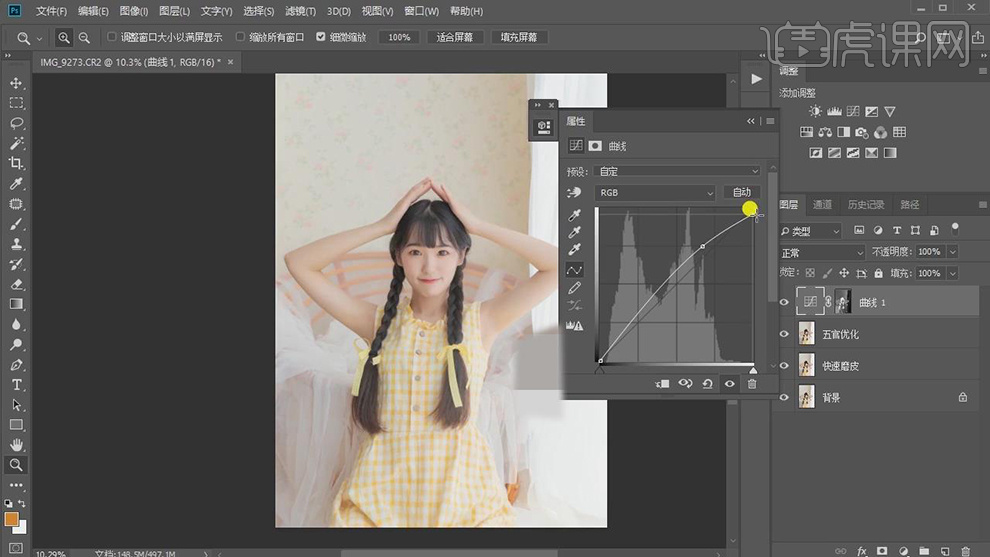
12.新建【照片滤镜】,调整【滤镜】加温滤镜(85),调整【浓度】20%,具体如图示。
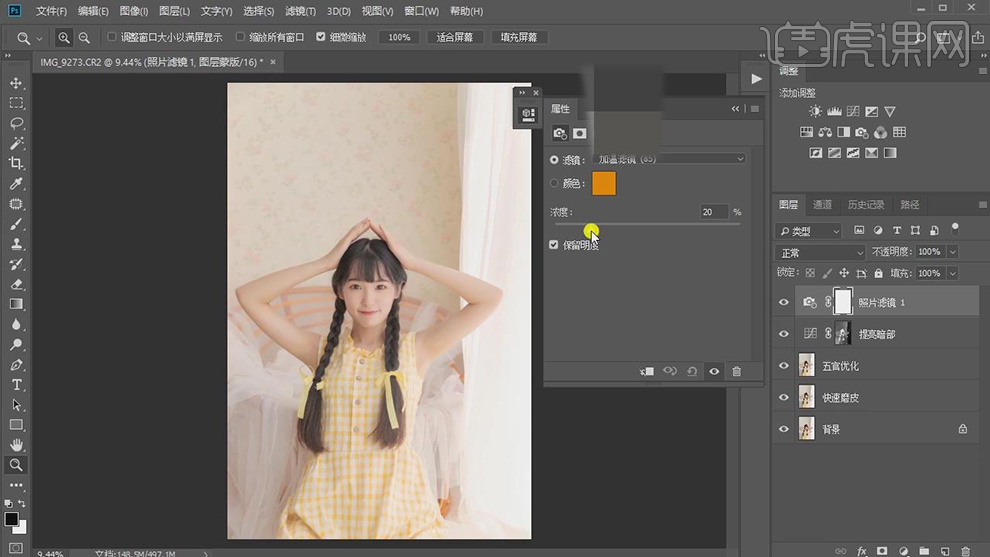
13.使用【画笔工具】,黑色画笔,不透明度48%,进行涂抹人物, 调整【不透明度】50%,具体如图示。
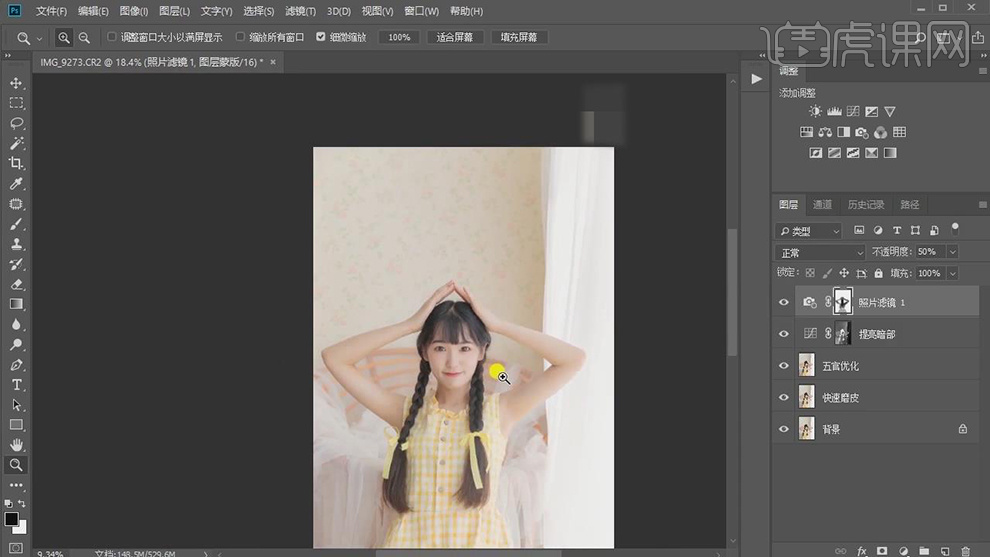
14.新建【色彩平衡】,调整【阴影】参数,具体参数效果如图示。
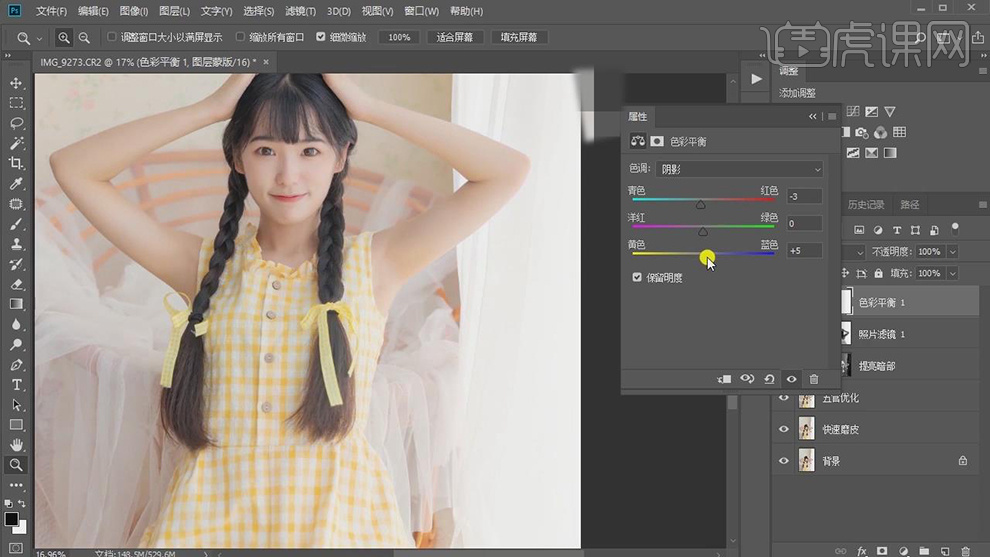
15.【色彩平衡】面板,调整【高光】参数,具体参数效果如图示。
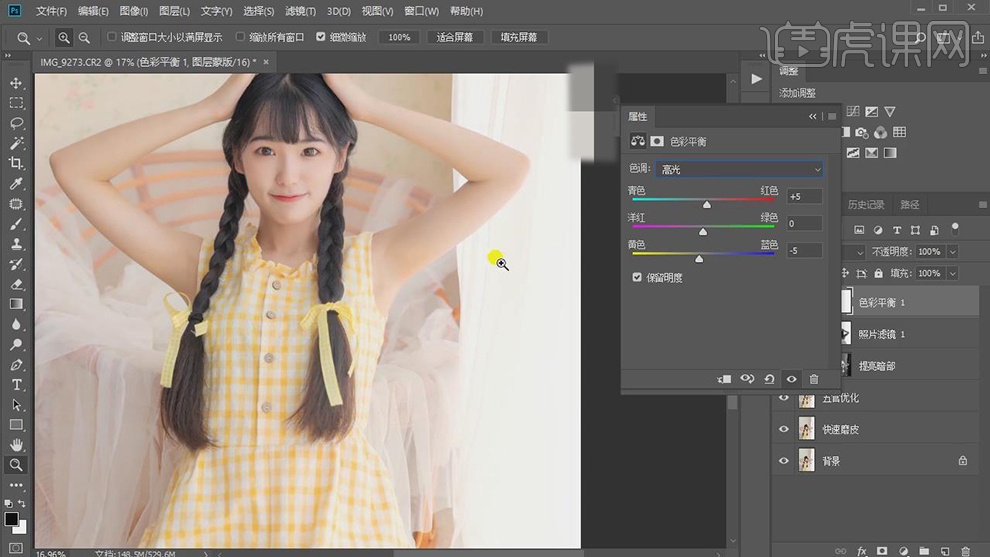
16.将【蒙版】拖动到【色彩平衡】面板,使用【套索工具】,进行选区皮肤,新建【可选颜色】,调整【红色】黑色-20。【黄色】黑色-21%,具体如图示。
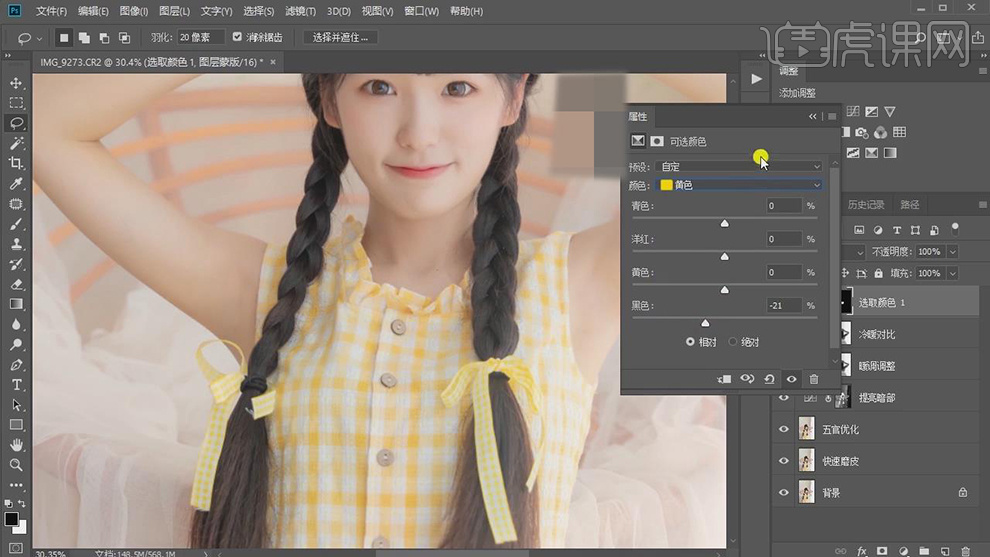
17.使用【套索工具】,进行选区人物,新建【曲线】,进行提亮调整,具体如图示。
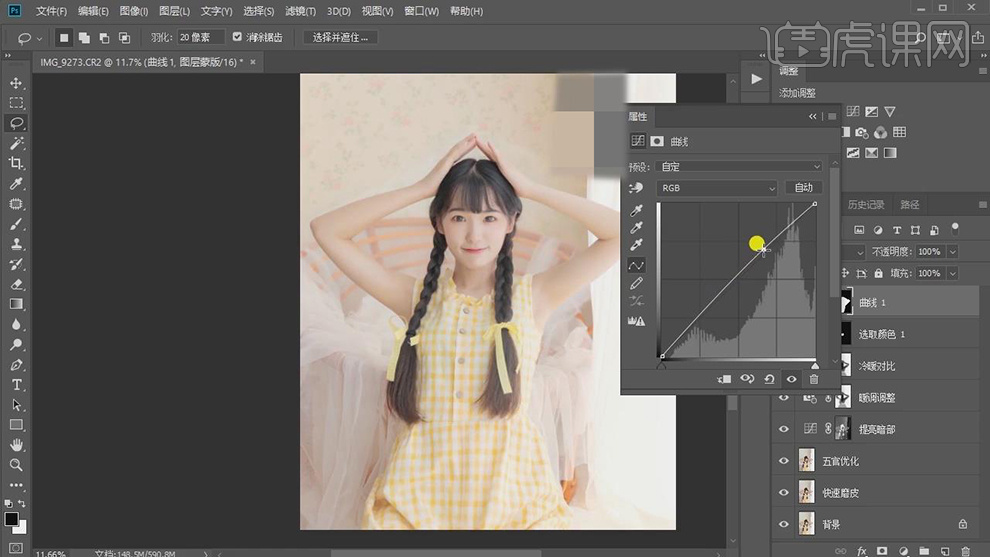
18.【Ctrl+Alt+Shift+E】盖印图层,【滤镜】-【Alien Skin】-【Exposure7】,调整【中等】,具体如图示。
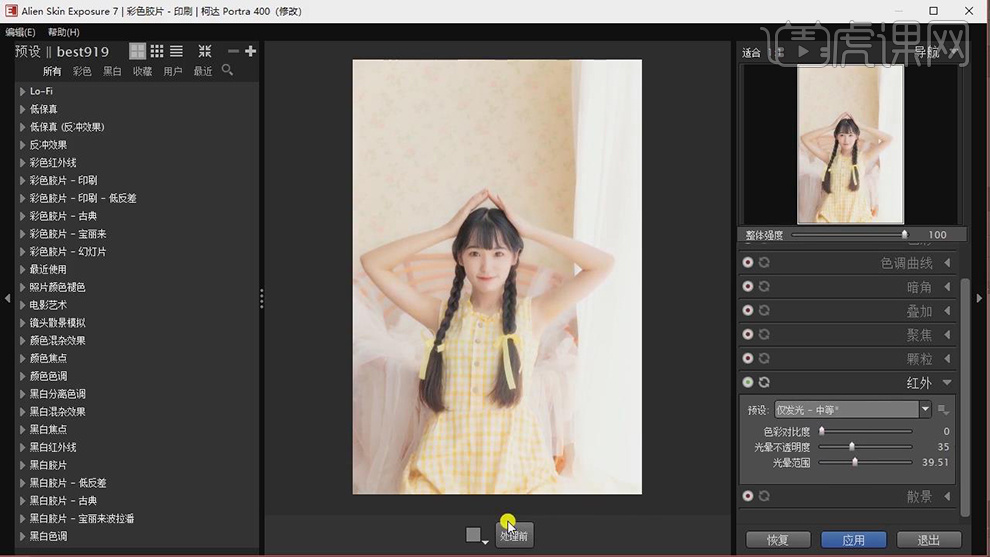
19.使用【钢笔工具】,进行绘制路径。使用【字符工具】,点击【路径】,输入【文本】,调整【位置】,具体如图示。
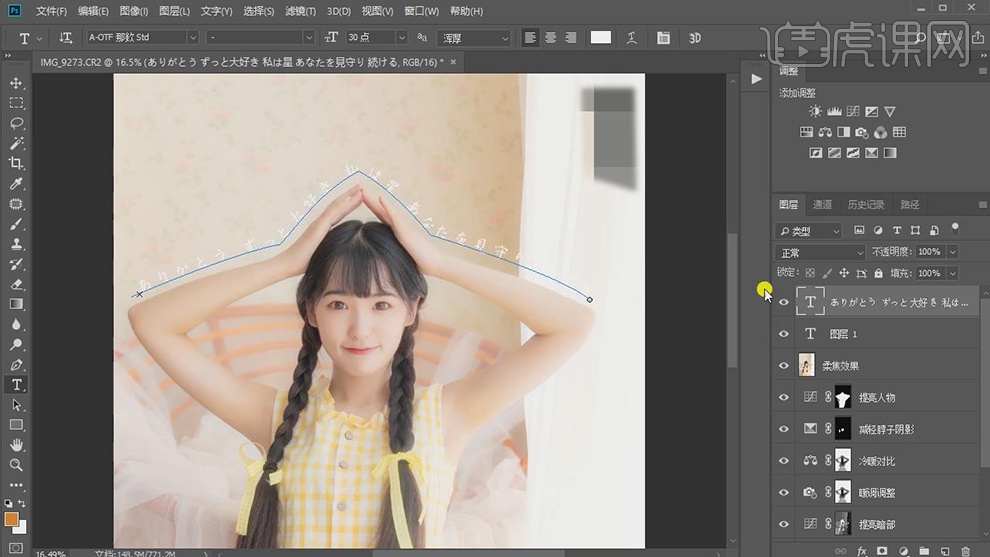
20.【导入】文本素材,拖动到【图层】中,双击【图层】图层样式,勾选【颜色叠加】,调整【颜色】白色,具体如图示。
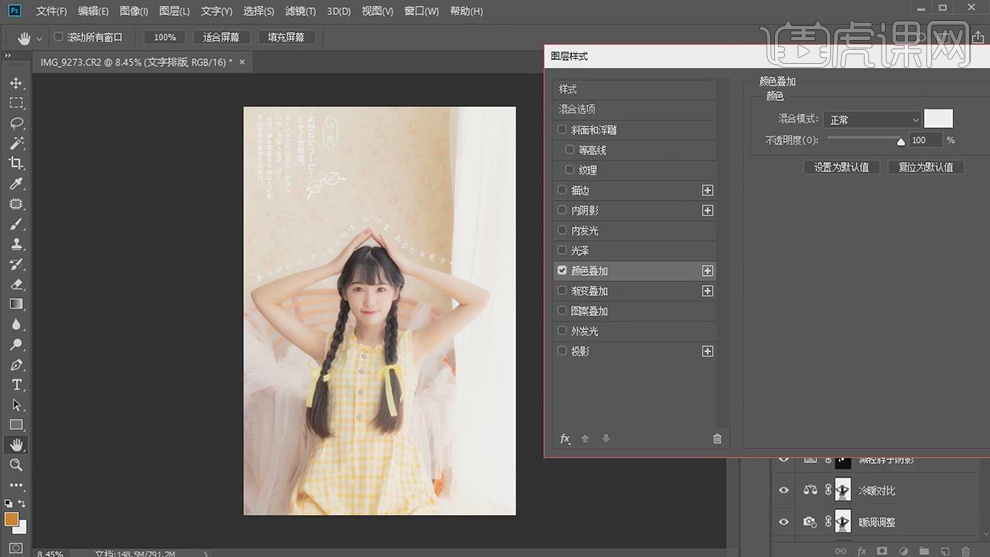
21.【Ctrl+Alt+Shift+E】盖印图层,使用【套索工具】,进行选区眼睛,【滤镜】-【锐化】-【USM锐化】,调整【参数】,具体如图示。
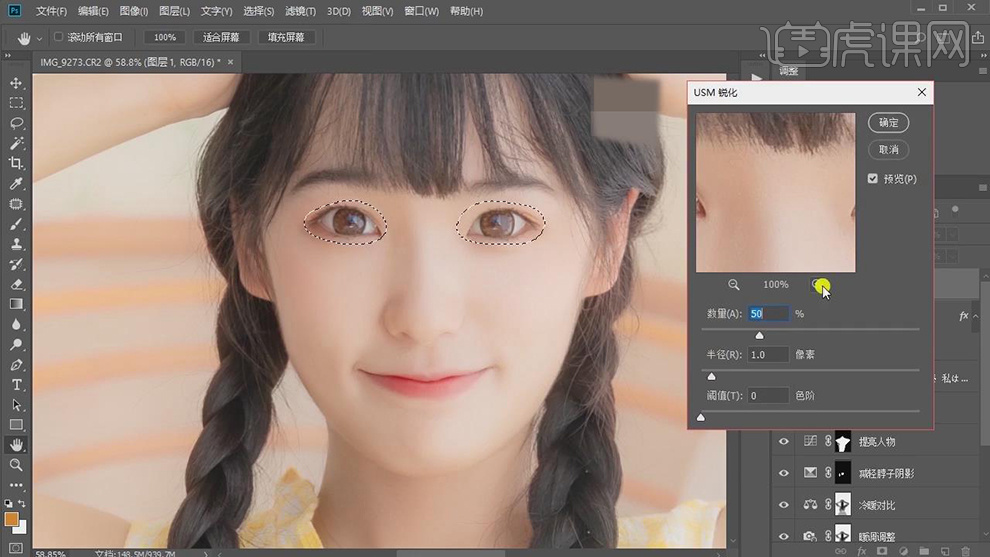
22.【Ctrl+J】复制图层,【滤镜】-【其他】-【高反差保留】5像素,调整【图层模式】柔光,具体如图示。
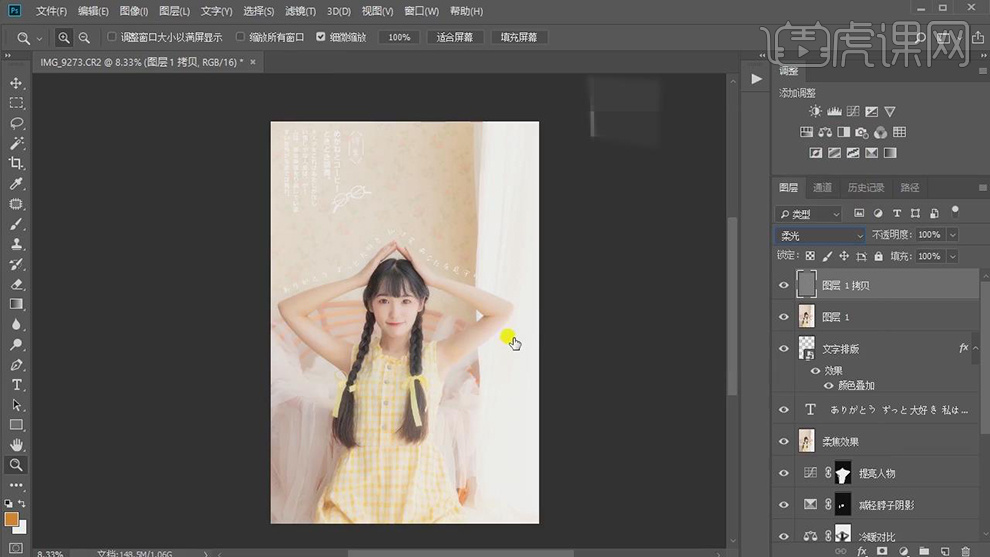
23.最终效果具体如图所示。

1.【打开】PS,【导入】素材,【Ctrl+J】复制图层,【滤镜】-【Camera Raw】滤镜,调整【基本】面板参数,具体参数效果如图示。
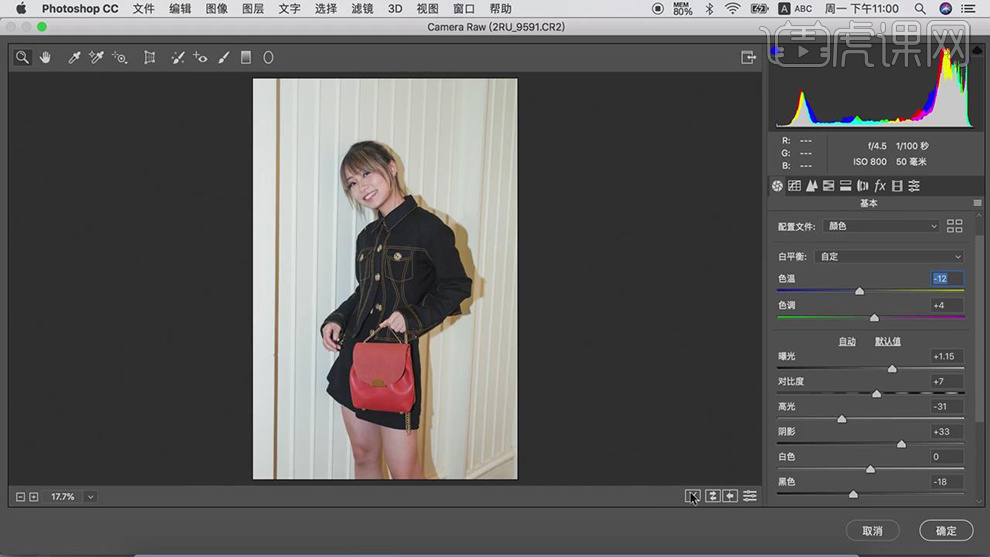
2.进入【PS】,使用【C】裁剪工具,对画面人物进行裁剪,具体如图示。
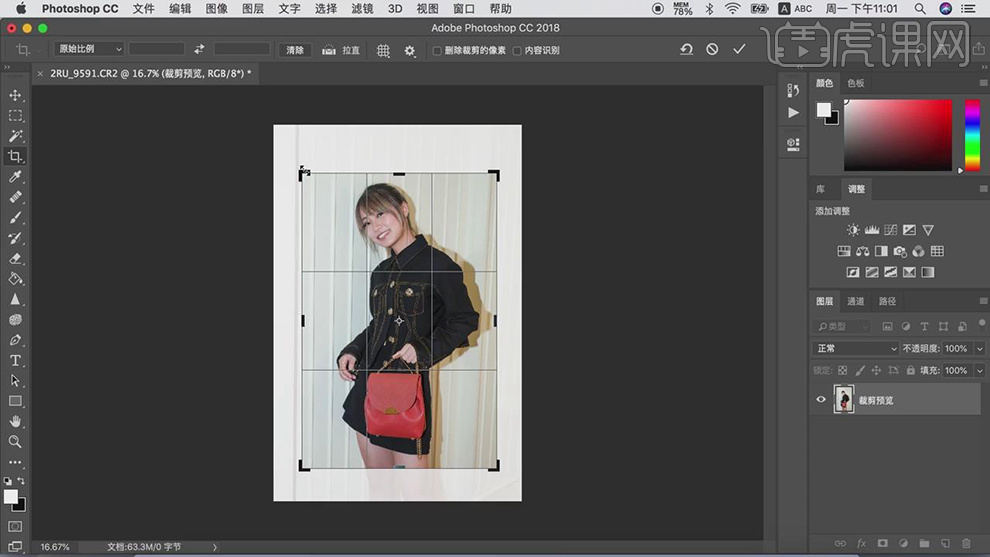
3.新建【曲线】,进行压暗调整,【Ctrl+I】蒙版反向,使用【画笔工具】,白色画笔,进行涂抹,具体如图示。
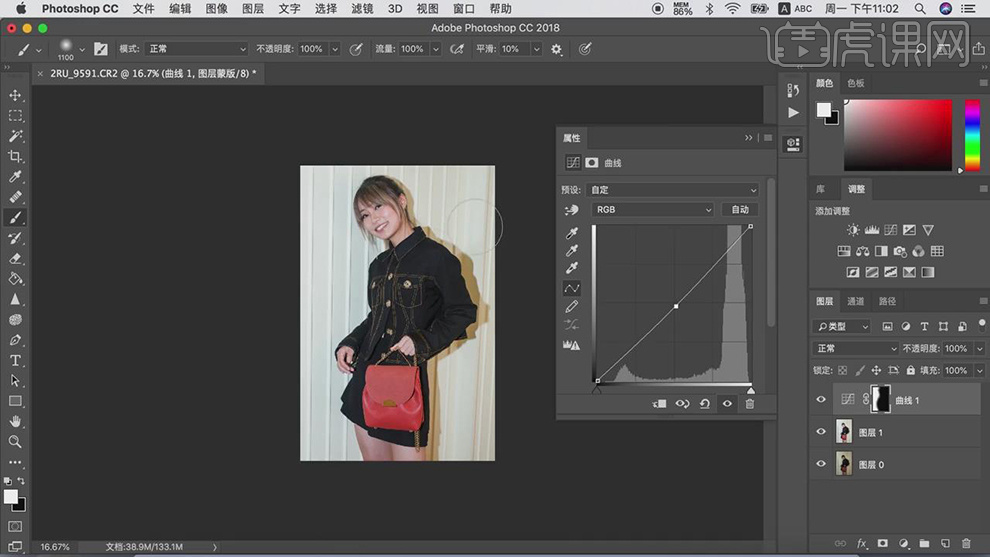
4.新建【曲线】,进行提亮调整,【Ctrl+I】蒙版反向,使用【画笔工具】,白色画笔,进行涂抹,具体如图示。
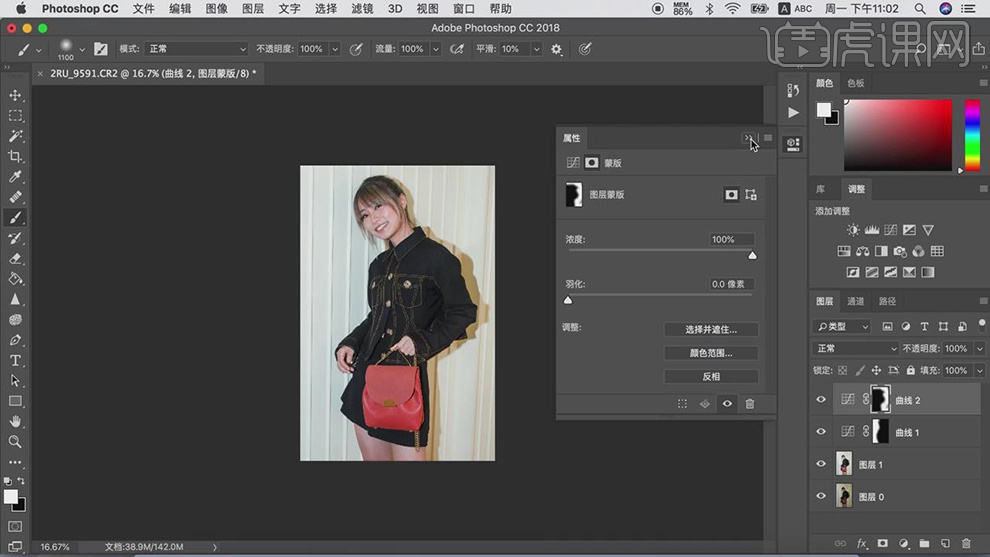
5.【Ctrl+Alt+Shift+E】盖印图层,【滤镜】-【Camera Raw】滤镜,调整【色温】+6,具体如图示。
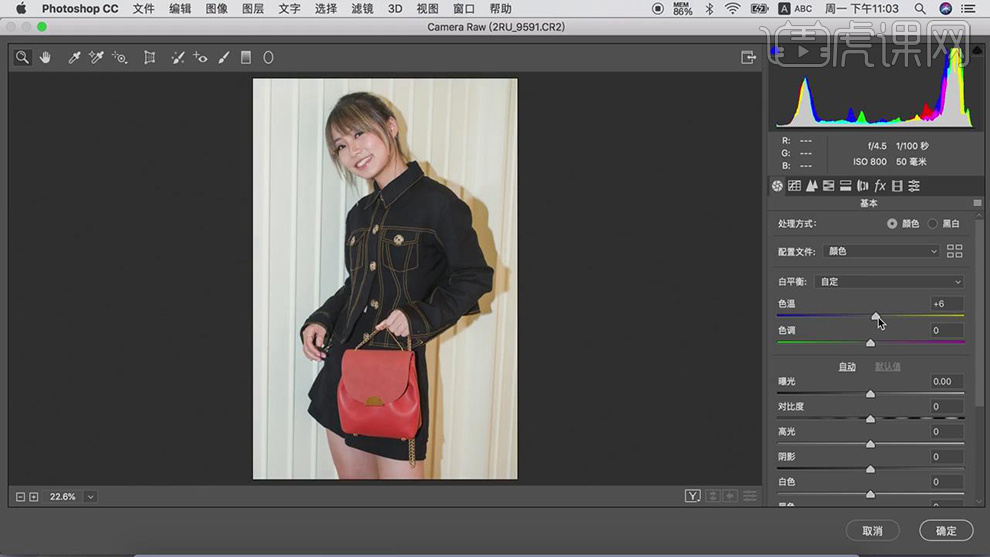
6.添加【蒙版】,【Ctrl+I】蒙版反向,使用【画笔工具】,白色画笔,进行涂抹,具体如图示。
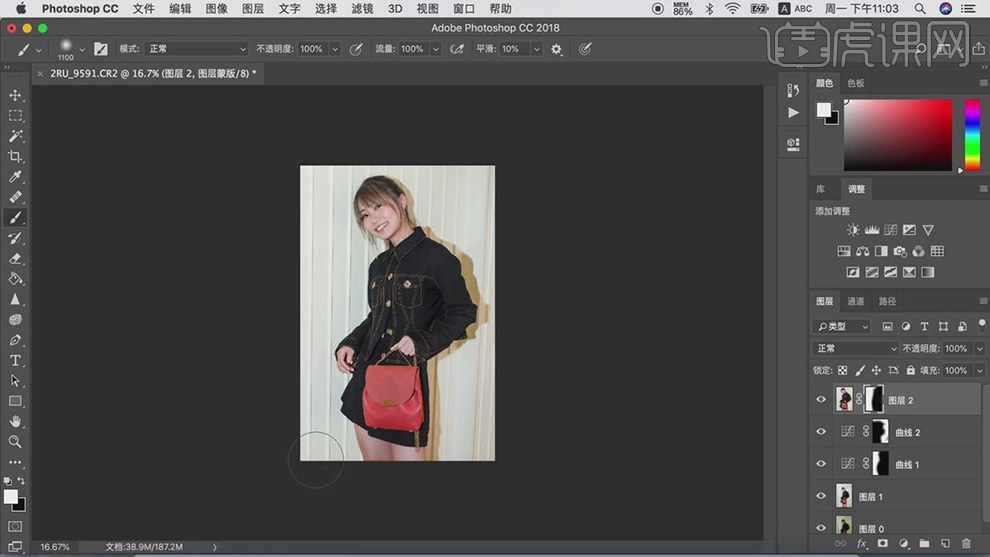
7.新建【曲线】,进行对比调整,【Ctrl+I】蒙版反向,使用【画笔工具】,白色画笔,进行涂抹,具体如图示。
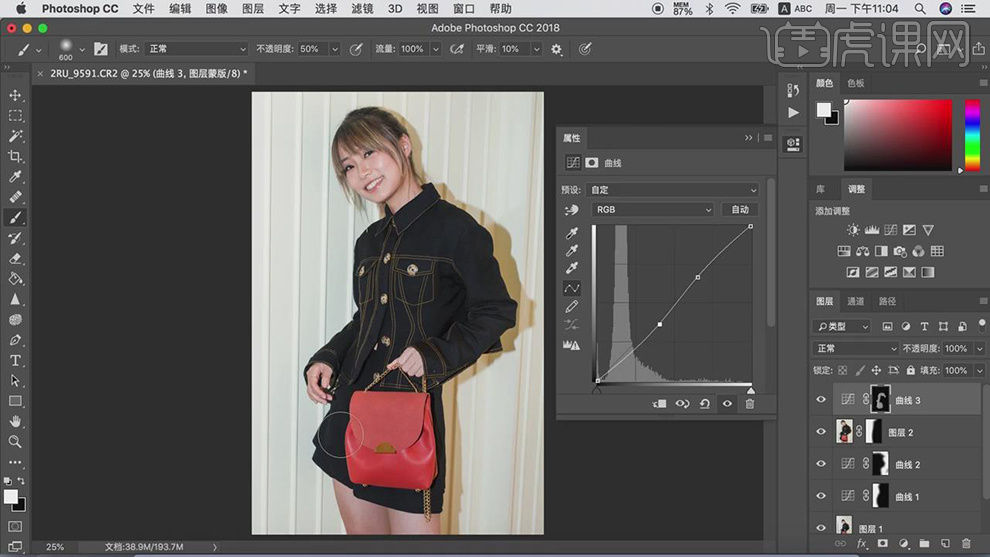
8.【Ctrl+Alt+Shift+E】盖印图层,【滤镜】-【Camera Raw】滤镜,【HSL调整】面板,调整【色相】橙色+16,具体如图示。
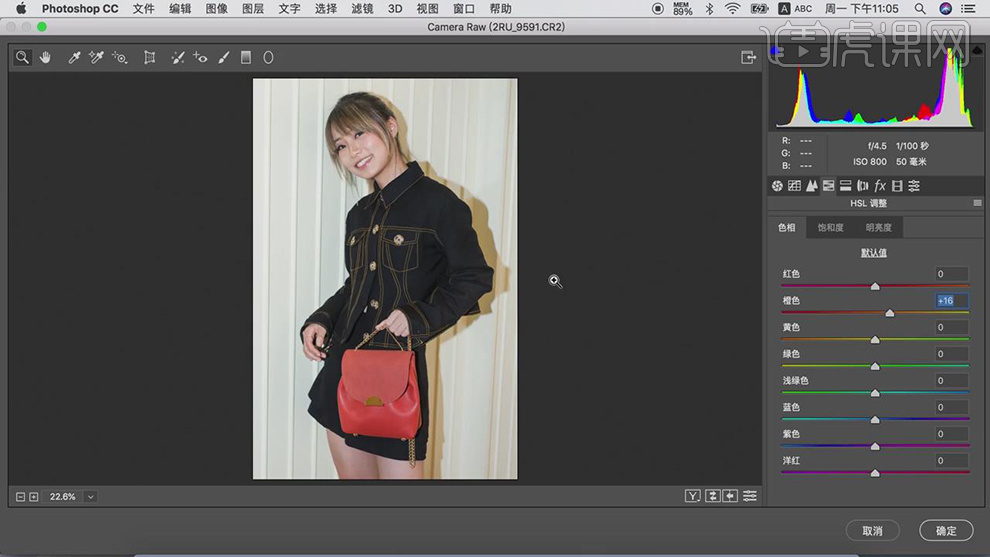
9.添加【蒙版】,【Ctrl+I】蒙版反向,使用【画笔工具】,白色画笔,进行涂抹,具体如图示。
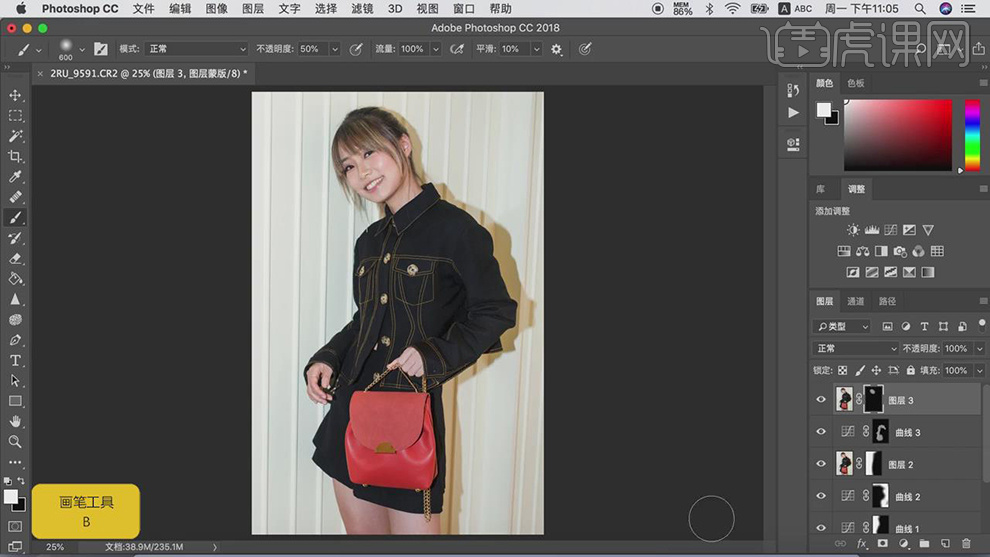
10.【Ctrl+Alt+Shift+E】盖印图层,新建【可选颜色】,调整【黄色】洋红-47%。【Ctrl+I】蒙版,使用【画笔工具】,白色画笔,进行涂抹,具体如图示。
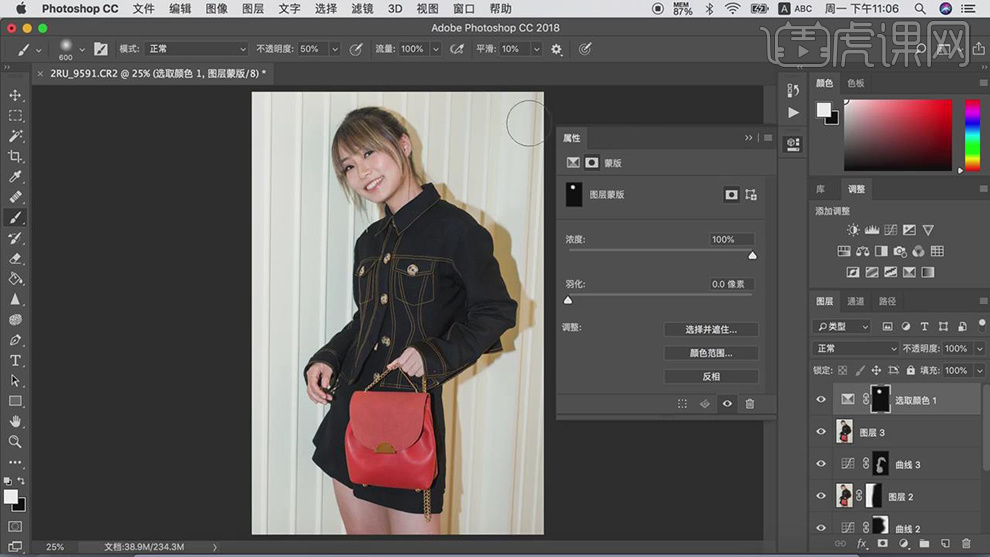
11.新建【色相/饱和度】,调整【红色】色相+8,【Ctrl+I】蒙版反向,使用【画笔工具】,白色画笔,进行涂抹,具体如图示。
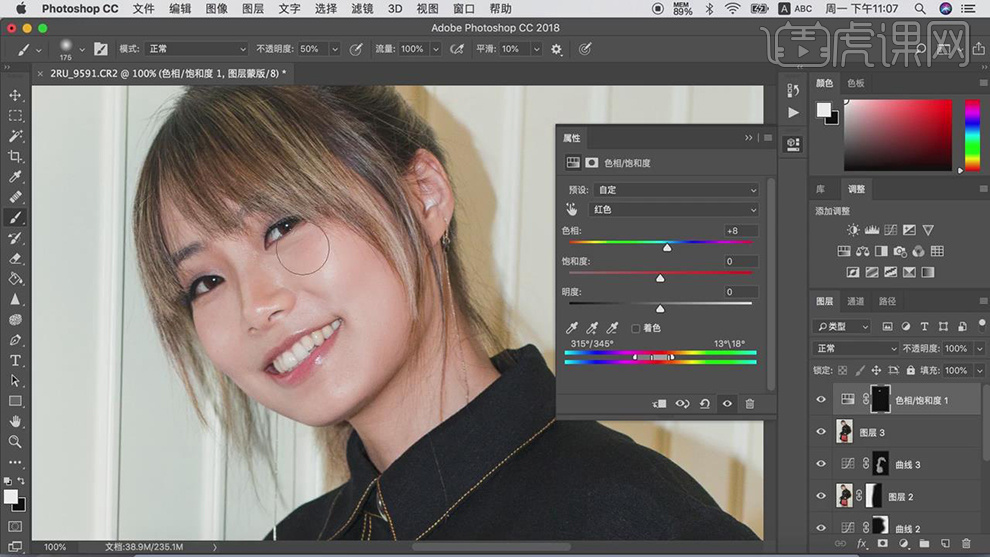
12.【Ctrl+Alt+Shift+E】盖印图层,【滤镜】-【液化】,对人物进行液化调整,具体如图示。

13.【Ctrl+Alt+Shift+E】盖印图层,【滤镜】-【Imagenomic】-【Portraiture】,【吸管】点击皮肤,具体如图示。
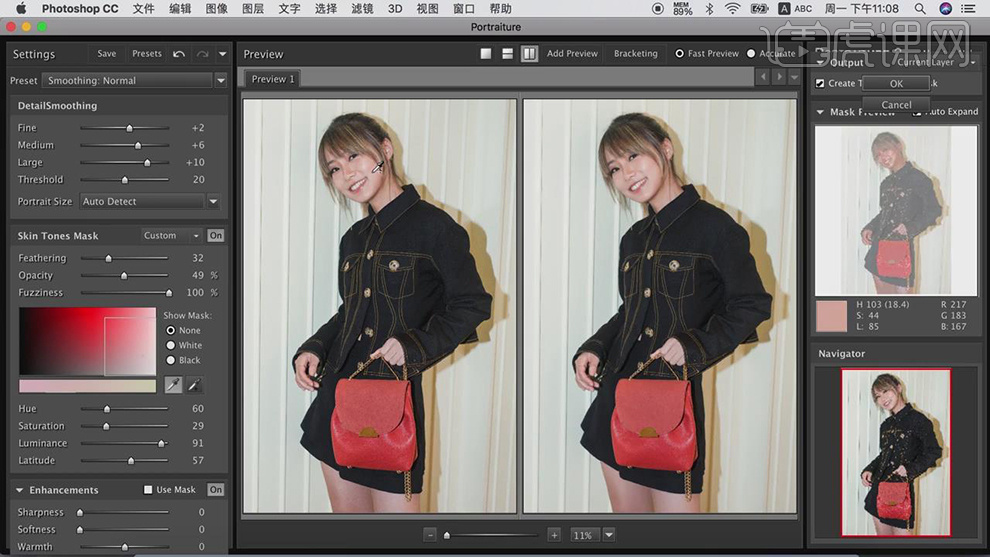
14.【Ctrl+I】蒙版反向,使用【画笔工具】,白色画笔,进行涂抹,具体如图示。
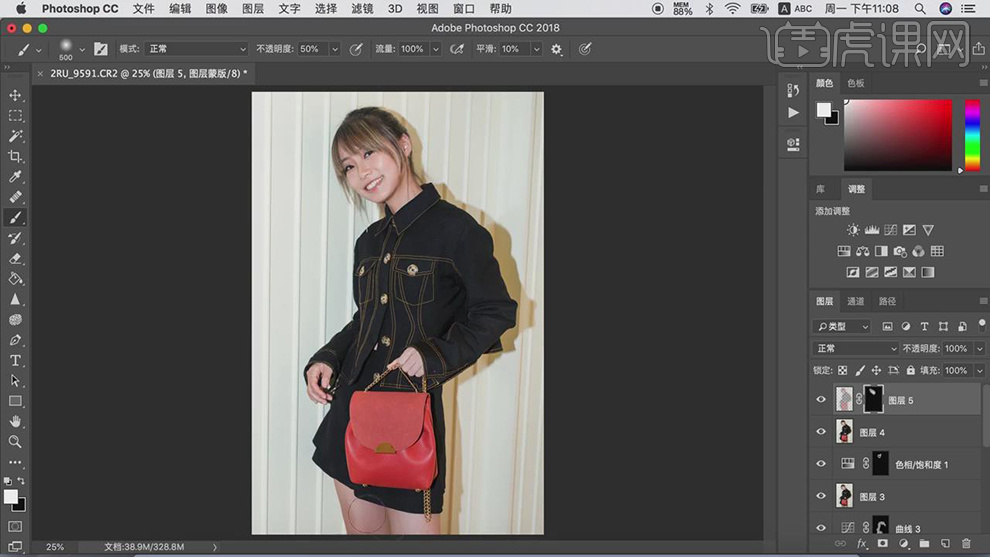
15.【Ctrl+E】合并所选图层,【编辑】-【转换为配置文件】,调整【配置文件】工作中的RGB-sRGB,具体如图示。
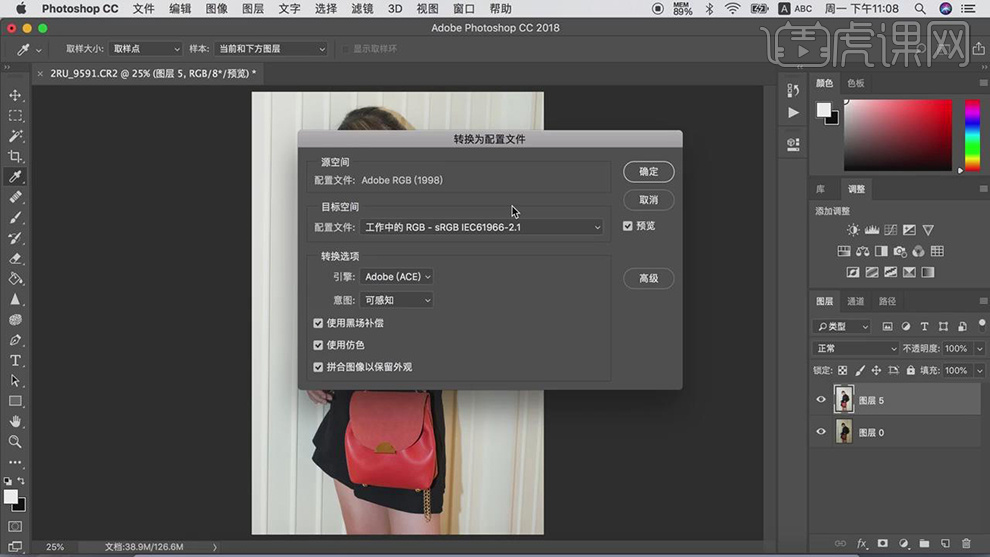
16.最终效果具体如图所示。

1、本课作业,下载视频右侧素材图片进行后期处理上传。
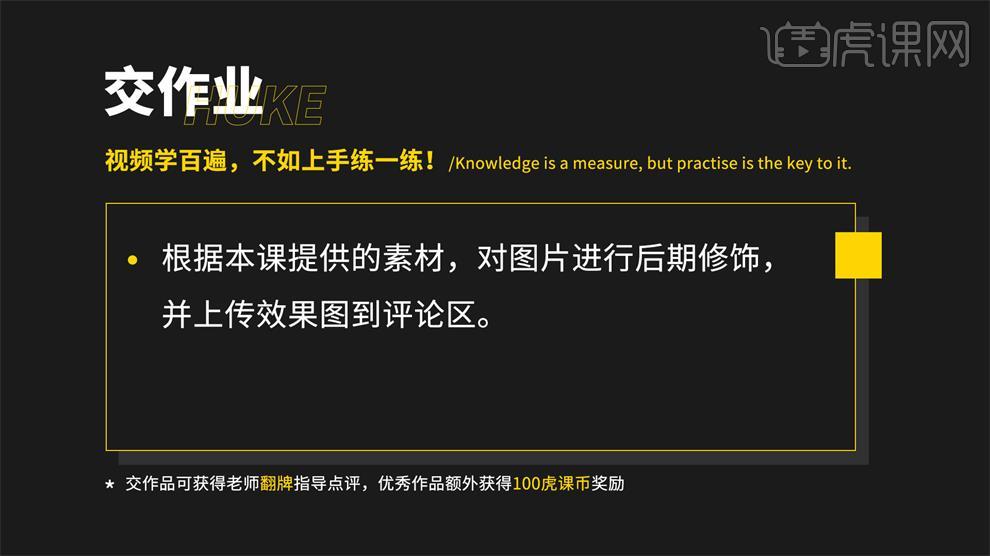
2.【打开】PS,【导入】素材,进入【Camera Raw】滤镜,【镜头校正】面板,勾选【启用配置文件校正】,调整【晕影】130,具体如图示。
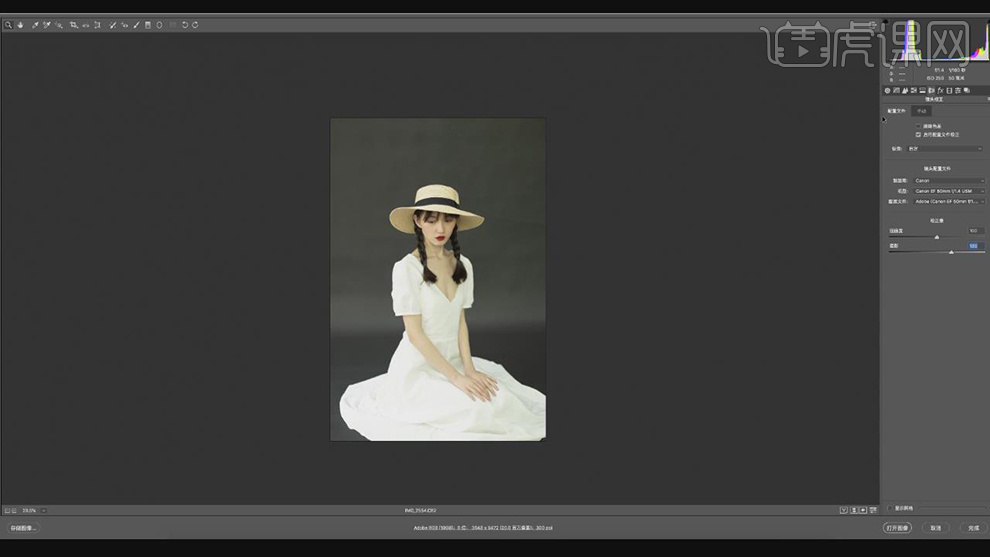
3.【色调曲线】面板,调整【红色】曲线,具体效果如图示。
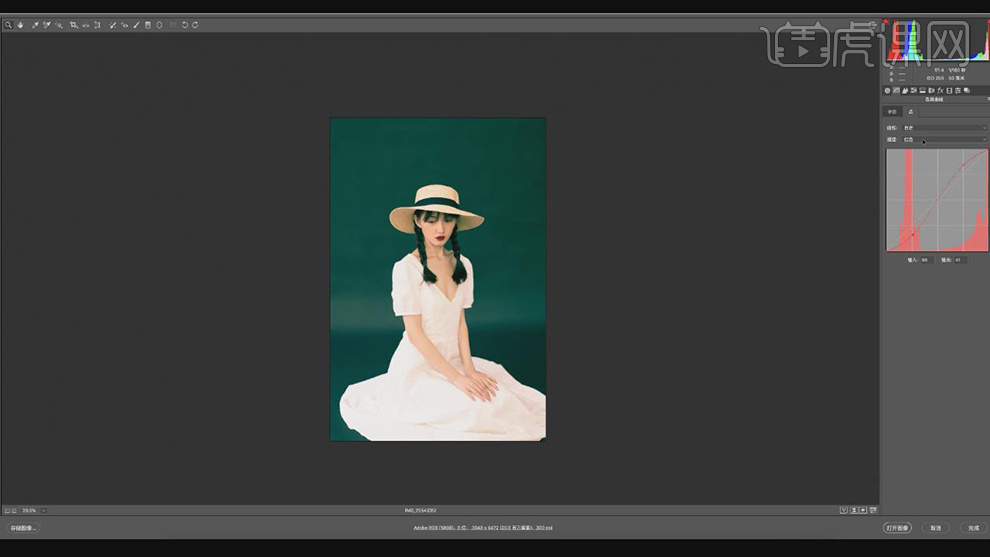
4.【色调曲线】面板,调整【绿色】曲线,具体效果如图示。
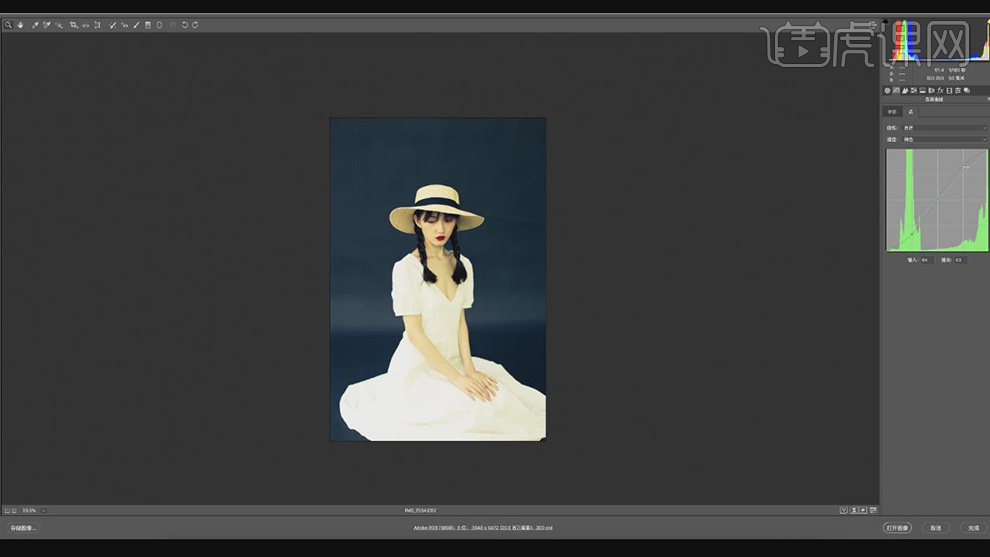
5.【色调曲线】面板,调整【蓝色】曲线,具体效果如图示。
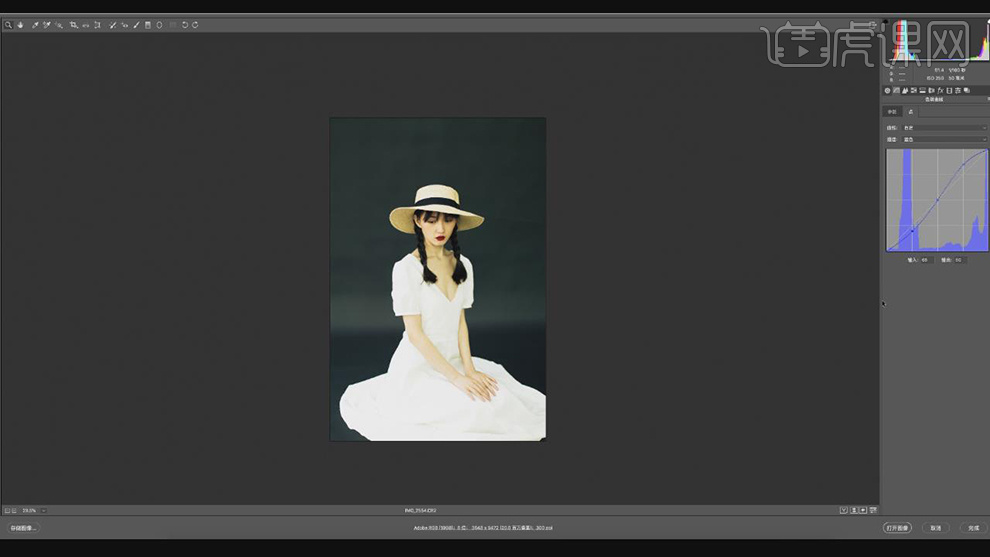
6.【基本】面板,调整【曝光】+0.2,【高光】-66,【阴影】+40,【白色】-39,【黑色】+15,具体如图示。
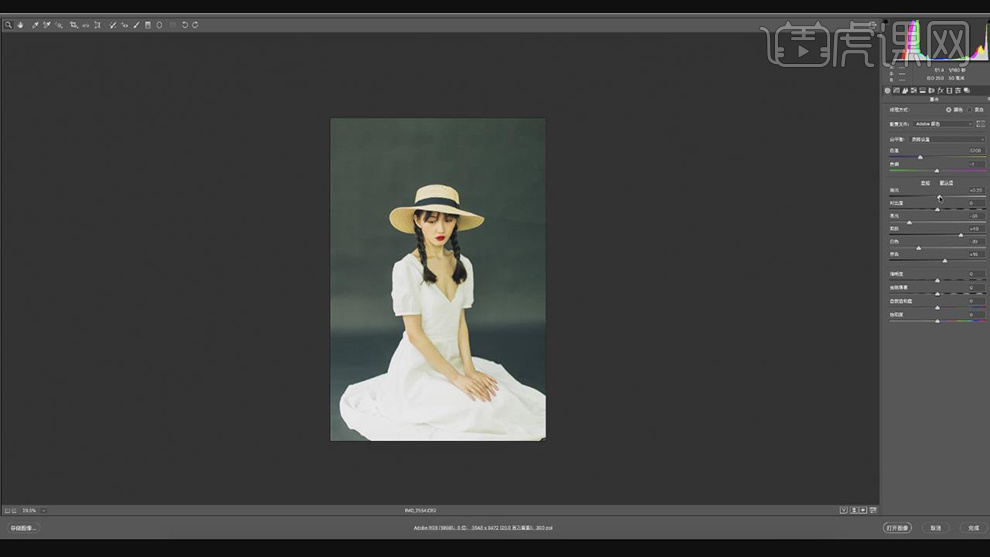
7.【色调曲线】面板,调整【RGB】曲线,具体效果如图示。
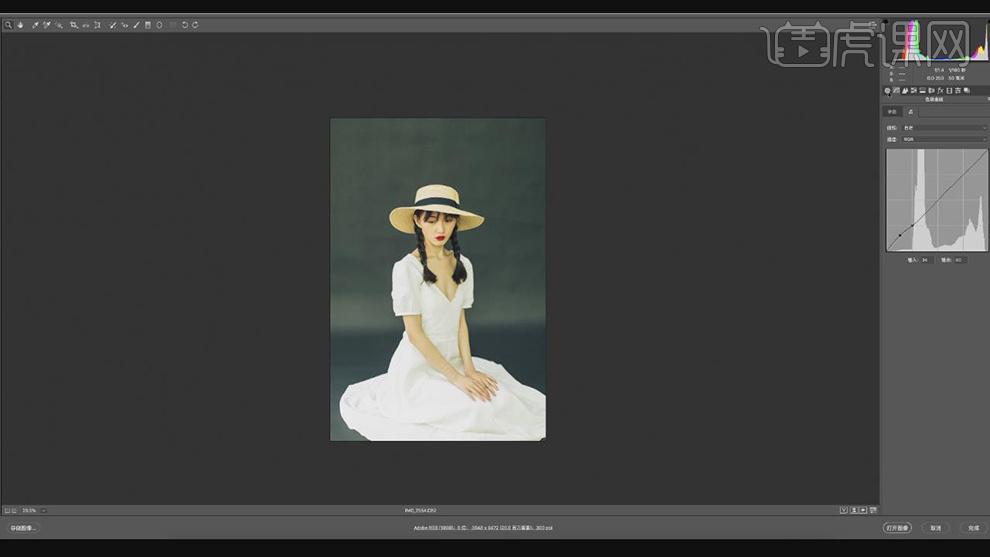
8.【HSL调整】面板,调整【饱和度】红色-20,橙色-15,黄色-8,绿色-34,浅绿色-23,具体如图示。
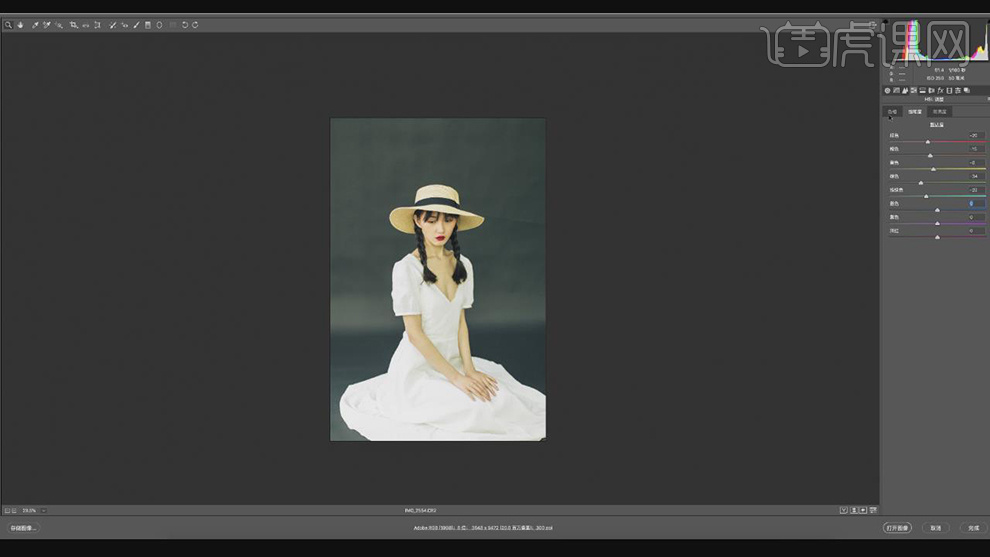
9.【HSL调整】面板,调整【色相】红色+15,橙色-2,黄色+5,绿色+5,具体如图示。
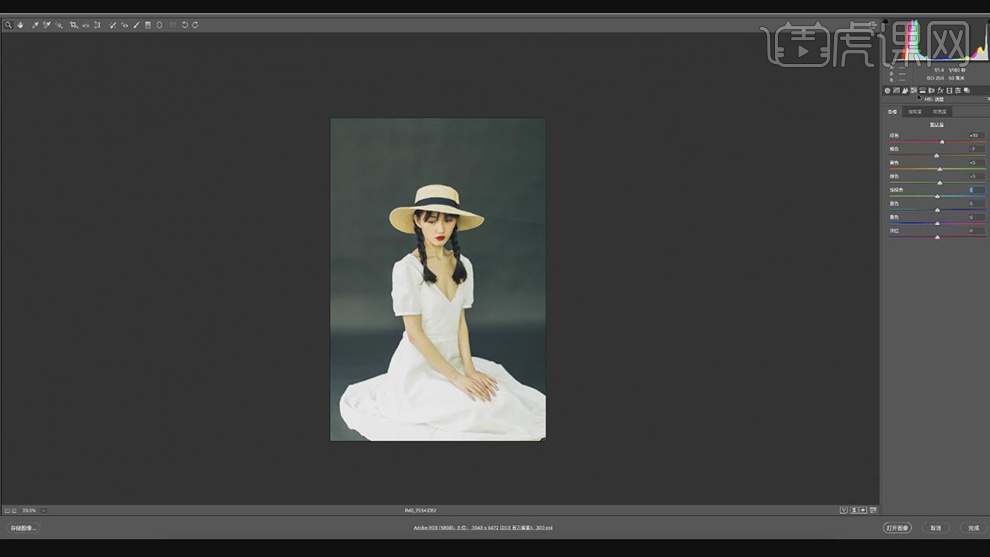
10.【HSL调整】面板,调整【明亮度】橙色+6,黄色+10,绿色+15,蓝色-43,具体如图示。
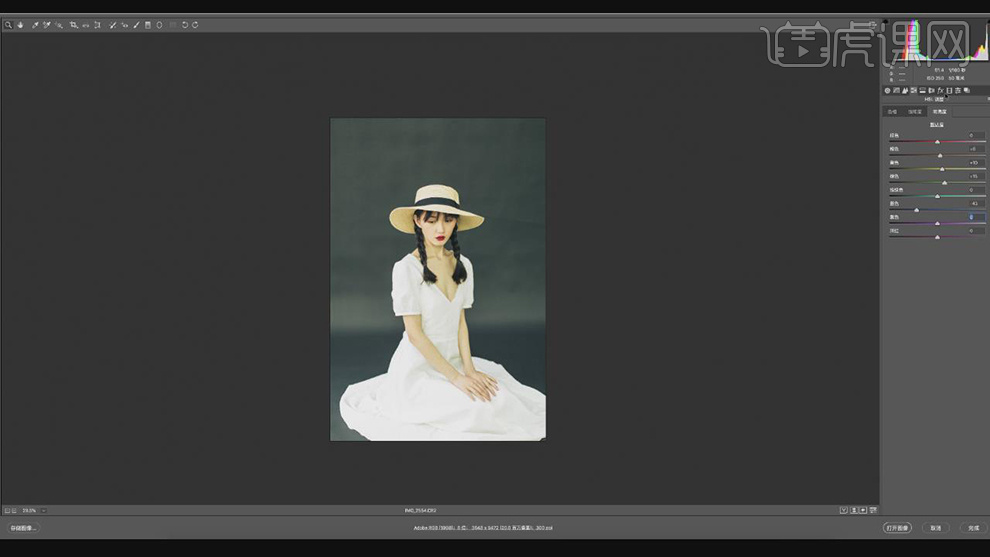
11.【校准】面板,调整【红原色】色相+19,饱和度+35。【绿原色】色相+47。【绿原色】色相+4,饱和度-11,具体如图示。
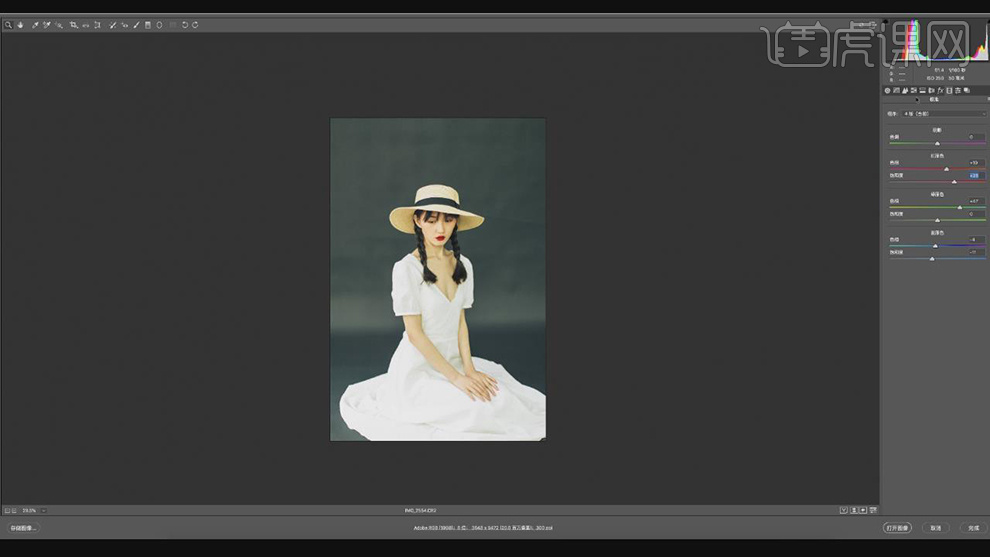
12.【基本】面板,调整【色温】5050,【曝光】+0.35,【黑色】+15,【高光】+65,【阴影】+58,【白色】+45,具体如图示。
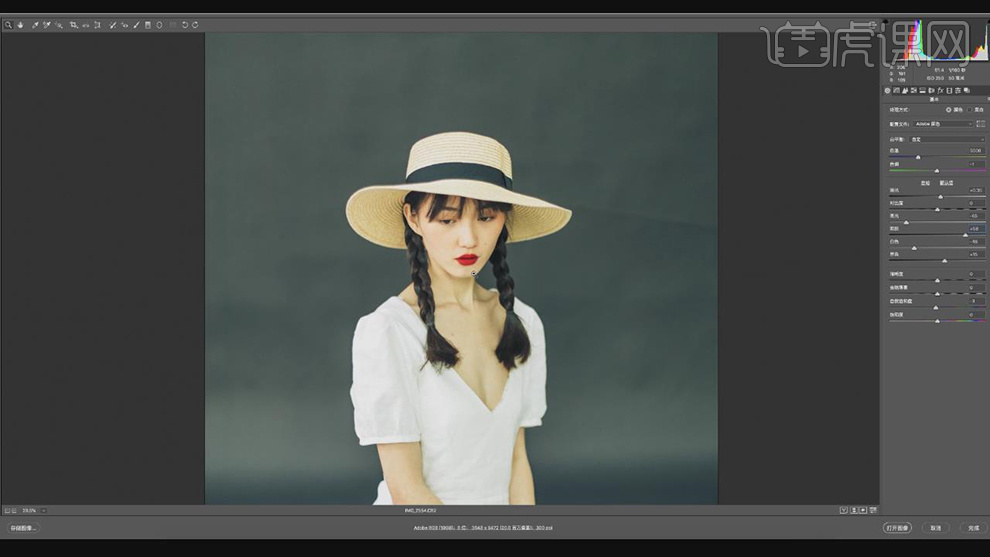
13.点击【打开图像】,进入【PS】,【Ctrl+J】复制两个图层,【滤镜】-【模糊】-【高斯模糊】,调整【半径】3像素,具体如图示。
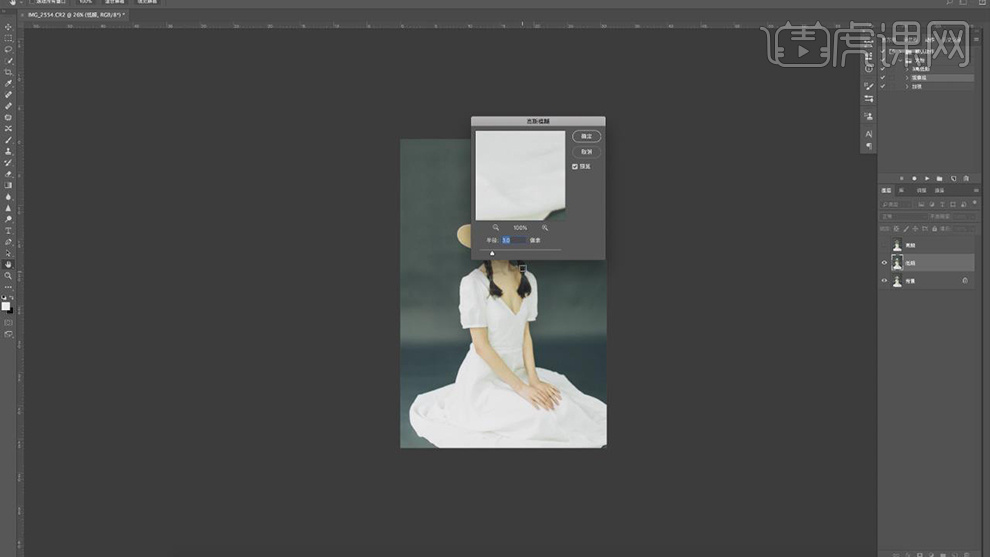
14.另一图层【图像】-【应用图像】,调整【图层】低频,【混合】减去,【缩放】2,【补偿值】128,调整【图层模式】线性光,具体如图示。

15.新建【渐变映射】黑色到白色渐变。新建【曲线】,进行压暗调整,具体如图示。

16.使用【修补工具】,修复人物脸部与皮肤瑕疵部分,具体效果如图示。
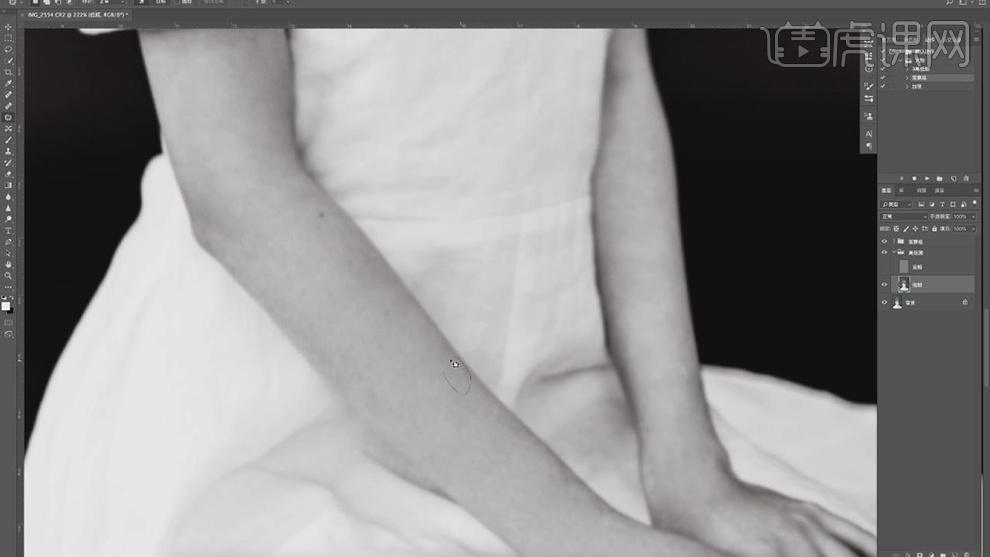
17.【Ctrl+J】复制图层,使用【仿制图章工具】,【Alt】取样,进行涂抹衣服,具体效果如图示。
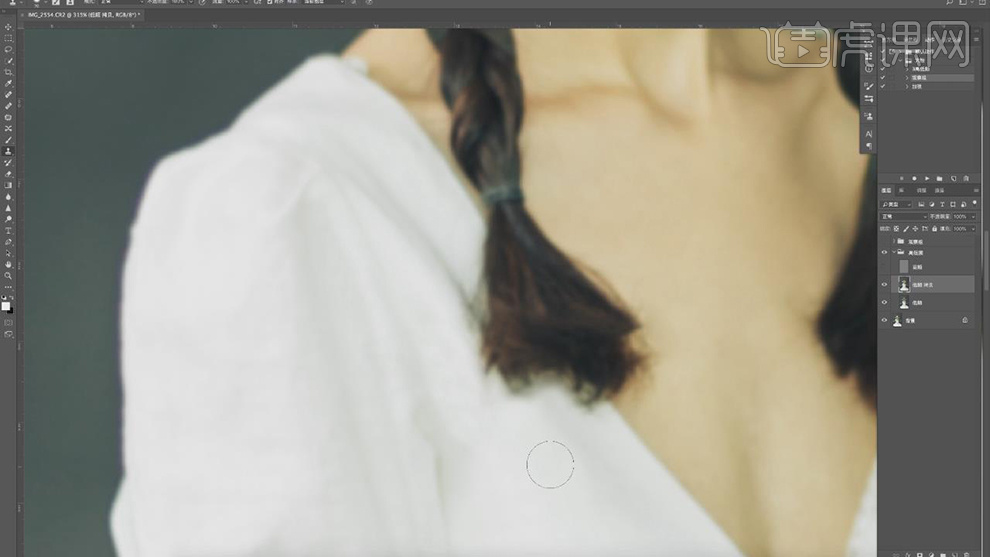
18.【Ctrl+Shift+N】新建图层,调整【模式】柔光,勾选【填充柔光中性色50%灰】,使用【画笔工具】,白色画笔,涂抹皮肤高光部分,【X】切换前后背景色黑色,进行涂抹皮肤阴影部分,具体如图示。
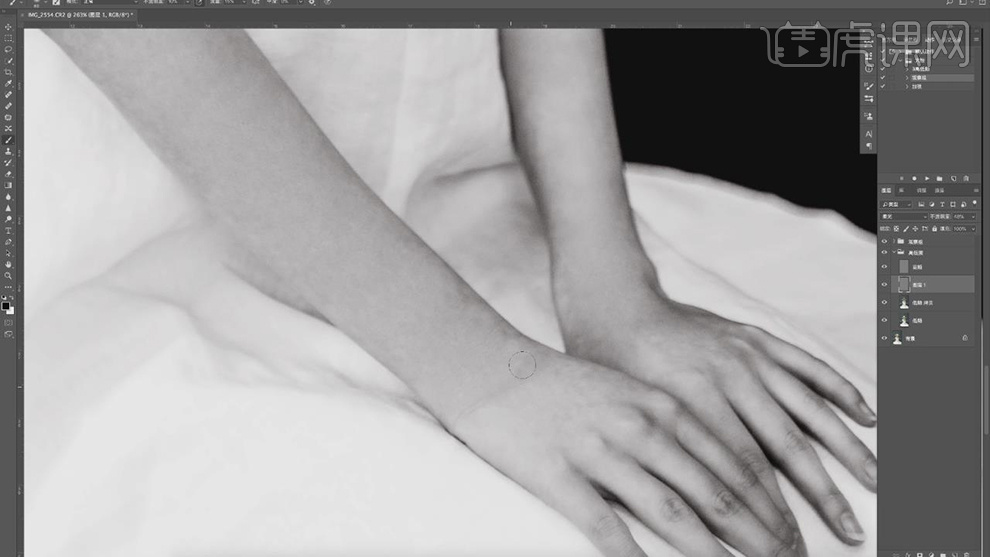
19.【Ctrl+Alt+Shift+E】盖印图层,【Ctrl+Shift+X】液化,对人物进行液化调整,具体效果如图示。
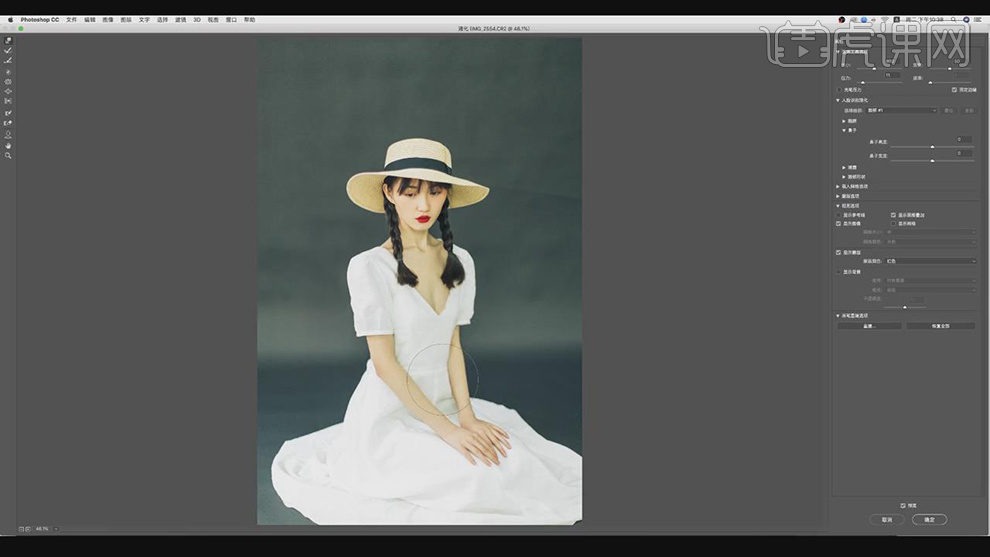
20.【Ctrl+Alt+Shift+E】盖印图层,使用【修补工具】,修复背景瑕疵部分,具体如图示。
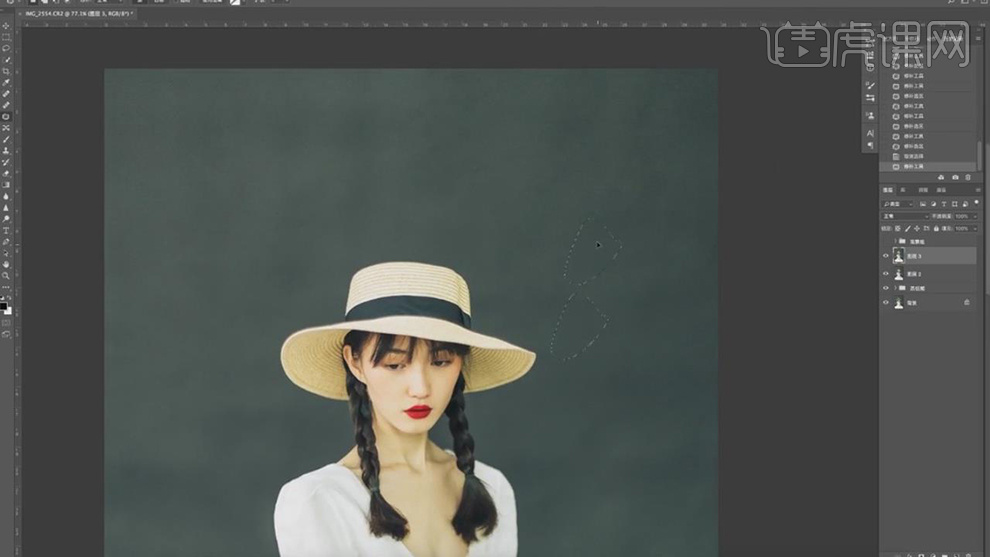
21.【Ctrl+Alt+Shift+E】盖印图层,【Ctrl+Shift+B】自动颜色,调整图层【不透明度】50%,具体如图示。
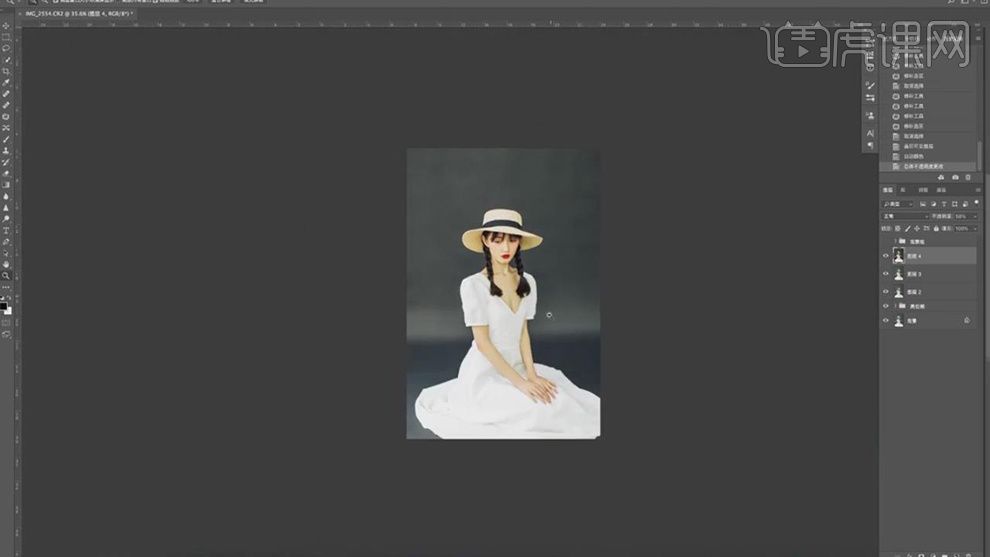
22.【Ctrl+Alt+Shift+E】盖印图层,【滤镜】-【Camera Raw】滤镜,【基本】面板,调整【曝光】+0.35,【对比度】-34,【阴影】+14,具体如图示。
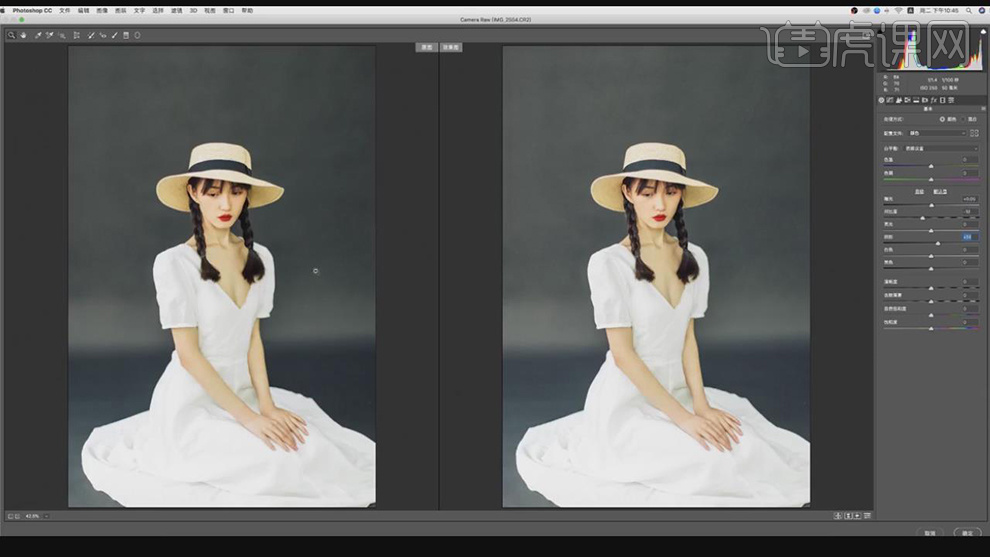
23.【Ctrl+J】复制图层,【滤镜】-【其它】-【高反差保留】半径3像素,调整【图层模式】线性光,调整图层【不透明度】13%,添加【蒙版】,【Ctrl+I】蒙版反向,使用【画笔工具】,白色画笔,进行涂抹五官,具体如图示。
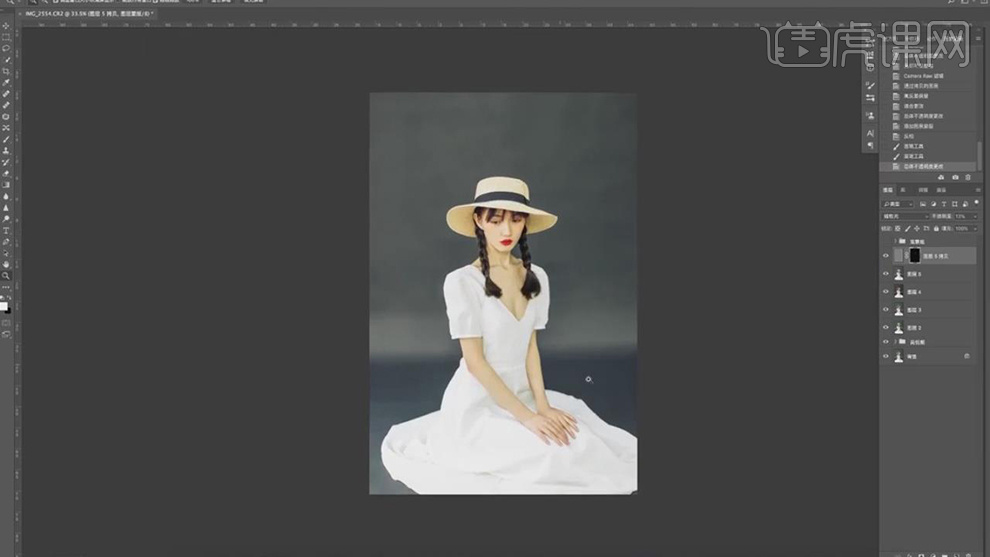
24.最终效果具体如图所示。

1.导入素材,Camera Raw滤镜,调整【高光】-30,【阴影】+100,【自然饱和度】+15。
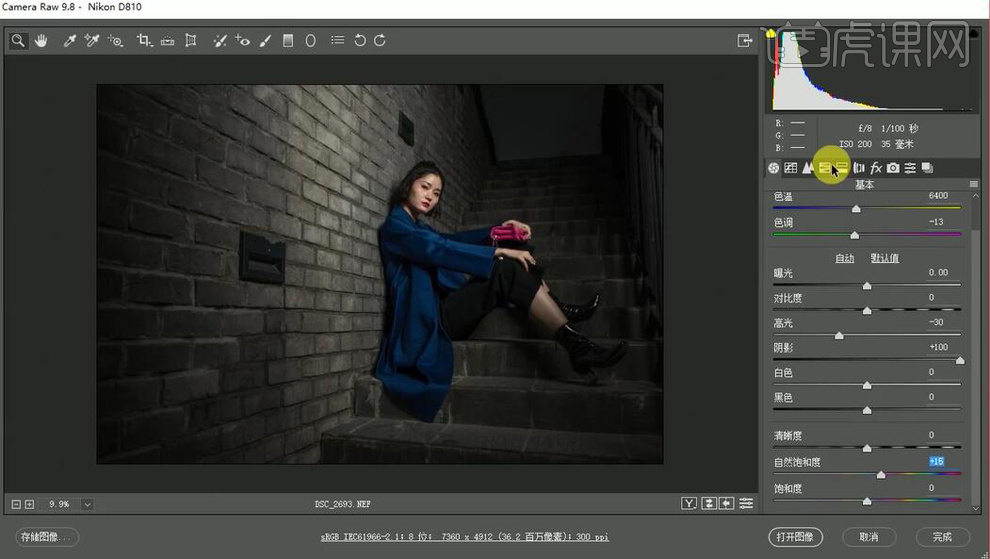
2.选择【HSL/灰度】饱和度【橙色】-15,【洋红】-40。选择【镜头校正】勾选【启用配置文件校正】。选择【相机校准】蓝原色【饱和度】+30。

3.进入PS,【Ctrl+J】复制图层,选择【裁剪工具】,进行裁剪。选择【修补工具】,进行修复。【Ctrl+J】复制图层,低频。【Ctrl+J】复制图层,高频。
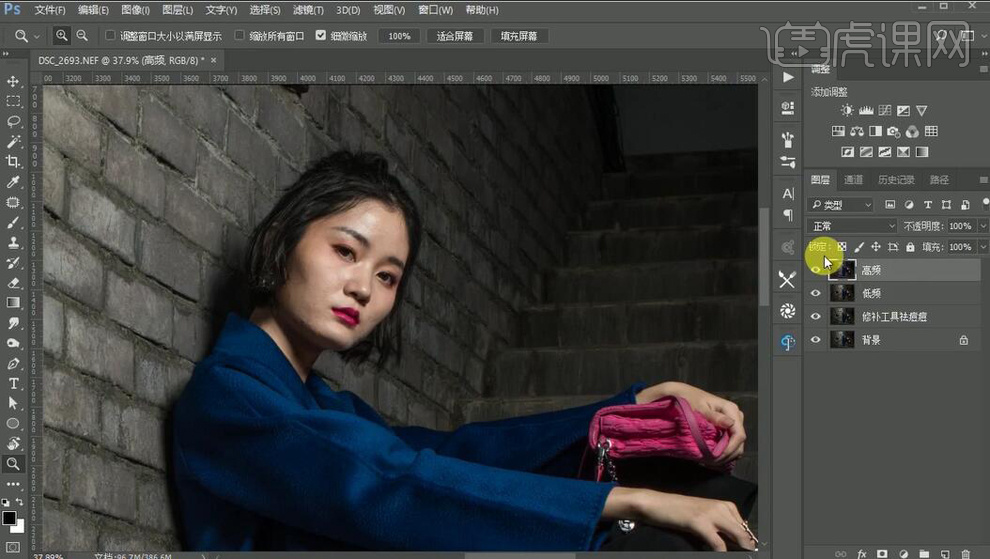
4.选择【低频】图层,选择【滤镜】杂色【蒙尘与划痕】半径20像素,阈值2。【Alt+单击蒙版】,添加黑色蒙版,选择【画笔工具】,白色画笔,不透明度47%,流量74%,进行涂抹。
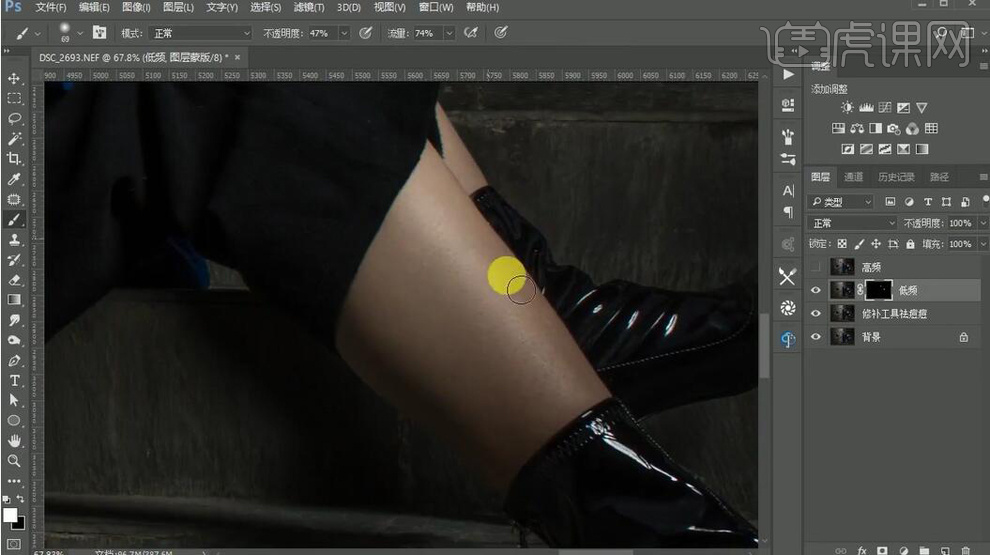
5.选择【高频】图层,选择【滤镜】其他【高反差保留】2像素。【图层模式】线性光。将【低频层的蒙版复制拖动到高频层】。图层【不透明度】60%。【Ctrl+单击缩略图】调出选区,新建【曲线】,进行调整。
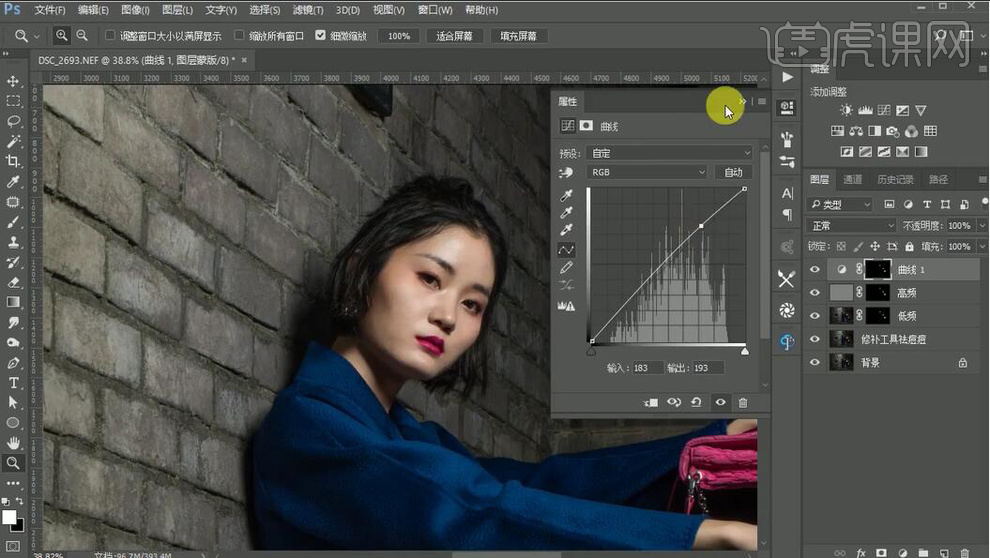
6.【Ctrl+G】图层编组。新建【图层】,【Shift+F5】填充50%灰色,点击确定。【图层模式】柔光。新建【渐变映射】黑色到白色渐变。新建【曲线】,进行压暗调整。选择【画笔工具】,白色画笔,不透明度13%,流量25%,【X】切换前背景色,进行涂抹。
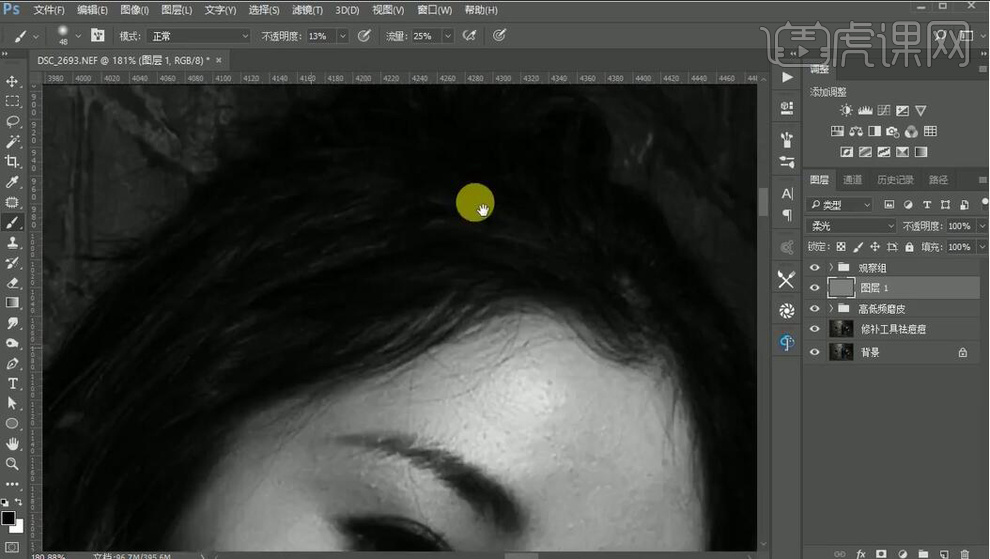
7.选择【套索工具】,进行选区。【Shift+F6】羽化30像素。新建【曲线】,进行提亮调整。选择【套索工具】,进行选区眼睛。【Shift+F6】羽化10像素。新建【曲线】,RGB,蓝,进行提亮调整。
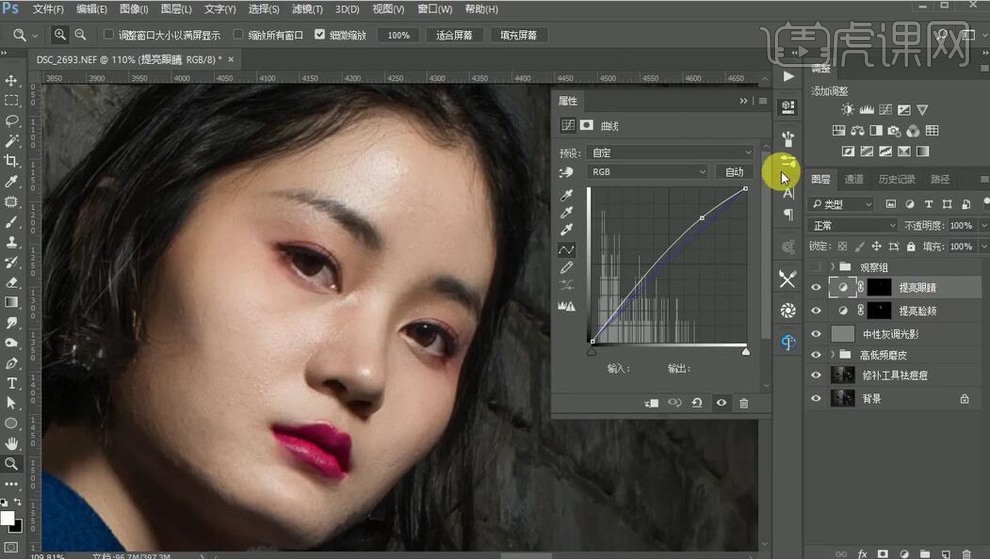
8.新建【图层】,选择【套索工具】,进行选区眼神。【Alt+Delete】填充白色,图层【不透明度】70%。
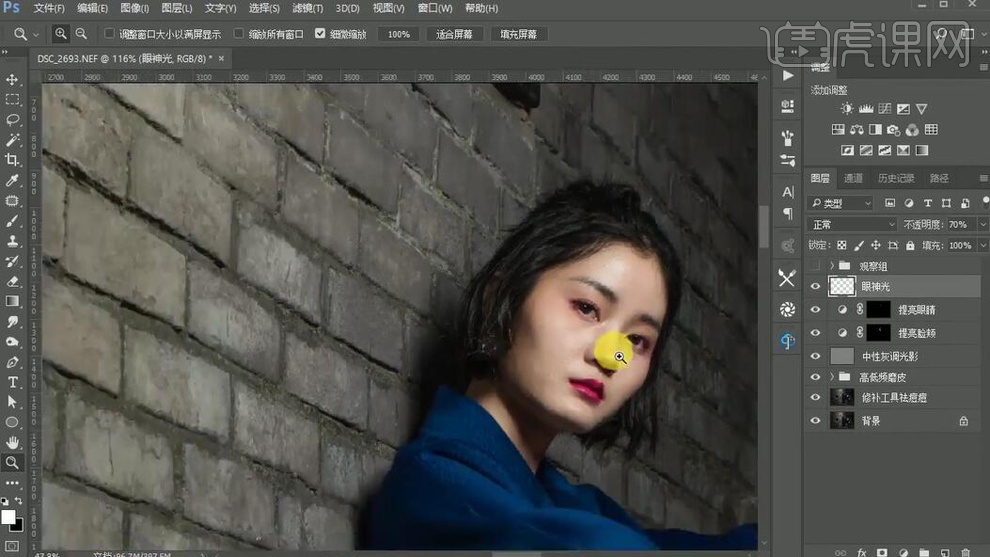
9.选择【通道面板】,【Ctrl+单击缩略图】调出选区,回到【图层面板】,【选择】反向。新建【曲线】,进行S调整。
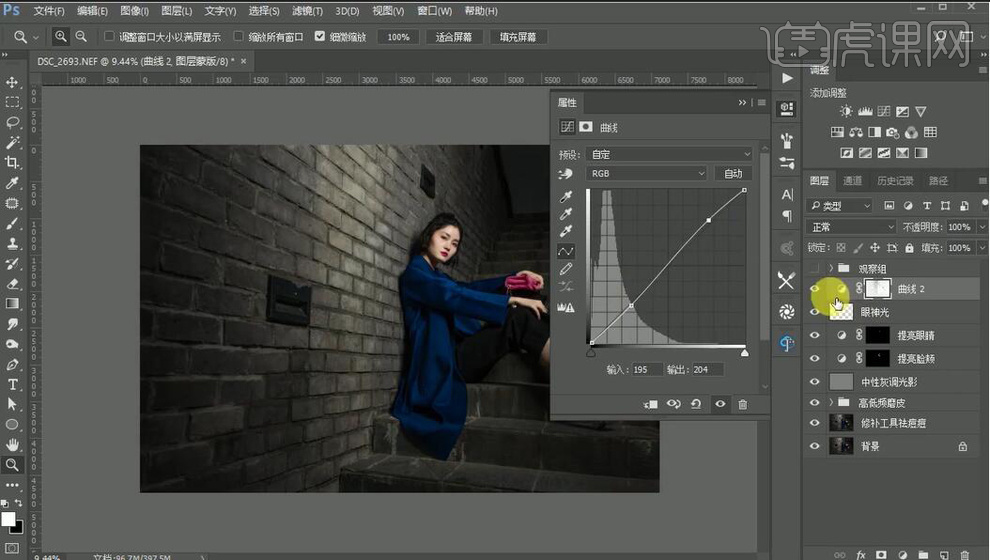
10.新建【图层】,选择【渐变工具】,设置前景色,进行调整。新建【图层】,设置前景色,进行调整。【Shift】同时选择两个图层,【图层模式】叠加。【Ctrl+J】复制图层,图层【不透明度】50%。

11.新建【色彩平衡】中间调【青色】-30,【绿色】+10,【黄色】-20。【Ctrl+G】图层编组。添加【蒙版】,选择【画笔工具】,白色画笔,【X】切换前背景色,进行涂抹。

12.选择【套索工具】,进行选区。【Shift+F6】羽化50像素。新建【曲线】,进行提亮调整。【Ctrl+Alt+Shift+E】盖印图层。
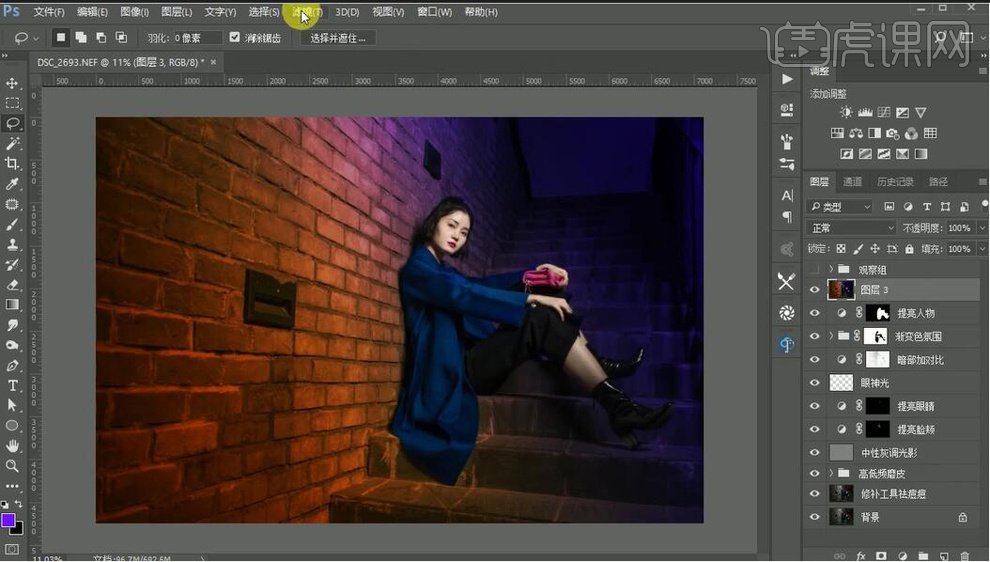
13.选择【滤镜】Camera Raw滤镜,调整【清晰度】+40,【对比度】+5,【阴影】+20,【自然饱和度】+10。添加【蒙版】,选择【画笔工具】,黑色画笔,不透明度79%,进行涂抹。
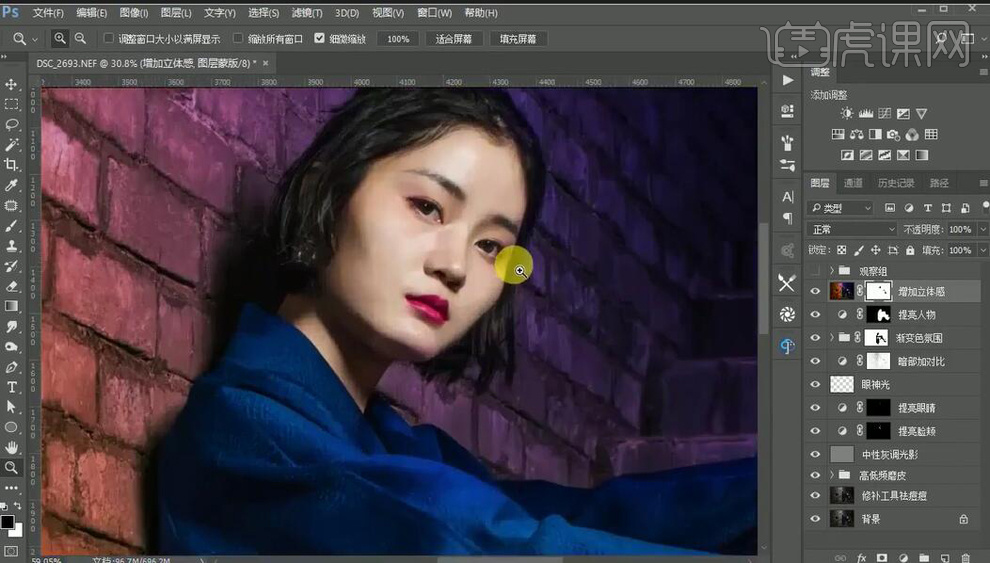
14.选择【套索工具】,进行选区。【Shift+F6】羽化50像素。新建【可选颜色】红色【青色】-20,【洋红】+4,【黄色】+15,【黑色】-10。黄色【青色】-30,【洋红】+10,【黄色】+20,【黑色】-10。
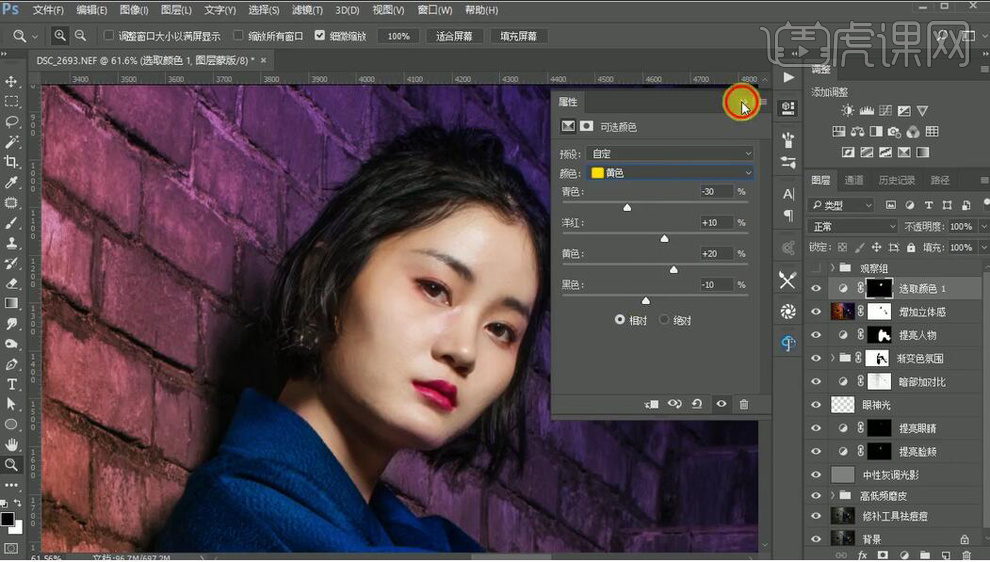
15.【Ctrl+Alt+Shift+E】盖印图层。选择【套索工具】进行选区匍匐,【Shift+F6】羽化5像素。选择【滤镜】Imageonmic【Portraiture】,点击确定。
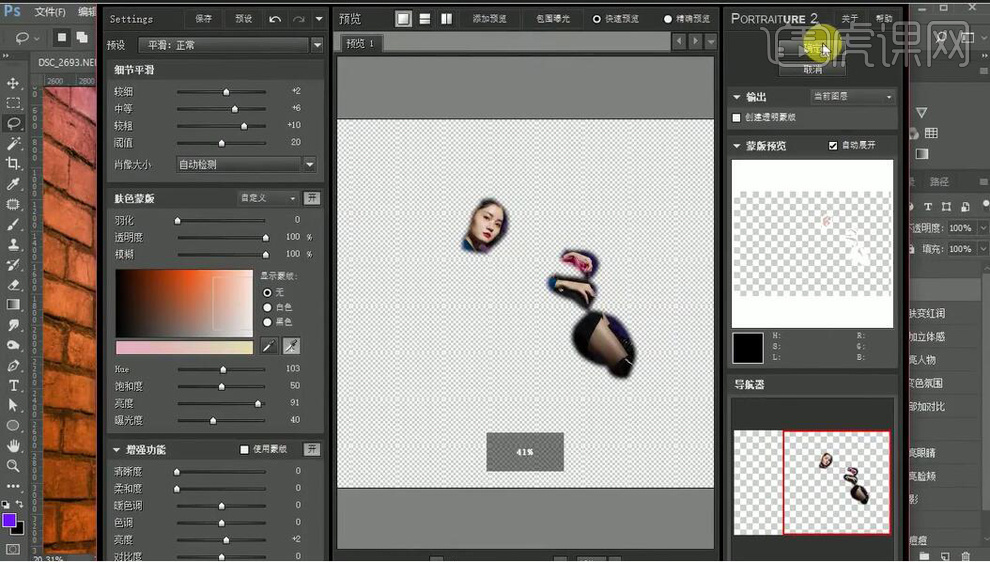
16.选择【滤镜】液化,进行液化调整。导入素材,【双击图层】图层样式,勾选【渐变叠加】,设置颜色。【Ctrl+Alt+Shift+E】盖印图层。选择【滤镜】其他【高反差保留】1像素。【图层模式】线性光。
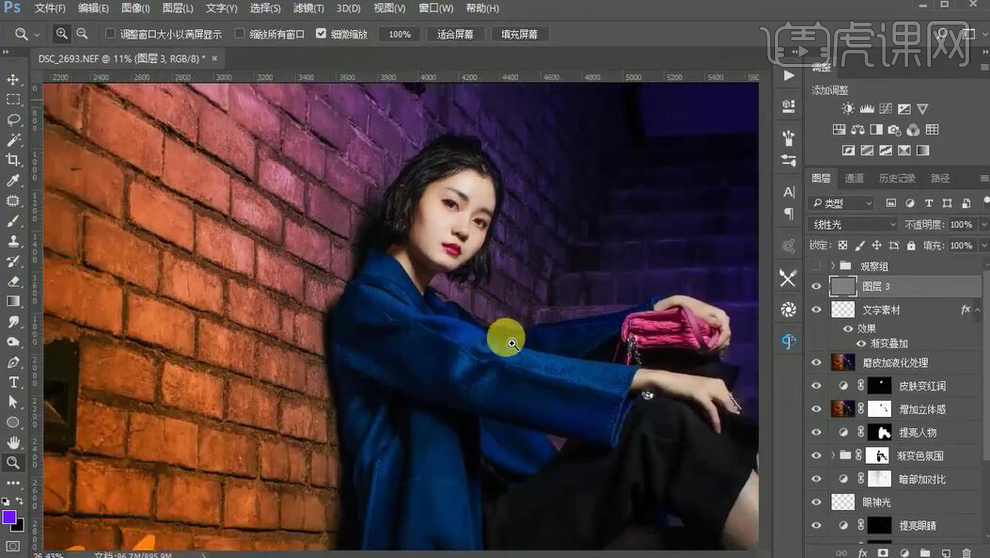
17.最终效果如图所示。