摄影后期制作

1.【打开】Lightroom,【导入】素材,点击【预设】面板,点击【海滩大头】。点击【修改照片】,调整【基本】面板参数,具体如图示。
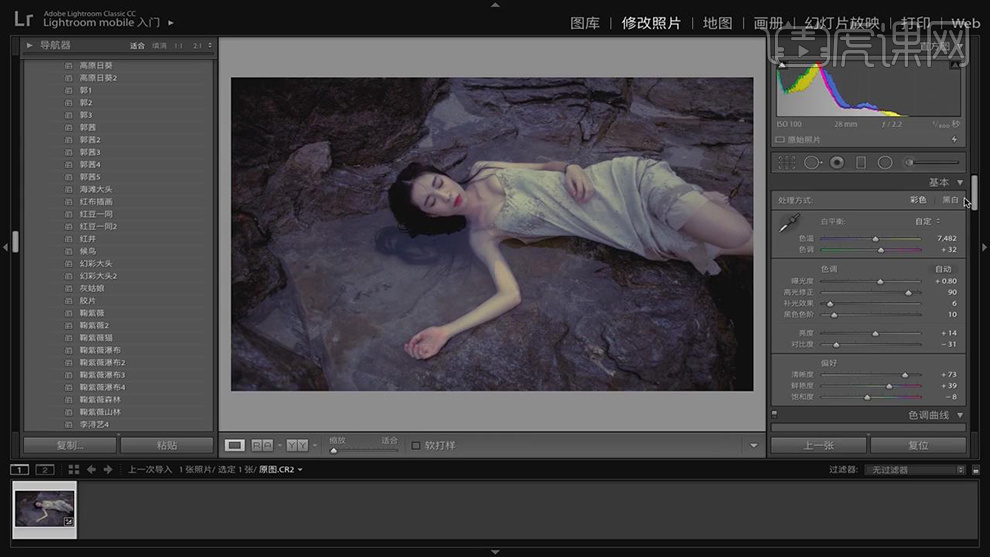
2.【色调曲线】面板,调整【曲线】参数,具体如图示。
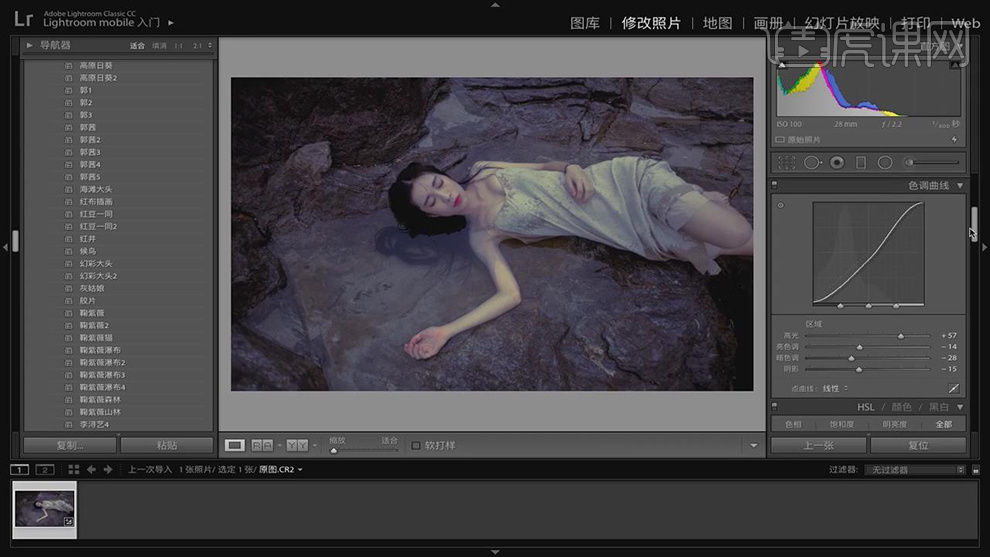
3.【色调分离】面板,调整【参数】,具体参数效果如图示。
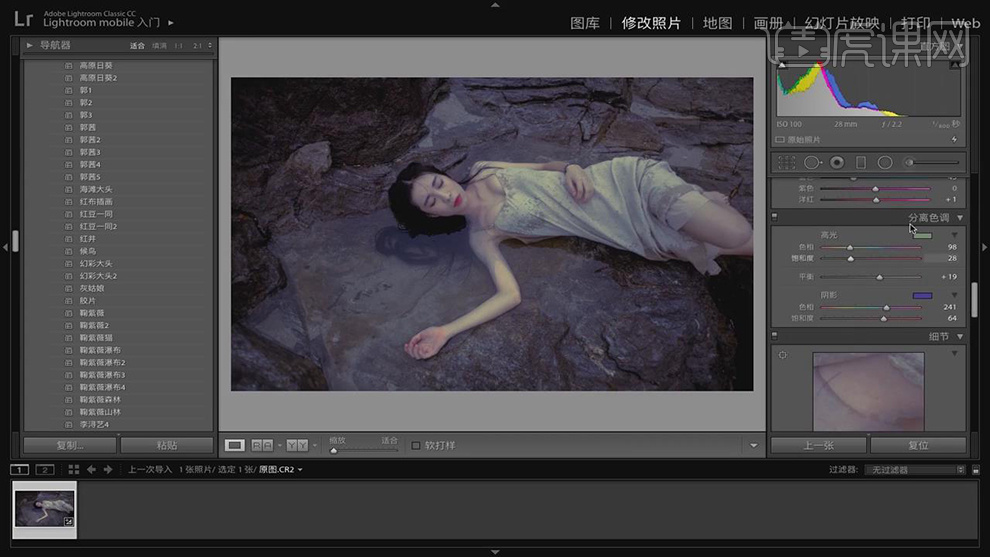
4.【HSL】面板,调整【色相】与【饱和度】参数,具体参数效果如图示。
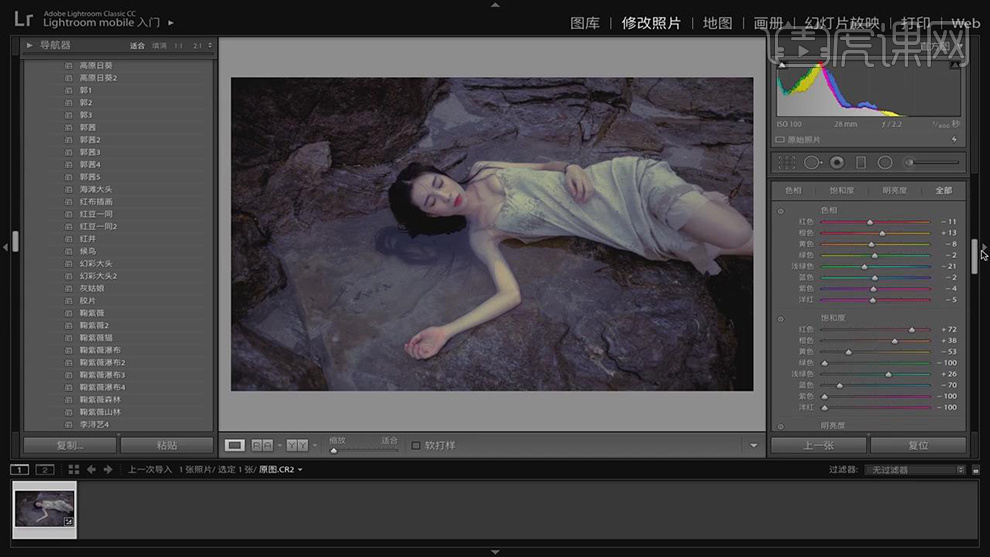
5.【HSL】面板,调整【明亮度】参数,具体参数效果如图示。
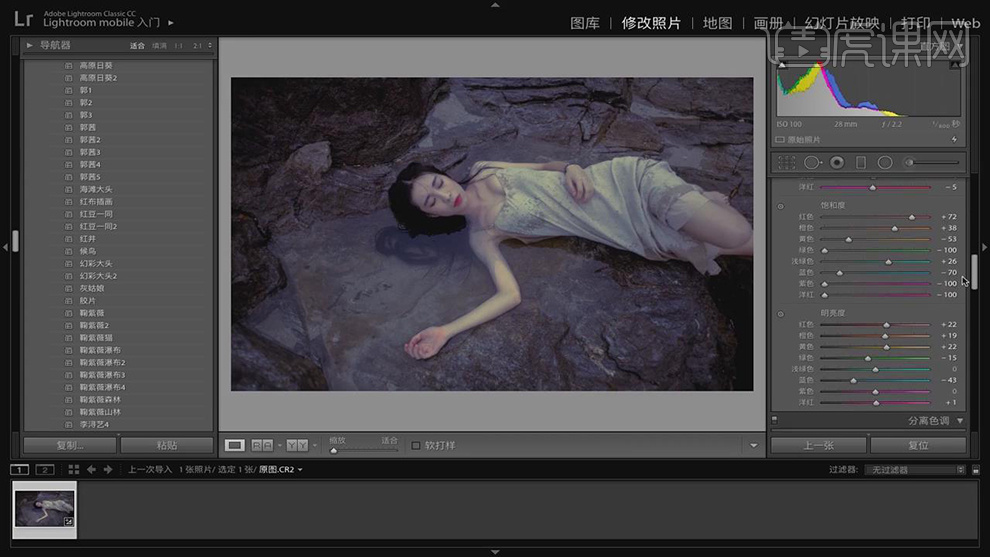
6.【相机校准】面板,调整【三原色】参数,具体参数效果如图示。
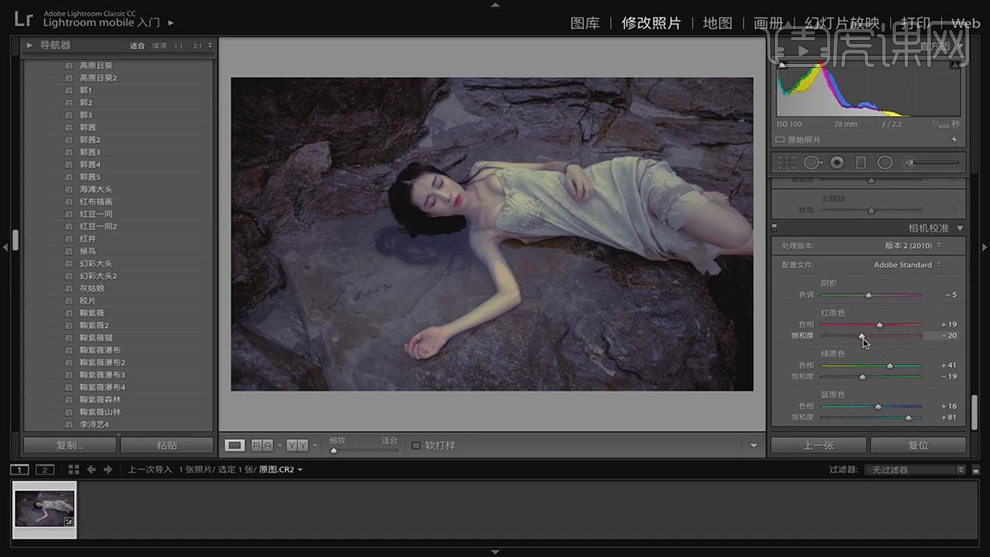
7.【右键】-【导出】-【导出】,【格式】JPG。【打开】PS,【导入】素材,使用【C】裁剪工具,对画面进行裁剪,具体如图示。
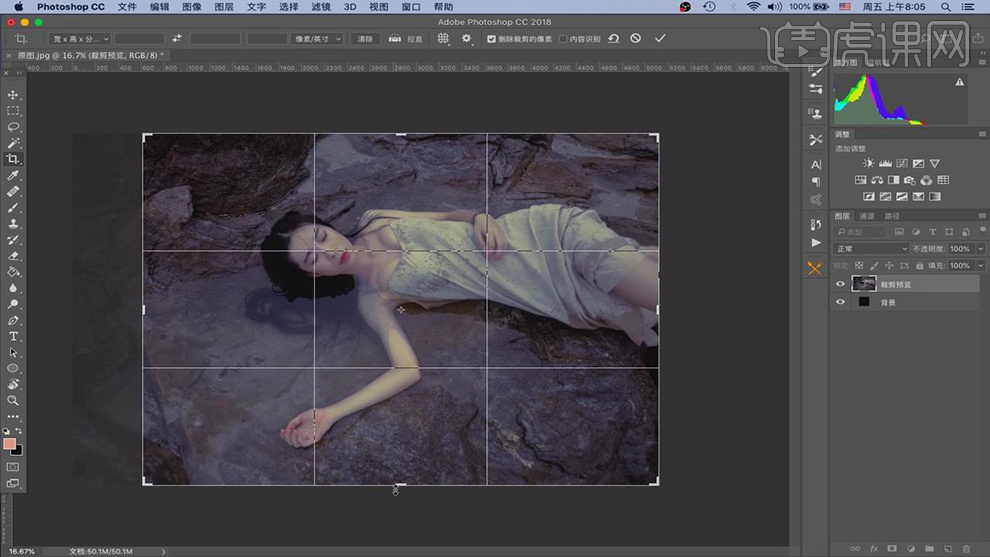
8.【Ctrl+J】复制图层,【滤镜】-【液化】,对人物进行液化调整,具体如图示。
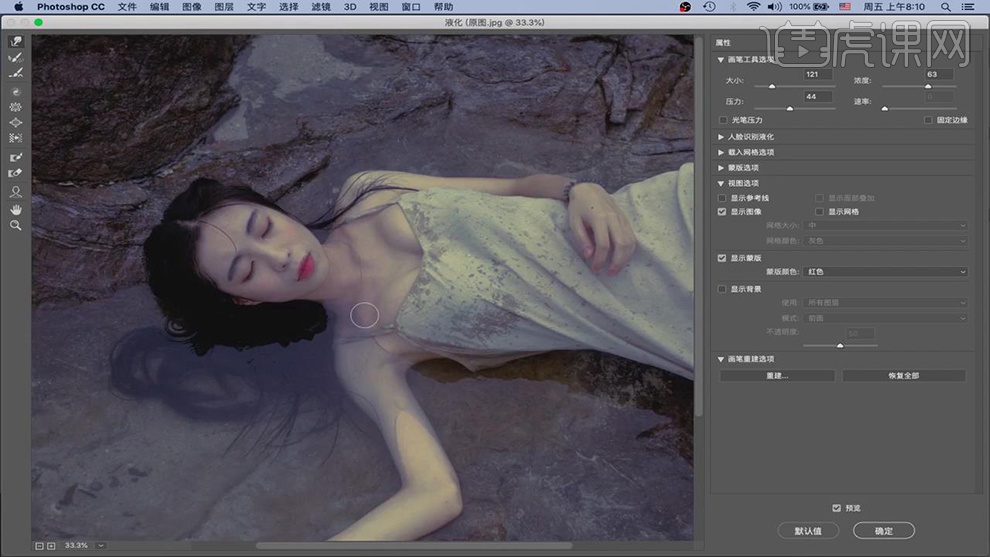
9.【Ctrl+J】复制图层,使用【污点修复画笔工具】,【Alt】取样,修复脸部与皮肤瑕疵部分,具体如图示。
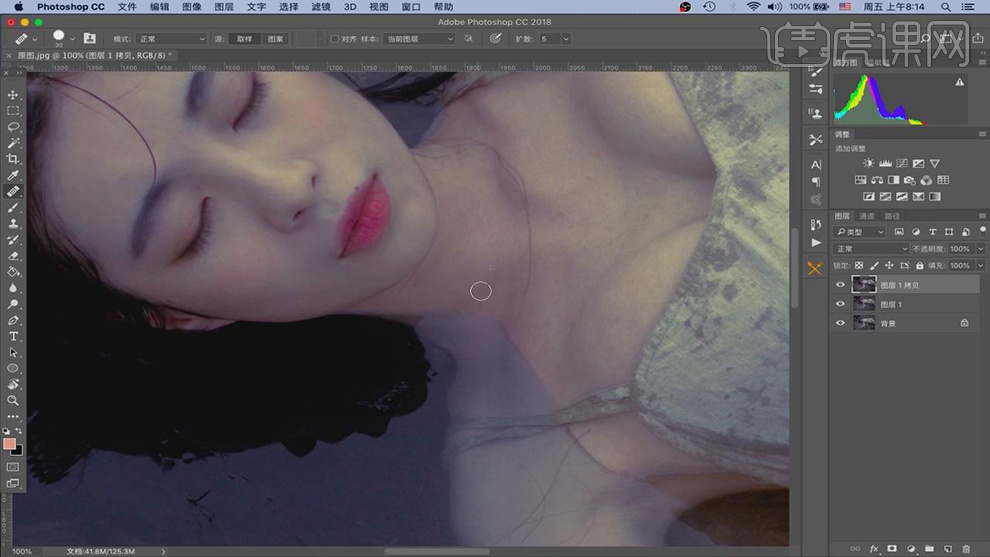
10.【Ctrl+J】复制图层,【滤镜】-【其他】-【高反差保留】1像素,调整【图层模式】柔光。使用【画笔工具】,白色画笔,不透明度5%,流量15%,【X】切换前后背景色黑色,进行涂抹皮肤,涂抹出阴影与高光部分,具体如图示。

11.新建【亮度/对比度】,调整【亮度】7,【对比度】-4,具体如图示。
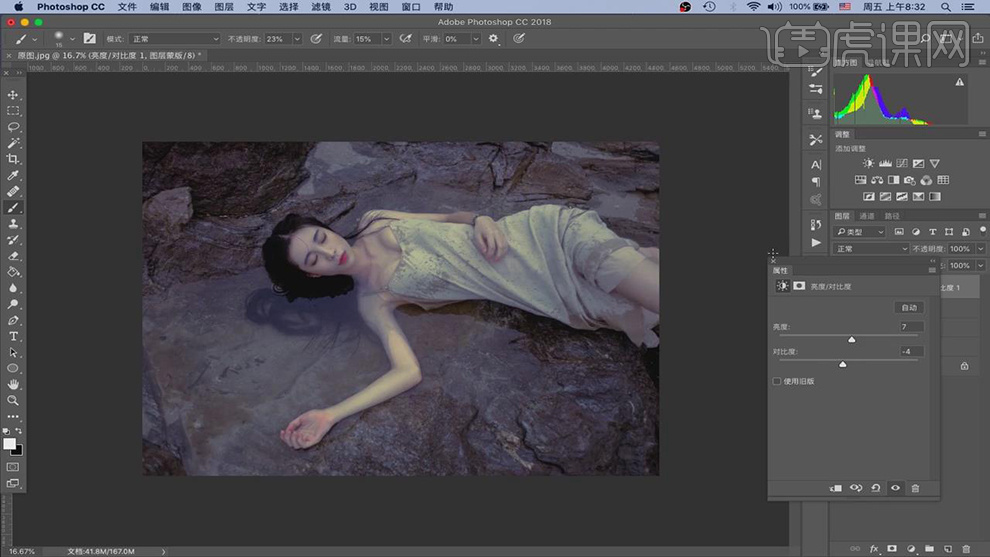
12.新建【曲线】,调整【曲线】,具体如图示。
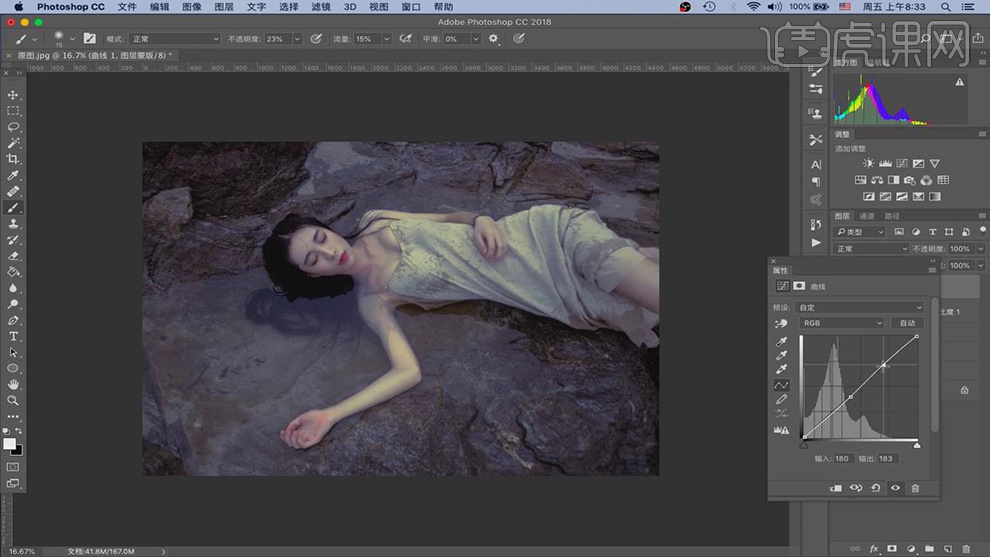
13.【Ctrl+Alt+Shift+E】盖印图层,【滤镜】-【其他】-【高反差保留】3像素,调整【图层模式】线性光,【不透明度】20%,具体如图示。
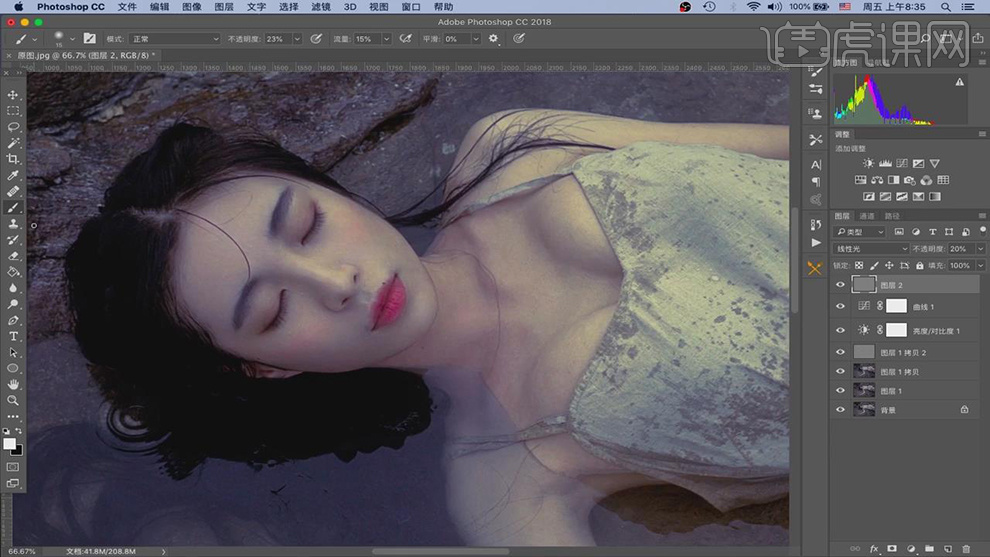
14.使用【套索工具】,进行选区【眼睛】,【Ctrl+J】复制图层。【Ctrl+Alt+Shift+E】盖印图层,【Ctrl+S】存储,具体如图示。
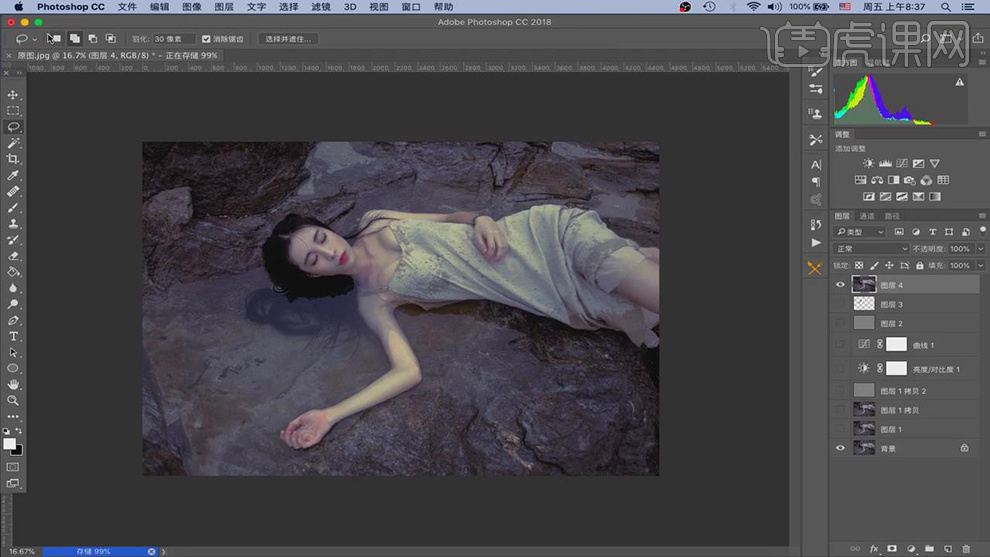
15.最终效果具体如图所示。

1.把【Raw】格式的图片拖进【PS】,【色温】4950,【色调】8,【曝光】0.4,【高光】-50,【阴影
】30,【白色】-8,【黑色】6,【清晰度】8,【去除薄雾】7,【自然饱和度】20。
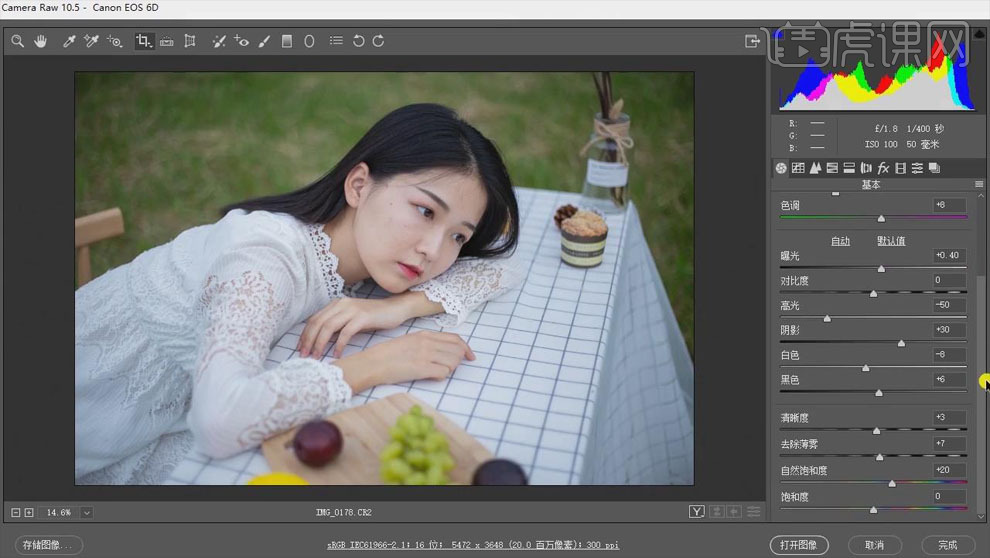 2.【细节】:【锐化】中【数量】76,【半径】1,【细节】25,【蒙板】30;【减少杂色】中【明亮度
2.【细节】:【锐化】中【数量】76,【半径】1,【细节】25,【蒙板】30;【减少杂色】中【明亮度
】25,【明亮度细节】50,【颜色】25,【颜色细节】50。
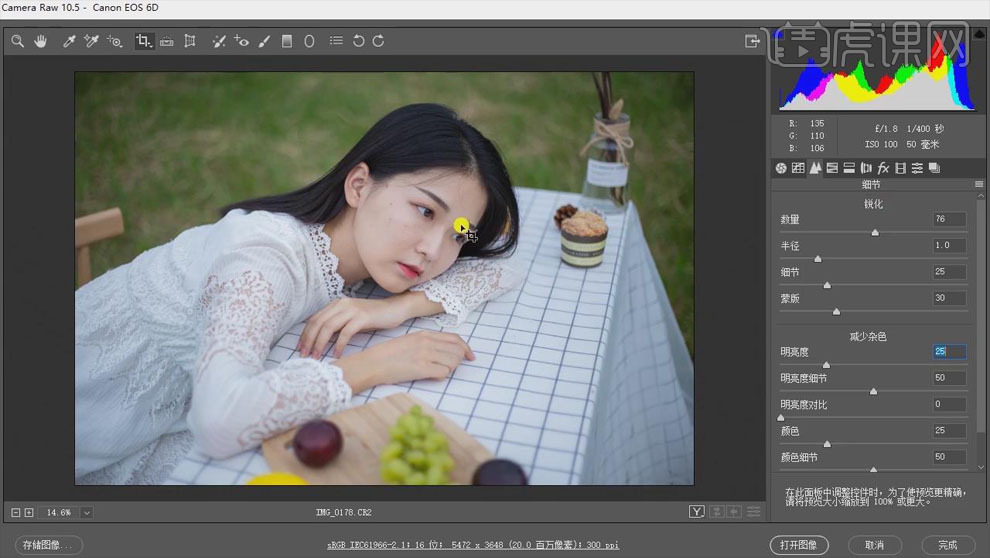
3.【HSL】调整:【色相】中【黄色】+50,【绿色】+23;【饱和度】中【橙色】-6,【黄色】-6,【绿
色】-6;【明亮度】中【橙色】+12,【黄色】-3,【绿色】-7。
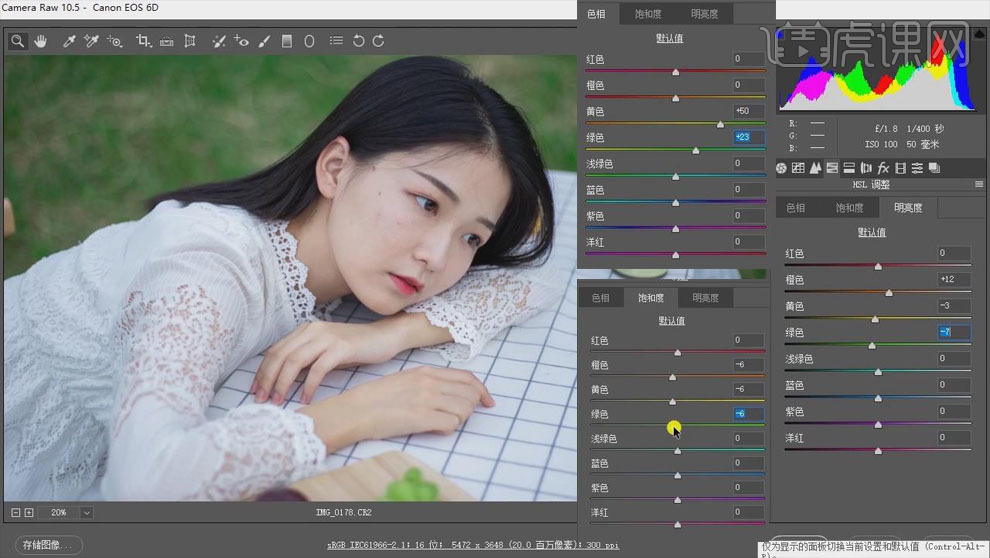
4.【镜头校正】:勾选【删除色差】和【启用配置文件校正】,【晕影】50。

5.【校准】:【绿原色】中【色相】+50,【饱和度】+15;【蓝原色】中【色相】0,【饱和度】+25。
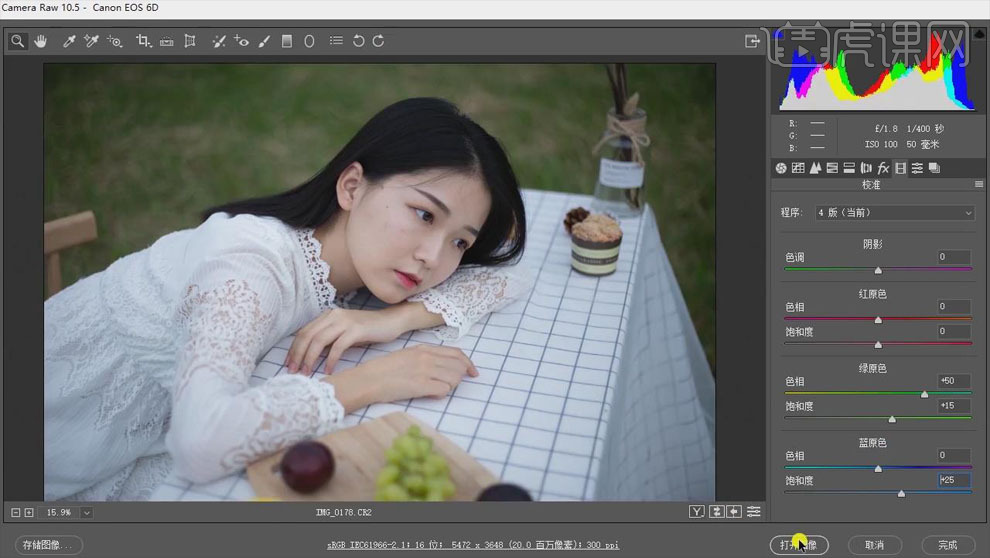
6.【Ctrl+J】复制图层,使用【套索工具】圈出人物部分,【Shift+F6】【羽化】20像素。
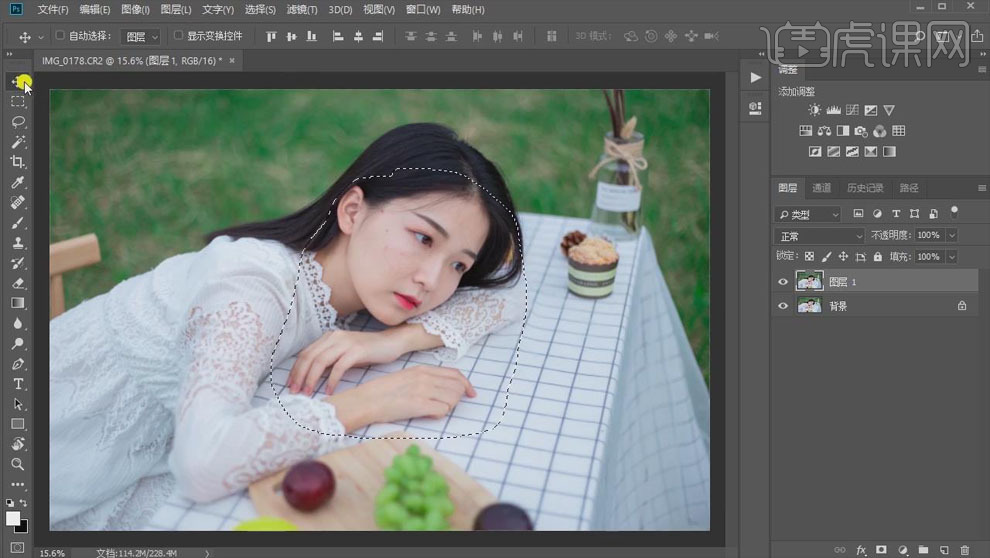
7.选择【滤镜】-【Imagenomic】-【Portraiture】,【预置】选择【中等】,选择【吸管】点击皮肤部
分。
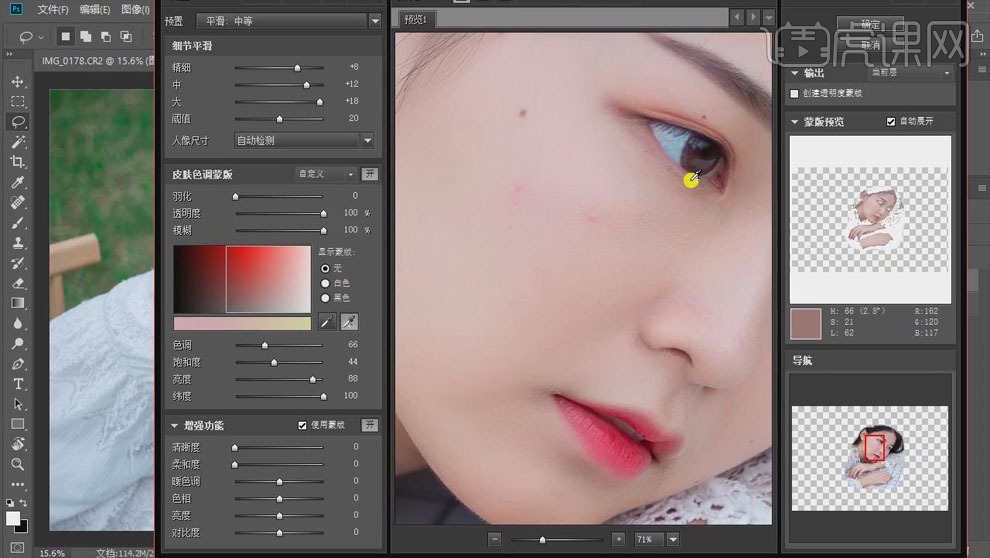
8.使用【污点修复画笔工具】或【修补工具】修复皮肤上的小痘痘,并去除碎发部分,图层重命名为【
快速磨皮】。
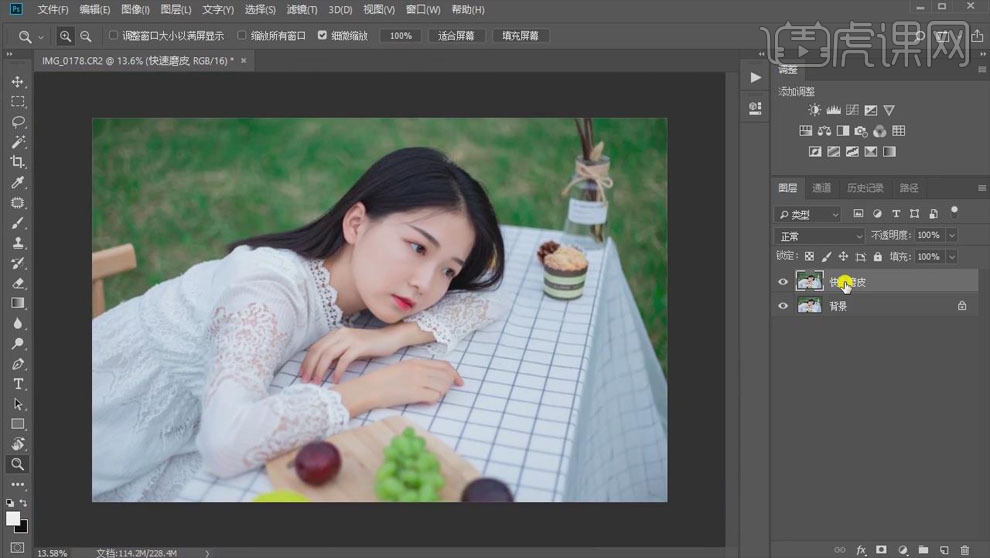
9.【Ctrl+J】复制图层,重命名【五官优化】,【Ctrl+Shift+X】对人物进行【液化】处理,具体效果
如图所示。
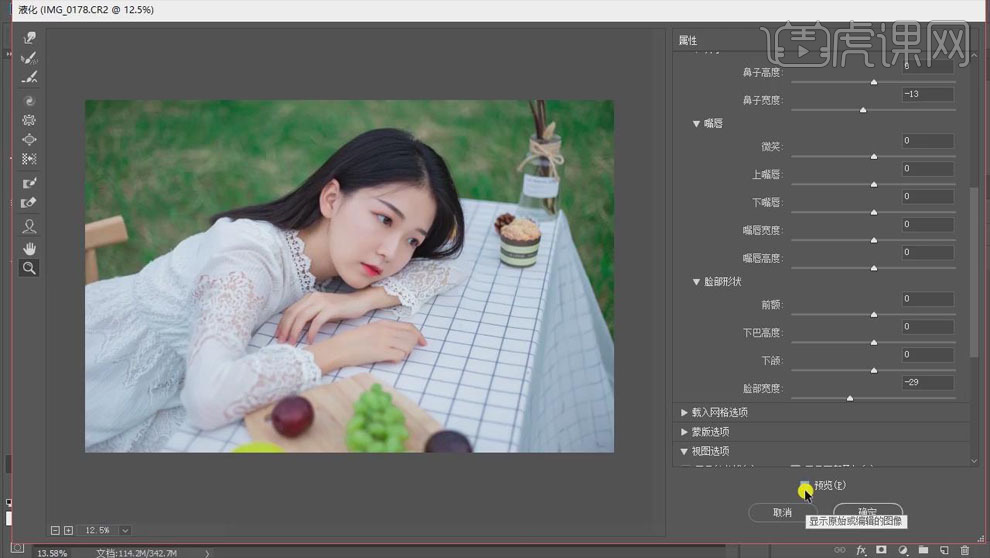
10.按住【Ctrl】键单击【RGB】通道图层缩览图,【Ctrl+Shift+I】反选选区,【Ctrl+M】新建【曲线
】,提亮曲线如图所示。
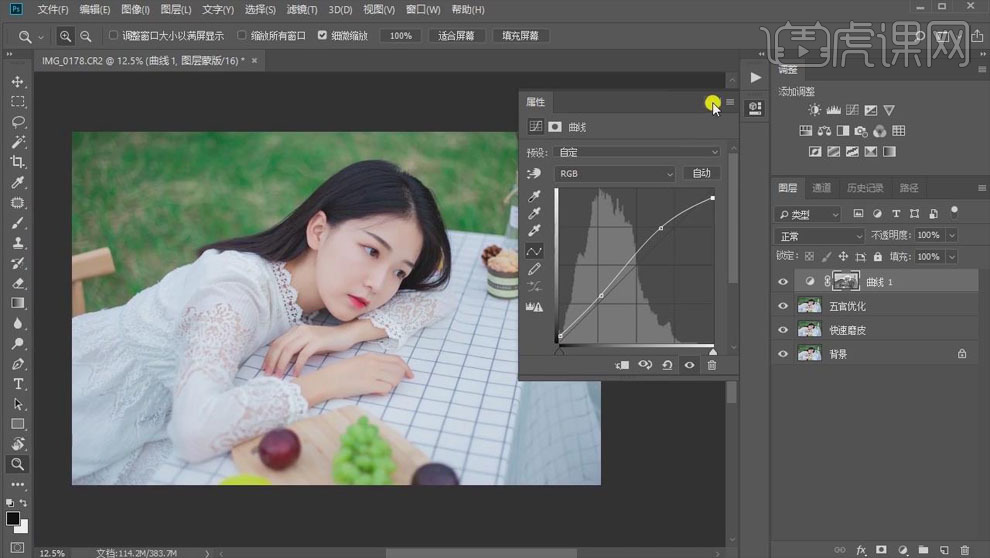
11.点击【可选颜色】,选择【绿色】,【青色】27%,【洋红】8%,【黄色】18%。
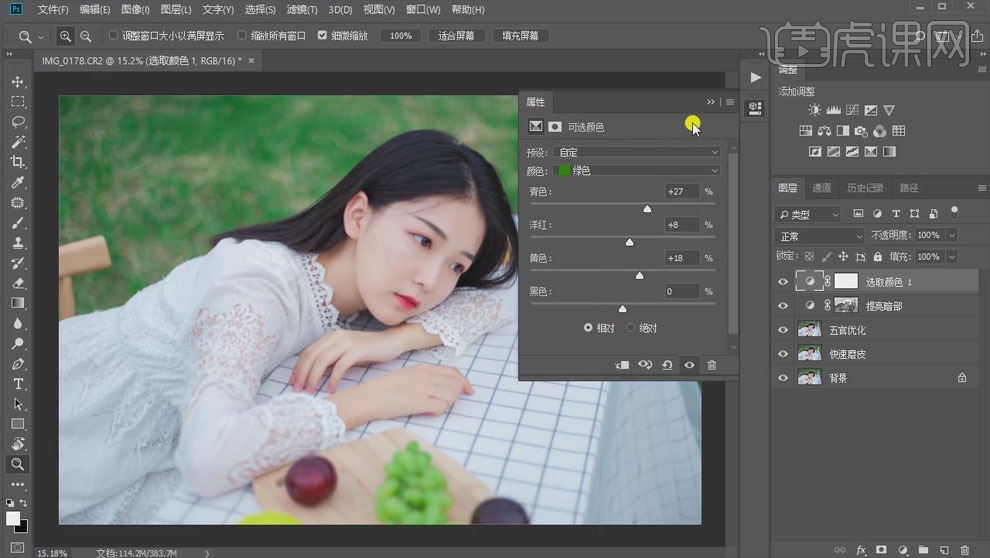
12.添加【自然饱和度】,【自然饱和度】+20。
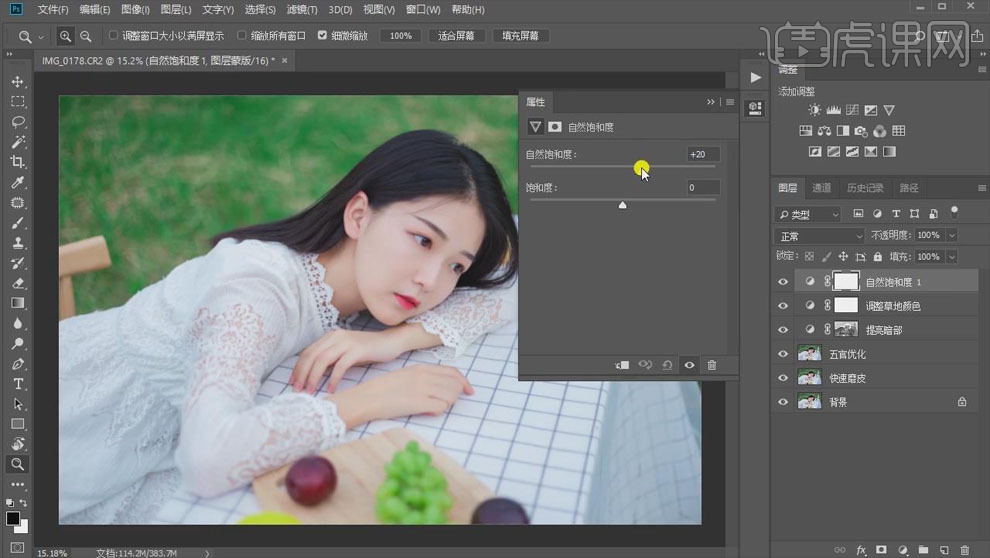
13.选用【套索工具】圈中眼睛的眼白部分,打开【色相/饱和度】,【青色】部分【饱和度】-85,【明
度】+21。
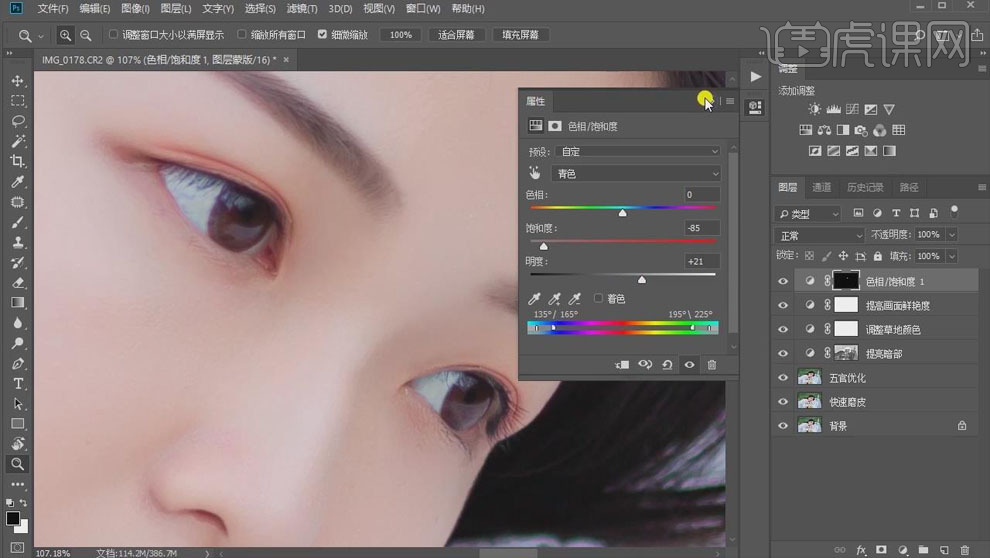
14.选用【套索工具】圈中脖子部分,单击【可选颜色】,【红色】部分【黑色】-26%,【黄色】部分【
黑色】-32%。
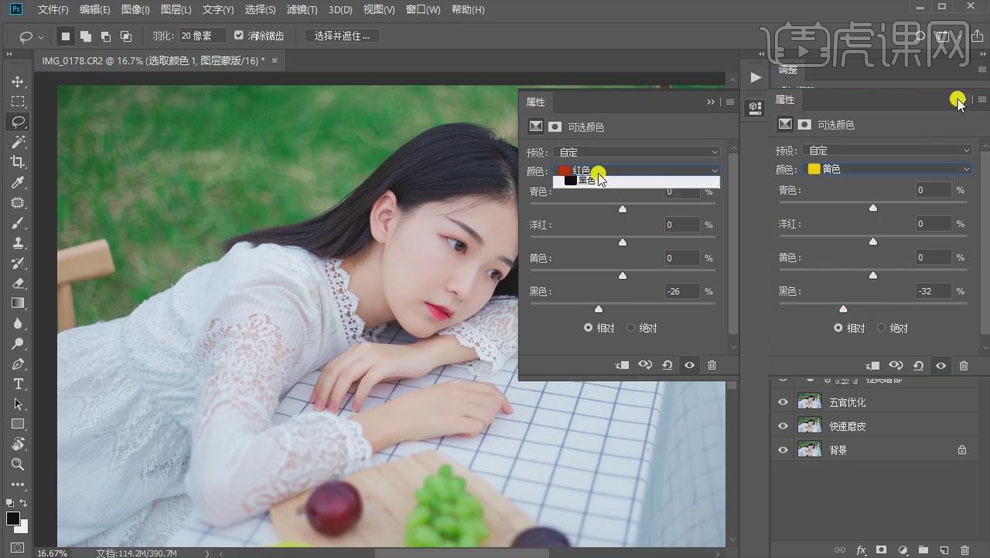
15.新建【曲线】,整体提亮如图所示。
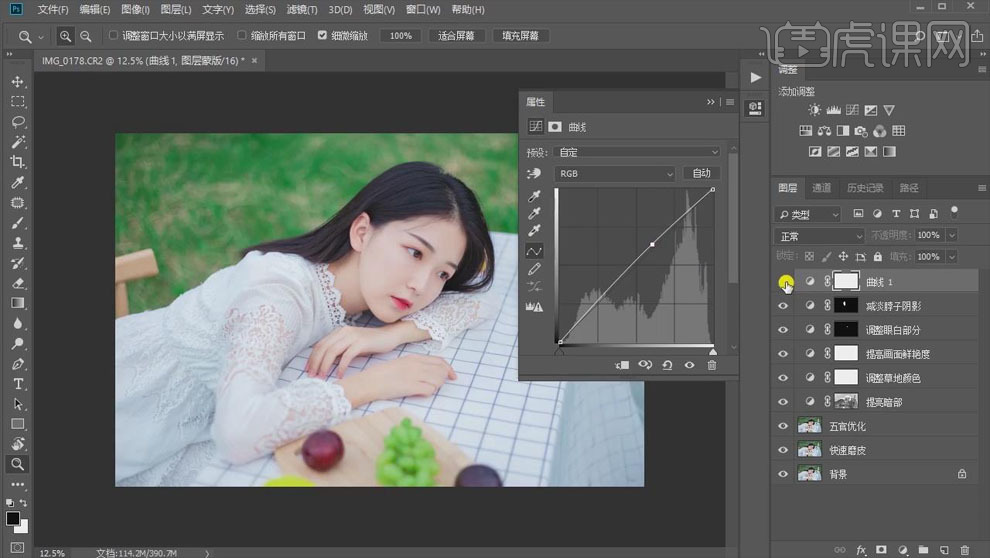
16.【Ctrl+Shift+Alt+E】盖印图层,使用【套索工具】圈中人物皮肤的部分,选择【滤镜】-【锐化】-
【USM锐化】,默认数值。
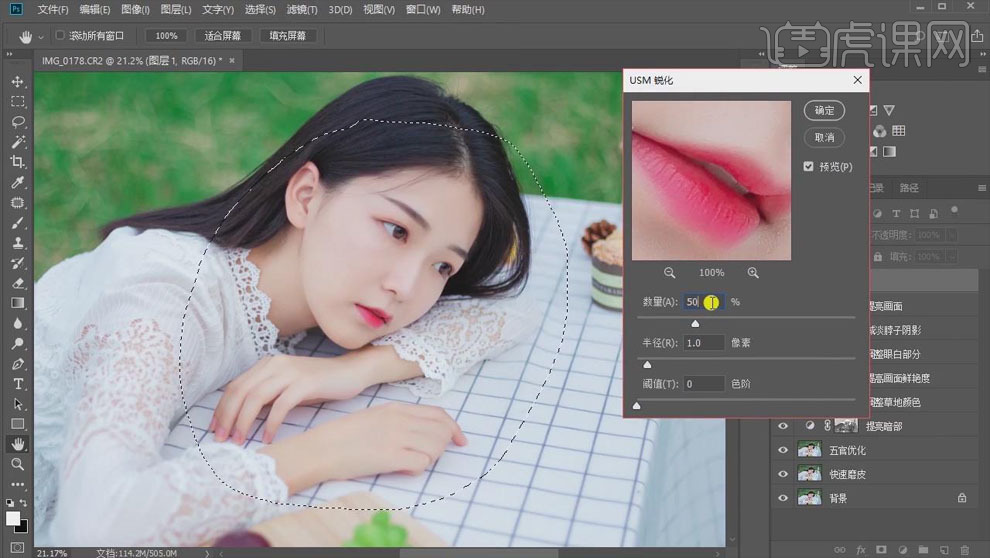
17.复制一层,点击【滤镜】-【其它】-【高反差保留】,【半径】5像素,图层混合模式【柔光】。
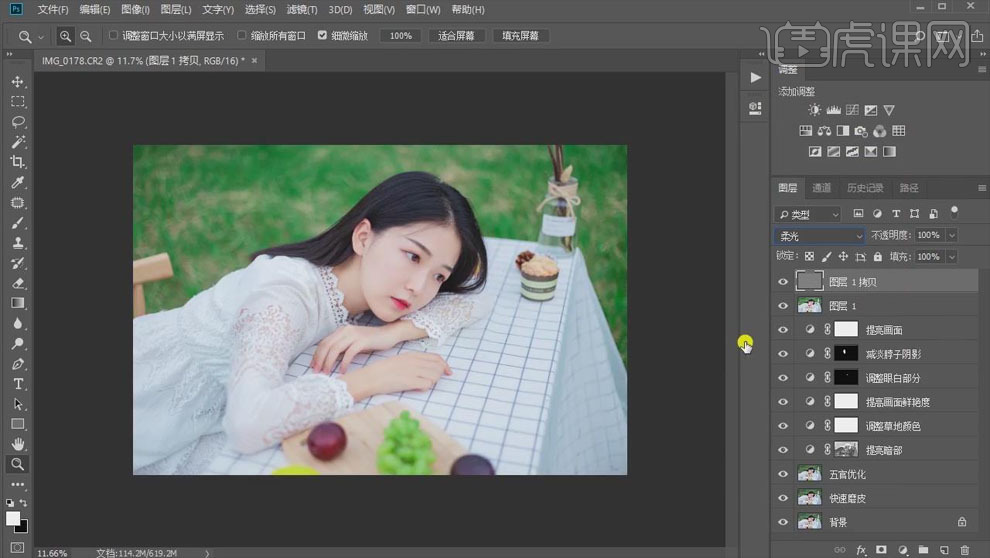
18.盖印效果图,新建文档,数值随便设置,把效果图复制进来,【Ctrl+T】,按住【Shift】键等比例
缩放,将文字排版放进画布中,具体位置如图所示。
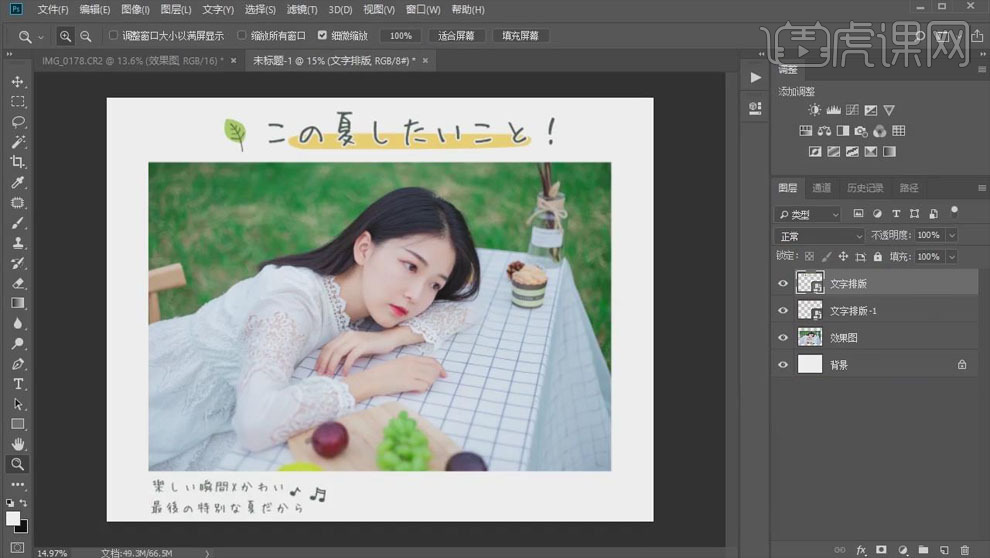
19.最终效果对比图如图所示。

1.【打开】PS,【导入】素材,进入【Camera Raw】滤镜,【镜头校正】面板,勾选【删除色差】与【启用配置文件校正】,调整【扭曲度】参数,具体如图示。

2.【基本】面板,调整【基本】面板参数,具体参数效果如图示。

3.点击【打开图像】,进入【PS】,【图像】-【模式】-【Lab颜色】。【图像】-【模式】-【RGB颜色】,【Ctrl+J】复制图层,【Ctrl+Shift+X】液化,对人物进行液化调整,具体如图示。
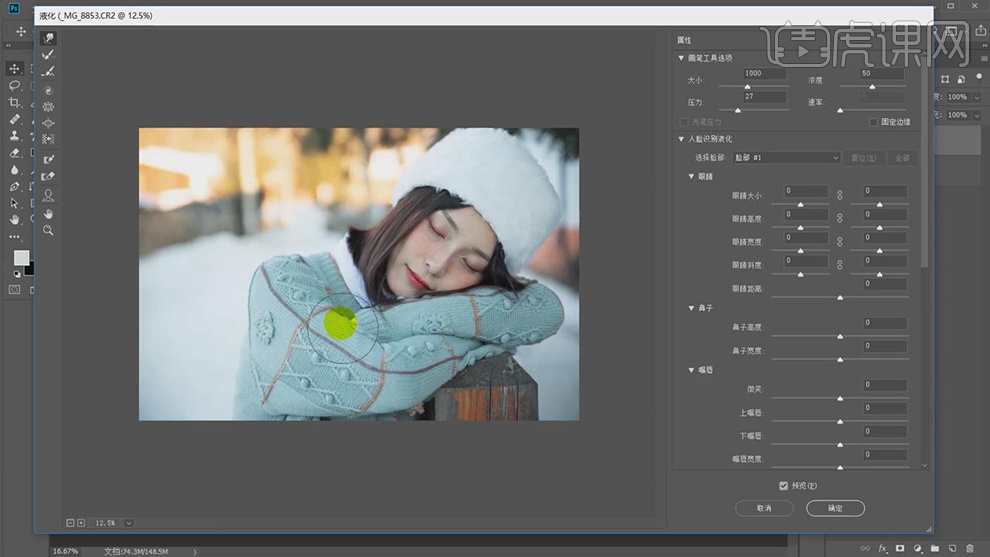
4.使用【污点修复画笔工具】,【Alt】取样,修复脸部瑕疵部分,具体如图示。
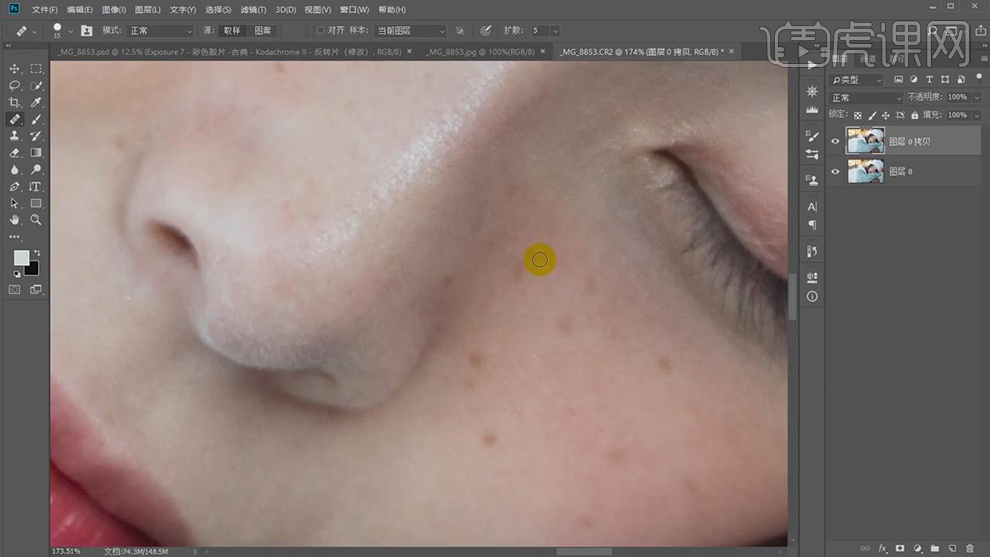
5.【Ctrl+J】复制图层,【Ctrl+Shift+A】Camera Raw滤镜,【色调曲线】面板,调整【红色】曲线,具体如图示。

6.【色调曲线】面板,调整【绿色】曲线,具体如图示。

7.【色调曲线】面板,调整【蓝色】曲线,具体如图示。

8.【基本】面板,调整【基本】面板参数,具体参数效果如图示。

9.【HSL调整】面板,调整【色相】参数,具体参数效果如图示。

10.【HSL调整】面板,调整【饱和度】参数,具体参数效果如图示。

11.【HSL调整】面板,调整【明亮度】参数,具体参数效果如图示。

12.【色调分离】面板,调整【高光】与【阴影】参数,具体参数效果如图示。

13.【效果】面板,调整【颗粒】与【裁剪后晕影】参数,具体参数效果如图示。

14.【滤镜】-【Alien Skin】-【Exposure7】,点击【彩色胶片-古典】,进行选择,点击【应用】,具体如图示。
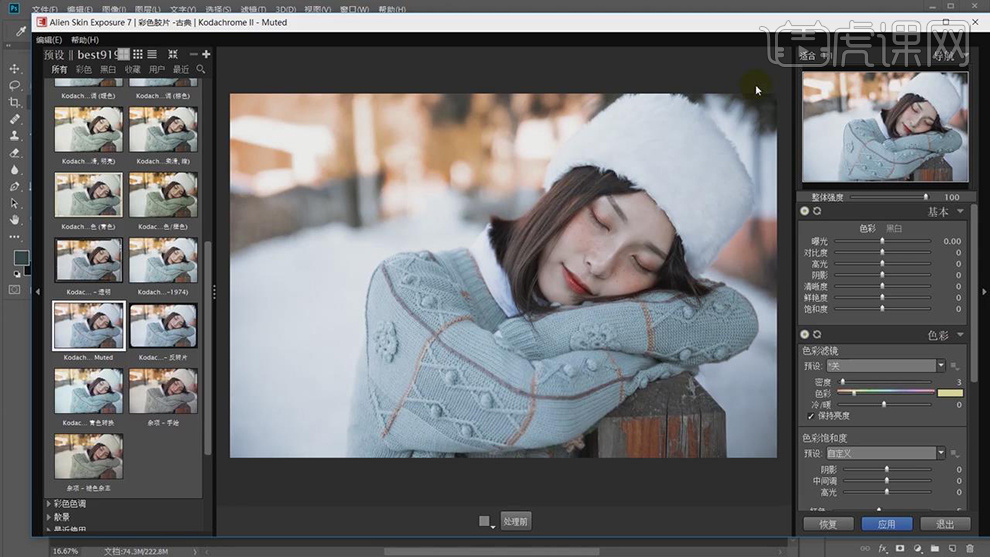
15.再次【滤镜】-【Alien Skin】-【Exposure7】,点击【彩色胶片-古典】,进行选择【反转片】,取消【勾选】叠加与纹理,具体如图示。
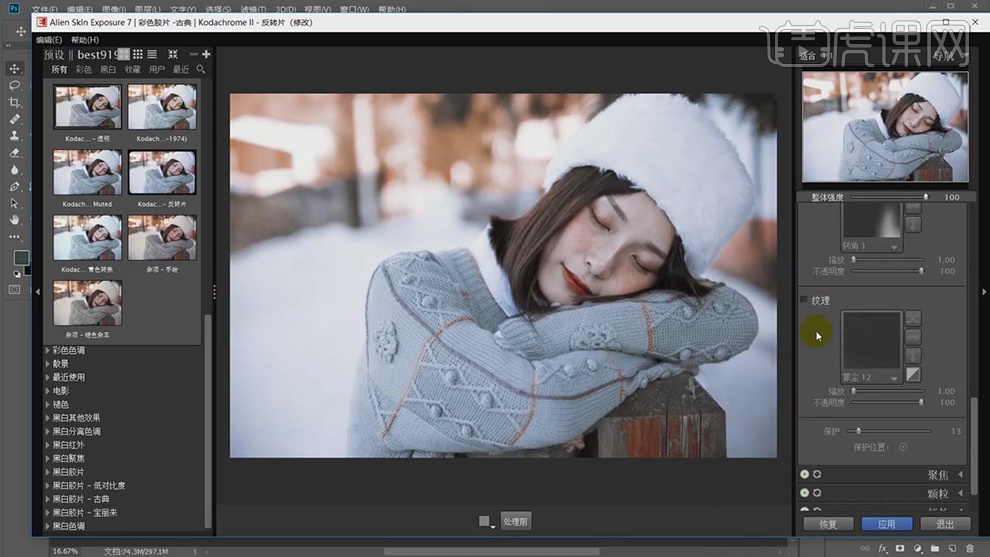
16.【选择】图层,按【Ctrl+E】合并图层,【Ctrl+Shift+A】Camera Raw滤镜,调整【效果】面板参数,具体参数效果如图示。

17.最终效果具体如图所示。

1.打开图片,在【Camera Raw滤镜】中调整照片的【高光】-100,【阴影】和【黑色】减少,【对比度】+23,【自然饱和度】-40;勾选【删除色差】,使用【变换工具】矫正图片。
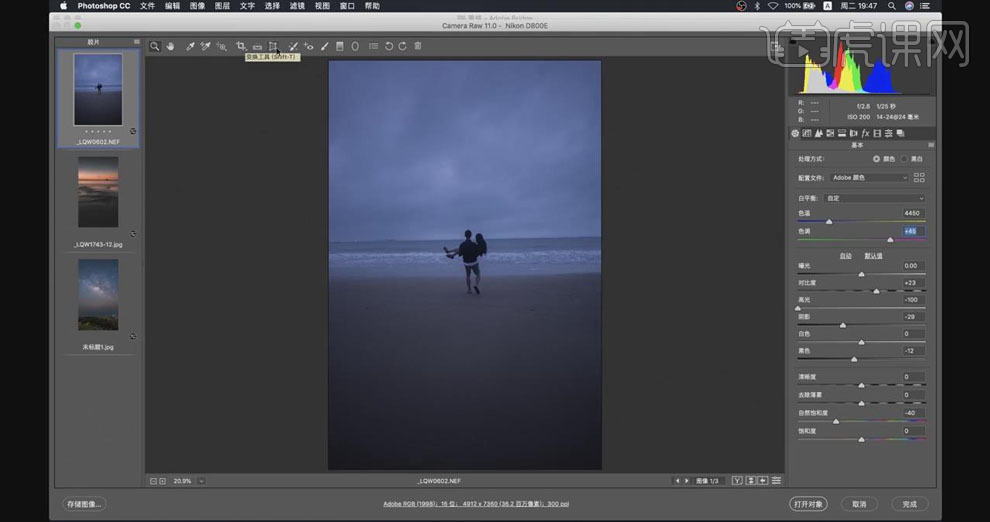
2.点击【打开图像】,右键复制“蓝色”通道,【Ctrl+L】调整色阶,增强天空和海平面的对比,使用【魔棒工具】做出选区,使用黑白【画笔】将上下选区涂抹成黑白色。
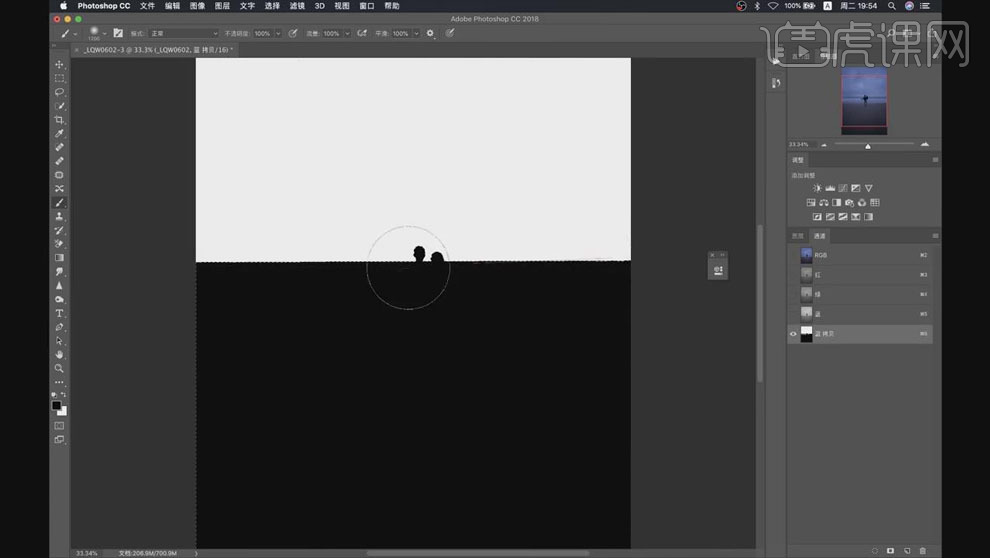
3.【置入】星空素材,调整到合适的位置;按【Ctrl】键单击“蓝拷贝使通道,得到天空的选区,回到星空图层,添加【图层蒙版】。
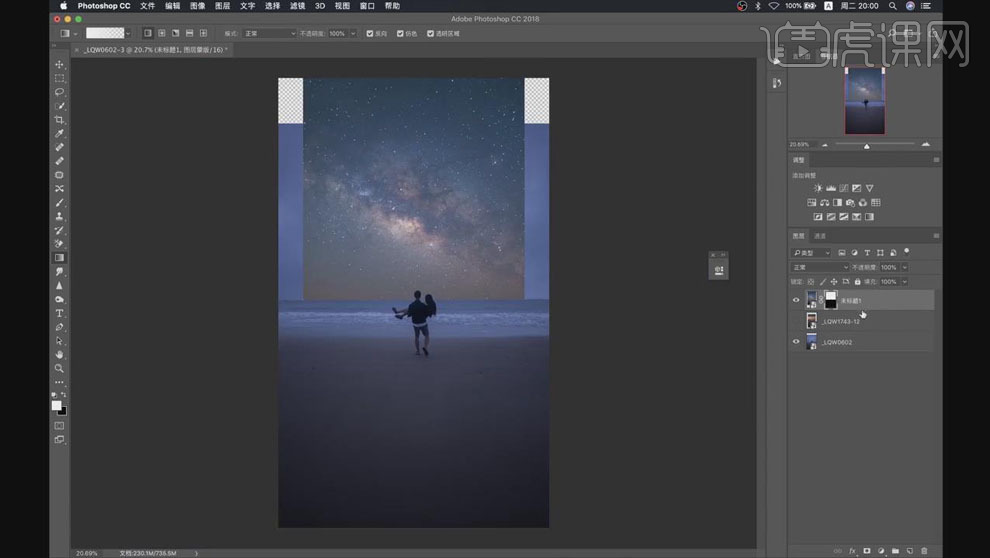
4.在【ACR】中对天空的素材进行调整,增加【曝光】1.85,【阴影】35,【黑色】25,减少【高光】-55,【白色】-80,【自然饱和度】+50。
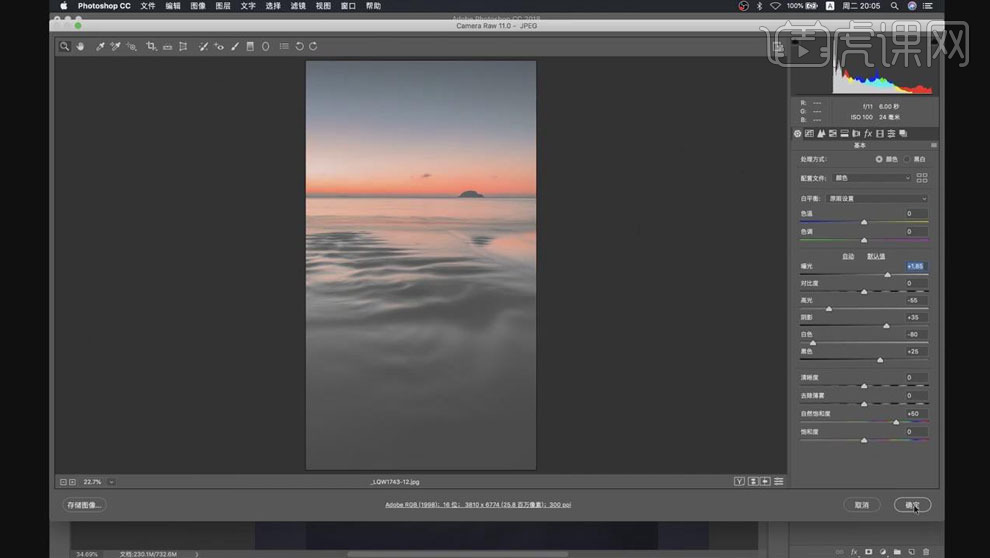
5.【置入】天空素材,模式【强光】,【Ctrl+T】调整大小和位置;添加【图层蒙版】,使用黑色到透明的【渐变工具】将图片和背景融合。
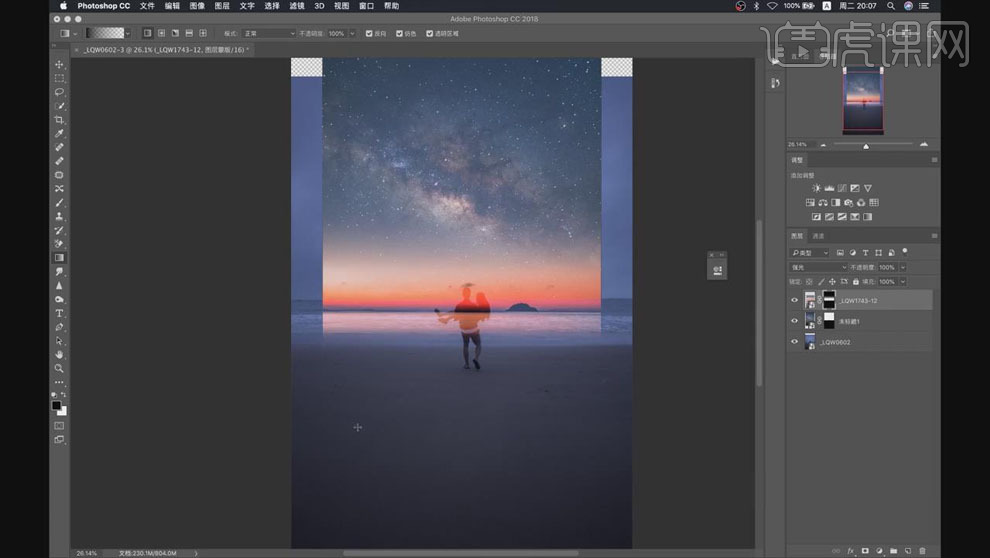
6.同样用通道抠图的方法将人物抠出来;添加【图层蒙版】,使用黑色【画笔工具】修饰皮肤边缘的瑕疵。
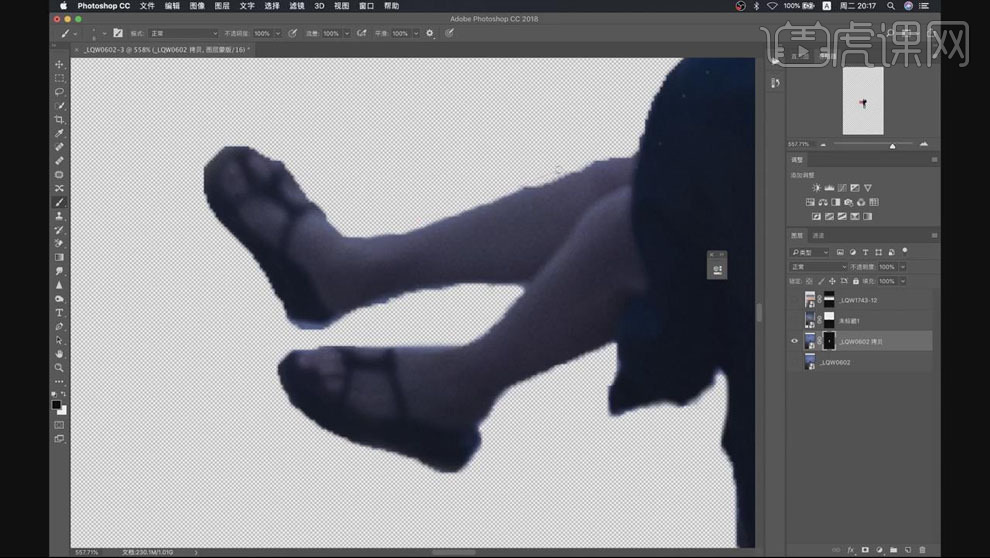
7.在背景图层的上方创建【曲线】层,拖动曲线调整画面的明亮度,增强对比,做出夜晚的感觉。
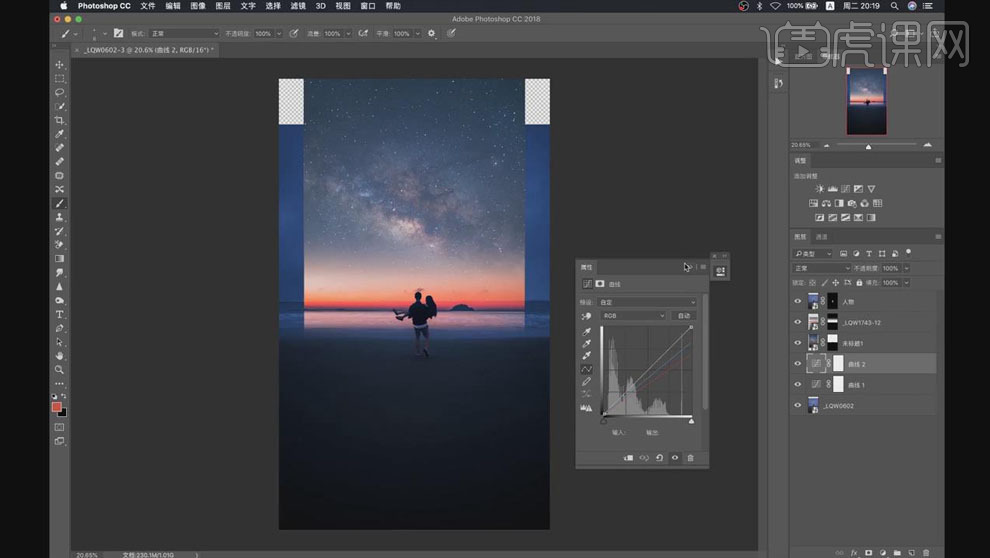
8.添加【色彩平衡】调整层,在【高光】这加红加黄,提高星空的鲜艳度。
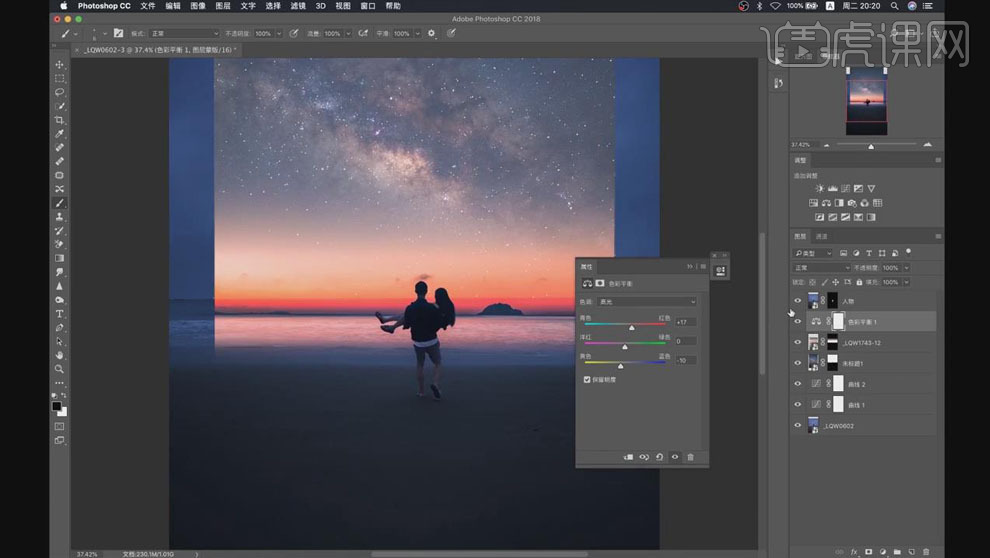
9.除人物图层外【Ctrl+Shift+Alt+E】盖印图层,按【Ctrl】键调出星空的选区,【Ctrl+J】复制出来,【Ctrl+T】向下拖动放大,使海平面在人物脖子以下的位置。
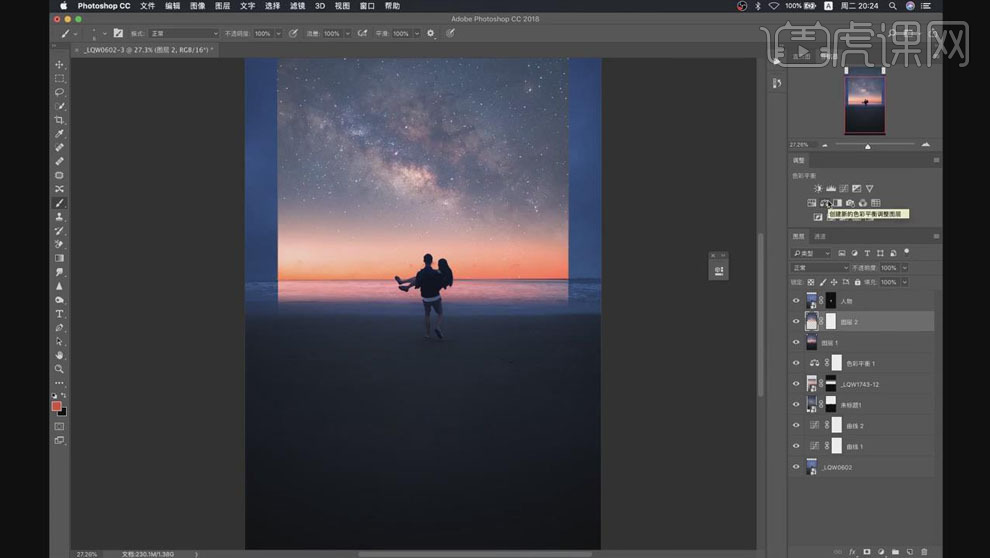
10.创建【色彩平衡】层,【中间调】加红色和黄色;选择蒙版,使用【径向渐变工具】在人物的周围做渐变;同样创建【曲线】,提亮;选中蒙版,使用黑色【径向渐变工具】拉渐变,勾选【反向】。
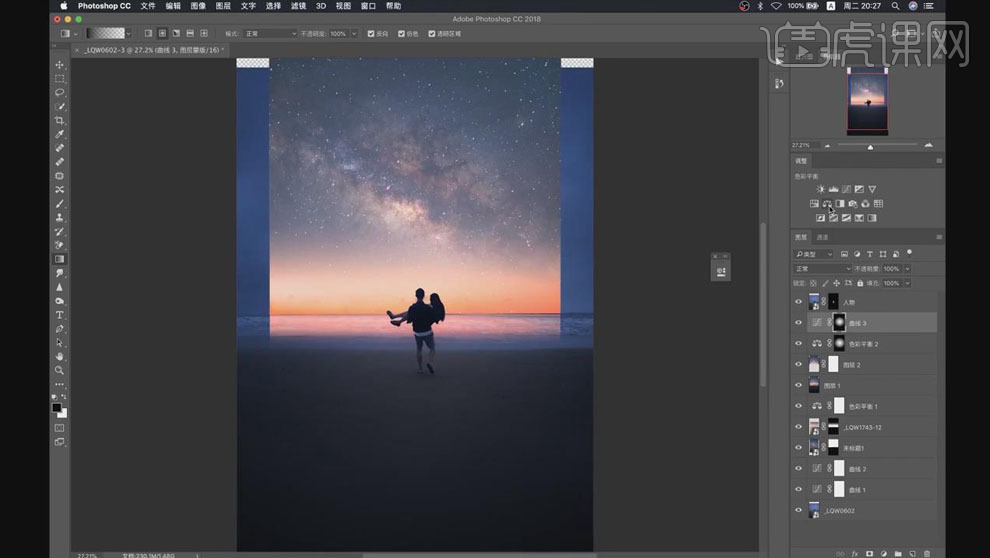
11.添加【色彩平衡】,加【蓝色】17,【青色】4;选择蒙版,使用黑色【径向渐变工具】拉渐变,勾选【反向】;在四周做出暗角。
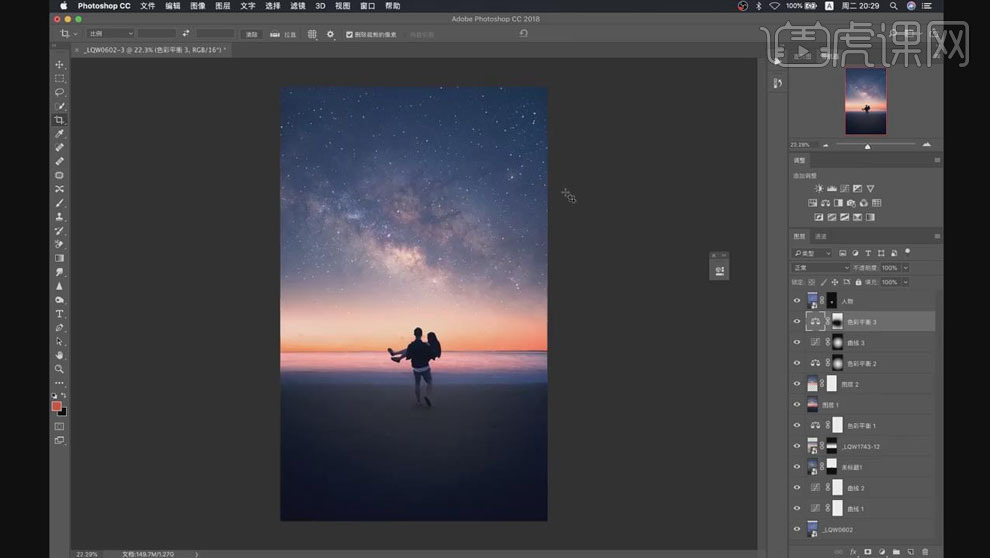
12.添加【色相/饱和度】,加大【青色】和【蓝色】的【明度】+20;【Ctrl+I】反向蒙版,使用白色【画笔工具】将地面过于蓝的部分擦除。
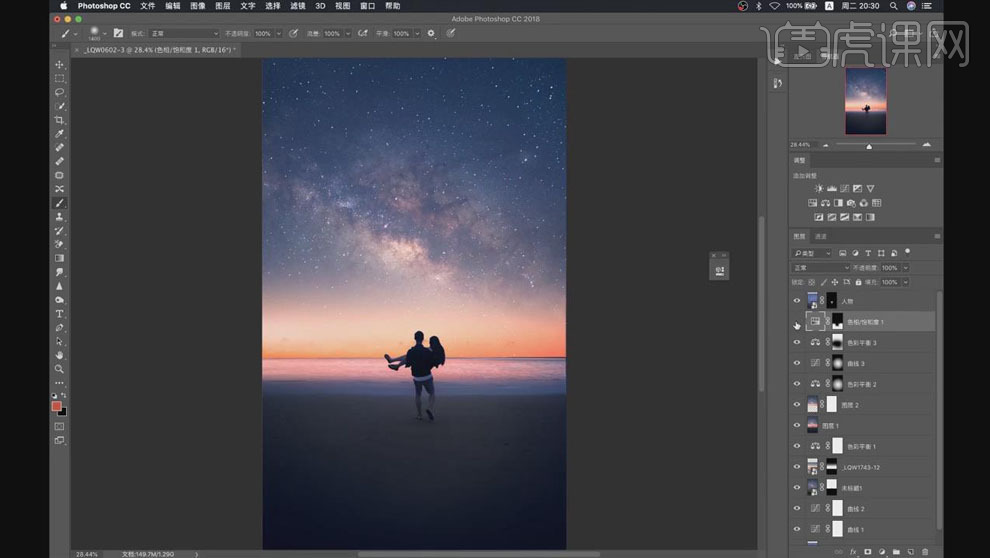
13.选择人物图层的蒙版,使用黑色【画笔工具】处理人物边缘的白边。
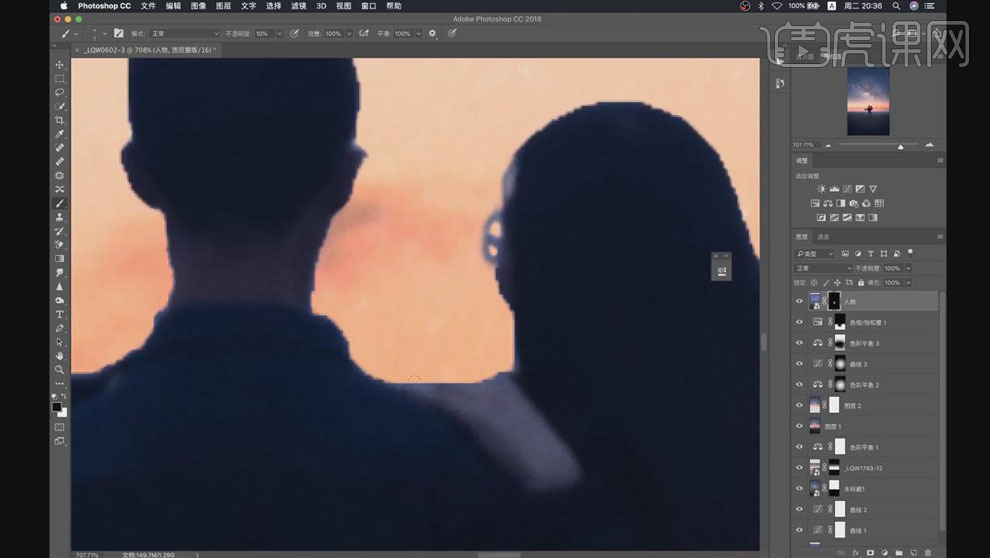
14.创建【曲线】压暗画面,【Ctrl+I】反向蒙版,使用白色【画笔工具】在人物的最下方涂抹阴影,降低【不透明度】。
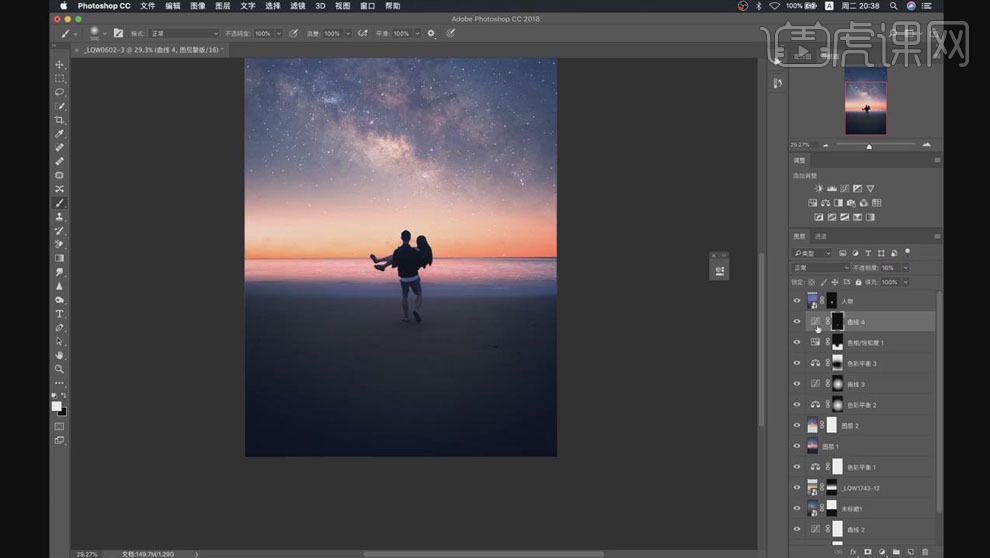
15.选择所有图层【Ctrl+Shift+Alt+E】盖印,使用【修补工具】处理天空的星星部分;创建【曲线】,增强对比。
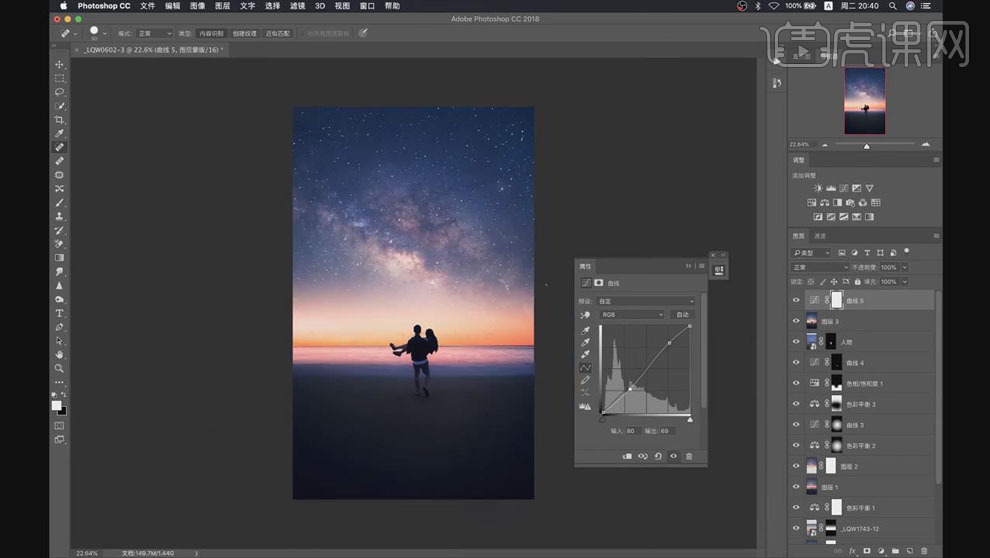
16.【Ctrl+Shift+Alt+E】盖印图层,【高斯模糊】20px,降低图层【不透明度】。
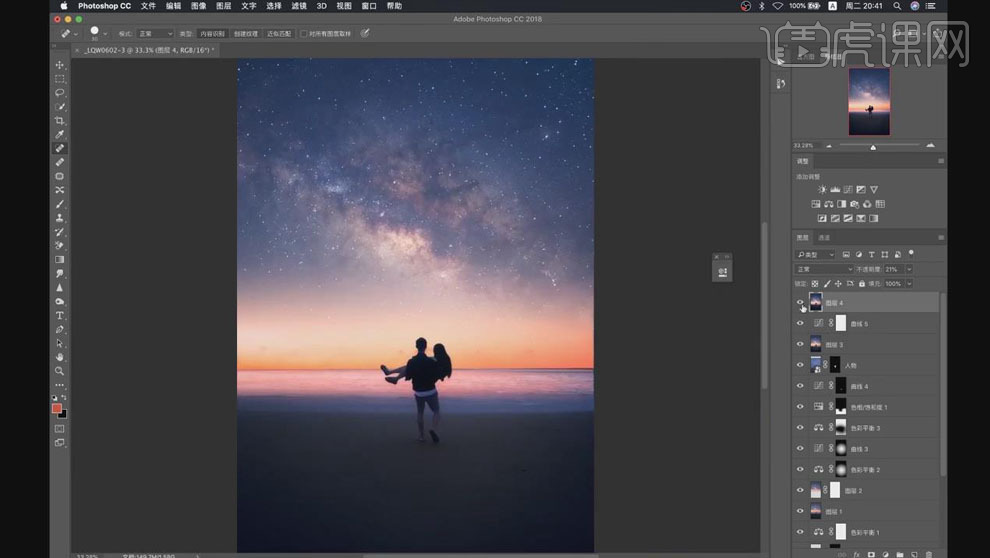
17.最终效果如图所示。
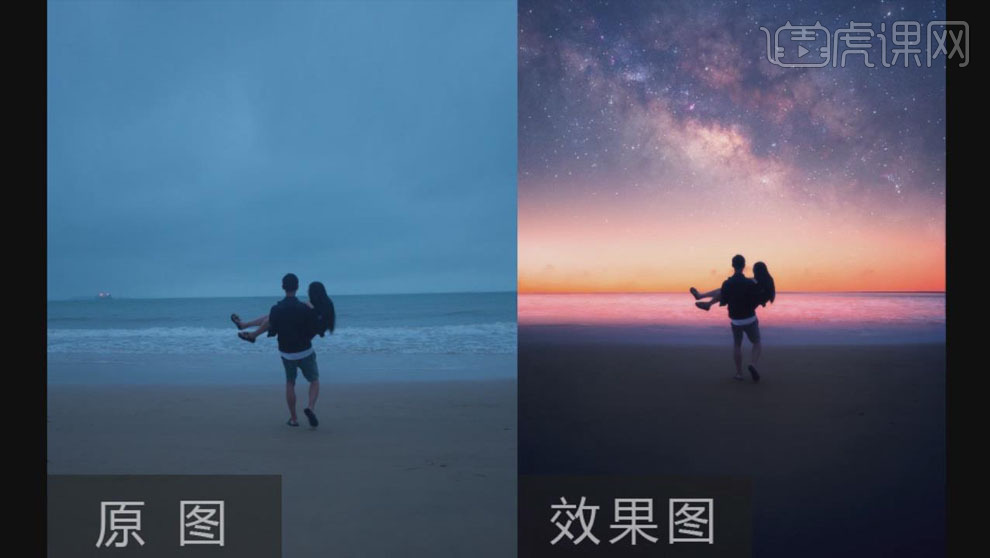
1.【打开】PS,【导入】素材,进入【Camera Raw】滤镜,调整【基本】面板参数,具体参数效果如图示。

2.【细节】面板,调整【锐化】与【减少杂色】参数,具体如图示。

3.【HSL】面板,调整【色相】参数,具体参数效果如图示。

4.【HSL】面板,调整【饱和度】参数,具体参数效果如图示。

5.【HSL】面板,调整【明亮度】参数,具体参数效果如图示。

6.【分离色调】面板,调整【高光】与【阴影】参数,具体如图示。

7.【镜头校正】面板,勾选【删除色差】与【启用配置文件校正】,调整【校正量】参数,具体如图示。

8.【校准】面板,调整【绿原色】与【蓝原色】参数,具体如图示。

9.点击【打开图像】,进入【PS】,【Ctrl+J】复制图层,使用【套索工具】,进行选区【皮肤】,【Shift+F6】羽化20像素,【滤镜】-【Imagenomic】-【Portraiture】,【吸管】单击皮肤,具体如图示。
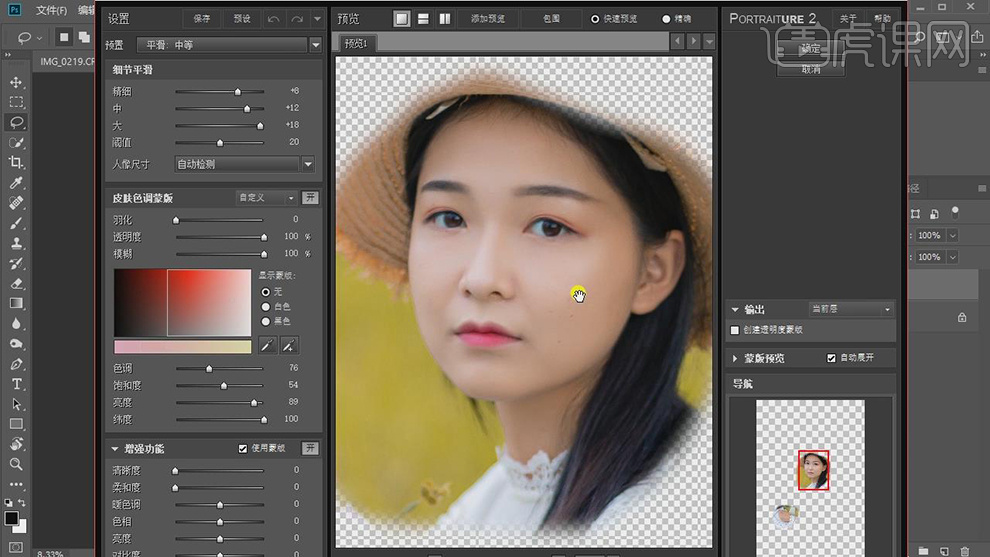
10.使用【修补工具】与【污点修复画笔工具】,对画面瑕疵部分,进行修复,具体如图示。
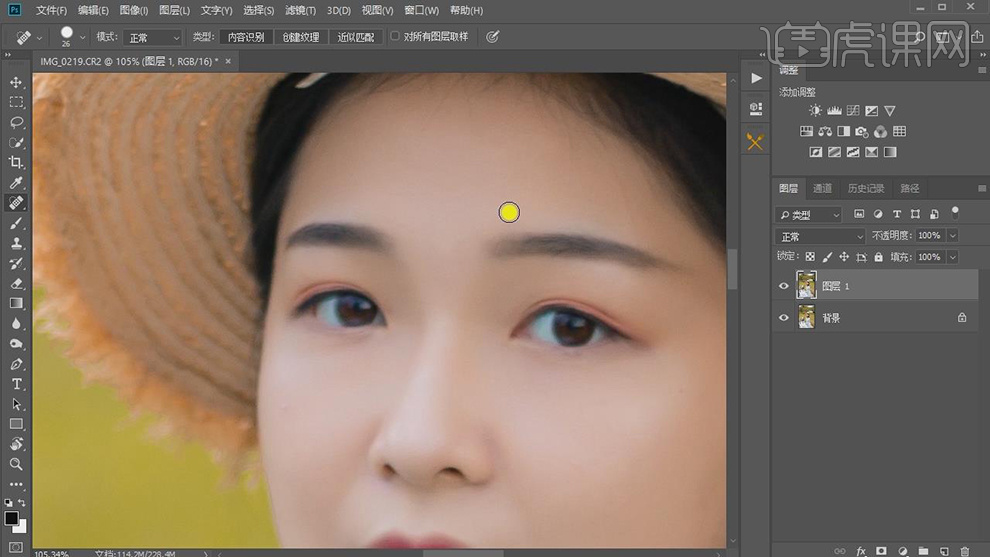
11.使用【钢笔工具】,进行绘制路径,【Ctrl+Enter】路径转换为选区,【Shift+F6】羽化1像素,使用【仿制图章工具】,【Alt】取样,进行涂抹,具体如图示。
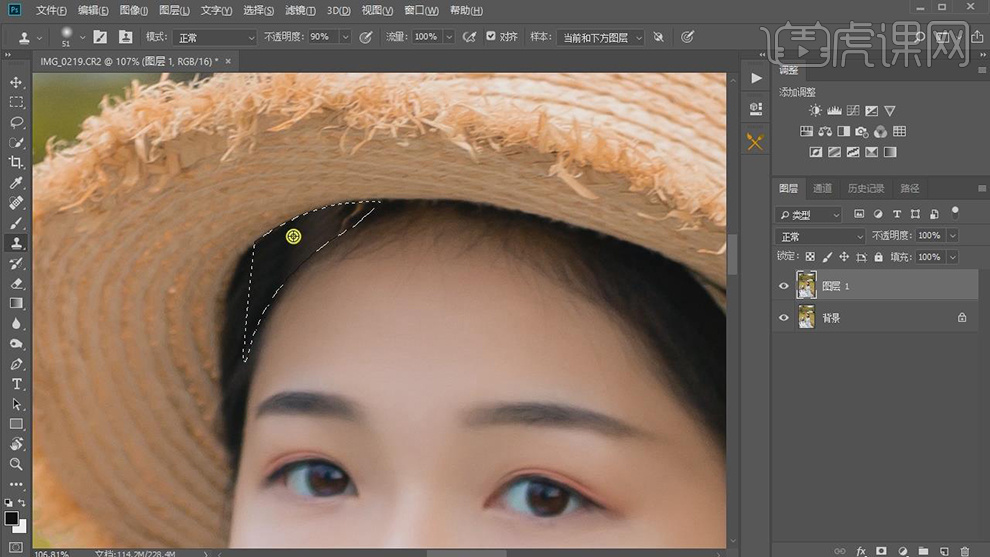
12.【Ctrl+J】复制图层,【滤镜】-【液化】,对人物进行液化调整,具体如图示。

13.【通道】面板,按【Ctrl+单击RGB缩览图】调出选区,新建【曲线】,进行提亮,具体如图示。
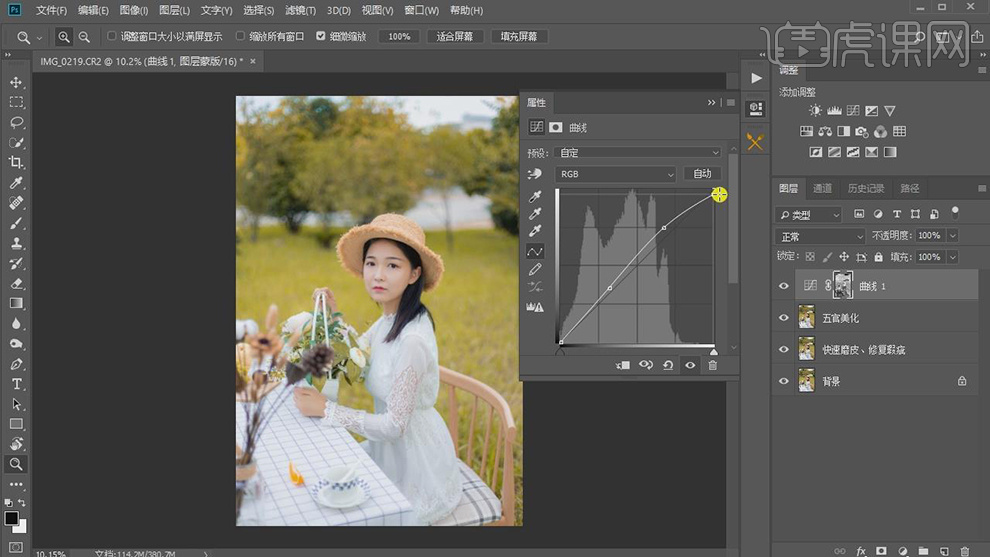
14.新建【可选颜色】,调整【黄色】参数,具体参数效果如图示。

15.【可选颜色】面板,调整【绿色】参数,具体参数效果如图示。

16.使用【画笔工具】,黑色画笔,不透明度61%,进行涂抹皮肤,具体如图示。

17.新建【照片滤镜】,调整【滤镜】加温滤镜(85),调整【浓度】12%,具体如图示。
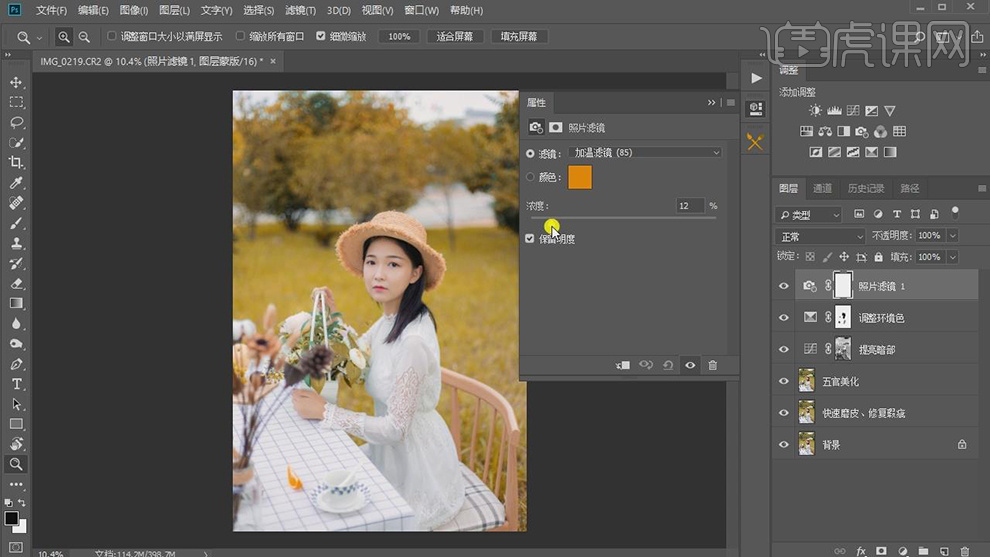
18.使用【画笔工具】,黑色画笔,进行涂抹皮肤。新建【自然饱和度】,调整【自然饱和度】+25,具体如图示。

19.使用【套索工具】,进行选区眼睛,新建【色相/饱和度】,调整【青色】参数,具体如图示。
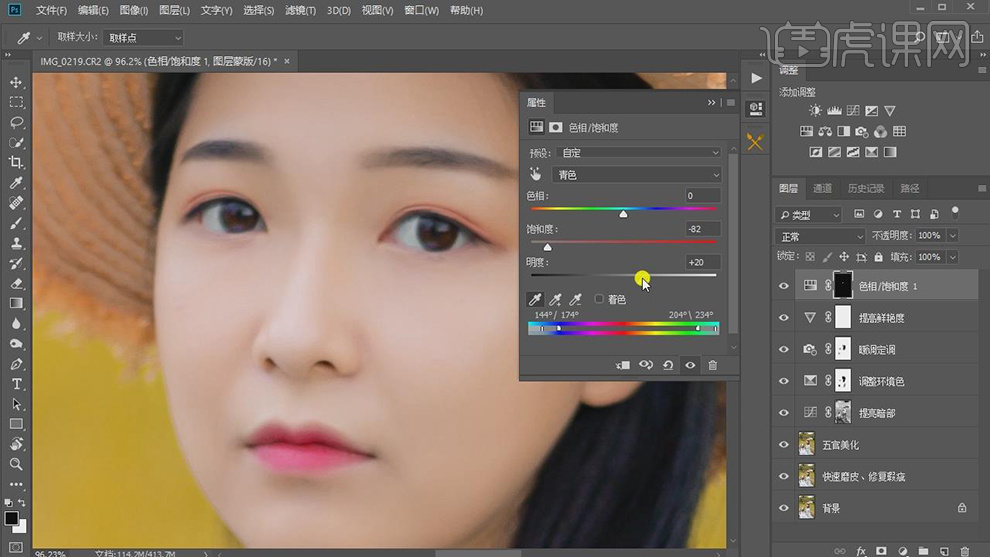
20.新建【图层】,使用【仿制图章工具】,【Alt】取样,不透明度30%,进行涂抹皮肤,具体如图示。
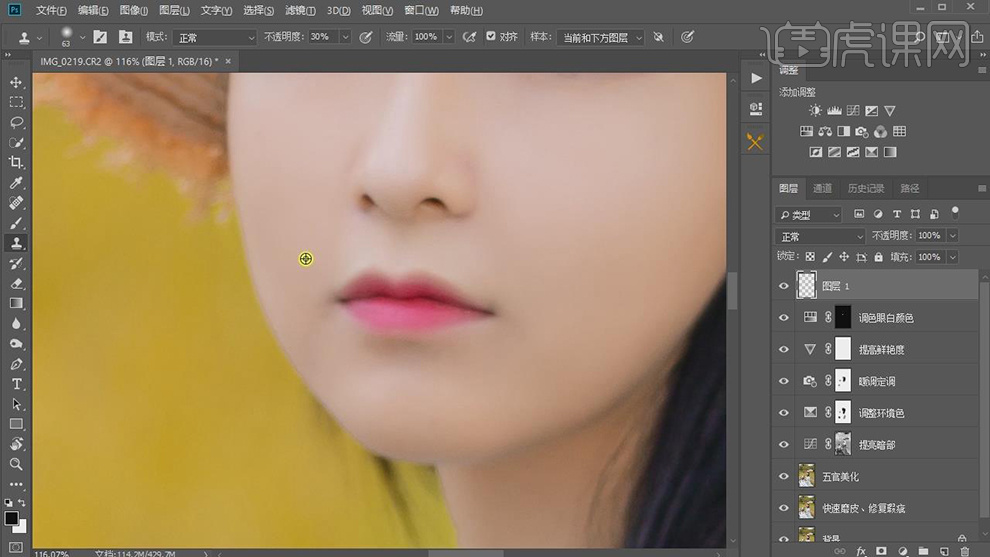
21.使用【套索工具】,进行选区脸部,新建【可选颜色】,调整【红色】参数,具体如图示。

22.【可选颜色】面板,调整【黄色】参数,具体参数效果如图示。

23.使用【套索工具】,进行选区【头发】,新建【可选颜色】,调整【红色】参数,具体如图示。

24.使用【套索工具】,进行选区手,新建【曲线】,调整【曲线】,具体如图示。

25.【Ctrl+Alt+Shift+E】盖印图层,【滤镜】-【锐化】-【USM锐化】,调整【参数】,具体如图示。
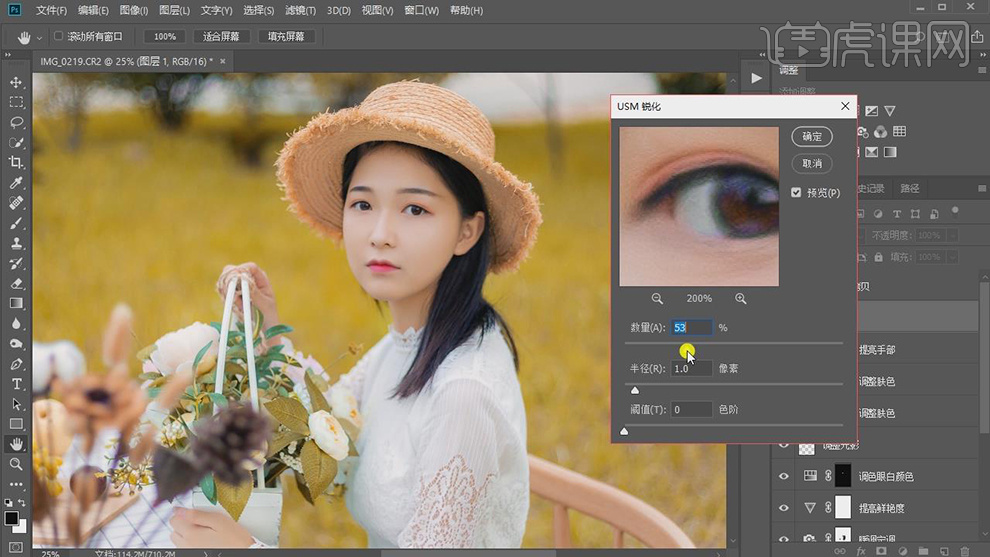
26.【滤镜】-【模糊】-【高斯模糊】10像素,添加【蒙版】,使用【渐变工具】,黑色到白色渐变,拉出渐变,具体如图示。

27.新建【图层】,使用【渐变工具】,调整【ff8a00】到【透明】渐变,调整【位置】,【Ctrl+T】调整大小,调整【图层模式】滤色,【不透明度】70%,具体如图示。
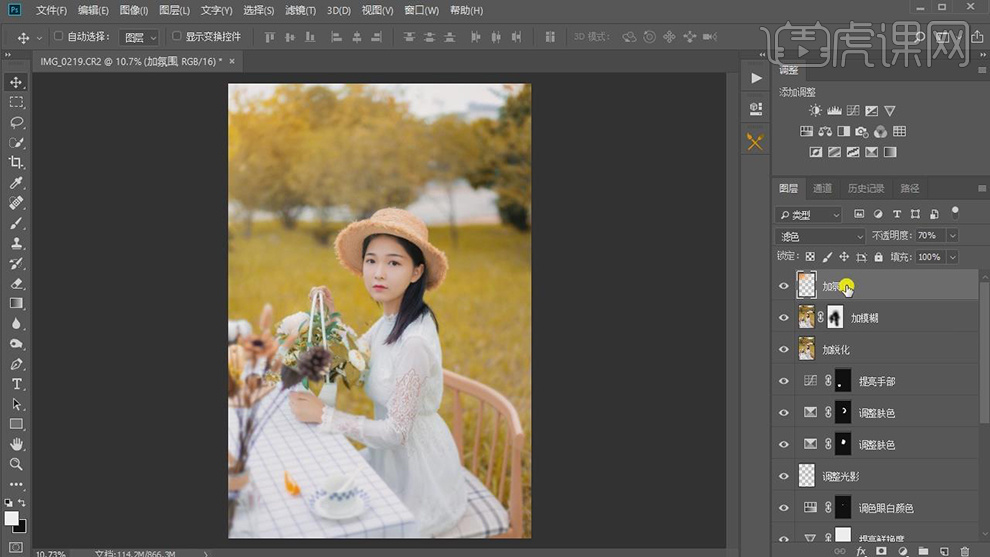
28.【Ctrl+Alt+Shift+E】盖印图层,使用【套索工具】,进行选区脸部,【滤镜】-【锐化】-【USM锐化】,调整【参数】,具体如图示。
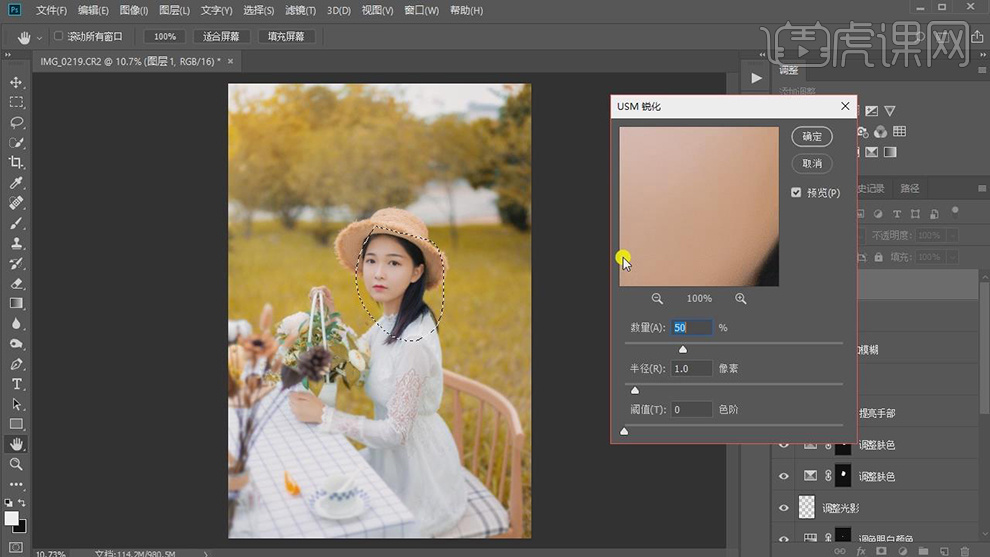
29.【Ctrl+J】复制图层,【滤镜】-【其他】-【高反差保留】5像素,调整【图层模式】柔光,具体如图示。
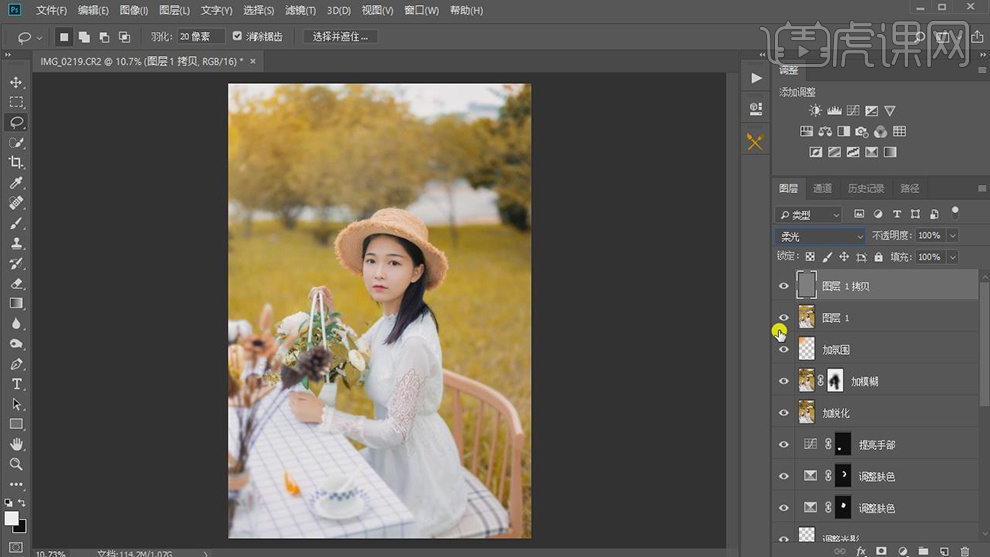
30.【导入】素材,拖动到【图层】中,调整【位置】,使用【矩形选框工具】,拉出矩形选框,【右键】通过剪切的图层,调整【位置】,具体如图示。
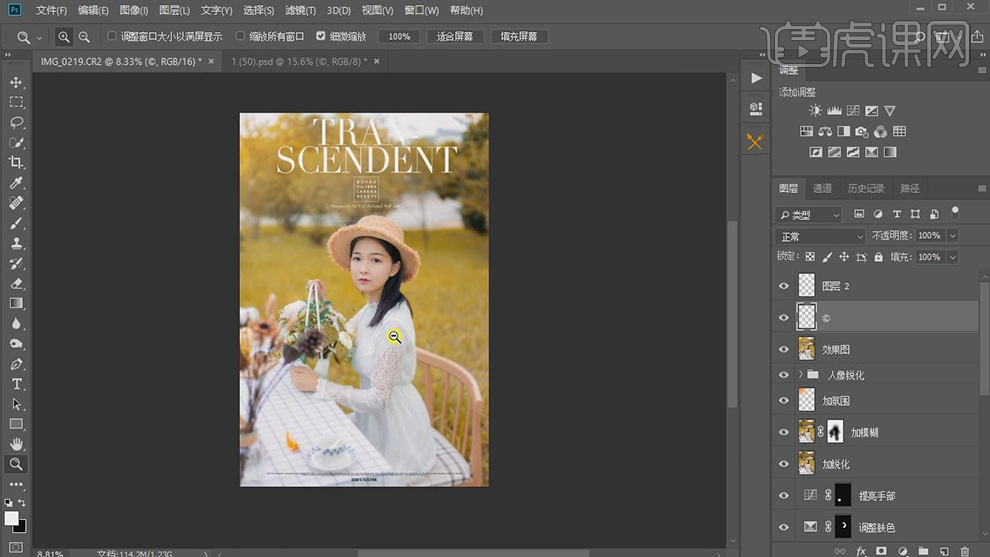
31.点击【图层样式】,勾选【颜色叠加】,选择【白色】,具体如图示。
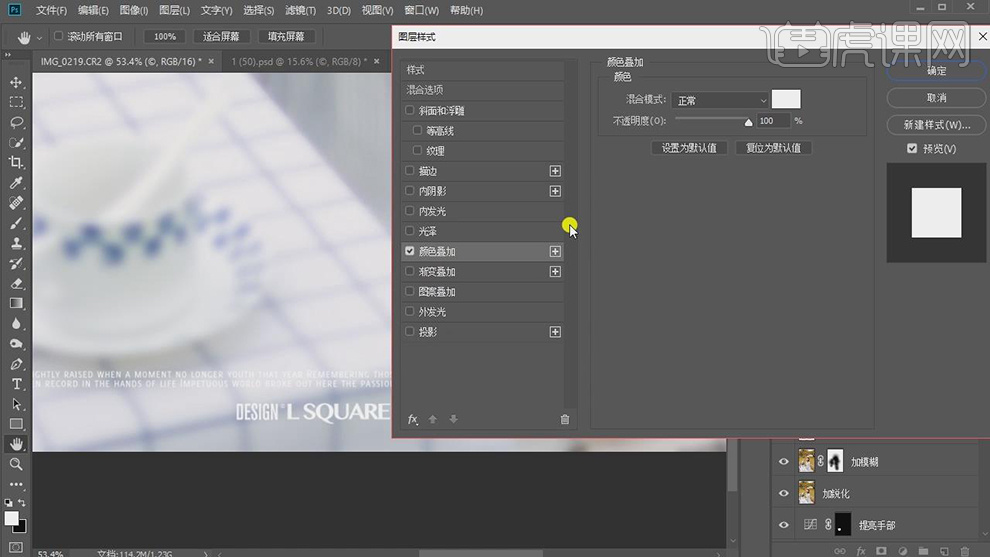
32.最终效果具体如图所示。
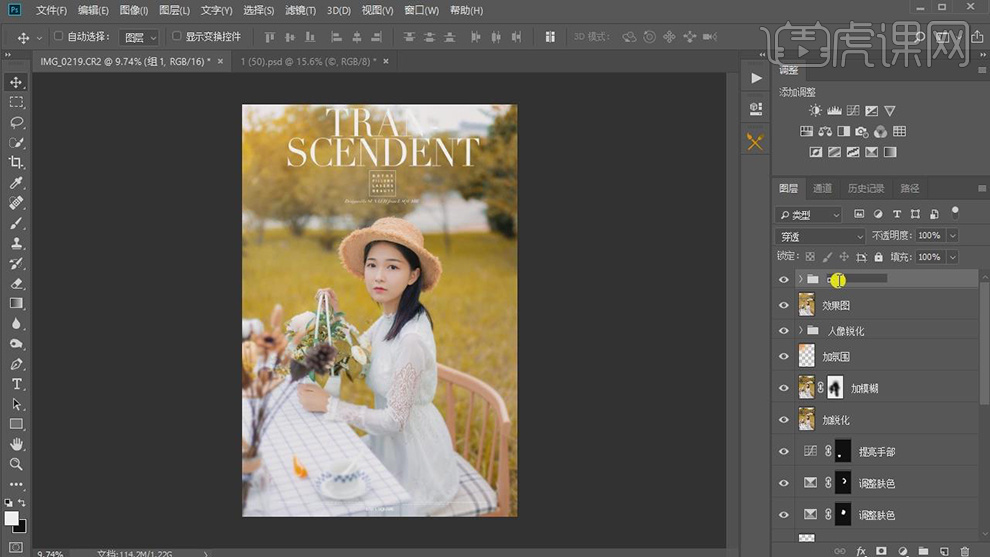
33.最终效果前后对比图如图示。











