街拍摄影

1、本课主要内容如图示。
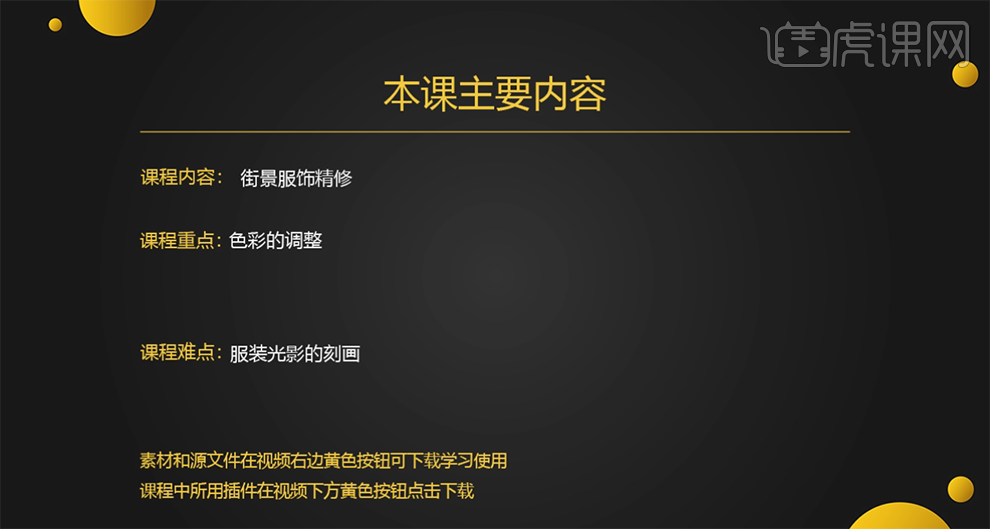
2、【打开】PS软件,【打开】素材文档。具体效果如图示。
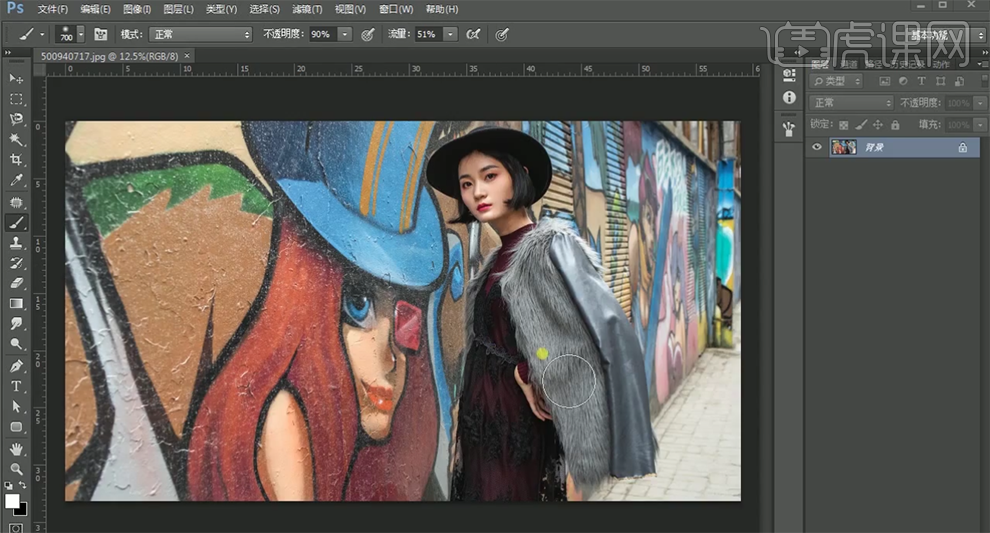
3、【复制】图层,使用【矩形选区】框选背景修复区域,调整背景细节。单击【滤镜】-【液化】,调整人物形体细节。具体效果如图示。
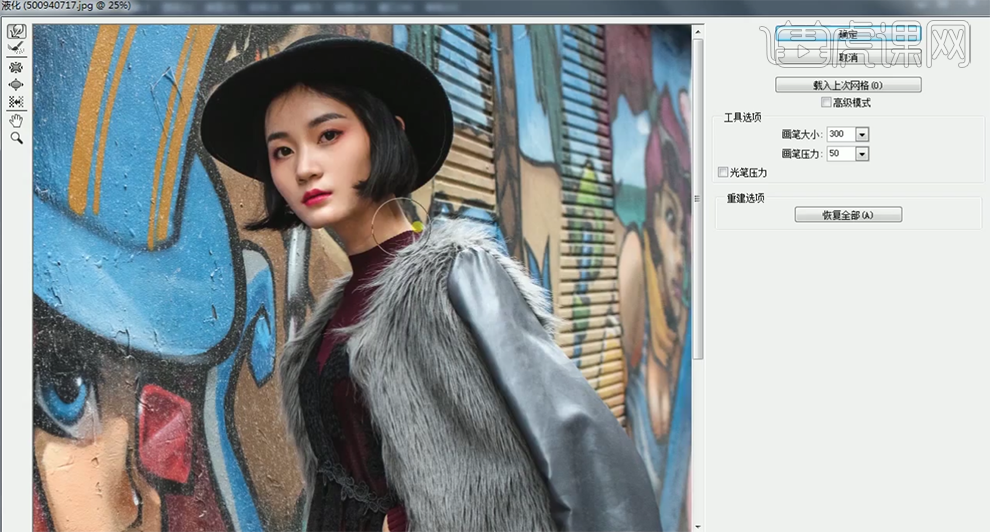
4、【复制】图层,使用【修复画笔工具】修复人物面部瑕疵细节。【复制】图层2次,【选择】拷贝3图层,【图层模式】线性光,单击【滤镜】-【其他】-【高反差保留】值1PX。具体效果如图示。
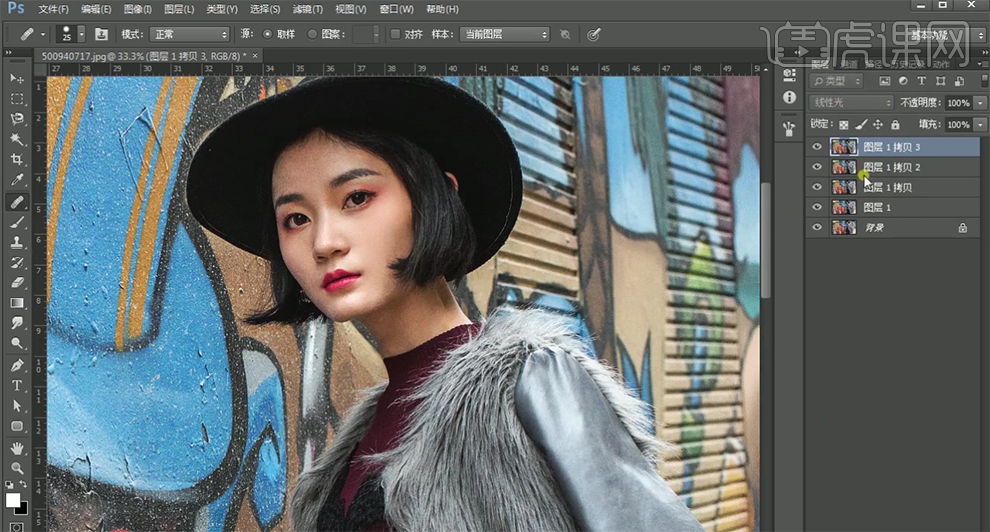
5、【隐藏】图层,【选择】拷贝2图层,单击【滤镜】-【磨皮插件】,具体参数如图示。具体效果如图示。
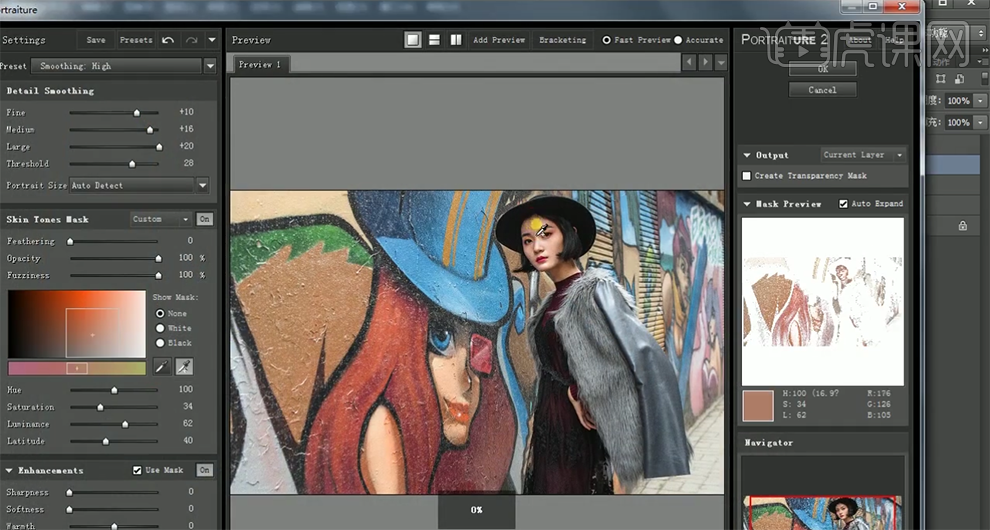
6、使用【画笔工具】调整画笔属性和大小,【吸取】画面颜色,涂抹人物细节。【打开】顶层拷贝图层,按Alt键添加【图层蒙版】,使用【画笔工具】涂抹皮肤细节。具体效果如图示。
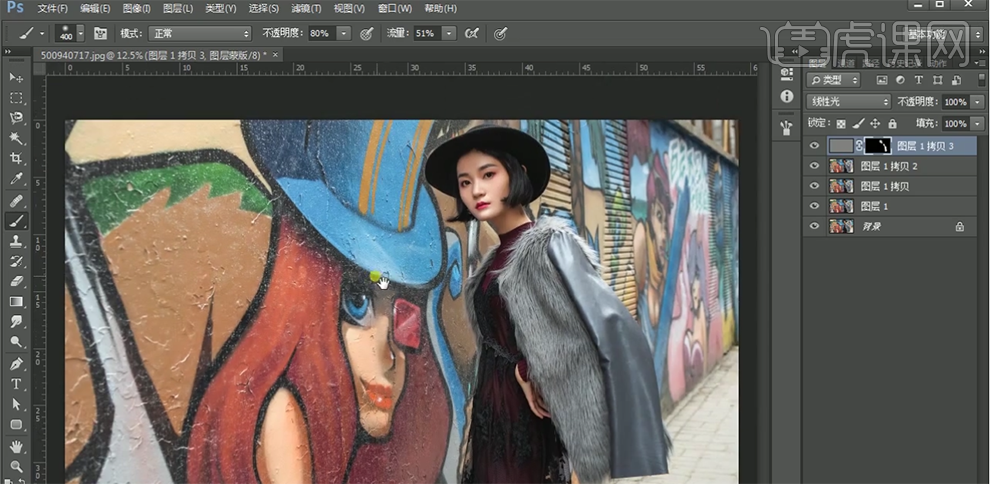
7、按【Ctrl+Alt+Shift+E】盖印图层,单击【滤镜】-【CameraRaw滤镜】,单击【效果】,具体参数如图示。具体效果如图示。
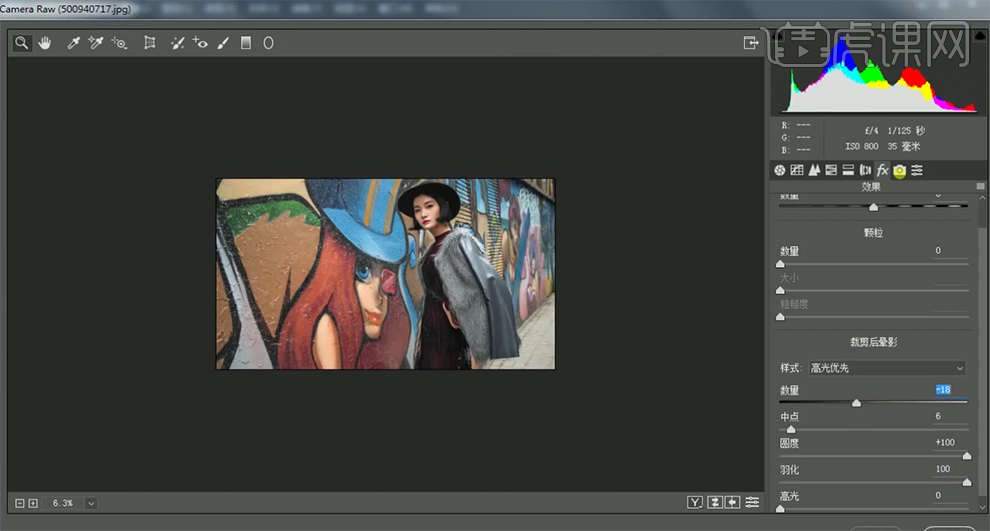
8、单击【相机校准】,具体参数如图示。具体效果如图示。
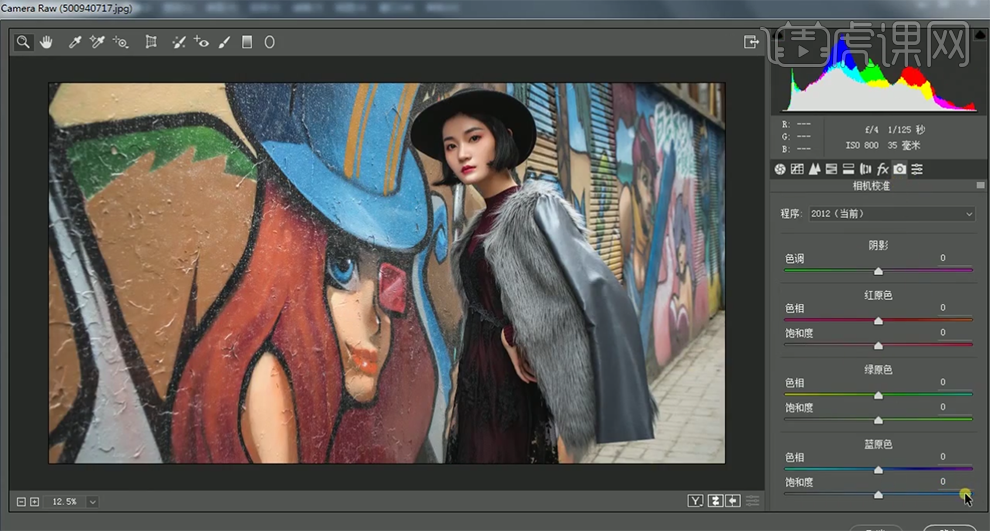
9、单击【HSL】-【饱和度】,具体参数如图示。具体效果如图示。
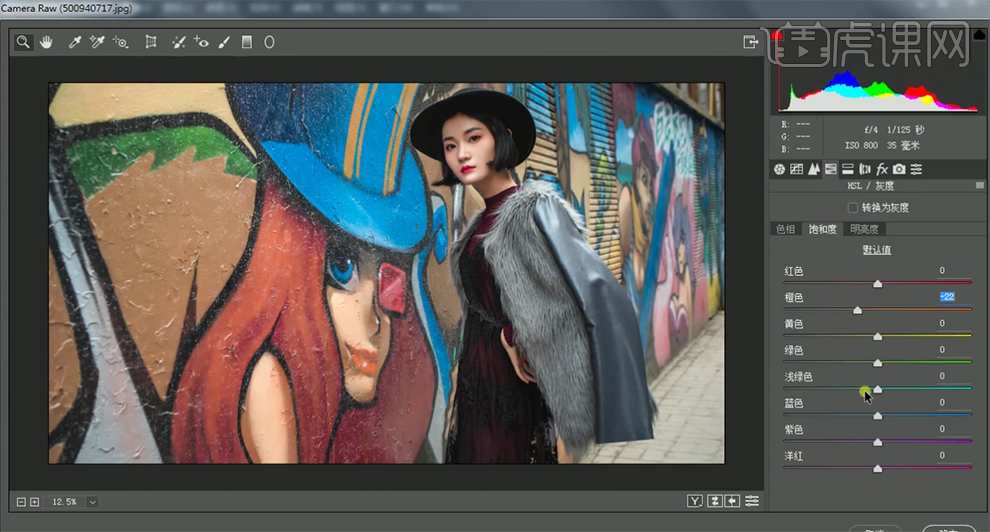
10、单击【基本】,具体参数如图示。具体效果如图示。
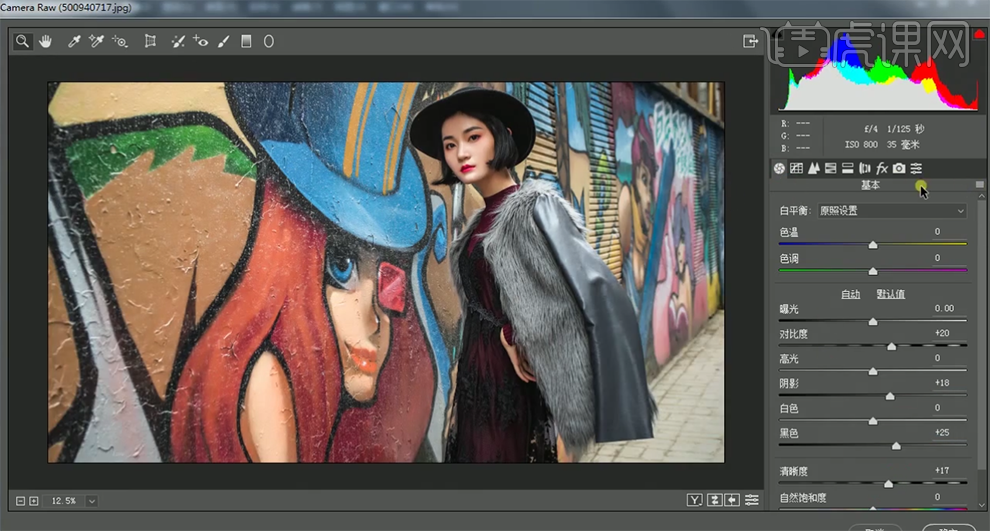
11、【新建】色相饱和度图层,选择【红色】,具体参数如图示。具体效果如图示。
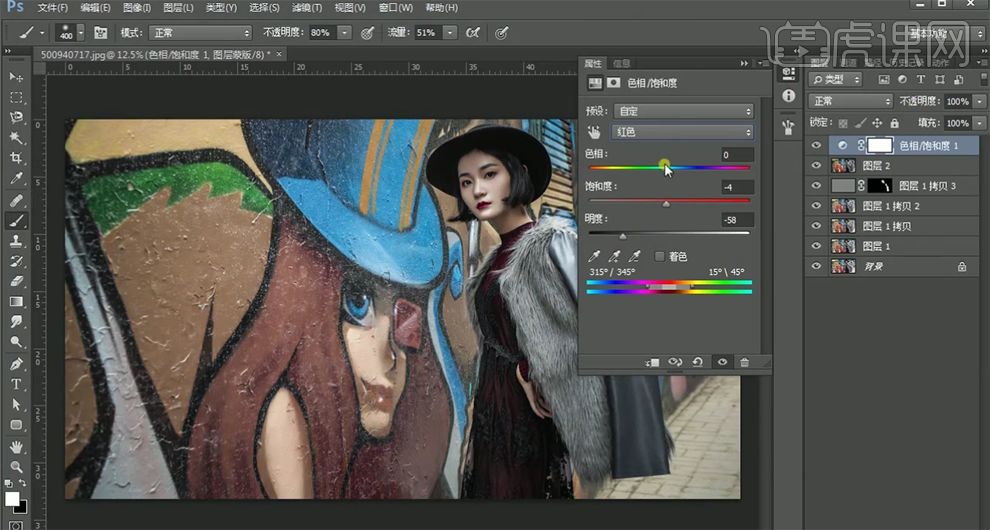
12、选择【蓝色】,具体参数如图示。具体效果如图示。
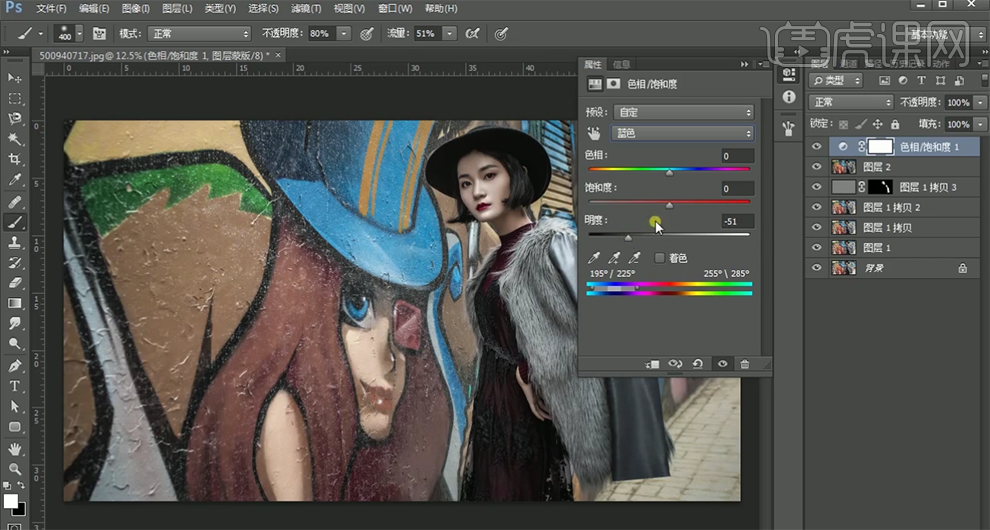
13、选择【青色】,具体参数如图示。具体效果如图示。
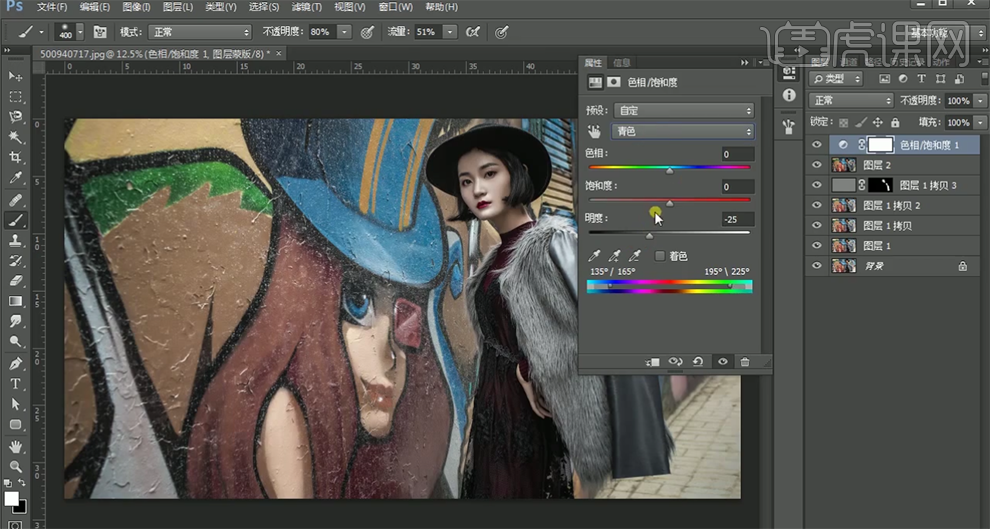
14、单击【图层蒙版】,使用【画笔工具】涂抹人物细节。【新建】曲线图层,具体参数如图示。具体效果如图示。
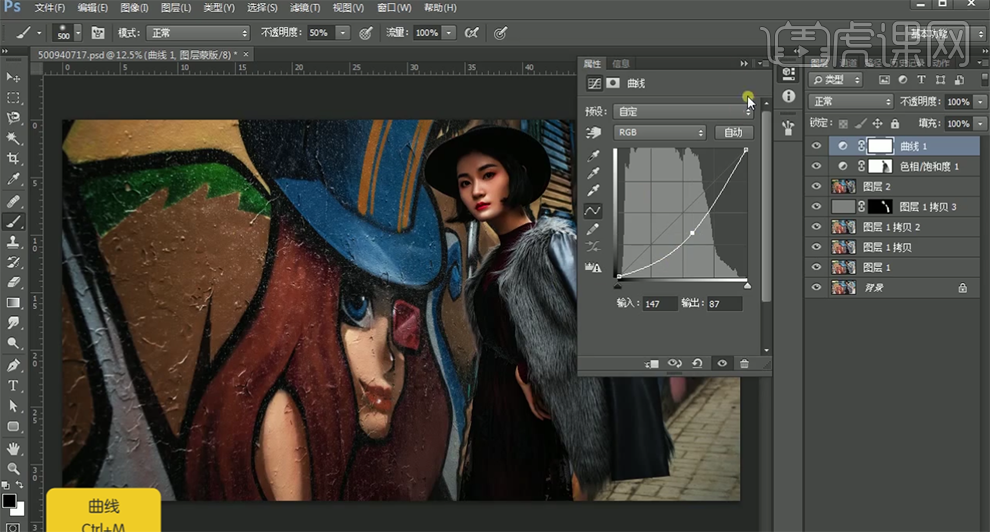
15、【不透明度】70%,使用【渐变工具】调整蒙版细节,使用【画笔工具】涂抹蒙版区域人物细节。具体效果如图示。
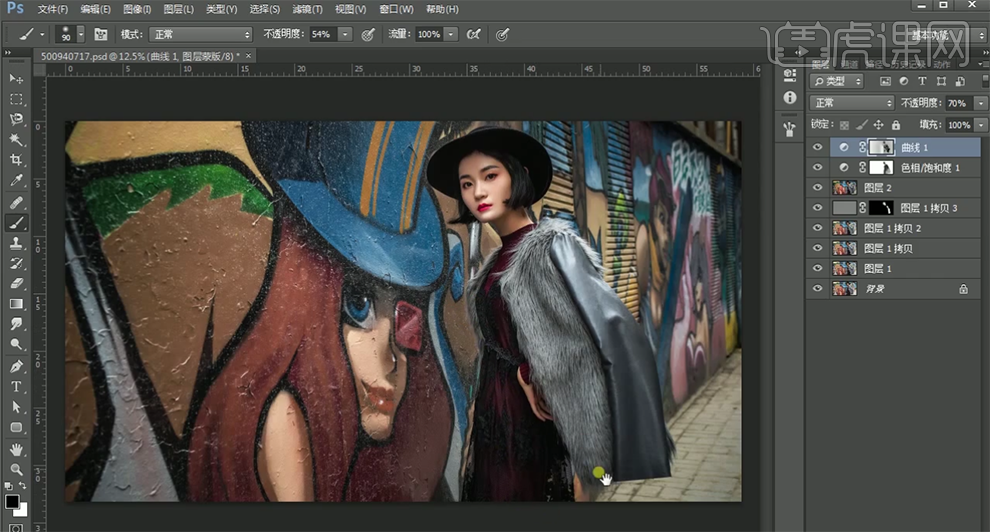
16、【新建】中性灰图层,【图层模式】柔光。使用【画笔工具】调整画笔属性和大小,涂抹画面光影细节。具体效果如图示。
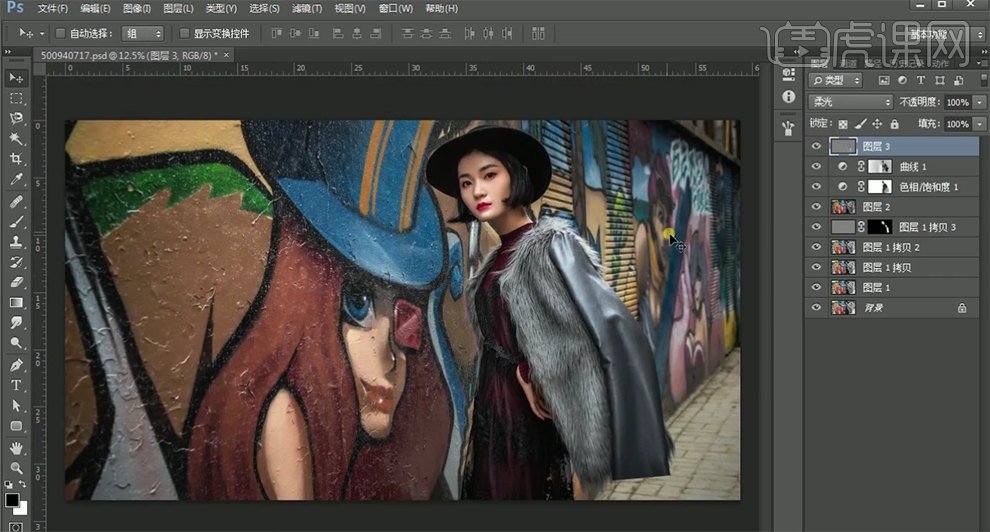
17、【新建】色彩平衡图层,选择【阴影】,具体参数如图示。具体效果如图示。
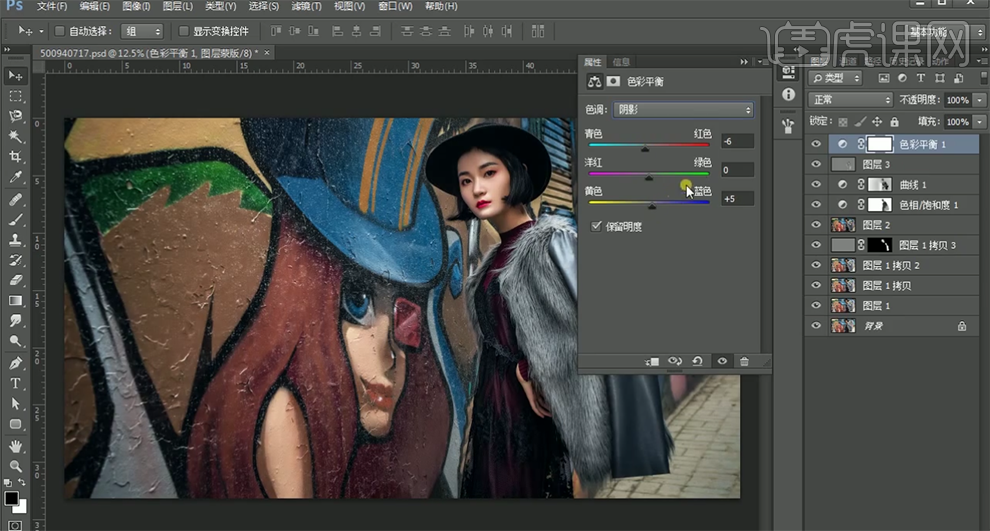
18、选择【中间调】,具体参数如图示。具体效果如图示。
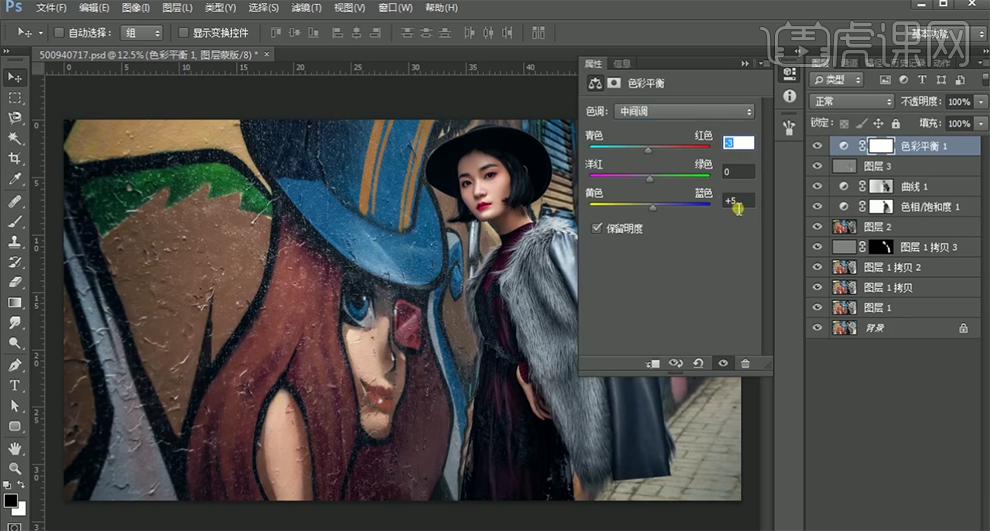
19、选择【高光】,具体参数如图示。具体效果如图示。
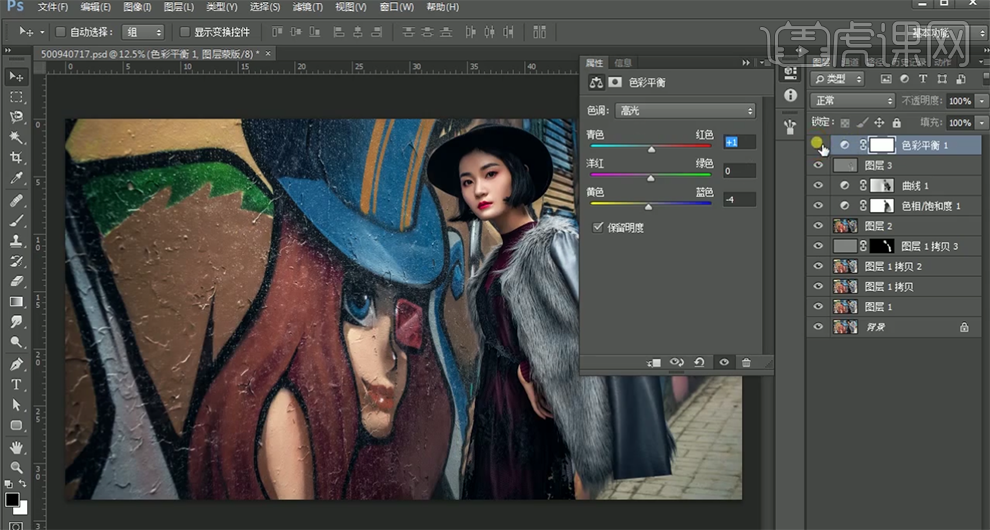
20、按Ctrl单击绿色通道图层【载入选区】,【新建】亮度对比度图层,具体参数如图示。具体效果如图示。
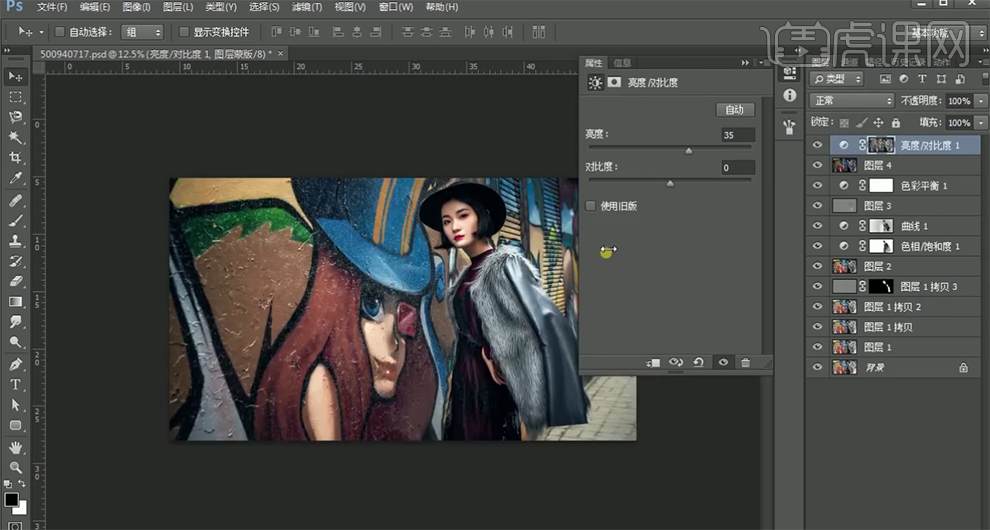
21、【选择】关联图层,按【Ctrl+G】编组。按Alt键添加【图层蒙版】,使用【画笔工具】涂抹人物细节。【新建】曲线图层,具体参数如图示。具体效果如图示。
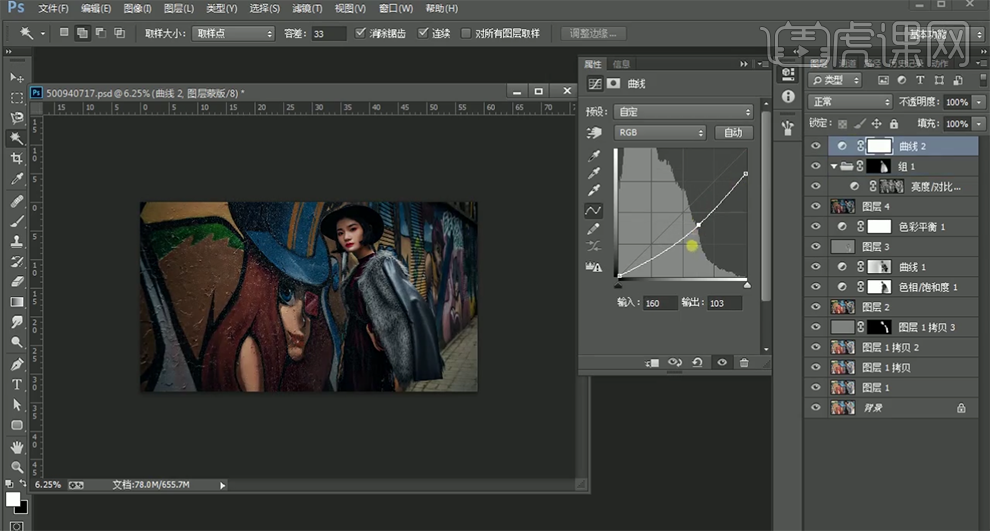
22、按【Ctrl+I】蒙版反向,使用【魔棒工具】选择背景区域,单击【曲线图层蒙版】,使用【画笔工具】涂抹细节,调整曲线参数。具体效果如图示。
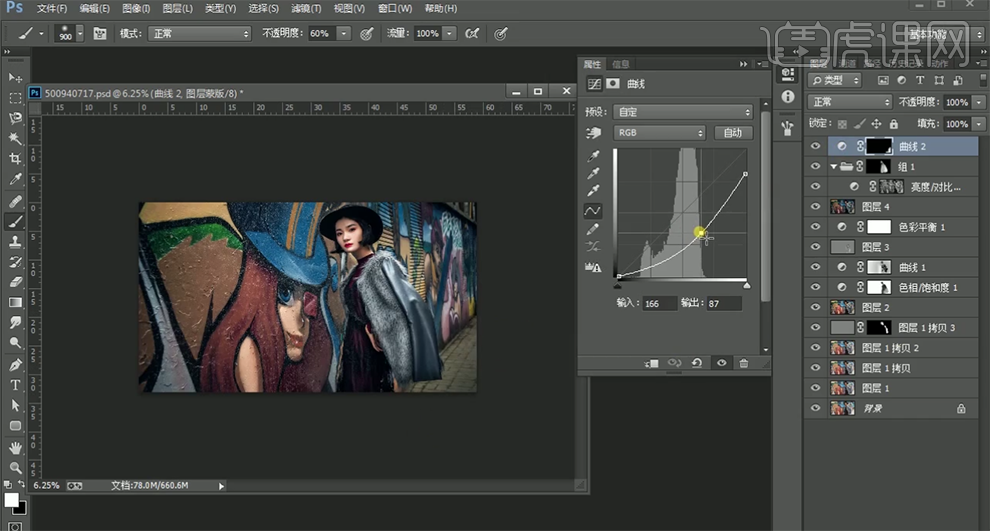
23、【新建】色彩平衡图层,选择【中间调】,具体参数如图示。具体效果如图示。
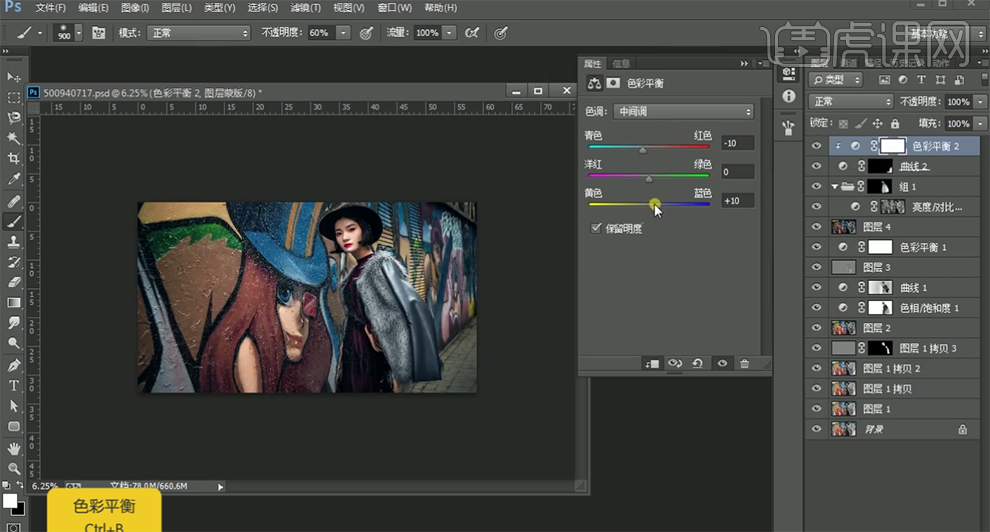
24、【新建】曲线图层,具体参数如图示。按【Ctrl+I】蒙版反向,使用【画笔工具】涂抹细节。具体效果如图示。
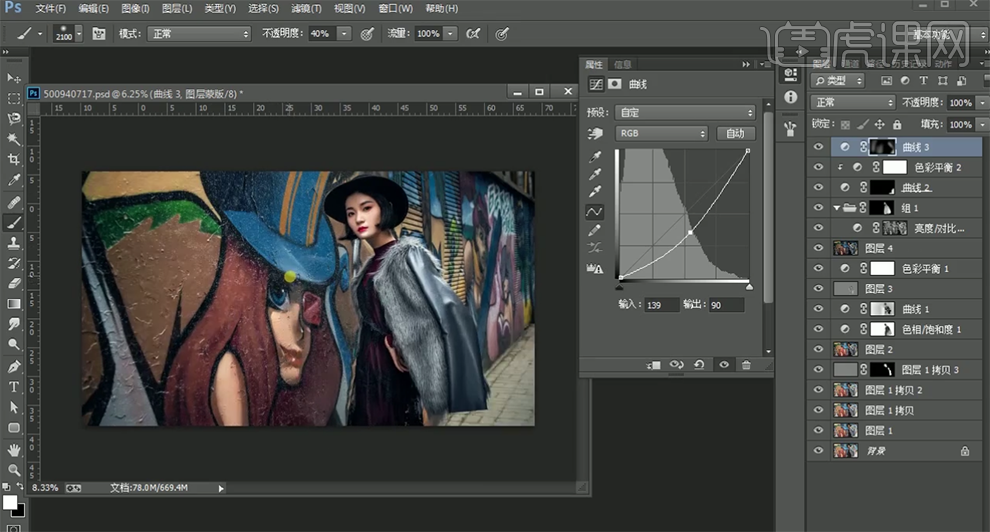
25、【新建】黑白渐变映射图层,【图层模式】明度。按Ctrl单击蓝色通道【载入选区】,单击【图层蒙版】,【填充】白色。具体效果如图示。
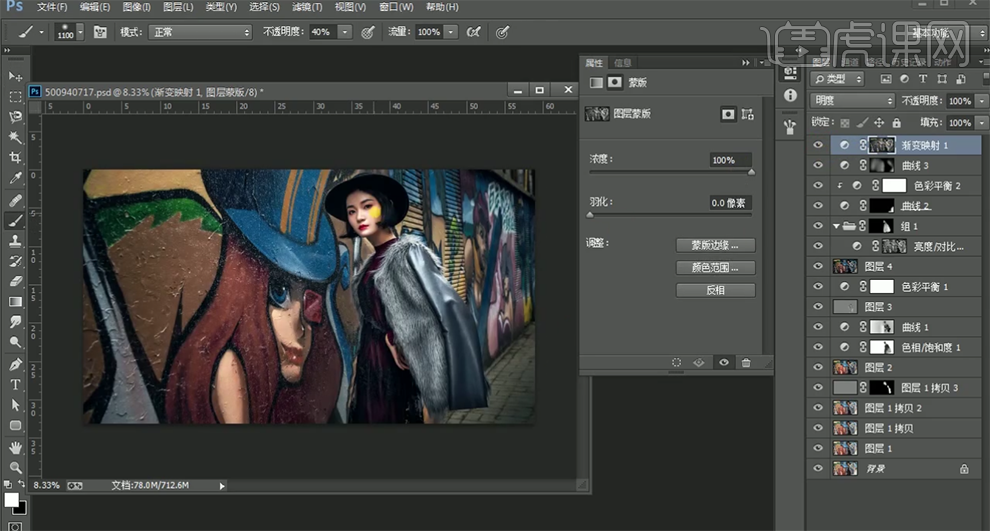
26、【新建】亮度对比度图层,具体参数如图示。按【Ctrl+I】蒙版反向,使用【画笔工具】涂抹细节。具体效果如图示。
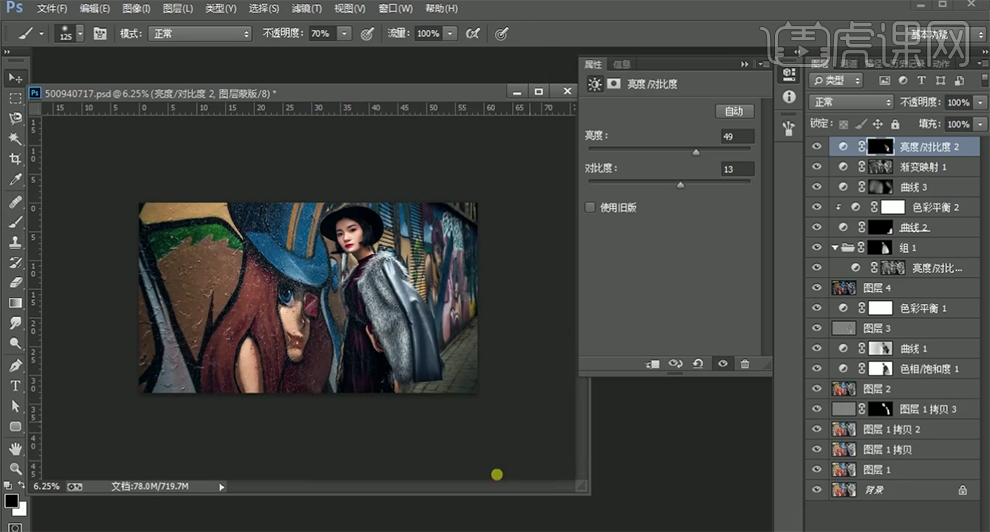
27、【新建】色相饱和度图层,选择【红色】,具体参数如图示。具体效果如图示。
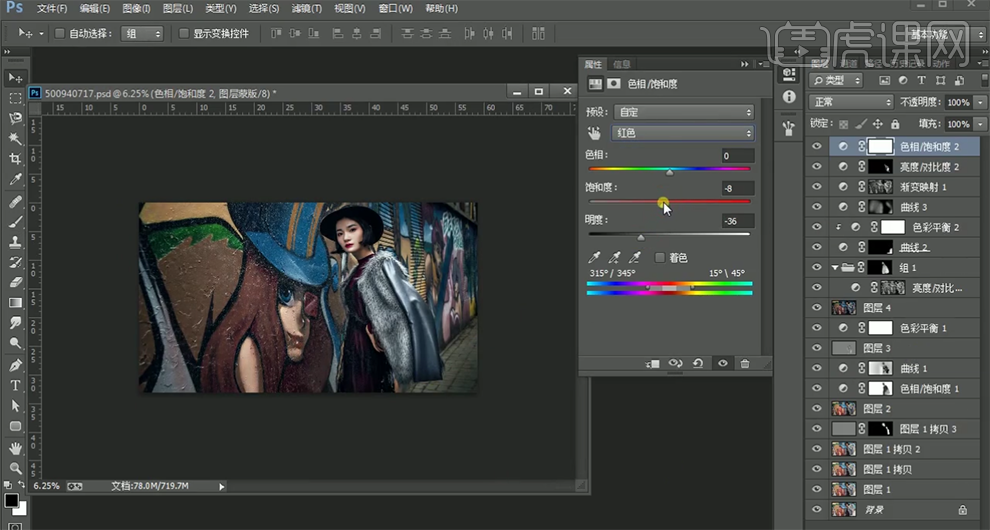
28、选择【青色】,具体参数如图示。具体效果如图示。
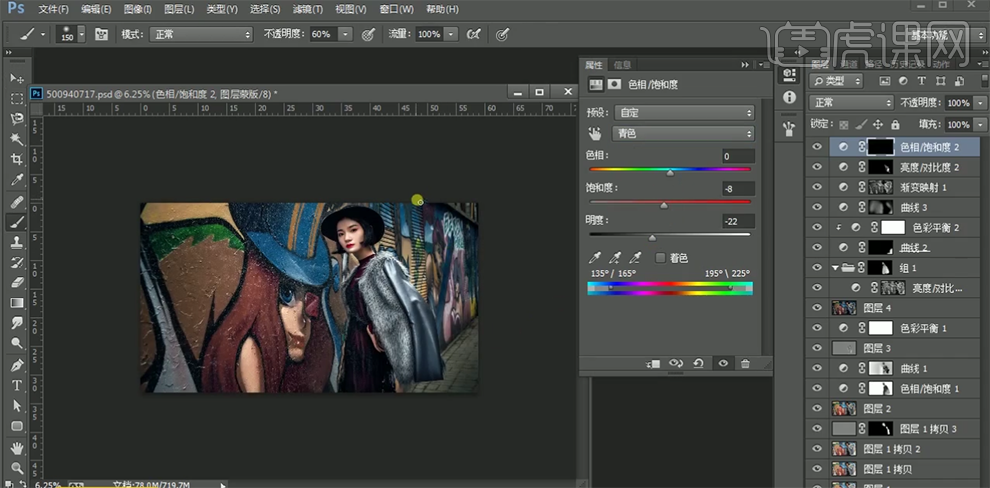
29、按【Ctrl+I】蒙版反向,使用【画笔工具】涂抹细节。【新建】曲线图层,具体参数如图示。按【Ctrl+I】蒙版反向,使用【画笔工具】涂抹画面光影细节。具体效果如图示。
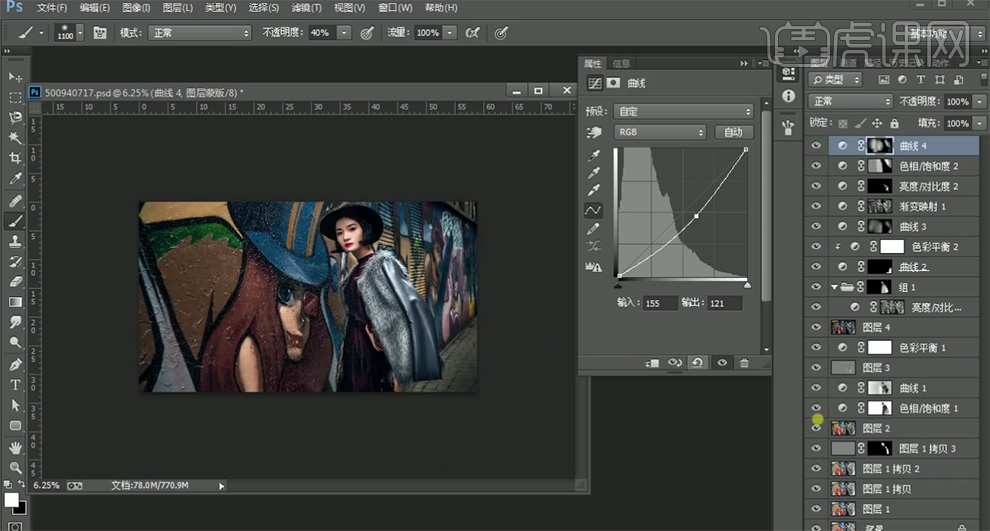
30、最终效果如图示。

本课作业。
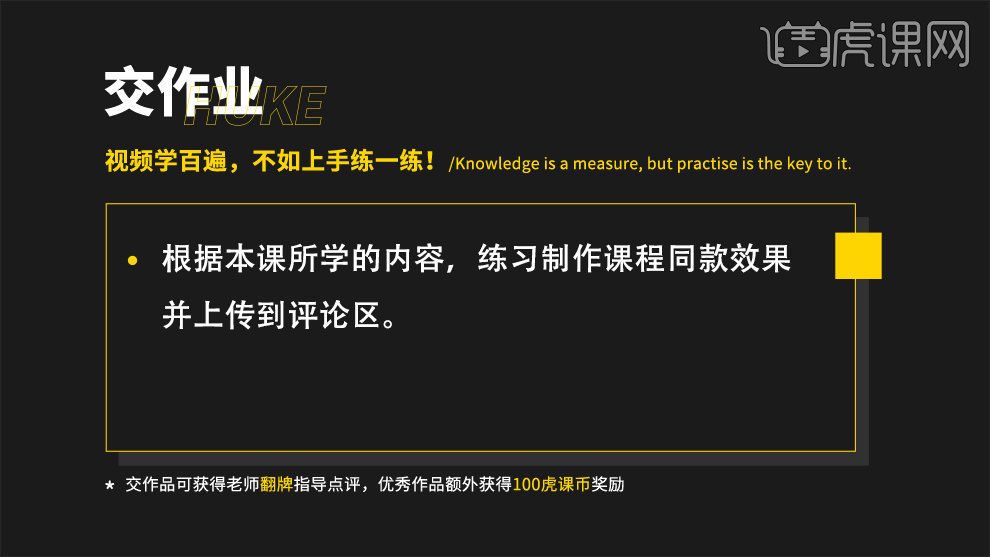
1、本课主要是讲如何将人物抠图与场景氛围进行塑造。

2、【打开】PS软件,【打开】准备好的素材文档,【拖入】人物素材至场景中,使用【快速选取工具】选择人物区域,添加【图层蒙版】。根据人物光影色彩,【选择】背景素材图层,按【Ctrl+T】-【水平翻转】。具体效果如图示。
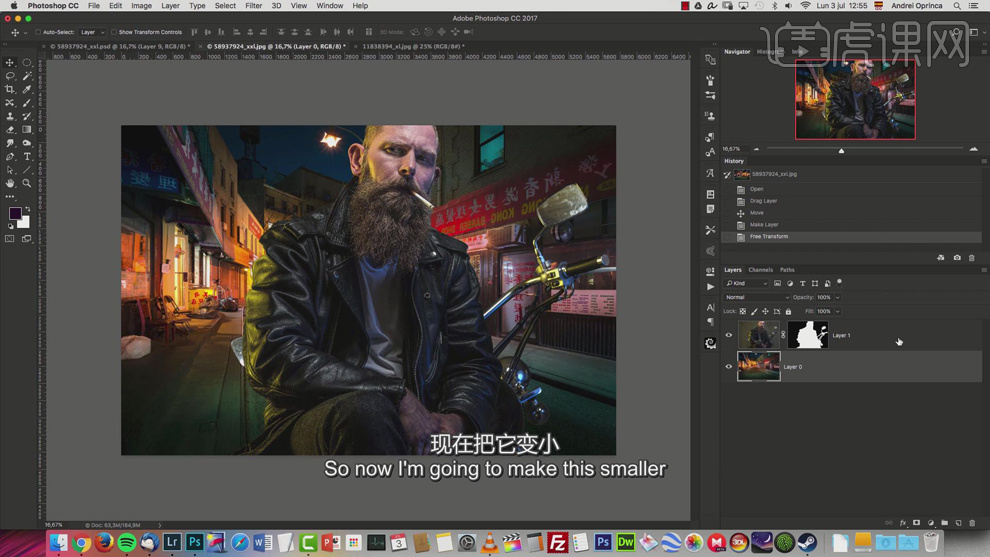
3、按【Ctrl+T】调整人物大小和位置,按Alt键向下拖动复制人像图层,【重命名】图层。【选择】底部人像图层,右击【删除图层蒙版 】,【图层模式】柔光。按【新建】色阶图层,单击【剪切图层】。具体参数如图示。具体效果如图示。
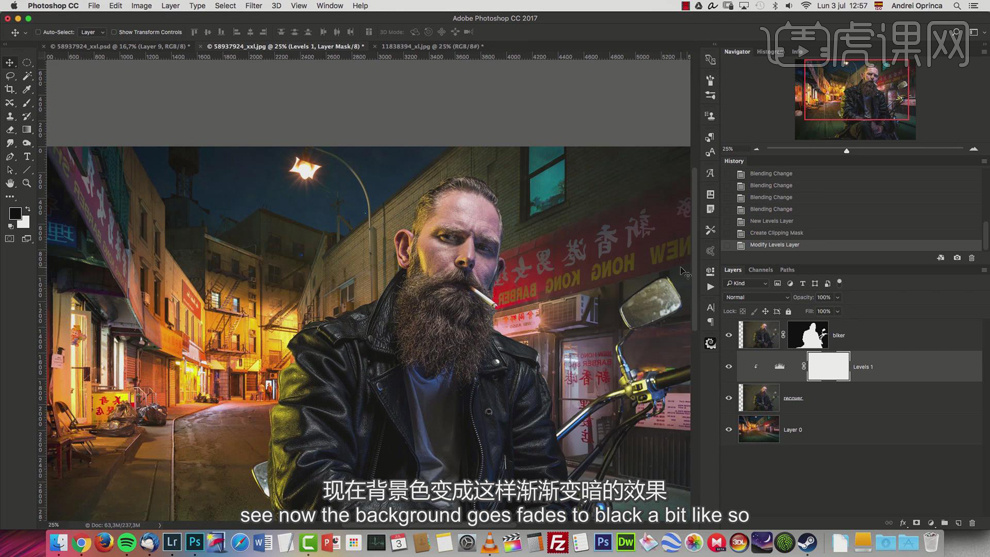
4、【选择】顶部人物素材图层蒙版,使用【画笔工具】涂抹需要的区域。【选择】底部人物素材图层,添加【图层蒙版】,使用【渐变工具】遮挡多余的区域。具体效果如图示。
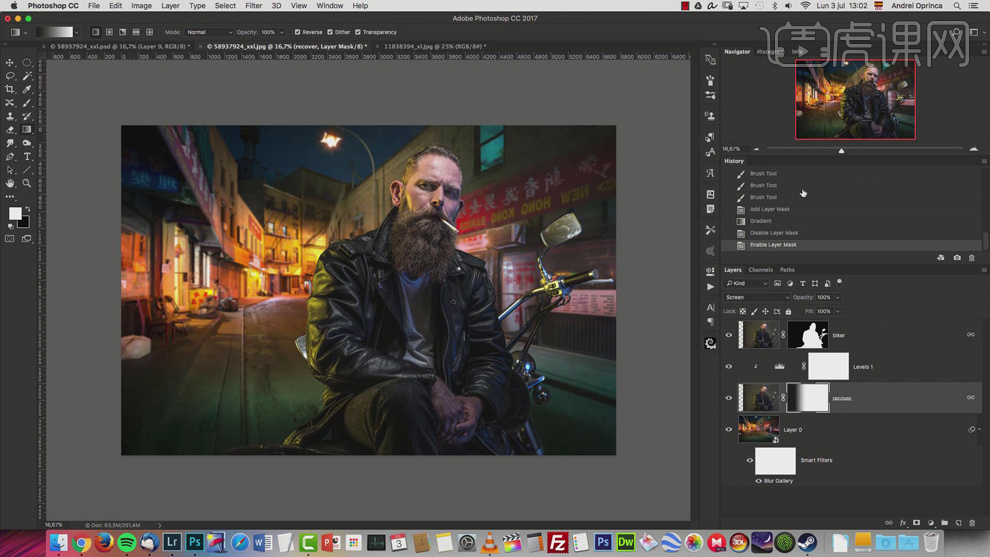
5、【选择】关联图层,按【Ctrl+G】编组,【重命名】模特。【打开】图组,【新建】色相饱和度图层,按Alt键【拖动复制】图层蒙版至色相饱和图层,单击【属性面板】,使用【吸管工具】吸取人物光影色彩,具体参数如图示。具体效果如图示。

6、【新建】颜色查找图层,具体参数如图示。具体效果如图示。
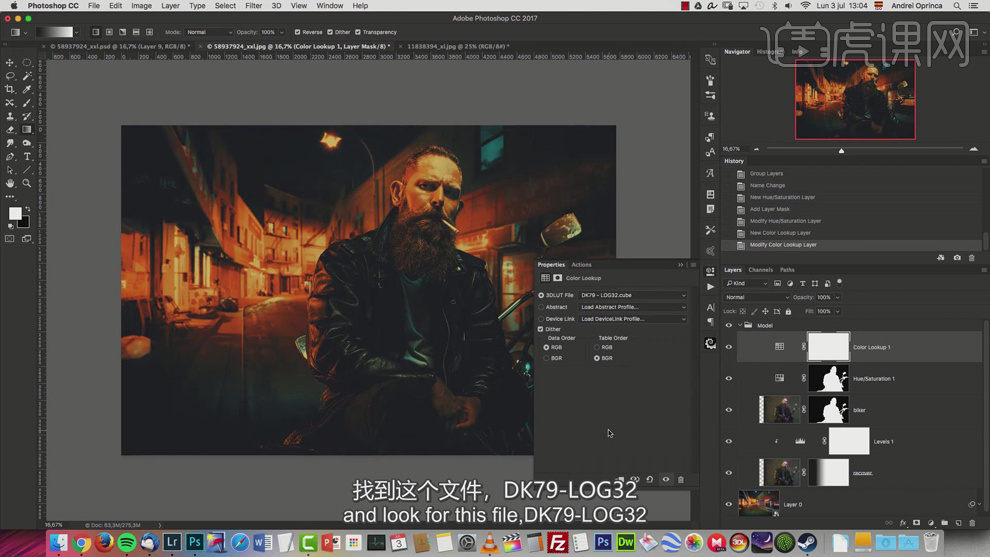
7、使用相同的方法复制图层蒙版至颜色查找图层,【拖入】烟雾素材,【图层模式】滤色,【不透明度】50%,根据设计思路调整大小排列至画面合适的位置。单击【滤镜】-【模糊】-【高斯模糊】,具体参数如图示。具体效果如图示。

8、【重命名】烟,在图组上方【新建】中性灰图层,【图层模式】柔光。使用【画笔工具】,调整画笔属性和大小,根据光影规律选择明暗颜色涂抹细节。具体效果如图示。

9、【新建】图层,【图层模式】颜色加深。使用【画笔工具】,调整画笔大小和属性,【颜色】黑色,在画面合适的位置涂抹。具体效果如图示。
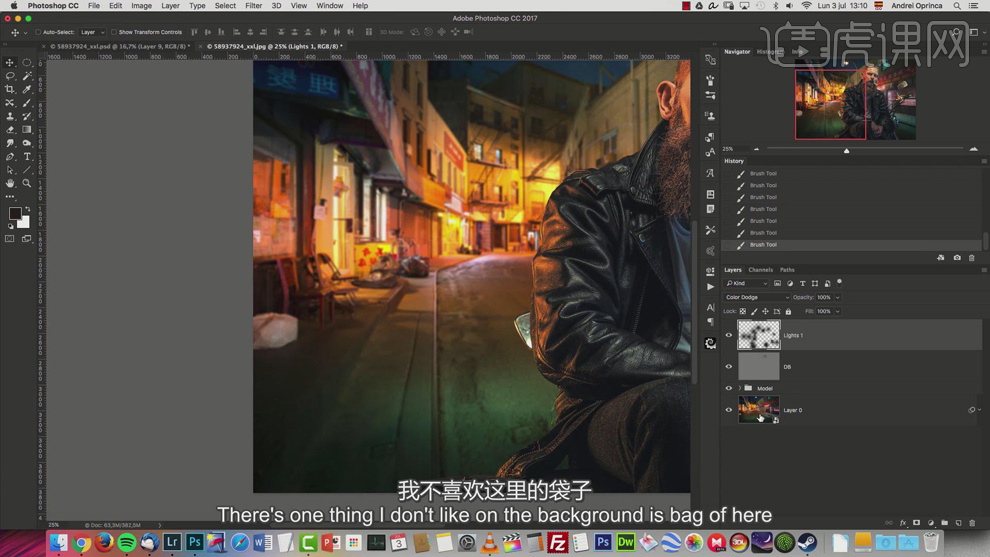
10、【选择】背景图层,根据设计思路修复背景瑕疵细节。在顶层【新建】图层,【重命名】灯光2,【图层模式】滤色,使用【画笔工具】,调整画笔大小和属性,【吸取】灯光暗部颜色,在场景中涂抹给场景灯光添加光。具体效果如图示。

11、【拖入】氛围素材,调整大小排列至合适的位置。【图层模式】滤色,【不透明度】43%。具体效果如图示。

12、【新建】颜色填充图层,【填充】颜色#080510,【图层模式】排除,【不透明度】70%。具体效果如图示。
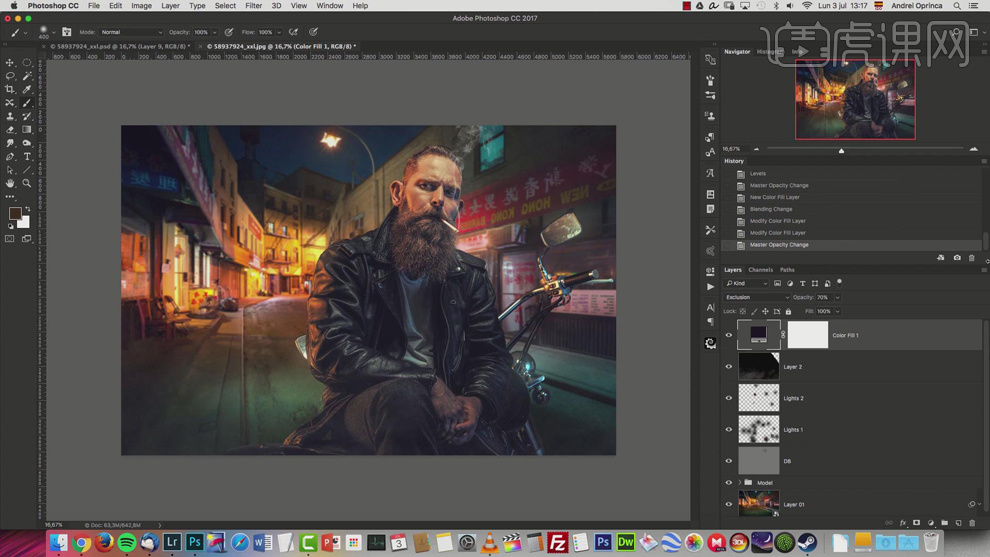
13、【新建】渐变映射图层,根据设计思路选择合适的渐变颜色,具体参考如图示。【图层模式】强光,【不透明度】16%。具体效果如图示。

14、【新建】颜色查找图层,具体参数如图示。具体效果如图示。
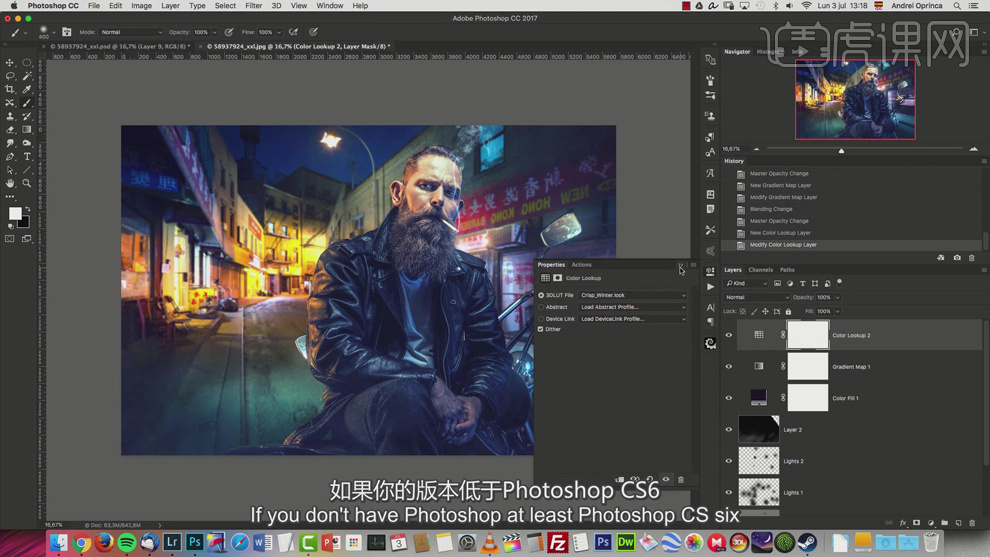
15、【不透明度】25%,按【Ctrl+Alt+Shift+E】盖印图层。单击【滤镜】-【其他】-【高反差保留】值5.4PX,【图层模式】柔光,【不透明度】60%。具体效果如图示。
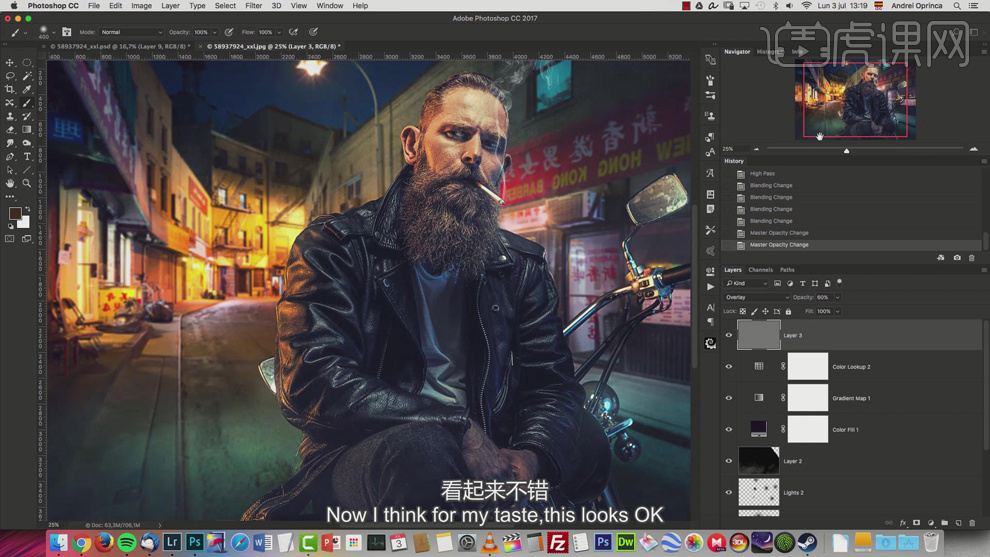
16、按【Ctrl+Alt+Shift+E】盖印图层,右击【转换为智能对象】。单击【滤镜】-【CameraRaw滤镜】,单击【基本】,具体参数如图示。具体效果如图示。
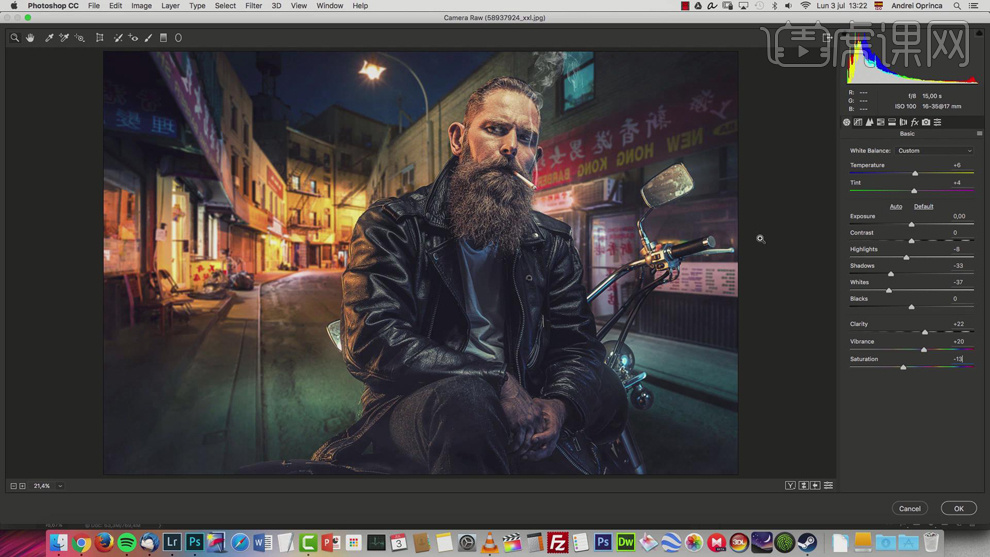
17、单击【色调曲线】,具体参数如图示。具体效果如图示。
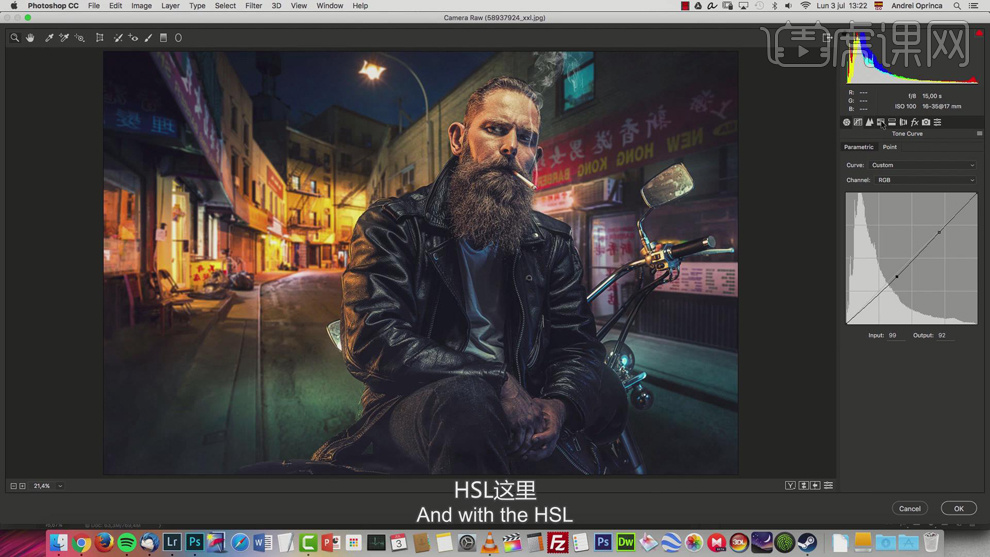
18、单击【HSL】-【饱和度】,具体参数如图示。具体效果如图示。
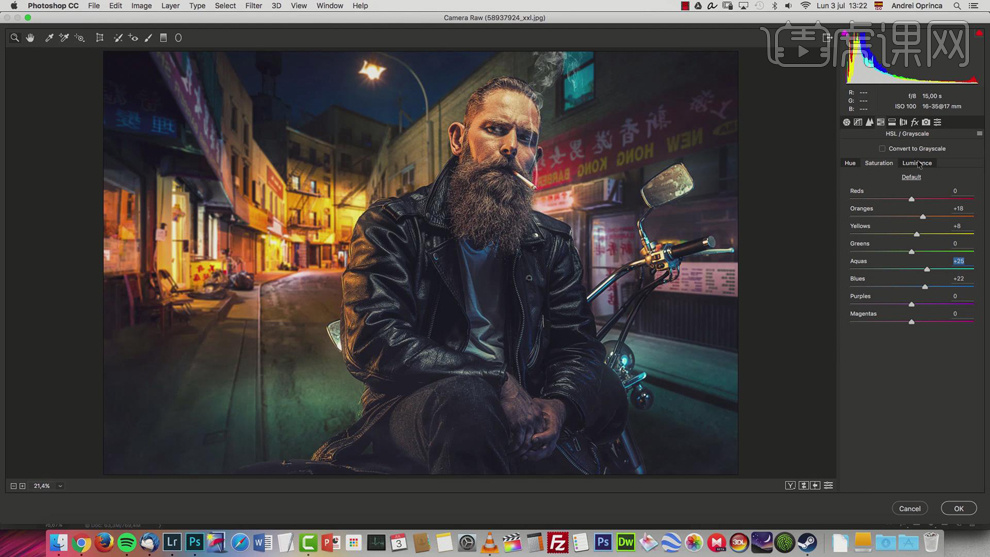
19、单击【明亮度】,具体参数如图示。具体效果如图示。
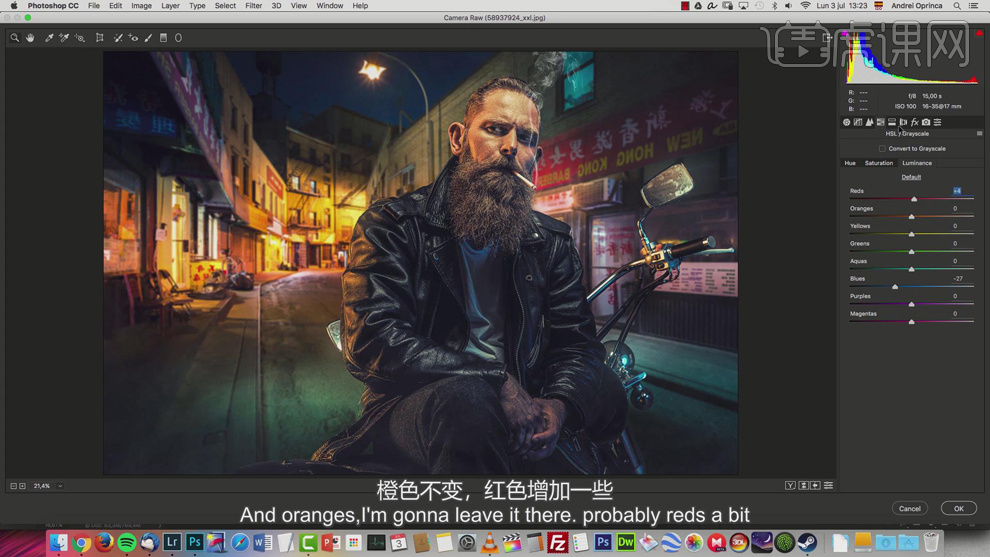
20、单击【校准】,具体参数如图示。具体效果如图示。
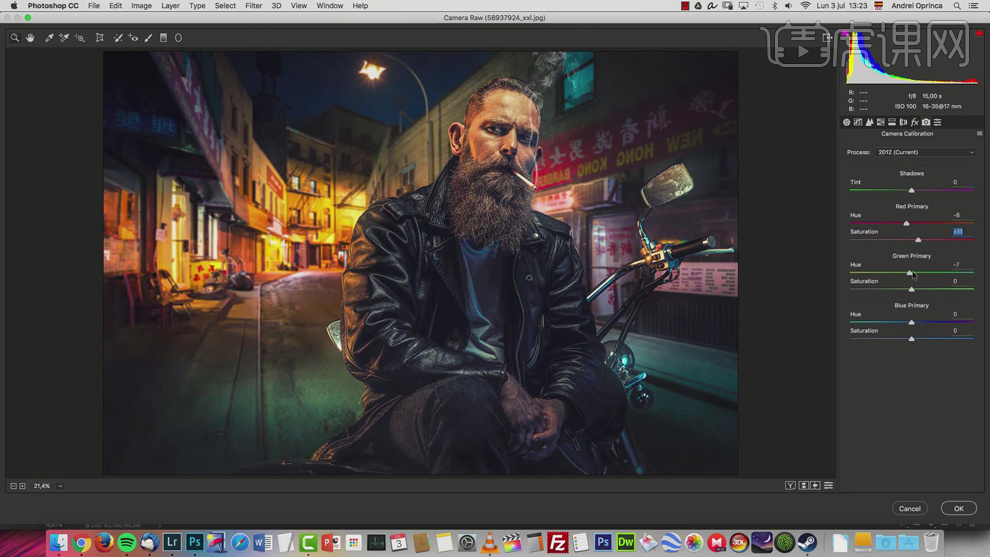
21、单击【HSL】-【色相】,具体参数如图示。具体效果如图示。
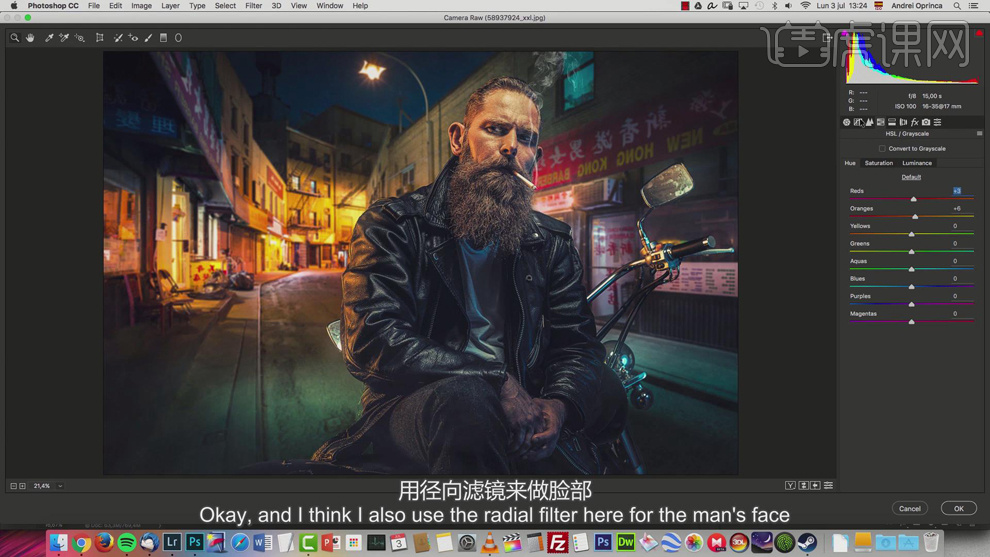
22、使用【径向滤镜】,在人物面部添加径向滤镜,调整参数至合适的效果。具体效果如图示。
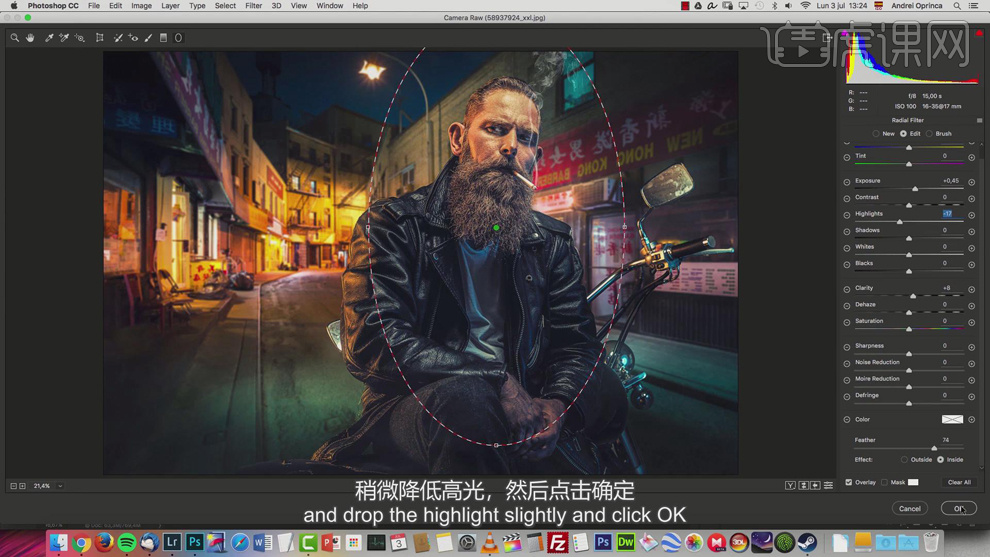
23、最终效果如图示。

1.打开PS拖入【街拍】素材利用【Camera Raw滤镜】调整【基本】和【细节】(数量【25】,半径【1】)参数,详细参数如图所示。
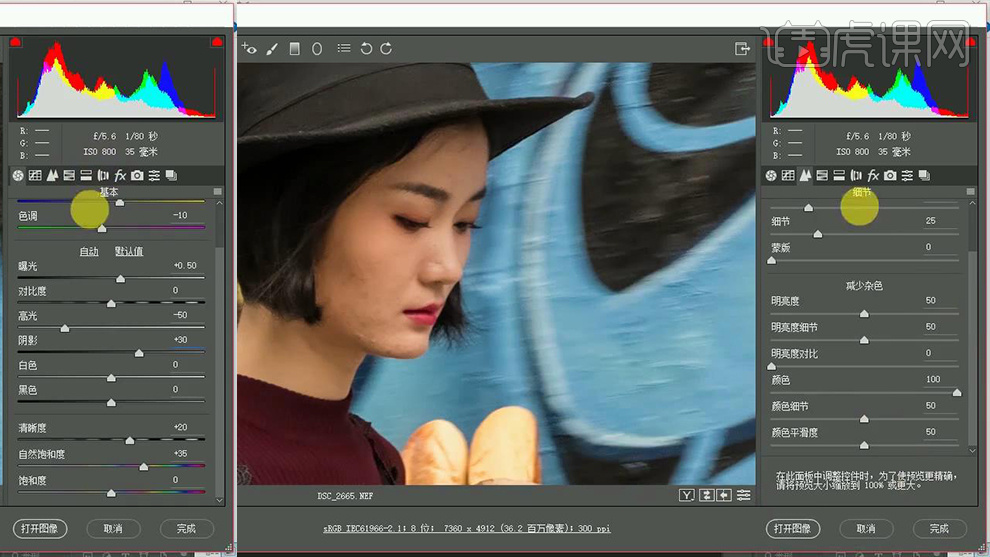
2.继续调整【HSL/灰度】和【分离色调】参数,详细参数如图所示。
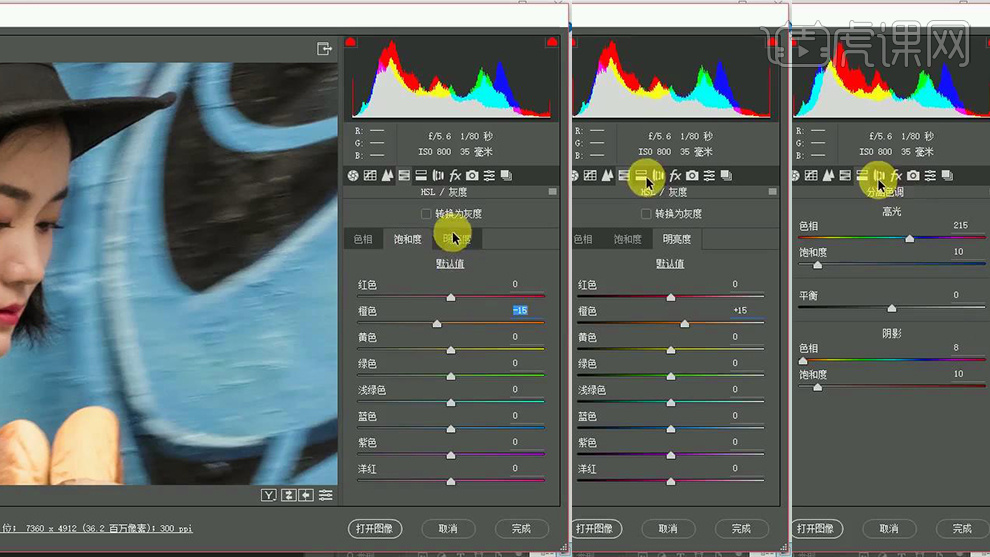
3.继续调整【镜头校正】和【相机校正】参数,调整完成后点击【打开图像】,详细参数如图所示。
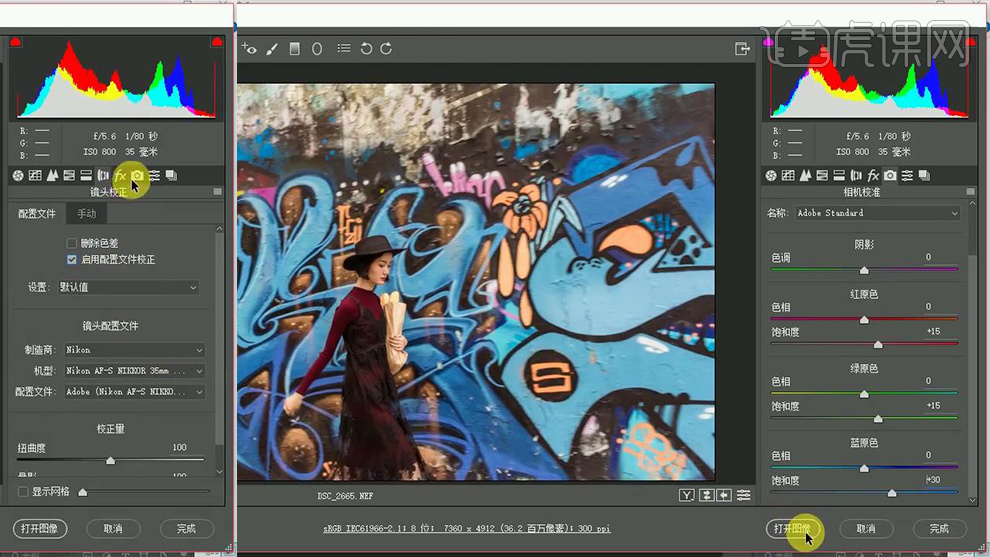
4.选择【图像】-【图像大小】调整其像素参数,详细参数如图所示。
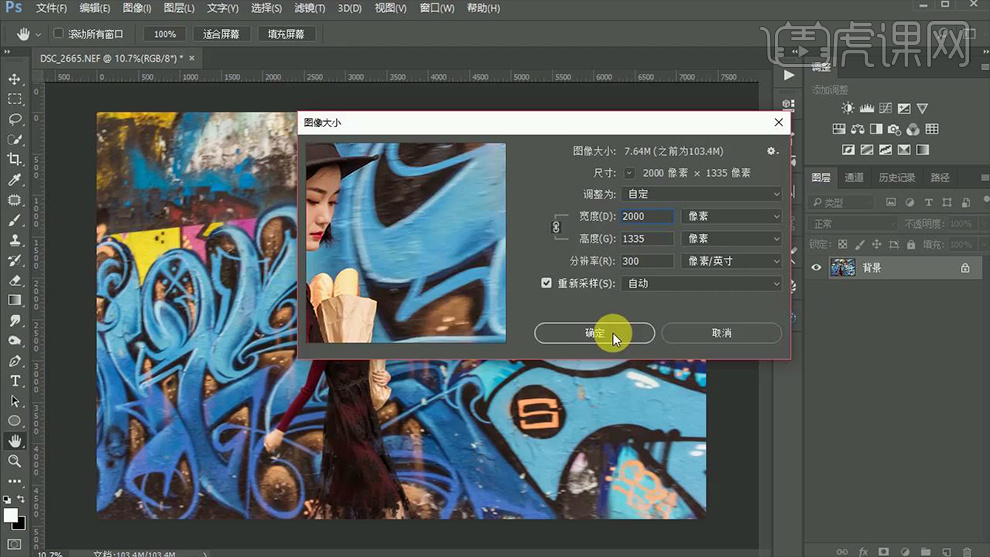
5.【Ctrl+J】复制【背景】图层并命名为【液化】,然后选择【滤镜】-【液化】,使用【向前变形工具】对人物身材进行调整,效果如图所示。
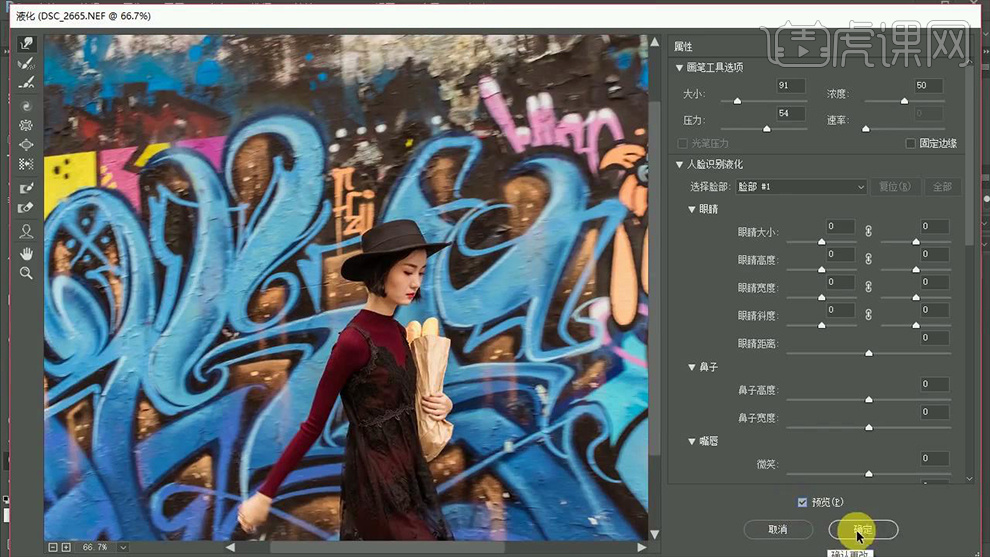
6.复制【液化】图层命名为【磨皮】,然后使用【修补工具】在人物脸上有痘印的地方进行选区,以此消除模特脸上的痘印,效果如图所示。
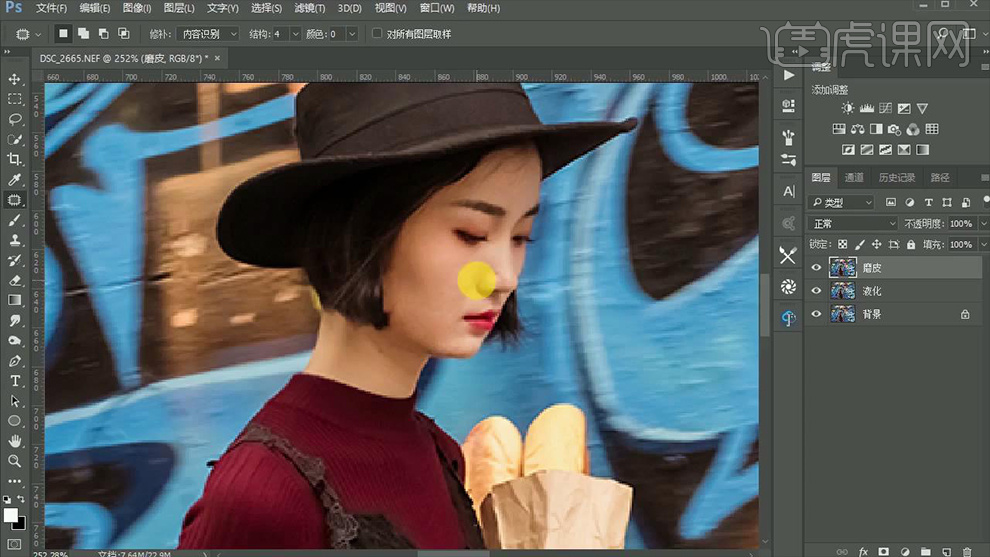
7.使用【套索工具】对人物脸部进行选区并按【shift+F6】羽化(【20】像素),然后选择【滤镜】-【imagenomic】-【portaiture 滤镜】,详细参数如图所示。
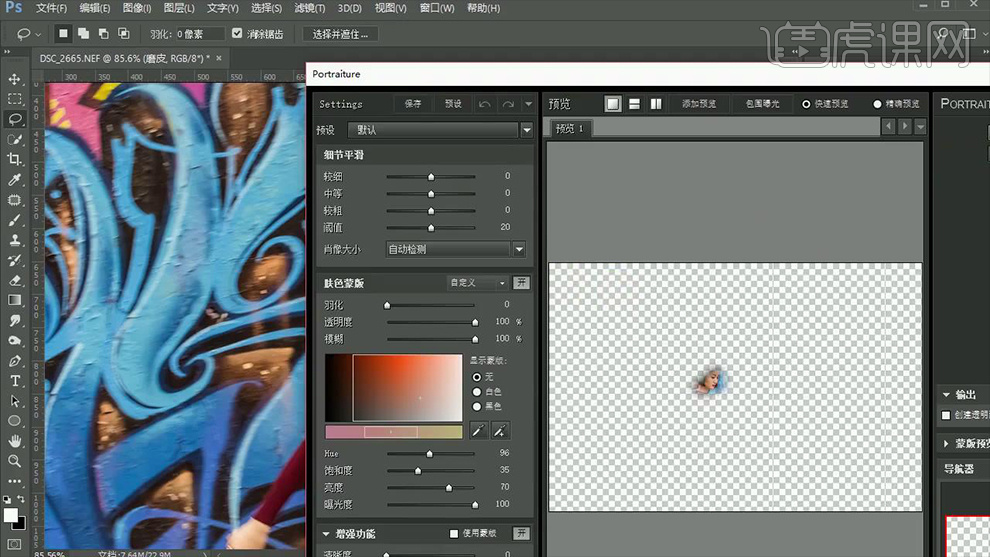
8.【新建图层】将其填充【50%灰色】并将其【混合模式】改为【柔光】,然后为其添加【渐变影射】和【曲线】,之后将该两个图层【Ctrl+G】编组命名【观察组】,详细参数如图所示。

9.回到【灰色】图层使用【画笔工具】在人物脸部的高光部位进行适当的涂抹,详细参数和效果如图所示。

10.关闭【观察组】的【可见性】,然后使用【裁剪工具】对画面的大小进行裁剪。之后为其添加【颜色查找】和【曲线】,详细参数如图所示。
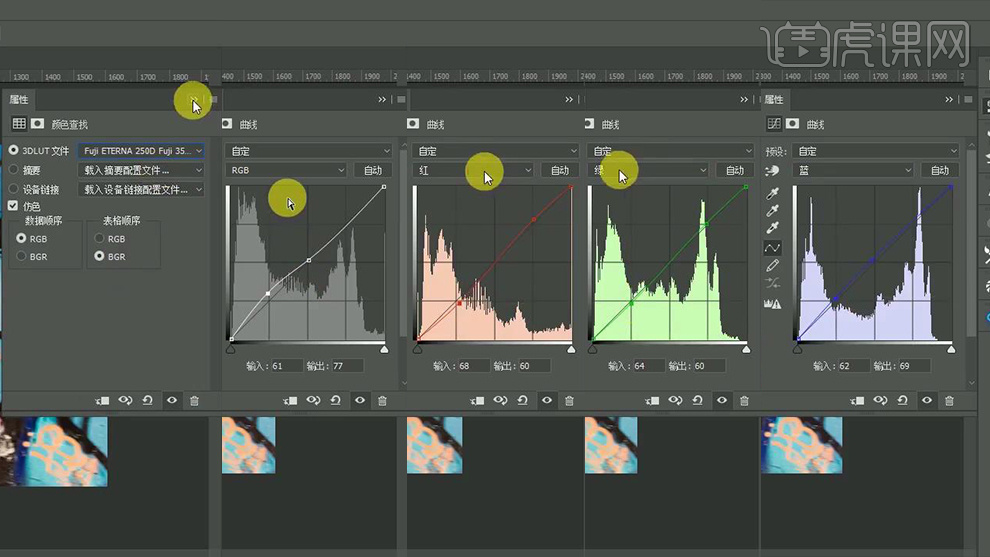
11.选中【曲线】图层的【蒙版】使用【画笔工具】对人物的皮肤进行涂抹,效果如图所示。
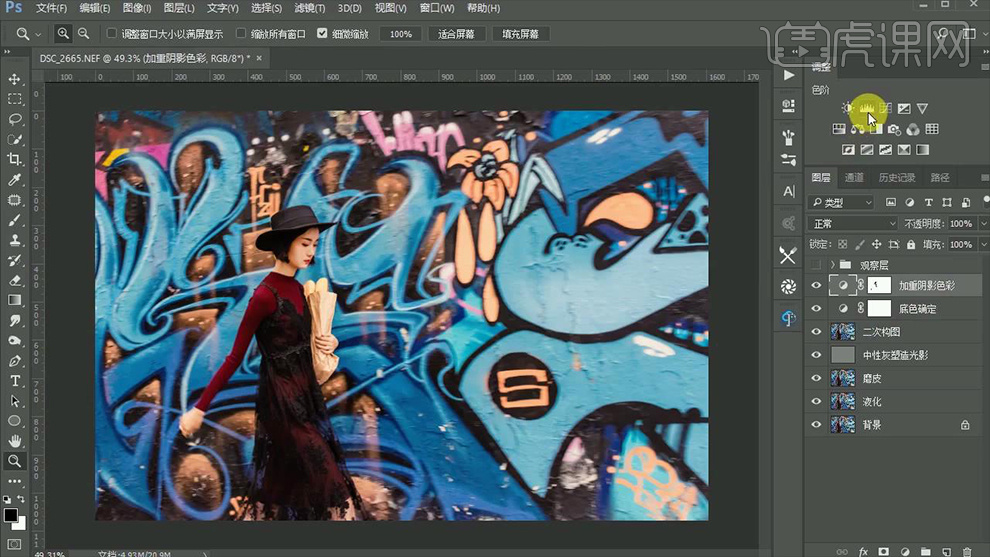
12.在【曲线】图层上方添加【色阶】和【可选颜色】,详细参数如图所示。
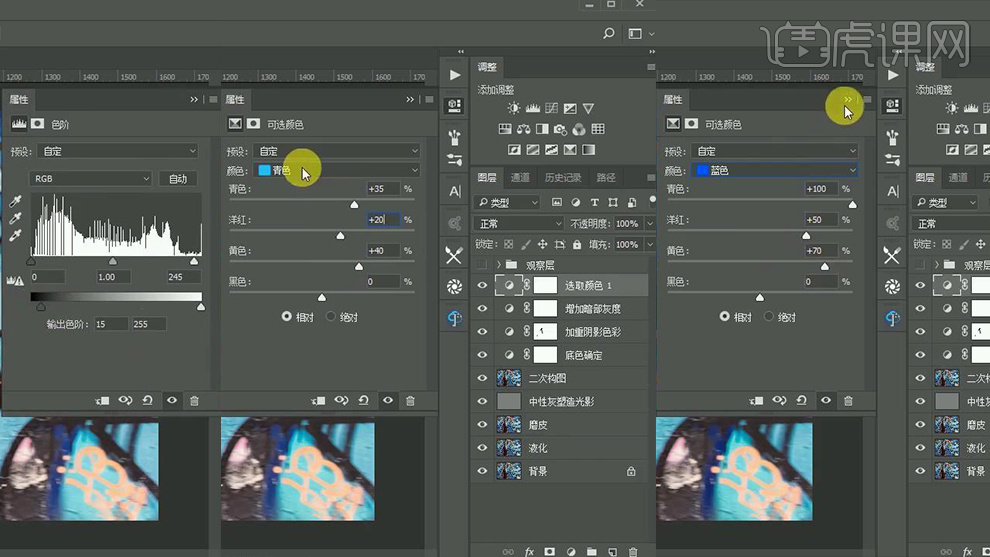
13.之后再次为其添加【可选颜色】,然后选中该【蒙版】使用【画笔工具】(颜色【黑色】,不透明度【77%】)在人物的皮肤和脸部进行适当的涂抹,详细参数和效果如图所示。
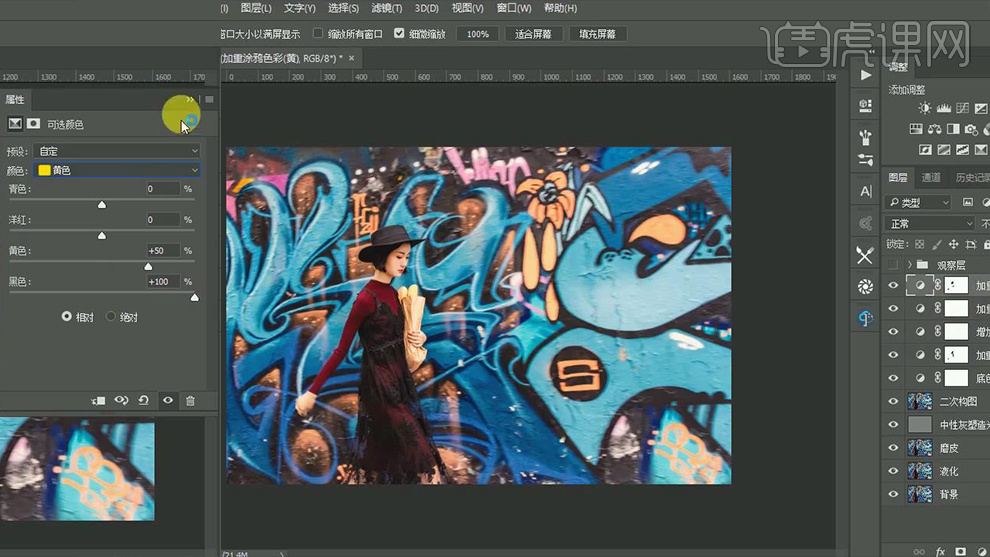
14.使用【套索工具】对整个人物进行选区并将其【羽化】(【50】像素),然后为其添加【曲线】,详细参数如图所示。
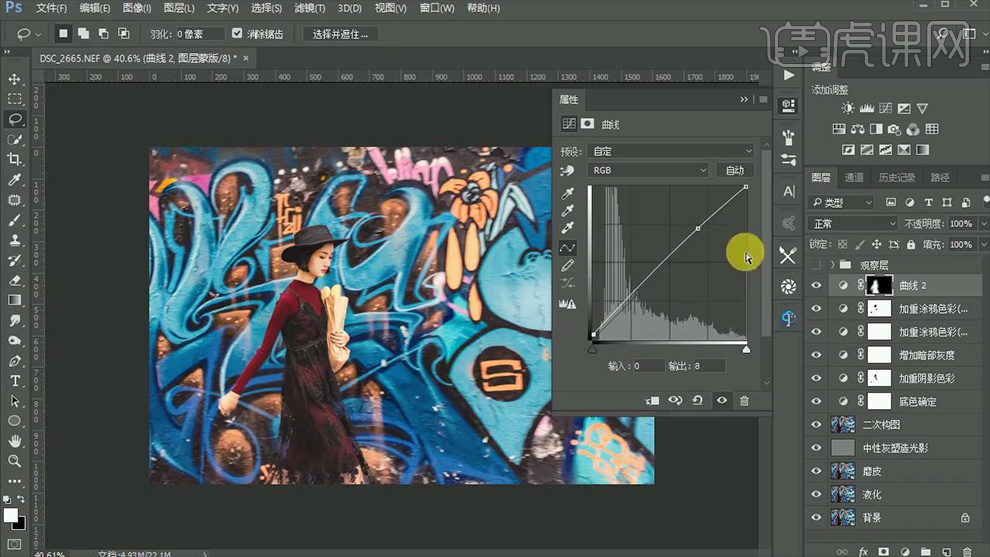
15.选中【曲线】的【蒙版】按【Ctrl+单击缩览图】调出选区,然后再次为其添加【曲线】,详细参数如图所示。
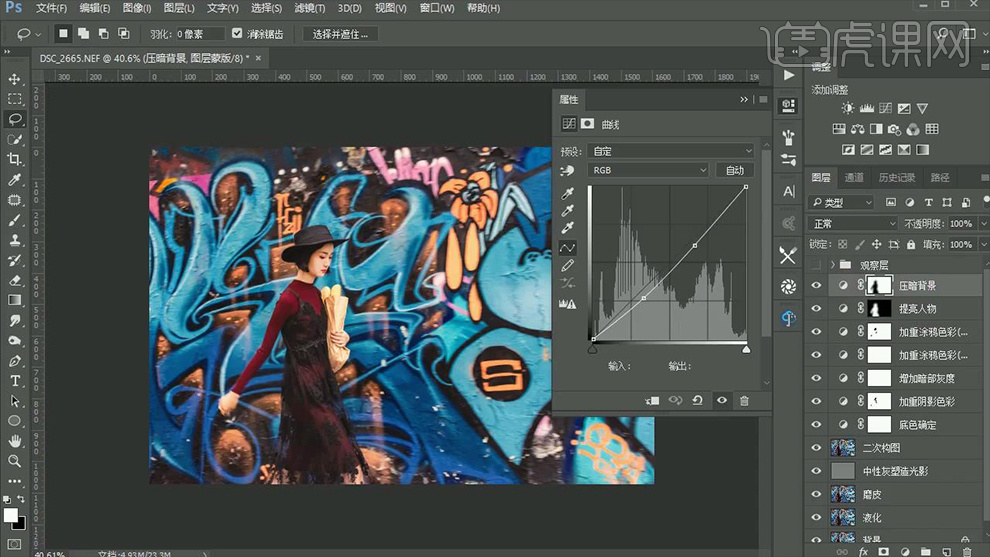
16.【Ctrl+Alt+shift+E】盖印图层选择【滤镜】-【模糊】-【动感模糊】,之后选择刚才【曲线】的【蒙版】将其【Ctrl+C】复制,接着回到【盖印图层】的【蒙版】按【Ctrl+V】粘贴,详细参数和效果如图所示。
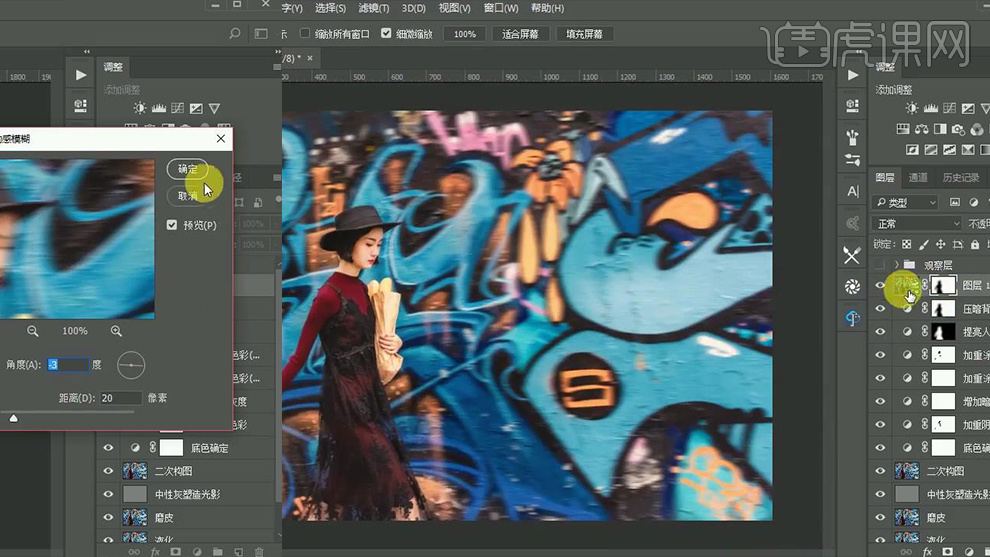
17.最后使用【文字工具】(字体【汉仪尚巍手书W】,颜色【白色】)输入【文案】并利用【Ctrl+T】调整大小和位置,接着将其【盖印图层】,效果如图所示。
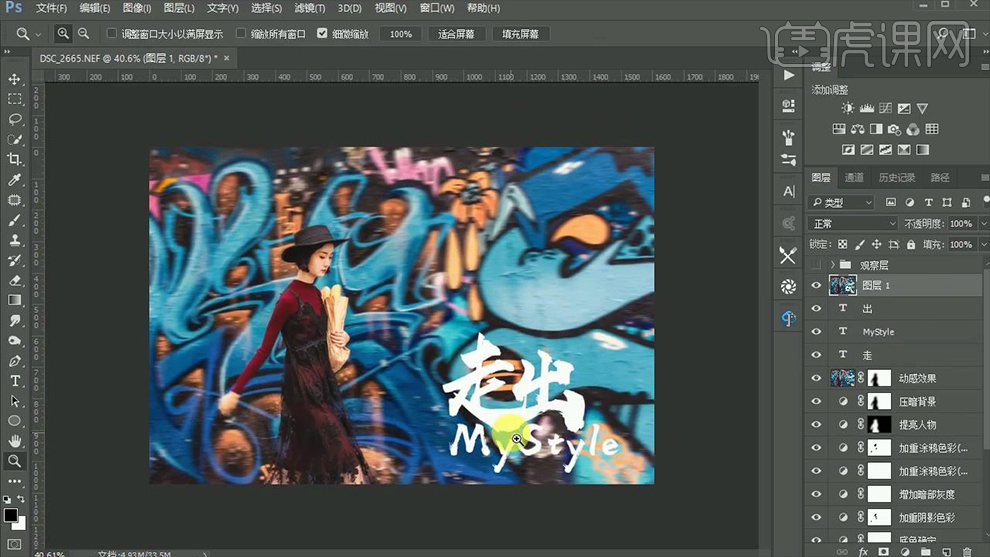
18.最终效果对比图。
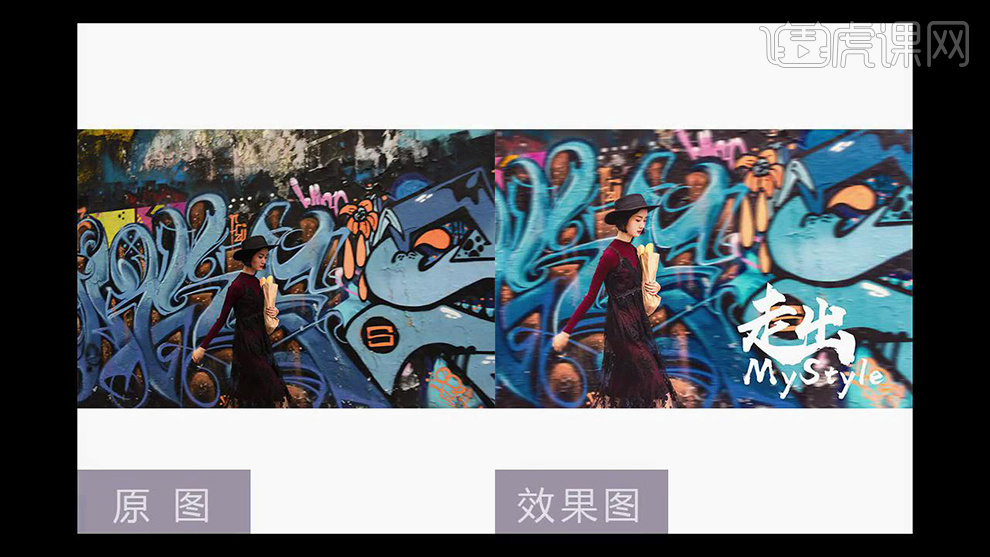
1. 打开PS,【导入】素材,【Ctrl+J】复制图层,选择【滤镜】 Camera RAW滤镜,调整【曝光】+1.35,【高光】-74,【阴影】+58,【白色】+20,【黑色】-15,【清晰度】+13,【自然饱和度】+11。

2. 选择【色调曲线】,红色,绿色,蓝色,进行调整。

3. 选择【基本】,调整【阴影】+84,【黑色】-2,【曝光】+1.45。选择【细节】锐化【数量】29。减少杂色【明亮度】28。

4. 选择【HSL/灰度】色相【红色】+16,【橙色】-2,【黄色】-8,【绿色】-34。饱和度【红色】+12,【橙色】+3,【黄色】+8,【绿色】-29。明亮度【红色】+25,【橙色】+23,【黄色】+24,【绿色】+28。

5. 选择【分离色调】高光【色相】39,【饱和度】23。阴影【色相】41,【饱和度】7。
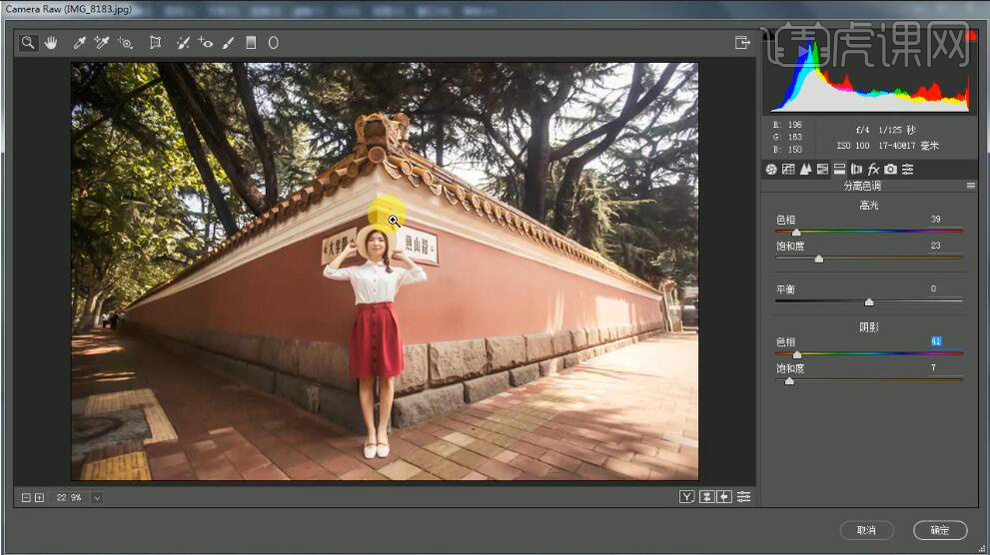
6. 选择【效果】颗粒【数量】16,【大小】30,【粗糙度】55。选择【相机校准】红原色【色相】+29,【饱和度】-8。绿原色【色相】+1,【饱和度】+30。蓝原色【色相】-13,【饱和度】+29。
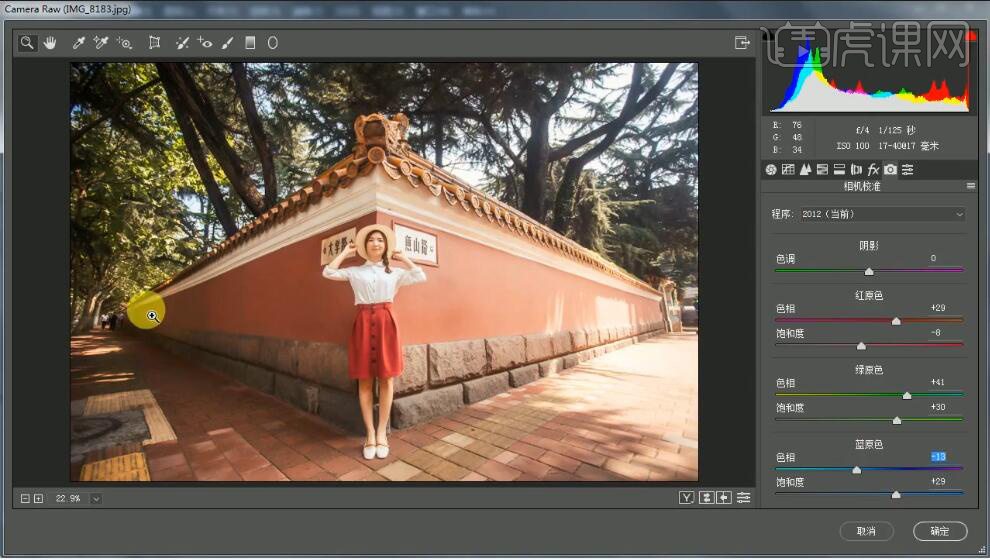
7. 进入PS,选择【滤镜】液化,进行液化调整。选择【减淡工具】,柔边圆,中间调,曝光度8%,进行涂抹。
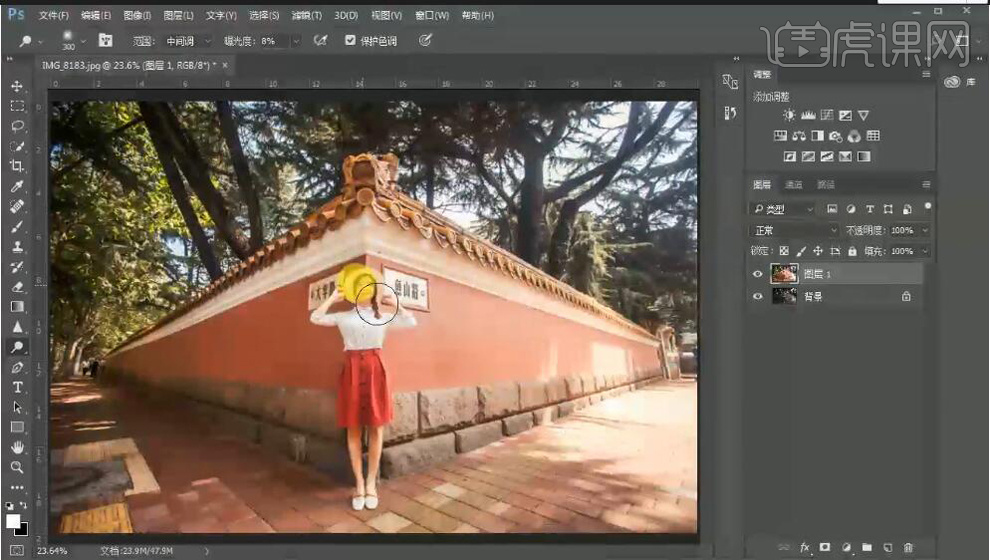
8.【Ctrl+J】复制图层,选择【海绵工具】,加色,流量10%,进行涂抹增加饱和度。新建【曲线】,进行调整。
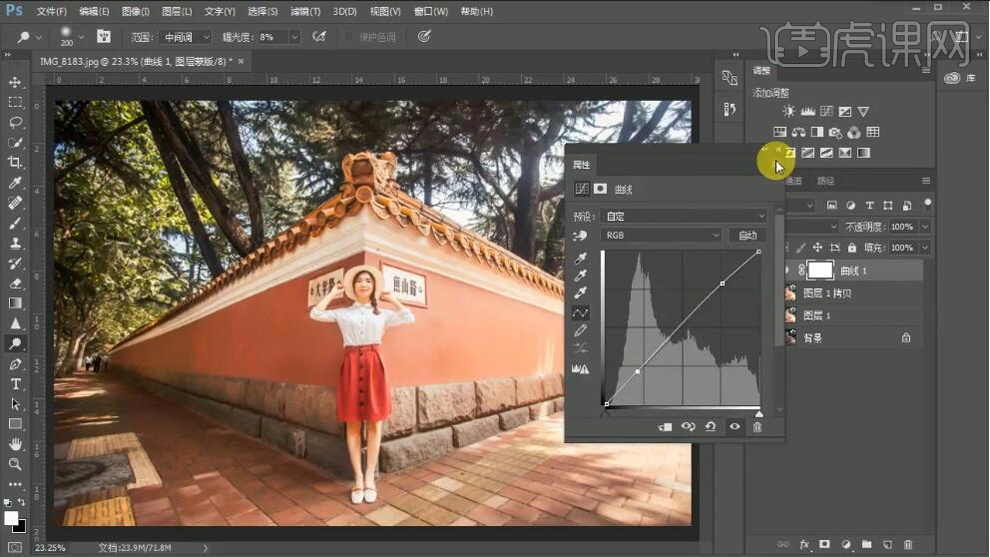
9.【Ctrl+I】蒙版反向,选择【画笔工具】白色画笔,进行涂抹。【Ctrl+Alt+Shift+E】盖印图层。选择【滤镜】锐化【智能锐化】数量100%,半径2像素,点击确定。
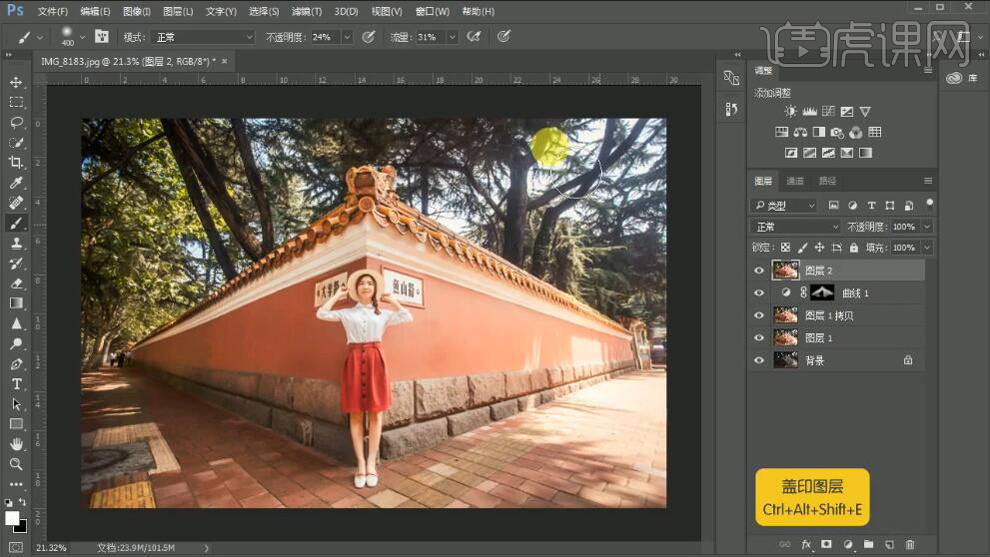
10. 最终效果如图所示。

1. 打开PS,【导入】素材, Camera RAW滤镜,调整【曝光】+0.35,【高光】-57,【阴影】+25,【白色】+14,【黑色】+20,打开图像。

2.【Ctrl+J】复制图层,选择【污点修复画笔工具】,进行涂抹。选择【仿制图章工具】,进行修复。新建【渐变映射】黑色到白色渐变。

3. 新建【曲线】,进行压暗调整。【Ctrl+G】图层编组。【Ctrl+Shift+N】新建图层,模式【柔光】,勾选【填充柔光中性色50%灰】,单击确定。选择【画笔工具】,柔角画笔,白色画笔,不透明度16%,流量17%,进行涂抹。
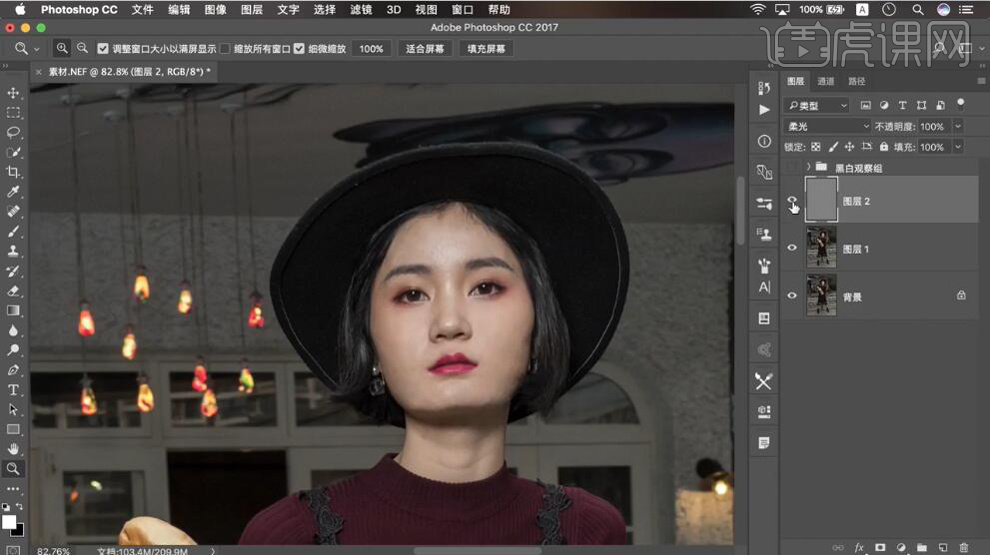
4.【Ctrl+Alt+Shift+E】盖印图层。【Ctrl+J】复制图层,【Ctrl+I】反向,【图层模式】线性光。选择【滤镜】其他【高反差保留】5.0像素。选择【滤镜】模糊【高斯模糊】5像素。添加【蒙版】,选择【画笔工具】,白色画笔,进行涂抹。
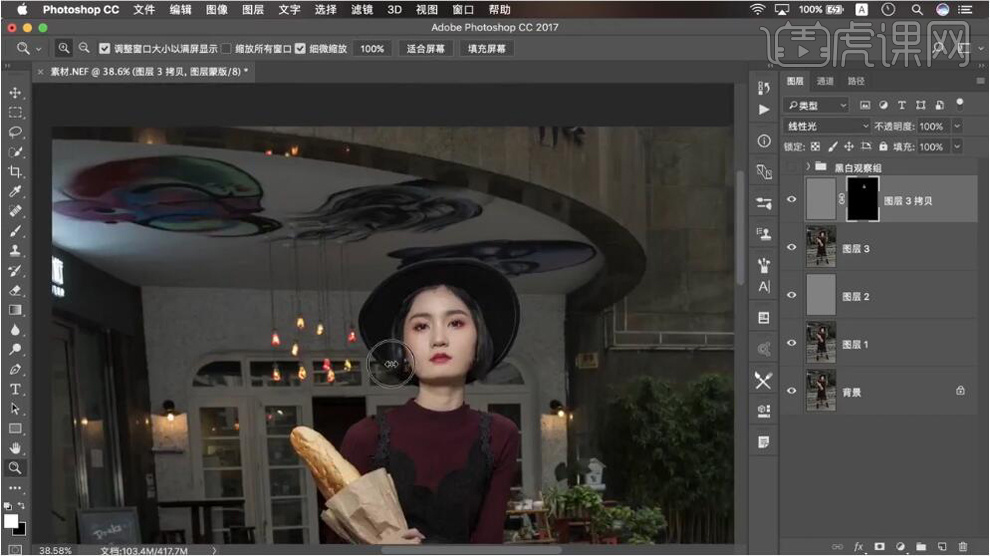
5.【Ctrl+Alt+Shift+E】盖印图层。选择【滤镜】液化,进行液化调整。选择【滤镜】Camera RAW滤镜,调整【曝光】+0.1,【对比度】+8。选择【HSL/灰度】饱和度【黄色】-53,【绿色】-42,【蓝色】-37,【紫色】-36。
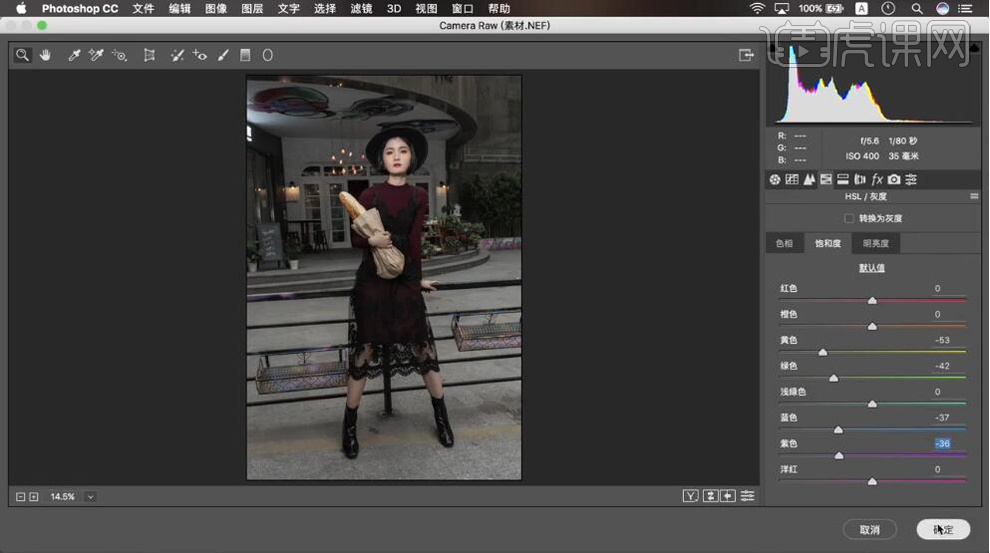
6. 进入PS,【Ctrl+Alt+2】选取高光,【Ctrl+Alt+I】选区反向,【Ctrl+J】复制图层。选择【滤镜】模糊【高斯模糊】23.3。添加【蒙版】,【Ctrl+I】蒙版反向,选择【画笔工具】,白色画笔,进行涂抹。

7. 新建【图层】,选择【G】渐变工具,透明到黑色渐变,调整四角。新建【曲线】,RGB,绿,蓝,进行调整。新建【色彩平衡】高光【红色】+4,【黄色】-7。阴影【青色】-2,【洋红】-2,【蓝色】+1。

8. 新建【色阶】,调整5,1.00,217。新建【可选颜色】,红色【青色】+9%,【黑色】-3%,【黄色】-3%。【Ctrl+I】蒙版反向,选择【画笔工具】,白色画笔,进行涂抹。
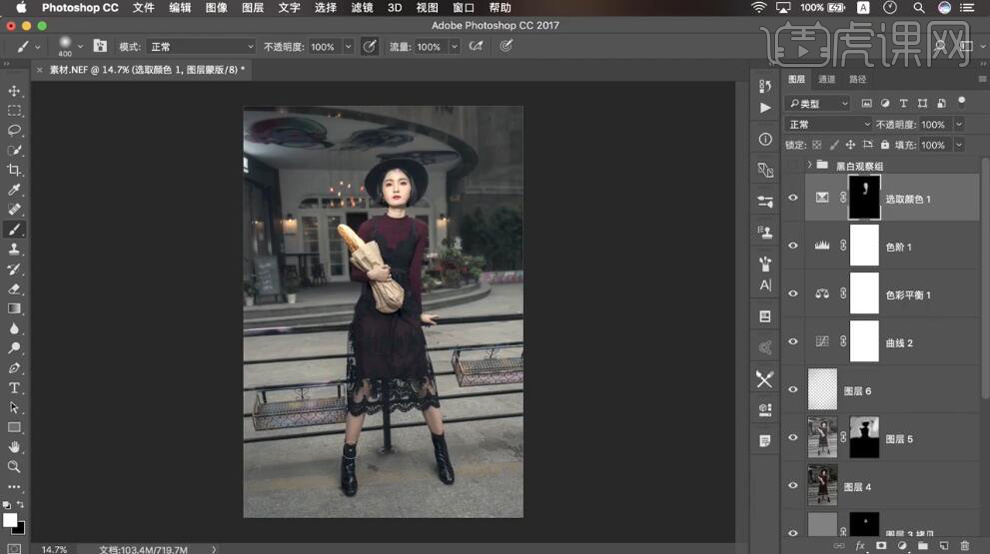
9. 新建【曲线】,进行提亮调整。【Ctrl+I】蒙版反向,选择【画笔工具】,白色画笔,进行涂抹。新建【照片滤镜】加温滤镜85。图层【不透明度】43%。【Ctrl+Alt+Shift+E】盖印图层。
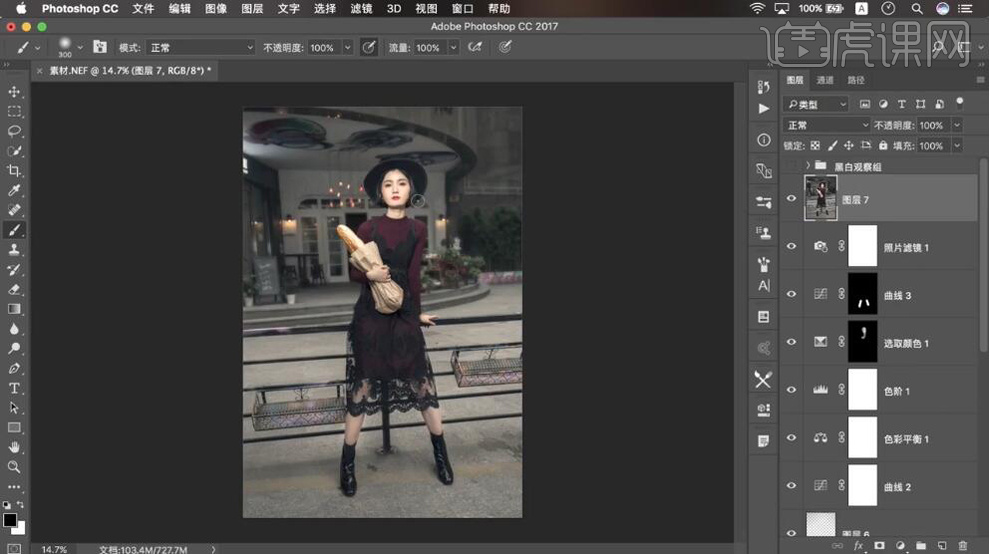
10.【Ctrl+J】复制图层,选择【滤镜】其他【高反差保留】1线束。【图层模式】线性光。【Ctrl+Alt+Shift+E】盖印图层。选择【修补工具】,进行修复。

11. 最终效果如图所示。









