产品摄影精修

1、打开【PS】,拖入素材,扣出产品,原图作为对比图层。
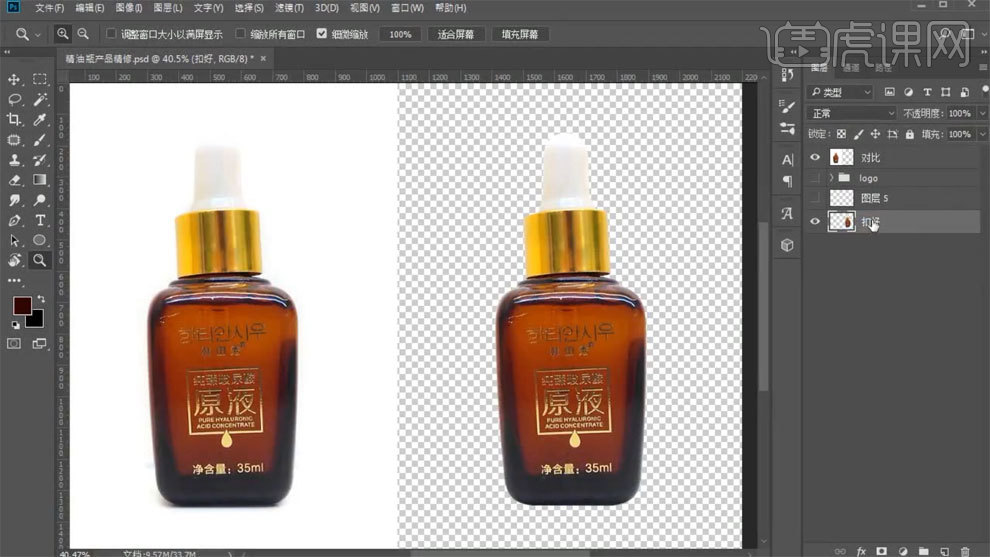
2、使用【钢笔工具】进行结构分离,依次扣出并命名。

3、拉出参考线,【Ctrl+T】自由变换矫正产品。

4、【Ctrl+单击缩略图】调出选区,使用【描边工具】进行描边,使用【高斯模糊工具】进行模糊,调整不透明度。
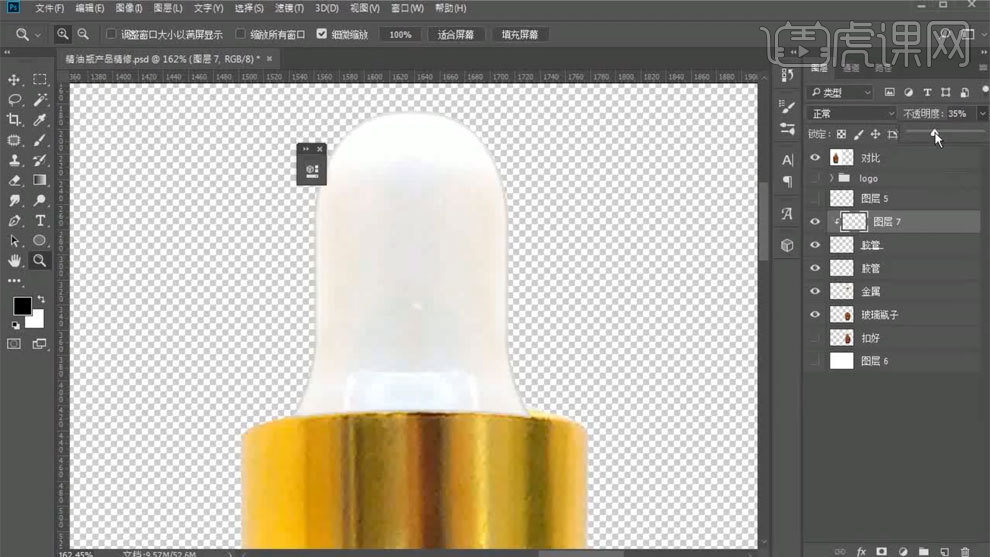
5、新建图层填充为白色,再使用【画笔工具】为边缘添加暗部,调整不透明度。
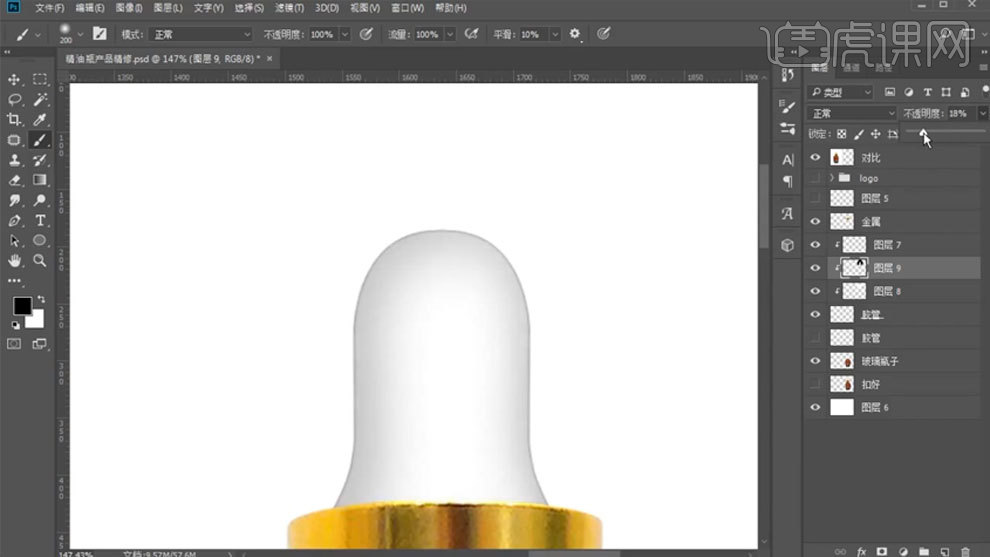
6、使用【钢笔工具】勾出路径,使用【描边工具】进行描边,使用【高斯模糊工具】进行模糊,调整不透明度。
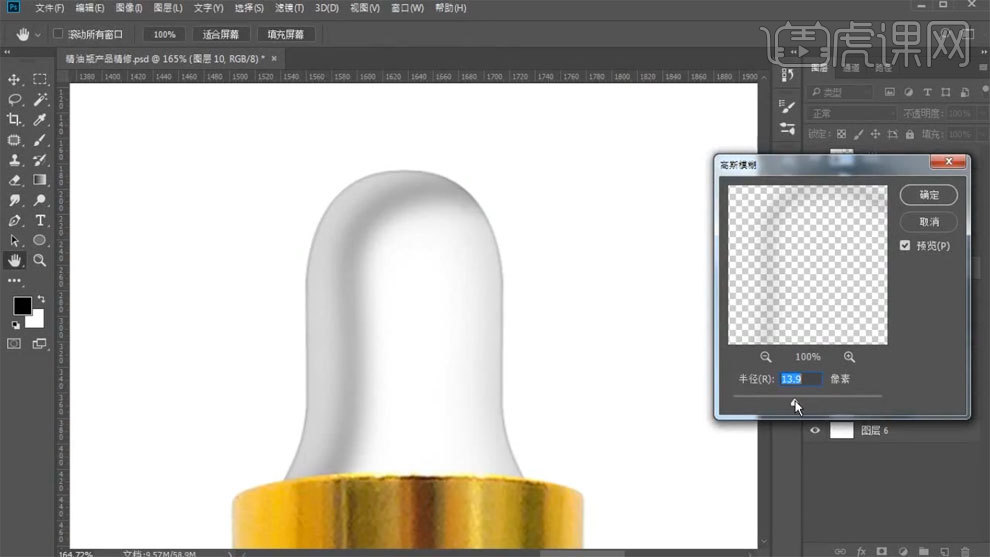
7、【Ctrl+单击缩略图】调出选区,移动选区后描边,颜色为白色,使用【高斯模糊工具】进行模糊,调整不透明度。
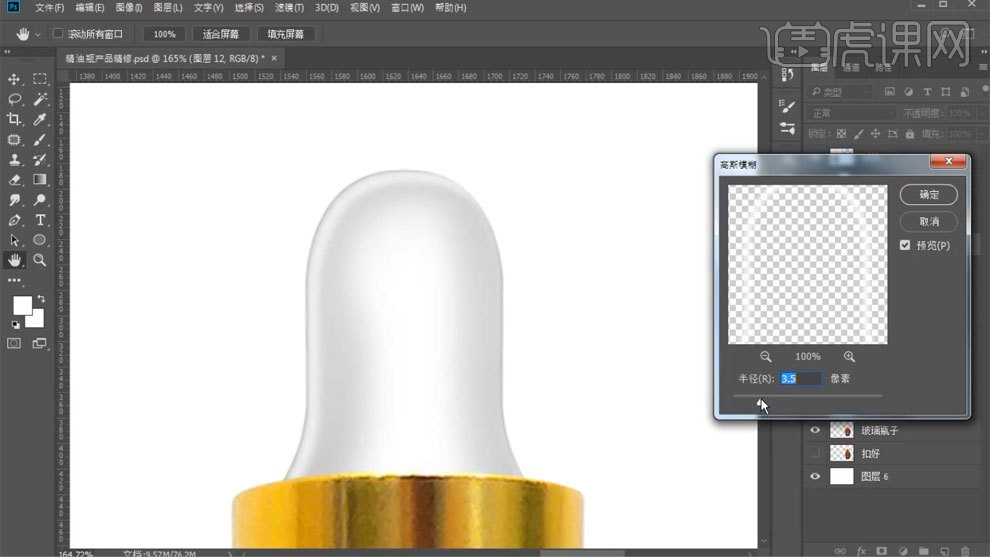
8、使用【画笔工具】添加黑色,调整不透明度,添加蒙版,使用【橡皮擦工具】擦除多余部分。
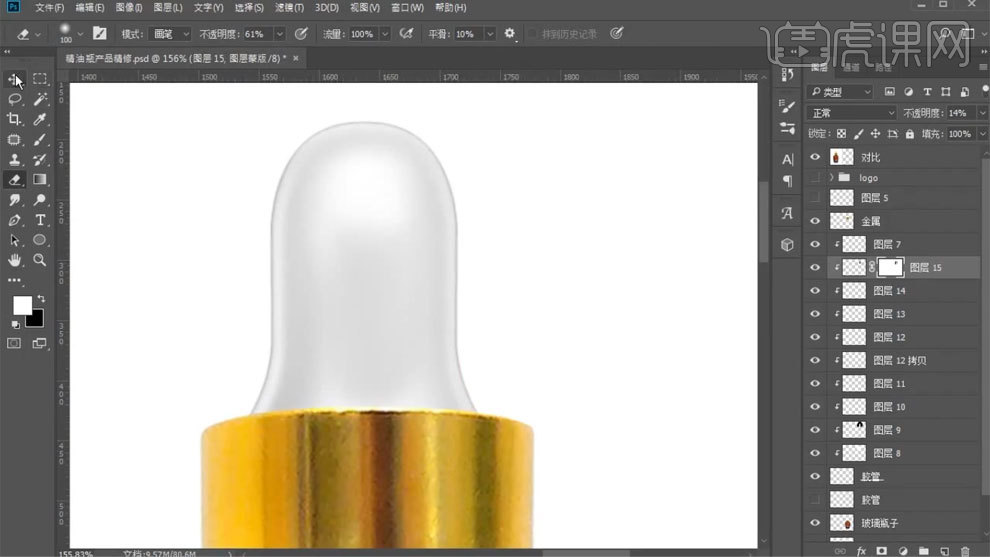
9、使用【矩形选框工具】框选,填充白色,使用【高斯模糊工具】进行模糊。
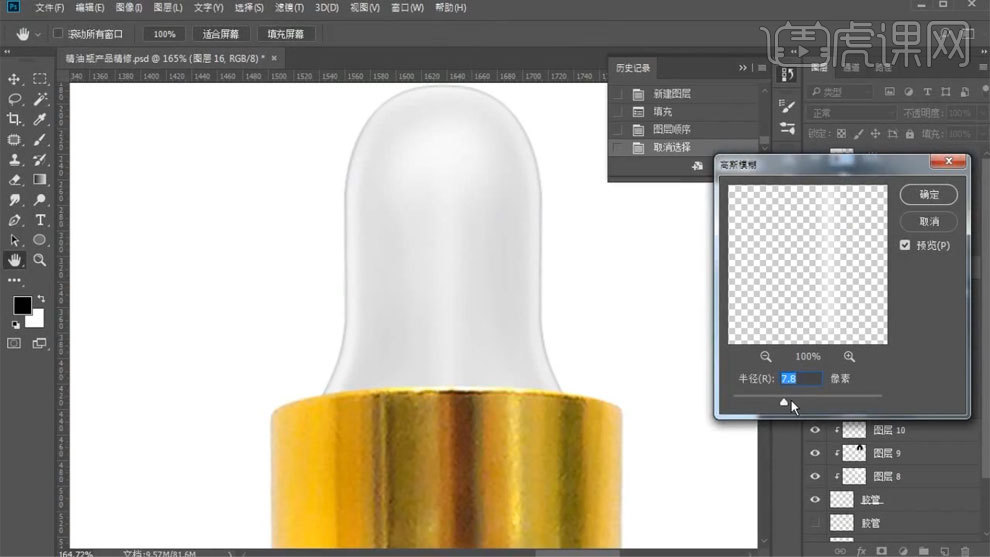
10、使用【钢笔工具】描边路径,颜色为黑色,使用【高斯模糊工具】进行模糊。
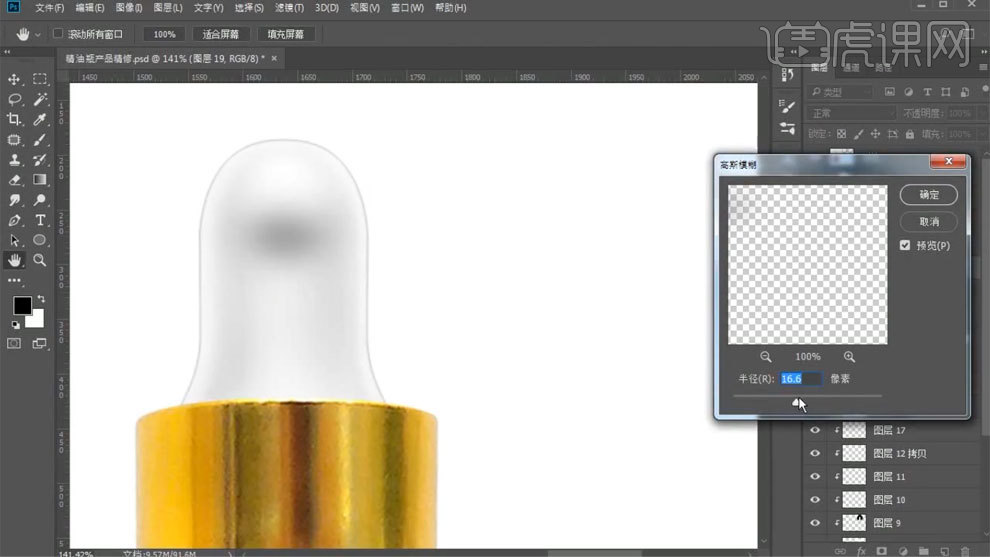
11、【Ctrl+J】复制图层,创建剪切蒙版,使用【渐变叠加】添加渐变。

12、使用【矩形选框工具】框选,填充深色,创建剪切蒙版。

13、使用【色彩平衡】进行调整。
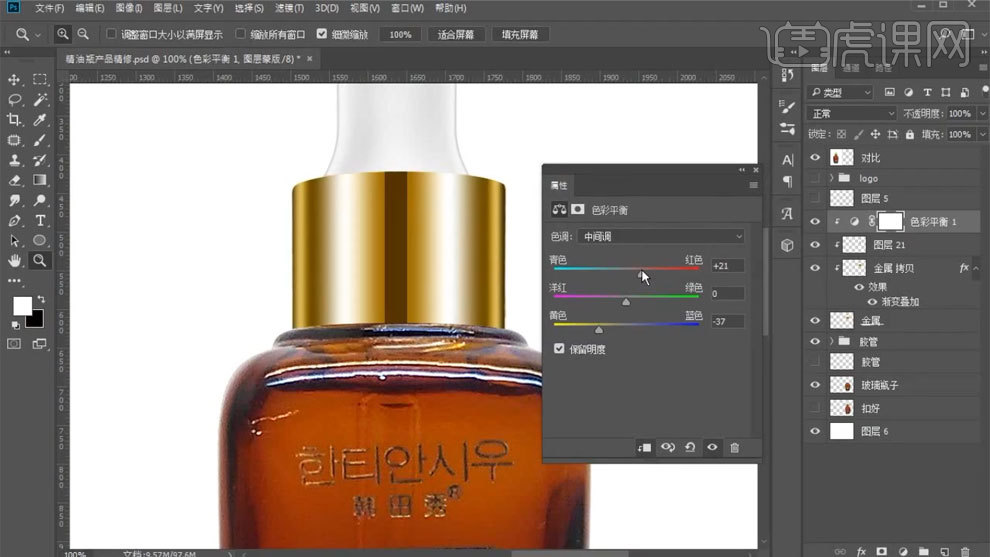
14、使用【曲线工具】进行调整。
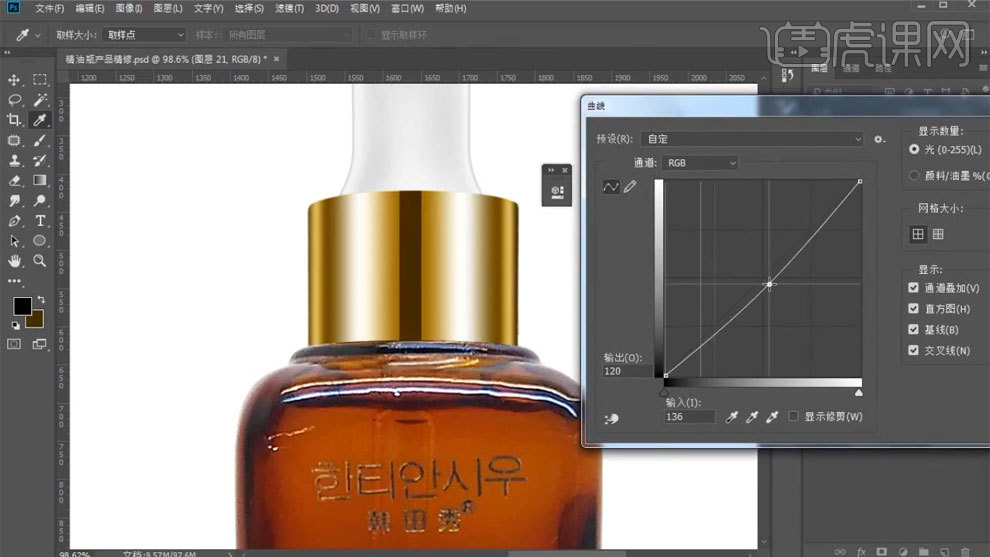
15、【Ctrl+J】复制图层,【Ctrl+T】调整大小,使用【高斯模糊工具】进行模糊。
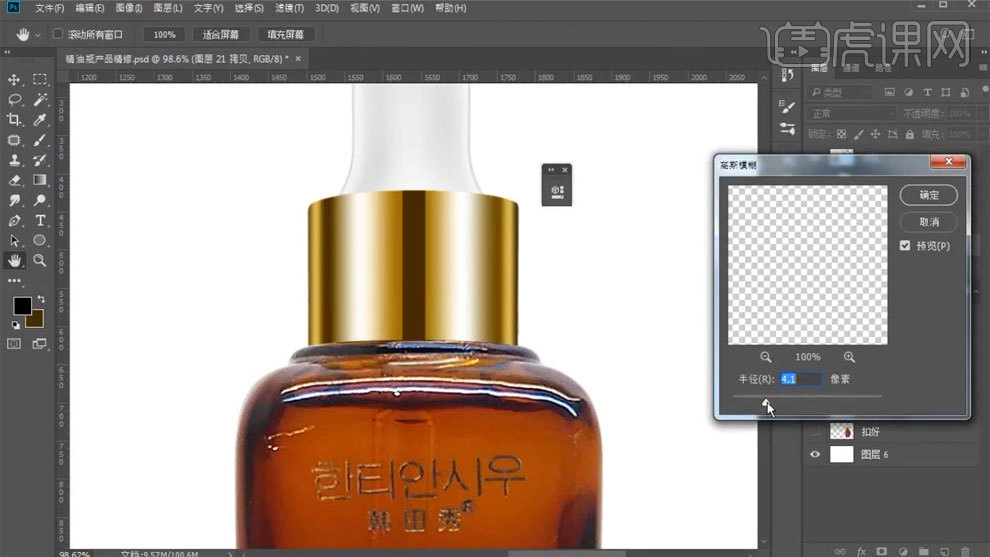
16、【Ctrl+单击缩略图】调出选区,使用【描边工具】进行描边,使用【高斯模糊工具】进行模糊。
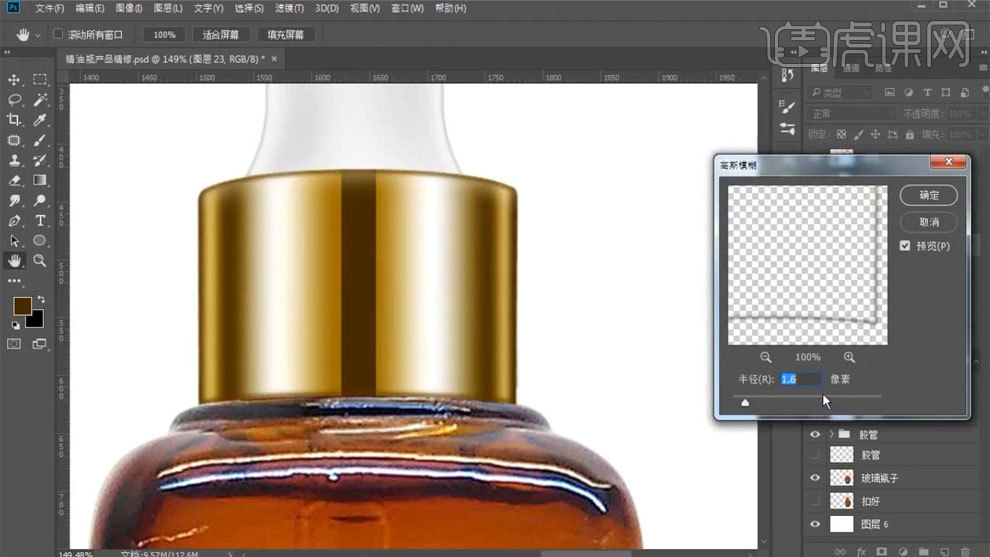
17、使用【钢笔工具】描边路径,颜色为白色。
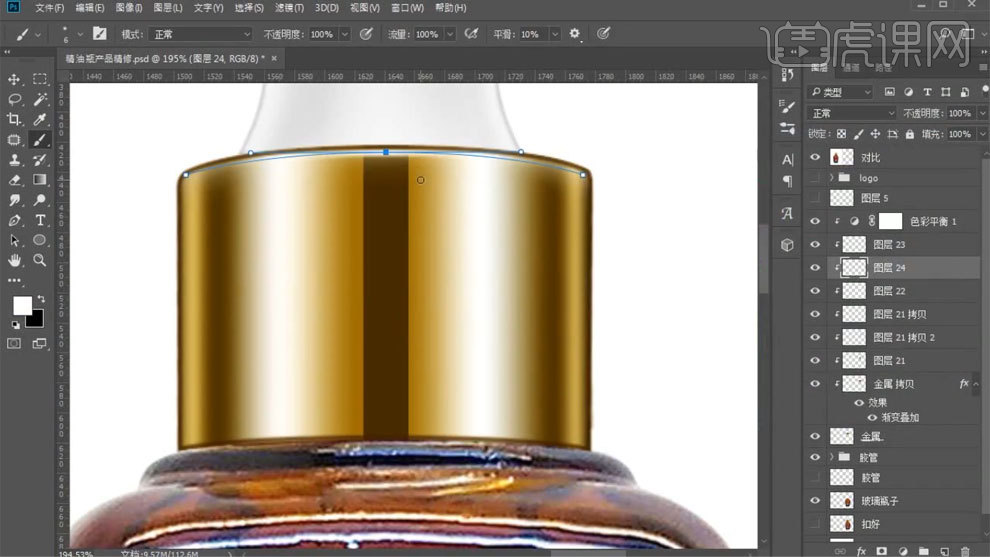
18、使用【圆角矩形】选区,填充颜色,使用【高斯模糊工具】进行模糊。
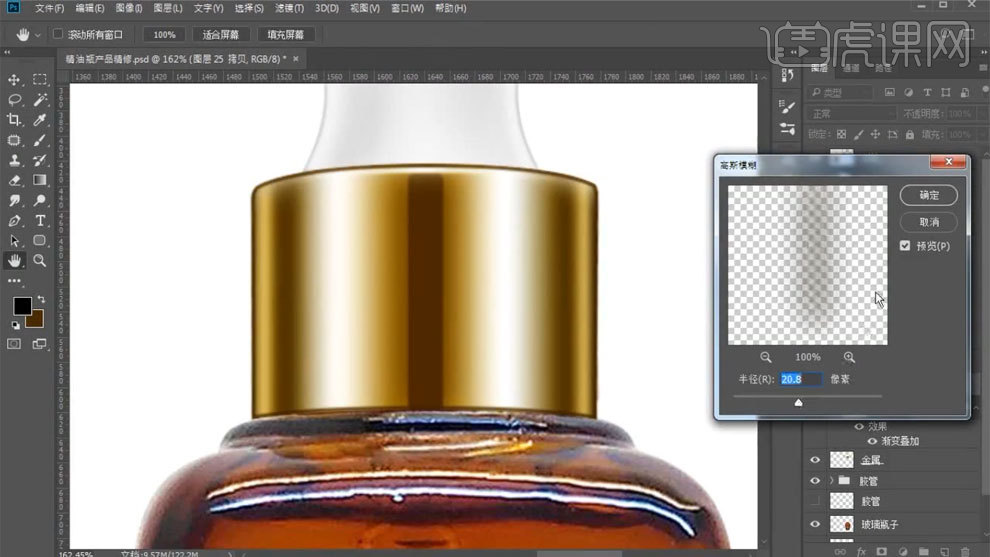
19、使用【钢笔工具】勾出路径,填充产品固有色,再添加高光和暗部。

20、【Ctrl+单击缩略图】调出选区,使用【描边工具】进行描边,使用【高斯模糊工具】进行模糊。
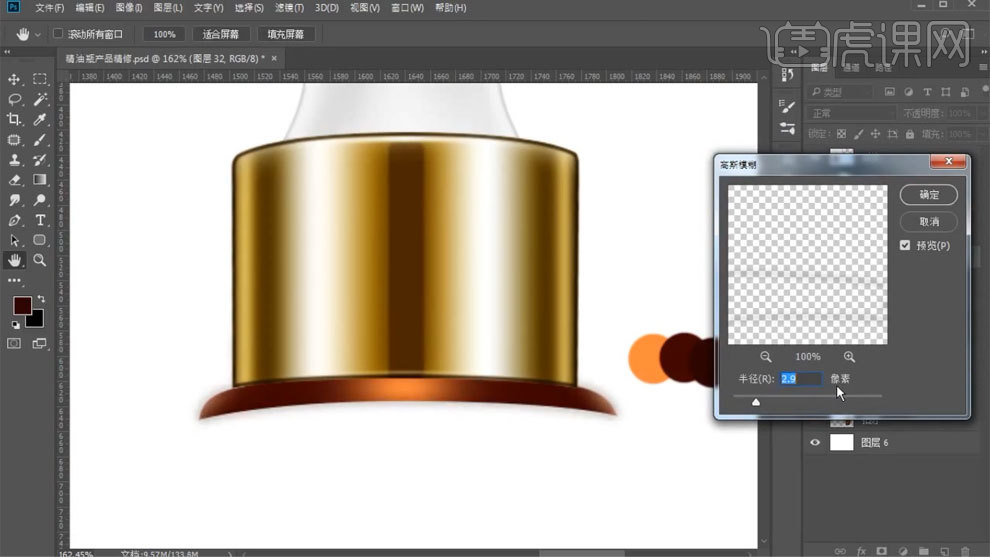
21、新建图层创建剪切蒙版,添加产品固有色,添加中间部分高光,使用【橡皮擦工具】进行处理。
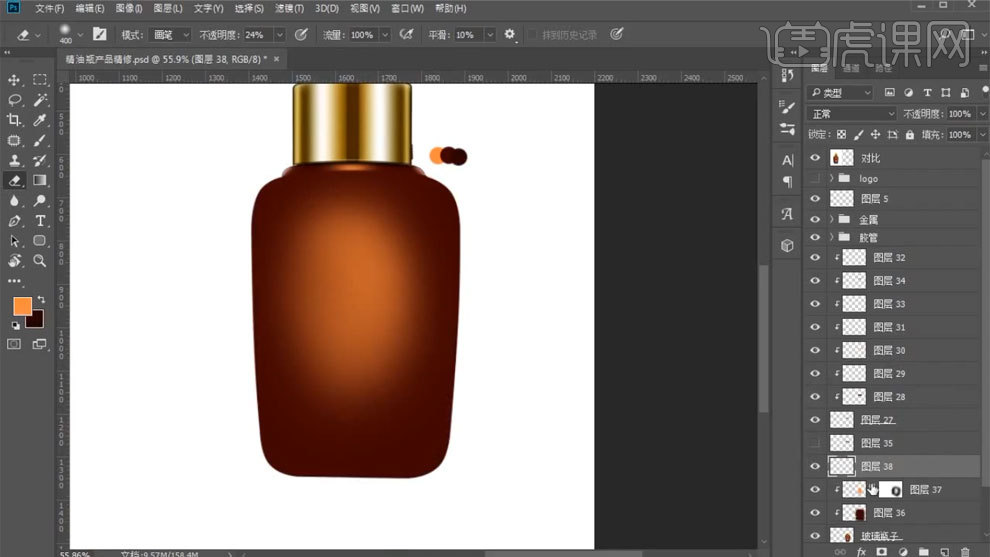
22、锁定图层,使用【涂抹工具】进行处理,去除杂色和噪点。
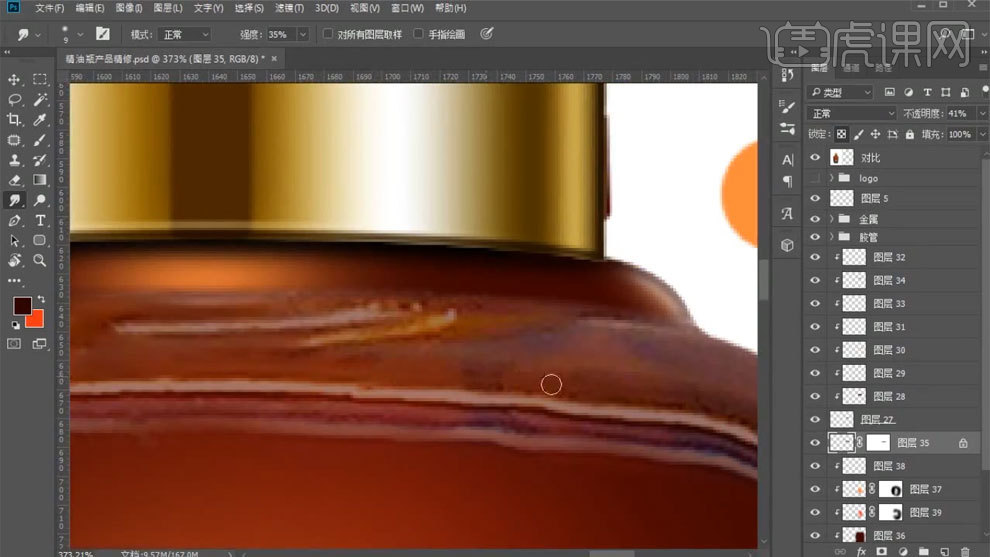
23、【Ctrl+单击缩略图】调出选区,使用【描边工具】进行描边,使用【高斯模糊工具】进行模糊。
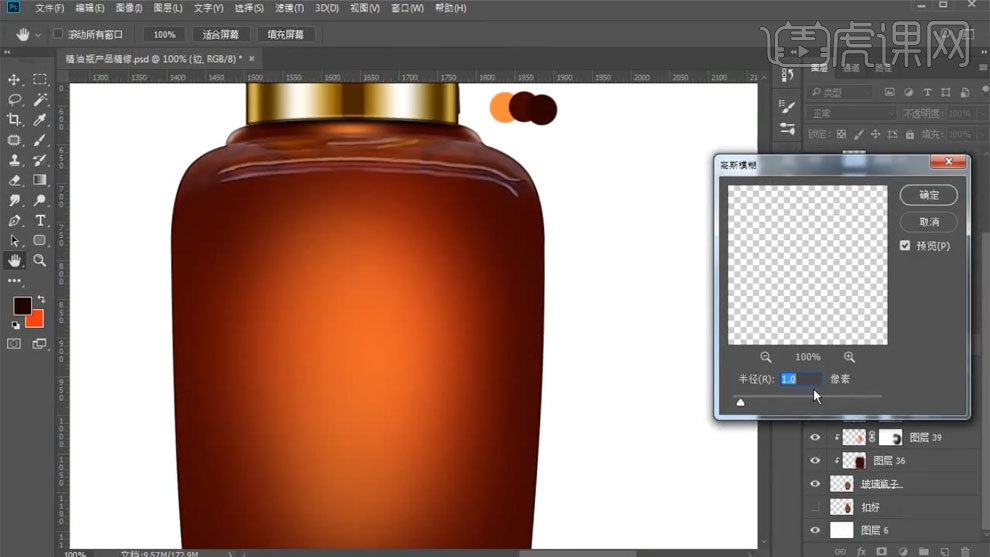
24、【Ctrl+单击缩略图】调出选区,移动选区后描边,颜色为白色,使用【高斯模糊工具】进行模糊。
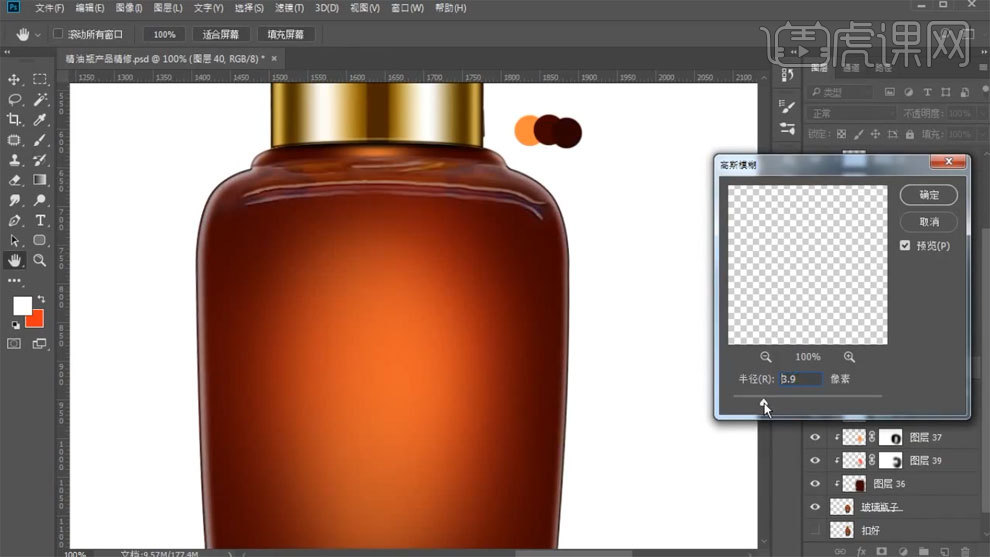
25、使用【画笔工具】为边缘添加暗部。
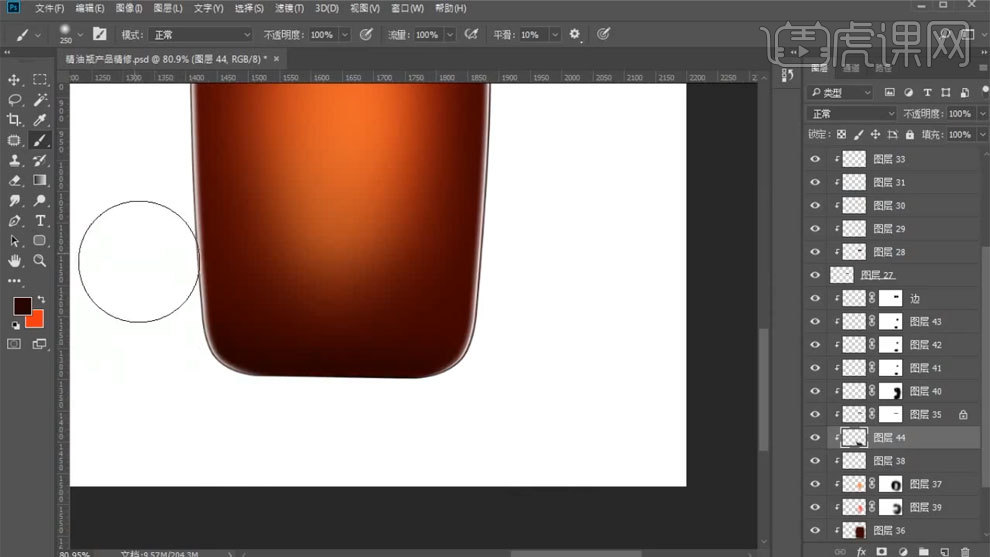
26、【Ctrl+单击缩略图】调出选区,使用【收缩选区】收到到合适大小,使用【画笔工具】添加颜色。
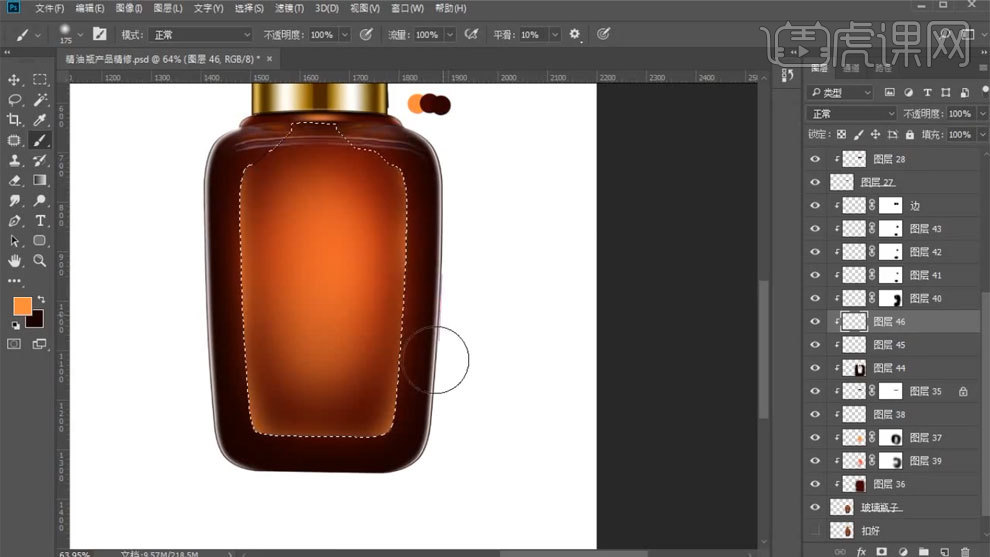
27、使用【钢笔工具】描边路径,颜色为深黄色,使用【高斯模糊工具】进行模糊。
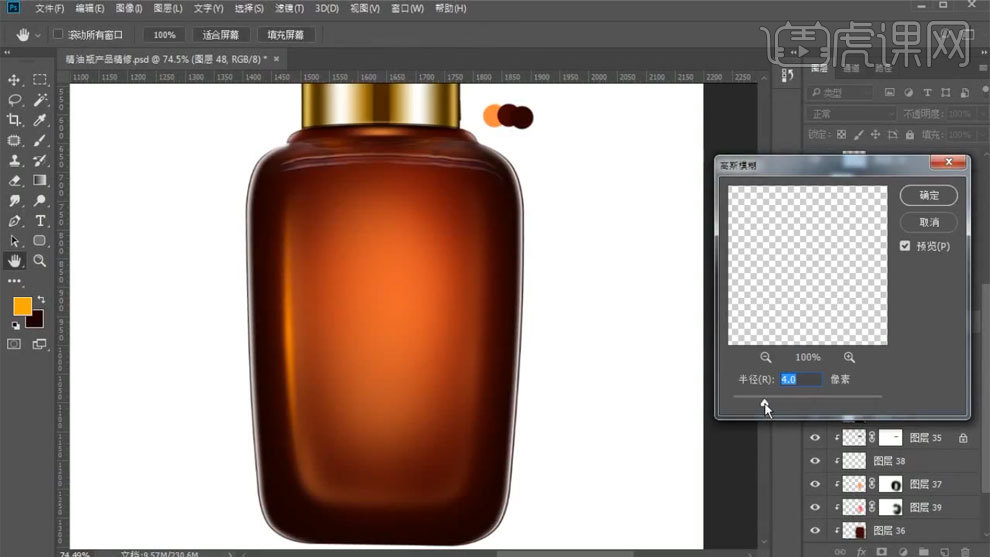
28、打开LOGO素材,【Ctrl+T】自由变换调整大小,添加投影。
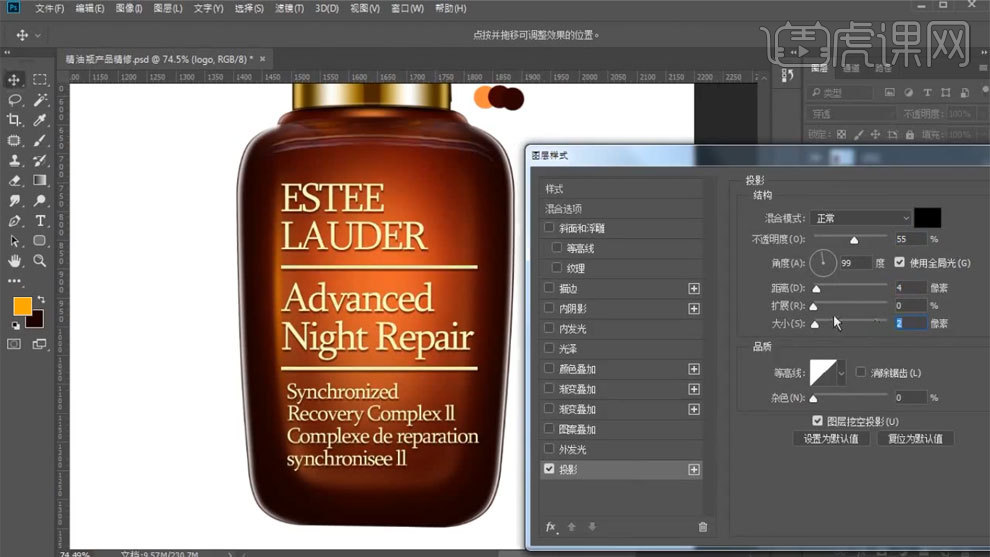
29、使用【钢笔工具】勾出路径,使用【描边工具】进行描边,擦除多余部分,使用【高斯模糊工具】进行模糊。
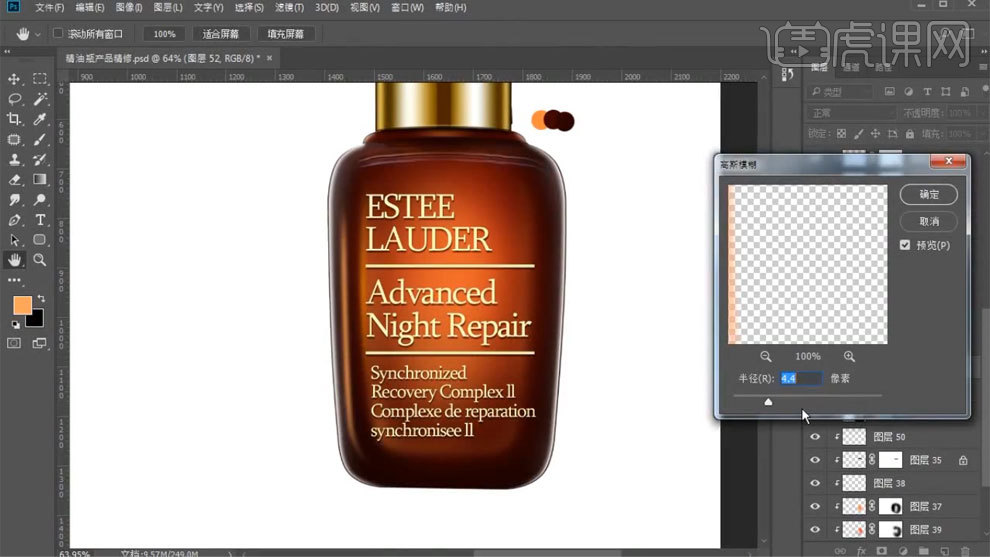
30、使用【钢笔工具】描边路径,颜色为深黄色,使用【高斯模糊工具】进行模糊。
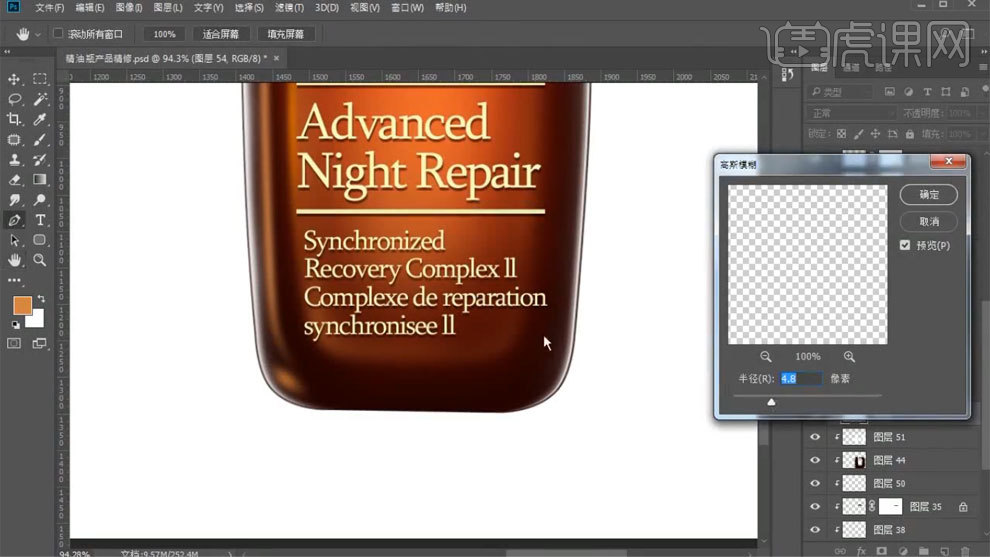
31、使用【钢笔工具】勾出路径,使用【画笔工具】添加亮部,擦除多余部分。
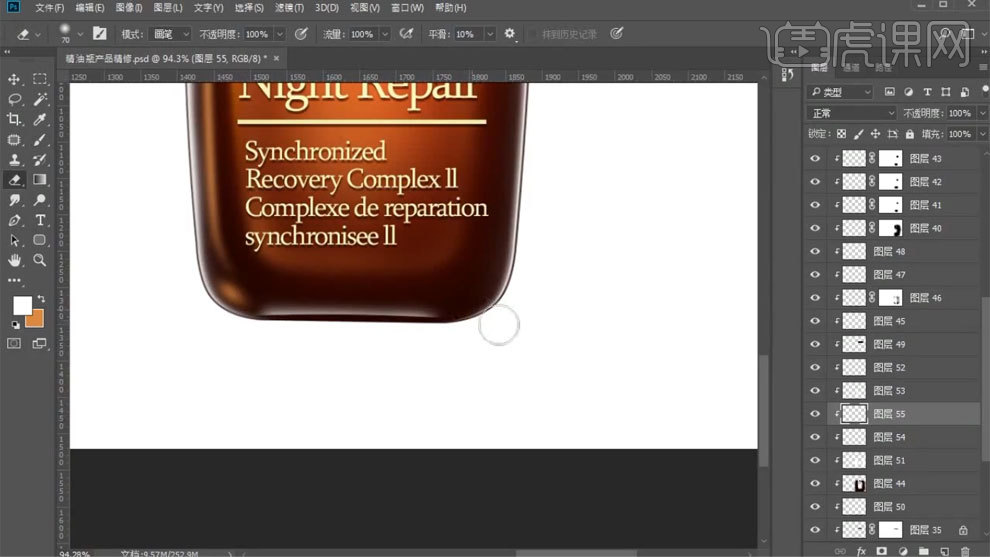
32、使用【钢笔工具】勾出路径,填充颜色,调整不透明度,复制图层,使用【高斯模糊】进行处理。
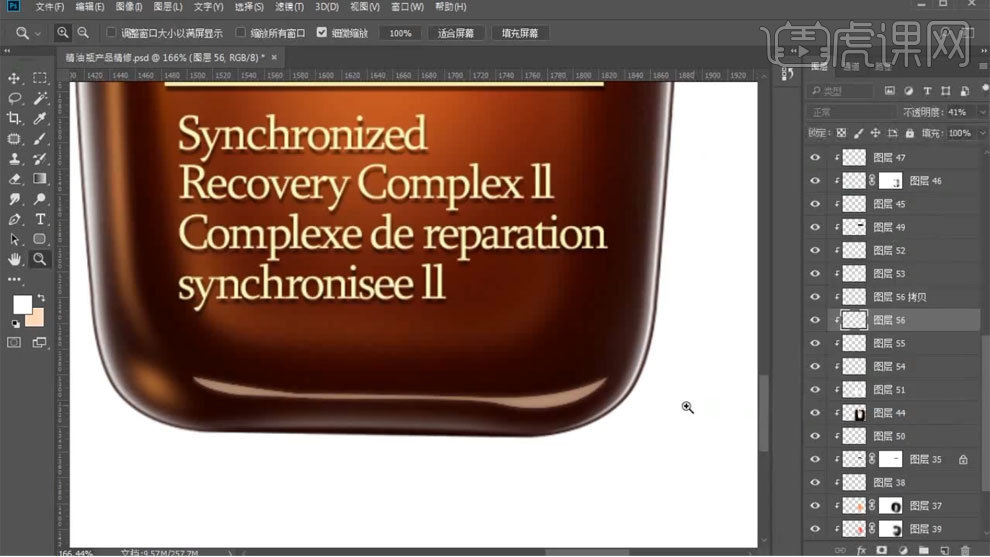
33、使用【钢笔工具】描边路径,颜色为白色,使用【高斯模糊工具】进行模糊,重复操作。
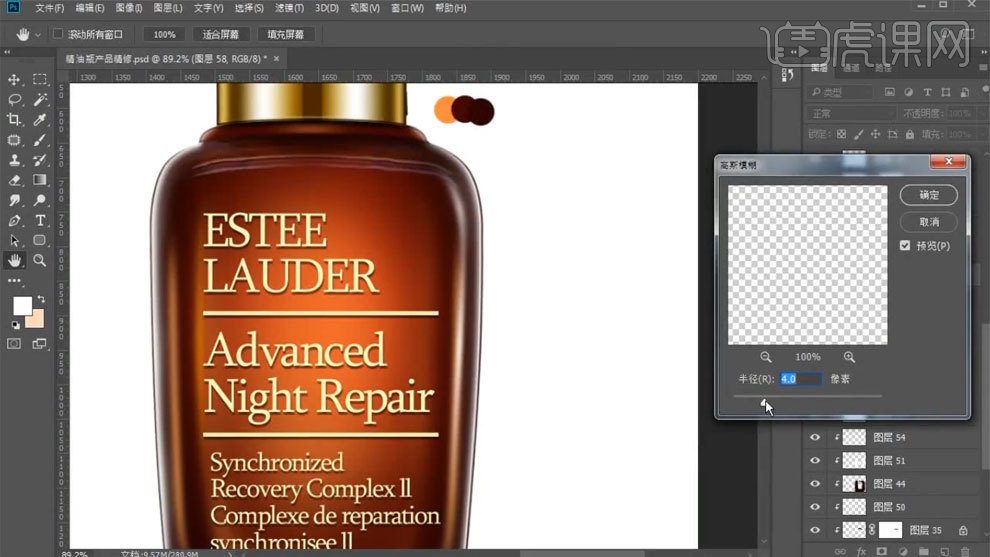
34、使用【画笔工具】添加光影,调整不透明度。
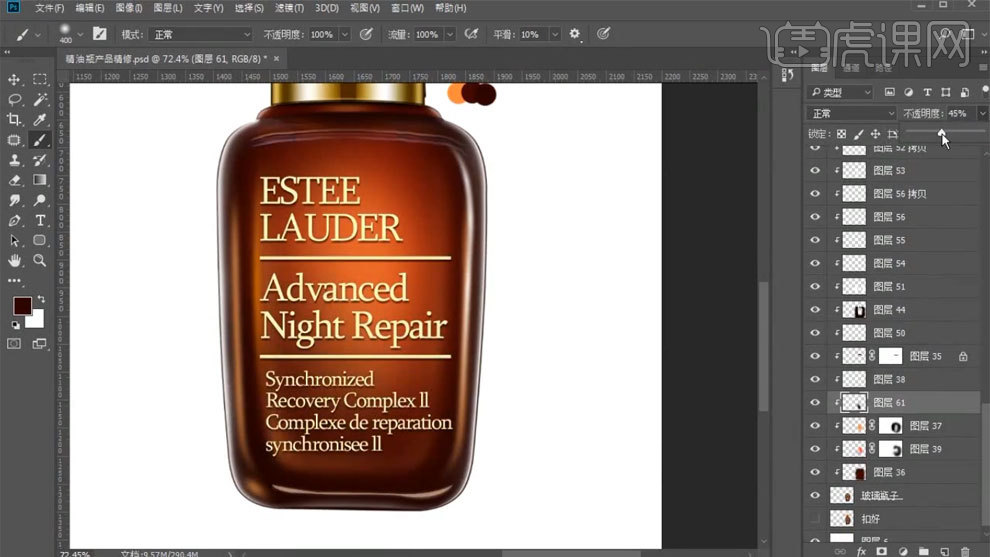
35、使用【钢笔工具】描边路径,颜色为深色,使用【高斯模糊工具】进行模糊。
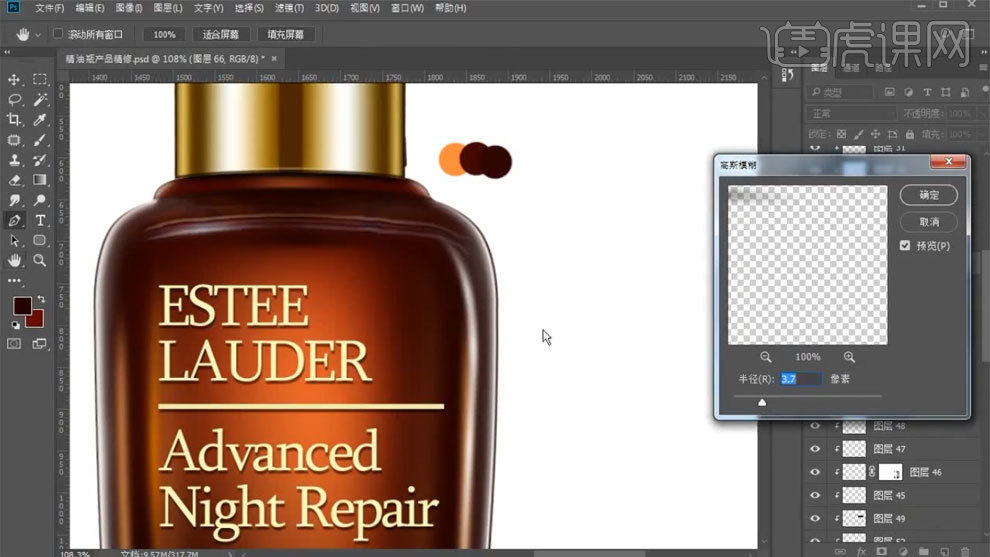
36、使用【画笔工具】画出白色点状光,【Ctrl+T】调整大小。
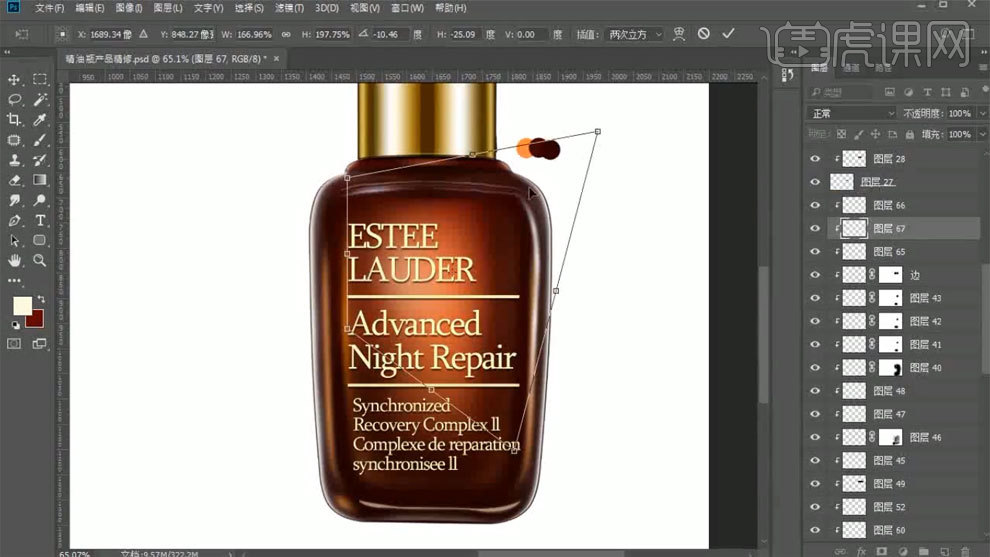
37、使用【色彩平衡】进行调整。
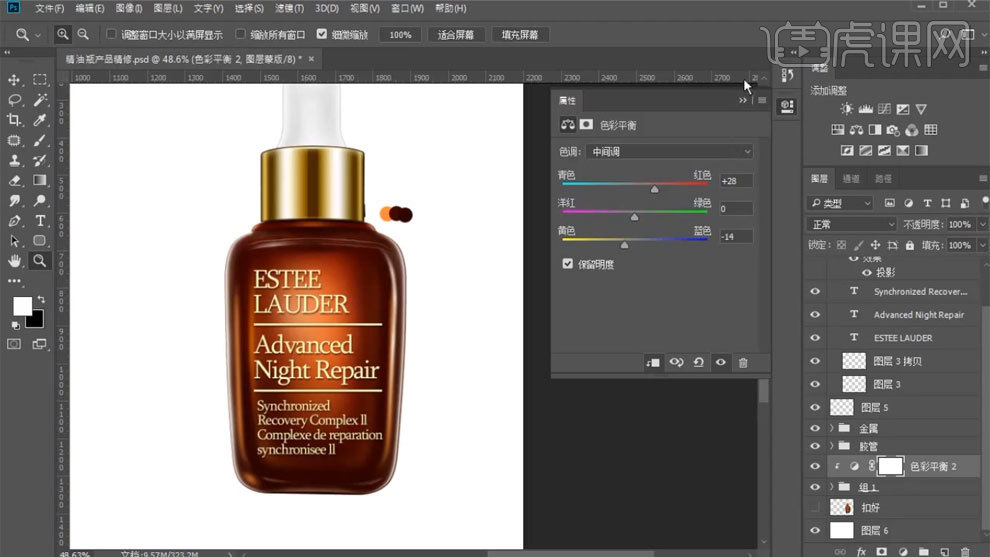
38、使用【画笔工具】添加暗部,调整不透明度。
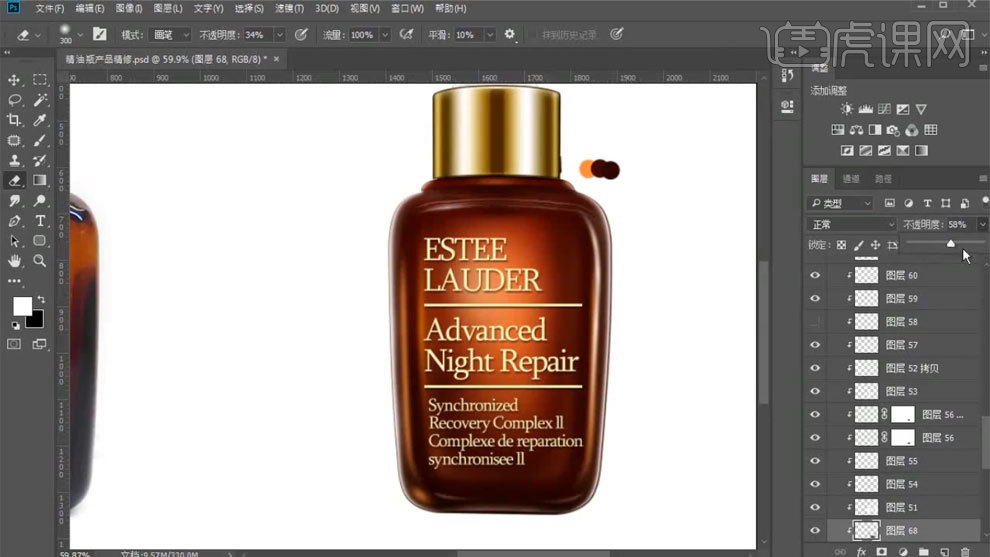
39、使用【渐变工具】做出背景,复制一层,【Ctrl+T】垂直翻转,添加蒙版,使用【橡皮擦工具】进行处理。
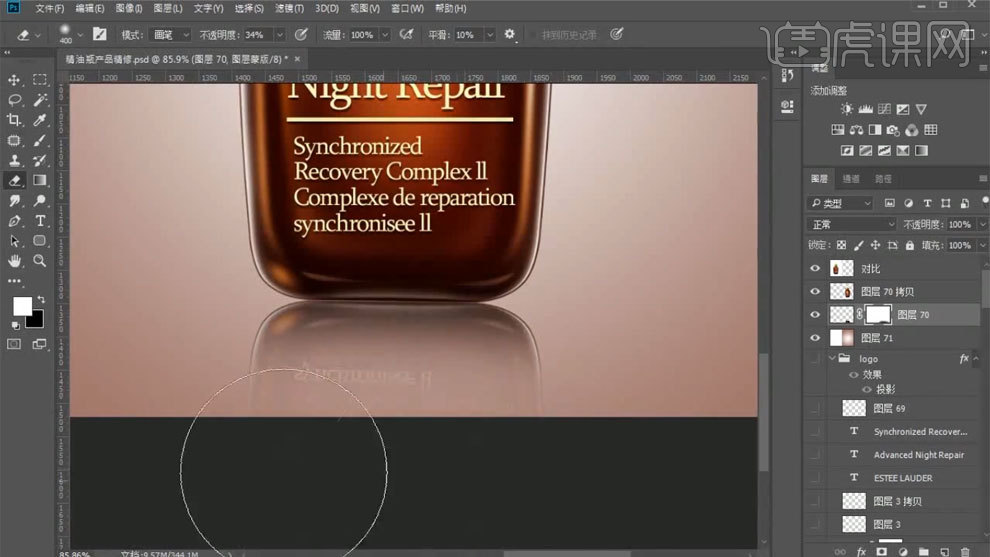
40、【Ctrl+J】复制图层,模式选择线性光,使用【高反差保留】进行处理。
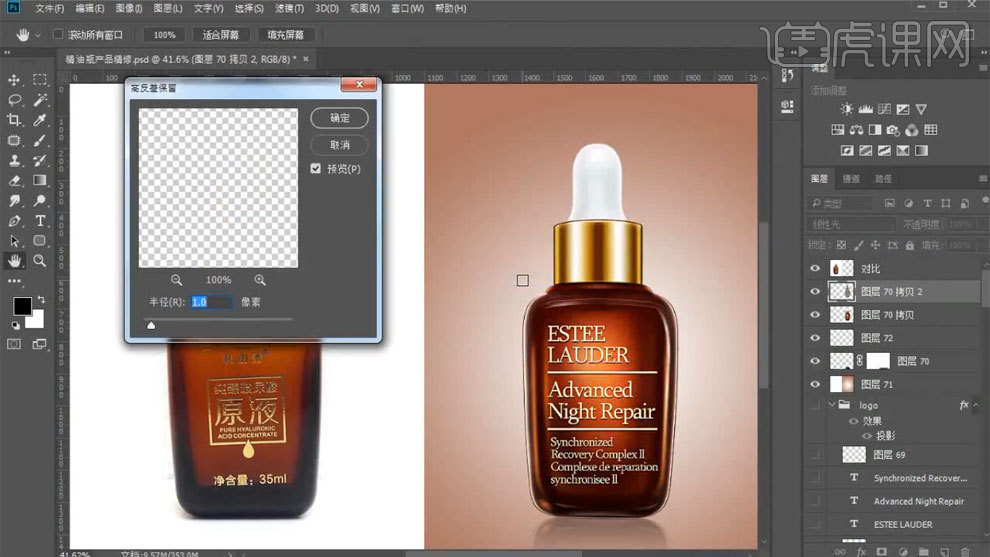
41、最终效果如图所示。

1. 【打开】PS 软件,【打开】产品图片。具体效果如图示。

2. 【拖出】辅助线,按【Ctrl+T】自由变换,调整产品角度。使用【钢笔工具】勾出产品轮廓,按【Ctrl+J】复制图层。【新建】图层,【填充】白色,调整图层顺序。具体效果如图示。

3. 使用【矩形选区工具】框选合适的区域,按【Ctrl+J】复制图层,向下移动至合适的位置。使用【矩形选区工具】框选合适的区域,按【Ctrl+T】自由变换,向上拉伸。具体效果如图示。

4. 使用相同的方法调整产品的边缘细节,【选择】关联图层,按【Ctrl+E】合并图层。具体效果如图示。

5. 按【Ctrl+G】编组,按Ctrl单击产品图层,单击【图层蒙版】。使用【钢笔工具】依次勾出产品轮廓,按【Ctrl+J】复制图层,按【Ctrl+G】编组,并添加【图层蒙版】。具体效果如图示。

6. 【打开】显示屏图组,使用【钢笔工具】和【形状工具】绘制显示屏上的按钮形状,【填充】合适的颜色。具体效果如图示。
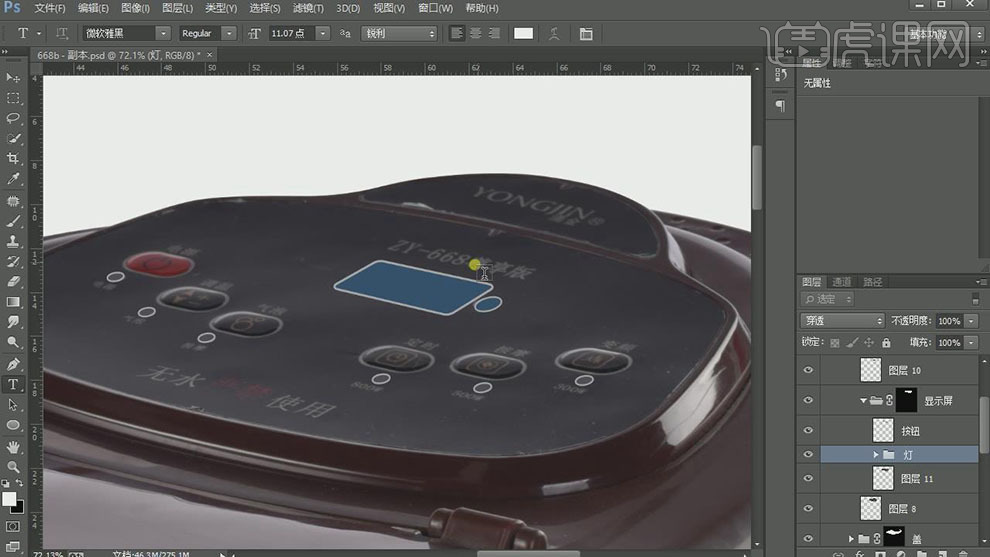
7. 使用【文字工具】,选择产品相近的字体,依次输入文字,调整大小,排列至画面合适的位置。具体效果如图示。
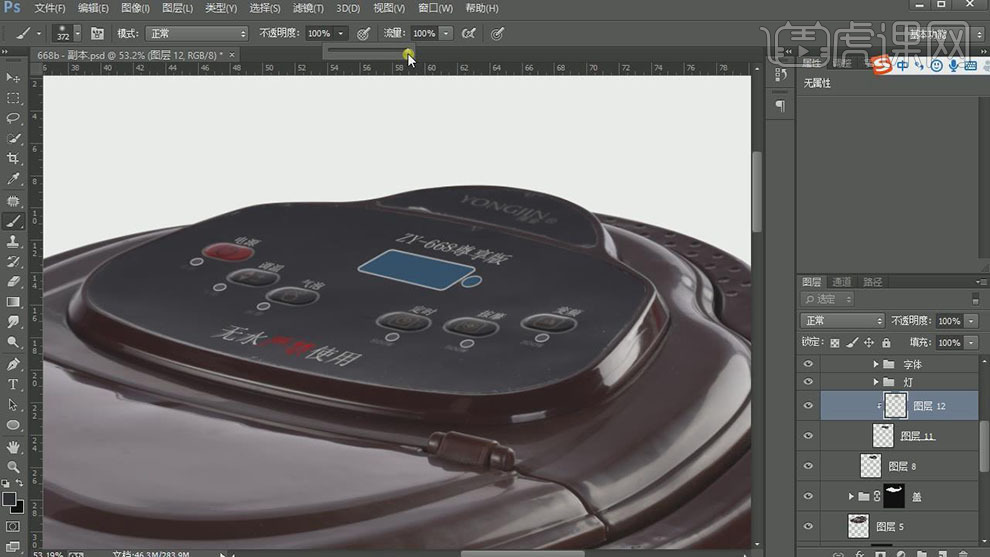
8. 【新建】剪切蒙版图层,使用【画笔工具】选择合适的颜色,在画面合适的位置涂抹。调整图层顺序,【新建】剪切蒙版图层,使用【渐变工具】拖出白色渐变颜色,【不透明度】56%。具体效果如图示。
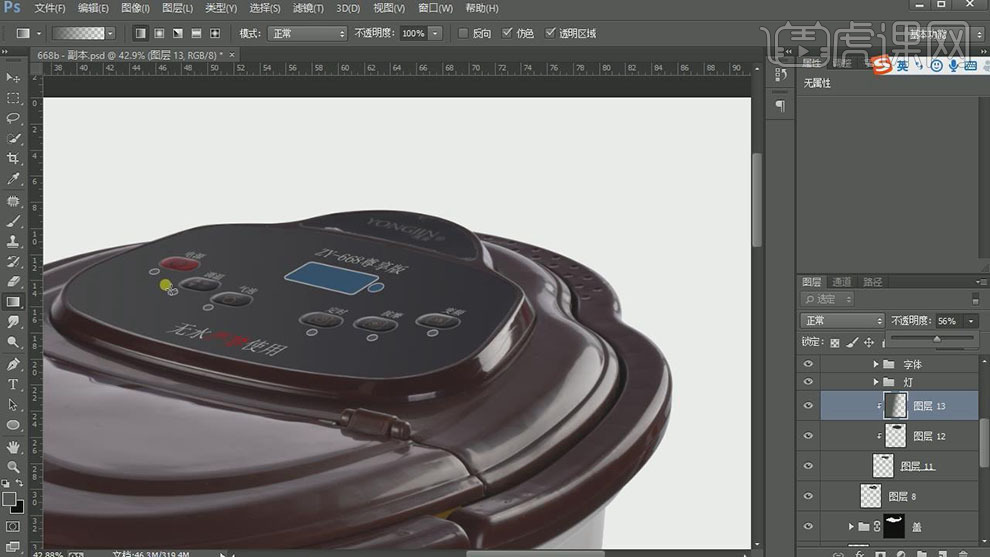
9. 【新建】剪切蒙版图层,使用【渐变工具】拖出黑色渐变颜色,【不透明度】76%。具体效果如图示。

10. 使用相同的方法绘制顶层剩余面板,添加合适的光影效果。【新建】图层,使用【钢笔工具】绘制合适的形状路径【建立选区】,【填充】白色,【不透明度】58%。按【Ctrl+J】复制图层,调整图层顺序,按Alt键单击【创建剪切蒙版】,按【Ctrl+T】自由变换,调整白色形状角度。具体效果如图示。

11. 【选择】大屏幕白色形状图层,添加【图层蒙版】,使用【渐变工具】遮挡多余的部分。具体效果如图示。

12. 使用【钢笔工具】勾出屏幕底坐形状,按【Ctrl+J】复制图层,按Alt键单击【创建剪切蒙版】。使用【画笔工具】,选择合适的颜色,在画面合适的位置涂抹。具体效果如图示。
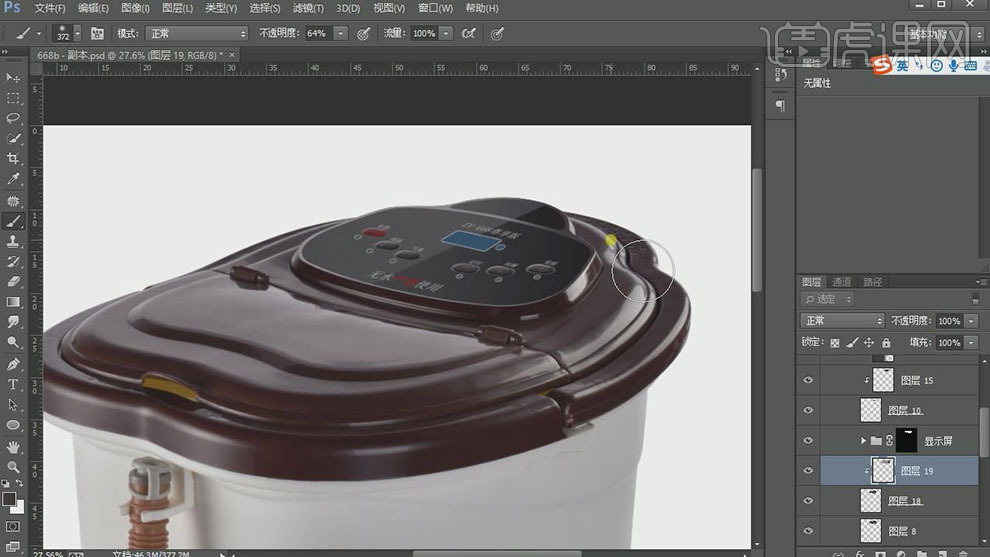
13. 使用相同的方法勾出屏幕底坐其他的部分,根据光影规律,添加合适的光影效果。具体效果如图示。
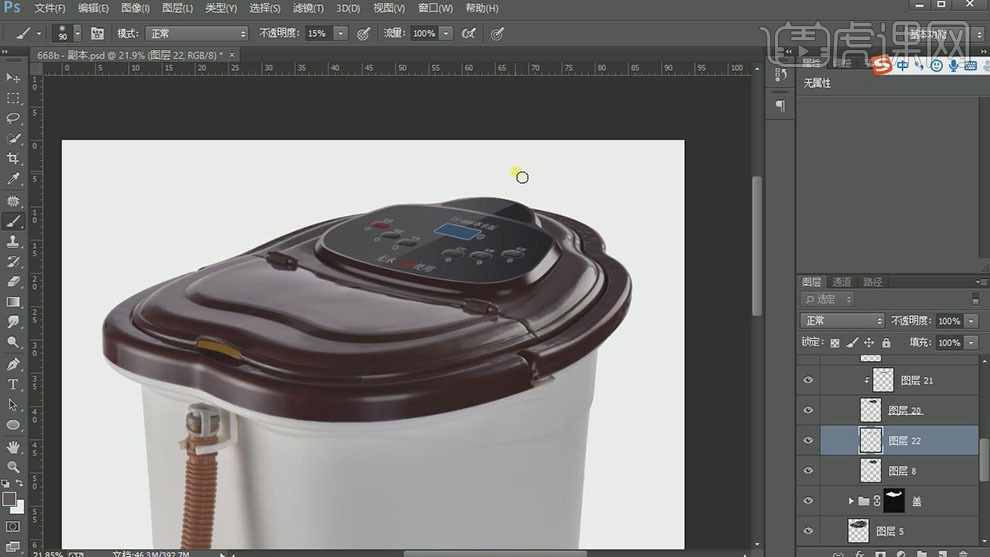
14. 使用相同的方法,依次使用【钢笔工具】勾出盖子细节形状轮廓【建立选区】,按【Ctrl+J】复制图层,使用【画笔工具】,选择合适的颜色,根据光影规律,涂抹合适的光影效果。具体效果如图示。

15. 【打开】底部图组,在底部图层上方【新建】图层,使用【矩形工具】绘制矩形,【填充】合适的颜色,【羽化边缘】至合适的效果,根据光影规律,排列至画面合适的位置。具体效果如图示。
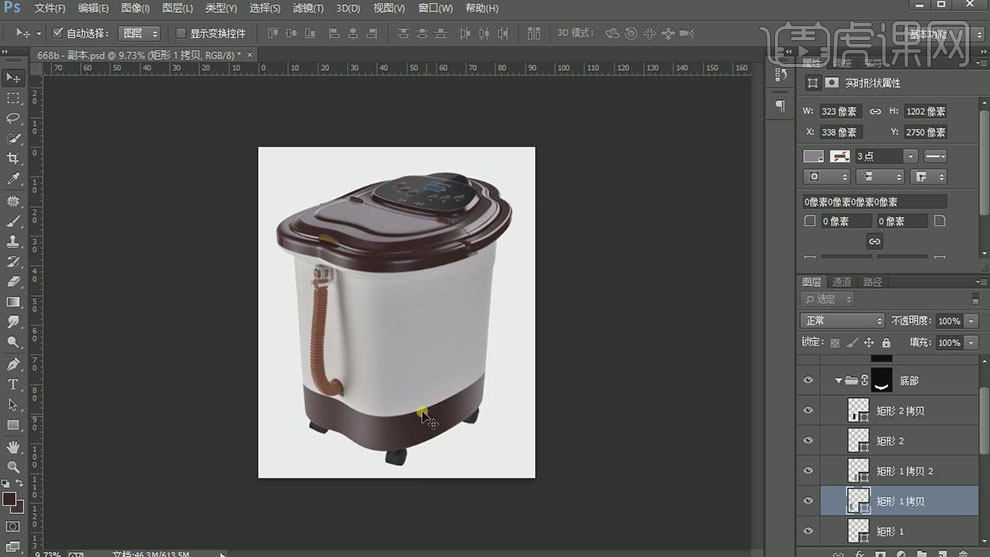
16. 【新建】图层,按Ctrl单击底部图层【载入选区】,【右击】-【描边】,值20,【颜色】吸取产品深色。单击【滤镜】-【模糊】-【高斯模糊】,具体参数如图示。具体效果如图示。
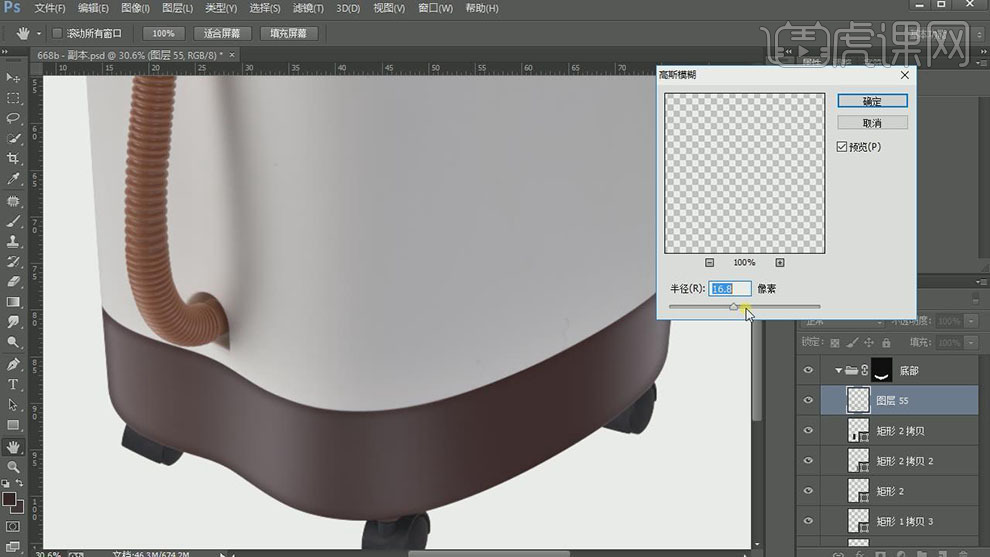
17. 移动至合适的位置,按【Ctrl+J】复制图层,调整位置,打开【图层样式】-【颜色叠加】,具体参数如图示。具体效果如图示。

18. 向下移动至合适的位置,【不透明度】78%。【复制】深色图层,移动至合适的位置,【选择】关联图层,按【Ctrl+G】编组,添加【图层蒙版】,使用【画笔工具】涂抹多余的部分。具体效果如图示。
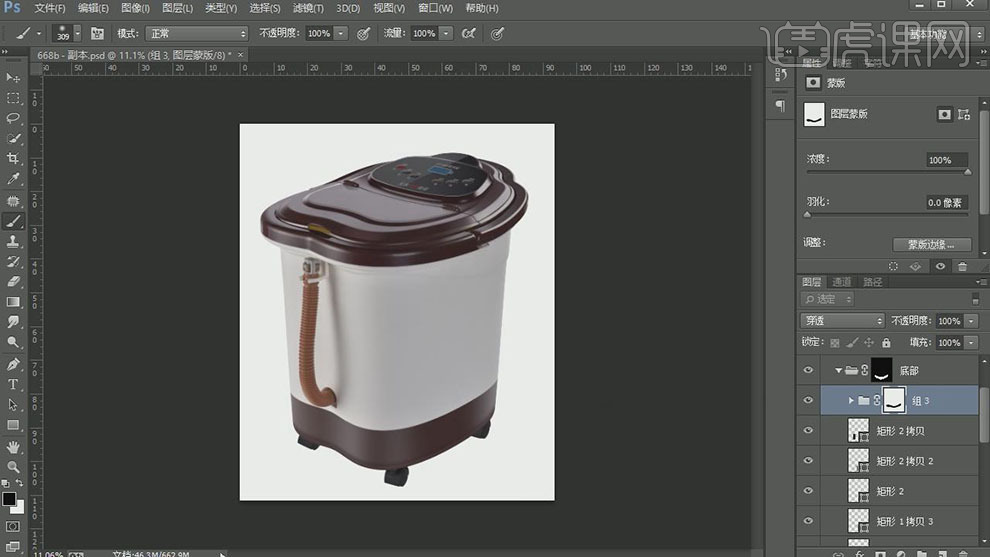
19. 根据光影规律,使用相同的方法给桶身及软管添加合适光影效果。具体效果如图示。
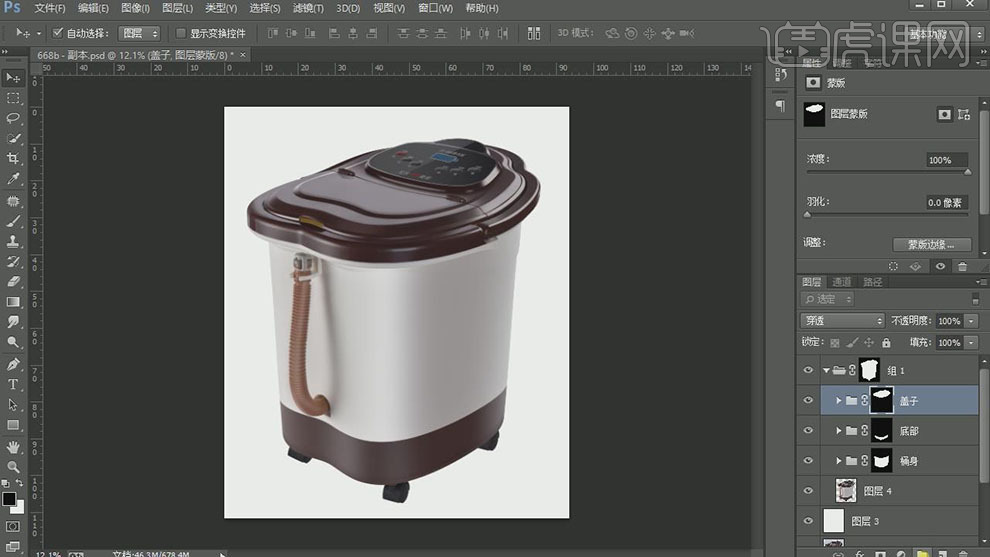
20. 在顶层【新建】可选颜色图层,【选择】红色,具体参数如图示。具体效果如图示。
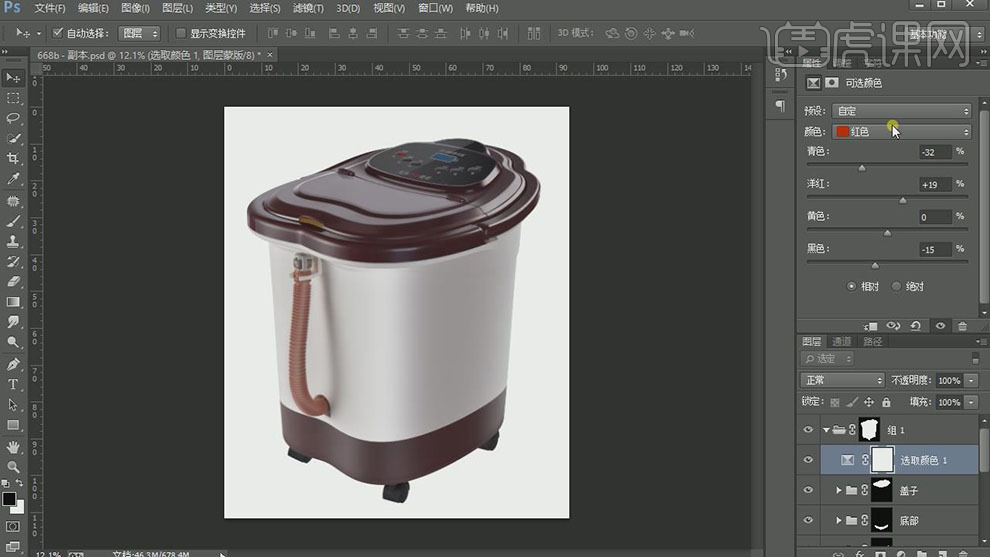
21. 【选择】黑色,具体参数如图示。具体效果如图示。
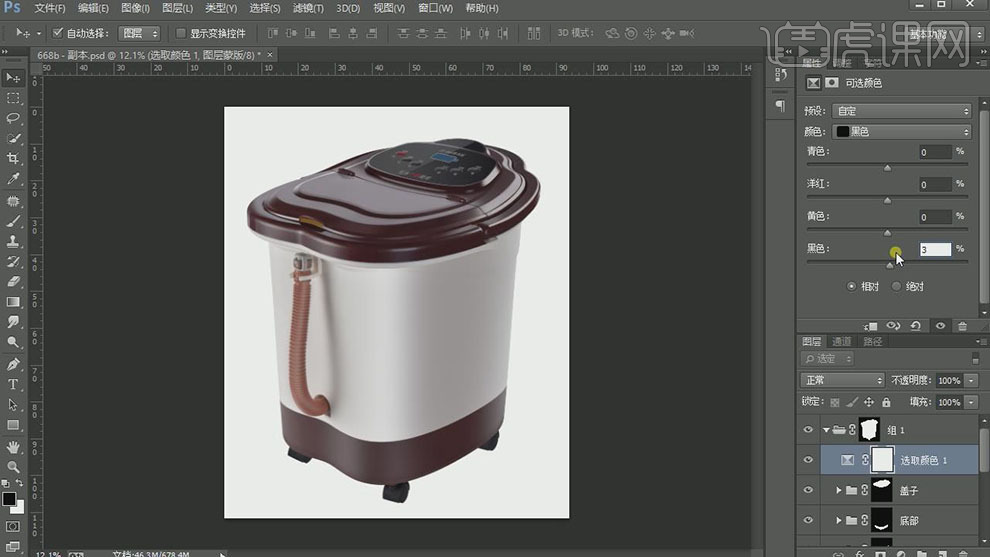
22. 【新建】色相饱和度图层,【选择】红色,具体参数如图示。具体效果如图示。
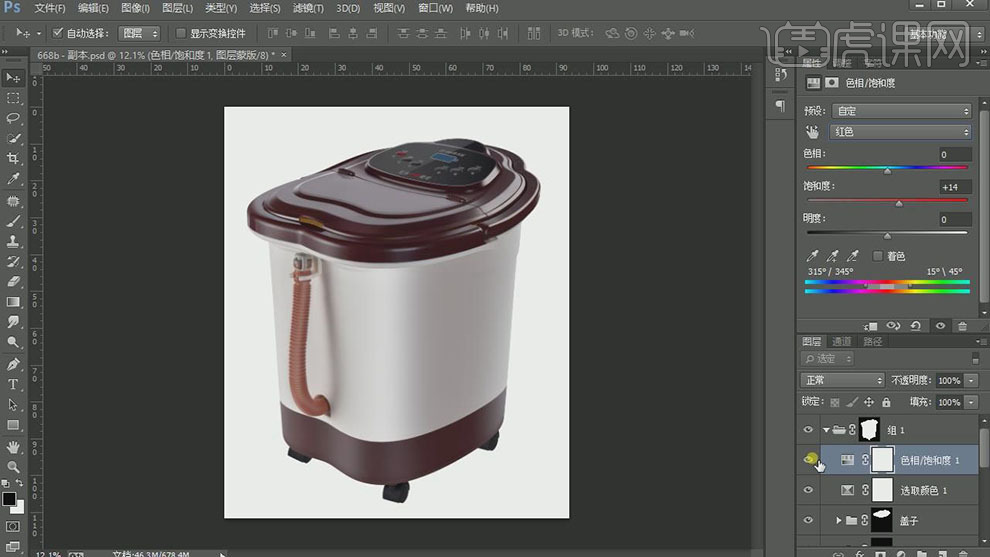
23. 【新建】曲线图层,具体参数如图示。具体效果如图示。

24. 【选择】色相饱和度图层,【选择】红色,具体参数如图示。具体效果如图示。
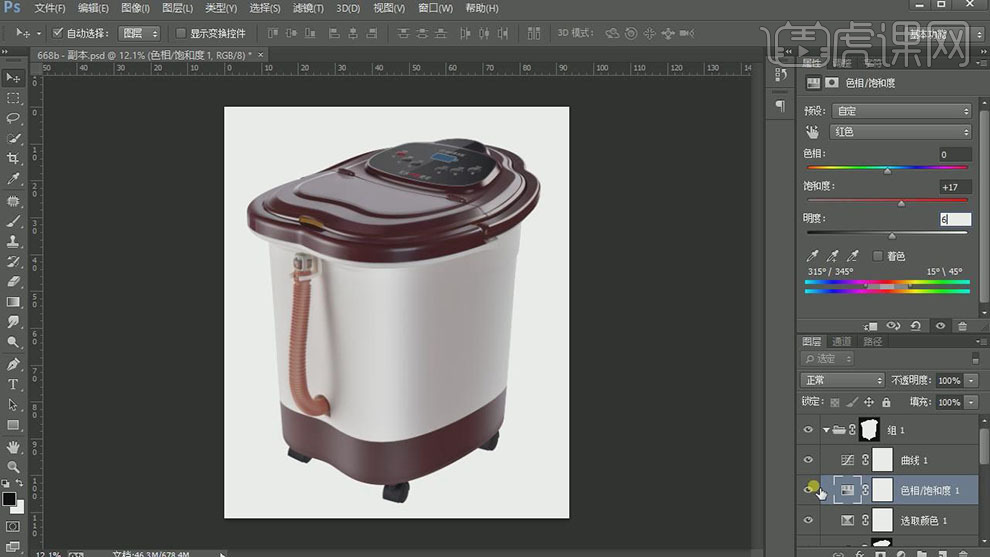
25. 【打开】桶身图组,【新建】色相饱和度图层,具体参数如图示。使用【画笔工具】,单击【图层蒙版】涂抹软管区域。具体效果如图示。
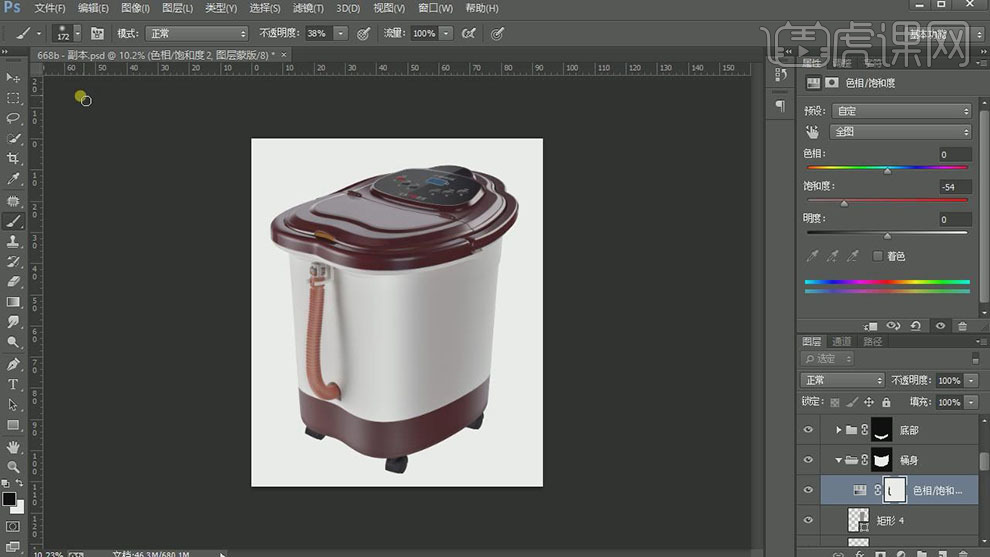
26. 在顶层【新建】亮度对比度图层,具体参数如图示。具体效果如图示。
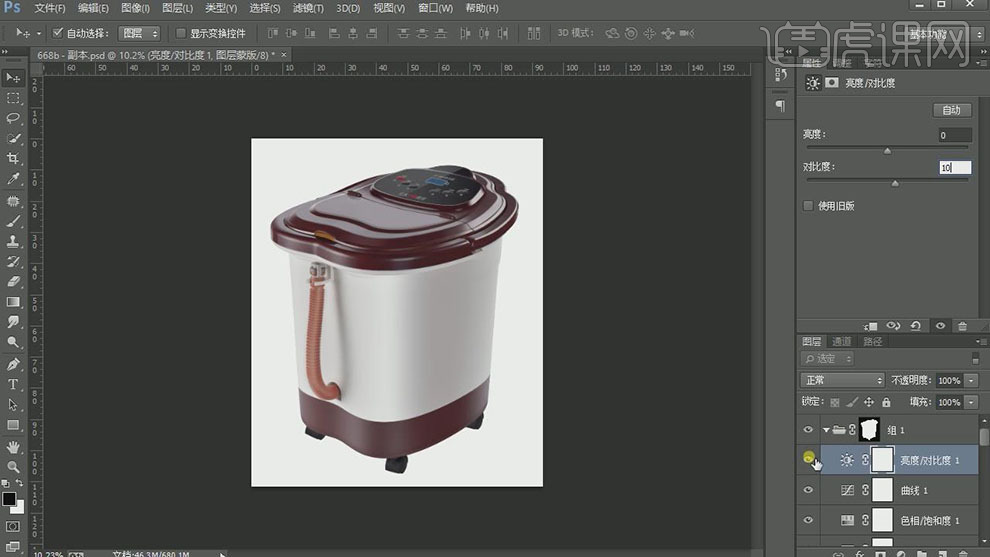
27. 最终效果如图示。

1. 【打开】PS 软件,【打开】产品图片。具体效果如图示。

2. 【拖出】辅助线,按【Ctrl+T】自由变换,调整产品角度。使用【钢笔工具】勾出产品轮廓,按【Ctrl+J】复制图层。【新建】图层,【填充】白色,调整图层顺序。具体效果如图示。

3. 使用【矩形选区工具】框选合适的区域,按【Ctrl+J】复制图层,向下移动至合适的位置。使用【矩形选区工具】框选合适的区域,按【Ctrl+T】自由变换,向上拉伸。具体效果如图示。

4. 使用相同的方法调整产品的边缘细节,【选择】关联图层,按【Ctrl+E】合并图层。具体效果如图示。

5. 按【Ctrl+G】编组,按Ctrl单击产品图层,单击【图层蒙版】。使用【钢笔工具】依次勾出产品轮廓,按【Ctrl+J】复制图层,按【Ctrl+G】编组,并添加【图层蒙版】。具体效果如图示。

6. 【打开】显示屏图组,使用【钢笔工具】和【形状工具】绘制显示屏上的按钮形状,【填充】合适的颜色。具体效果如图示。
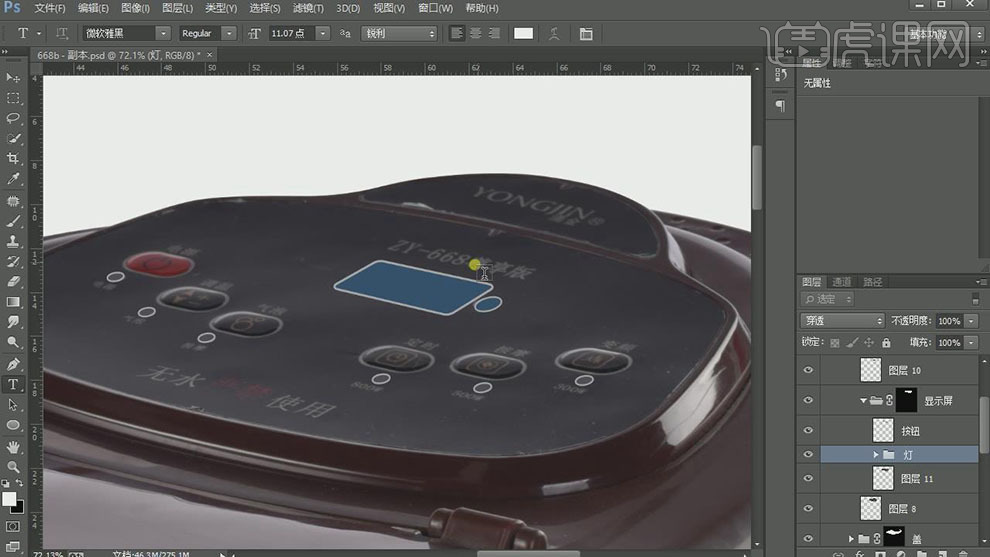
7. 使用【文字工具】,选择产品相近的字体,依次输入文字,调整大小,排列至画面合适的位置。具体效果如图示。
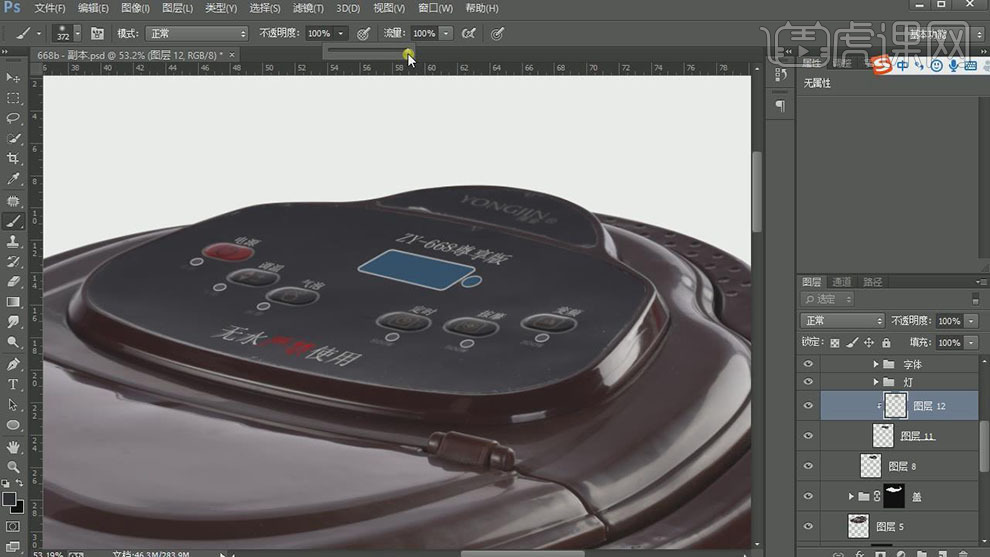
8. 【新建】剪切蒙版图层,使用【画笔工具】选择合适的颜色,在画面合适的位置涂抹。调整图层顺序,【新建】剪切蒙版图层,使用【渐变工具】拖出白色渐变颜色,【不透明度】56%。具体效果如图示。
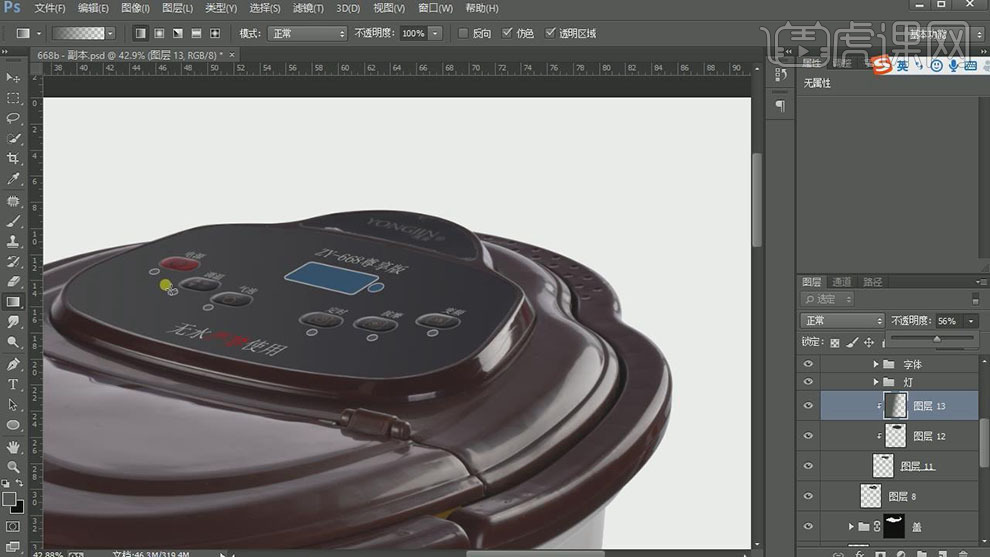
9. 【新建】剪切蒙版图层,使用【渐变工具】拖出黑色渐变颜色,【不透明度】76%。具体效果如图示。

10. 使用相同的方法绘制顶层剩余面板,添加合适的光影效果。【新建】图层,使用【钢笔工具】绘制合适的形状路径【建立选区】,【填充】白色,【不透明度】58%。按【Ctrl+J】复制图层,调整图层顺序,按Alt键单击【创建剪切蒙版】,按【Ctrl+T】自由变换,调整白色形状角度。具体效果如图示。

11. 【选择】大屏幕白色形状图层,添加【图层蒙版】,使用【渐变工具】遮挡多余的部分。具体效果如图示。

12. 使用【钢笔工具】勾出屏幕底坐形状,按【Ctrl+J】复制图层,按Alt键单击【创建剪切蒙版】。使用【画笔工具】,选择合适的颜色,在画面合适的位置涂抹。具体效果如图示。
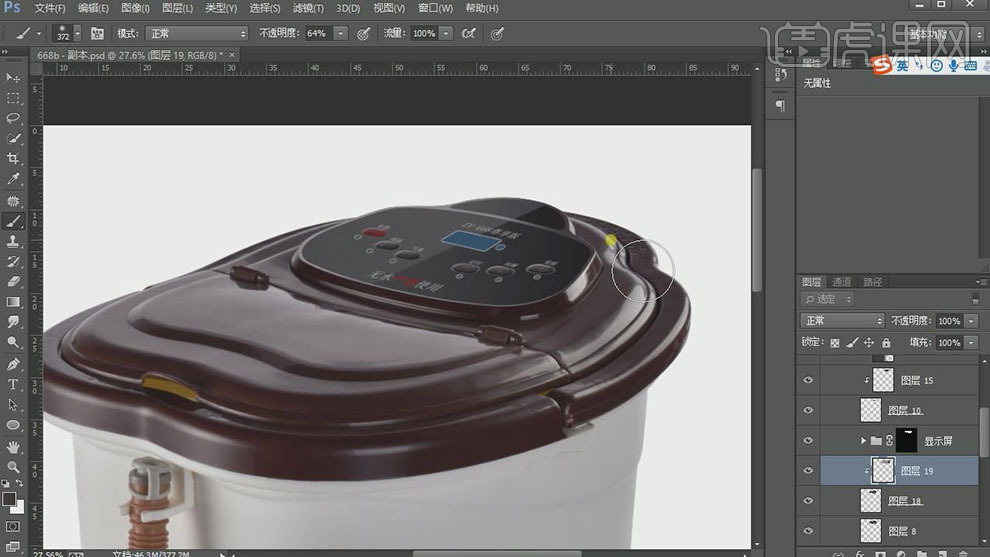
13. 使用相同的方法勾出屏幕底坐其他的部分,根据光影规律,添加合适的光影效果。具体效果如图示。
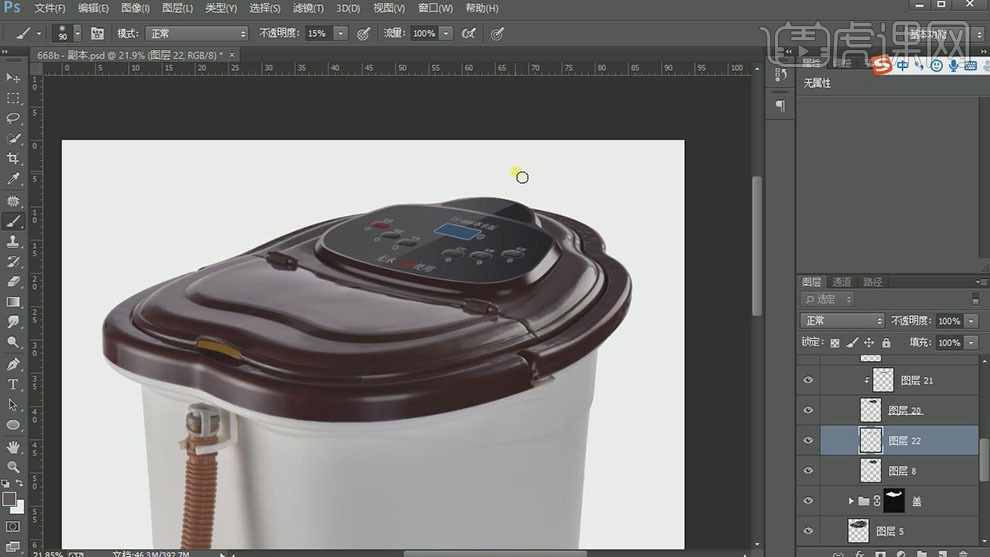
14. 使用相同的方法,依次使用【钢笔工具】勾出盖子细节形状轮廓【建立选区】,按【Ctrl+J】复制图层,使用【画笔工具】,选择合适的颜色,根据光影规律,涂抹合适的光影效果。具体效果如图示。

15. 【打开】底部图组,在底部图层上方【新建】图层,使用【矩形工具】绘制矩形,【填充】合适的颜色,【羽化边缘】至合适的效果,根据光影规律,排列至画面合适的位置。具体效果如图示。
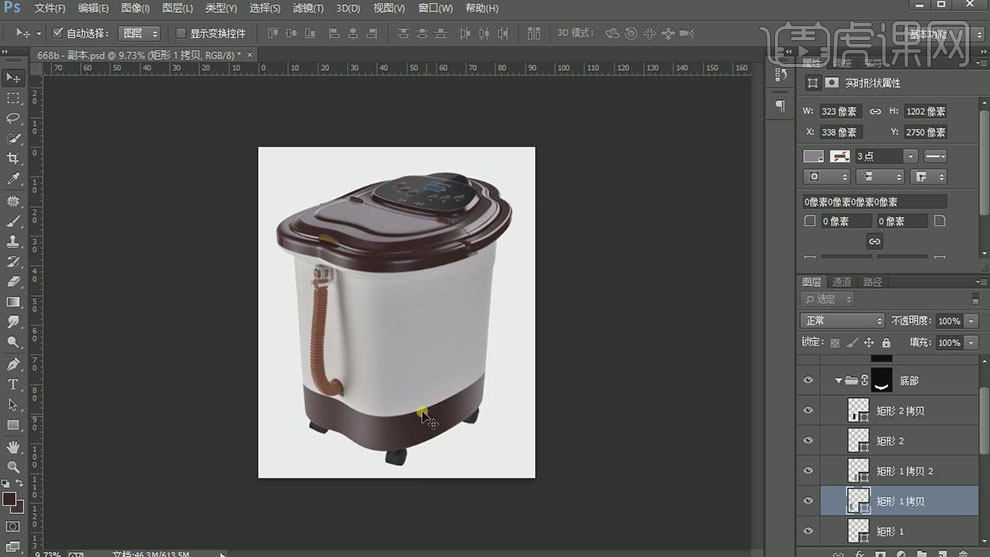
16. 【新建】图层,按Ctrl单击底部图层【载入选区】,【右击】-【描边】,值20,【颜色】吸取产品深色。单击【滤镜】-【模糊】-【高斯模糊】,具体参数如图示。具体效果如图示。
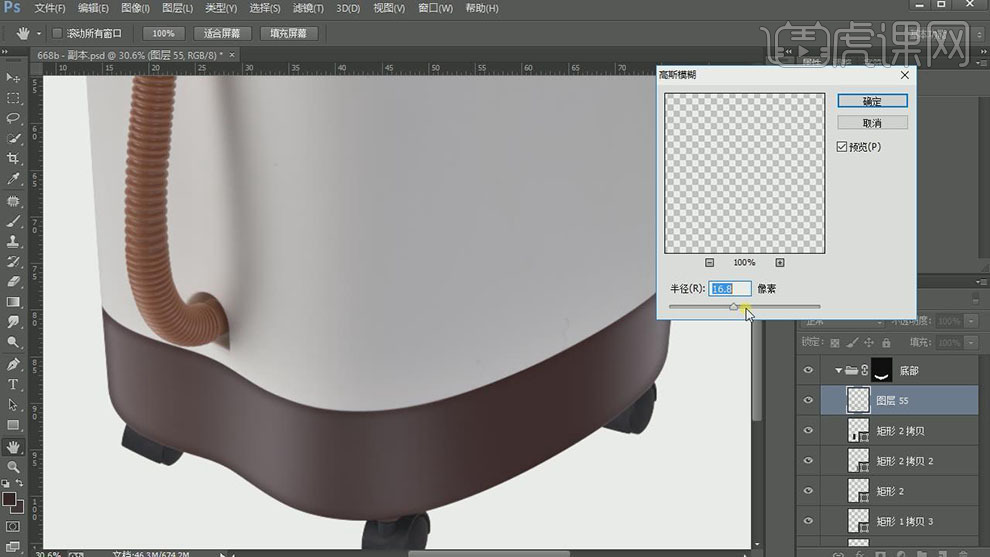
17. 移动至合适的位置,按【Ctrl+J】复制图层,调整位置,打开【图层样式】-【颜色叠加】,具体参数如图示。具体效果如图示。

18. 向下移动至合适的位置,【不透明度】78%。【复制】深色图层,移动至合适的位置,【选择】关联图层,按【Ctrl+G】编组,添加【图层蒙版】,使用【画笔工具】涂抹多余的部分。具体效果如图示。
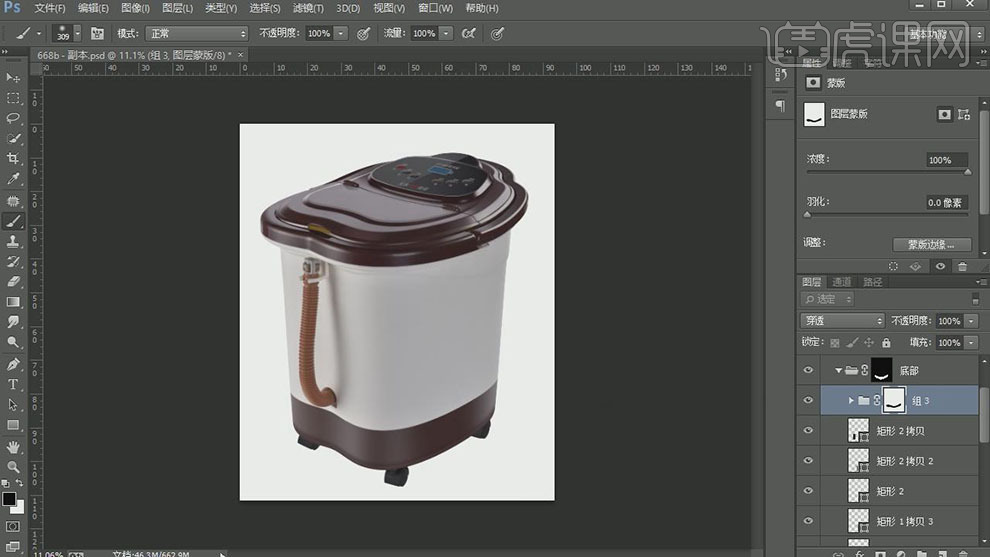
19. 根据光影规律,使用相同的方法给桶身及软管添加合适光影效果。具体效果如图示。
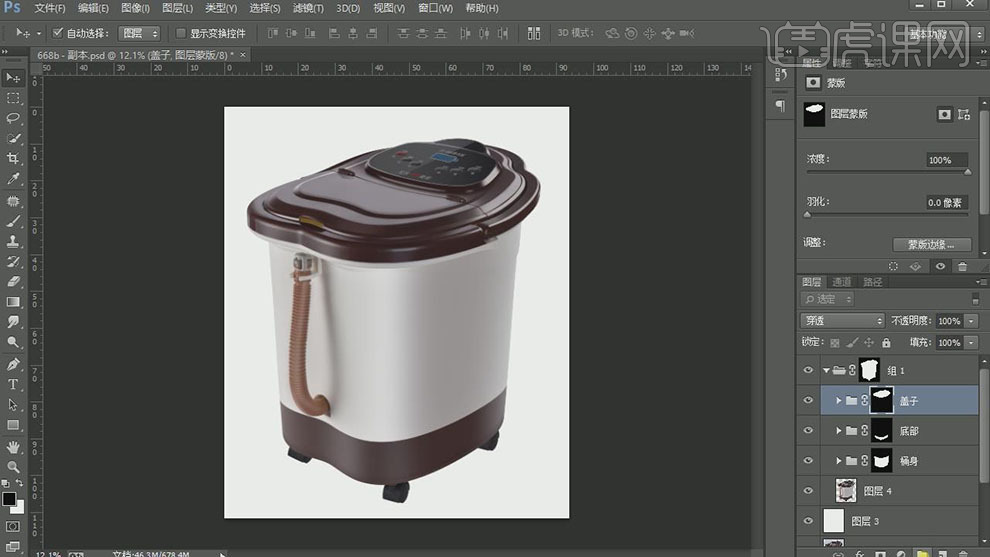
20. 在顶层【新建】可选颜色图层,【选择】红色,具体参数如图示。具体效果如图示。
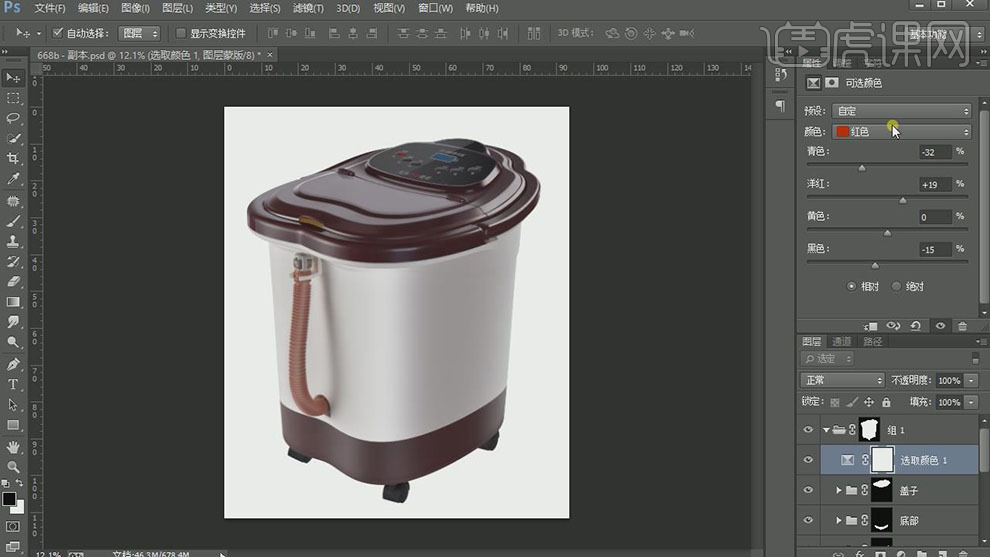
21. 【选择】黑色,具体参数如图示。具体效果如图示。
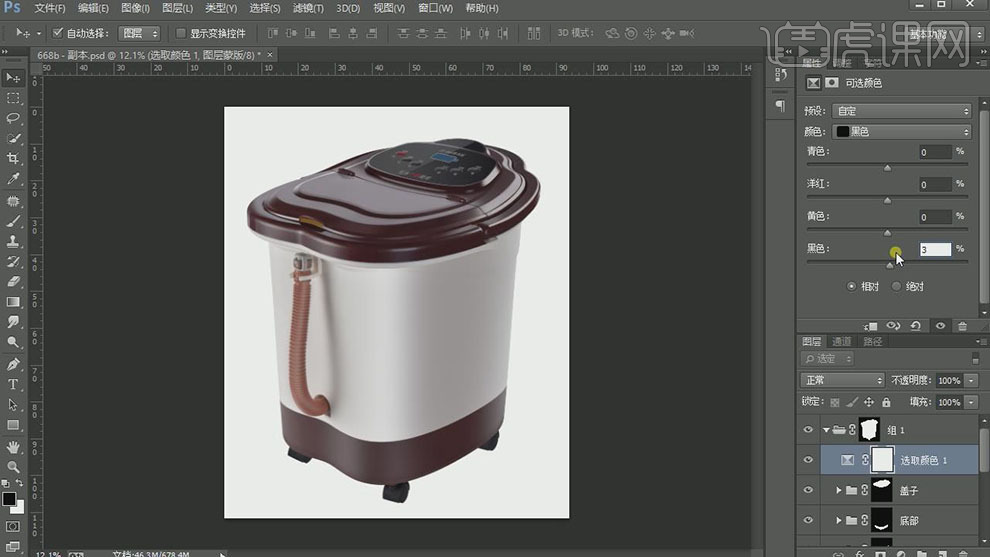
22. 【新建】色相饱和度图层,【选择】红色,具体参数如图示。具体效果如图示。
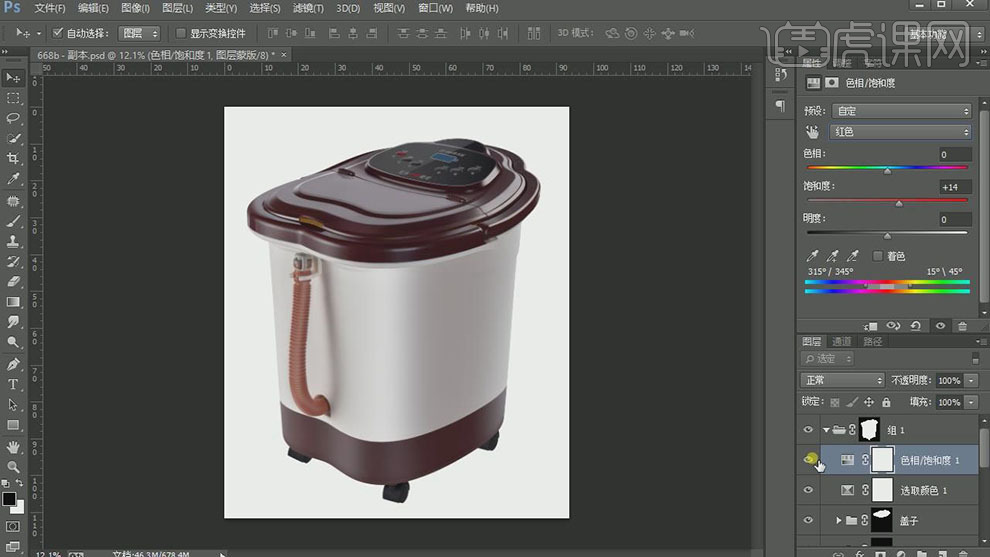
23. 【新建】曲线图层,具体参数如图示。具体效果如图示。

24. 【选择】色相饱和度图层,【选择】红色,具体参数如图示。具体效果如图示。
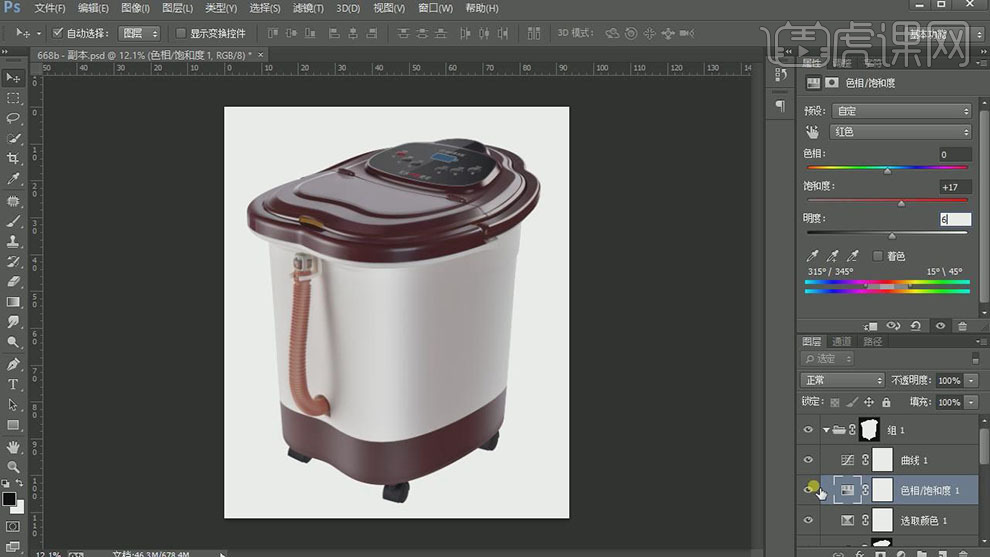
25. 【打开】桶身图组,【新建】色相饱和度图层,具体参数如图示。使用【画笔工具】,单击【图层蒙版】涂抹软管区域。具体效果如图示。
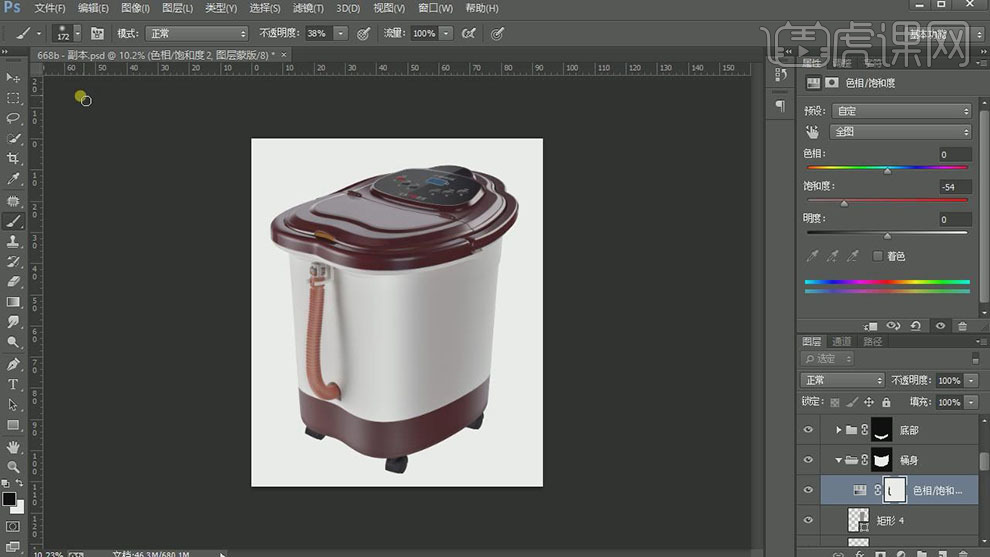
26. 在顶层【新建】亮度对比度图层,具体参数如图示。具体效果如图示。
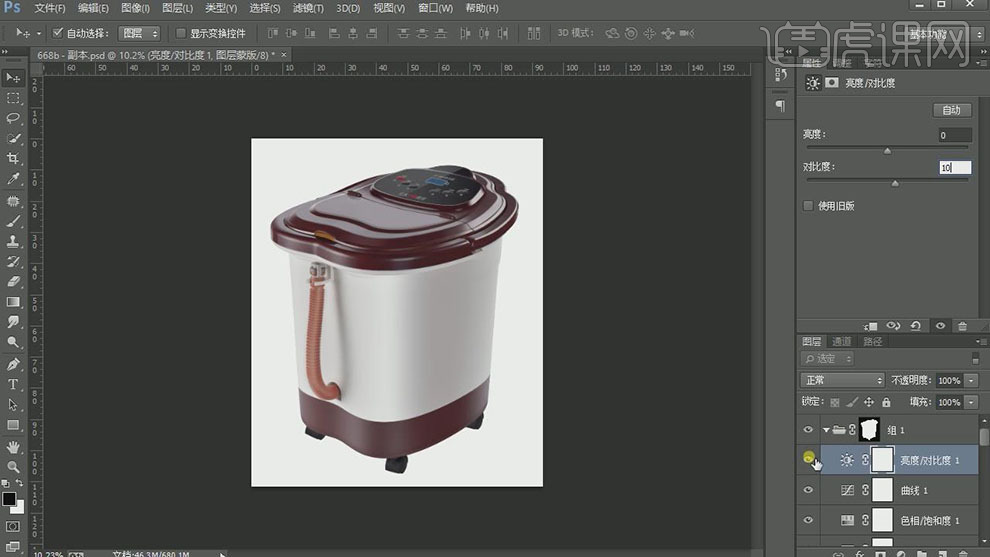
27. 最终效果如图示。

1.使用【PS】打开原图,将产品抠出,复制一层,使用【钢笔工具】抠出右面袖子部分。
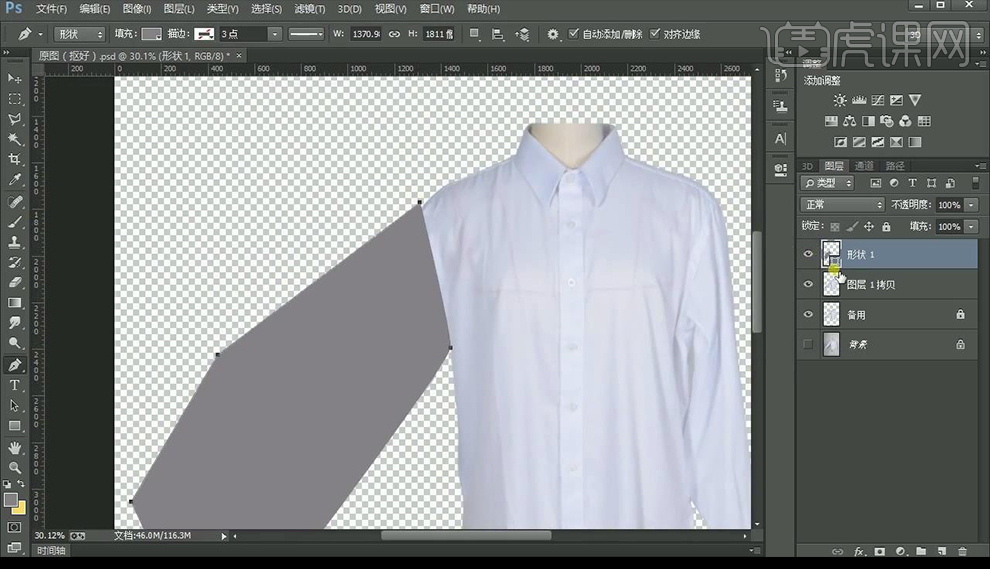
2.添加图层蒙版,载入形状选区,使用套索工具选中衬衫左边部分,复制出来调整到右面进行摆放。

3.回到衣服主体图层,添加图层蒙版,使用【画笔工具】将右面袖子涂抹掉。
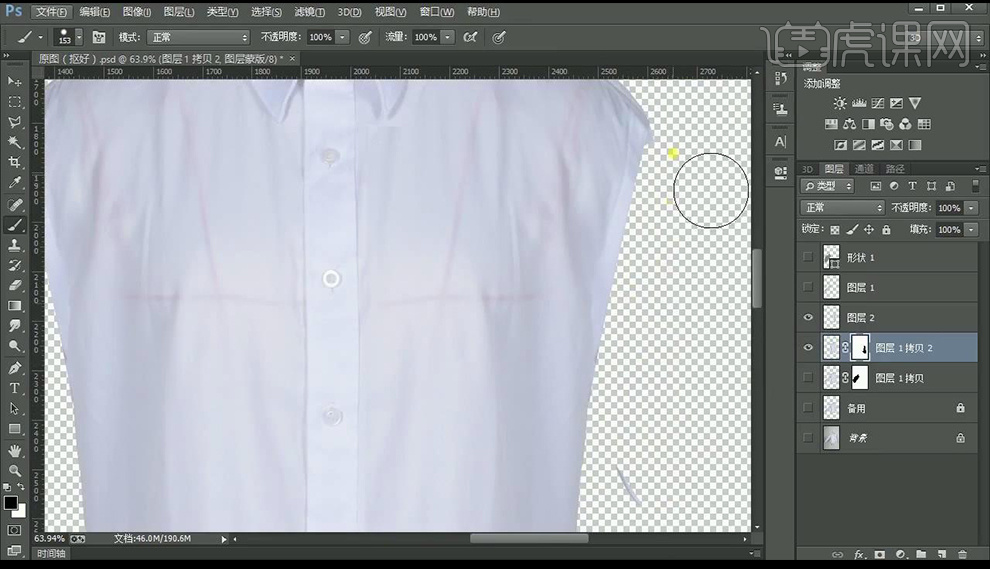
4.全选图层进行编组,【ctrl+shift+Alt+E】盖印图层,使用【液化】调整衣服形状。
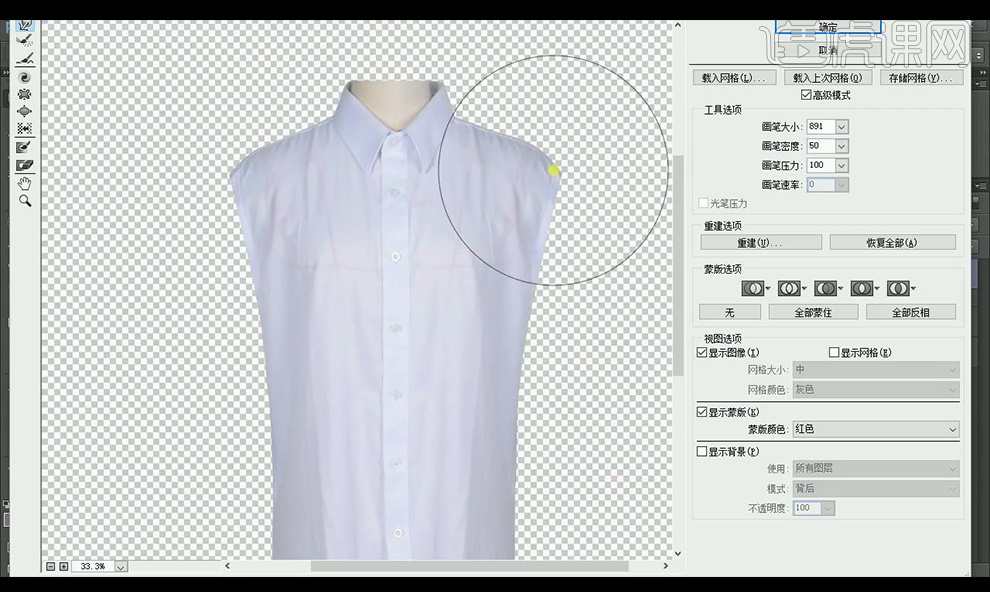
5.新建图层,创建剪切蒙版,使用【仿制图章工具】对衣服的褶皱进行去除。
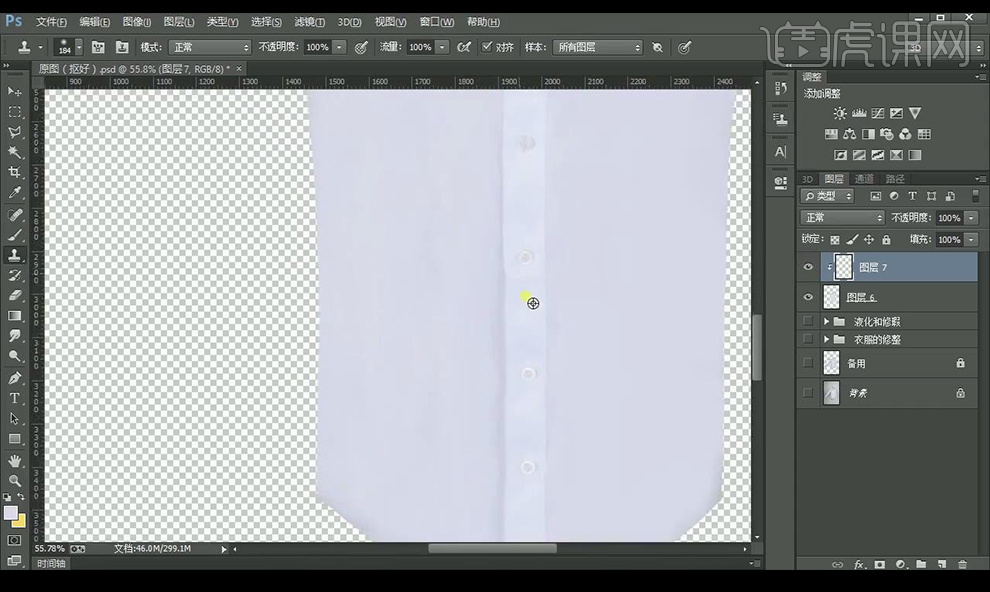
6.全选图层进行编组,【ctrl+shift+Alt+E】盖印图层,新建图层,创建剪切蒙版,使用【仿制图章工具】对衣服的纽扣进行修正。
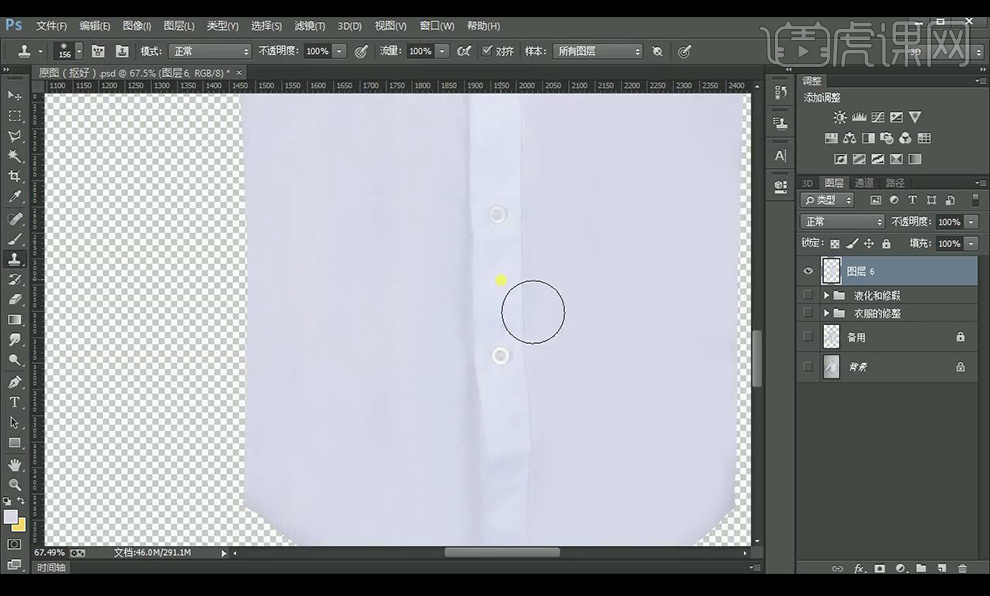
7.在衣服边缘绘制路径,填充深色,进行羽化,当做暗部。
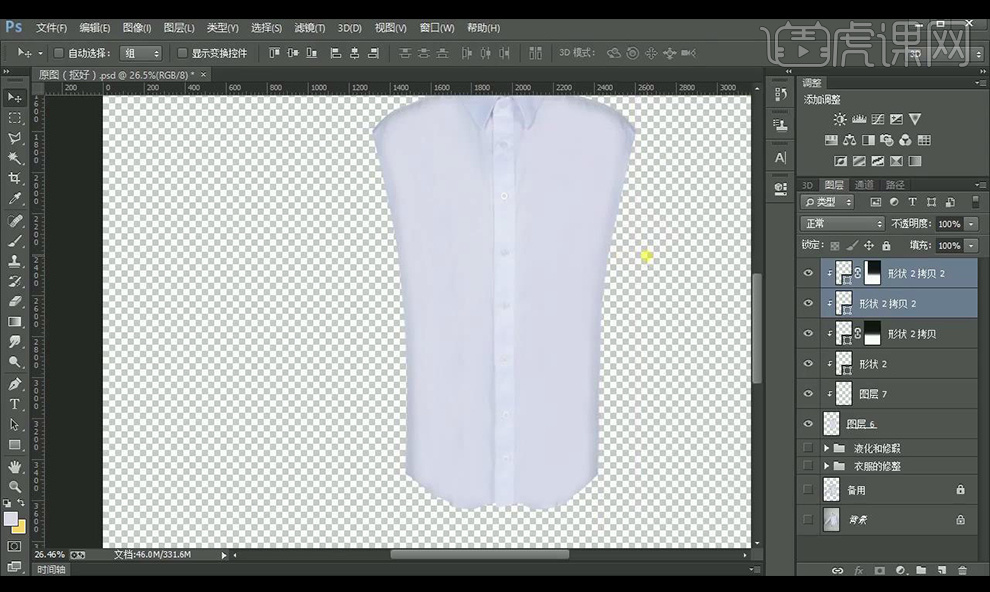
8.绘制路径,填充深色,进行羽化,当做衣服褶皱。
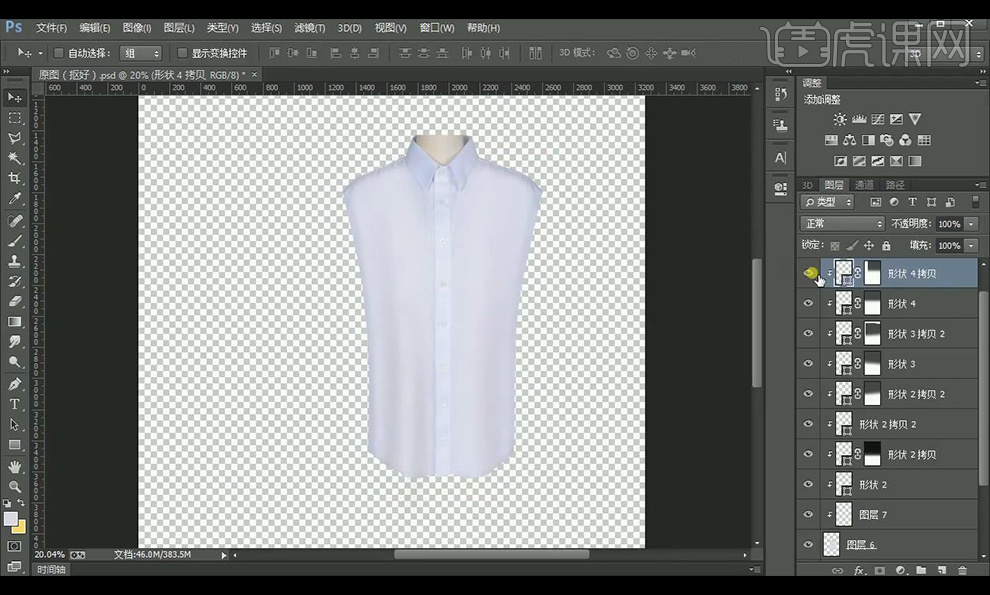
9.【ctrl+shift+Alt+E】盖印图层,将之前的袖子提取上来,使用【液化】调整袖子如图所示。
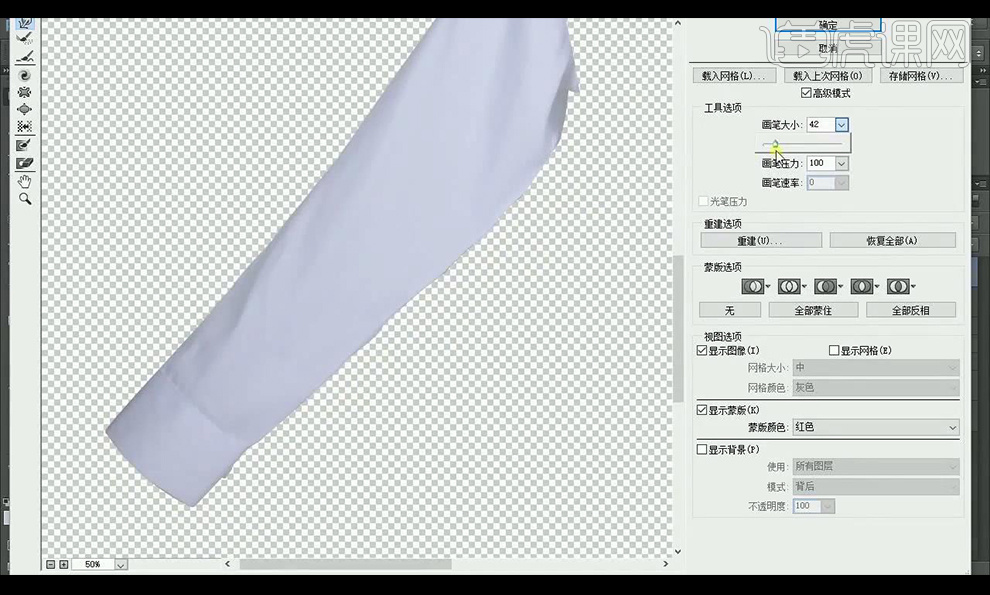
10.新建图层,创建剪切蒙版,使用【仿制图章工具】对袖子的褶皱进行去除。
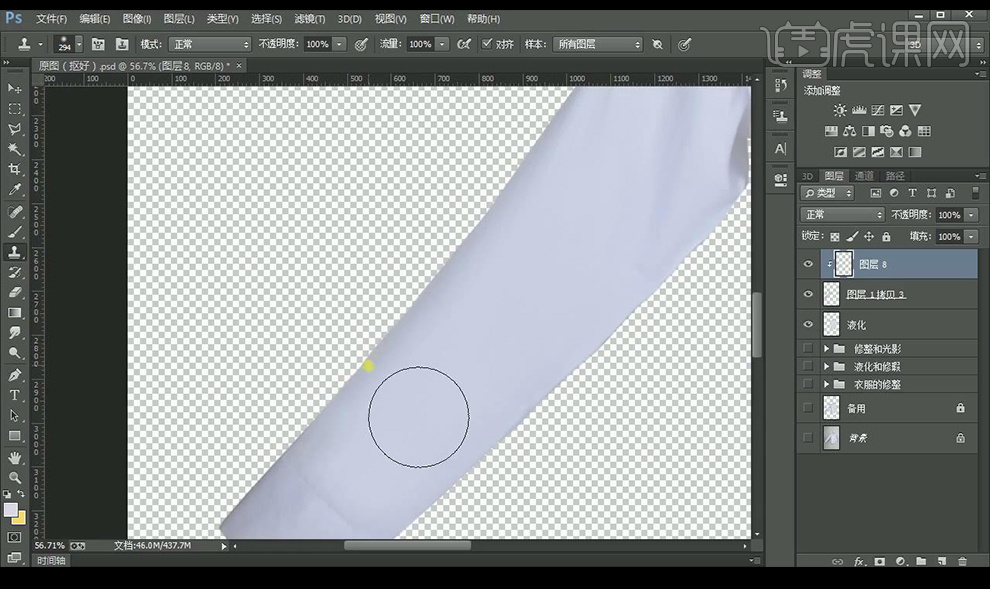
11.新建图层,使用【钢笔工具】将袖子不完整部分进行绘制补全。
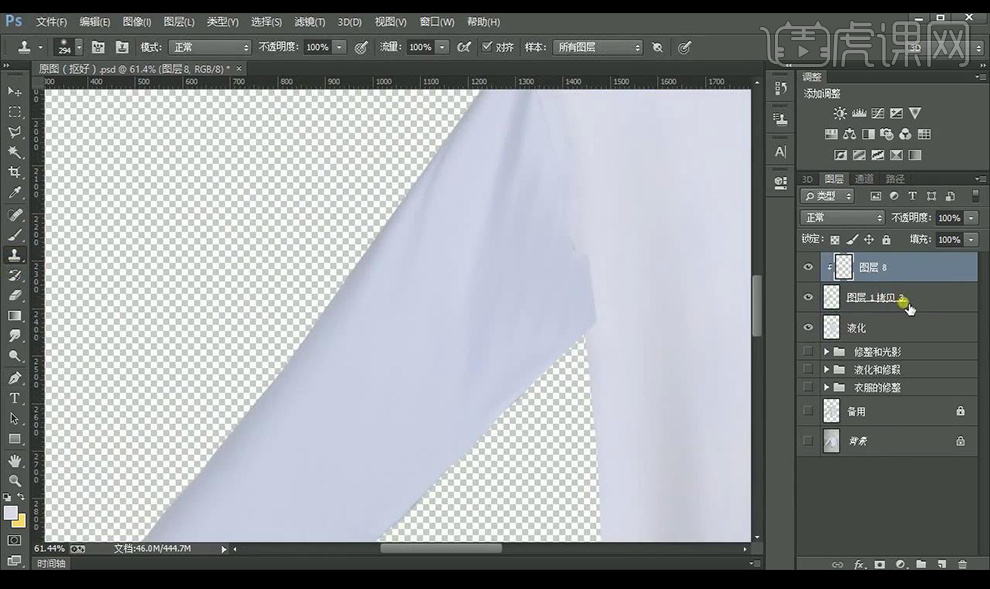
12.绘制路径进行羽化,绘制出袖子跟衣服的接缝光影关系。
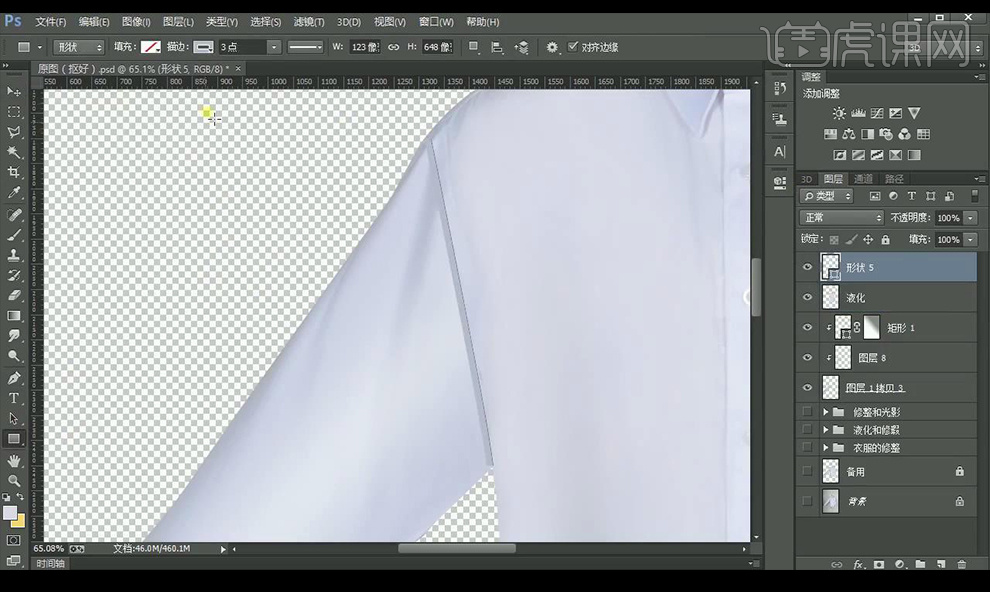
13.将左面的袖子复制到右面摆放,【ctrl+shift+Alt+E】盖印图层。
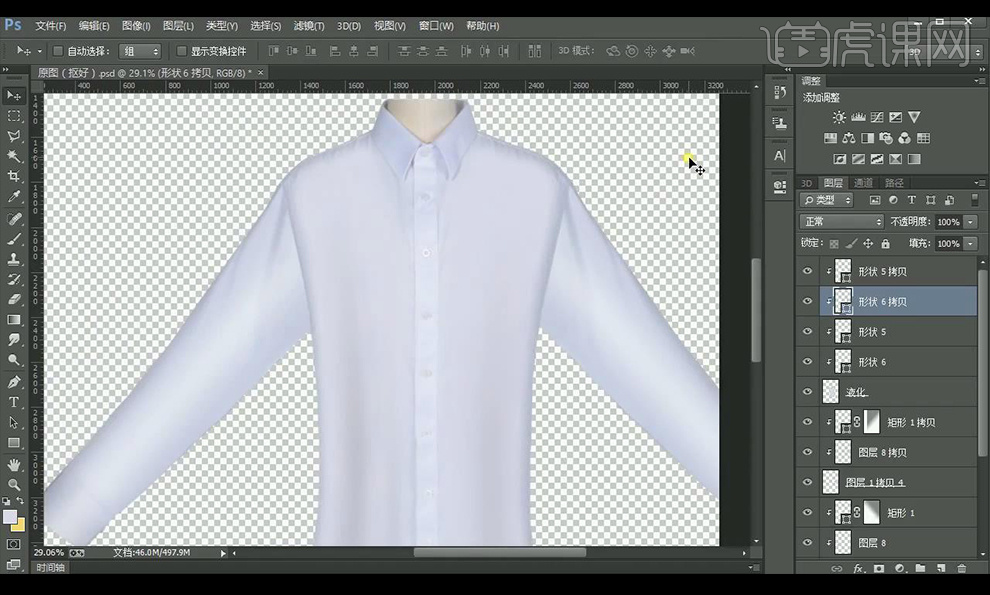
14.再进行绘制领口部分,绘制形状进行补充,绘制出明暗光影效果。
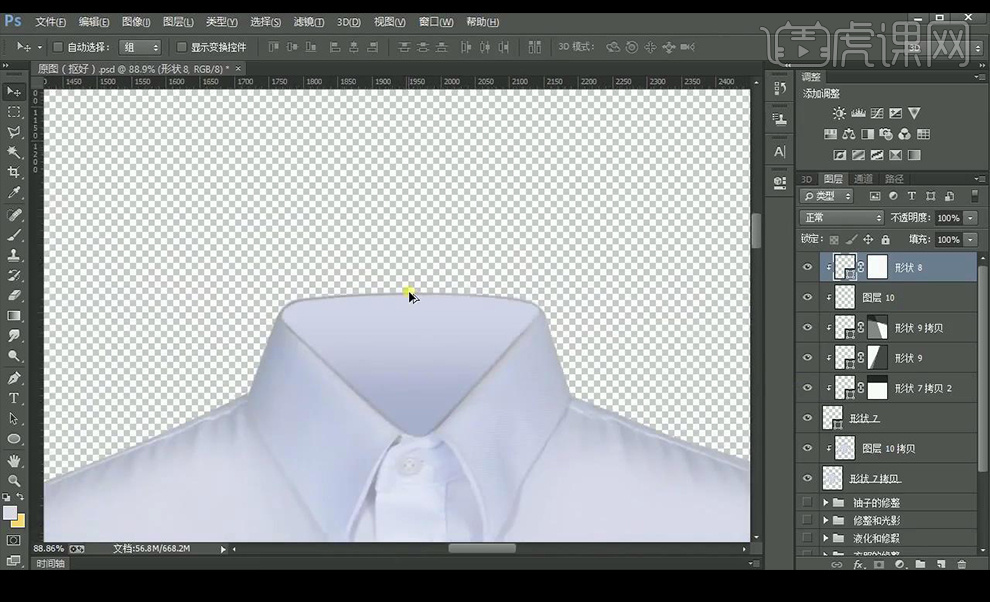
15.【ctrl+shift+Alt+E】盖印图层,新建图层创建剪切蒙版,使用【仿制图章工具】修补细节。
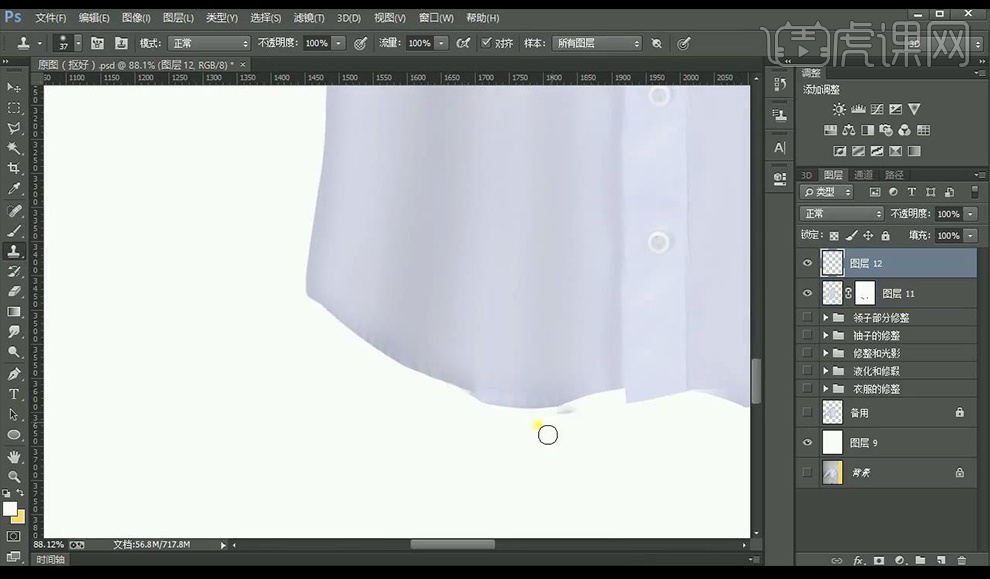
16.使用【曲线】提亮一下整体。
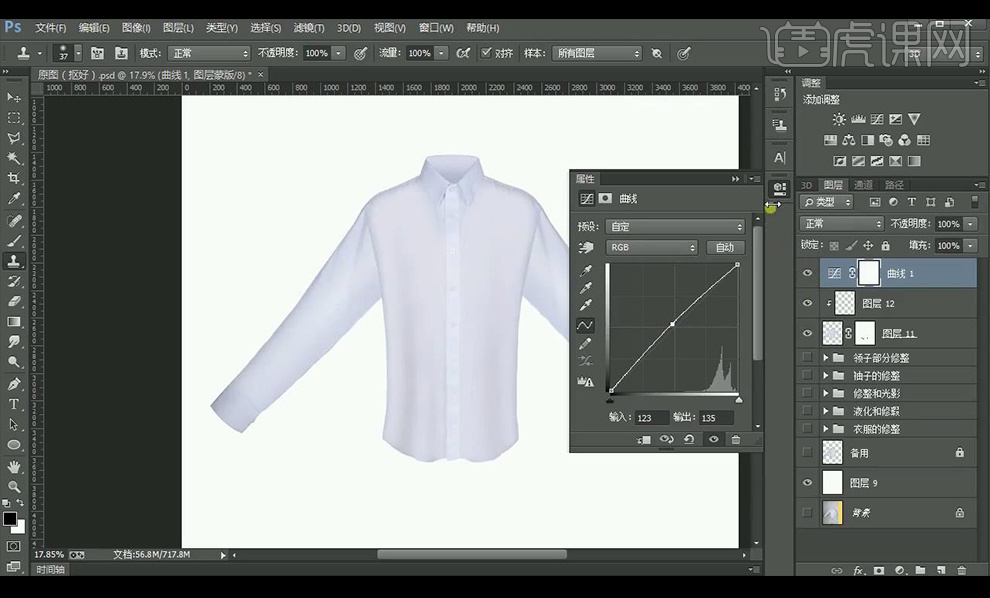
17.效果如图所示。

1.使用【PS】打开原图,将产品抠出,复制一层,使用【钢笔工具】抠出右面袖子部分。
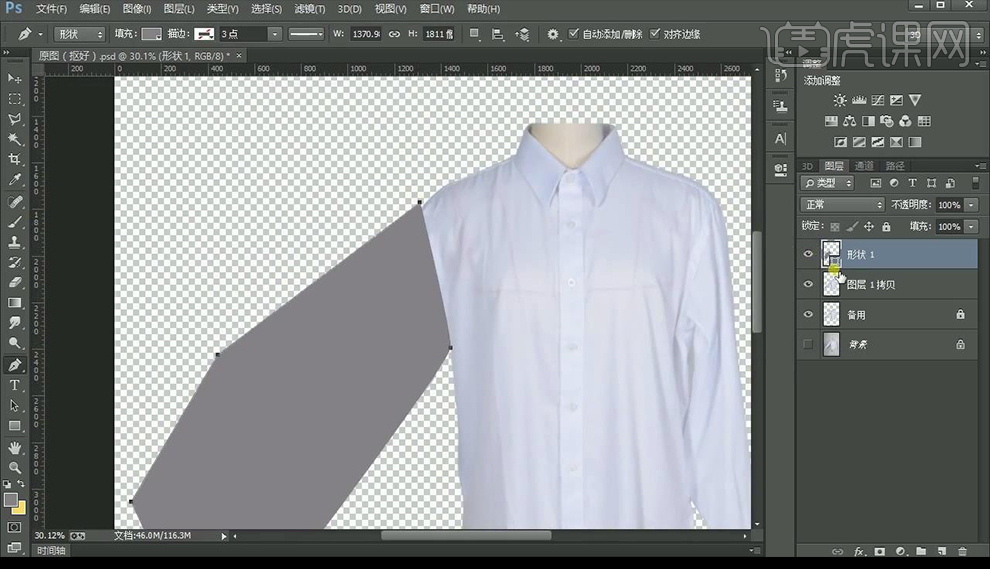
2.添加图层蒙版,载入形状选区,使用套索工具选中衬衫左边部分,复制出来调整到右面进行摆放。

3.回到衣服主体图层,添加图层蒙版,使用【画笔工具】将右面袖子涂抹掉。
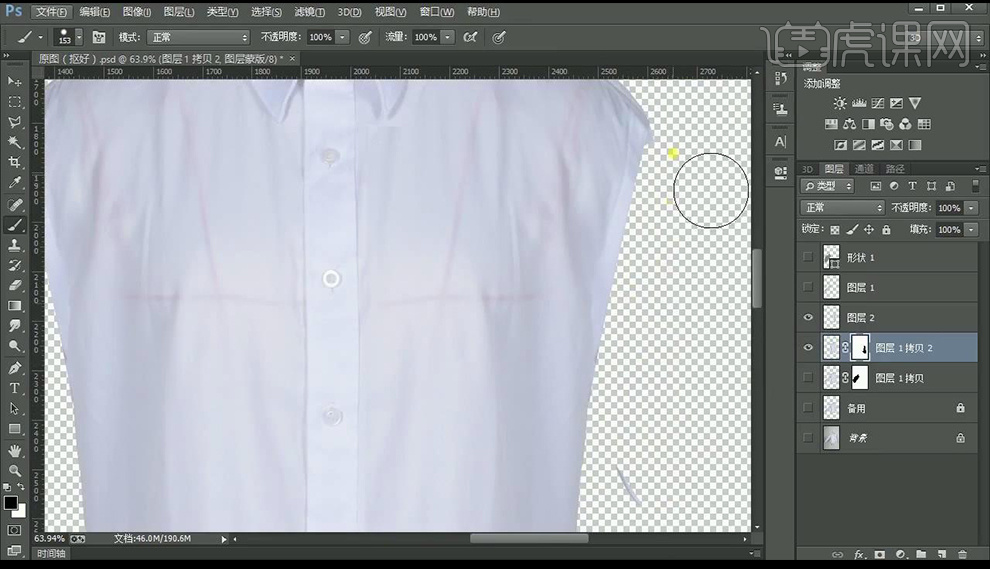
4.全选图层进行编组,【ctrl+shift+Alt+E】盖印图层,使用【液化】调整衣服形状。
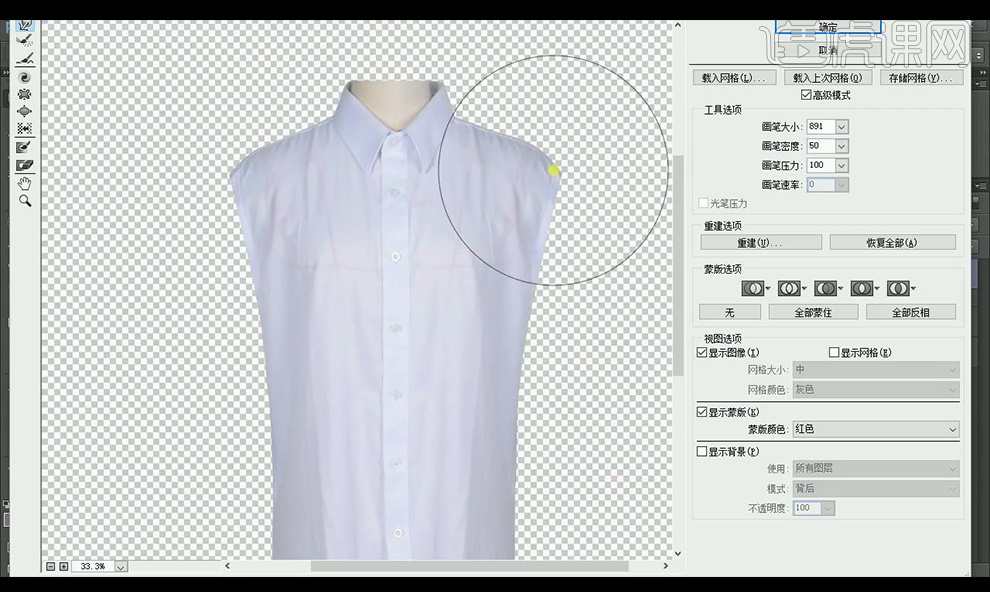
5.新建图层,创建剪切蒙版,使用【仿制图章工具】对衣服的褶皱进行去除。
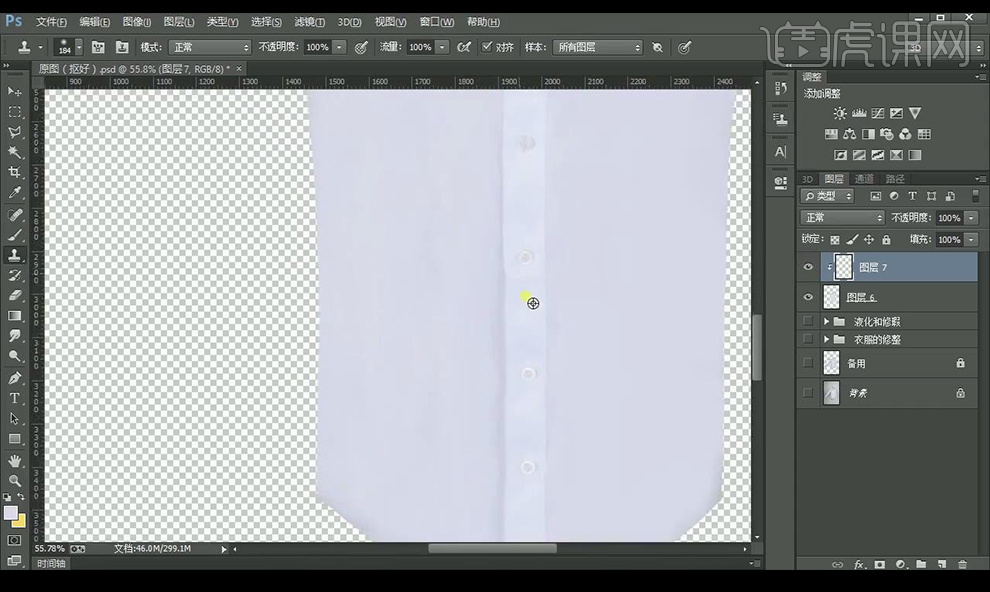
6.全选图层进行编组,【ctrl+shift+Alt+E】盖印图层,新建图层,创建剪切蒙版,使用【仿制图章工具】对衣服的纽扣进行修正。
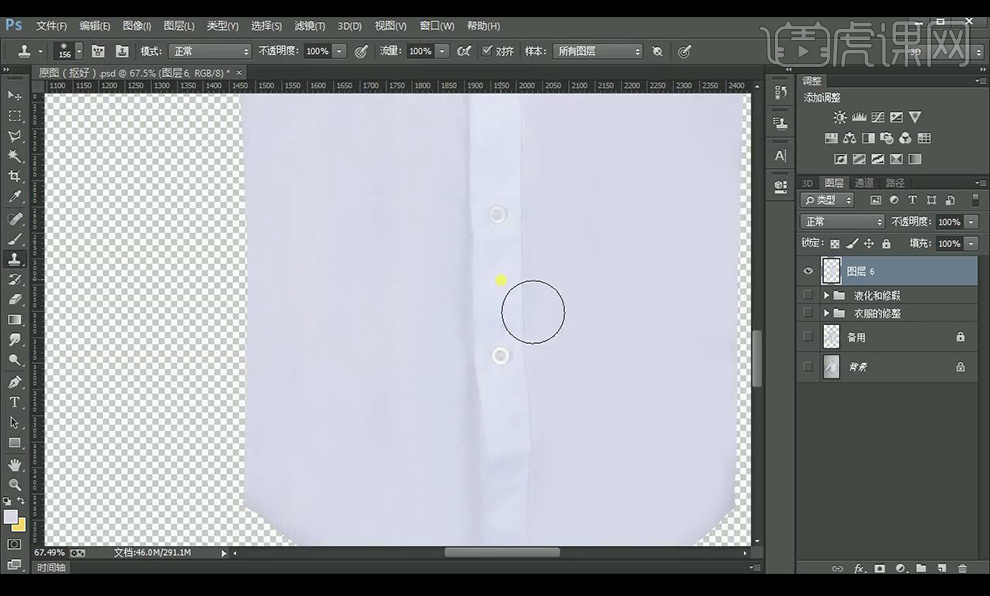
7.在衣服边缘绘制路径,填充深色,进行羽化,当做暗部。
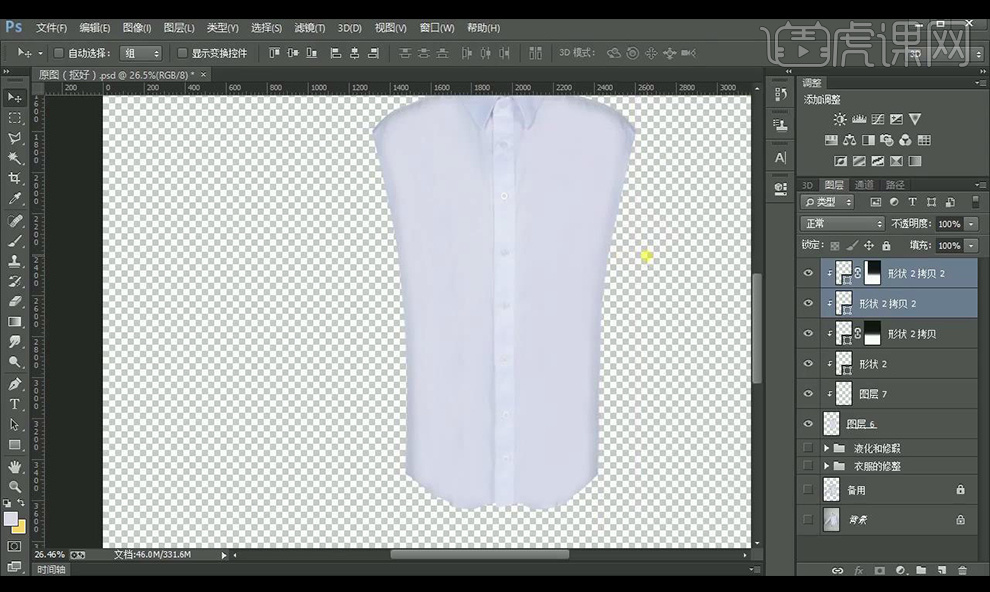
8.绘制路径,填充深色,进行羽化,当做衣服褶皱。
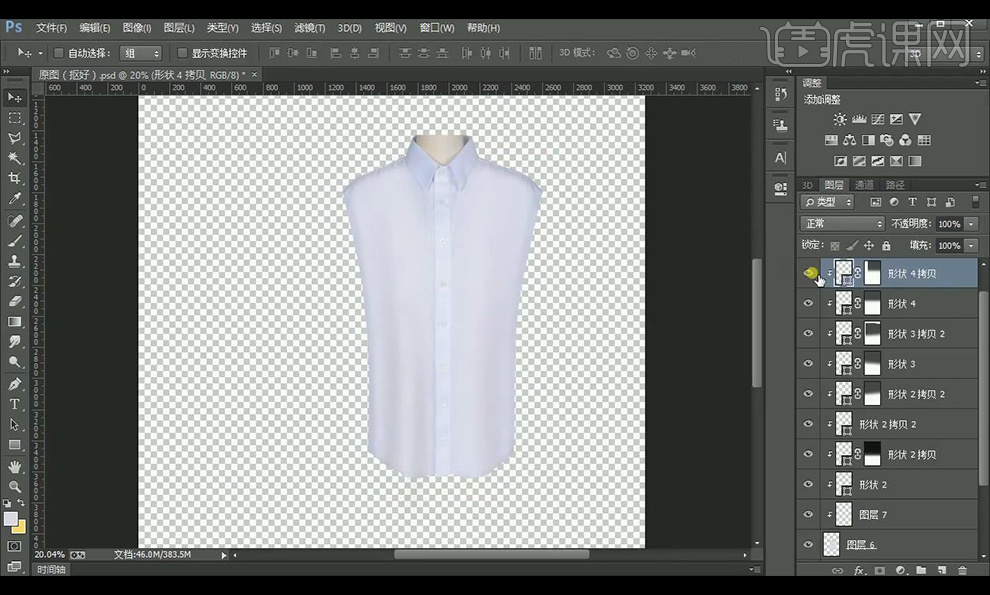
9.【ctrl+shift+Alt+E】盖印图层,将之前的袖子提取上来,使用【液化】调整袖子如图所示。
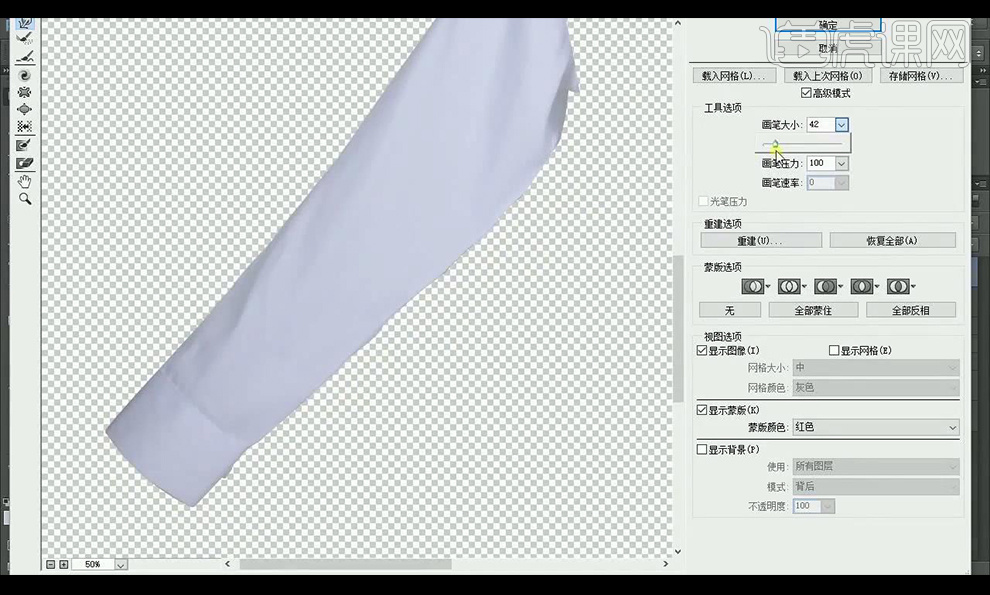
10.新建图层,创建剪切蒙版,使用【仿制图章工具】对袖子的褶皱进行去除。
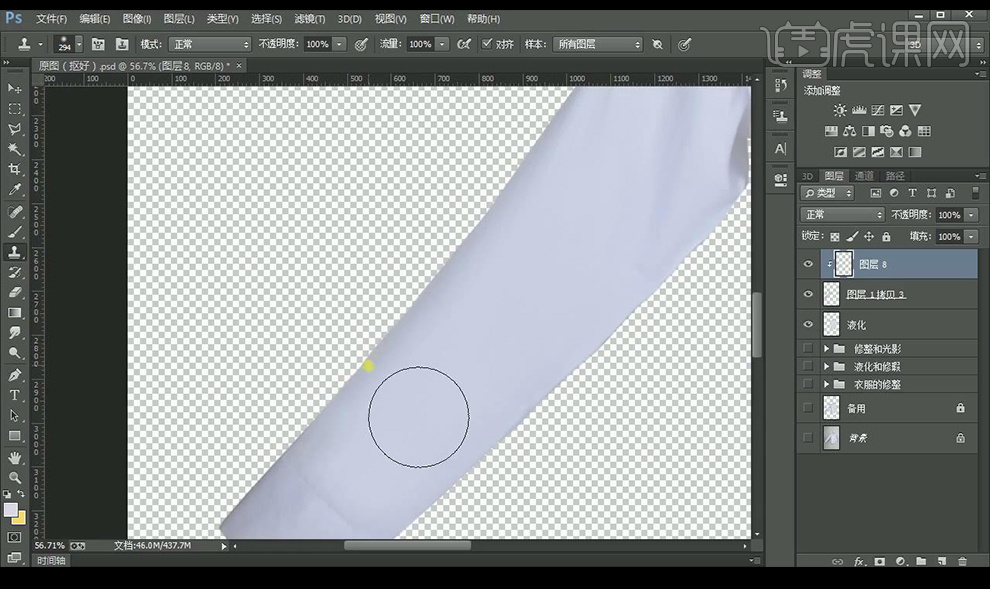
11.新建图层,使用【钢笔工具】将袖子不完整部分进行绘制补全。
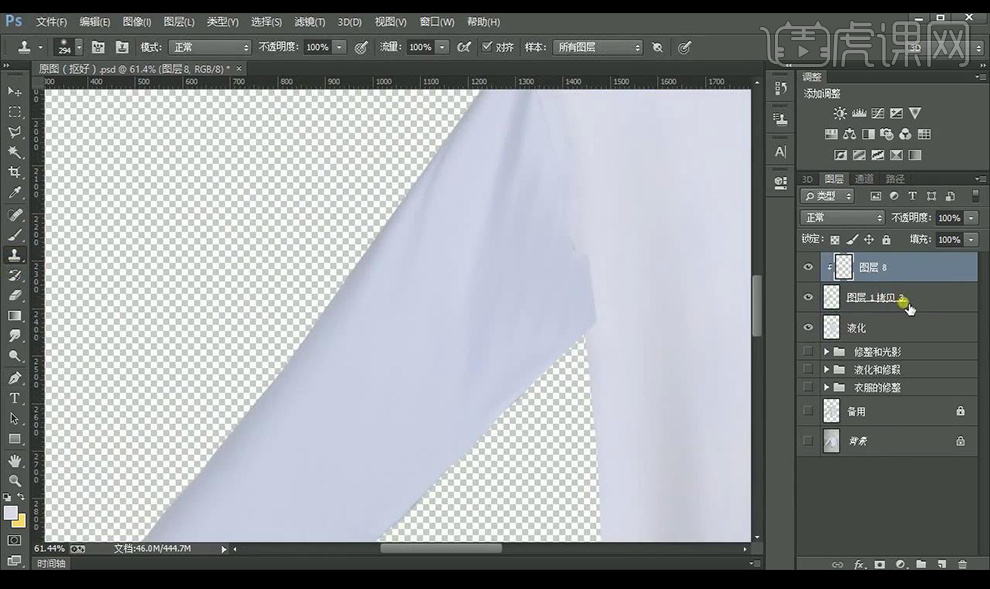
12.绘制路径进行羽化,绘制出袖子跟衣服的接缝光影关系。
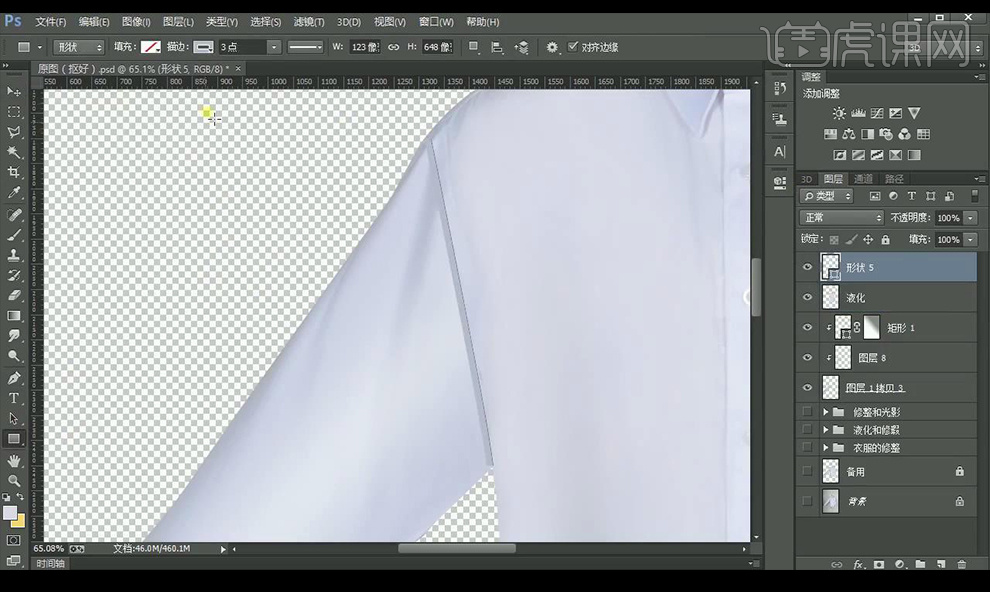
13.将左面的袖子复制到右面摆放,【ctrl+shift+Alt+E】盖印图层。
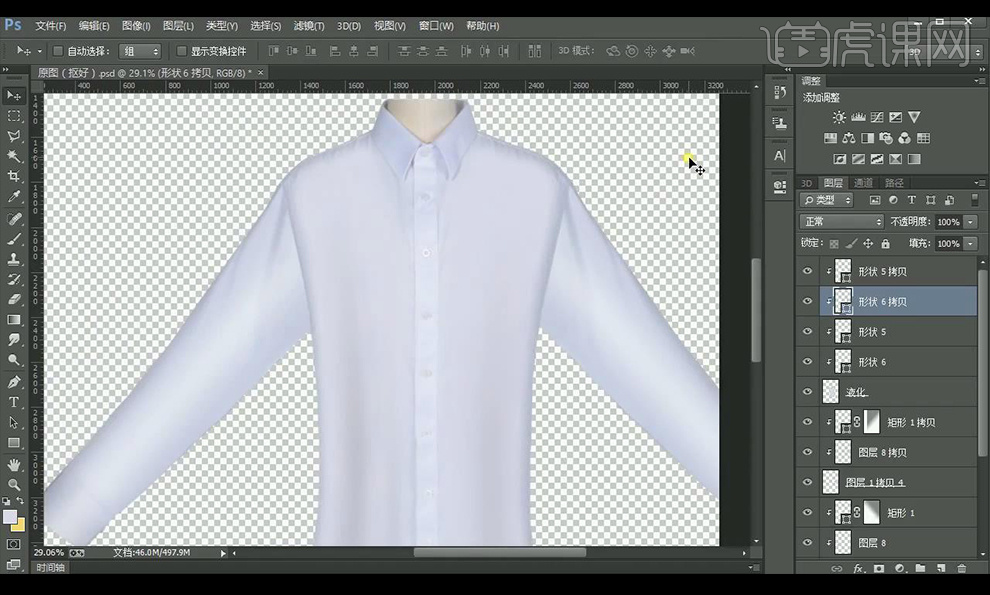
14.再进行绘制领口部分,绘制形状进行补充,绘制出明暗光影效果。
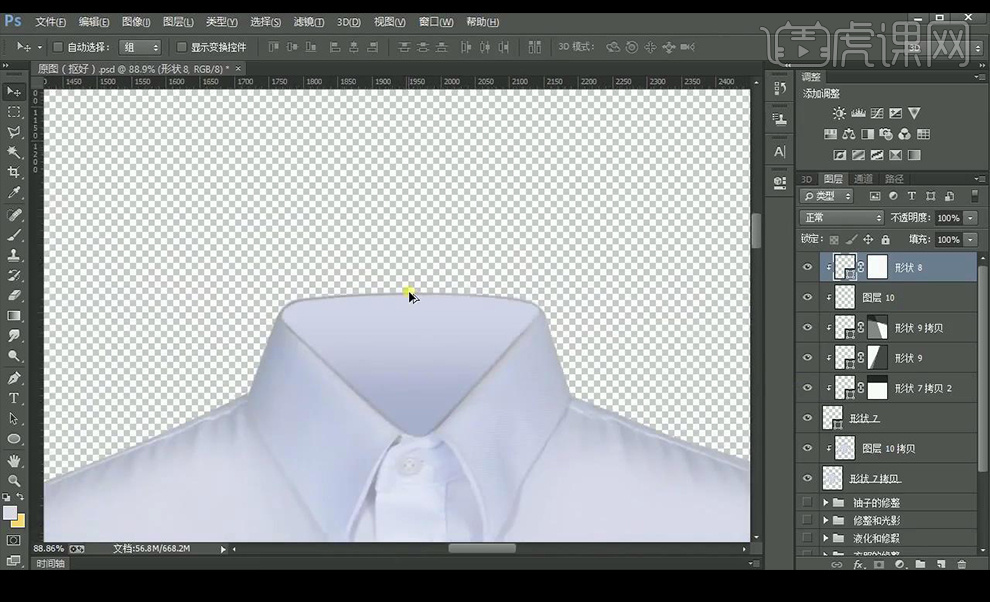
15.【ctrl+shift+Alt+E】盖印图层,新建图层创建剪切蒙版,使用【仿制图章工具】修补细节。
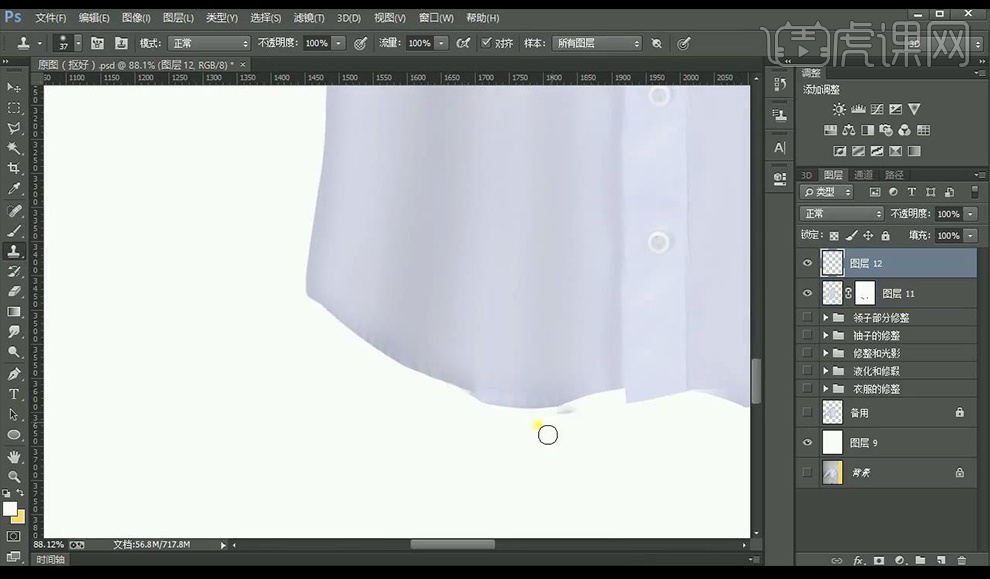
16.使用【曲线】提亮一下整体。
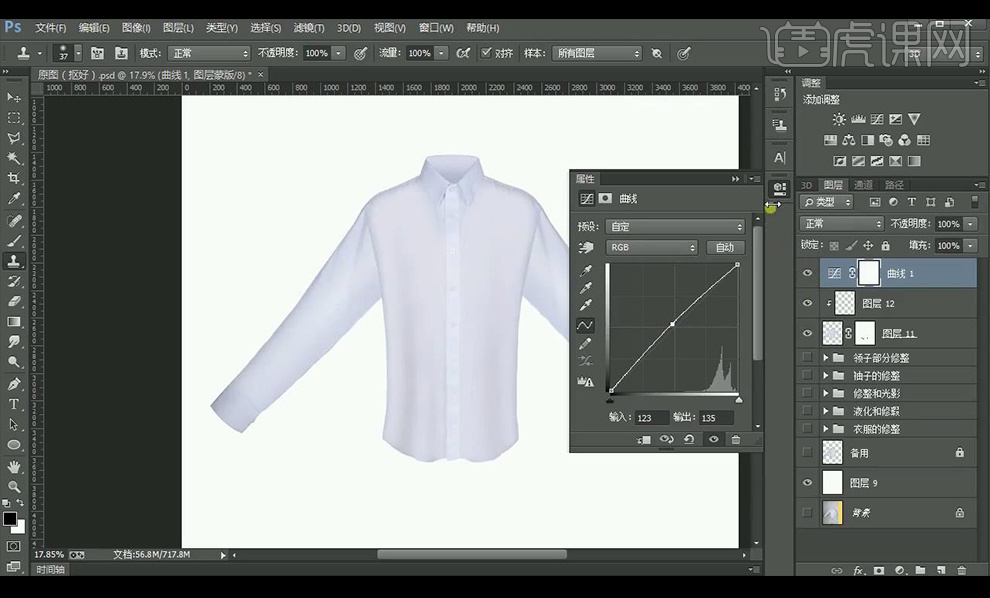
17.效果如图所示。










