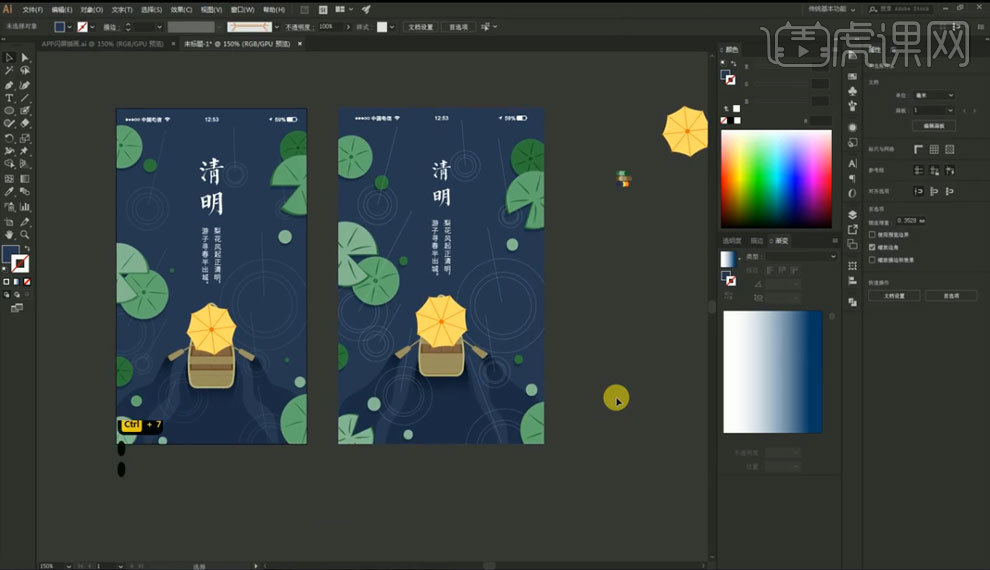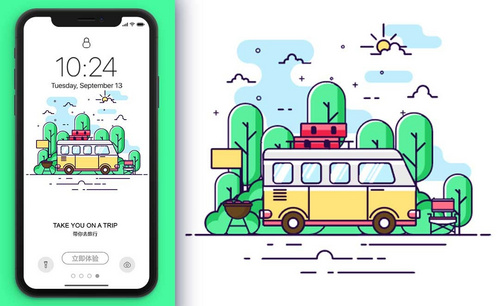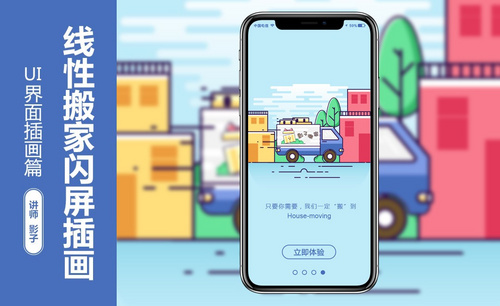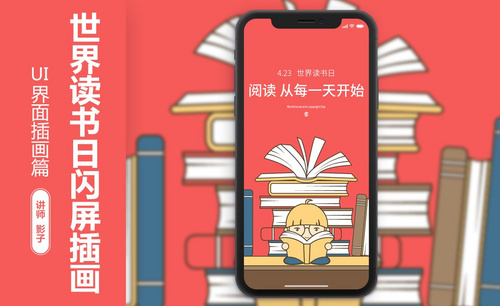ai闪屏插画

1. 打开【AI】,打开原素材,【矩形工具】绘制矩形,填充为黄色,描边为【深蓝色】。再按住【Alt】键拖动复制一个,【直接选择工具】调整锚点位置,再改为【圆角】。
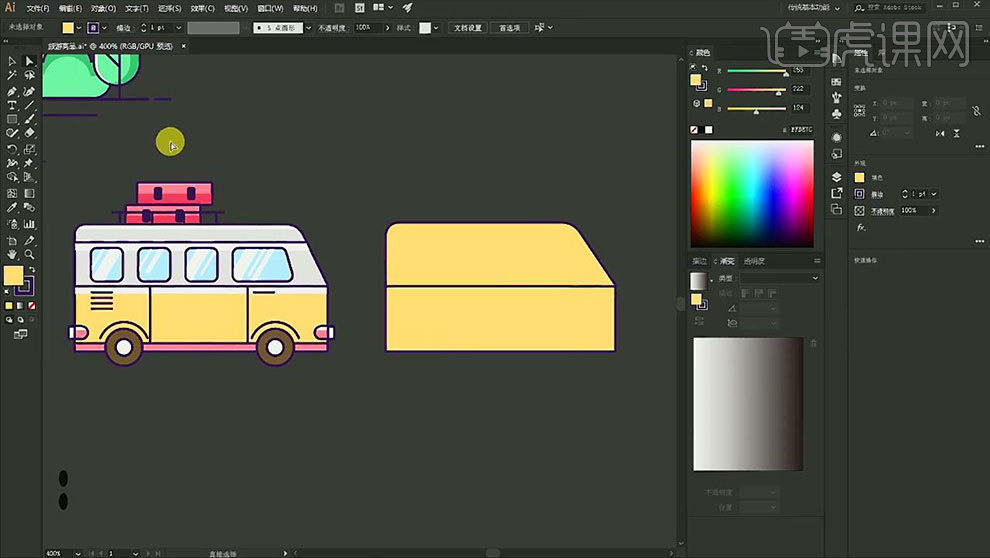
2.再往上复制一个,选择下方的车顶,【Ctrl+C】复制,【Ctrl+F】粘贴,再选择它们,点击【交集】。同理再进行一个交集,填充白色,作为高光。
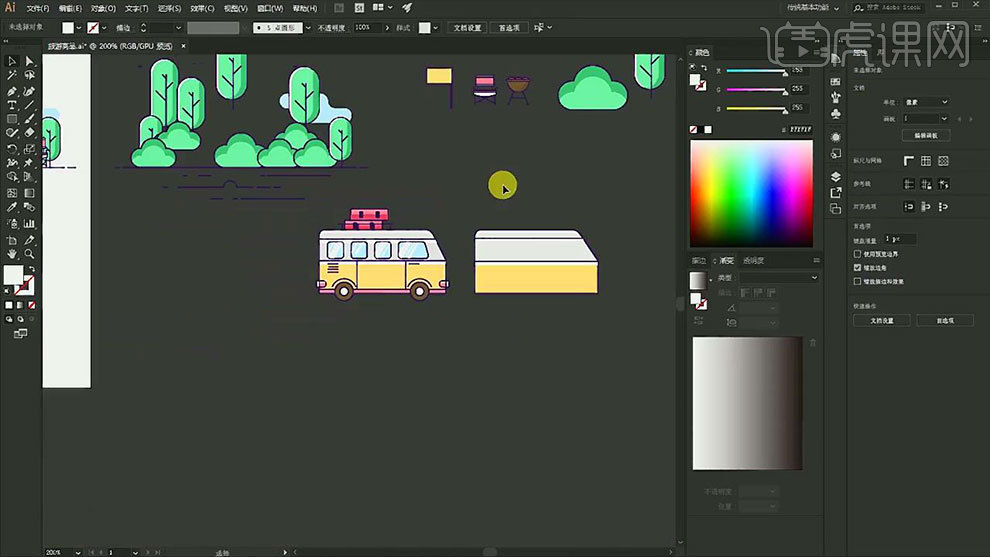
3. 再复制车身,【直接选择工具】调整锚点位置,填充粉色。再用【矩形工具】绘制车窗,填充青色,填充深蓝色。再复制2个,调整前面矩形的锚点位置,改为圆角。
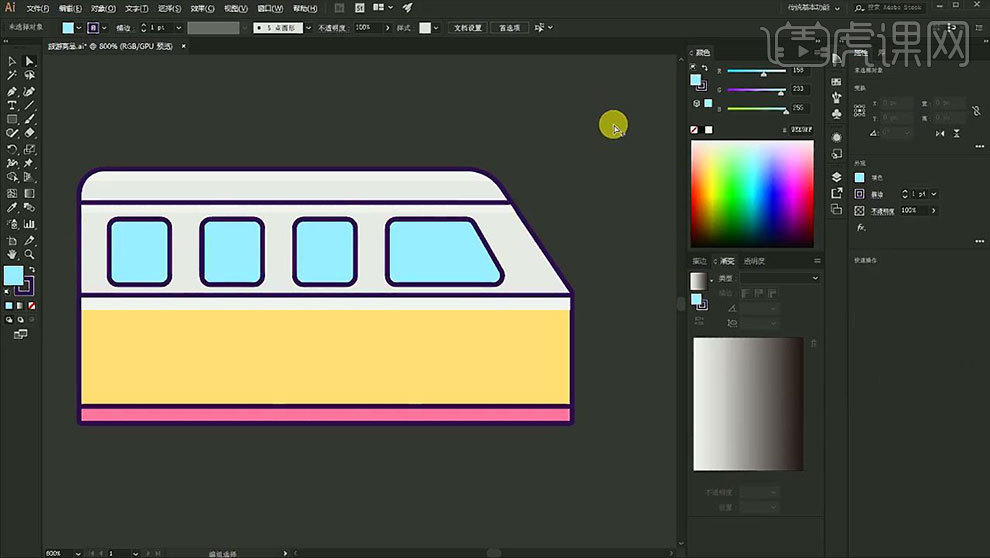
4. 再复制窗户到外面,【直线工具】画直线,填充白色,调整粗细。选择所有线段,点击【对象】-【扩展】,点击【联集】,再用【矩形工具】画矩形。
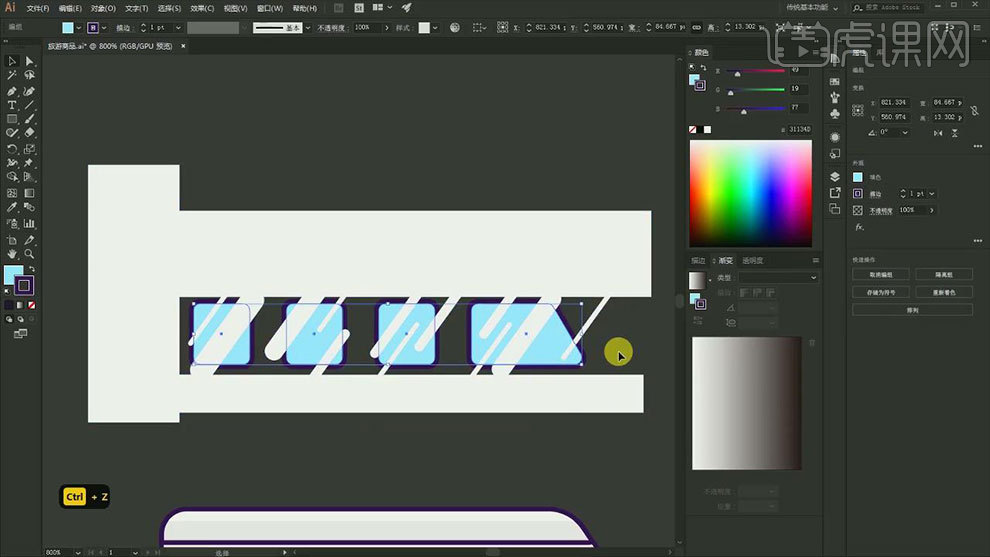
5. 右键窗户选择【取消编组】,再复制白色光线,与窗户进行【交集】。放在窗户上。
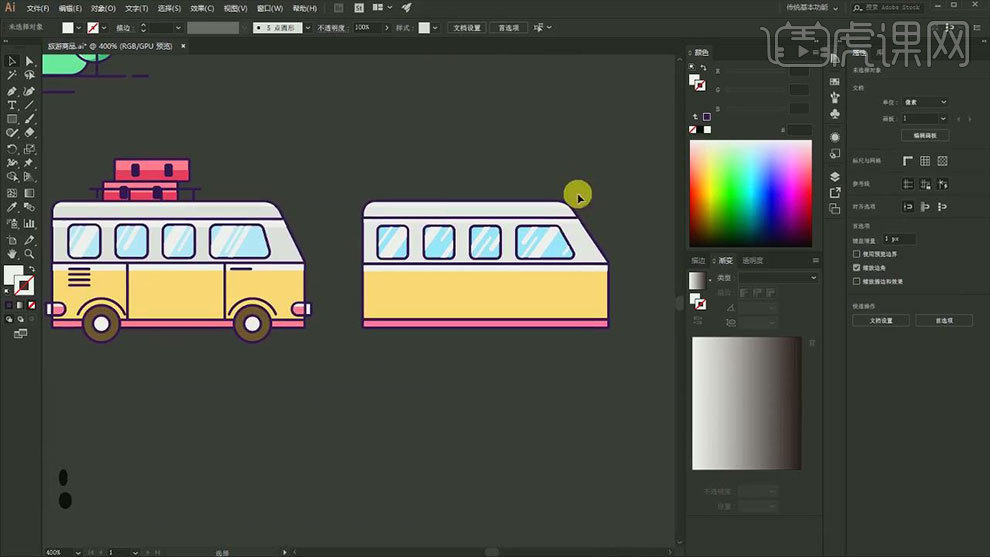
6. 【椭圆工具】按住【Shift】键绘制正圆,填充颜色为褐色。。再复制一个,按住【Shift+Alt】中心等比例缩小,填充白色。
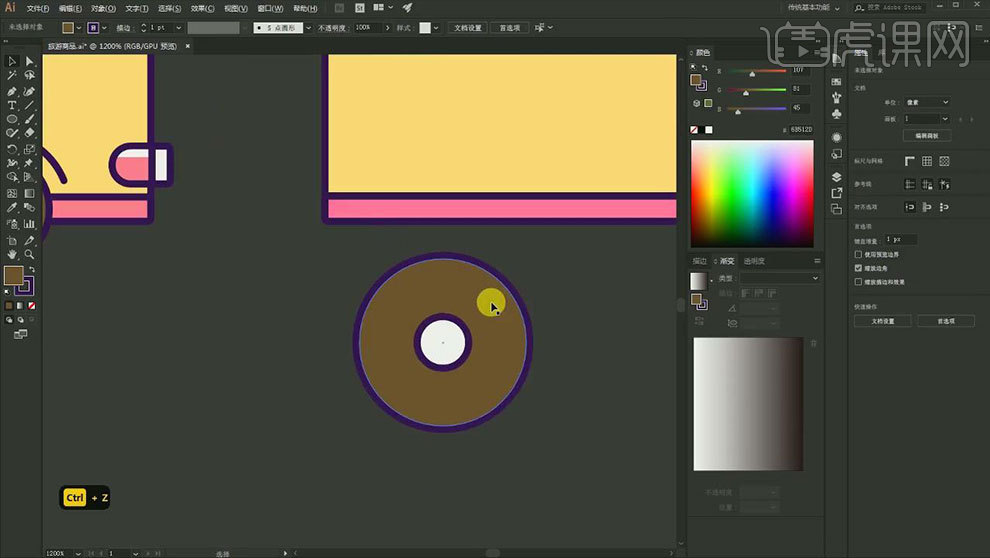
7. 再复制一个圆,放大,【矩形工具】画一个矩形,选择它们,点击【减去顶层】,【直线选择工具】删除下面的直线,关闭【填充】。
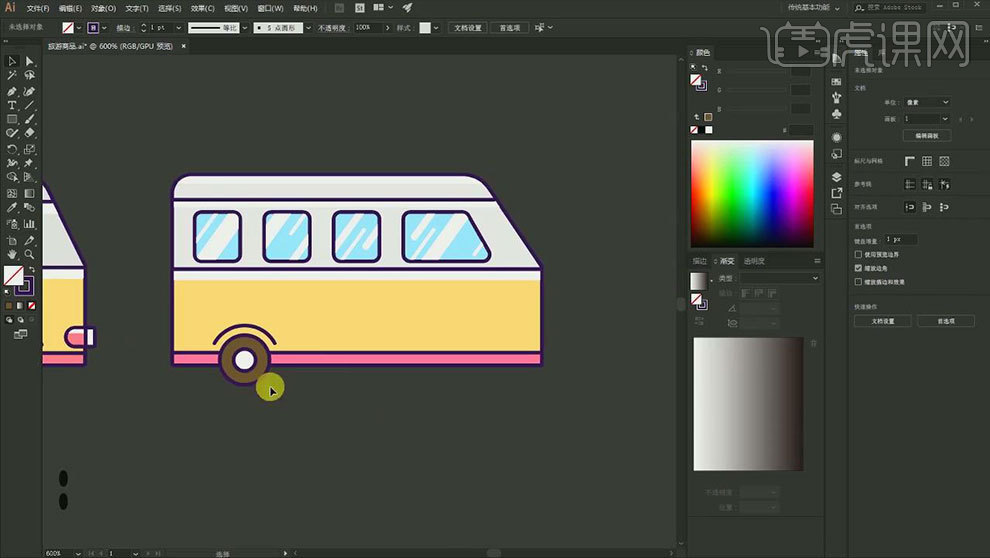
8. 再复制一个车轮,再用【直线工具】画车分线。【矩形工具】画矩形,拖动锚点,改为圆角,填充粉色,再用【矩形工具】画矩形,填充白色。同理制作高光。
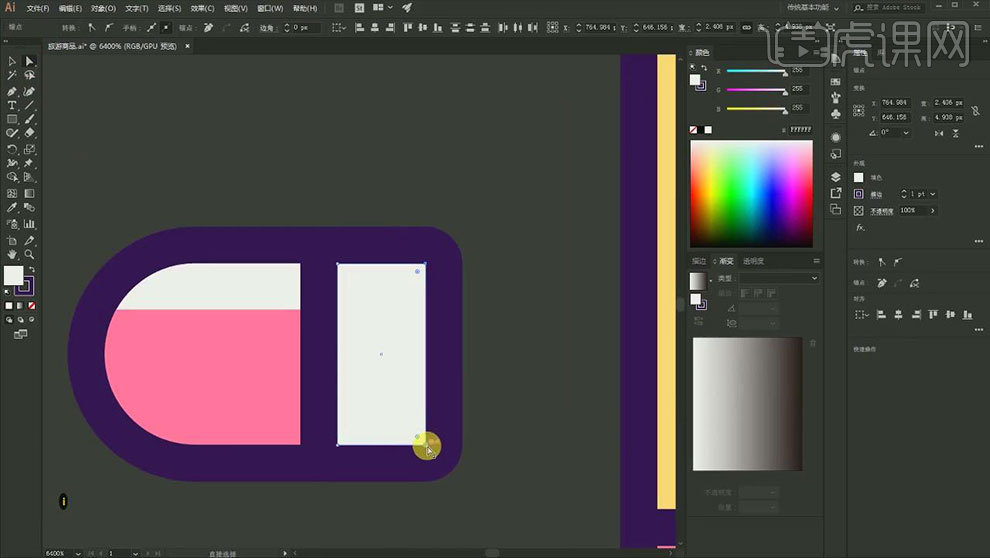
9. 【Ctrl+G】将车灯编组,进行【对称】,调整位置。再用【矩形工具】和【直线工具】添加车的其他细节,效果如图示。
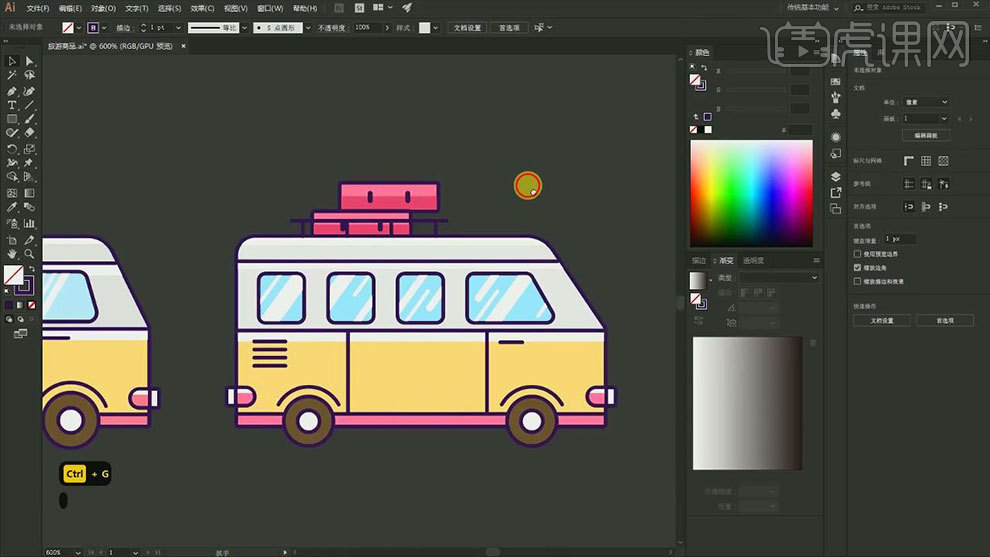
10. 【直线工具】在车轮下方画水平线。【椭圆工具】按住【Shift】键绘制正圆,填充绿色,描边为【外部描边】。再复制3个,调整大小,进行【联集】。删除中间的锚点,再选择断开的锚点,进行【联集】。
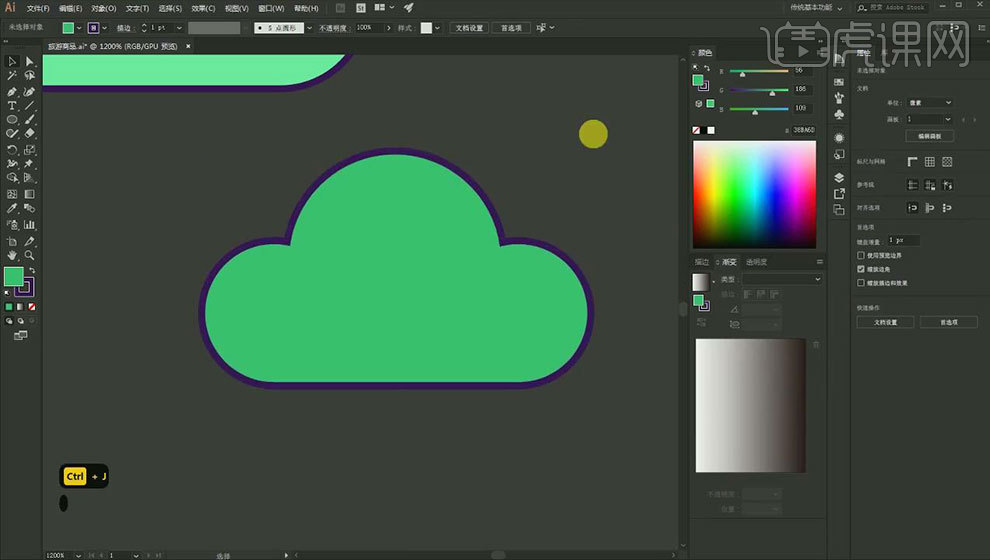
11. 再往下复制一个,选择另一个树,【Ctrl+C】复制,【Ctrl+F】粘贴在前面,选择它们,点击【减去顶层】。取消描边,填充浅绿色。
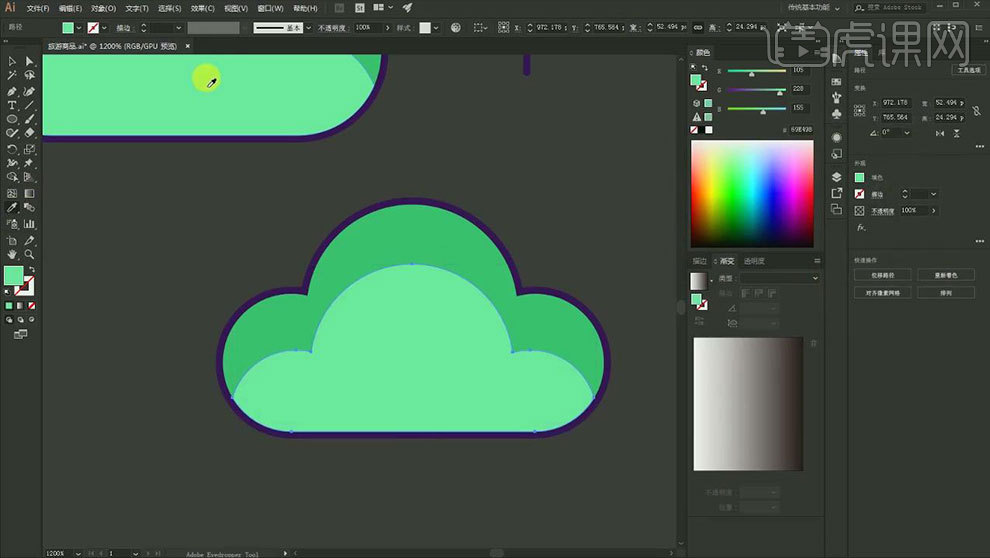
12.然后放在车的后方,再复制多个,调整大小和位置。【矩形工具】画矩形,拖动锚点改为圆角,同理绘制高光和暗面。再用【直线工具】勾勒树干。
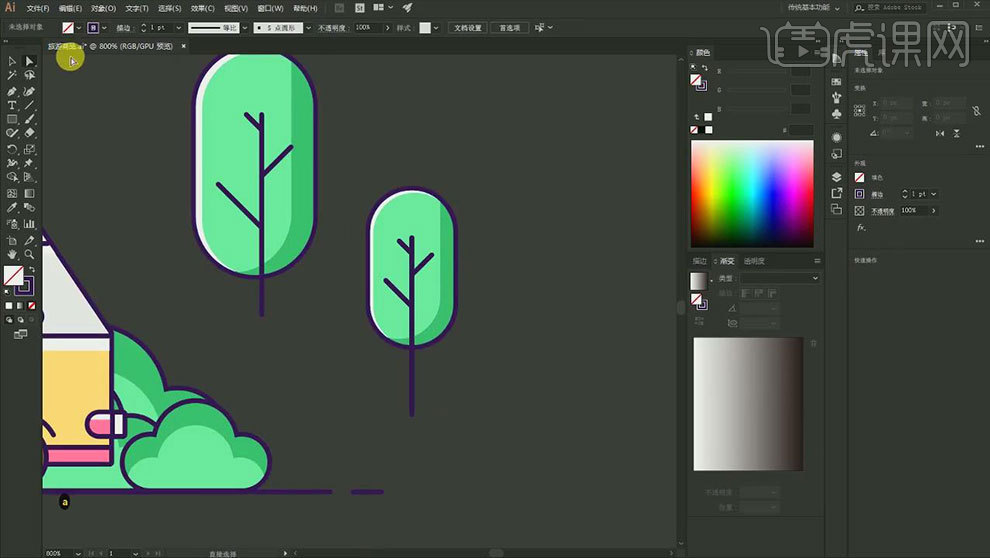
13. 然后再绘制多棵树,调整大小和位置。接着用【矩形工具】和【直线工具】勾勒旗子。
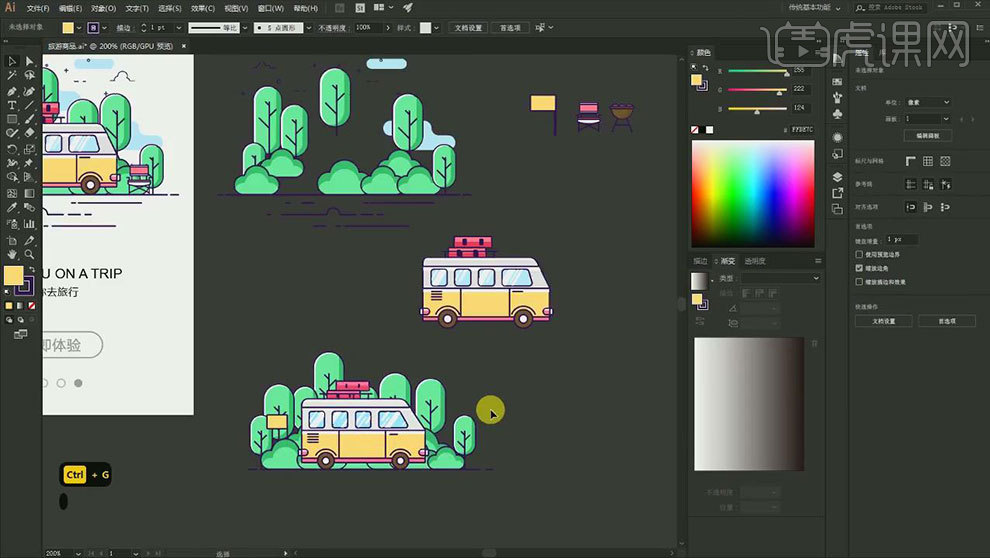
14. 然后继续用【矩形工具】、【直线工具】和【添加锚点工具】绘制椅子的形状。效果如图示。

15. 然后再用【椭圆工具】、【矩形工具】、【直线工具】和【直接选择工具】绘制烧烤架,同理制作阴影,效果如图示。
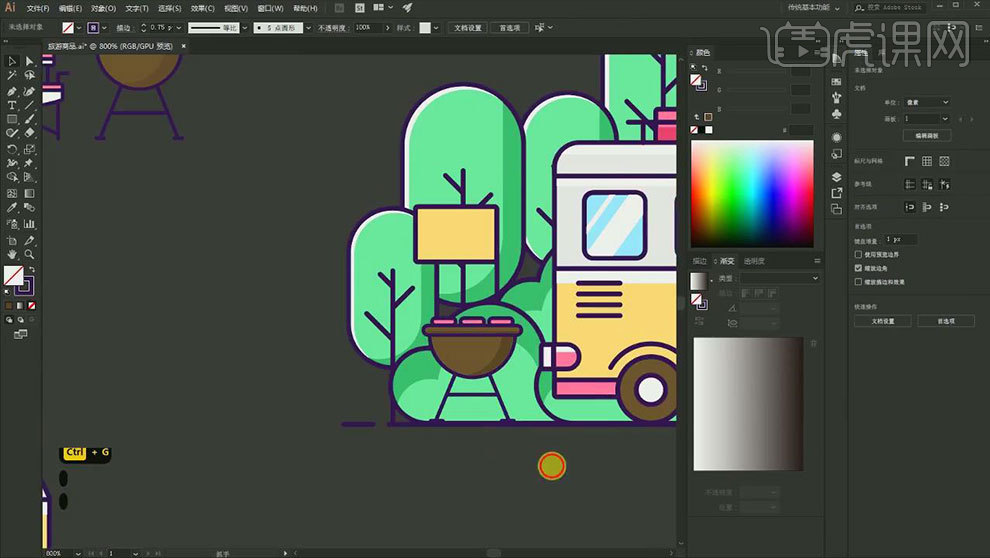
16. 【矩形工具】画矩形,拖动锚点改为【圆角】,再按住【Alt】键拖动复制,调整大小和位置。全部选择,点击【形状生成器】,将它们生成形状。
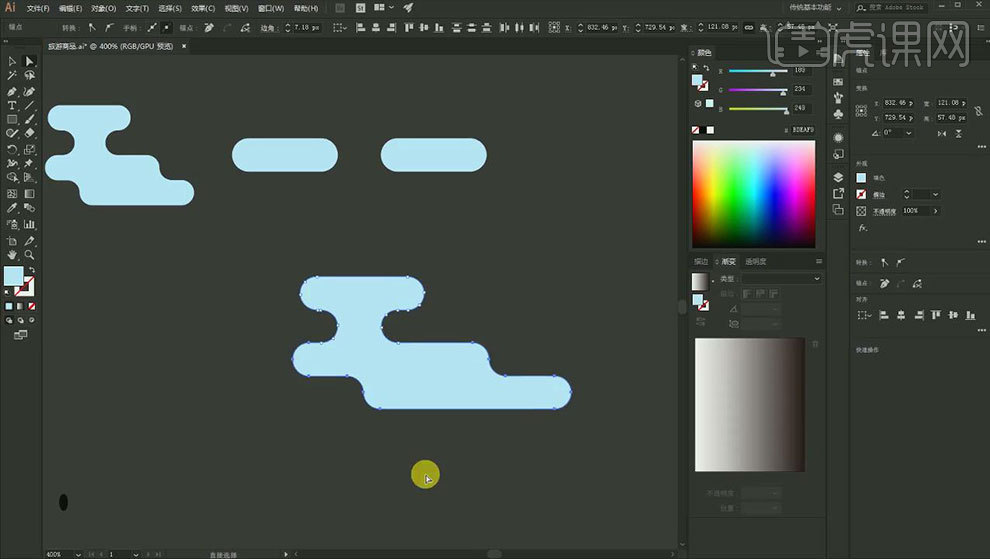
17. 再复制云,删除多余的锚点,得到其他样式的云。再用【椭圆工具】画三个正圆,选择所有圆,进行【联集】,再用【矩形工具】画矩形,进行【联集】,再删除多余的锚点,描边为深蓝色。
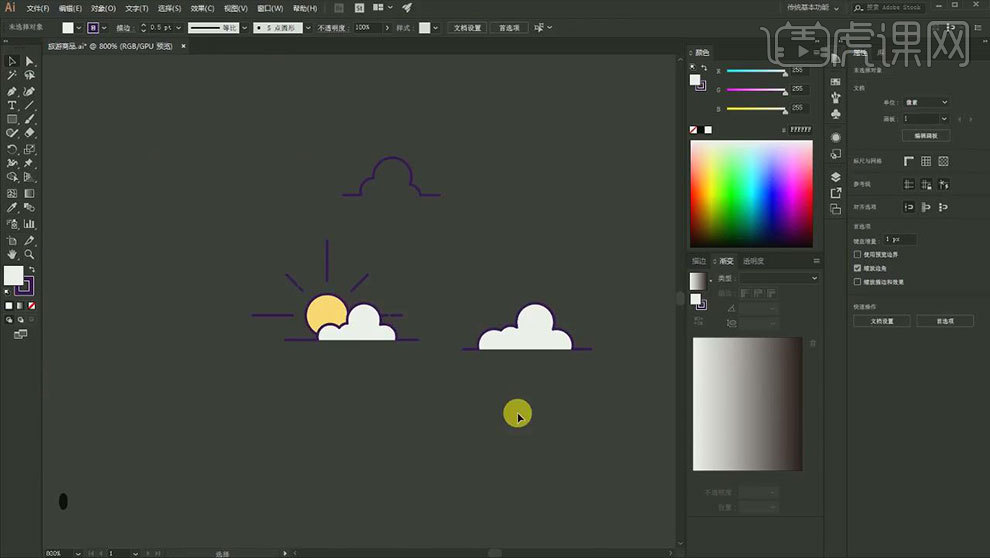
18. 【椭圆工具】按住【Shift】键绘制正圆,【直线工具】画直线,选择【旋转工具】按住【Alt】键角度为【45】,点击【复制】。【Ctrl+D】复制多个,调整直线的长度。
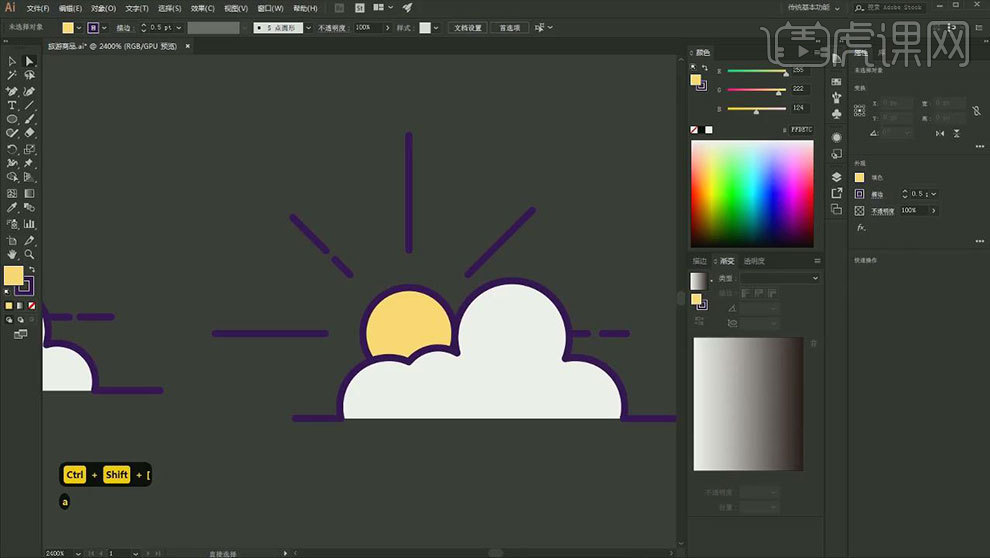
19. 再复制云彩,填充为无,调整大小和位置。再用【直线工具】和【椭圆工具】给画面添加一些小元素,效果如图示。
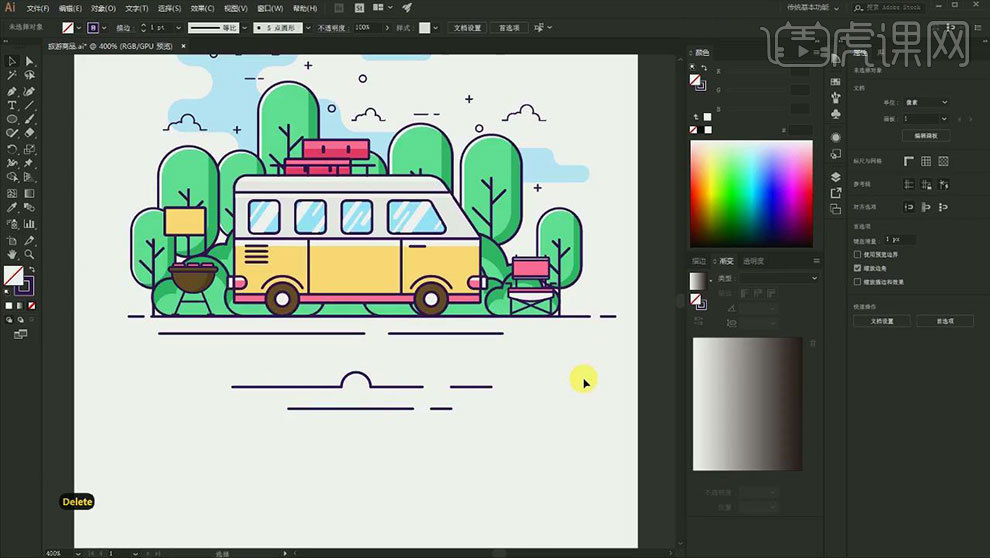
20.最终效果如图示。
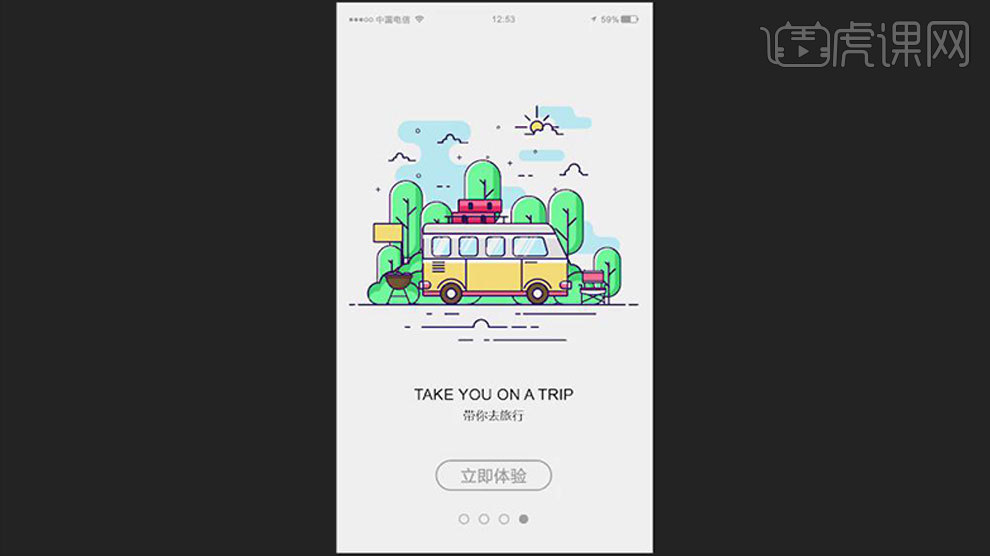
1.打开软件AI,拖入素材【草稿】和【图稿】,具体如图所示。
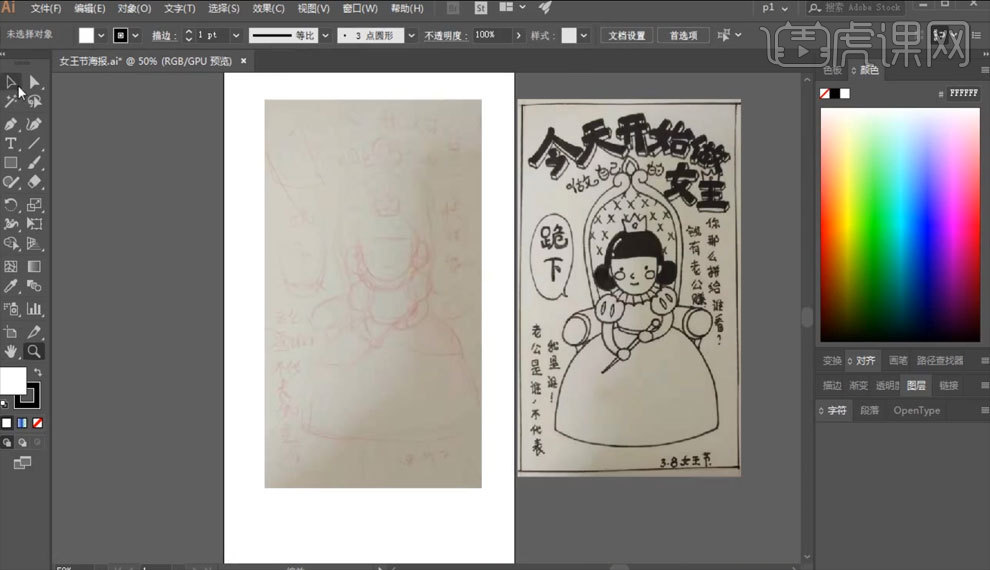
2.使用【P】钢笔工具绘制【草稿】的如人物造型,具体如图所示。
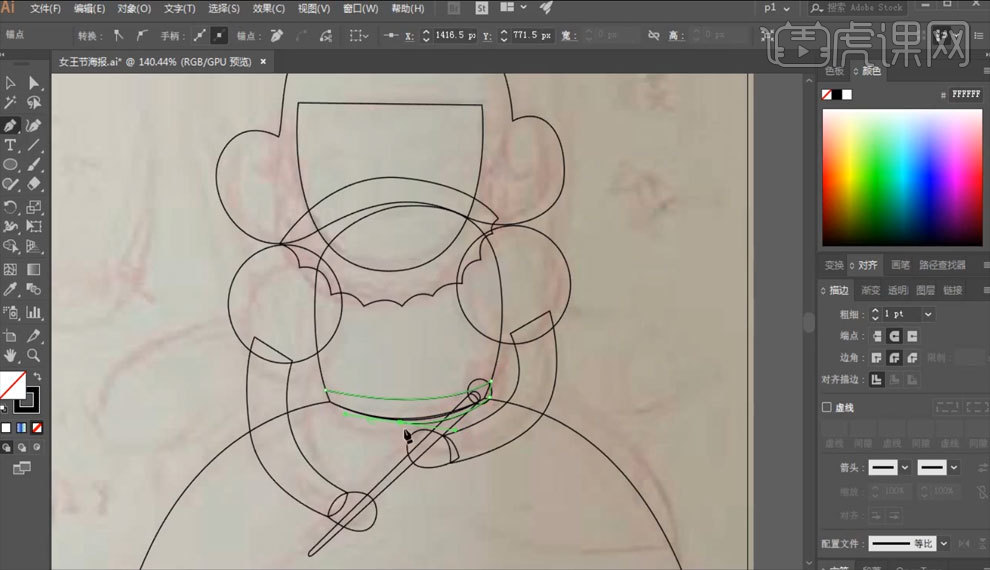
3.绘制一个【椭圆】,【Ctrl+Shoft+]】至于顶层,再使用钢笔工具绘制王座扶手,把人物造型【Ctrl+J】连接锚点,具体如图所示。
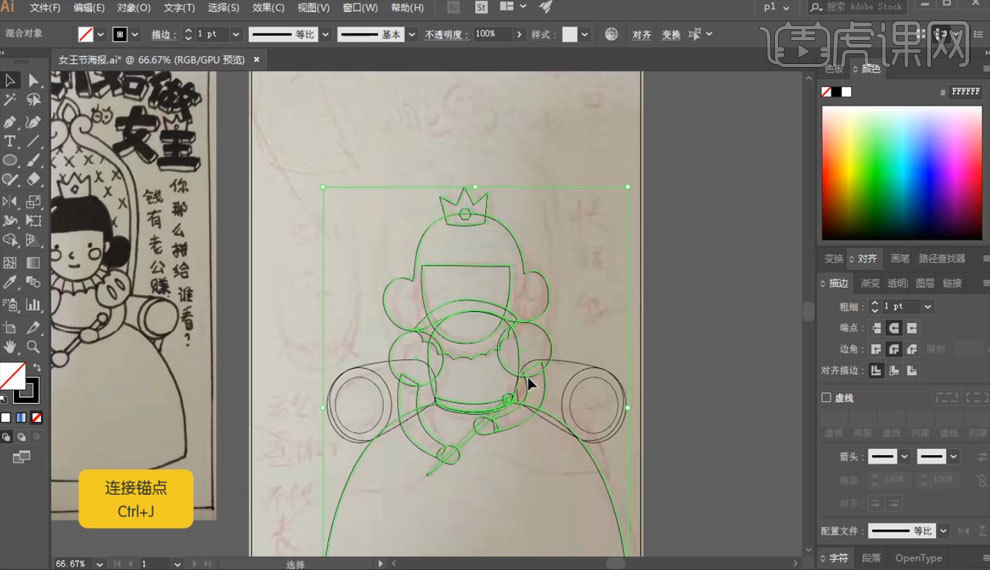
4.使用【P】钢笔工具绘制王座,使用【O】镜像工具复制垂直图形,调整图形位置,具体如图所示。
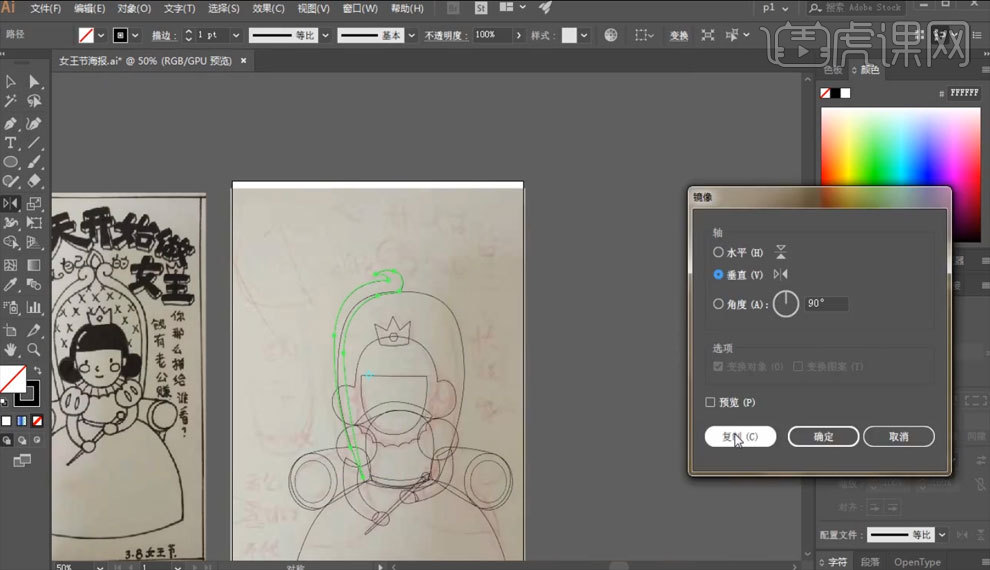
5.对人物和王座造型进行颜色填充,具体如图所示。
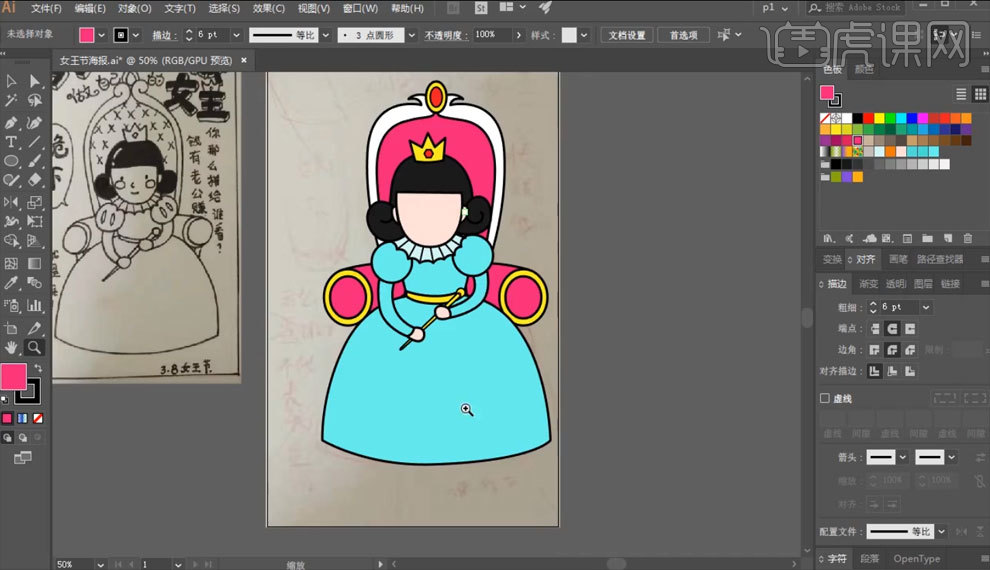
6.使用【P】钢笔工具人物裙子,【Ctrl+Shift+]】至于顶层,具体如图所示。
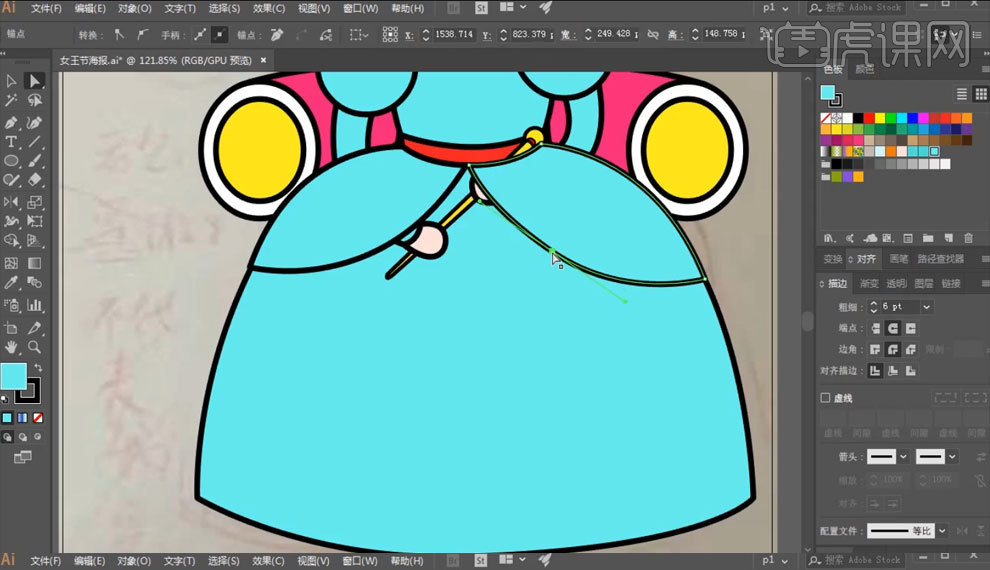
7.调整画面【填充色】,0使用【P】钢笔工具调整画面细节,具体如图所示。

8.绘制眼睛,按住【Alt】复制眼睛,框选调整位置,使用【P】钢笔工具绘制鼻子和嘴巴,腮红,调整位置,具体如图所示。
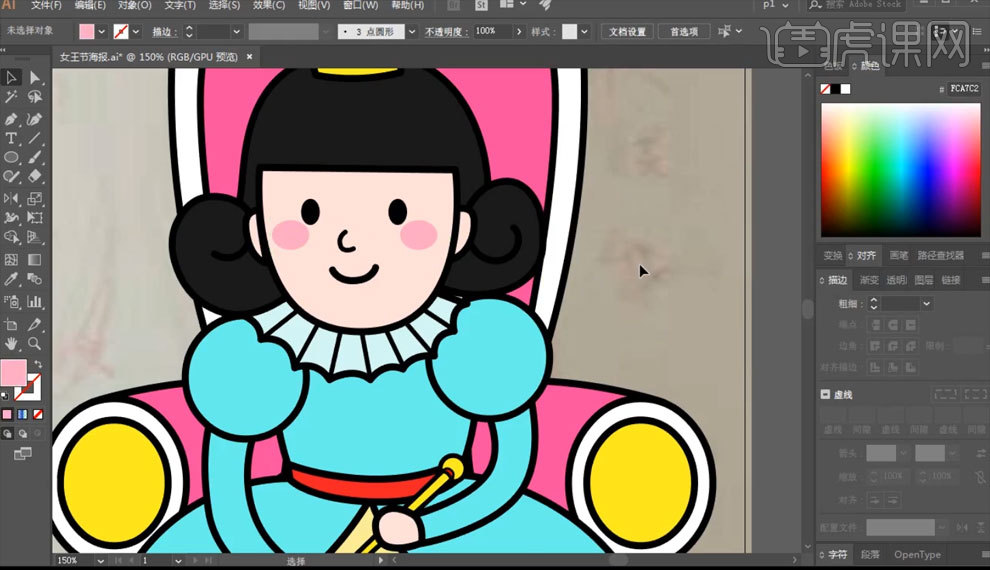
9.绘制【椭圆】对话框,添加文字内容,修改【字体】,调整文字内容位置,具体如图所示。

10.调整背景为【紫色】,使用P【钢笔工具】根据文字绘制文字造型,具体如图所示。
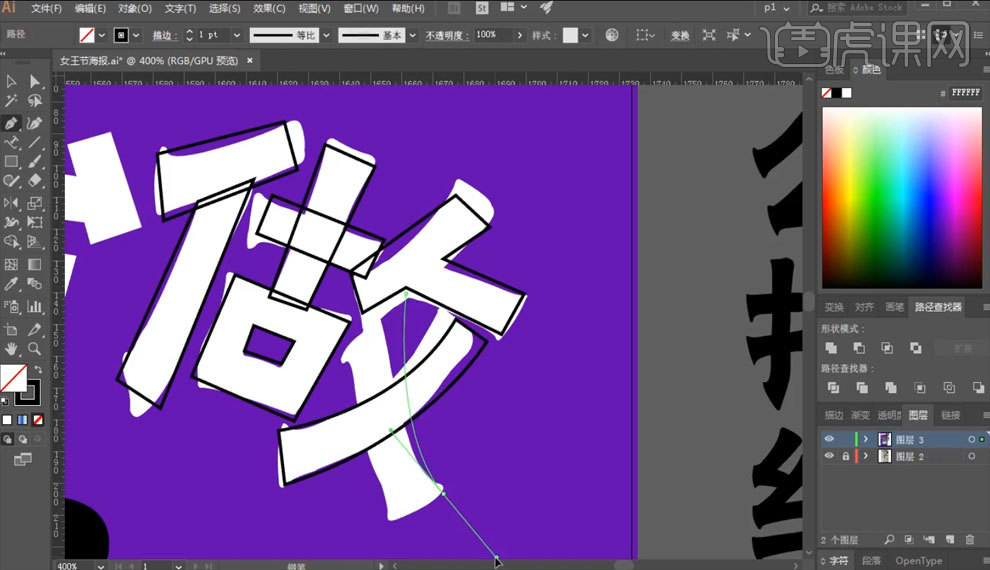
11.【Ctrl+C】复制上方【文字内容】,【Ctrl+V】粘贴【文字内容】,把上方文字内容上移,调整【填充色】,做出阴影效果,具体如图所示。

12.选择对话框中的【文字内容】,右键选择【创建轮廓】,调整【文字内容】位置,具体如图所示。
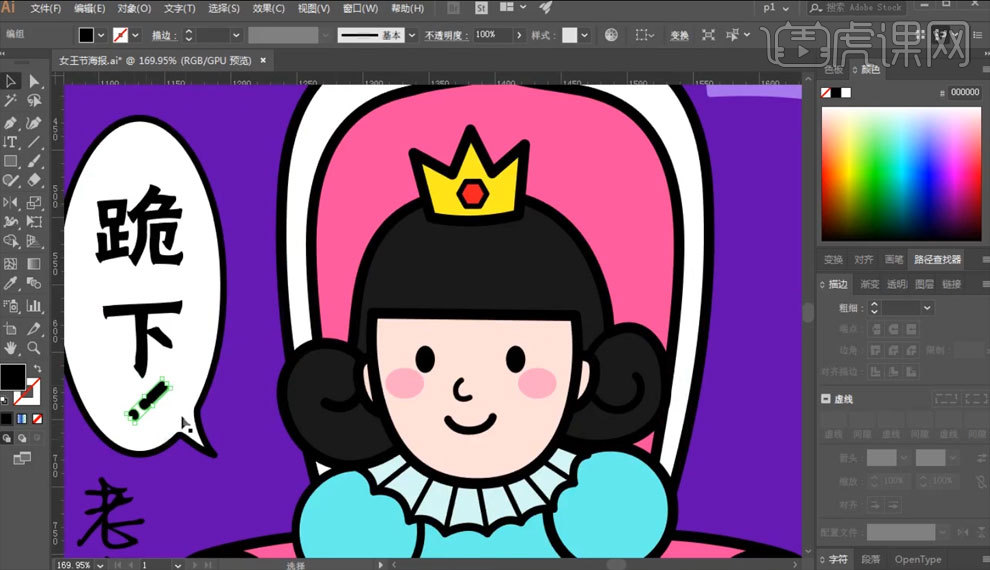
13.选择右边的【文字内容】,右键选择【创建轮廓】,调整【文字内容】位置,具体如图所示。

14.绘制【椭圆】,【Ctrl+Shift+[】至于底层,调整【椭圆】颜色,做出阴影效果,具体如图所示。

15.使用【画笔工具】根据【椭圆】绘制【光环效果】,具体如图所示。

16.调整【光环效果】颜色,修改画面细节,具体如图所示。

17.绘制矩形【亮条】,使用【画笔工具】在王座后方绘制造型,具体如图所示。

18.调整画面细节,完成绘制,最终效果如图所示,具体如图所示。
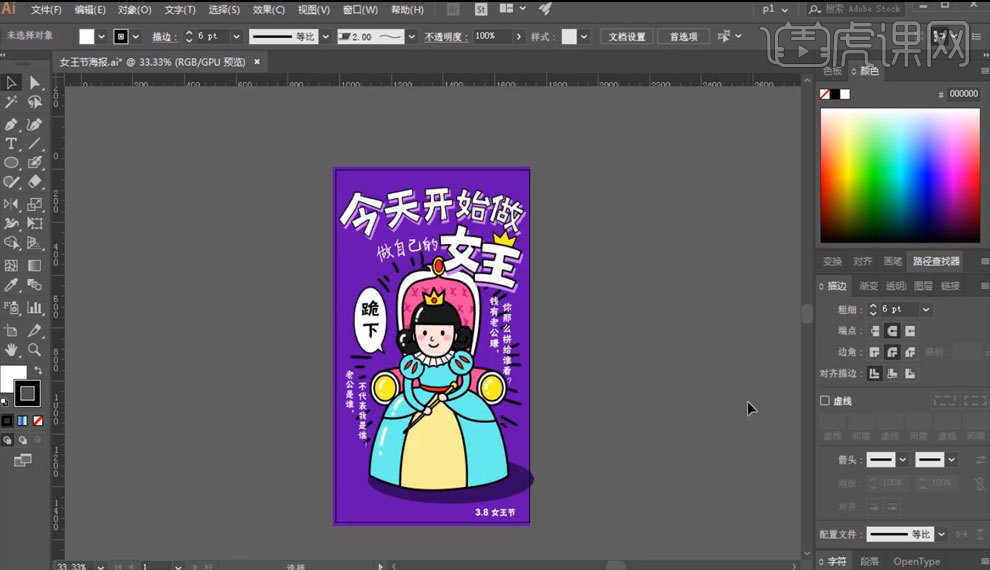
1.本课主要内容如图所示。
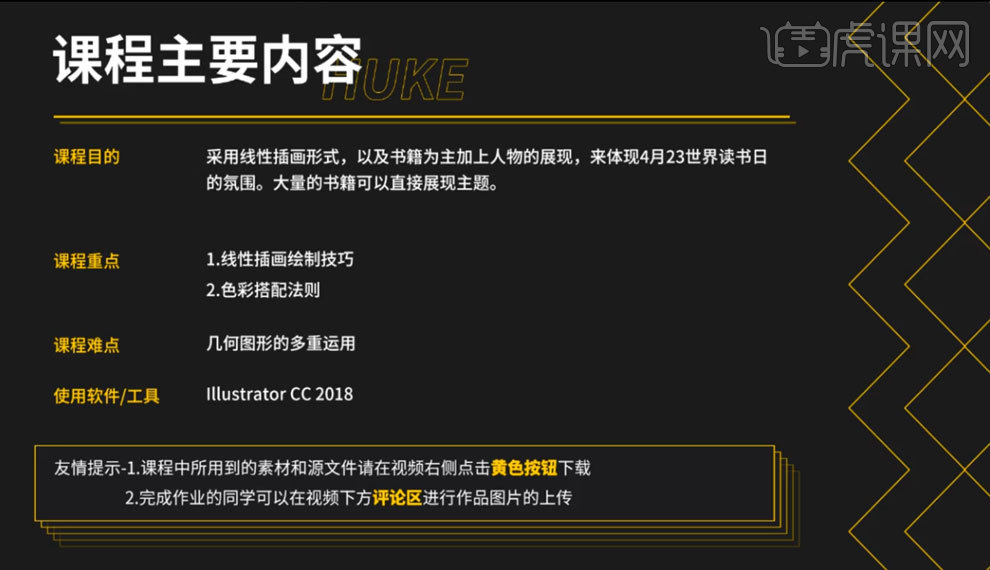
2.打开软件AI,【Alt+鼠标左键】移动复制素材【图片】,右键【释放剪切蒙版】,观察图案画面,具体如图所示。
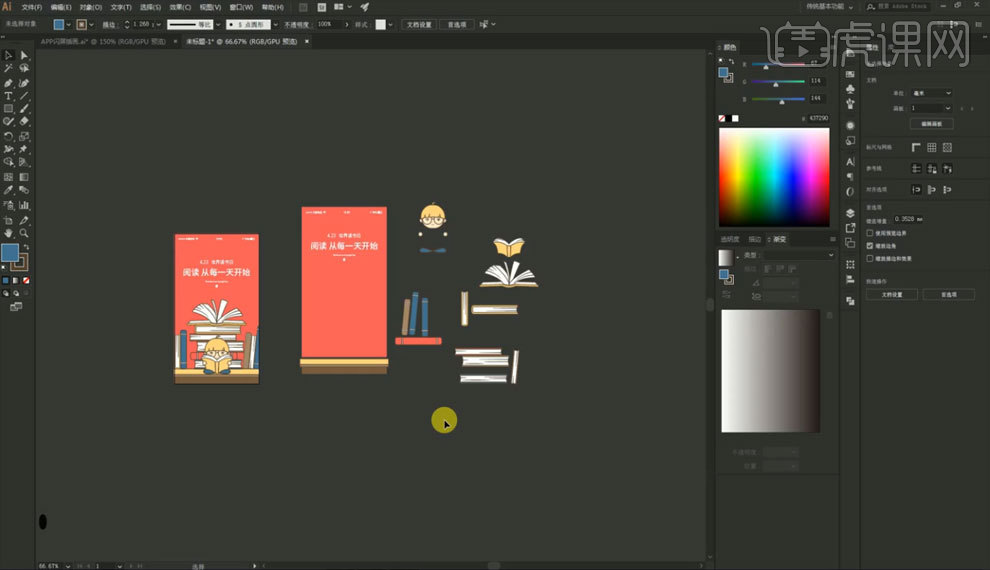
3.点击软件左上角【小三角】图标,选择【打开色板库】-【色标簿】-【ANPA Color】,具体如图所示。
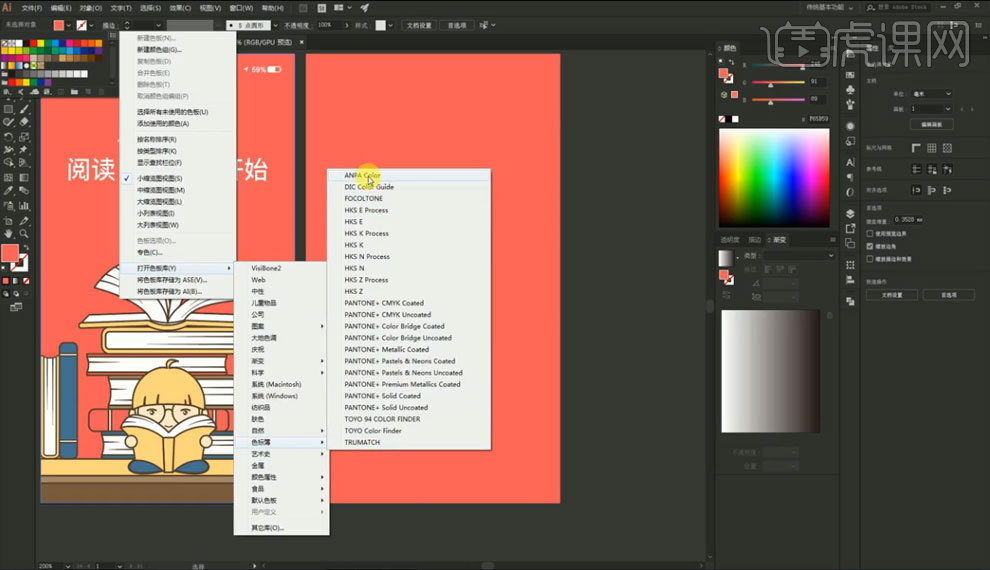
4.在画面下方绘制矩形条,使用【ANPA Color】调整矩形条颜色,【Alt+鼠标左键】移动复制两个矩形,选择上方两个矩形,【Ctrl+Shift+]】置于底层,具体如图所示。
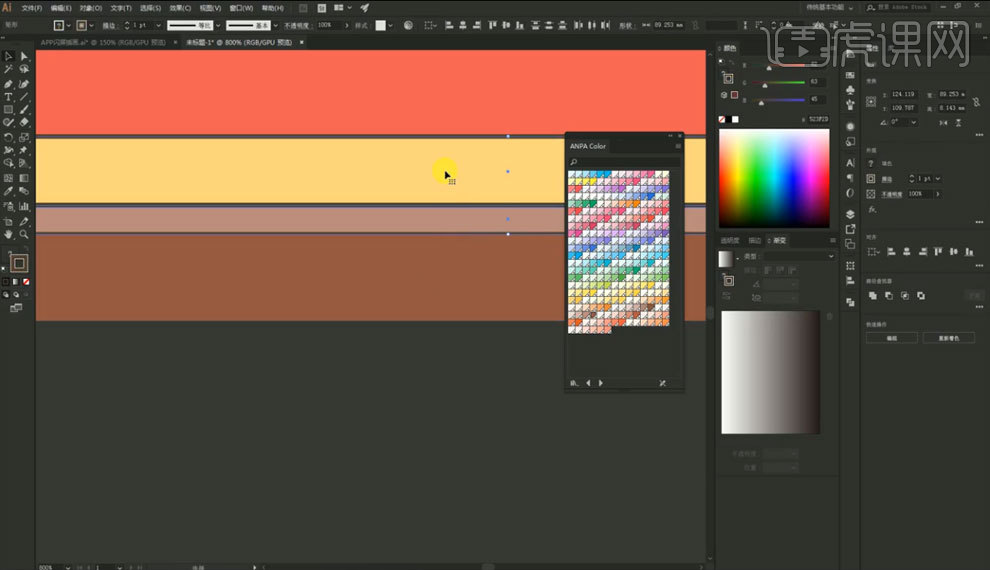
5.使用矩形绘制书籍,添加下方矩形两边【锚点】,选中中间两个【锚点】向内拉伸,添加下方矩形书籍【线条】,调整细条【等比】为【尖角】,【Ctrl+G】编组,具体如图所示。
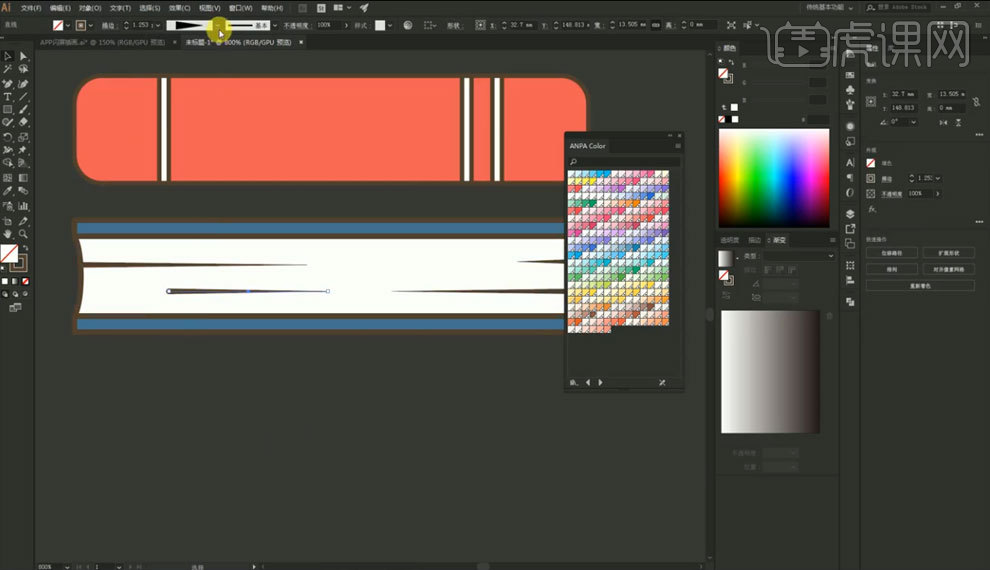
6.绘制【圆角矩形】,删除矩形右侧【锚点】,增加【描边】,点击【对象】-【扩展】-【确定】,【Ctrl+C】复制矩形图层,【Ctrl+V】粘贴图层,调整图层位置,添加书籍【线条】,调整细条【等比】为【尖角】,具体如图所示。
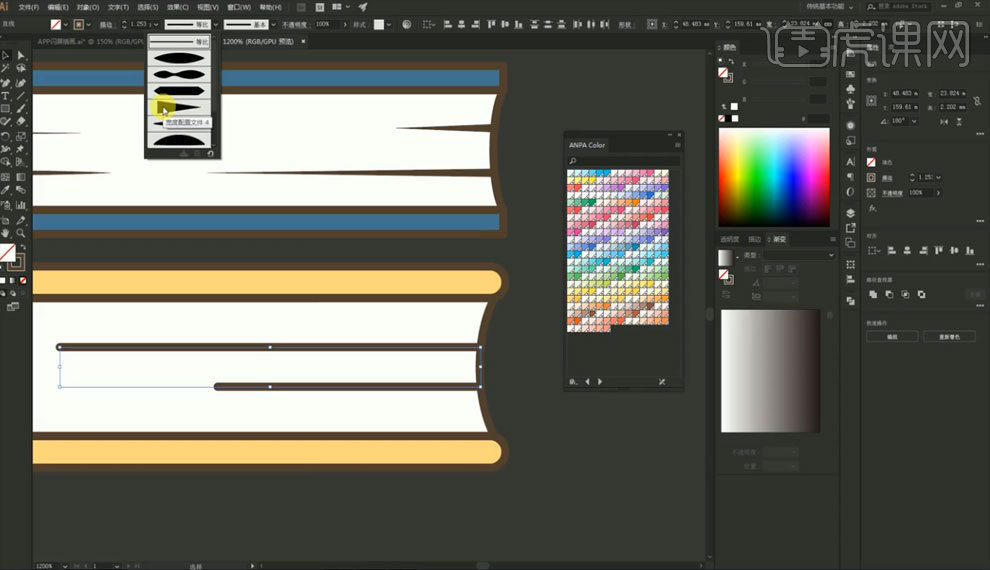
7.绘制矩形,使用【直接选择工具】删除矩形上方【锚点】,选择下方矩形【锚点】向外拉伸,再调整两边矩形【锚点】外拉伸,改变形状,增加【描边】,点击【对象】-【扩展】-【确定】,具体如图所示。
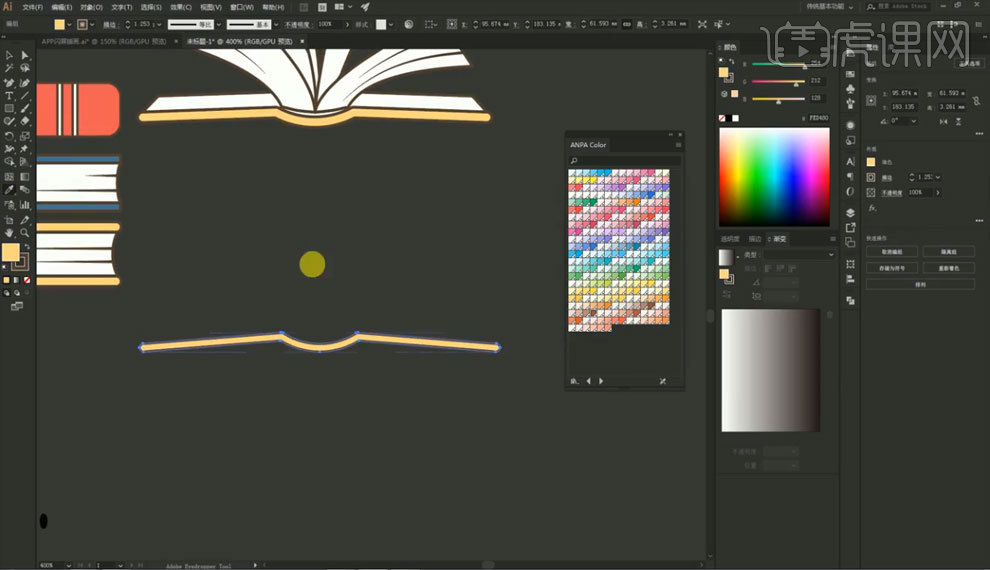
8.绘制矩形,使用【直接选择工具】调整矩形【锚点】改变形状,使用【钢笔工具】绘制上方书页,具体如图所示。
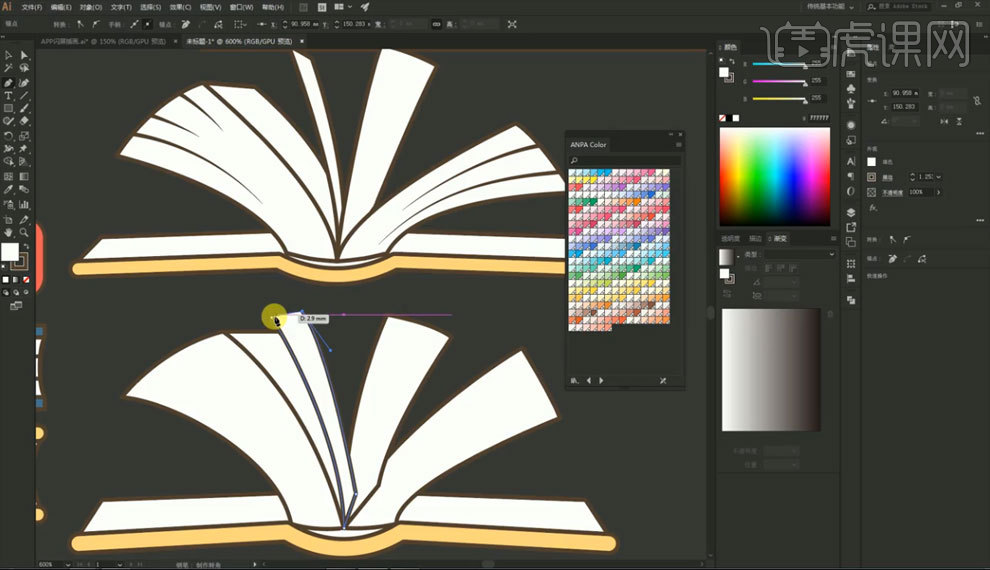
9.【Alt+鼠标左键】移动复制书籍,使用【吸管工具】调整书籍颜色,调整书籍角度,根据素材移动书籍到相应位置,具体如图所示。
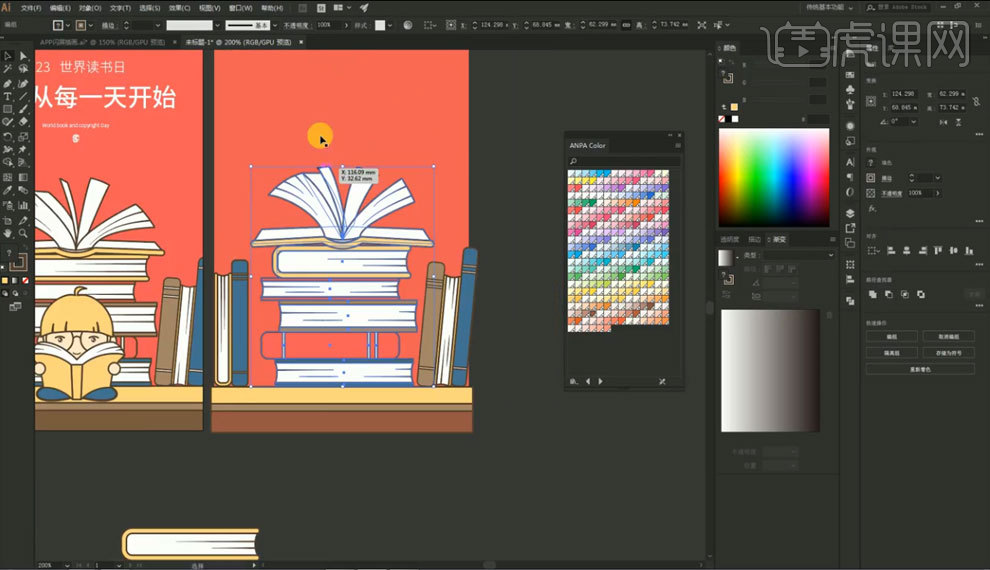
10.绘制圆形,使用【直接选择工具】调整矩形【锚点】改变形状,添加【线条】,调整细条【等比】为【尖角】,点击【对象】-【扩展】-【确定】,具体如图所示。

11.绘制圆形,使用【直接选择工具】调整矩形【锚点】绘制耳朵和眼睛,使用【线条】绘制嘴巴。使用【直接选择工具】调整矩形【锚点】改变形状,具体如图所示。
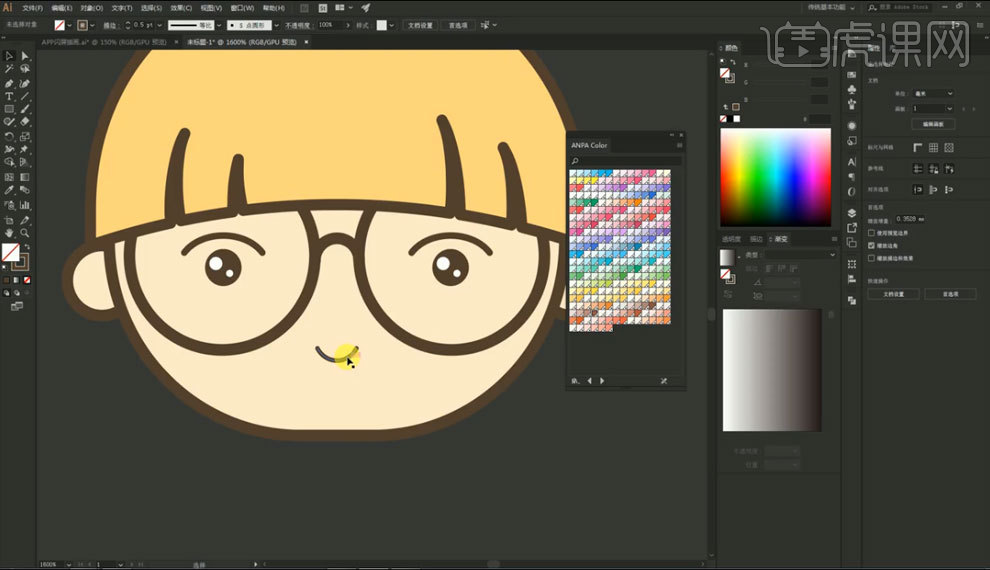
12.绘制矩形,使用【直接选择工具】调整矩形【锚点】改变形状,使用【吸管工具】调整书籍颜色,使用【钢笔工具】绘制书页,具体如图所示。

13.绘制圆形,使用【直接选择工具】调整矩形【锚点】绘制手和脚,根据素材移动人物到相应位置,具体如图所示。
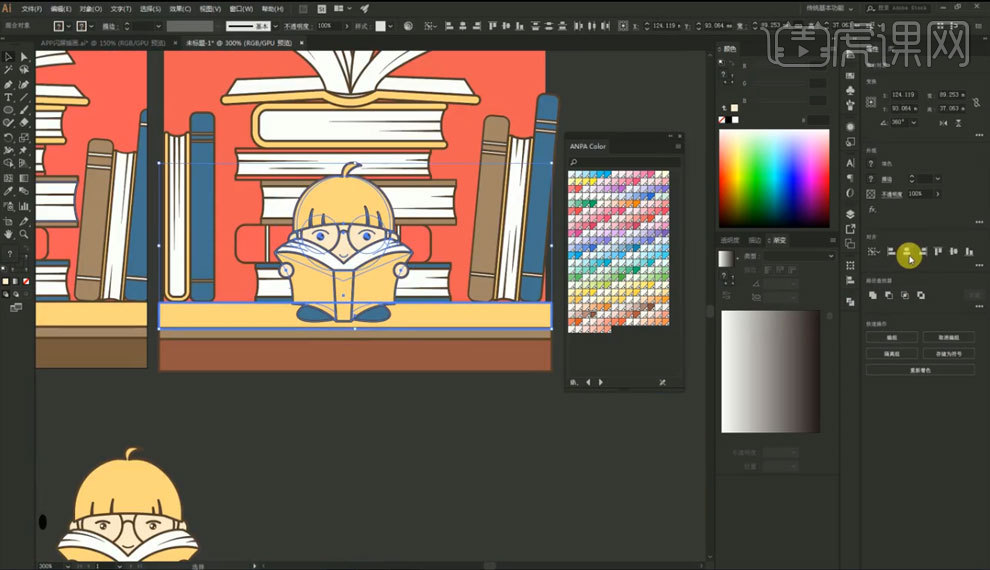
14.绘制矩形,选择【画笔】中的【羽毛】,添加【文字内容】,调整字体,完成【书印】图标绘制,具体如图所示。
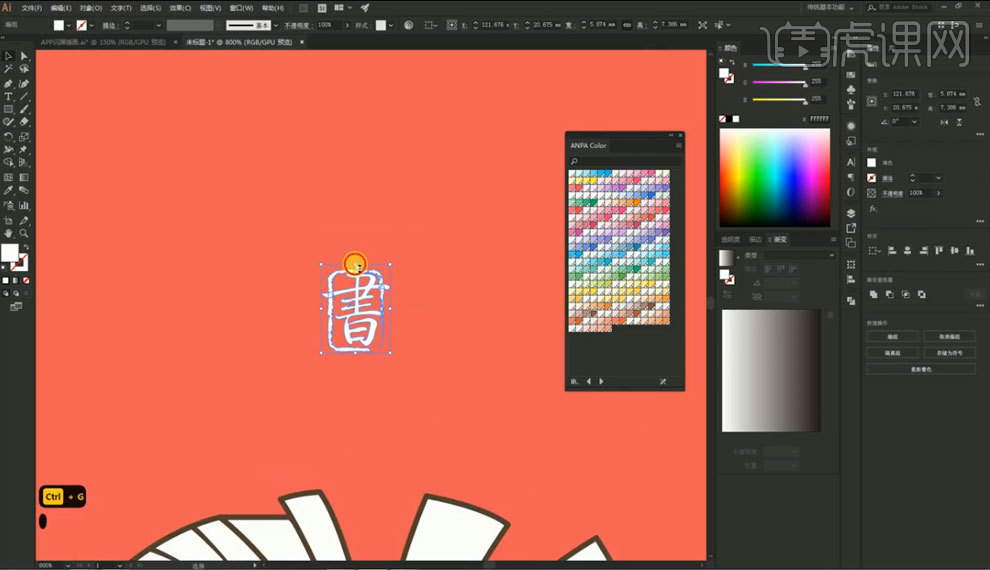
15.【Alt+鼠标左键】移动复制【文字内容】和【电池电量条】,【Ctrl+C】复制红色矩形,【Ctrl+F】原位粘贴矩形,【Ctrl+Shift+]】置于底层,全部选中【Ctrl+7】剪切蒙版,完成绘制,最终效果如图所示。
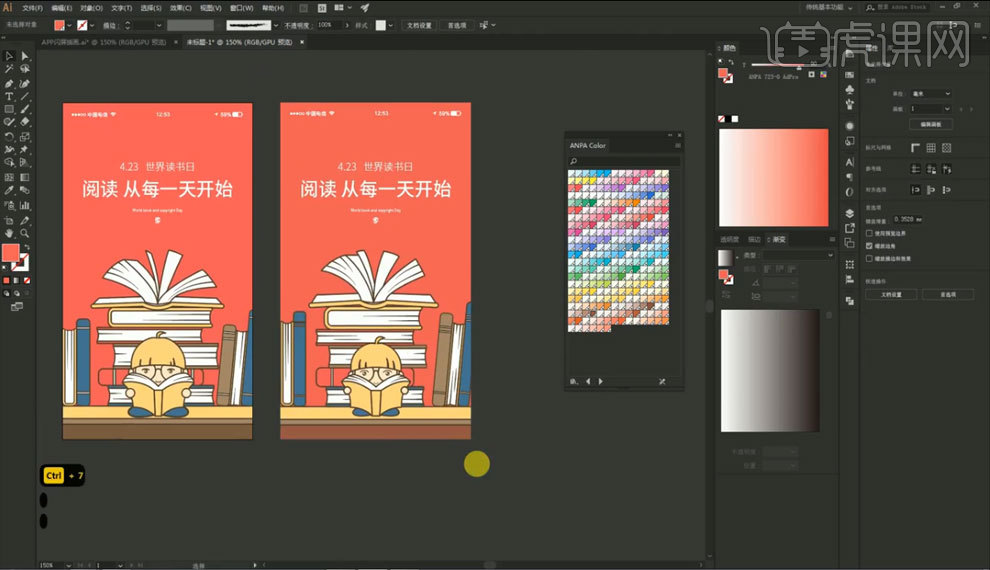
1.打开软件AI,新建一个画布,将绘制好的文件打开,在使用【矩形工具】绘制一个矩形先对比着制作车的部分。
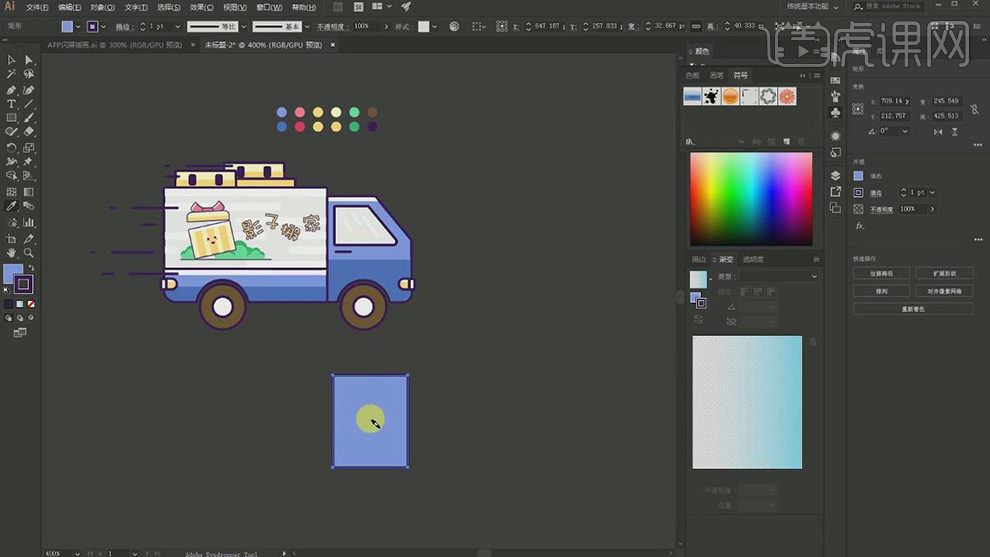
2.在给矩形上添加锚点,在使用【直接选择工具】调整锚点的位置,在将一个角的锚点调整圆角。
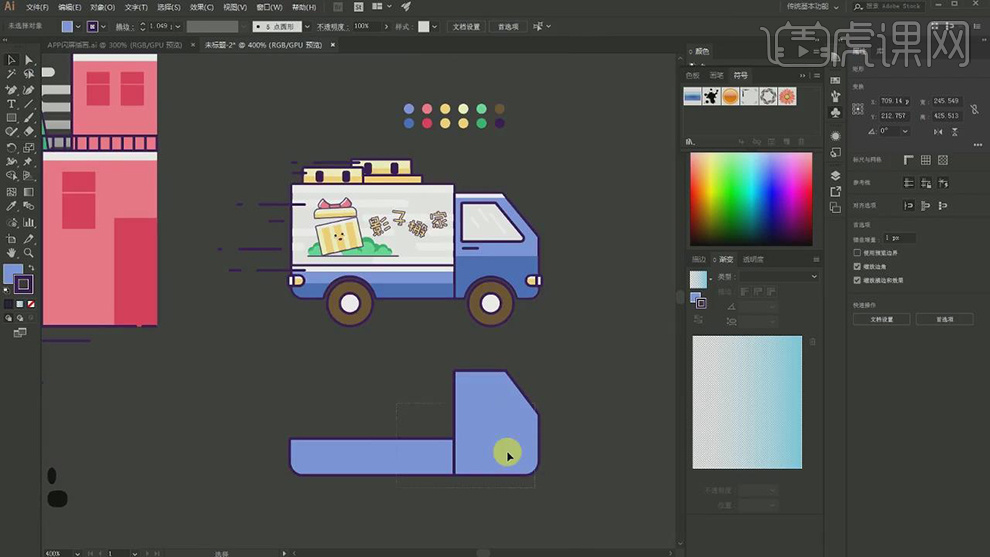
3.在使用【矩形工具】在绘制出汽车的车身的形状。
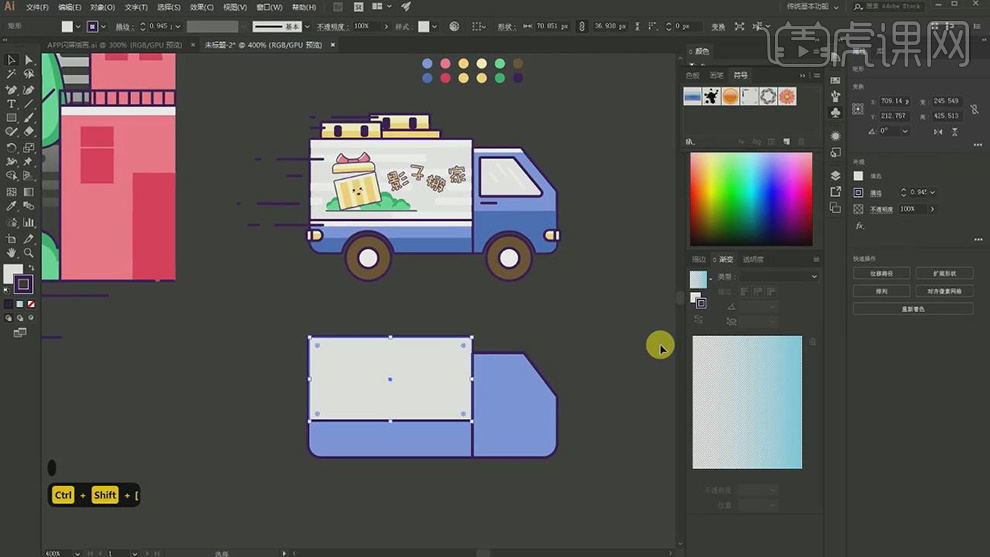
4.在使用【椭圆工具】绘制不同大小的圆作为车轮。
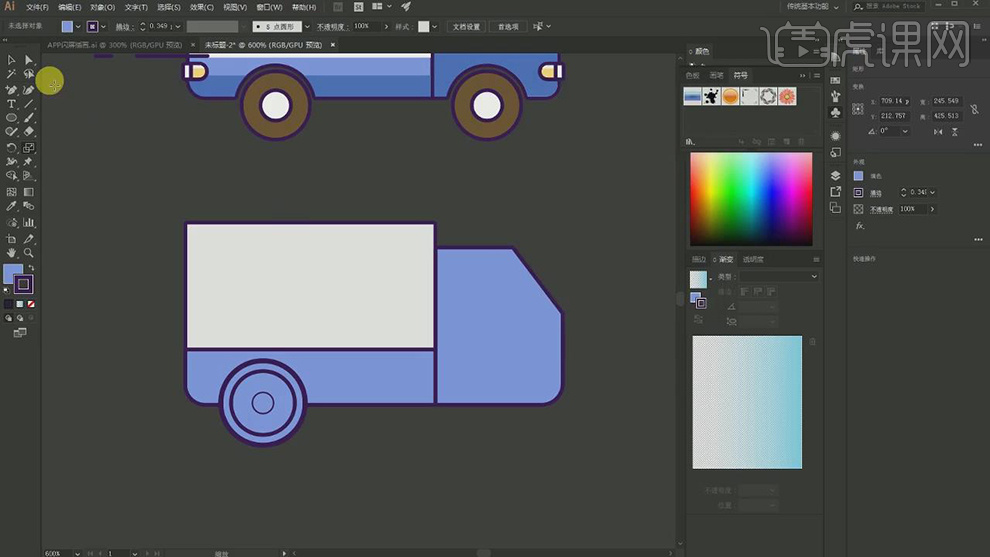
5.在对车轮的圆的颜色进行修改,在复制一组放在前面,在将圆和车头形状在【路径查找器】中选择减去圆的部分。
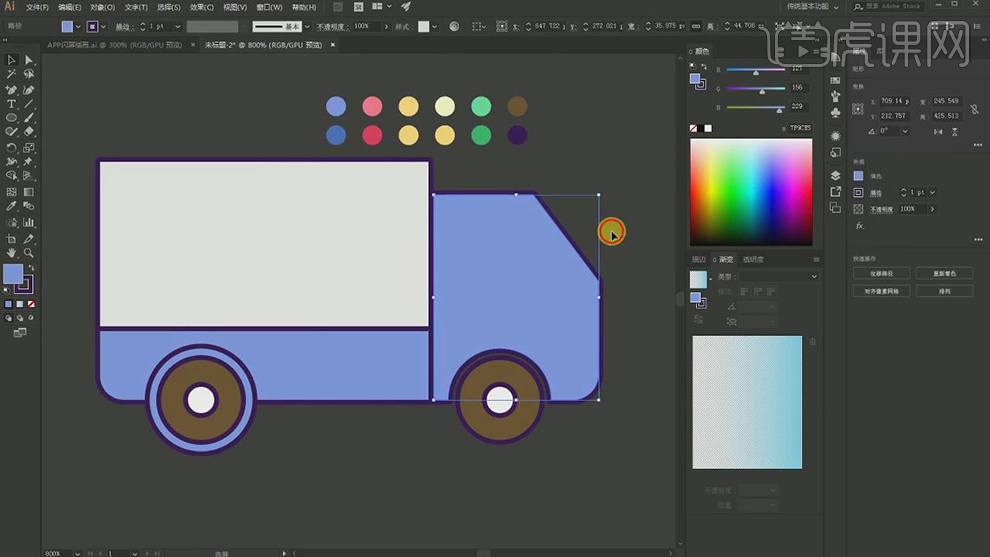
6.在使用【矩形工具】在绘制出车上的矩形填充白色,在将左下角的矩形的一个锚点设为圆角。
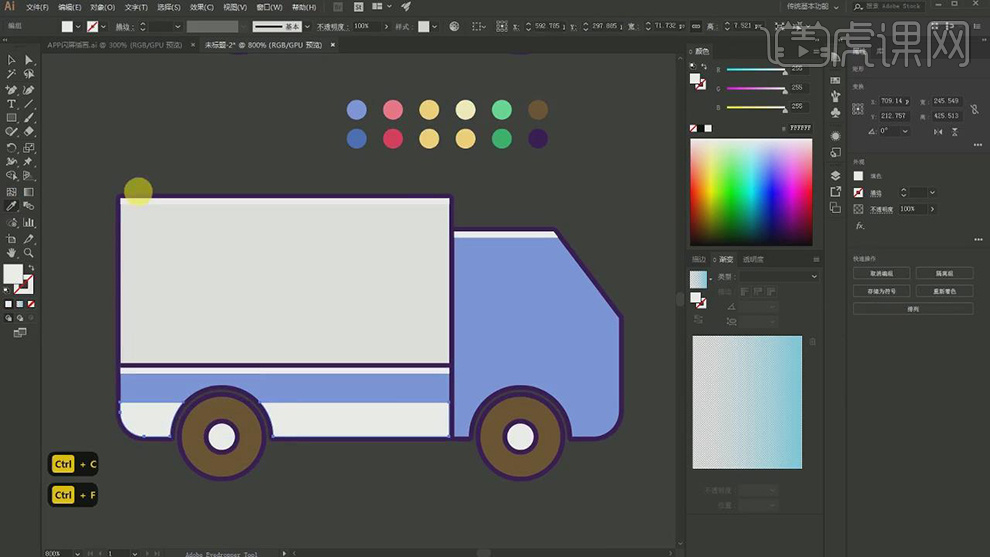
7.在复制车头的形状,缩小在对颜色修改,在绘制出车窗的形状添加蓝色的描边。
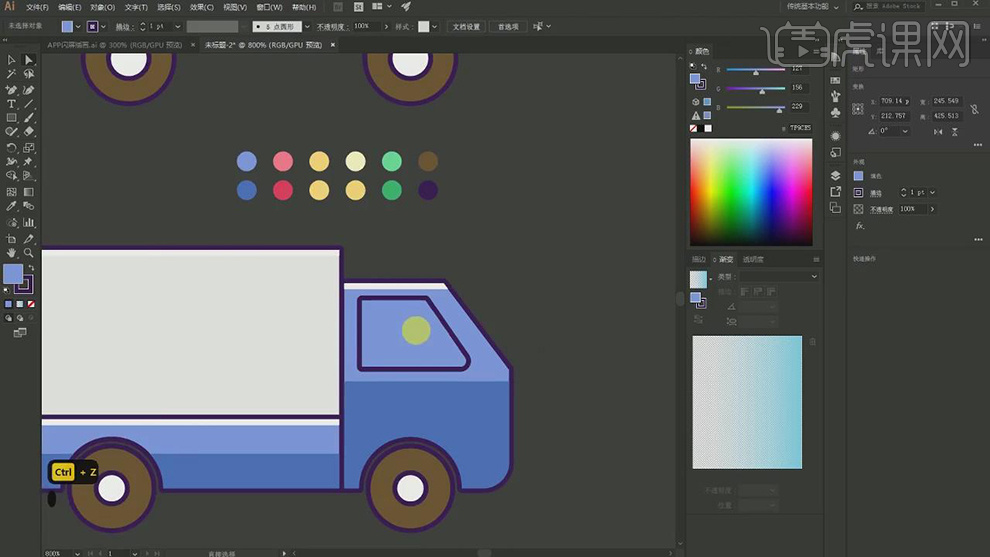
8.在对车窗的轮廓填充灰色,在使用【直线工具】绘制出车窗的反光填充白色。
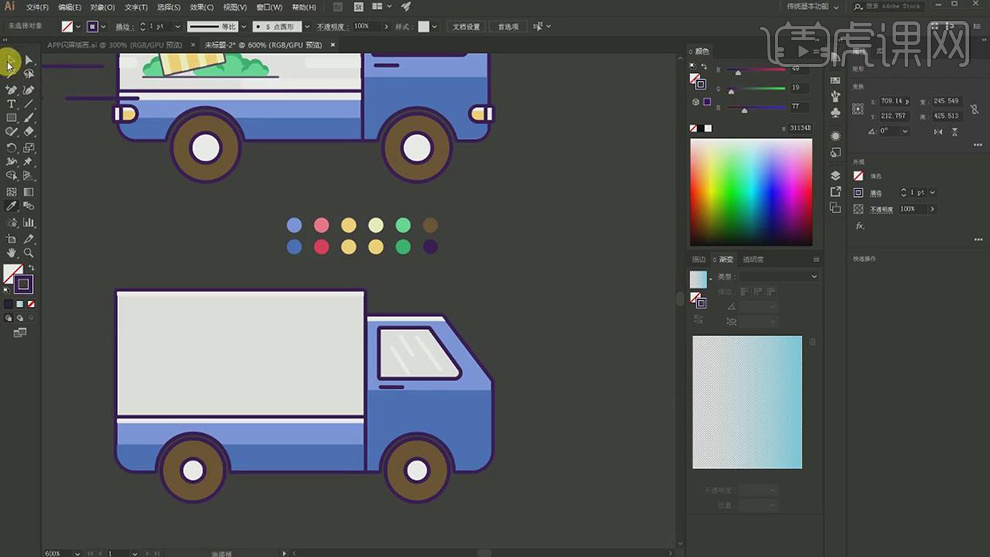
9.在使用【矩形工具】和【圆角矩形工具】绘制出车上的形状。
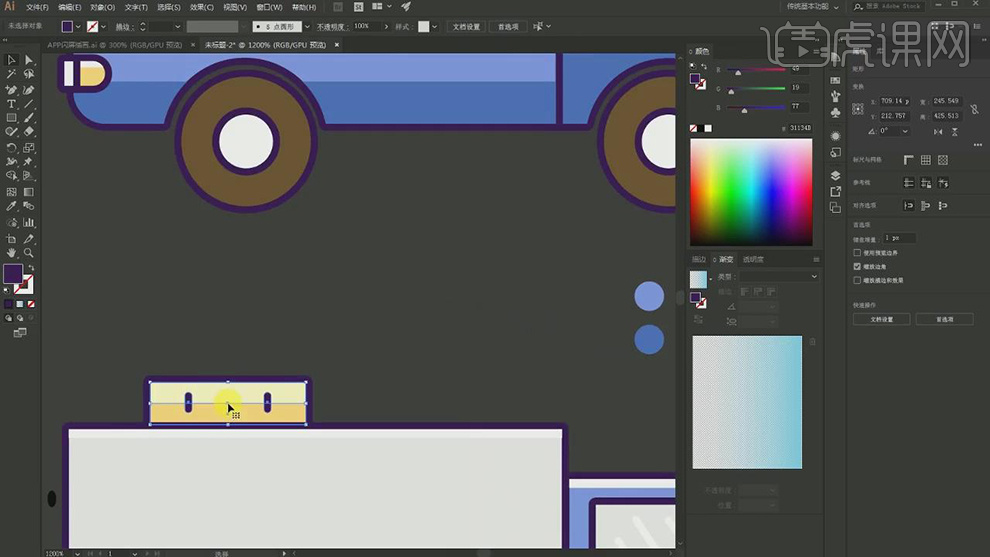
10.在使用【矩形工具】在绘制出礼物盒的形状,将上面的矩形上面的两个锚点设为圆角。
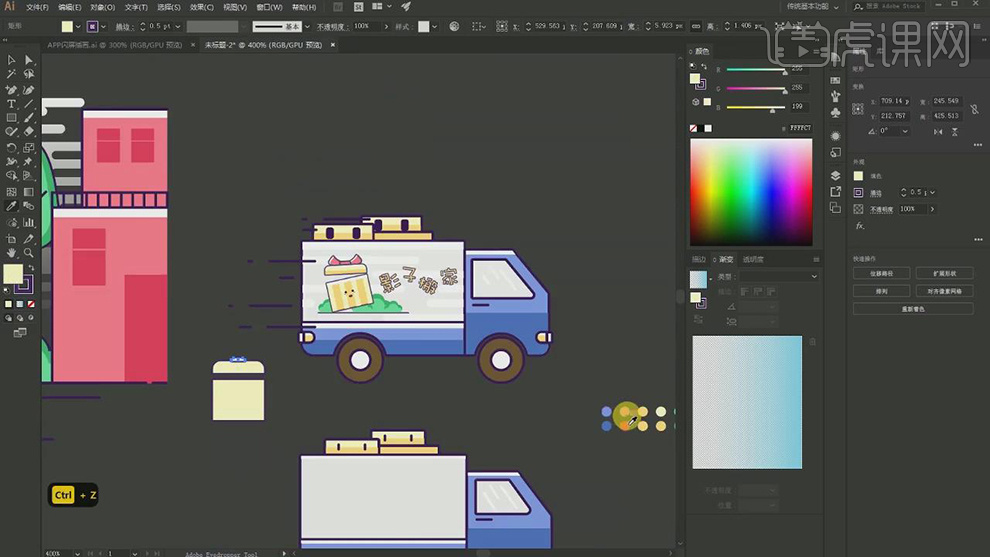
11.在使用【钢笔工具】在绘制出礼物盒上蝴蝶结的形状,填充粉色,蓝色的描边。

12.在使用【矩形工具】在绘制出礼物盒上的条状的纹理。
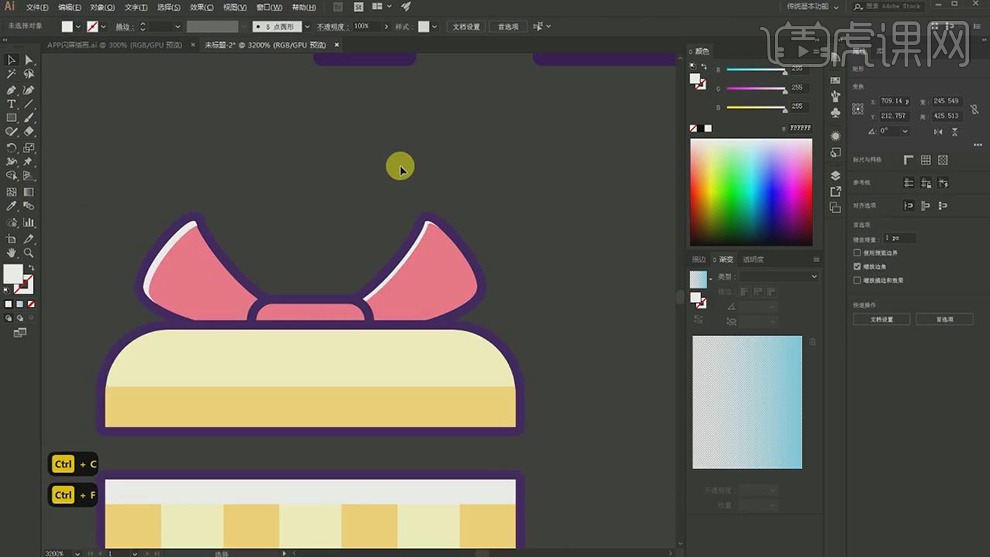
13.在使用【椭圆工具】绘制出礼物盒的形状,在将礼物盒的下半部分的形状进行旋转。
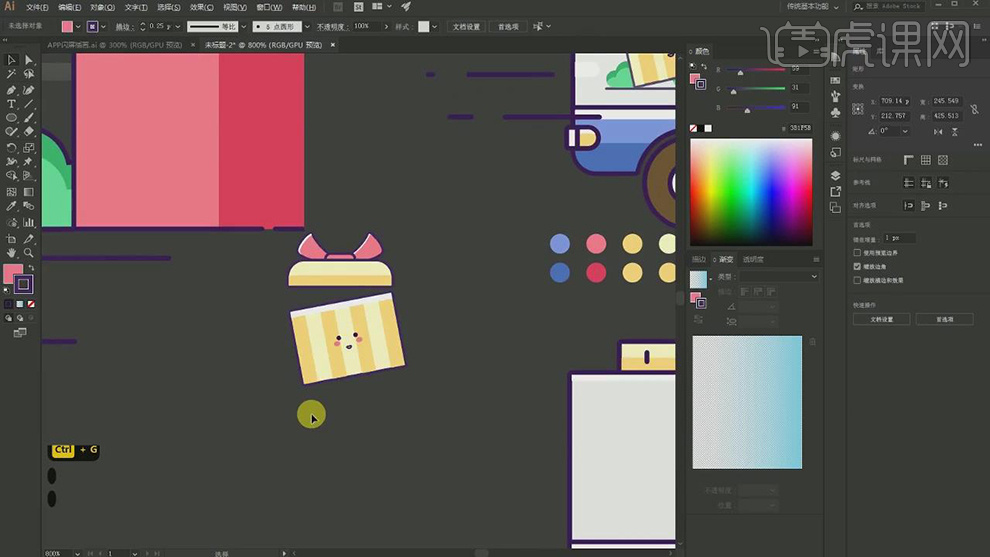
14.在使用【椭圆工具】绘制三个不同大小的圆,在将圆合并作为草丛,在复制几组对颜色进行调整。

15.在调整各个形状的位置,在使用【文本工具】输入文字,在将文字转曲调整位置和旋转角度。
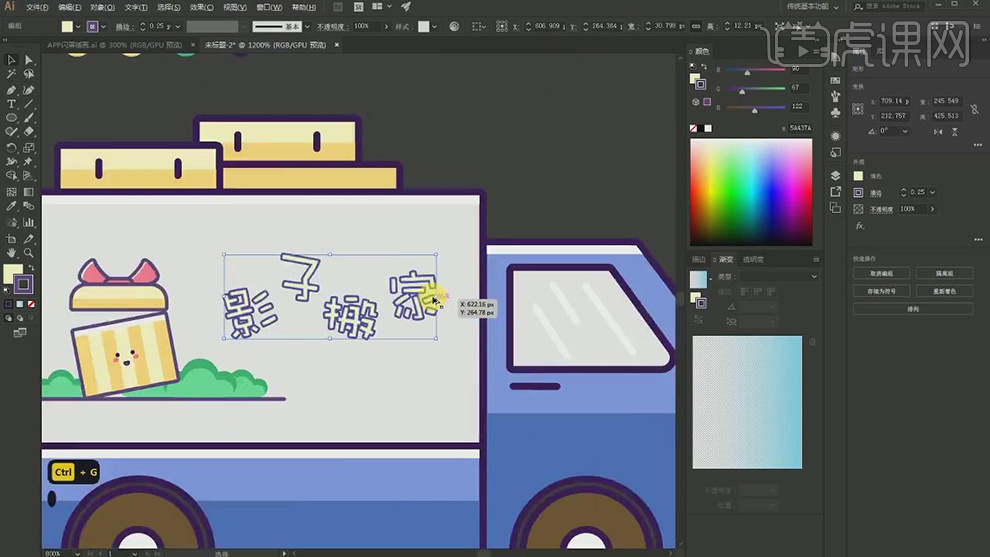
16.在使用【圆角矩形工具】绘制出长条在使用【矩形工具】在对圆角矩形的组右键选择【建立剪切蒙版】。
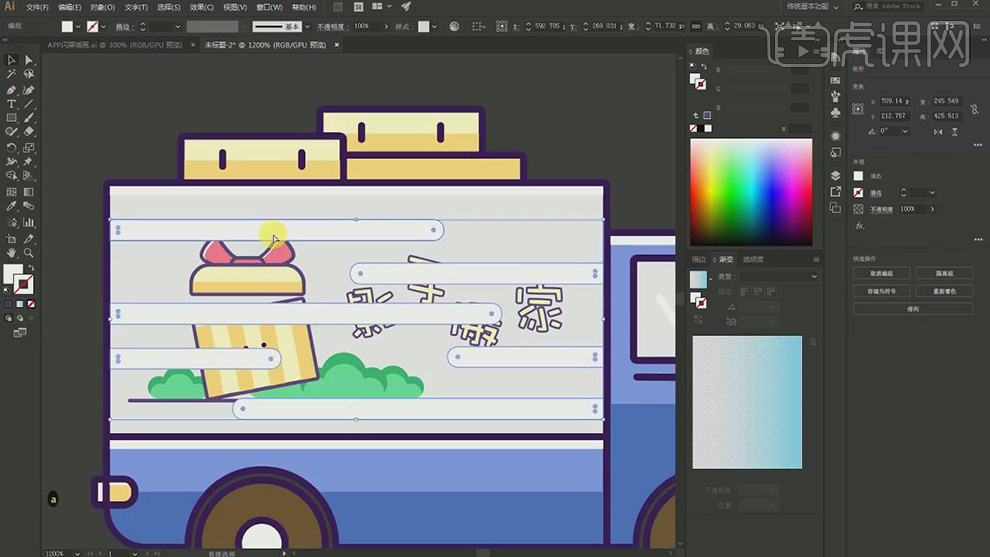
17.在使用【直线工具】在绘制出车后面和下面的线条。
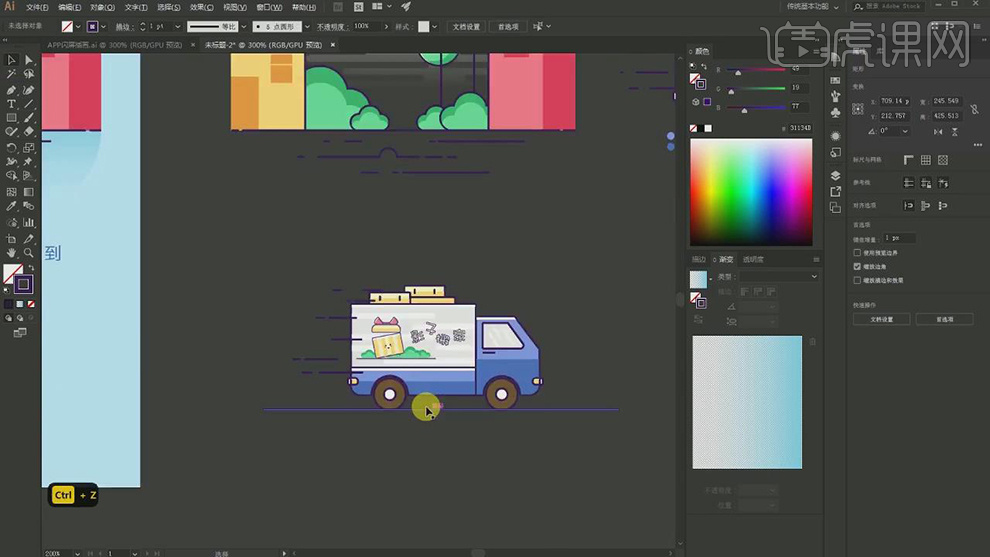
18.在使用【矩形工具】和【直线工具】绘制出建筑和上面的围栏。
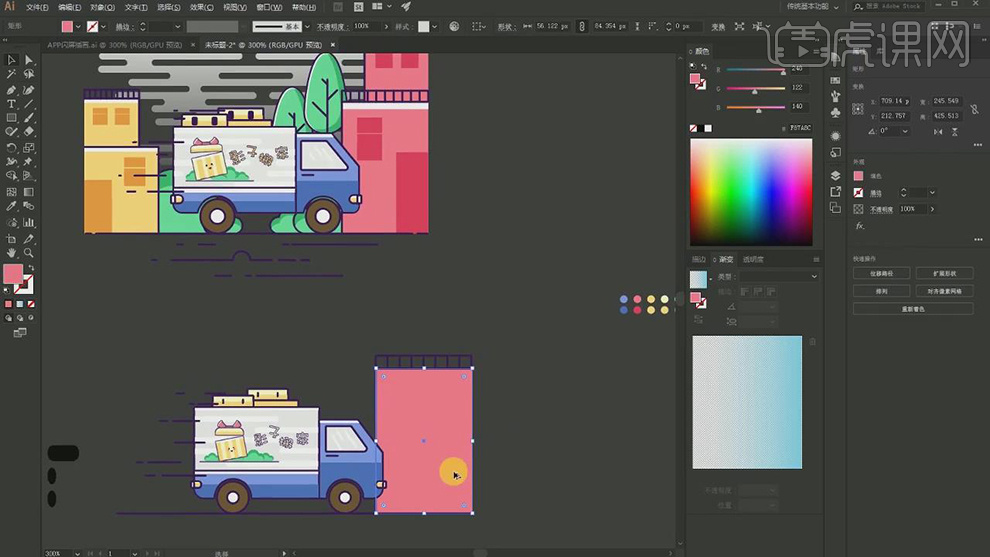
19.在使用【矩形工具】在绘制出建筑上其他的形状。
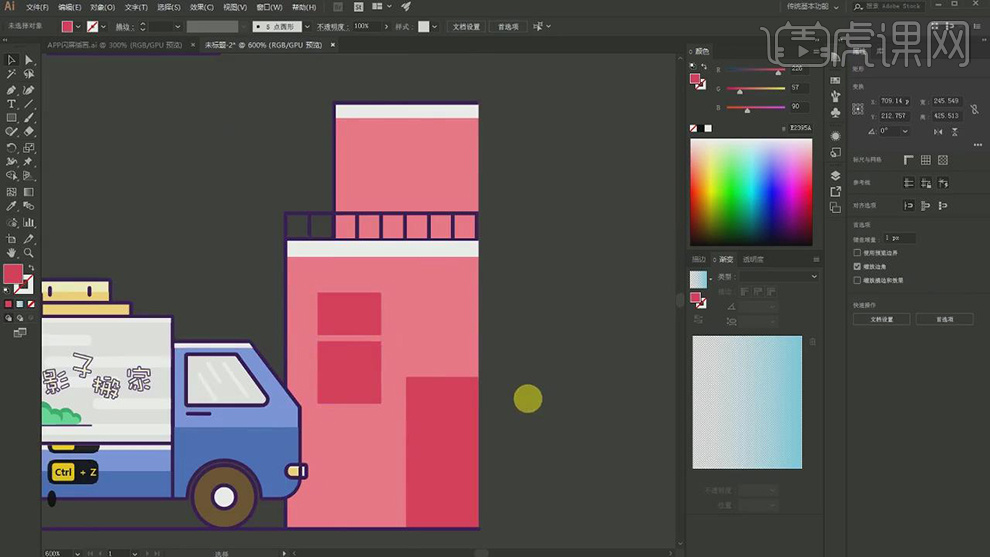
20.在复制一组做好的形状,选中右键选择【水平翻转】在对矩形的大小和颜色进行修改。
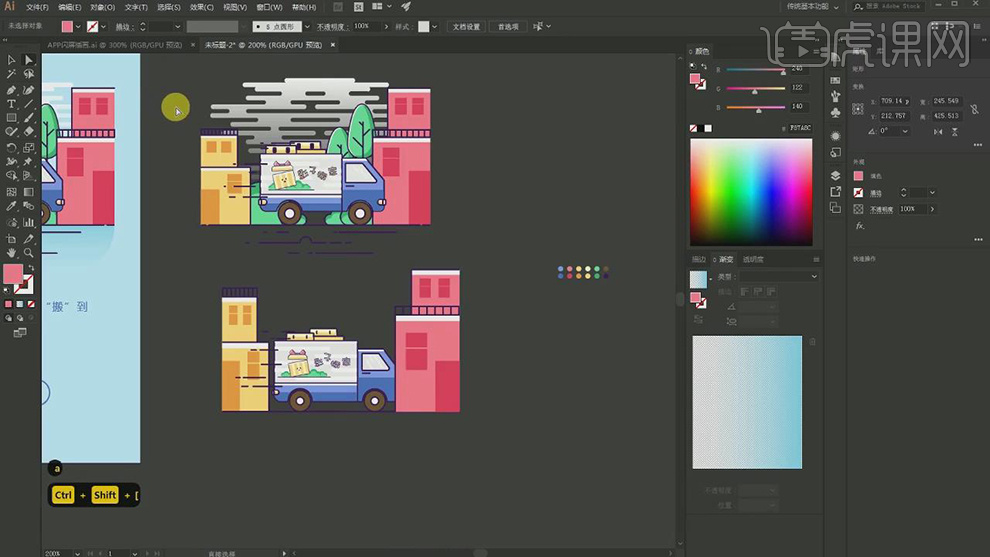
21.在使用【直线工具】和【圆角矩形工具】绘制树的形状,在使用【直接选择工具】对圆角矩形的锚点进行调整。
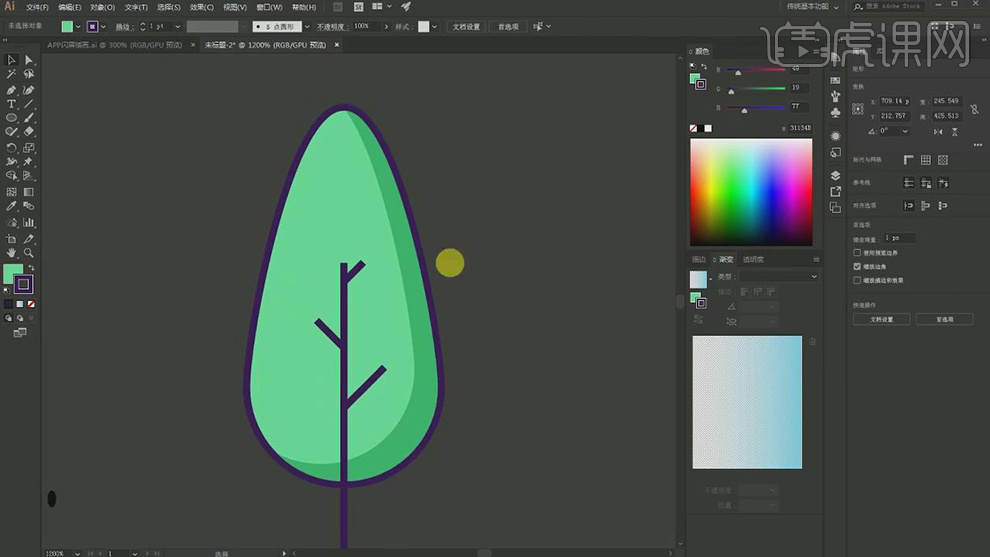
22.在使用【圆角矩形工具】在绘制出长条的形状错开拼在一起。
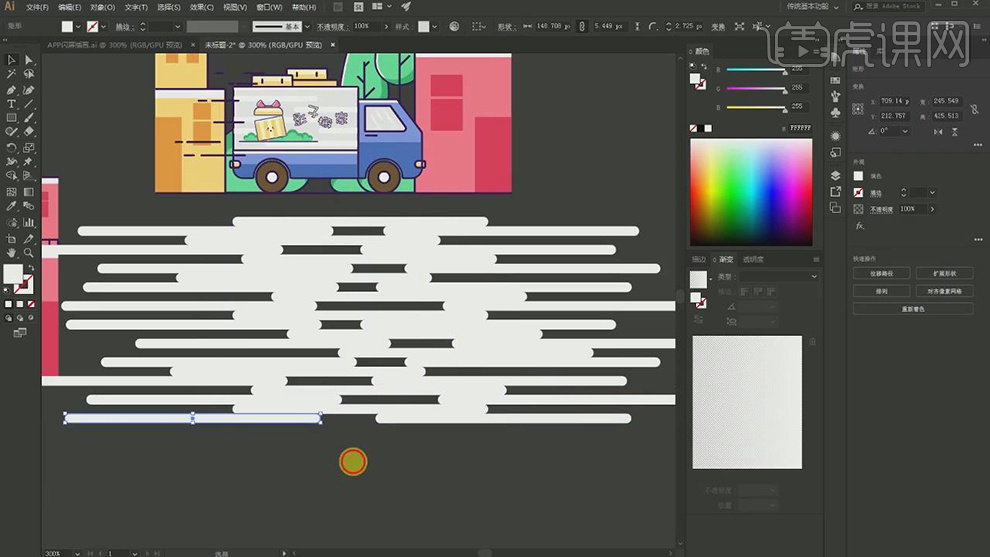
23.在对圆角矩形拼在一起,在对拼出的形状填充白色到透明的渐变。
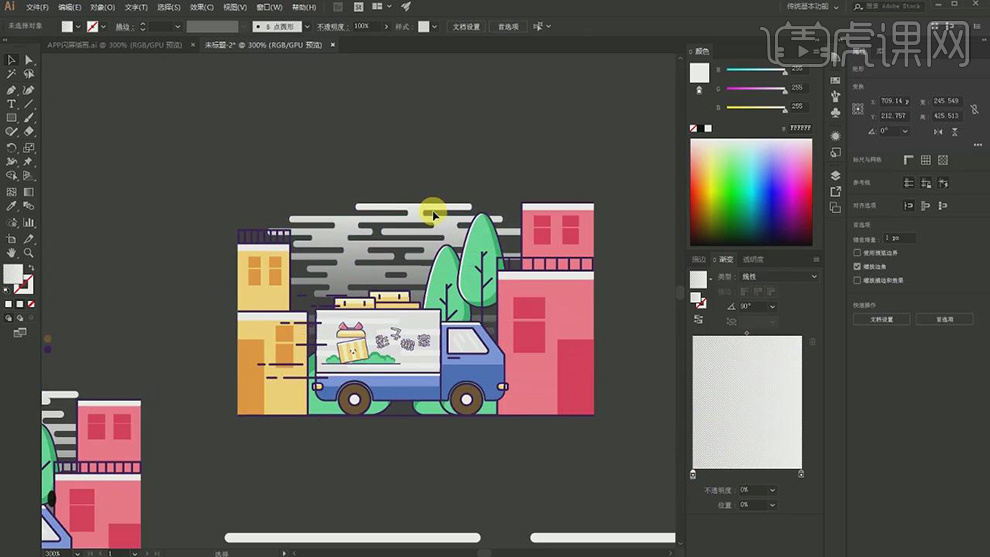
24.在使用【矩形工具】绘制出北京,在使用【圆角矩形工具】绘制下面的形状,在使用【直接选择工具】将上面的锚点删除,在使用【直线工具】绘制出上面的线条。
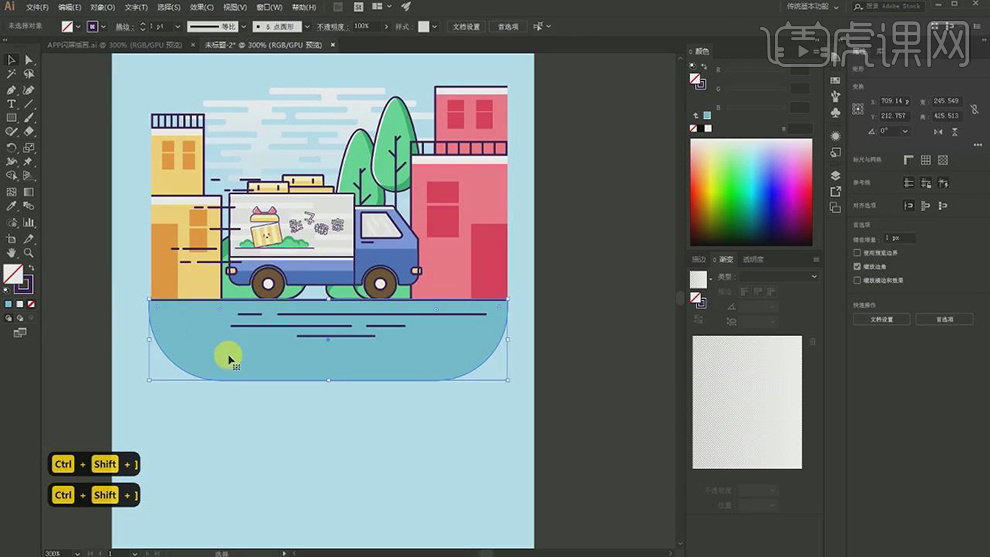
25.在对半圆的圆角矩形填充浅蓝到透明的渐变,在复制进来文本的素材。
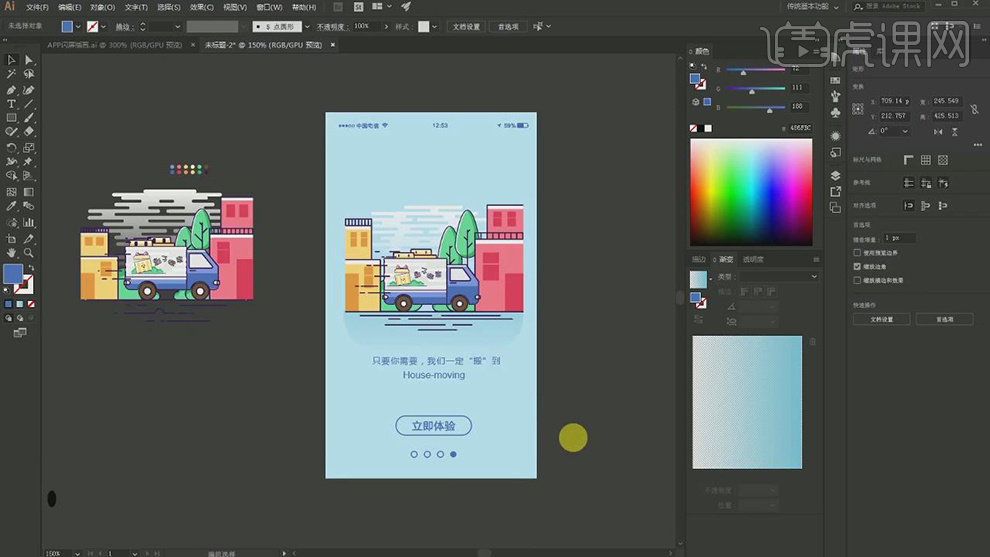
26.最终效果如图所示。

1.本节课程主要内容如图所示。
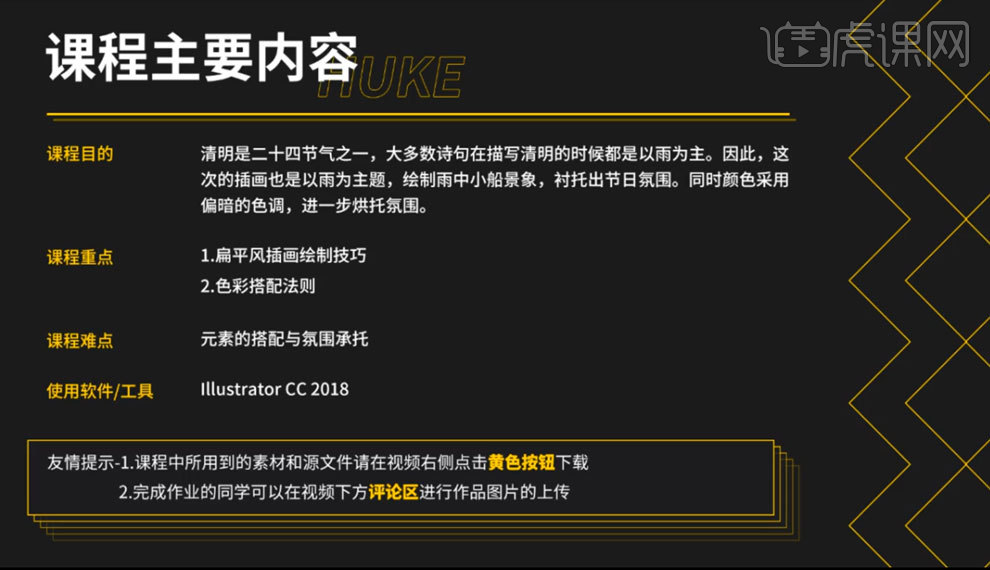
2.打开软件Ai,根据案例素材绘制矩形,使用【吸管工具】调整填充色,具体如图所示。
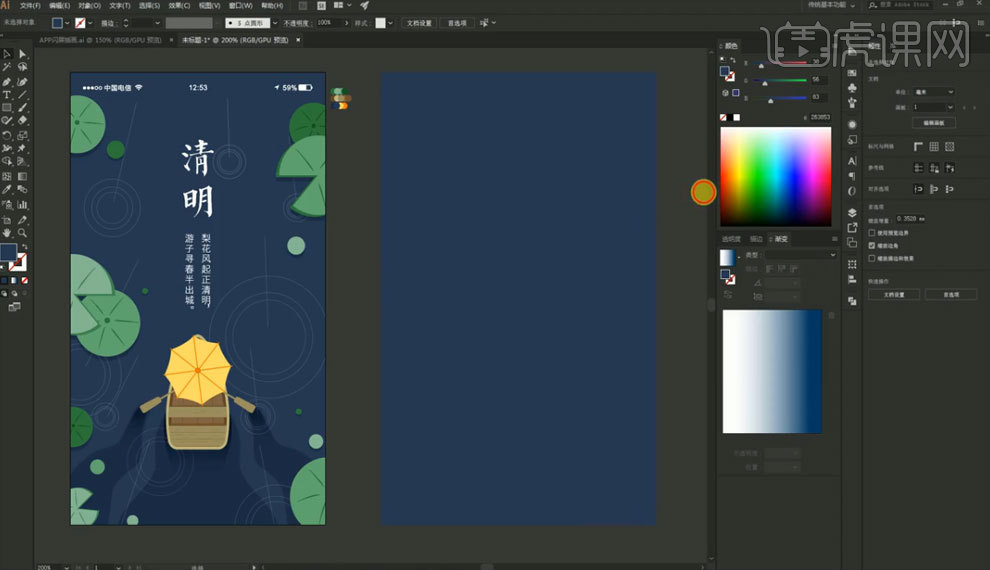
3.使用【P】钢笔工具绘制形状,【Alt+鼠标左键】移动复制形状,右键图形【变换】-【对称】-【垂直】,选择两个形状对齐连接,【Ctrl】+【J】联接断开的路径,点击【对象】-【路径】-【偏移路径】,具体如图所示。
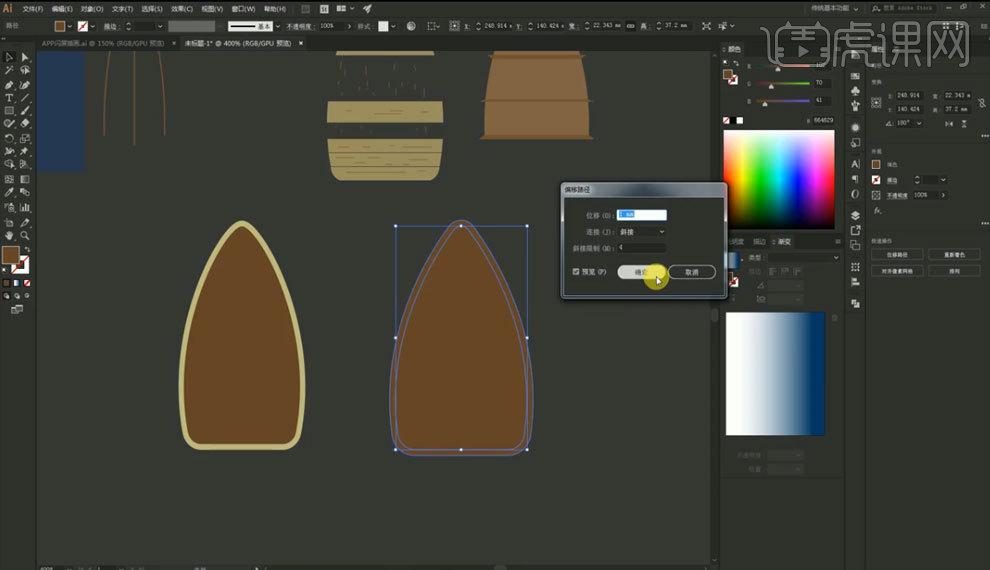
4.在船身中绘制矩形,使用【吸管工具】调整填充色,【Ctrl+C】复制矩形,【Ctrl】+【F】将剪贴板的内容粘到最前面,具体如图所示。
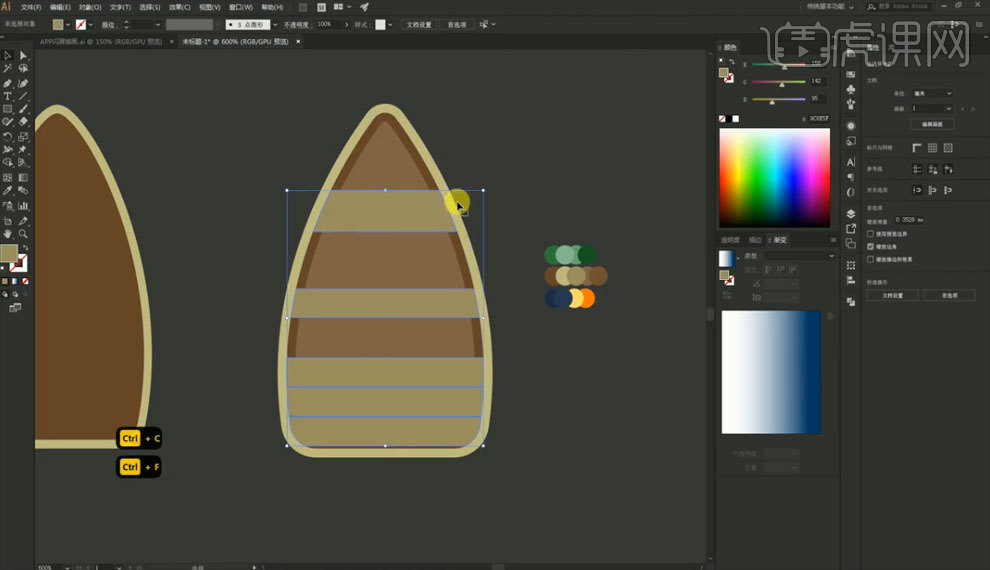
5.通过调整矩形【锚点】改变形状,让船身显的更有立体感,具体如图所示。
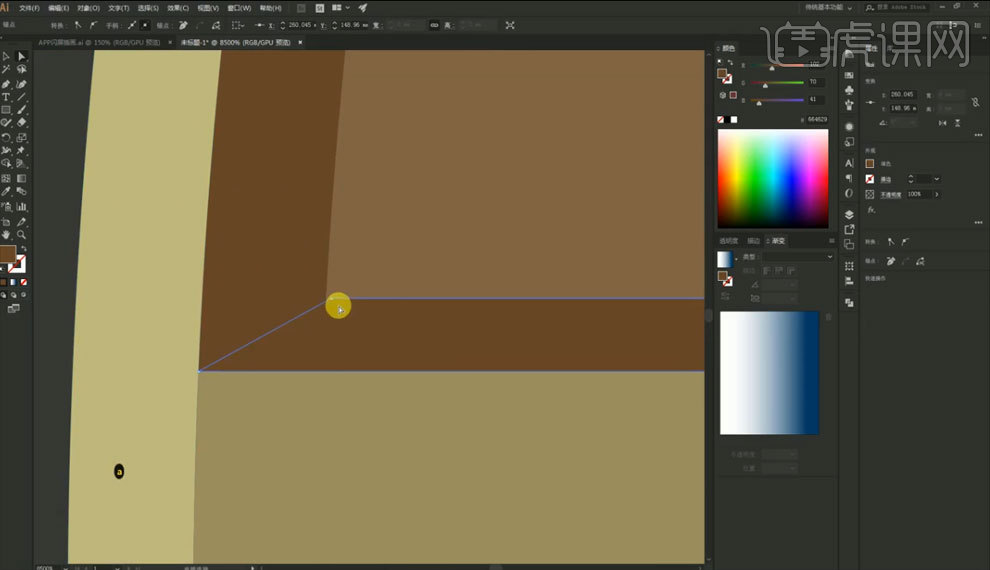
6.使用【P】钢笔工具绘制形状,【Ctrl】+【J】联接断开的路径,绘制【线条】,【Ctrl+G】编组,具体如图所示。
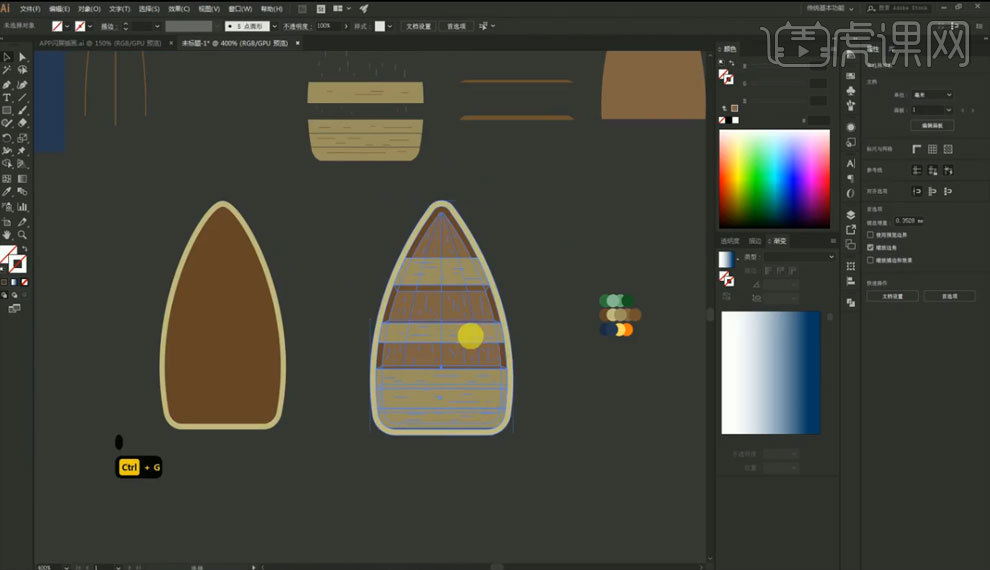
7.绘制两个矩形,通过调整下方矩形【锚点】改变形状,绘制木筏,具体如图所示。
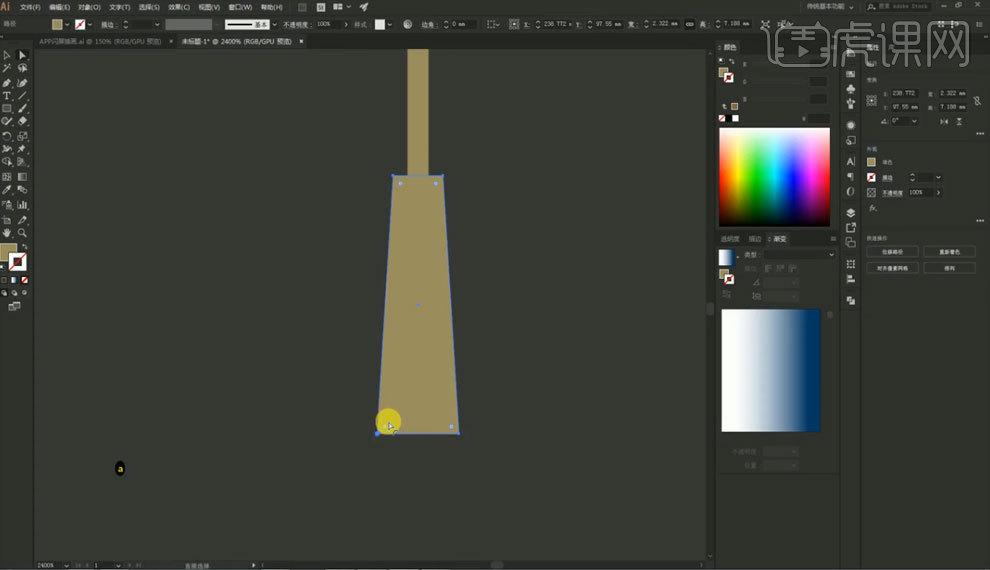
8.使用【星形工具】绘制图形,框选星形内陷位置【锚点】调整为圆角,根据星角和中心点绘制【线条】,使用【R】旋转工具调整角度【45】,【Ctrl+D】再次转换复制多个,具体如图所示。
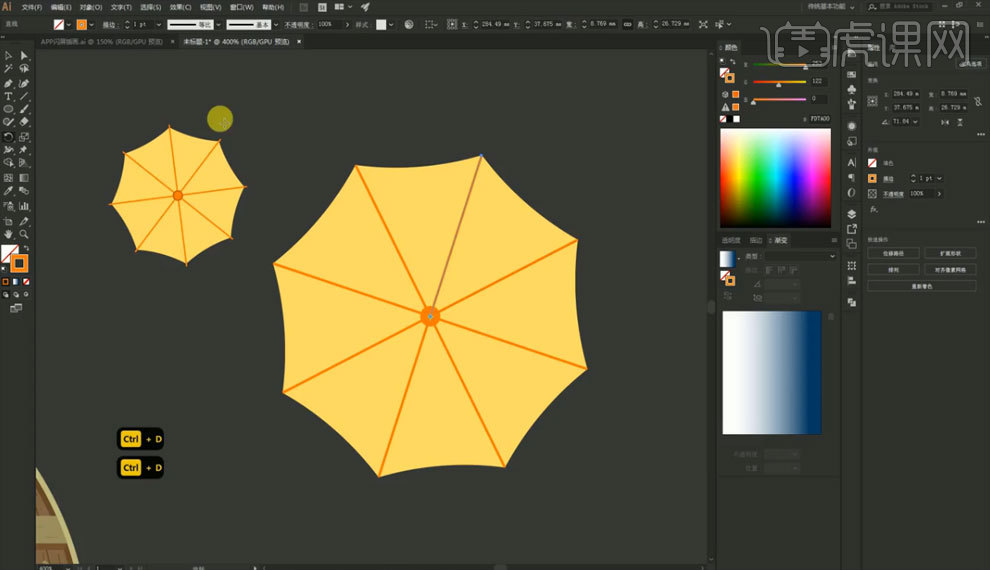
9.调整小船到矩形画面中,根据小船使用【钢笔工具】绘制水纹图形,调整【填充色】,具体如图所示。
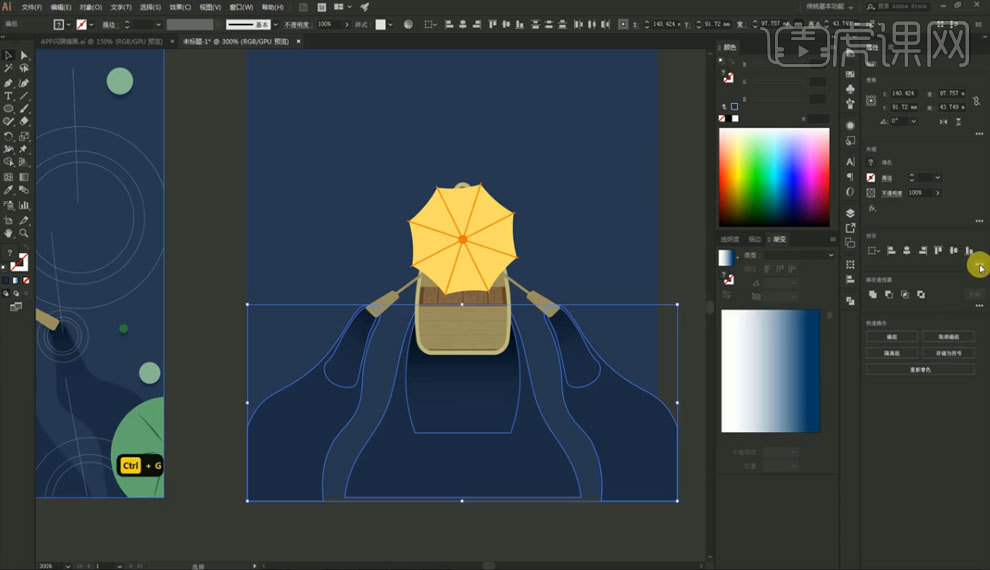
10.绘制圆形,在圆形中使用【钢笔工具】绘制线条,选择等比【图形】,完成荷叶绘制,具体如图所示。
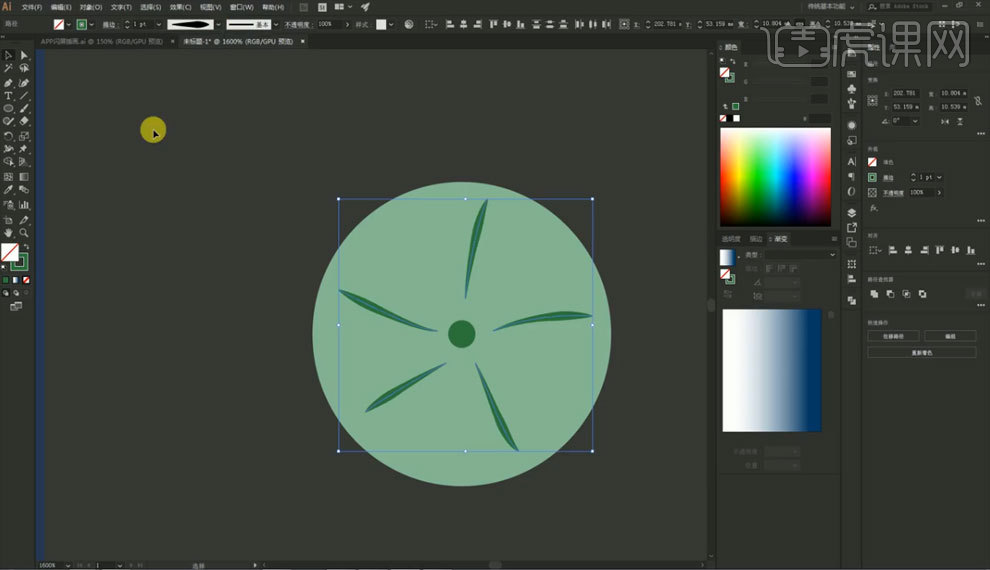
11.在圆形中绘制三角形,点击【减去顶层】,【Ctrl+G】编组,【Alt+鼠标左键】移动复制图形,调整【填充色】,完成开口荷叶绘制,具体如图所示。
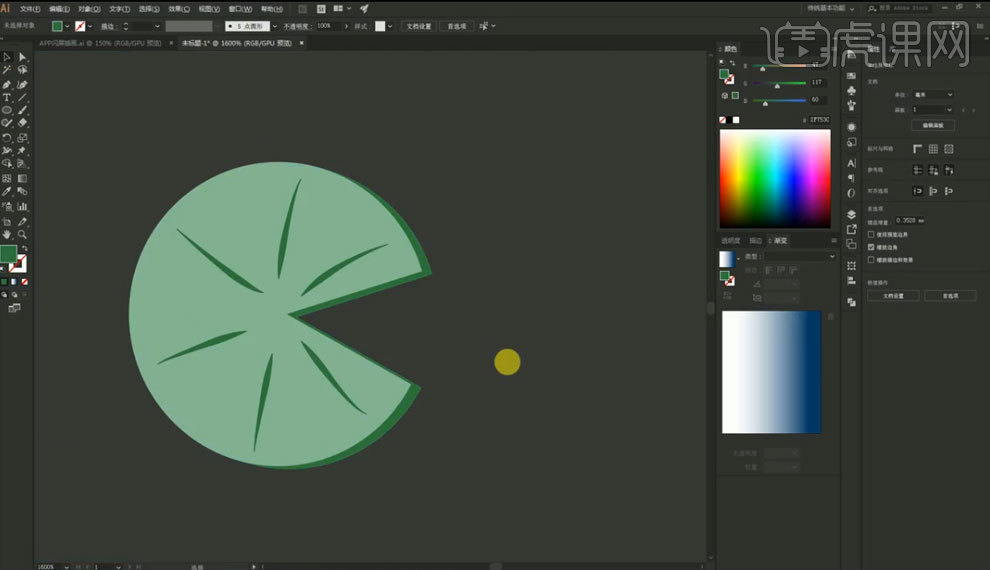
12.【Alt+鼠标左键】移动复制荷叶,调整位置,具体如图所示。
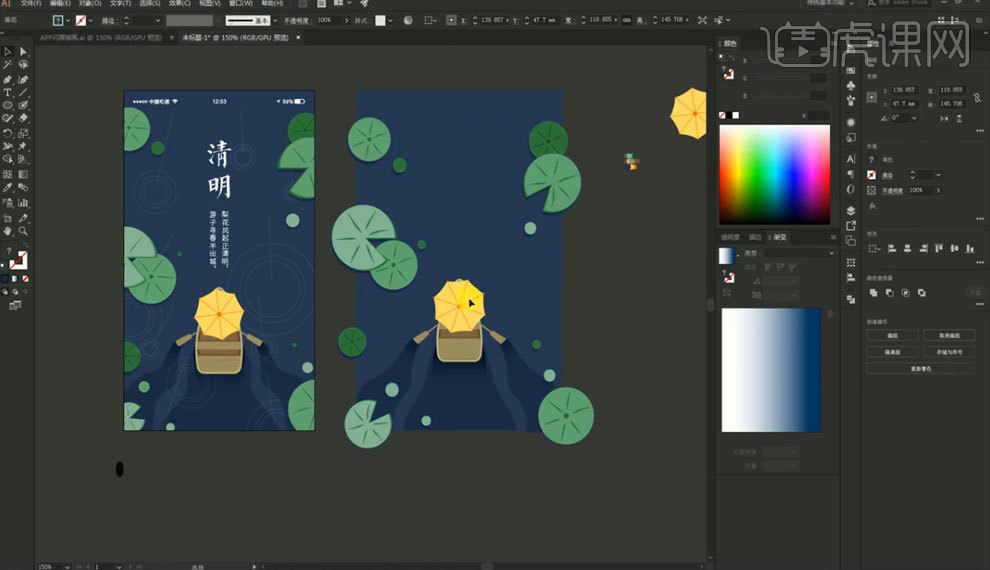
13.绘制圆形,在圆形内再绘制多个圆形,完成水纹绘制,【Alt+鼠标左键】移动复制水纹,调整位置,具体如图所示。
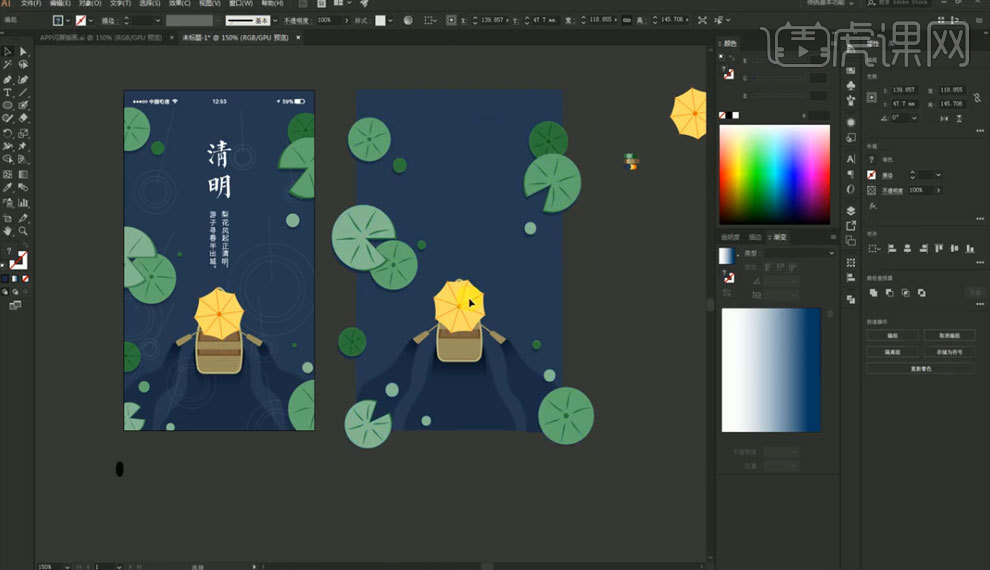
14.在水纹图形上方根据中心点绘制【线条】,添加素材【文案】,【Alt+鼠标左键】移动复制【电池电量条】,调整位置,具体如图所示。
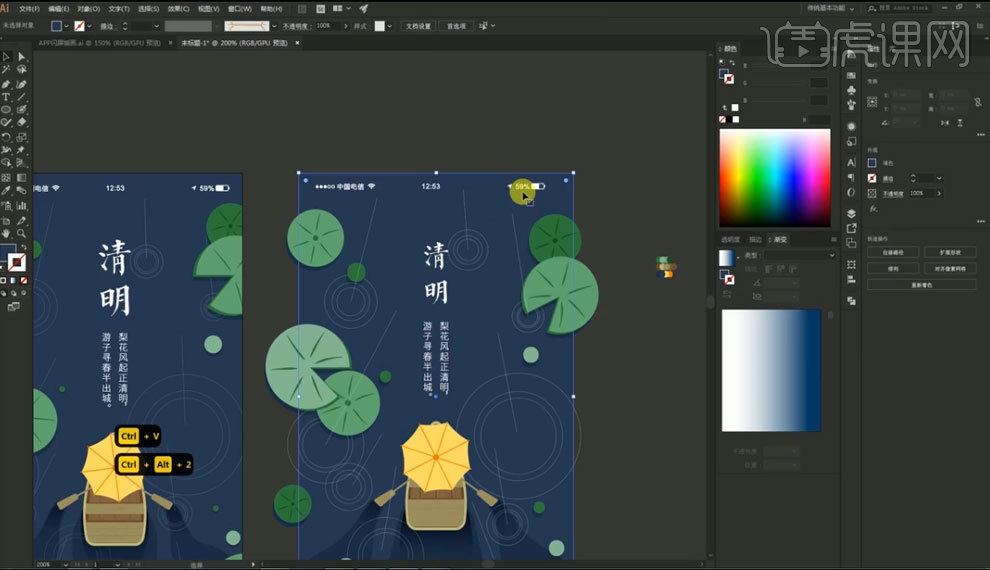
15.选择【背景】,【Ctrl+C】复制图层,【Ctrl】+【F】将剪贴板的内容粘到最前面,【Ctrl+Shift+]】置于顶层,选择所以图形,【Ctrl+7】剪切蒙版,完善画面细节,完成绘制,最终效果如图所示。