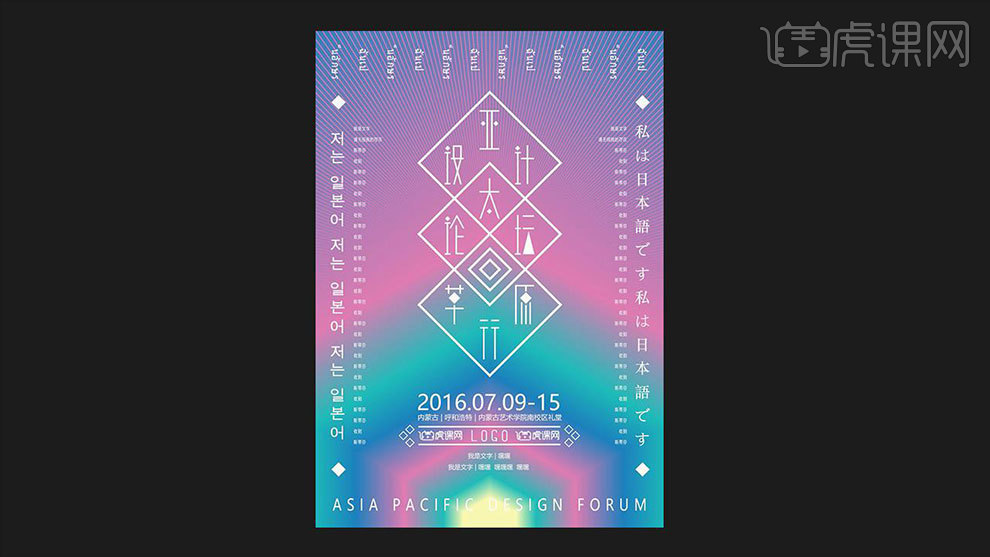ai时尚海报
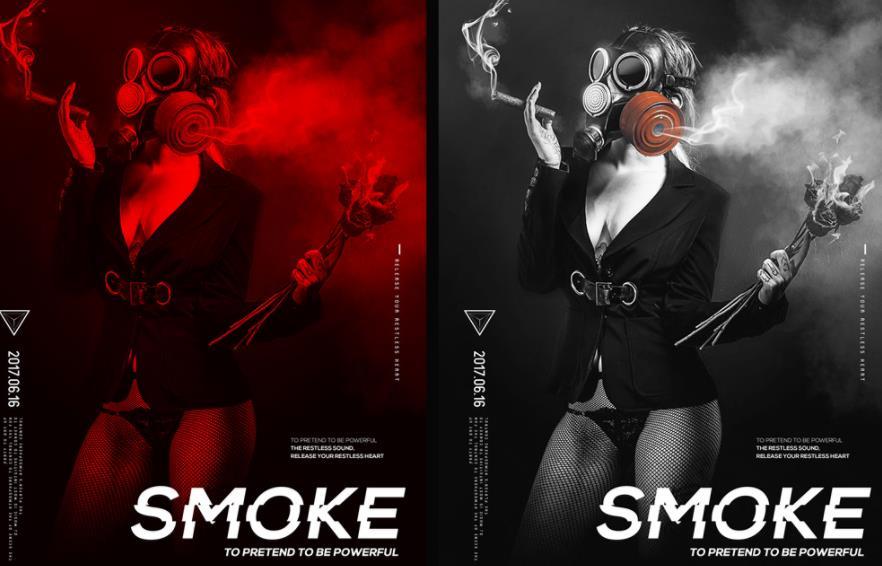
1、打开【AI】【新建画布】【1000*500px】,使用【矩形工具】【M】填充【深蓝色】【CTRL+2】锁定。
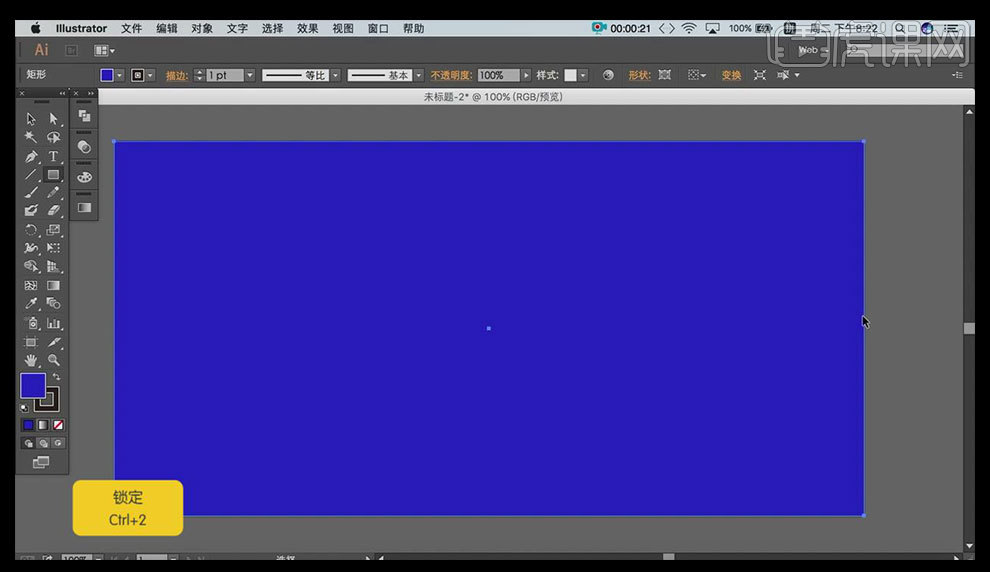
2、导入【素材工具】调整大小和位置,使用【钢笔】【描边白色】【填充无】,使用【路径文字工具】在【路径】输入文案,调整文案大小,字间距,高度。
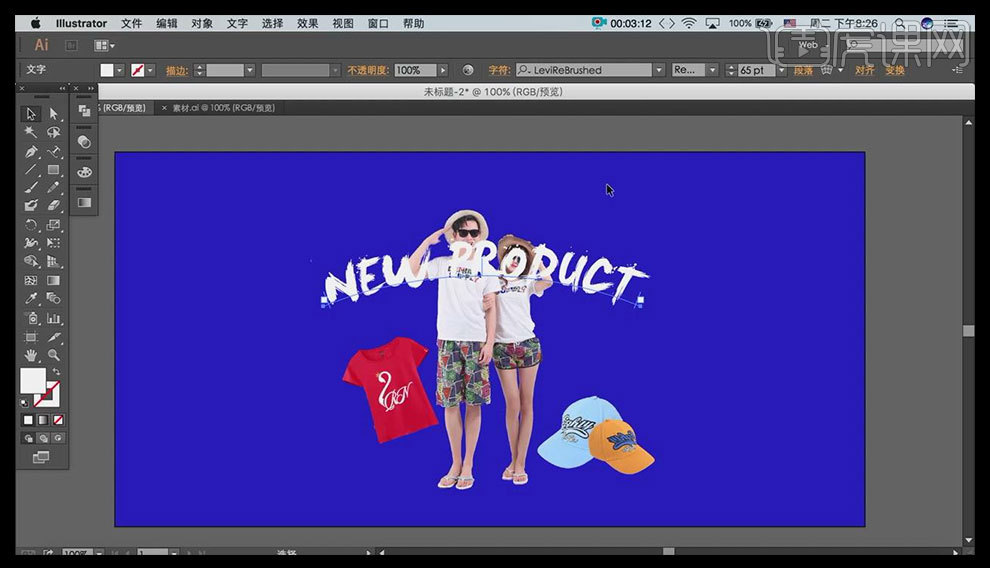
3、绘制【矩形】填充【红色】使用【钢笔】在【矩形】中添加【两个锚点】,移动【锚点】将【矩形】【置于底层】。
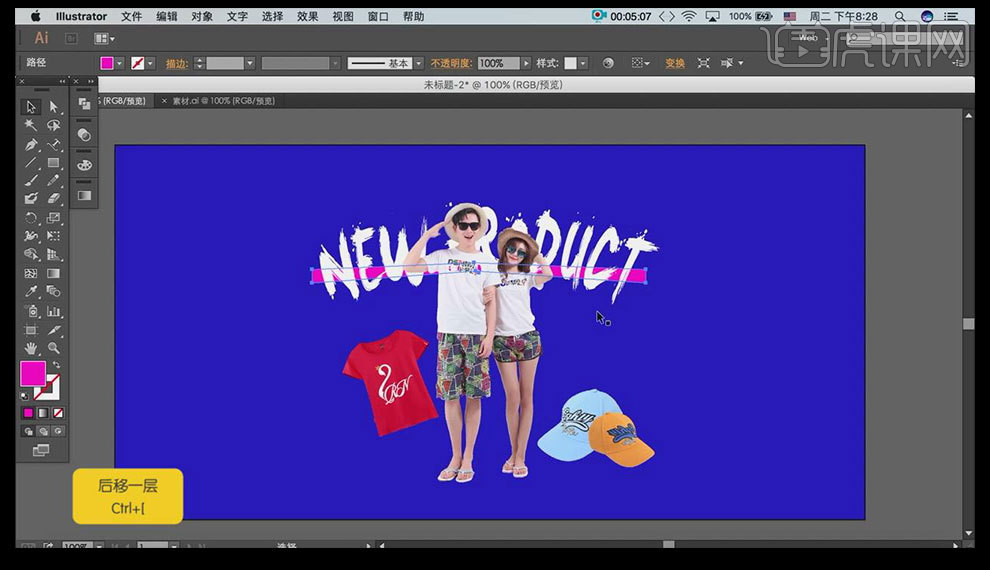
4、使用【钢笔】【矩形工具】绘制几何形,调整角度和位置,过程中按住【ALT】可以拖动复制,【CTRL+D】重复上一步操作。
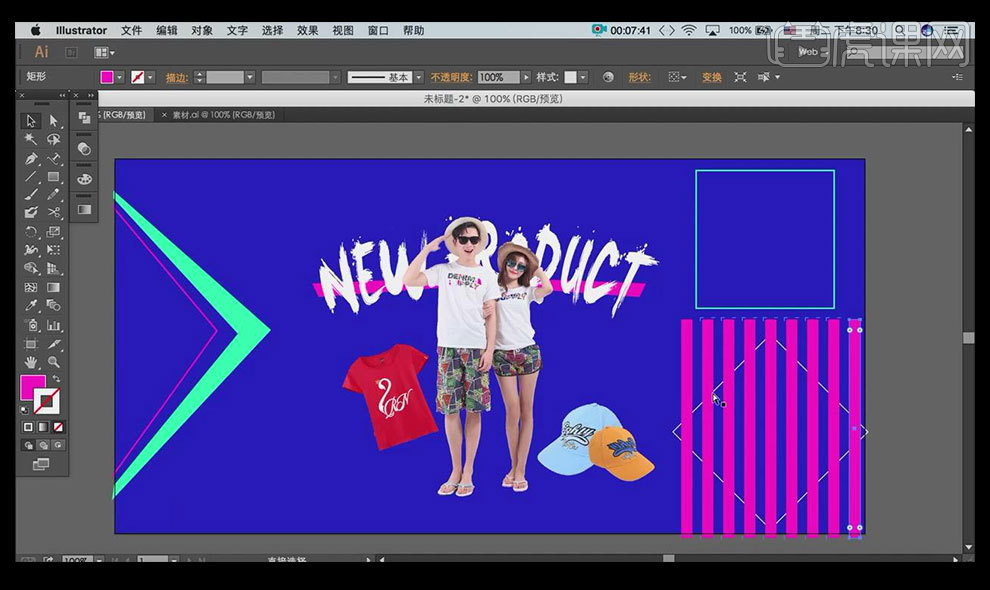
5、将【菱形】【置于顶层】选中两个图层,【右键】【创建剪切蒙版】将之前的【正方形】调整角度放到合适位置对其执行【编组】。
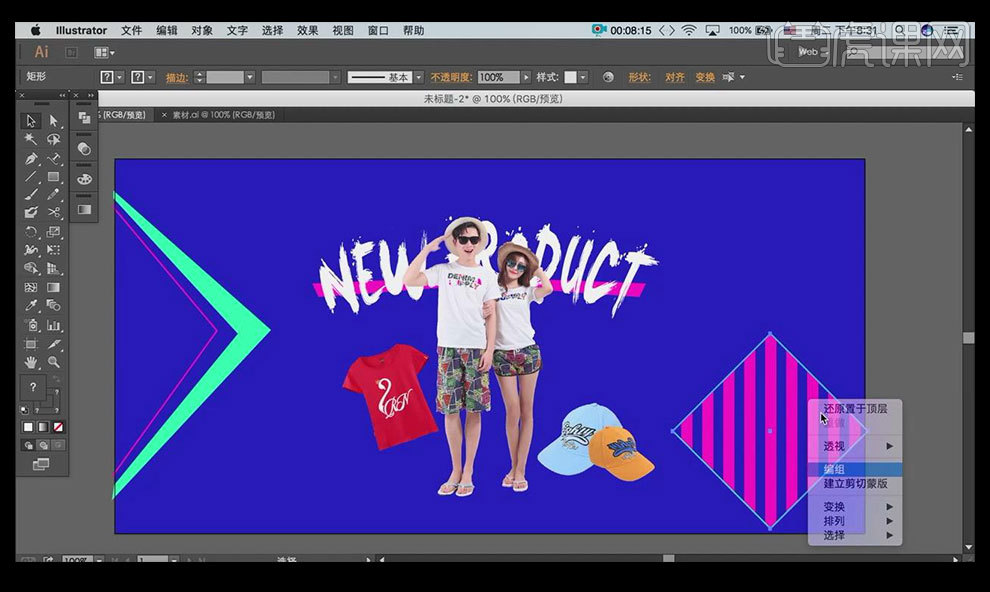
6、按住【SHIFT】等比例放大,使用【变形工具】调整参数,修改图形如图所示。
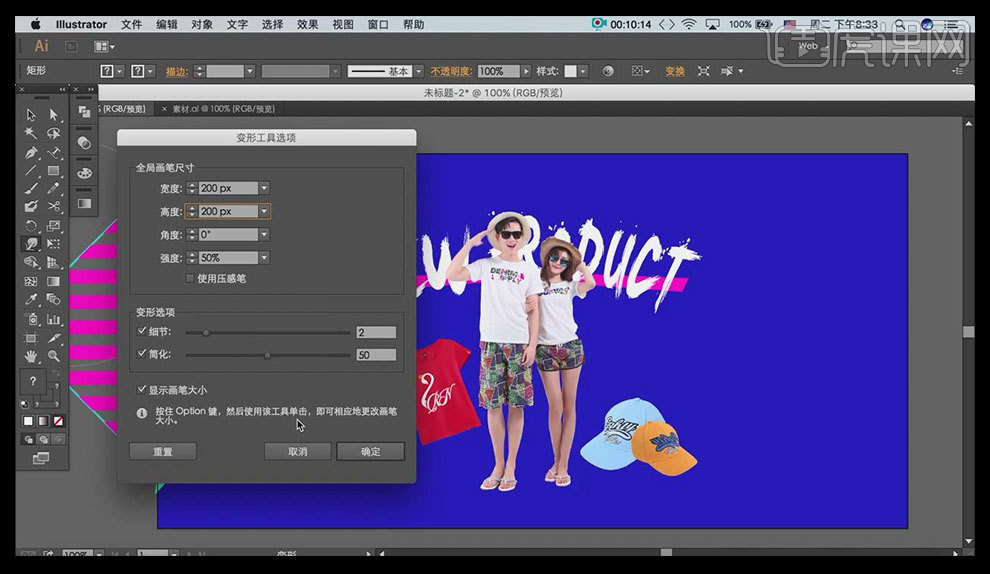
7、绘制两个【矩形】调整角度使用【混合工具】【指定步数3】分别点击两个矩形,按住【ALT】复制,【右键】【变换】【对称】调整位置。
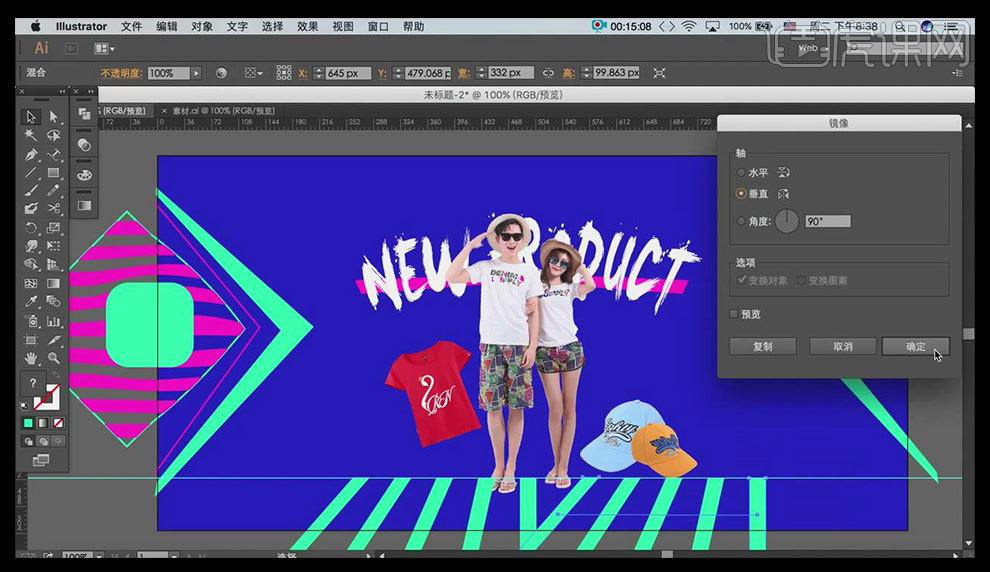
8、调整【文案和矩形】大小,绘制【矩形】【自由变换工具】按住【SHIFT】旋转90°,使用【钢笔】在内部绘制线条,对其执行【编组】。
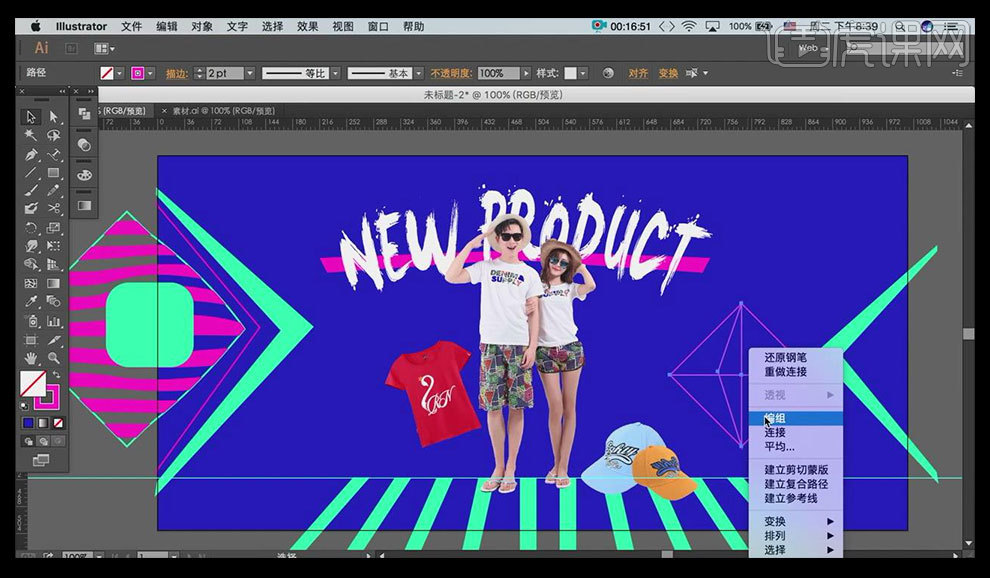
9、使用上述方法绘制其它图形。
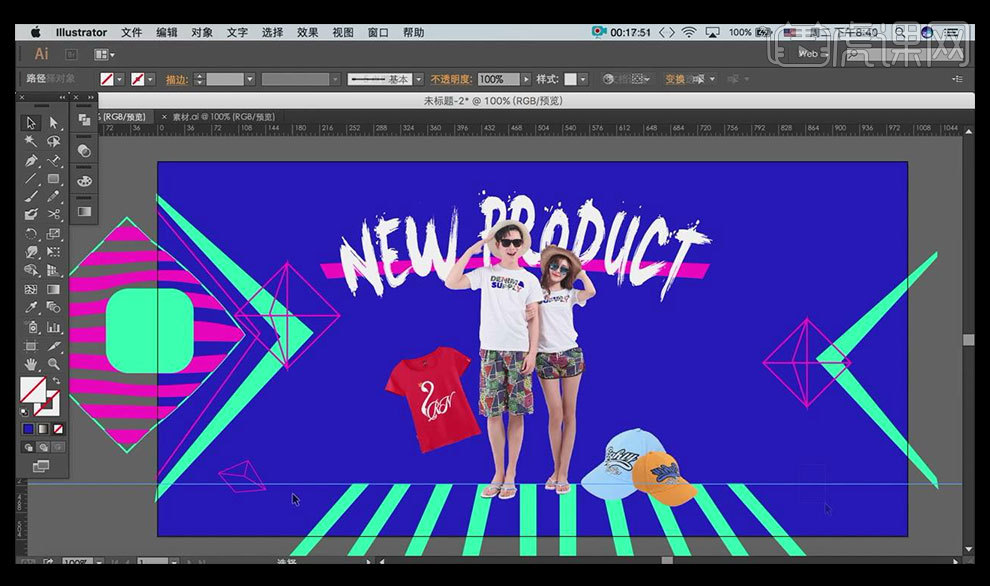
10、使用【椭圆工具】绘制【圆】【填充白色】【描边黑色】输入【文案】调整大小、颜色,如图所示。
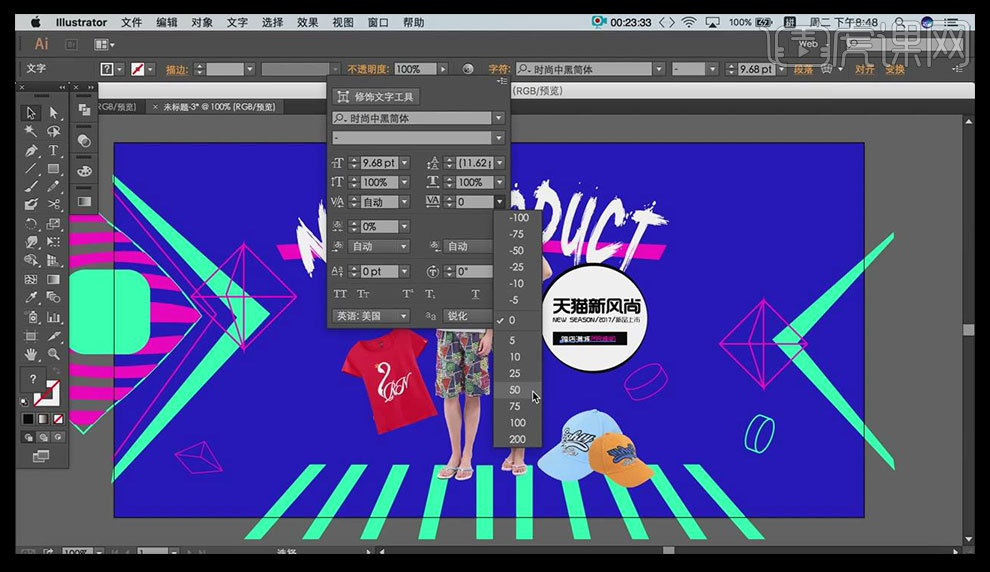
11、输入【9.9元起】【CTRL+C】复制【CTRL+F】原位粘贴置后,删除【元/起】给底层【9.9】添加合适【描边】如图所示。
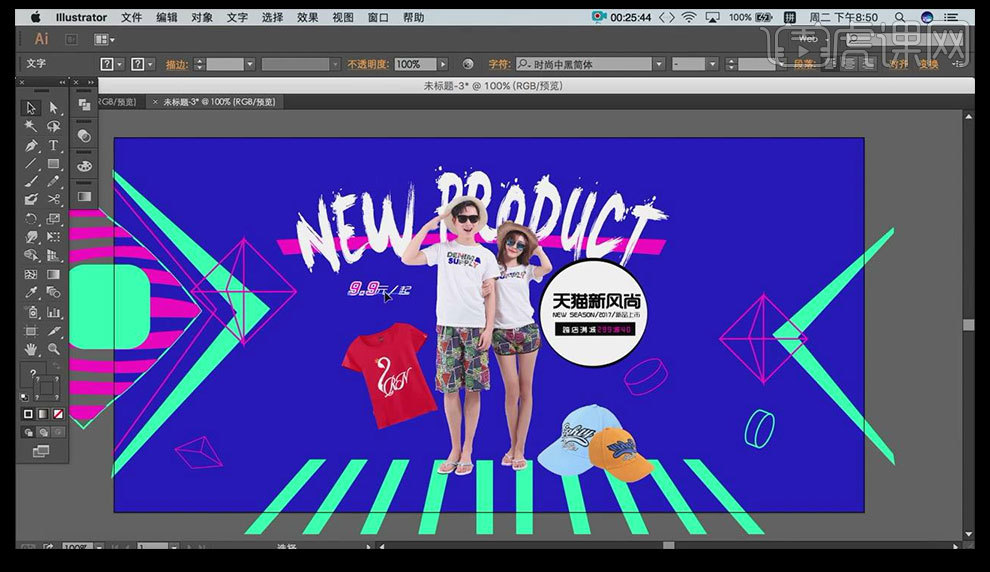
12、使用同样的方法制作剩余文字,并调整画面的整体感觉。
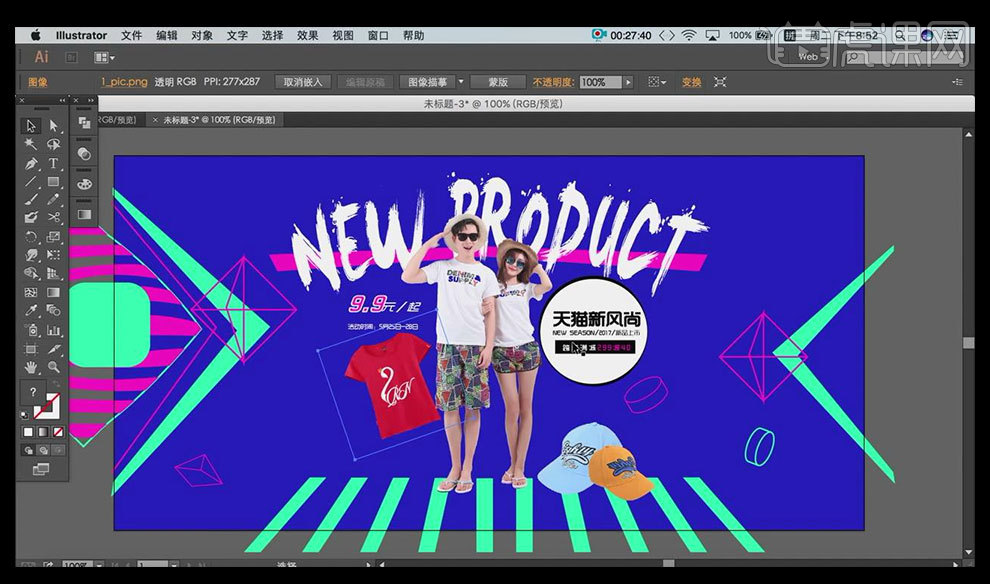
13、导入【素材】调整位置,选择【矩形】按住【SHIFT】绘制【正方形】填充【红色】,【ALT】复制,使用【自由变换】调整角度,然后进行上述【粘贴置后】的操作,最后【建立剪切蒙版】。
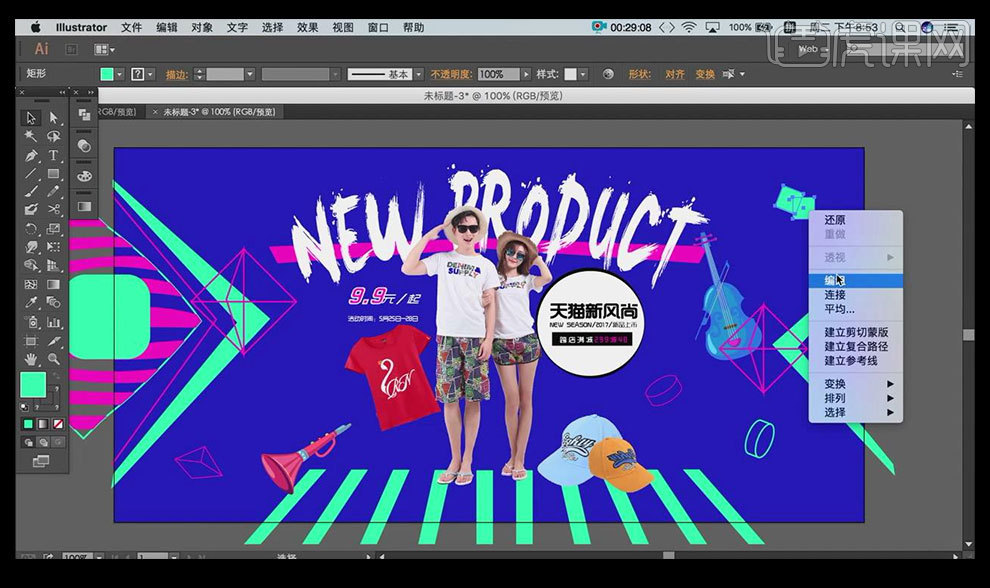
14、使用【钢笔工具】同样的方法绘制几何形态。
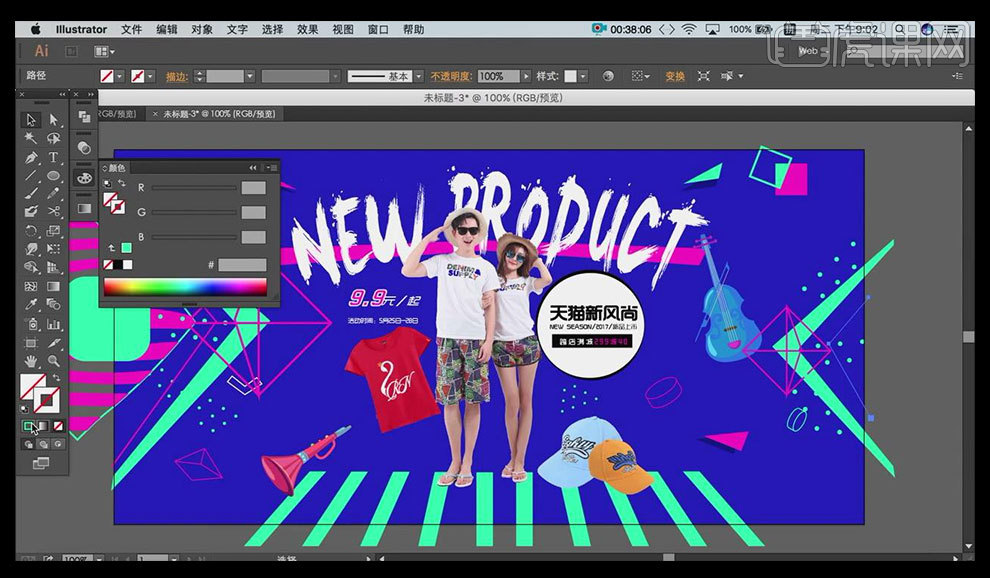
15、最终效果图如图所示。
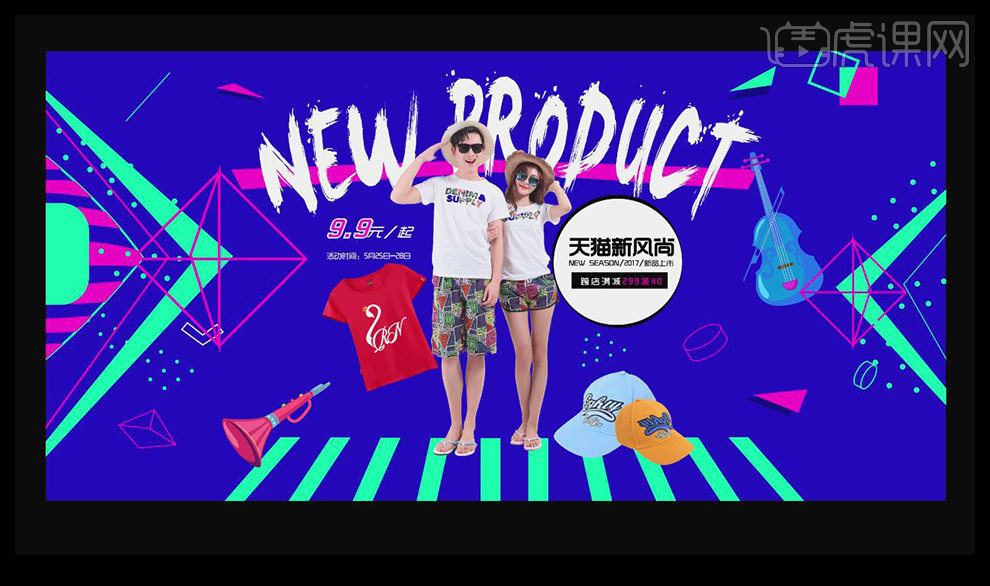
1.【打开】AI,【新建】一个1000X380像素的画布,将前景色填充为黄色(#ffd110),然后在画布上画一个矩形,将这个图层命名为背景图层并锁定,【新建】一个图层,将前景色改为白色,选择【椭圆工具】画一个白色的正圆,效果如图所示。
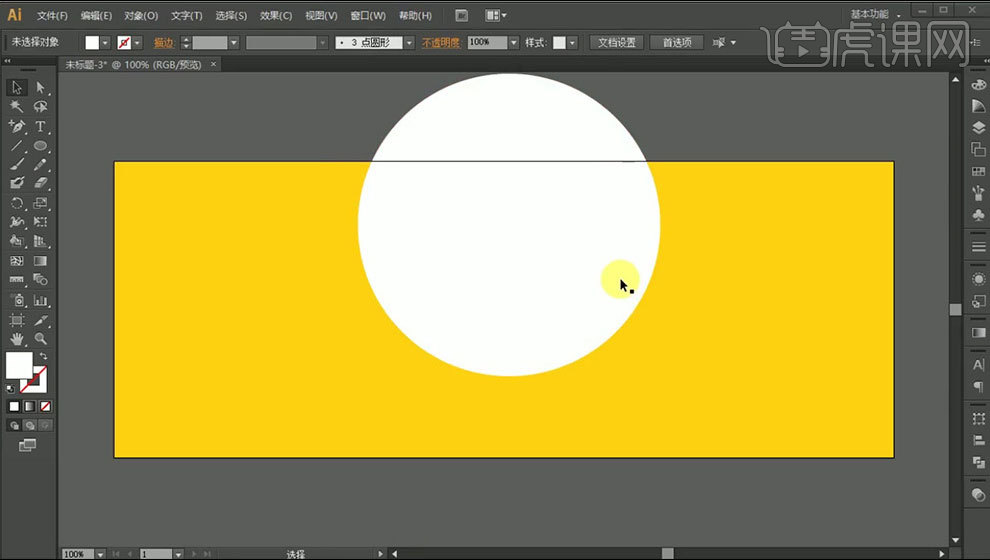
2.按住【Alt】移动并复制一个圆,把这个圆改为描边为1px,颜色为白色的空心圆,并且等比例放大,然后同时选中这两个圆,调出对齐面板,点击水平居中对齐和垂直居中对齐,再【Ctrl+G】将这两个图层编组,命名为圆,效果如图所示。
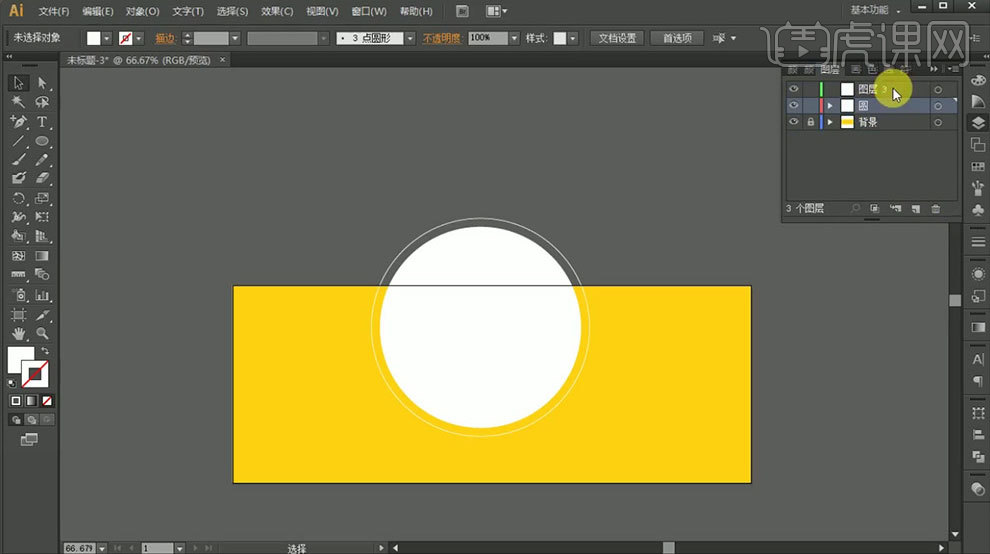
3.【新建】一个图层命名为树叶,将树叶的素材置入,调整一下树叶的位置和大小,然后将圆的图层移动到树叶图层的上方。【新建】一个图层,打上生活美学家,字体选择【时尚中黑简体】,右键创建轮廓,结合直接选择工具和添加锚点工具、删除锚点工具对字体进行调整,效果如图所示。
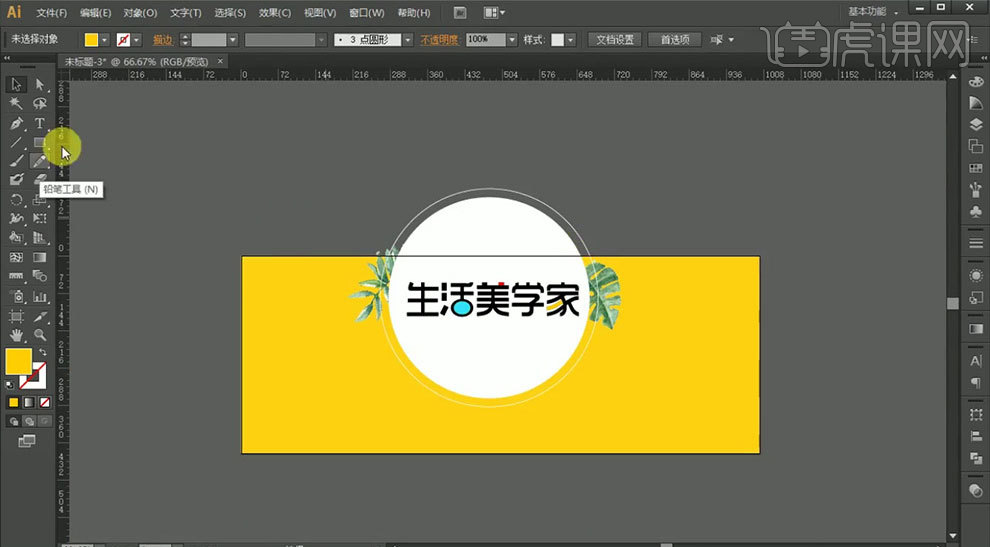
4.选择【方正兰亭黑简体】打上那些小的字,整体再调整一下,效果如图所示。
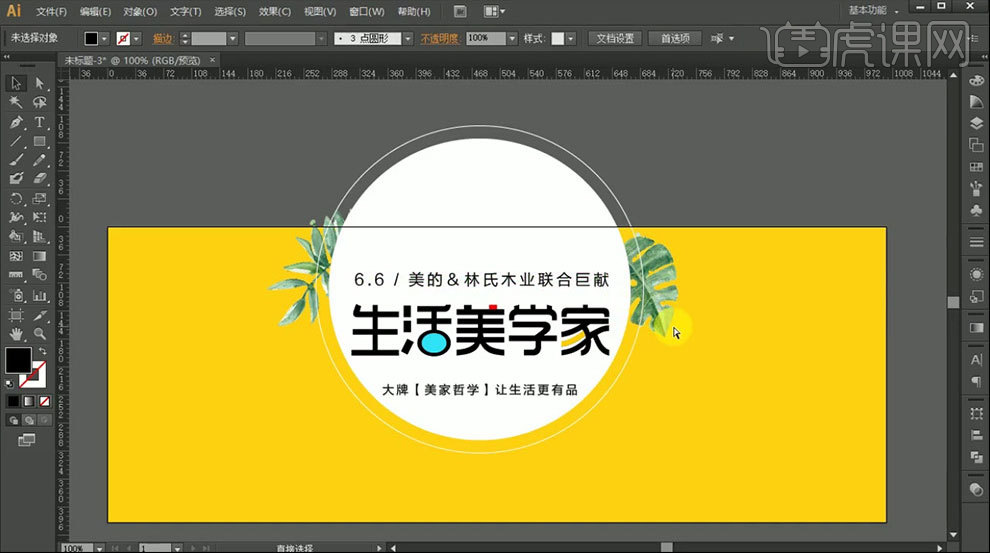
5.将室内的素材都拖入进来,效果如图所示。
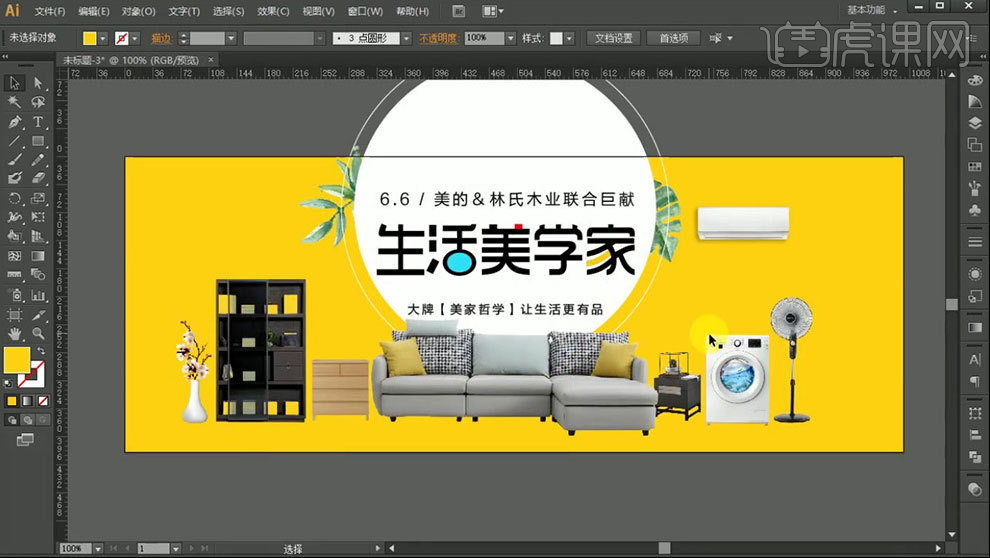
6.给这些家具加个投影效果,【风格化】—【投影】,效果如图所示。
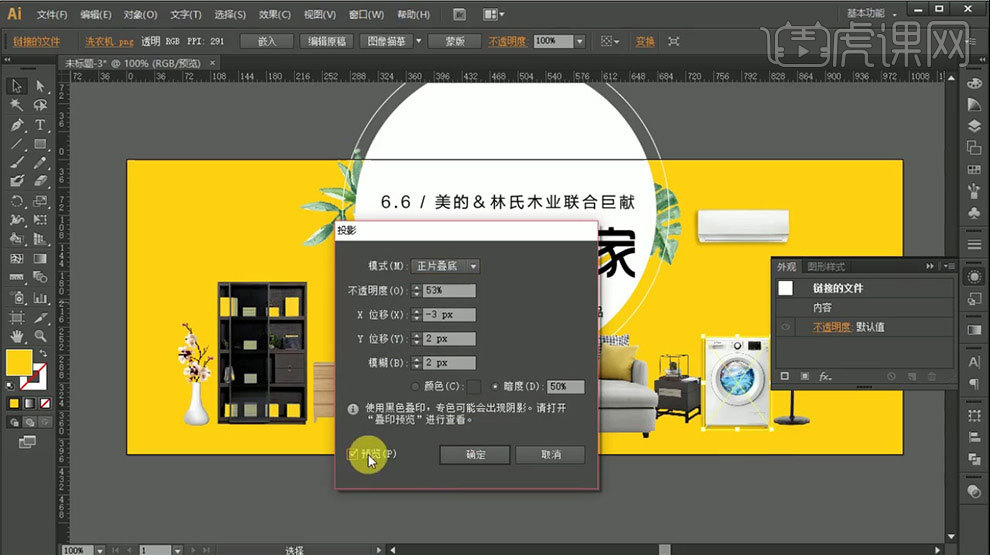
7.选择【椭圆工具】在风扇底部画一个椭圆,颜色改为浅灰色,选择【效果】—【模糊】—【高斯模糊】,半径改为38.2像素,将风扇【Ctrl+Shift+]】置于顶层,然后选择【多边形工具】画几个小图形,最终效果就完成了。

1、打开【AI-新建画布】绘制【画布等大的矩形-填充渐变】。
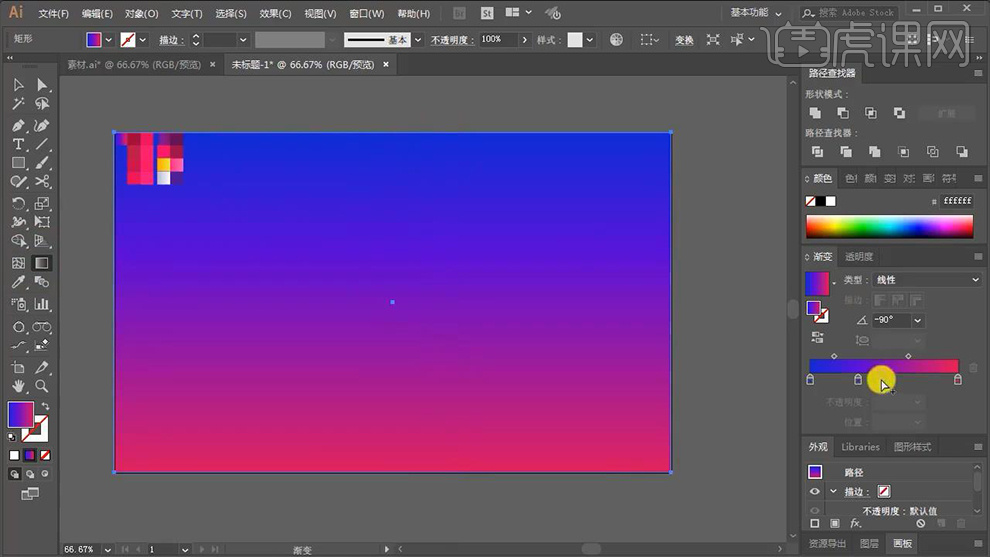
2、绘制【椭圆(按住ALT+SHIFT以中心绘制正圆)】【CTRL+C复制-CTRL+F原位粘贴置前】【缩小-填充橙色】。
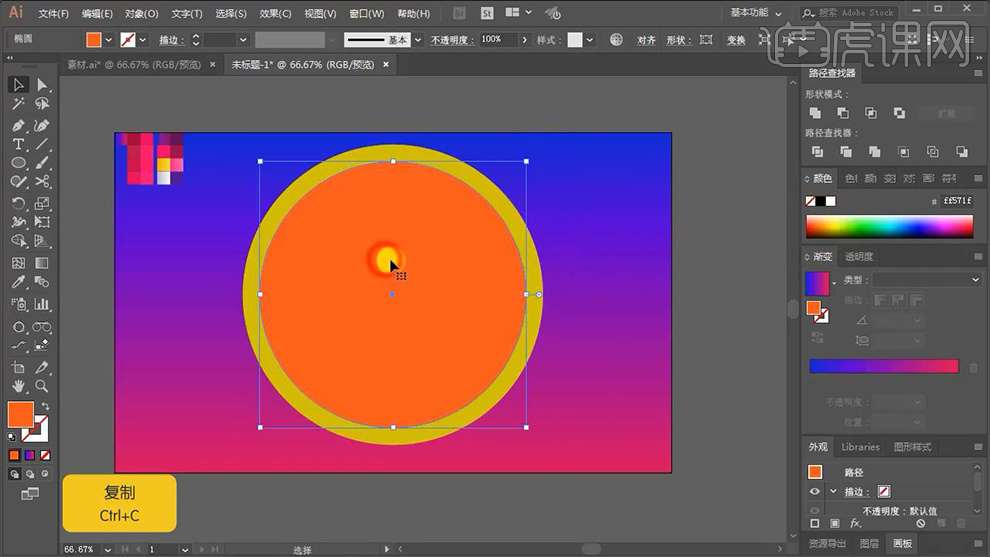
3、再次【复制-缩小-填充绿色】然后在【复制一层】加选【橙色的圆-执行减去顶层】(绿色+黄色的圆进行同样的操作)。
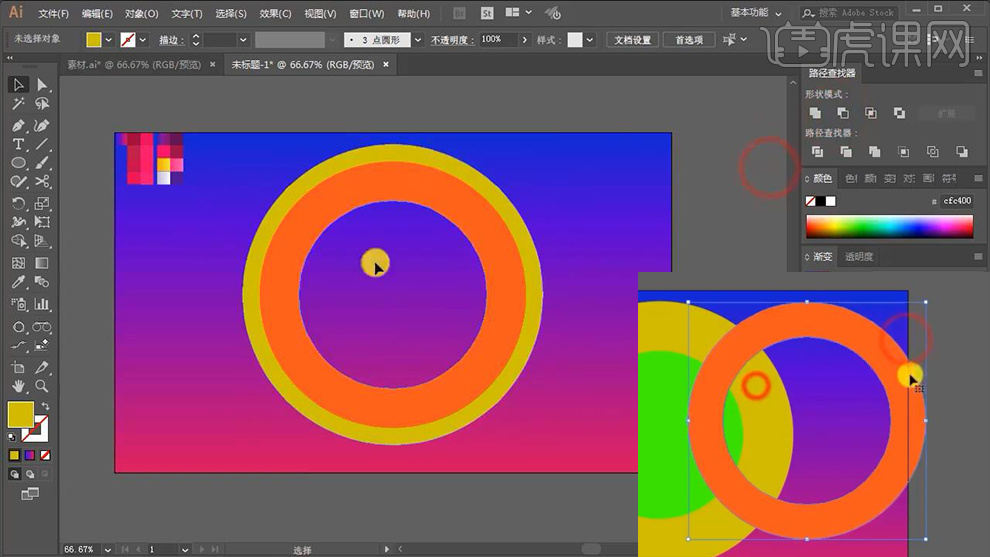
4、【钢笔】绘制【四边形】按住【ALT拖动复制】【变化-对称】执行【路径查找器-联集】。
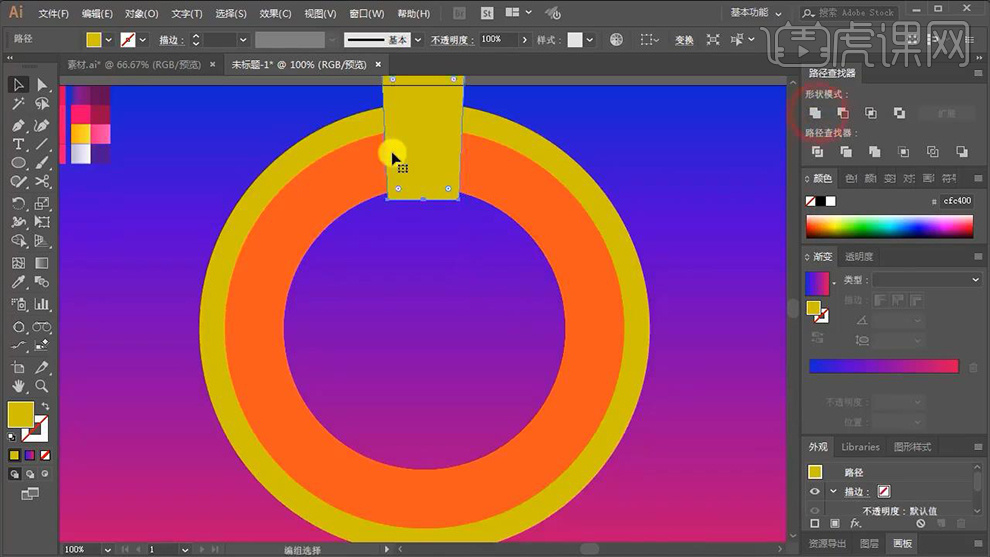
5、使用【旋转工具】按住【ALT向下拖动中心点(与圆环中心点对应)】按住【ALT单击中心点】【角度30°-复制】。
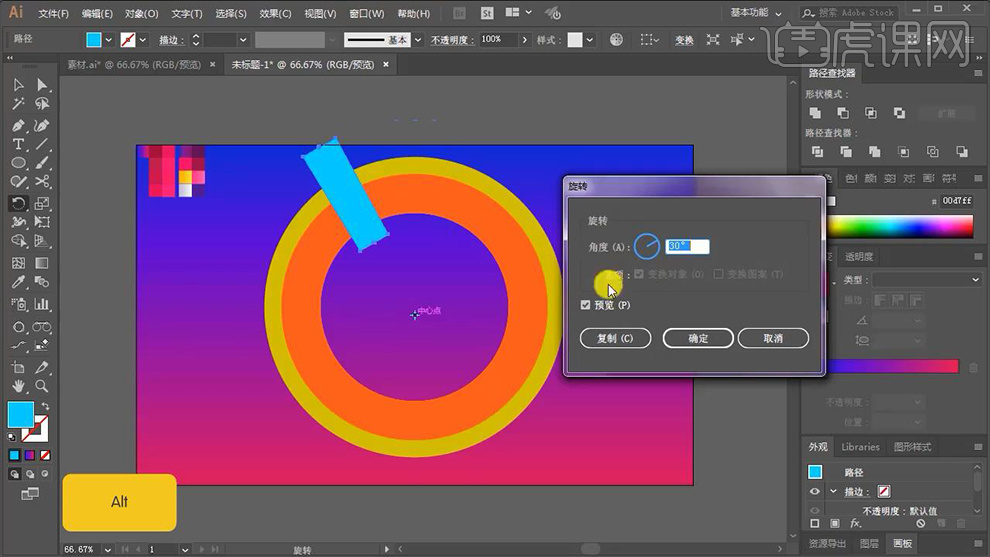
6、【CTRL+D重复上述操作】整体【复制一层到右侧备用】,选中一块‘体形+悬橙色圆环-执行减去顶层’。
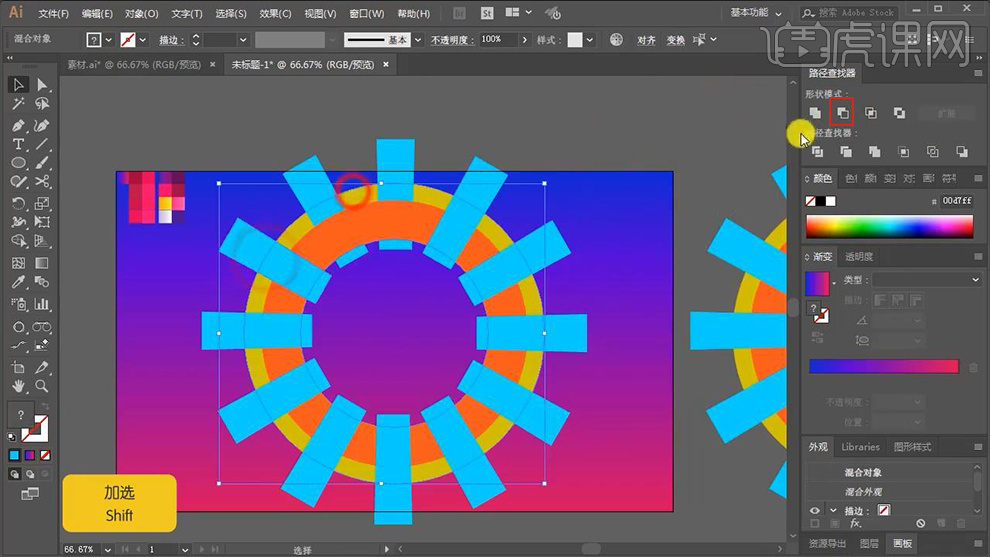
7、同样的方法,操作剩余部分,然后删除‘体形’修改圆环为【玫红色】。
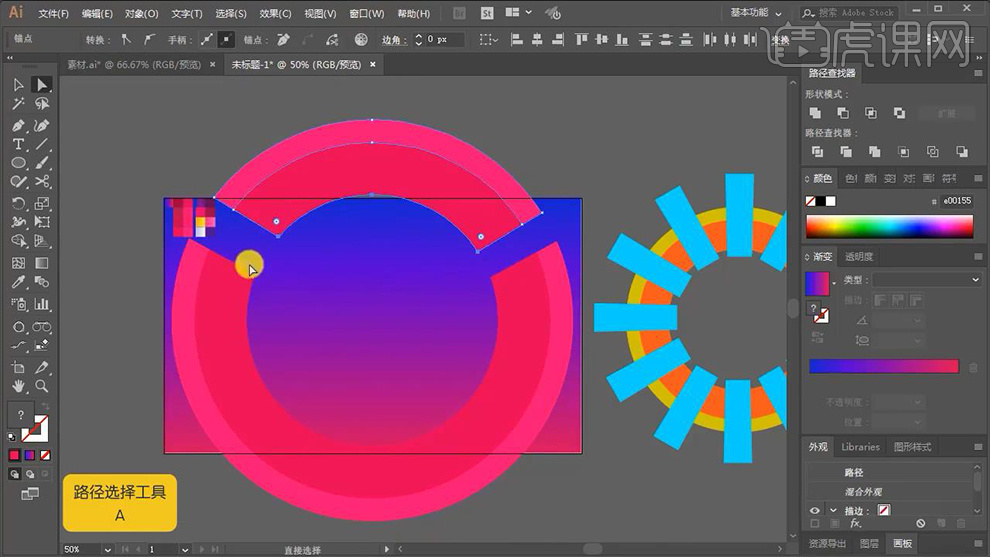
8、【复制一层-缩小】【旋转角度】同样的方法绘制其他圆环,效果如图(调整图层顺序:CTRL+[/])。
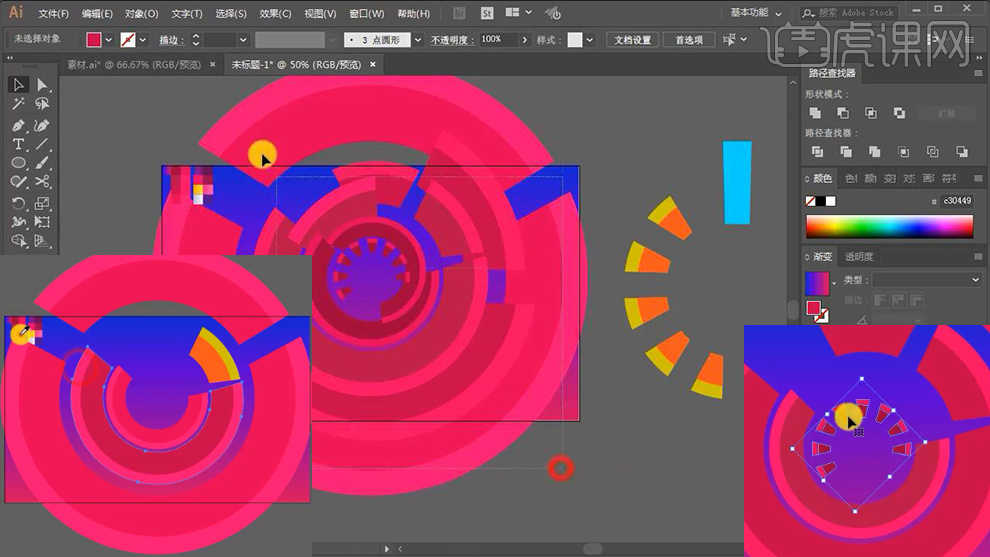
9、对所有【圆环-编组】绘制【画布等大的矩形】【加选组】【右键-建立剪切蒙版】。
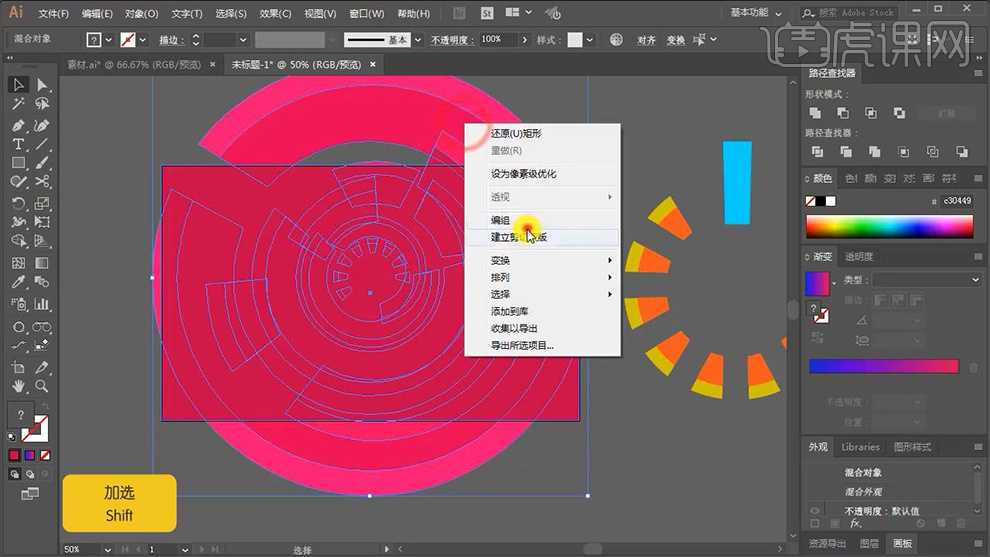
10、【钢笔-绘制形状】按住【ALT拖动复制一层】【变换-对称】执行【路径查找器-联集】。
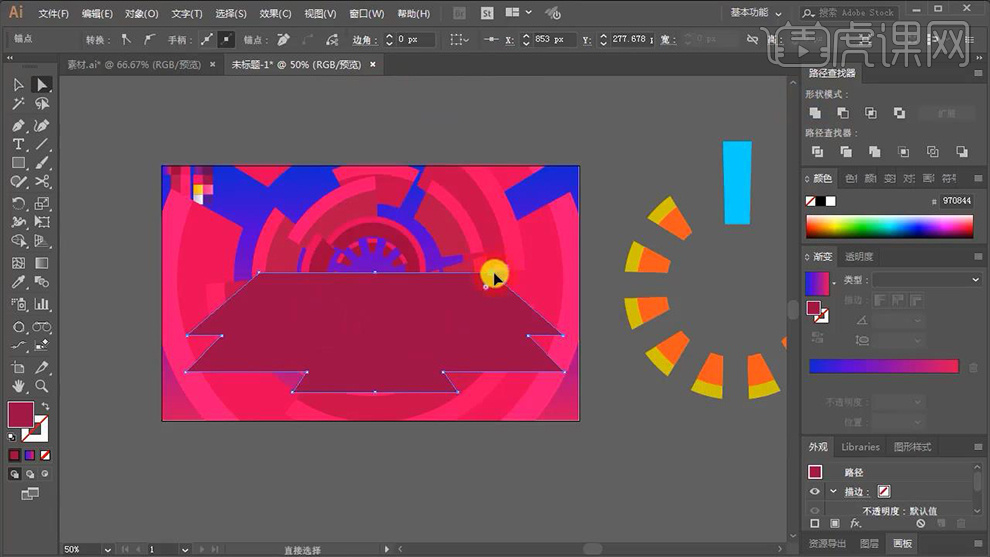
11、按住【ALT拖动复制一层到上方】填充【颜色】【直接选择工具-调整底层的锚点】制作‘立体感’。
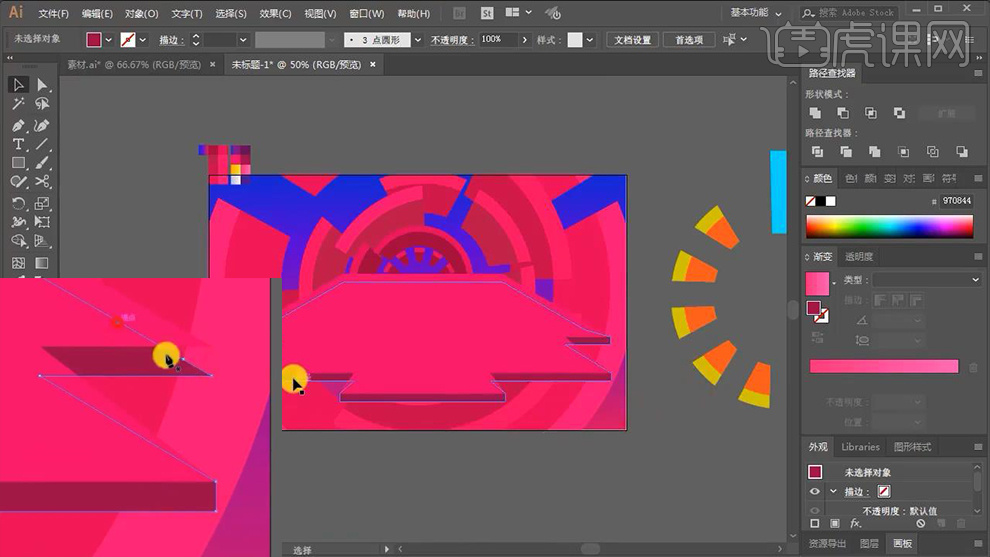
12、【钢笔绘制直线】【调整描边粗细】【复制一层-至于右侧(变换对称)】选中两侧线条【CTRL+ALT+B建立混合】(双击混合工具-指定步数18)。
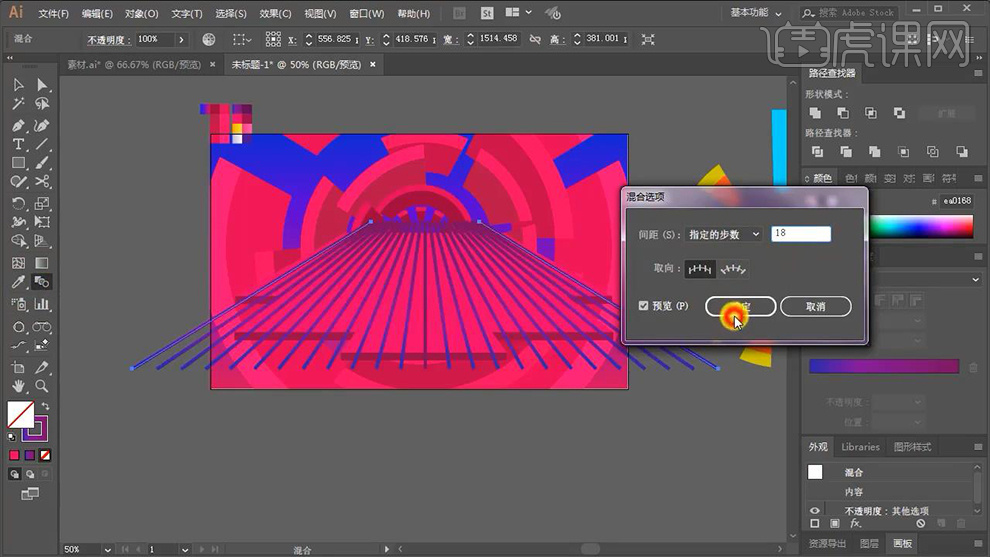
13、执行【扩展-取消编组】然后【由中间向两侧】调整描边粗细,最后【CTRL+8建立符合路径】。
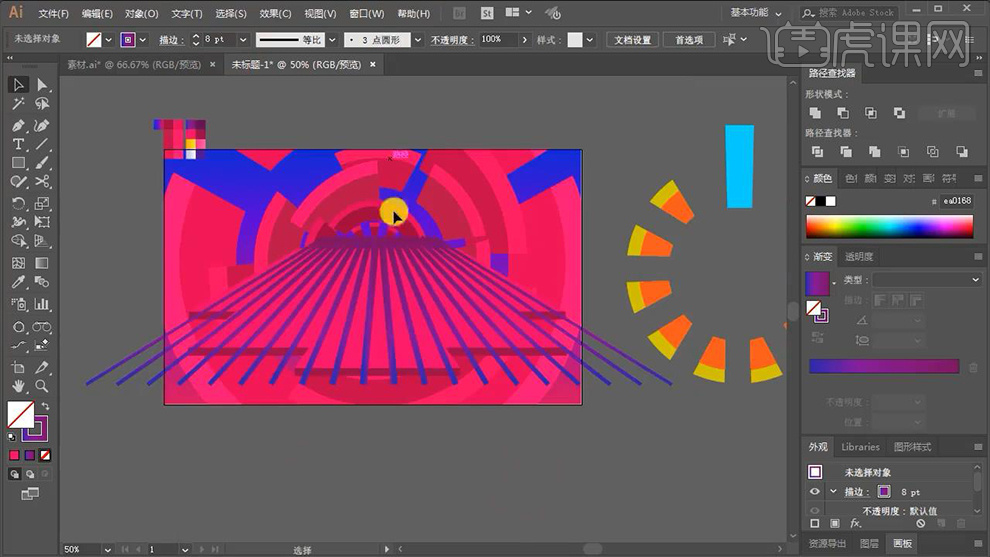
14、选中‘平台’【CTRL+C复制-CTRL+F粘贴置前】加选【线条】执行【交集】。
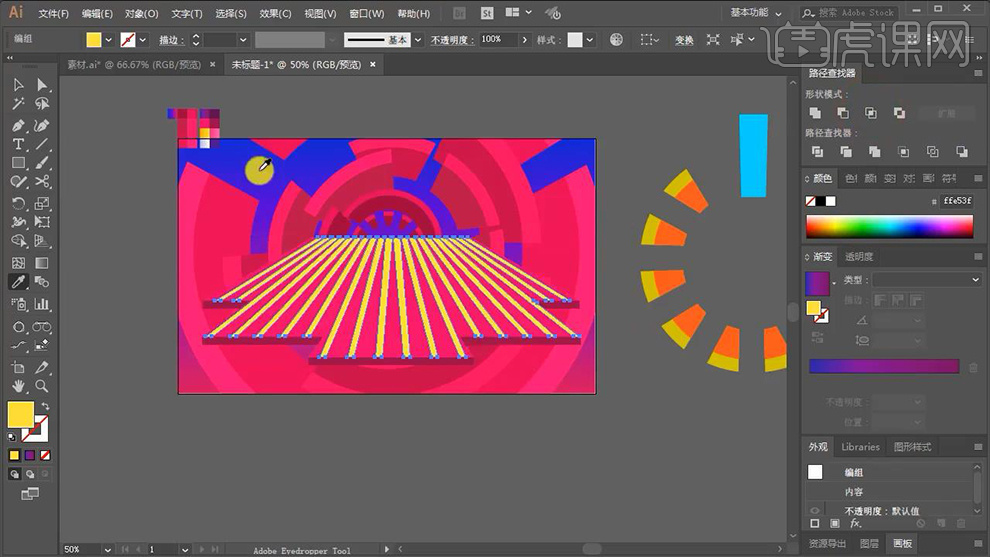
15、【直接选择工具-微调细节】【钢笔工具】绘制条纹暗面,然后绘制【画面等大的矩形-填充黑白渐变】【加选下方圆环背景】在【透明度的菜单中-建立不透明度蒙版】。
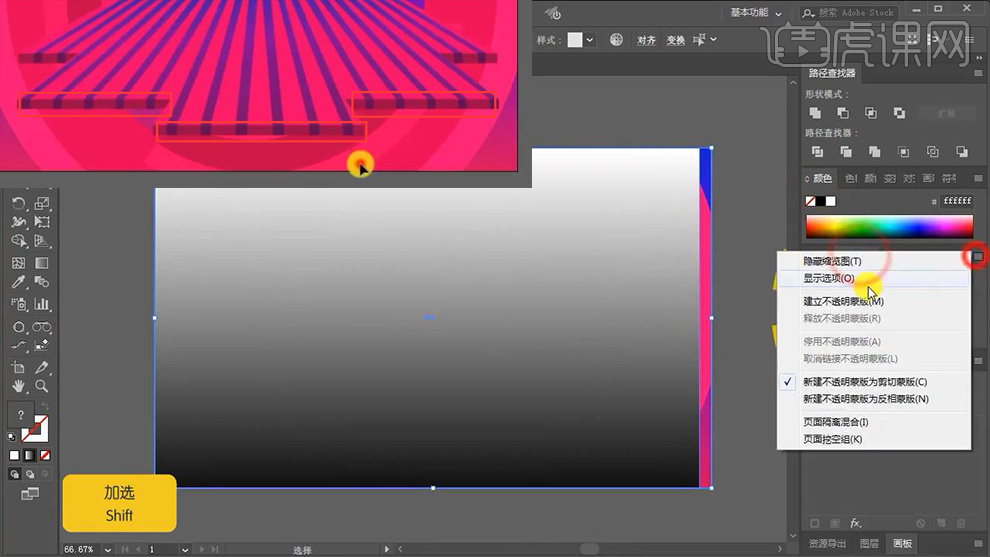
16、绘制【矩形】【钢笔-添加锚点】【直接选择工具-调整锚点+圆角弧度】(同理绘制一半,直接复制,最后联集)。
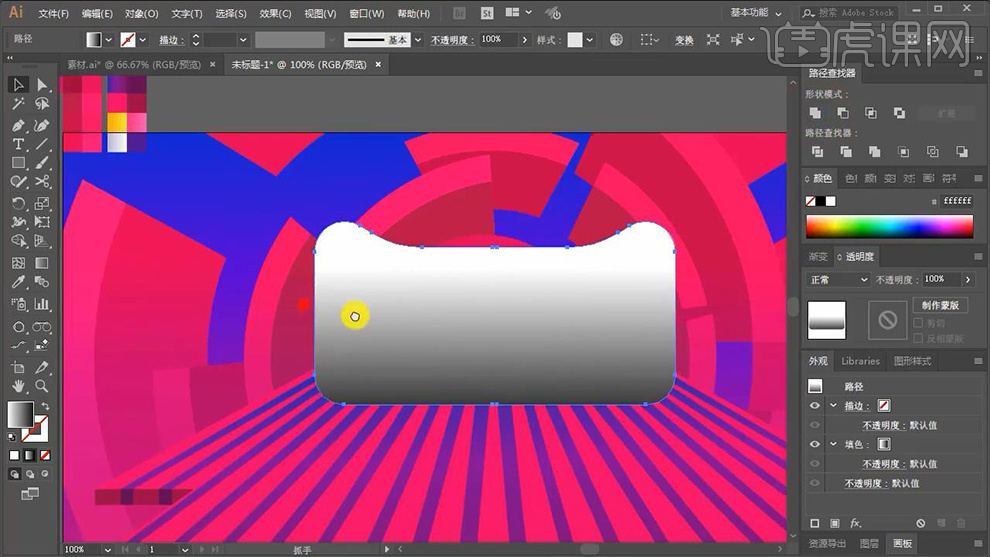
17、绘制【正方形】执行【对象-分割为网格】然后添加【效果-风格化-圆角】(扩展为形状)。
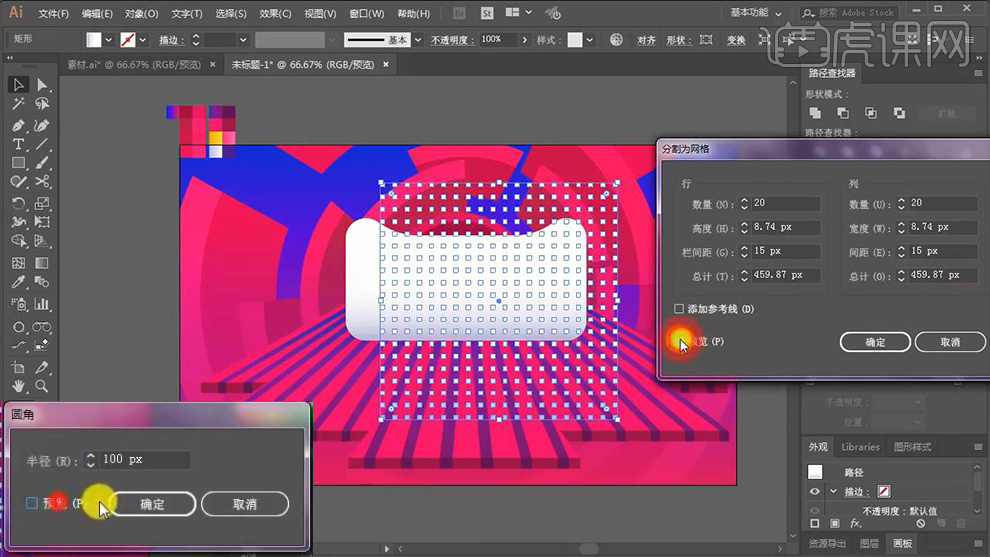
18、【复制三份】调整位置,(同理的操作-创建不透明度蒙版)。
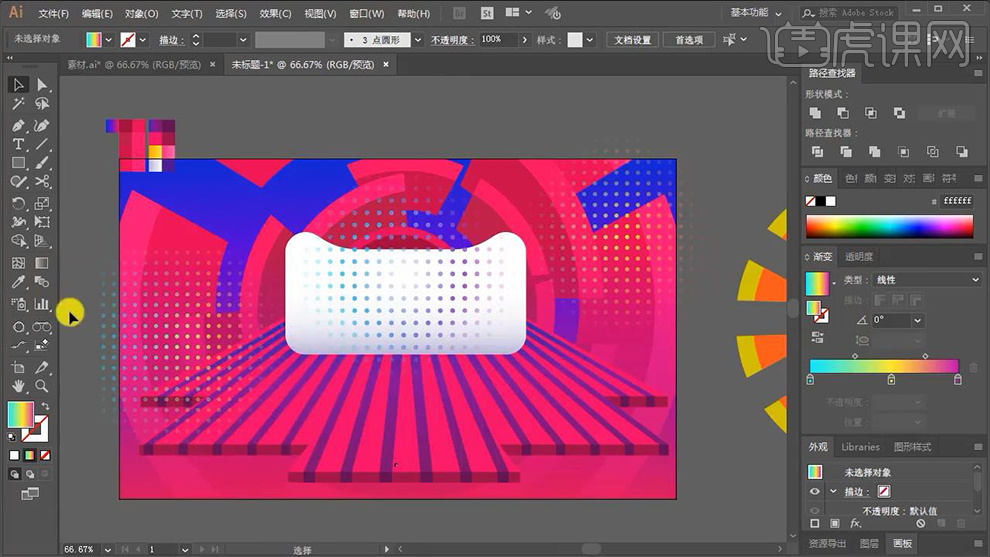
19、导入【文案素材】调整位置,输入【辅助文案】绘制【圆角矩形】摆放方案。
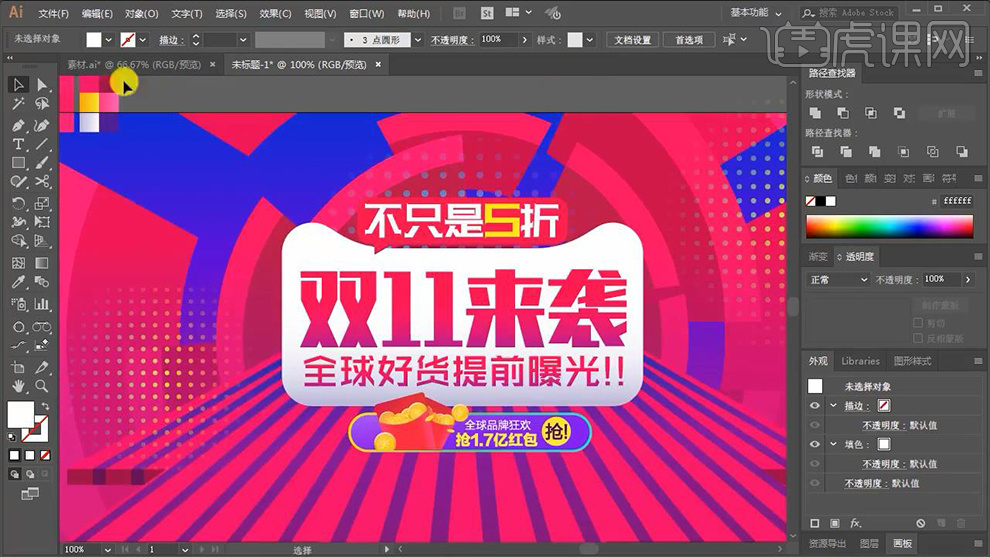
20、绘制【椭圆】添加【外发光】然后按住【ALT复制】【CTRL+D重复上步操作】,然后摆放到合适位置。
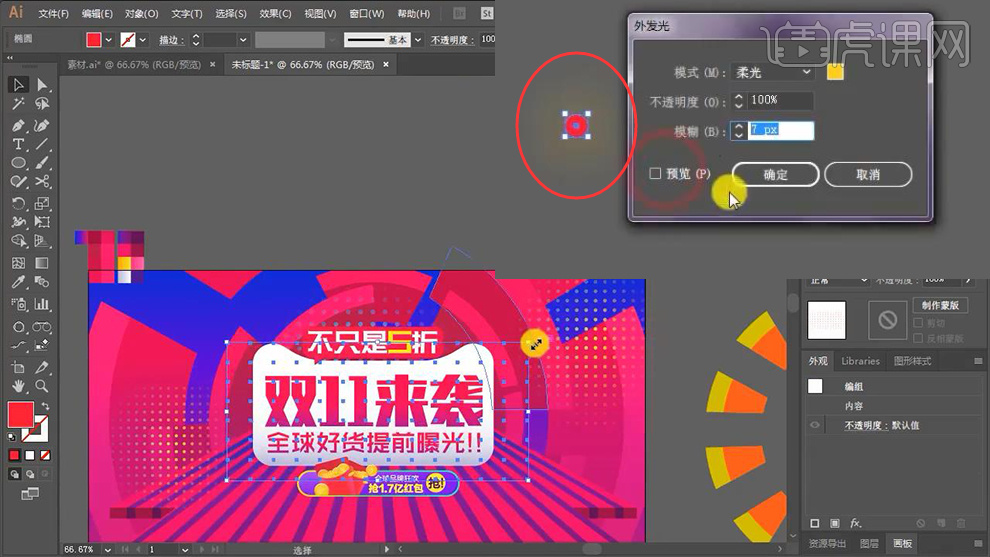
21、选中‘天猫形状’【CTRL+C复制-CTRL+F粘贴置前】【加选波点】【建立剪切蒙版】。

22、综上所述的方法绘制‘装饰元素’。

23、导入【蝴蝶结素材】执行【编辑-调整饱和度】【透明度的模式改为滤色】。
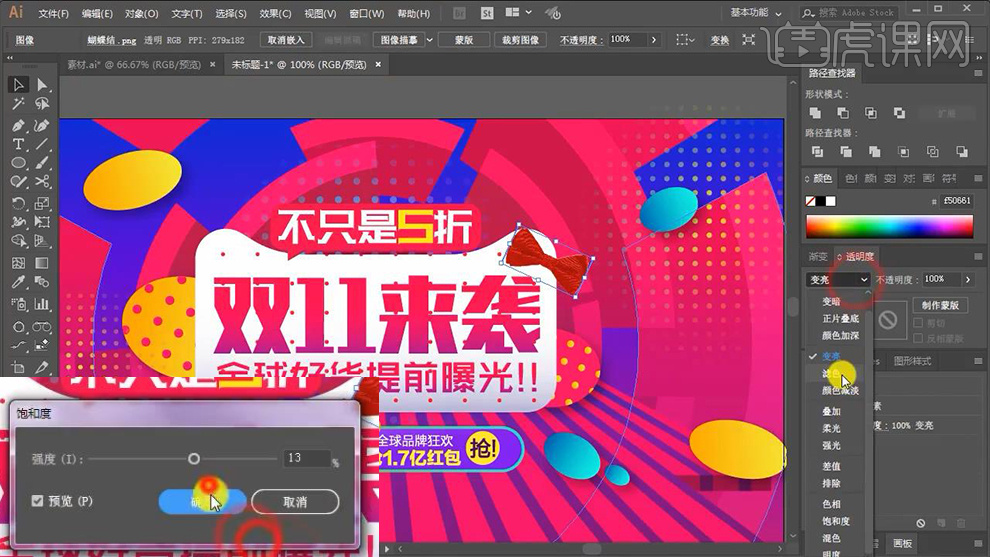
24、导入【产品素材】同样的方,调整‘饱和度+亮度’(事先原位复制一份)。

25、最终效果如图所示。

1、本课主要内容是讲解美发的海报制作。具体案例显示如图示。
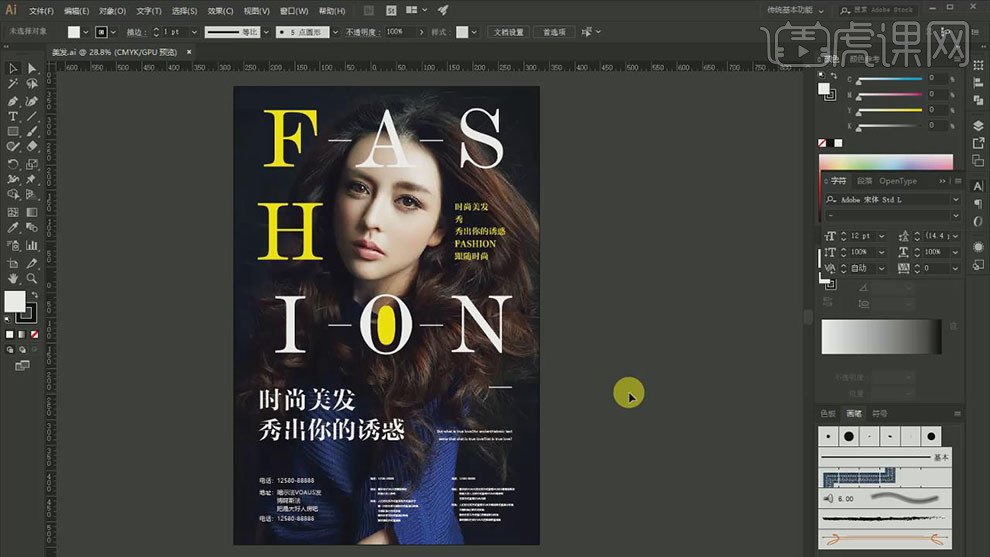
2、【打开】AI软件,【打开】案例文档,【新建】同等大小的画板。具体效果如图示。
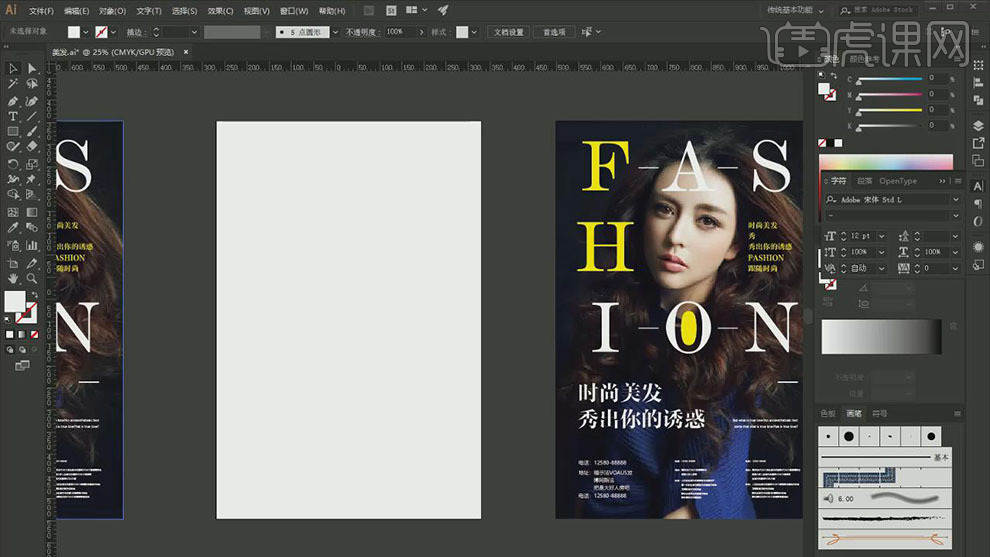
3、根据参考案例,【复制】案例中的背景素材至新画板,或是通过网络搜索与主题相关的素材,调整大小排列至画板合适的位置。具体显示如图示。
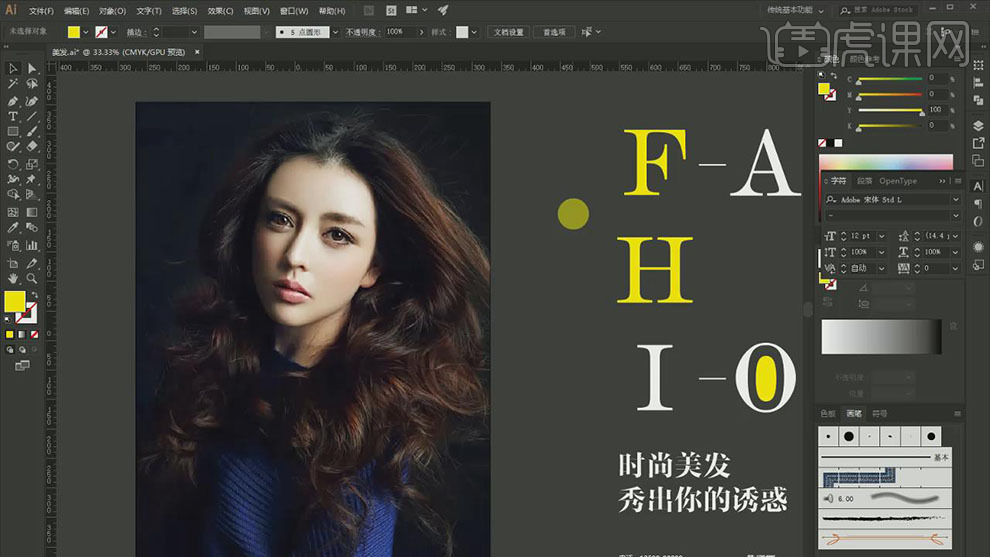
4、根据九宫格的方式对英文主题文字进行打散排列,文字所在的位置与人物的面部形成九宫格排列。具体显示如图示。
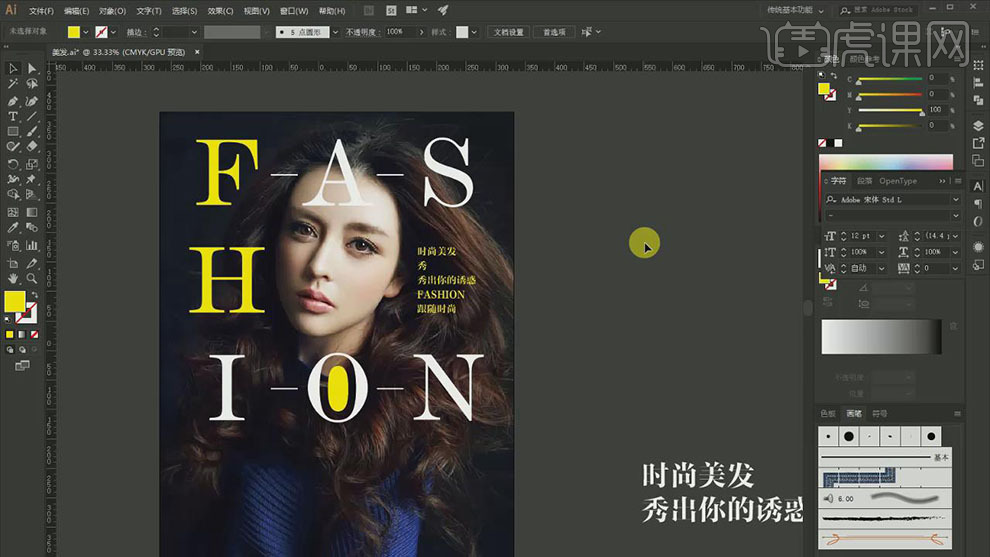
5、根据主题文字的字体笔画,使用【文字工具】输入其他的的关联文字信息,选择与主题文字相对应的形体字体,调整粗细和大小,按照层次排列至画面合适的位置。具体效果如图示。
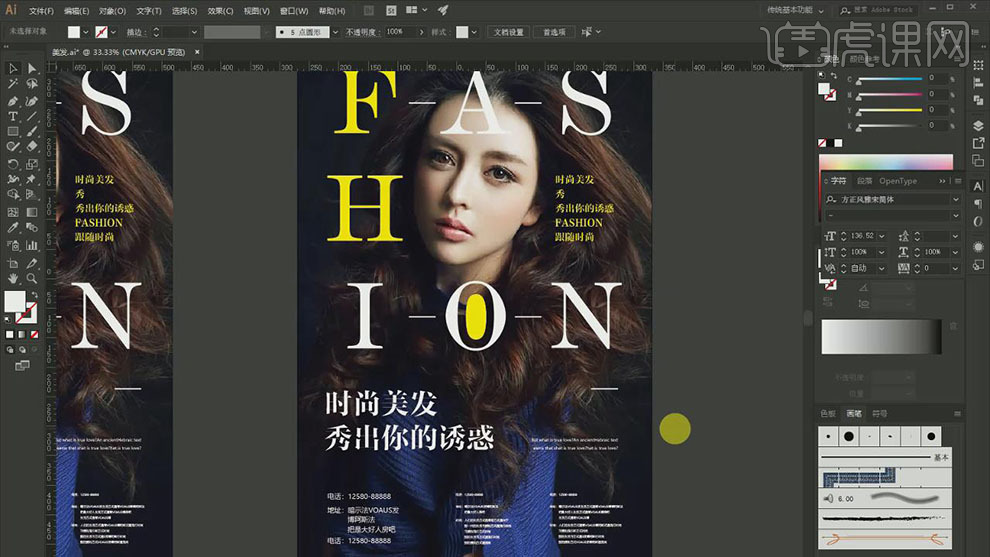
6、使用【线条工具】绘制直线,【描边】白色,根据版面的排列方式,排列至辅助文字周边,将文字的内容进行归类分列,调整文字的间距以及大小细节,突出版面的整洁性。具体显示如图示。
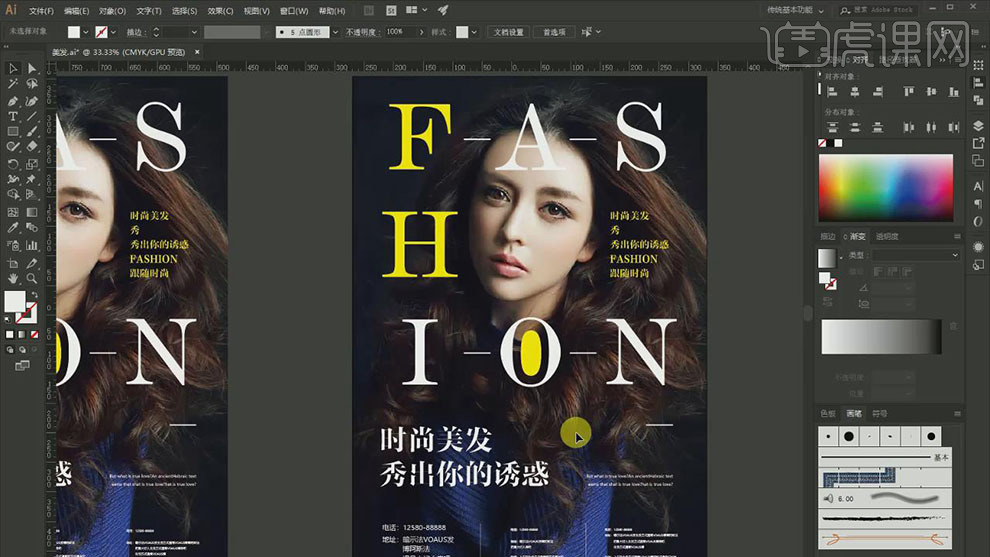
7、海报最终效果如图示。
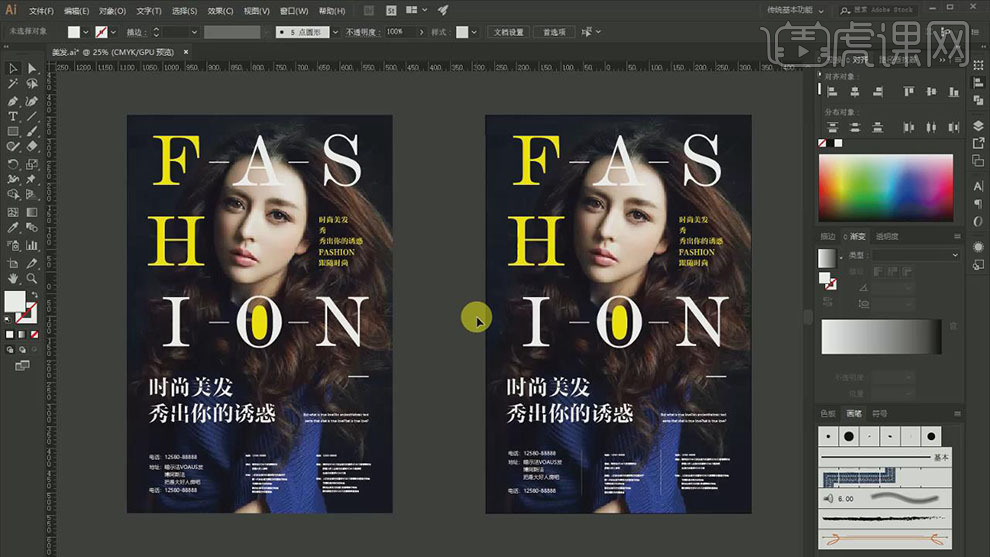
1、打开【PS】【新建画布-900*1280px-72DPI】。
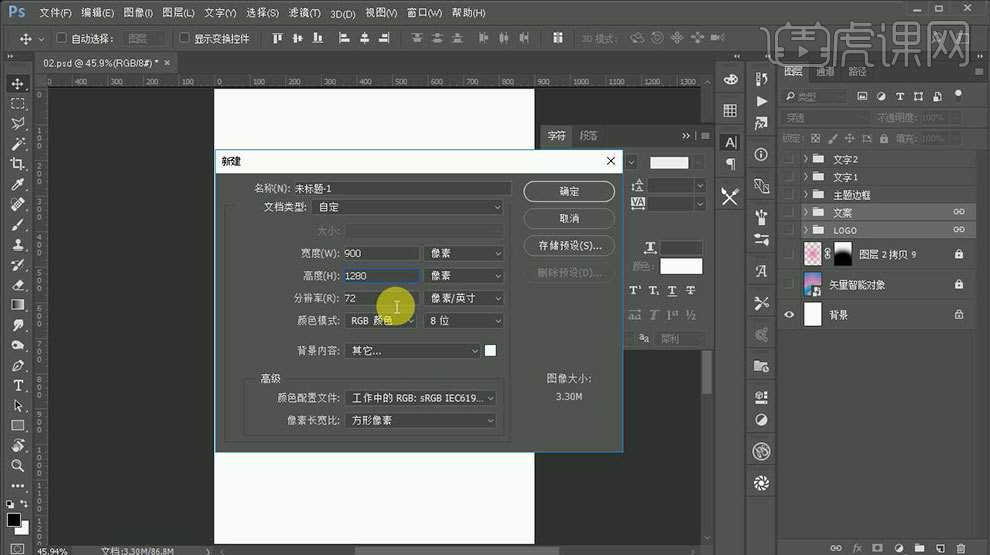
2、打开【AI】【新建画布】使用【多边形工具】绘制【六边形】按住【ALT】复制六次。
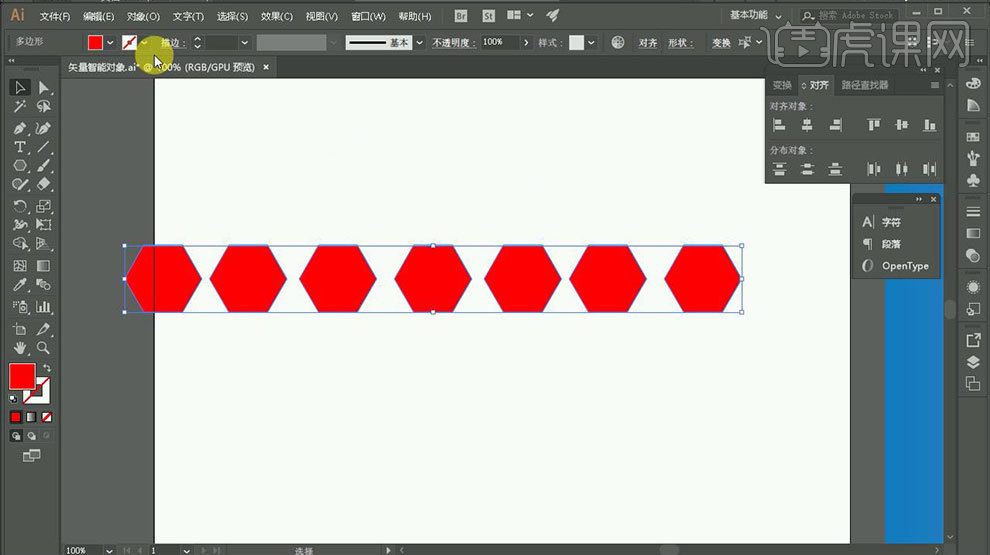
3、关闭【描边】调整不同的颜色如图所示,调整大小和位置,执行【居中对齐】。
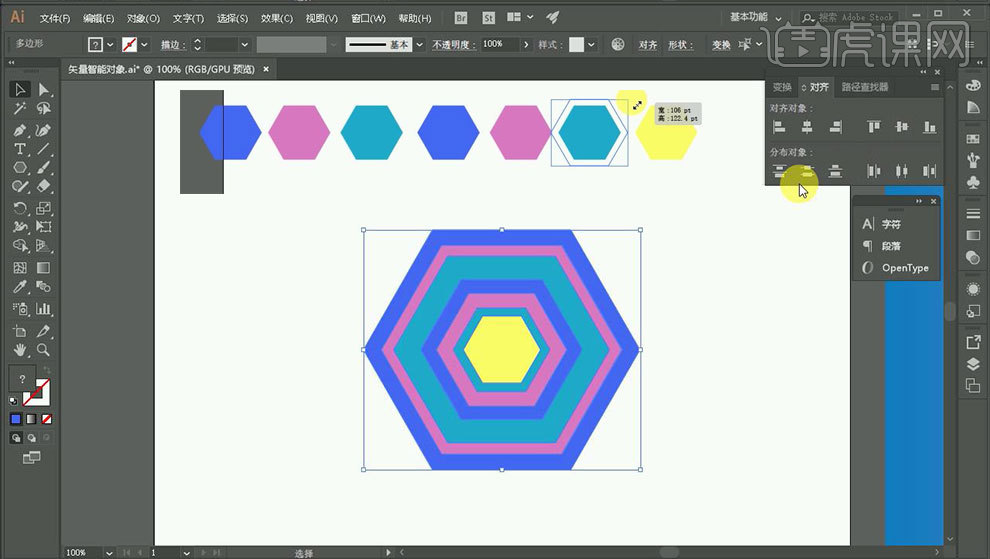
4、使用【混合工具】依次点击每个【形状】,绘制完成后,双击图层进行单独调整,调整完成后如图。
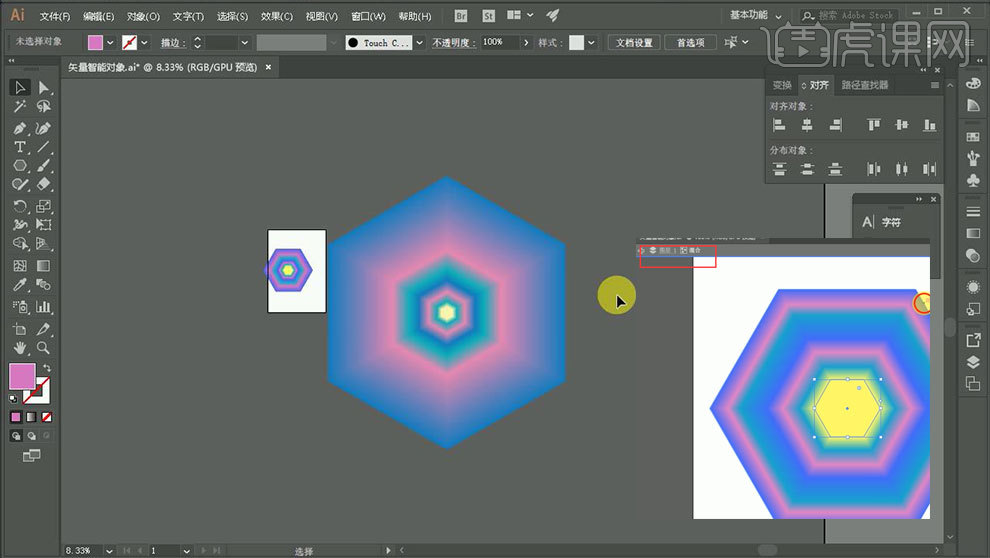
5、【CTRL+C复制CTRL+V粘贴到PS】选择【智能对象】调整大小。
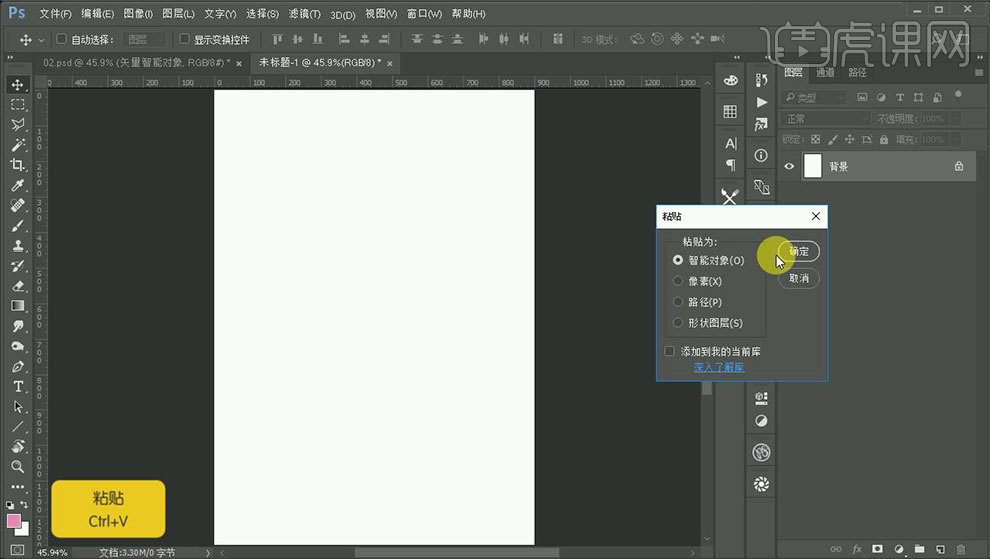
6、绘制【直线】填充【颜色】【CTRL+J复制一层】【CTRL+T】调整旋转角度【1°】然后【合并图层】。
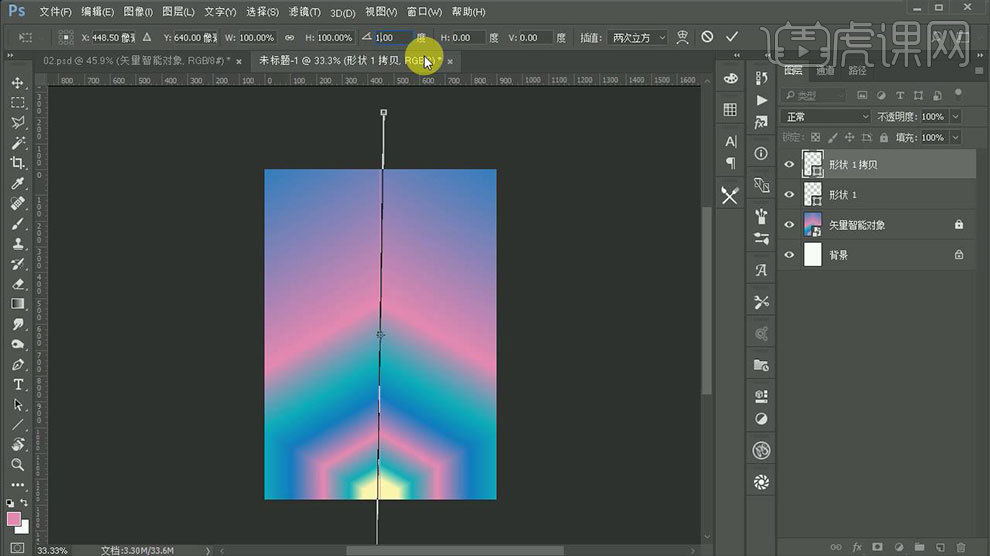
7、重复上述步骤,直至循环一周,添加【图层蒙版】擦除多余部分。
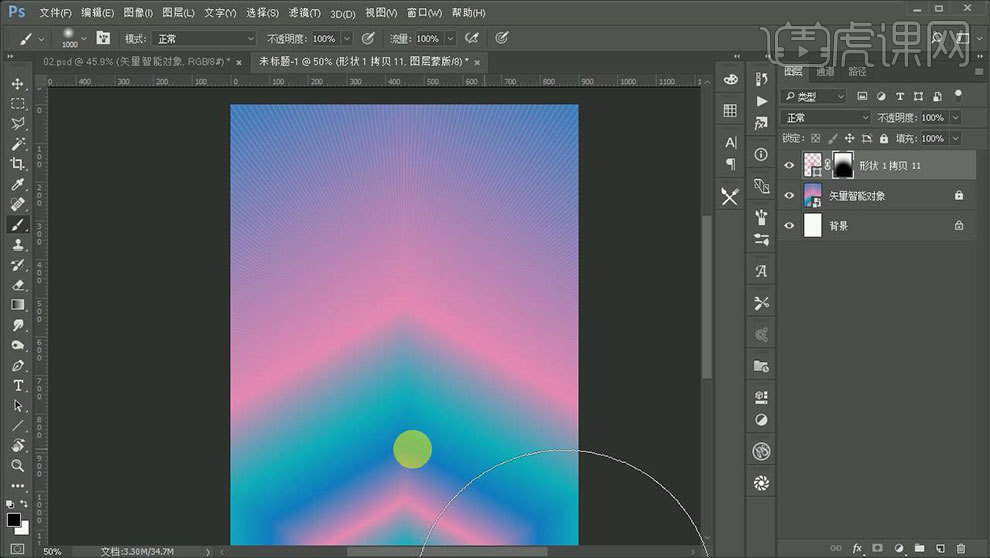
8、使用【矩形工具】绘制矩形,添加【描边效果】填充改为【0】。
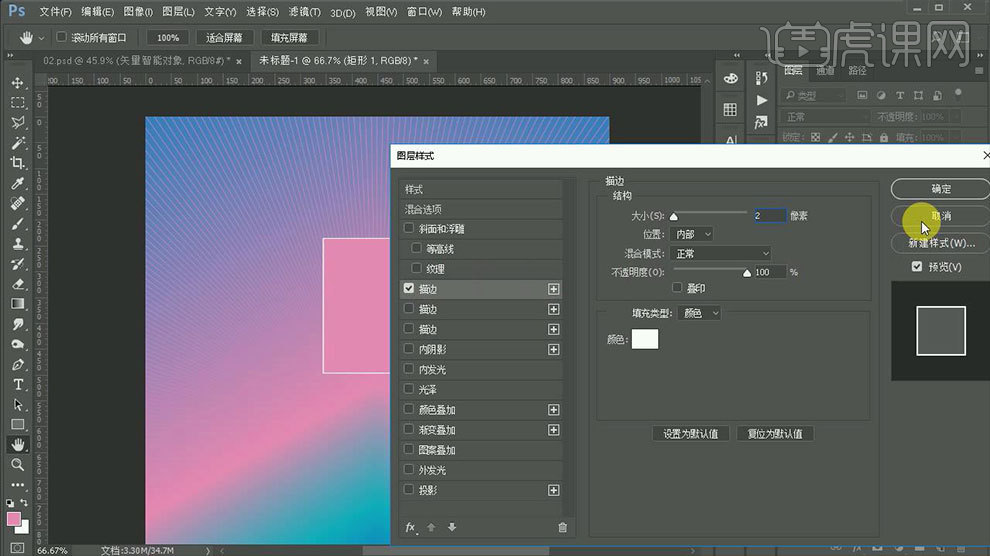
9、调整旋转角度,然后【复制两层】继续绘制两个小的【正方形】。
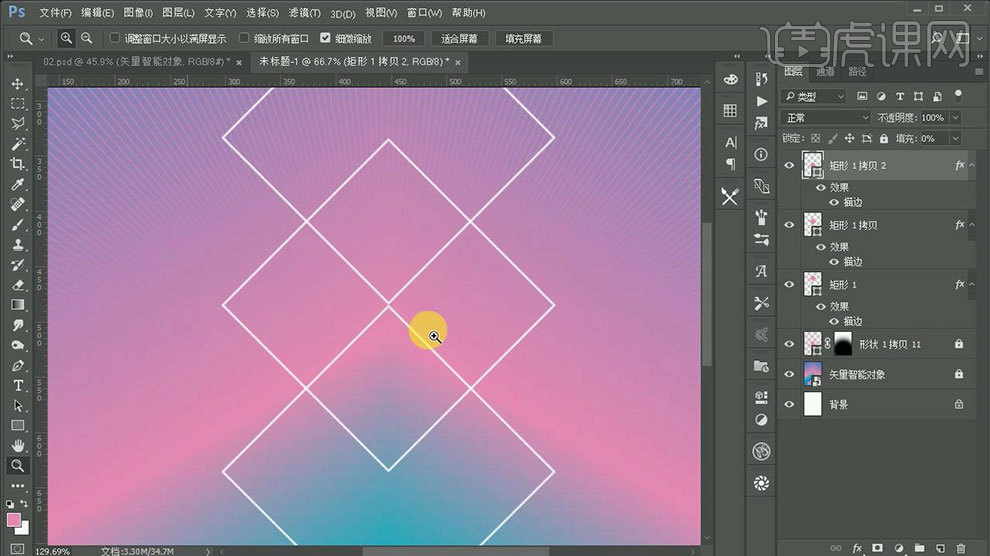
10、使用【直线】绘制合适粗细的线条,调整位置,多次复制并调整角度。
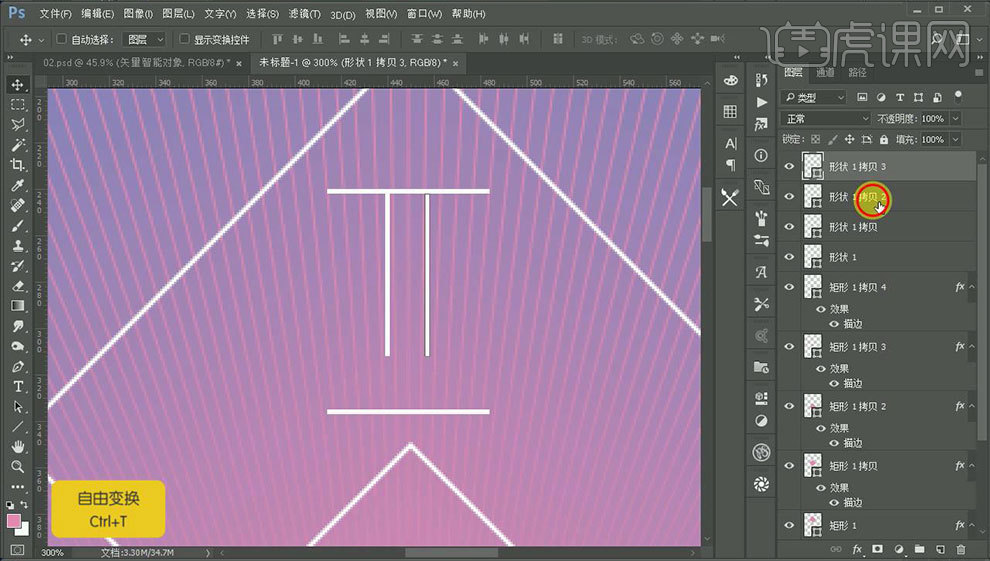
11、然后使用其他的【几何工具】结合同上方法,进行调整,完成后如图。
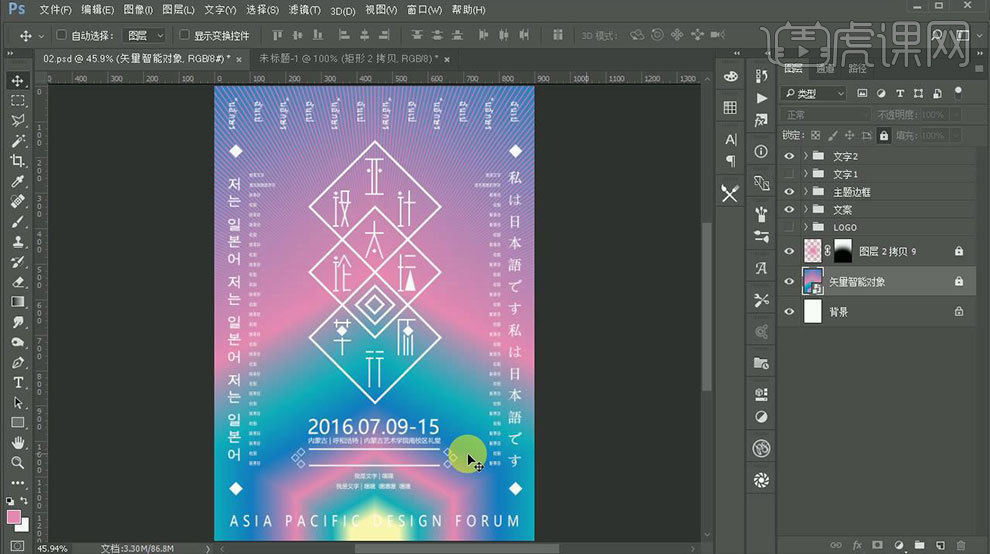
12、最终效果图如图所示。