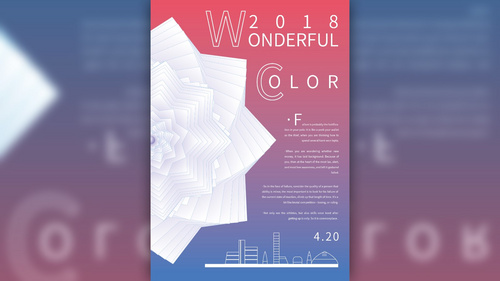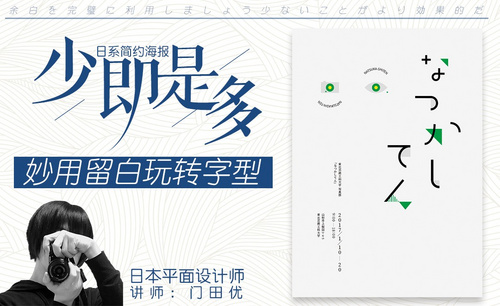ai制作海报

1.【打开】AI软件,【新建】任意大小的画布。具体效果如图示。
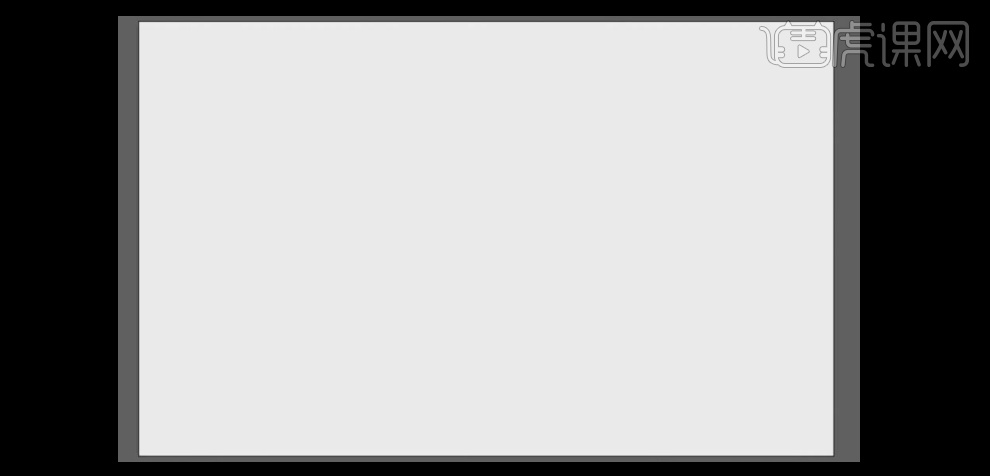
2.使用【矩形工具】绘制画布大小的矩形框,【填充】深蓝色,按【Alt+2】锁定图层。具体效果如图示。
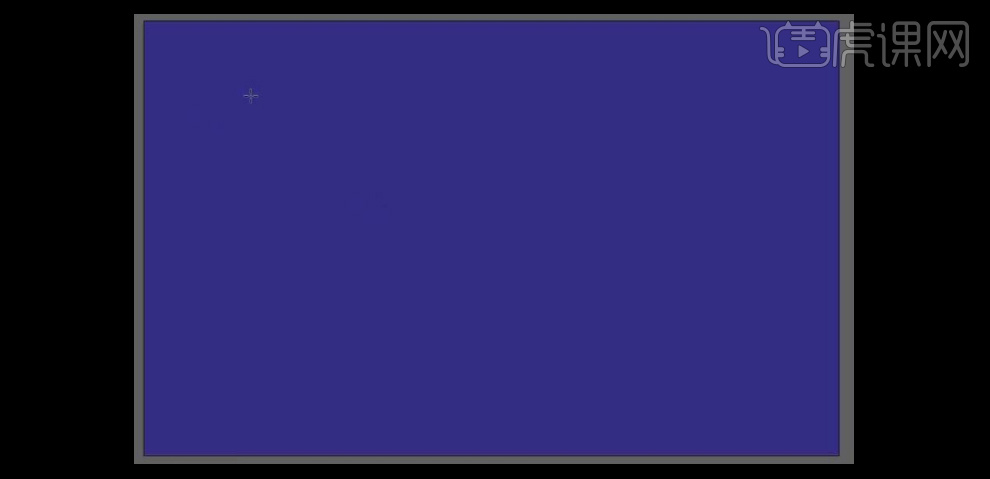
3.使用【矩形工具】绘制合适大小的矩形框,【填充】灰色,单击【效果】-【3D】-【凸出和斜角】,具体参数如图示。具体效果如图示。
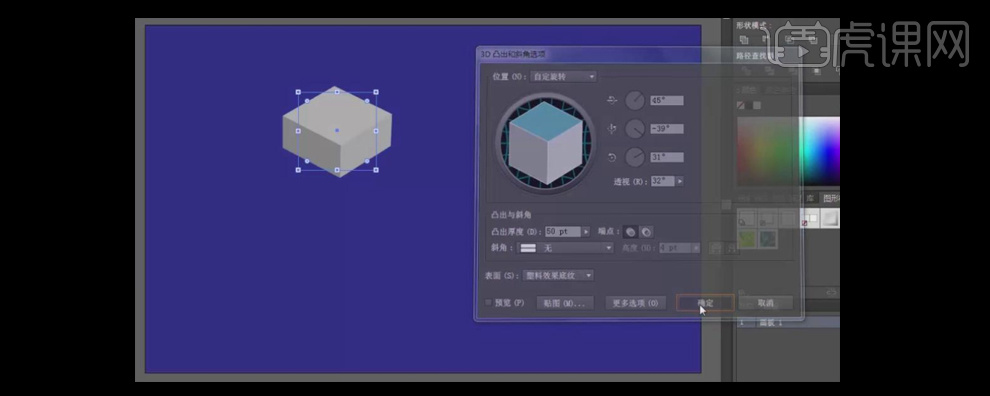
4.单击【对象】-【扩展】,【选择】立方体对象,【右击】取消编组,使用【直接选择工具】调整锚点的位置。按Alt键【移动复制】至合适的位置。具体效果如图示。
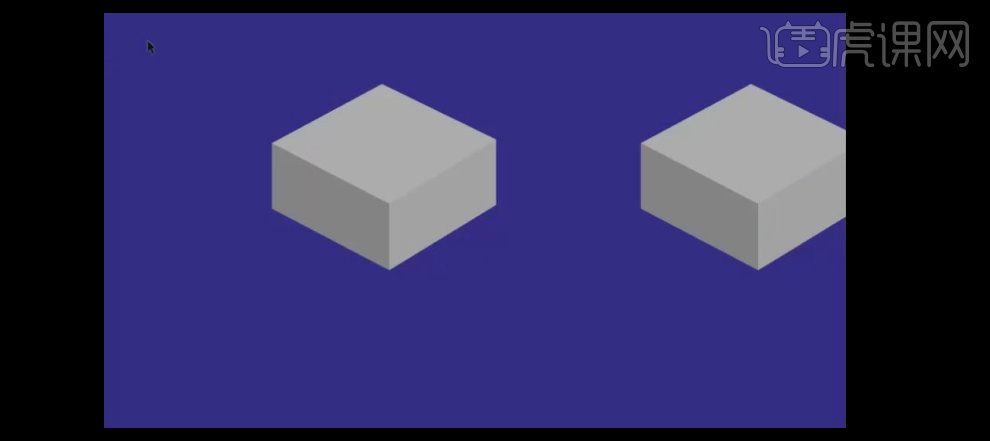
5.使用【选择工具】,【选择】立方体的一个面,【移动】至合适的位置。按Alt键【复制】,【调整】至合适的大小,【填充】亮蓝色,【选择】蓝色矩形框,按Alt键【移动复制】至合适的位置,单击混合工具,在两个蓝色矩形上单击,双击【混合选项工具】,修改【混合选项】参数,具体如图示。具体效果如图示。
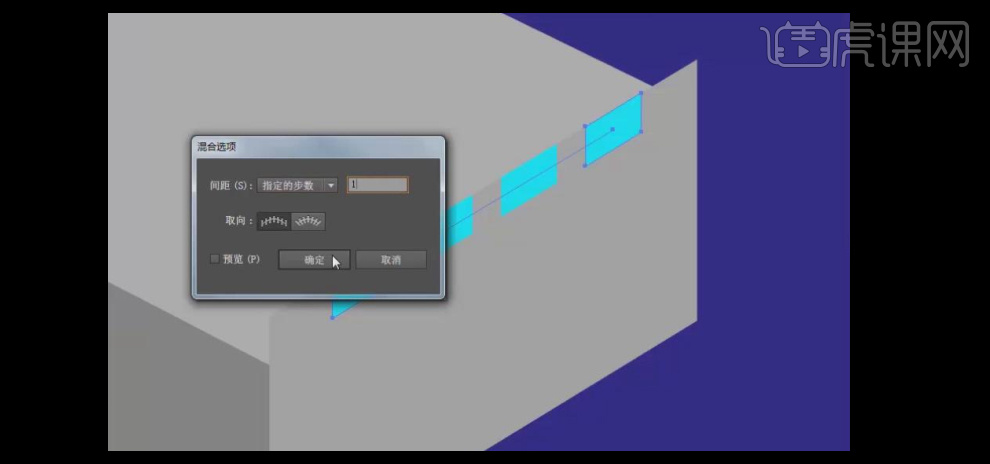
6.【选择】蓝色矩形,单击【对象】-【扩展】,【选择】蓝色对象和底层矩形对象,单击【路径查找器】-【剪去顶层对象】。具体效果如图示。
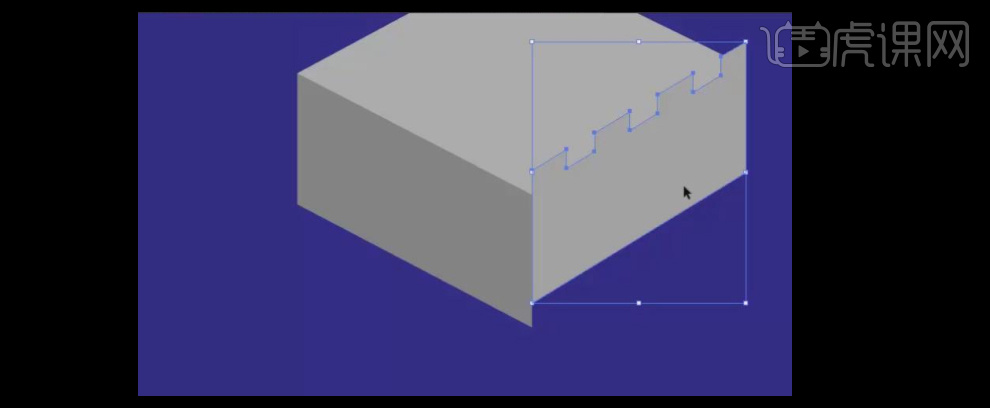
7.按Alt键【移动复制】至合适的位置,使用【变形工具】调整至合适的形状。具体效果如图示。
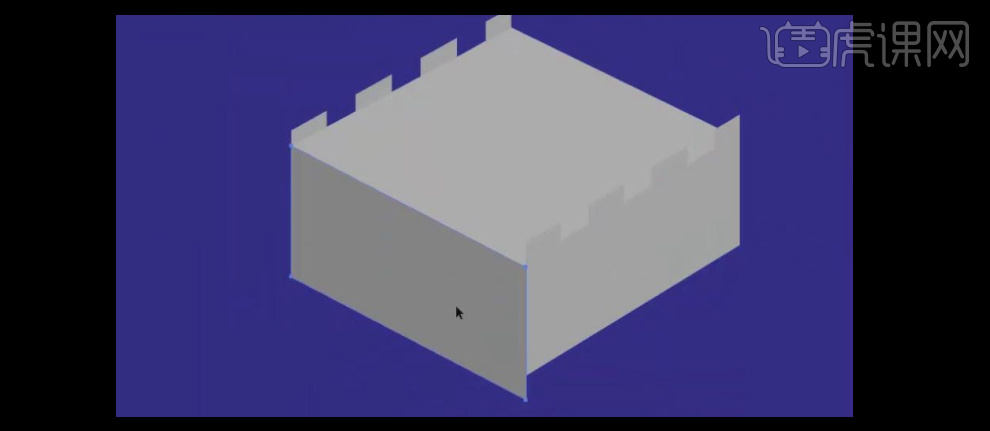
8.【选择】矩形的三个面,并【填充】合适的颜色,使用【钢笔工具】在矩形合适的位置【添加】锚点,使用【直接选择工具】,【选择】锚点,并调整锚点至合适的位置。具体效果如图示。
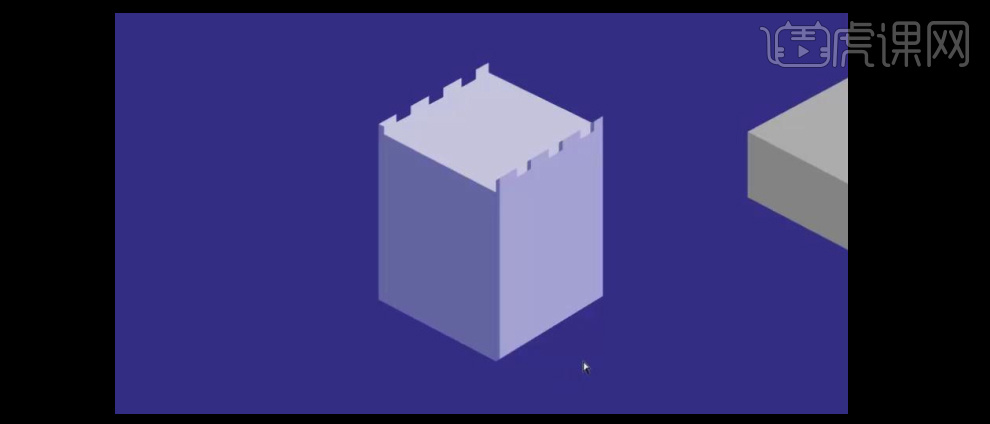
9.【选择】所有对象,按Alt键【移动复制】,【调整】至合适的大小,并放置画面合适的位置。使用【钢笔工具】在画面合适的位置绘制矩形,【选择】矩形和底部对象,单击【路径查找器】-【剪去顶层】。具体效果如图示。
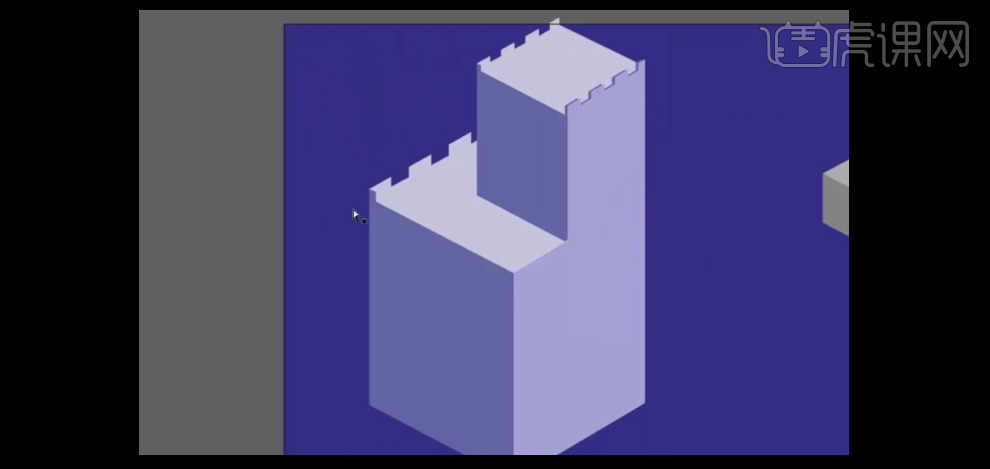
10.【选择】小塔楼,按Alt键【移动复制】,调整大小,并放置合适的位置。使用【钢笔工具】绘制合适形状的矩形 ,【右击】-【建立剪切蒙版】,使用【直接选择工具】调整塔楼锚点的位置。具体效果如图示。
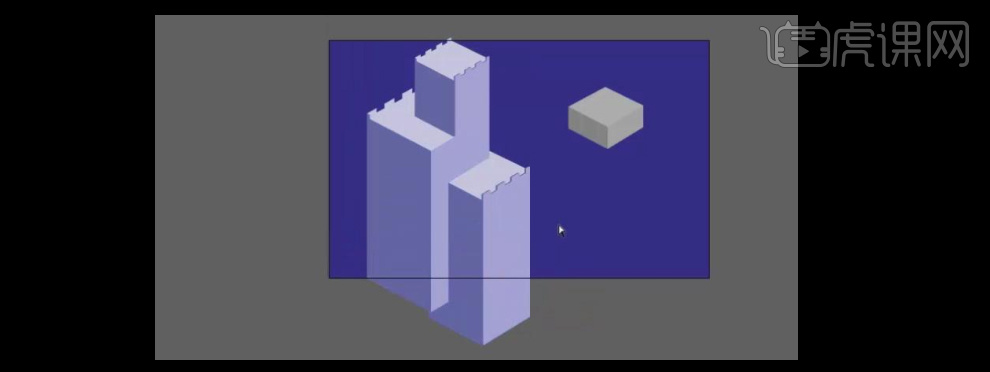
11.【选择】所有的塔楼对象,【右击】-【编组】,调整整体的大小,并移动至合适的位置。使用【矩形工具】,【颜色】黑到白渐变,绘制合适大小的矩形框,【选择】所有的对象,【右击】-【建立剪切蒙版】,并调整渐变颜色的方向。具体效果如图示。
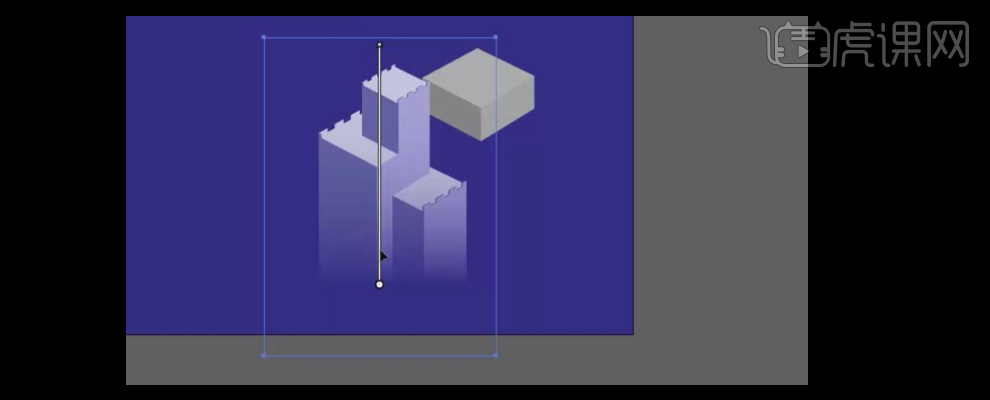
12.【选择】立方体 ,移动至合适的位置,使用【直接选择工具】,调整锚点至合适的位置。【选择】最上方矩形,按【Ctrl+C】复制,按【Ctrl+F】原位前置粘贴,【等比缩放】至合适的大小,【选择】两个矩形框,单击【路径查找器】-【剪去上方对象】。具体效果如图示。
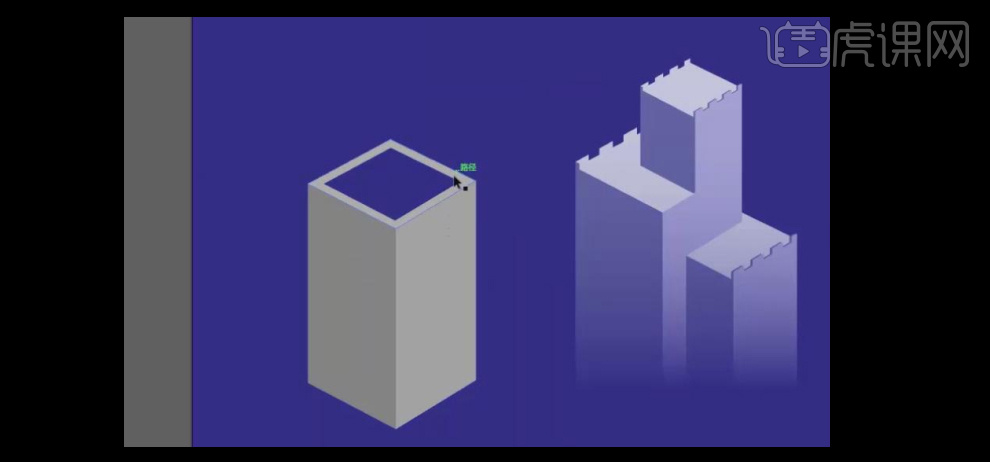
13.使用【椭圆形工具】,绘制合适大小的圆,【填充】合适的颜色,使用【钢笔工具】,绘制合适大小的三角形,【填充】淡黄至透明白,并放置画面合适的位置。【选择】立方体关联的对象,右击【编组】。具体效果如图示。
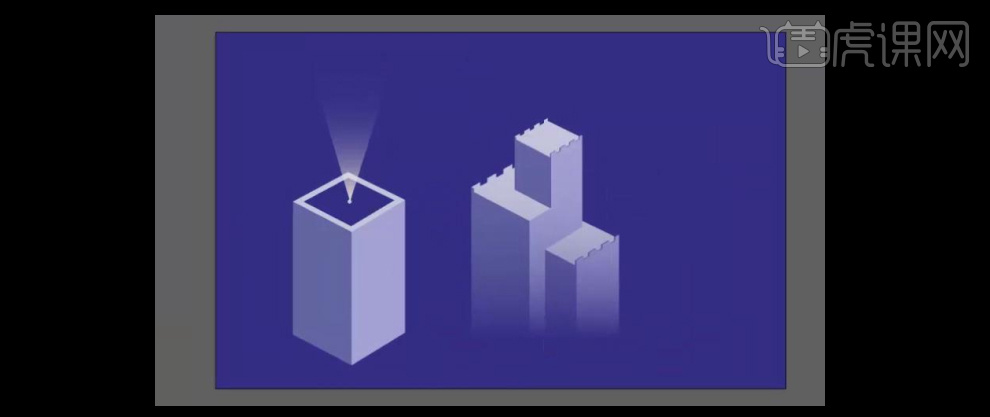
14.使用相同的方法给远光灯也添加【不透明渐变剪切蒙版】效果。具体效果如图示。
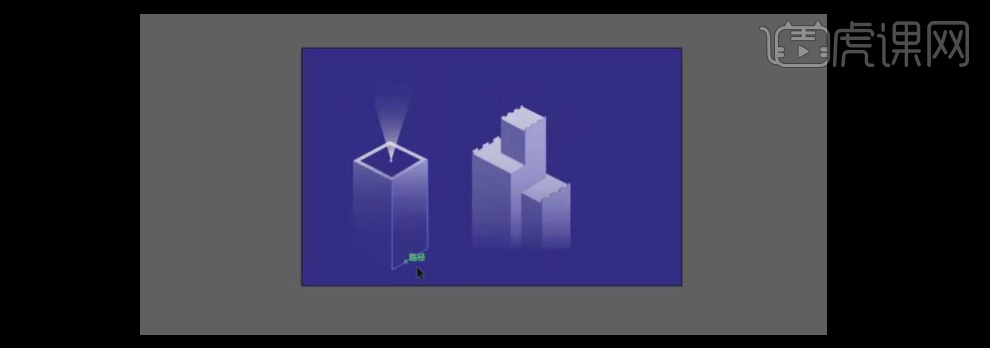
15.调整远光灯元素的大小,按Alt键【移动复制】两个对象,并调整大小,放置画面合适的位置。使用【文字工具】,【字体】造字工房悦圆,输入文字。具体效果如图示。

16.【选择】文字对象,右击【创建轮廓】,【右击】取消编组。使用【选择工具】,【选择】数字5,添加合适大小【描边】,单击【对象】-【扩展】,单击【路径查找器】-【联集】。【选择】周字,右击【释放复合路径】,【选择】口字,单击【路径查找器】-【剪去顶层】,【删除】多余的笔画,使用【钢笔工具】绘制合适的形状,添加【合适大小的描边】,并调整锚点的角度和大小。具体效果如图示。

17.【选择】数字5,单击【效果】-【3D】-【凸出和斜角】,具体参数如图示。具体效果如图示。
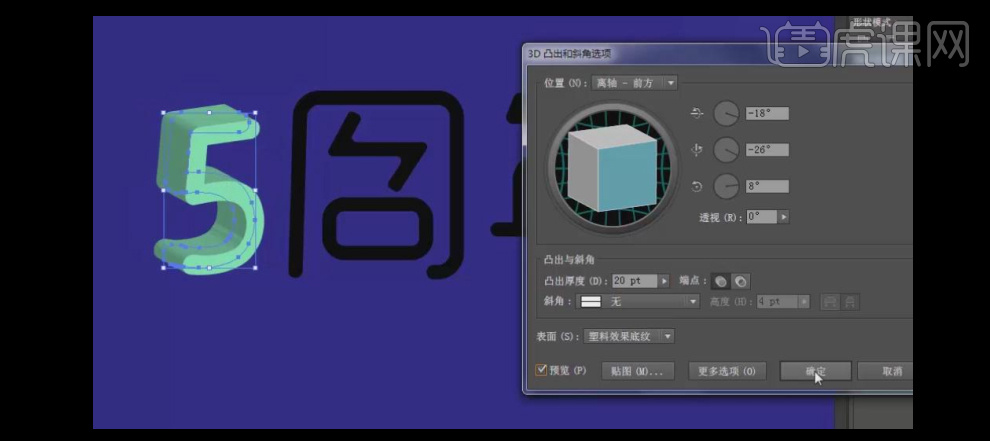
18.【选择】数字5,使用【透视工具】对数字5进行调整,选择其他的文字,排列至合适的位置。具体效果如图示。
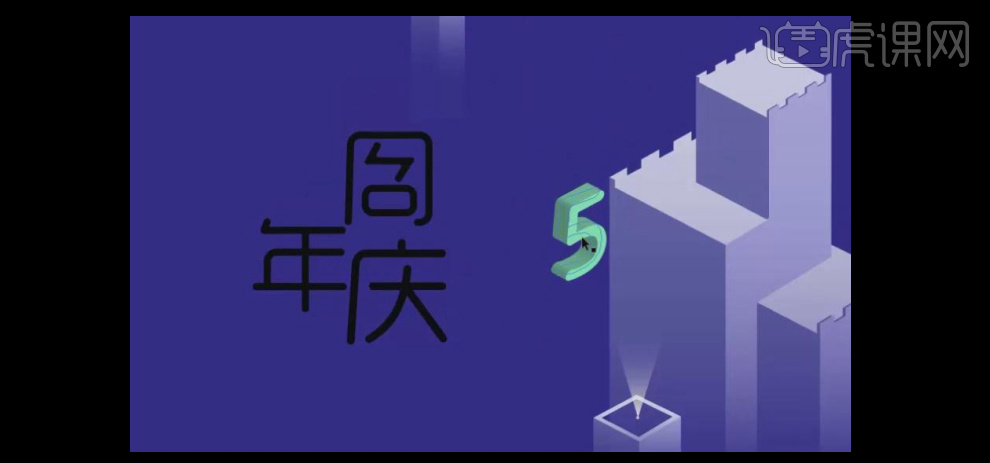
19.【选择】数字5,单击【对象】-【扩展】,【右击】-【取消编组】。使用【选择工具】,选择关联的面,单击【路径查找器】-【联集】。具体效果如图示。
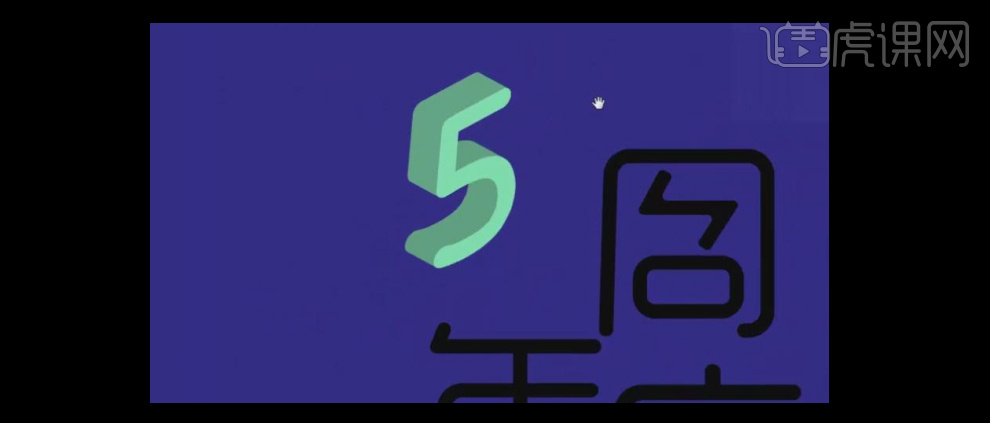
20.【选择】数字5的顶面,【填充】粉色渐变。具体渐变颜色如图示。具体效果如图示。
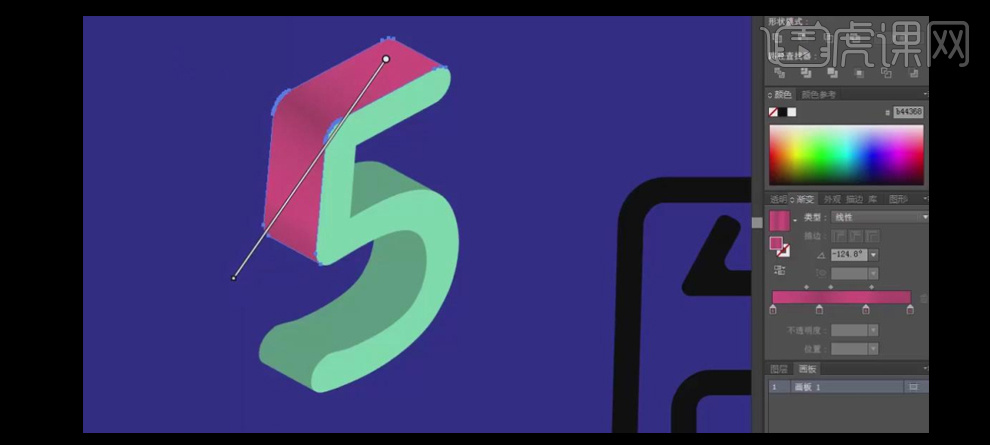
21.【选择】数字5的其他暗面,【填充】相同的粉色渐变。【选择】5的正面,【填充】亮粉渐变色。具体效果如图示。
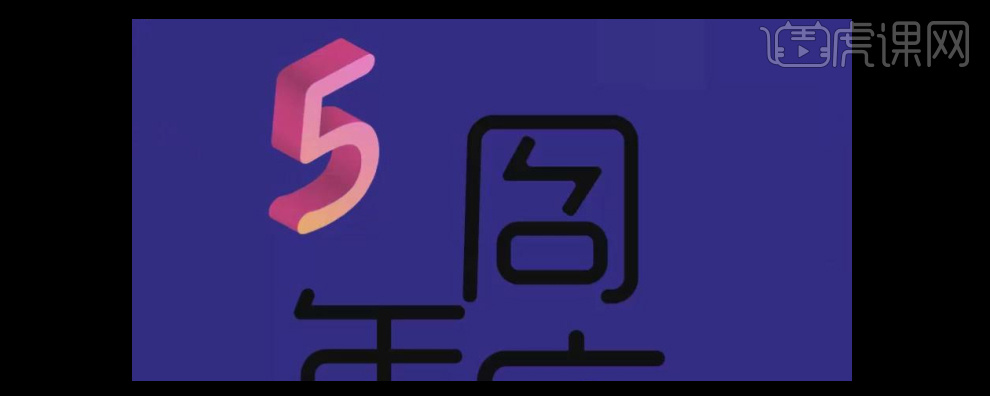
22.【选择】周年庆,【右击】-【编组】,【填充】合适的渐变色,按Alt键【移动复制】,【填充】吸取5的暗部色。具体效果如图示。

23.【选择】周年庆底部对象,按Alt键【移动复制】,【填充】深蓝色。具体效果如图示。

24.【选择】所有的周庆年文字对象,按【Ctrl+G】编组。使用【钢笔工具】,绘制合适的形状,【填充】深蓝到透明的渐变,使用【直接选择工具】调整锚点位置,并置于数字5下方合适的位置。具体效果如图示。

25.使用相同的方法给其他的文字添加相应的形状效果,【框选】所有的关联对象,右击-【编组】。具体效果如图示。

26.使用【钢笔工具】绘制合适大小的曲线和三角形,【填充】白色,【选择】曲线,单击【对象】-【扩展】,并调整整体的位置,【选择】两个对象,右击-【编组】。具体效果如图示。
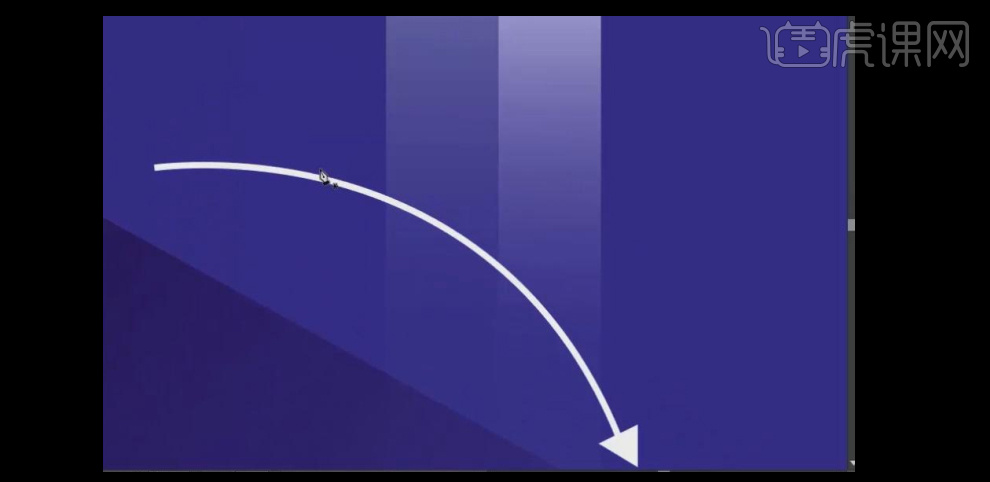
27.使用【钢笔工具】绘制合适大小路径,使用【路径文字工具】,输入文字,【颜色】白色,并调整文字的大小,放置画面值位置。具体效果如图示。

28.【选择】箭头对象,按Alt键【移动复制】,调整至合适的角度,并放置画面合适的位置。调整文字部分的整体细节。【选择】所有的文字关联对象,右击-【编组】。具体效果如图示。
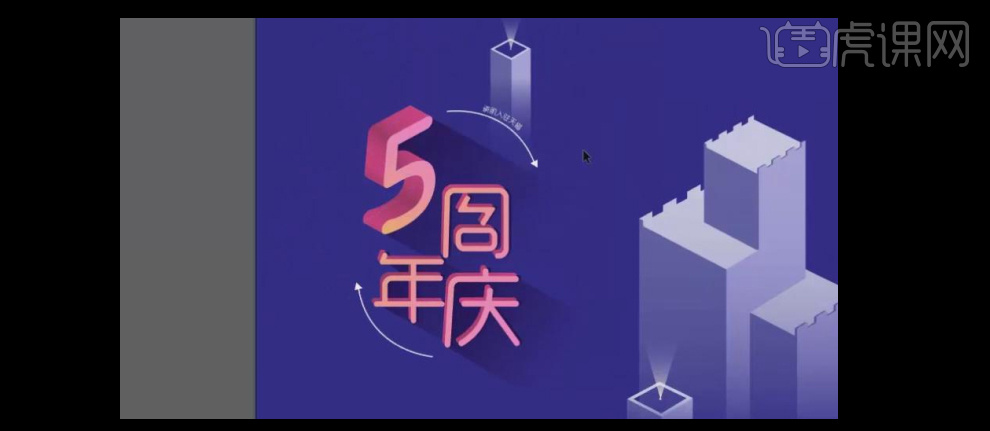
29.使用【形状工具】和【钢笔工具】给塔楼添加辅助元素,使用【文字工具】,输入辅助文案,使用【变形工具】,调整文案的方向和大小,并放置塔楼合适的位置。具体效果如图示。
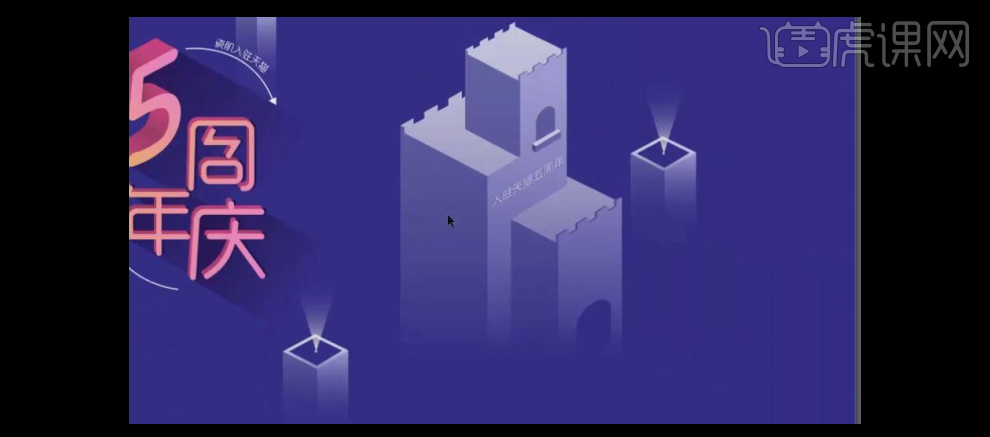
30.【选择】辅助文案阴影,单击【效果】-【模糊】-【高斯模糊】,具体参数如图示。具体效果如图示。
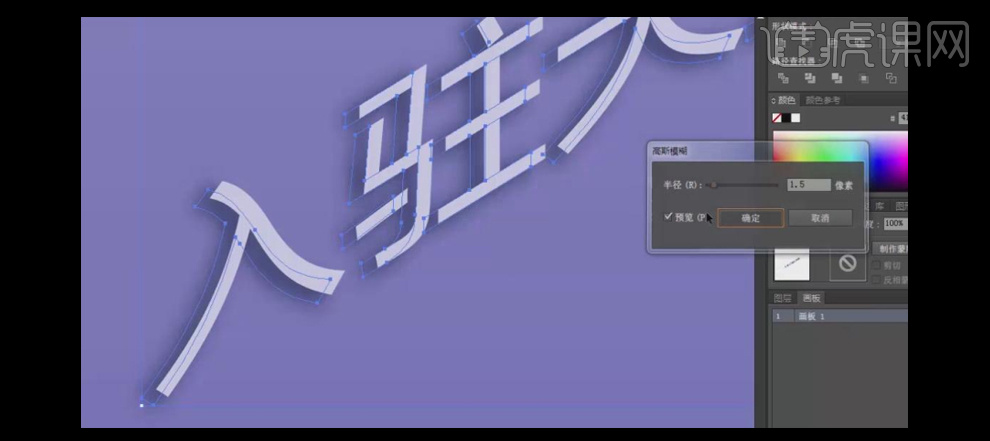
31.【调整】画面所有的对象大小,并排列至画面合适的位置。具体效果如图示。

32.【拖入】准备好的素材,【调整】大小,并置于画面合适的位置。使用【钢笔工具】,绘制合适的大小,【框选】素材和形状对象,【右击】-【建立剪切蒙版】。具体效果如图示。
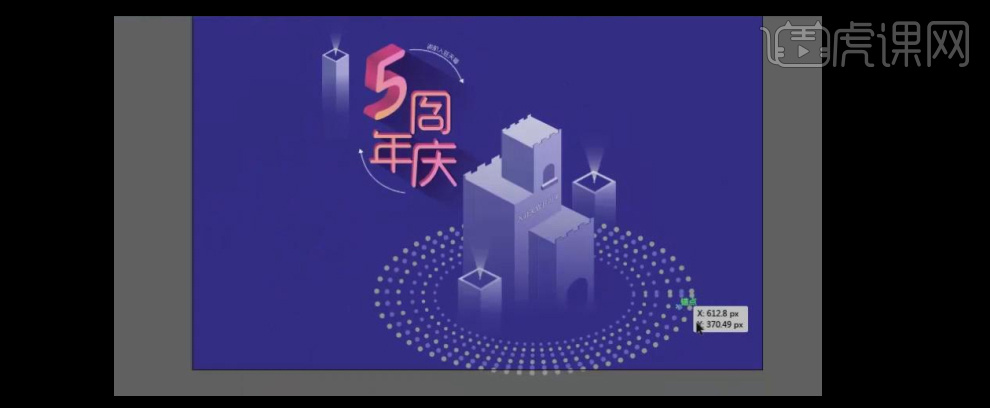
33.【依次】拖入其他准备好的素材,【调整】大小,并放置画面合适的位置。使用【钢笔工具】,绘制合适大小的直线,单击【对象】-【扩展外观】,【填充】浅蓝色。使用【矩形工具】,绘制合适大小的矩形框,【框选】直线和矩形框,单击【路径查找器】-【剪去顶层对象】。具体效果如图示。
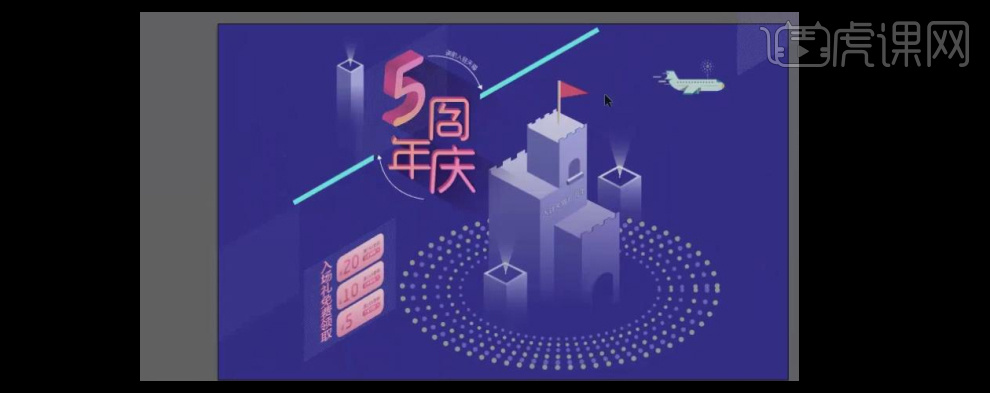
34.使用【直接选择工具】调整画面的细节部分,使用【文字工具】输入辅助文案,调整文字的大小,【填充】合适的颜色,并放置画面合适的位置。具体效果如图示。
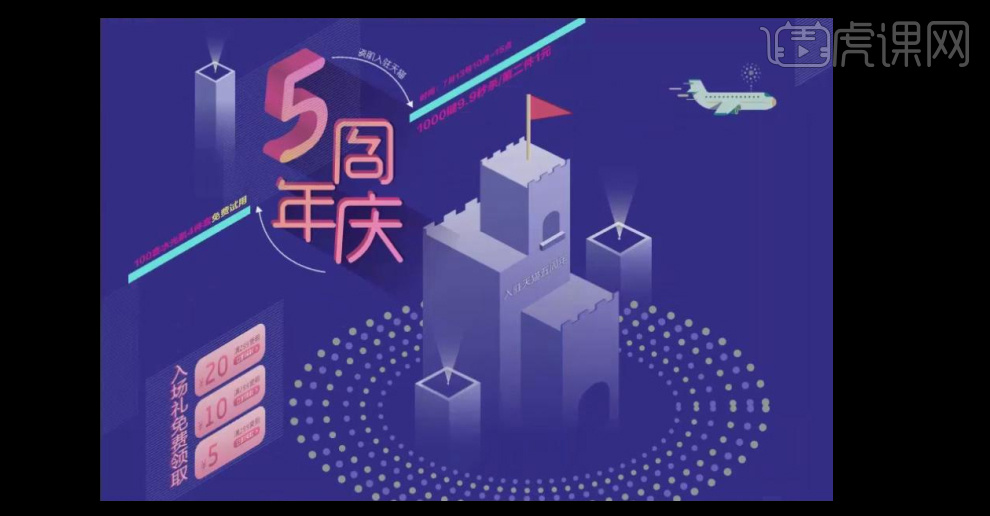
35.使用【形状工具】,绘制合适的辅助形状元素,【填充】合适的颜色,【调整】大小,并放置画面合适的位置。具体效果如图示。

36.最终效果如图示。
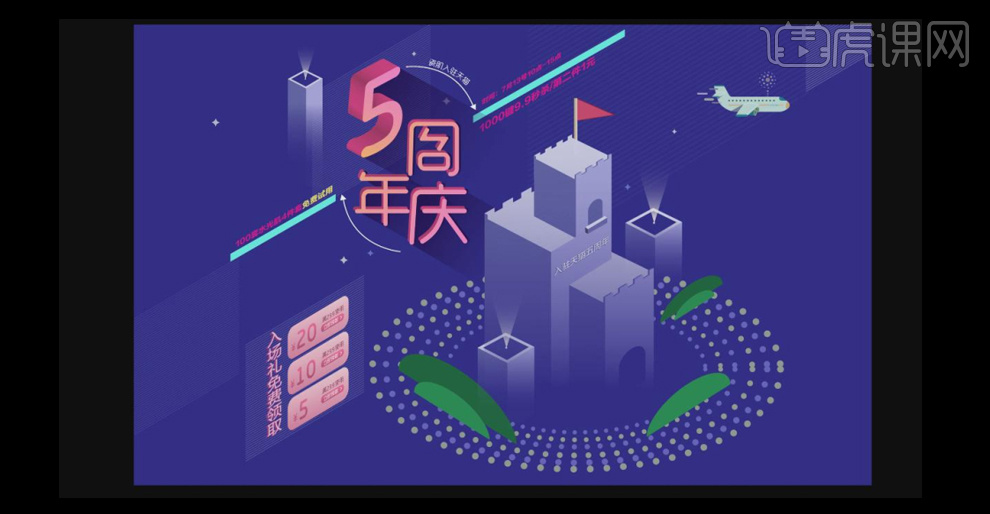
1.本节课我们进行讲解使用图形来绘制海报效果。
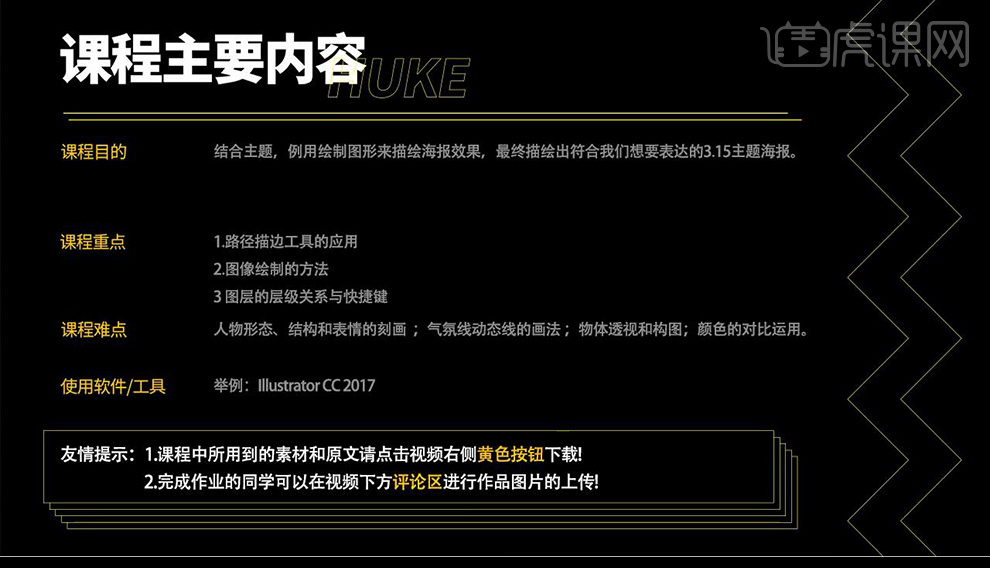
2.我们打开AI然后我们拖入我们绘制的草稿如图所示。
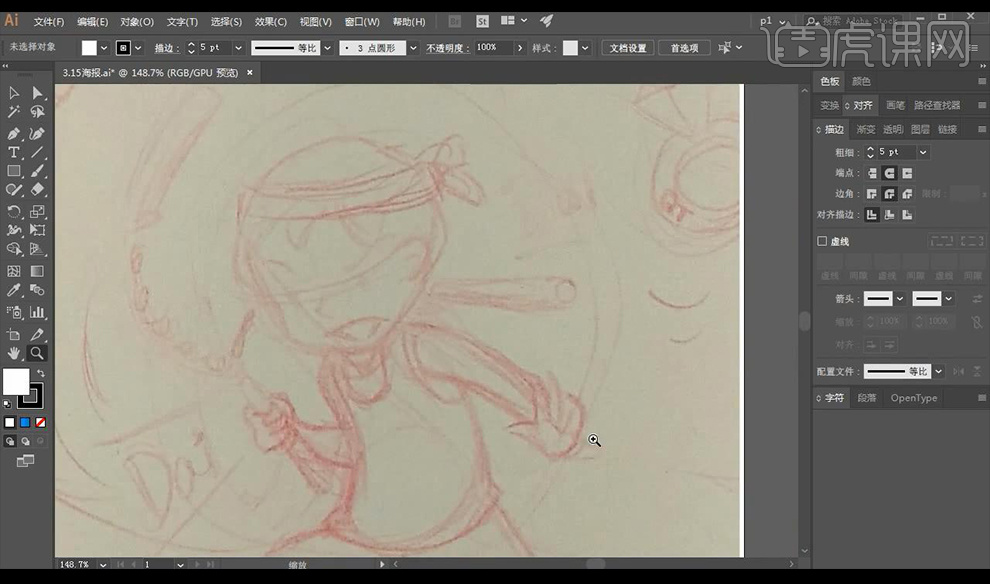
3.然后我们进行使用【钢笔工具】进行勾勒形状然后先将头巾跟头发部分填充白色。
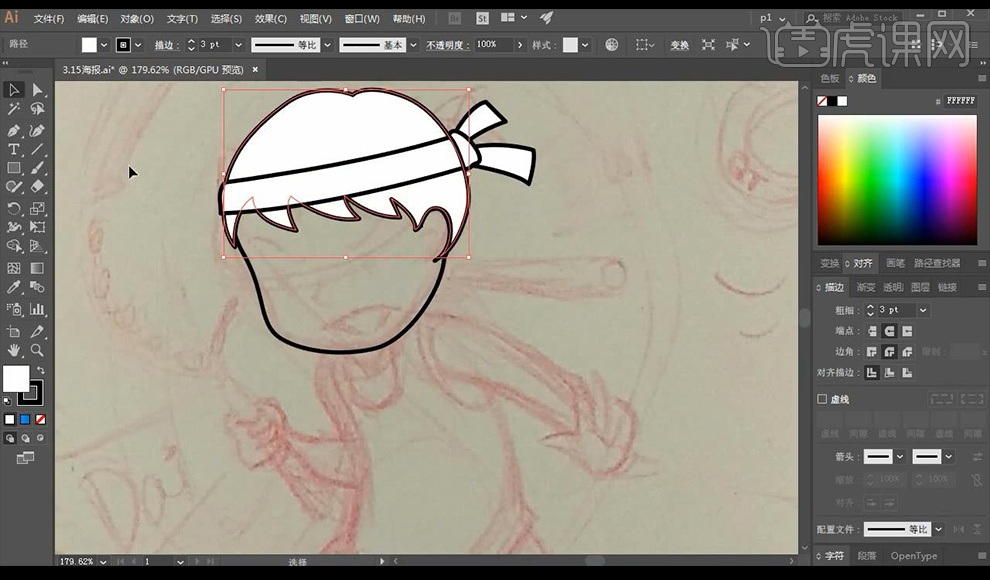
4.接下来我们进行勾勒五官的形状路径效果如图所示。
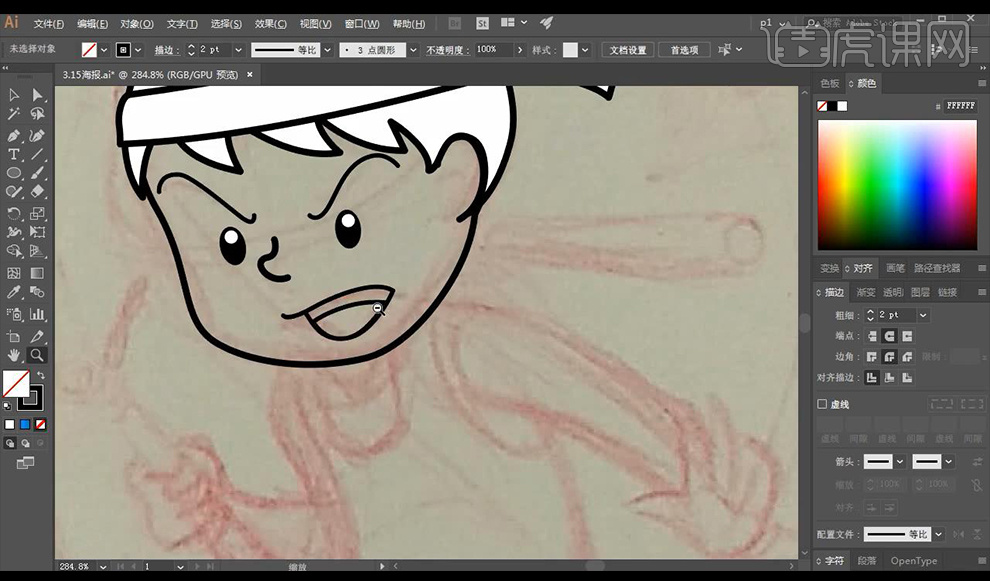
5.我们再来进行绘制人物的身体部分形状然后将其填充白色,将头的部分也进行填充白色。
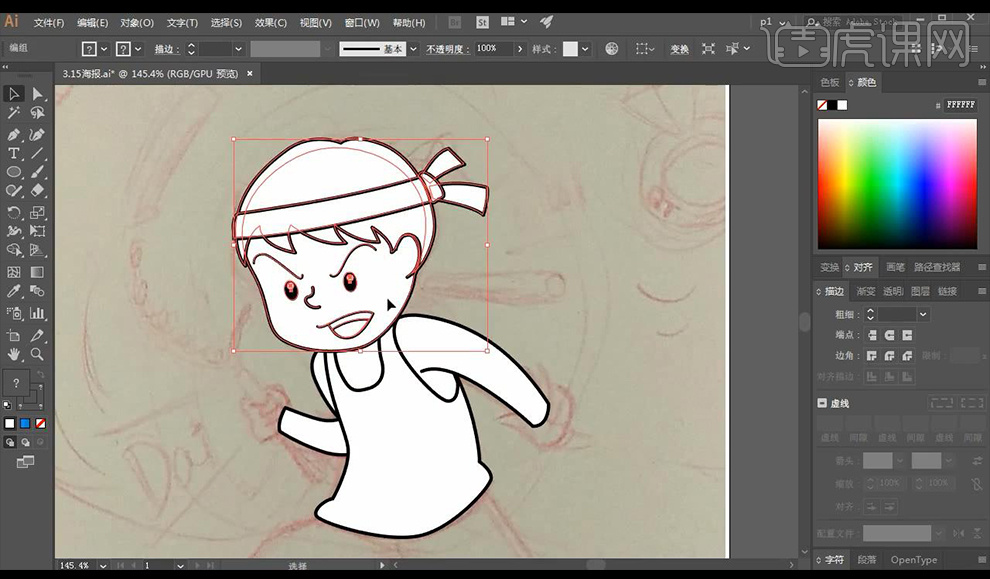
6.接下来我们进行绘制三节棍的形状填充白色如图所示。
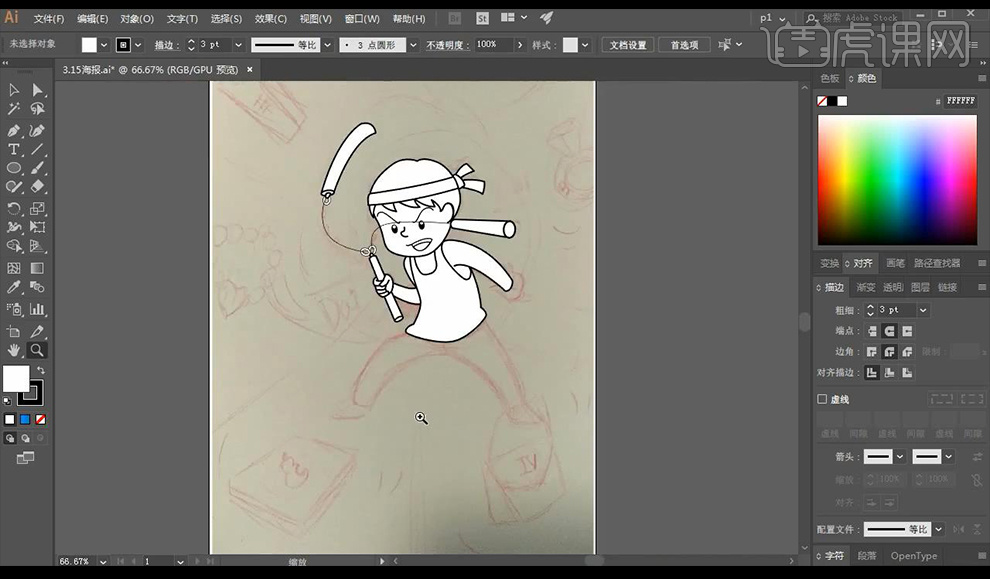
7.然后我们进行绘制人物腿的部分形状,再进行绘制一下气氛效果。
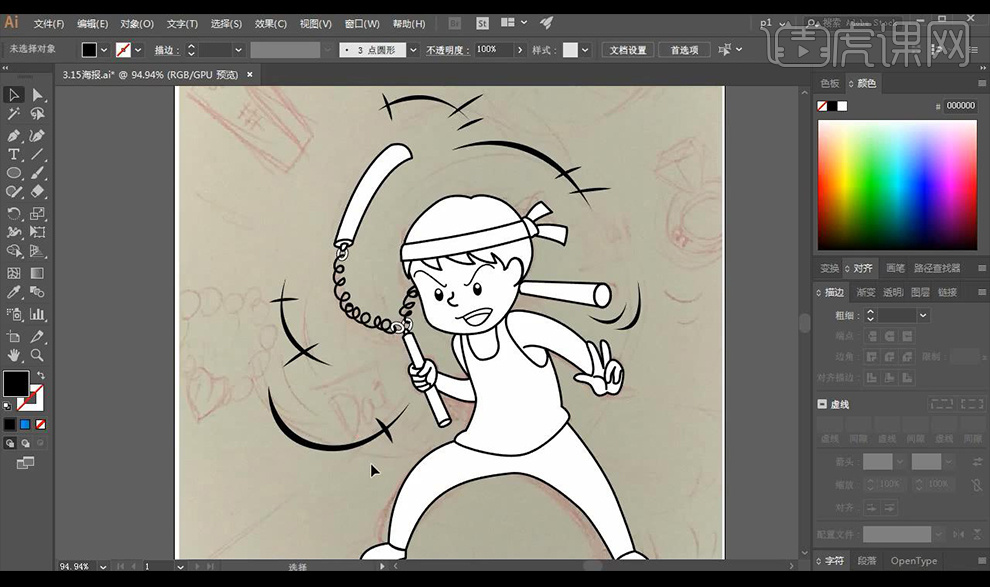
8.我们再进行添加装饰性文案摆放如图所示。
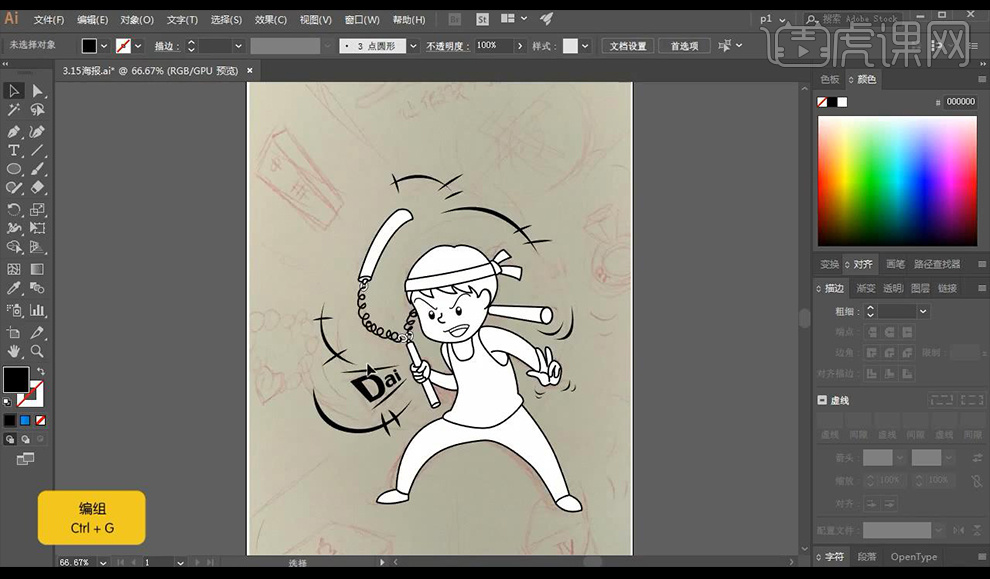
9.我们在下方进行绘制笔记本跟包的形状如图所示。
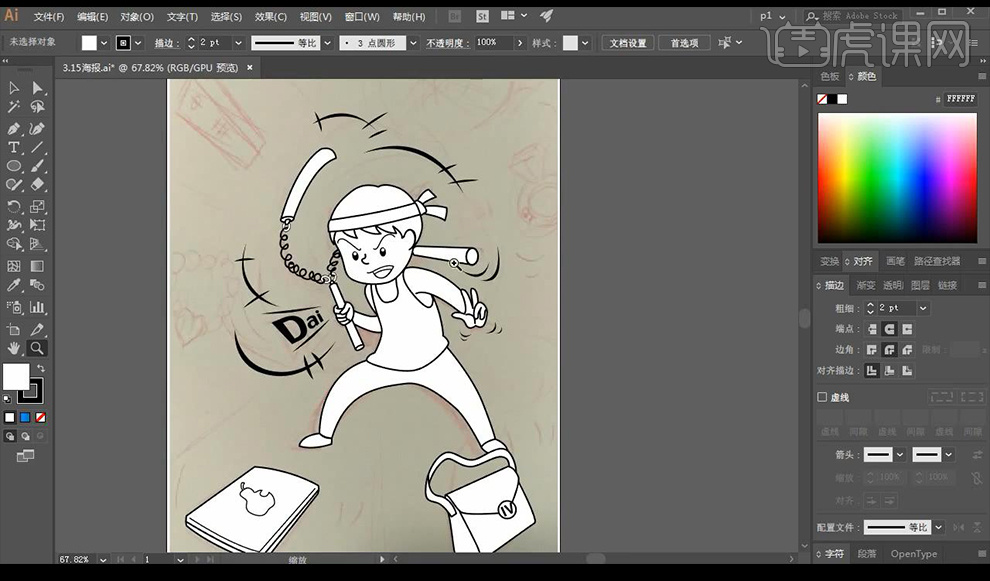
10.接下来我们在上方进行绘制各种素材跟旗帜,将文案进行输入摆放如图所示。
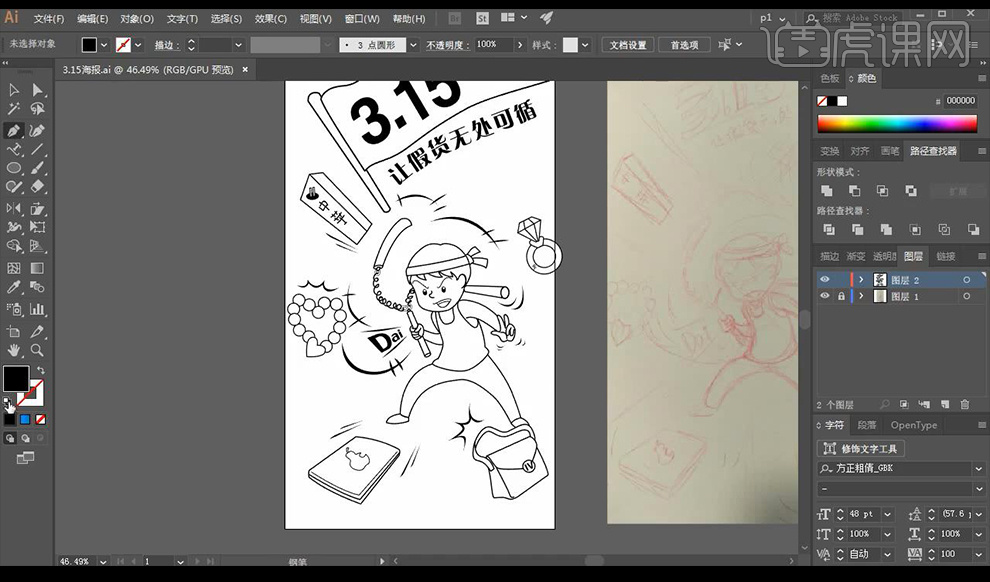
11.我们现在绘制一下整体的背景气氛线,然后将人物身体部分填充颜色如图所示。
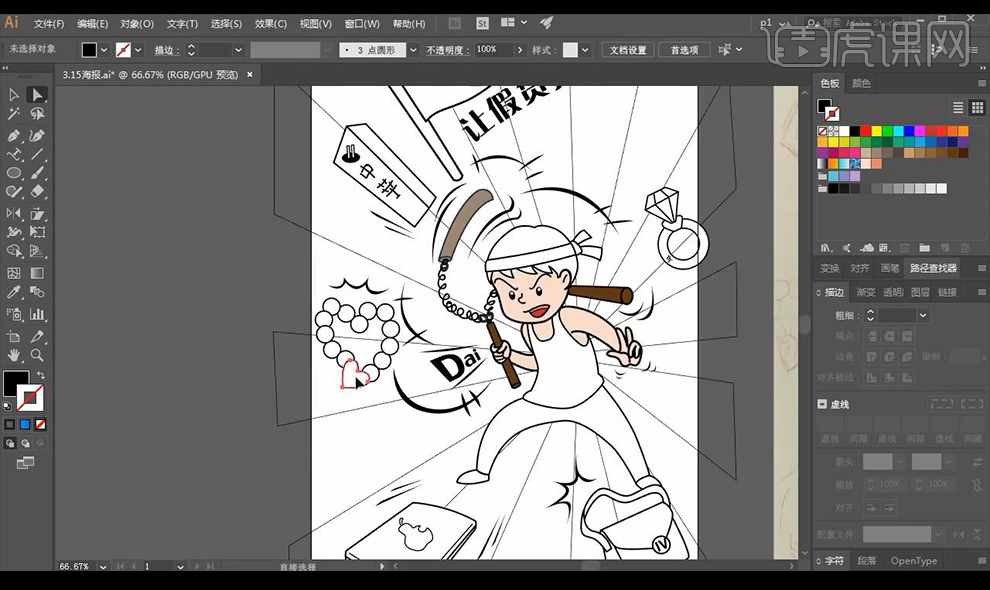
12.我们再对周围的素材进行填充颜色如图所示。
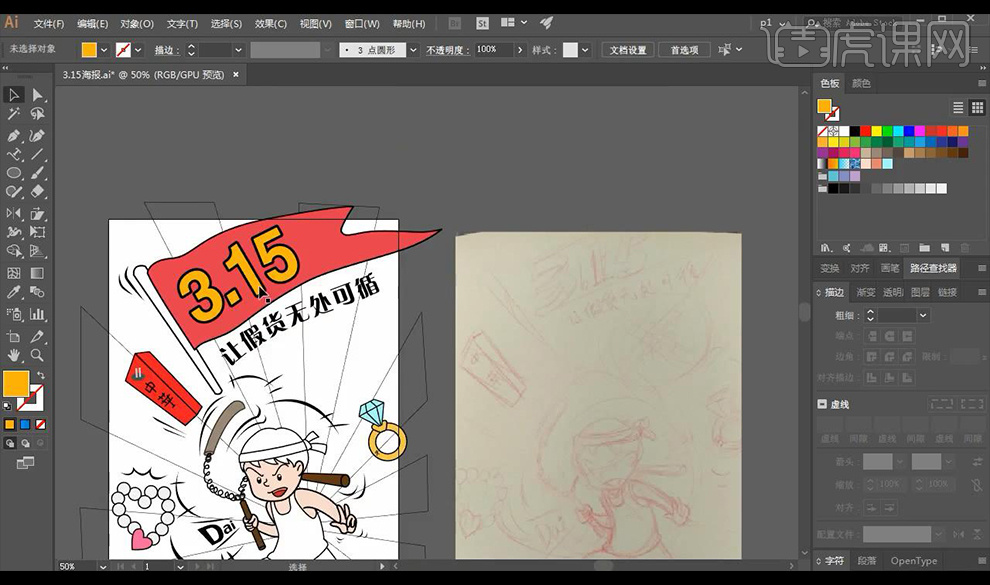
13.接下来我们将背景进行填充颜色,将旗帜部分修改颜色如图所示。
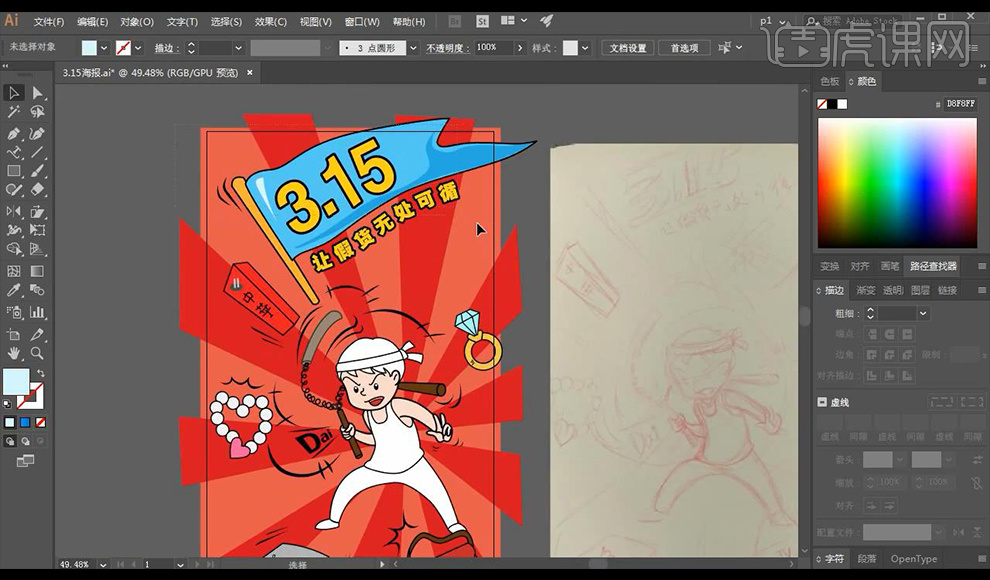
14.然后我们进行绘制出每个物体的高光部分。
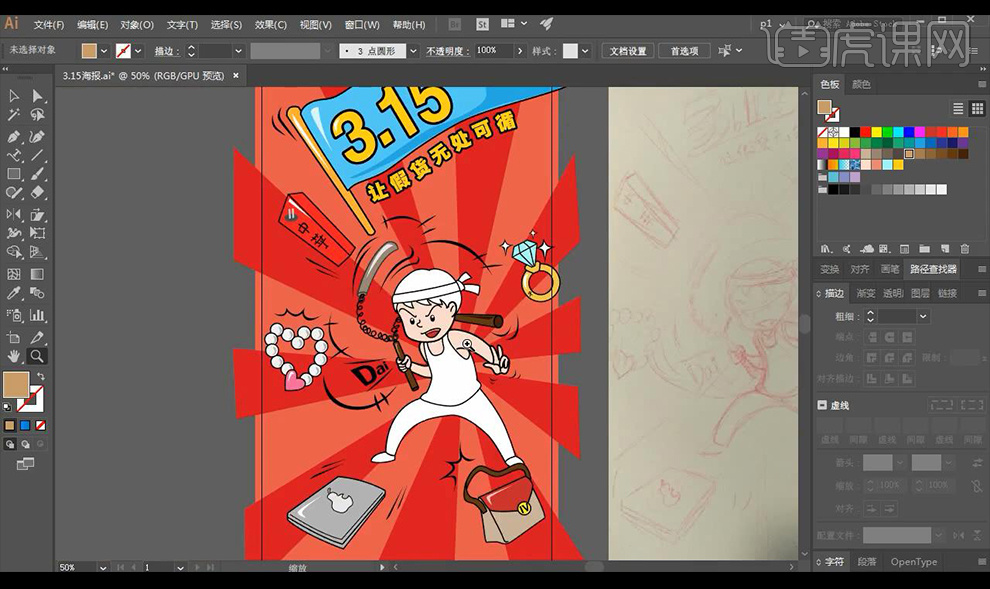
15.我们再对人物进行填充颜色,然后我们绘制出衣服上的褶皱效果如图所示。
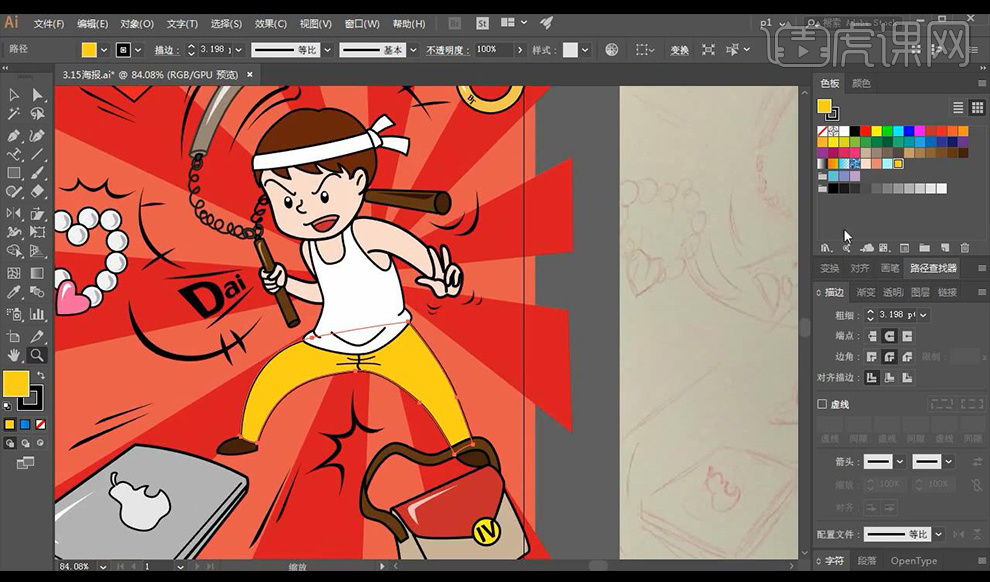
16.接下来我们绘制一下人物头发的高光跟暗部效果。
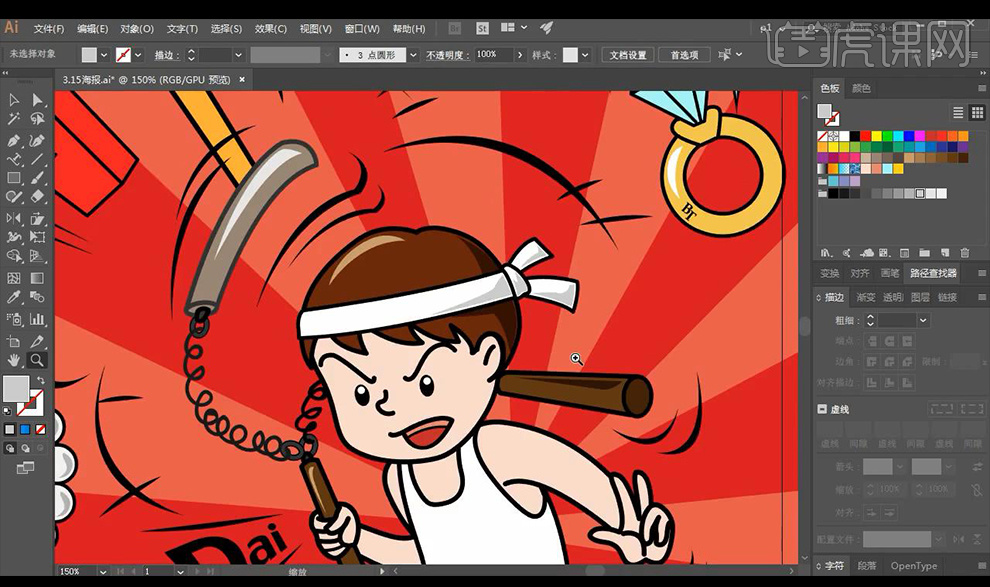
17.然后我们进行绘制人物面部跟人物身体的暗部跟高光的形状效果。
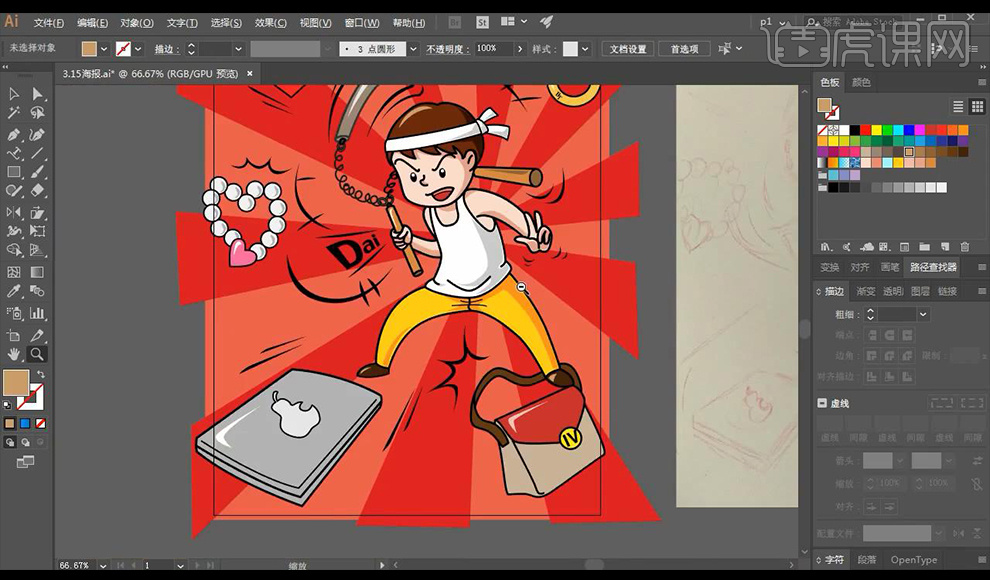
18.接下来我们对后方的背景拉出渐变效果如图所示。
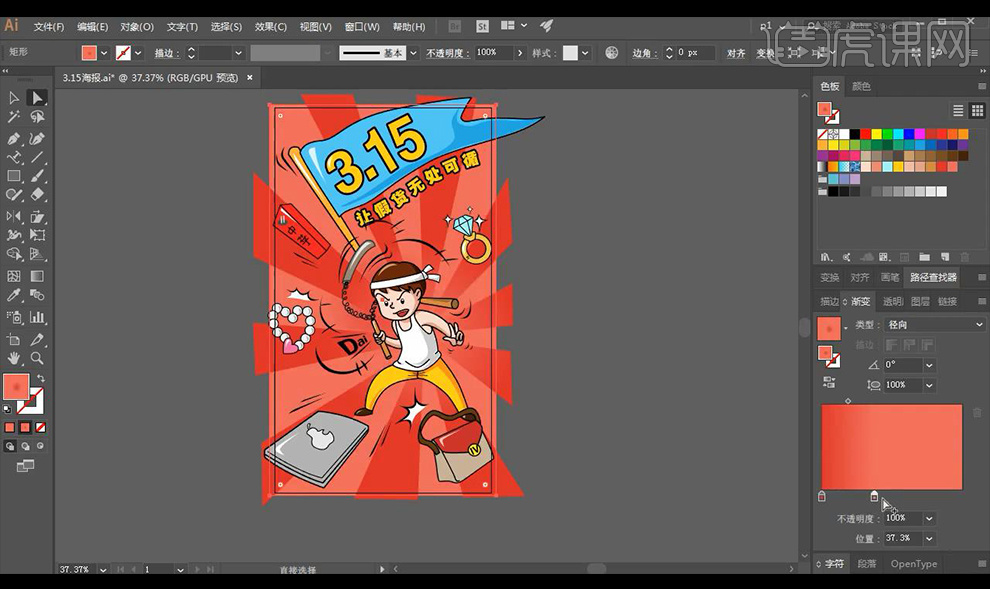
19.我们再进行绘制矩形将整体裁剪掉边缘部分。
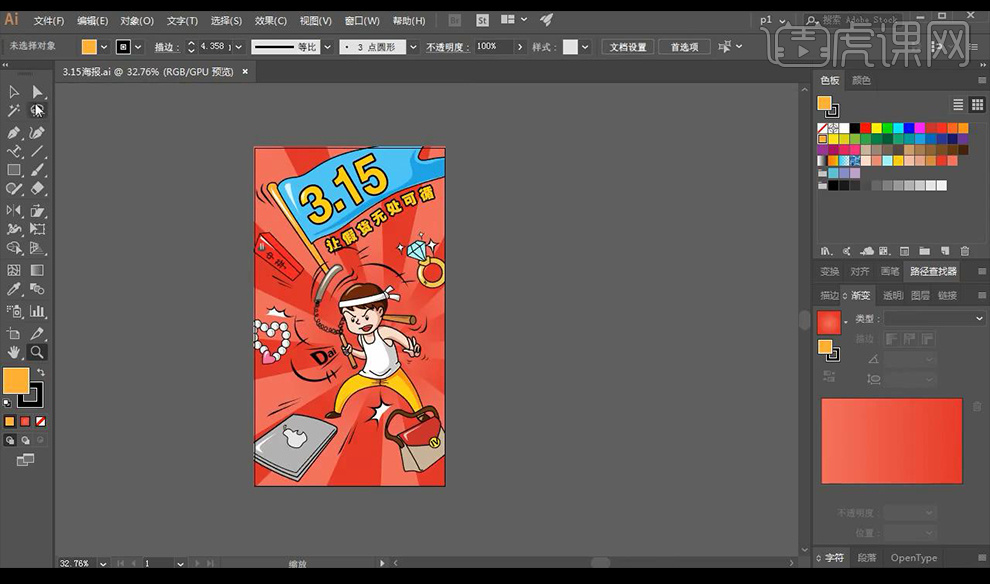
20.本节课结束。
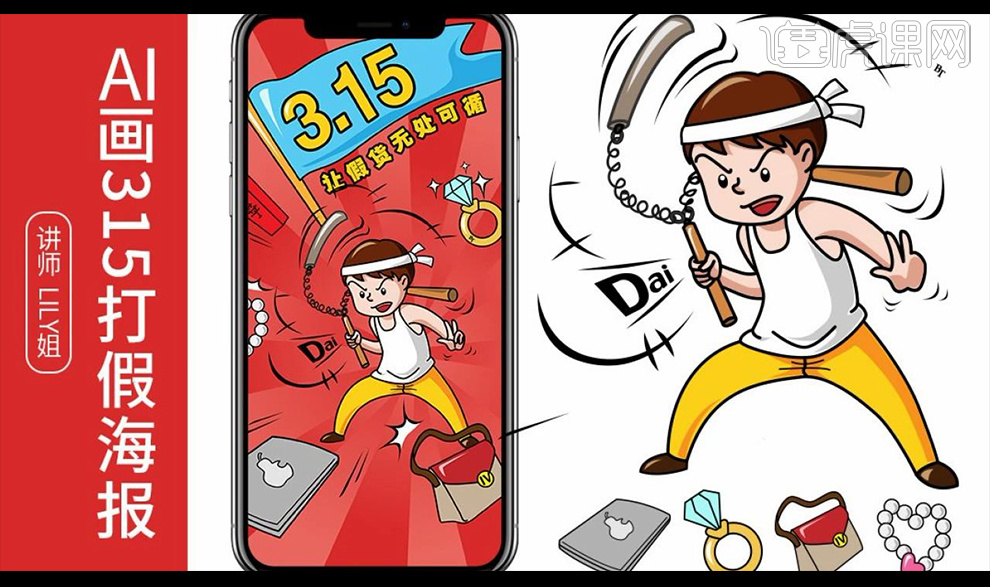
1.我们使用【AI】进行打开源文件,复制底纹层进行观察。
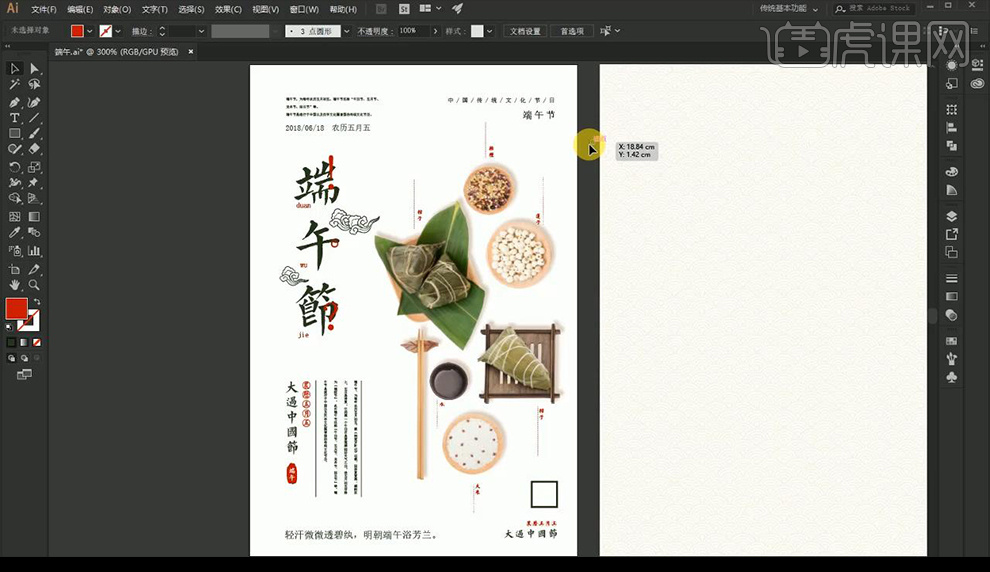
2.我们先说一下不透明度的几个注意点,绘制矩形进行摆放演示,降低不透明度到【3%】会印刷不出来。
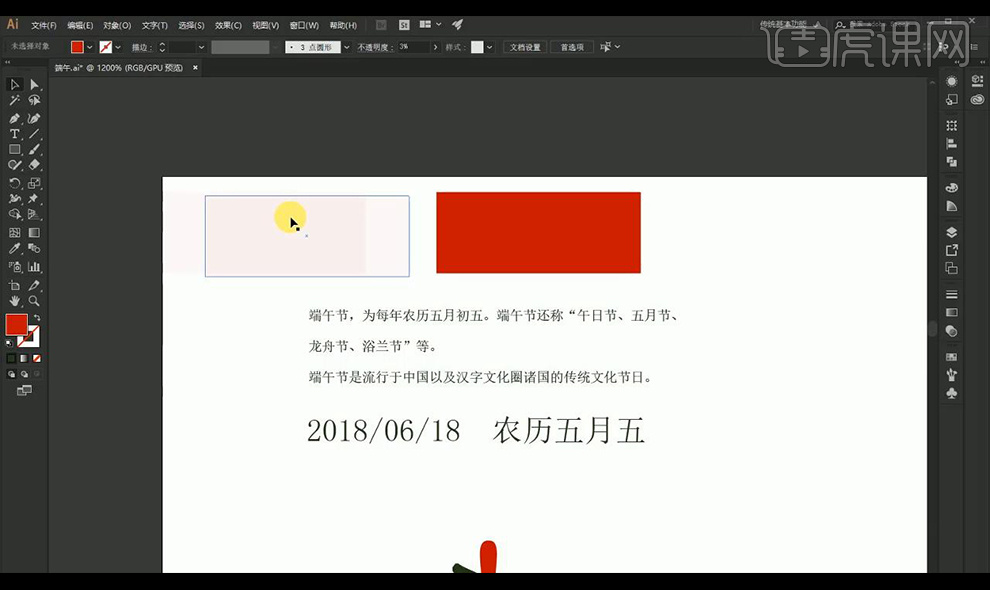 3.我们的设计当中尽量不要使用【不透明度】的设计方式,使用的话不低于【8%】。
3.我们的设计当中尽量不要使用【不透明度】的设计方式,使用的话不低于【8%】。
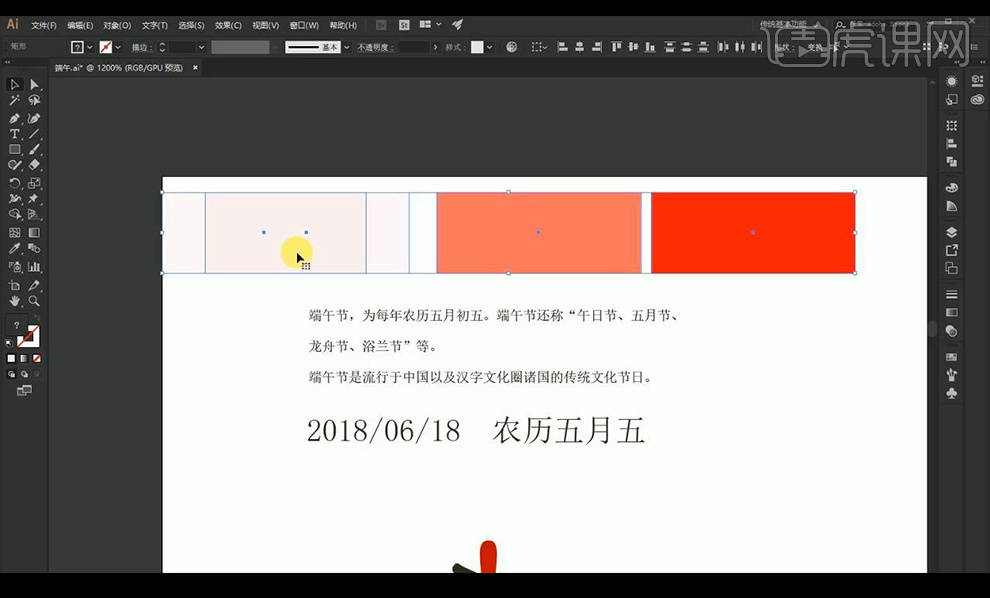
4.然后我们进行绘制底纹形状,绘制圆形复制多层进行等比例缩放在中间,描边为黄色。
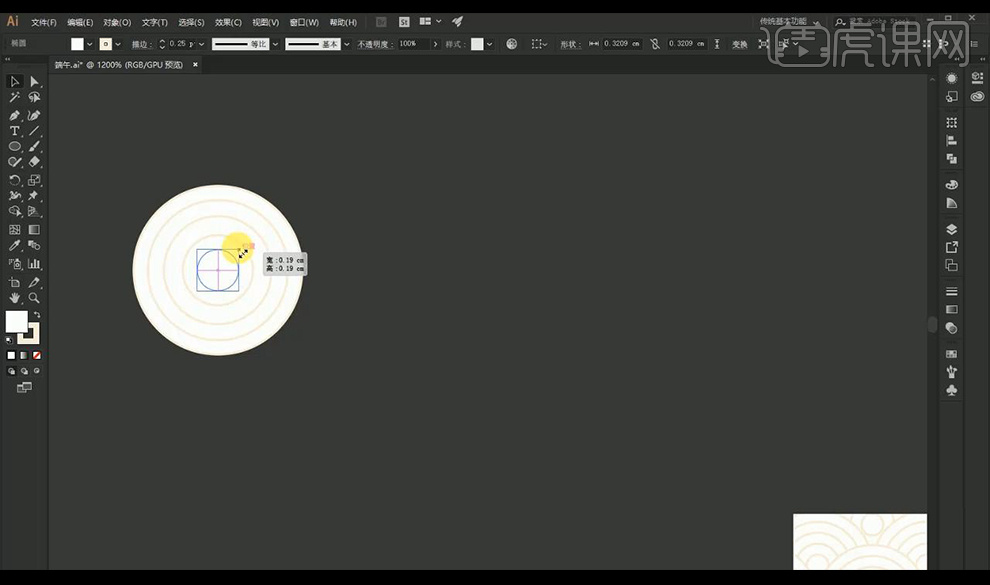
5.然后我们将绘制的形状进行摆放向右复制多层,然后将其全选复制向下移动,纹理制作完
毕。
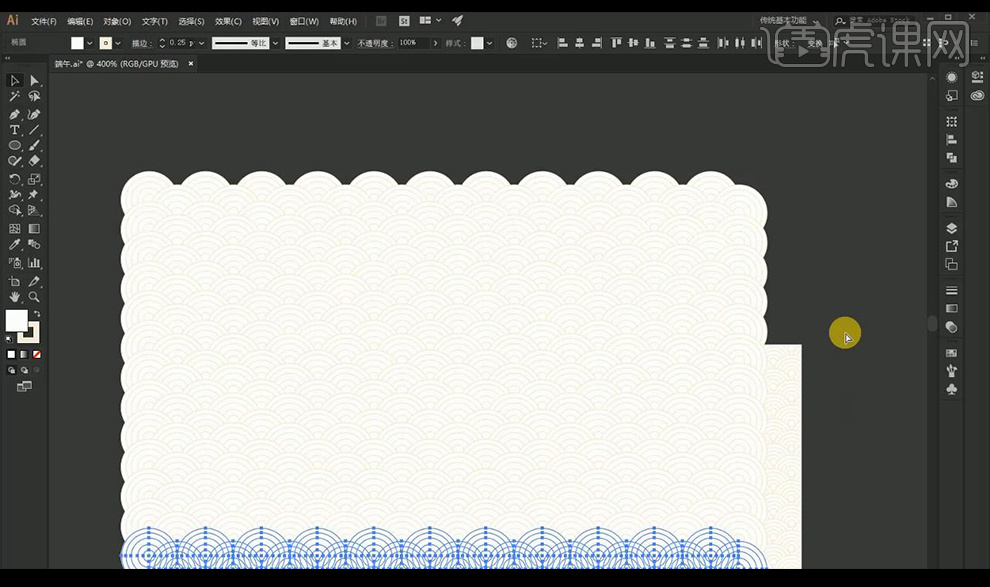
6.然后我们海报当中使用的是一些粽子跟制作粽子的食材,使用的图片是俯视视角。
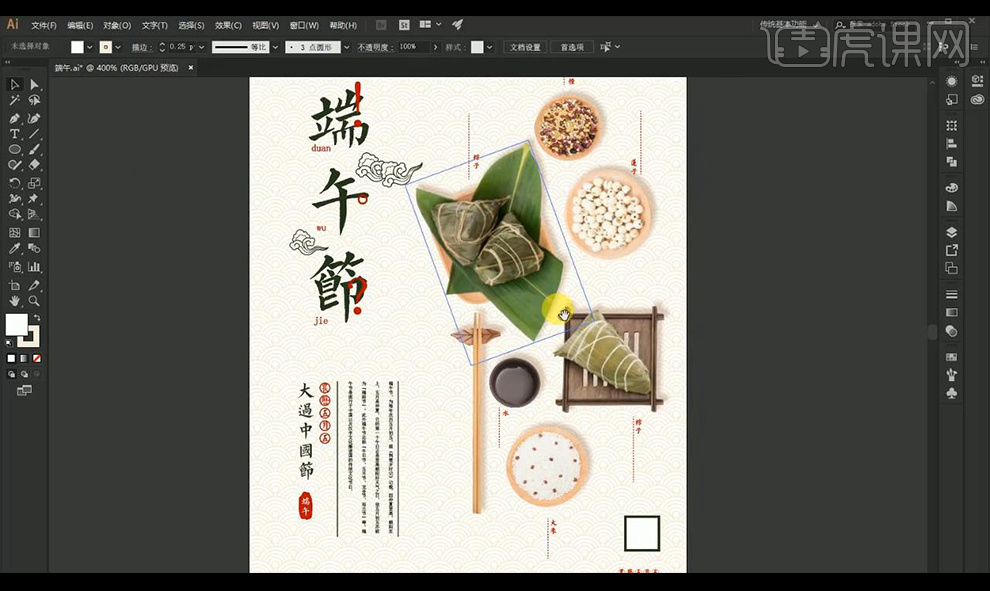
7.然后我们进行绘制草稿,将页面进行一分为二,进行划分区域。
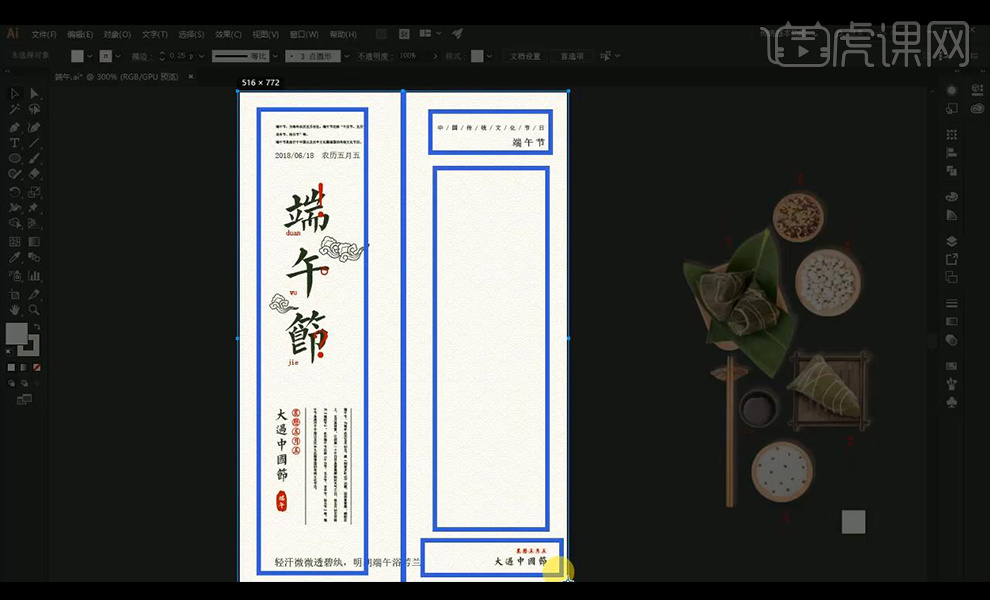
8.然后左侧摆放文案,海报放置在门口时客人所停留关注的时间不长,细节性文案不需要处理太多。
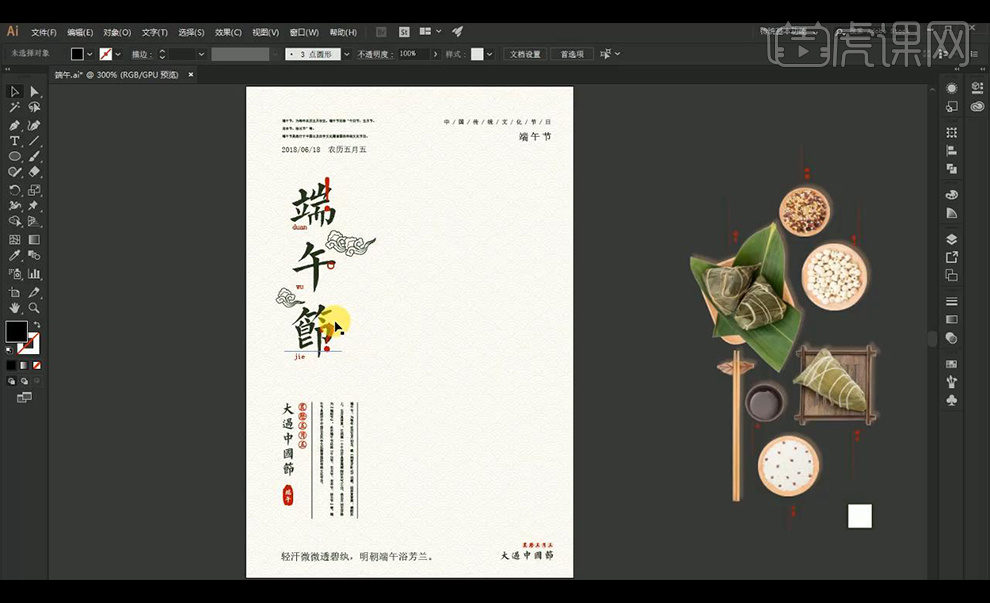
9.然后选用图片都进行提亮一些,然后LOGO放置在图片下方。
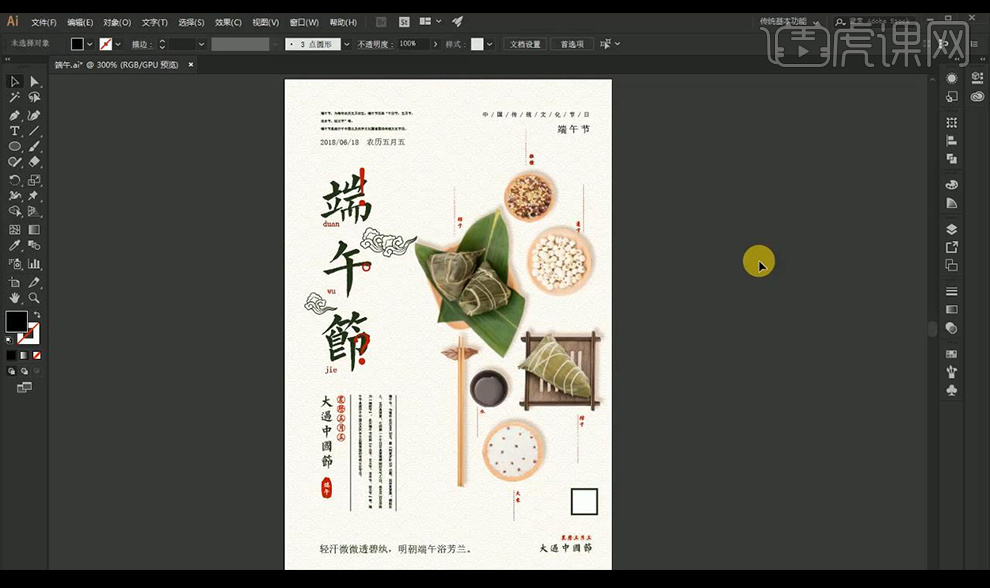
10.然后我们看另一幅海报,放置在收银位置,展示的细节比较多。
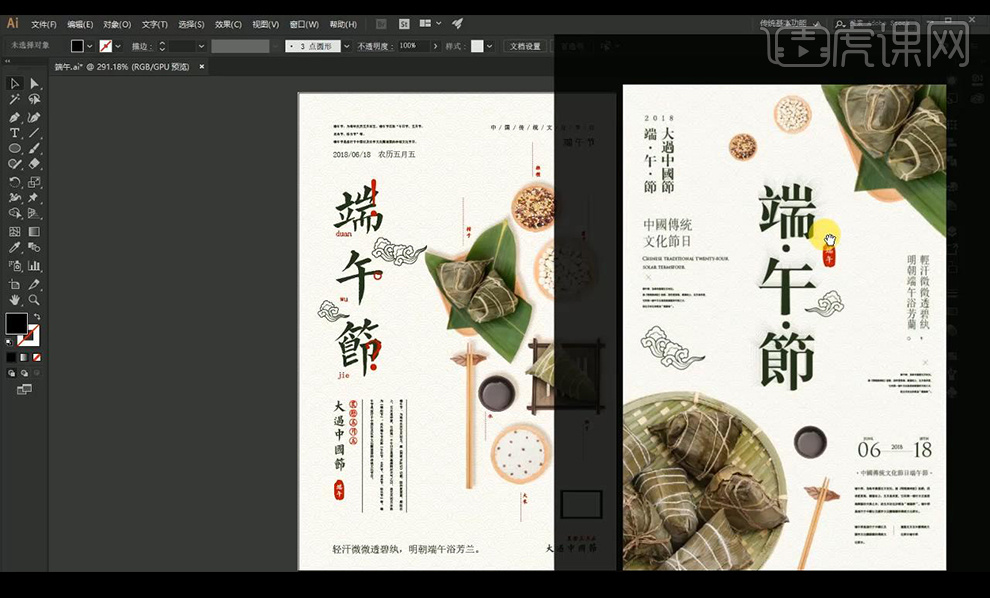
11.然后大家可以自己练习一下海报的制作。
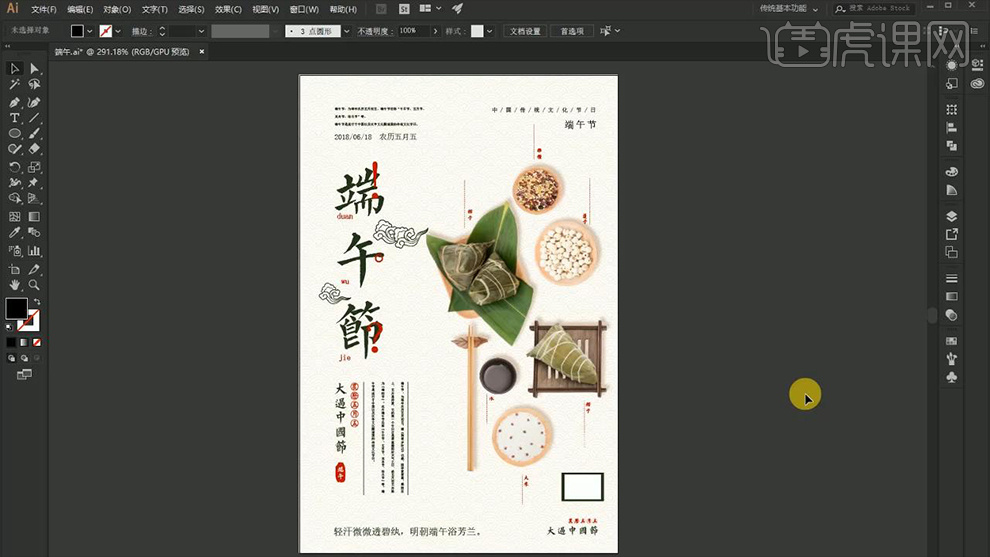
1. 新建画布,拖入图片素材。
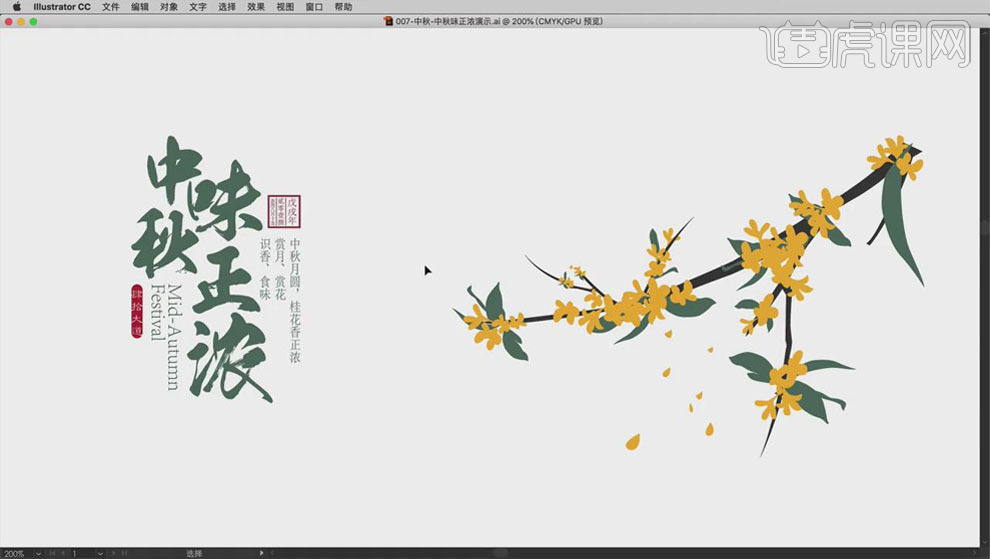
2. 选择【星型工具】,将【半径1】改为32.5px,将【半径2】改为37.5px,【角点数】改为20,点击确定。
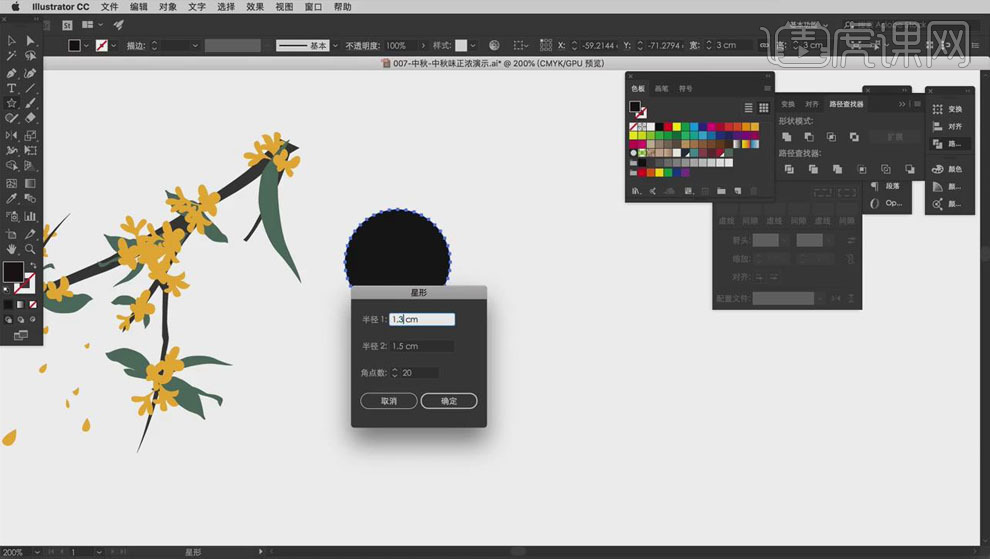
3. 按住【Alt+拖动鼠标左键】将星型复制,选择【直接选择工具】将直角拖动为圆角。
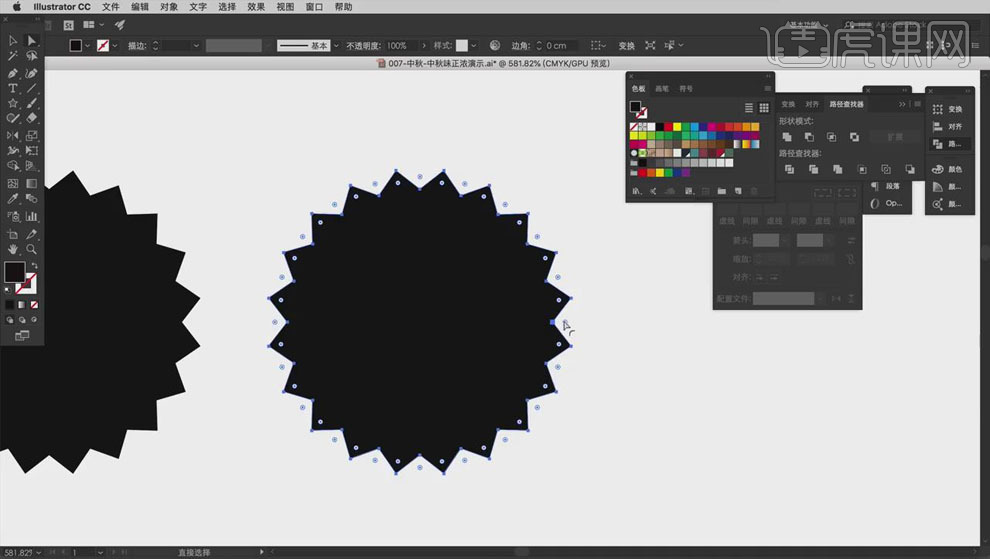
4. 用【矩形工具】新建矩形,用【直接选择工具】进行调整使其下部变窄,并将直角变为圆角。
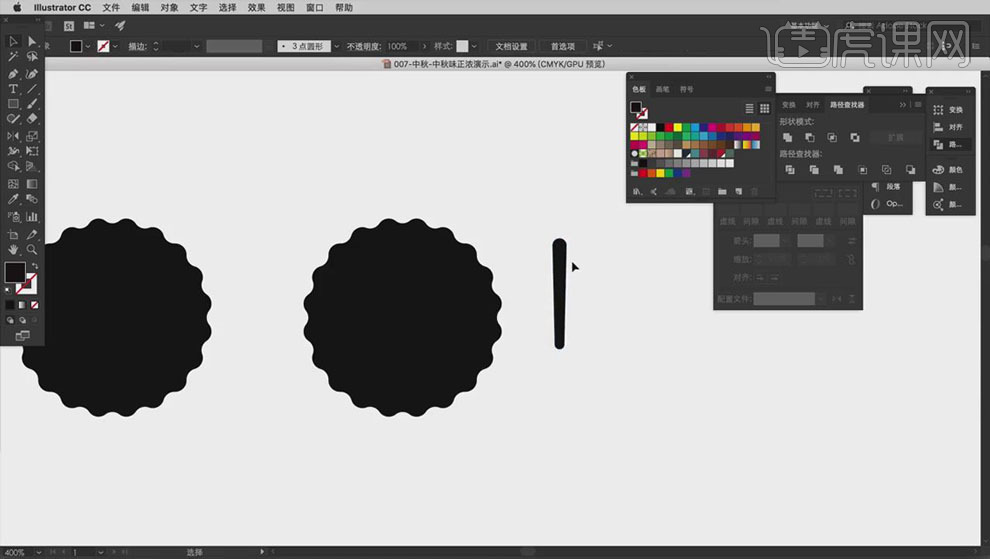
5. 【Alt+Delete】填充前景色白色,用【椭圆工具】按住【Shift】新建小的正圆,按住【Alt+拖动鼠标左键】将其复制,放到合适的位置,【Ctrl+G】编组。

6. 选择【旋转工具】,双击【旋转工具】调出面板设置,将【角度】改为30度,进行多次复制。
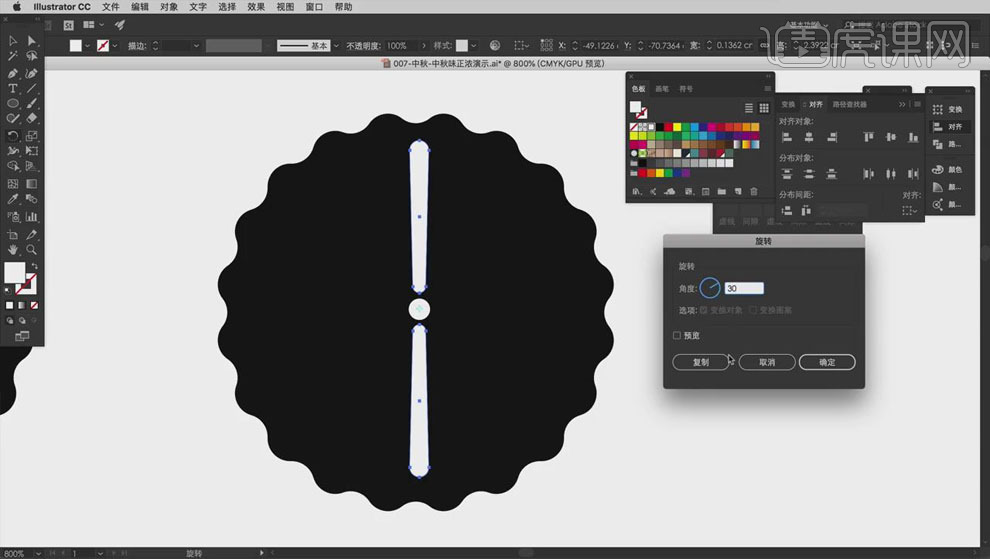
7. 按住【Alt+拖动鼠标左键】将圆复制,调整其大小,点击【Shift+X】互换颜色和描边。
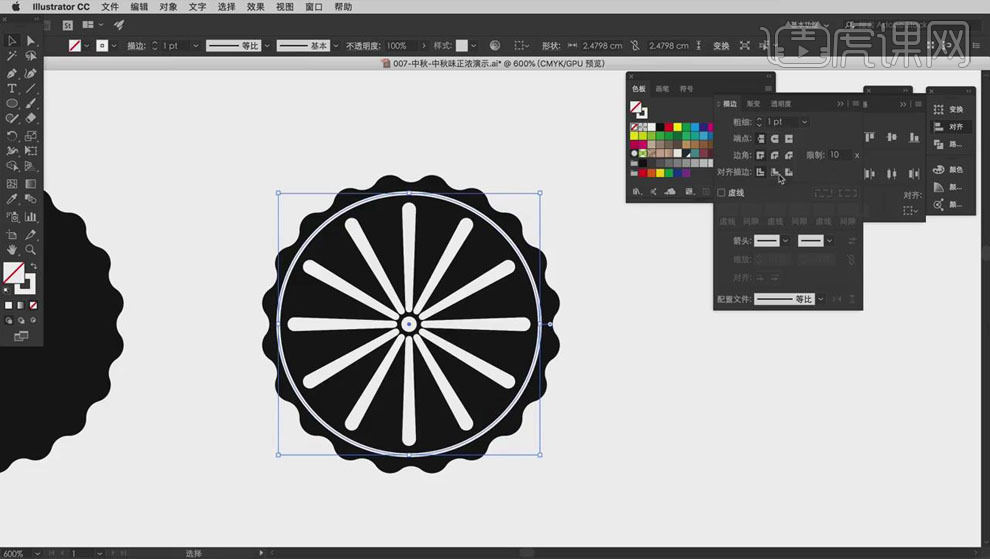
8. 按住【Alt+拖动鼠标左键】将圆复制,调整颜色,选择【对象】-【扩展】,勾选【填充】,点击确定,【Ctrl+G】编组为月饼。
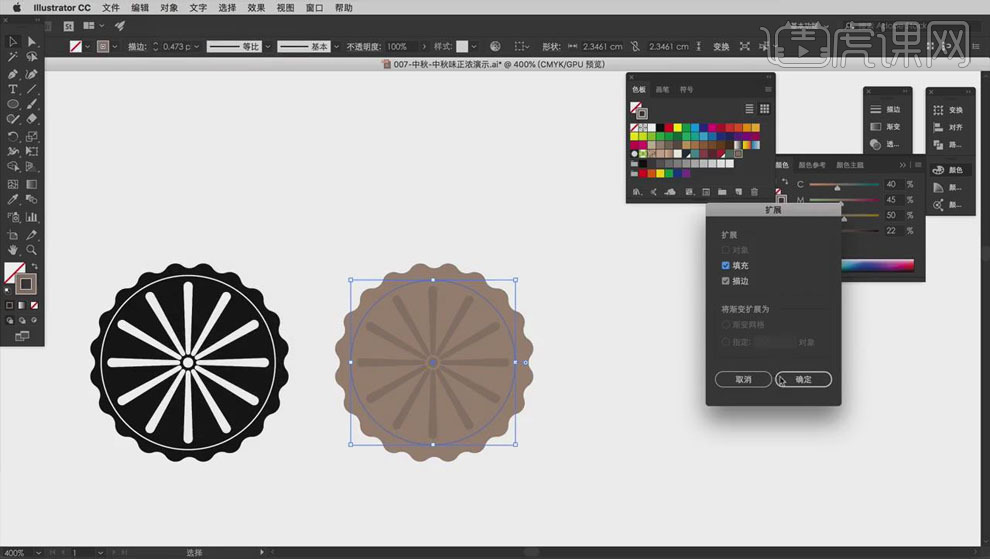
9. 用【矩形工具】新建矩形,在矩形左上方用【椭圆工具】按住【Shift】新建两个正圆,填充不同颜色,按住【Alt+拖动鼠标左键】移动并复制,将月饼放在上方。
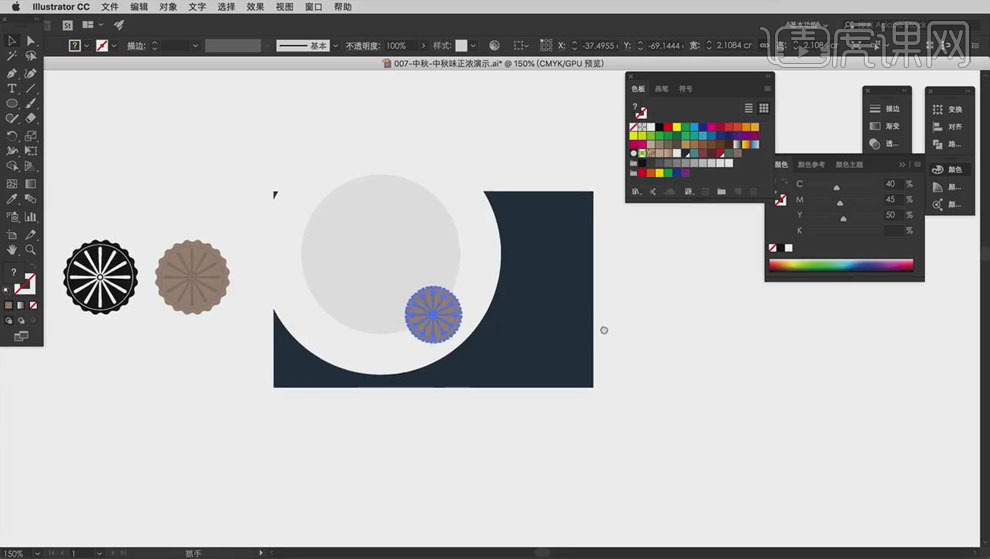
10. 按住【Alt+拖动鼠标左键】移动并复制矩形和圆,放在下方,拖入树的素材。
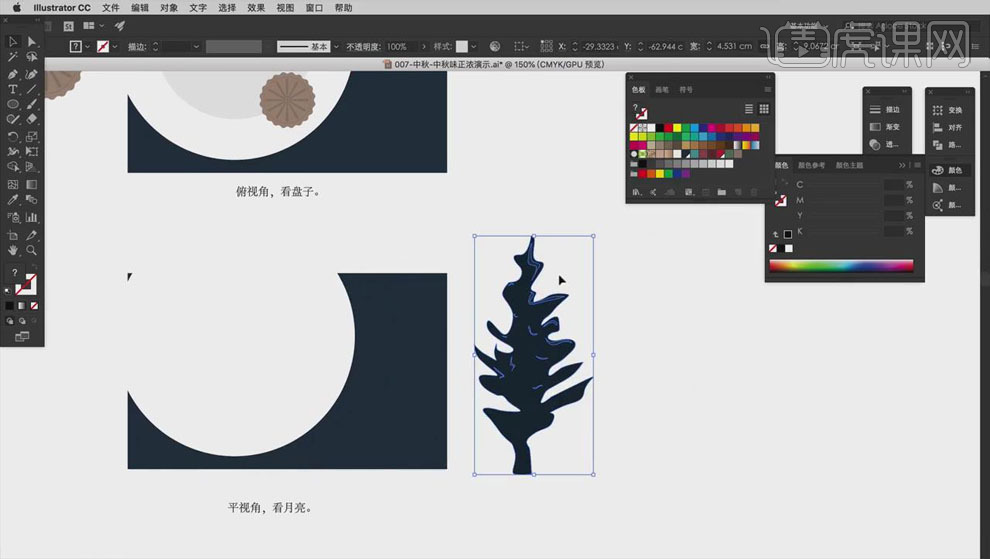
11. 按住【Alt+拖动鼠标左键】在左方对树进行大量移动并复制,选择【镜像工具】,【轴】为垂直,点击确定,将左方树木垂直翻转至右方。

12. 用【钢笔工具】将云彩勾出,用【直接选择工具】调整锚点。
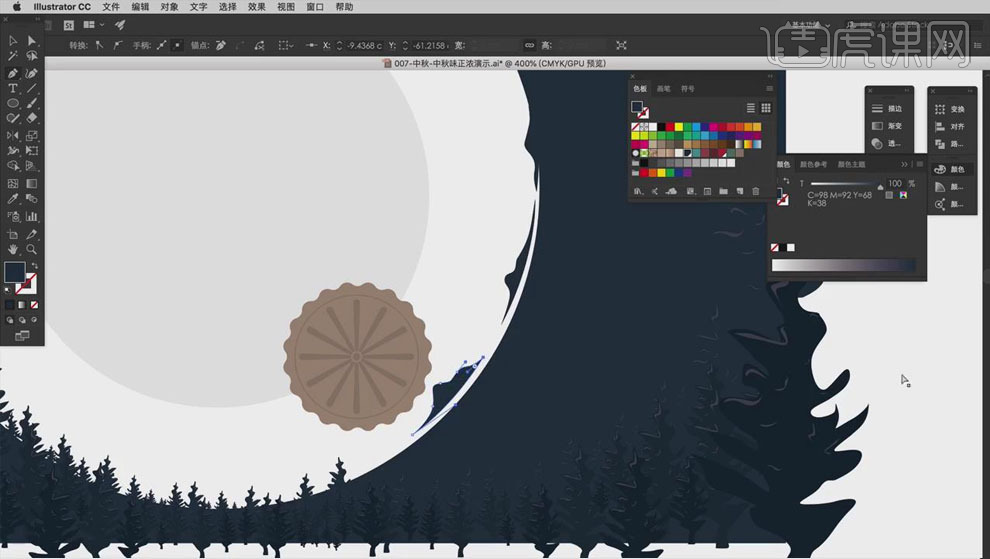
13. 选择月饼,使用【自由变形工具】将其拉出透视效果。
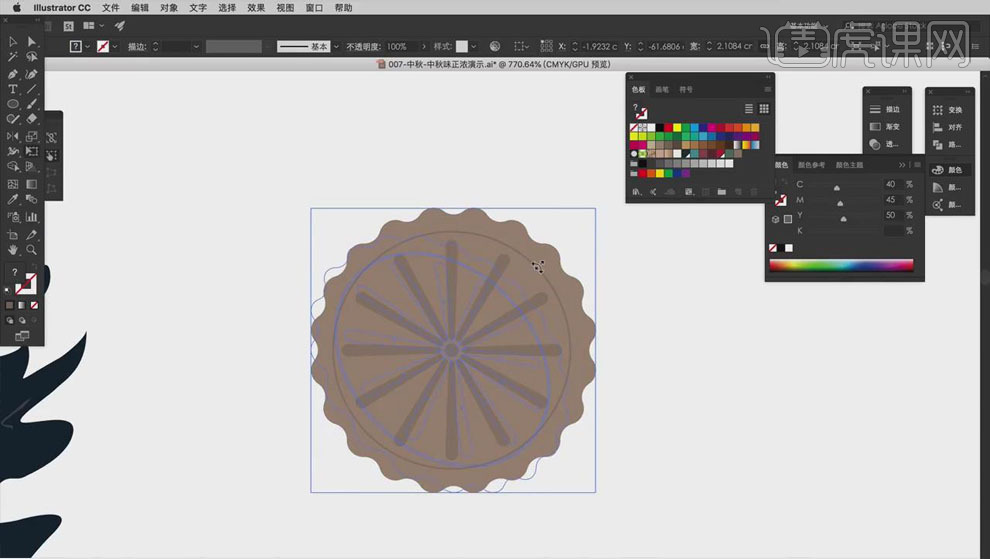
14. 按住【Alt+拖动鼠标左键】移动并复制月饼的圆面,全选,选择【混合工具】,【间距】为平滑颜色,点击确定。
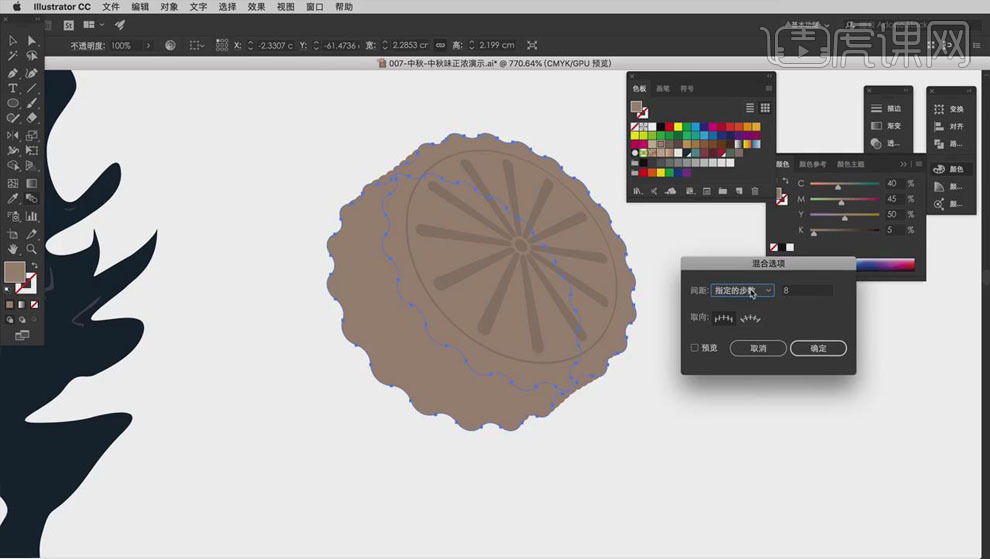
15. 将月饼与树枝放在主题上方。
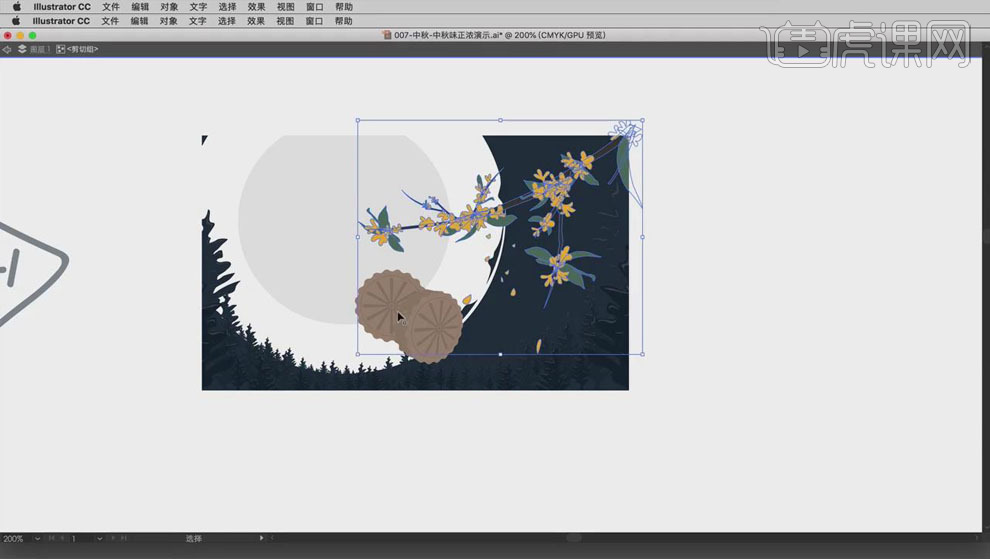
16. 继续拖入星光与文字素材。
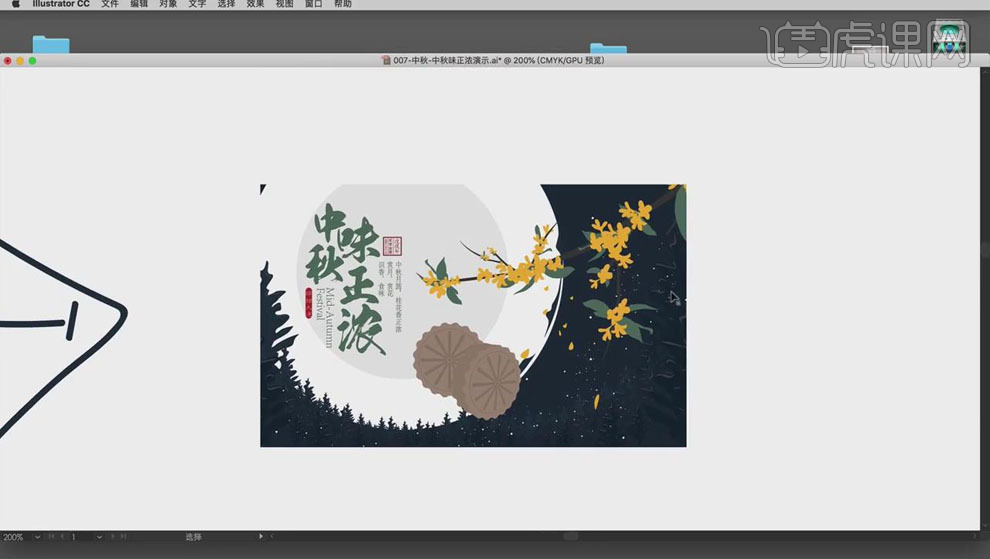
17. 最终结果如图所示。

1.【打开】PS软件,【新建】任意大小的画布。具体效果如图示。
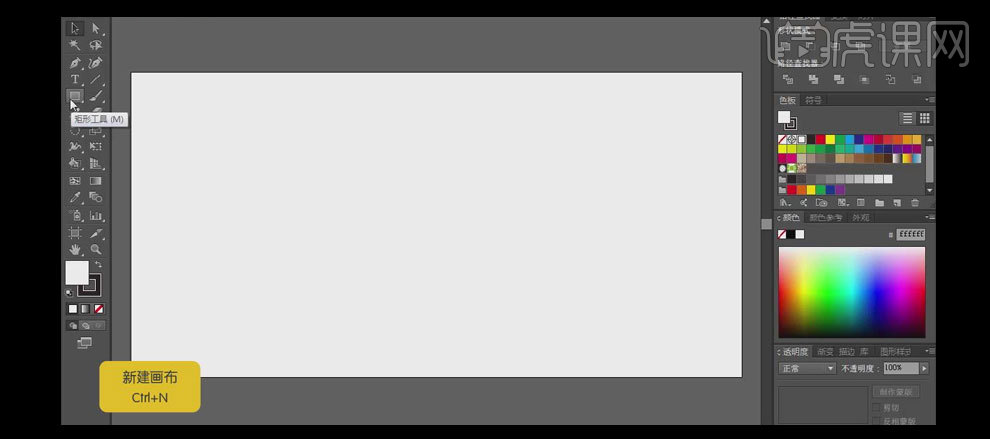
2.使用【矩形工具】,【填充】红色,【描边】关闭,绘制画布大小的矩形,按【Ctrl+2】锁定对象。具体效果如图示。
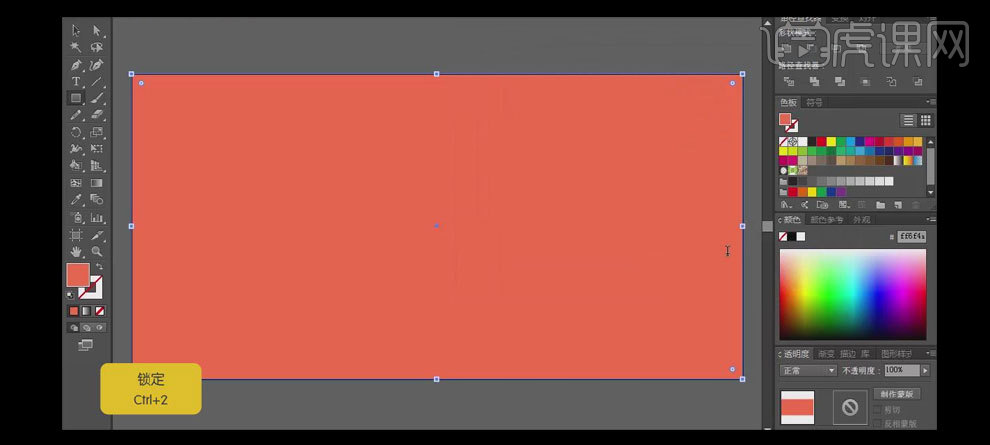
3.使用【矩形工具】,绘制合适大小的矩形,使用【钢笔工具】,在矩形的一条边上添加锚点,使用【直接选择工具】,拖动锚点至合适的位置,并拖出弧度,【填充】深一点的红色,具体色值如图示。具体效果如图示。
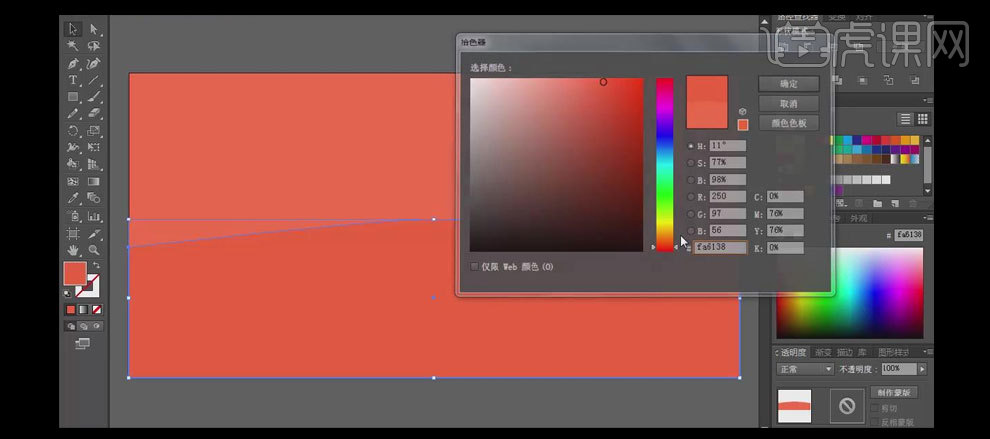
4.按【Ctrl+C】复制对象,按【Ctrl+2】锁定,近【Ctrl+F】前置粘贴,调整矩形大小,【填充】黄色。具体效果如图示。
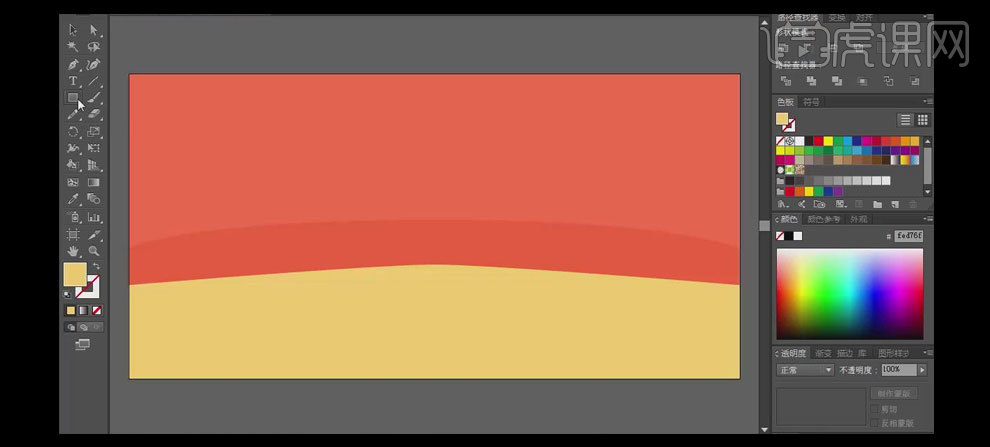
5.使用【矩形工具】,绘制两个合适大小的矩形,并【填充】合适的颜色,放置画面合适的位置,微调画面整体的细节。具体效果如图示。
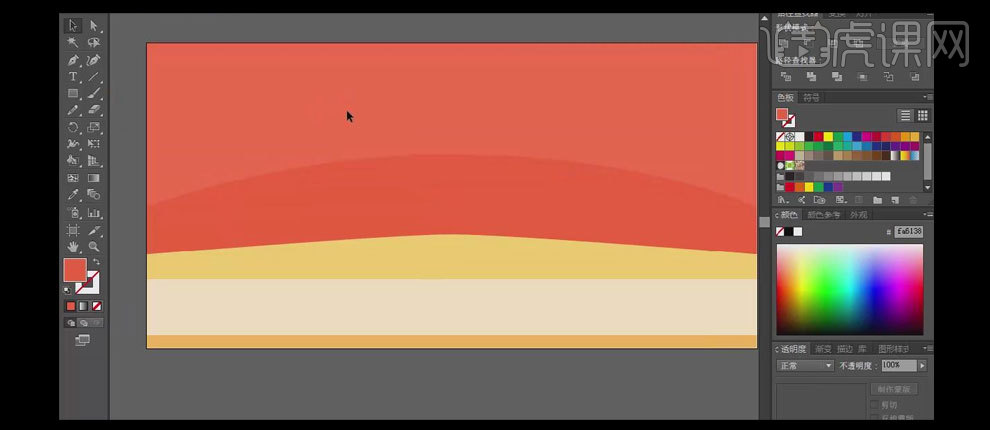
6.使用【文字工具】,【字体】造字工房力黑,输入文字,并调整至合适的大小。【右击】-【创建轮廓】,并【取消编组】。具体效果如图示。

7.使用【钢笔工具】,删除1字多余的锚点,使用【直接选择工具】,调整锚点的位置。使用【钢笔工具】绘制合适大小的三角形状,并放置文字1上方合适的位置。【选择】三角形和文字1,单击【路径查找器】-【剪去顶层对象】。具体效果如图示。
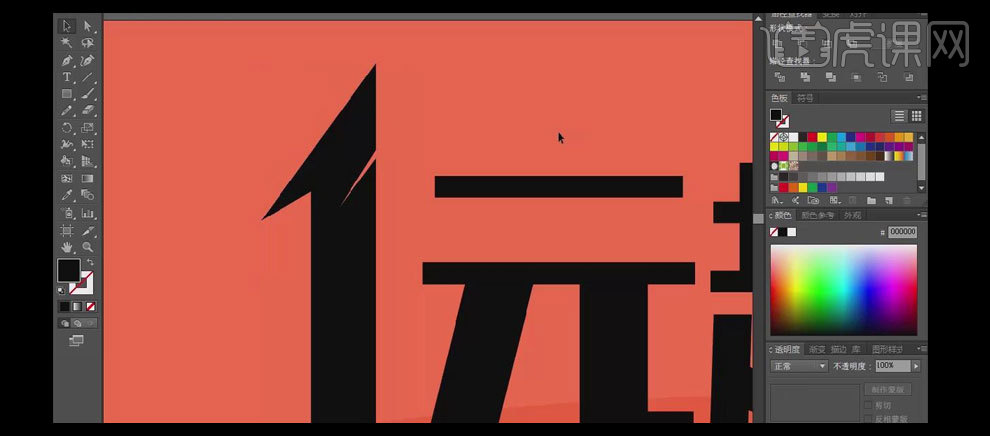
8.使用【钢笔工具】,继续在文字1上合适的位置添加锚点,使用【直接选择工具】,【拖动】锚点至合适的位置。具体效果如图示。

9.使用相同的方法给剩下的文字做出创意变形。具体效果如图示。
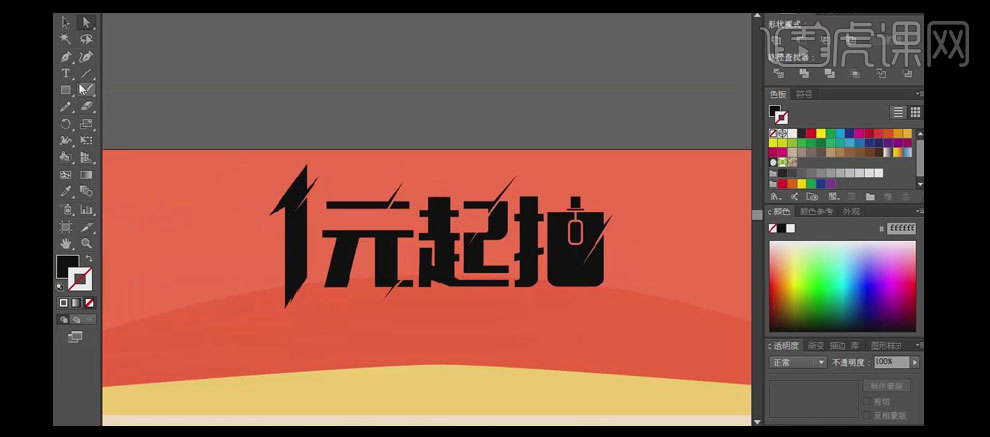
10.使用【矩形工具】,绘制合适大小的矩形,【填充】深红色,使用【直接选择工具】,拖动锚点转换为圆角。使用【椭圆工具】,绘制合适大小的正圆,【填充】红色,并放置合适的位置。使用【钢笔工具】绘制合适大小的三角形,【填充】深红色,并放置画面合适的位置。具体效果如图示。
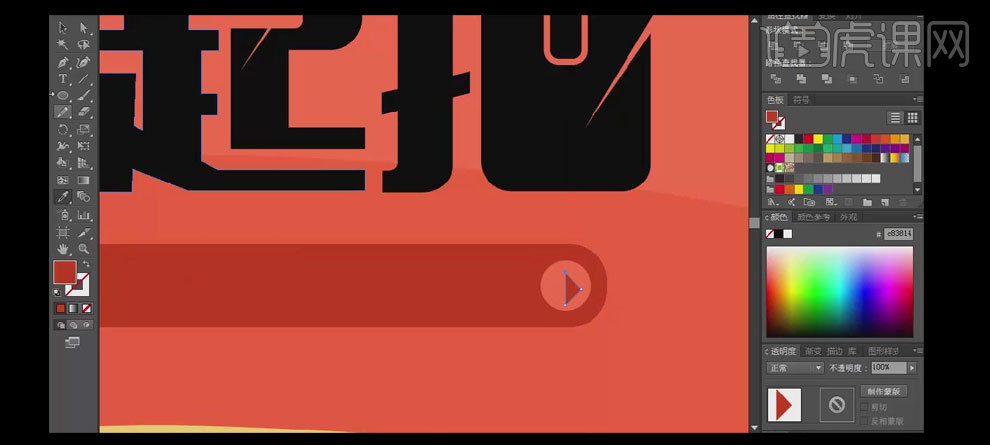
11.使用【文字工具】,【字体】方正兰亭细黑,【颜色】红色,输入文字,【右击】创建轮廓,【调整】文字的大小,【右击】取消编组,并排列至合适的位置。使用【钢笔工具】,绘制出数字3的形状,【填充】黄色,按【Ctrl+C】复制,按【Ctrl+B】后置粘贴,【填充】深红色,并移动至合适的位置。具体效果如图示。
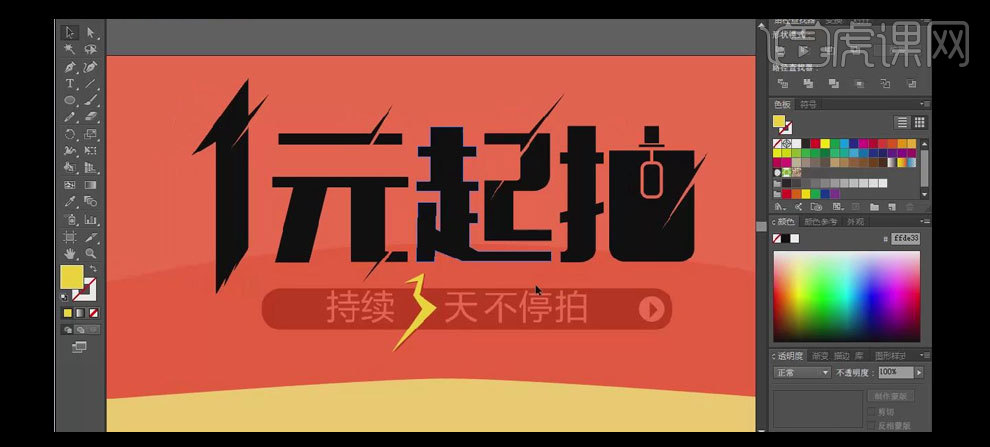
12.调整文字整体的细节部分,使用【文字工具】,【颜色】深红色,输入日期,并放置合适的位置。【选择】所有的文字关联对象,使用【倾斜工具】,将文字倾斜至合适的角度,并放置画面合适的位置。具体效果如图示。
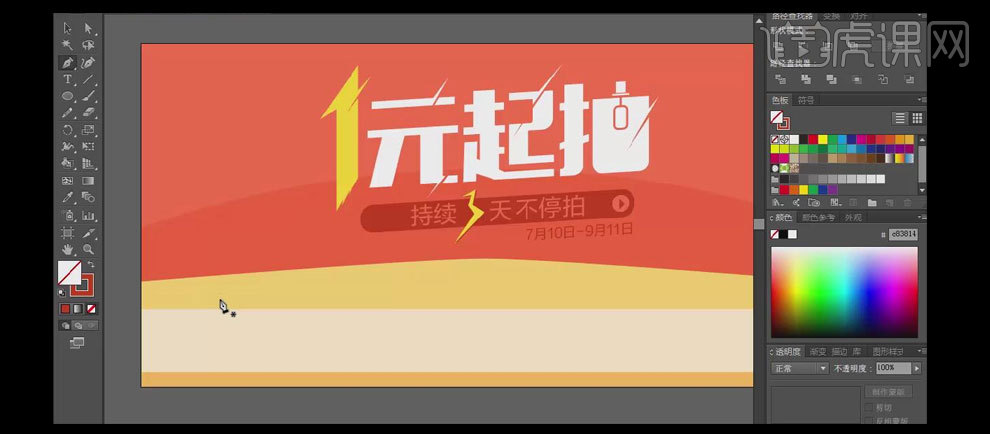
13.使用【形状工具】和【钢笔工具】,绘制出产品装饰素材,调整至合适的大小,排列至画面合适的位置。具体效果如图示。
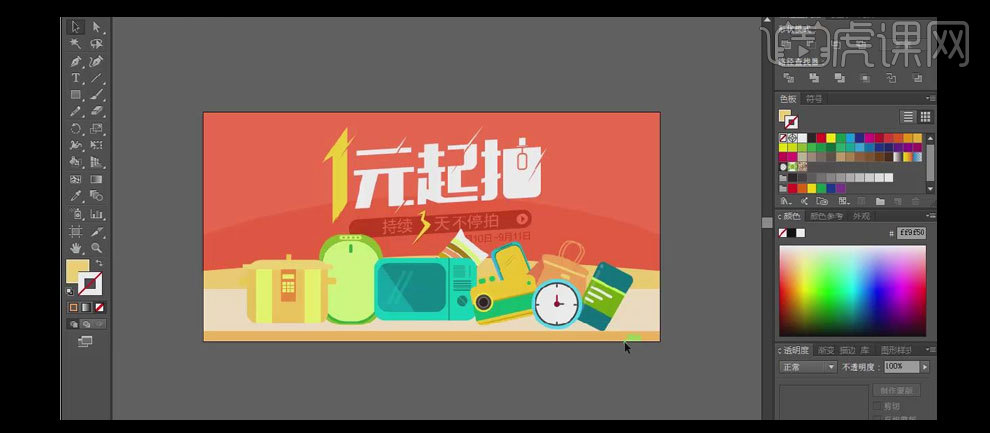
14.使用【形状工具】和【钢笔工具】,给所有的产品素材添加合适的阴影形状,并【填充】合适的颜色。具体效果如图示。
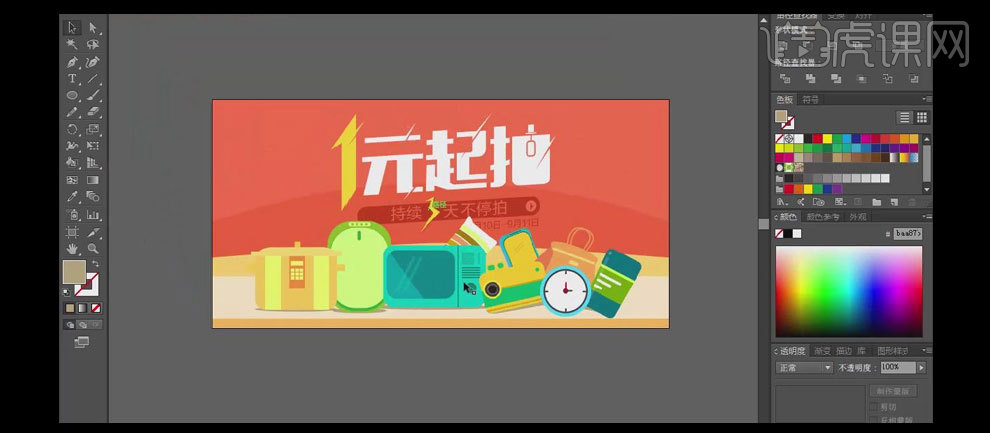
15.微调画面文字的大小和位置,最终效果如图示。