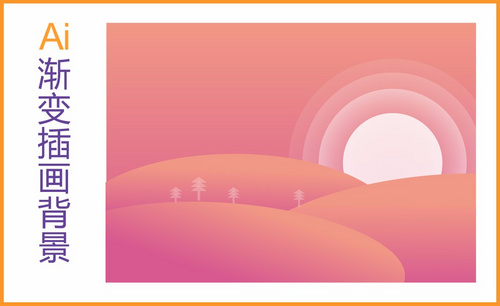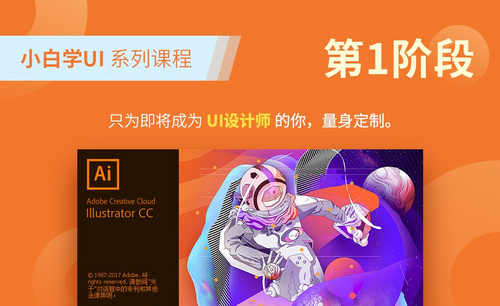ai渐变配色
使用ai渐变配色制作出来的海报、logo都会有一种高级的感觉,会比制作纯色的步骤困难一些,所以想要学会ai渐变配色的小伙伴们要在课下多花费一点时间学习,下面我就以ai渐变配色设计品牌logo为例,给大家分享具体的操作步骤!
1.本课主要内容如下。
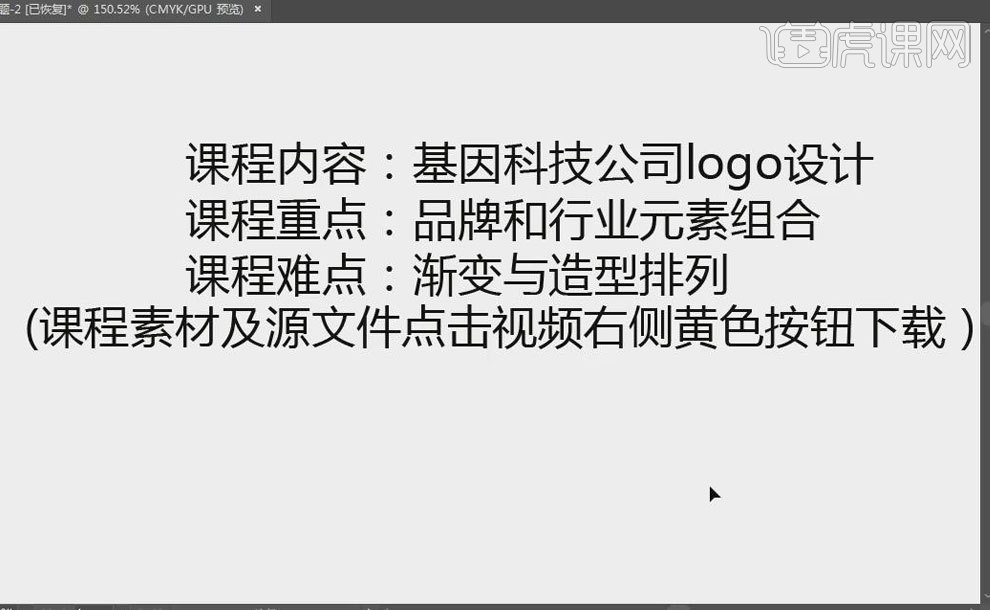
2.渐变色彩、形状排列类logo举例如下。
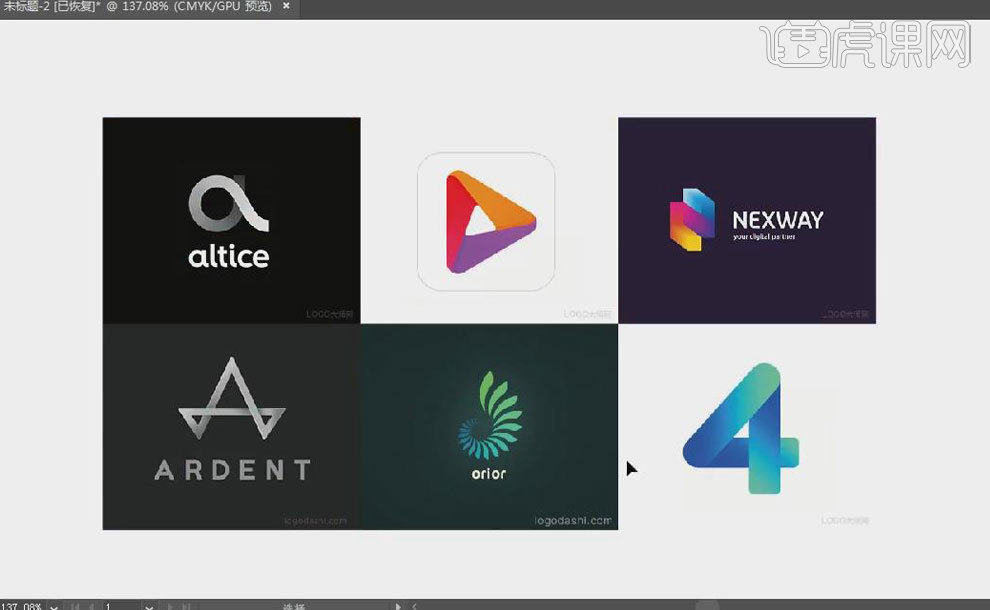
3.【矩形工具】绘制两个颜色不同的矩形,【混合工具】选择平滑颜色,点击小矩形连接到大矩形,使两种颜色混合,也可选择【指定步数】。
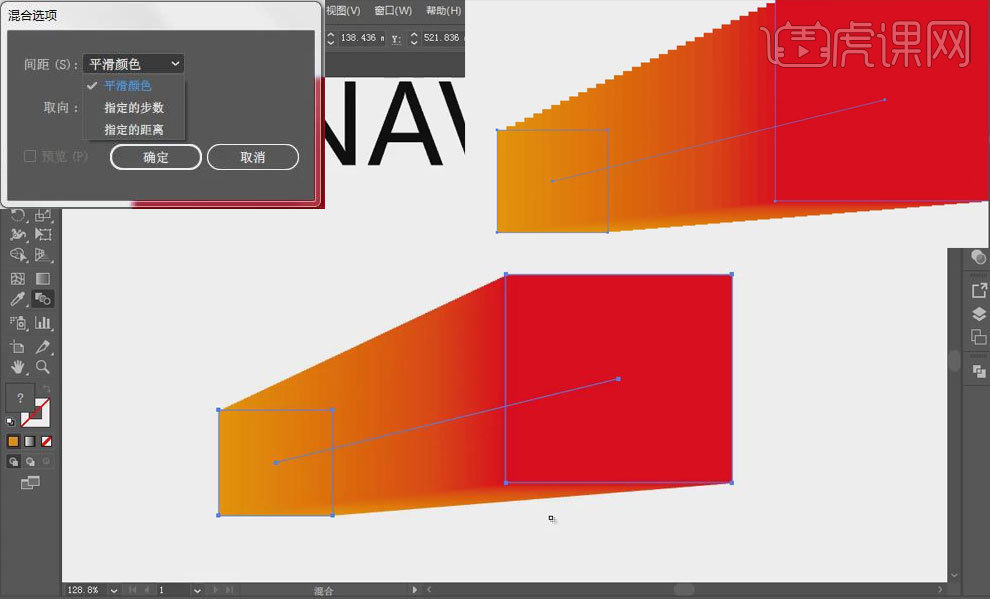
4.【椭圆工具】绘制一个圆,【矩形工具】绘制一个矩形,【混合工具】选择指定步数,点击圆连接到矩形,使两个形状混合。
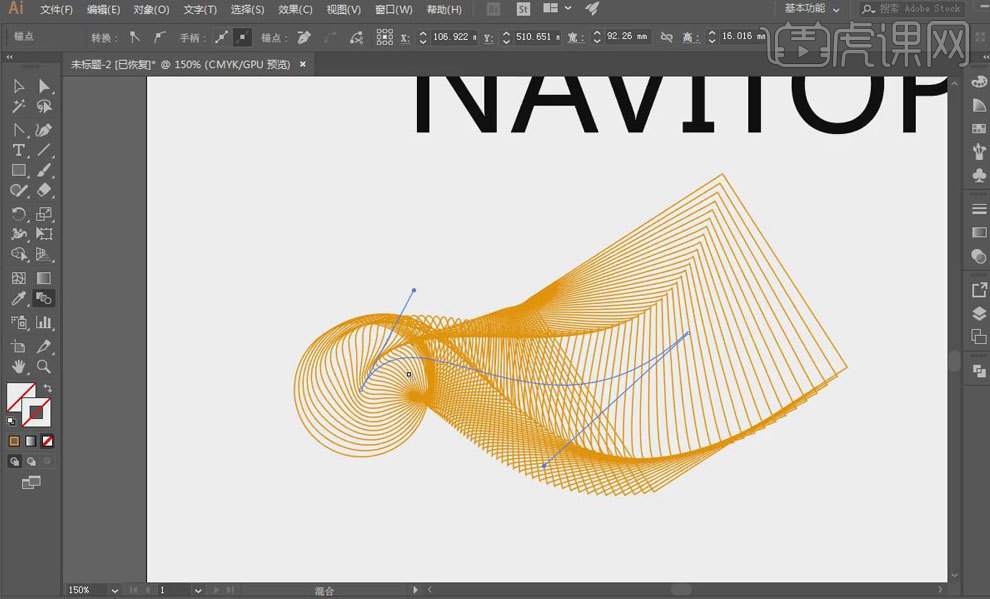
5.【文字工具】输入“NAVITOP”,作为参考,使用基因“双螺旋”结构与品牌的首字母“N”结合。
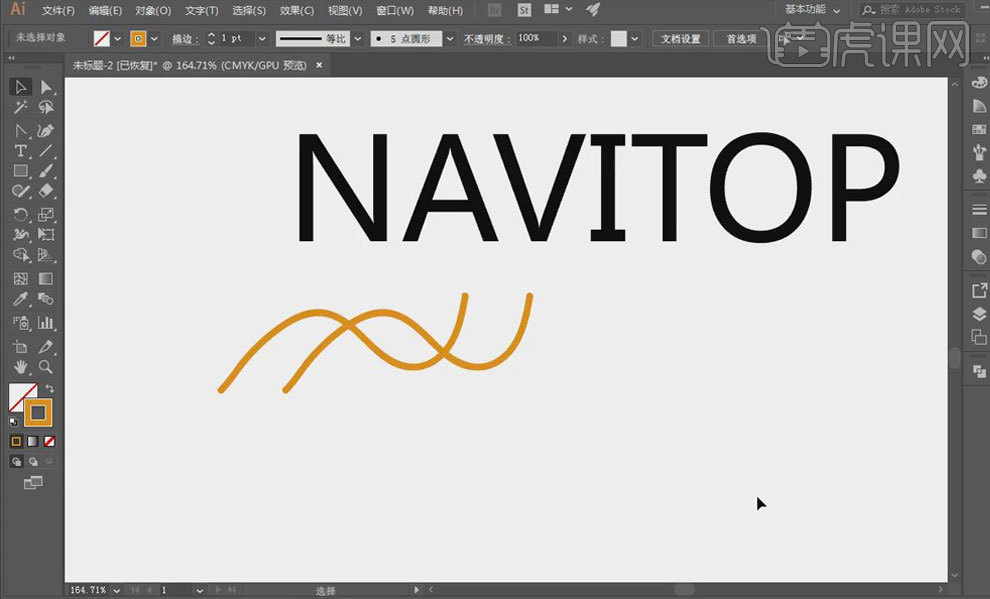
6.【钢笔工具】勾勒出“N”的形状,【直接选择工具】将其上下对齐,【对象】-【扩展】。
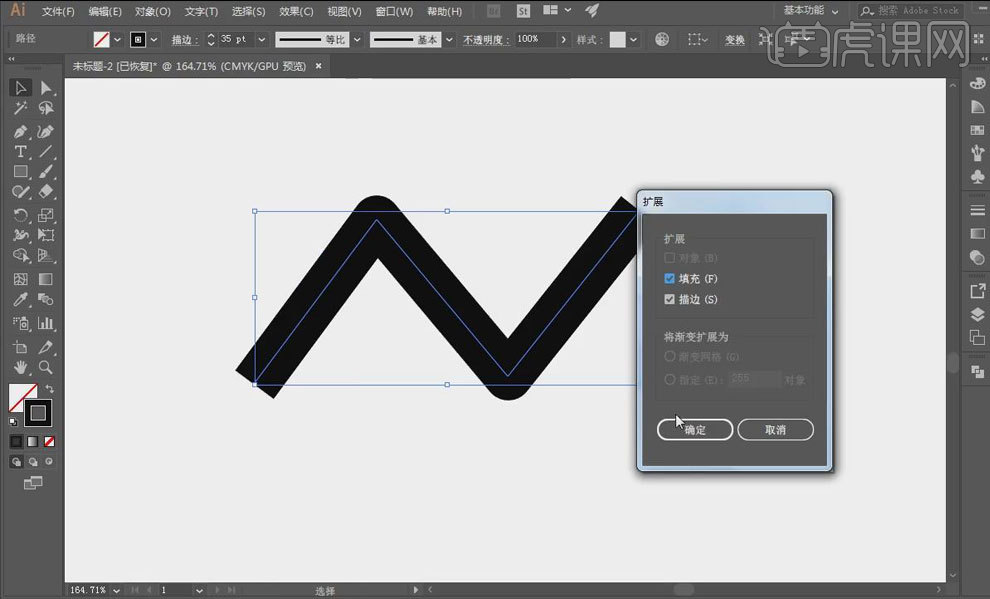
7.【直接选择工具】将N的两端延长,【钢笔工具】绘制切割的弧线,【直接选择工具】进行调整,【选择】N与弧线,【路径查找器】-【分割】。
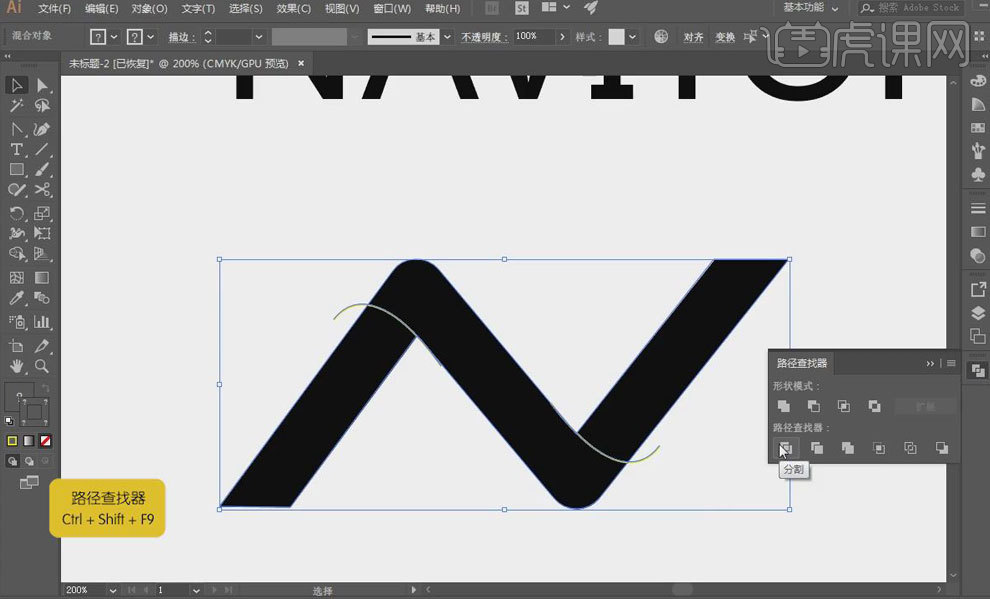
8.【直接选择工具】将N的两端调整为弧形,【Ctrl+Shift+G】取消编组,依次为N填充【渐变色】。
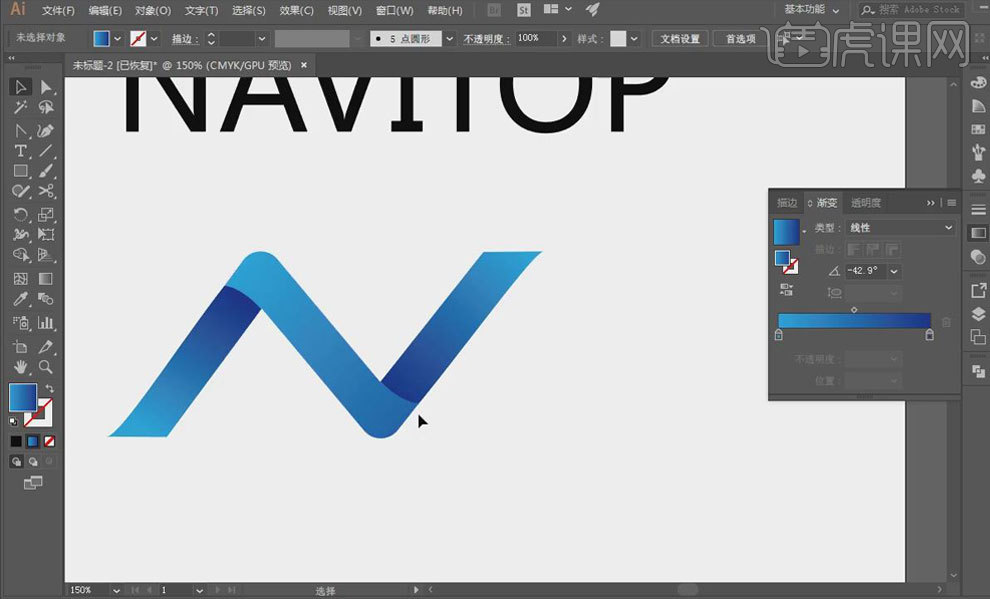
9.按【Alt】键向右复制一个N,【调整】其渐变颜色,突出位置、层次关系。
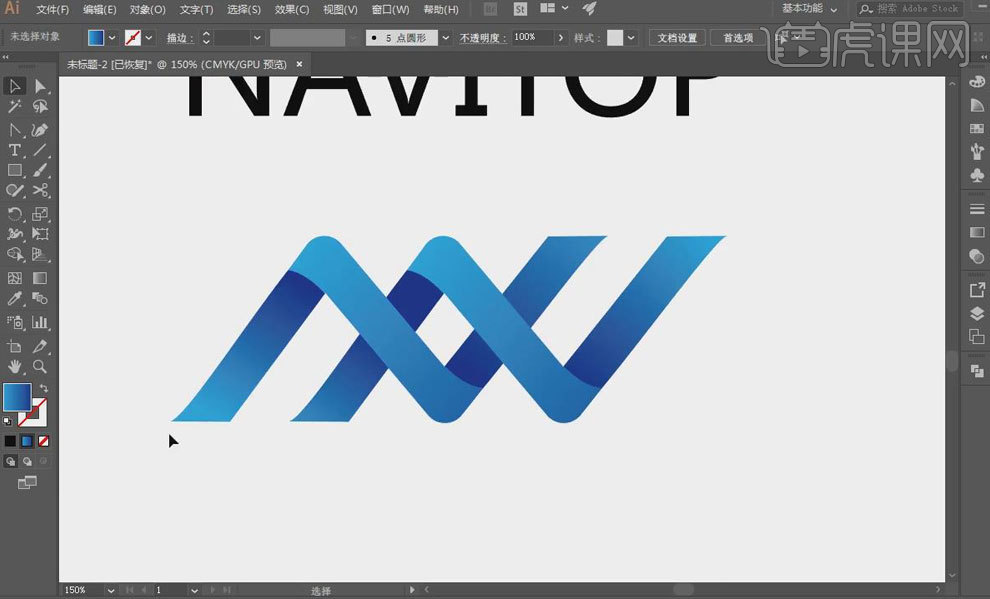
10.【文字工具】输入品牌名称和副标题,【调整】其样式、位置、大小、颜色,进行排版,【Ctrl+Shift+O】创建文字轮廓。
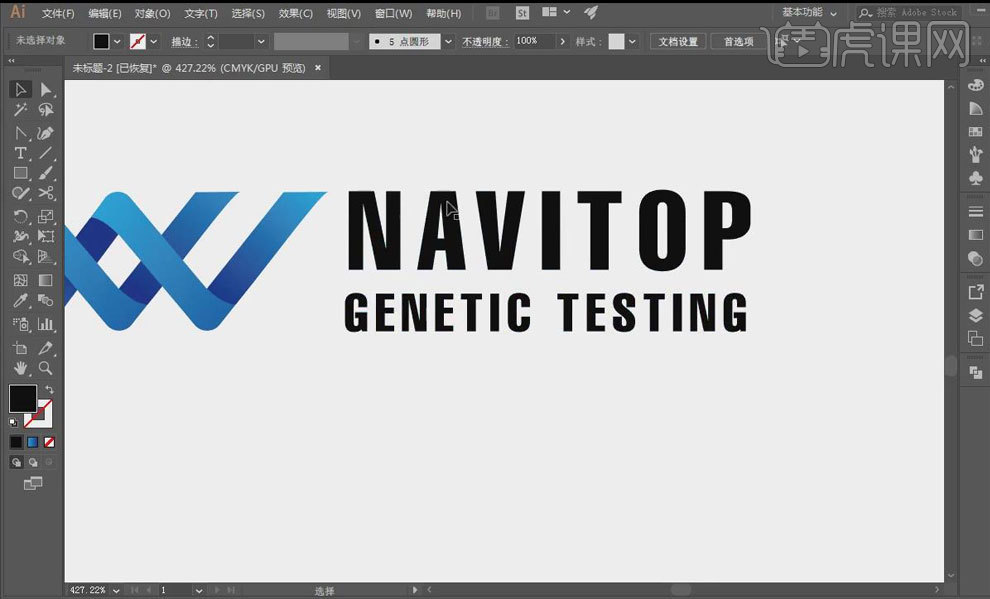
11.【矩形工具】绘制背景,【填充】深色,【调整】文字颜色,添加装饰。
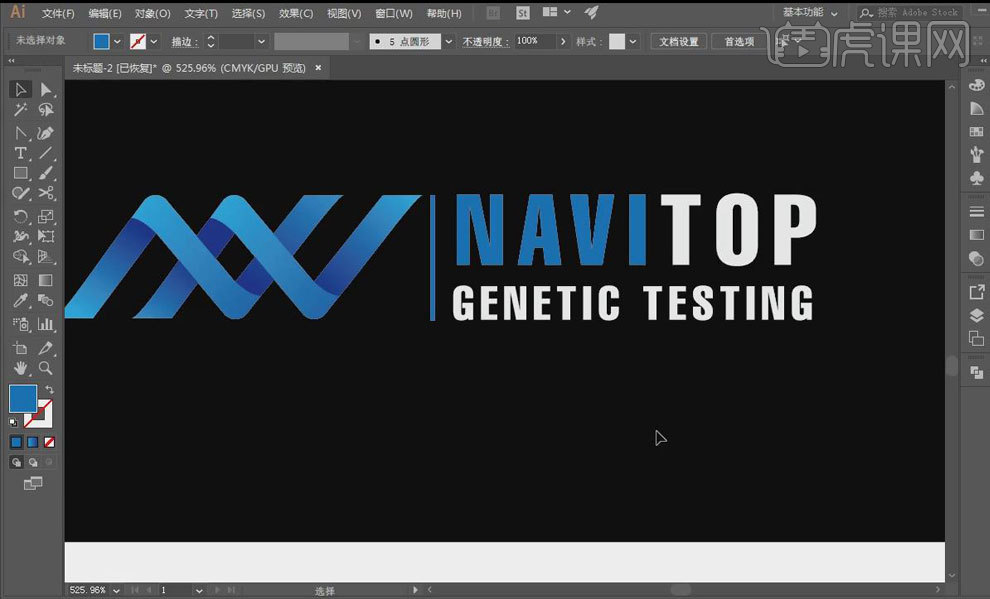
12.最终效果图如图所示。
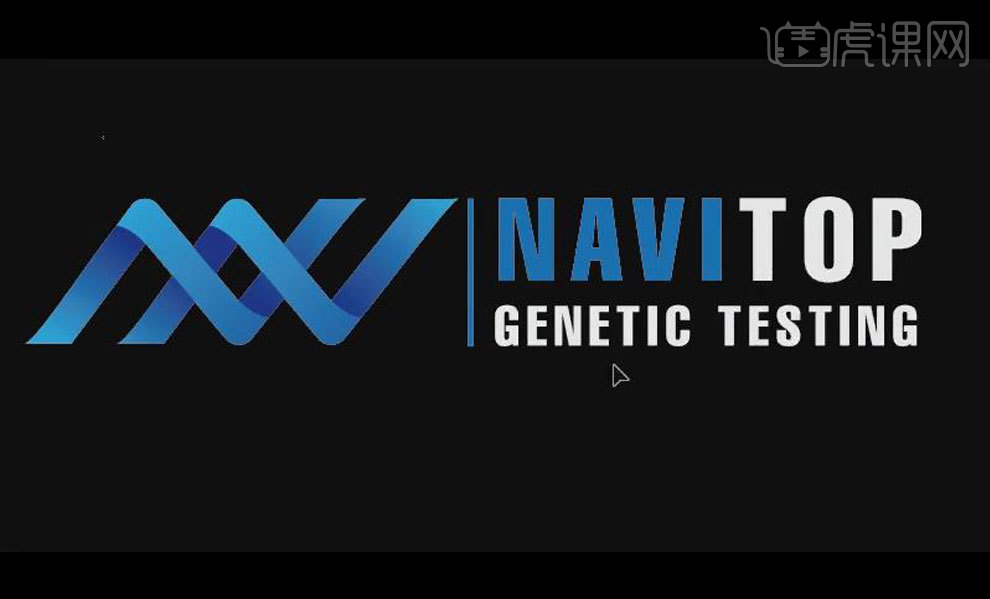
上边的10步操作步骤就是分享给小伙伴们的ai渐变配色设计品牌logo的方法了。想让自己以后也能制作出来的海报logo等更高级就认真的学习吧!
本篇文章使用以下硬件型号:联想小新Air15;系统版本:win10;软件版本:AI CC2017。
使用ai制作一些海报的时候会给海报选择背景颜色,那么一个高级的背景颜色可以让整个海报变得高级很多,那么制作出高级背景的前提是你需要学会ai渐变配色功能,那么今天我就来教小伙伴们ai渐变配色的具体操作步骤,步骤详情就在下方,小伙伴们快来认真的学一学吧!
1.首先,打开软件AI,绘制圆形,点击【窗口】-【渐变】,调整【渐变】参数进行观察了解,(如下图所示)。
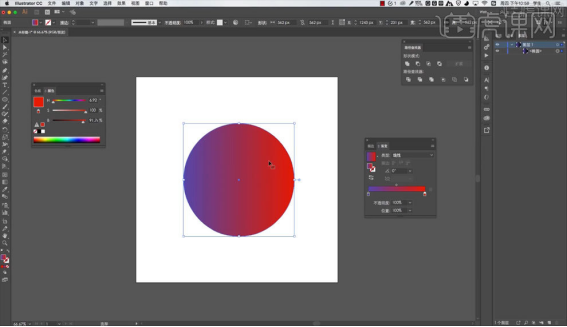
2.然后,绘制圆角矩形,关闭【描边】,点击【渐变】,通过按住【Shift】键【吸取】颜色调整渐变,添加【文字内容】,(如下图所示)。
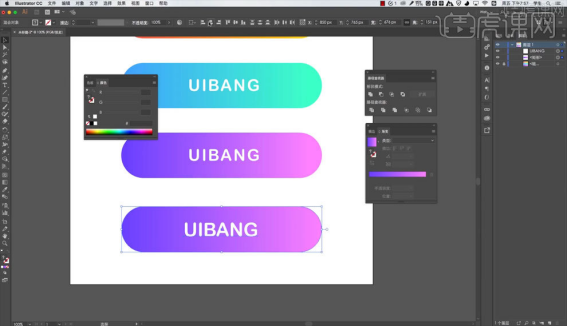
3.绘制一个矩形,调整【线性】渐变,再绘制一个矩形,调整【渐变】类型为【径向】,调整参数进行对比观察,(如下图所示)。
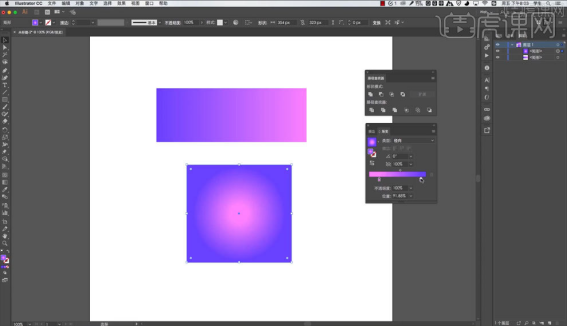
4.绘制矩形,选择【网格工具】绘制网格,框选一部分网格,使用【I】吸管工具吸取素材颜色,(如下图所示)。
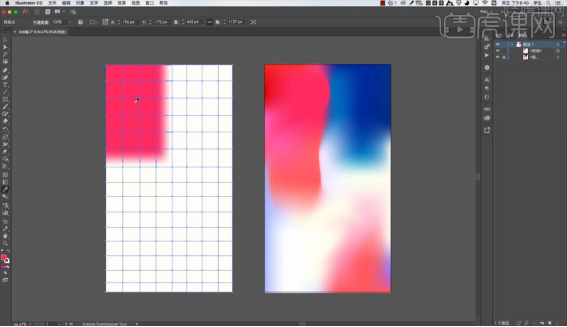
5.最后,调整网格锚点位置,使用【I】吸管工具吸取素材颜色进行细节绘制,完成绘制,(如下图所示)。
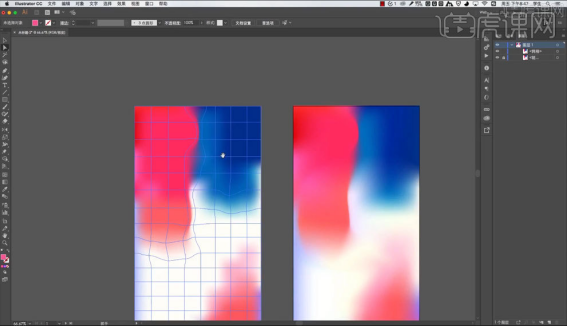
以上的5步操作步骤就是ai渐变配色的具体操作步骤,大家按照以上的操作步骤就可以学会了,可以在课下多操作几次这样掌握的更牢固。
本篇文章使用以下硬件型号:联想小新Air15;系统版本:win10;软件版本:Adobe illustrator CC 2018。