森系插画

1.打开软件AI,新建一个画布,将绘制好的草图导入进来。
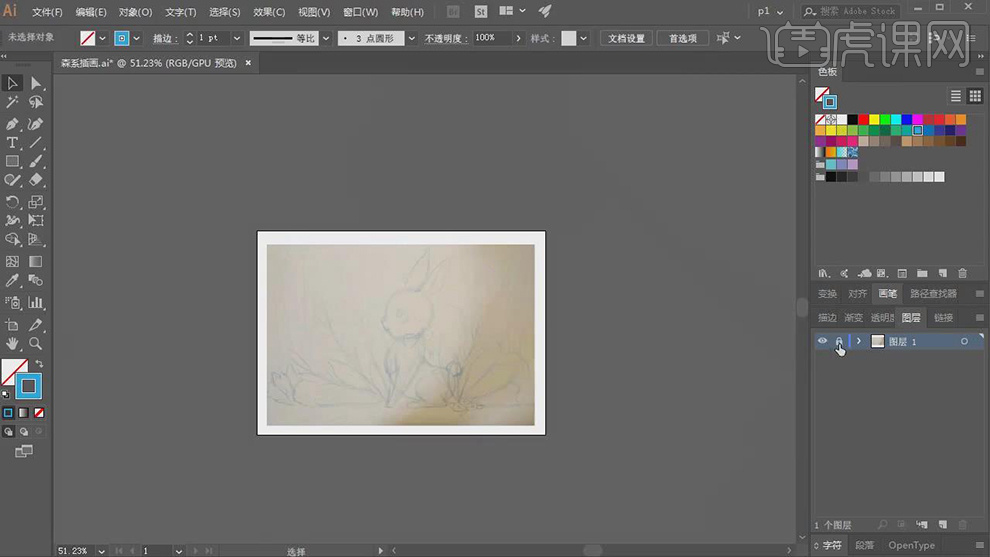
2.在使用【钢笔工具】沿着草图的边缘轮廓进行形状的绘制添加描边。
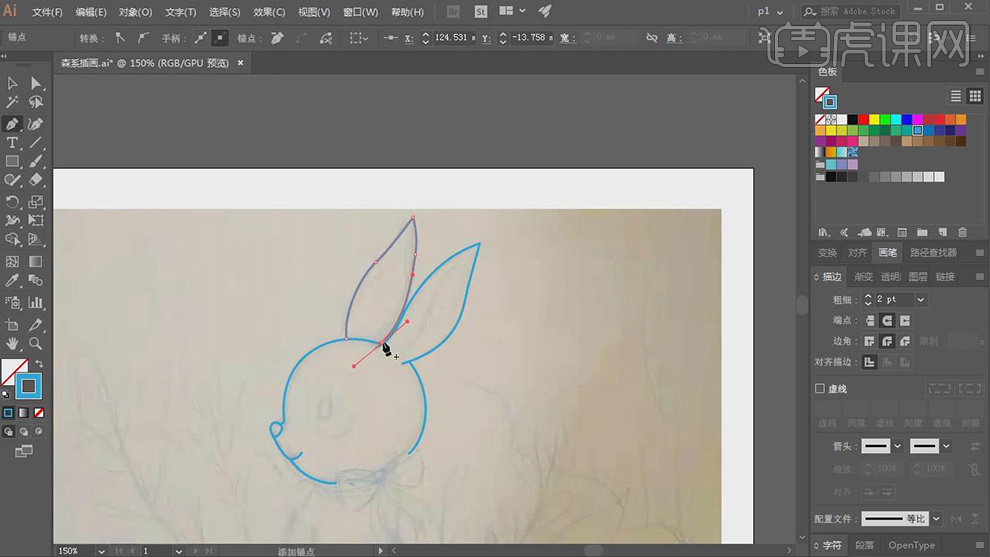
3.在使用【钢笔工具】绘制兔子的领结的形状线条,添加上描边。
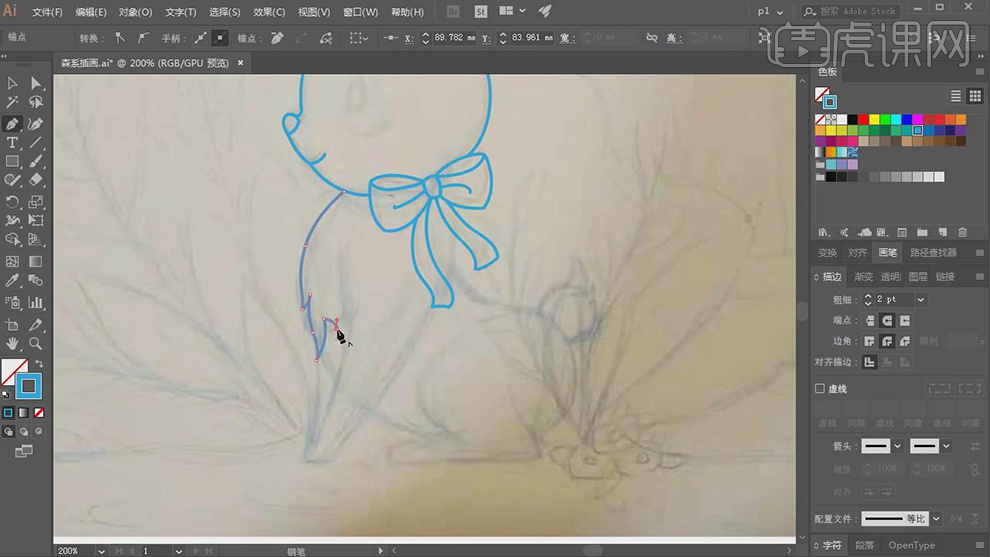
4.在使用【钢笔工具】对兔子的身体的轮廓线条进行绘制添加上描边。
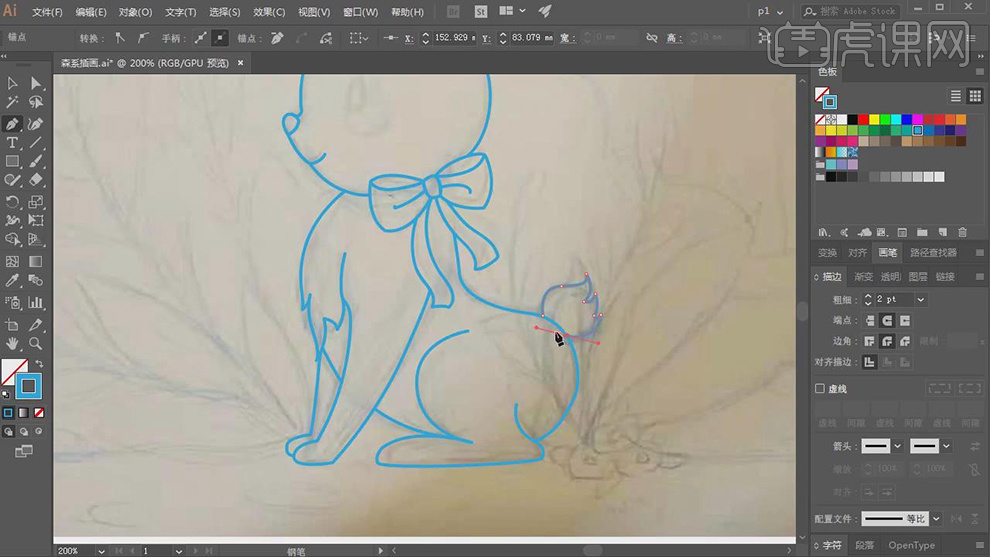
5.在使用【钢笔工具】和【画笔工具】在对兔子旁边的植物的轮廓线条进行绘制添加上描边。
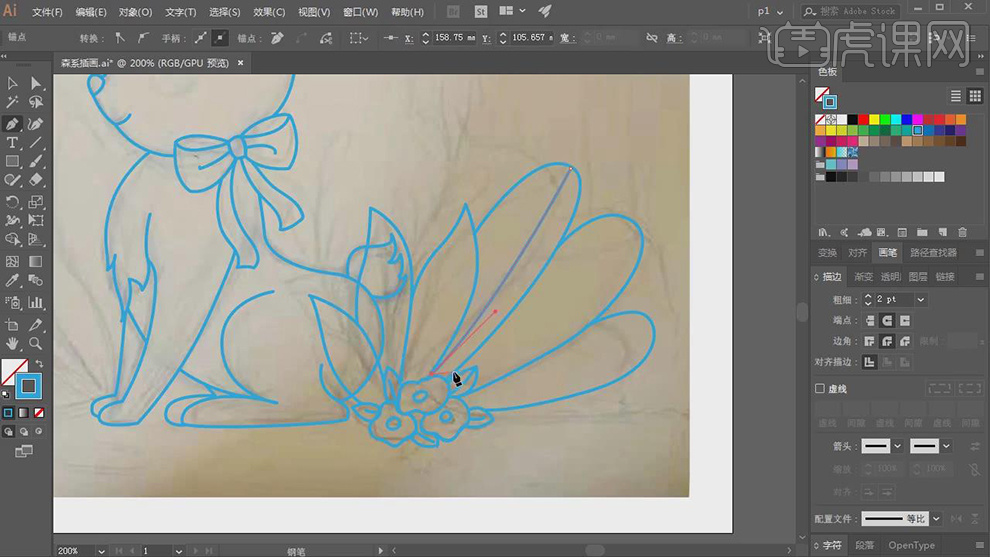
6.在使用【钢笔工具】给叶子的上面绘制出纹理的线条添加上描边。

7.在分别使用【钢笔工具】绘制其他的轮廓的线条,添加上描边。
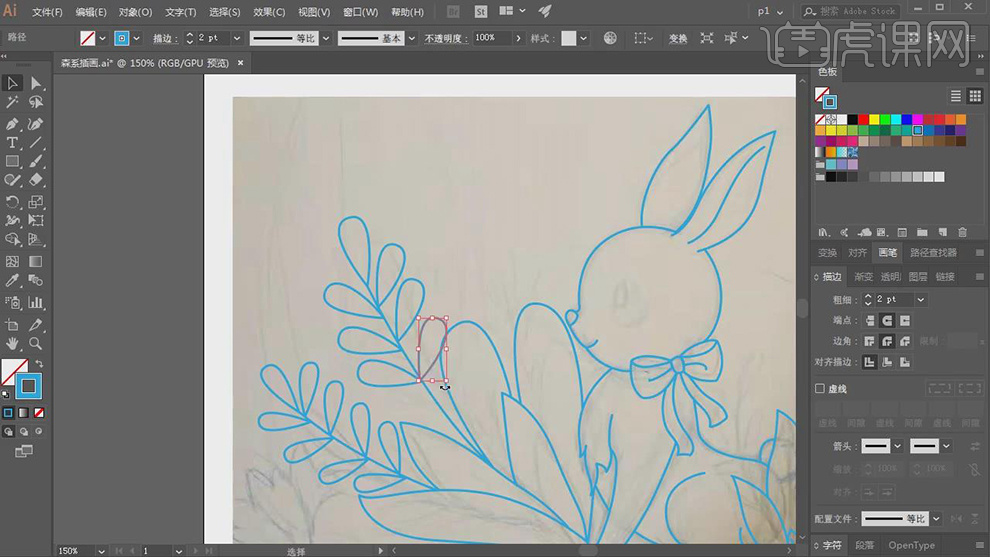
8.在分别使用【钢笔工具】和【画笔工具】对画面中所有的轮廓线条进行绘制。
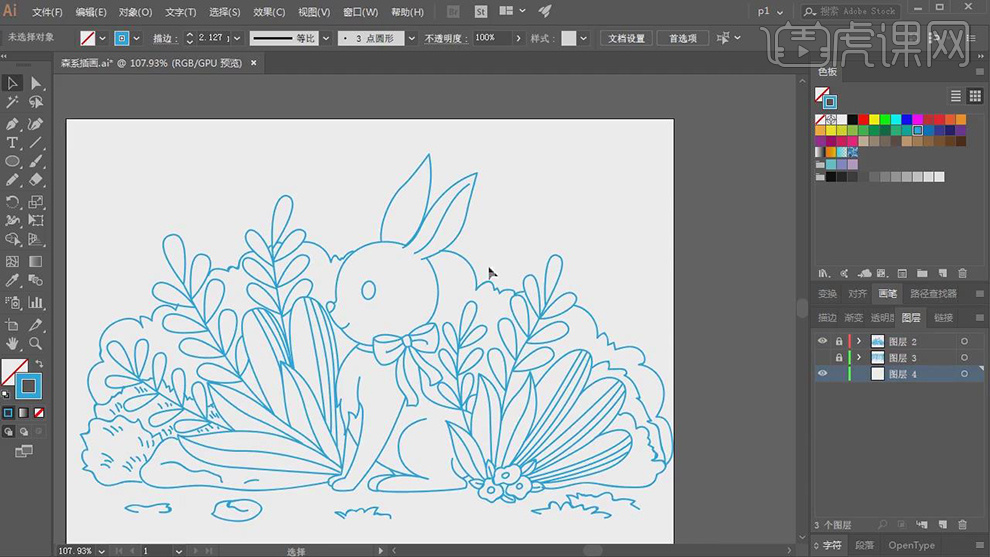
9.在将轮廓的线条的颜色都选择黑色,在将描边的宽度加粗。

10.在新建图层使用【斑点画笔工具】选择灰色对兔子的暗部进行添加颜色。
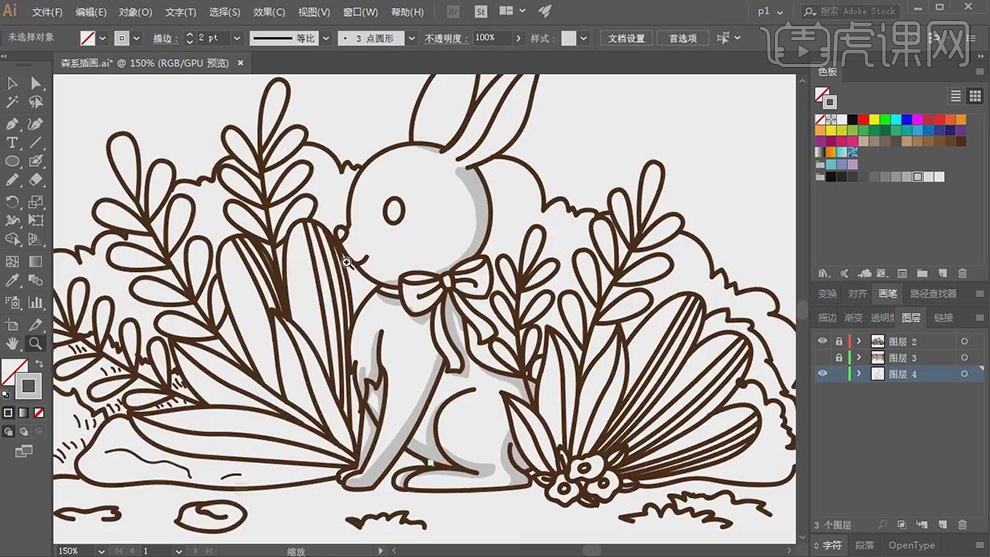
11.在使用【椭圆工具】绘制出眼睛,在使用【椭圆工具】绘制一个圆填充上粉色到透明的渐变。
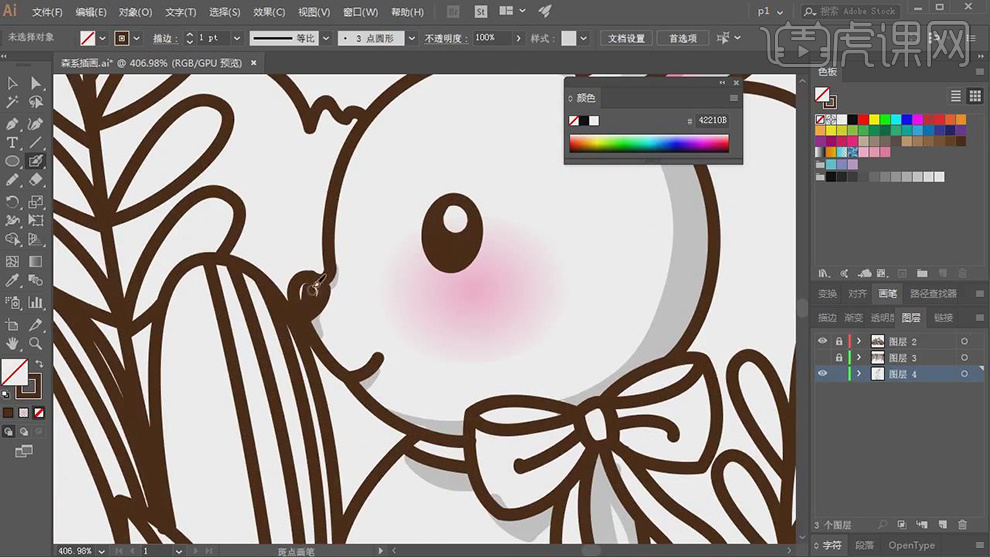
12.在使用【斑点画笔工具】给领结上添加上红色,在选择深一点的红色绘制出暗部。
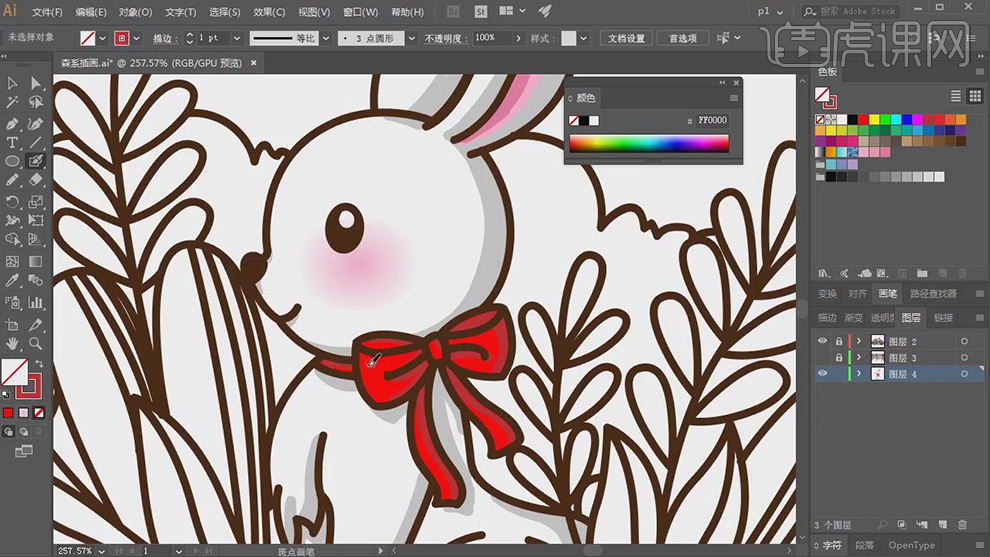
13.在使用【斑点画笔工具】给叶子填充上浅一点的绿色,在选择深一点的绿色使用【斑点画笔工具】绘制出暗部和纹理线。
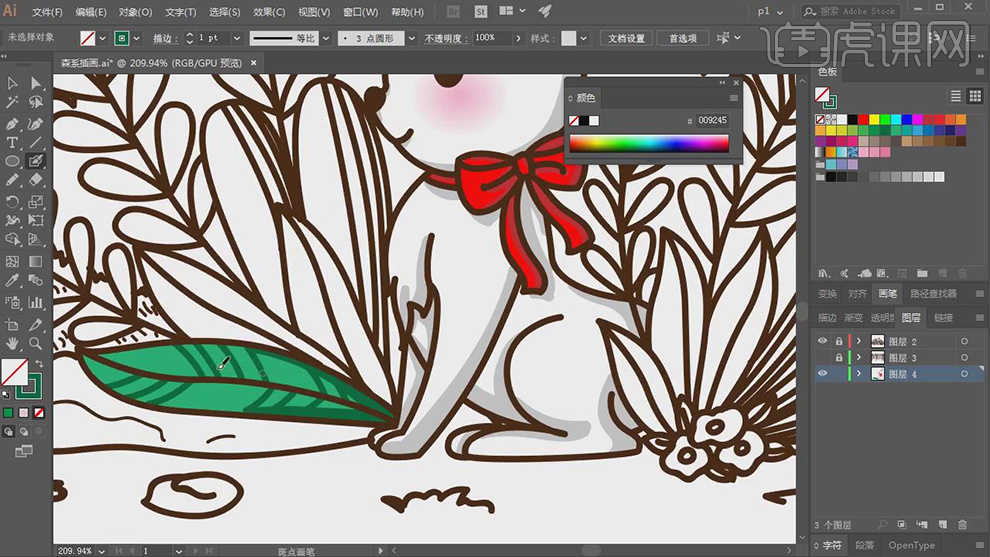
14.在选择浅蓝色使用【斑点画笔工具】给叶子上添加上高光。
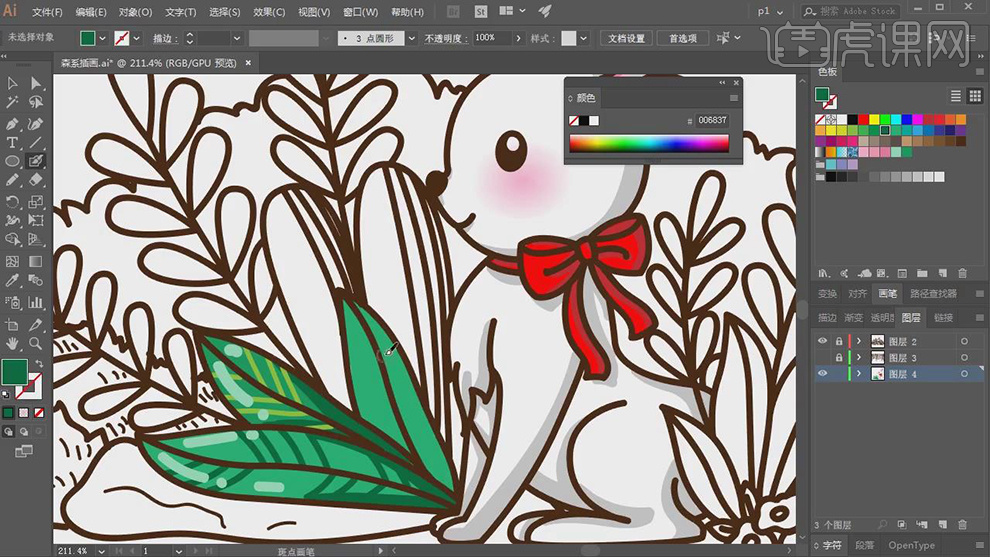
15.在以此选择不同的颜色使用【斑点画笔工具】绘制其他的叶子进行填充颜色,在选择深一点的颜色绘制暗部,在绘制高光。
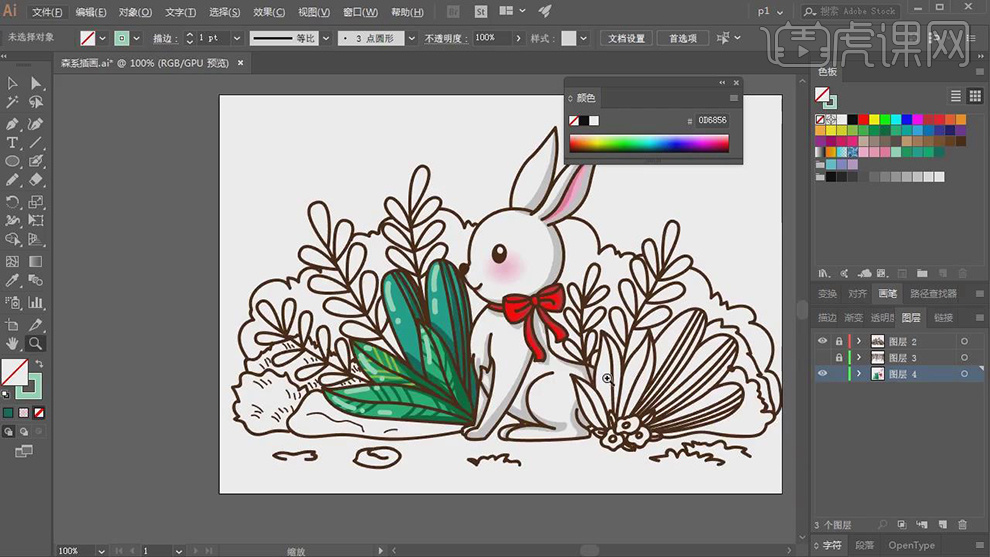
16.在使用【斑点画笔工具】将其他的叶子进行上色,在选择深一点的颜色绘制暗部,在绘制高光。
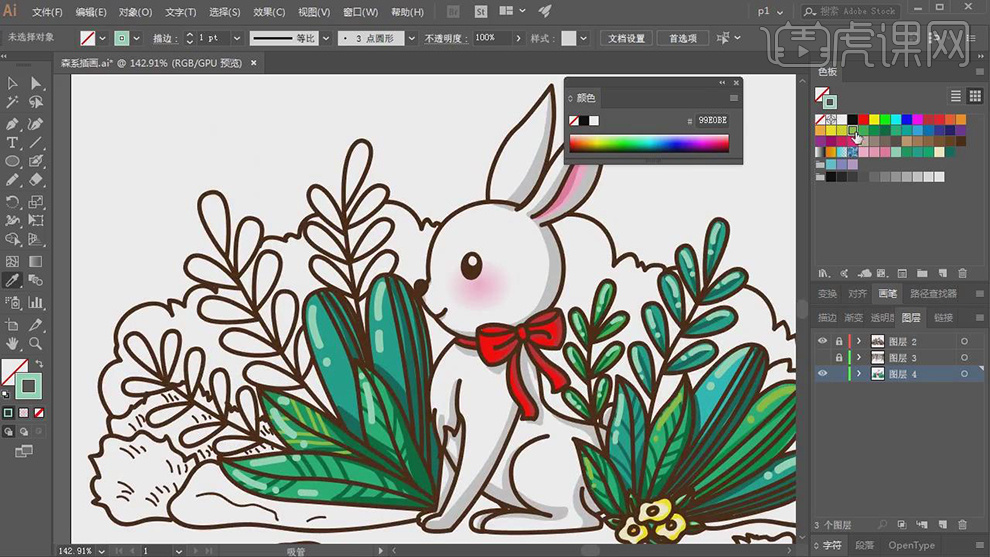
17.在使用【斑点画笔工具】对画面中所有的植物进行上色,在选择深一点的颜色绘制暗部,在选择浅一点的颜色绘制高光。
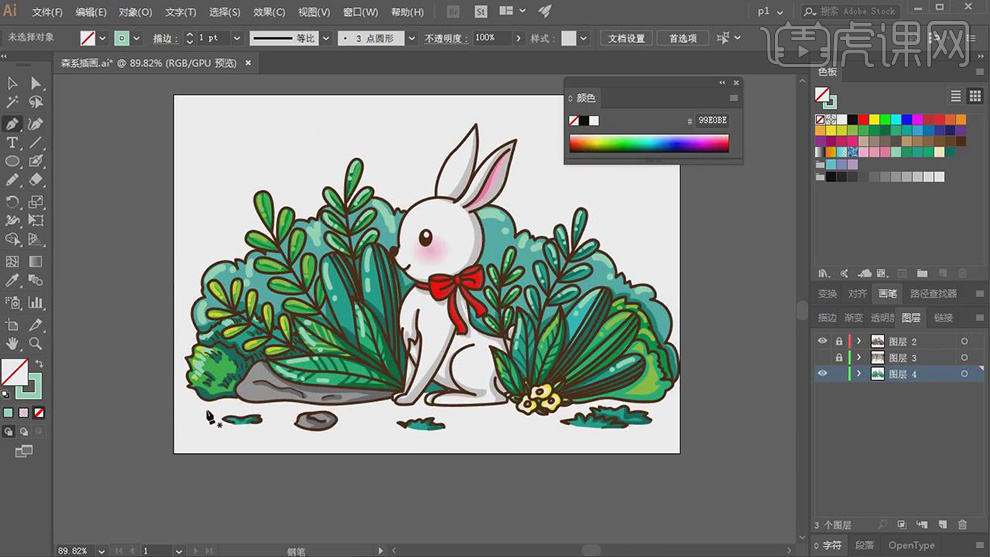
18.在使用【矩形工具】绘制出地面填充深灰色,在绘制出上面的背景填充上深蓝色。
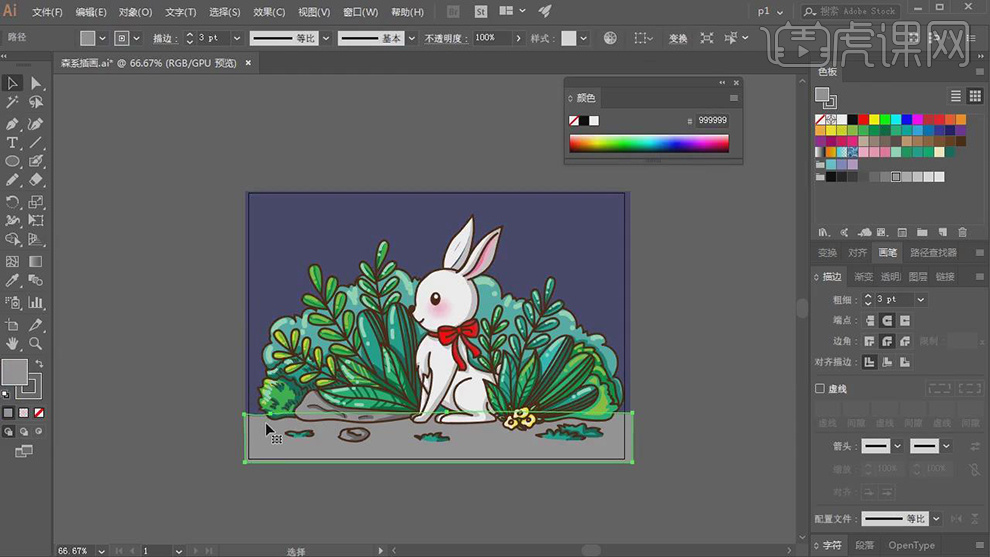
19.在使用【斑点画笔工具】给兔子和植物的轮廓分别绘制出阴影。
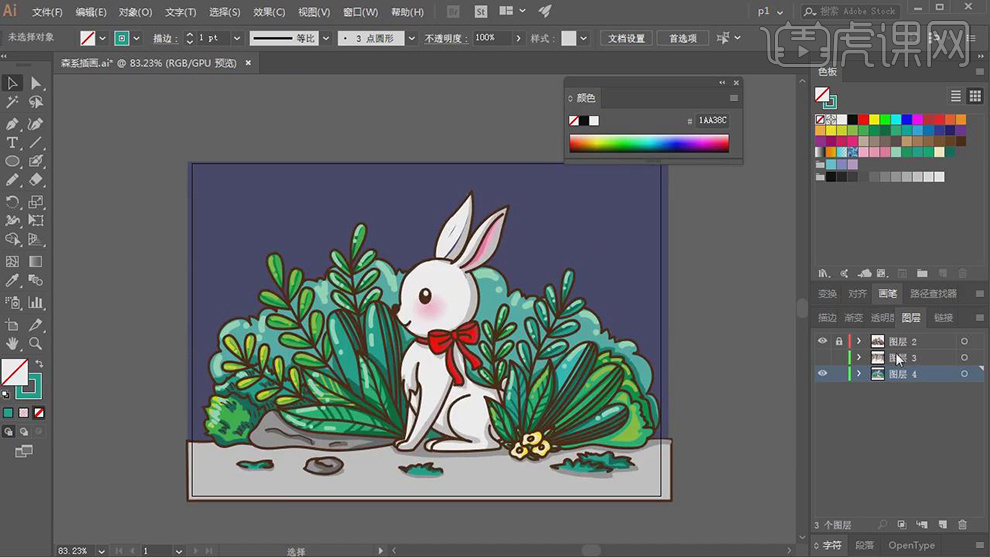
20.在给背景填充上渐变的颜色,将树的形状填充上深绿色。
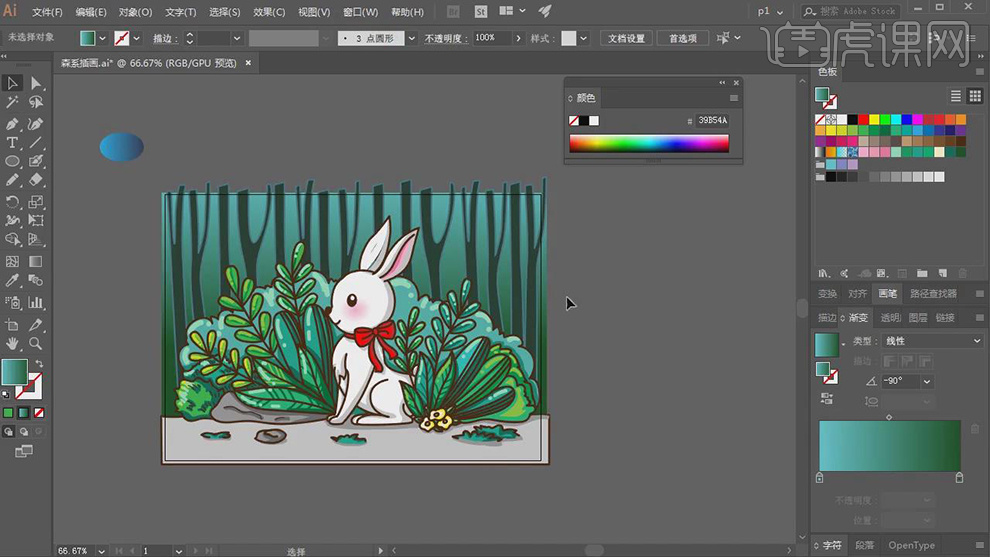
21.在将树的颜色填充上深蓝色,在添加浅蓝色的描边。

22.在使用【画笔工具】给植物,兔子,和树的形状上面都绘制出短的线条分别填充不同颜色的描边。

23.最终效果如图所示。

1. 打开【Ps】,首先讲解动态插画是怎么做的,首先画好一个人物后,然后复制4个人物,调整人物的姿势,效果如图示。
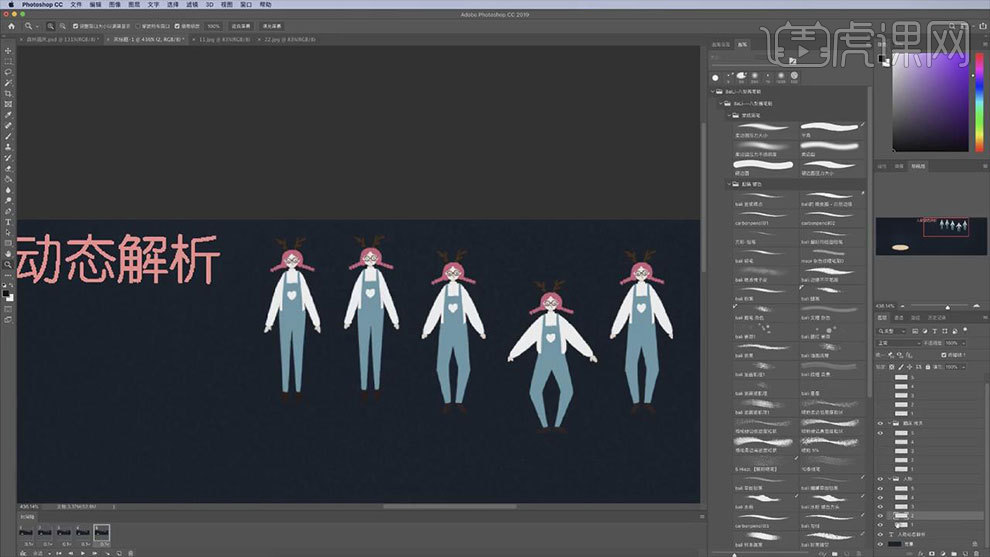
2. 然后打开事先画好的线稿、人物、蹦床,再给背景铺一个比较深的蓝色,然后给后面的树干铺上蓝色,前面树干铺上棕色,树铺上绿色,地面铺上深绿色。
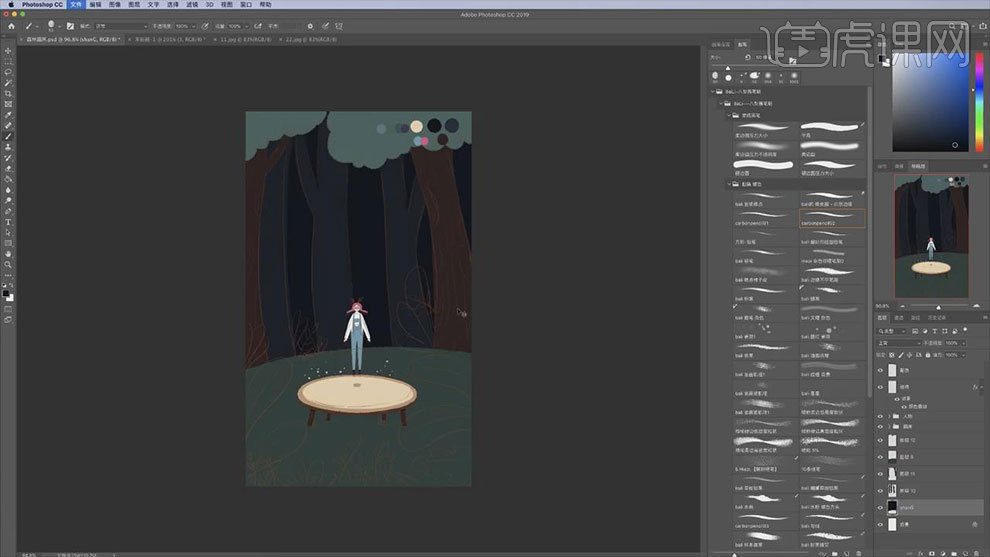
3. 树叶上方新建【图层】,【Alt+单击图层间】创建剪切蒙版,用深一点的树叶颜色,选择【颗粒画笔】画树叶的暗部。
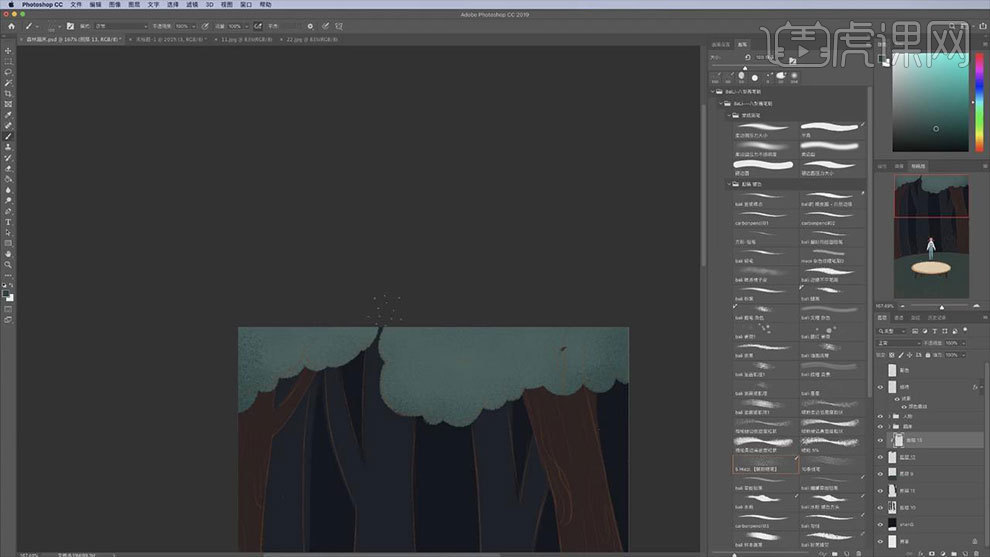
4. 再选择亮一点的颜色,画树叶的亮面,然后再上一点环境色:【橙色】。再新建【剪切图层】,选择【画笔】画树丛的纹理。新建【图层】,选择浅色,画上高光。
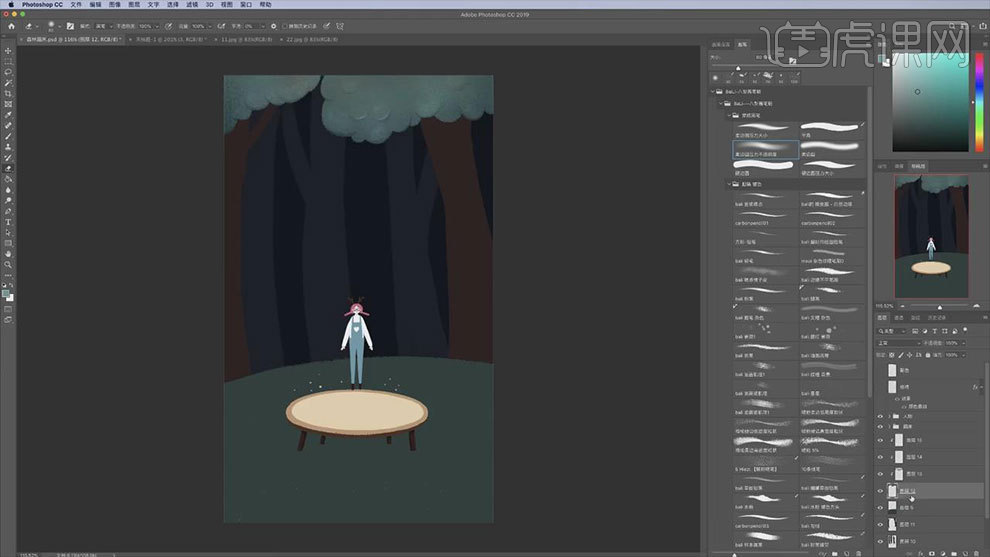
5. 树干上方新建【剪切图层】,同样用【喷枪】找一下暗部,用【亮色】找一下亮部。再新建【图层】,选择【浅棕色】画树干的纹理。
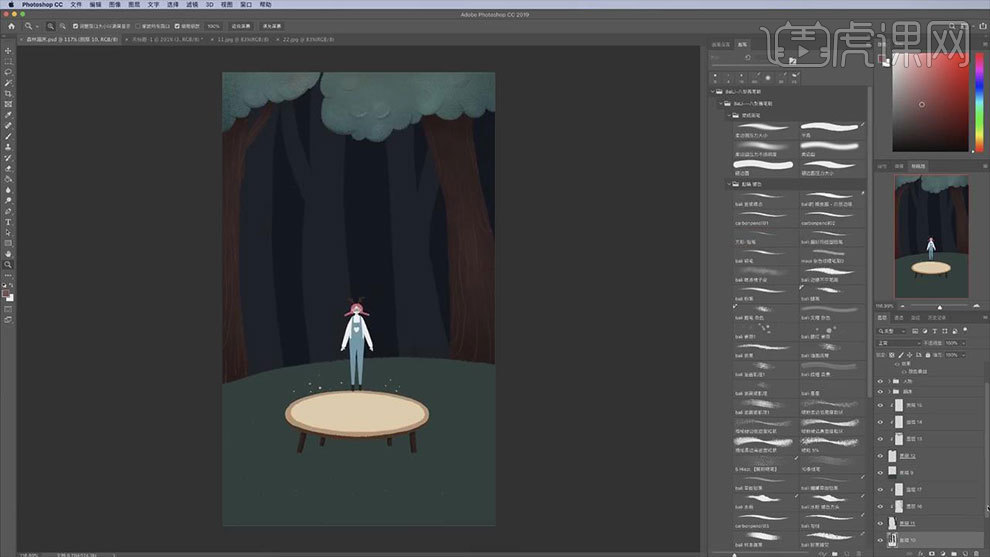
6.接着用同样的方法画后面的树干。草地上方新建【剪切图层】,选择【深色】画草地的暗面,再加点橙色环境色。
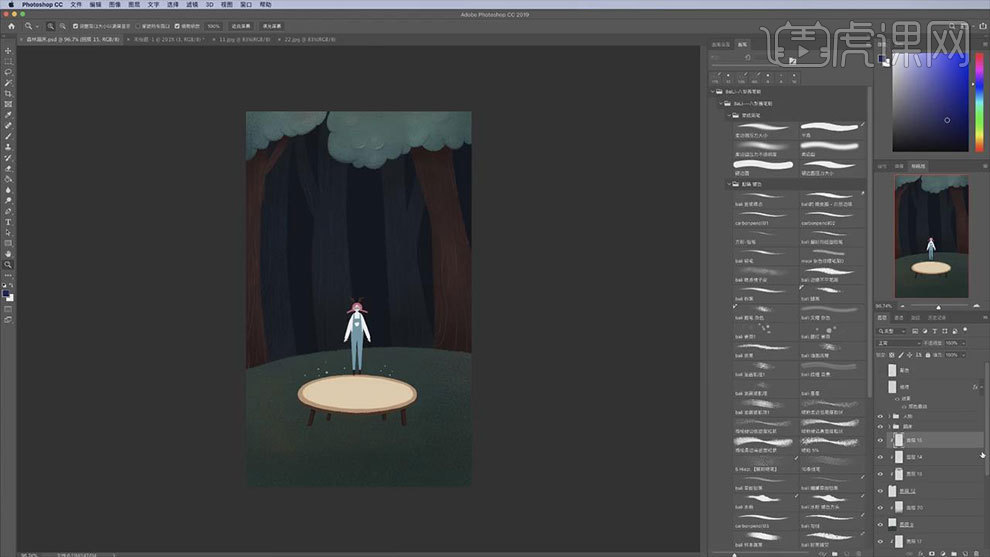 7.背景上方新建【图层】,给背景画一个【浅蓝色到深蓝色渐变】。再新建【图层】,选择白色,画一些星星,用【橡皮擦】擦掉一些。
7.背景上方新建【图层】,给背景画一个【浅蓝色到深蓝色渐变】。再新建【图层】,选择白色,画一些星星,用【橡皮擦】擦掉一些。
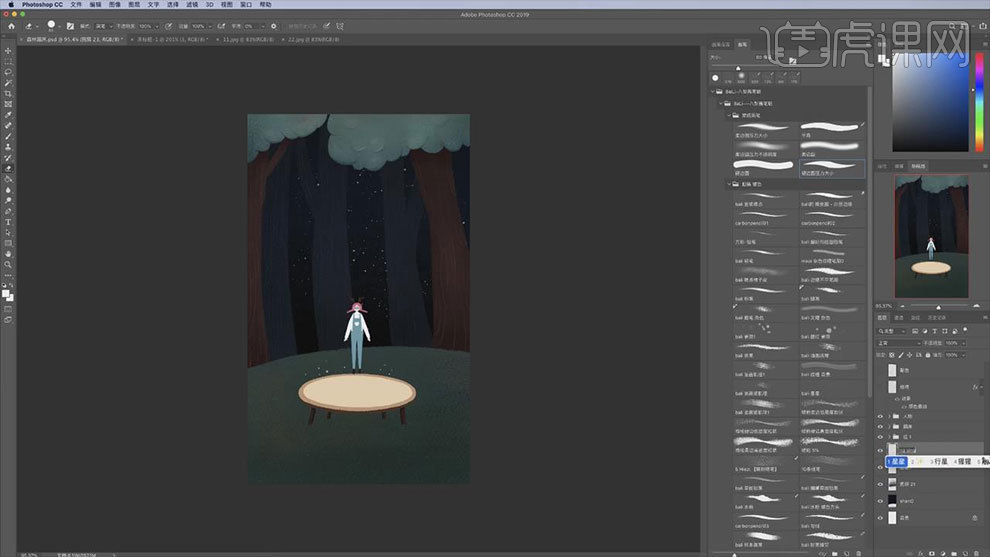
8. 接着隐藏星星1图层,再新建【图层】,画上星星2,效果如图示。
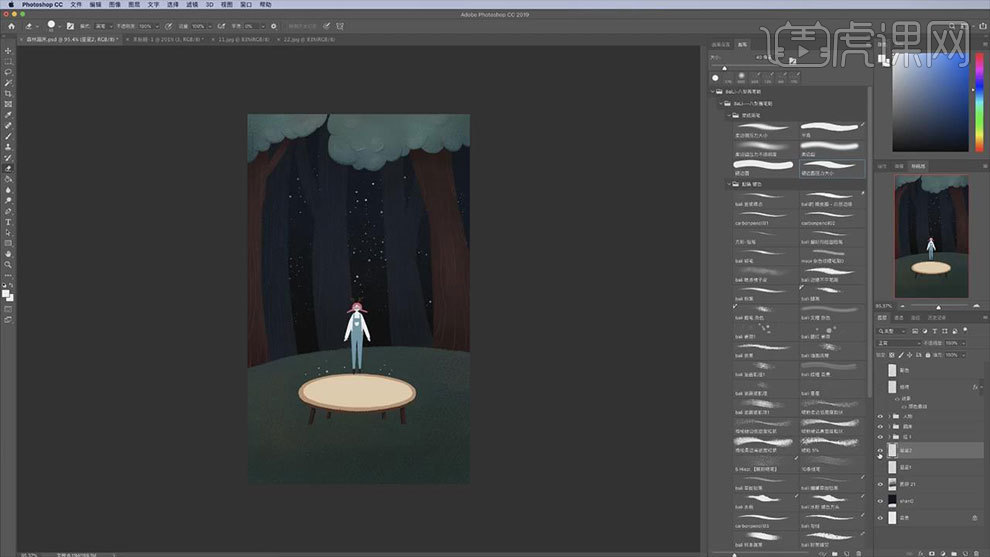
9. 打开线稿,用【画笔工具】给植物铺底色,然后用【橡皮擦】擦出一些植物的特有形状。
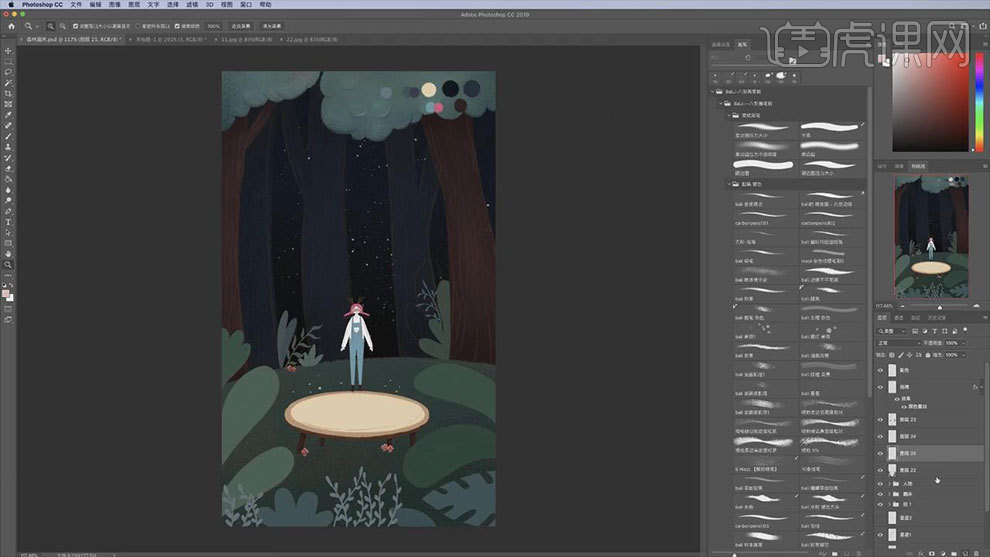
10.叶子上方新建【剪切图层】,用【喷枪画笔】画一下叶子的暗面,再用【亮色】画叶子的亮面。新建【图层】,用【画笔】画一下叶子的纹理。
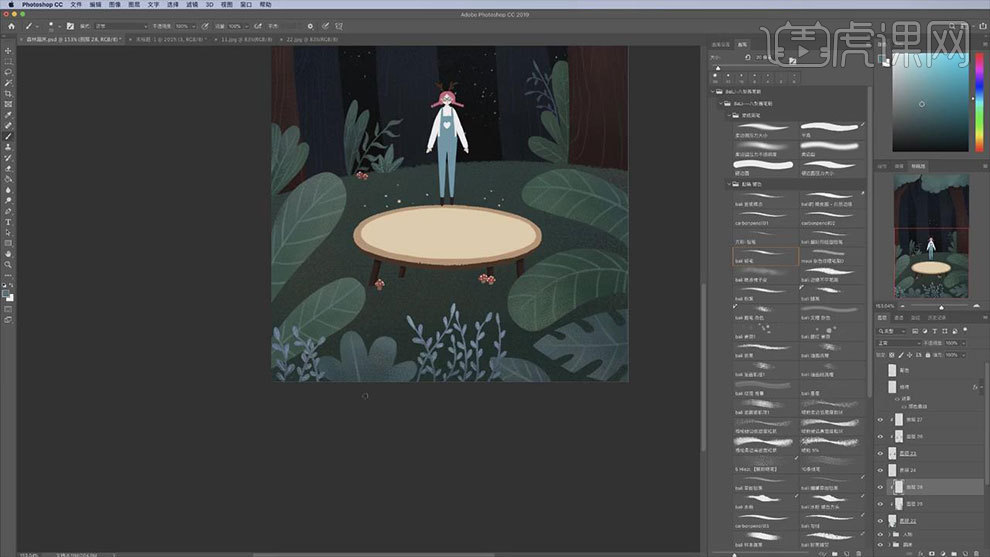
11. 草地上方新建【图层】,选择深绿色,画一下树叶在地面的阴影。
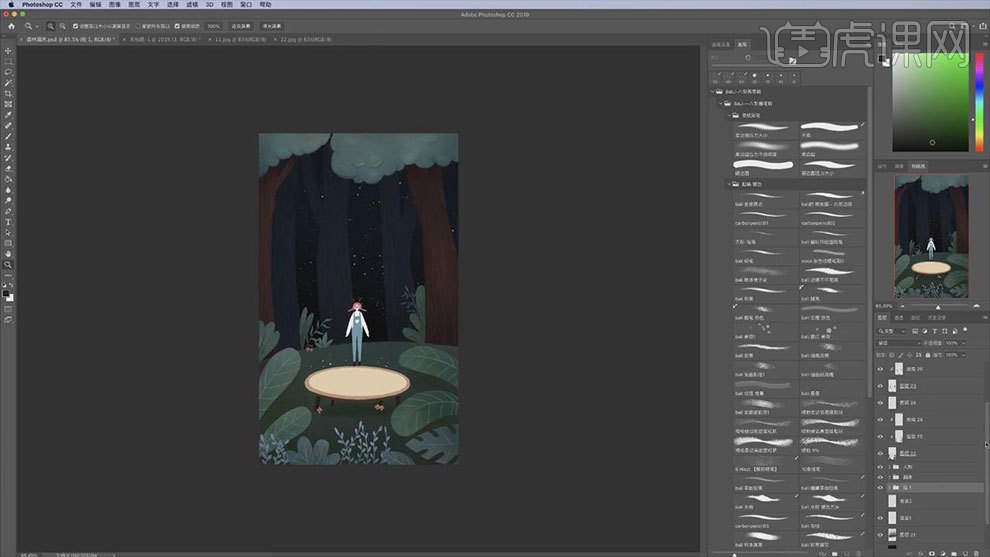
12. 然后点击【窗口】-【时间轴】,然后创建5帧,第一帧显示人物1,蹦床1,星星1。第二帧显示人物2,蹦床2,星星1。
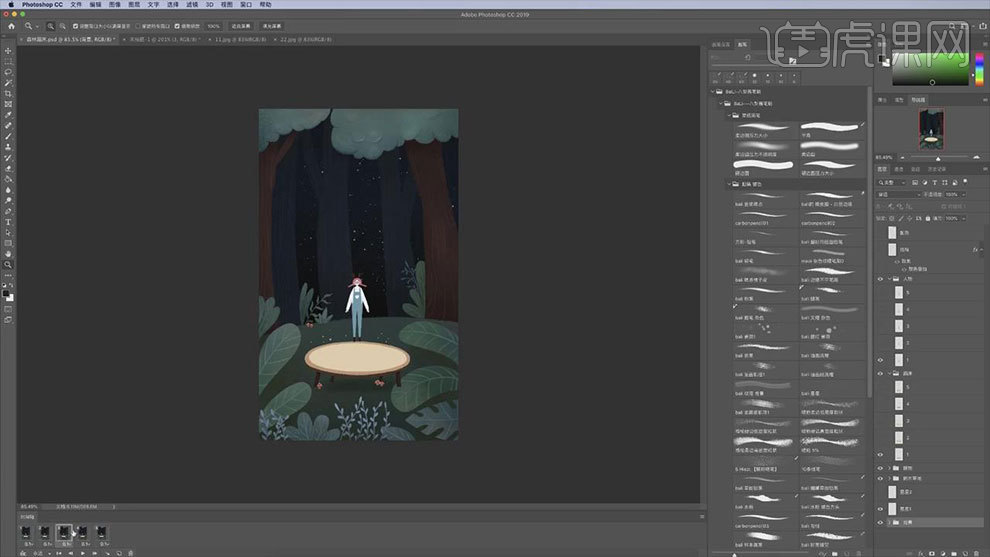
13. 第三帧显示人物3,蹦床3,星星2,第四帧显示人物4,蹦床4,星星2,第五帧显示人物5,蹦床5,星星1。
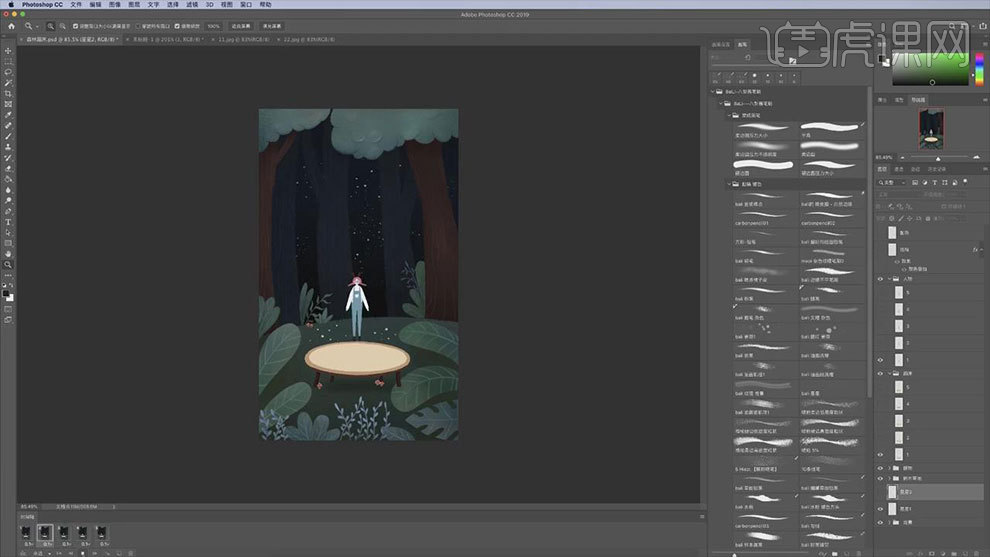
14. 接着用【文字工具】输入文案,选择合适的字体,排好版式。再新建【图层】,选择【画笔工具】选择白色画文案。

15.降低图层的不透明度,新建【图层】,用【画笔工具】再写一遍文案,这一遍可以稍微有点不同。然后同理制作一个动态效果。
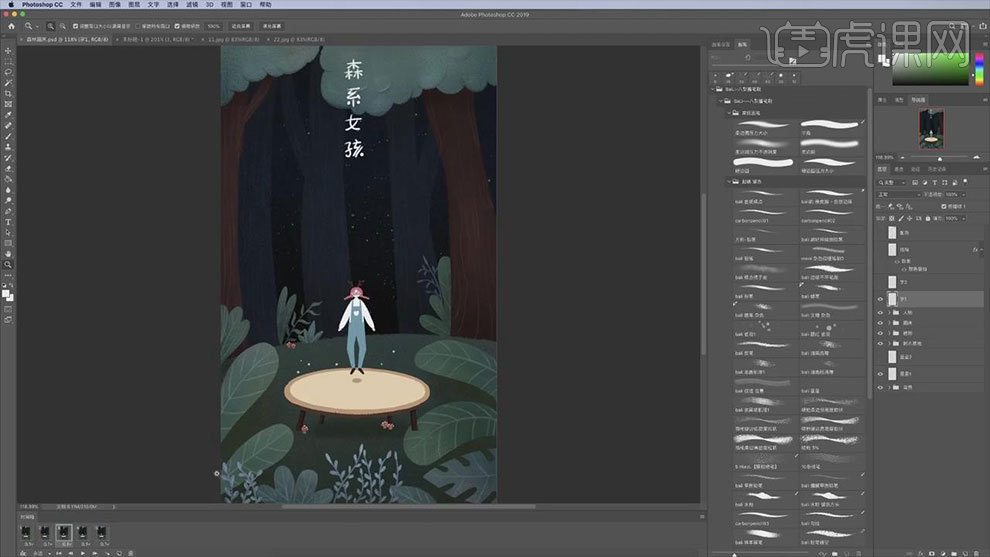
16. 最终效果如图示。
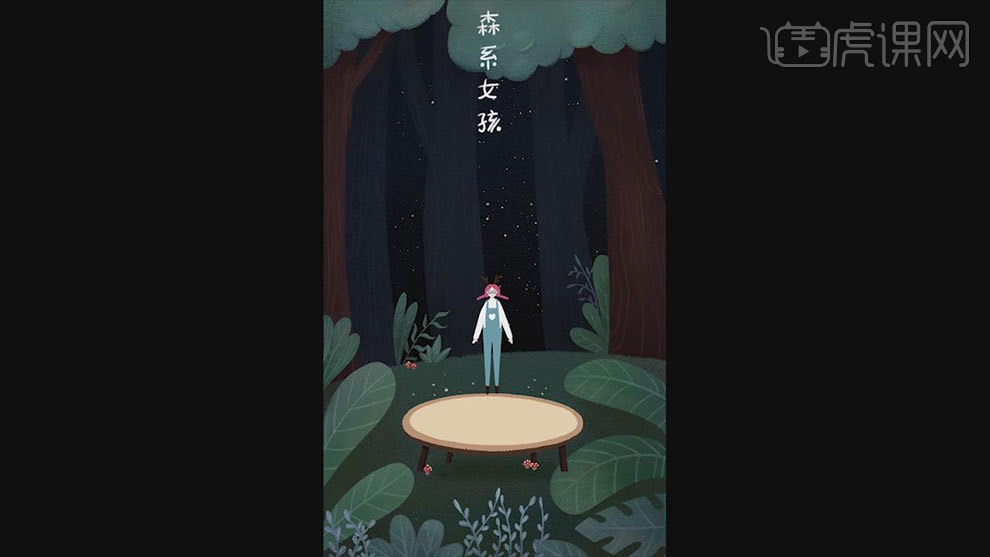
1.打开软件PS,将绘制好的草图的文件打开。
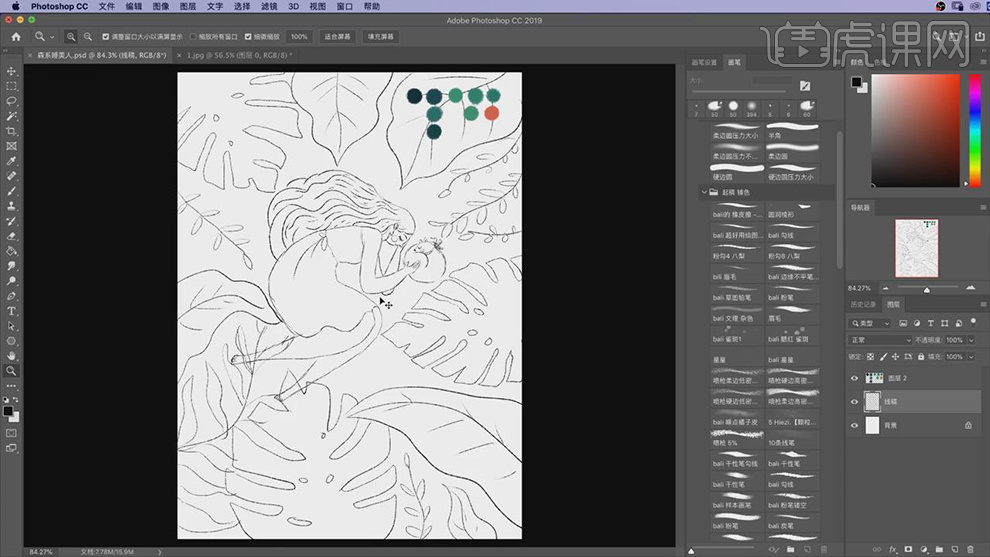
2.在将草图图层的【不透明度】降低,在新建图层填充深蓝色作为背景,在新建图层使用【套索工具】对叶子的形状建立选区,在填充浅绿色。
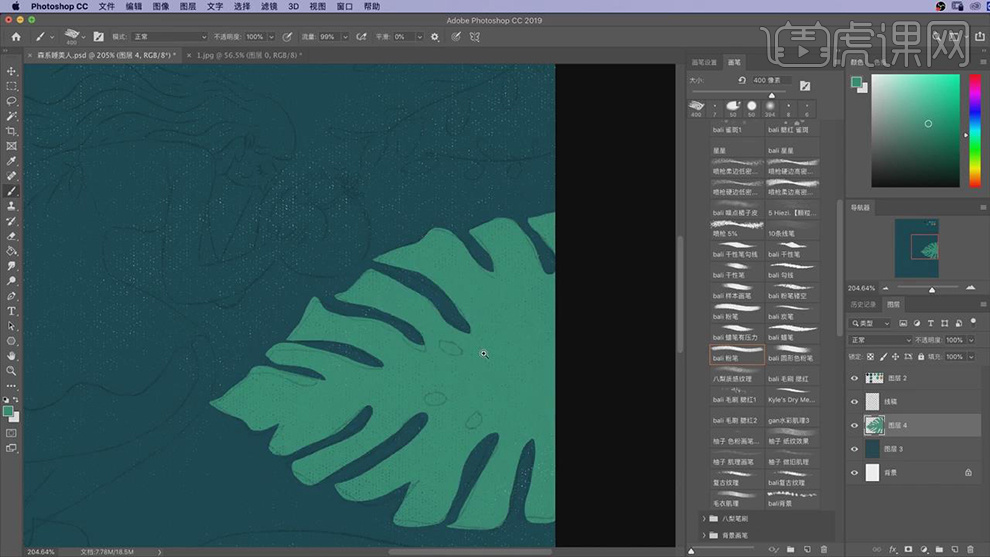
3.在分别新建图层使用【套索工具】对轮廓建立选区,在分别填充不同深度的绿色。
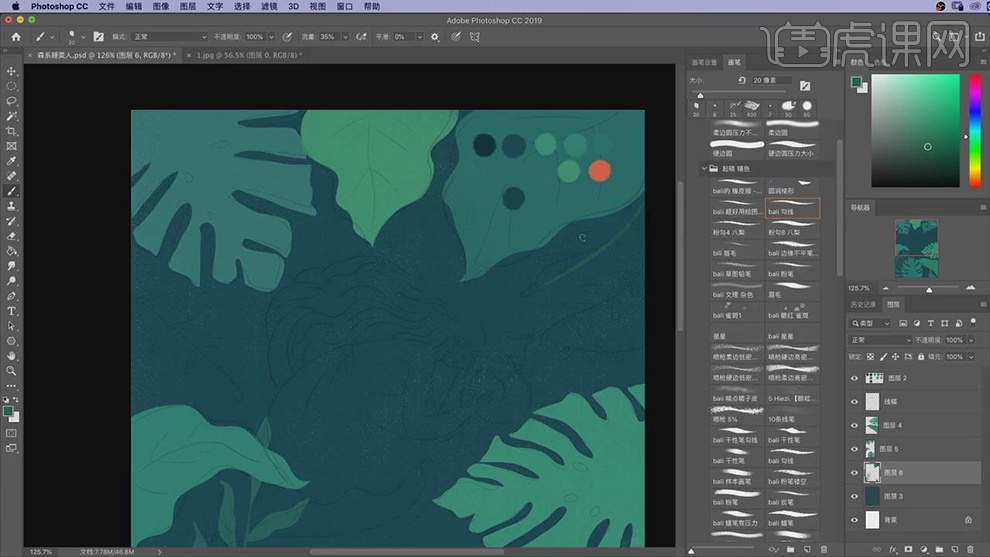
4.在新建图层使用【画笔工具】选择绿色在对小的叶子和径进行绘制。
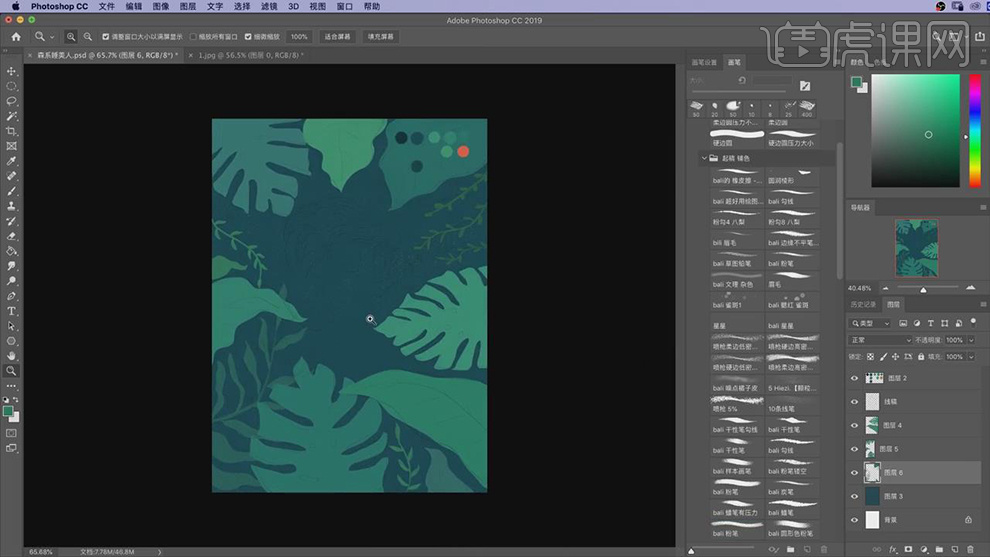
5.在分别新建图层作为对应叶子图层的剪贴图层,在使用【画笔工具】调整笔刷在绘制出叶子的暗部的颜色。
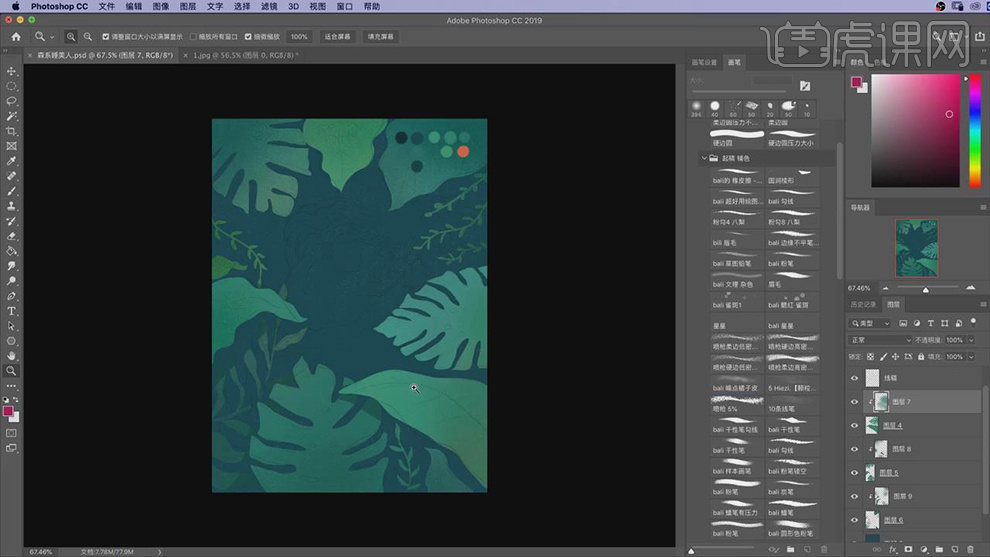
6.在新建图层图层模式为【正片叠底】,在使用【画笔工具】绘制出前面叶子的阴影的形状。
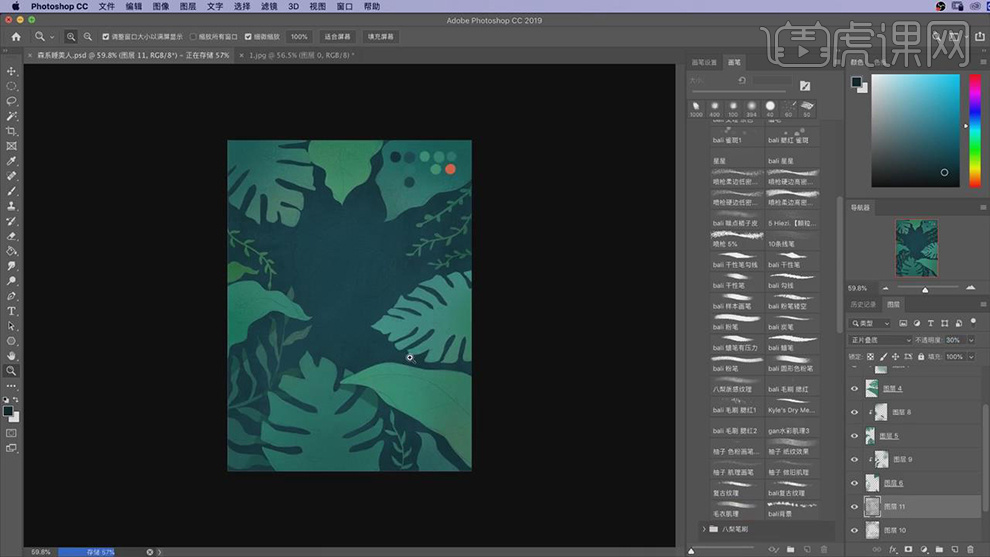
7.在分别新建图层作为对应叶子图层的剪贴图层,在使用【画笔工具】调整笔刷在绘制出叶子的径。
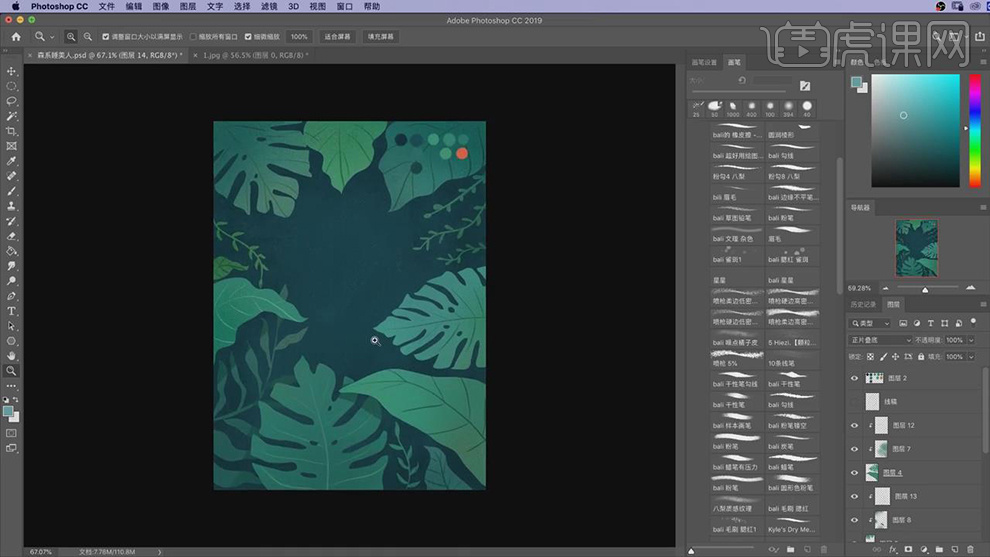
8.在将叶子的图层【Ctrl+G】编组,在新建图层使用【画笔工具】绘制头发的形状,在新建图层作为头发图层的剪贴图层,在使用【画笔工具】绘制出头发上的暗部的颜色。
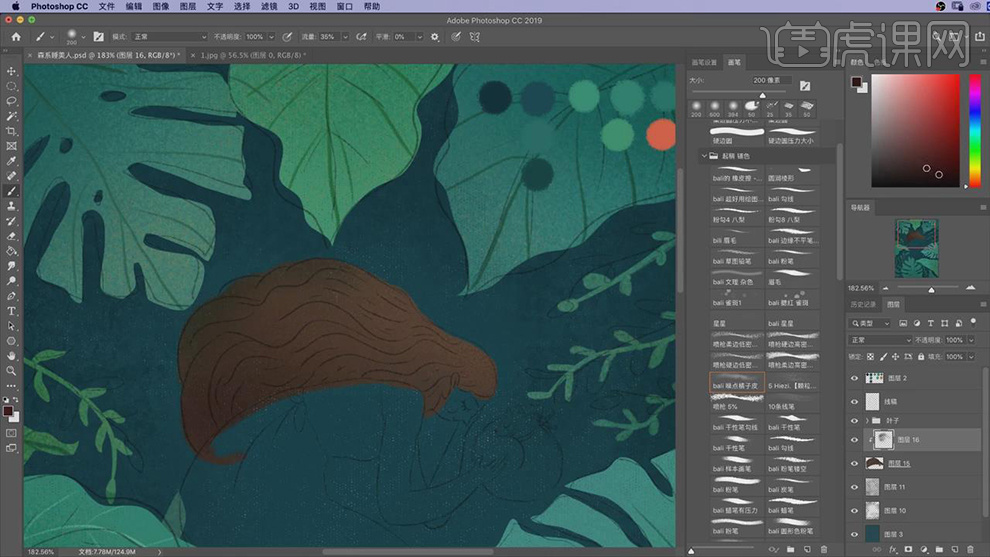
9.在分别新建图层使用【画笔工具】在绘制出头发上的发丝的线条和虚线点。
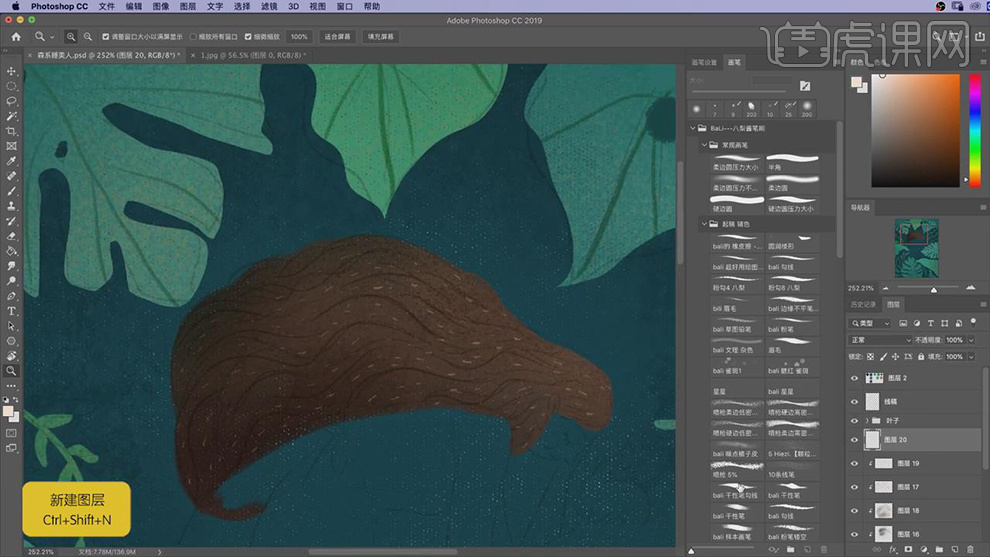
10.在新建图层使用【画笔工具】选择不同深度的粉色在绘制出脸部和四肢的形状。
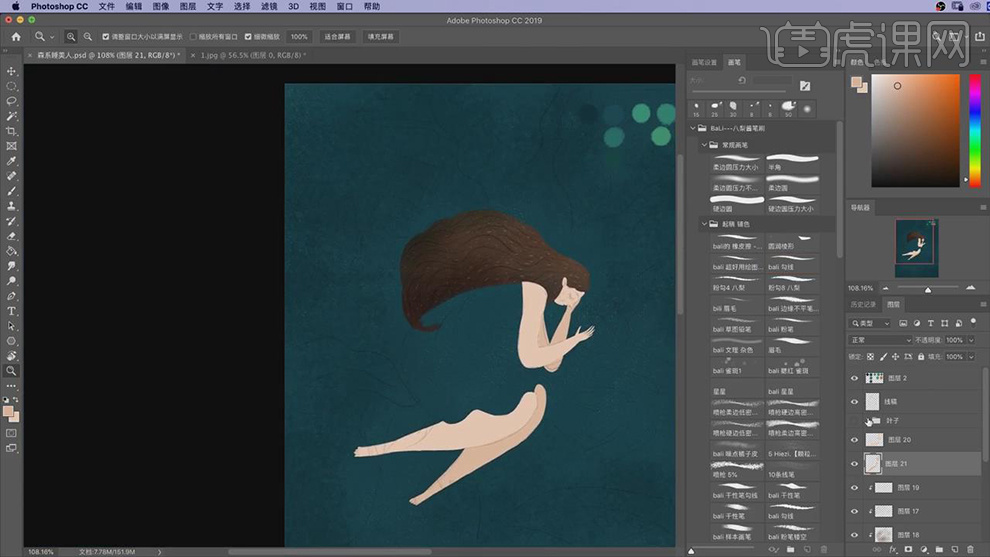
11.在新建图层作为四肢图层的剪贴图层,在使用【画笔工具】绘制出阴影的形状,在新建图层使用【画笔工具】选择白色在绘制出裙子的形状。
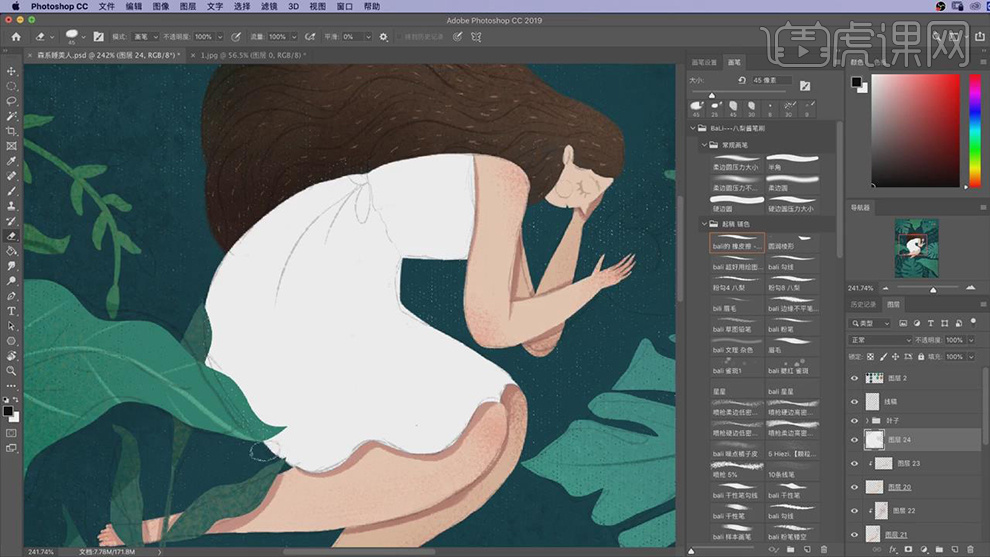
12.在新建图层使用【画笔工具】绘制出五官,在新建裙子的剪贴图层,在使用【画笔工具】绘制出裙子边的花纹。
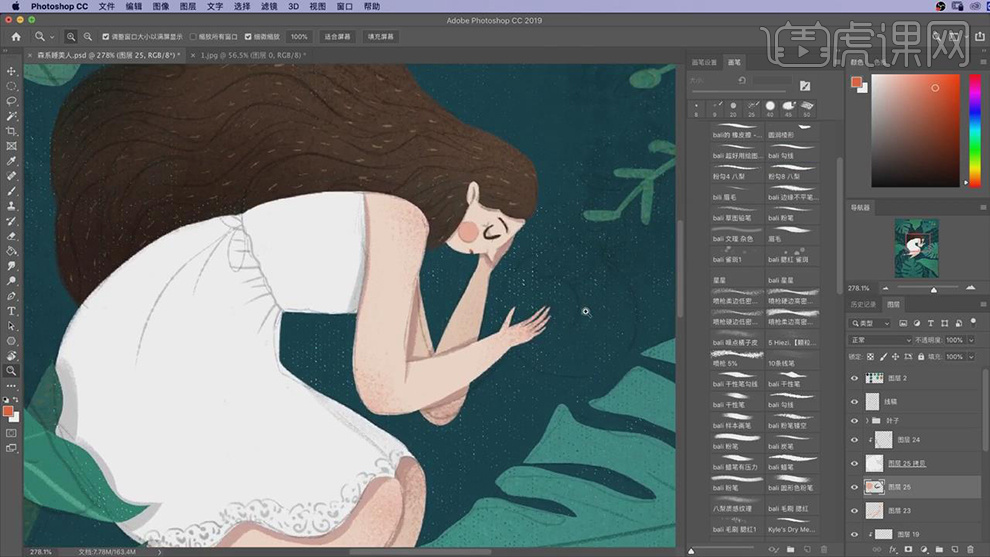
13.在新建图层使用【画笔工具】在绘制出猫的形状进行上色。
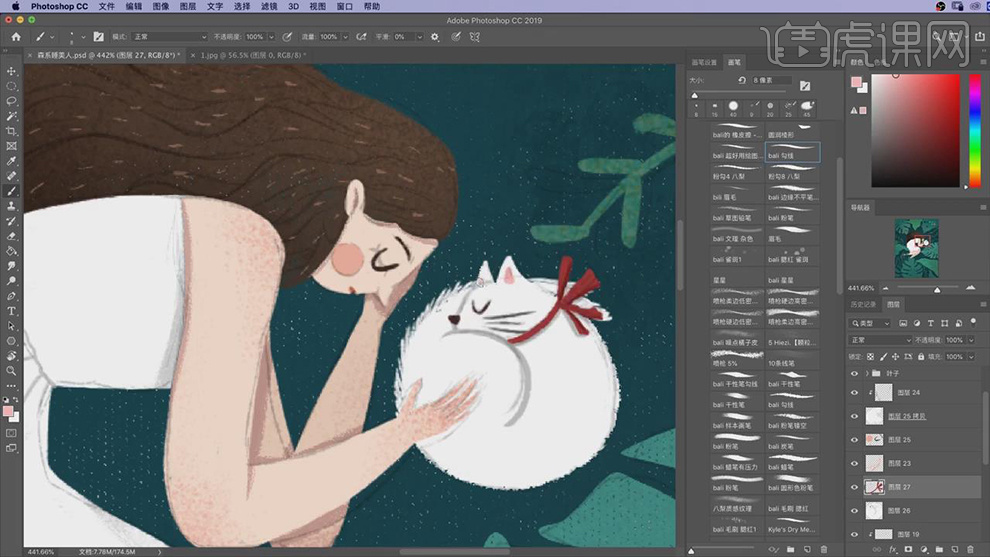
14.在新建图层放在背景图层的上面,在使用【画笔工具】绘制出叶子的阴影,图层模式为【正片叠底】。
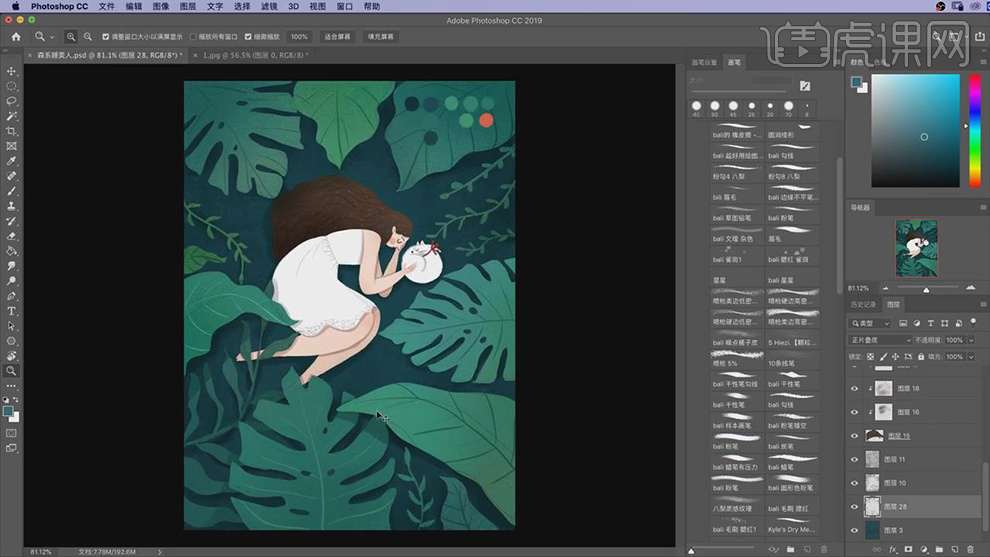
15.在新建图层使用【画笔工具】点上大小不同的黄色的点,在添加【外发光】的图层样式。
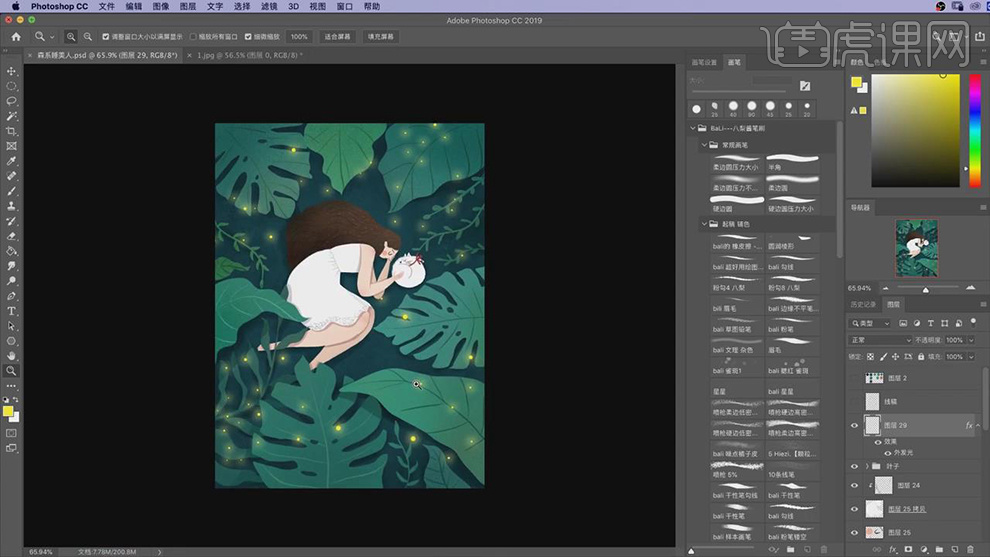
16.在新建图层添加【噪点】,在将图层的【不透明度】降低,将图层模式选择【颜色加深】,在【窗口】-【时间轴】-【创建关键帧】。
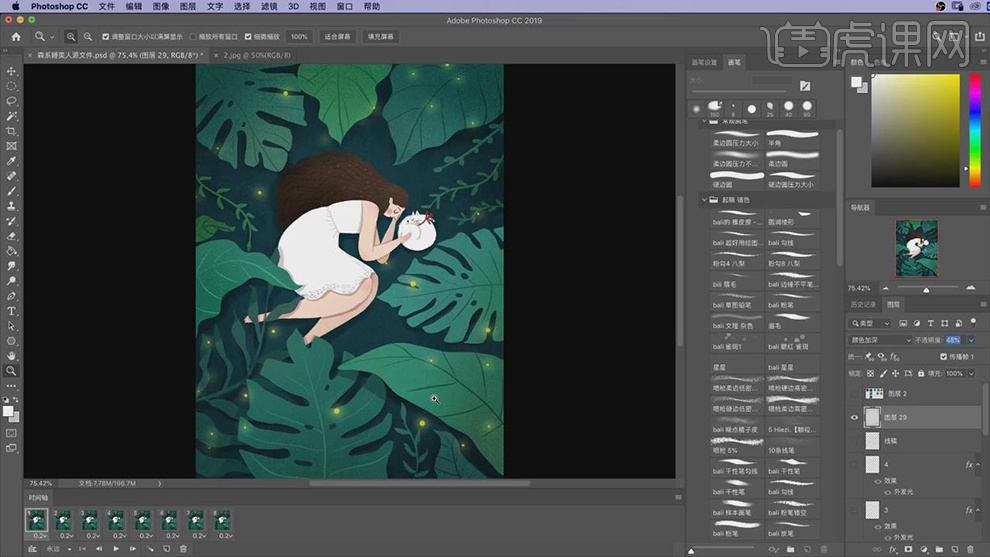
17.在给黄色的发光点的图层多复制几层调整不同的位置,在将不同的发光点对应不同的关键帧上。
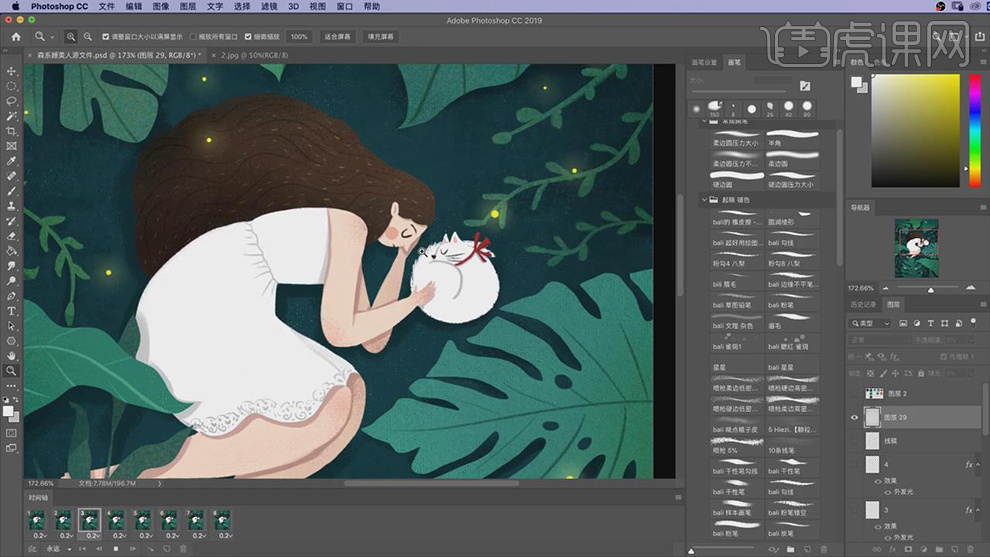
18.在选择【导出】-【存储为web格式】,将模式选择【GIF】,在进行保存。
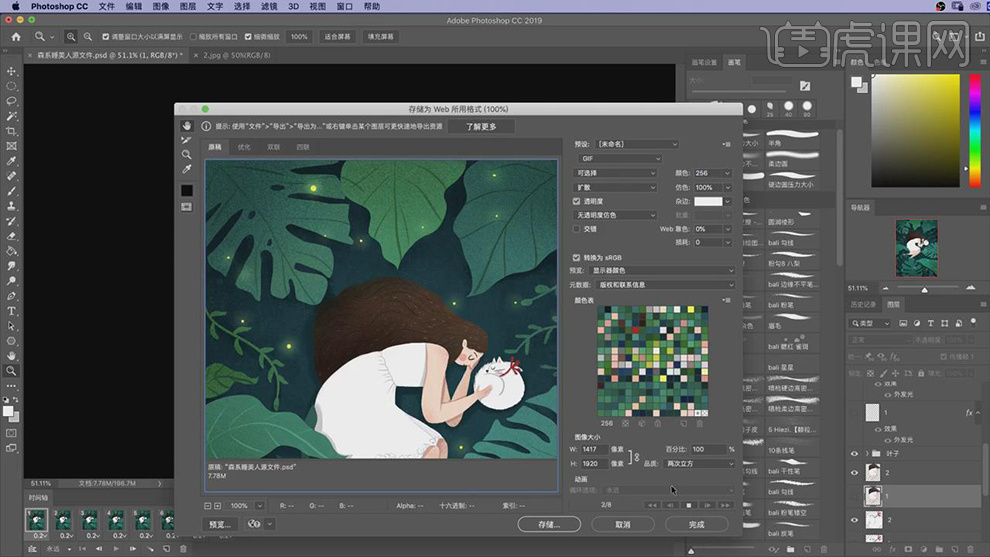
19.最终效果如图所示。

1.打开软件PS,连接手绘板新建一个画布,打开参考图片新建图层使用【画笔工具】沿着草图的轮廓进行轮廓的绘制。
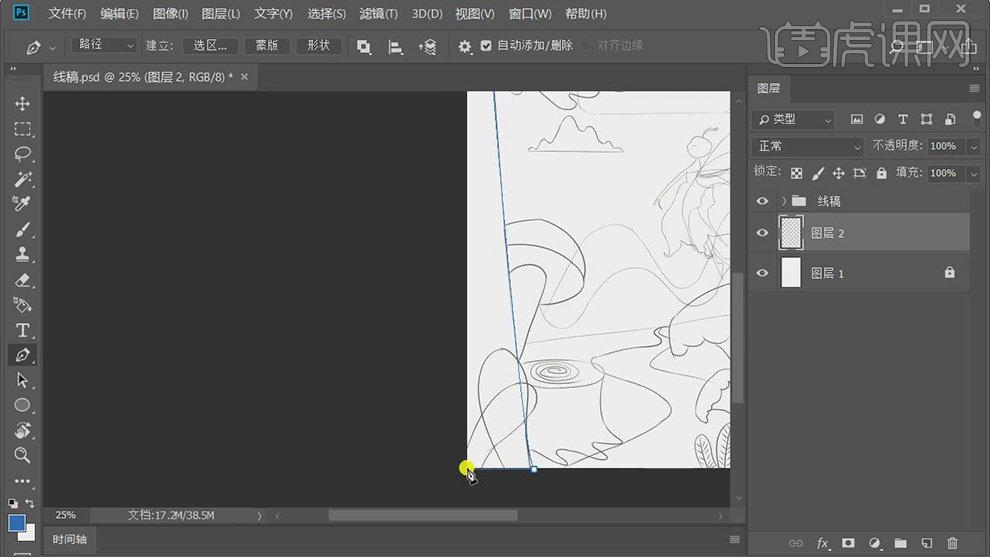
2.在给绘制好的形状【Ctrl】键加回车建立选区,在选择颜色填充深蓝色。
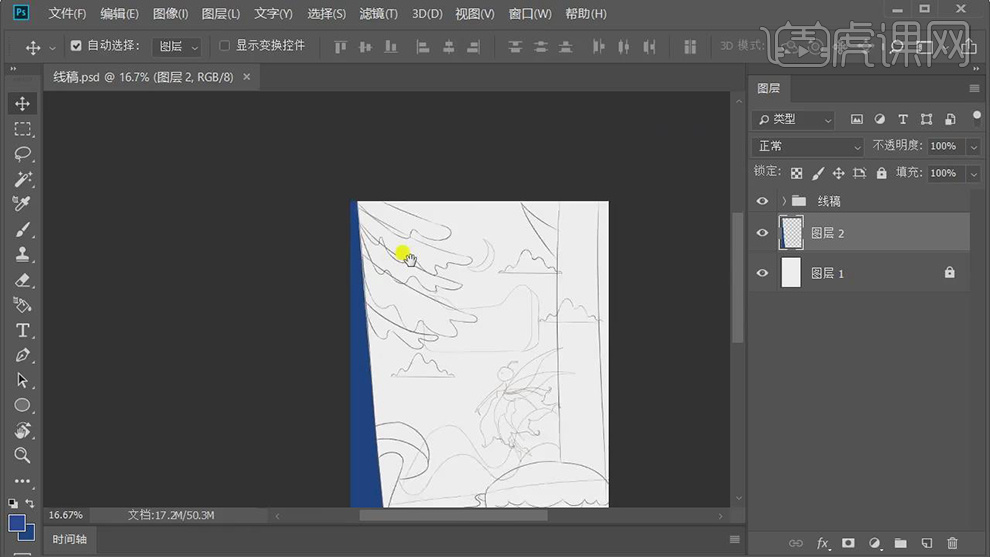
3.在新建图层使用【钢笔工具】绘制树叶的形状,在建立选区也填充上深蓝色。
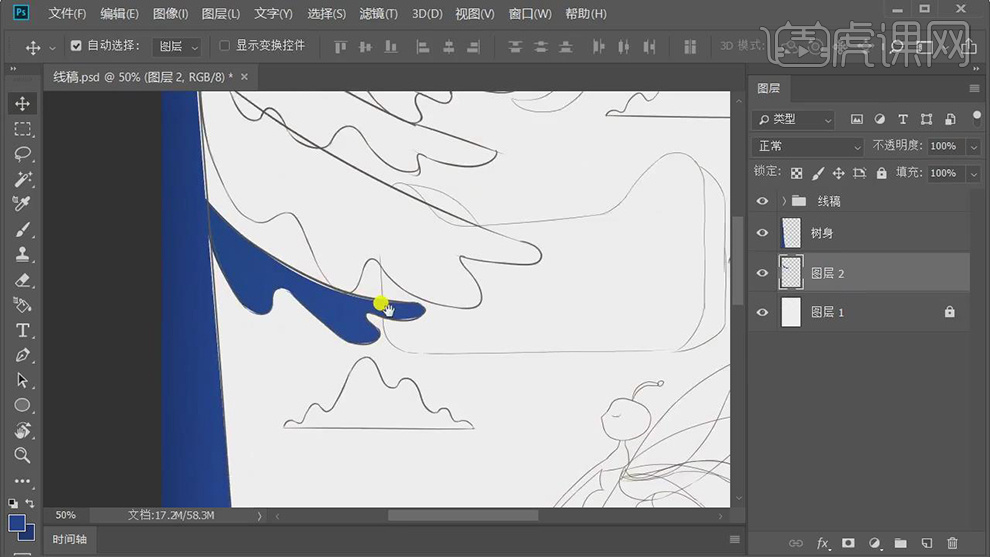
4.在分别新建图层,使用【钢笔工具】将其他的树叶的形状分别绘制出来都填充上深蓝色。
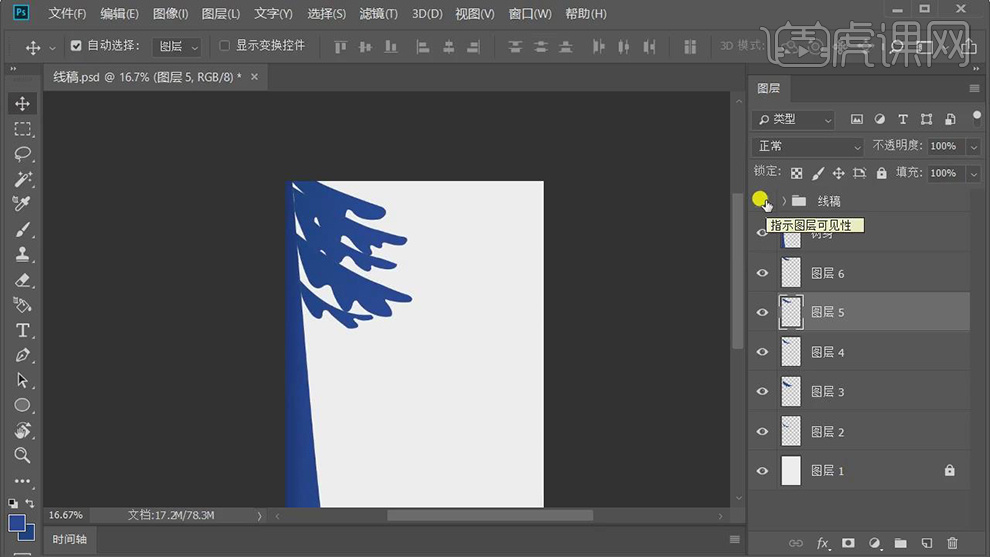
5.在分别新建图层使用【钢笔工具】在绘制右侧的树干和树枝的形状在填充深一点的蓝色。
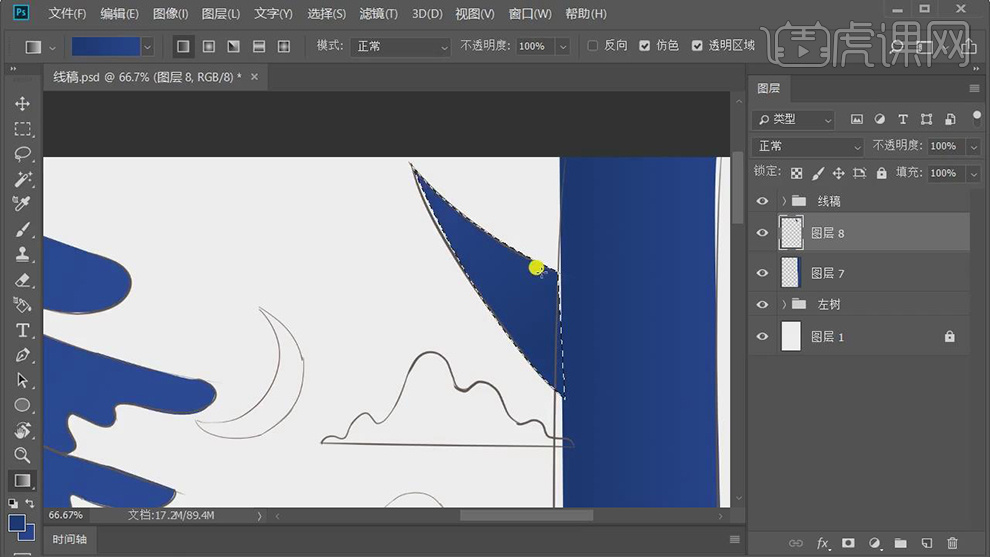
6.在分别新建图层使用【钢笔工具】在绘制出山的形状在填充上不同深度的蓝色,在调整图层顺序。
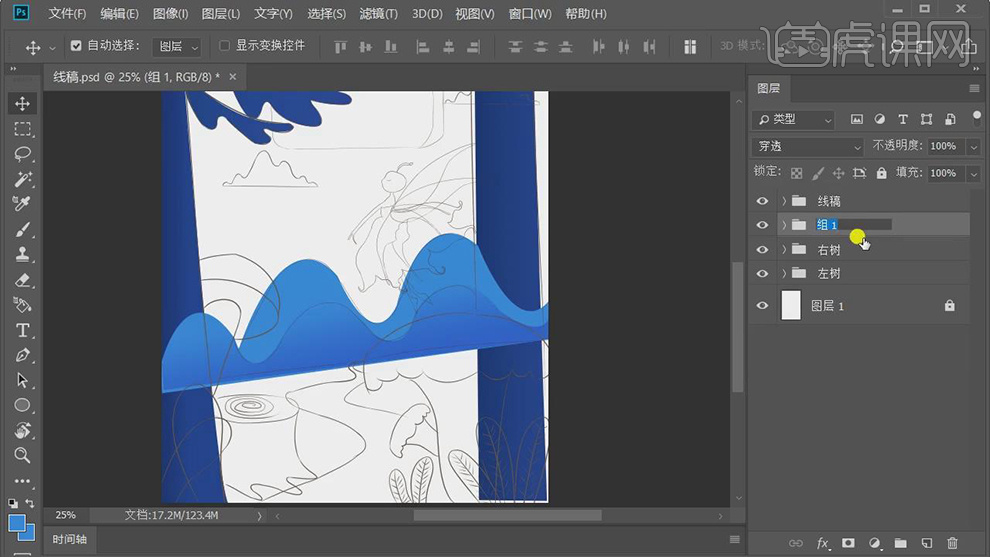
7.在新建图层使用【钢笔工具】在绘制出天猫的形状,在填充上蓝色的渐变。
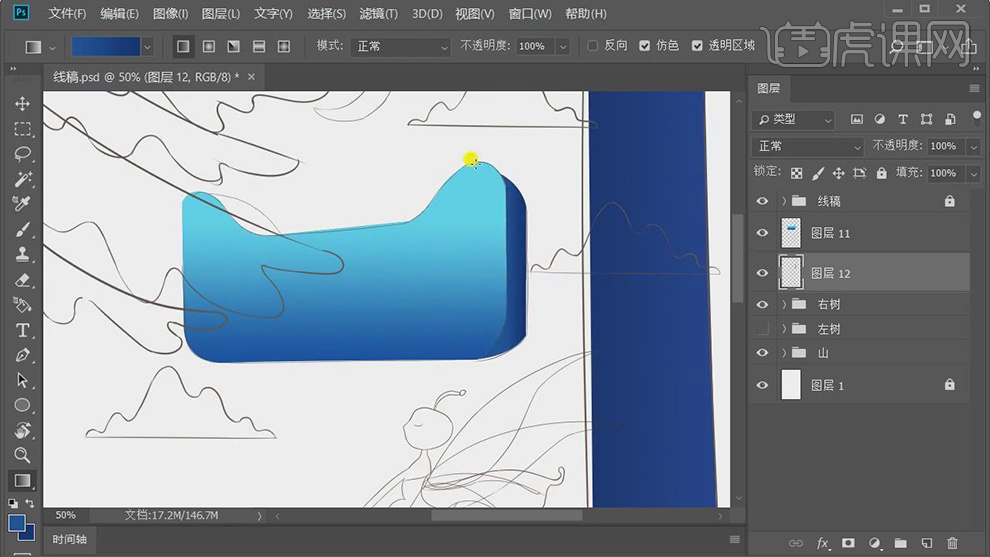
8.在分别新建图层使用【钢笔工具】在绘制出山的形状的形状,在填充上蓝色的渐变。
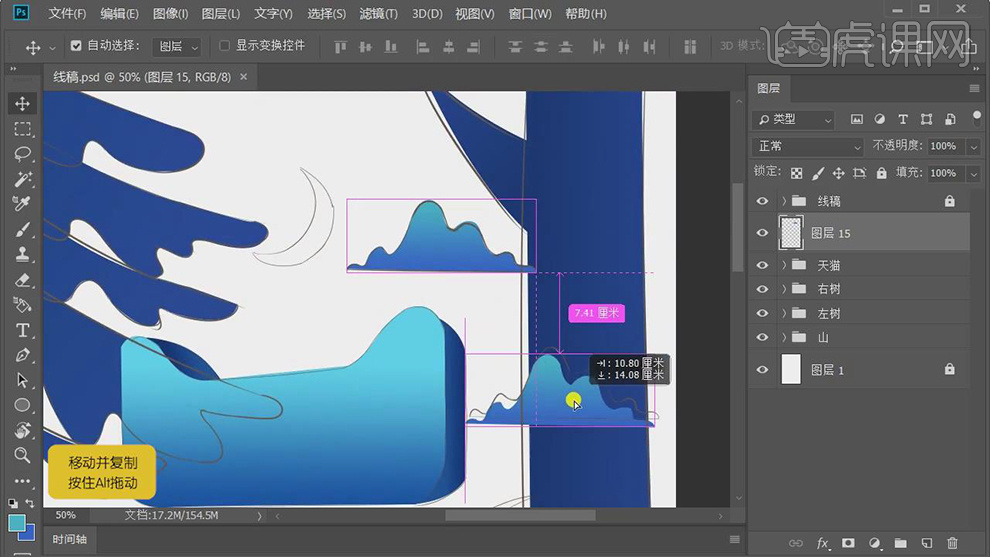
9.在分别新建图层使用【钢笔工具】在绘制出叶子的形状在填充上蓝色的渐变。
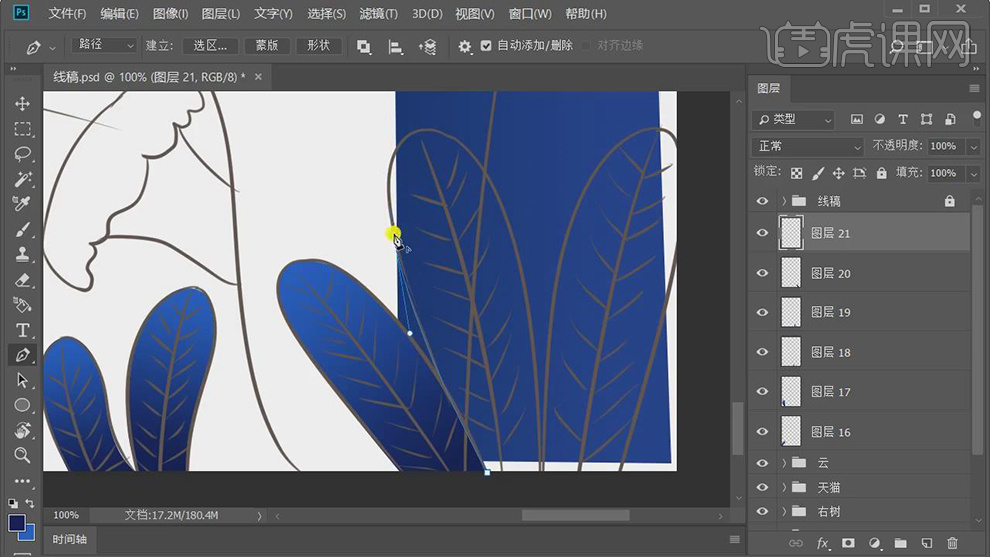
10.在新建图层使用【钢笔工具】在绘制出水流的形状在填充上蓝色的渐变。
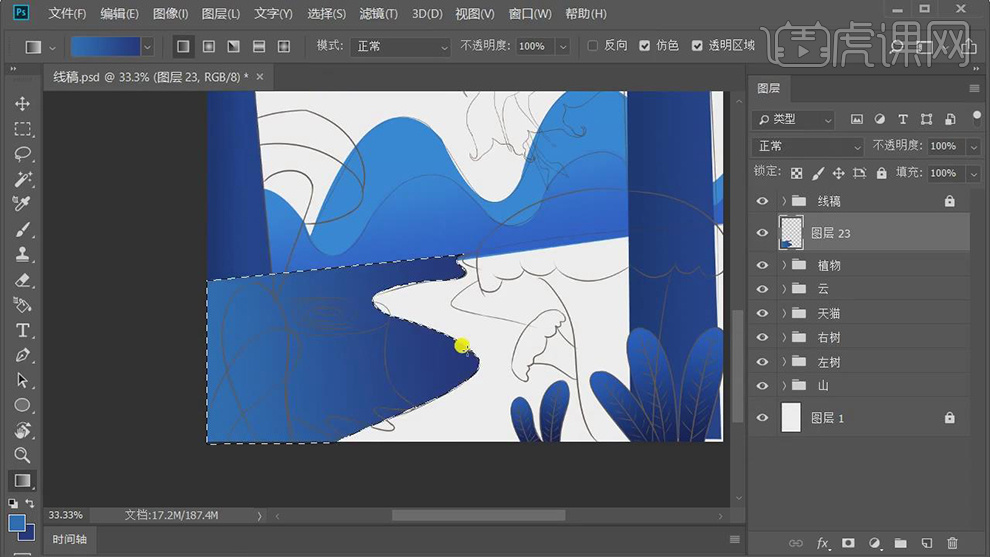
11.在新建图层使用【钢笔工具】将小河的形状绘制出来在填充上渐变,在新建图层使用【钢笔工具】将小河的右侧的形状也绘制出来添加浅一点的蓝色的渐变。
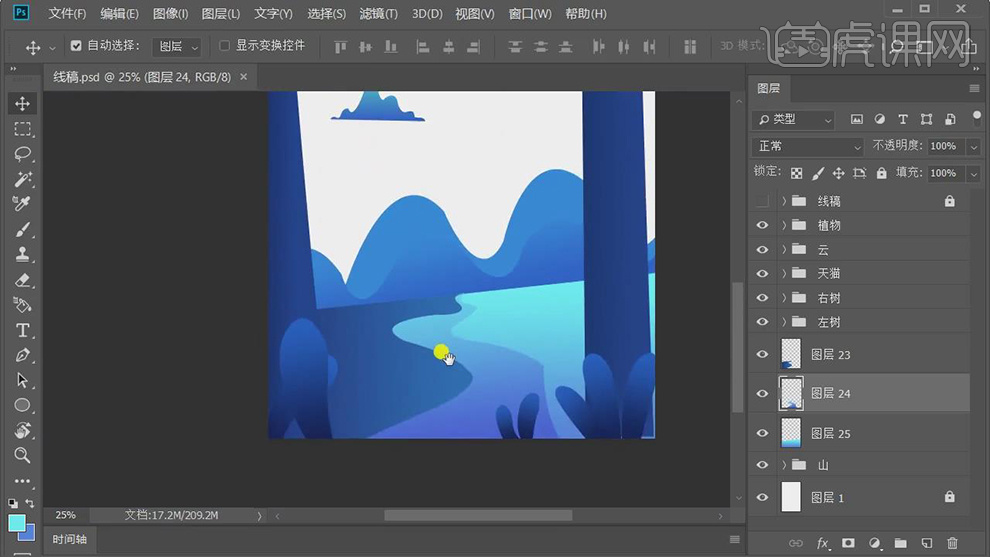
12.在新建图层使用【钢笔工具】在绘制出树桩的形状填充上深蓝色的渐变,在使用【椭圆工具】在绘制出上面的切面。
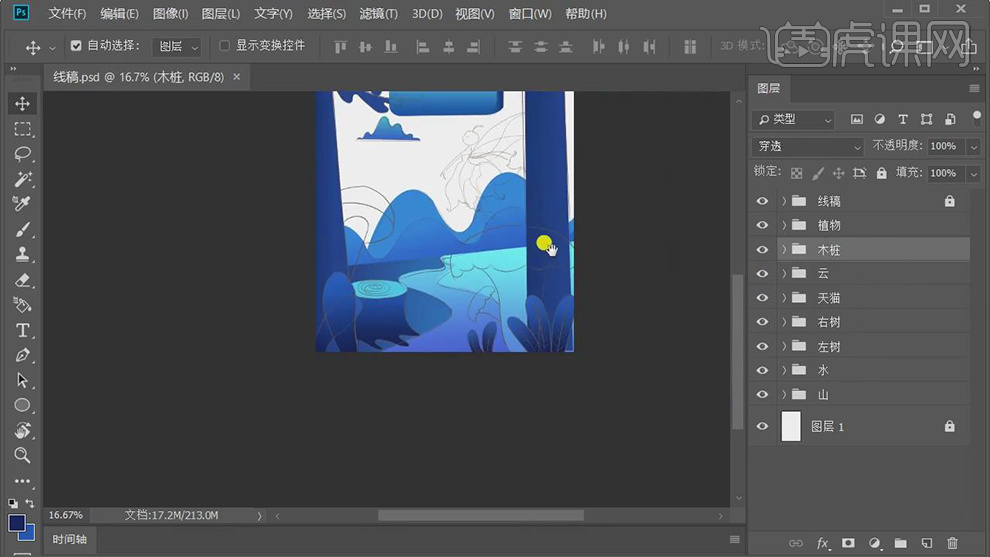
13.在新建图层使用【钢笔工具】绘制出蘑菇的形状,分别填充上蓝色的渐变,在复制一组蘑菇的形状【Ctrl+T】选中进行旋转调整位置。
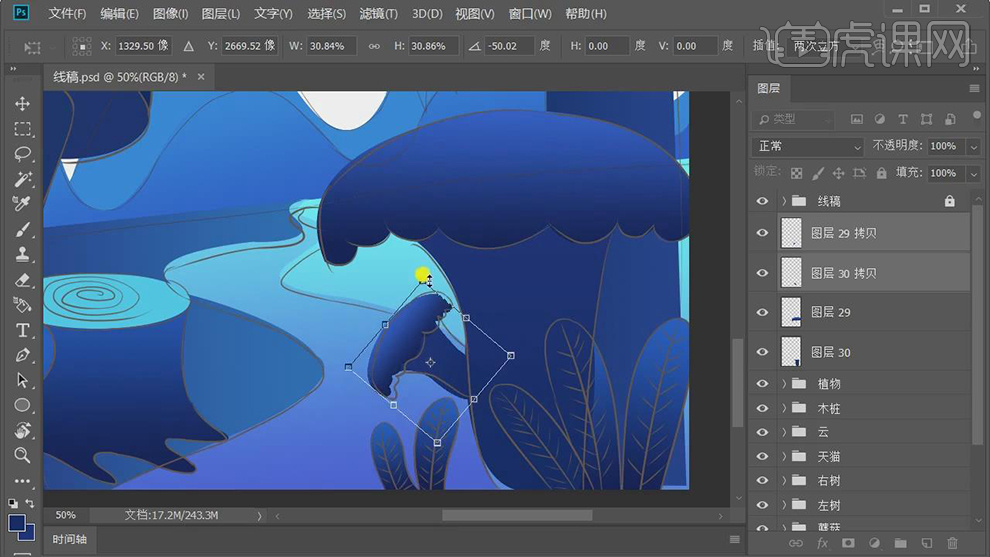
14.在新建一个图层填充上蓝色的渐变作为背景。
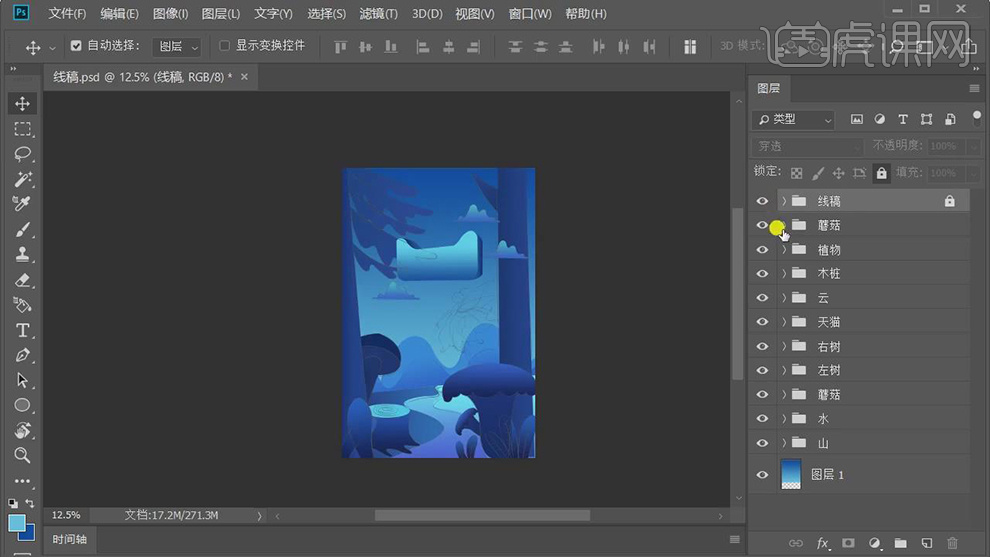
15.在分别新建图层使用【钢笔工具】在绘制出树叶的形状也是填充上蓝色的渐变。
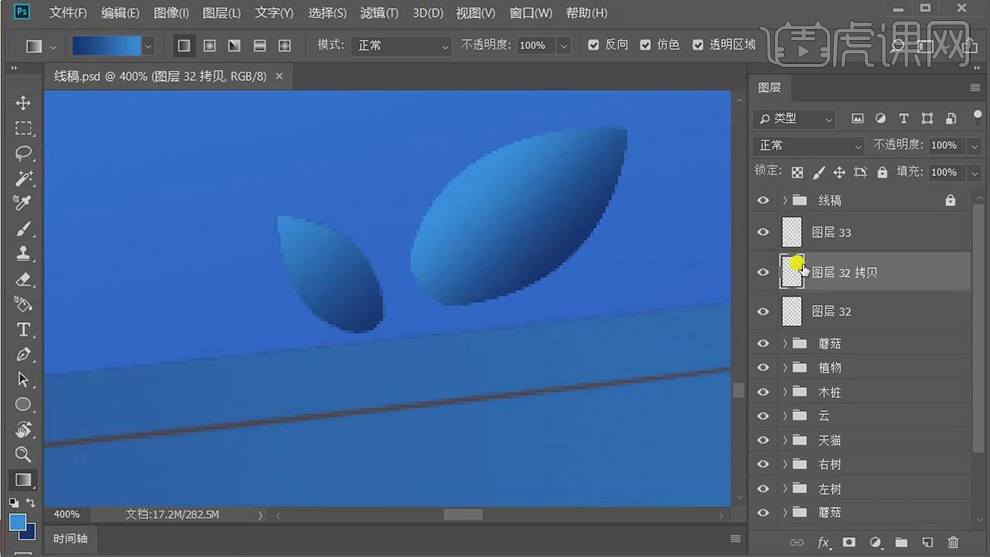
16.在多复制几层树叶的形状调整好为,在新建图层使用【钢笔工具】绘制出茎。
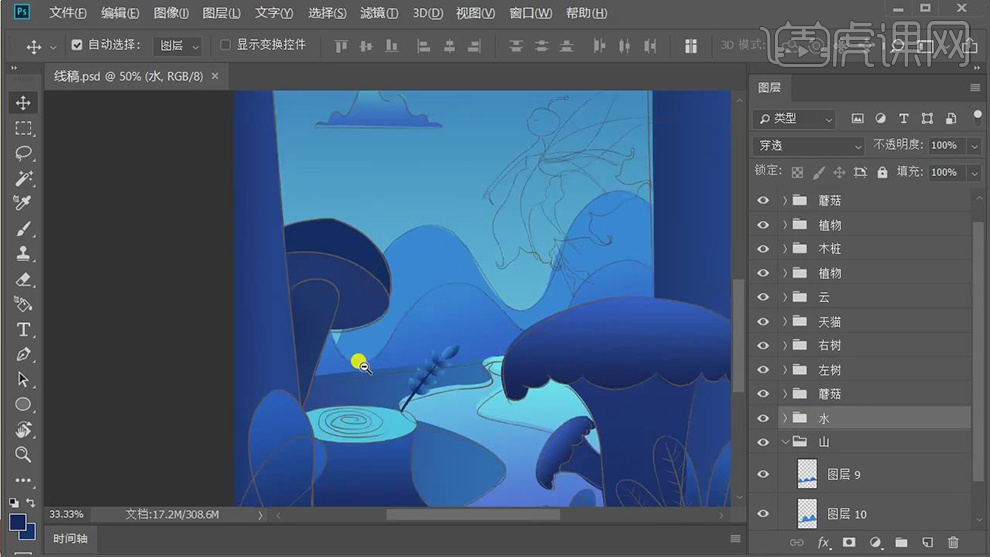
17.在分别新建图层使用【钢笔工具】将精灵的衣服的形状绘制出来填充上白色,在新建图层使用【钢笔工具】将胳膊和腿部绘制出来填充上浅粉色。
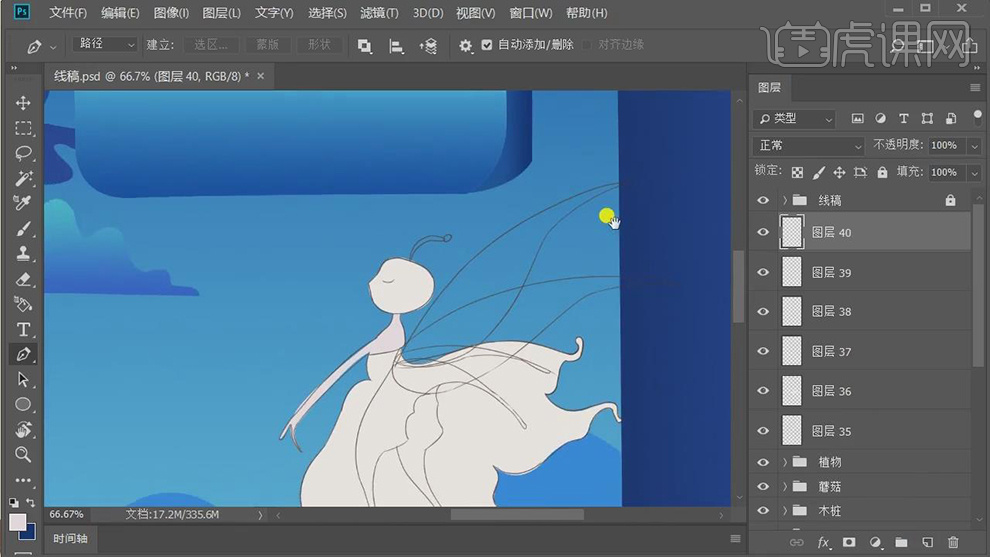
18.在分别新建图层使用【钢笔工具】在将精灵的翅膀绘制出来,分别填充上不同的蓝色。
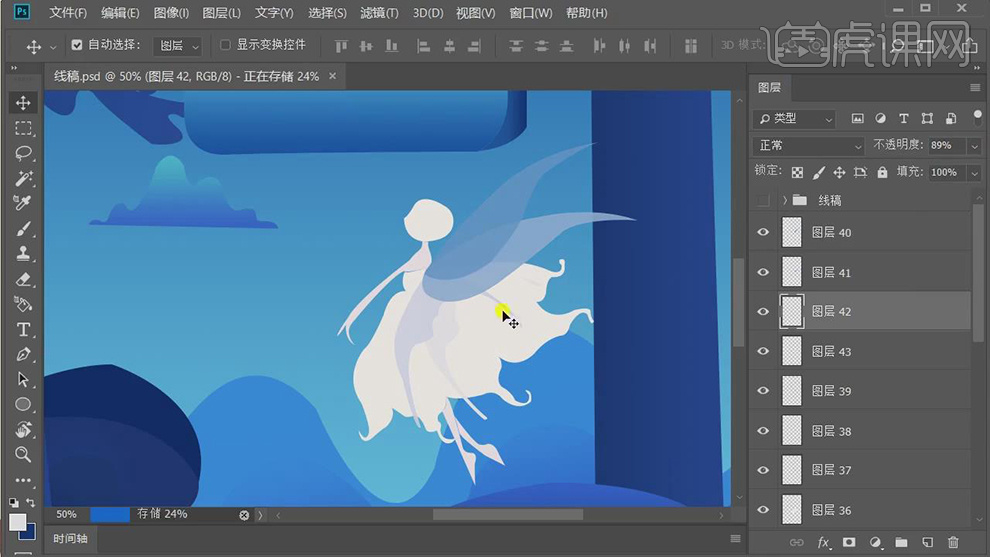
19.在给树干的图层分别新建剪贴图层,在使用【画笔工具】给树干上绘制出年轮线。

20.在给前面植物的图层分别新建剪贴图层使用【画笔工具】选择浅一点的蓝色绘制出叶子的径。
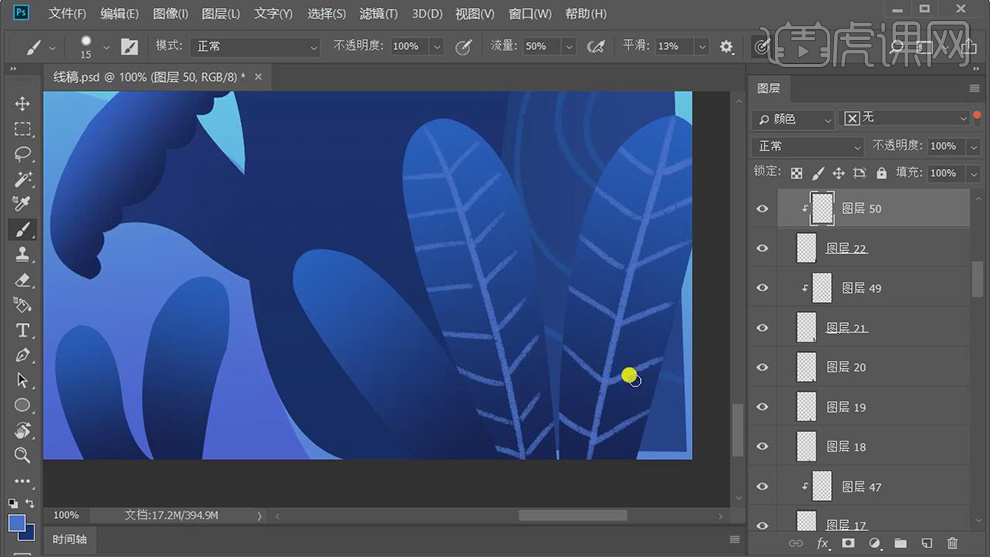
21.将所有的植物的茎都使用【画笔工具】绘制出来,在将画笔的笔刷调整为点线的笔刷。
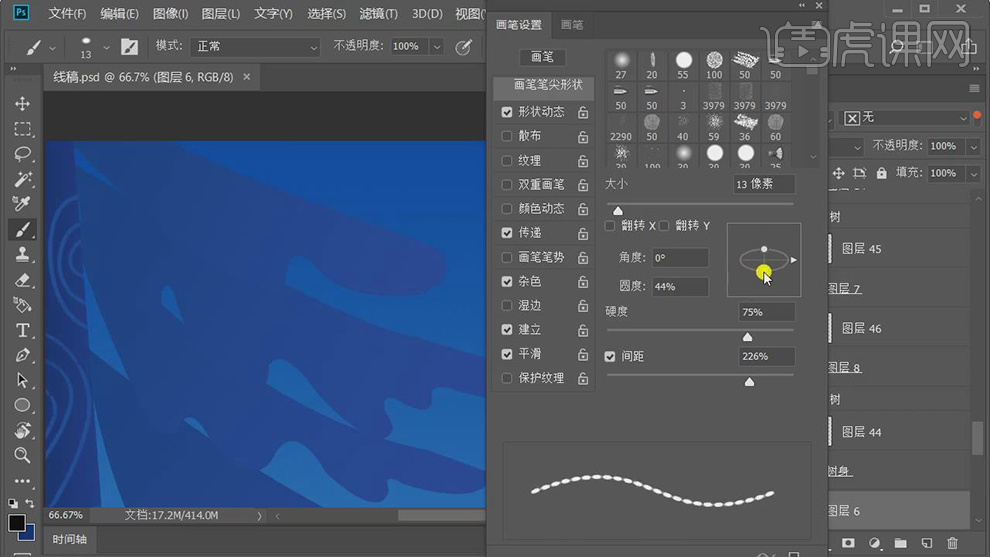
22.在使用【画笔工具】点线的笔刷给树叶的边缘都添加上线。
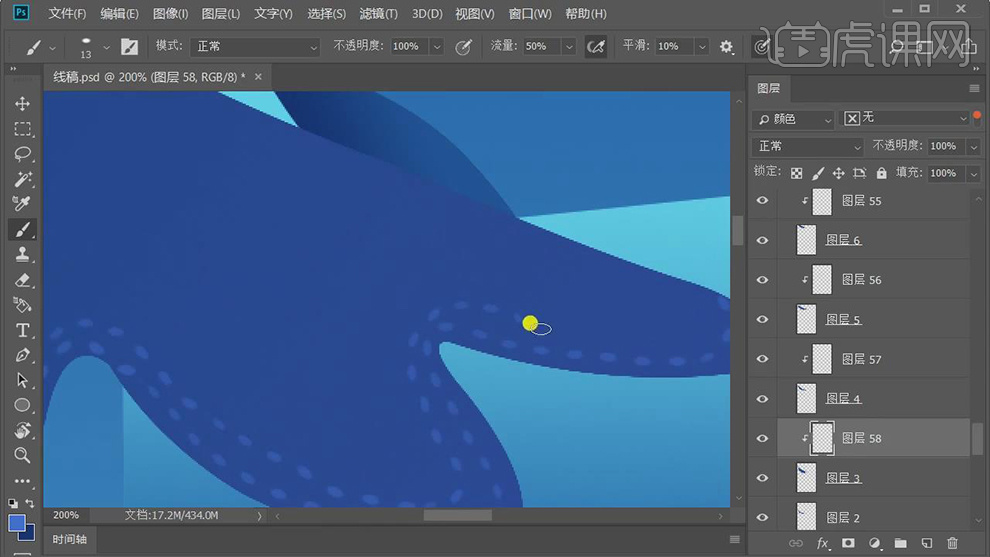
23.在给树叶的图层新建剪贴图层使用【画笔工具】调整笔刷为噪点的笔刷在给树叶上添加上亮部的噪点。
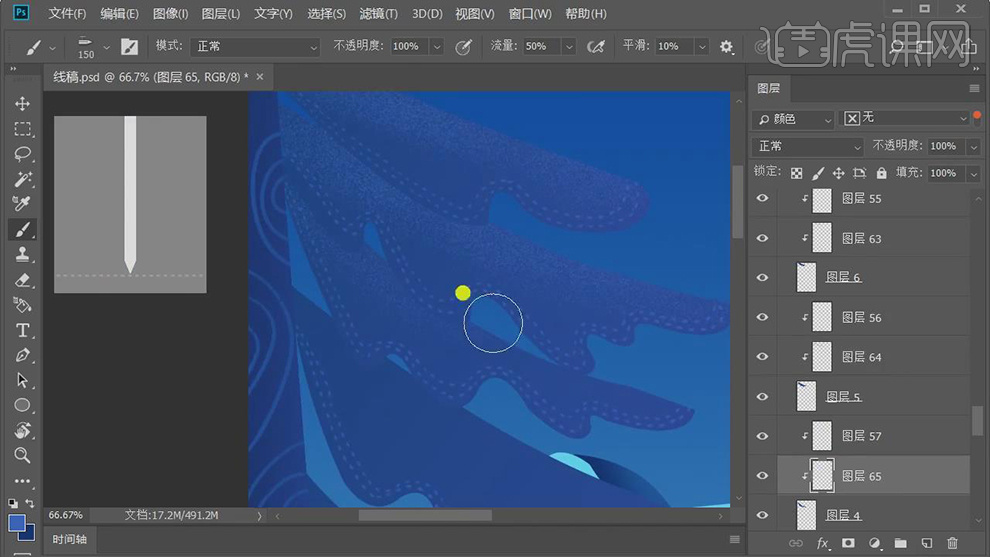
24.在给树干,树叶和植物的图层分别都新建剪贴图层使用【画笔工具】给上面添加上亮部的噪点。
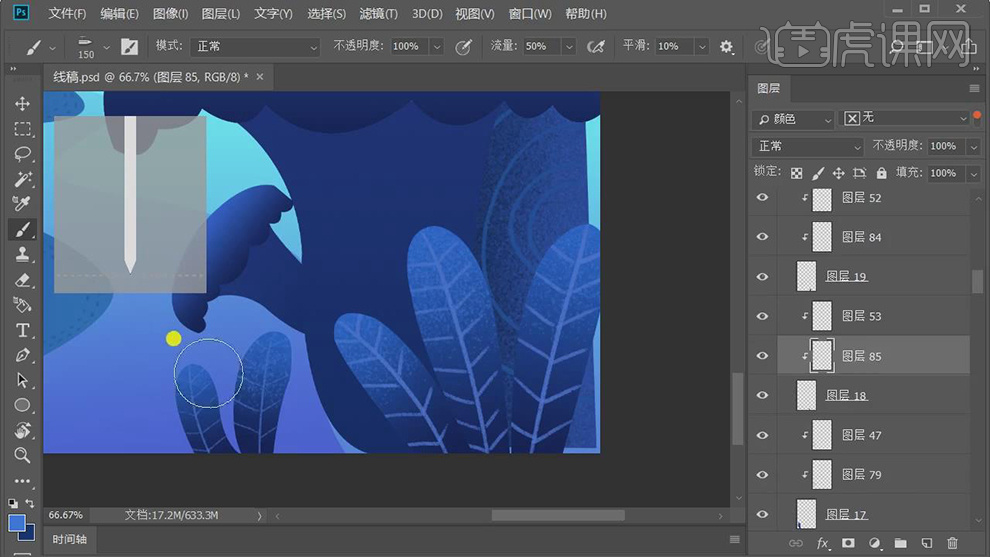
25.在给树桩和蘑菇的图层也分别新建剪贴图层使用【画笔工具】在添加上亮部的噪点。
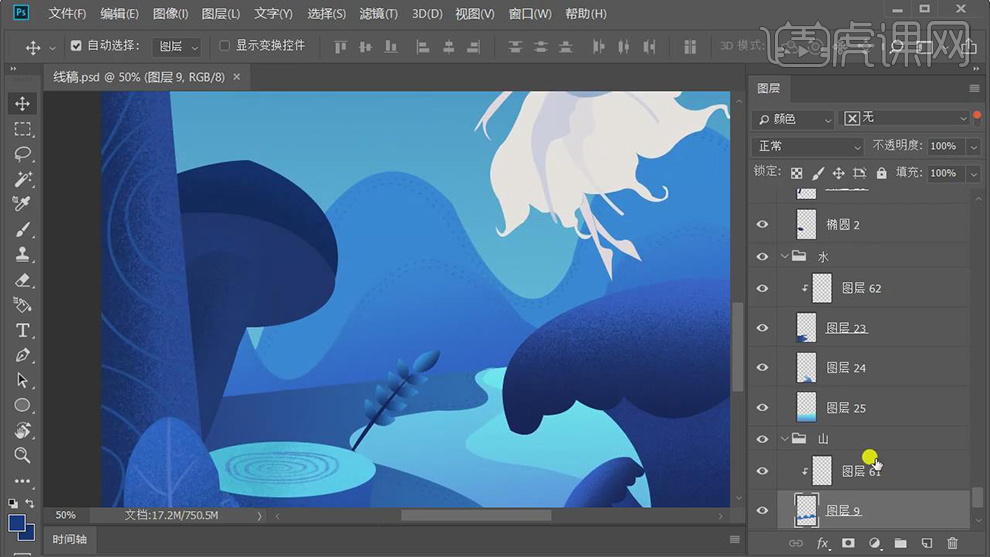
26.在使用【椭圆工具】绘制出大小不同的圆填充上黄色。

27.在使用【椭圆工具】绘制两个圆错开位置,减去一层圆留下一个月牙,在复制一层月牙在添加【高斯模糊】的效果。
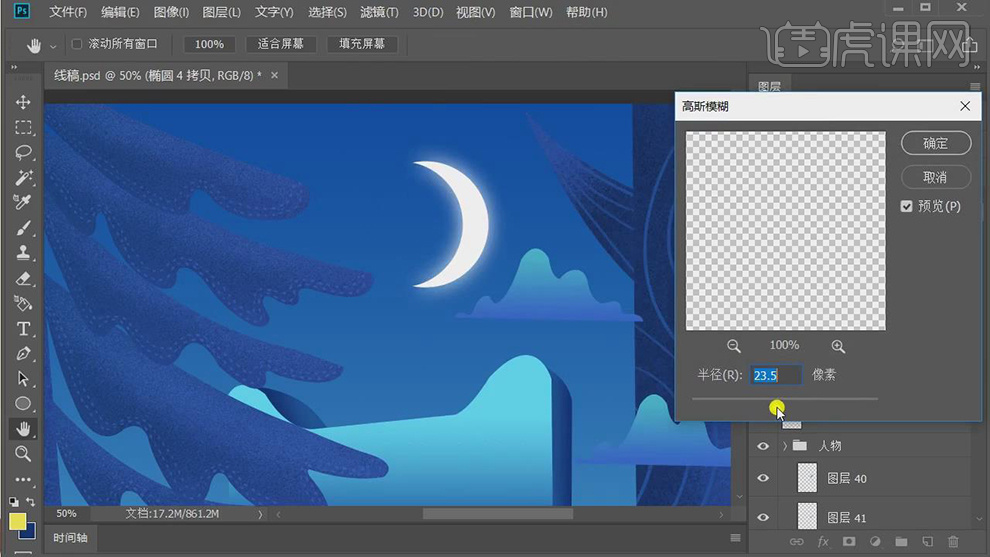
28.最终效果如图所示。
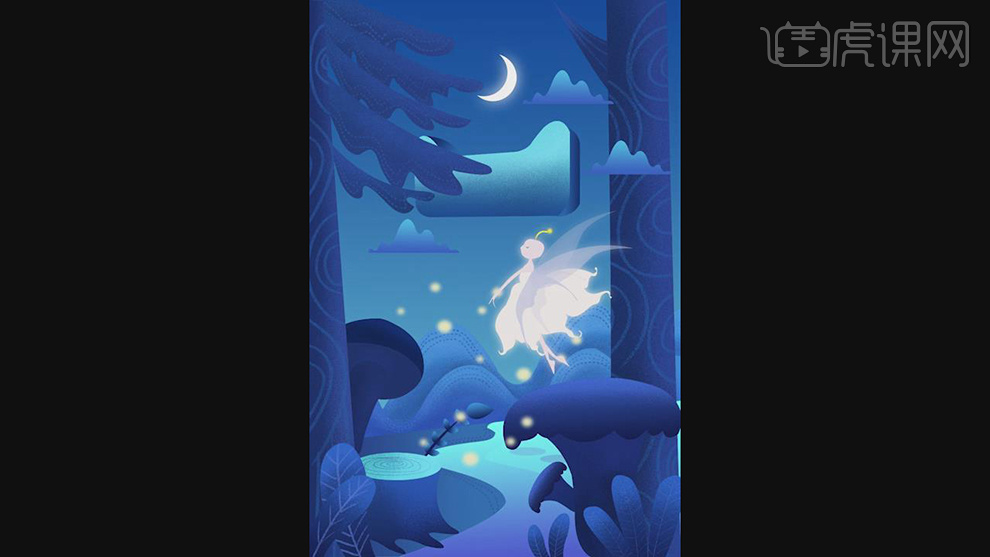
1. 打开【Ps】,新建【画布】,首先看下女孩奔跑的动态,一共分为5帧,画5个小女孩的动作,组合成奔跑的动态。

2. 拖入线稿图层,降低草稿图层的不透明度,新建【图层】,用【画笔】给年轮平铺棕色,再新建【图层】,【Alt+单击图层间】创建剪切蒙版,用【颗粒画笔】选择深色画肌理感。
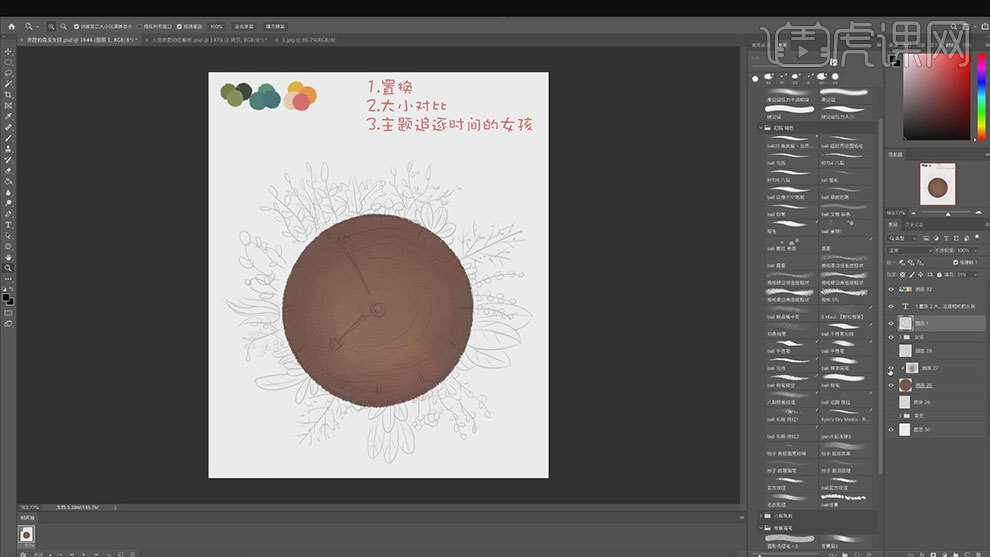
3. 再缩小【画笔】,给年轮画上纹路。再用【椭圆选框工具】按住【Shift】键画正圆,右键选择【创建工作路径】,选择【画笔工具】选择深色,右键选择【描边路径】。
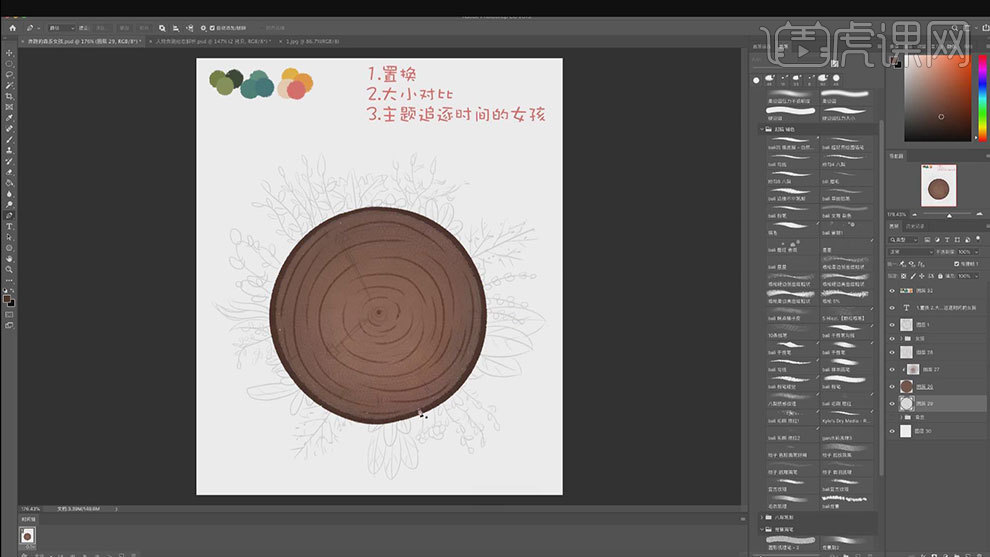
4. 新建【图层】,用【画笔】选择深褐色,画钟的时间线。再新建【图层】,画时针和分针。
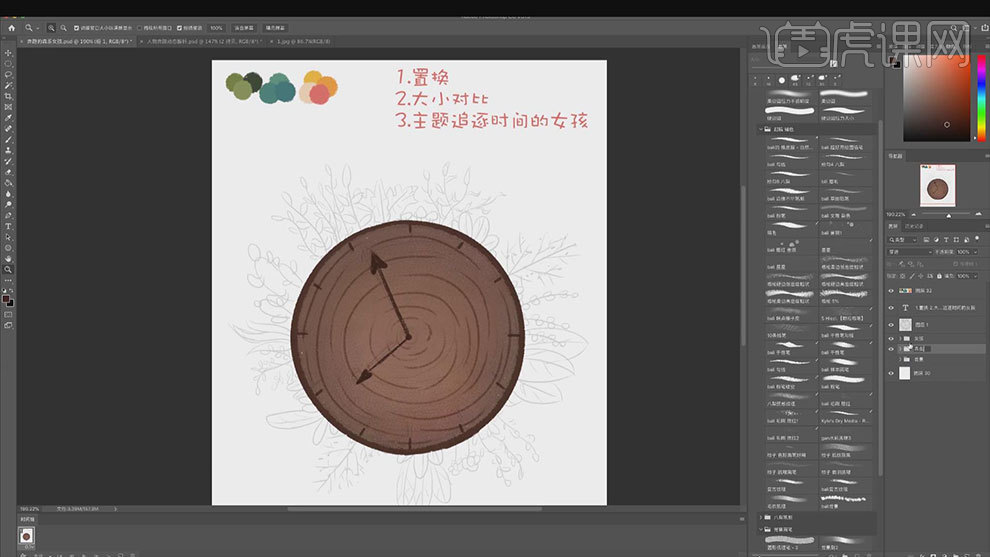
5.新建【图层】,用【画笔工具】选择不同的颜色来画植物,不同颜色的植物要分图层来画。
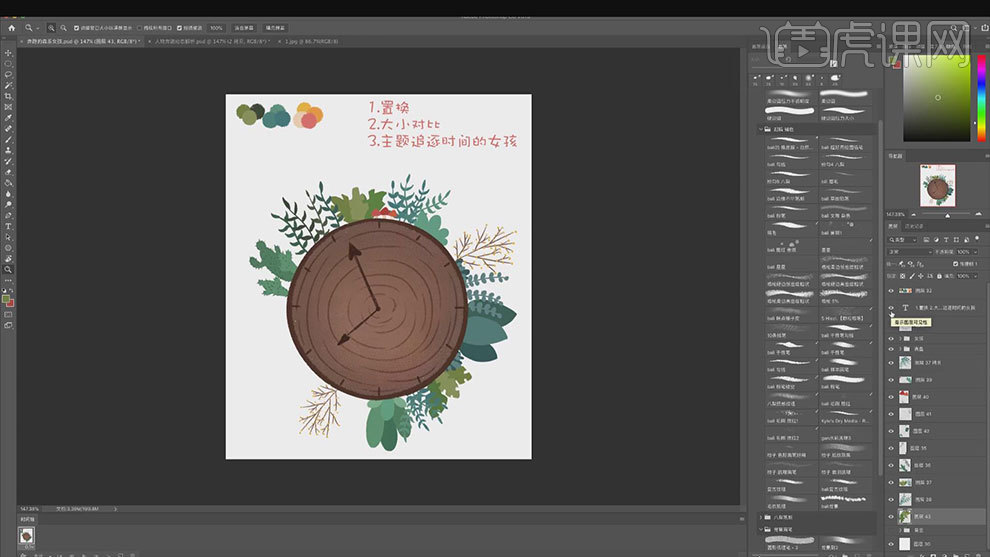
6.继续用【画笔工具】给画面中画一些植物,用【橡皮擦】给叶子擦出形状。按住【Alt】键拖动复制植物,【Ctrl+T】调整角度和位置。

7. 【Ctrl+E】合并植物图层,新建【图层】,【Alt+单击图层间】创建剪切蒙版,模式为【正片叠底】,选择【粉笔笔刷】用【灰绿色】画植物的颗粒质感。

8. 再新建【剪切图层】,缩小【画笔】选择比叶子深的颜色,画叶脉。再显示人物图层,效果如图示。

9. 然后制作动态效果,人物在奔跑,一共5帧,每帧显示一个人物姿势,连接成奔跑动态。然后复制1个表盘,【Ctrl+T】逆时针旋转72度,再复制3个,同理旋转72度。
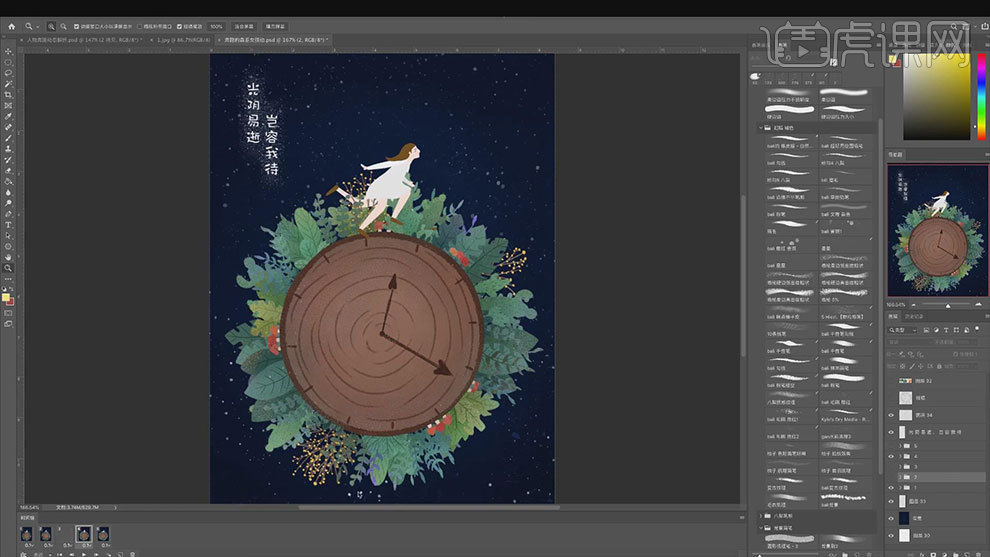
10. 第一帧显示星空1。第二帧,显示星空2,再用【画笔】补充一些星空。同理再制作3帧星空往下落的动态。
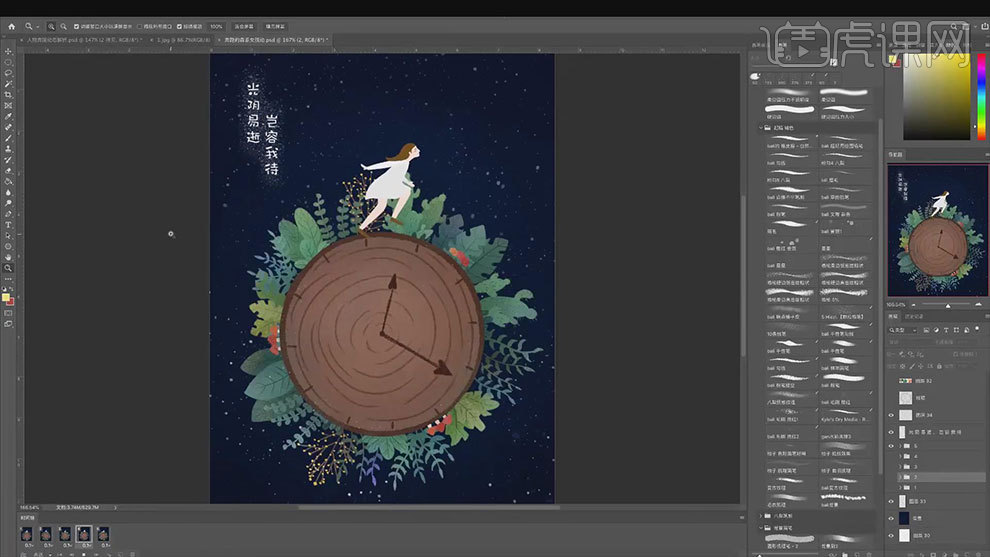
11.最终效果如图示。








