国外插画

1. 打开【Procreate】,首先打开草图,降低图层的不透明度,新建【图层】,选择书法的【单线工具】,开始勾勒线稿,注意线条的闭合。
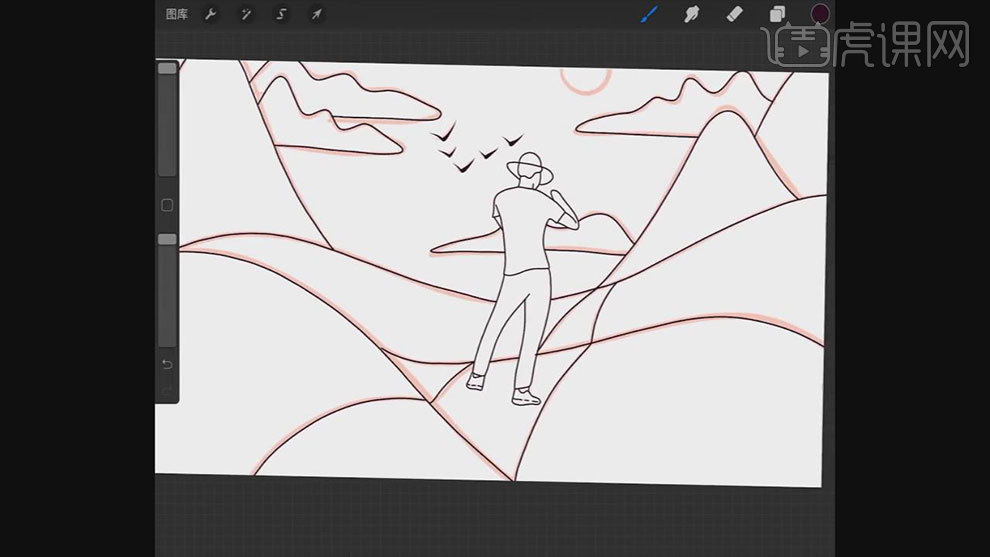
2. 新建【图层】,点击图层,选择【参考】,从天空开始填色,先给画面铺一层底色,效果如图示。
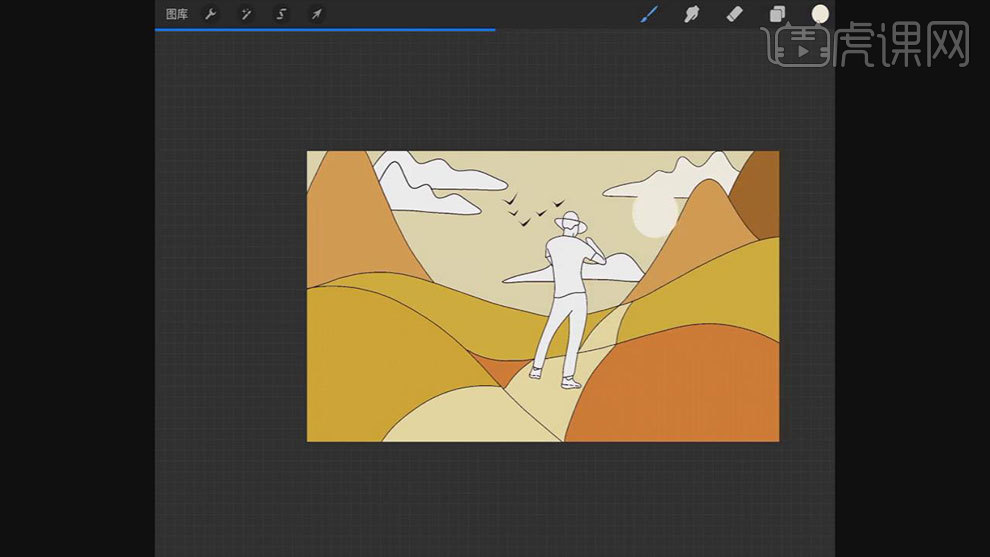
3. 整体看下来背景有点空,我们给背景加点植物,同样注意线稿的闭合。继续用参考填色。
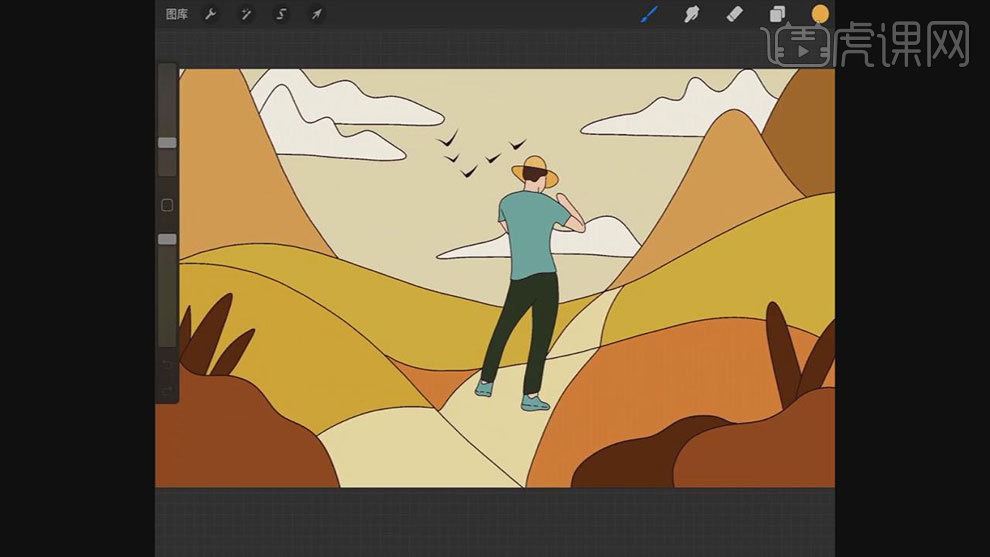
4. 选择【选择工具】,调到自动,选取想要绘制的地方,新建【图层】,选择【工作室笔】,吸取当前的颜色,然后调一个亮色,画亮面。
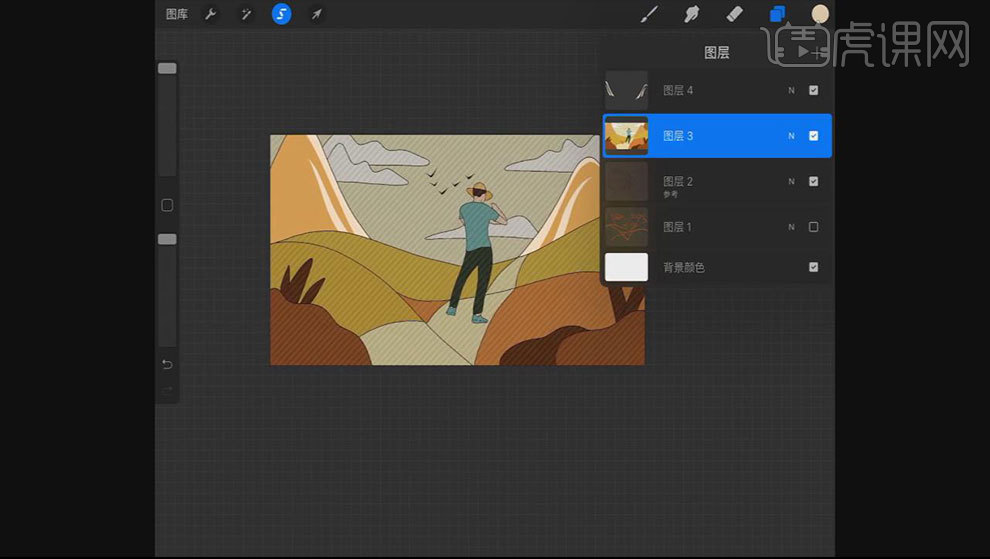
5.新建【图层】,模式为【加】,选取要绘制的地方,吸取当前的颜色,来画亮面。同样的方法画其他地方的亮面。
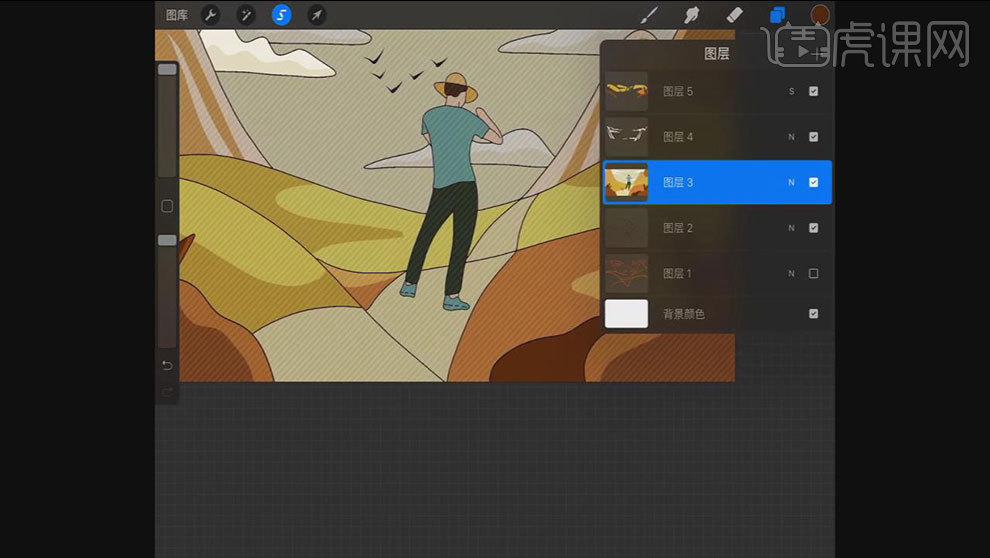
6. 新建【图层】,模式为【乘】,吸取当前的颜色,选择地面,给地面画一个阴影。
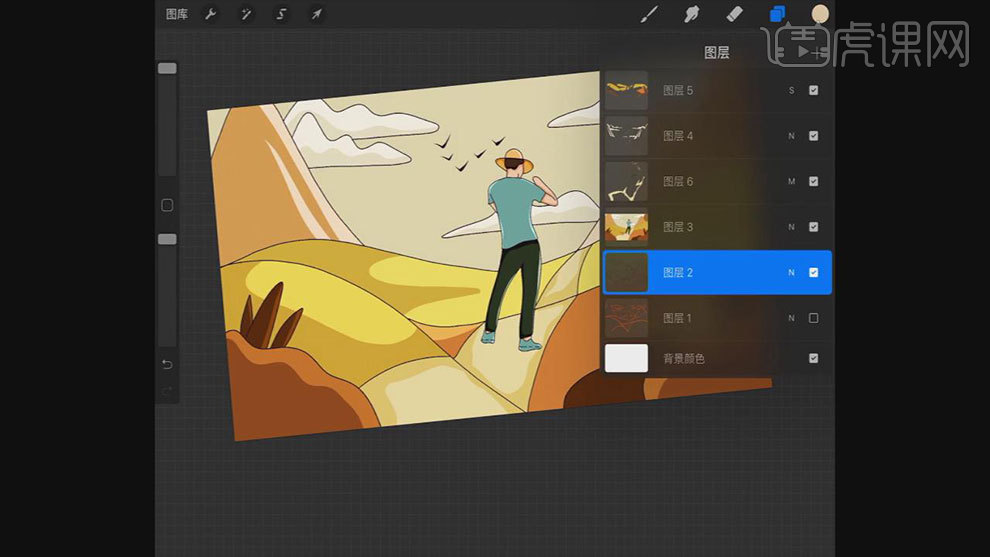
7. 接着我们来绘制主体人物,吸取衣服的颜色,再提亮颜色,画衣服的高光。同样的方法画皮肤、头发、帽子和裤子的暗面。
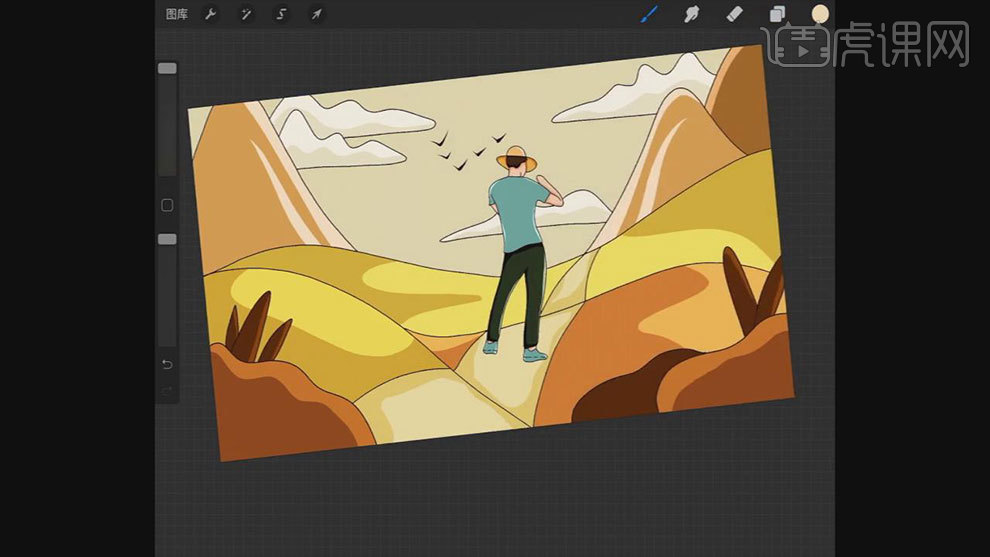
8. 选择勾线图层,再【锁定透明像素】,画笔选择【硬气笔】,给画面勾线做出断线效果。这一步要注意线条不要断的太碎,要有长有短。
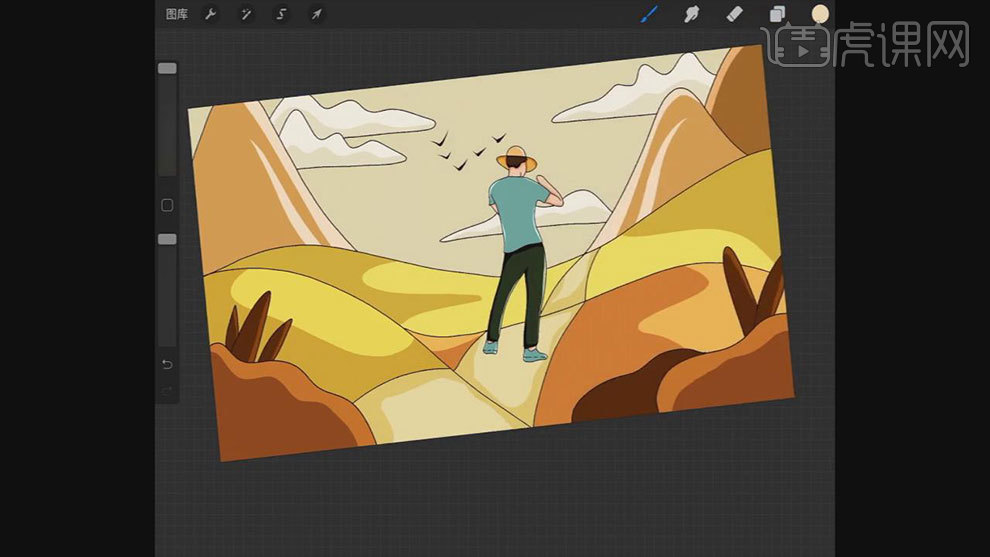
9. 选择【纹理工具】的图形,点击设置中间距,加大一些,选择描边的颜色,给前面的草地加点纹理。
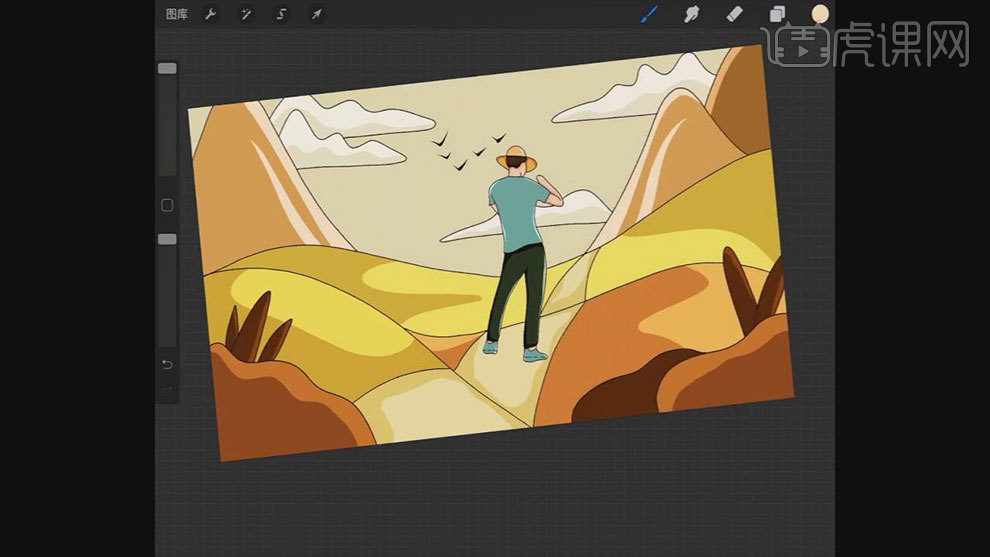
10. 三指下下滑动,选择【全部拷贝】,再三指向下,选择【粘贴】,图层放在最下方。打开调整,向右滑动屏幕会出现肌理的效果。
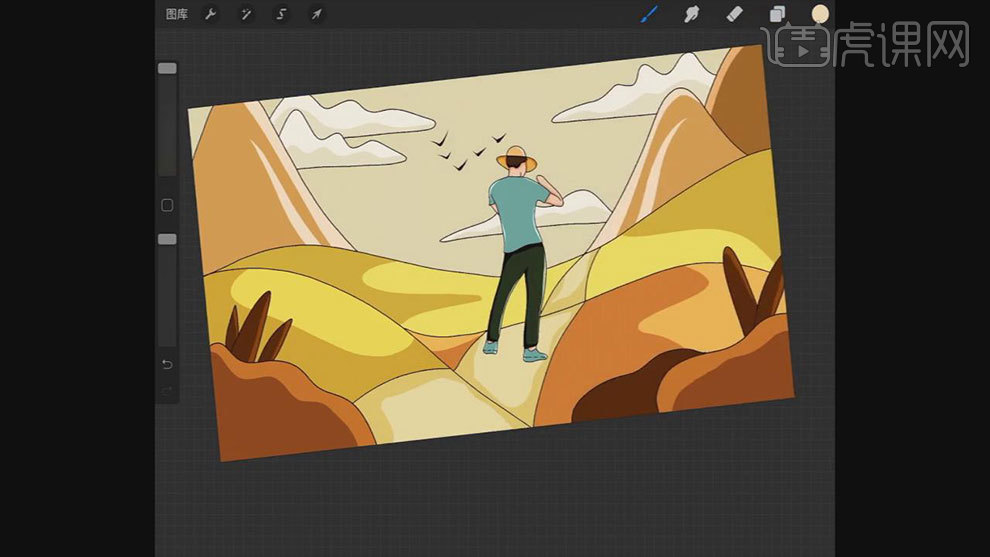
11.最终效果如图示。

1. 打开【AI】,新建【画布】,拖入画好的草稿,将颜色改为【蓝色】,用【钢笔工具】勾勒人物脸部和头发线稿,效果如图示。

2. 然后再继续用【钢笔工具】勾勒人物身体部分的线稿,用【椭圆工具】按住【Shift】键画蝴蝶结的中心圆和纽扣。
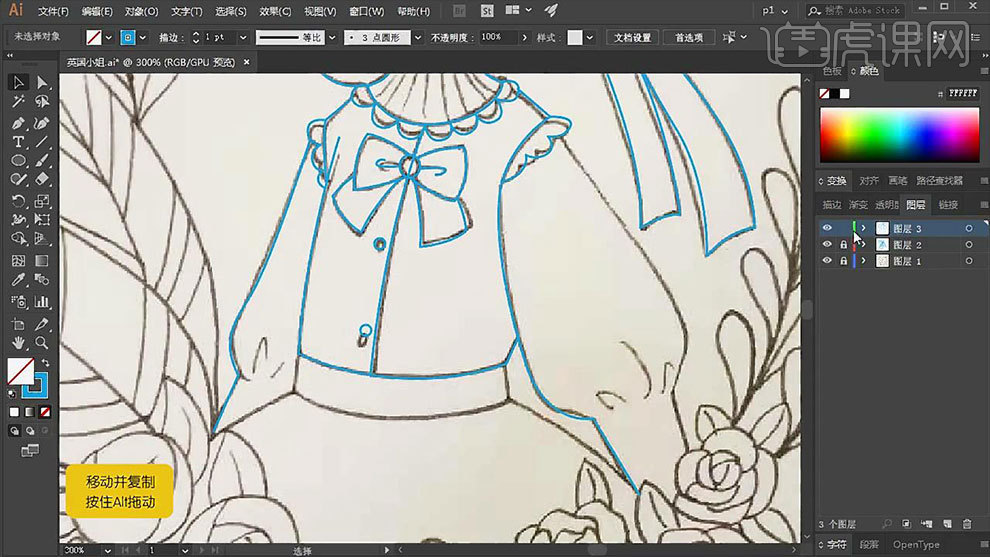
3.然后继续用【椭圆工具】画帽子上的果实,按住【Alt】键拖动复制,调整大小和位置。然后再用【画笔工具】画帽子上的植物,效果如图示。

4. 然后继续用【钢笔工具】、【画笔工具】和【椭圆工具】勾勒人物的剩余部分和周围的植物,效果如图示。

5. 选择线稿图层,点击【选择】-【相同】-【描边颜色】,颜色改为【深棕色】。效果如图示,调整粗细。

6. 新建【图层】,用【斑点画笔工具】选择【粉色】给皮肤铺色,再选择深一点的颜色,画皮肤的阴影,【椭圆工具】按住【Shift】键绘制正圆,填充【渐变】,改为【径向渐变】,修改渐变颜色。
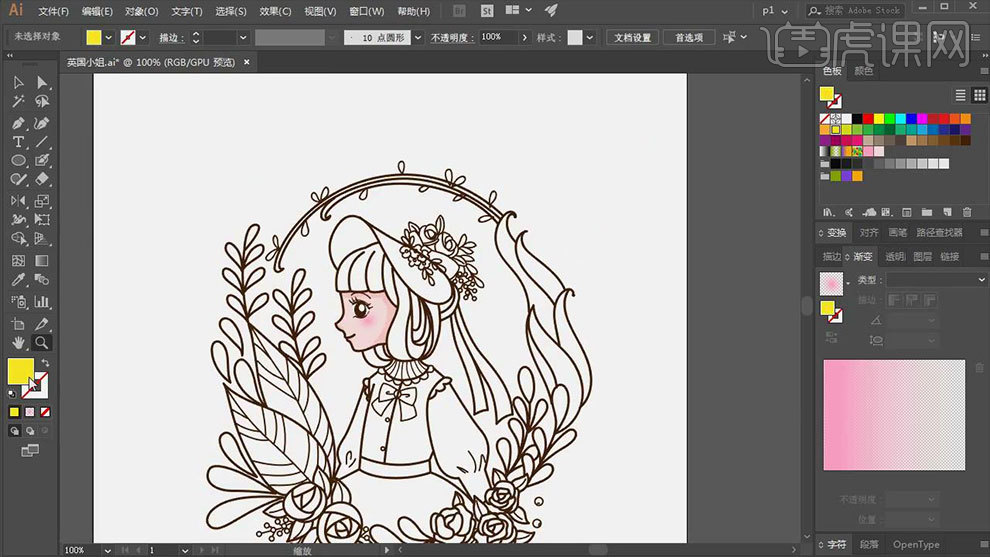
7. 新建【图层】,选择【茶色】给头发上色,再选择深一点的颜色,画头发的阴影,选择亮一点的颜色,画头发的高光。

8.接着画衣服,衣领是白色,所以选择【浅蓝色】来画领子的阴影。接着再用【蓝色】给衣服和帽子铺色,再选择深一点的蓝色,画衣服的暗面,再选择亮色,画高光。

9. 接着给衣服上的蝴蝶结和头顶的装饰上色,绘制的方法是一样的,效果如图示。
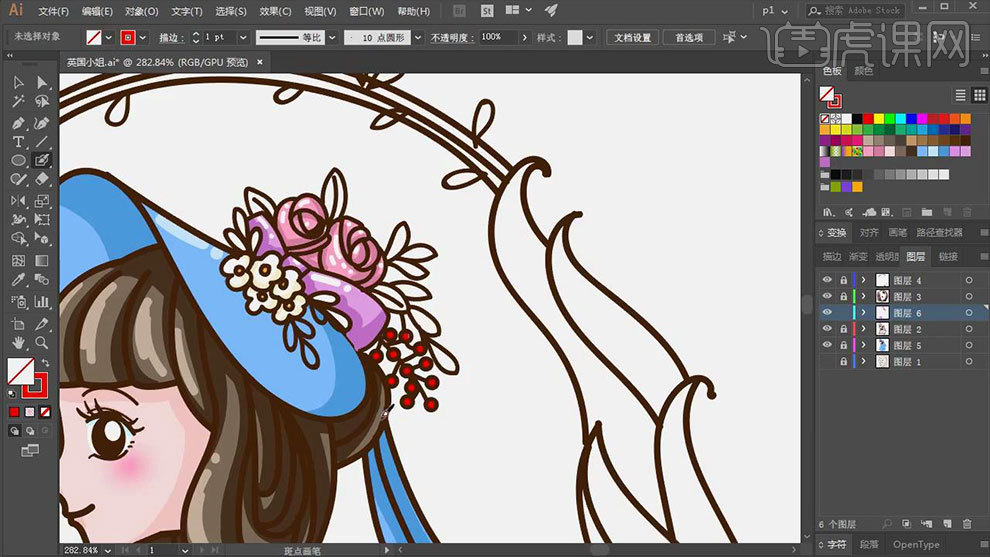
10. 然后继续用【斑点画笔工具】给植物上色,再给植物画上明暗关系,效果如图示。
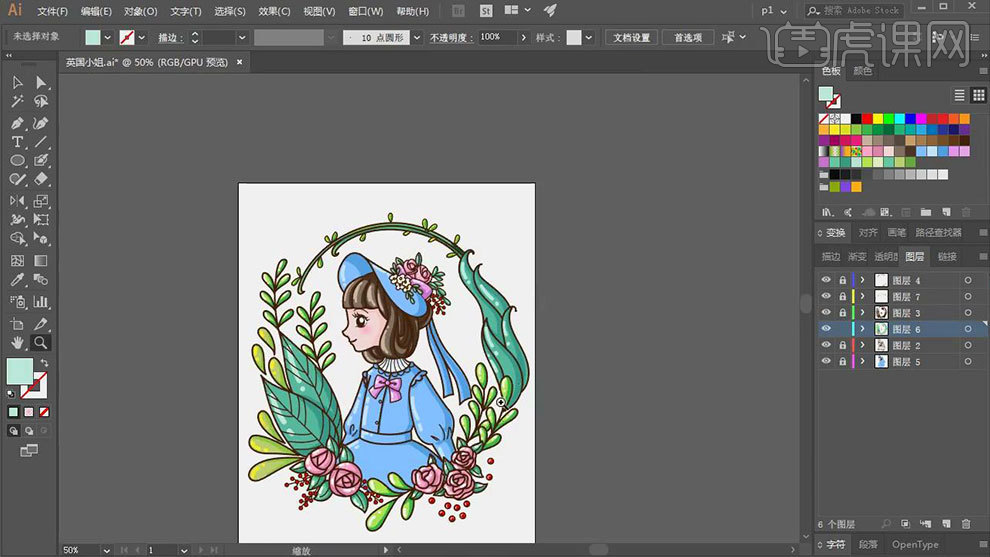
11.最终效果如图示

1.【打开】PS,【导入】素材,【Ctrl+J】复制图层,【滤镜】-【Camera Raw】滤镜,调整【基本】面板参数,具体参数效果如图示。
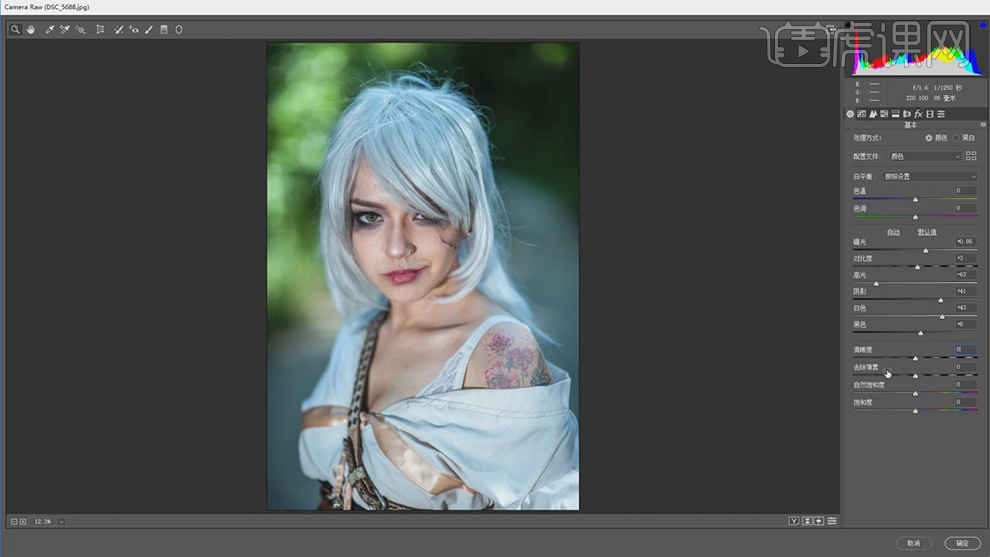
2.【滤镜】-【液化】,对人物进行液化调整,具体如图示。
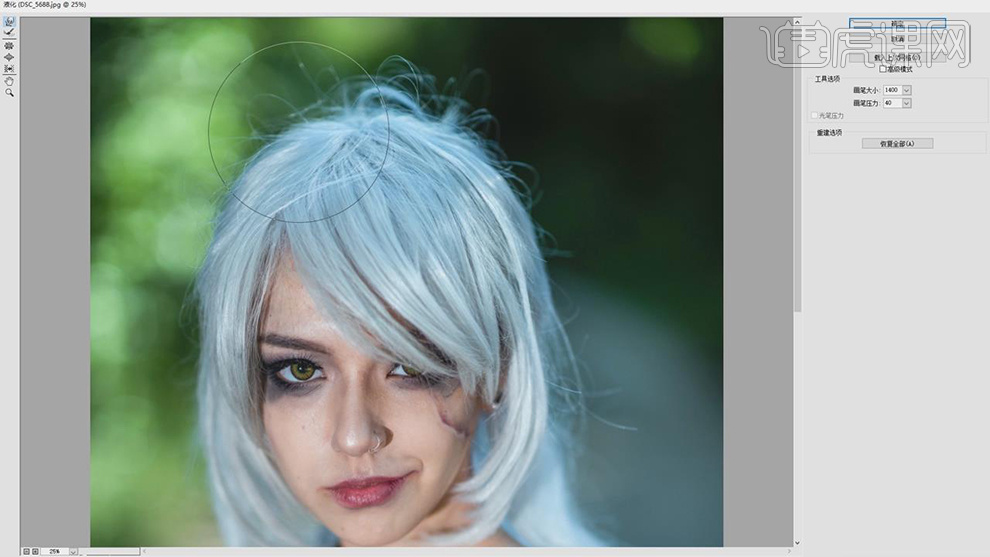
3.【Ctrl+J】复制图层,使用【修复画笔工具】,【Alt】取样,修复脸部瑕疵部分,具体如图示。
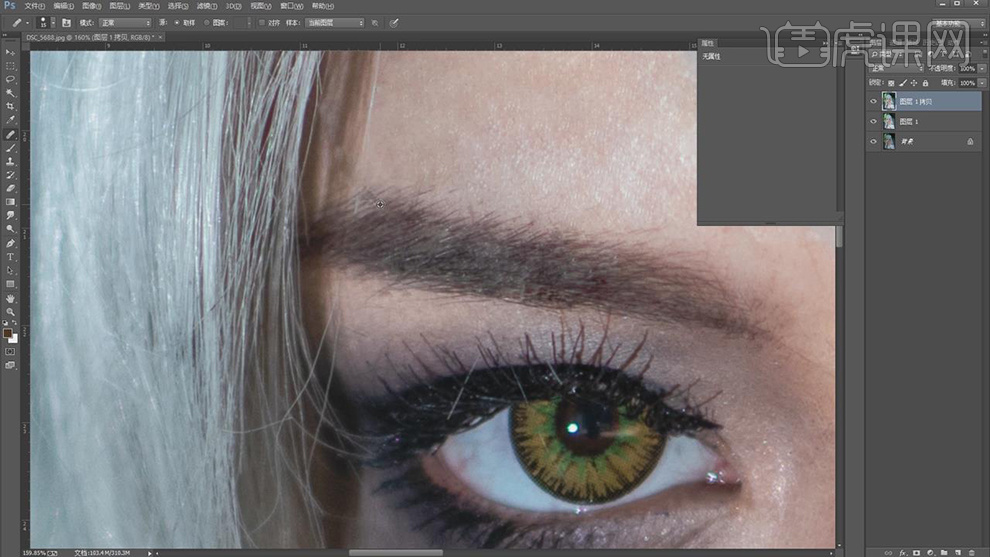
4.使用【仿制图章工具】,【Alt】取样,不透明度30%,进行涂抹衣服,具体如图示。
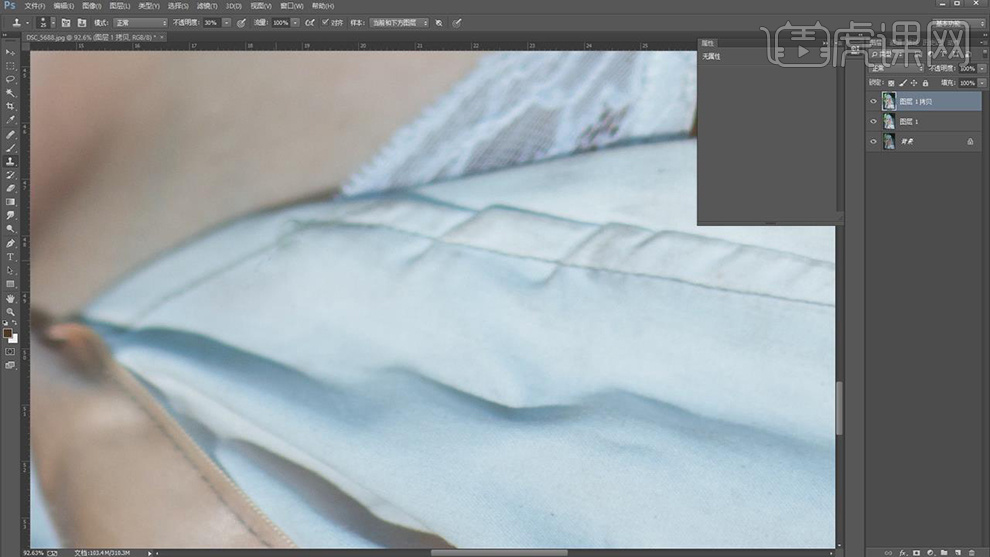
5.【Ctrl+J】复制两个图层,【滤镜】-【模糊】-【高斯模糊】4像素,具体如图示。
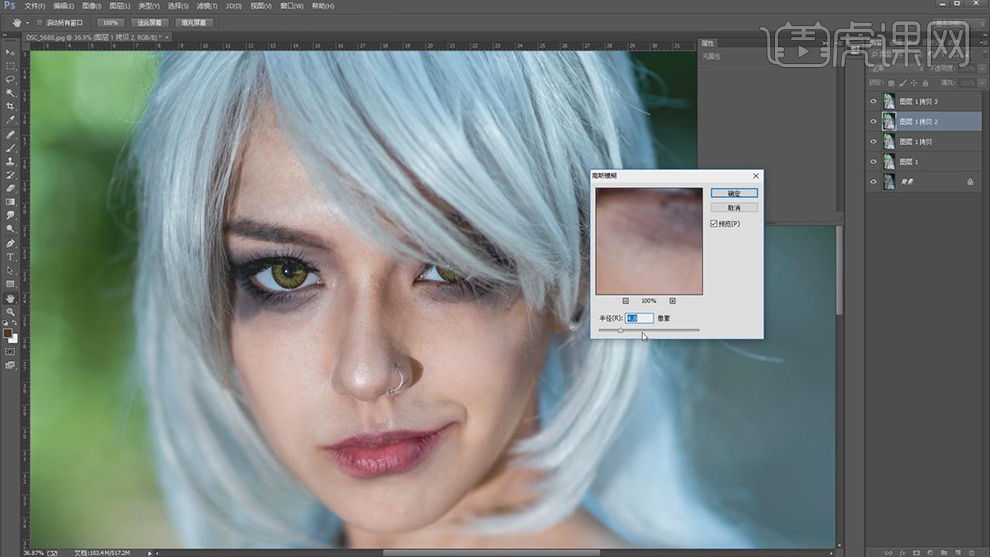
6.【图像】-【应用图像】,调整【图层】图层1 拷贝2,【混合】减去,【缩放】2,【补偿值】128。调整【图层模式】线性光,具体如图示。
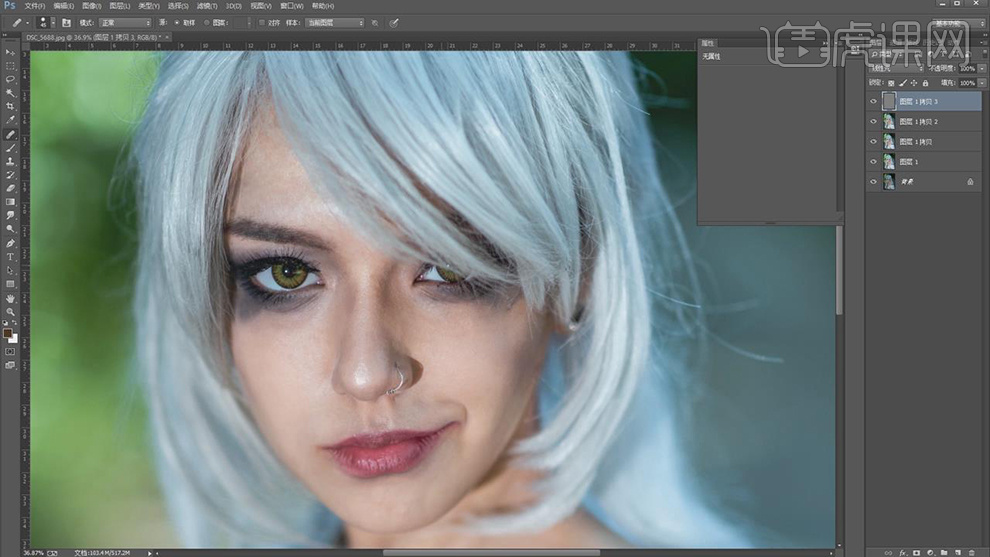
7.【Ctrl+J】复制图层,【滤镜】-【Imagenomic】-【Portraiture】,【吸管】点击皮肤,具体如图示。
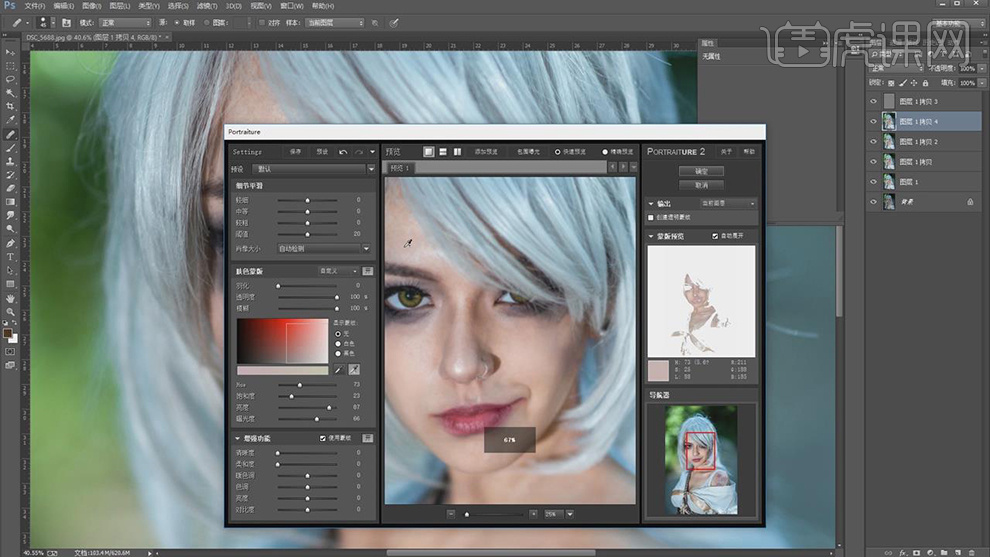
8.按【Alt+单击蒙版】添加黑色蒙版,使用【画笔工具】,白色画笔,进行涂抹皮肤,具体如图示。
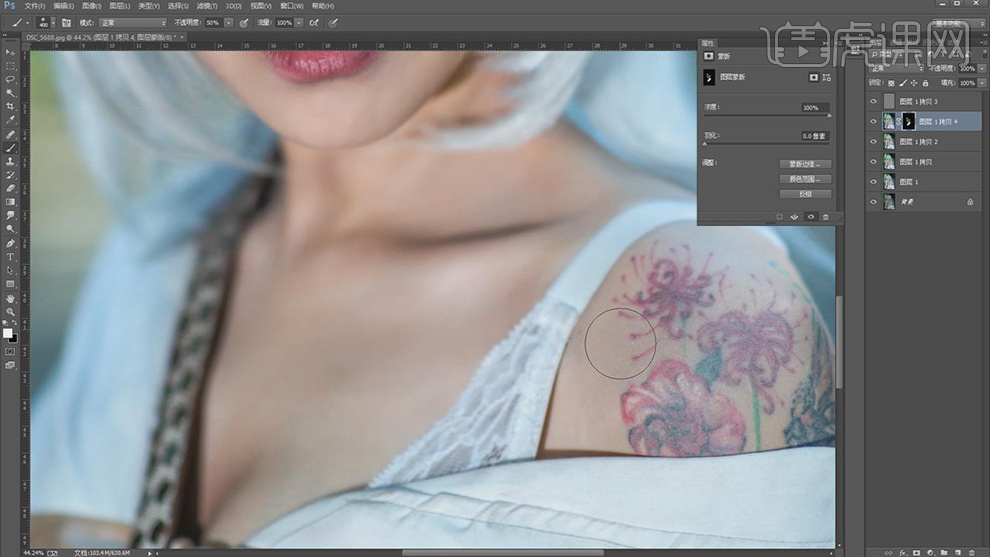
9.【Ctrl+E】合并所选图层,【Ctrl+J】复制图层,使用【仿制图章工具】,【Alt】取样,不透明度20%,进行涂抹皮肤,具体如图示。
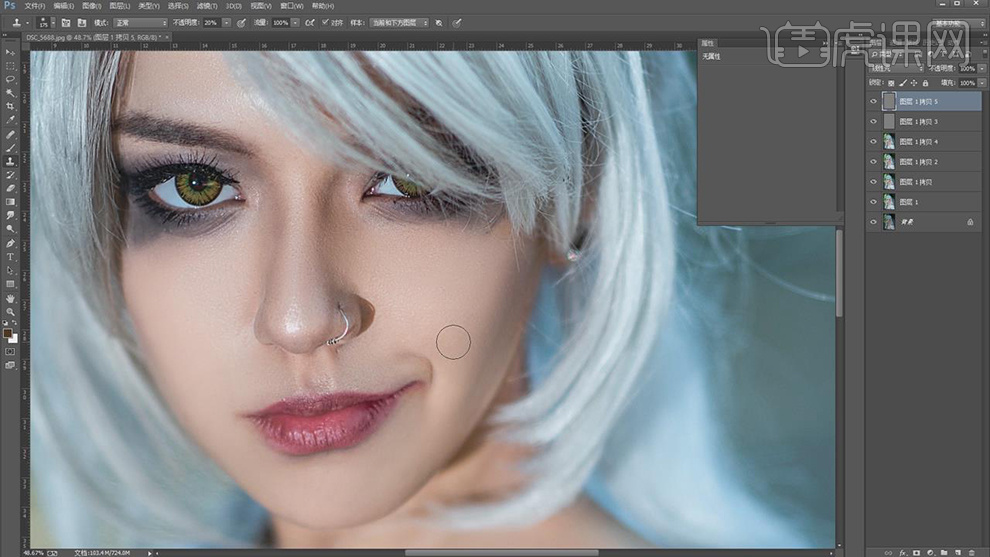
10.使用【魔棒工具】,【容差】33,选区【头发】,【Shift+F6】羽化5像素。【滤镜】-【模糊】-【高斯模糊】92像素。按【Alt+单击蒙版】创建黑色蒙版,使用【画笔工具】,白色画笔,进行涂抹,具体如图示。
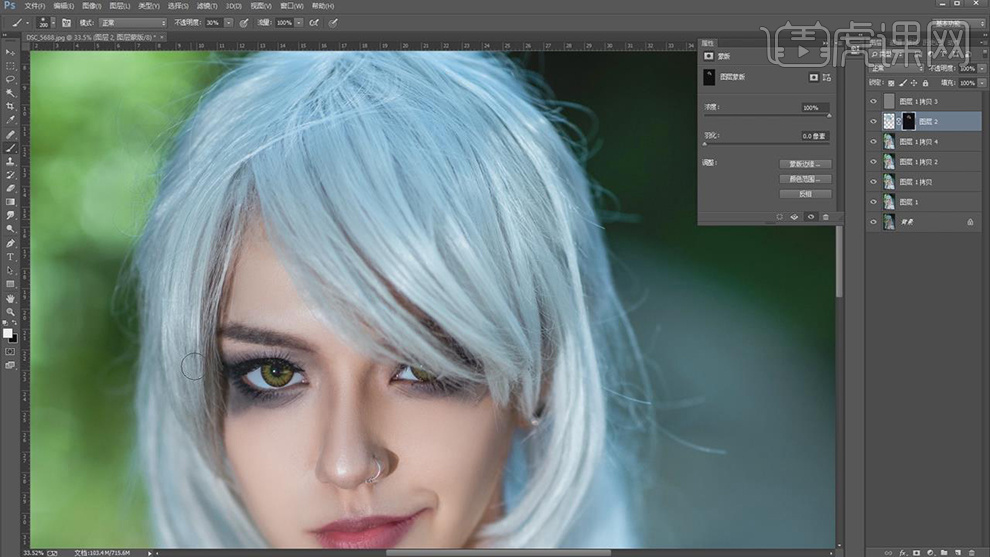
11.新建【色相/饱和度】,调整【红色】色相+17。【Ctrl+I】蒙版反向,使用【画笔工具】,白色画笔,进行涂抹,具体如图示。
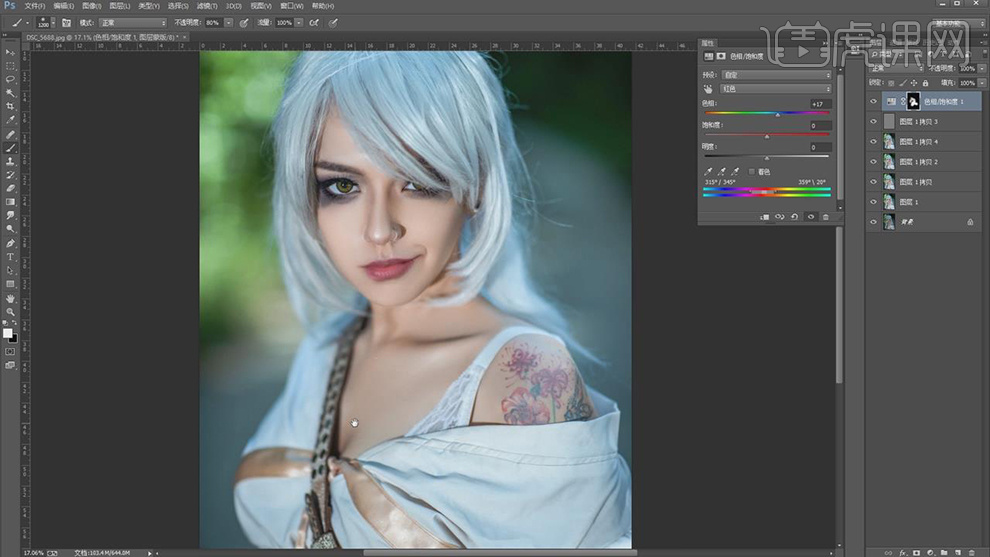
12.新建【可选颜色】,调整【红色】参数,具体参数效果如图示。
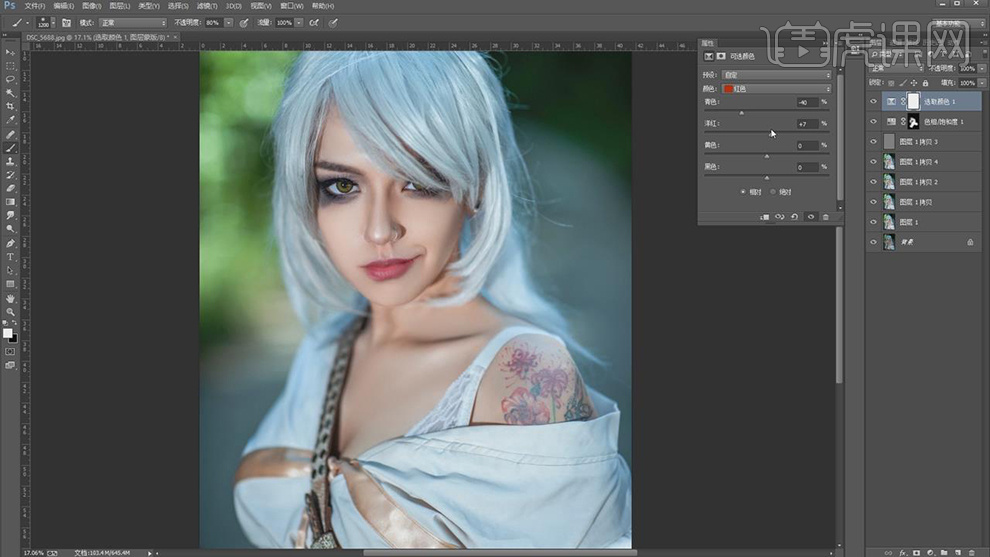
13.新建【图层】,使用【S】仿制图章工具,【样本】当前和下方图层,【Alt】取样,不透明度60%,进行涂抹边缘处,具体如图示。
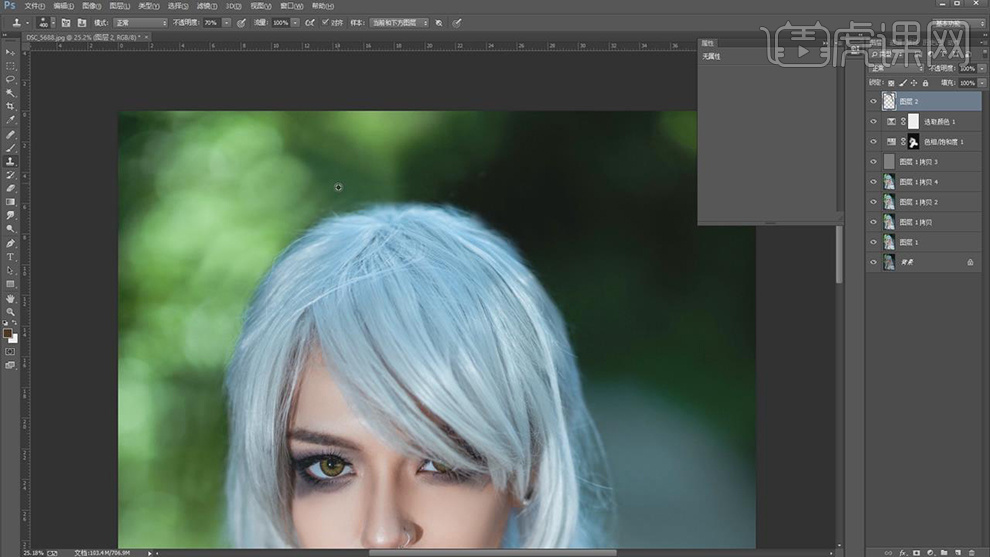
14.【Ctrl+Alt+Shift+E】盖印图层,【滤镜】-【Camera Raw】滤镜,调整【基本】面板参数,具体参数效果如图示。
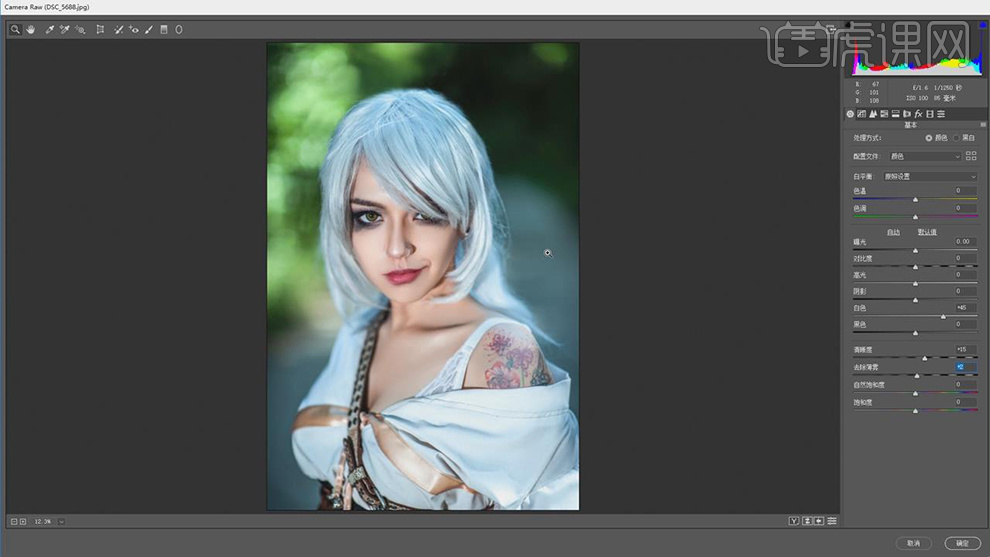
15.【校准】面板,调整【三原色】参数,具体参数效果如图示。
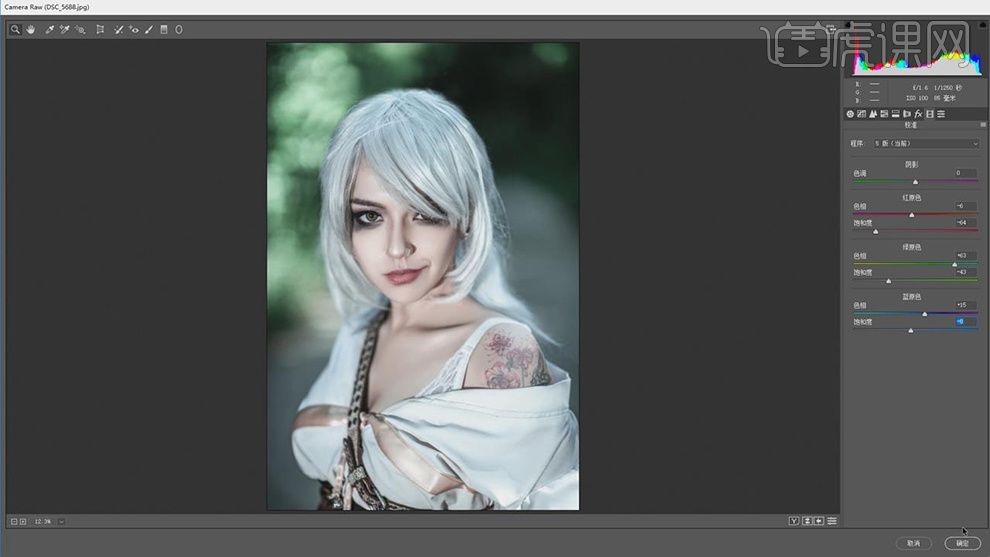
16.【Ctrl+I】蒙版反向,使用【画笔工具】,白色画笔,进行涂抹背景,具体如图示。
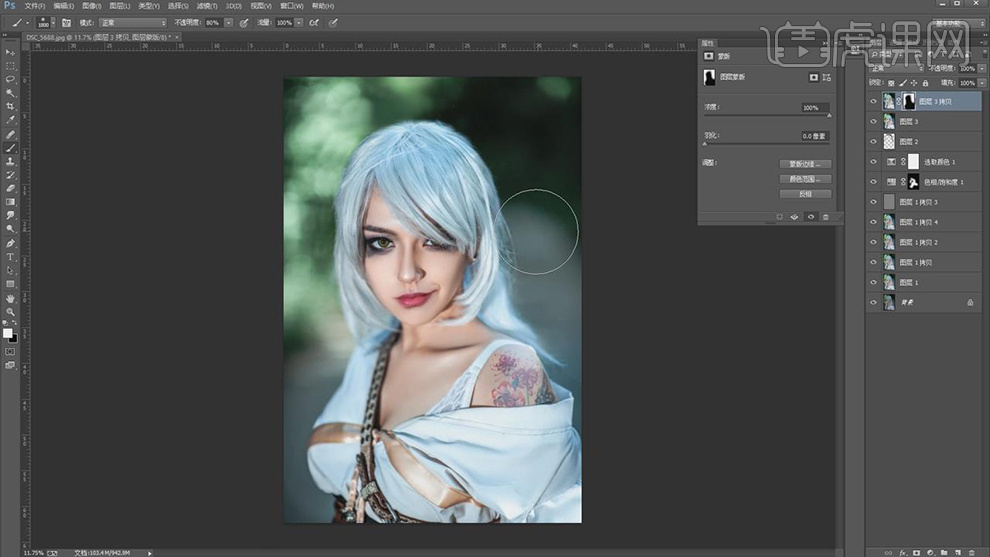
17.新建【图层】,使用【仿制图章工具】,【Alt】取样,进行涂抹头发,具体如图示。
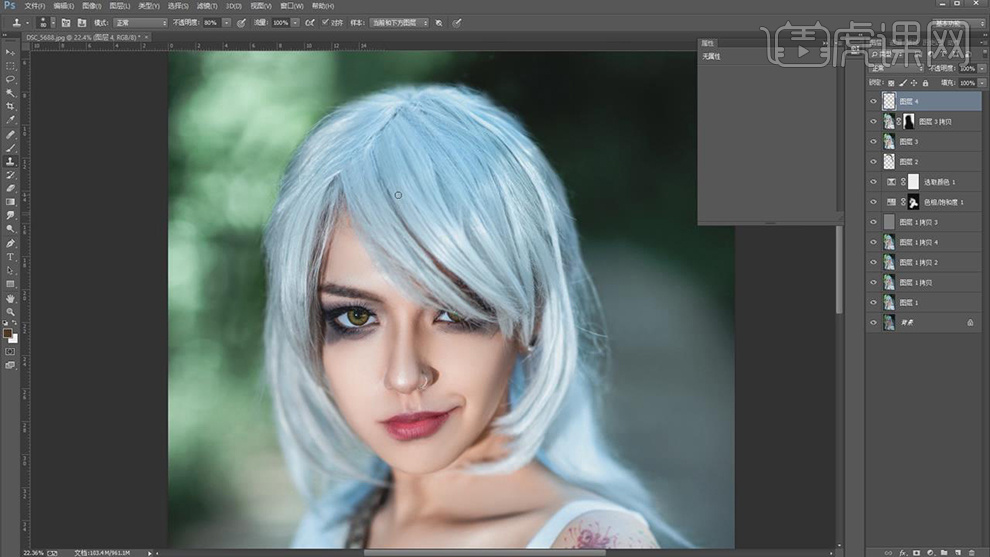
18.【Ctrl+Alt+Shift+E】盖印图层,使用【减淡工具】,【范围】高光,【曝光度】10%,进行涂抹,具体如图示。
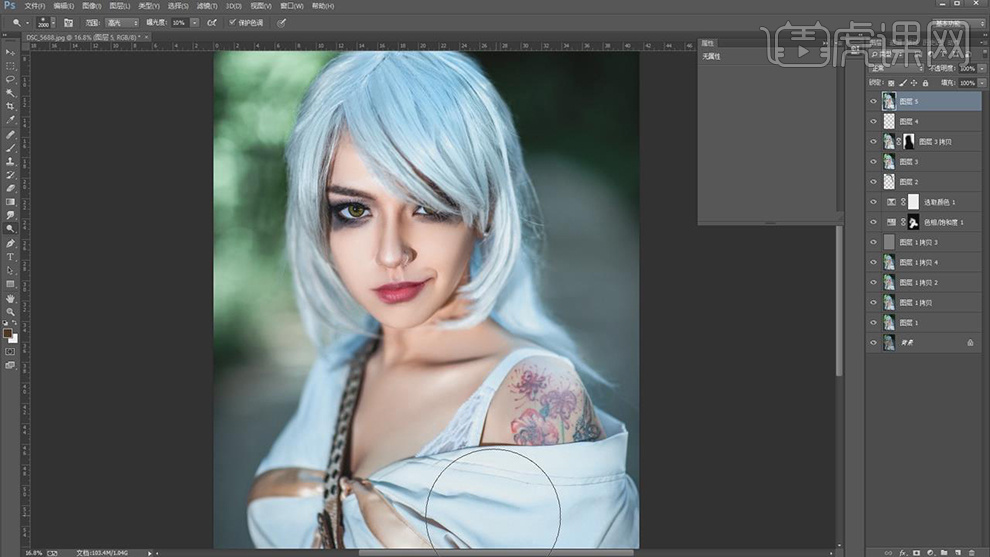
19.新建【亮度/对比度】,调整【亮度】78,【对比度】41。【Ctrl+I】蒙版反向,使用【画笔工具】,白色画笔,进行涂抹眼睛,具体如图示。
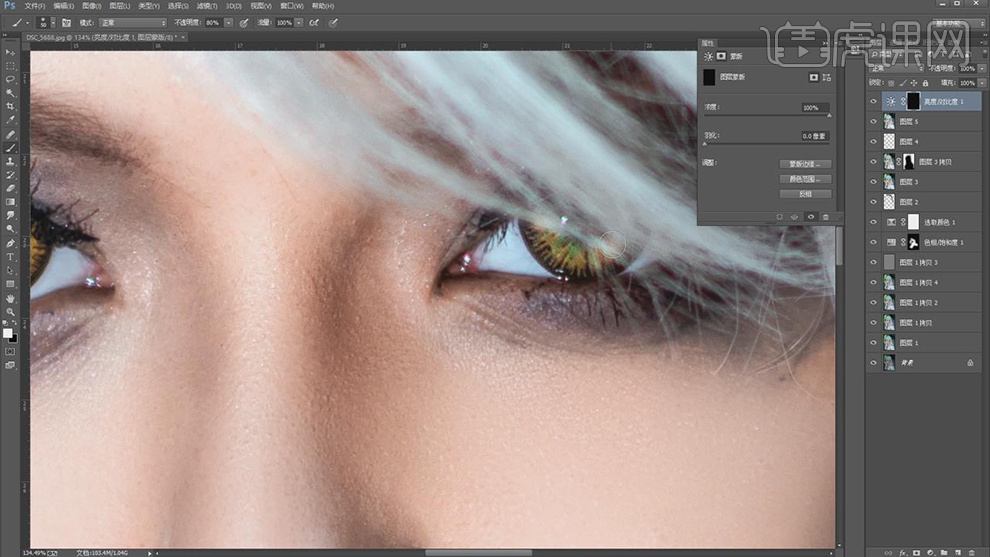
20.最终效果具体如图所示。
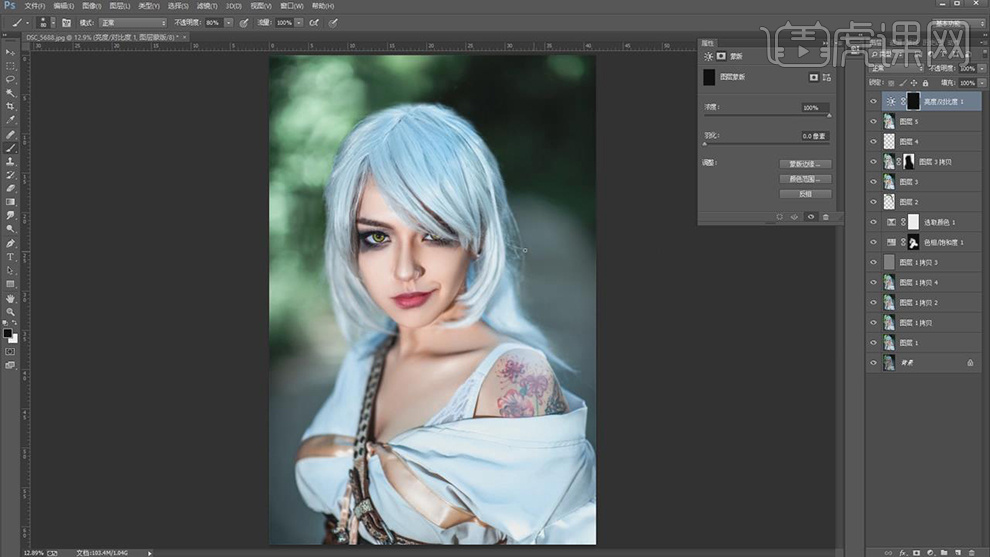
21.最终效果前后对比具体如图所示。

1.打开软件PS,新建一个图层填充上粉色作为背景,在使用【矩形工具】在右上角绘制窗户的形状填充上白色。
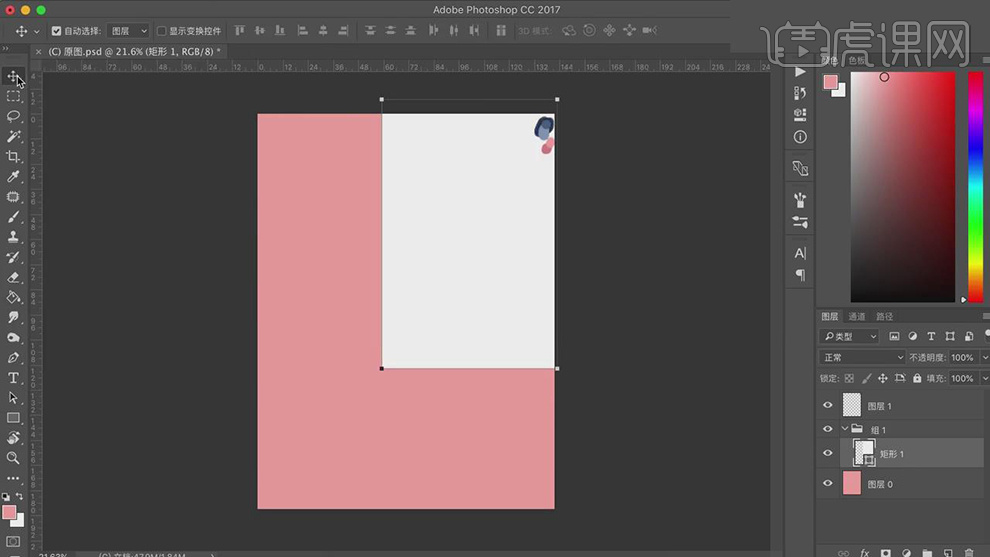
2.在新建图层作为窗户图层的剪贴图层,在使用【画笔工具】选择蓝色绘制出玻璃上面的纹理。
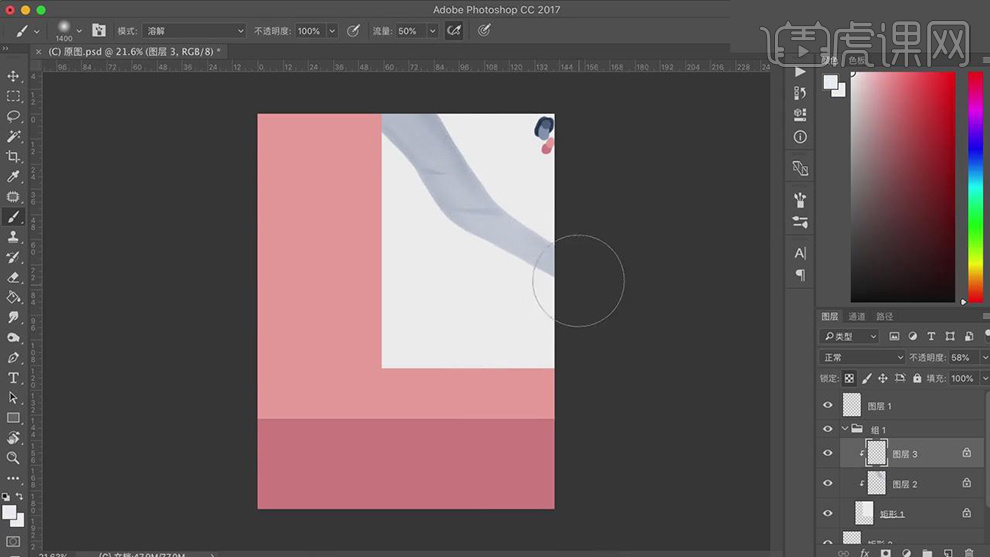
3.在新建图层使用【画笔工具】选择深蓝色绘制出一个树的形状。在新建图层作为深蓝色图层的剪贴图层使用【画笔工具】选择白色,在给上面添加上白色的噪点。
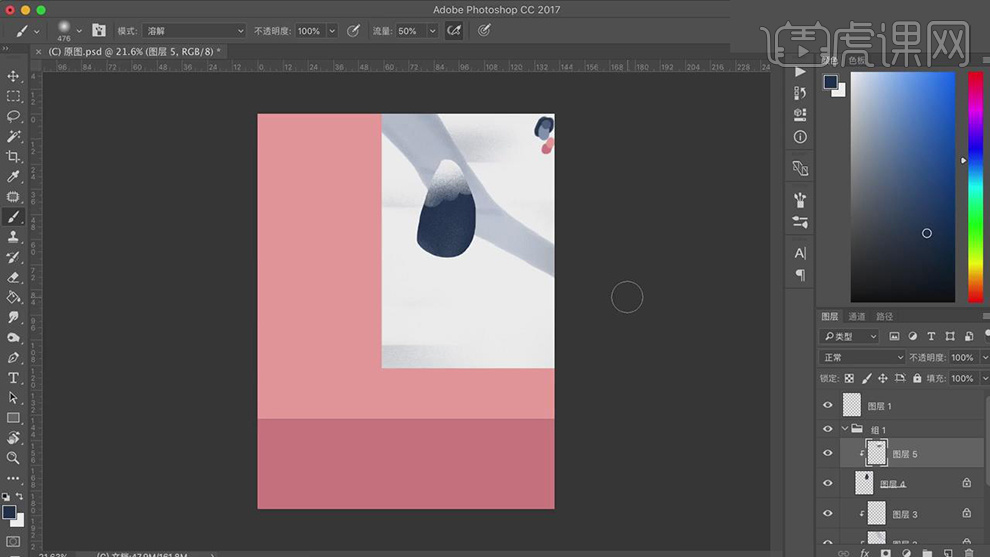
4.在新建图层使用【钢笔工具】绘制出树干的形状填充上深棕色,在复制一层树的形状缩小一点。
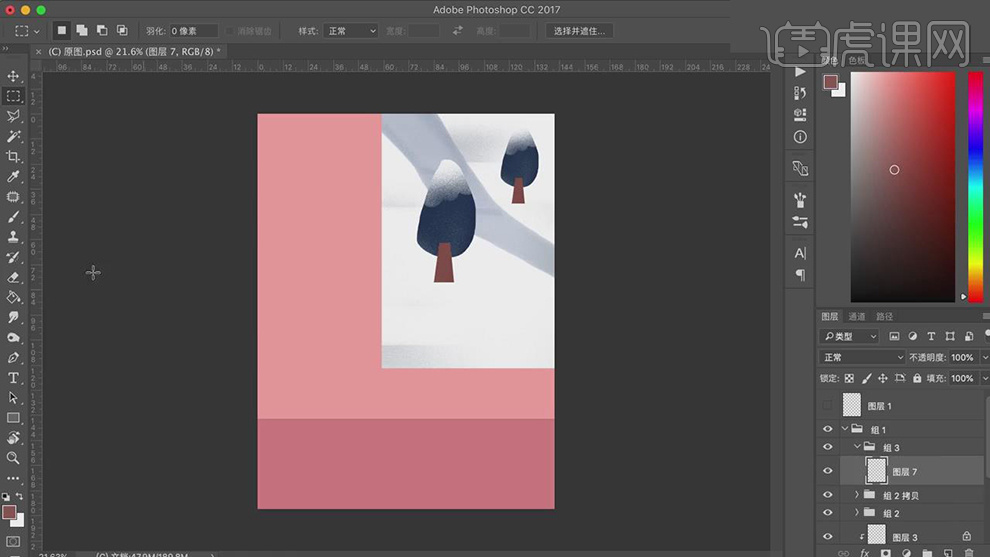
5.在新建图层选择浅蓝色使用【画笔工具】绘制出树,在新建树图层的剪贴图层使用【画笔工具】给上面添加上白色,在使用【钢笔工具】绘制树干填充上粉色。
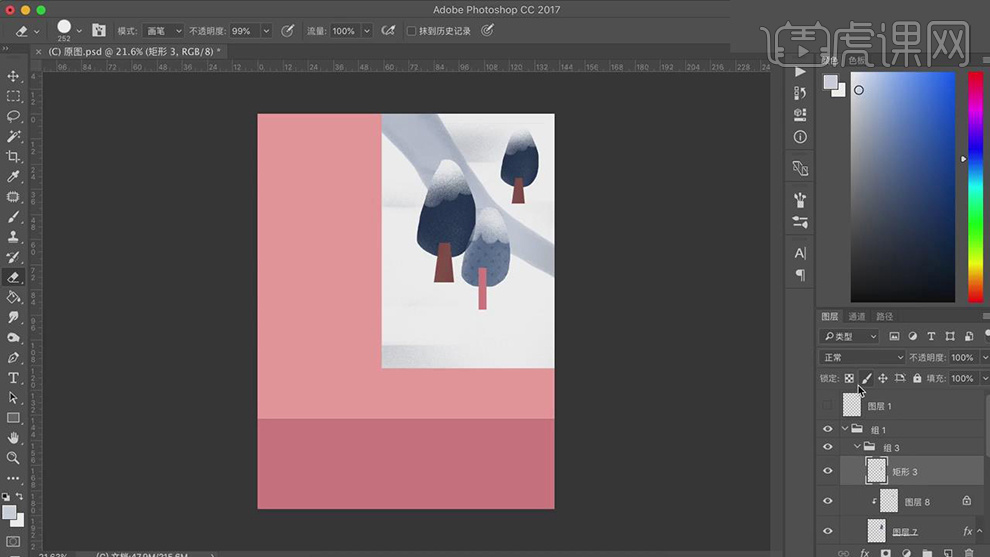
6.在以此在绘制一棵树,在新建图层使用【画笔工具】选择浅灰色绘制出阴影,在绘制出地上的小草。
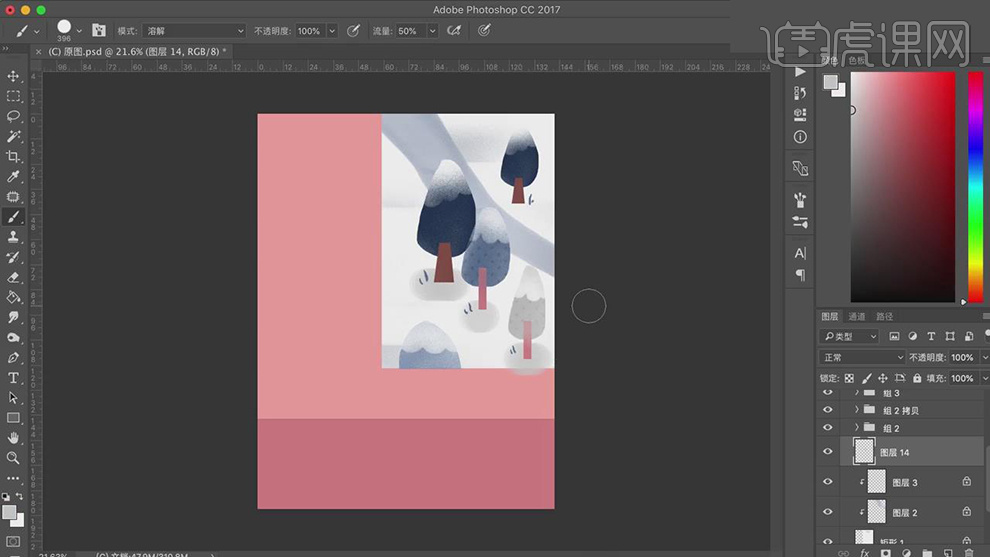
7.在使用【矩形工具】绘制出窗框的形状都填充上深棕色。
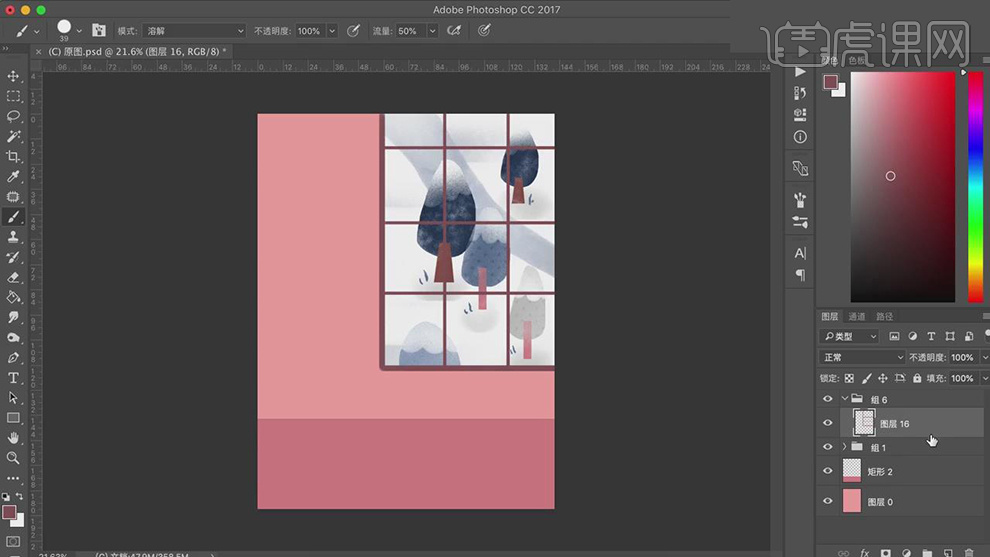
8.在绘制一层窗框的图层将位置右移一点填充上白色,在将窗户的矩形放大。
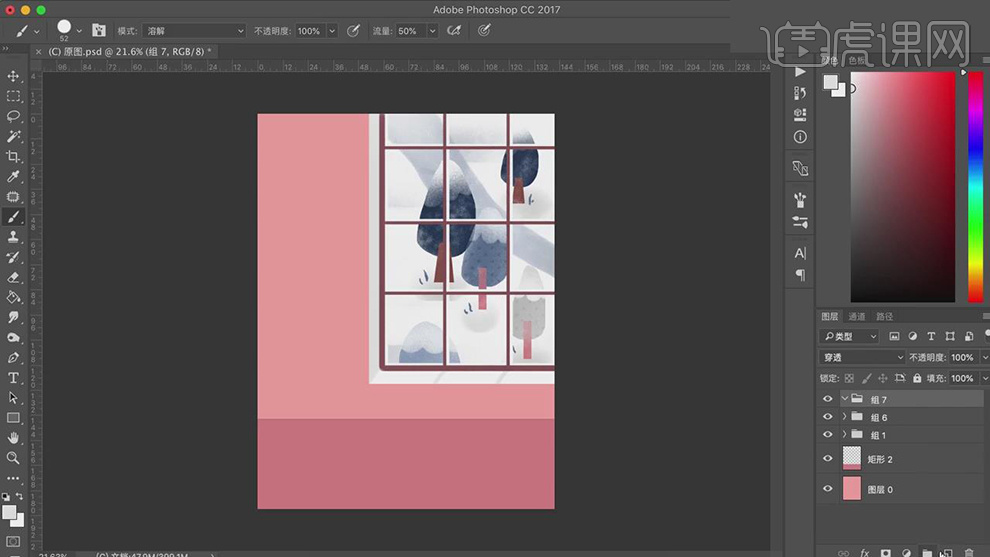
9.在使用【椭圆工具】绘制出人物的头部,在分别新建图层使用【套索工具】绘制出女孩上身和腿的形状建立选区,在填充上粉色。
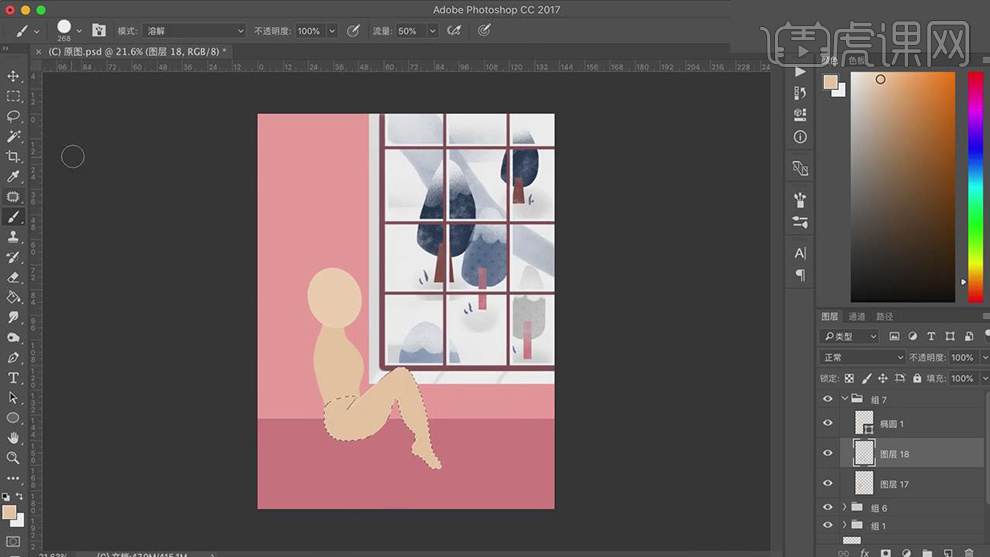
10.在分别新建图层使用【画笔工具】在另一只腿和胳膊的形状进行上色。
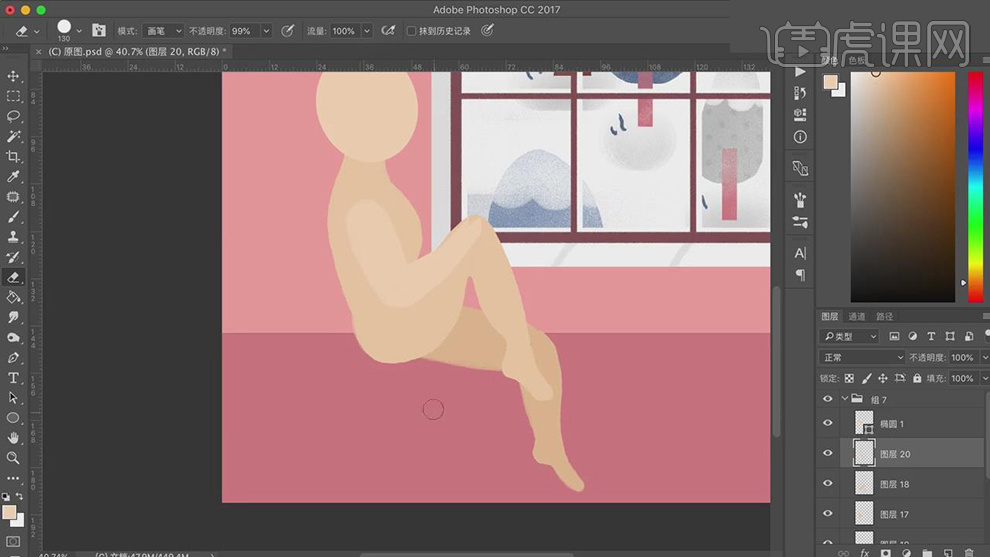
11.在使用【圆角矩形】绘制出女孩坐的椅子的形状填充上深黄色。
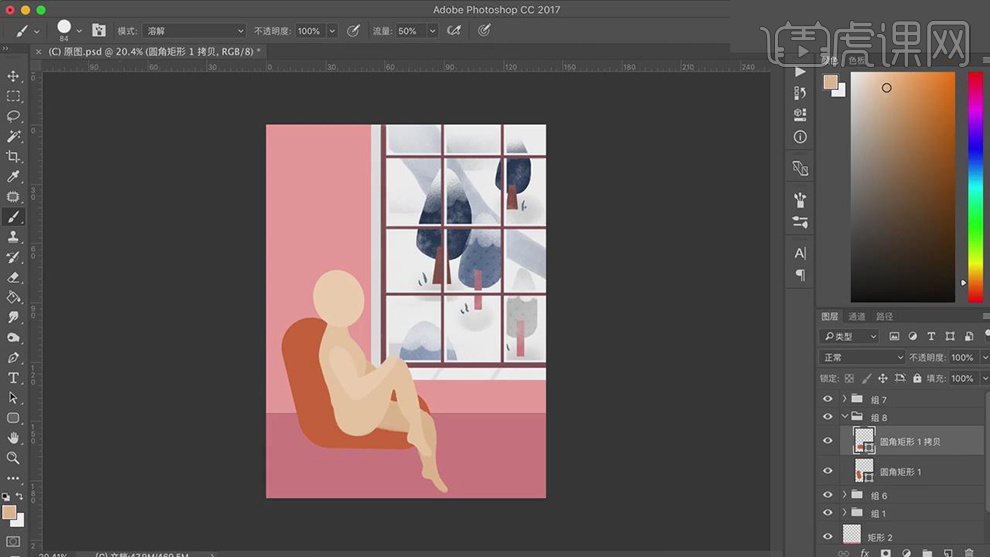
12.在使用【圆角矩形】和【画笔工具】在绘制出沙发的暗部的形状填充上更深一点的黄色。
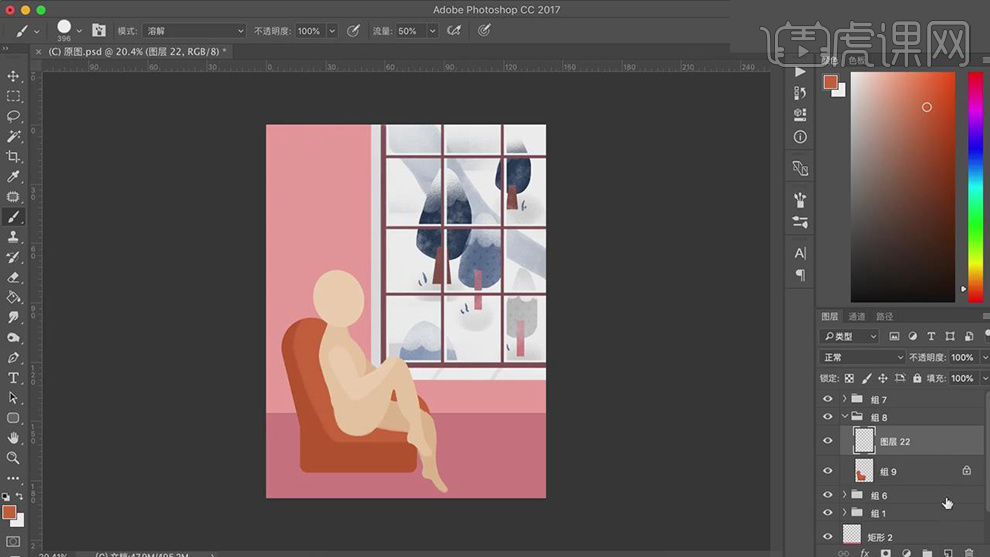
13.在新建图层使用【画笔工具】绘制出沙发的脚,在分别新建图层选择不同深度的蓝色使用【画笔工具】绘制出衣服的形状。
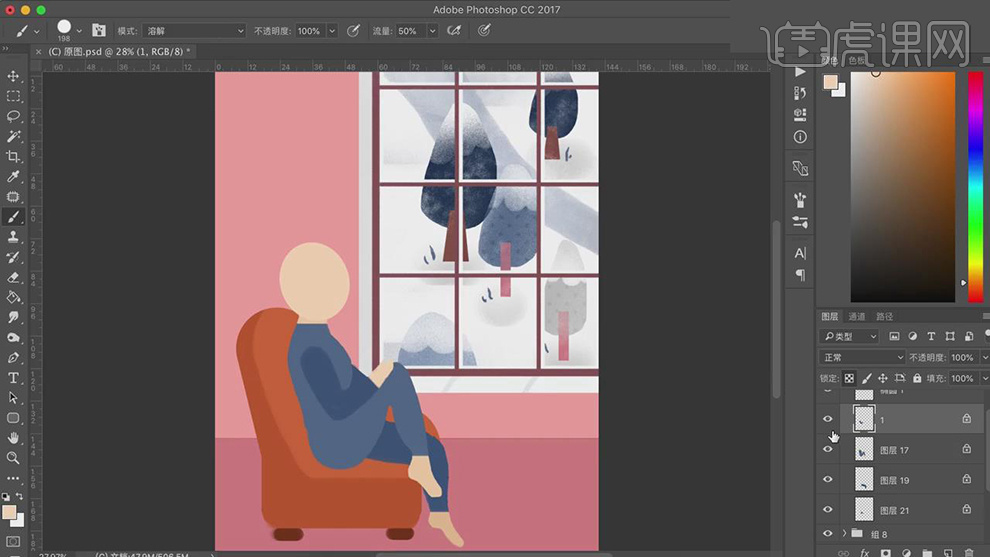
14.在使用【画笔工具】选择不同的笔刷,在给衣服上添加上纹理线。
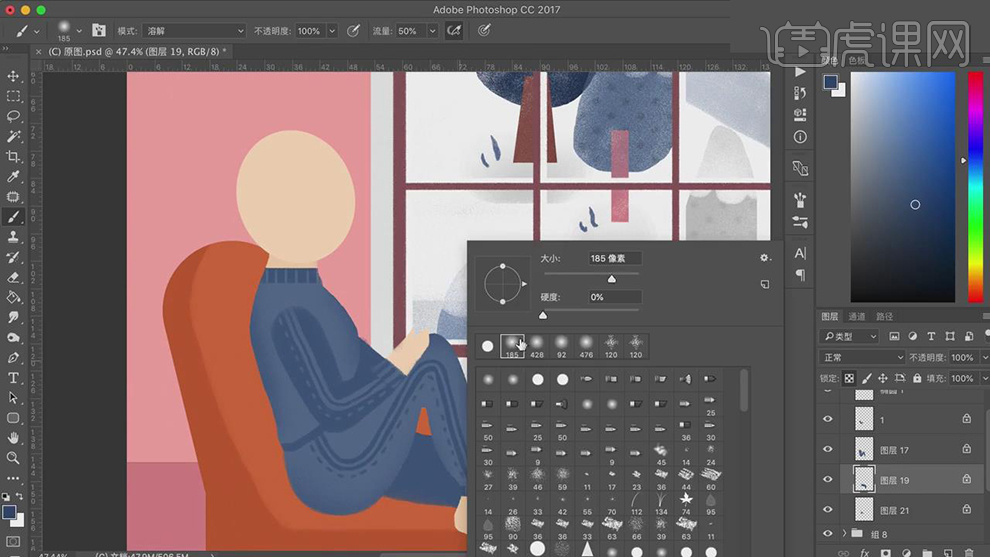
15.在分别新建图层使用【画笔工具】在绘制出围脖和袜子的形状进行上色。
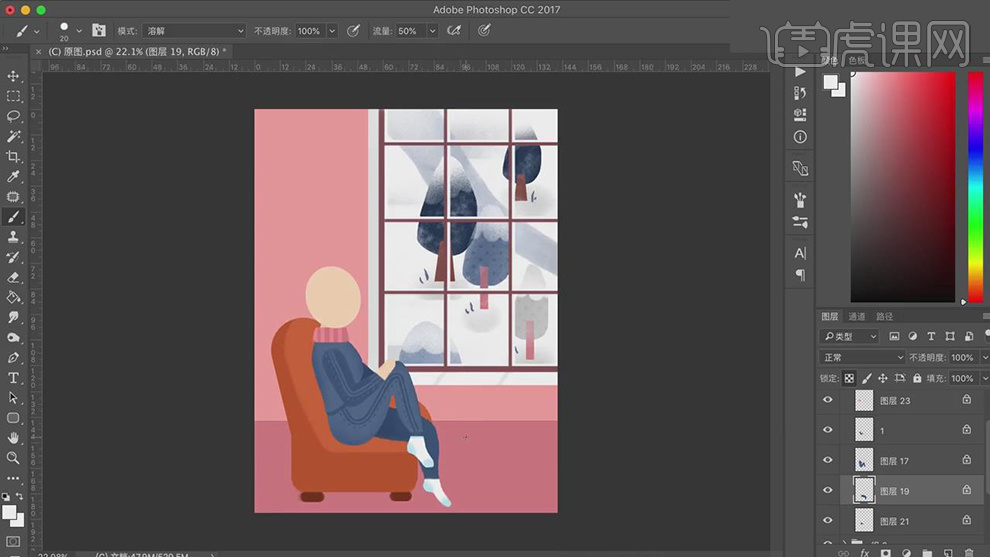
16.在对头部的椭圆【Ctrl+T】选中,在右键选择【变形】,在使用【椭圆工具】拼出头发和耳朵的形状,在使用【橡皮擦工具】对头发的下面进行擦除。
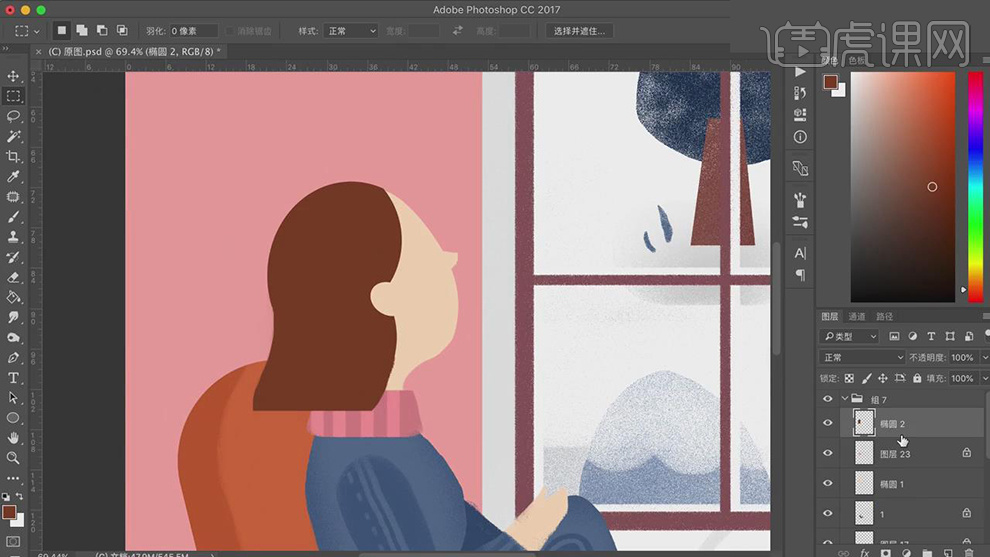
17.在使用【钢笔工具】绘制出发丝的形状也填充上棕色,在新建图层作为头部图层的剪贴图层,在使用【画笔工具】绘制出五官。
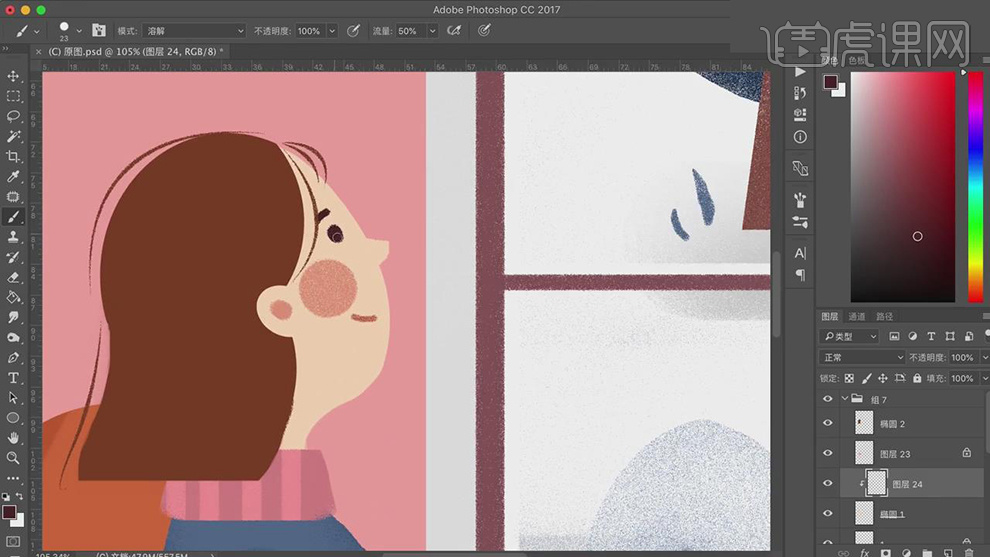
18.在使用【矩形工具】绘制出女孩手中书的形状,在填充上黄色,【Ctrl+T】选中,在右键选择【变形】。
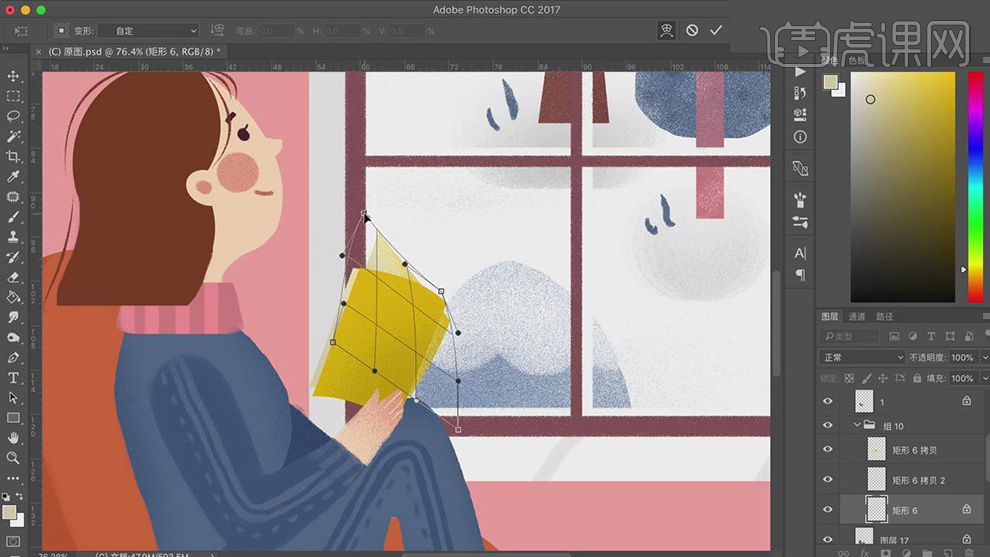
19.在新建图层使用【画笔工具】绘制出书封面上的心的形状,在新建图层绘制上面的树叶的形状在填充上绿色。
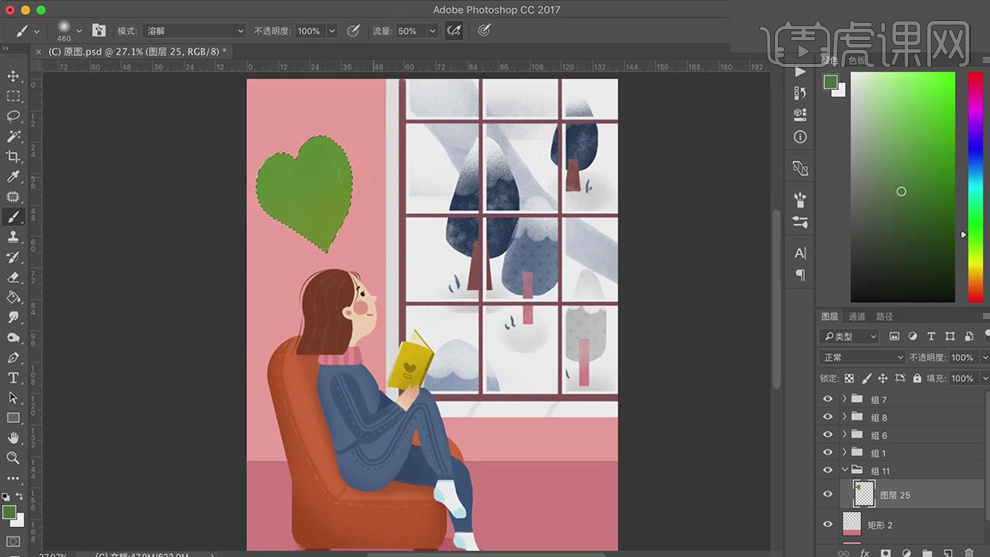
20.在使用【画笔工具】给树叶上添加上浅绿色,在使用【橡皮擦工具】擦出镂空的部分。
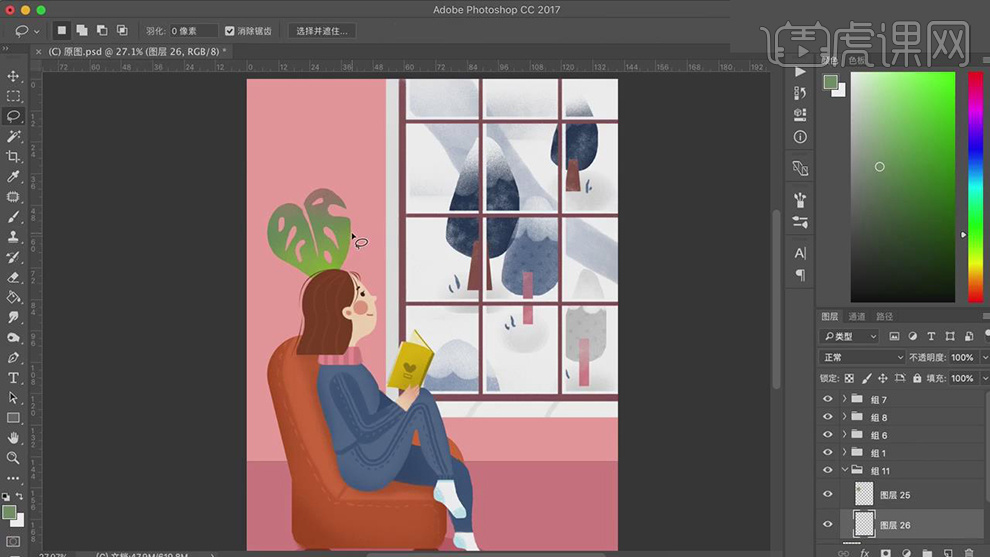
21.在同理对做几个不同颜色的叶子,在新建图层使用【画笔工具】在绘制出花盆的形状进行上色。
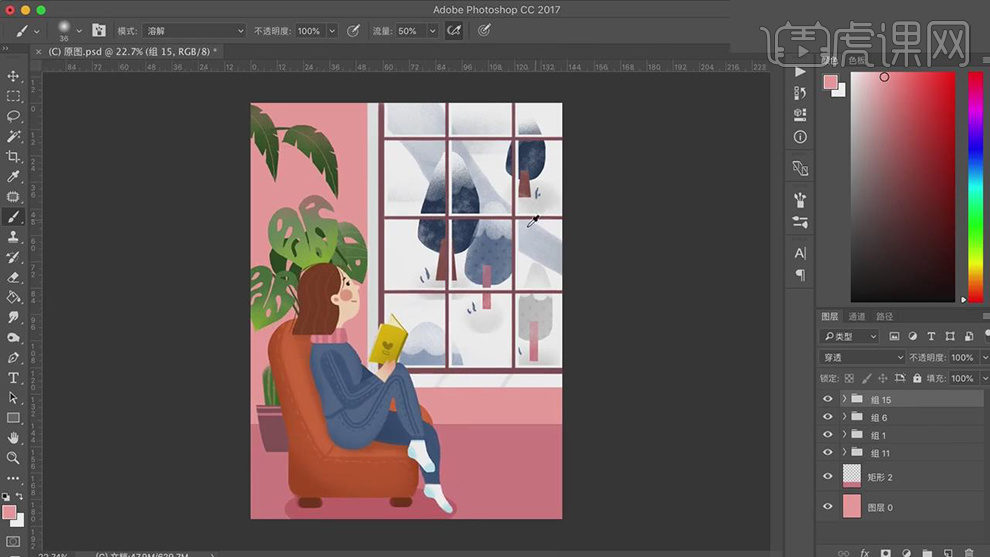
22.在同理绘制出右边的叶子,在使用【椭圆工具】和【矩形工具】绘制出花盆,在使用【画笔工具】绘制出上面的纹路。
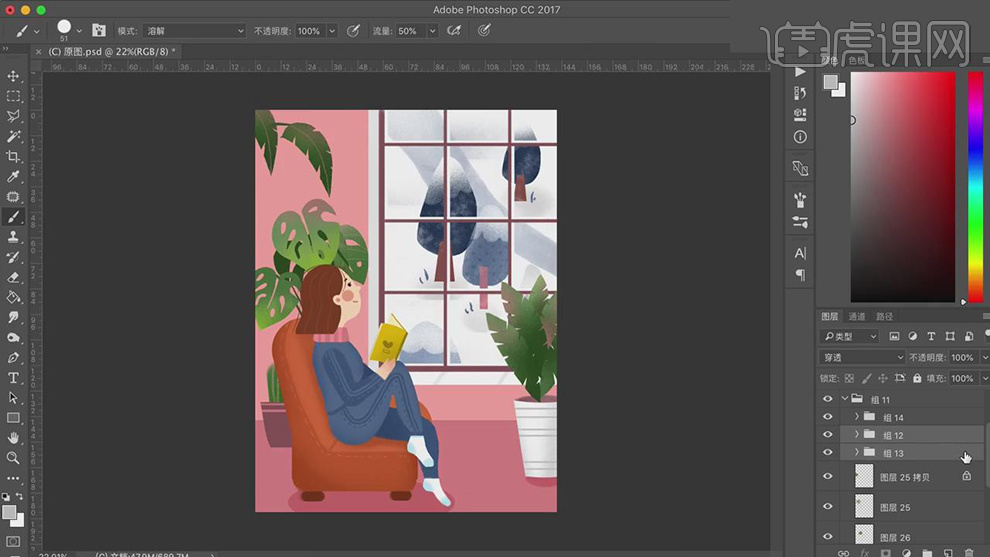
23.在使用【椭圆工具】绘制出灯罩,在使用【画笔工具】绘制出灯光。
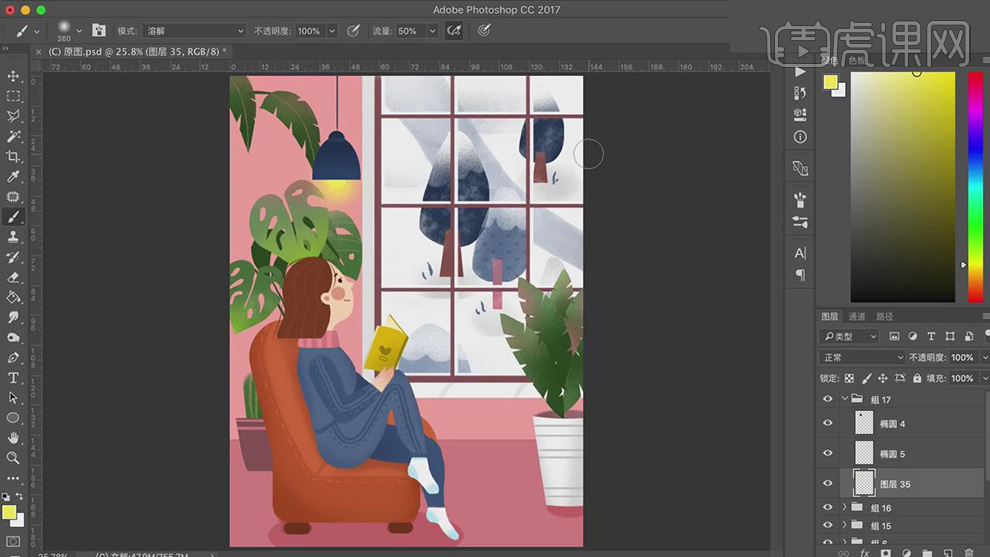
24.最终效果如图所示。
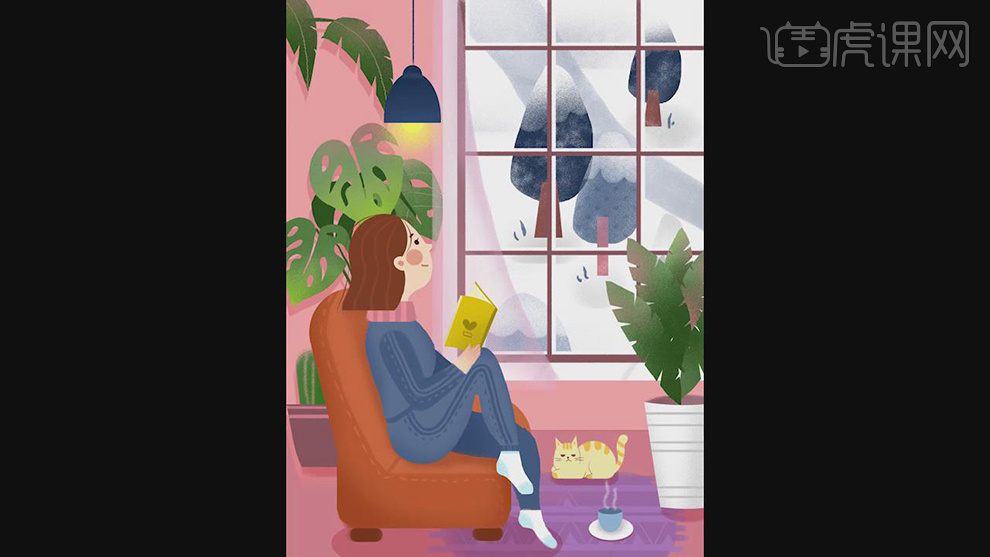
本节课为唯美风格场景插画,学完本节课后大家可以尝试完成这节课的作业并提交至评论区。
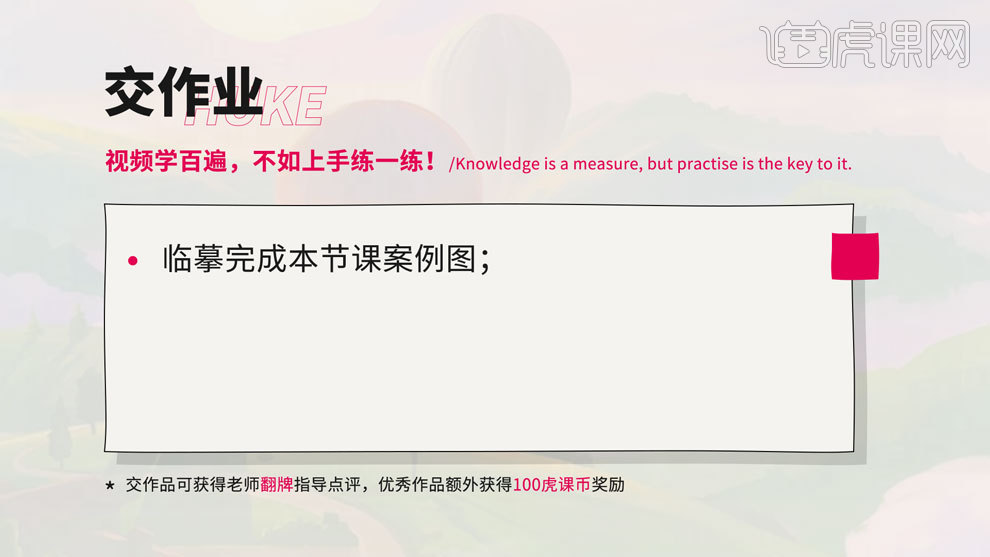
1.打开软件PS,新建一个画布,在新建一个图层,使用【画笔工具】在调整笔刷将笔刷缩小进行草图的绘制。
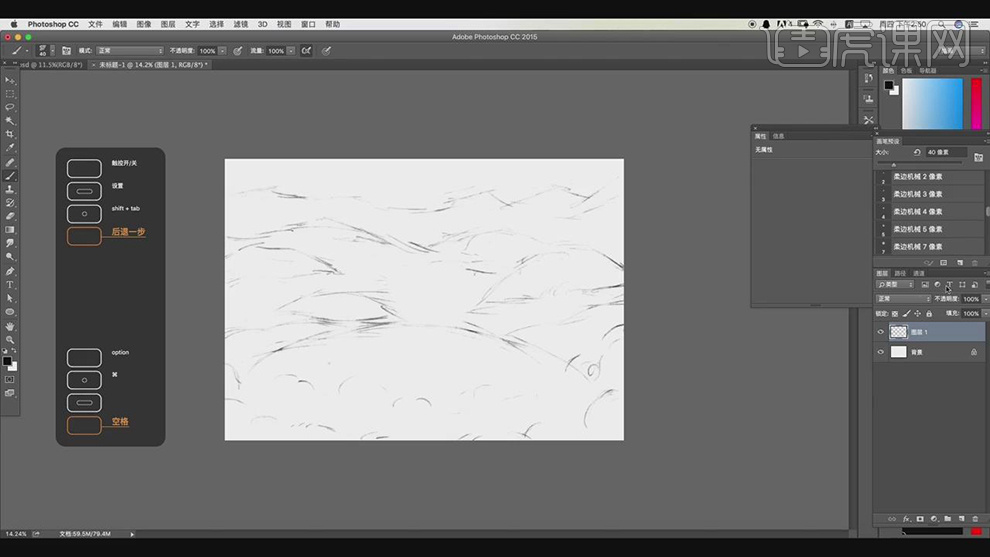
2.在新建图层使用【画笔工具】在分别调整前景色对前面的部分进行上色。

3.在分别新建图层使用【画笔工具】在绘制远处的山的形状,在调整山的前后的关系,在调整前景色为不同深度的绿色。
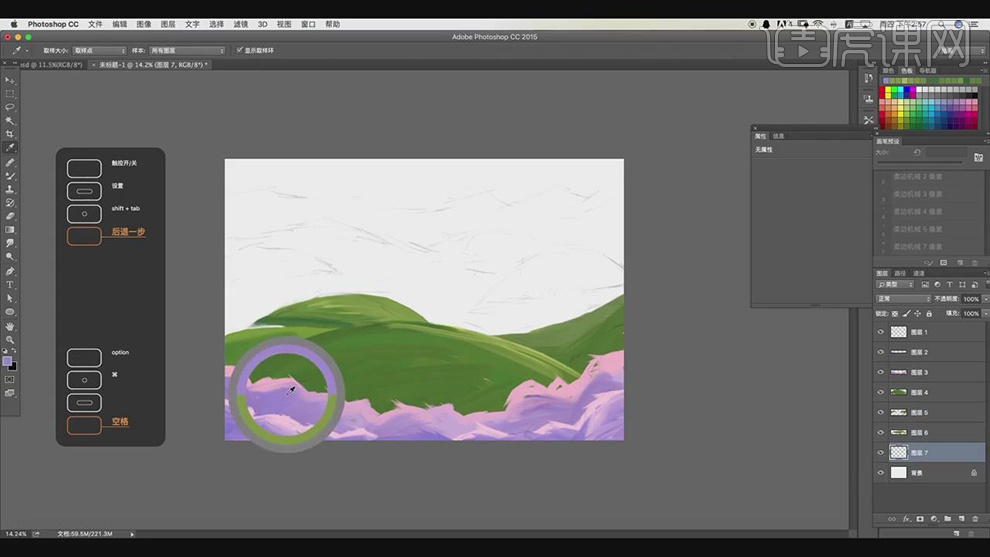
4.在新建图层使用【画笔工具】在分别选择蓝色和粉色在绘制远处的颜色。
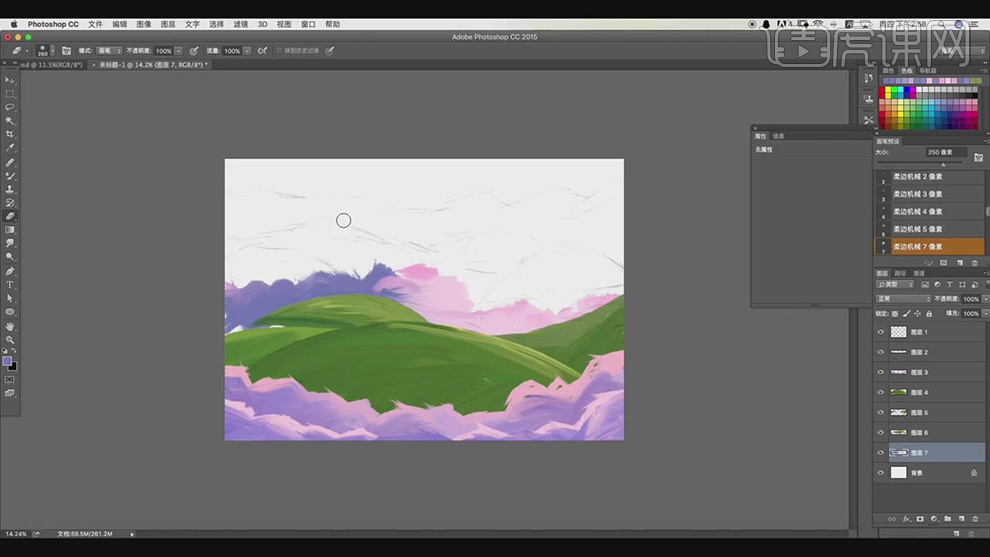
5.在一层层的分别新建图层使用【画笔工具】在绘制出远处的山和天空的颜色。
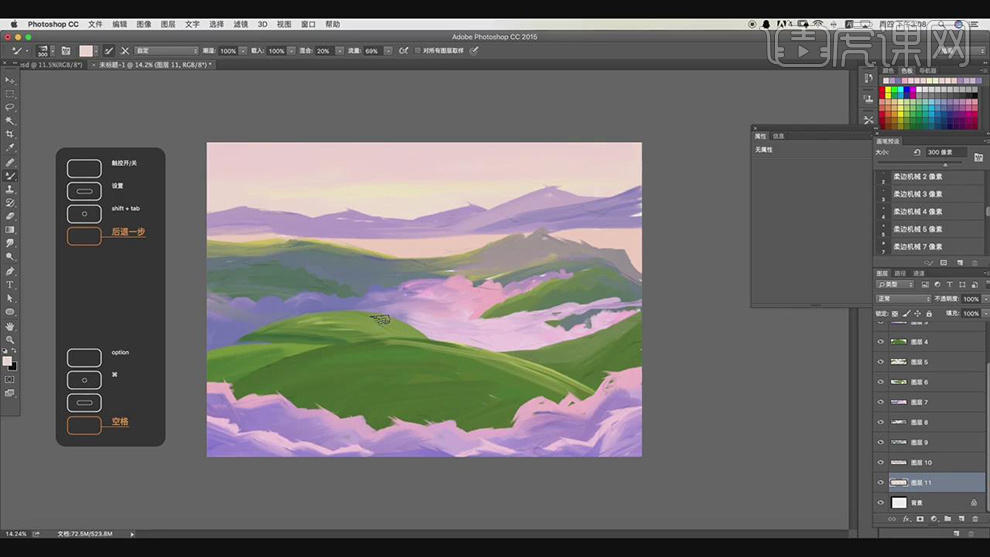
6.在使用【画笔工具】在对前面的颜色进行丰富,在新建图层使用【画笔工具】在绘制出天空上的云的形状。
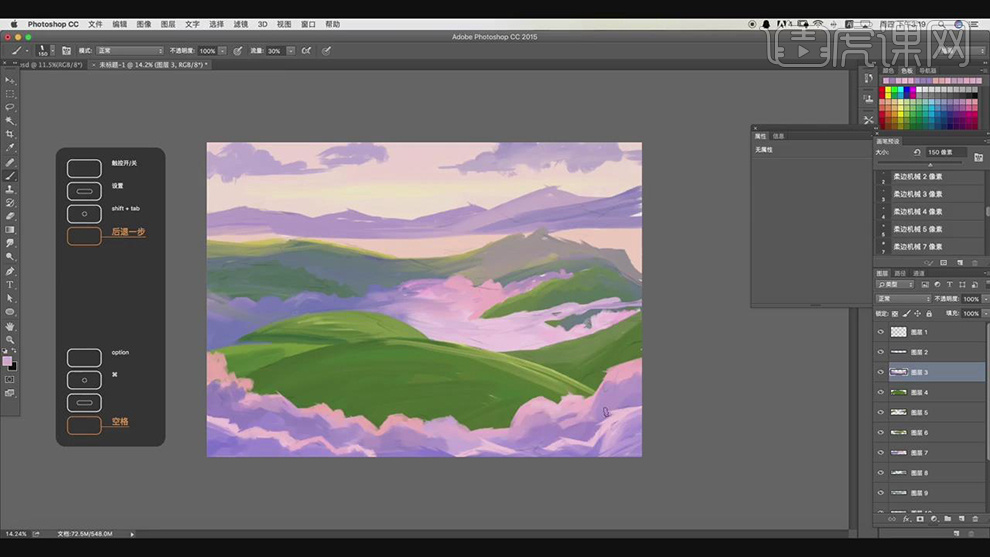
7.在对前面的山的图层按住【Ctrl】键建立选区,在使用【画笔工具】绘制出山的暗部的颜色。
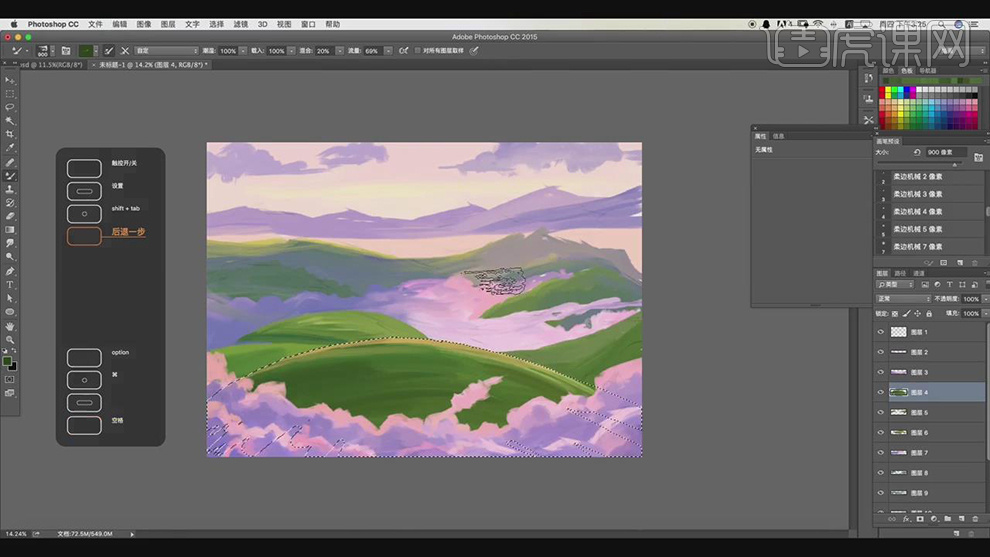
8.在使用【画笔工具】在对颜色进行调整,在对画面的颜色进行丰富。
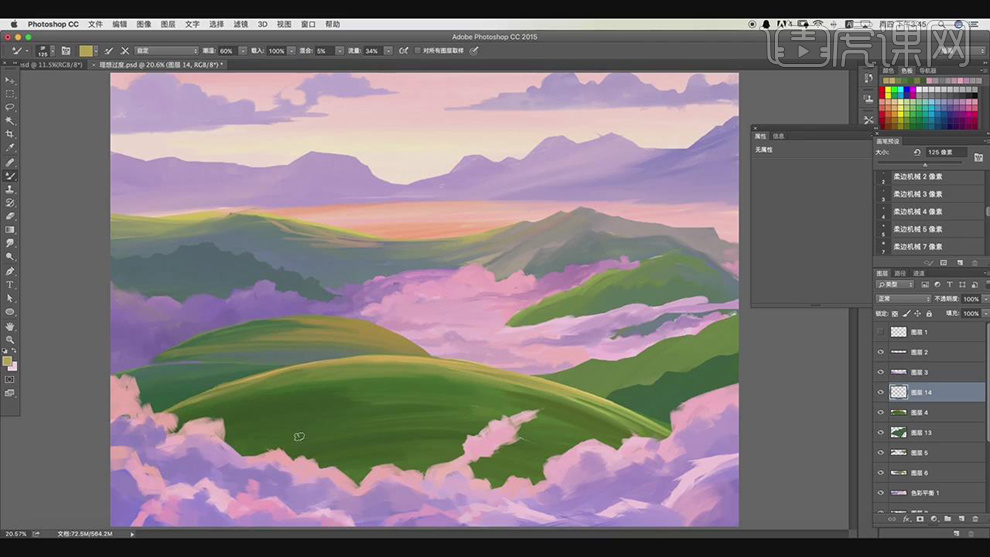
9.在新建图层使用【画笔工具】在绘制出树的的形状,在新建图层使用【画笔工具】在绘制出草地上的路线。
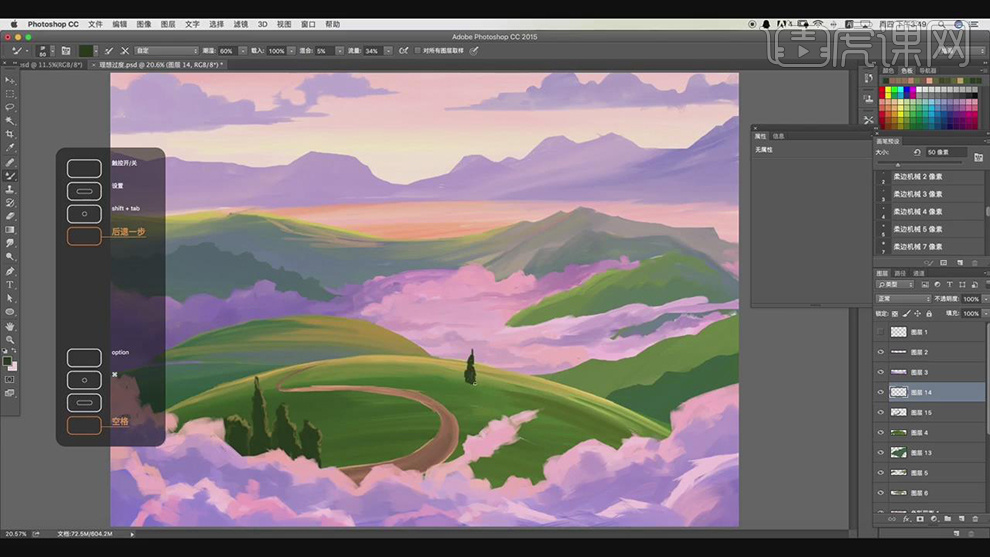
10.在新建图层使用【画笔工具】绘制远处的树,在使用【椭圆工具】在绘制热气球,在使用【直接选择工具】调整锚点。
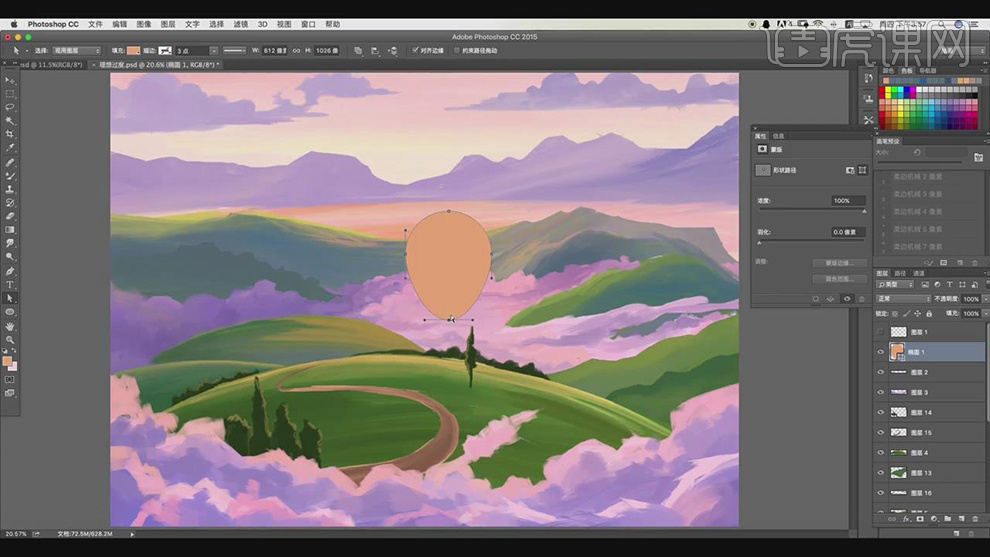
11.在使用【画笔工具】绘制下面的形状,在对热气球建立选区,在使用【画笔公开】绘制出紫色的条纹。
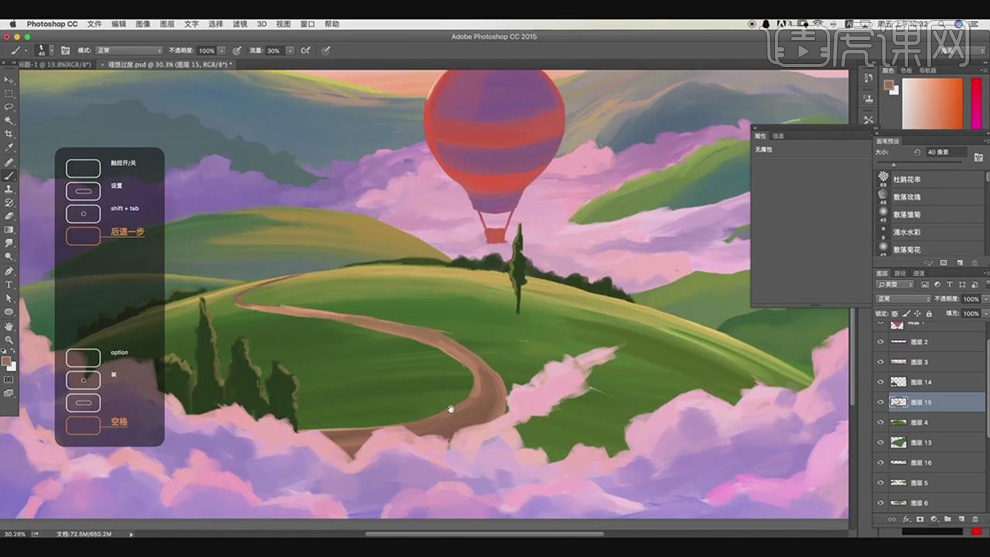
12.在使用【画笔工具】在给路的前面一点在添加上土黄的矩形的路面。
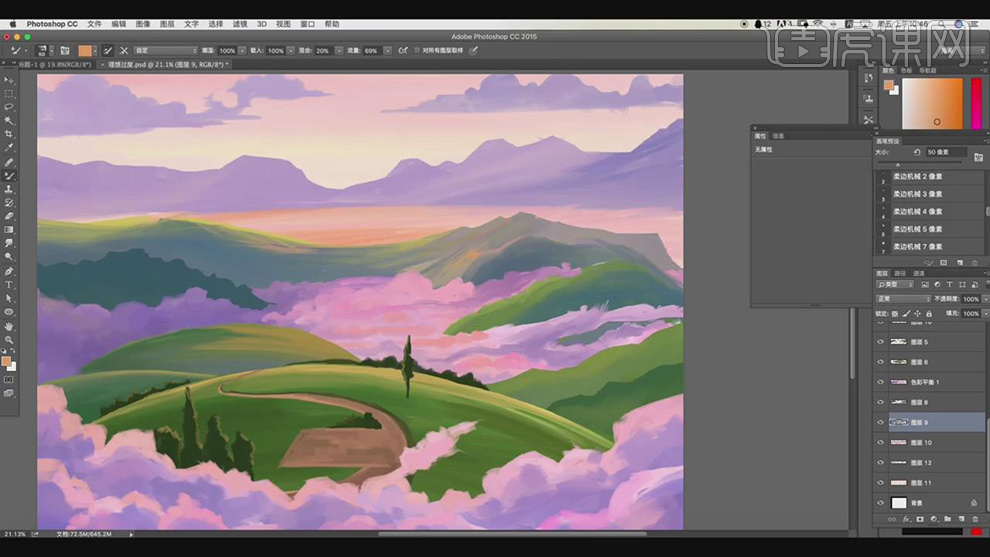
13.在对远处的山和天空的图层分别建立选区,在使用【画笔工具】在对颜色进行丰富。
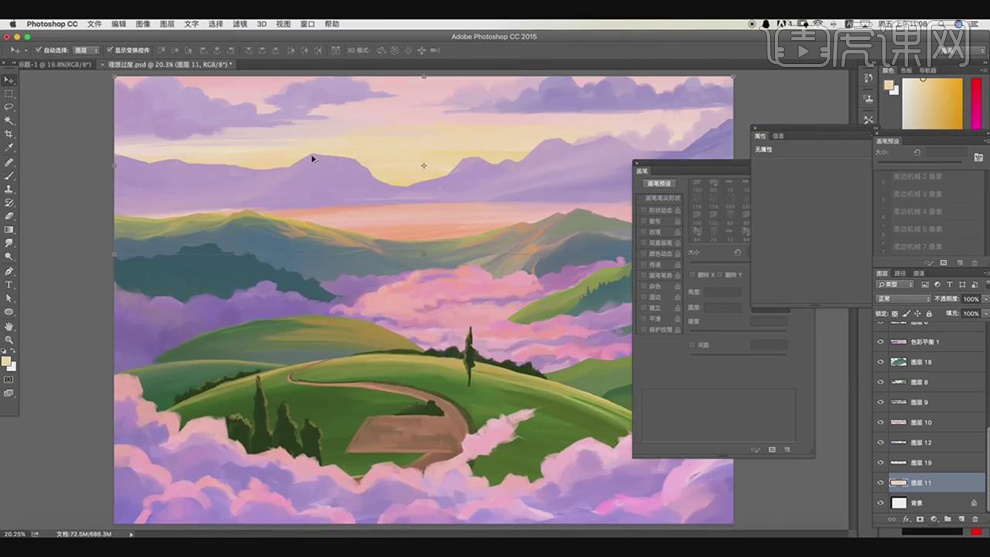
14.在对前面草地的图层在建立选区,在使用【画笔工具】在绘制出草地边缘的黄色,在绘制出边缘路边的暗部的颜色。
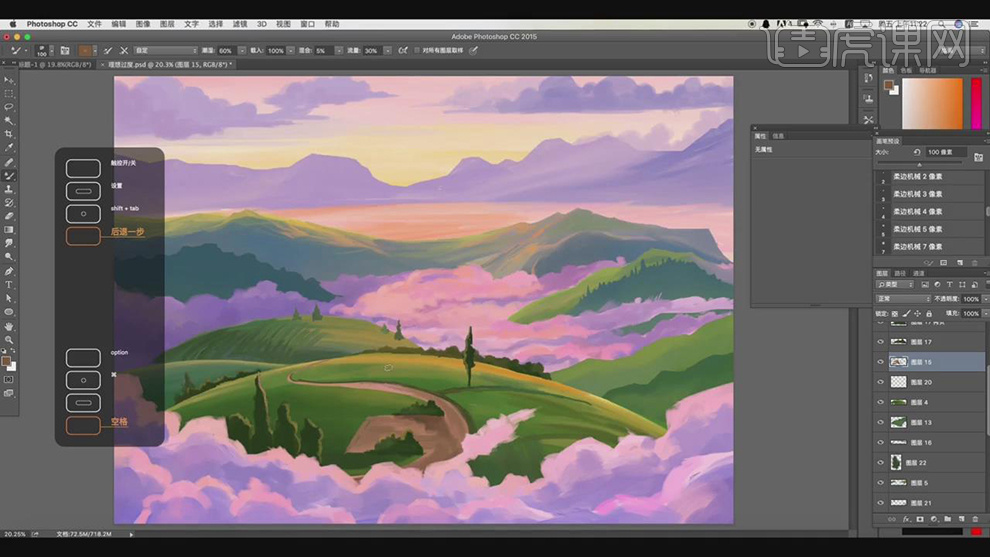
15.在复制一层热气球的图层,在添加【色彩平衡】对颜色进行调整。
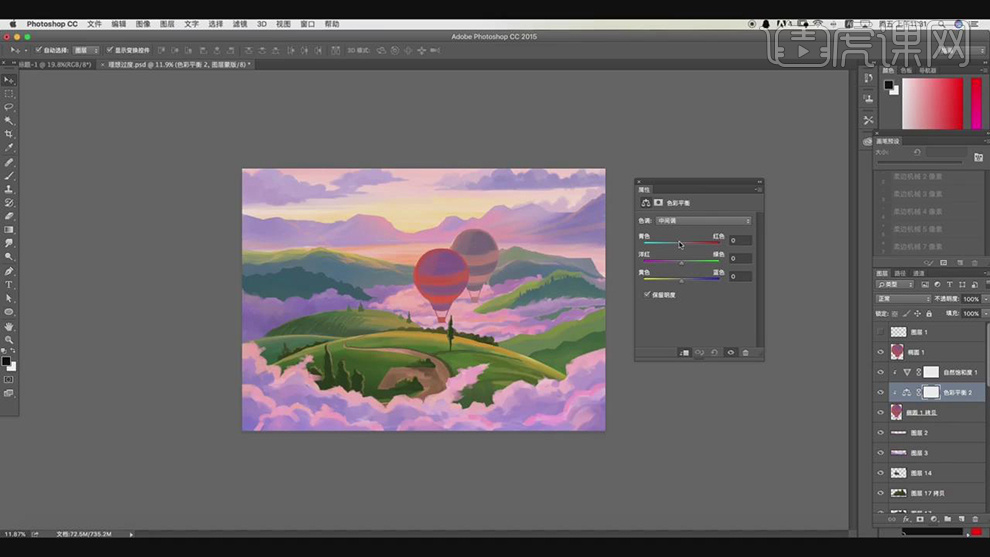
16.在对复制的热气球在建立选区,在使用【画笔工具】绘制竖向的纹理。
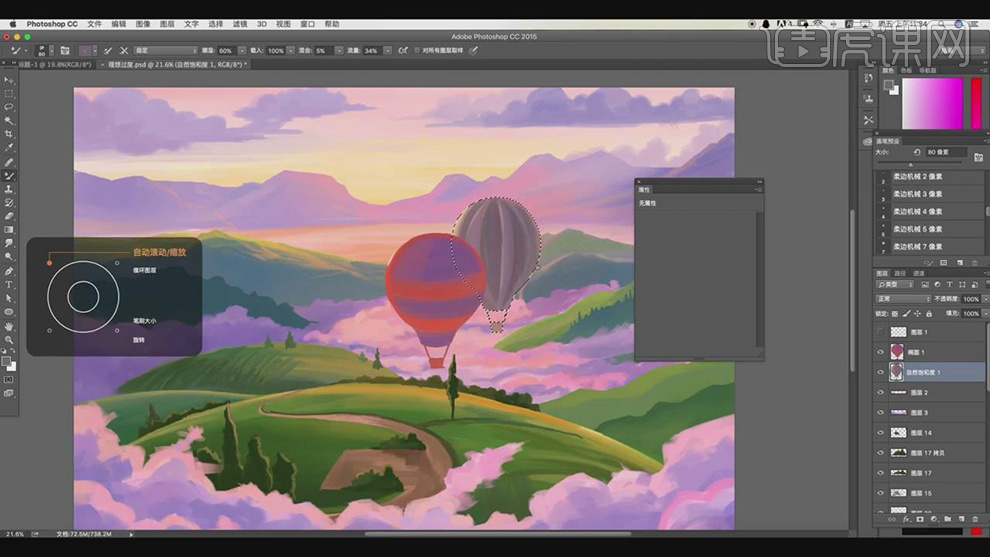
17.在使用【椭圆工具】在绘制圆填充白色作为太阳。
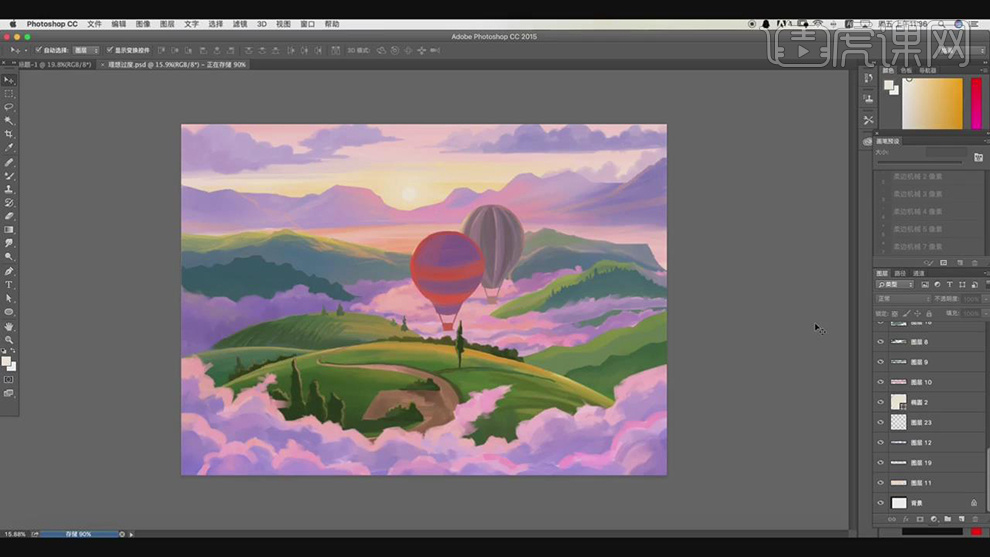
18.最终效果如图所示。











