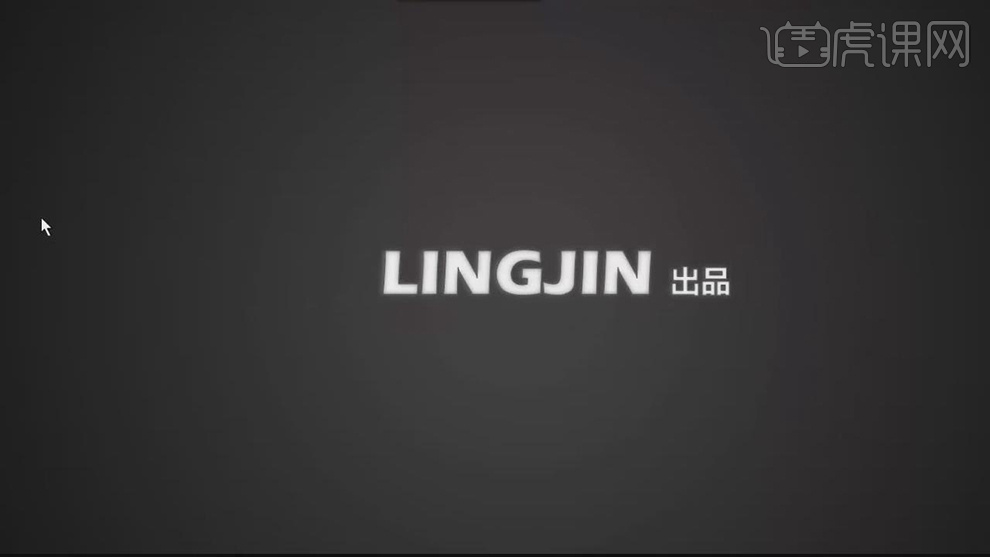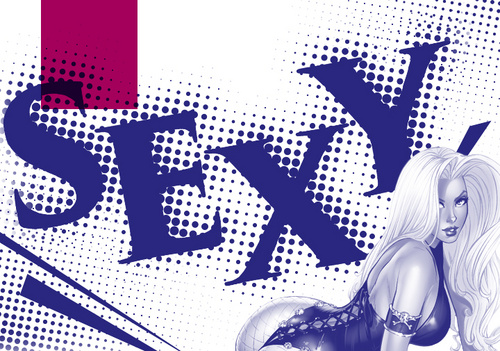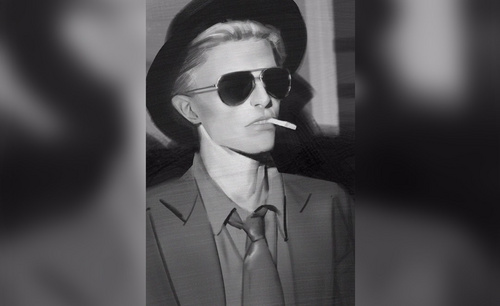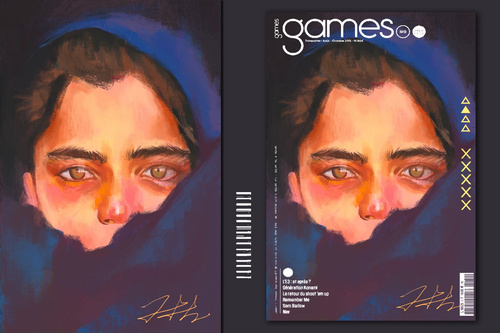欧美插画
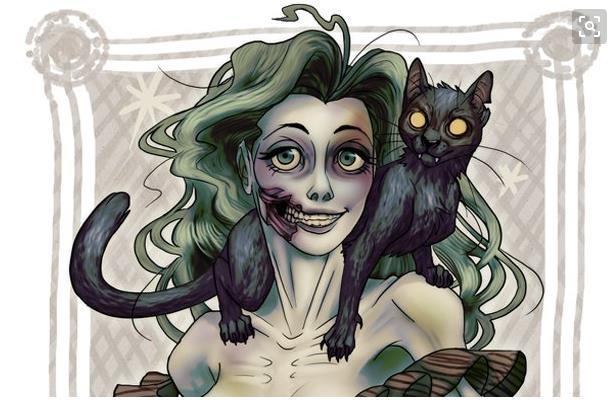
1、打开PS,【新建】画布,尺寸如图所示。
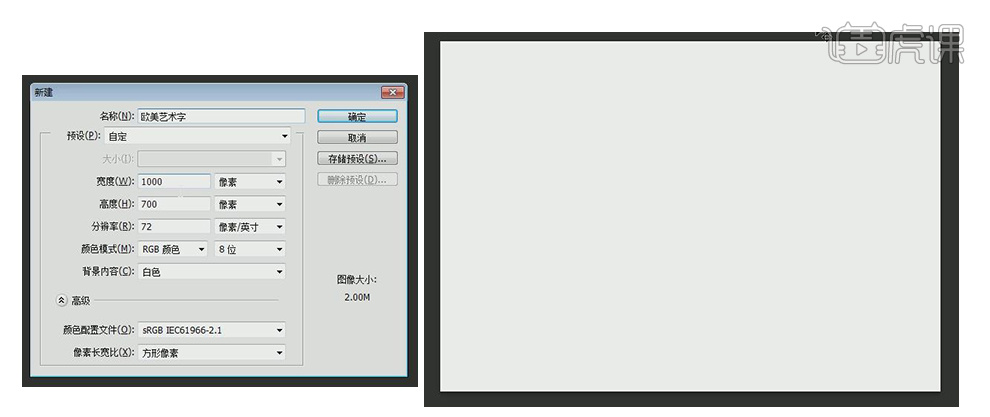
2、使用【文字工具】,分别输入SEXY,并使用【移动工具】调整位置,并将文字图层选中【右击】转换为智能对象。
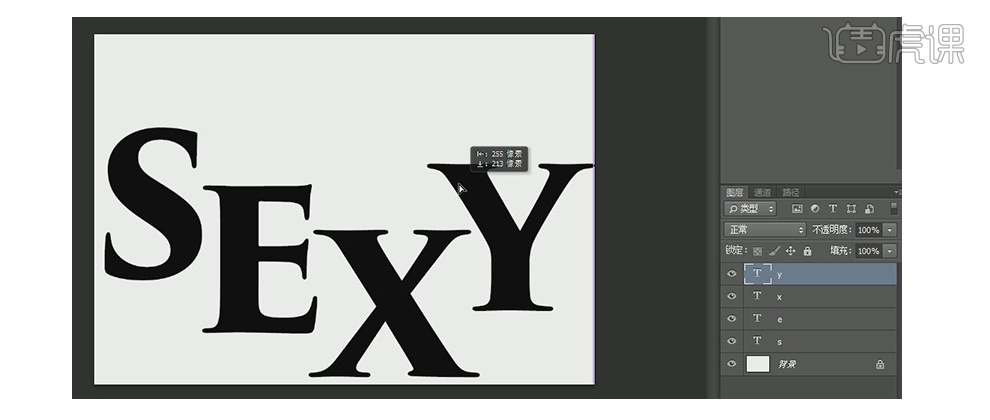
3、【滤镜】-【模糊】-【高斯模糊】-【半径】14px。
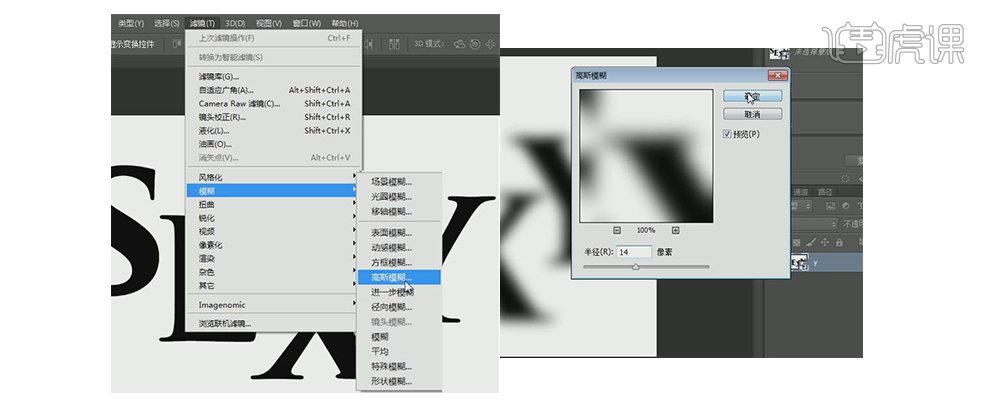
4、【滤镜】-【像素化】-【彩色半调】,数值如图所示。
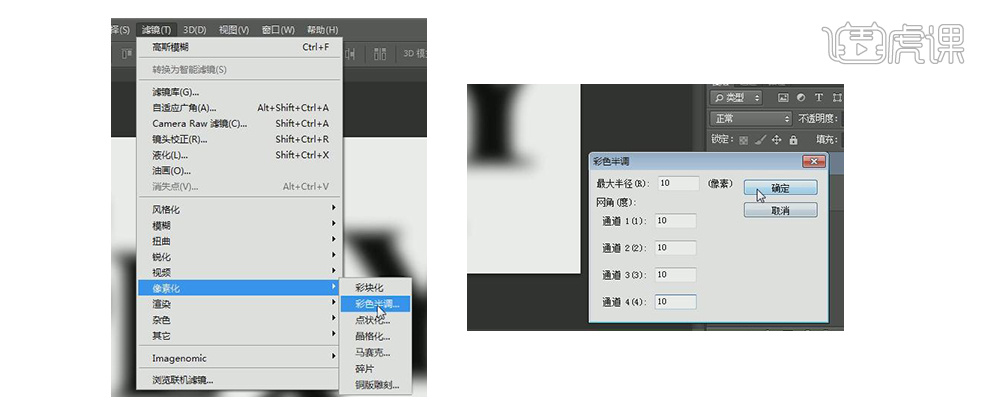
5、【复制】智能化的图层,【删除】滤镜效果,模式改为深色并【移动】位置。
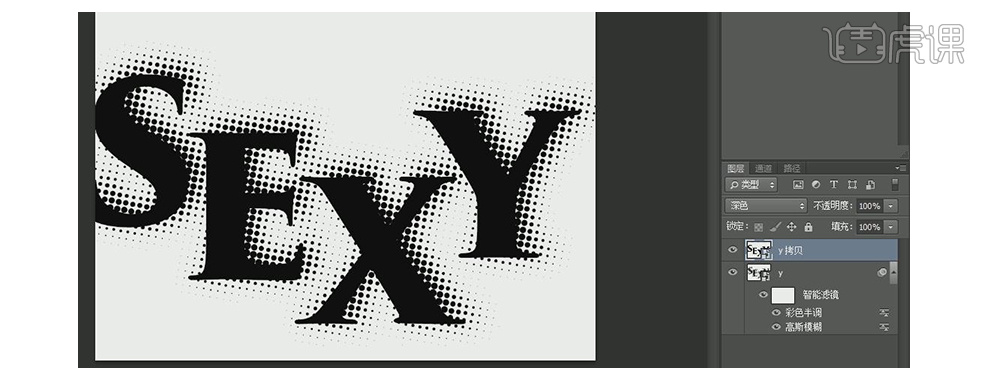
6、放入素材图片,选中2个文字图层,【自由变化】旋转文字方向。
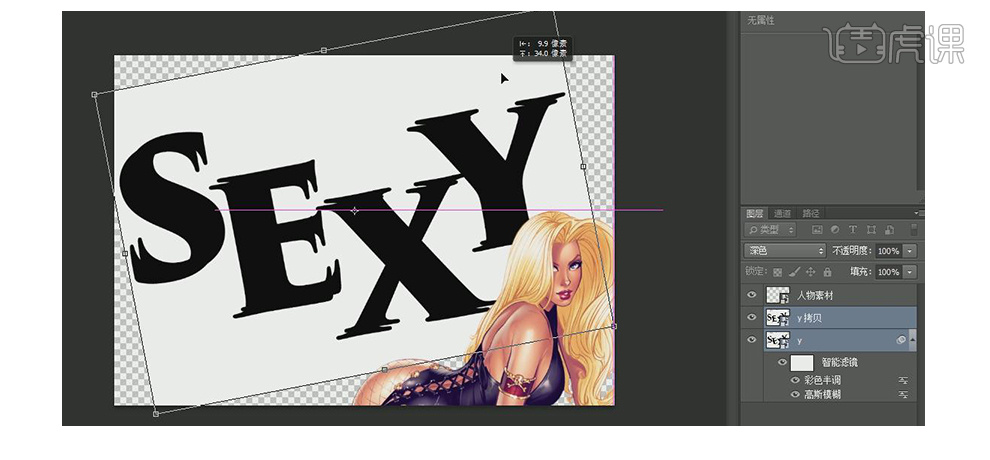
7、使用700px的柔边【画笔工具】,分2个图层画角落,并【新建】图层填充白色,将3个图层选中【右击】转化为智能对象。
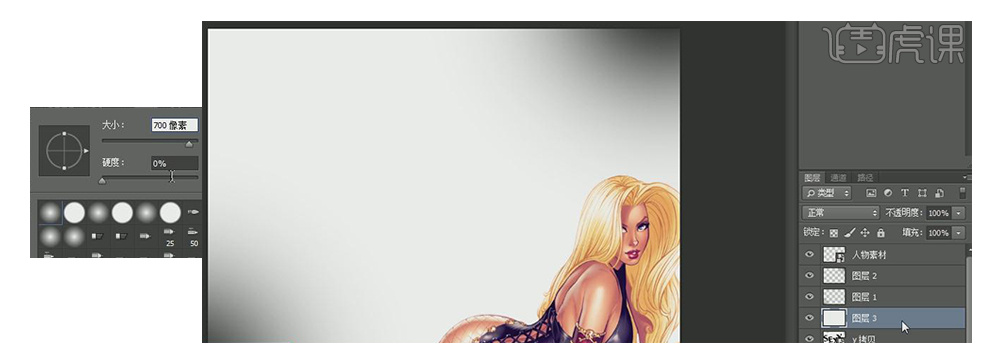
8、将智能对象模式改为深色,并【复制】第一层文字的滤镜样式。
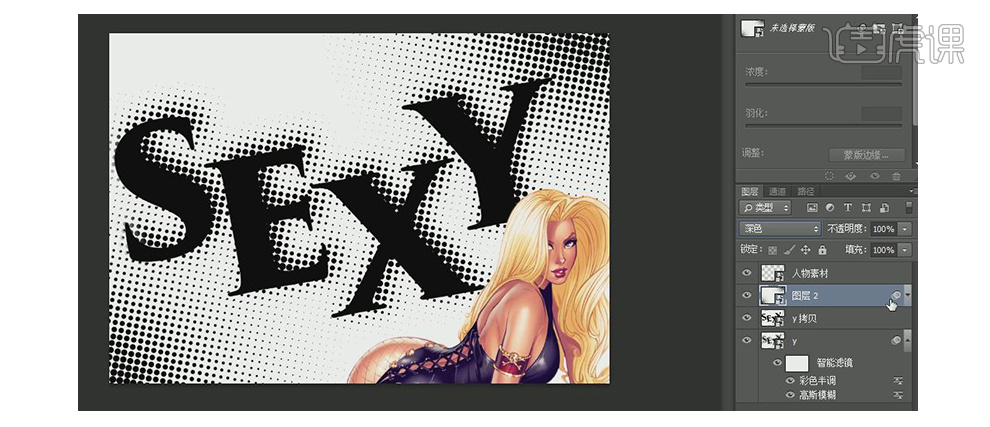
9、【双击】智能对象进行调整,使用【钢笔工具】画出如图所示的三角碎片。
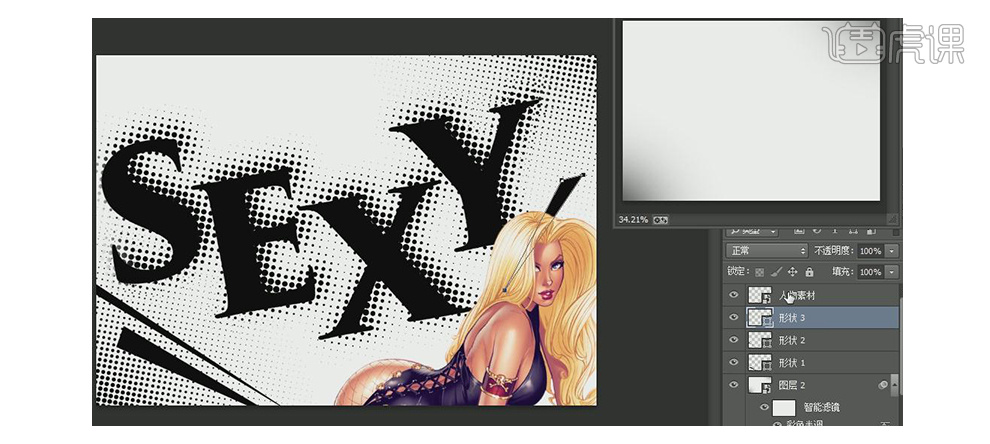
10、【点击】创建新的填充或调整图层-【渐变映射】,颜色为29277f。
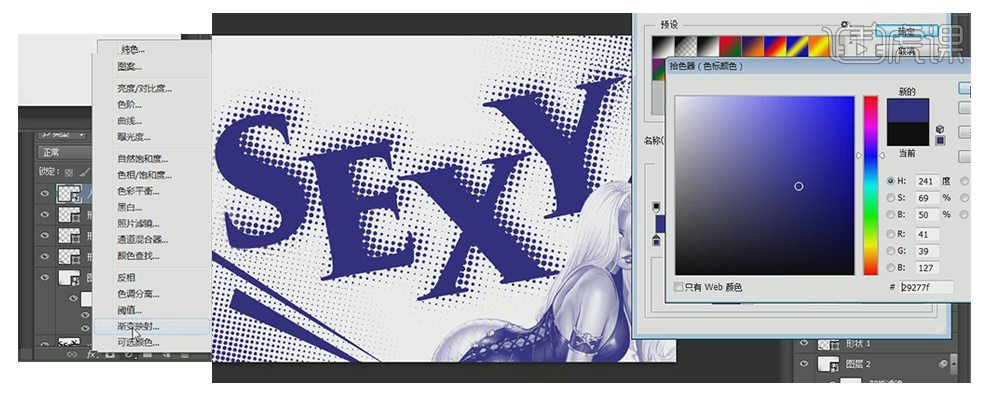
11、使用【矩形工具】画一个枚红色的矩形并将模式改为整片叠底。
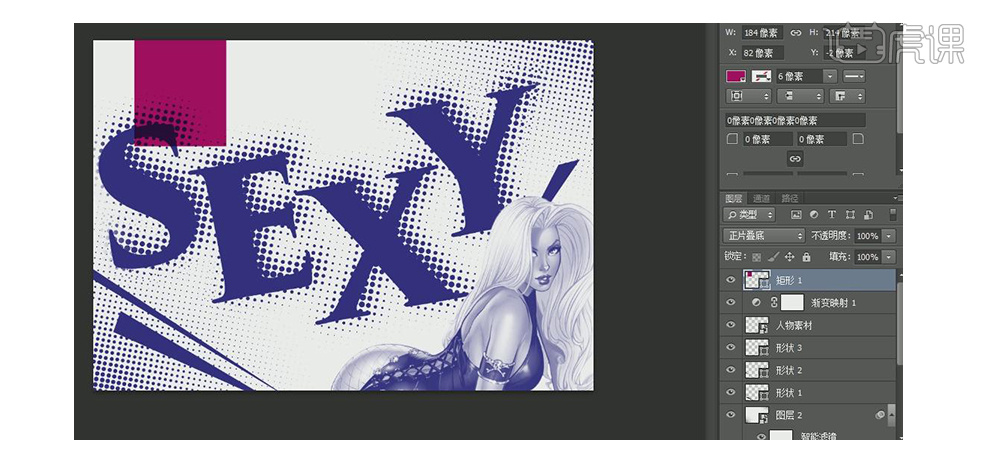
1、本课主要内容如图示。

2、[打开]PS软件,[打开]素材文档。具体效果如图示。
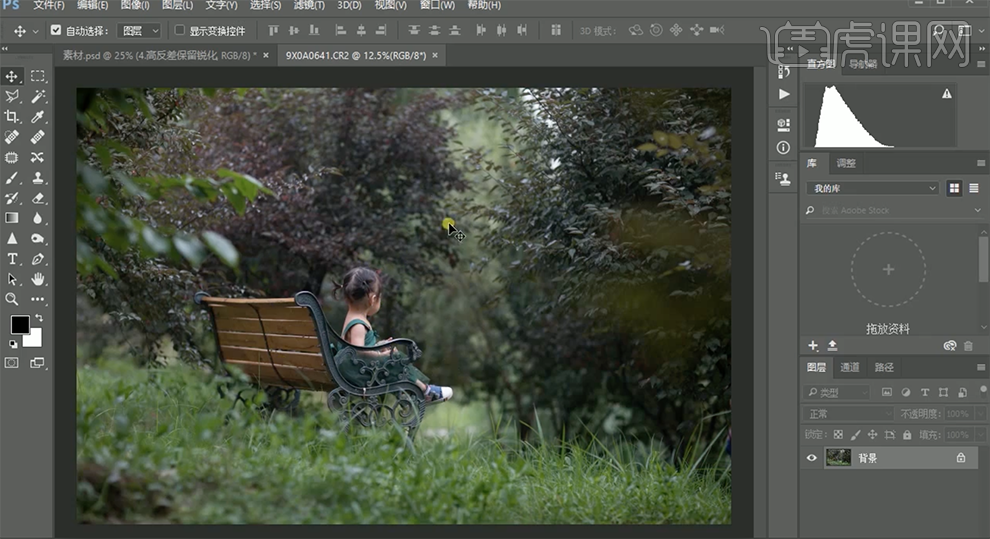
3、[复制]图层,使用[裁剪工具]对画面进行二次构图。单击[滤镜]-[Camera Raw滤镜],单击[基本],具体参数如图示。具体效果如图示。
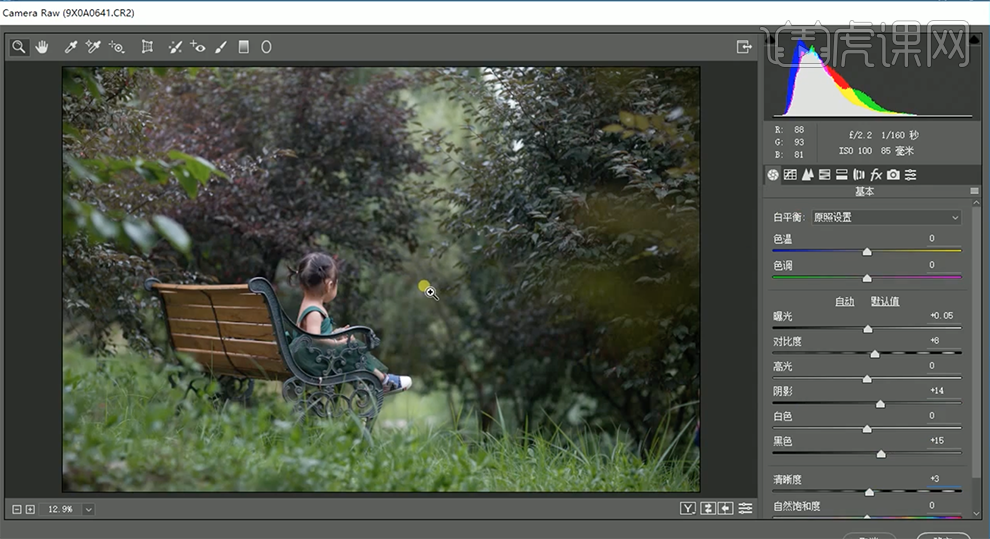
4、单击[细节],具体参数如图示。具体效果如图示。
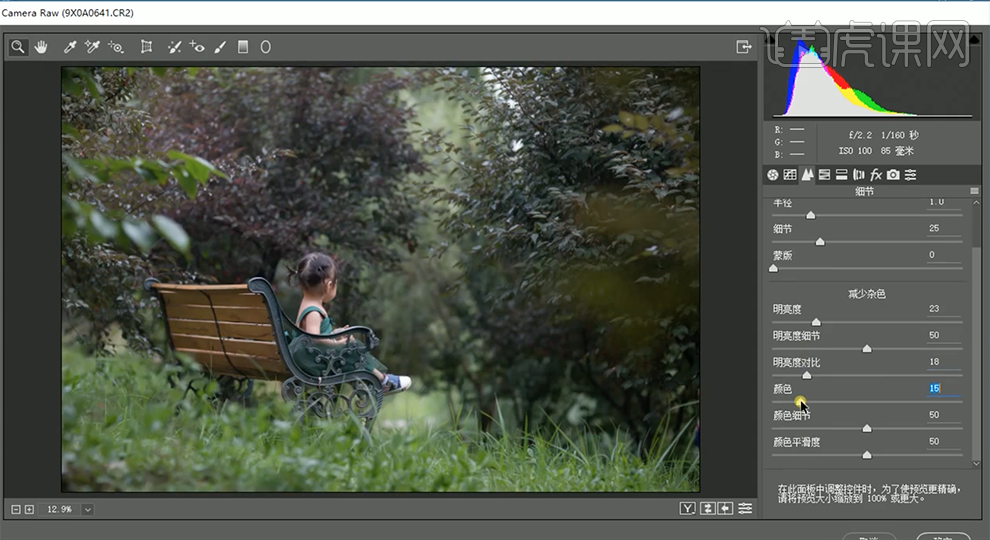
5、单击[HSL]-[明亮度],具体参数如图示。具体效果如图示。
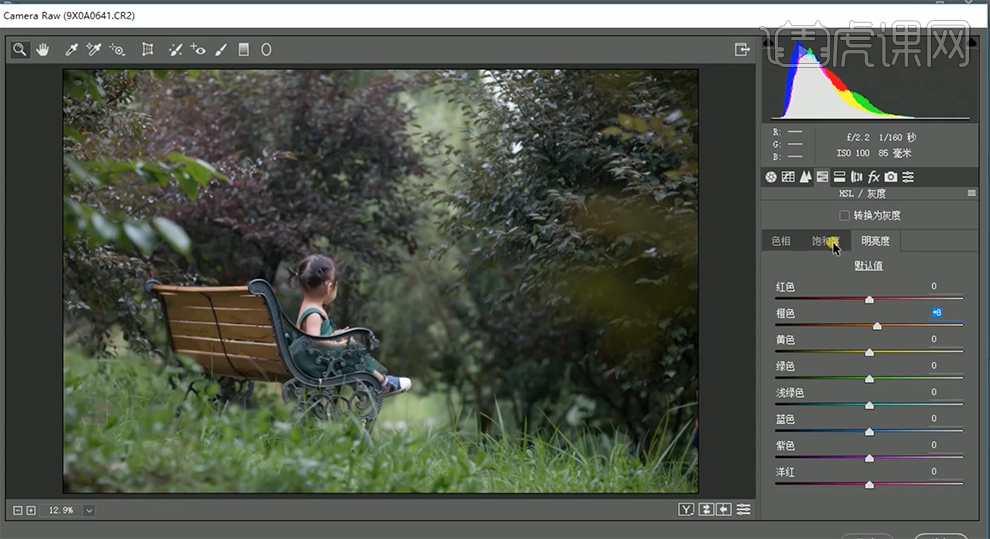
6、单击[饱和度],具体参数如图示。具体效果如图示。
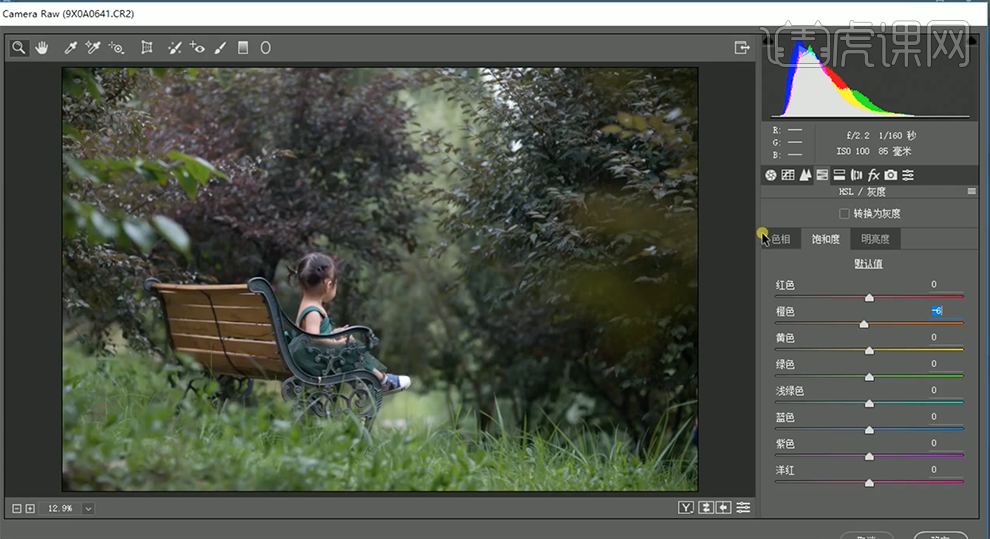
7、单击[色相],具体参数如图示。具体效果如图示。
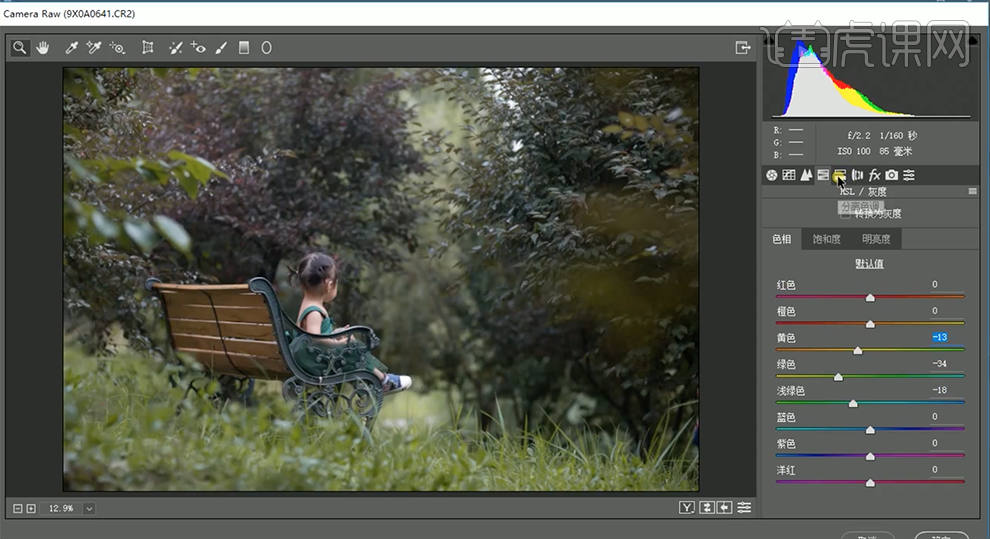
8、单击[分离色调],具体参数如图示。具体效果如图示。
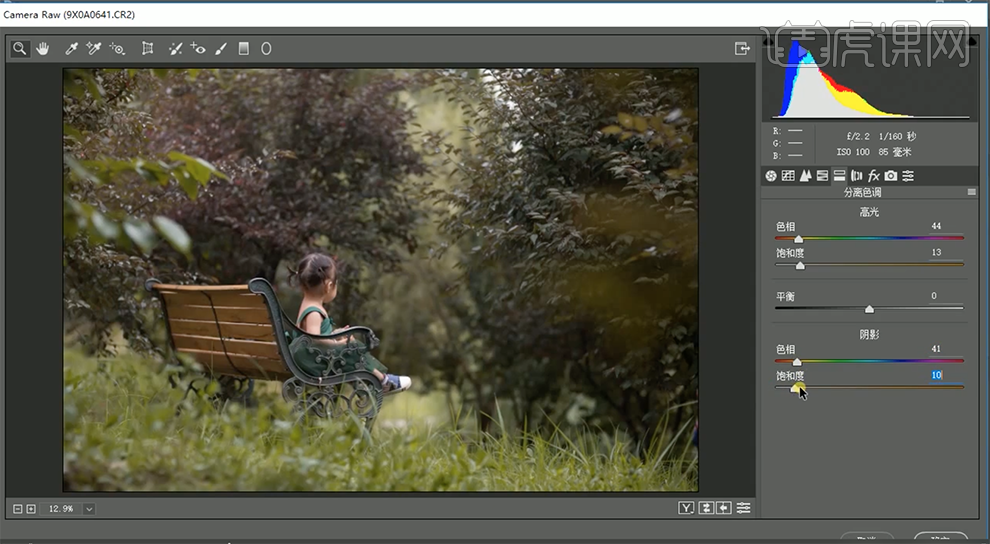
9、单击[镜头校正],具体参数如图示。具体效果如图示。

10、单击[相机校准],具体参数如图示。具体效果如图示。
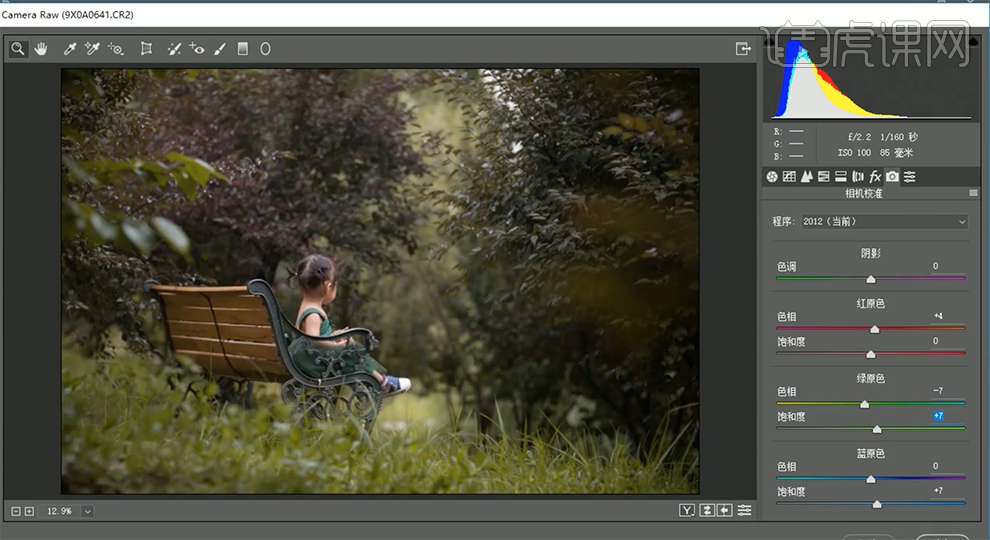
11、使用[快速蒙版工具]选择皮肤区域,[新建]可选颜色图层,[选择]红色,具体参数如图示。具体效果如 图示。

12、[选择]黄色,具体参数如图示。具体效果如图示。
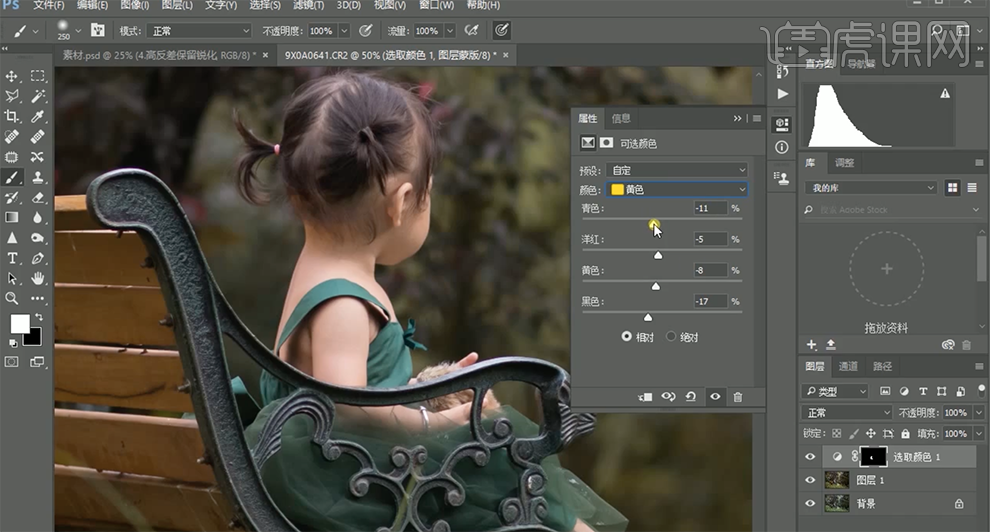
13、按[Ctrl+E]合并图层,[新建]色彩平衡图层,选择[阴影],具体参数如图示。具体效果如图示。
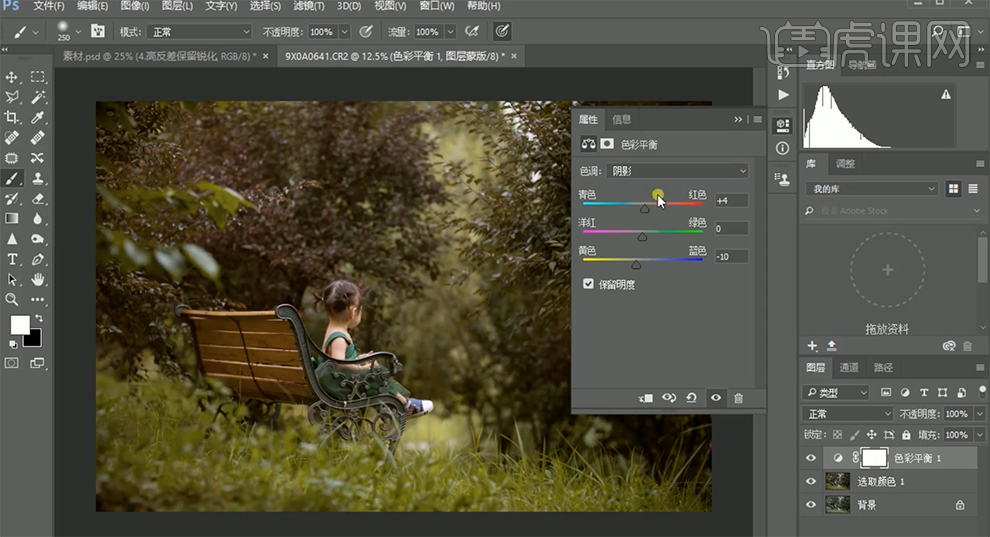
14、选择[中间调],具体参数如图示。具体效果如图示。
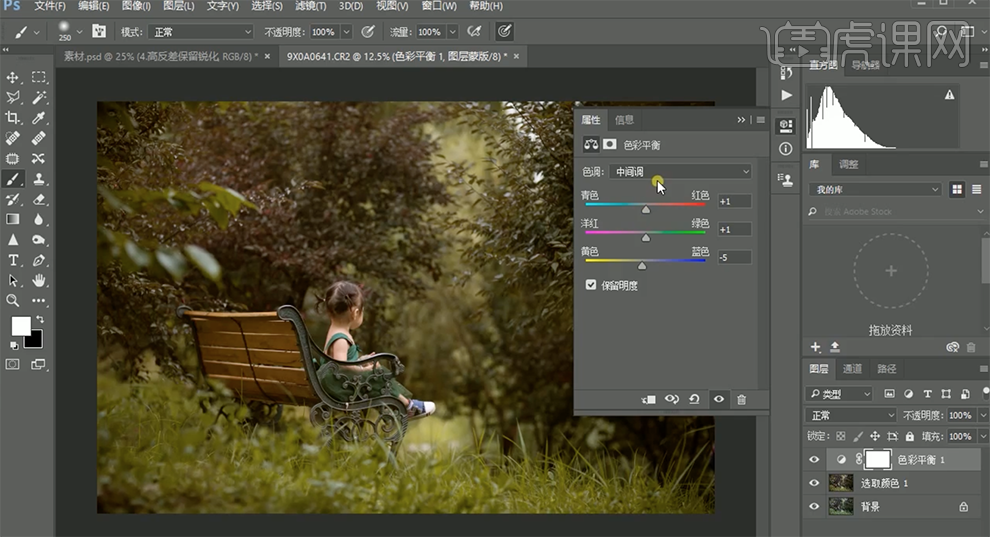
15、选择[高光],具体参数如图示。具体效果如图示。
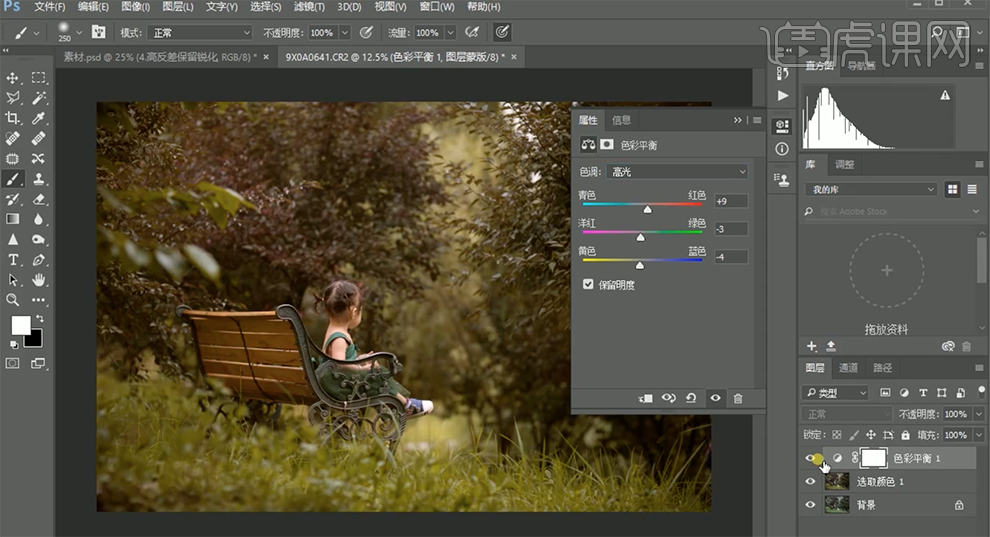
16、调整色彩细节至合适的效果,按[Ctrl+Alt+Shift+E]盖印图层。[新建]图层,使用[画笔工具],[颜色]白色,在画面合适的位置涂抹。单击[滤镜]-[模糊]-[动感模糊],具体参数如图示。具体效果如图示。
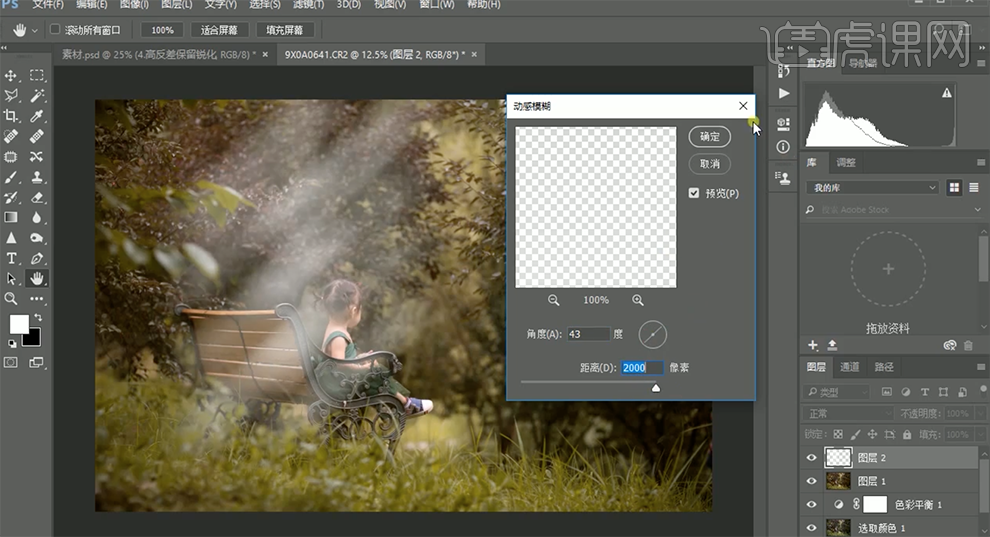
17、移动光束至合适的位置,[不透明度]47%。[新建]色相饱和度图层,单击[剪切图层],具体参数如图示。具体效果如图示。
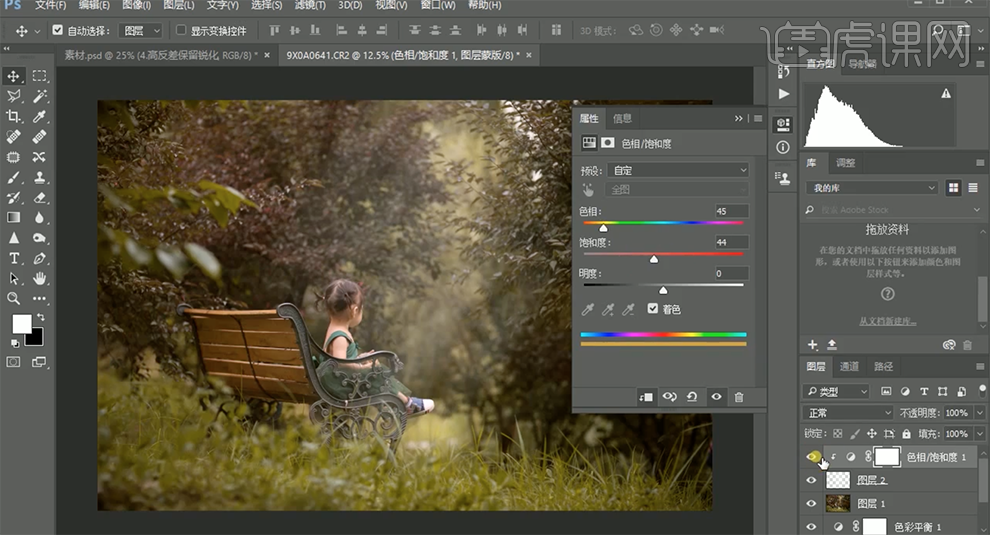
18、[选择]关联图层,按[Ctrl+G]编组,[重命名]光线。[新建]图层,[图层模式]柔光,使用[渐变工具],[颜色]橙色至透明渐变,[渐变模式]径向渐变,在画面合适的位置拖出渐变效果,[不透明度]25%。具体效果如图示。
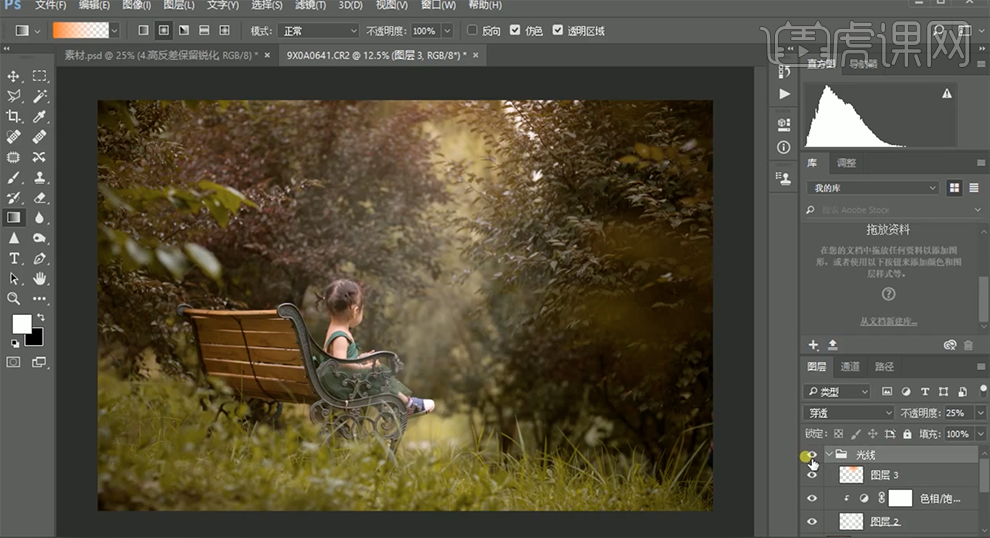
19、[复制]图层1,使用[减淡工具]在画面合适的位置涂抹。在顶层[新建]曲线图层,具体参数如图示。具体效果如图示。

20、[新建]色彩平衡图层,[选择]中间调,具体参数如图示。具体效果如图示。
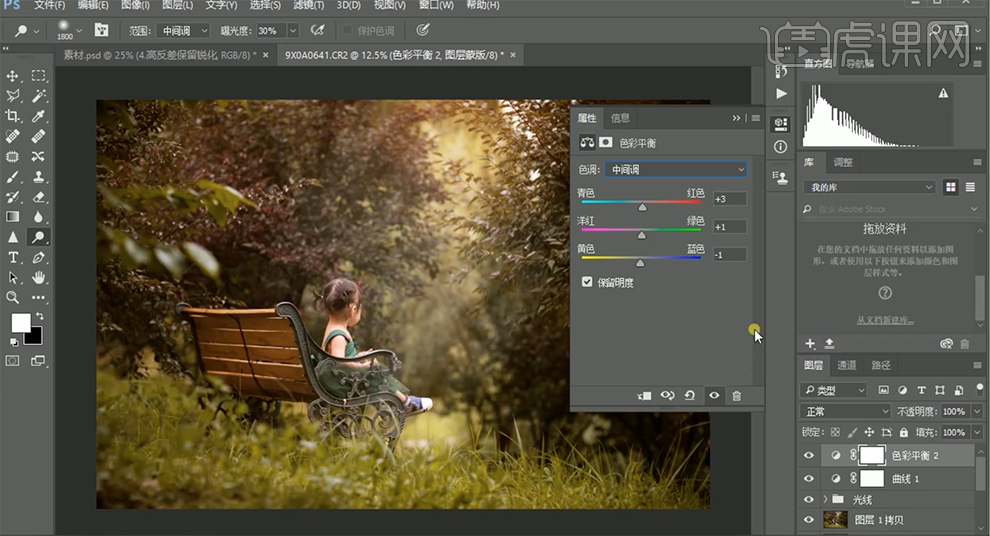
21、[选择]阴影,具体参数如图示。具体效果如图示。
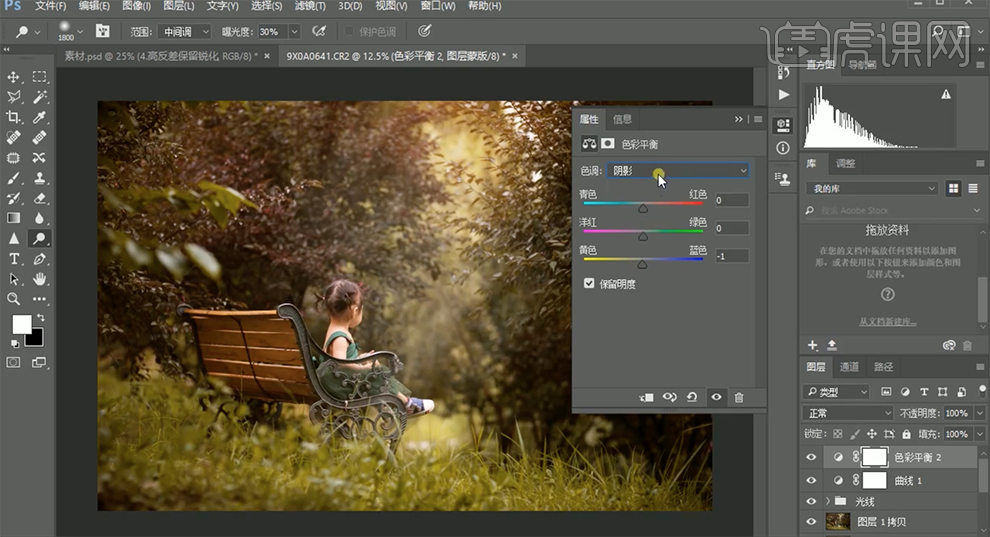
22、[选择]高光,具体参数如图示。具体效果如图示。
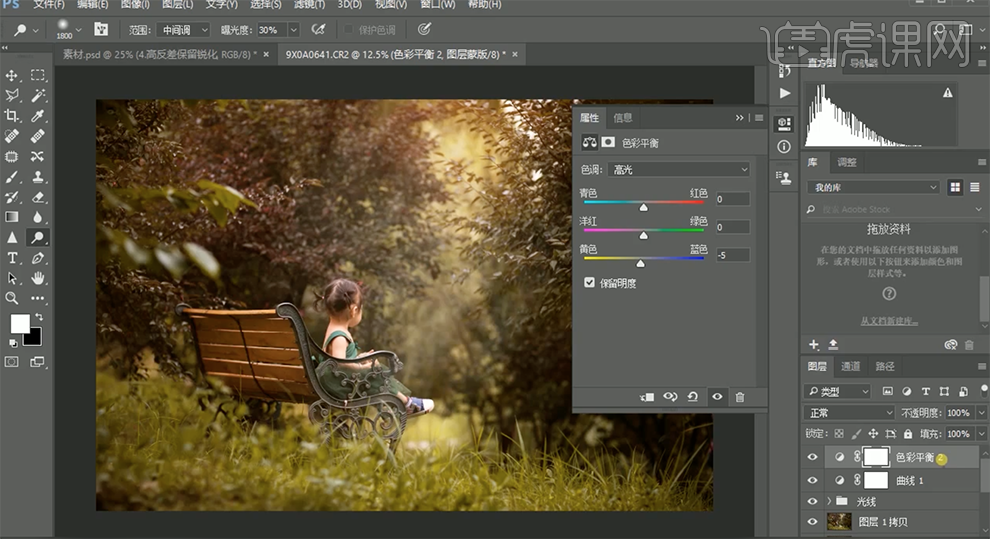
23、按[Ctrl+Alt+Shift+E]盖印图层。[新建]图层,[图层模式]柔光。使用[渐变工具],[颜色]黑色至透明渐变,[渐变模式]线性渐变,在画面合适的位置拖出渐变颜色,[不透明度]13%。具体效果如图示。
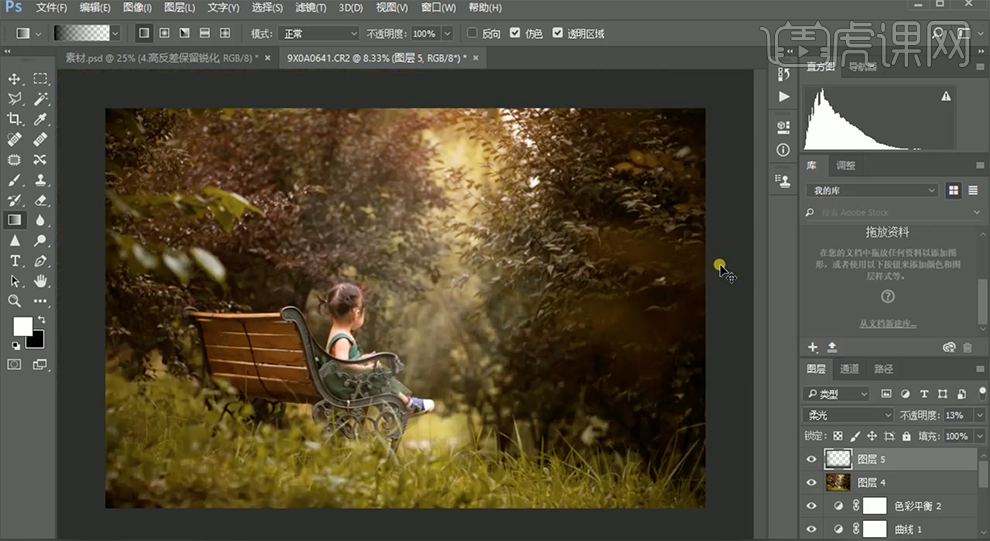
24、按[Ctrl+Alt+Shift+E]盖印图层。单击[滤镜]-[Camera Raw滤镜],单击[基本],具体参数如图示。具体效果如图示。
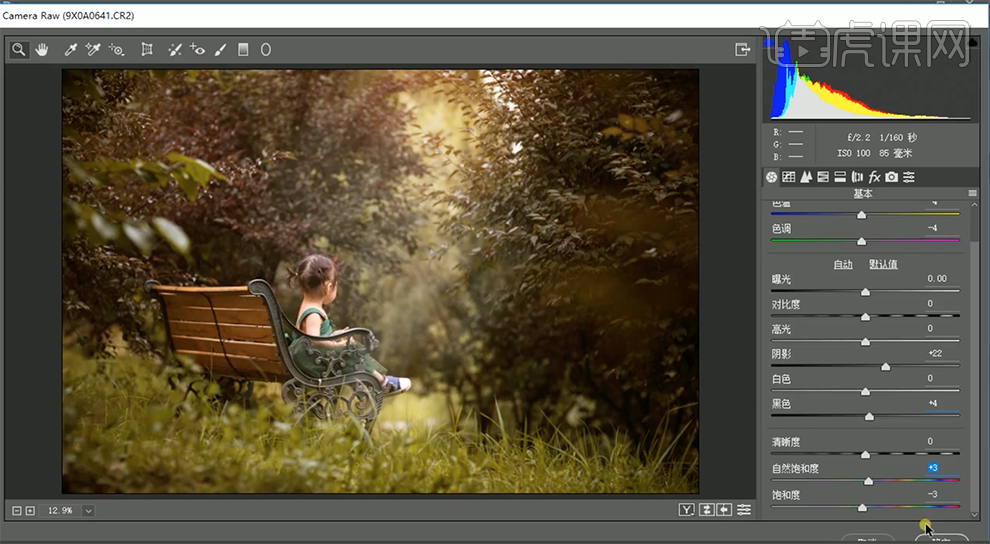
25、按[Ctrl+Alt+Shift+E]盖印图层。使用[快速蒙版工具]选择人物皮肤区域,[新建]可选颜色图层,[选择]红色,具体参数如图示。具体效果如图示。
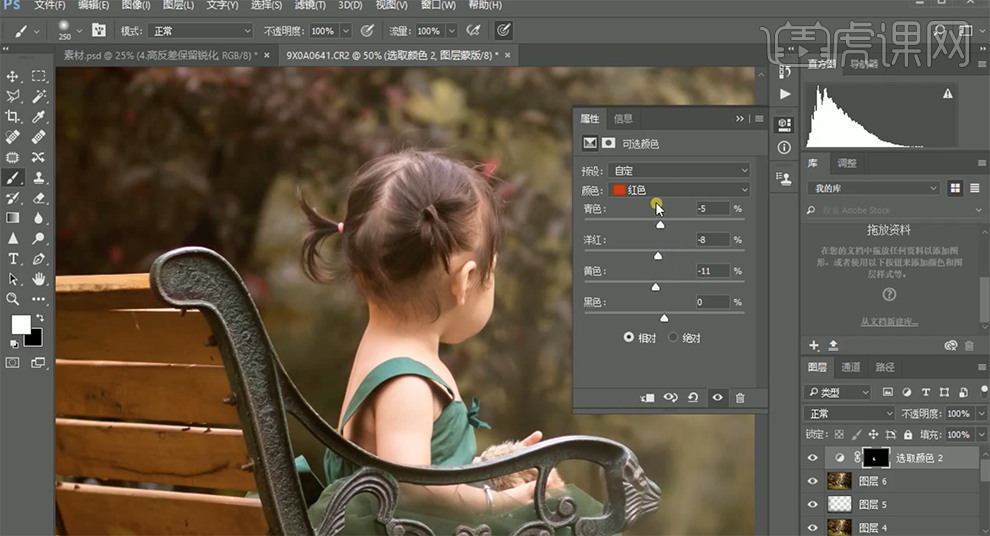
26、[选择]黄色,具体参数如图示。具体效果如图示。
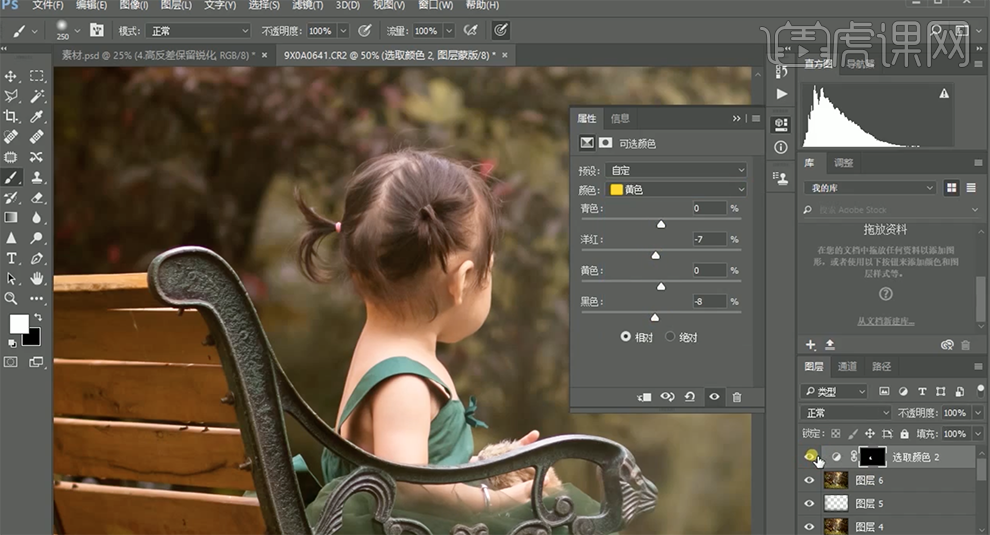
27、使用相同的方法载入鞋子区域,[新建]曲线图层,具体参数如图示。具体效果如图示。
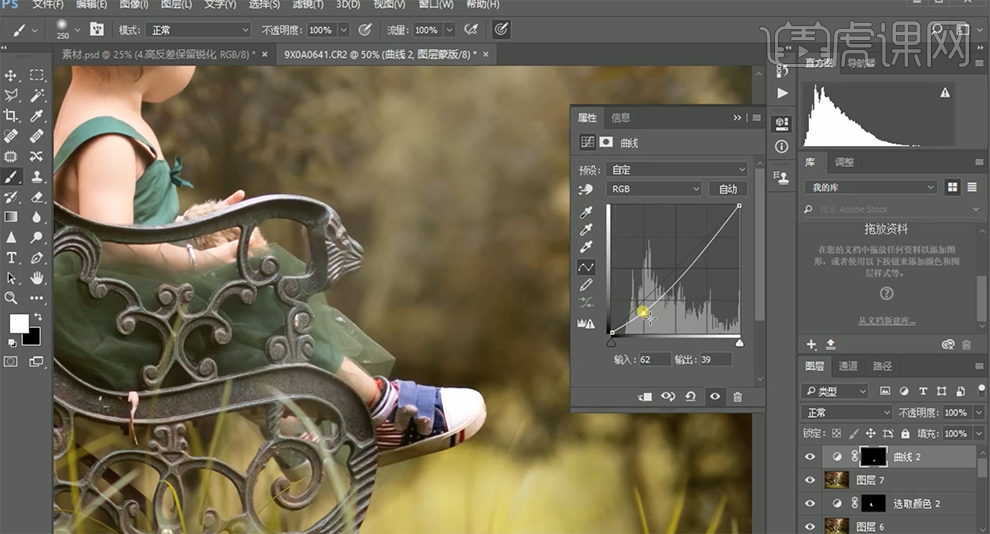
28、按[Ctrl+Alt+Shift+E]盖印图层。单击[滤镜]-[Camera Raw滤镜],单击[基本],具体参数如图示。具体效果如图示。
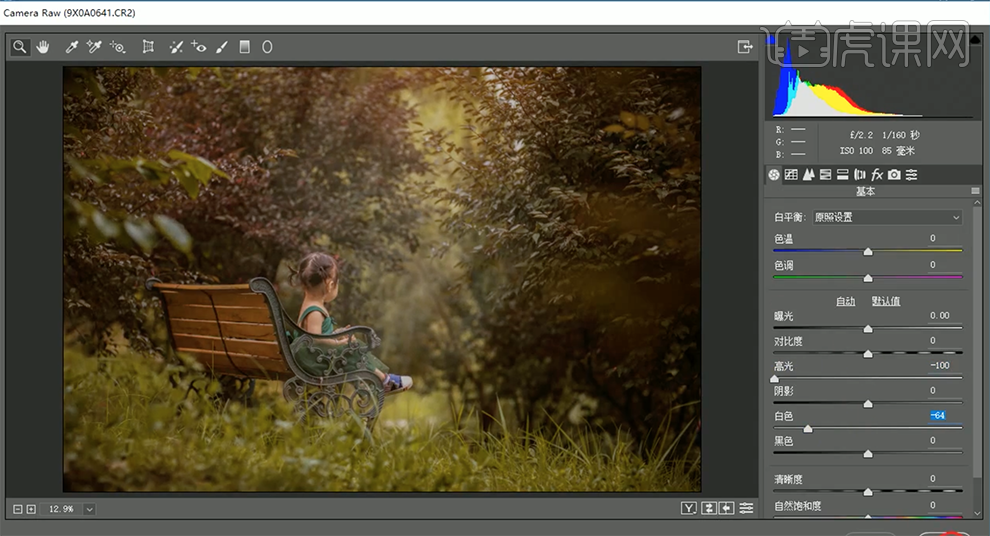
29、按Alt键单击[图层蒙版],使用[画笔工具]涂抹细节。按[Ctrl+Alt+Shift+E]盖印图层,[新建]可选颜色图层,[选择]中性色,具体参数如图示。具体效果如图示。
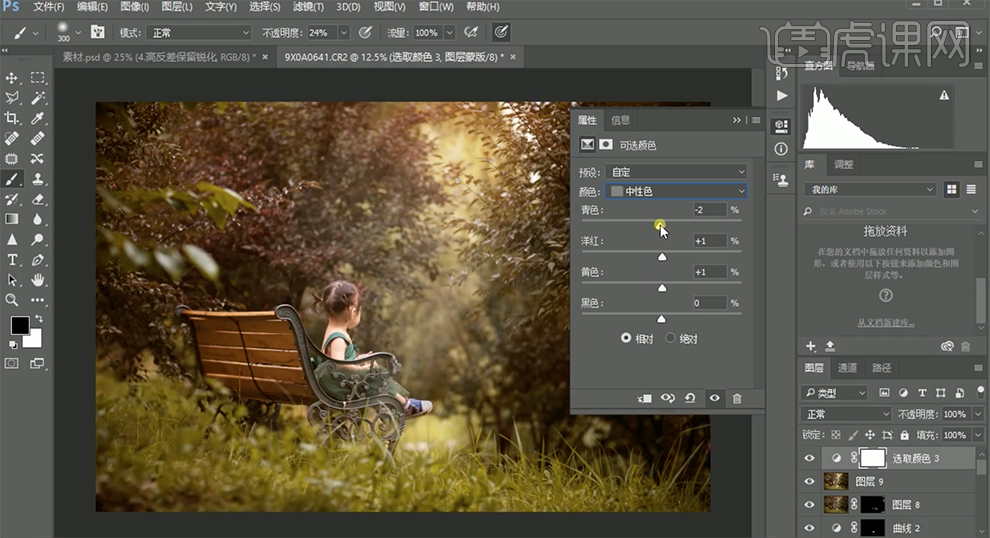
30、[选择]白色,具体参数如图示。具体效果如图示。
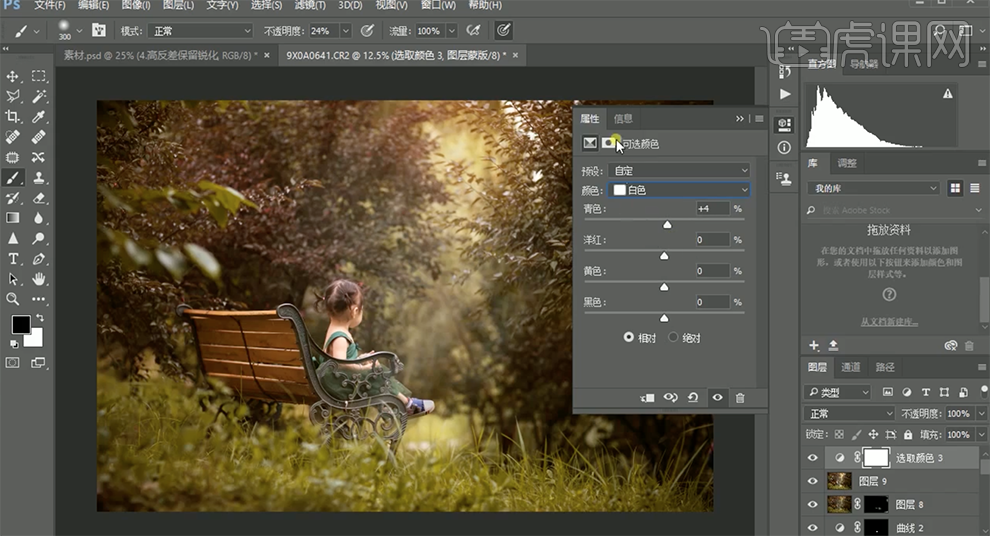
31、[选择]黑色,具体参数如图示。具体效果如图示。
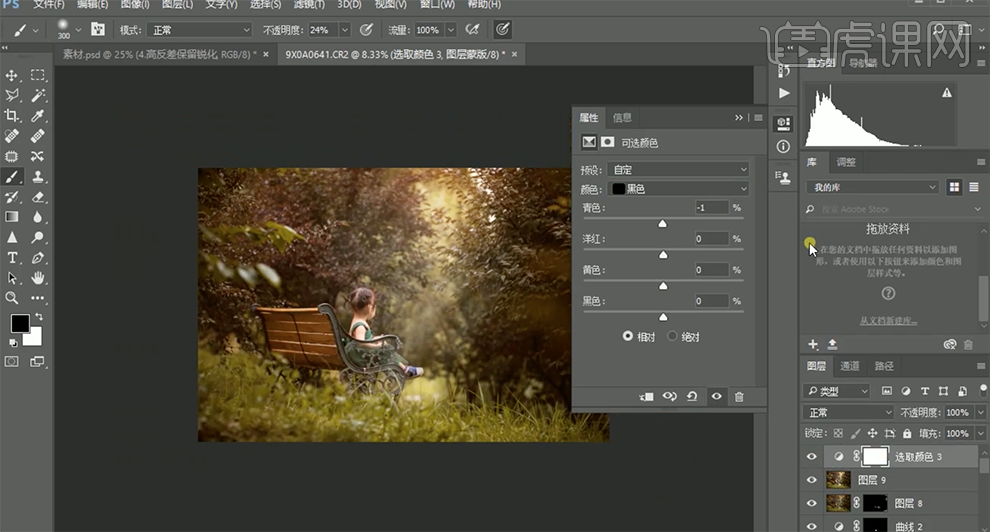
32、按[Ctrl+Alt+Shift+E]盖印图层,使用[海绵工具]涂抹画面细节。具体效果如图示。

33、按[Ctrl+Alt+Shift+E]盖印图层,使用[减淡工具]涂抹画面细节。具体效果如图示。
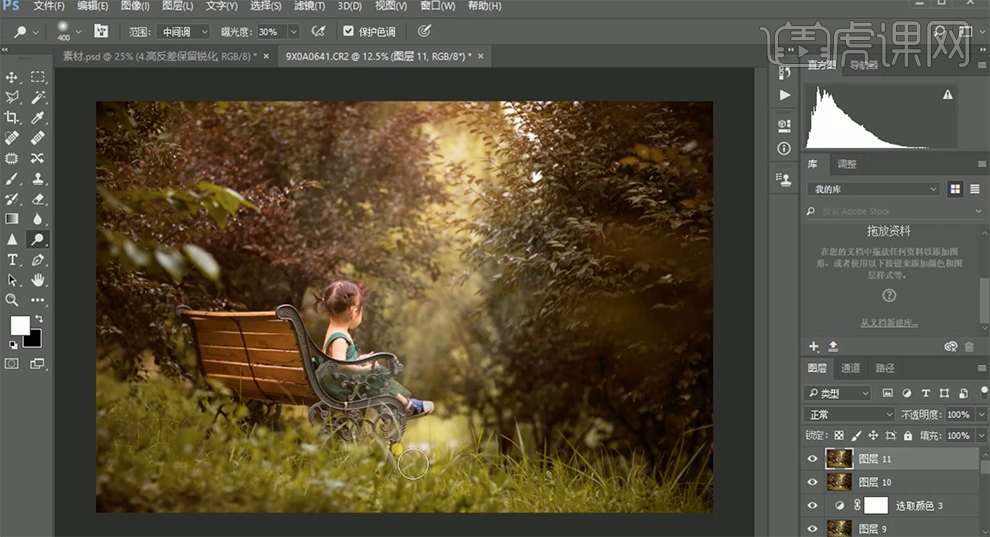
34、调整画面图层细节,最终效果如图示。

1.【打开】PPT,【插入】照片,【右键】置于底层,【缩小】照片,【右键】置于顶层,【再次插入】照片,【调整】照片大小,【移动】位置。【重复】操作,如图所示。
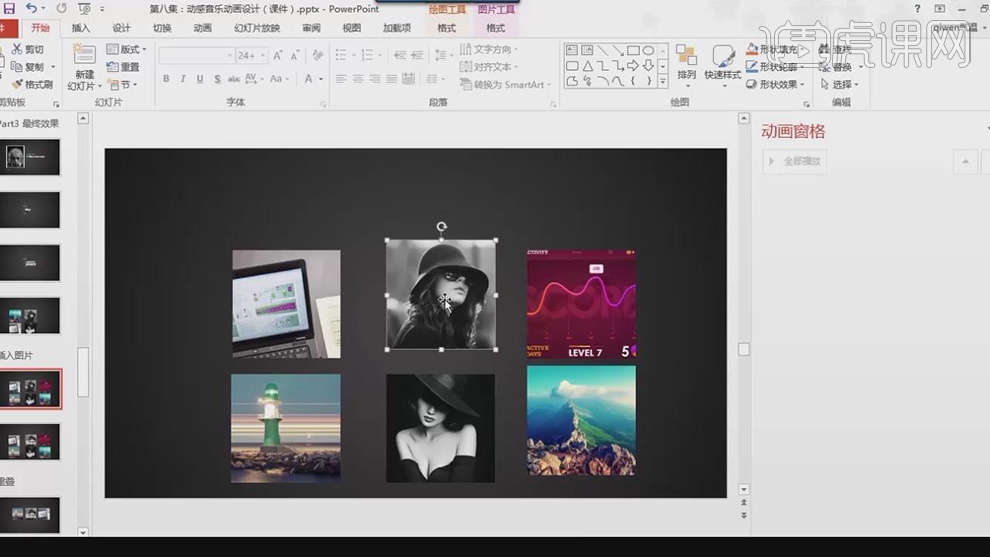
2.【选择】照片,【添加】出现动画,【开始】与上一个动画同时,【添加】强调效果闪烁,【开始】与上一个动画同时,【计时】-【重复】-【知道幻灯片末尾】,【期间】0.3,【使用】动画刷,【添加】动画,如图所示。
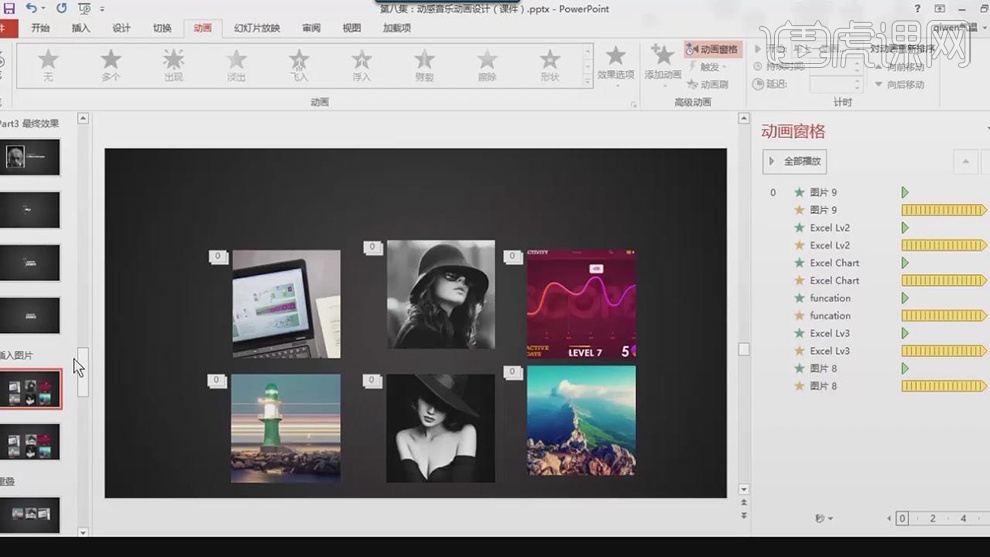
3.【调整】图片出现的顺序,【添加】延迟闪烁,【调整】图片位置,【选择】文字,【右键】置于顶层,【重复】以上操作,【设置】延迟时间,【调整】图片位置。【插入】图形,【添加】黑色,【边框线】无轮廓,【调整】透明度,【放于】文字下方,如图所示。
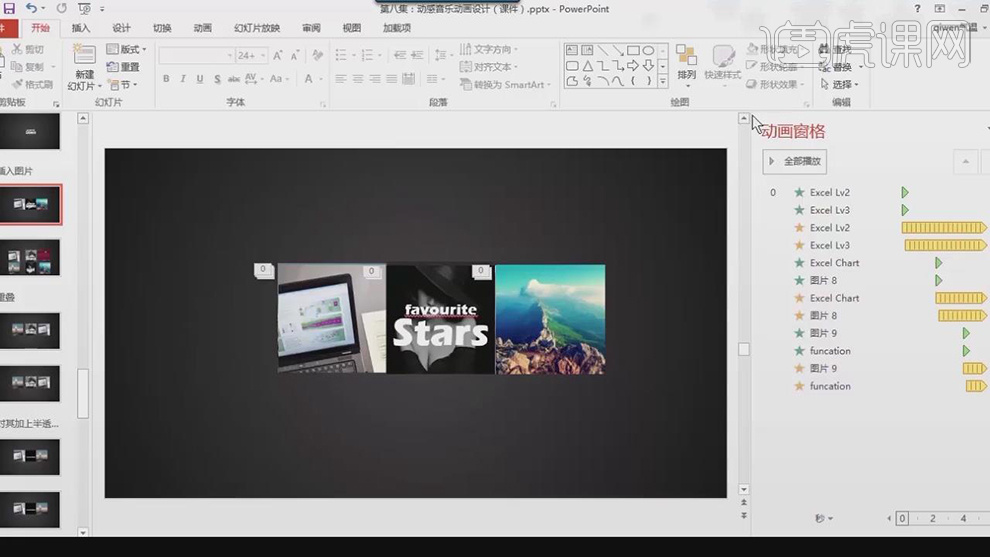
4.【选择】文字,【添加】淡出动画,【开始】与上一个动画同时,【复制】薄片,【调成】黑色,【添加】淡出效果,【添加】文字,【复制】动画,【调整】位置。如图所示。
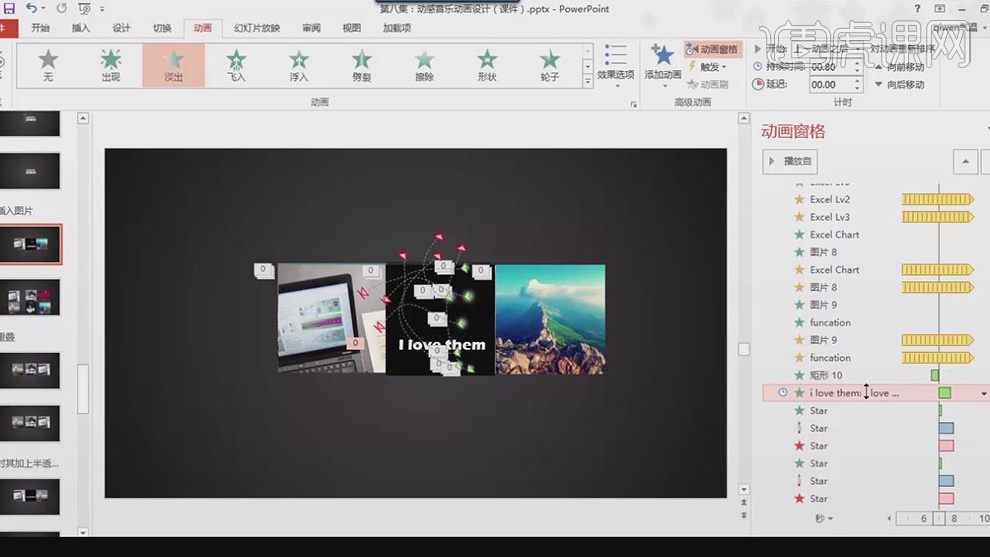
5.【插入】图片,【调整】合适位置,【添加】升起的动画效果,【期间】0.3,【添加】自定义动画,【创建】路径,【开始】与上一个动画同时,【延迟】0.3,【插入】图片,【调整】合适位置,【添加】飞入,【方向】向右,【期间】0.3,【添加】自定义动画,【开始】与上一个动画同时,如图所示。
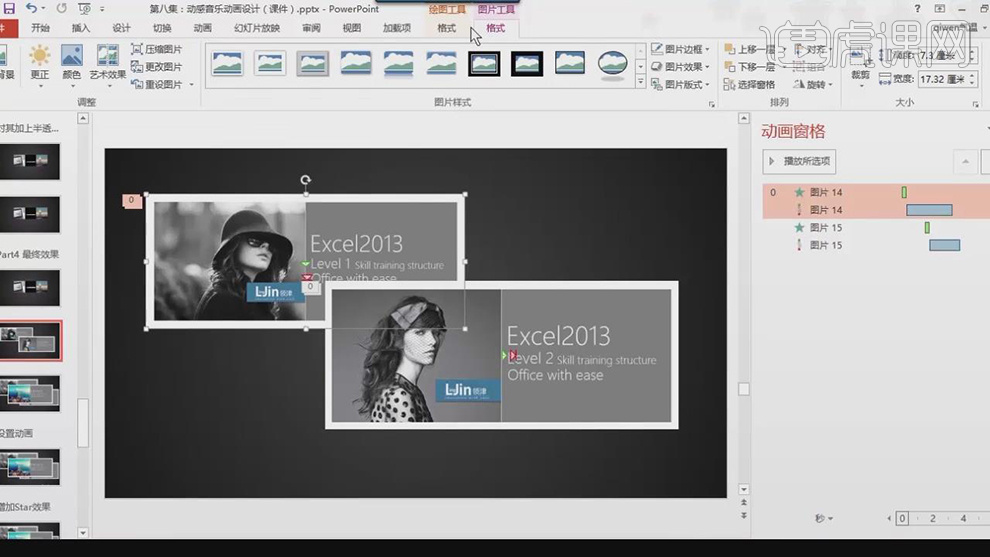
6.【选择】图片,【添加】图片阴影,【选择】图片,【添加】陀螺旋,【自定义】逆时针10°。【调整】时间,如图所示。
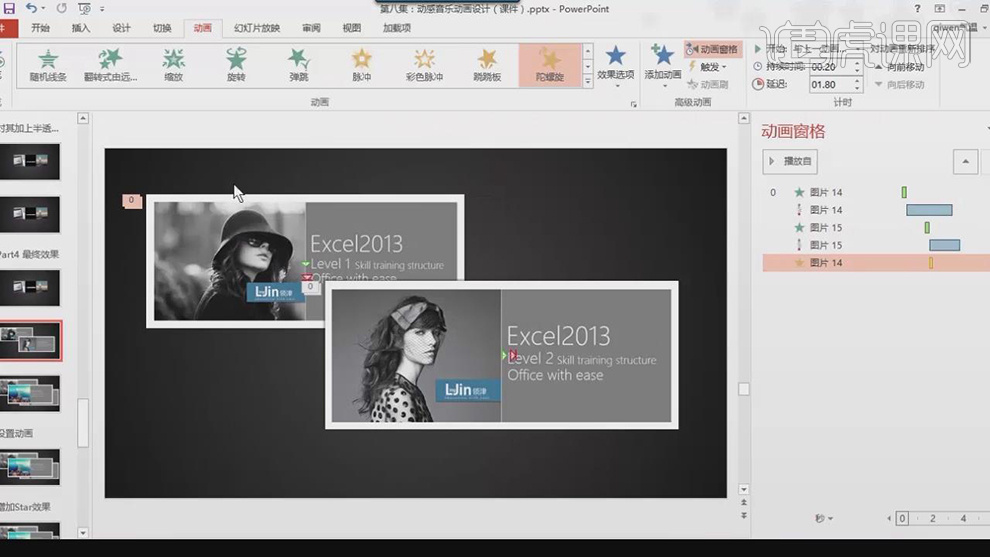
7.【选择】两张照片,【添加】缩放效果,【开始】与上一动画同时,【插入】图片,【添加】回旋效果,【调整】出现时间,【添加】自定义路径,【添加】缩放效果,【开始】与上一个动画同时,【添加】陀螺旋效果,【调整】参数。如图所示。
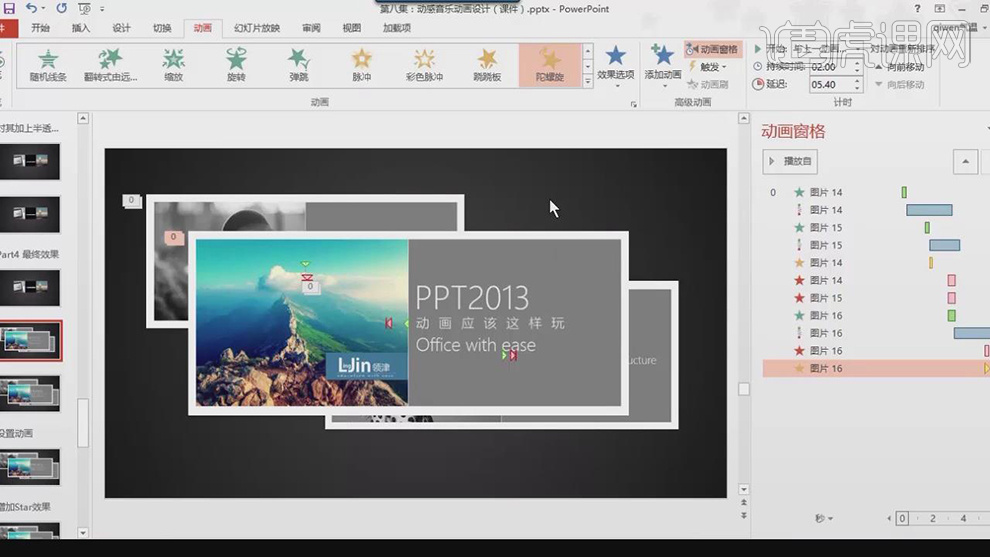
8.【插入】图片,【调整】图片大小,【添加】形状,【颜色】白色,【右键】置于底层,【调整】形状大小,【复制】形状层。【选择】形状层和图片,【右键】组合,【重复】操作,【调整】图片层叠关系,【添加】阴影,【调整】阴影大小,如图所示。
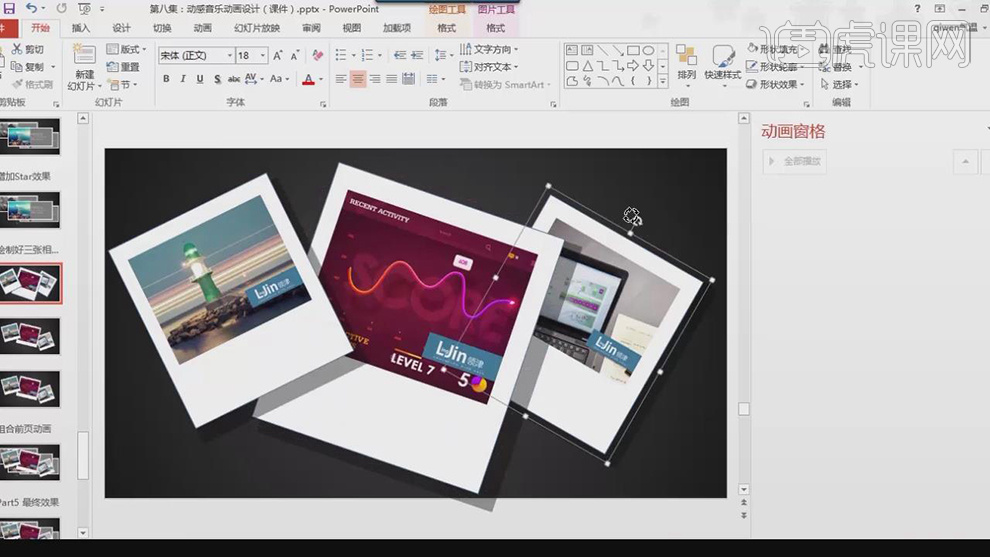
9.【选择】图片,【添加】出现效果,【右键】组合,【添加】自定义路径,【开始】与上一个动画同时,【插入】形状,【添加】淡出效果,【期间】0.5秒,【调整】动画位置,如图所示。
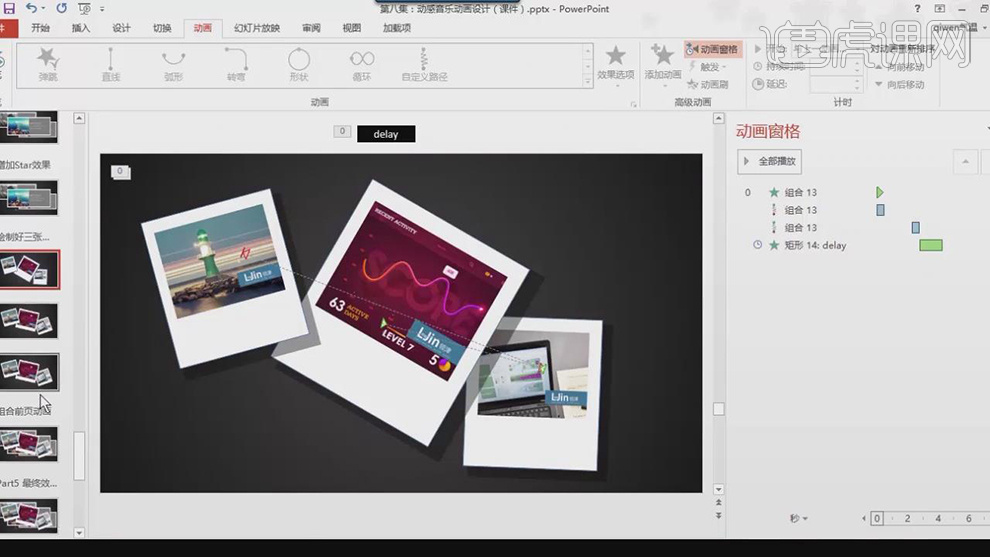
10.【插入】图片,【添加】切出效果,【持续时间】1秒,【插入】图片,【添加】动画效果。如图所示。
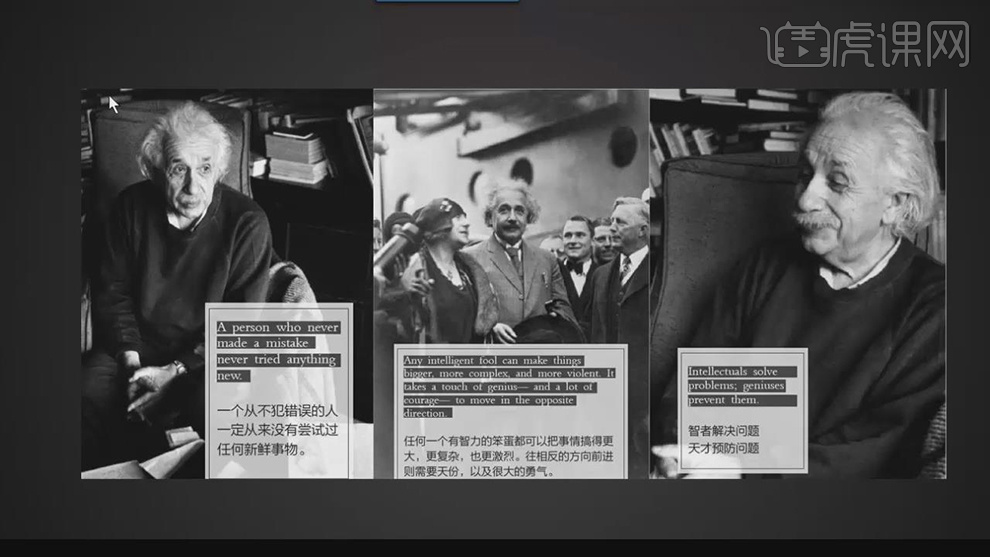
11.最终效果,如图所示。
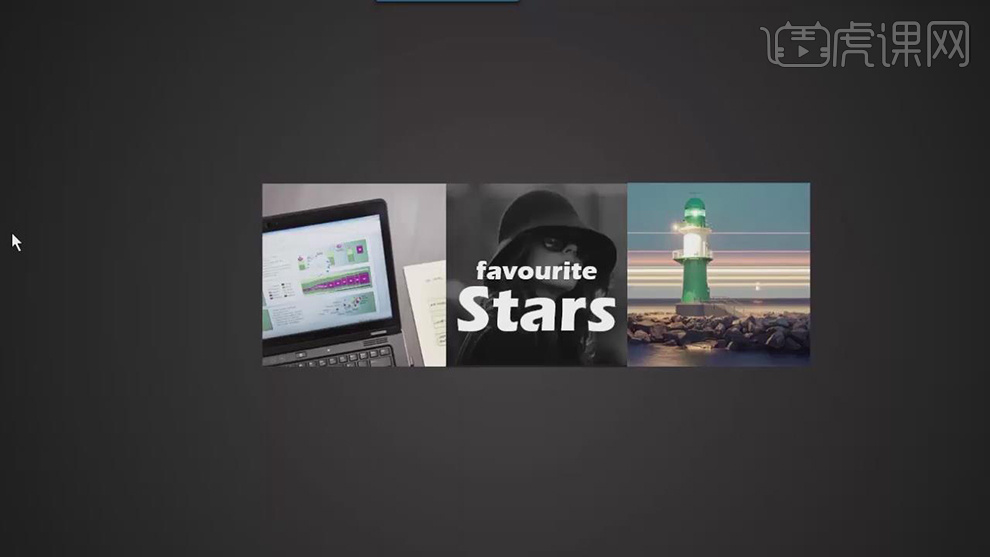
1.打开素材,【Ctrl+J】复制图层,选择【滤镜】Camera 滤镜,调整【曝光】+0.50,选择【色调曲线】,提高暗部。选择【基本】,调整【高光】-38,【阴影】+20,【黑色】+28。
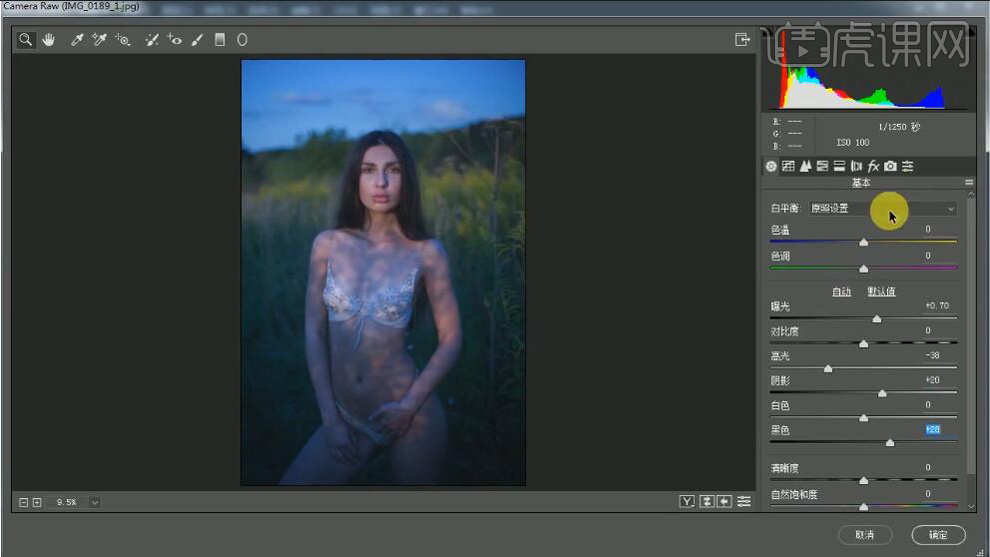
2.选择【效果】裁剪后晕影【数量】-7,【中点】1,【圆度】+82,【羽化】100。选择【基本】,调整【对比度】+26,【阴影】+59,【黑色】+30。调整【色温】+23,【色调】-3。
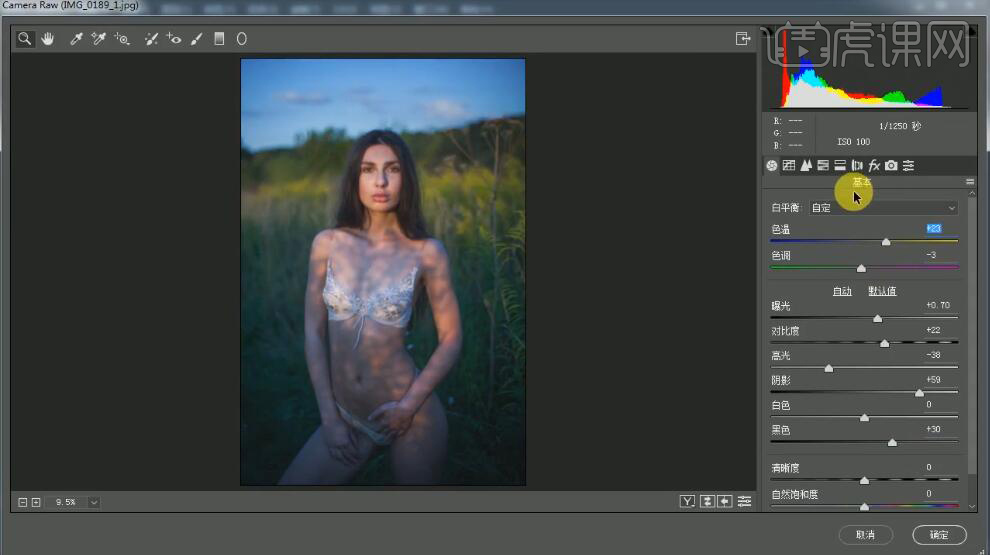
3.选择【色调分离】高光【色相】36,【饱和度】8。阴影【色相】245,【饱和度】2。选择【相机校准】绿原色【色相】-52。绿原色【色相】-1。
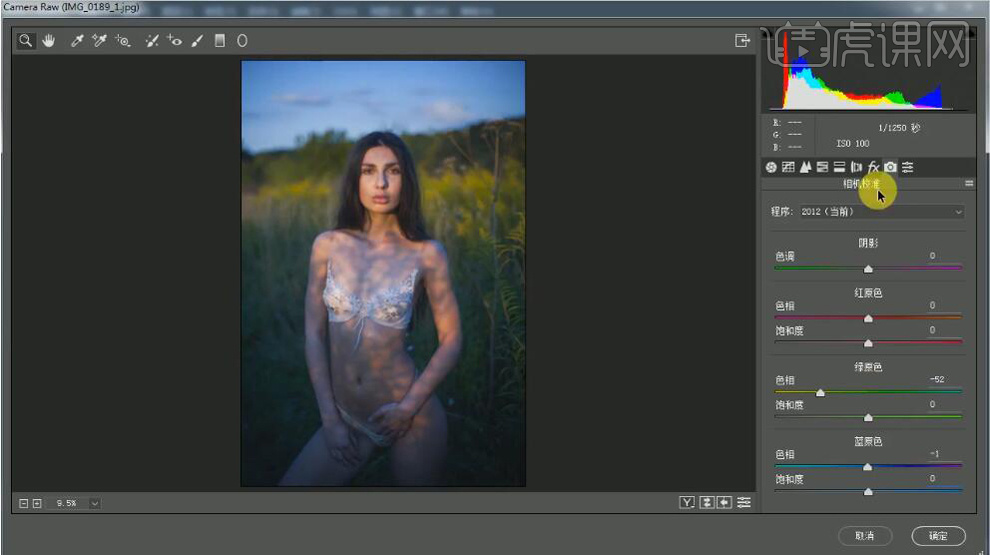
4.选择【HSL/灰度】色相【橙色】-13,【浅绿色】+1。饱和度【橙色】-16,【浅绿色】+1,【蓝色】-34。明亮度【浅绿色】-12,【蓝色】-84。
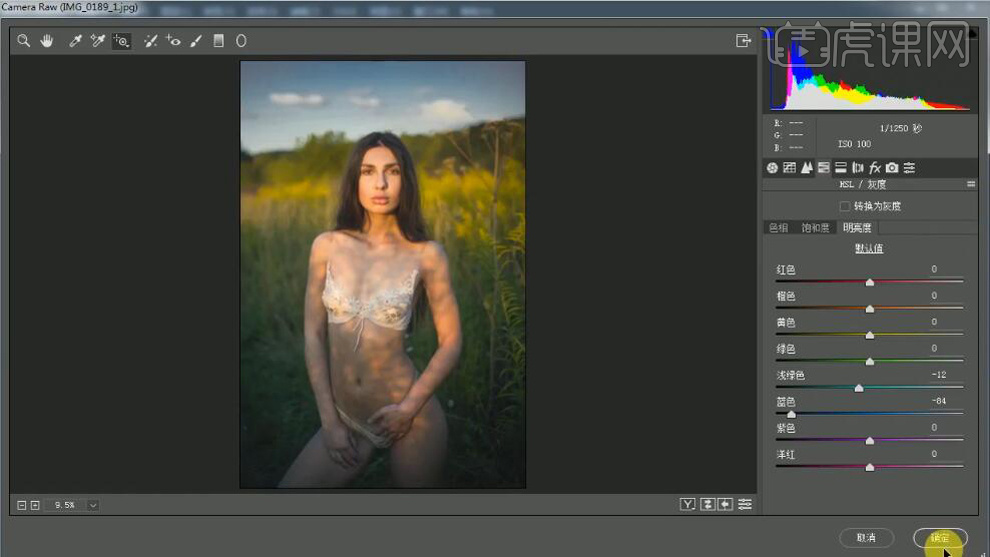
5.进入PS,【Ctrl+J】复制图层,选择【滤镜】液化,进行液化调整。选择【修补工具】,进行修复瑕疵。选择【S】仿制图章工具,【Alt】取样,进行修复。【Ctrl+U】色相,调整色相+4,【饱和度】-56。选择【Q】,进行调整。【Ctrl+M】曲线,进行提亮调整。
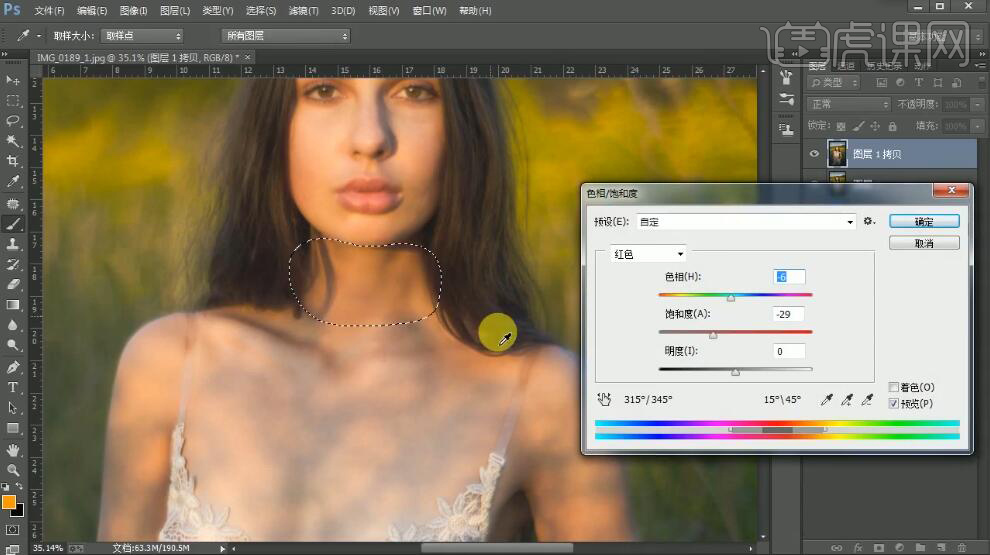
6.【Ctrl+J】复制图层,选择【滤镜】Imagenomic【Portraiture】,吸管工具,进行吸取,点击OK。重复操作,选择【滤镜】Imagenomic【Portraiture】,吸管工具,进行吸取,点击OK。【Alt+单击蒙版】,选择【画笔工具】,白色画笔,不透明度30%,进行涂抹。
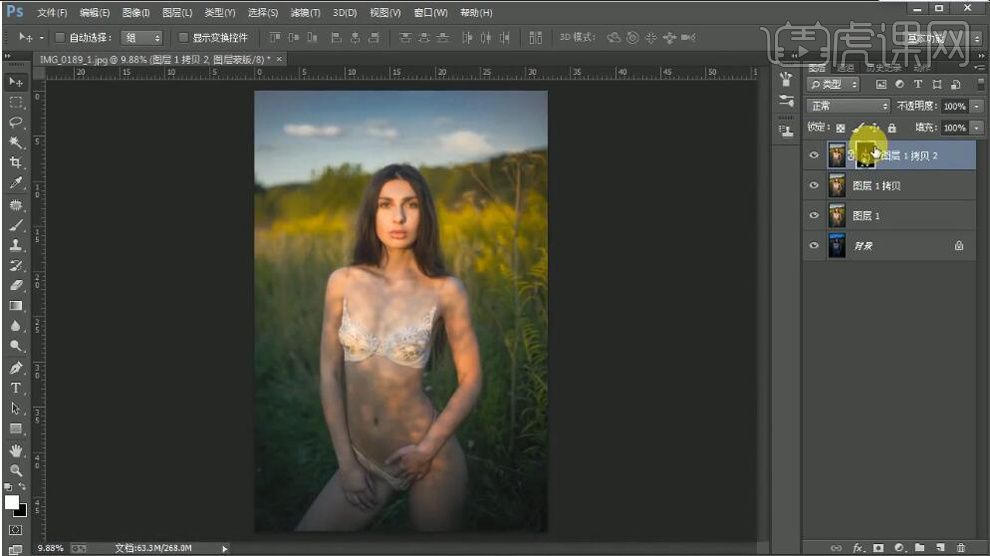
7.【Ctrl+Alt+Shift+E】盖印图层。【图层模式】线性光。选择【滤镜】其他【高反差保留】2像素。新建【照片滤镜】加温滤镜(85),浓度51%。
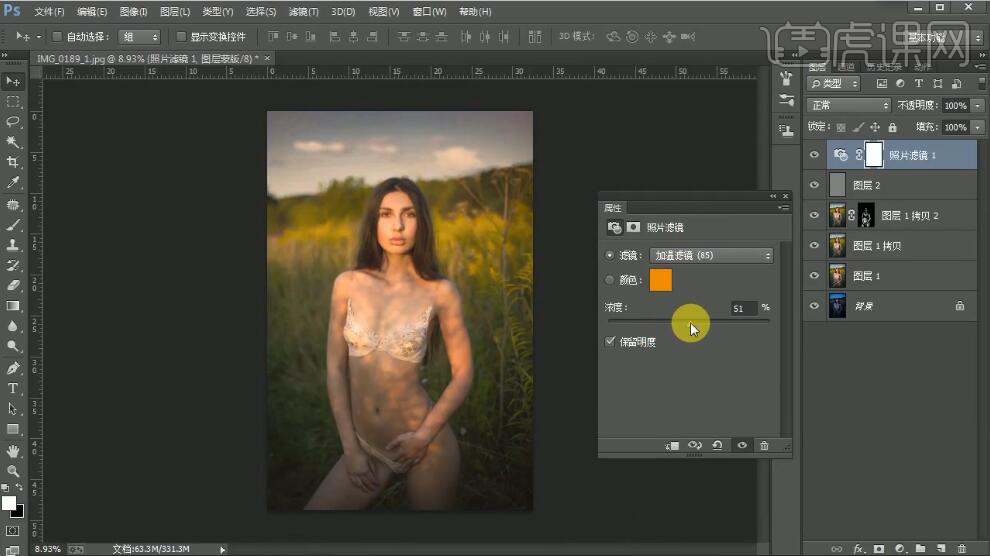
8.新建【可选颜色】中性色【青色】-9%,,【黄色】+10%。黑色【黑色】+3%。绿色【青色】+63%。黄色【青色】+5%,【洋红】+8%,【黄色】+12%。红色【青色】-8%,【黄色】+7%。
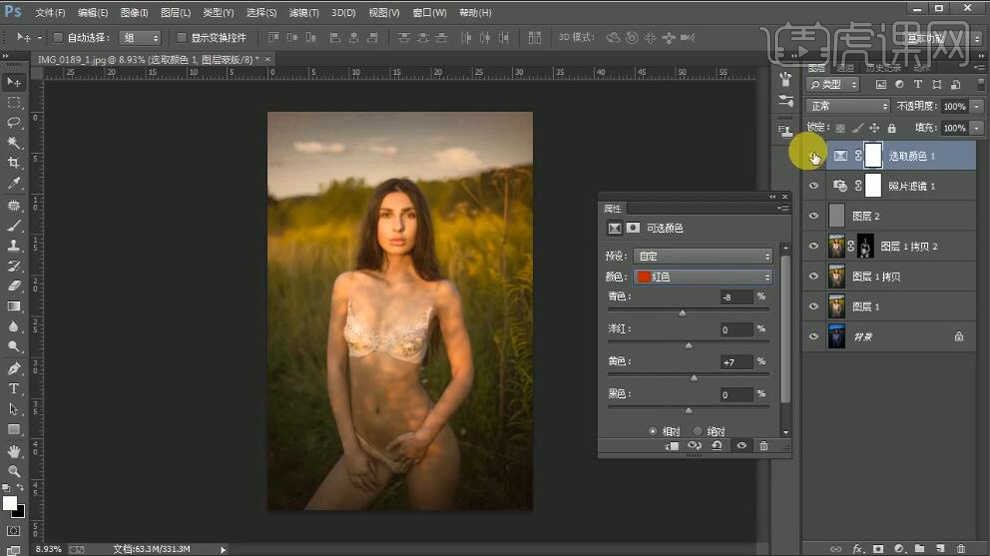
9.新建【曲线】,进行压暗调整。选择【G】渐变工具,球形渐变,进行调整。新建【可选颜色】黄色【青色】+39%。【Ctrl+I】蒙版反向,选择【画笔工具】,进行涂抹。新建【曲线】,进行压暗调整。
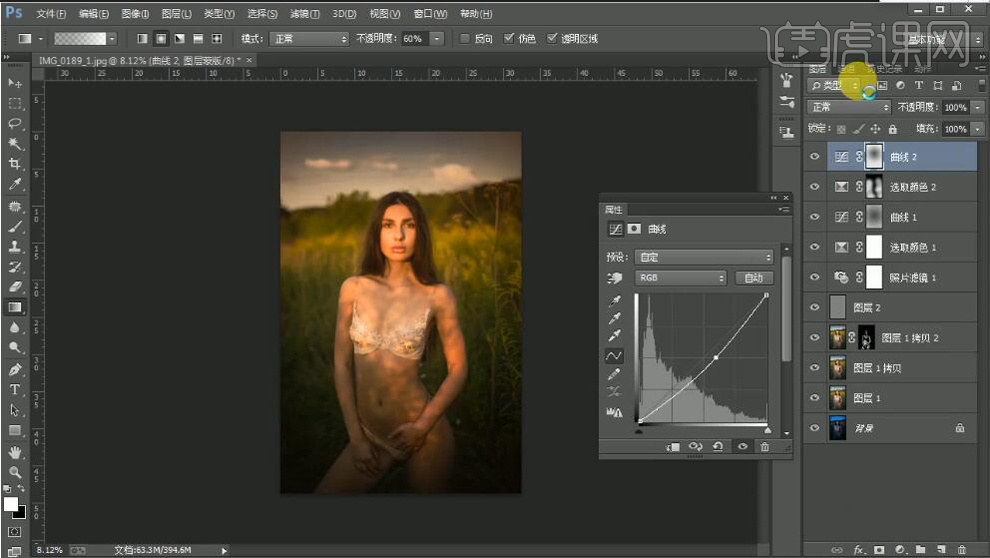
10.【Ctrl+Alt+Shift+E】盖印图层。选择【通道面板】,红色通道,【Ctrl+单击缩览图】调出选区,选择【图层】面板,新建【色彩平衡】中间调【红色】+4,【黄色】-6。新建【曲线】,进行提亮调整。新建【曲线】,蓝,进行调整。新建【亮度/对比度】亮度9。
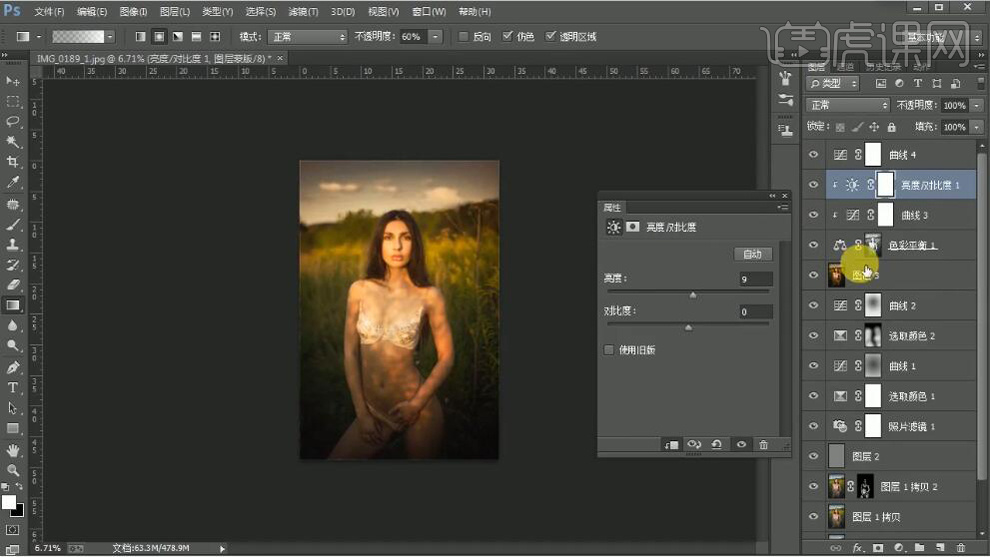
11.新建【曲线】5,进行提亮调整。【Ctrl+I】蒙版反向,选择【B】画笔工具,白色画笔,进行涂抹。新建【色彩平衡】中间调【青色】-26,【绿色】+18。【Ctrl+I】蒙版反向,选择【B】画笔工具,白色画笔,进行涂抹。
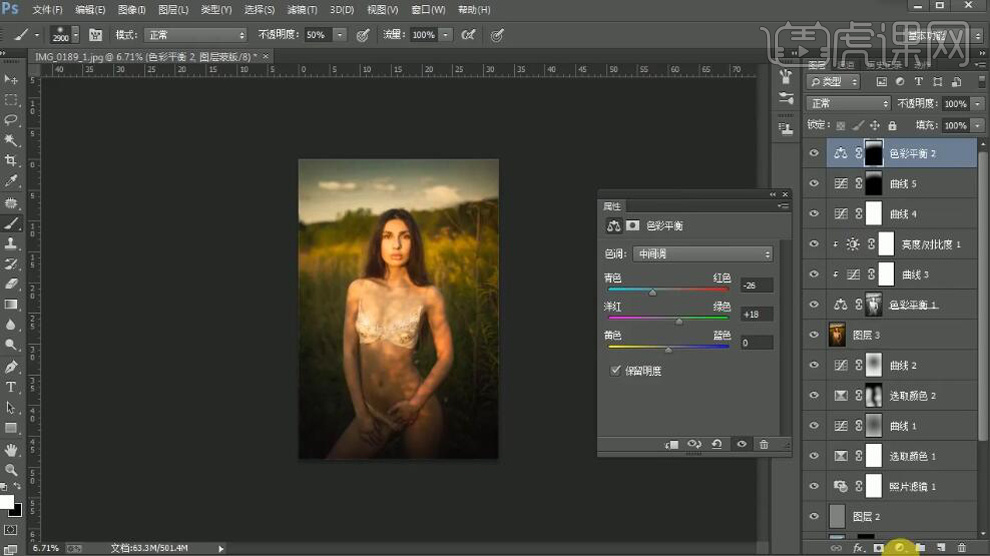
12.新建【可选颜色】黄色【青色】-3%,【洋红】-3%,【黄色】+59%。【Ctrl+I】蒙版反向,选择【B】画笔工具,白色画笔,进行涂抹。新建【可选颜色】4,中性色【黄色】+2%。黑色【黄色】-4%。
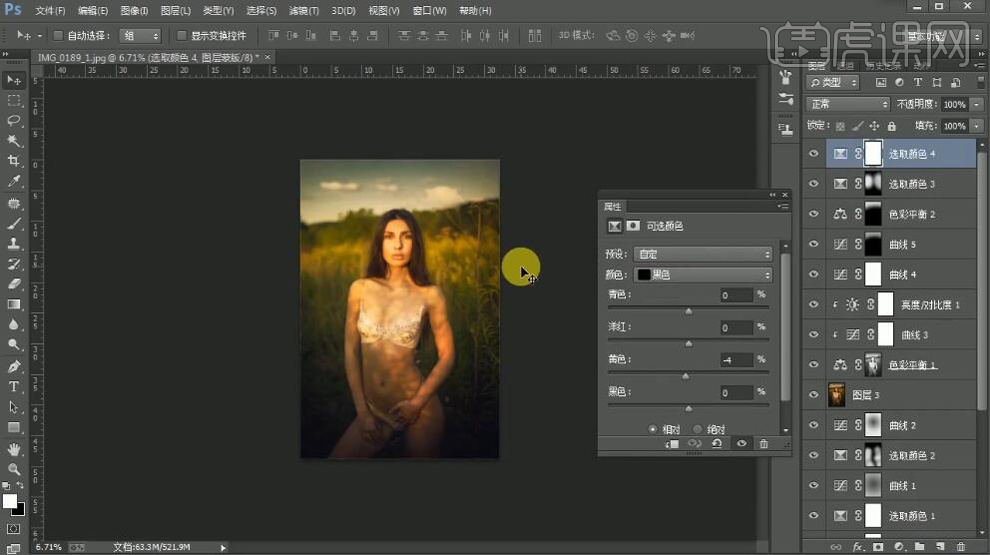
13.新建【曲线】,进行压暗调整。【Ctrl+I】蒙版反向,选择【B】画笔工具,白色画笔,不透明度20%,进行涂抹。【Ctrl+Alt+Shift+E】盖印图层。
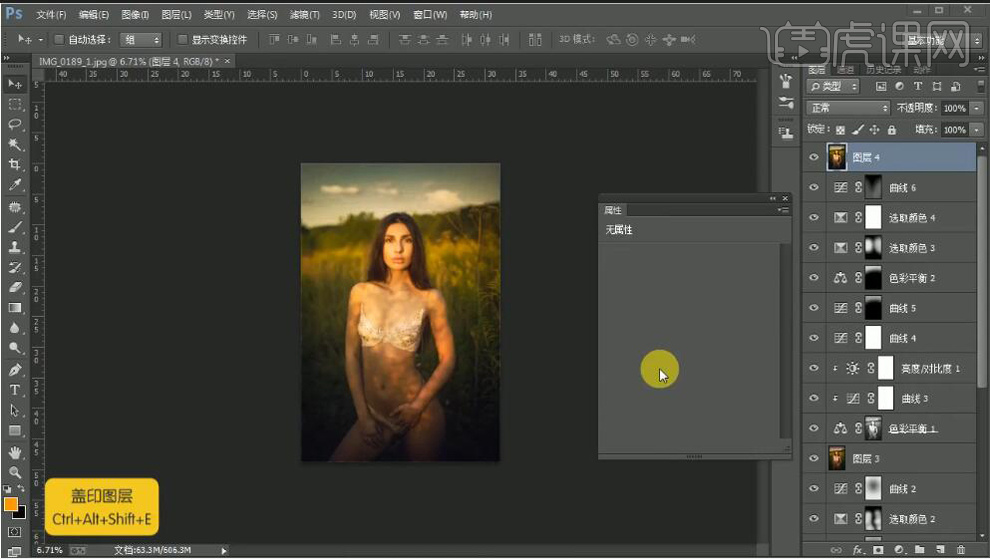
14.选择【滤镜】锐化【USM锐化】数量14%,点击确定。添加【蒙版】,选择【画笔工具】,黑色画笔,进行涂抹。新建【可选颜色】,黑色【黑色】+6%。【Ctrl+Alt+Shift+E】盖印图层。选择【滤镜】滤镜库,【纹理】纹理化,进行调整。
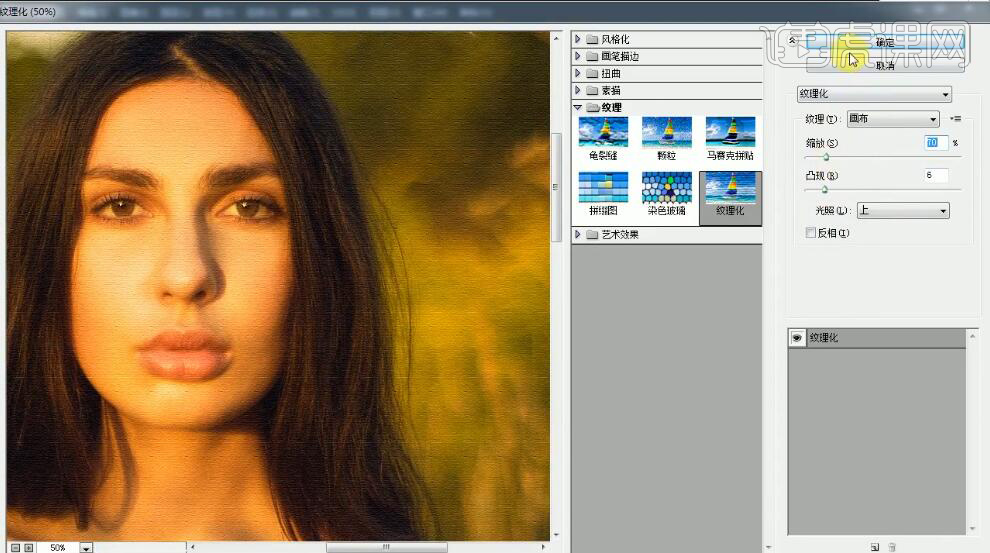
15.最终效果如图所示。
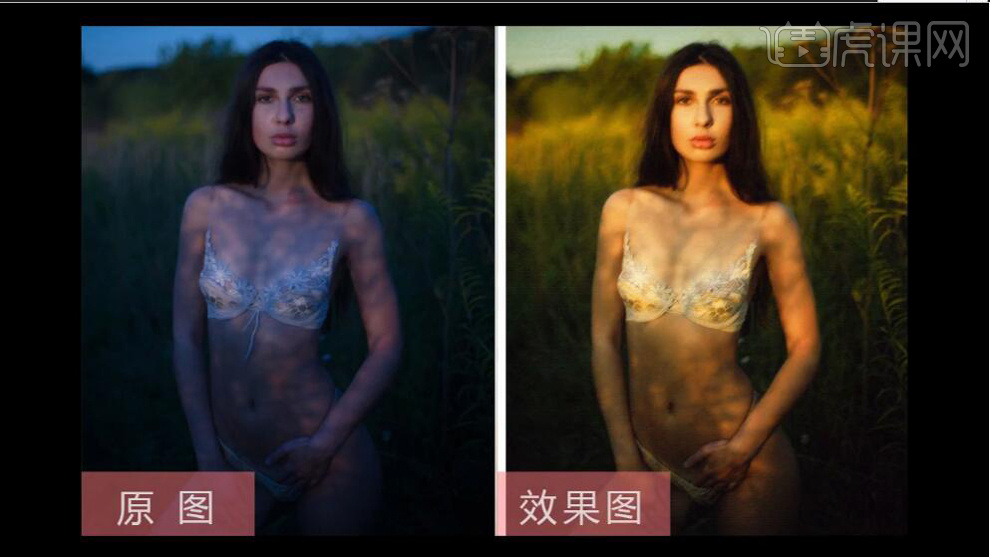
1.【打开】PPT,【插入】-【形状】-【文本框】,【输入】文字,【设置】字体和大小,【添加】艺术字,【选中】文字,【右键】另存为图片,【存储为】PNG格式,【插入】图片,【添加】艺术效果,【复制】图片,如图所示。
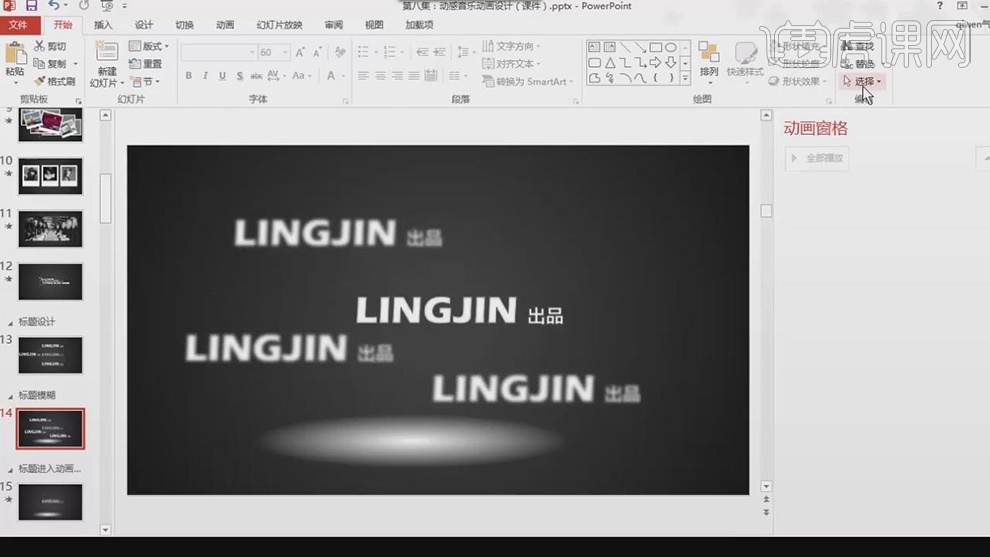
2.【选中】第一个图片,【添加】浮入效果,【持续时间】1秒,【开始】与上一个动画同时,【调整】方向,【使用】动画刷,【选择】图片,【添加】压缩动画效果,【开始】与上一个动画同时,【添加】图片退出效果,【调整】延迟时间,【添加】标题退出效果,【调整】图片位置。如图所示。
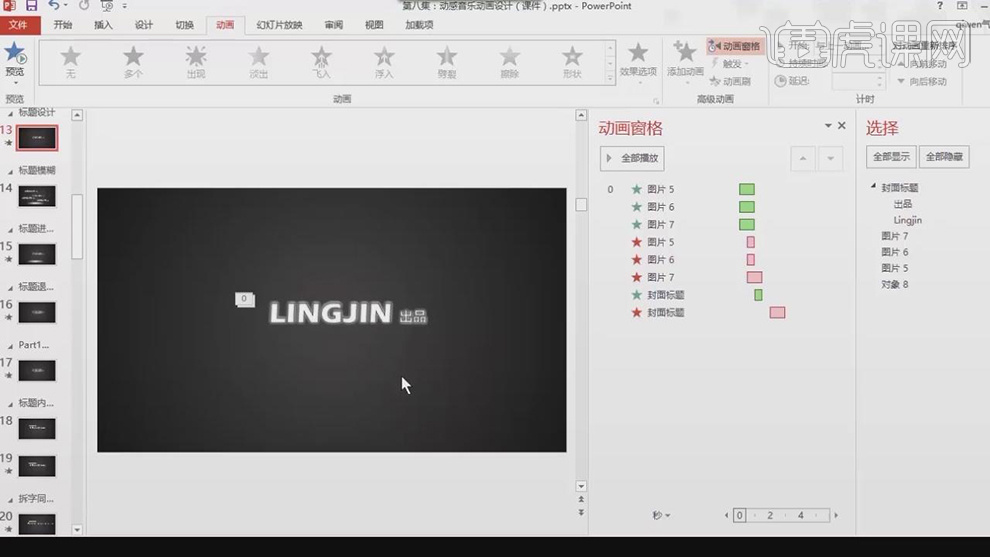
3.【插入】-【音频】-【PC上的音频】,【选择】在后台播放,【取消】循环播放,【调整】动画延迟时间。如图所示。
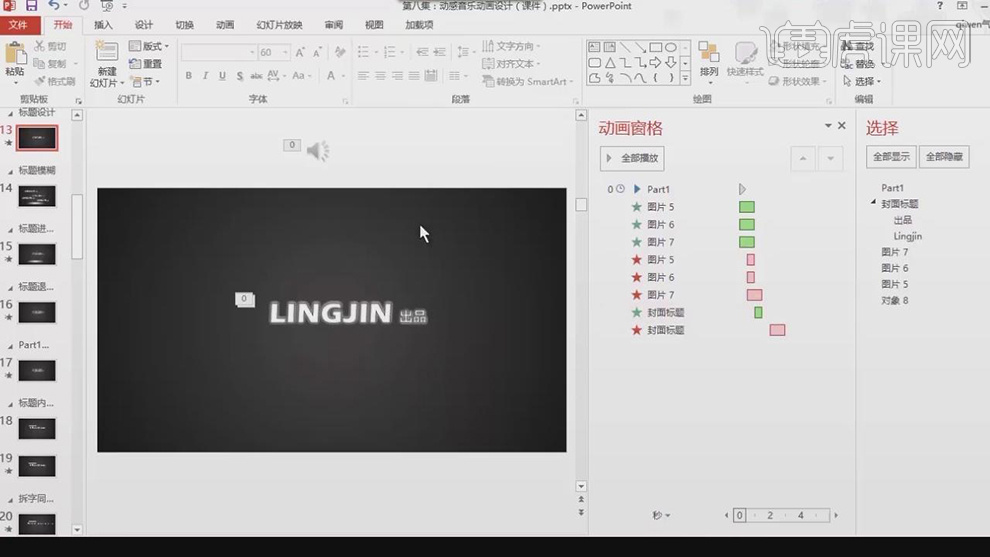
4.【插入】文字,【选择】文字,【右键】另存为图片,【插入】图片,【添加】艺术效果,【添加】基本缩放,【持续时间】0.3,【添加】淡出效果,【开始】与上一个动画同时,【选择】文字,【添加】淡出效果,【持续时间】0.4,【开始】与上一个动画同时,【调整】延迟时间,【移动】位置,如图所示。
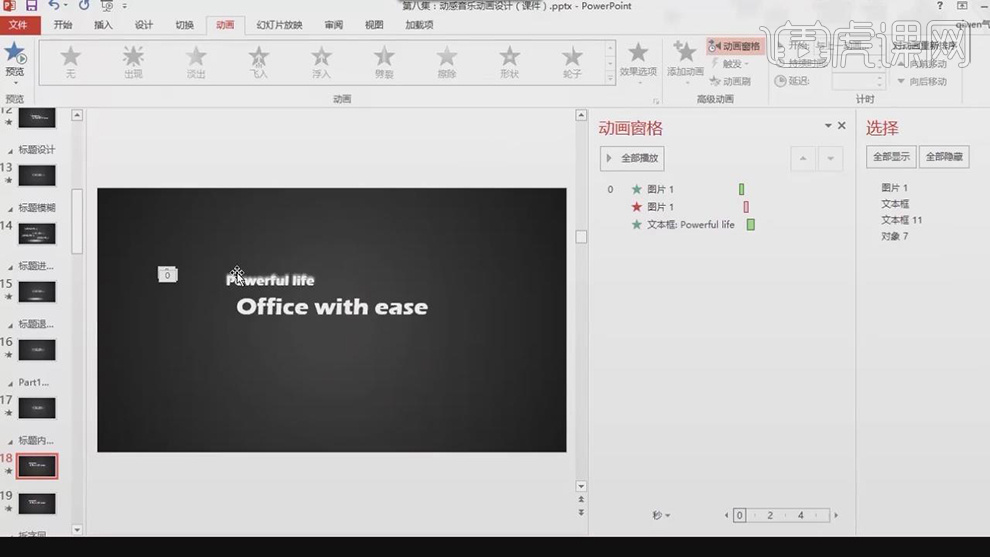
5.【打散】文字,【选择】文字,【右键】另存为图片,【插入】图片,【添加】艺术效果,【移动】文字位置,【使用】动画刷。【添加】每一个文字的动画,以此类推,【添加】动画效果,【调整】动画延迟时间。如图所示。
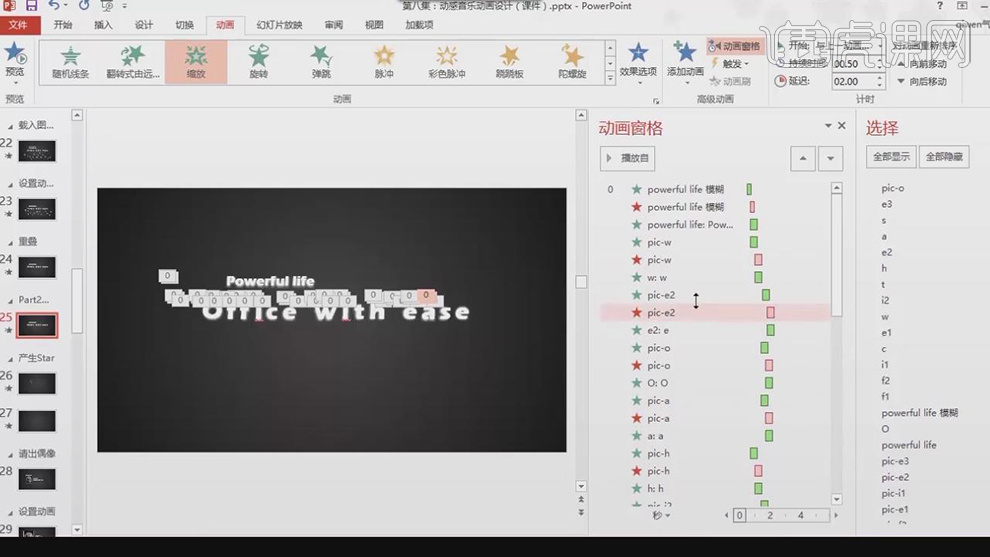
6.【插入】-【形状】-【圆形】,【添加】白色,【形状效果】-【柔化边缘】25磅,【调整】形状,【右键】另存为图片,【插入】图片,【复制】图片,【调节】图片大小和位置,【选择】图片,【添加】基本缩放,【速度】0.2,【开始】与上一个动画同时,【添加】自定义路径。如图所示。
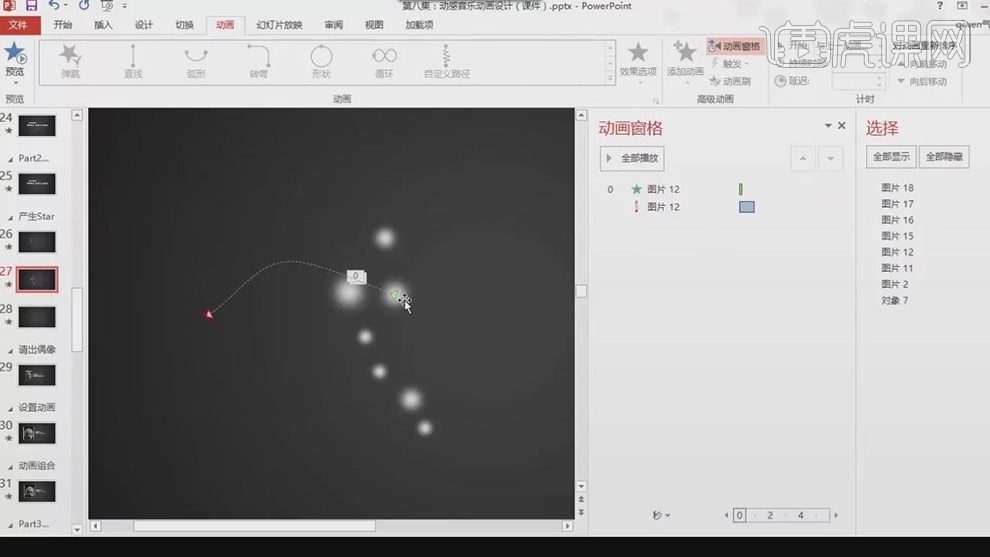
7.【选择】图片,【添加】退出效果,【选择】淡出,【开始】与上一个动画同时,【使用】动画刷,【添加】动画,【调整】曲线,【再次使用】格式刷,【添加】动画,【调整】曲线方向,如图所示。
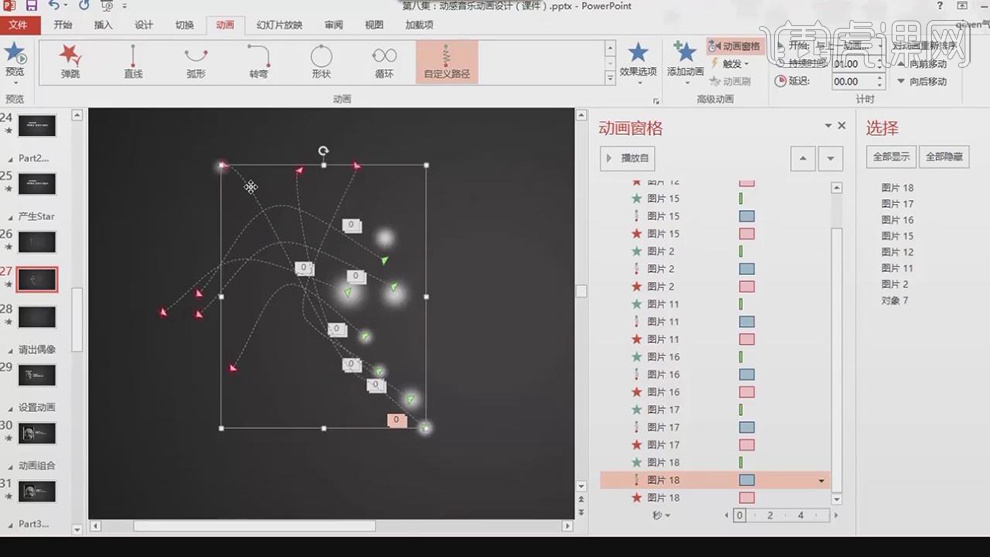
8.【选择】图片,【添加】缩放动画,【右键】效果,【自定义】115%,【期间】0.2,【添加】自定义路径,【开始】与上一个动画同时,【延迟】0.2,【添加】陀螺旋效果,【右键】自定义30°,如图所示。
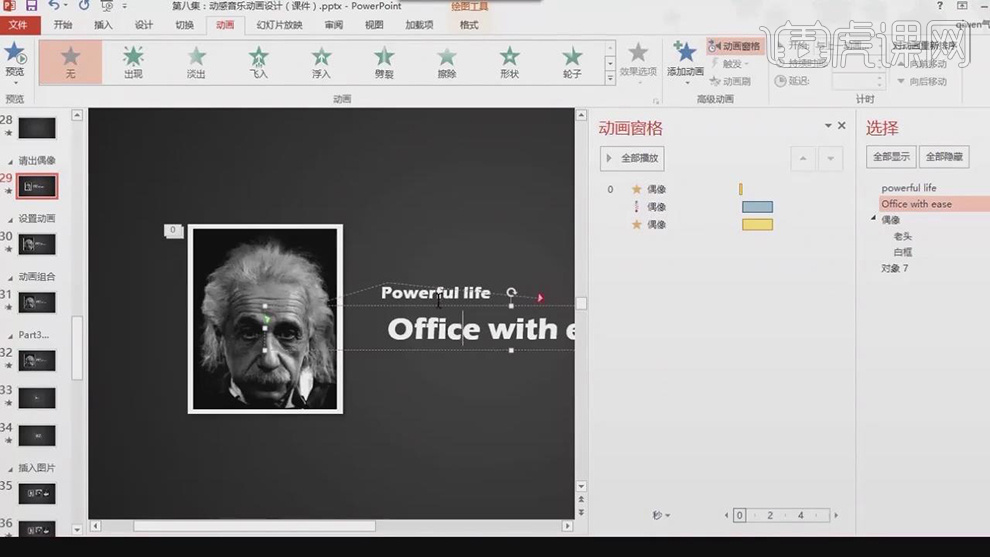
9.【选择】文字,【右键】组合,【添加】陀螺旋效果,【自定义】30°,【开始】与上一个动画同时,【延迟】0.2,【选择】照片,【右键】置于底层,如图所示。
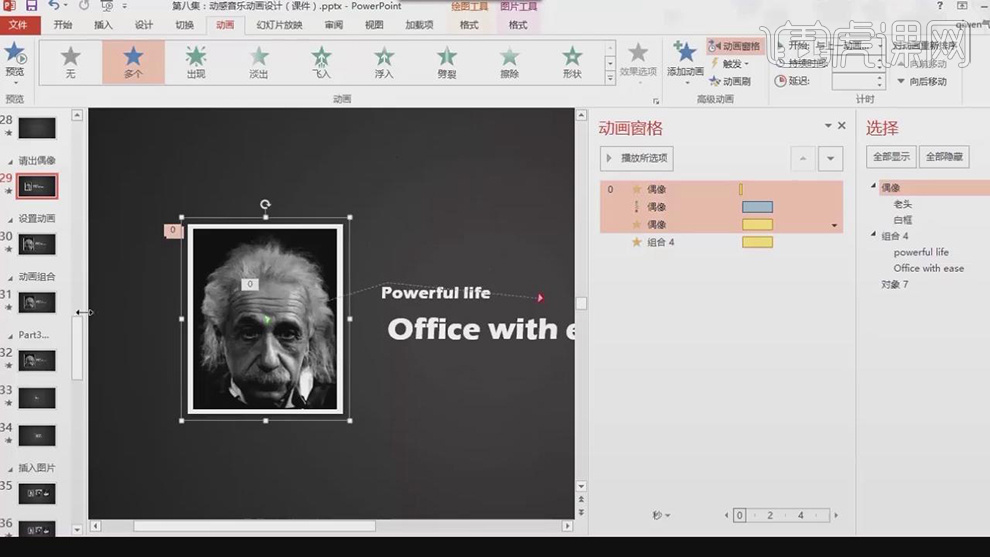
10.【复制】动画,【粘贴】在照片旁边,【调整】位置,【选择】所有动画,【移动到】前面,如图所示。
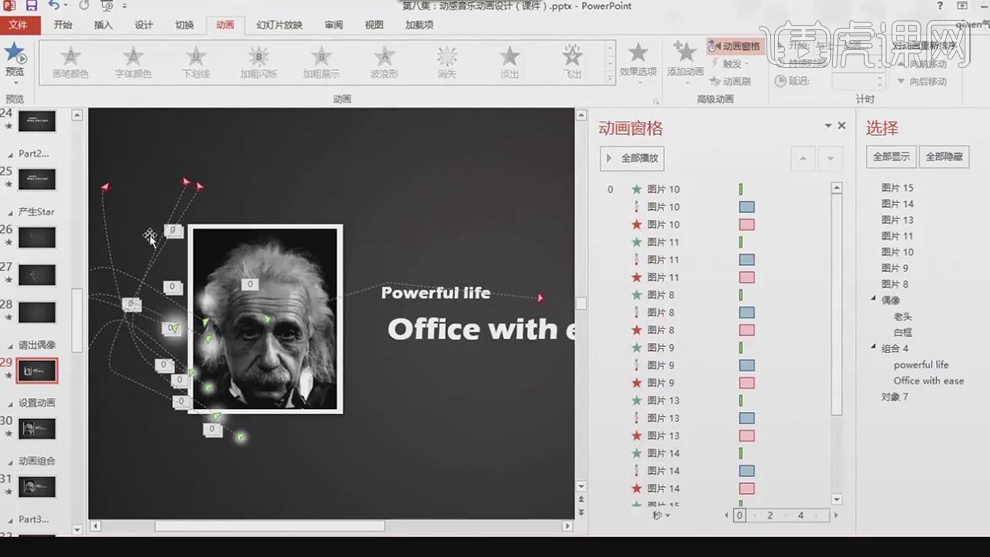
11.最终效果如图所示。