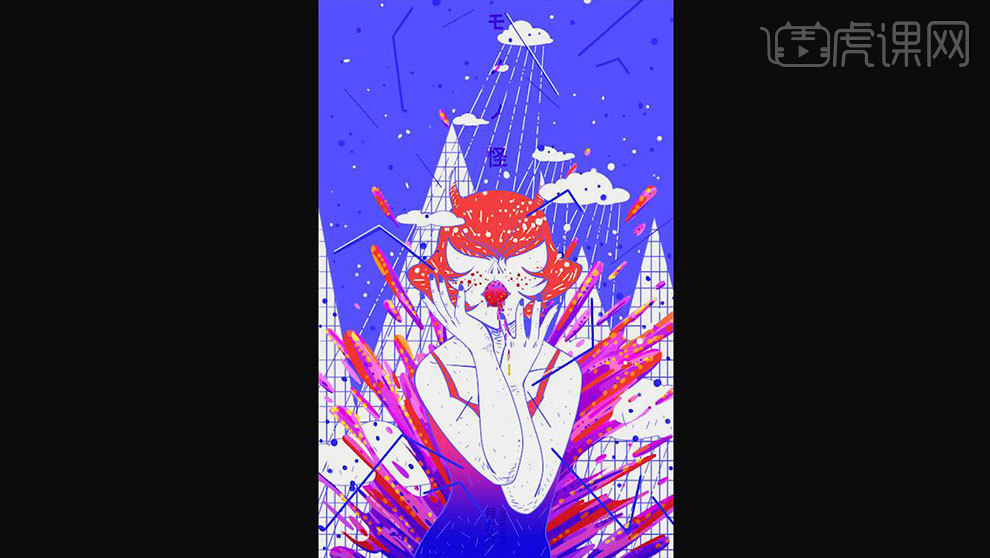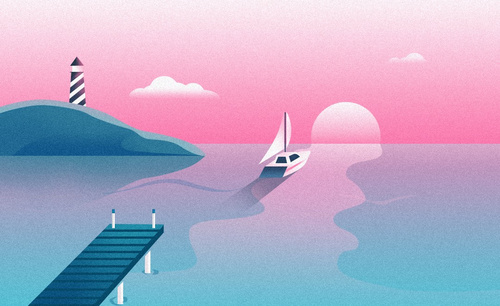平面插画

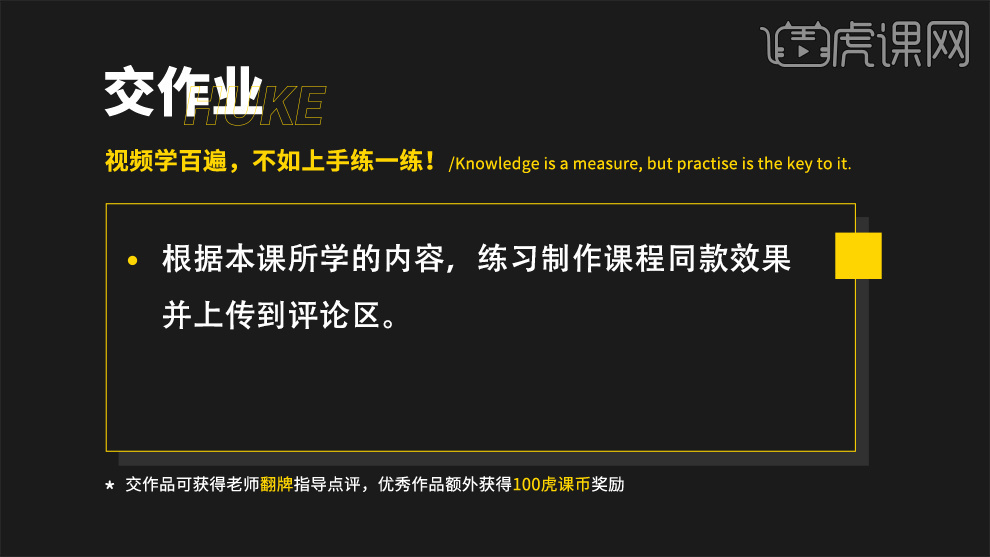
1、打开【AI-新建画布-1400x980px】置入【本节课的线稿】然后锁定图层,避免之后的误操作。

2、首先绘制【一个矩形,然后在绘制一个,调整填充颜色,然后将其对齐】然后在绘制【椭圆】,然后在绘制【边粗细为3pt的圆角矩形】。
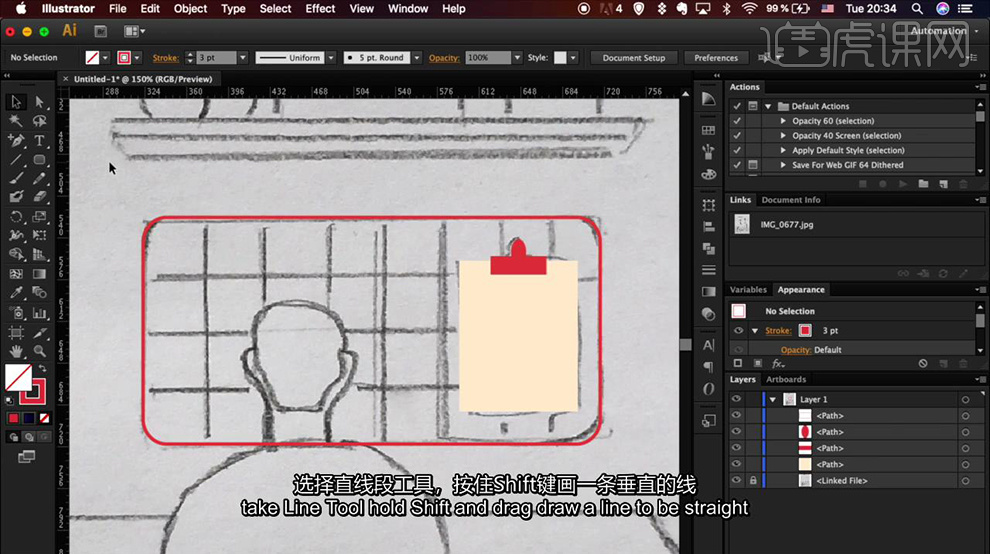
3、然后使用【直线工具-按住SHIFT绘制直线,按住ALT拖动复制移动】然后【CTRL+D重复操作】,然后选中所有竖线【编组】然后与【圆角矩形对齐】再然后【复制一份,旋转角度,拉伸】最后使用【直接选择工具,移动锚点的位置】制作网格线的效果。
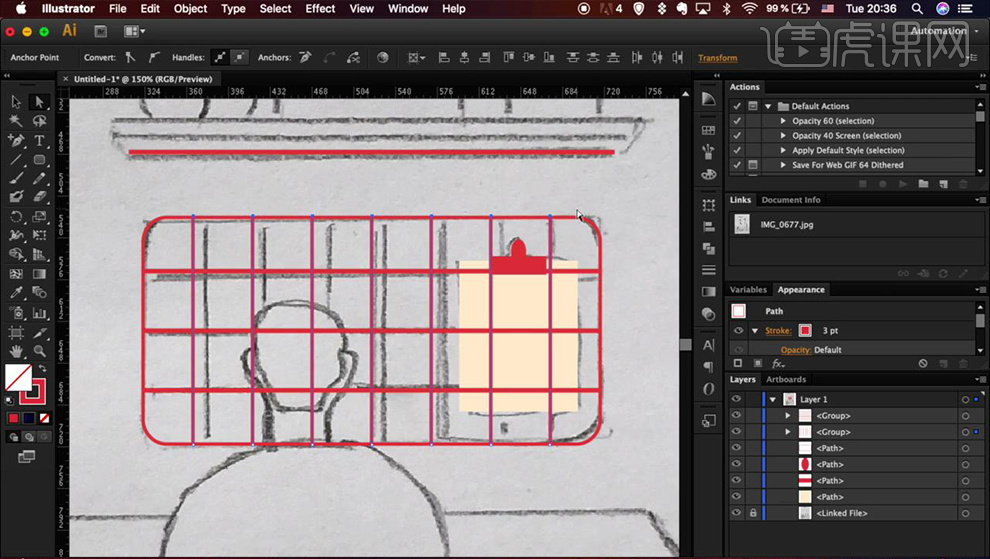
4、然后将【整个‘网格架子’编组】调整图层顺序,然后继续使用【几何工具绘制‘置物架’以及‘置物架上的东西’】(置物架要添加光影关系,用渐变表示)。
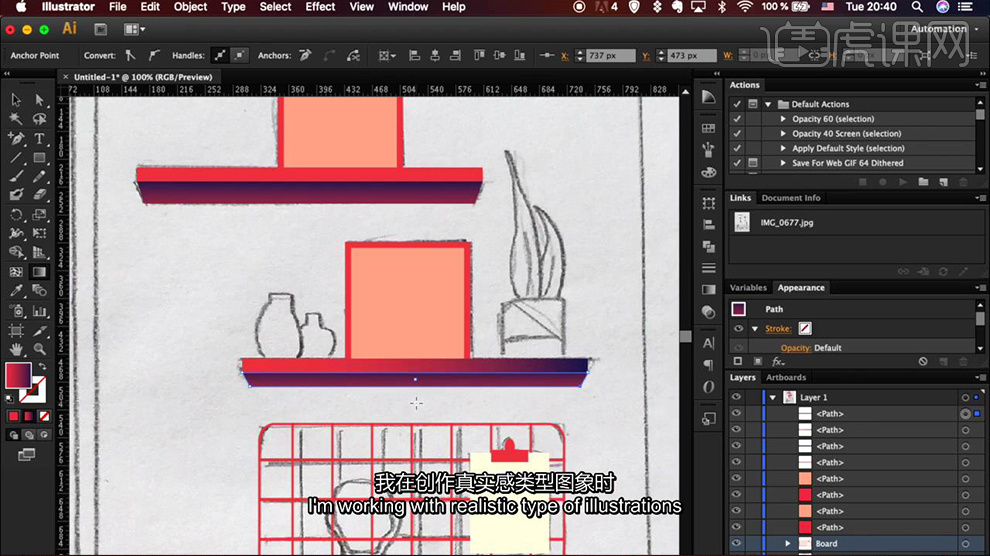
5、然后使用【矩形绘制右侧的花盆,钢笔工具添加锚点,按住SHIFT+↑移动锚点,然后锚点转化为平滑】,然后按住【ALT向下拖动复制一份,然后调整图层顺序,来改变遮挡关系】其他的花盆,同样使用几何工具制作。

6、然后是【桌上的小罐,绘制方法与花盆相同】,然后继续使用【矩形工具,绘制窗户和墙面】使用【直接选择工具,调整锚点的位置,进而改变透视】使用【渐变制作光影关系】效果如图。
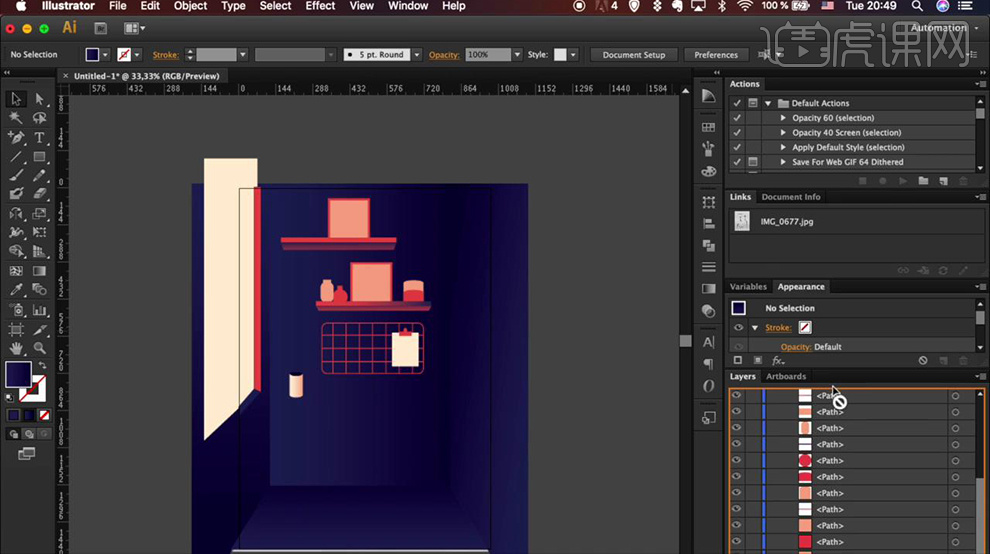
7、然后将【线稿置于最上方,图层不透明度调整为60%,然后锁定】继续选择【矩形工具,绘制桌子】(桌子绘制时注意结构面和光影关系即可)【对称的桌子腿,调整完一侧后直接镜像复制】。

8、【距离窗户越远,物体越暗】明确好这个原则之后,开始应用渐变,桌子腿要添加厚度面,增强体感,桌子上色完成后效果如图所示。
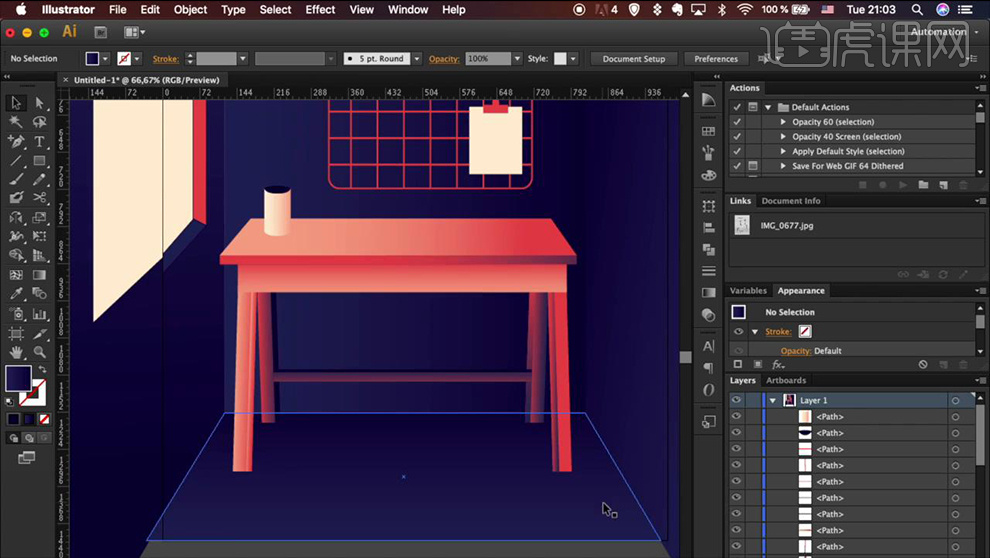
9、然后继续将【线稿移动到最上方】使用【钢笔工具绘制椅子】椅子的椅背部分先绘制完一半后,对称复制一份调整位置,最后选择两个图形【执行路径查找器-联集】。
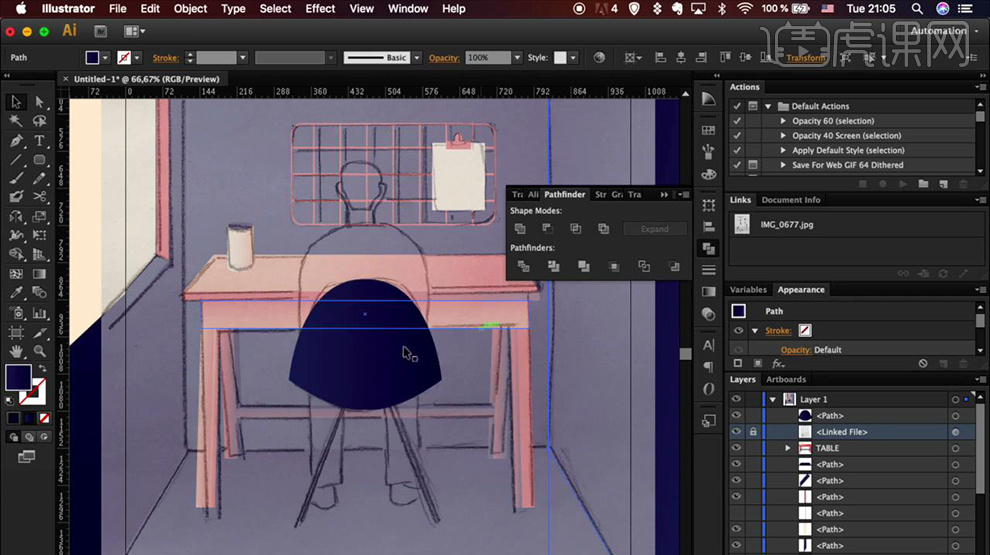
10、然后继续使用【钢笔工具-绘制人】效果如图所示。
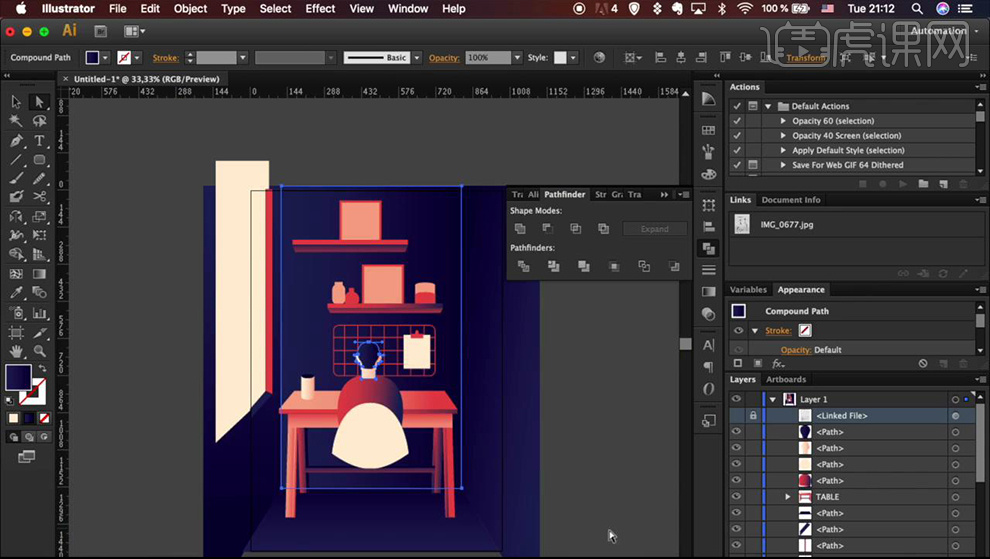
11、继续使用【钢笔工具-绘制人物的腿部】【椅子的腿使用描边粗细为14PT,端点为圆角的线端代替,效果如图】。
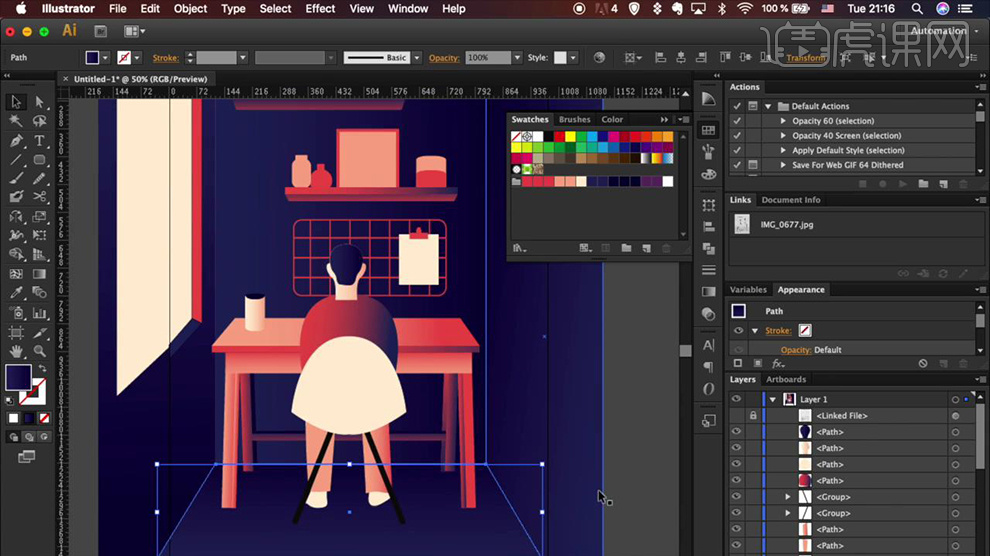
12、然后将【桌子腿的两条线端扩展】然后继续填充【渐变色】同样需要制作厚度,增加体感。
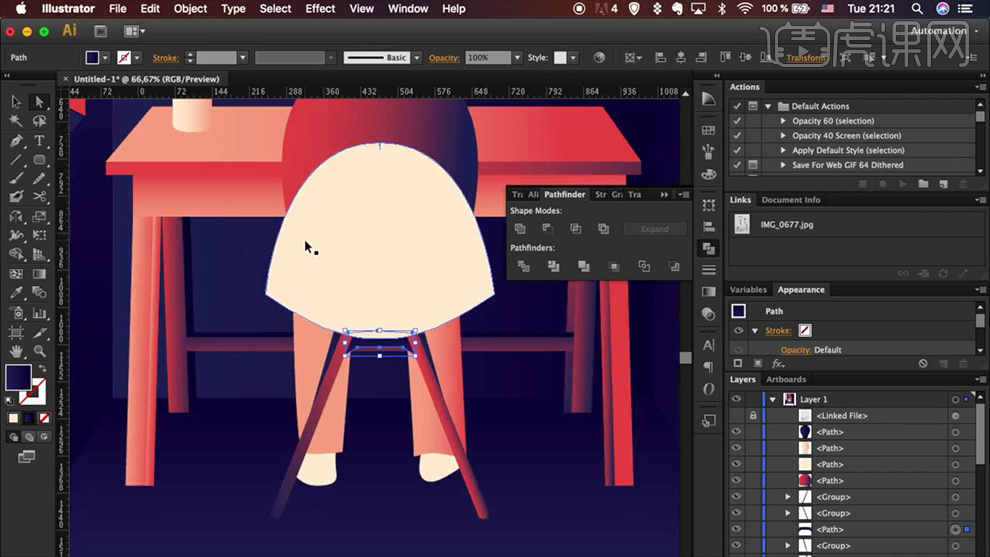
13、然后使用【钢笔工具绘制椅子阴影的形状,多余的部分使用形状生成器减去】然后使用【吸管工具-吸取笔筒的颜色】效果如图。
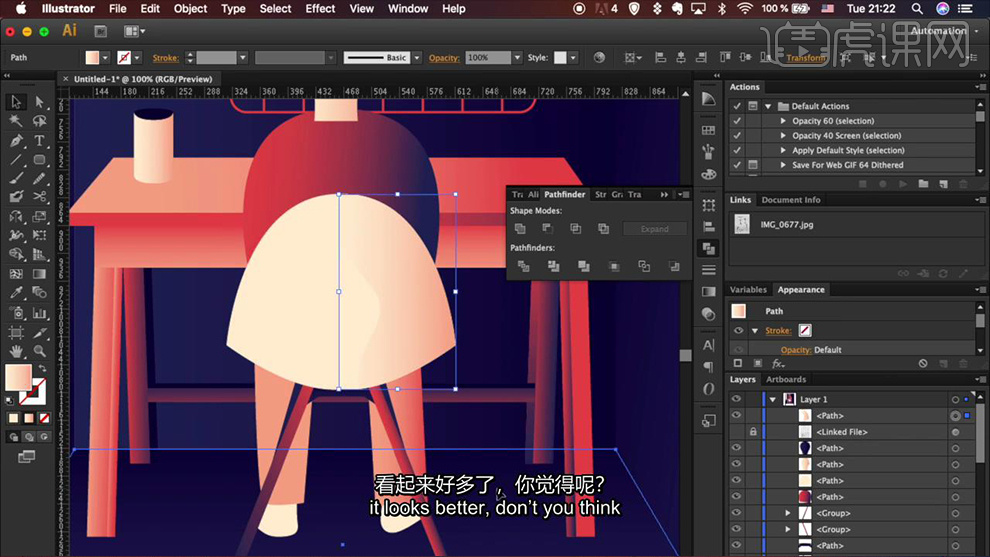
14、然后继续使用【钢笔工具-绘制‘置物架上的绿植’】原理相同,效果如图。
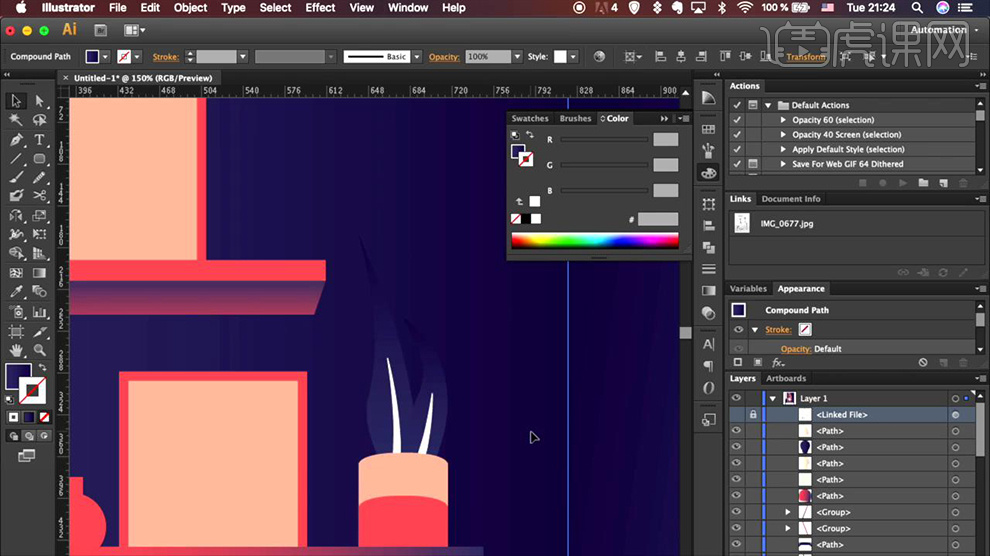
15、然后使用【钢笔工具为置物架上的物品绘制光影关系】选择【光影的形状然后按住SHIFT加选置物架上的产品,然后使用形状生成器删除置物架以为的形状】制作,置物架上的光影,效果如图。
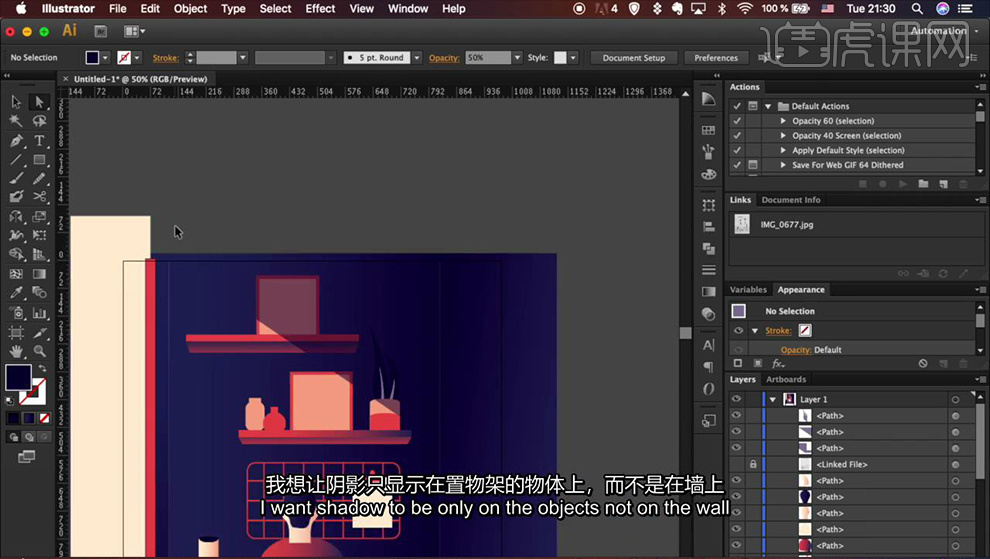
16、然后绘制【画板等大的矩形,加选绘制好的整体(实现编组)】【创建剪切蒙版】删除多余部分。
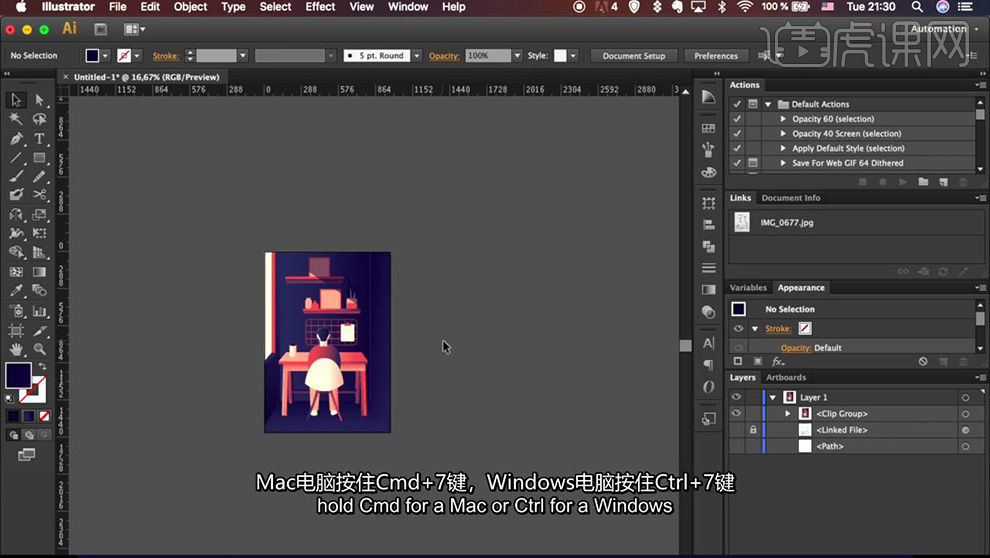
17、最终效果如图所示。
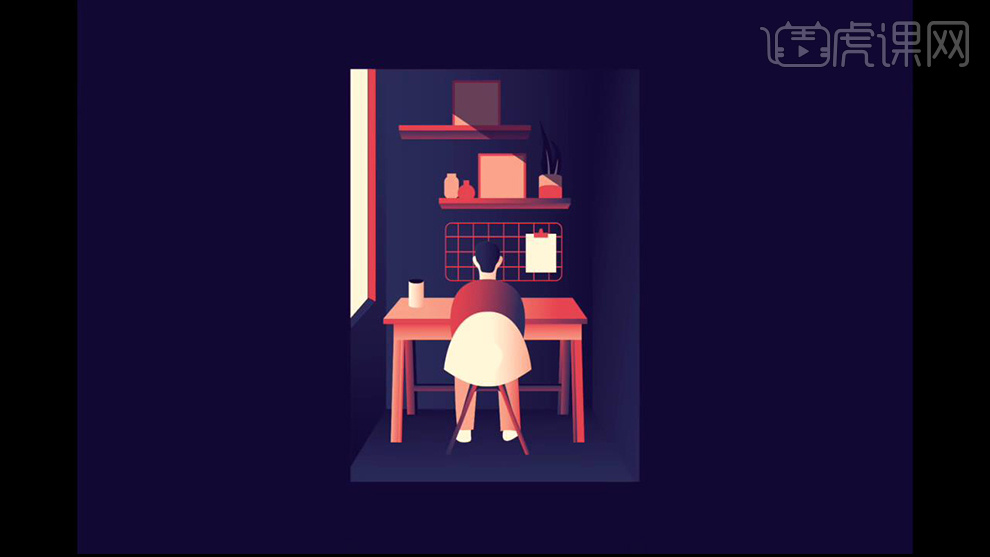
1. 打开【Ps】,拖入准备的草稿素材,解锁背景图层,选择【渐变工具】选择【粉色到浅粉色】渐变,按住【Shift】键拉渐变。
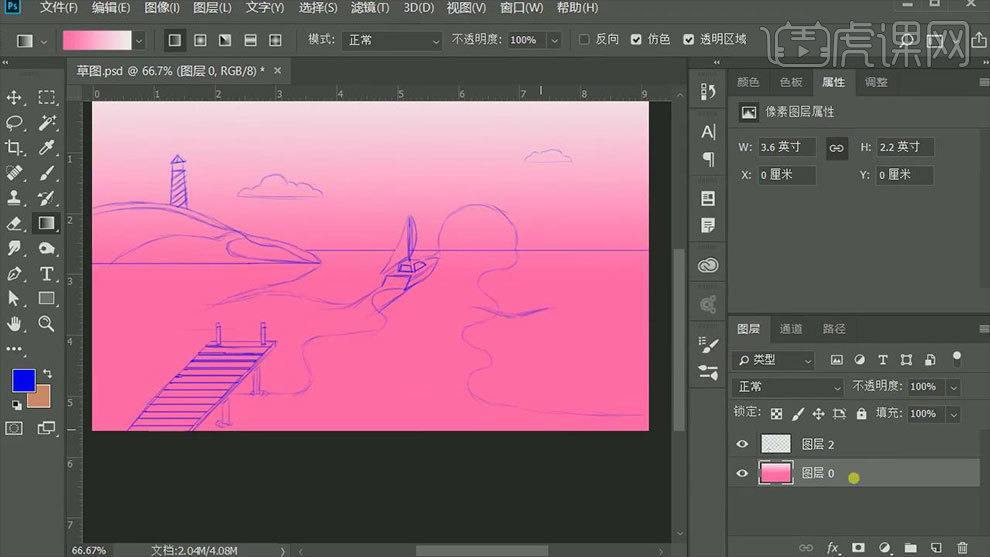
2. 再用【矩形工具】画出大海的区域,填充淡蓝色。新建【图层】,用【钢笔工具】选择【形状】勾勒远处的山峰,按住【Shift】键画直线,填充深蓝色。
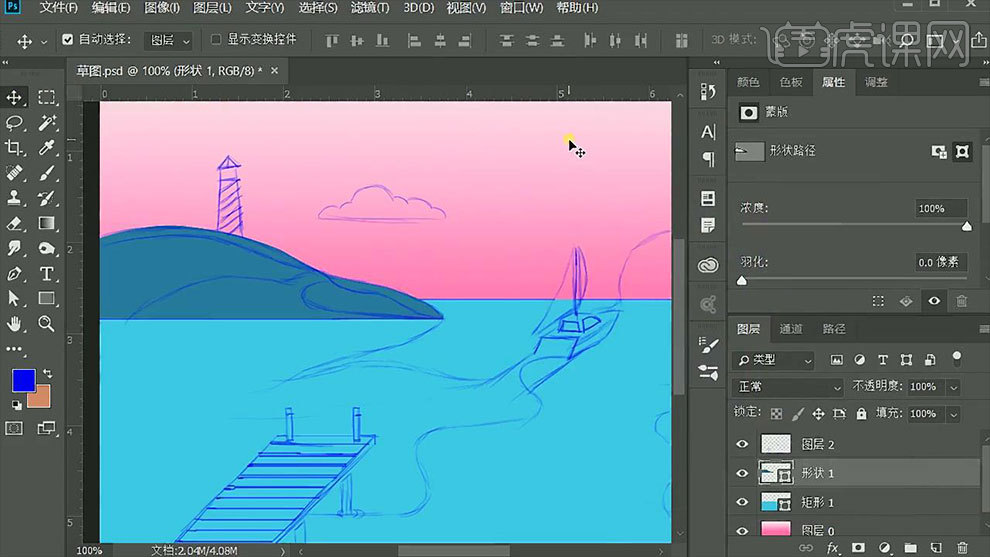
3. 【矩形工具】画矩形,再用【直接选择工具】调整矩形为梯形,再用【矩形工具】在上方画矩形,【多边形工具】边数为【3】,画三角形。
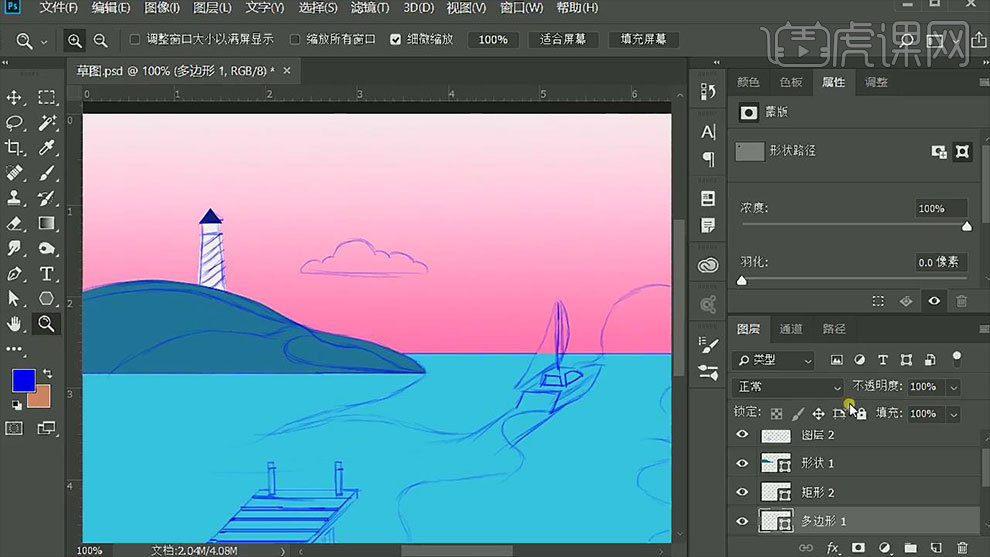
4. 塔身图层上方新建【图层】。【Alt+单击图层间】创建剪切蒙版,用【矩形工具】画矩形,【Ctrl+T】调整角度,按住【Alt】键拖动复制,再【剪切至图层蒙版】。再用【直线工具】按住【Shift】键画塔顶和塔身的分割线。
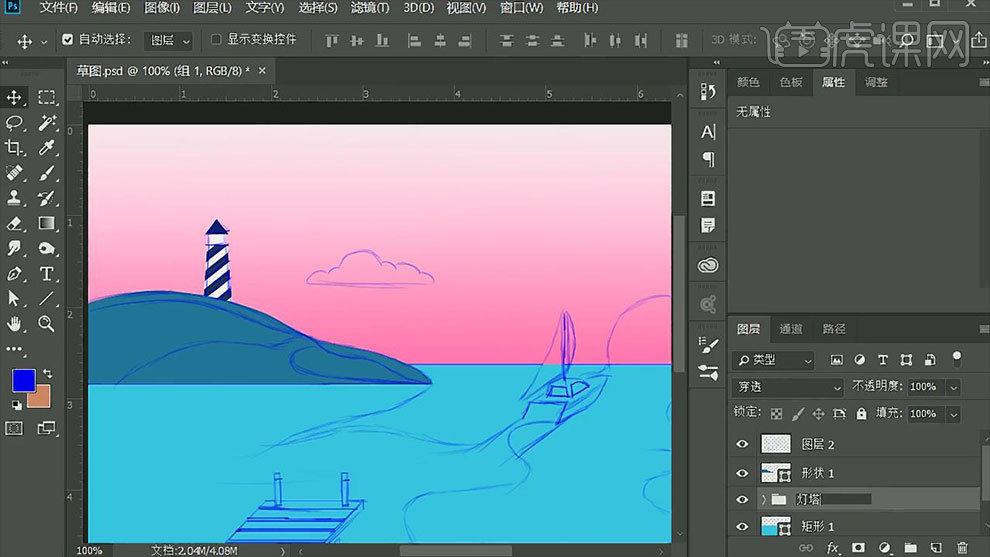
5. 然后同样的方法画前方的桥,然后再用【矩形工具】,画矩形,作为上方的砖木,再新建【剪切图层】,在上方画一块蓝色。效果如图示。
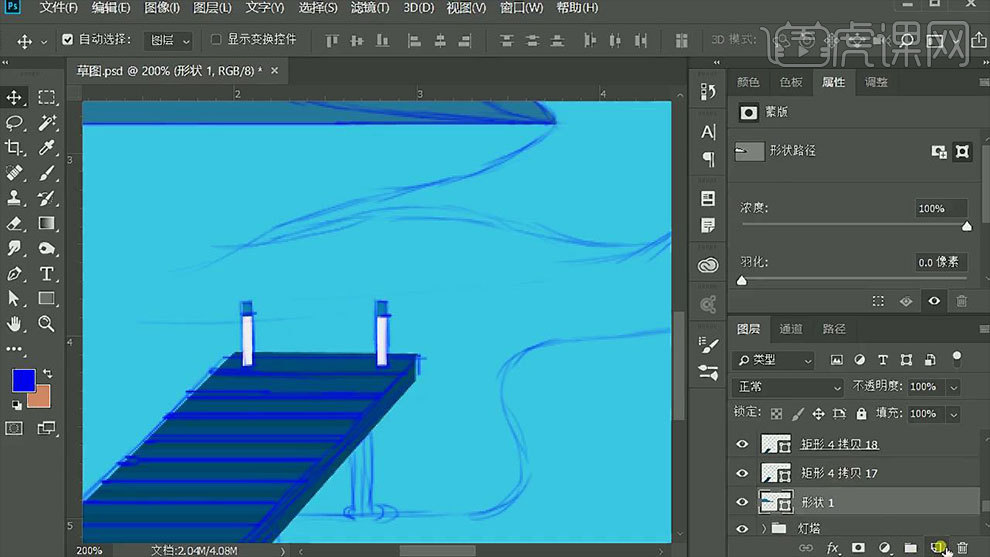
6. 再用【矩形工具】画桥脚,【直接选择工具】调整锚点位置。再新建【剪切图层】,【矩形工具】画阴影,填充灰色。再用【钢笔工具】勾勒水波纹。
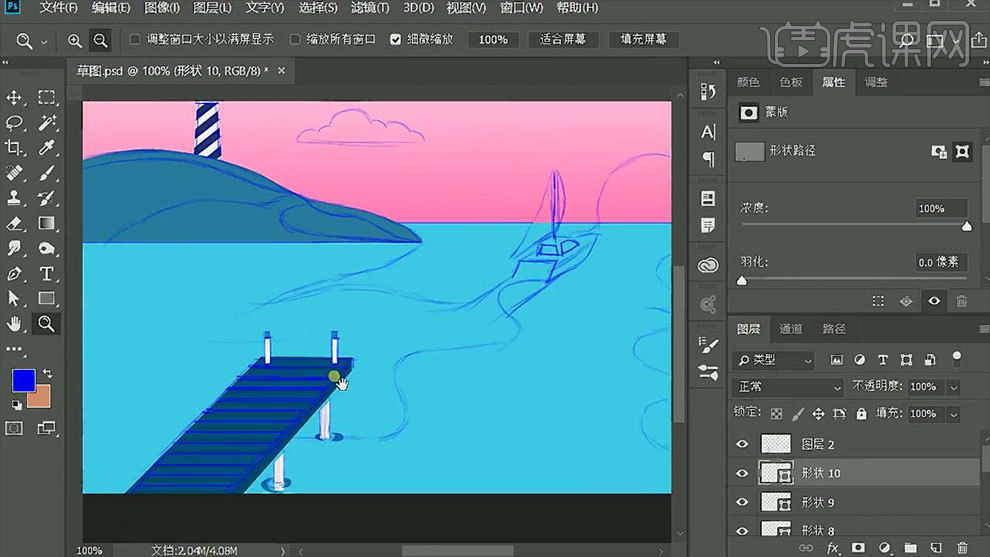
7. 接着用【钢笔工具】勾勒出窗身,再新建【剪切图层】,勾勒船的后方和窗户。再画一个粉丝的分割线,用【直接选择工具】调整弧度。
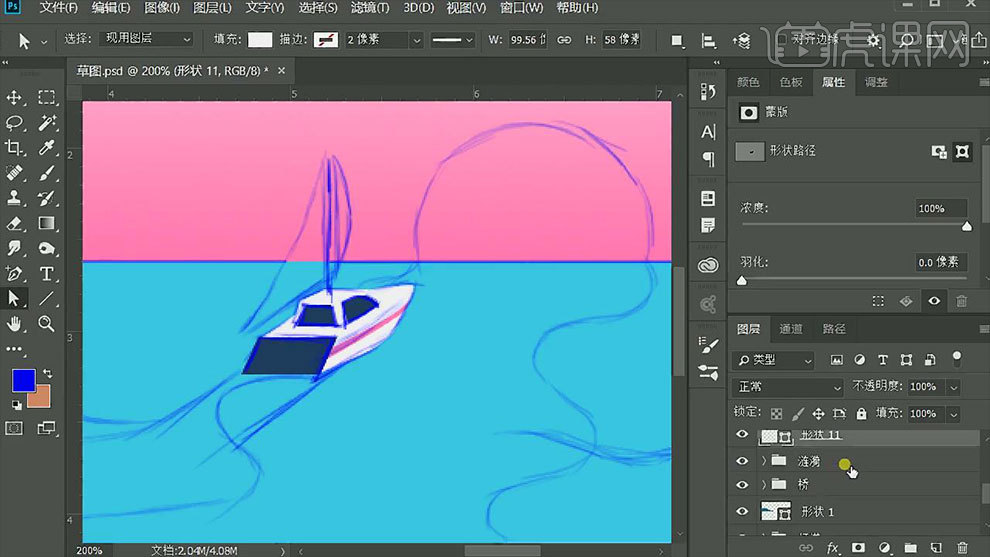
8. 然后用【钢笔工具】画船帆,【直线工具】画旗杆。【椭圆工具】按住【Shift】键绘制正圆,作为太阳。再用【椭圆工具】画圆,作为云彩。【矩形选框工具】选取需要的云彩,添加【蒙版】。
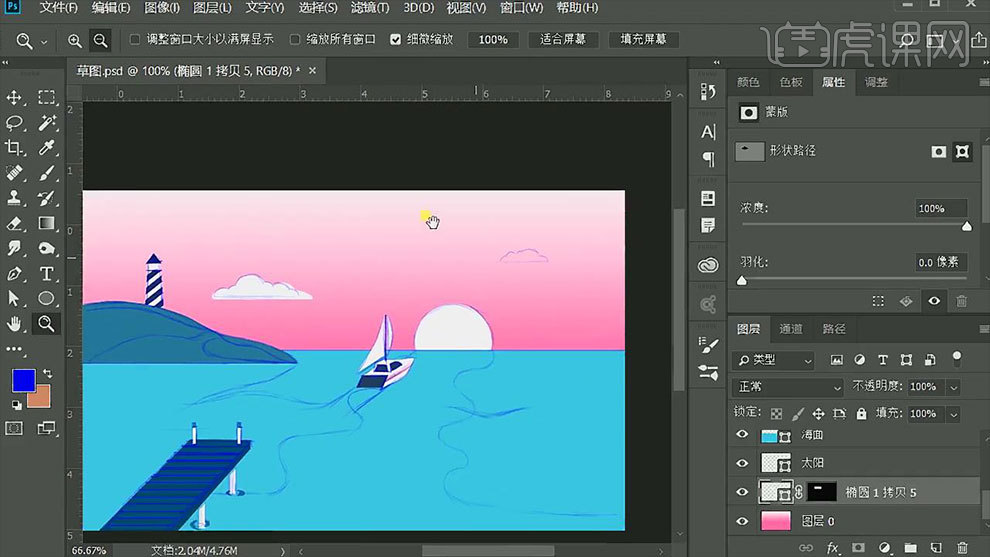
9. 然后再按住【Alt】键拖动复制云彩,【Ctrl+T】右键选择【水平翻转】,再缩小一点。山图层上方新建】剪切图层】,用【钢笔工具】勾出山的暗部,填充深色。再同理勾出亮部,填充亮色。
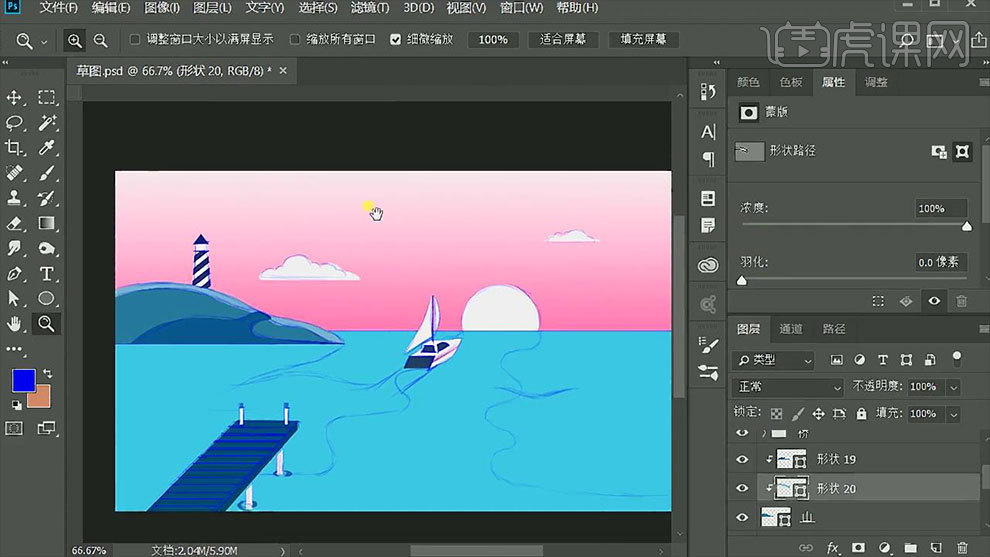
10. 海面图层上方新建【剪切图层】,用【钢笔工具】勾出太阳的投影,填充深一点的粉色。再新建【图层】,勾出船的行动弧线。
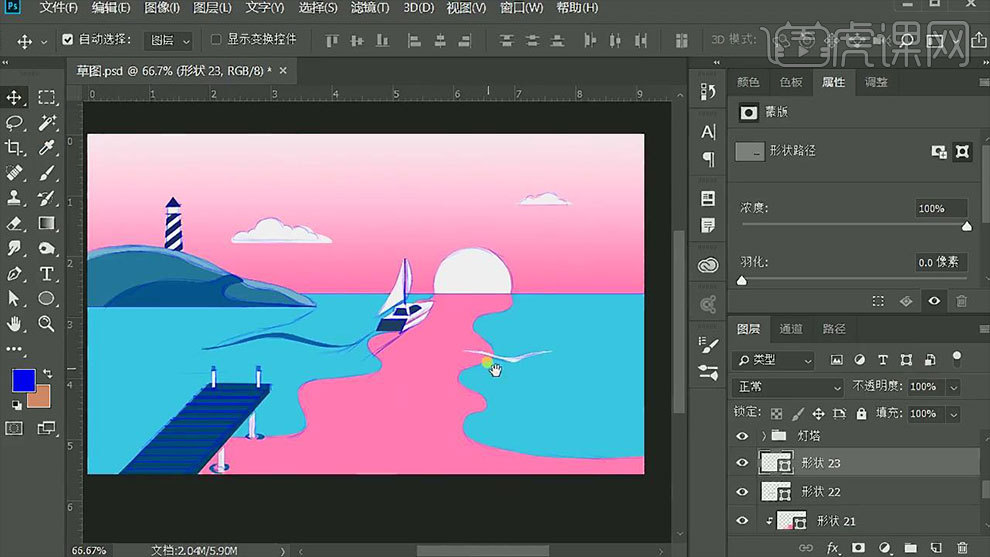
11. 海面上方新建【剪切图层】,用【粉色到透明渐变】,拉渐变,降低不透明度。再新建【剪切图层】,再拉一个【白色到透明渐变】,降低不透明度。
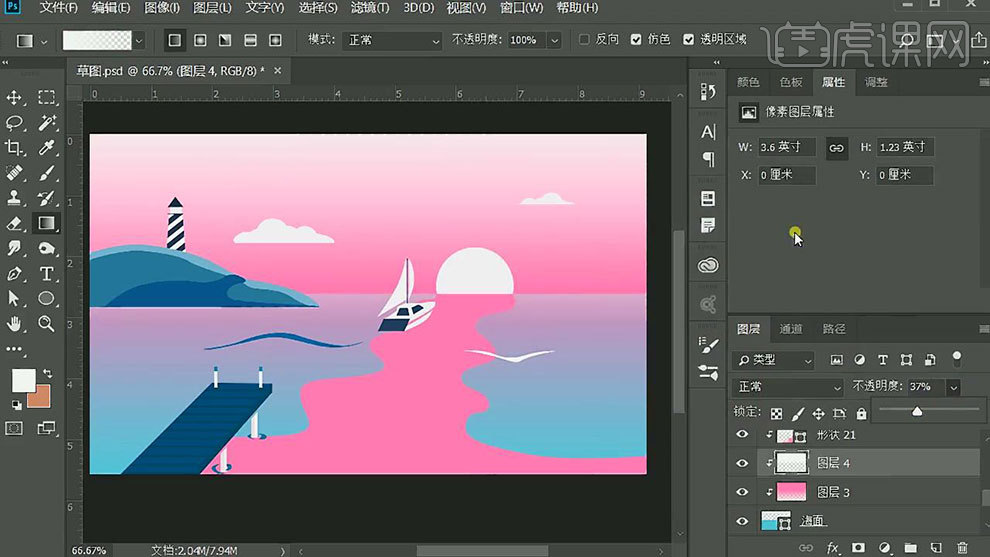
12. 【Ctrl+J】复制山图层,【Ctrl+T】右键选择【垂直翻转】,调整位置。添加【蒙版】,用【黑色到透明渐变】虚化远处的影子。降低不透明度。
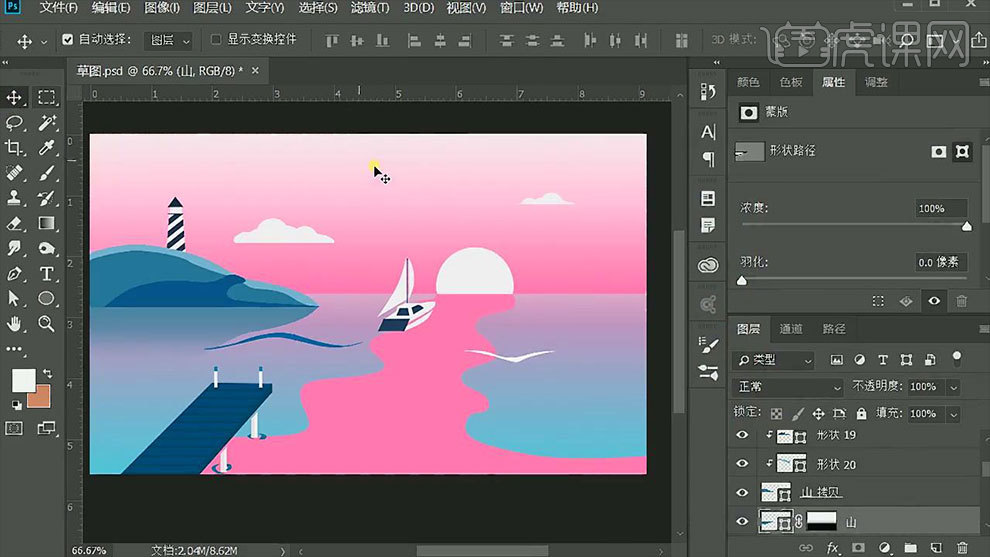
13. 将海面光区域填充【淡粉色】,降低不透明度。再新建【剪切图层】,给太阳投影拉【白色到透明的渐变】,【Ctrl+单击图层间】调出太阳投影的选区,按住【Alt】键给渐变添加【蒙版】。
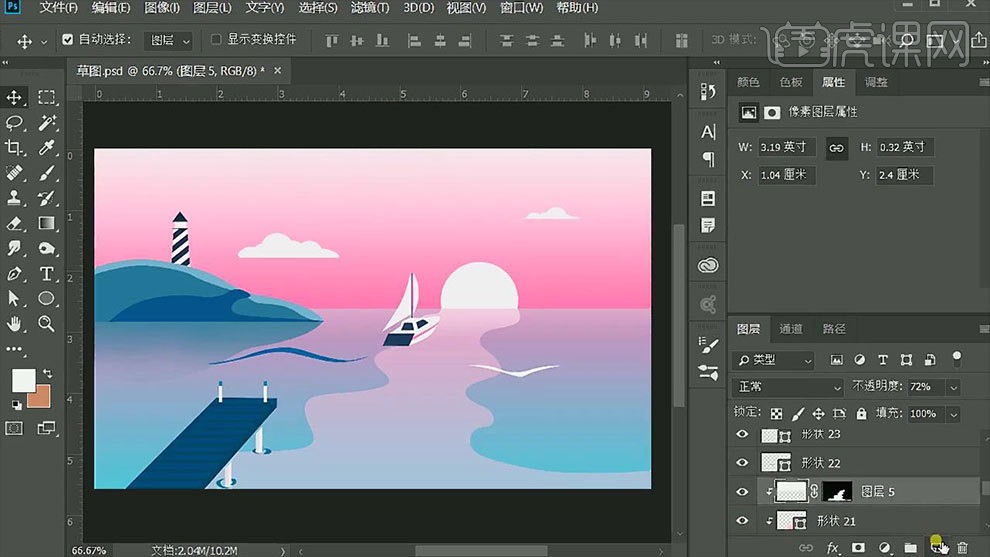
14.新建【图层】,前景色为【粉色】,用【柔边画笔】在船旁边点一下,【Ctrl+T】放大。再调出太阳投影选区,给按住【Alt】键添加【蒙版】。降低不透明度。
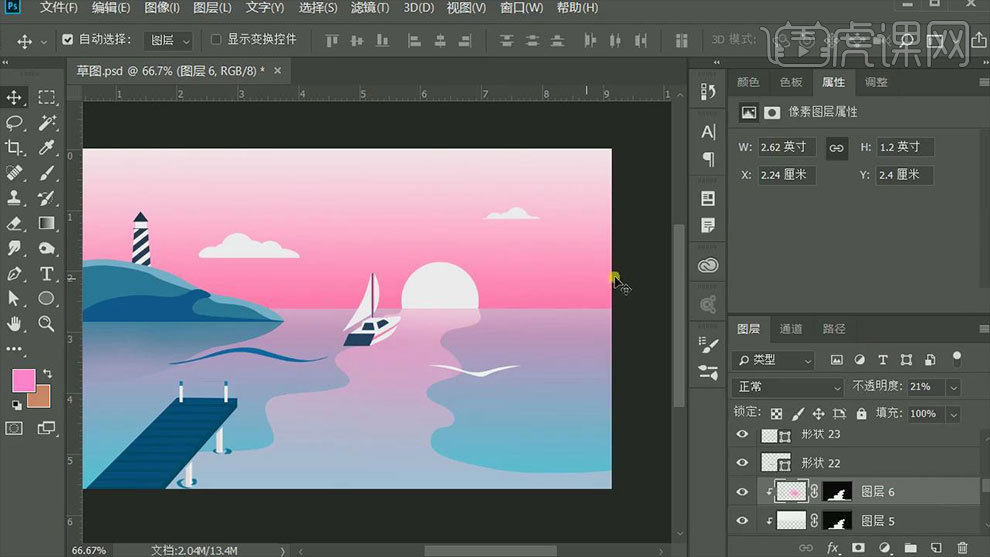
15. 给太阳添加【蒙版】,用【黑色到透明渐变】给太阳拉渐变。同理调整一下云彩和山峰的暗部。
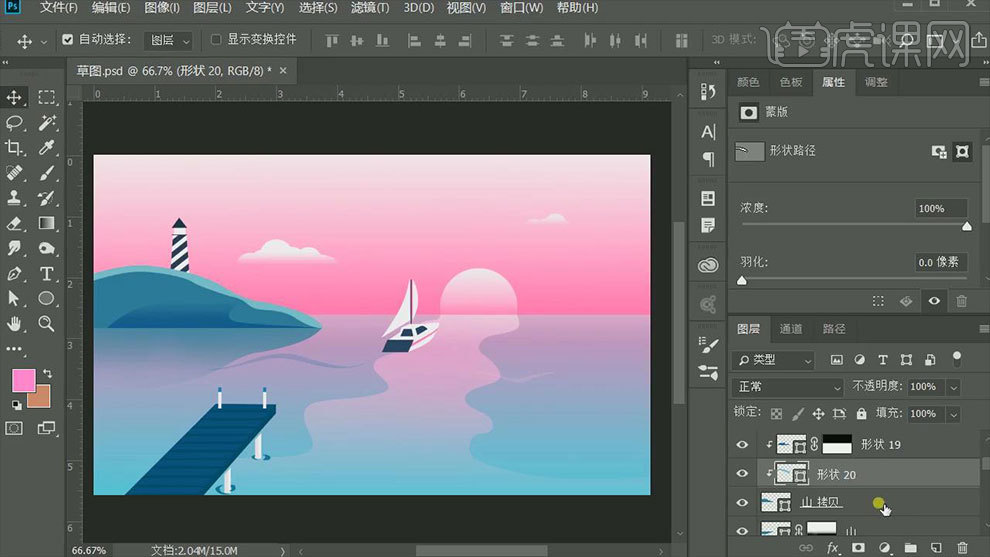
16. 调出山峰亮部选区,新建【图层】,吸取天空的颜色,给亮部加点环境色,降低不透明度。船后面区域新建【剪切图层】,用【淡蓝色到透明渐变】拉渐变。

17. 【矩形工具】画一个矩形,填充深蓝色,再用【直接选择工具】调整透视。添加【蒙版】,用【黑色画笔】降到不透明度,擦淡远处的阴影。降低不透明度。
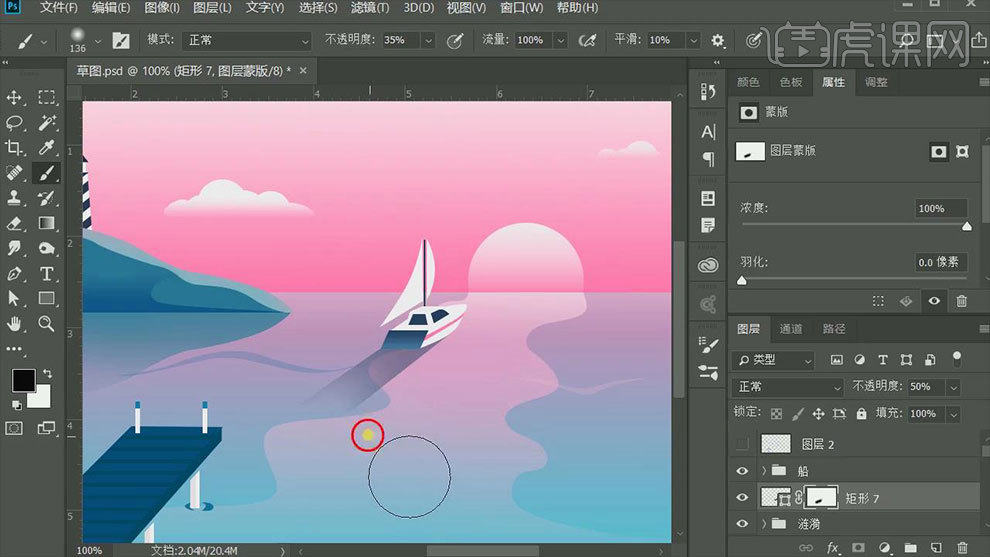
18.轮船上方新建【剪切图层】,选择【淡粉色】,画船的暗部。然后再画船帆的阴影。再给船身的分割线添加虚实变化。
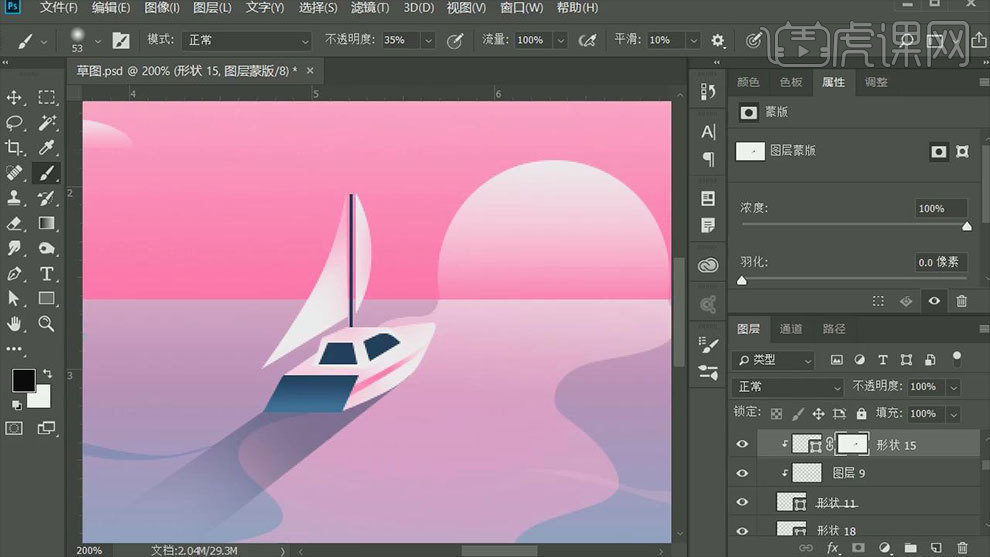
19. 然后同样的方法绘制灯塔和桥的明暗关系。效果如图示。
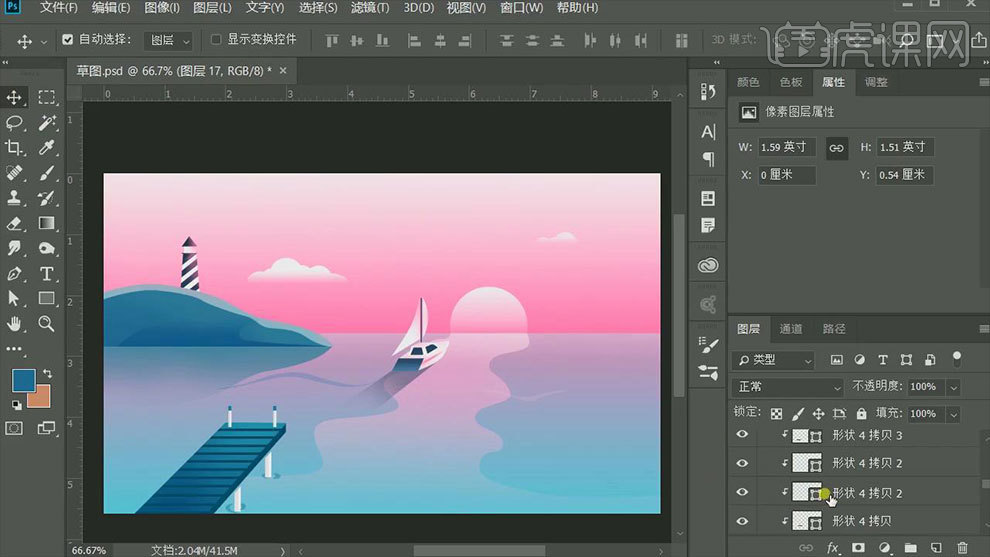
20. 【Ctrl+Shift+Alt+E】盖印图层,点击【滤镜】-【杂色】-【添加杂色】,3-5像素。
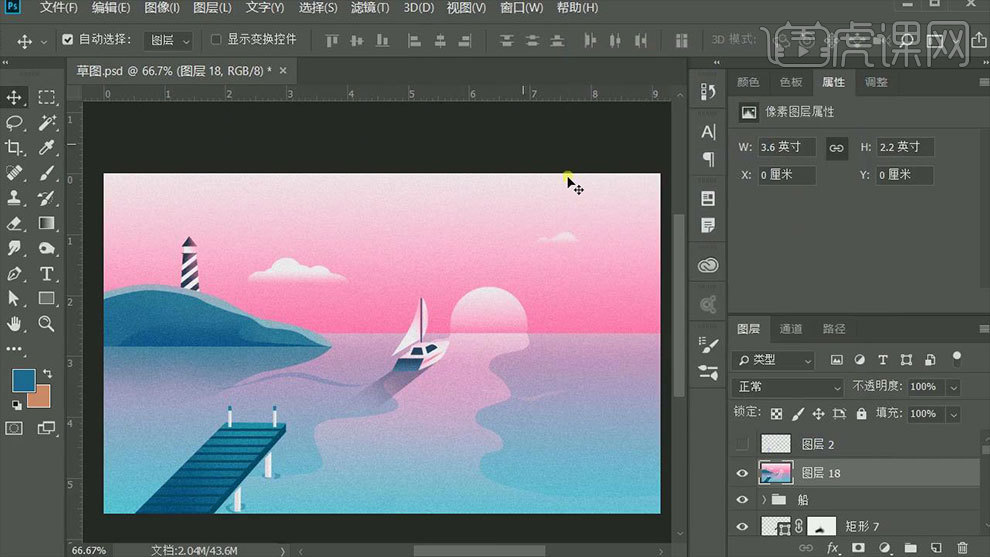
21.最终效果如图示。
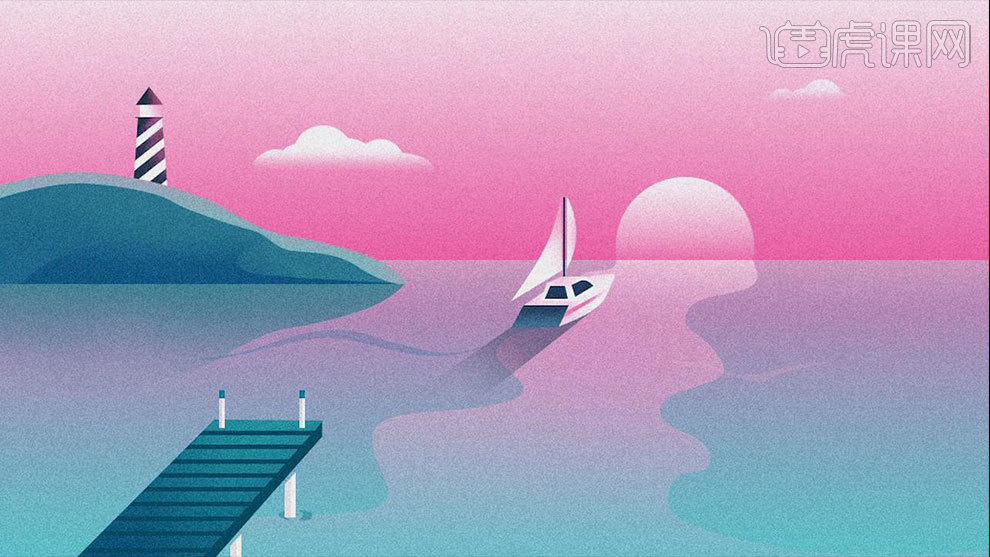
本节课为幻想型插画课程,学完本节课后,大家可以根据下图布置的作业,完成并提交至评论区,将有机会获得虎课币奖励,并得到老师专业的指导。
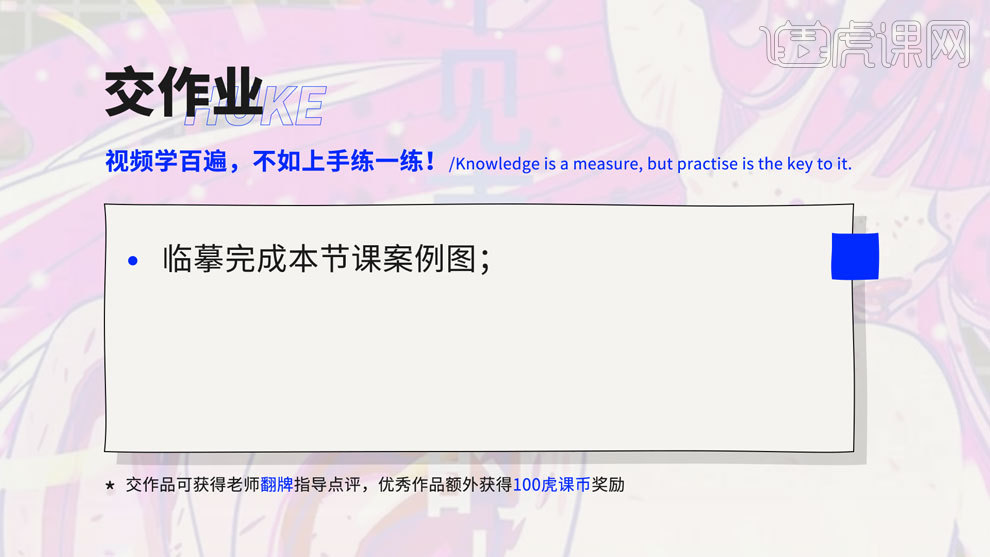
1.打开软件SAI,新建一个画布,新建图层,使用【铅笔工具】进行草图绘制。
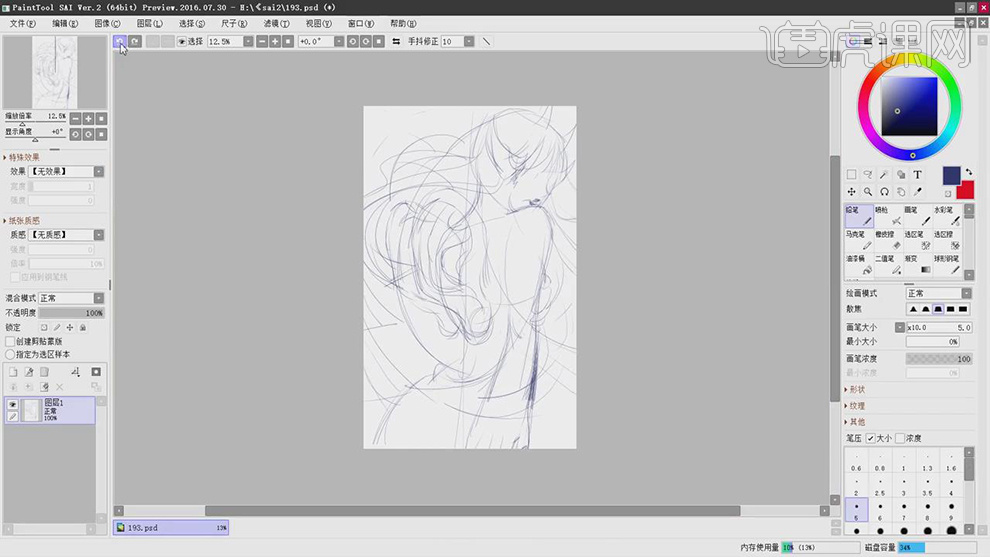
2.将草图图层的【不透明度】降低,新建图层,使用【铅笔工具】选择蓝色对头部的线条进行绘制。

3.新建图层,使用【铅笔工具】绘制头发的线条,使用【橡皮擦】工具对头发交叉的线条进行擦除。
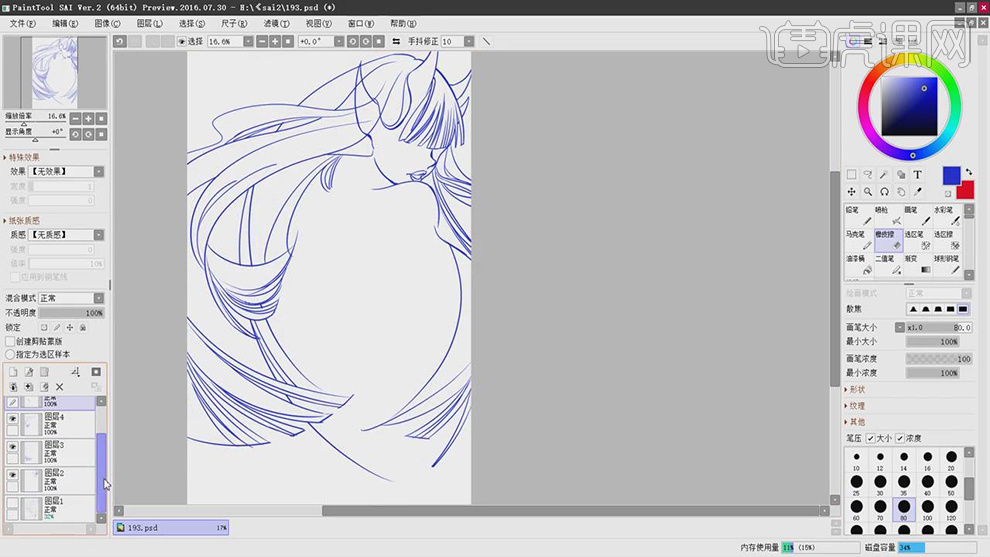
4.新建图层,使用【铅笔工具】绘制身体和耳朵的轮廓线条。
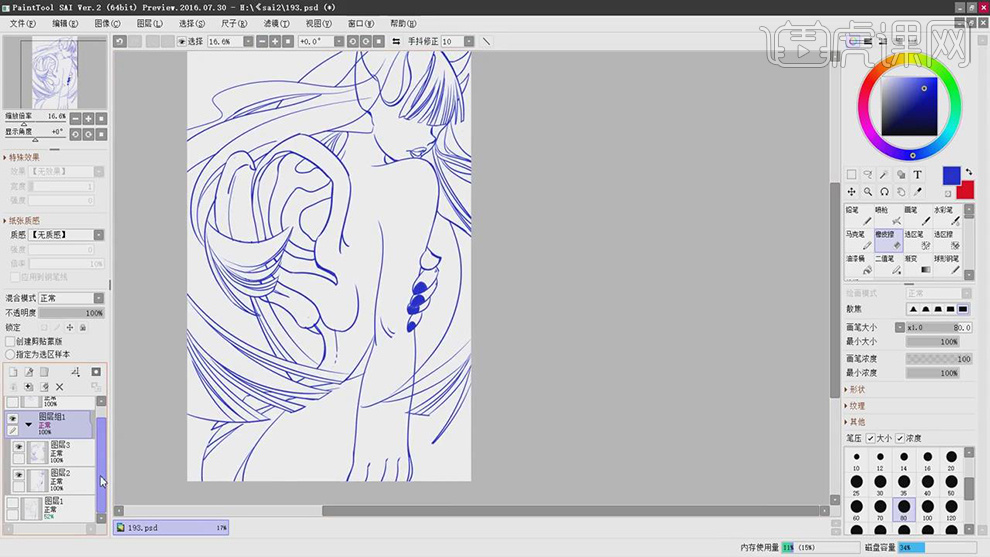
5.将线稿的所有图层合并,新建图层,填充黄色作为背景,使用【魔棒工具】对身体部分选中,建立选区,新建图层,填充粉色。
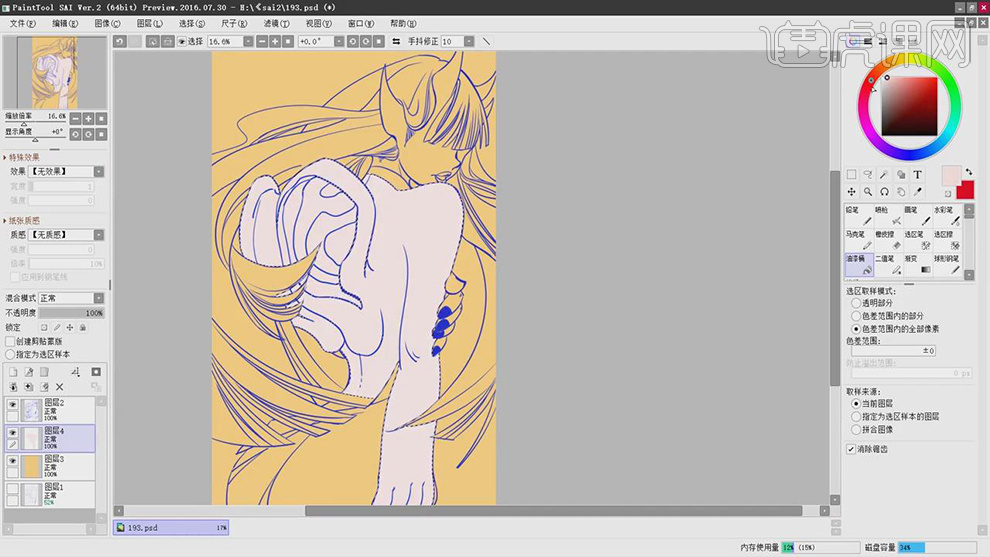
6.使用【魔棒工具】对线稿图层中头发的轮廓选中,建立选区,新建图层,填充红色。
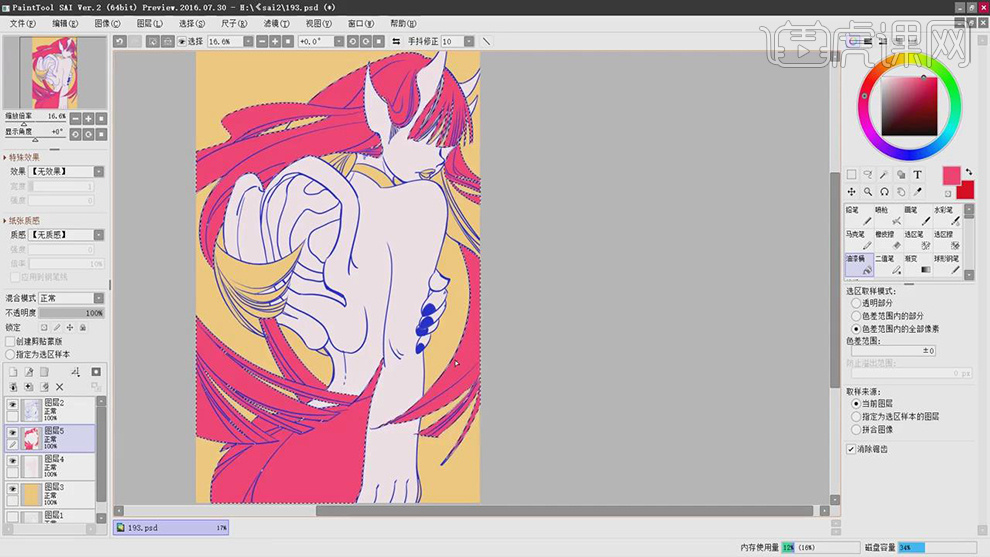
7.接着新建图层,使用【魔棒工具】对线稿图层头发的暗部面选中,建立选区,填充深红色。
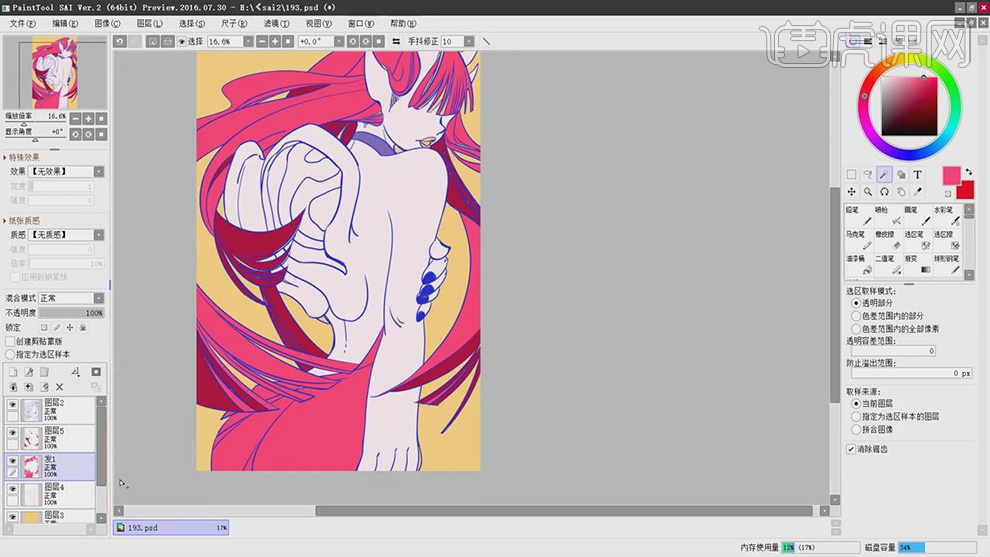
8.新建图层,作为头发图层的剪切图层,图层模式【发光】,填充深红到红色的渐变。
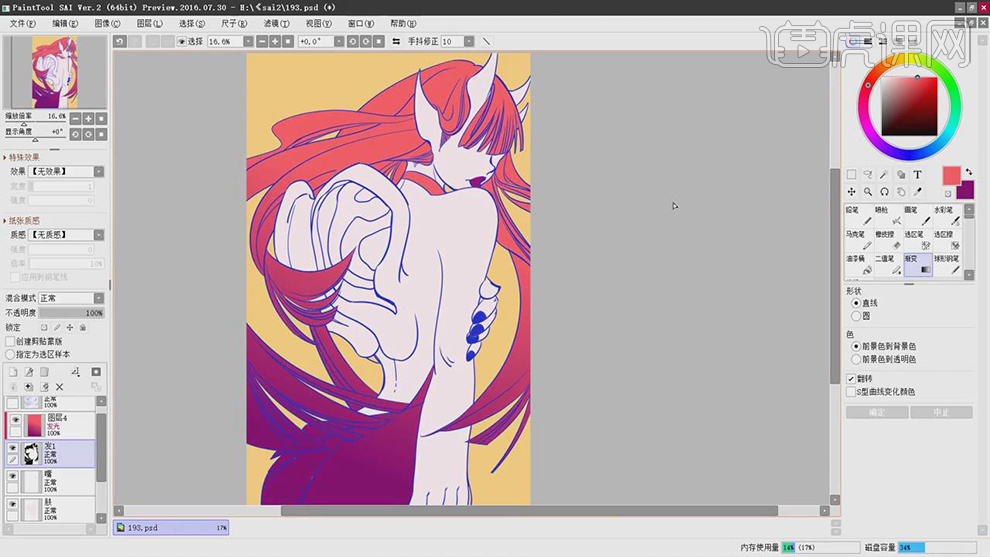
9.对背景的颜色进行修改,给头发的图层填充紫色的渐变,新建图层作为皮肤图层的剪切图层填充粉色渐变。
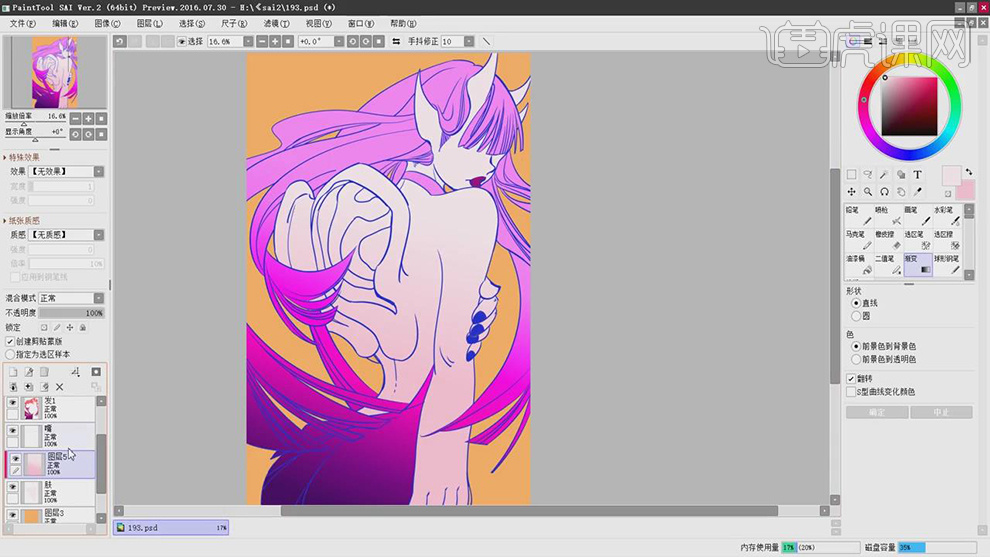
10.使用【魔棒工具】对头发和耳朵的建立选区,新建图层,填充上渐变的颜色。
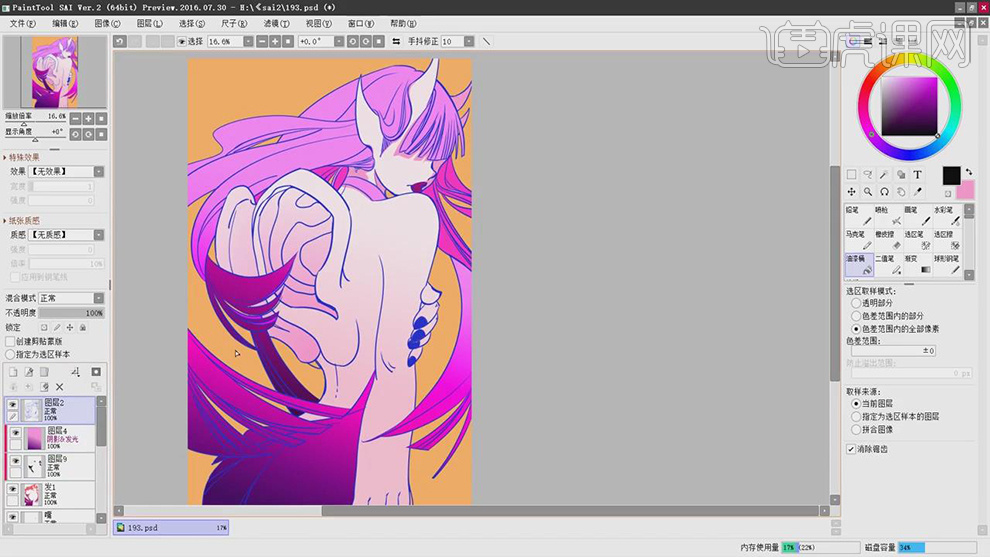
11.新建图层作为头发图层的剪切图层,图层模式为【阴影和发光】,使用【铅笔工具】绘制头发的暗部。
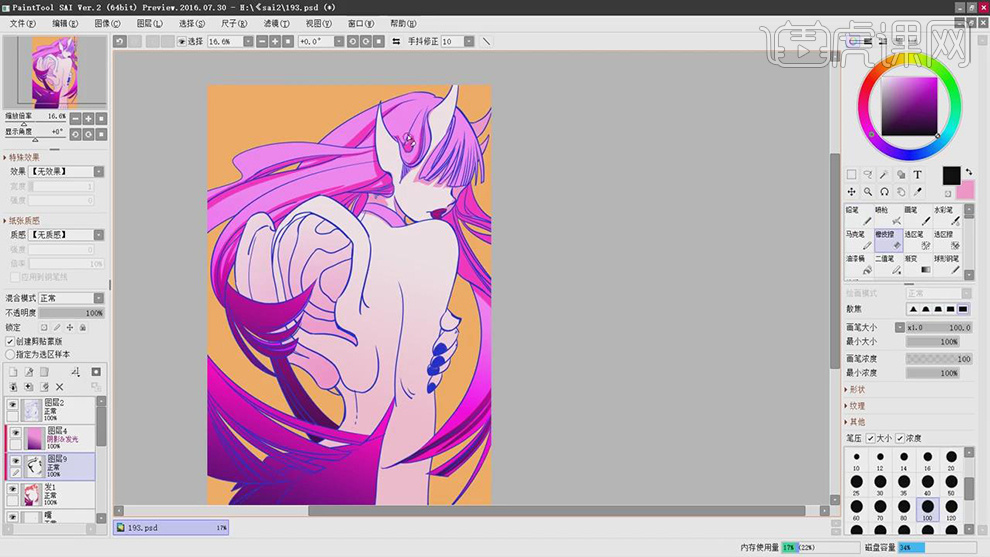
12.新建图层作为头发图层的剪切图层,使用【铅笔工具】选择蓝色和红色绘制圆形波点。
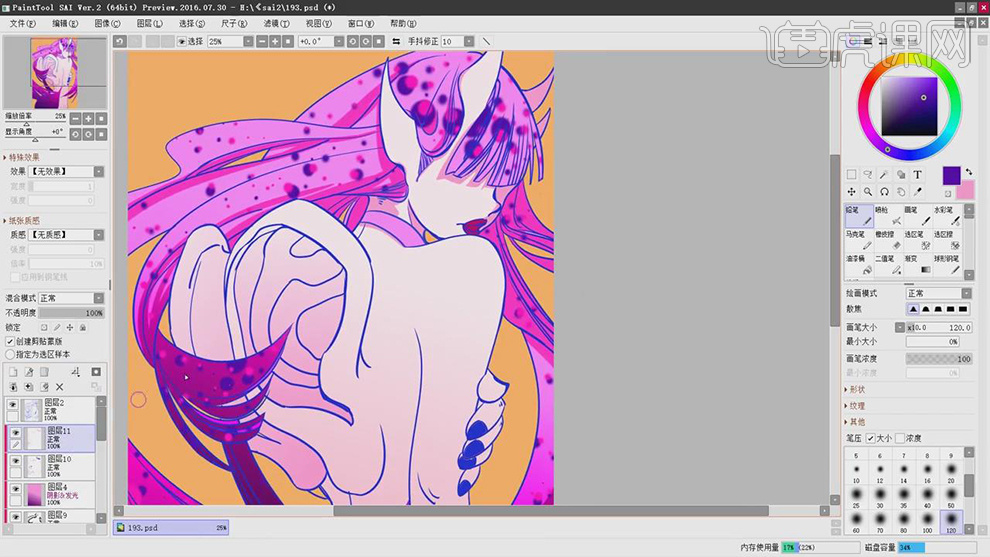
13.新建图层,使用【铅笔工具】绘制白色的原点。
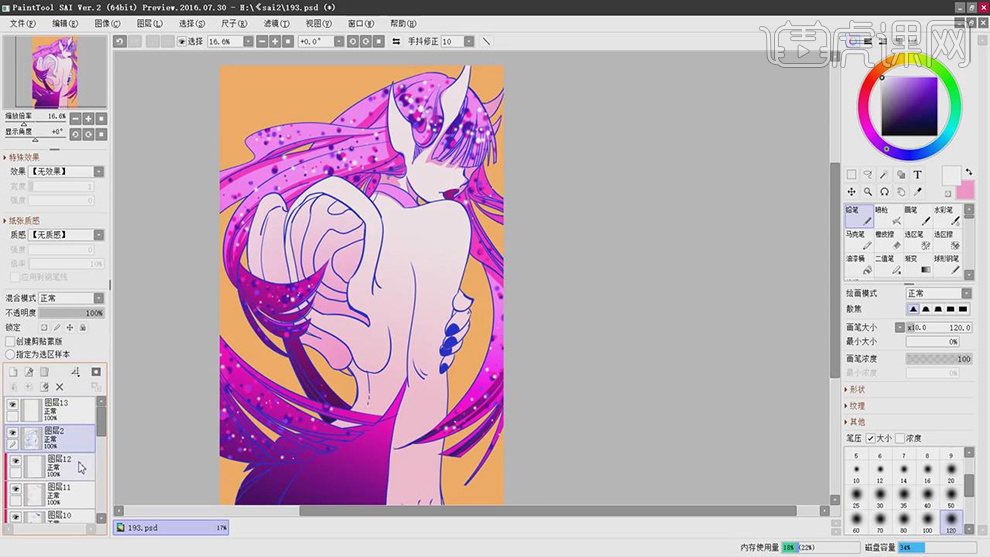
14.新建图层,使用【椭圆尺工具】绘制圆,接着对圆进行绘制,接着再复制几组圆,调整位置。
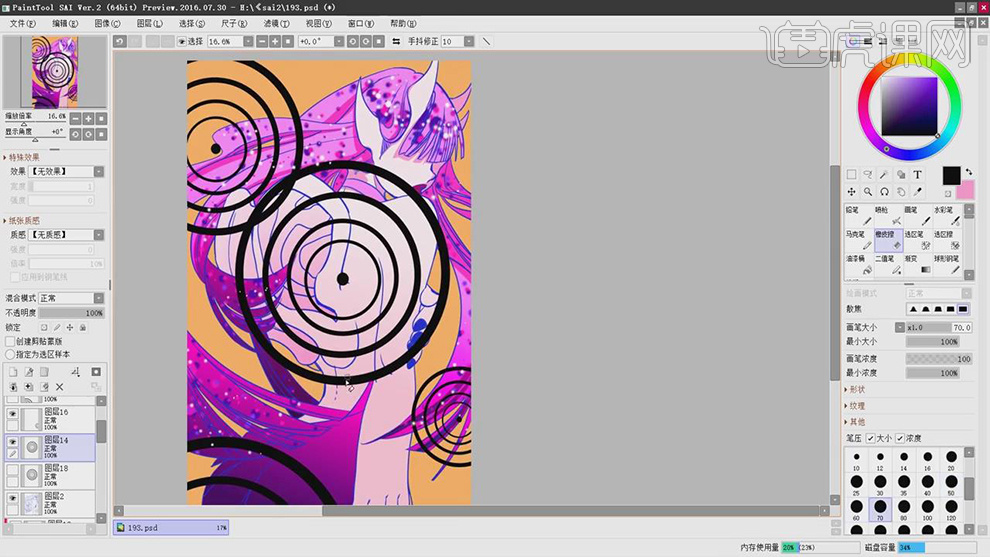
15.使用【橡皮擦工具】对圆形进行擦除,留出断线的位置。
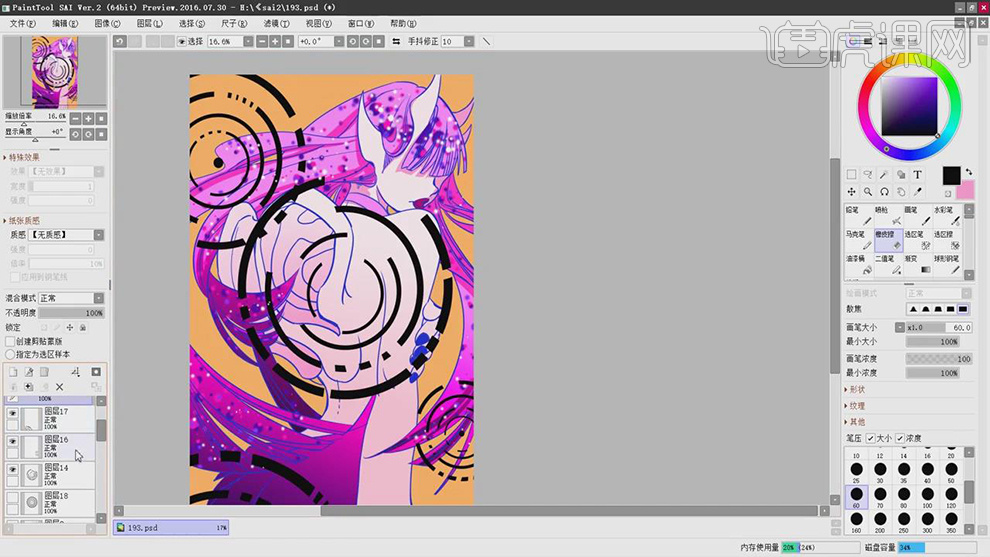
16.将背景图层填充黑色,对圆形图层【Ctrl+G】编组,新建图层,作为圆形的剪切图层,使用【铅笔工具】绘制颜色,将组合图层图层模式为【发光】。

17.新建图层,作为皮肤图层的剪切图层,使用【铅笔工具】绘制耳朵上的暗部的颜色。

18.接着新建图层作为耳朵图层的剪切图层,使用【铅笔工具】绘制耳朵旁边的颜色。
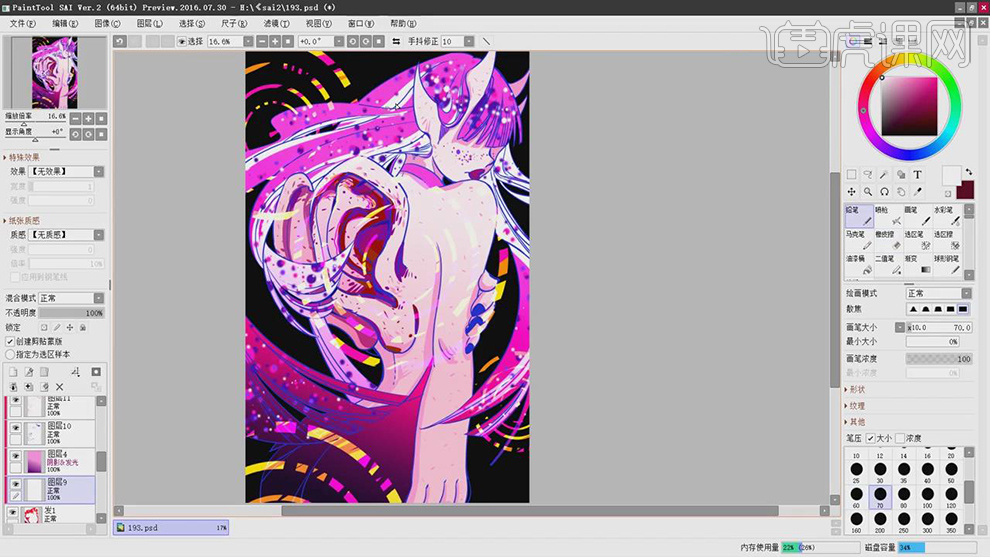
19.新建图层作为头发图层的剪切图层,给头顶上绘制出深紫色的渐变。
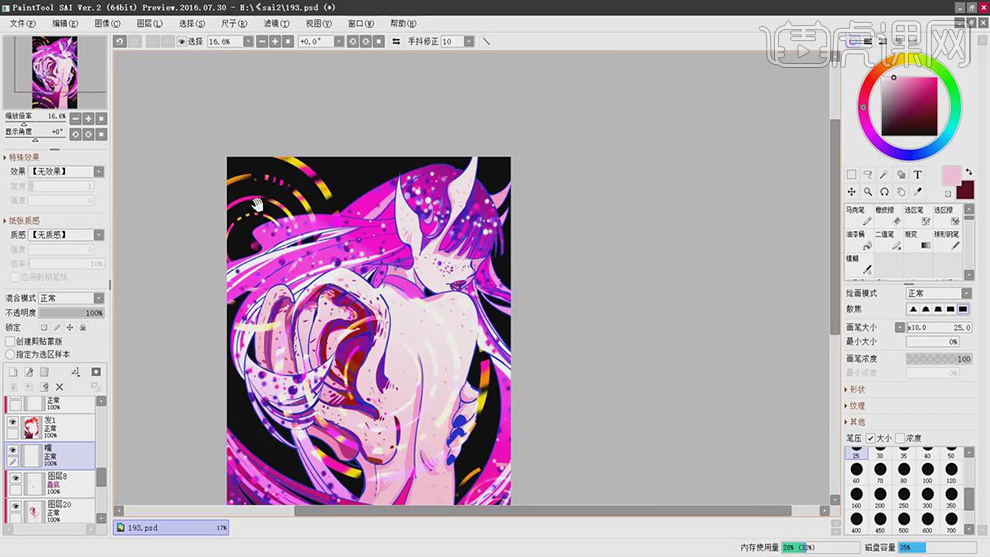
20.使用【透视尺工具】绘制背景上的线条,对线条进行旋转作为后面的格子线。
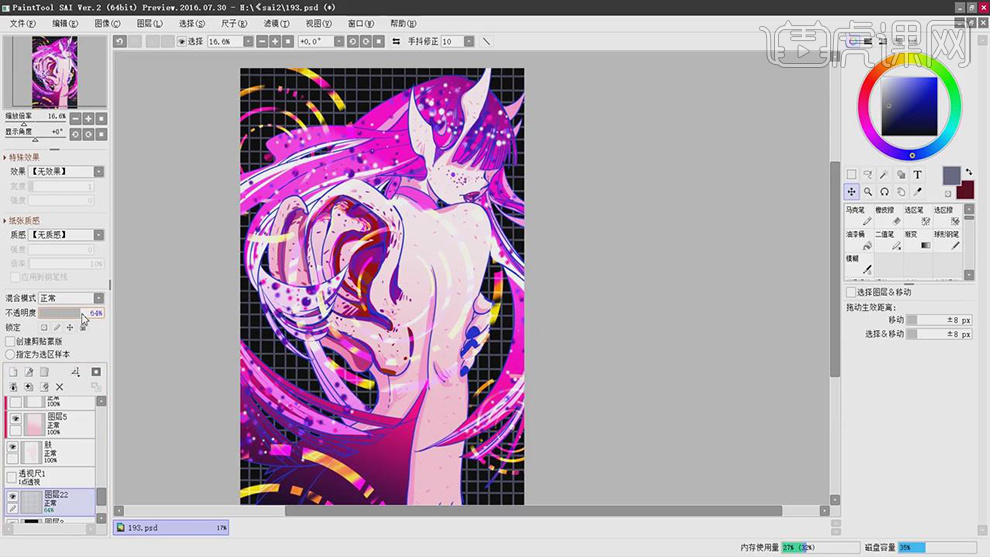
21.使用【文本工具】绘制竖排的文本,新建图层作为文本图层的剪切图层,填充上蓝色的渐变。
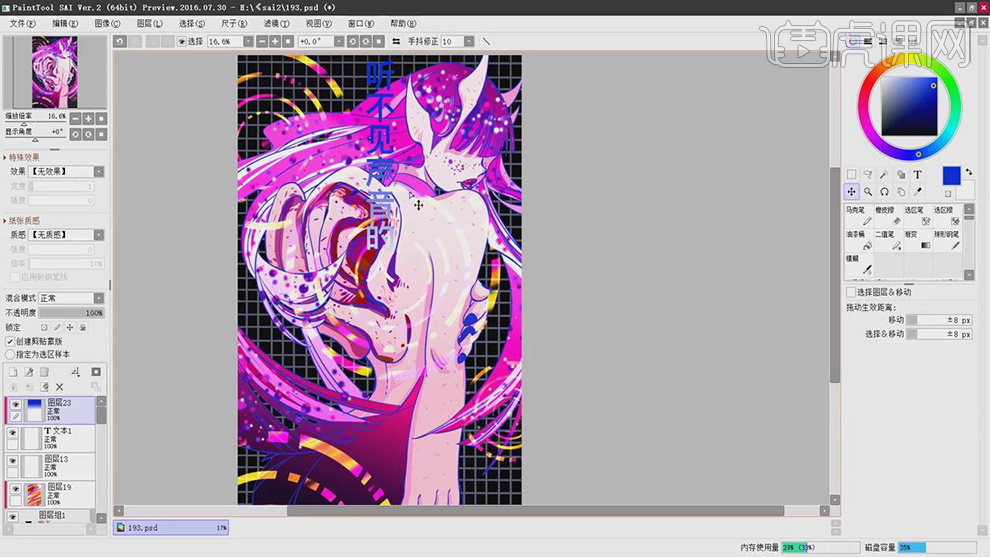
22.使用【文本工具】在下面输入小的文本字体。
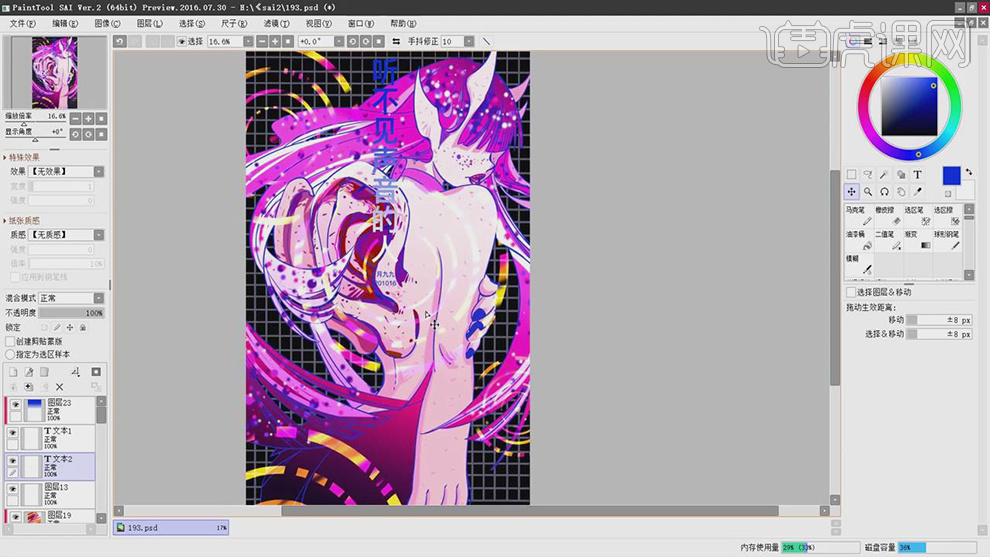
23.最终效果如图所示。
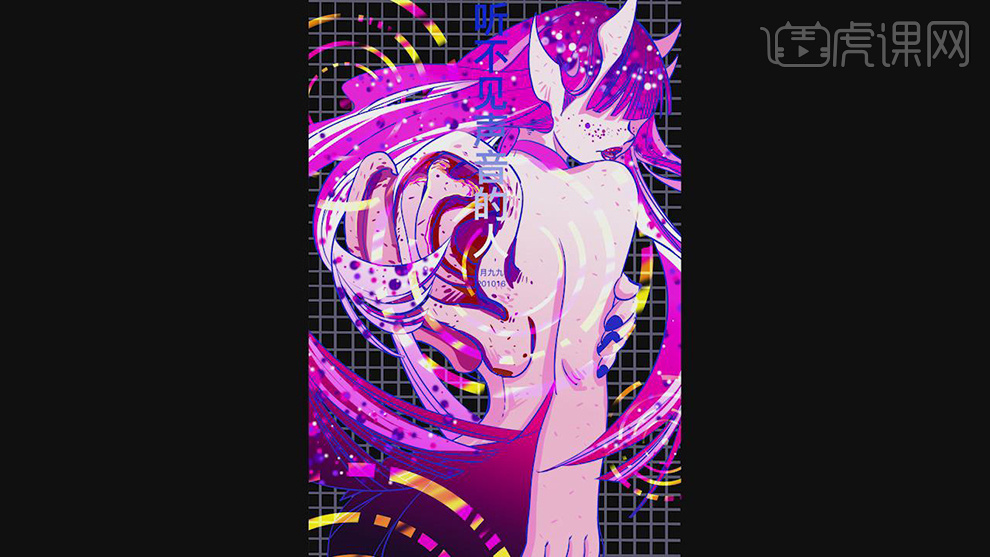
1. 【Ctrl+N】新建画布,大小为1000px*625px,分辨率为300。
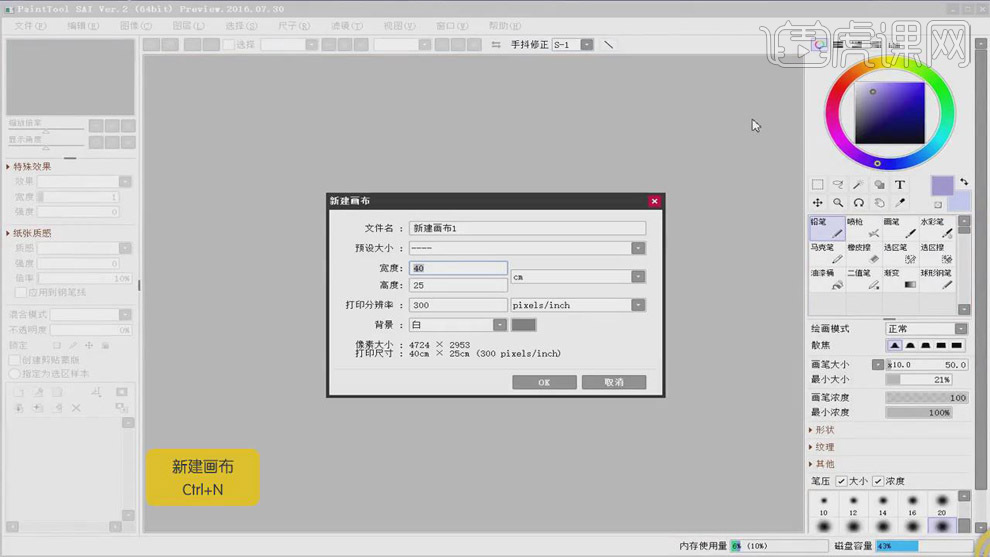
2. 用【铅笔工具】将人物的大致轮廓画出。
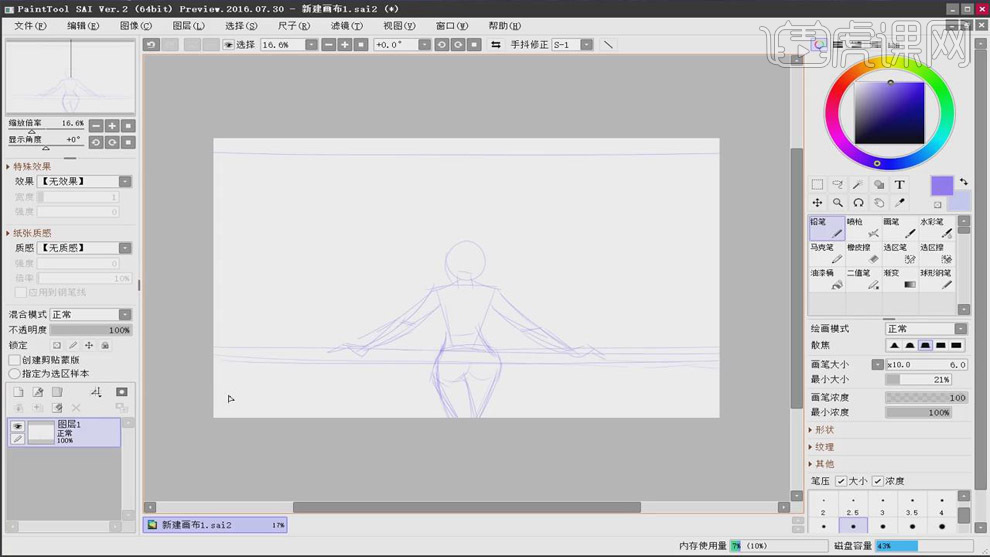
3. 点击【新建一点透视尺】,将人物前的夹板画出。
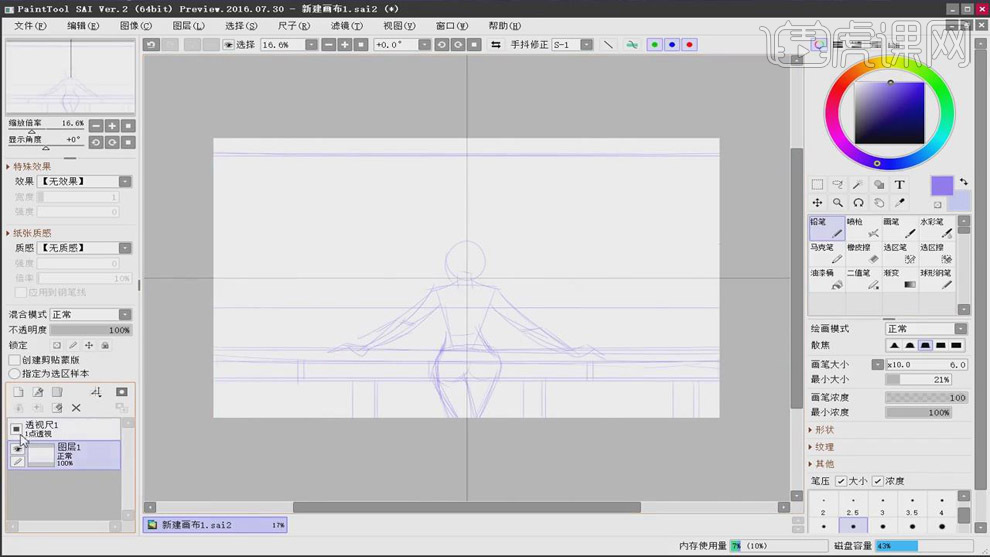
4. 用【铅笔工具】将人物头发和臀部勾出,用【套索工具】建立选区,【Ctrl+T】自由变换。
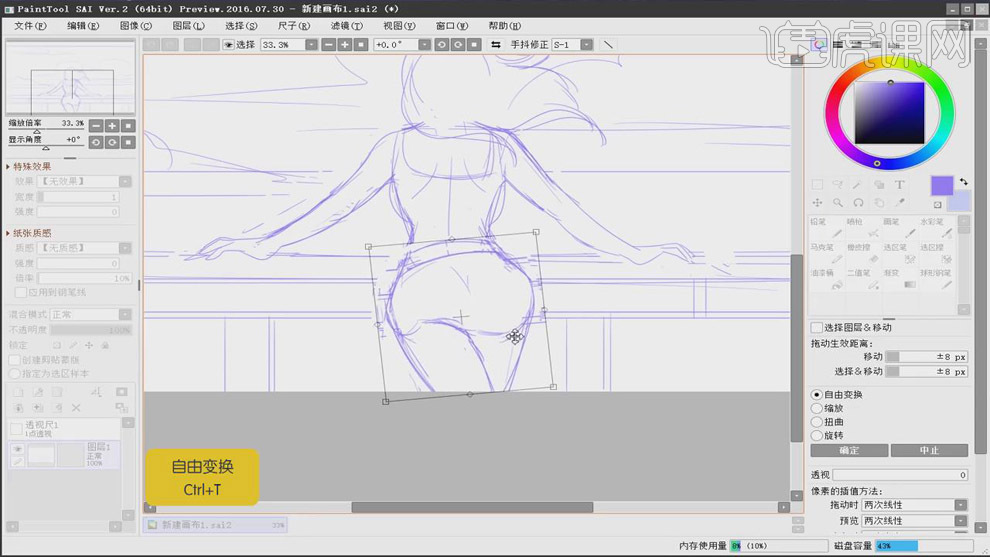
5. 降低草图图层的【不透明度】,调整【铅笔工具】的笔触大小,新建图层,将人物线稿画出。
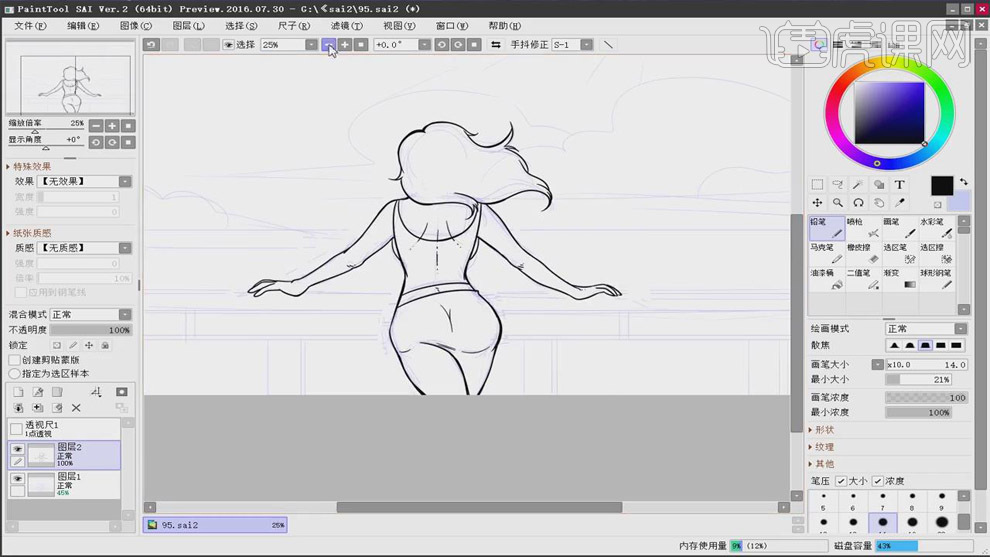
6. 新建图层,采用【透视尺】,将船舱画出。
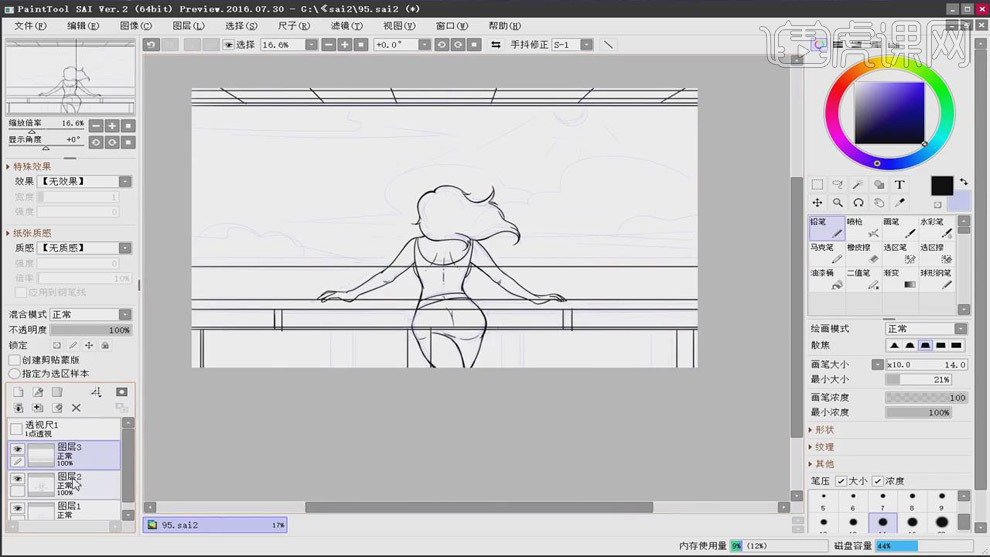
7. 新建图层,将云彩的线稿画出。
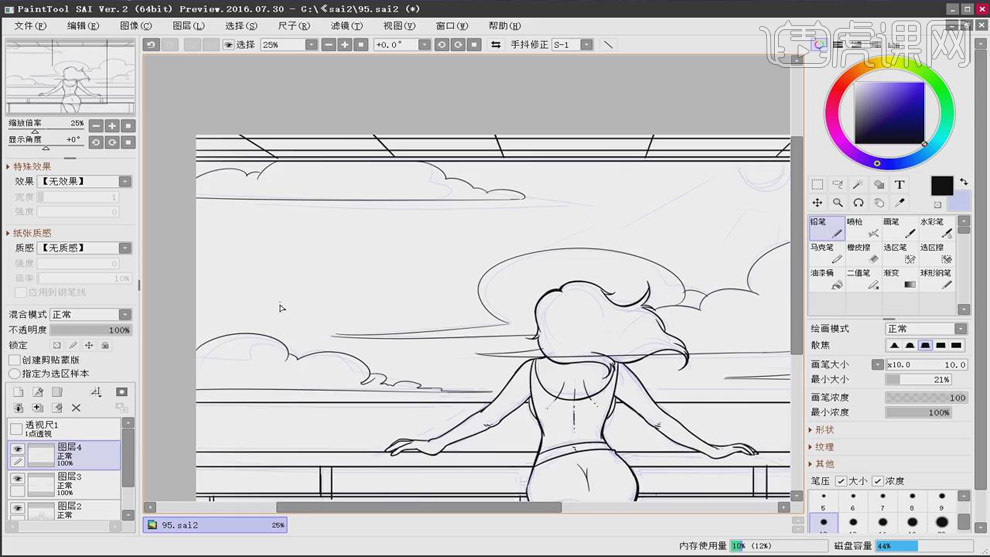
8. 用【魔棒工具】作出选区,用【油漆桶工具】为天空填充颜色。
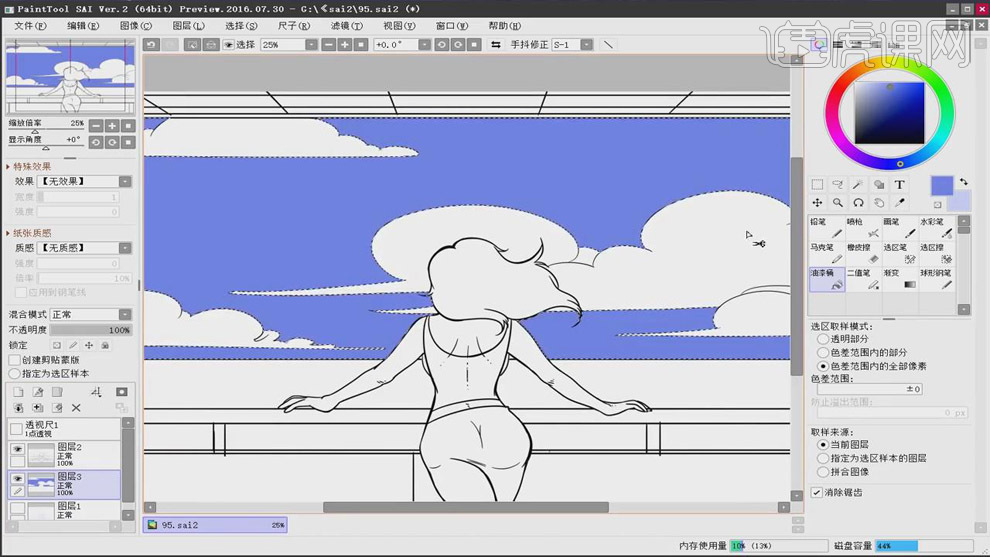
9. 同样用【魔棒工具】作出选区,用【油漆桶工具】为海洋和船舱填充颜色。
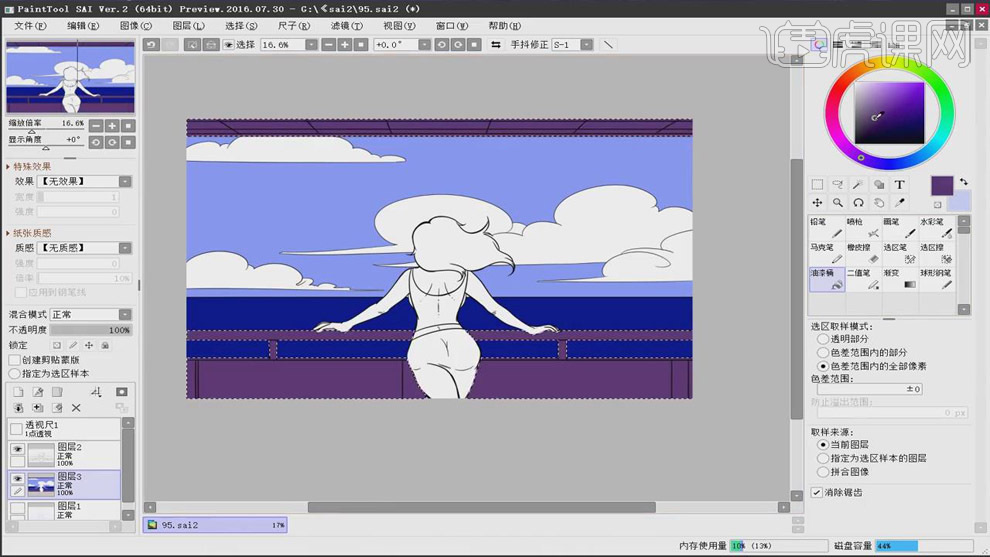
10. 再次用【魔棒工具】作出选区,用【油漆桶工具】为人物进行上色处理。
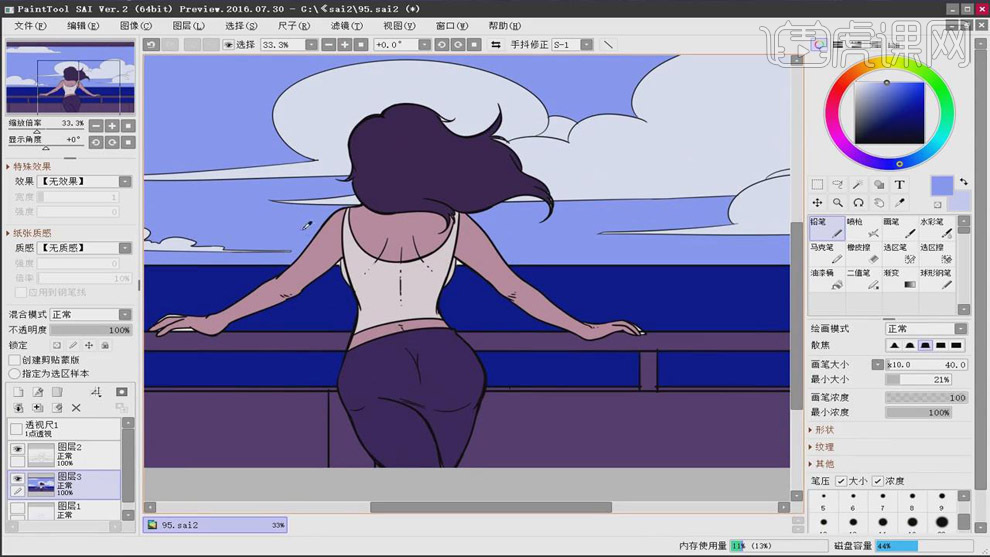
11. 用【魔棒工具】作出选区,用【渐变工具】将天空填充渐变。
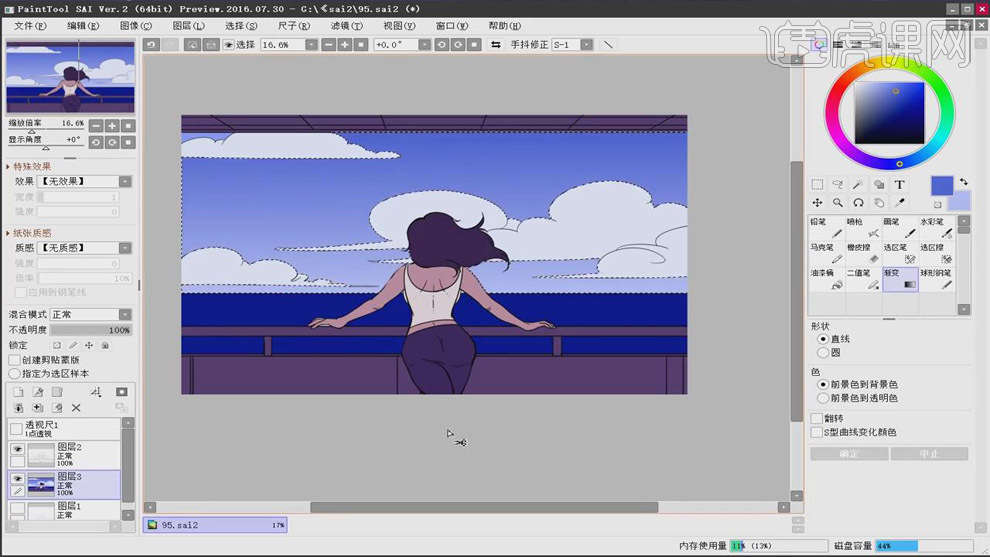
12. 用【铅笔工具】对人物头发进行描边处理。
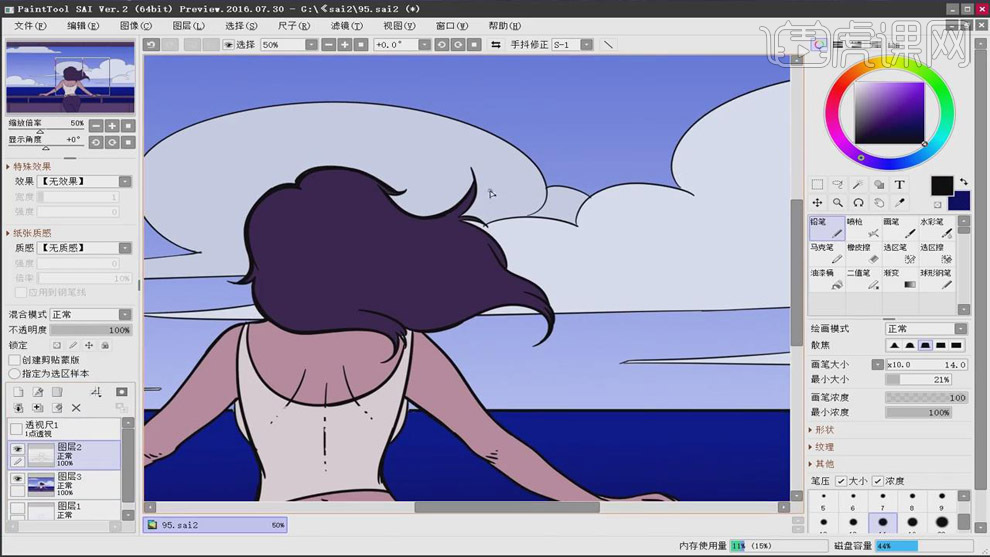
13. 新建图层,用【铅笔工具】对人物和船舱进行高光处理。

14. 用【铅笔工具】对云彩进行高光处理。
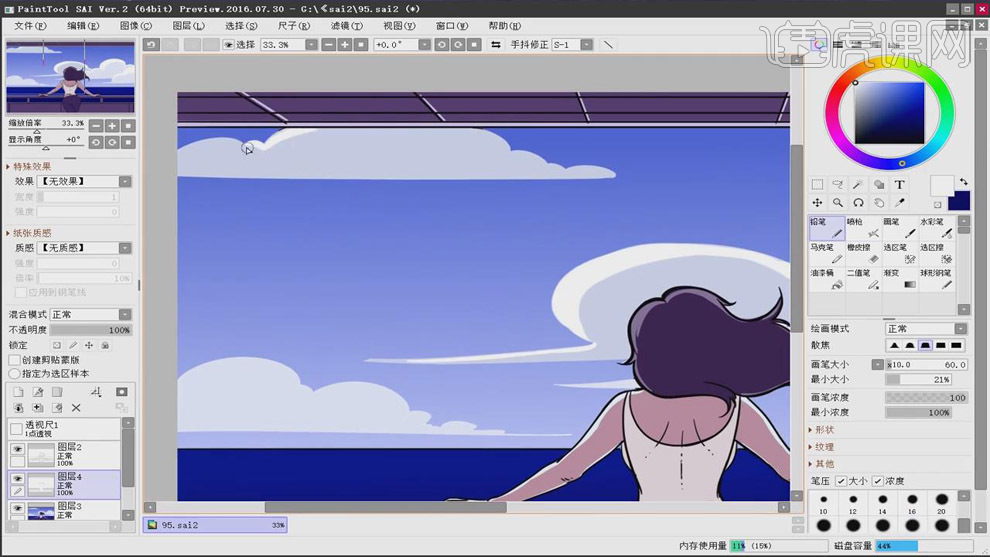
15. 用【铅笔工具】将人物下半身的阴影画出。
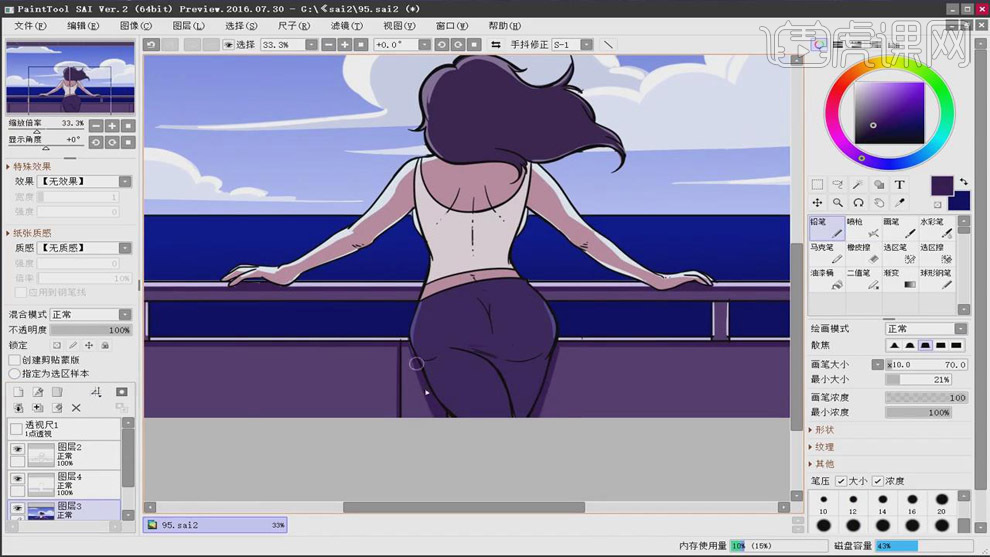
16. 新建图层,采用【透视尺】,为海面添加直线,注意近粗远细的透视效果。
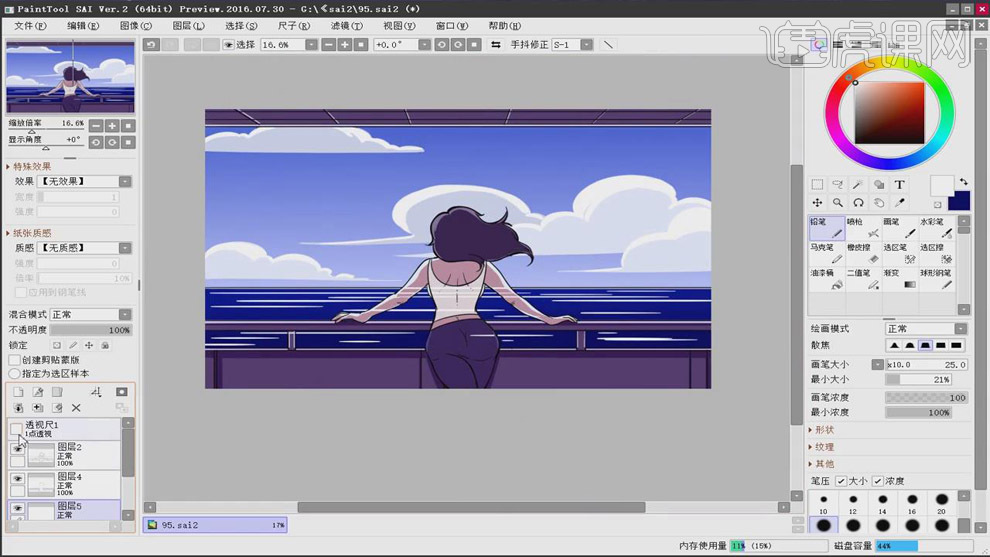
17. 用【橡皮擦工具】擦拭直线,做出波光粼粼的效果。
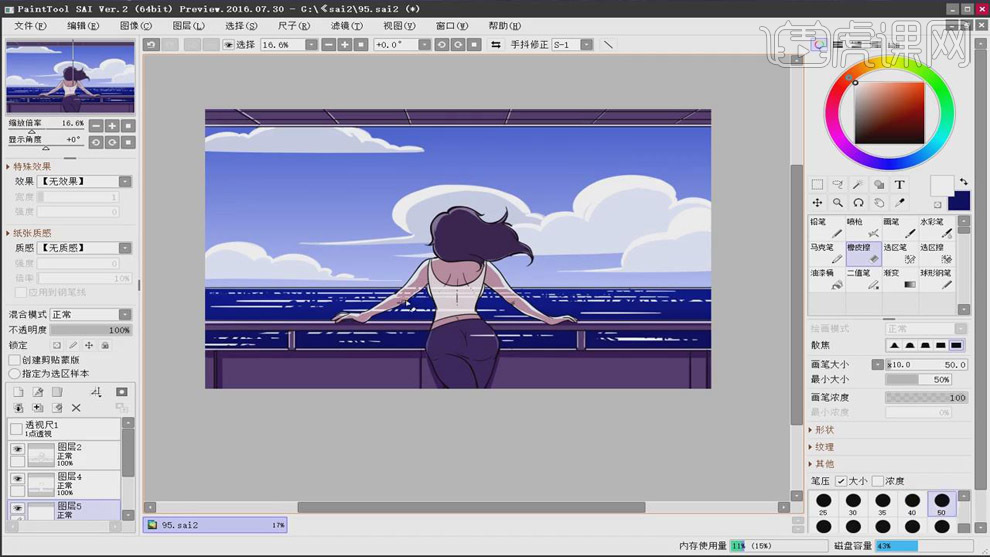
18. 点击【Ctrl+U】色相/饱和度,提高整体的饱和度。
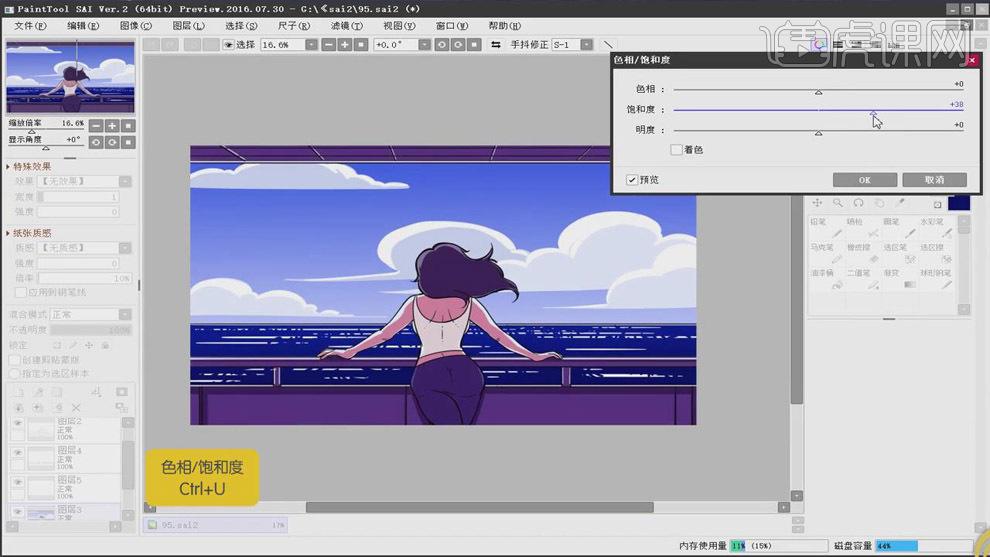
19. 新建图层,用【铅笔工具】建立明暗交接线。
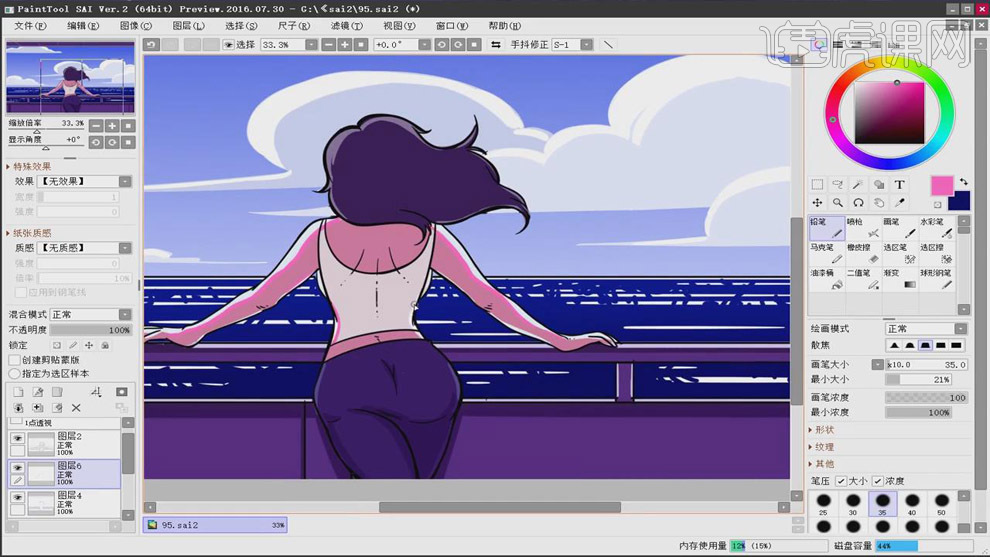
20. 用【铅笔工具】为人物头发与衣服添加线条,提高质感。
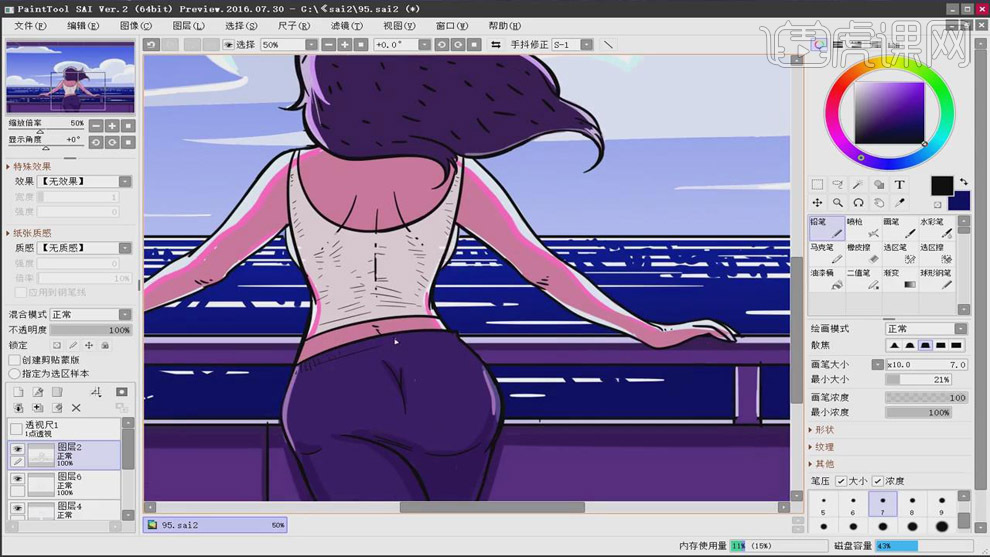
21. 点击【Ctrl+U】色相/饱和度,提高整体的色相,使整体颜色变暖。
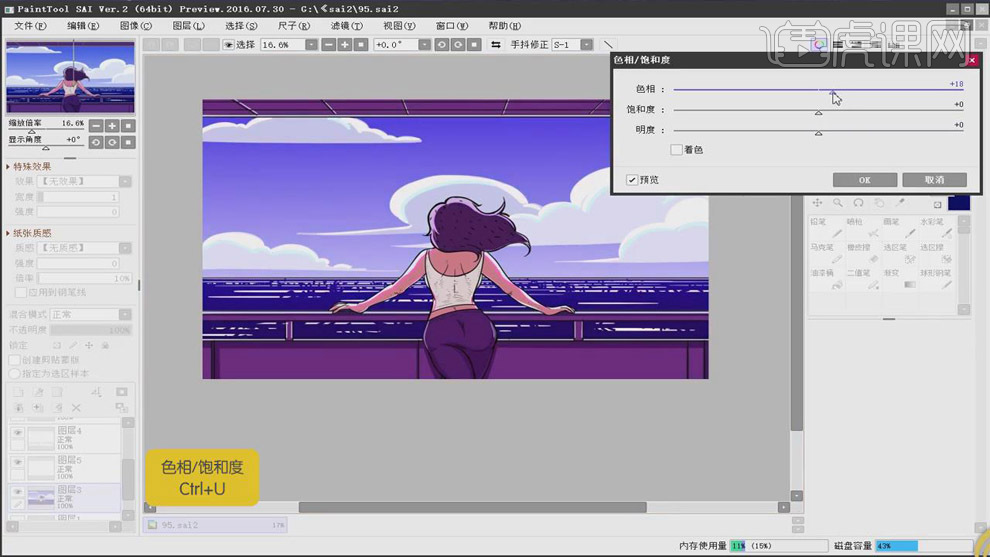
22. 最终效果如图所示。

1. 打开【SAI2】,新建【画布】,选择【铅笔】从人物开始起稿,画出人物的姿势、大小和位置。效果如图示。
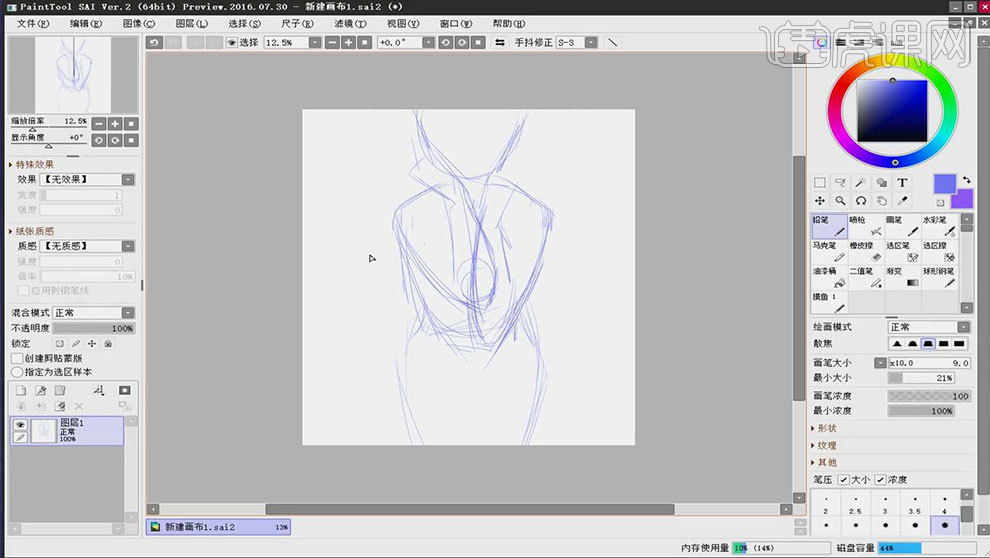
2. 然后以人物为中心,画出人物溅射出来的色块。接着再细化人物草稿,进一步将草稿画清楚,效果如图示。
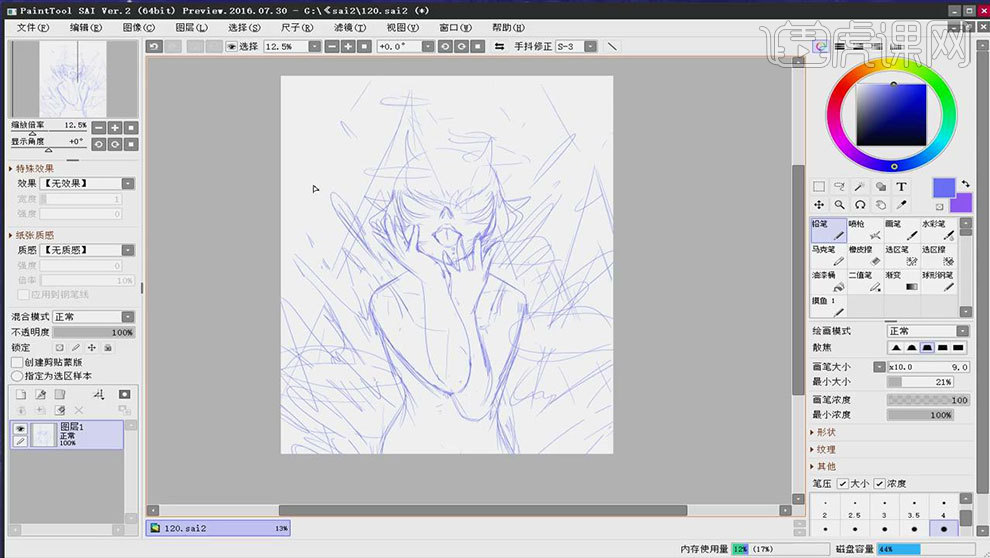
3.降低草稿图层的不透明度,新建【图层】,用【铅笔】选择蓝色,开始对人物进行勾线。描线过程中,造型相交的部分,要分开图层来画。
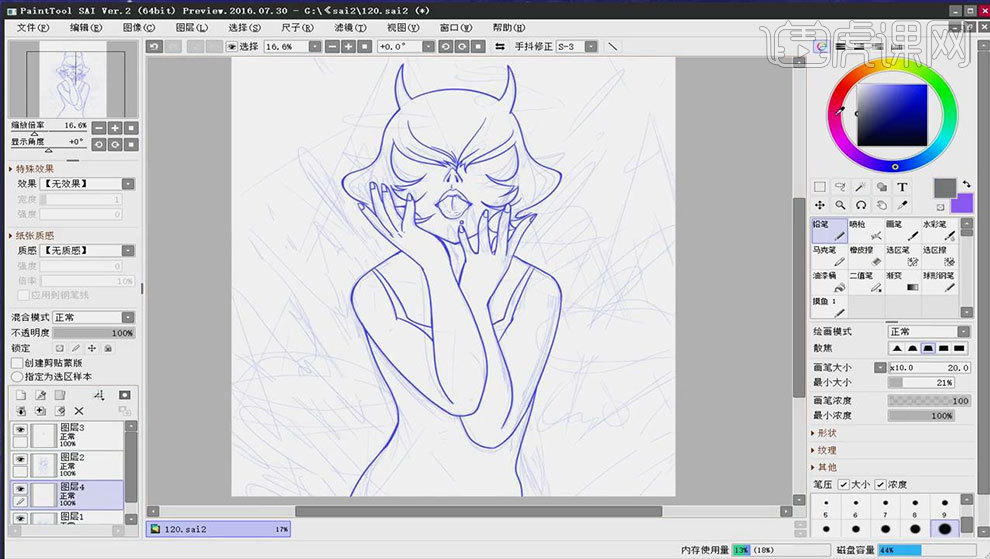
4. 新建【图层】,用灰色,画出溅射物的大致造型,效果如图示。
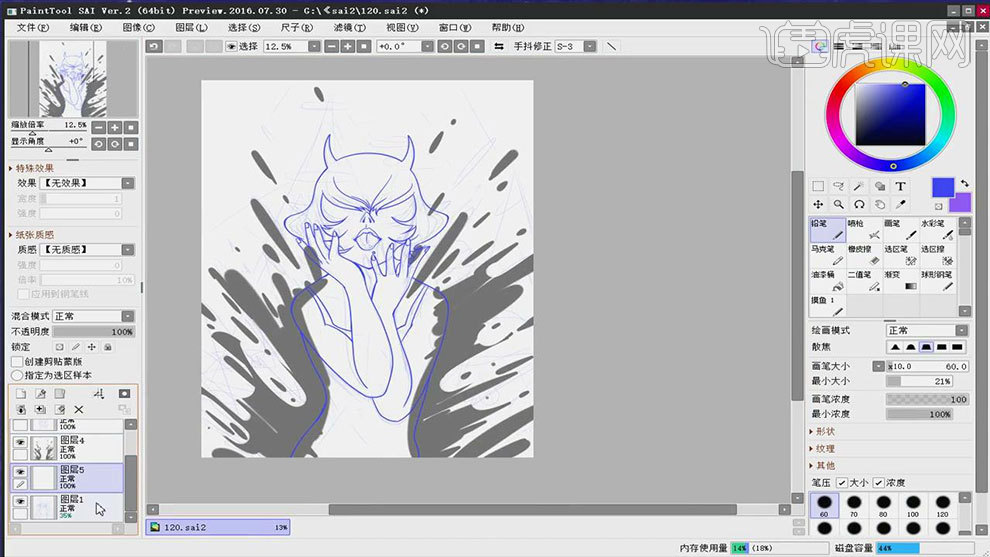
5. 新建【图层】,用【铅笔】勾勒云的线稿,这里要注意云的闭合性。用【魔棒工具】选择云,新建【图层】,填充白色。
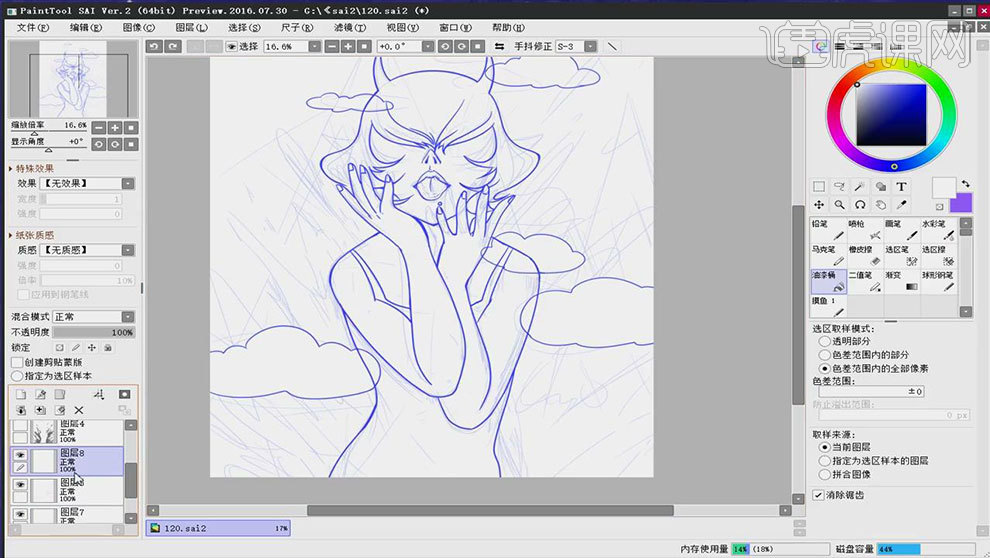
6. 新建【钢笔图层】,用【直线工具】将人物背后的三角形画出来,要有高低落差,还有考虑和人物相交的位置在哪。
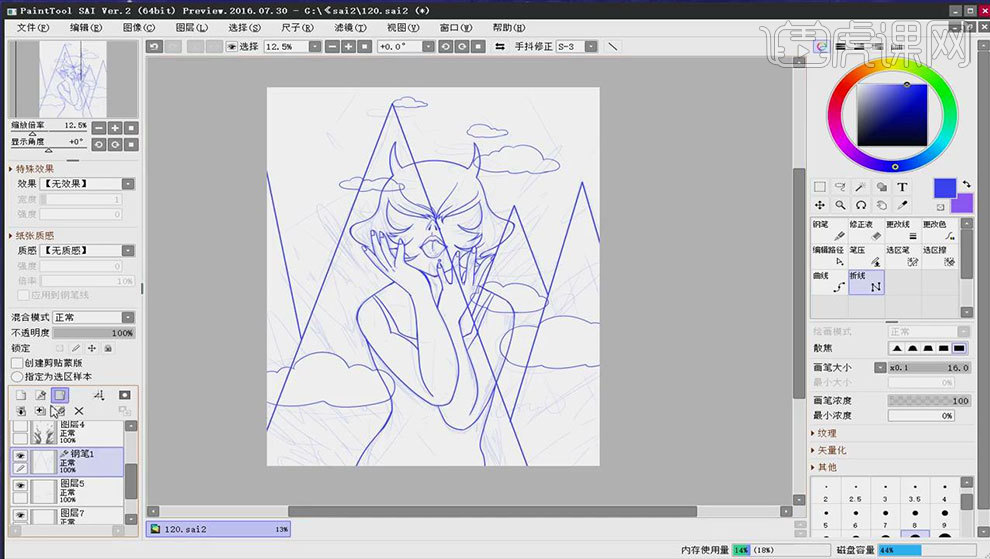
7. 新建【图层】,用【透视尺工具】画出背景的格子装饰。【魔棒工具】选择天空的部分,点击【Delete】删除。
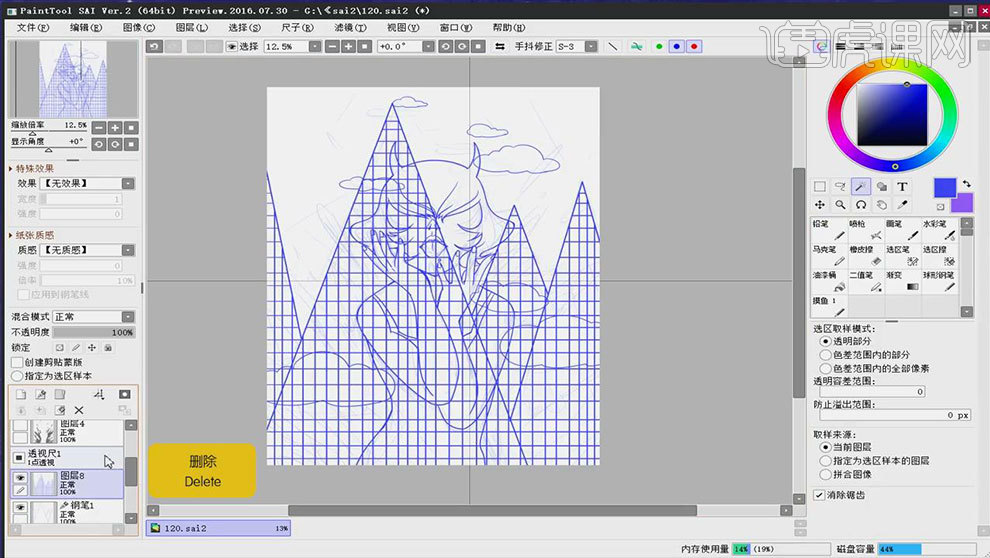
8. 【魔棒工具】选择人物的衣服和头发,新建【图层】,填充颜色。再新建【图层】,勾选【剪切图层蒙版】,用【渐变工具】给衣服和头发拉一个【红色到蓝色】渐变。

9. 再新建【图层】,勾选【剪切图层蒙版】,再给衣服和头发拉一个【粉丝到蓝色】渐变。模式改为【叠加】。
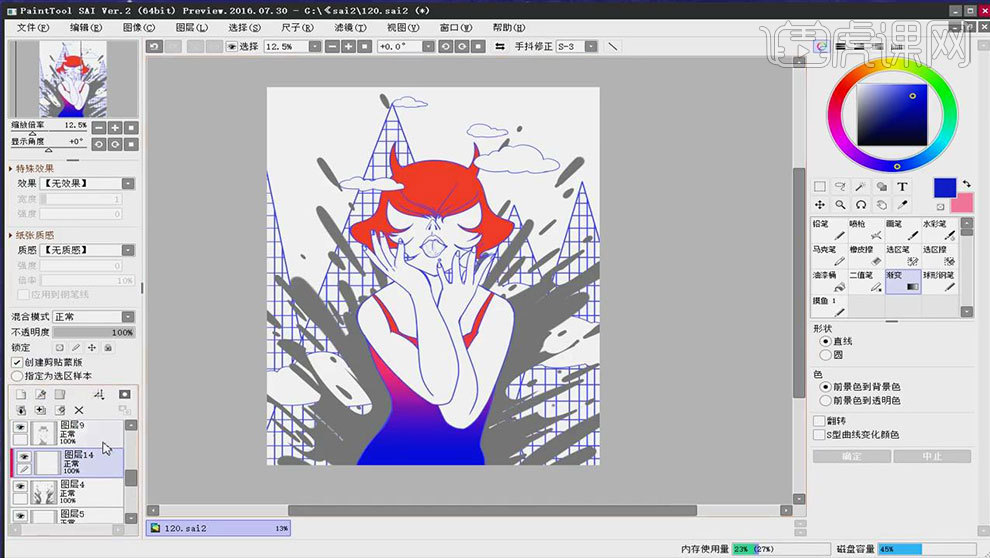
10. 喷溅物上方新建【图层】,勾选【剪切图层蒙版】,填充浅紫色。人物的嘴巴和衣服一样的处理手法。
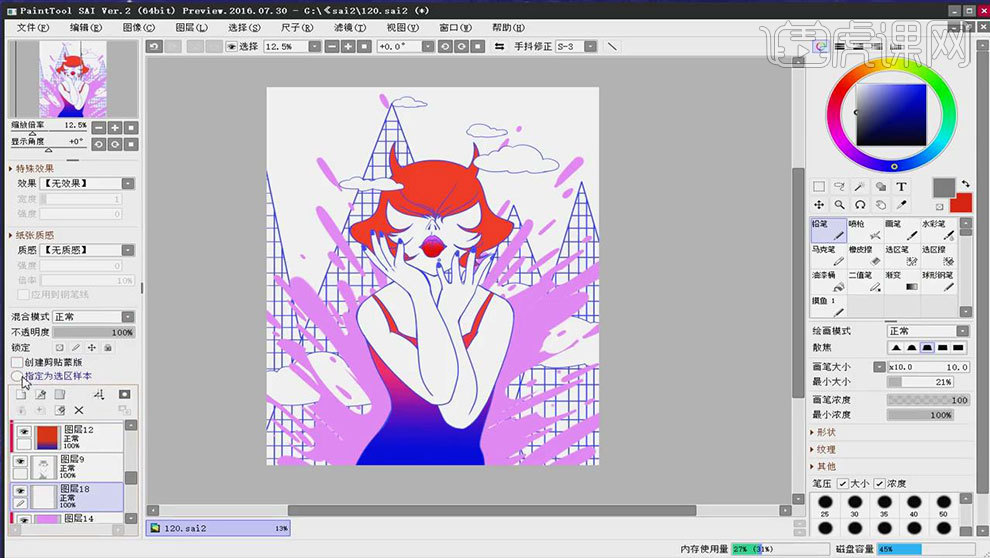
11. 喷溅物上方新建【图层】,勾选【剪切图层蒙版】,选择【铅笔】选择不一样的颜色,给喷溅物刷点颜色进去。

12. 新建【图层】,图层模式为【阴影和发光】,选择黄色,给溅射物上面添加一些黄色的小点,丰富一下画面。
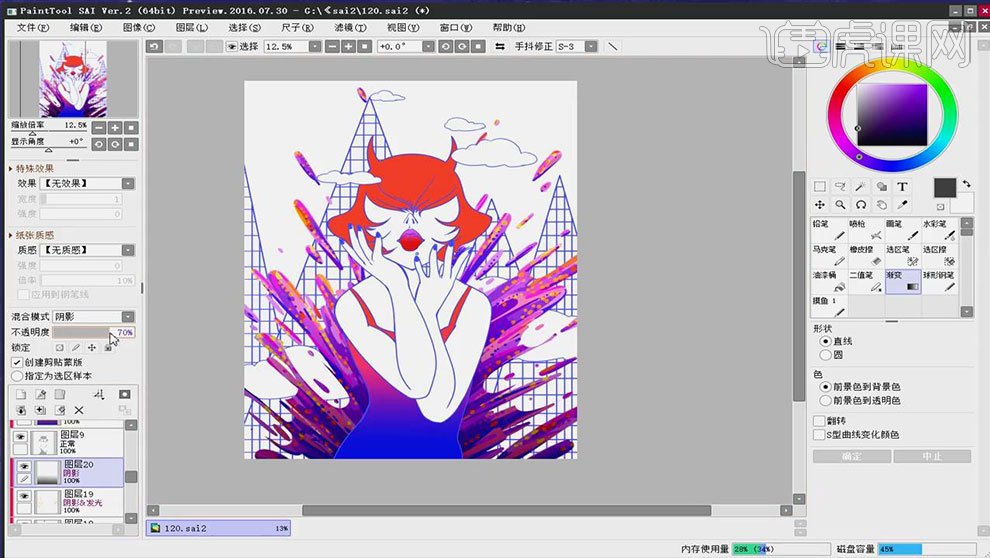
13. 人物头发上面新建【剪切图层】,用白色画人物的角,然后再用白色短线进行过渡。然后在头发上也点上短线和圆点。
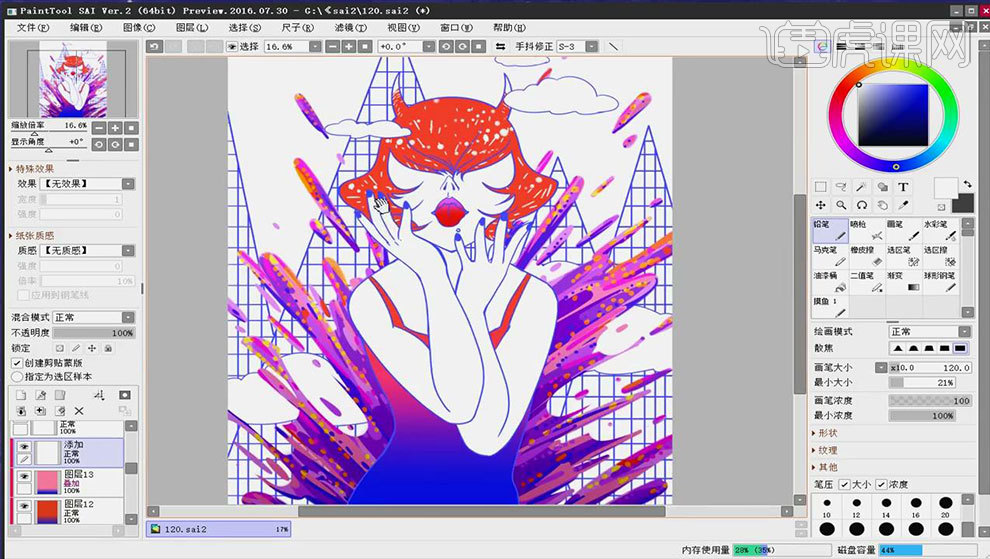
14. 人物的衣服一样添加装饰线,但是要和头发的线区分开来,而且用色也不能太突出,太显眼。然后再加粗头发的线条,在人物手指和皮肤上画上短线,作为装饰。

15. 【魔棒工具】选择天空的颜色,新建【图层】,填充线稿的颜色。接着给溅射物添加一些人物身上的颜色。
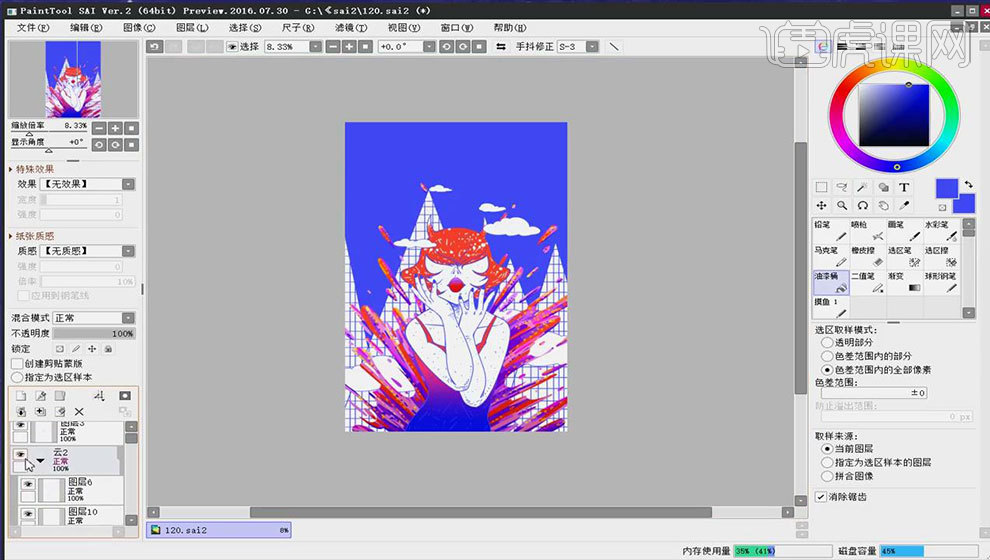
16. 接着再往天空上方加一些小的云。新建【图层】,效果为【水彩边缘】,在舌头上画上果汁一样的液体。

17. 新建【图层】,新建【一点透视尺】,调整透视尺的位置,以云为起点画直线,再用【橡皮擦】擦出虚线。

18. 新建【钢笔图层】,用【直线工具】画出一些几何直线作为装饰。在天空的部分,添加上一些蓝色和白色的小点,注意疏密和大小的区分。

19. 给溅射物的色块,拉一个【红色到蓝色的渐变】,模式为【叠加】,调整不透明度。新建【竖排文本】,模式为【阴影】,输入文案,效果为【水彩和边缘】,再调整【色相/饱和度】。

20.最终效果如图示。