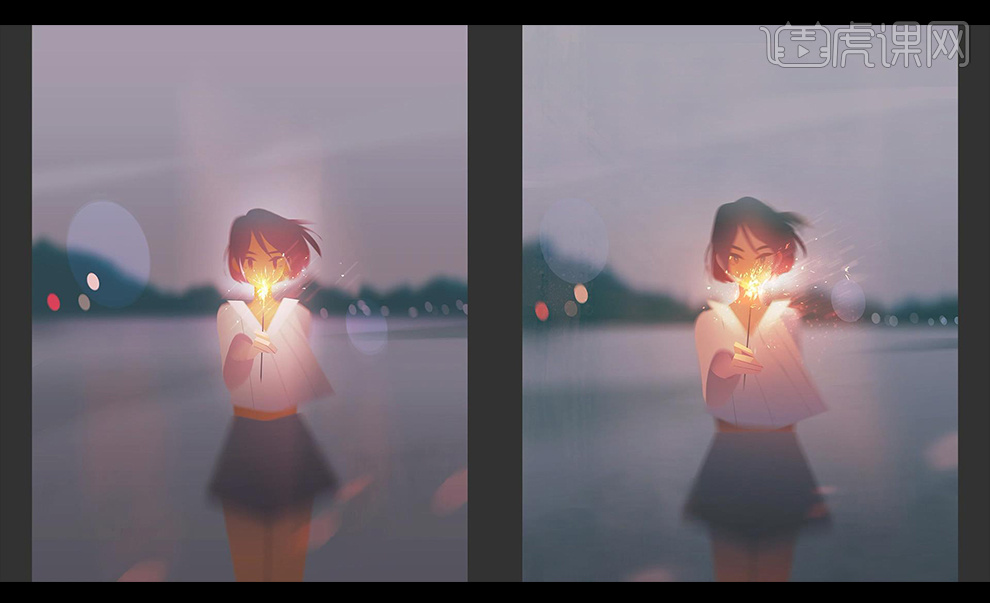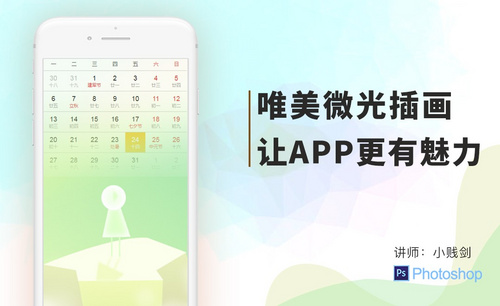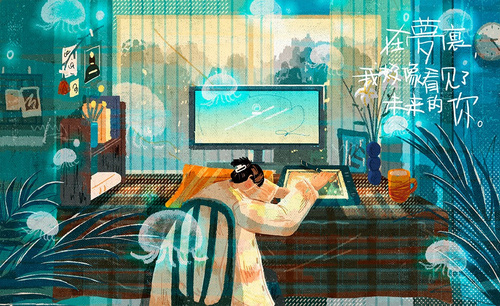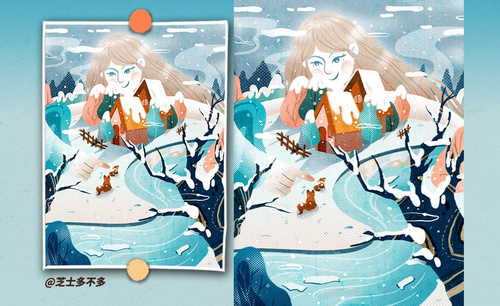唯美插画

1.打开【AI】,打开源文件,复制一个画板,【矩形工具】画一个背景,按住【Shift】键单击颜色面板,选择合适的颜色,调整颜色的角度。
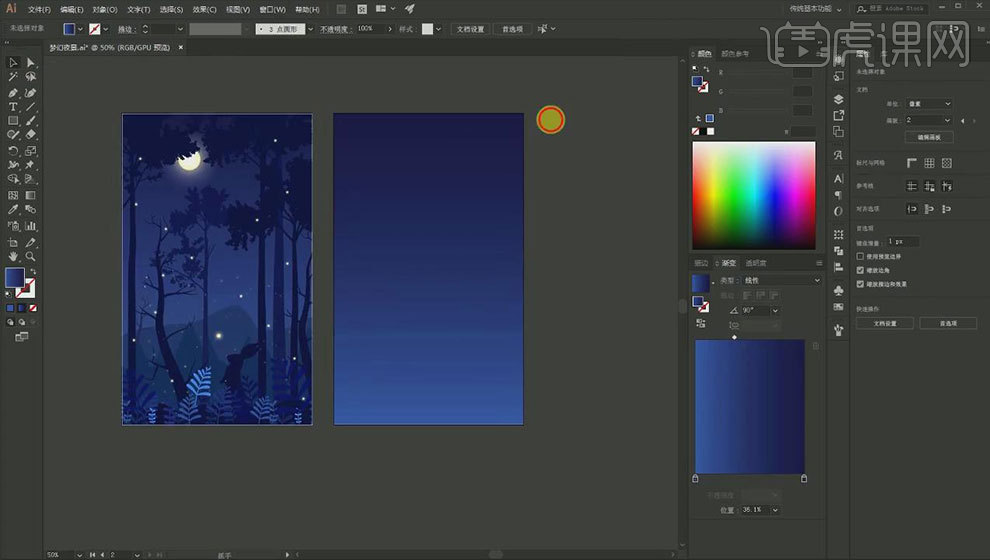
2. 【钢笔工具】画山丘,修改山丘的颜色。
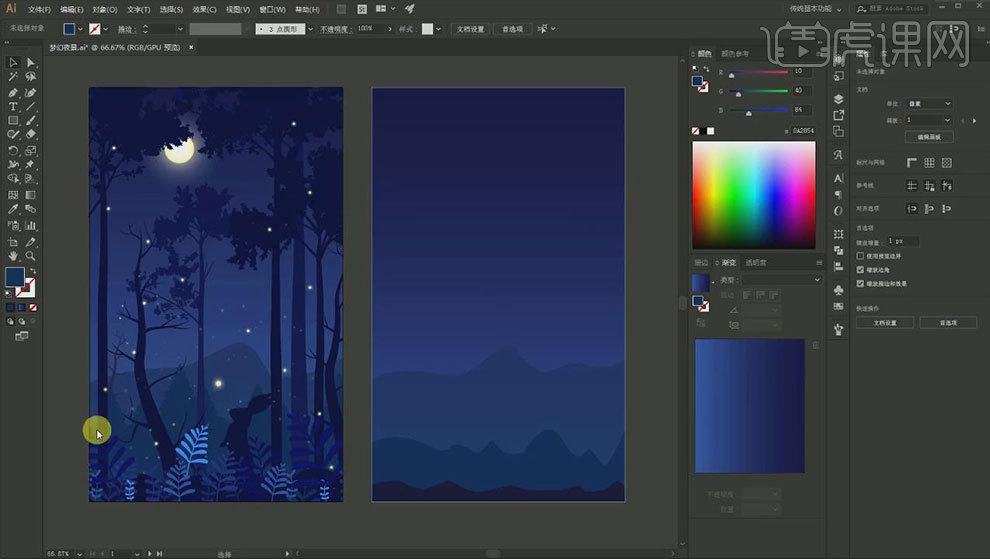
3. 打开【Ps】,新建【画布】,解锁背景,新建【图层】,点击【滤镜】-【渲染】-【树】,调整树的参数。
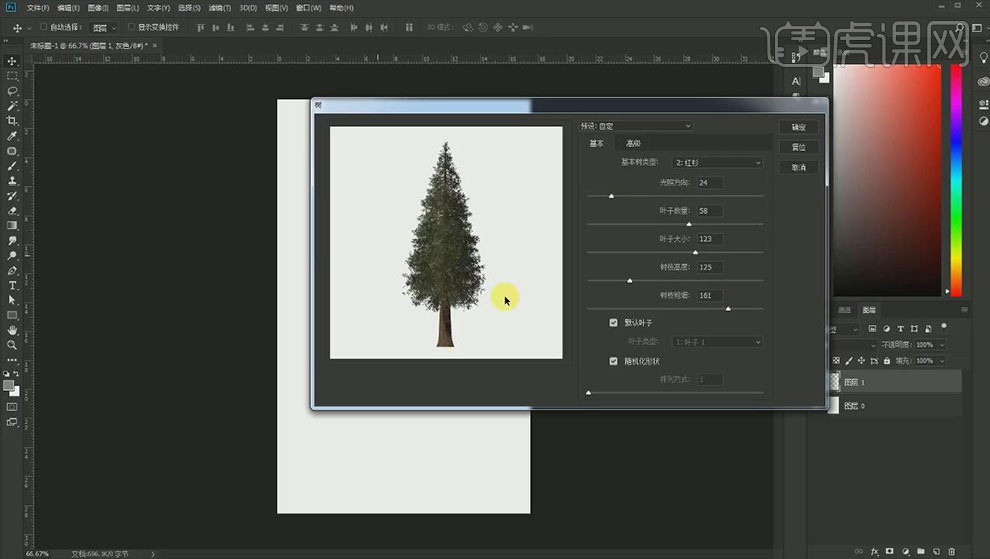
4. 添加【色阶】,加强对比度,调整成剪影的效果,盖印图层,拖入【AI】中。点击【图像描摹】,点击【对象】-【扩展】。【魔棒工具】选取白色,删除。给树填充山坡的颜色,再复制多个,调整大小。
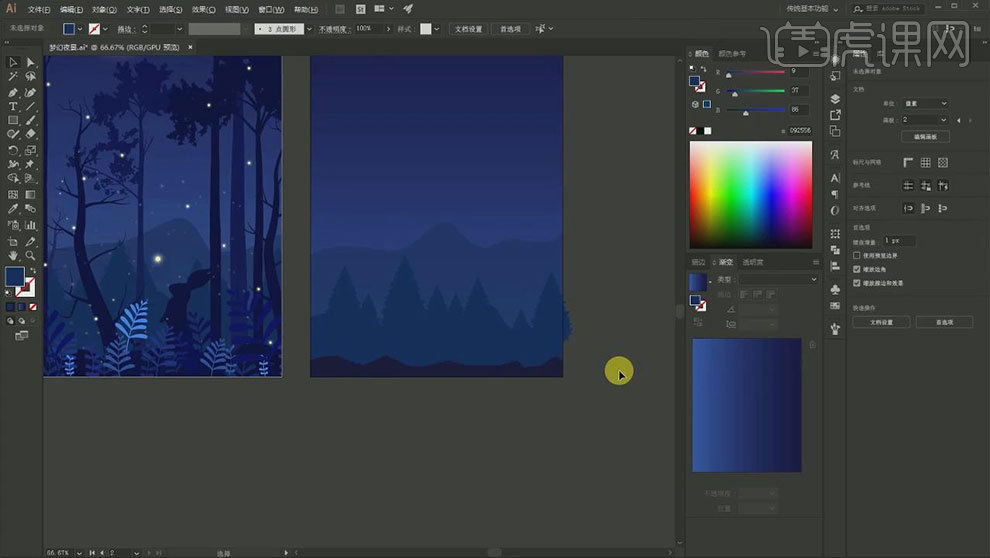
5. 回到【Ps】,隐藏之前的图层,新建【图层】,同理继续制作不同的树,【矩形选框工具】选取树干,拉长。导入【AI】,同理制作。
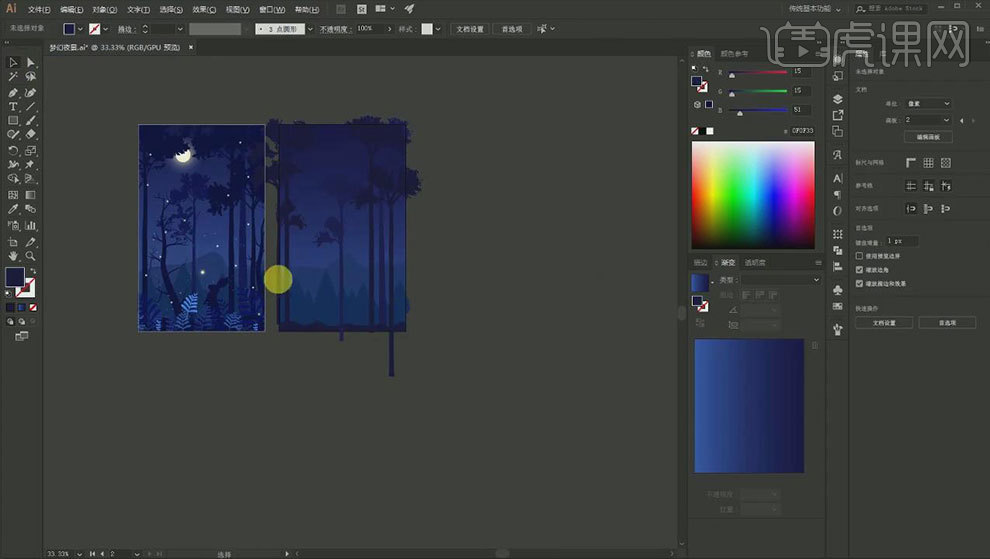
6. 【钢笔工具】绘制树枝,加粗描边,线条类型选择【一头宽一头窄】。全部选择,点击【对象】-【扩展外观】,选择【联集】。
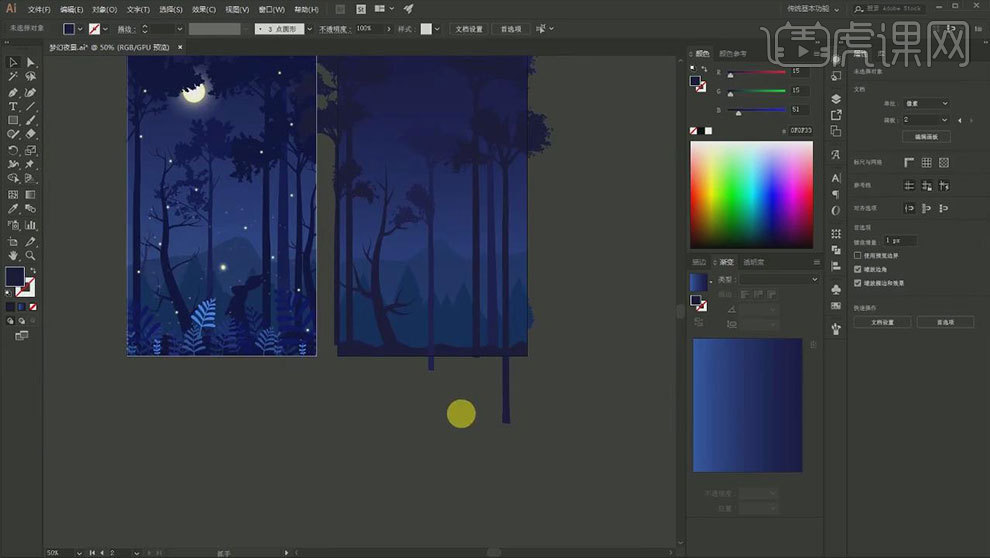
7. 【椭圆工具】按住【Shift】键画一个正圆,填充【渐变色】,渐变类型为【径向】。模式改为【滤色】。再复制一个,改为黄色到黑色渐变,置于顶层,放大。
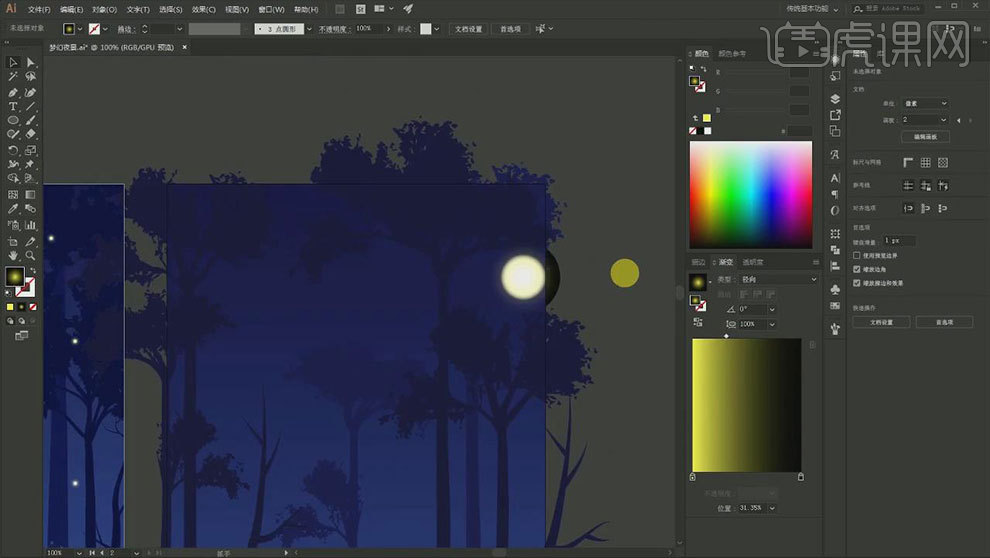
8. 再按【Ctrl+C】复制,【Ctrl+B】原位后置粘贴,放大,光晕改为白色。复制一个月亮,中间的黄色提亮一些,缩小,制作萤火虫。
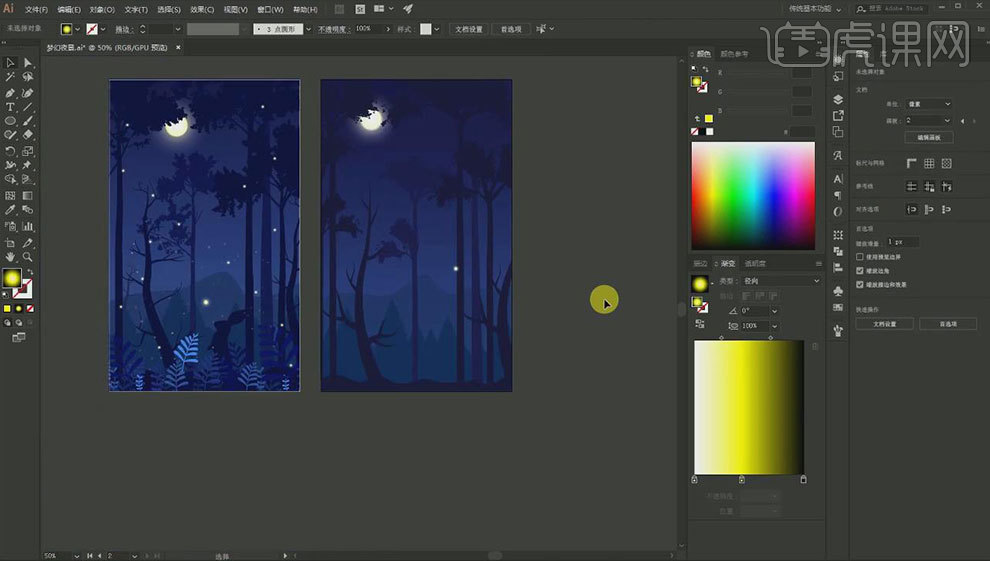
9. 点开【符号面板】,将萤火虫拖入,用【喷枪工具】在画面中绘制萤火虫,用【符号缩放器工具】按住【Alt】键缩小。再用【滤色器工具】涂抹一下。
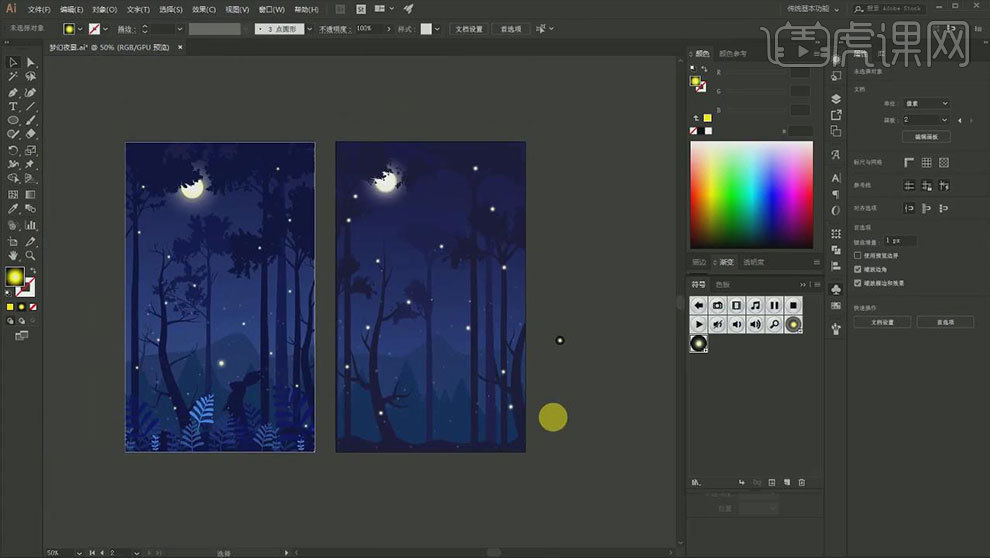
10.【钢笔工具】勾勒兔子的形状,填充深蓝色。再用【钢笔工具】绘制树叶,复制多个,修改颜色,调整大小和位置。【矩形工具】画一个矩形,全部选中,【Ctrl+7】剪切蒙版。
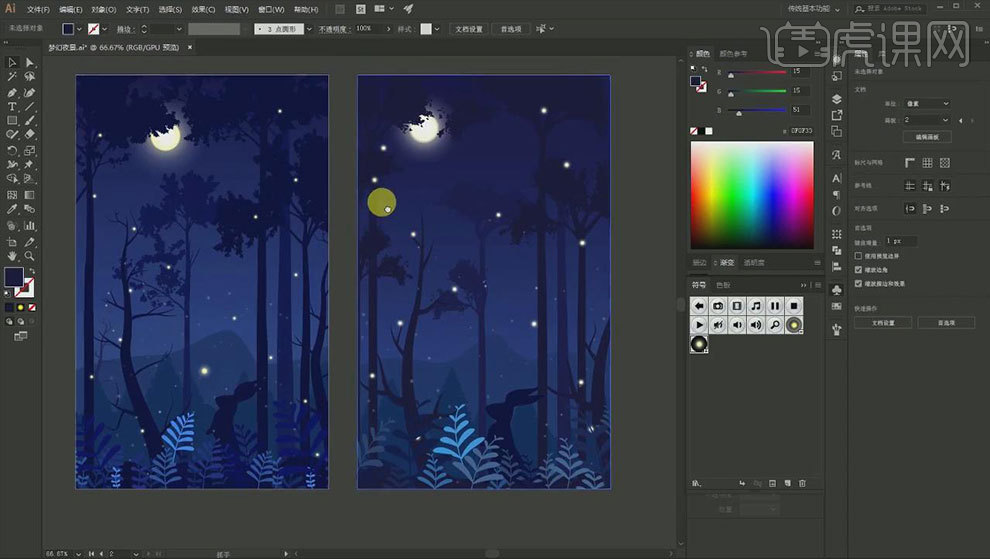
11.最终效果如图示。

1.首先打开PS,【Ctrl+N】创建画布,参数如图所示。
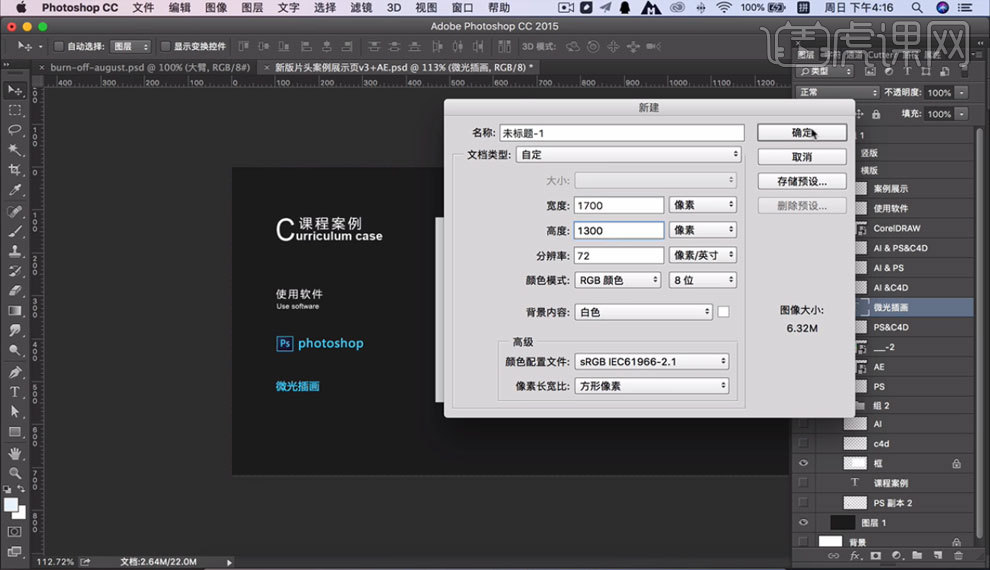
2.把素材【拖拽】到新画布,使用【矩形工具】创建一个的矩形,参数如图。
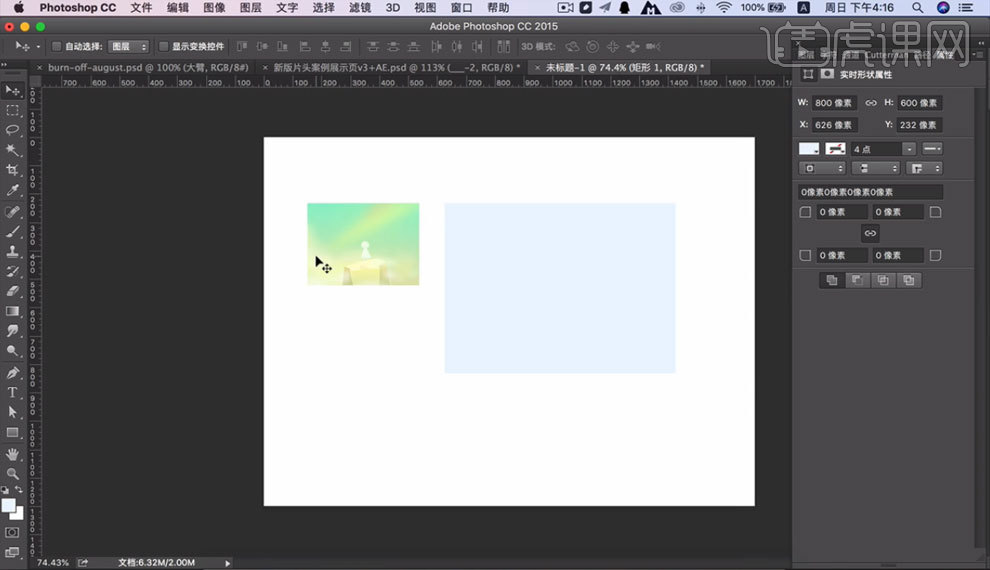
3.添加【渐变叠加】,调整【角度】,调整【渐变颜色】,,参数如图。
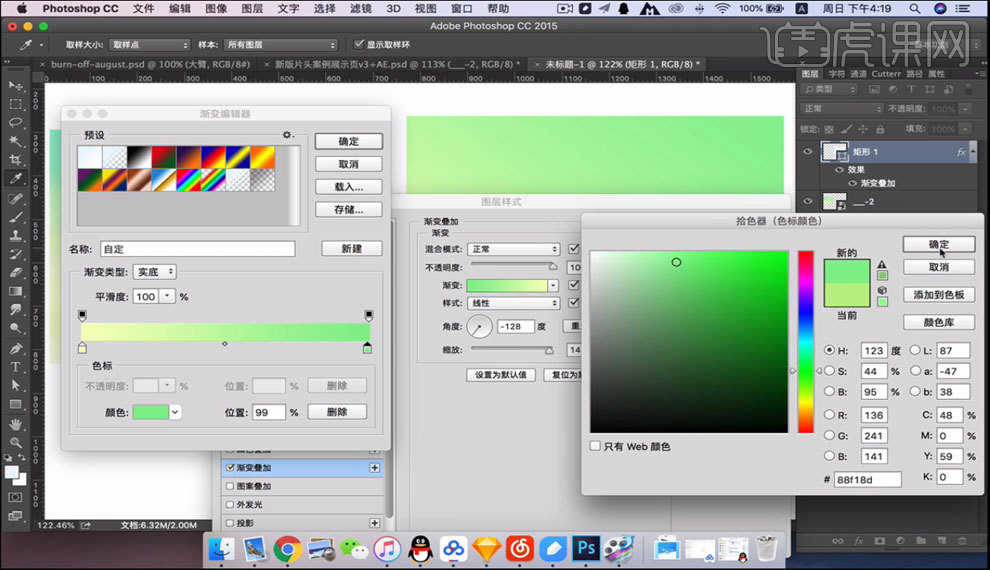
4.使用【钢笔工具】绘制一个【石头】图形,给【石头】的各个图层的添加【颜色】,方便区分,【Ctrl+G】编组,给组命名。
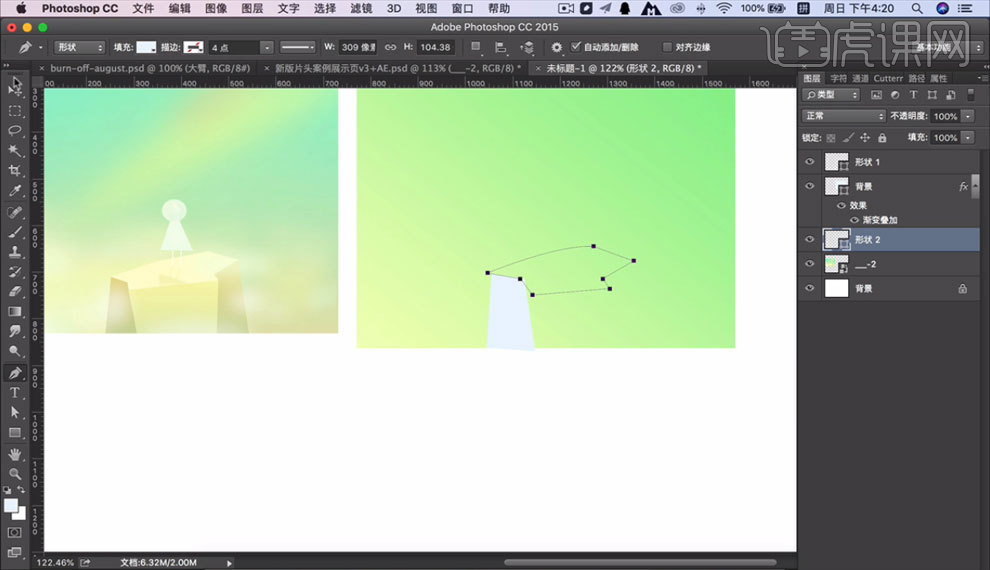
5.绘画一个【椭圆】,在使用【钢笔工具】绘制身体,使用【矩形工具】绘制【腿部】,【调整】人物各个图层的【颜色】,方便区分,效果如图。
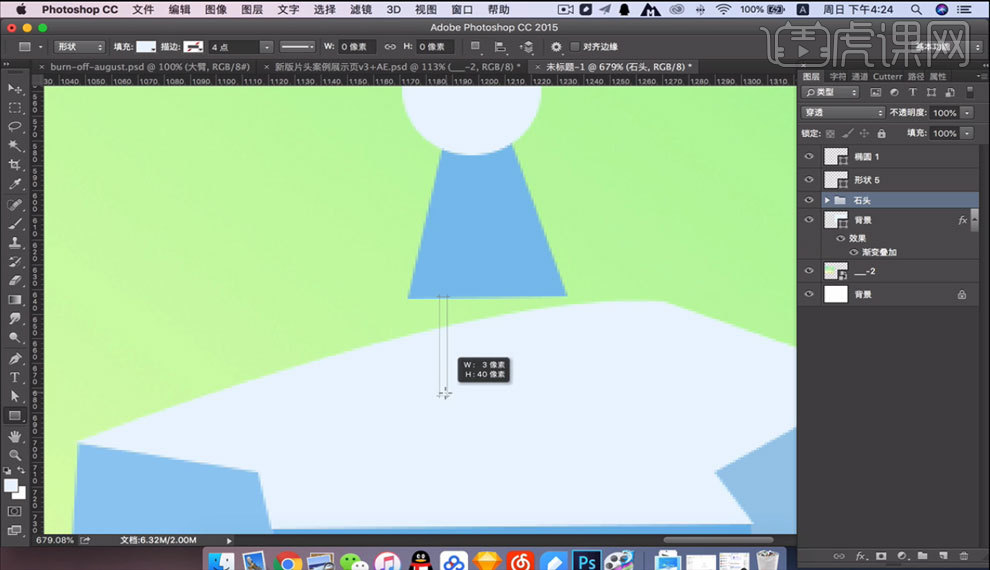
6.在【石头】图层里调整【渐变】颜色,如图所示
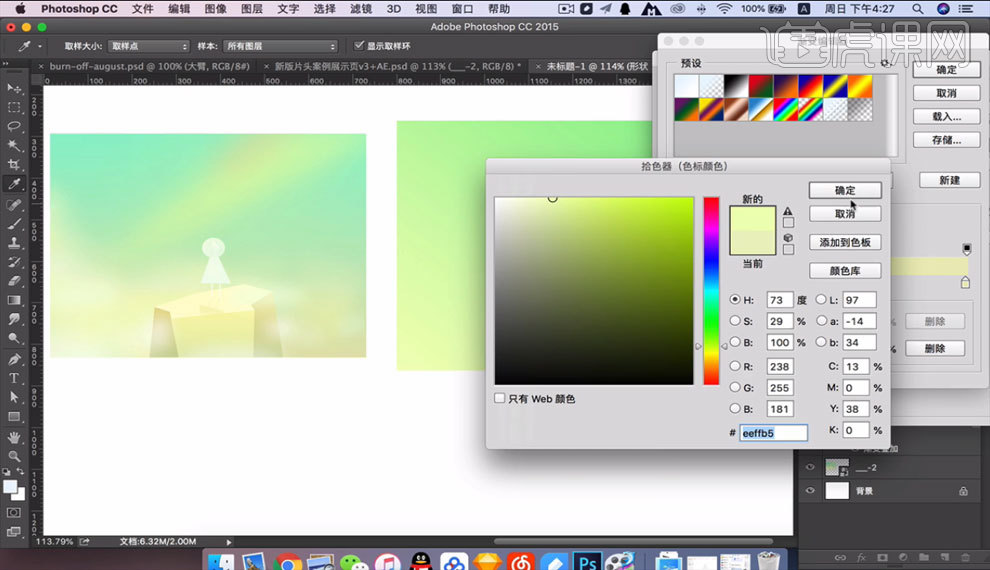
7.选择【粘贴图层样式】对【石头】的各个面进行【颜色】细节调整,如图所示
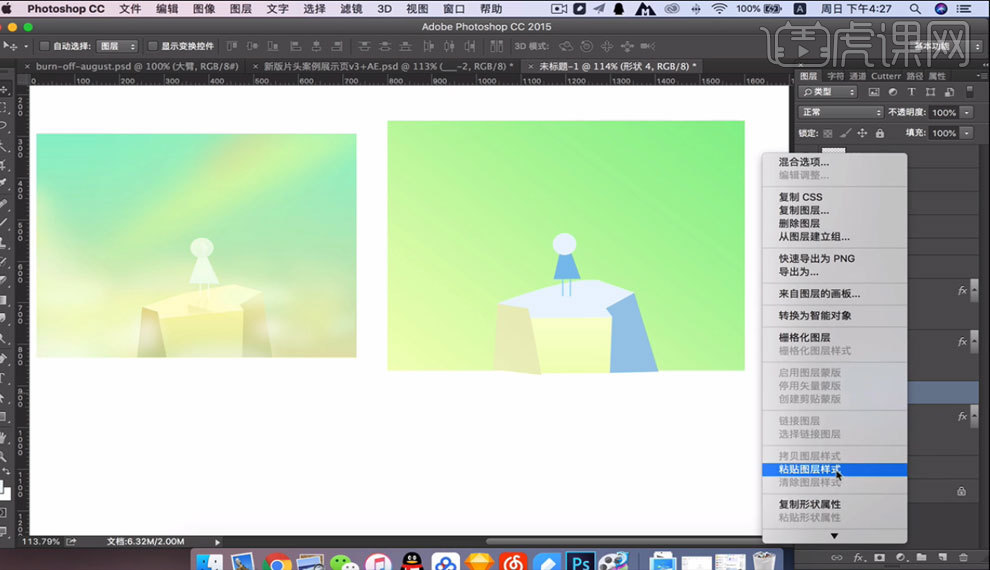
8.在【人物】图层里调整【渐变】颜色,对【人物】添加【内发光】,参数如图。
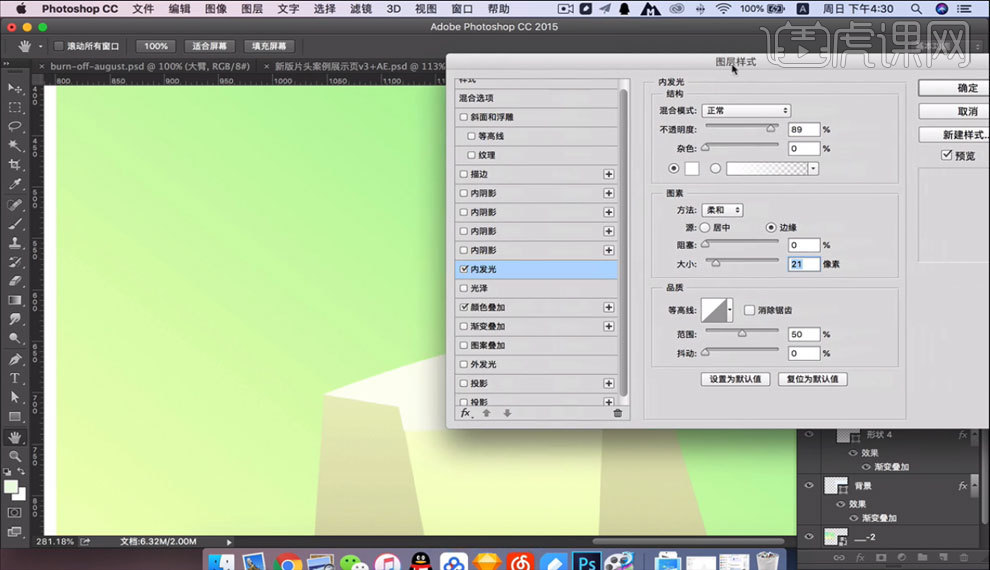
9.使用【钢笔工具】在【人物】头部进行绘制,选择【粘贴图层样式】调整【人物】细节。
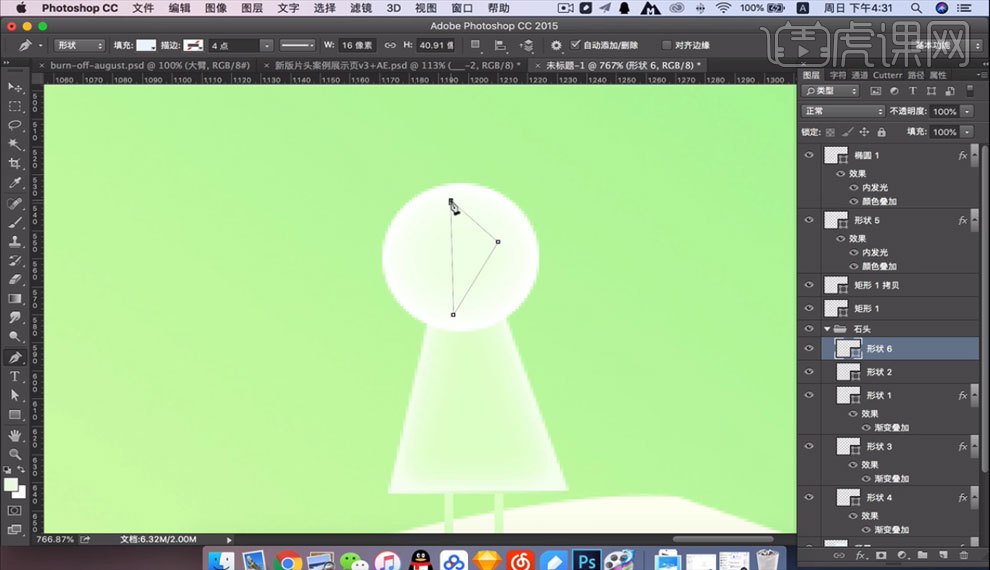
10.把【人物】图层【Ctrl+G】编组,【Ctrl+J】复制图层,【转换为智能对象】,【Ctrl+T】自由变换【垂直翻转】,添加【颜色叠加】调整【颜色】,调整【人物】细节。
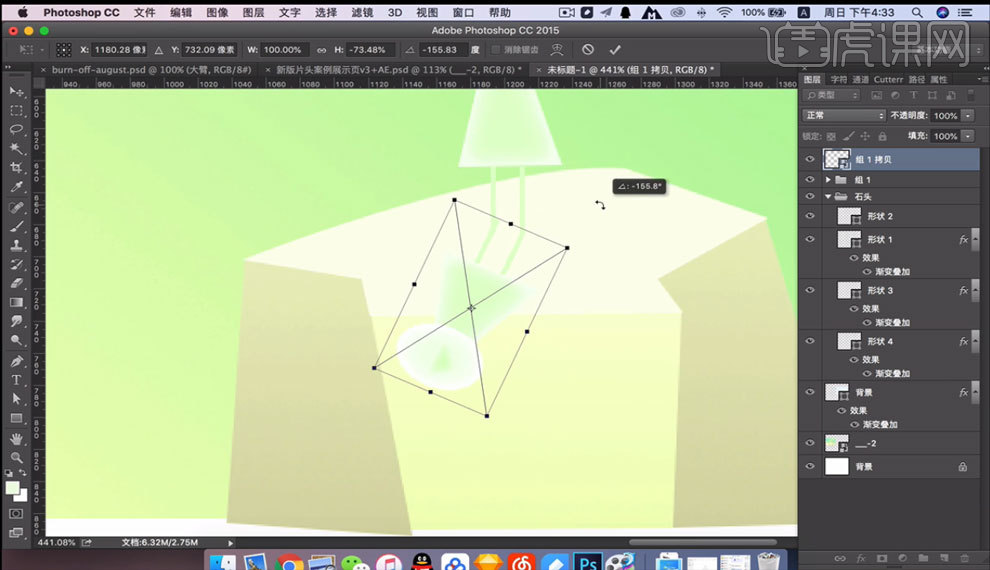
11.使用【笔刷工具】对插画进行细节【绘制】烟雾效果。
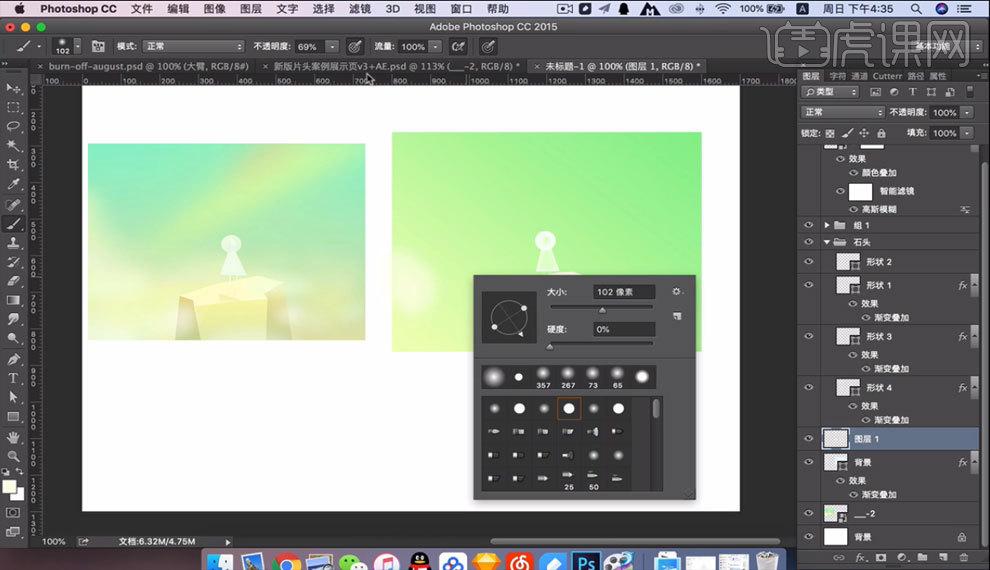
12.使用【钢笔工具】在插画上面绘制出一个【实色】,点击【属性】,调整【羽化】,如图所示。
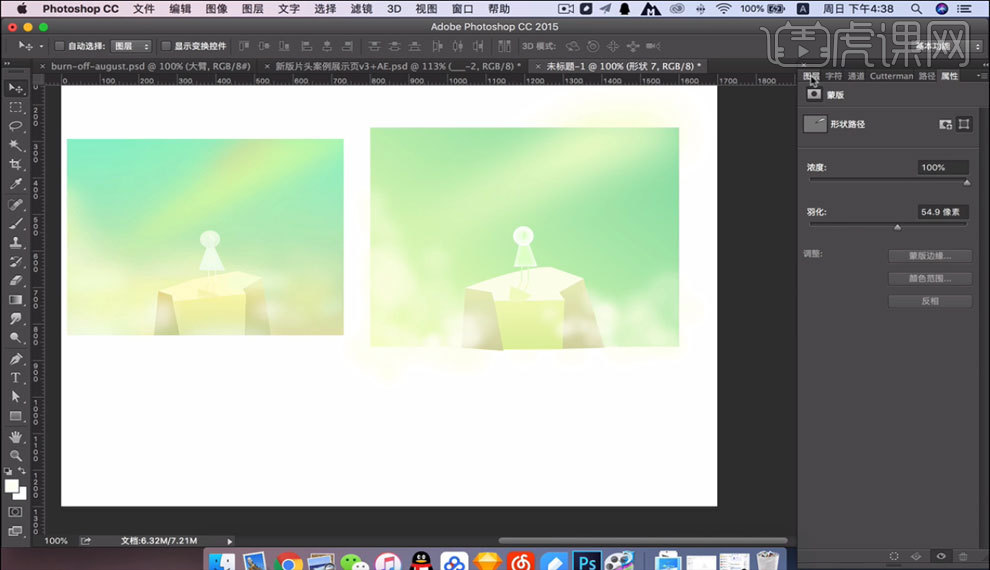
13.调整画面【颜色】,【进行】细节调整,【Ctrl+G】编组。
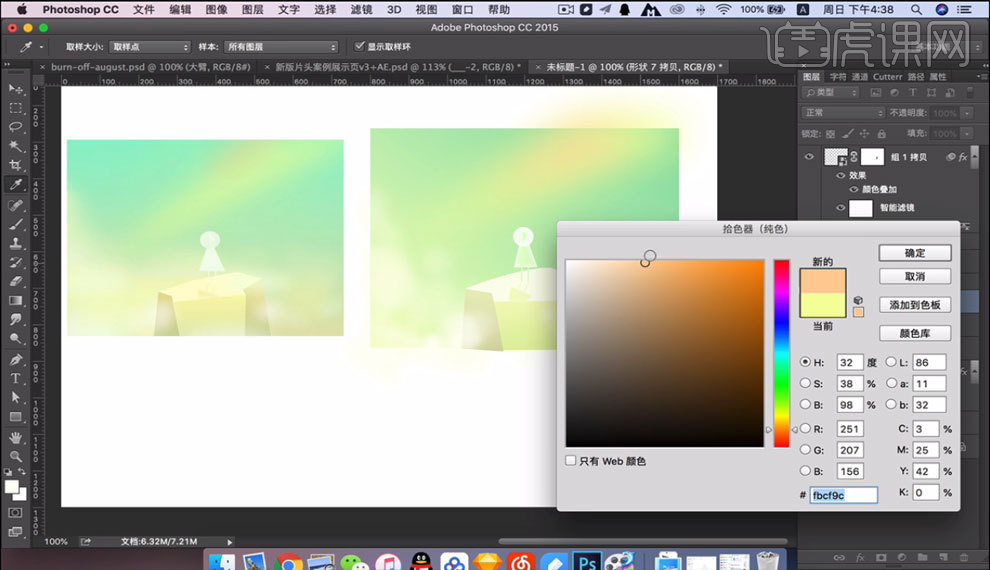
14.把插画拉到【左上方】选择【画布大小】,进行参数调整,绘制插画细节。
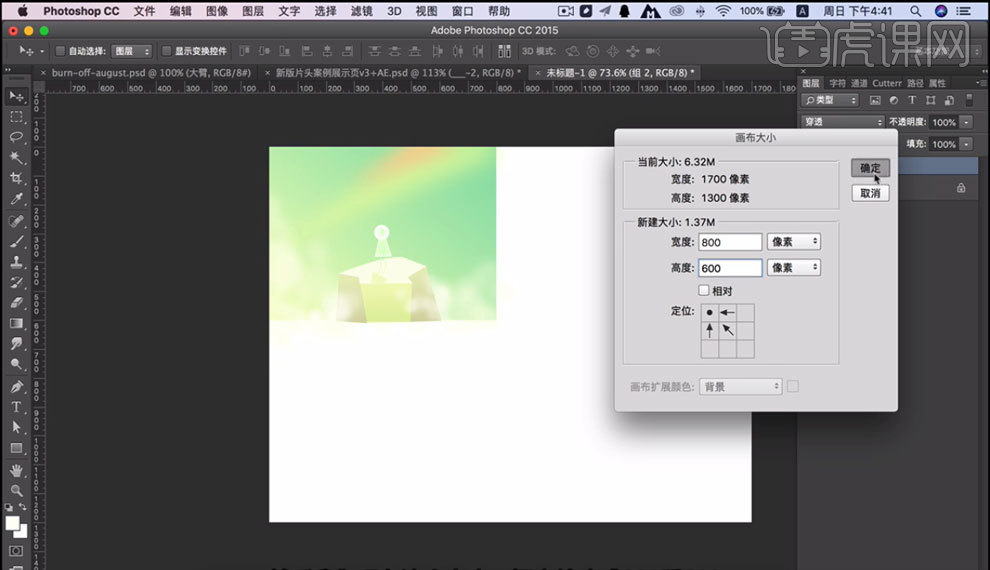
1.打开【ps】,新建【700*1000】画布,解锁背景图层,填充蓝色。
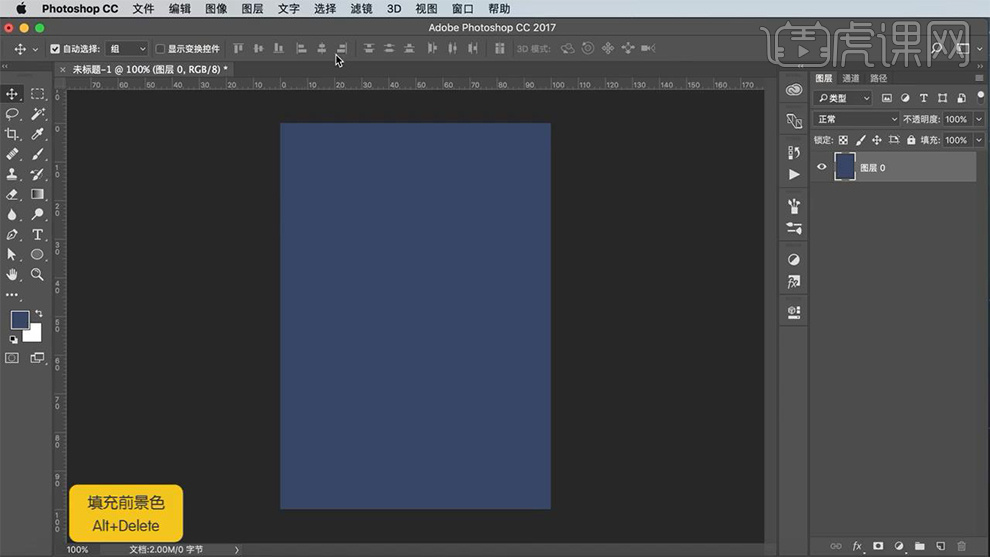
2.点击【滤镜】-【杂色】-【添加杂色】数量4%,使用【钢笔工具】勾画山坡,填充粉色,【添加杂色】数量4,使用【椭圆工具】绘制正圆,填充浅粉色,点击【滤镜】-【模糊】-【高斯模糊】半径90,【添加杂色】数量4,【ctrl+t】,按【shift】等比放大。
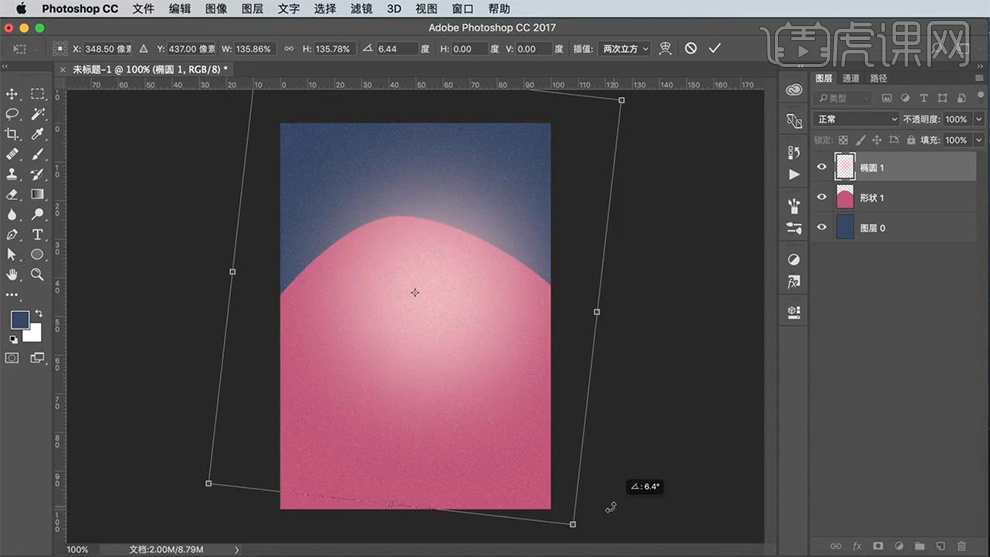
3.【alt+单击图层间】创建剪切蒙版,使用【钢笔工具】绘制跑道,使用【直接选择工具】调整锚点,【添加杂色】数量4,使用【钢笔工具】绘制跑道线条,关掉【填充】,【描边】改为浅蓝色,降低不透明度54%,使用【直接选择工具】调整锚点,【ctrl+g】编组,创建蒙版,使用【画笔工具】黑色,涂抹擦除不需要的跑道。
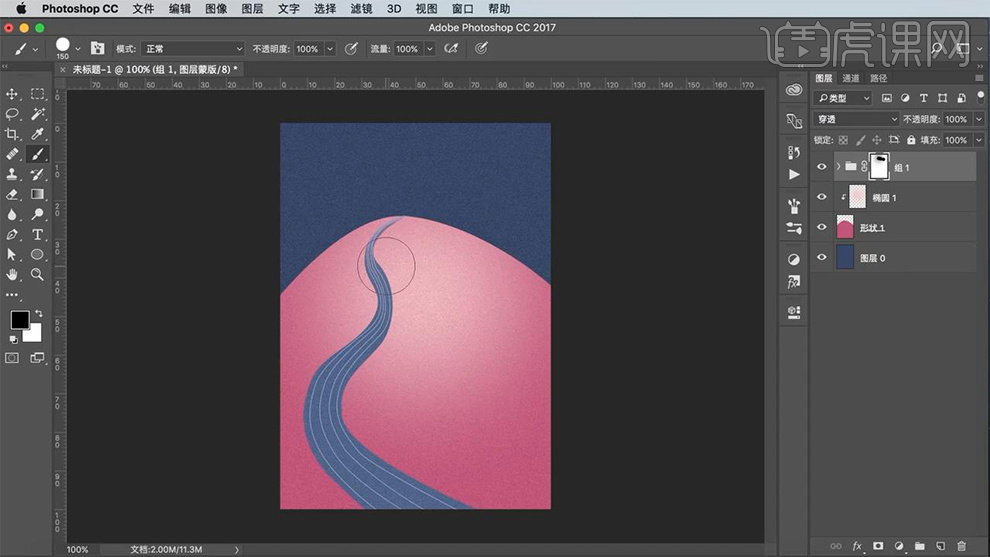
4.新建图层,使用【画笔工具】绘制光感,【添加杂色】数量4,创建蒙版,使用【画笔工具】黑色,涂抹擦除,降低不透明度51%。
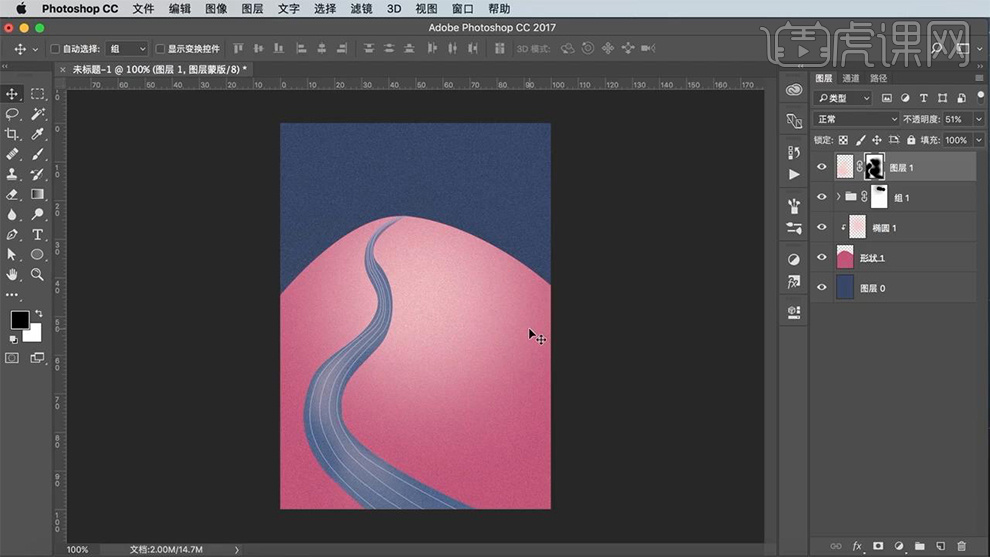
5.使用【钢笔工具】绘制建筑物,【添加杂色】数量4,【ctrl+j】复制,【ctrl+单击缩略图】调出选区,填充黄色,使用【矩形选框工具】绘制长方形,【delete】删除,使用【渐变工具】【ctrl+单击缩略图】调出选区,填充渐变,使用【矩形选框工具】绘制长方形,【delete】删除。
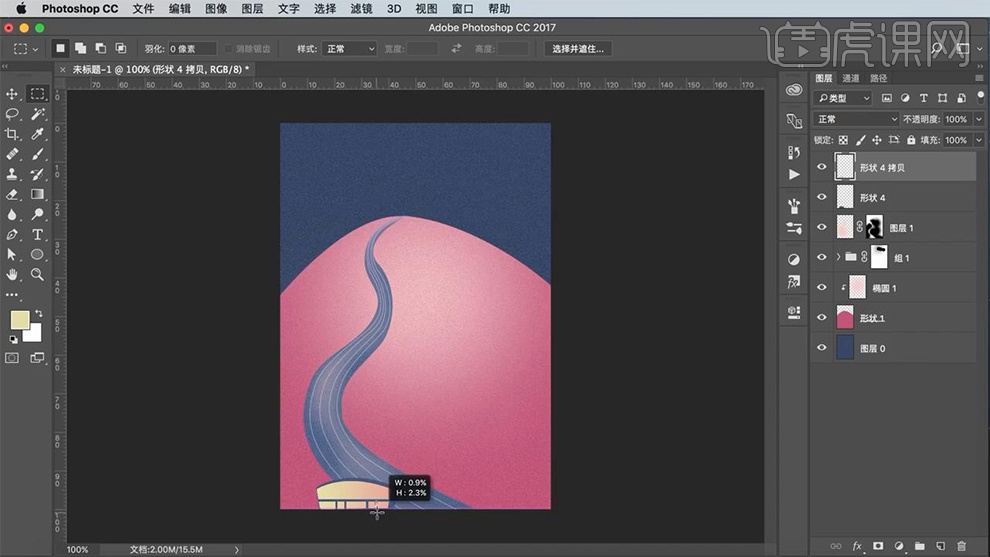
6.使用同样方式(步骤5)绘制建筑物,添加【蒙版】,使用【画笔工具】黑色,涂抹隐藏。
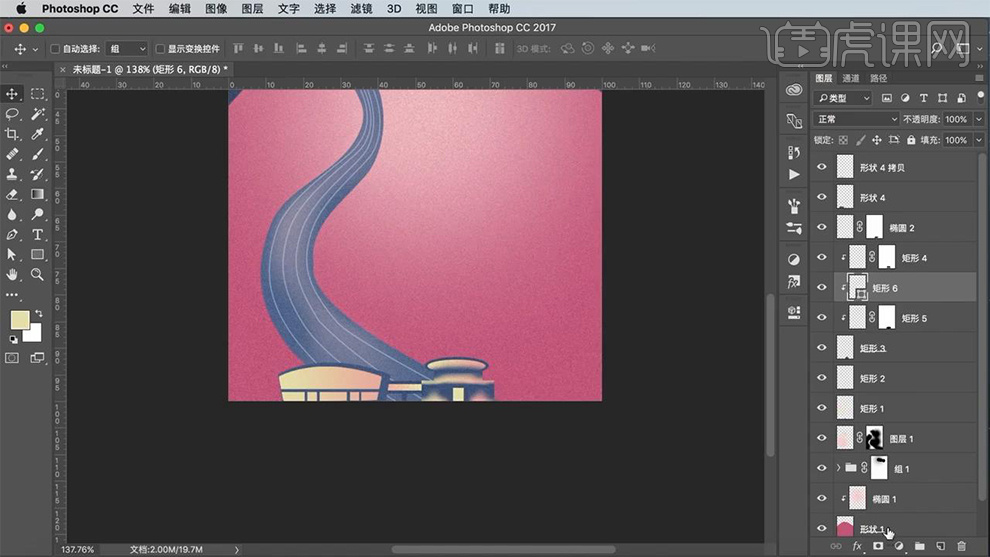
7.使用【钢笔工具】绘制路灯,使用【矩形工具】绘制矩形,执行【减去顶层形状】,使用【直接选择工具】调整锚点,按住【alt】拖拽复制形状,制作镂空效果,使用【矩形工具】绘制长条矩形,绘制矩形,填充浅粉色渐变,按住【alt】拖拽复制,使用【文字工具】输入文字,填充白色,调整位置和大小,全部【添加杂色】数量4。
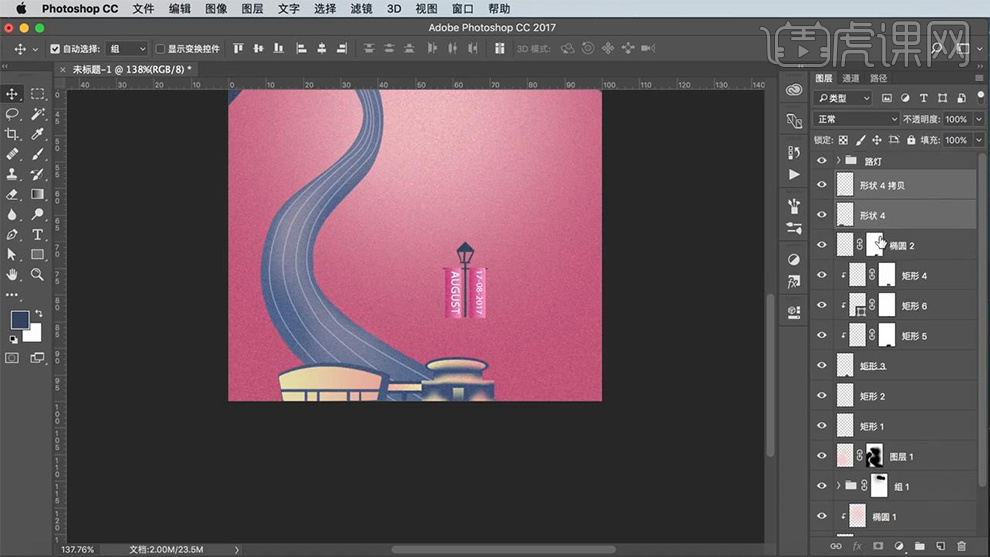
8.使用同样方式(步骤7)绘制,输入文案,按住【alt】拖拽复制路灯,调整位置和大小。
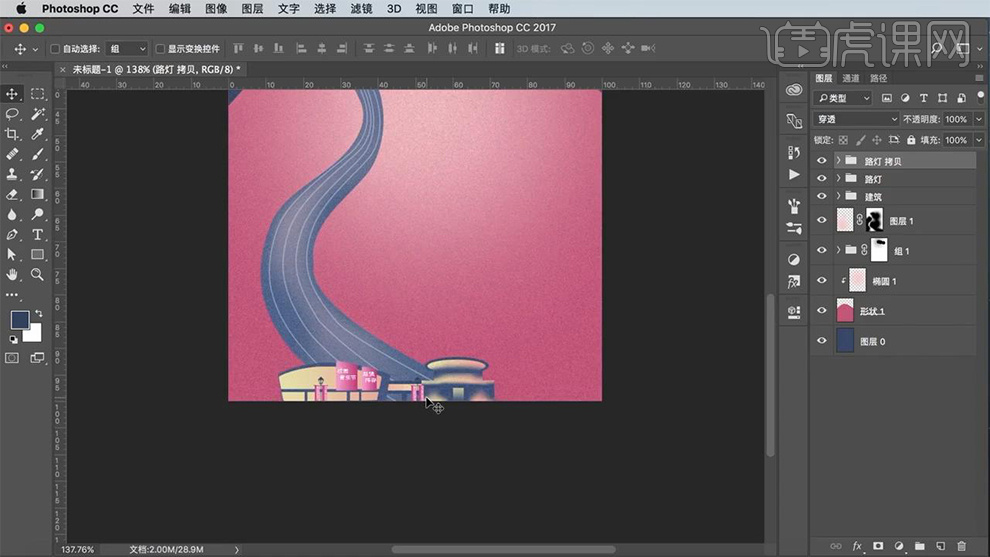
9.选中建筑物,向上移动,使用【矩形工具】绘制矩形,【添加杂色】数量4。
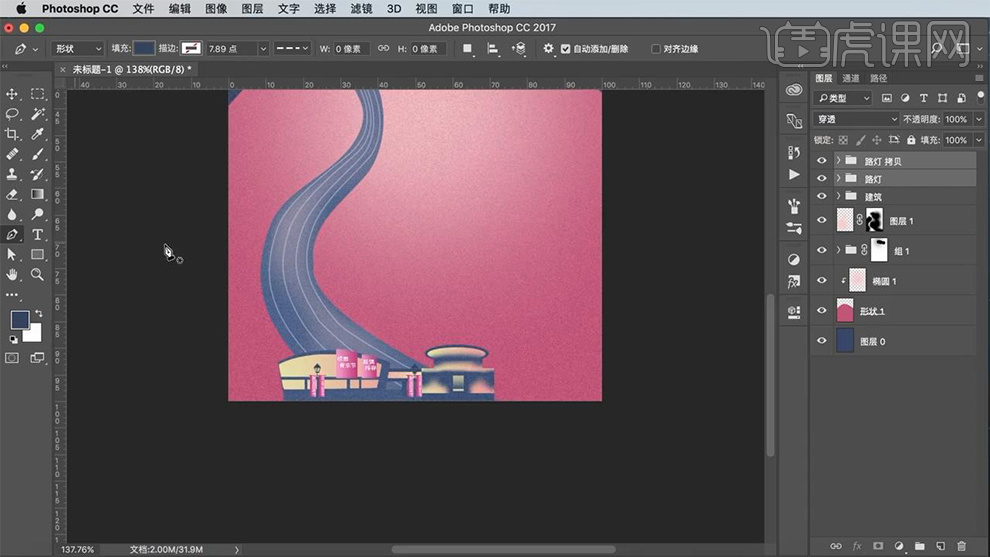
10.使用【钢笔工具】绘制形状,使用【矩形工具】绘制矩形,执行【合并形状】,【ctrl+shift+alt】拖动角点,制作梯形,填充改为渐变,使用【椭圆工具】制作正圆,使用【直接选择工具】选中锚点,【delete】删除,制作半圆,按住【alt】拖拽复制半圆,调整位置和大小。
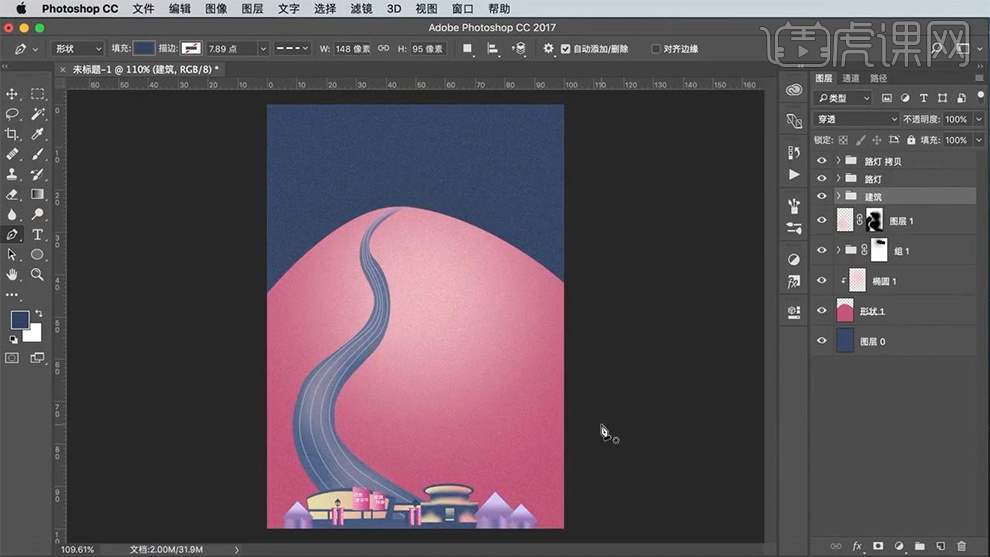
11.使用【钢笔工具】绘制手,填充浅粉色,【ctrl+单击缩略图】调出选区,使用【画笔工具】粉色,涂抹,按住【alt】拖拽复制手,【ctrl+t】右键【水平翻转】。
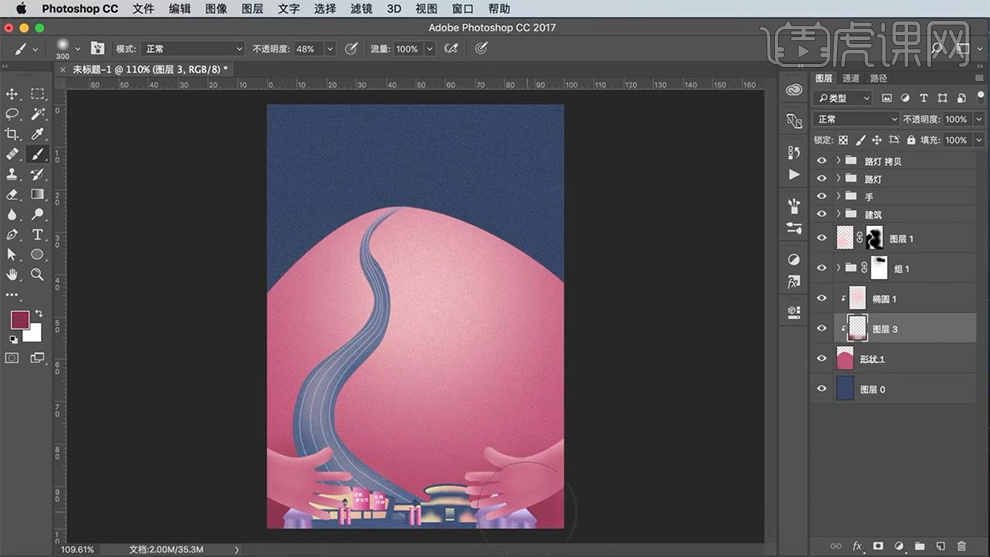
12.新建图层,使用【画笔工具】深粉色,涂抹山坡底部,【添加杂色】数量4,使用【钢笔工具】绘制帽子,【ctrl+单击缩略图】调出选区,使用【画笔工具】浅粉色和深粉色涂抹亮部和暗部,【添加杂色】数量3。
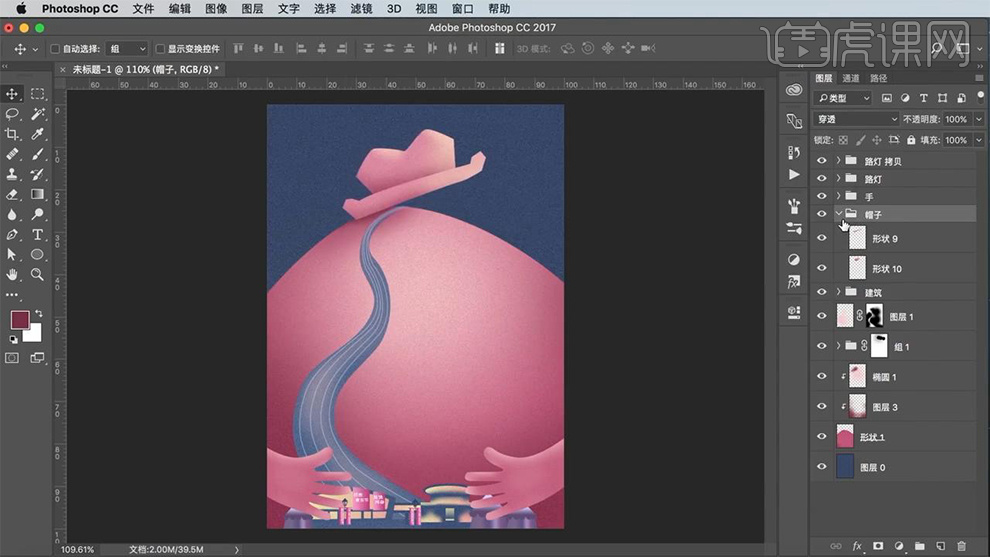
13.使用【椭圆工具】绘制正圆,添加杂色】数量4,使用【橡皮工具】擦除边缘部分,【ctrl+j】复制帽子,【ctrl+单击缩略图】调出选区,填充灰白色,【ctrl+t】调整大小和位置,按住【alt】拖拽复制。
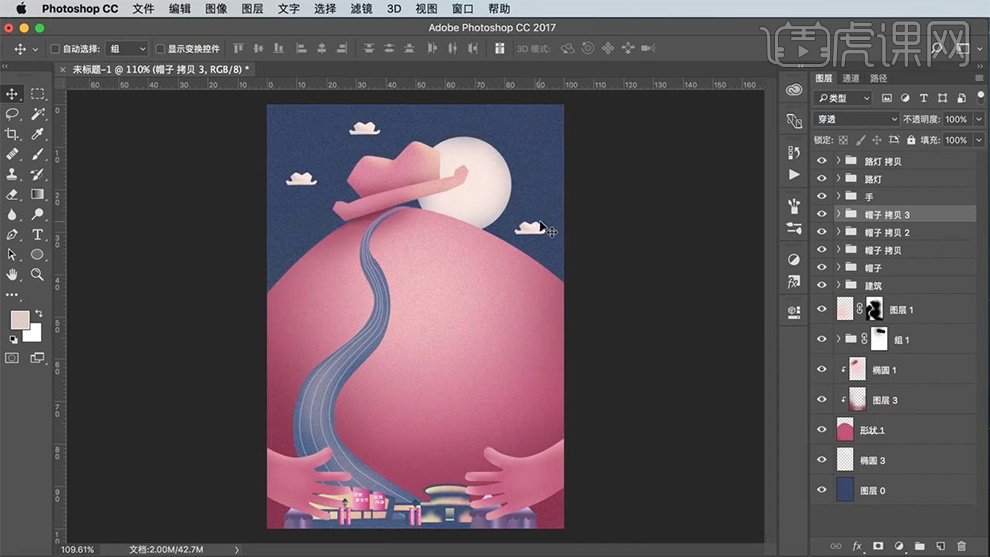
14.使用【椭圆工具】绘制正圆,点击【滤镜】-【模糊】-【高斯模糊】半径61,使用【橡皮工具】擦除边缘部分,使用【直线工具】绘制直线,切换【路径选择工具】,【ctrl+t】自由变换,按住【alt】将中心点移动至圆心,旋转角度,【ctrl+alt+shift+t】再次变换,添加【蒙版】,使用【画笔工具】黑色,涂抹擦除边缘,使用【钢笔工具】绘制火花,按住【alt】拖拽复制,旋转角度。
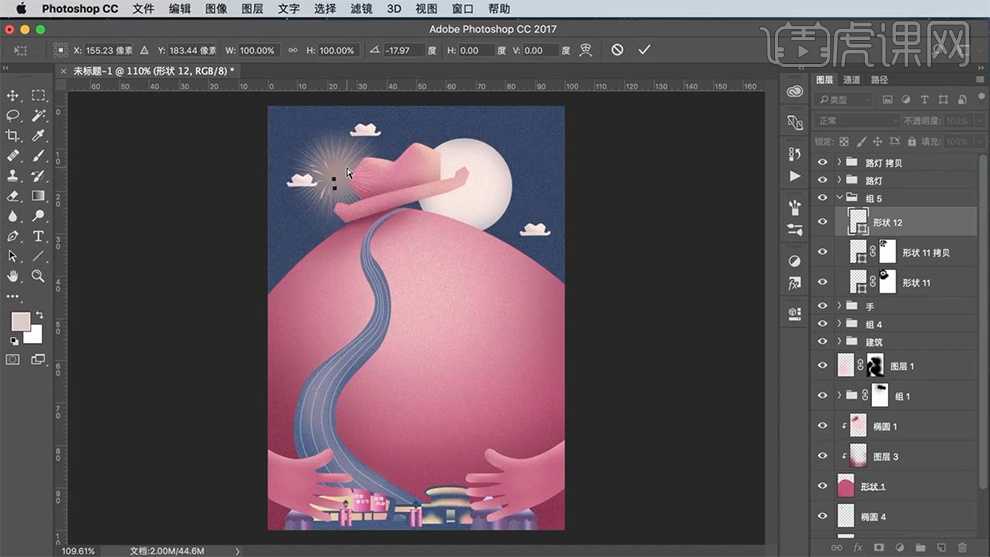
15.编组,按住【alt】拖拽复制,调整位置和大小,调整【色相饱和度】色相-38,再次复制,色相-180。
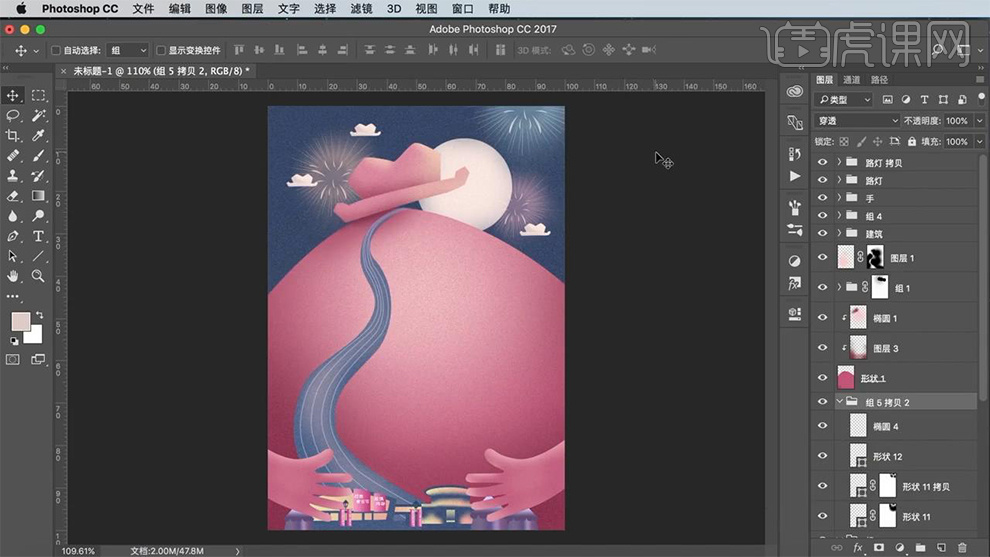
16.使用“兰亭黑”字体,输入文案。
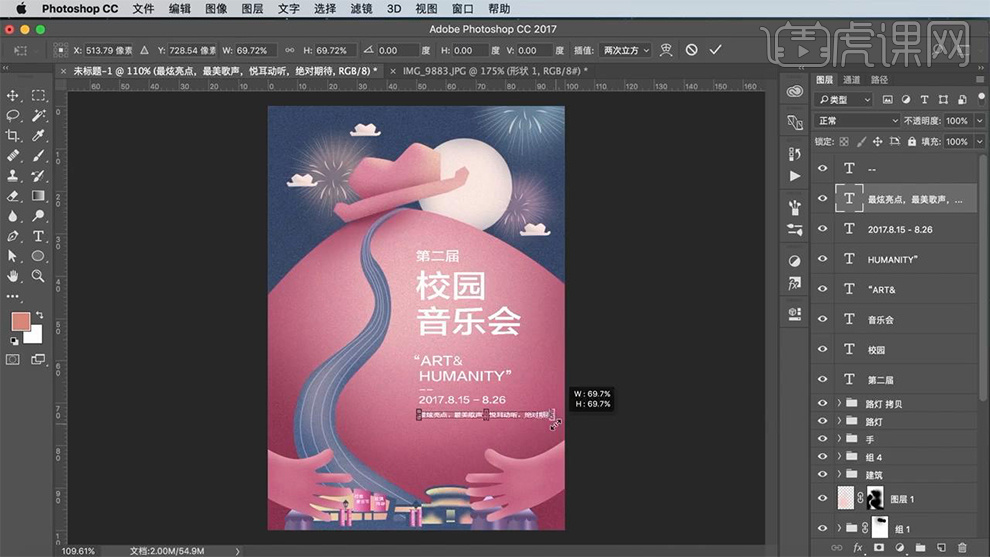
17.使用【钢笔工具】绘制手风琴,使用【直接选择工具】调整锚点,【ctrl+c】复制,【ctrl+v】粘贴,【ctrl+t】自由变换,按住【shift】等比缩放,执行【减去顶层形状】,使用【钢笔工具】绘制暗面,绘制琴弦。
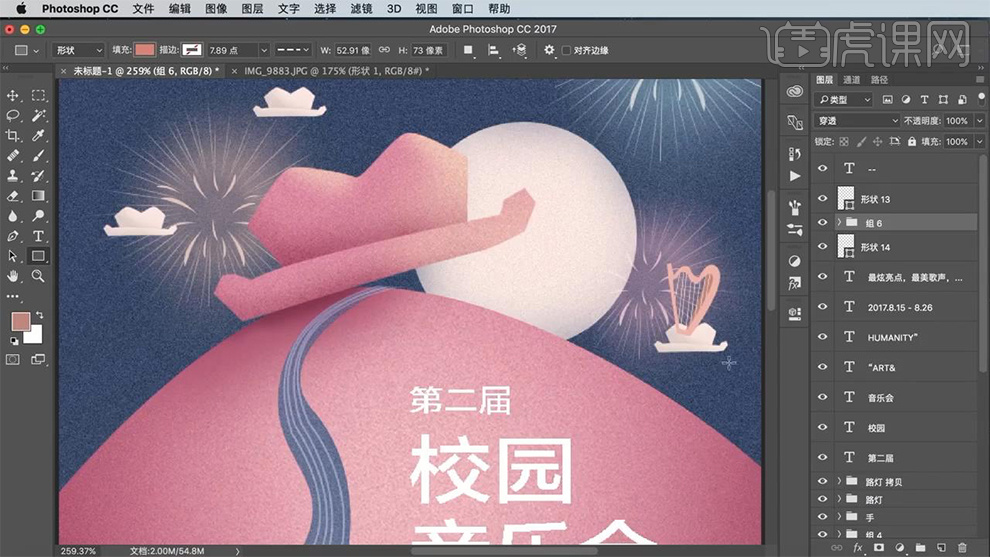
18.使用【矩形工具】绘制矩形,【ctrl+shift+alt】拖动角点,再次绘制矩形,执行【减去顶层形状】。
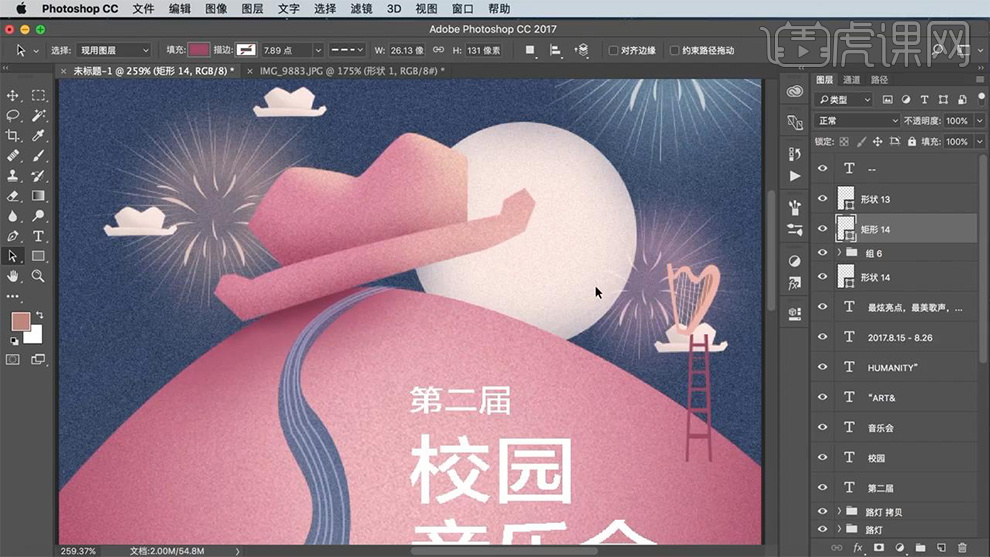
19.拖入人物素材,调整位置和大小,选中梯子,复制,【ctrl+t】调整位置和大小制作投影效果,使用【矩形工具】绘制人物投影,使用【橡皮工具】擦除,点击【滤镜】-【模糊】-【高斯模糊】半径4。
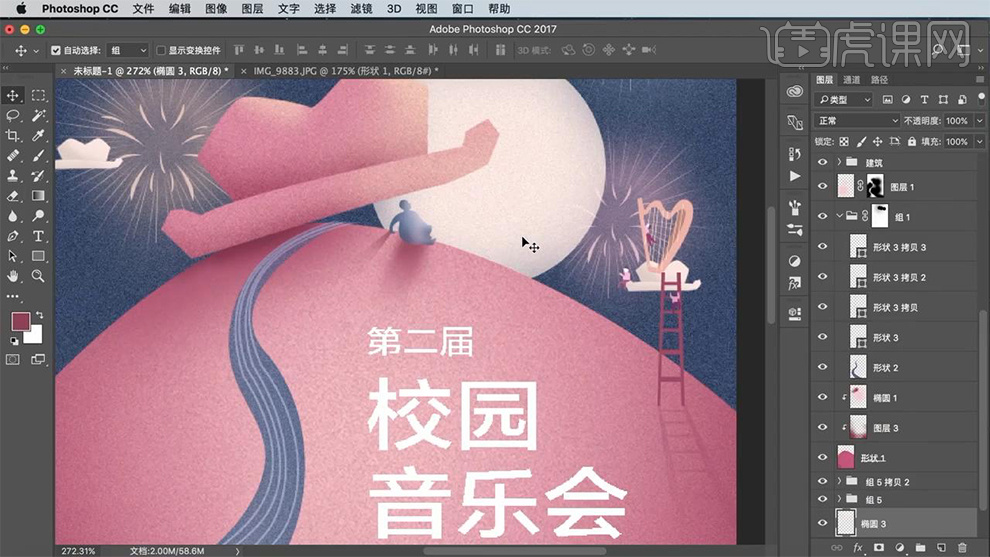
20.拖入其他素材,调整位置和大小,使用【矩形工具】绘制矩形,填充粉色,使用同样方式(步骤19)绘制投影。
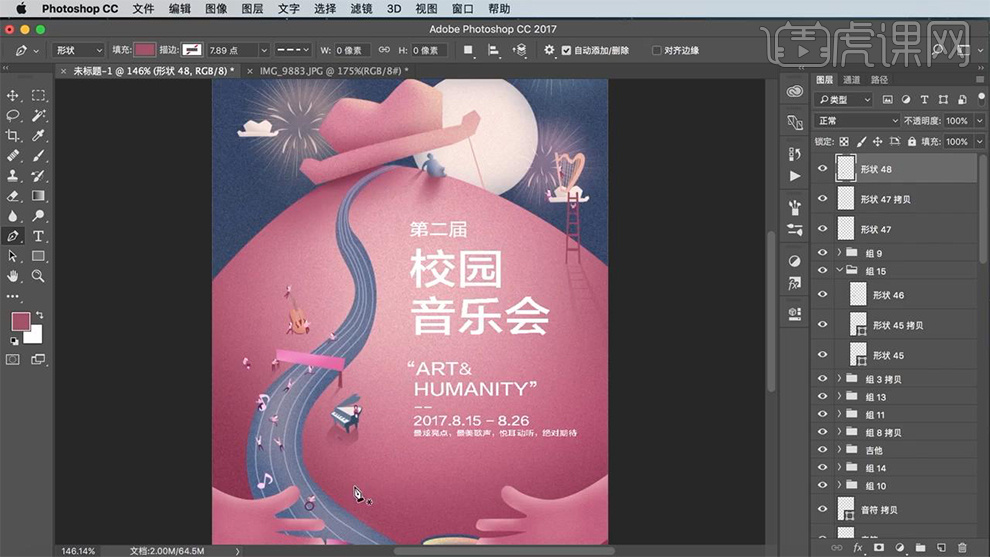
21.使用【钢笔工具】绘制树木,填充粉色,按住【alt】拖拽复制,【ctrl+t】调整位置和大小制作投影,复制多个,绘制树木倒影。
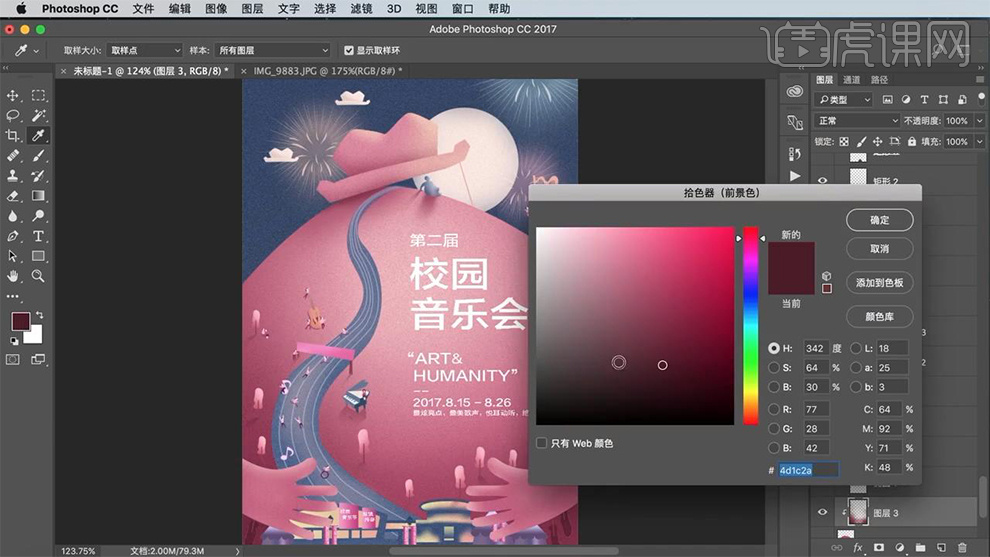
22.新建图层,使用【画笔工具】黄色和粉色,涂点。
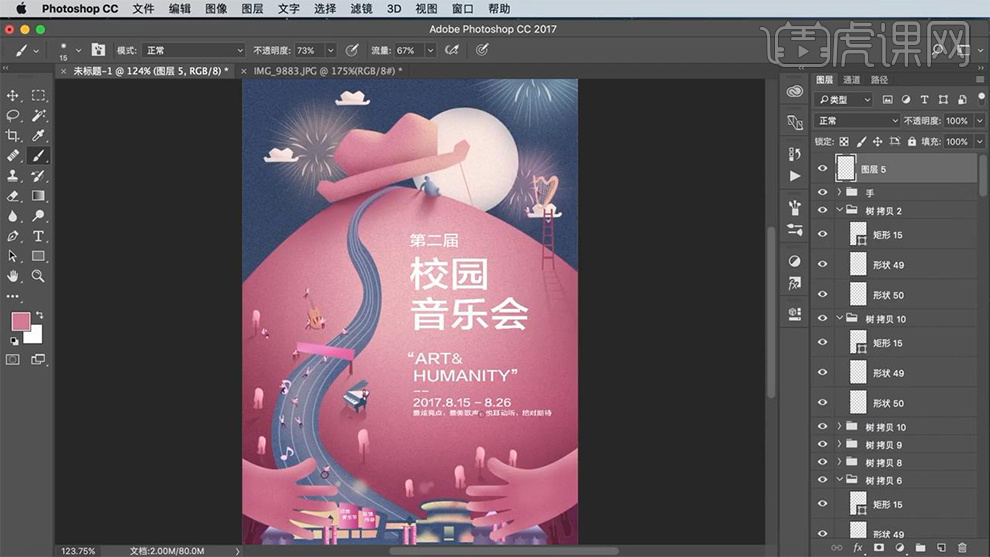
23.最终效果如图所示。
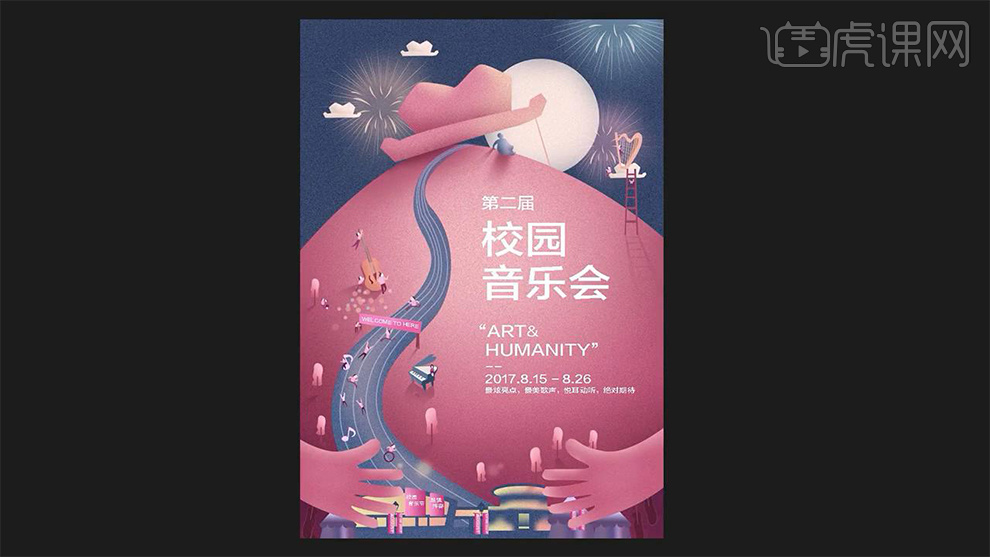
1. 本节课的课程介绍。
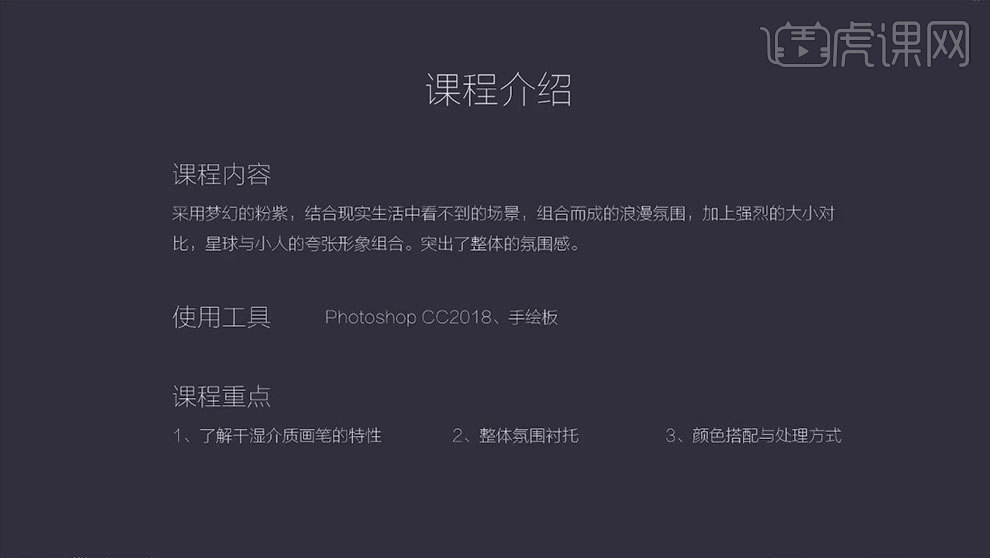
2. 打开【Ps】,新建【画布】,新建【图层】,选择【终极粉彩派对画笔】,再选择【蓝紫色】,绘制天空背景。
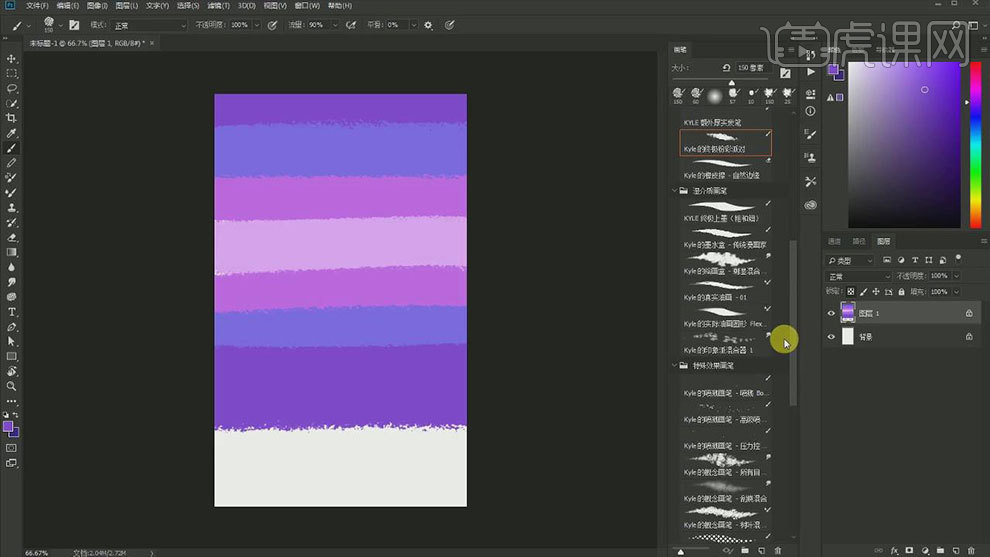
3. 锁定透明图层,再选择特殊画笔中的【kyte的想念画笔】在颜色的中间做下过渡。新建【图层】,同理绘制粉紫色的草地。
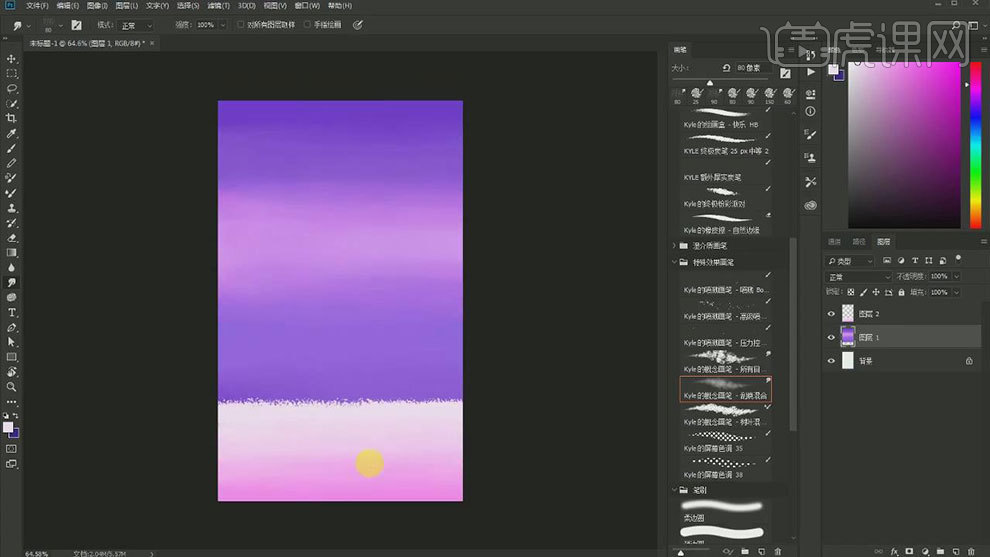
4. 复制一层草地,选择下面一层,点击【滤镜】-【模糊】-【高斯模糊】,调整半径。【Ctrl+G】将背景编组。新建【图层】,用【画笔】画出云朵的轮廓,再往里填充颜色。
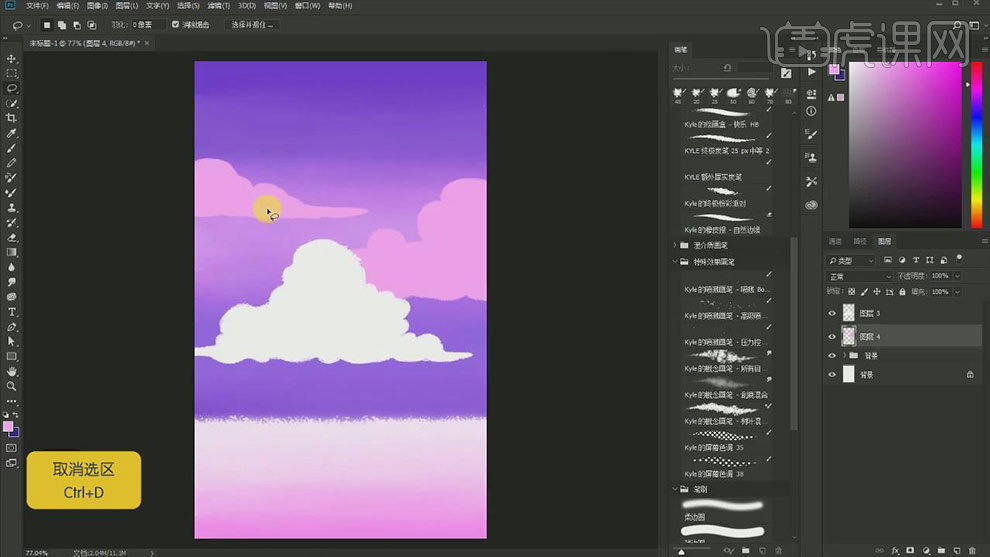
5.再给云图层【锁定透明图层】,用【粉色】和【蓝色】画云,再用【特殊效果画笔】将颜色进行融合。
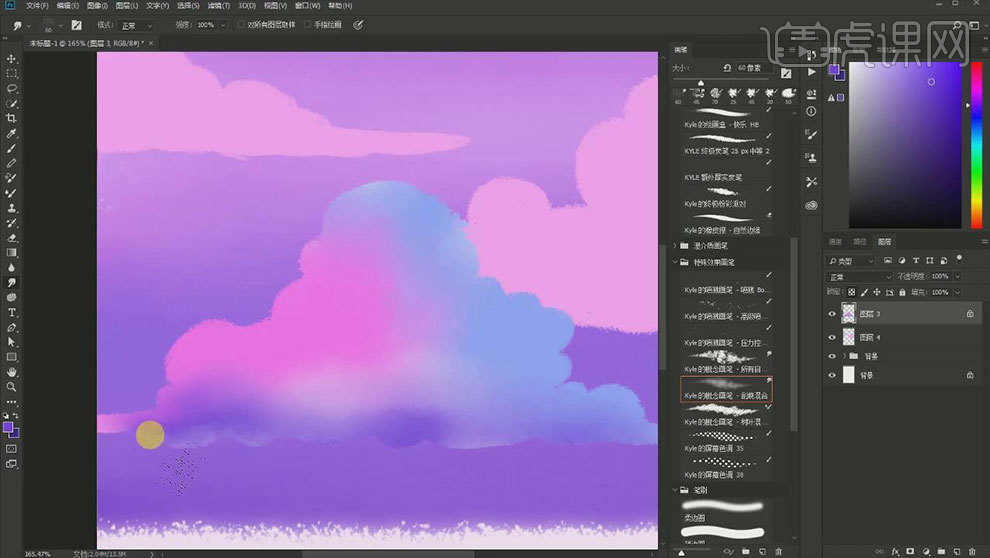
6. 继续用【画笔】给云添加上阴影色和亮部色,再将颜色进行融合。接着用浅黄色和浅蓝色画出高光。蓝色区域是暗部,需要做蓝色渐变进行过渡。
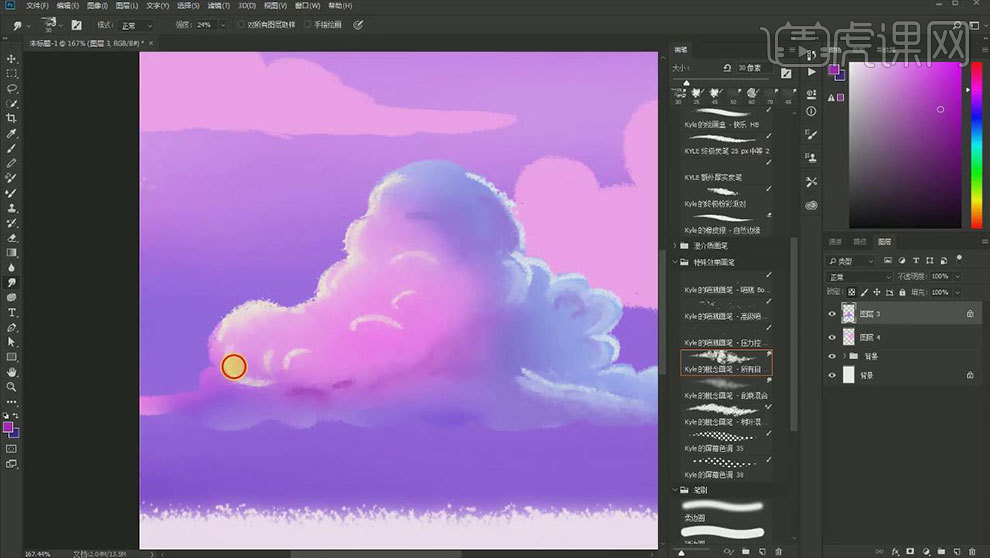
7. 接着往上面添加白色。再选取天空的颜色,加深一点,在云朵下方涂抹。
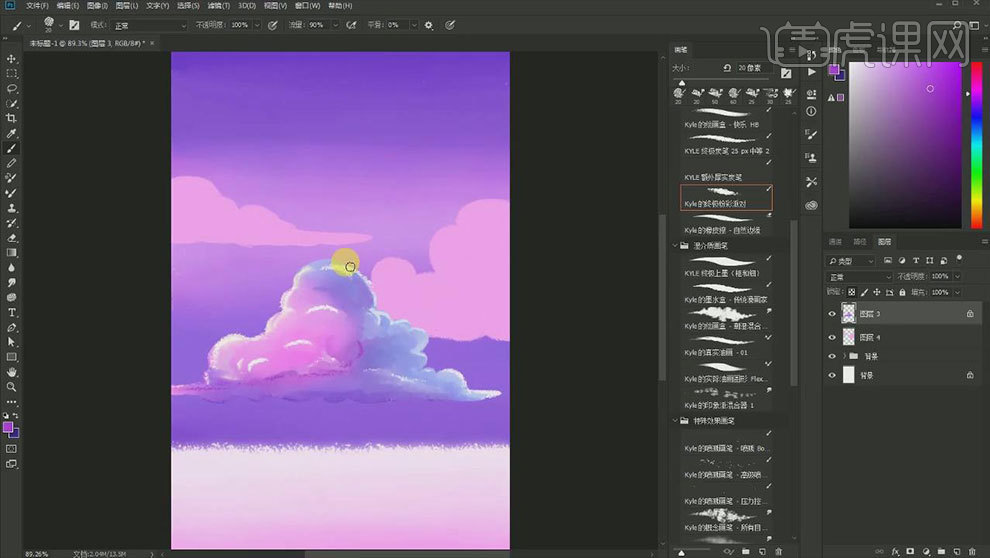
8. 同样的方法画剩余的云朵。
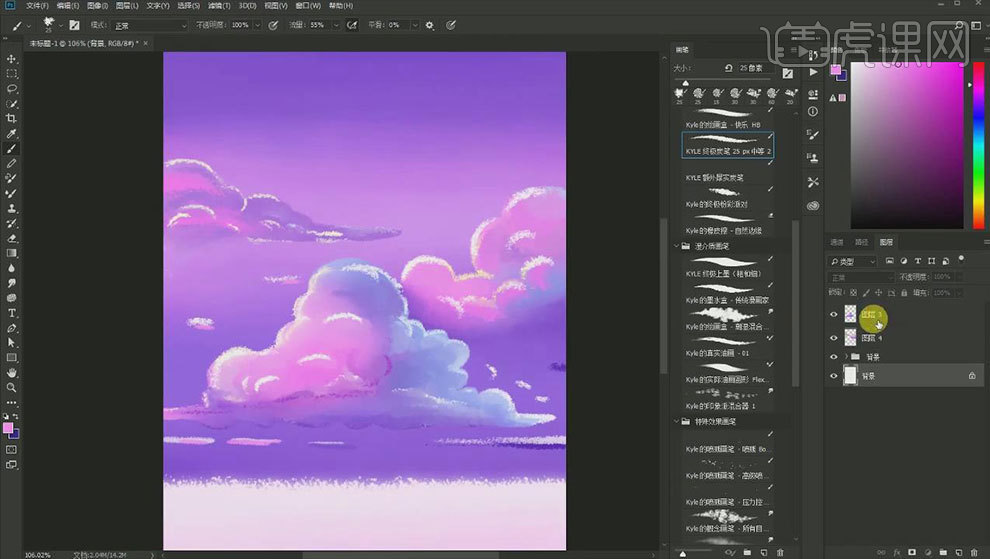
9. 新建【图层】,填充黑色,点击【滤镜】-【渲染】-【镜头光晕】,调整光效。模式改为【滤色】。【Ctrl+T】调整大小和位置。
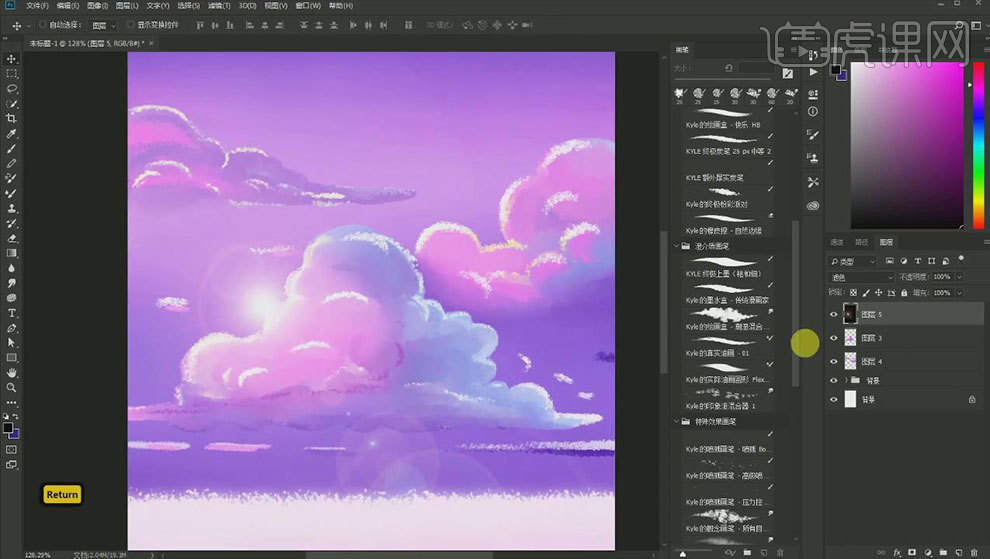
10. 新建【图层】,选择【柔边画笔】,再选取淡黄色,放大画笔,再太阳光上点一下。新建【图层】,选择【硬边画笔】点一下,画一个圆。再同理画出渐变颜色。
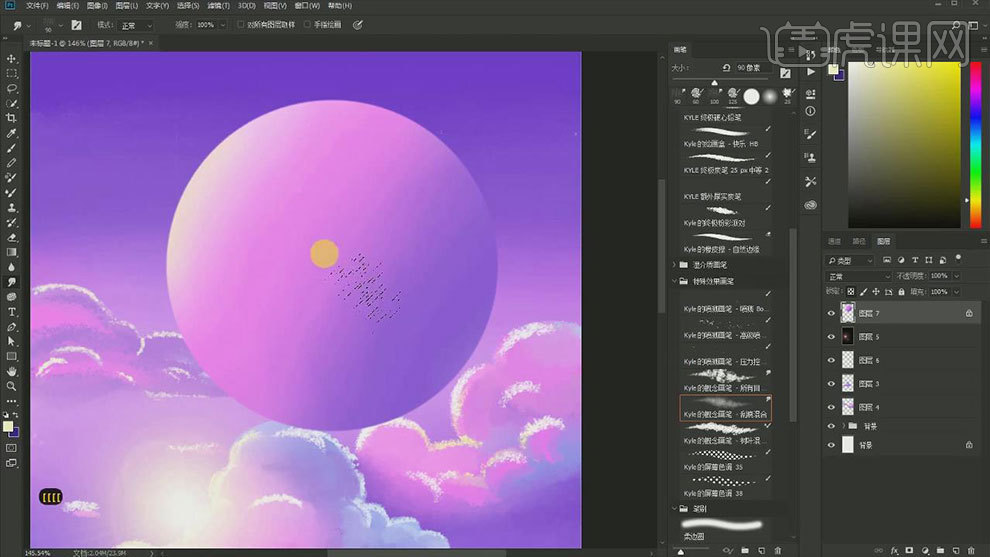
11。新建【图层】,选取【粉彩派对画笔】画圆,画出明暗关系,再用【特殊画笔】进行融合。降低不透明度。再复制多个,调整大小和位置。编组,再降低整体星球的不透明度。
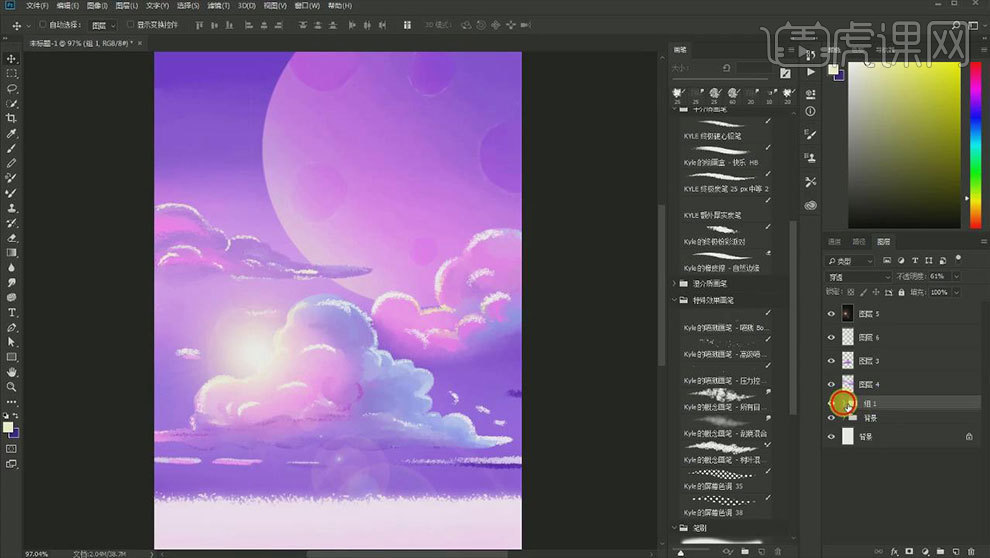
12.再复制星球,调整大小和位置。新建【图层】,选择【喷溅笔刷】,打开画布设置,增加【散布】,选择淡黄色,缩小画笔,绘制星星。
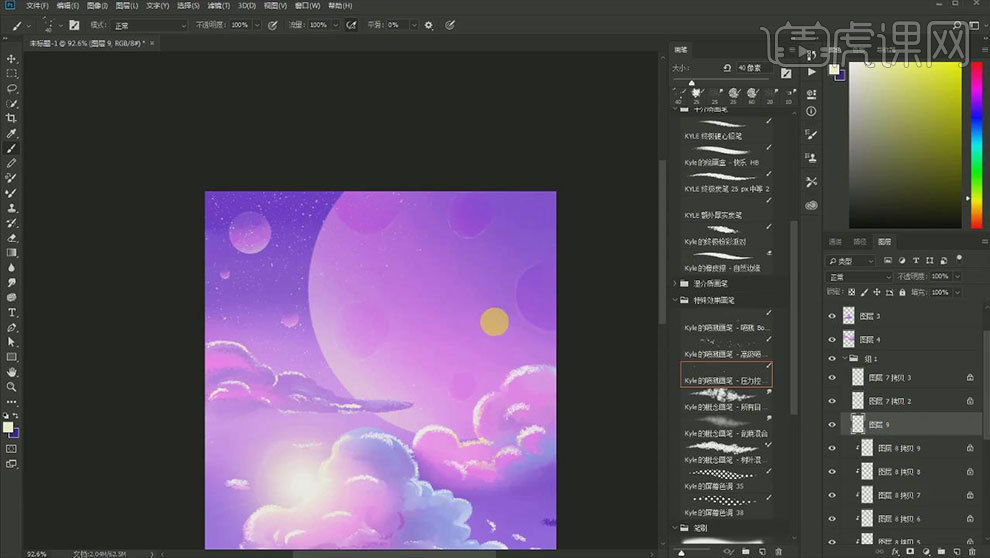
13.按住【Ctrl+单击缩略图】调出星球选区,给星星添加【蒙版】,再选择【终极炭笔】绘制出流星。
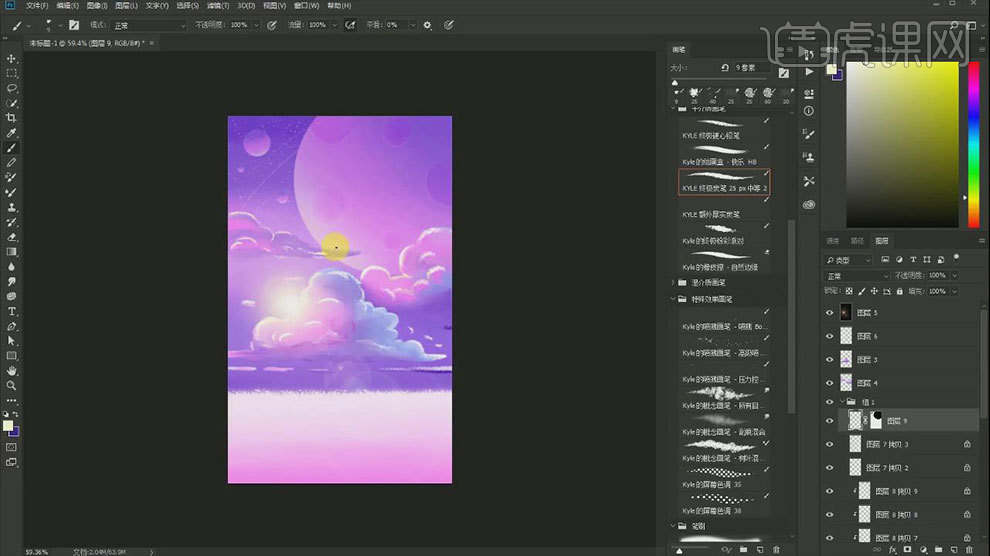
14. 隐藏画面的场景,留下背景。将画布【垂直翻转】,新建【图层】,用【画笔】绘制植物。
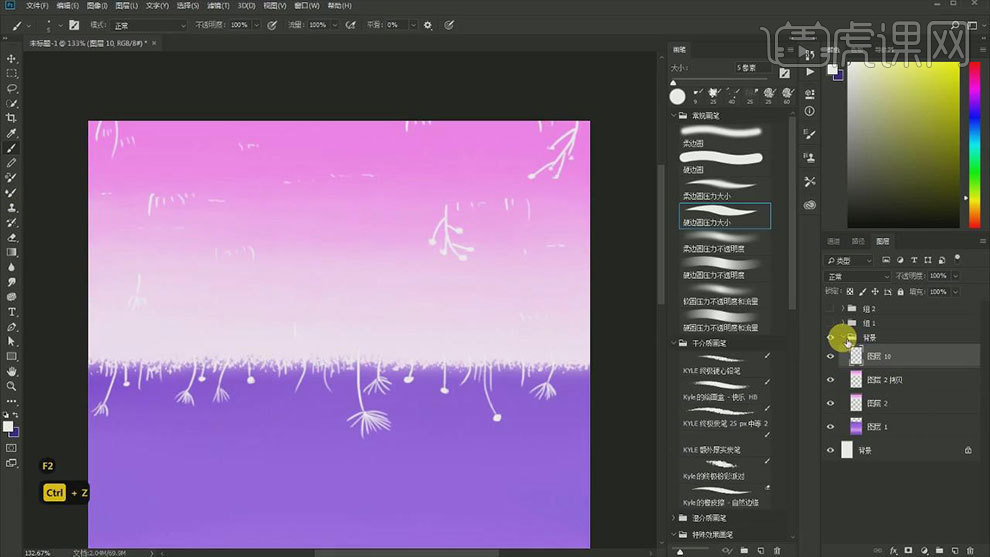
15.再将画布垂直翻转,新建【图层】,用【画笔】画一个小女孩。再新建【图层】,用【画笔】画出女孩的投影。
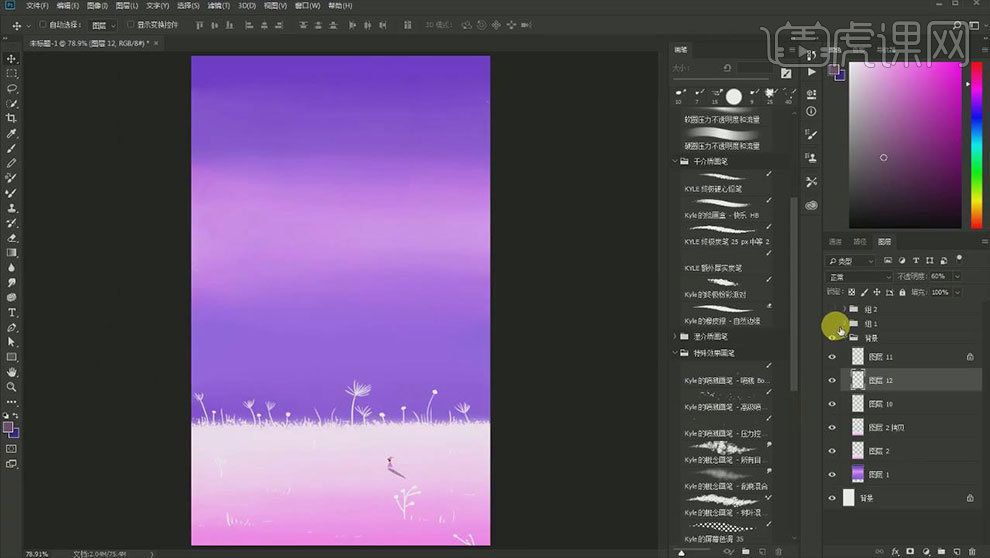
16.最终效果如图示。
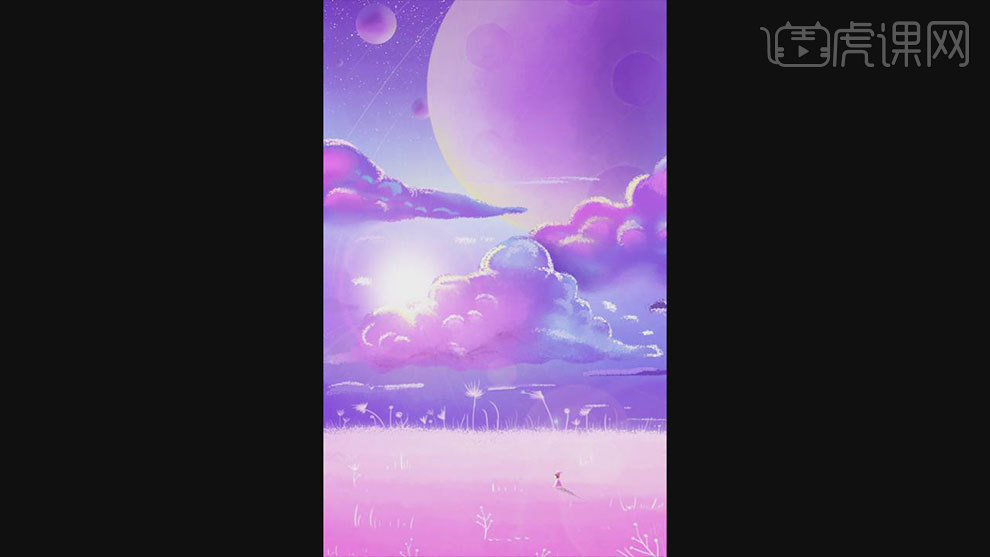
1.本节课我们主要教大家讲解绘画色彩和光线的基本要点。
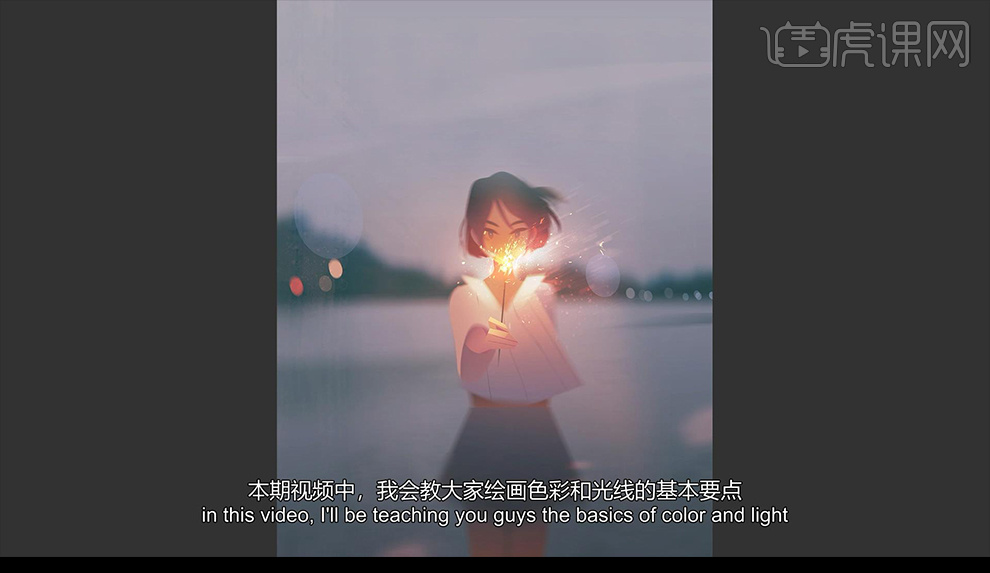
2.通常我们先进行新建画布,然后我们绘制出草稿效果如图所示。
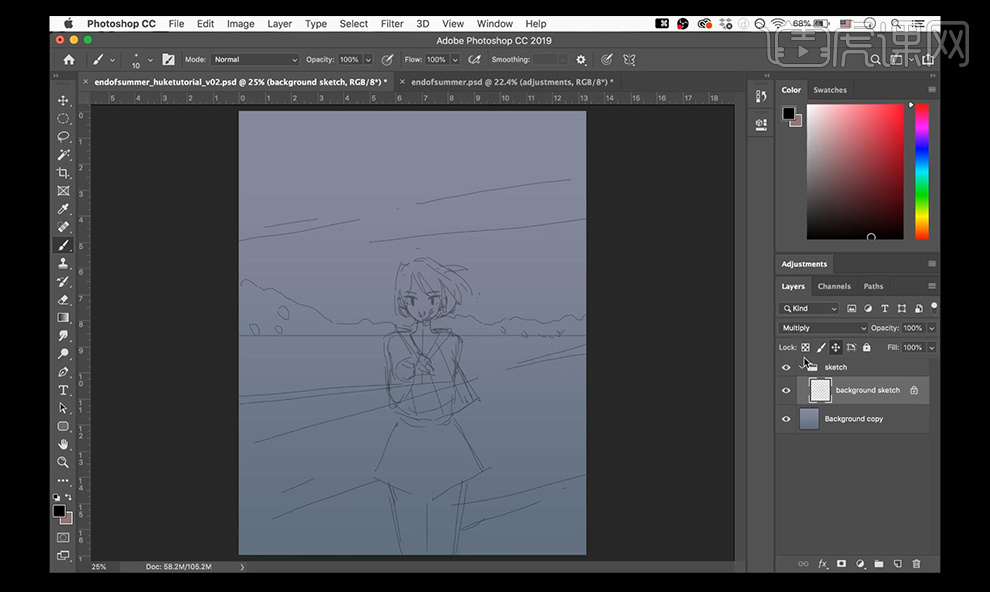
3.然后我们开始填充颜色,我们会使用【套索工具】进行勾勒后方树丛的形状选区然后填充颜色。
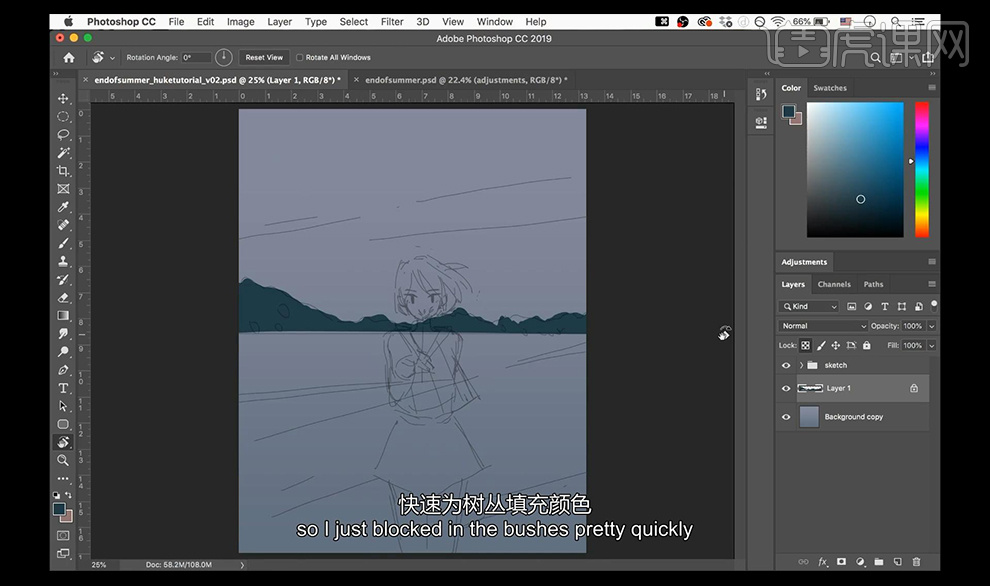
4.如果你纠结选择颜色,我们可以填充颜色物体原色,然后新建图层填充色调颜色,降低不透明度,选取中间叠加部分的颜色。
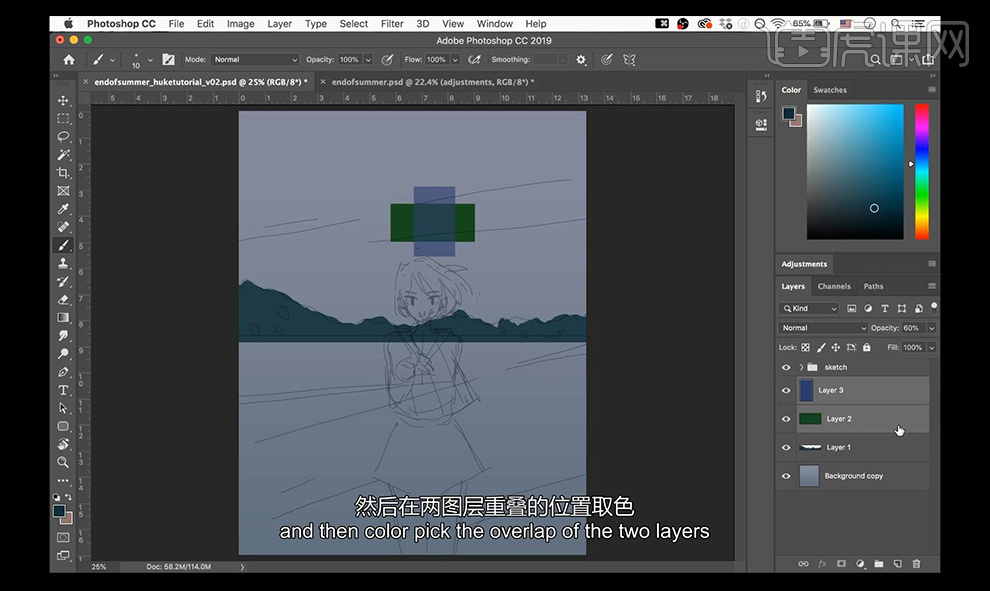
5.接下来我们继续使用套索工具进行勾勒选区填充水面的颜色如图所示。
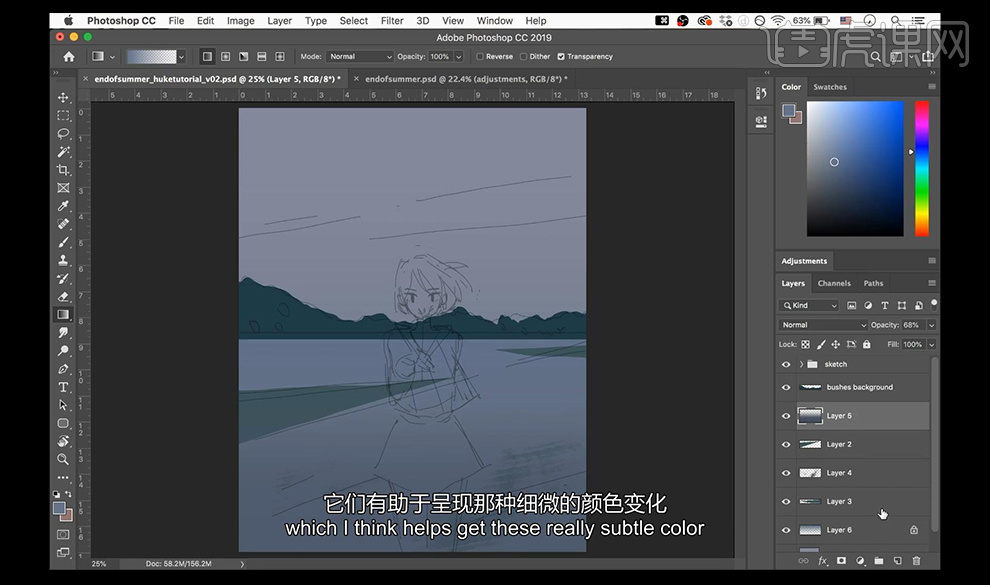
6.然后我们进行框选天空的部分选区,进行添加一种暖色渐变降低一下不透明度。
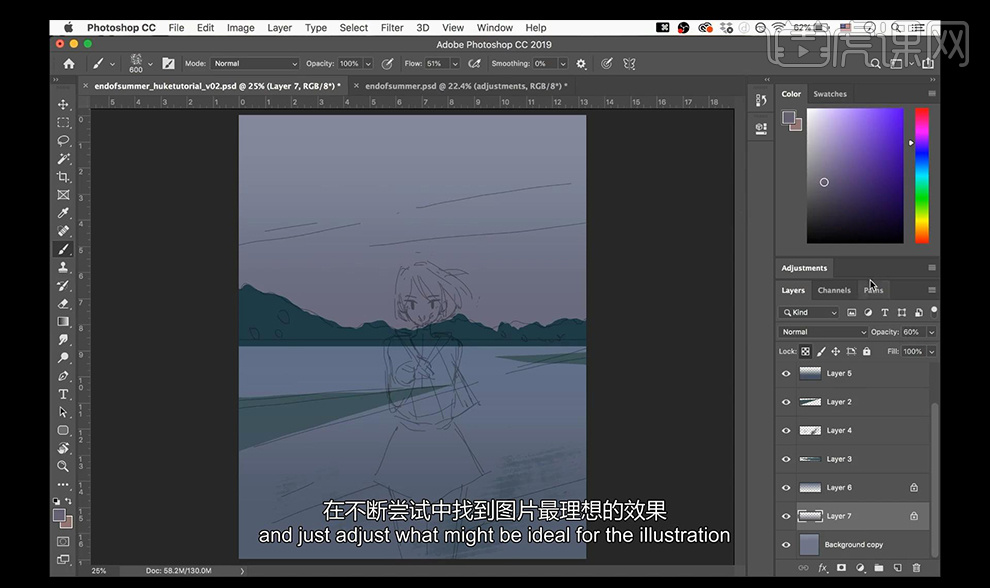
7.接下来我们进行对后方的树丛进行添加【动感模糊】调整数值如图所示。
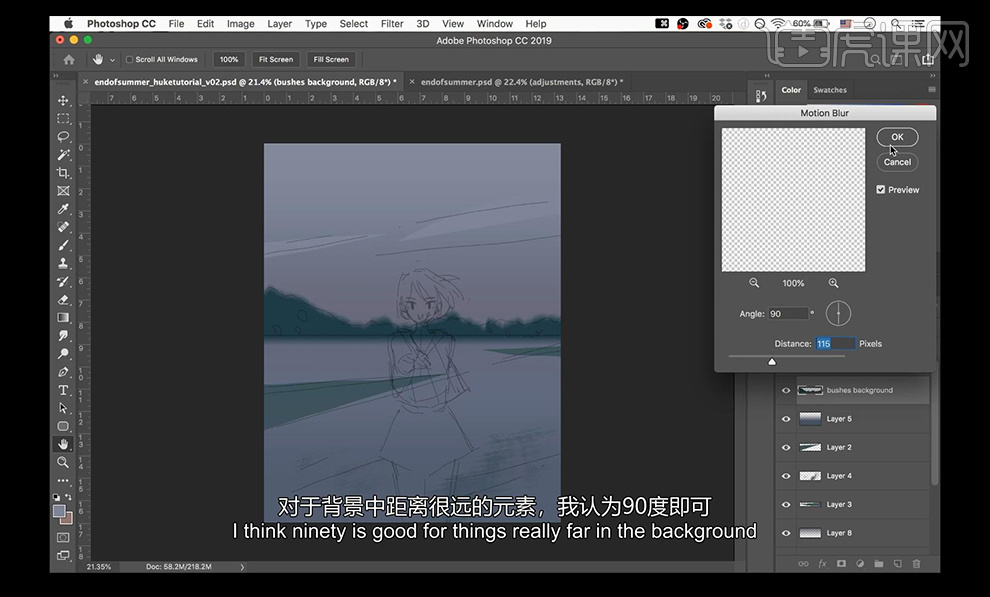
8.我们再进行添加【高斯模糊】效果如图所示。
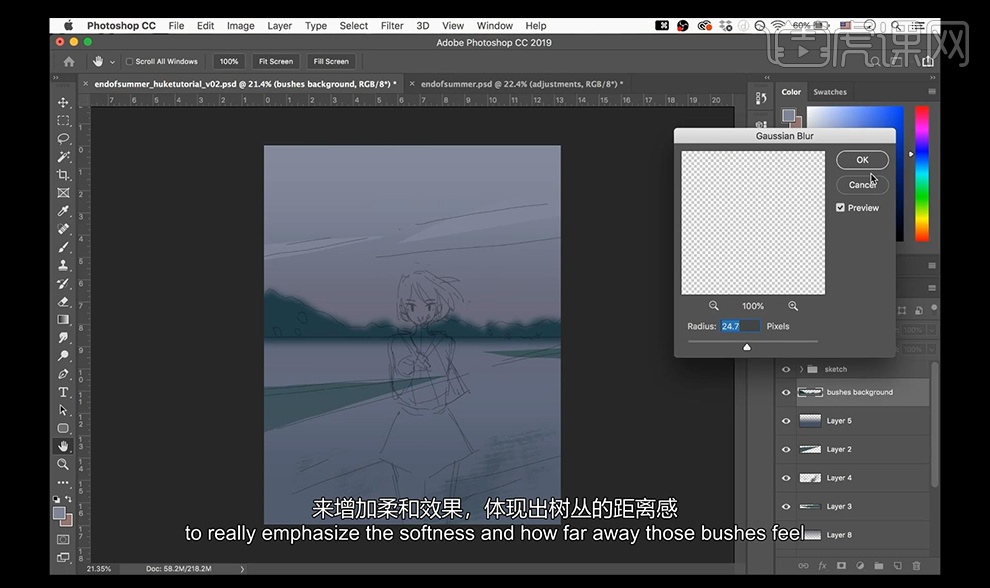
9.然后我们新建图层框选树丛向下的部分然后进行拉出渐变效果,增加层次跟接触感。
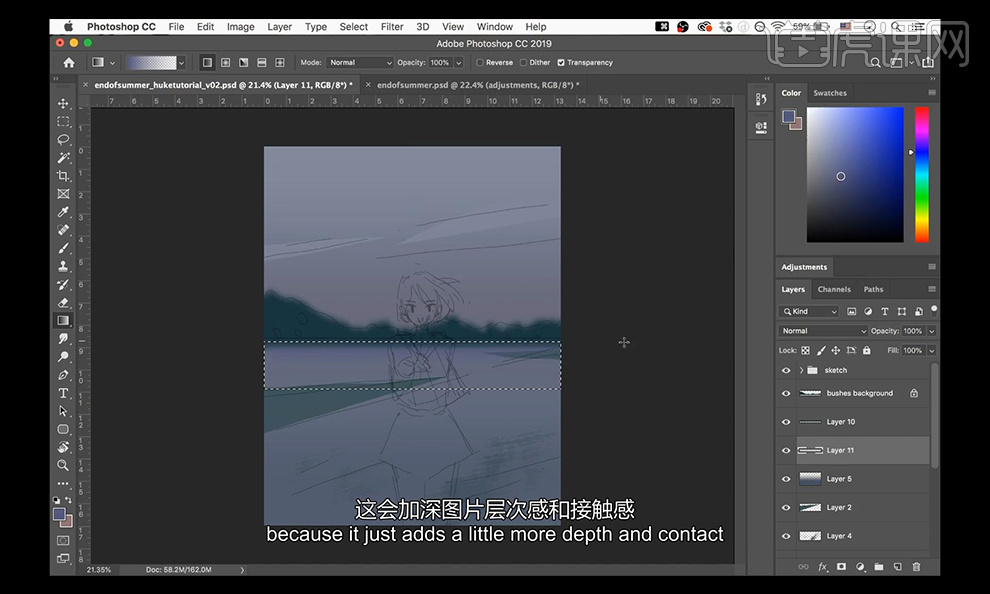
10.接下来我们新建图层创建剪切蒙版到树丛图层上,使用【画笔工具】选择喷枪效果笔刷进行涂抹一下边缘效果。
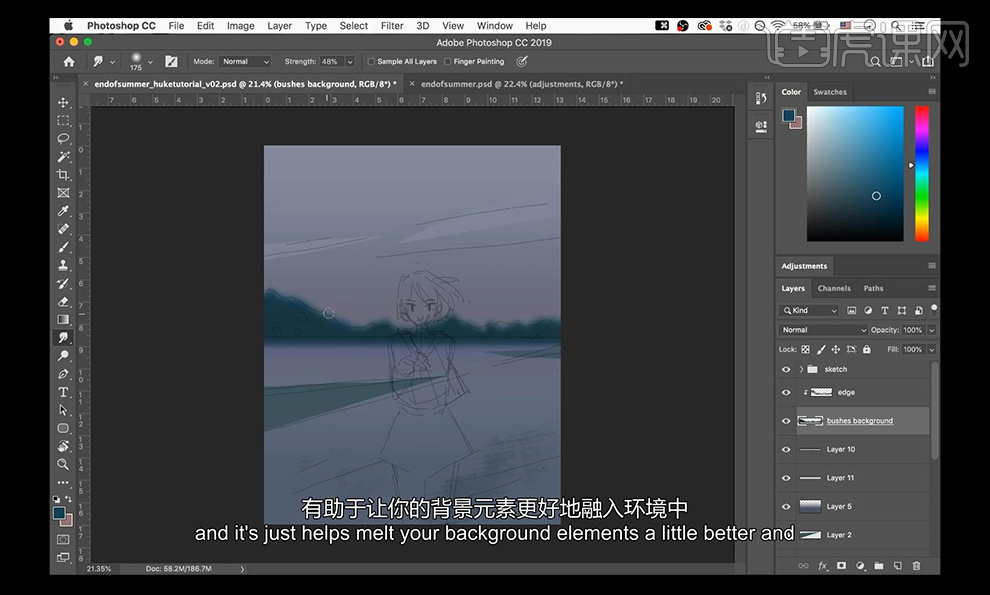
11.我们在树丛下方新建图层然后在树丛的两边进行涂抹添加一些效果。
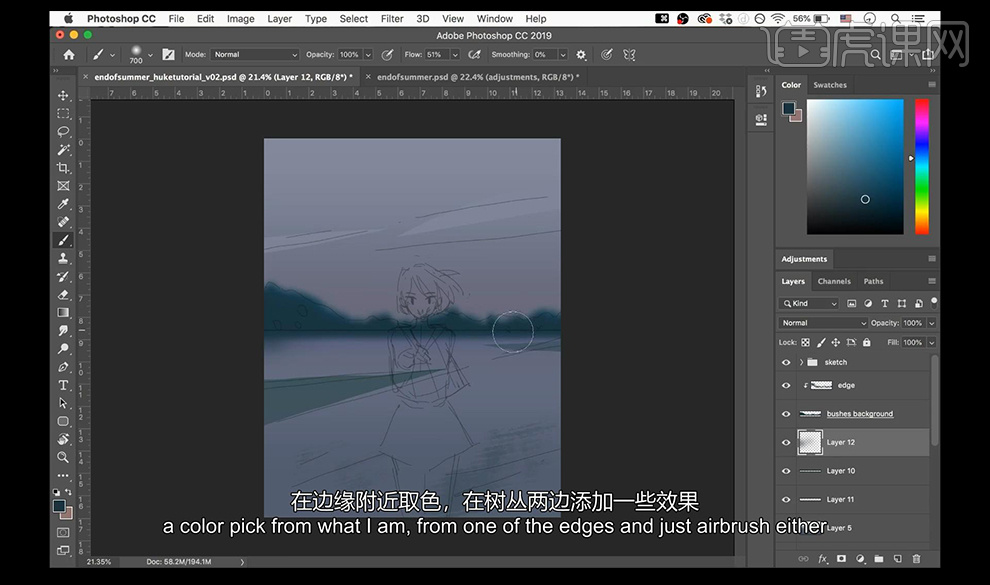
12.然后我们对下面的水面进行添加【动感模糊】效果。
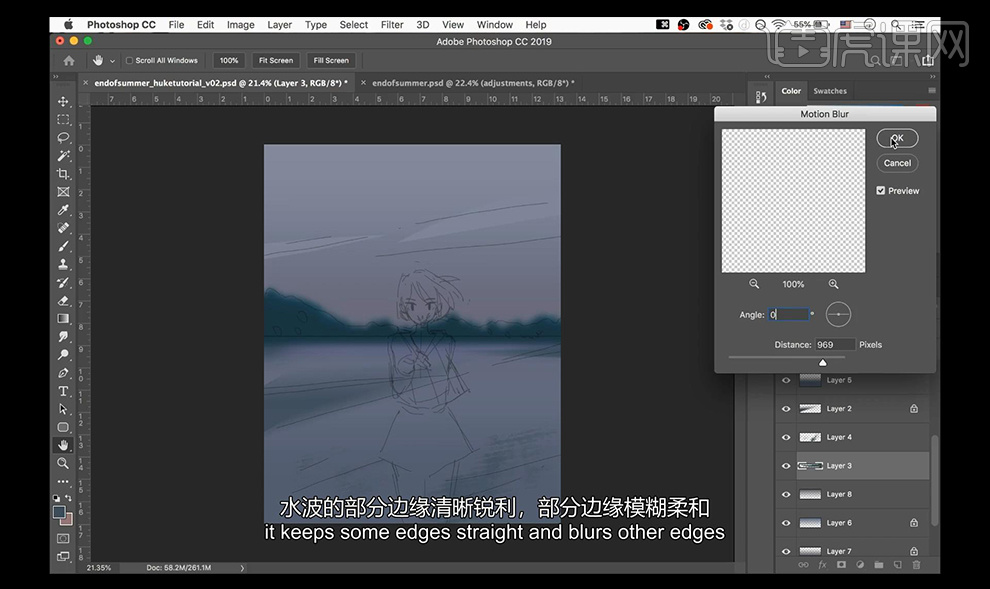
13.我们再新建图层然后在底部进行拉出水面的渐变效果,制作三层做出层次感。
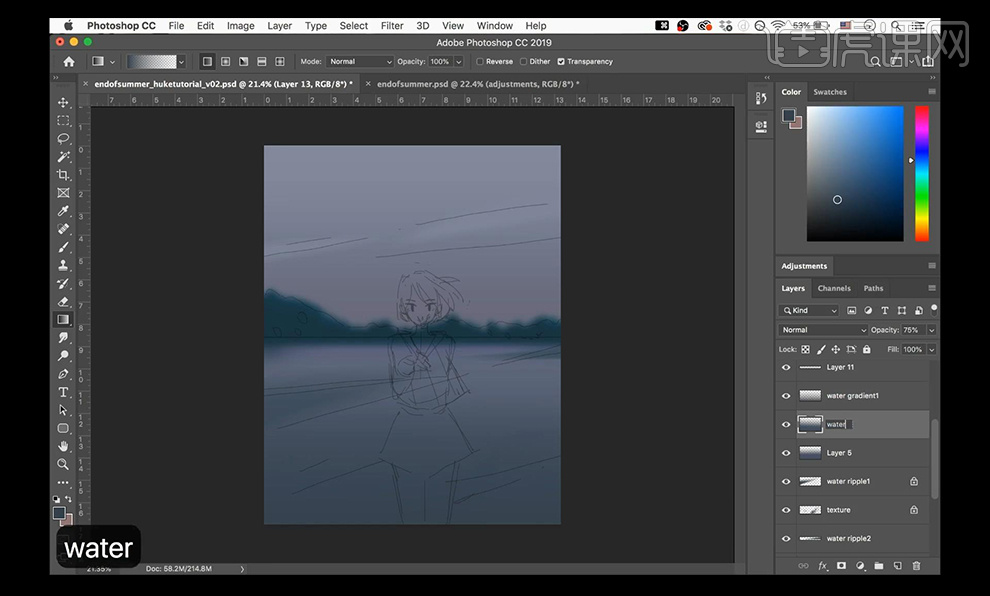
14.接下来我们新建图层在上方然后使用【画笔工具】进行涂抹在树丛上彩色圆点添加【高斯模糊】进行降低不透明度。
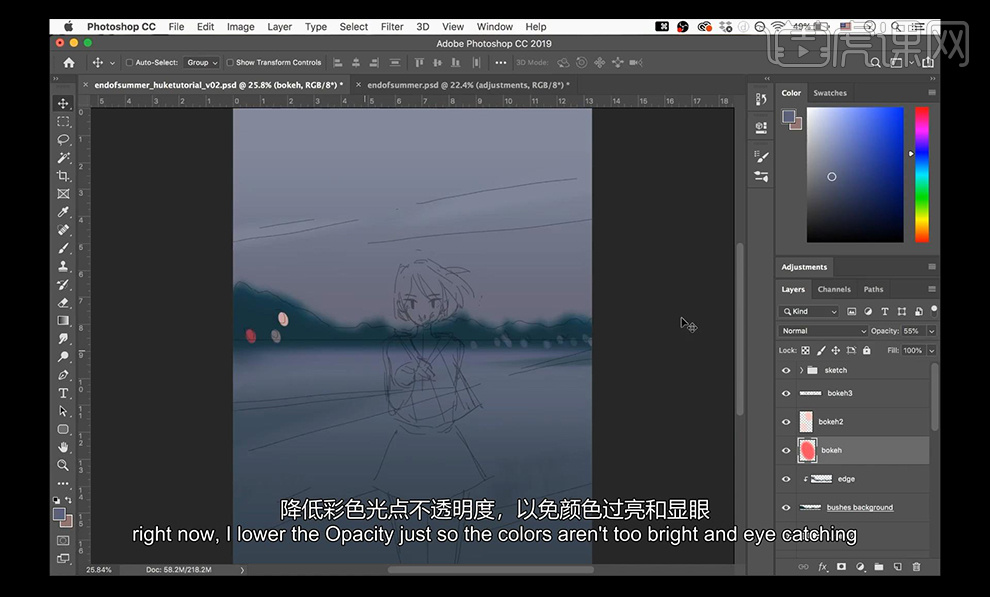
15.我们开始对人物填色,使用【套索工具】先框选衬衫的形状进行填充颜色如图所示。
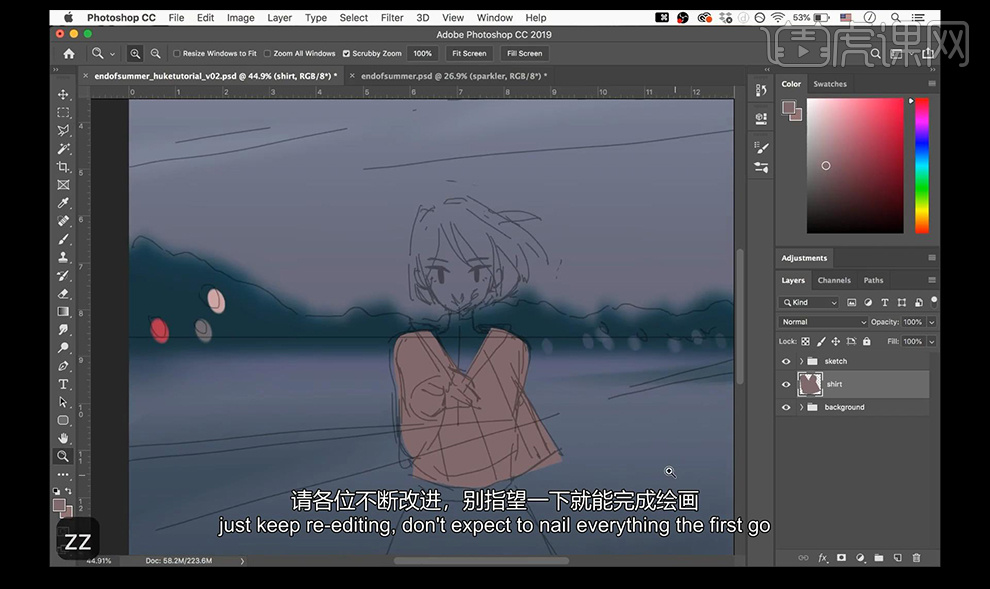
16.接下来我们使用相同的方式进行对裙子跟腿部上色效果如图所示。
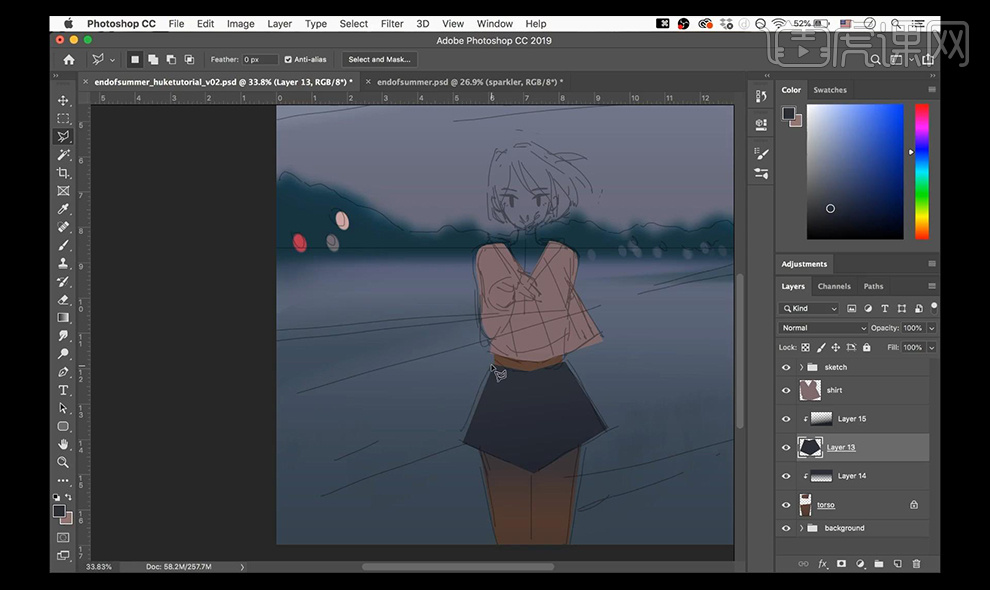
17.然后我们对人物上半部分上色,然后新建图层创建选区到衬衫层涂抹蓝色渐变效果。
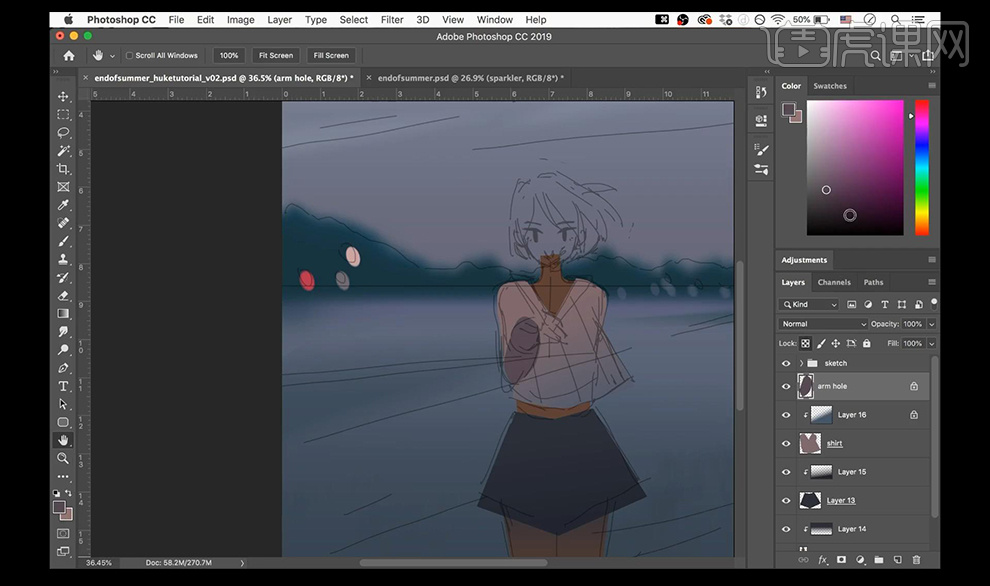
18.我们绘制圆形再使用【画笔工具】进行涂抹人物的脸形状如图所示。
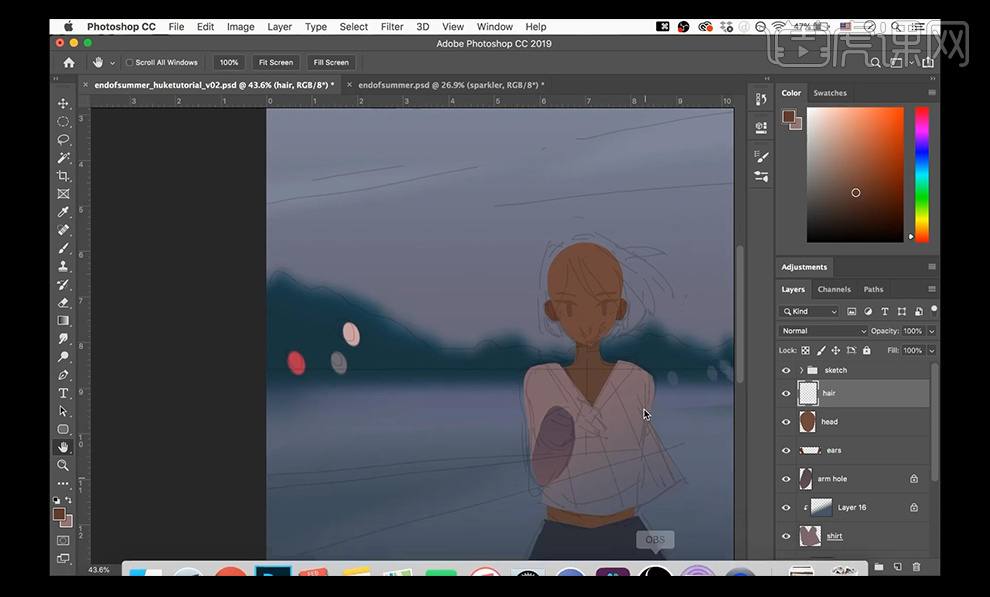
19.接下来我们进行新建图层勾勒一下人物的头发形状如图所示。
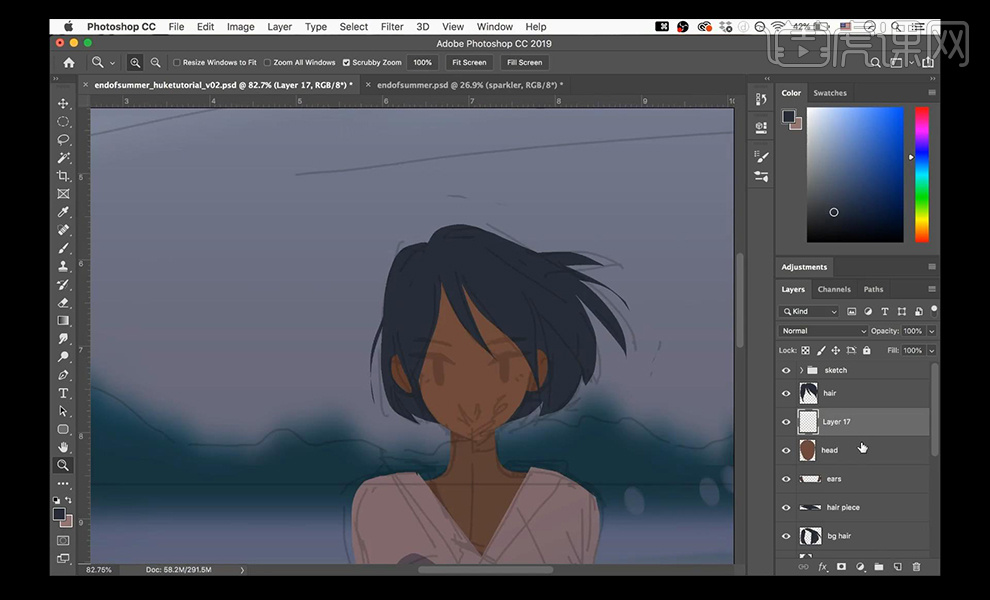
20.然后我们新建图层使用【选框工具】进行勾勒人物的眼睛眉毛形状填充颜色如图所示。
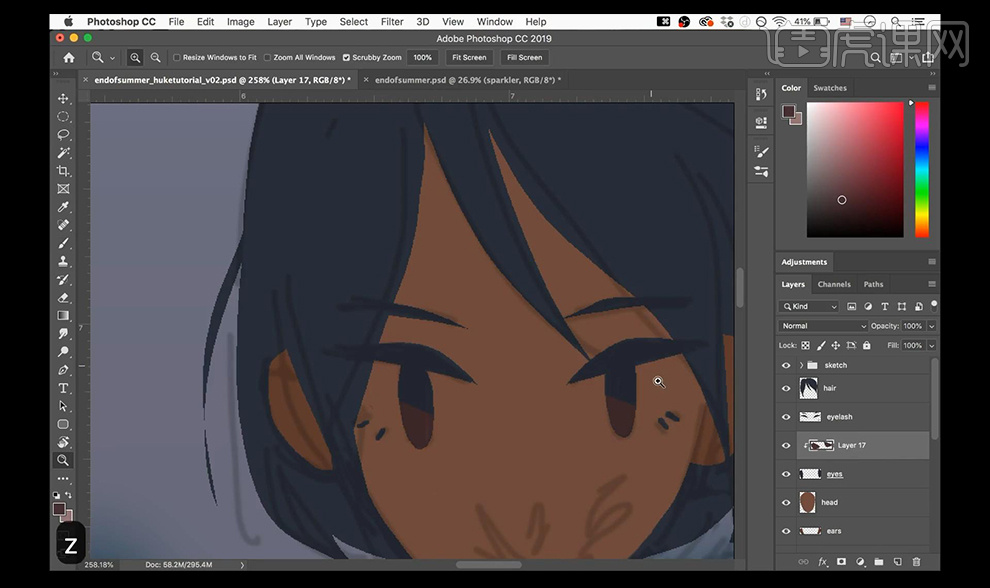
21.我们新建图层框选选区在人物头下跟裙子下涂抹暗色当做投影效果。
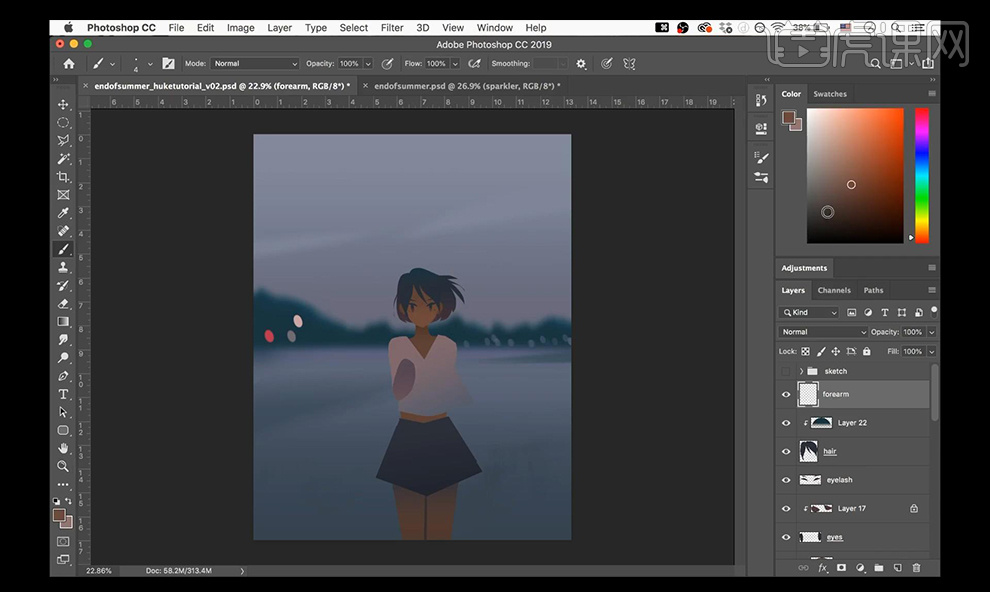
22.然后我们新建图层进行绘制人物手的形状,对人物的头发进行涂抹渐变效果。
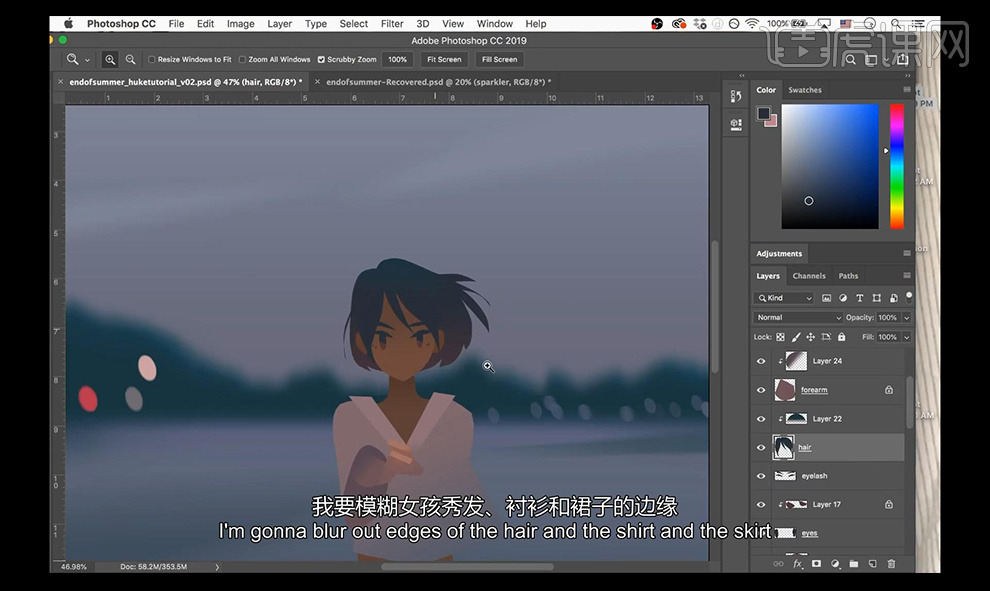
23.我们选中头发的图层进行添加【动感模糊】,框选选区再进行添加模糊效果如图所示。
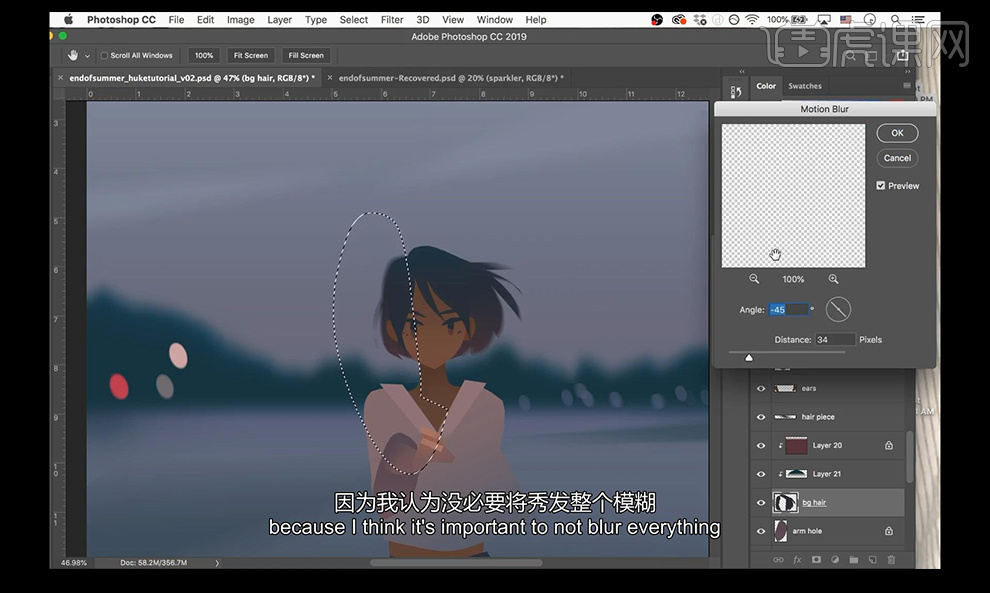
24.使用同样的方式我们对人物的衬衣跟裙子的边缘部分进行模糊处理。
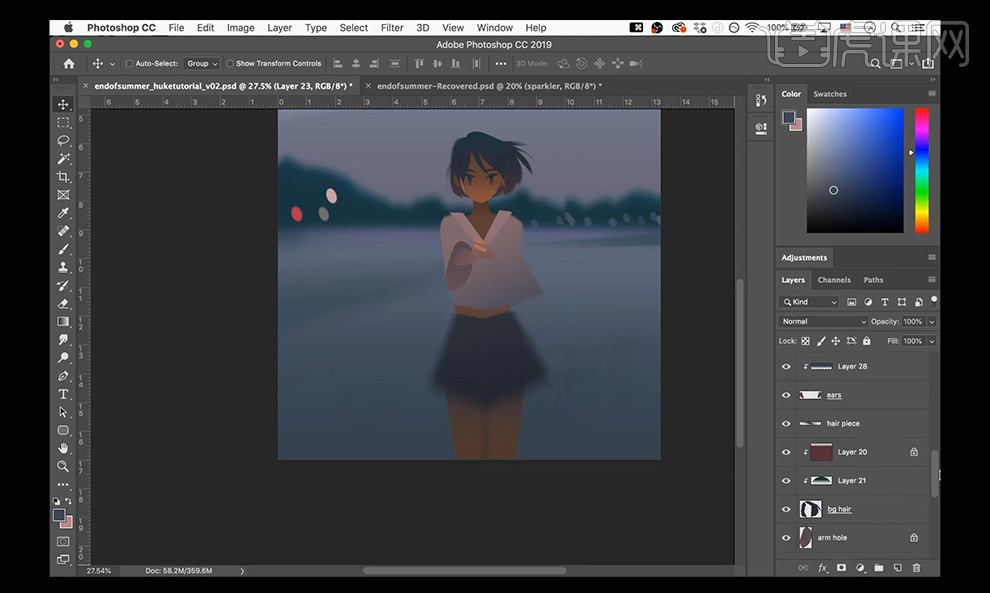
25.接下来我们对人物的手掌进行强调一下,再对衬衣上进行绘制线段然后对衣领添加模糊效果。
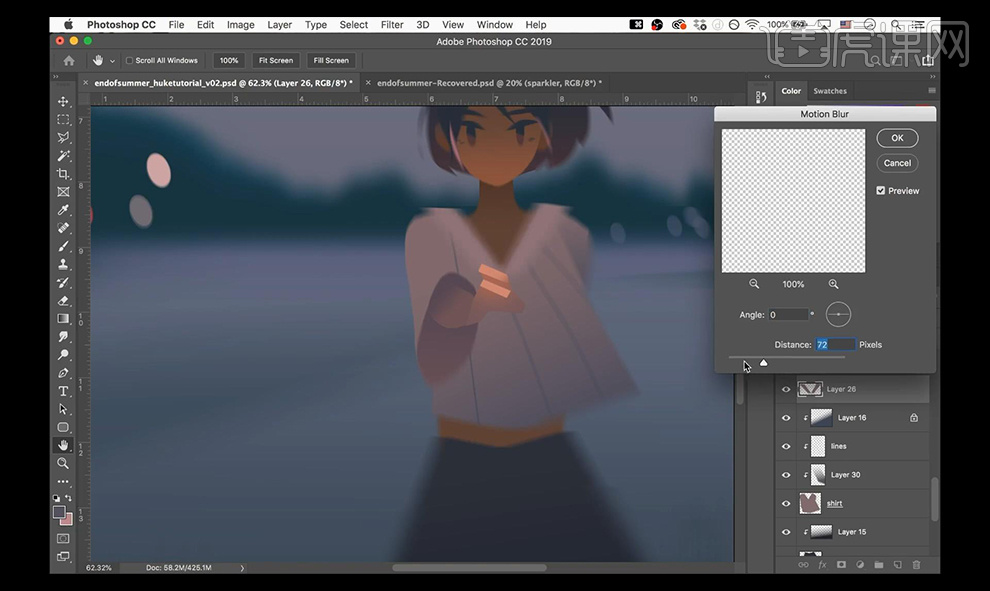
26.然后我们新建图层到头发层上,进行涂抹紫色效果如图所示。
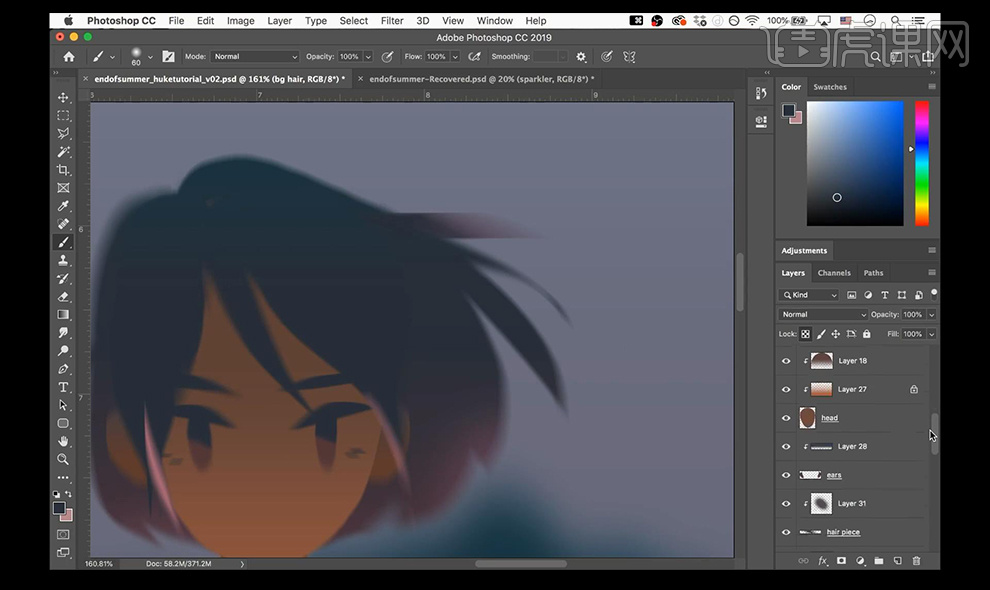
27.接下来我们进行绘制烟花棒,先绘制一根线段,我们使用【画笔工具】选择一个笔刷在火花中间部分涂抹亮的部分。
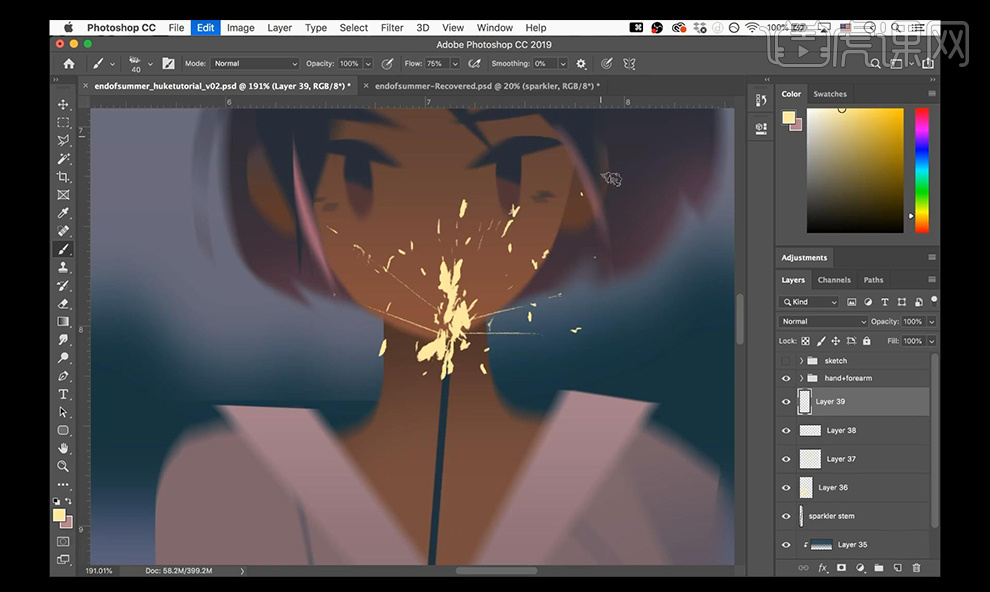
28.然后我们新建图层混合模式为【颜色减淡】复制火花层进行添加【动感模糊】效果。
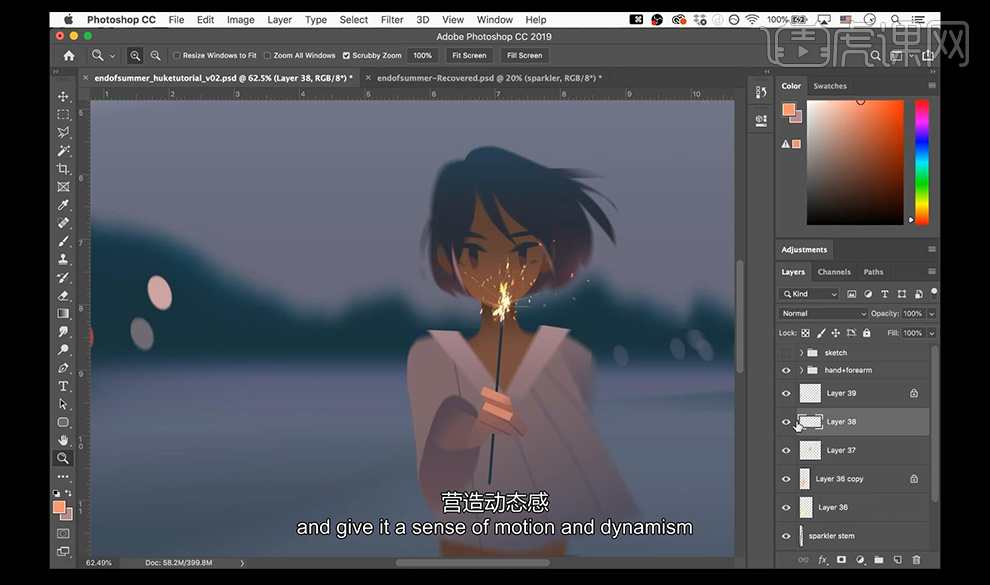
29.接下来我们对烟花棒上拉出渐变效果如图所示。
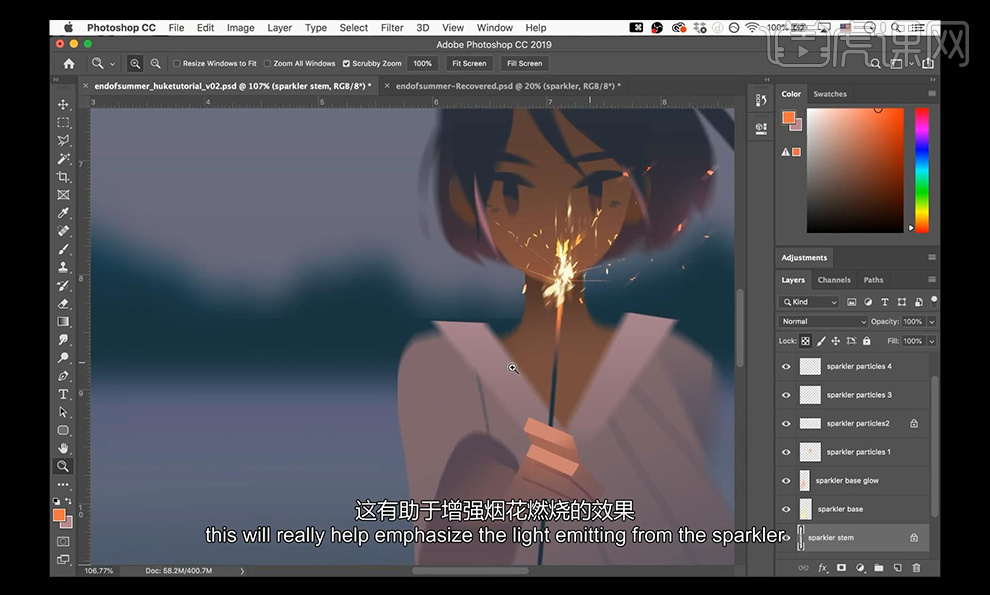
30.我们后面所绘制的光感效果大部分都使用了【颜色减淡】的混合模式。
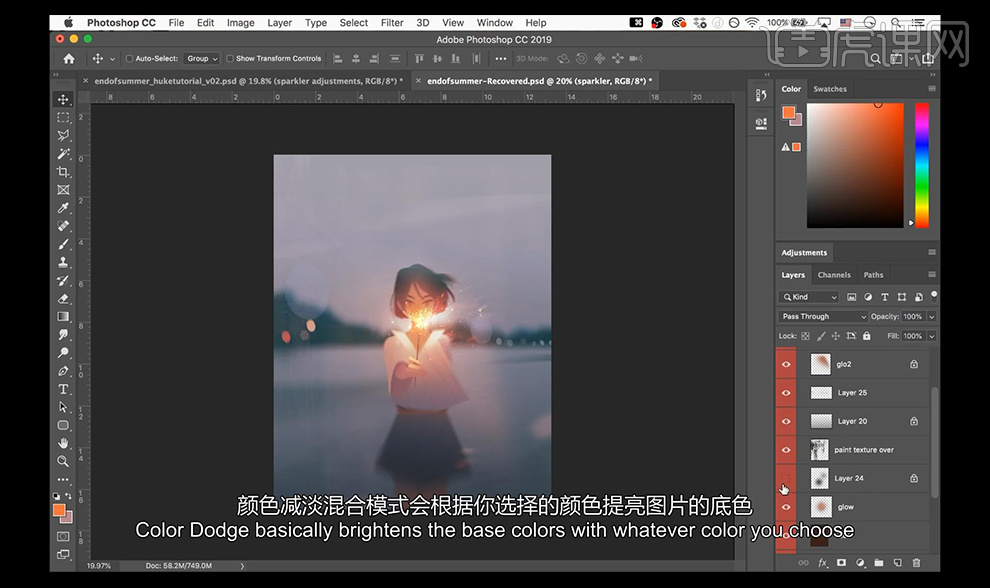
31.接下来我们新建图层,使用【画笔工具】选择笔刷混合模式为【线性减淡】进行涂抹橘红色。
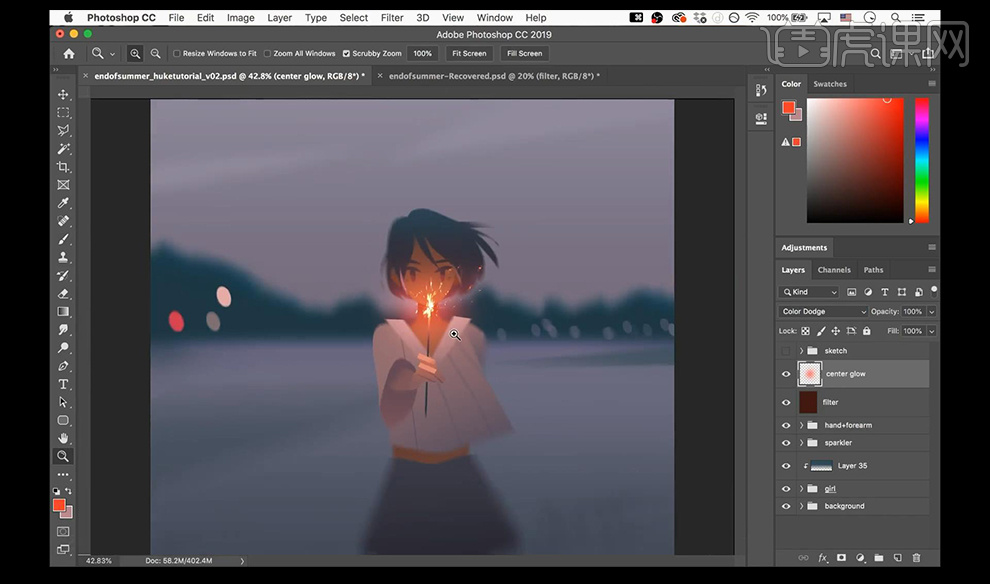
32.我们绘制一个棕红色形状混合模式改为【颜色减淡】再进行添加【动感模糊】做出光感。
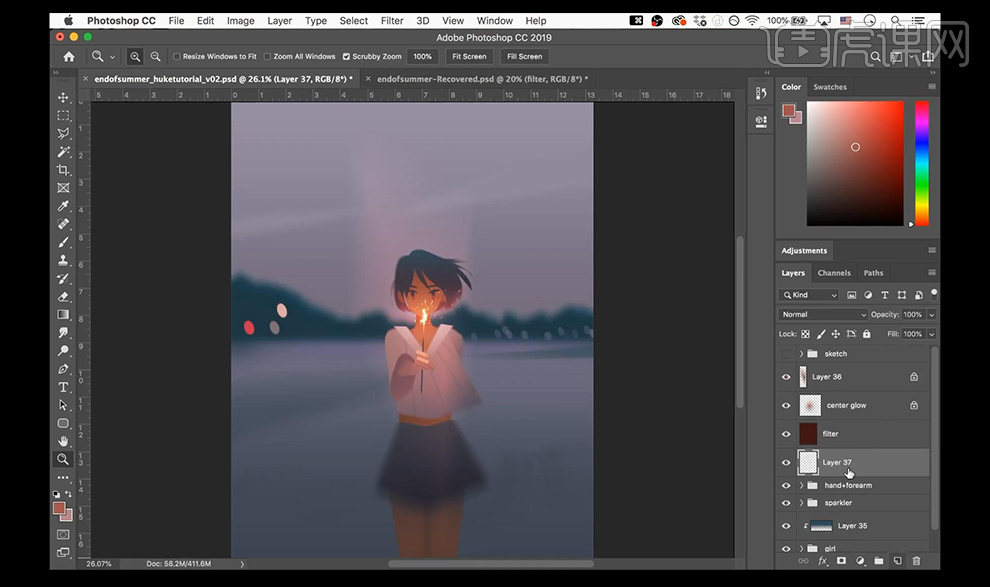
33.然后我们再使用【画笔工具】加强一下烟花的光感,进行涂抹在周围如图所示。
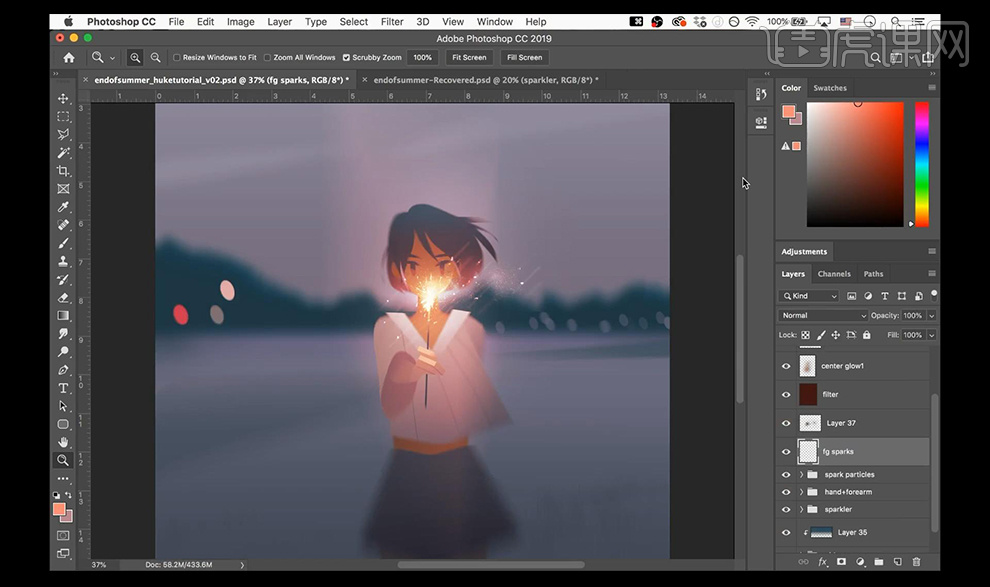
34.接下来我们在画面的下方进行绘制圆点添加【动感模糊】效果如图所示。
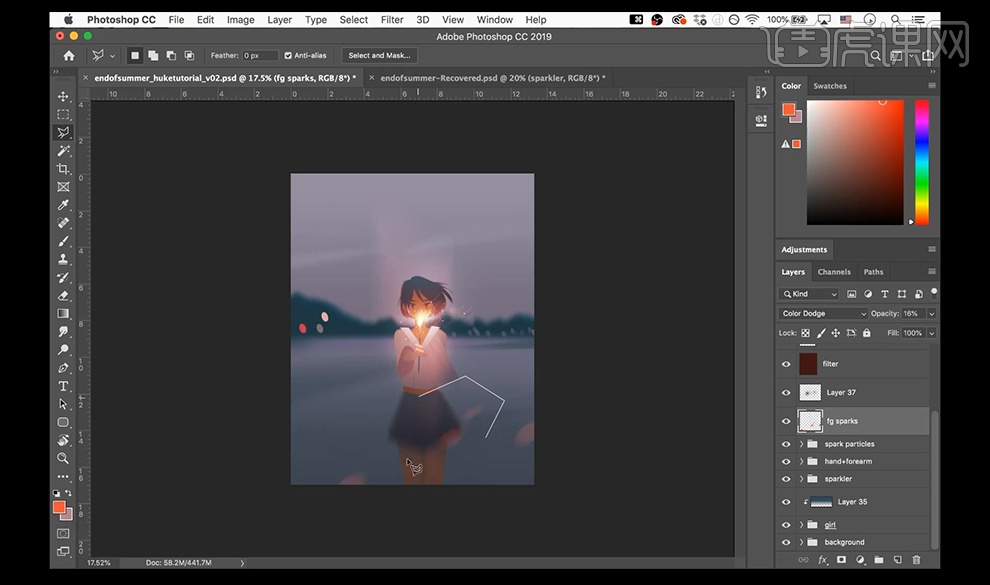
35.我们新建图层填充粉色,混合模式为【线性减淡】然后进行降低不透明度做出色调感觉。
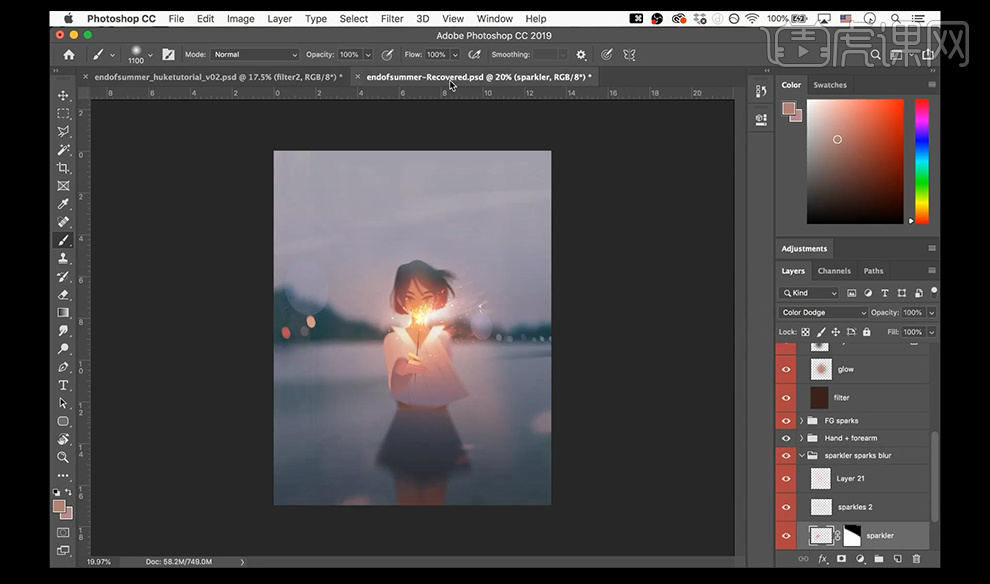
36.接下来我们继续进行涂抹颜色做出周围的光感效果。
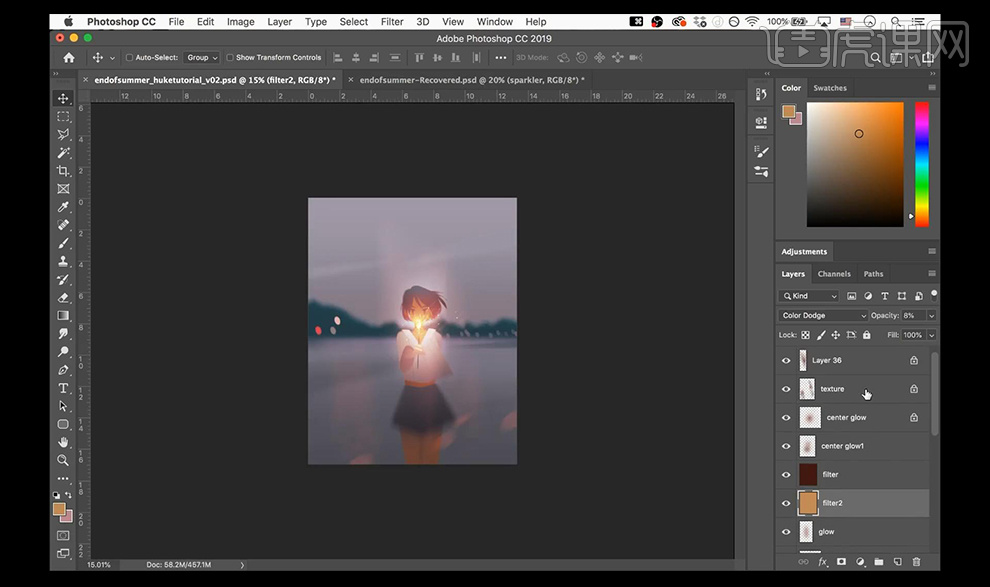
37.然后我们在人的两侧进行绘制两个椭圆进行填充蓝色,混合模式为【颜色减淡】降低不透明度。
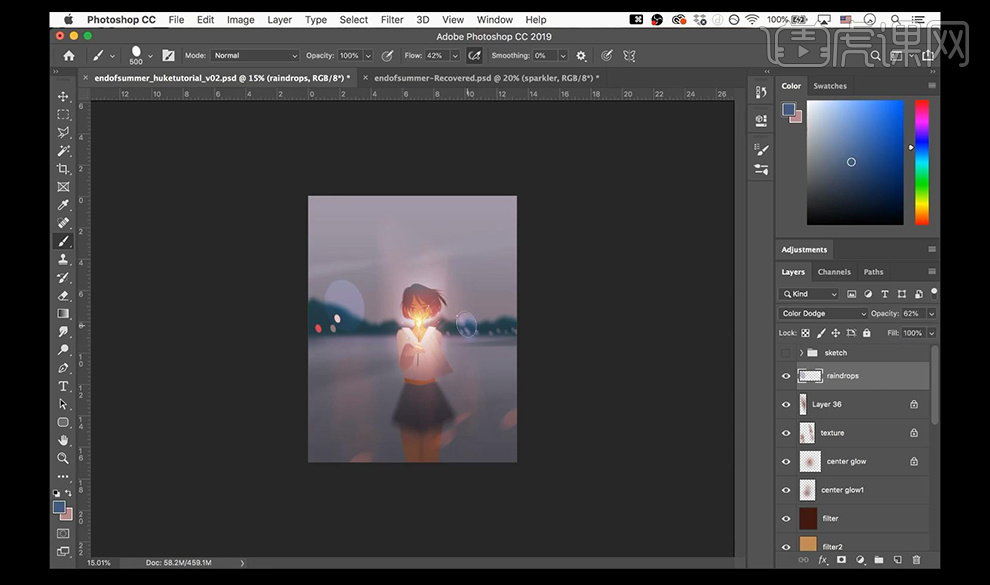
38.我们在制作之前可以到网上寻找参考图。
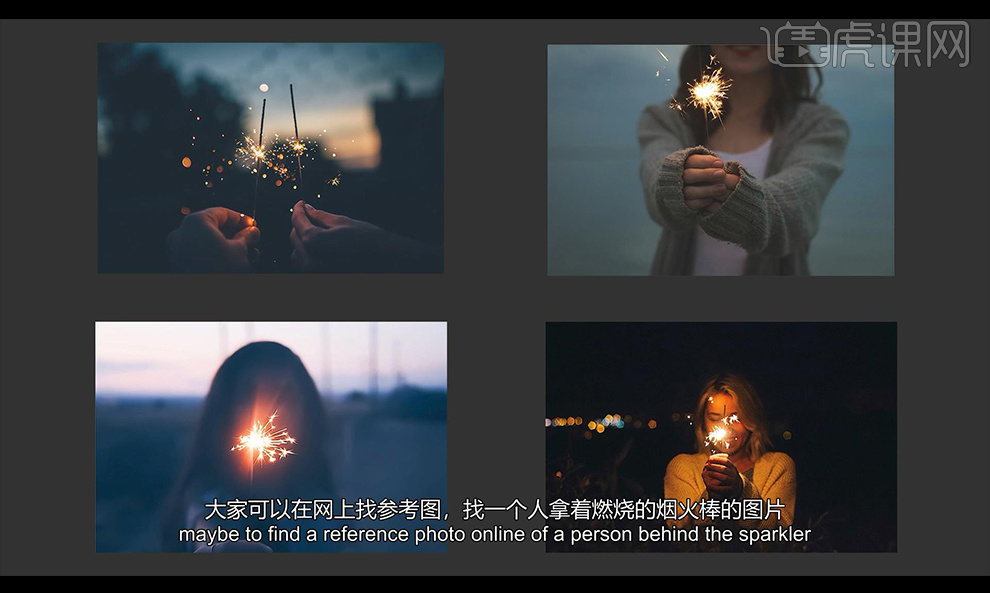
39.本节课结束,最终效果如图所示。