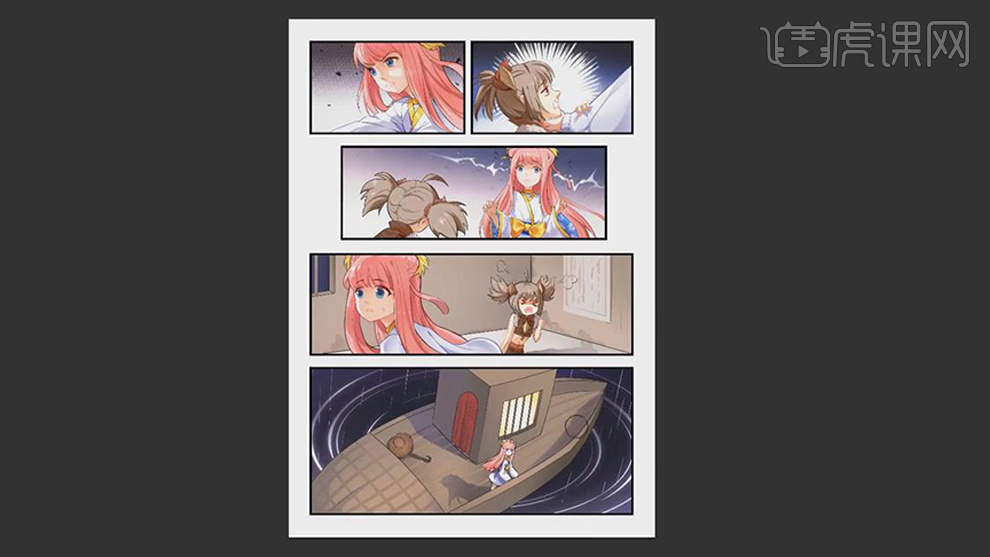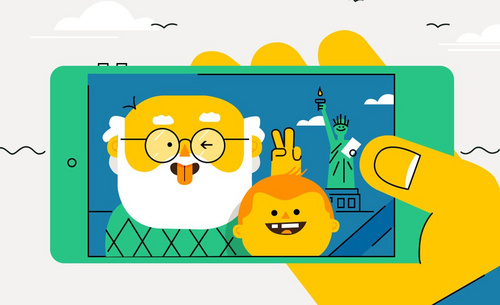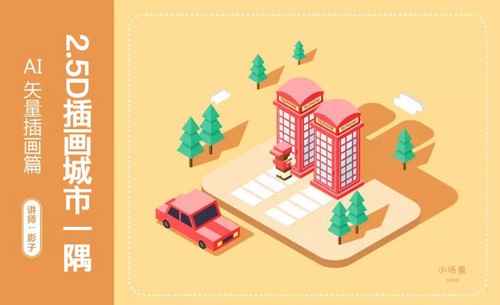场景插画

1.绘画背景主要用的画笔是【柔边圆】和【硬边圆】画笔,用硬边圆画它的轮廓,用柔边圆进行涂抹。
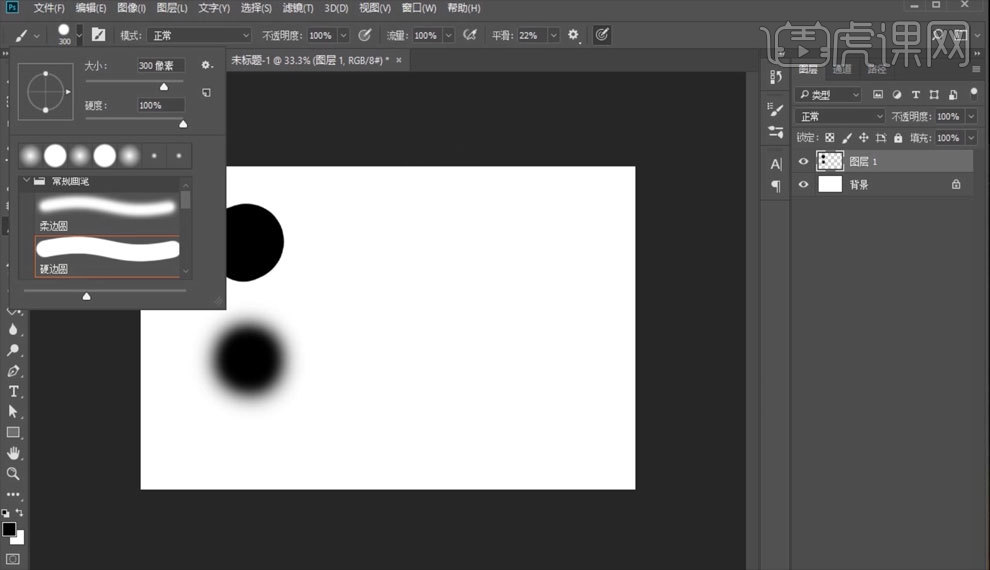
2.背景的街道透视,沿着这些【辅助线】【放射线】进行绘制,透视就不会有问题。
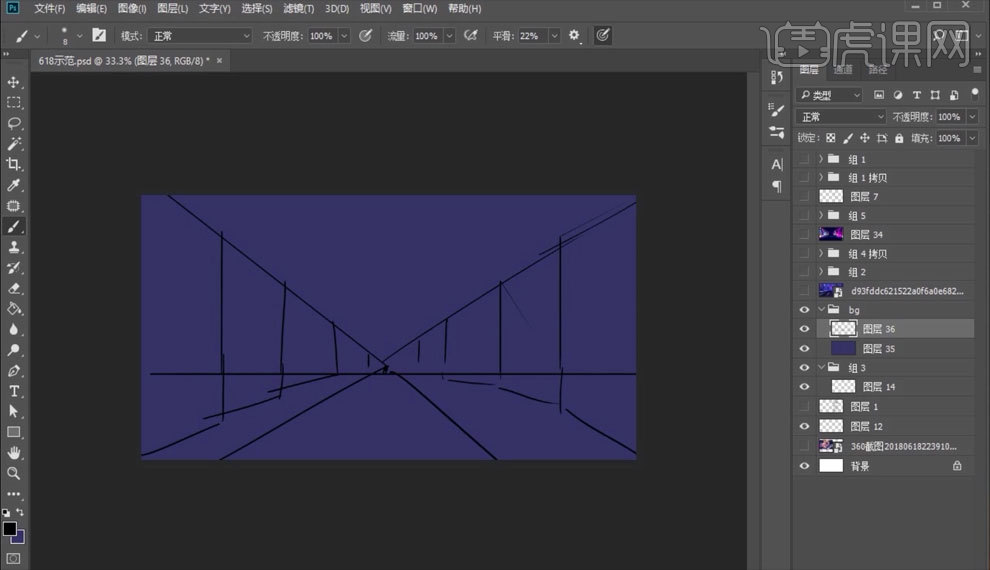
3.用【矩形选框工具】,绘制楼房的形状,颜色尽量选高饱和度的颜色,氛围感要足。还要添加一些渐变,由深到浅,由亮到暗。
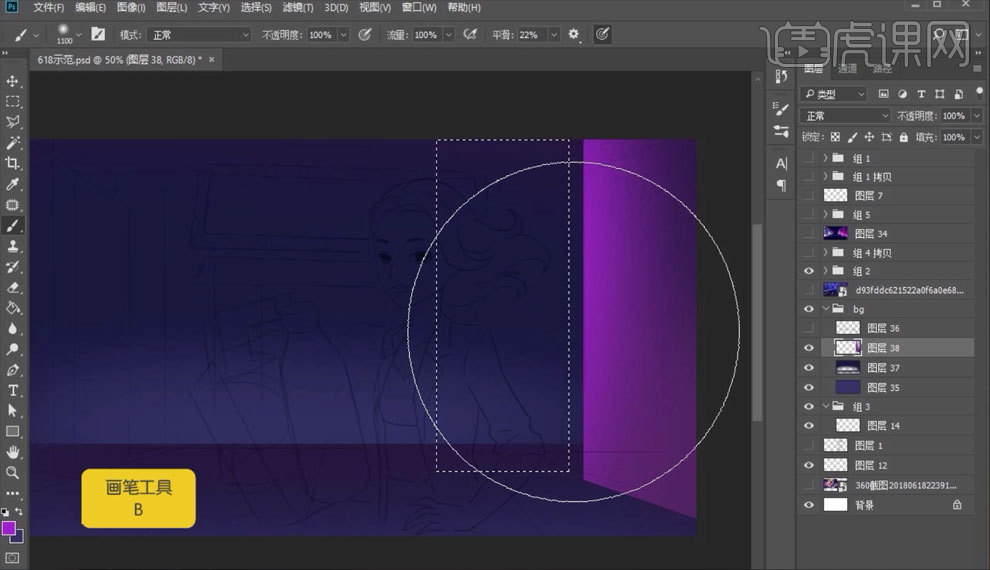
4.背景加些射光的效果,用【矩形选框工具】,对楼房进行刻画,同时注意绘制大楼玻璃墙面时,要把图层分开绘制,然后用些反差强烈的颜色。
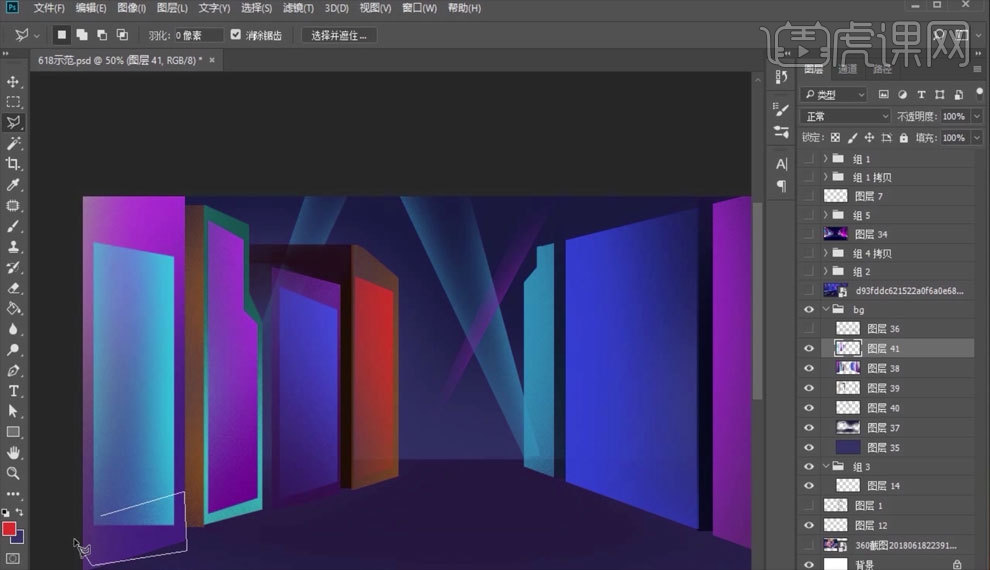
5.用【硬边圆】画笔绘制大楼的细节玻璃墙面,按住【shift】拖动绘制就成水平或垂直的状态,画直线很好用。
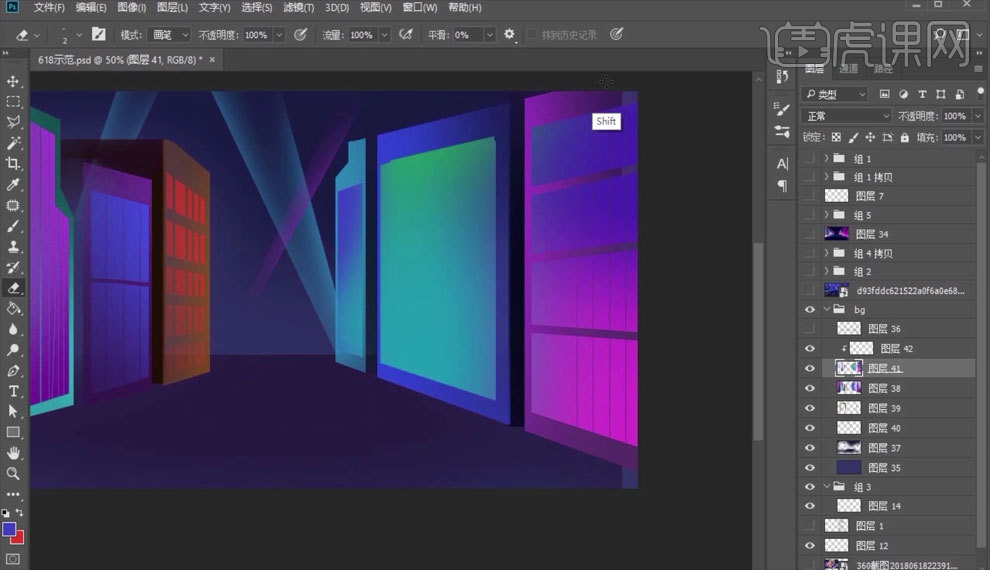
6.用【吸管工具】选取环境光,使用【选区工具】选择区域涂抹上去,再去添加一些投影,烘托它的氛围。
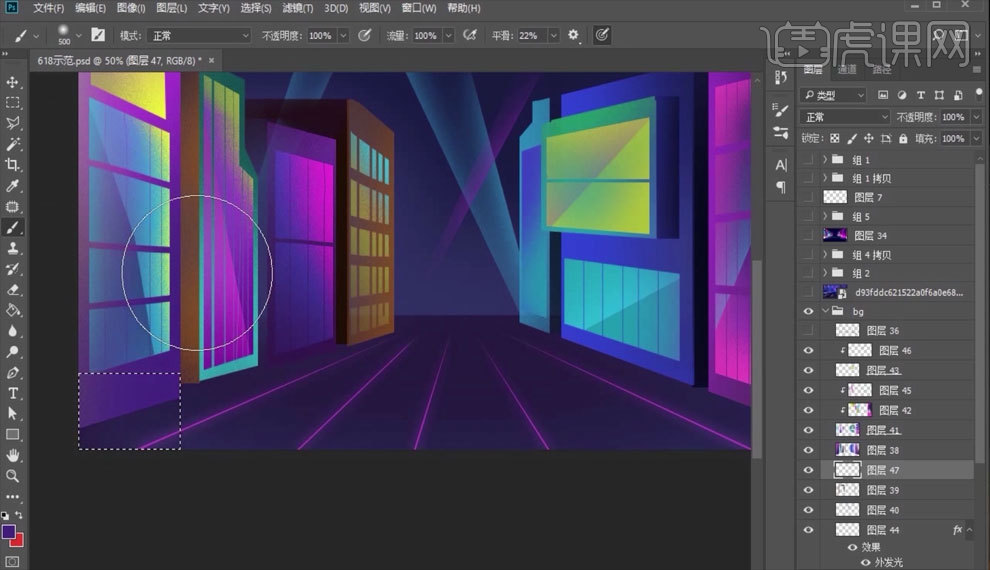
7.用【直线工具】画一些灯光,增加细节。
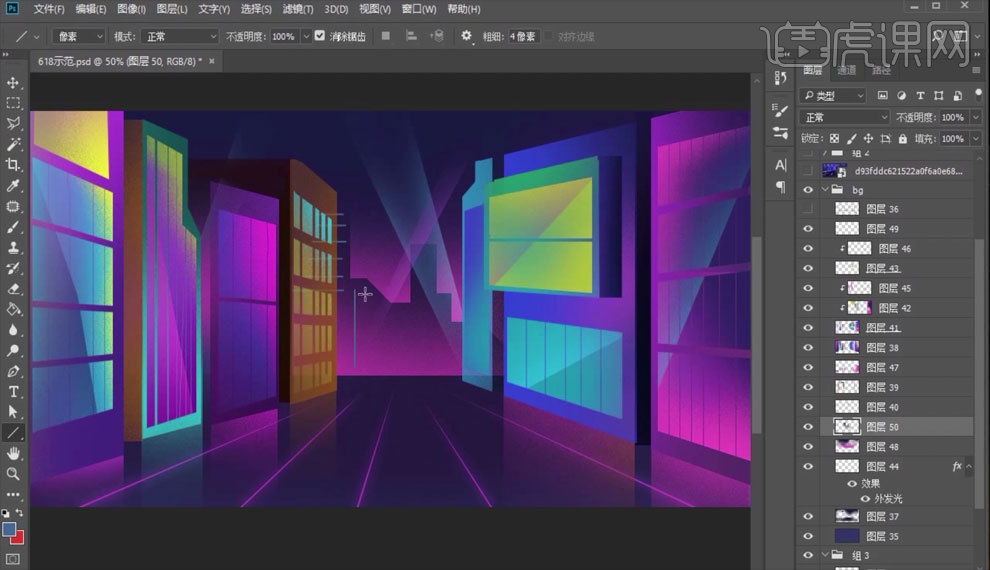
8.用【圆角矩形工具】,选择【路径】,像素调整为5像素,绘制霓虹灯牌等。
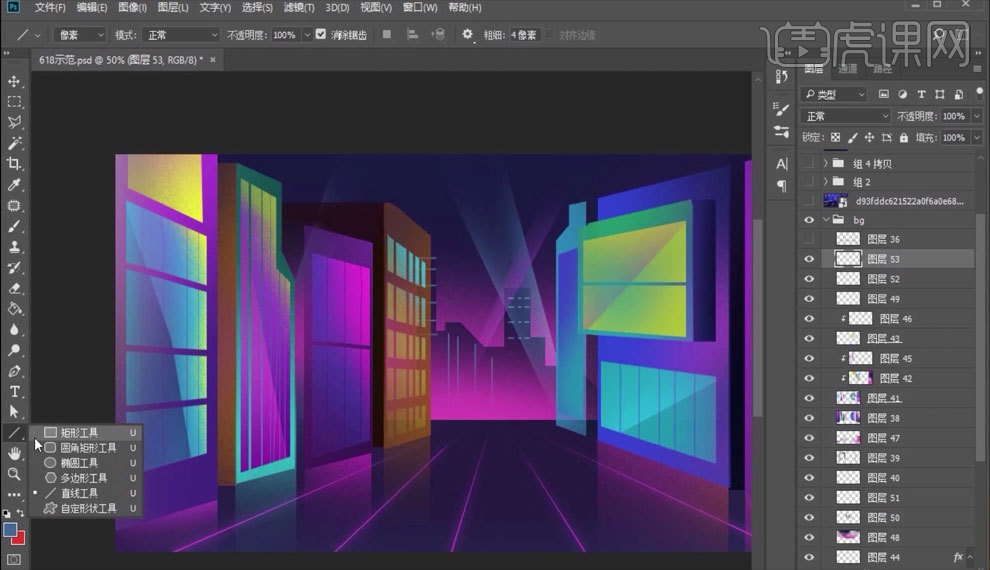
9.用【文字工具】写品牌名,利益点之类的。
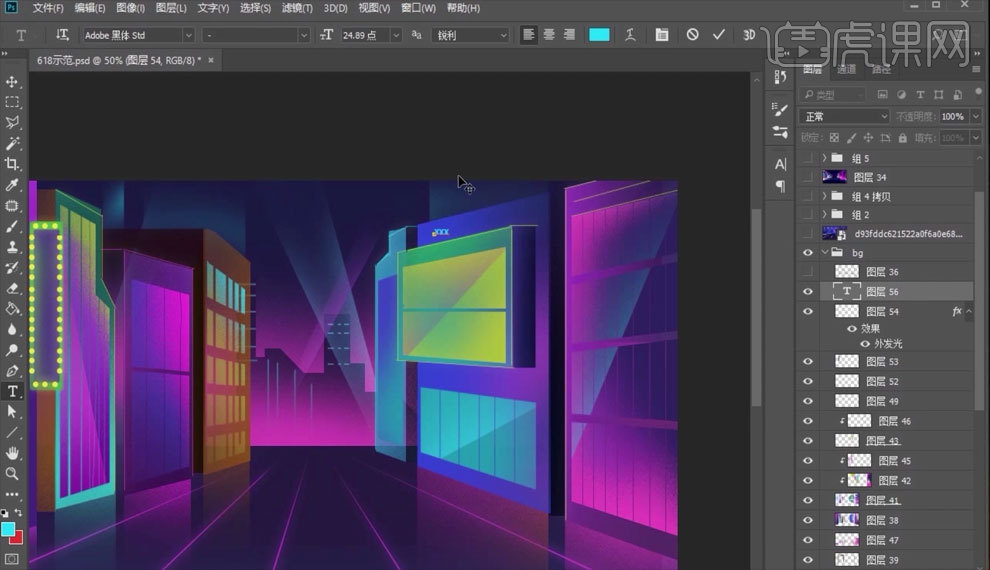
10.用【图层样式】【外发光】,给图片做些渲染。
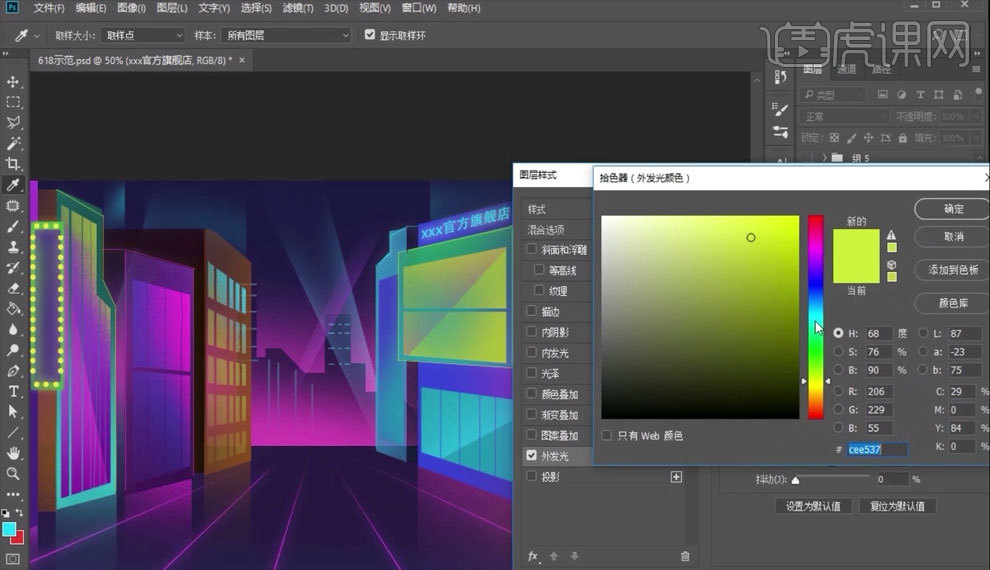
11.把人物图层复制进来,然后加一个【色阶蒙版】,调一下人物的色阶,对比度调高一点,让人物更饱和。
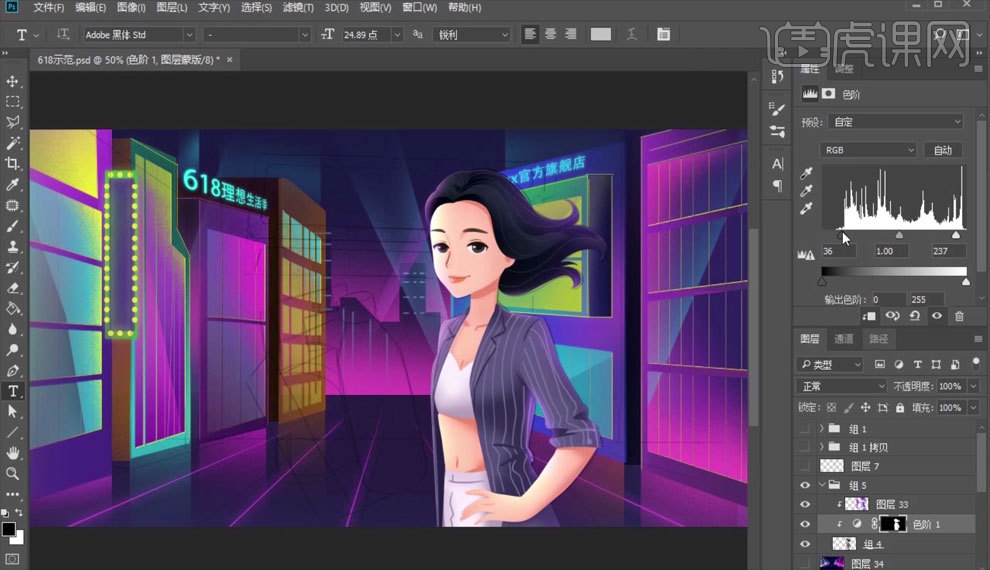
12.对背景进行处理,复制背景,调整【色阶】,把颜色稍微压一下,让人物显的亮眼。
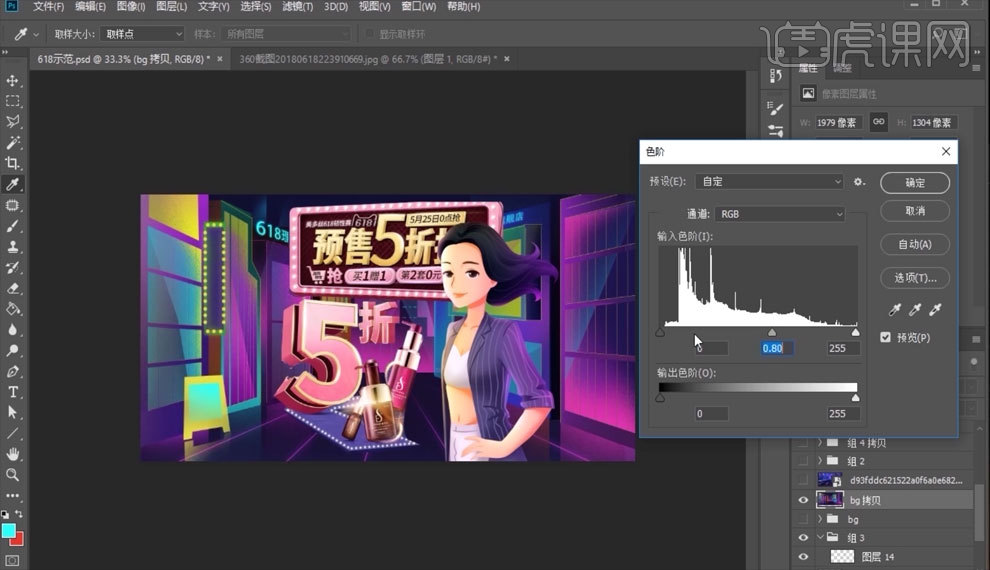
1.本节课讲的是漫画上色部分,接着上节课进行制作,首先打开软件SAI,将背景框图层锁定,使用【喷枪工具】选择柔边笔刷,绘制背景渐变颜色。
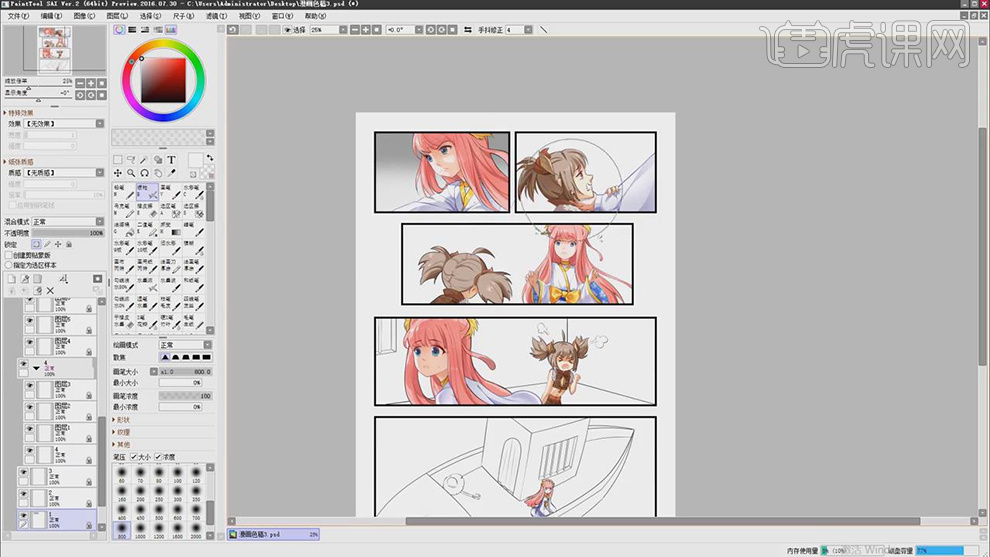
2.将背景中的形状锁定,使用【喷枪工具】选择灰色和棕色给背景框进行上色。
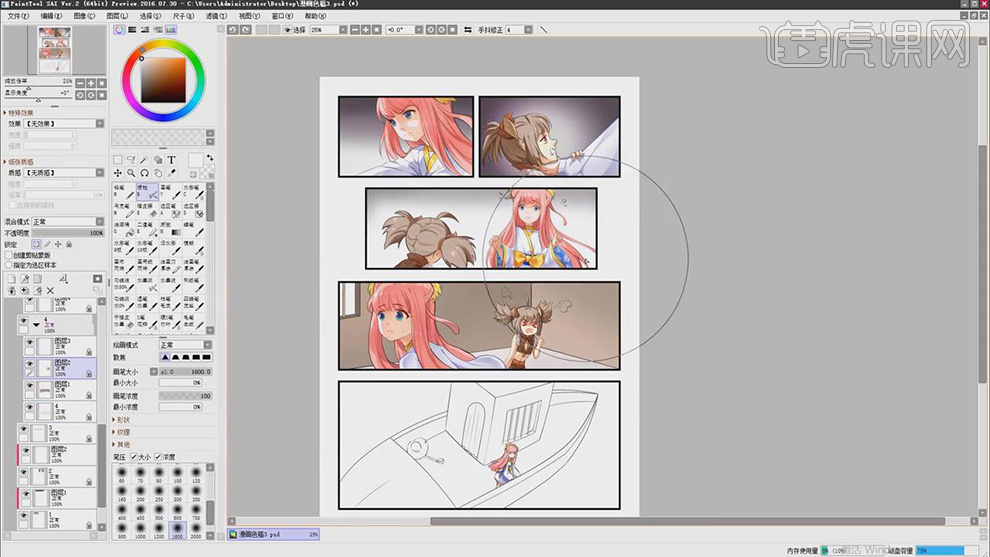
3.分别新建图层,将图层锁定,使用【喷枪工具】对各个部分的背景和船上面进行上色。
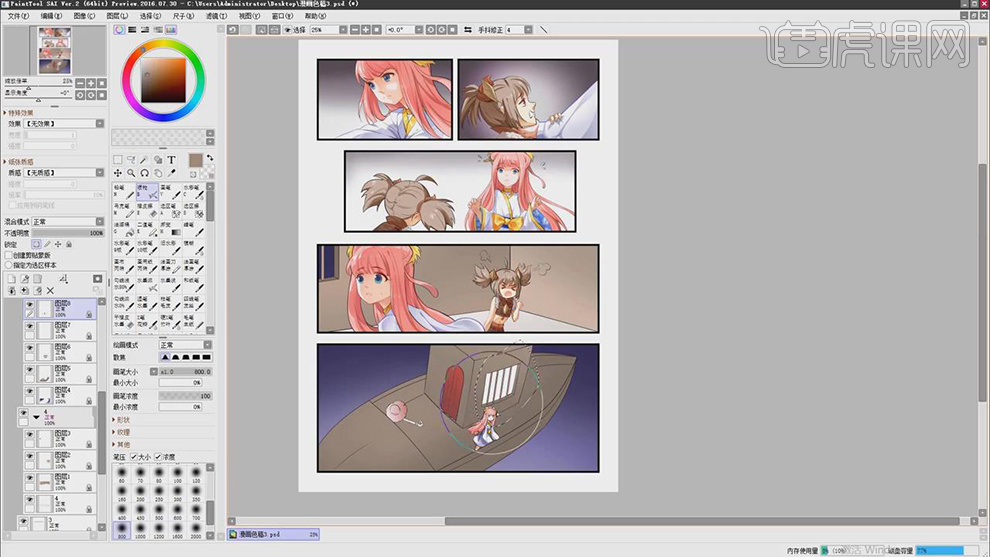
4.分别新建图层作为船对应面的剪切图层,使用【喷枪工具】选择深棕色,绘制出船暗部的面。
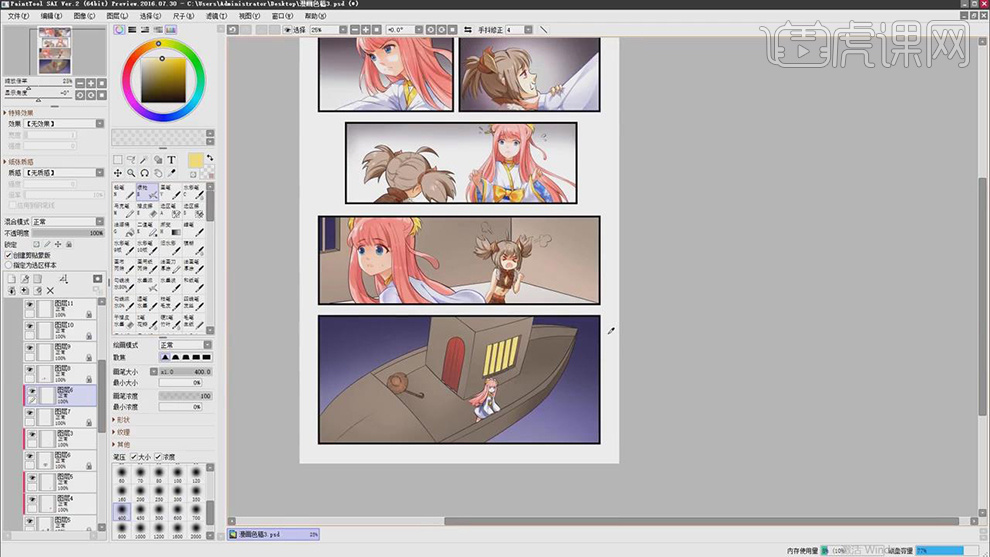
5.分别新建图层作为船图层的剪切图层,使用【喷枪工具】绘制出阴影的形状,使用【橡皮擦工具】对边缘进行擦除,接着分别新建剪切图层,使用【喷枪工具】绘制船的各个面的暗部。
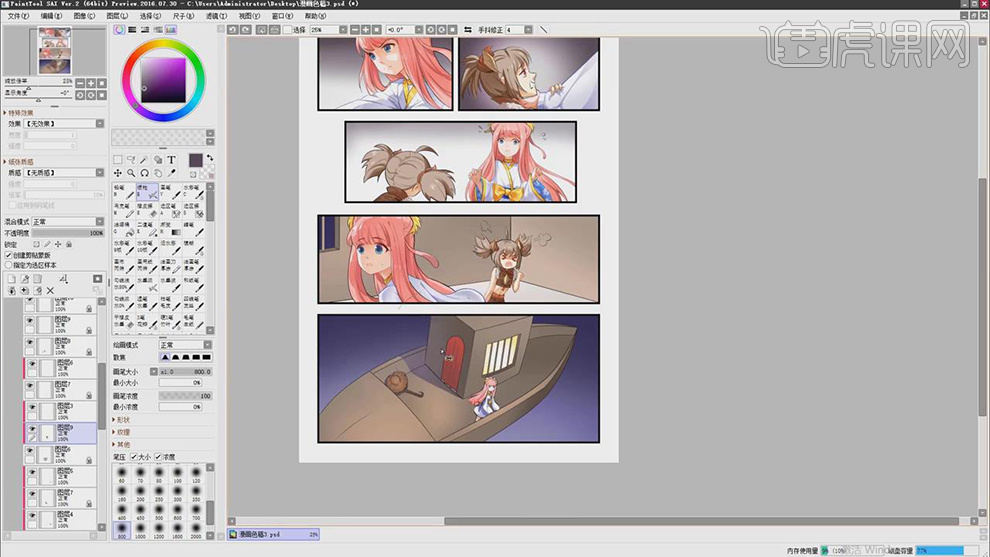
6.新建图层作为船的剪切图层,使用【套索工具】绘制出阴影的选区,使用【喷枪工具】绘制出人物的阴影。
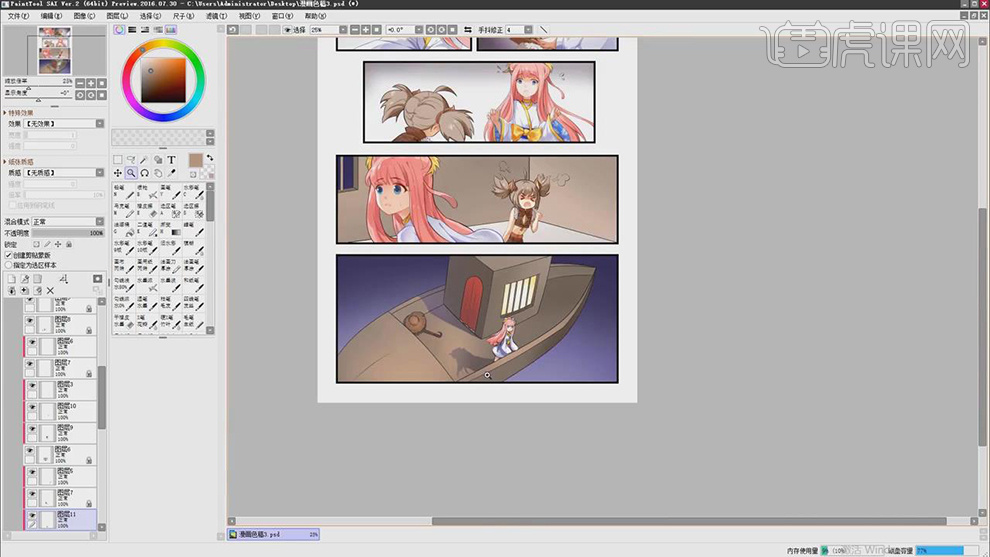
7.将绘制好的SAI文件保存为PS格式,在PS中打开,对背景的图层进行合并,使用【画笔工具】选择黑色,选择柔边的笔刷对背景的颜色进行加深。
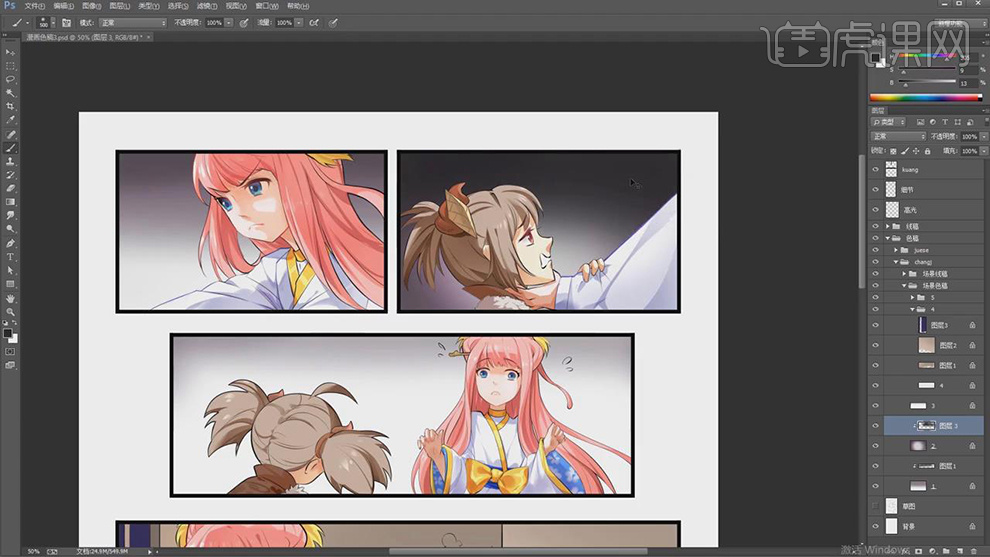
8.新建画布,选择【形状工具】-【多边形形状】,将形状选择【星形】,将边数设为100,调整不同的边数就会出现不同的形状。
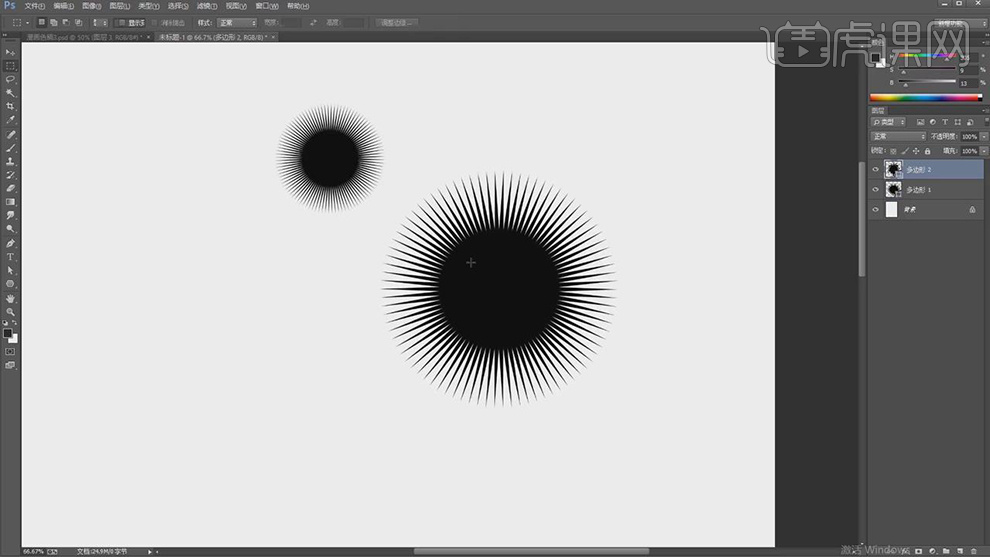
9.将形状图层右键选择【栅格化】,使用【椭圆选区工具】绘制出中间的圆形选区,将中间的部分删除。
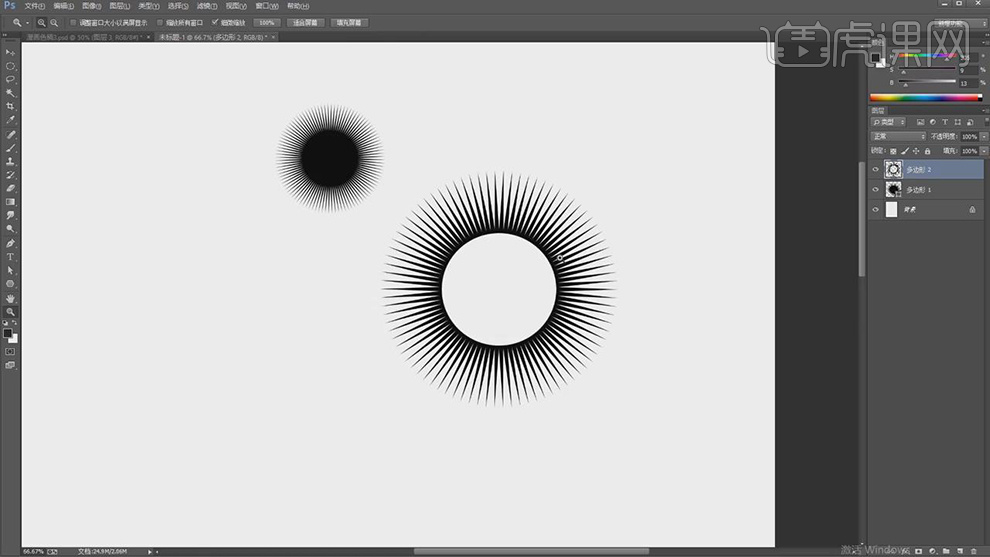
10.使用【橡皮擦工具】对一些角进行擦除,新建图层,使用【画笔工具】选择黑色,添加出不同的角。
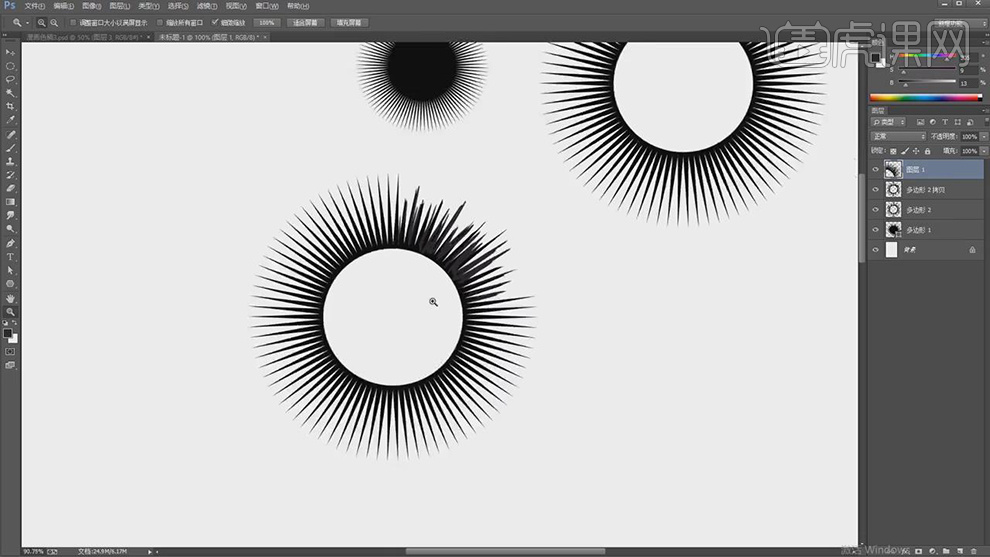
11.将做好的两个图层合并,选中四分之一,【Ctrl+J】进行复制,对四分之一的图层复制三层,进行旋转,将四个扇形合并图层,【Ctrl+T】选中,右键选择【变形】,调整锚点的位置。
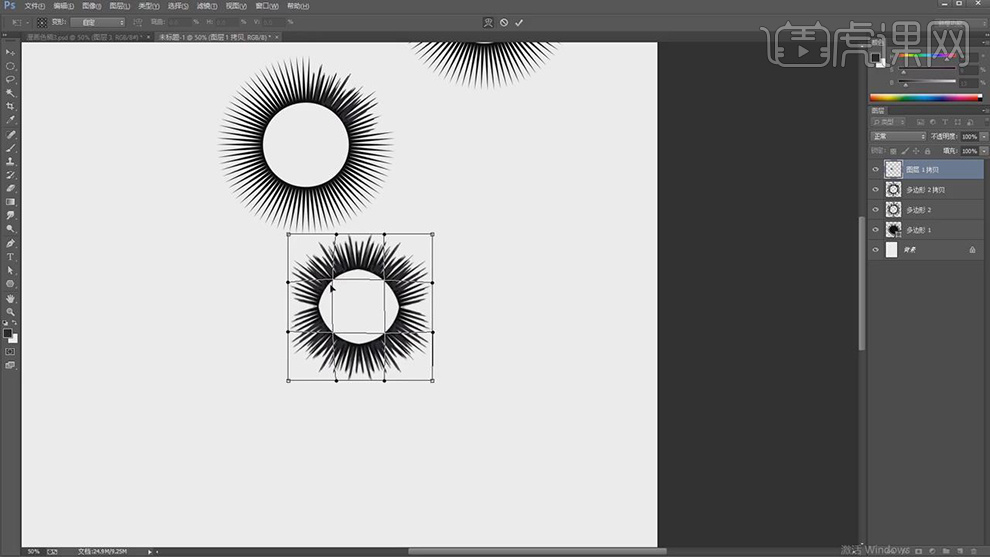
12.使用【画笔工具】选择黑色,对空缺的部分和中间的部分进行绘制。
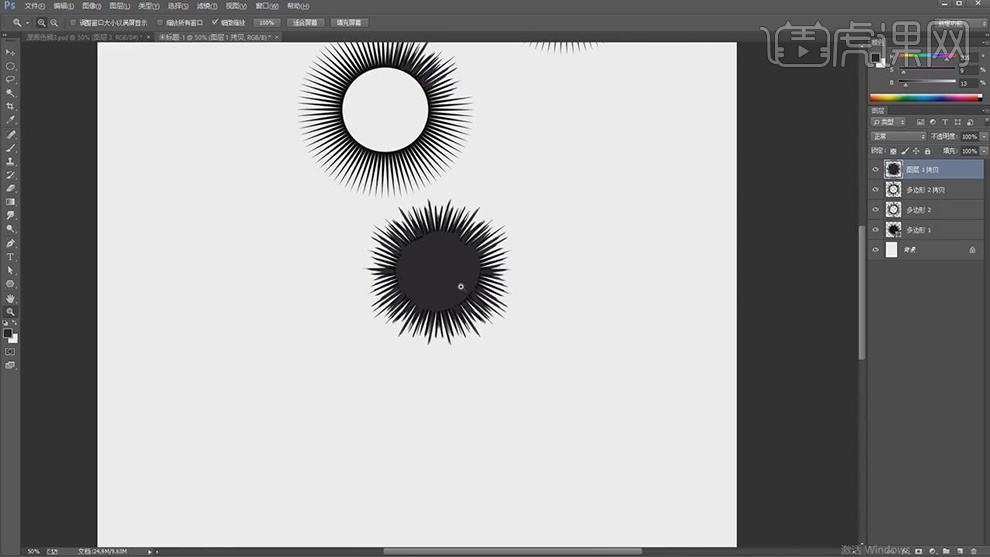
13.使用【液化工具】对边缘进行调整,接着使用【画笔工具】选择柔边的笔刷对过渡的部分进行绘制。
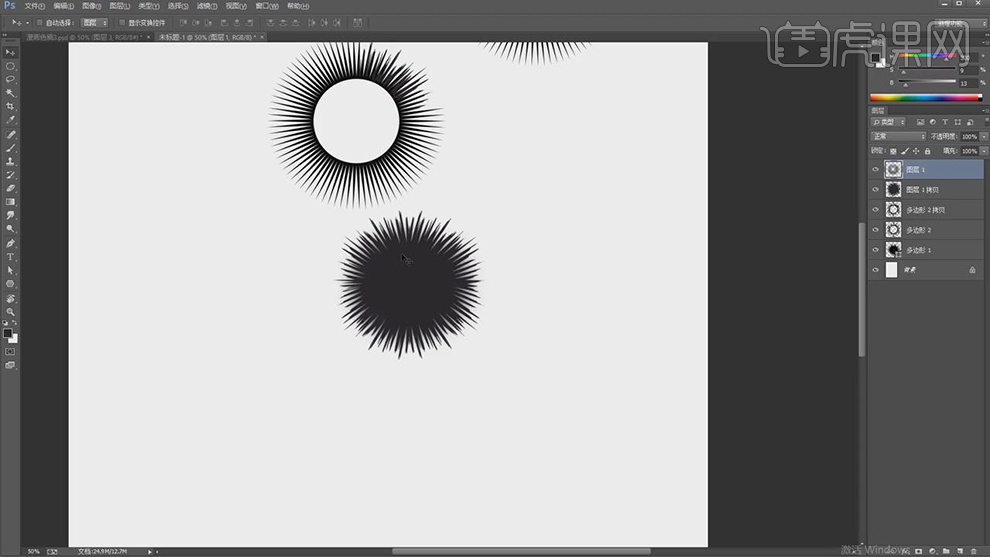
14.将爆炸的形状拖入到画面中,将颜色填充上白色,调整大小,将图层作为背景矩形的剪切图层。
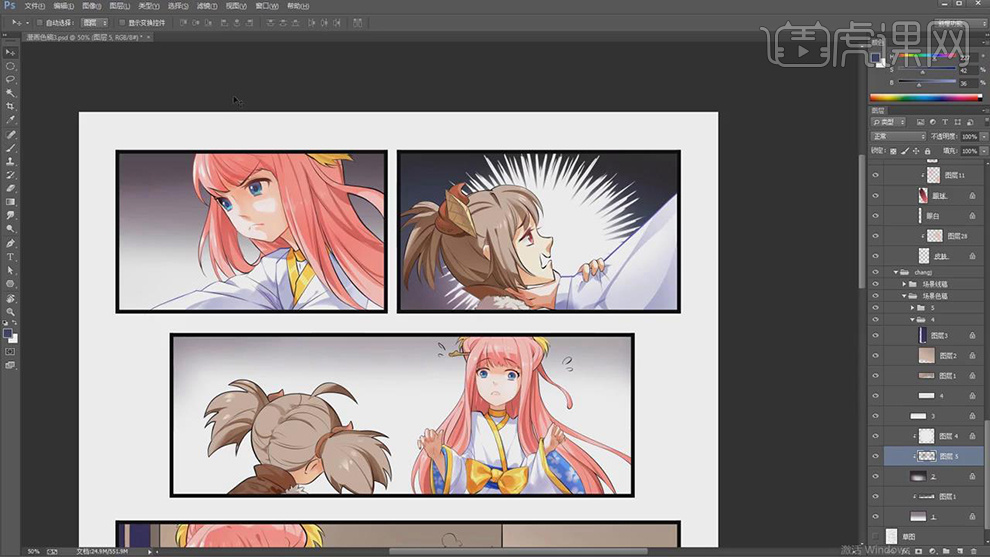
15.回到爆炸的画布中,使用【画笔工具】选择灰色绘制出噪点,将图层导入到第一个画布中,作为背景图层的剪切图层,将图层模式选择【颜色减淡】。
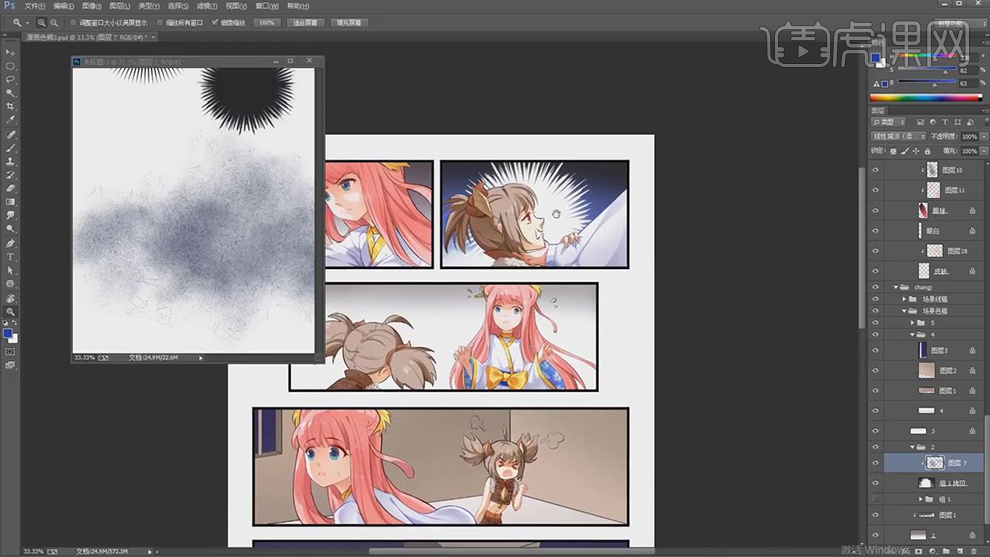
16.回到爆炸的画布中,使用【矩形选区工具】绘制小矩形框,填充蓝色,对矩形格子进行连续复制,拼在一起。
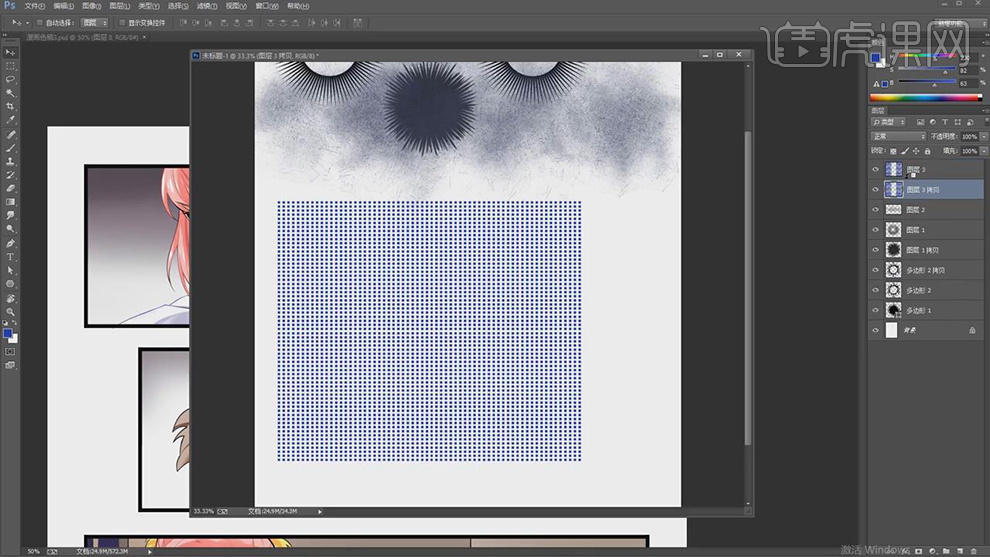
17.将格子也导入到上色画笔中,【Ctrl+T】选中,进行旋转,填充白色,添加图层蒙版,使用【画笔工具】对边缘绘制黑色,进行擦除。
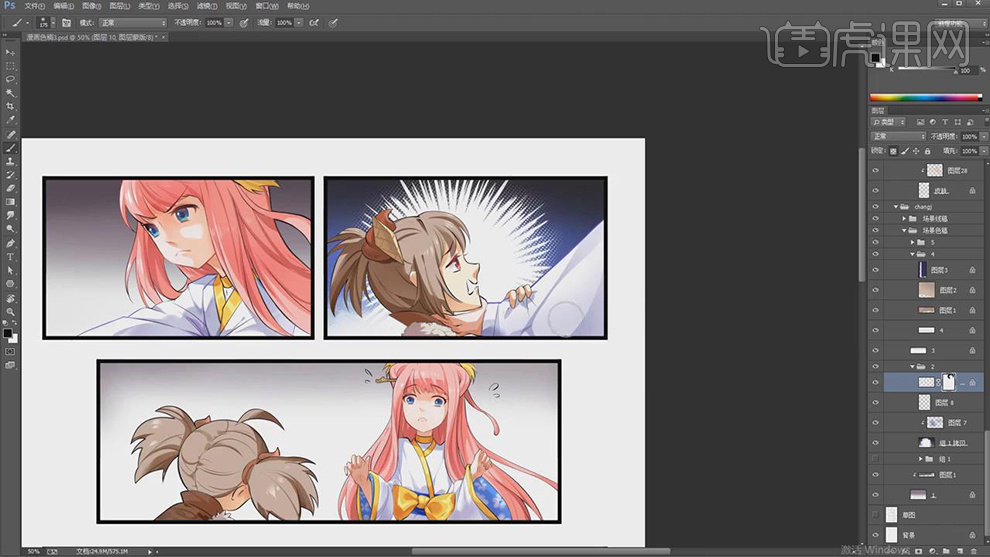
18.最终效果如图所示。
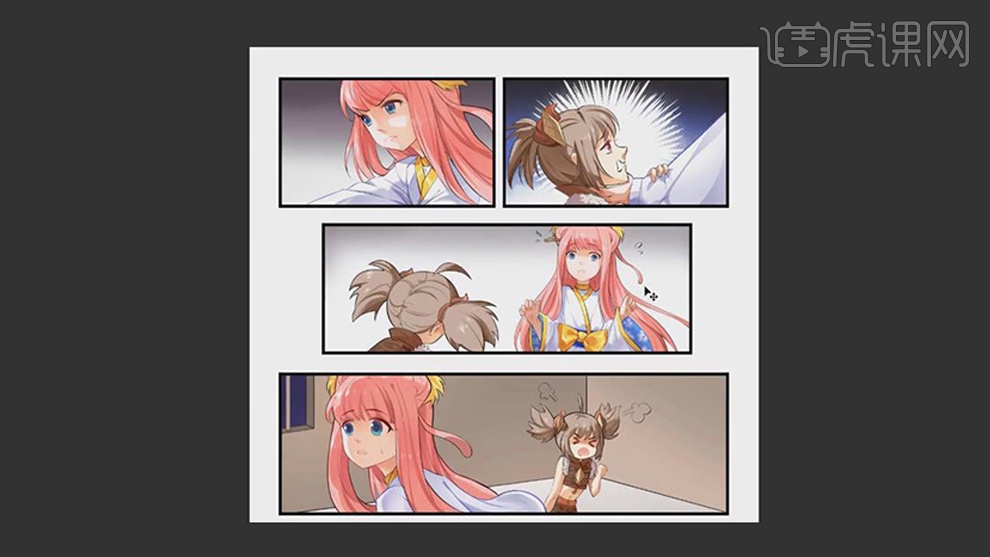
1.本节课主要讲的是PS-板绘插画-简单场景绘画思路,使用的软件是PS和手绘板相结合,喜欢的同学一起来学习吧。
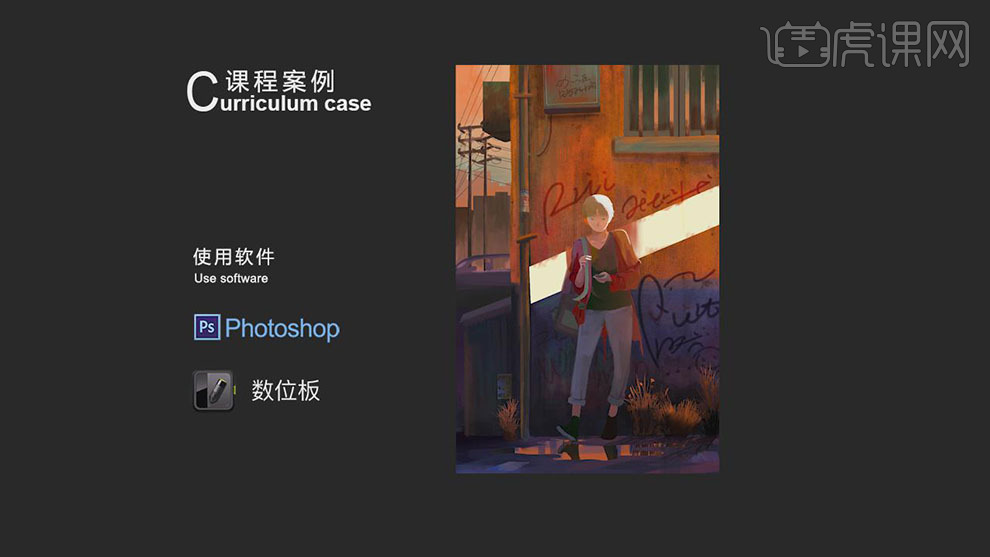
2.课后作业是绘画步骤,从简到精,从整体到局部,空间场景,透视关系的把控,色彩上冷暖色之间搭配,细节调整,内部,边缘,色彩细节调整。

3.课程的重点是场景大感觉的营造,空间关系处理,什么样是PS工具适合什么样的条件使用,难点是,构思场景,定义场景完善作品,如何使作品更加耐人寻味。
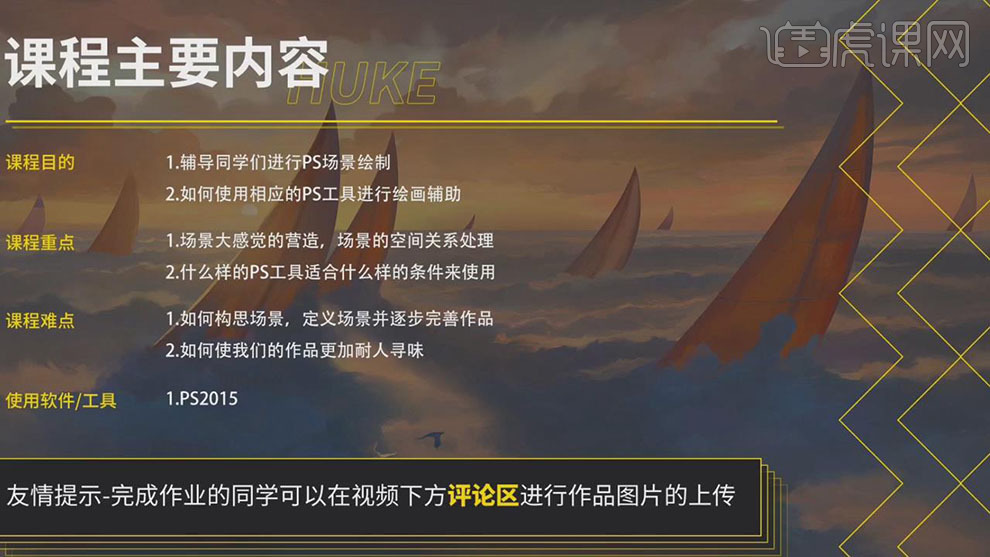
4.打开软件PS,将绘制好的线稿文件打开,新建图层,使用【套索工具】对墙的部分建立选区,填充黄色到紫色的渐变。
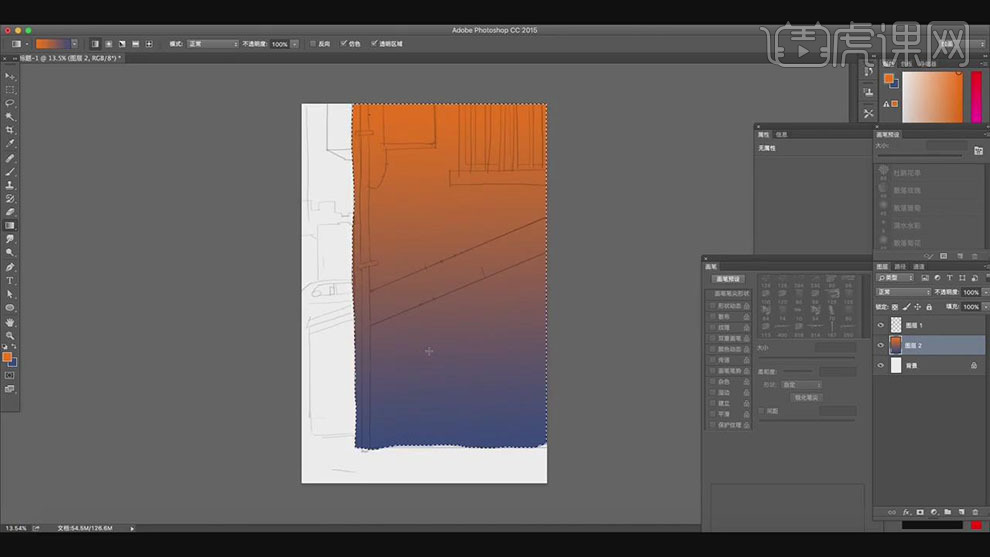
5.新建图层,填充浅黄色作为背景,接着分别新建图层,使用【套索工具】对窗户和墙上的物体建立选区,填充不同深度的绿色。
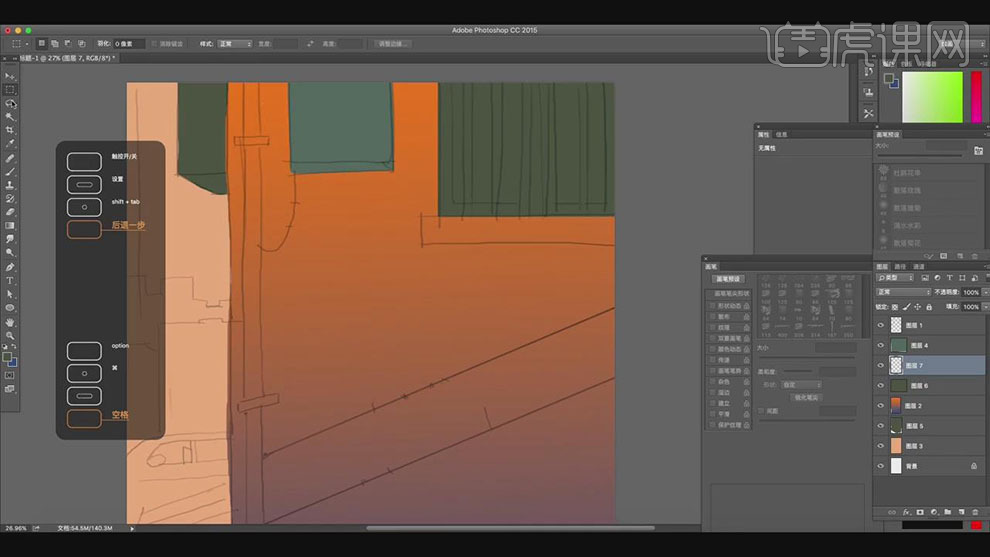
6.接着分别新建图层,使用【套索工具】和【矩形选区工具】对各个物体建立选区,填充蓝色或渐变的颜色。
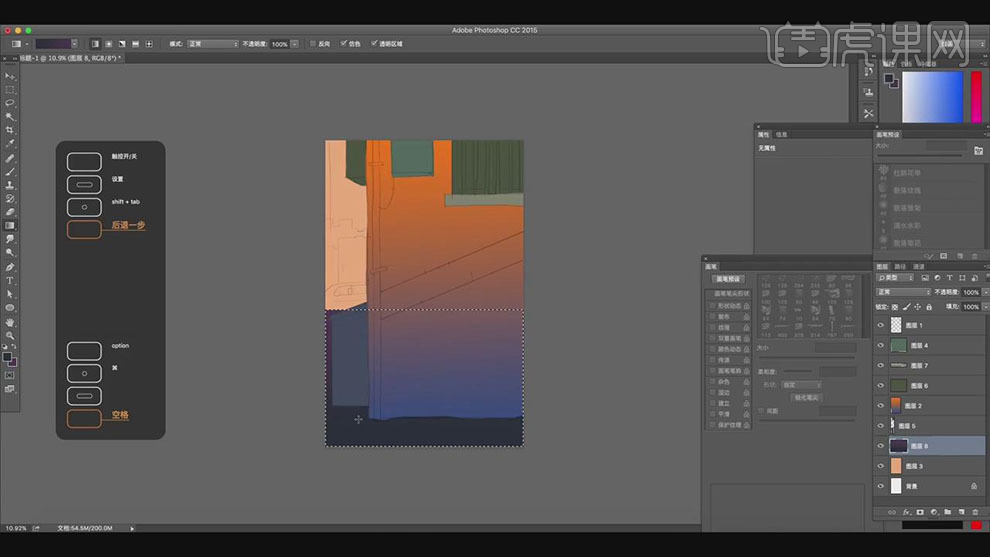
7.接着新建图层,使用【套索工具】对远处的建筑和管子也建立选区,填充颜色。
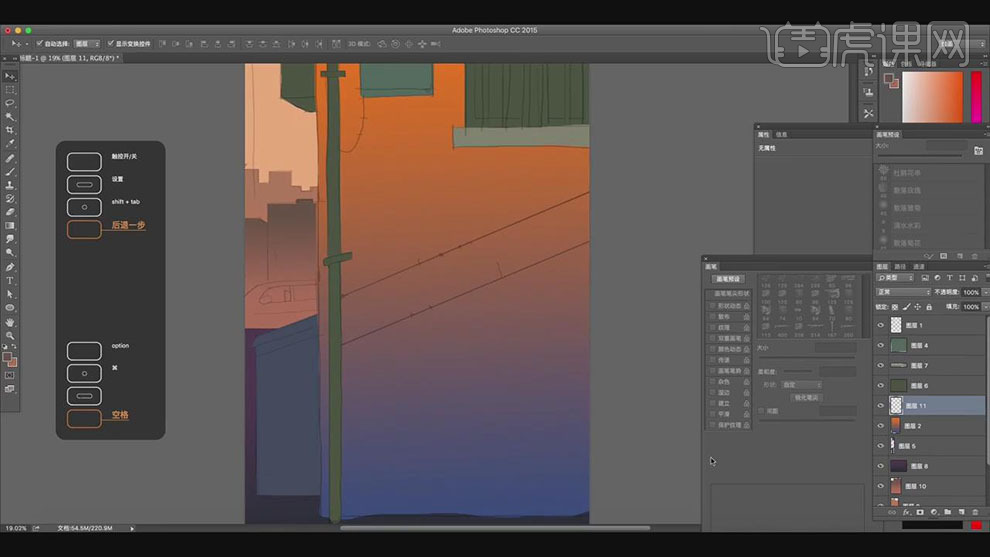
8.新建图层,使用【钢笔工具】绘制墙上的斜面,建立选区,填充浅黄色,新建图层,使用【画笔工具】选择不同的颜色绘制出墙面上暗部的颜色。
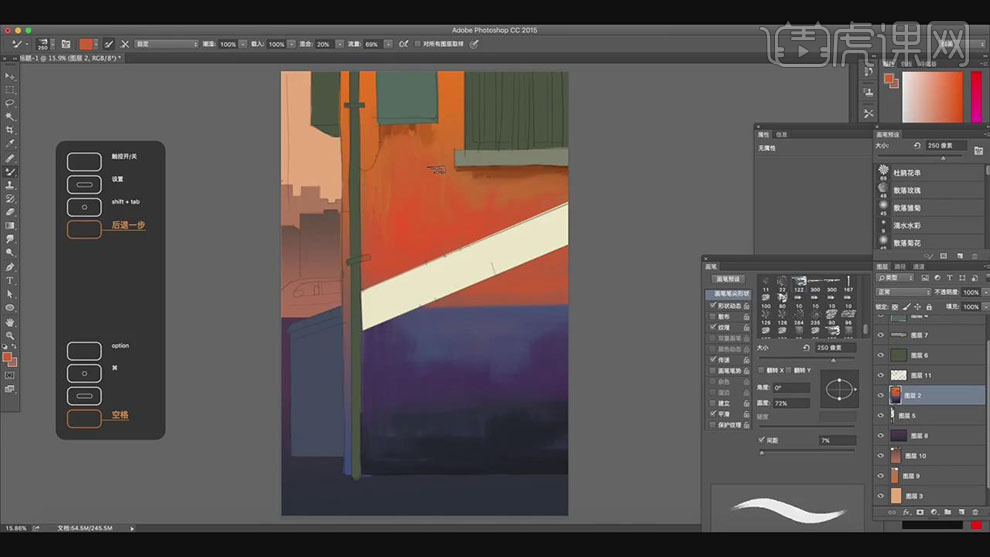
9.接着使用【画笔工具】选择不同深度的紫色,绘制出墙面的暗部的颜色。
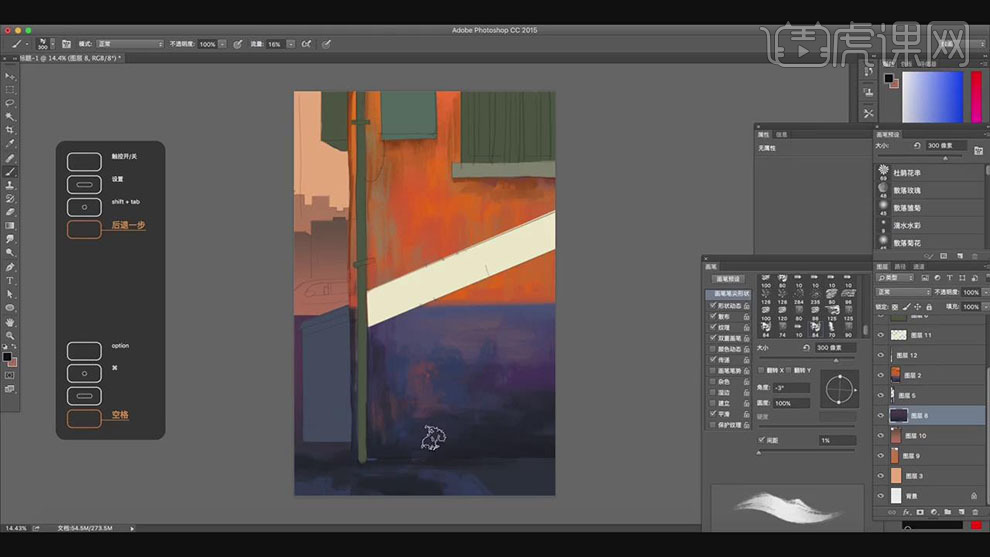
10.按住【CTrl】键点击前面上的形状图层,建立选区,使用【画笔工具】选择不同深度的颜色,绘制出各物体的明暗面。
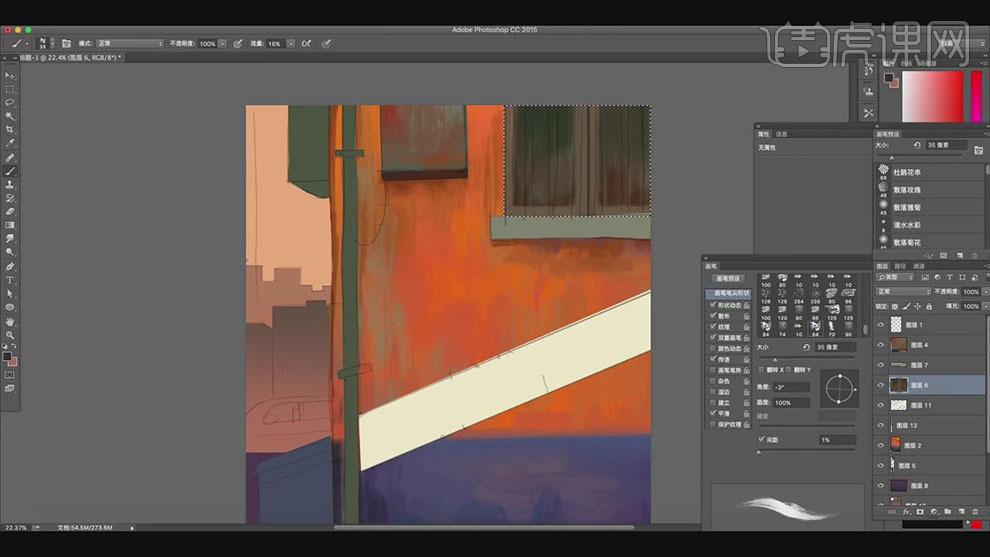
11.新建图层,使用【矩形选区工具】绘制出窗户栏杆的选区,填充棕色,使用【画笔工具】选择深一点的颜色,绘制出栏杆暗部的颜色。
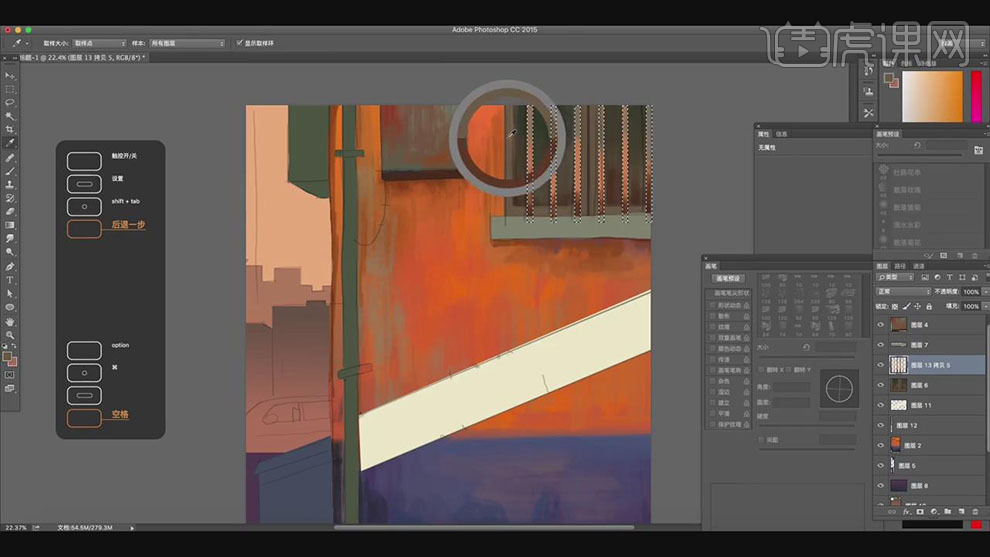
12.接着按住【Ctrl】键对其他的形状图层也建立选区,使用【画笔工具】选择不同深度的紫色,绘制出明暗面,增加画面的立体感。
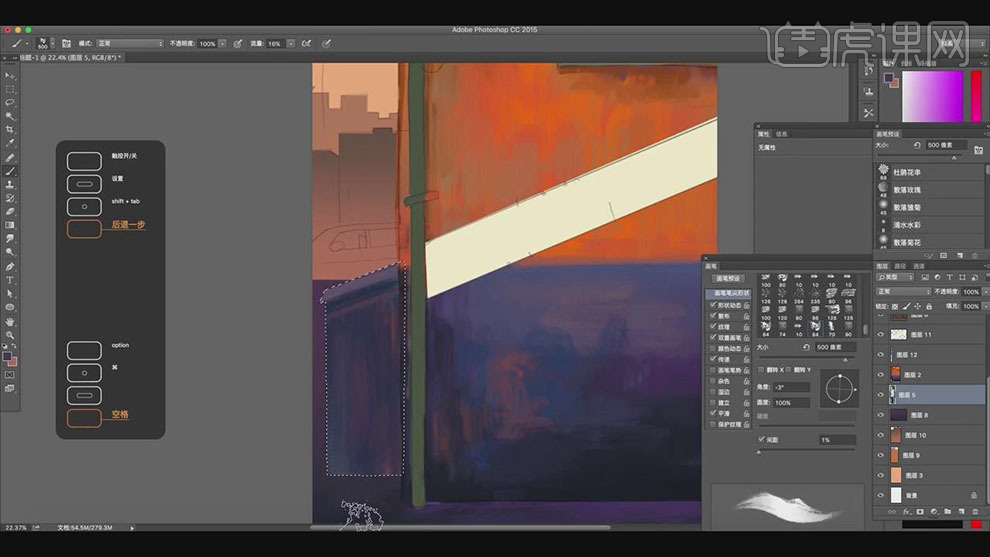
13.对管子的图层建立选区,使用【画笔工具】选择深一点的颜色,绘制出管子的暗部面的颜色。
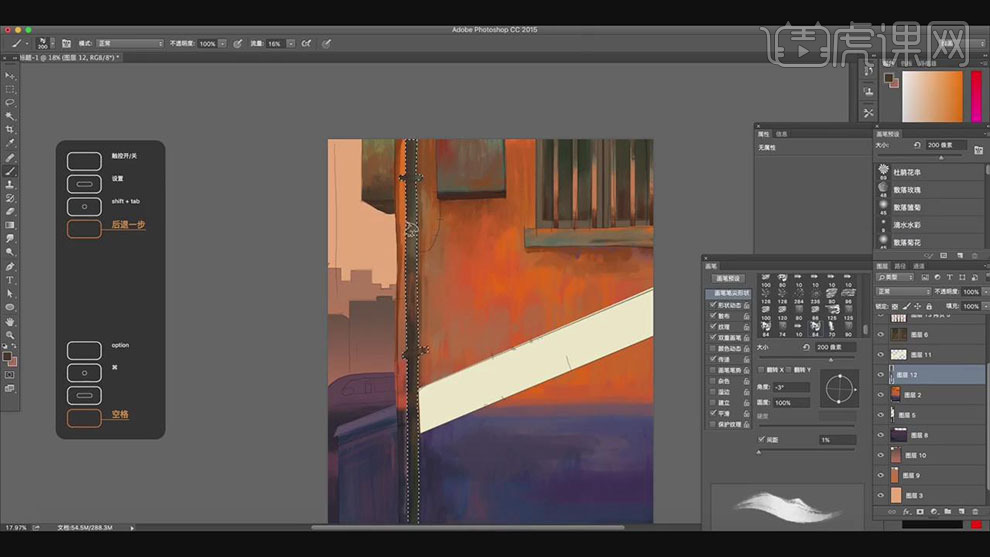
14.分别新建图层,使用【矩形选区工具】绘制矩形,【Ctrl+T】选中,对锚点的位置进行调整,使用【画笔工具】选择不同深浅的紫色进行上色。
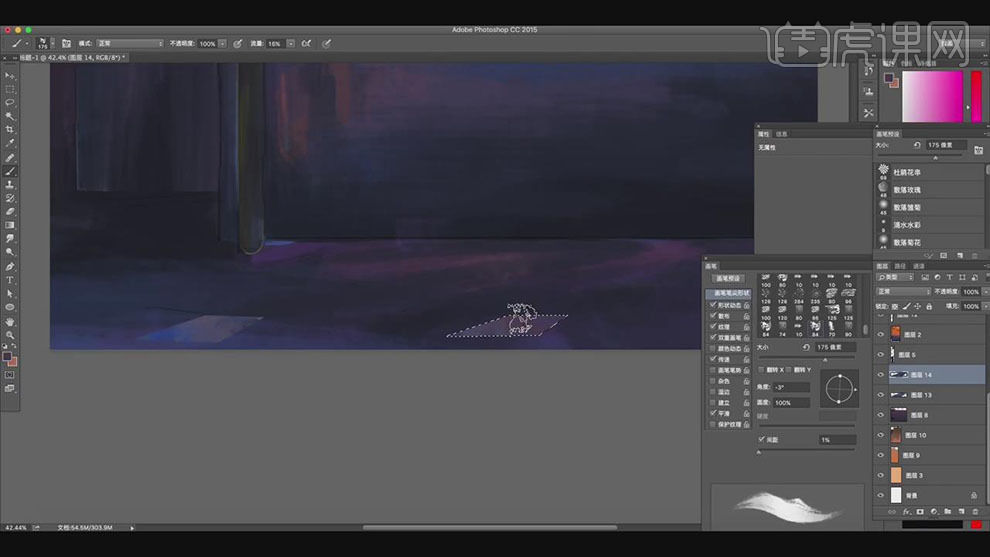
15.接着使用【画笔工具】对墙面暗部的颜色进行加深,对其他的形状图层也是建立选区,对暗部的颜色进行加深。
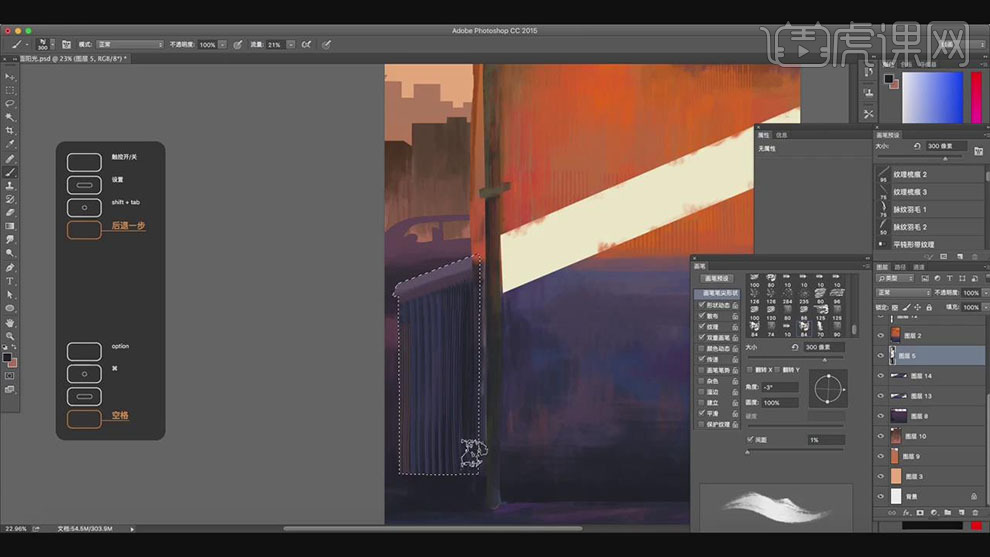
16.使用【画笔工具】选择深一点的颜色,绘制出各个形状图层阴影的颜色。
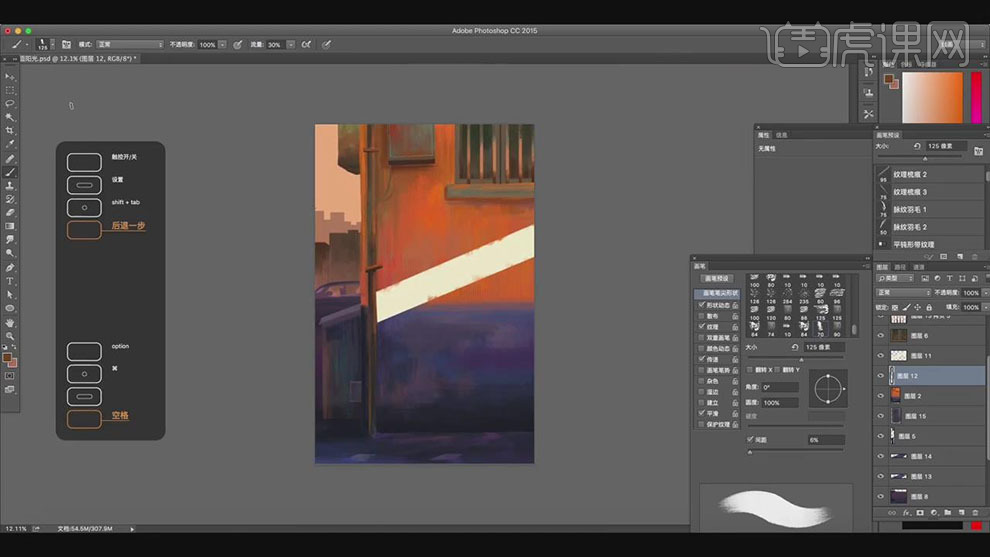
17.使用【画笔工具】选择不同的颜色,对画面中各个物体的颜色进行丰富。
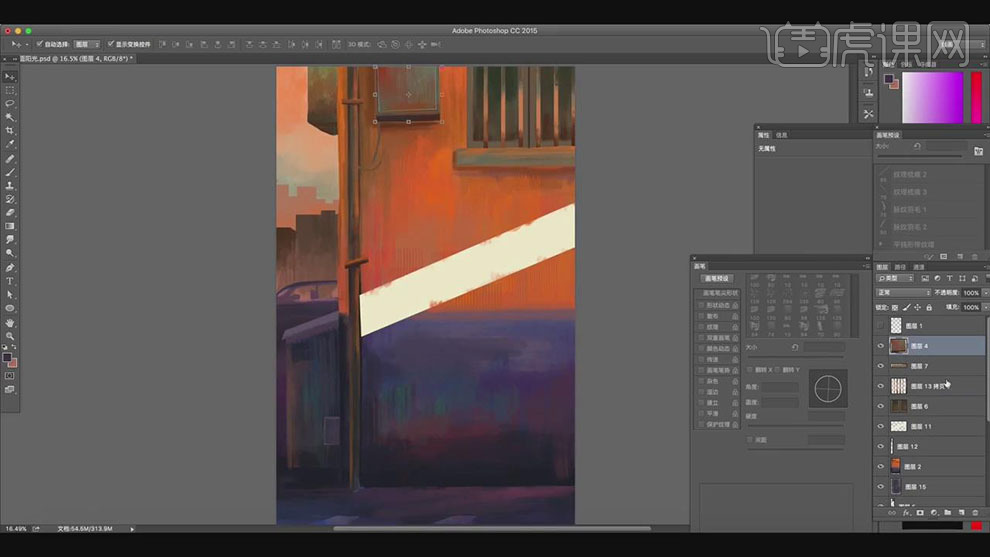
18.后面画面中物体也可以自行添加,表现出一种破败的感觉。
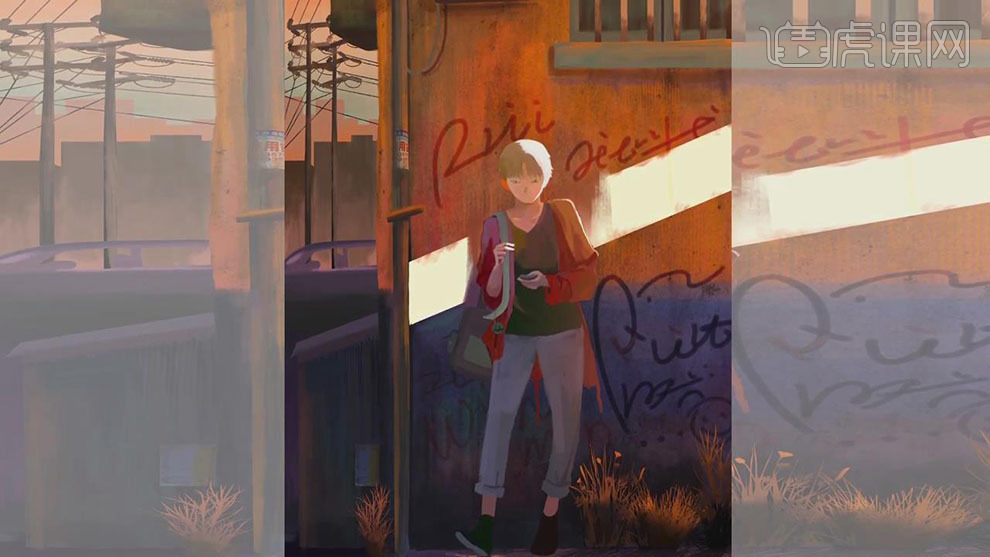
19.最终效果如图所示。
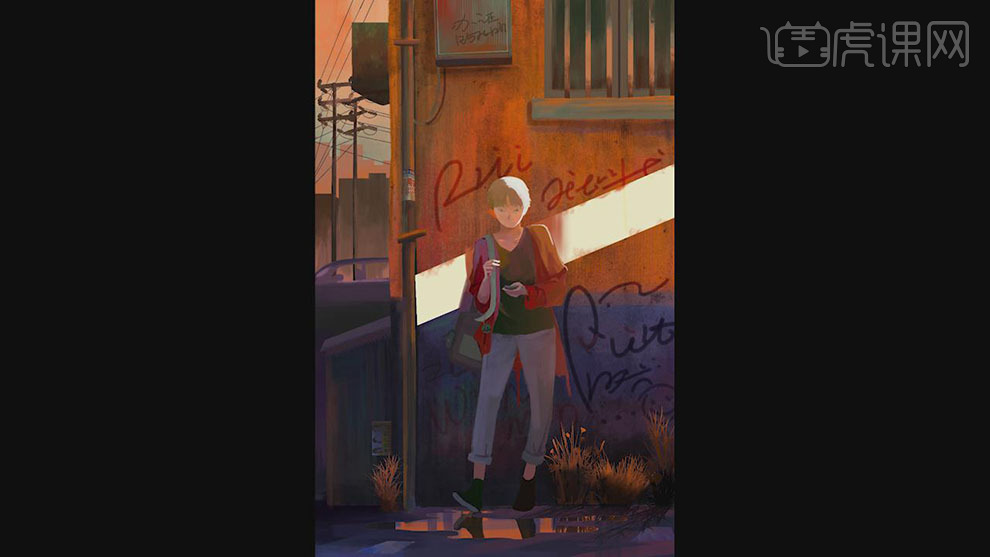
1.打开【AI】,绘制前将场景的俯视图画出来,【矩形工具】画一个矩形,选择【描边】,再选择左下角的锚点,往右移动,删除。
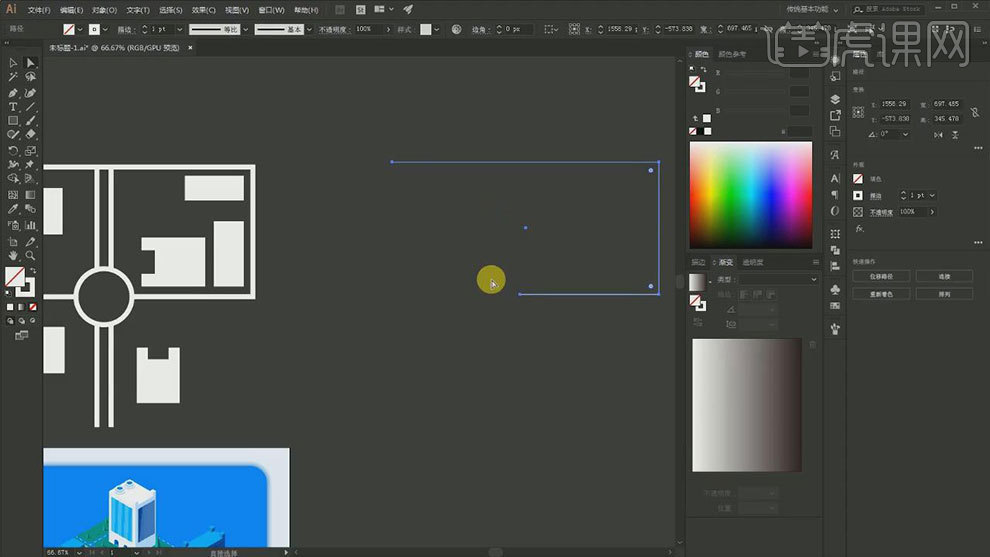
2. 再用【椭圆工具】画一个正圆,继续用【钢笔工具】绘制马路线。再全选它们,加粗【描边】。
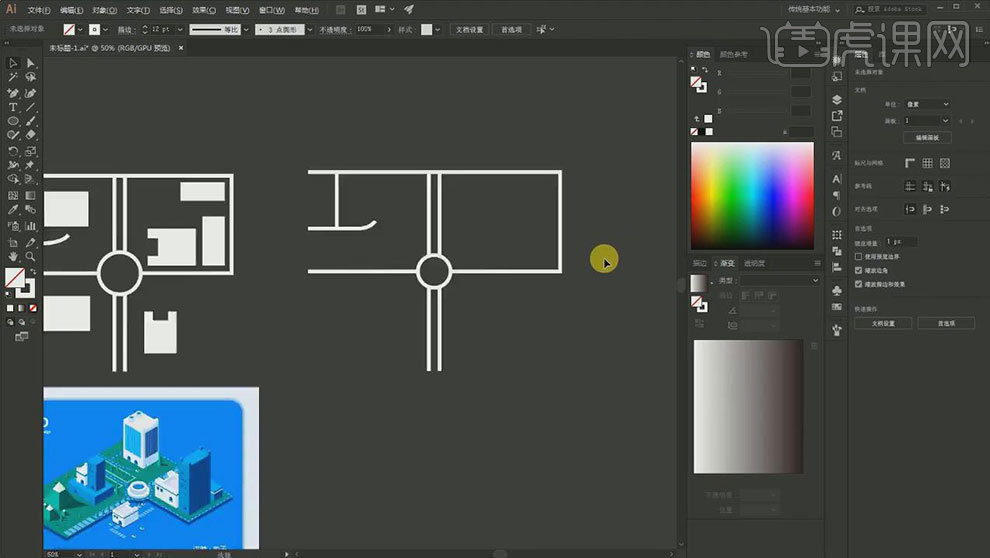
3. 接着用【矩形工具】绘制2个矩形,再选择这两个矩形,点击【减去顶层形状】。继续用【矩形工具】画矩形。
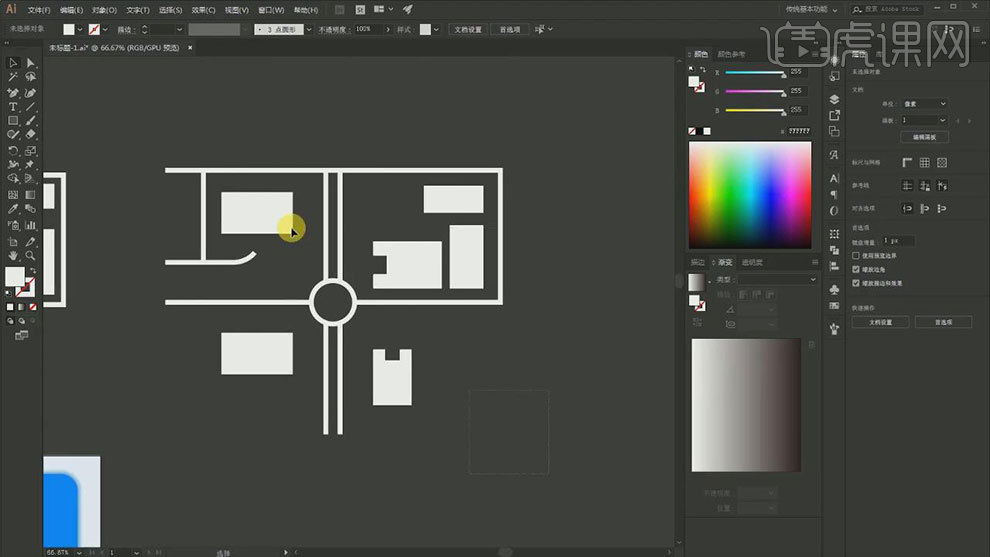
4. 再复制一份,作为备份。选择外轮廓,点击【对象】-【扩展外观】,路径查找器中选择【联集】。再复制外轮廓,点击【效果】-【3D】-【凸出与斜角】,调整如图示。
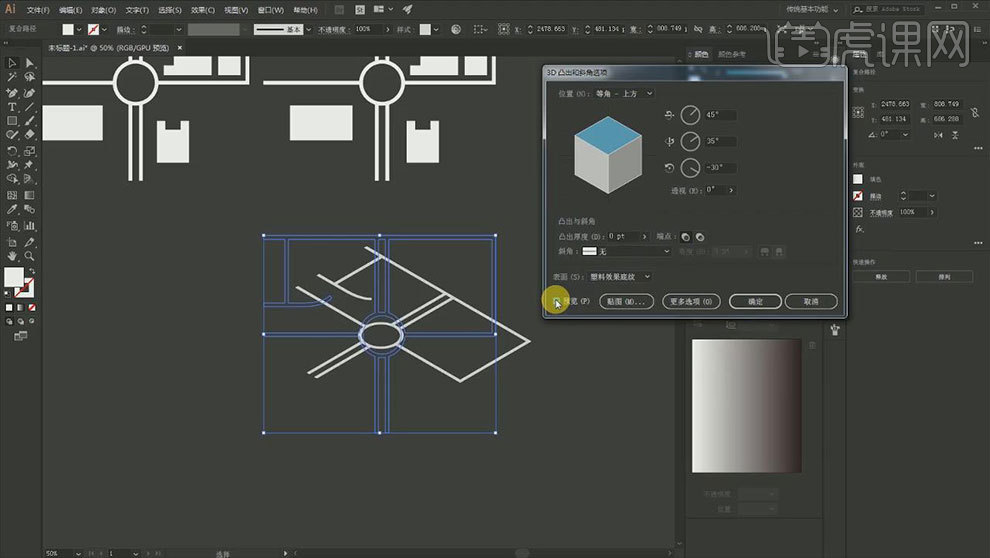
5. 再点击【对象】-【扩展外观】,填充白色。再给建筑进行【凸出越斜角】,选择同一角度,调整房屋厚度,再点击【扩展外观】。
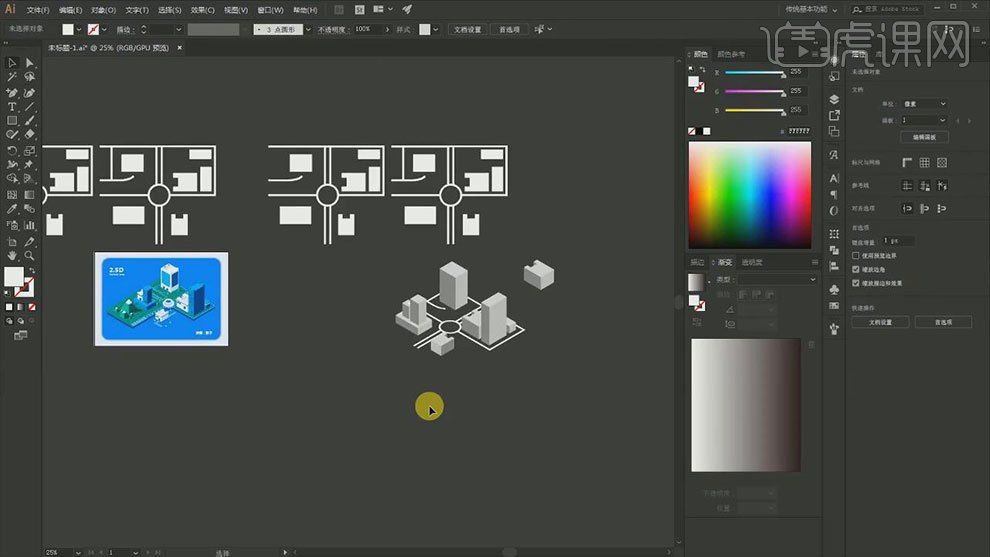
6. 【椭圆工具】画一个正圆,同理调整【3D效果】,点击【对象】-【扩展外观】,进入隔离模式,再点击【取消编组】,点击【释放蒙版】,进行联集。再复制一个,缩小。
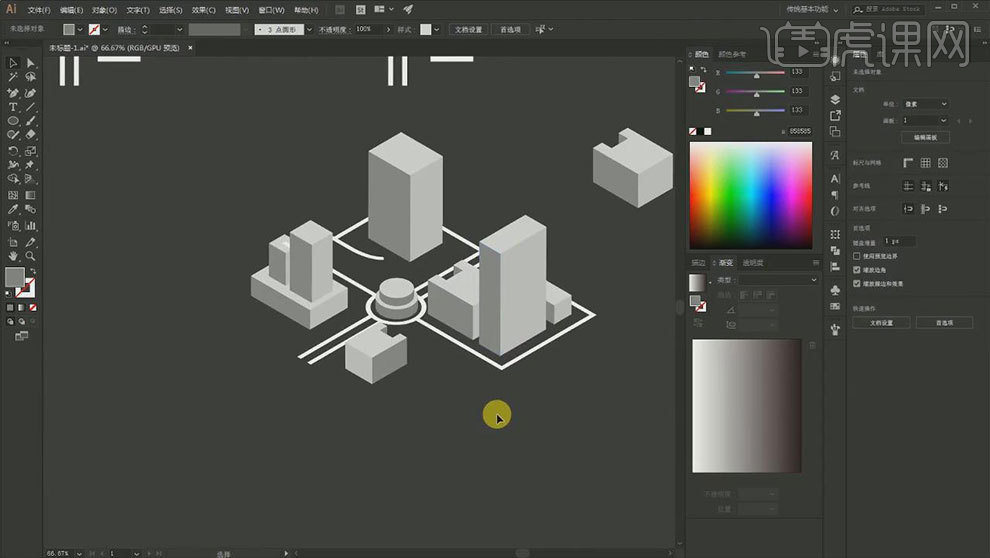
7. 复制俯视效果图,【矩形工具】沿着效果图画矩形,全部选中,进行【联集】,再右键选择【释放复合路径】,删除中间一块,改为圆角效果。再同理调整【3D效果】。
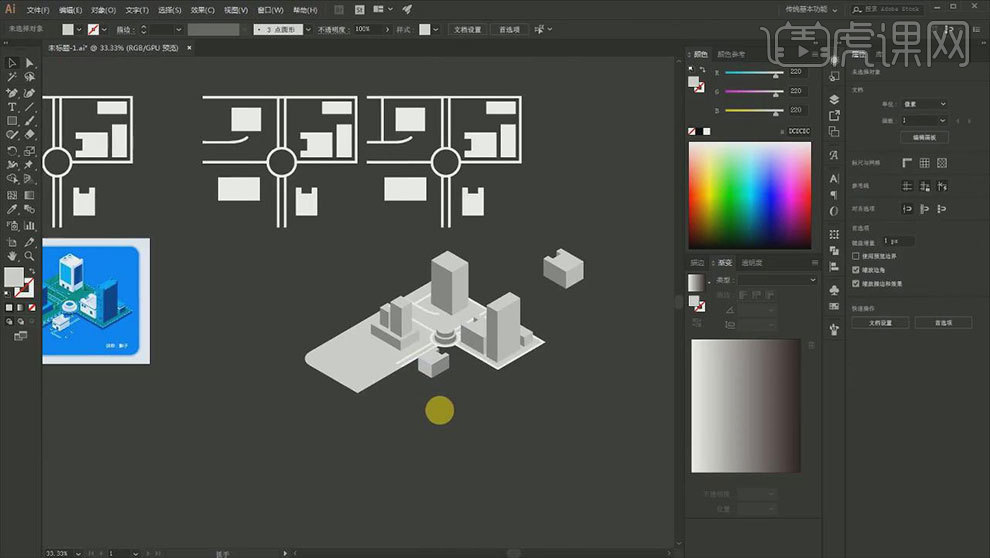 8.复制一个建筑,选择【描边】,加粗描边,选择【内部描边】,点击【对象】-【扩展外观】,将多余的块面进行【联集】。调整厚度。
8.复制一个建筑,选择【描边】,加粗描边,选择【内部描边】,点击【对象】-【扩展外观】,将多余的块面进行【联集】。调整厚度。
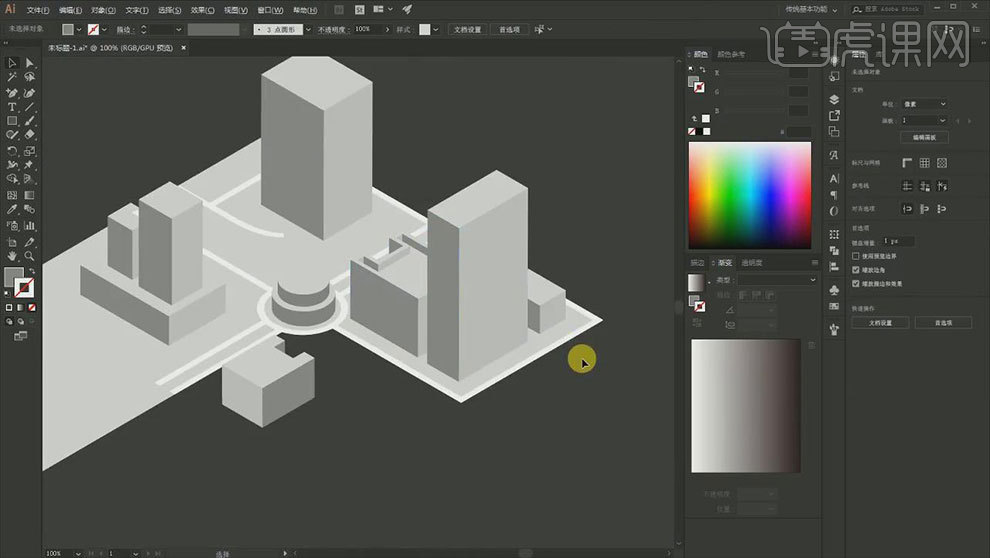
9. 接着给草地填充【绿色】,马路填充蓝色。复制没有进行扩展的俯视轮廓图,缩小【描边】,选择【虚线】。进行【扩展外观】,进行【联集】,制作【3D】效果。填充白色。
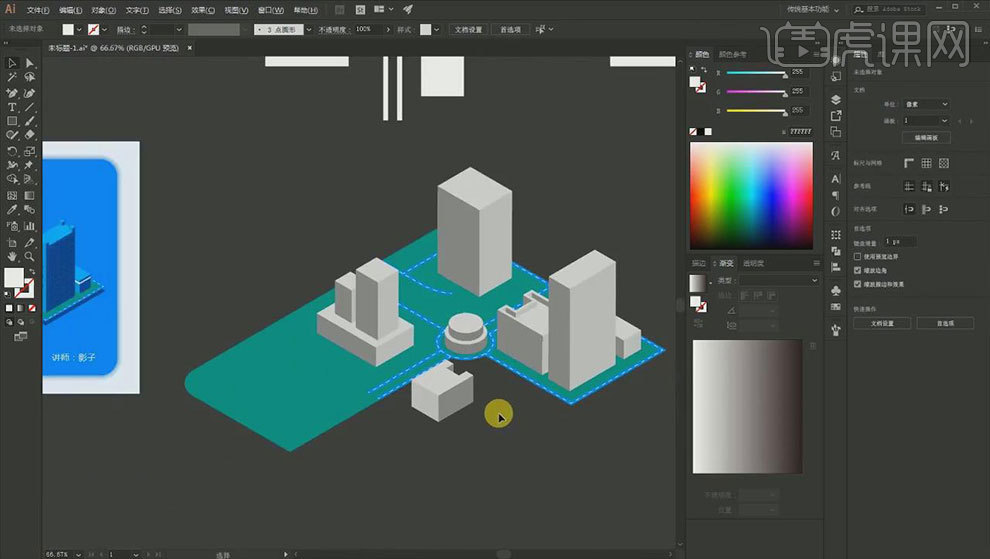
10. 接着给房屋填充颜色。接着复制画面中的建筑,调整大小和位置,给房屋进行装饰。再复制矩形的3个面,填充深蓝色,缩小高度。
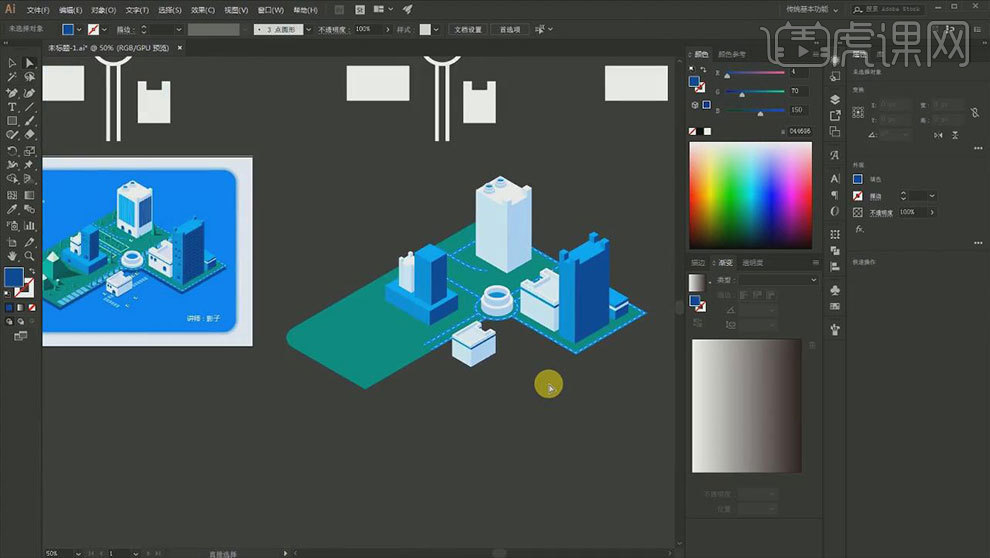
11. 【钢笔工具】画直线,加粗描边,选择【虚线】,进行【3D】效果,加深颜色。制作窗户。再复制一个放在下方,【混合工具】选择这2个窗户,调整步数。
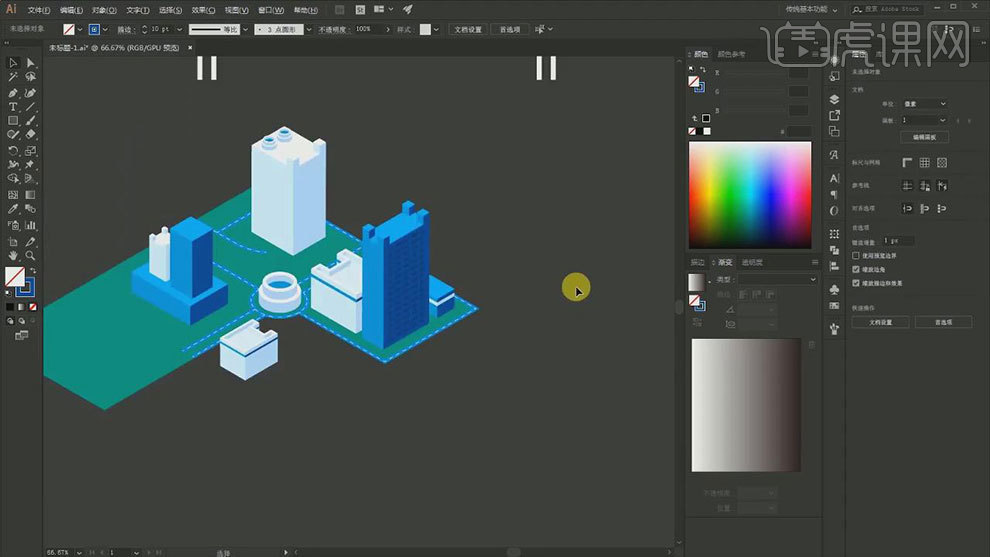
12. 【钢笔工具】画直线,再复制一根,【混合工具】进行混合操作,调整步数。复制一个,选择【镜像】,修改颜色。
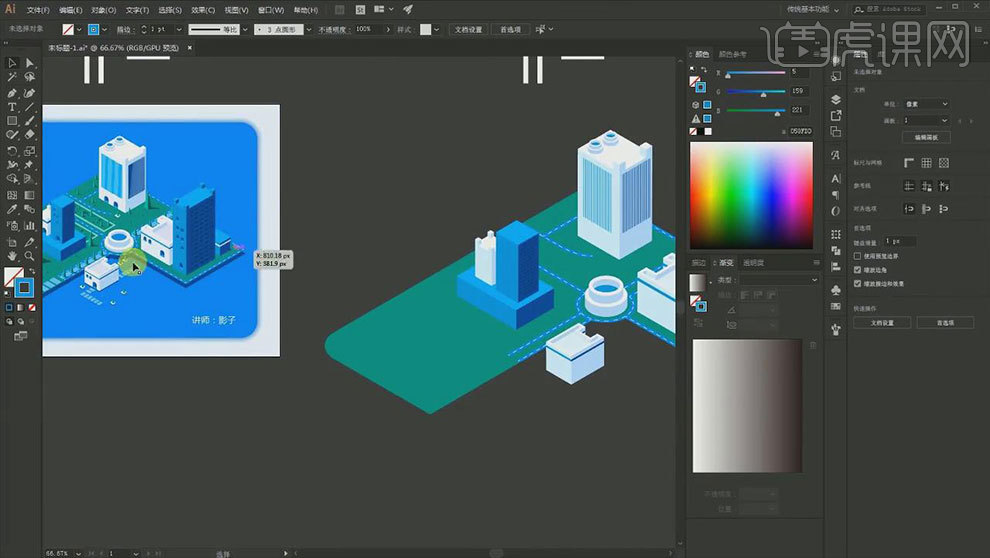
13. 【矩形工具】画一个矩形,将上方的两个矩形改为【圆角】,调整【3D效果】,点击【扩展外观】,将左侧的两个面进行联集,再删除后侧的面。
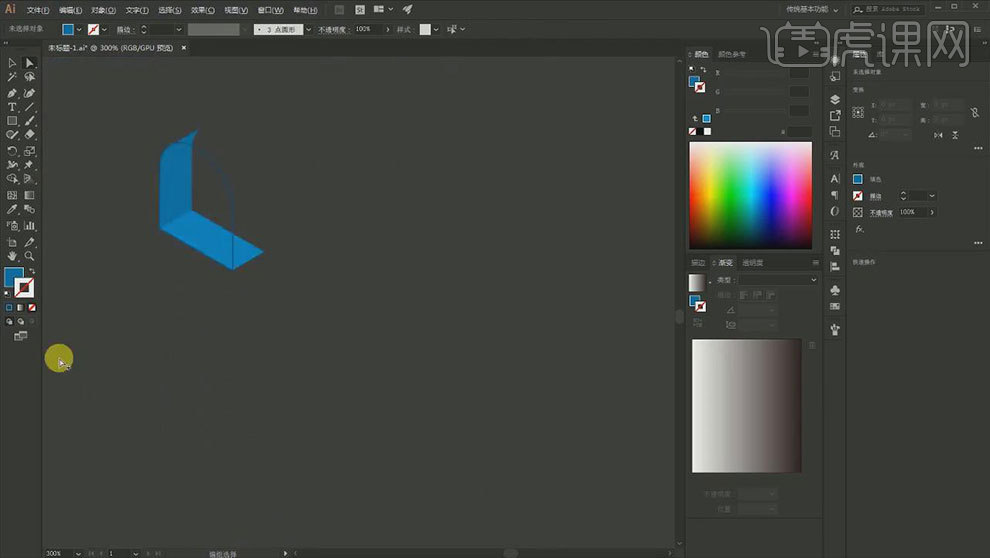
14. 再将它们【取消编组】,选择中间的线,右键选择【释放复合路径】,删除外面的一圈。选择侧面的面,【Ctrl+C】复制,【Ctrl+F】粘贴,选择交集。前面的面也是同样的操作。删除侧面。
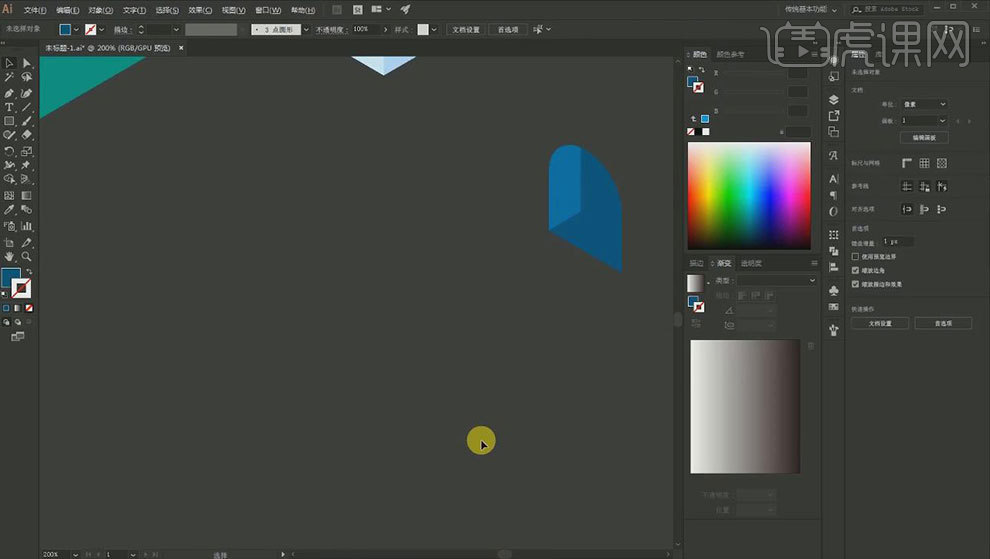
15.给门填充颜色,再进行复制。复制一个立方体,删除后上方的锚点,再选择左右两侧的锚点,进行【减去】。选择上方的锚点,拉高,修改树的颜色。用【钢笔工具】制作影子效果。
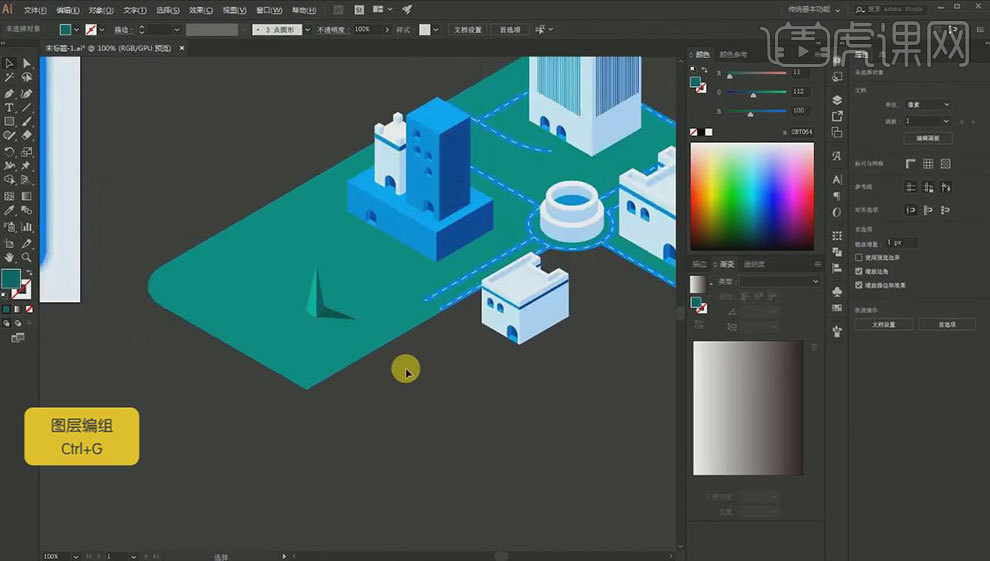
16. 同理制作画面中的场景,丰富画面。
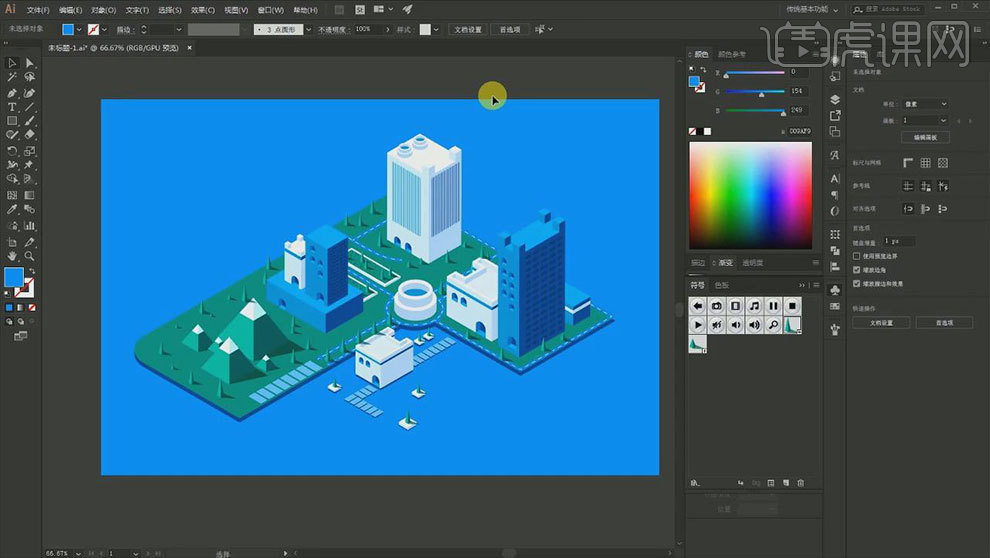
17.最终效果如图示。
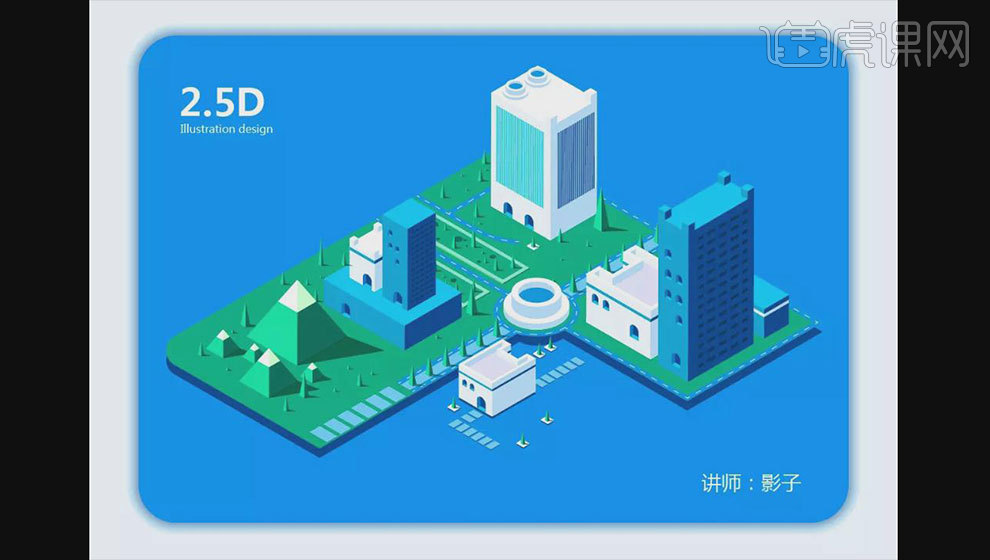
1.本节课讲的是漫画上色部分,接着上节课进行制作,首先打开软件PS,新建一个画布,使用【铅笔工具】绘制线条,将其复制旋转拼在一起。
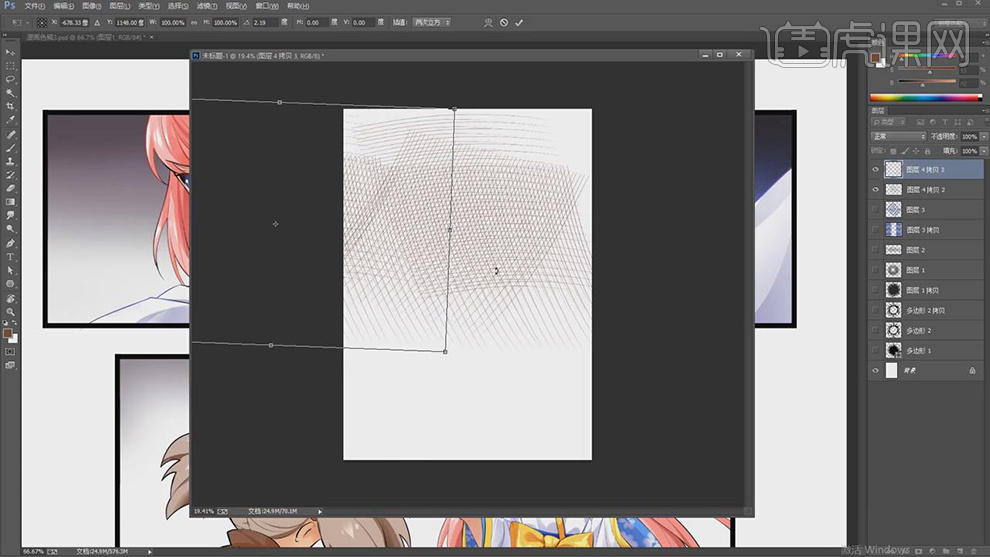
2.将做好的线条的图层,导入到画布中,将图层作为背景框的剪切图层,【Ctrl+T】选中调整网格的大小。
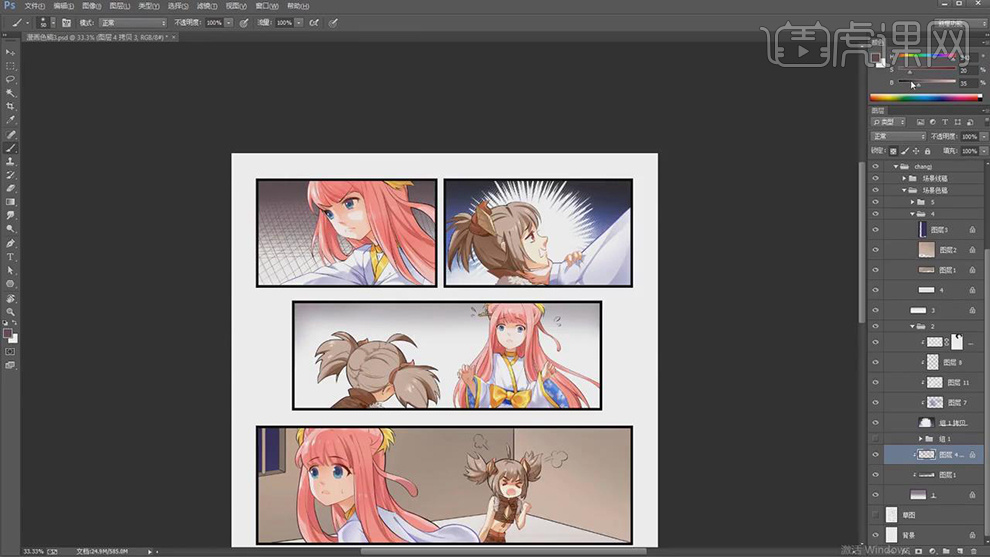
3.给网格图层添加图层蒙版,使用【画笔工具】选择黑色对边缘进行遮挡,新建图层作为背景框的剪切图层,使用【画笔工具】绘制黑色的物体。
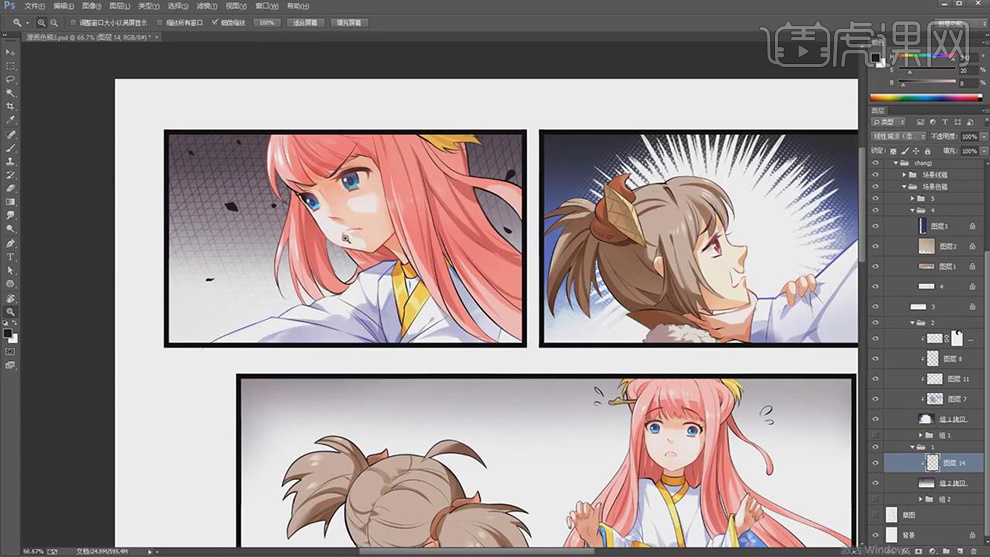
4.新建图层作为第二个背景框的剪切图层,将图层的【透明像素】锁定,使用【画笔工具】选择柔边笔刷,选择深蓝色绘制背景。
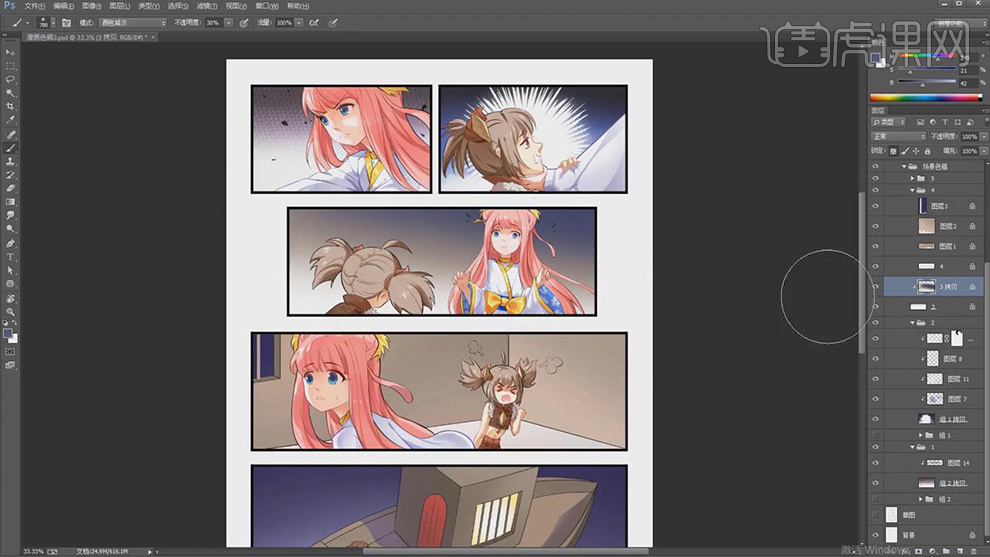
5.接着新建一个背景框的剪切图层,图层模式选择【颜色减淡】,使用【画笔工具】选择蓝色,对颜色进行提亮。
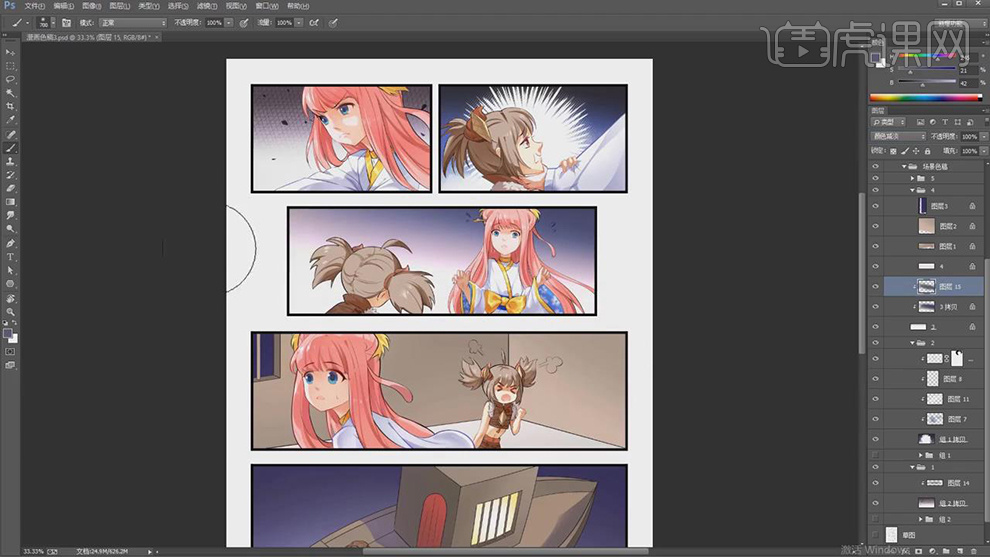
6.新建图层,使用【画笔工具】选择白色,绘制背景中的折线,选择【橡皮擦工具】对边缘进行擦除调整,对背景白色的折线添加【外发光】的图层样式。
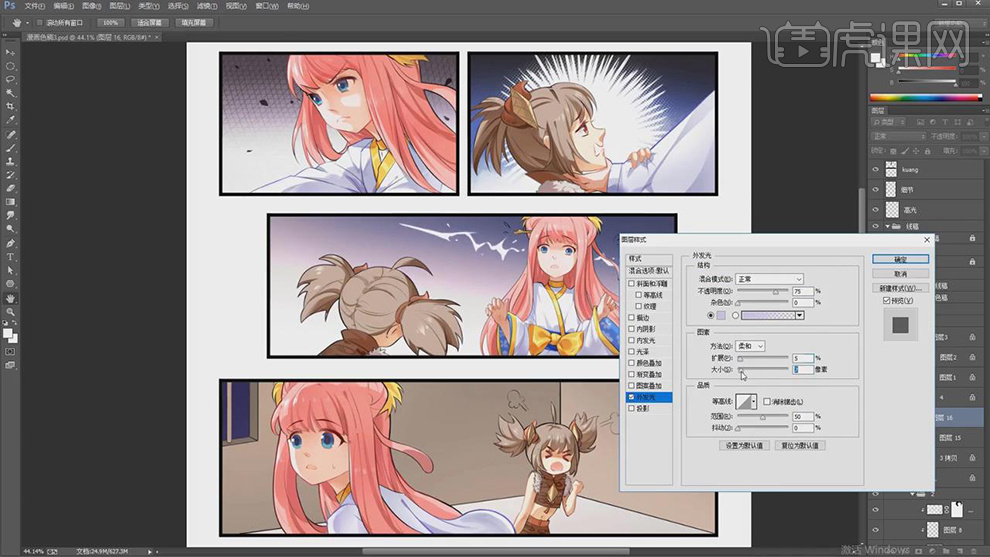
7.新建图层,使用【套索工具】绘制第三幅画面人物的阴影的选区,填充浅灰色,新建图层作为侧面墙图层的剪切图层,绘制一个矩形。
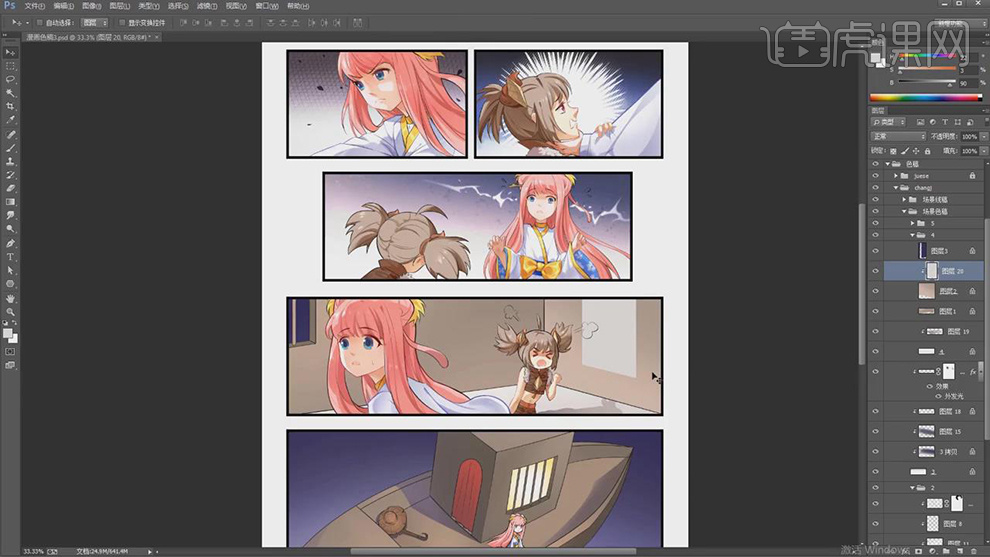
8.新建图层,作为矩形的剪切图层,使用【画笔工具】绘制出上面的纹理。
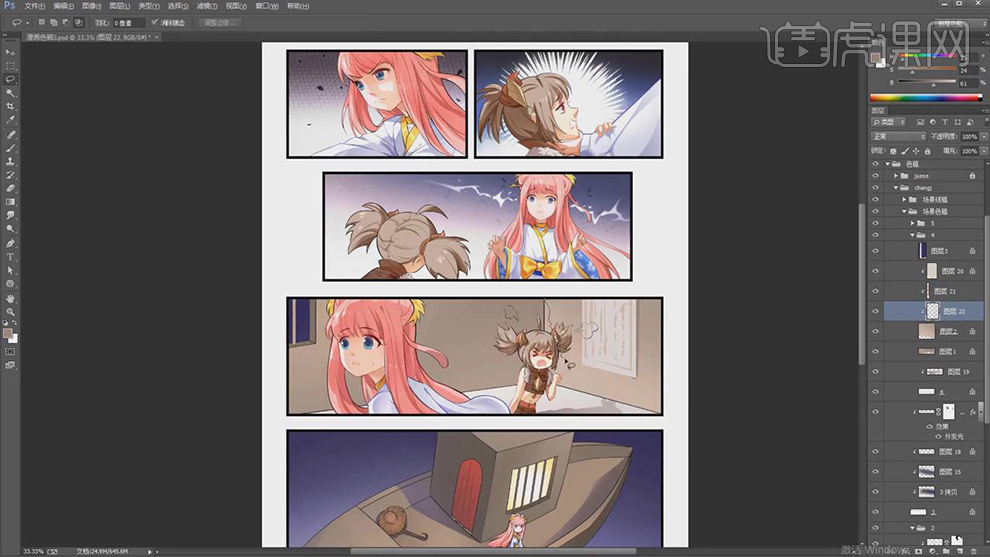
9.接着新建图层,使用【套索工具】绘制出墙上面人物的阴影形状的选区,填充灰色。
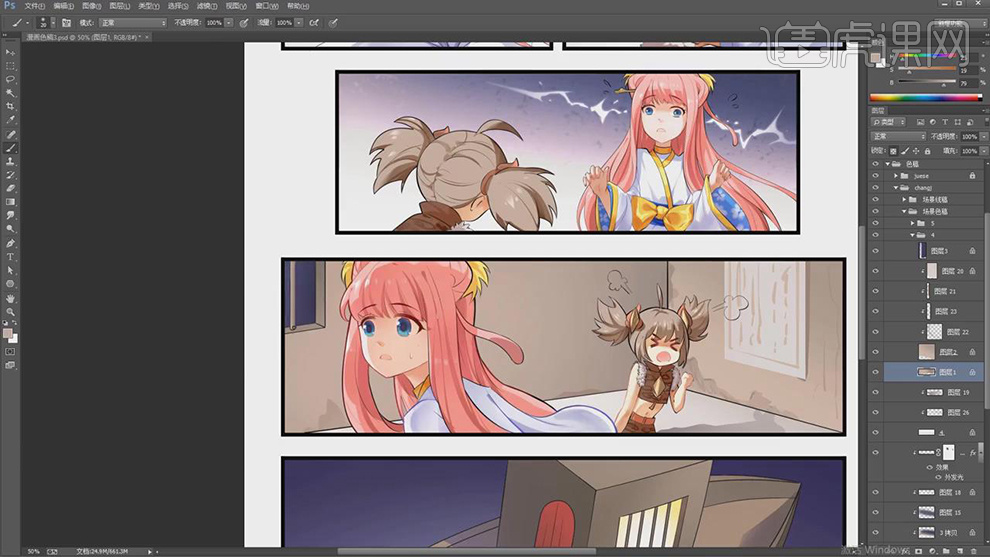
10.新建图层,作为第三个画面船板的剪切图层,使用【画笔工具】绘制出网格线,将图层的【不透明度】降低。
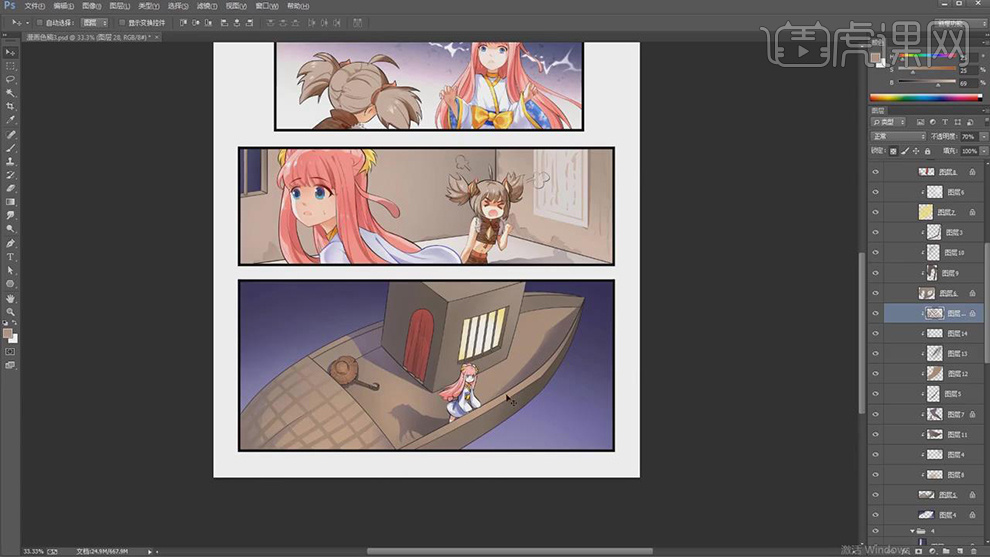
11.接着新建剪切图层,使用【画笔工具】给船舱里面绘制线条,降低【不透明度】,使用【画笔工具】绘制出背景的颜色。

12.将第三幅画面的背景图层锁定,使用【画笔工具】选择深蓝色对背景进行加深。
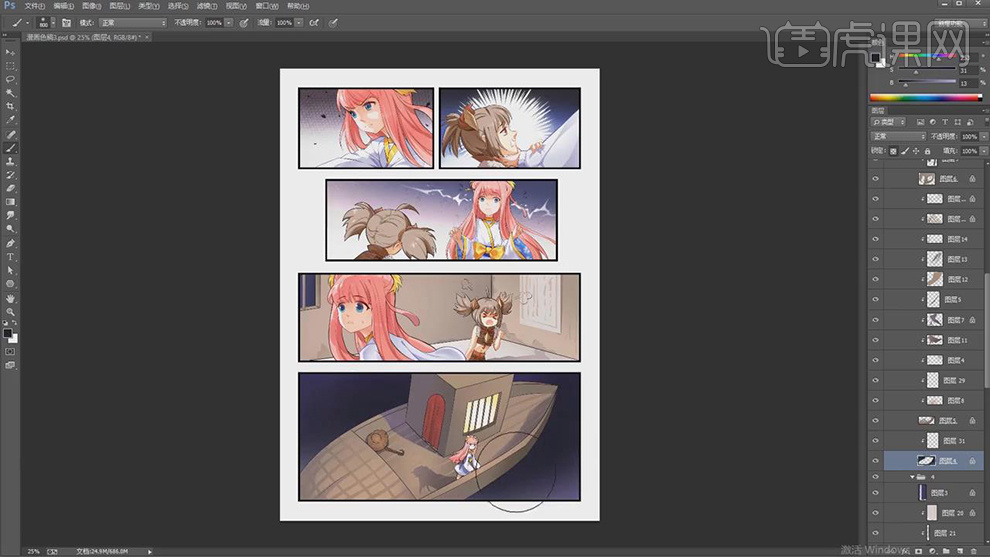
13.打开软件SAI,新建图层,选择【尺子】-【椭圆尺】,先绘制一个椭圆,使用【铅笔工具】绘制圆环。
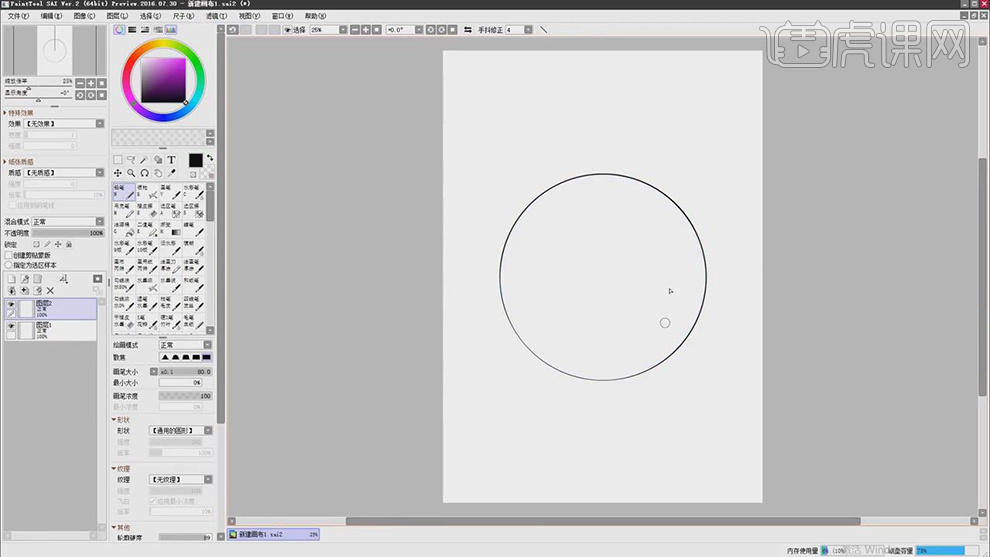
14.接着将椭圆的尺子缩小,使用【铅笔工具】绘制线条,做出圆环的水波。
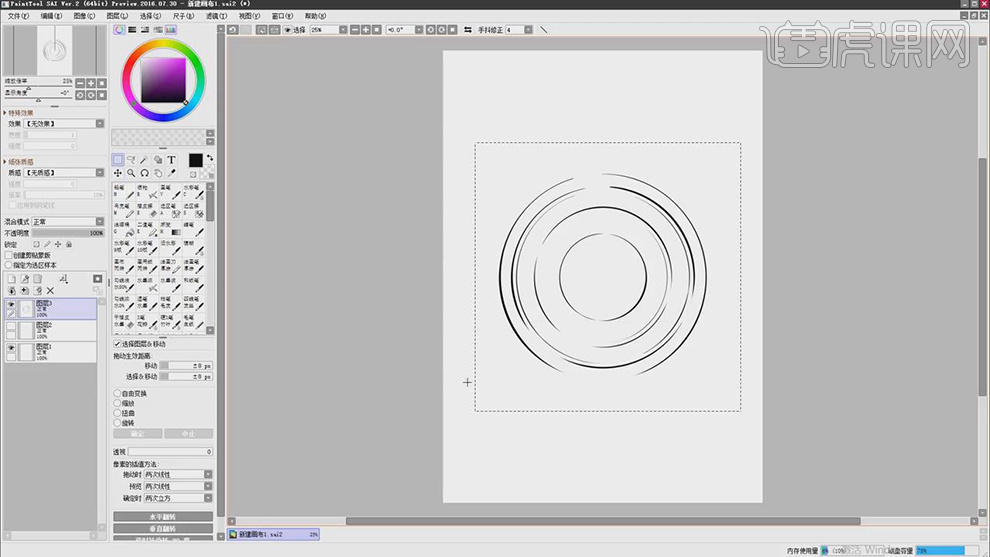
15.将绘制好的文件保存PS格式,将其导入到PS中,填充白色,作为第三画面船的水波,【Ctrl+T】选中,右键选择【变形】,调整锚点的位置。
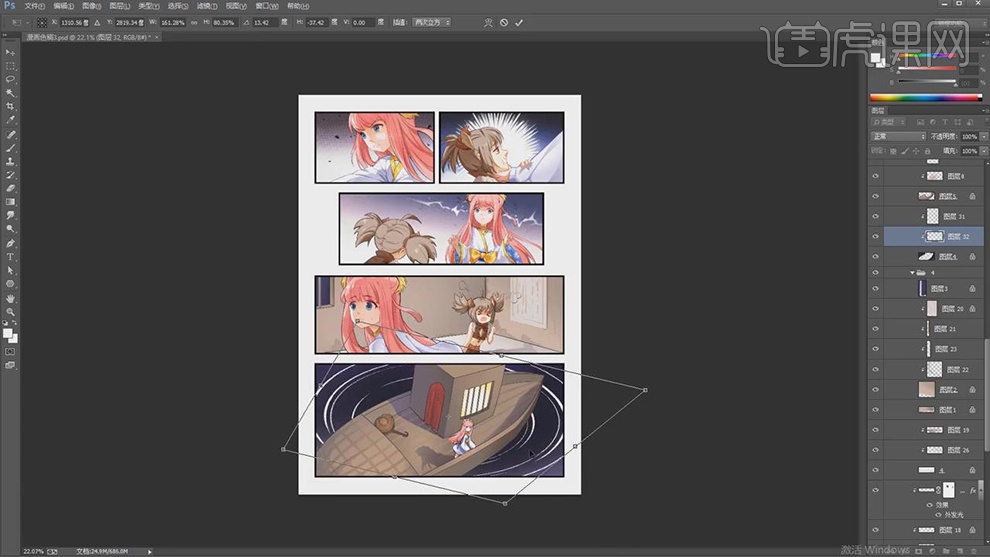
16.给水波纹添加【外发光】的图层样式,添加图层蒙版,使用【画笔工具】选择黑色,绘制出白色水波的遮挡。
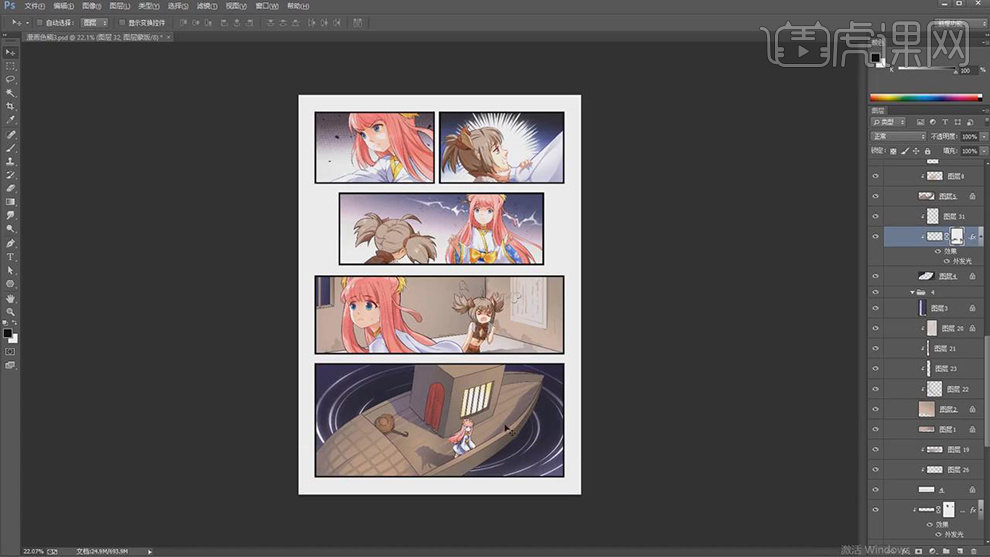
17.新建图层作为第三幅背景图层的剪切图层,使用【画笔工具】选择白色,绘制出下雨线条。
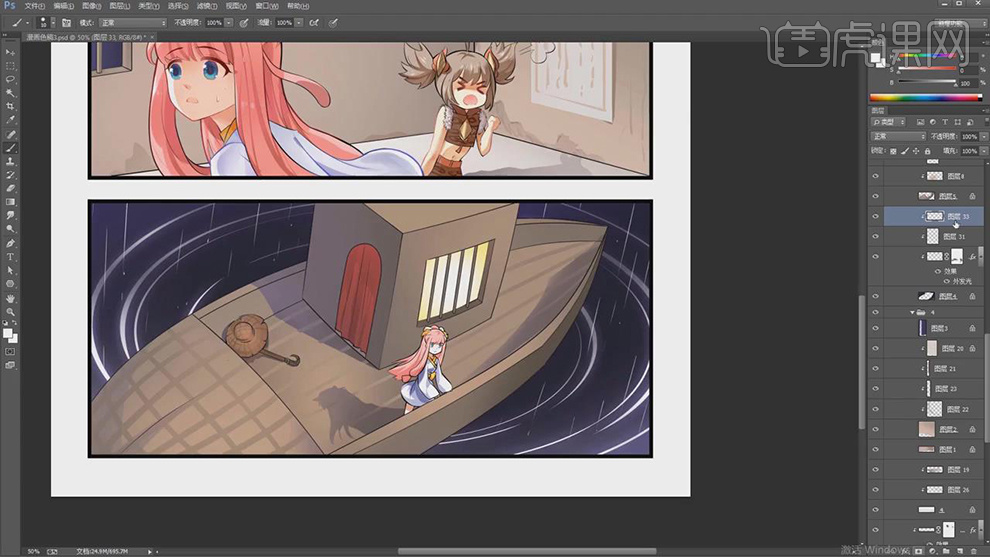
18.新建图层作为背景的剪切图层,使用【画笔工具】选择噪点是笔刷,选择浅蓝色绘制水雾的形状。
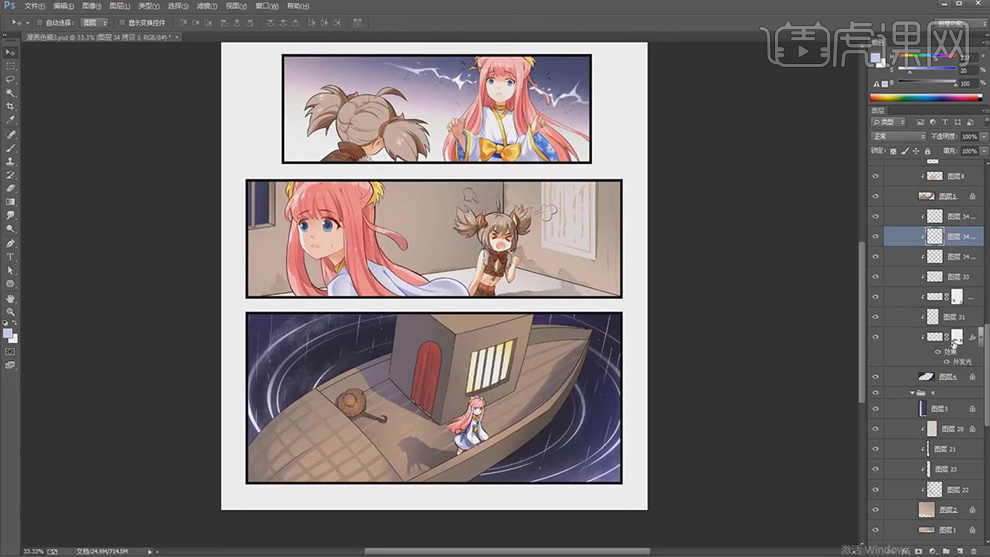
19.最终效果如图所示。