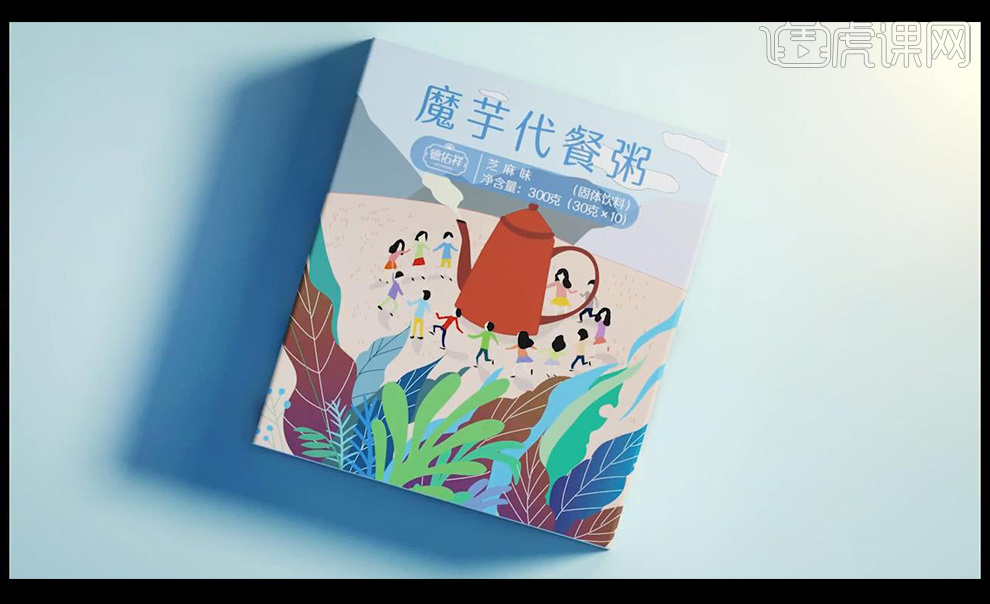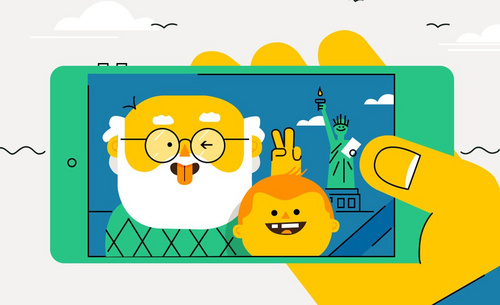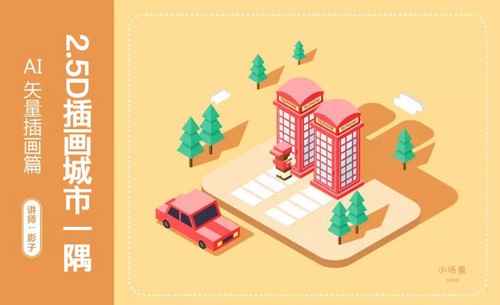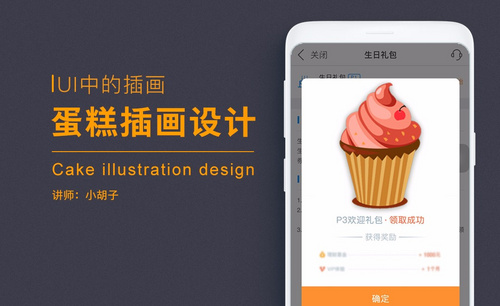插画设计

1.先对河面进行上色,如图所示。

2.使用【画笔工具】以及【套索工具】勾出后景的山。
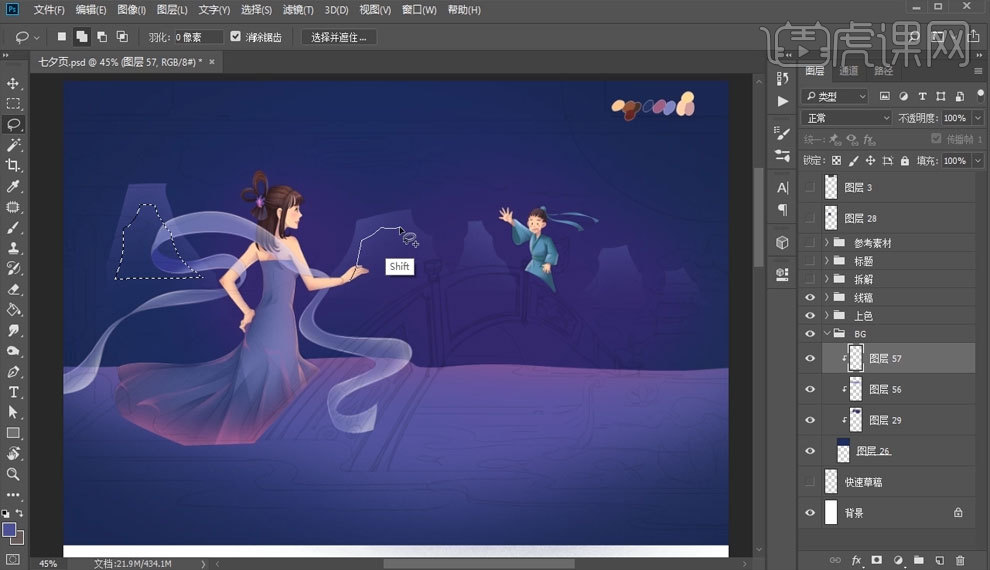
3.使用【画笔】选区渲染图片中水面上的雾体。
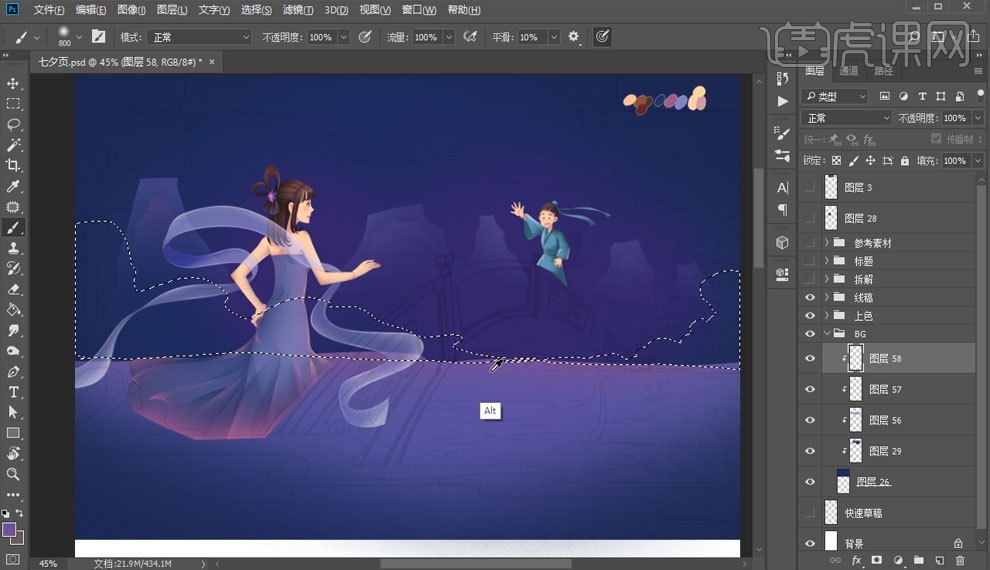
4.这里添加了一个星空的素材。
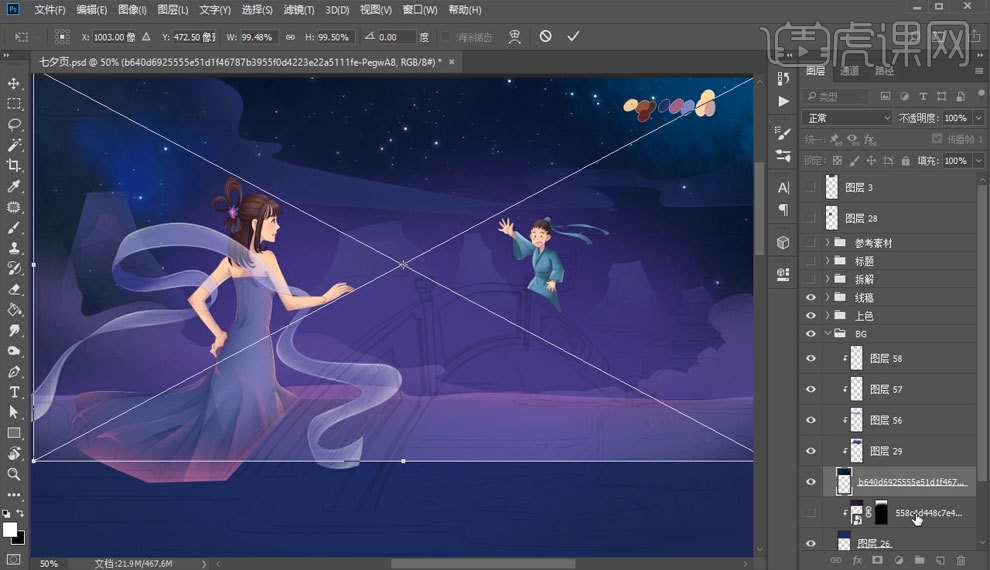
5.这里使用【画笔】选区添加一个的月亮。
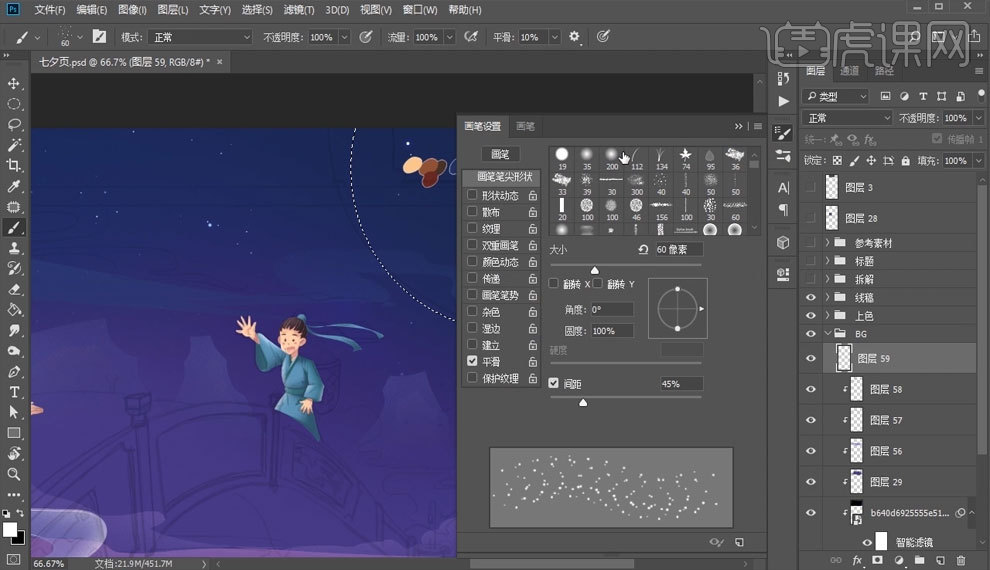
6.对云彩进行一个修饰,增加一些层次感。
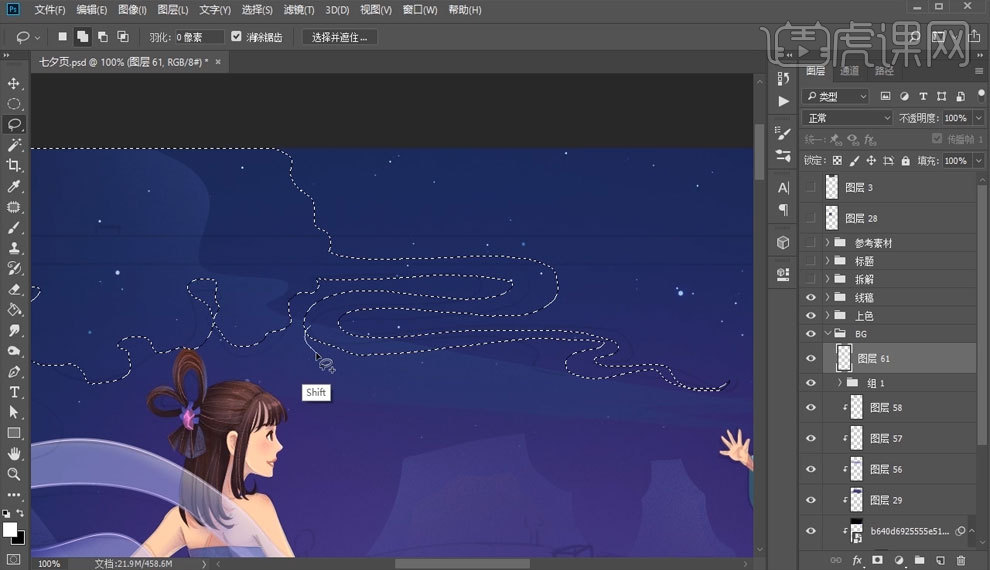
7.对祥云进行一个纹理的修饰。
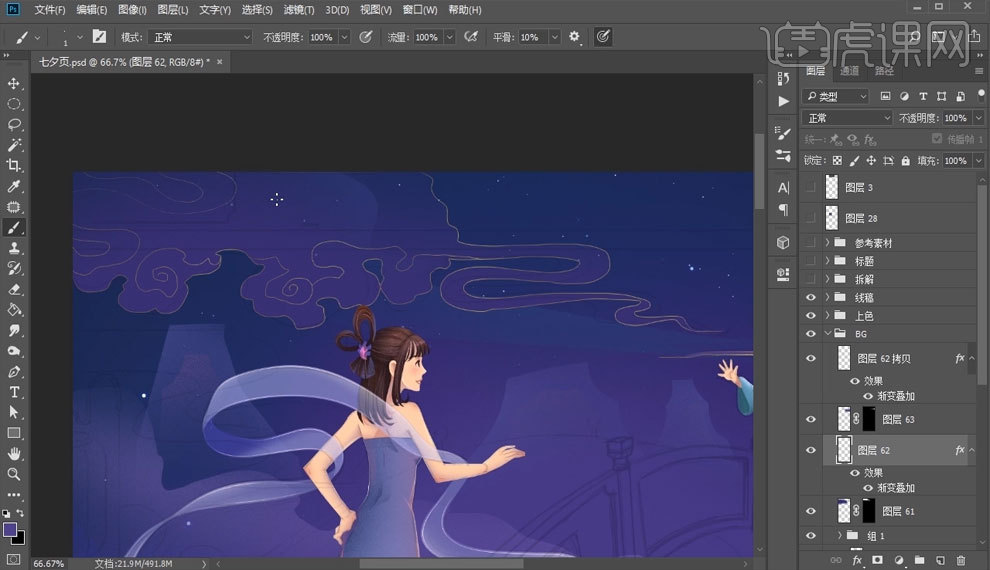
8.这里加一个粉色的樱花树,用【套索工具】勾出飘落的樱花瓣。
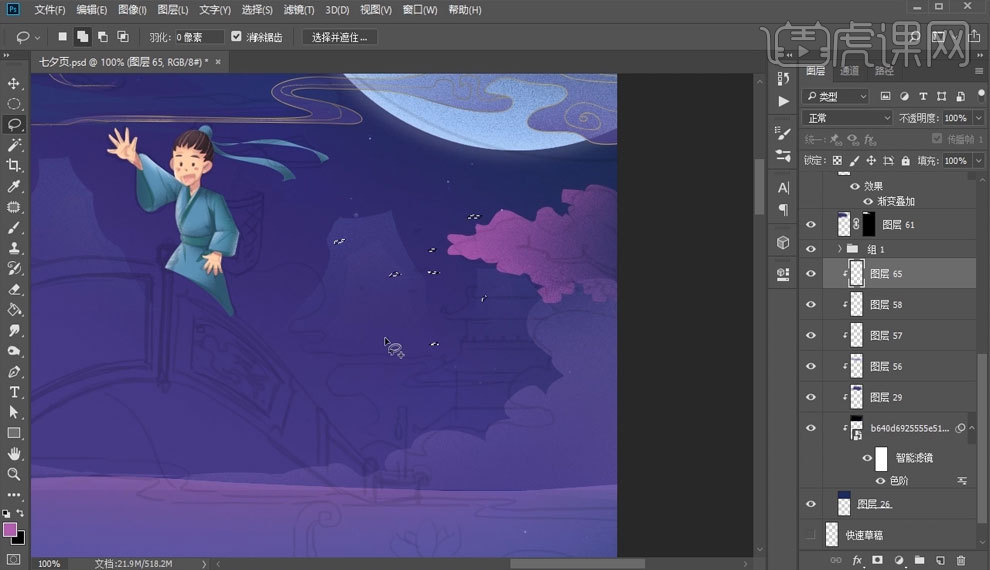
9.对天宫进行一个绘制。
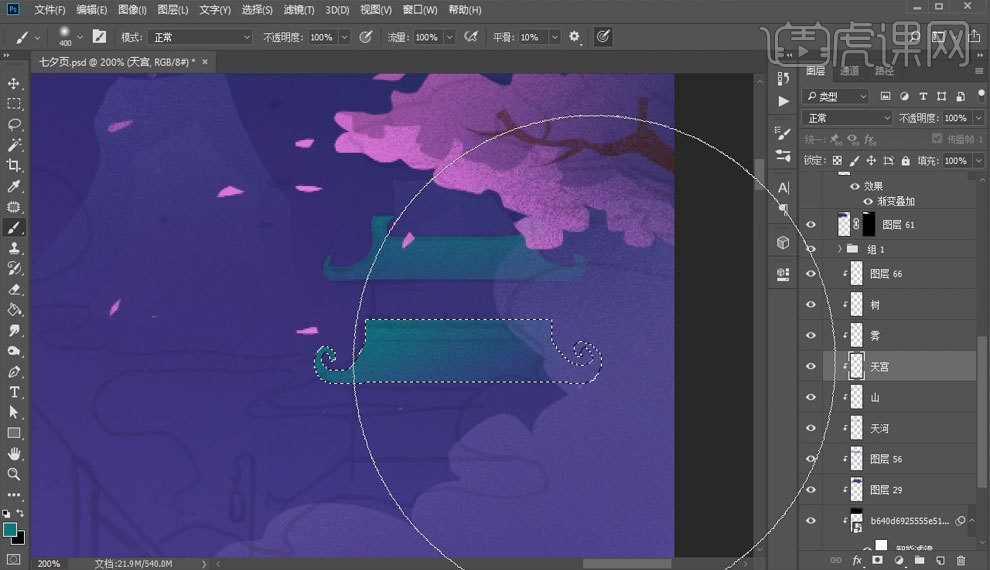
10.使用【画笔工具】选区对桥体进行一个上色以及细节上的修饰。
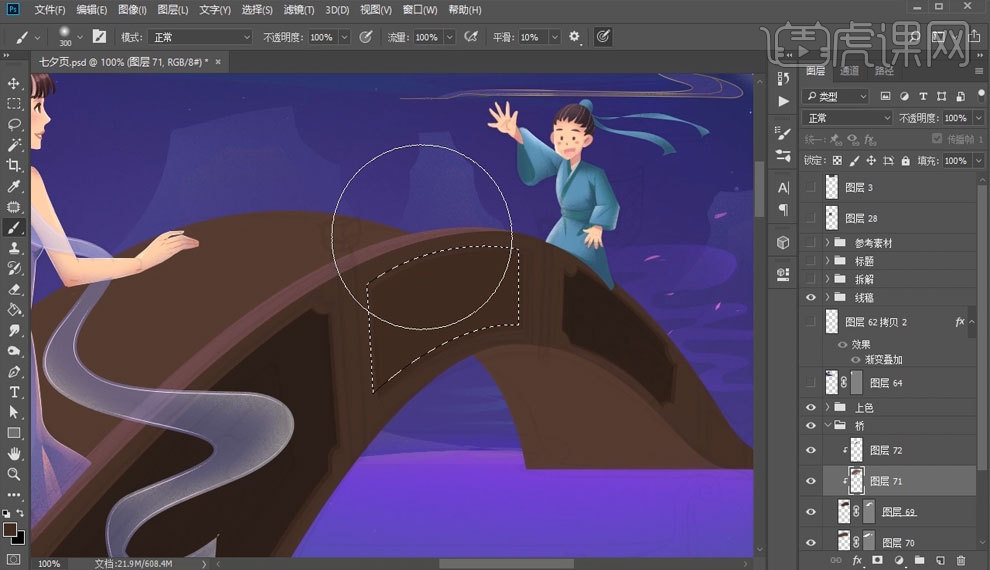
11.对柱子这些小的细节进行一个修饰。
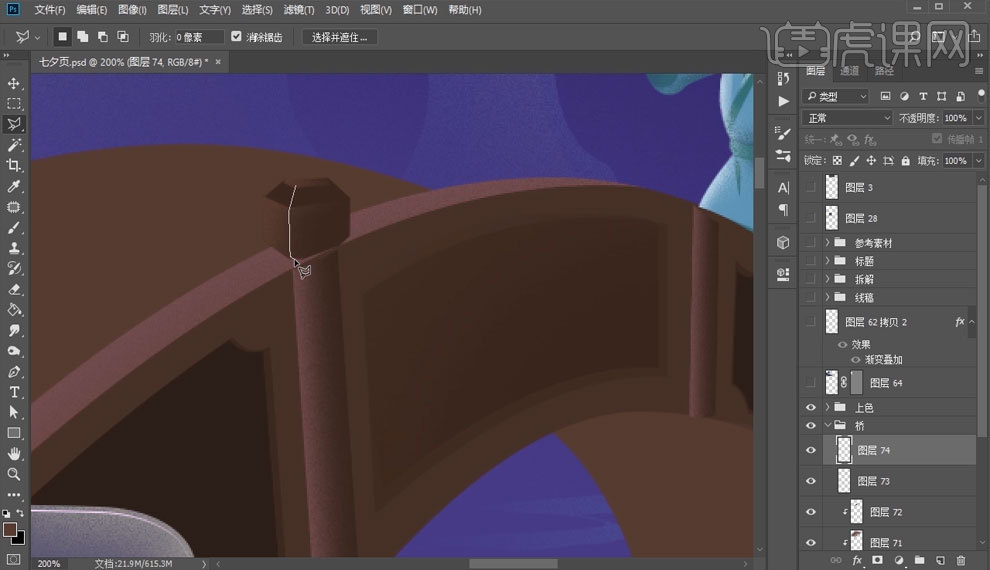
12.使用【复制工具】复制一下拖到另外两个柱子使用【自由变换】调整好角度。
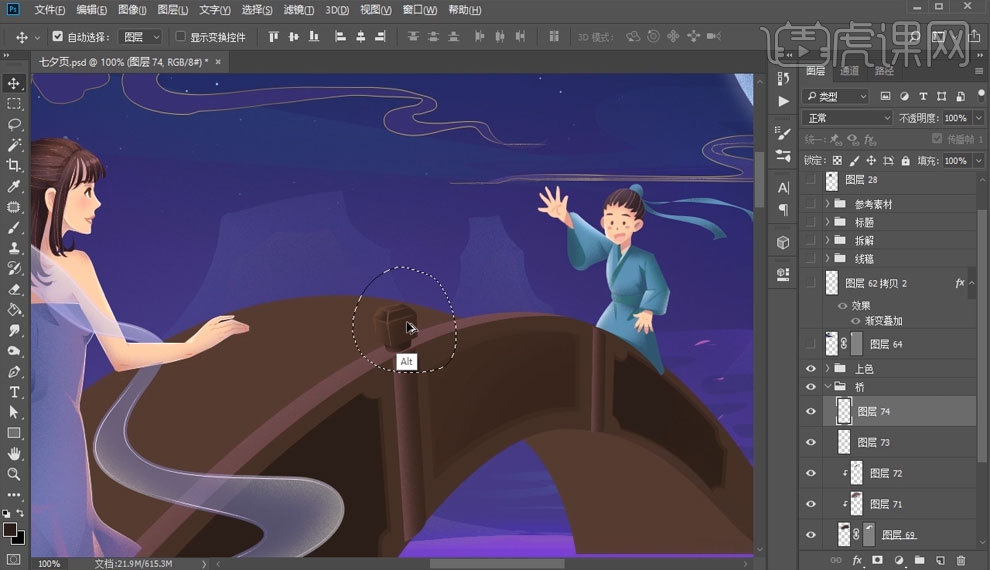
13.画出一个雾化通透的小船。
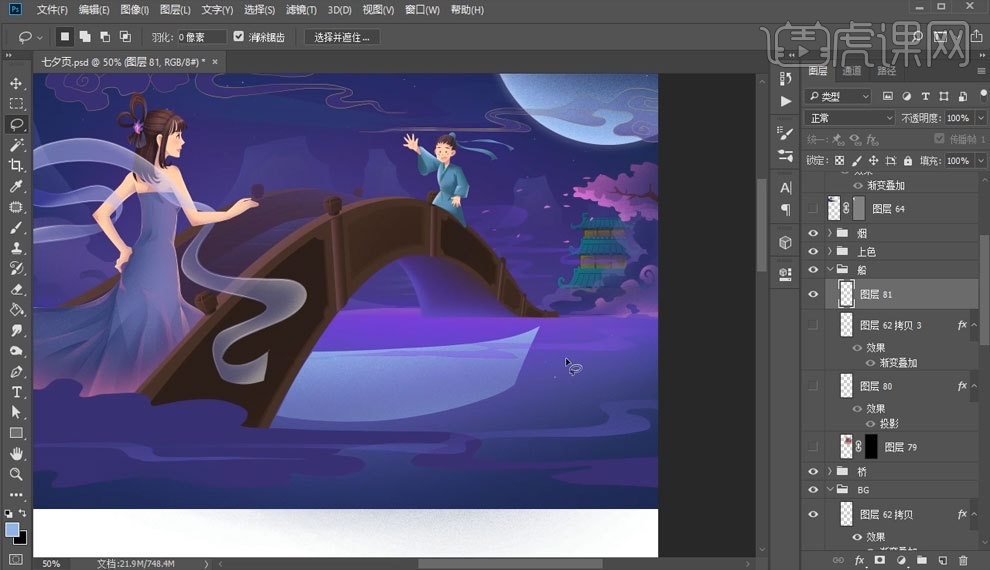
14.使用【画笔工具】对湖面添加一些荷花。
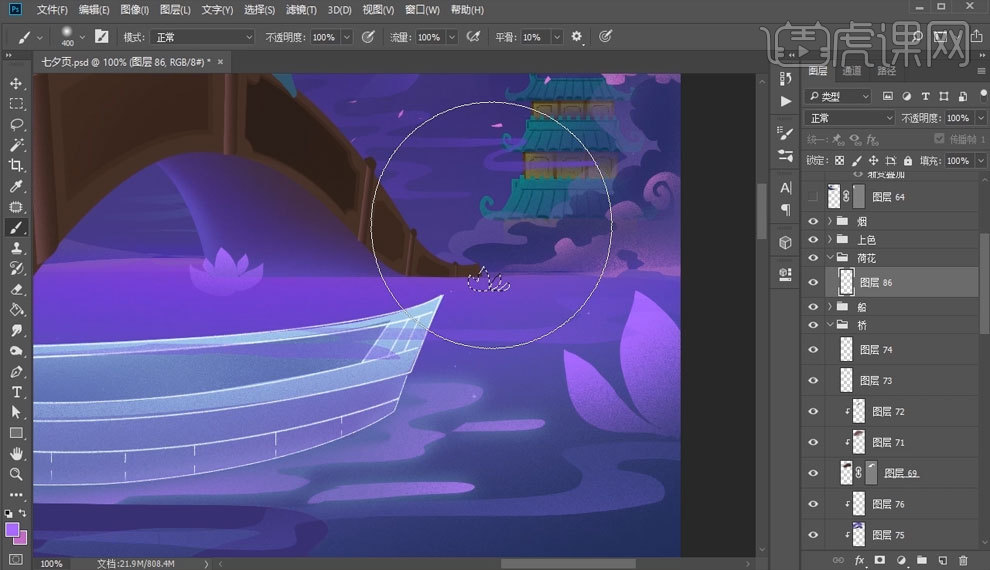
15.在湖面上进行一个对天空的投影。
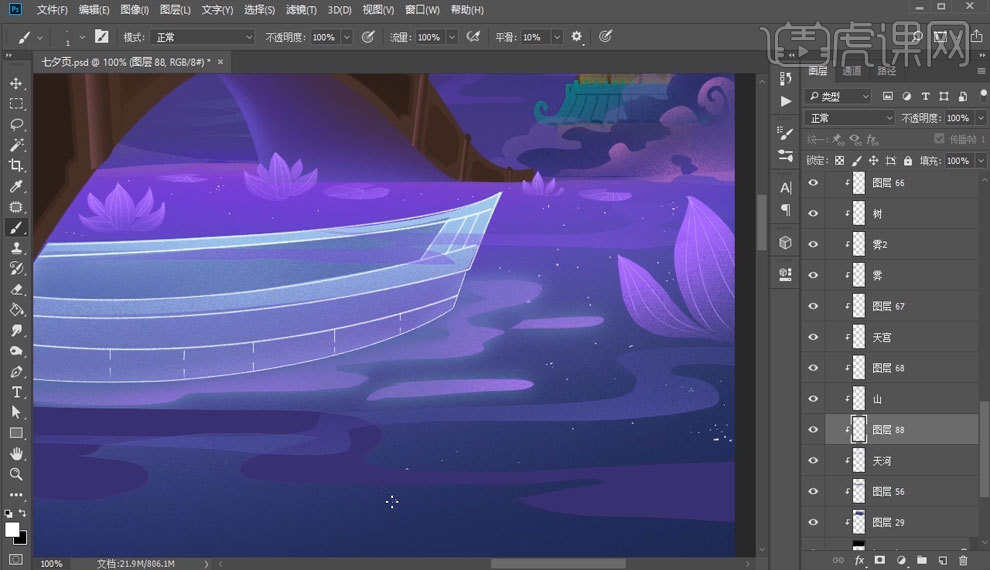
16.添加一个标题看一下效果。

1.接下来我们继续上节课的内容,将我们之前绘制好的植物进行拖入。
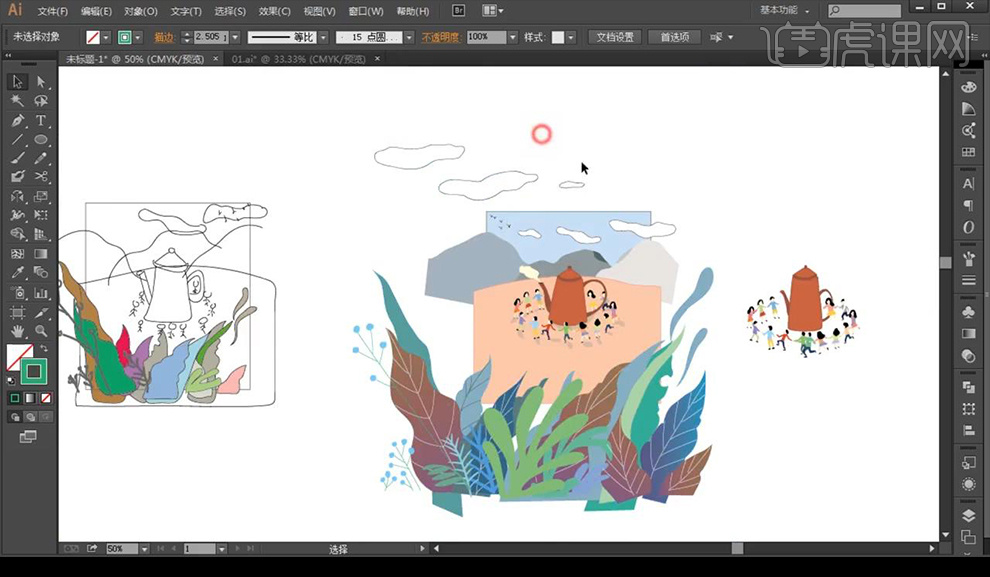
2.将其全选,点击【对象】-【拼合透明度】进行摆放插画内。
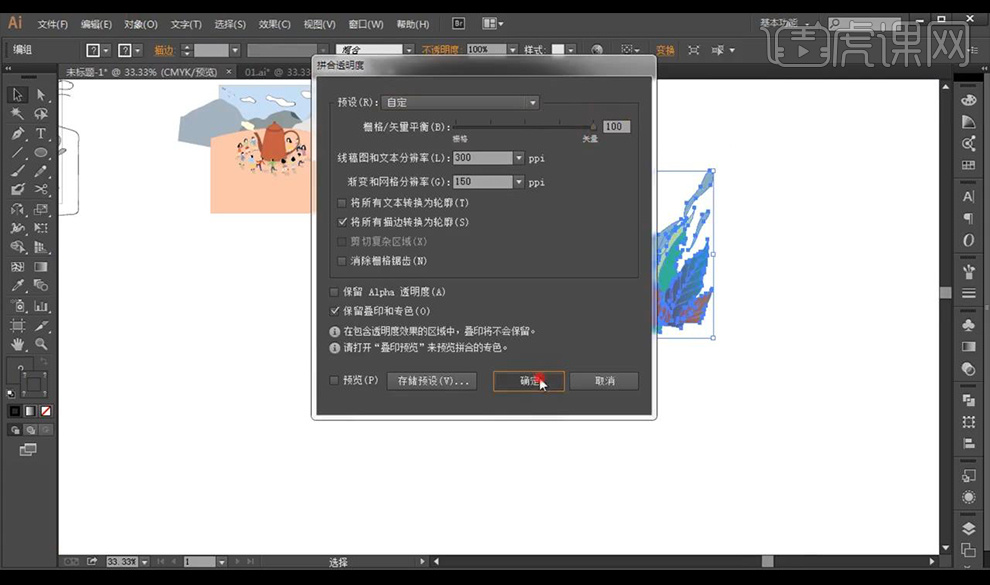
3.接下来再背景草地部分使用【画笔工具】绘制一些草生长的纹理,调整草的造型。
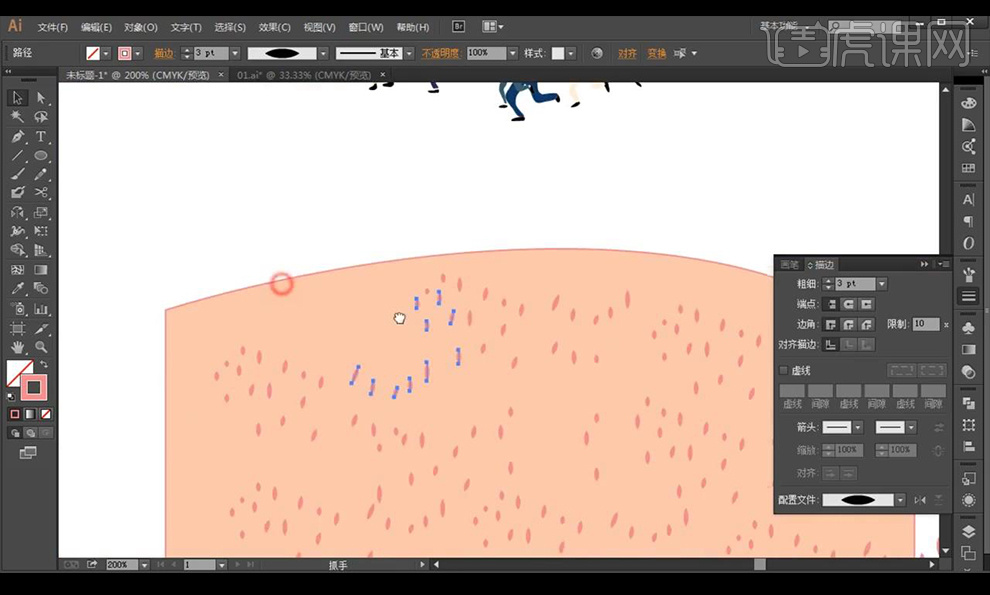
4.选中所有绘制的草的纹理形状进行【ctrl+G】编组,降低不透明度。
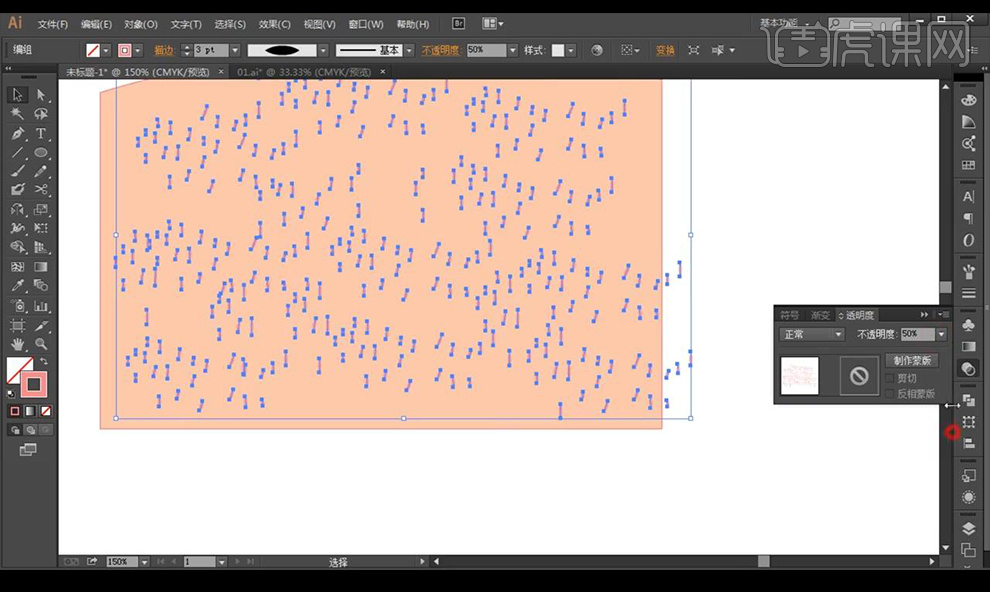
5.将其拖入插画当中,将多余的纹理点进行删除掉。
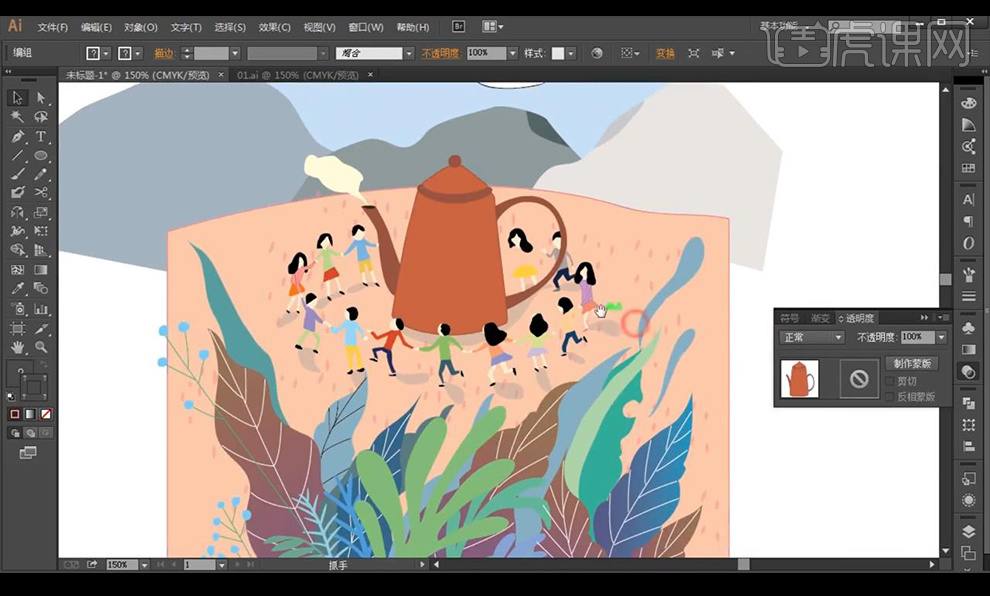
6.接下来我们绘制植物来给大家演示一下怎样绘制,使用【钢笔工具】绘制造型骨架。
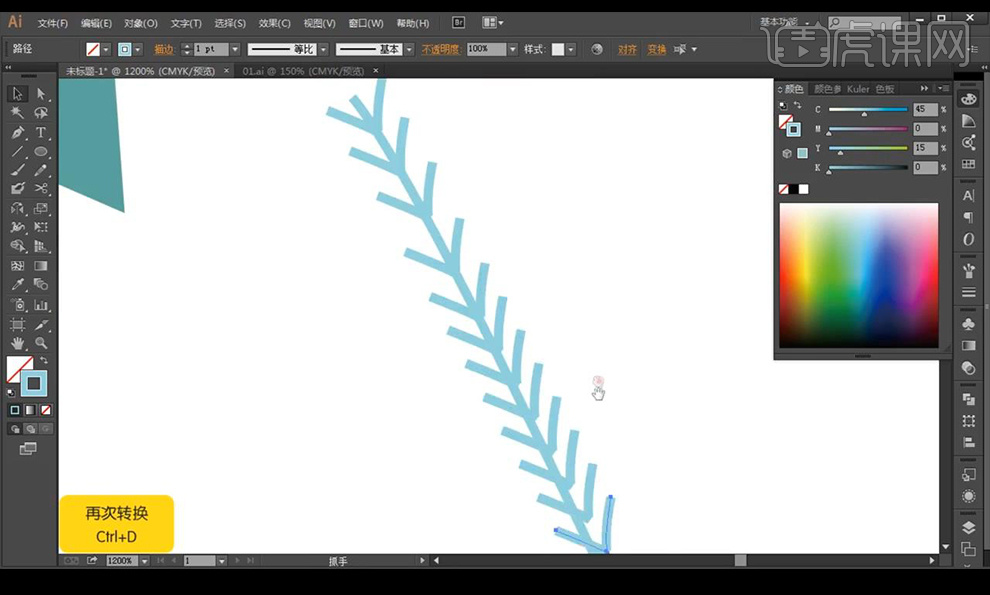
7.接下来使用【宽度工具】进行调整造型。
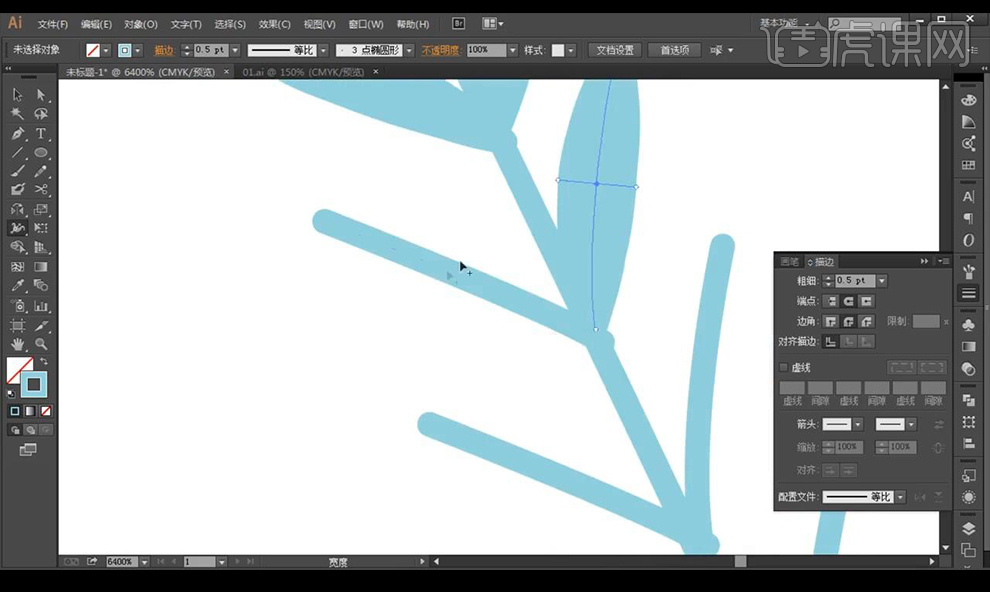
8.复制一层天空,将其放在顶层,选中底下的草坪部分进行创建剪切蒙版,将其他的素材置于顶层。
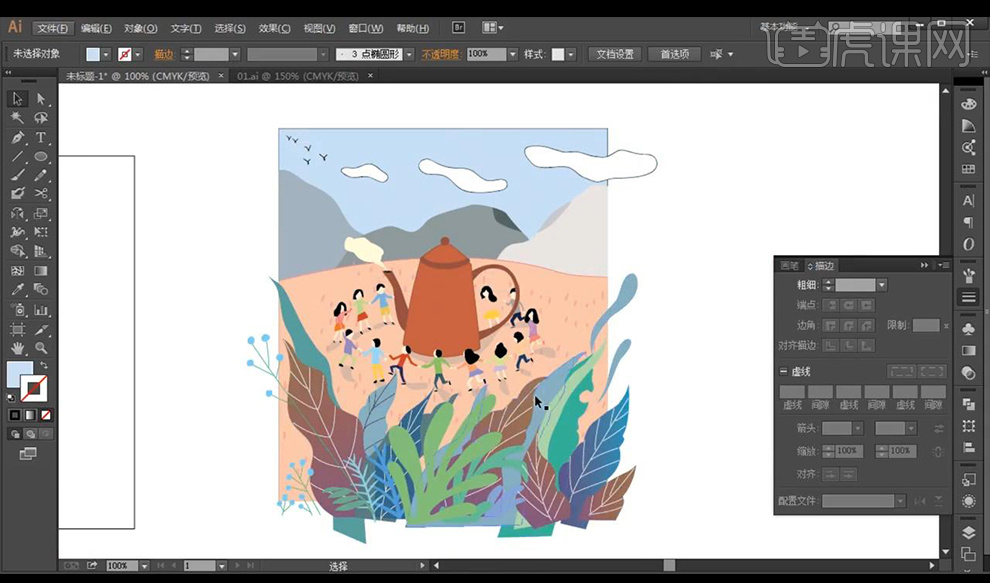
9.接下来使用【宽度工具】调整鸟的造型,然后选中鸟跟白云,进行【拼合透明度】。
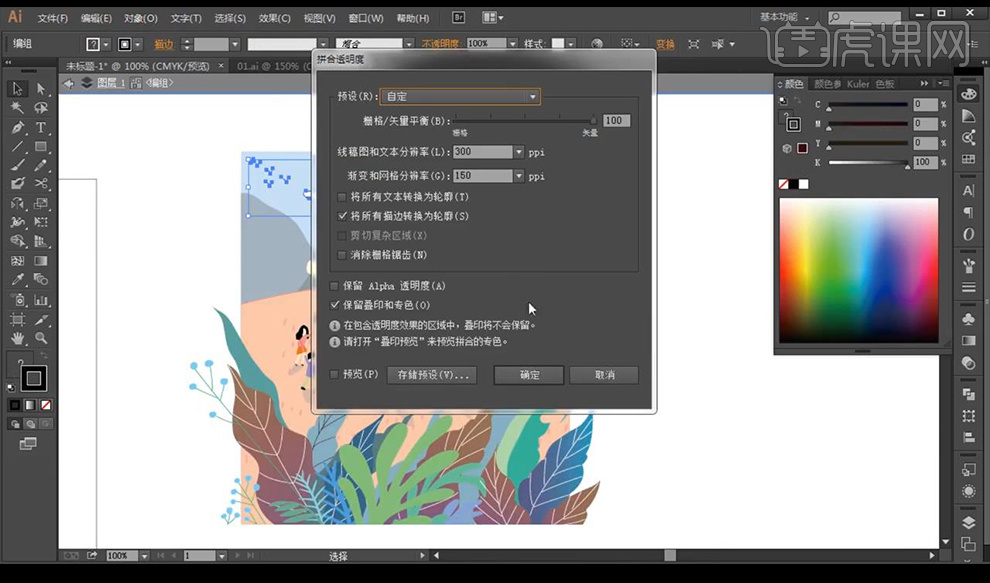
10.将盒子的形状进行填充天空颜色,锁定,将插画进行复制摆放到盒子中。
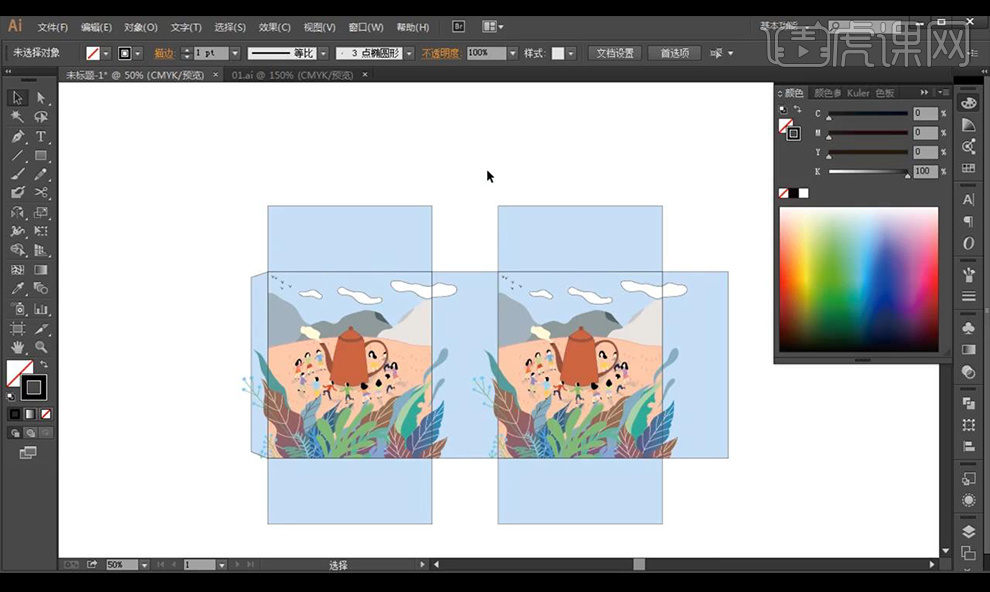
11.将我们之前做好的文案部分进行拖入摆放,绘制形状进行摆放色块,调整不透明度。
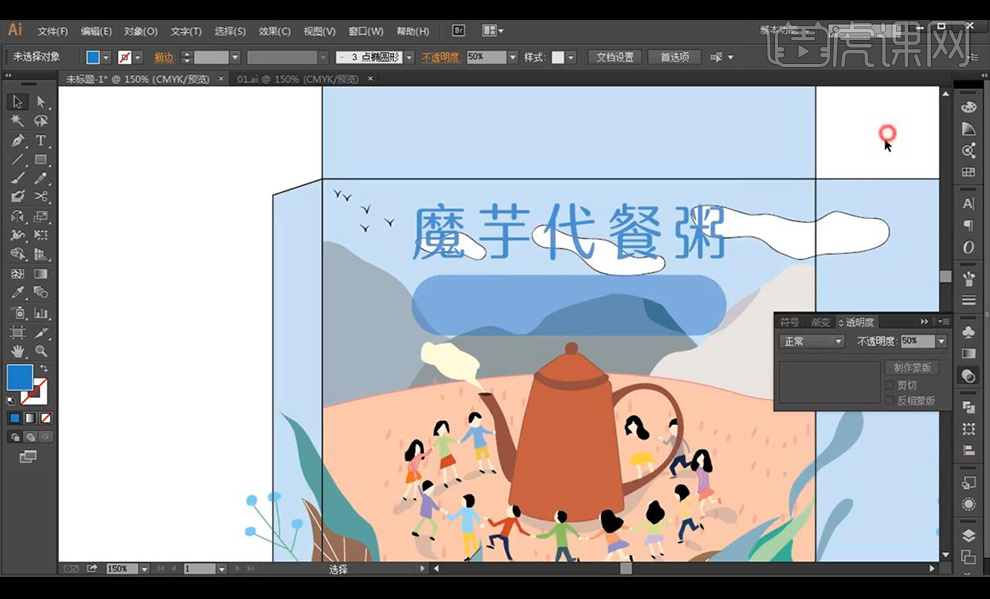
12.拖入LOGO填充白色,使用【钢笔工具】绘制竖线进行调整数值。
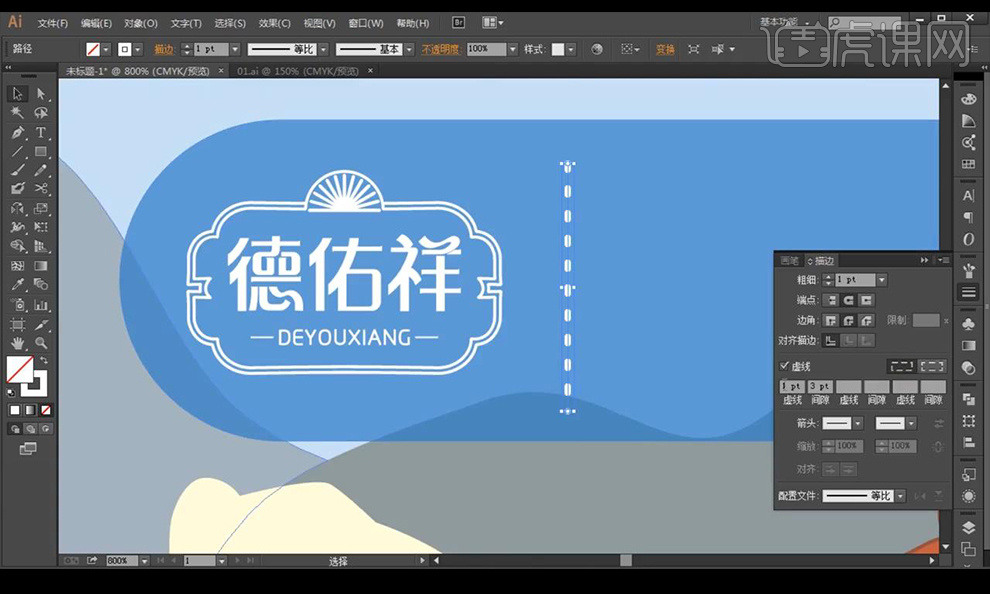
13.然后拖入文案,颜色为白色,绘制椭圆在芝麻味下方。
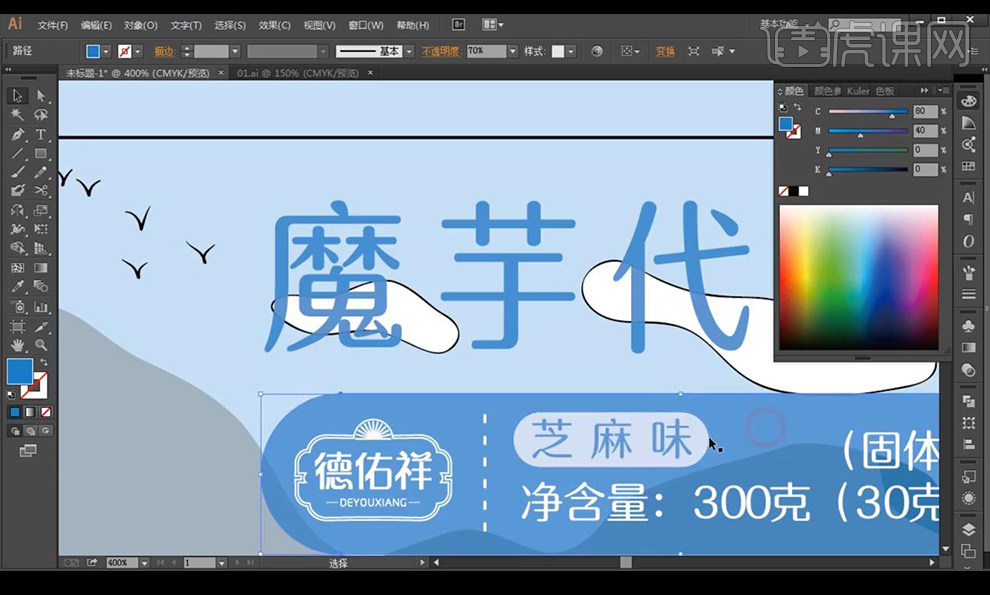
14.接下来将我们之前绘制的配量表等文案进行摆放在侧边。
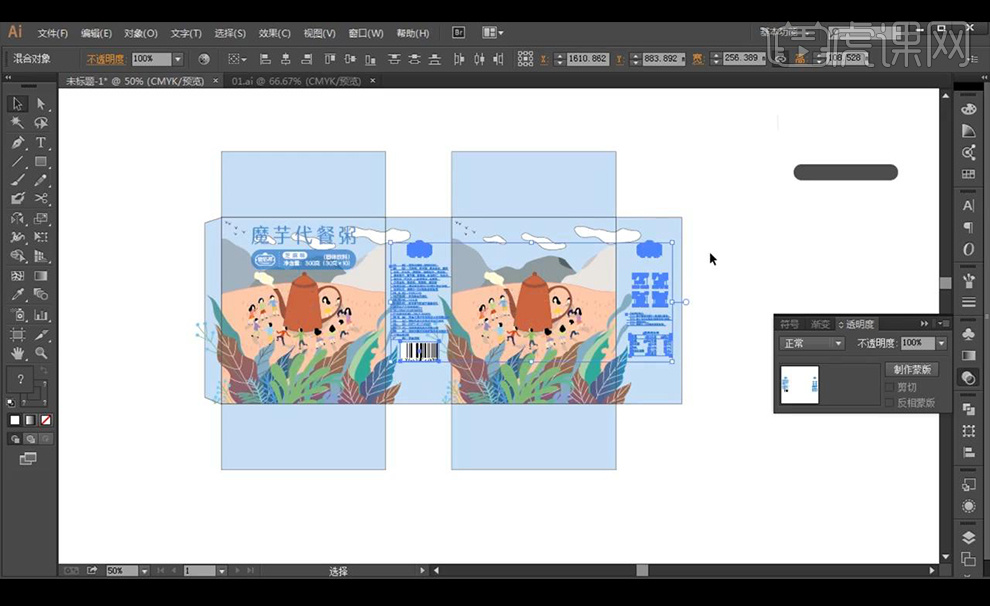
15.接下来看一下冲泡方式的绘制,复制出冲泡方式的步骤,然后再外围绘制圆角矩形进行修改为虚线。
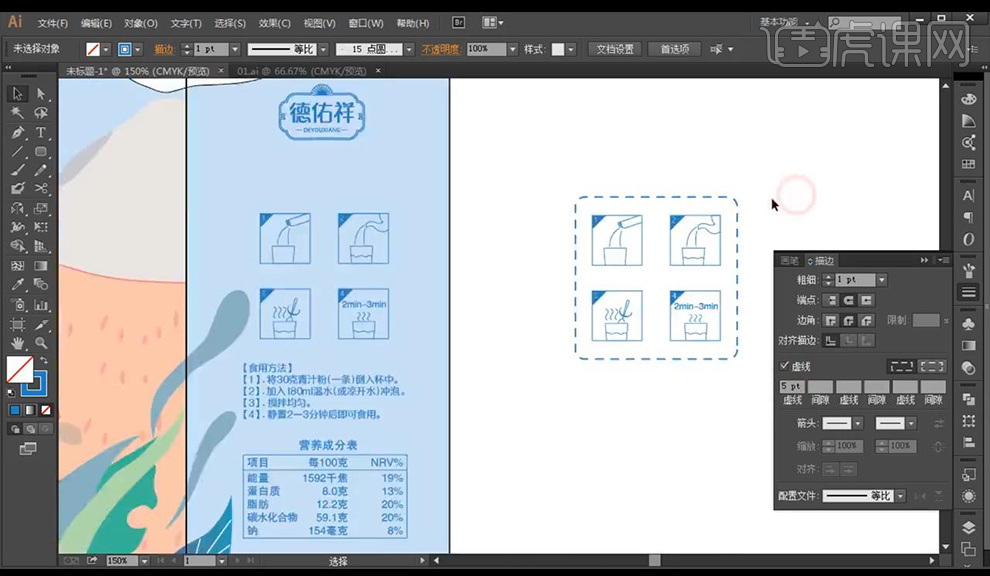
16.绘制圆角矩形放在上方,然后输入文案,将之前摆放的删除进行摆放到产品中。
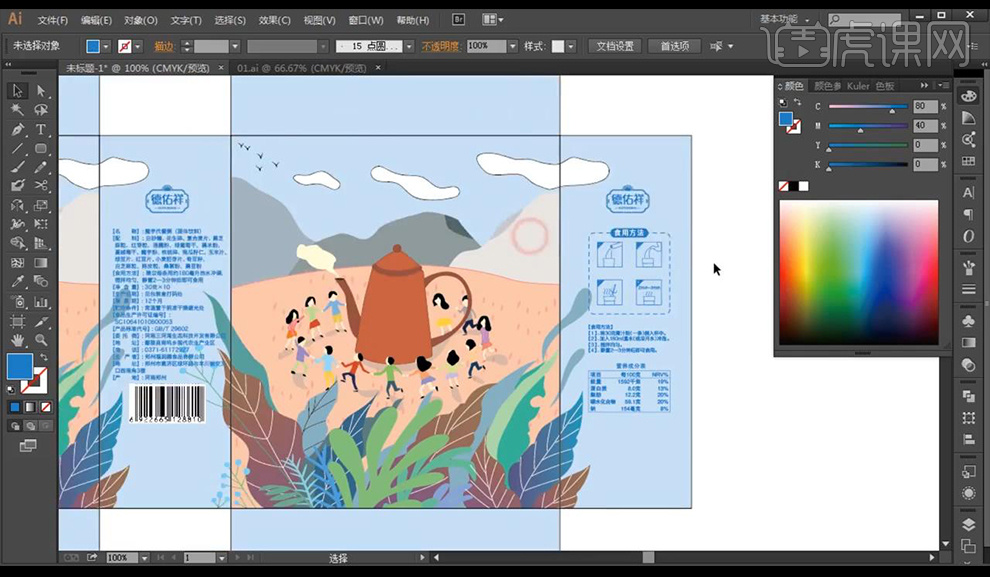
17.接下来进行重新排版配料表部分,删除一部分,绘制直线进行摆放,放置营养成分表。
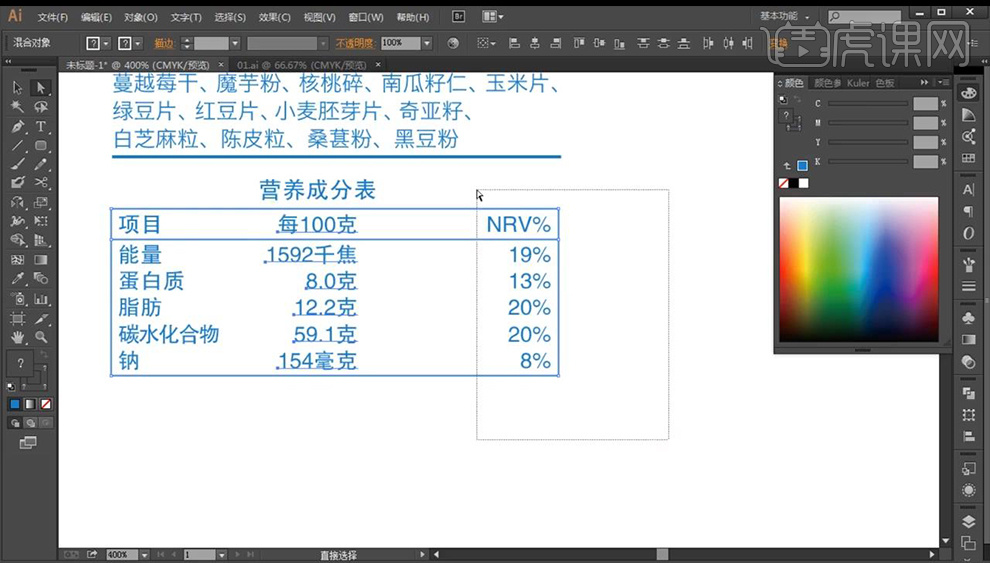
18.接下来放入产品信息到冲泡步骤下方。
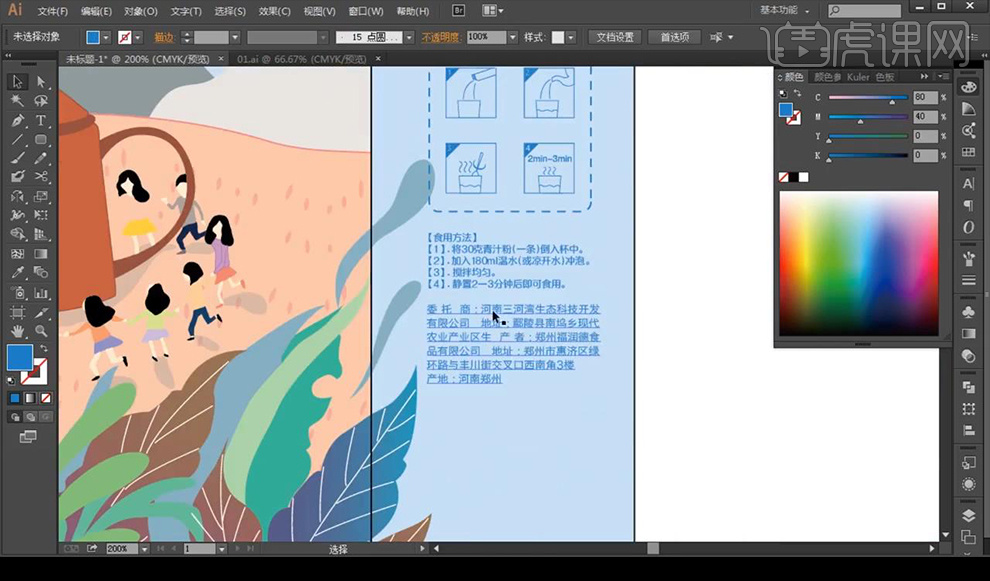
19.进行重新制作电话部分,使用【钢笔工具】进行绘制直线,然后绘制圆角矩形。
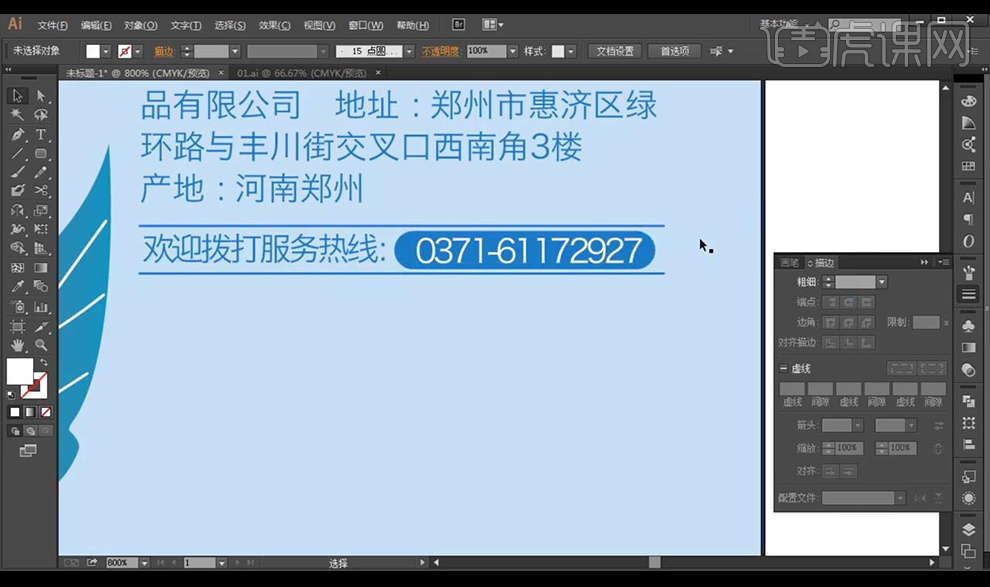
20.将上面的封条部分进行放置LOGO,绘制矩形当做参考进行中间对齐操作。
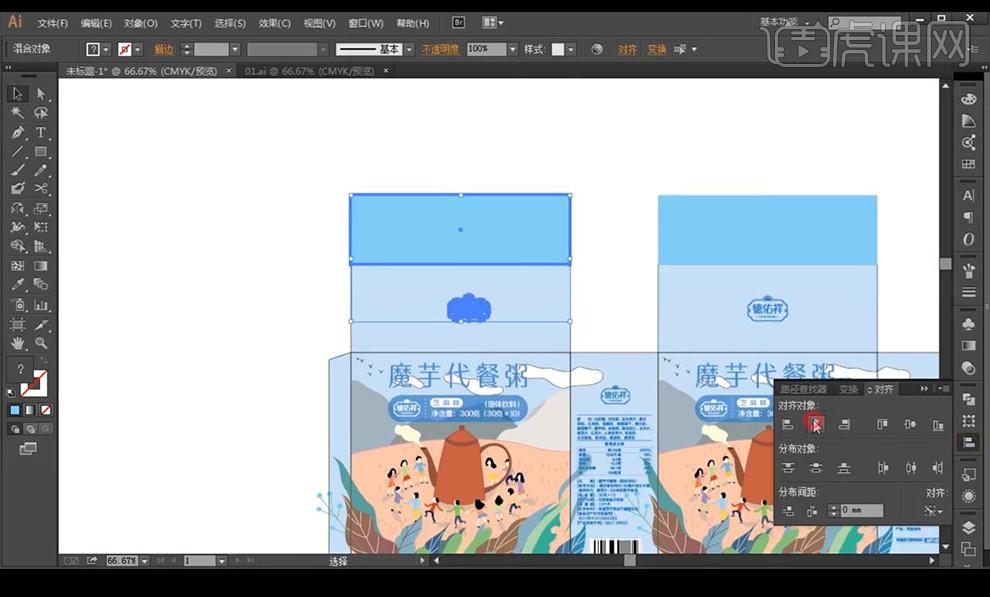
21.对齐好之后将矩形进行删除,最终效果如图所示。
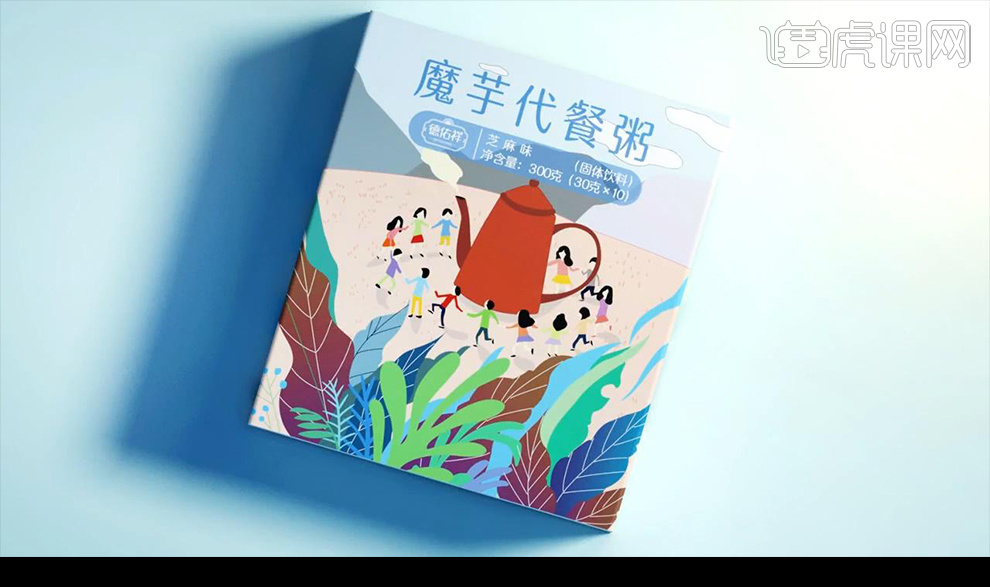
1. 打开【Ps】,新建【画布】,再新建【图层】,选择【画笔工具】先绘制一下草稿。
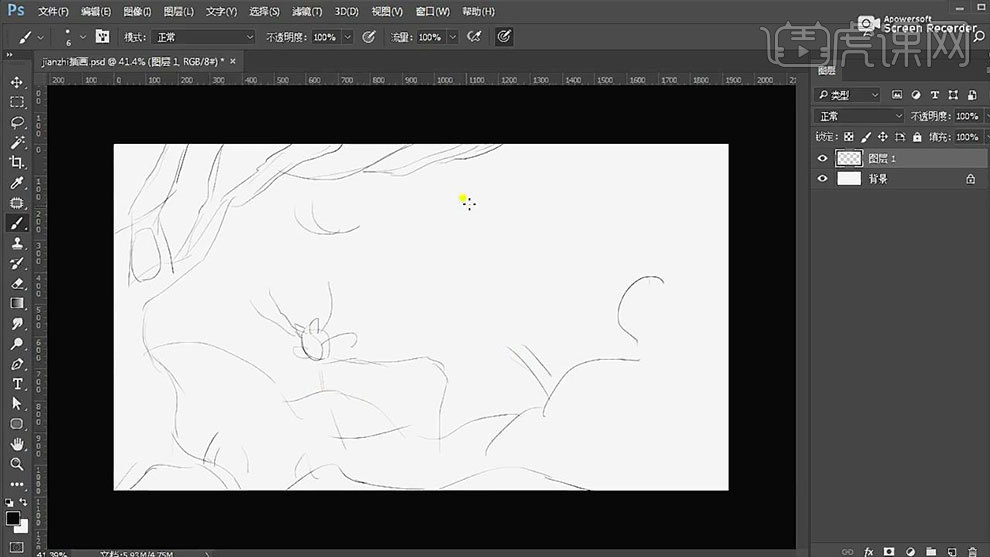
2. 然后新建【图层】,选择【钢笔工具】沿着草稿勾勒树的外形,填充棕色。按住【Ctrl】键可以调整锚点位置。然后再用【钢笔工具】勾勒树叶,按住【Alt】键拖动复制多个,调整大小和位置。
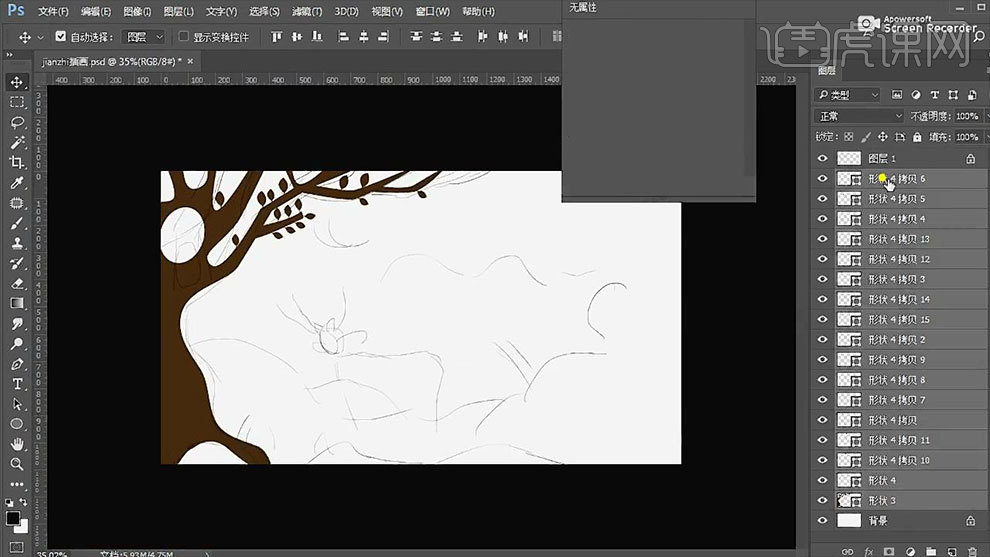
3. 然后【Ctrl+E】合并图层,【Ctrl+J】复制一层,【Ctrl+T】右键选择【水平翻转】,放在另一侧。新建【颜色填充】,选择黄色。
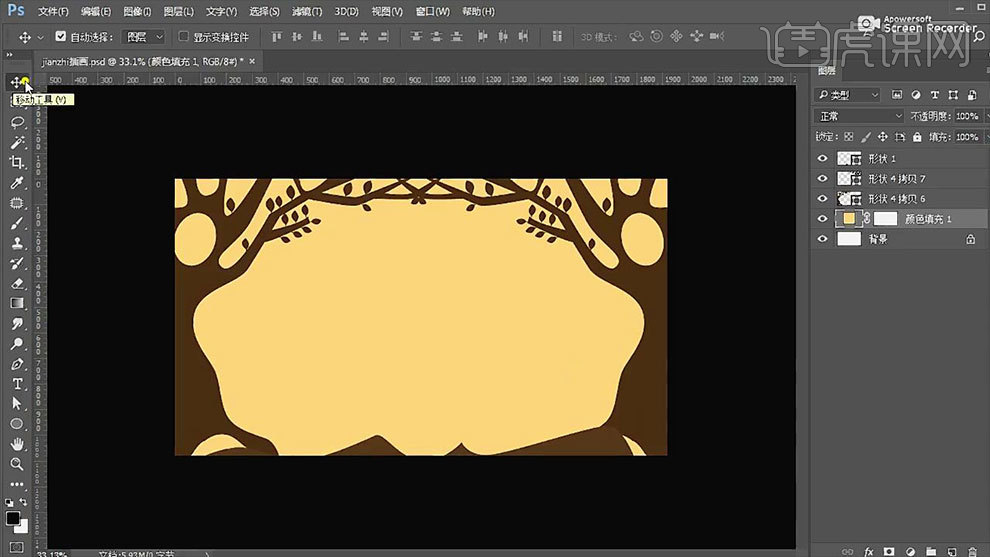
4.新建【图像】,选取树干的颜色,再选择【叶子笔刷】,打开【画笔预设】,调整画笔方向来绘制叶子。然后再复制一层树,降低不透明度,调整位置。【直接选择工具】删除部分树叶。
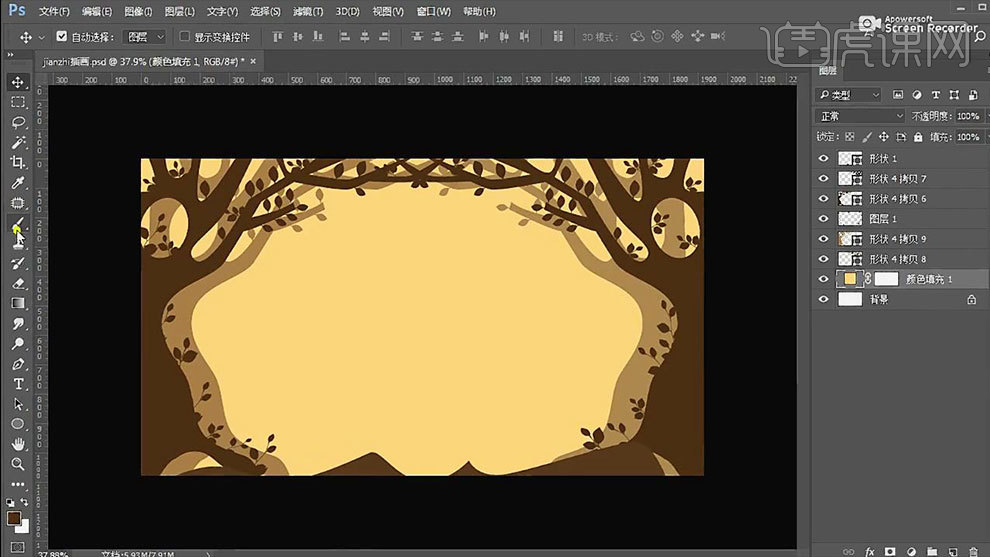
5. 新建【图层】,选择合适的【草画笔】,来绘制一些草丛,通过调整颜色来达到剪影的效果。
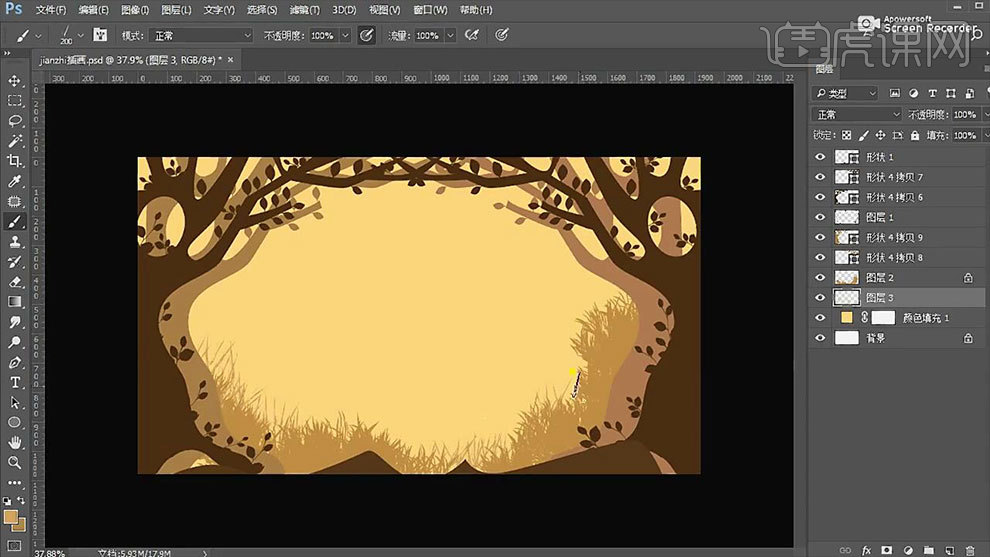
6. 同样的方法再绘制几层草丛,要使用不同的图层来绘制,效果如图示。
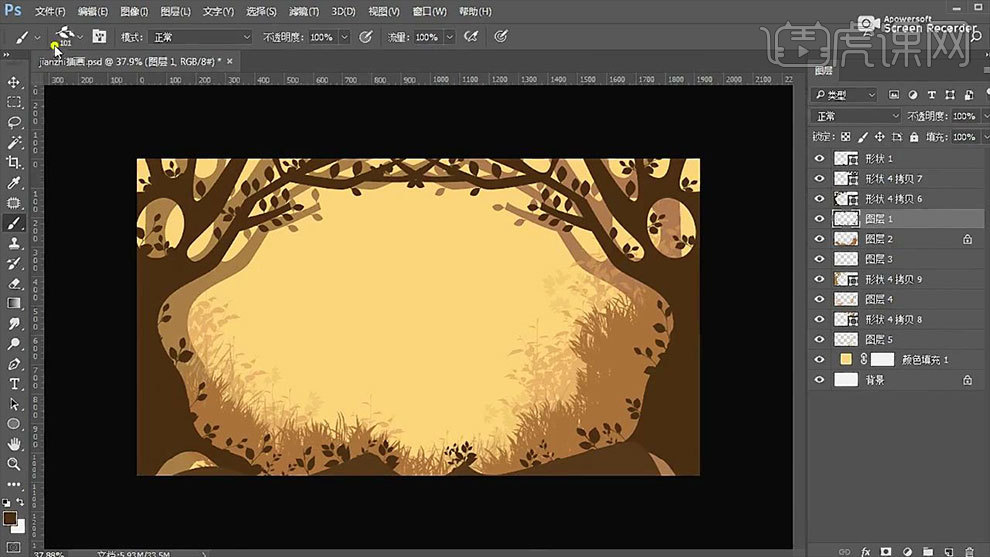
7. 新建【图层】,选择【落叶画笔】,打开【画笔预设】,勾选【散步】和【传递】,调整参数。绘制一些落叶。
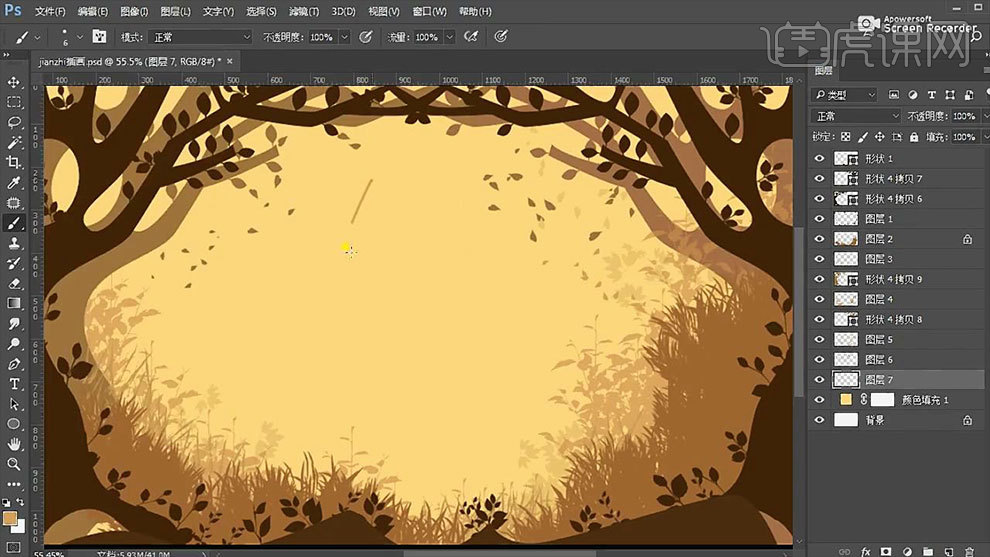
8. 新建【图层】,选择【硬边画笔】勾勒一下鹿的草稿,然后再用【钢笔工具】细致勾勒外形。填充颜色。
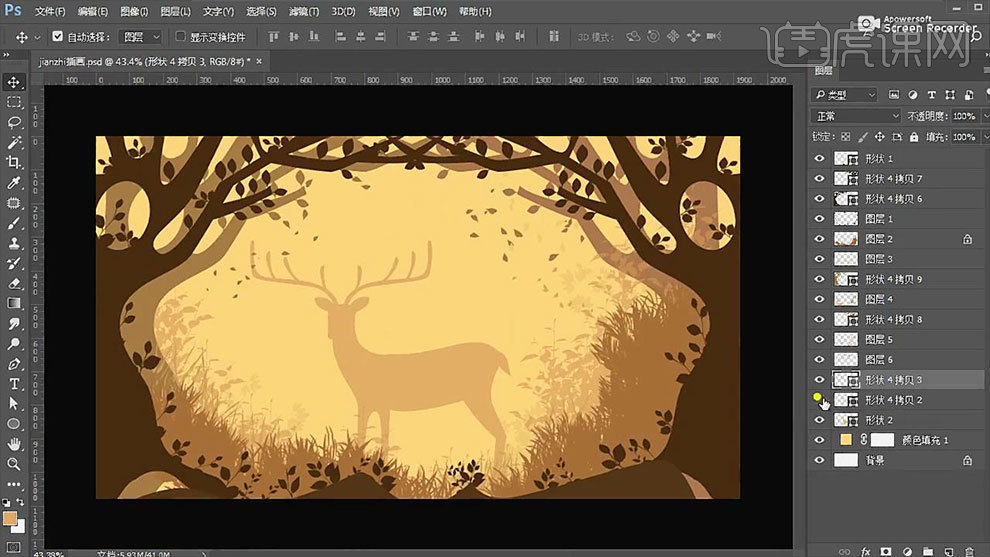
9. 新建【图层】,用【钢笔工具】勾勒山的形状,添加【蒙版】,用【渐变工具】使下方变透明。再复制几层,修改不同的颜色,调整大小和位置。
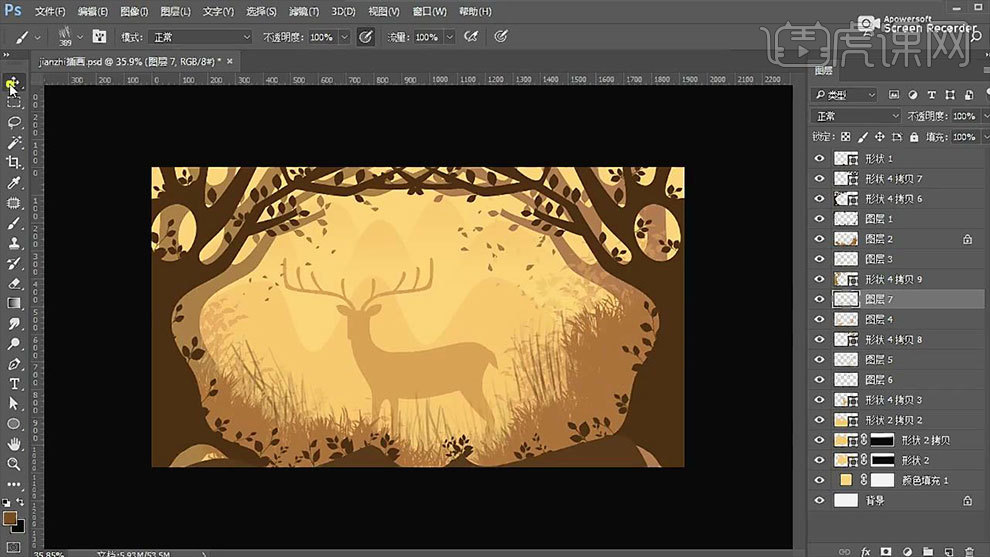
10.【椭圆工具】按住【Shift】键绘制正圆,按住【Alt】键出现【-号】的时候再画一个,这样就绘制了月牙形状的月亮。
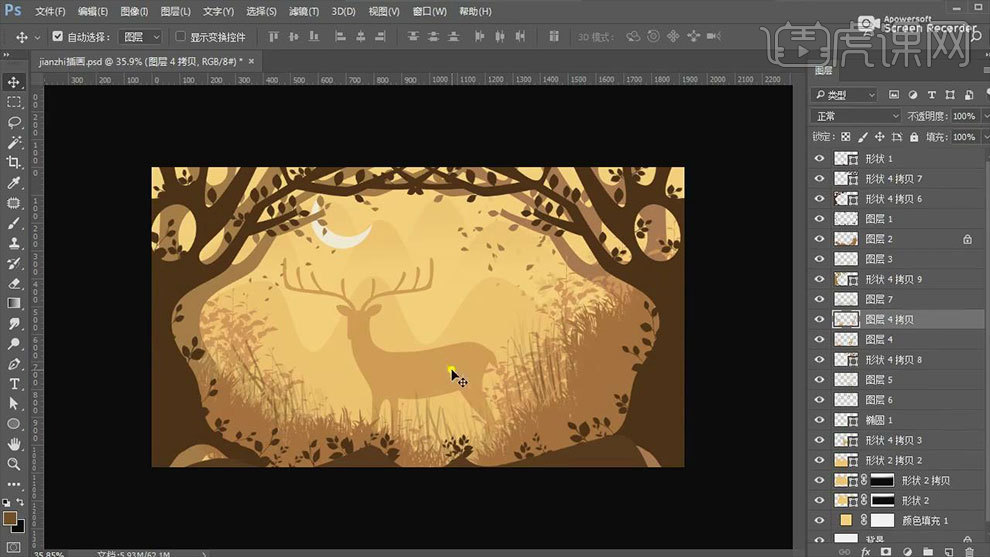
11. 最后微调一下物体的颜色和位置,使画面更加美观。
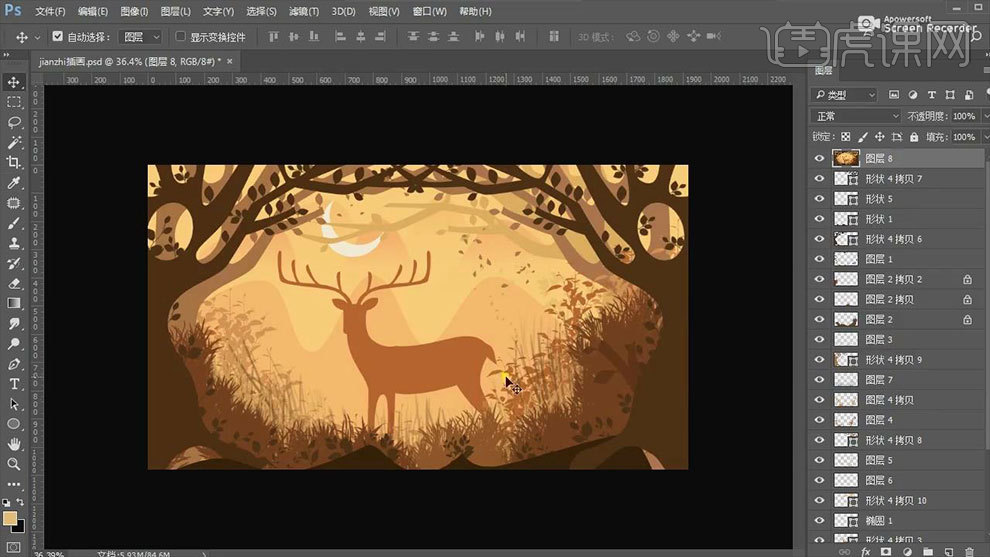
12.最终效果如图示。

1. 本节课的课程介绍。
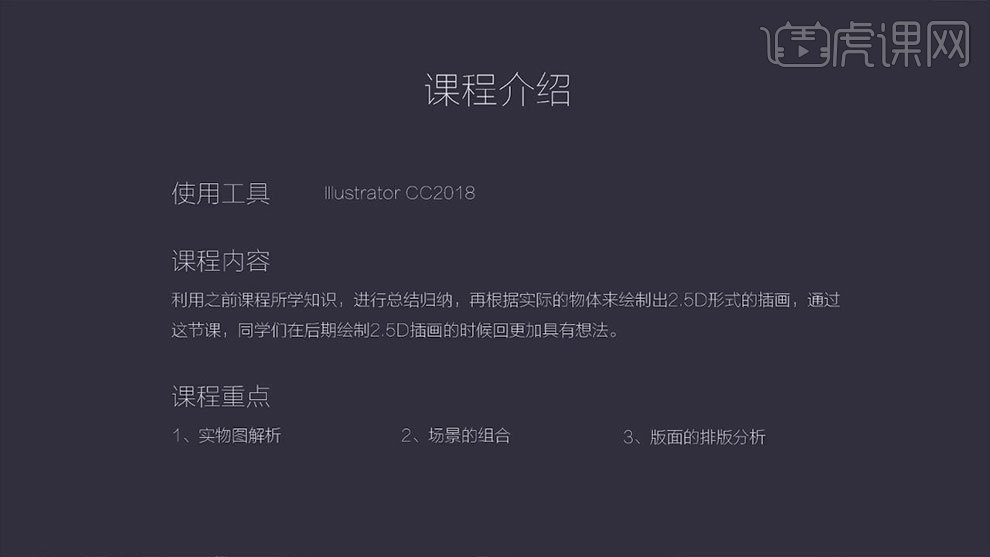
2. 打开【AI】,打开原素材,拖入电话亭参考图,可以看到这个场景的电话亭是根据实物演变而来,然后在制作的过程中又加入了自己的想法。
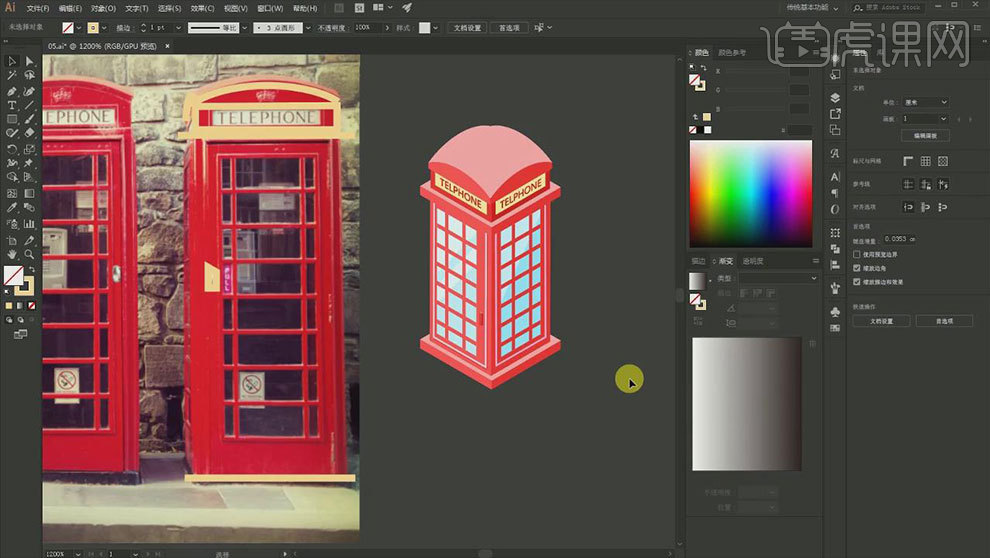
3. 接着开始绘制,【矩形工具】画一个矩形,填充白色,复制一个作为备份,点击【效果】-【3D】-【凸出越斜角】,选择【等角-上方】,调整高度。
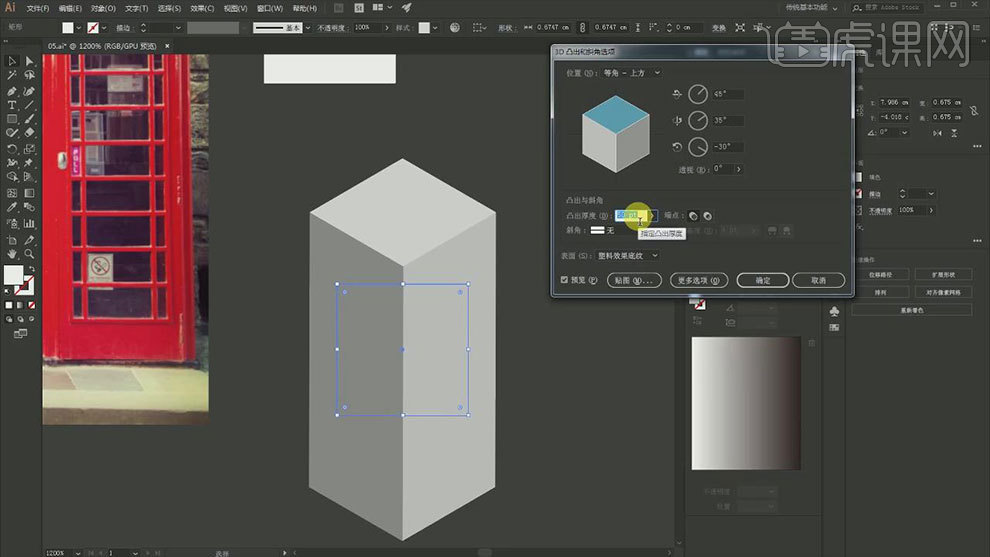
4. 再复制一个作为备份,点击【对象】-【扩展外观】,颜色上方选择【打开色板库】-【色标库】-【ANPA Color】,选择面,选择颜色,调整颜色深浅。
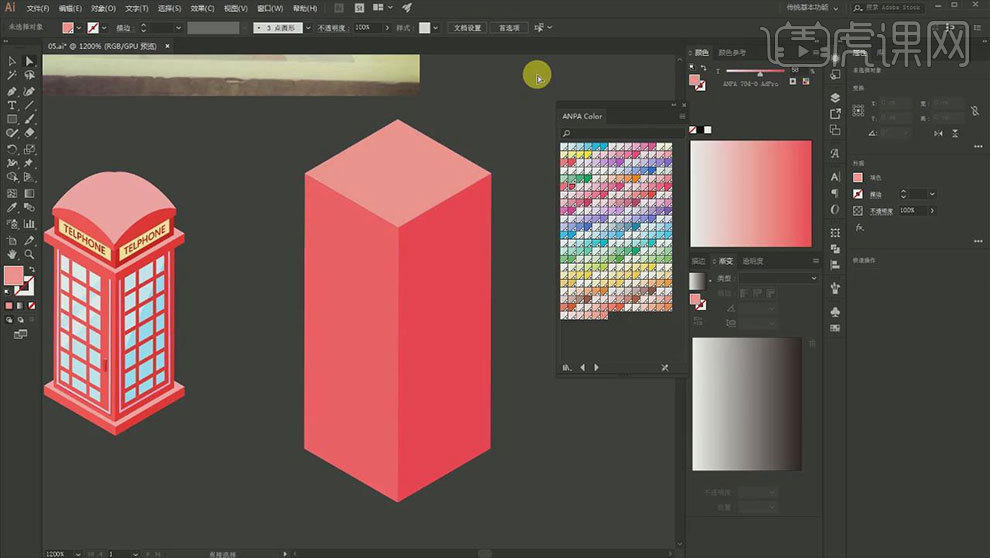
5. 复制一个立方体,选择下方的锚点,缩短,放大,再复制一个放在上方。再复制一个,调整大小,全部选中,进行【垂直居中】,修改颜色。
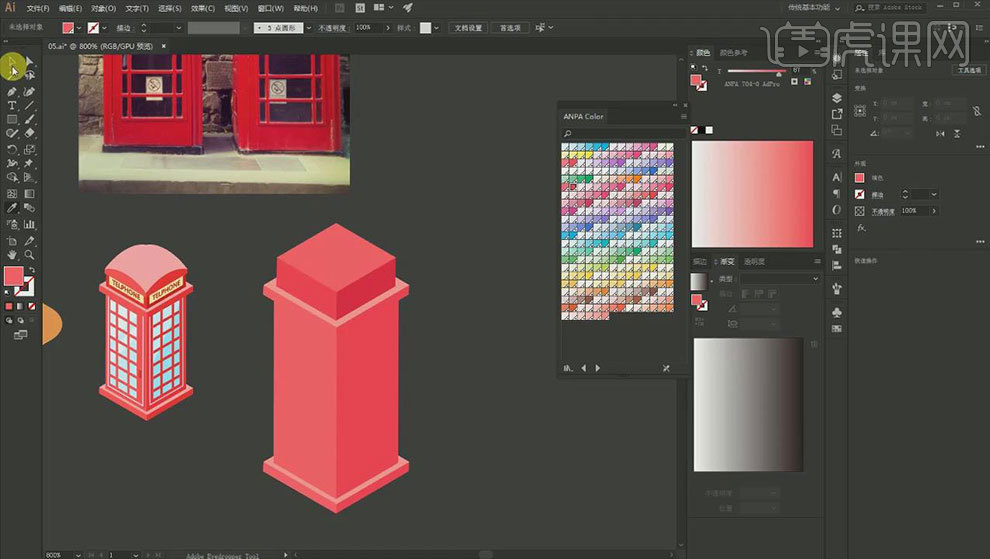
6. 【矩形工具】画一个矩形,用【钢笔工具】在中间加一个锚点,【直接选择工具】将锚点往上拖动,用【平滑锚点】将锚点进行平滑,调整弧度。
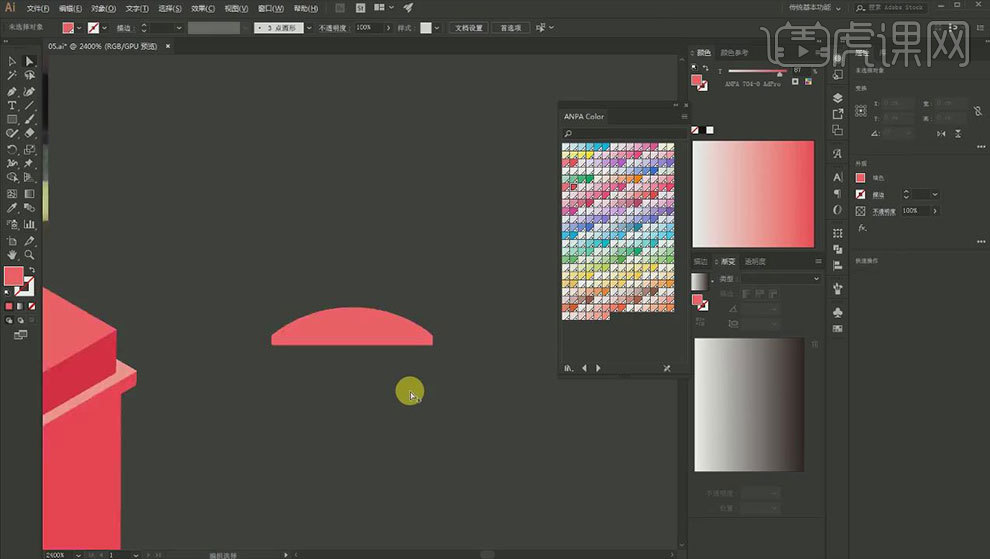
7. 再将它进行【3D效果】,点击【对象】-【扩展外观】,双击进入隔离模式,将弧度面进行【联集】,【取消编组】,删除右侧的面,再复制左侧的面,进行【镜像】,调整顶部锚点的位置,再复制顶部的面,进行【镜像】。
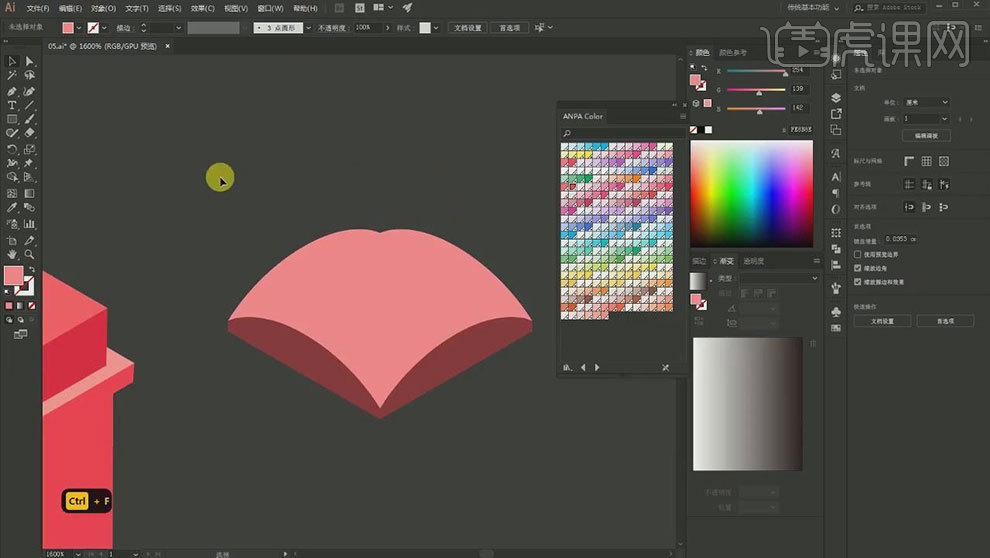
8. 接着修改颜色,【置于顶层】。选择电话亭左侧的面,点击【路径】-【偏移路径】,调整【位移】,提亮颜色,调整【描边】。再进行一个【偏移路径】,选择玻璃颜色。
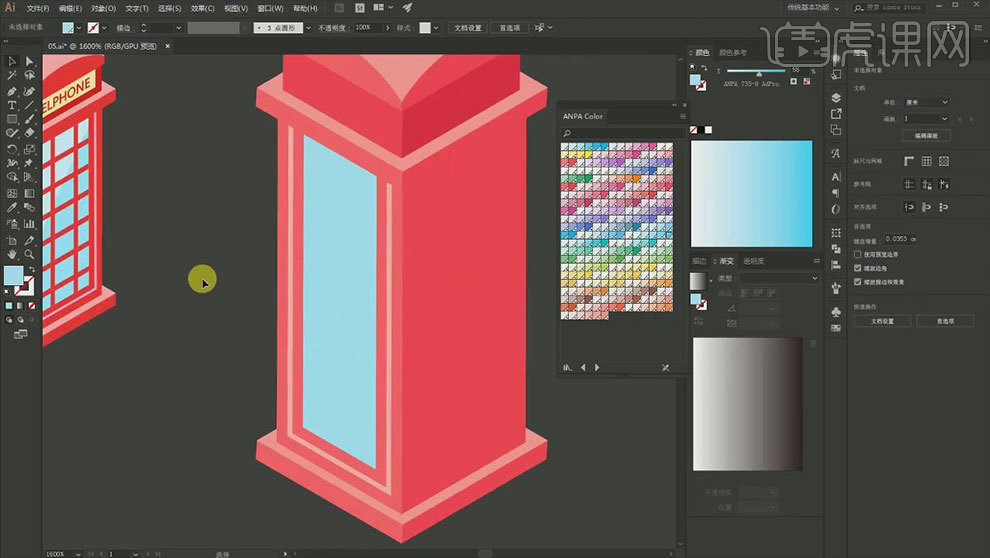
9. 【钢笔工具】沿着玻璃边画一条直线,颜色为红色,调整【描边】,再复制一个,放在下方,用【混合工具】进行复制,调整【步数】。
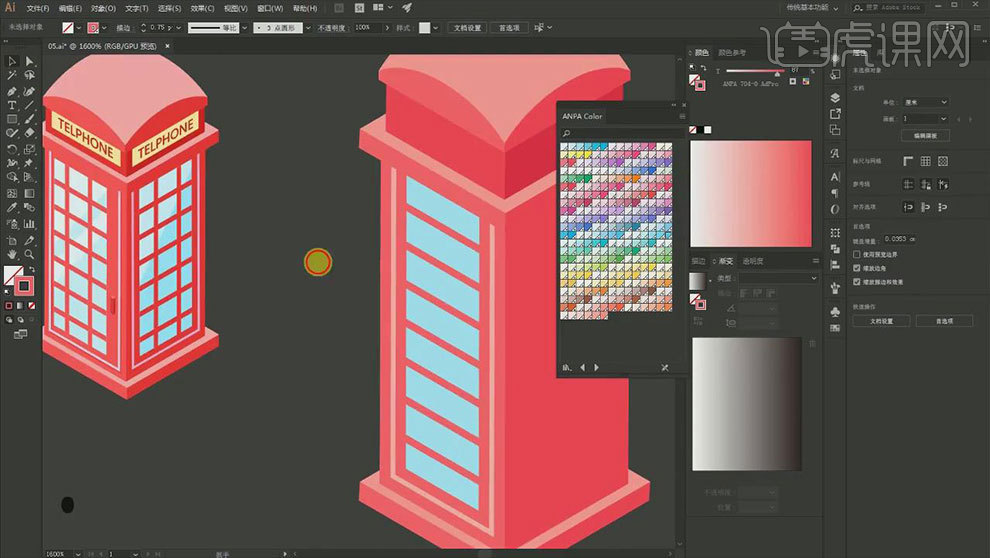
10. 【钢笔工具】画竖杠,全部选择,进行【扩展】,扩展到没有描边,进行【联集】。复制窗户,点击【镜像】,修改颜色。
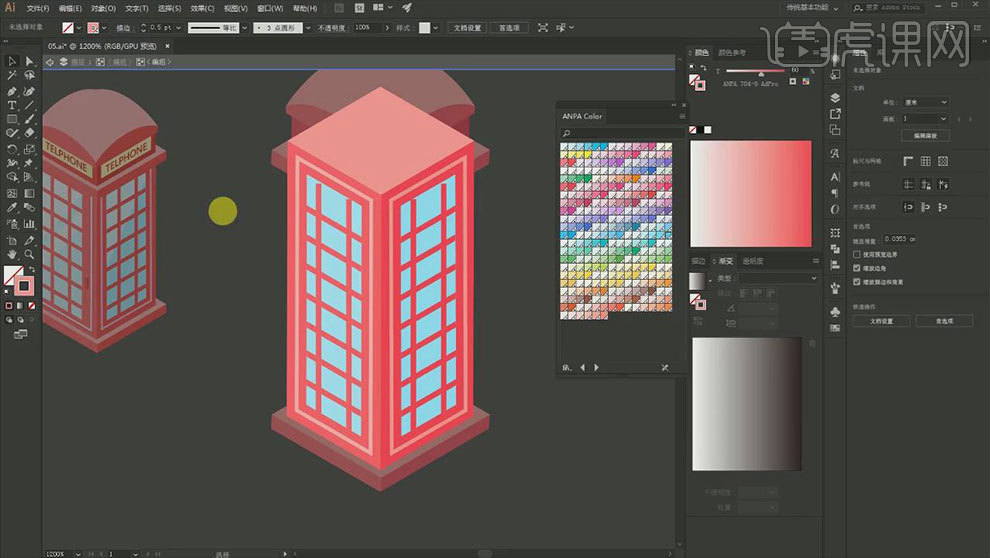
11. 再移动左侧的门框,复制一个立方体,在【重新着色图稿】中,修改颜色。制作门把手。选择图标,进行【偏移路径】,调整【位移】,填充颜色。
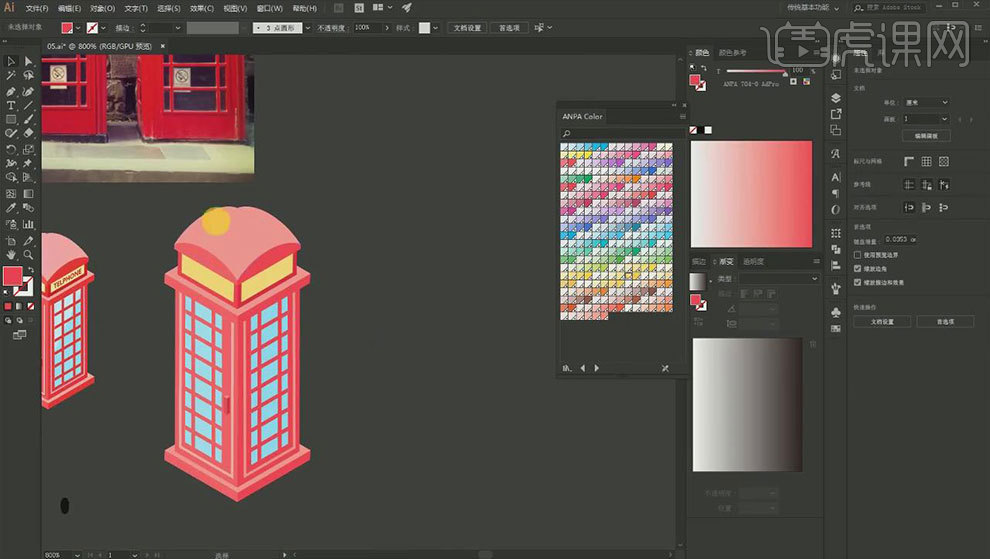
12.【文字工具】输入【文案】,进行【3D效果】,厚度为【0】,放在图标下方。【Ctrl+G】编组。
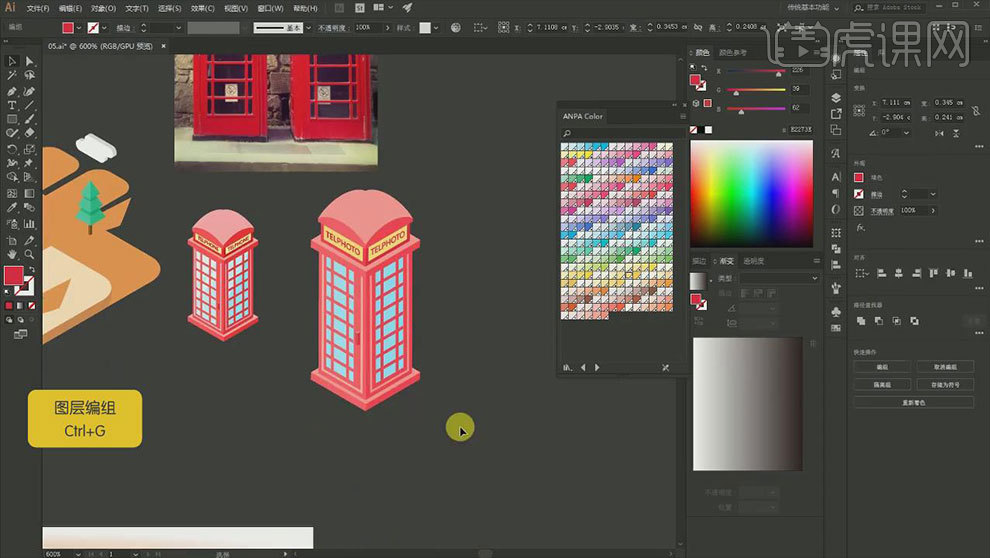
13. 接着用同样的方法制作小人,效果如图示。
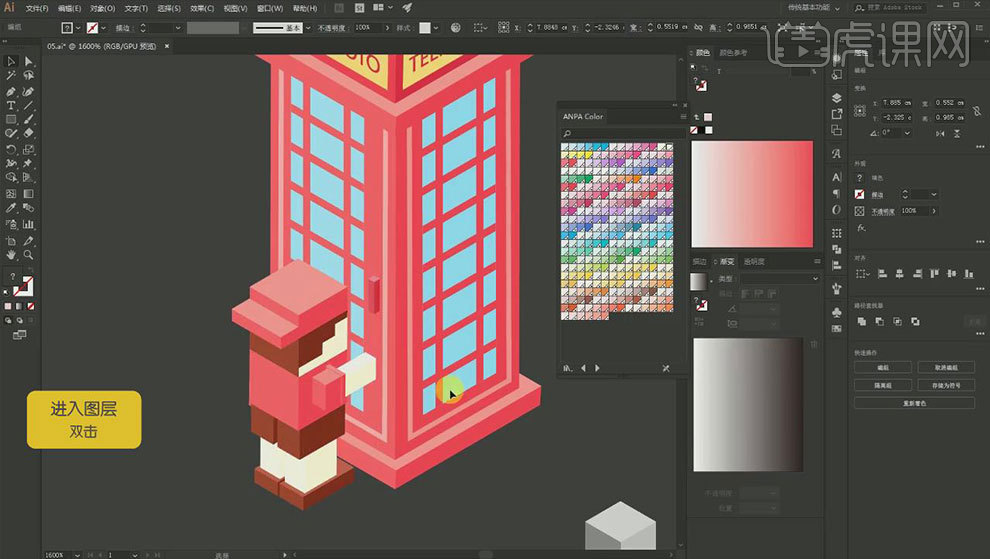
14. 接着用【矩形工具】、【直接选择工具】、【比例缩放工具】画好车子的侧面,【椭圆工具】画一个正圆,复制一个,缩小,放在中间。再复制一组,调整位置。选择大的圆和车子侧面。进行【减去顶层】。
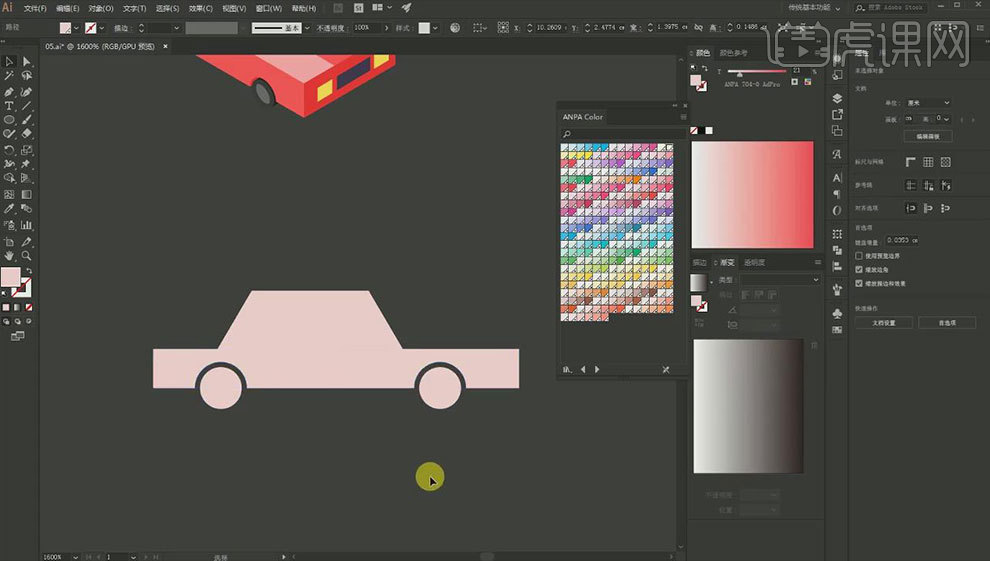
15.给窗户和轮子进行【偏移路径】,调整【位移】。【矩形工具】在中间画矩形,选择矩形和窗户,点击【减去顶层】,修改颜色。
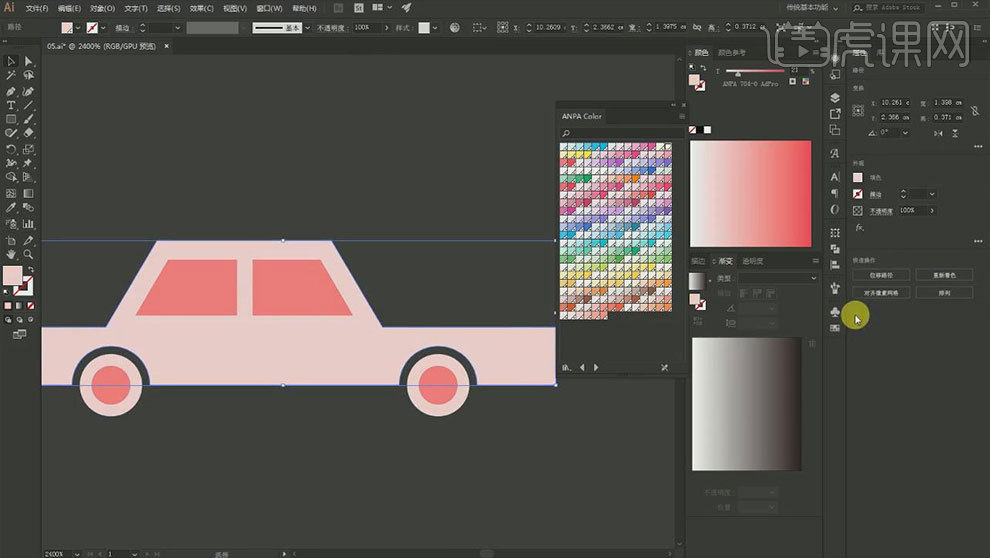
16. 再将车进行【联集】,编组,调整【3D】效果,同理制作车的灯和其他纹理。
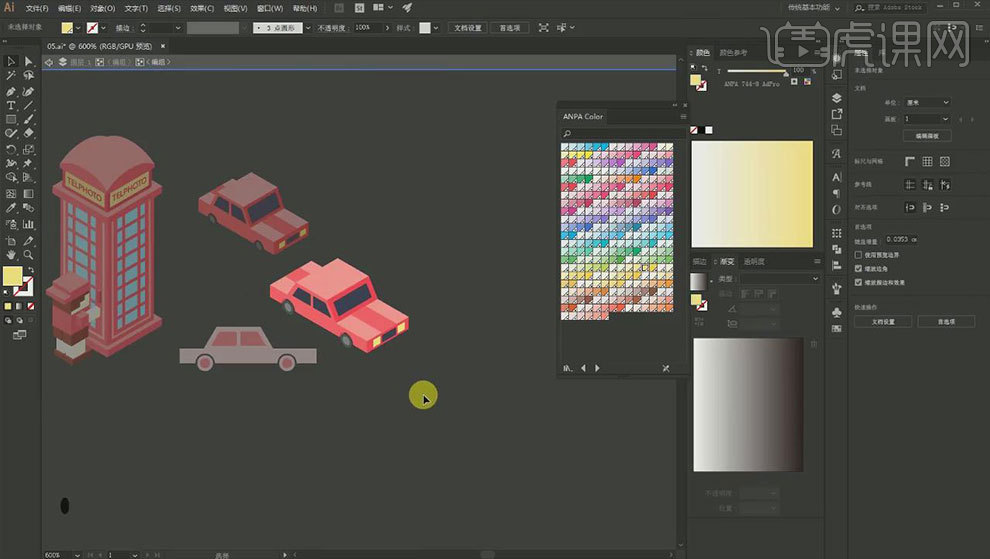
17. 复制一个电话亭,调整物体的大小和位置。【矩形工具】画一个矩形,进行【圆角】,调整【3D效果】,进行【扩展外观】,【取消编组】,取消到没有编组,将侧面进行【联集】,修改颜色。
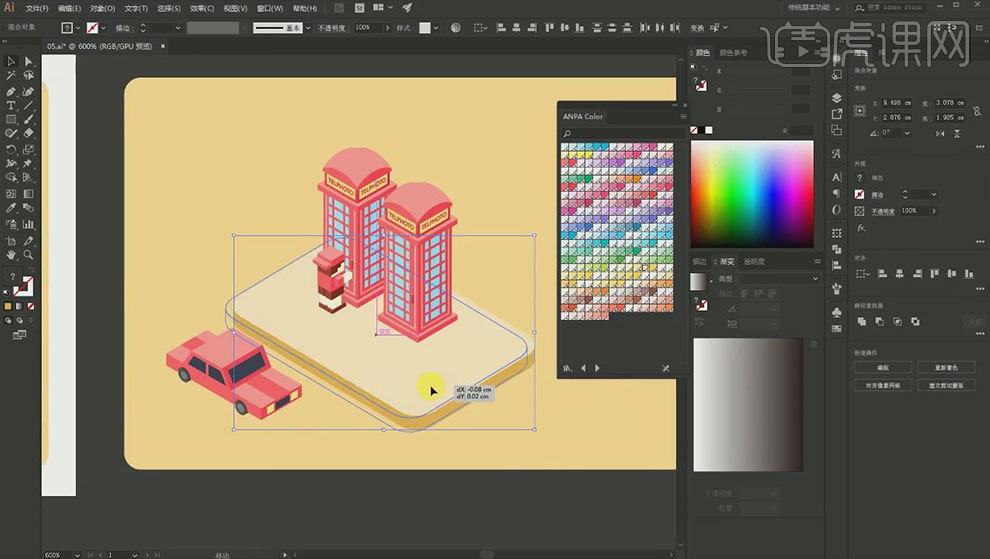
18. 复制底座的面,调整尺寸,填充白色,往上复制一层,下面的颜色改为灰色,编组。再复制多个,全选,点击【水平分布对齐】。再复制一组,放在人下方。
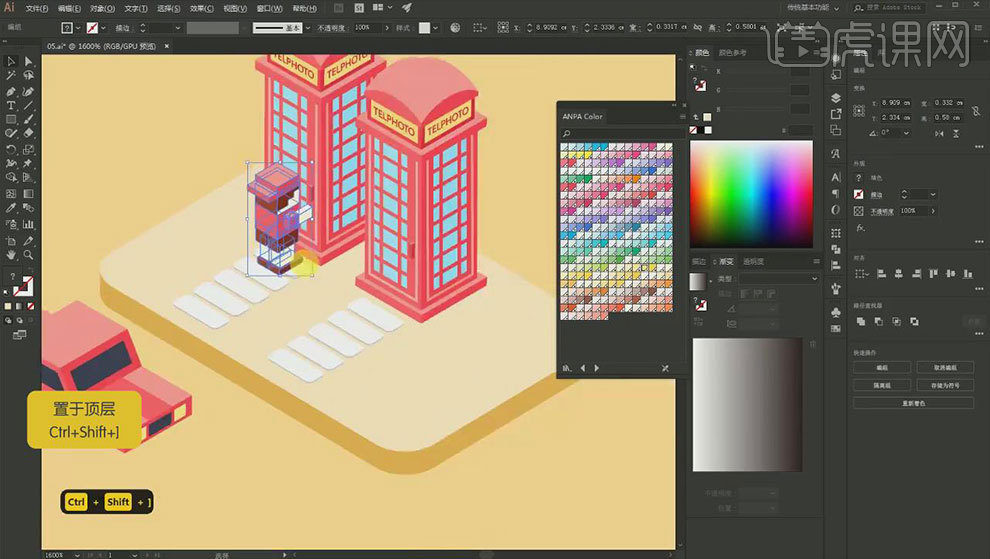
19. 复制一个立方体,修改立方体的颜色。复制立方体,删除顶部的面,再删除左右两侧的锚点,修改颜色,复制一个,锁定高度,加深颜色。再复制2个,删除顶部的阴影。
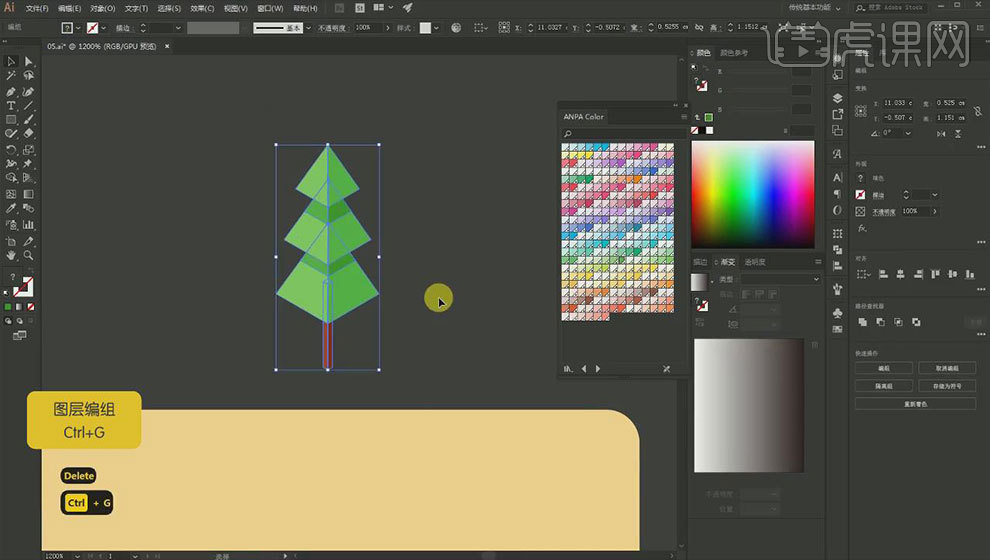
20. 【P】钢笔工具,给树绘制阴影。再复制多个树,调整大小和位置。再制作地面、电话亭和小车的投影。
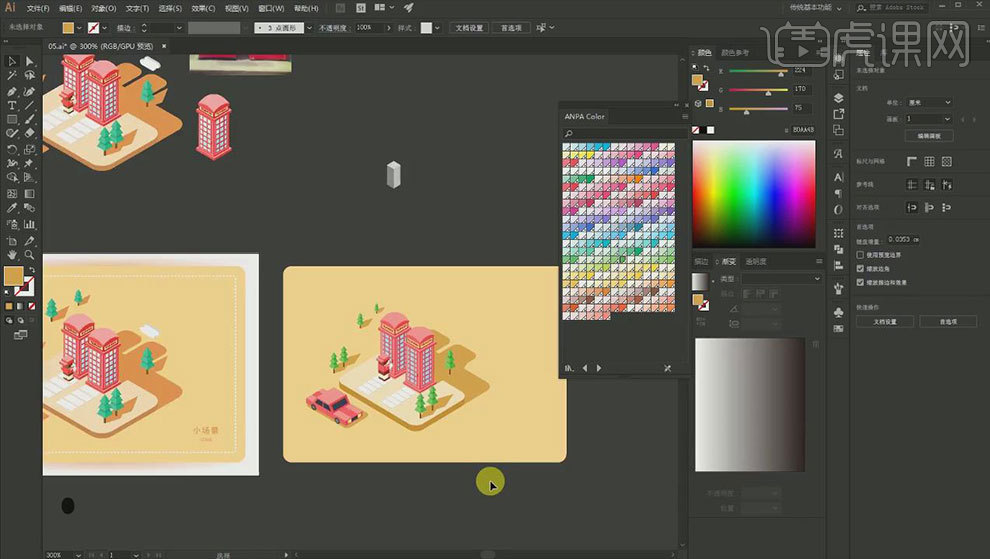
21.【矩形工具】画2个矩形,间隙【联集】,【直接选择工具】改变圆角,进行【3D】效果,再复制一个,加深颜色,制作厚度。再复制云,调整位置。
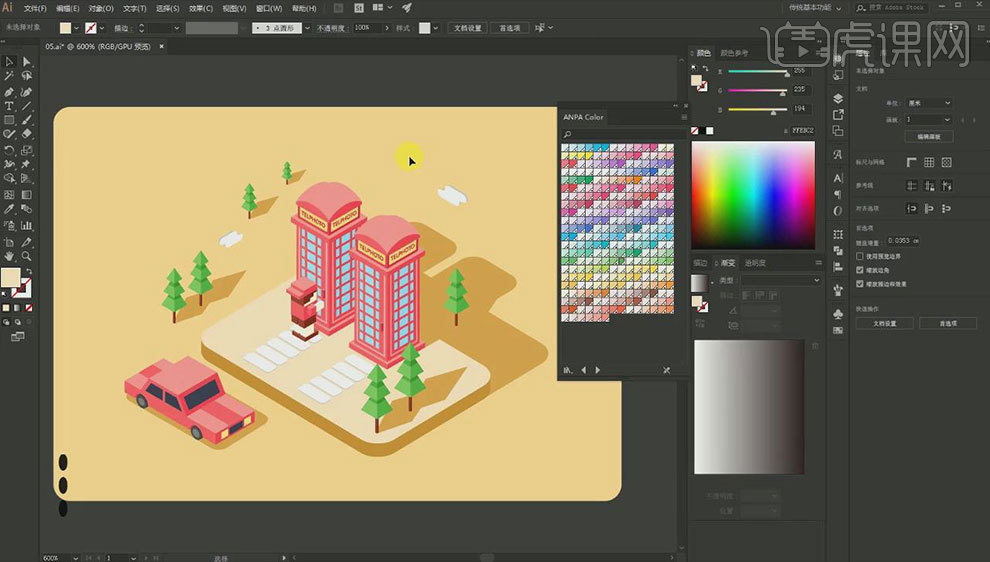
22. 最终效果如图示。
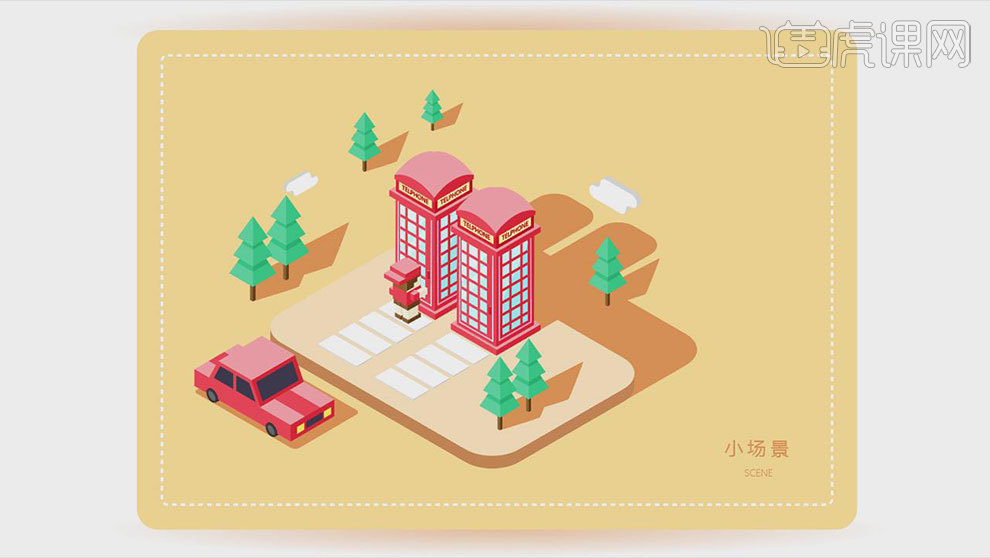
1.先看一下产品信息。
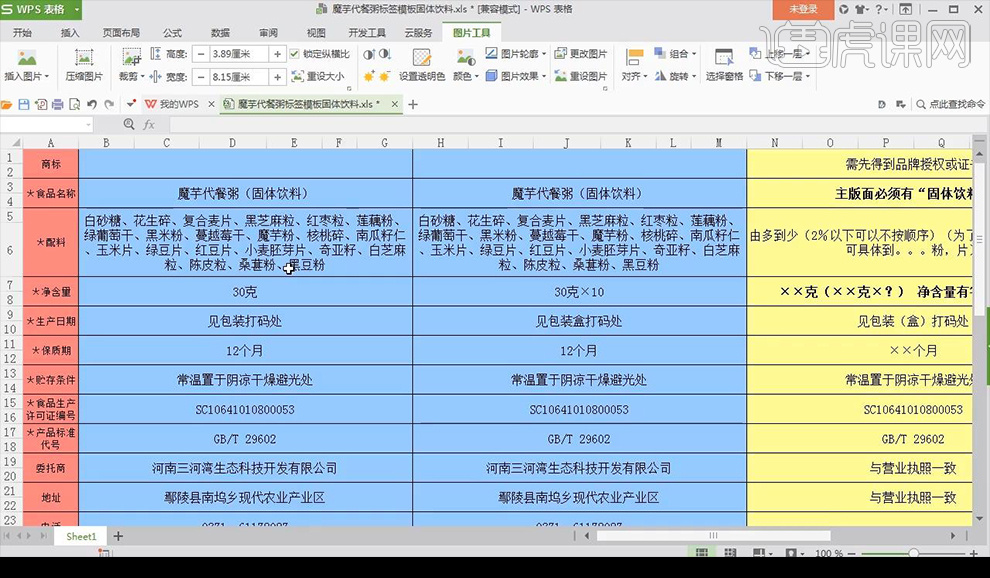
2.绘制包装的形状,绘制矩形【宽150mm高170mm】,侧面矩形【宽60mm高170mm】。
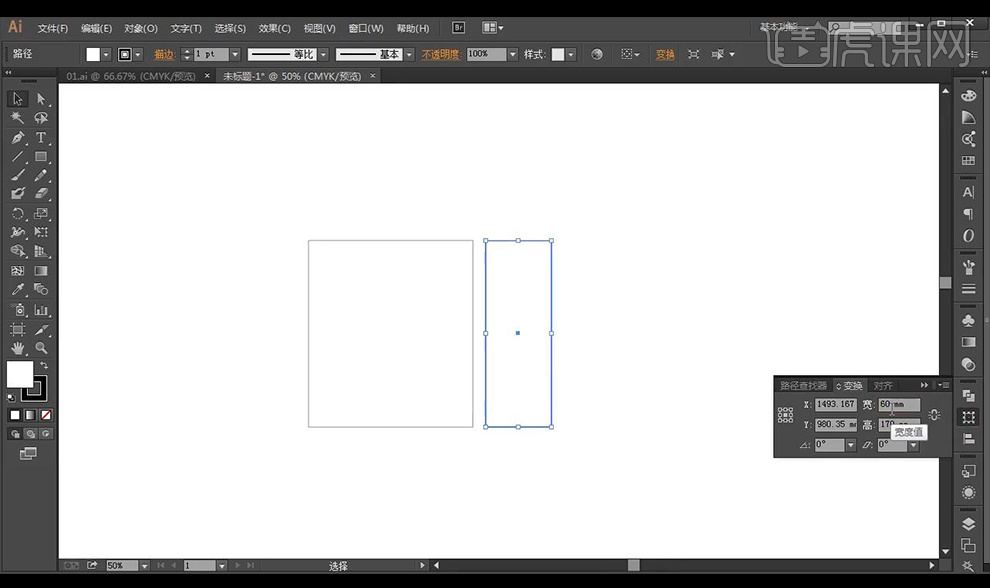
3.【M】新建矩形,【L】新建椭圆,接下来复制绘制好的矩形摆放右边,绘制交接处矩形【宽15mm高170mm】。
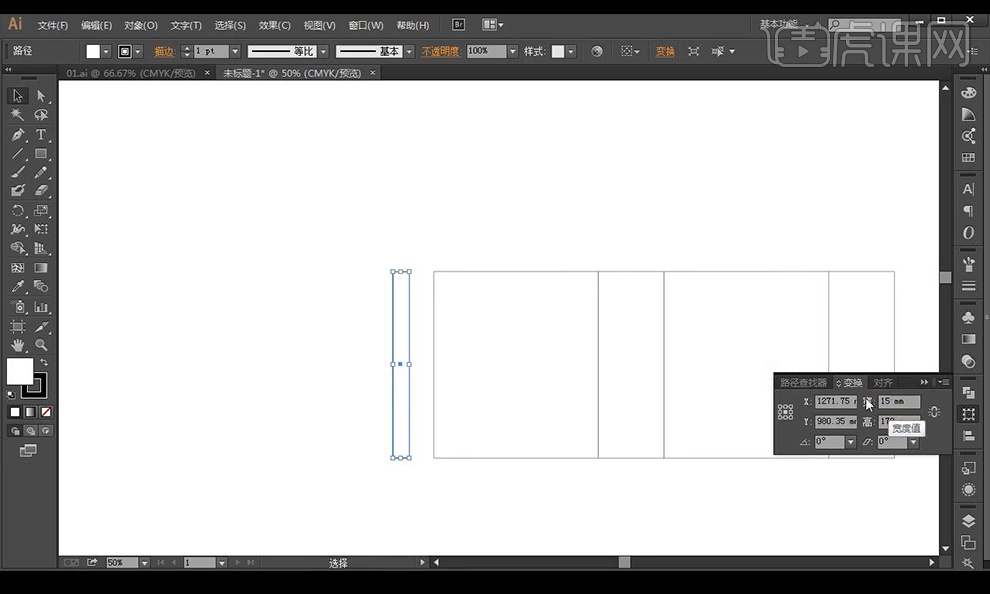
4.接下来绘制盖,绘制矩形【宽150mm高60mm】进行复制摆放。
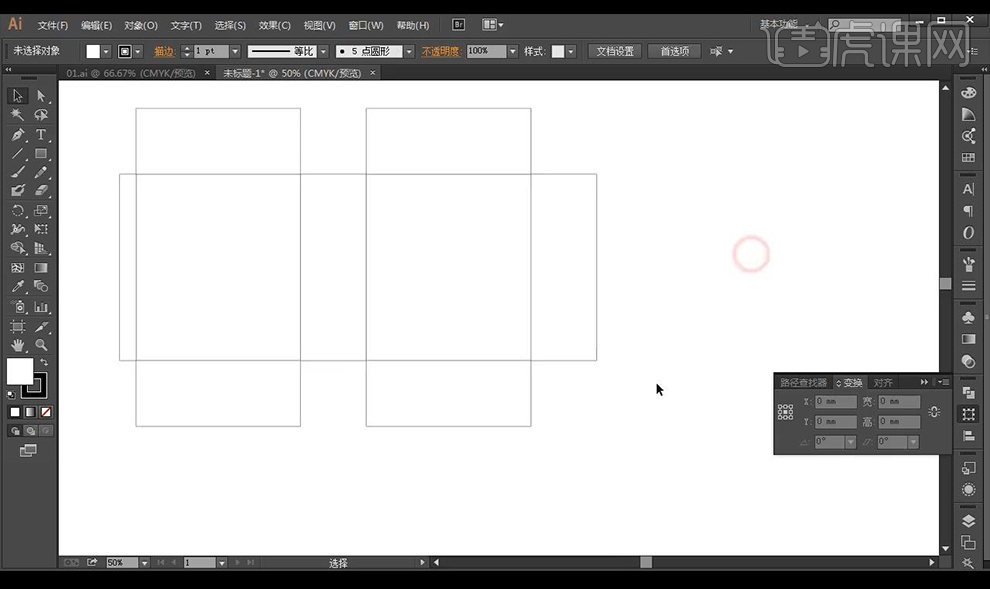
5.使用【直接选择工具】选中交接处的点进行调整,全选【ctrl+G】编组。
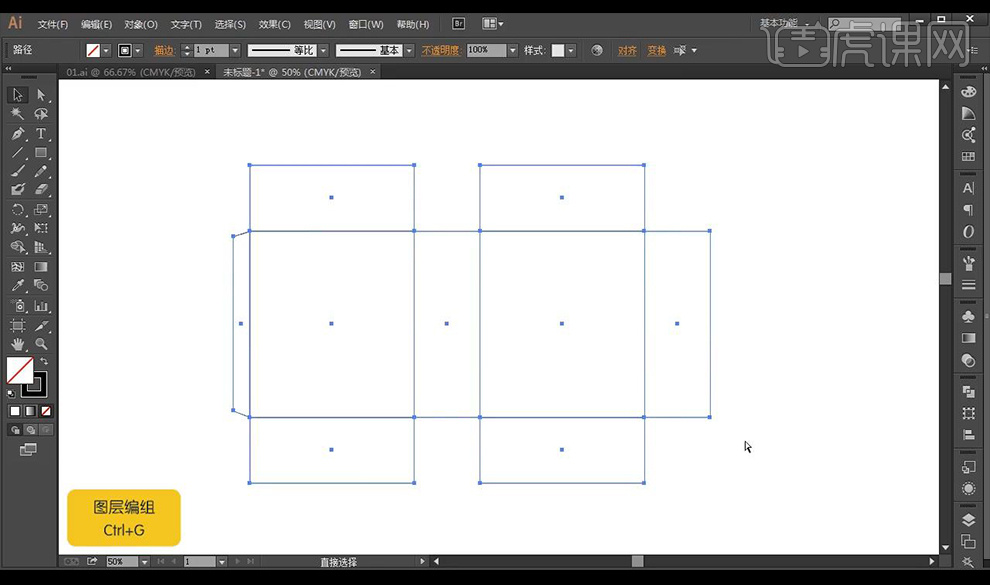
6.复制包装形状框,取消编组,在正面框中,使用【画笔工具】绘制我们要做的场景草图。
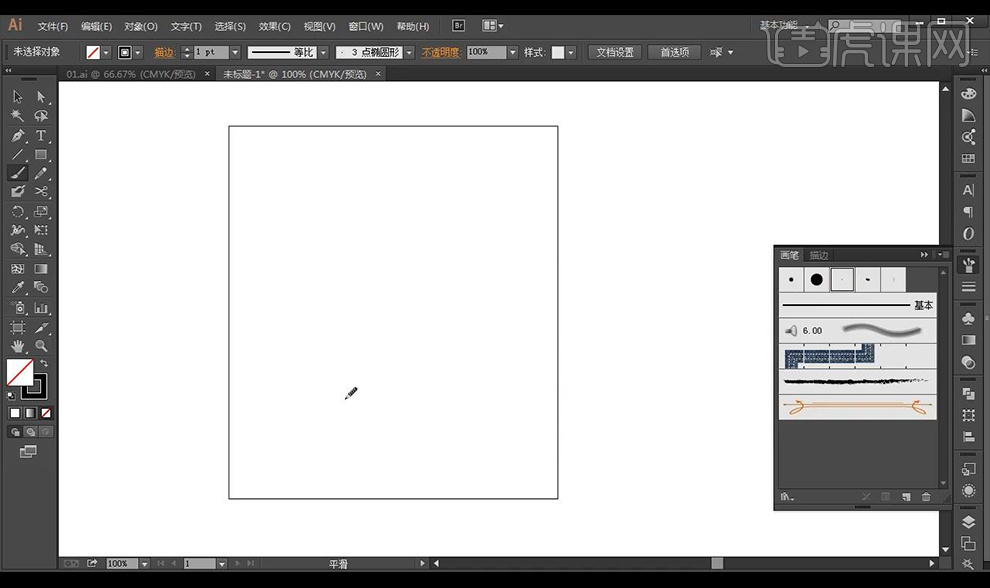
7.绘制天空,远山,水壶,小人,前景植物线稿如图所示。
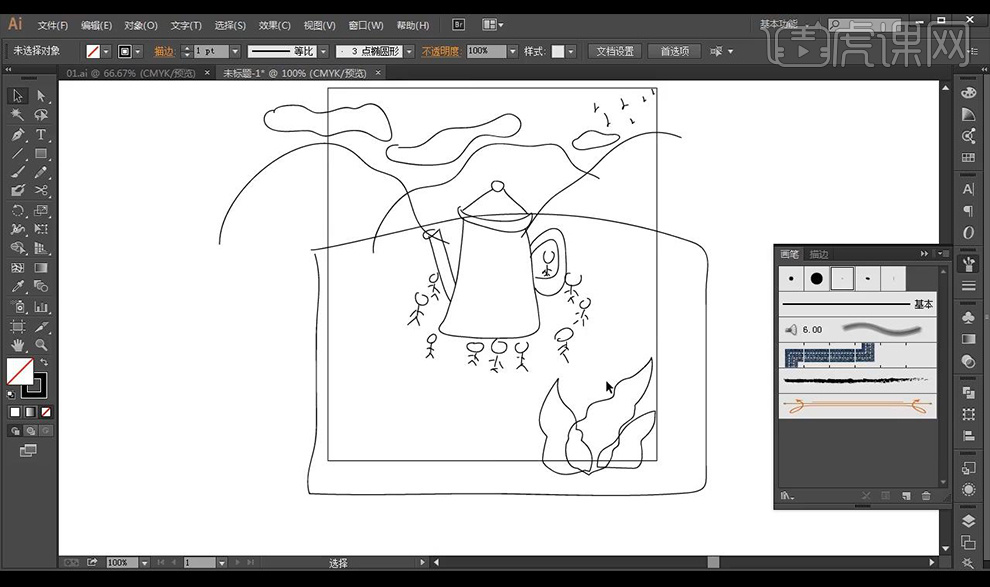
8.接下来进行填充颜色,继续向左绘制植物填充颜色如图。
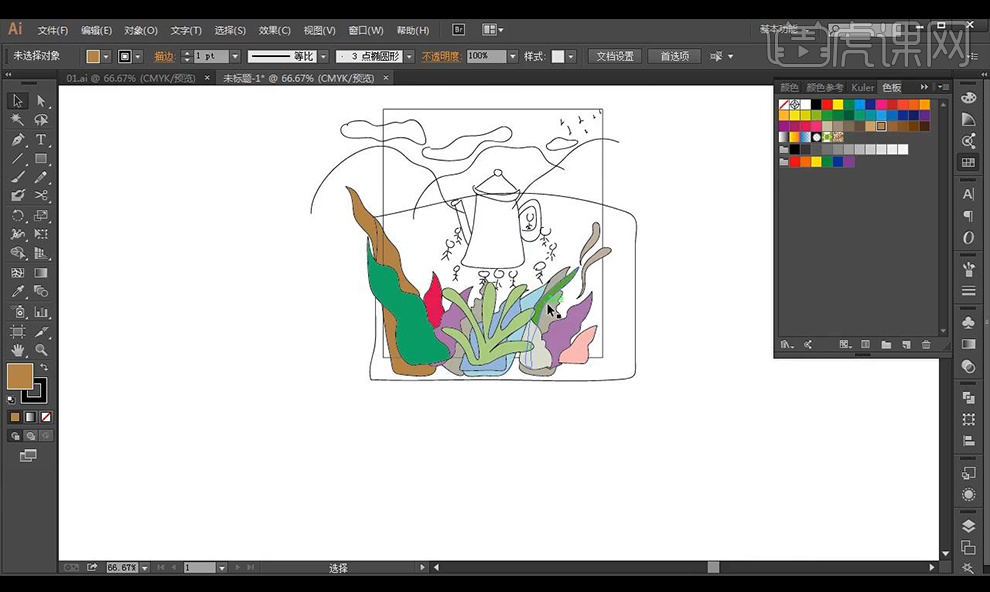
9.接下来复制矩形,使用【钢笔工具】进行认真的绘制我们的插画,先绘制草原部分形状填充颜色,矩形填充颜色如图。
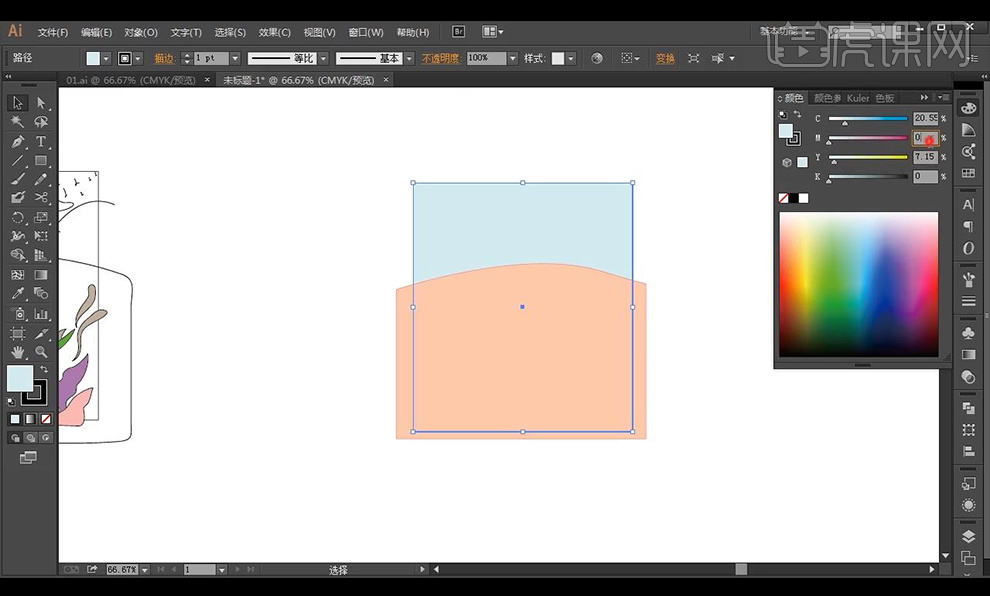
10.【ctrl+2】锁定,接下来使用【画笔工具】绘制后面的大山然后进行填充颜色。
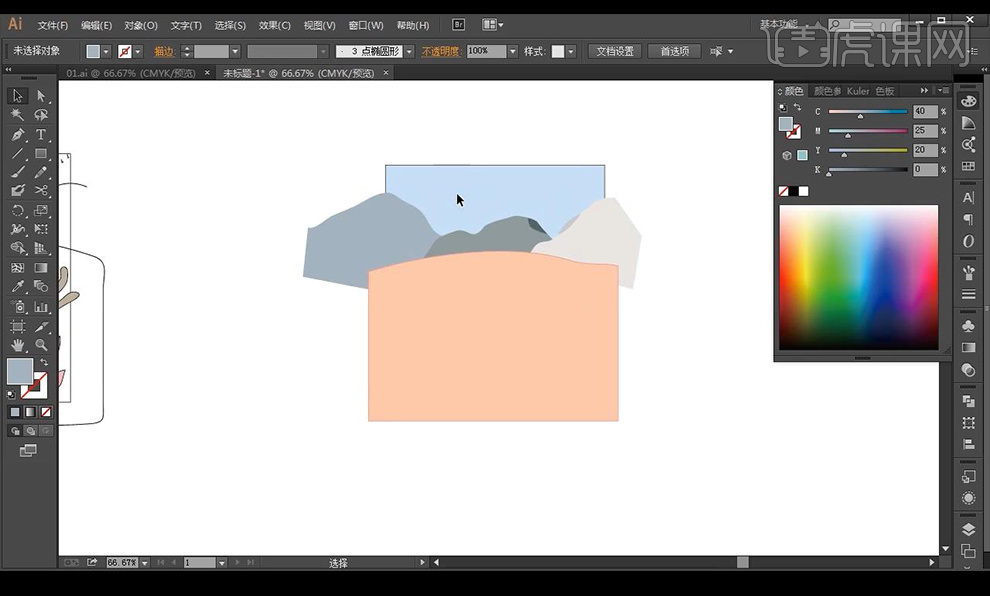
11.接下来将我们之前绘制的草图中云的形状直接拖拽过来进行填充白色。
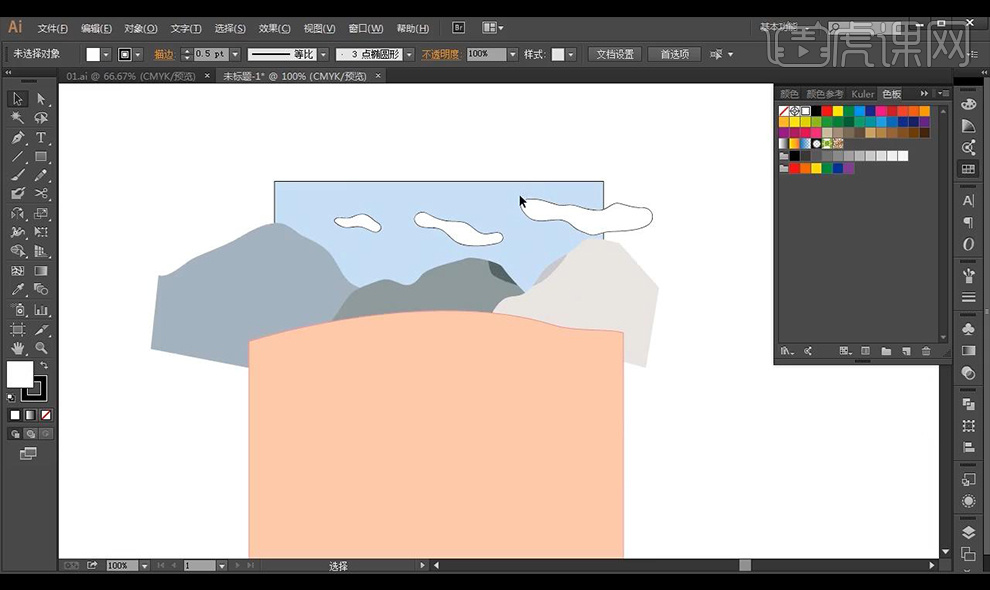
12.接下来进行绘制飞鸟的形状,使用【宽度工具】进行调整。
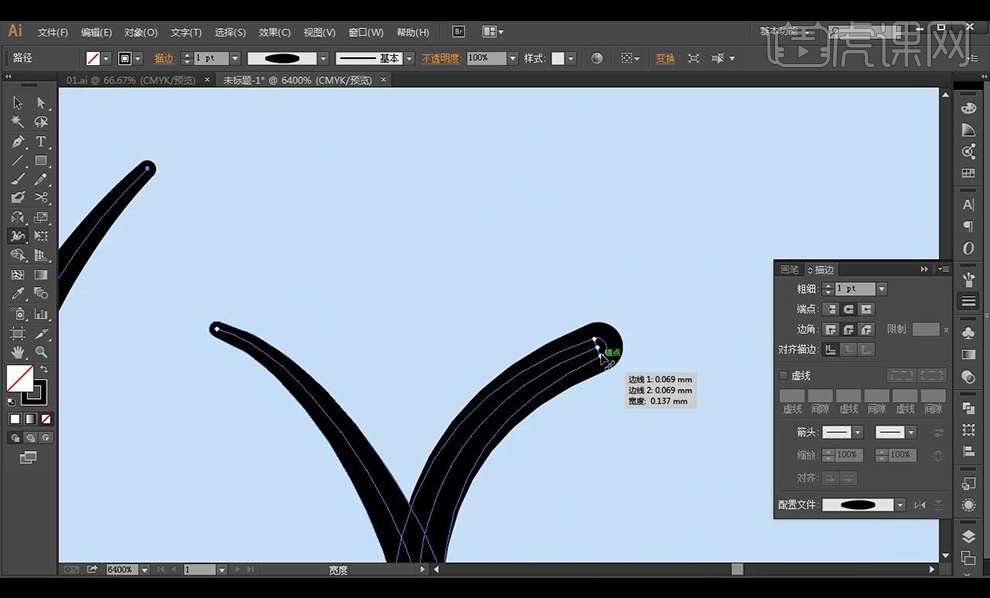
13.接下来绘制茶壶,先绘制椭圆茶壶顶,使用【钢笔工具】进行绘制茶壶盖形状。
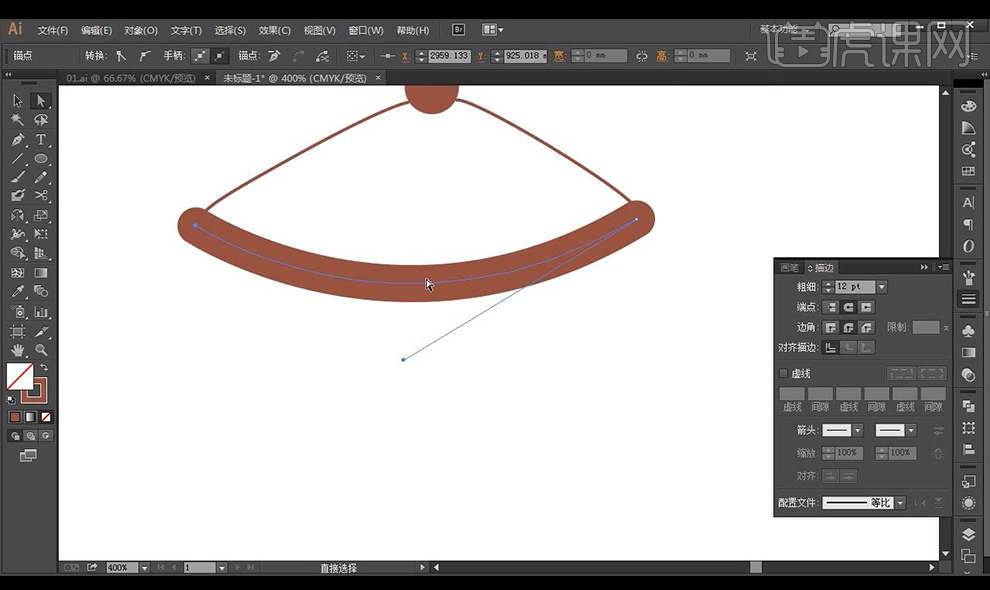
14.接下来绘制茶壶身体跟壶嘴形状。
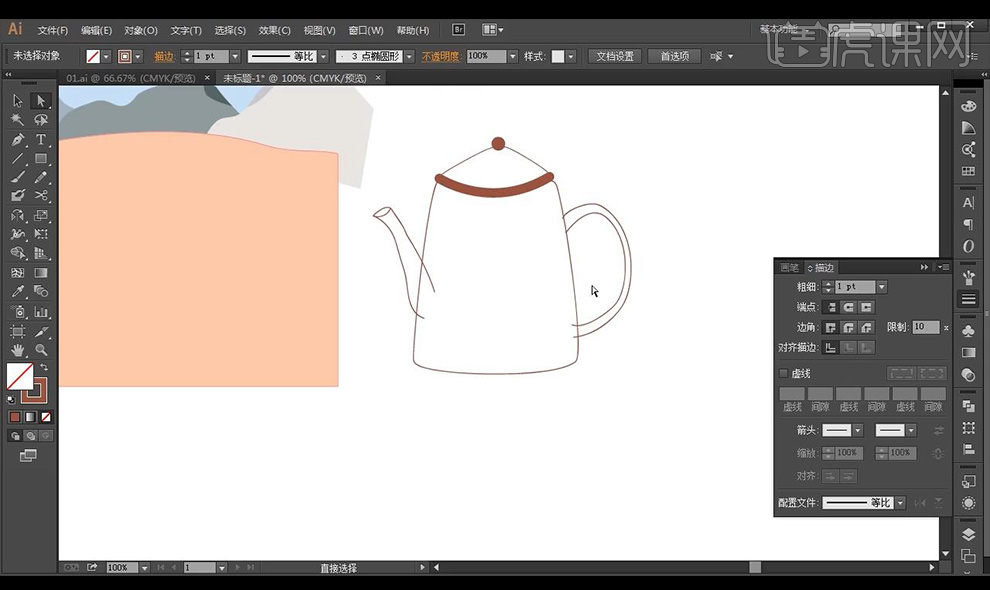
15.接下来进行全选茶壶,【shift+M】形状生成工具进行转为形状。
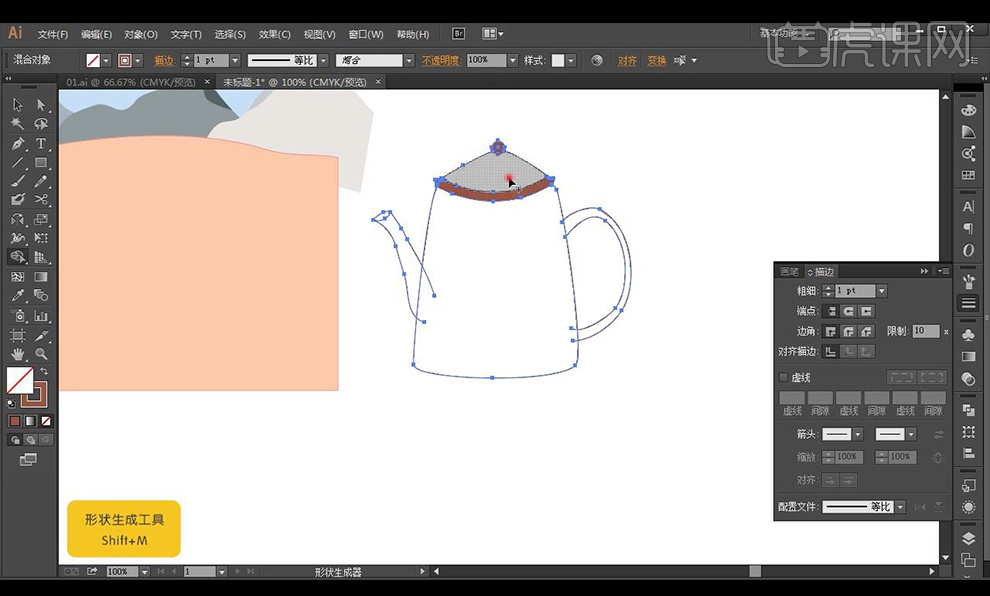
16.接下来对茶壶进行填充颜色,填充如图所示。
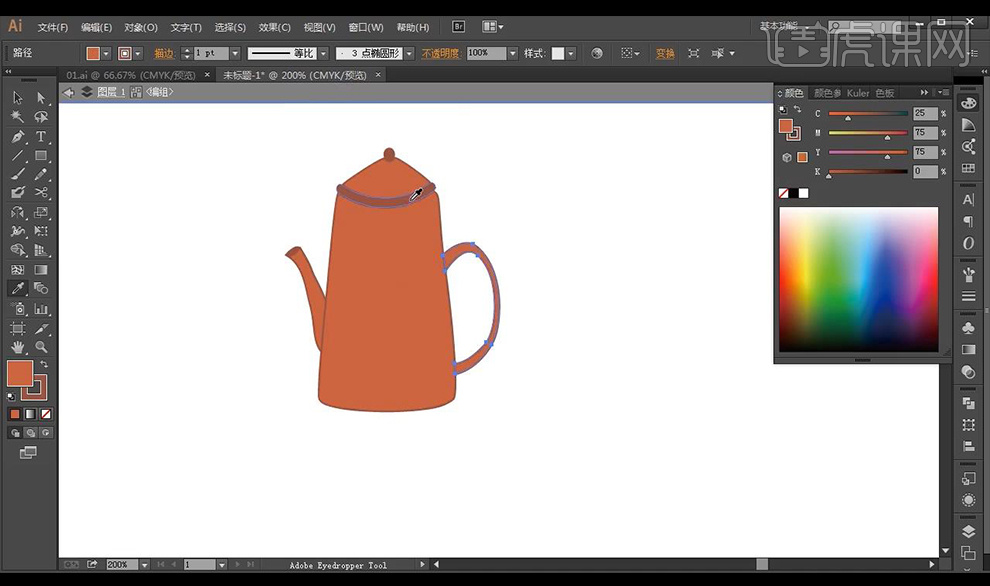
17.然后开始绘制四周的小人物造型,使用【直接选择工具】【宽度工具】进行调整形状。
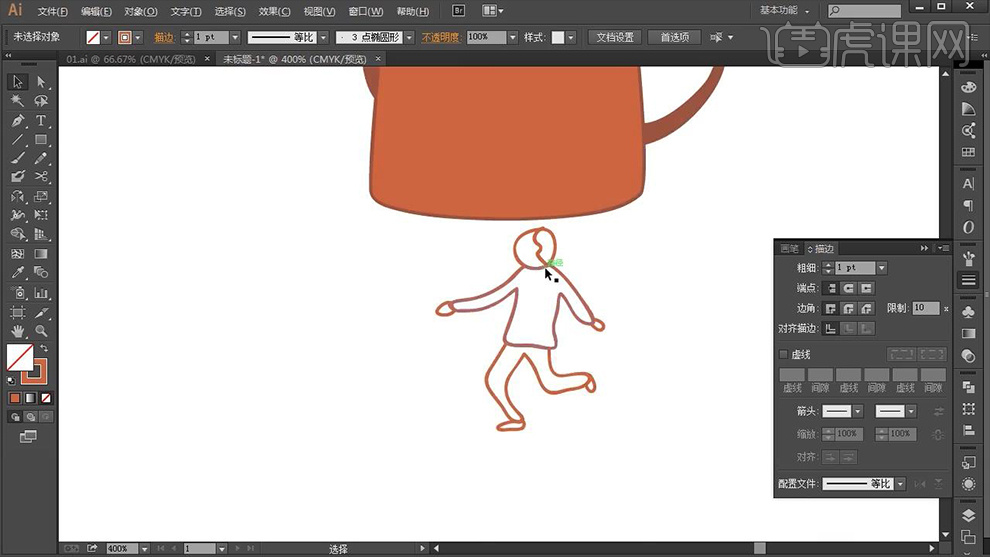
18.接下来开始进行填充颜色,颜色参考如图所示。
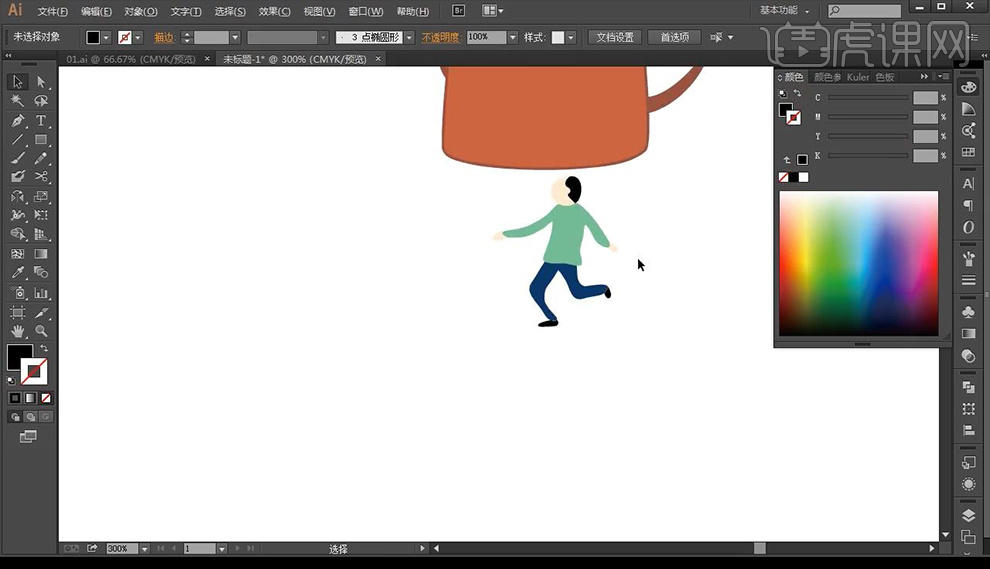
19.接下来将我们之前绘制好的一圈人物进行拖拽过来摆放。
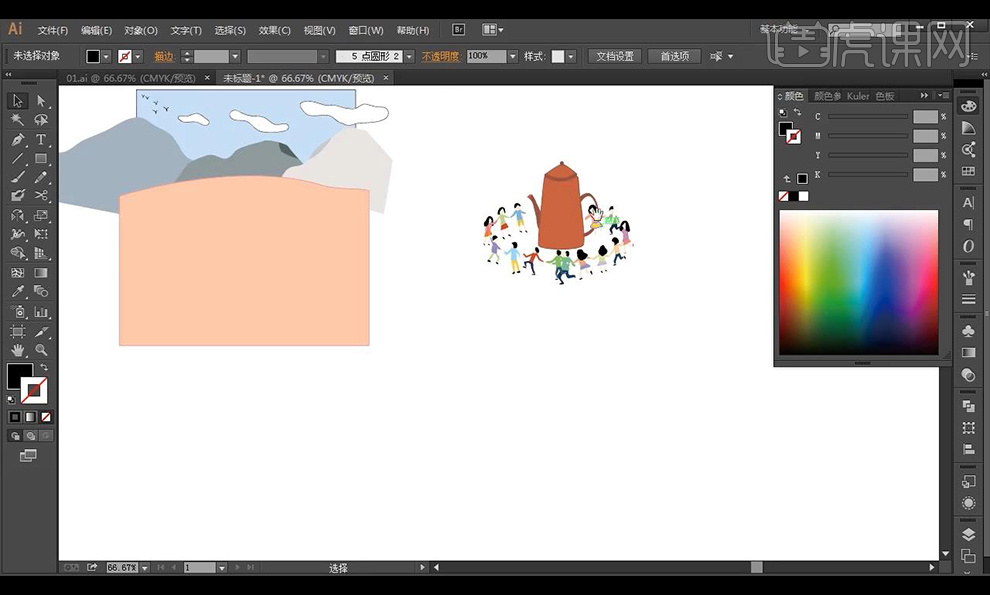
20.接下来绘制蒸汽的形状,然后画出壶跟人物的阴影形状。
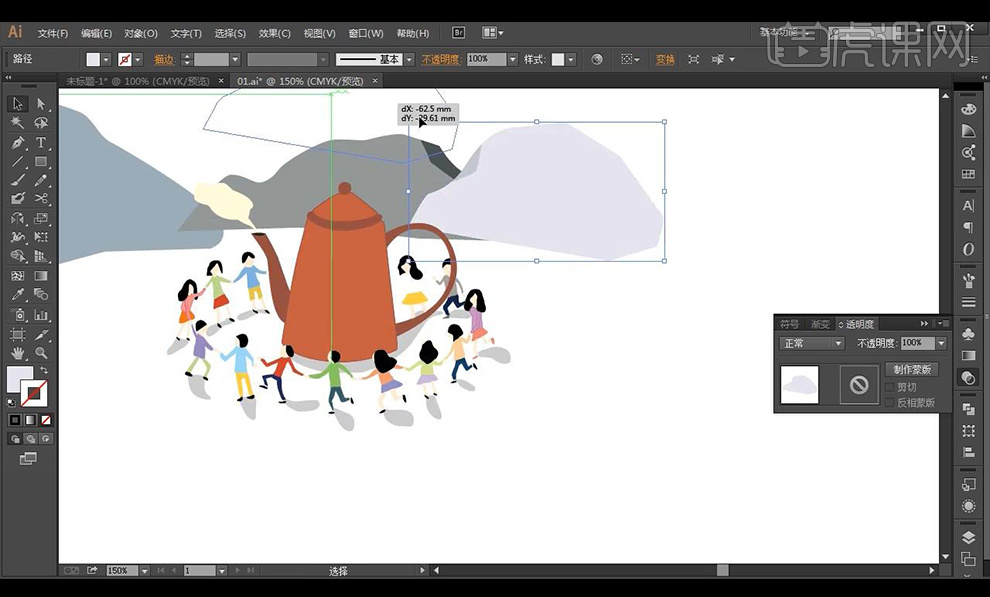
21.将其摆放到画面中合适位置,接下来拖入之前绘制好的部分叶子形状,接下来进行填充渐变色。
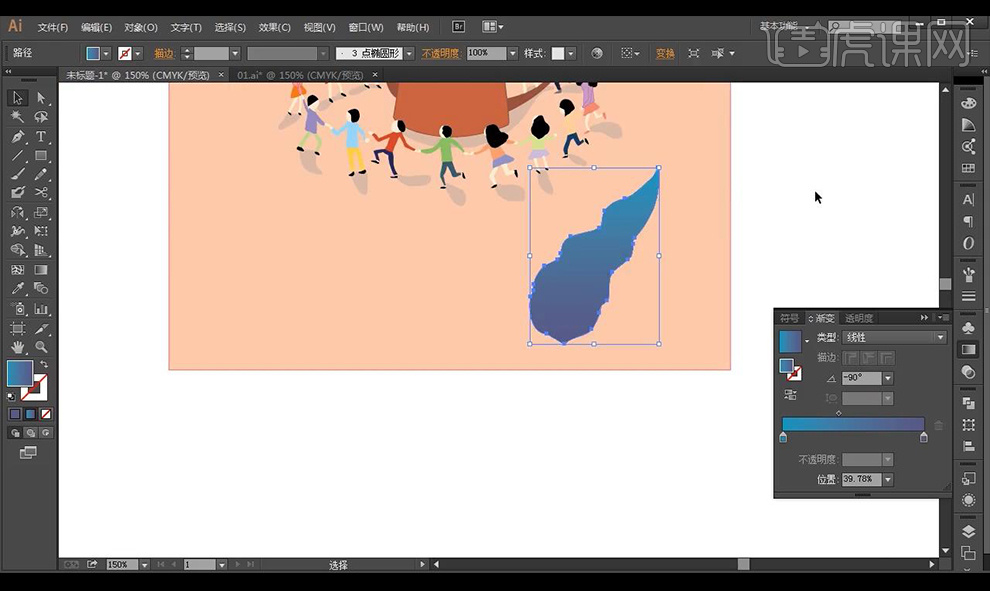
22.接下来使用【钢笔工具】进行绘制叶子茎的纹理。
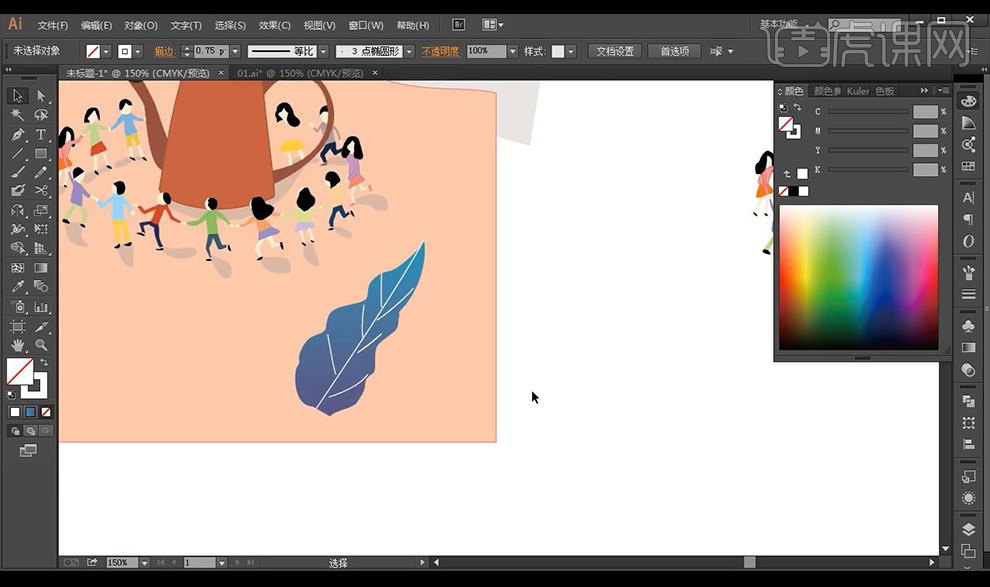
23.接下来拖拽入第二个叶子造型,进行调整形状。
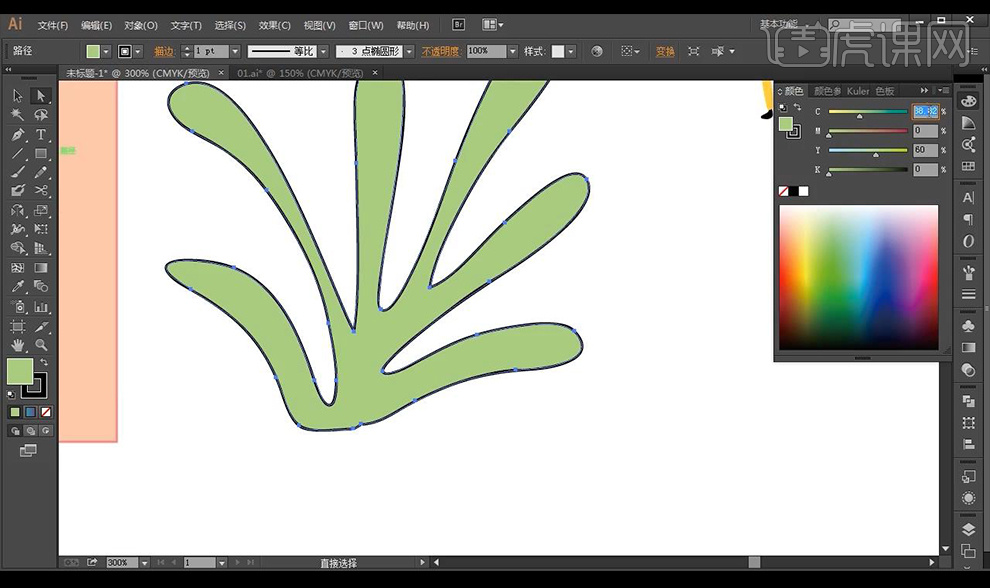
24.接下来使用【钢笔工具】绘制下一种植物性状,绘制如图所示。
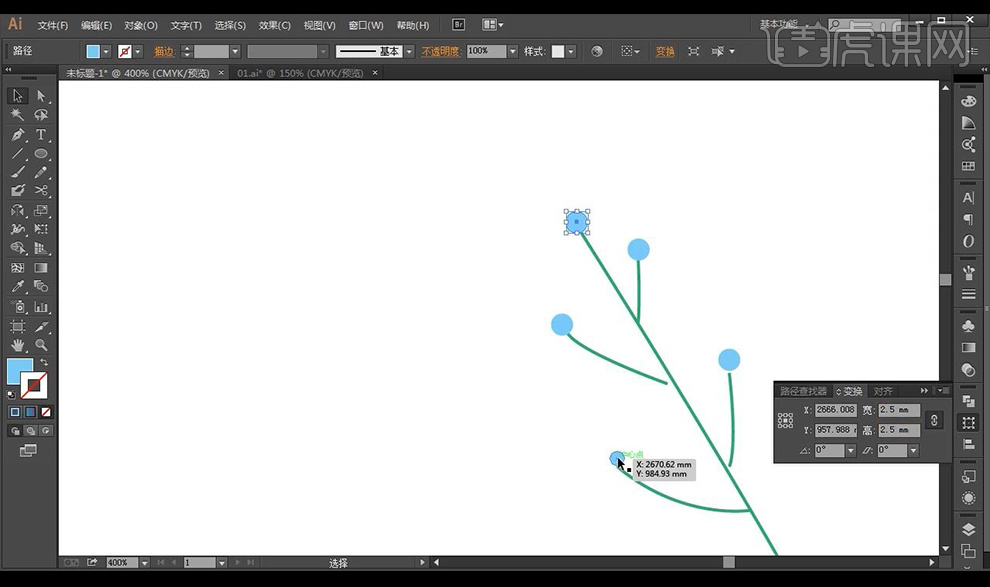
25.接下来绘制下一种植物的形状,使用【宽度工具】进行调整。
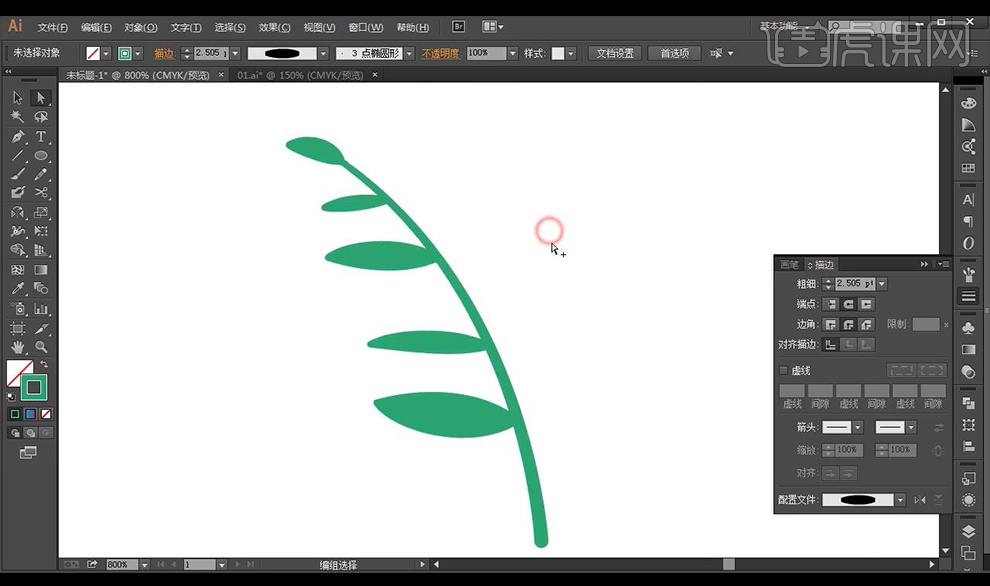
26.最终效果如图所示。