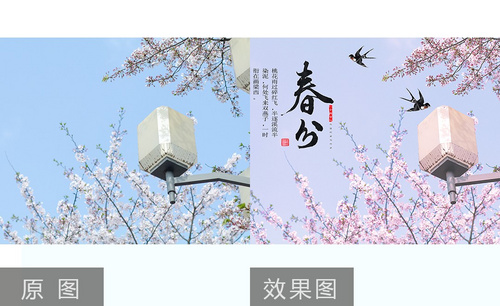春天海报
硬件型号:联想小新Air15
系统版本:win10
软件版本:PS CC
季节类、节气类、节日类的海报,是设计师日常工作中必不可少的环节,如何设计出新颖创新的春天海报?其实无论是节日海报还是季节海报,节气海报,他们的版式设计都是一样的,归根到底,版式要素就是由文字与图形或者图片组成的,因此文字的编排、图形或图片的运用以及色彩的搭配将成为我们学习如何设计出优秀的春天海报的重点。
接到文案之后我们别着急找素材,先构思如何去设计,一定要根据客户的要求和给出的信息进行延申,可以大致在脑海里布局一下,然后我们就尽可能的去实现这个画面,即使中间环节需要找参考,我们也要完成,这样才会更深刻,就好像我们以前上学做题一样,一步步去研究。
1.打开【PS】,【Ctrl+N】新建画布,新建【图层】,【D】恢复默认前背景色,【B】画笔工具,开始绘制草稿。
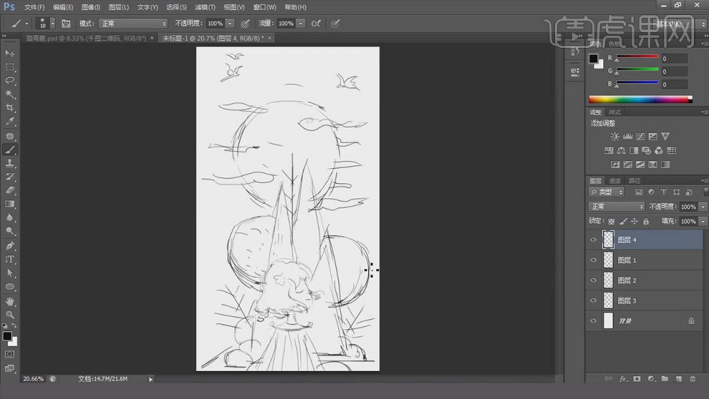
2.按住【Shift】键选择和4个图层,【Ctrl+G】编组。草稿图层下方新建【图层】,【Alt+Delete】填充前景色:淡蓝色。新建【图层】,用【淡蓝色画笔】涂抹背景下方。
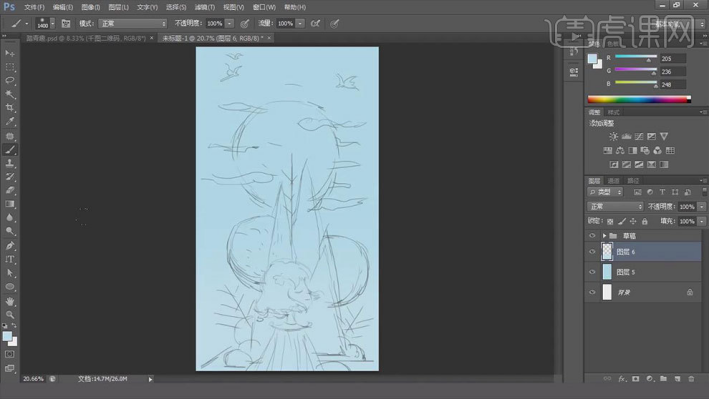
3.新建【图层】,【椭圆工具】按住【Shift】键绘制椭圆,填充颜色。再按住【Alt】键拖动复制多个,调整大小和位置。
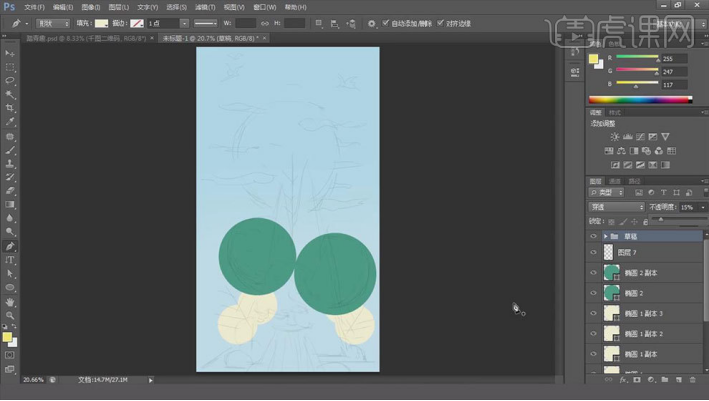
4.再用【钢笔工具】勾勒形状,再继续用【椭圆工具】绘制椭圆,再用【矩形工具】绘制矩形。
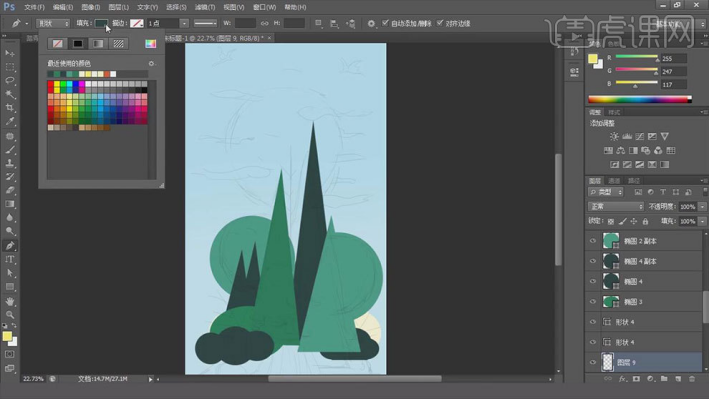
5.同理继续用【钢笔工具】勾勒树枝,编组,再复制2个,调整大小、方向和位置。再调整细节。
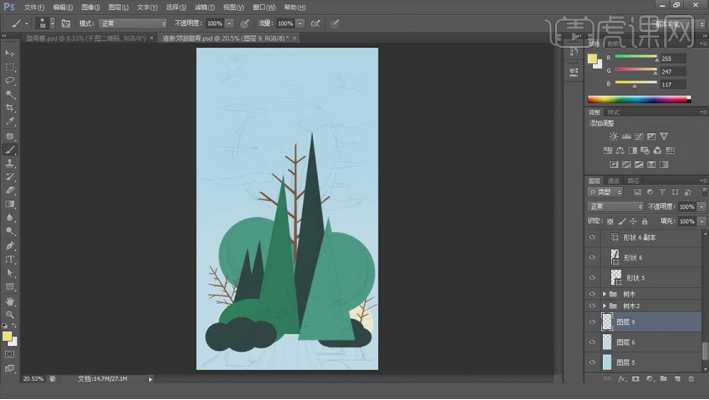
6.【椭圆工具】绘制正圆。新建【图层】,用【钢笔工具】勾勒云朵。
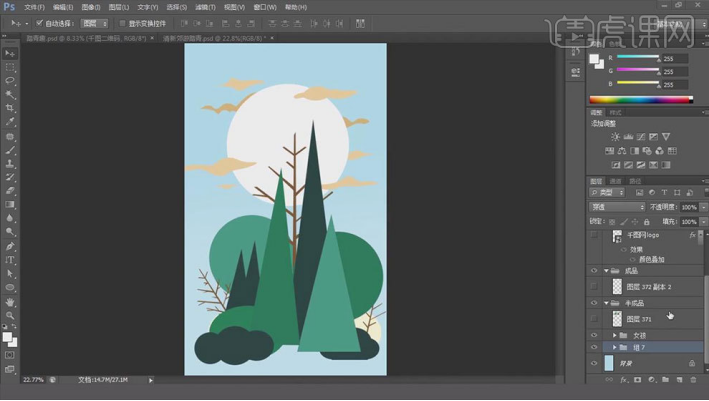
7.同理用【钢笔工具】和【椭圆工具】绘制出女孩,填充颜色。
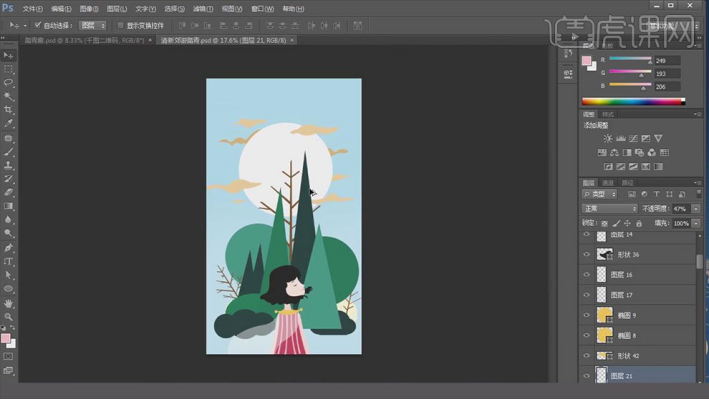
8.太阳图层上方新建【图层】,【Ctrl+Alt+G】创建剪切蒙版,用【颗粒画笔】给形状添加质感。同理给其它形状添加【质感】。
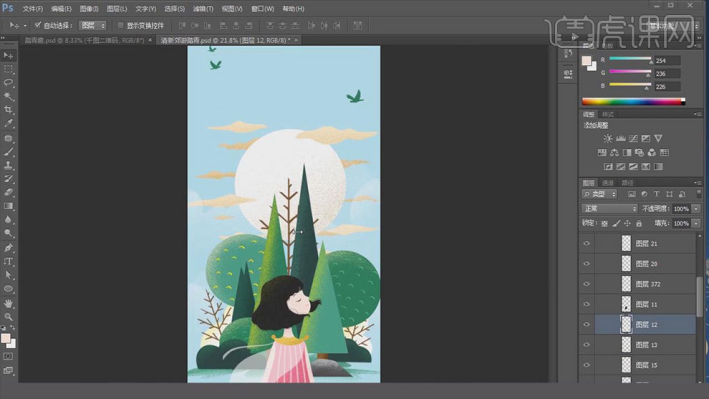
9.女孩脸图层上方新建【剪切图层】,用【淡粉色画笔】绘制腮红,头发丝是通过【画笔】绘制出来的。
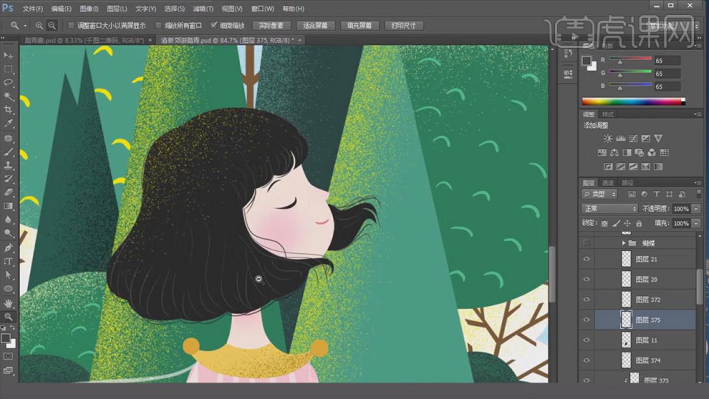
10.新建【图层】,选择【自定义形状工具】,选择自己喜欢的形状,进行绘制。
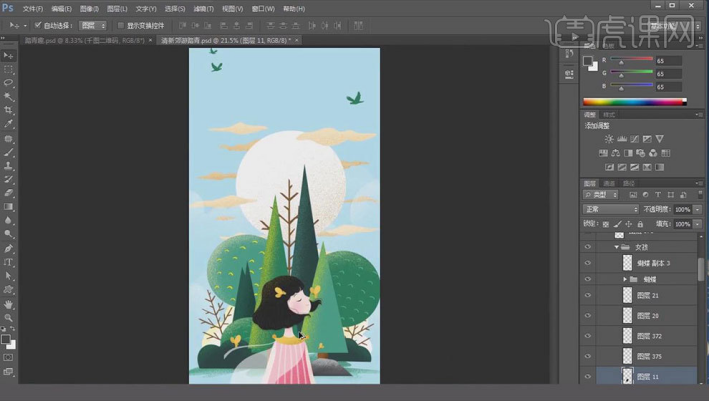
11.最终效果如图示。
OK,设计做完啦,营造场景的时候,素材的选用很关键,还有一些简单的素材,我们自己画可能要比找素材更省时间,再就是画面的统一性是我们一直需要注意的。
1.首先我们来看一下本节课的课程重点分析。
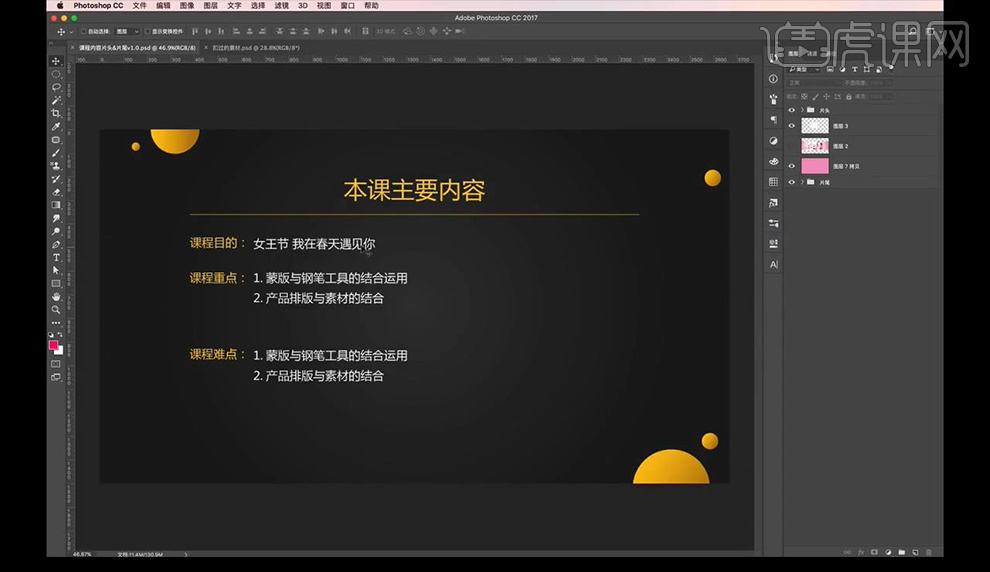
2.接下来我们看一下本节课banner的思维导图,进行分析。
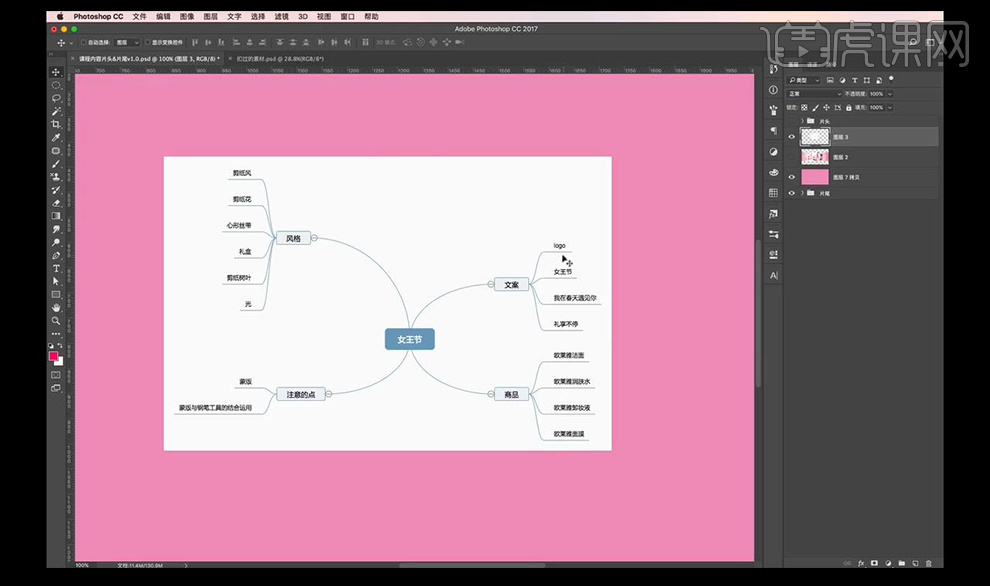
3.接下来我们使用【PS】新建画布【宽1920高600 72分辨率】新建几个图层进行分别编组命名。
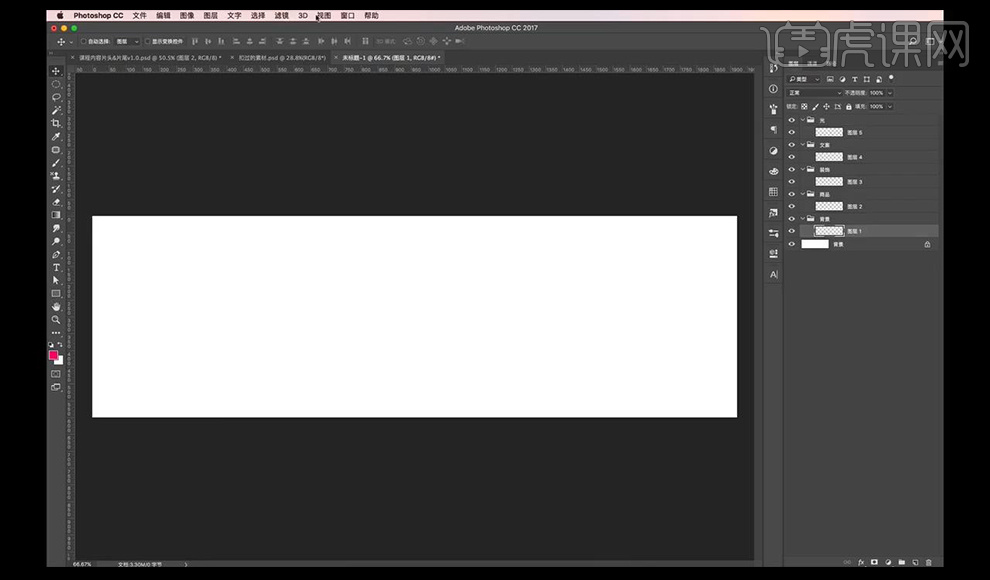
4.接下来进行拉出参考线,然后进行新建矩形填充粉色,添加蒙版选择第四个选项进行拉一下渐变。
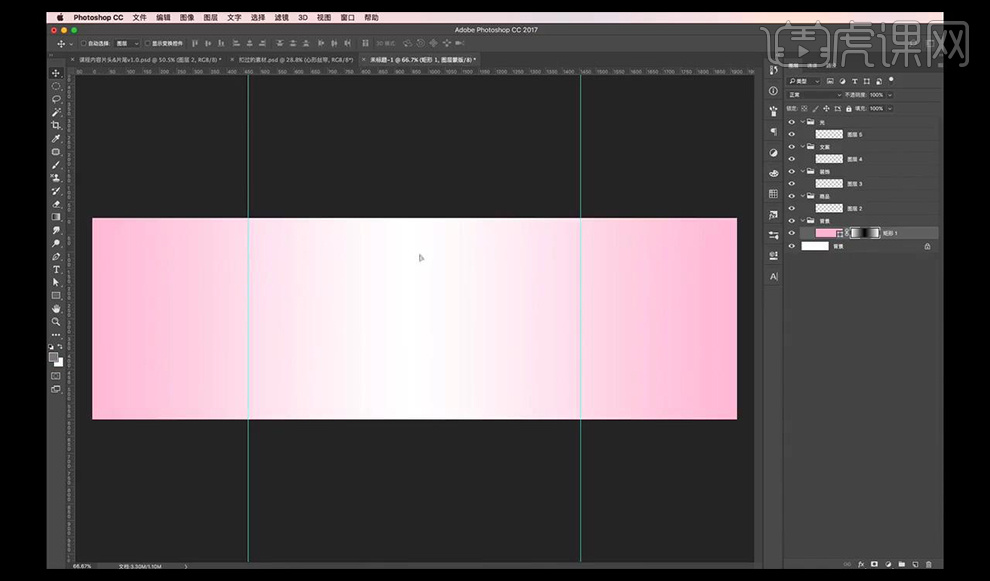
5.打开我们的抠出的素材源文件,将心形背景拖入,添加蒙版,使用【画笔工具】进行擦除多余部分。
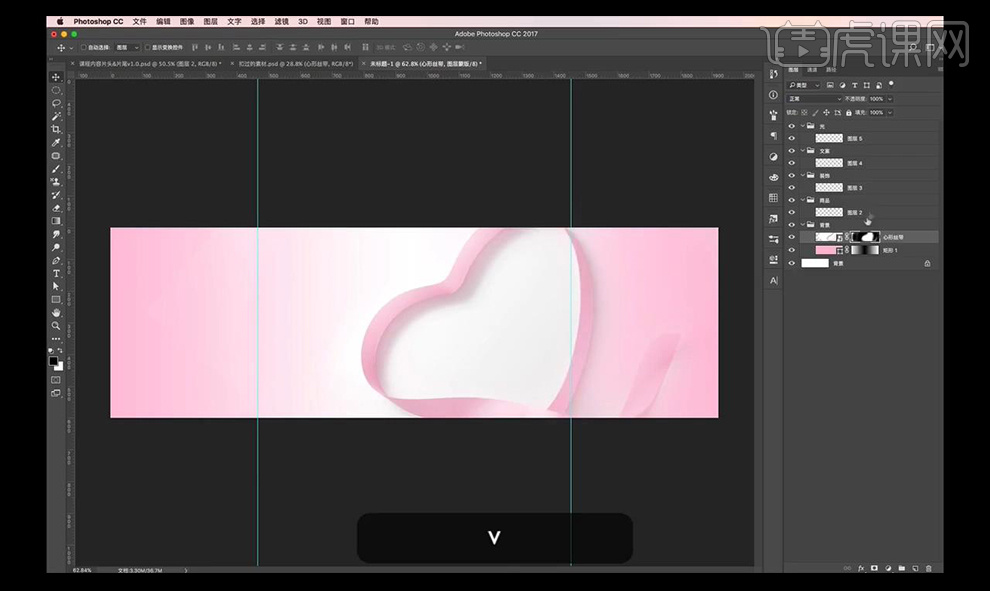
6.接下来我们将产品都拖入画布进行摆放,然后将剪纸花的装饰素材进行摆放在右侧,添加蒙版然后进行涂抹擦出一部分。
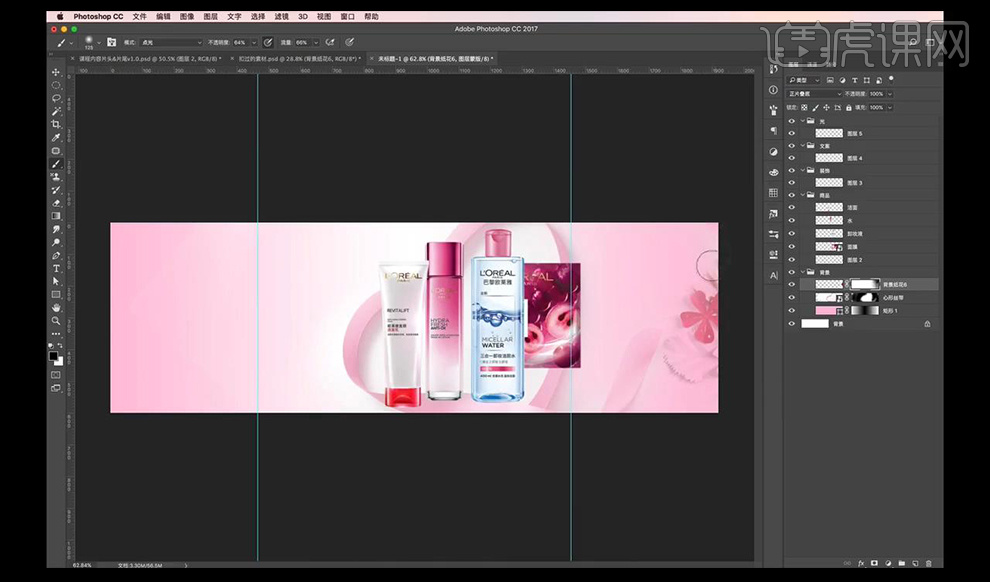
7.在右侧进行拖入叶子素材添加蒙版使用画笔工具进行涂抹隐藏一下,接下来到产品层上添加蒙版,降低产品不透明度,然后抠选丝带形状进行填充前景色,将产品不透明度还原。
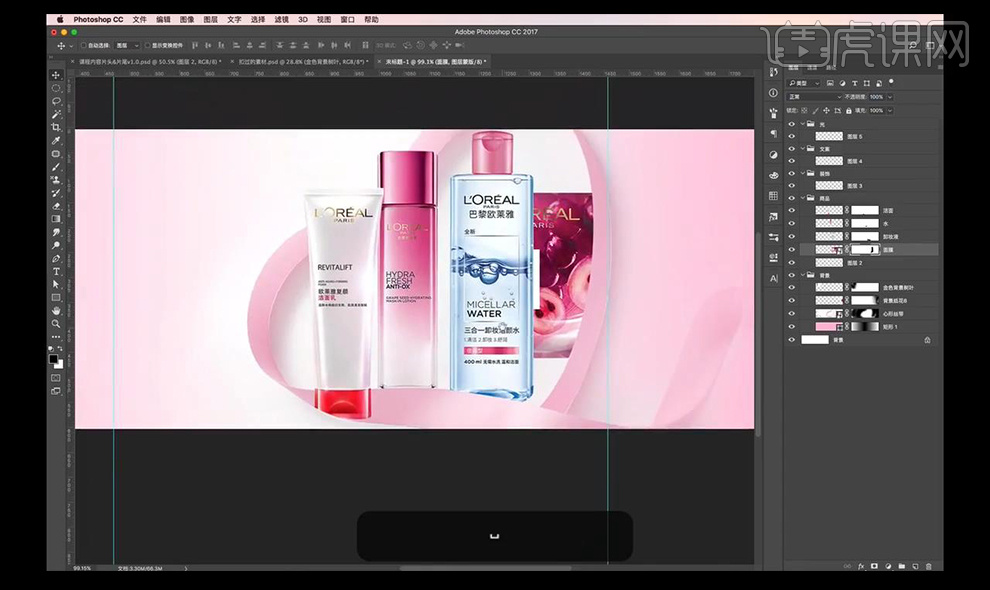
8.接下来对产品进行添加【投影】参数如图所示。
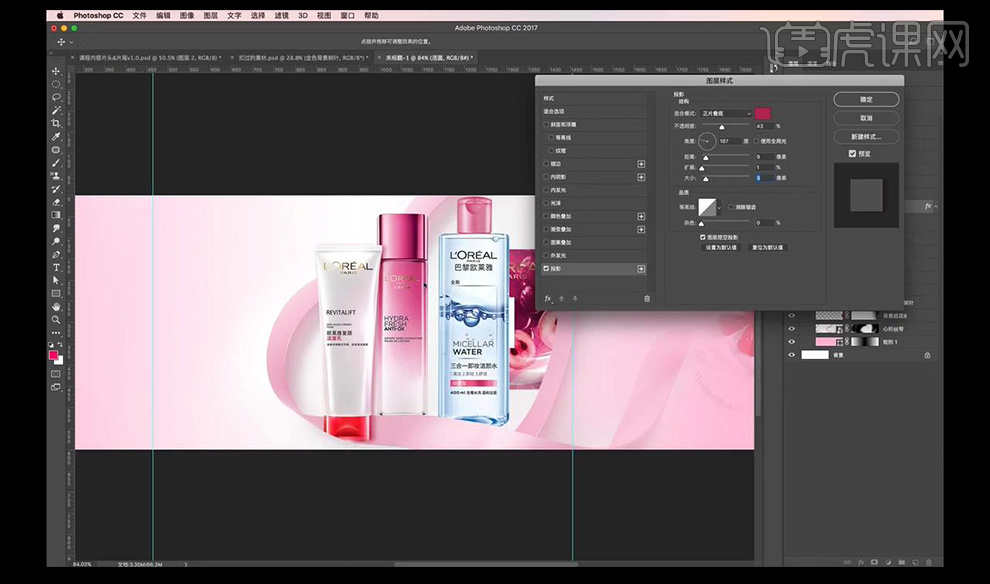
9.复制一层中间水的产品,然后进行缩小倾斜,然后进行填充背景色,然后进行添加【高斯模糊】,在蒙版上进行拉出渐变效果进行当做投影,右边产品相同处理。
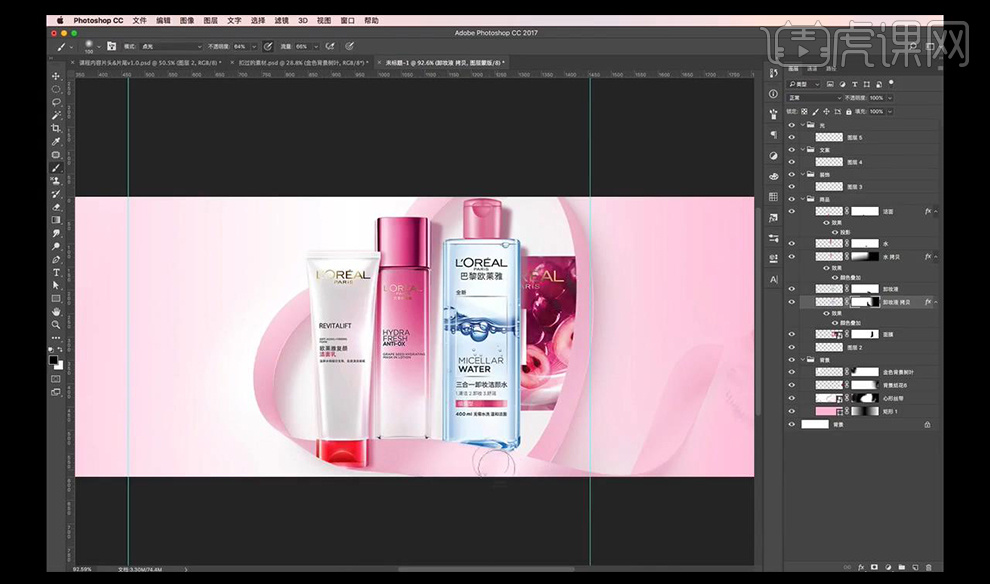
10.在中间水的上面新建图层混合模式为【正片叠底】创建剪切蒙版进行涂抹一下投影效果,面膜那边进行相同处理。
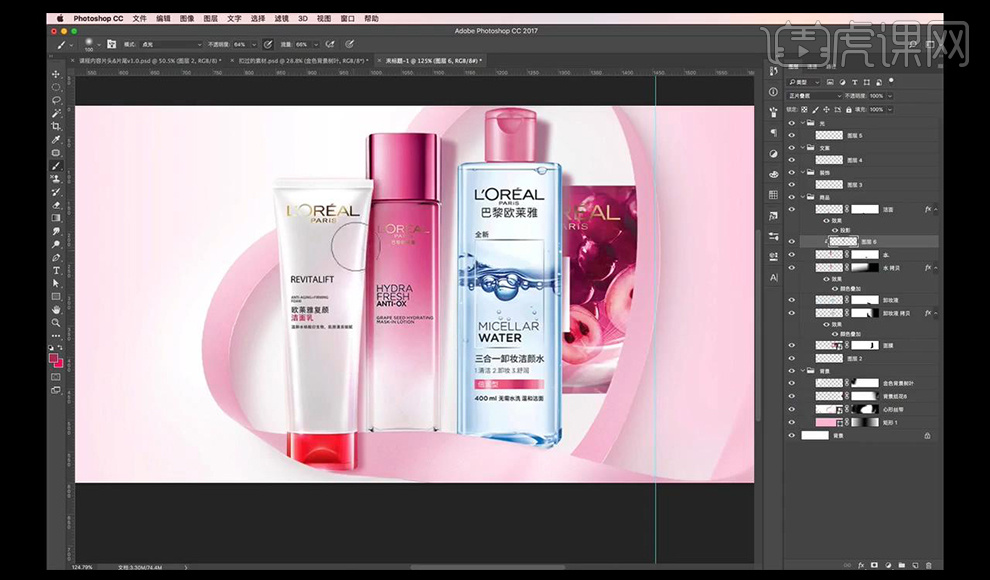
11.接下来再进行拖入丝带进行摆放那个在产品上,然后进行添加蒙版然后进行框选进行填充前景色隐藏,然后进行处理出遮挡关系。
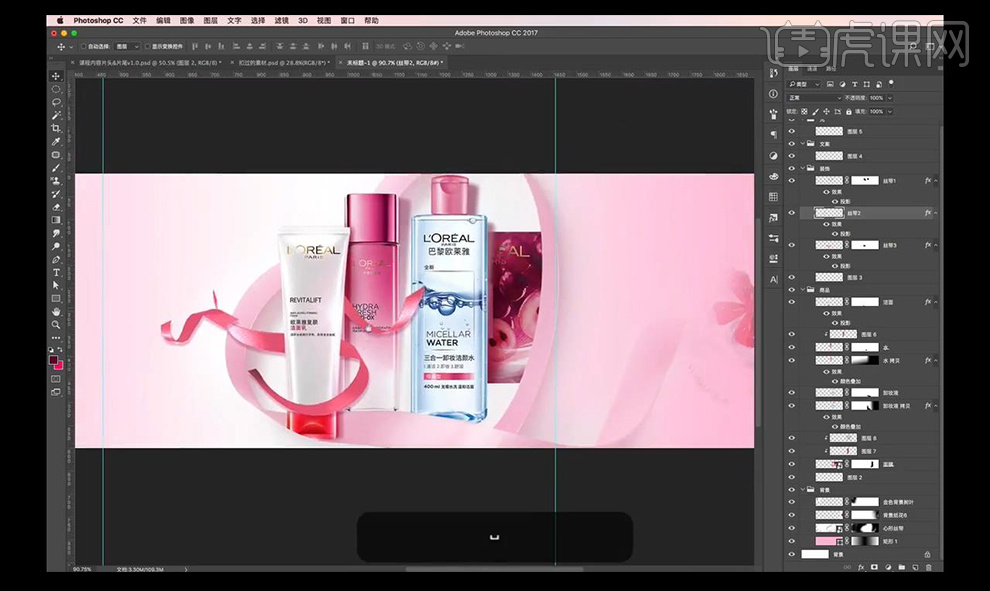
12.接下来我们进行拖入剪纸花素材进行摆放在产品的下部,在拖入树叶素材,然后继续拖入剪纸花然后进行添加蒙版抠选进行调整遮挡关系。
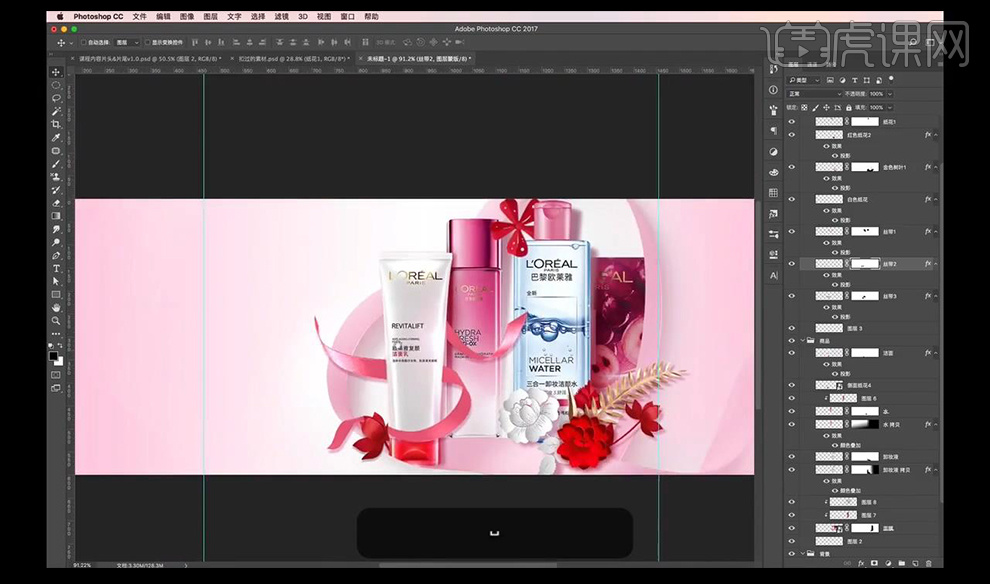
13.接下来拖入礼盒素材,进行调整【色相饱和度】调整如图所示。
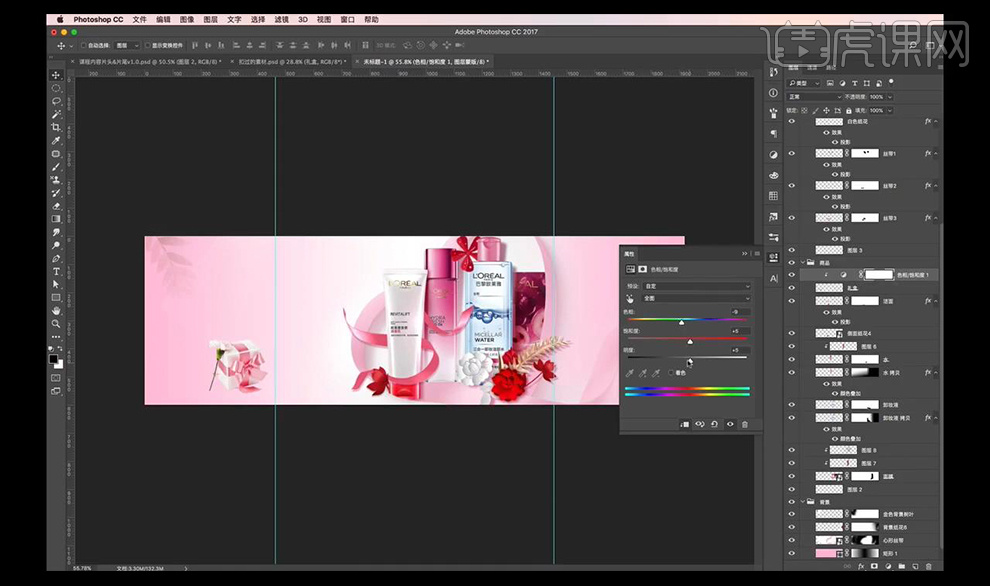
14.然后进行添加蒙版,使用【画笔工具】进行涂抹减淡效果,与画面进行更融合。
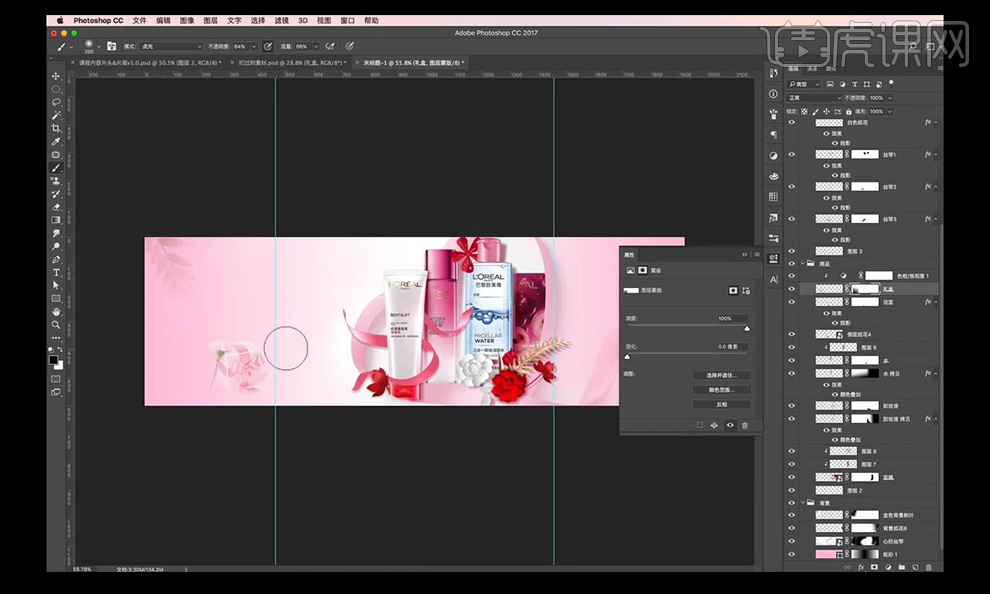
15.首先我们拖入LOGO,然后进行分别输入文案【我在春天遇见你】进行调整大小摆放,再新建图层进行输入文案【女王节】。

16.接下来继续拖入花瓣素材,蒙版之后进行涂抹与背景融合。
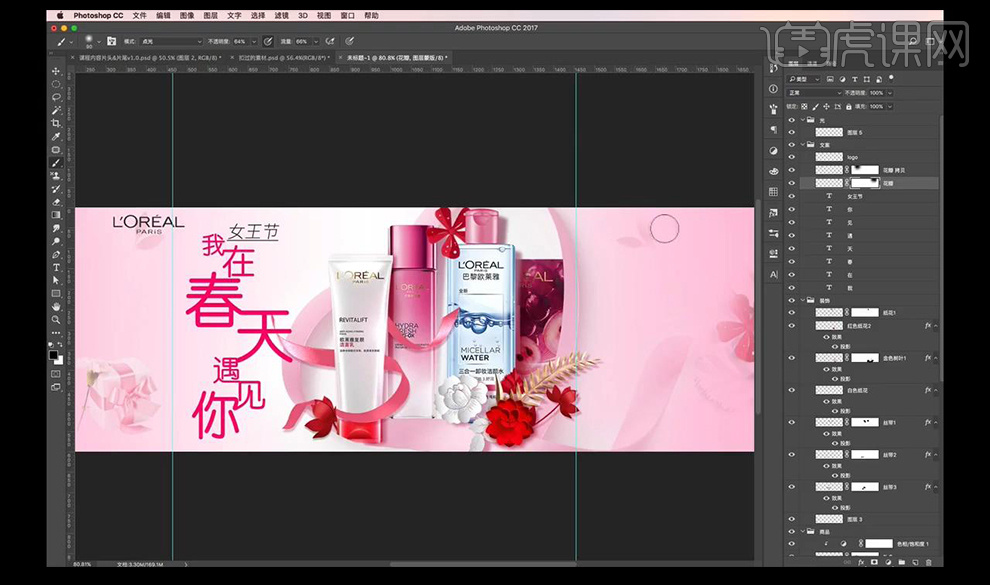
17.接下来将文字进行添加【投影】参数如图所示,将每个文字都进行添加。
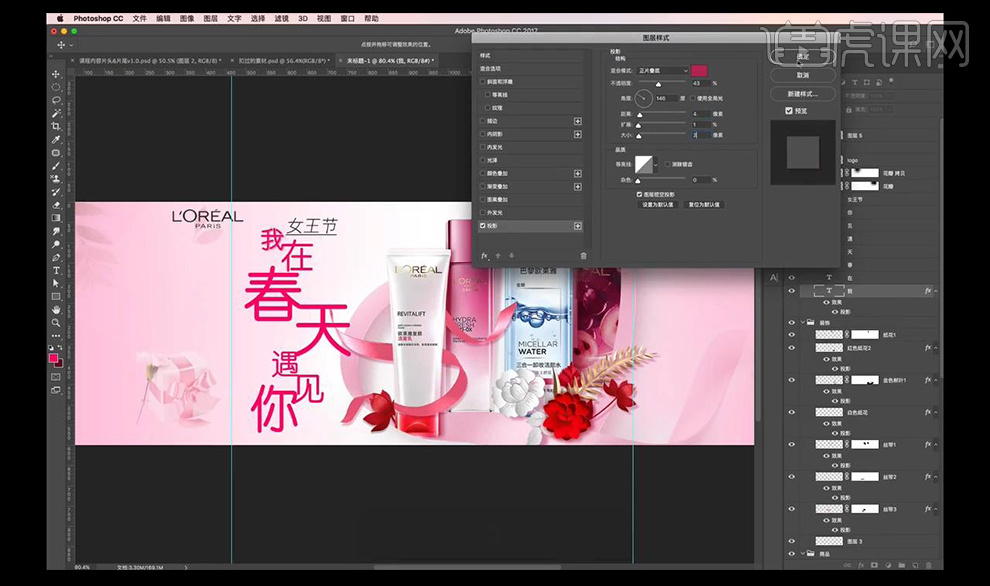
18.然后对【春】进行添加【渐变叠加】参数如图所示。
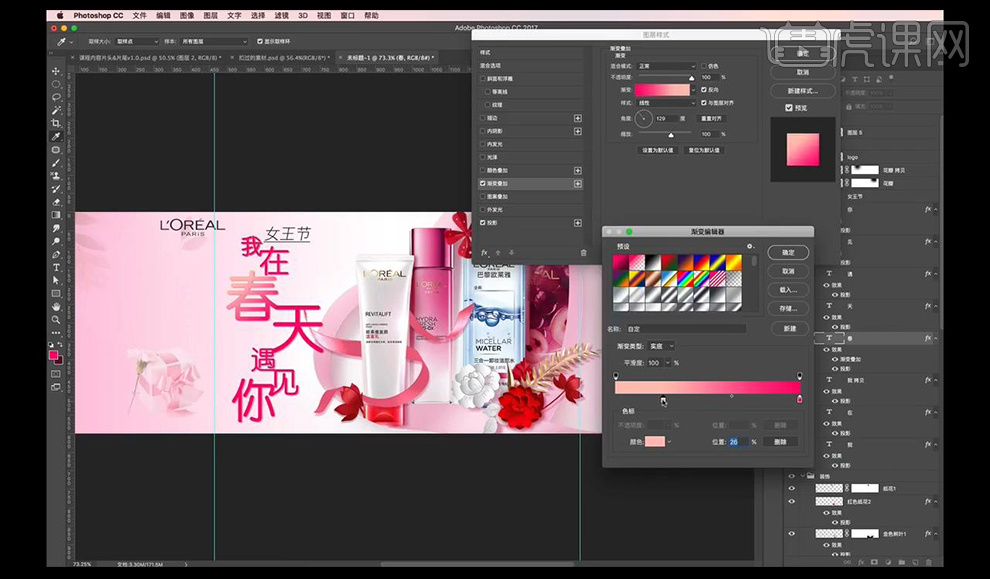
19.然后对【天】进行添加【渐变叠加】参数如图所示。
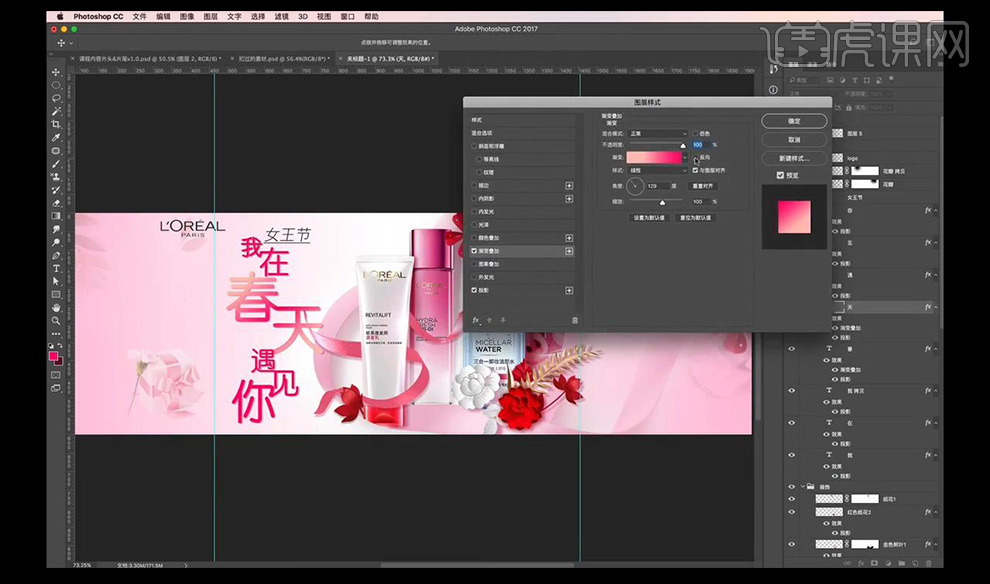
20.接下来将图层样式复制到下面文案,然后进行调整一下渐变的方向效果如图所示。
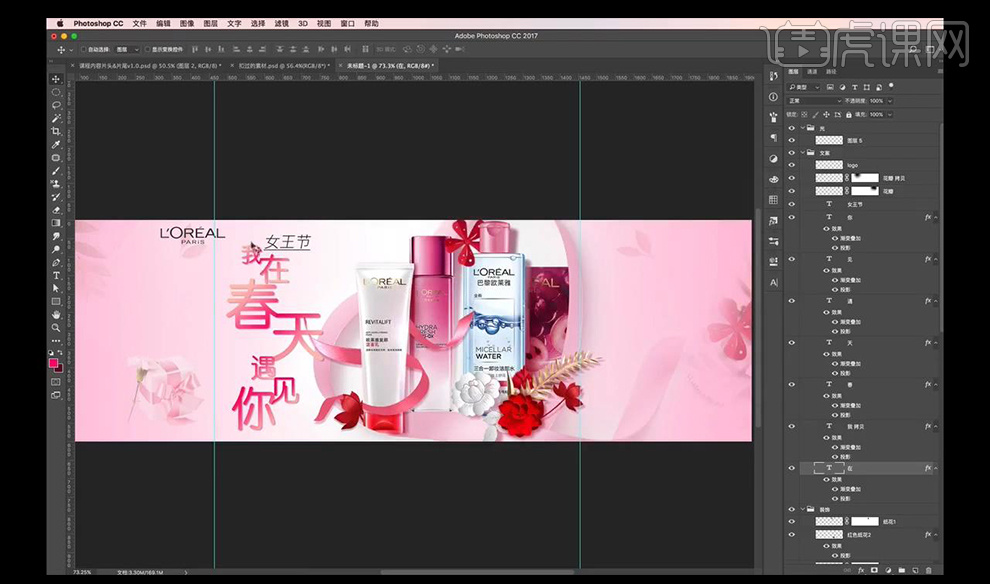
21.接下来输入文案【礼享不停】,竖排文字,填充白色,拖入印章素材在后方摆放,画面整体右移。
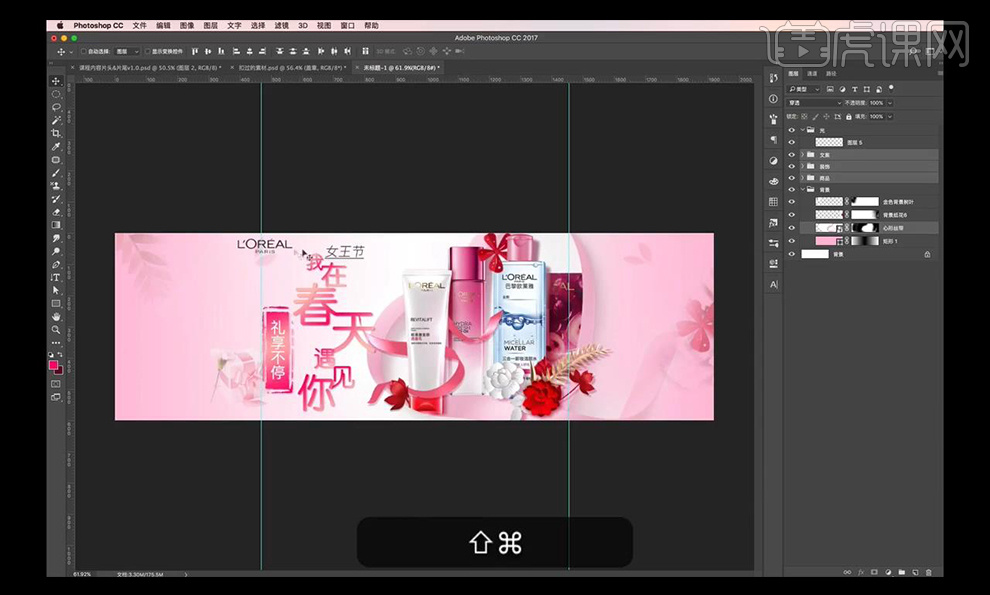
22.接下来拖入光效素材,混合模式为【滤色】进行摆放在产品上。
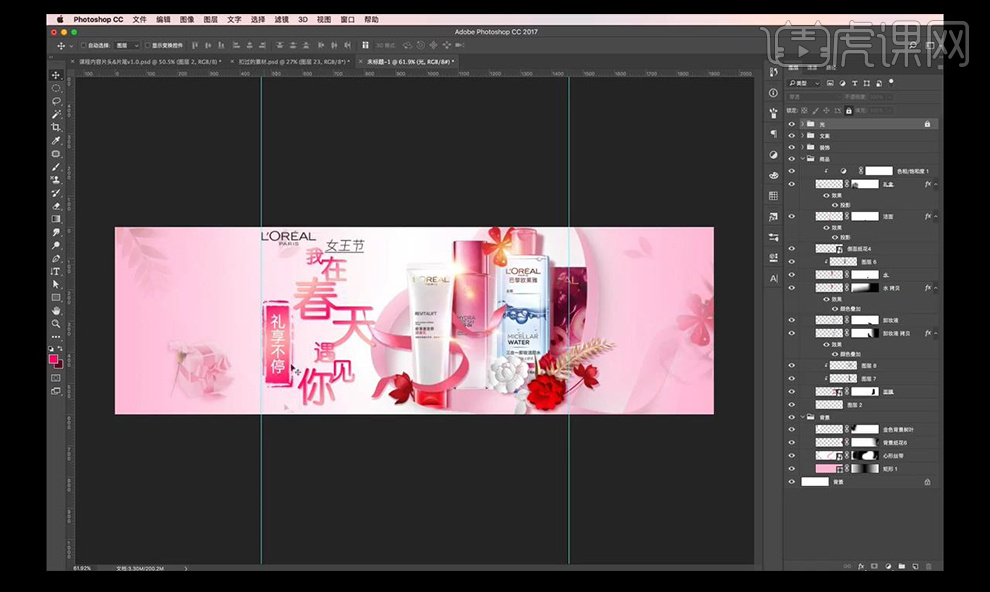
23.最终效果如图所示。