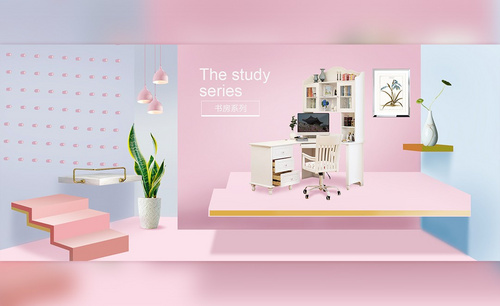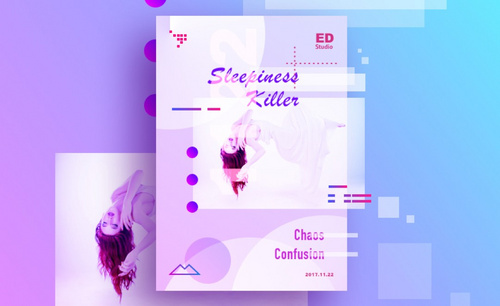浪漫海报

1.打开【PS】,新建【1000*1467像素】画布,【分辨率】为72像素/英寸,【存储为】婚纱摄影,背景【填充】为淡灰色。
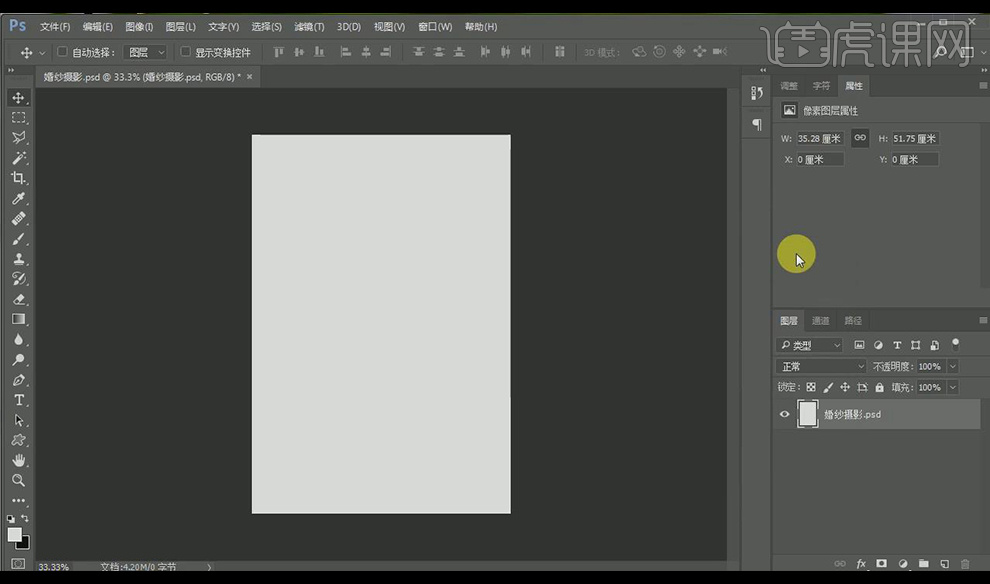
2.拖入背景素材,使用【矩形工具】画一个矩形,使用【自定义形状工具】画一个心形,调整大小和位置并合并形状。
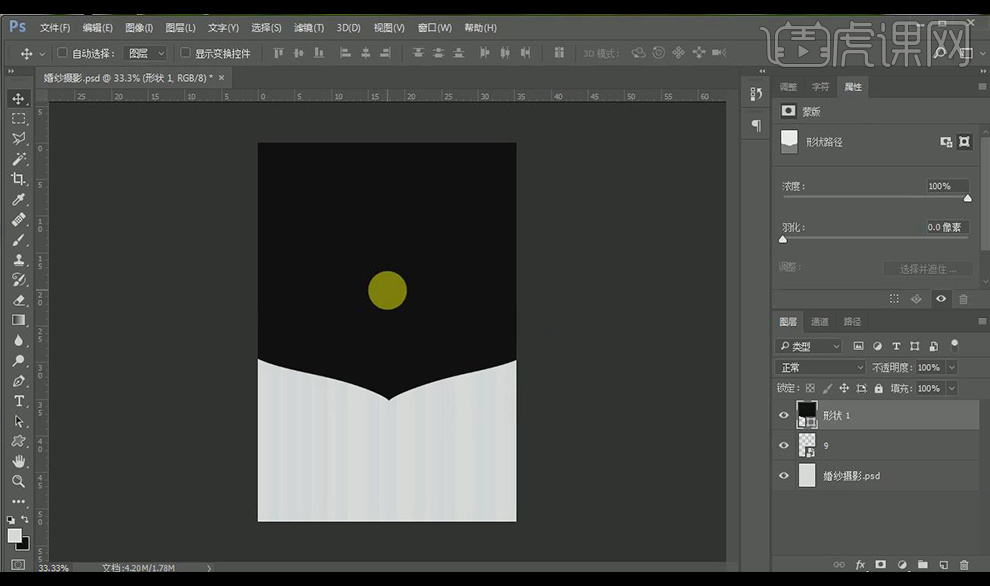
3.给形状添加【投影】,【颜色】为紫色,适当调整参数,按【ctrl+j】复制一层,【颜色】改为白色,关闭黑色形状投影。
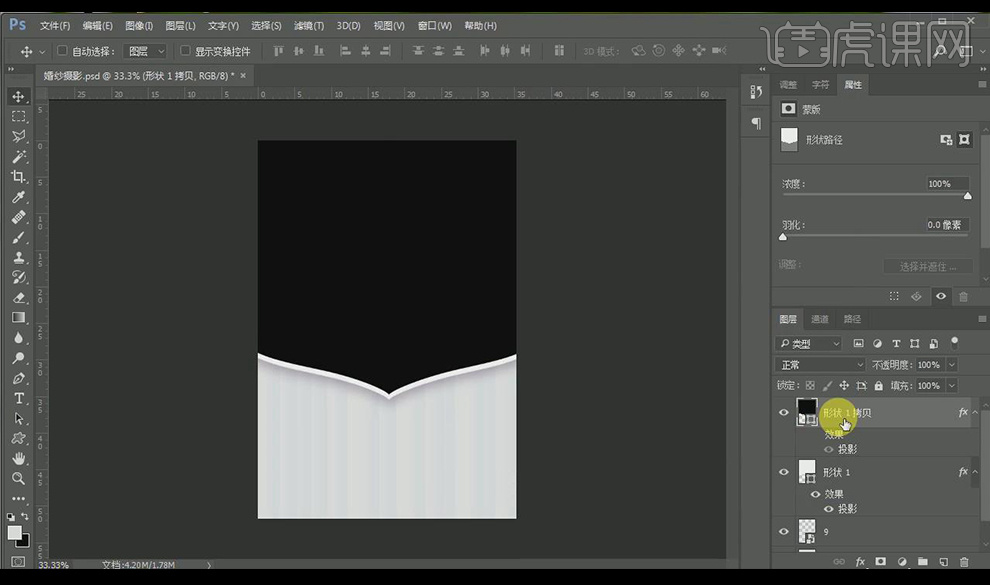
4.拖入【摄影图片】,按【alt】单击形状与图层中间【创建剪切蒙版】,复制一层向下移动,添加【色彩平衡】,创建剪切蒙版,调整参数如图所示。

5.添加【色相饱和度】,适当降低【饱和度】,添加【曲线】,适当调整提高图片亮度,将【色相饱和度】和【曲线】分别创建剪切蒙版。

6.拖入【小鸟素材】和【花瓣素材】以及【云彩素材】,调整大小和位置,将【云彩素材】创建剪切蒙版,选中相应图层按【ctrl+g】编组命名为【装饰】【人物】【背景】。
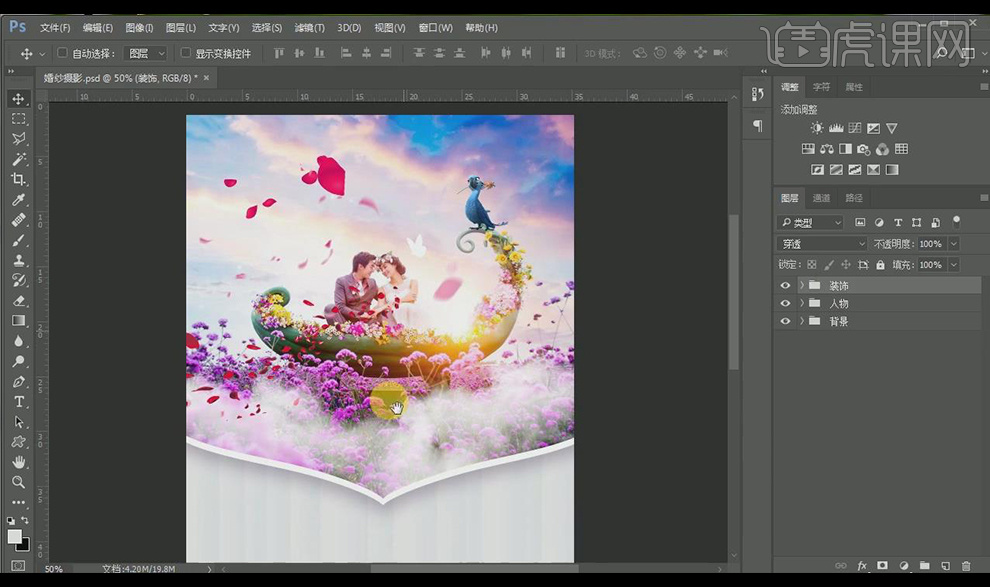
7.拖入【装饰花朵素材】放在下方,调整大小和位置,使用【字符工具】输入文案,【字体】为Segoe Script,【颜色】为红色。

8.使用【字符工具】输入辅助文案,【颜色】为黑色,【字体】为思源黑体,调整大小和位置。

9.拖入装饰素材调整到合适位置,【双击】英文文案添加【投影】,适当调整参数,选中所有文字图层按【ctrl+g】编组命名为【文字】。

10.使用【自定义形状工具】绘制心形,复制两个调整大小和位置,拖入【蝴蝶素材】放在两边,【ctrl+t】适当调整。

11.选中所有装饰图层编组命名为【小装饰】,再图层最上方添加【色彩平衡】,调整参数如图所示。
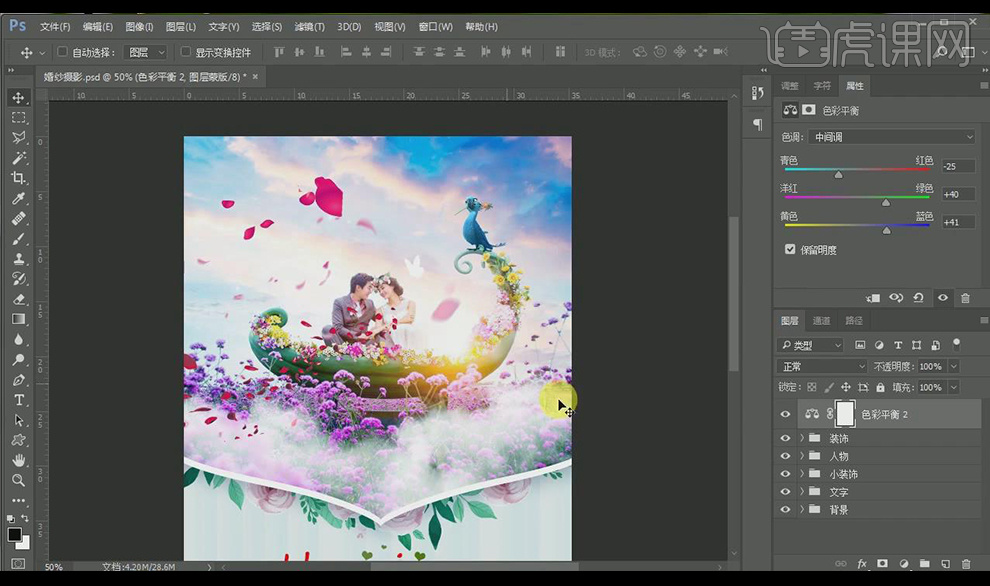
12.按【ctrl+shift+alt+e】盖印图层,执行【滤镜】-【其他】-【高反差保留】,【半径】为1像素,【混合模式】改为柔光。
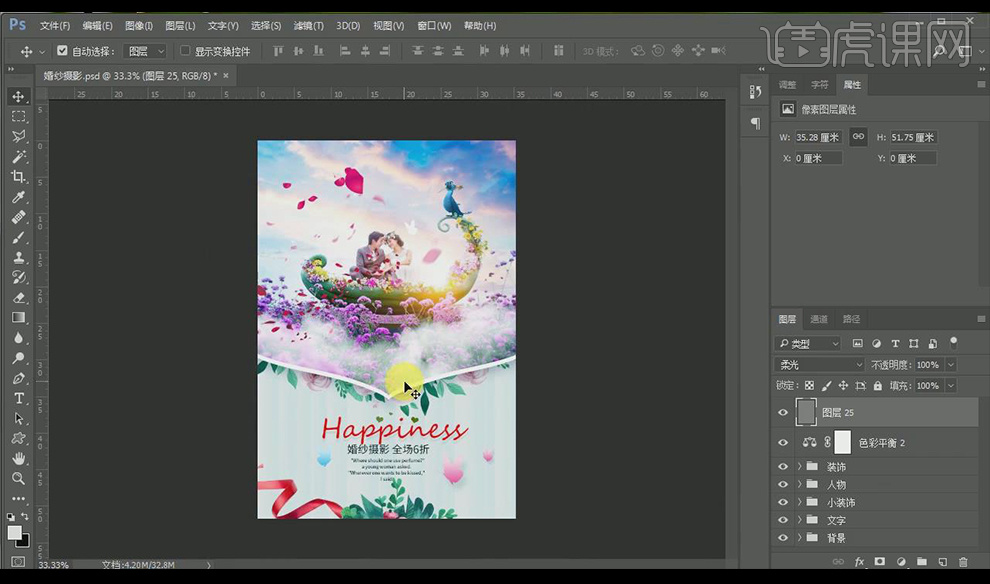
13.最终效果如图所示。

1.打开【PS】新建画布【1920*530px】,【分辨率72ppi】。

2.新建图层,按【ALT+DELETE键】填充为【e8f7ff】,拖入【玫瑰花素材】点击【滤镜】-【模糊】-【高斯模糊19.6px】。
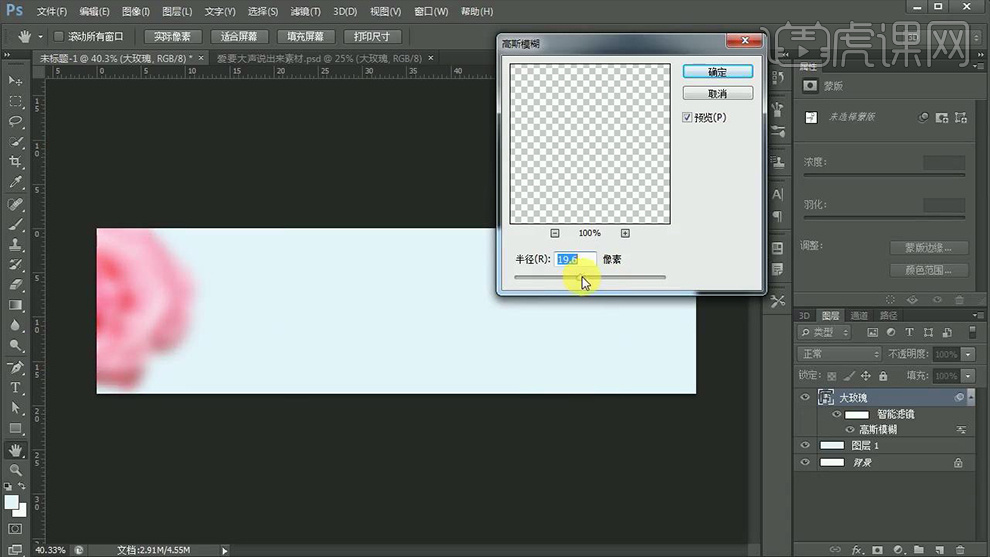
3.按【CTLR+J】复制素材图层,按【CTRL+T】调整位置大小,将【高斯模糊】数值改为【8.8px】。
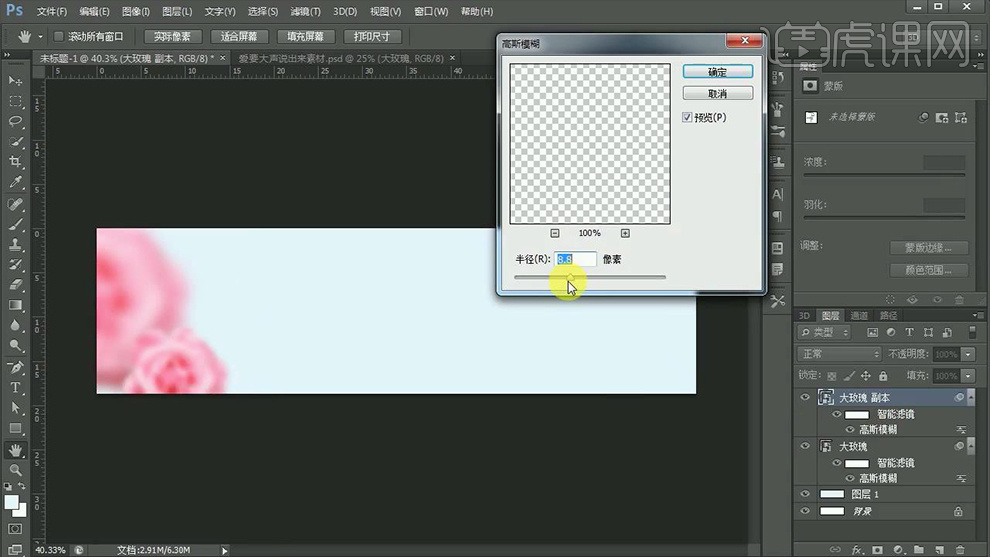
4.按住【ALT键】拖动复制【玫瑰花素材】调整前排的【高斯模糊为4.8px】,效果如图。
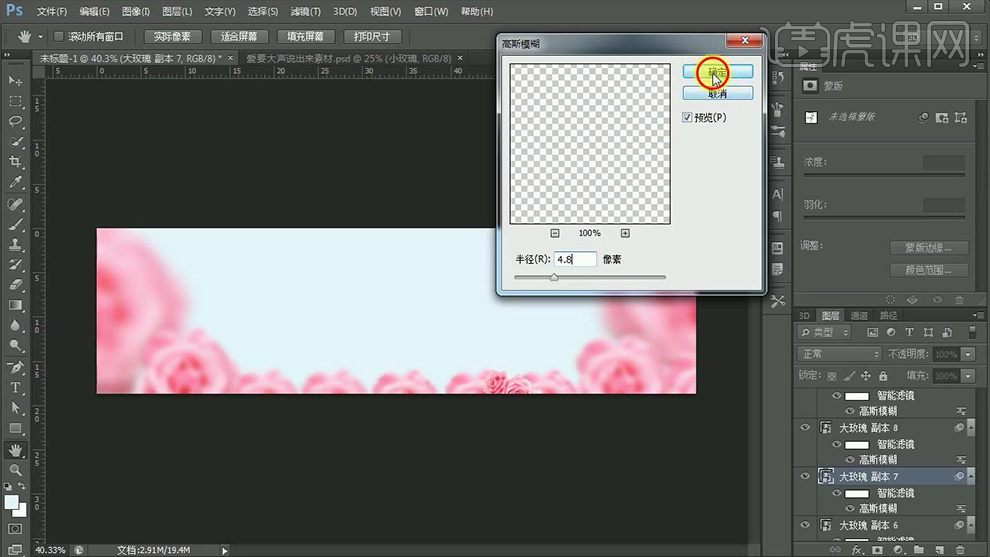
5.拖入【白云素材】调整位置,拖入【产品素材】和【效果素材】调节【色彩平衡】数值如图。
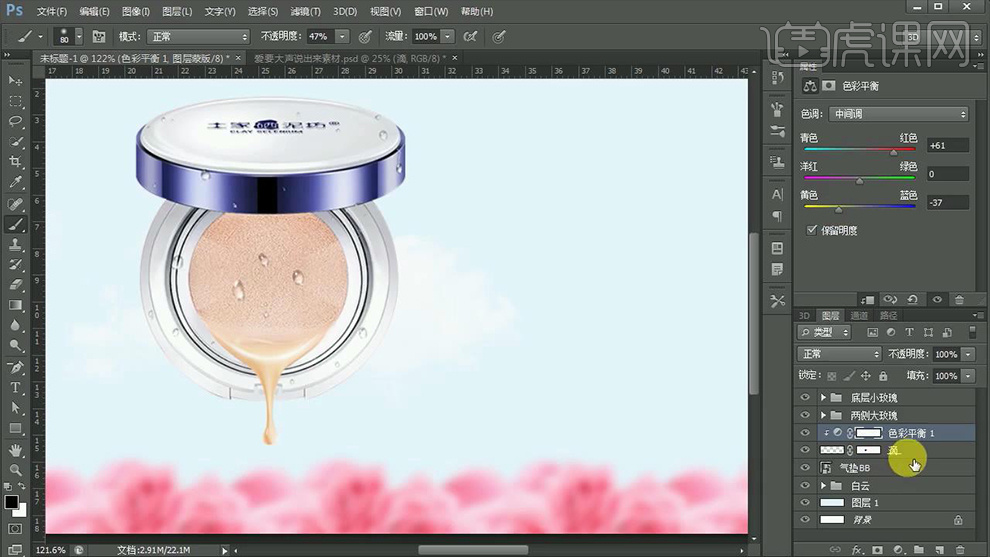
6.按【CTRL+G】编组,调节【曲线】按住【ALT键创建剪切蒙版】数值如图。
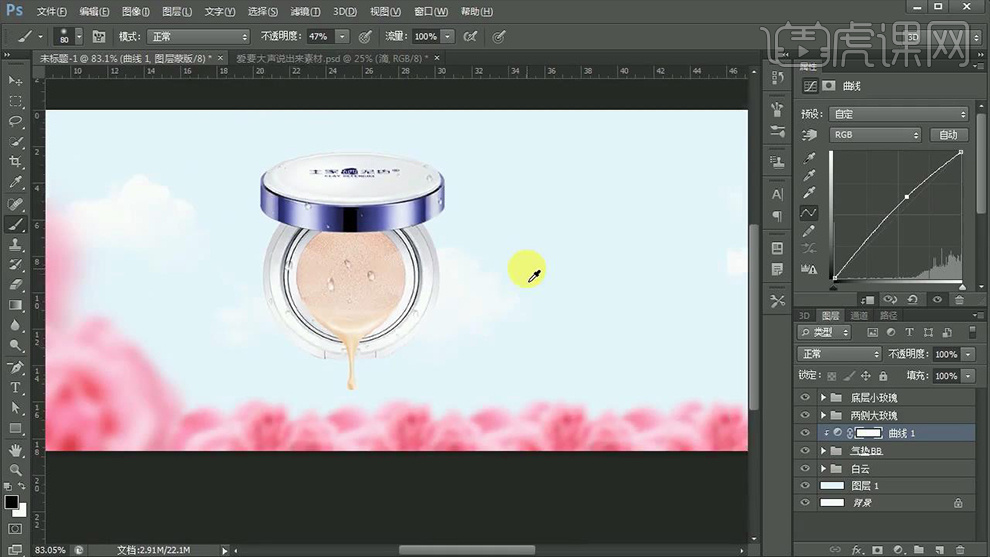
7.继续拖入【产品素材】调整曲线。

8.拖入【玫瑰花素材】调整【亮度对比度】调整位置摆放,并拖入【口红素材】和【叶子素材】。

9.调整【叶子素材】【亮度124对比度-24】,并调整【色彩平衡】数据如图。

10.调整【口红素材】的【曲线】数据如图。

11.新建图层,使用【画笔工具】绘制阴影。

12.使用【圆角矩形工具】填充为【ee006a】,使用【文本工具】输入文案,字体为【创艺简中圆】填充【白色】。
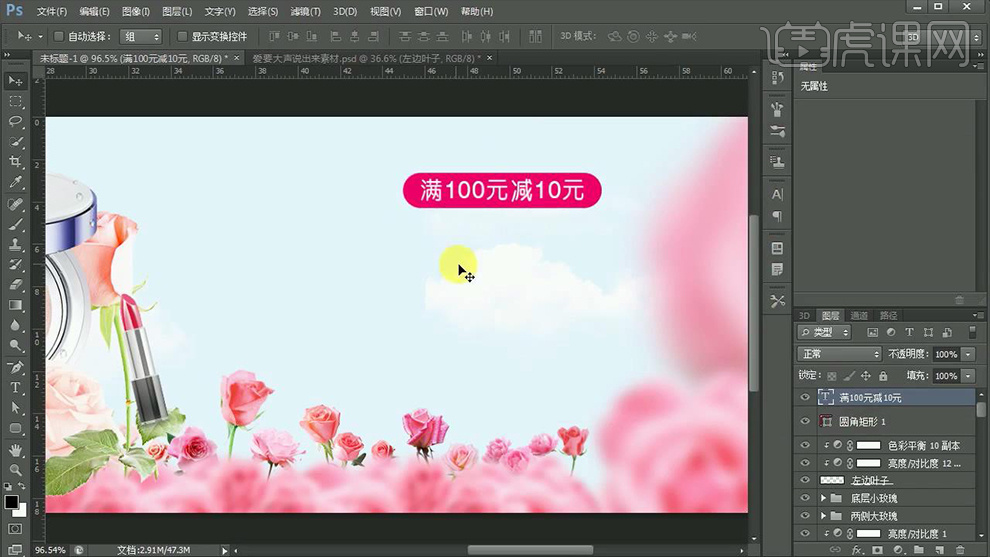
13. 使用【文本工具】输入文案,字体为【创艺简细圆】颜色为【ee006a】,【大小16px】。

14.输入文案,字体为【方正中倩简体】【大小为180px】。

15.输入剩余文案,按【CTRL+T】调整大小效果如图,按【CTRL+G】进行编组。

16.将文字右键【转换为形状】使用【钢笔工具】和【直接选择工具】调整字体细节。

17.拖入【花瓣素材】,点击【滤镜】-【模糊】-【高斯模糊7.0px】,添加蒙版擦除多余部分。

18.拖入【花瓣素材】放置产品底部,效果如图。

19.将边框玫瑰花按【CTRL+G】编组,复制一层按【CTRL+E】合并图层填充【808080】。

20.将混合模式改为【柔光】,使用【减淡工具】修改画面。

21.新建图层使用【画笔工具】吸取花瓣颜色,不透明度为【17%】绘制产品花瓣交界处。

22.最终效果如图所示。

1.本课主要内容如图示。
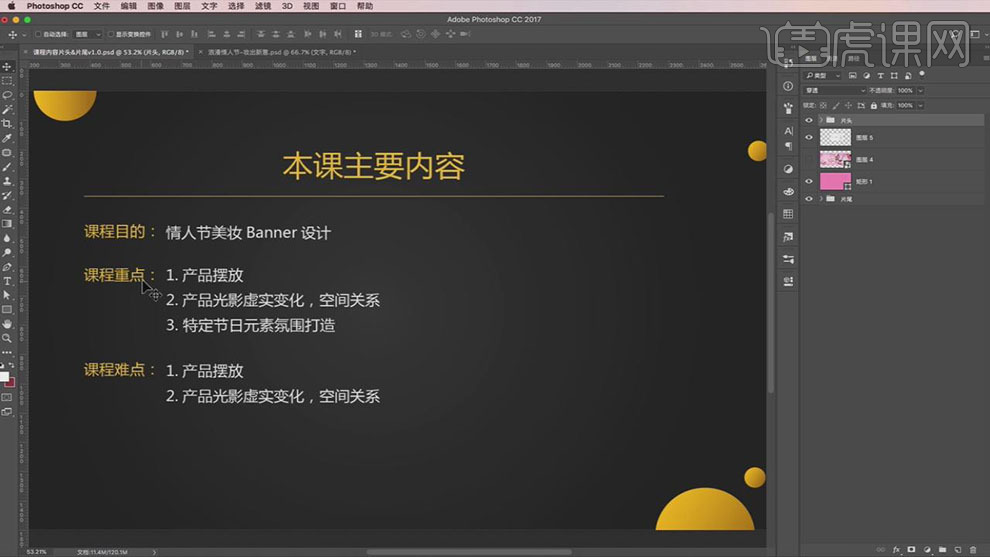
2.根据产品的内容,使用思维导图梳理整体的设计思路。具体思路如图示。
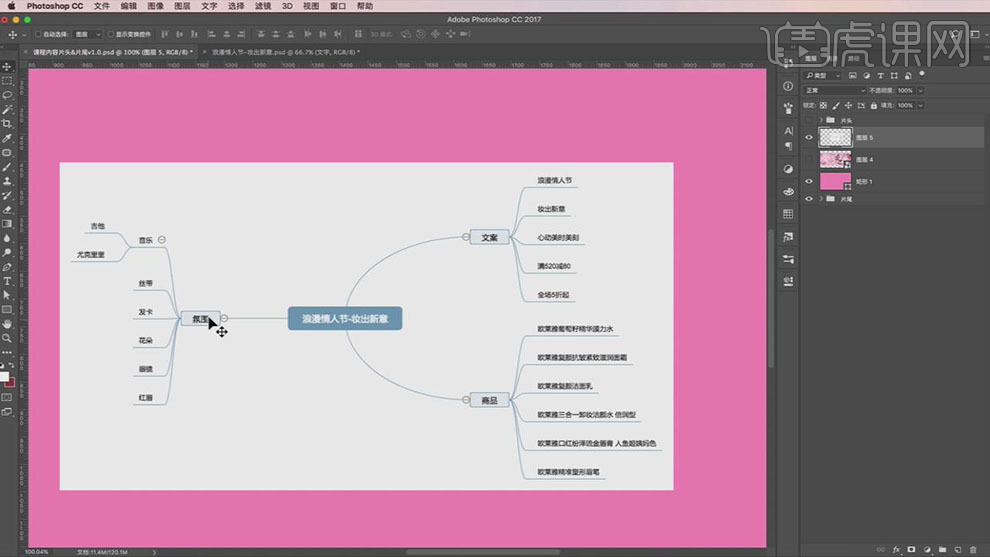
3.【打开】PS软件,【新建】任意大小画布。具体效果如图示。
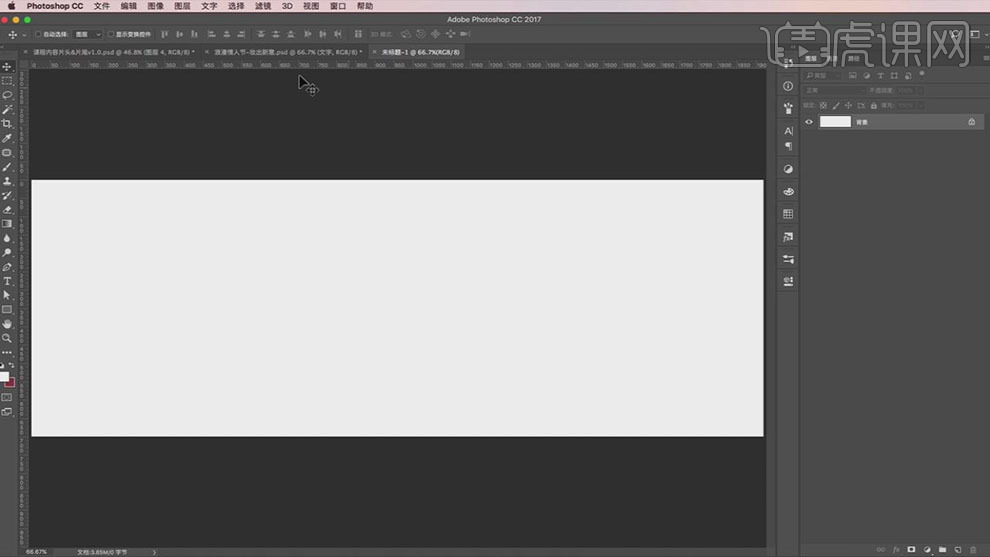
4.【拖入】背景关联图层,调整大小,排列至画面合适的位置。【选择】关联图层,按【Ctrl+G】编组,【重命名】背景。【新建】图层,依次建立【图组】,并【重命名】。具体效果如图示。
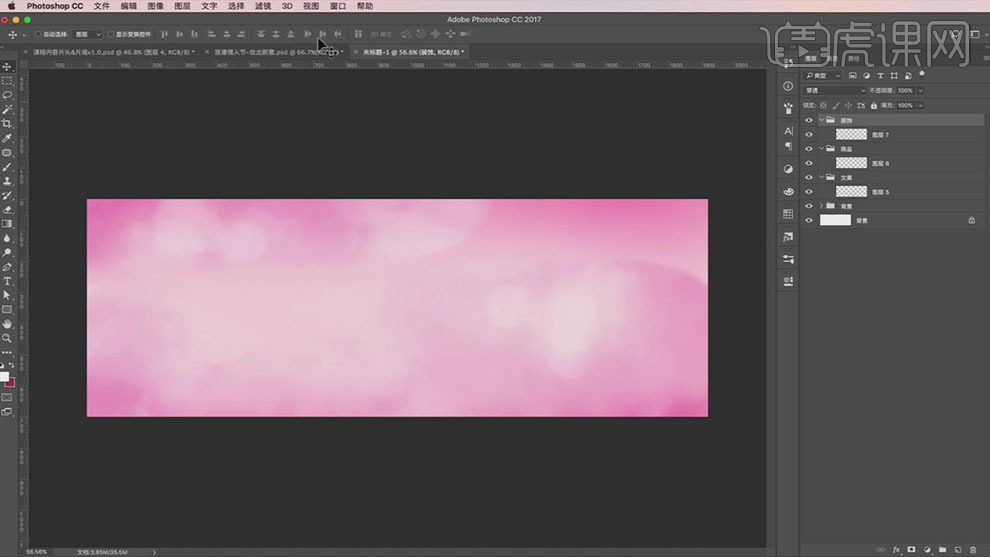
5.【拖入】LOGO素材,放置对应的图组,调整大小,放置合适的位置。添加【图层蒙版】,调整LOGO边缘细节部分。具体效果如图示。
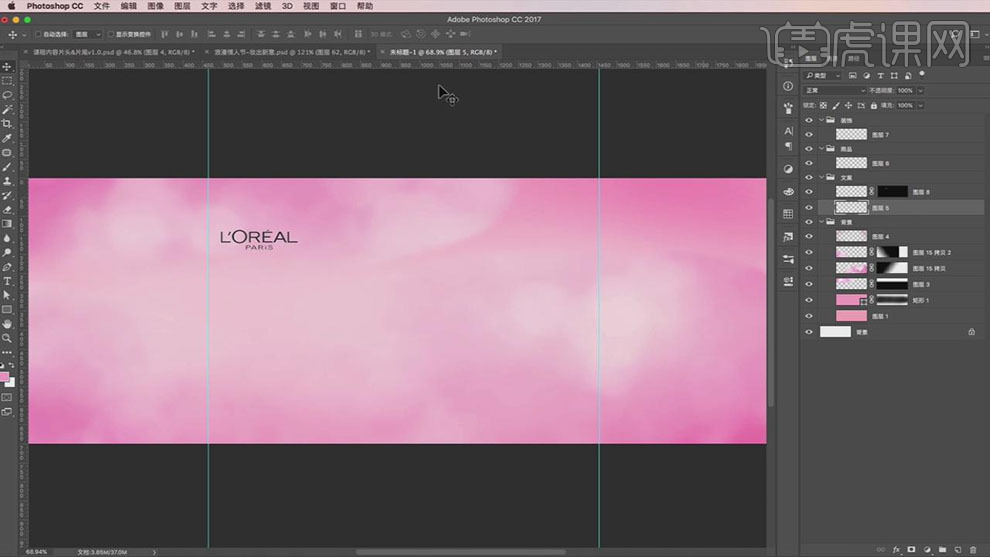
6.使用【文字工具】,依次输入文字,根据文字主次,排列文字位置。具体效果如图示。

7.使用【直线工具】绘制合适大小的直线,【填充】灰色,按Alt键【移动复制】排列至文字周边合适的位置。具体效果如图示。
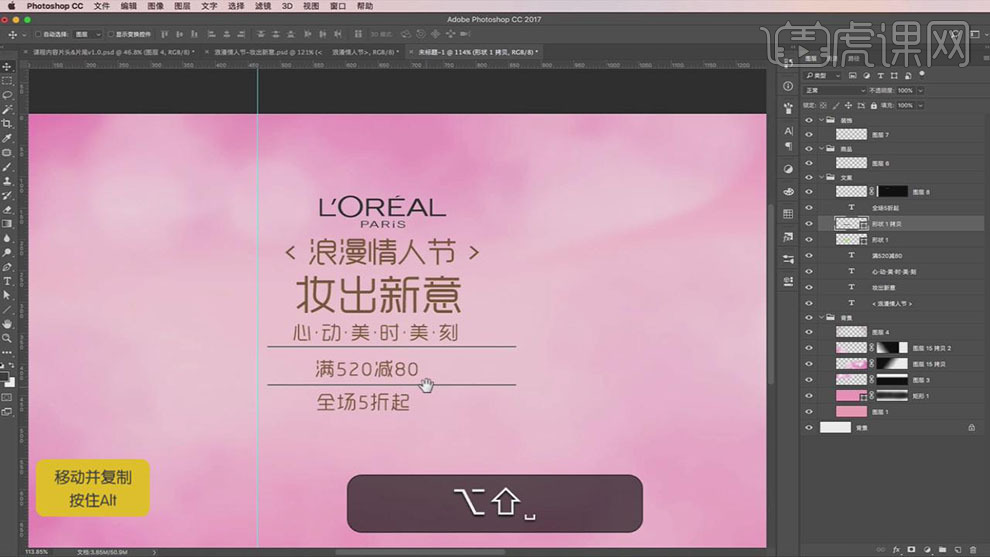
8.根据设计思路,依次调整文字的大小和颜色,排列至版面合适的位置。具体效果如图示。

9.【拖入】装饰素材,放置主体文字上方,按Alt键单击【创建剪切蒙版】,根据设计思路,调整文字颜色和其他的文字大小。【选择】文字关联图层,按【Ctrl+G】编组,调整文本整体位置。具体效果如图示。
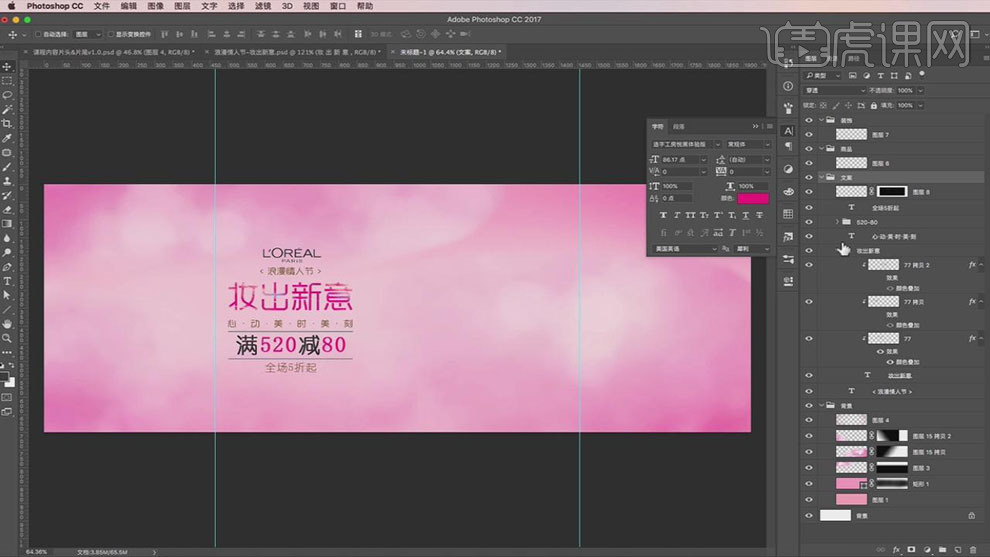
10.【拖入】金色装饰素材,放置文字下方合适的位置。根据整体的版面,调整主体文字的字体和文字之间的细节位置。具体效果如图示。
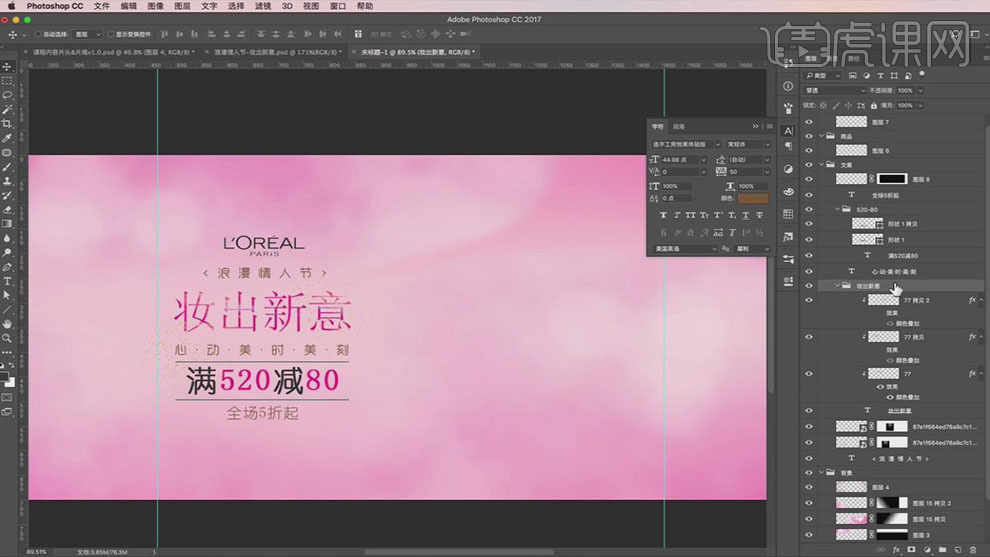
11.【拖入】产品素材,调整大小,按照版面设计思路,依次排列至画面合适的位置。具体效果如图示。

12.【拖入】准备好的信封关联装饰素材,调整大小和角度,排列至产品周边合适的位置。具体效果如图示。

13.【新建】图层,使用【形状工具】绘制多边形,【填充】白色。使用【直接选择工具】,选择锚点,拖动至合适的位置。【拖入】照片素材,放置多边形上方合适的位置,按Alt键单击【创建剪切蒙版】。具体效果如图示。

14.按【Ctrl+J】复制图片剪切图层,【图层模式】滤色。【新建】亮度对比度图层,单击【剪切蒙版】,具体参数如图示。具体效果如图示。
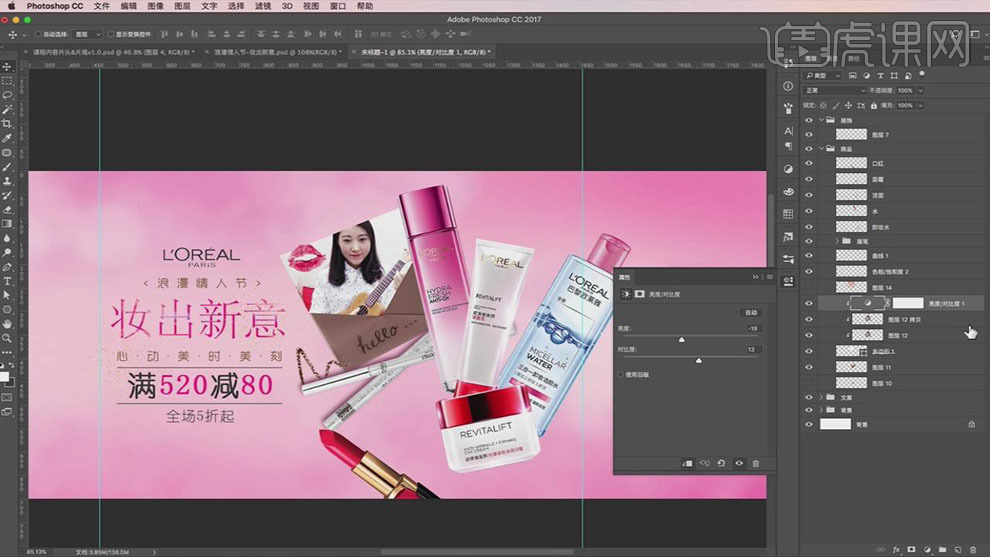
15.【拖入】光照素材,【图层模式】滤色,按Alt键单击【创建剪切蒙版】,调整大小,移动至合适的位置。具体效果如图示。
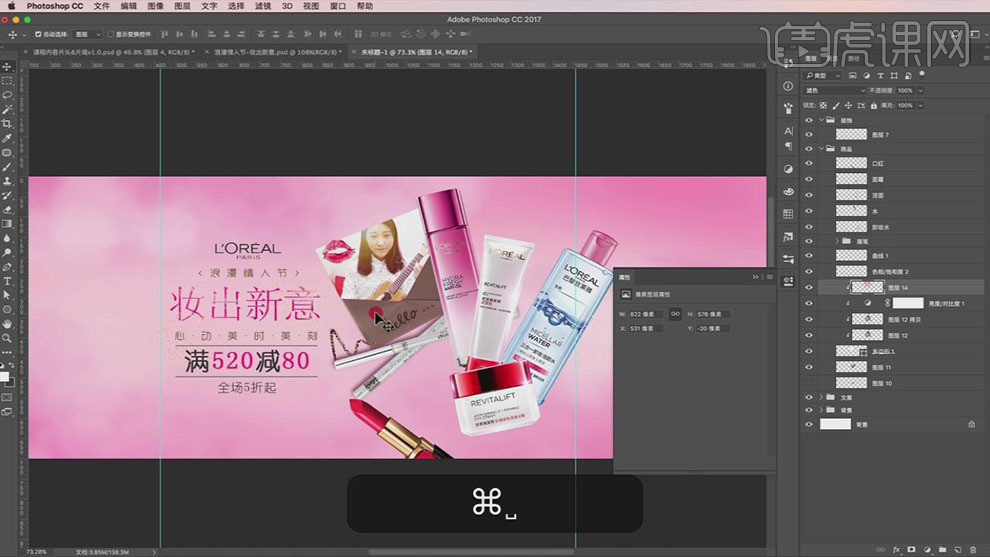
16.【选择】信封图层,打开【图层样式】-【投影】,具体参数如图示。具体效果如图示。
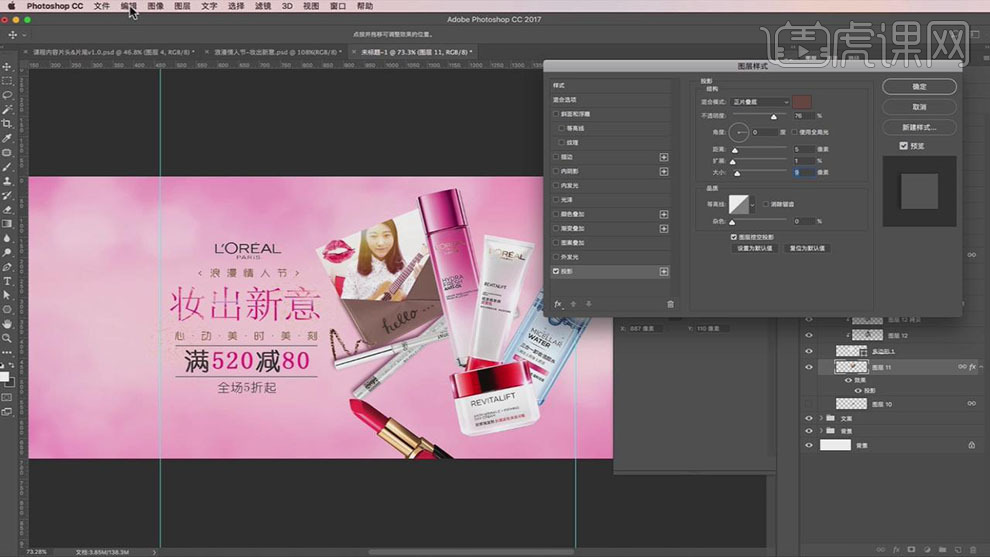
17.单击【滤镜】-【模糊】-【高斯模糊】,具体参数如图示。具体效果如图示。
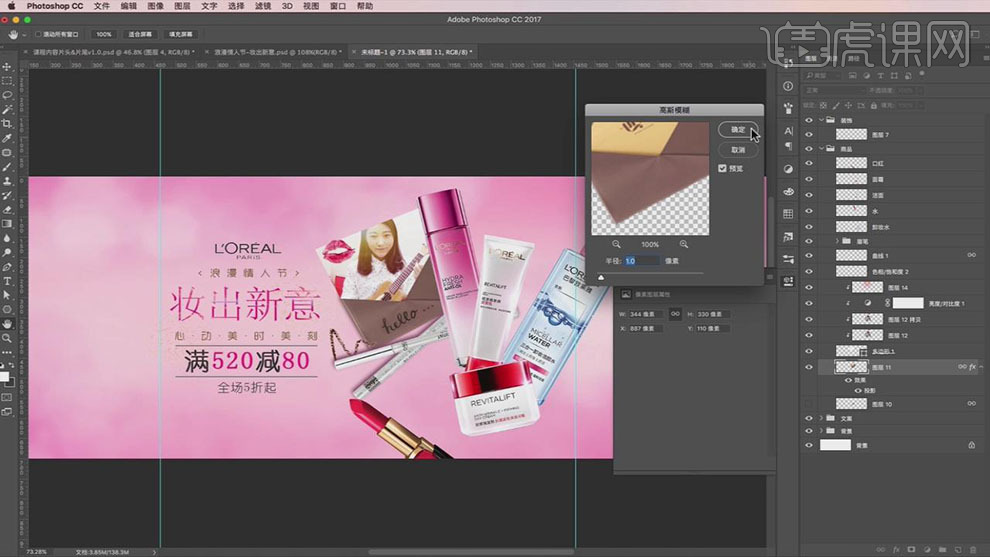
18.调整信封装饰素材整体细节,【选择】装饰关联图层,按【Ctrl+G】编组,【重命名】。【选择】头巾图层,按【Ctrl+J】复制图层,打开【图层样式】-【颜色叠加】,叠加深色,移动至合适的位置。单击【滤镜】-【模糊】-【高斯模糊】,具体参数如图示。具体效果如图示。
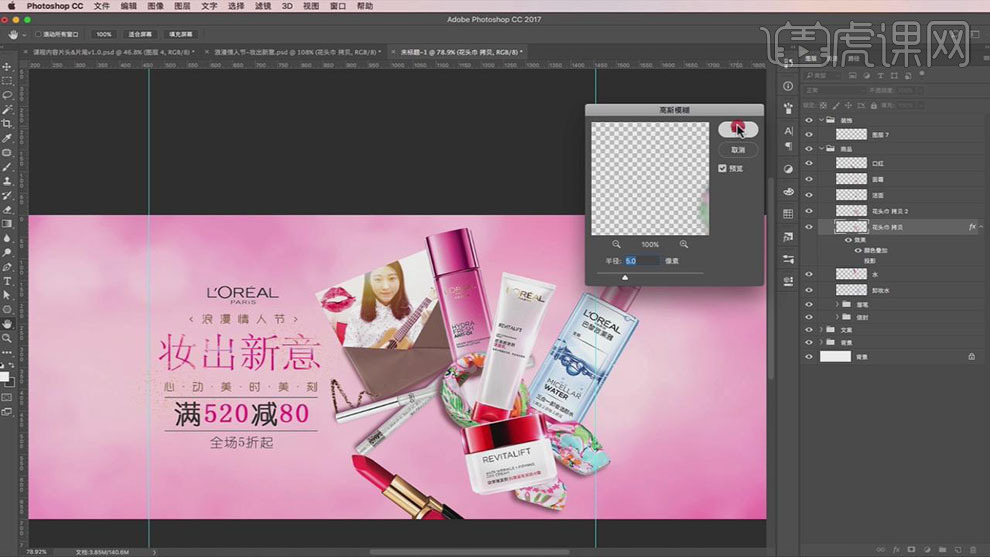
19.【选择】化妆水产品图层,打开【图层样式】-【投影】,具体参数如图示。具体效果如图示。
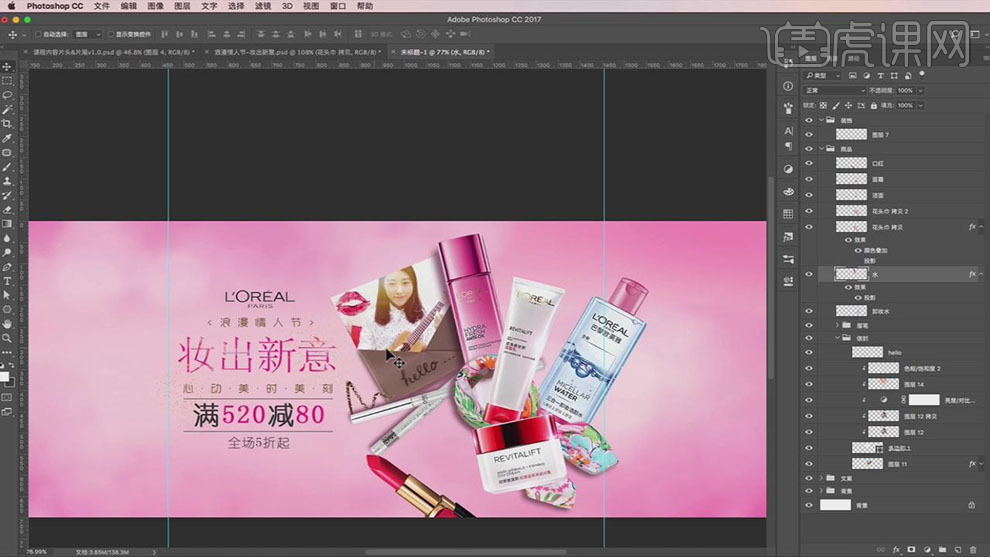
20.在图层上方【新建】剪切蒙版图层,使用【画笔工具】,【吸取】产品颜色,调整画笔属性和大小,在画面合适的位置涂抹。具体效果如图示。
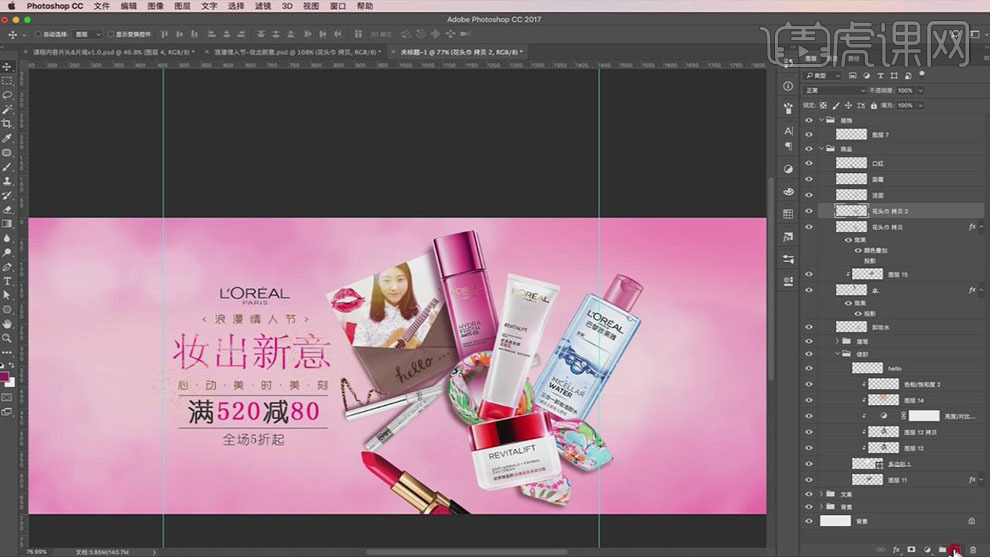
21.使用相同的方法,根据产品的层叠光影,给其他的产品添加合适的光影效果。具体效果如图示。
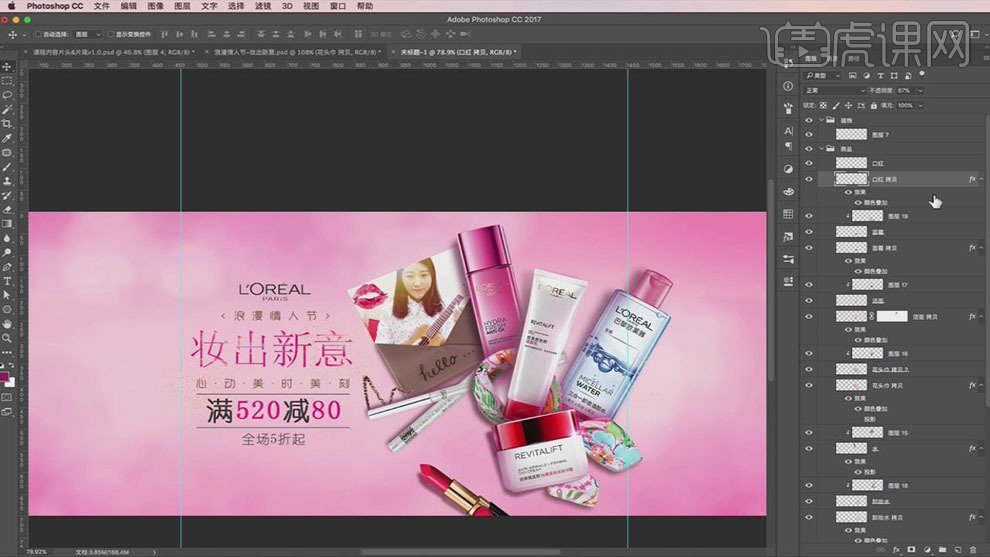
22.根据画面整体的色调,在口红图层上方【新建】色相饱和度,单击【剪切蒙版】,具体参数如图示。具体效果如图示。
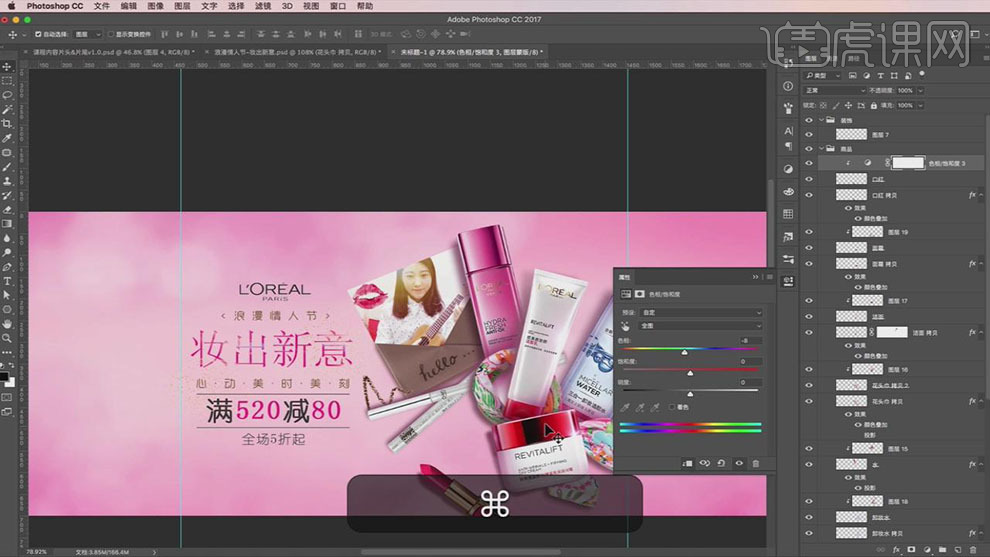
23.使用相同的方法,调整其他的产品环境色彩。在产品上方【新建】剪切蒙版图层,【图层模式】柔光,使用【画笔工具】,调整画笔属性和大小,根据光影规律,涂抹产品的亮光区域。具体效果如图示。
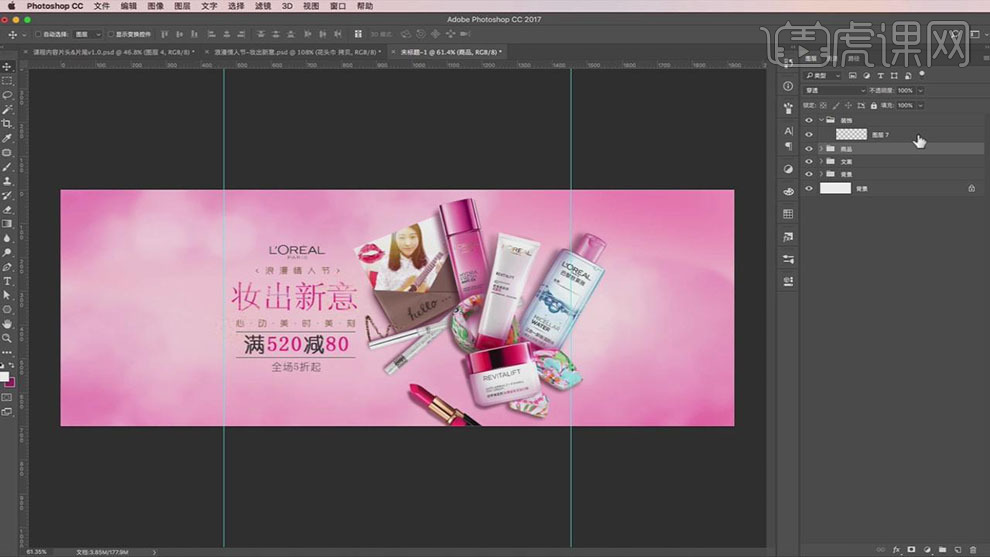
24.根据设计思路思维结构图,【拖入】准备好的装饰素材,调整大小,排列至版面合适的位置,根据画面光影规律,添加合适的【投影】效果。具体效果如图示。
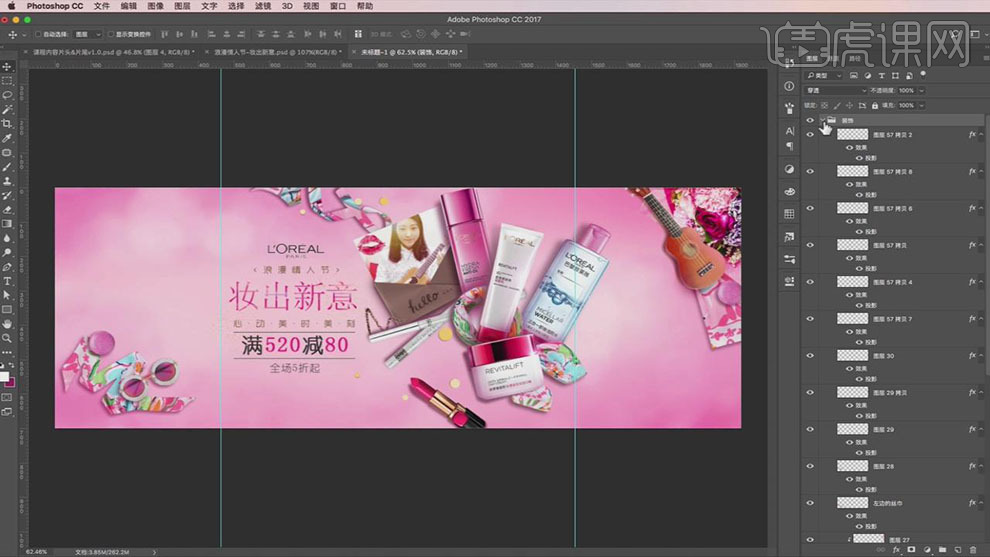
25.本课内容小结如图示。
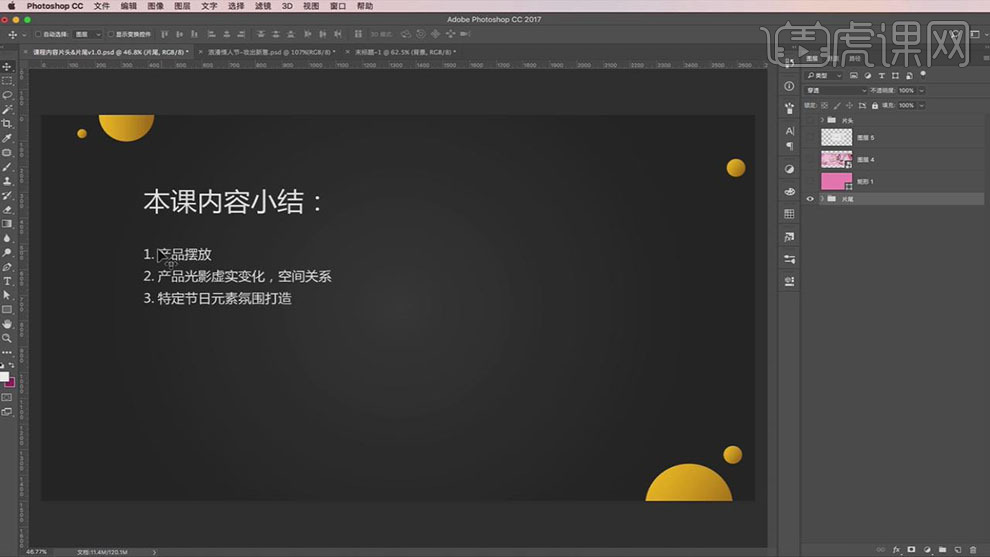
26.最终效果如图示。

1、本课主要内容如图示。
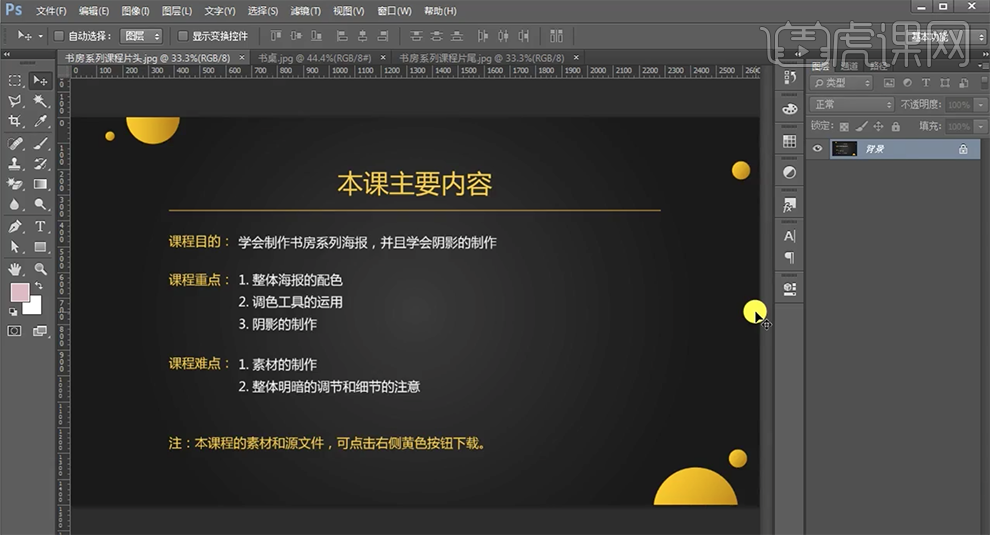
2、[打开]PS软件,[新建]任意大小的画布。具体效果如图示。
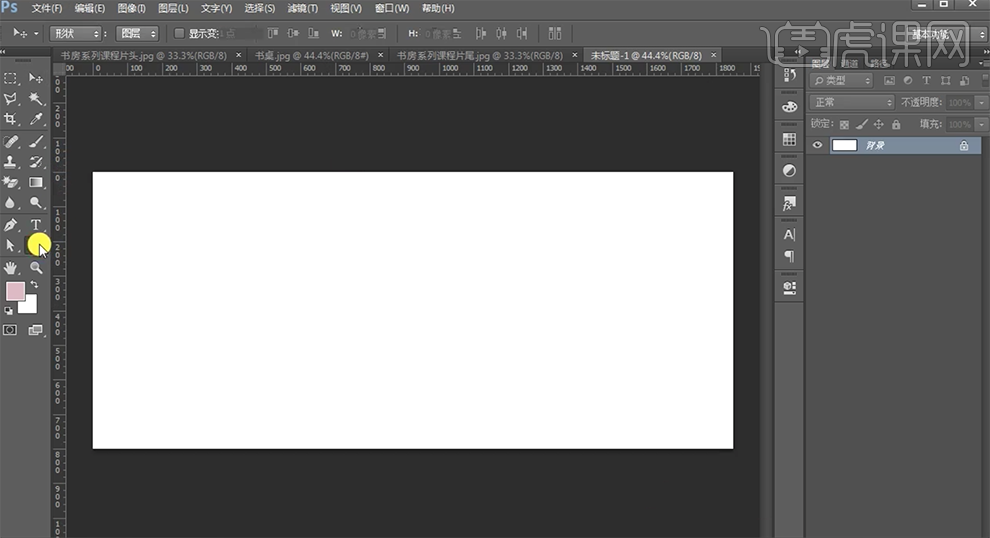
3、使用[形状工具],根据设计思路绘制多个矩形,调整大小和形状,[填充]合适的颜色,排列至画面合适的位置。[选择]所有的形状图层,按[Ctrl+G]编组,[重命名]背景。具体效果如图示。
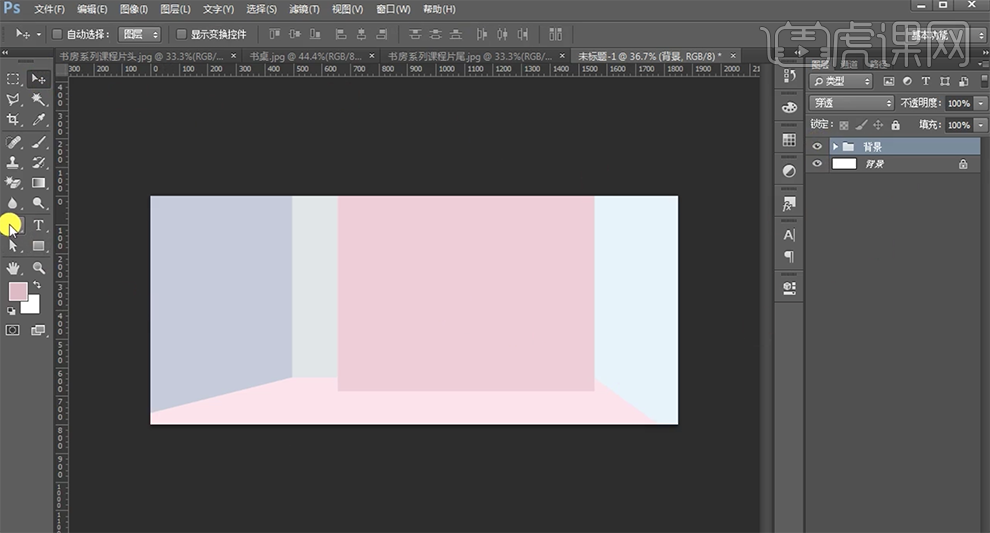
4、使用[钢笔工具],根据设计思路,绘制台子形状对象,[填充]合适的颜色。[选择]关联图层,按[Ctrl+G]编组,[重命名]台子。具体效果如图示。
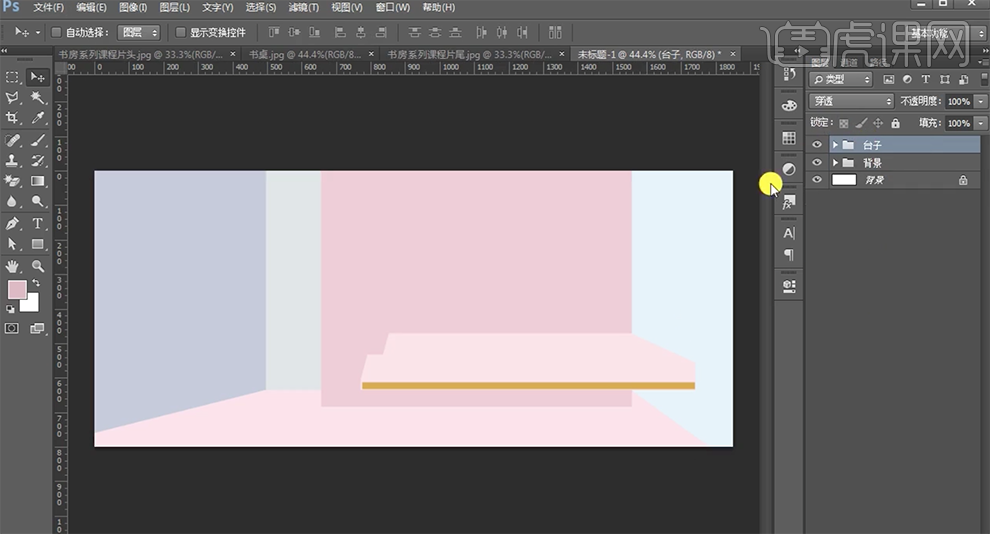
5、根据设计思路,使用[圆角矩形工具]绘制圆角矩形,[填充]粉色。打开[图层样式]-[描边],具体参数如图示。具体效果如图示。
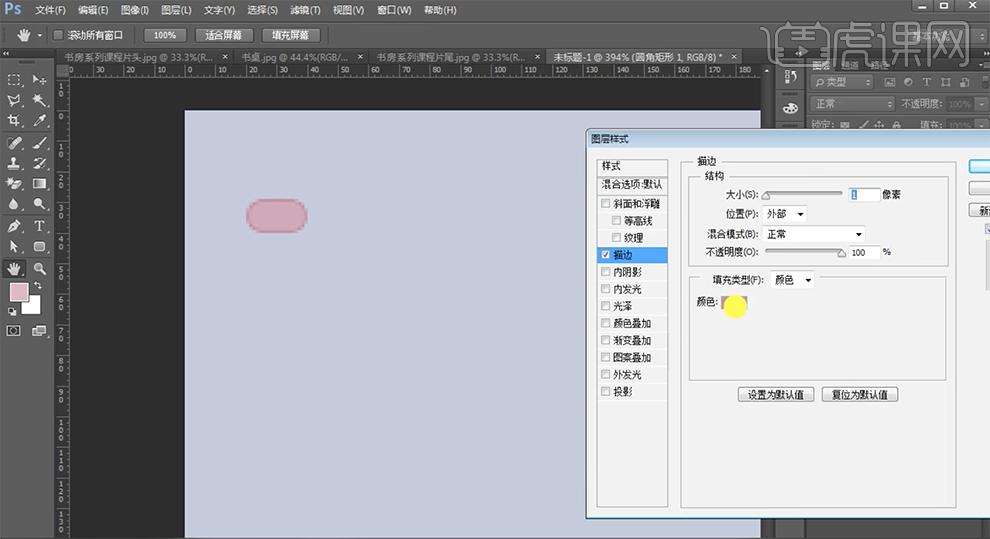
6、使用[椭圆工具]绘制椭圆,[填充]淡粉色。[选择]关联形状图层,右击[转换为智能对象]。具体效果如图示。
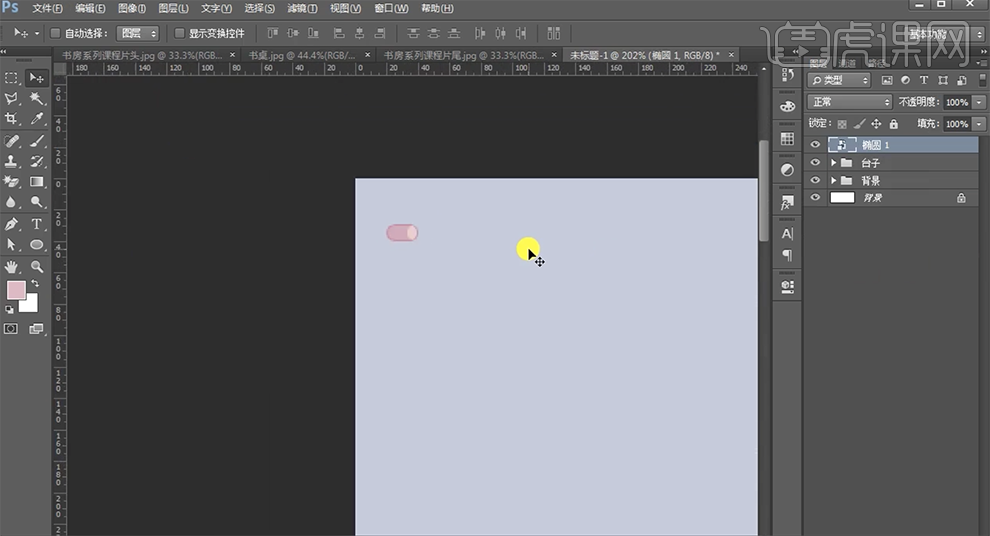
7、按Alt键[拖动复制]多个对象,排列至画面合适的位置。[选择]关联图层,右击[转换为智能对象],移动至合适的位置。具体效果如图示。
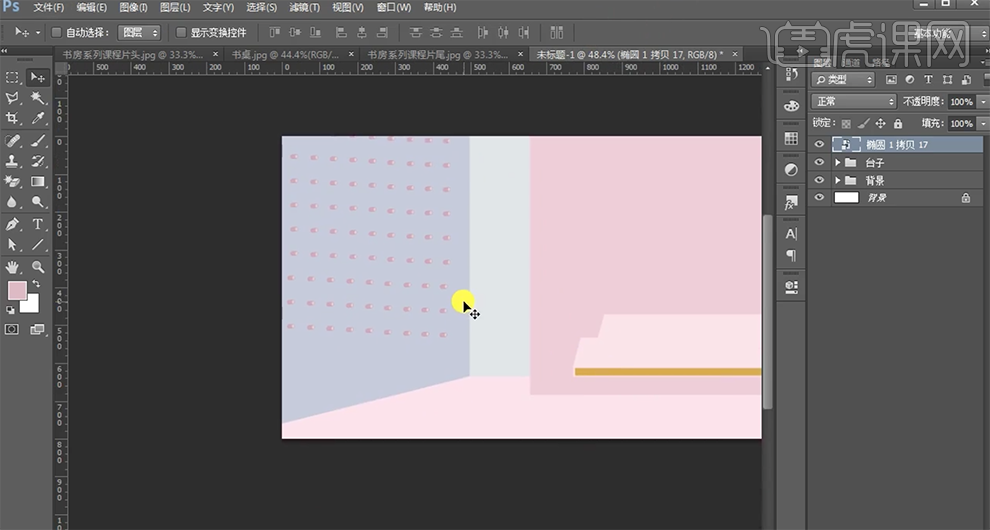
8、[拖入]植物关联素材,调整大小,排列至合适的位置。使用[钢笔工具],根据设计思路,绘制楼梯素材,[填充]对应的颜色。具体效果如图示。
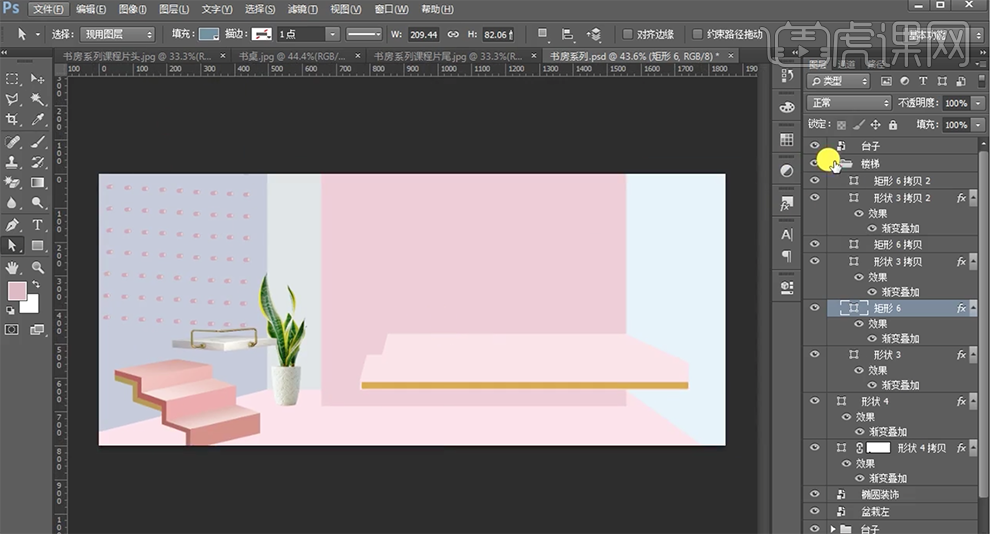
9、[拖入]家具关联素材,调整大小,排列至画面合适的位置。具体效果如图示。
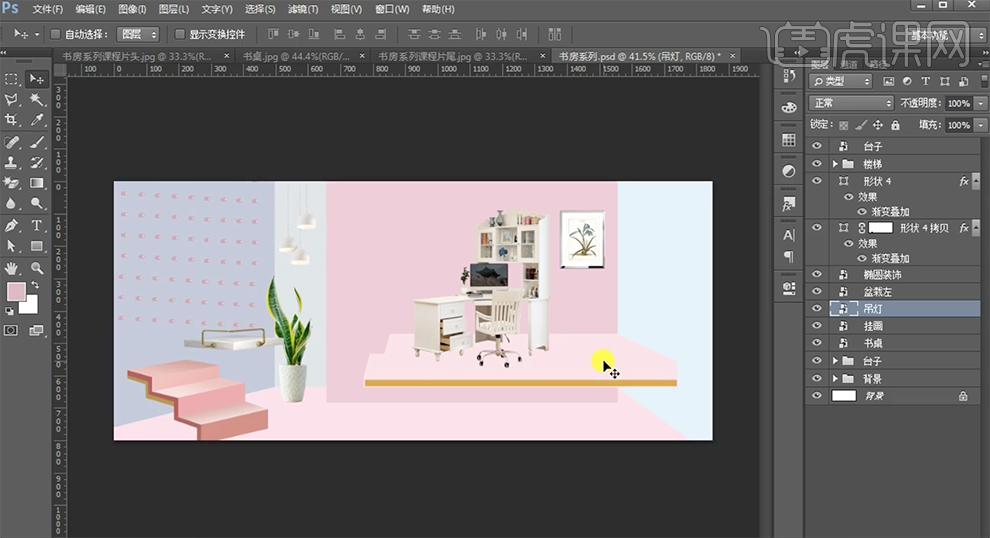
10、使用相同的方法,根据设计思路,使用[钢笔工具]绘制右侧台子,[拖入]盆栽,调整大小,放置在右侧台子上方合适的位置。具体效果如图示。
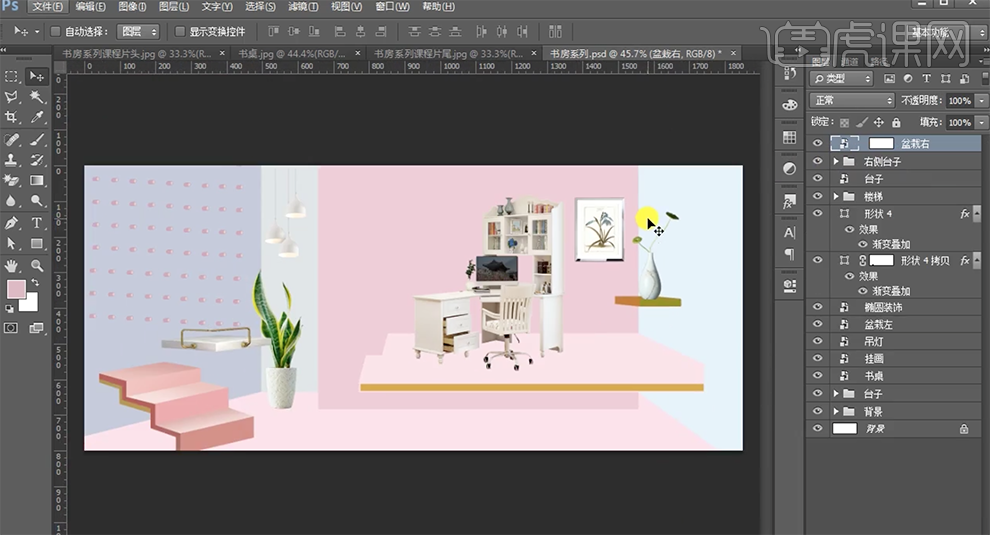
11、[选择]背景关联图层,按[Ctrl+G]编组,[重命名]背景。使用[文字工具],选择合适的字体,输入文字,调整大小和颜色,排列至画面合适的位置。具体效果如图示。
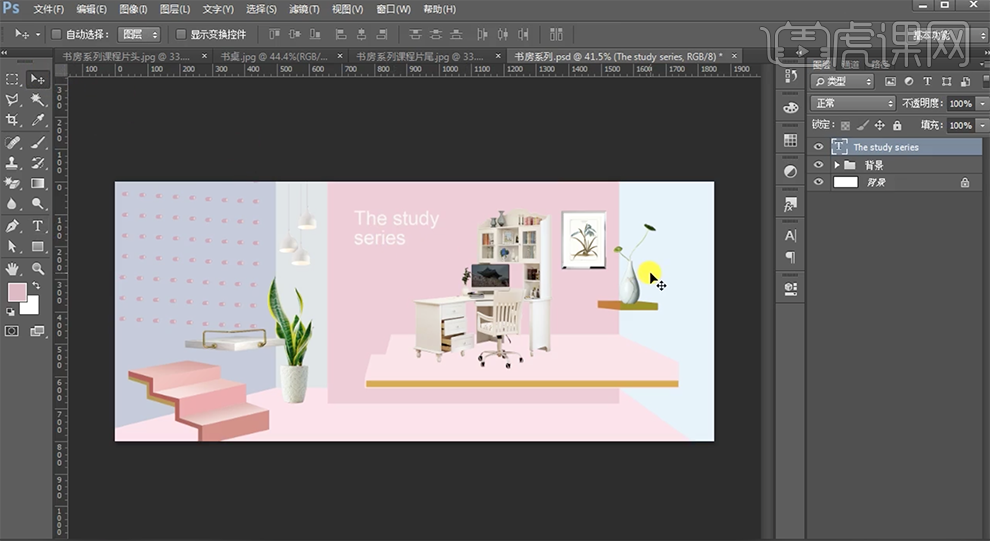
12、使用[矩形工具],根据设计思路,绘制大小合适的矩形框和矩形,排列至合适的位置,[填充]白色。使用[文字工具],选择合适的字体,输入文字,调整大小,排列至矩形框内合适的位置。具体效果如图示。
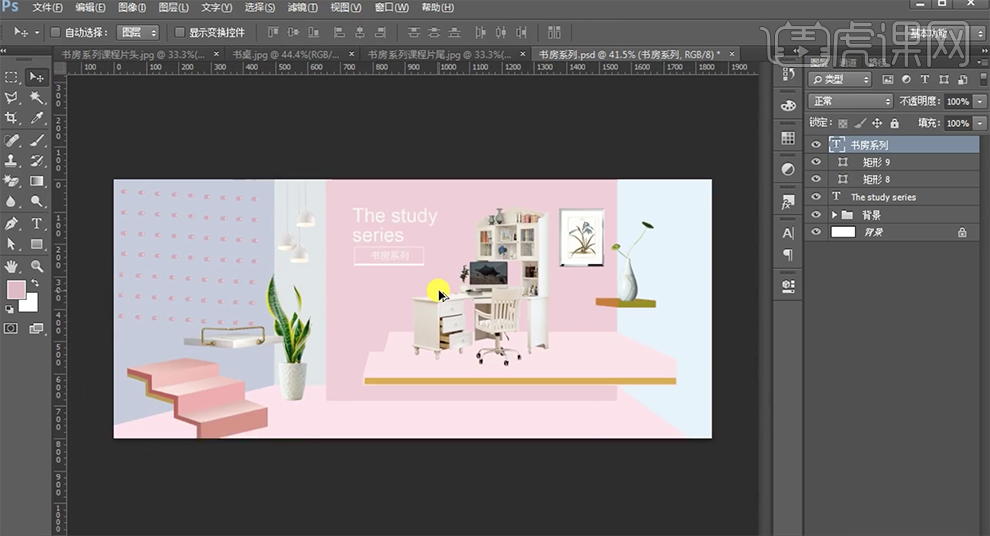
13、根据设计思路,[打开]背景组,在矩形图层上方[新建]剪切蒙版,使用[画笔工具],[颜色]深色,根据光影规律在矩形合适的位置涂抹。在书桌图层上方[新建]亮度对比度图层,单击[剪贴图层],具体参数如图示。具体效果如图示。

14、在书桌图层下方[新建]图层,使用[画笔工具],[选择]深色,涂抹阴影效果。[右击]转换为智能对象,单击[滤镜]-[模糊]-[动感模糊],具体参数如图示。具体效果如图示。
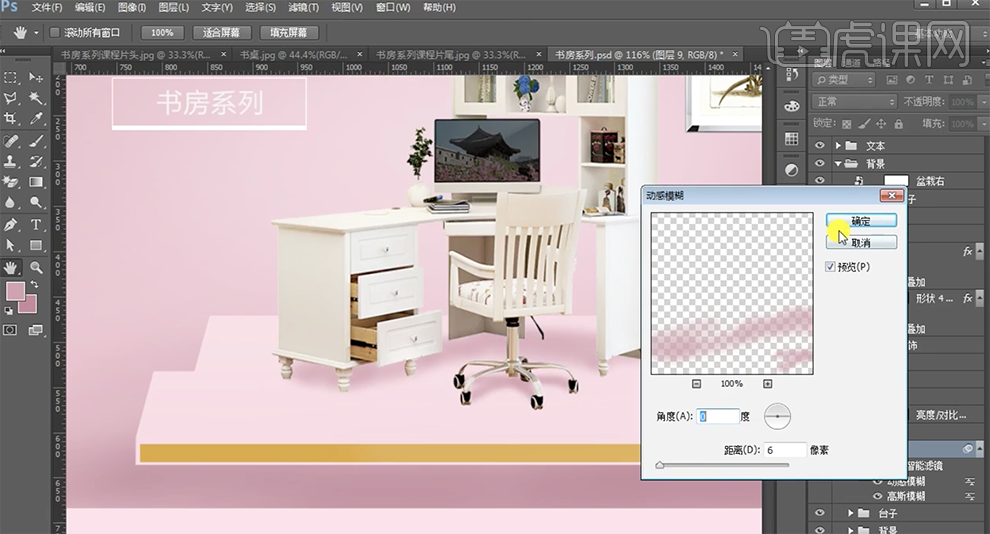
15、[选择]书桌关联图层,按[Ctrl+G]编组,[重命名]书桌。在吊灯图层上方[新建]色彩平衡图层,具体参数如图示。具体效果如图示。
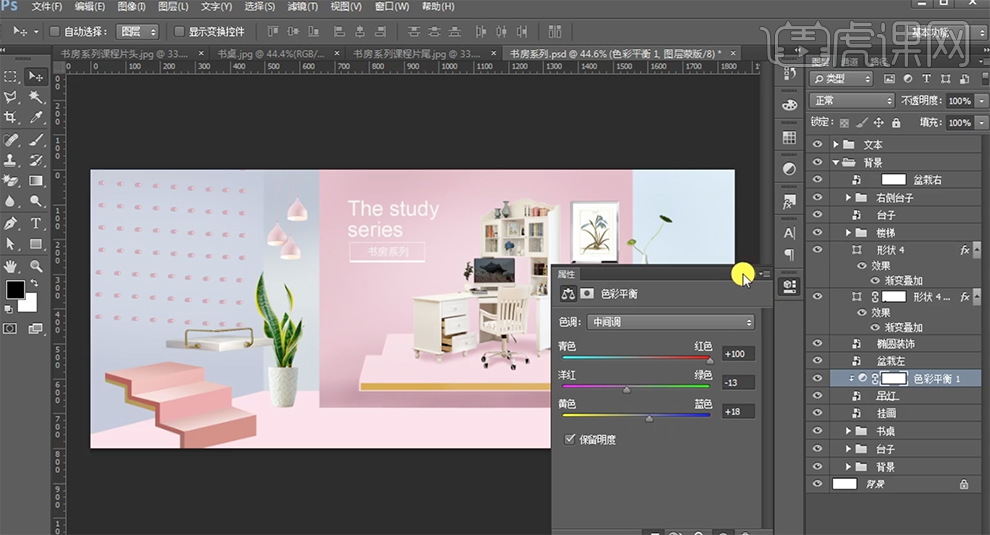
16、在盆栽图层下方[新建]图层,使用[椭圆工具]绘制椭圆,[填充]深色。单击[滤镜]-[模糊]-[动感模糊],具体参数如图示。具体效果如图示。
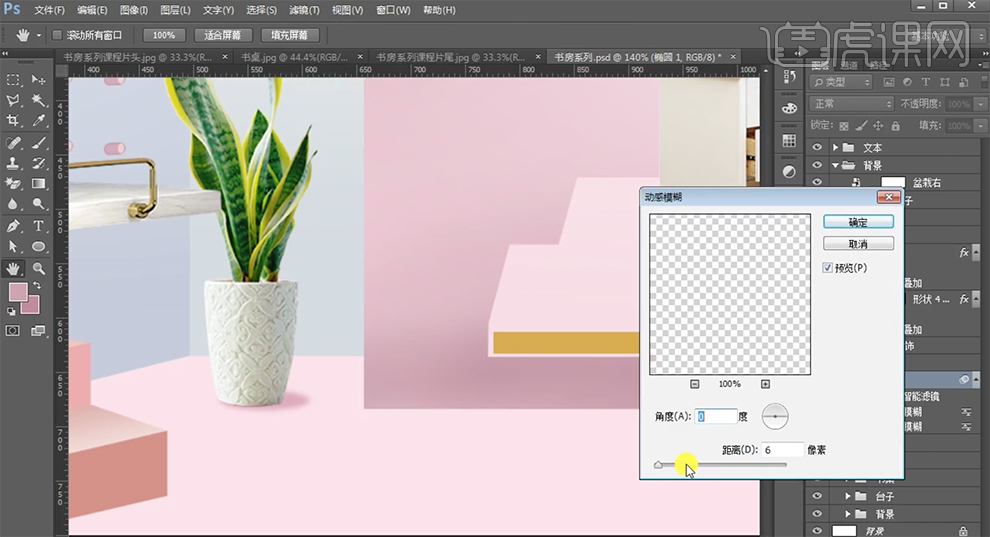
17、[新建]图层,调整图层顺序至合适的位置。根据光影规律,使用相同的方法,使用[画笔工具]和[形状工具]绘制其他物件的投影,[选择]对应的颜色,调整[图层透明度]至合适的效果。具体效果如图示。
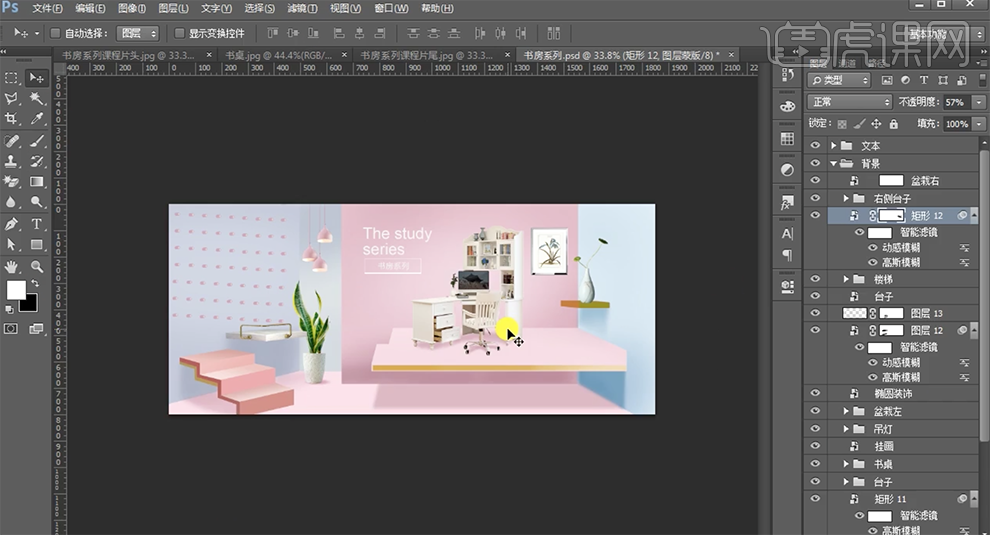
18、本课内容小结如图示。
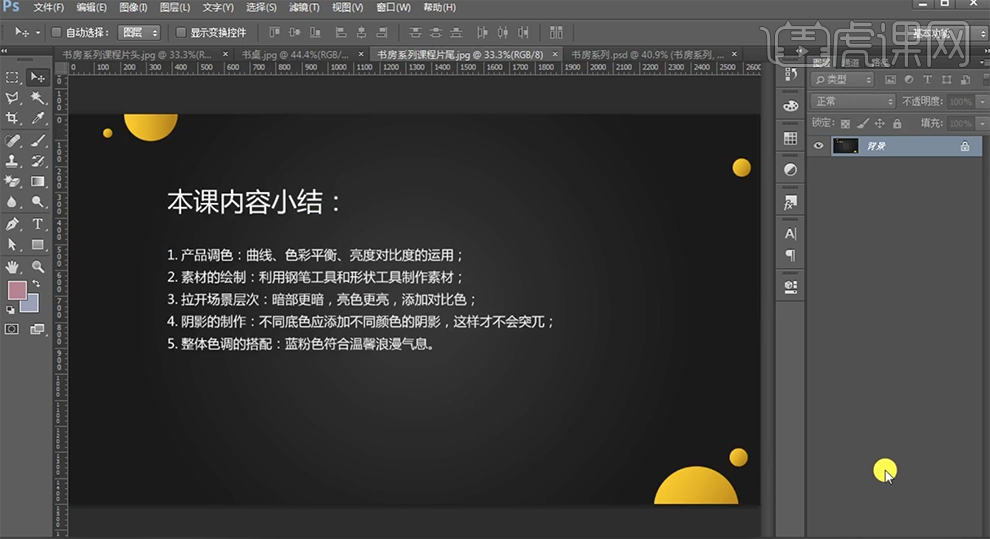
19、最终效果如图示。
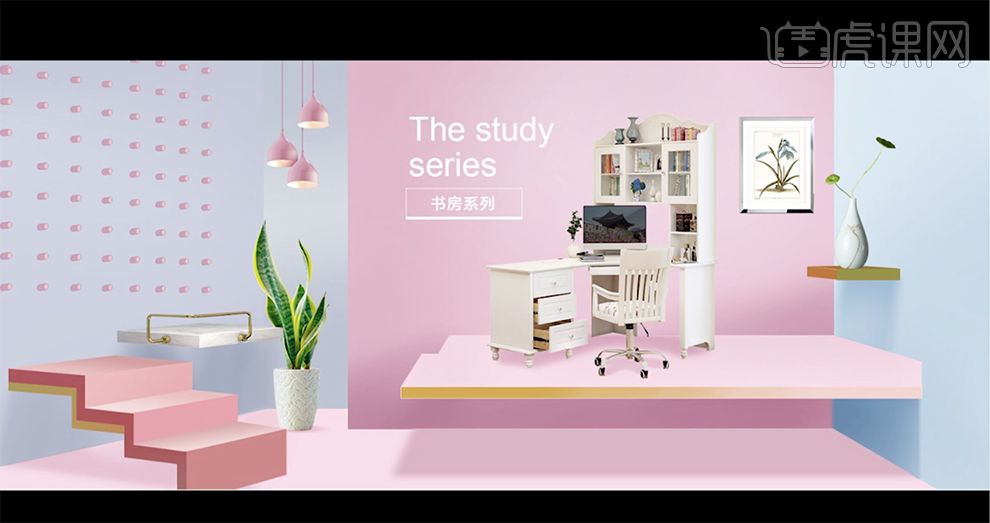
1、打开【PS-新建画布】【填充粉色】【新建图层-命名为高光】使用【画笔】在中间涂抹白色【降低图层不透明度】。
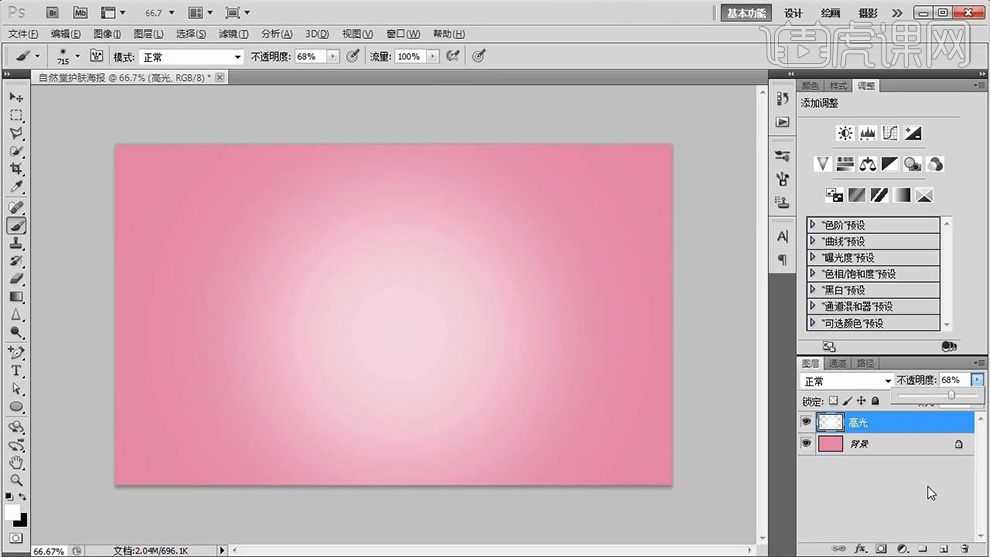
2、【新建图层】【命名为帘子】使用【钢笔】【绘制形状-CTRL+ENTER转化为选区】【渐变工具-填充渐变】。
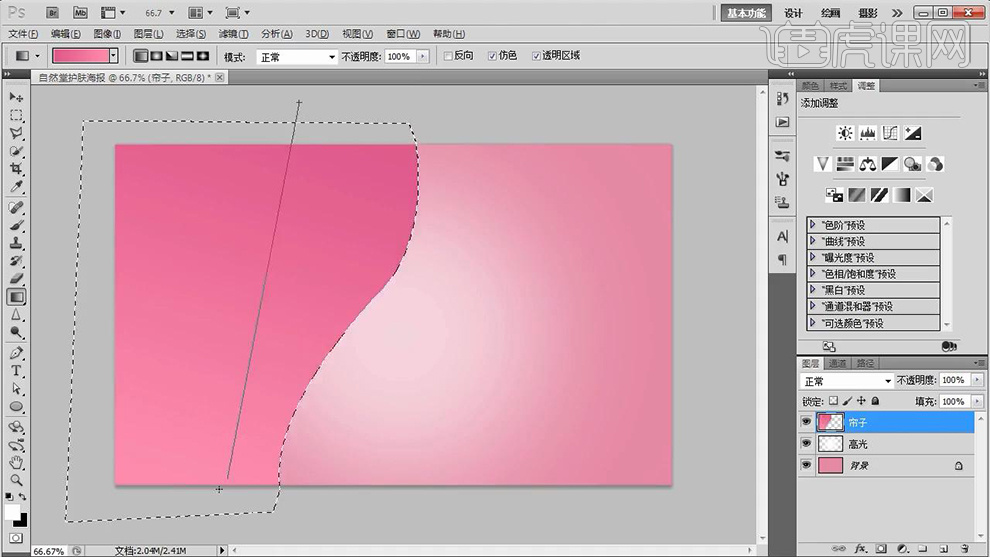
3、【新建图层】使用【钢笔-绘制‘布褶’】【钢笔工具-绘制路径-右键-建立选区-羽化10px】【填充深粉色】。
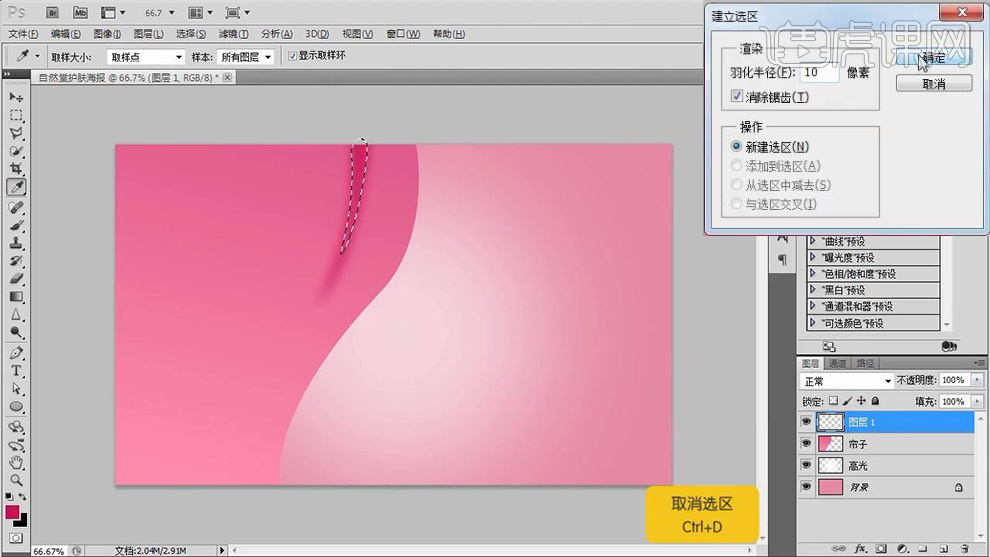
4、同样的方法绘制其他‘布褶’效果如图。
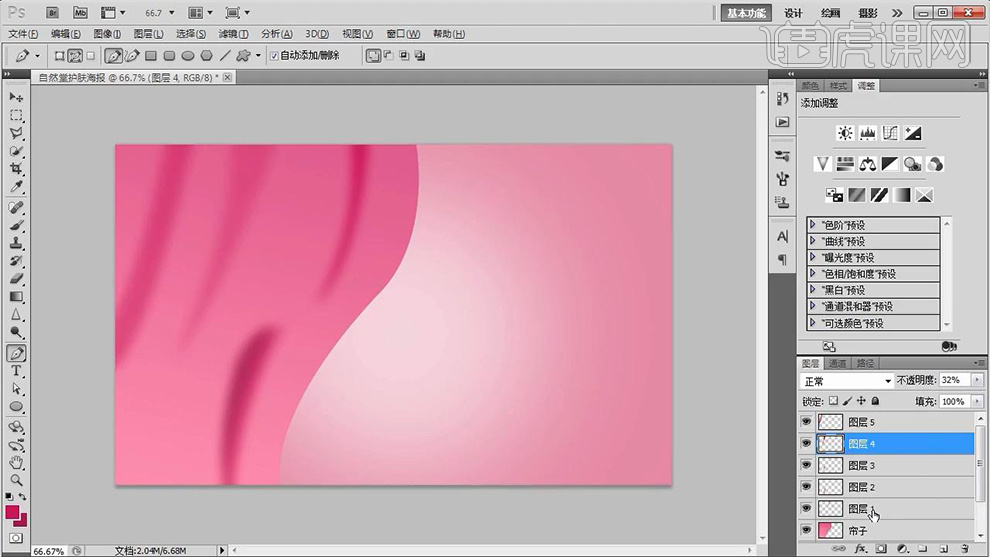
5、添加【图层蒙版】【渐变工具(黑白渐变)】在【蒙版上】拖拉调整。
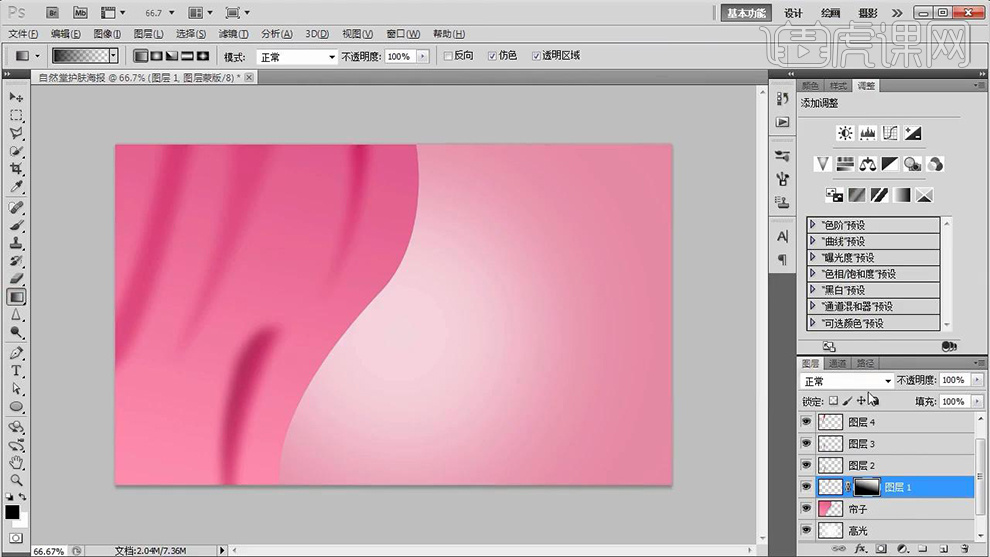
6、调整完成后置入【鲜花素材】【CTRL+J复制】调整摆放位置,【CTRL+E合并图层】。

7、【混合模式改为正片叠底】新建【曲线-创建剪切蒙版】给【帘子图层】添加【斜面与浮雕、投影】参数如图。
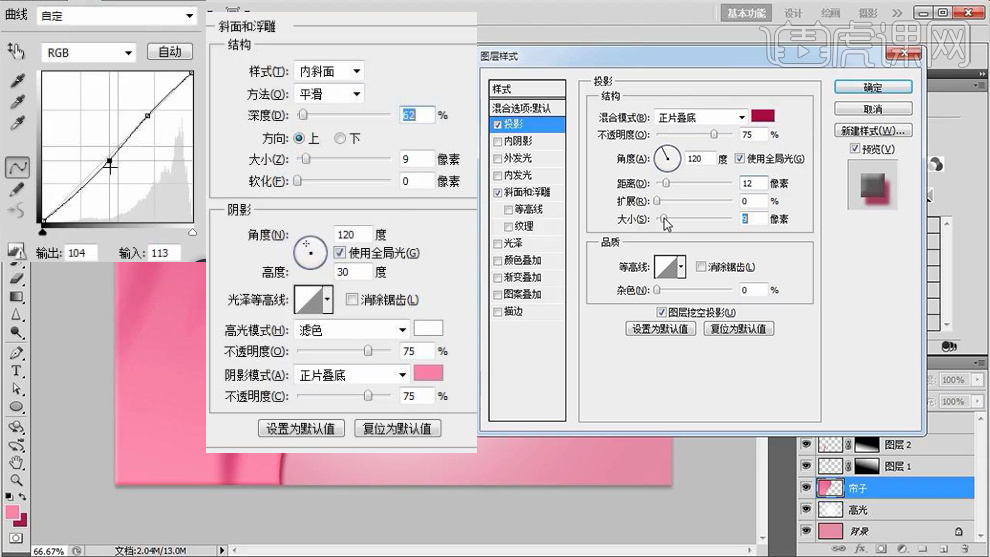
8、调整【帘子有关图层+鲜花有关图层】分别调整大小,最后【CTRL+G编组】。
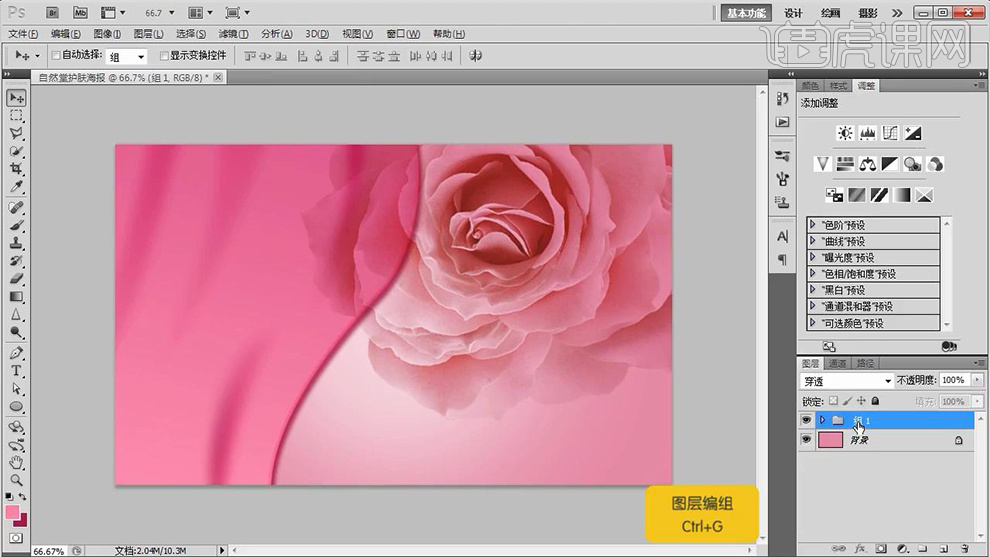
9、绘制【长条矩形】【CTRL+J复制两层】【调整位置+角度】。
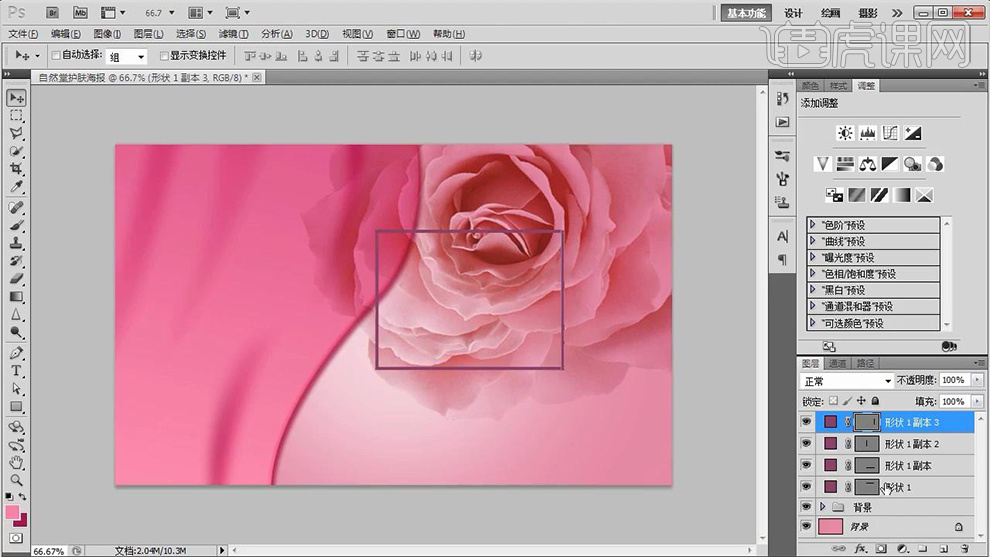
10、【新建图层-矩形选框-绘制形状】填充【颜色】,【钢笔工具-绘制侧面CTRL+ENTER路径转化为选区-填充渐变颜色】绘制完成后【CTRL+E合并】。
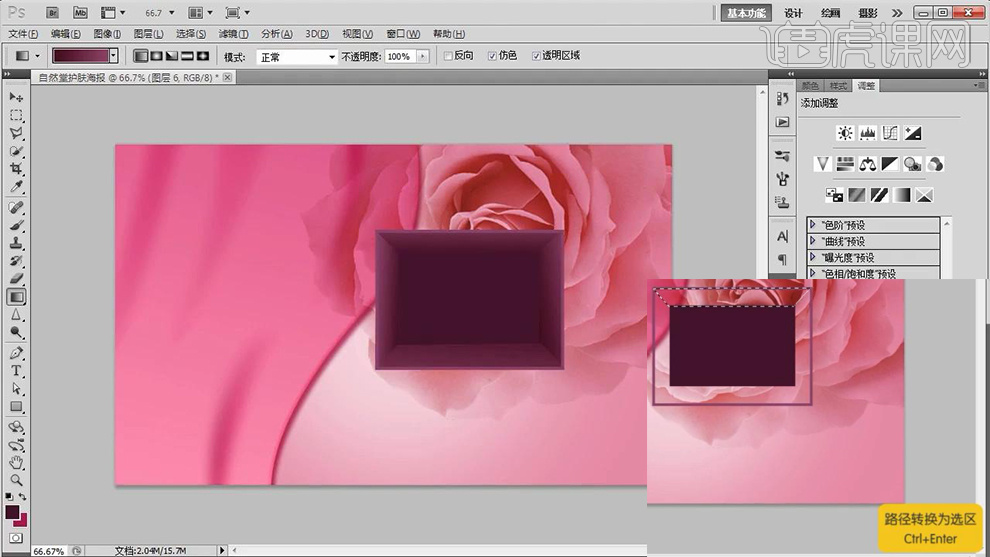
11、绘制【等大的矩形】添加【渐变叠加、斜面与浮雕】参数如图。
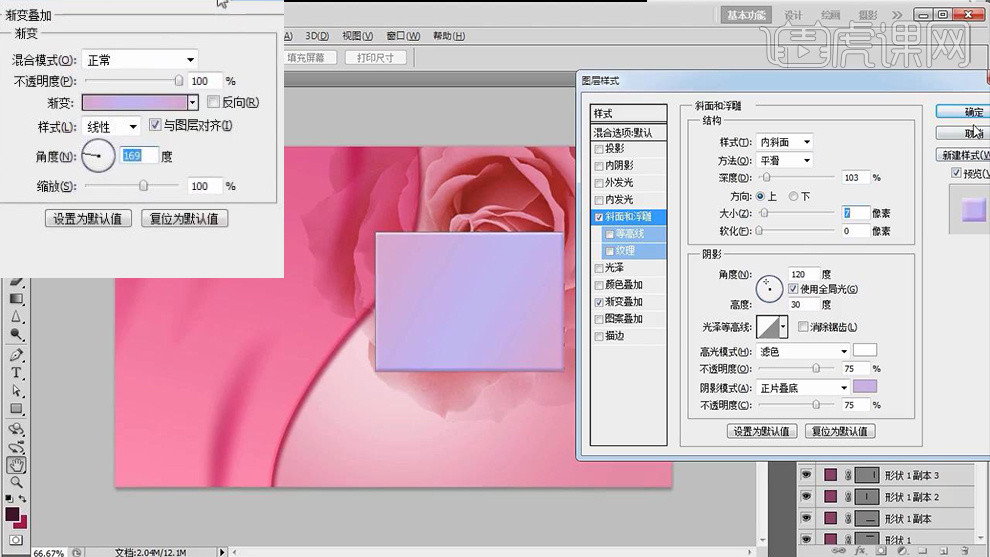
12、导入【素材】调整大小和位置,添加【蒙版】涂抹多余部分,【CTRL+J复制一层-CTRL+T水平翻转-调整位置】添加【蒙版】继续涂抹。
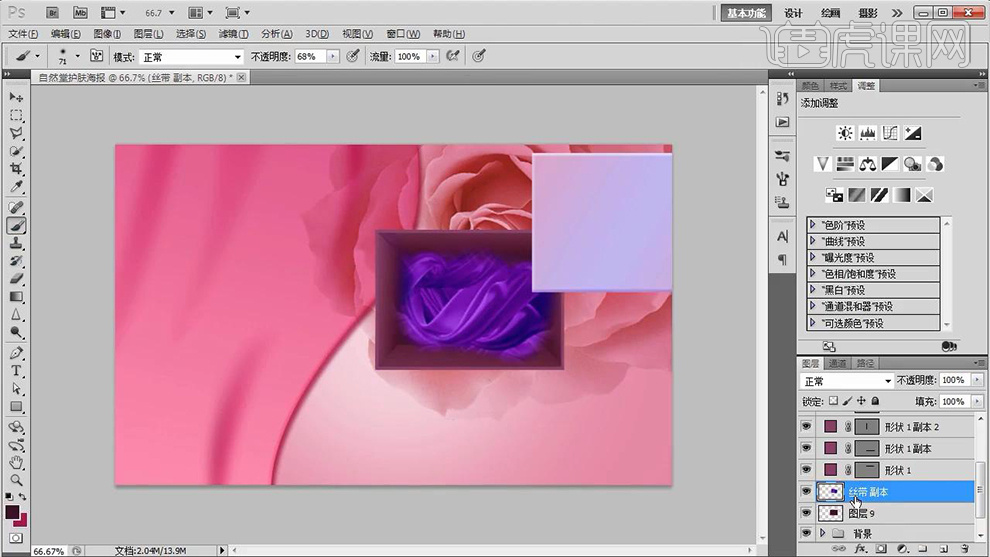
13、添加【投影】然后然中所有图层【CTRL+G编组-命名为盒子】。
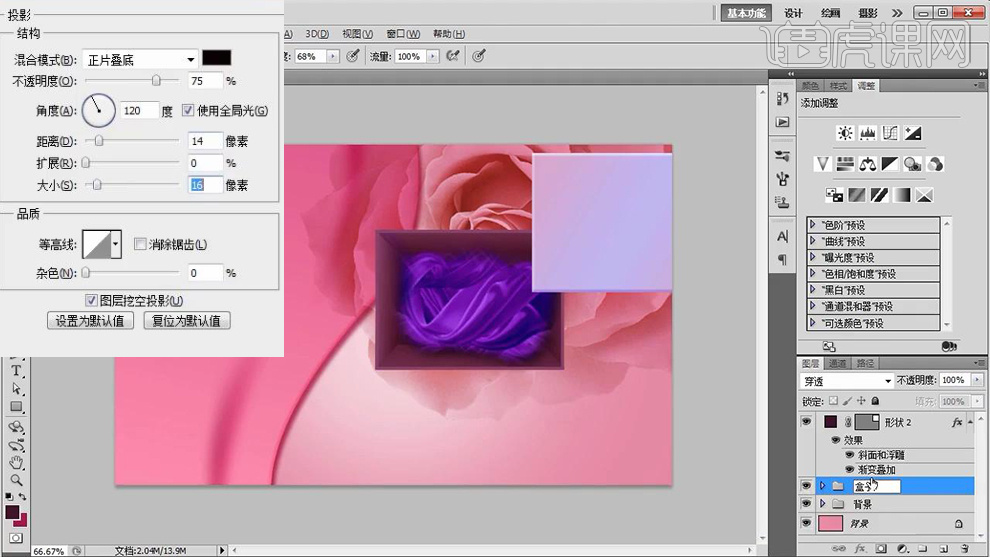
14、导入【LOGO素材、雪花素材】调整大小、位置和摆放,最后【CTRL+G编组-命名为盖子】【CTRL+T调整位置+角度】。

15、导入【产品素材】调整位置,在【丝带图层上方-新建图层】使用【黑色画笔(低流量+不透明度)涂抹】。
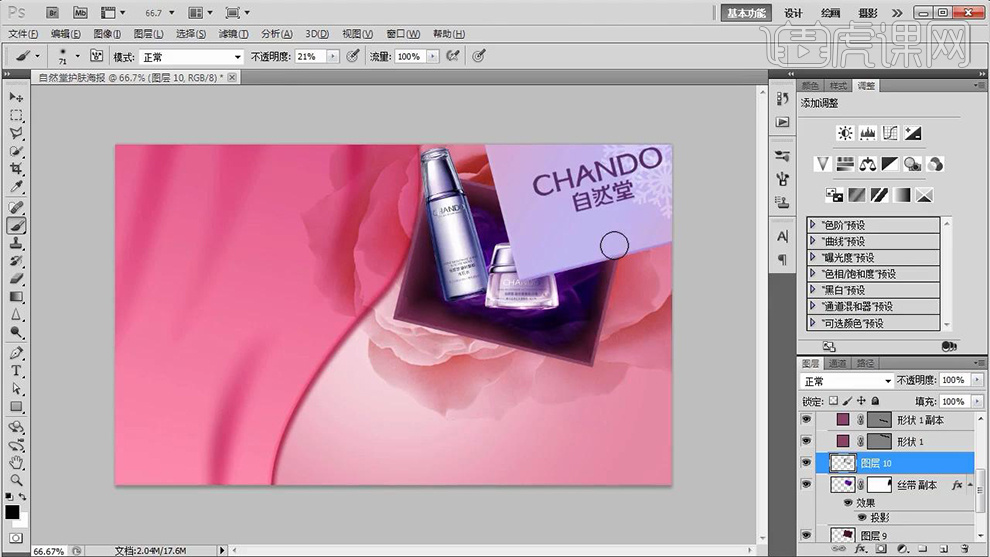
16、【新建图层】使用【黑色画笔涂抹产品边缘】【创剪切蒙版】【混合模式改为柔光】(白色画笔-涂抹高光部分)。
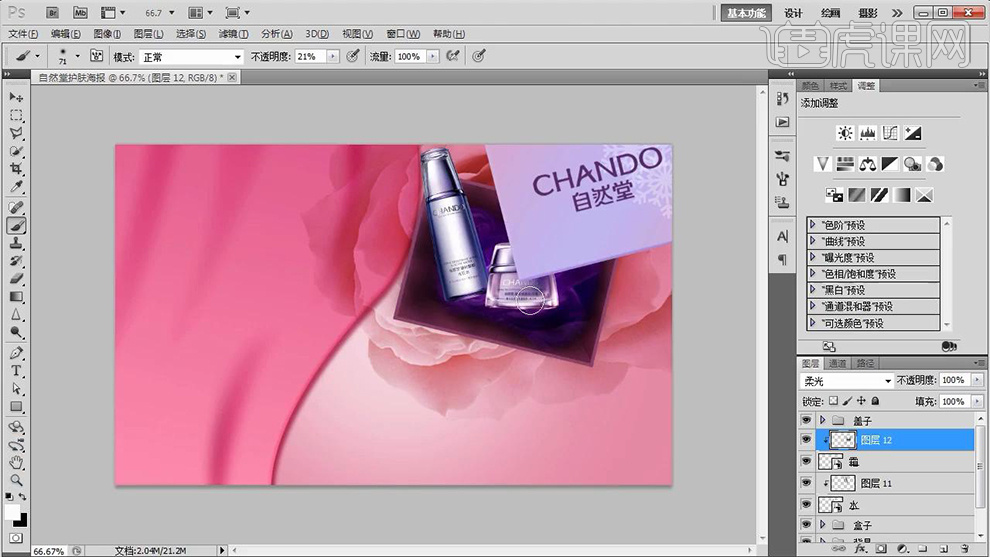
17、按住【CTRL单击图层缩略图】【下方新建图层-填充黑色-添加高斯模糊】参数如图,移动位置制作‘投影’。
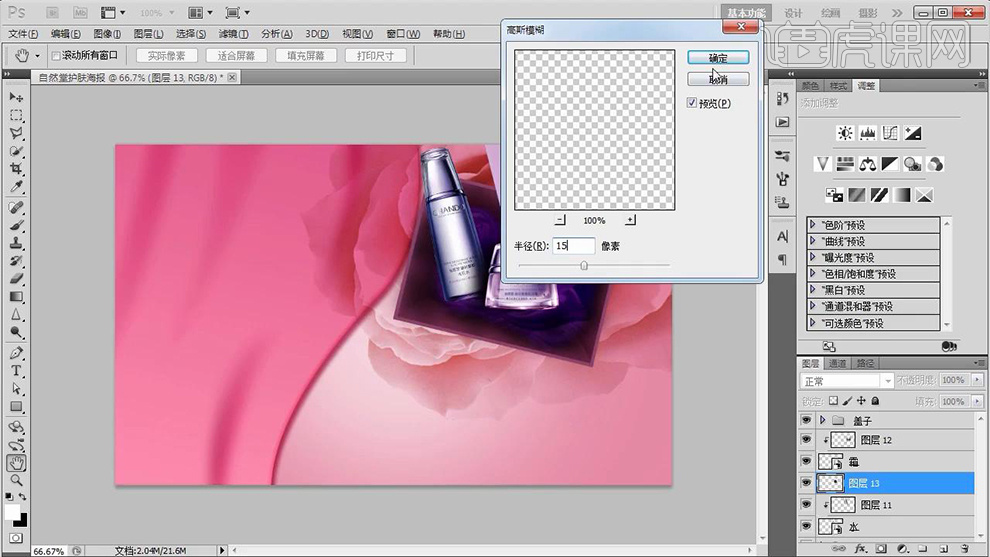
18、给【盖子】进行同样的操作,添加【蒙版-涂抹多余部分】【降低图层不透明度】(盒子部分的投影使用钢笔绘制选区-剩余操作同理),最后【编组-命名为产品部分】。
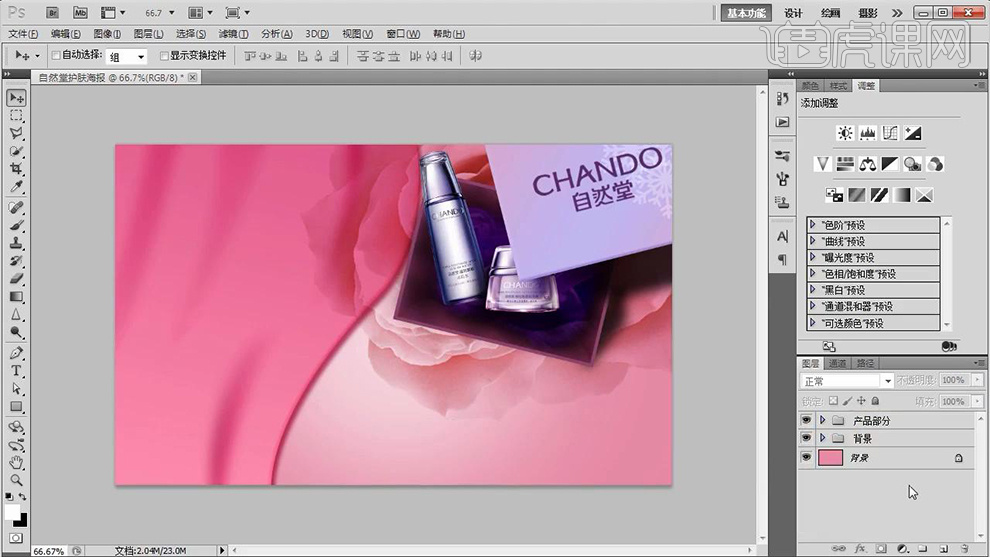
19、输入【文字-字体华康黑体】选中文本【右键-转化为形状】【直接选择工具】调整【锚点】。

20、【新建图层-钢笔绘制形状】,【使用钢笔添加锚点-使用直接选择工具】将‘文字串联’。

21、输入【时间】【椭圆选框-绘制正圆-右键-描边】。

22、然后使用【直接选择工具-调整锚点】使文本与圆链接,给【圆图层-添加蒙版】【港币绘制多余部分的选区-填充黑色】(删除)。

23、导入【爱心素材】调整大小(CTRL+J复制)然后输入【英文文本-字体长城小标宋体】最后【编组-命名为文本部分】。

24、 选中【组】【CTRL+T调整旋转角度】 给【2018图层-添加投影】然后【拷贝图层样式/粘贴图层样式到其他图层】。

25、绘制【圆角矩形】添加【斜面与浮雕】输入【文本(粘贴图层样式)】。
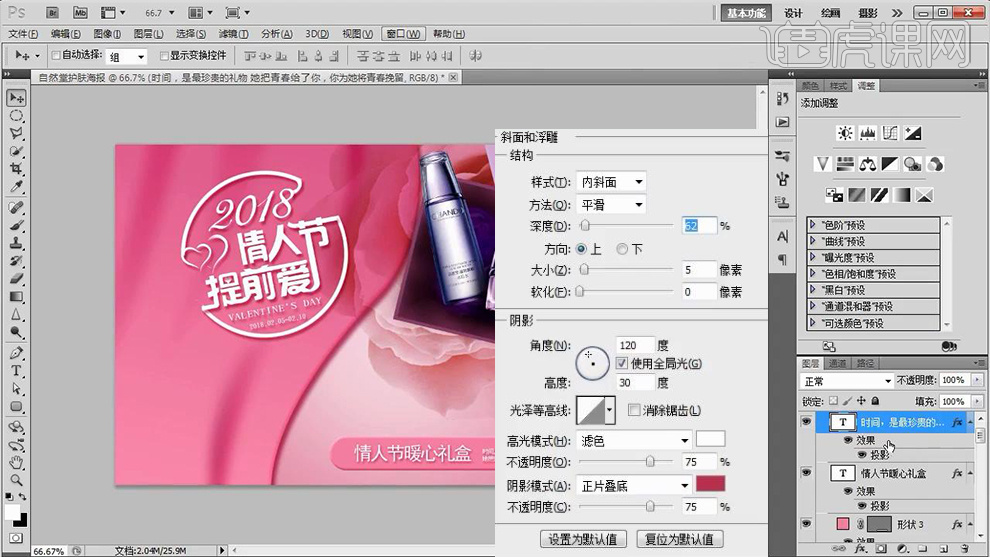
26、置入【珍珠素材】调整位置,添加【图层蒙版】【钢笔工具-绘制路径-CTRL+ENTER转化为选区-填充黑色】。

27、导入【光效素材+画板素材】调整摆放位置,装饰画面【编组-命名为辅助素材】。

28、新建【曲线调整层】调整参数如图。

29、最终效果如图所示。