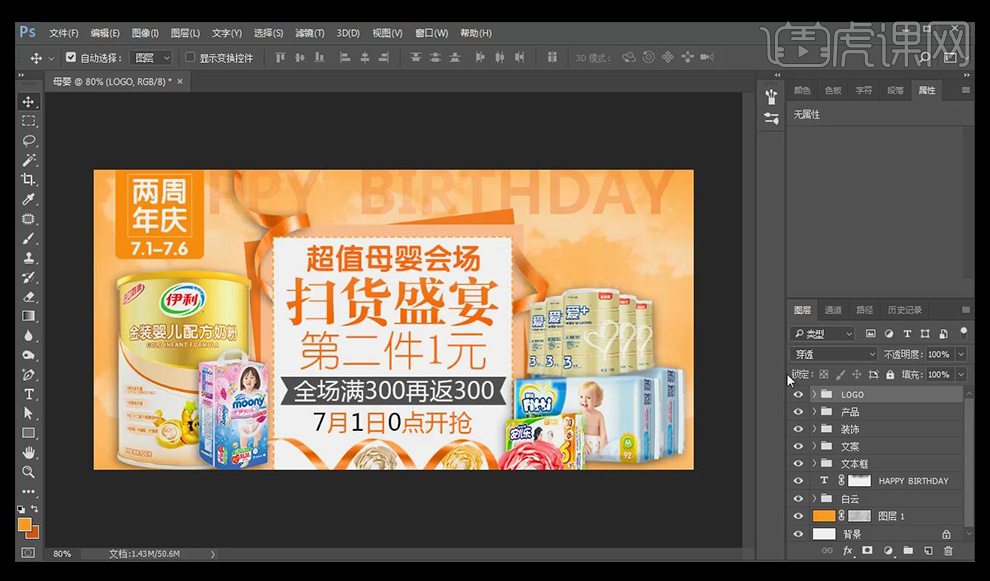母婴海报

1.【打开】PS软件,【新建】任意大小的画布,按【Alt+Delete】填充前景色蓝色。具体效果如图示。
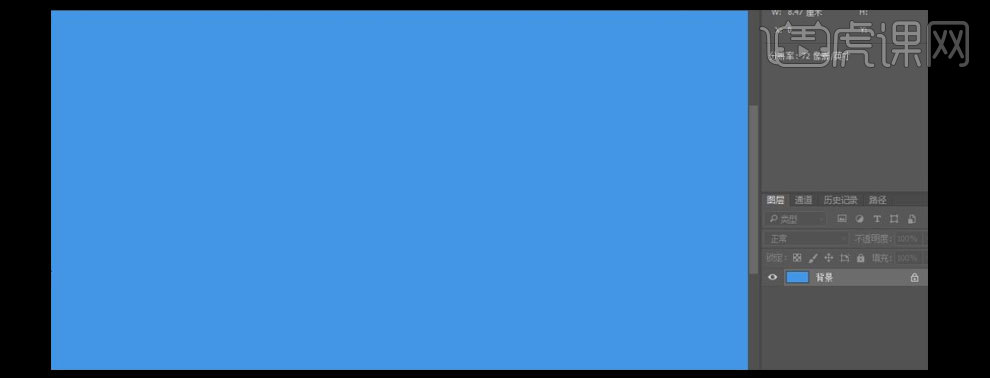
2.选择【文字工具】,【字体】方正尚酷简体,【颜色】黑色,输入 主体文字,【字体】微软雅黑,输入其他文字。具体效果如图示。

3.按【Ctrl+T】自由变换,调整文字的大小并进行文字排列,选择相关联的文字【填充】白色,具体效果如图示。

4.选择【椭圆形工具】,【填充】无,【描边大小】3,【颜色】白色,绘制正圆,按【Ctrl+T】自由变换,并放置画面合适的位置。具体效果如图示。
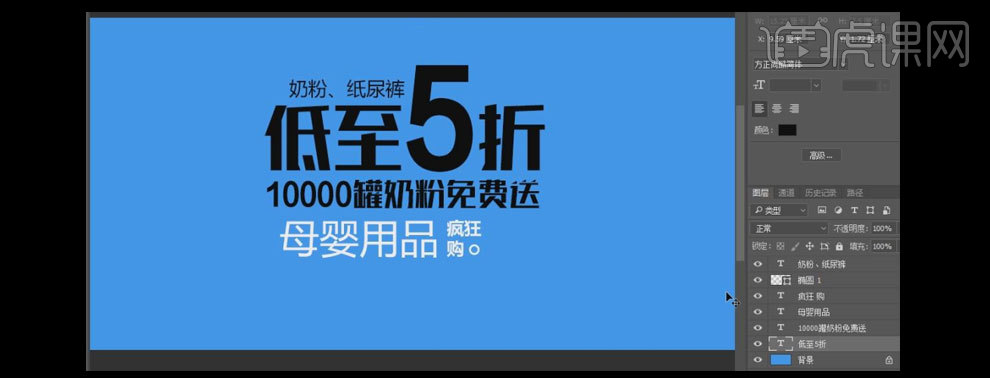
5.调整文字的整体细节,【选择】所有的文字图层,按【Ctrl+G】编组,并【重命名】字体组合。依次【拖入】准备好的素材,按【Ctrl+T】自由变换,并放置画面合适的位置。具体效果如图示。

6.选择【椭圆工具】,按住Shift键绘制合适大小的正圆,【填充】白色,放至画面合适的位置。选择【文字工具】,依次【输入】文字,按【Ctrl+T】自由变换,并放置画面合适的位置,【选择】相关的图层,按【Ctrl+G】编组,并【重命名】抢先,具体效果如图示。

7.选择【文字工具】,【颜色】白色,【字体】李旭科毛笔书法字体,输入日期,【按Alt+方向键】调整字间距,【字体】方正尚酷黑体,输入其他辅助文案,按【Ctrl+T】自由变换大小,并放置画面合适的位置。具体效果如图示。

8.【选择】素材图层,单击【滤镜】-【模糊】-【动感模糊】,具体参数如图示。具体效果如图示。
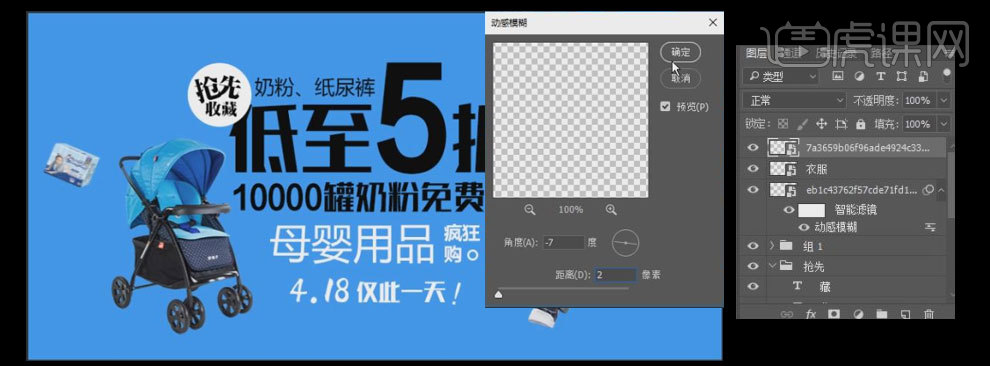
9.【拖入】准备好的云朵素材,按【Ctrl+T】自由变换大小,并放置画面合适的位置。【选择】云朵素材图层,单击【滤镜】-【模糊】-【动感模糊】,具体参数如图示。按【Ctrl+J】复制云朵素材层,并放置画面合适的位置。具体效果如图示。
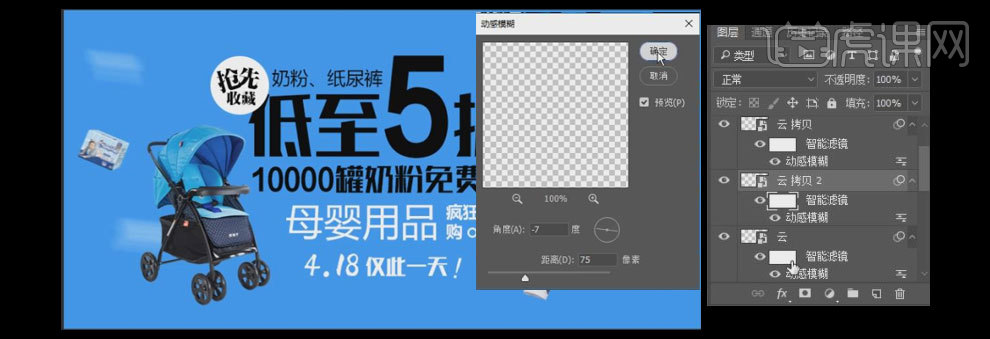
10.【选择】衣服素材,【新建】图层,按Ctrl单击衣服素材【载入选区】,【填充】深蓝色R22G144B238,按【Ctrl+T】自由变换大小,单击【滤镜】-【模糊】-【高斯模糊】,具体参数如图示。【添加】蒙版,选择【画笔工具】,【颜色】黑色,在蒙版区域涂抹多余的部分。具体效果如图示。

11.使用相同的操作给其他的素材添加上阴影,具体效果如图示。

12.调整画面的整体细节,最终效果如图示。

1.【打开】PS,【新建】任意大小的画布。具体效果如图示。
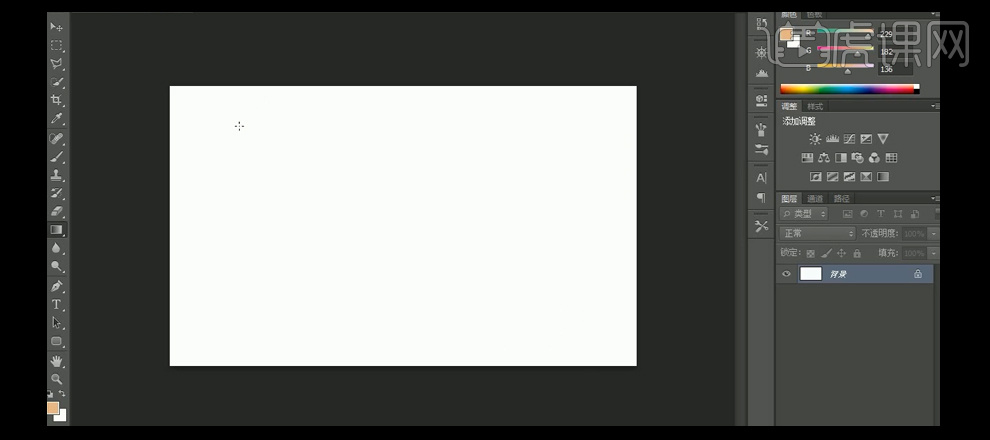
2.使用【渐变工具 】,【渐变颜色】粉色至桃红渐变,在背景图层拖出合适的渐变颜色。使用【矩形工具 】,【颜色】酒红,绘制合适大小的框形。具体效果如图示。
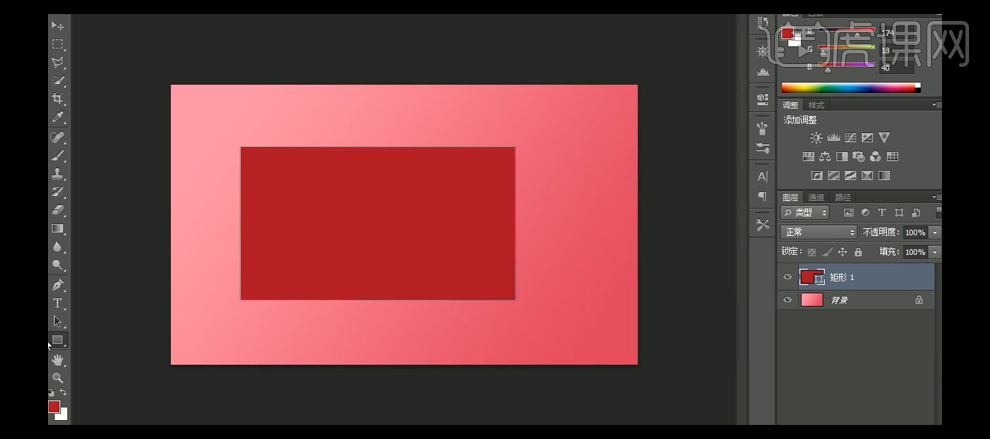
3.使用【椭圆形工具 】,按住Alt键,单击【剪去顶层】属性,在矩形合适的位置绘制两个合适大小的椭圆。按【Ctrl+J】复制图层,【填充】白色,【描边】15PX,【颜色】土黄色。具体效果如图示。
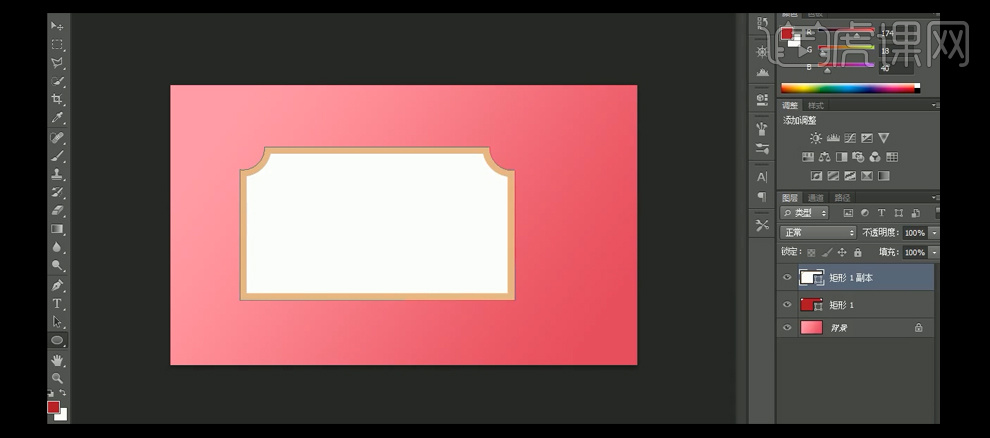
4.【选择】红色矩形图层,按【Ctrl+T】自由变换-【旋转】至合适的角度。使用【文字工具 】,【颜色】土黄色,选择合适的字体,依次输入文字,调整文字的大小,并排列至合适的位置。具体效果如图示。

5.使用【圆角矩形工具 】,【颜色】咖啡色,绘制合适大小的圆角矩形,使用【文字工具 】,【颜色】白色,选择合适的字体,输入文字,调整文字的大小,并放置画面合适的位置。【选择】关联的文字图层,按【Ctrl+G】编组。具体效果如图示。

6.在主标题上方【新建】图层,使用【渐变工具 】,【渐变颜色】土黄至深黄渐变,在图层拖出合适的渐变颜色,按Alt单击【建立剪切蒙版】。具体效果如图示。

7.【选择】所有的文字关联图层,按【Ctrl+G】编组,并【重命名】文案。【拖入】准备好的产品素材,并排列至合适的位置。调整文案和产品素材的位置。具体效果如图示。

8.【新建】图层,使用【套索工具】,在合适的位置套选合适大小的矩形选区,【填充】桃红色。使用【文字工具 】,【颜色】白色,输入文字,并放置画面合适的位置。具体效果如图示。

9.【新建】图层,使用【钢笔工具】,在画面合适的位置绘制合适大小的形状路径,按【Ctrl+Enter】转换为选区,使用【渐变工具】,【渐变颜色】黄至深黄渐变,在选区拖出合适的渐变效果。使用【文字工具】,选择合适的颜色,依次输入文字,调整文字的大小,并放置画面合适的位置。具体效果如图示。

10.选择所有的关联图层,按【Ctrl+G】编组。最终效果如图示。

1、 【打开】PS软件,【新建】画布大小1920×800像素,【Alt+Delete】填充前景色,颜色#255edf,【新建】图层,【钢笔工具】绘制,【Ctrl+Enter】建立选区,【Ctrl+Shift+I】反选,再填充蓝色,【Ctrl+D】取消选区,使用同样的方法绘制另外两个形状,降低不透明度,再选择图层【居中】对齐。
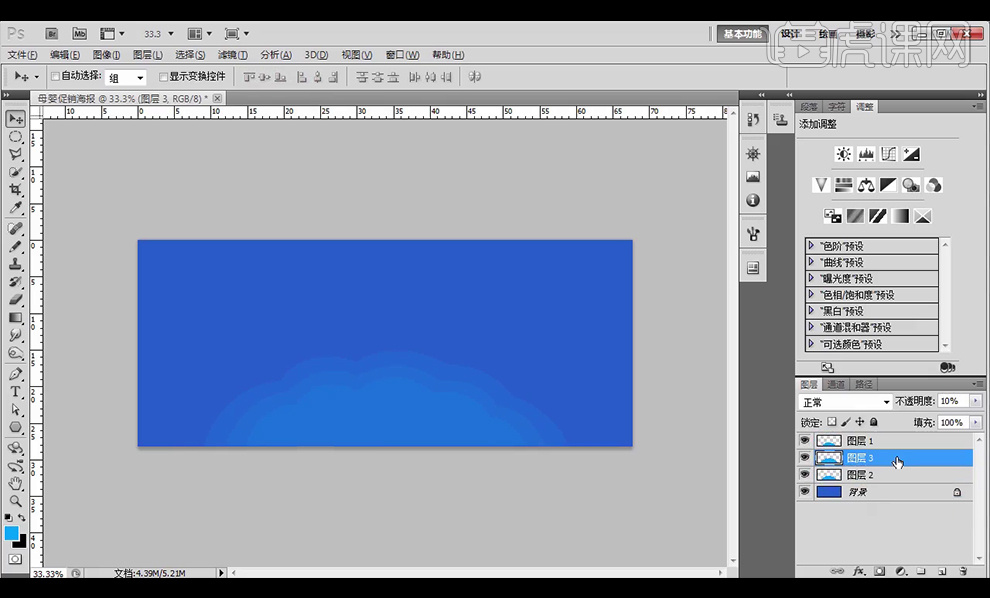
2、【画笔工具】绘制白色高光,降低不透明度为80%,再【拖入】龙卷风素材和产品素材,给产品添加【投影】图层样式。

3、【拷贝】【粘贴】图层样式至其他产品图层,将文字图层编组命名,添加【蒙版】使用黑色【画笔工具】涂抹下端。【文字工具】输入文字字体为方正粗倩,给母婴添加【描边】图层样式。

4、再【Ctrl+单击缩略图】调出抢字缩略图,【新建】图层在抢字下方,填充深蓝色,执行【高斯模糊】2像素,再【复制】字体填充蓝色并移动位置。按上诉方法调整另外两个字。

5、在夏字上【新建】图层,绘制矩形选区,填充渐变,【Ctrl+Alt+G】创建剪切蒙版。【钢笔工具】绘制包裹字体的形状,填充白色,再【收缩选区】15个像素填充蓝色。【钢笔工具】继续绘制描边,描边2像素,添加【渐变叠加】图层样式。

6、【新建】图层,【画笔工具】涂抹文字高光,输入符号装饰,再【拖入】光效素材,【文字工具】输入logo,【字体】方正粗倩,文字图层编组为文字。【拖入】丝带素材,【钢笔工具】绘制曲线后再在路径上输入文字,【字体】为方正粗圆。

7、调出丝带选区,填充深蓝色,执行【高斯模糊】2像素,添加【蒙版】涂抹掉不需要的部分,降低不透明度。

8、【钢笔工具】绘制曲线后再在路径上输入文字,【字体】为黑体,给龙卷风图层添加【蒙版】,【画笔工具】涂抹,【钢笔工具】绘制气流后羽化2像素,再【拖入】素材,【复制】后添加10像素的【动感模糊】,再添加【蒙版】后填充渐变。
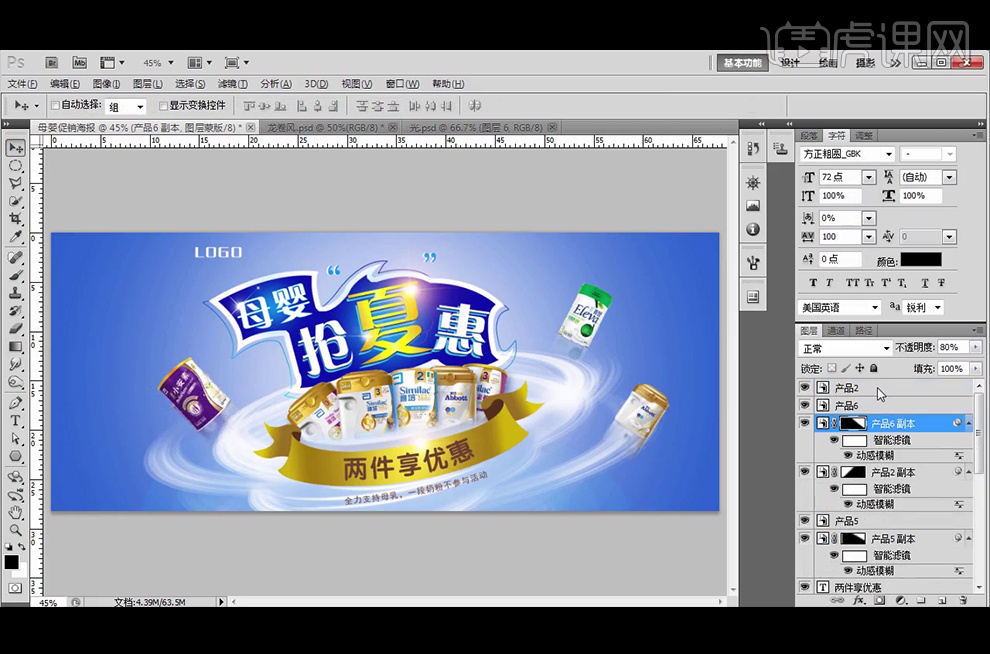
9、【新建】图层,【椭圆选框工具】绘制椭圆,填充黄色,执行【高斯模糊】8个像素,添加【外发光】图层样式。
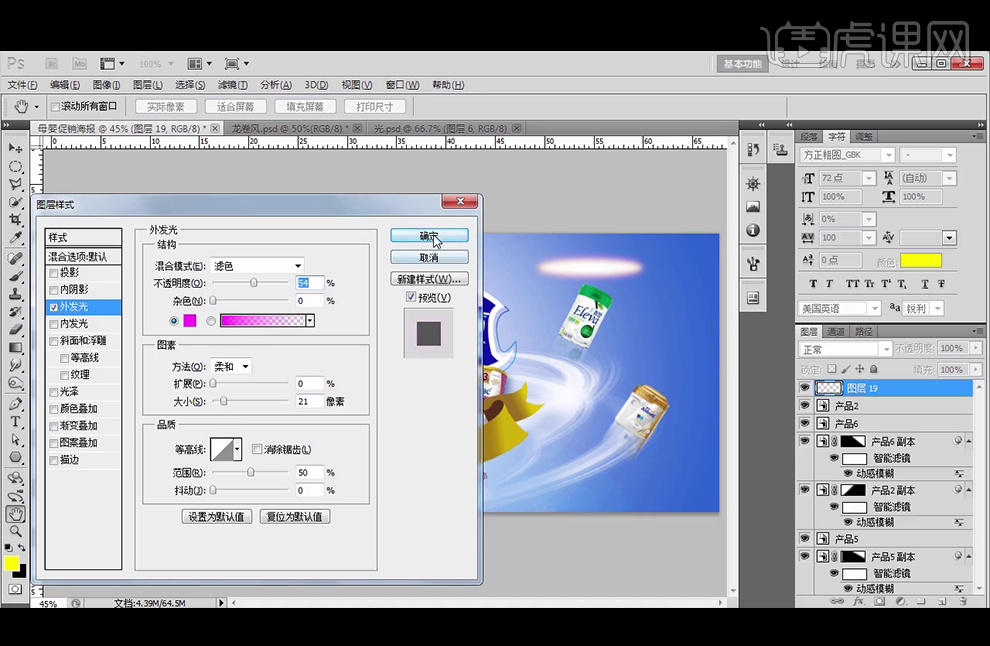
10、【复制】多个装饰画面,【铅笔工具】绘制线条,再添加【蒙版】后填充渐变。【钢笔工具】绘制形状填充黑色,再羽化2像素降低不透明度。【Ctrl+shift+alt+E】盖印图层,使用【曲线】调整。

11、最终效果如图。

1、【打开】PS软件,【新建】任意大小的画布。具体效果如图示。
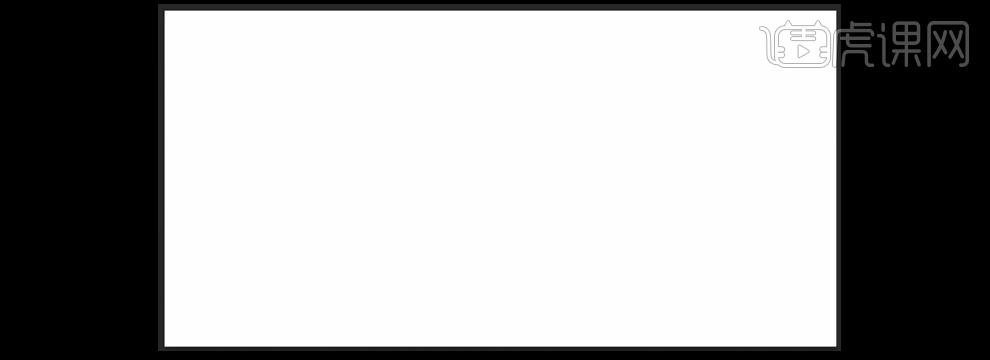
2、按【Alt+Delete】填充前景色紫色R191G49B204,【拖入】准备好的素材,放置画布合适的位置,【图层模式】柔光。具体效果如图示。
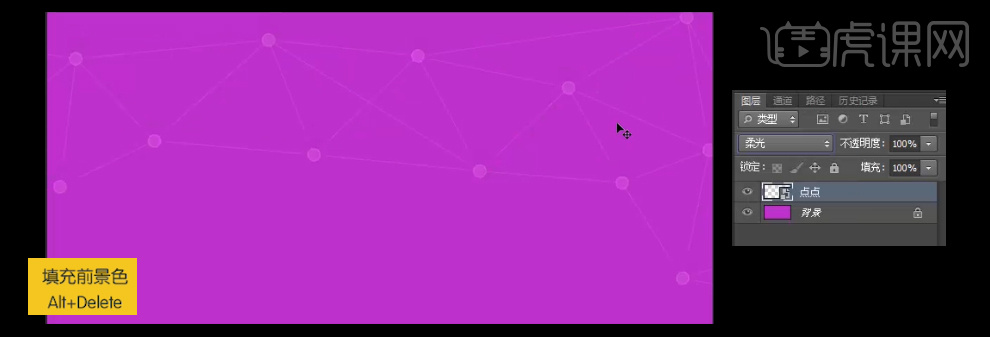
3、【按Ctrl+Shift+N】新建图层,选择【画笔工具】,选择【柔边缘画笔】,调整至合适大小的画笔,【颜色】白色,在画布右侧合适的位置单击,【图层模式】柔光。具体效果如图示。
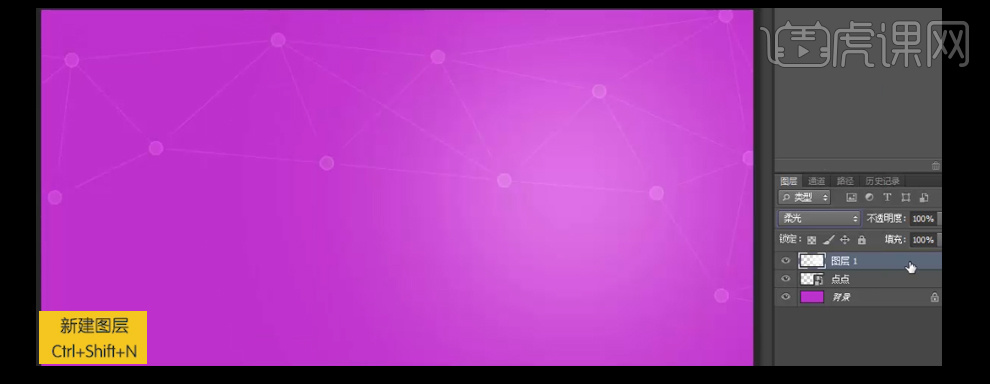
4、【复制】图层,【置入】准备好的太阳素材,并放置合适的位置。【右击】图层-【混合选项】-【颜色叠加】,【叠加颜色】深紫色R185G57B212,其他参数如图示。具体效果如图示。
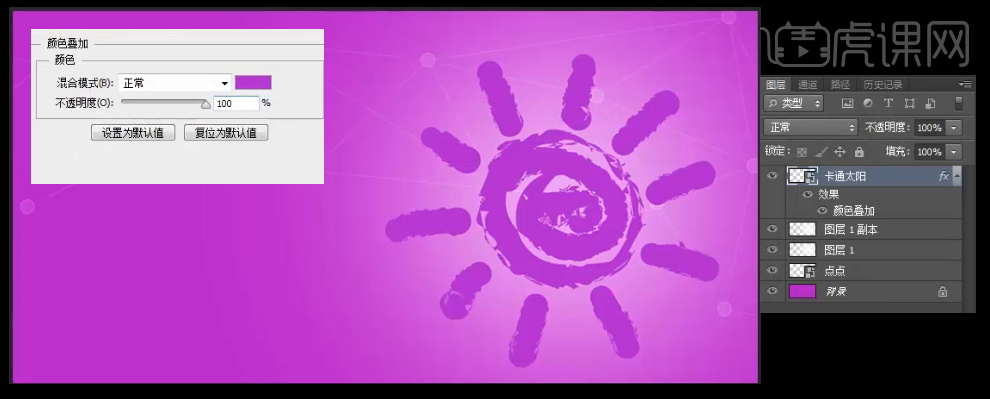
5、【置入】准备好的人物素材,并放置合适的位置。添加【照片滤镜】,【颜色】取背景紫色,其他参数如图示,按Alt键【创建剪切蒙版】。具体效果如图示。

6、【选择】人物素材图层,【右击】图层-【混合选项】-【投影】,【投影颜色】紫色R125G3B132,其他参数如图示。具体效果如图示。
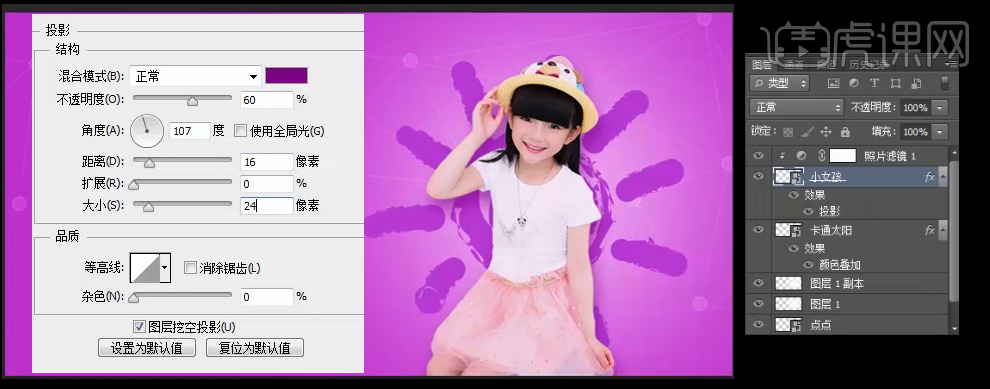
7、依次【拖入】准备好的其他素材,并调整大小放置合适的位置。按Shift键,选中刚置入的素材图层,按【Ctrl+G】编组,【右击】编组,打开【图层样式】-【投影】,【投影颜色】深紫色R125G3B132,其他的参数如图示。具体效果如图示。
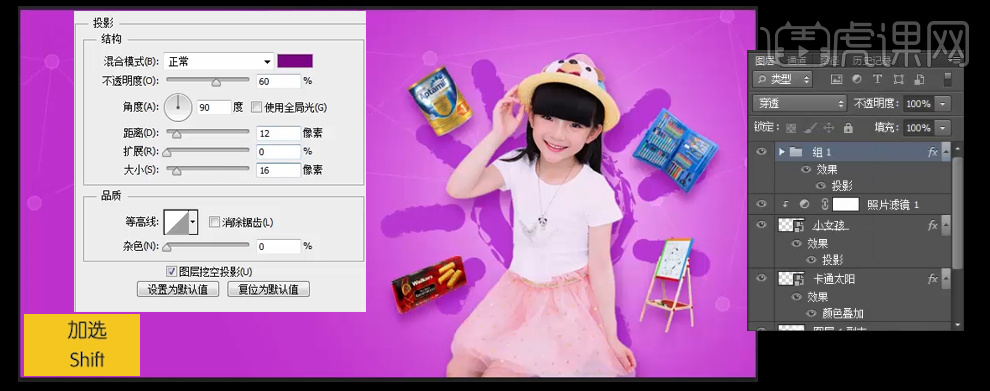
8、选择【文字工具】,【字体】造工房佳黑,【颜色】黄色R255G227B0,输入文字。按【Ctrl+T】调整文字至合适的大小,并放置画面合适的位置。具体效果如图示。

9、选择【文字工具】,输入英文字,【颜色】黄色,调整文字的大小和字间距,并放置合适的位置。选择【矩形工具】,绘制合适大小的矩形框,【颜色】黄色,并放置合适的位置。【选择】文字部分的图层,调整左对齐。具体效果如图示。

10、选择【文字工具】,输入文字,【颜色】白色,【字体】造字工房版黑。按【Ctrl+T】调整文字大小,并放置画面合适的位置。具体效果如图示。

11、调整文字整体部分的细节,选择【直排文字工具】,【字体】黑体,【颜色】白色,输入文字。按【Ctrl+T】调整文字大小,并放置合适的位置。具体效果如图示。

12、选择【矩形工具】,绘制合适大小的矩形框,【颜色】深紫色R179G11B189,放置文字下方合适的位置。具体效果如图示。

13、选择【矩形工具】,绘制合适大小的矩形框,【颜色】黄色,选择【钢笔工具】,对矩形框【添加】锚点,并移动锚点至合适的位置。具体效果如图示。

14、【选中】所有文字相关联的图层,按【Ctrl+G】编组,并移至画布合适的位置。选择【椭圆形工具】,绘制一个正圆,【填充】无,【描边】3PX,【颜色】黄色。添加【蒙版区域】,选择【画笔工具】,【画笔类型】实边缘画笔,【颜色】黑色,调整合适的大小,在椭圆合适的位置上进行涂抹。选择【钢笔工具】,在椭圆合适的边上绘制合适大小的路径,选择【画笔工具】,【大小】3PX,【颜色】黄色,【切换】至路径面板,【单击】画笔描边。具体效果如图示。
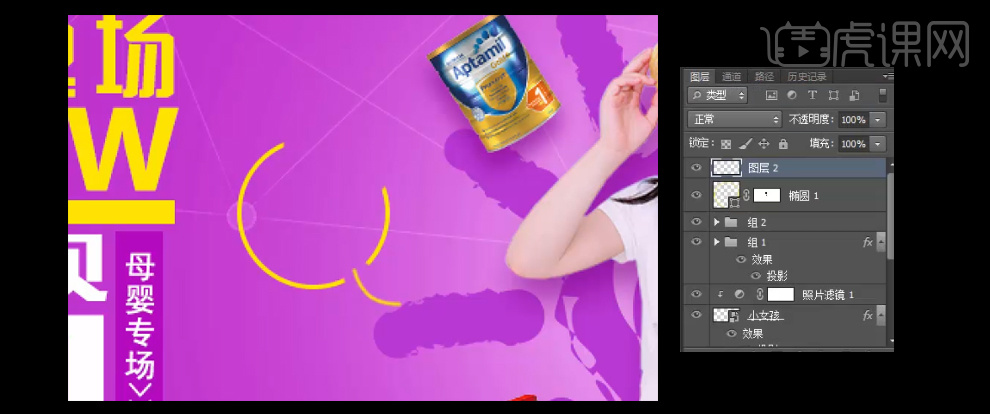
15、选择【文字工具】,依次输入辅助文字。调整文字的大小及颜色,并放置画面合适的位置。具体效果如图示。

16、【拖入】准备好的方块素材,并置于文字图层下方。【复制】素材图层,【按Shift键】选中两个方块素材图层,按【Ctrl+G】编组,【图层模式】柔光。在素材编组上方添加【黑白调整层】,按Alt建【创建剪切蒙版】具体效果如图示。

17、最终效果如图所示。

1、【新建画布】然后【新建图层】填充【橙色】添加【图层蒙版】进行调整。
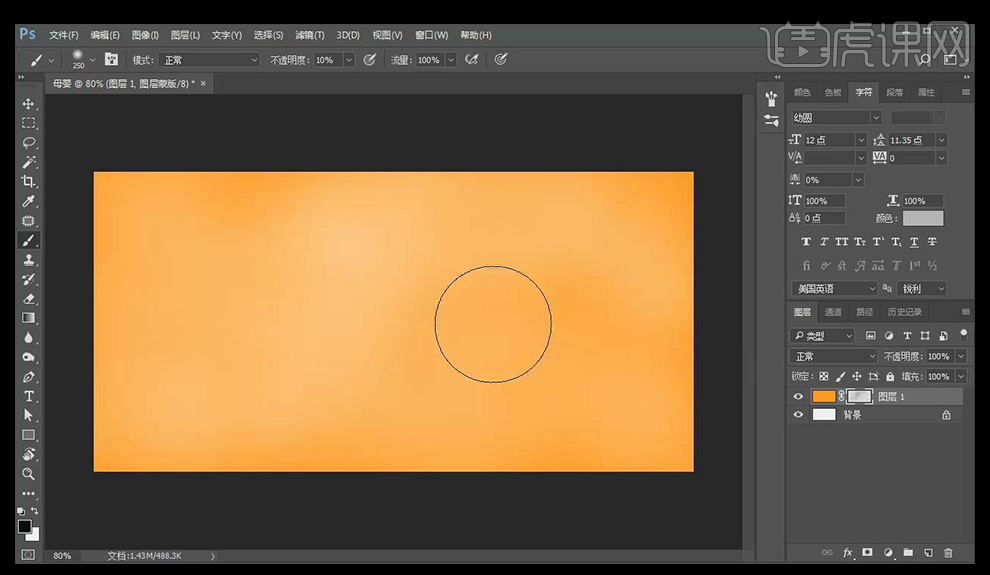
2、置入【素材】按住【ALT】拖动复制调整大小,然后对其【编组】。
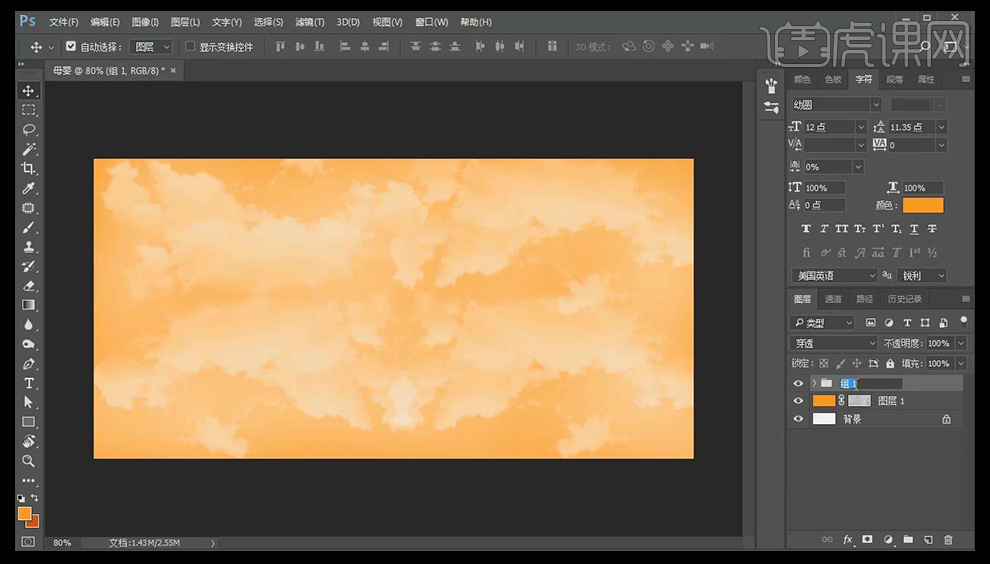
3、绘制【矩形】【复制一层】填充【浅橙色】调整【角度】继续【复制一层】按住【SHIFT+ALT】中心缩放,填充【白色】描边【橙色虚线】并选中所有【矩形图层】【编组】。
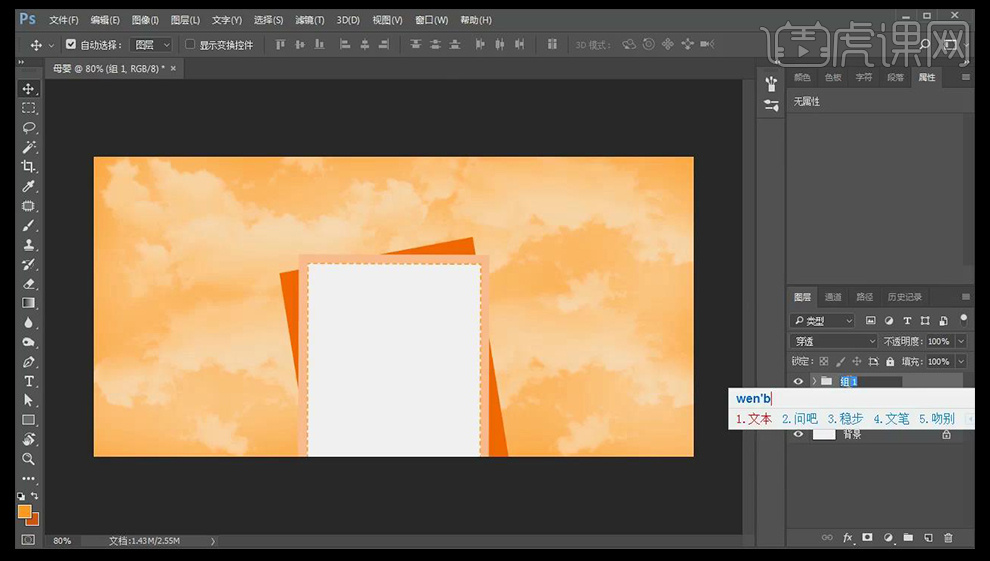
4、输入【文案】字体【微软雅黑】改变【填充颜色】调整大小,添加【图层蒙版】进行调整。
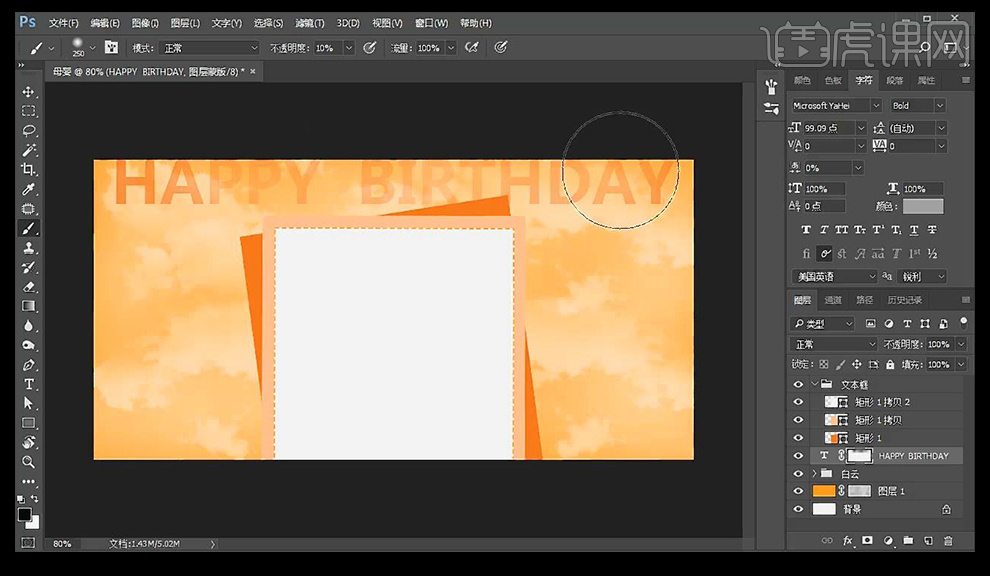
5、继续输入【文案】字体【方正粗圆】选中【文字&矩形】执行【居中对齐】剩余文案进行同样操作。
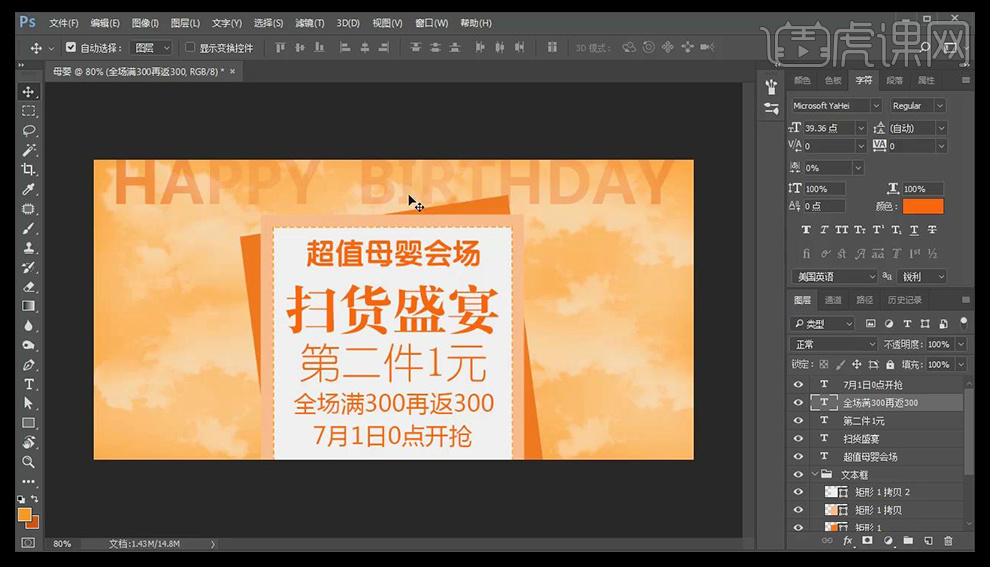
6、给【主文案】添加【渐变叠加】适当改变文案的颜色。
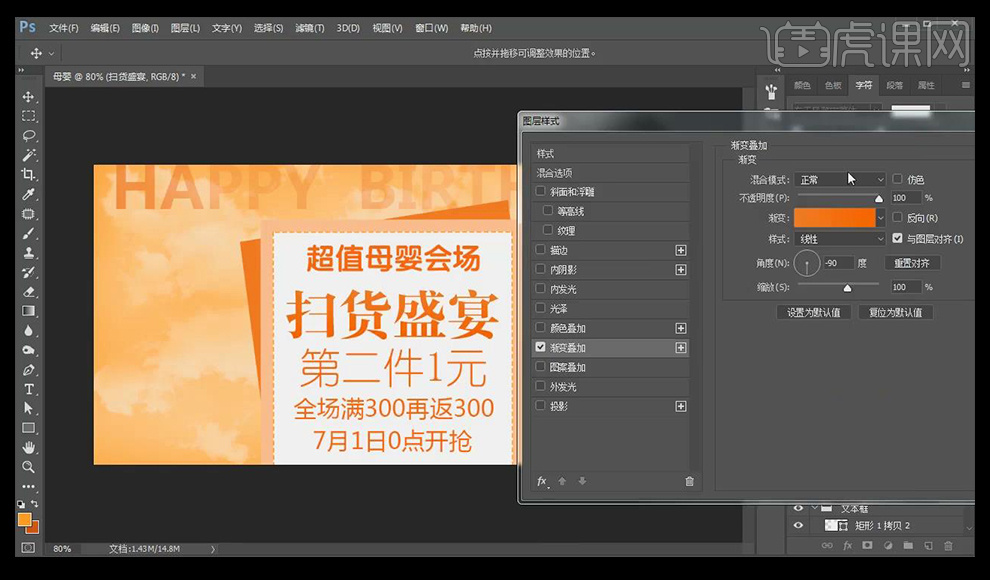
7、绘制【灰色矩形】调整图层顺序,填充字体颜色【白色】,在【矩形】添加【锚点】使用【直接选择工具】调整位置,对所有【文案图层】【编组】。
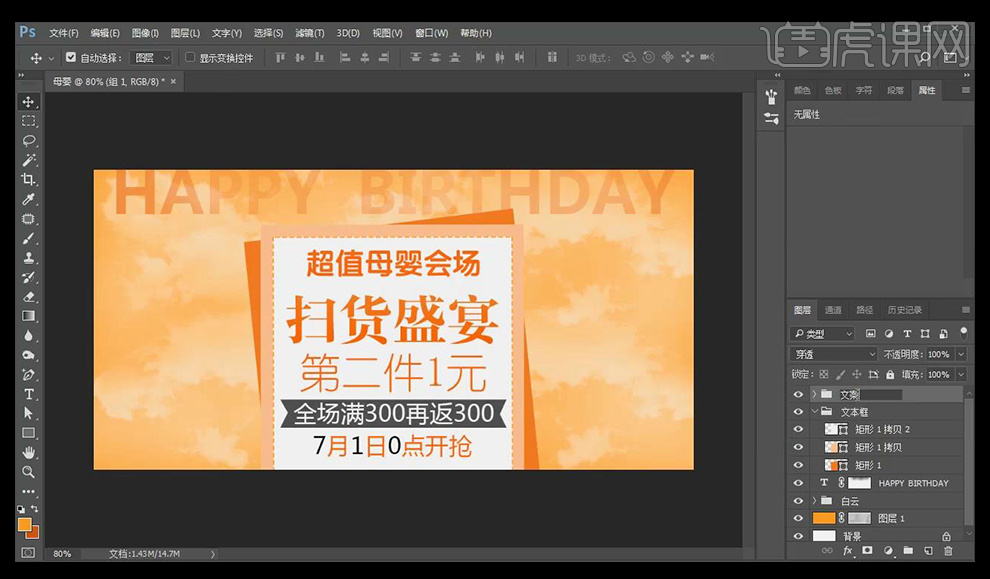
8、置入【产品素材】调整大小位置和形状,然后添加【投影】参数如图,然后【拷贝/粘贴图层样式】然后整体【编组】。
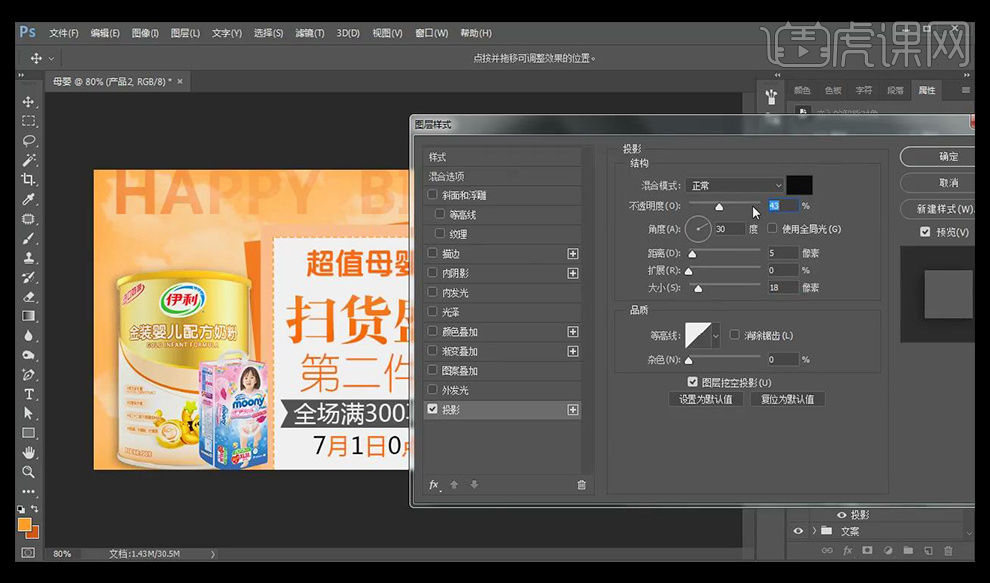
9、置入【丝带素材/鲜花素材】调整大小、角度、位置,【复制几层】调整图层顺序,继续【粘贴图层样式】添加【蒙版】擦除多余部分。
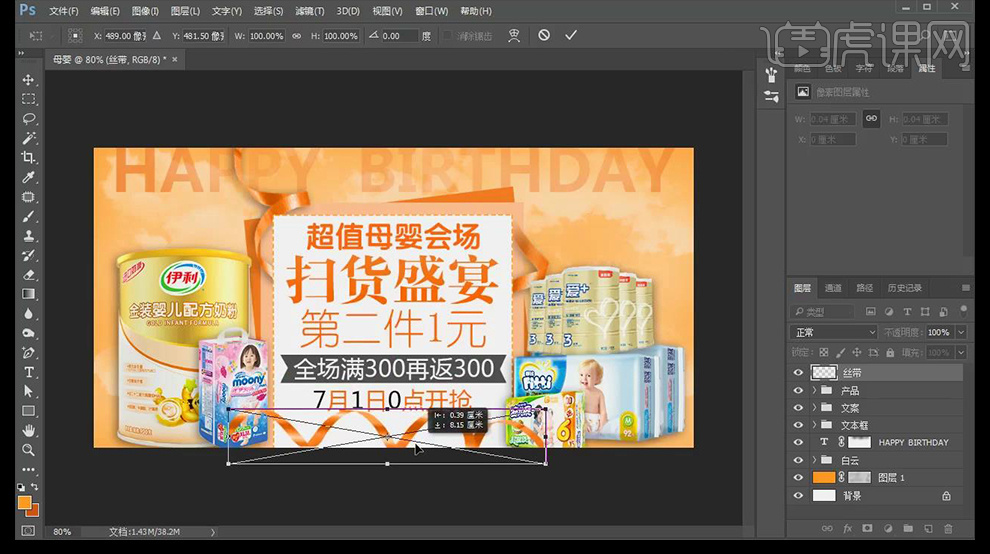
10、【CTRL+U】调整【色相饱和度】并对所有【装饰图层】【编组】。
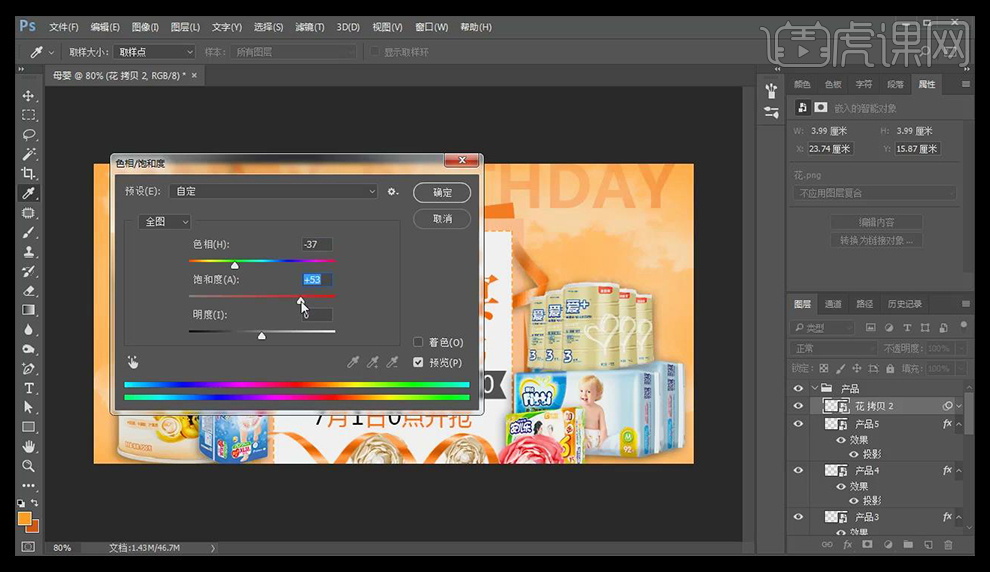
11、绘制【圆角矩形】输入【文案】字体【方正粗圆】,继续绘制【描边矩形】调整大小。
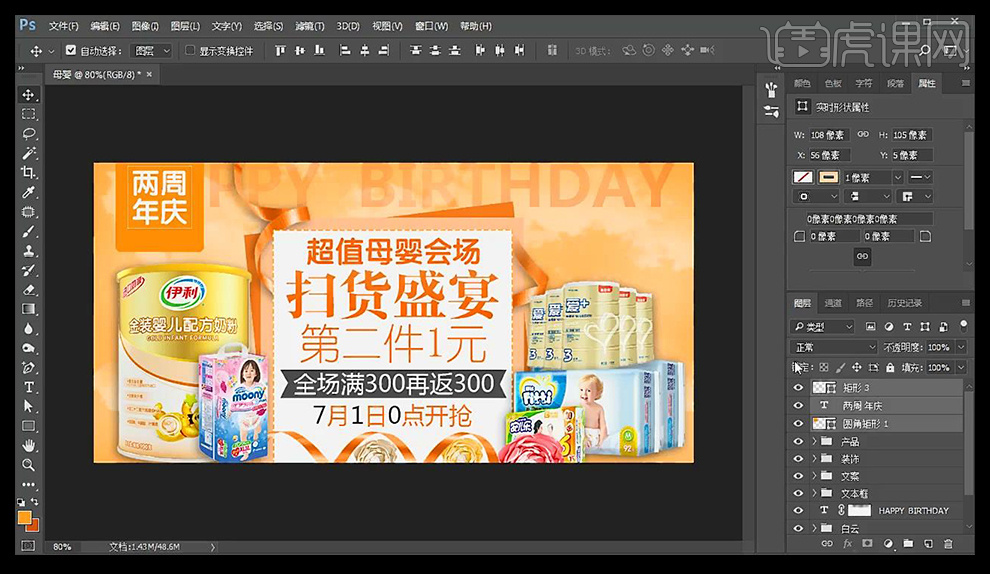
12、最终效果图如图所示。