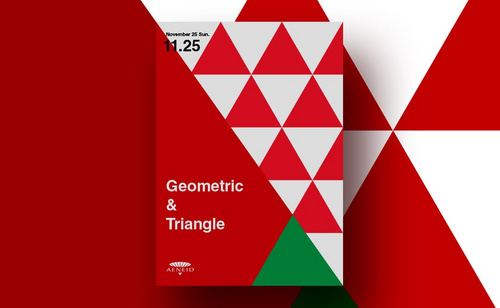绿色海报

1.打开【PS】新建画布,拖入背景素材。
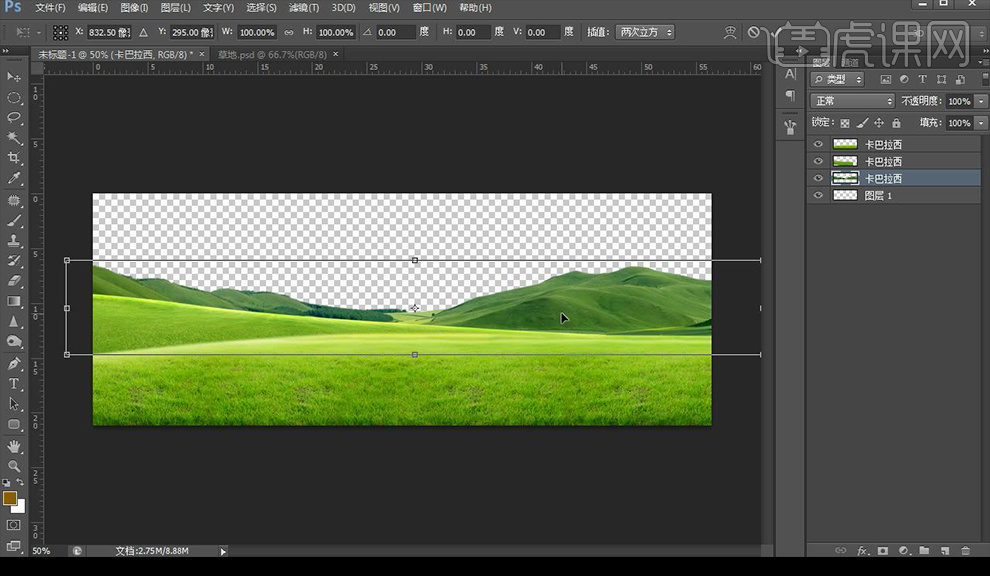
2.拖入蓝天素材,调整【色相/饱和度】调整如图所示,合并成组。
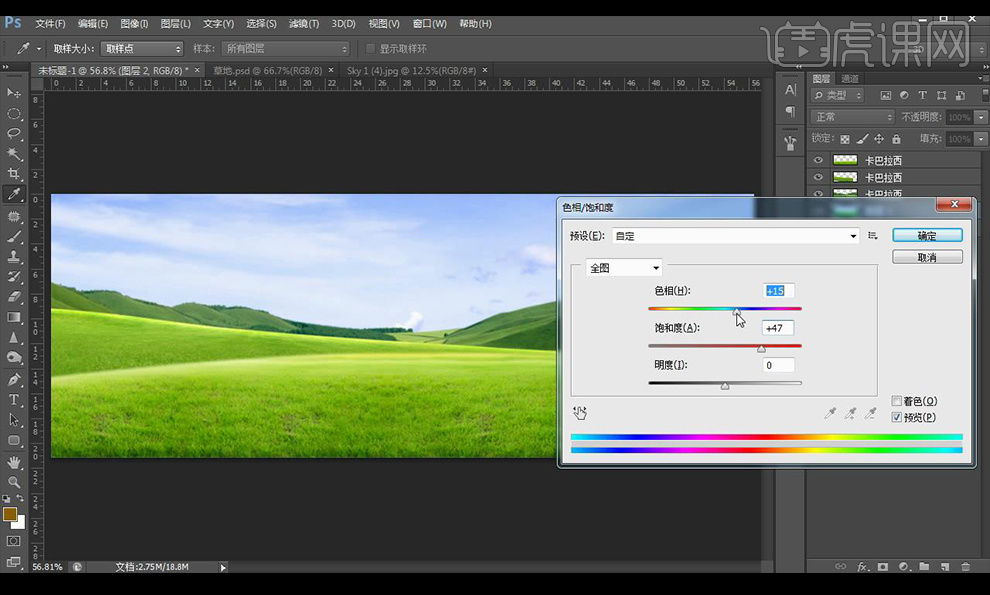
3.绘制圆角矩形,添加【杂色】调整如图所示。
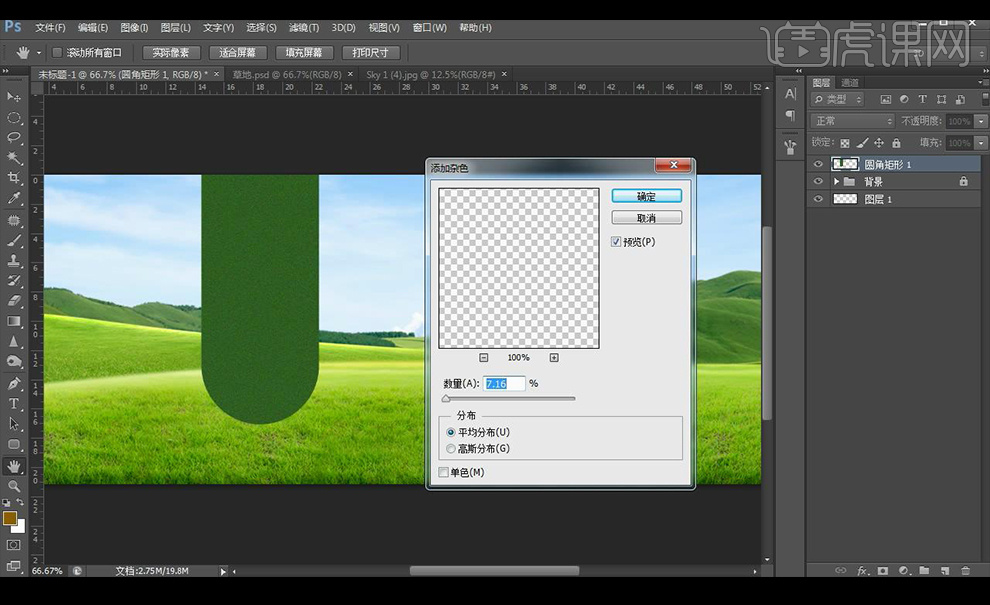
4.输入文案,绘制矩形修饰,继续输入文案。

5.使用【钢笔工具】绘制选区,填充【黄色】修改文字。

6.使用【画笔工具】绘制字体效果,去掉原本文字的笔画。
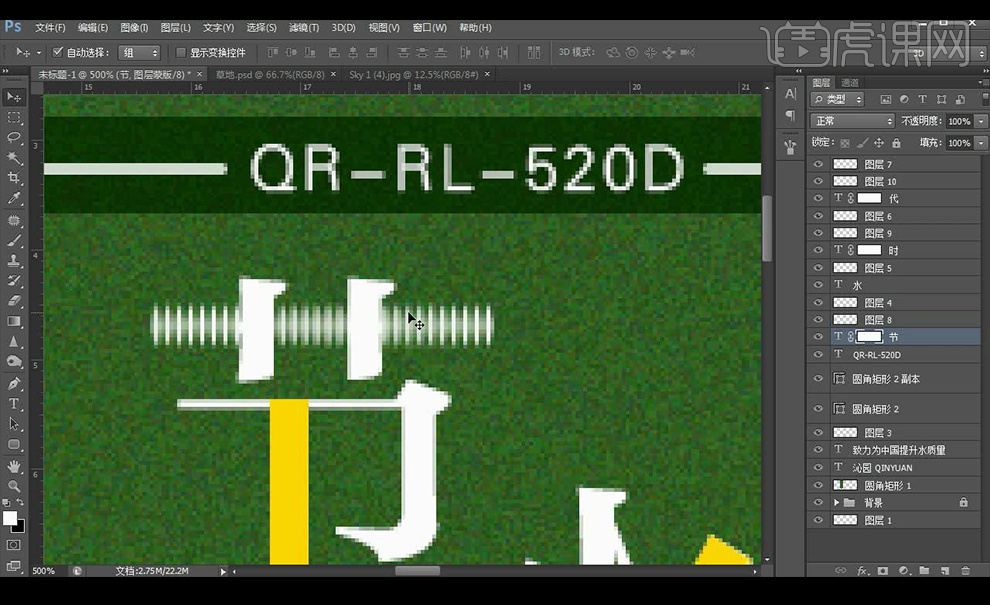
7.【选框工具】选区【Delete】删除,使用【椭圆工具】绘制椭圆,拖入素材。

8.给椭圆添加【投影】参数如图所示,输入文案。

9.拖入藤蔓素材,调整位置。
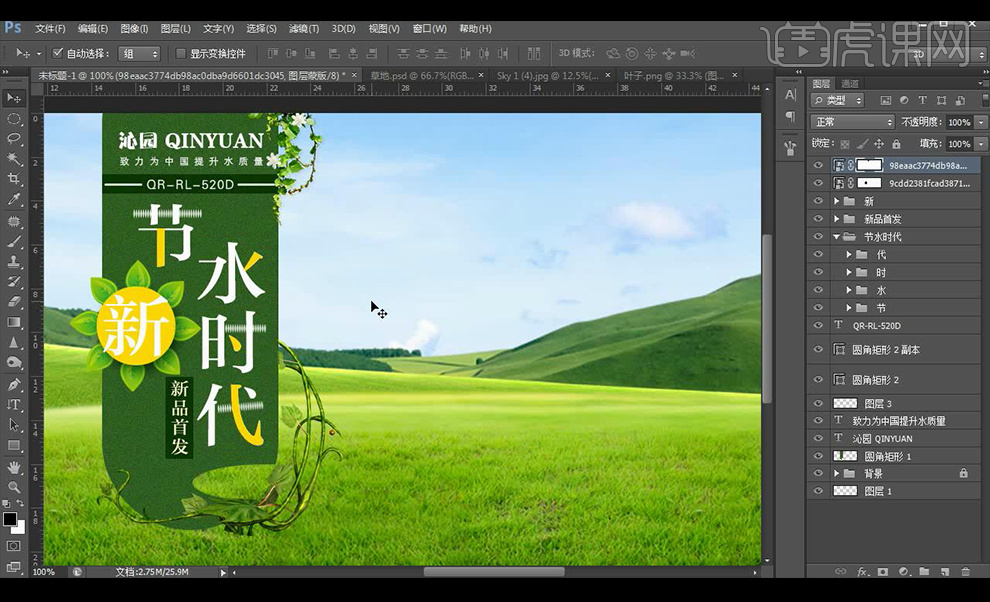
10.拖入木板素材,拖入产品素材调整位置,木板素材添加【投影】。

11.绘制矩形,拖入产品素材,添加【投影】输入文案。

12.拖入素材补充画面,圆形选框,绘制圆形,【shift+F6】羽化,填充【黄色】,混合模式为【柔光】。

13.调整细节部分,效果如图所示。

1.打开软件PS,新建一个画布。将素材拖进来,使【钢笔工具】进行抠图。
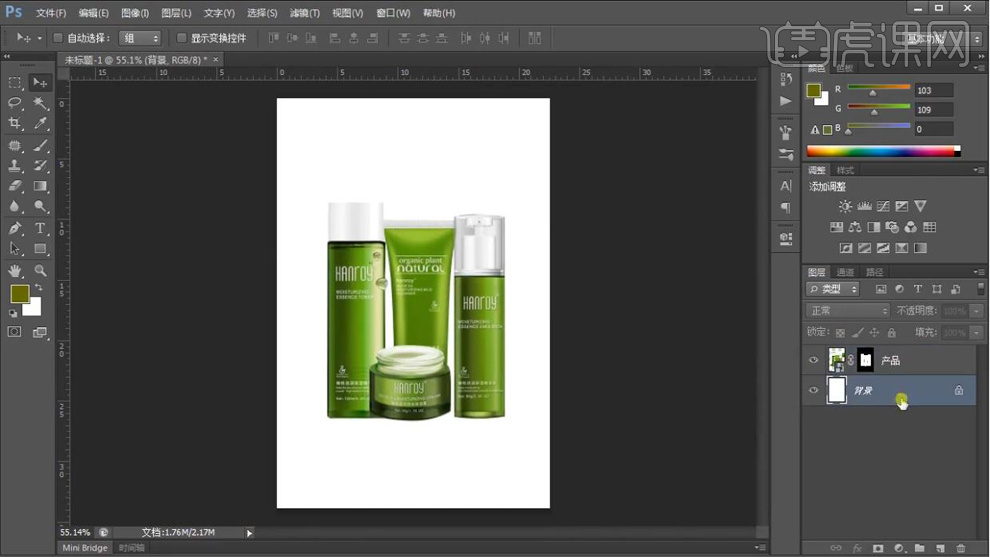
2.拖入墙皮素材,新建图层填充绿色,降低【不透明度】,将图层模式选择【线性光】,新建一个黑色图层,添加图层蒙版,使用【画笔工具】擦除中间部分,在复制一层将图层模式选择【柔光】。降低【不透明度】。
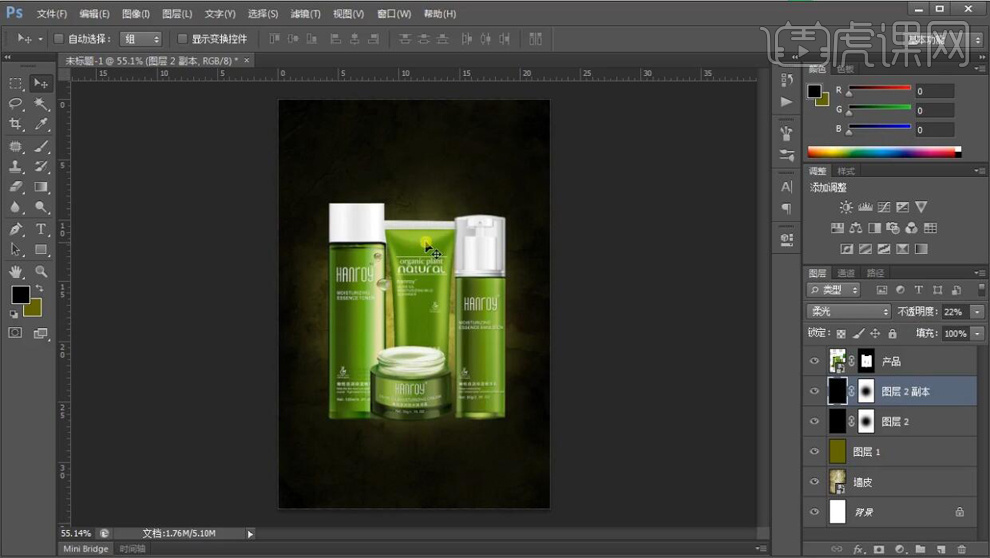
3.拖入草地素材,添加蒙版隐藏天空部分,给产品添加【色阶】剪切蒙版,再添加一个【曲线】的剪切蒙版。
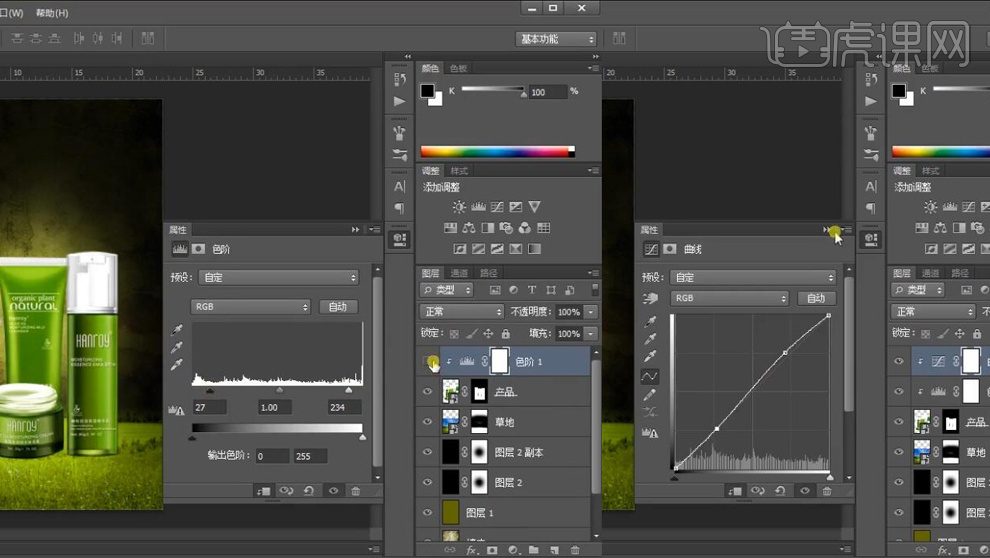
4.拖入嫩芽的素材添加【色阶】剪切蒙版,在拖入花朵素材在添加【色阶】剪切蒙版。在拖入树的素材添加【色阶】剪切蒙版。
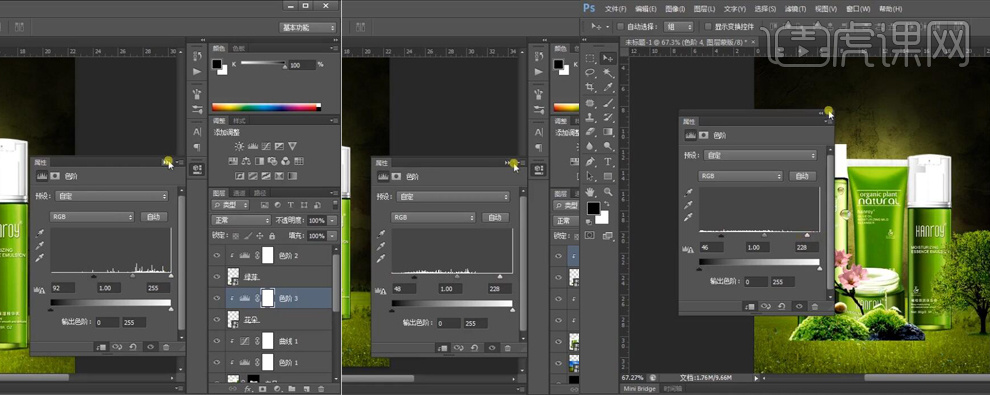
5.复制一层树【水平翻转】放在左侧,在拖入进来一个树的素材,同样添加【色阶】剪切蒙版,在新建图层做出亮部和暗部。

6.将文案复制进来进行排版,在拖入枝干的素材,给枝干添加【高斯模糊】。
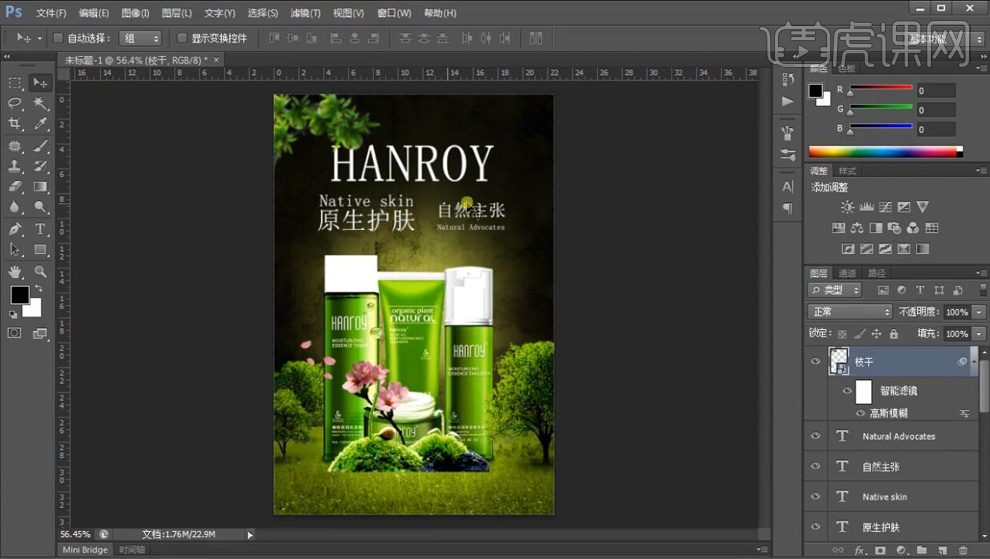
7.使用【钢笔工具】绘制形状图层。

8.在复制进来产品的名称,拖进来蝴蝶素材调整一下【曲线】。
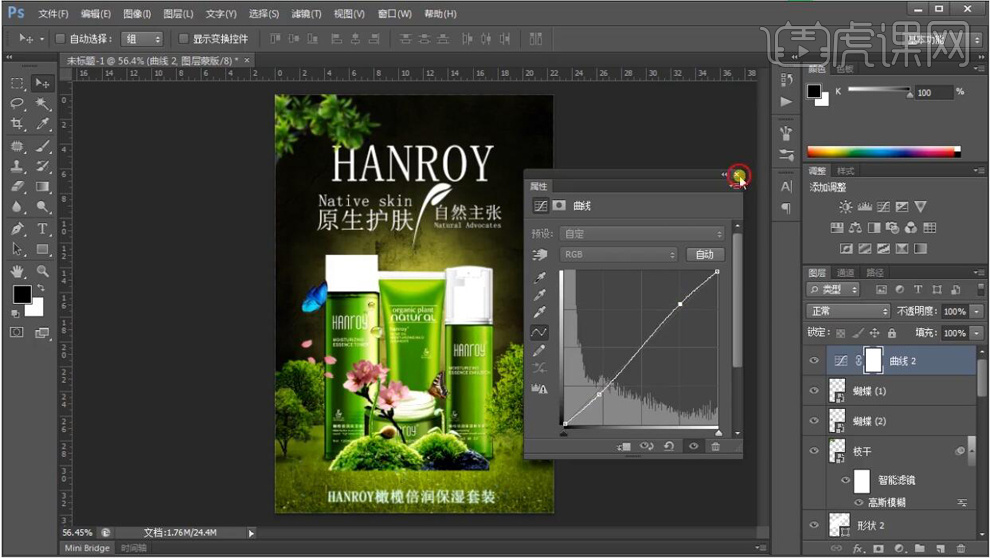
9.最终效果如图所示。

1、首先分析本课的主要内容。

2、打开【PS-新建画布】使用给【背景图层-填充径向渐变】。
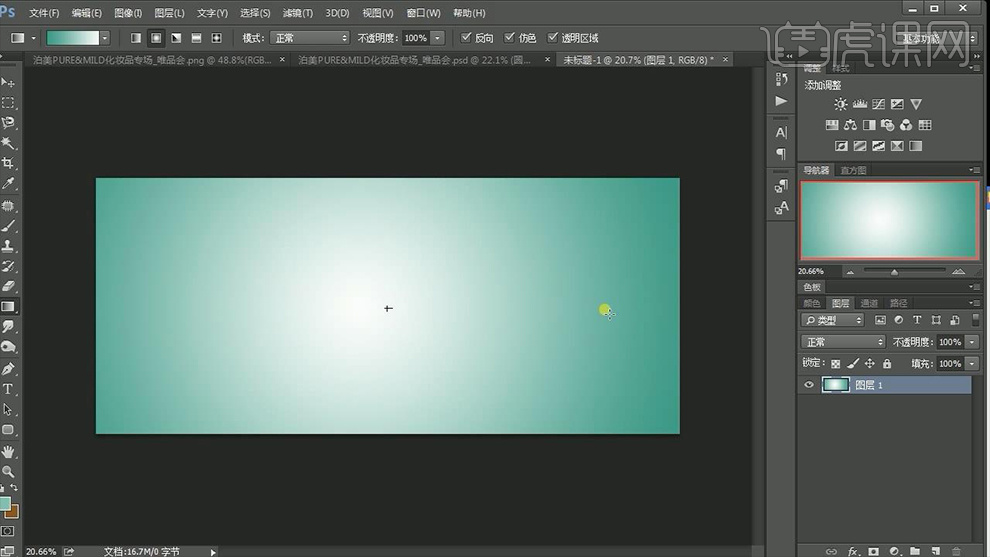
3、输入【文案-字体微软雅黑】【绘制矩形-调整参数】然后降低【图层不透明度】。

4、继续输入【文案】【钢笔-绘制直线】调整【画笔的参数】在【钢笔的状态下-右键-描边路径】。
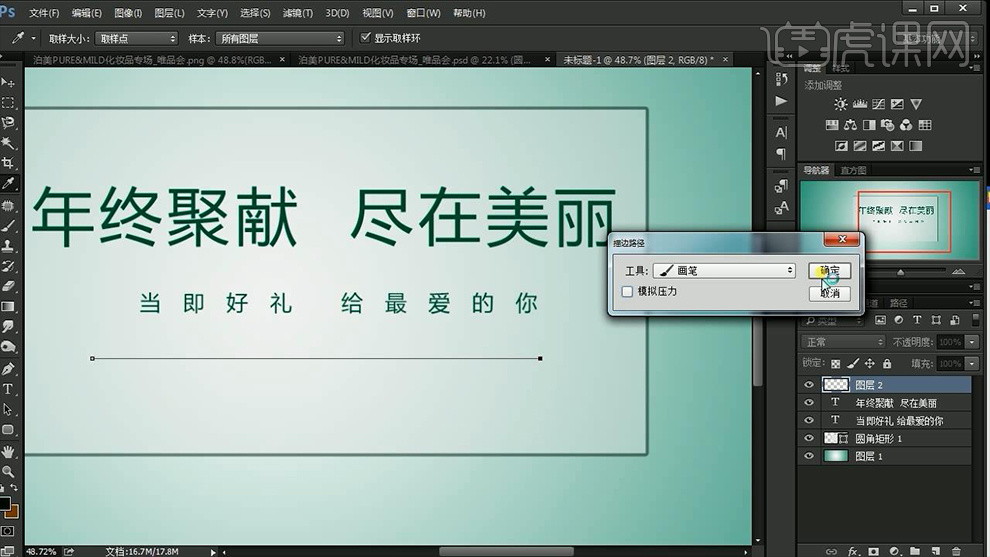
5、继续输入【文案】按住【ALT拖动复制图层2】移动到下方,调整完成后【编组-命名为文案】。
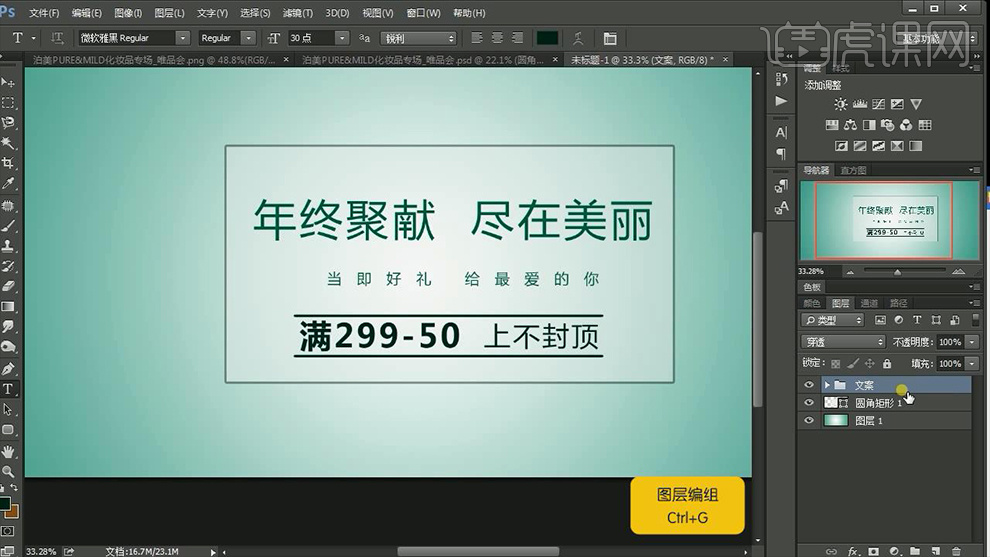
6、给【主标题】添加【渐变叠加】。

7、【矩形工具-绘制矩形-填充蓝色-圆角10px】添加【斜面与浮雕(等高线)、图案叠加】。

8、继续绘制【矩形-填充无、金色描边】添加【斜面与浮雕、颜色叠加】。

9、然后将【两个矩形-链接-编组-命名为卡片】导入【产品素材】使用【钢笔工具】将【单个产品分离出来】调整整体的摆放位置。

10、给【产品】添加【图层样式-投影】然后【拷贝/粘贴图层样式】,调整完成后【编组-命名为产品】。

11、导入【丝带素材】【新建图层-填充深绿色】按住【ALT单击两图层中间-向下创建剪切蒙版】【绿色图层混合模式改为颜色】。

12、调整整体的摆放位置和大小,将【绿色图层+丝带图层-CTRL+E合并】,【复制一层卡片图层】调整摆放位置。
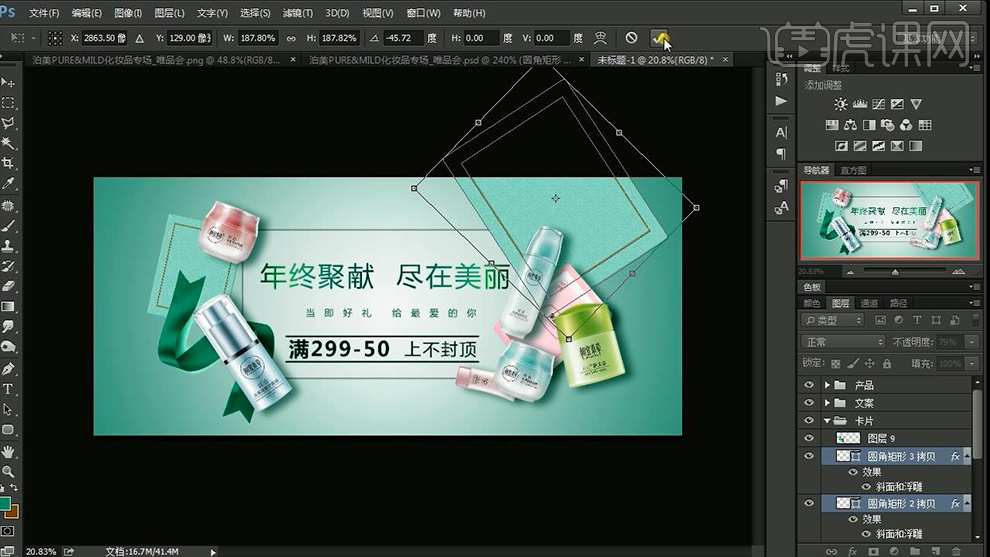
13、【降低背景矩形的不透明度-调整图层顺序】添加【图层蒙版】使用【黑色画笔】涂抹,增加层次感。

14、给最后面的【产品】添加【亮度对比度】【图层不透明度80%】。
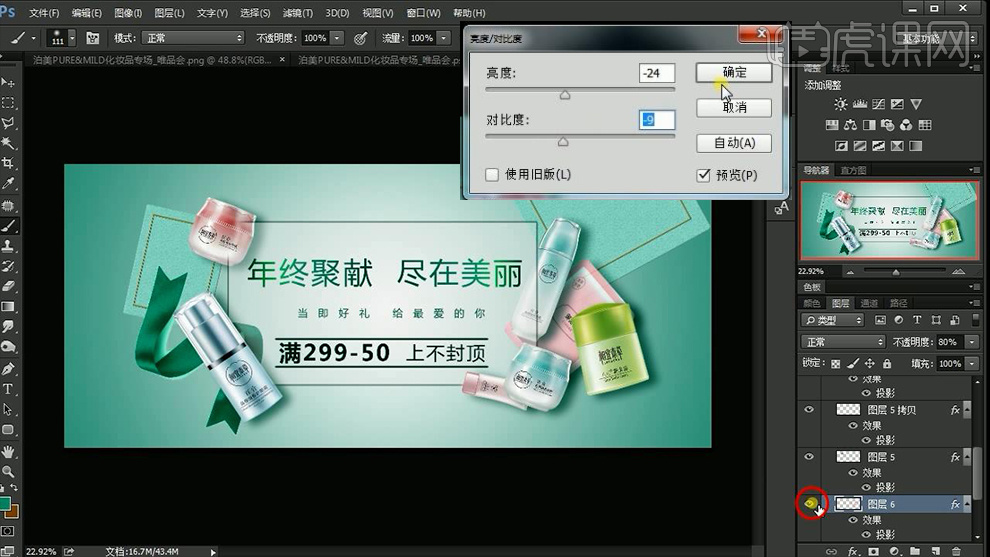
15、给【前方的产产品添加USM锐化】增强空间感。

16、使用【魔术棒-抠出丝带素材】同上的方法添加【绿色】按住【ALT+方向键复制拖动,调整摆放位置】。
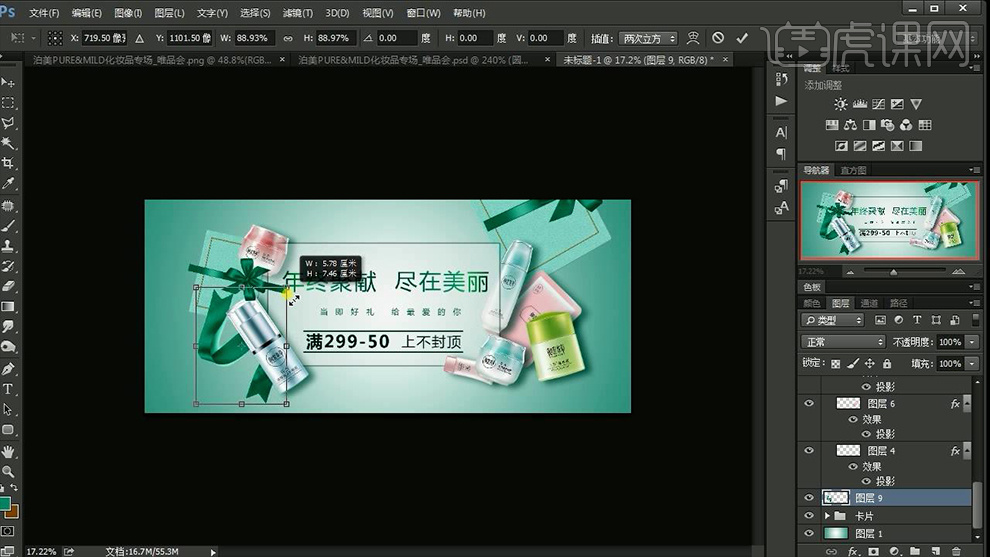
17、给【左侧丝带】添加【曲线】调出【下方卡片的选区】然后【CTRL+SHIFT+I反向】在【丝带图层上-添加蒙版】【加深工具-涂抹边缘-制作‘转折效果’】。

18、【复制一层丝带图层-调整位置】继续导入【其他素材】调整摆放位置及大小。

19、使用【钢笔-绘制路径-CTRL+ENTER转化为选区的方法进行抠图(边缘毛躁部分)】添加【投影】。

20、导入【天猫标识-魔术棒进行抠图】【删除多余部分】添加【渐变叠加】。
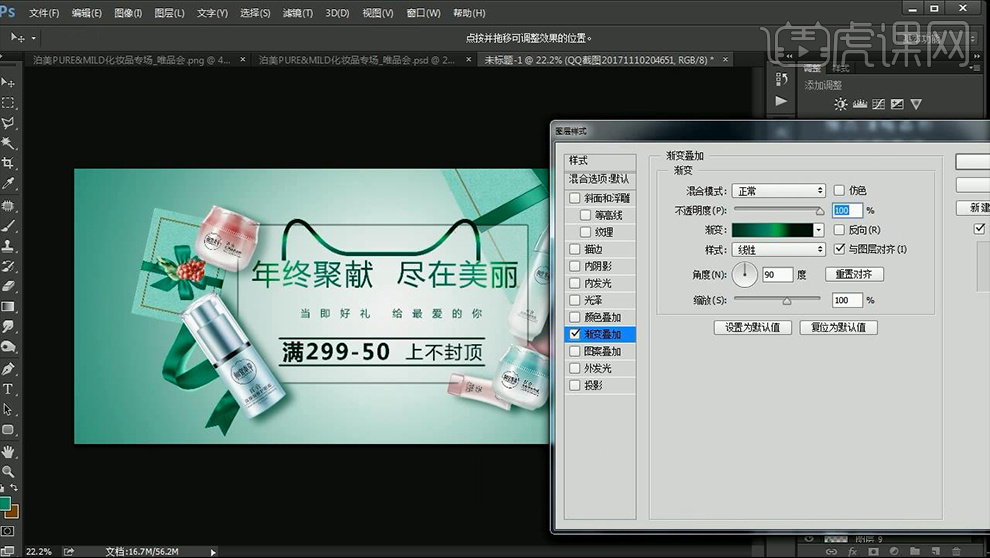
21、导入【装饰素材-栅格化图层】同上的方法叠加【颜色】调整摆放位置,【复制一层-调整大小-添加蒙版擦除多余部分】。

22、综上所述的方法调整细节(丝带的毛边,整体的摆放位置),调整【粉红色化妆品】的【投影参数】。

23、导入【橄榄素材】【钢笔-将其单独抠出】调整位置。
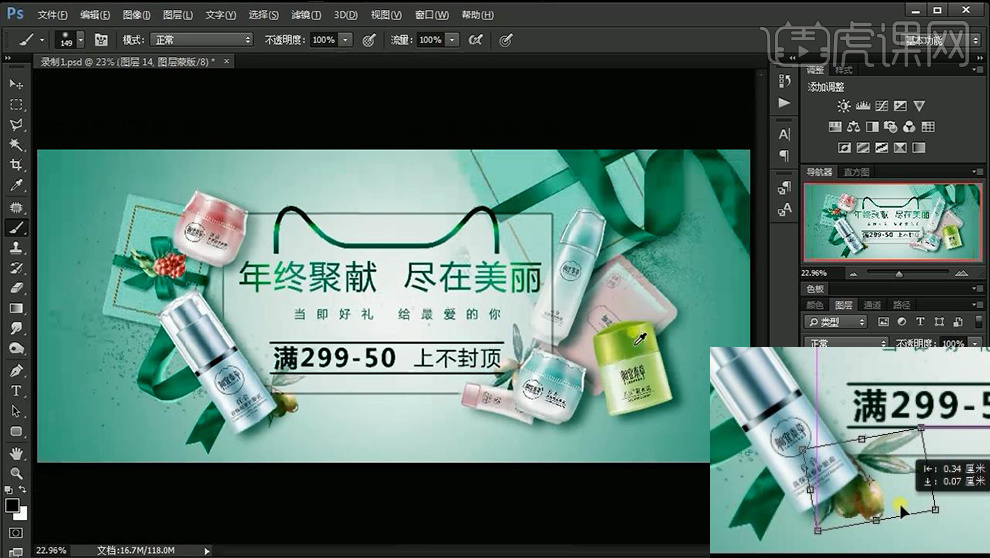
24、最终效果如图所示。

1、【打开】PS软件,【新建】任意大小的画布。具体效果如图示。
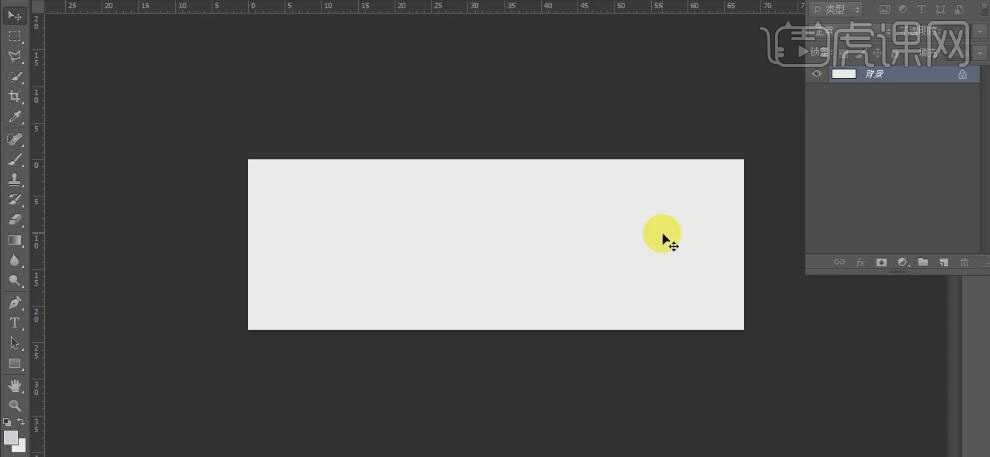
2、【新建】图层,按【Alt+Delete】填充前景色绿色。具体效果如图示。
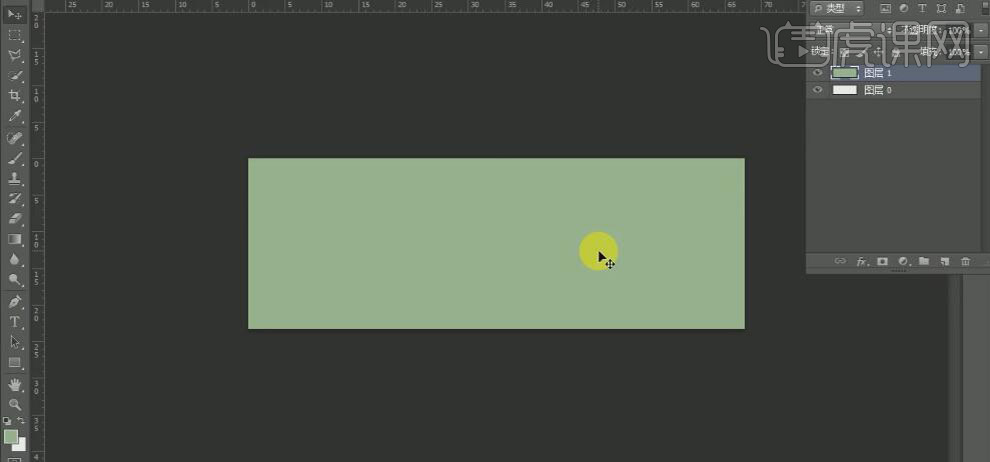
3、【新建】合适大小的画布,【新建】图层,【删除】背景图层,使用【矩形工具】,绘制合适大小的矩形,【填充】白色。单击【编辑】-【定义图案】。具体效果如图示。
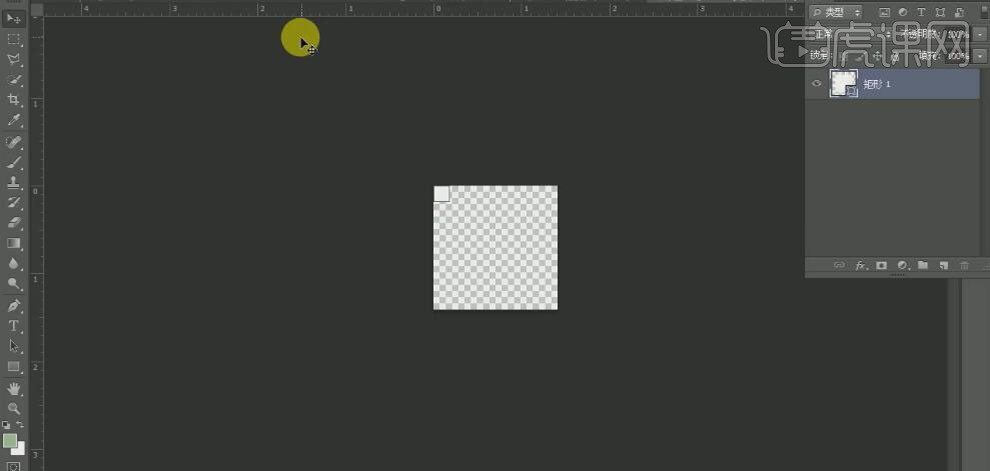
4、打开【图层样式】-【图案叠加】,具体参数如图示。具体效果如图示。
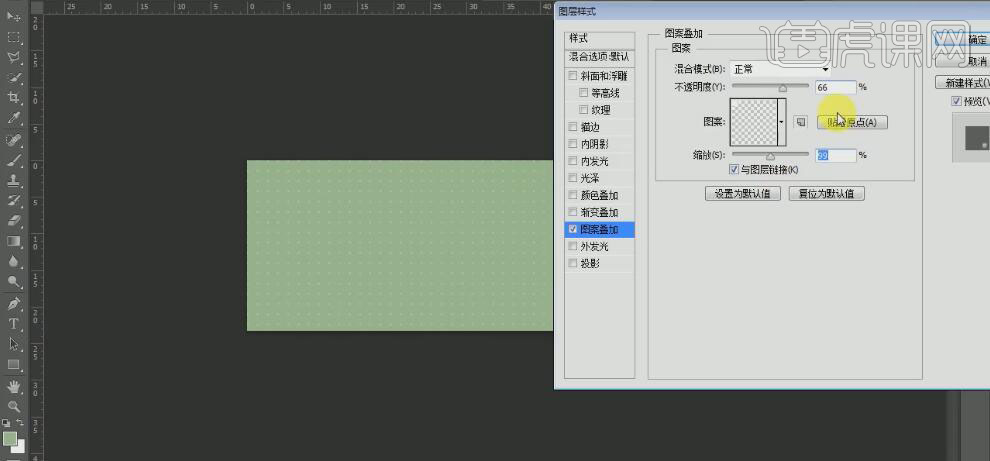
5、【新建】图层,使用【椭圆工具】,按Shift键绘制合适大小的正圆,【填充】粉色。打开【图层样式】-【内发光】,具体参数如图示。具体效果如图示。
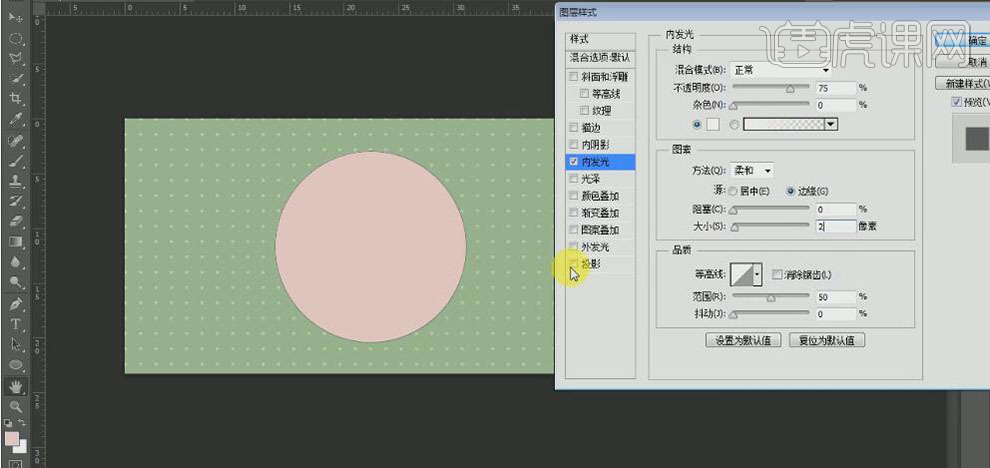
6、添加【投影】,具体参数如图示。具体效果如图示。
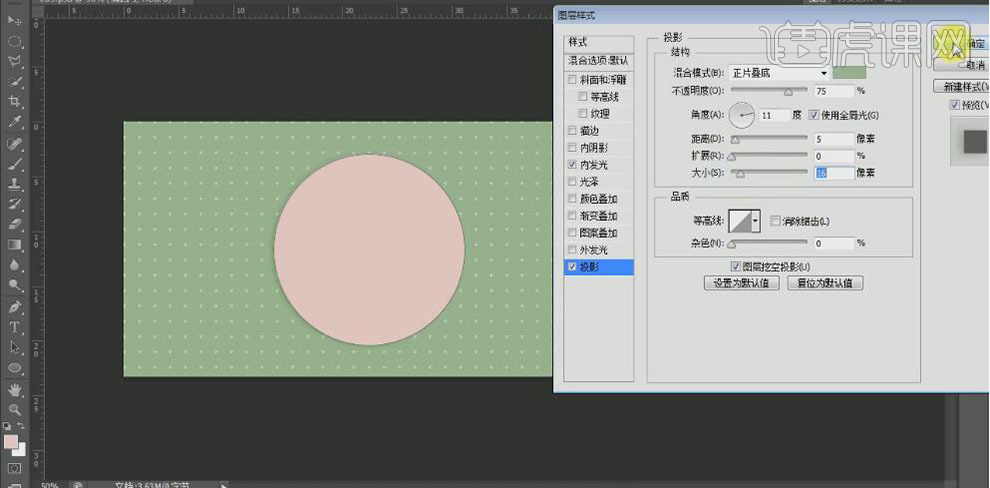
7、【新建】图层,使用【椭圆工具】,【填充】无,【描边】灰红色,【大小】55PX,绘制合适大小的正圆,并放置合适的位置。【右击】图层【栅格化图层】。具体效果如图示。
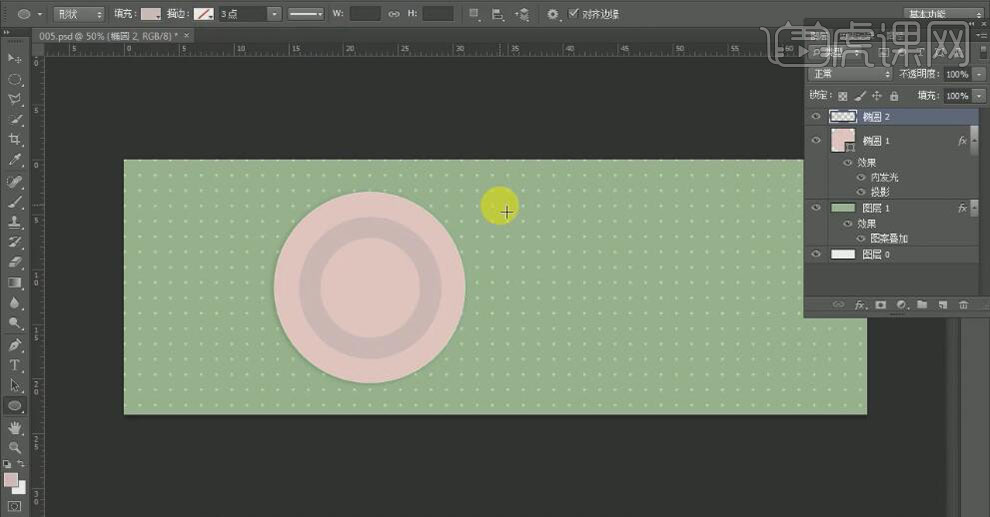
8、单击【滤镜】-【高斯模糊】,调整合适的数值。添加【图层蒙版】,使用【画笔工具】,涂抹画面多余的部分。具体效果如图示。
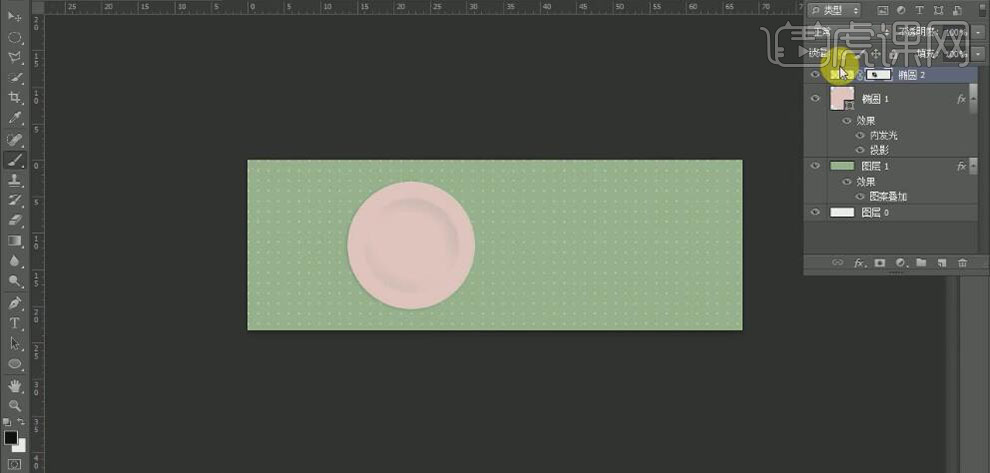
9、【拖入】准入好的产品素材,调整大小,并放置画面合适的位置。具体效果如图示。

10、【选择】产品图层,按【Ctrl+J】复制图层,并移动至合适的位置。打开【图层样式】-【颜色叠加】,具体参数如图示。具体效果如图示。

11、单击【滤镜】-【高斯模糊】,并移动至合适的位置。具体效果如图示。

12、使用相同的方法给剩余的两个产品添加相同的投影效果。【选择】所有的产品图层,【右击】-【栅格化图层】。使用【画笔工具】,修饰产品的细节部分。使用【加深】和【减淡】工具,在产品合适的位置涂抹亮部和暗部。具体效果如图示。
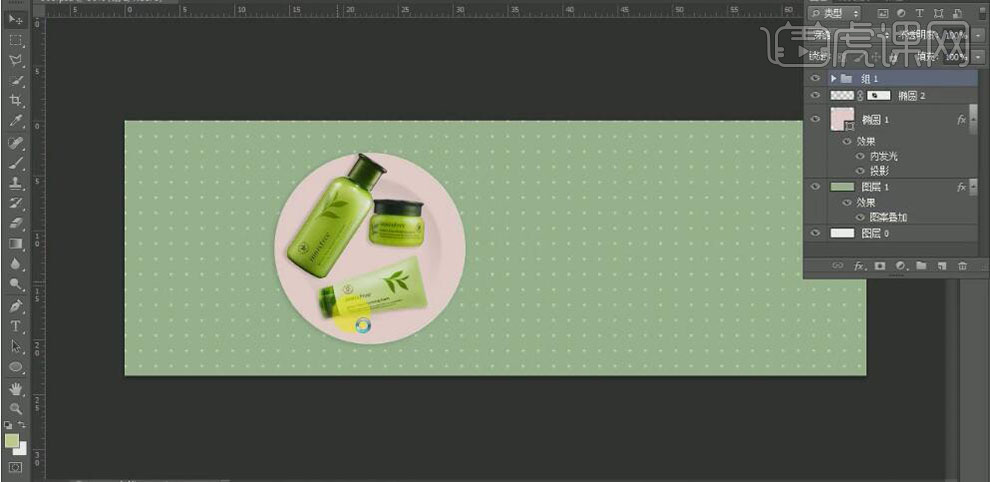
13、【拖入】准备好的茶叶素材,使用【套索工具】,套选合适的部分,按【Ctrl+J】复制选区内容,调整大小,并放置画面合适的位置。具体效果如图示。

14、按【Ctrl+J】复制茶叶素材,按【Ctrl+M】打开曲线窗口,具体参数如图示。具体效果如图示。

15、调整图层顺序,按【Ctrl+T】自由变换,并移动至合适的位置。单击【滤镜】-【高斯模糊】,【不透明度】76%。具体效果如图示。
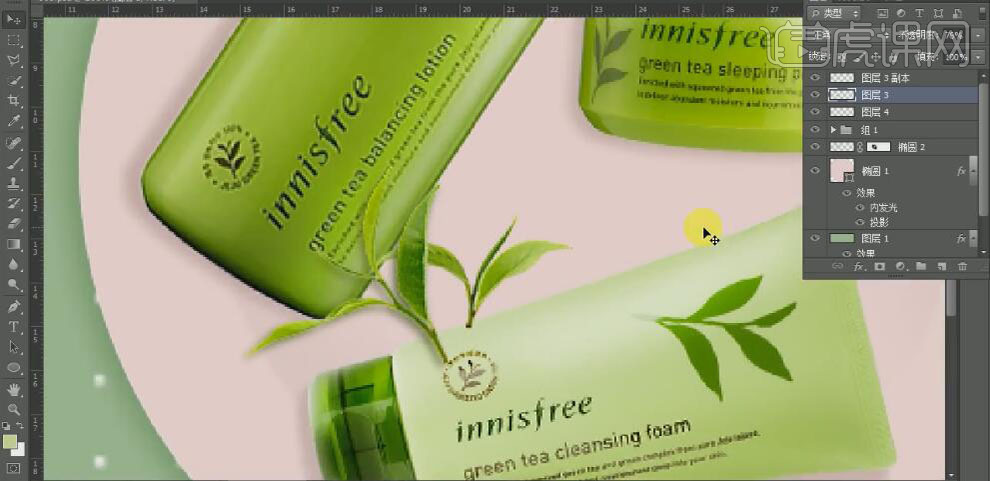
16、【拖入】准备好的装饰素材,调整大小,并排列至画面合适的位置。具体效果如图示。
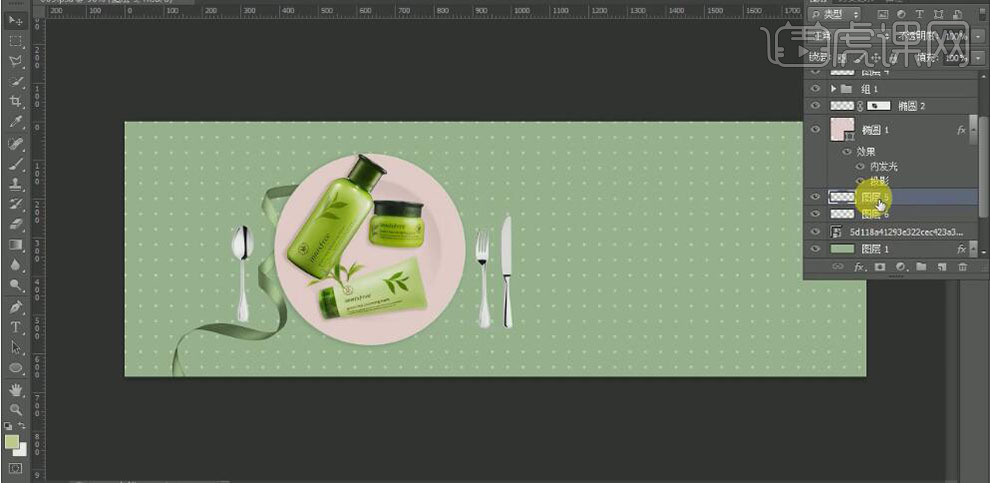
17、使用【文字工具】,【颜色】白色,选择合适的字体,依次输入文字,调整大小,排列至画面合适的位置。具体效果如图示。

18、【选择】背景图层,修改【图层样式】-【图案叠加】,具体参数如图示。具体效果如图示。
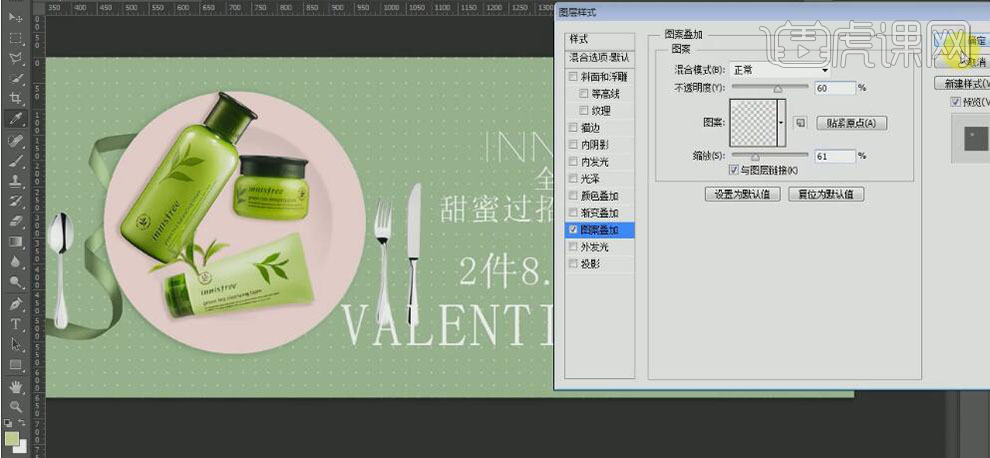
19、【选择】文字图层,调整文字的细节部分。使用【矩形工具】,【颜色】白色,绘制合适大小的矩形,并排列至画面合适的位置。具体效果如图示。
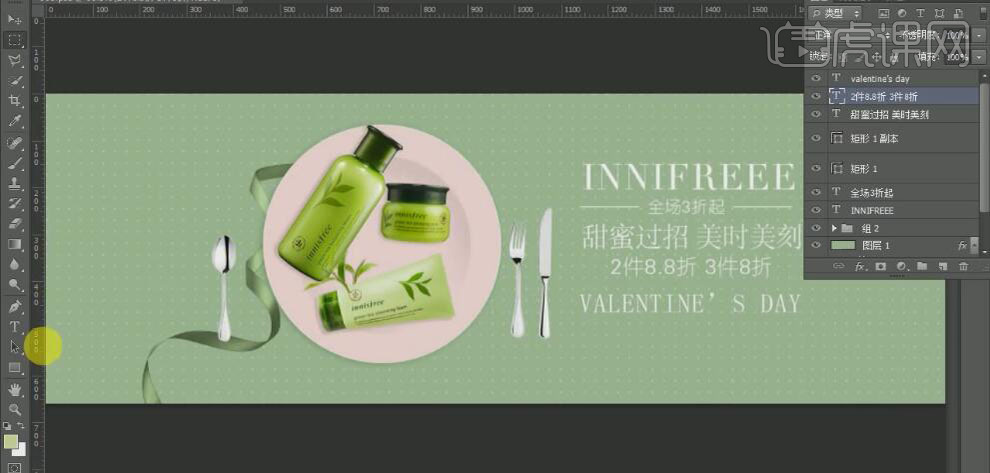
20、使用【矩形工具】,【颜色】白色,绘制合适大小的矩形,并排列至画面合适的位置。修改矩形上方文字的颜色。【选择】关联的图层,按【Ctrl+G】编组,并【重命名】。具体效果如图示。
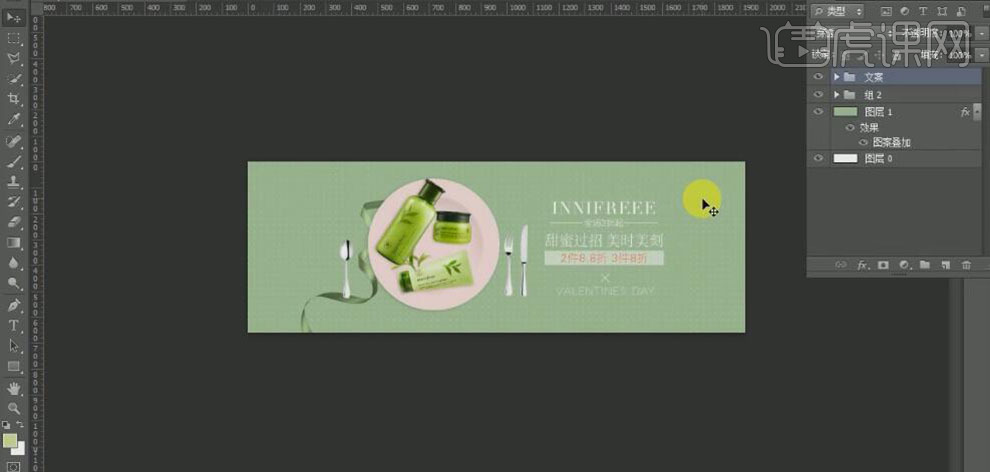
21、【拖入】准备好的其他装饰素材,调整大小,并排列至画面合适的位置。【选择】丝带素材,按Alt键【移动复制】,调整大小,并放置画面合适的位置。具体效果如图示。
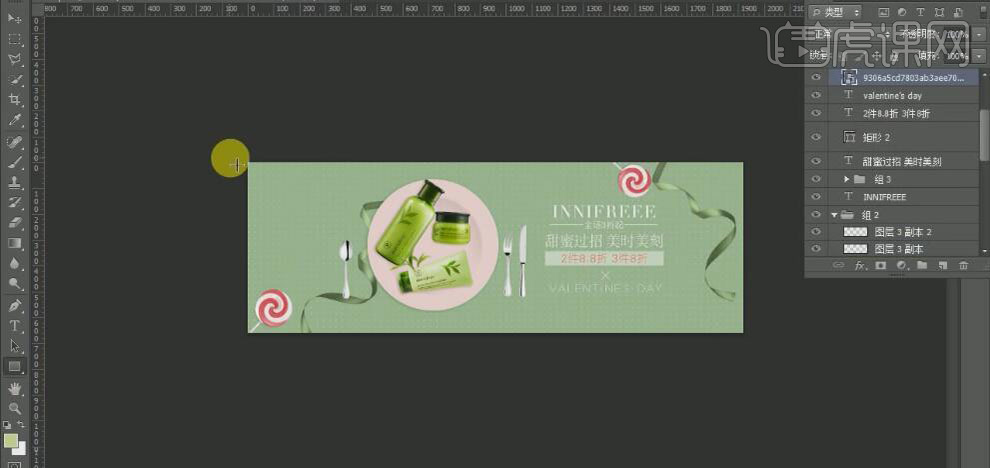
22、使用【矩形工具】,绘制合适大小的矩形装饰素材,【拖入】准备好的素材,置于矩形装饰图层上方,按Alt键单击【创建剪切蒙版】,调整大小,并放置合适的位置。具体效果如图示。
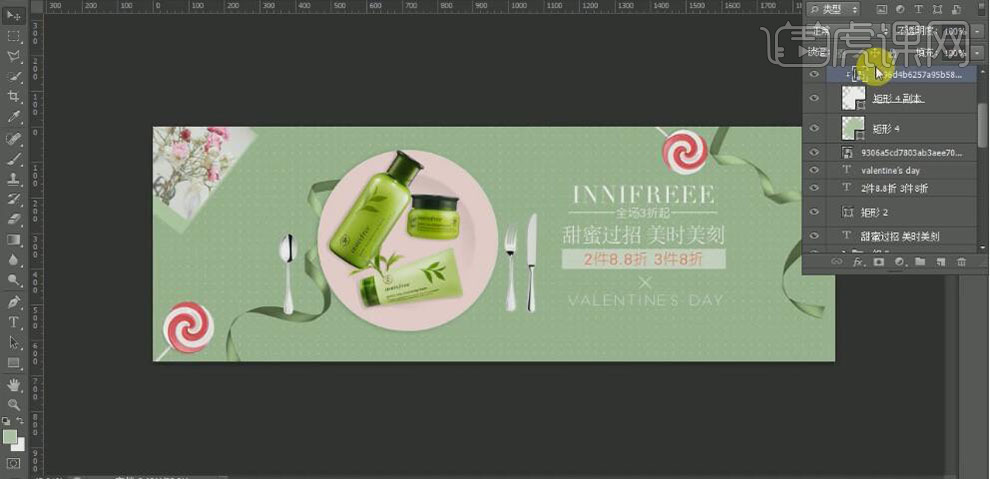
23、【拖入】准备好的花朵素材,调整大小,并放置画面合适的位置。【选择】相片装饰元素,打开【图层样式】-【投影】,具体参数如图示。具体效果如图示。

24、【选择】相片装饰元素,按Alt键【移动复制】至合适的位置,修改相片元素的图片。具体效果如图示。
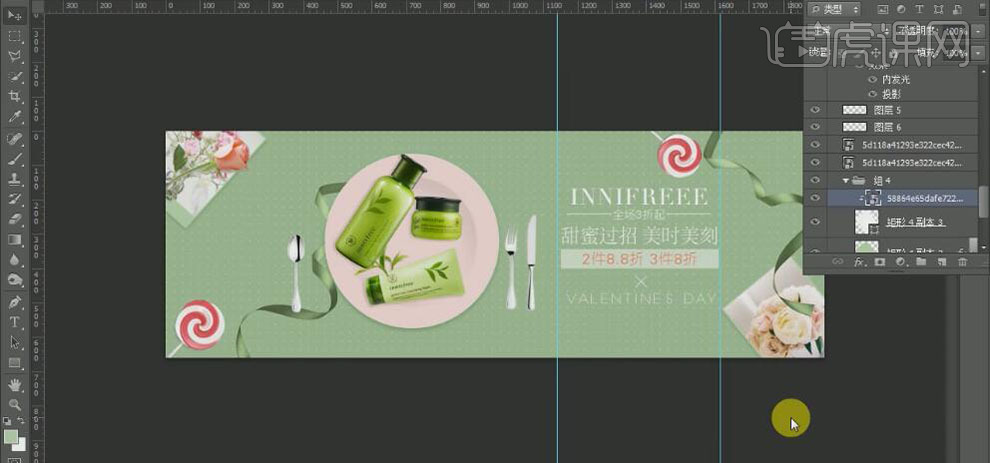
25、调整画面整体的细节部分,最终效果如图示。

1.打开软件PS,新建一个画布。将素材拖进来,使【钢笔工具】进行抠图。
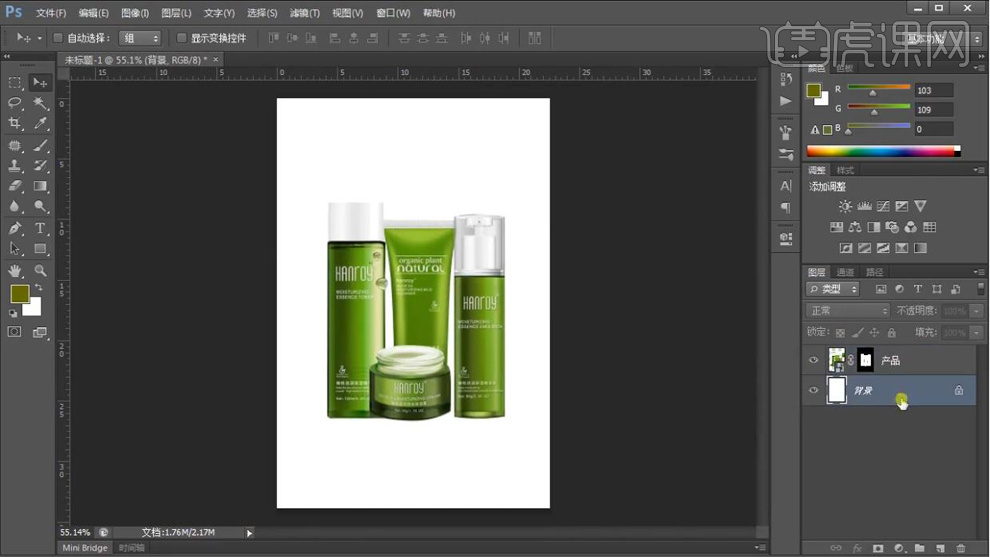
2.拖入墙皮素材,新建图层填充绿色,降低【不透明度】,将图层模式选择【线性光】,新建一个黑色图层,添加图层蒙版,使用【画笔工具】擦除中间部分,在复制一层将图层模式选择【柔光】。降低【不透明度】。
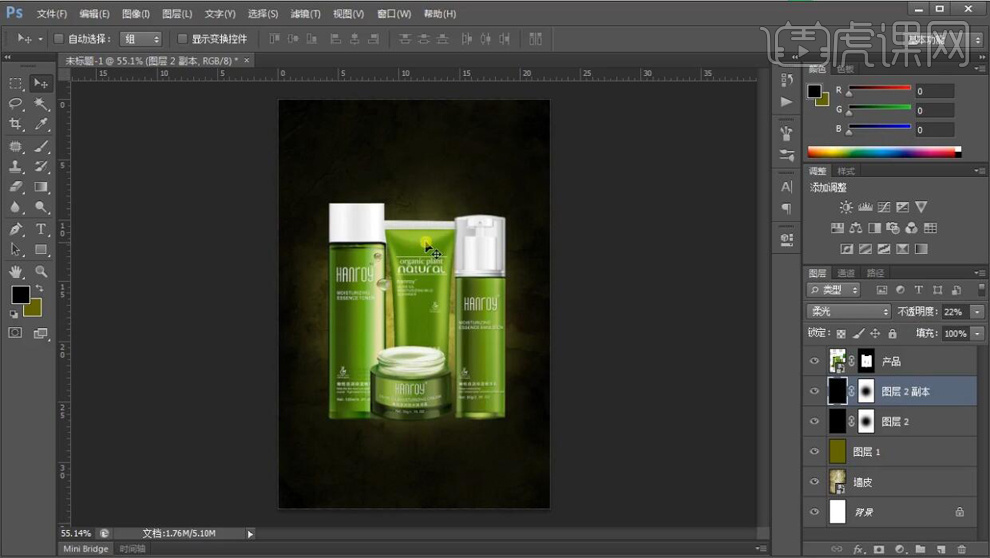
3.拖入草地素材,添加蒙版隐藏天空部分,给产品添加【色阶】剪切蒙版,再添加一个【曲线】的剪切蒙版。
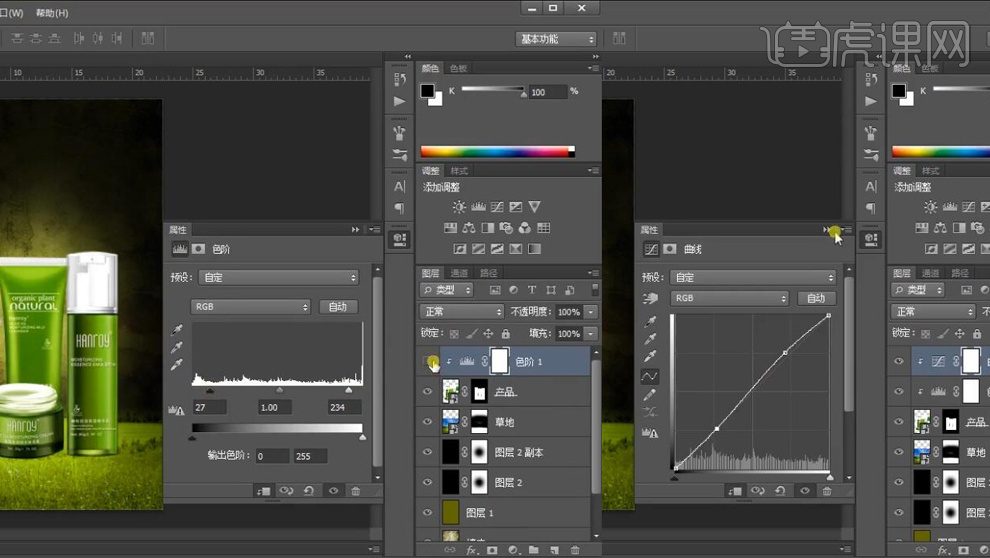
4.拖入嫩芽的素材添加【色阶】剪切蒙版,在拖入花朵素材在添加【色阶】剪切蒙版。在拖入树的素材添加【色阶】剪切蒙版。
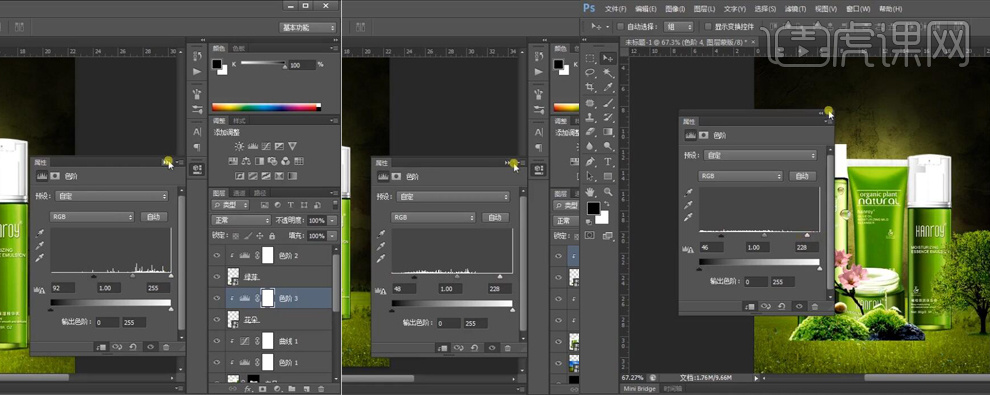
5.复制一层树【水平翻转】放在左侧,在拖入进来一个树的素材,同样添加【色阶】剪切蒙版,在新建图层做出亮部和暗部。

6.将文案复制进来进行排版,在拖入枝干的素材,给枝干添加【高斯模糊】。
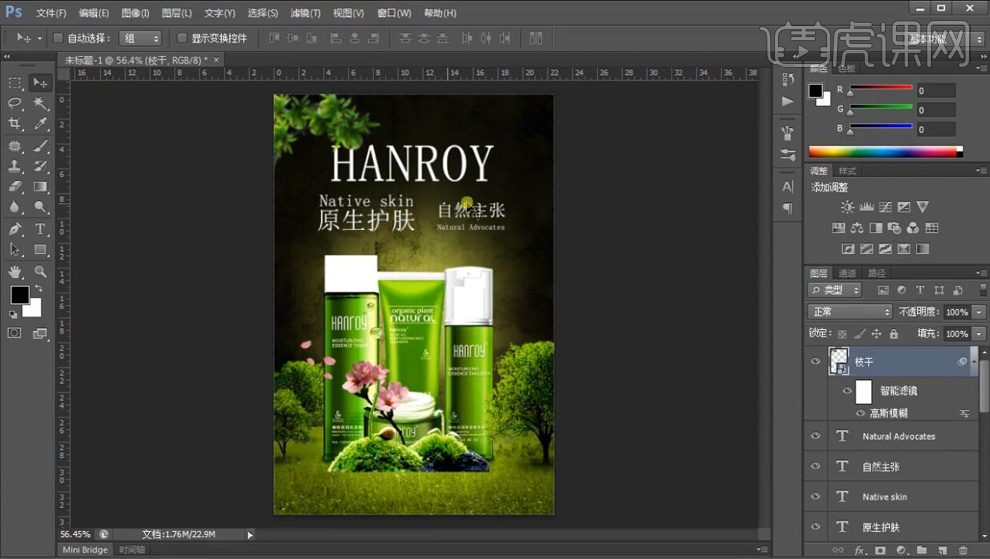
7.使用【钢笔工具】绘制形状图层。

8.在复制进来产品的名称,拖进来蝴蝶素材调整一下【曲线】。
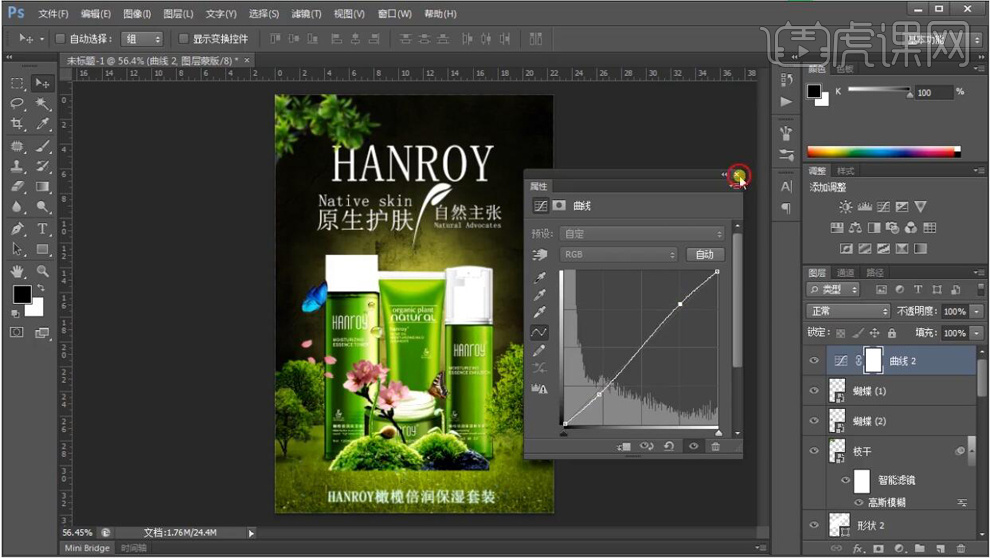
9.最终效果如图所示。