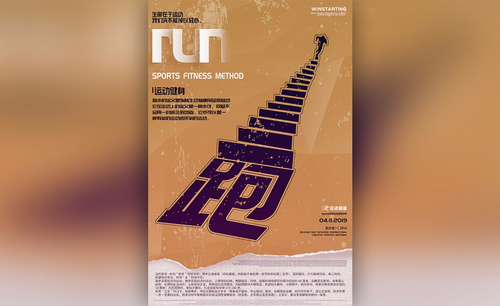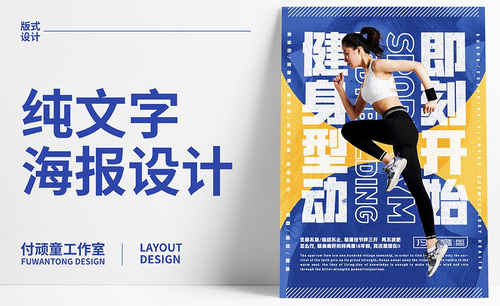运动海报

1、【打开】PS软件,【打开】准备好的运动素材。具体效果如图示。
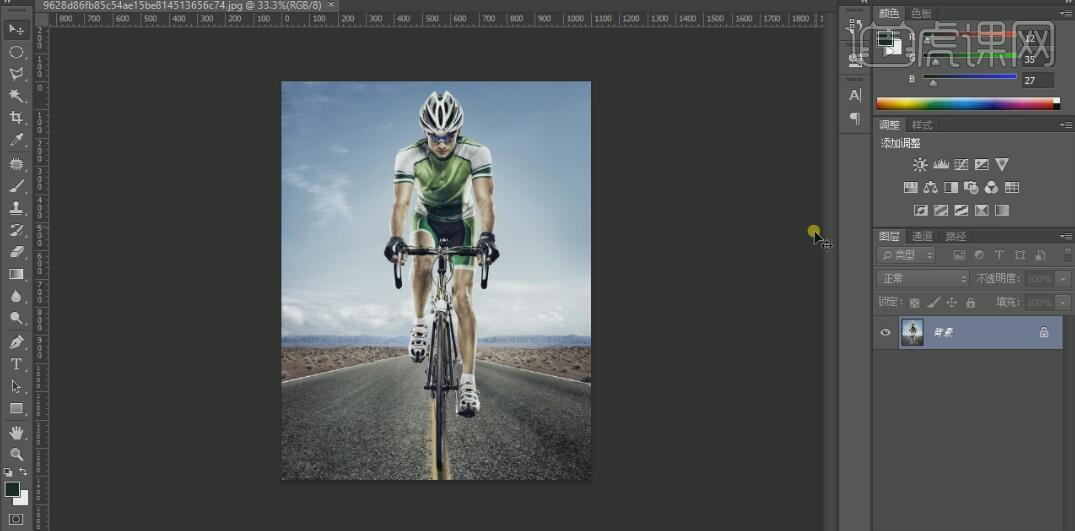
2、按【Ctrl+J】复制图层,【关闭】原图层。使用【矩形工具】,【描边】4PX,描边参数如图示,绘制合适大小的矩形框。具体效果如图示。
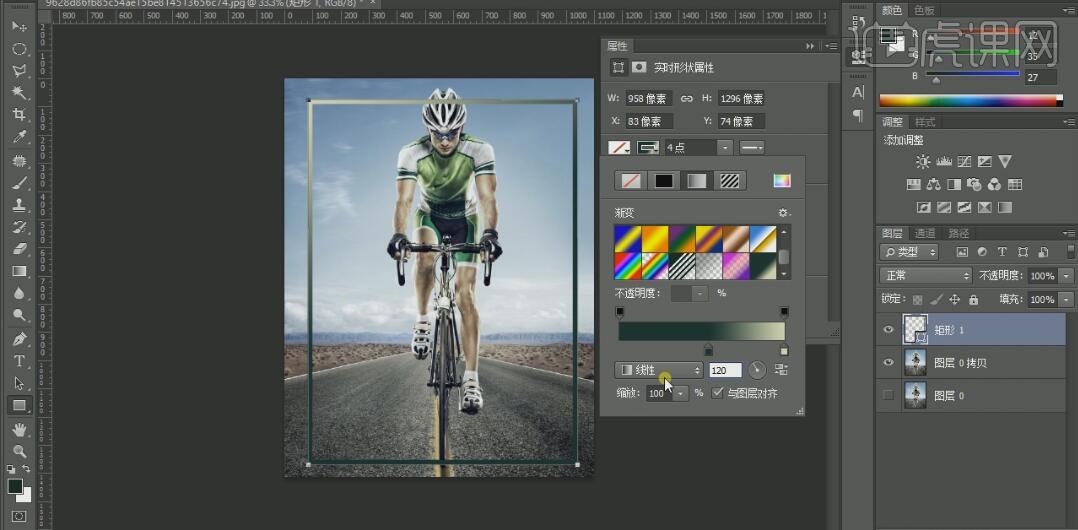
3、使用【文字工具】,选择【毛笔字体】,【颜色】暗绿色,输入英文字。具体效果如图示。
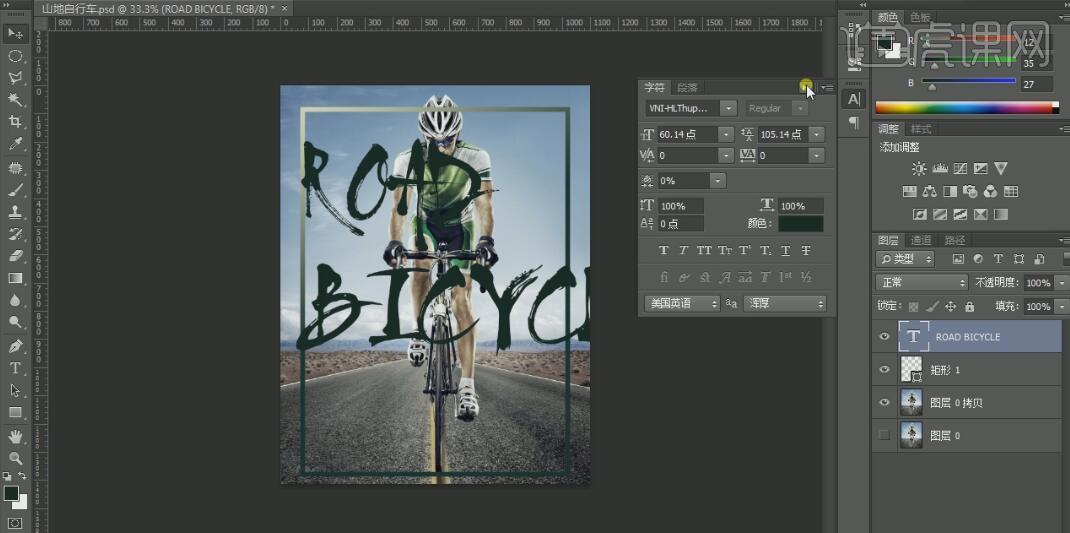
4、【选择】文字图层,【添加】渐变叠加,【渐变颜色】灰至深绿渐变,按【Ctrl+T】自由变换,【右击】-【斜切】,并放置合适的位置。使用【钢笔工具】,勾出文字遮挡的人物部分,按【Ctrl+Enter】建立选区,【选择】人物图层,按【Ctrl+J】复制,并【移动】至文字图层上方,使用【橡皮擦工具】,擦除多余的部分。具体效果如图示。
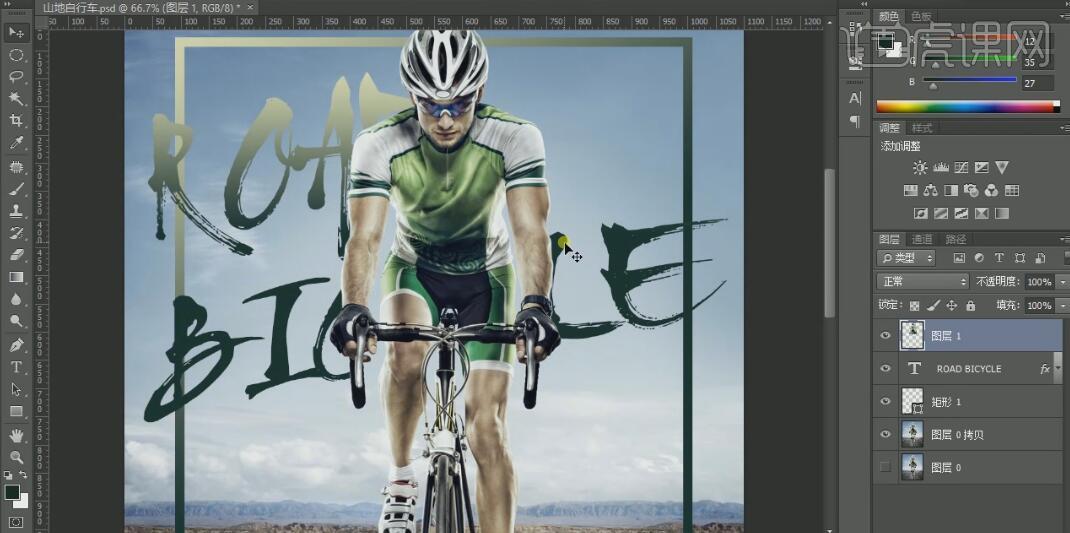
5、【选择】文字图层,按【Ctrl+J】复制文字图层,按【Ctrl+Shift+]】置于顶层,【右击】栅格化图层,【右击】栅格化图层样式。使用【套索工具】,套选C字合适的部分,按【Ctrl+Shift+I】反选,按【Delete】删除选区。具体效果如图示。
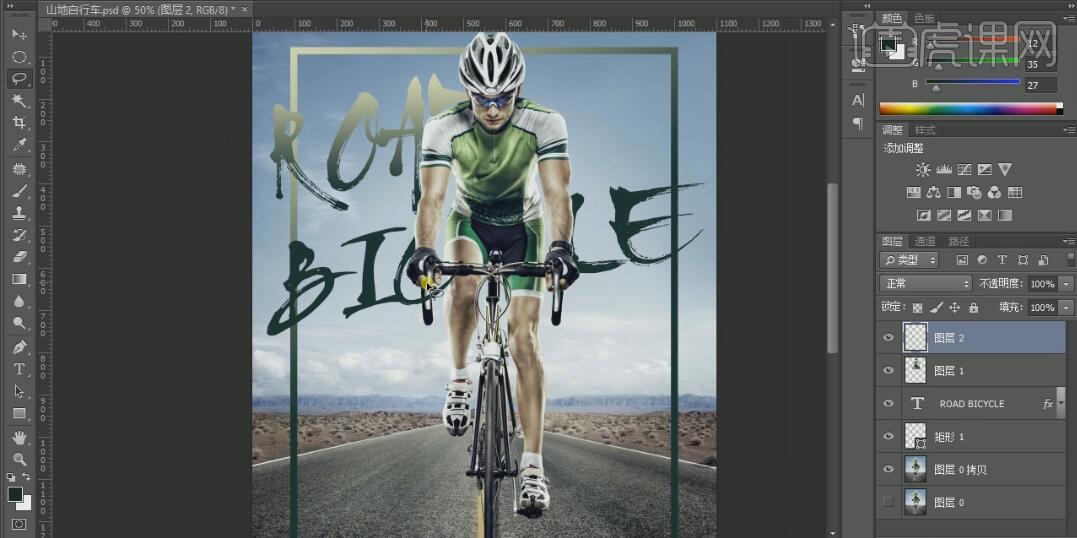
6、【选择】关联图层,按【Ctrl+G】编组。【新建】图层,使用【矩形工具】,【颜色】深绿色,绘制合适大小的矩形,【右击】栅格化图层,按【Ctrl+T】自由变换,【右击】-【斜切】至合适的角度。按Ctrl单击图层【建立选区】,使用【画笔工具】,【颜色】浅绿,在选区合适的位置涂抹。具体效果如图示。
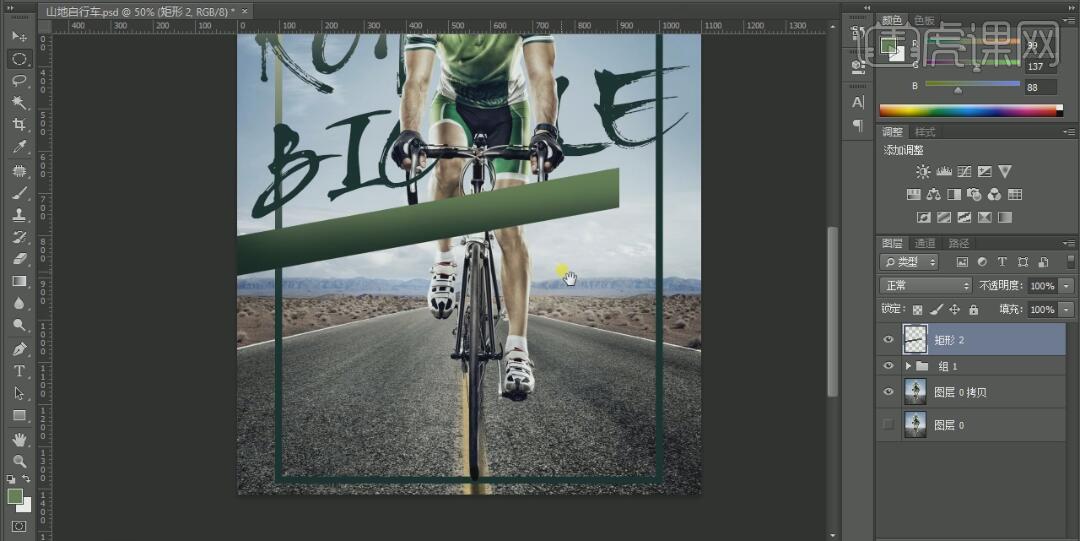
7、按Alt键【移动复制】至下方合适的位置,在矩形2图层下方【新建】图层,使用【套索工具】,在合适的位置套选合适的形状,【填充】深绿色,按【Ctrl+U】打开色相面板,具体参数如图示。具体效果如图示。
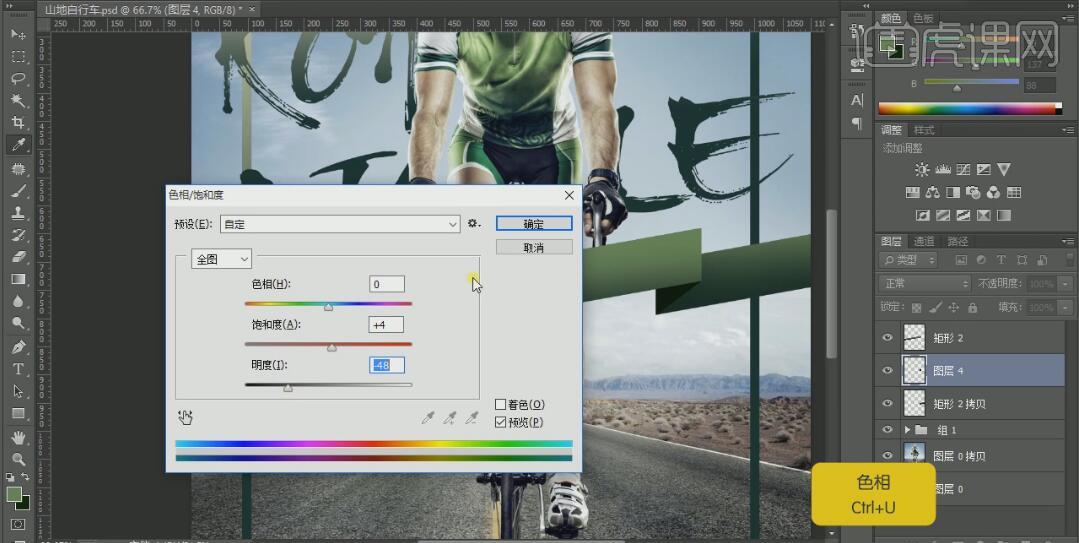
8、使用【文字工具】,【选择】合适的字体,【颜色】白色,输入英文。按【Ctrl+T】自由变换,【右击】-【斜切】,并移动至矩形上方合适的位置。具体效果如图示。
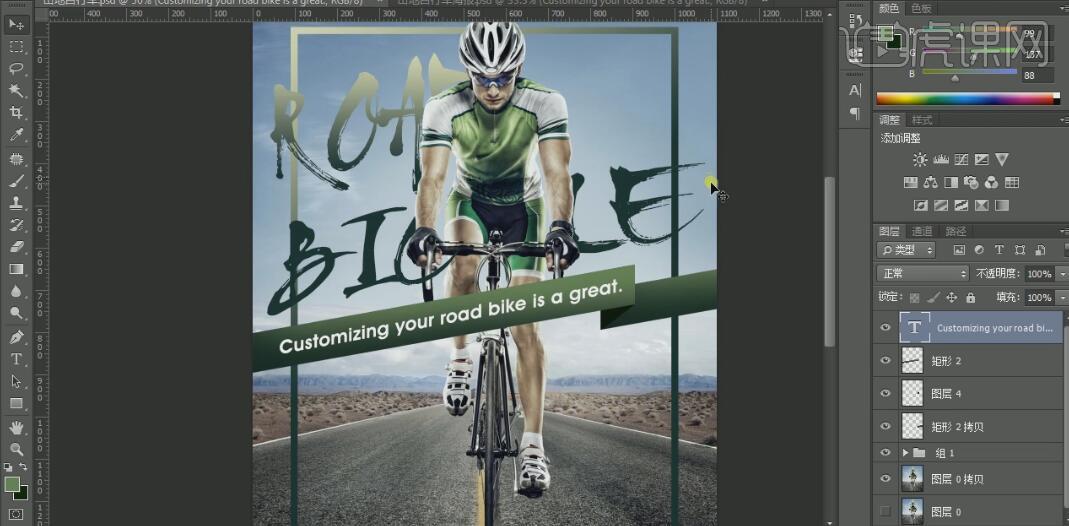
9、【选择】文字图层,按Alt键【移动复制】至合适的位置,【修改】文字内容。【选择】两个英文图层,按【Ctrl+J】复制图层,【隐藏】原文字图层,按Ctrl单击两个英文图层【建立选区】,【选择】矩形图层,按【Delete】删除选区内容。具体效果如图示。
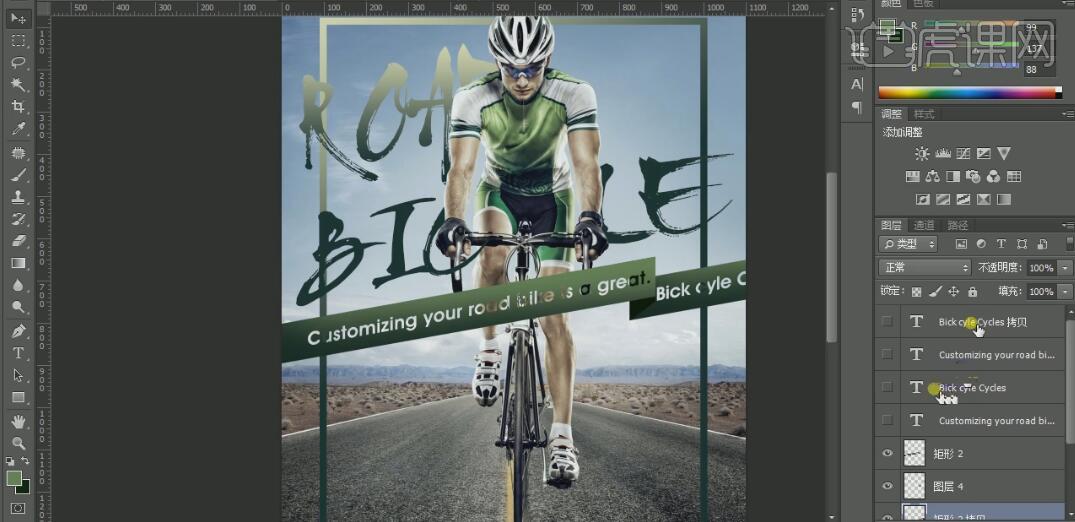
10、【选择】关联图层,按【Ctrl+G】编组。使用【椭圆工具】,【填充】无,【描边】白色,【大小】0.5px ,按住Shift键绘制合适大小的正圆。具体效果如图示。
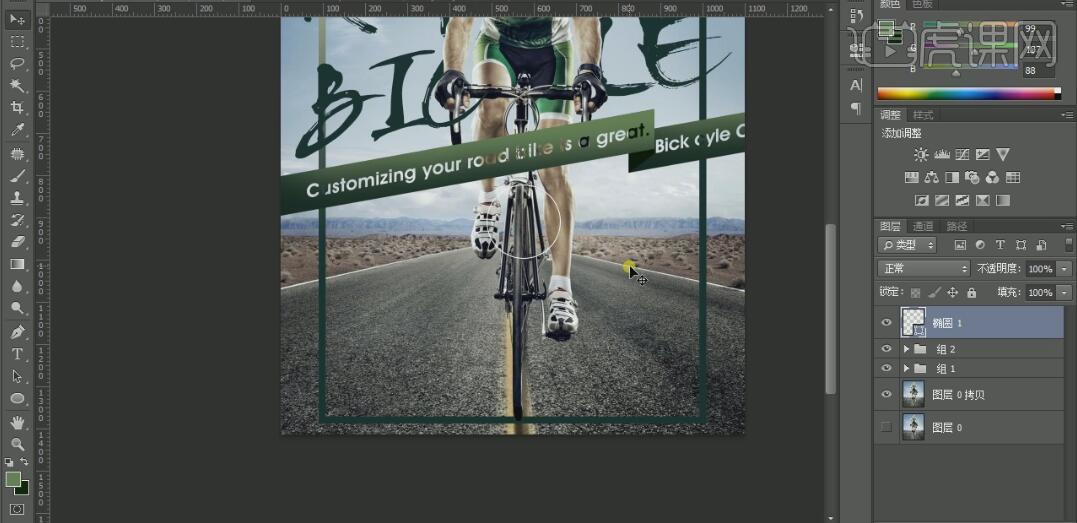
11、使用【路径文字工具】,【颜色】白色,在椭圆周边输入文字,按【Ctrl+T】自由变换至合适的大小。【选择】椭圆图层,按【Ctrl+J】复制图层,【等比缩放】至合适的大小,使用【文字工具】,【颜色】白色,【选择】合适的字体,输入文字,按【Ctrl+T】自由变换,并放置椭圆内部合适位置。具体效果如图示。

12、使用【椭圆形状工具】,【填充】白色,绘制合适大小的正圆,并放置画面合适的位置。【选择】所有的关联图层,按【Ctrl+G】编组。使用【钢笔工具】绘制合适大小的曲线路径,使用【路径文字工具】,在曲线路径合适的位置输入文字,【颜色】白色,【选择】合适的字体,按【Ctrl+T】自由变换,并放置椭圆周边合适的位置。具体效果如图示。

13、【选择】文字和组3,按【Ctrl+G】编组。使用相同的方法,添加辅助文案,并放置画面合适的位置。具体效果如图示。
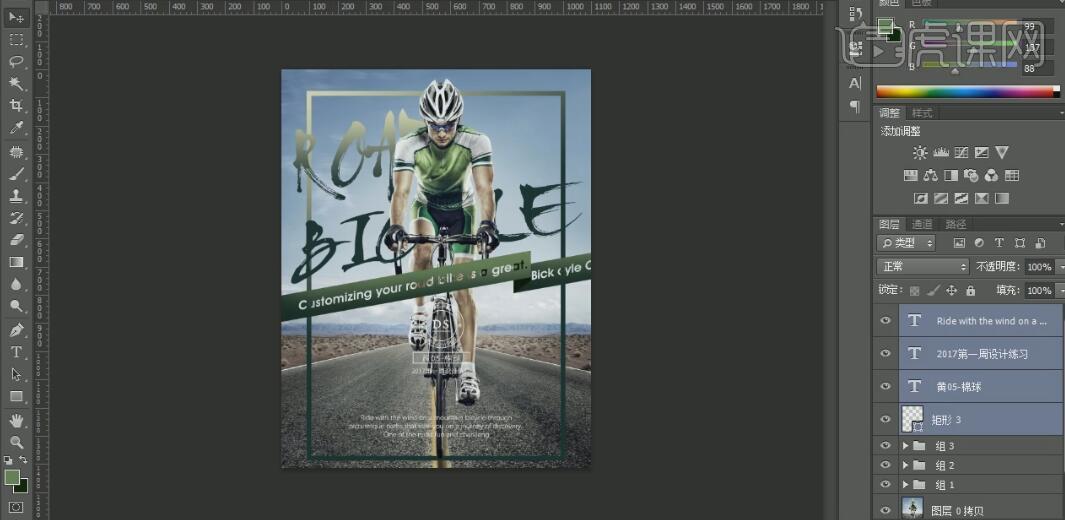
14、【选择】文字图层,按【Ctrl+G】编组。使用【椭圆形状工具】,【填充】白色,绘制合适大小的正圆,并放置合适的位置。其他的参数如图示。具体效果如图示。
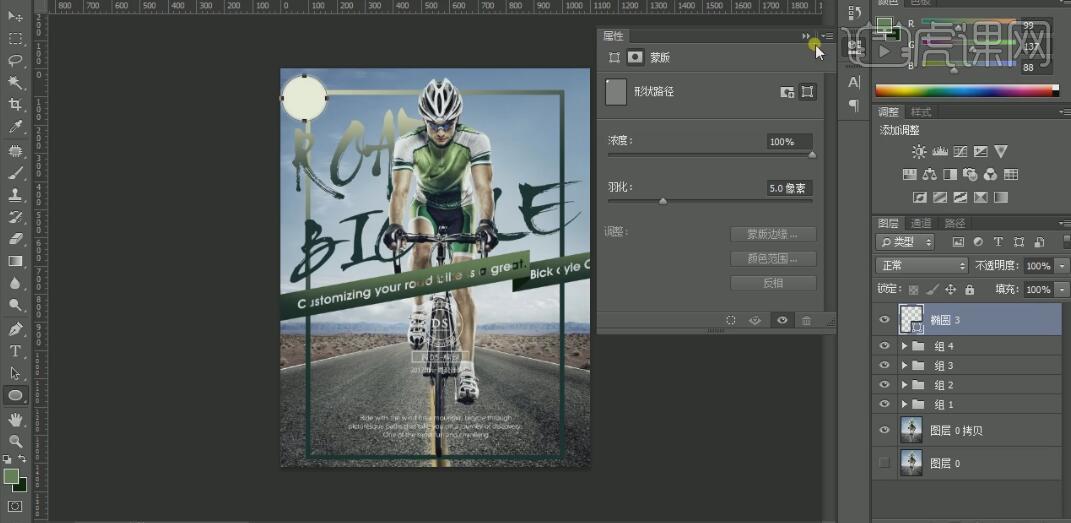
15、按Alt键【移动复制】椭圆,按【Ctrl+T】自由变换,并放置画面合适的位置。【选择】三个椭圆图层,按【Ctrl+E】合并图层,【图层模式】叠加,【不透明度】20%,【图层属性】羽化19PX。具体效果如图示。
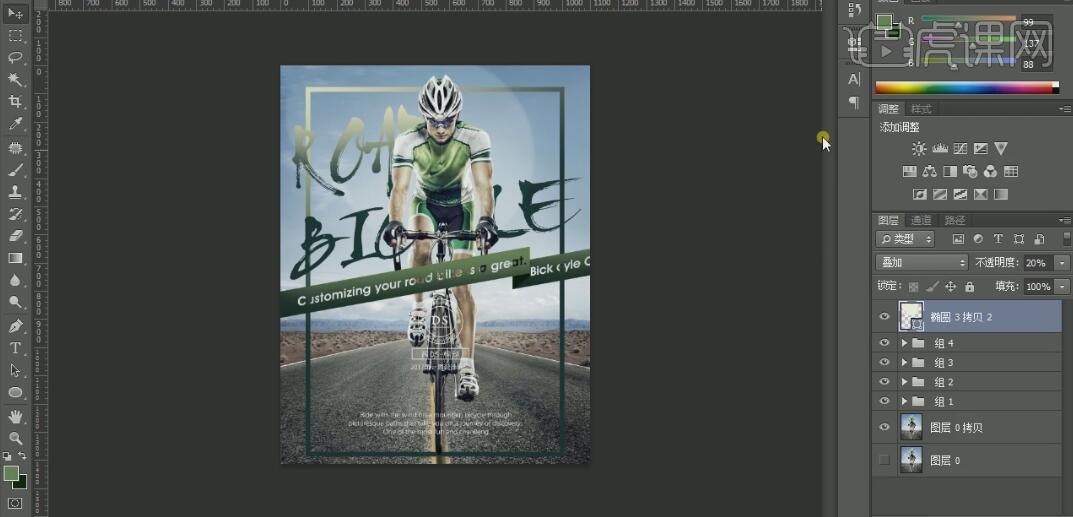
16、最终效果如图示。
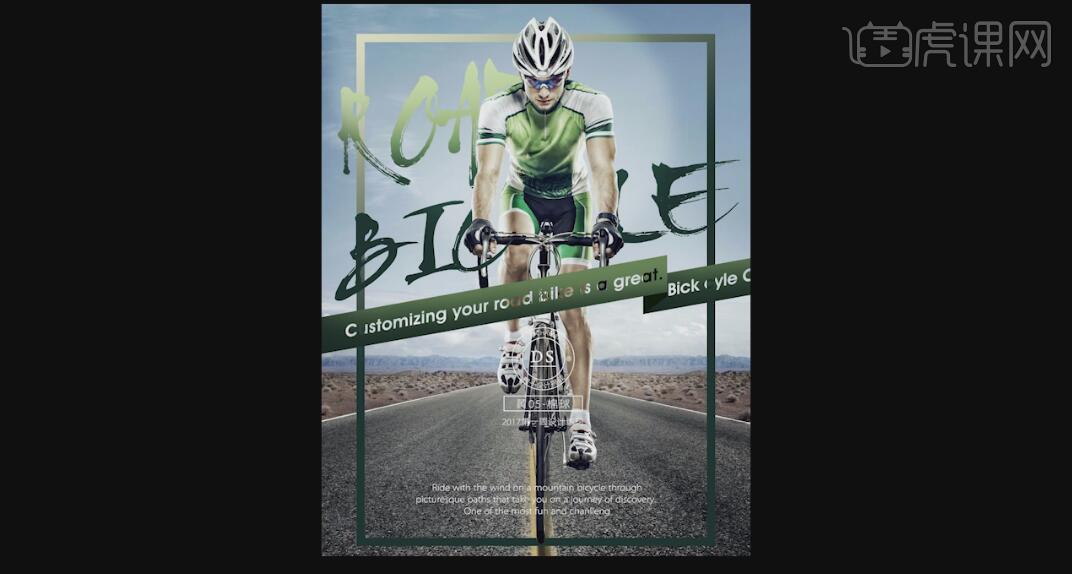
1、本课主要的内容如图示。
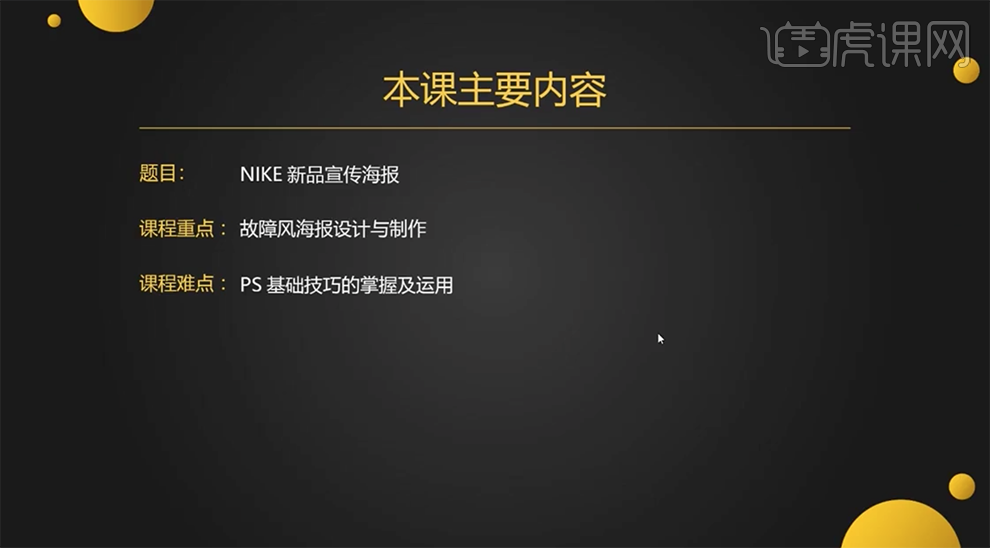
2、海报设计的风格及思路如图示。
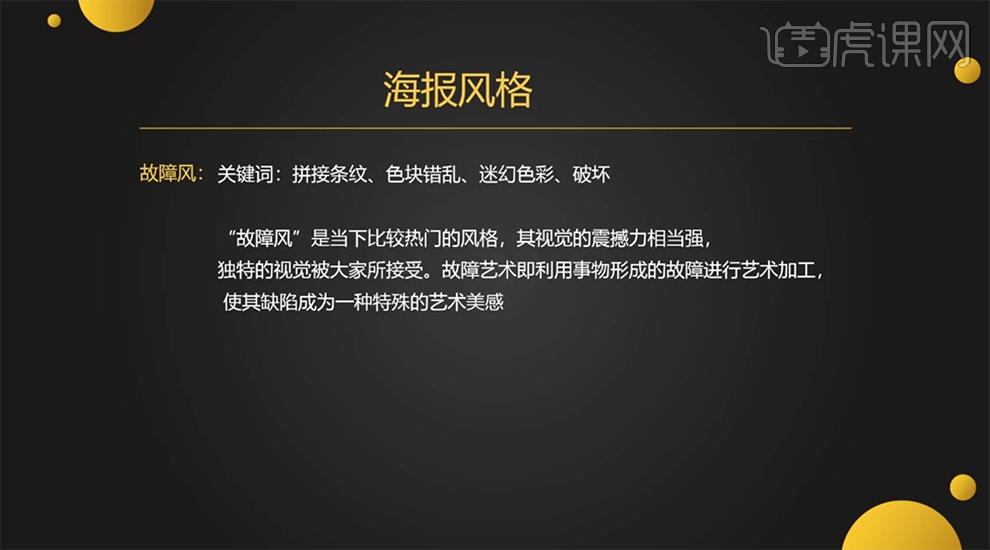
3、[打开]PS软件,[新建]合适大小的画布。具体显示如图示。
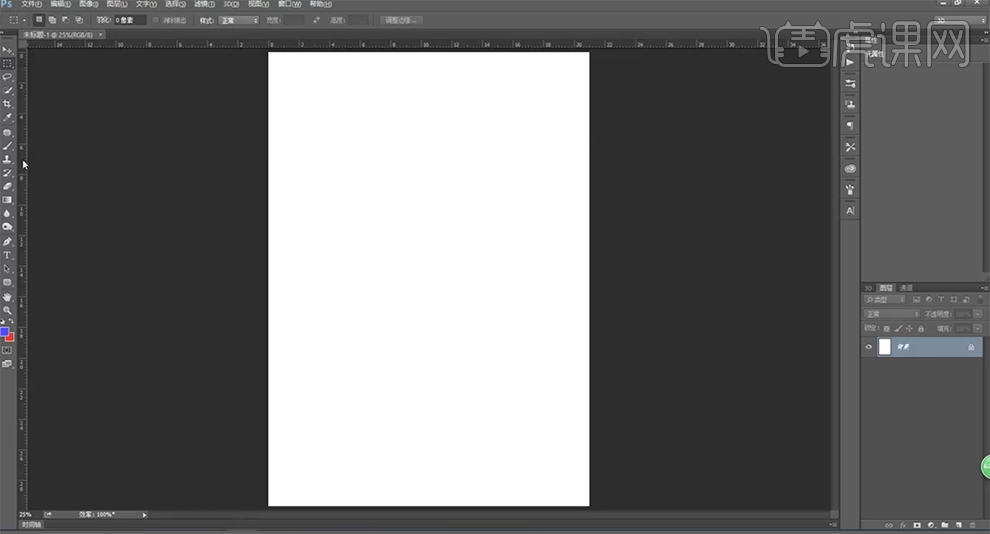
4、拖出参考线至画面合适的位置,[复制]背景图层,[新建]图层,根据设计思路,使用[画笔工具],调整画笔大小和属性,选择合适的颜色,在画面合适的位置单击。具体效果如图示。
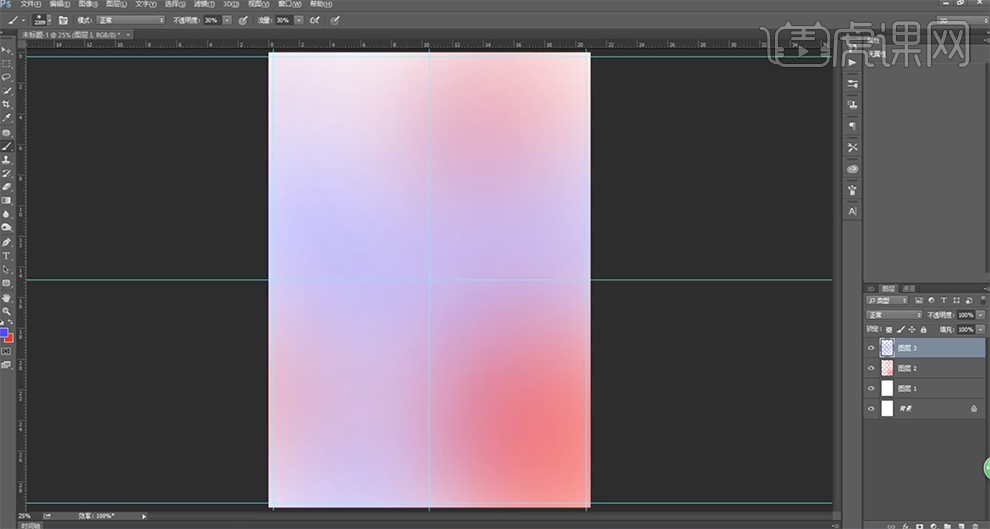
5、[选择]关联图层,按[Ctrl+E]合并图层,按[Ctrl+T]调整大小至参考线内部。[拖入]准备好的球衣素材,调整大小排列至合适的位置。[新建]色彩平衡图层,选择[中间调],具体参数如图示。具体效果如图示。
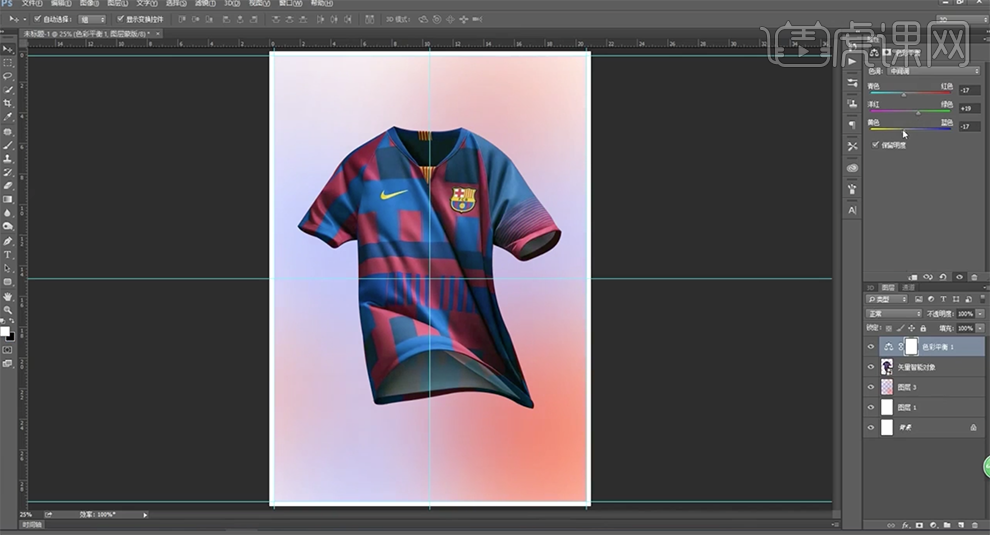
6、按[Ctrl+J]复制球衣图层,使用[矩形选区]框选合适的区域,按Shift键添加其他的区域,按[Ctrl+J]复制图层。单击[滤镜]-[扭曲]-[切变],具体操作如图示。
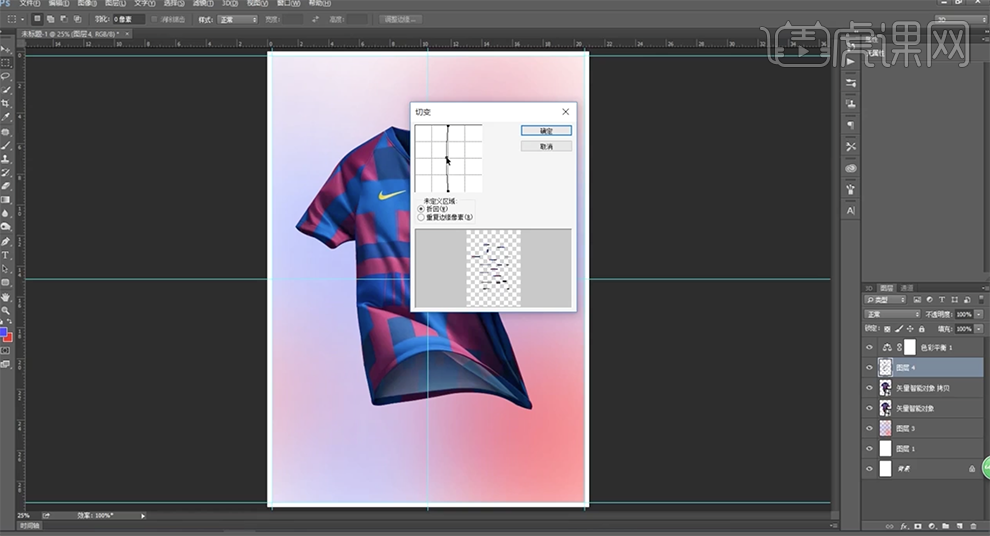
7、调整画面整体的切变细节,单击[滤镜]-[风格化]-[大风],具体参数如图示。具体效果如图示。
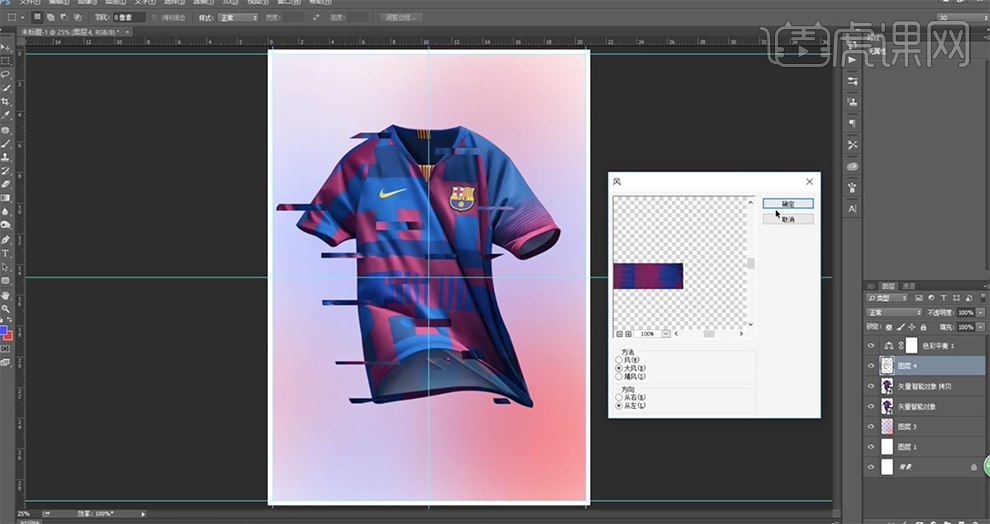
8、单击[滤镜]-[风格化]-[马赛克],具体参数如图示。具体效果如图示。
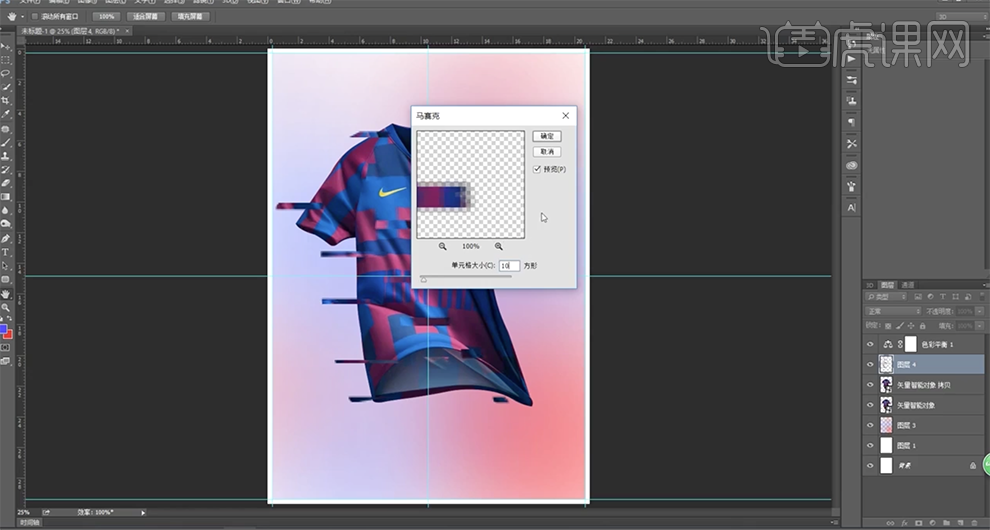
9、单击[滤镜]-[风格化]-[大风],具体参数如图示。具体效果如图示。
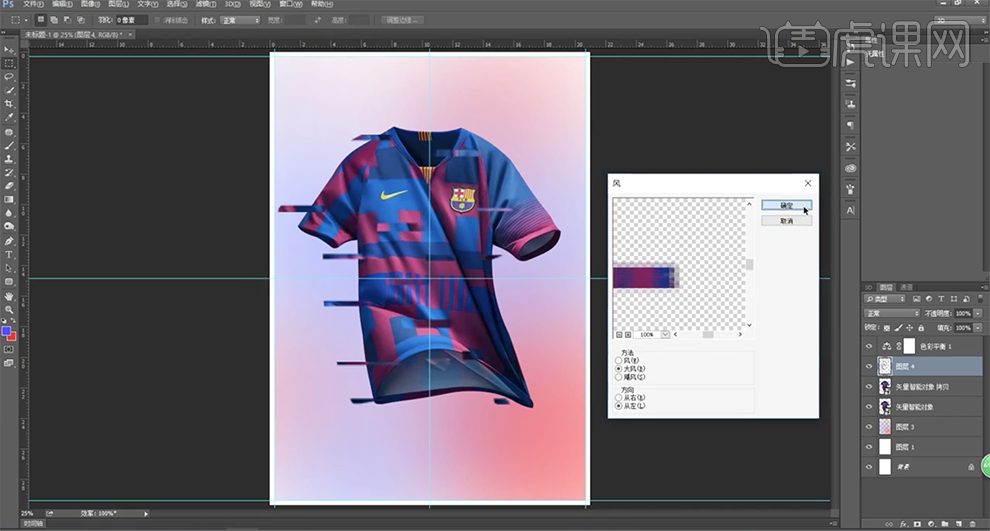
10、根据设计思路,使用相同的方法,制作其他区域的矩形图案。具体效果如图示。
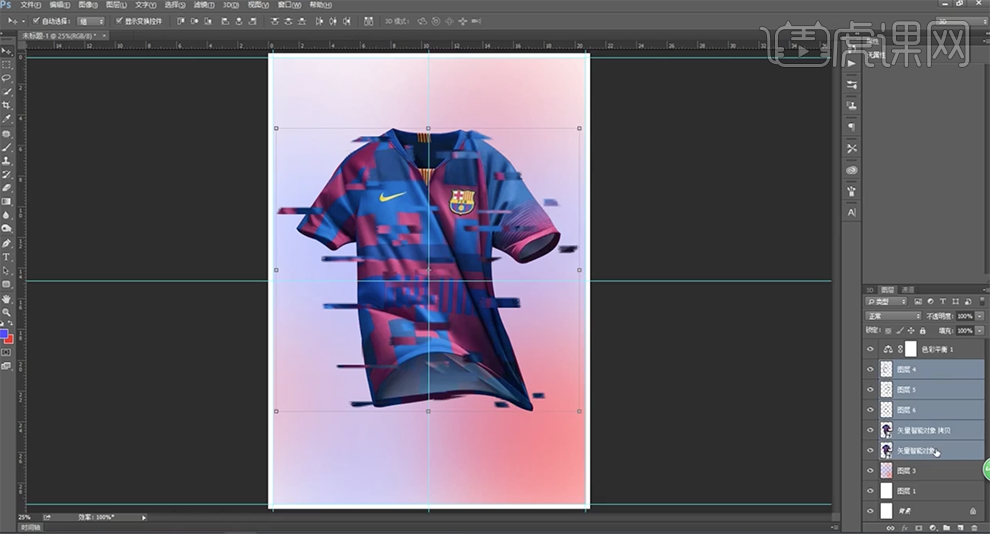
11、[选择]关联图层,按[Ctrl+G]编组。按[Ctrl+J]复制图组2次,[选择]拷贝图组,打开[图层样式]-[混合选项],根据设计思路勾选需要的颜色,具体参数如图示。具体效果如图示。
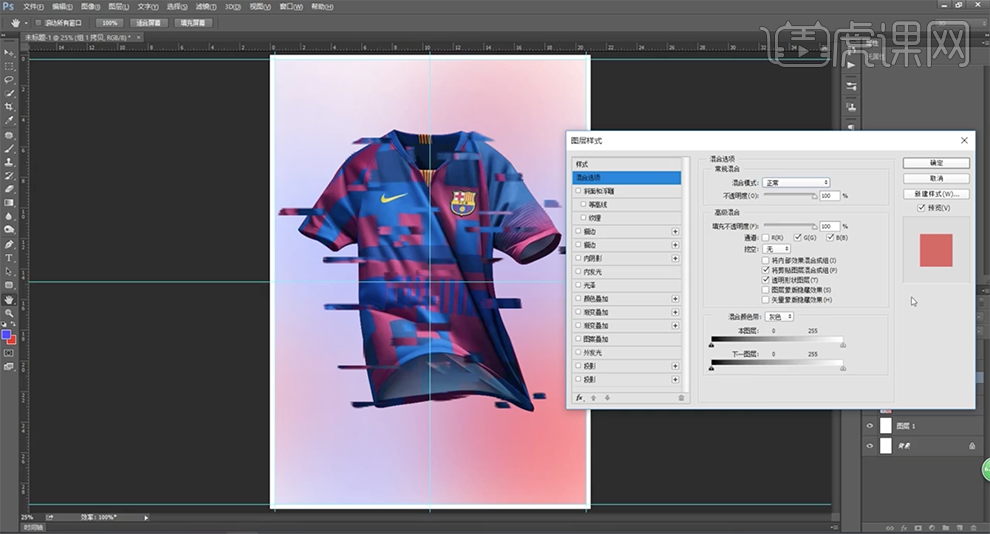
12、[不透明度]80%,移动至合适的位置。[选择]拷贝2图组,打开[图层样式]-[混合选项],根据设计思路选择合适的颜色。调整透明度移动至合适的位置。[拖入]LOGO素材,调整大小排列至合适的位置。打开[图层样式]-[颜色叠加],具体参数如图示。具体效果如图示。
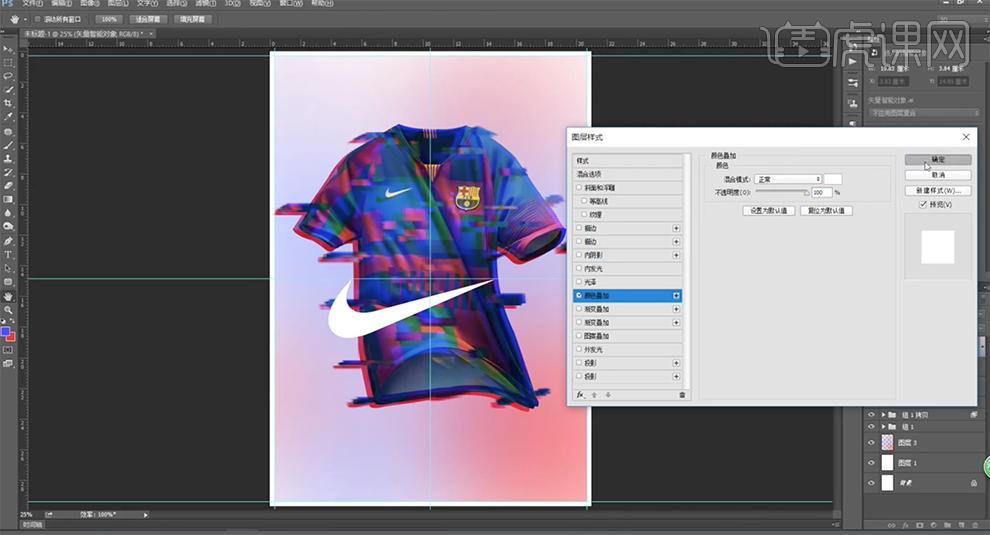
13、根据设计思路,使用相同的方法给LOGO添加切变效果。使用[文字工具],选择合适的字体输入英文,调整大小排列至版面合适的位置。具体效果如图示。
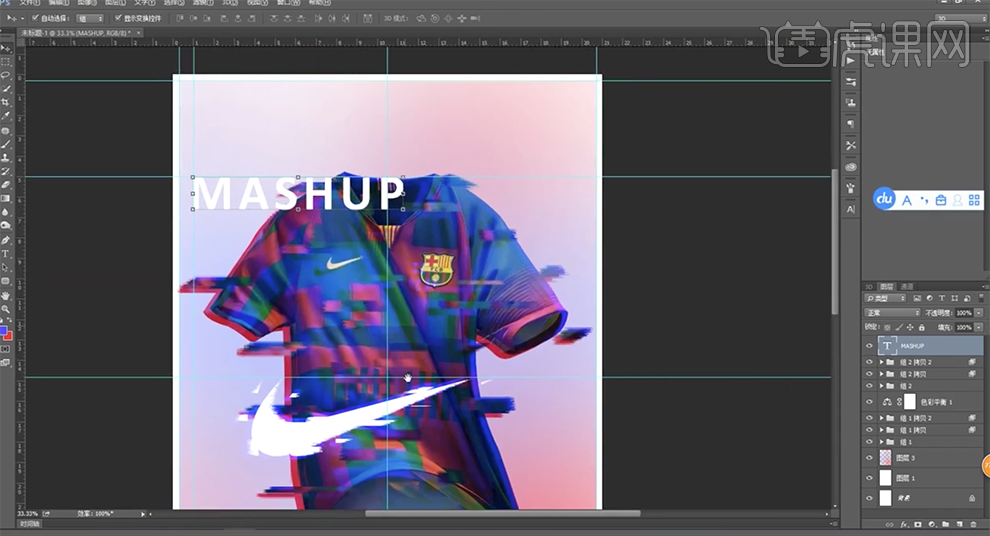
14、[拖出]参考线,排列至合适的位置。拖入LOGO素材,调整大小,排列至顶部合适的位置。使用[文字工具]输入文字,调整大小排列至顶部合适的位置。使用[形状工具]根据设计思路在顶部添加合适的装饰图形,[填充]白色。具体效果如图示。
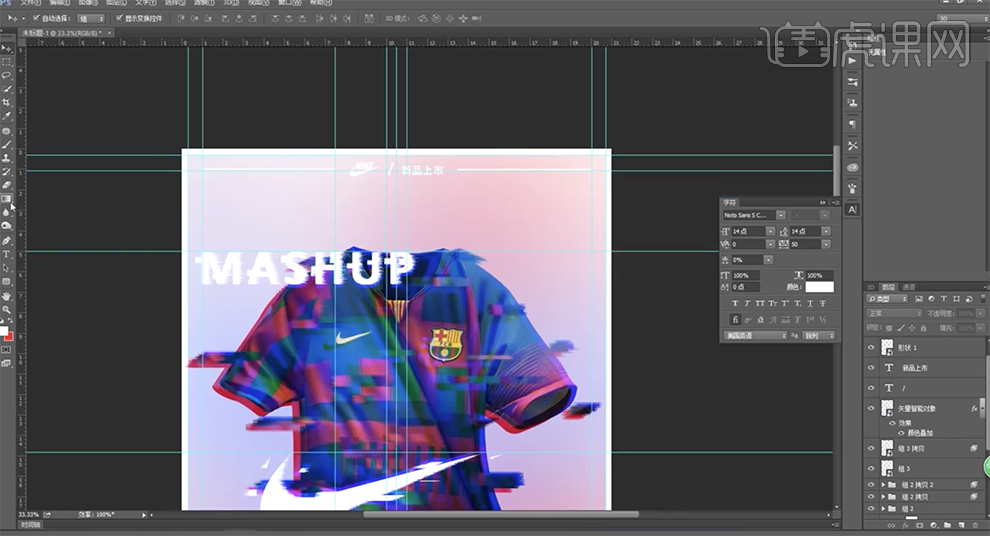
15、根据设计思路,使用[文字工具]输入准备好的文字信息,调整大小排列至版面合适的位置。使用[形状工具],绘制合适的形状,排列至文字周边合适的位置。[拖入]准备好的LOGO素材,调整大小排列至版面底部合适的位置。具体效果如图示。
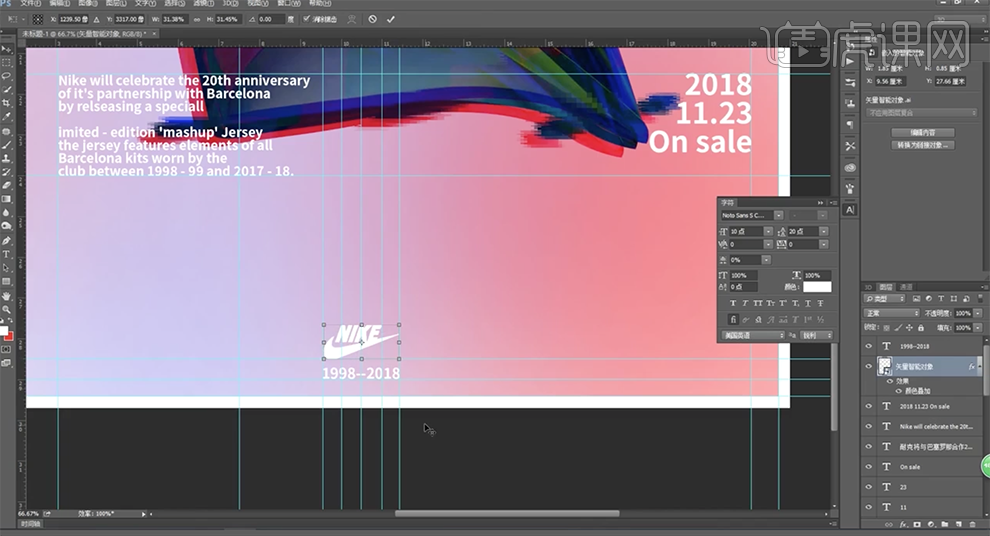
16、[选择]底部LOGO素材图层,右击[转换为智能对象],单击[滤镜]-[风格化]-[大风],具体参数如图示。具体效果如图示。
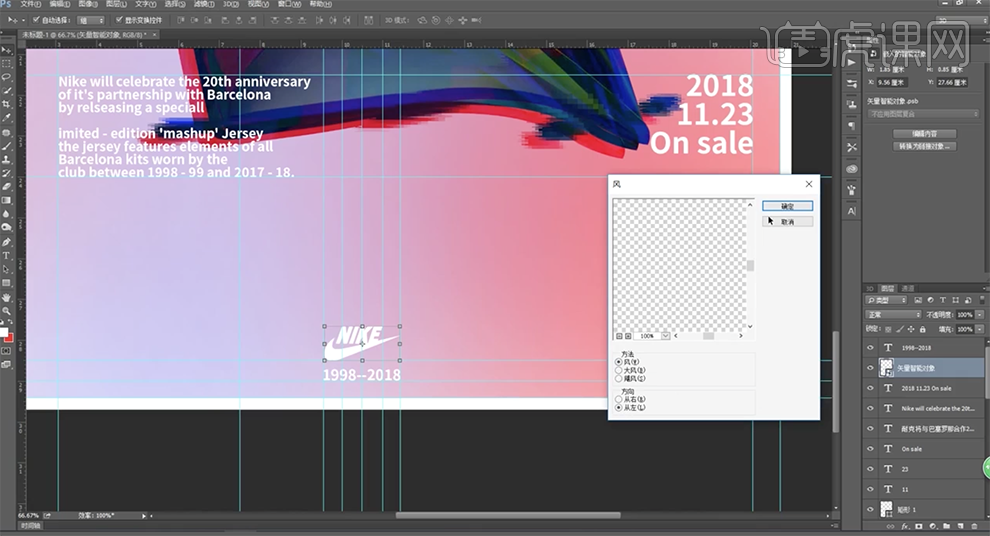
17、按[Ctrl+J]复制图层,打开[图层样式]-[混合选项],具体参数如图示。具体效果如图示。
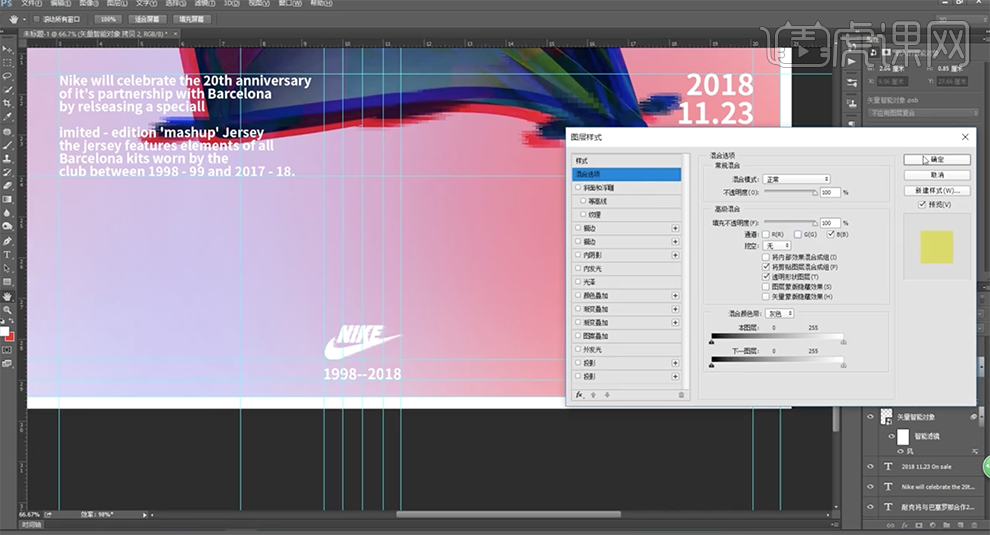
18、使用相同的方法调整底部时间文字图层至相同的效果,[选择]色彩背景图层,[填充]70%。具体效果如图示。
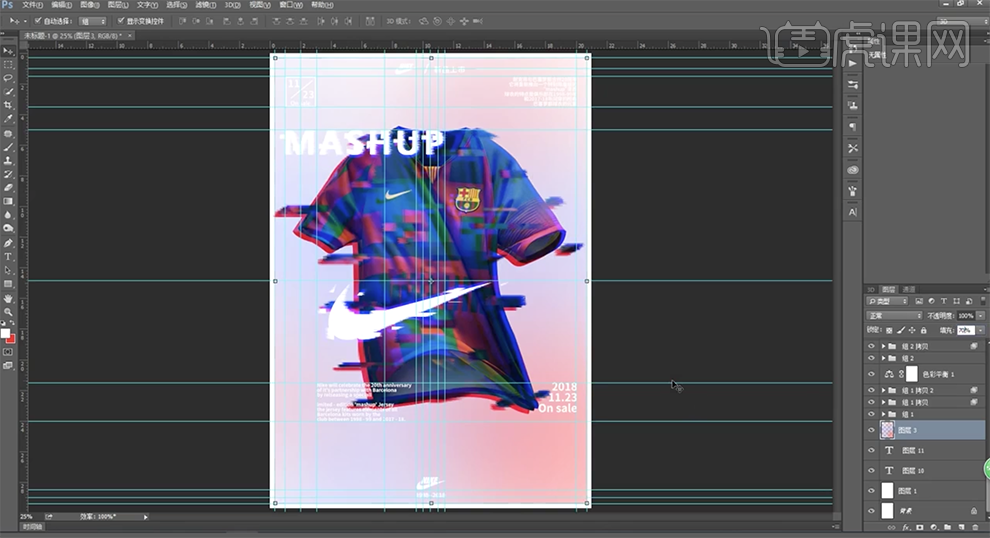
19、单击[滤镜]-[像素化]-[彩色半调],具体参数如图示。具体效果如图示。
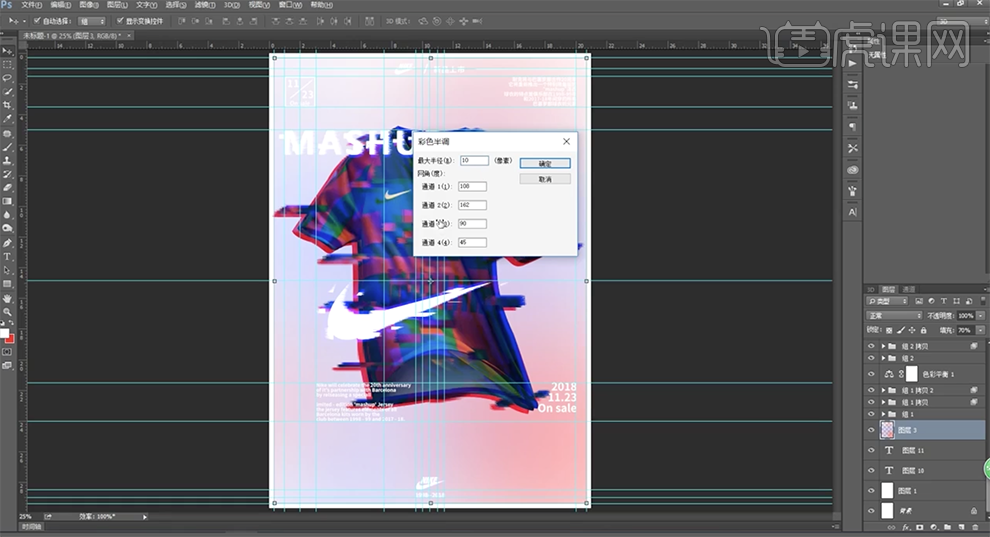
20、调整画面整体细节,最终效果如图示。
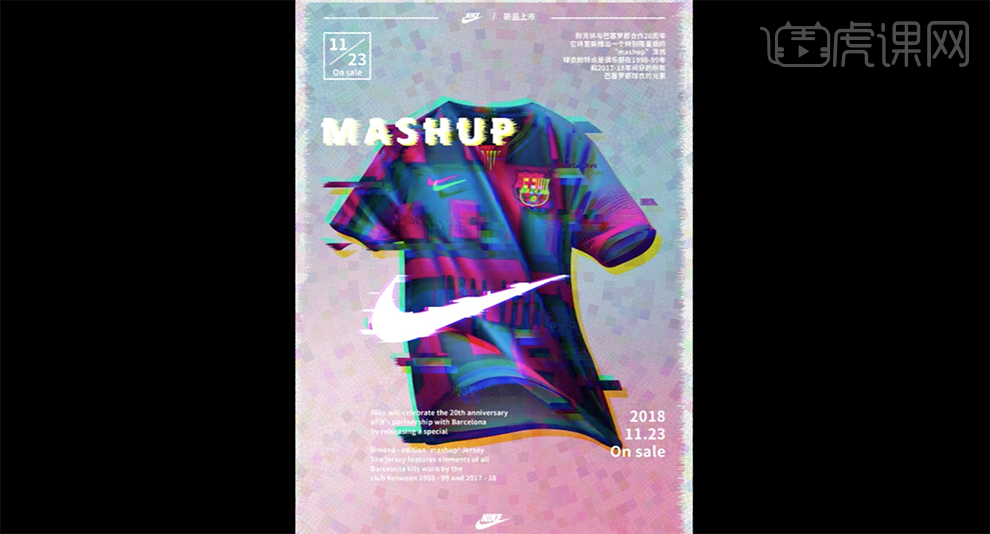
1.打开PS,新建【白色】画布,使用【矩形选框工具】作为辅助拉出两条【参考线】以供方便做图使用,效果如图所示。
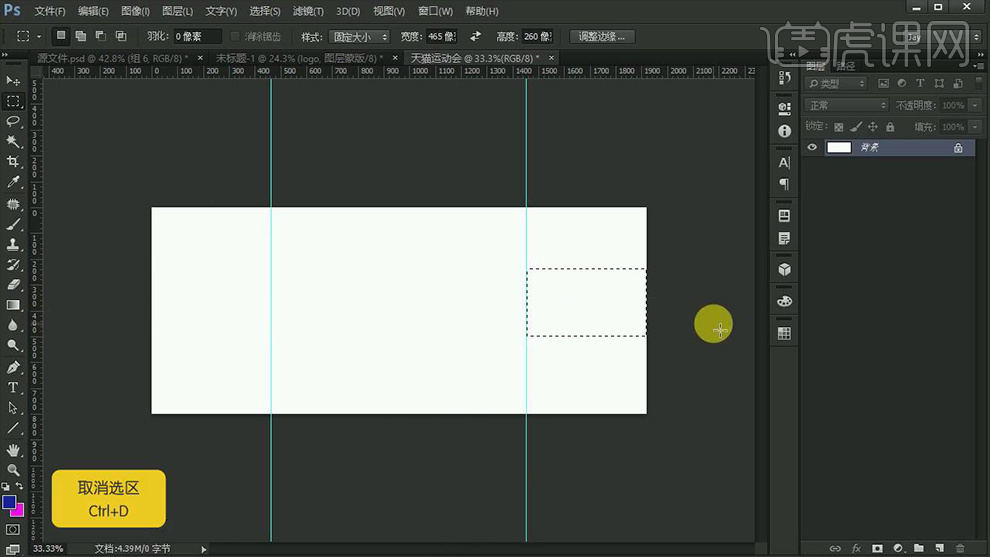
2.拖入相关素材通过【Ctrl+T】调整大小和位置,素材名称和效果如图所示。
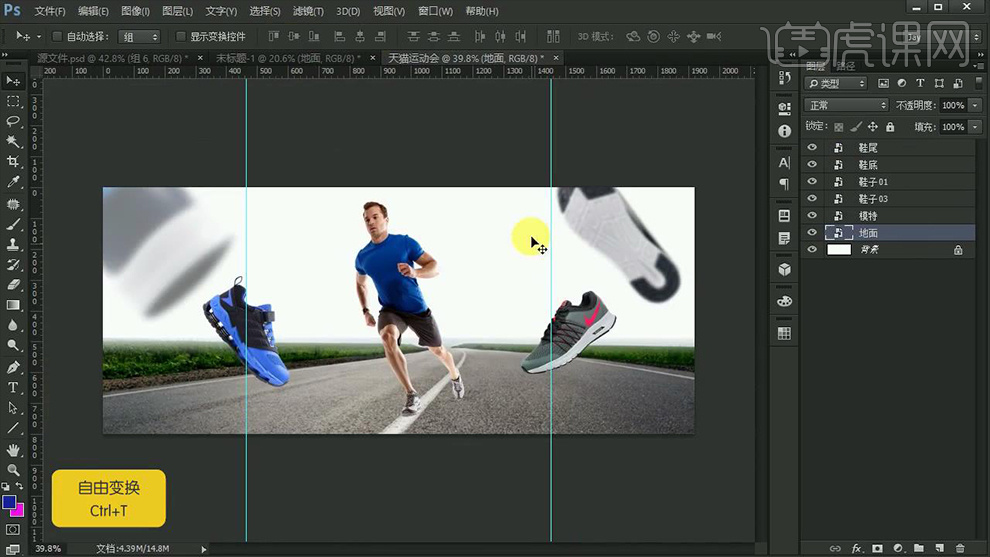
3.在【背景】上方【新建图层】并填充【蓝色】。选中【地面】图层为其【添加蒙版】并使用【黑色】的【画笔工具】进行适当的涂抹,然后将【混合模式】改为【正片叠底】。
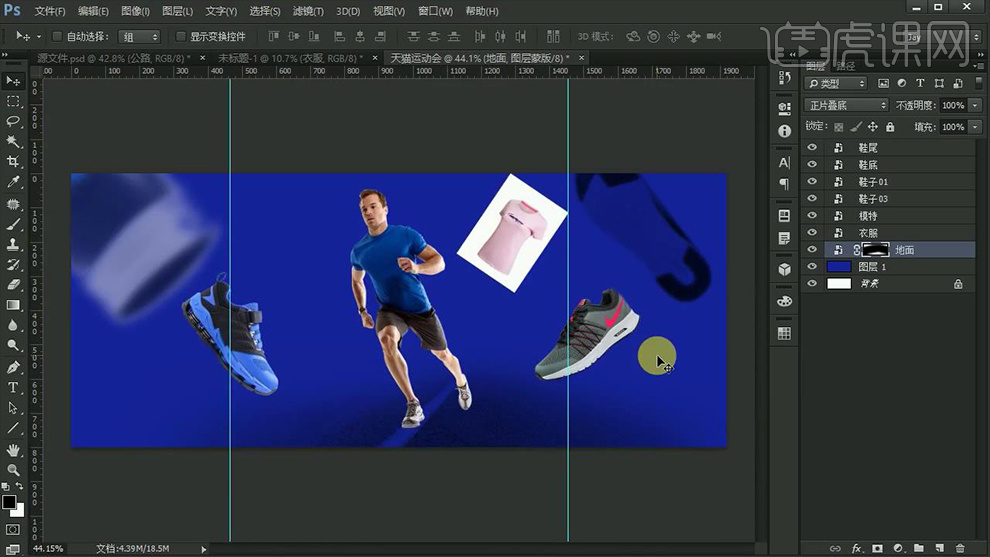
4.继续【新建图层】使用【画笔工具】(颜色【蓝色】和【红色】,不透明度【80%】)进行适当的涂抹,然后拖入【logo】素材调整大小和位置并将【混合模式】改为【划分】,接着对【模特】进行调整。
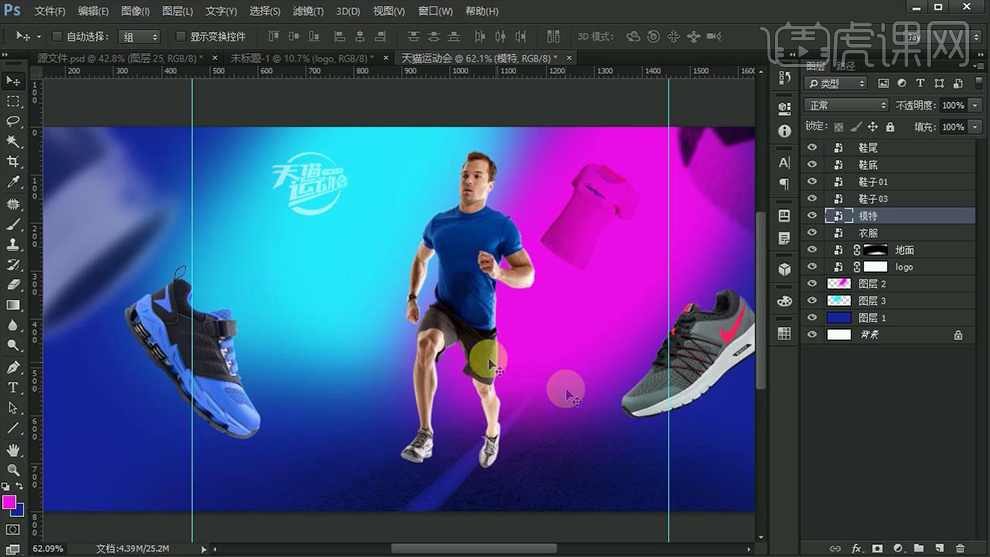
5.【Ctrl+J】复制【模特】图层并【添加蒙版】,然后使用【黑色】的【画笔工具】进行适当的涂抹,之后为其添加【色阶】和【色相/饱和度】并分别按【Alt+单击图层间】创建剪切蒙版,详细参数和效果如图所示。
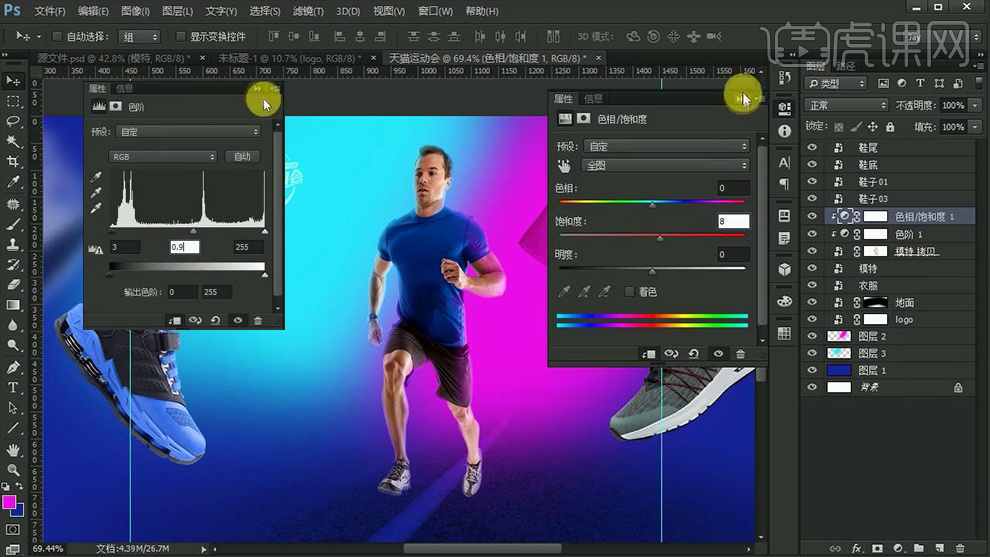
6.继续为其添加【色彩平衡】并创建剪切蒙版,详细参数如图所示。
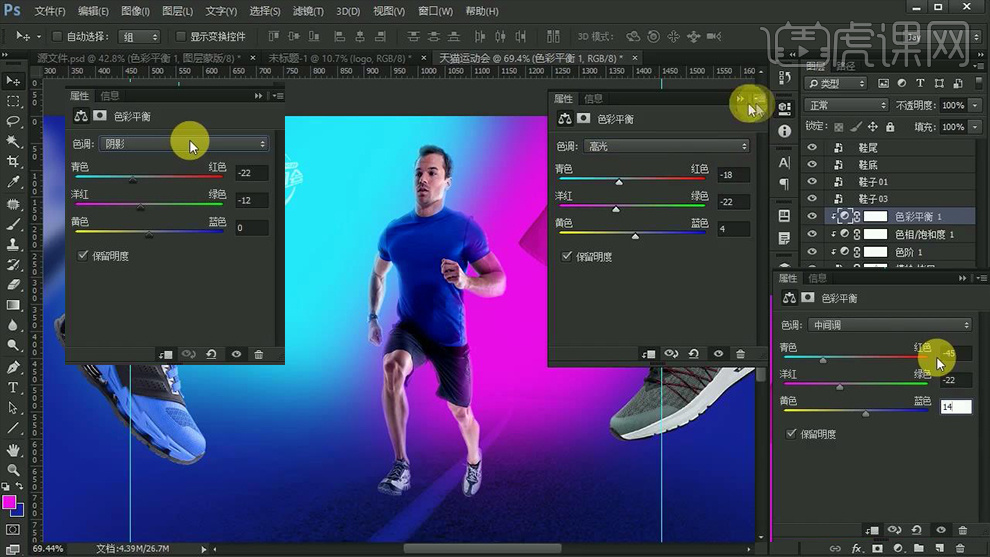
7.选中【地面】图层为其添加【色相/饱和度】和【色阶】并创建剪切蒙版,详细参数如图所示。
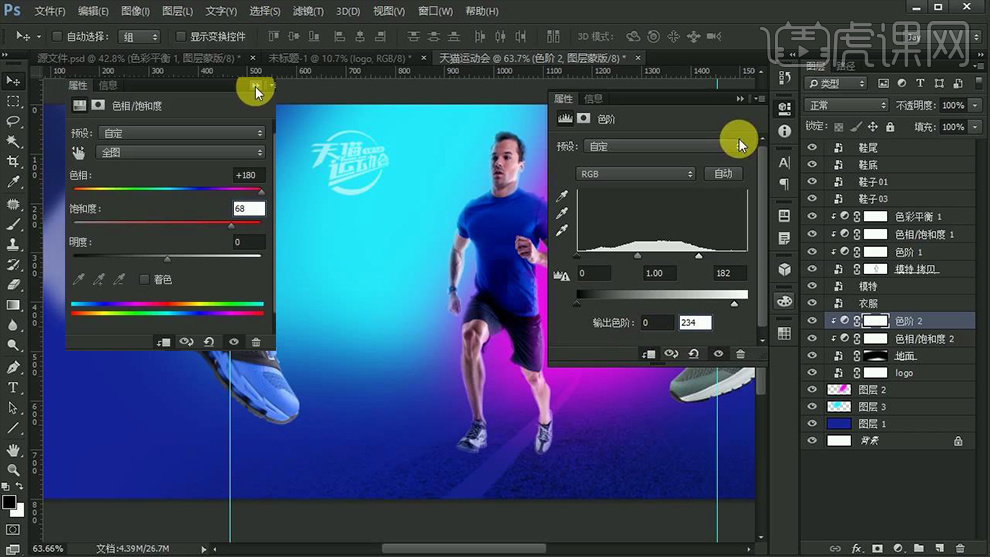
8.选中【模特】相关图层【Ctrl+G】编组命名【模特】,将该组下的【模特】图层复制一个并将其变形调整大小和位置,然后将【混合模式】改为【正常】并双击打开【图层样式】勾选【渐变叠加】,详细参数如图所示。
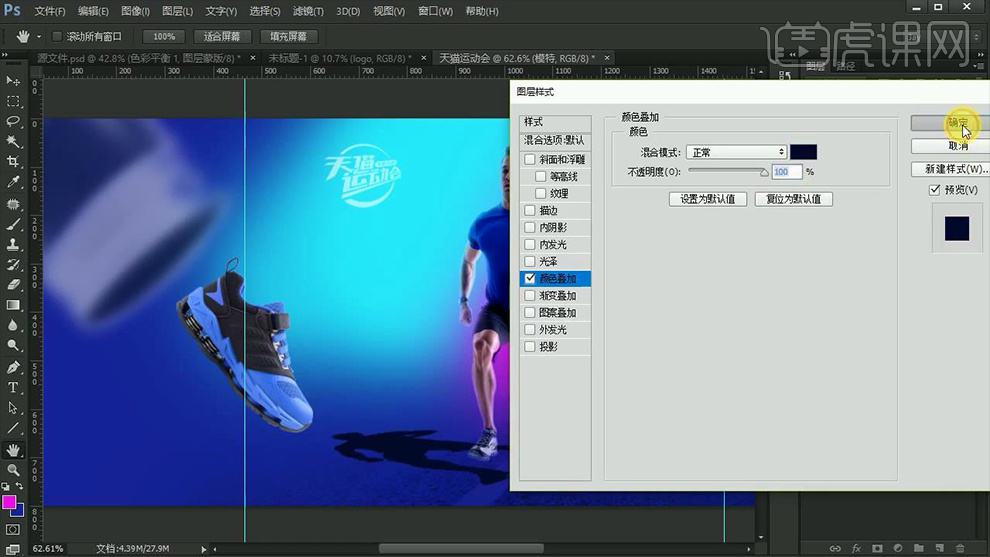
9.将该图层编组并右键【转化为智能对象】,然后点击【滤镜】选择【模糊】下的【高斯模糊】,详细参数如图所示。
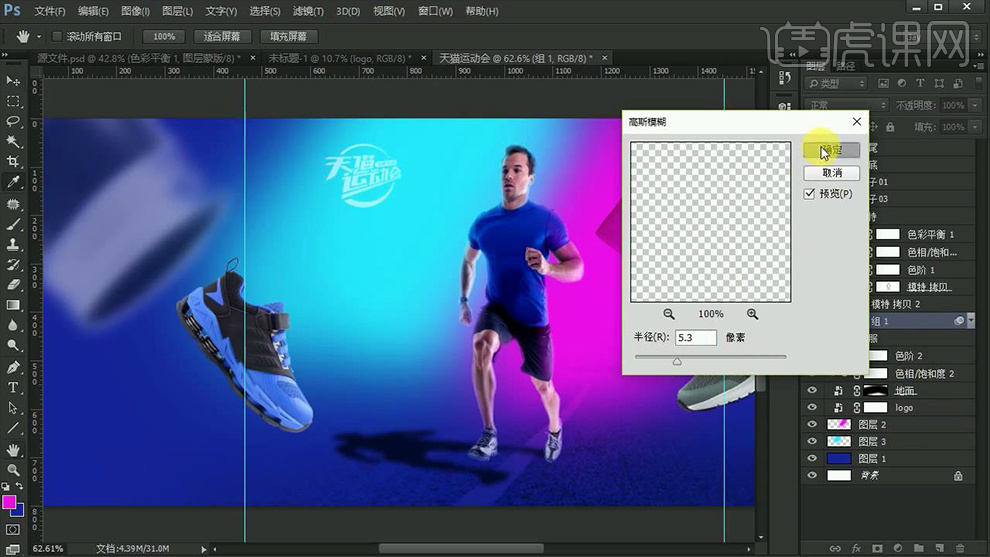
10.之后为其【添加蒙版】并使用【黑色和白色】的【画笔工具】进行适当的涂抹,然后将其【混合模式】改为【叠加】。
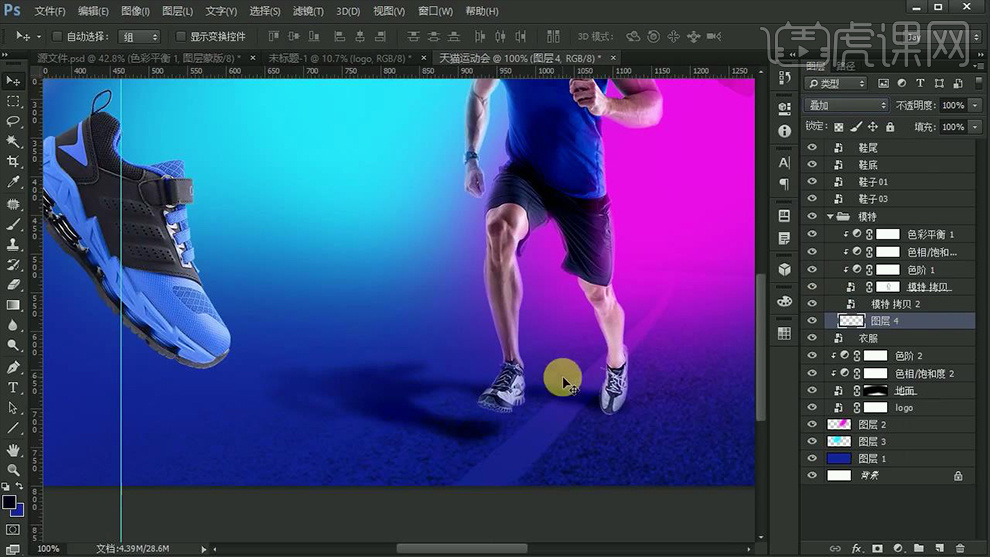
11.【新建图层】并创建剪切蒙版使用【蓝色】的【画笔工具】进行适当的涂抹并自行降低其【不透明度】然后为【鞋子】图层【添加蒙版】进行适当的涂抹调整。再次【新建图层】用刚才的方法使用【红色】的【画笔工具】进行涂抹,效果如图所示。
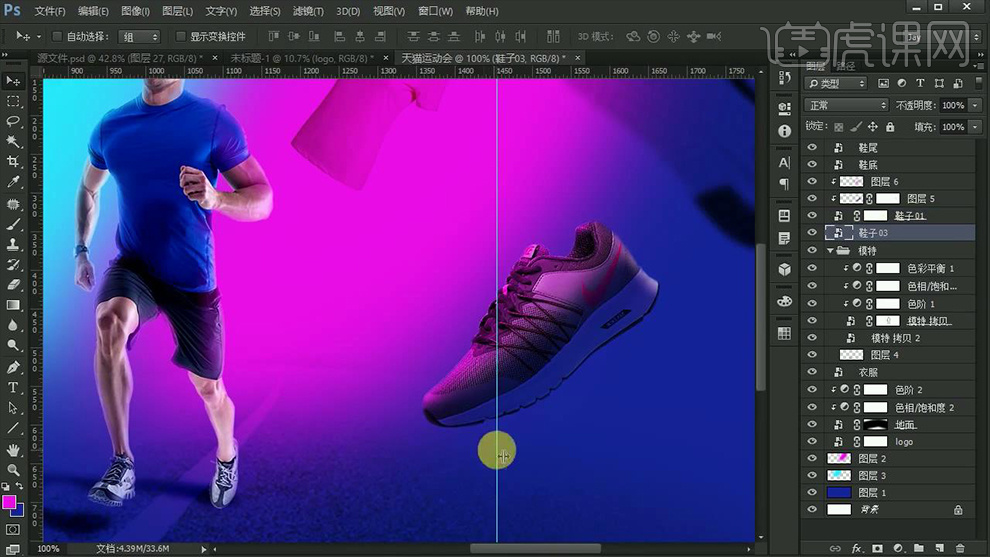
12.用上一步同样的方法对另一个鞋子做出同样的效果,之后将该鞋子变形翻转调整大小和位置,之后拖入【蓝色烟雾】素材将其复制并合并图层调整大小和位置,之后为其【添加蒙版】进行适当的涂抹擦除,接着适当降低【不透明度】并使用【仿制图章工具】进行调整和修改,之后将其编组。
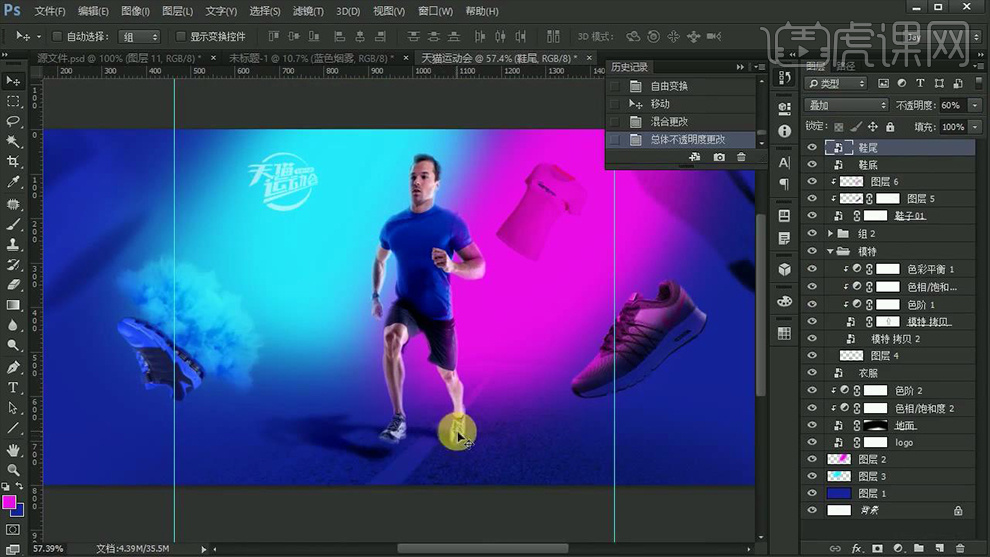
13.依次拖入【碎石】素材调整大小和位置并适当将【混合模式】改为【柔光】和【变暗】,效果如图所示。
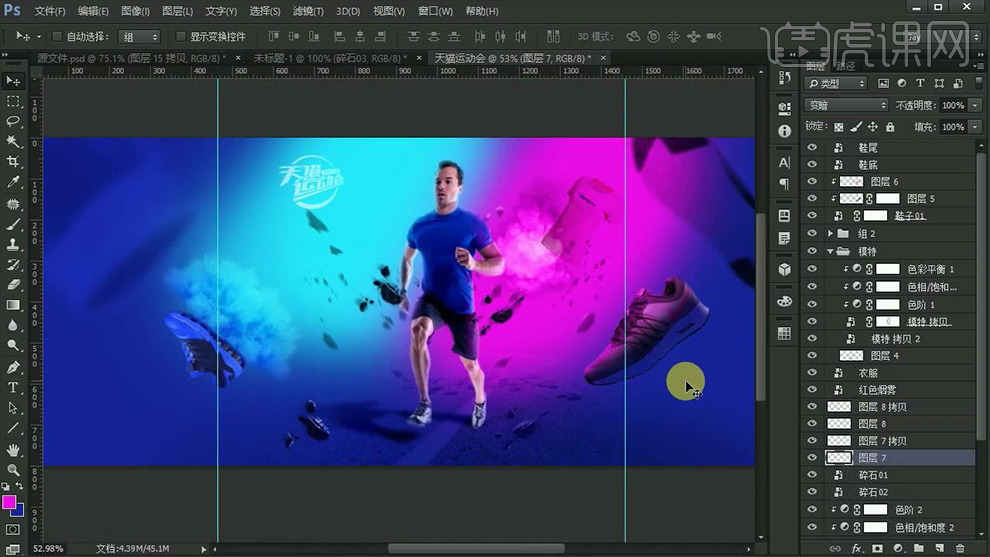
14.拖入【橙色鞋子】的素材调整大小与位置后,点击【滤镜】选择【模糊】下的【动感模糊】,详细参数如图所示。
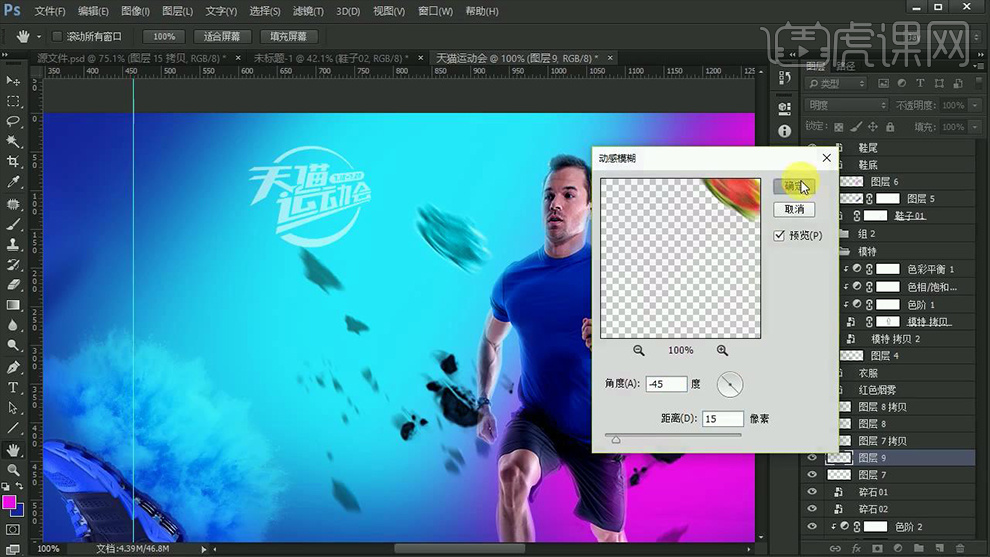
15.使用【文字工具】输入文案(字体【迷你简菱心】,颜色【白色】)并将其变形调整大小和位置。

16.将【文案】图层右键【转化为形状】并使用【形状工具】和【直接选择工具】对文字的【锚点】进行适当的调整,效果如图所示。

17.选中【文案】图层按【Ctrl+单击缩览图】载入选区,然后拖入【纹理】素材调整大小并创建剪切蒙版,之后将其右键【栅格化图层】并为其添加【色相/饱和度】,详细参数如图所示。
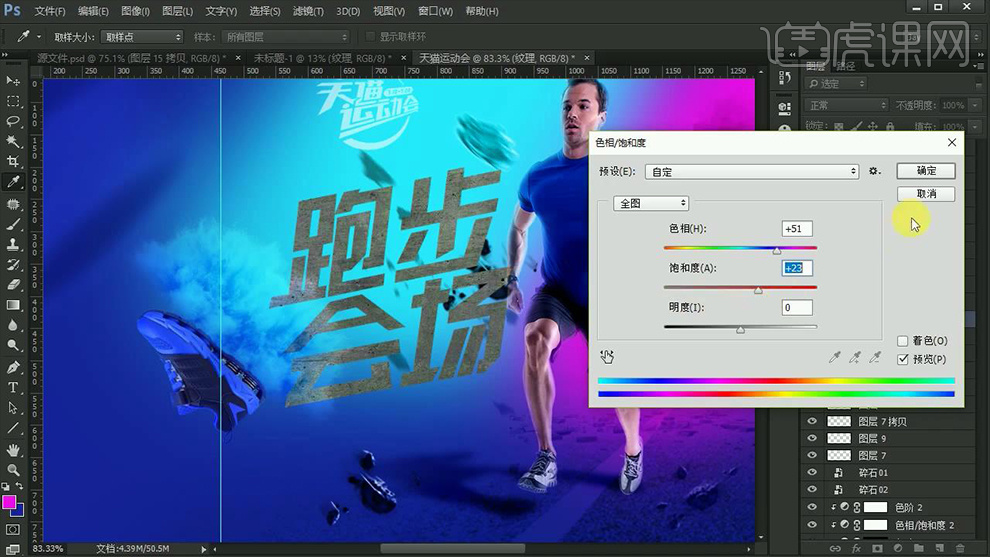
18.为【纹理】图层【添加蒙版】并使用【画笔工具】(颜色【黑色】,笔刷【喷射】)进行适当的涂抹,之后为其添加【色相/饱和度】,详细参数如图所示。
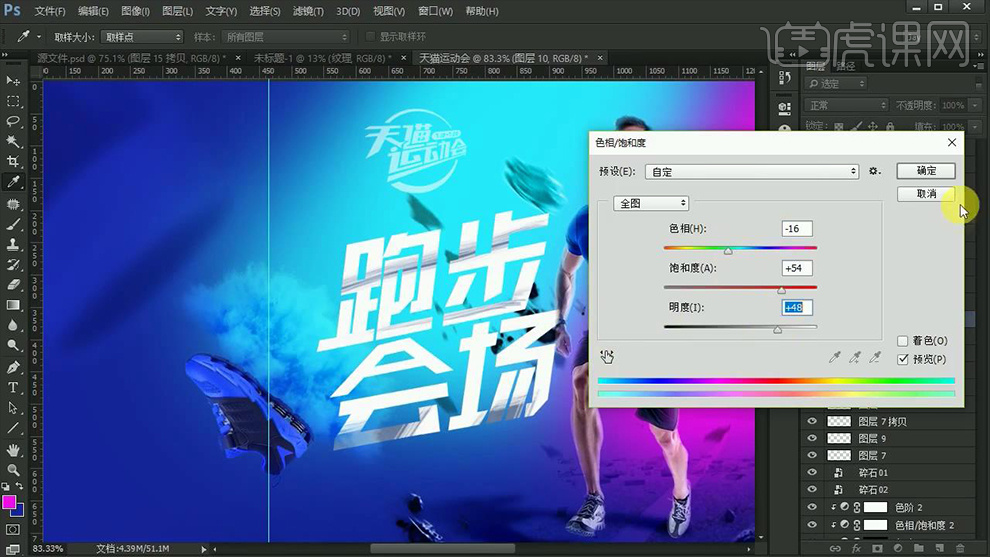
19.最后使用【文字工具】输入【其他文案】(颜色【黄色】和【白色】)并用上一步同样的方法对文字做出效果,然后自行为其【添加蒙版】进行适当的调整。

20.最终效果如图所示。

1. 打开【Ps】,新建【画布】,拖入【纹理素材】,覆盖整个画布。新建【曲线】,加强明暗对比。
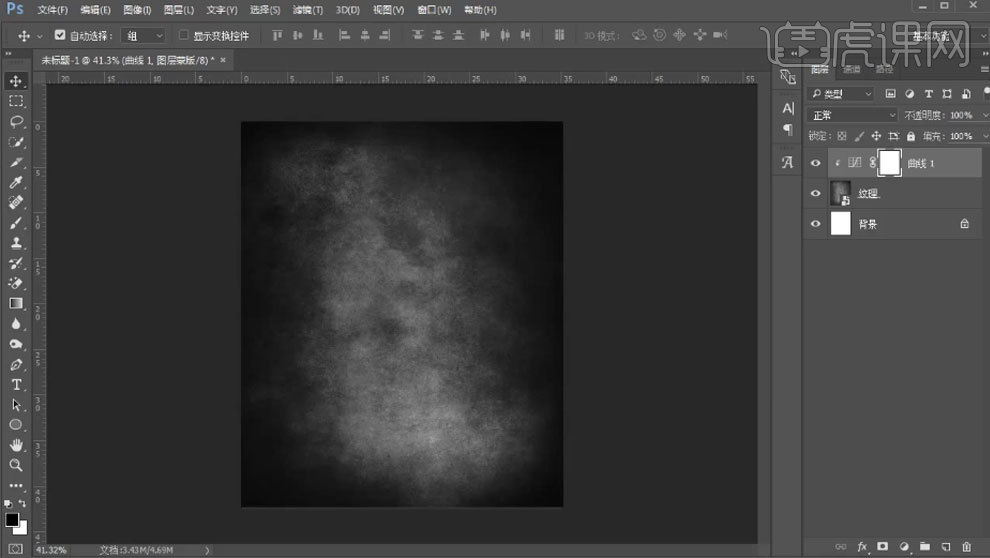
2. 拖入【碎片素材】,调整大小和位置。模式为【滤色】。【Ctrl+J】复制一层,调整位置。新建【图层】,填充黑色。添加【蒙版】,用【黑色画笔】擦掉中间部分。降低不透明度。
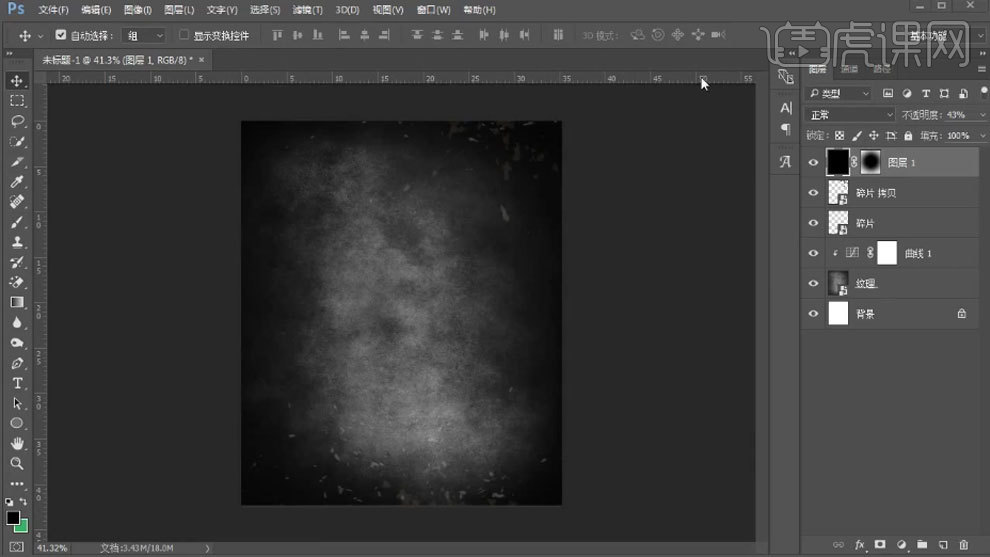
3. 打开【笔刷文件夹】,选择碎片笔刷,双击,安装到【PS】里。新建【图层】,前景色为【白色】,绘制。同理继续安装笔刷,然后绘制形状。
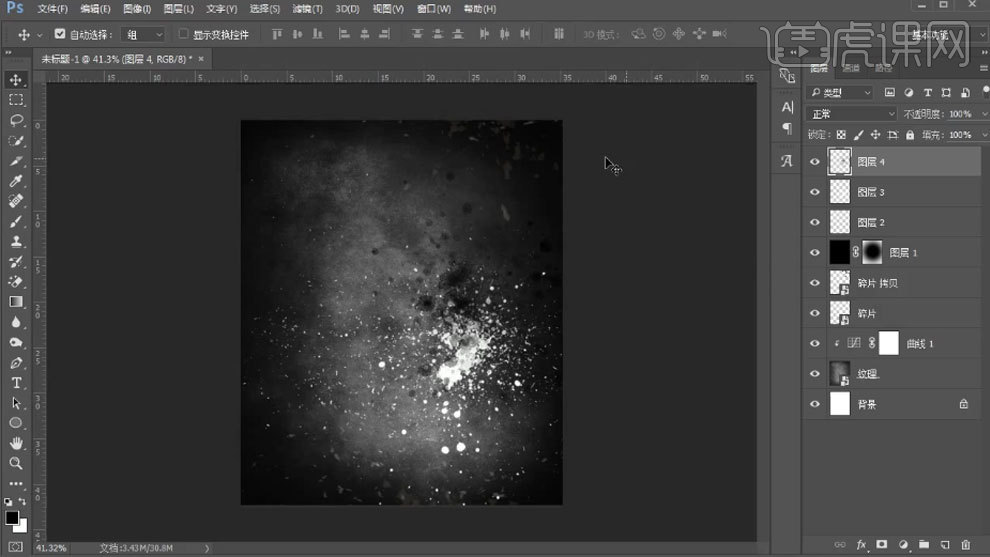
4. 再拖入素材,将需要的部分拖入画布中,调整位置。再拖入【人物素材】,调整大小和位置。再添加【曲线】,提亮。
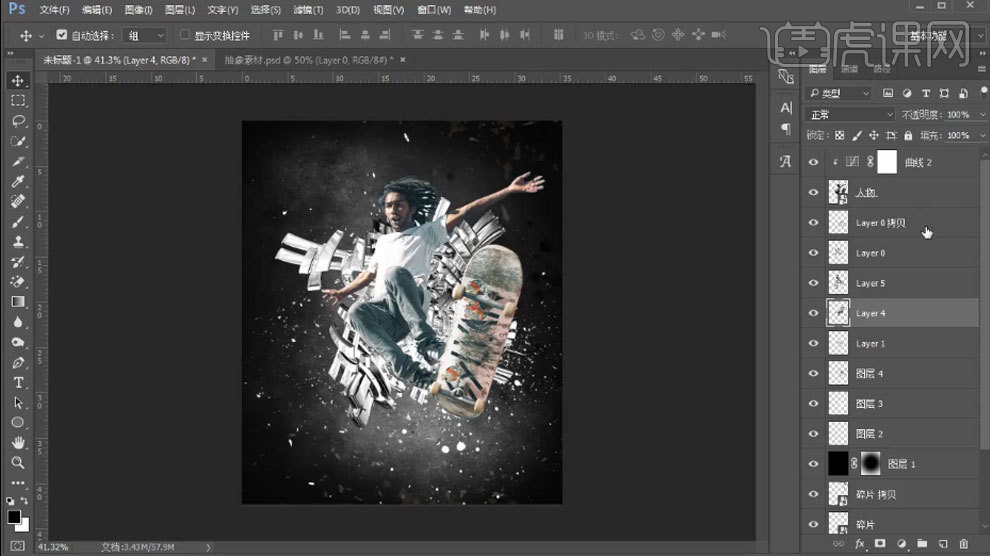
5. 继续安装画笔,新建【图层】,再用【画笔】绘制形状。再选择【几何图形画笔】,绘制形状。模式为【柔光】。
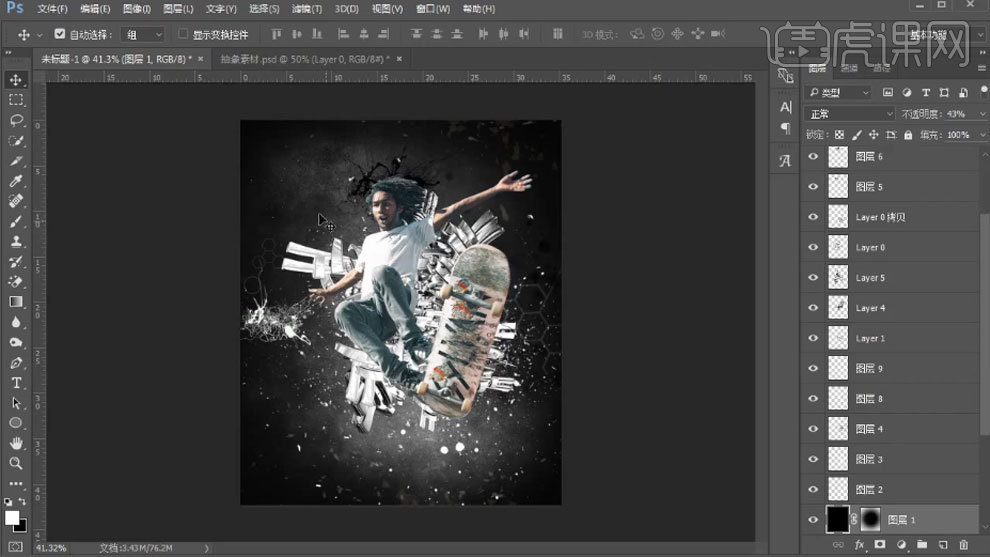
6.【椭圆工具】绘制圆,填充为【无】,描边为白色。模式为【柔光】。再复制一个,调整大小。
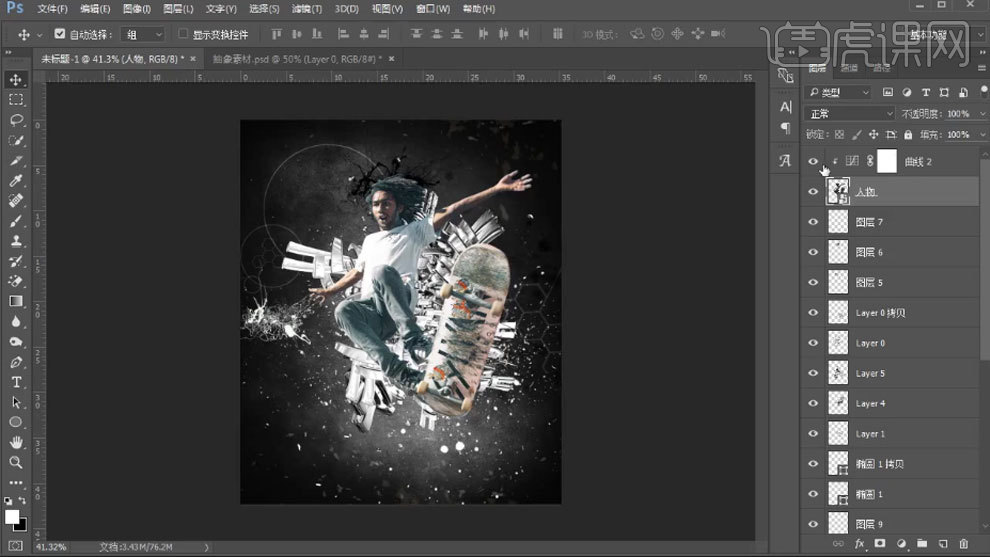
7. 选择人物图层,点击【滤镜】-【滤镜库】,选择画笔描边的【阴影线】,调整参数。
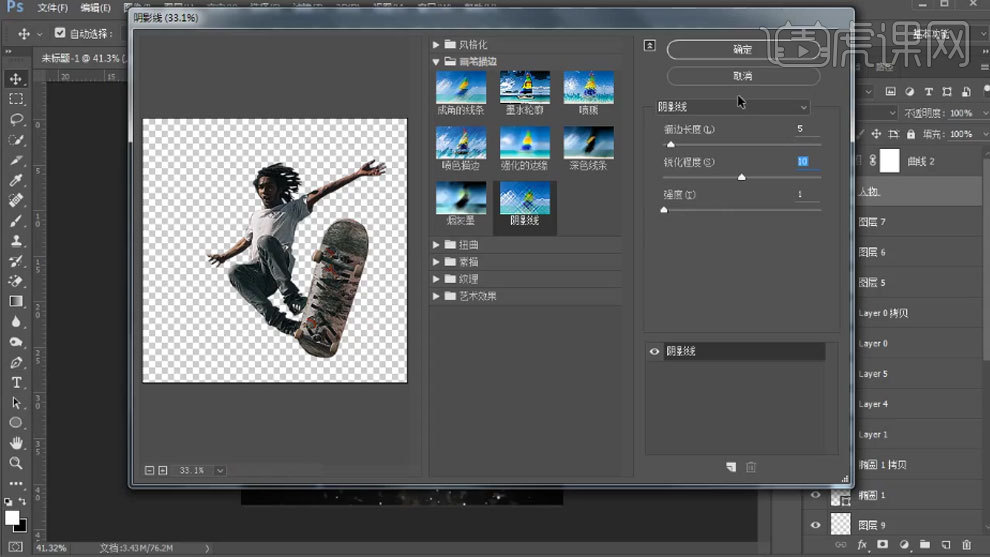
8. 再给人物添加【曲线】,加强明暗对比。再用【文字工具】输入【文案】,选择字体。【Ctrl+T】调整角度。按住【Alt】键拖动复制一个,修改文字信息。
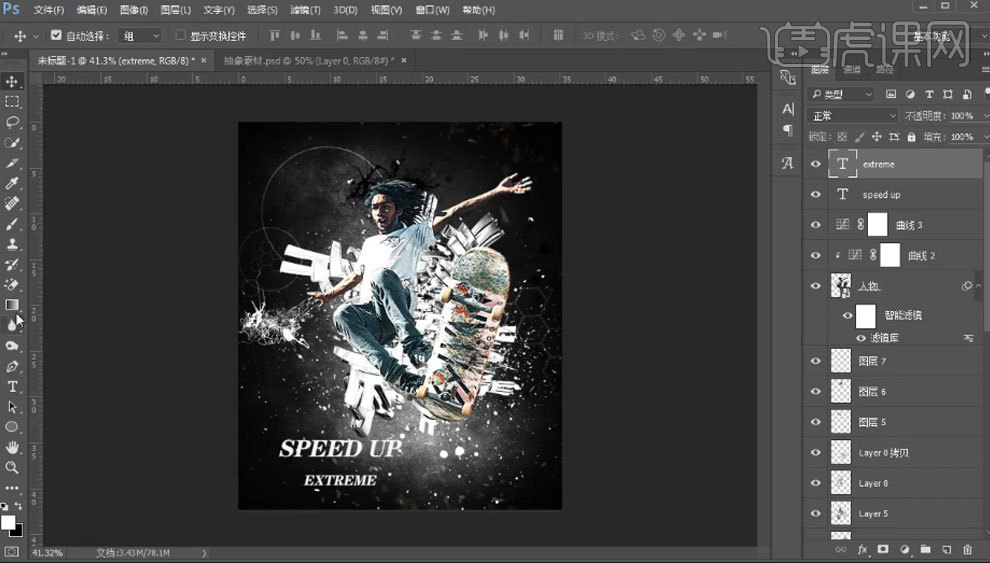
9.【矩形工具】绘制矩形,选择它们,调整角度和位置。再复制文字,转为智能对象,点击【滤镜】-【模糊】-【动感模糊】,调整角度和距离。降低不透明度。
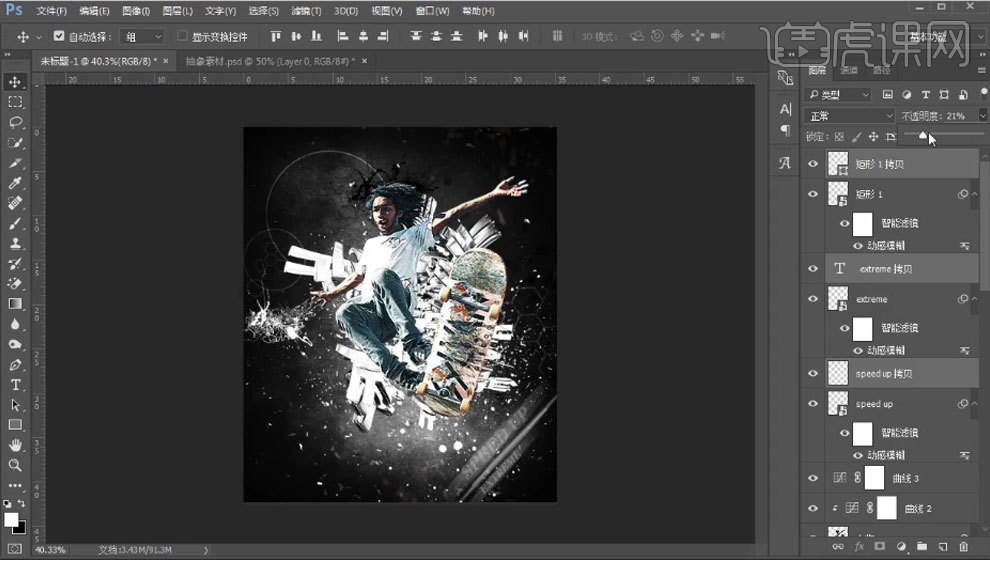
10. 【Ctrl+G】编组,添加【蒙版】,用【黑色画笔】过渡下边缘。
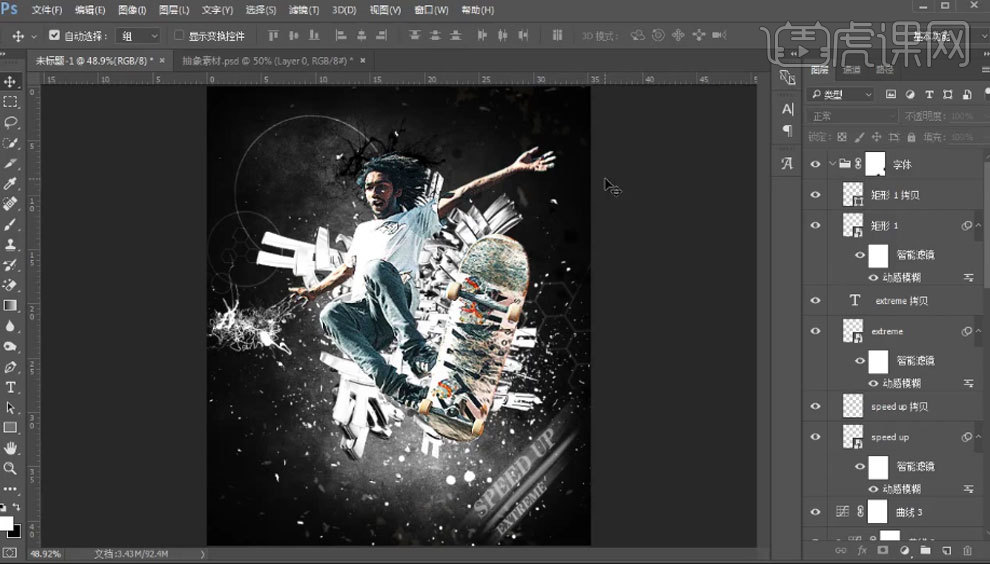
11. 最终效果如图示。
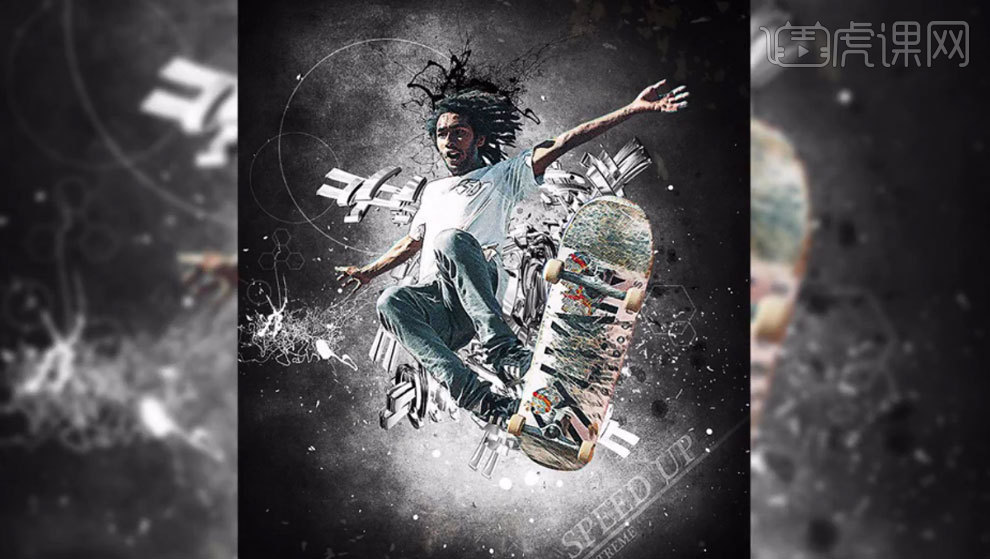
1、打开【PS】新建画布,填充黑色背景,【置入】文字,填充红色,【置入】人物素材。

2、【置入】背景,新建图层【椭圆选区工具】绘制椭圆,填充白色,【滤镜】【高斯模糊】,不透明度40%。
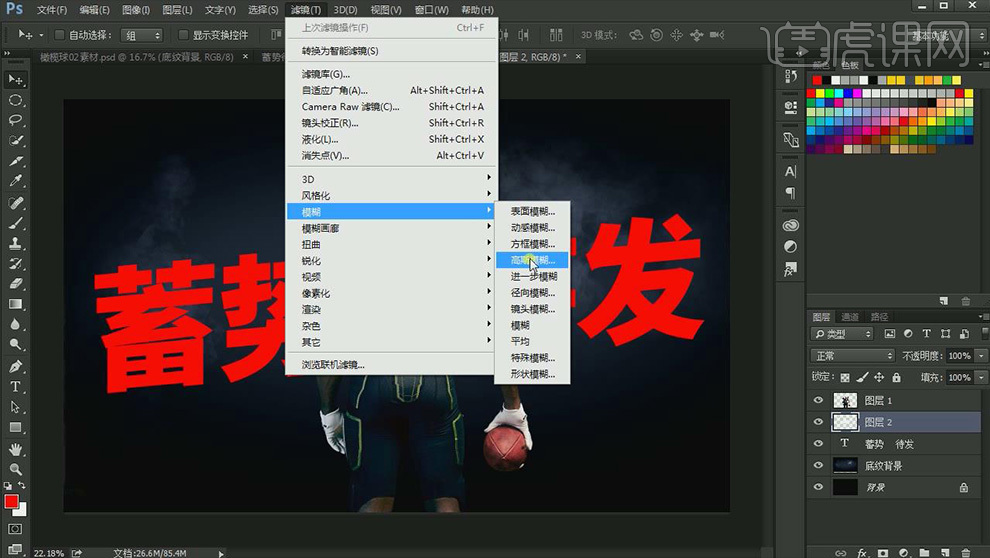
3、【置入】机理素材,复制一份,移动到右侧,【Ctrl+E】合并图层,【通道】选择对比最强的颜色,按住【Ctrl】点击图层缩略图,调出选区,以蒙版的形式置于文字图层中,为文字添加斑驳的质感。

4、选择人物图层,【Ctrl+J】复制图层,填充黑色,【滤镜】【高斯模糊】制作阴影效果,【混合模式】【线性加深】,调整【不透明度】使阴影和主体衔接自然。

5、【色相饱和度】降低,【蒙版】填充黑色,【Ctrl+I】反选,【画笔工具】提取人物皮肤。
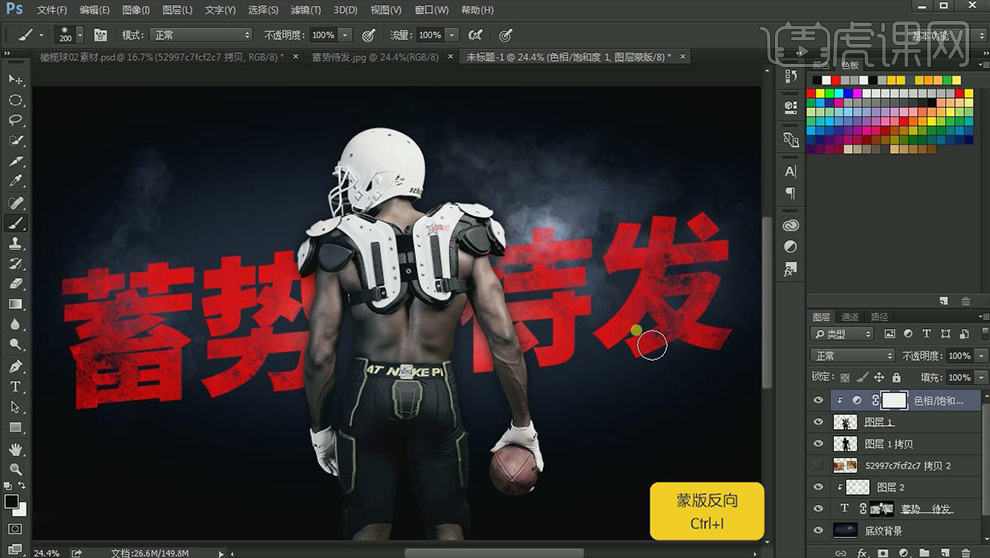
6、【图层面板】【可选颜色】调整蓝色部分,增加颜色对比,新建图层,填充灰色,【混合模式】【柔光】,【画笔工具】调整人物光影。

7、【置入】爆破素材,调整图层位置,【置入】燃烧的火焰素材,摆放在人物上方,【置入】文字组合素材。

8、最终效果图。