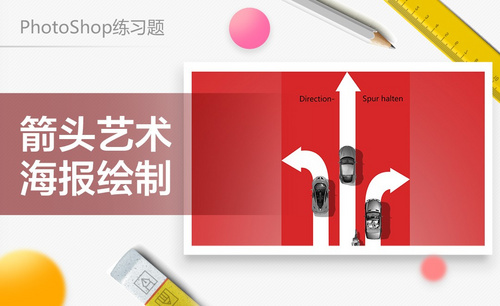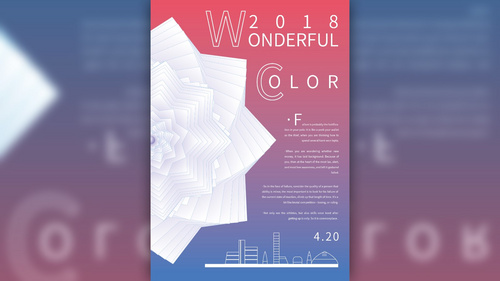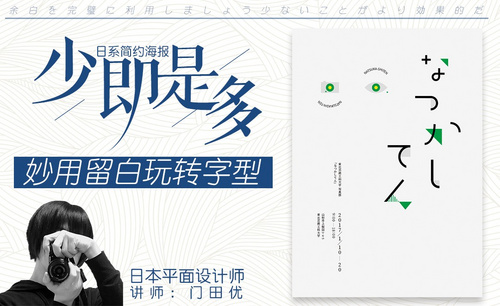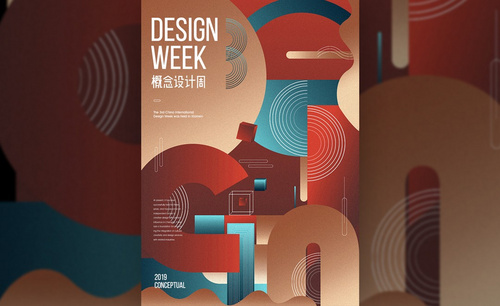艺术海报

1、本课主要内容如图示。
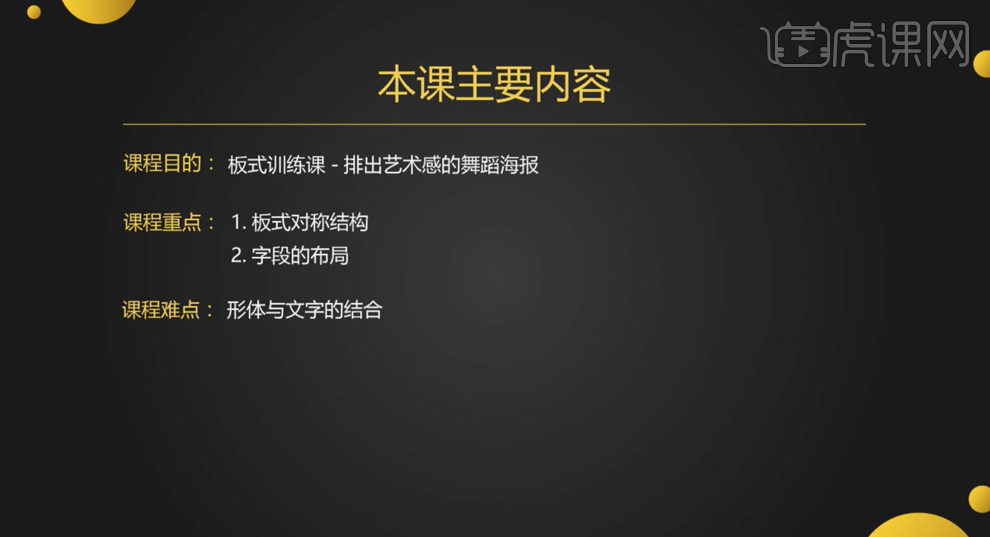
2、此次海报的版式设计采用了封闭式的构图方式,所谓封闭构图方式即是指将文字在版面的四周有规律的放置形成封闭效果,通过封闭的版式可更好的阅读海报内容。具体参考如图示。

3、根据主题思路,通过网络搜索类似的海报素材进行参考,具体参考如图示。

4、[打开]PS软件,[新建]合适大小的画布。[选择]背景图层,[填充]黑色。根据设计思路,拖出文字排列方框,排列对版面对应位置。具体显示如图示。
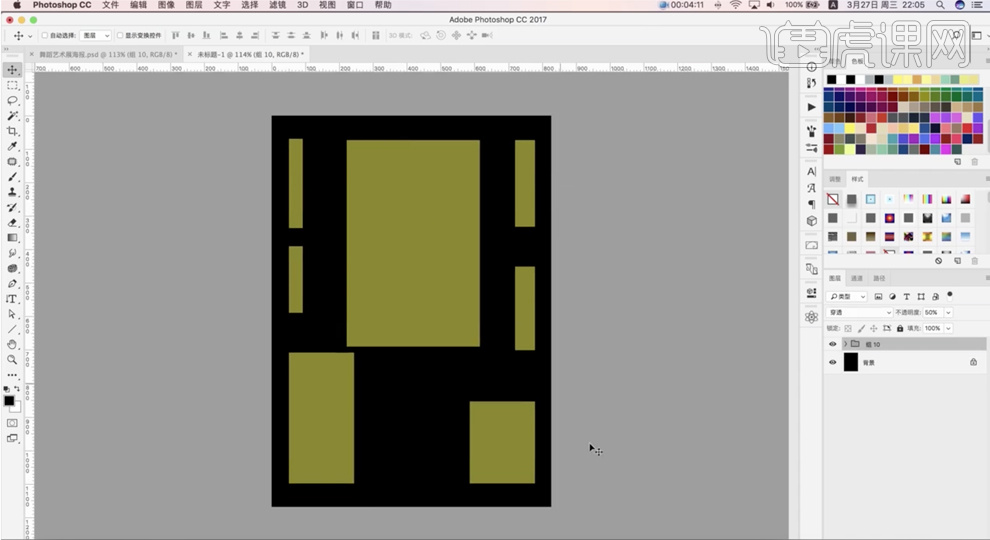
5、使用[文字工具],输入海报文字信息,根据版面文字排列方框,按照主次层级,调整文字大小,[颜色]白色,排列至对应的方框上方合适的位置。[选择]文字关联图层,按[Ctrl+G]编组。具体效果如图示。
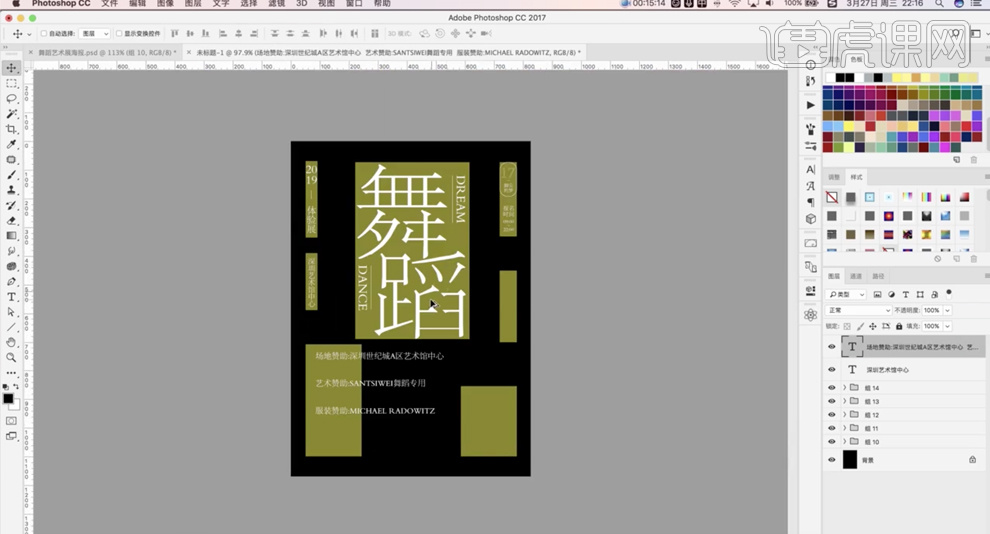
6、[拖入]人物素材,根据设计思路调整大小排列至版面合适的位置。使用[文字工具]输入其他文字信息,使用相同的方法调整文字大小排列至对应方框上方合适的位置。具体效果如图示。
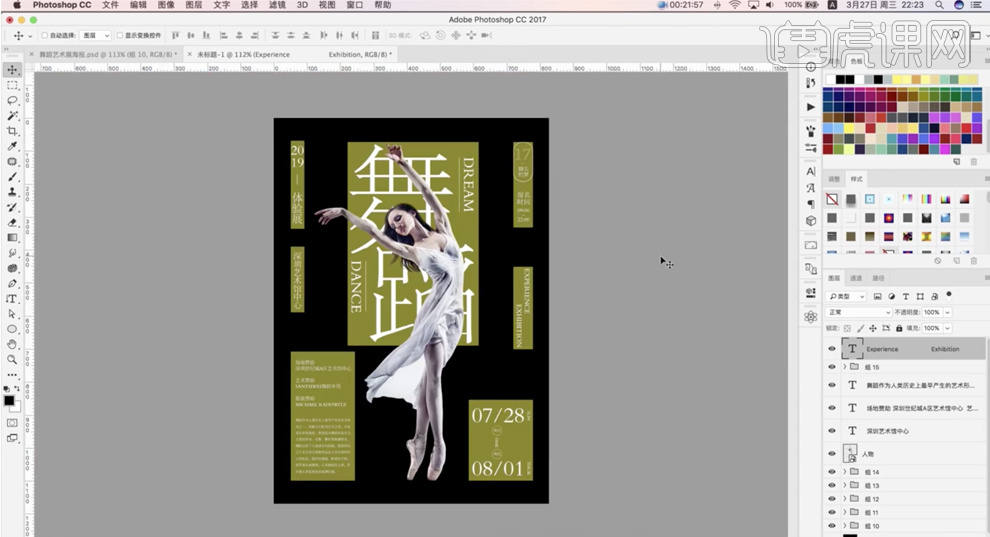
7、[删除]方框底纹图层,[拖出]参考线,调整文字位置细节。[选择]人物图层,[新建]曲线图层,单击[剪切图层],具体参数如图示。具体效果如图示。
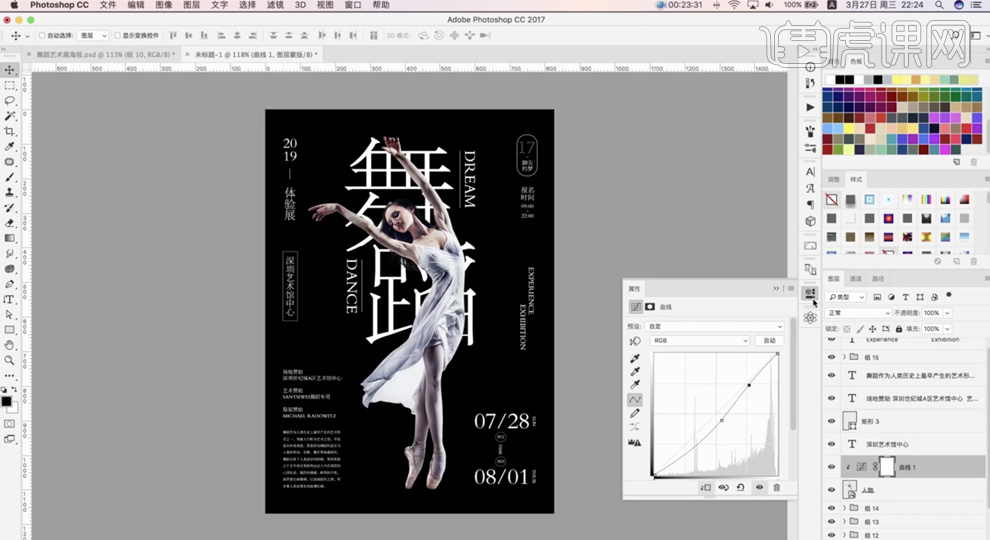
8、[新建]颜色填充图层,单击[剪切图层],具体颜色参数如图示。具体效果如图示。
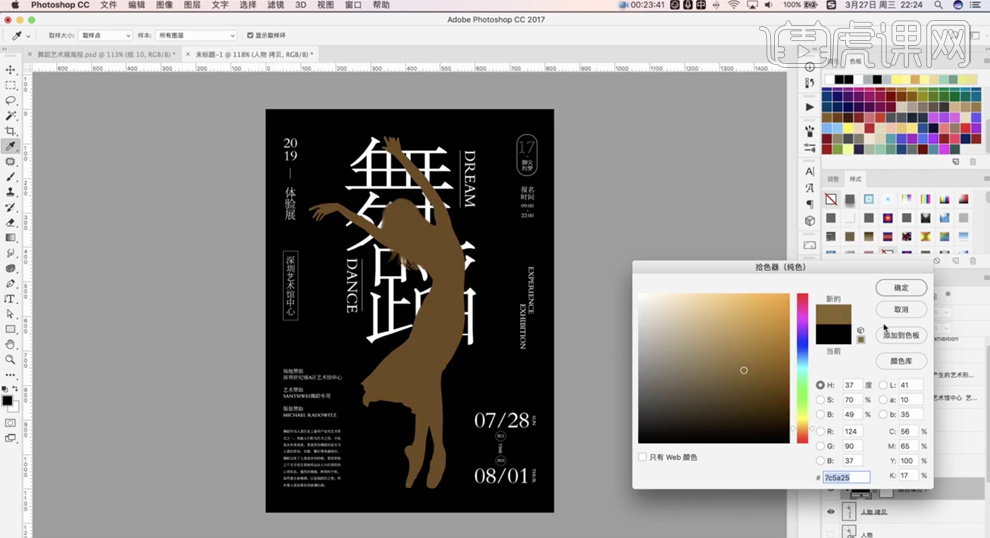
9、[图层模式]颜色,[不透明度]30%,[复制]人物图层,按[Ctrl+Shift+U]去色。[选择]所有的文字图层,根据视觉效果,调整字体颜色。具体效果如图示。
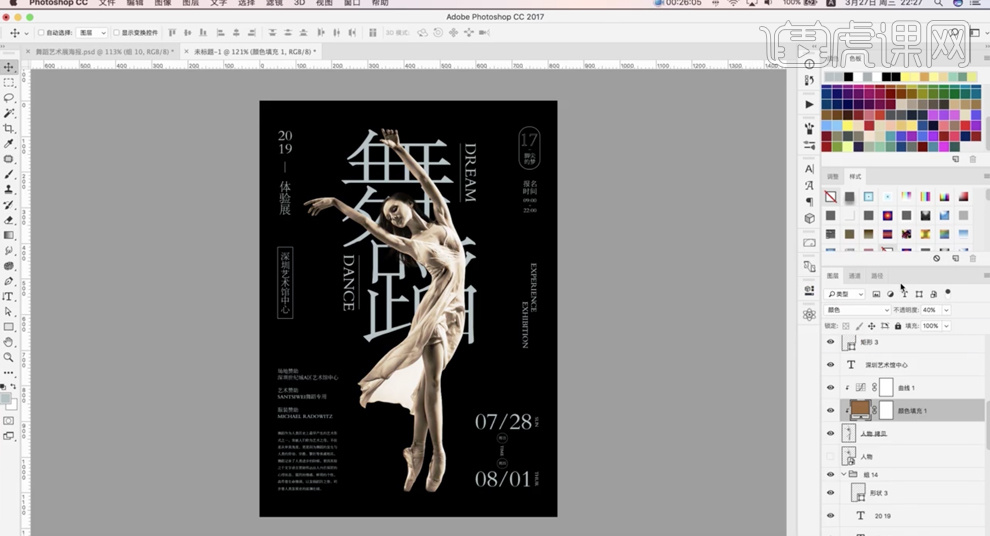
10、[选择]主题文字图层,调整图层顺序,按[Ctrl+E]合并图层。按[Ctrl+M]打开曲线,具体参灵敏如图示。具体效果如图示。
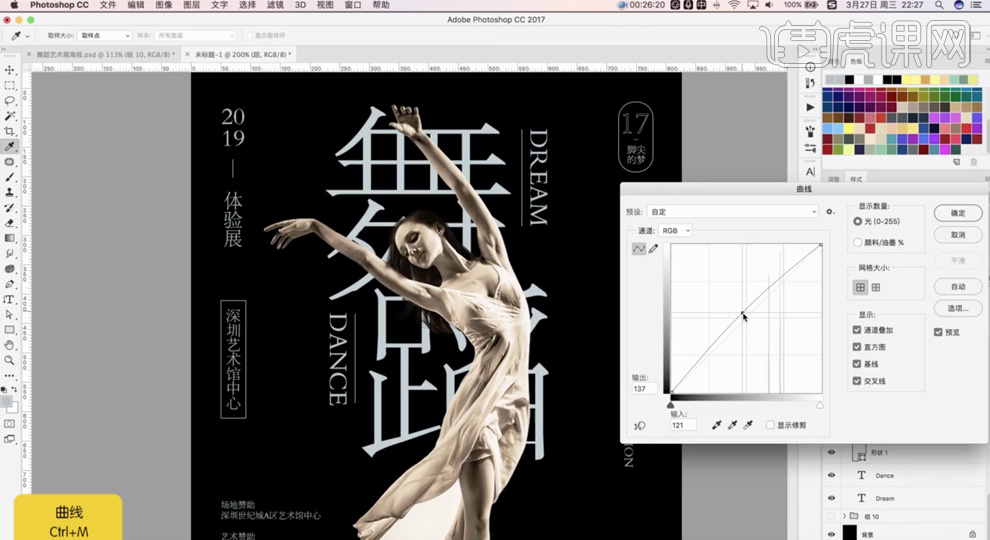
11、使用[钢笔工具],根据设计思路在合适的笔画区域勾选路径[建立选区],使用[画笔工具],调整画笔属性和大小,在选区合适的位置涂抹。具体效果如图示。
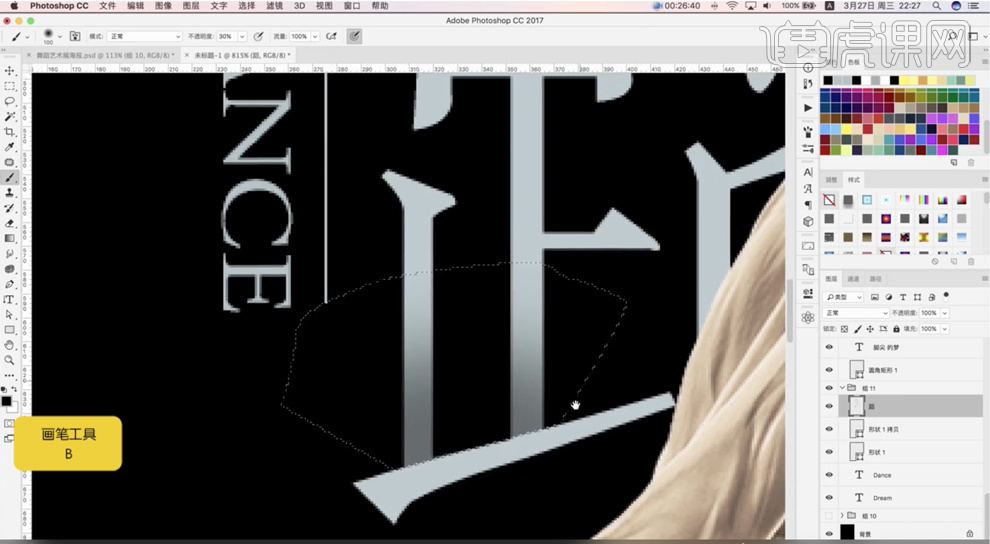
12、使用[矩形选区工具]框选其他的笔画区域,根据设计思路,使用相同的方法添加暗部细节。[新建]图层,根据光影规律,使用[画笔工具]涂抹人物投影细节。具体效果如图示。
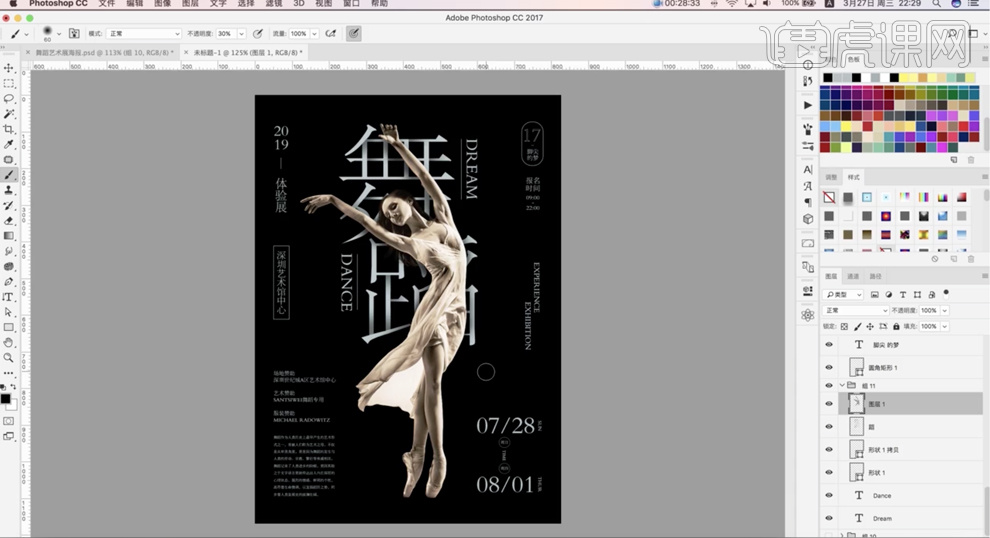
13、根据光影规律,使用相同的方法给其他的关联文字添加暗部质感细节。在人物图层上方[新建]色相饱和度图层,单击[剪切图层],具体参数如图示。具体效果如图示。
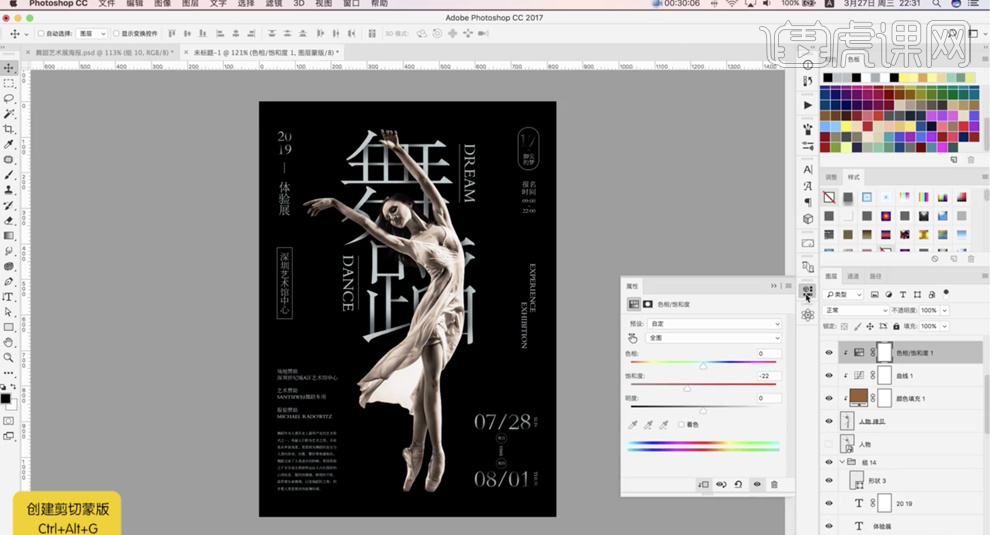
14、[新建]图层,使用[钢笔工具],根据设计思路绘制合适的曲线路径,调整画笔属性和大小,选择合适的颜色,[选择]路径,右击[画笔描边]。[选择]关联图层,按[Ctrl+G]编组,添加[图层蒙版],使用[画笔工具]涂抹多余的区域。具体效果如图示。
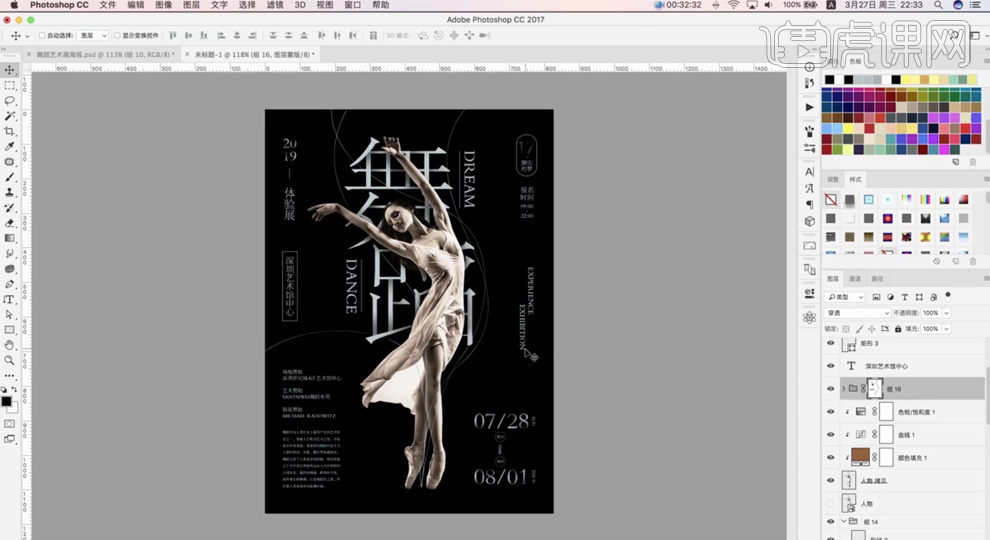
15、本课内容小结如图示。
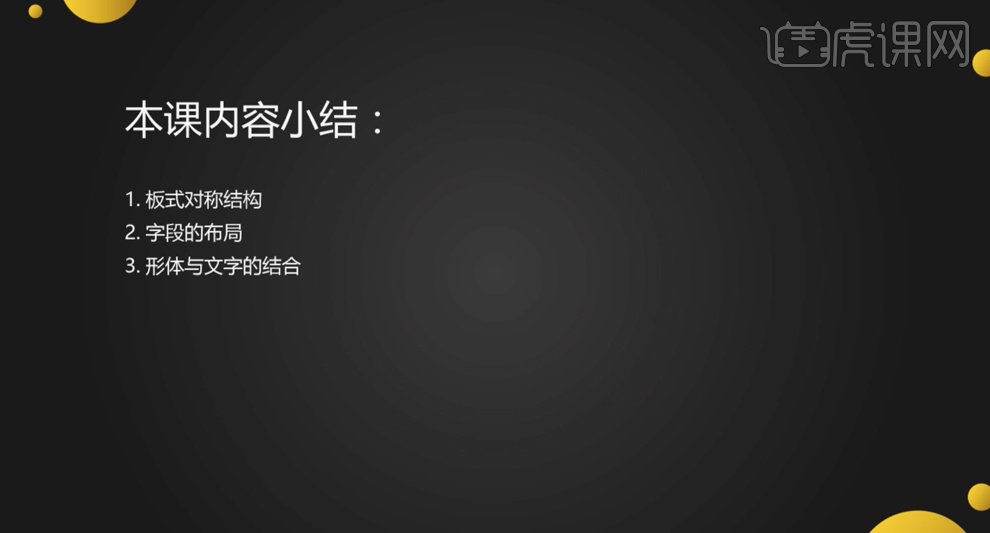
16、最终效果如图示。

1.课程主要内容如下。
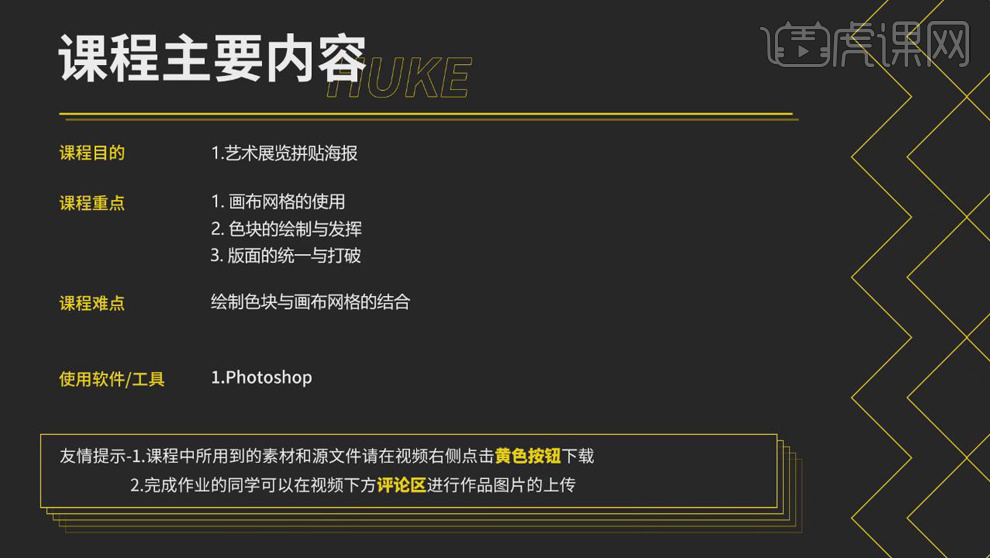
2.打开【ps】,【Ctrl+N】新建A4尺寸的画布,点击【视图】、【网格】;使用【矩形工具】创建矩形,填充红色,调整位置。
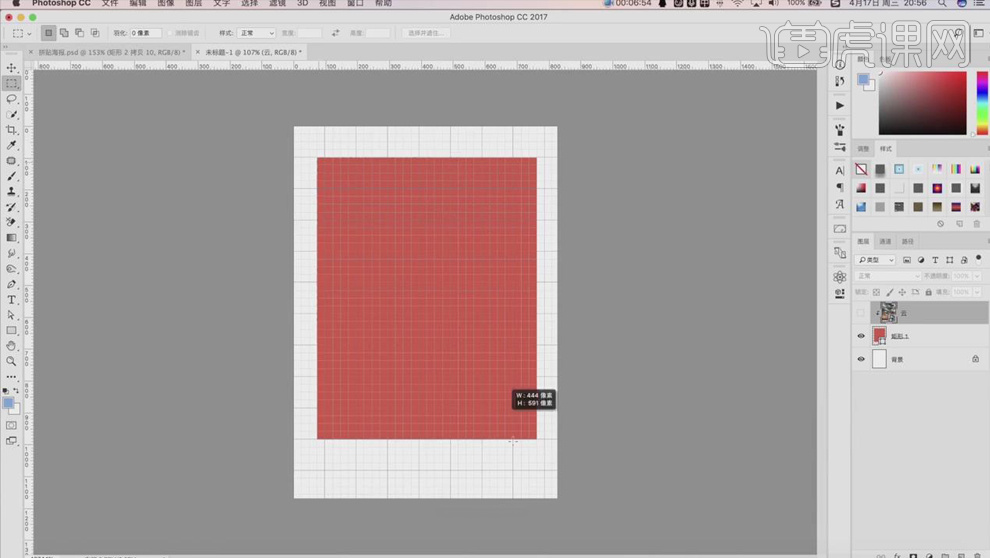
3.使用【矩形工具】创建矩形,填充上不同的颜色以作区分;使用大小不等的矩形拼接整个画面;如下图所示。
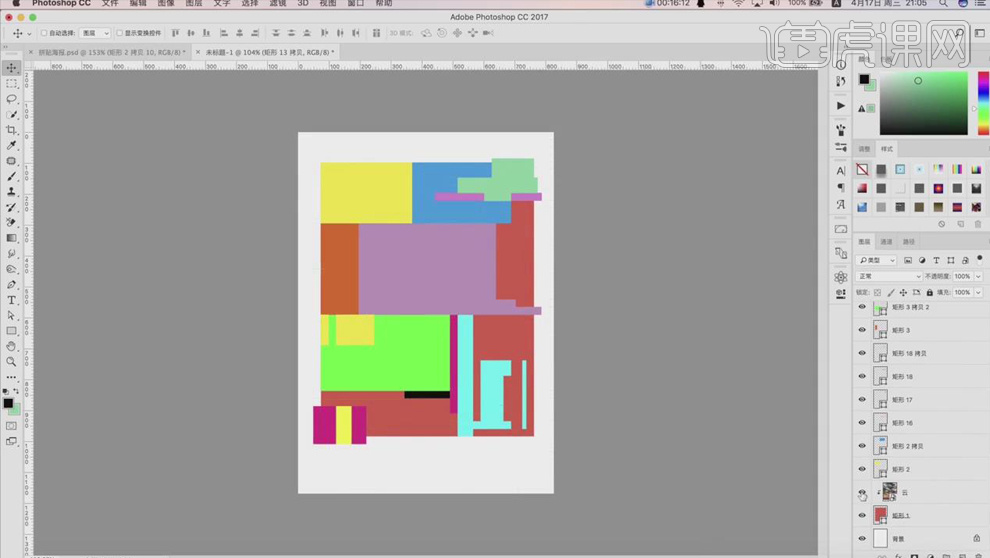
4.【置入】背景图片,移动到红色矩形图层的上方,右键【创建剪切蒙版】;对画面中的矩形再次调整位置。
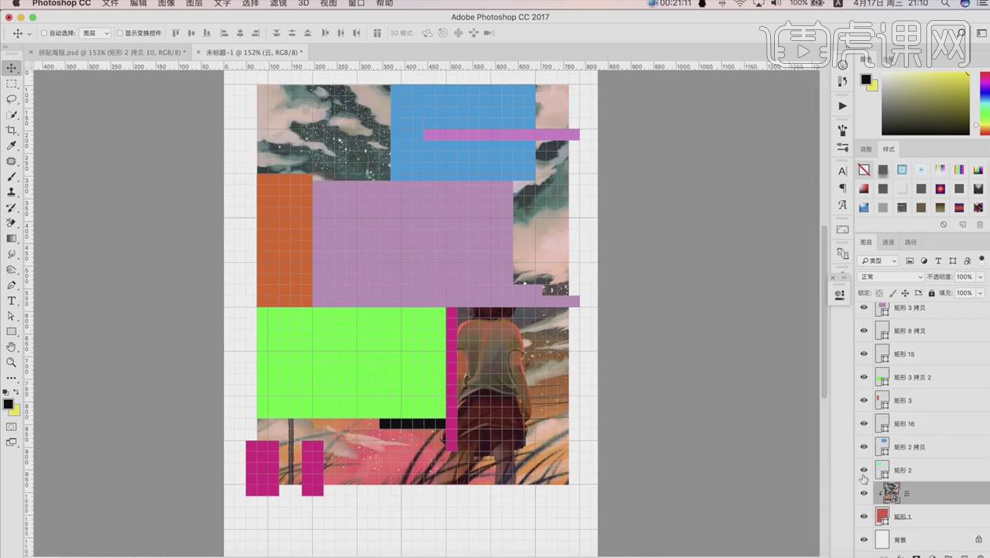
5.按【Alt】键拖动复制背景图片,移动到矩形图层的上方,【创建剪切蒙版】,将背景图片嵌入到每个矩形上,调整图片的位置,做出拼接画面的效果。
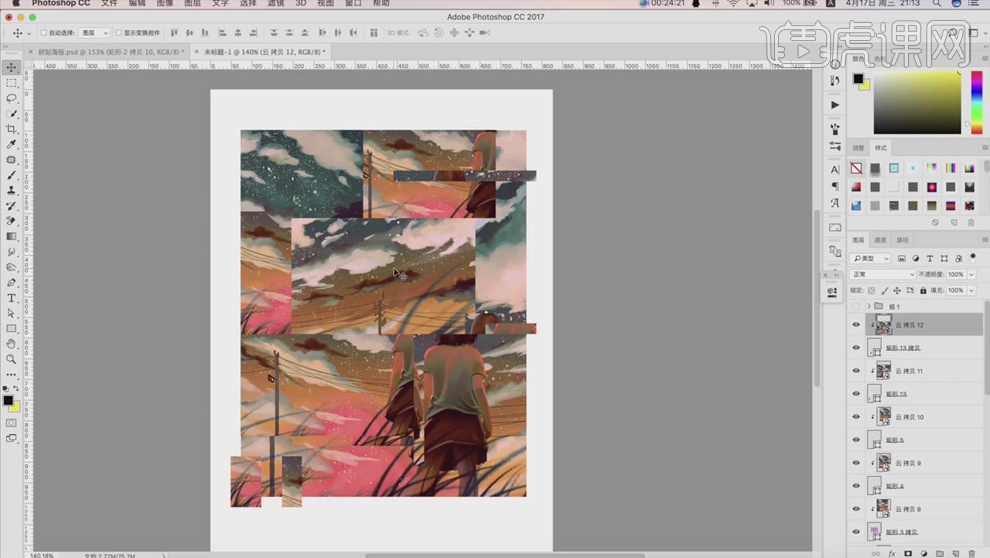
6.同样创建矩形,填充黄色,选择背景图层,填充和矩形一样的黄色;使用【矩形工具】创建线条,移动到合适的位置,丰富画面元素;【Ctrl+G】将图层编组。
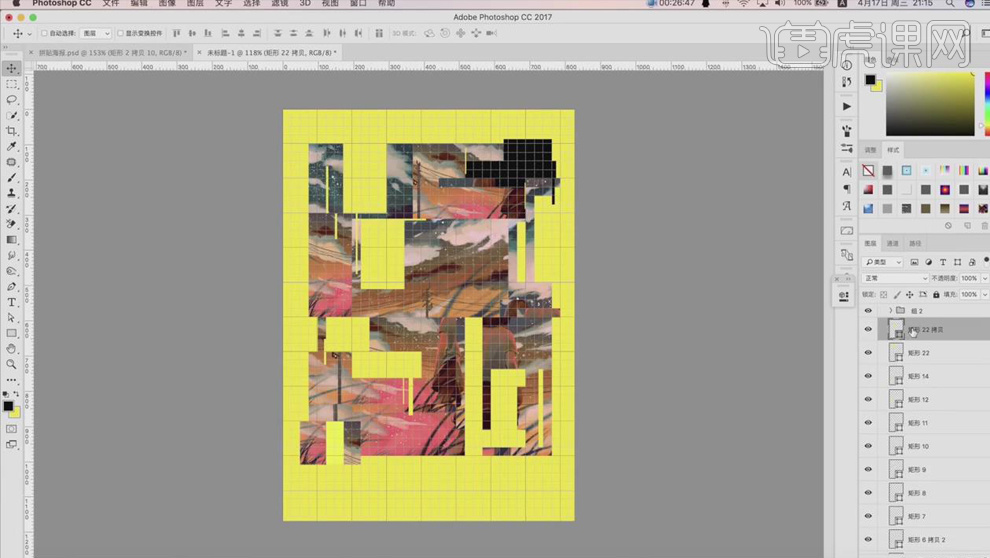
7.【文字工具】输入“一画一梦”,【文悦新青年】字体,【倾斜】,调整【字间距】-220,【字号】60点;【钢笔工具】选中矩形,拖动节点改变矩形的直角为圆角。
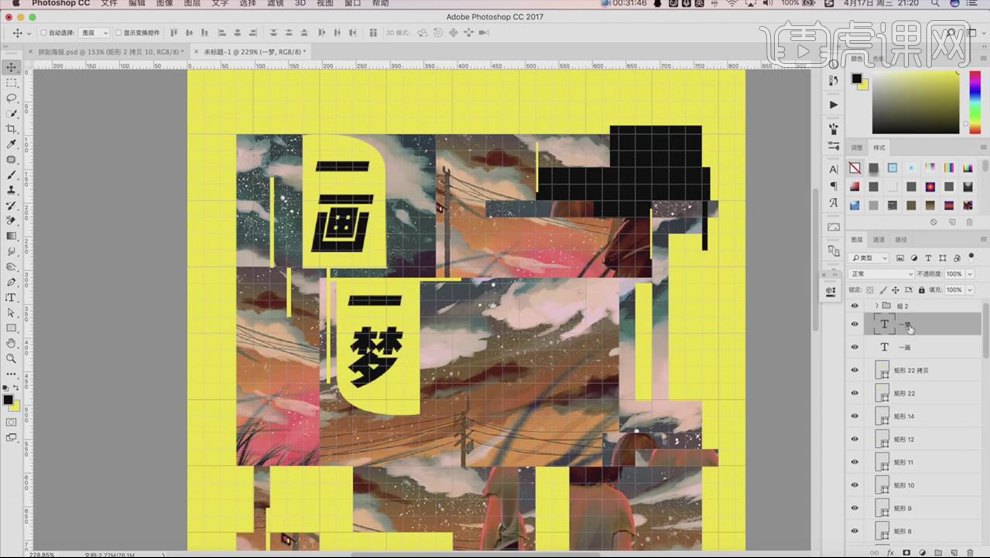
8.选择字体图层【Ctrl+E】合并,【Ctrl+J】复制;新建图层,按【Ctrl】键单击缩览图载入文字选区,【Alt+E+s】描边,黑色、【2px】,按方向键移动描边的位置;使用【直线工具】绘制平行直线,设置【填充】黑色、1px。
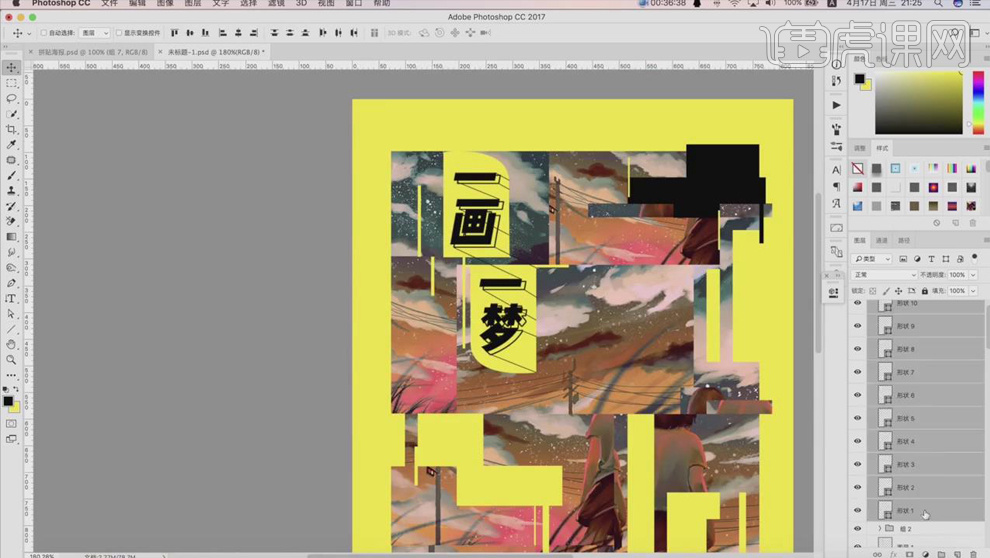
9.输入英文“idea dream”,【文悦新青年】字体,调整字体大小,移动到矩形块上面;输入“X”,将文字图层移动带矩形图层的下面。
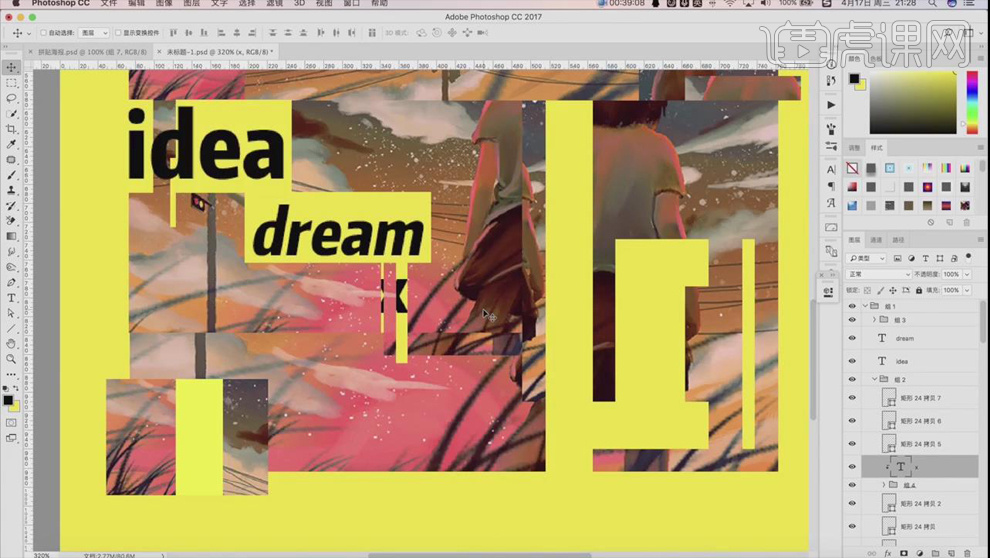
10.同样,输入其他文案,将文字移动到矩形块中,根据矩形框的大小调整字体的大小和位置;进行文字的排版。
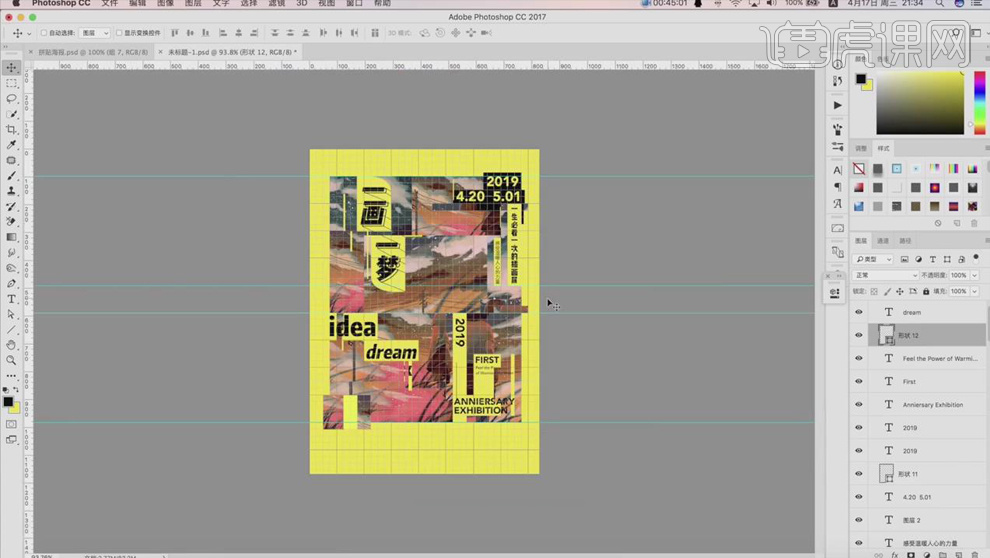
11.在画面的底部输入英文,【左对齐】,调整字体大小;使用【矩形工具】绘制加号作为装饰元素;在右侧输入地址等文案信息,【右对齐】,调整字体大小。
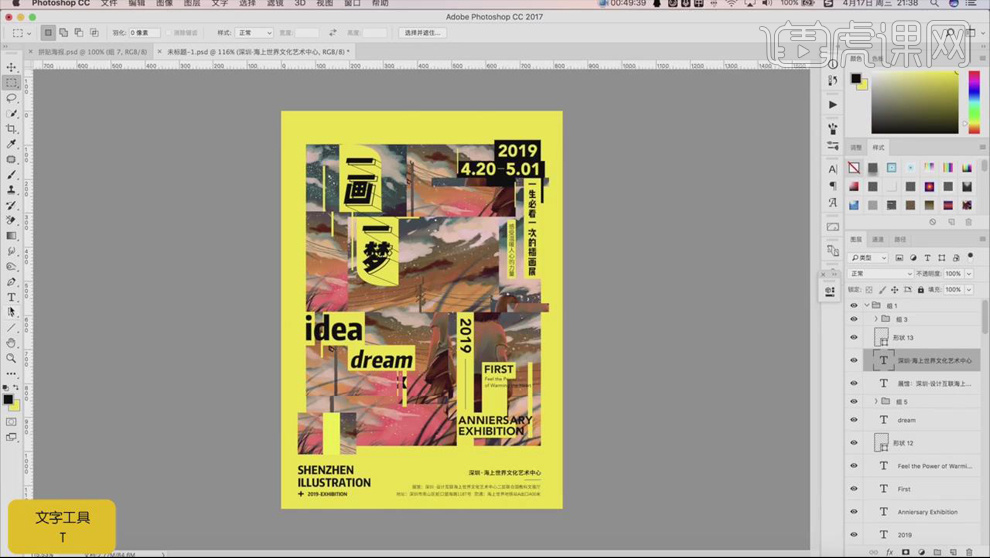
12.【竖排文字工具】输入英文,设置【字间距】1000,移动文字到画面左侧,调整字体大小;使用【直线工具】创建直线,黑色【1px】;起到装饰画面的作用。
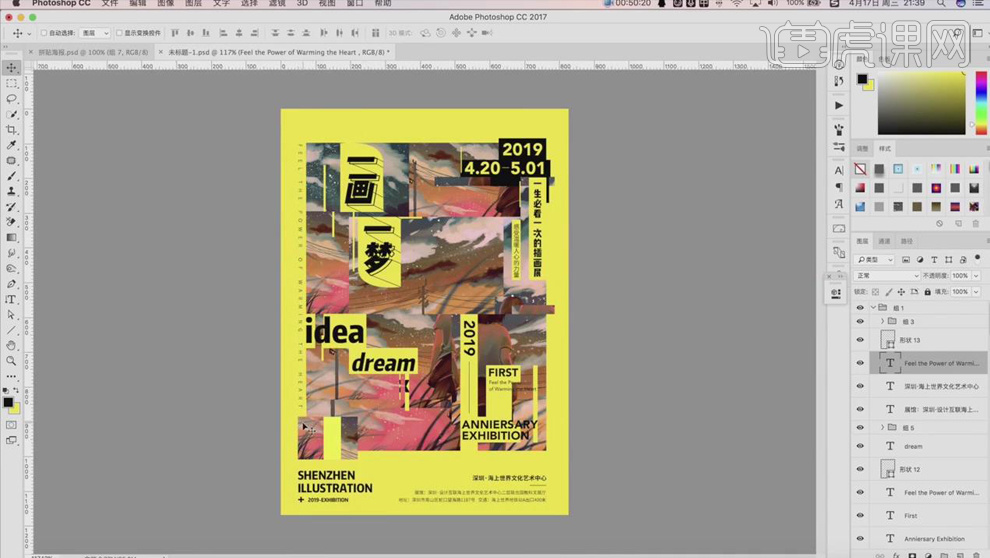
13.最终效果如图所示。

14.课后作业如下。
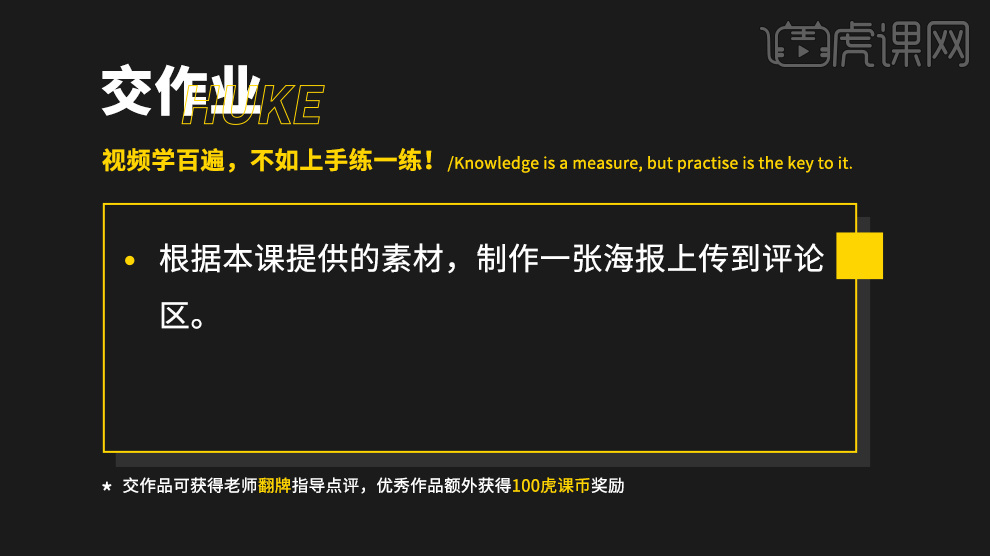
1.【打开】PS软件,【打开】背景素材文件。具体效果如图示。

2.单击【图像】-【调整】-【渐变映射】,【渐变颜色】如图示。具体效果如图示。
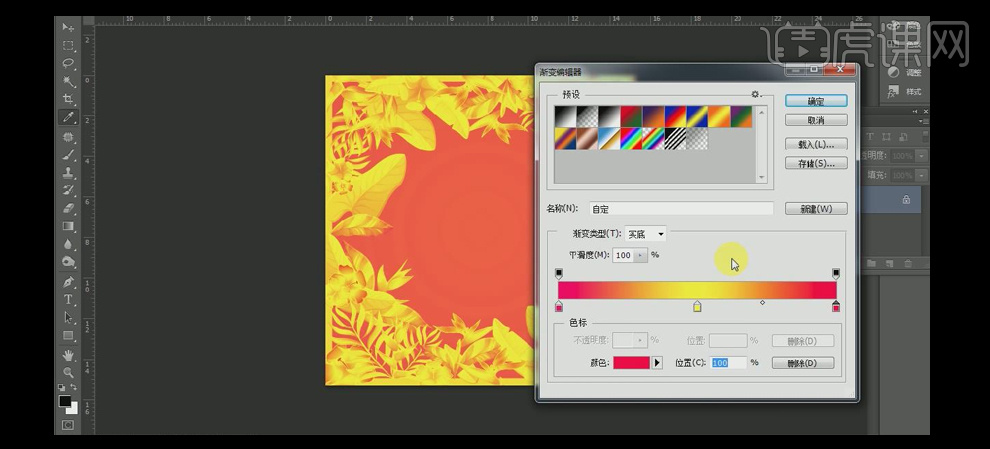
3.【打开】人物素材,单击【图像】-【调整】-【渐变映射】,【渐变颜色】如图示。具体效果如图示。
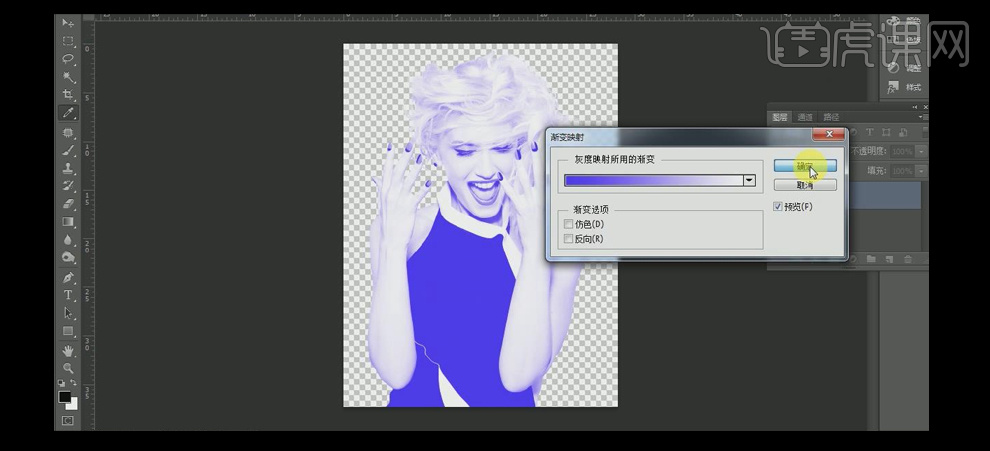
4.使用【加深工具】,在人物头发合适的位置涂抹。具体效果如图示。
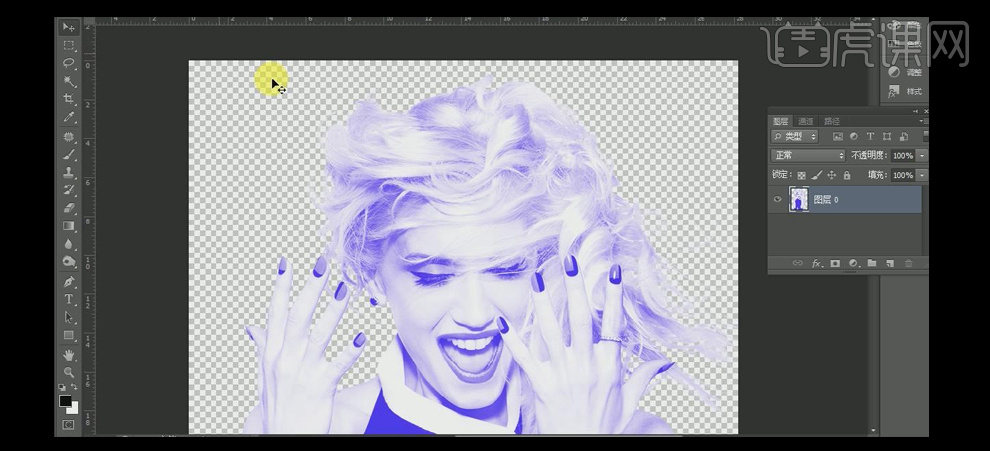
5.将人物素材【拖入】背景文档,按【Ctrl+T】自由变换,并放置画面合适的位置。使用【橡皮擦工具】,擦除画面多余的部分。按【Ctrl+L】打开色阶,具体参数如图示。具体效果如图示。
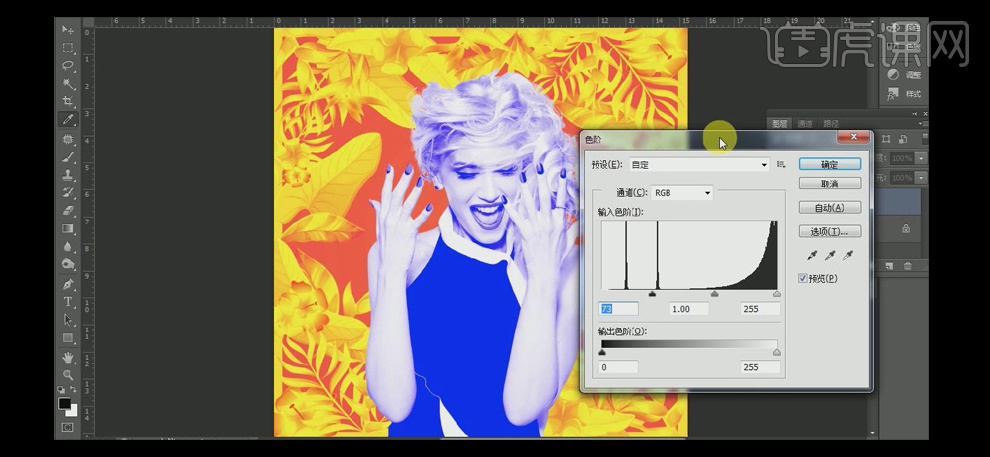
6.【选择】背景图层,按【Ctrl+L】打开色阶,具体参数如图示。具体效果如图示。
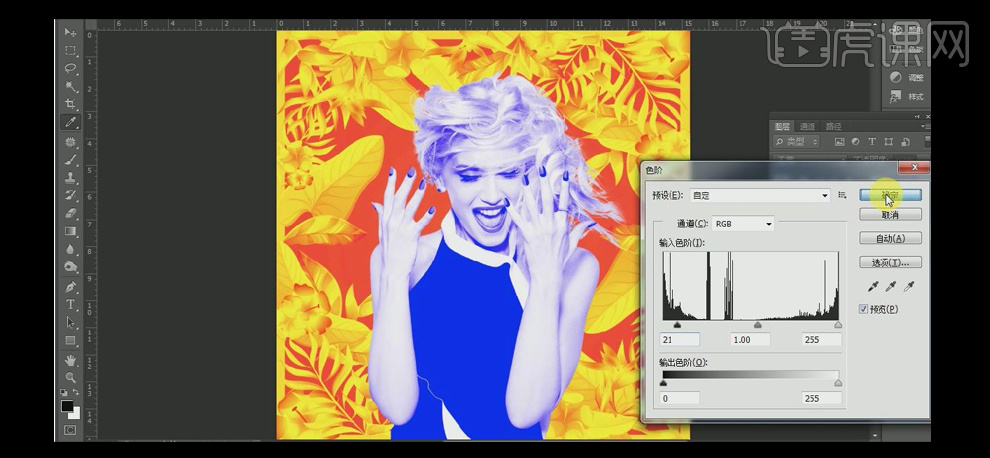
7.【选择】人物图层,按【Ctrl+T】自由变换至合适的大小,并放置画面合适的位置。【选择】背景图层,使用【钢笔工具】,勾出人物背后的花瓣素材路径形状,按【Ctrl+Enter】转换为选区,按【Ctrl+J】复制选区内容,并调整图层顺序至人物上方。具体效果如图示。
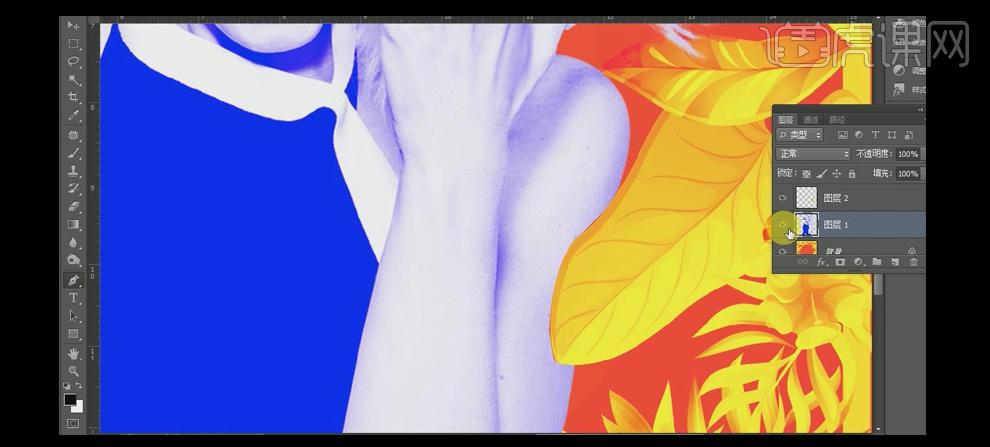
8.使用相同的方法勾出其他的花瓣部分,并调整图层的顺序。具体效果如图示。
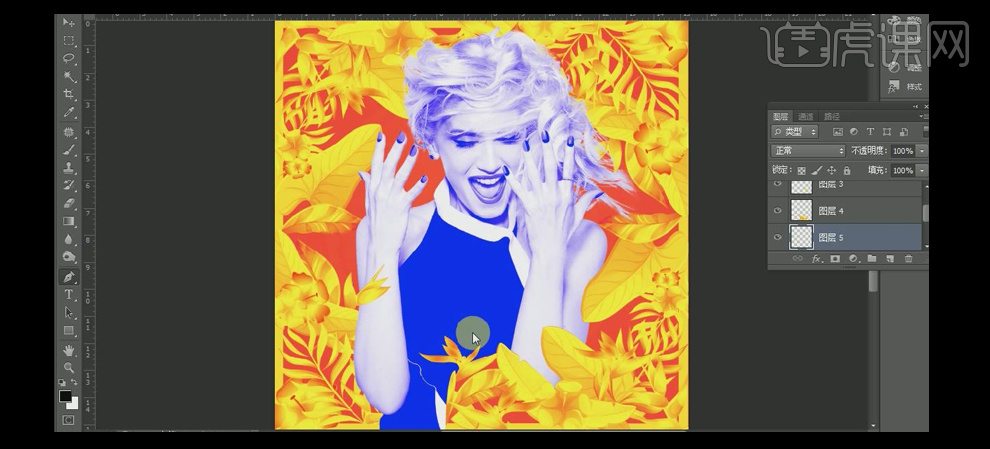
9.【选择】所有人物关联图层,按【Ctrl+G】编组,【重命名】背景人物。【新建】图层,使用【矩形选区工具】,绘制合适大小的选区,【填充】蓝色。具体效果如图示。
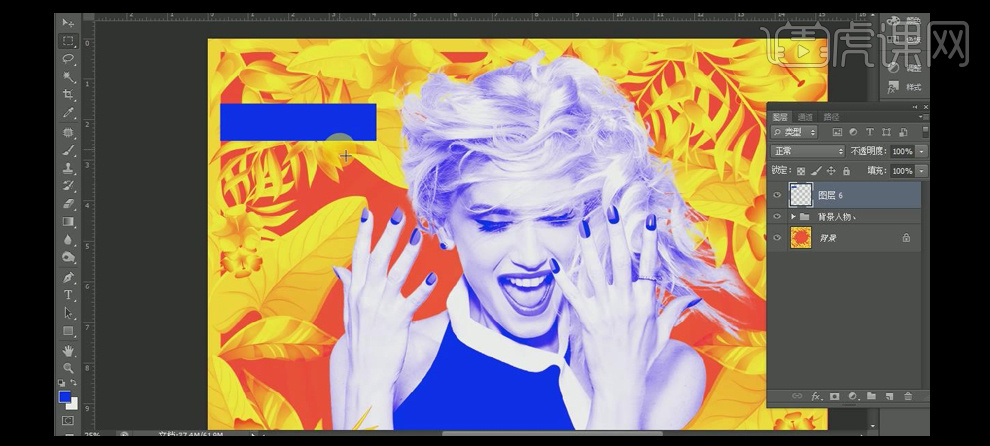
10.单击【滤镜】-【扭曲】-【波浪】,具体参数如图示。具体效果如图示。
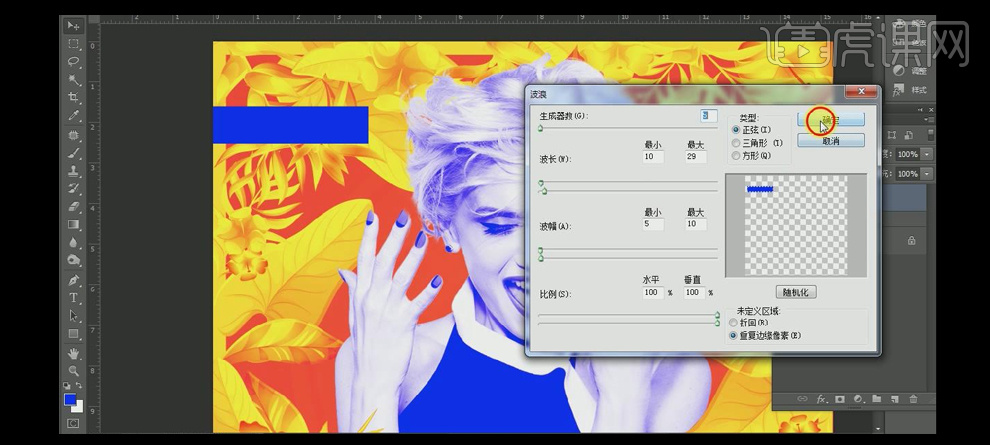
11.使用相同的方法制作多余不同大小的矩形波浪边框,并放置画面合适的位置。具体效果如图示。
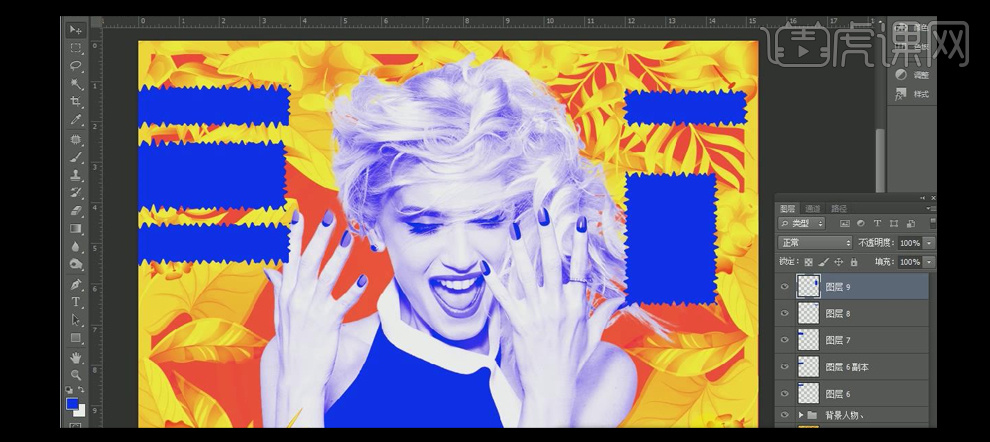
12.使用【文字工具】,【颜色】白色,依次输入文字,选择合适的字体,调整文字的大小,并排列至画面合适的位置。具体效果如图示。
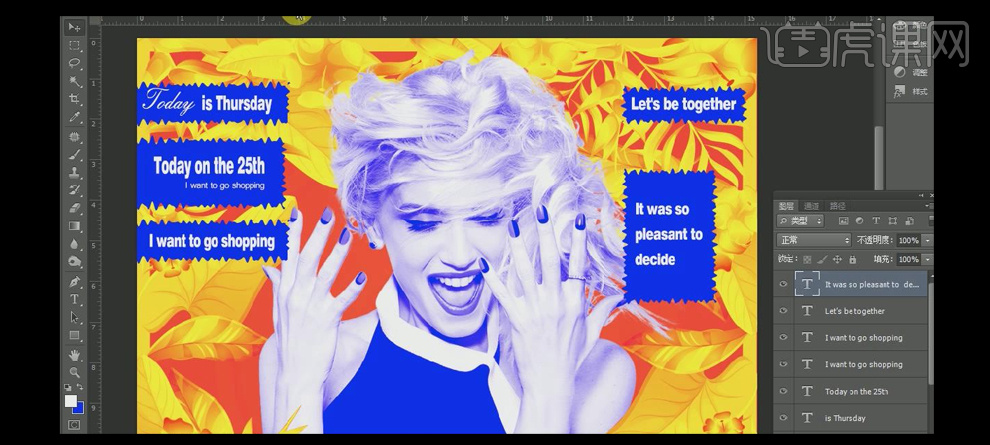
13.使用相同的方法,使用【钢笔工具】勾选出蓝色边框遮挡的树叶,按【Ctrl+J】复制选区内容,并调整图层的顺序至最顶层。具体效果如图示。
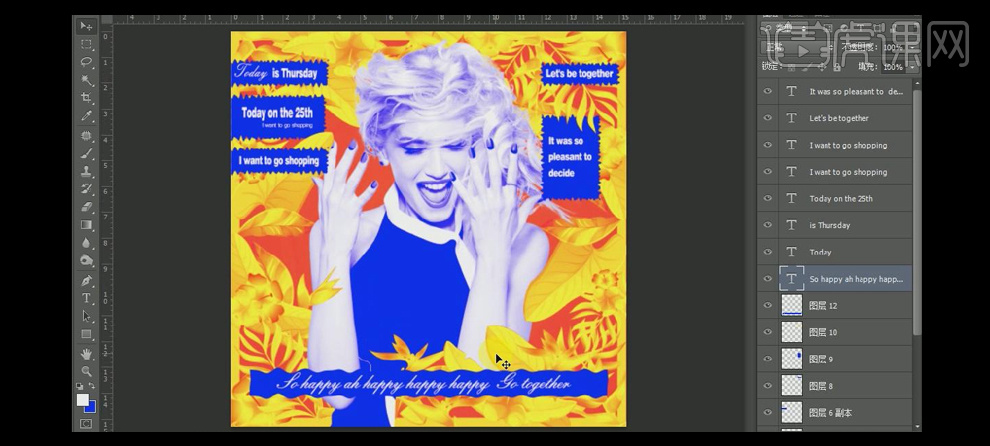
14.调整画面整体的细节,最终效果如图示。
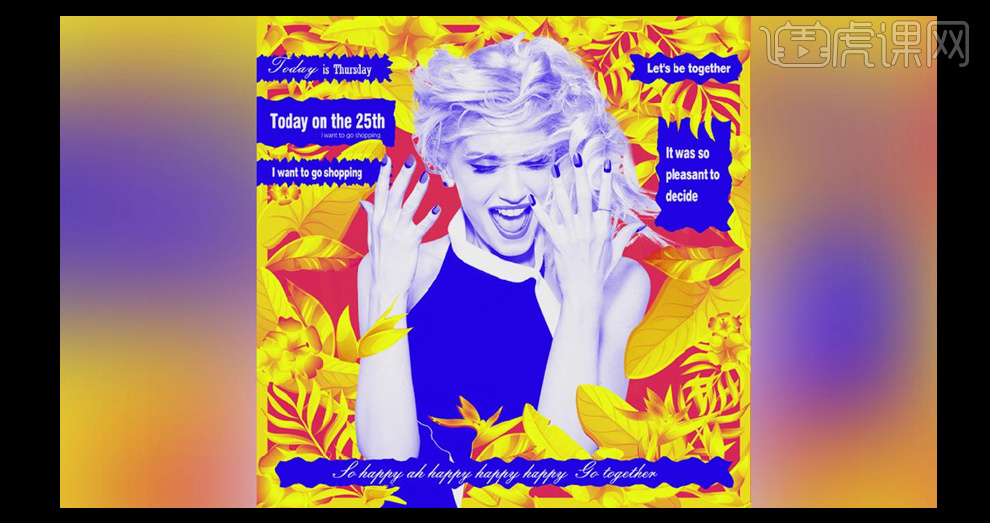
1.本课主要内容如下图。

2.打开【PS】,【Ctrl+N】新建画布,【Ctrl+Shift+N】新建图层,【渐变工具】拉出蓝色的线性渐变。
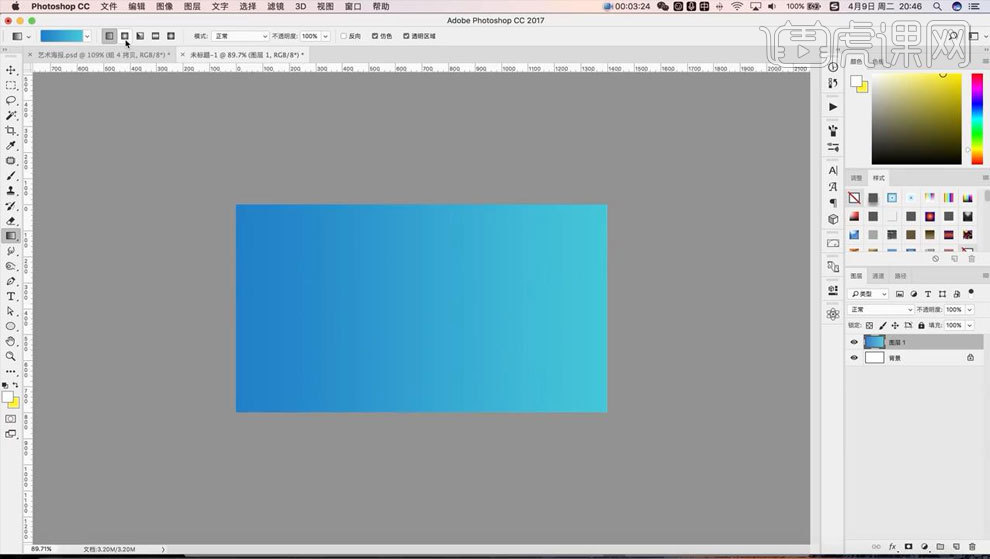
3.拖入人物素材,【Ctrl+M】调整其曲线,增加对比度,【Ctrl+U】降低其饱和度为-73,【画笔工具】还原耳机颜色。
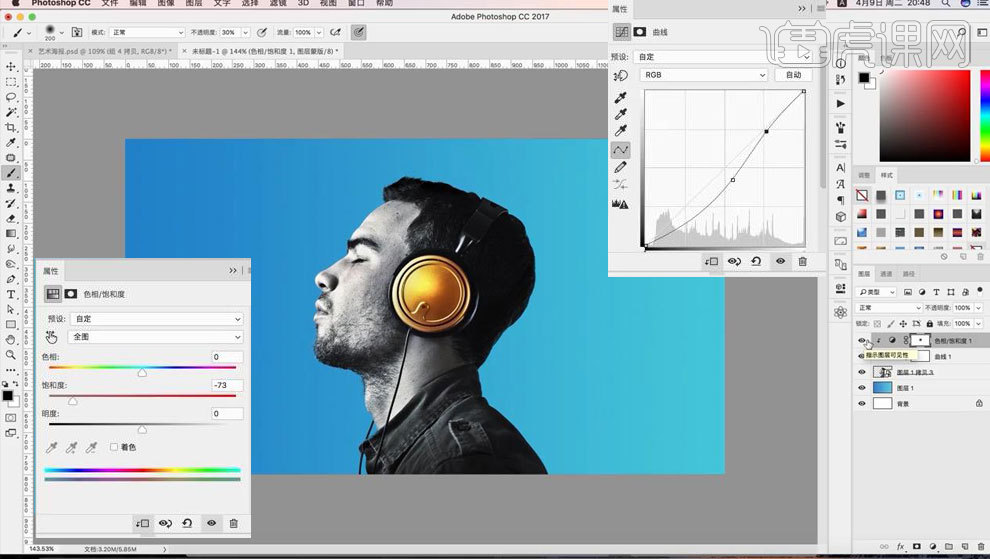
4.【Ctrl+J】复制渐变图层,【Alt+单击图层间】创建剪切蒙版,【图层模式】柔光,【图层不透明度】25%。
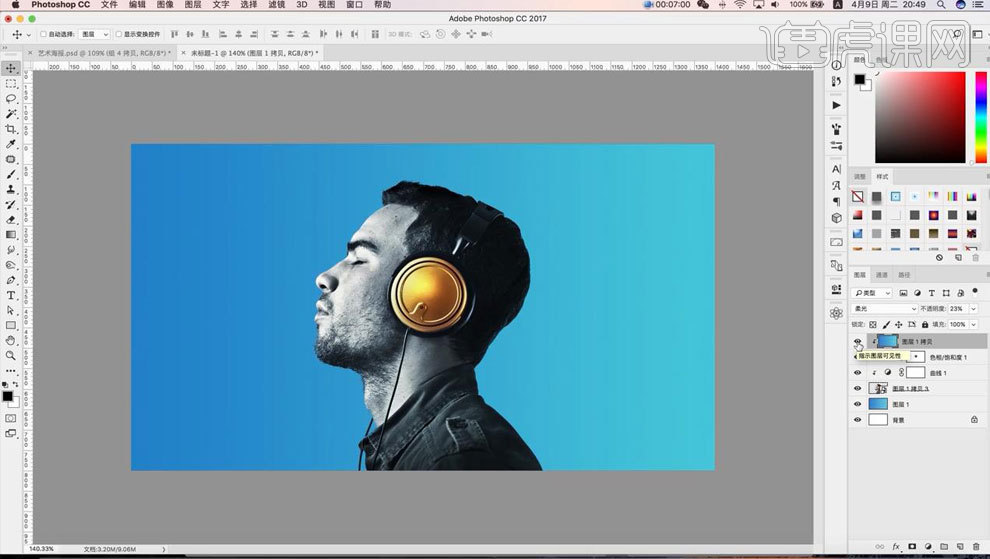
5.【Ctrl+J】复制整体图层,【Ctrl+Alt+E】盖印所选图层,将其左移,【滤镜】-【风格化】-【风】,【Ctrl+I】将其反相,【图层模式】正片叠底,添加【蒙版】,【画笔工具】擦除多余部分。
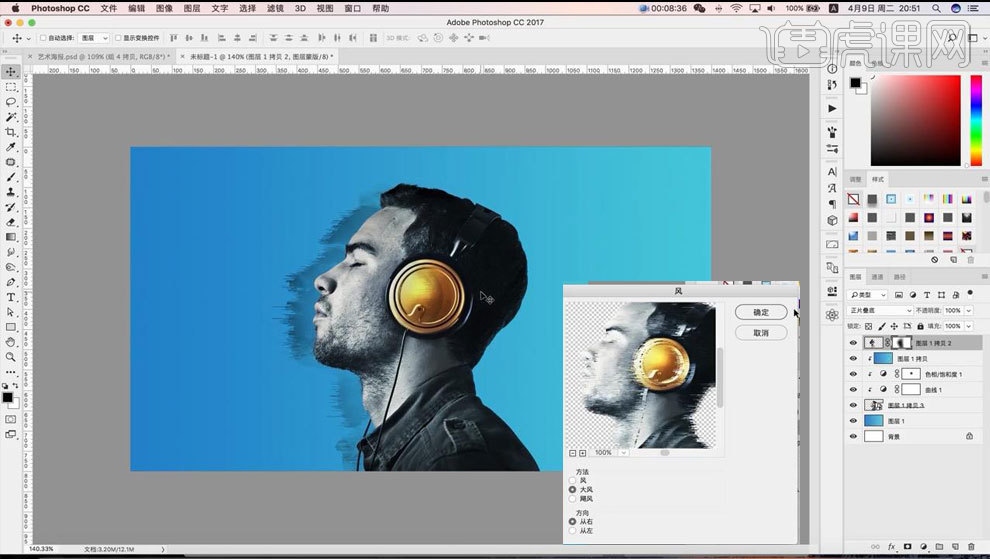
6.同样【Ctrl+J】复制图层,【Ctrl+Alt+E】盖印,【滤镜】-【风格化】-【波浪】、【波纹】、【风】,添加【蒙版】,【画笔工具】擦除多余部分。
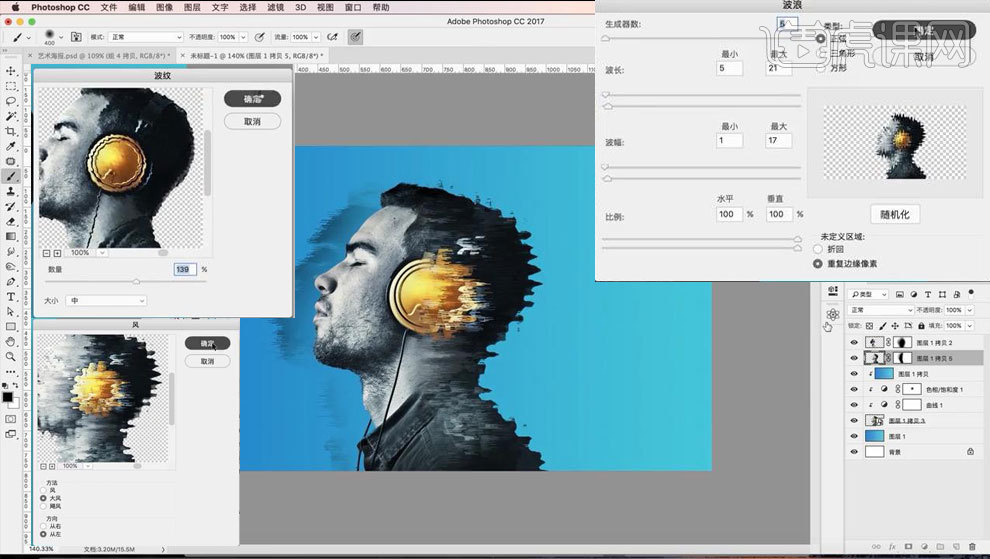
7.同样方法再添加【波浪】效果,根据自己需求控制效果参数,【画笔工具】擦除多余部分。
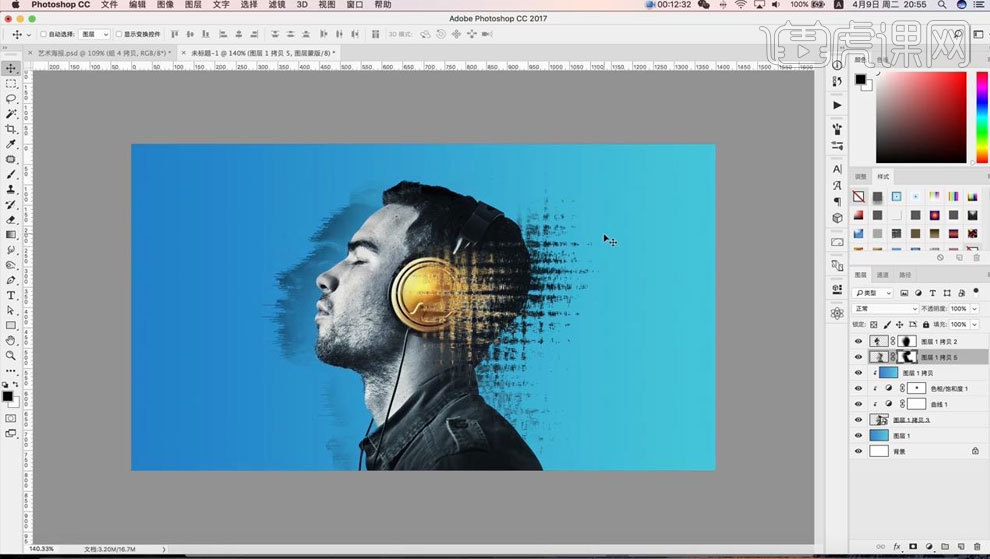
8.【Ctrl+E】合并除背景的图层,【图层】-【模式】-【索引颜色】,点击【确定】,再选择【颜色表】-【黑体】,【Ctrl+M】微微调整曲线,再选择【RGB颜色】。
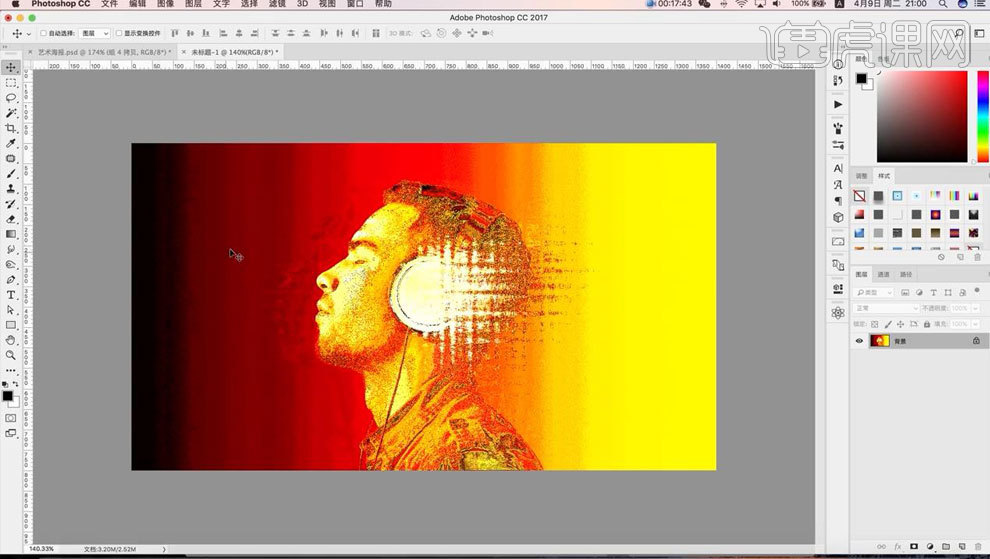
9.【矩形工具】绘制矩形框,无【填充】、【描边】红色,添加【蒙版】,【画笔工具】擦除人物下方的矩形框。
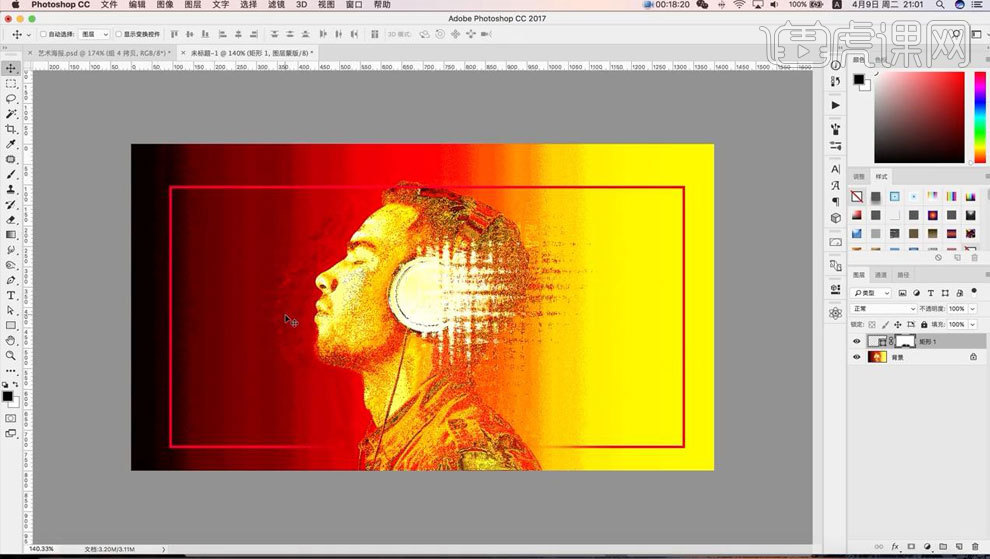
10.【文字工具】输入“一周热评”,【调整】其样式、大小、位置、颜色,【Ctrl+J】复制背景,将其稍稍右移。
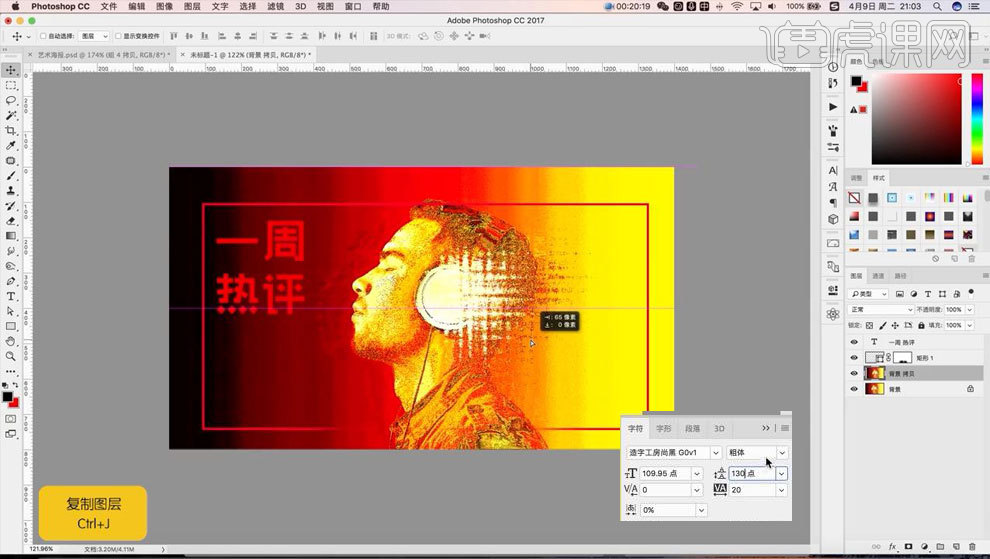
11.【Ctrl+单击图层缩览图】调出文字选区,新建图层,为文字添加黑色、2像素的【描边】效果,稍稍【调整】描边位置。
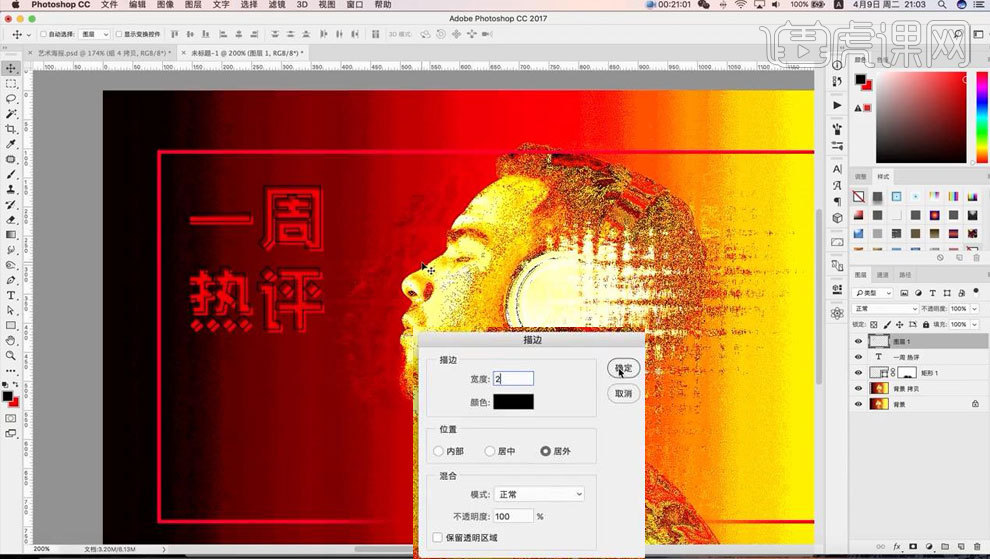
12.【文字工具】输入英文,【调整】其样式、大小、位置、颜色,同样为其添加红色、1像素的【描边】效果。
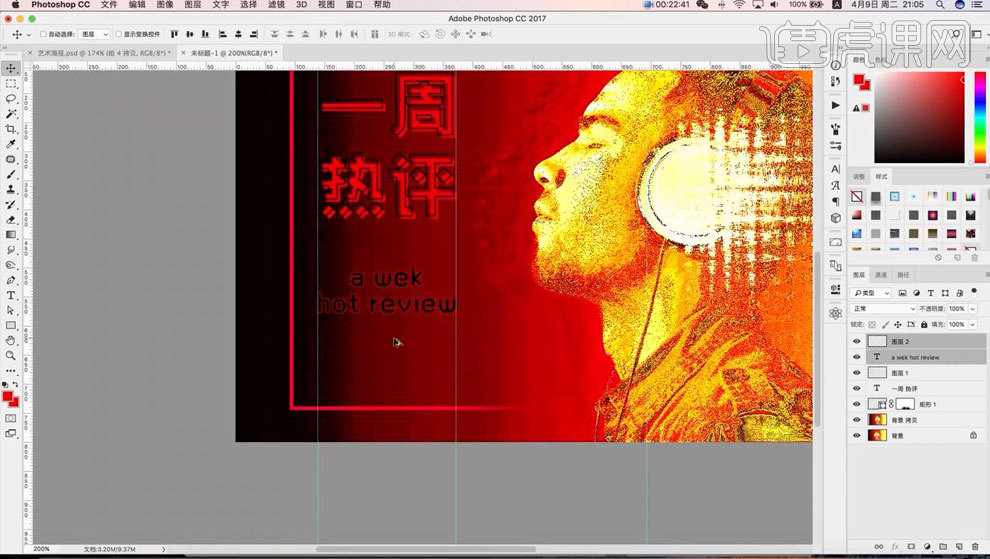
13.新建图层【钢笔工具】绘制波浪线条,无【填充】,红色、2像素的【描边】,按【Alt】键向下复制一条。
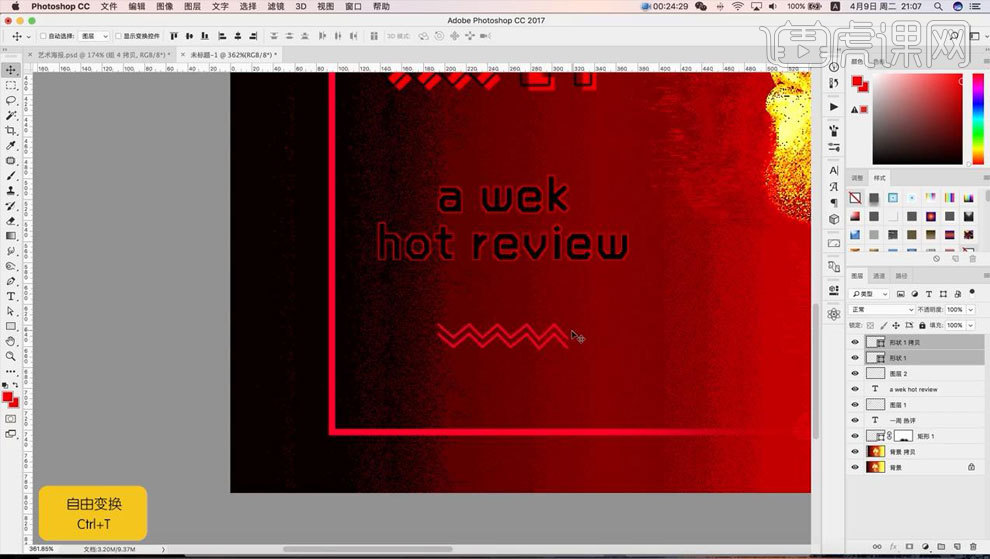
14.【Ctrl+J】复制波浪线条,【Ctrl+T】调整其大小、位置,再新建图层,【直线工具】绘制斜线。
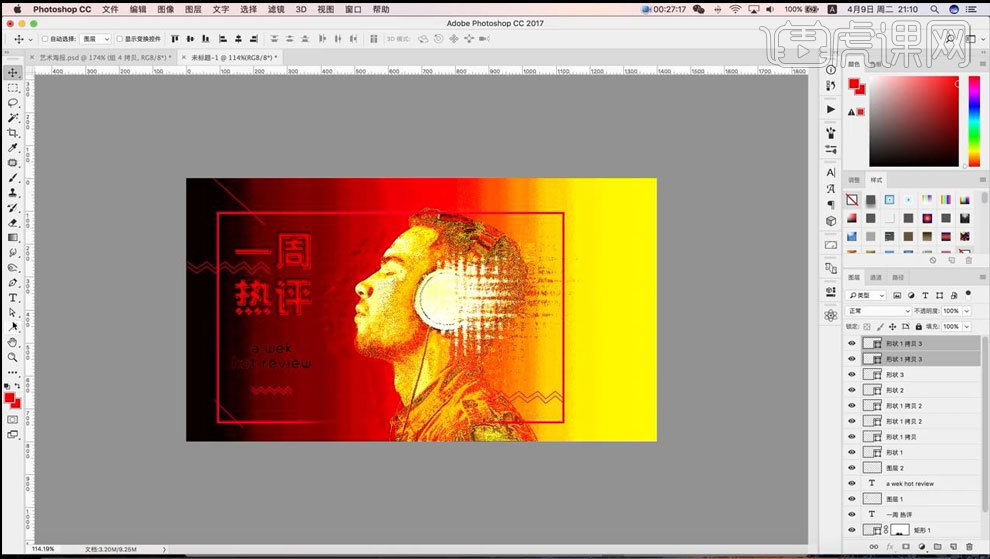
15.【文字工具】输入文案,【右键】顺时针旋转90度,【调整】文字样式、大小、位置、颜色,【矩形工具】绘制黑色长条矩形。
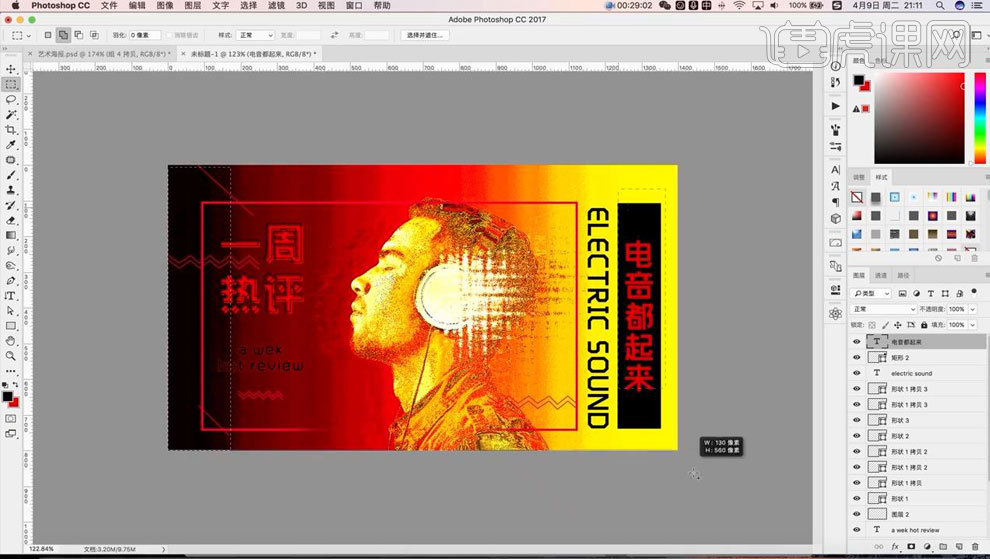
16.【选中】背景层,【Ctrl+U】降低黄色的明度为+26,再【调整】右侧字体,【Ctrl+J】复制一条斜线到右侧。
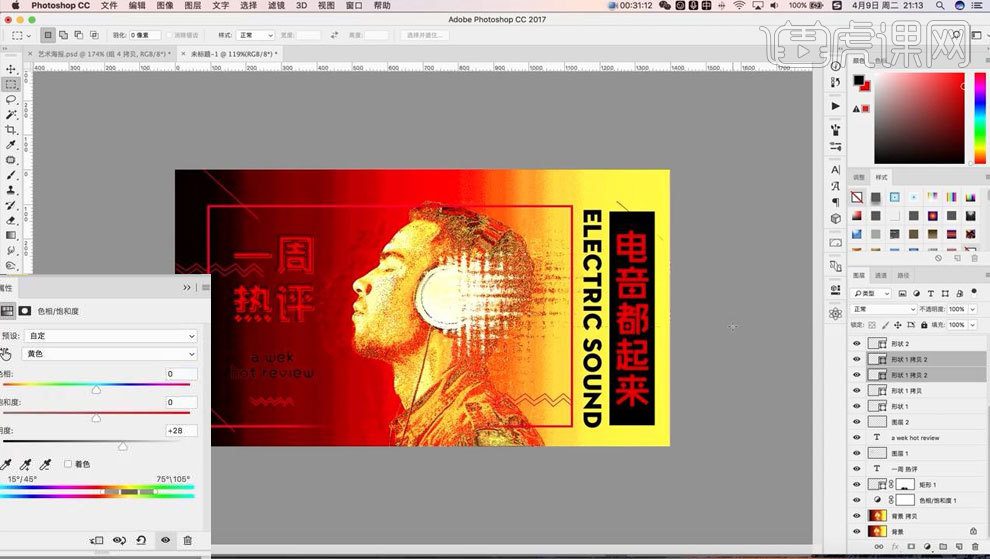
17.本课课后作业如下图。
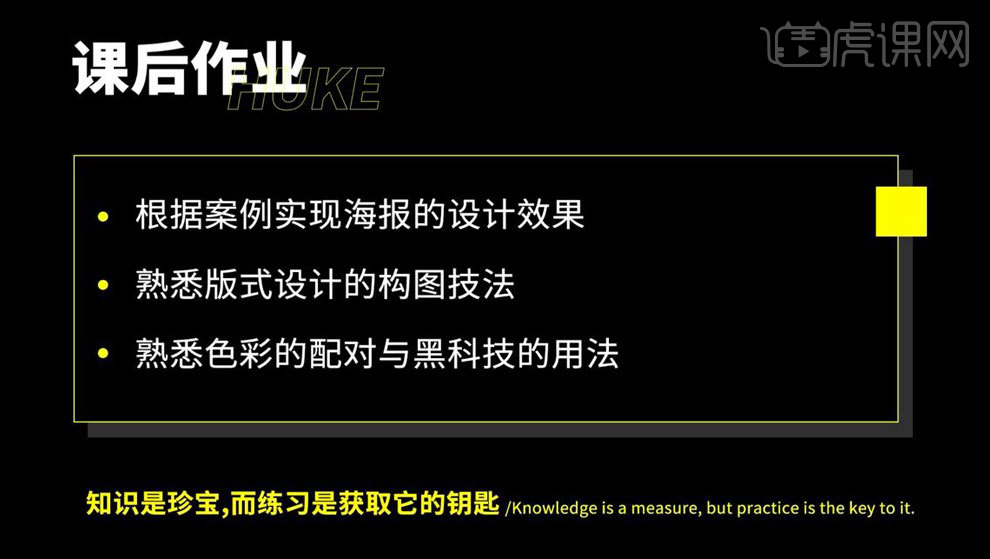
18.本课内容小结如下图。
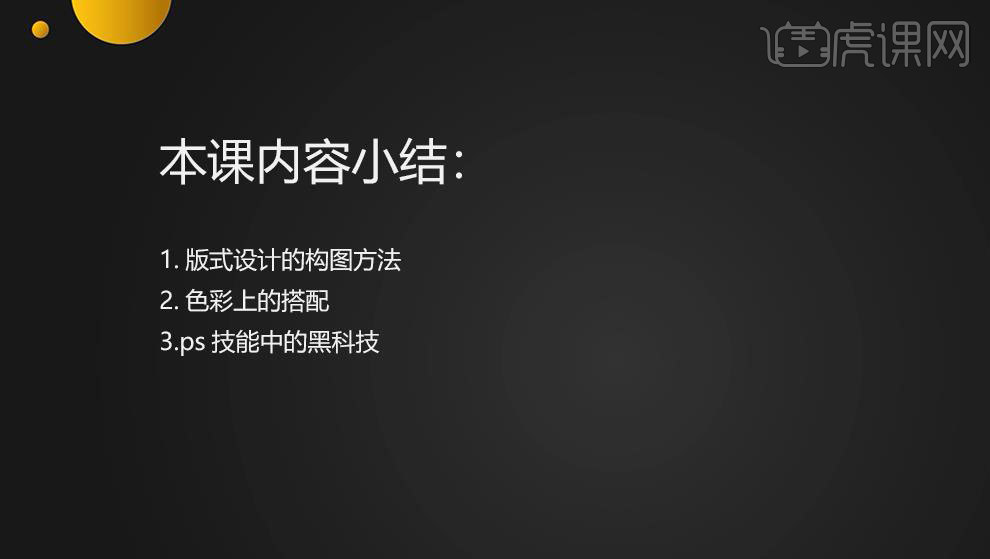
19.最终效果图如图所示。
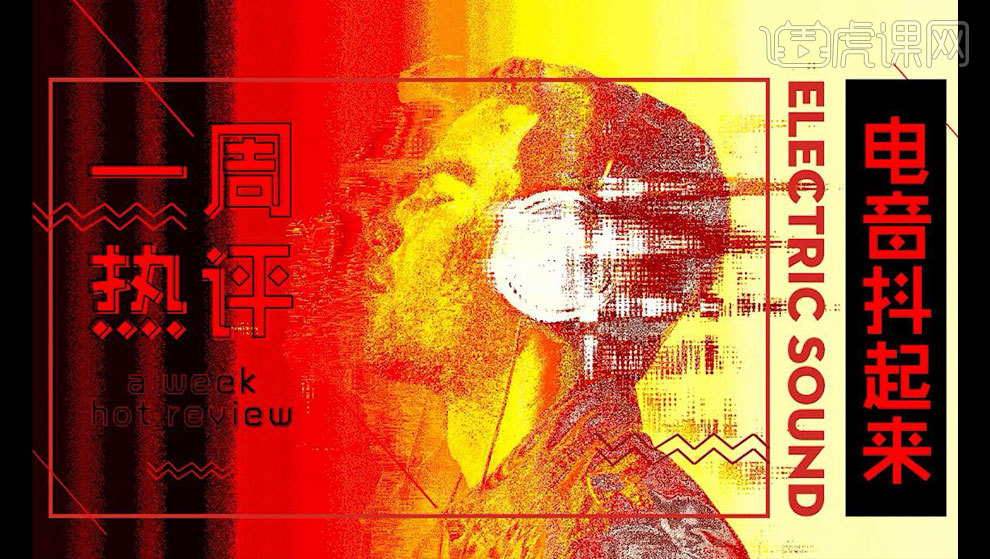
1.打开【ps】,导入素材图片,【ctrl+j】复制图层。
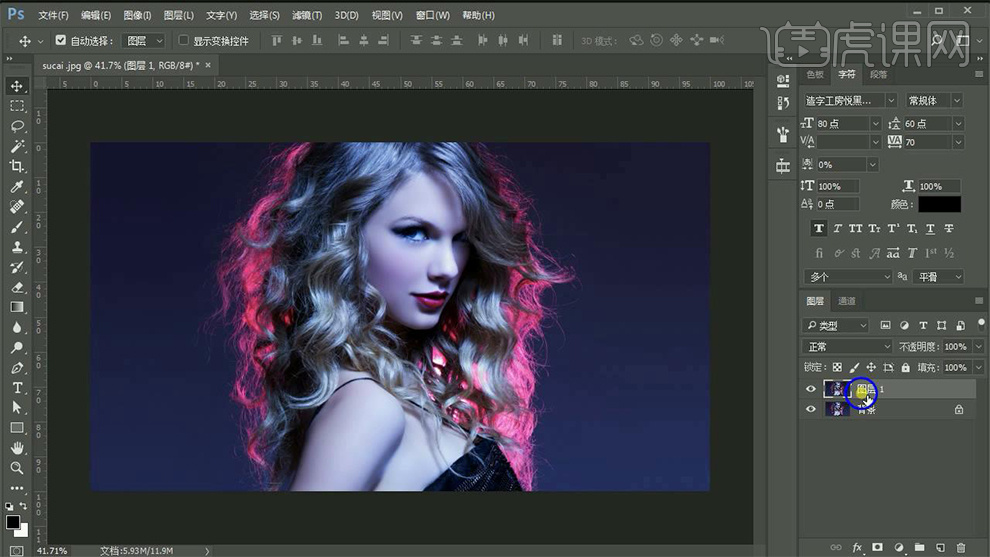
2.打开【图层样式】-【混合选项】-【通道】关闭。
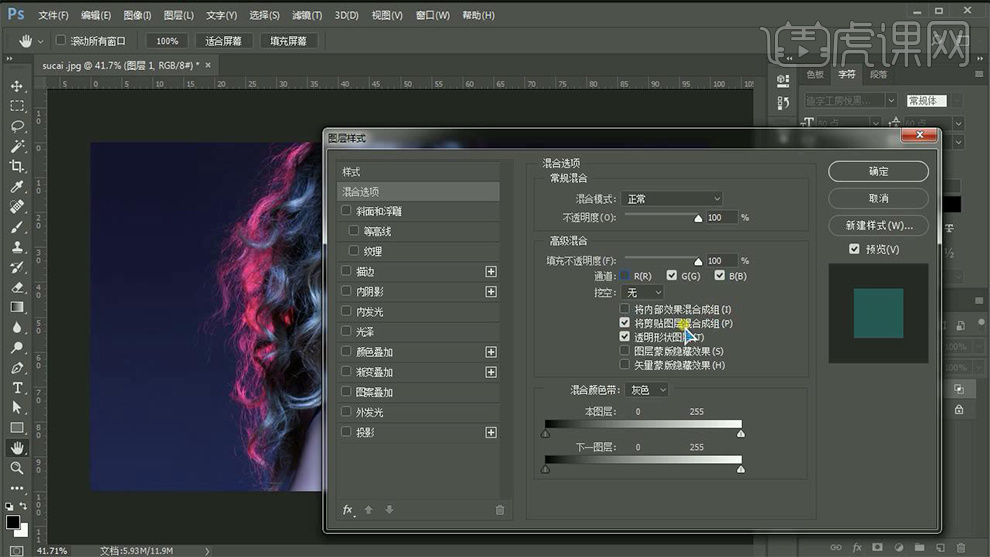
3.复制两个图层,点击一个图层向左上方移动,点击另外一个图层向右下方移动。
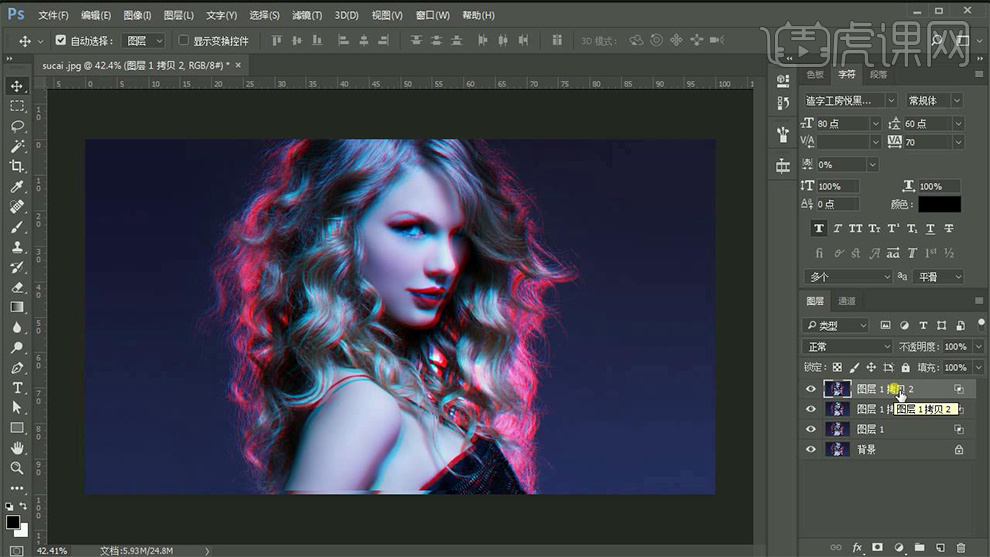
4.使用【矩形选框工具】进行框选,【ctrl+j】复制图层,点击【滤镜】-【风格化】-【风】数据如图。
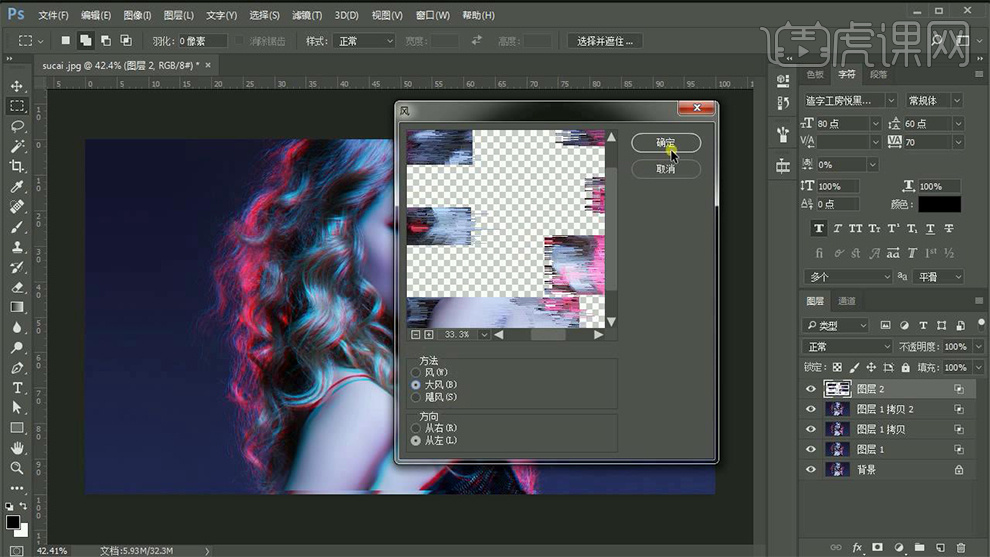
5.新建图层,使用【椭圆选框工具】框选,点击【选择】-【修改】-【羽化】数据为150,【ctrl+shift+i】反选,填充前景色,混合模式改为【叠加】,不透明度改为45%。
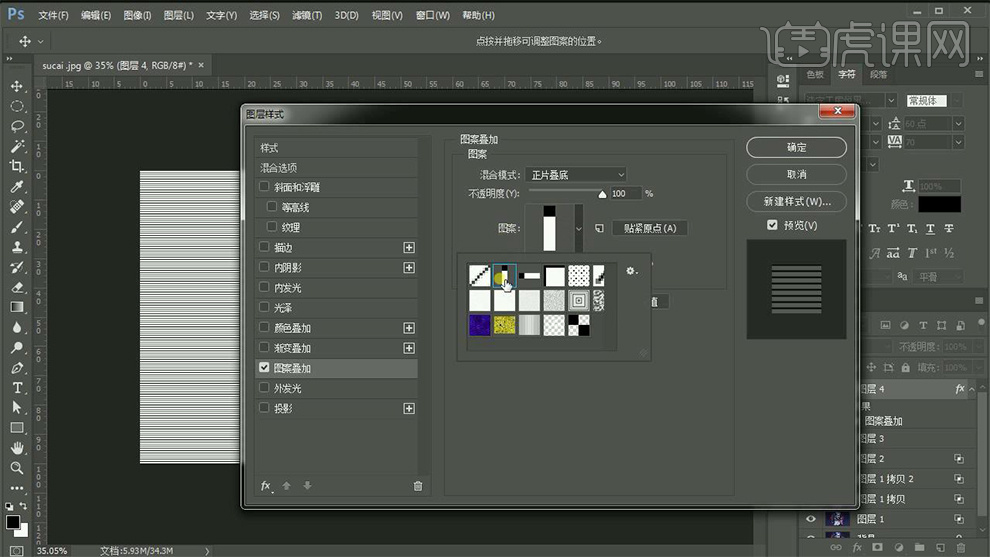
6.新建图层,填充背景色白色。打开【图层样式】-【图案叠加】-【图案】如图-混合模式改为【正片叠底】-【缩放200%】,修改不透明度40%,填充为0。
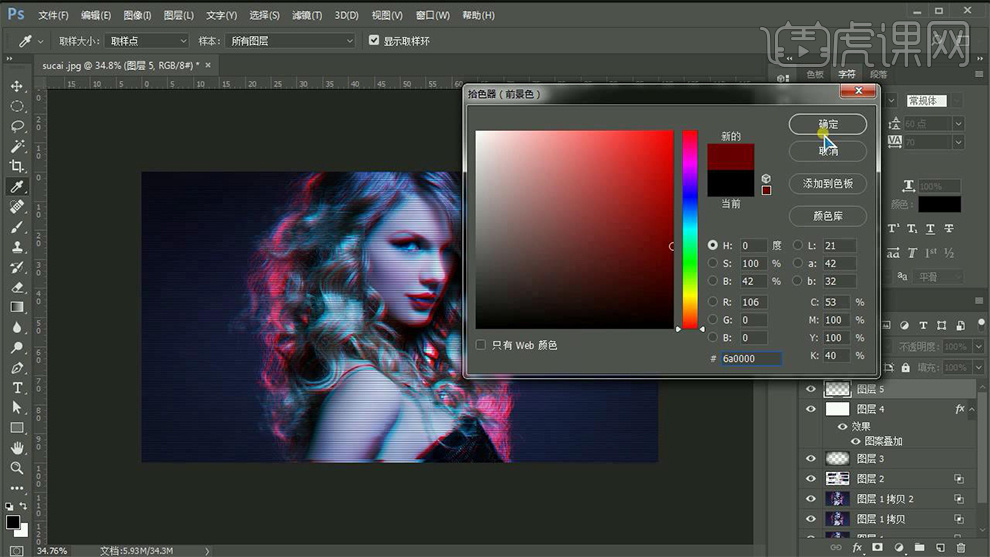
7.新建图层,修改前景色数据如图,进行填充,混合模式改为【叠加】,不透明度为30%。
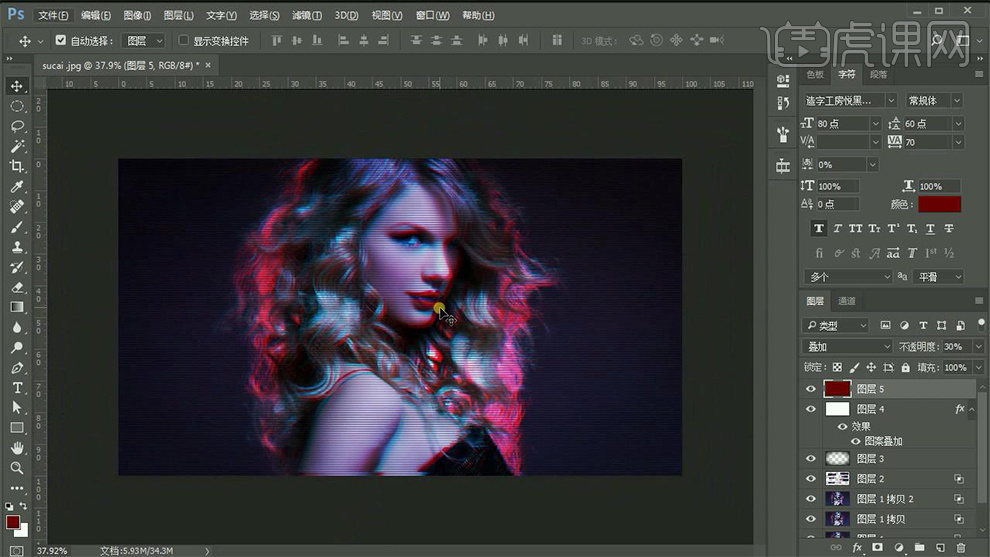
8.新建图层,点击【矩形选框工具】进行框选,点击【选择】-【修改】-【羽化】数据为150,填充前景色粉色,混合模式改为【线性减淡】,不透明度改30%。
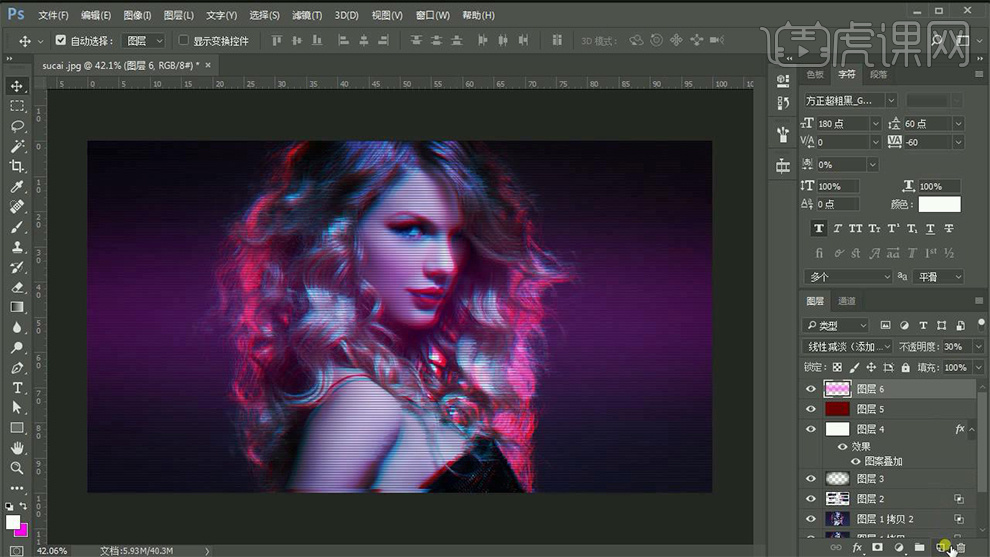
9.新建图层,输入文字,复制两个文字图层,点击其中一个图层打开【图层样式】-【混合选项】-【通道】打开r,点击另外一个图层打开【图层样式】-【混合选项】-【通道】打开g,点击第三个图层打开【图层样式】-【混合选项】-【通道】打开g、b。
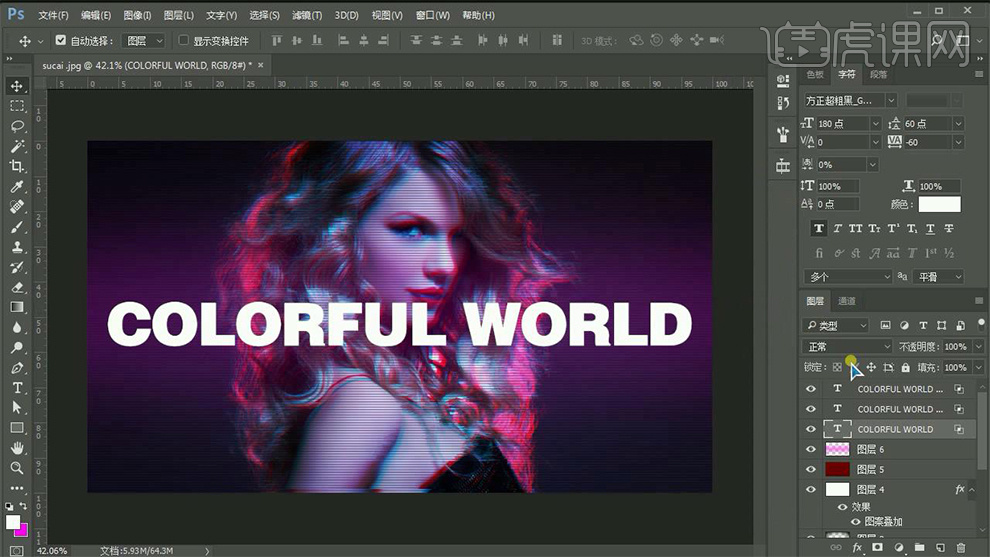
10.点击一个文字图层向左上方移动,点击另外一个图层向右下方移动。
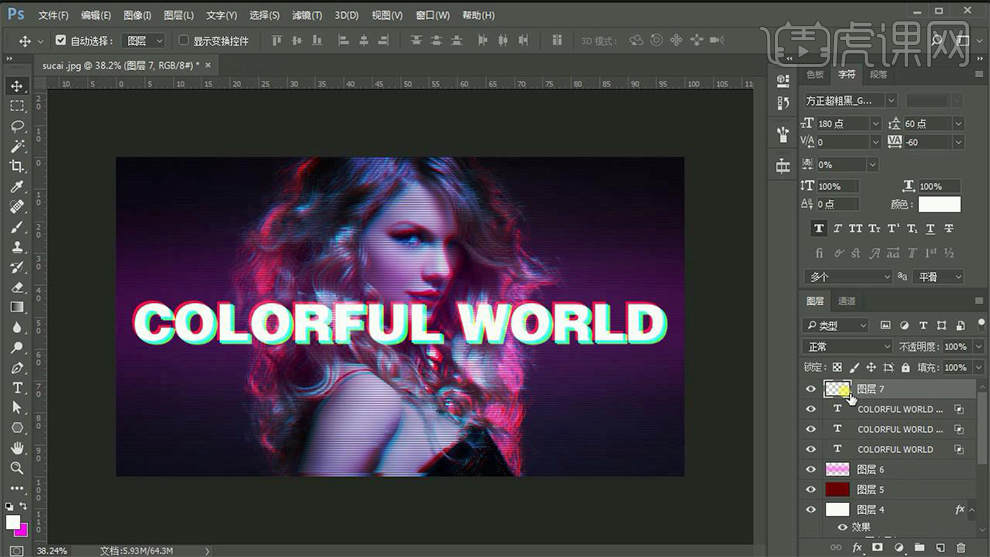
11.新建图层,使用【多边形工具】边数为3,绘制三角形,栅格化图层,使用【矩形选框工具】绘制图形,按【delete】删除。
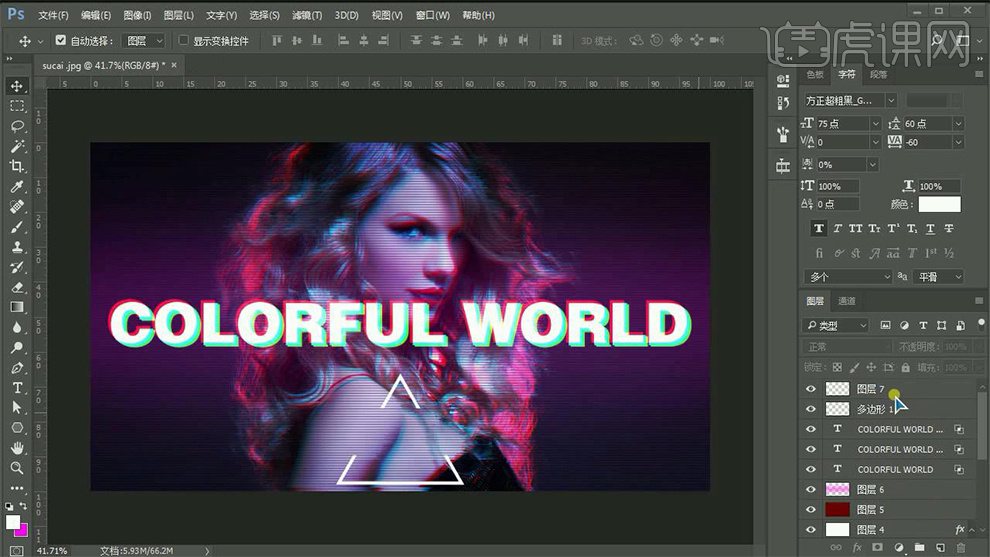
12.新建图层,输入文字,调整大小和位置,合并图层并进行复制,与步骤【9】相同改变通道,产生错位效果。
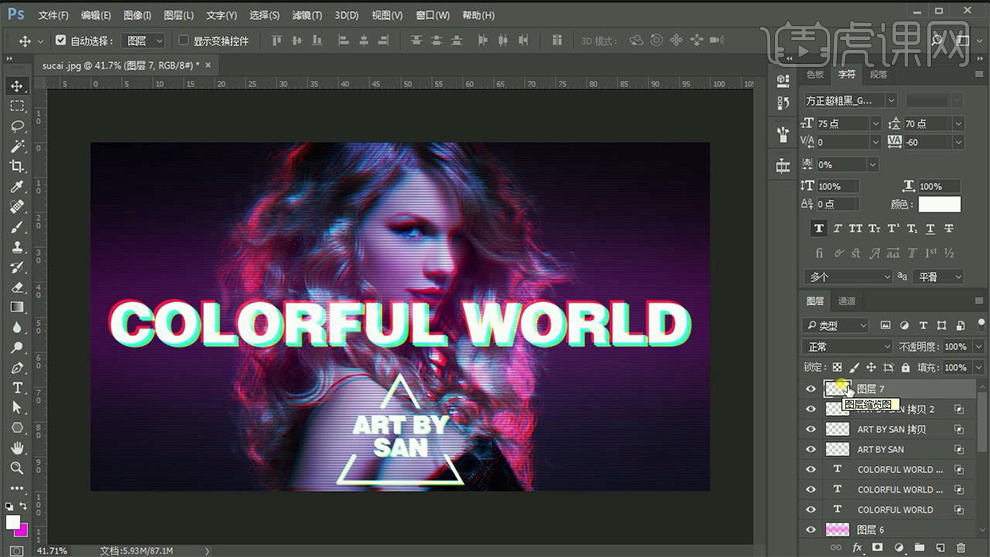
13.使用【矩形选框工具】,绘制矩形,数据如图,进行多次绘制。
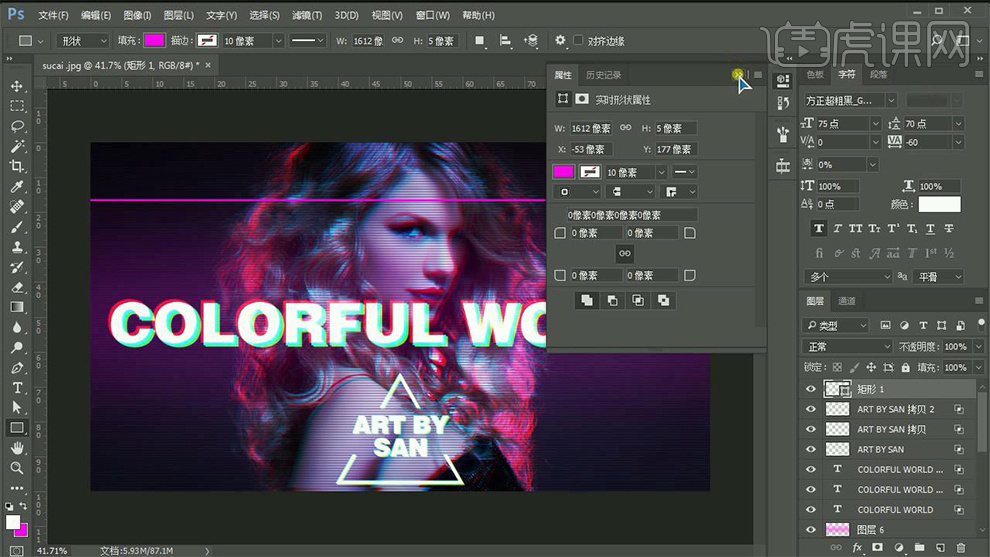
14.最终效果如图所示。