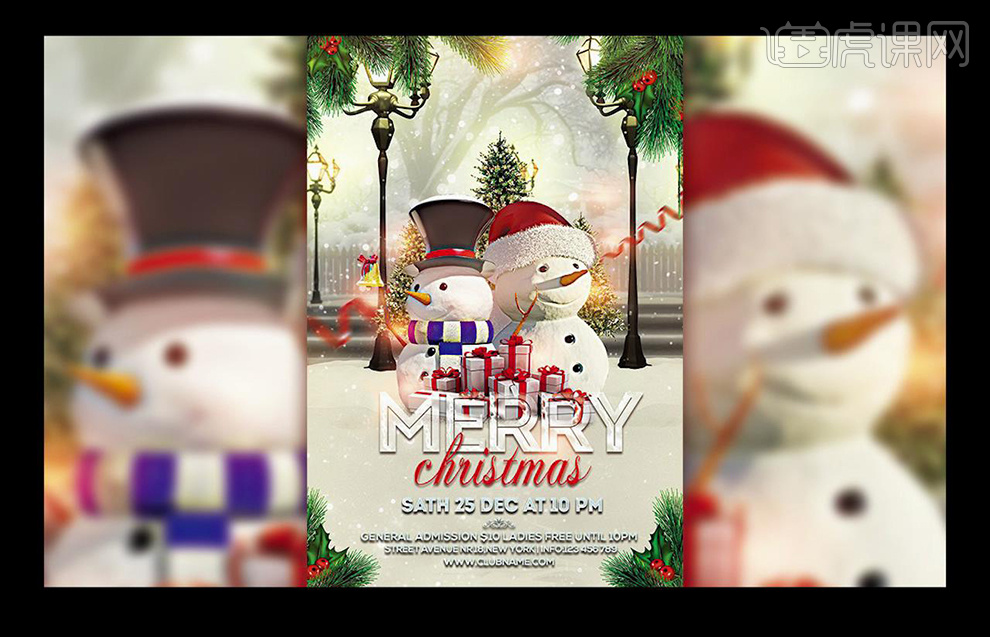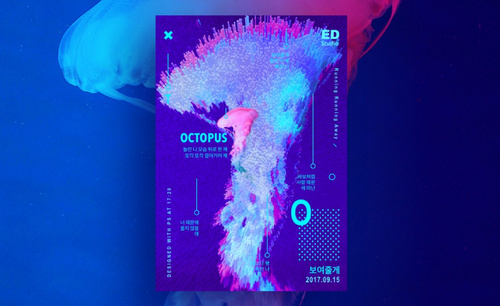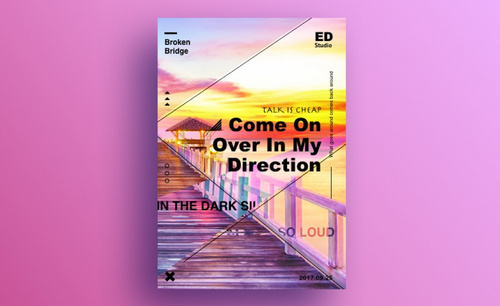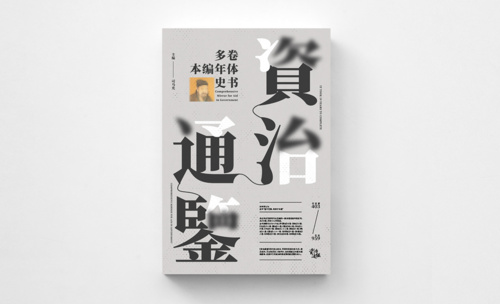主题海报

1、[打开]PS软件,[打开]准备好的素材文档。具体效果如图示。
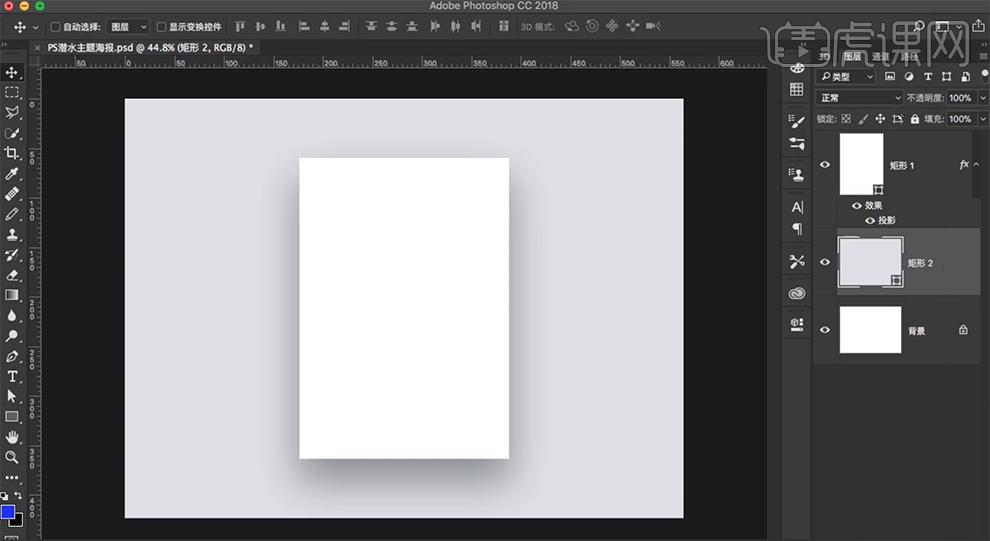
2、[选择]底层矩形图层,打开[图层样式]-[渐变叠加],具体参数如图示。具体效果如图示。
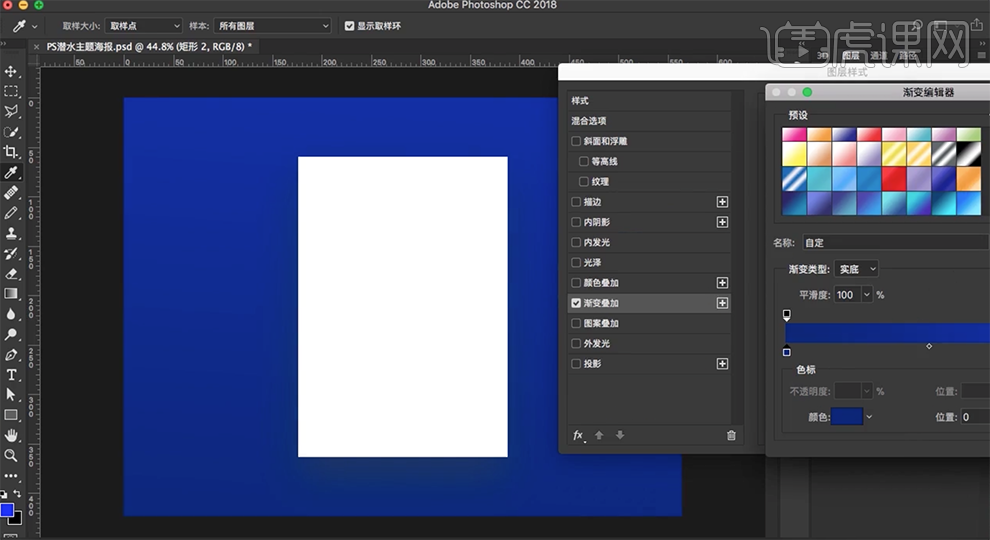
3、[打开]顶层矩形图层样式,添加[渐变叠加],具体参数如图示。具体效果如图示。
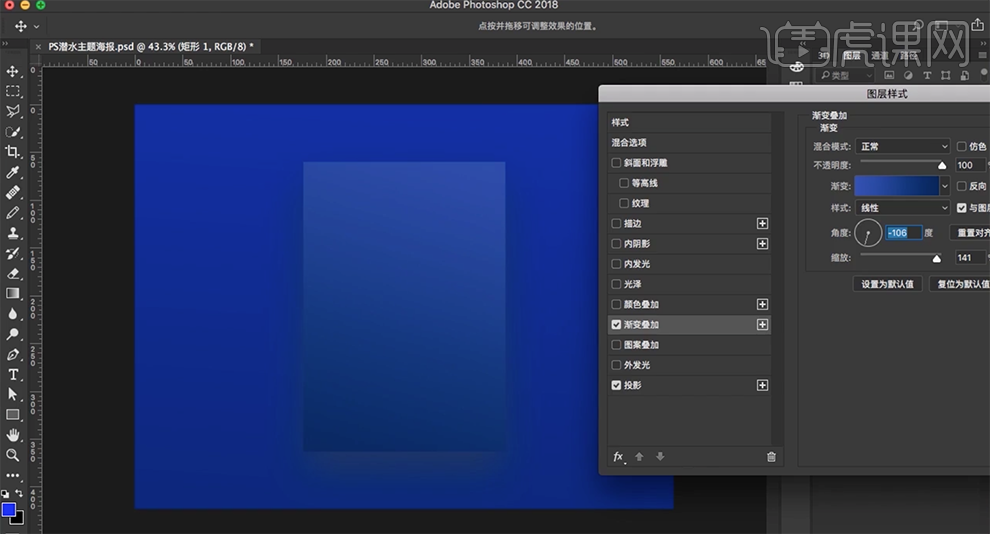
4、[拖入]准备好的素材,调整大小,排列至合适的位置。使用[椭圆工具]绘制椭圆,调整大小,排列至人物下方合适的位置。[选择]关联图层,按Alt键单击[创建剪切蒙版]。具体效果如图示。
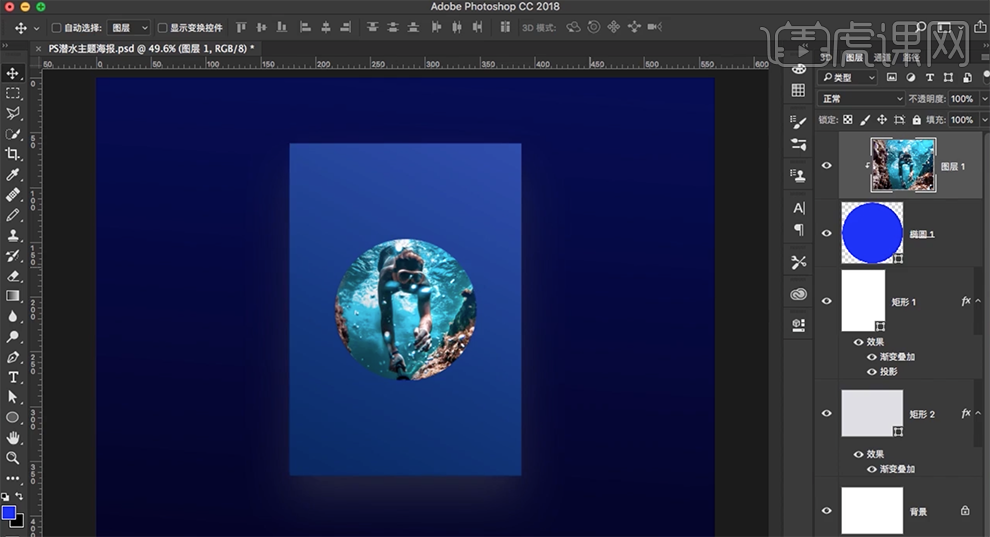
5、单击[椭圆图层],打开[属性面板],[描边]30PX,[填充]渐变描边,具体金属渐变颜色如图示。具体效果如图示。
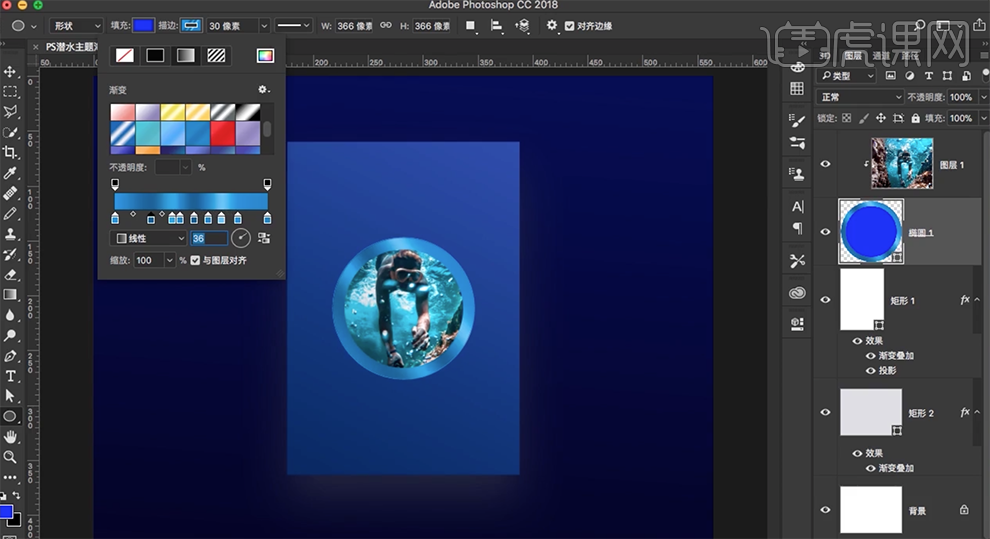
6、[填充]红橙渐变色,[选择]素材图层,[图层模式]滤色。具体效果如图示。
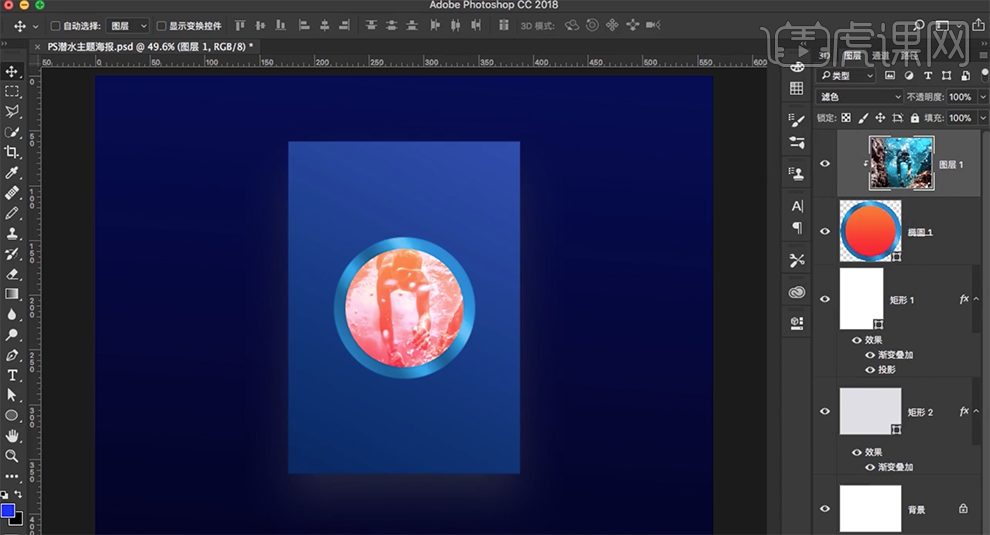
7、使用[圆角矩形工具]绘制圆角矩形,[填充]桔红至透明渐变颜色,具体颜色参考如图示。具体效果如图示。
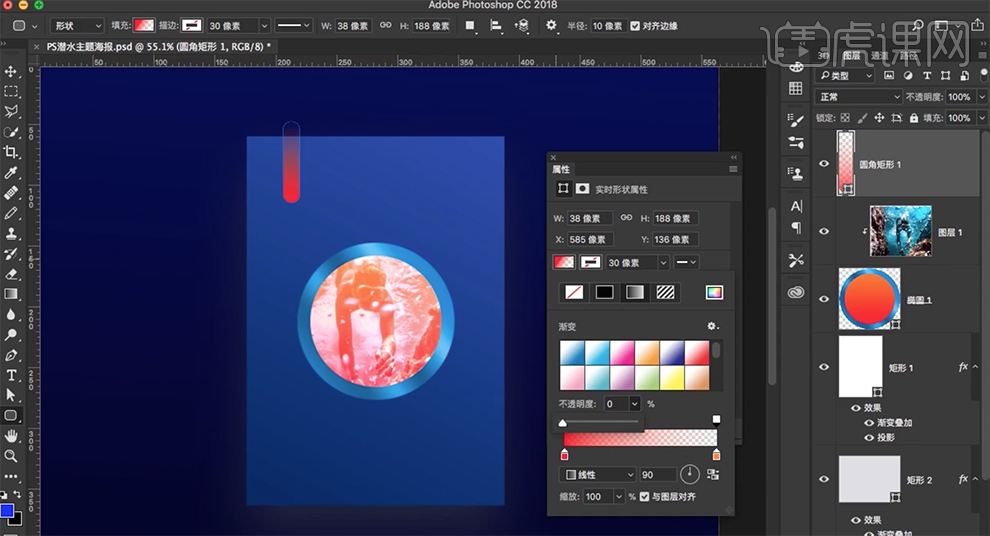
8、调整图层顺序,按Alt键[拖动复制]圆角矩形,调整大小,排列至合适的位置。[复制]矩形图层,[删除]图层样式,[选择]所有的关联图层,按Alt键单击图层中间[创建剪切蒙版]。具体效果如图示。
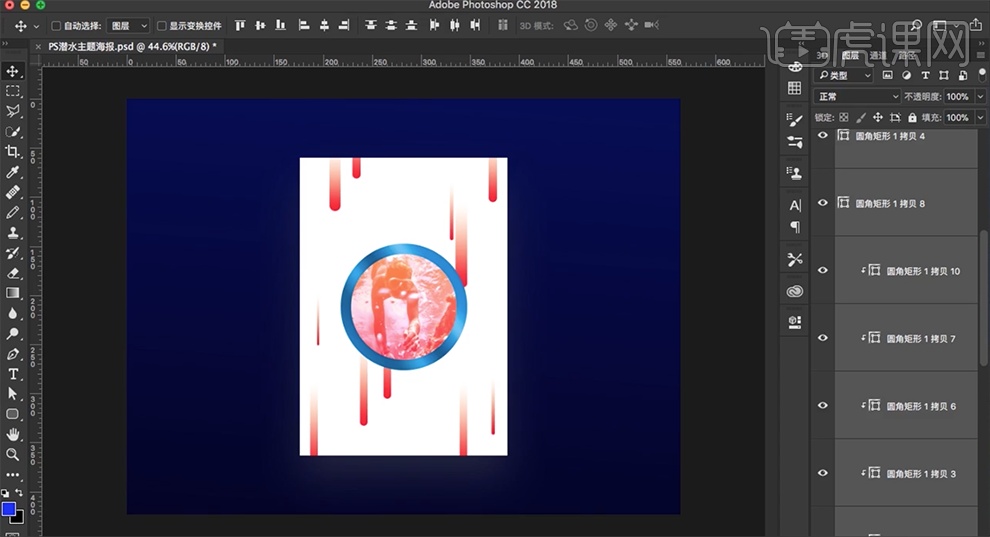
9、[打开]矩形属性面板,[填充]蓝色渐变颜色。[拖动复制]底部矩形投影图层样式,[删除]底部矩形图层。[选择]关联图层,按[Ctrl+G]编组。具体效果如图示。
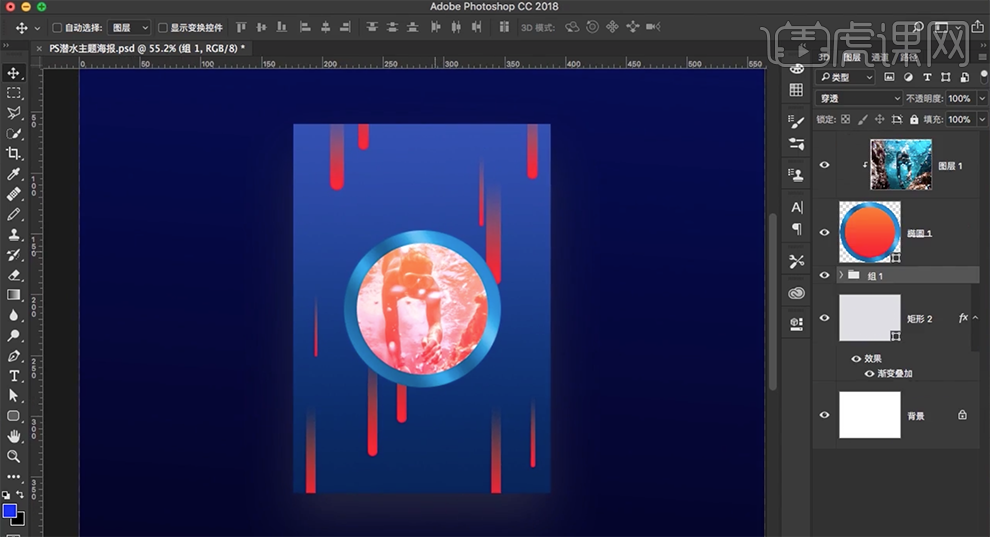
10、在顶层使用[文字工具],选择合适的字体,依次输入文字,调整文字大小,根据设计思路,排列至合适的位置。具体效果如图示。
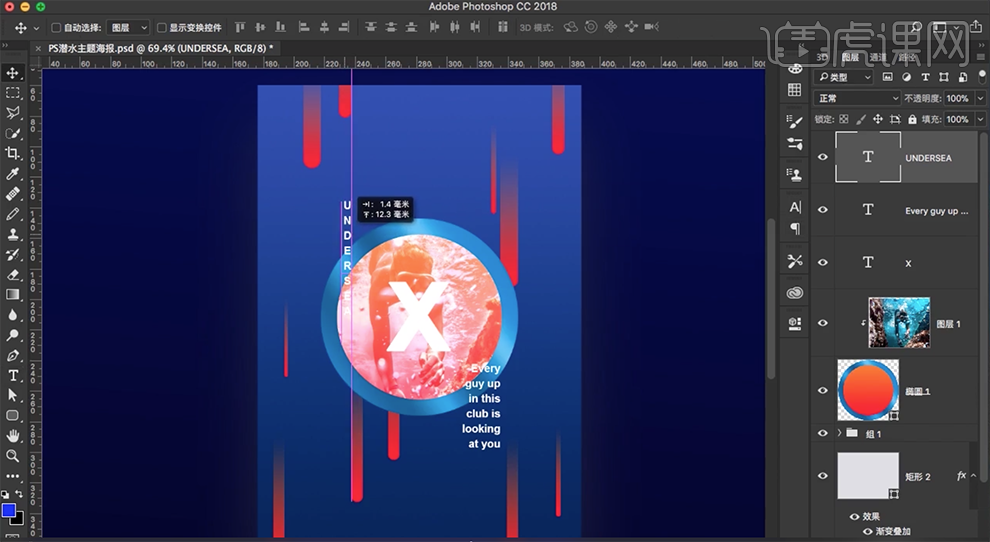
11、使用[形状工具],根据设计思路绘制装饰图形,调整大小,排列至合适的位置。[拖出]参考线至边缘合适的位置,根据设计思路和参考线,使用[文字工具],选择合适的字全,调整大小和颜色,根据设计思路,排列至参考线周边合适的位置。具体效果如图示。
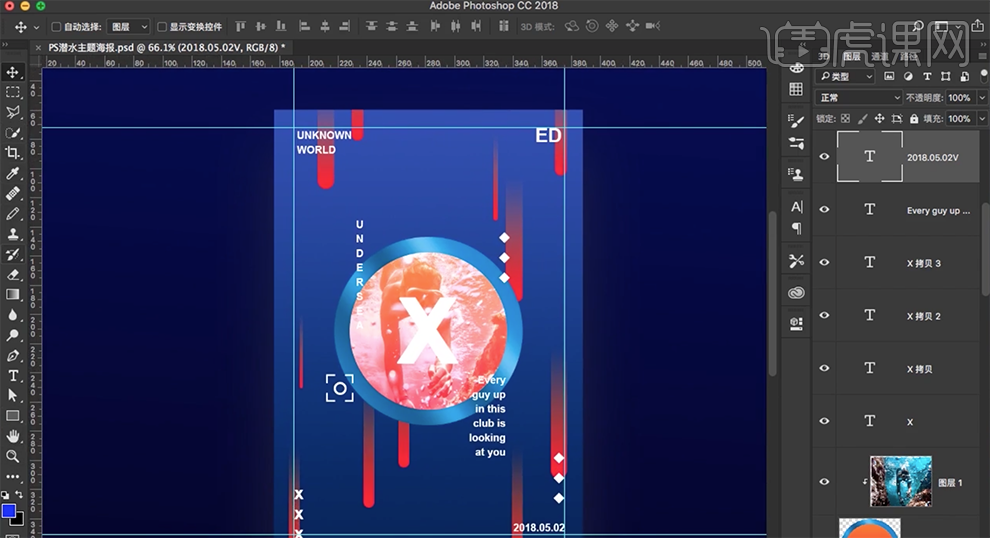
12、使用[直线工具],绘制合适大小的确直线,打开[属性面板],具体参数如图示。具体效果如图示。
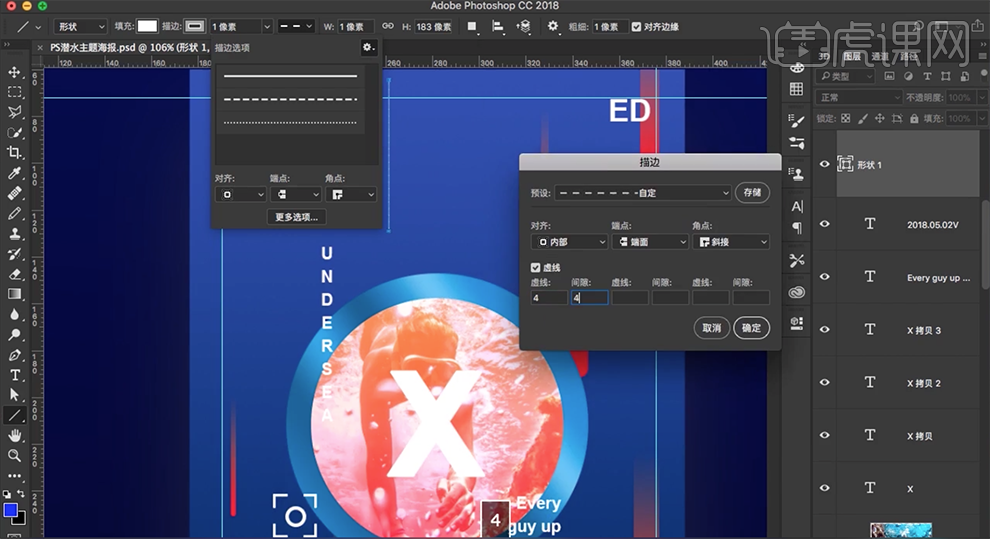
13、按Alt键[拖动复制]直线图层,调整角度和大小,根据设计思路排列至合适的位置。[选择]所有的直线图层,按[Ctrl+G]编组,[重命名]LINE,调整图层顺序。具体效果如图示。
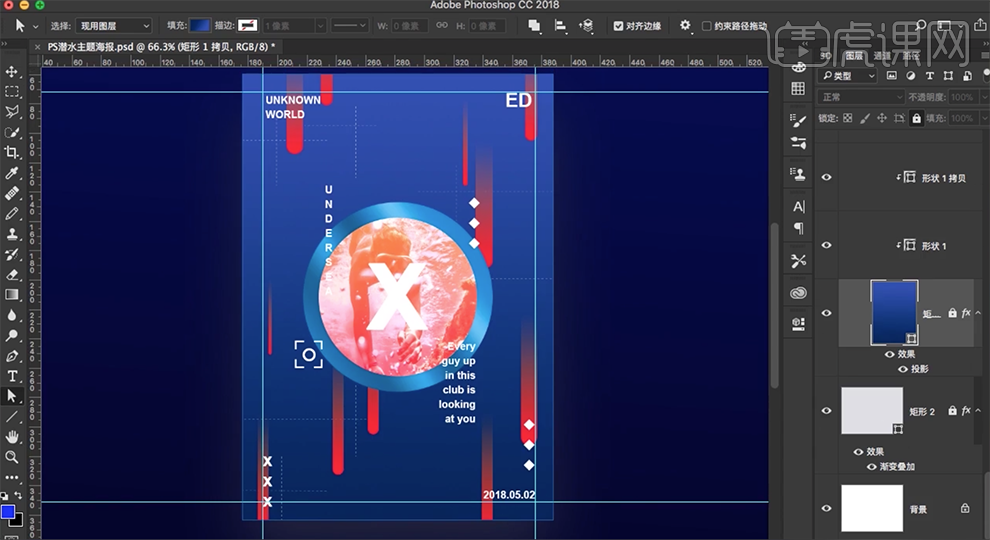
14、使用[直线工具]和[形状工具],根据设计思路,在画面合适的位置绘制装饰图形。在蓝色渐变矩形上方[新建]图层,使用[矩形工具]绘制合适大小的矩形,按Alt键单击[创建剪切蒙版],打开[属性面板],[填充]图案,[选择]合适的纹理图案。具体效果如图示。
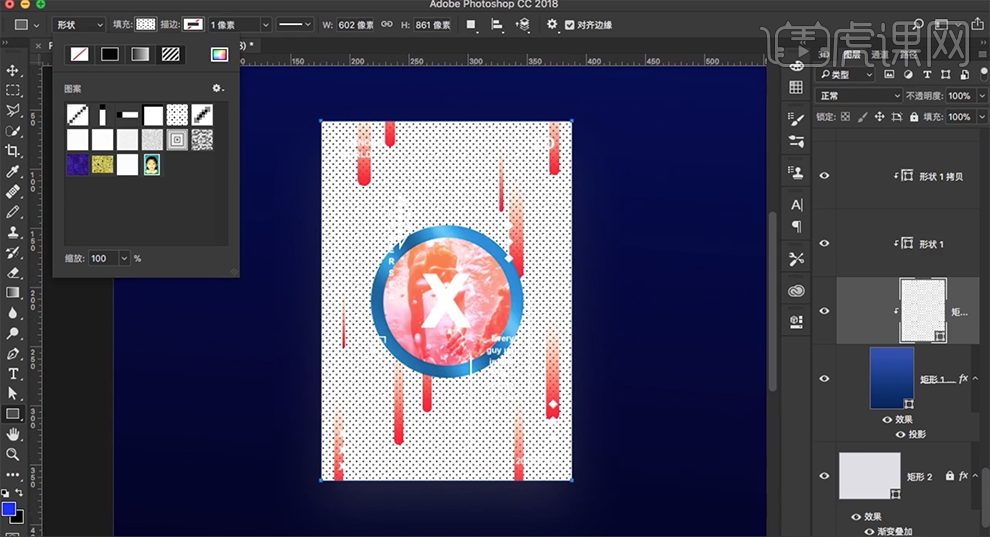
15、[图层模式]正片叠底,打开[图层样式]-[图案叠加],具体参数如图示。具体效果如图示。
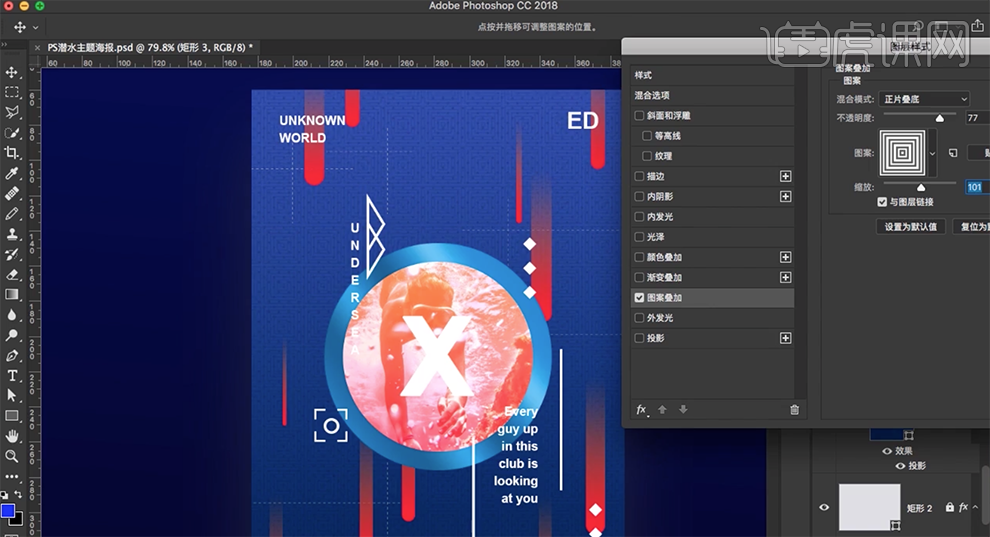
16、调整画面整体细节,最终效果如图示。
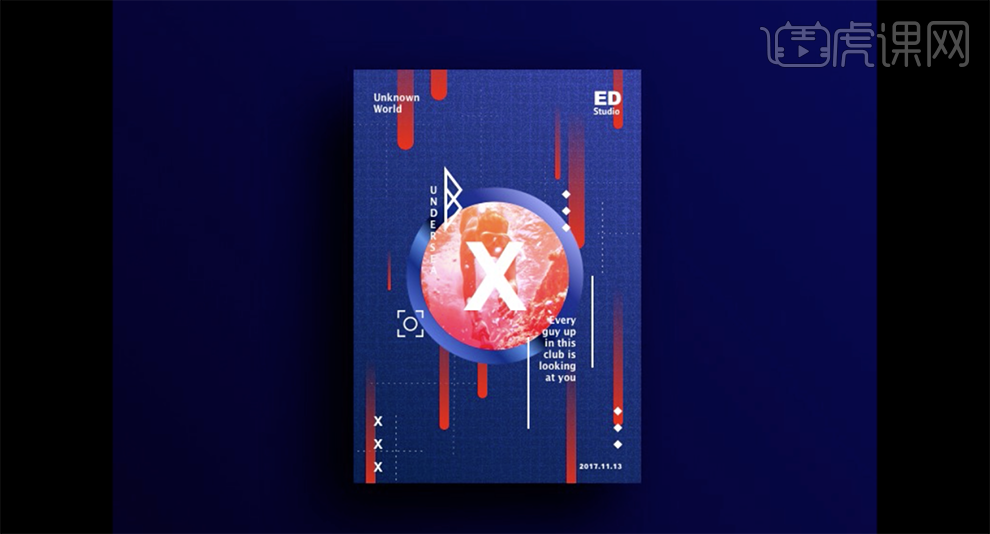
1.【打开】PS,【Ctrl+N】新建画布,调整【宽度】21厘米,【高度】29.7厘米,【分辨率】150。调整【前景色】dbc8a1,【Alt+Delete】填充前景色,具体如图示。
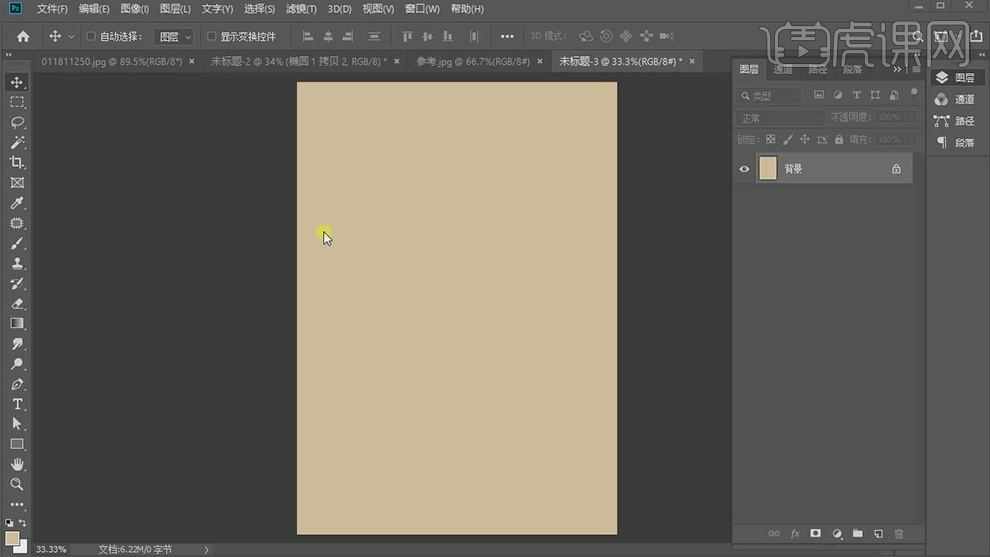
2.使用【钢笔工具】,进行绘制形状,按【Alt】转换点工具,调整【锚点】位置,【填充】ac8637,具体如图示。
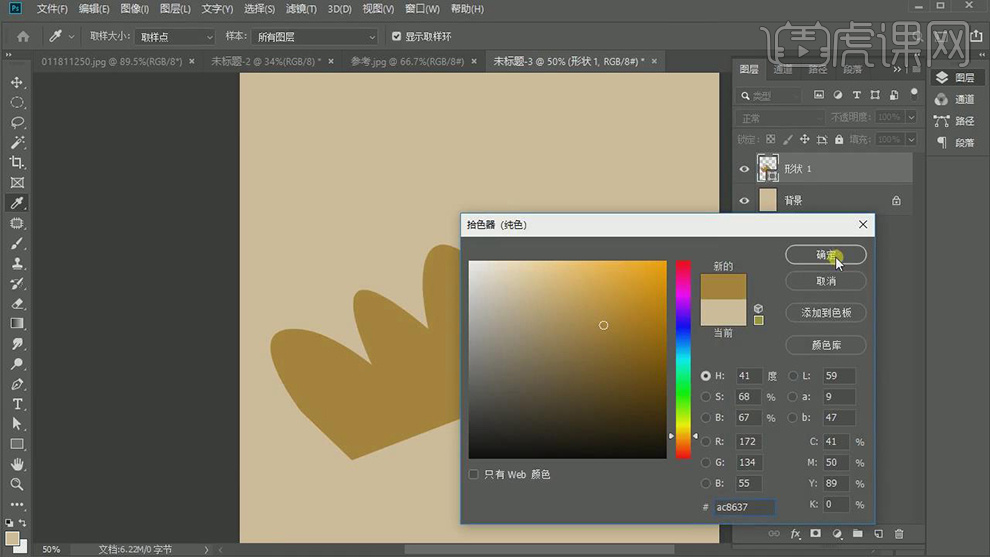
3.按【Alt+移动复制】调整位置,【Ctrl+T】右键【水平翻转】,调整【位置】。新建【图层】,使用【钢笔工具】,进行绘制路径,【填充】87600e,具体如图示。
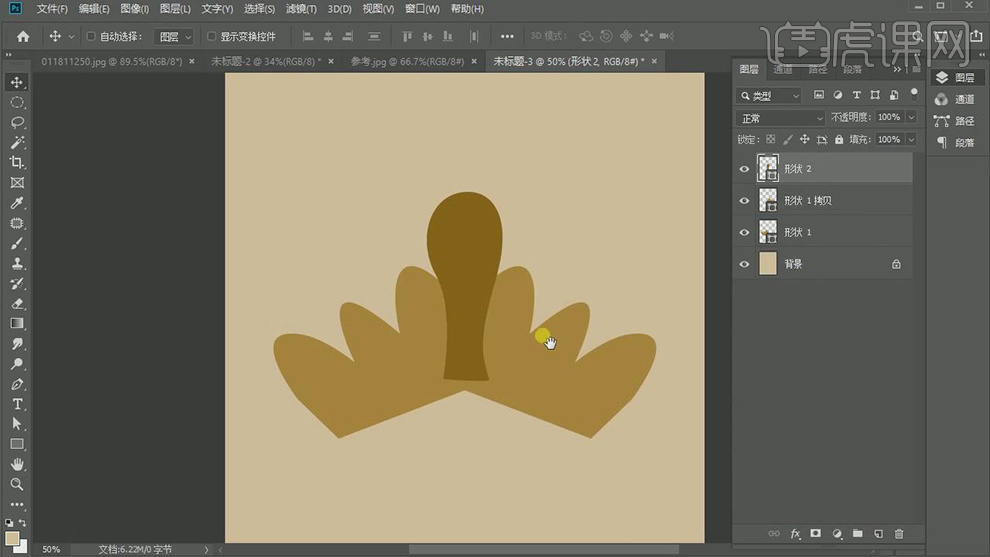
4.使用【椭圆工具】,画出圆形。【Ctrl+T】调整大小,添加【蒙版】,使用【矩形选框工具】,拉出矩形选框,【Ctrl+Delete】填充背景色黑色,具体如图示。

5.按【Alt+移动复制】蒙版,分别拖动到【图层】上。新建【图层】,使用【椭圆工具】,画出圆形,【填充】白色,按【Alt+移动复制】调整位置,具体如图示。
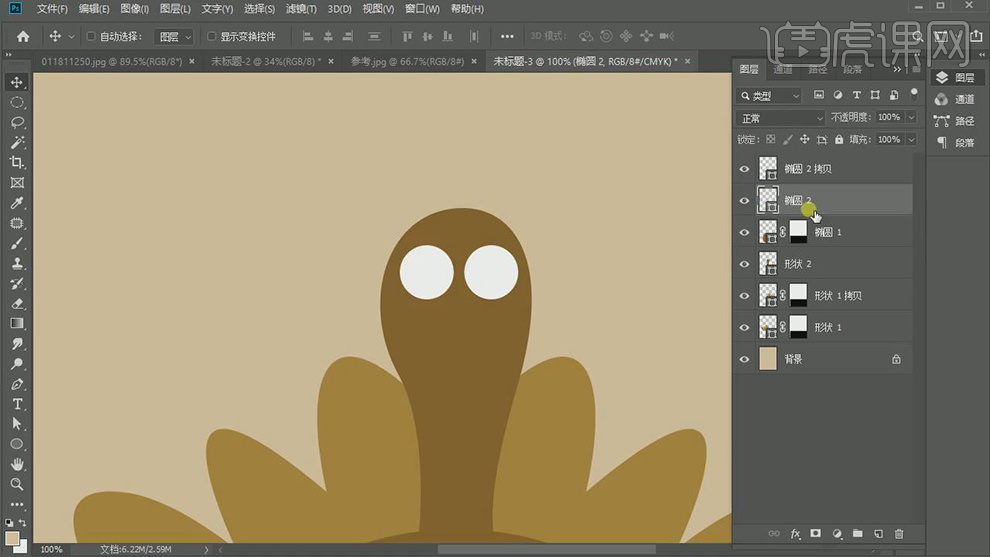
6.【Ctrl+J】复制图层,【填充】87600e。调整【W】40,调整【位置】。使用【钢笔工具】,进行绘制形状,【填充】ad371c,具体如图示。
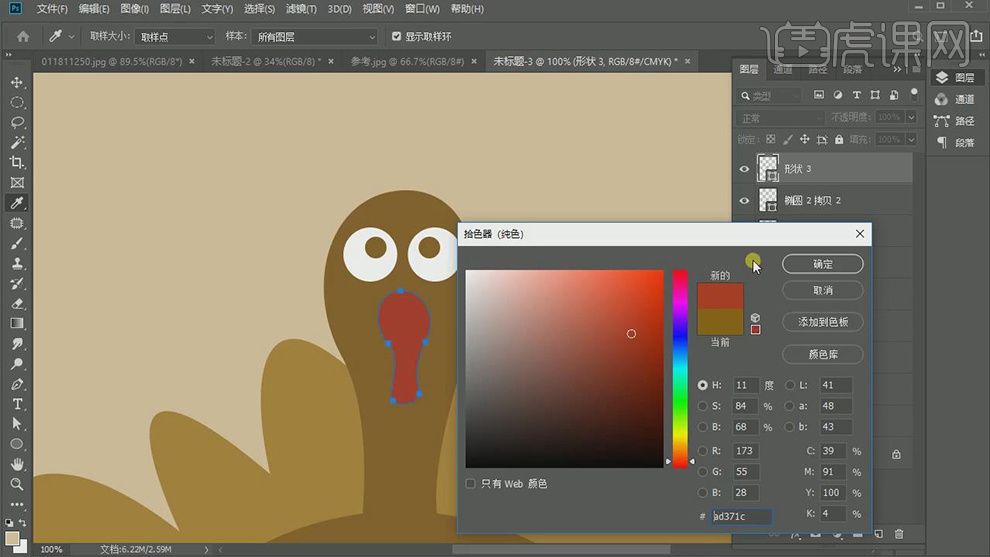
7.使用【钢笔工具】,进行绘制形状。按【Ctrl+单击形状3缩缆图】调出选区,点击【添加蒙版】,【填充】ac8637,具体如图示。
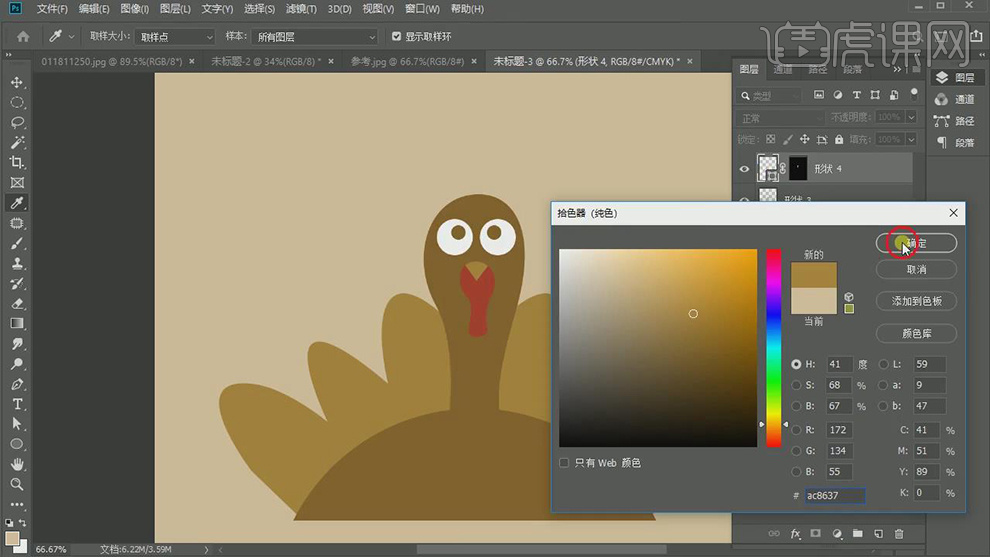
8.按【Alt+移动复制】椭圆,调整图层【不透明度】76%。【Ctrl+G】图层编组,选择【形状】,【填充】ac7137,具体如图示。
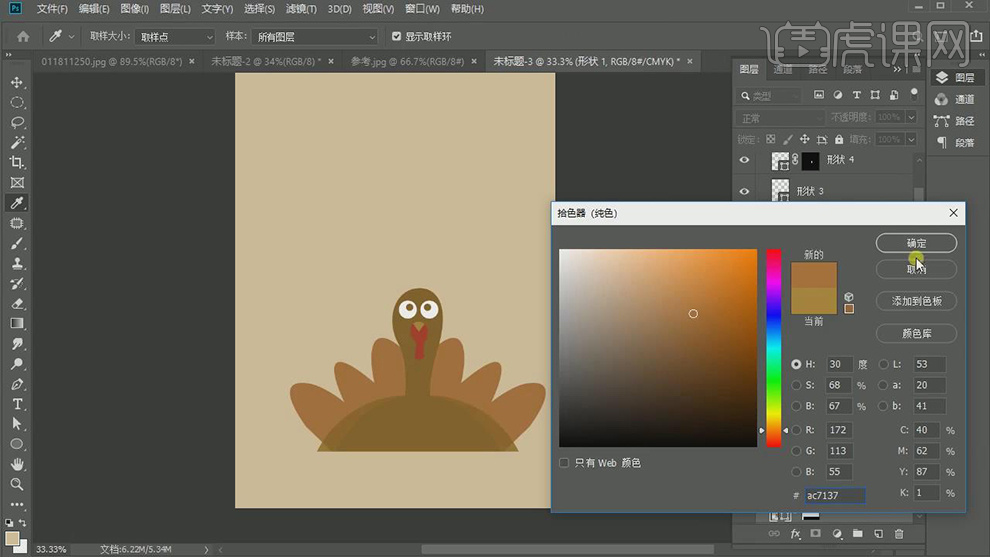
9.选择【椭圆】,【填充】6c4423。【Ctrl+T】旋转调整位置,按【Alt+移动复制】调整位置,【Ctrl+T】右键【旋转】180度,具体如图示。
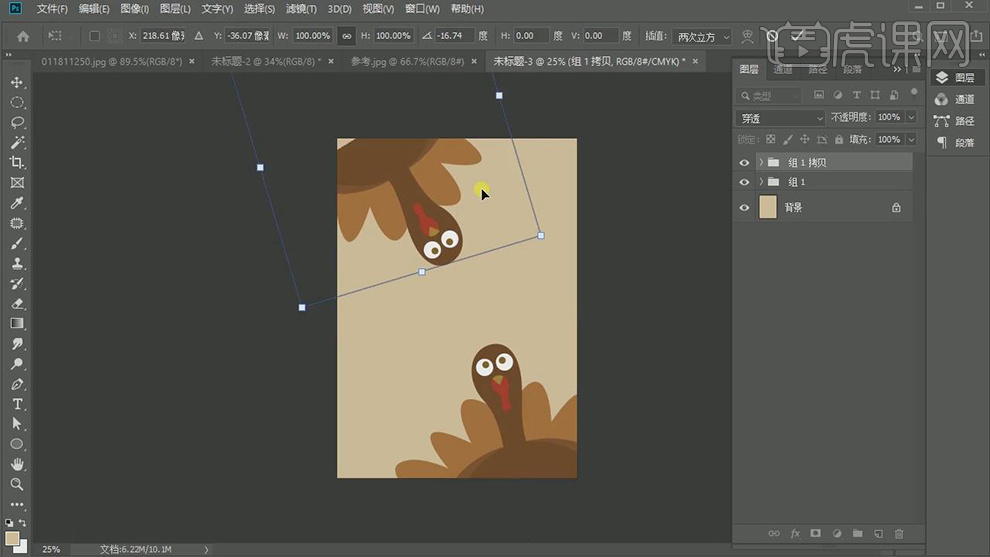
10.使用【文本工具】,输入【文本】,调整【字体】思源宋体,调整【字号】14.25,【间距】25,具体如图示。
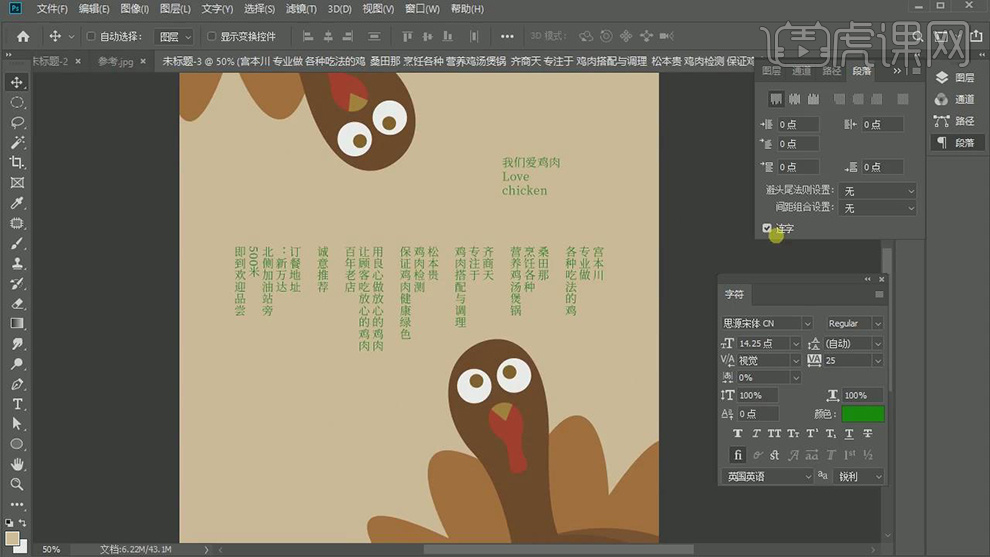
11.选择【文本】,点击【竖排文本工具】,调整【字号】30。使用【文本工具】,输入【鸡肉】,调整【字号】90,进行排版,按【Alt+移动复制】文本,输入【英文】,具体如图示。
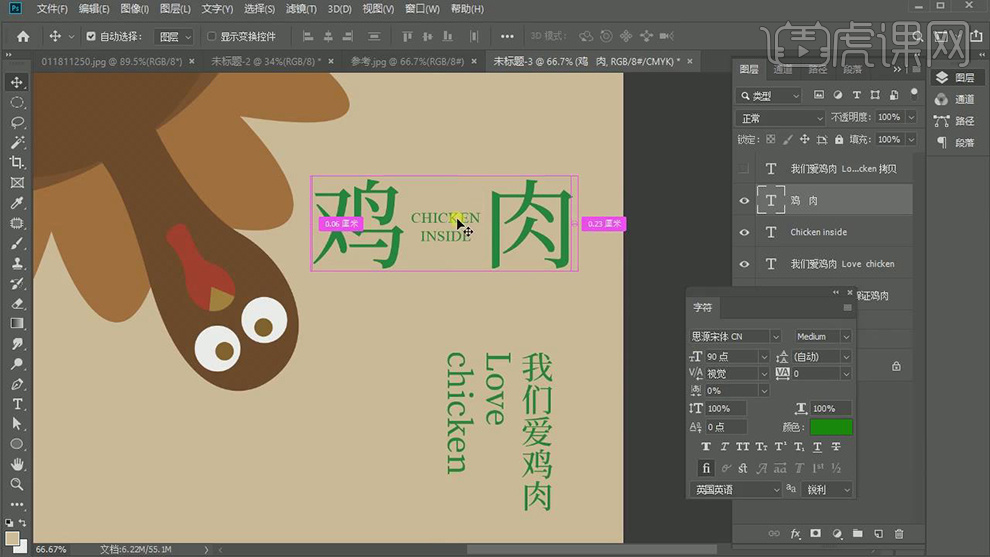
12.选择【英文】,调整【字体】ITC Caslon 224 Std Medium,【字号】3.1,具体如图示。

13.选择【鸡肉】图层,【Ctrl+J】复制图层,【右键】转换为形状,使用【A】直接选择工具,选择【锚点】删除,调整【锚点】位置,具体如图示。
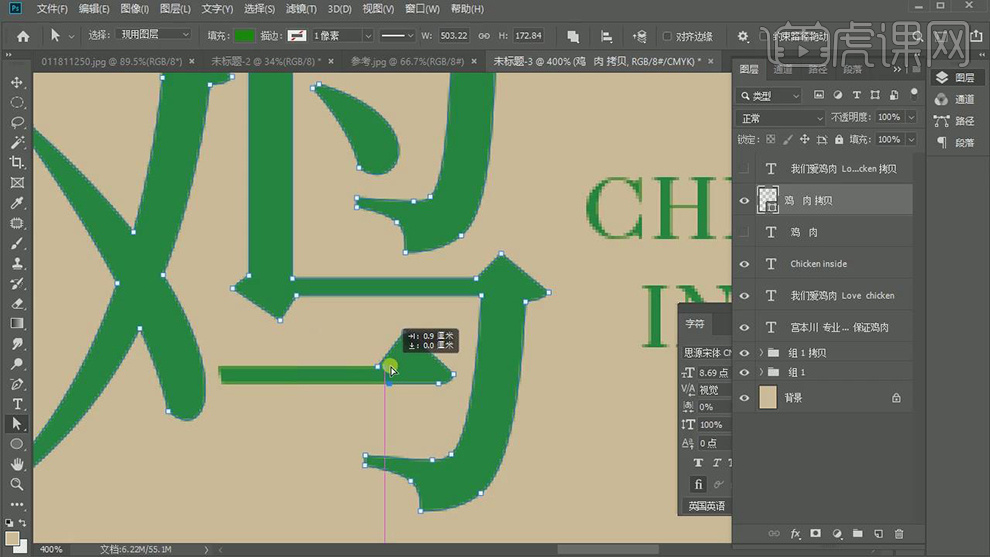
14.选择【鸡肉】图层,【右键】栅格化图层,使用【套索工具】,进行选区,添加【蒙版】,【Ctrl+Delete】填充背景色黑色,具体如图示。

15.使用【文本工具】,输入【英文】,调整【字体】Kaufmann BT,【字号】36,具体如图示。
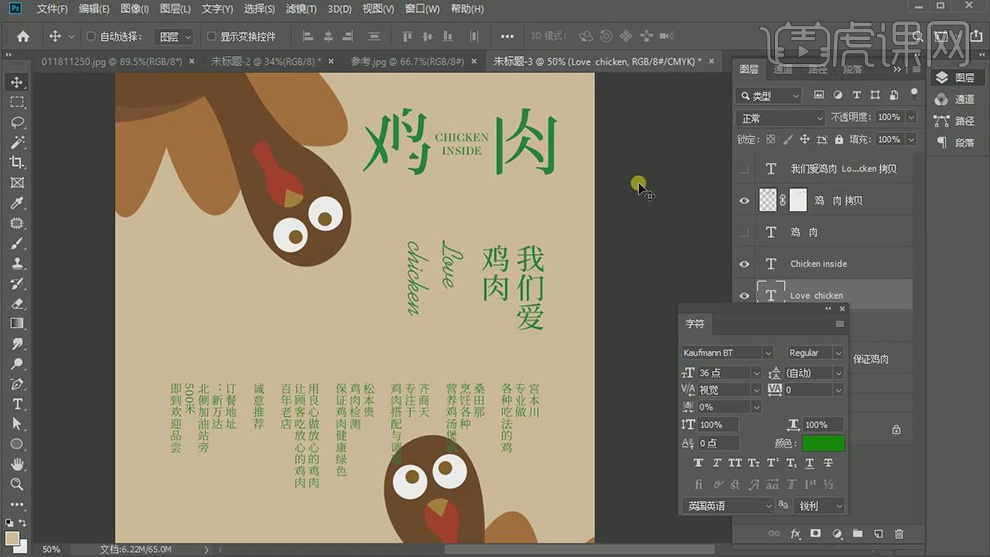
16.选择【文本】,分别进行排版,分别调整【字体】大小与位置。使用【直线工具】,画出直线,【Ctrl+J】复制直线,【Ctrl+T】调整旋转,具体如图示。

17.按【Alt+移动复制】调整位置,使用【文本工具】,将【文本】进行替换,具体如图示。
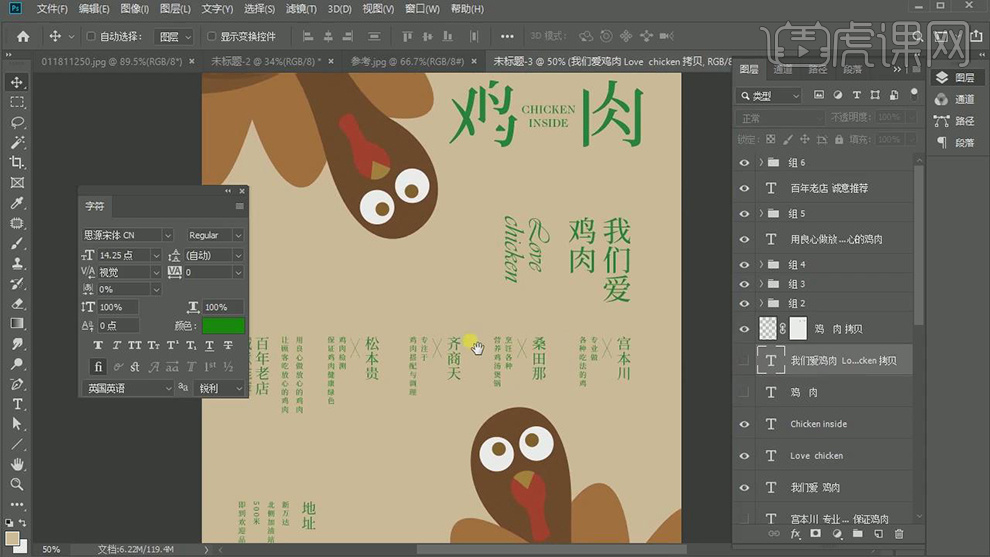
18.选择【形状】图层,调整【图层】位置。【导入】素材,拖动到【图层】中,调整【位置】,点击【锁定】,具体如图示。
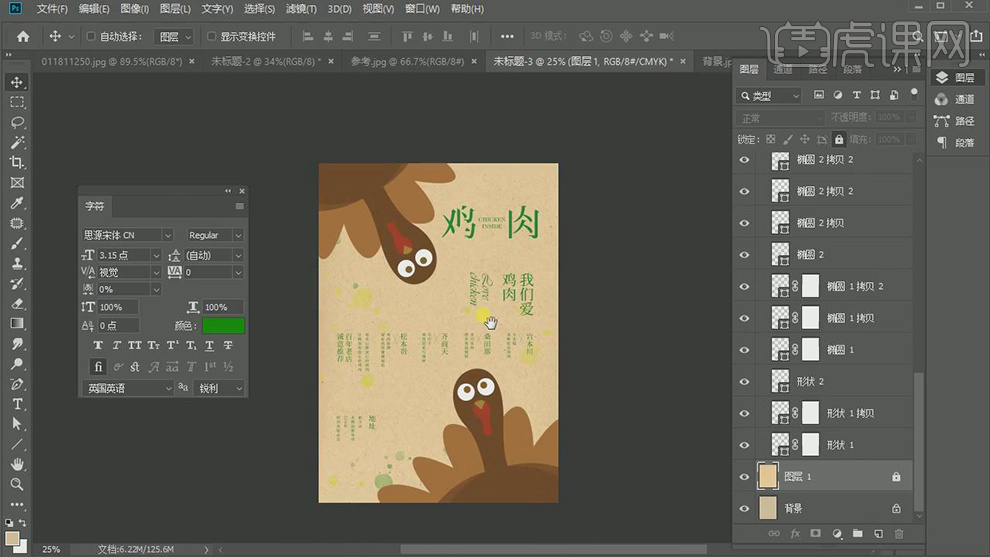
19.点击【视图】-【新建参考线版面】,调整【列数】5,【行数】6,【上】3厘米,【左】1.6厘米,【下】3厘米,【右】1.6厘米,具体如图示。
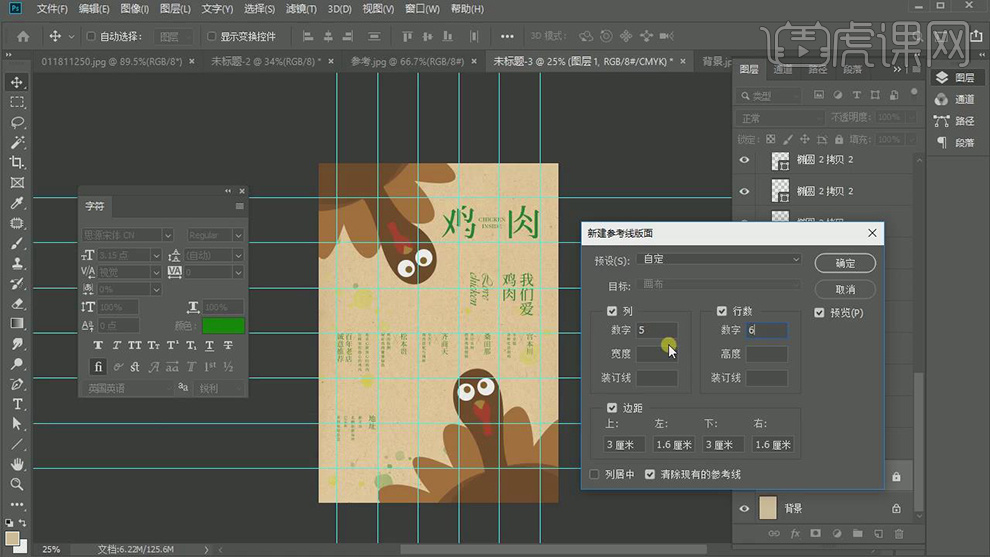
20.使用【移动工具】,分别调整【文本】位置,进行对齐调整,【Ctrl+;】清除参考线,具体如图示。
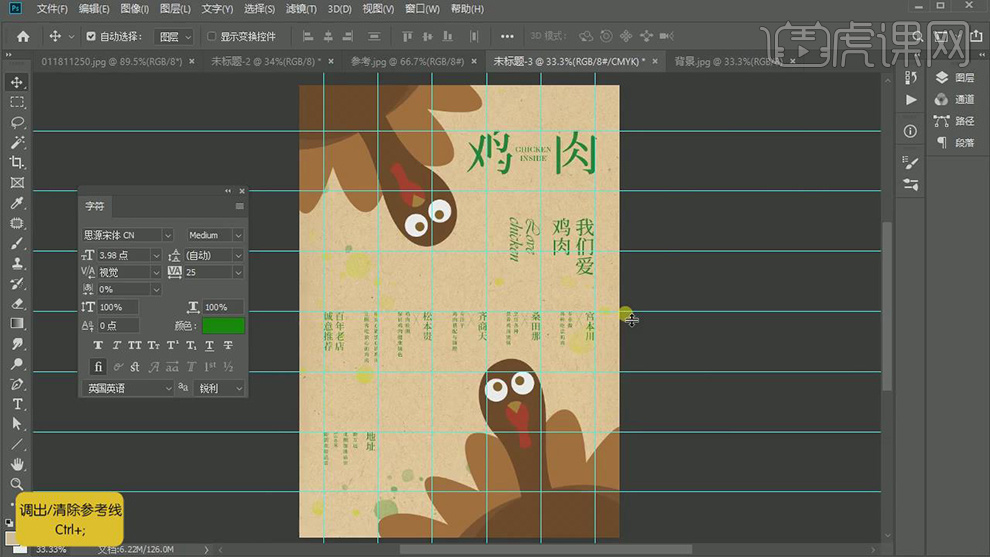
21.使用【钢笔工具】,进行绘制路径,【填充】绿色,调整图层【不透明度】22%,具体如图示。
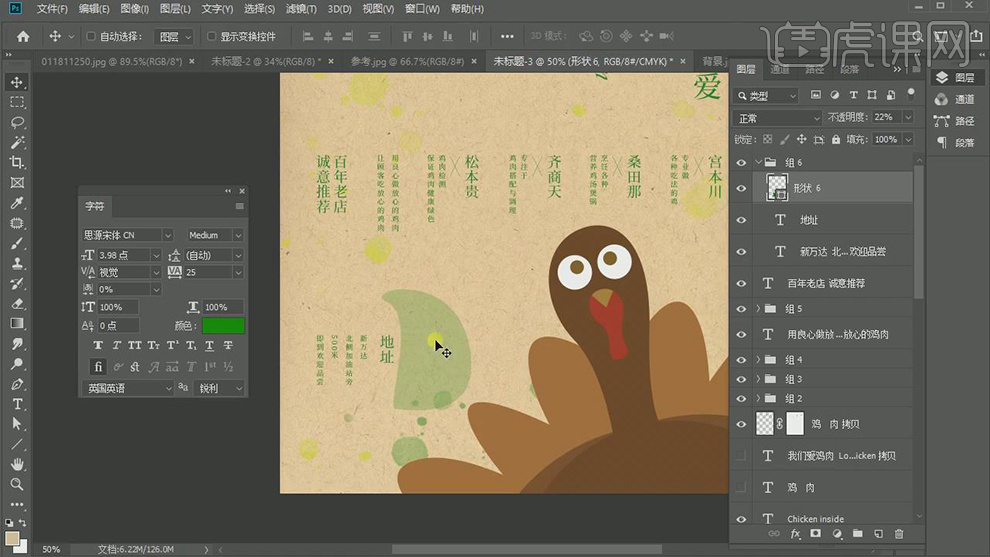
22.按【Alt+移动复制】调整位置,使用【直接选择工具】,调整【锚点】位置,【Ctrl+T】分别调整位置与大小,具体如图示。

23.最终效果具体如图所示。
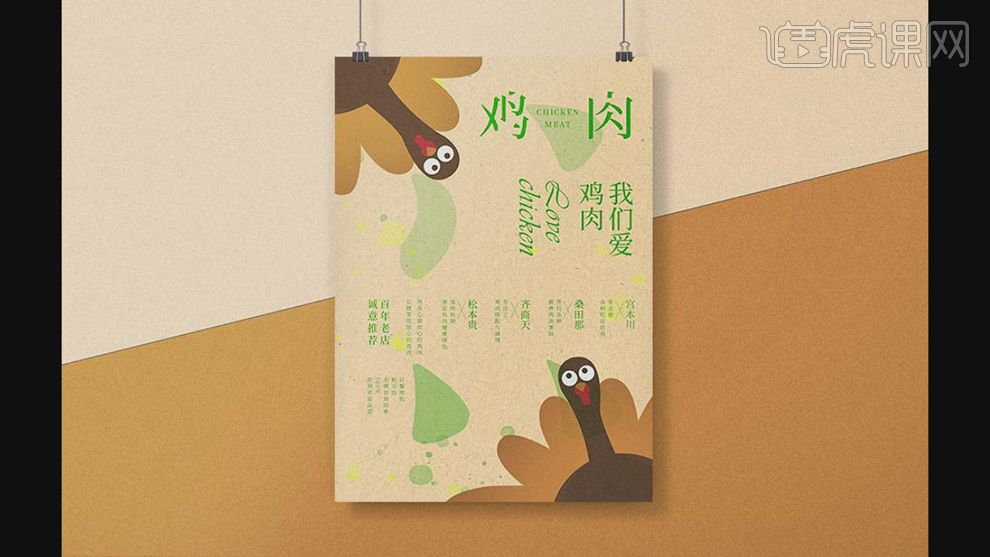
1.先看一下我常使用的字体【方正书宋】。

2.看一下我常使用的字体【兰亭刊宋】。
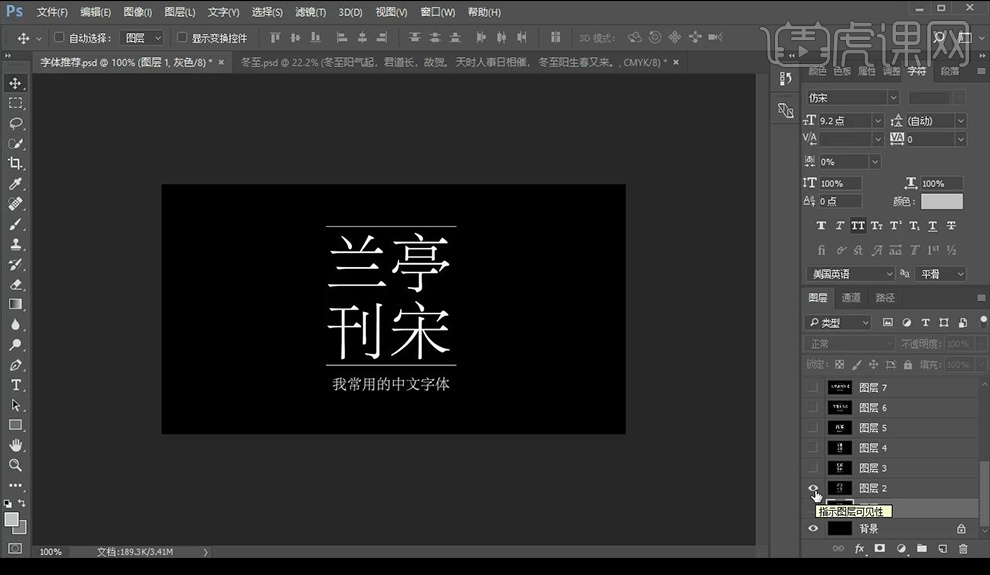
3.看一下我常使用的字体【思源宋体】。
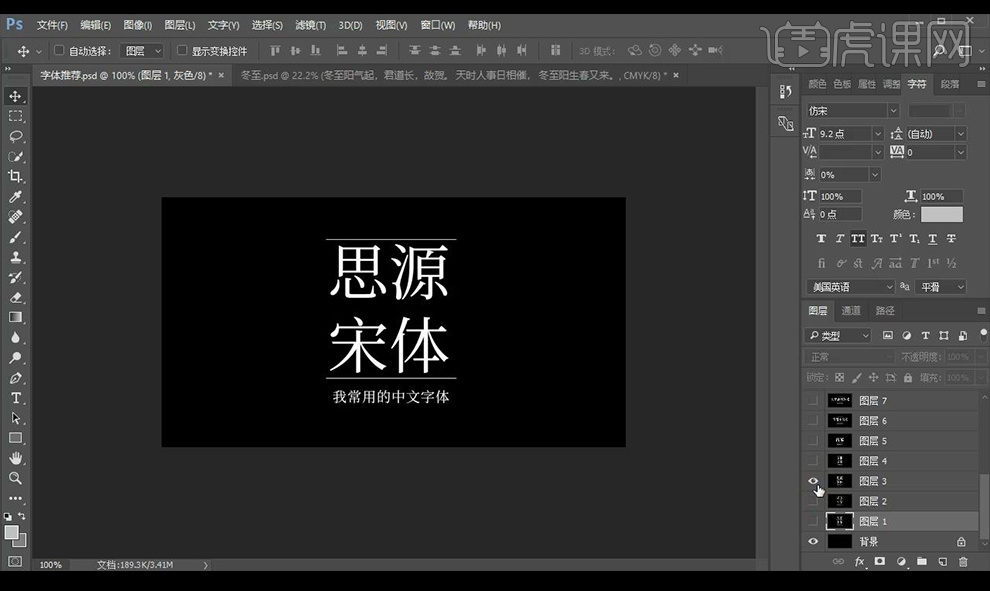
4.看一下我常使用的字体【俊雅锐宋】。
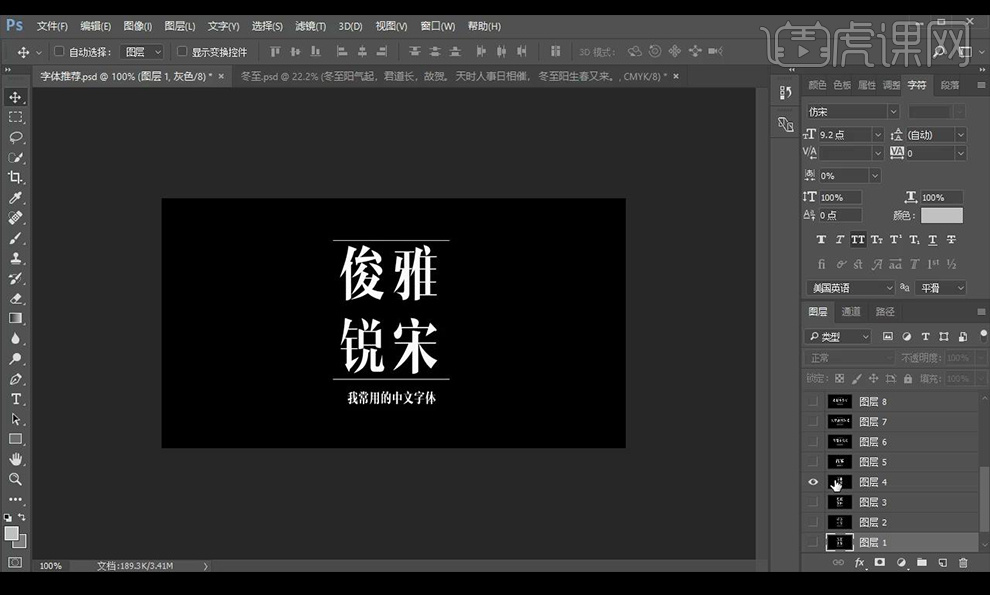
5.看一下我常使用的字体【言宋】。

6.看一下我常使用的字体【清刻本悦宋】。

7.看一下我常使用的字体【文悦古体仿宋】。

8.看一下我常使用的字体【宋刻本秀楷】。

9.看一下我常使用的字体【字酷堂黄自元楷体】。

10.看一下我常使用的字体【刀锋黑草】。
11.看一下我常使用的字体【李旭科书法】。

12.看一下我常使用的字体【段宁毛笔行书】。
13.看一下我常使用的日文字体。

14.看一下我常使用的日文字体。

15.看一下我常使用的日文字体【白舟行书教汉】。

16.看一下我常使用的日文字体【大兹】。

17.使用【PS】新建画布,拖入背景素材进行锁定,拖入饺子素材,拖入一家人素材。
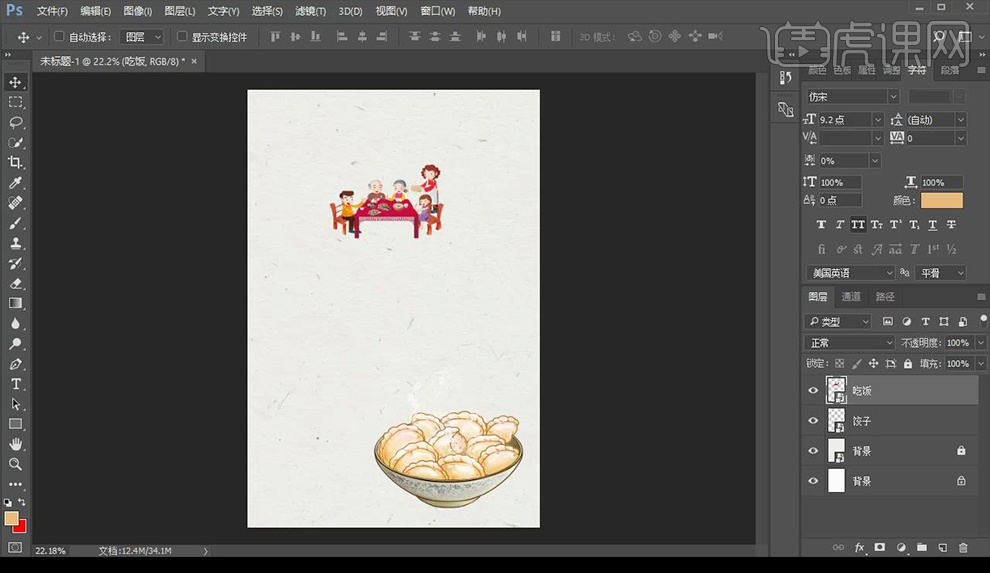
18.拖入背景素材2,使用【钢笔工具】进行绘制形状。
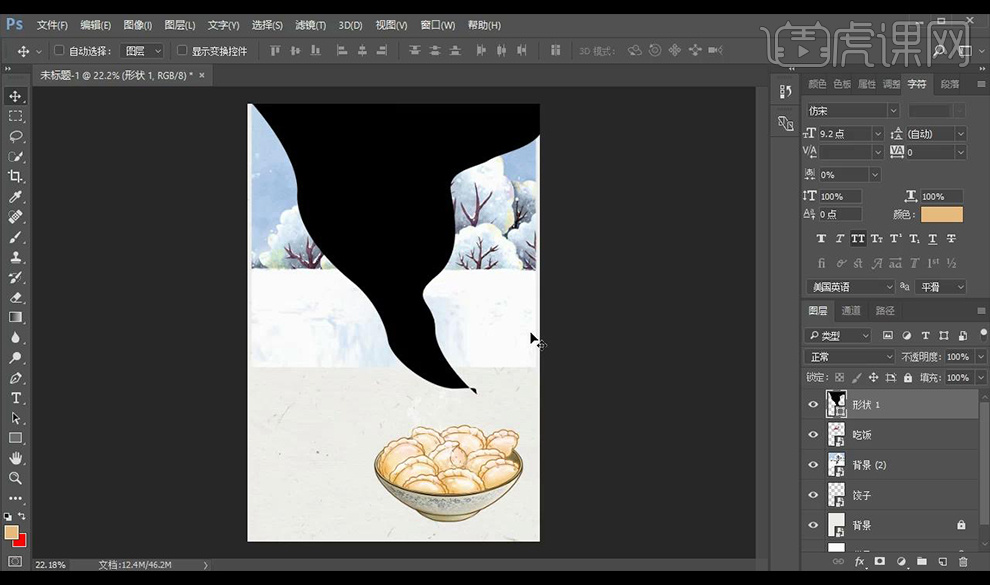
19.将黑色形状放到底部,将一家人跟背景2素材进行创建剪切蒙版,接下来调整黑色形状。
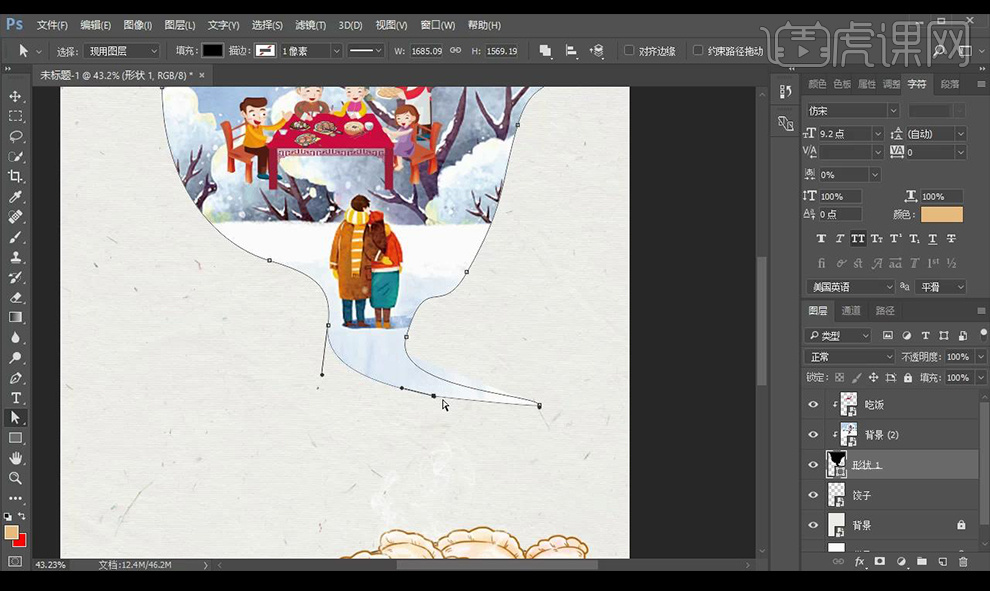
20.给形状进行添加【描边】参数如图所示。
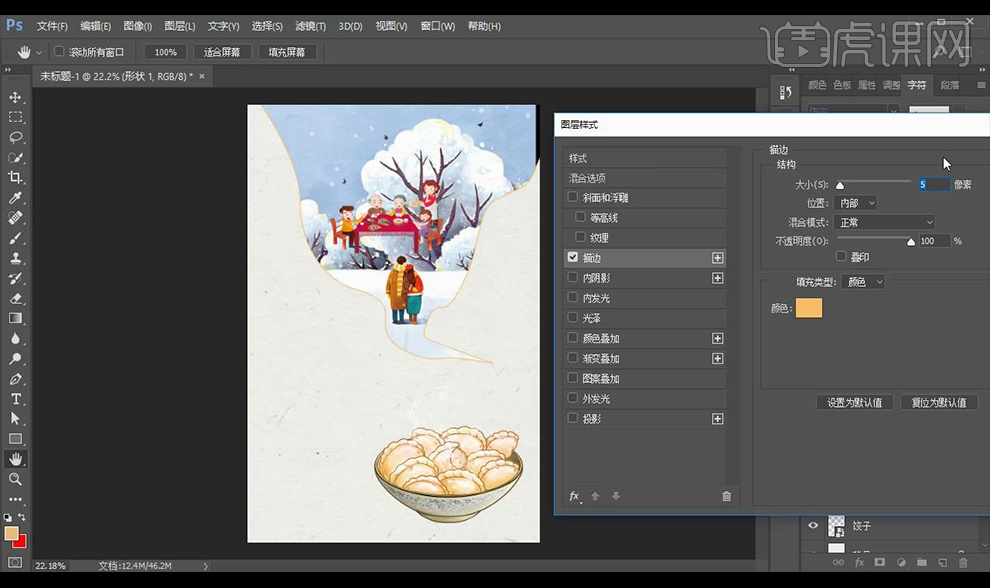
21.拉大一家人素材,将背景2素材进行添加蒙版涂抹掉不需要部分。
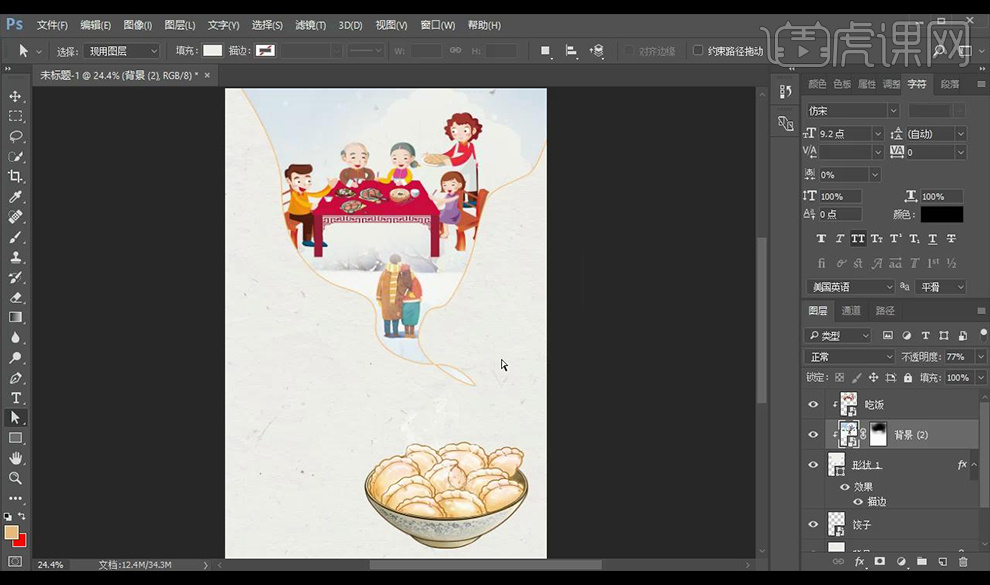
22.接下来绘制饺子形状,拖入筷子素材进行摆放调整。
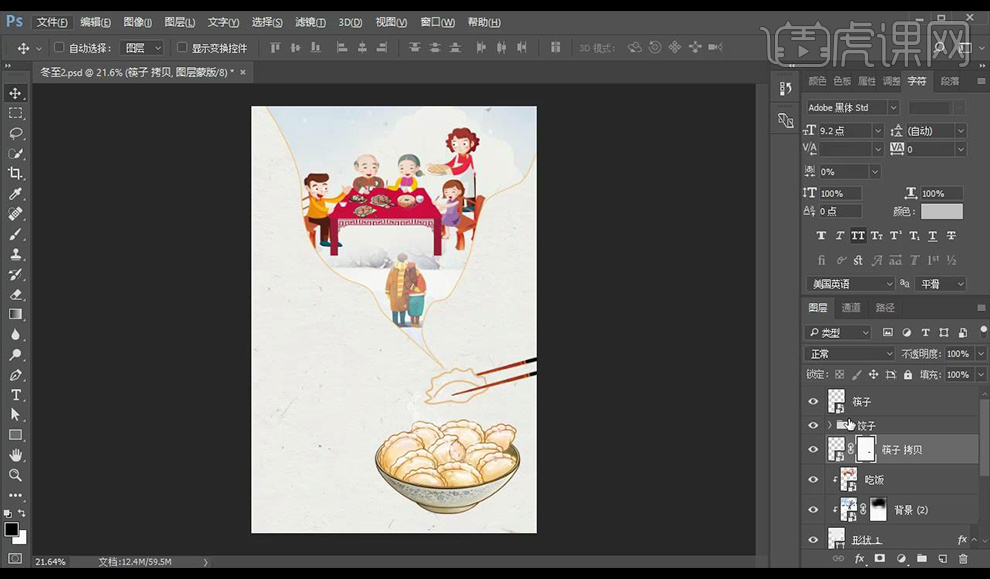
23.接下来输入文案冬至,使用字体【字酷堂清楷体】,打开毛笔笔刷素材进行贴合组合文字。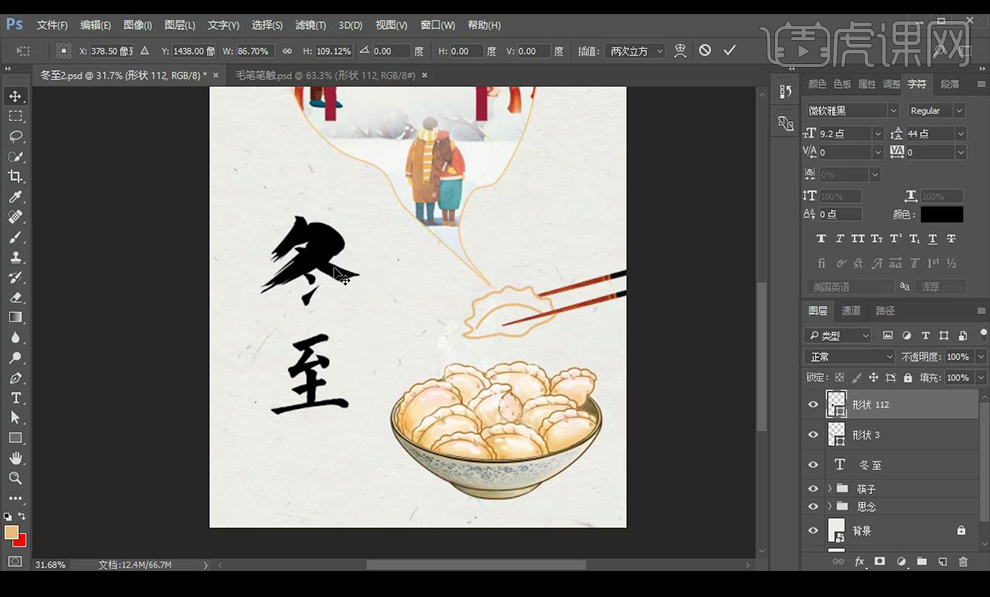
24.使用【直接选择工具】进行调整笔刷形状,组合成冬字效果如图所示。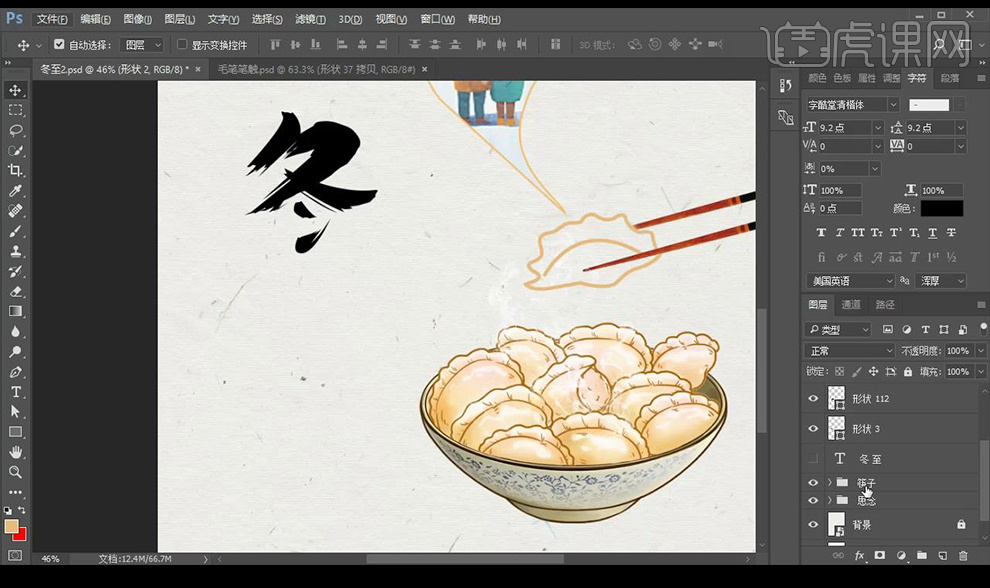
25.接下来进行组合至字组合效果如图所示。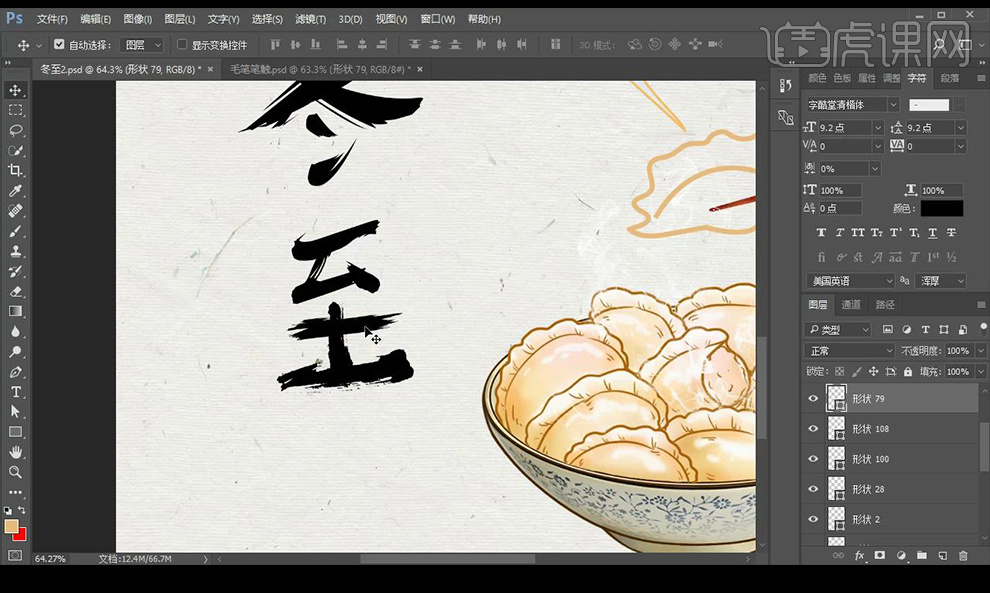
26.接下来输入辅助文案进行摆放调整。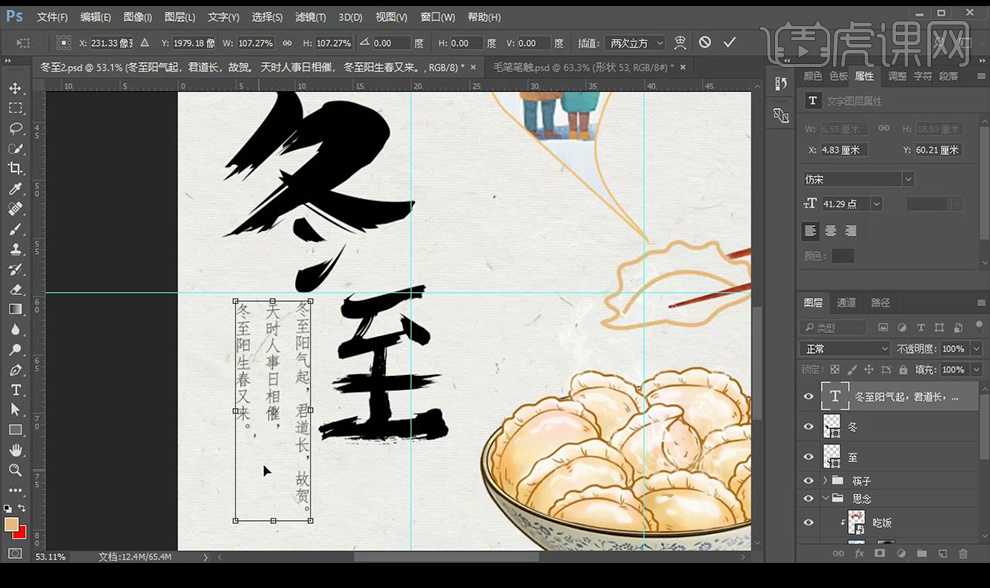
27.拖入印章素材输入文案进行摆放。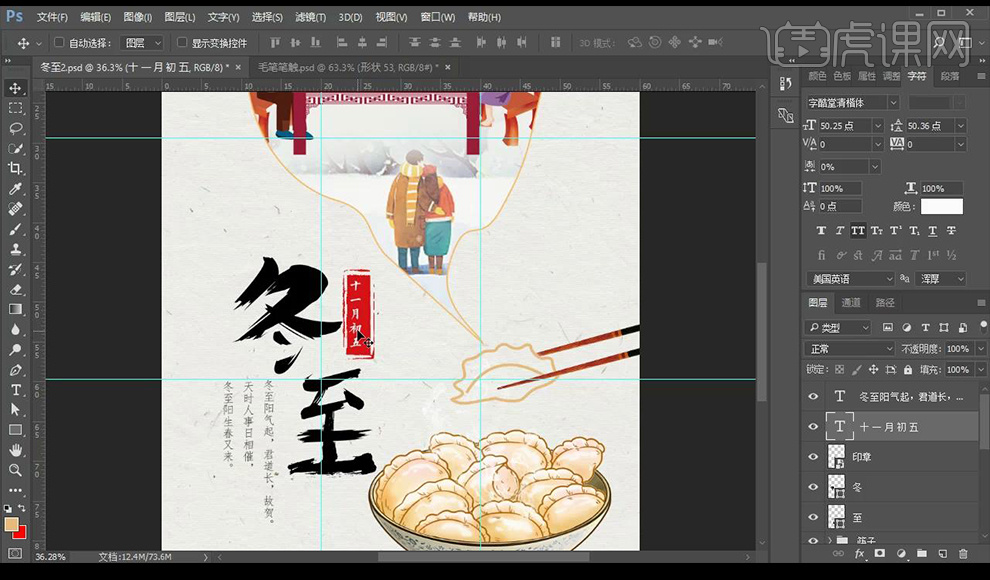
28.继续输入辅助文案在下方进行摆放。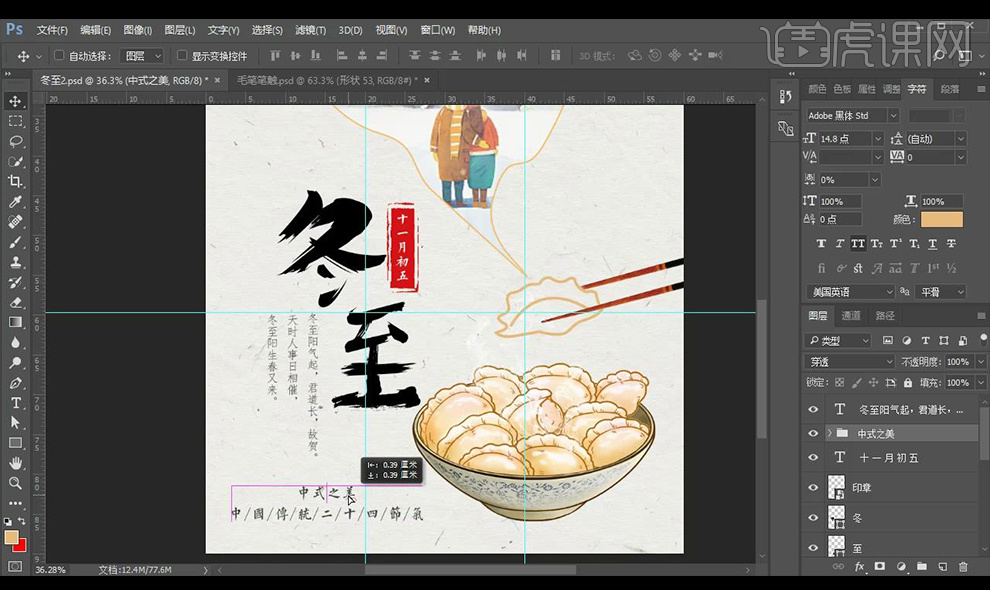
29.接下来调整整体的大小位置关系,调整【色相饱和度】调整如图所示。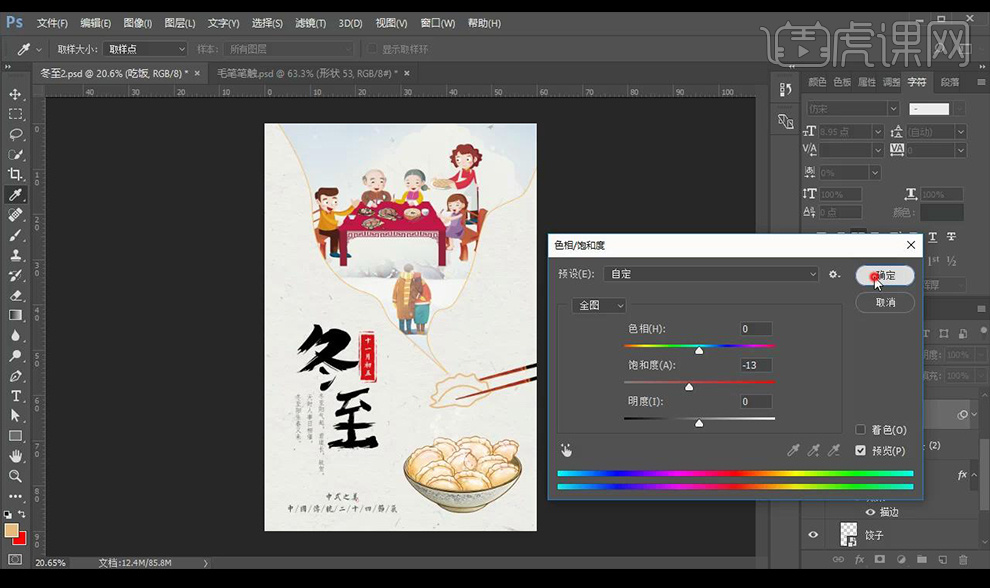
30.拖入灯笼素材进行摆放。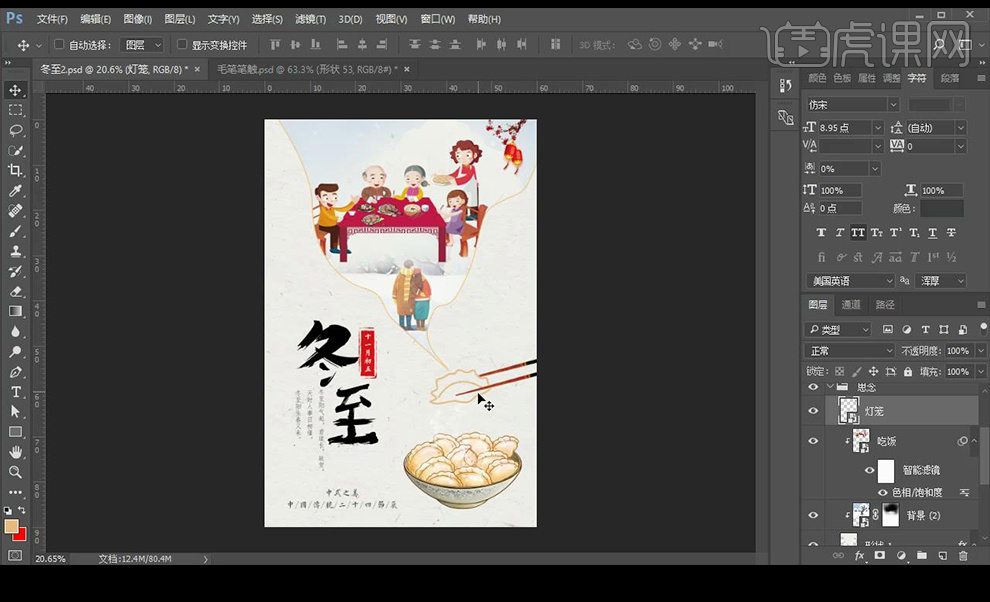
31.最终效果如图所示。
1.使用【PS】新建画布,复制一层背景层,填充蓝色。
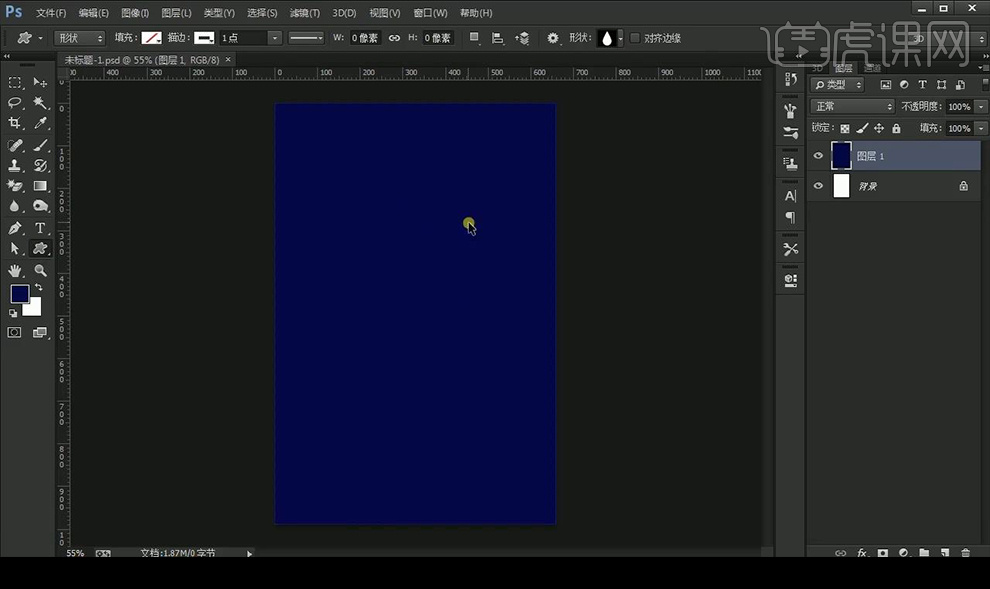
2.使用【自定义形状】中的雨滴形状绘制形状,添加【渐变叠加】参数如图所示。
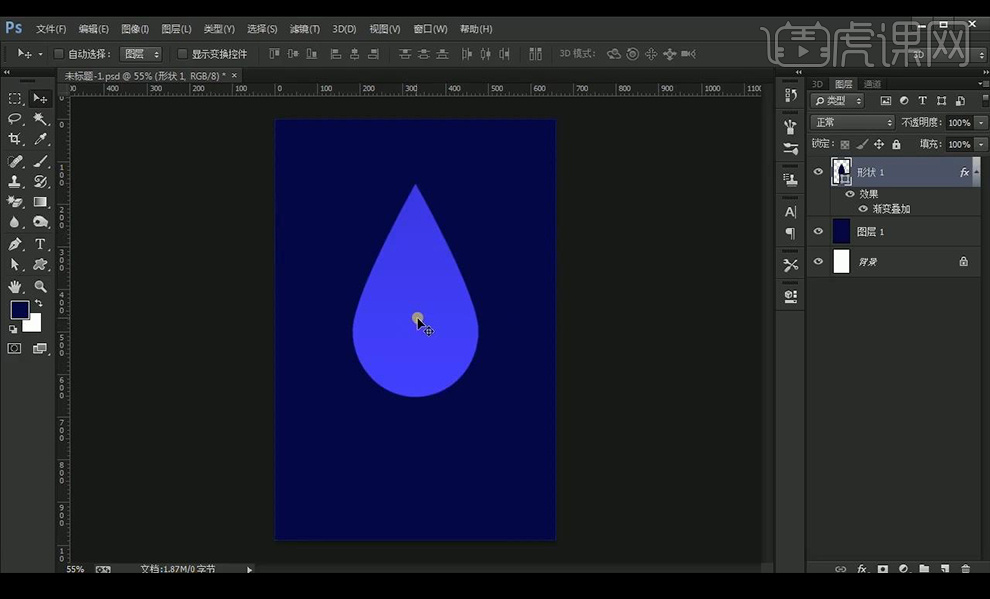
3.输入文案,使用字体【Arial】填充不同颜色,下部分的数字字体为【百度综艺简体】。
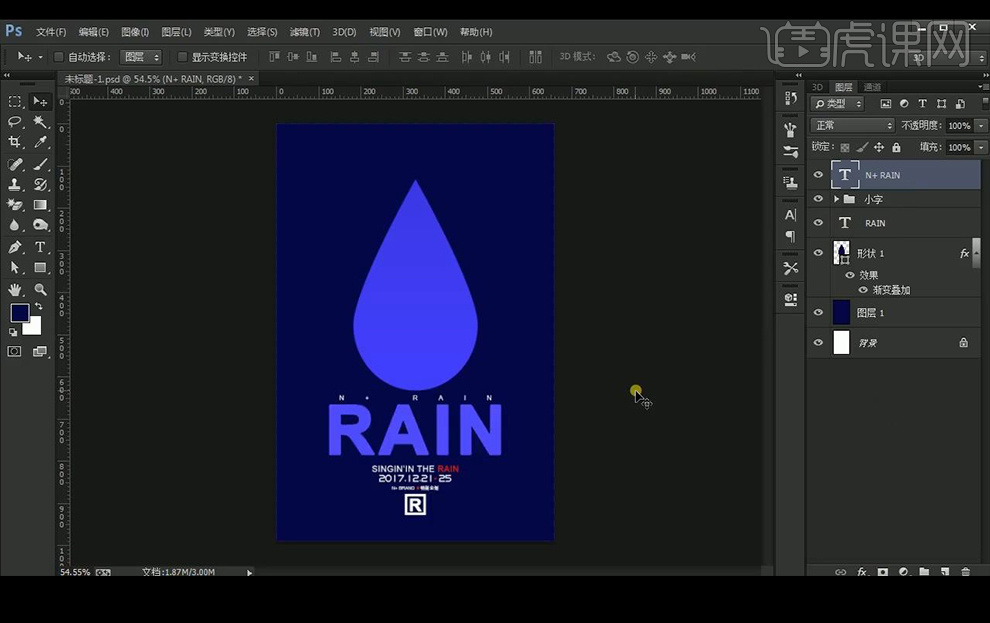
4.拖入准备好的文案素材,右上角输入雨字使用字体【宋体】,将文字斜切。
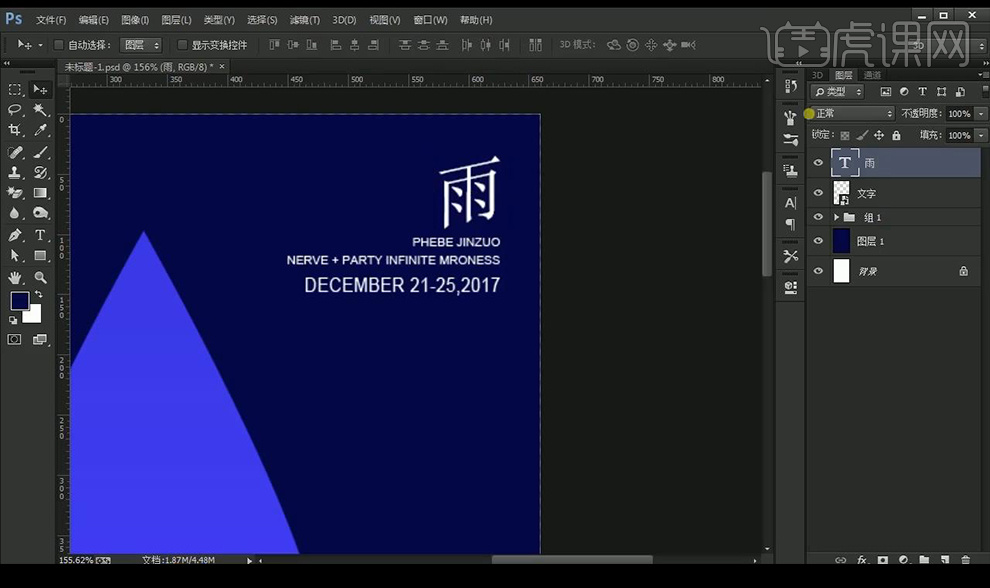
5.栅格化文字,选中跟上面的笔画,进行调整。
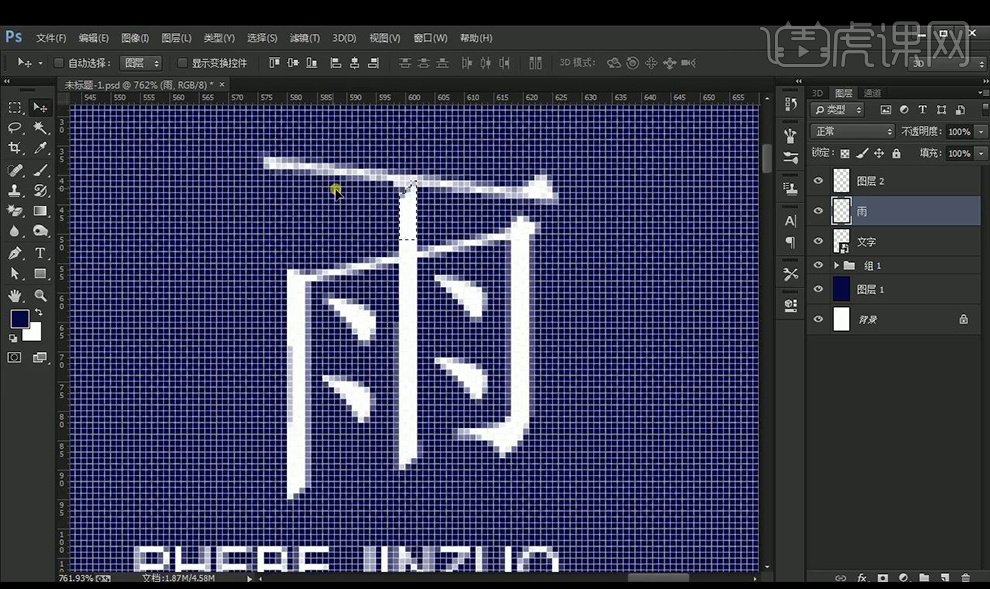
6.在复制雨滴进行调整变换大小摆放,部分改变颜色。
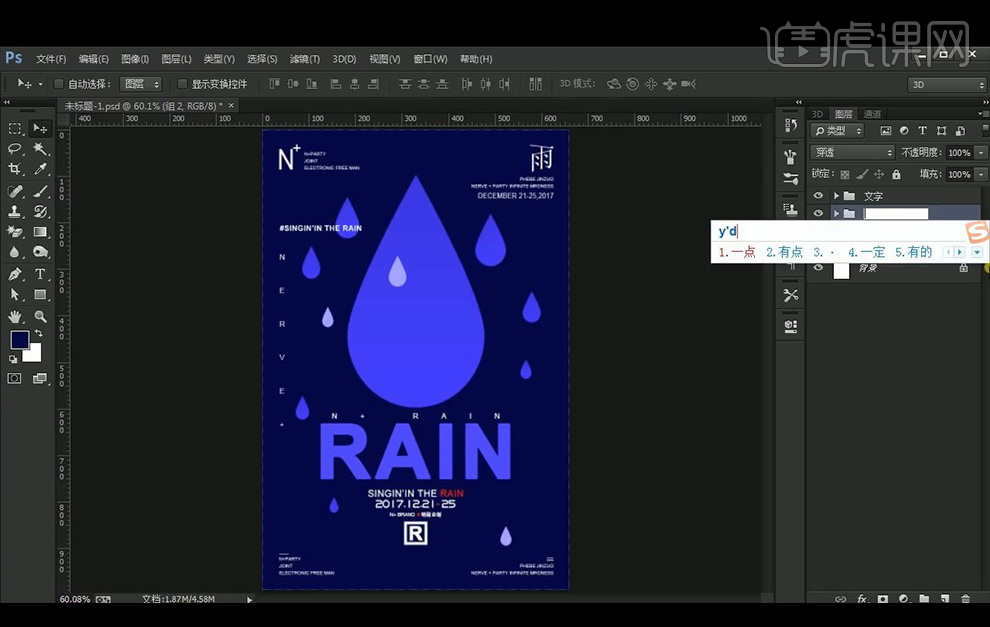
7.使用【AI】使用【钢笔工具】绘制曲线。
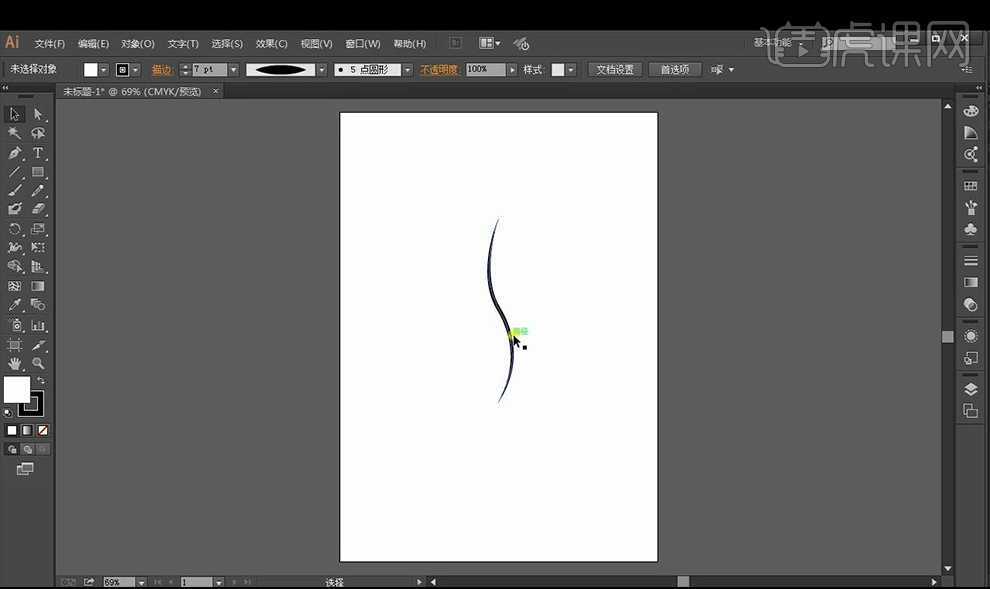
8.将曲线拖入PS,将其栅格化图层,使用【魔术橡皮擦工具】将白色进行删除。
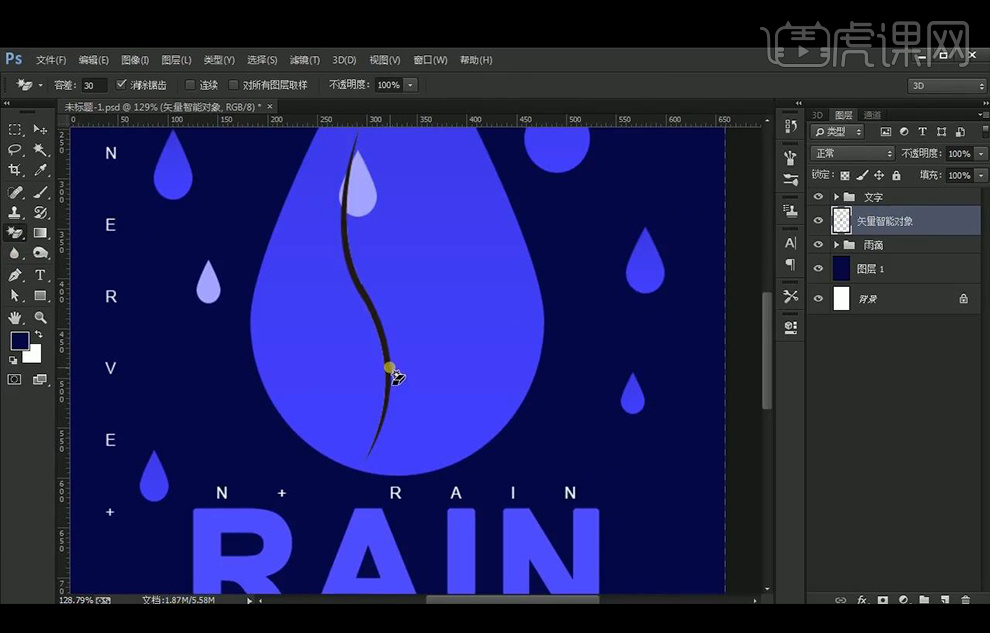
9.复制一层。【ctrl+T】进行移动一小部分,【ctrl+Alt+shift+T】复制移动图层。
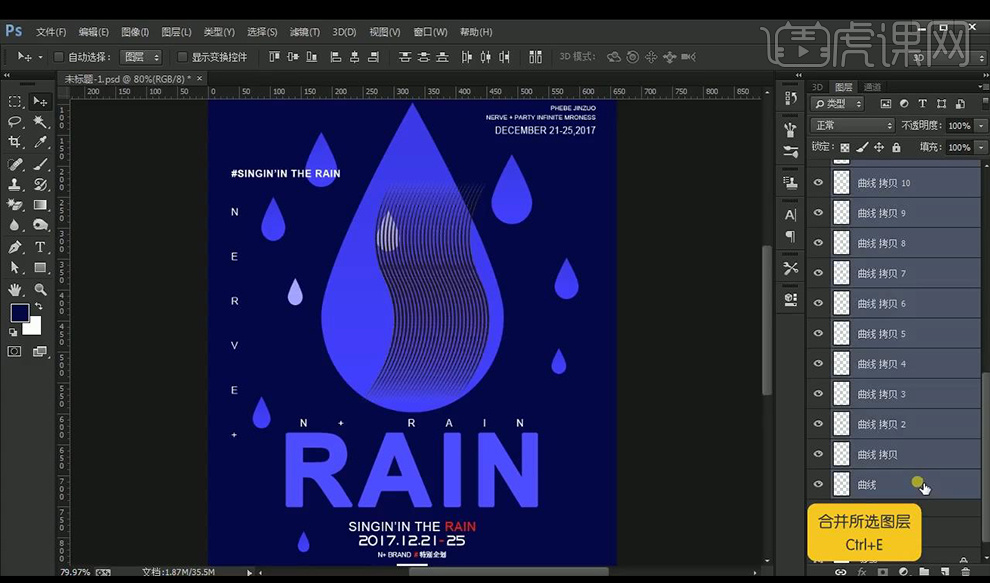
10.合并所有复制出来的曲线,进行复制调整摆放。
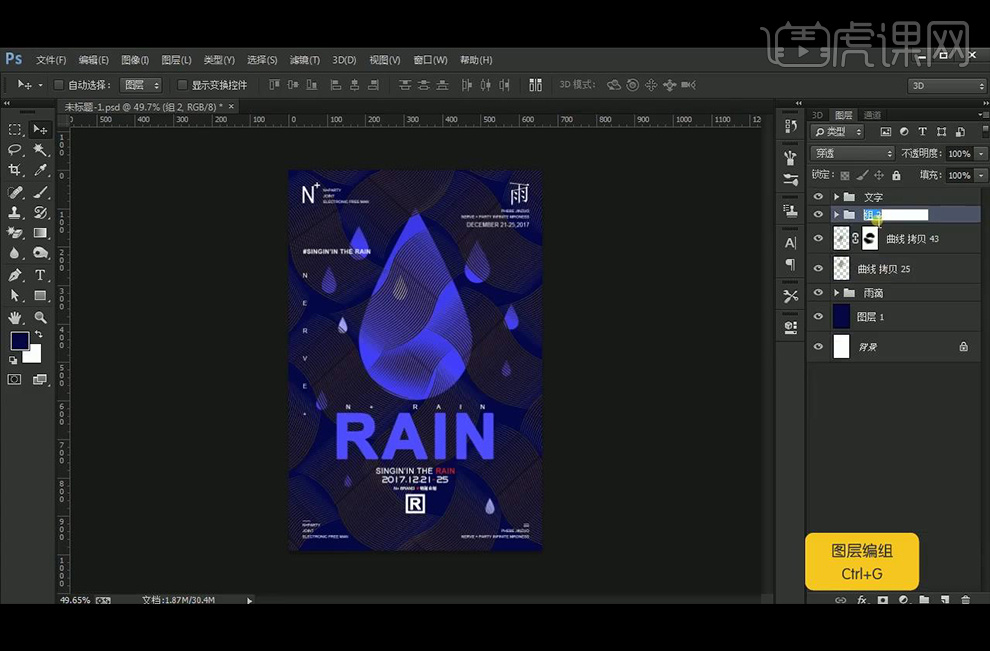
11.将部分曲线进行编组,添加【颜色叠加】参数如图所示。
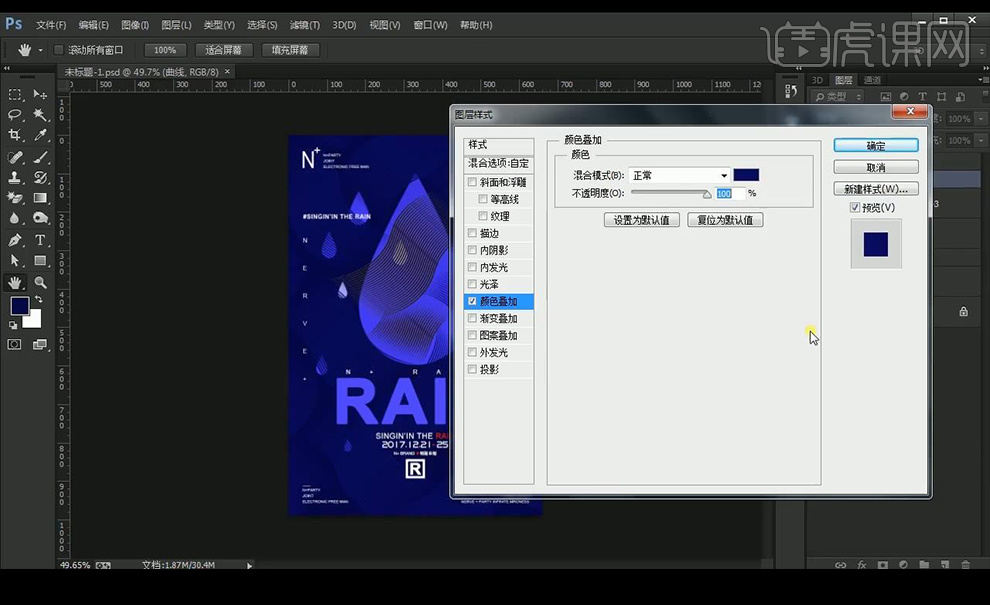
12.将组复制一层,调整【颜色叠加】参数如图所示。
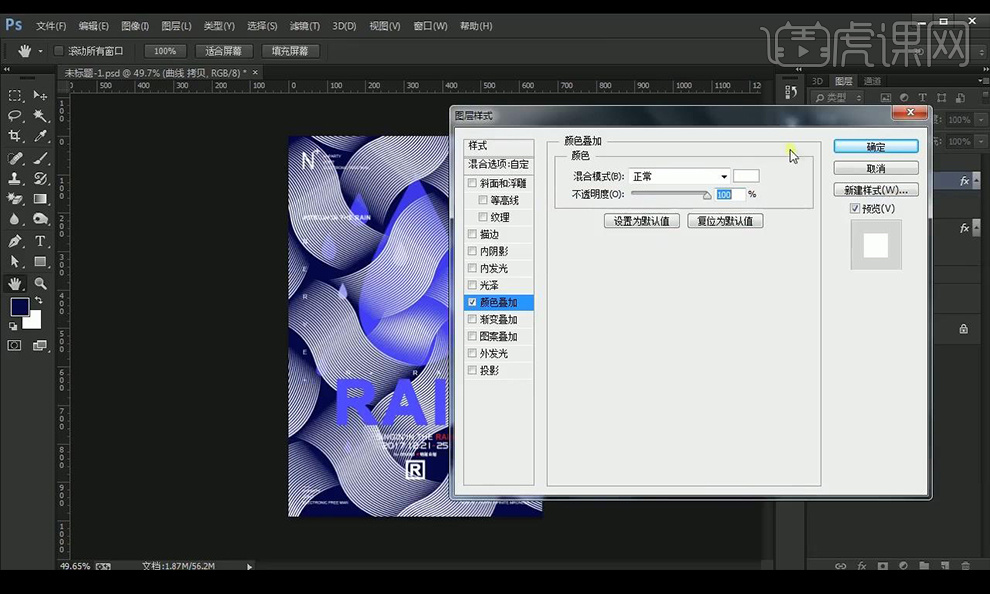
13.将组复制一层,调整【颜色叠加】参数如图所示。
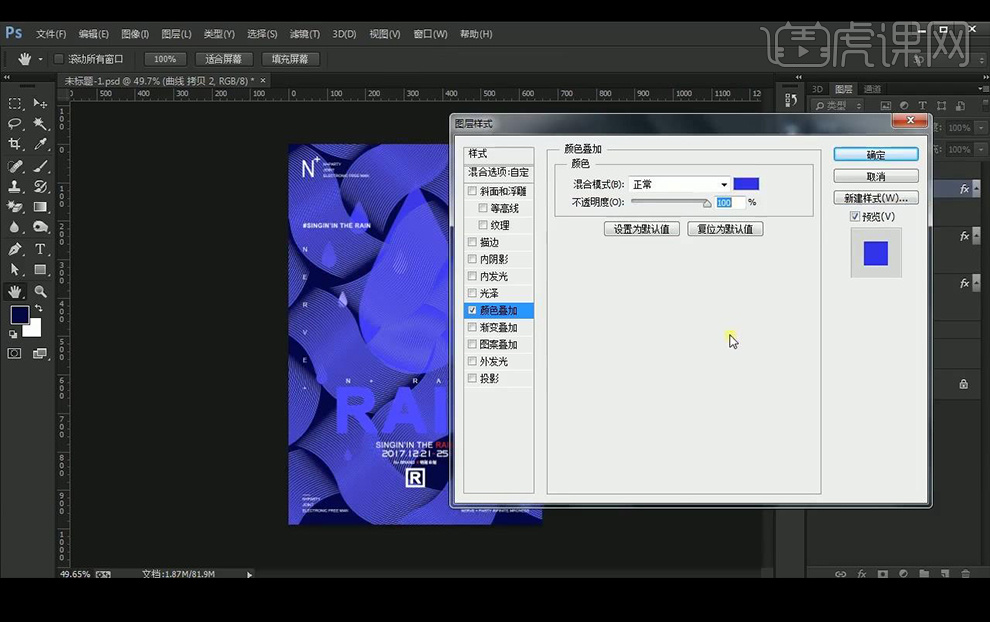
14.将上面两层添加黑色蒙版,对最底下一层进行降低不透明度。
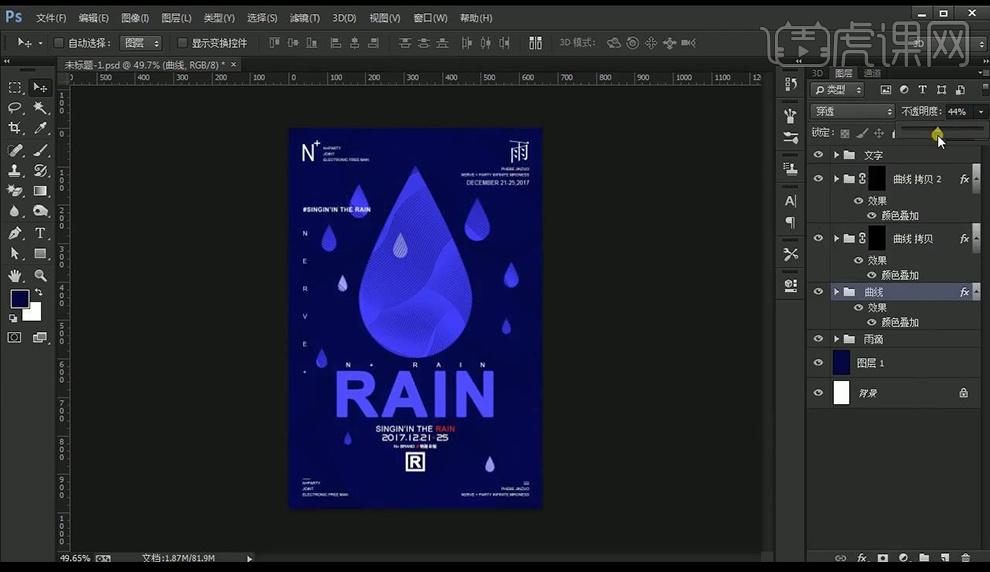
15.使用【画笔工具】进行涂抹上面两层。
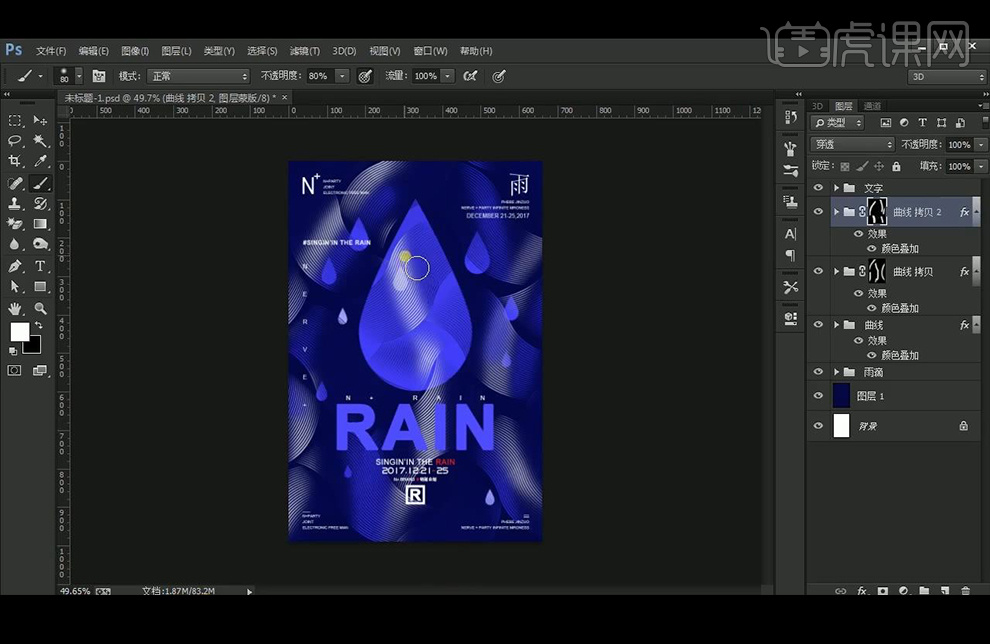
16.最终效果如图所示。
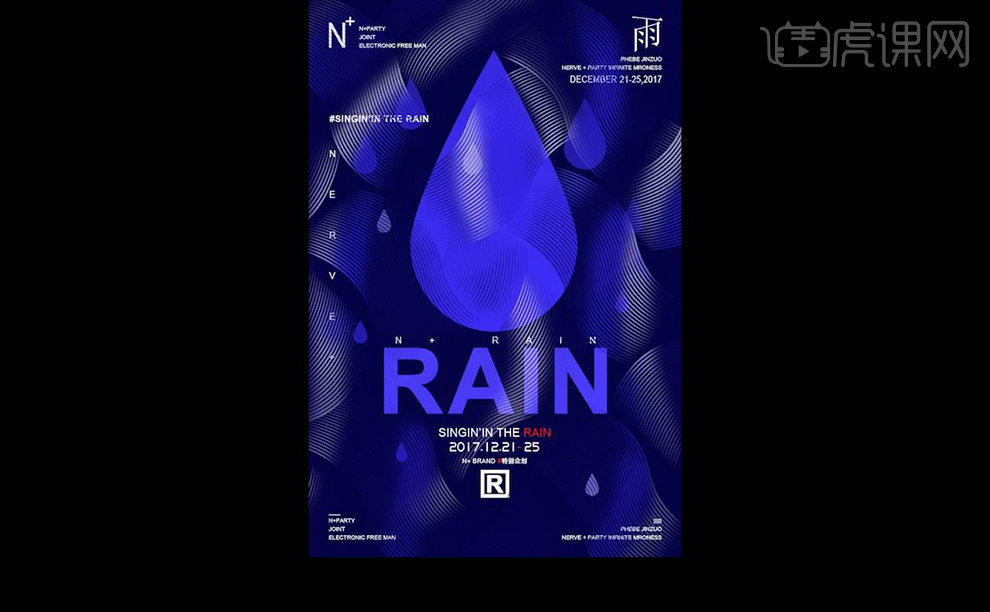
1.使用【PS】新建画布,拖入背景素材圆点组,丝带素材进行摆放。
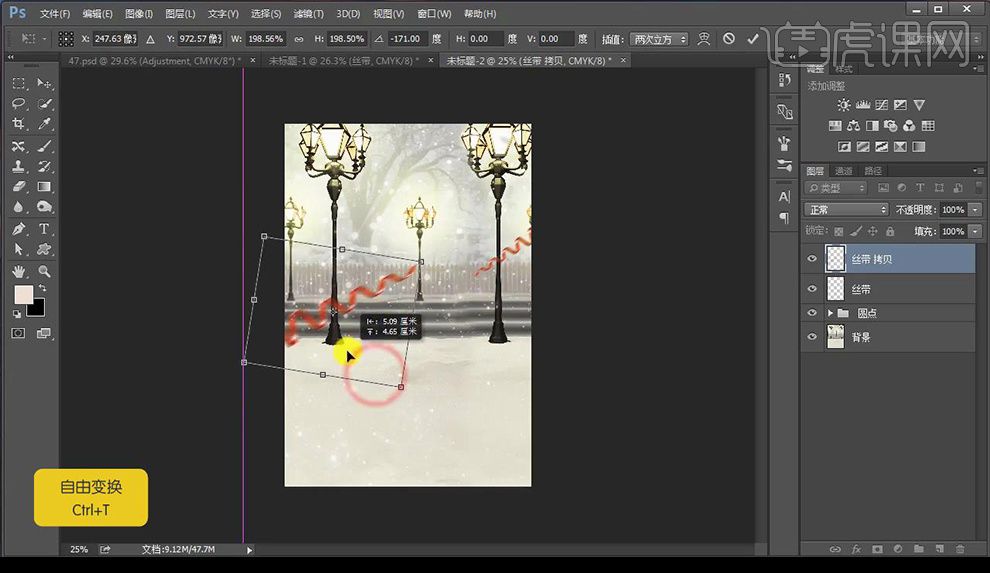
2.拖入装饰组,树素材雪人素材进行摆放。
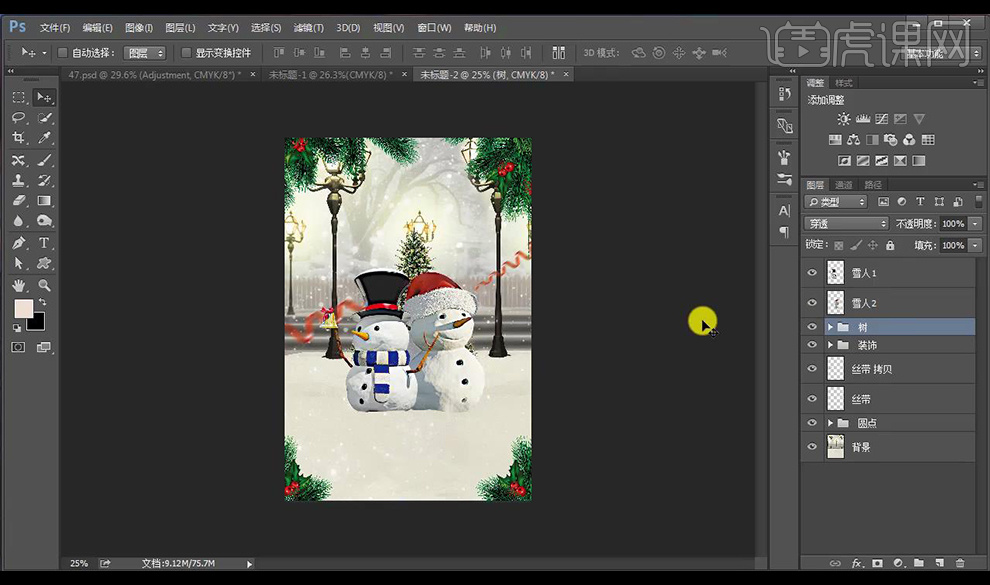
3.新建图层,使用【画笔工具】进行涂抹雪人投影。
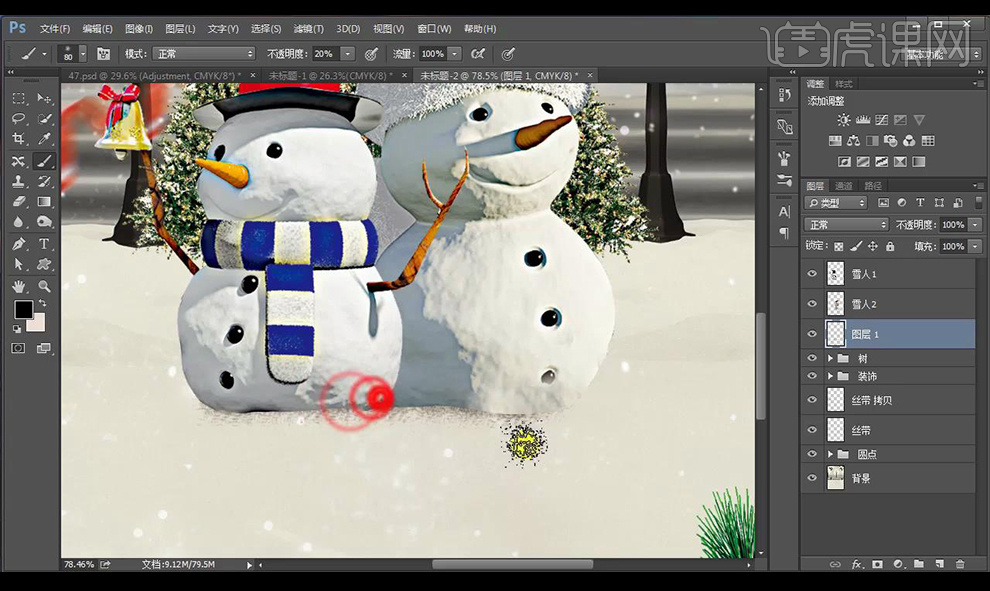
4.拖入礼物素材进行摆放,使用同样方式绘制投影。

5.拖入文案素材,添加【渐变叠加】参数如图所示。

6.添加【斜面和浮雕】参数如图所示。

7.添加【纹理】参数如图所示。

8.添加【光泽】参数如图所示。

9.添加【投影】参数如图所示。

10.在对下面的文字进行添加【渐变叠加】参数如图所示。
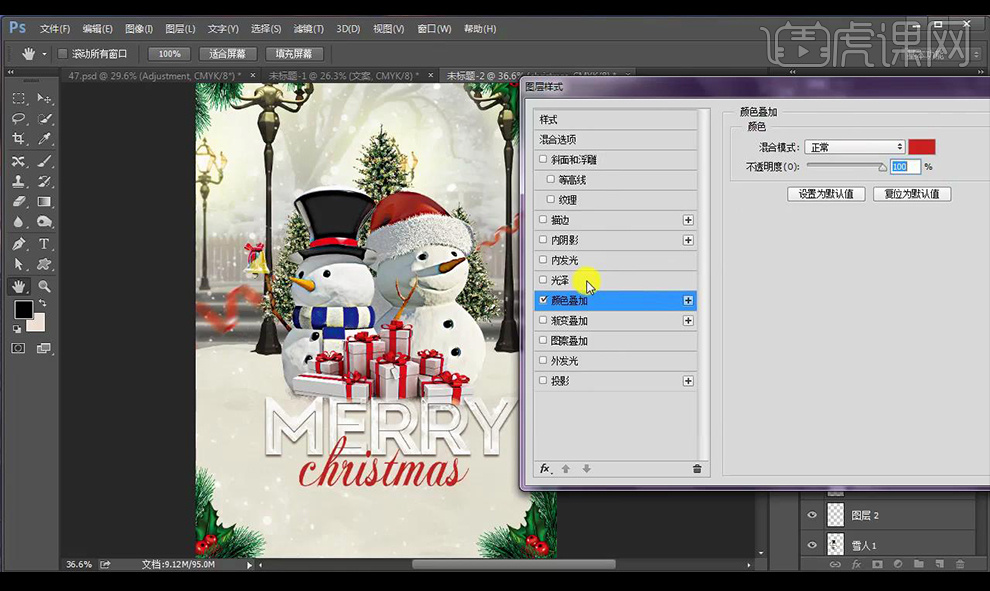
11.添加【斜面和浮雕】参数如图所示。
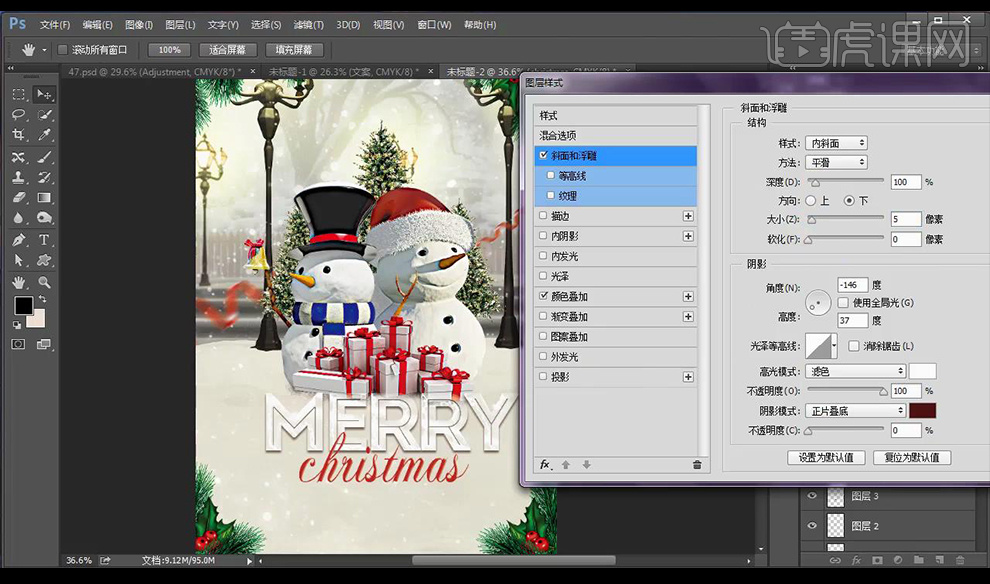
12.添加【投影】参数如图所示。

13.新建图层,使用【画笔工具】进行涂抹边缘黄色,混合模式为【滤色】。
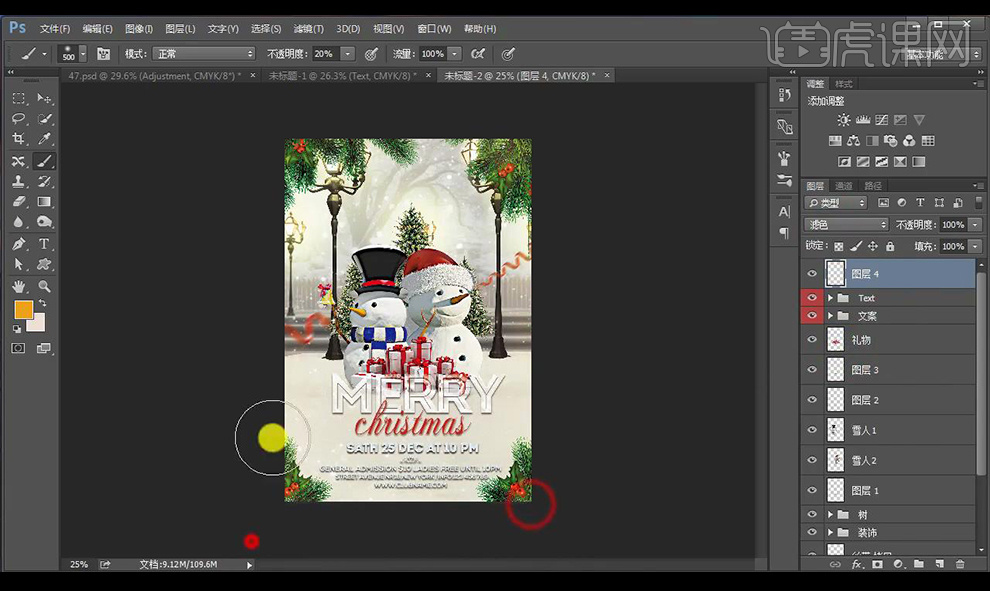
14.调整【曲线】调整如图所示。
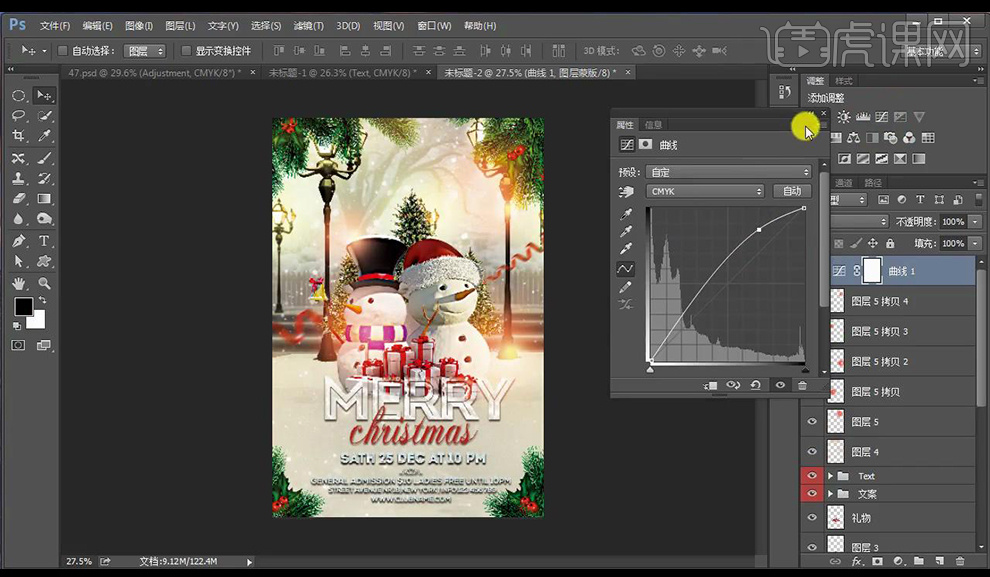
15.最终效果如图所示。