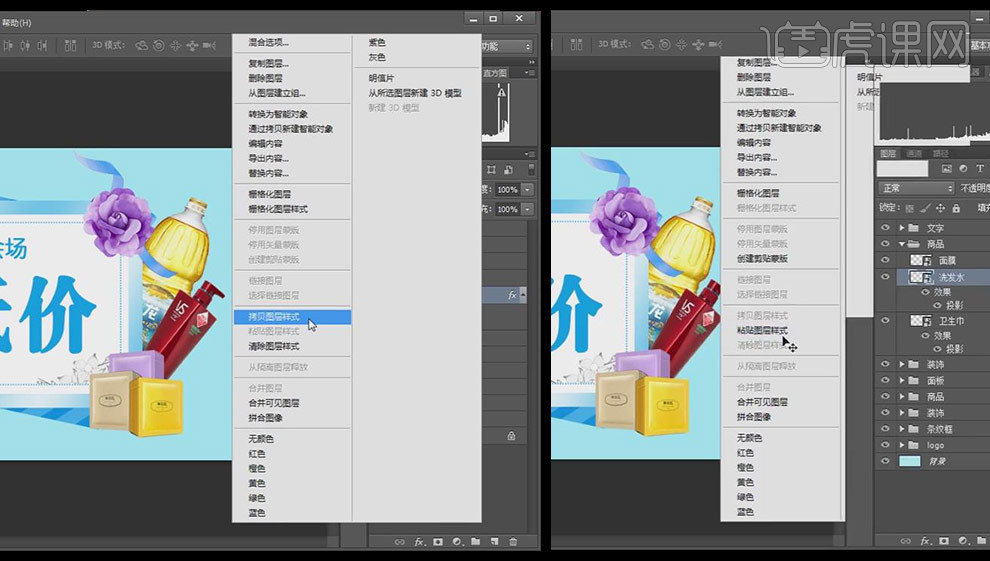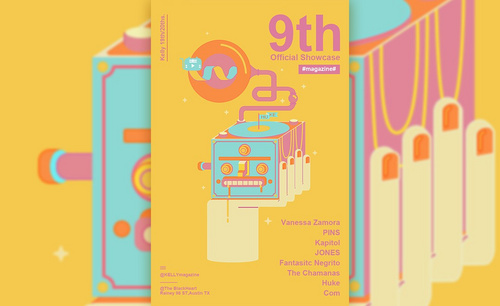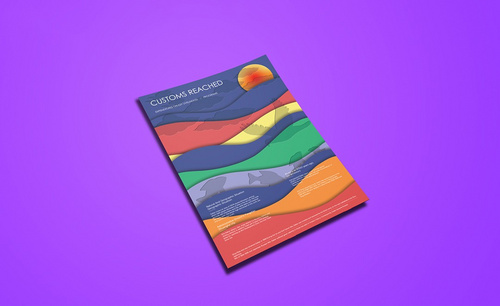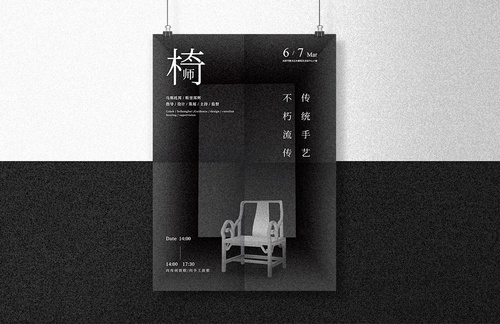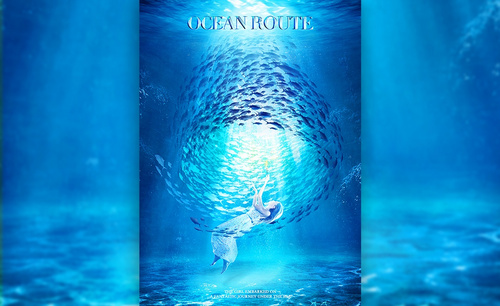海报制作
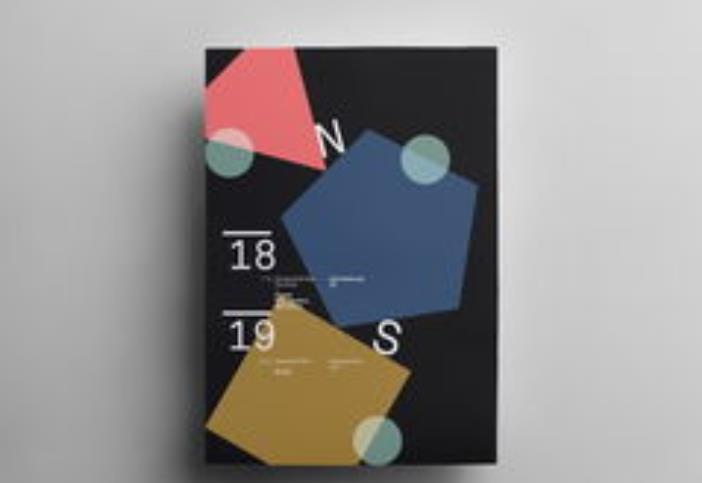
1、【打开】海报,【分析】海报的基本要点,根据要点找寻相关海报素材。
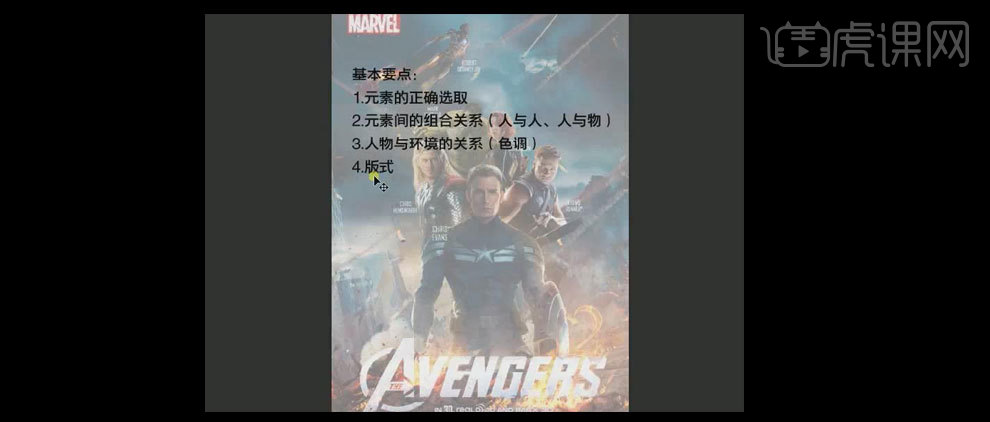
2、【打开】PS,【新建】A4大小的画布,【打开】背景素材,【Ctrl+A】全选,【Ctrl+C】复制,【Ctrl+W】关闭素材文件,【切换】至文档,【Ctrl+V】粘贴背景素材,并将背景素材移动至合适的位置。具体效果如图示。
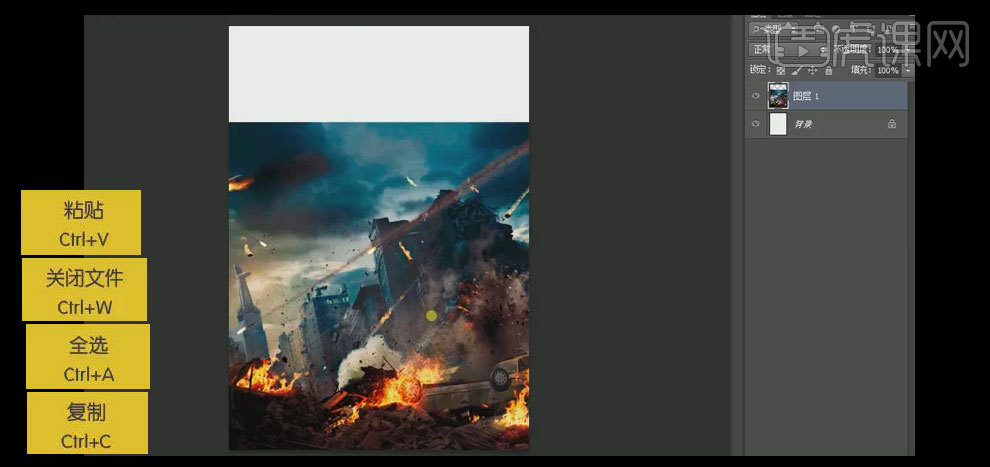
3、【选择】背景素材层,【按住Alt键】移动并复制背景素材,调整背景素材复制层的位置,【添加】蒙版,【选择】柔边画笔,【颜色】黑色,涂抹多余的背景元素。具体效果如图示。
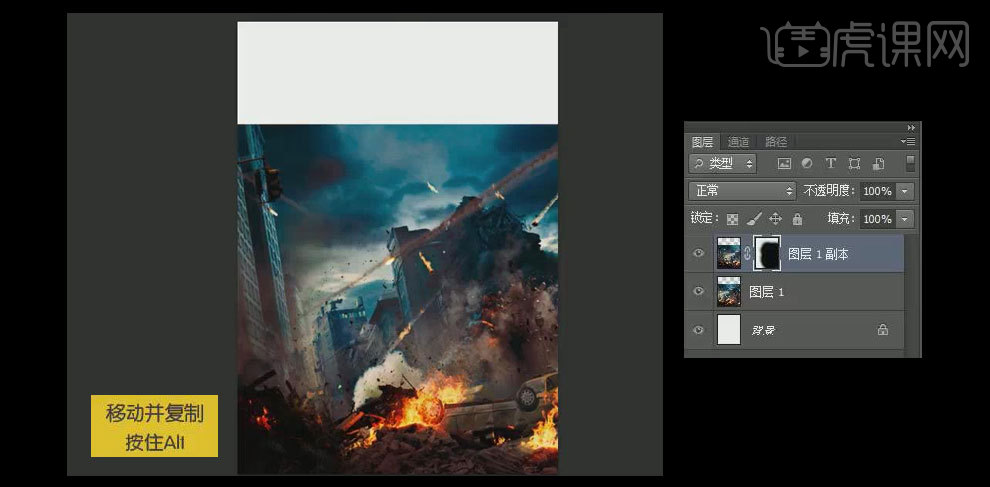
4、【选择】背景复制图层,【按住Alt键】移动并复制图层,【删除】蒙版图层,调整背景至合适的大小,并移动到合适的位置。具体效果如图示。
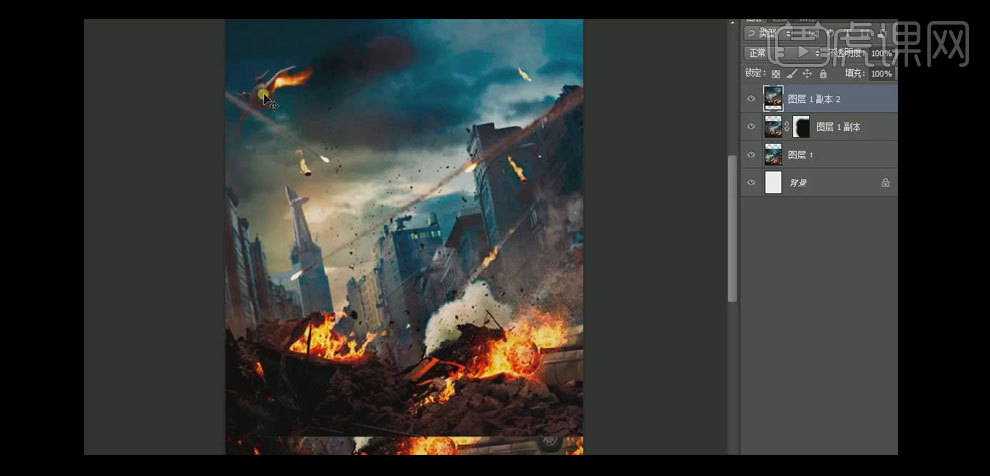
5、【添加】蒙版效果,【选择】柔边画笔,【颜色】黑色,对背景进行涂抹删除多余的元素。具体效果如图示。
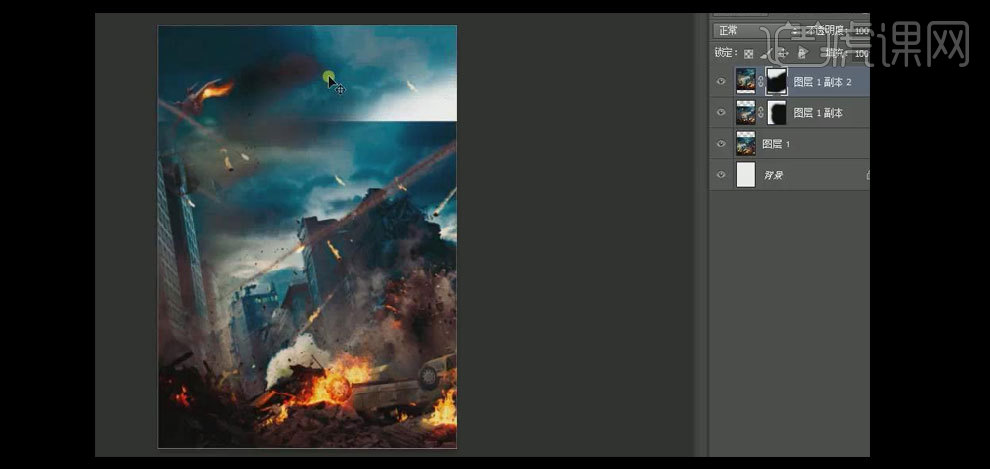
6、【按住Alt键】移动复制图层,按【Ctrl+T】打开自由变换,【右击】选择-【水平翻转】,【选择】柔边画笔工具,涂抹掉多余的元素,具体效果如图示。
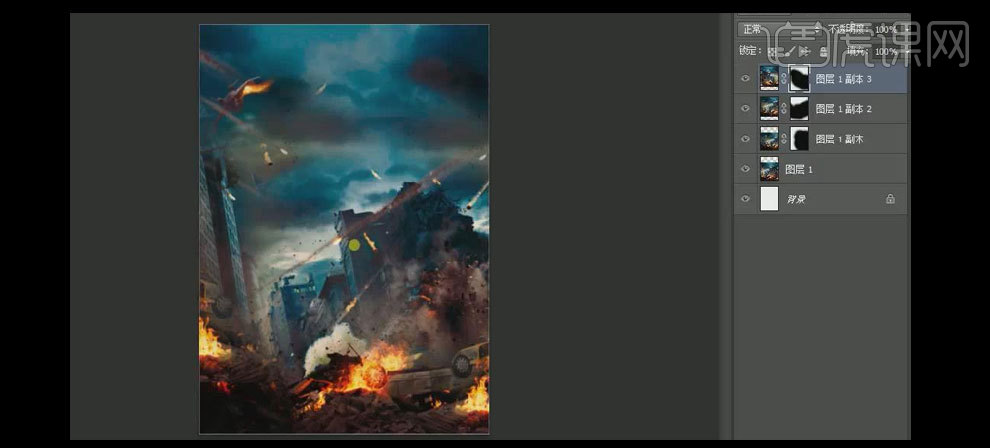
7、【选择】背景素材层,【按住Alt键】复制图层,【调整】至图层顶部。【添加】蒙版效果,【选择】柔边画笔,涂抹删除掉多余的元素,具体效果如图示。
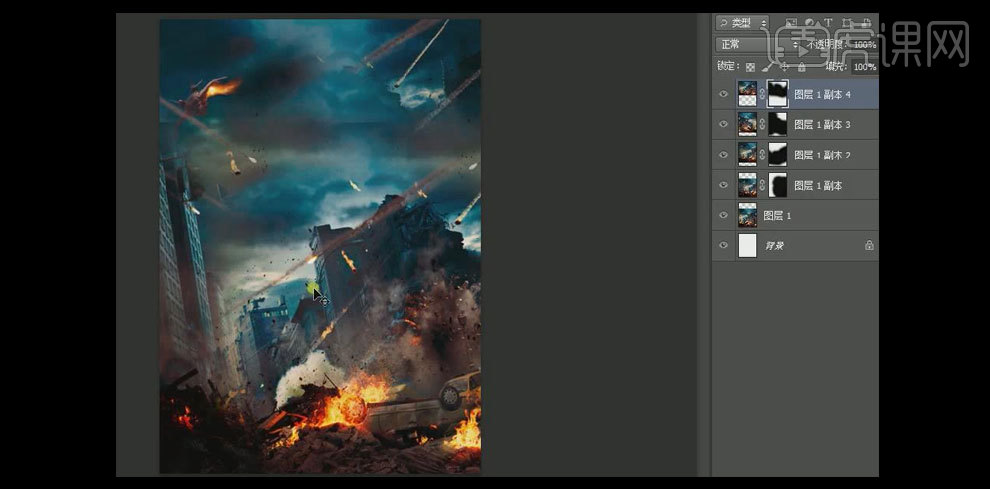
8、【打开】人物素材,【选择】选区工具,【框选】人物,按【Ctrl+C】复制,按【Ctrl+W】关闭素材,【切换】至文档,按【Ctrl+V】粘贴。按【Ctrl+T】自由变换调整人物素材至合适的大小,并放置合适的位置。具体效果如图示。
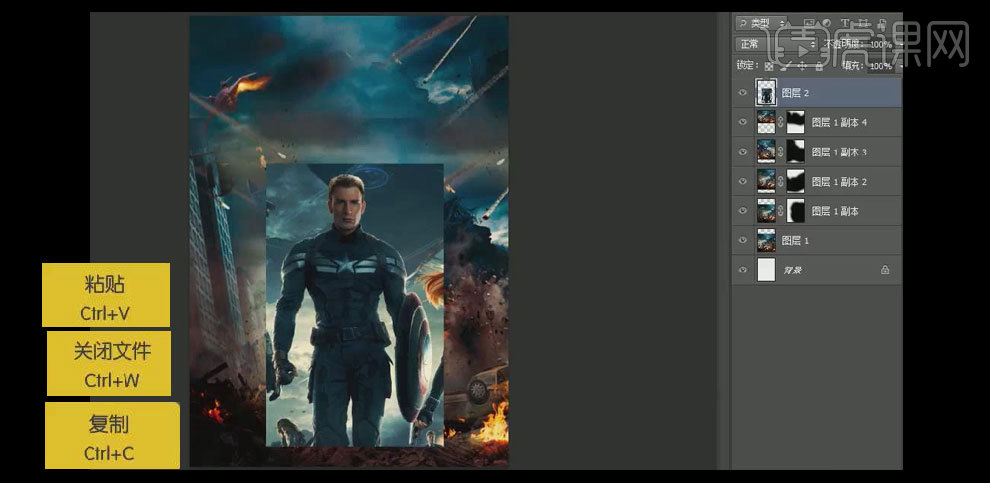
9、【添加】蒙版效果,【选择】柔边画笔工具,【颜色】黑色,涂抹人物头部边缘多余的部分,【按P键】选择钢笔工具,将人物的轮廓【创建路径】,按【Ctrl+Enter】将路径转换为选区,进行蒙版【填充】,具体效果如图示。
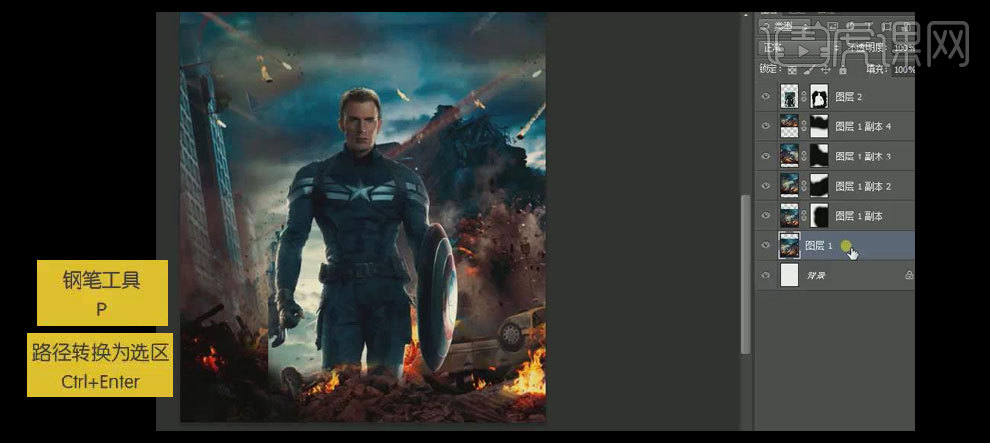
10、【选择】背景素材,【复制】图层并移动至人物素材顶部,【图层属性】滤色,【添加】蒙版效果,【选择】柔边画笔,涂抹多余的部分,具体效果如图示。
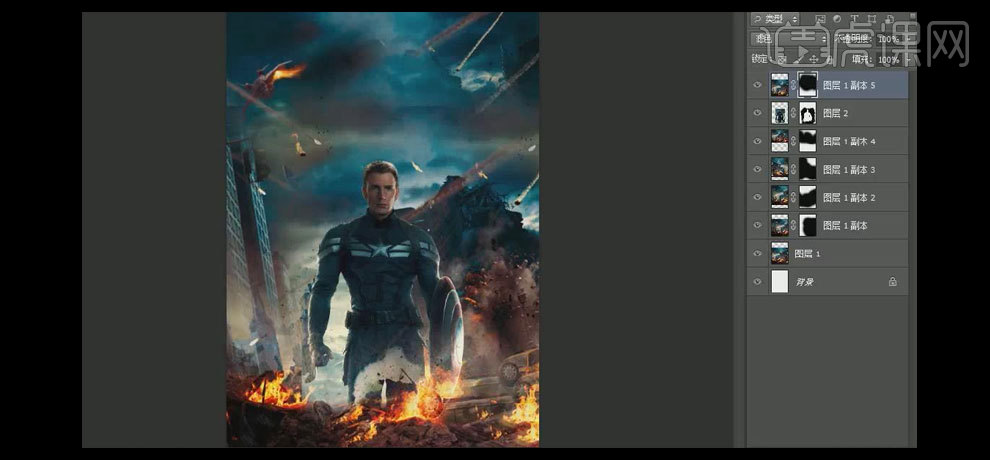
11、【拖入】准备好的文字素材至人物图层上部合适的位置,【选择】人物素材蒙版区域,【按P键】选择钢笔工具,使用相同的方法对人物的轮廓进行修改,具体效果如图示。
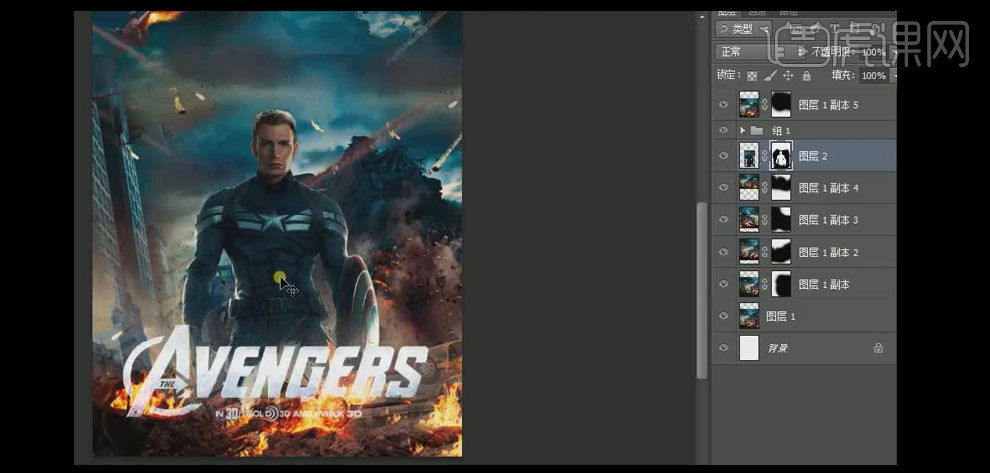
12、【选择】人物素材层,按【Ctrl+M】打开曲线,具体参数如图示。具体效果如图示。
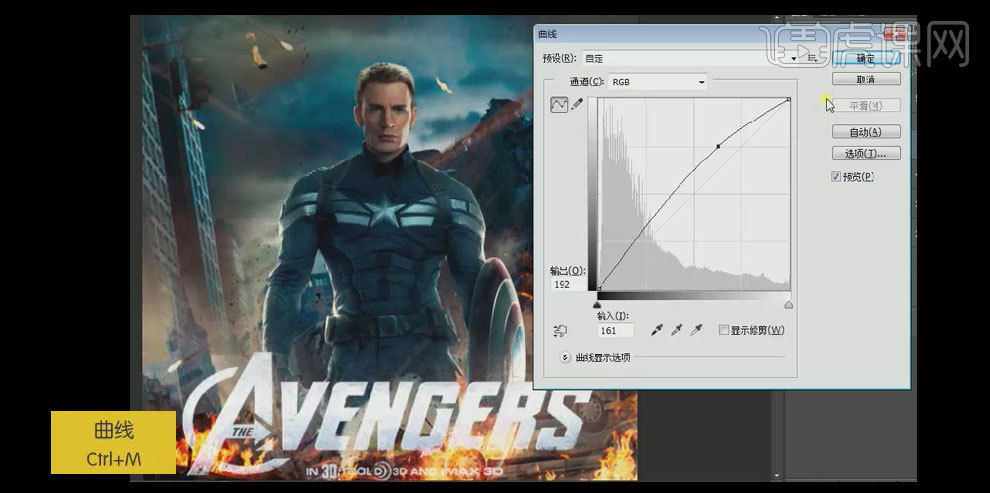
13、【按Ctrl+单击】人物素材图层蒙版区,【创建】选区,【新建】图层,【按I键】选择吸管工具,【吸附】背景相应的颜色,【选择】柔边画笔工具,【按[键】和【按]键】缩小和放大画笔,对选区边缘涂抹,按【Ctrl+D】取消选区。具体效果如图示。
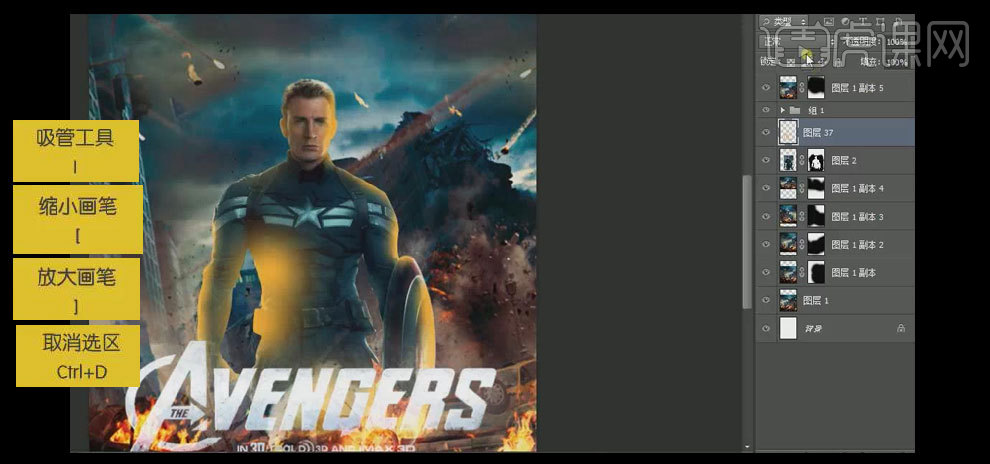
14、【图层模式】柔光,【添加】图层蒙版,将多余的部分涂抹删除。具体效果如图示。
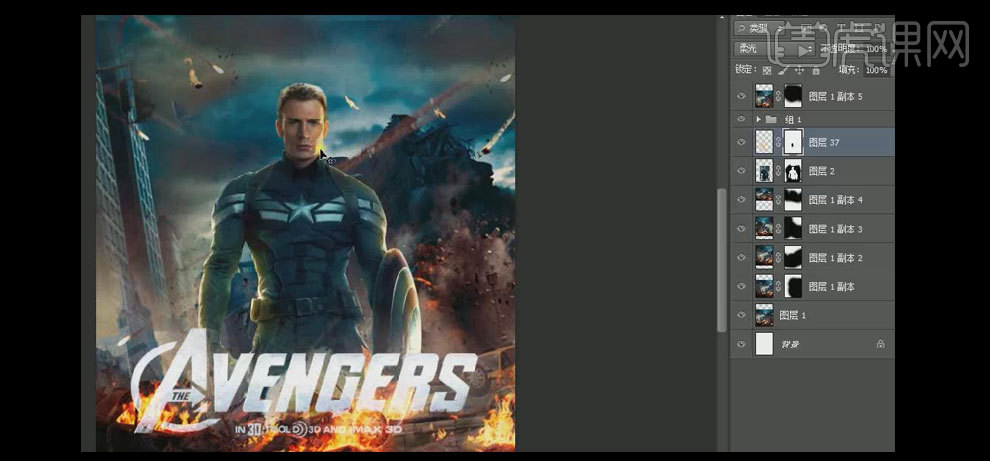
15、使用相同的方法将其他的人物素材拖入画布,并调整人物的图层顺序,添加其他的场景装饰素材,具体效果如图示。
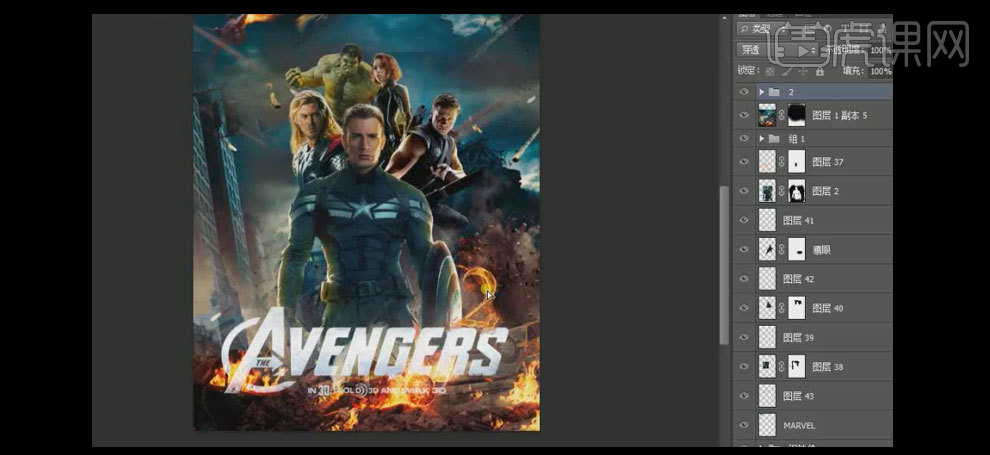
16、【拖入】准备好的光效素材,置于图层顶端,【图层属性】滤色,并放于海报合适的位置。【选择】队长人物图层,【新建】图层,置于队长人物图层下方,【选择】柔边画笔工具,在合适的位置点击,【图层属性】滤色。具体效果如图示。
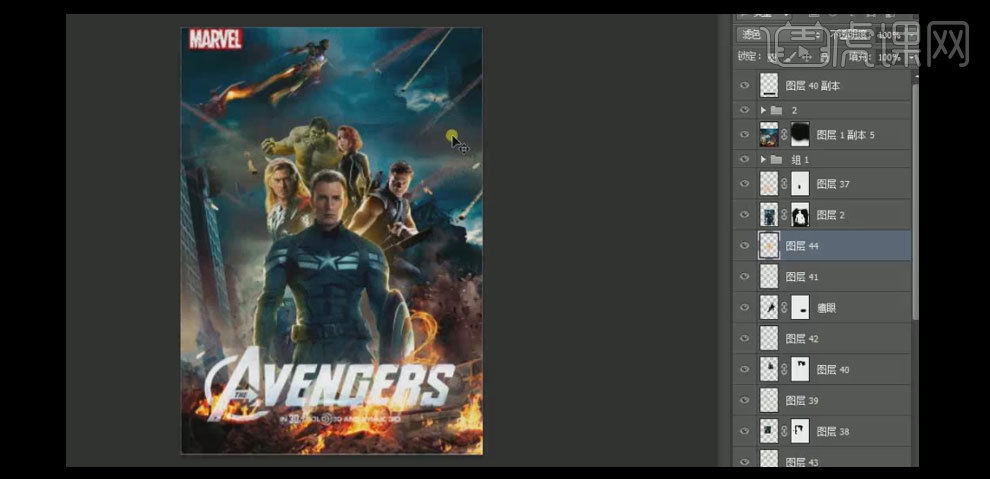
17、【选择】队长人物素材图层,【新建】图层,【选择】柔边画笔工具,【添加】画笔,【图层属性】滤色。具体效果如图示。
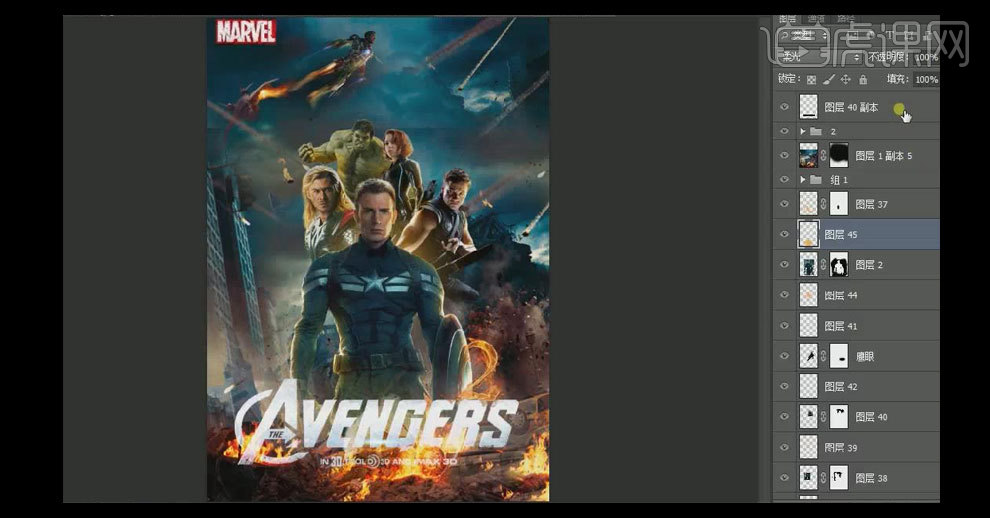
18、【选择】最顶层,按【Ctrl+Alt+Shift+E】创建盖印图层,按【Ctrl+B】打开色彩平衡窗口,具体参数如图示。具体效果如图示。
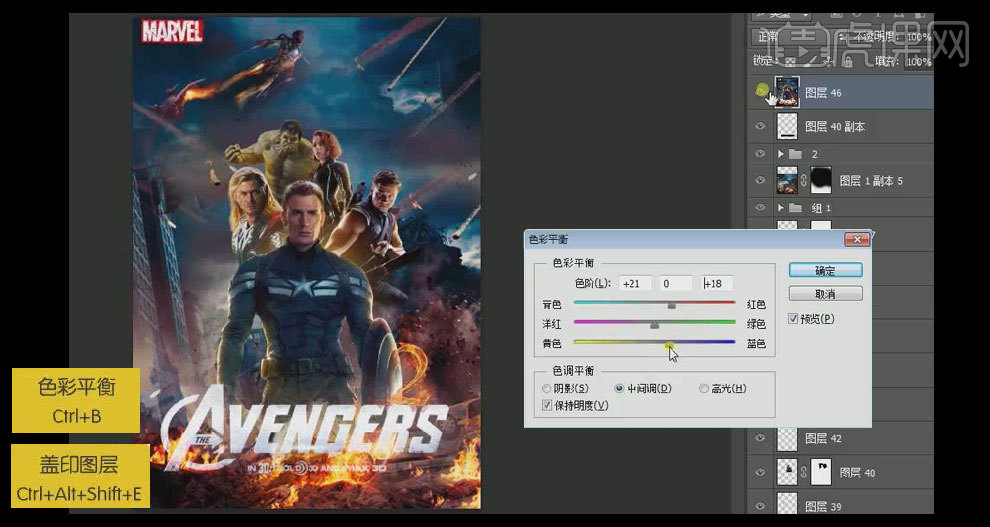
19、【添加】每个演员的名字于人物上方合适的位置。具体效果如图示。
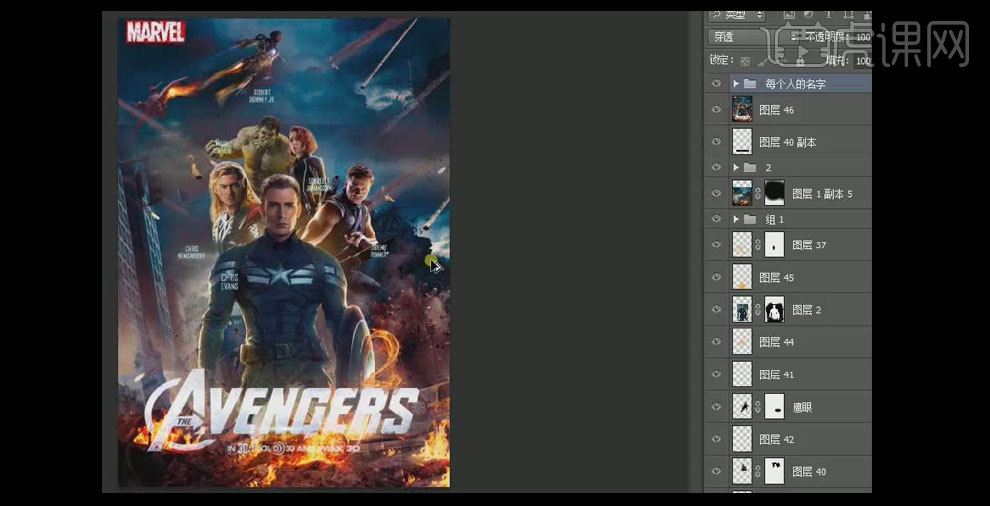
1.打开ps,新建【1000*500】像素画布,【新建图层】,按【alt+delete】填充【黑色】。
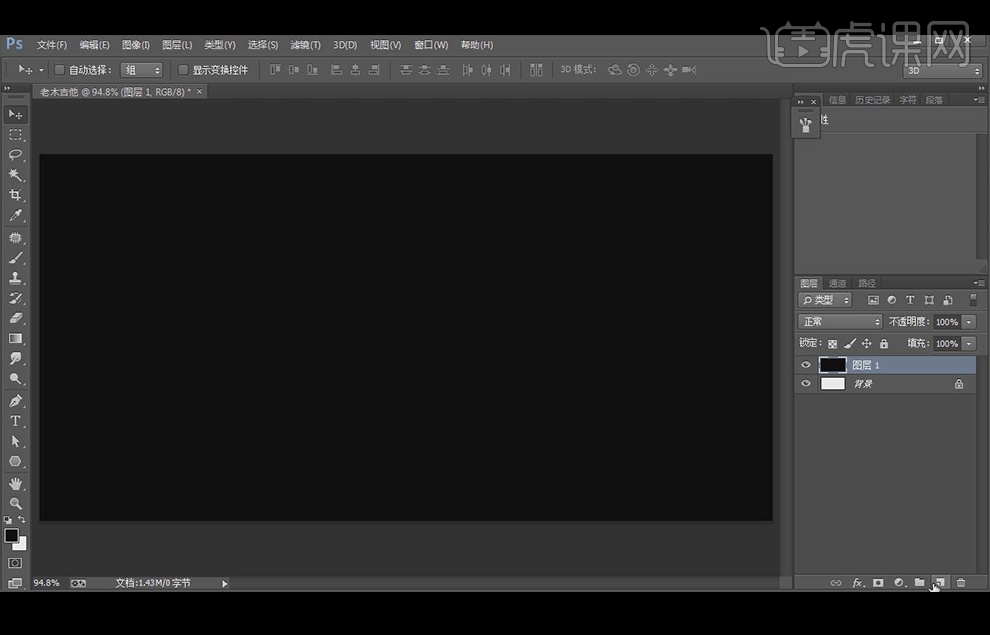
2.【新建图层】,使用【矩形选框工具】拉出【矩形】,填充为【暗黄色】,按【ctrl+j】复制一层并向右移动合适距离,按【ctrl+shift+alt+t】多次执行【再次变换】。
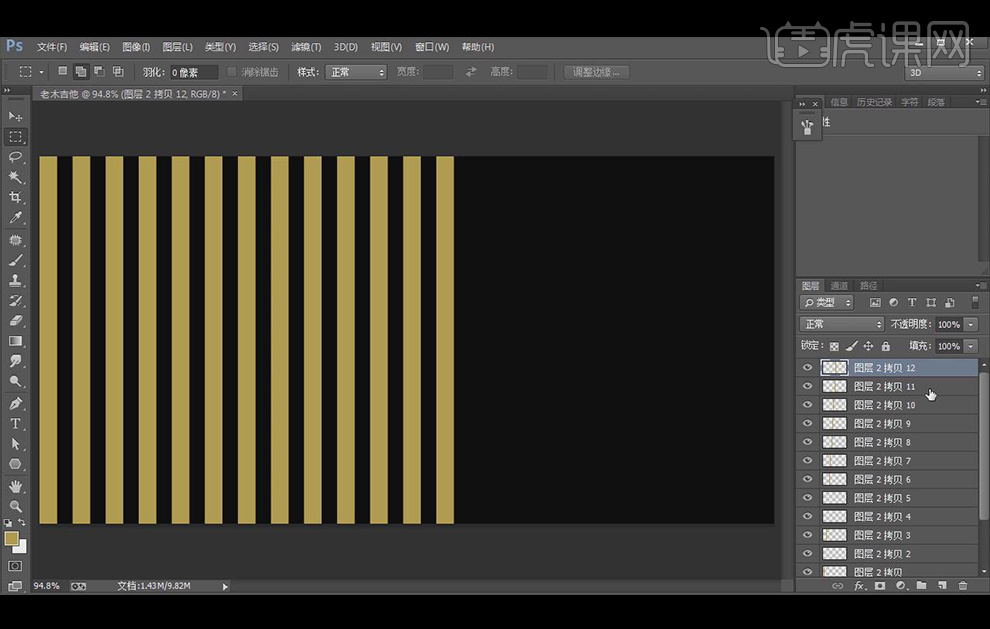
3.复制一层【矩形】,按【ctrl+t】调整至铺满右侧,按【ctrl】单击图层填充为【灰色】,拖入素材调整好位置和大小,把【图层模式】改为【叠加】,选中所有【条纹】,按【ctrl+g】编组并命名。
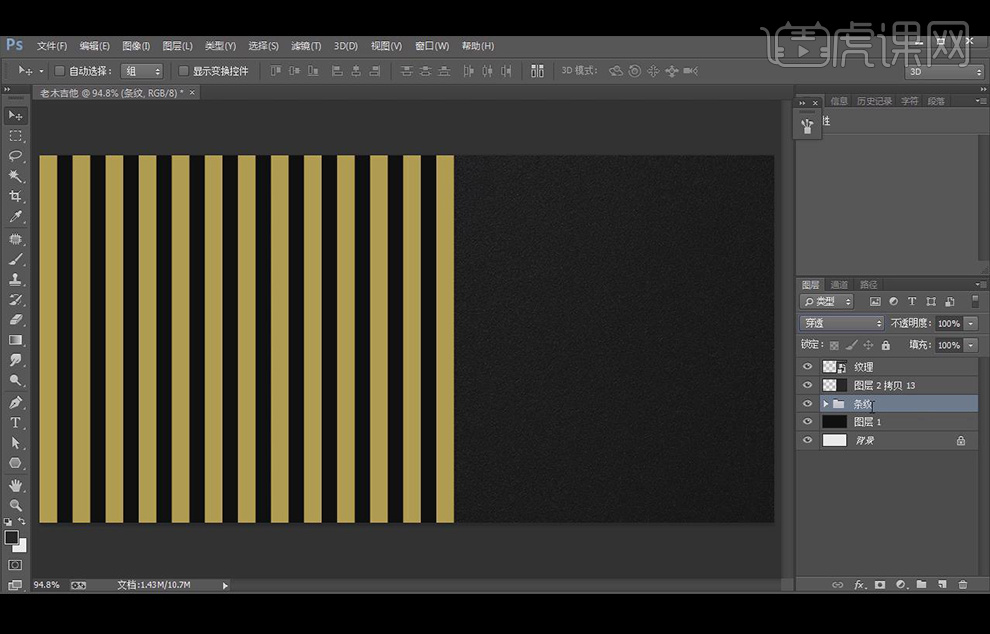
4.【新建图层】,【前景色】改为【白色】,使用【画笔工具】在【条纹】上单击两次,【混合模式】改为【叠加】,选中所有图层按【ctrl+g】建组并命名。
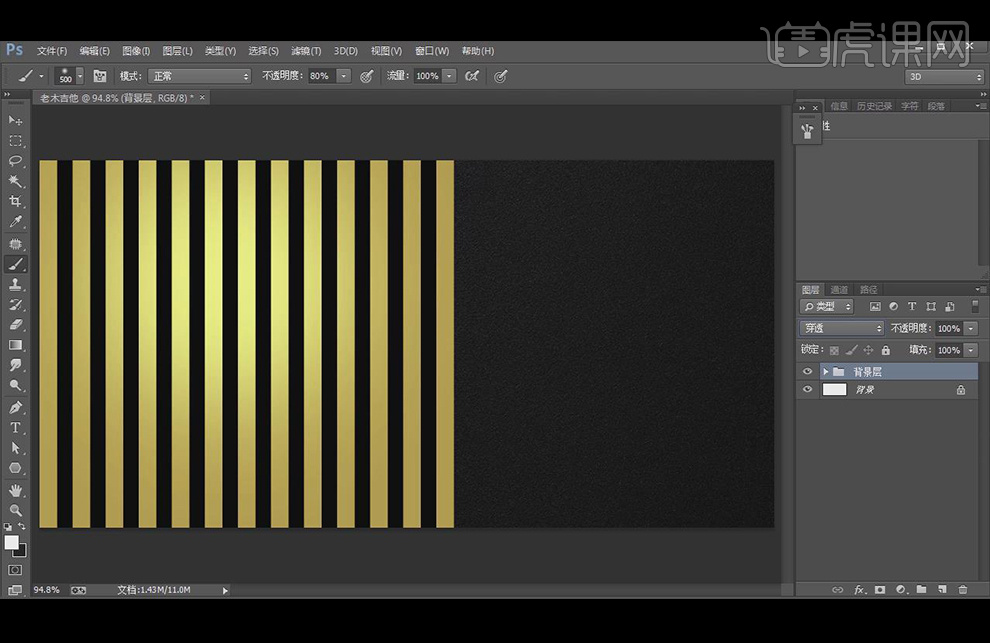
5.拖入【产品图】和【素材】,调整大小和位置如图所示。
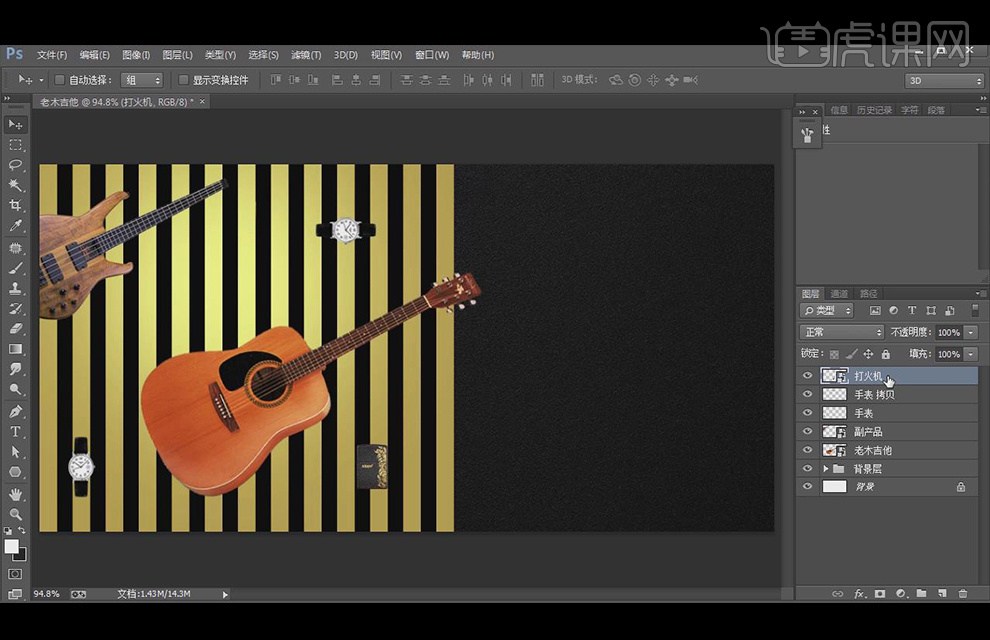
6.在【打火机层】下方【新建图层】,按【ait】单击【打火机层】,单击【选择】-【羽化】,半径为【5像素】,填充为【黑色】并向左下方移动,其余阴影同样办法制作,选中所有【产品层】按【ctrl+g】建组并命名。
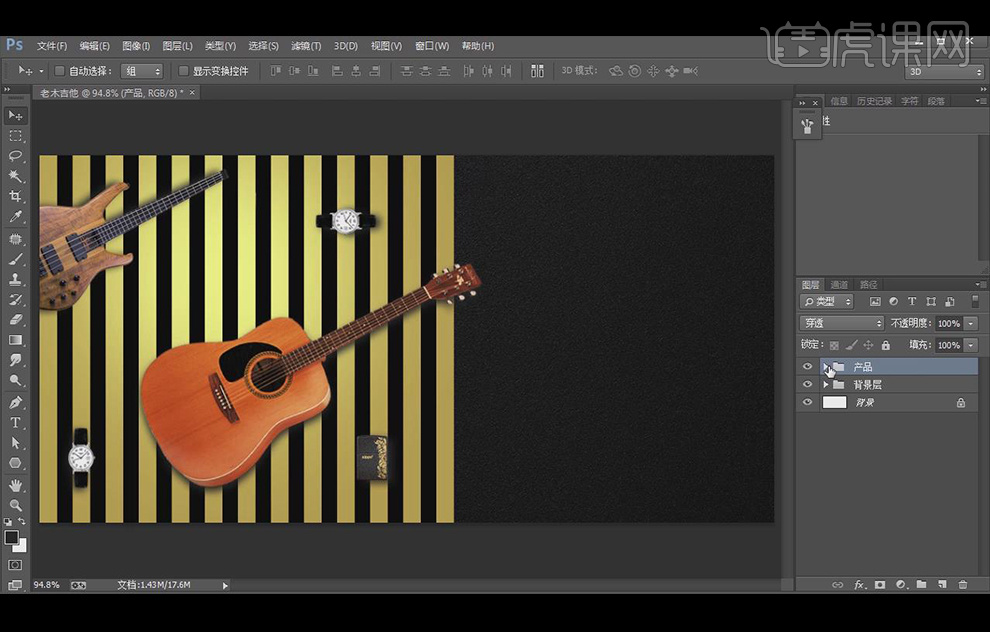
7.在【产品】上方【新建图层】,填充为【灰色】,单击【右键】-【创建剪切蒙版】,【混合模式】改为【柔光】,使用【画笔工具】调整明暗。
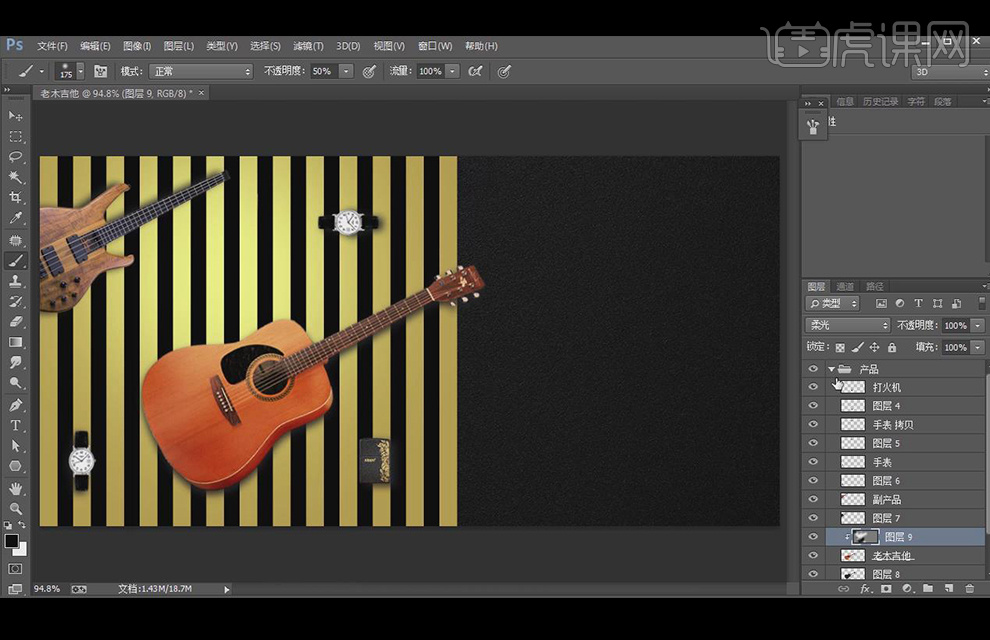
8.【新建图层】,选择【单行选框工具】如图位置点击,填充为【亮黄色】,使用【选框工具】清除左边部分。
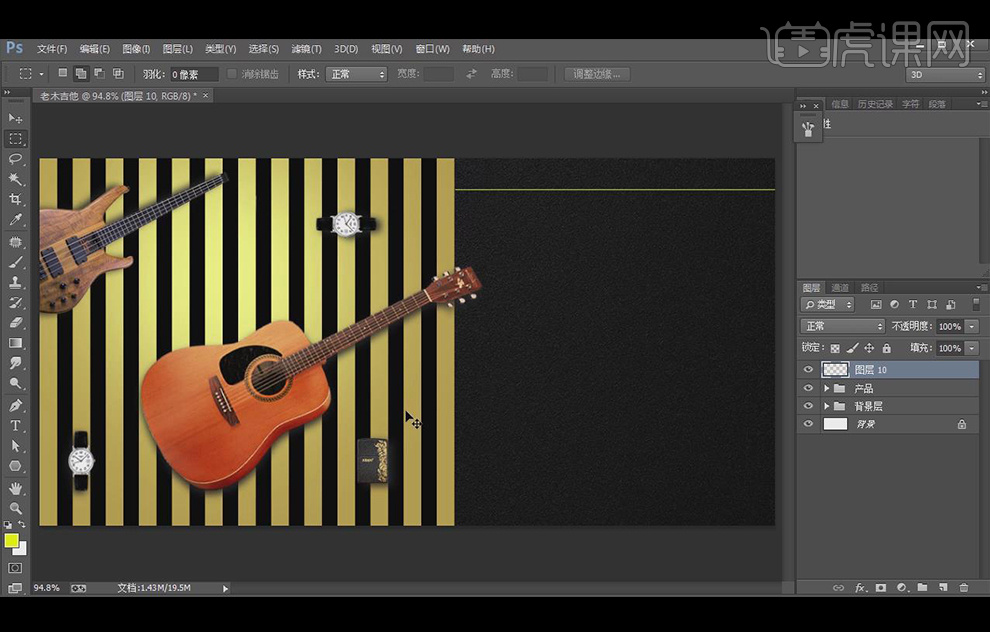
9.按【ctrl+j】复制一层并向下移动,按【ctrl+shift+alt+t】多次执行【再次变换】,使用【矩形选框工具】在线上绘制【矩形】并填充【亮黄色】,按【alt】拖动复制调整为如图所示线谱样式。
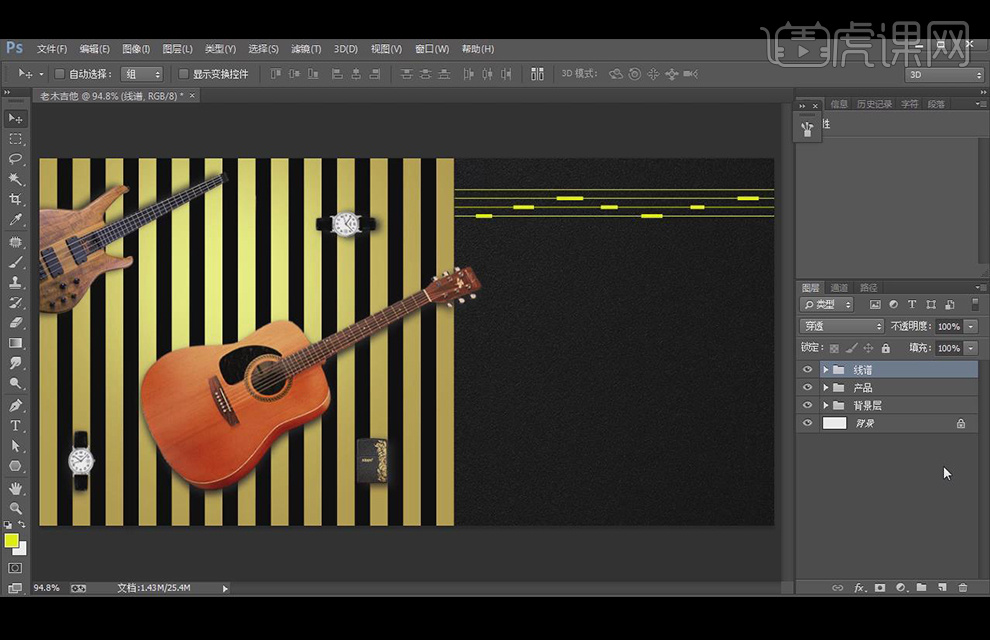
10.【新建图层】绘制【线条】,并【复制】一个拖到下方,使用【字符工具】-【张海山悦线体】在中间输入文案并调整,使用【字符工具】-【造字工房悦圆】输入辅助文案,颜色改为【浅灰色】并调整大小和位置。
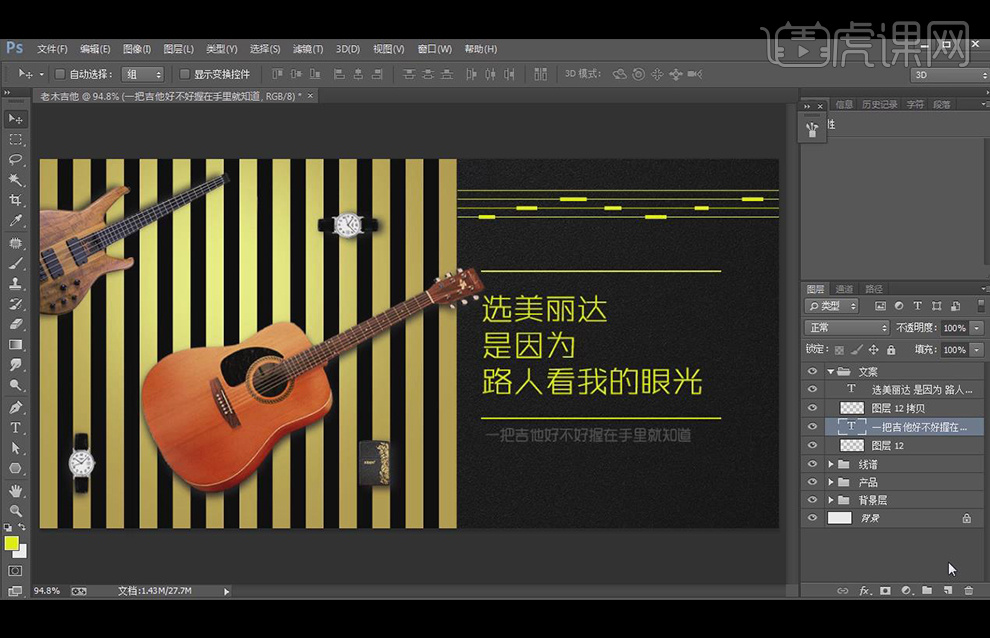
11.【新建图层】,使用【圆角矩形工具】绘制形状,按【ctrl+enter】转换为选区,填充【深黄到浅黄渐变】,并增加适当大小【斜面和浮雕】。
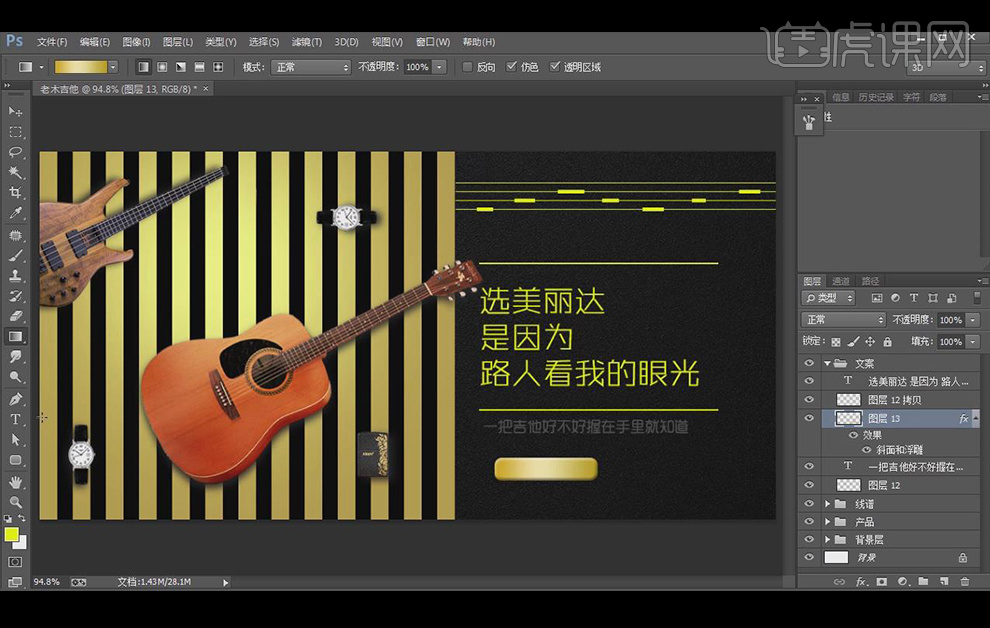
12.使用【字符工具】-【黑体】输入【立即购买】,使用【多边形工具】绘制【三角形】填充为【黑色】,调整位置如图所示。
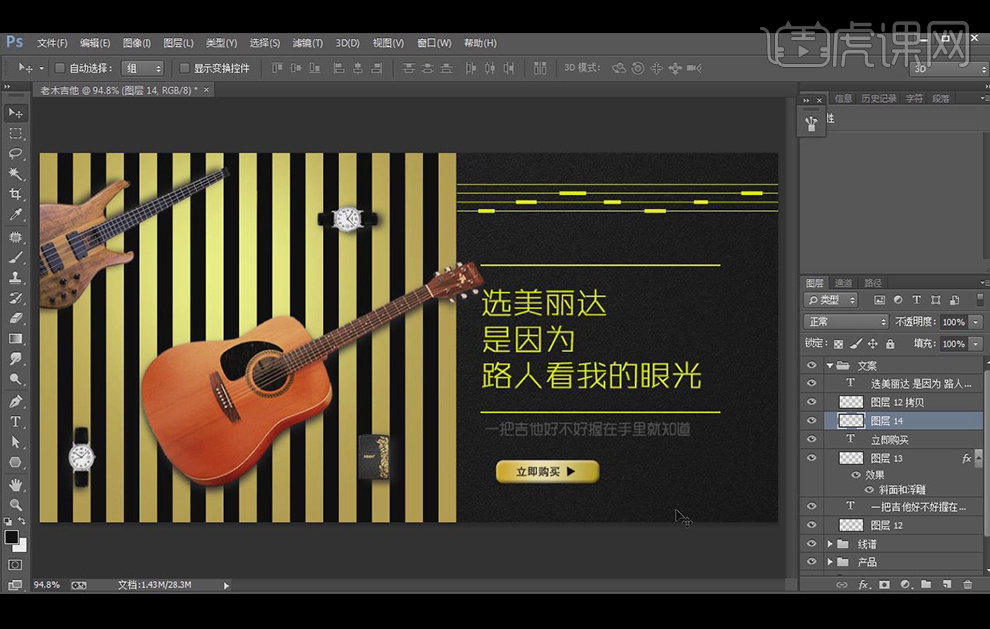
13.最终效果如图所示。
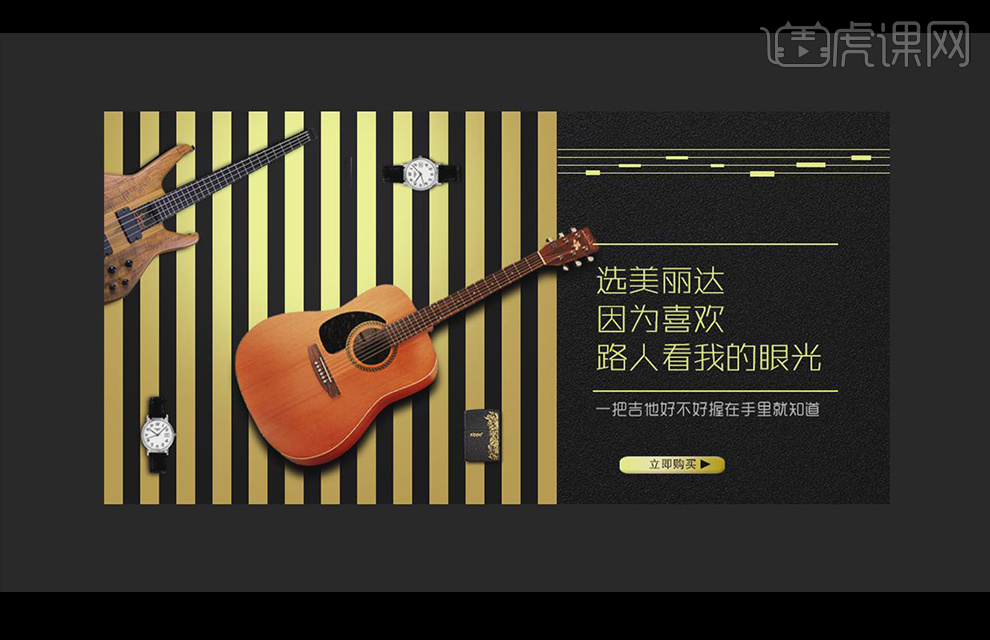
1.打开【PS】新建画布【1000*520px】,分辨率【72ppi】的画布。
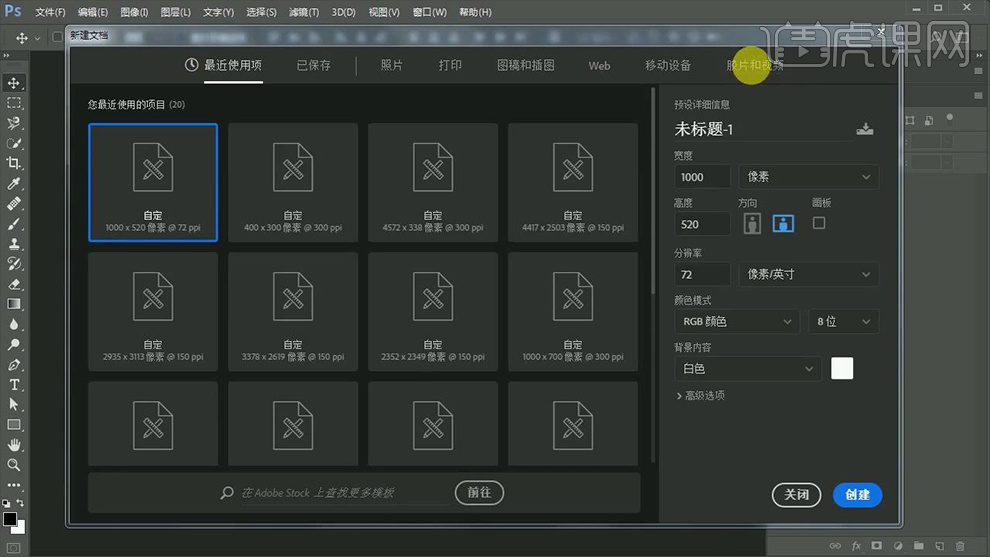
2.按【ALT+DELETE】填充【黑色】背景色,并拖入【背景素材】调整如图所示。
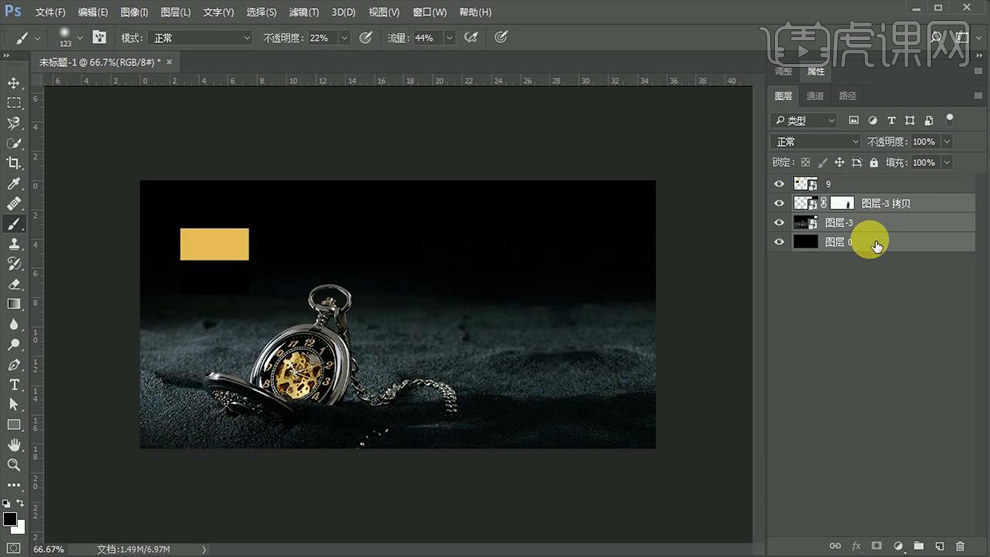
3.使用【矩形工具】画出矩形,点击【图层样式】-【描边】-【5px】-【黄色】,填充改为【0%】。
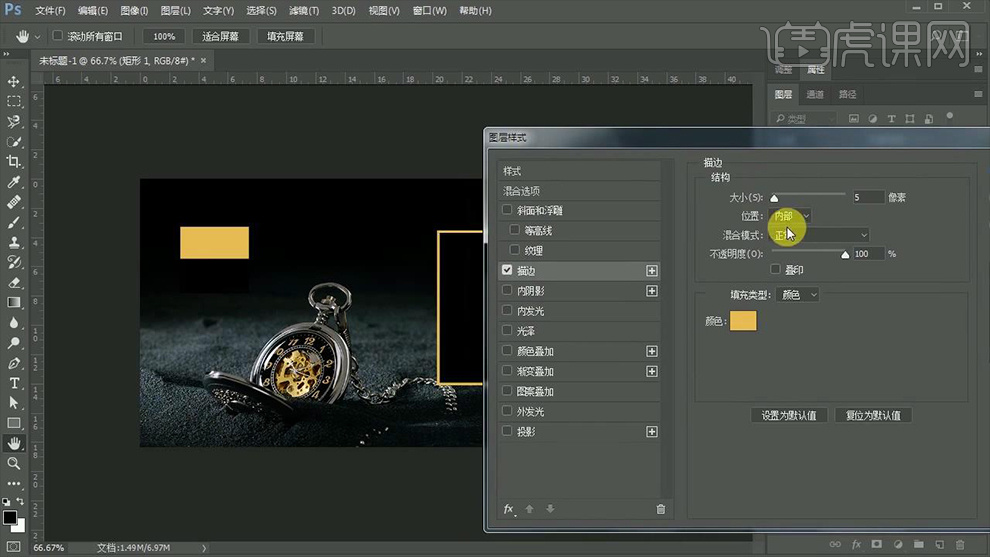
4.使用【文字工具】输入文案,字体为【钟齐段宁行书】-【黄色】,并按【CTRL+G】将文字编组。

5.拖入【金黄色丝带素材】点击鼠标右键【创建剪切蒙版】,在图层上方【创建剪切蒙版】使用【画笔工具】涂抹出字体阴影。
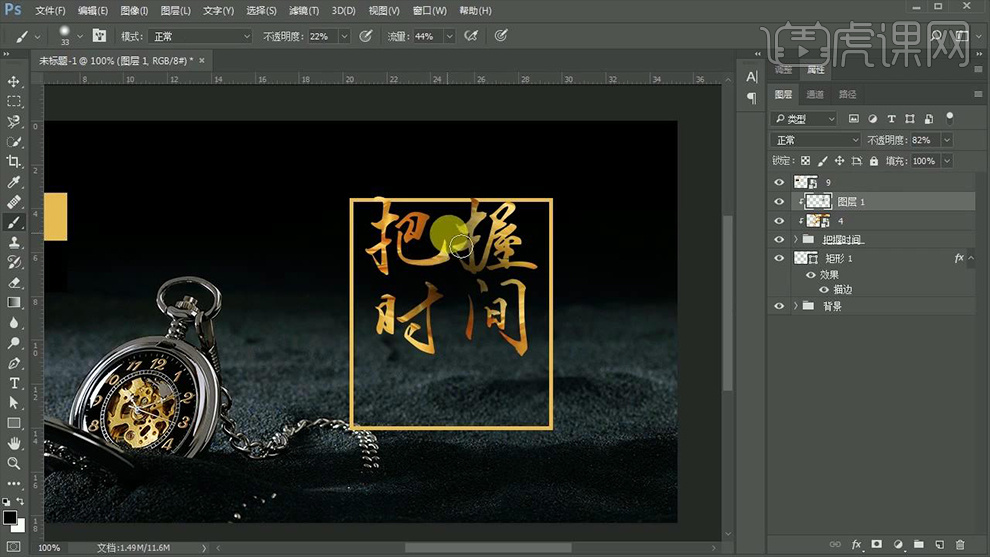
6.使用【字体工具】输入文案,并使用【矩形工具】画出一条直线放在中英文字体中间。

7.新建图层-【创建剪切蒙版】使用【矩形选框工具】框选出删掉的部分按【ALT+DELETE键】填充黑色。

8.拖入【玻璃素材】图层类型改为【浅色】并调整位置如图所示。
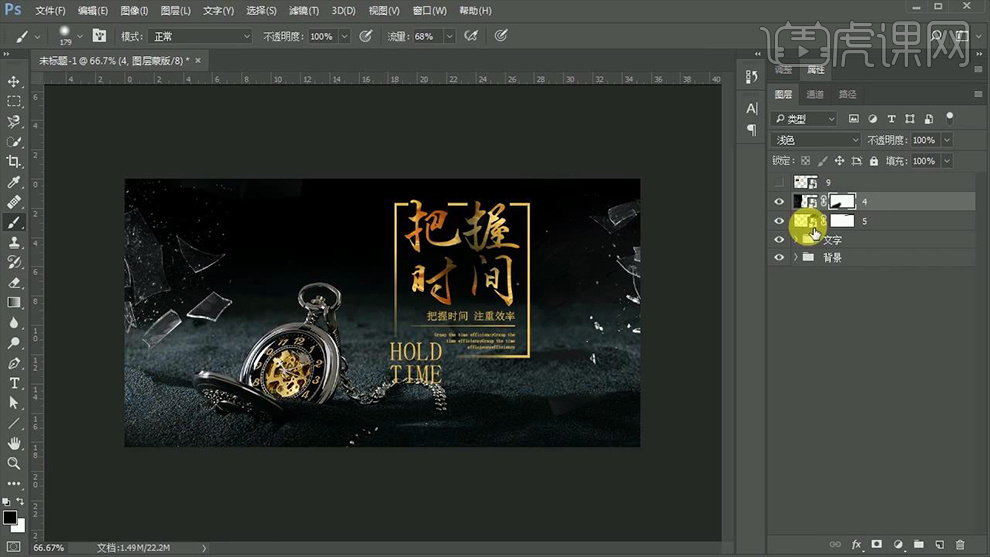
9.拖入【金粉素材】使用【剪切蒙版+画笔工具】将不需要的地方擦去。

10.拖入【金黄色丝带素材】按【CTRL+T】调整位置到如图所示。
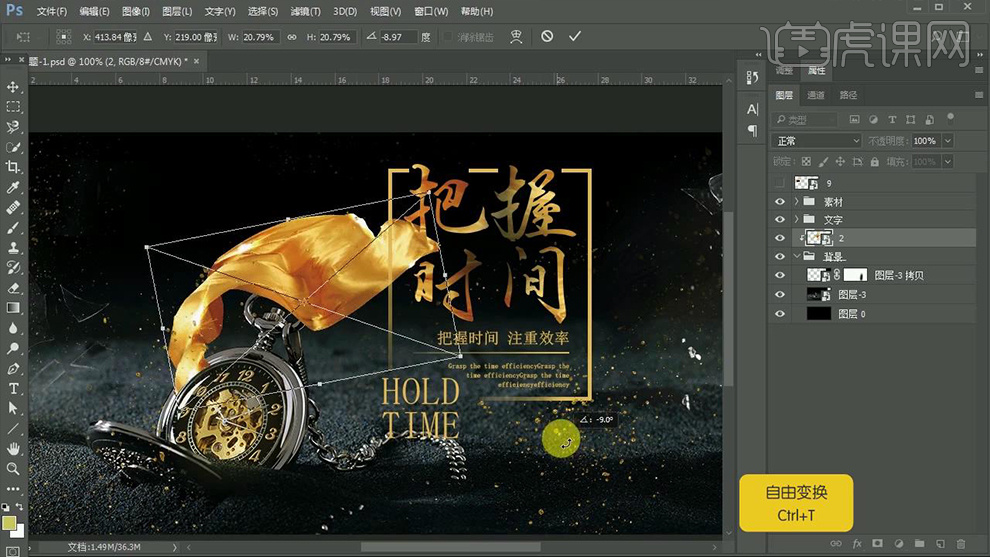
11.拖入【光效素材】按【CTRL+T】并按住【ALT键】复制几个调整位置到如图所示。
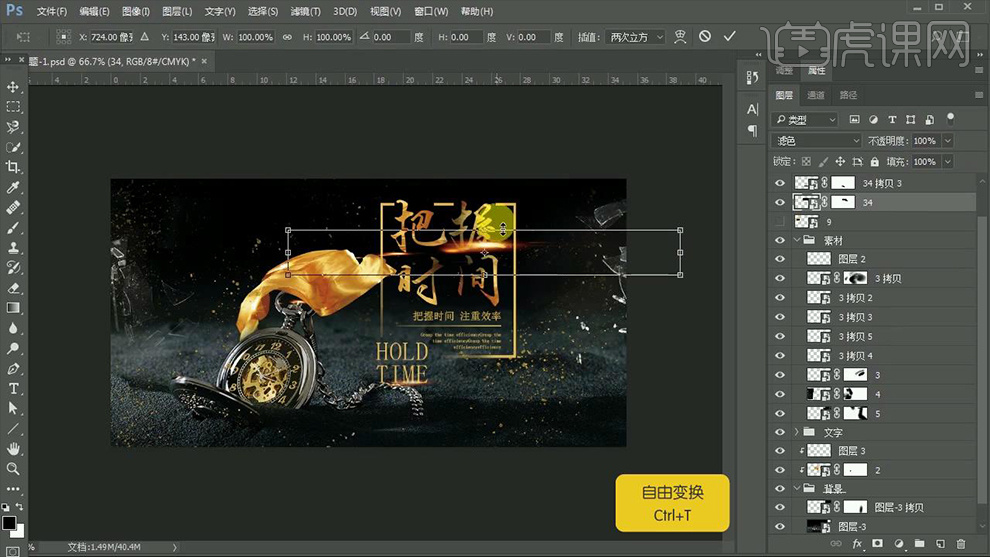
12.将【光效素材】按【CTRL+G】编组,点击【色彩平衡】数值如图所示。
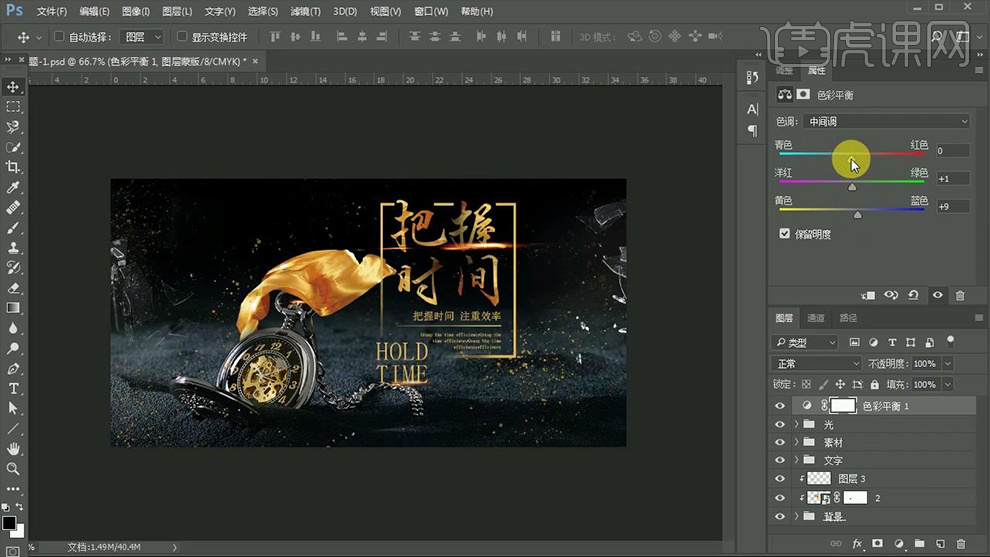
13.最终效果如图所示。

1、【打开】PS,按【Ctrl+N】新建任意大小的画布。具体效果如图示。
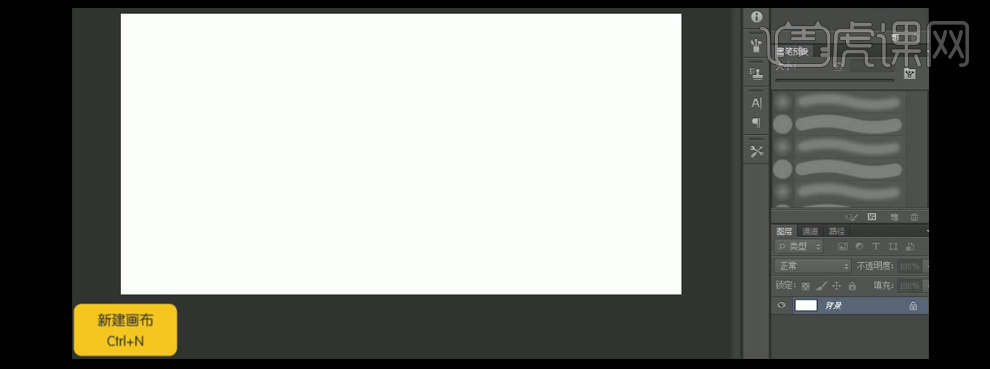
2、将准备好的素材依次【拖入】画布,按【Ctrl+T】调整至合适的大小,并放置画布合适的位置。具体效果如图示。

3、【选择】花瓣素材图层,按【Ctrl+U】打开色相/饱和度窗口,具体参数如图示。具体效果如图示。
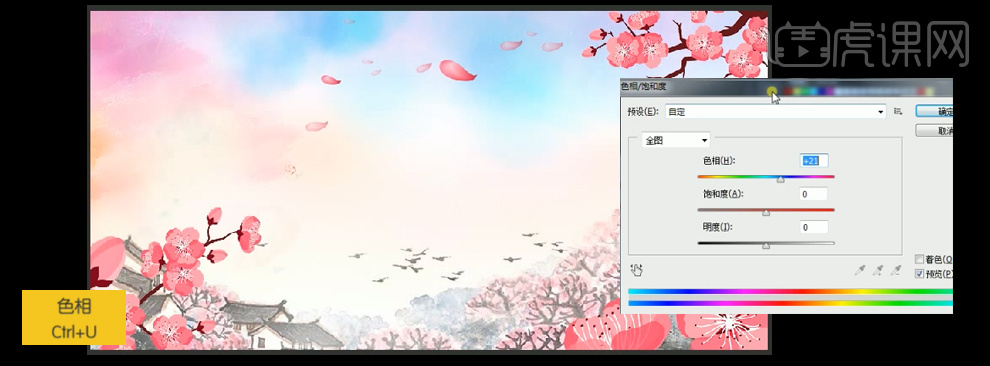
4、按【Ctrl+Shift+N】新建图层,【选择】吸管工具,吸取背景的浅蓝,【选择】柔边缘画笔工具,在背景较深的地方涂抹颜色,【图层属性】颜色。具体效果如图示。

5、【选择】柔边缘画笔,【颜色】深紫色R133G44B155,在画布的右侧深处继续涂抹。具体效果如图示。

6、【新建】图层,【选择】吸管工具,吸取背景的黄色,【选择】画笔工具,将背景的大鸟遮盖,【选择】所有图层,按【Ctrl+E】编组,并【重命名】背景。具体效果如图示。

7、【添加】色相/饱和度,具体参数如图示。具体效果如图示。
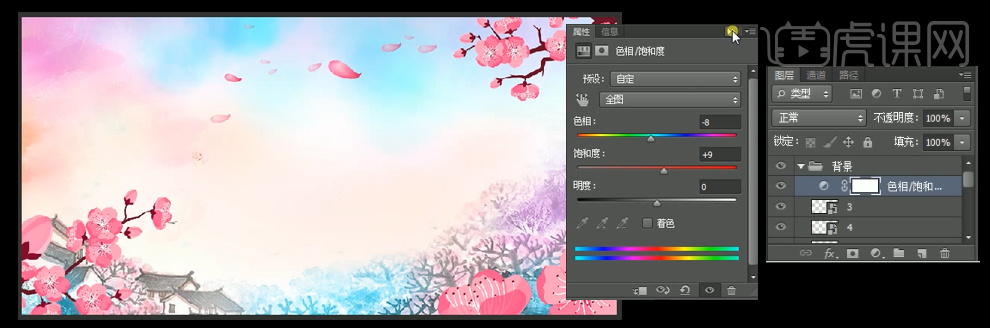
8、【按T键】选择文字工具,【字体】白雨,输入桃花时节。按【Ctrl+T】调整文字至合适的大小,【调整】文字属性。具体效果如图示。

9、【选择】文字图层,【添加】渐变叠加效果,【渐变颜色】吸取桃花的颜色,其他参数如图示。具体效果如图示。
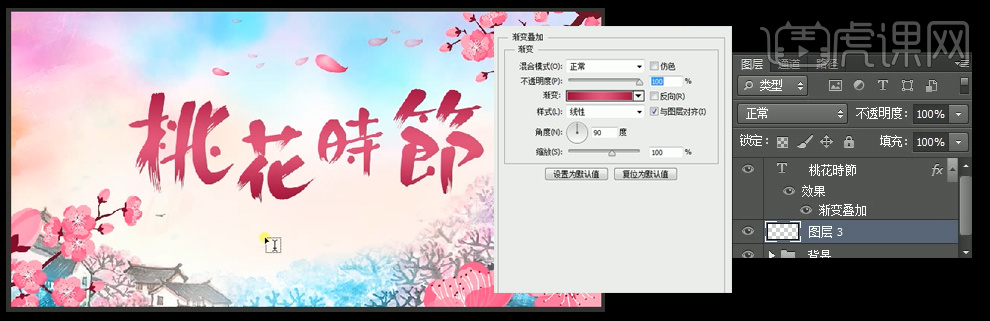
10、【选择】文字工具,输入英文,【选择】合适的字体,【选择】吸管工具,【吸取】中文的颜色,按【Ctrl+T】调整文字至合适的大小,并放置合适的位置。具体效果如图示。

11、【选择】文字工具,输入文字,【字体】华文隶书,按【Ctrl+T】调整文字至合适的大小,并放置合适的位置。具体效果如图示。

13、最终效果如图所示。

1.打开PS,【Ctrl+N】新建1000px*500px画布。
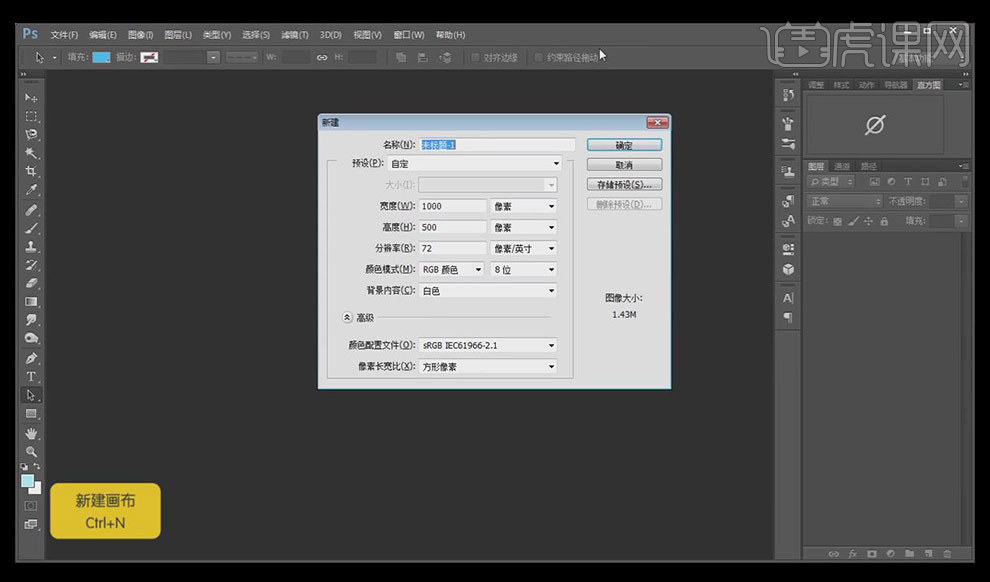
2.将【前景色】设置为#d0eefd,【Alt+Del】填充画布为前景色。
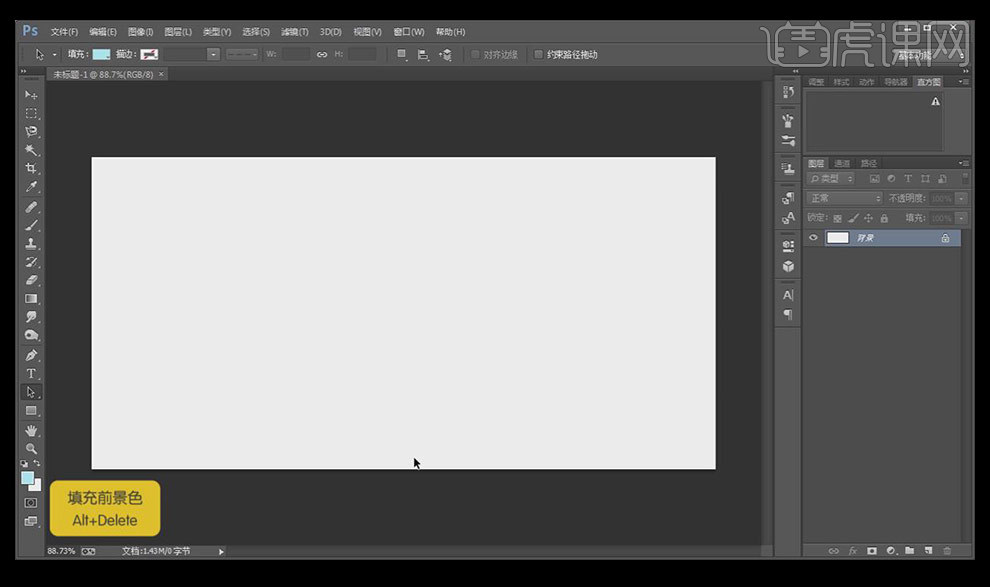
3.【圆角矩形】在左上角绘制一个圆角矩形,【属性】面板里调整圆角大小,只留右下角的圆角为10px,其余三个为0px,填充为深蓝色,【Ctrl+T】调整大小,移动到合适的位置。
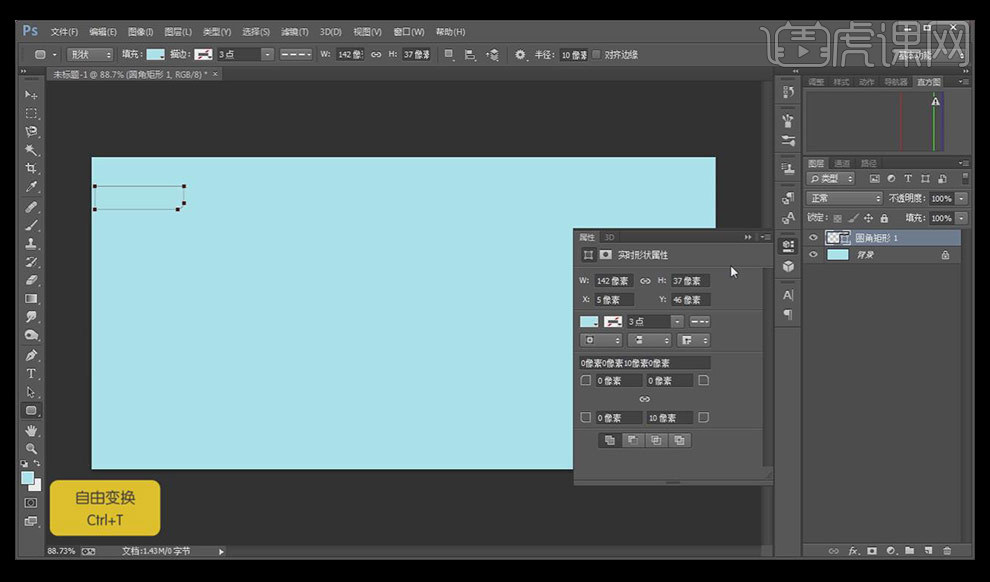
4.在圆角矩形上放上logo,按【Shift】同时选中矩形和文字两个图层,【Ctrl+G】图层编组,修改组名称。
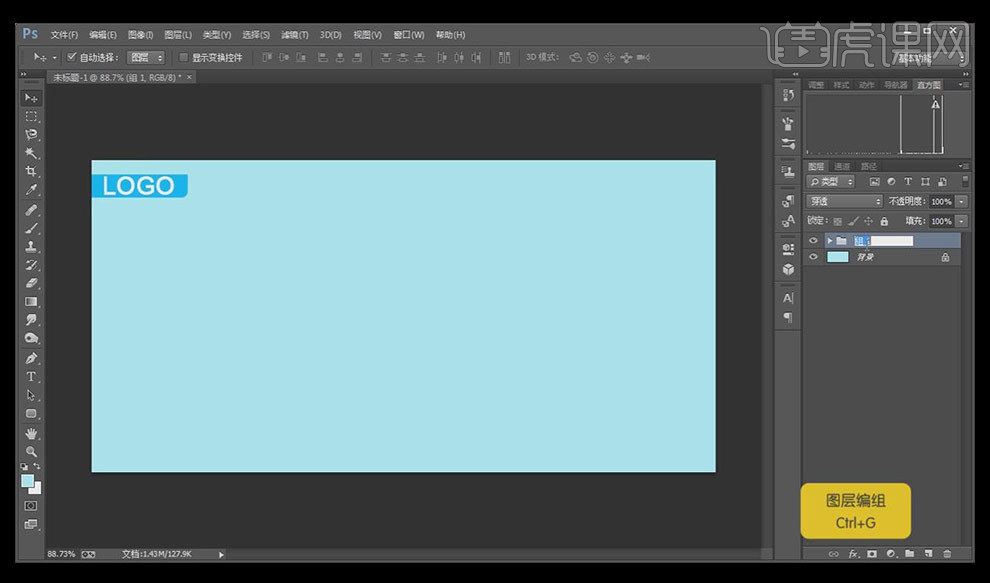
5.【矩形工具】在画布中央绘制一个矩形,填充颜色为天蓝色【Ctrl+T】放大矩形到合适大小。
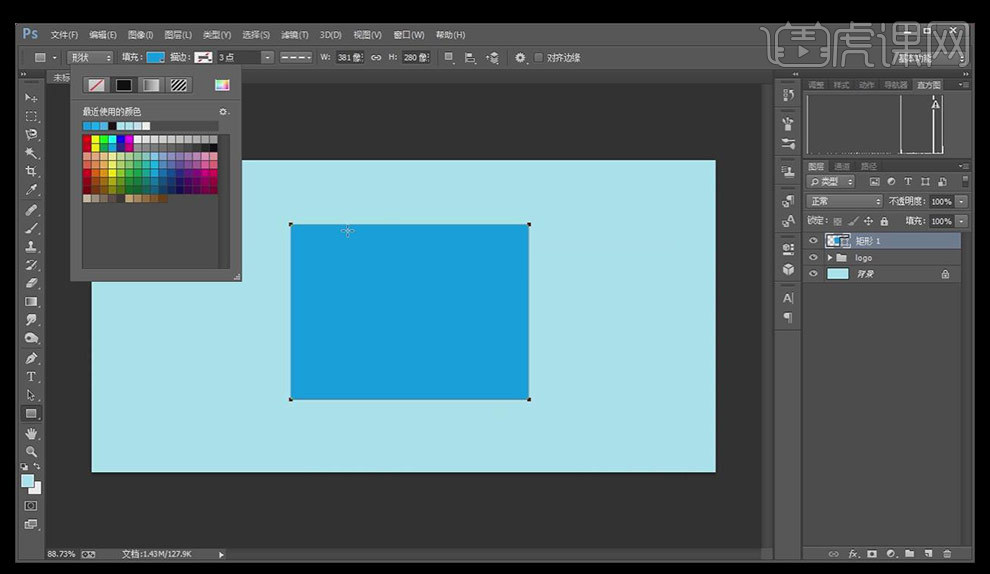
6.【矩形工具】绘制一个长条矩形,填充颜色为浅蓝色,【Ctrl+T】旋转矩形45度,移动到左上角,【Ctrl+T】移动矩形的位置,【Ctrl+Shift+Alt+T】复制矩形,调整所有条形矩形的位置,将鼠标放到两个图层中单击一下,按【Alt】,选中两个矩形【Ctrl+G】建组,【Ctrl+T】旋转该组。
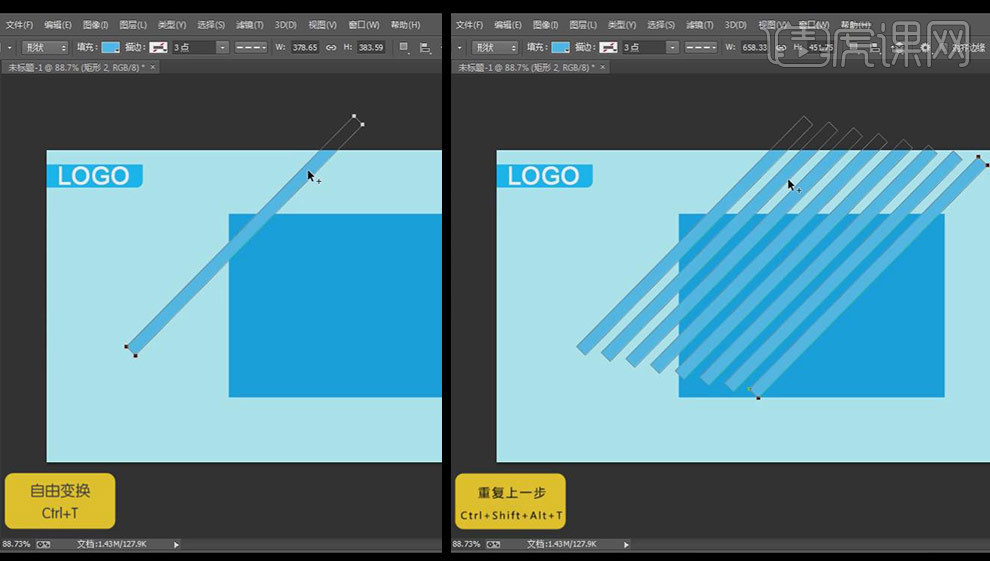
7.【选框工具】绘制一个矩形,设置【颜色渐变】参数如图,【新建图层】,拖动填充。
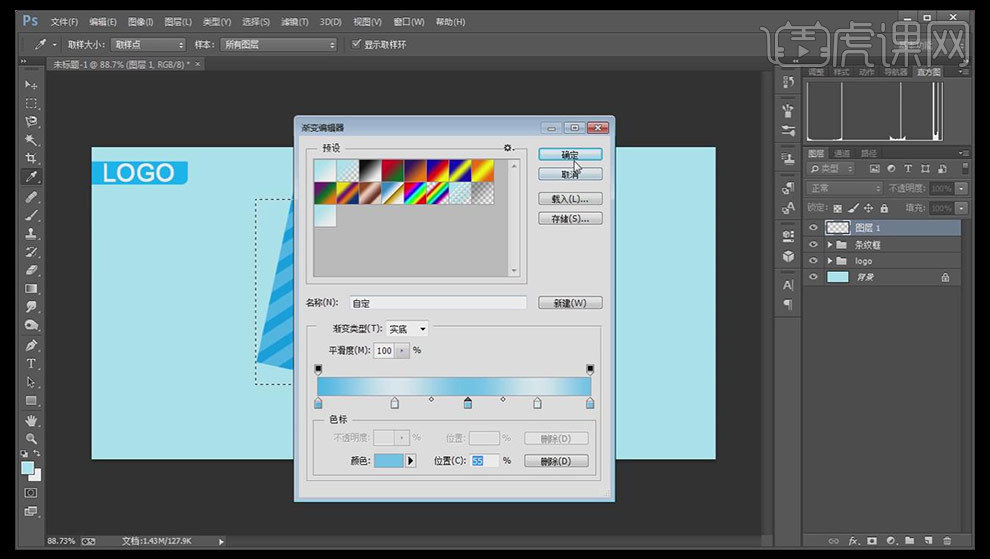
8.【菜单栏】-【选择】-【修改】-【收缩】,设置收缩值为20px。
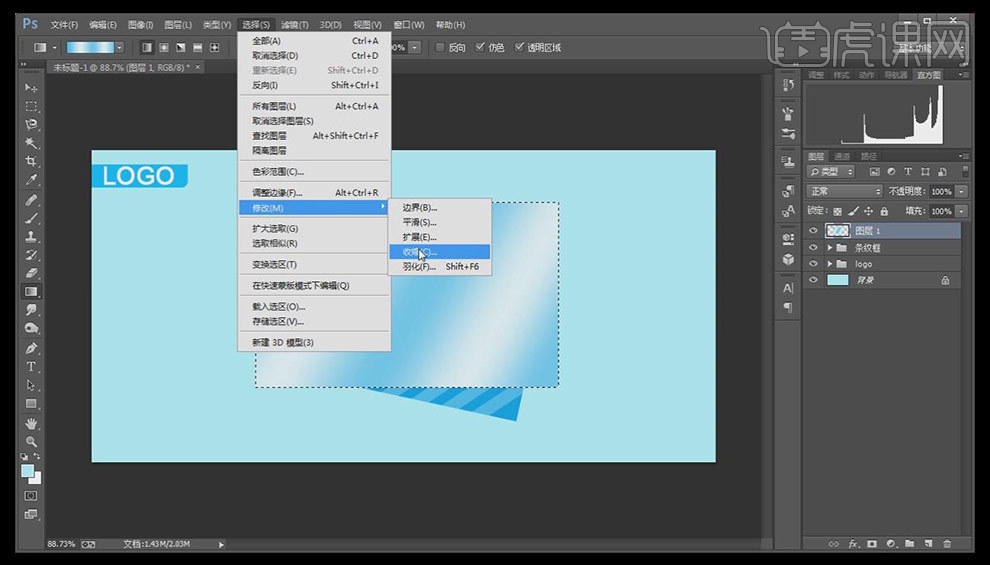
9.【Ctrl+Delete】填充背景色为白色,【Ctrl+D】取消选区,调整矩形框和条纹框的位置。
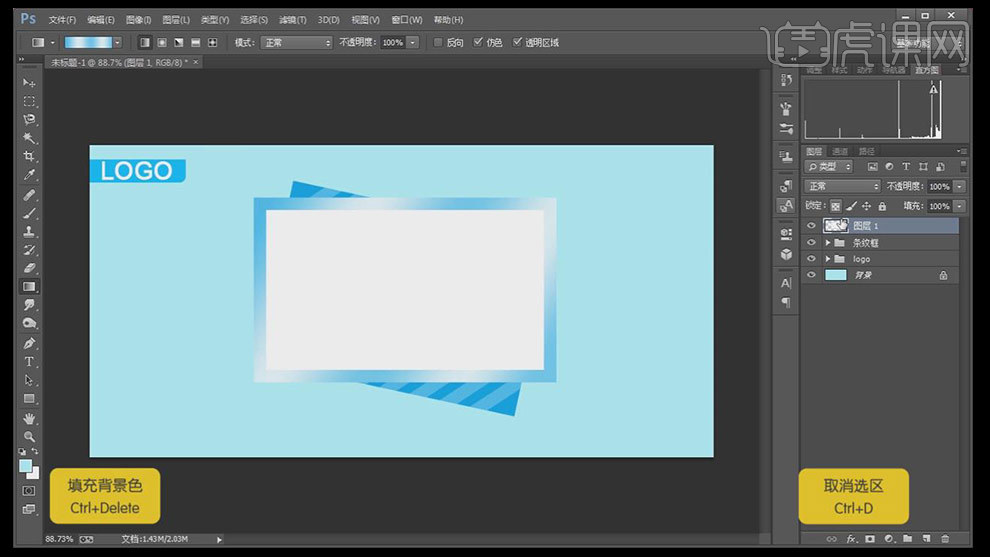
10.回到顶层,绘制一个矩形框,【填充】无,【描边】蓝色,【粗细】2px,【线段】为点线,【导入】花纹等素材,调整大小,将所有层建组。
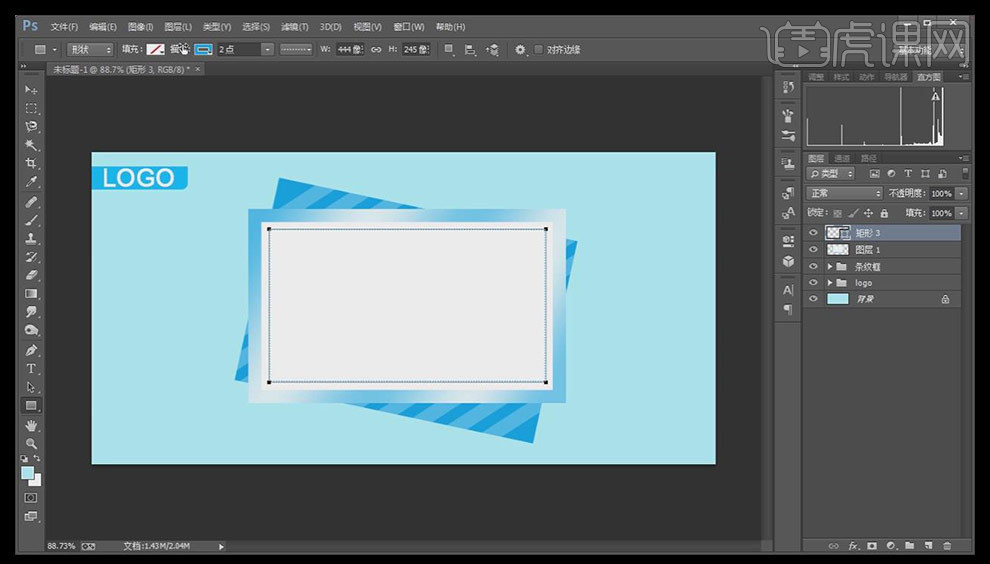
11.将丝带的素材导入,放到左侧调整好位置大小,按【Ctrl】点击图层缩略图,形成选区,【色相饱和度】参数如图,再调整【曲线】。
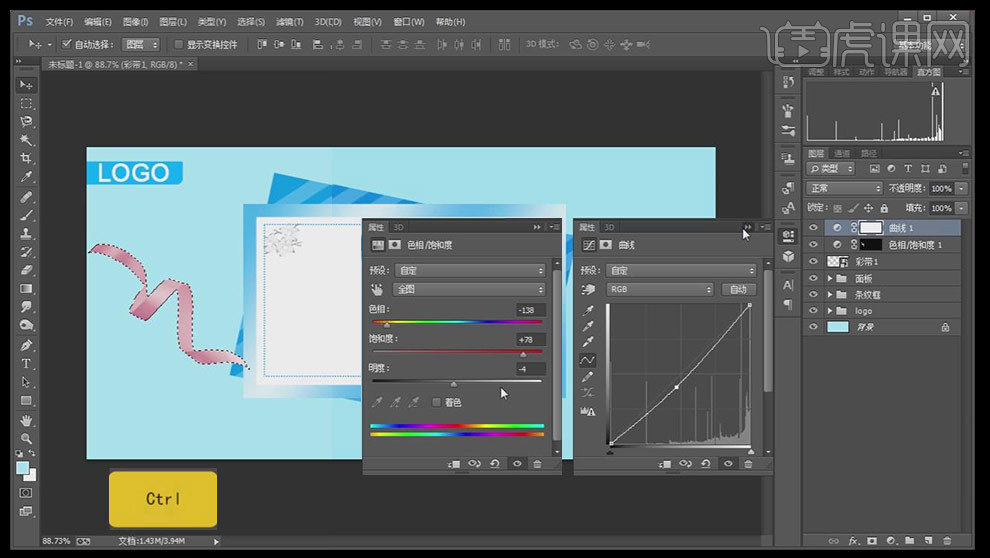
12.放入另一个丝带到右上角,调整位置大小,重复上一步操作,再导入花朵,调整大小放入右上角,【文字工具】输入【量贩会场】,【字体】方正准圆简体,【文字工具】输入文字【超低价】,【字体】方正大标宋,【颜色】蓝色,调整两段文字的大小位置。
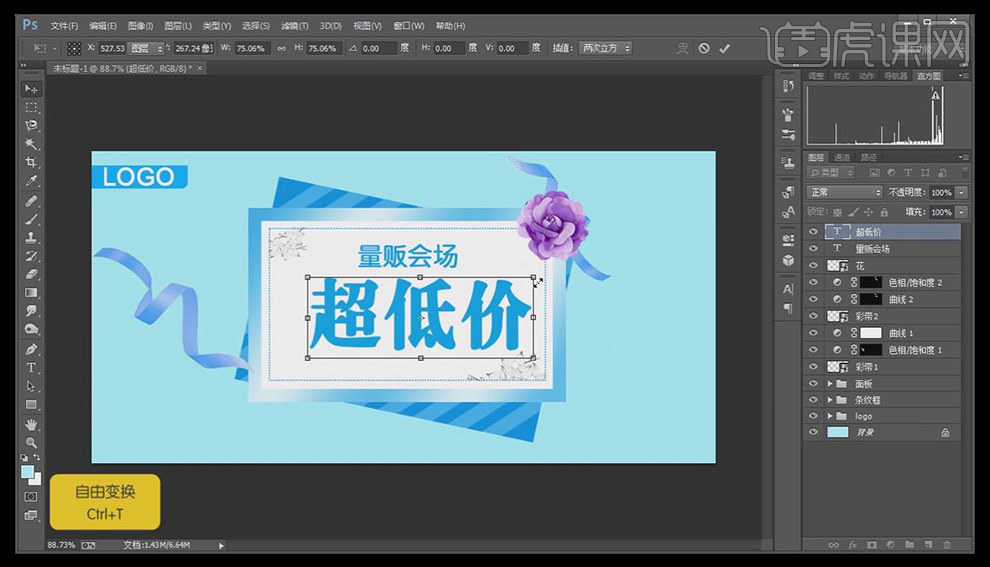
13.将产品导入到画布,分别调整大小位置,图层先后顺序,使其产品为发散状,引导用户视觉在中间的文字上,整理图层,建组方便管理。

14.为所有的产品添加【图层样式】-【投影】,颜色为偏蓝的灰,参数如图。

15.【右击】【拷贝图层样式】,给所有产品图层【右击】-【粘贴图层样式】。