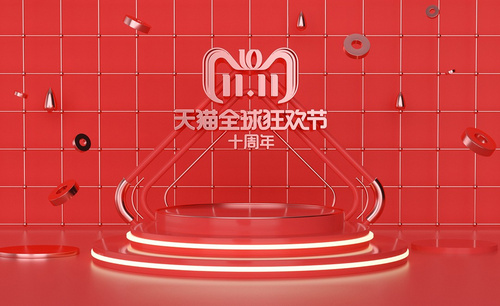场景海报

1.打开【PS】,新建【1920*800像素】画布,【分辨率】为72像素/英寸。
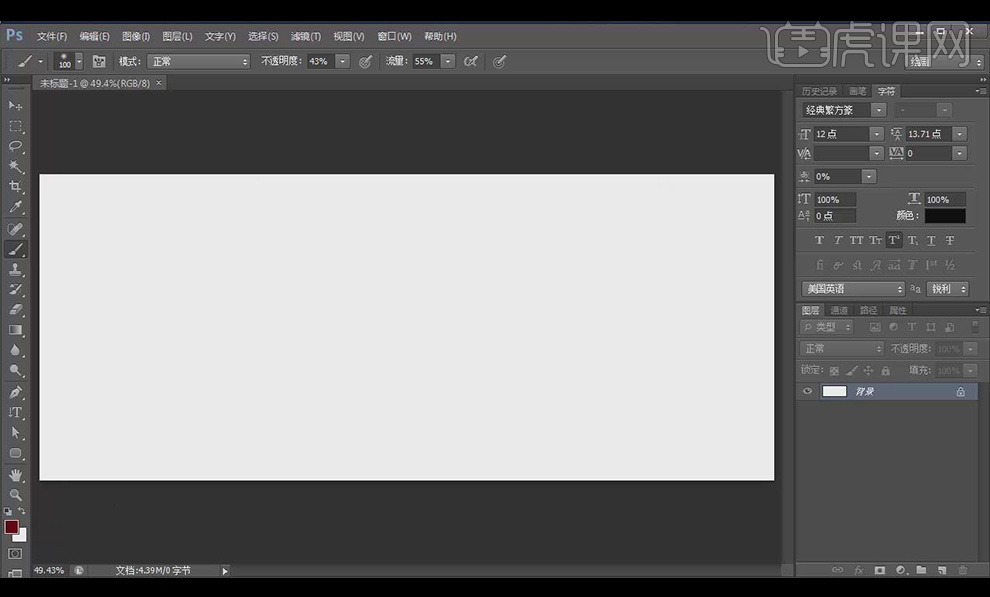
2.拖入【花瓣背景素材】铺满画布作为背景,将背景【填充】为深红色,给【花瓣背景素材】添加【图层蒙版】,使用【画笔工具】-【柔边缘笔刷】涂抹两侧。
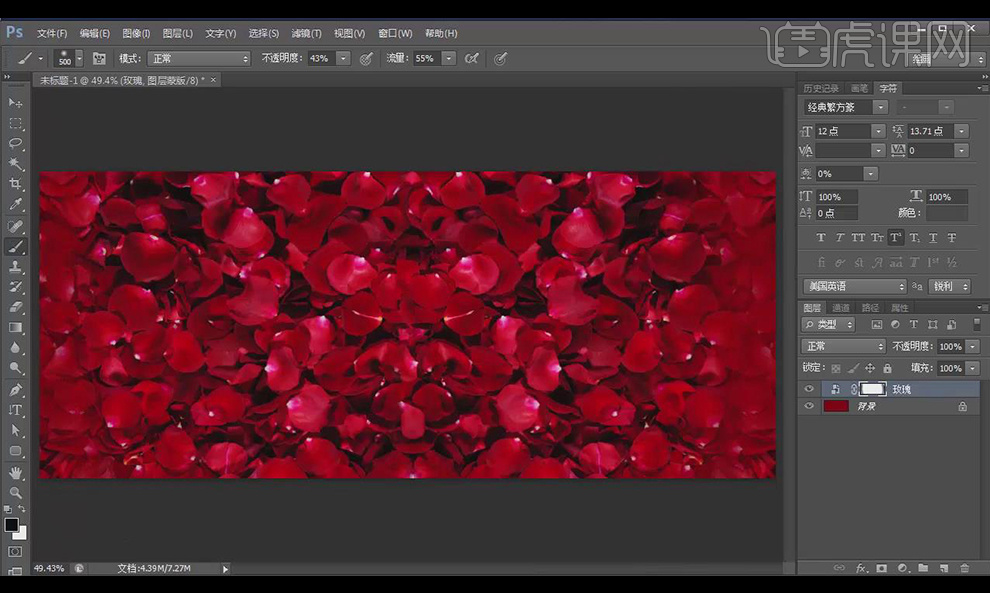
3.拖入【手表素材】,调整大小和位置,添加【图层蒙版】,使用【画笔工具】涂抹制作玫瑰花遮掩效果。
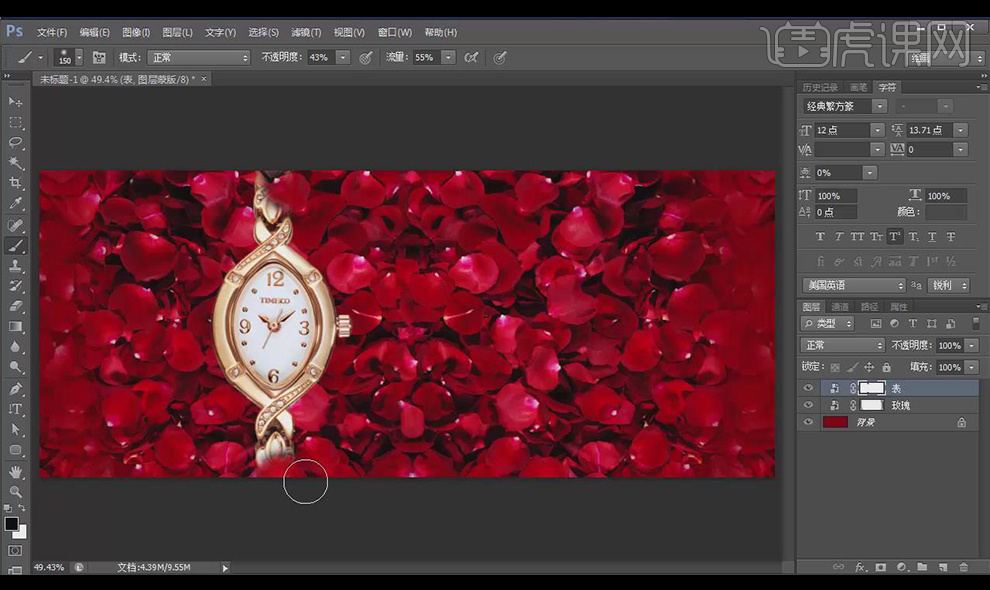
4.【新建图层】,使用【矩形选框工具】建立【矩形选区】,添加白色【描边】,在矩形框上方和下方分别绘制【矩形】,【填充】为白色。
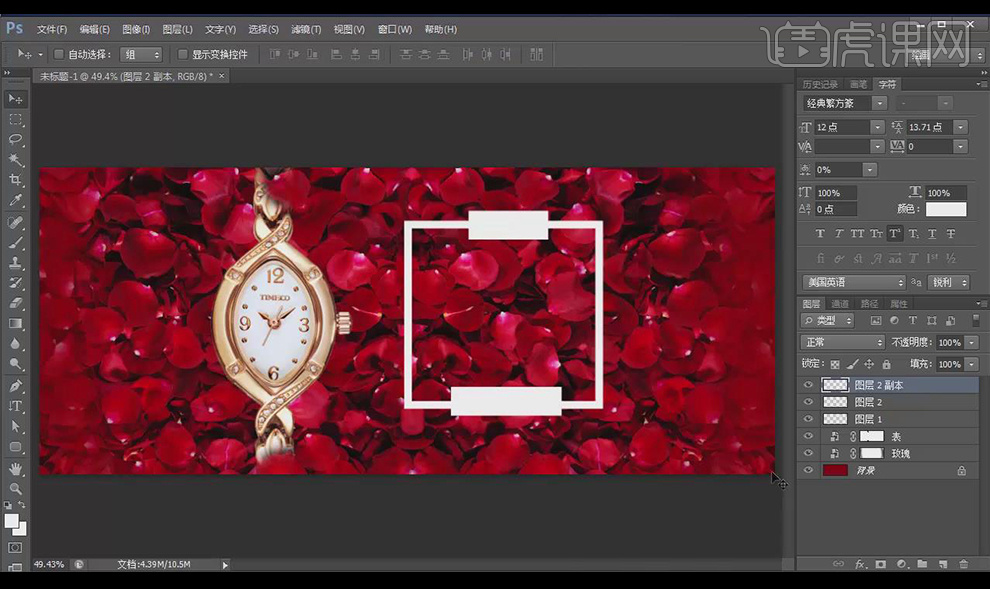
5.选中三个图形,调整为【垂直对齐】,按【ctrl】单击【矩形】图层调出选区,在【矩形框】图层中按【delete】删除,同时删除两个【矩形】获得一个装饰框。
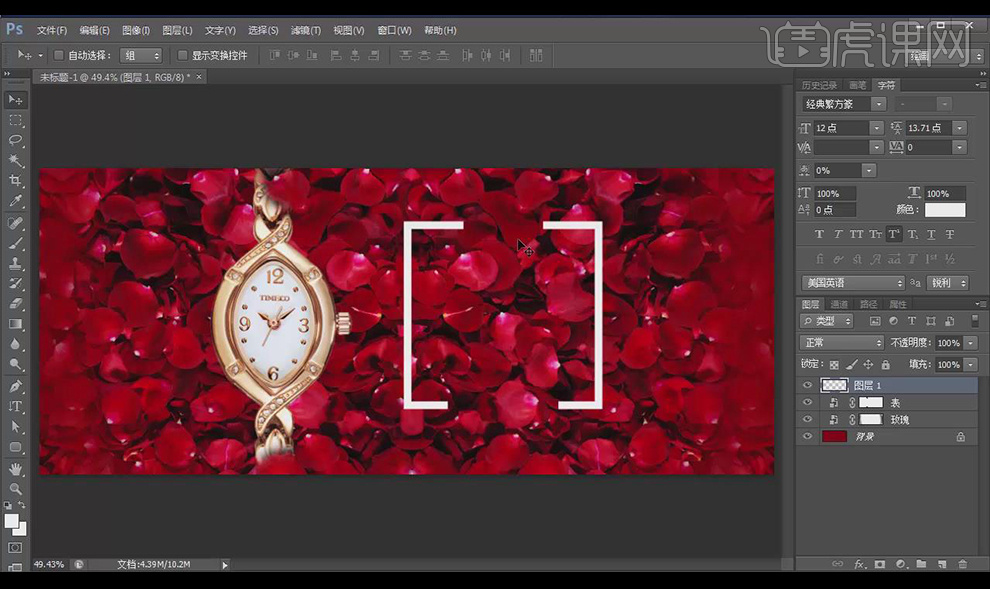
6.使用【字符工具】在上缺口处输入文案,【字体】为【方正综艺简体】,在下方继续添加文案,【字体】为【方正准圆简体】,继续输入文案【情人节】,【字体】为【方正综艺简体】。
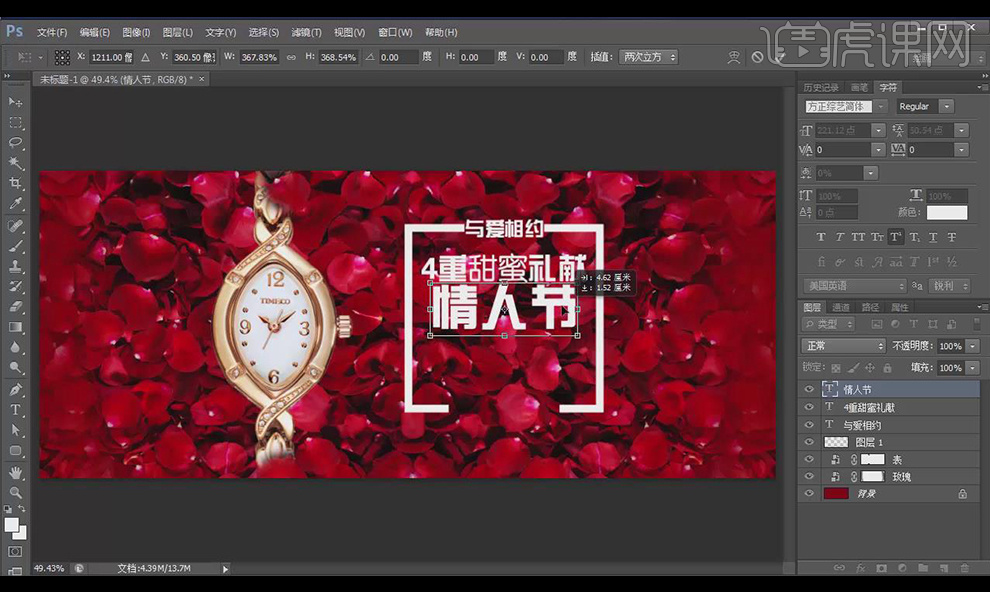
7.【新建图层】,使用【矩形选框工具】建立【矩形选区】,【填充】为白色,作为分割线,选中所有图层按【垂直对齐】,使用【字符工具】输入英文文案,【字体】为【方正准圆简体】。

8.使用【圆角矩形工具】建立【圆角矩形】,取消【填充】,添加白色【描边】,使用【字符工具】输入【全场包邮】,在下缺口处输入活动时间,调整大小和位置。
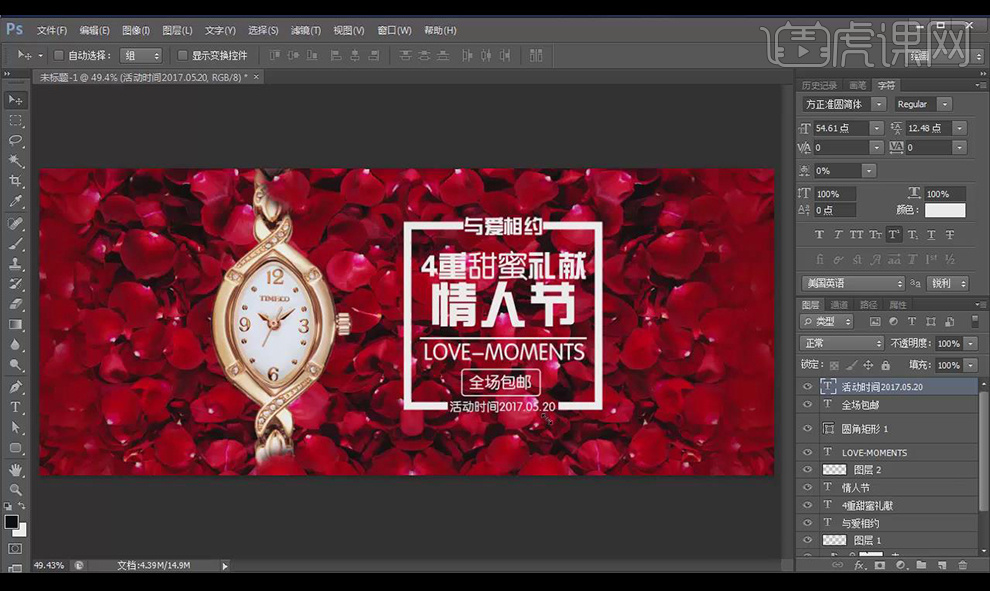
9.拖入【花瓣素材】,【右击】-【栅格化图层】,执行【滤镜】-【模糊】-【高斯模糊】,通过【曲线】调整颜色。
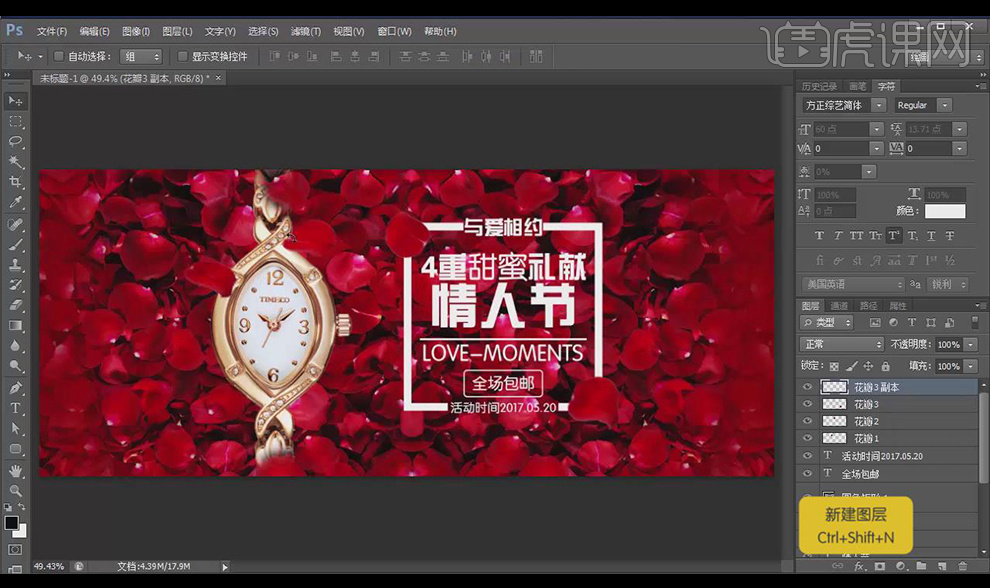
10.【新建图层】,【填充】为黑色,执行【滤镜】-【渲染】-【镜头光晕】,将图层【混合模式】改为【滤色】,添加【图层蒙版】适当调整,【不透明度】改为70%。
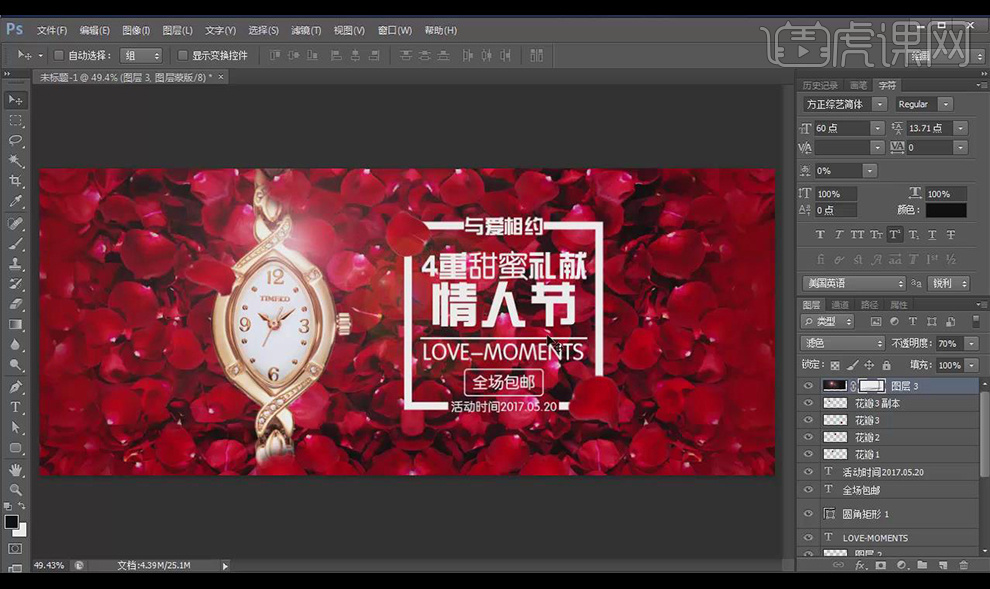
11.最终效果如图所示。

1.打开【PS】,【ctrl+n】新建【1080*660像素】画布,打开【所用素材】将图层全部选中,执行【图层】-【复制图层】,目标文档选择我们新建的文档。
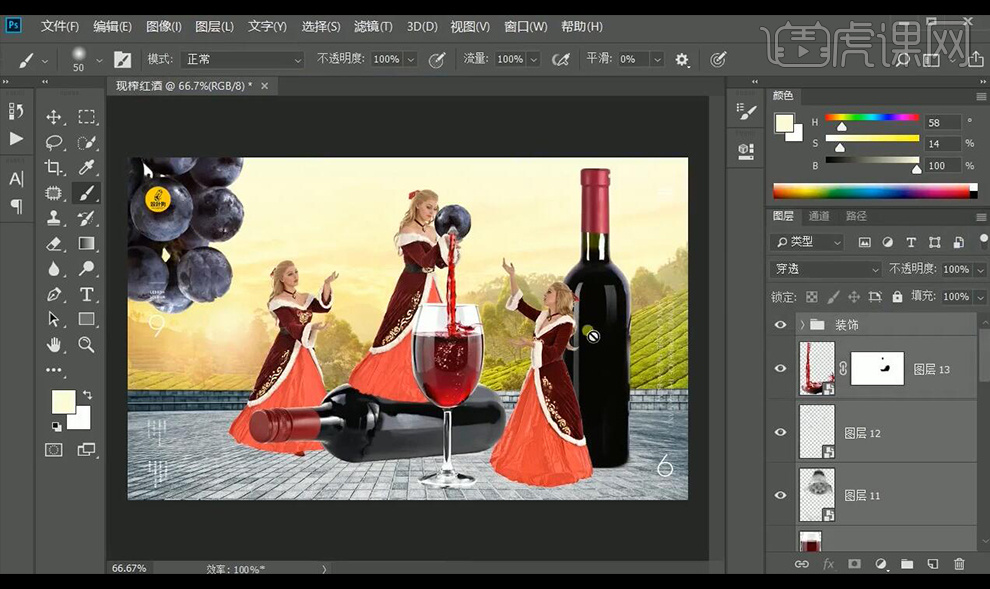
2.将对应图层选中按【ctrl+g】编组,背景和地面图层命名为【bg】,左上方葡萄图层命名为【pt】,其余主题图层为【zt】。

3.选中中间人物手中的葡萄图层【ctrl+j】复制两层放在两边人物的手上并【ctrl+t】适当调整。
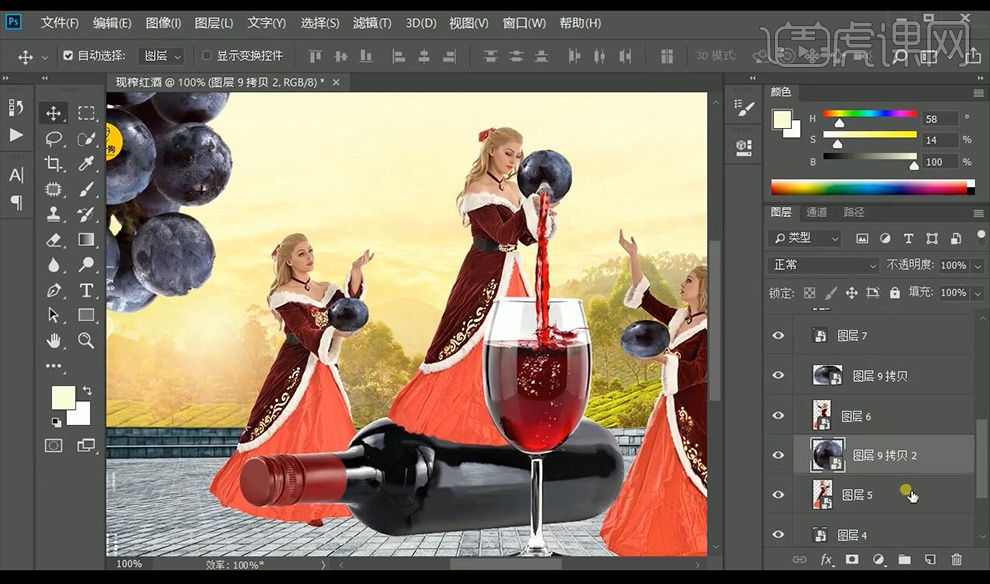
4.将三个葡萄图层分别添加【图层蒙版】,使用黑色【画笔工具】擦除遮挡着人物手的部分。
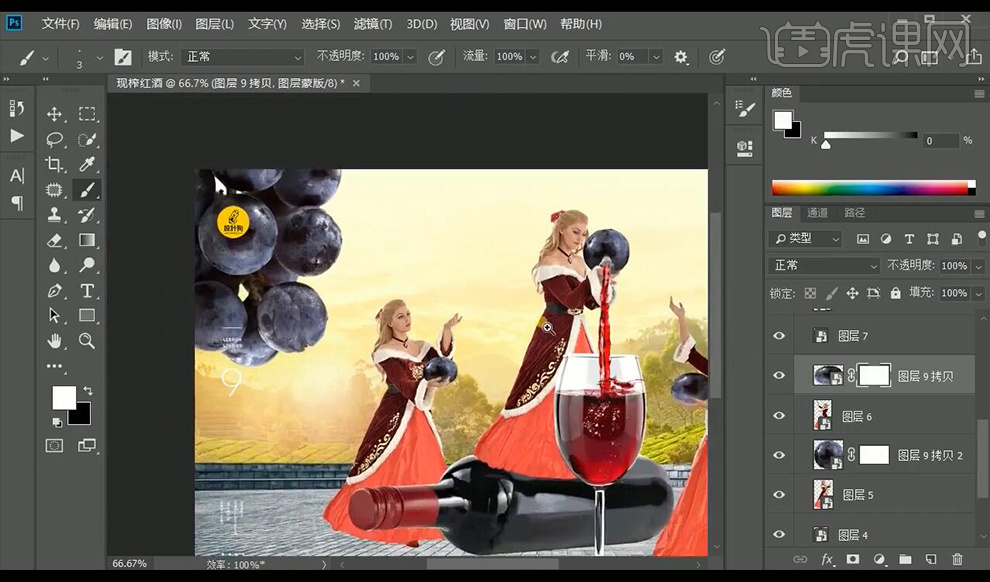
5.使用【钢笔工具】在如图所示位置绘制管道,【填充】关闭,【描边】改为红色、10像素,【描边端点】选择圆点。
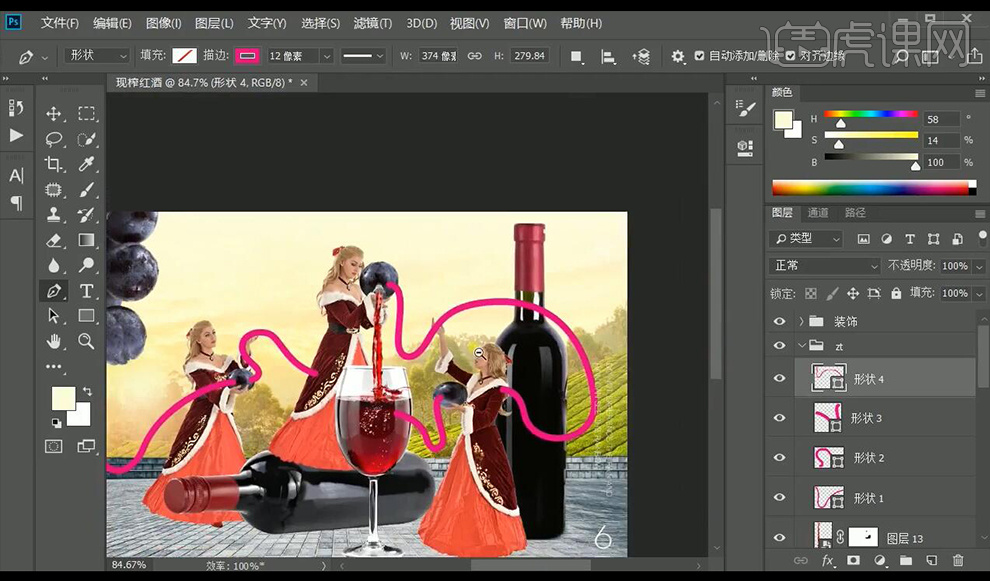
6.将绘制的几个形状图层【ctrl+g】编组,添加【图层蒙版】,按【ctrl】单击人物图层缩略图载入选区,在形状组的蒙版中擦除被人物手遮挡的部分。
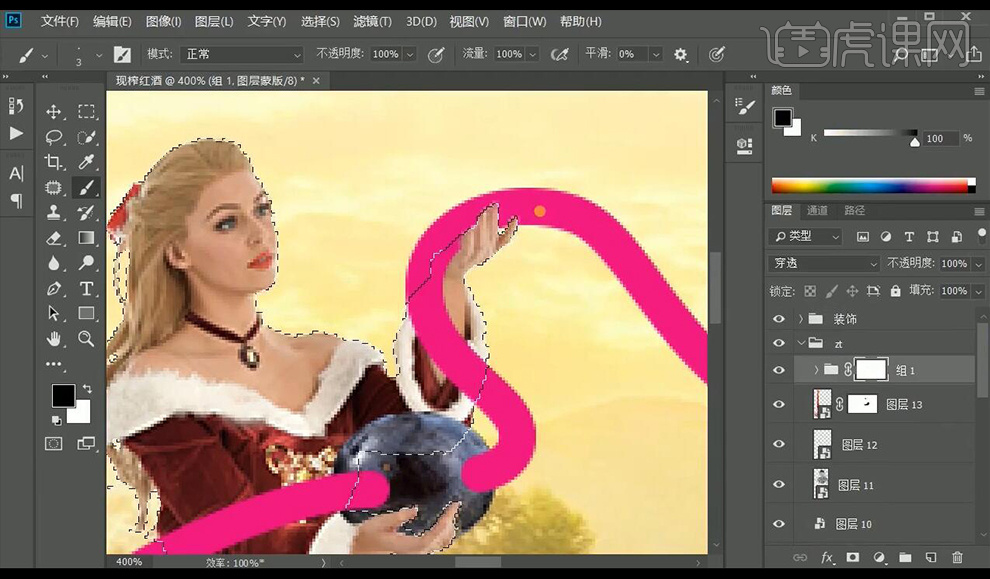
7.同样方法载入其它图层的选区擦除形状,做出管道与其它素材的遮挡关系。
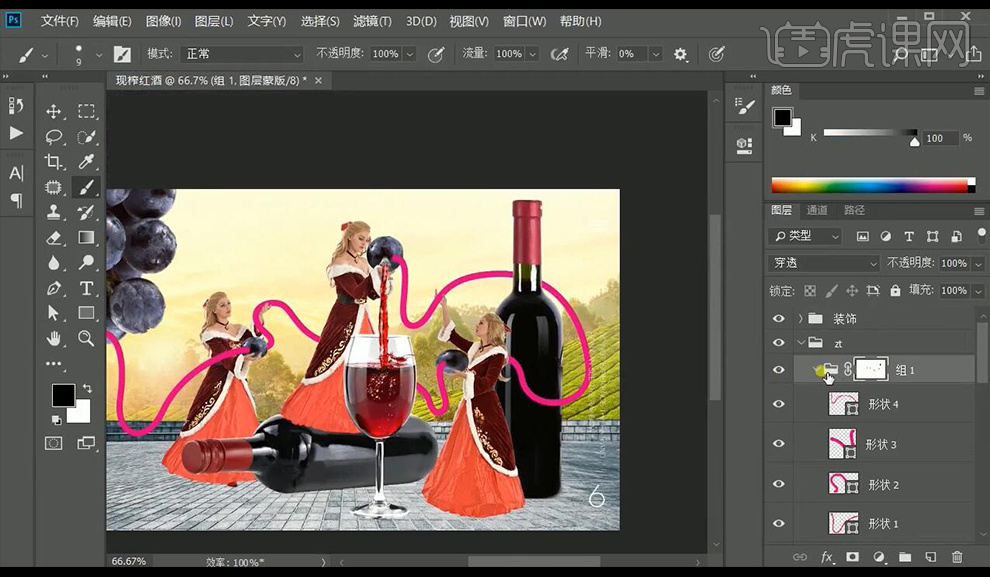
8.选择最左边的形状图层,【填充】改为0%,【双击】图层打开【图层样式】,添加【内阴影】,【颜色】#a91111,其余参数如图所示。
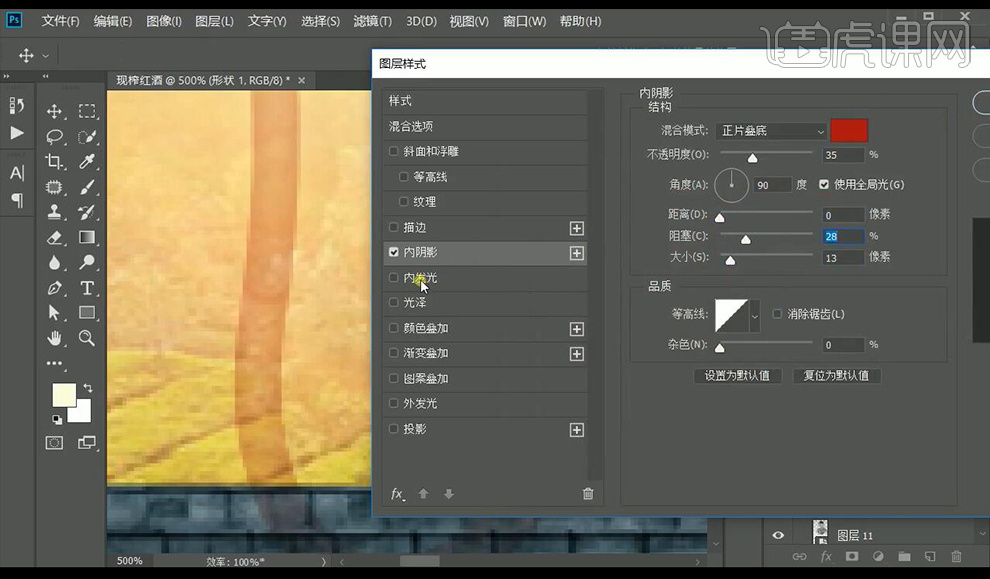
9.添加【内发光】,【颜色】#cb043c,其余参数如图所示。
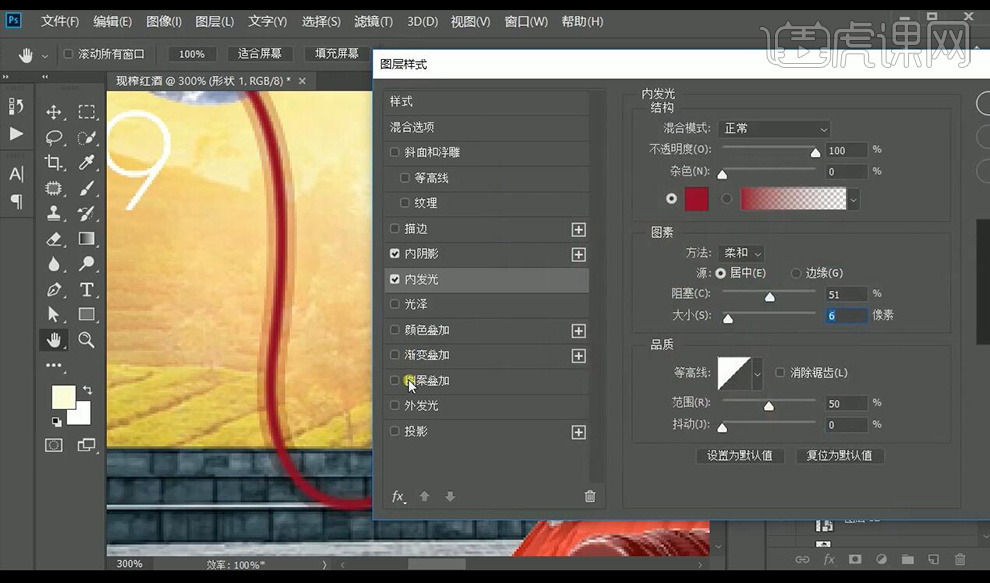
10.添加【图案叠加】,参数如图所示。
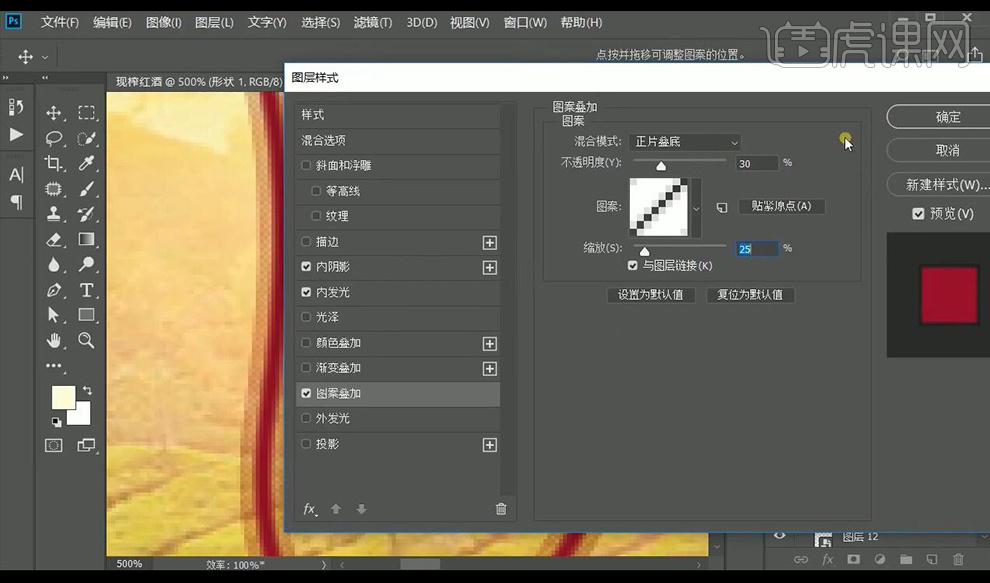
11.再次添加【内阴影】,参数如图所示。
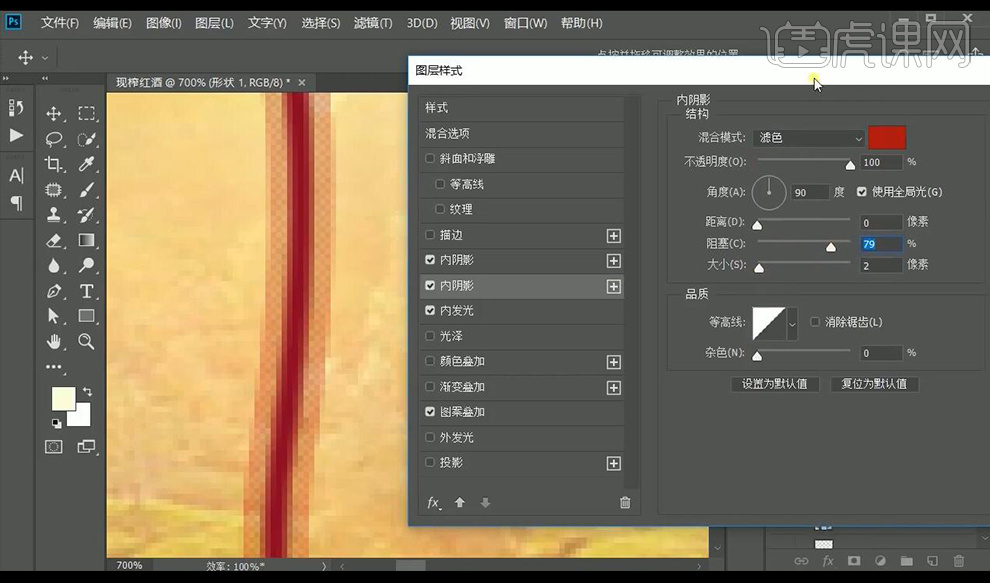
12.【右键】-【拷贝图层样式】粘贴到其余形状图层,将【描边】改为15像素。
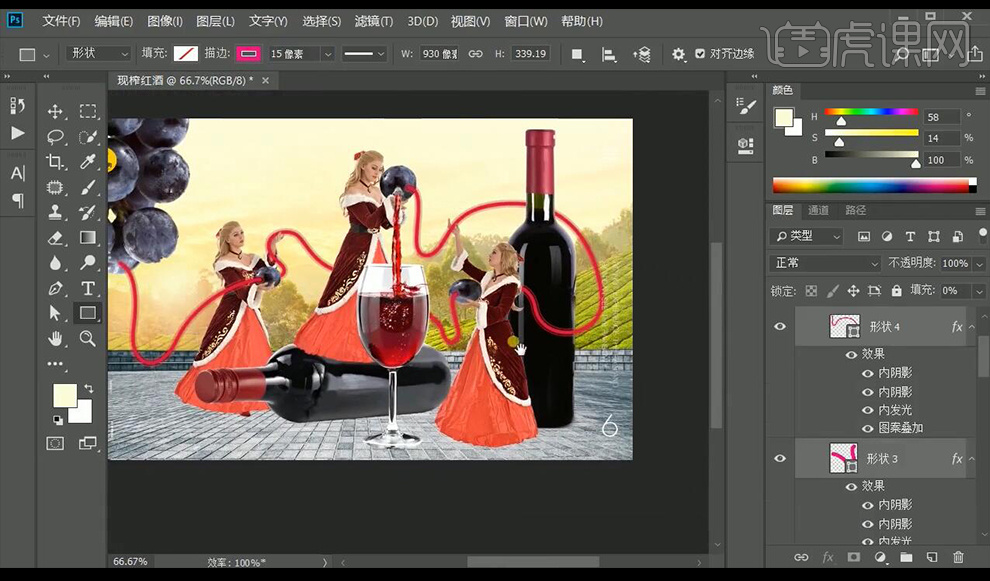
13.背景图层上方新建【色相饱和度调整图层】并【创建剪切蒙版】,参数如图所示。
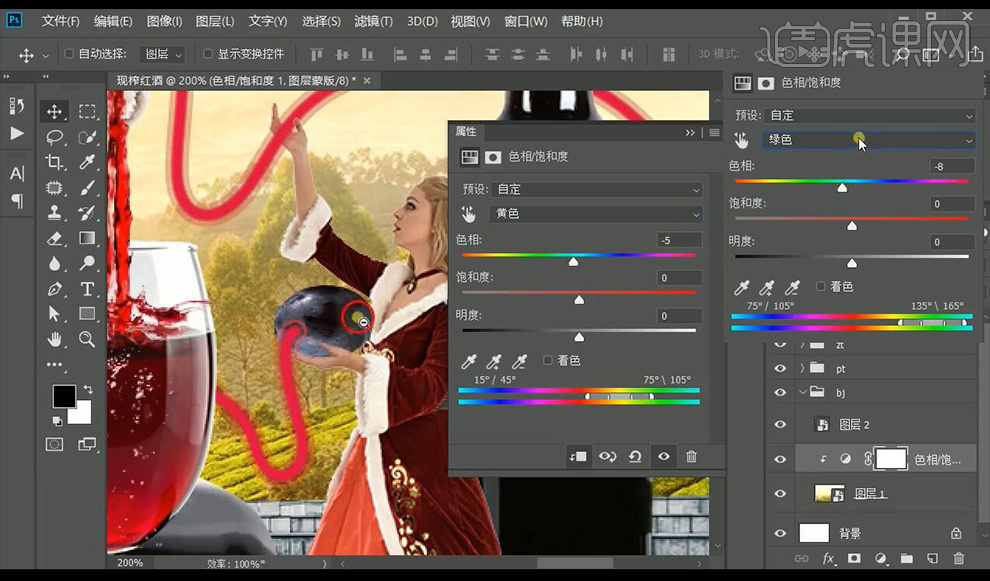
14.地面图层上方新建【色相饱和度调整图层】并【创建剪切蒙版】,参数如图所示。
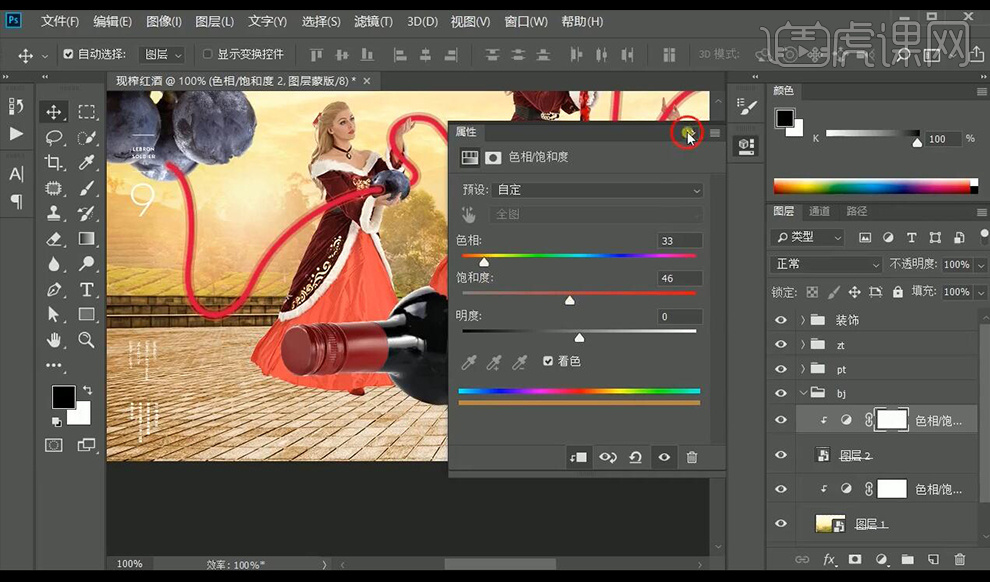
15.新建【可选颜色调整图层】并【创建剪切蒙版】,参数如图所示。
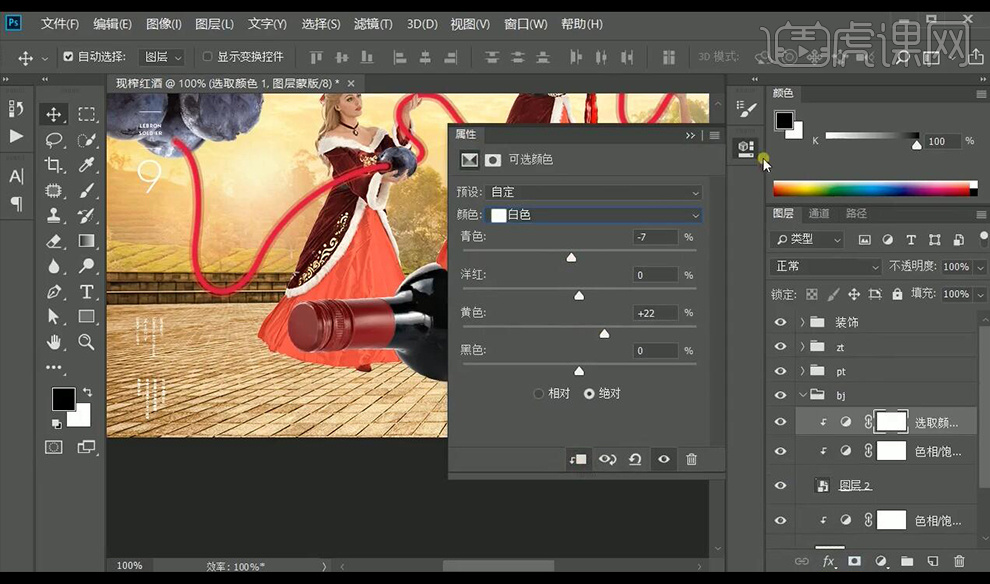
16.左上方的葡萄图层上方新建【可选颜色调整图层】并【创建剪切蒙版】,参数如图所示。
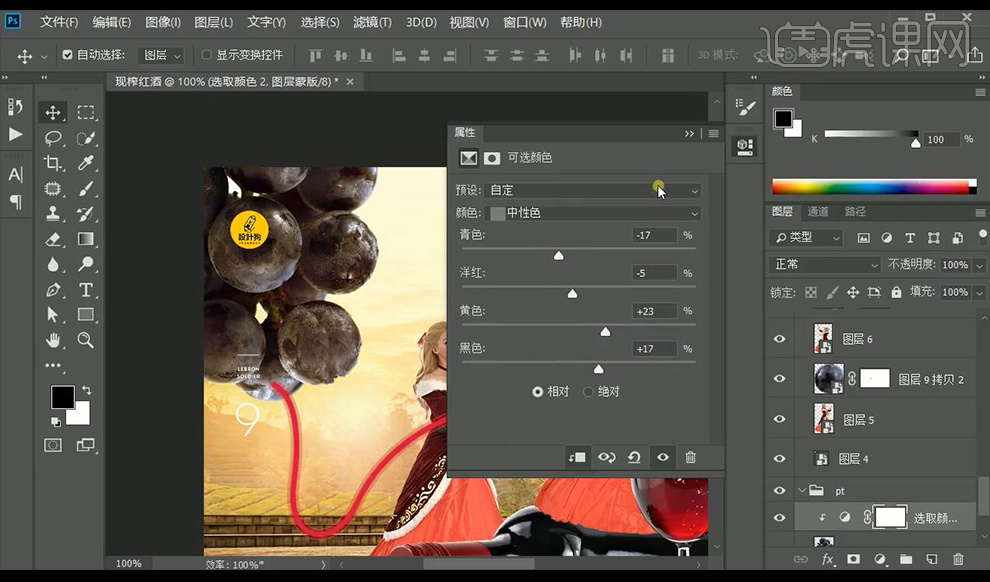
17.组【zt】上方新建【照片滤镜调整图层】并【创建剪切蒙版】,参数如图所示。
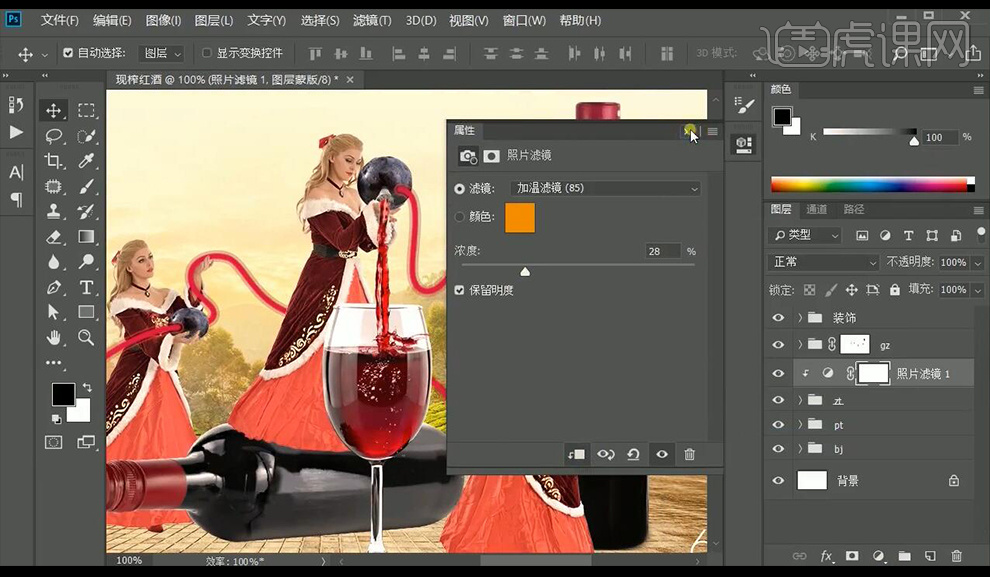
18.新建【可选颜色调整图层】并【创建剪切蒙版】,参数如图所示。
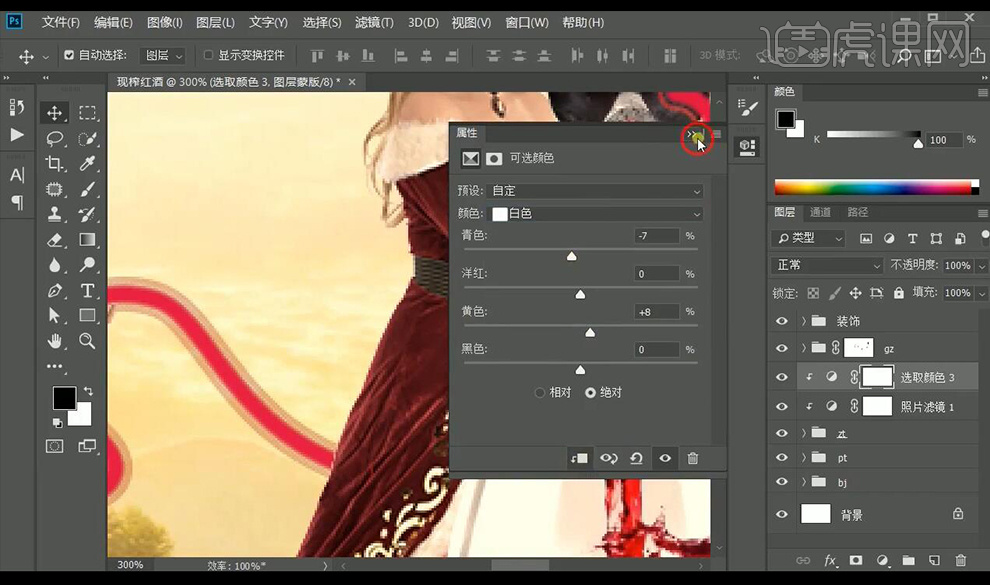
19.玻璃杯图层上方新建【可选颜色调整图层】并【创建剪切蒙版】,参数如图所示。
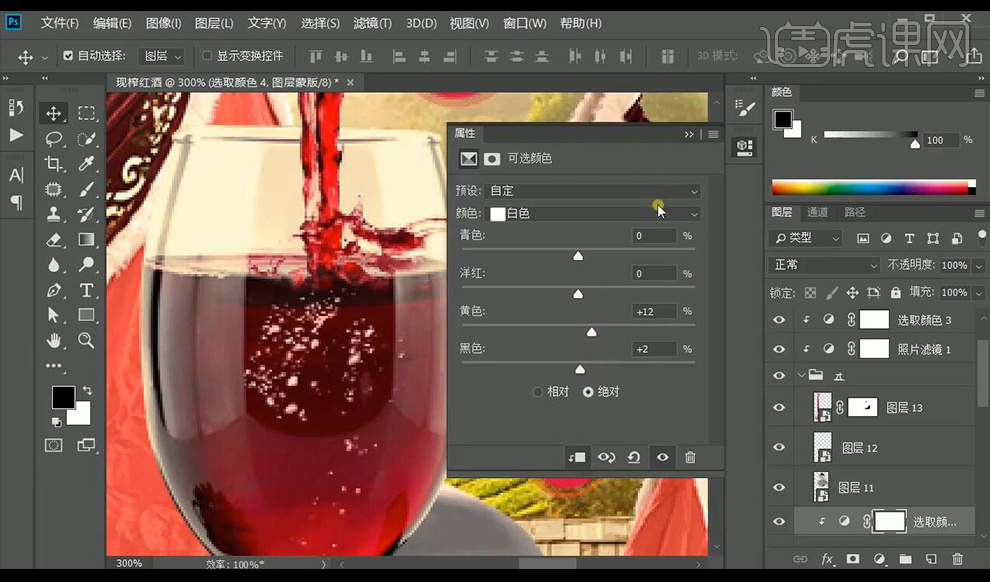
20.地面图层上方新建【曝光度调整图层】并【创建剪切蒙版】,【曝光度】-0.22,【灰度系数】0.85,【反向蒙版】,使用白色【画笔】擦出台阶部分。
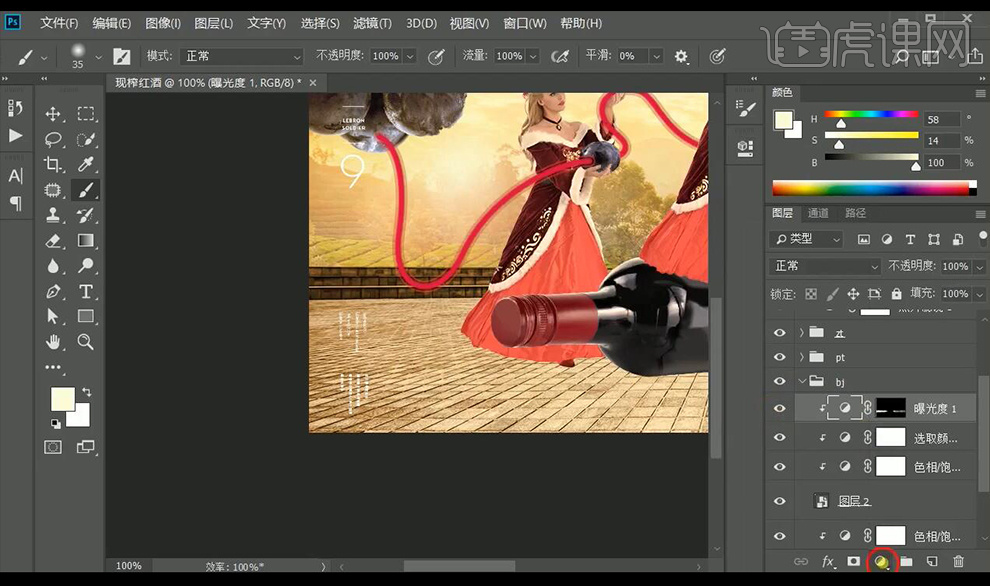
21.再次新建【曝光度调整图层】并【创建剪切蒙版】,【曝光度】-1.22,【灰度系数】0.74,使用黑色【画笔】擦出台阶前的亮部区域。
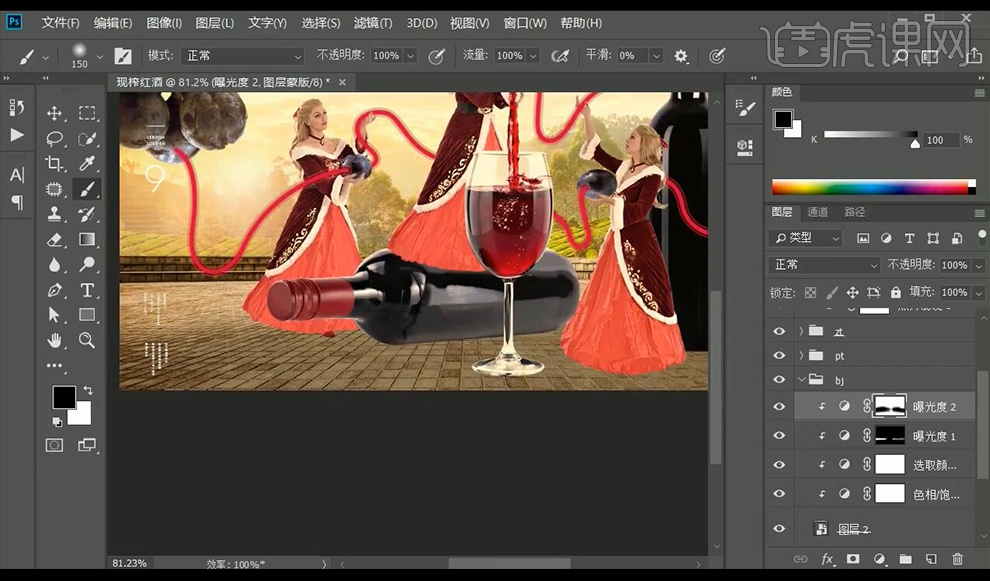
22.再次新建【曝光度调整图层】并【创建剪切蒙版】,【曝光度】+1.22,【灰度系数】1.50,【反向蒙版】,使用【白色】画笔继续提亮亮部区域。
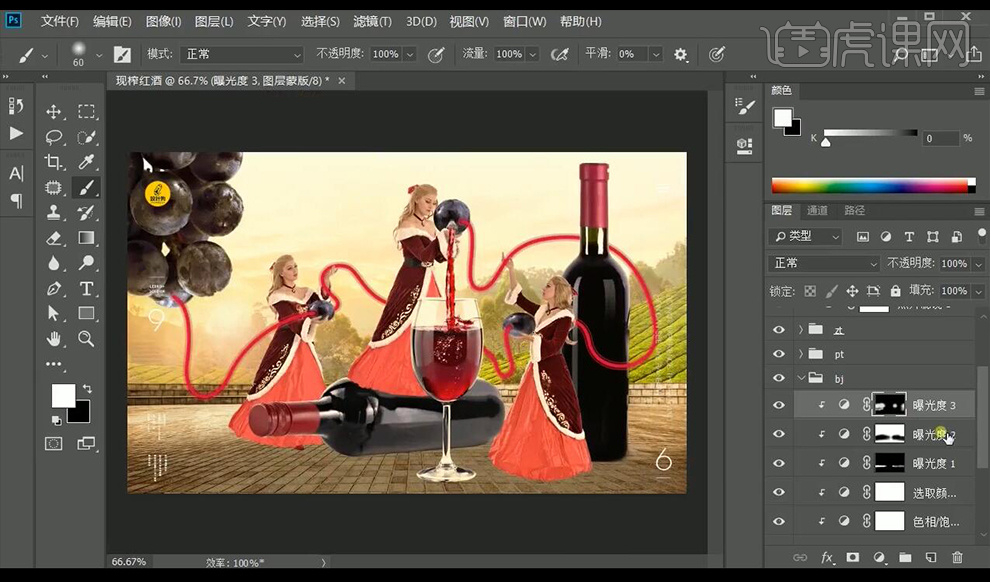
23.新建【曲线调整图层】并【创建剪切蒙版】,参数如图,【反向蒙版】,使用白色【画笔】擦出阴影部分。
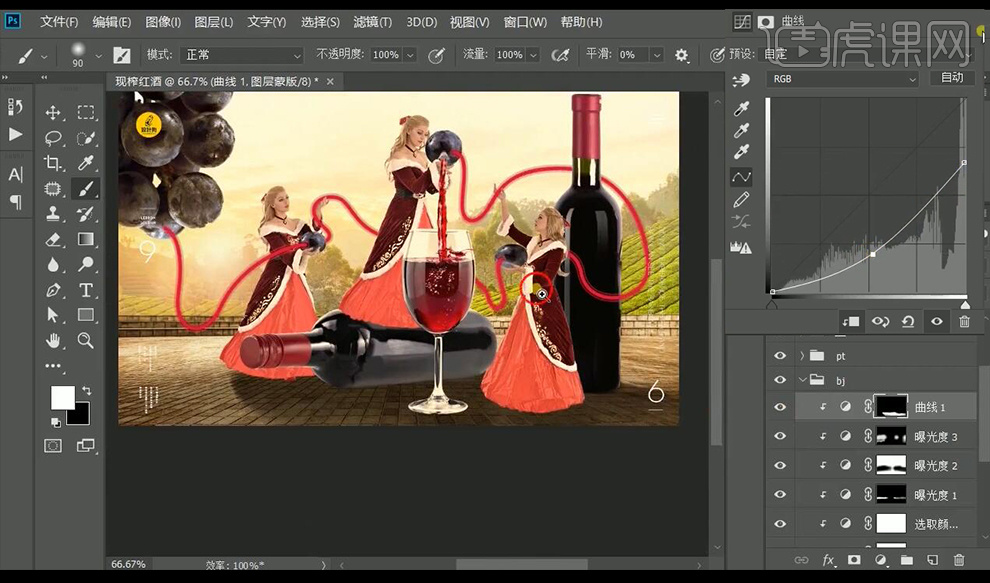
24.左上方的葡萄图层上方新建【曝光度调整图层】并【创建剪切蒙版】,参数如图,使用黑色【画笔】擦出受光部分。
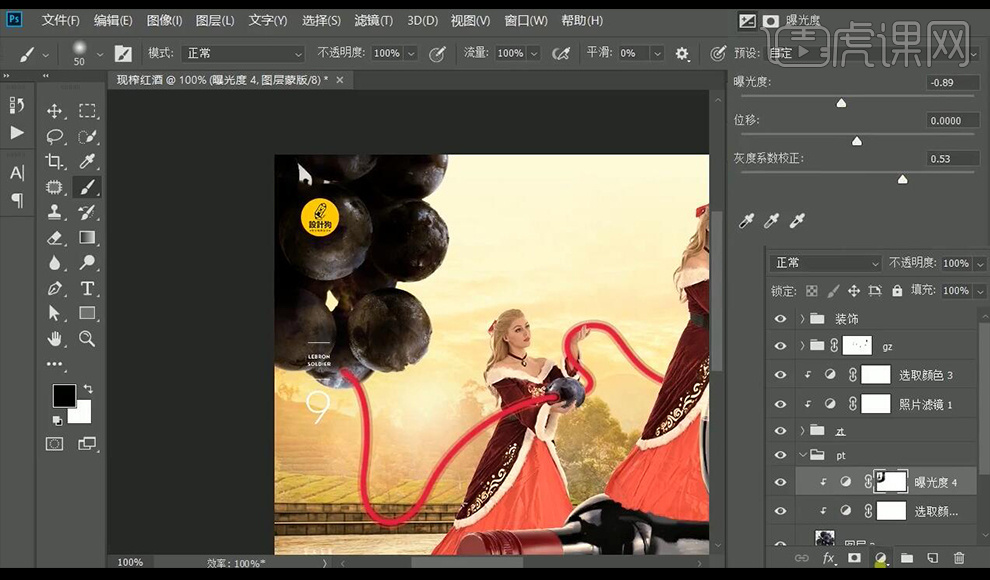
25.再次新建【曝光度调整图层】并【创建剪切蒙版】,参数如图,【反向蒙版】,使用白色【画笔】擦出高光部分。
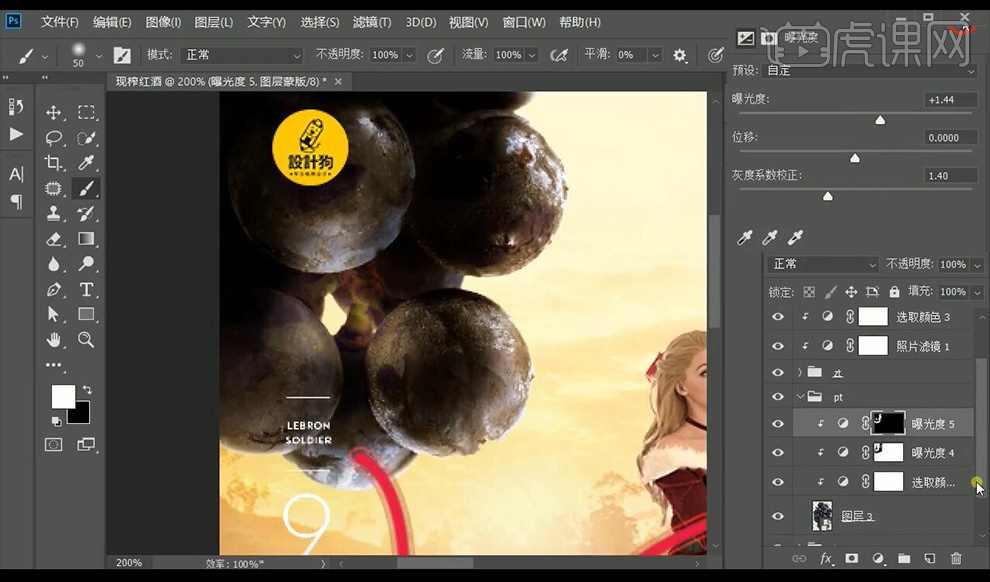
26.右边红酒瓶图层上方新建【曝光度调整图层】并【创建剪切蒙版】,参数如图,【反向蒙版】,使用白色【画笔】擦出暗部区域。
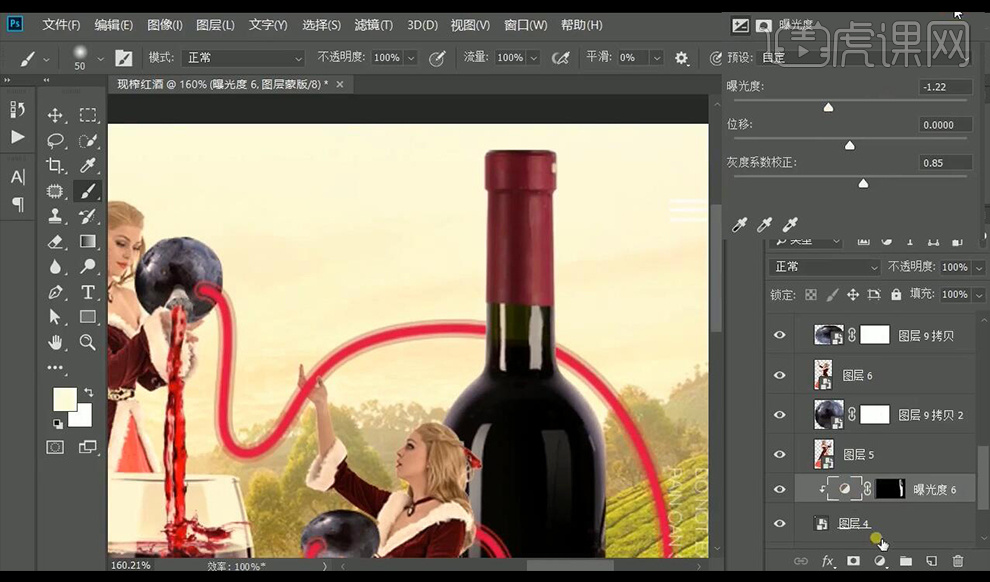
27.再次新建【曝光度调整图层】并【创建剪切蒙版】,参数如图,【反向蒙版】,使用白色【画笔】擦出亮部区域。
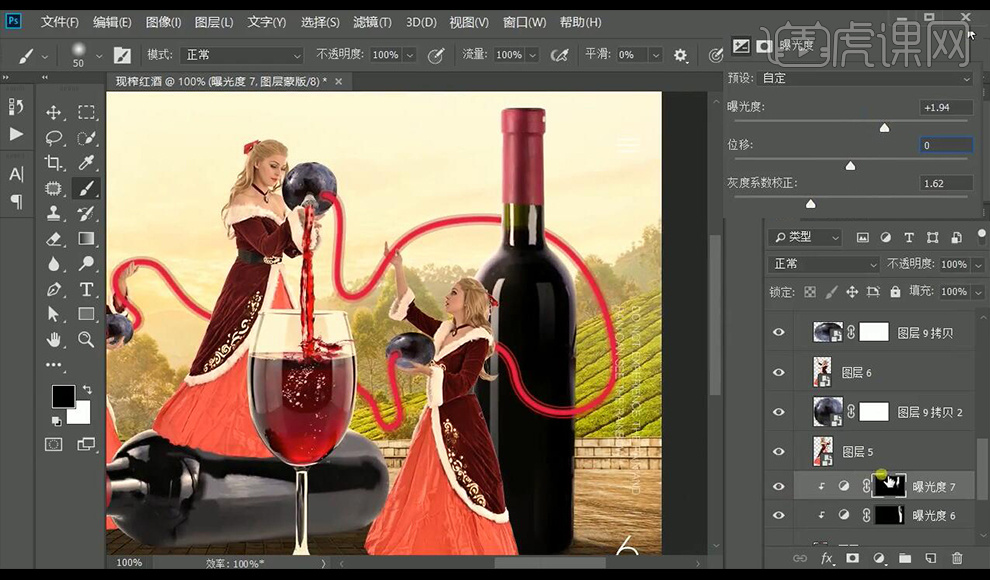
28.左边人物图层上方新建【曲线调整图层】并【创建剪切蒙版】,参数如图,使用黑色【画笔】擦出受光部分。
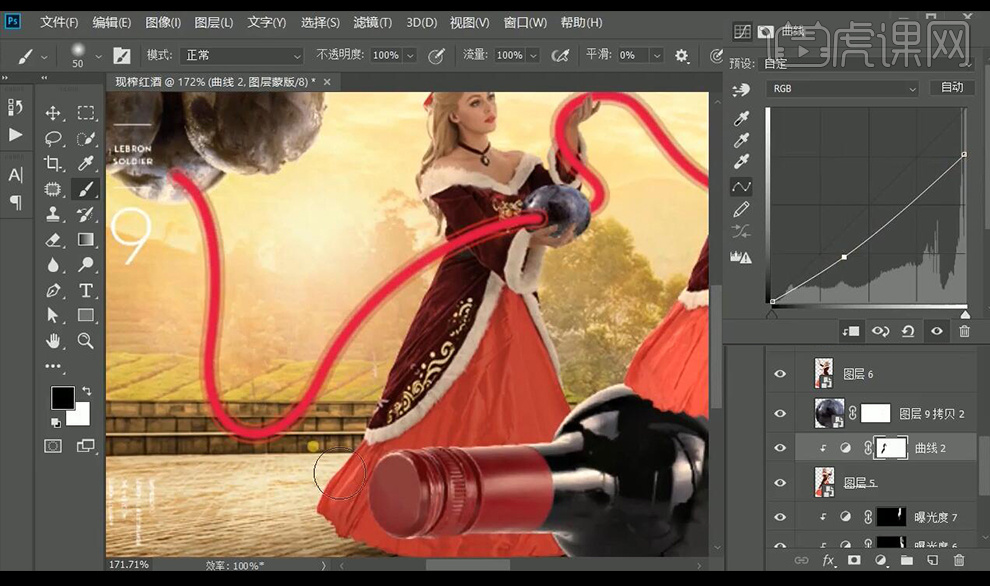
29.再次新建【曲线调整图层】并【创建剪切蒙版】,参数如图,【反向蒙版】,使用白色【画笔】擦出受光部分。
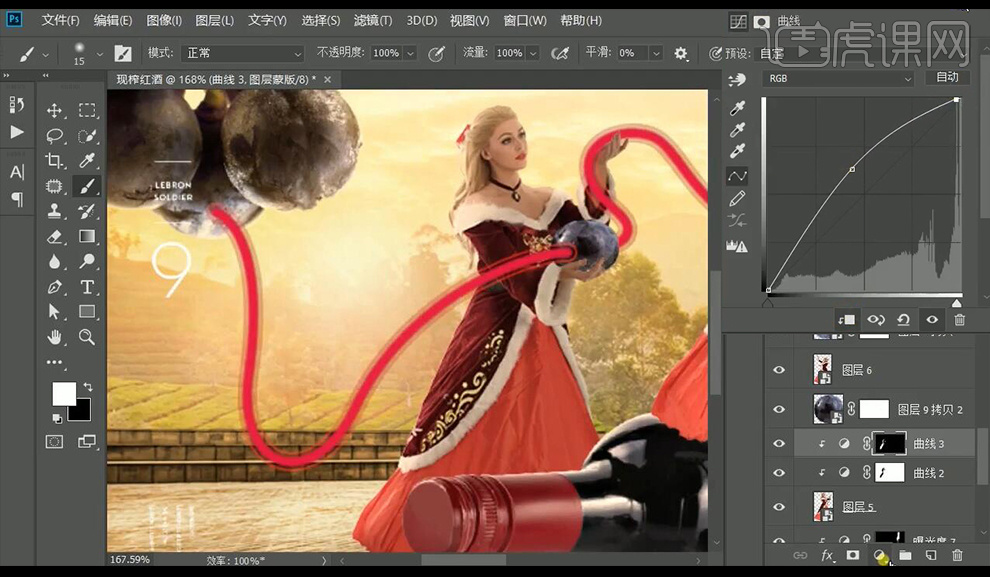
30.新建【曝光度调整图层】并【创建剪切蒙版】,参数如图,【反向蒙版】,使用白色【画笔】擦出高光部分。
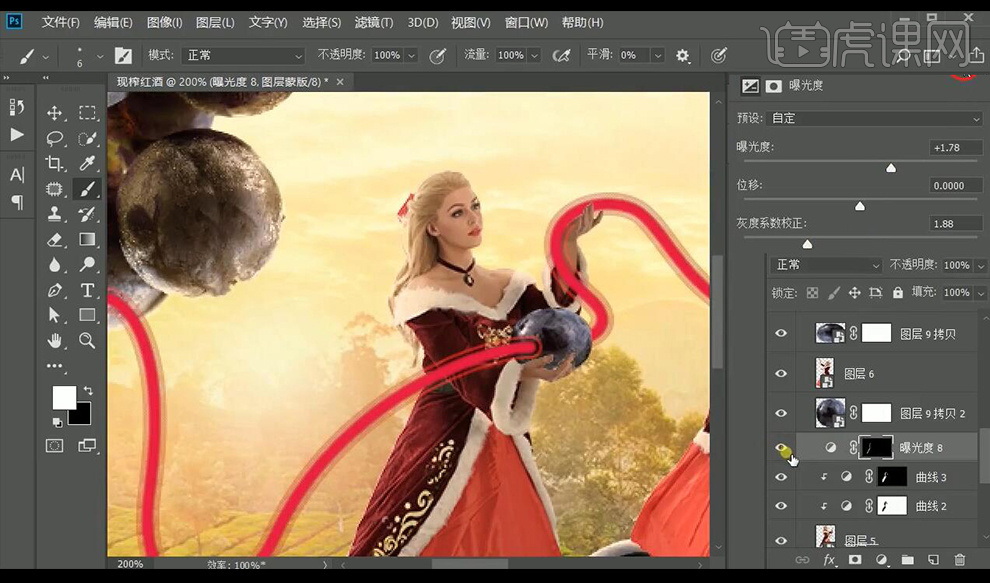
31.葡萄图层上方新建【曲线调整图层】并【创建剪切蒙版】,参数如图,使用黑色【画笔】擦出亮部区域。
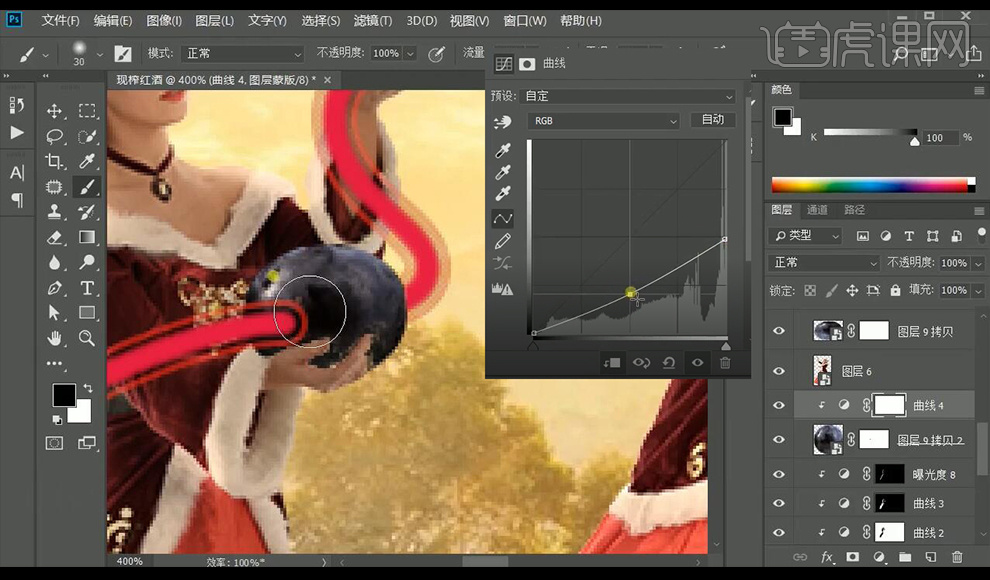
32.右边人物图层上方新建【曲线调整图层】并【创建剪切蒙版】,参数如图。
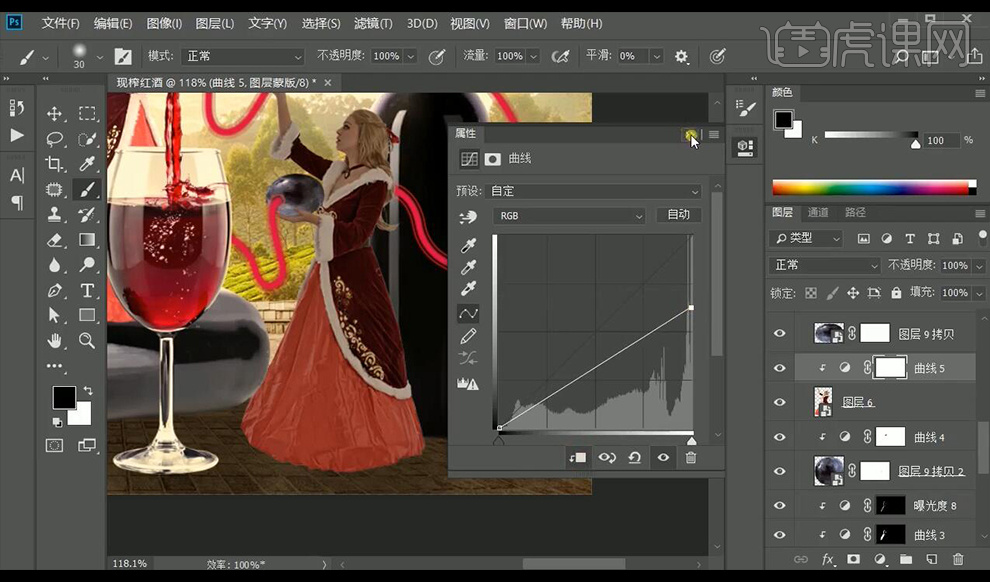
33.再次新建【曲线调整图层】并【创建剪切蒙版】,参数如图,【反向蒙版】,使用白色【画笔】擦出亮部。
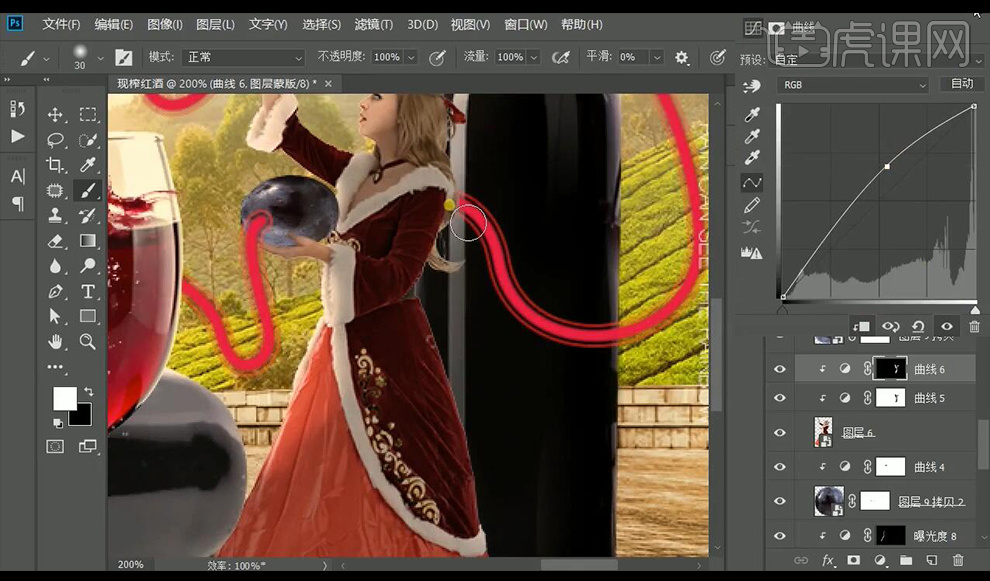
34.中间人物上方新建【曲线调整图层】,参数如图,【反向蒙版】,使用白色【画笔】擦出暗部区域。
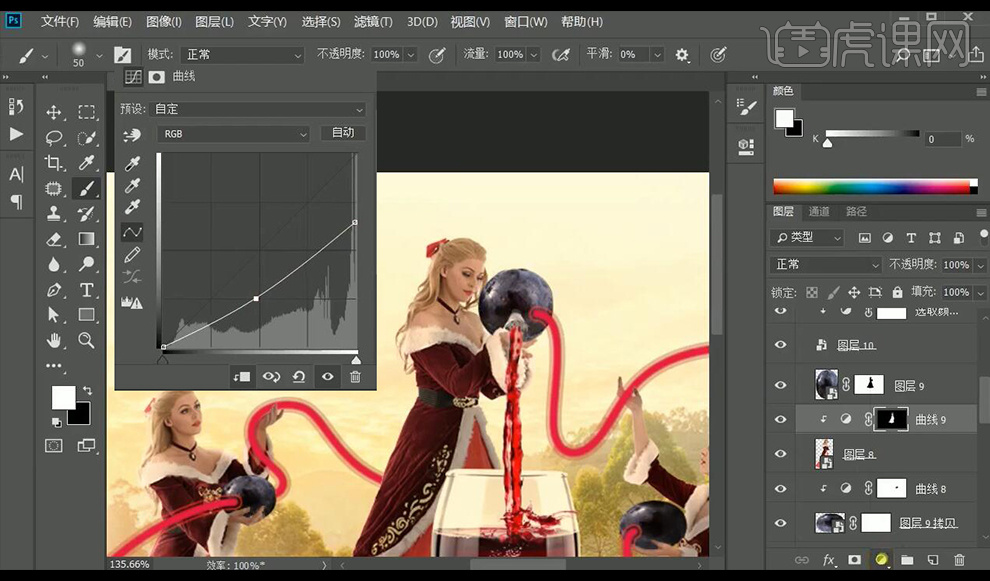
35.再次新建【曲线调整图层】并【创建剪切蒙版】,参数如图,【反向蒙版】,使用白色【画笔】擦出亮部。

36.酒杯图层上方新建【曲线调整图层】并【创建剪切蒙版】,参数如图,【反向蒙版】,使用白色【画笔】擦出暗部。
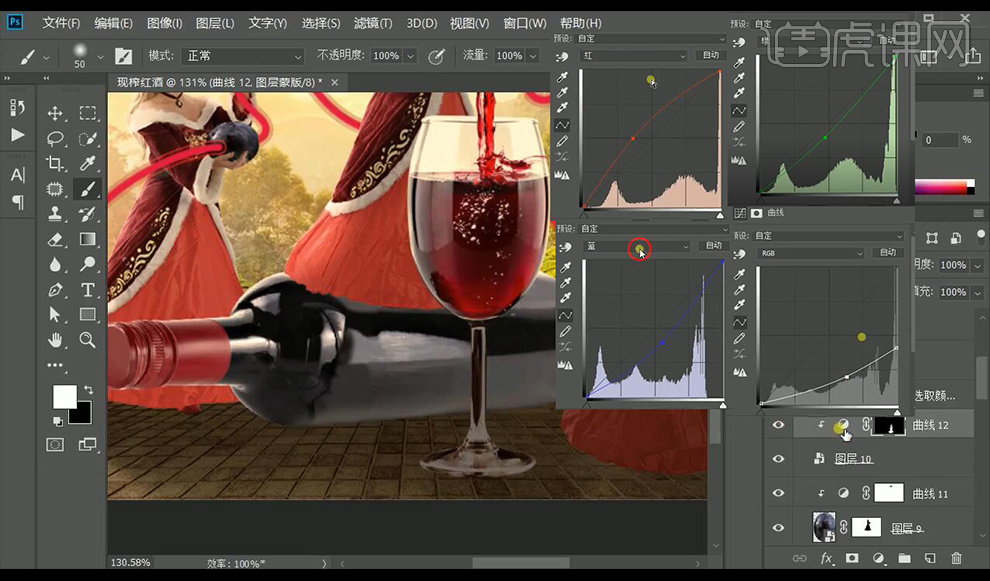
37.新建【色阶调整图层】并【创建剪切蒙版】,参数如图,【反向蒙版】,使用白色【画笔】擦出亮部。
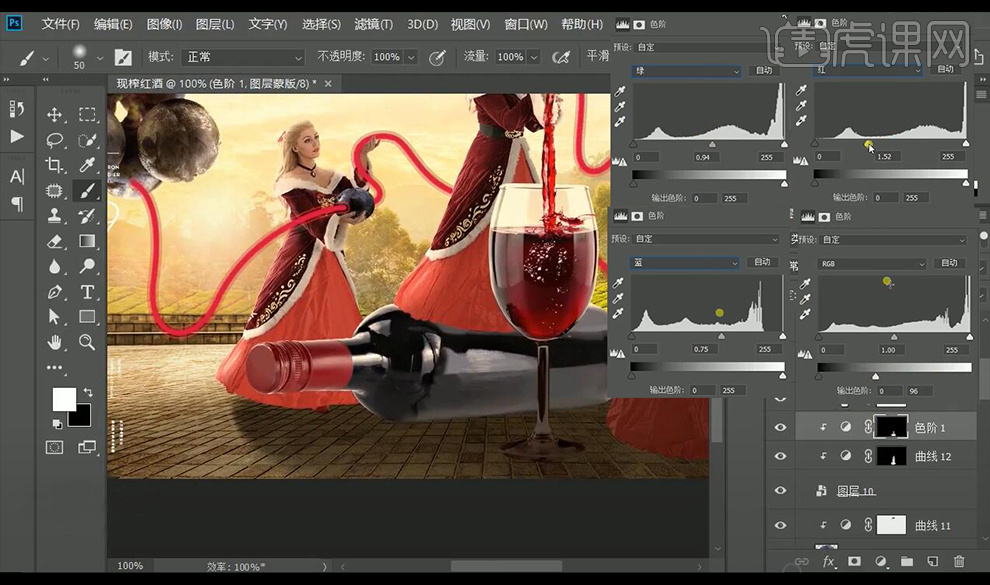
38.【ctrl+j】复制红酒飞溅的图层,【ctrl+t】调整大小和位置,添加【图层蒙版】适当调整。
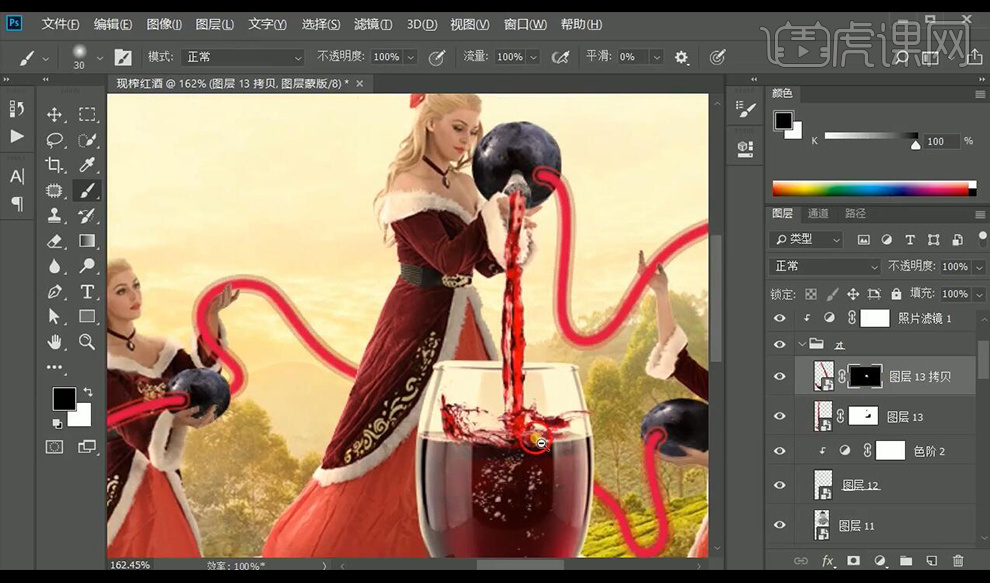
39.左边酒瓶上方新建【曲线调整图层】并【创建剪切蒙版】,参数如图,【反向蒙版】,使用白色【画笔】擦出暗部。
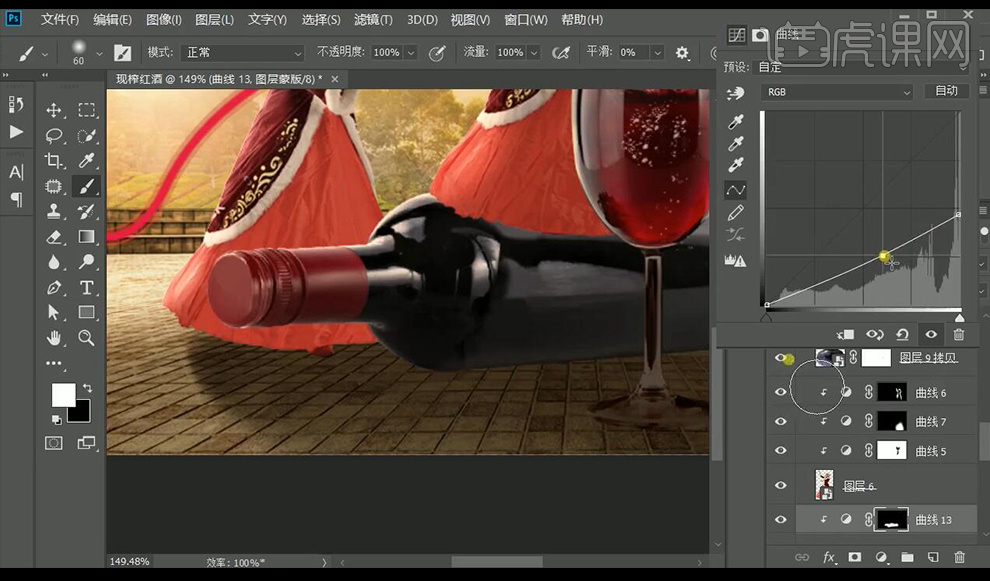
40.再次新建【曲线调整图层】并【创建剪切蒙版】,参数如图,【反向蒙版】,使用白色【画笔】擦出亮部。
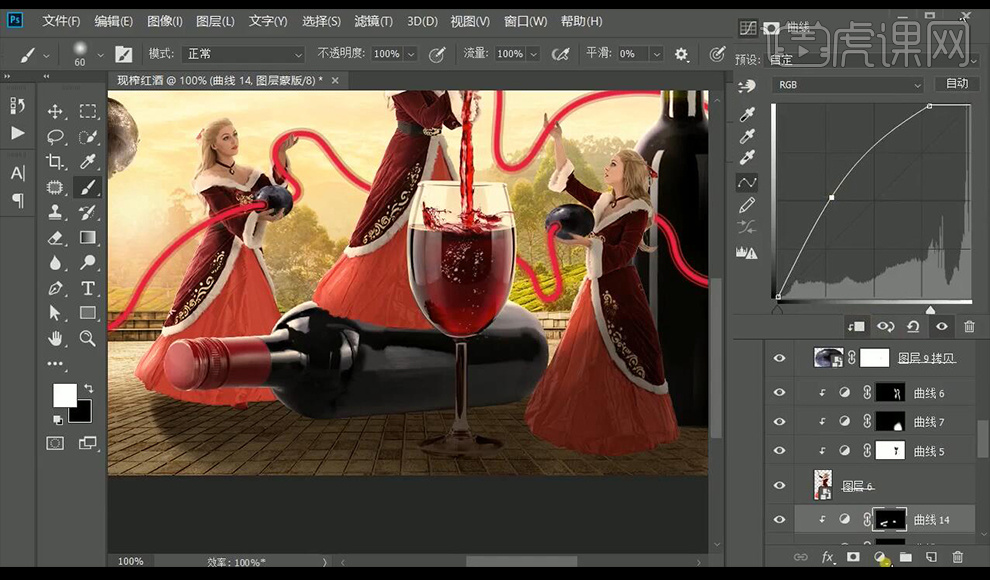
41.再次新建【曲线调整图层】并【创建剪切蒙版】,参数如图,【反向蒙版】,使用白色【画笔】擦出人物裙子在酒瓶上的影子。
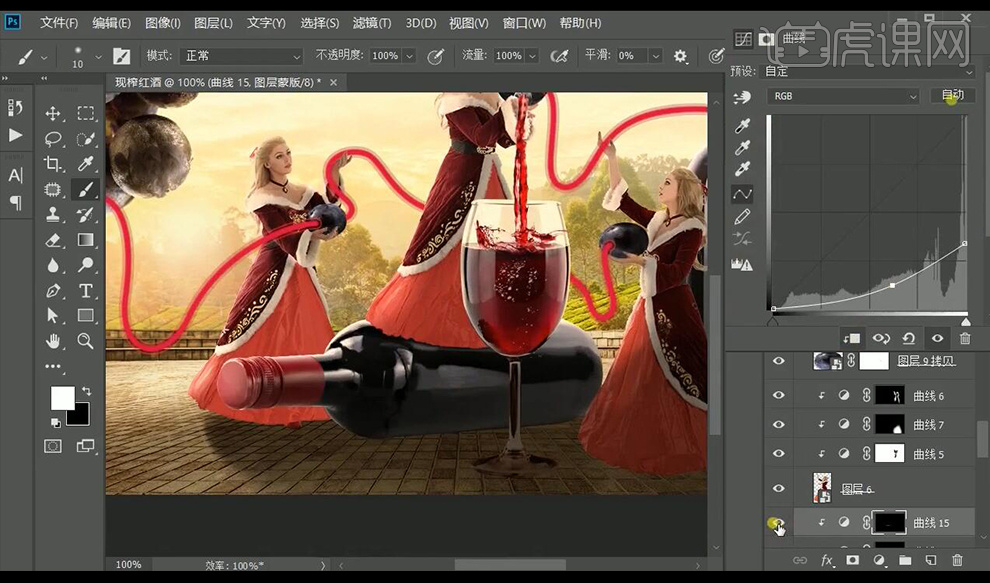
42.地面图层上方新建【曲线调整图层】并【创建剪切蒙版】,参数如图,【反向蒙版】,使用白色【画笔】擦出物体的投影。
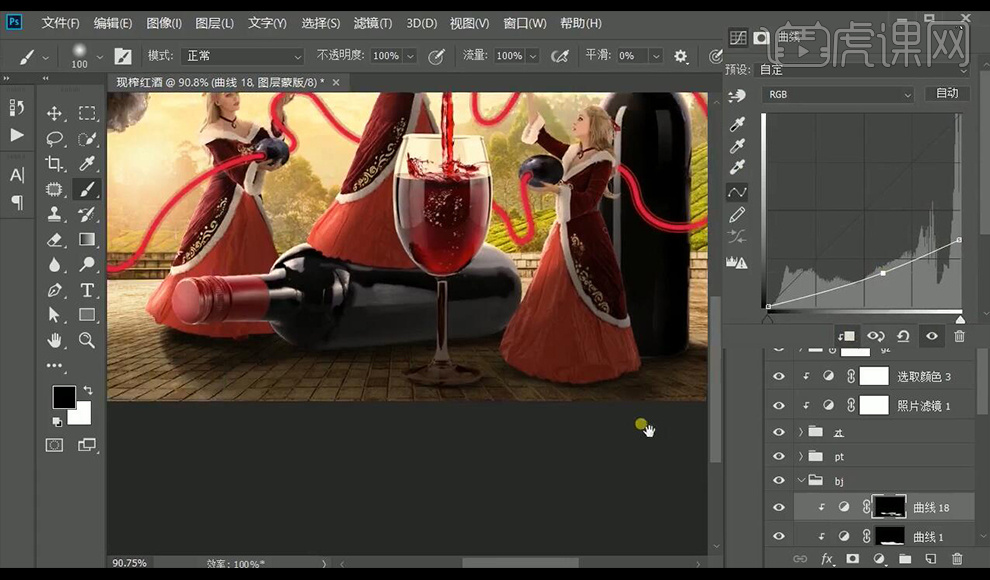
43.图层最上方按快捷键【ctrl+alt+shift+e】盖印图层,打开【滤镜】-【camera】,参数如图。
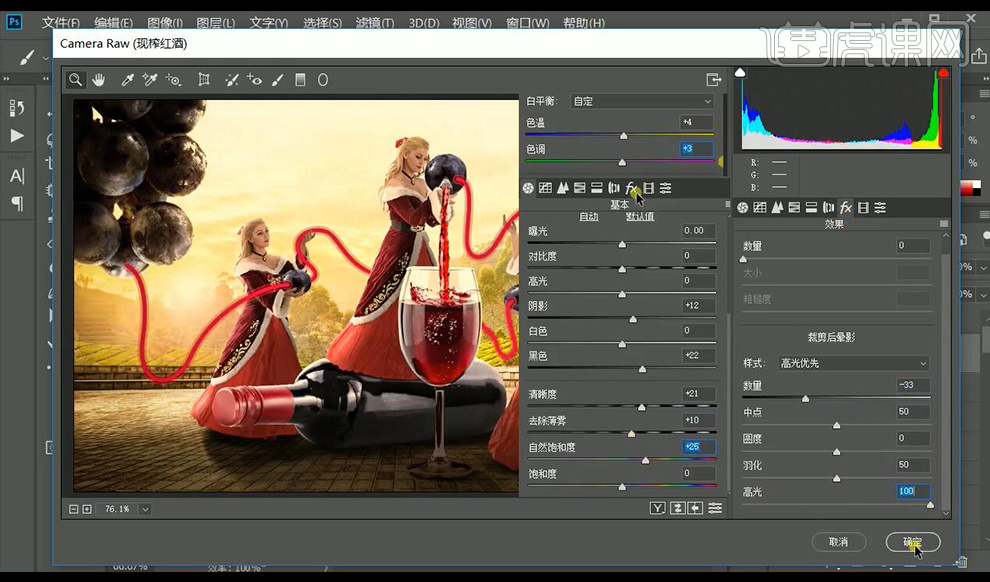
44.组【zg】上方新建【曝光度调整图层】并【创建剪切蒙版】,参数如图,【反向蒙版】,使用白色【画笔】擦出高光。
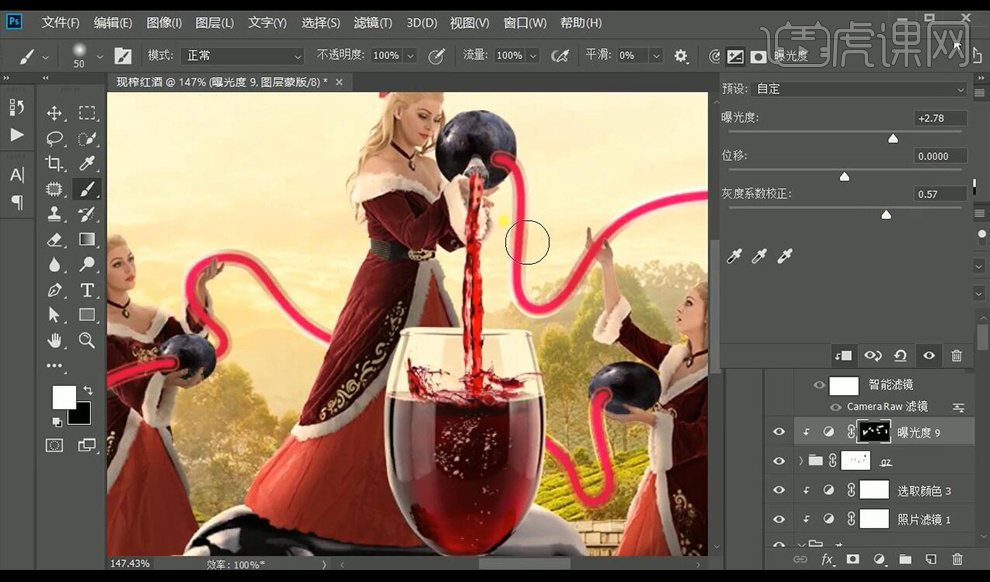
45.最终效果如图所示。

1.使用【PS】打开原图,拖入飘雪背景图,调整【色彩平衡】调整如图所示。
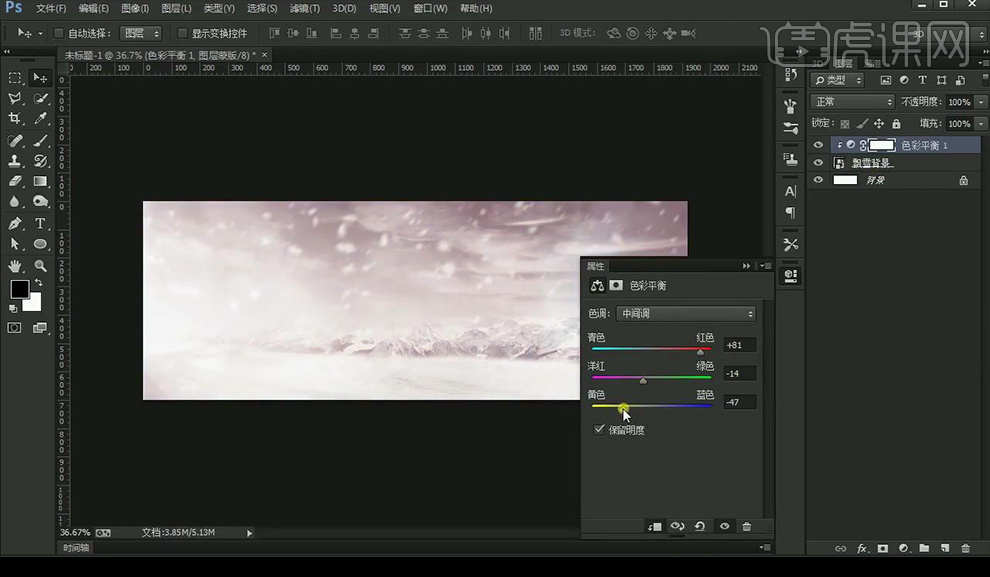
2.拖入雪地背景,调整【色彩平衡】调整如图所示。
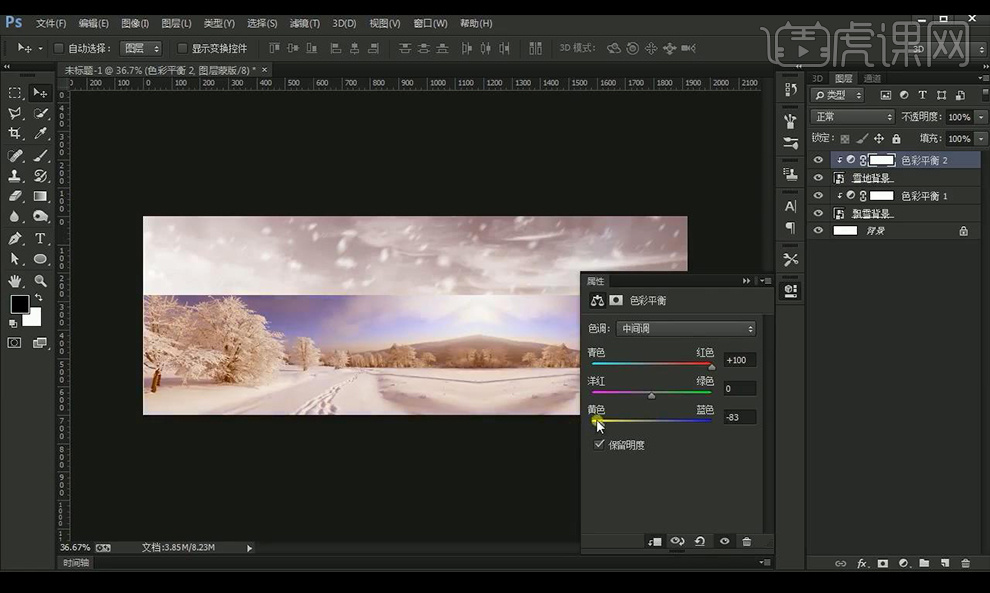
3.添加【照片滤镜】进行调整如图所示。
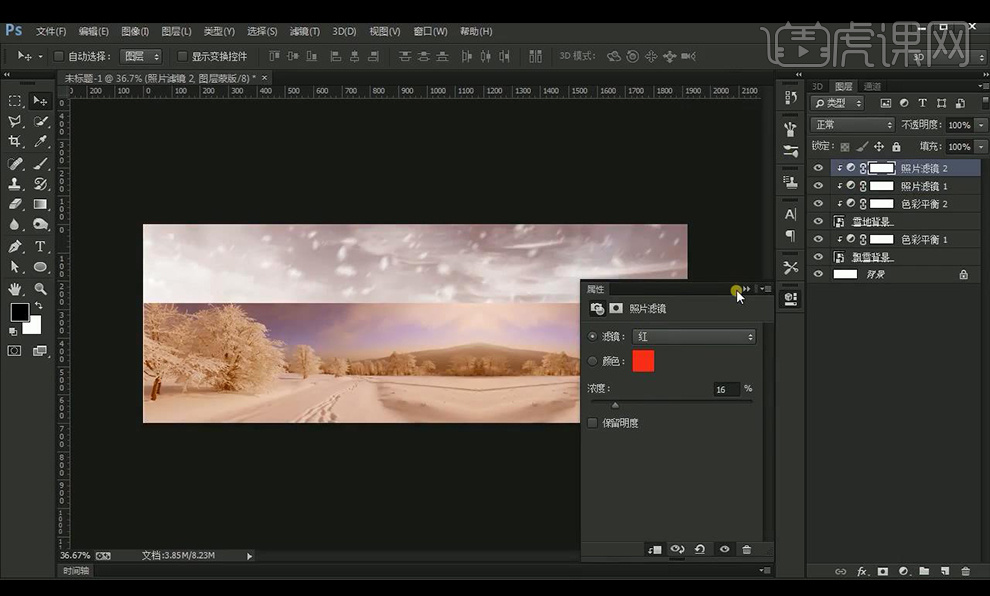
4.添加【图层蒙版】使用【画笔工具】进行涂抹融合。
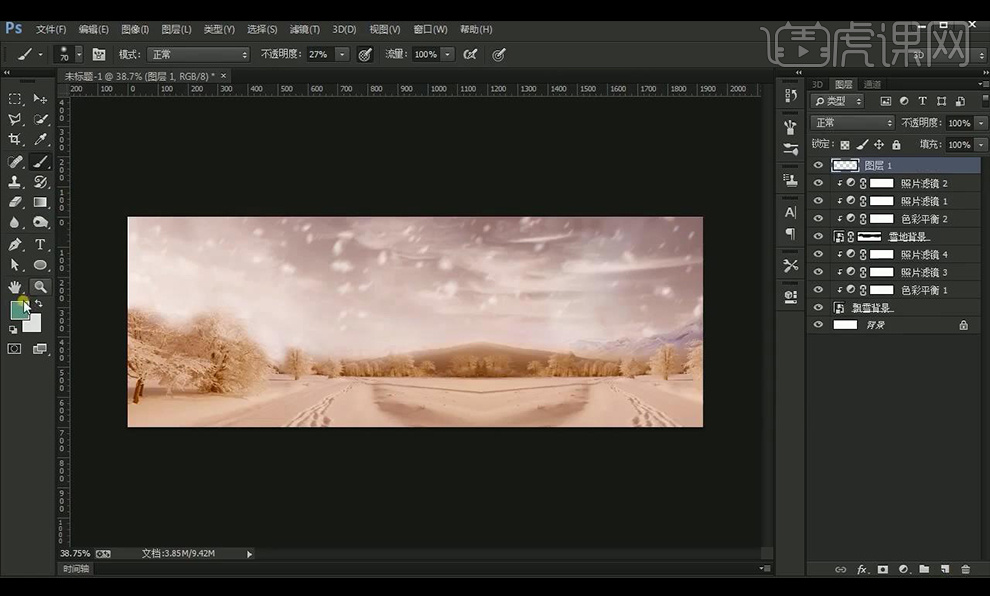
5.新建图层,使用【画笔工具】涂抹红色,混合模式为【变亮】,添加图层蒙版进行涂抹。
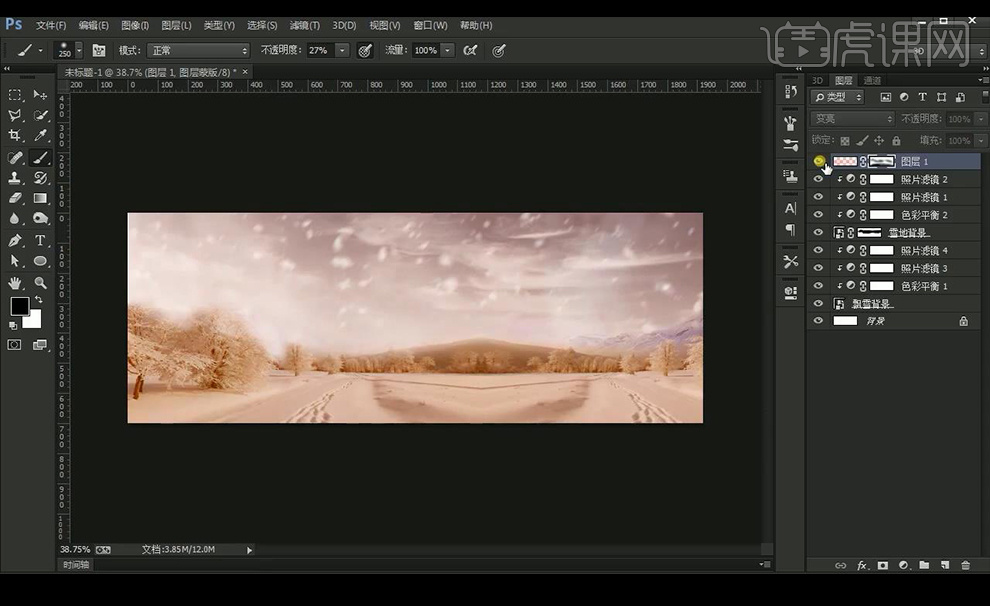
6.再拖入雪地素材,进行调色为背景色调,添加图层蒙版进行涂抹融合。
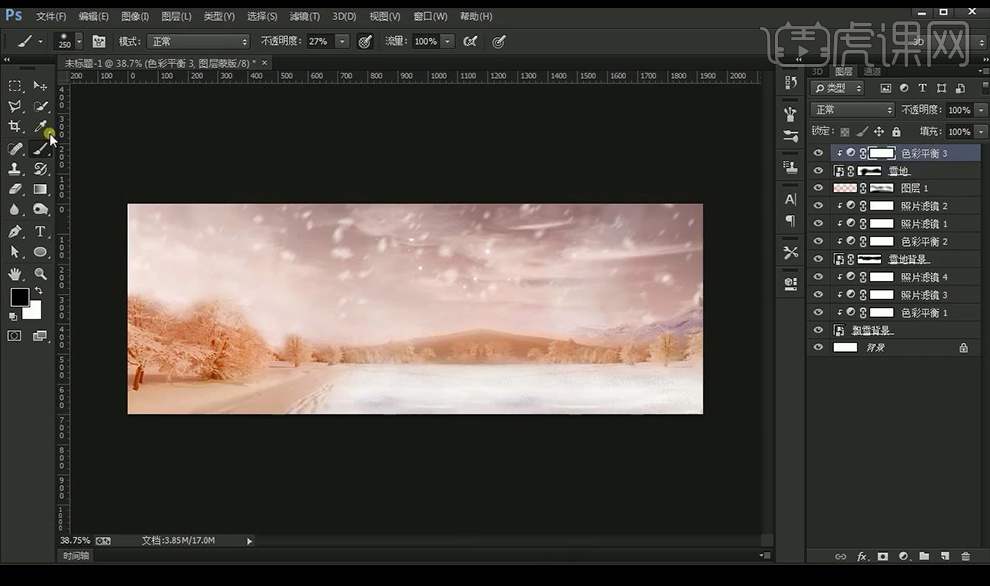
7.继续拖入树木场景素材,进行调整色调,添加图层蒙版使用画笔工具进行涂抹融合。
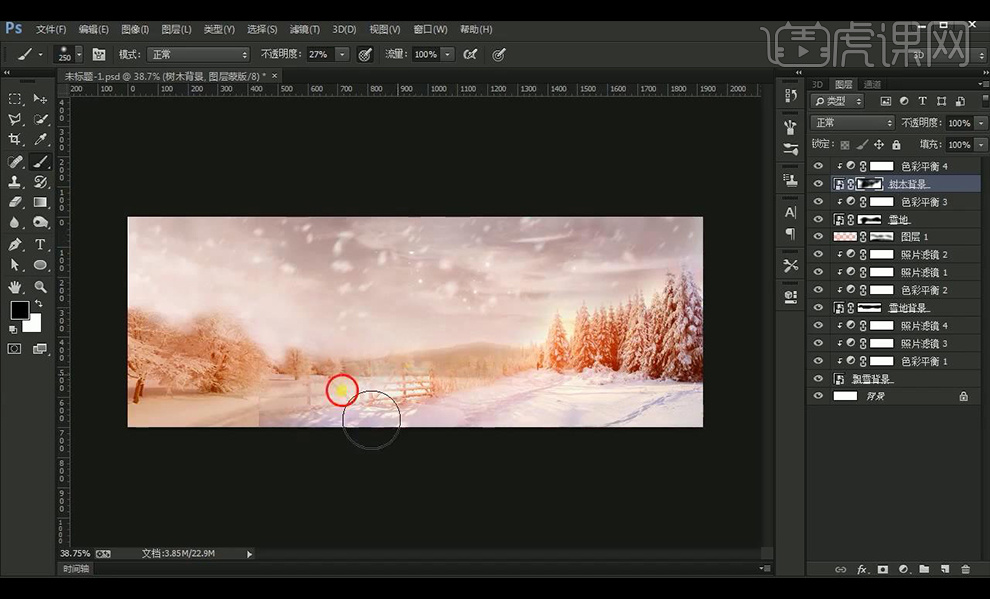
8.拖入泥路素材进行添加图层蒙版,使用画笔工具进行涂抹融合。
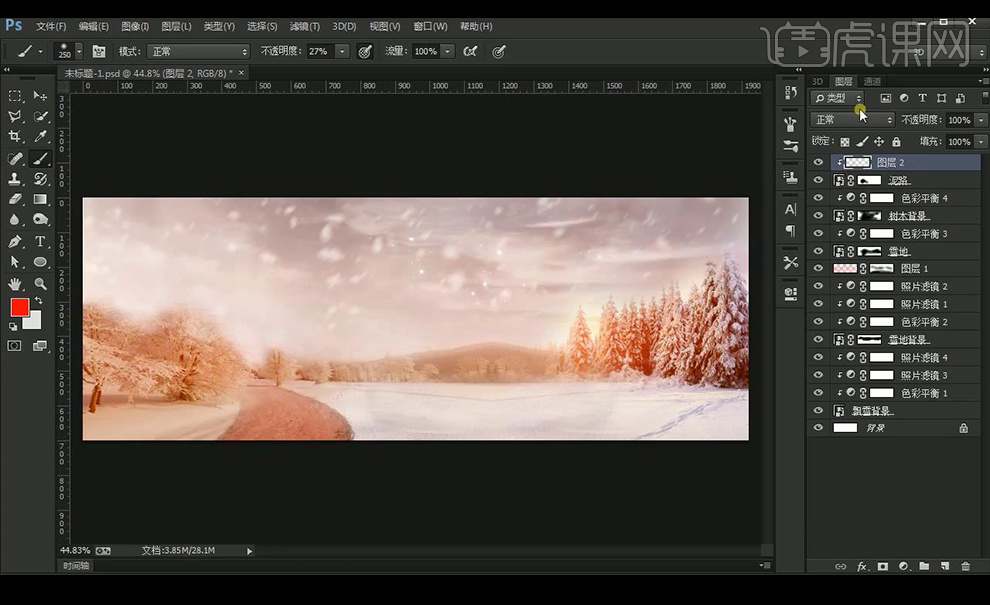
9.拖入木牌素材,调整色调如图所示。
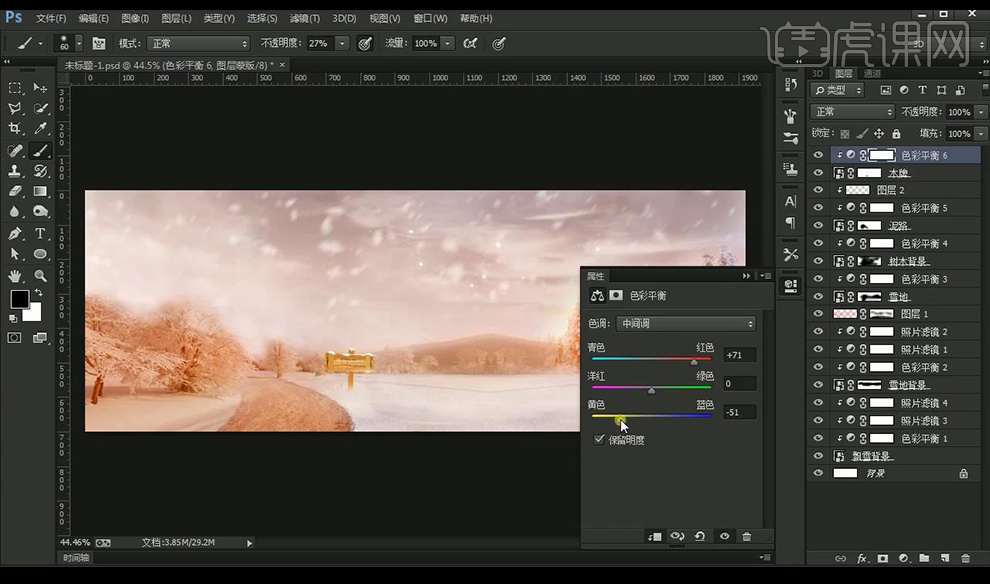
10.拖入鞋子素材进行摆放,新建图层创建剪切蒙版,涂抹环境光,混合模式为【叠加】。
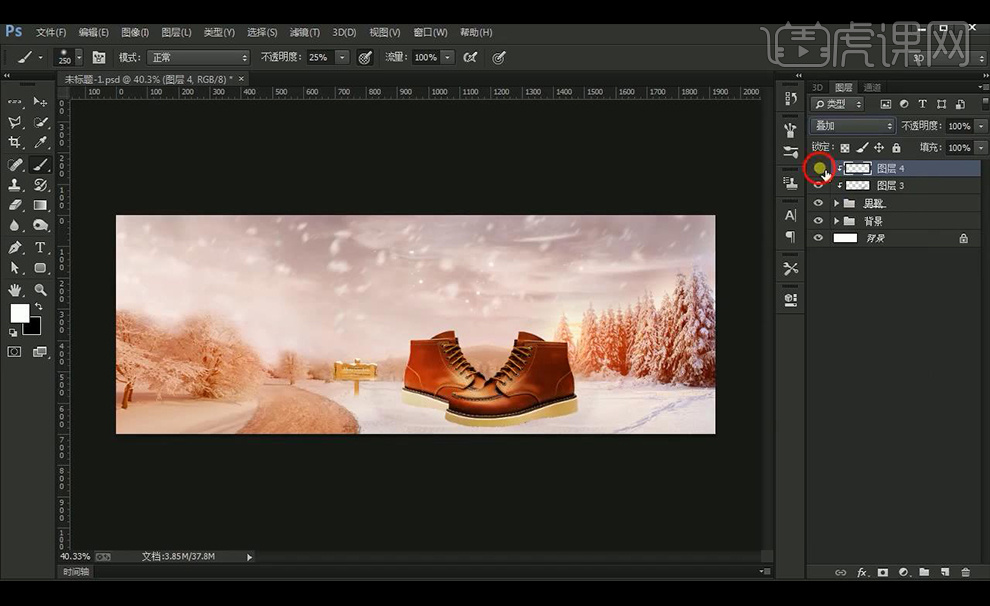
11.添加图层蒙版,使用【画笔工具】进行涂抹与雪地进行融合。
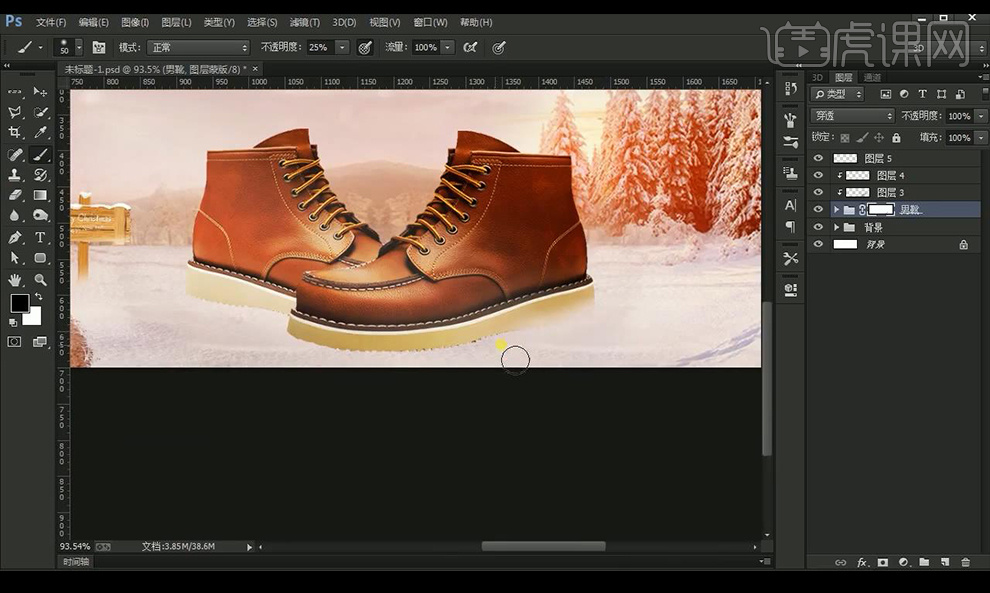
12.拖入雪堆素材进行摆放,调整色调,使用蒙版和画笔进行涂抹不需要部分。
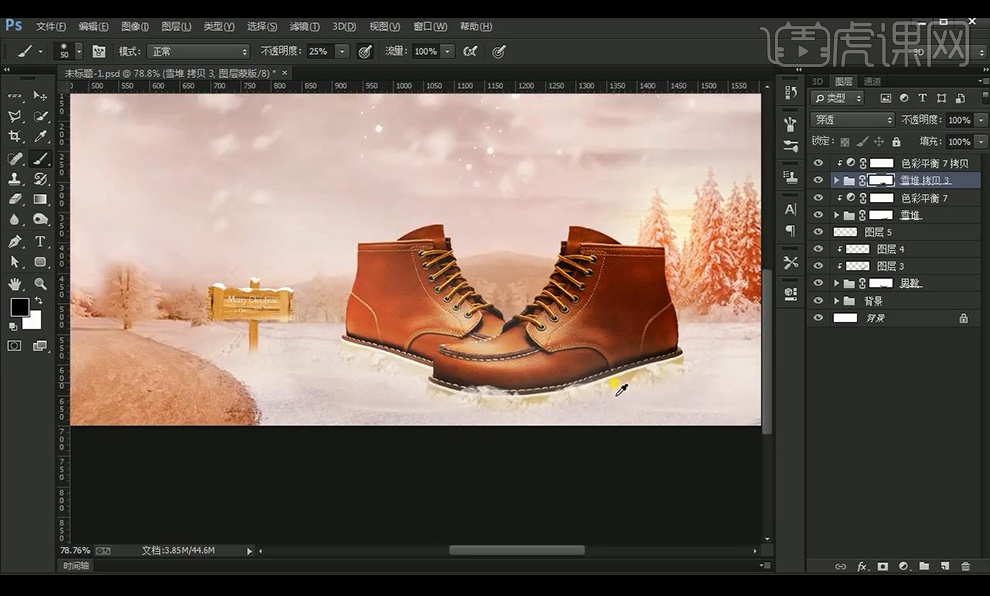
13.再拖入飞溅的雪的素材进行处理摆放。
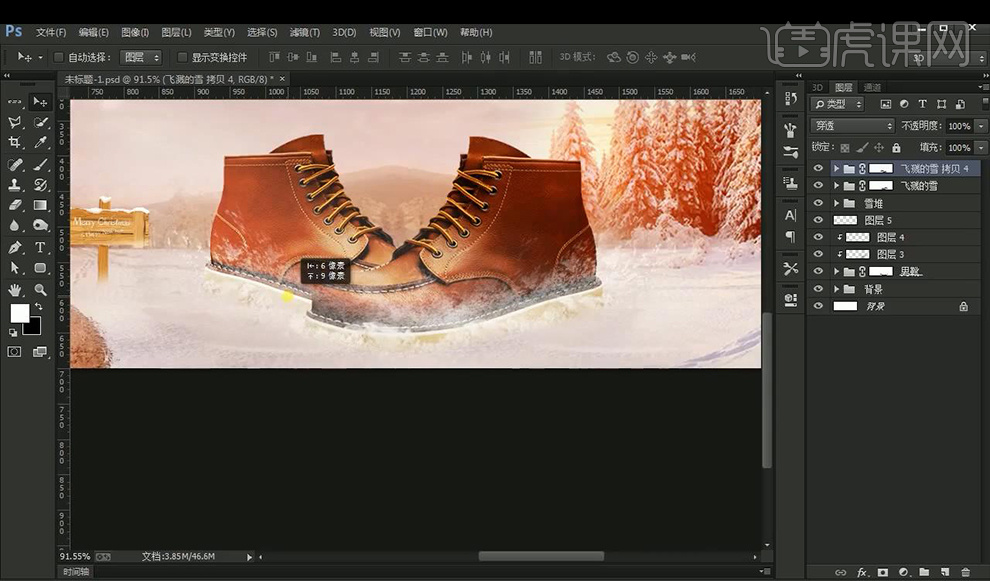
14.拖入雪花素材进行调整摆放。
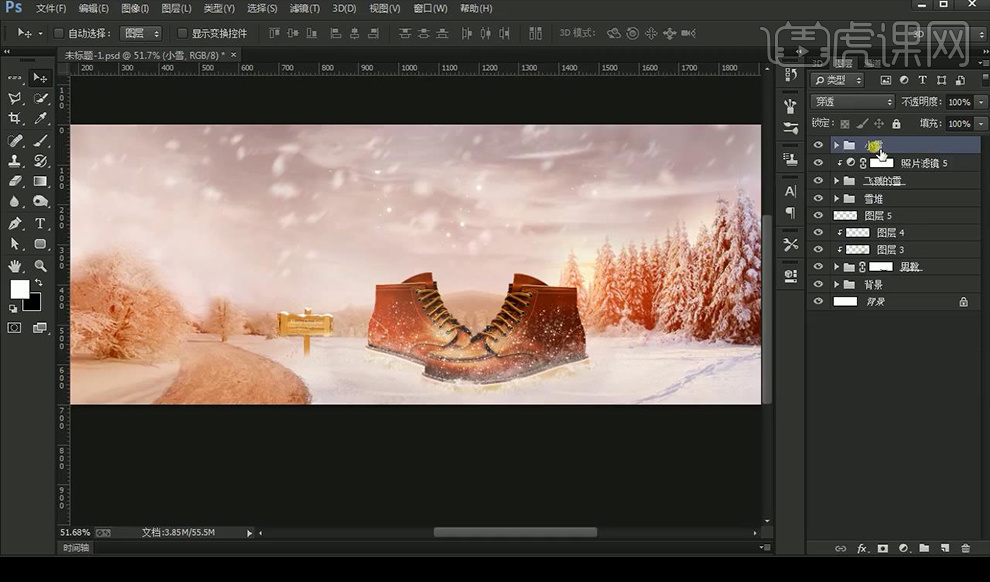
15.输入文案标题,字体使用【方正行楷简体】,转换为形状使用【直接选择工具】【钢笔工具】进行字体调整。

16.添加【斜面和浮雕】参数如图所示。

17.新建图层,创建剪切蒙版,进行涂抹黄色的环境光。
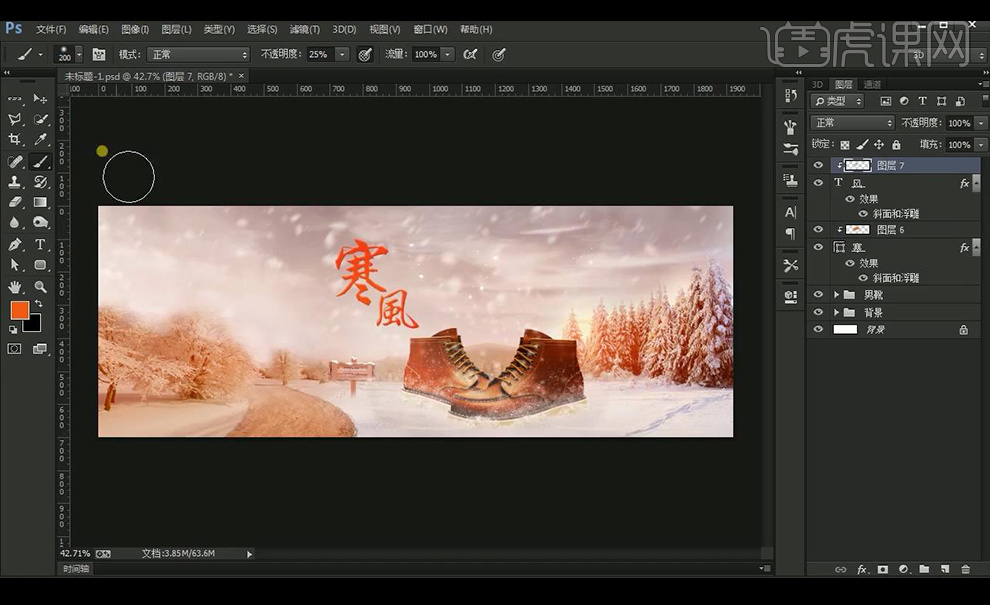
18.输入辅助文案进行摆放,字体为【微软雅黑】绘制形状进行修饰。

19.调整【色彩平衡】调整如图所示。
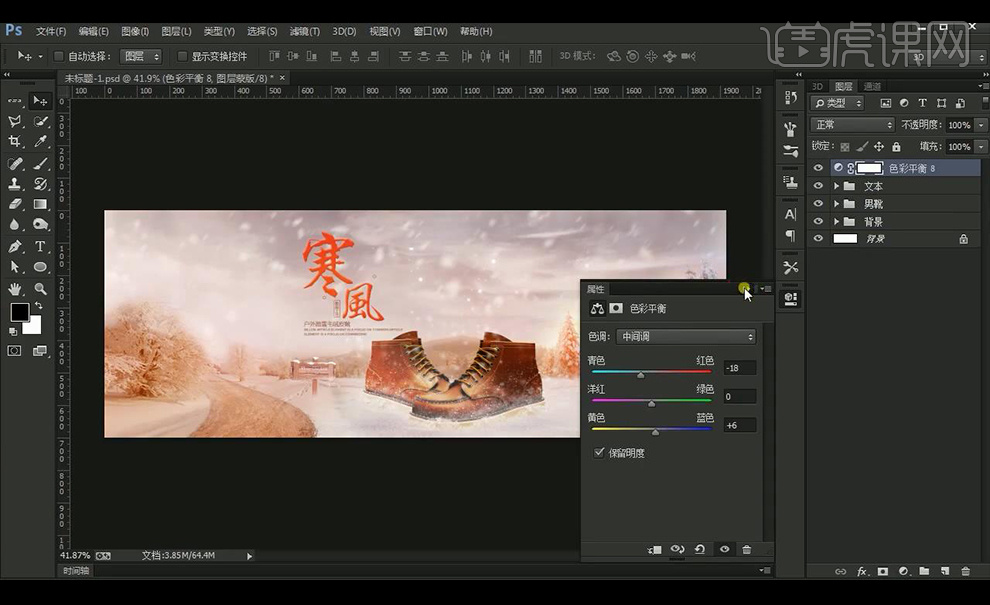
20.复制一层背景组,转为智能对象,混合模式为【线性光】,进行【高反差保留】。
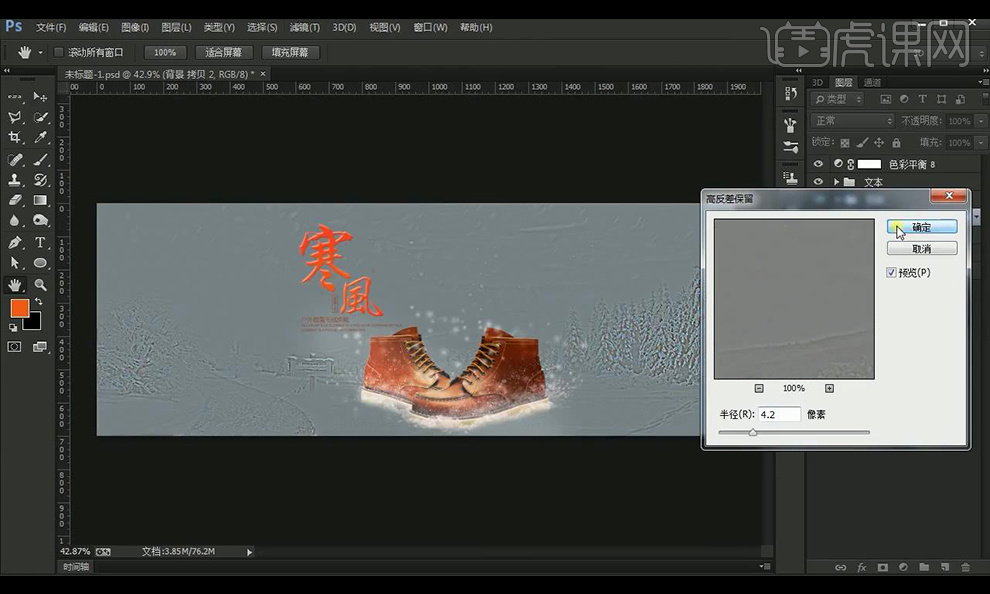
21.【ctrl+J】复制一层【ctrl+E】合并,选择【油画】进行调整。
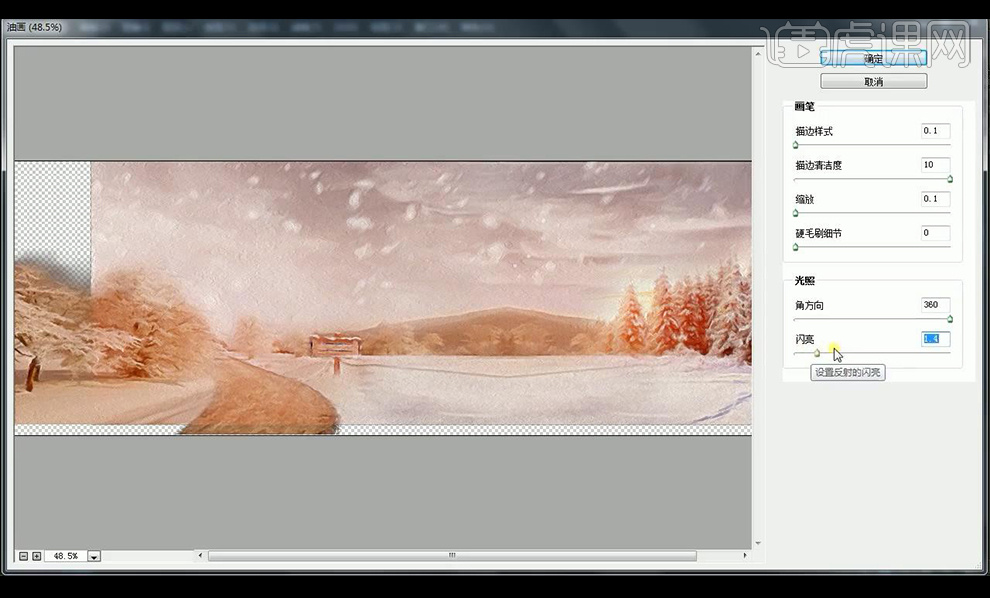
22.再对雪组进行调整添加【油画】调整如图所示。
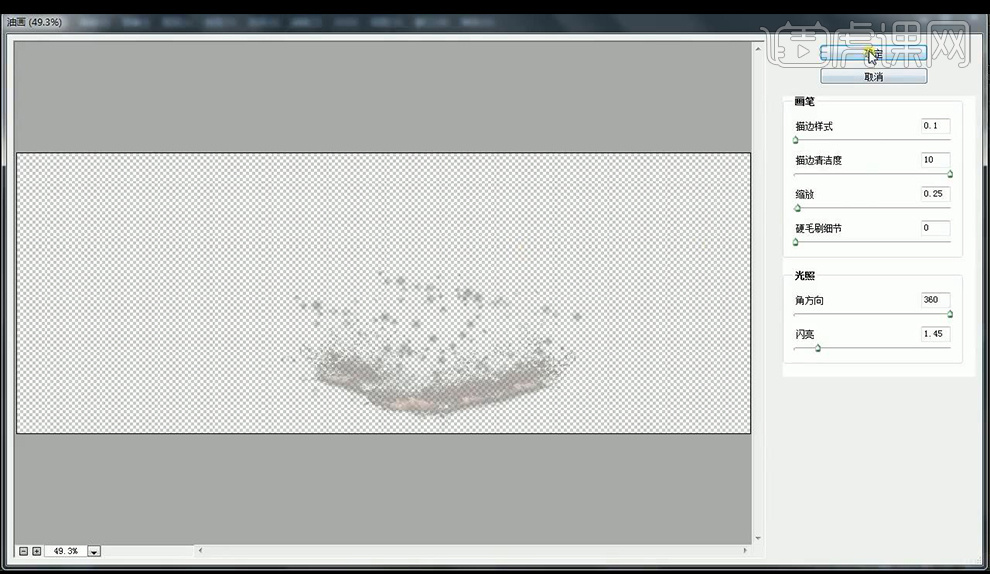
23.最终效果如图所示。

1、新建【1000*500】像素,分辨率72画布,【置入】背景素材,【矩形选框工具】选出地板部分,【Ctrl+J】复制一层,按住【Ctrl】点击图层缩略图,【Ctrl+Shift+I】反选选出背景,【Ctrl+J】复制一层。
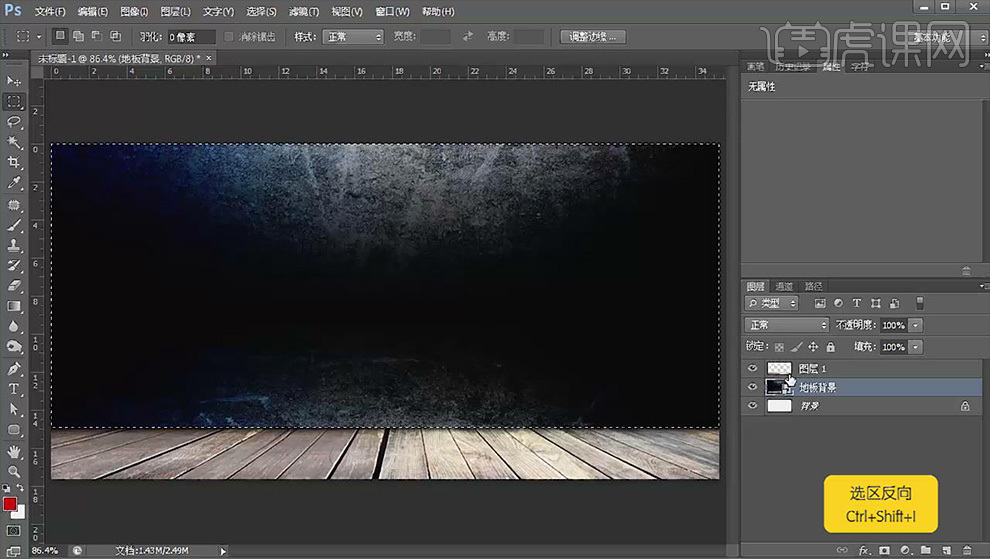
2、【置入】影院素材,放在背景层下,黑色背景层【图层模式】【叠加】,底板图层建立【色彩平衡】调节成偏黄色,【创建剪切蒙版】。
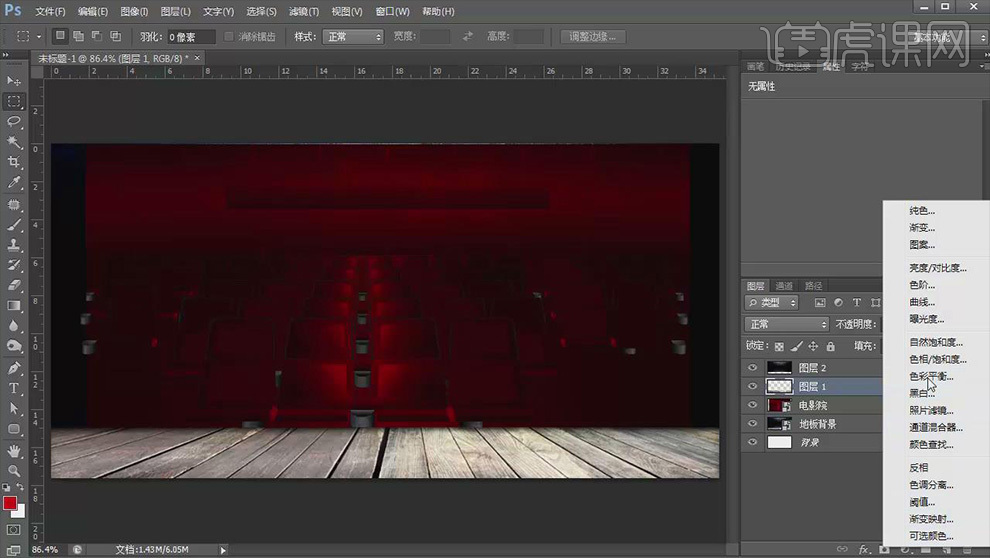
3、依次【置入】舞台、烟机、灶具、光束素材,【钢笔工具】绘制投影,【Ctrl+Enter】转化为选区。

4、新建图层,【渐变工具】填充渐变灰色,不透明度30,【滤镜】【模糊】【动感模糊】。
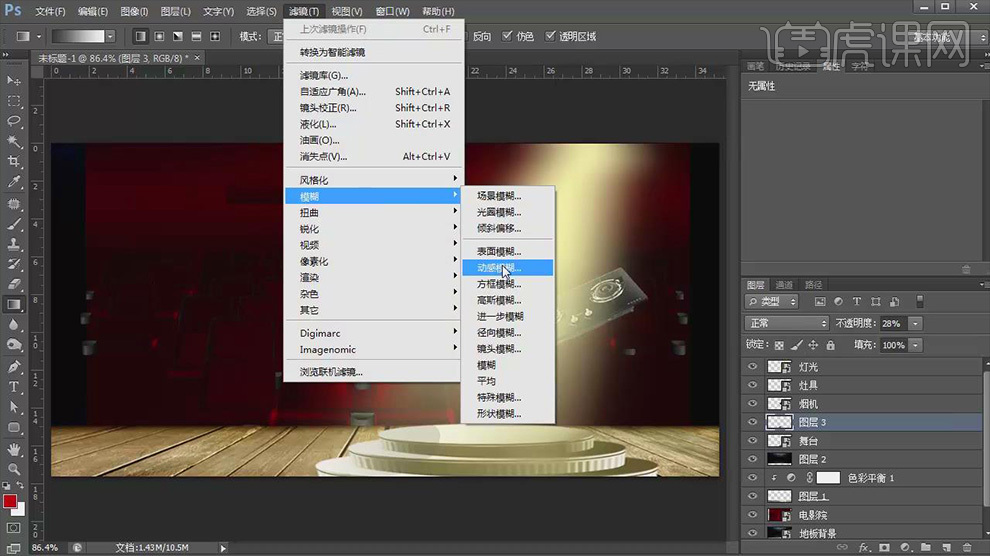
5、【置入】动感漂浮物素材,【图层模式】【变亮】,【置入】小金人、文字素材,将文字复制几层,更改文字内容,选择合适大小,将文字图层【Ctrl+G】编组。
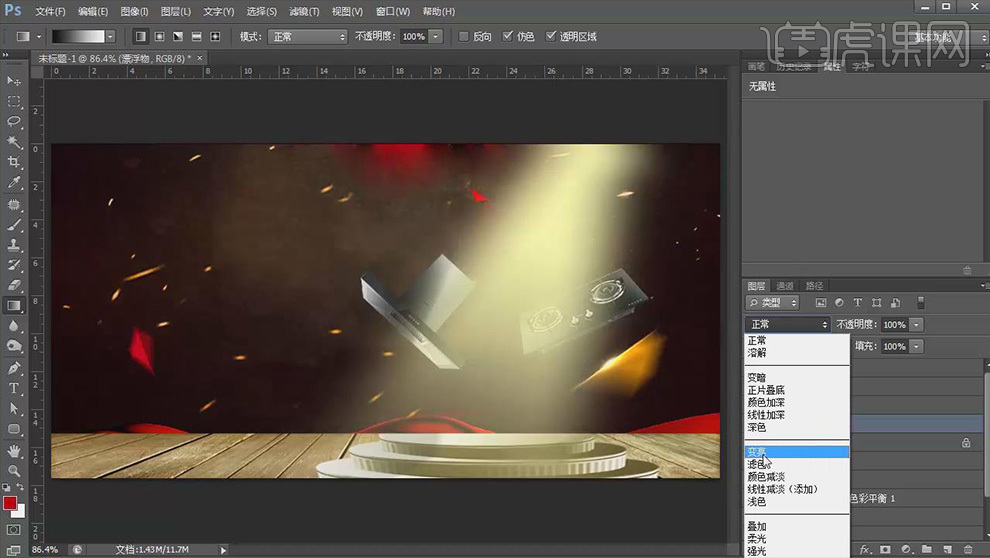
6、【置入】金粉素材,按住【Alt】置于文字蒙版内,【不透明度】40,【置入】光效素材【图层模式】【变亮】置于文字图层上。
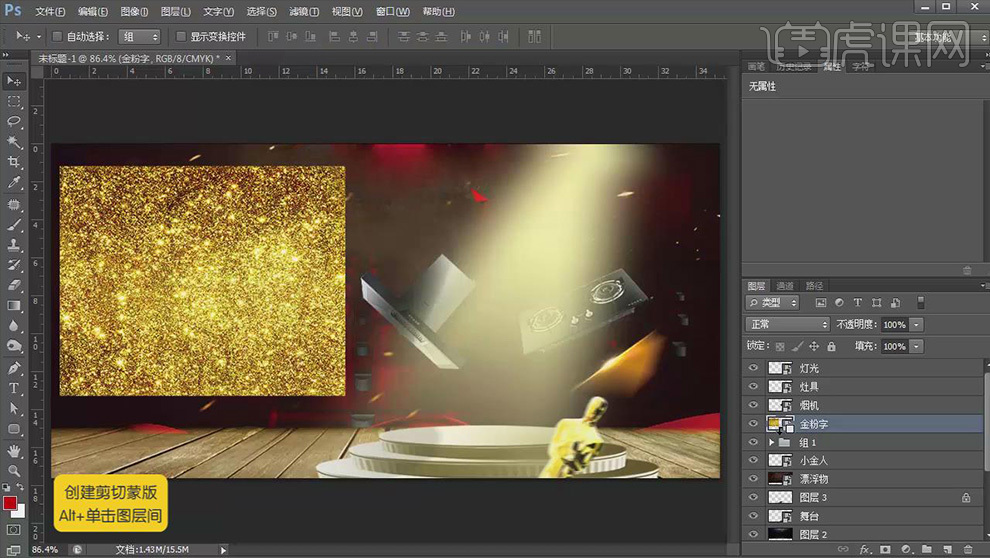
7、新建图层,填充黑色,【滤镜】【渲染】【镜头光晕】,【混合模式】【叠加】,【不透明度】40。
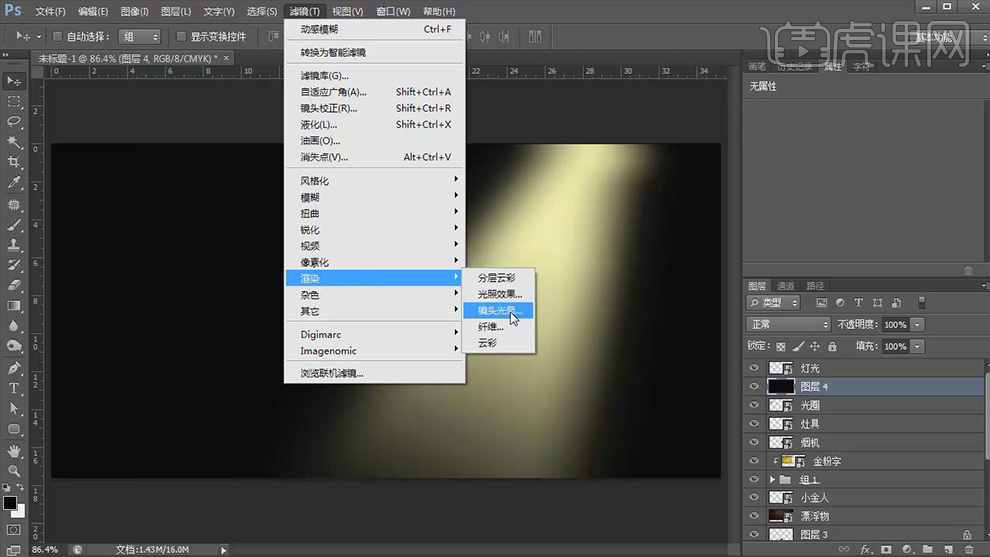
8、最终效果图。

1.本课主要内容具体如图所示。
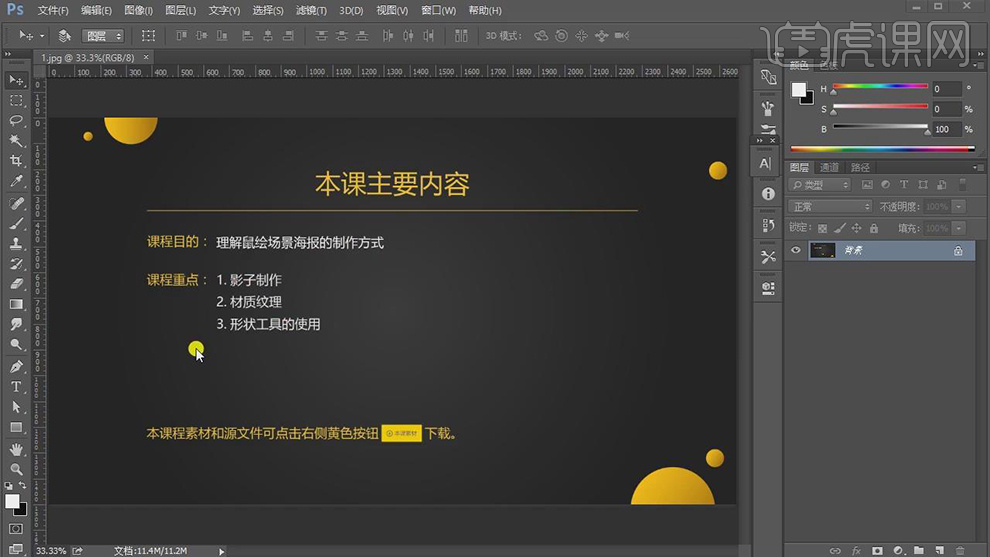
2.【文件】-【新建】,调整【宽度】1080像素,【高度】660像素,【分辨率】72,具体图如图示。
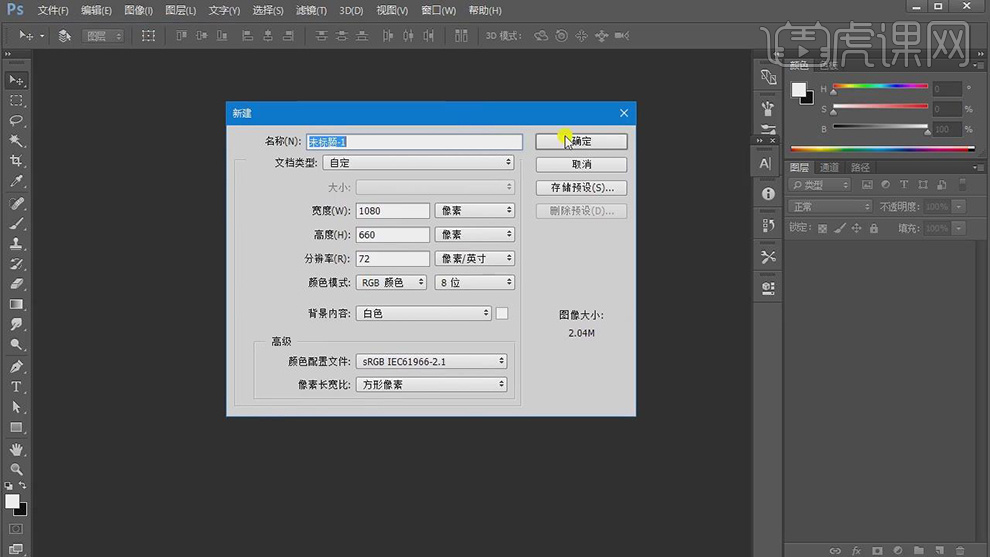
3.【Alt+Delete】填充【前景色】eac678,使用【矩形工具】,画出矩形,【Alt+Delete】填充【前景色】ffeabe。使用【圆角矩形工具】,画出圆角矩形,【圆角】99像素,【Ctrl+Delete】填充黑色,具体如图示。
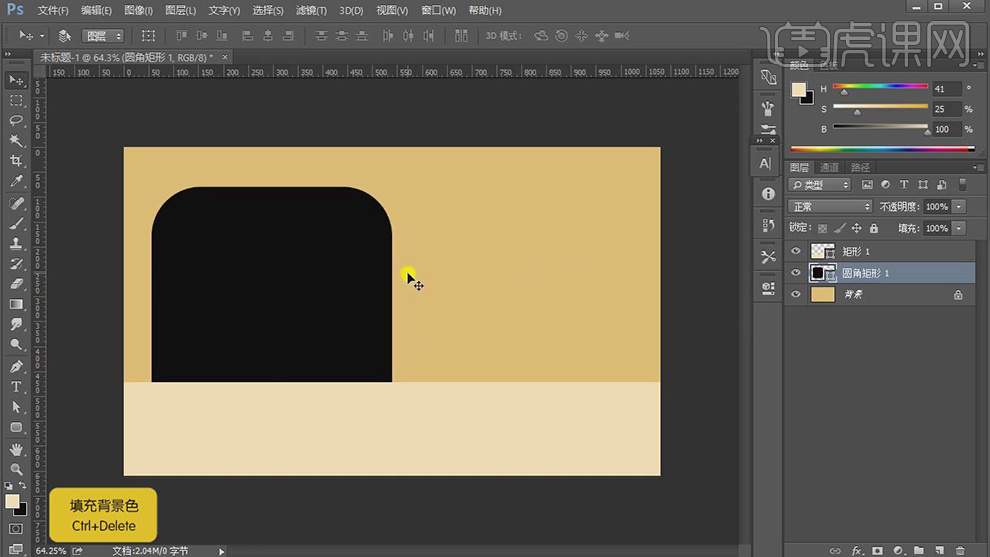
4.使用【钢笔工具】,进行绘制路径,点击【形状】,【Alt+Delete】填充【前景色】eecb7f。【Ctr+J】复制图层,【描边】白色,调整【位置】,具体如图示。
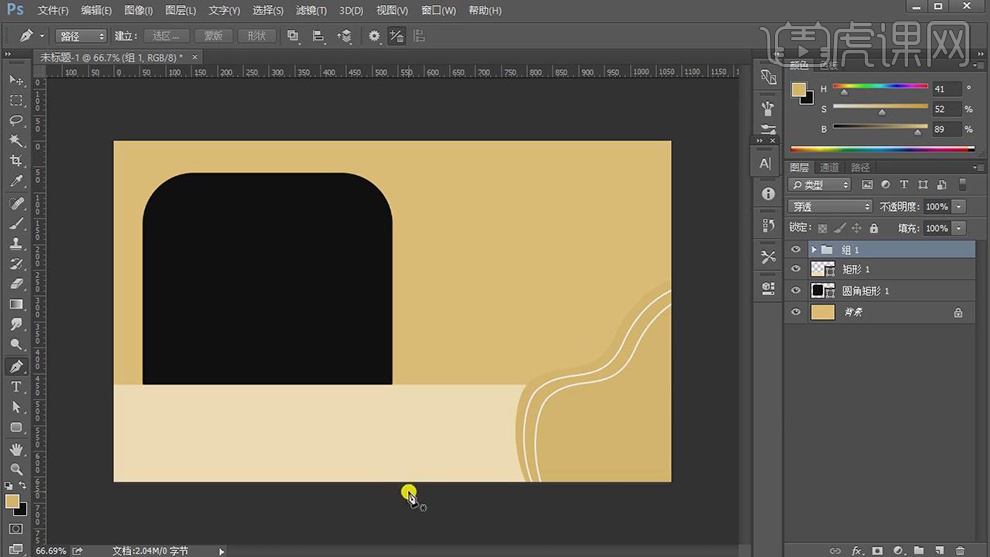
5.使用【钢笔工具】,进行绘制路径,点击【形状】,【Alt+Delete】填充【前景色】d6af5a。新建【图层】,按【Alt+单击图层间】创建剪切蒙版,使用【画笔工具】,【颜色】fff1d4,进行涂抹,具体如图示。
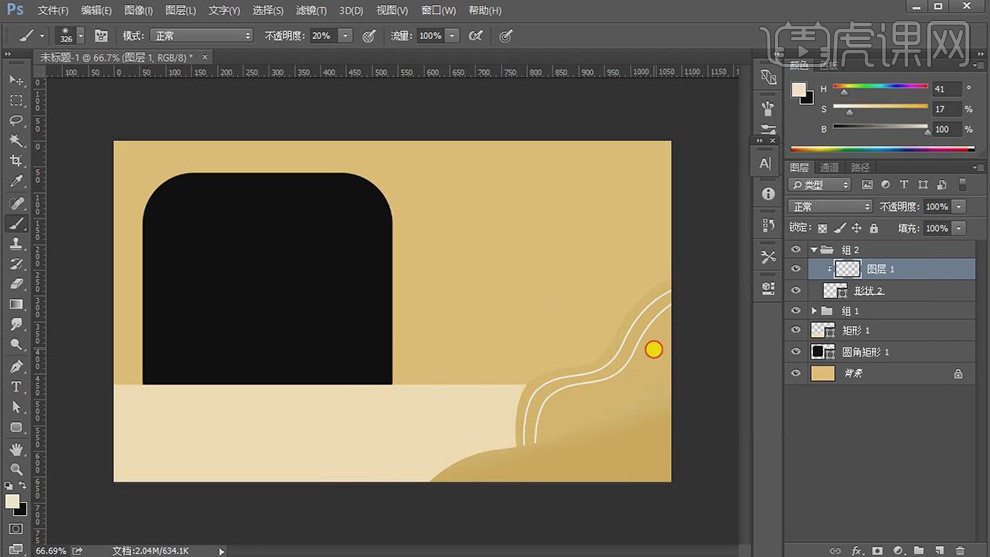
6.按【Alt+移动复制】调整位置,【Ctrl+T】右键【水平翻转】,使用【钢笔工具】,调整【锚点】位置,具体如图示。
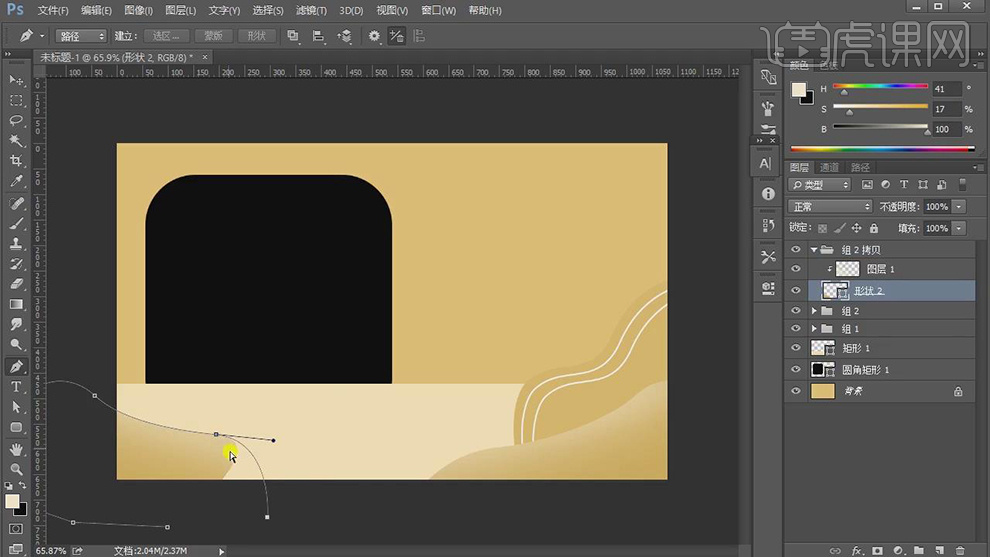
7.使用【椭圆工具】,画出椭圆,【填充】d0aa56。新建【图层】,按【Alt+单击图层间】创建剪切蒙版,【图层模式】正片叠底,使用【画笔工具】,进行涂抹,双击【图层】图层样式,勾选【内阴影】,具体如图示。
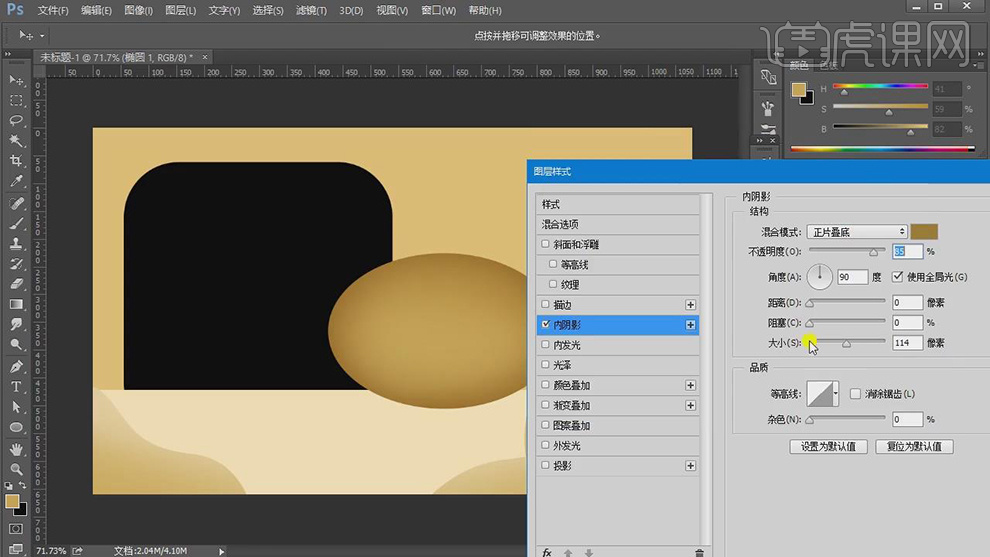
8.【图层样式】面板,勾选【图案叠加】,调整【参数】,具体如图示。
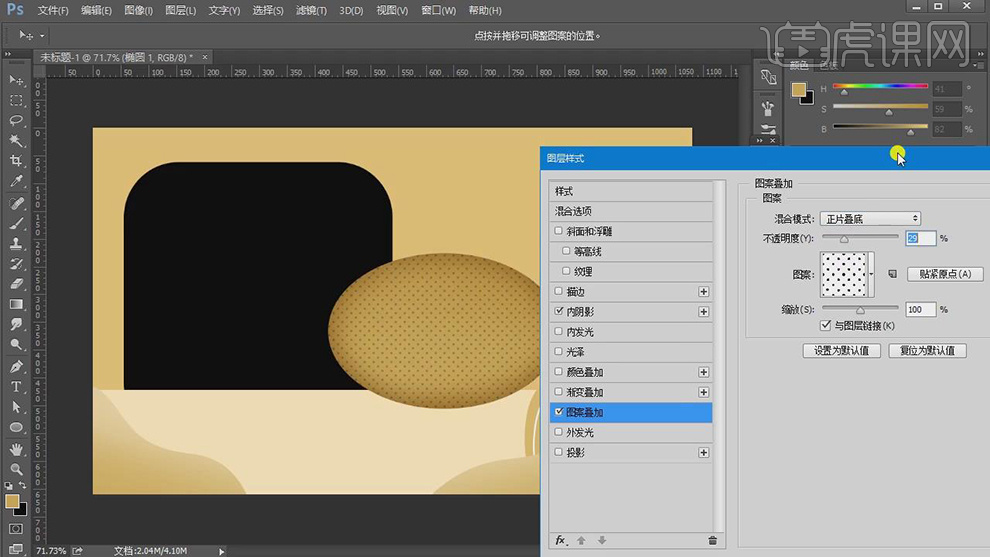
9.按【Alt+移动复制】调整位置,【导入】素材,拖动到【图层】中,按【Alt+单击图层间】创建剪切蒙版,双击【图层】图层样式,勾选【描边】,调整【参数】,具体如图示。
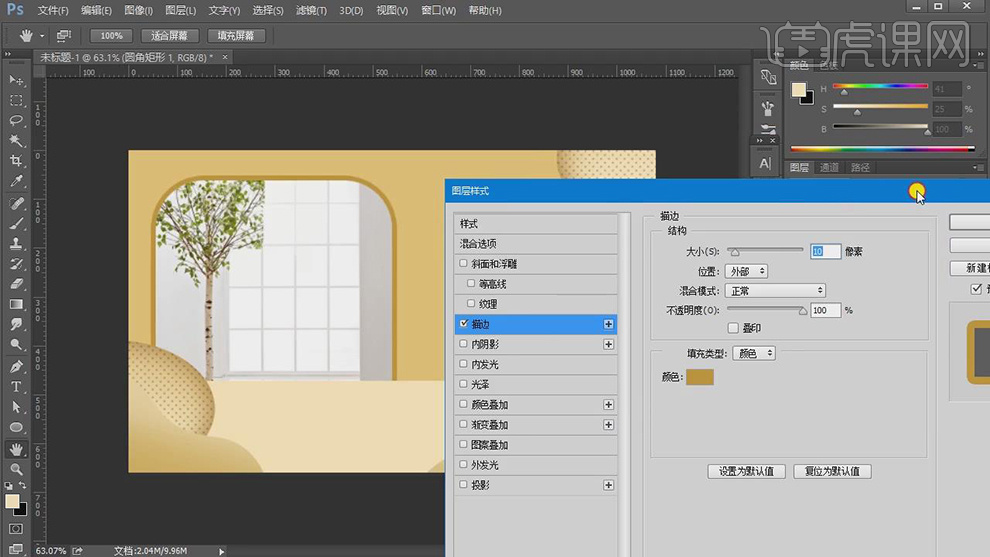
10.【图层样式】面板,勾选【内阴影】参数,具体参数效果如图示。
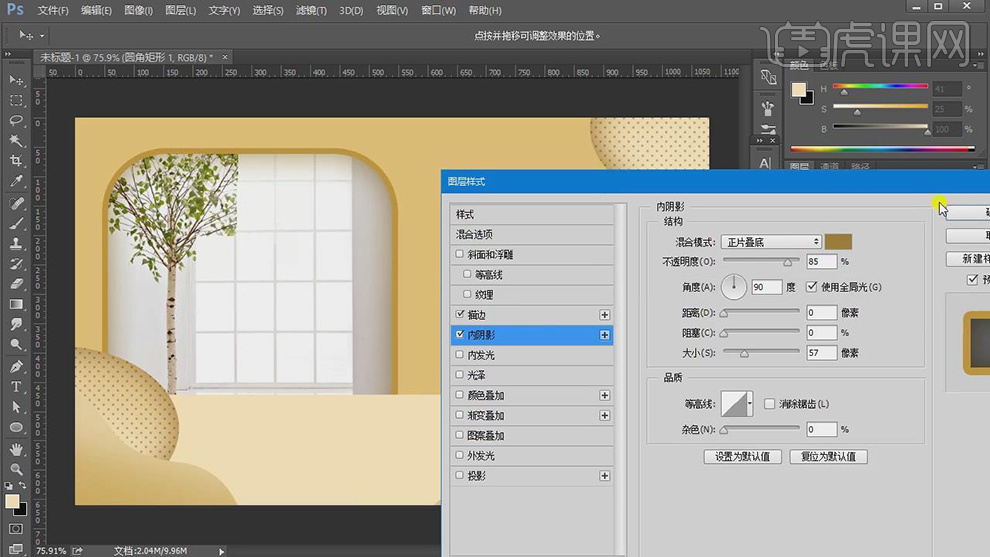
11.【导入】产品素材,拖动到【图层】中,调整【位置】,进行排版。新建【色相/饱和度】,点击【创建剪切蒙版】,调整【参数】,具体如图示。
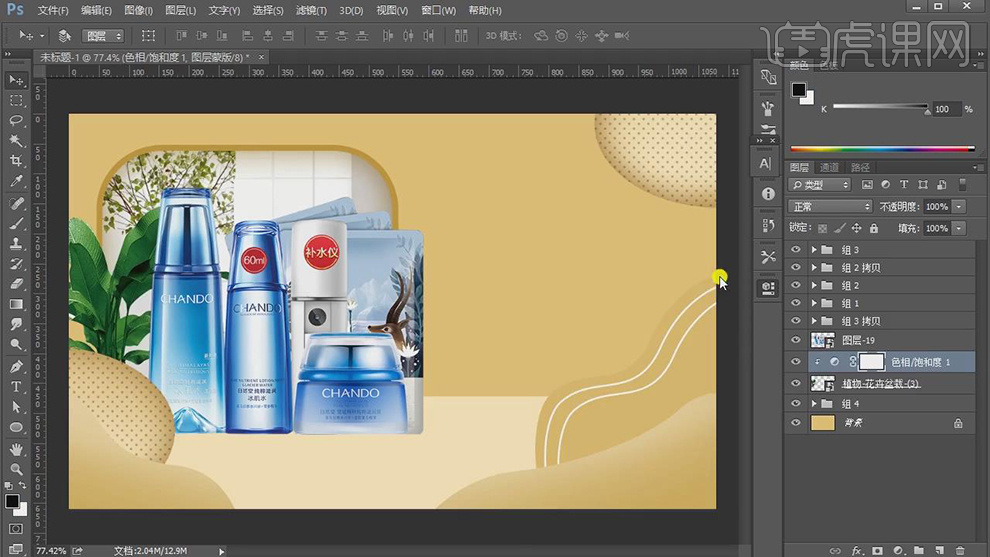
12.新建【图层】,使用【钢笔工具】,进行绘制路径。【Ctrl+Enter】路径转换为选区,【Alt+Delete】填充【e0c187】,【图层模式】正片叠底,【滤镜】-【模糊】-【高斯模糊】3像素,具体如图示。
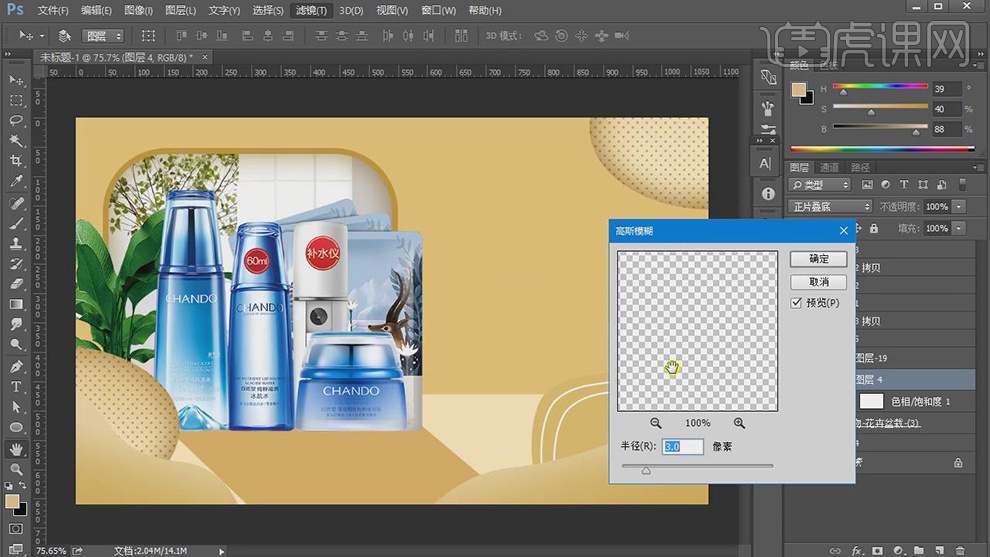
13.添加【蒙版】,使用【渐变工具】,黑色到透明渐变,拉出渐变,调整【不透明度】50%,具体如图示。
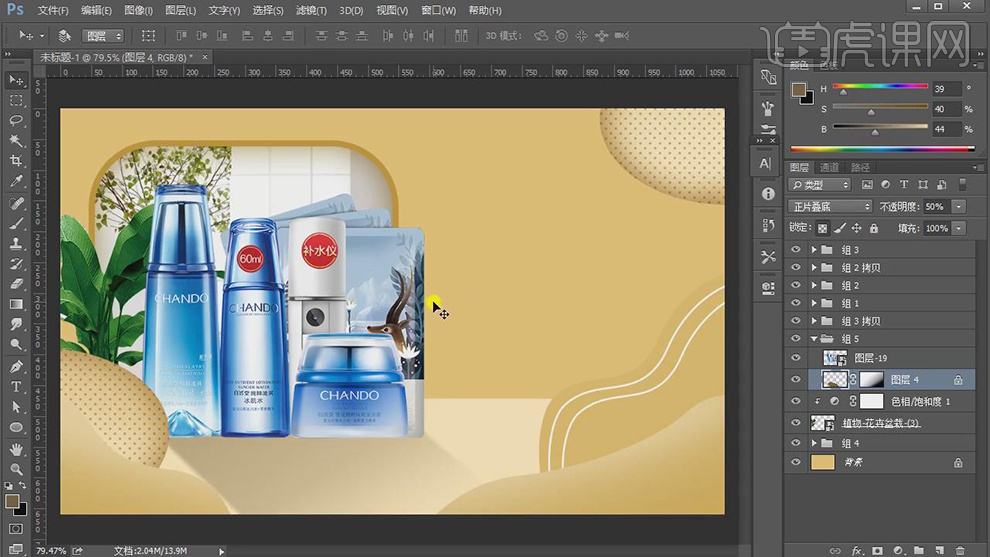
14.新建【图层】,使用【画笔工具】,【前景色】画笔,不透明度50%,进行涂抹。新建【曲线】,创建【剪切蒙版】,进行压暗调整。使用【画笔工具】,黑色画笔,涂抹产品,,调整【不透明度】50%,具体如图示。

15.新建【色相/饱和度】,点击【创建剪切蒙版】,调整【参数】,具体如图示。
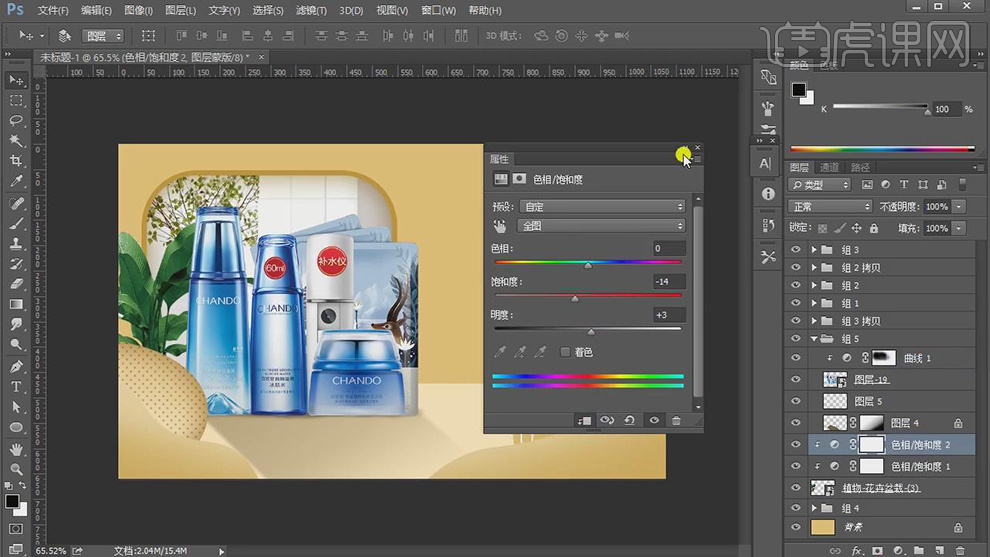
16.新建【曲线】,点击【创建剪切蒙版】,进行提亮调整,具体如图示。
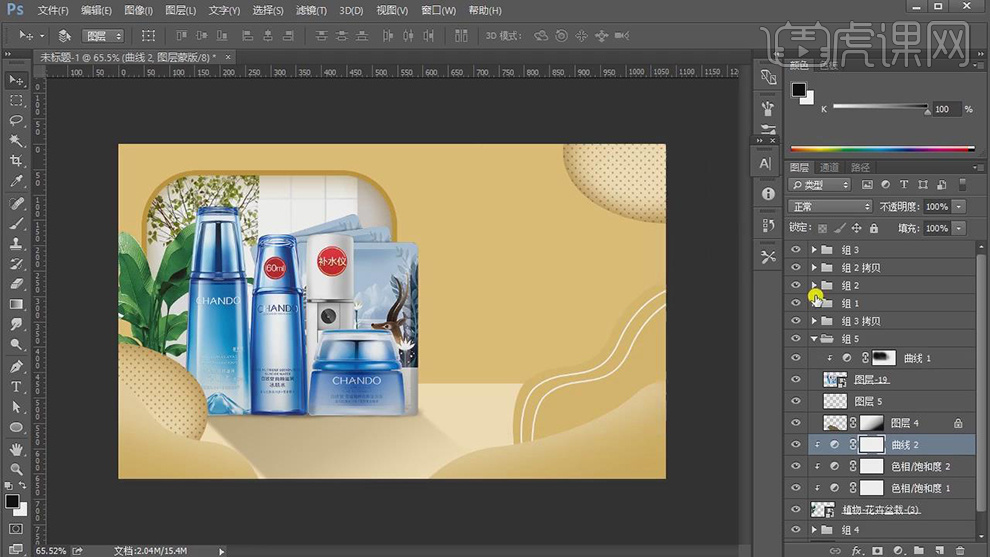
17.新建【色彩平衡】,调整【中间调】参数,具体参数效果如图示。
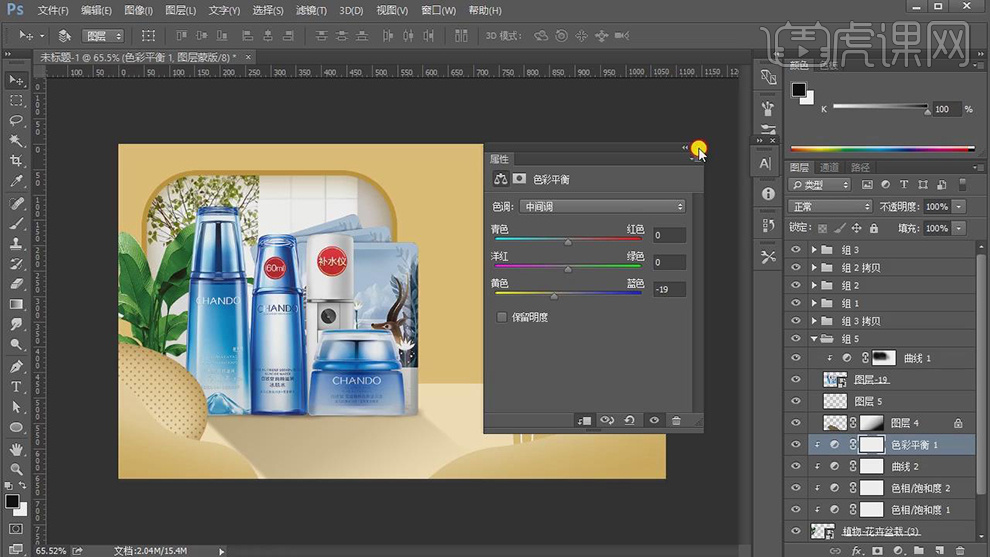
18.新建【色相/饱和度】,点击【创建剪切蒙版】,调整【参数】,具体如图示。
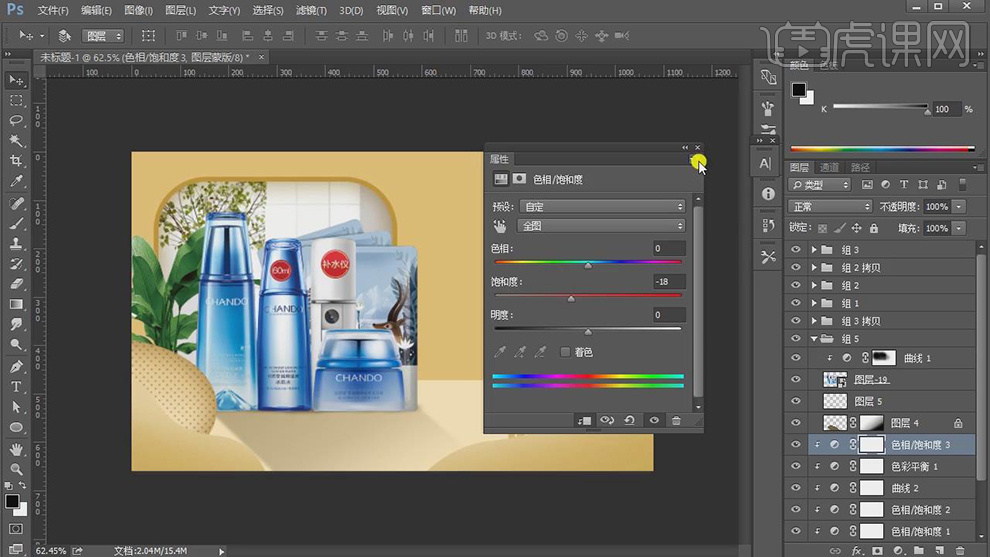
19.使用【文本工具】,输入【文本】,调整【格式】迷你简中倩。按【Alt+移动复制】调整【文本】,调整【大小】与【位置】,【格式】思源黑体,使用【圆角矩形工具】,画出圆角矩形,具体如图示。
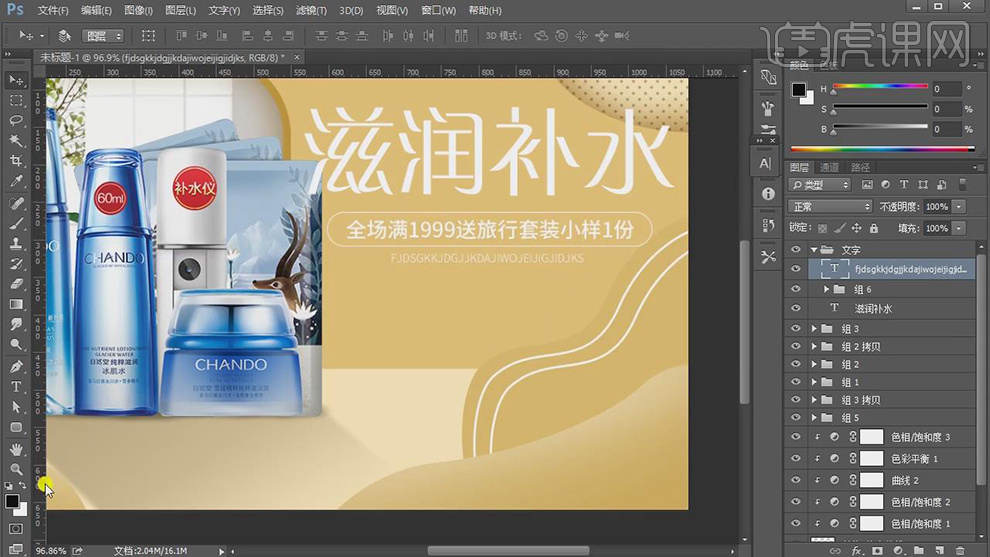
20.新建【矩形】,双击【图层】图层样式,勾选【渐变叠加】,调整【颜色】,具体如图示。
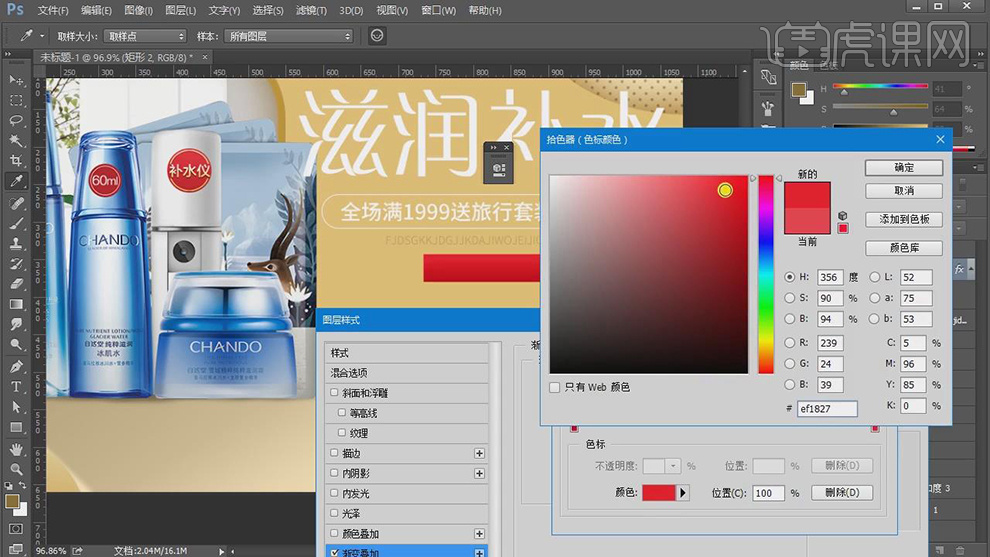
21.使用【文本工具】,输入【文本】,调整【位置】,居中对齐。双击【图层】图层样式,勾选【斜面与浮雕】,调整【参数】,具体如图示。
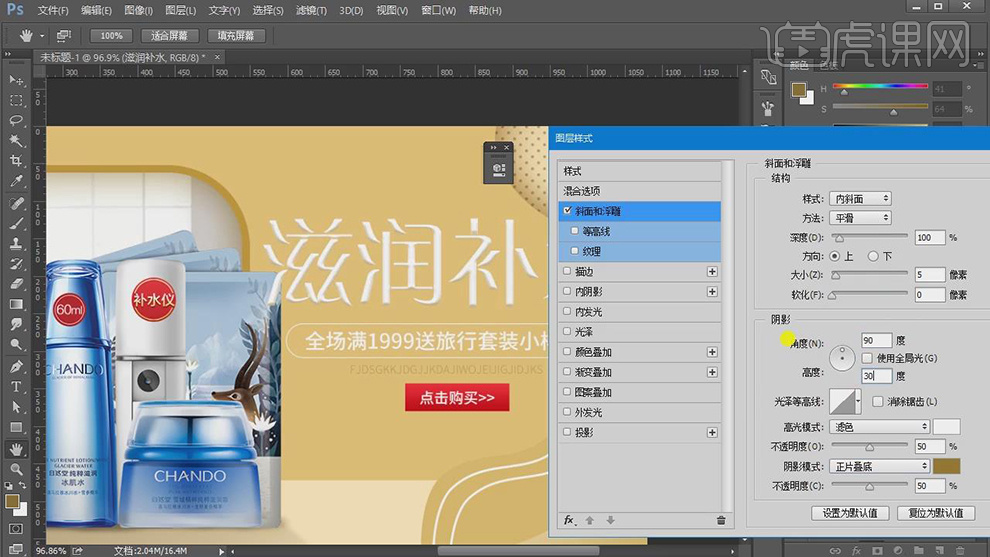
22.【图层样式】面板,勾选【投影】参数,具体参数效果如图示。
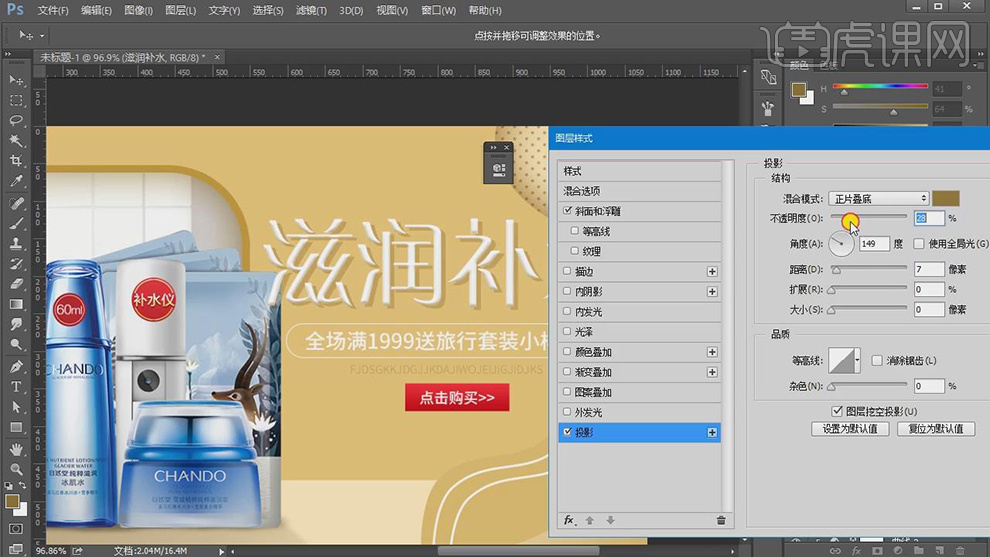
23.【导入】素材,拖动到【图层】中,调整【位置】。【导入】素材,调整【图层模式】正片叠底,调整【不透明度】50%,具体如图示。

24.新建【曲线】,调整【曲线】参数,具体参数如图示。
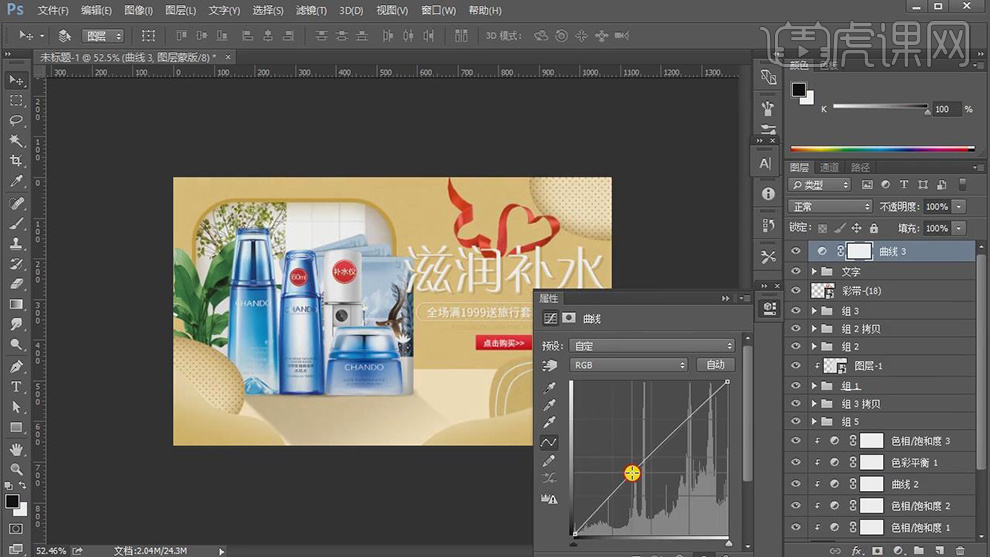
25.新建【色阶】,调整【色阶】参数,具体参数效果如图示。
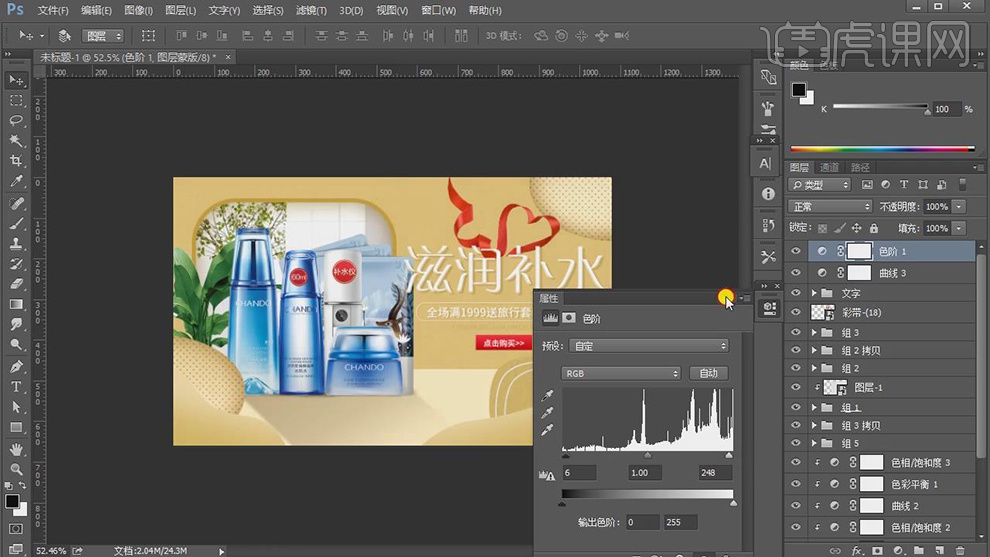
26.【Ctrl+Alt+Shift+E】盖印图层,【滤镜】-【其他】-【高反差保留】0.5像素,【图层模式】线性光,具体如图示。

27.最终效果具体如图所示。