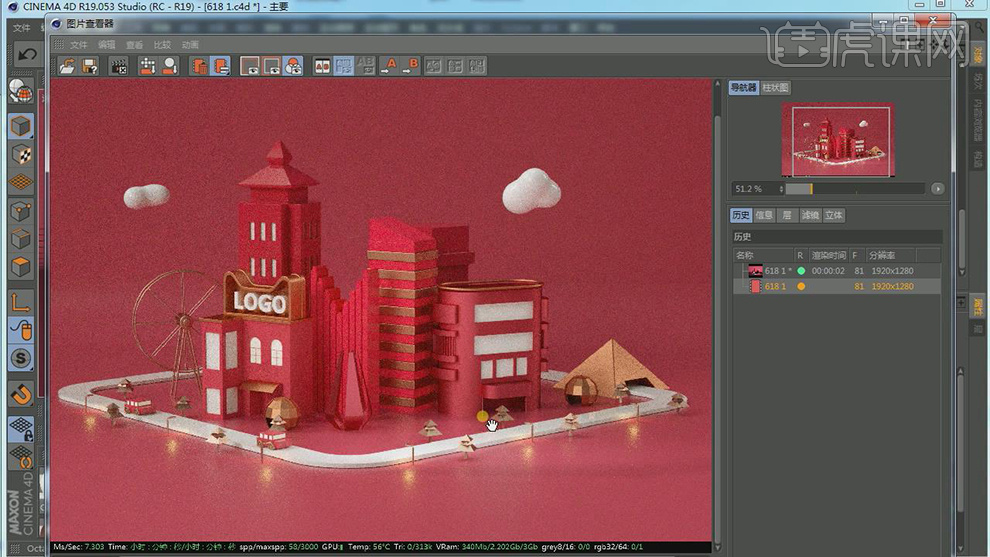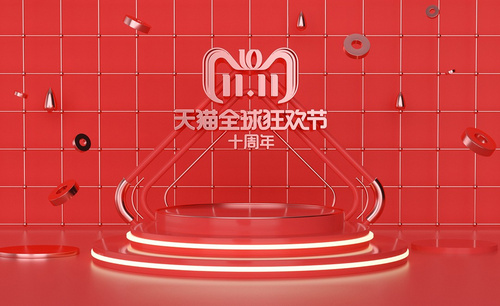c4d海报

1、打开C4D,【创建场景】选择平面,【复制】-【粘贴】复制一个平面,R【旋转工具】沿蓝色环旋转90°,继续【复制】平面,沿红色环旋转90°。按住E【移动工具】拖动绿色轴,分别将两个平面移到侧边。按住shift键,加选两个平面,向上调整位置,形成基本的角落。
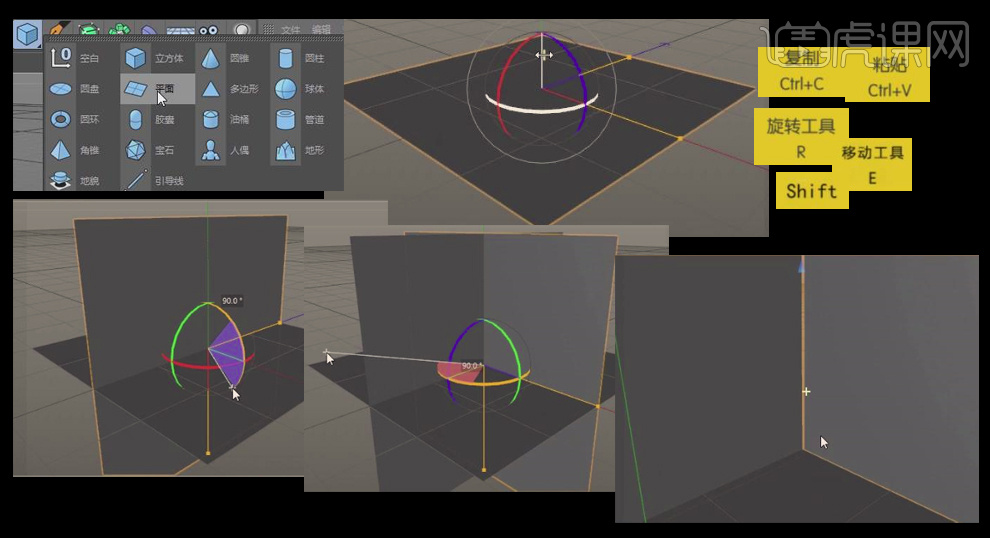
2、【渲染设置】宽高度为1000*500px,按住数字3及鼠标左键【改变视角】,通过黄色点的设置将三个面完全贴合,调整一个合适角度,【创建】摄像机对象,【右键】-【CINEMA 4D标签】-【保护】,命名为“主摄像机”。结合shift键【选中】所有平面,【编组】命名为“BG”。

3、【创建】立方体,拖动黄色设置点,调节大小,移动贴合墙面,命名为“object 1”,【复制】为“object 1.1”,调整尺寸为12*12*12,移动至如图位置。长按Alt键【运动图形】-【克隆】,【模式】-【网格排列】,尺寸数量如图,使元素分布均匀,同时对文件命名,方便管理。
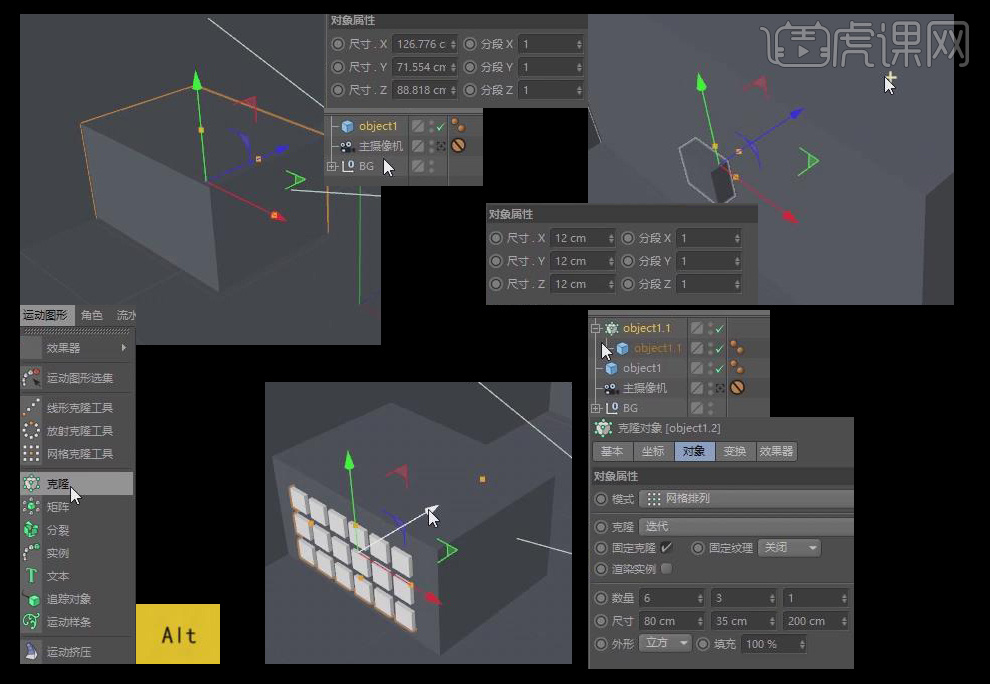
4、【复制】克隆对象,【旋转工具】旋转90°,【移动工具】摆放至右侧,同时调整立方体的尺寸,使元素不溢出立方体,调整细节。按住Ctrl键拖动“object 1”【复制】形成“object 1.3”,【调节】尺寸,使“object 1.3”的XZ值都大于“object 1”,Y值为1.5cm,底部完成。

5、按住Ctrl键拖动“object 1.3”【复制】形成“object 1.4”,【调节】尺寸XZ均为80cm,拖动增加高度。继续【复制】出“object 1.5”,【调节】尺寸XZ均为85cm,Y1.5cm,按住Alt键【运动图形】-【克隆】,【模式】-【终点】,增加数量为21。
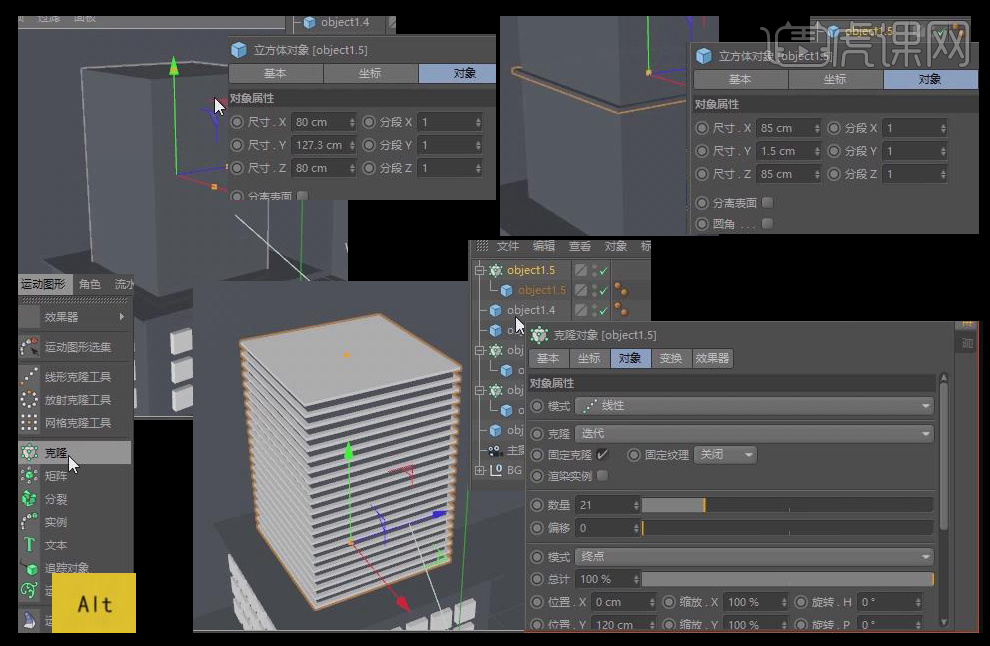
6、重复操作,得到“object 1.6”,【调节】尺寸XZ均为60cm。按住Alt键【移动并复制】“object 1.5”至上方,命名为“object 1.7”,修改参数如图,模式为【终点】。
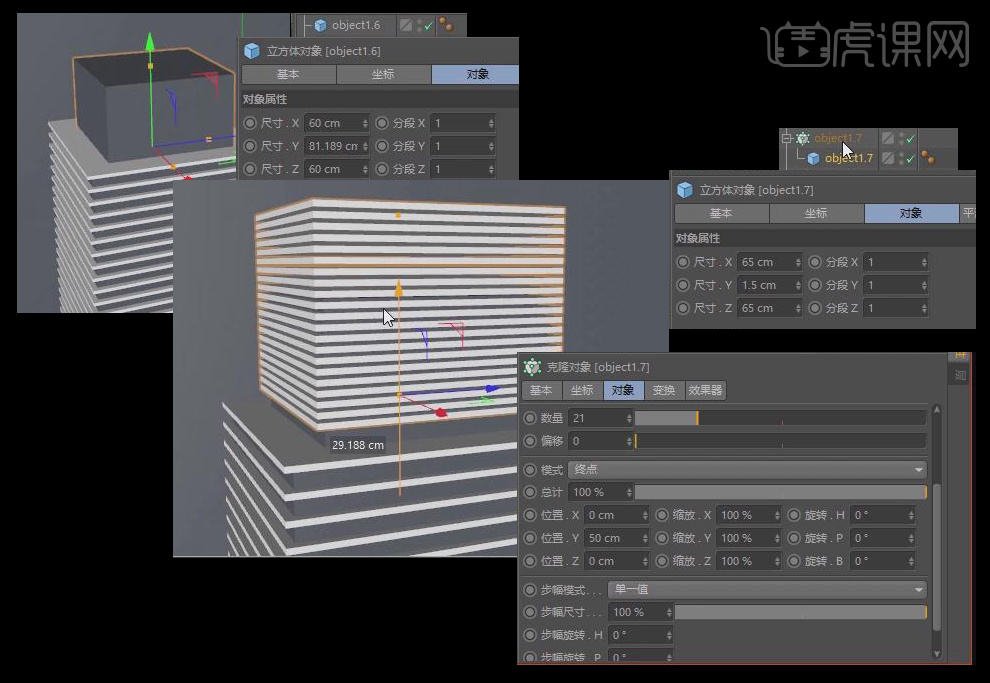
7、重复之前操作,得到“object 1.9”,调整为长条形状,移动至侧边,最终尺寸为XYZ:1.5cm、37cm、5cm。按住Ctrl【复制】多个,分别摆放在建筑四周。
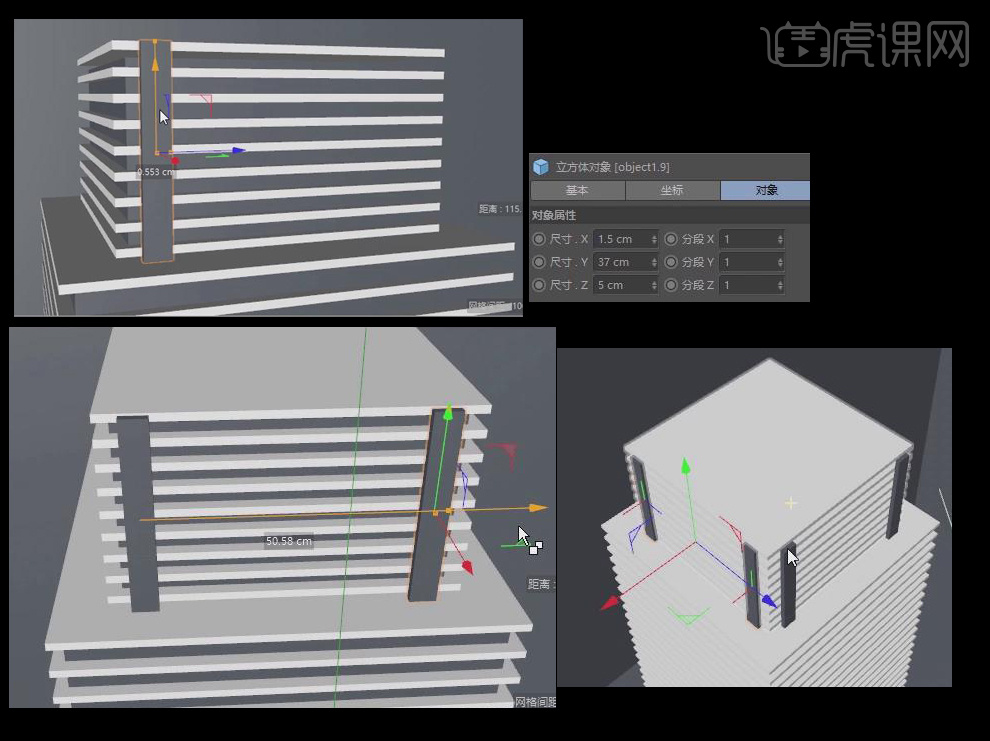
8、再【复制】出一个立方体,拉宽作为广告牌,贴合建筑,点击变成可编辑模式,K切换到【切刀工具】,模式为【循环】,分别在四周点击,环割四刀,形成中间的矩形。切换到实时选择,点选中间的矩形,按住Ctrl键往内移动,形成广告牌。
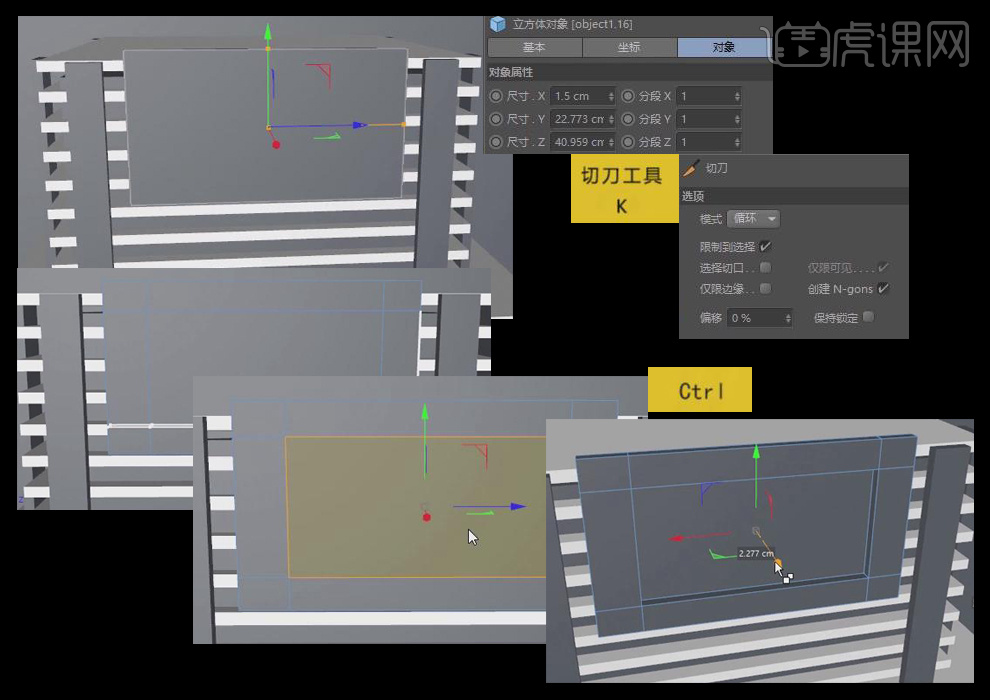
9、由于边缘有点过宽,切换到【框选工具】,取消勾选【仅选择可见元素】,选择左边的点,向左调整,重复操作,将广告牌四周边缘缩小。
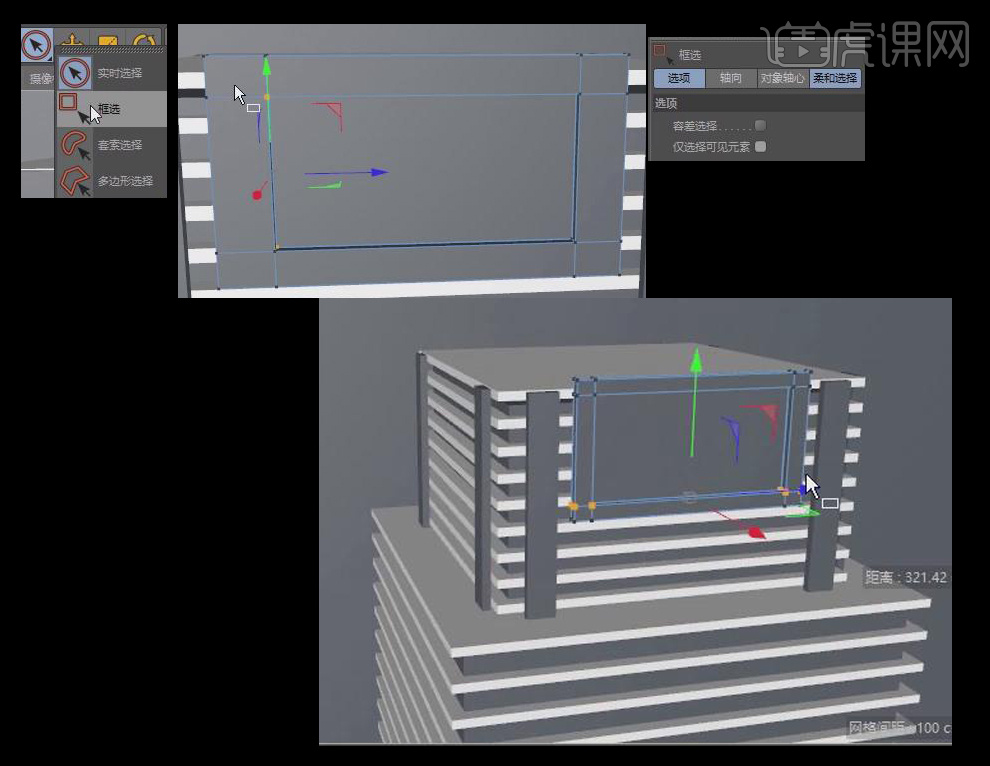
10、【复制】广告牌,【旋转】90°,移动到旁边的建筑面上。重复之前的操作,增加建筑的层次,一层比一层尺寸小。【调整】广告牌大小,【删除】侧边的广告牌,重新复制。获得完整的建筑模型。按住Shift键选中相关“object”,【编组】命名为“object 1”。
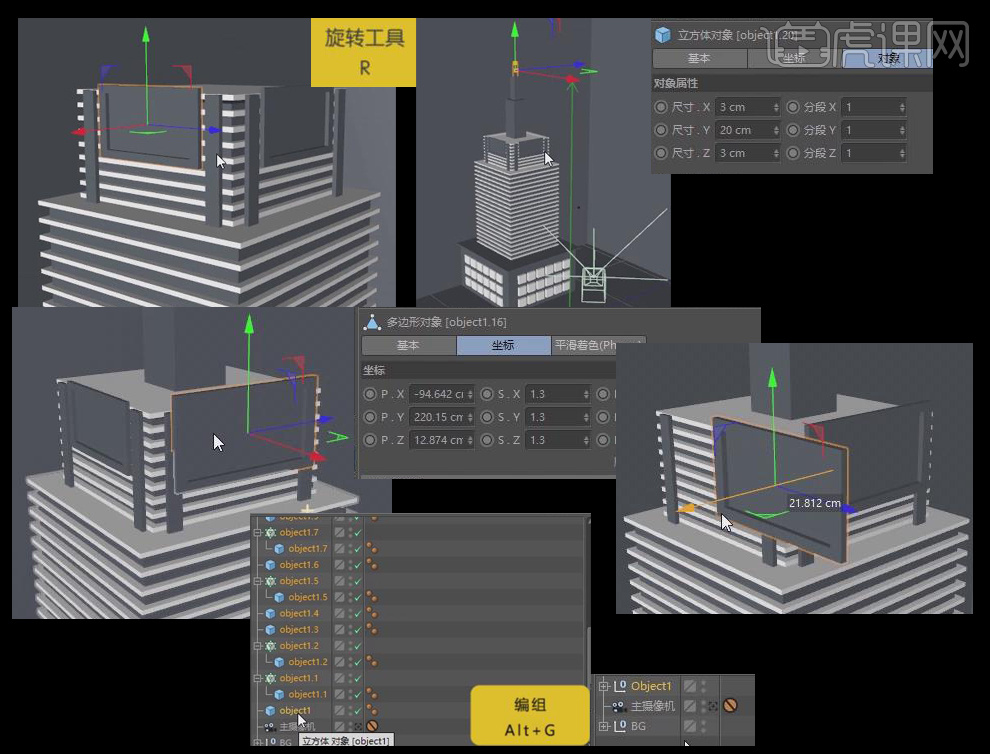
11、点击【创建物体】继续增加建筑模型,调整参数,最终尺寸为XYZ:75cm、200cm、66cm,选中【样条工具】-【圆弧】,半径为20cm,结束角度为180°,移动到矩形上,增加半径为25cm,变成可编辑模式,选择右下点,按住Ctrl键向下拖动,【全选】样条,【右键】-【反转序列】,再选择左侧下方点,按住Ctrl键向下拖动,选择该样条,【勾选】闭合样条。
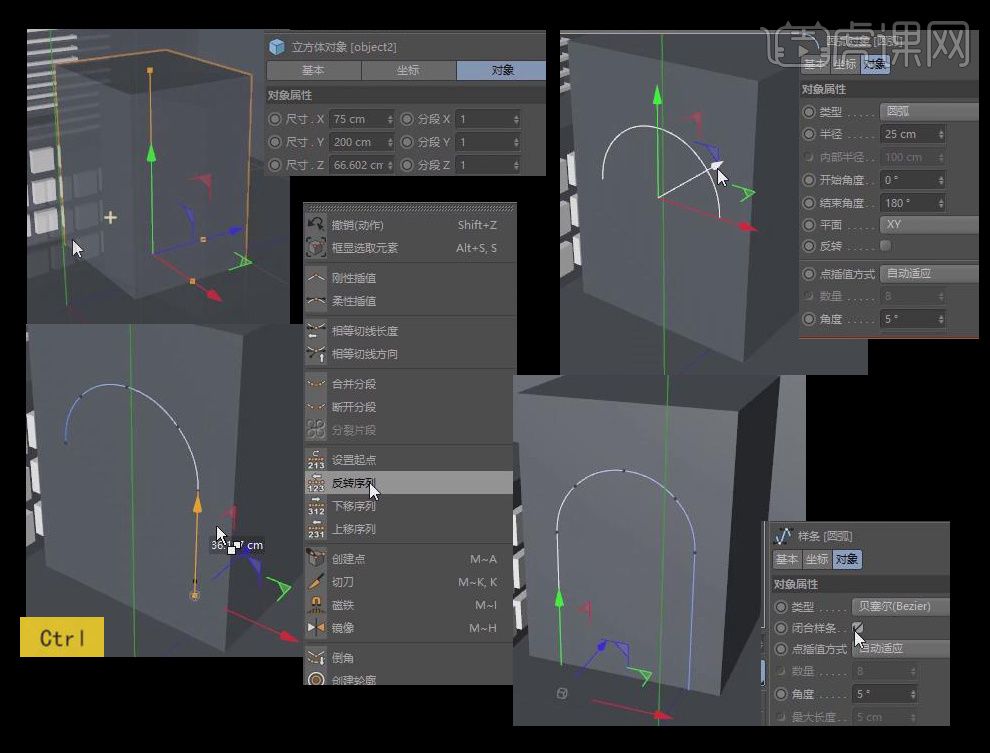
12、按住Alt键,选择【挤压】,挤压出厚度,挤压对象的移动方向为Z轴,选择【布尔工具】,将“object2”及挤压对象都作为布尔工具,制作出门的效果。
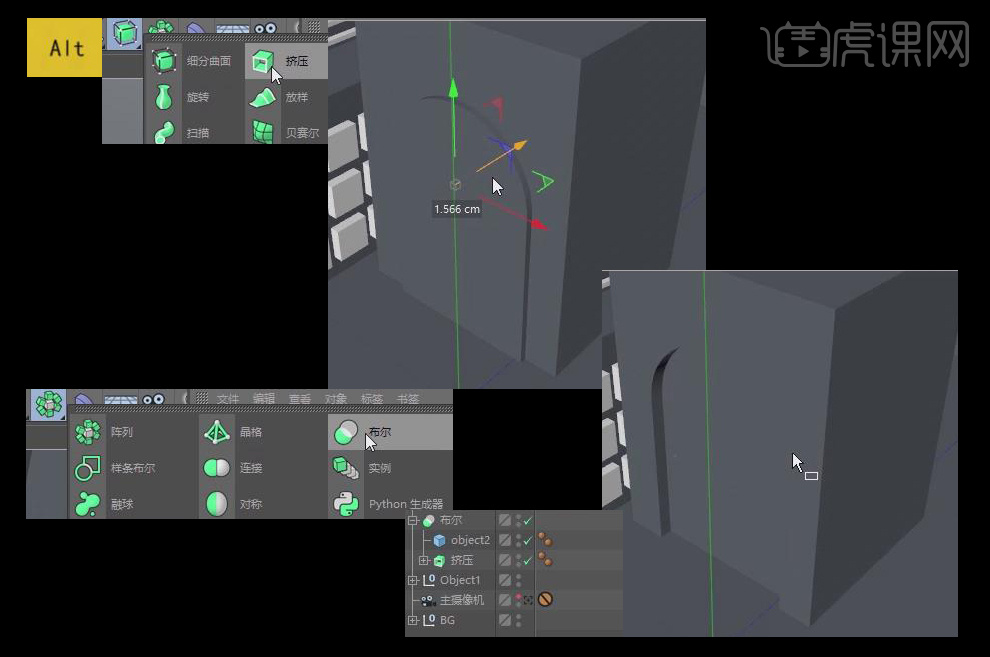
13、【拖动】复制样条,删除下方两点,取消勾选闭合样条,【创建】一个矩形样条,宽度为10cm,高度为2cm,选择【扫描工具】,将两个样条拖入扫描,修改矩形参数为1cm,10cm。修改命名为“object 2.1”,按鼠标中键,进入右视图,选择【画笔工具】类型为B样条,通过创建点来创建样条。回到透视视图,调节位置,【复制】矩形样条,同样选择扫描工具,将矩形及新创建的样条移动到扫描中,作为门前的地毯,调整位置。
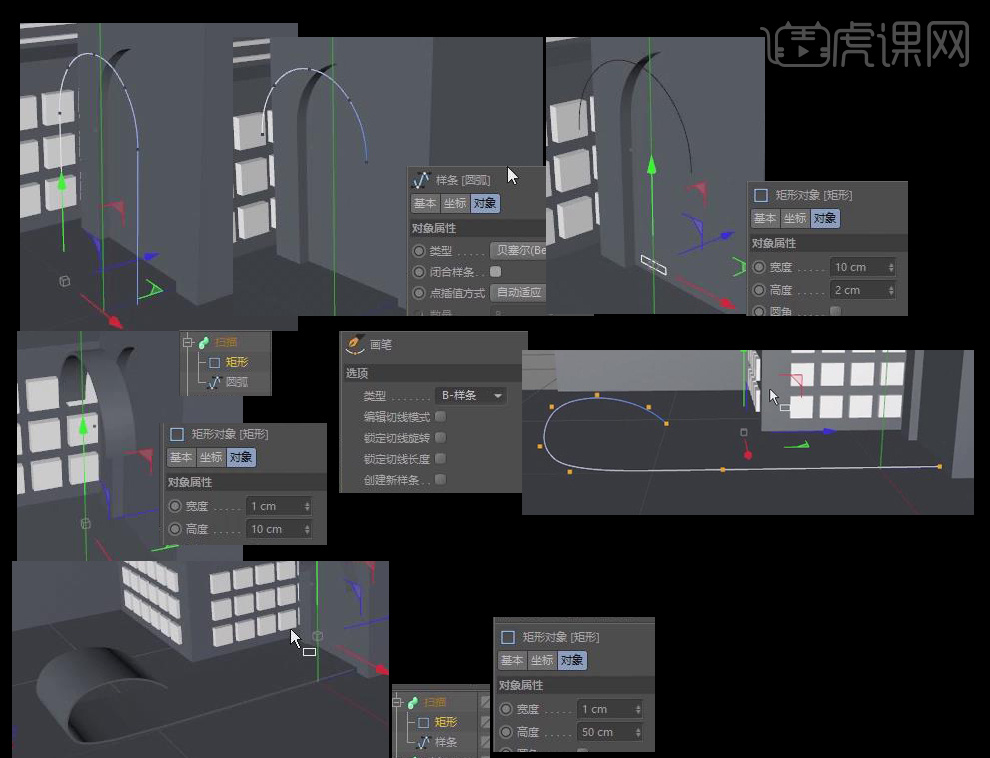
14、Ctrl+N【新建工程】,进入正视图,选择【画笔工具】绘制如图路径,【模式】-【B样条】,选择【对称工具】,【镜像平面】为XZ平面,将样条拖入【对称】,点击【旋转工具】,使该样条自旋转360°,形成柱体,对点进行调节。Ctrl+C【复制】物体到主场景,命名整理文件,缩小尺寸,移动至合适位置,【复制】一个柱体,放在门的另一层,【选中】相关的物体,【编组】命名为“object 2”。
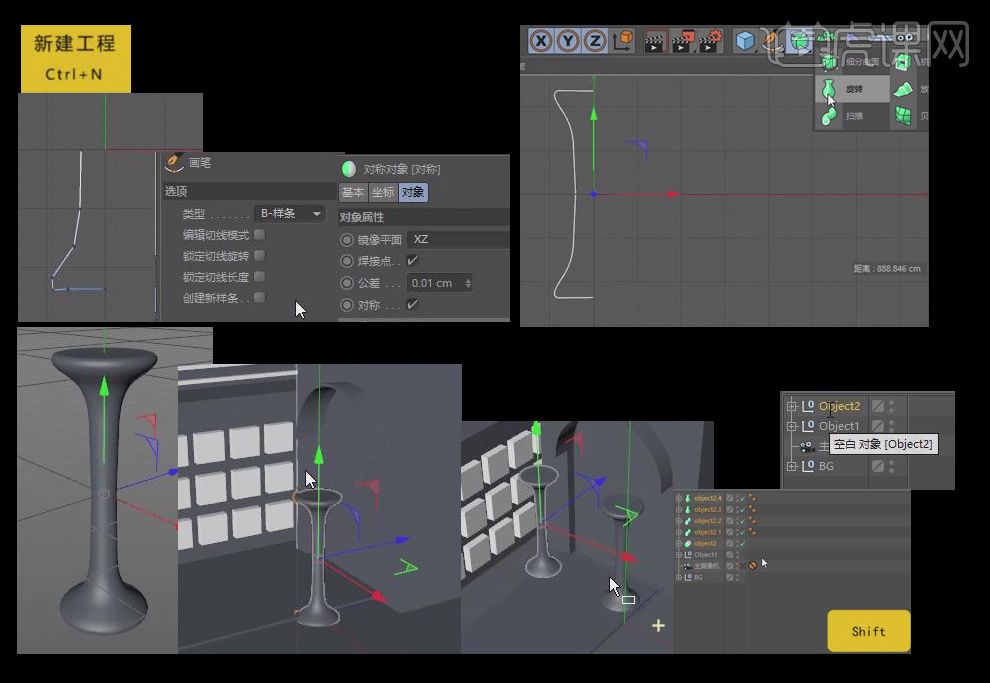
15、【新建】立方体,调整参数,最终尺寸为XYZ:60cm、5cm、70cm,【复制】立方体,调节位置和尺寸大小,【复制】立方体,尺寸调为细杆形,通过【复制】-【旋转】在四周建立细杆,微调细节,两端对齐。【选择】四个细杆,【移动并复制】置于上方,再复制形成竖着的细杆,最终形成细杆立方体。选中相关物体,【编组】命名为“object 3”。
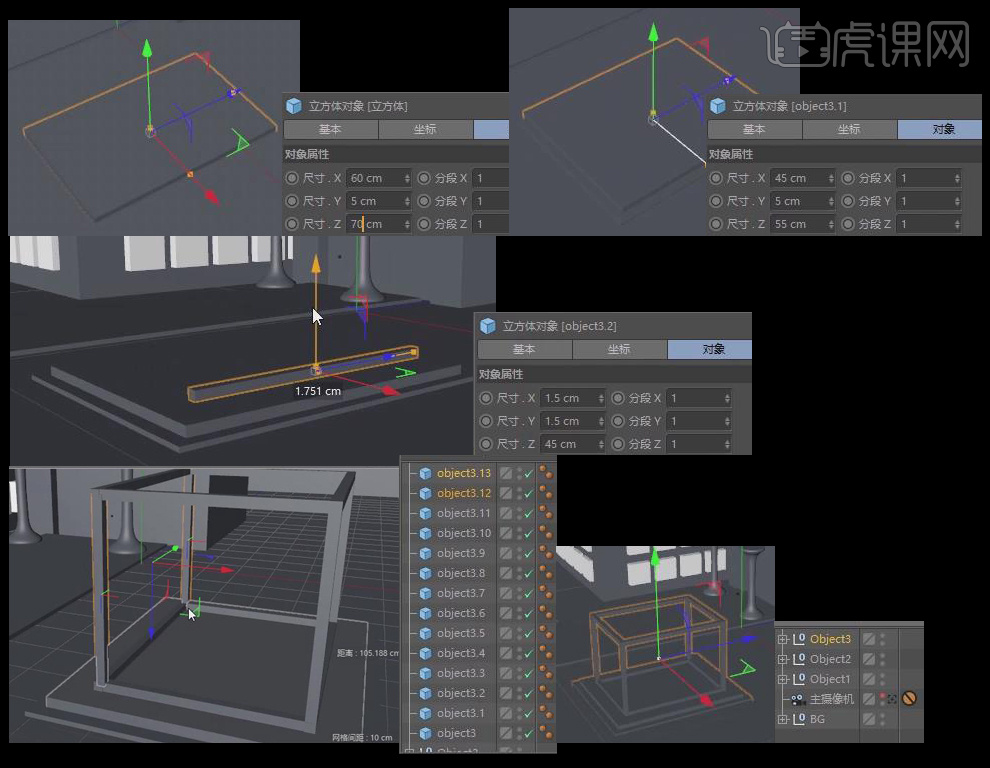
16、【新建工程】切换到正视图,【画笔工具】-【B样条】,制作杯子托盘,方法类似于之前的柱子,点击样条,选择【旋转】,回到透视视图,增加细分,使盘子更圆滑,打开【显示】,选择【光影着色(线条)】,调整细节。类似的方法制作杯子,将杯子可编辑化,在面模式下选择一个面,按住Ctrl键往外拖动,同理拖动多次,并在此过程中旋转,形杯柄的形状,到最后一个面时,【右键】-【桥接】对杯子主体和杯柄连接。按住Alt键选择【细分曲面】,杯子会润滑成圆弧。
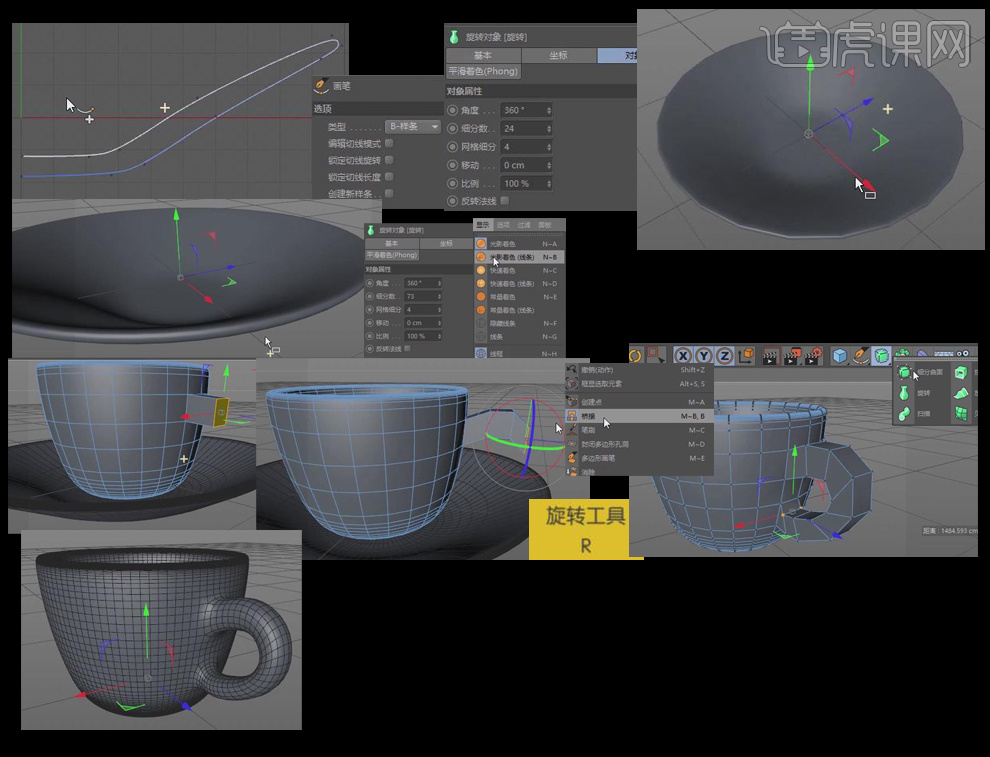
17、将杯子和托盘【复制】到主场景,尺寸依据画面缩小,移动到合适位置。【复制】地毯,为咖啡杯制作一块底布,调节尺寸,在点模式下,调节样条点,不需要的部分【删除】。
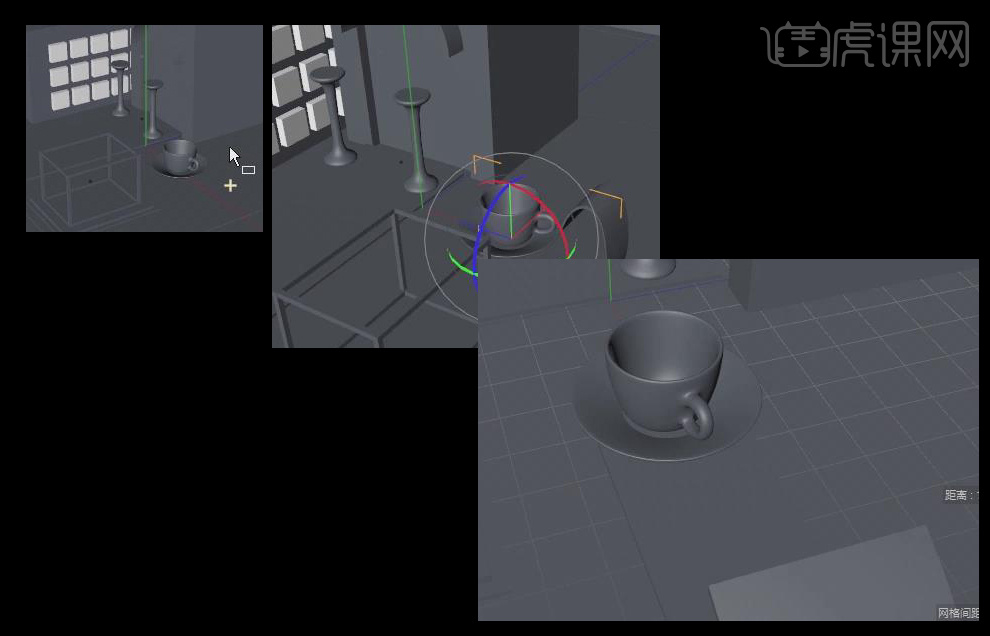
18、【双击】创建材质球,拖入地面,使物体更加明显。切换到右视图,【画笔工具】-【B样条】下在咖啡杯上方制作飘香丝带,【选择】样条【右键】-【加入新层】,在图层中选择独显,绘制完丝带后,回到透视视图,通过矩形样条【扫描】形成丝带,【调节】尺寸和细节。
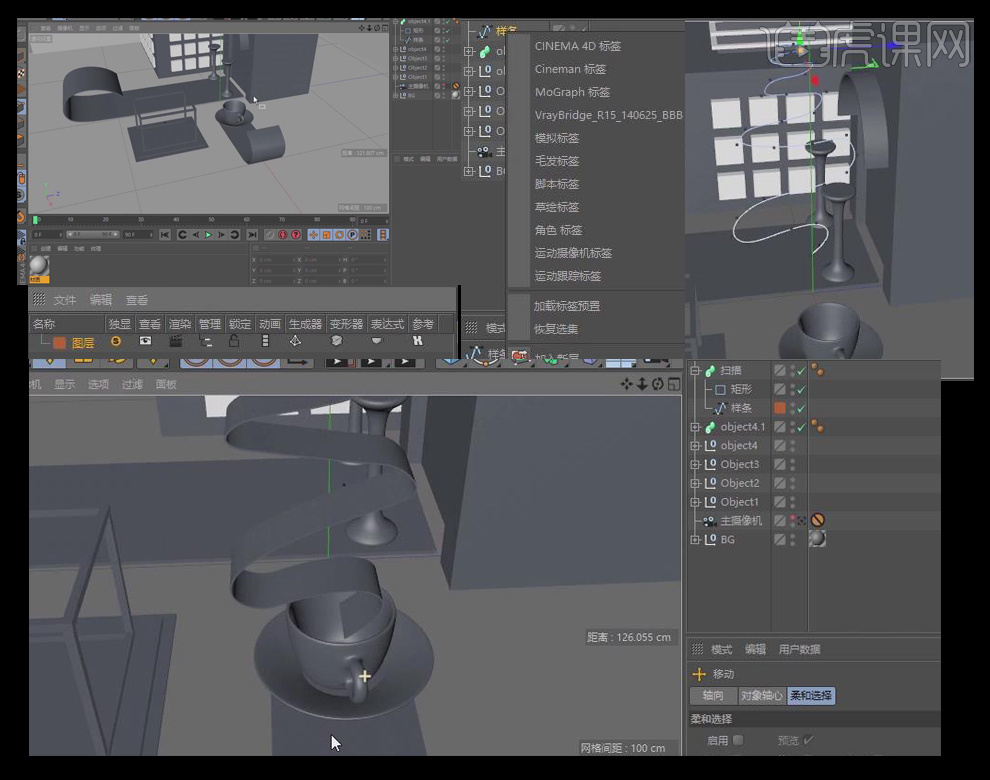
19、【新建】圆盘,调节合适尺寸和位置,制作咖啡表面,对文件进行命名编组整理,为“object 4”。

20、【新建】立方体,【调节】尺寸,摆放至合适位置,【拖动并复制】物体“object 5.1”,调为瘦长型,为建筑增加装饰,【克隆工具】用之前的方法铺满,选择【管道】,方向为-Z轴,调节尺寸缩小,选择【切片】调整尺寸,最终起点为180°,终点为90°,调整参数,将两个建筑衔接起来。
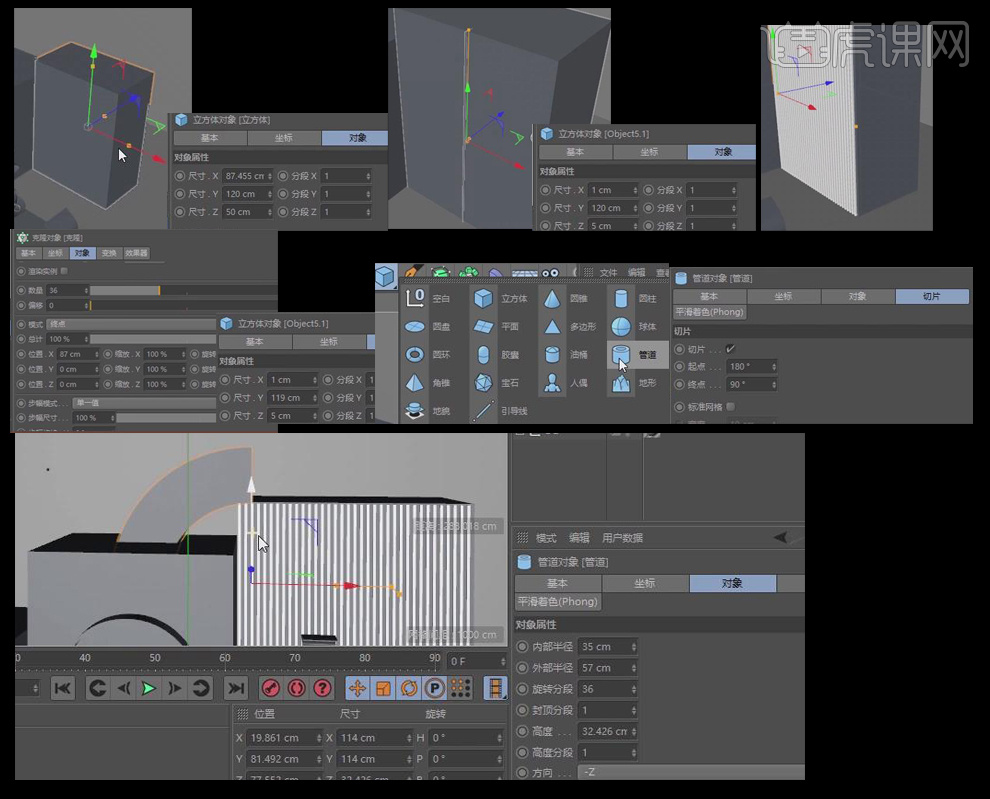
21、【新建】立方体,【调整】尺寸和位置,【复制】并移动到上一层,有个高度差,形成台阶效果,调整命名。切换到正视图,重复之前的方法,重新制作一条丝带并调整,继续绘制一条并调整好,回到透视视图,复制矩形到样条下方,并拖入【扫描】中,移动到靠墙位置,调整三个背景平面的大小。【选中】两个丝带,【缩放工具】缩小,【调整】样条点,使两条丝带衔接更柔和。将相关物体选中【编组】命名为“object 6”。元素间衔接不自然的地方微调。
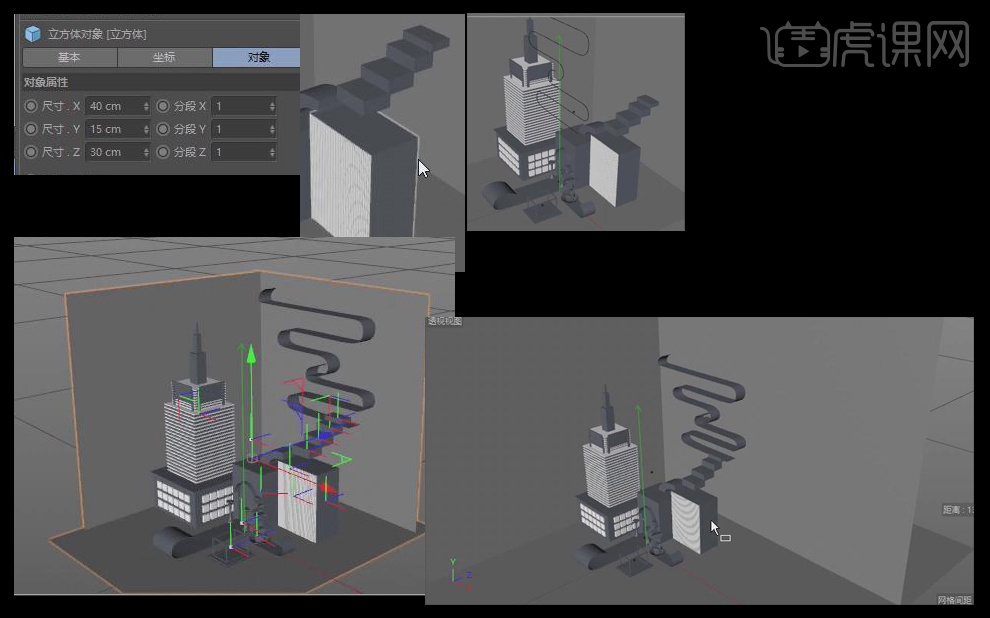
22、选择【文字样条】,输入“P”,高度调整为80cm,挤压样条,调整摆放至合适位置。通过【样条工具】-【扫描】制作P字内部的一条凸出。移动到合适位置,命名为“object 7”。开启对称轴模式,对轴的位置进行调节,调整完关闭对称轴模式。【旋转】并摆放至合适位置。
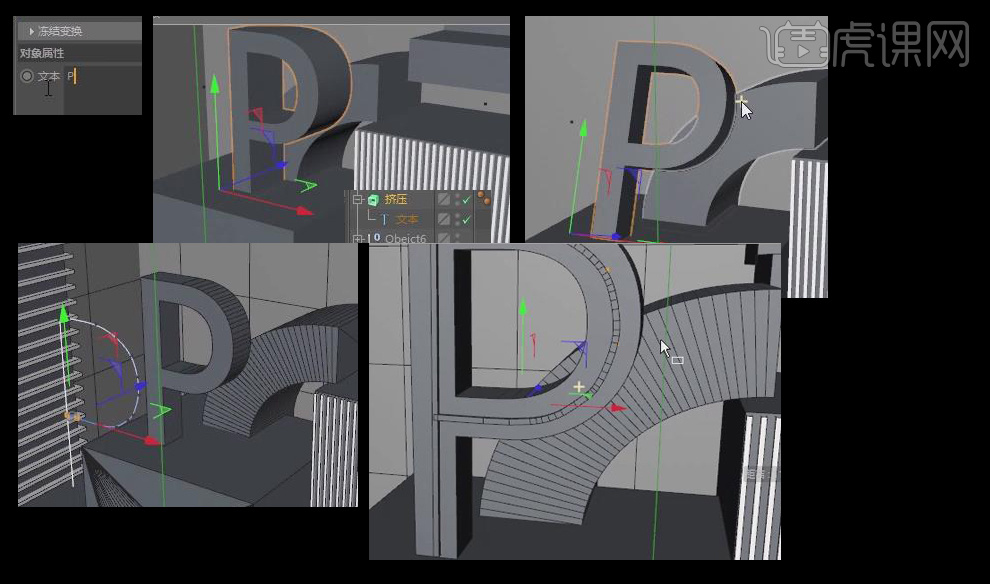
23、【创建】字母“H”挤压,通过立方体制作H的凸出线,【编组】旋转并移动“H”使其靠在台阶上。
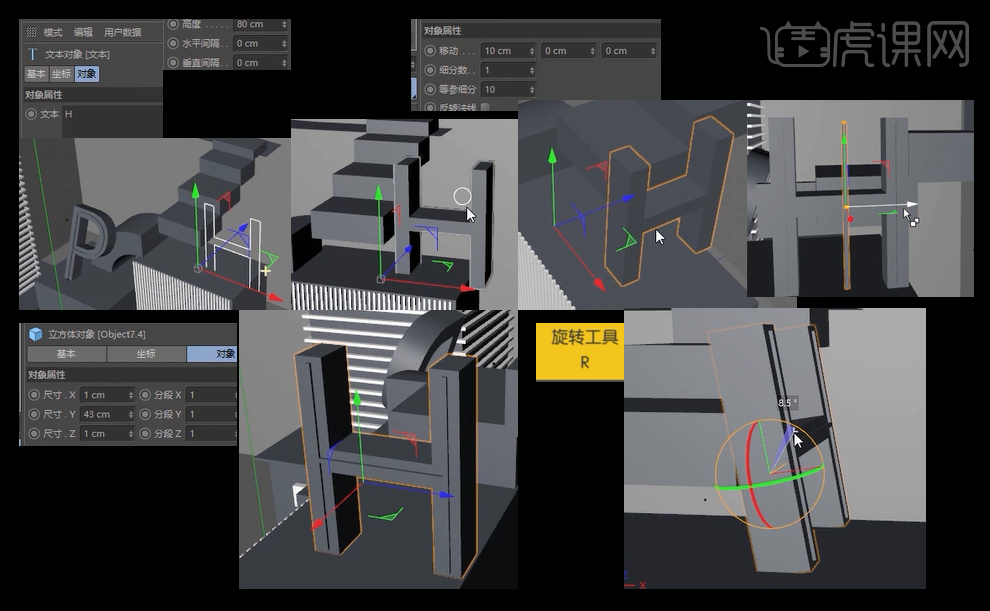
24、【新建】立方体8,【调节】尺寸,【复制】立方体8.1,并调整尺寸,【编组】命名为“object 8”。【复制】“object 8.1”调整尺寸,制作“object 9”,并使用【克隆工具】制作竖条。【新建】立方体形成立柱,将物体9编组命名。
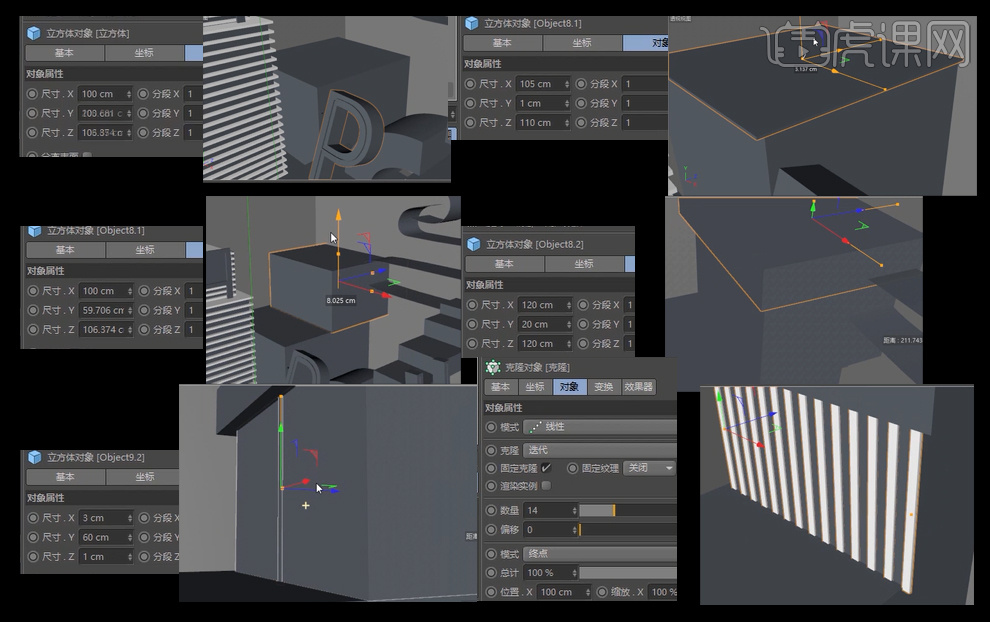
25、【创建】立方体,调整尺寸,【移动并复制】调整尺寸制作凸出物,编组命名为“object 10”。【新建】物体,形成墙上的木块,再通过立方体堆积和尺寸变化,做出一个三角形架子。
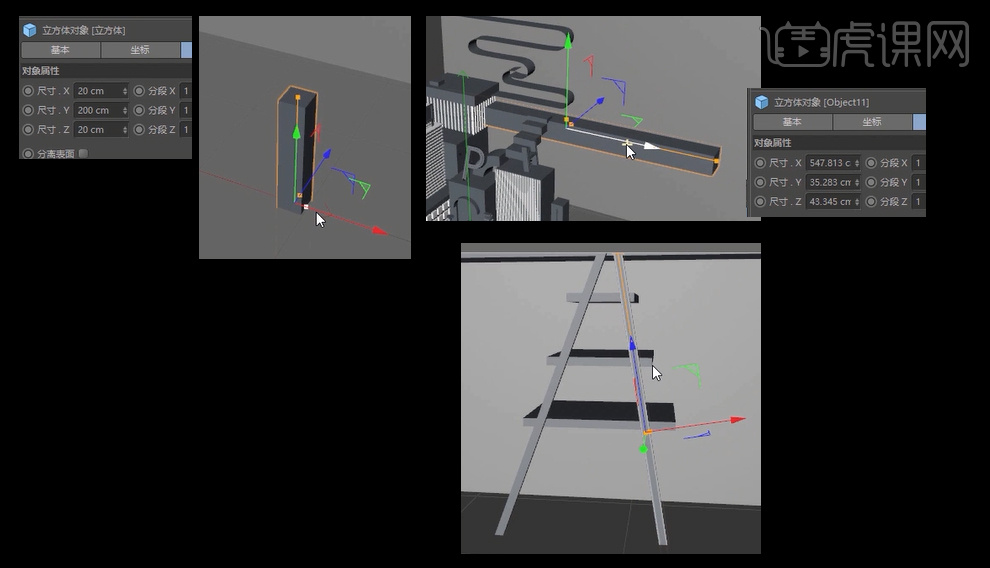
26、Ctrl+N【新建】场景,【画笔工具】-【B样条】绘制天猫图形样条,使用【对称工具】实现对称,使用【挤压工具】形成厚度,选择【闭合样条】。由于外壳和封面需要脱离,制作了两个挤压对象,命名为“object 13”。调节尺寸,摆放至合适位置。移动封面,使两个挤压对象错开。使用【缩放工具】对彩带调整缩小,优化物体布局。
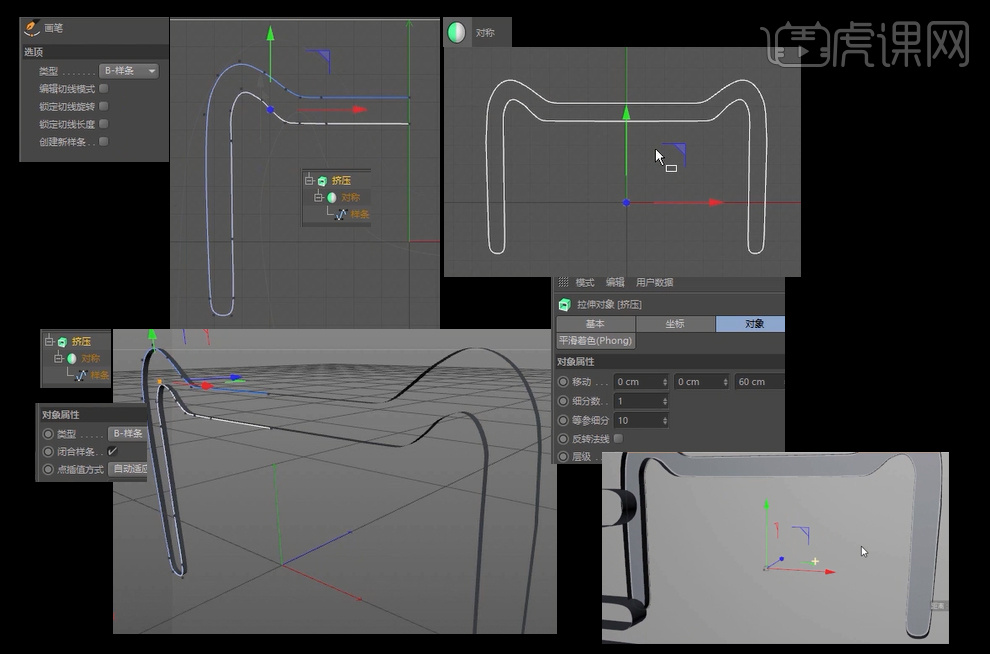
27、【创建】圆球,选择合适尺寸,调整到画面右侧,调整天猫样条,使其更窄。再【创建】一个圆球,摆放至画面左侧。点击【渲染】,调节物体尺寸。再创建一个小窗户,【显示】-【光影着色】。
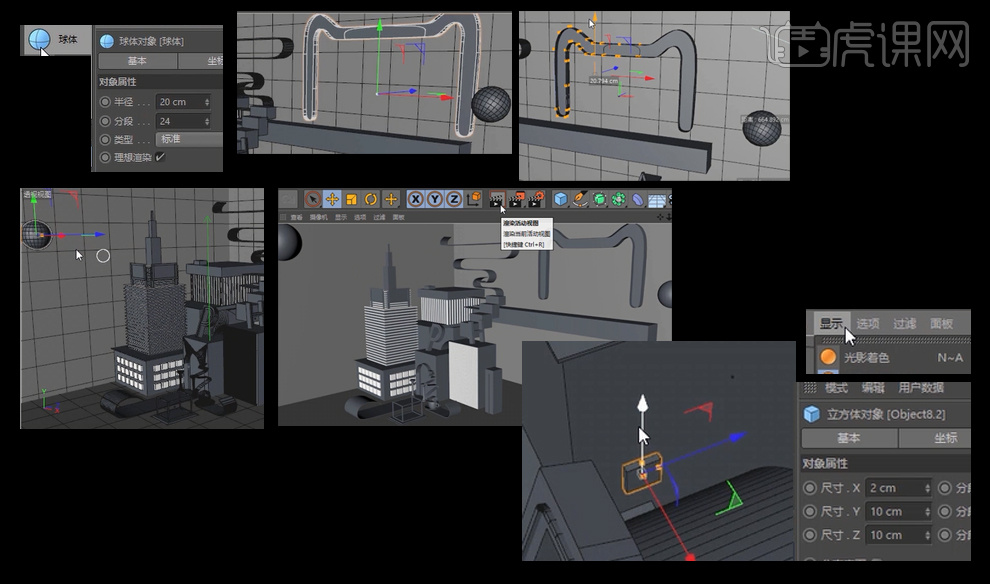
28、【双击】材质球,命名为“BG”,选择颜色HSV为360/35/95。【新建】材质球,命名为“Pink”,选择颜色HSV为:304/49/91,将材质球拖动至物体处,为物体添加材质。拖动的过程中,鼠标不能松手。
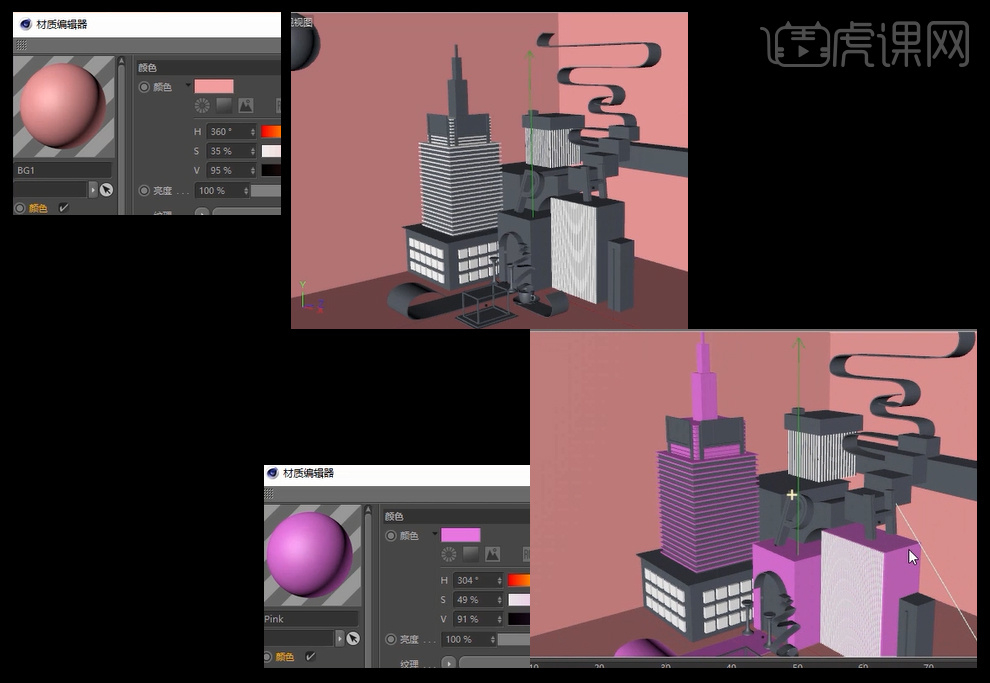
29、【新建】材质球,命名“Grey”,选择颜色HSV为0/18/93,对相应物体着色。【新建】材质球,命名为“Green”,选择颜色HSV为115/34/89,对相应物体着色。【新建】材质球,命名为“Blue”,选择颜色HSV为190/55/96,对相应物体着色。【新建】材质球,命名“Red”,选择颜色HSV为357/75/100,对相应物体着色。“Pink”材质球颜色调整为331/54/91。【复制】材质球,命名为“sub_Red”,选择颜色357/54/100,对相应物体着色。【复制】材质球,命名为“sub_Red_2”,【漫射】中加载木质素材,对相应物体着色。【新建】材质球,命名“White”,颜色选择白色,对相应物体着色。
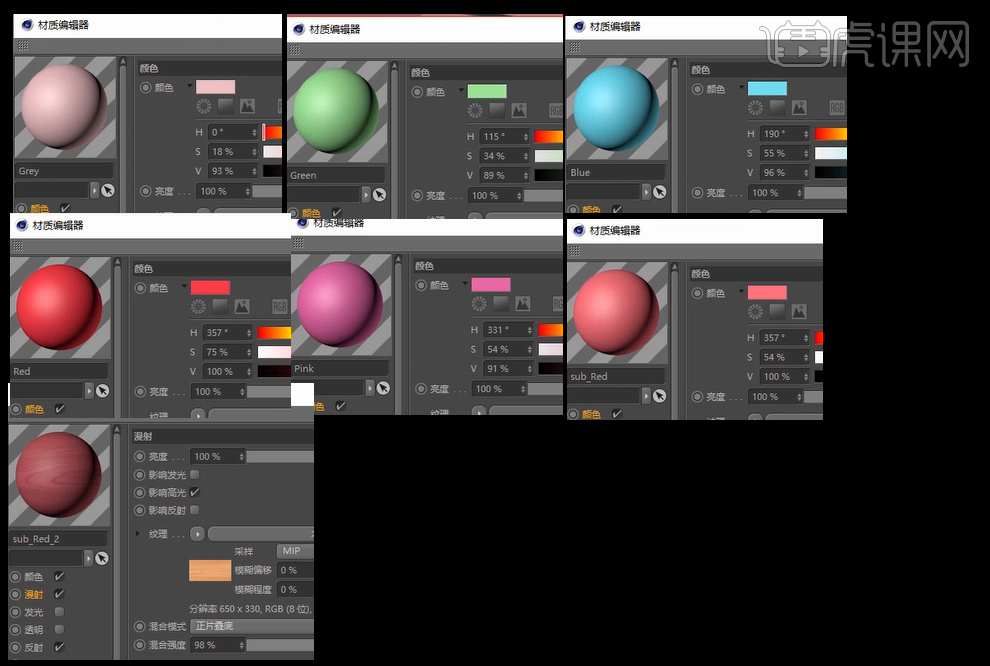
30、选择【显示】-【光影着色(线条)】成为可编辑模式,面模式上用【循环选择】选择多条面,点击【选择】-【设置选集】,将该选集拖入纹理标签的选集内,同样方法对另一个圆球进行处理。
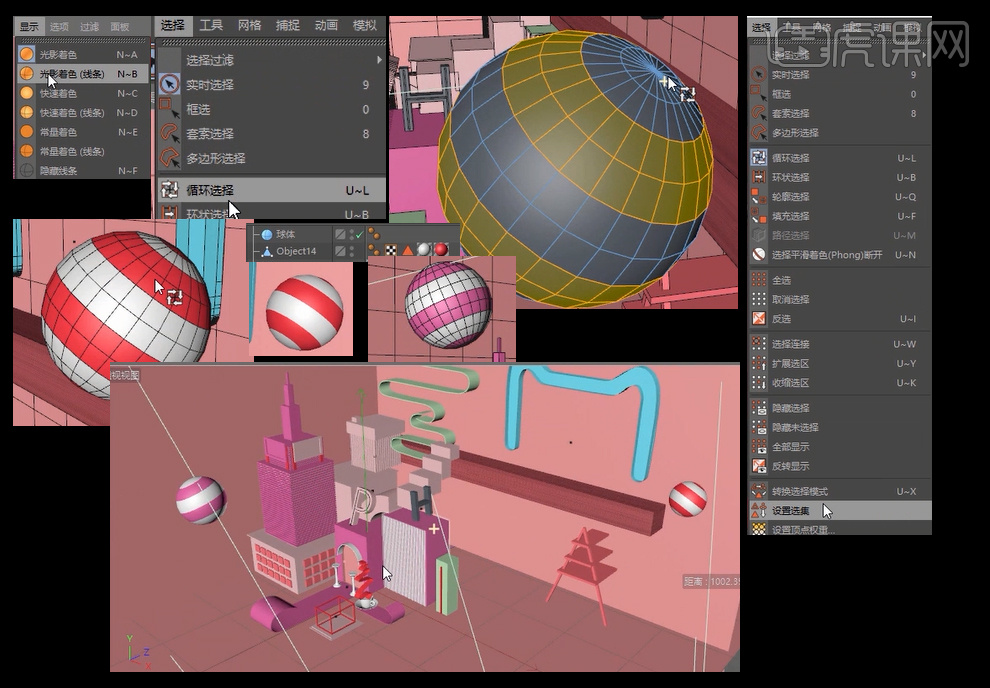
31、点击【渲染】-【效果】-【环境吸收】,最大光线长度为20cm。点击【灯光】-【聚光灯】,可通过小圆点调节聚光灯的开口大小,调整到合适位置,移动到远处,使全局更加明亮,【投影】-【阴影贴图】。颜色设置为0/11/23,密度调为50。【复制】灯光,【旋转】至另外一侧,开口缩小,点击【渲染】。目前阴影不明显,密度调为100,将阴影颜色调深,阴影如果还不够,将灯光再靠近一些。
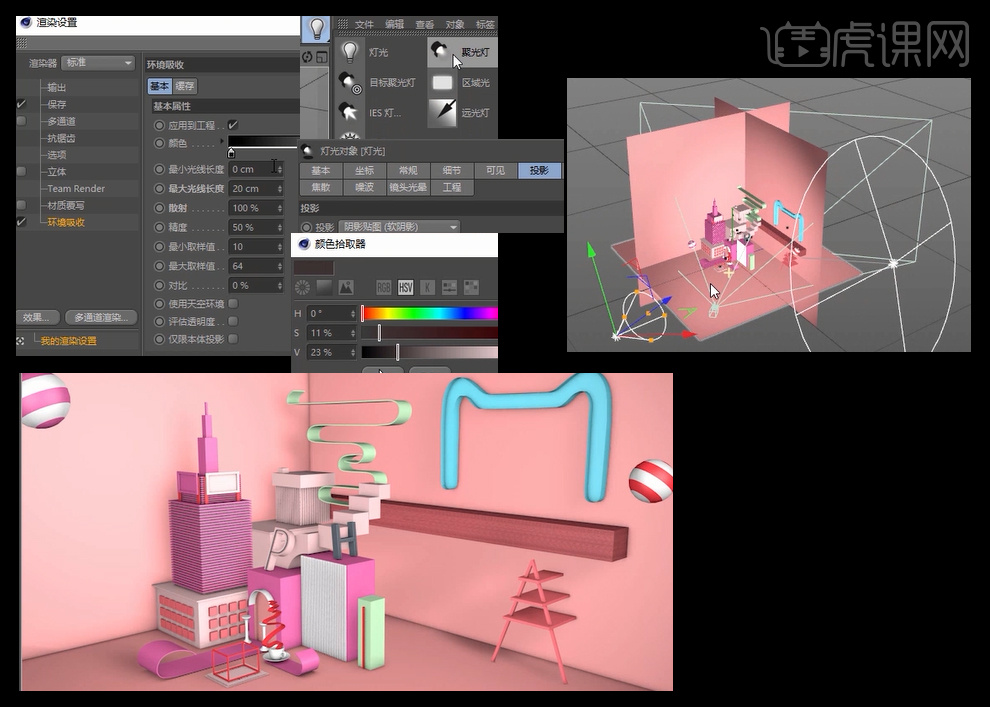
32、【复制】材质球“BG”两次,分别调节颜色,分别添加到三个平面中,丰富画面。对“Red”材质球添加【反射】,降低反射值。同样对另外一个圆球添加反射。【添加】天空,【新建】材质,选择“HDR025”作为环境贴图。

33、【渲染设置】文件命名为C4D渲染图,导出图片。打开PS,导入导出的背景图片。【调节】图层色相/饱和度,色相4,饱和度-16。【新建图层】命名为整体变亮,【填充】白色,【图层模式】-【柔光】,【不透明度】20%。【新建图层】命名为“四周变亮”,【画笔工具】选择柔边画笔,大小为250px,【不透明度】20%,流量20%,在四周涂抹,突出中间内容。
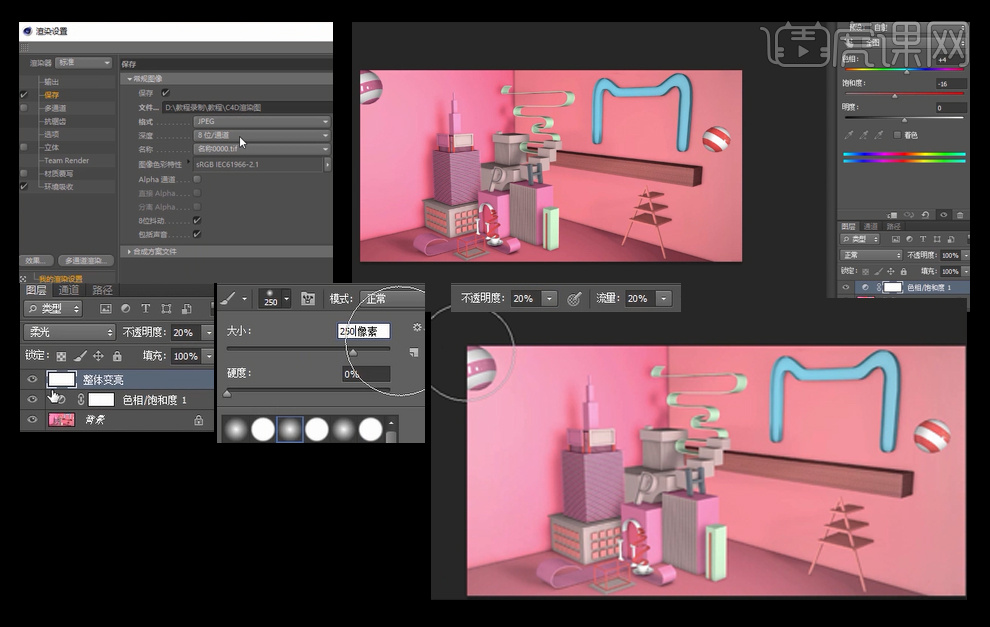
34、【导入】洗面奶素材,双击进入【图层样式】,选择【投影】,【混合模式】-【柔光】,【不透明度】60%,角度4°,距离12px,大小27px。【新建图层】“调节层1”,向下创建【剪切蒙版】,【画笔工具】大小40px,【不透明度】40%,流量40%,【吸管工具】吸取深一些的颜色,对洗面奶图层进行涂抹。

35、【新建图层】“调节层2”,向下创建【剪切蒙版】,选择颜色,【油漆桶工具】填充洗面奶,【图层模式】-【柔光】,【不透明度】60%。【导入】润肤乳素材,对润肤乳做类似操作。
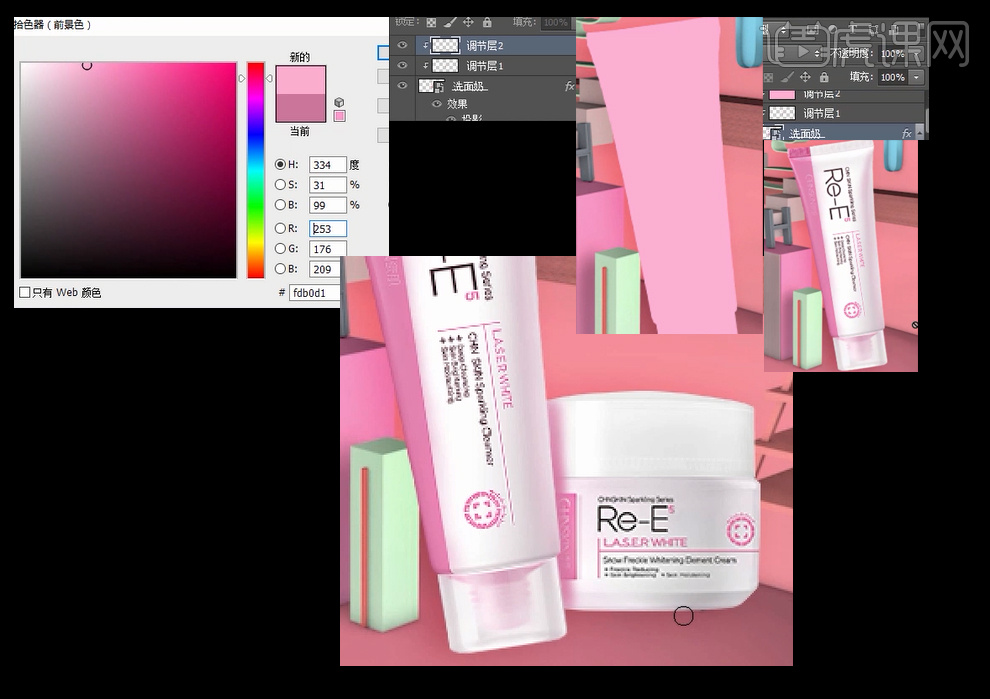
36、【新建图层】阴影,【画笔工具】使用深色的颜色,不透明度70%,流量70%,在洗面奶和润肤乳图层下方制作阴影。
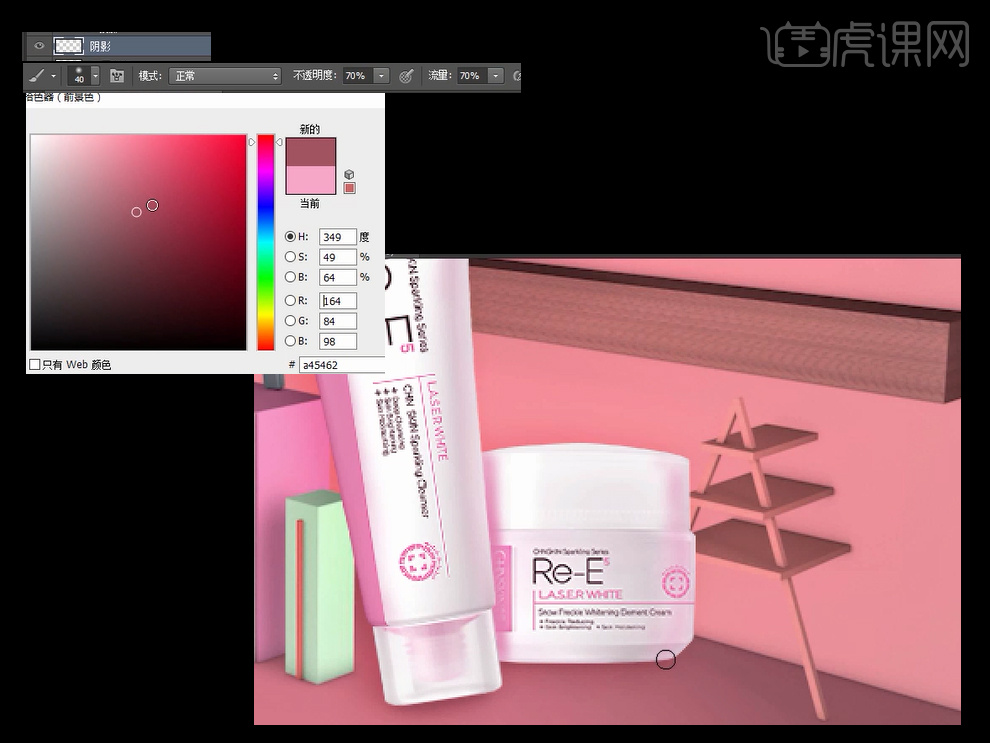
37、【字符工具】添加文字“不一样的”,字体为方正粗谭黑体,大小37px,间距-10,颜色白色。【矩形工具】添加背景矩形色块,颜色如图。【添加】文字“新颜肌”,字体相同。大小为55px,字间距100,“颜”字大小60,双击进入【图层样式】,【描边】参数如图。调节文字的位置。【选择】文字相关图层,【编组】命名为“文字”。
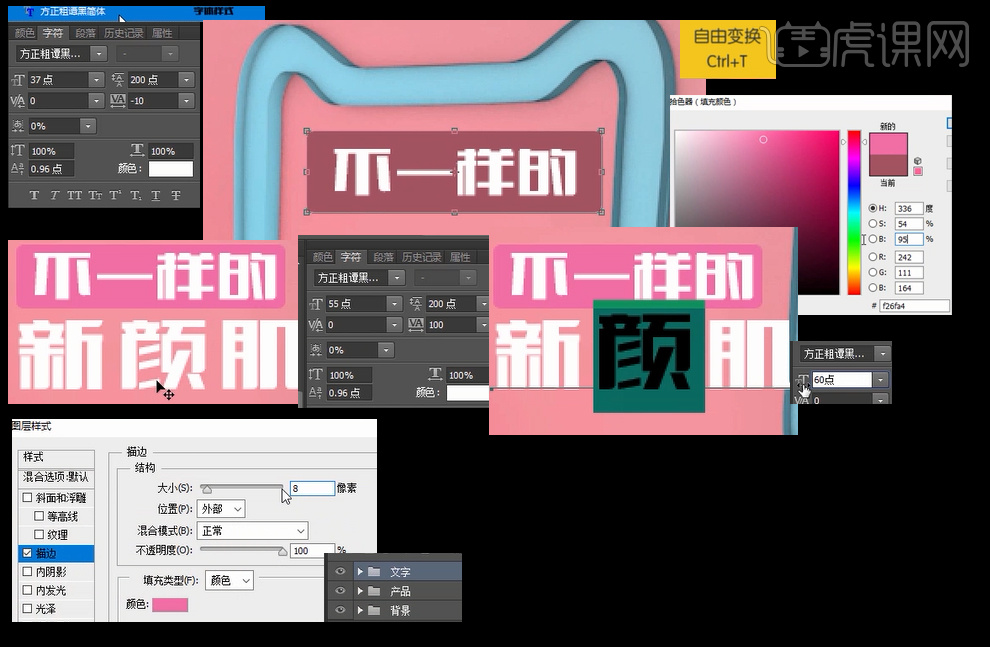
38、【双击】进入【图层样式】,【投影】颜色HSV为345/75/77,不透明度75,角度132。【字符工具】输入“无门槛优惠券限量送”,字体为微软雅黑,大小为15,移动到右下角,颜色为黑色。按住Alt键【移动并复制】文字,将文字改为“买1送1”。再【复制】一个文字层,改为“限时加赠”。

39、【创建】一个新的文本,输入“1”,字体为“Broadway”,【复制】一个图层,改为“2”。【直线工具】在“无门槛优惠券限量送”上方添加一个直线。按住Alt键【复制】一条直线,置于文字下方。【选择】文字相关的图层,【编组】命名为“文字”。

40、【钢笔工具】-【形状】,填充色为白色,绘制一片云朵。【双击】进入【图层样式】-【斜面与浮雕】,深度52,大小10,软化7。【自由变换】缩小尺寸。按住Alt键【移动并复制】云朵,点击【图层蒙版】,用黑色柔边画笔进行涂抹,使云朵右侧处于彩带下方。
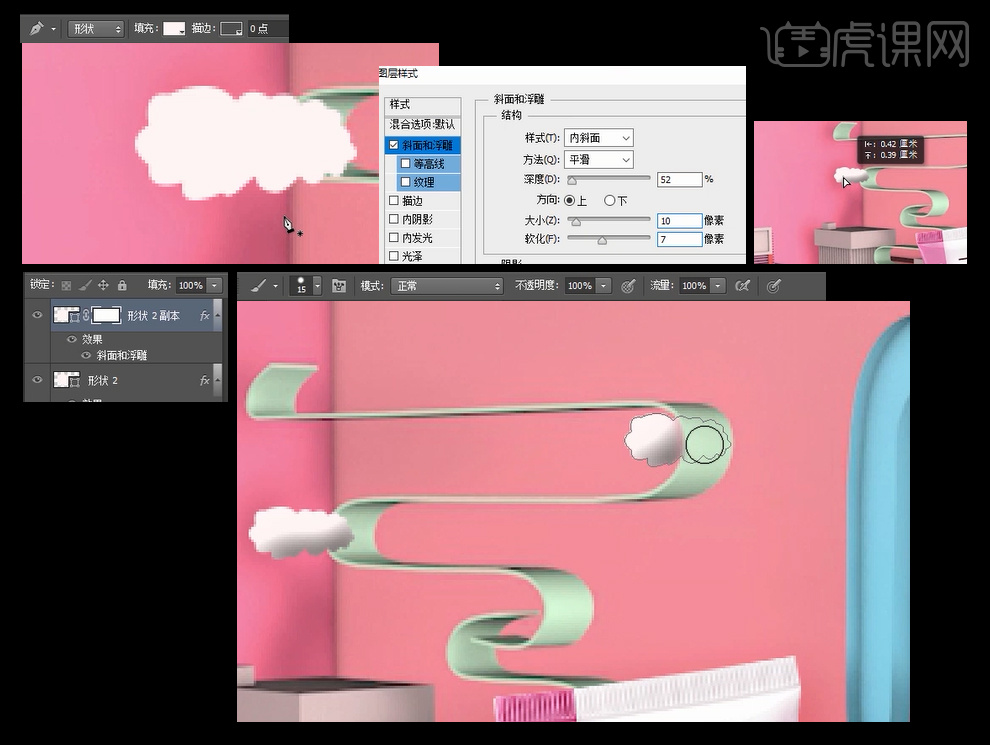
41、【椭圆工具】绘制一个圆,【图层样式】-【斜面与浮雕】,大小5,软化8。再【复制】一个圆,【自由变换】缩小圆,颜色选为偏粉色。【多边形工具】边数为3,创建三角形,【图层样式】-【斜面与浮雕】,大小5,软化8。

42、【钢笔工具】绘制纸片形状,【图层样式】-【渐变叠加】,角度设为38%,渐变中间为淡黄色,左右边为暗黄色。【图层样式】-【投影】,距离34,大小16,颜色为灰紫色。同理复制创建多个纸片,做一定的旋转的变化,调整各自的投影距离和大小(地面上的纸片投影距离小)。【选择】装饰品的图层【编组】为饰品。【矩形工具】绘制一个矩形,颜色选为蓝色,输入“logo”置于蓝色背景上方。

43、“女性化妆品海报”教程完成!

1.【打开】C4D,【打开】素材,新建【角锥】,按【T】调整大小与位置,选择【边模式】,按【右键】循环/路径切割,进行切割,具体如图示。

2.点击【面模式】,选择【面】,向内【挤压】,按【R】旋转45度,调整【位置】。选择【边】,【右键】倒角,调整【倒角】,具体如图示。
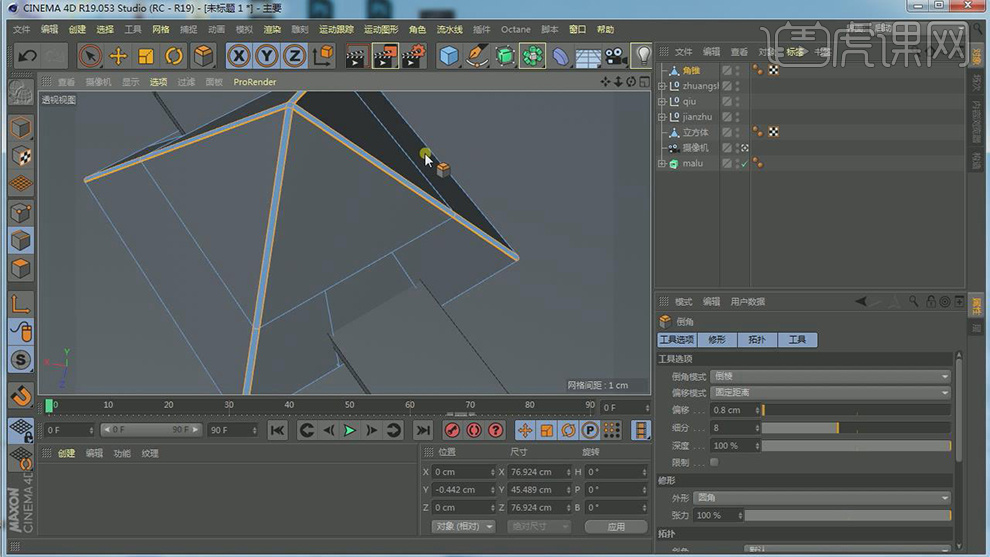
3.新建两个【圆环】,将其【缩小】,新建【扫描】,将【圆环】拖动到【扫描】上,按【Ctrl+移动复制】圆环,调整【位置】,具体如图示。

4.新建【矩形】,调整【宽度】180cm,【高度】50cm,勾选【圆角】。按【Ctrl+移动复制】圆环,新建【扫描】,将其拖动到【扫描】上,【右键】连接对象+删除,具体如图示。

5.点击【网格】-【重置轴心】-【轴对齐】,调整【X】-100%,【Z】0%,具体如图示。

6.点击【运动图形】-【克隆】,调整【克隆】参数,调整【大小】,具体如图示。
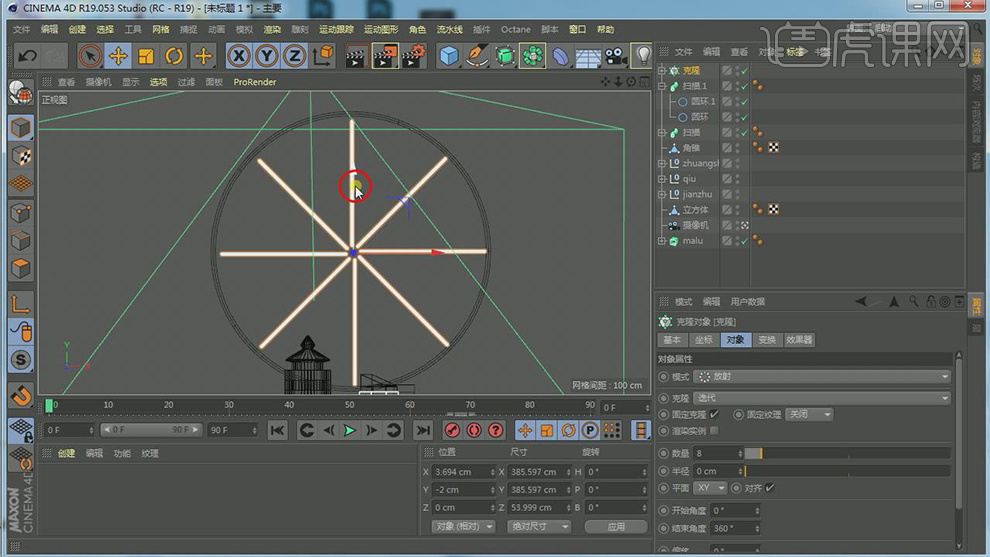
7.点击【克隆】,【右键】-【连接对象+删除】,新建【圆柱】,调整【方向】+Z,调整【坐标】0,调整【半径】28cm。【封顶】面板,勾选【圆角】,调整【半径】5,按【Ctrl+移动复制】,调整【大小】与【位置】,具体如图示。
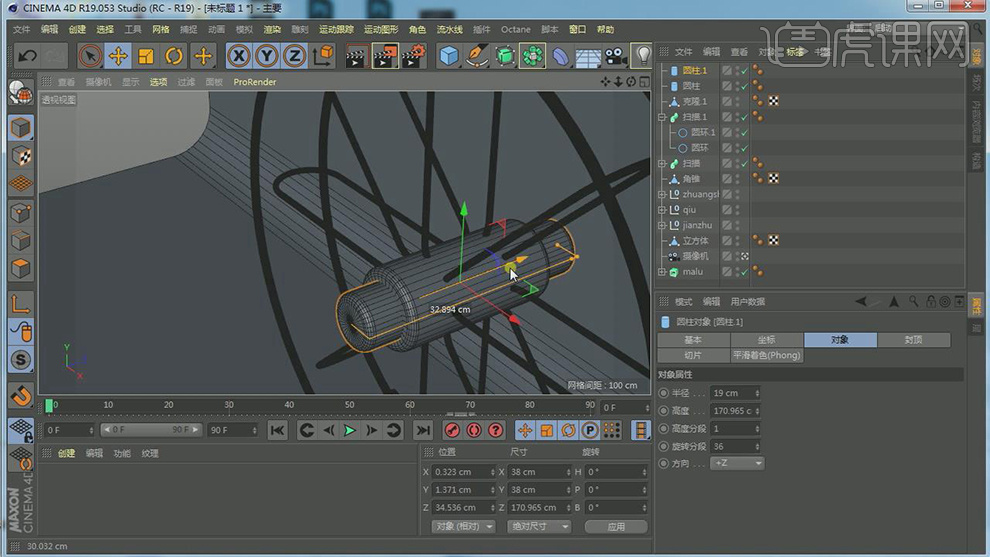
8.新建【圆柱】,调整【方向】+Y,调整【半径】4cm,【高度】330cm,调整【旋转】,按【Ctrl+移动复制】调整位置与旋转,具体如图示。

9.新建【矩形】,调整【平面】XZ,调整【位置】与【大小】,勾选【圆角】,【宽度】300cm,添加【挤压】,调整【Y轴】20cm,调整【封顶】面板参数,具体如图示。

10.【Alt+G】编组,按【T】缩放大小与位置,新建【球体】,添加【融球】,将【球体】拖动到【融球】上,按【Ctrl+移动复制】球体,调整【位置】,具体如图示。

11.【文件】-【新建】,进入【正视图】,【Shift+V】视窗,【导入】素材,使用【画笔工具】,根据【素材图】进行绘制。调整【不透明度】99%。【框选】锚点,【右键】柔性插值,【Ctrl+C】复制,具体如图示。
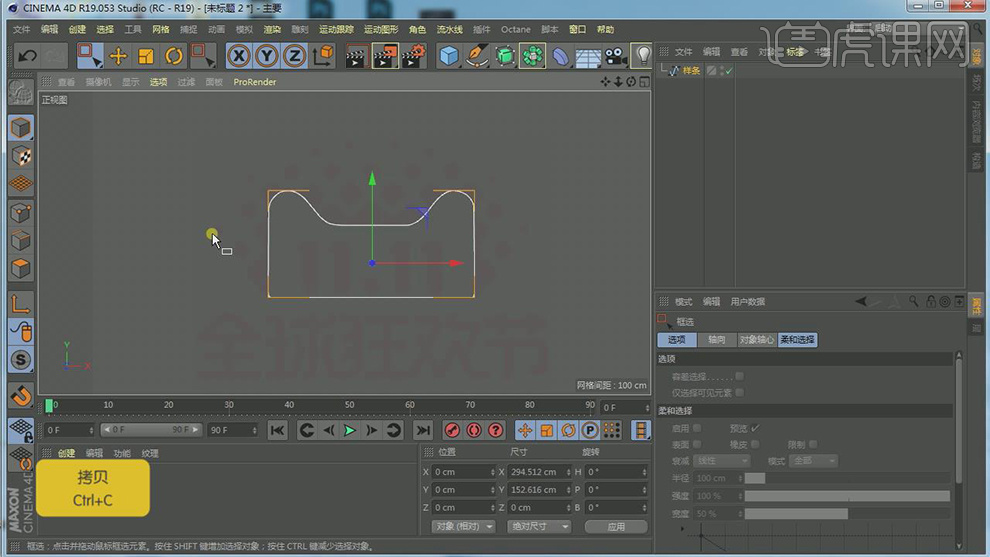
12.按【V】工具/模式,选择【工程】未标题1,【Ctrl+V】粘贴进来,添加【挤压】。选择【样条】,复制【样条】,调整【锚点】位置,添加【挤压】,调整【封顶】面板参数,具体如图示。

13.【Alt+G】编组,点击【运动图形】-【文本】,输入【LOGO】,调整【字体】Tahoma,调整【LOGO】位置,调整【封顶】面板参数,勾选【约束】,具体如图示。

14.【Alt+G】编组,调整【LOGO】位置,调整【旋转】,具体如图示。

15.新建【角锥】,按【Ctrl+移动复制】角锥,调整【位置】与【大小】,【重复】操作,调整【位置】与【大小】,具体如图示。

16.【Alt+G】编组,按【T】缩放工具,调整【大小】。使用【移动工具】,调整【位置】,按【Ctrl+移动复制】调整位置,具体如图示。

17.新建【圆柱】,按【T】缩放大小,勾选【圆角】,调整【圆角】半径,按【Ctrl+移动复制】圆柱,调整【大小】与【半径】,使用【V】移动工具,调整【位置】,再次【复制】,调整【旋转】,具体如图示。

18.新建【立方体】,调整【大小】,勾选【圆角】,调整【位置】,按【C】转换为可编辑多边形,选择【面模式】,选择【面】,点击【选择】-【设置选集】,具体如图示。
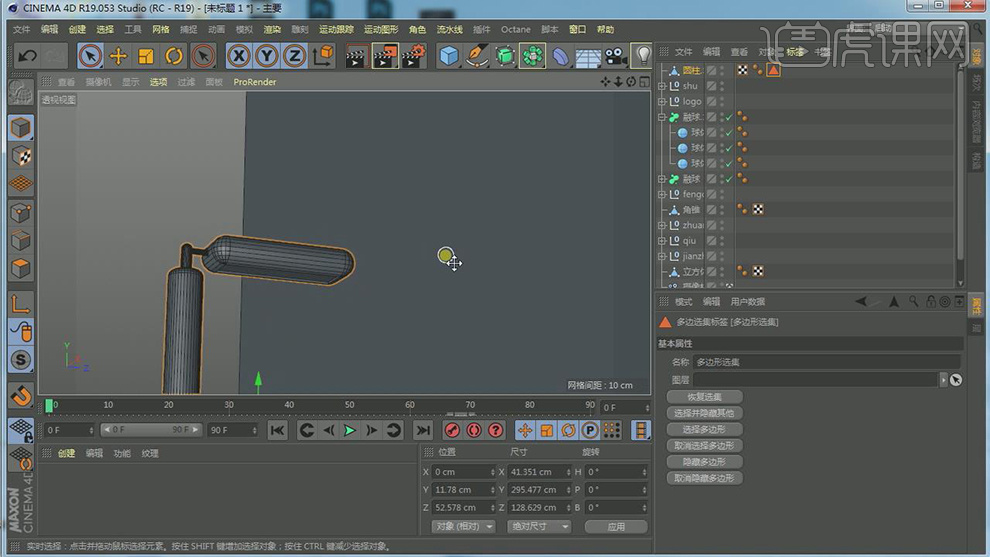
19.使用【移动工具】,调整【位置】与【旋转】。新建【立方体】,按【C】转换为可编辑多边形,点击【边模式】,【右键】循环/路径切割,进行切割,选择【面】模式,选择【面】,【右键】挤压,进行挤压调整,具体如图示。

20.【边模式】,【右键】循环/路径切割,进行切割,【面模式】,选择【面】,【右键】内部挤压,进行挤压调整,具体如图示。

21.新建【圆柱】,调整【方向】+Z,调整【位置】与【大小】,按【C】转换为可编辑多边形,选择【面】,【Delete】删除面,选择【点模式】,【右键】封闭多边形孔洞,选择【面】,【右键】内部挤压,进行挤压调整,具体如图示。

22.选择【边模式】,选择【边】,【右键】倒角,具体如图示。
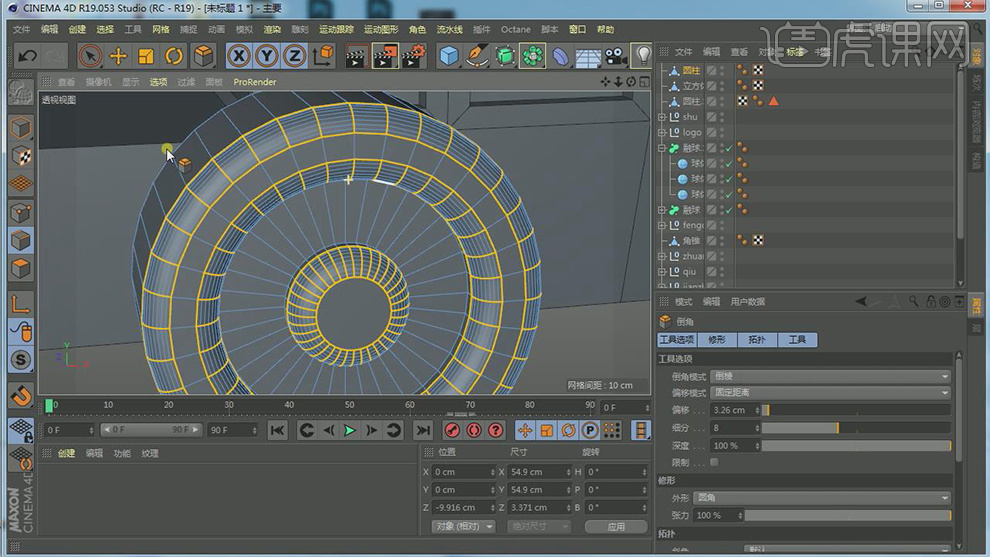
23.调整【位置】,按【Ctrl+移动复制】调整位置,调整【旋转】,具体如图示。
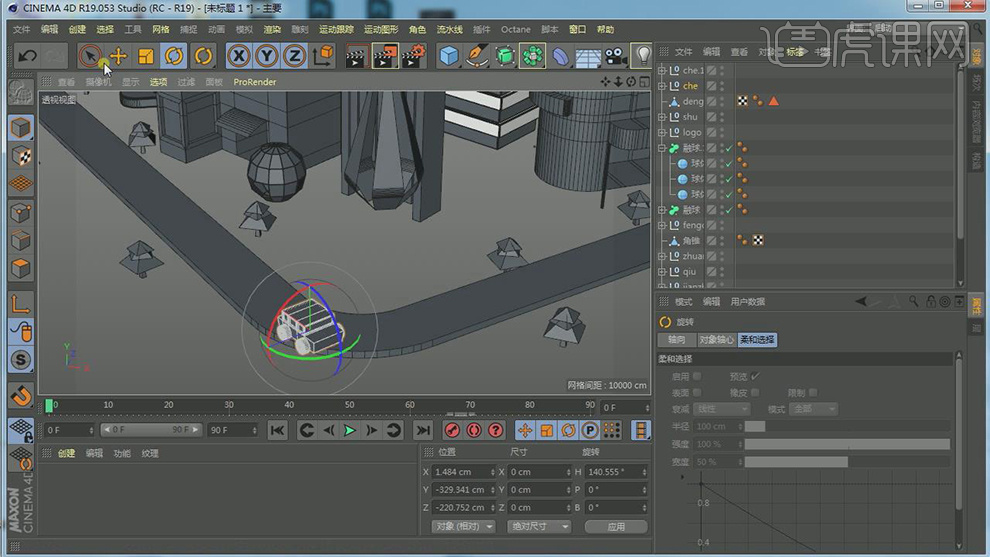
24.新建【圆柱】,【封顶】面板,勾选【圆角】,调整【大小】,按【Ctrl+移动复制】调整到下方位置,调整【半径】150cm,【高度】4cm,调整【位置】,具体如图示。

1.【打开】PS,【导入】素材,【Ctrl+J】复制图层,新建【亮度/对比度】,调整【对比度】13,使用【画笔工具】,黑色画笔,进行涂抹,具体如图示。
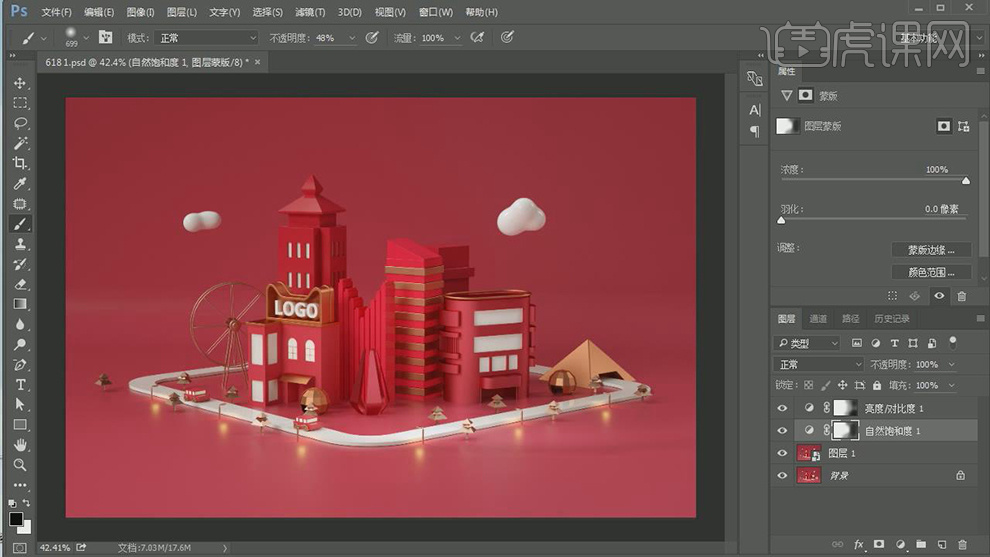
2.【导入】素材,使用【矩形选框工具】,进行选区,将其拖动到【图层】中,【右键】转换为智能对象,【Ctrl+T】调整大小与位置,使用【裁剪工具】,对画面进行裁剪,具体如图示。

3.双击【图层】图层样式,勾选【渐变叠加】,调整【颜色】,具体如图示。
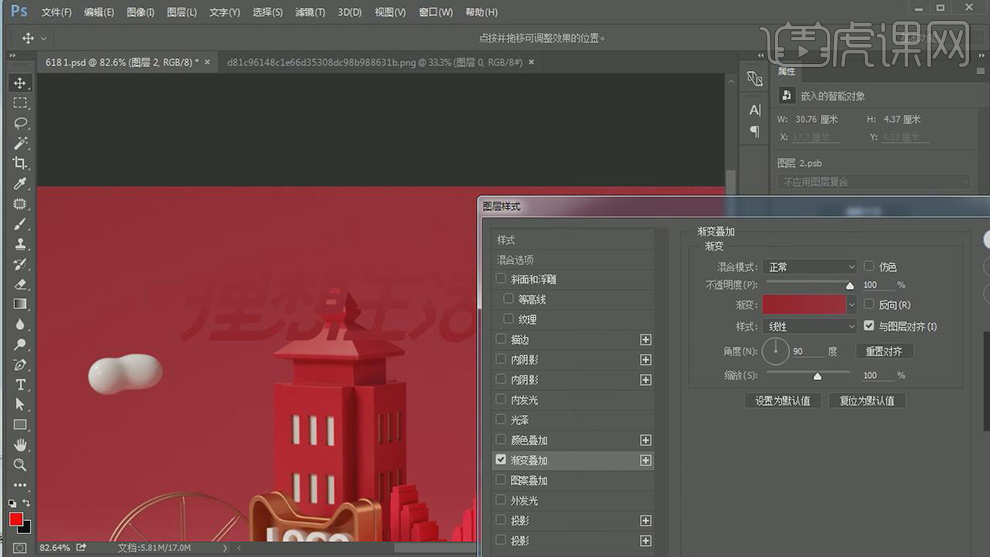
4.【Ctrl+J】复制图层,按【Ctrl+单击缩览图】调出选区,点击【选择】-【修改】-【收缩】2像素,【右键】栅格化图层,【Delete】删除,具体如图示。
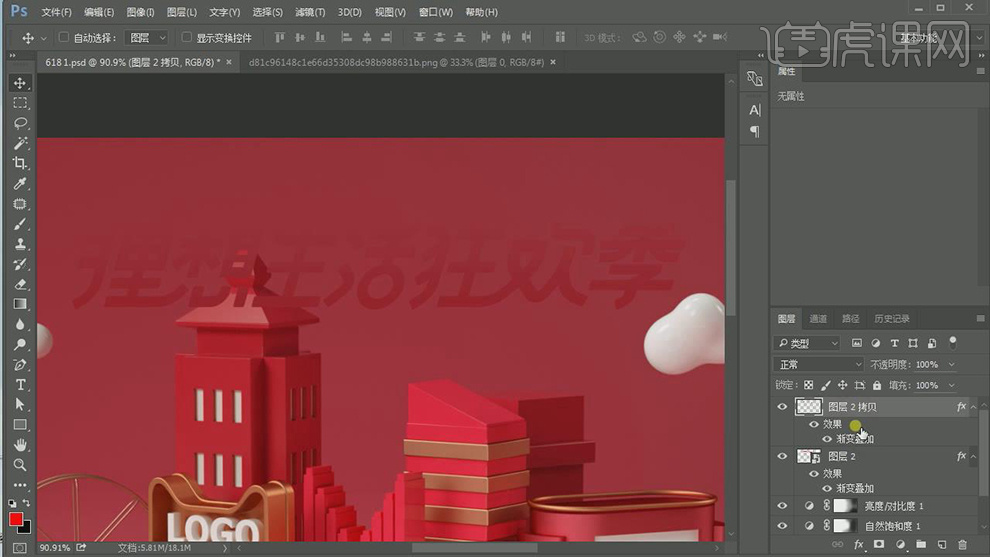
5.双击【图层】图层样式,调整【颜色叠加】,调整【颜色】,具体如图示。
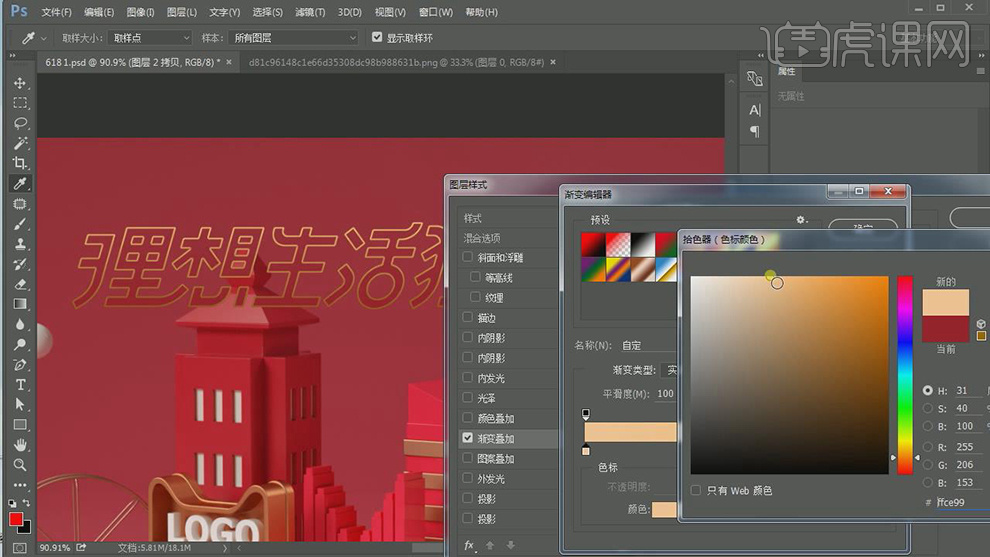
6.【Ctrl+J】复制图层,【右键】转换为智能对象,双击【图层】图层样式,勾选【内阴影】,调整【参数】,具体参数效果如图示。

7.按【Alt+单击图层间】创建剪切蒙版,使用【矩形选框工具】,拉出矩形选框,【填充】白色,调整【图层模式】叠加,【不透明度】30%,具体如图示。

8.新建【图层】,按【Alt+单击图层间】创建剪切蒙版,使用【画笔工具】,白色画笔,进行涂抹,具体如图示。

9.双击【图层】图层样式,勾选【斜面与浮雕】,调整【参数】,具体如图示。

10.新建【图层】,按【Alt+单击图层间】创建剪切蒙版,【填充】红色。【Ctrl+U】色相/饱和度,调整【饱和度】参数,具体如图示。
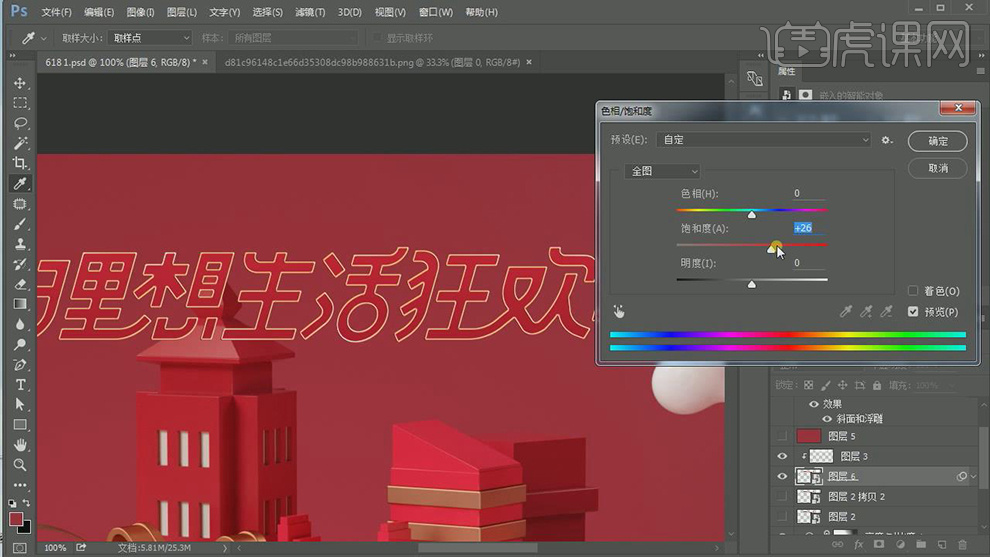
11.【右键】转换为智能对象,【Ctrl+M】曲线,进行压暗调整,具体如图示。
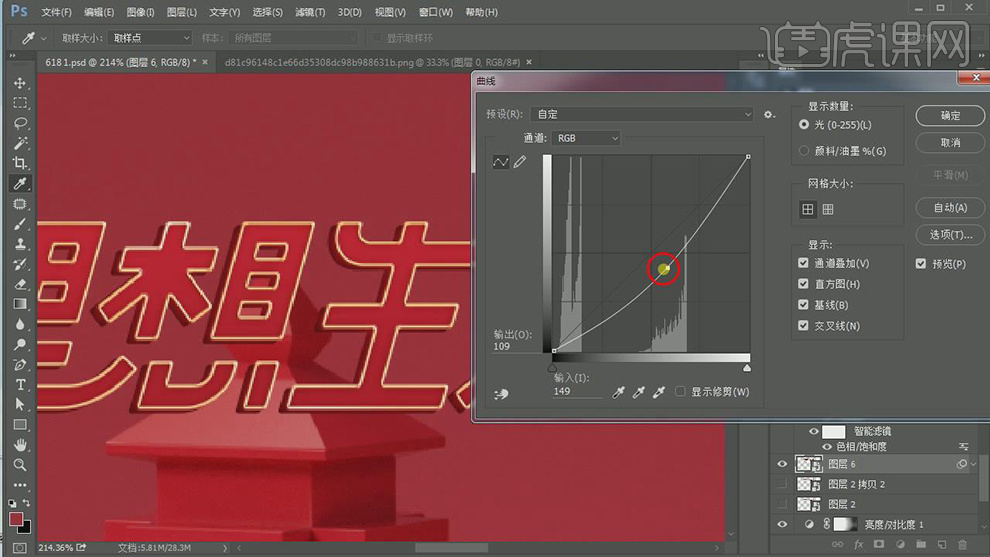
12.双击【图层】图层样式,勾选【投影】,调整【参数】,具体如图示。

13.【导入】素材,使用【矩形选框工具】,进行选区,拖动到【图层】中,【右键】转换为智能对象,【Ctrl+T】调整大小与位置,具体如图示。
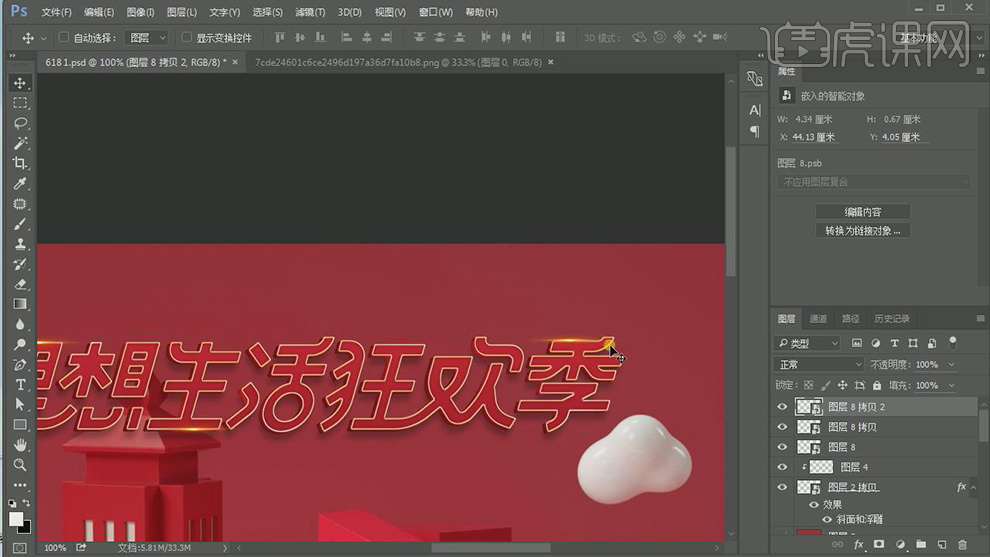
14.使用【圆角矩形工具】,画出圆角矩形,调整【圆角】34.5像素,【填充】颜色,【描边】黄色,具体如图示。
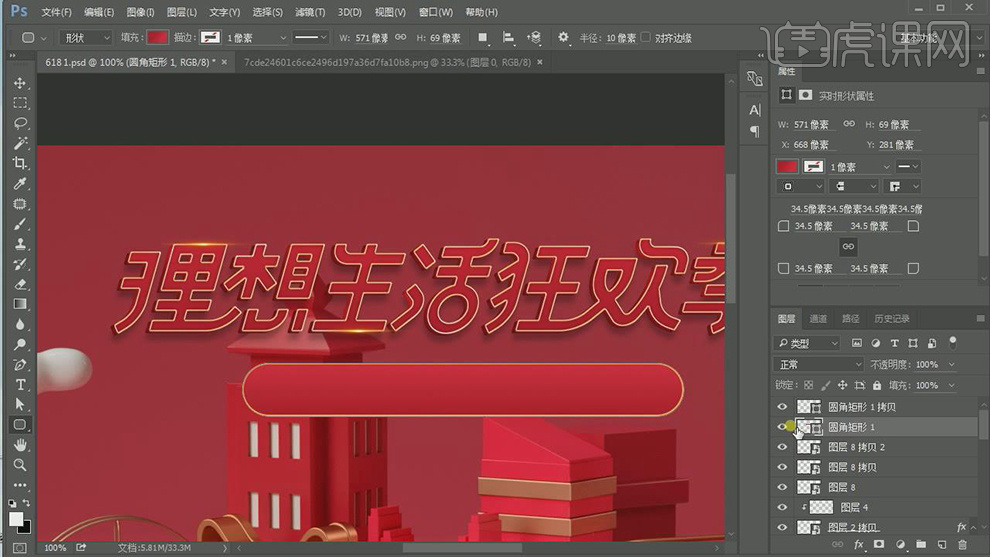
15.新建【图层】,调整【图层模式】变亮,使用【画笔工具】,黄色画笔,进行涂抹,截图如图示。
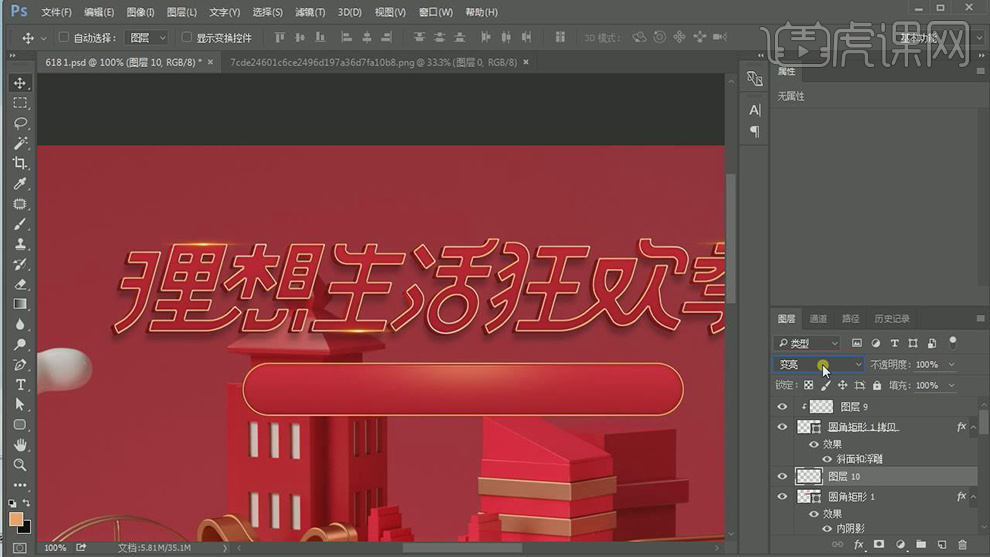
16.使用【文本工具】,输入【文本】,调整【位置】,【颜色】白色,双击【图层】图层样式,勾选【投影】,调整【参数】,具体如图示。
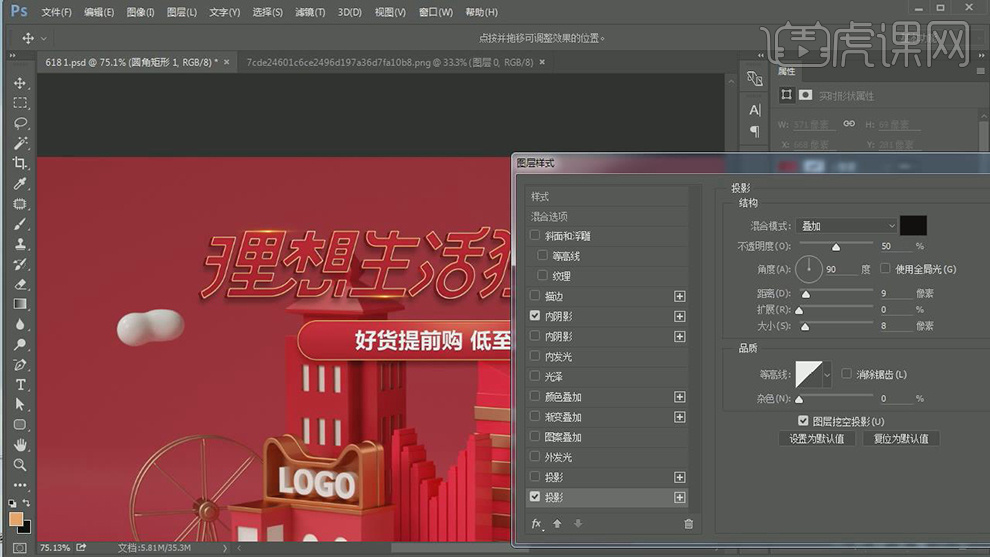
17.【导入】素材,使用【矩形选框工具】,进行选区,拖动到【图层】中,【右键】转换为智能对象,【Ctrl+T】调整大小与位置,具体如图示。
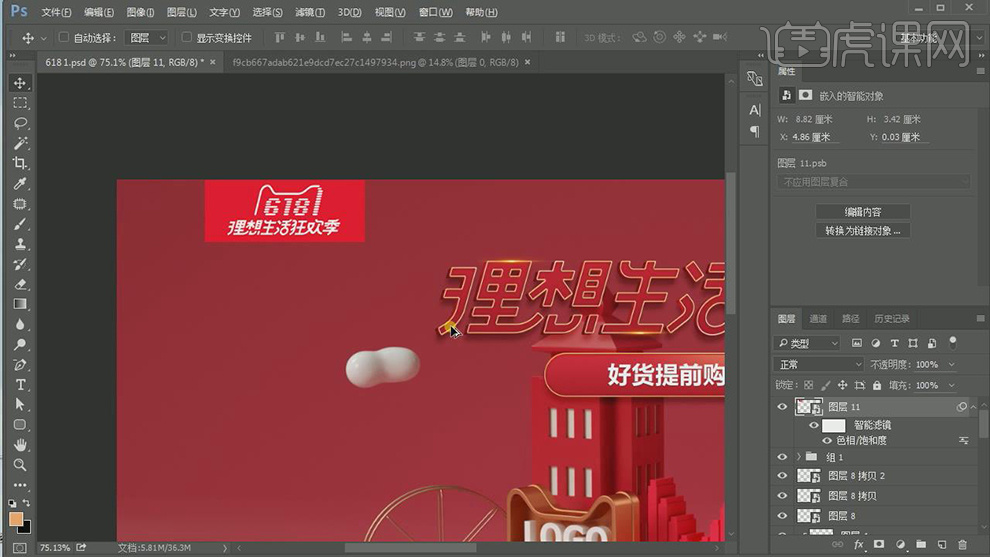
18.新建【图层】,【Alt+Delete】填充黑色,调整【不透明度】49%,【图层模式】柔光,添加【蒙版】,使用【画笔工具】,黑色画笔,进行涂抹,具体如图示。

19.【图像】-【调整】-【亮度/对比度】,调整【参数】,具体如图示。

20.【图像】-【调整】-【可选颜色】,调整【红色】参数,具体如图示。

21.【可选颜色】面板,调整【黄色】参数,具体参数效果如图示。

22.【Ctrl+Alt+Shift+E】盖印图层,【右键】转换为智能对象,【滤镜】-【Camera Raw】滤镜,调整【基本】面板参数,具体如图示。
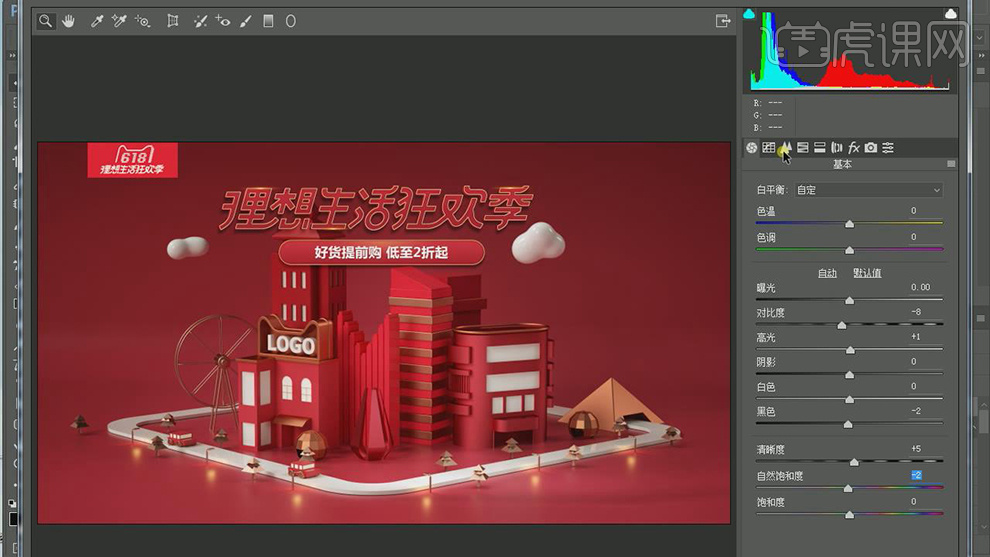
23.【细节】面板,调整【锐化】参数,具体如图示。
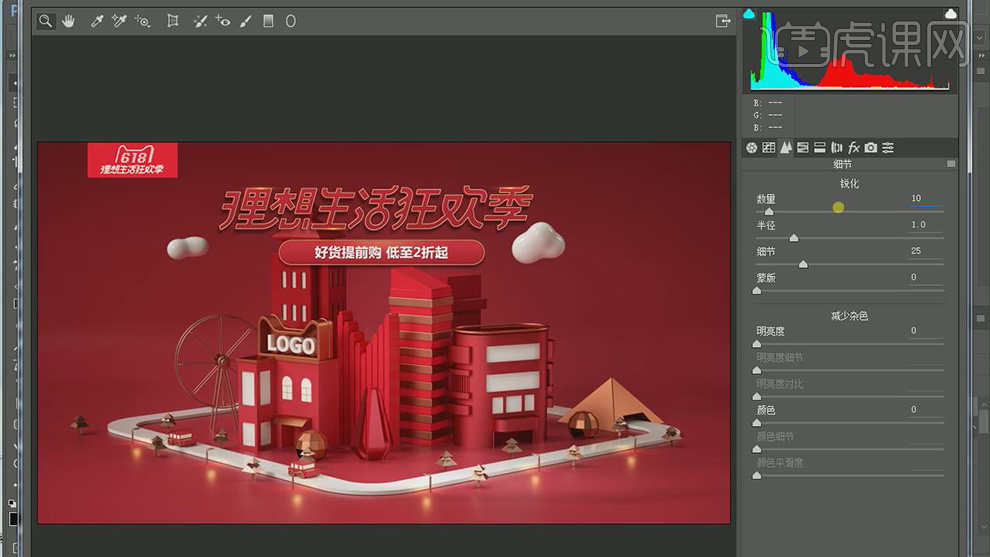
24.【HSL/灰度】面板,调整【色相】参数,具体如图示。
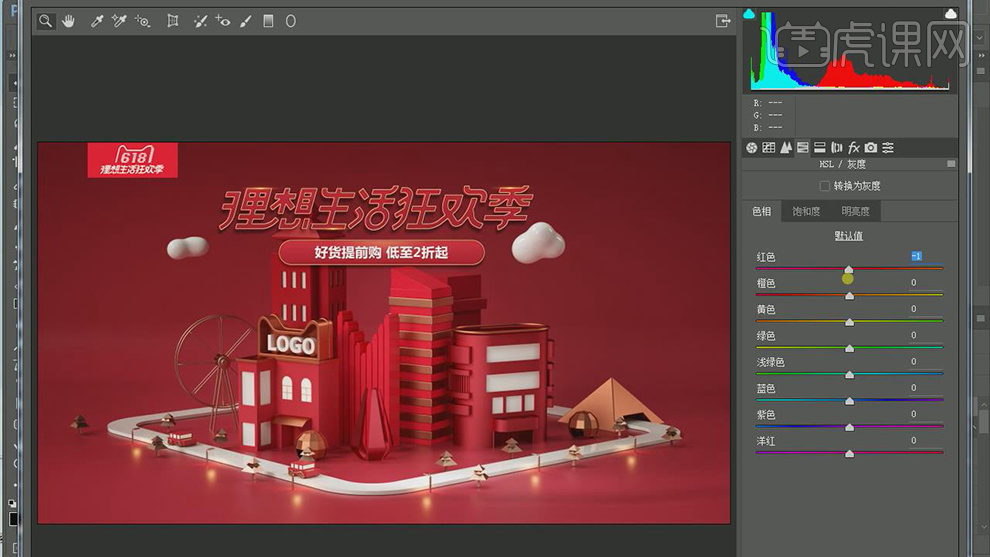
25.【HSL/灰度】面板,调整【明亮度】参数,具体如图示。
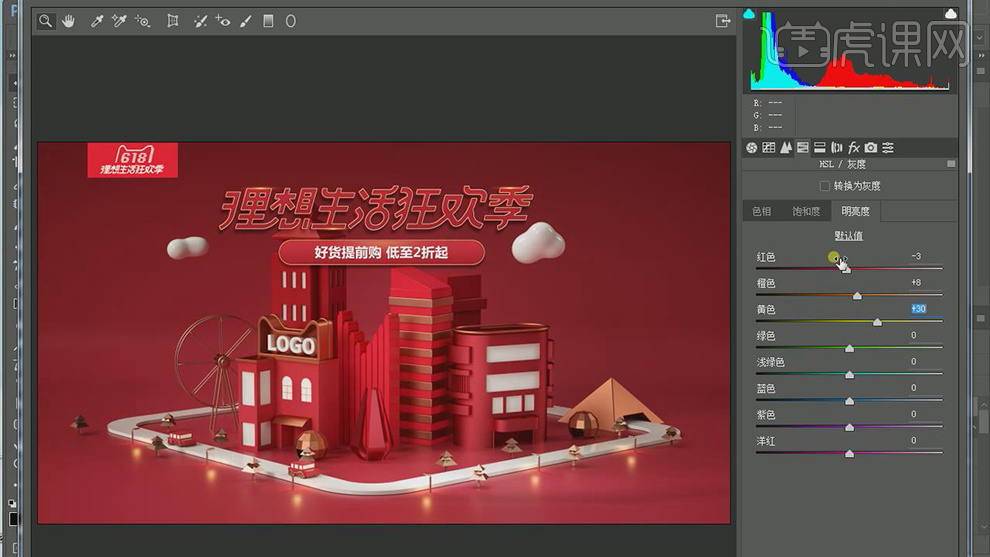
26.【效果】面板,调整【去除薄雾】参数,具体如图示。
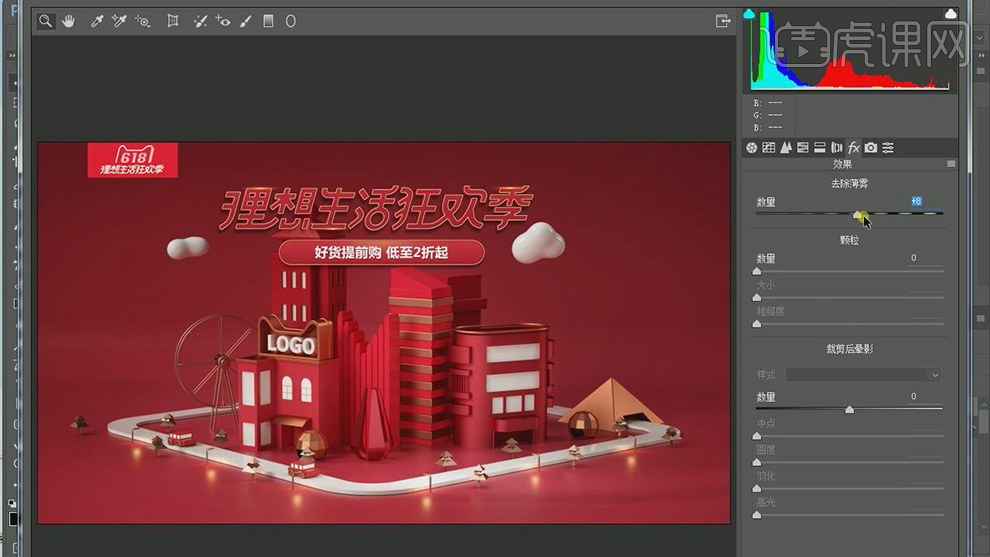
27.最终效果具体如图所示。

1.【打开】C4D软件,新建【矩形】,调整【平面】XZ,勾选【圆角】,按【C】转换为可编辑对象,按【Ctrl+移动复制】,【缩小】调整,选择【图层】,【右键】连接对象+删除,具体如图示。
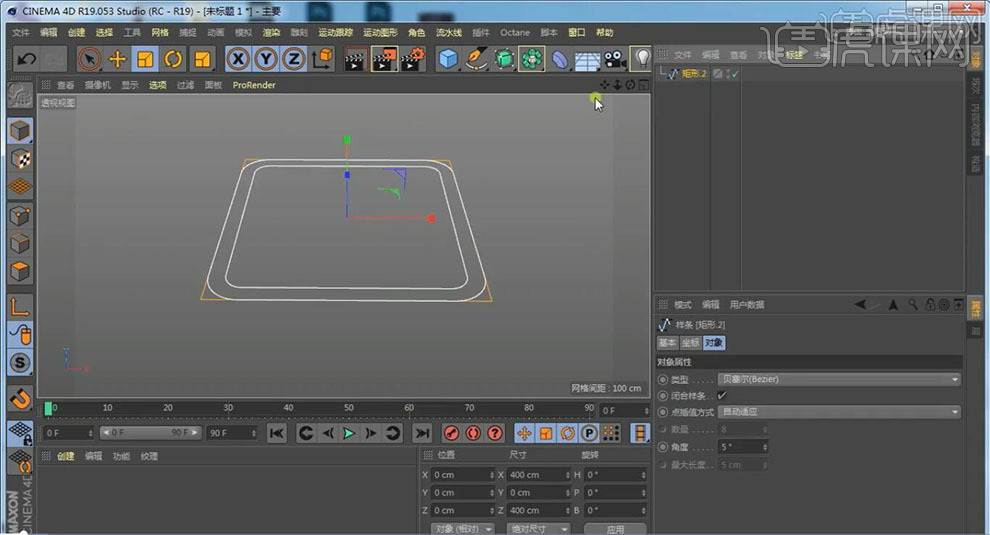
2.新建【挤压】,将【矩形】拖动到【挤压】上。新建【摄像机】,调整【位置】。新建【立方体】,按【C】转换为可编辑对象,选择【面】,按【Delete】删除,选择【边】,【右键】倒角,进行调整,具体如图示。

3.新建【立方体】,调整【大小】与【位置】,点击【转换为可编辑对象】,选择【边】,【右键】循环/路径切割,选择【面】,按【Ctrl】键向上【拖动】,具体如图示。

4.【右键】循环/路径切割,进行切割边,选择【面】,【右键】内部挤压,挤压面,具体如图示。

5.新建【矩形】,调整【宽度】100cm,【高度】100cm。新建【圆环】,调整【半径】50cm。按【Shift】加选,点击【样条并集】,按【Alt+单击挤压】,进行挤压,具体如图示。

6.新建【平面】,调整【方向】+Z,【高度】100,【宽度】100。调整【宽度分段】2,【高度分段】2,添加【晶格】,调整【参数】,具体如图示。

7.选择【立方体】与【挤压】,调整【位置】,添加【布尔】,将其【拖动到】布尔上,调整【晶格】位置,具体如图示。

8.【右键】循环/路径切割,进行切割边,选择【面】,向内【推动】,选择【边】,向外【拖动】,【右键】倒角,调整【参数】,具体如图示。

9.新建【立方体】,点击【运动对象】-【克隆】,调整【模式】线性,调整【克隆】参数,具体如图示。
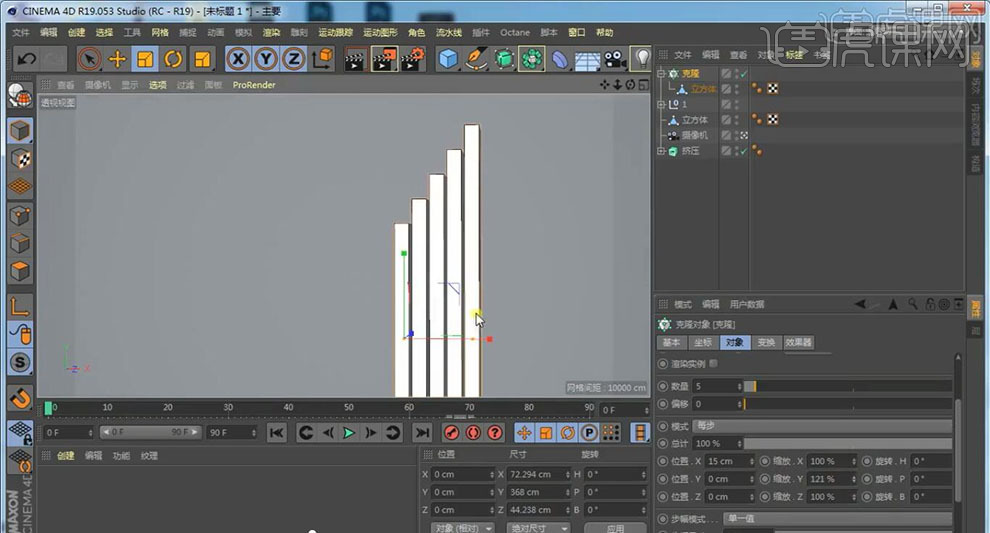
10.选择【立方体】,选择【面】,【右键】内部挤压,进行挤压。选择【边】,【右键】循环选择边,进行选择,【右键】倒角,进行调整,具体如图示。

11.点击【对称】,将【克隆】拖动到【对称】上,调整【大小】与【位置】,具体如图示。

12.新建【立方体】,调整【大小】与【位置】,【右键】循环选择边,选择【边】,【右键】倒角,进行调整,具体如图示。

13.点击【运动图形】-【克隆】,调整【克隆】参数,具体如图示。
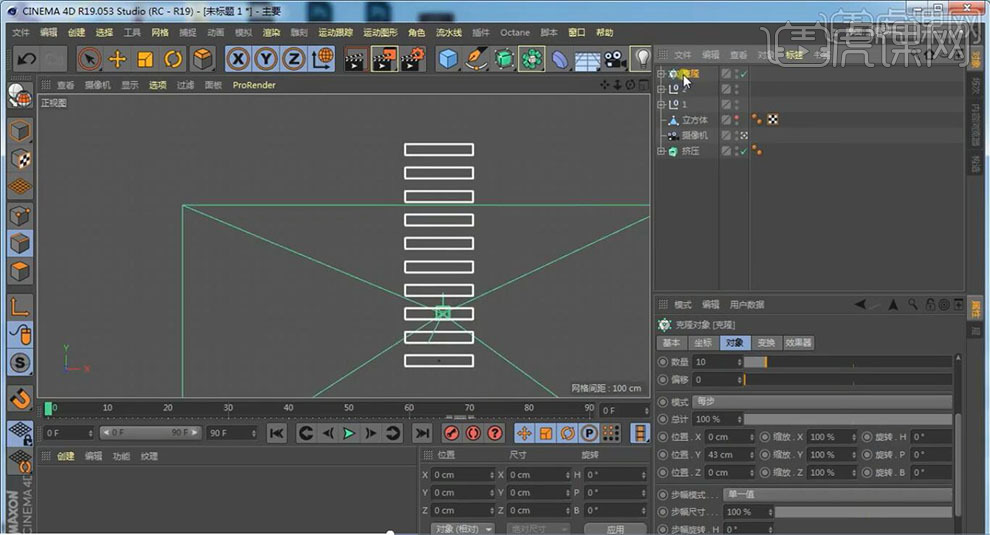
14.选择【边】,【向下】拖动,调整【边】位置。【Alt+G】编组,调整【大小】与【位置】,具体如图示。

15.新建【矩形】,勾选【圆角】,【平面】XZ,添加【挤压】,将其【拖动到】挤压上,调整【挤压】,具体如图示。

16.按【Ctrl+移动复制】矩形,新建【圆环】,添加【扫描】,将其拖动到【扫描】上,具体如图示。

17.选择【边】,【右键】循环/路径切割,进行切割边,选择【面】,【右键】挤压。再次选择【边】,【右键】倒角,进行调整,具体如图示。

18.选择【面】,【右键】内部挤压,进行挤压。选择【面】,按【Ctrl】向上拖动,具体如图示。

19.选择【面】,向内【推动】。选择【边】,【右键】循环/路径切割,进行切割边,选择【面】,进行挤压,选择【边】,【右键】倒角,进行调整,具体如图示。

20.选择【面】,向内【推动】,新建【圆柱】,调整【大小】与【位置】,按【Ctrl+移动复制】调整位置,具体如图示。

21.新建【立方体】,选择【面】,【右键】挤压调整。选择【面】,进行【挤压】调整,使用【缩放工具】,进行缩放,具体如图示。

22.新建【球体】,调整【大小】与【位置】,调整【分段】8。选择【边】,【右键】循环/路径切割,进行切割边,选择【面】,【右键】挤压调整,具体如图示。

23.新建【立方体】,选择【边】,【右键】循环/路径切割,进行切割边,选择【面】,【右键】挤压,进行挤压。选择【边】,【右键】倒角,进行倒角调整,具体如图示。

24.【Alt+G】编组,调整【旋转】与【位置】。新建【球体】,调整【分段】12,选择【面】,按【Delete】删除,【右键】优化。按【Alt+单击晶格】,再次【复制】球体,具体如图示。

25.新建【立方体】,选择【面】,按【Delete】删除,选择【边】,使用【缩放工具】,进行缩放,点击【网格】-【重置轴心】-【轴对齐】,具体如图示。

26.选择【边】,【右键】倒角,进行调整。点击【运动图形】-【克隆】,调整【克隆】参数,具体如图示。

27.分别调整【球体】与【克隆】位置,使用【旋转工具】,调整【旋转】,具体如图示。

1.【打开】C4D,【打开】素材,点击【Octane】-【Octane 实时渲染窗口】,点击【对象】-【Octane HDRI环境】。点击【窗口】-【内容浏览器】,选择【贴图】,点击【渲染】,具体如图示。

2.点击【材质】-【Octane 光泽材质】,双击【材质球】材质编辑器,点击【漫射】,调整【颜色】,具体如图示。
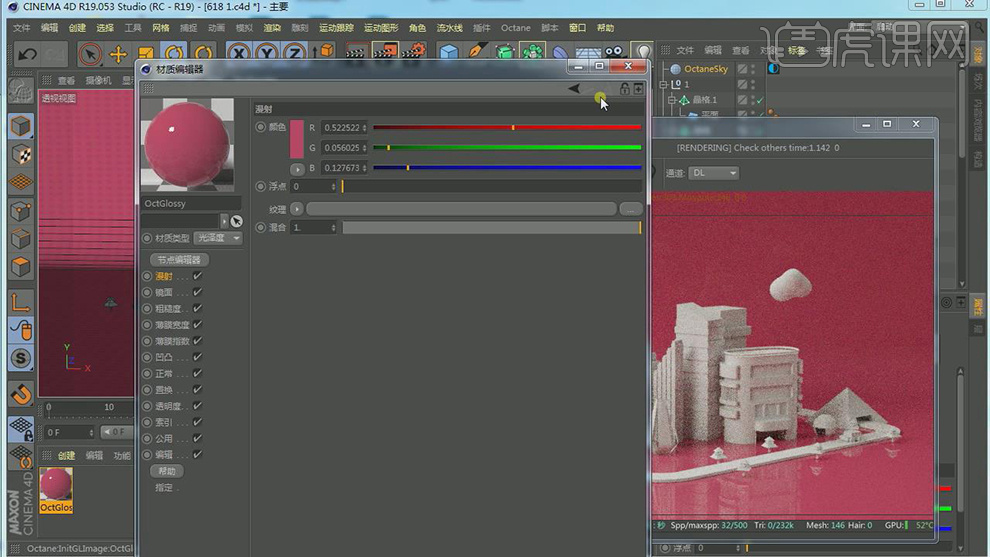
3.点击【材质】-【Octane 光泽材质】,双击【材质球】材质编辑器,取消【勾选】漫射,调整【索引】8,调整【镜面】颜色,【粗糙度】浮点【0.48】,具体如图示。
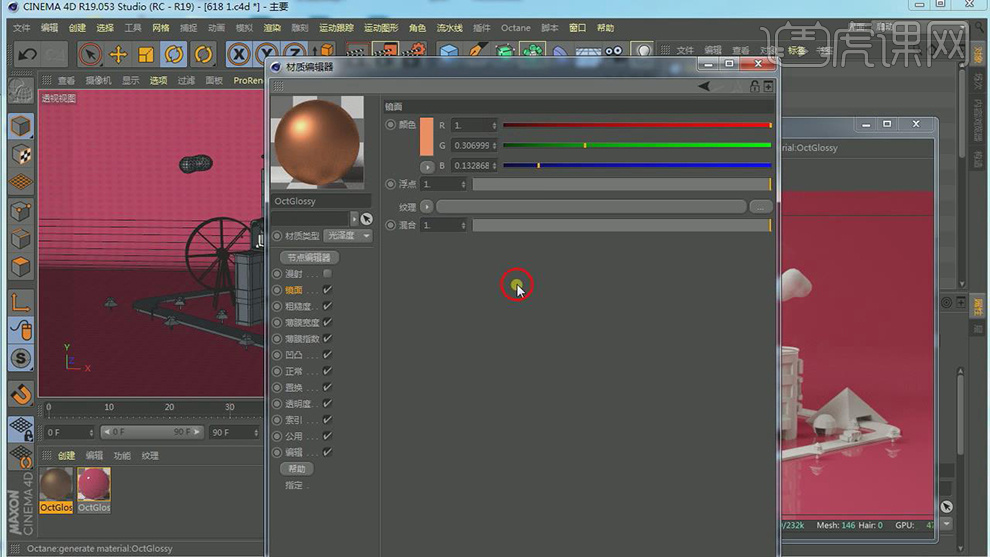
4.将【材质球】拖动到【球】与【LOGO】上,按【Ctrl+移动复制】光泽材质球,调整【漫射】颜色【白色】,将其【拖动到】文字上,具体如图示。

5.按【Ctrl+移动复制】金属材质球,调整【镜面】颜色【粉色】,将其【拖动】到【装饰】上,具体如图示。

6.按【Ctrl+移动复制】光泽材质球,调整【漫射】颜色【红色】,调整【索引】1.98,将其【拖动到】建筑1,具体如图示。

7.点击【面模式】,选择【窗户】面,点击【材质】-【Octane 漫射材质】,调整【发光】,点击【黑体发光】,调整【色温】2806,【功率】3.3,将其拖动到【窗户】,具体如图示。

8.点击【材质】-【Octane 光泽材质】,将其【拖动】到【马路】上。按【Ctrl+移动复制】金属材质,双击【材质编辑器】,调整【镜面】颜色,拖动到【建筑】上,具体如图示。

9.选择【面模式】,选择【面】,将【发光】材质球拖动到【窗户】面上,具体如图示。

10.按【Ctrl+移动复制】光泽材质,调整【漫射】颜色【红色】,将其拖动到【建筑】上,具体如图示。

11.按【Ctrl+移动复制】金属材质球,调整【镜面】颜色【红金色】,将其拖动到【克隆1】上,具体如图示。

12.按【Ctrl+移动复制】光泽材质球,调整【漫射】颜色,调整【粗糙度】浮点【0.0779】,将其拖动到【建筑】上,具体如图示。

13.选择【面模式】,选择【面】,将【材质球】拖动到【窗户】面上,具体如图示。

14.按【Ctrl+移动复制】金属材质球,调整【镜面】颜色【H】17,【S】31%,【B】100%。拖动到【风车】与【灯】上,具体如图示。

15.选择【面模式】,选择【面】,复制【光泽材质】,调整【发光】,调整【功率】0.4,【色温】3456,拖动到【灯】面上,具体如图示。

16.选择【路灯】,点击【运动图形】-【克隆】,调整【参数】,具体如图示。

17.将【金属材质】拖动到【车轮】上,将【发光】蔡自强,拖动到【玻璃】上,具体如图示。

18.按【Ctrl+移动复制】车,调整【位置】。点击【对象】-【Octane 区域光】,调整【位置】与【参数】,具体如图示。

19.点击【Octane 设置】,调整【最大采样】3000。点击【渲染设置】,调整【宽度】1920,【高度】1280,具体如图示。

20.按【Ctrl+移动复制】材质球,双击【材质球】,调整【粗糙度】浮点【0.26】,将其拖动到【地面】,具体如图示。

21.点击【渲染设置】,调整【渲染器】Octane Renderer。点击【图片查看器】,点击【渲染】,具体如图示。